Lenovo ThinkCentre Edge 7705, ThinkCentre Edge 7610, ThinkCentre Edge 7560, ThinkCentre Edge 7522 User guide [de]

ThinkCentre
Benutzerhandbuch
Maschinentypen: 7522, 7560, 7610 und 7705
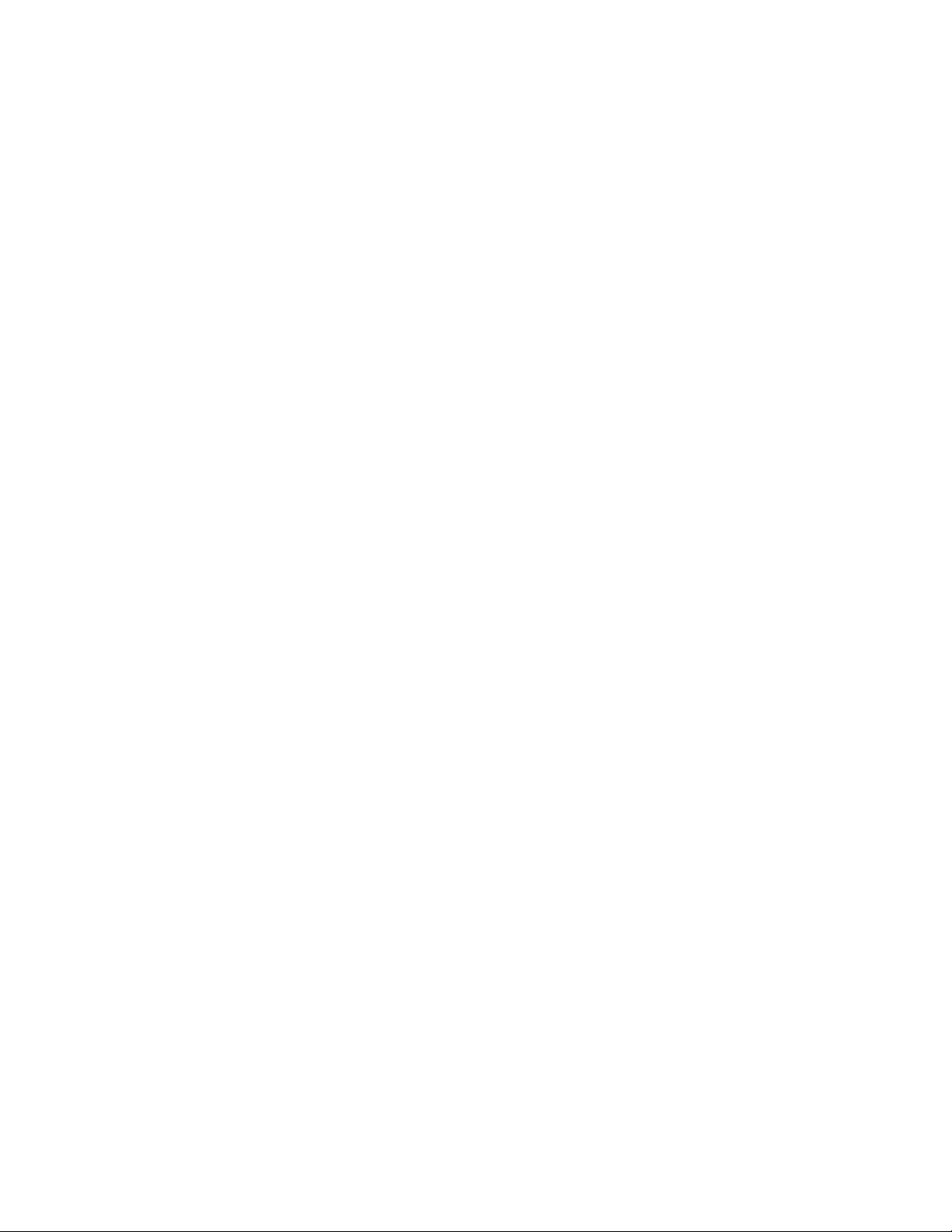
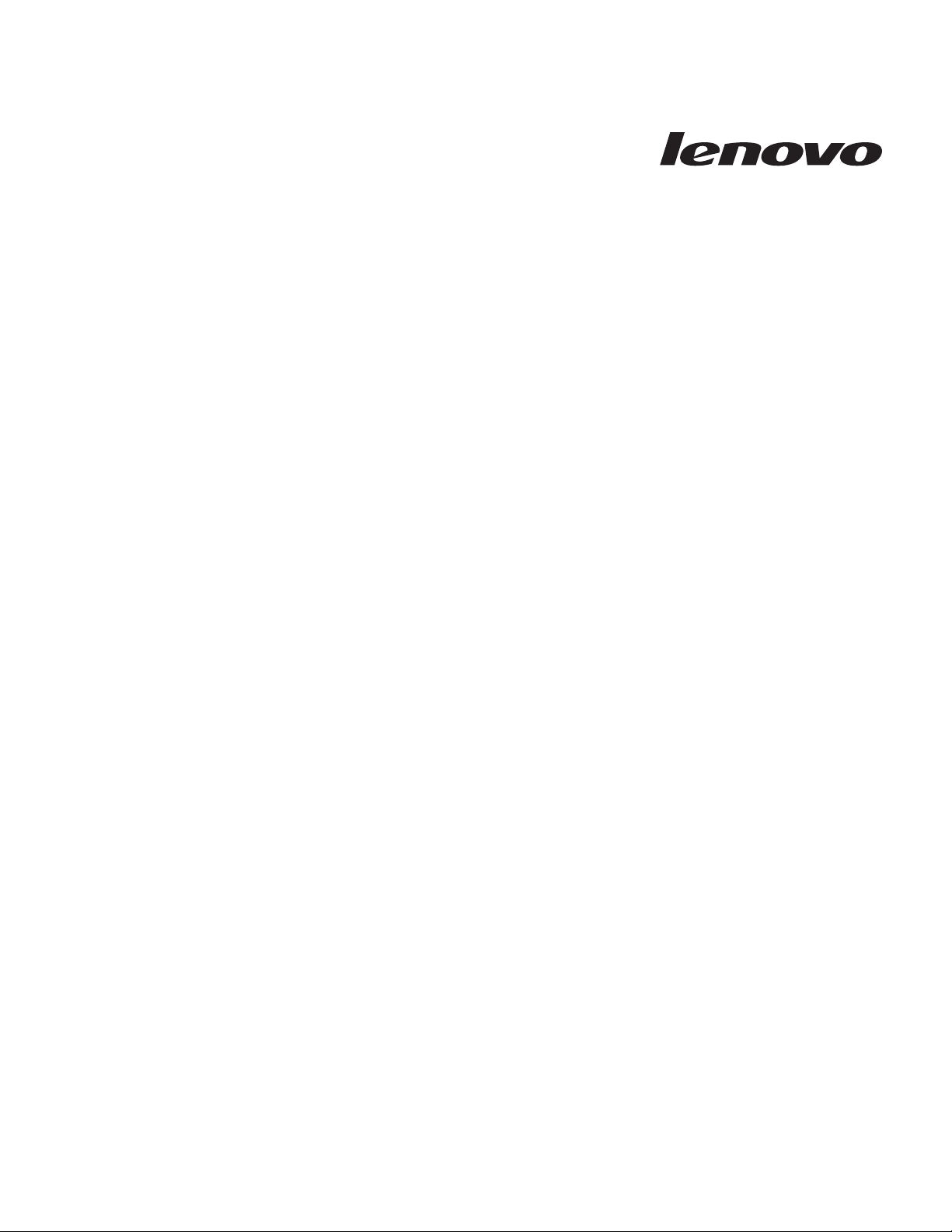
ThinkCentre
Benutzerhandbuch
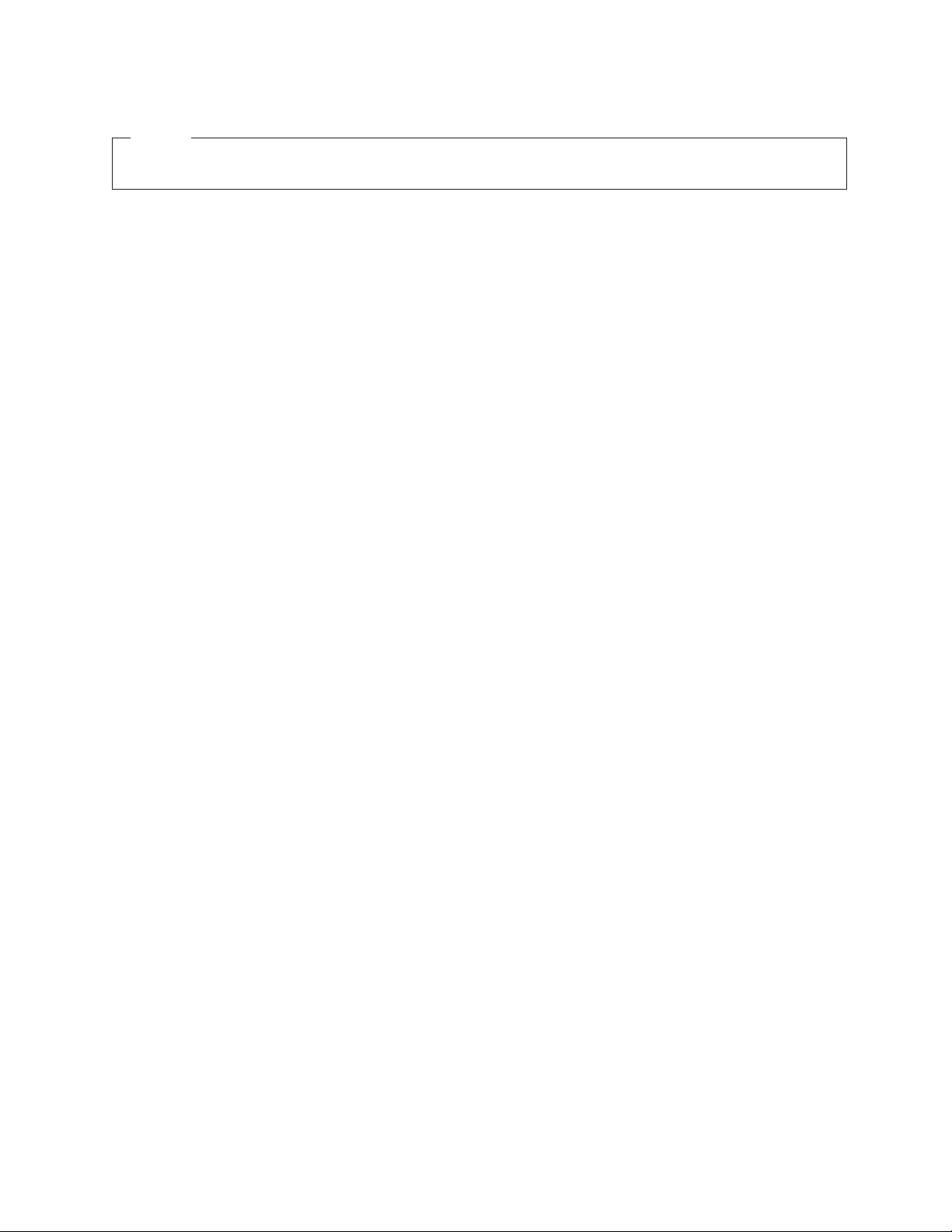
Hinweis
Lesen Sie vor dem Verwenden dieser Informationen und des davon unterstützten Produkts das ThinkCentre Handbuch
Sicherheit und Garantie und den Abschnitt „Bemerkungen”, auf Seite 77.
Dritte Ausgabe (Oktober 2009)
Diese Veröffentlichung ist eine Übersetzung des Handbuchs
Lenovo ThinkCentre User Guide Machine Types 7522, 7560, 7610, and 7705,
Teilenummer 53Y6289,
Informationen, die nur für bestimmte Länder Gültigkeit haben und für Deutschland, Österreich und die Schweiz
nicht zutreffen, wurden in dieser Veröffentlichung im Originaltext übernommen.
Möglicherweise sind nicht alle in dieser Übersetzung aufgeführten Produkte in Deutschland angekündigt und verfügbar; vor Entscheidungen empfiehlt sich der Kontakt mit der zuständigen Geschäftsstelle.
Änderung des Textes bleibt vorbehalten.
© Copyright Lenovo 2009.
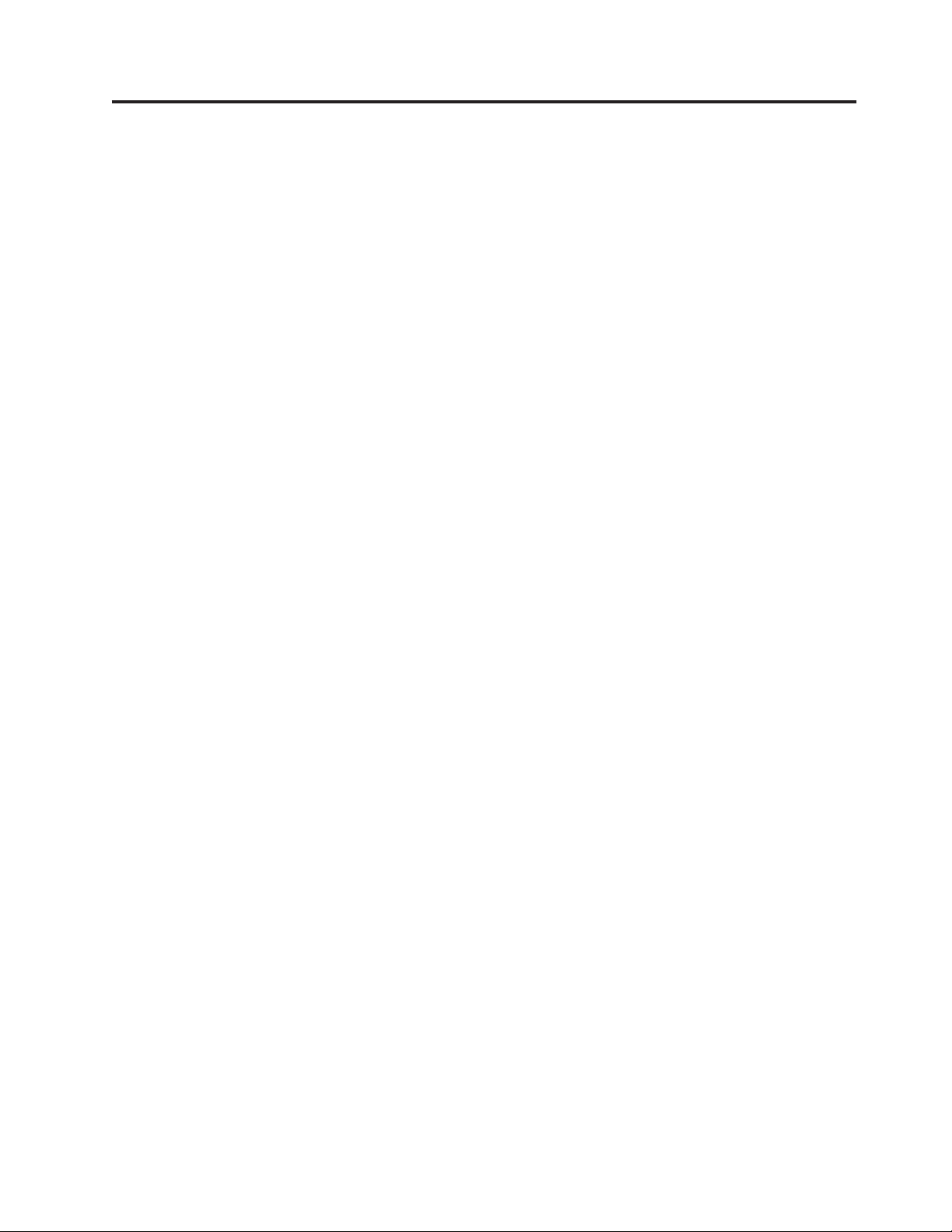
Inhaltsverzeichnis
Wichtige Sicherheitsinformationen . . . v
Kapitel 1. Produktübersicht ......1
Produktmerkmale ............1
Technische Daten .............4
Softwareübersicht.............5
Mit dem Windows-Betriebssystem bereitgestellte
Software ...............5
Anordnung ...............7
Anschlüsse an der Vorderseite des Computers . . 7
Anordnung der Anschlüsse an der Rückseite des
Computers ..............8
Anordnung der Komponenten .......10
Komponenten auf der Systemplatine bestimmen 11
Kapitel 2. Zusatzeinrichtungen installie-
ren und Hardware austauschen ....13
Umgang mit aufladungsempfindlichen Einheiten . . 13
Zusatzeinrichtungen installieren und Hardware aus-
tauschen ...............13
Externe Zusatzeinrichtungen installieren....14
Computerabdeckung öffnen ........14
Auf Komponenten der Systemplatine und auf
Laufwerke zugreifen ..........16
Speichermodul installieren oder austauschen . . 16
PCI-Karte installieren oder austauschen ....18
Interne Laufwerke installieren .......20
Festplattenlaufwerk austauschen ......24
Optisches Laufwerk austauschen ......27
Batterie austauschen ..........29
Netzteil austauschen ..........31
Kühlkörper- und Lüftungsbaugruppe austau-
schen ...............34
Mikroprozessor austauschen........36
Tastatur austauschen ..........39
Maus austauschen ...........40
Austausch von Komponenten abschließen . . . 41
Installieren, Sicherheitsfunktionen .......43
Integrierte Kabelverriegelung .......43
Kennwortschutz ............44
Verlorene oder vergessene Kennwörter löschen
(Löschen des CMOS) ..........44
Kapitel 3. Wiederherstellungs-
informationen............45
Wiederherstellungsdatenträger erstellen und ver-
wenden................45
Wiederherstellungsdatenträger erstellen ....45
Wiederherstellungsdatenträger verwenden . . . 46
Sicherungs- und Wiederherstellungsoperationen
durchführen ..............47
Sicherungsoperation durchführen ......47
Wiederherstellungsoperation durchführen . . . 48
Arbeitsbereich von Rescue and Recovery verwenden 48
Wiederherstellungsdatenträger erstellen und ver-
wenden................50
Wiederherstellungsdatenträger erstellen ....50
Wiederherstellungsdatenträger verwenden . . . 51
Diskette für Wiederherstellung erstellen und ver-
wenden................51
Diskette für Wiederherstellung erstellen ....52
Diskette für Wiederherstellung verwenden . . . 52
Einheitentreiber installieren oder erneut installieren 52
Einheit zur Wiederherstellung in der Start-
reihenfolge definieren ...........53
Fehler bei der Wiederherstellung beheben ....54
Kapitel 4. Konfigurationsdienst-
programm verwenden ........55
Konfigurationsdienstprogramm starten .....55
Einstellungen anzeigen und ändern ......55
Kennwörter verwenden ..........55
Hinweise zu Kennwörtern ........56
Startkennwort ............56
Administratorkennwort .........56
Kennwörter festlegen, ändern und löschen . . . 56
Einheit aktivieren oder inaktivieren ......57
Starteinheit auswählen...........57
Temporäre Starteinheit auswählen ......57
Startreihenfolge festlegen oder ändern ....58
Konfigurationsdienstprogramm verlassen ....58
Kapitel 5. Systemprogramme aktualisie-
ren................59
Systemprogramme verwenden ........59
BIOS von einem Datenträger aktualisieren (Flash-
aktualisierung) .............59
BIOS vom Betriebssystem aktualisieren (Flash-
aktualisierung) .............60
System nach einem Fehler bei der POST-/BIOS-Ak-
tualisierung wiederherstellen ........61
Kapitel 6. Fehlerbehebung und
Diagnoseprogramme.........63
Grundlegende Fehlerbehebung ........63
Diagnoseprogramme ...........65
Lenovo ThinkVantage Toolbox .......65
Lenovo System Toolbox .........65
PC-Doctor for Rescue and Recovery .....66
PC-Doctor for DOS ...........66
Maus reinigen .............68
Optische Maus ............68
Mechanische Maus ...........69
Kapitel 7. Informationen, Hilfe und Ser-
vice anfordern ...........71
Informationsquellen ...........71
Ordner mit Onlinebüchern ........71
© Copyright Lenovo 2009 iii
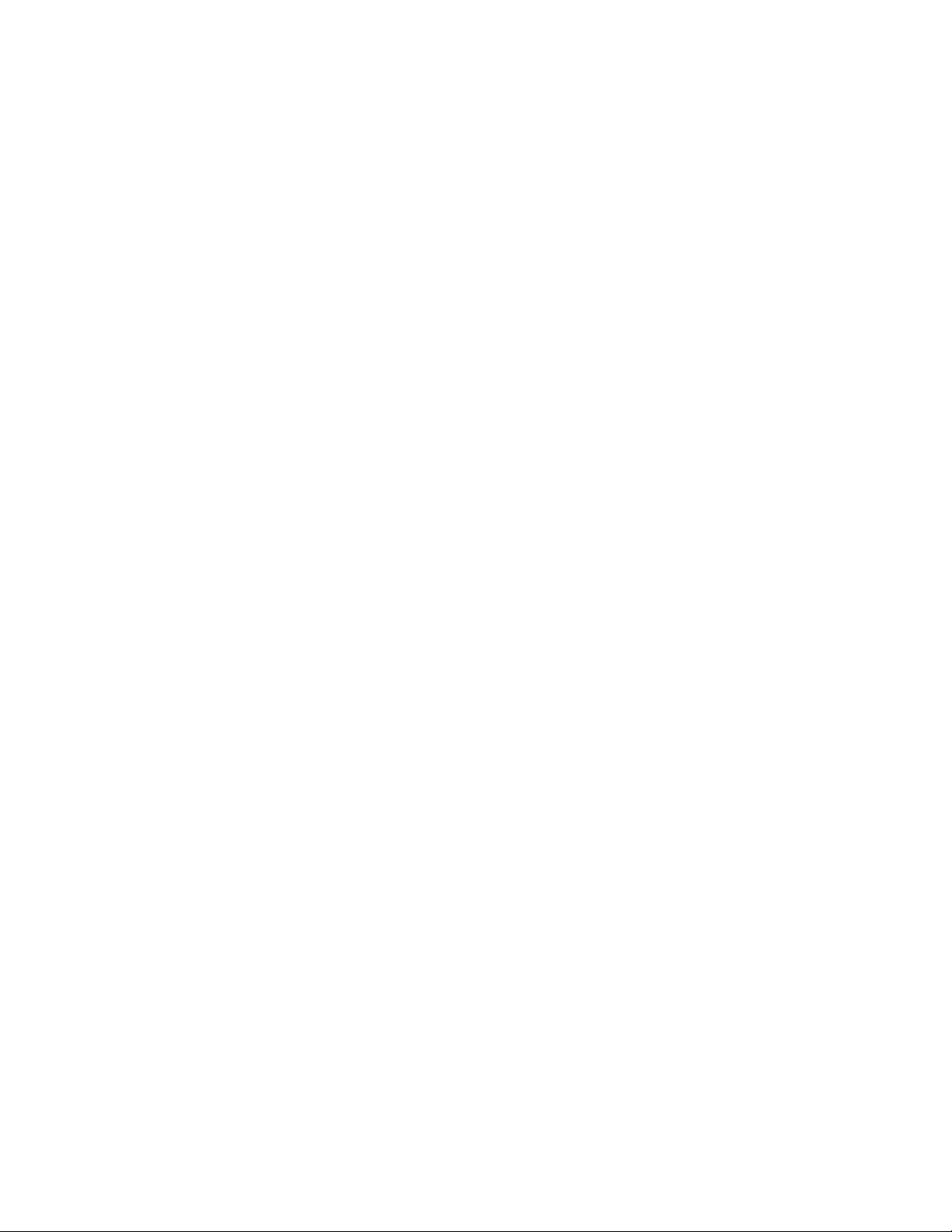
Lenovo ThinkVantage Tools ........71
Lenovo Care .............72
Lenovo Welcome ...........72
Access Help .............72
Sicherheit und Garantie .........72
Lenovo Website (http://www.lenovo.com) . . . 72
Hilfe und Service ............73
Dokumentation und Diagnoseprogramme ver-
wenden...............73
Service anfordern ...........73
Andere Services verwenden ........74
Zusätzliche Services anfordern .......75
Anhang. Bemerkungen ........77
Hinweise zur TV-Ausgabe .........78
EU-Richtlinie - CE-Kennzeichnung ......78
Marken................78
Index ...............79
iv
Benutzerhandbuch
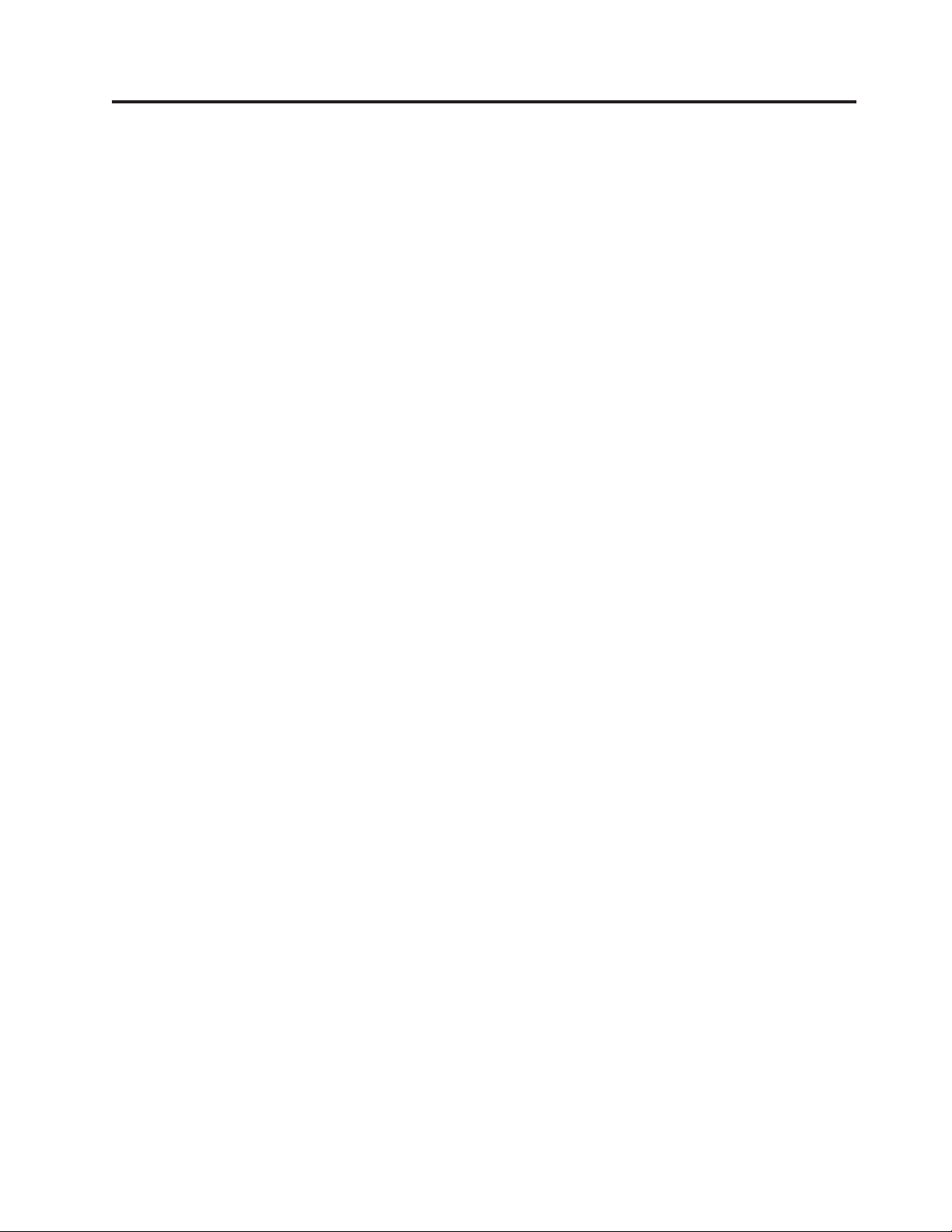
Wichtige Sicherheitsinformationen
Vorsicht:
Vor Verwendung der Informationen in diesem Handbuch ist es wichtig, dass Sie
alle Sicherheitsinformationen zu diesem Produkt lesen und verstehen. Aktuelle
Informationen zur Sicherheit finden Sie im ThinkCentre Handbuch Sicherheit
und Garantie, das Sie zusammen mit diesem Produkt erhalten haben. Wenn Sie
diese Sicherheitsinformationen beachten, minimieren Sie das Risiko von Verletzungen oder von Beschädigungen des Produkts.
Wenn Sie nicht mehr über das Handbuch ThinkCentre Sicherheit und Garantie verfügen, finden Sie die PDF-Version des Handbuchs auf der Lenovo
website unter der folgenden Adresse:
http://www.lenovo.com/support
®
Unterstützungs-
© Copyright Lenovo 2009 v
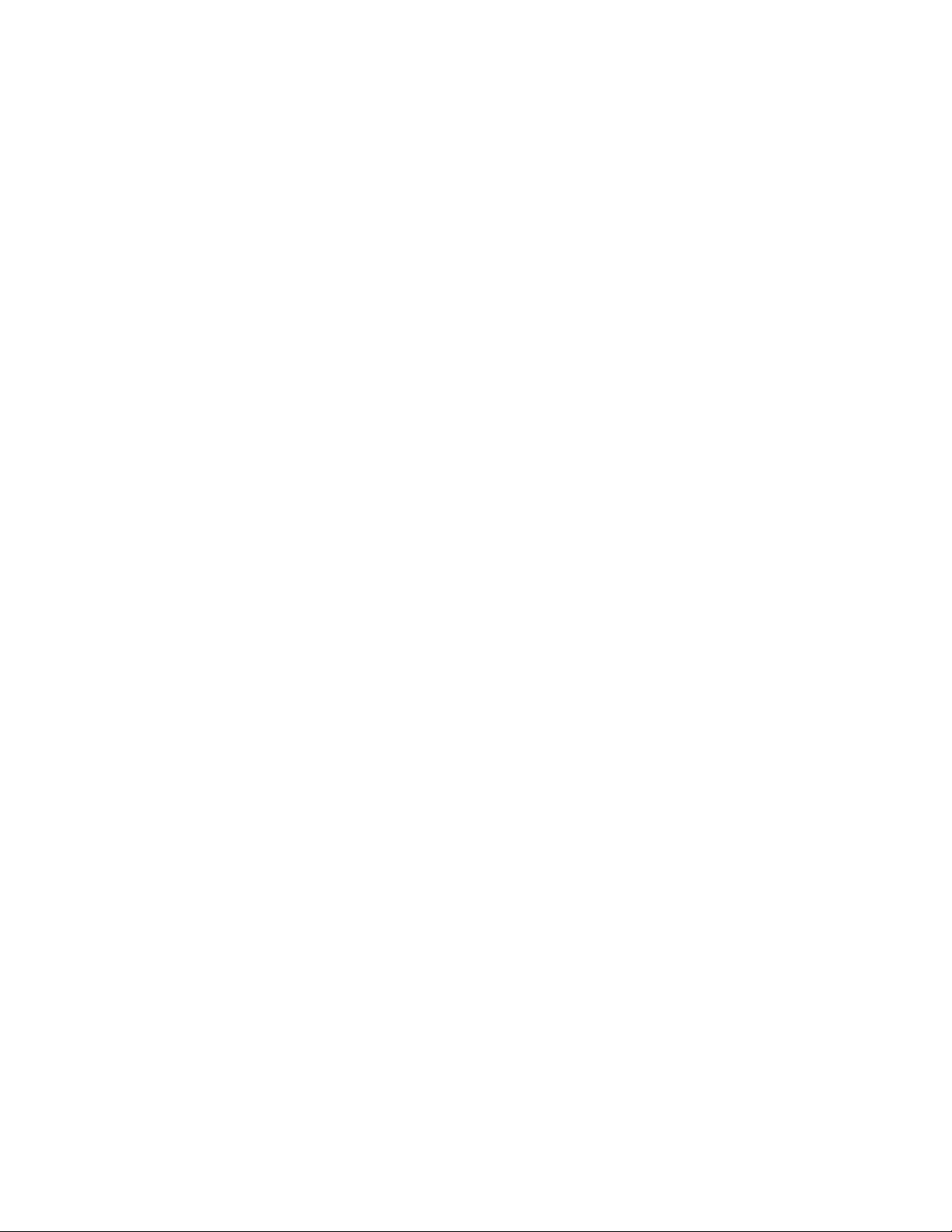
vi Benutzerhandbuch
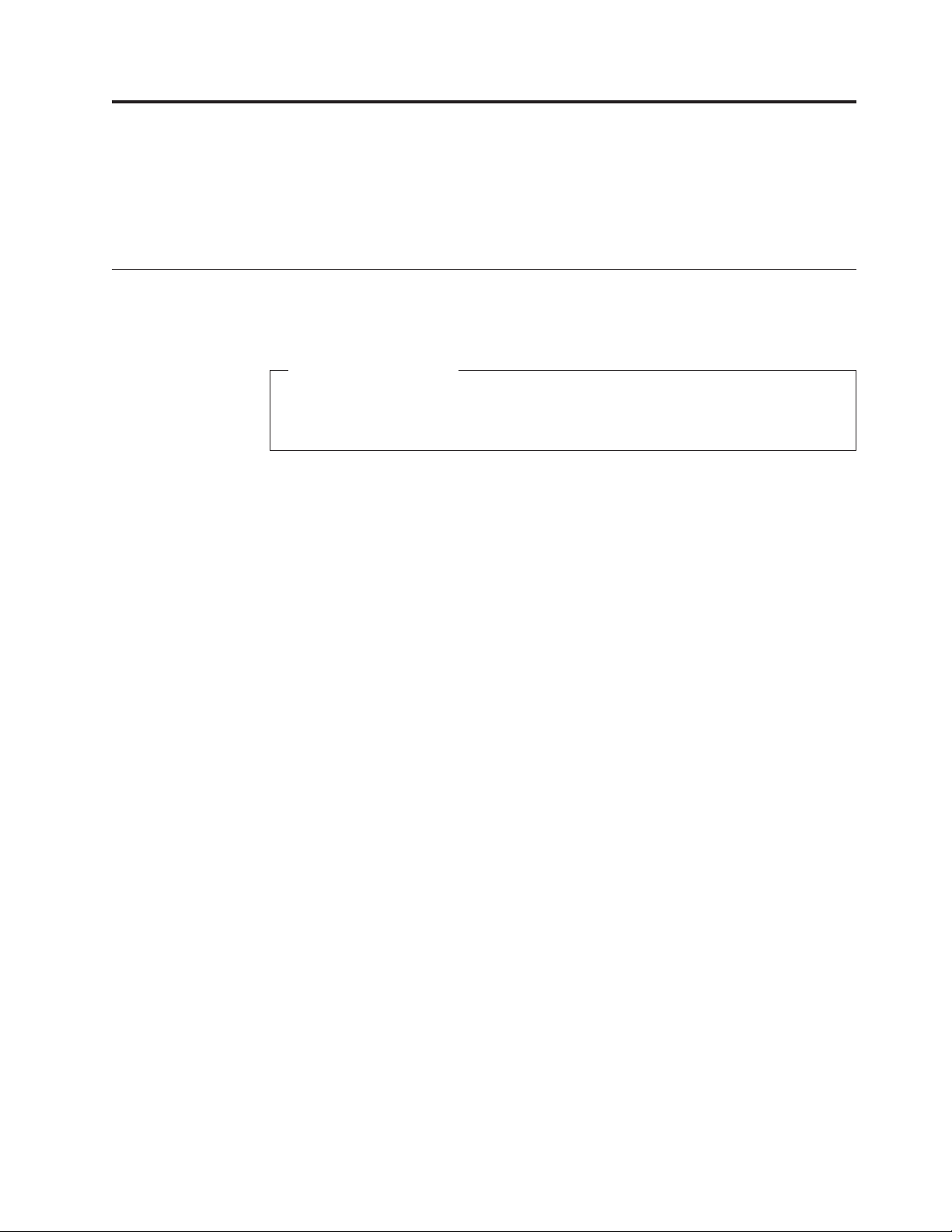
Kapitel 1. Produktübersicht
In diesem Kapitel werden die Computerkomponenten, die Spezifikationen, die vorinstallierten Softwareprogramme und die Position von Teilen und Anschlüssen am
Computer beschrieben.
Produktmerkmale
Dieser Abschnitt enthält eine Übersicht über die Produktmerkmale des Computers.
Systeminformationen
Die folgenden Informationen gelten für verschiedene Modelle. Nähere Informationen zu Ihrem Modell finden Sie im Konfigurationsdienstprogramm.
Siehe Kapitel 4, „Konfigurationsdienstprogramm verwenden”, auf Seite 55.
Mikroprozessor
®
v Intel
v Intel Celeron-Dual-Core-Prozessor
v Intel Pentium-Dual-Core-Prozessor
v Intel Core
v Intel Core 2 Quad Prozessor
v Interner Cache (Größe variiert je nach Modelltyp)
Celeron®-Prozessor
™
2 Duo Prozessor
Hauptspeicher
v Unterstützung für bis zu zwei DDR2-DIMMs (Double Data Rate 2 Dual Inline
Memory Modules)
Interne Laufwerke
v Kartenleser (einige Modelle)
v Internes SATA-Festplattenlaufwerk (SATA - Serial Advanced Technology Attach-
ment)
v Optisches Laufwerk (einige Modelle)
Videosubsystem
v Integrierte Grafikkarte für einen VGA-Anschluss (VGA - Video Graphics Array)
v PCI-Express-x16-Grafikkartensteckplatz auf der Systemplatine für eine separate
Grafikkarte
© Copyright Lenovo 2009 1
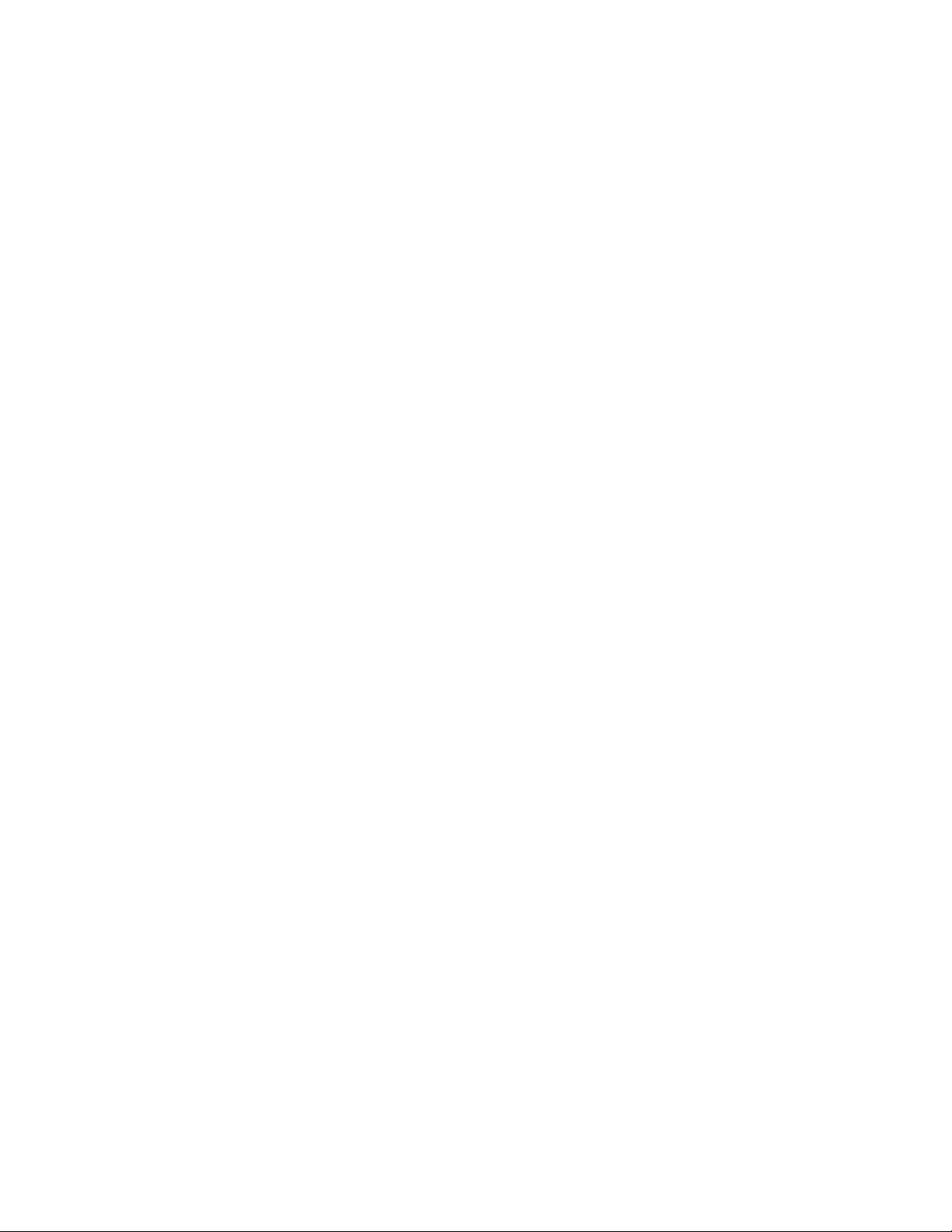
Audiosubsystem
v Integrierte HD-Audiofunktion (High-Definition Audio)
v Audioeingangs-, Audioausgangs- und Mikrofonanschlüsse an der Rückseite
v Mikrofon- und Kopfhöreranschluss an der Vorderseite
v Interner Lautsprecher (einige Modelle)
Konnektivität
v Integrierter Ethernet-Controller (10/100/1000 Mb/s)
v PCI-V.90-Daten-/Faxmodem (einige Modelle)
Funktionen zur Systemverwaltung
v Speichern der Ergebnisse der POST-Hardwaretests (Power-On Self-Test, Selbst-
test beim Einschalten)
v Automatisches Einschalten
v PXE (Preboot Execution Environment)
v Fernverwaltung
v SM-BIOS und SM-Software (SM - System Management)
v Wake on LAN
v Wake on Ring (im Konfigurationsdienstprogramm wird diese Funktion als
″Serial Port Ring Detect for an external modem″ bezeichnet)
E/A-Funktionen (Ein-/Ausgabe)
v Serieller Anschluss mit 9 Kontaktstiften (ein Standardanschluss und ein optiona-
ler Anschluss)
v Ethernet-Anschluss
v Ein Standard-Parallelanschluss mit 25 Kontaktstiften
v Standardtastaturanschluss
v Standardmausanschluss
v Sechs USB-Anschlüsse (zwei an der Vorderseite und vier an der Rückseite)
v Zwei Audioanschlüsse an der Vorderseite (Mikrofon- und Lautsprecheran-
schluss)
v Drei Audioanschlüsse an der Rückseite (Audioeingangs-, Audioausgangs- und
Mikrofonanschluss)
v VGA-Bildschirmanschluss
Erweiterung
v Eine Festplattenlaufwerkposition
v Eine optische Laufwerkposition
v Eine Laufwerkposition für einen Kartenleser (einige Modelle)
v Ein PCI-Kartensteckplatz
v Ein PCI-Express-x16-Grafikkartensteckplatz (variiert je nach Modelltyp)
2 Benutzerhandbuch
Stromversorgung
v 280-Watt-Netzteil mit automatischer Spannungsauswahl
v ACPI-Unterstützung (Advanced Configuration and Power Interface)
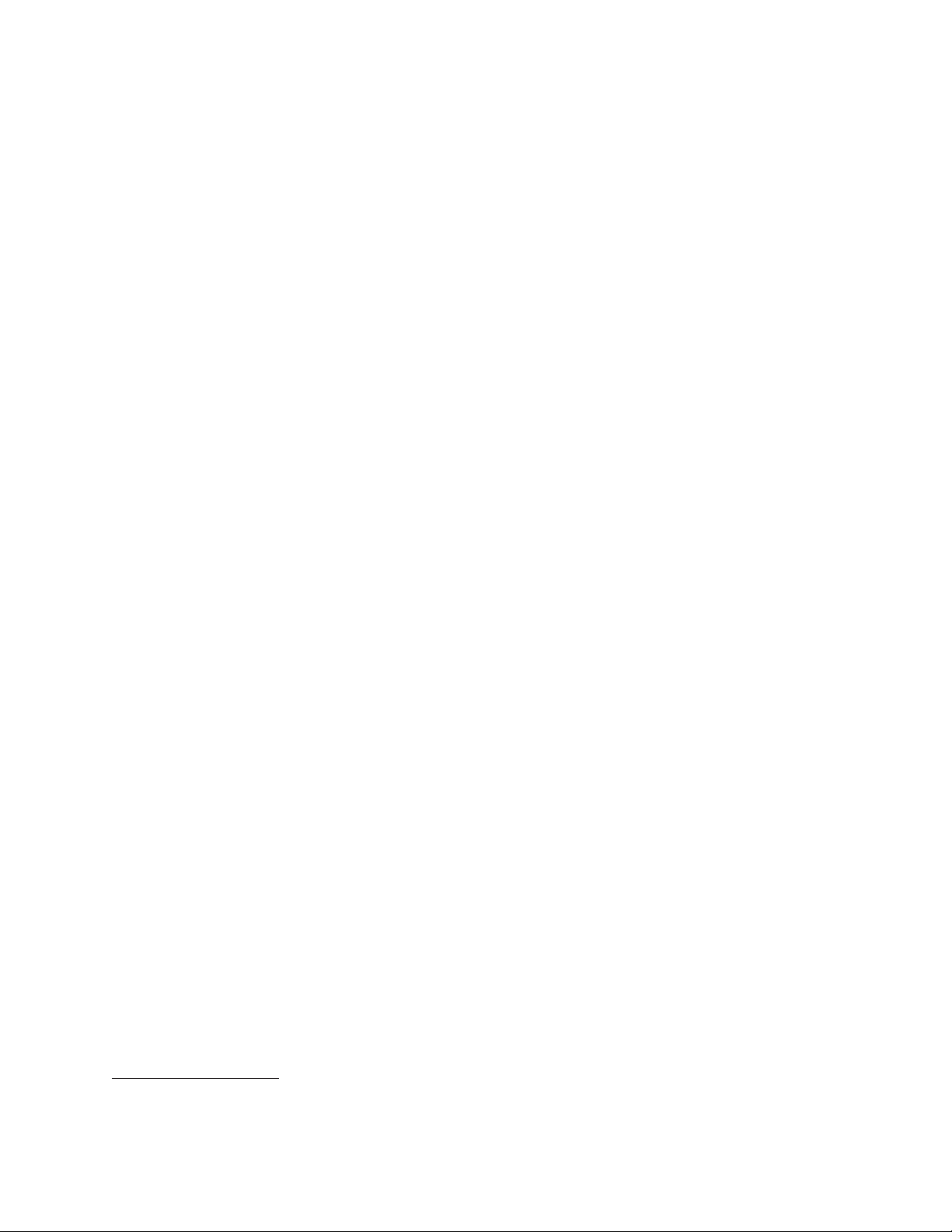
Sicherheitsfunktionen
v Computrace
v Schalter zur Abdeckungserkennung (auch als ″Schalter gegen unbefugten
Zugriff″ bezeichnet) (einige Modelle)
v Kennwort für Festplattenlaufwerk
v Tastatur mit einem Lesegerät für Fingerabdrücke (einige Modelle)
v Startkennwort und Administratorkennwort für den Zugriff auf das BIOS
v E/A-Steuerung für serielle und parallele Anschlüsse
v Steuerung der Startreihenfolge
v Systemstart ohne Diskettenlaufwerk, Tastatur und Maus
v Unterstützung für eine zusätzliche integrierte Kabelverriegelung (Kensington-
Schloss)
v Unterstützung für Aktivierung oder Inaktivierung einer Einheit
v USB-Ein-/Ausschalter
Softwareprogramme, vorinstalliert
Möglicherweise sind auf dem Computer bereits Softwareprogramme vorinstalliert.
Ist dies der Fall, gehören dazu ein Betriebssystem, Einheitentreiber für die integrierten Komponenten sowie weitere Unterstützungsprogramme. Weitere Informationen finden Sie im Abschnitt „Softwareübersicht” auf Seite 5.
Betriebssystem, vorinstalliert
®
v Microsoft
v Microsoft Windows Vista
Windows®7
®
v Microsoft Windows XP Professional
(vorinstalliert durch Downgradeberechtigung in Windows 7 Professional, Windows 7 Ultimate, Windows Vista Business oder Windows Vista Ultimate)
1
Auf Kompatibilität getestete und zertifizierte Betriebssysteme
(variieren je nach
Modelltyp)
v Linux
1. Die hier aufgeführten Betriebssysteme werden zu dem Zeitpunkt zertifiziert oder auf Kompatibilität getestet, zu dem diese
Veröffentlichung gedruckt wird. Möglicherweise werden nach der Veröffentlichung dieser Broschüre weitere Betriebssysteme von
Lenovo als mit Ihrem Computer kompatibel erkannt. Diese Auflistung kann geändert und ergänzt werden. Informationen dazu,
ob ein Betriebssystem auf Kompatibilität getestet oder zertifiziert wurde, finden Sie auf der Website des Betriebssystemherstellers.
®
Kapitel 1. Produktübersicht
3
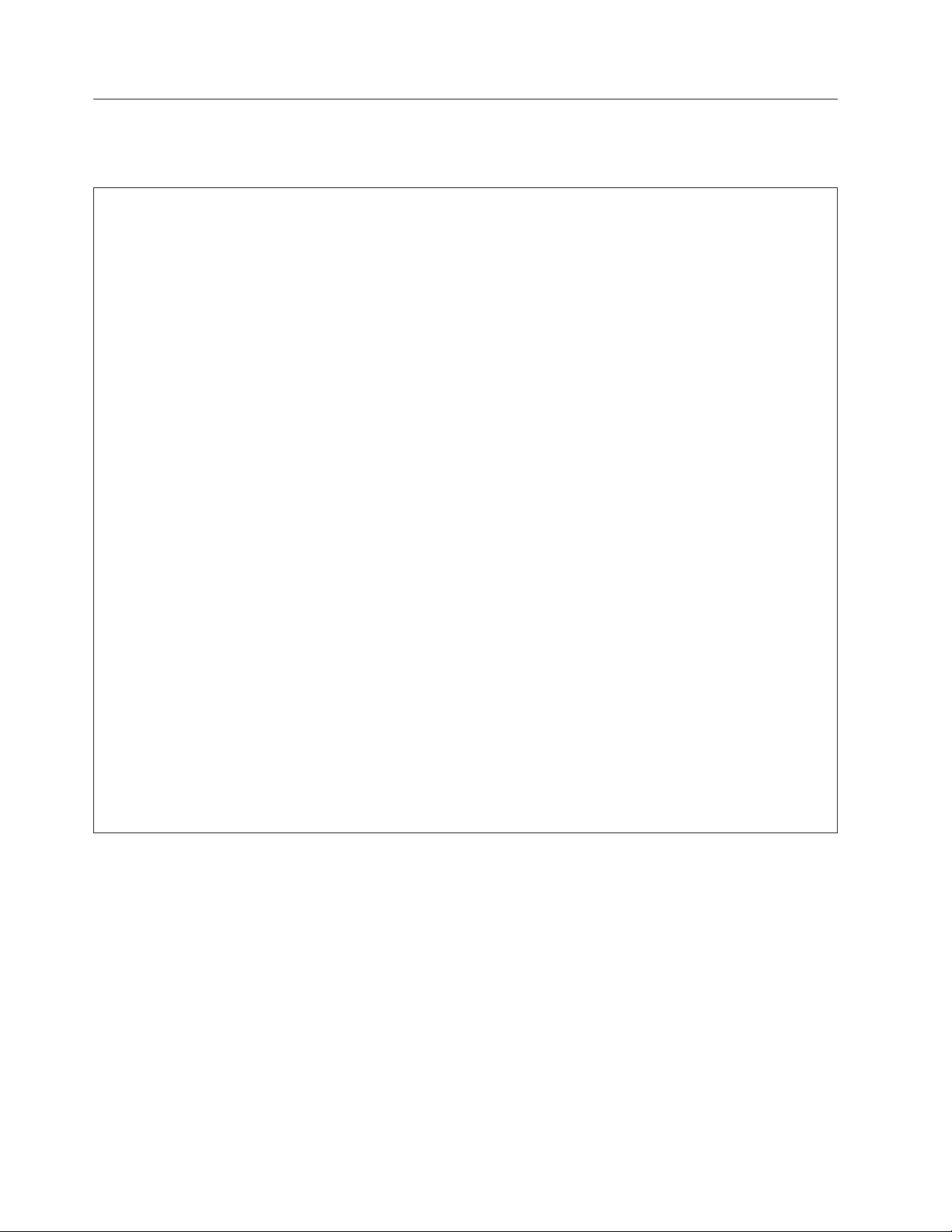
Technische Daten
Im folgenden Abschnitt werden die technischen Daten zu Ihrem Computer aufgeführt.
Abmessungen
Breite: 317 mm
Höhe: 99 mm
Tiefe: 355 mm
Gewicht
Maximalkonfiguration bei Lieferung: 7,5 kg
Umgebung
Lufttemperatur:
In Betrieb: 10 bis 35° C
Außer Betrieb: -40 bis 60° C (mit Verpackung)
Außer Betrieb: -10 bis 60° C (ohne Verpackung)
Luftfeuchtigkeit:
In Betrieb: 10 bis 80 % (10 % pro Stunde, nicht kondensierend)
Außer Betrieb: 10 bis 90 % (10 % pro Stunde, nicht kondensierend)
Maximale Höhe:
In Betrieb: -15,2 bis 3.048 m
Außer Betrieb: -15,2 bis 10.668 m
Elektrische Eingangswerte
Eingangsspannung:
Unterer Bereich:
Mindestens: 100 V Wechselstrom
Maximal: 127 V Wechselstrom
Eingangsfrequenzbereich: 50 bis 60 Hz
Einstellung des Spannungsauswahlschalters: 115 V Wechselstrom
Oberer Bereich:
Mindestens: 200 V Wechselstrom
Maximal: 240 V Wechselstrom
Eingangsfrequenzbereich: 50 bis 60 Hz
Einstellung des Spannungsauswahlschalters: 230 V Wechselstrom
4 Benutzerhandbuch
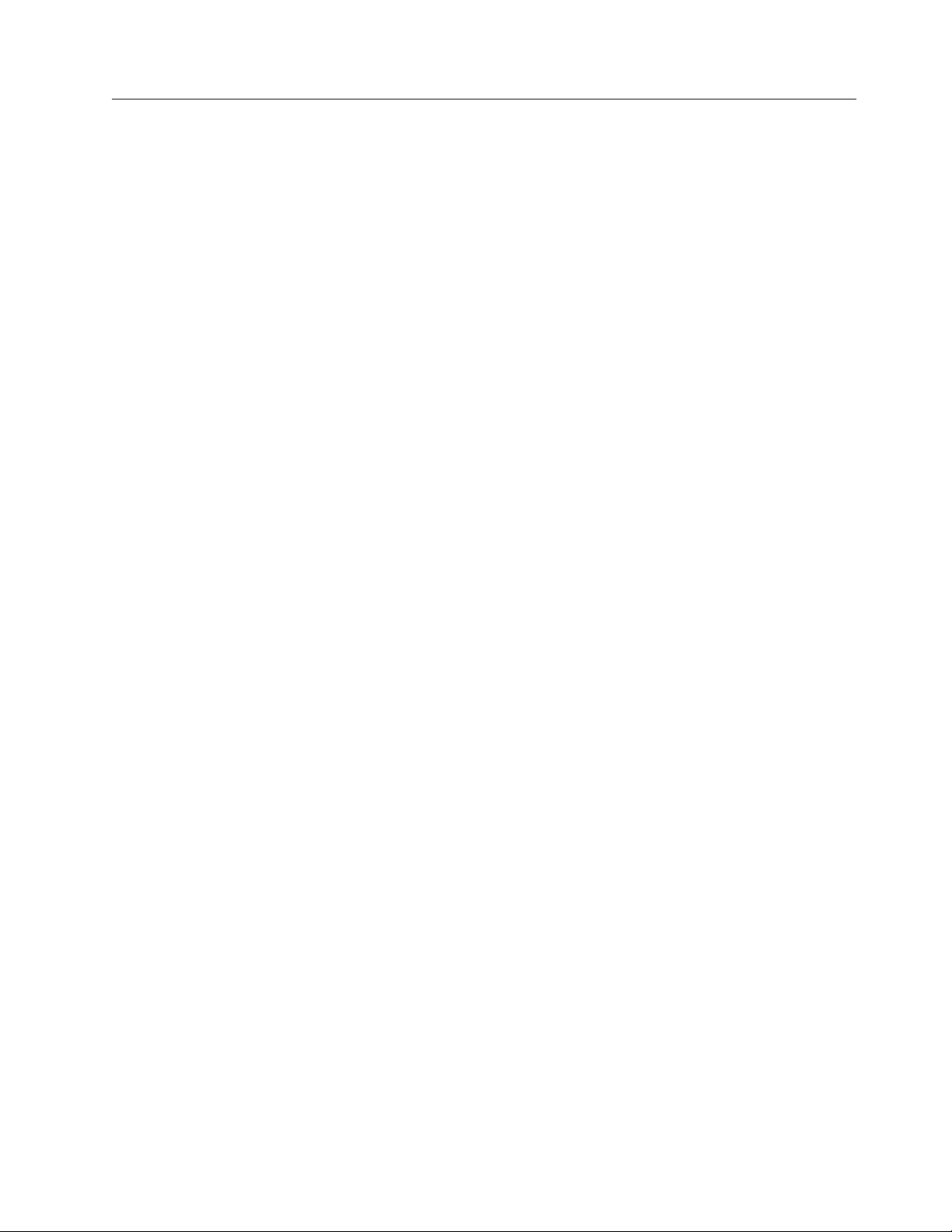
Softwareübersicht
Im Lieferumfang des Computers sind ein vorinstalliertes Betriebssystem und mehrere vorinstallierte Anwendungen enthalten.
Mit dem Windows-Betriebssystem bereitgestellte Software
In diesem Abschnitt werden die Windows-Anwendungen beschrieben, die im Lieferumfang des Computers enthalten sind.
Von Lenovo bereitgestellte Software
Die folgenden Softwareprogramme werden von Lenovo bereitgestellt, damit Sie
Ihre Produktivität steigern und die mit der Wartung des Computers verbundenen
Kosten reduzieren können. Die mit Ihrem Computer bereitgestellte Softwareprogramme richten sich nach dem jeweiligen Modelltyp und dem vorinstallierten
Betriebssystem.
Lenovo ThinkVantage Tools: Das Programm ″Lenovo ThinkVantage
Ihnen eine Vielzahl von Informationsquellen und Zugriff auf verschiedene Tools,
die für Sie das Arbeiten mit dem Computer einfacher und sicherer machen sollen.
Weitere Informationen finden Sie im Abschnitt „Lenovo ThinkVantage Tools” auf
Seite 71.
Anmerkung: Das Programm ″Lenovo ThinkVantage Tools″ ist nur auf Computern
®
Tools″ bietet
verfügbar, auf denen Windows 7 von Lenovo vorinstalliert ist.
SM
Lenovo Care: Das Programm ″Lenovo Care
″ bietet Ihnen eine Vielzahl von
Informationen und Tools, mit deren Hilfe Sie Ihren Computer einrichten, warten
und erweitern können. Zudem erhalten Sie Informationen zur Funktionsweise
Ihres Computers. Weitere Informationen finden Sie im Abschnitt „Lenovo Care”
auf Seite 72.
Anmerkung: Das Programm ″Lenovo Care″ ist nur auf Computern verfügbar, auf
denen Windows Vista oder Windows XP von Lenovo vorinstalliert
ist.
Lenovo Welcome: Das Programm ″Lenovo Welcome″ führt Sie in innovative inte-
grierte Funktionen von Lenovo ein. Es bietet Ihnen außerdem Hilfe bei einigen
wichtigen Konfigurationstasks, mit denen Sie Ihren Computer optimal nutzen können.
Anmerkung: Das Programm ″Lenovo Welcome″ ist nur auf Computern verfügbar,
auf denen Windows 7 oder Windows Vista von Lenovo vorinstalliert
ist.
Produktwiederherstellung: Mit dem Programm zur Produktwiederherstellung
können Sie den werkseitig vorinstallierten Inhalt Ihres Festplattenlaufwerks wiederherstellen.
ThinkVantage Rescue and Recovery: Bei dem Programm ″ThinkVantage Rescue
and Recovery
®
(RnR)″ handelt es sich um eine benutzerfreundliche Wiederherstellungslösung, die eine Reihe von Tools zur selbstständigen Wiederherstellung enthält, mit deren Hilfe Sie Computerfehler bestimmen und Hilfe anfordern können
sowie eine schnelle Wiederherstellung nach einem Systemabsturz selbst dann
durchführen können, wenn das primäre Betriebssystem nicht gestartet werden
kann.
Kapitel 1. Produktübersicht 5
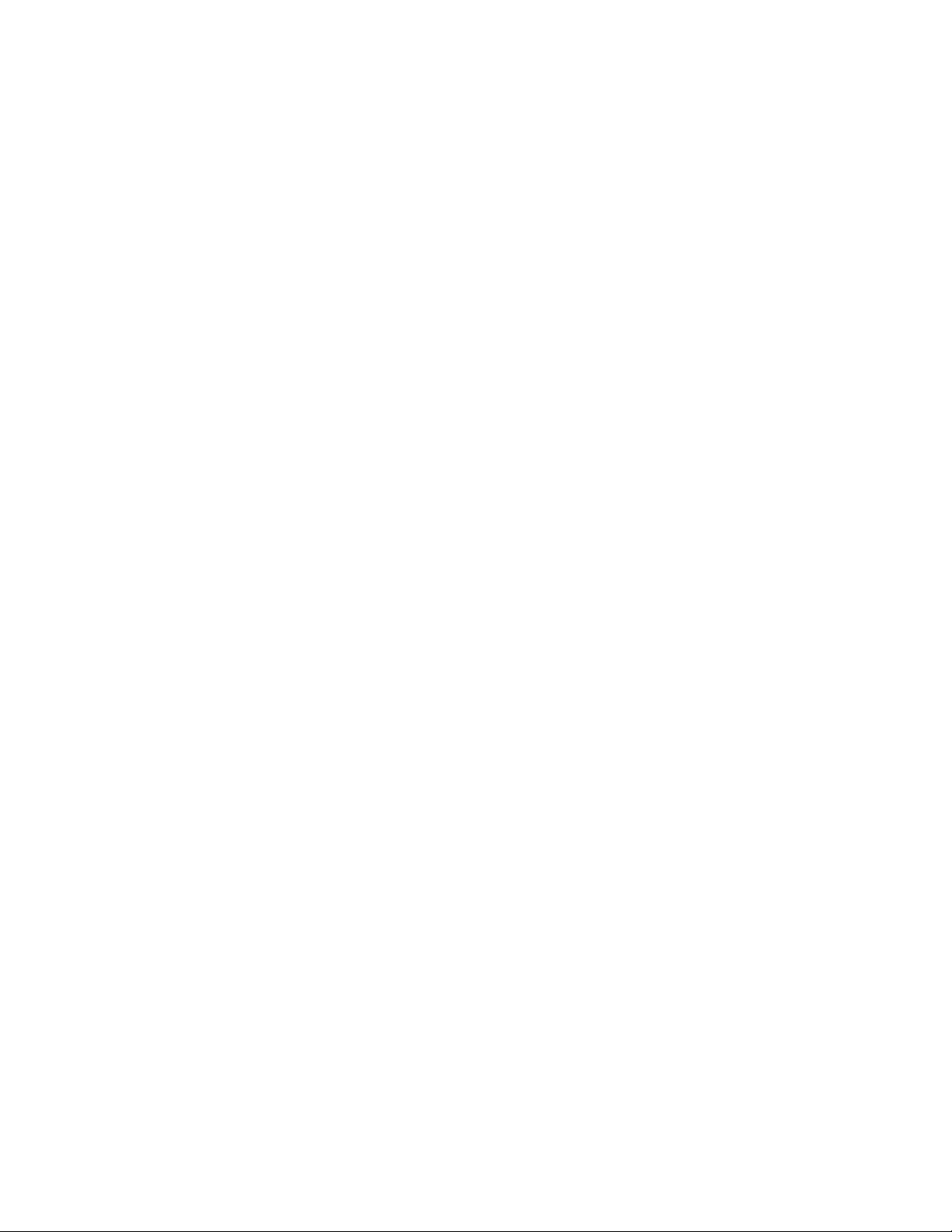
Password Manager: Mit dem Programm ″Password Manager″ können Sie
Authentifizierungsinformationen für Windows-Anwendungen und Websites
automatisch erfassen und ausfüllen.
ThinkVantage System Update: Mit dem Programm ″ThinkVantage System
Update (TVSU)″ können Sie die Software auf Ihrem Computer immer auf den
aktuellen Stand bringen, indem Sie Softwarepakete (TVT-Anwendungen, Einheitentreiber, BIOS-Flash-Aktualisierungen und andere Anwendungen von Fremdanbietern) herunterladen und installieren. So können Sie mit System Update Programme von Lenovo aktualisieren, wie z. B. das Programm ″ThinkVantage Rescue
and Recovery″ und das Programm ″Lenovo Care″.
ThinkVantage Energie-Manager: Das Programm ″ThinkVantage Energie-Mana-
ger″ bietet bequeme, flexible und vollständige Stromverbrauchssteuerung für Ihren
ThinkCentre
können Sie Einstellungen für den Stromverbrauch anpassen, um die beste Systemleistung bei optimalem Stromverbrauch zu erzielen.
Fingerprint Software: Mit Hilfe eines Lesegeräts für Fingerabdrücke, das auf einigen Tastaturen verfügbar ist, können Sie Ihren Fingerabdruck registrieren und ihm
Ihr Startkennwort, Ihr Festplattenkennwort und Ihr Windows-Kennwort zuordnen.
Die Authentifizierung über Fingerabdrücke ersetzt somit die Kennwörter und
ermöglicht Ihnen einen einfachen und sicheren Benutzerzugriff. Eine Tastatur mit
einem Lesegerät für Fingerabdrücke ist zusammen mit ausgewählten Computern
erhältlich oder kann für Computer, die diese Zusatzeinrichtung unterstützen,
erworben werden.
®
Computer. Mithilfe des Programms ″ThinkVantage Energie-Manager″
Lenovo ThinkVantage Toolbox
Mithilfe des Programms ″Lenovo ThinkVantage Toolbox″ können Sie Ihren Computer warten, die Sicherheit der Datenverarbeitung verbessern, Computerfehler
bestimmen, sich mit den innovativen Technologien von Lenovo vertraut machen
und weitere Informationen zu Ihrem Computer erhalten. Ausführliche Informationen hierzu finden Sie im Abschnitt „Lenovo ThinkVantage Toolbox” auf Seite 65.
Anmerkung: Das Programm ″Lenovo ThinkVantage Toolbox″ ist nur auf Compu-
tern verfügbar, auf denen Windows 7 von Lenovo vorinstalliert ist.
Lenovo System Toolbox
Das Diagnoseprogramm ″Lenovo System Toolbox″ ist auf dem Festplattenlaufwerk
vorinstalliert. Dieses Diagnoseprogramm führt mit Hilfe des Windows-Betriebssystems eine Hardwarediagnose durch und meldet vom Betriebssystem gesteuerte
Einstellungen, die zu Hardwarefehlern führen können. Informationen hierzu finden
Sie im Abschnitt „Lenovo System Toolbox” auf Seite 65.
Anmerkung: Das Programm ″Lenovo System Toolbox″ ist nur auf Computern ver-
fügbar, auf denen Windows Vista oder Windows XP von Lenovo vorinstalliert ist.
PC-Doctor for Rescue and Recovery
Das Diagnoseprogramm ″PC-Doctor for Rescue and Recovery″ ist auf dem Festplattenlaufwerk vorinstalliert. Es ist Teil des Arbeitsbereichs von Rescue and Recovery auf Lenovo Computern. Dieses Programm führt eine Hardwarediagnose
durch und meldet vom Betriebssystem gesteuerte Einstellungen, die zu Hardwarefehlern führen können. Verwenden Sie PC-Doctor for Rescue and Recovery, wenn
Sie das Windows-Betriebssystem nicht starten können. Weitere Informationen
hierzu finden Sie im Abschnitt „PC-Doctor for Rescue and Recovery” auf Seite 66.
6 Benutzerhandbuch
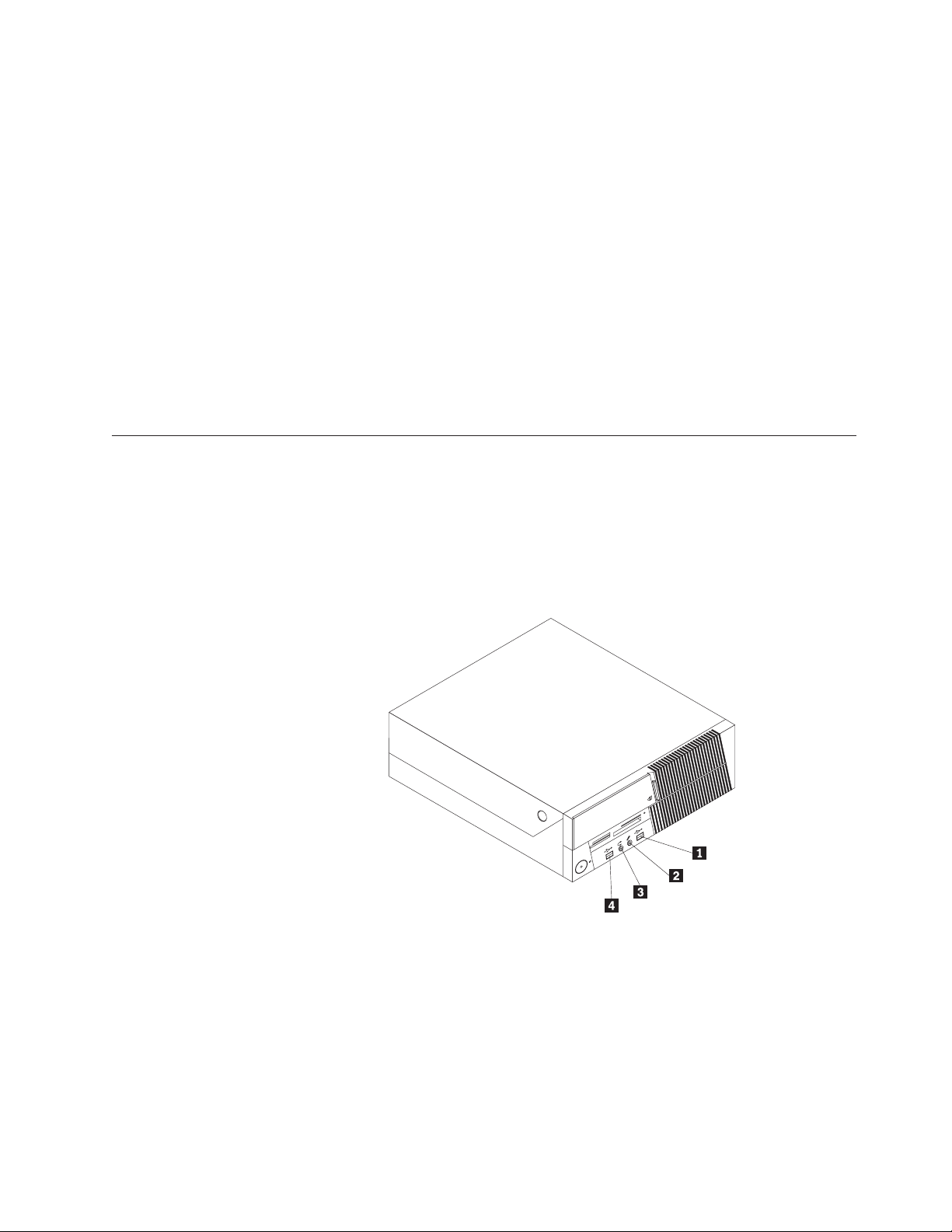
Anordnung
Anschlüsse an der Vorderseite des Computers
Adobe Reader
Beim Adobe Reader handelt es sich um ein Tool zum Anzeigen, Drucken und
Durchsuchen von PDF-Dokumenten.
Weitere Informationen zum Zugriff auf Onlinebücher und auf die Lenovo Website
finden Sie im Abschnitt „Ordner mit Onlinebüchern” auf Seite 71.
Antivirensoftware
Im Lieferumfang des Computers ist Antivirensoftware enthalten, die Sie zur Erkennung und Entfernung von Viren verwenden können. Lenovo stellt eine Vollversion
der Antivirensoftware auf dem Festplattenlaufwerk mit einem kostenfreien 30-Tage-Abonnement zur Verfügung. Nach 30 Tagen müssen Sie die Lizenz erneuern,
um weiterhin die Aktualisierungen des Antivirenprogramms zu erhalten.
Weitere Informationen zum Aktualisieren der Antivirensoftware finden Sie im
Hilfesystem ″Access Help″. Anweisungen zum Öffnen des Hilfesystems finden Sie
im Abschnitt „Access Help” auf Seite 72.
In Abb. 1 sind die Positionen der Anschlüsse an der Vorderseite des Computers
dargestellt.
Anmerkung: Nicht alle Computer weisen die folgenden Anschlüsse auf.
Abbildung 1. Positionen der Anschlüsse an der Vorderseite
1 USB-Anschluss 3 Mikrofonanschluss
2 Kopfhöreranschluss 4 USB-Anschluss
Kapitel 1. Produktübersicht 7
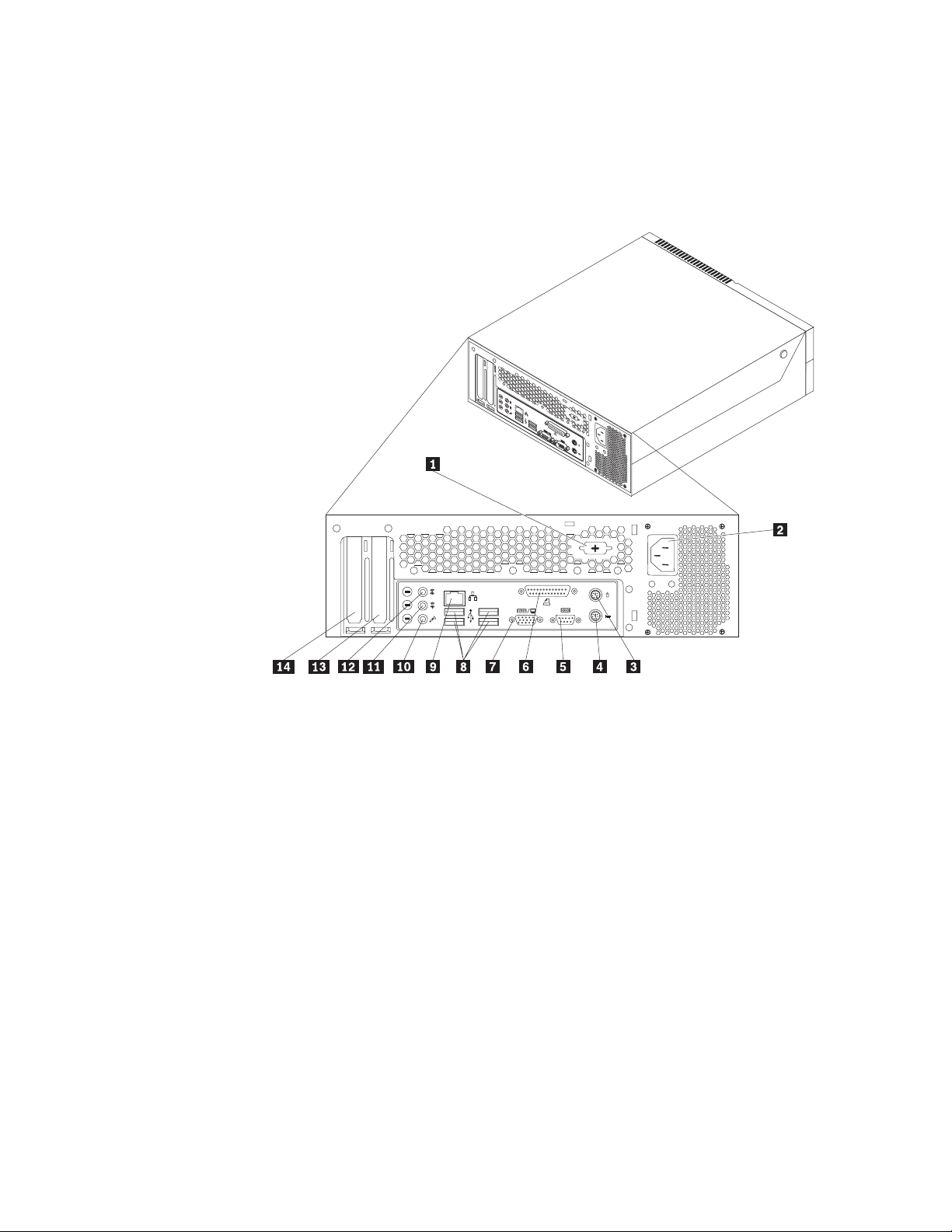
Anordnung der Anschlüsse an der Rückseite des Computers
In Abb. 2 sind die Positionen der Anschlüsse an der Rückseite des Computers dargestellt. Einige Anschlüsse an der Rückseite des Computers sind farblich markiert.
Diese Markierungen helfen Ihnen dabei, die Kabel den richtigen Anschlüssen am
Computer zuzuordnen.
Abbildung 2. Anordnung der Anschlüsse an der Rückseite
1 Serieller Anschluss (einige Modelle) 8 USB-Anschlüsse (4)
2 Netzkabelanschluss 9 Ethernet-Anschluss
3 Standardmausanschluss 10 Mikrofonanschluss
4 Standardtastaturanschluss 11 Audioausgangsanschluss
5 Serieller Anschluss 12 Audioeingangsanschluss
6 Parallelanschluss 13 Steckplatz für PCI-Express-x16-Grafikkarte
7 VGA-Bildschirmanschluss 14 PCI-Kartensteckplatz
8 Benutzerhandbuch
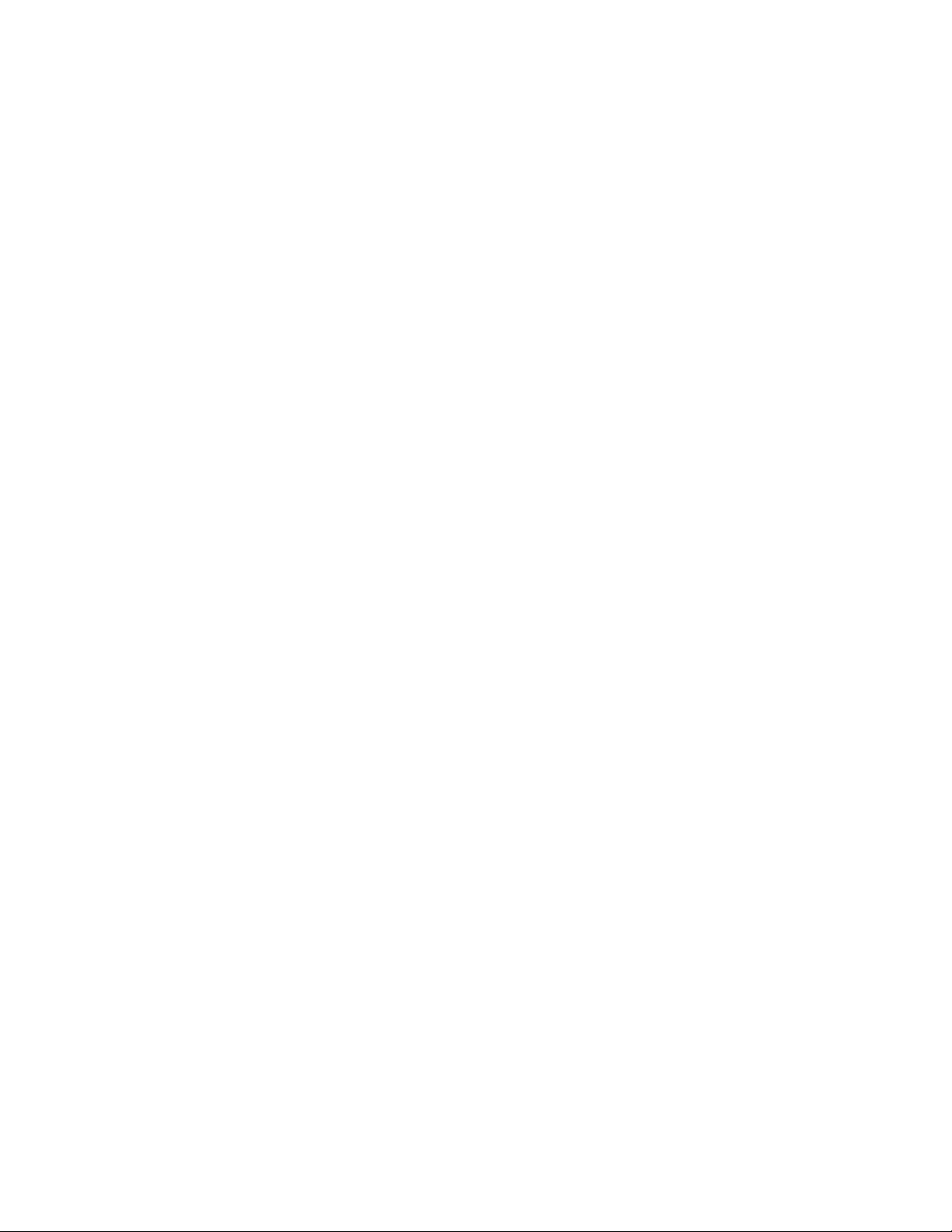
Anschluss Beschreibung
Audioeingangsanschluss Dient zum Empfangen von Audiosignalen von einer externen
Audioeinheit, wie z. B. einem Stereosystem. Wenn Sie eine
externe Audioeinheit anschließen, wird ein Kabel zwischen
dem Audioausgangsanschluss der Einheit und dem Audioeingangsanschluss des Computers angeschlossen.
Audioausgangsanschluss Dient zum Senden von Audiosignalen vom Computer an
externe Einheiten, wie z. B. Stereolautsprecher mit eigener
Stromversorgung (mit integrierten Verstärkern), Kopfhörer,
Multimediatastaturen oder den Audioeingangsanschluss an
einem Stereosystem oder anderen externen Aufzeichnungseinheiten.
Ethernet-Anschluss Dient zum Anschließen eines Ethernet-Kabels für ein LAN
(Local Area Network).
Anmerkung: Um den Computer innerhalb der Grenzwerte der
FCC-Klasse B zu betreiben, verwenden Sie ein Ethernet-Kabel
der Kategorie 5.
Mikrofonanschluss Dient zum Anschließen eines Mikrofons an den Computer,
wenn Sie Ton aufzeichnen oder Spracherkennungssoftware verwenden möchten.
Parallelanschluss Dient zum Anschließen eines Paralleldruckers, eines Parallel-
scanners oder anderer Einheiten, die einen 25-poligen Parallelanschluss erfordern.
Standardtastaturanschluss Dient zum Anschließen einer Tastatur, die einen Standard-
tastaturanschluss verwendet.
Standardmausanschluss Dient zum Anschließen einer Maus, eines Trackballs oder einer
anderen Zeigereinheit, die einen Standardmausanschluss verwendet.
Serieller Anschluss Dient zum Anschließen eines externen Modems, eines seriellen
Druckers oder einer anderen Einheit mit seriellem Anschluss
mit 9 Kontaktstiften.
USB-Anschluss Dienen zum Anschließen einer Einheit, die einen USB-An-
schluss (USB - Universal Serial Bus) benötigt, wie z. B. einer
USB-Tastatur, einer USB-Maus, eines USB-Scanners oder eines
USB-Druckers. Wenn Sie über mehr als sechs USB-Einheiten
verfügen, können Sie einen USB-Hub erwerben, mit dem Sie
weitere USB-Einheiten anschließen können.
VGA-Bildschirmanschluss Dient zum Anschließen eines VGA-Bildschirms oder anderer
Einheiten, die einen VGA-Bildschirmanschluss erfordern.
Kapitel 1. Produktübersicht 9
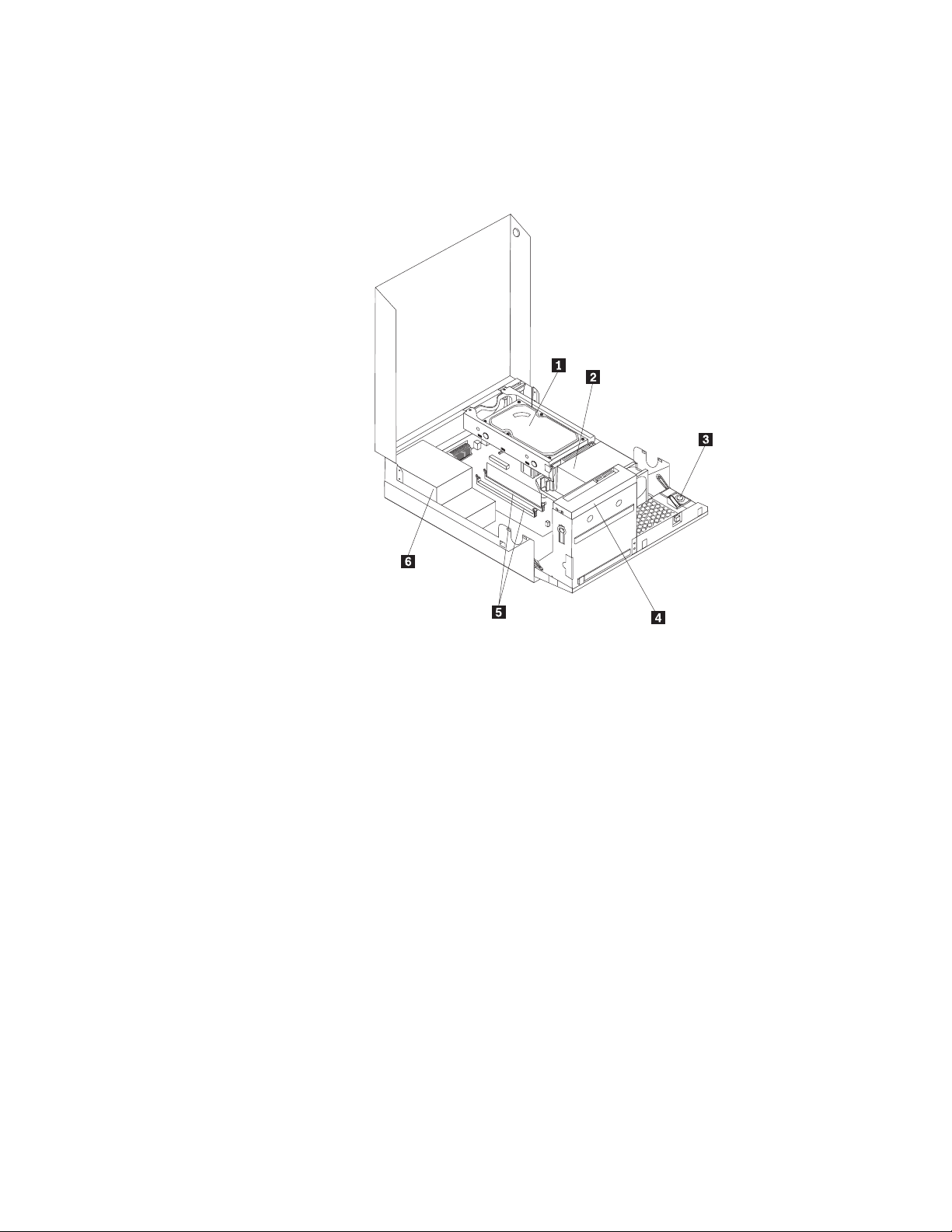
Anordnung der Komponenten
In Abb. 3 sind die Positionen der verschiedenen Komponenten im Computer dargestellt. Informationen zum Öffnen der Computerabdeckung finden Sie im
Abschnitt „Computerabdeckung öffnen” auf Seite 14.
Abbildung 3. Anordnung der Komponenten
1 Festplattenlaufwerk 4 Optisches Laufwerk
2 Kühlkörper- und Lüftungsbaugruppe 5 Speichersteckplätze (2)
3 Interner Lautsprecher (einige Modelle) 6 Netzteil
10 Benutzerhandbuch
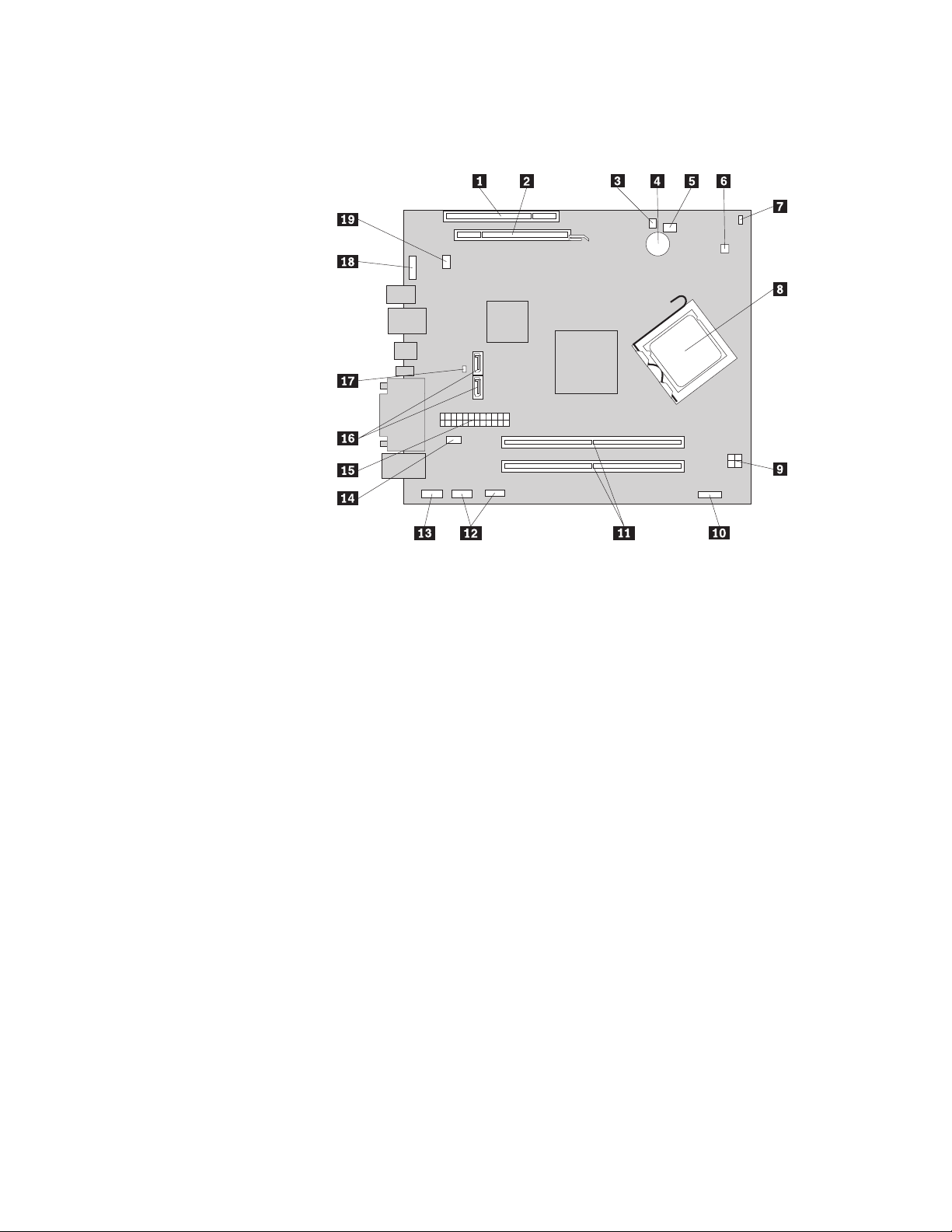
Komponenten auf der Systemplatine bestimmen
In Abb. 4 sind die Positionen der Komponenten auf der Systemplatine dargestellt.
Abbildung 4. Anordnung der Komponenten auf der Systemplatine
1 PCI-Kartensteckplatz 11 Speichersteckplätze (2)
2 PCI-Express-x16-Grafikkarten-
steckplatz
3 Anschluss für internen Lautsprecher 13 Serieller Anschluss (COM 2)
4 Batterie 14 Anschluss für Netzteillüfter
5 Anschluss für Mikroprozessorlüfter 15 Netzteilanschluss mit 24 Kontaktstiften
6 Temperatursensoranschluss 16 SATA-Anschlüsse (2)
7 Schalter zur Abdeckungserkennung
(Schalter gegen unbefugten Zugriff)
(einige Modelle)
8 Mikroprozessor 18 Audioanschluss an der Vorderseite
9 Netzteilanschluss
mit 4 Kontaktstiften
10 Anschluss zum Bedienfeld
12 USB-Anschlüsse an der Vorderseite (2)
17 Brücke zum Löschen/Wiederherstellen
des CMOS (Complementary Metal
Oxide Semiconductor)
19 Systemlüfteranschluss (einige Modelle)
Kapitel 1. Produktübersicht 11
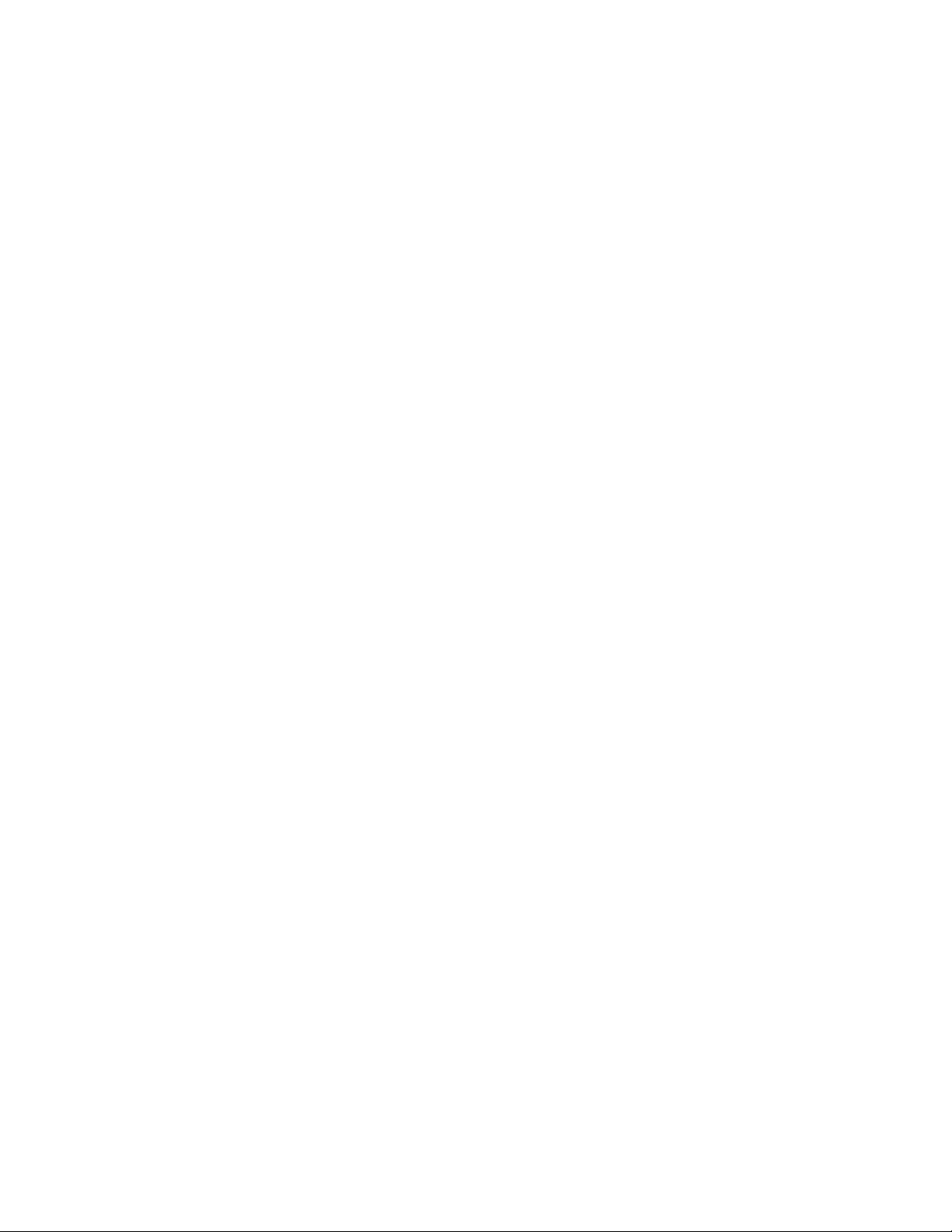
12 Benutzerhandbuch
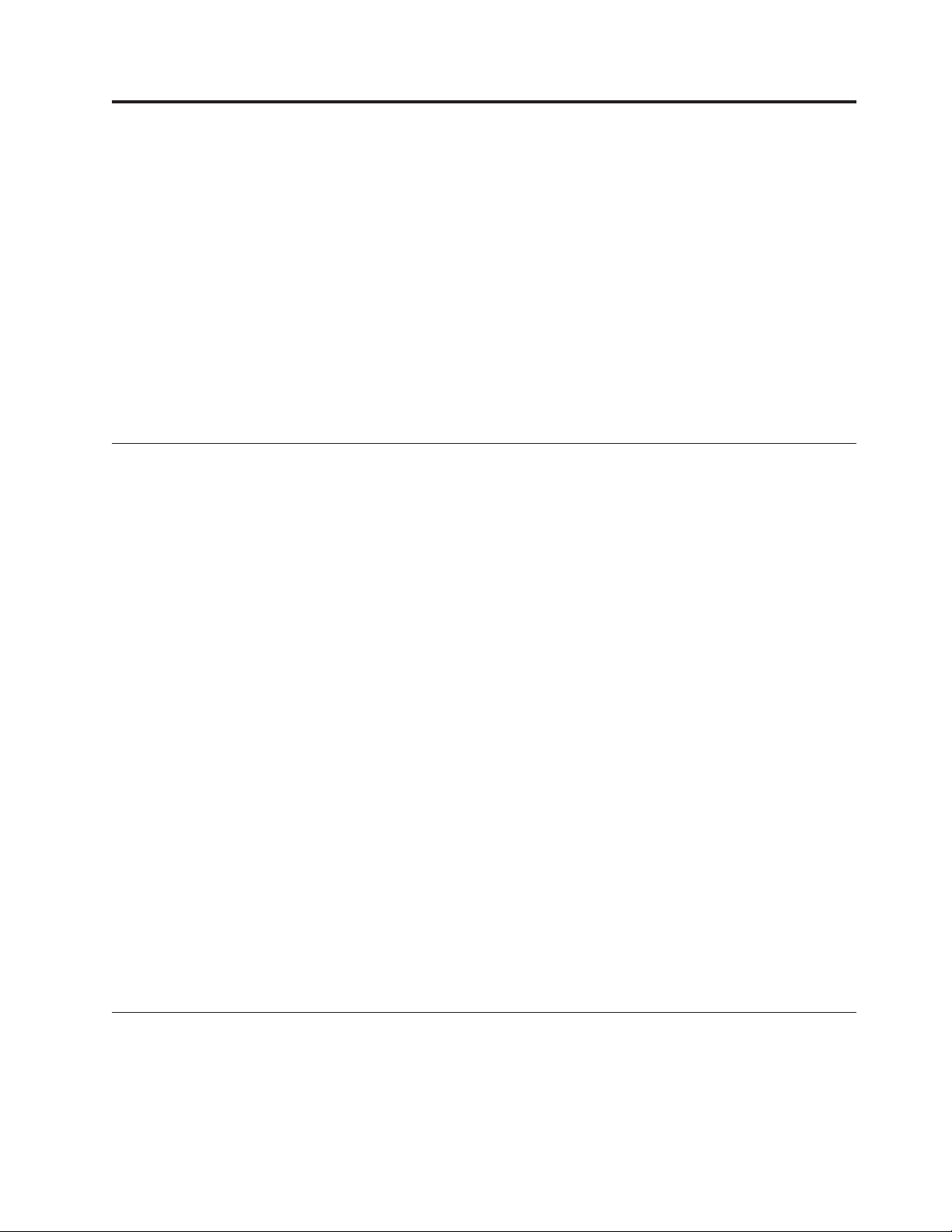
Kapitel 2. Zusatzeinrichtungen installieren und Hardware austauschen
Dieses Kapitel enthält Anweisungen für das Installieren von Zusatzeinrichtungen
und das Austauschen von Hardware für Ihren Computer. Sie können das Leistungsspektrum Ihres Computers durch Hinzufügen von Laufwerken, Speichermodulen oder PCI-Karten erweitern. Gehen Sie beim Installieren oder Austauschen
von Zusatzeinrichtungen gemäß den folgenden Anweisungen und den zur Zusatzeinrichtung gelieferten Anweisungen vor.
Wichtig: Bevor Sie eine Zusatzeinrichtung installieren oder austauschen, sollten Sie
den Abschnitt „Wichtige Sicherheitshinweise” im Handbuch ThinkCentre
Sicherheit und Garantie sorgfältig lesen. Die beschriebenen Vorsichtsmaßnahmen und Richtlinien helfen Ihnen dabei, sicher zu arbeiten.
Umgang mit aufladungsempfindlichen Einheiten
Öffnen Sie die antistatische Schutzhülle mit der neuen Komponente erst dann,
wenn die fehlerhafte Komponente aus dem Computer entfernt wurde und Sie zum
Installieren der neuen Komponente bereit sind. Statische Aufladung ist harmlos für
den Menschen, kann jedoch Computerkomponenten stark beschädigen.
Treffen Sie beim Umgang mit Komponenten die folgenden Sicherheitsvorkehrungen, um Schäden durch statische Aufladung zu vermeiden:
v Vermeiden Sie unnötige Bewegungen. Durch Bewegung kann statische Auf-
ladung aufgebaut werden.
v Gehen Sie immer sorgsam mit Komponenten um. Fassen Sie PCI-Karten,
Speichermodule, Systemplatinen und Mikroprozessoren nur an den Kanten an.
Berühren Sie keine offen liegenden Schaltkreise.
v Achten Sie darauf, dass die Computerkomponenten nicht von anderen Personen
berührt werden.
v Vor der Installation einer neuen Komponente bringen Sie die antistatische
Schutzhülle mit der Komponente mindestens zwei Sekunden lang mit einer
Metallabdeckung am Erweiterungssteckplatz oder mit einer anderen unlackierten Metalloberfläche am Computer in Berührung. Dadurch wird die statische
Aufladung der Schutzhülle und Ihres Körpers verringert.
v Installieren Sie die Komponente nach Möglichkeit direkt, nachdem Sie sie aus
der antistatischen Schutzhülle entnommen haben, ohne sie abzusetzen. Sollte
dies nicht möglich sein, legen Sie die antistatische Schutzhülle, in der die Komponente geliefert wurde, auf einer glatten und ebenen Fläche und die Komponente auf der Schutzhülle ab.
v Legen Sie die Komponente nicht auf der Computerabdeckung oder einer ande-
ren Metalloberfläche ab.
Zusatzeinrichtungen installieren und Hardware austauschen
Dieser Abschnitt enthält Anweisungen für das Installieren von Zusatzeinrichtungen
und das Austauschen von Hardware für Ihren Computer. Gehen Sie beim Installieren oder Austauschen von Zusatzeinrichtungen gemäß den folgenden Anweisungen und den zur Zusatzeinrichtung gelieferten Anweisungen vor.
© Copyright Lenovo 2009 13
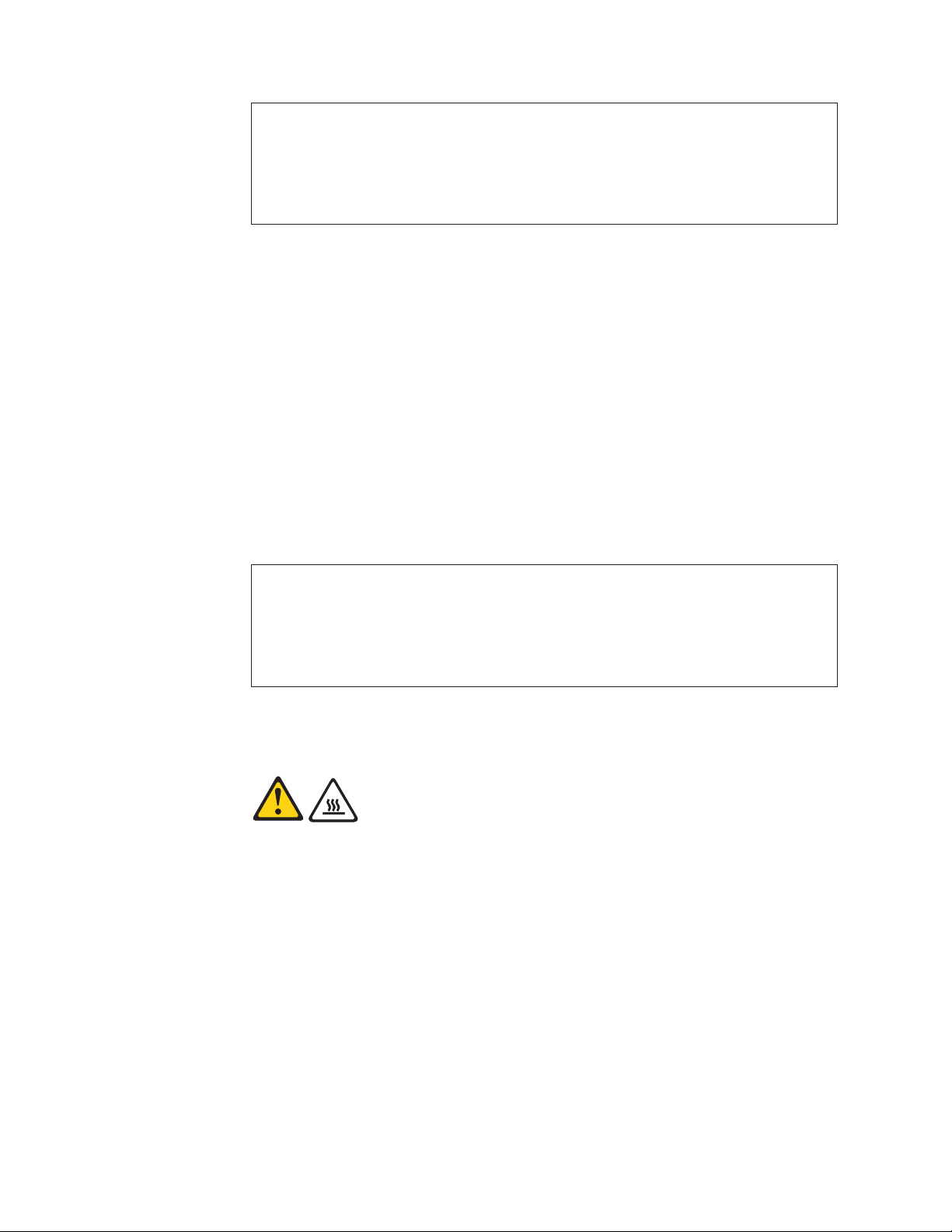
Achtung
Lesen Sie den Abschnitt mit den wichtigen Sicherheitsinformationen im ThinkCentre Handbuch Sicherheit und Garantie, das im Lieferumfang des Computers enthalten ist, bevor Sie
den Computer öffnen oder Reparaturen am Computer vornehmen. Eine Kopie des Handbuchs ThinkCentre Sicherheit und Garantie erhalten Sie auch unter folgender Adresse:
http://www.lenovo.com/support
Anmerkung: Verwenden Sie nur von Lenovo zur Verfügung gestellte Computer-
teile.
Externe Zusatzeinrichtungen installieren
Sie können externe Lautsprecher, einen Drucker oder einen Scanner an Ihren Computer anschließen. Bei einigen externen Zusatzeinrichtungen müssen Sie zusätzliche Software installieren, um die physische Verbindung herzustellen. Lesen Sie
beim Installieren einer externen Zusatzeinrichtung die Informationen in den
Abschnitten „Anschlüsse an der Vorderseite des Computers” auf Seite 7 und
„Anordnung der Anschlüsse an der Rückseite des Computers” auf Seite 8, um den
erforderlichen Anschluss zu bestimmen. Stellen Sie dann mit Hilfe der Anweisungen zur Zusatzeinrichtung die Verbindung her und installieren Sie ggf. die Software oder die Einheitentreiber, die für die Zusatzeinrichtung erforderlich sind.
Computerabdeckung öffnen
Achtung
Lesen Sie den Abschnitt mit den wichtigen Sicherheitsinformationen im ThinkCentre Handbuch Sicherheit und Garantie, das im Lieferumfang des Computers enthalten ist, bevor Sie
den Computer öffnen oder Reparaturen am Computer vornehmen. Eine Kopie des Handbuchs ThinkCentre Sicherheit und Garantie erhalten Sie auch unter folgender Adresse:
http://www.lenovo.com/support
Dieser Abschnitt enthält Anweisungen zum Öffnen der Computerabdeckung.
Vorsicht:
Schalten Sie den Computer aus und lassen Sie ihn drei bis fünf Minuten abkühlen, bevor Sie die Computerabdeckung öffnen.
14 Benutzerhandbuch
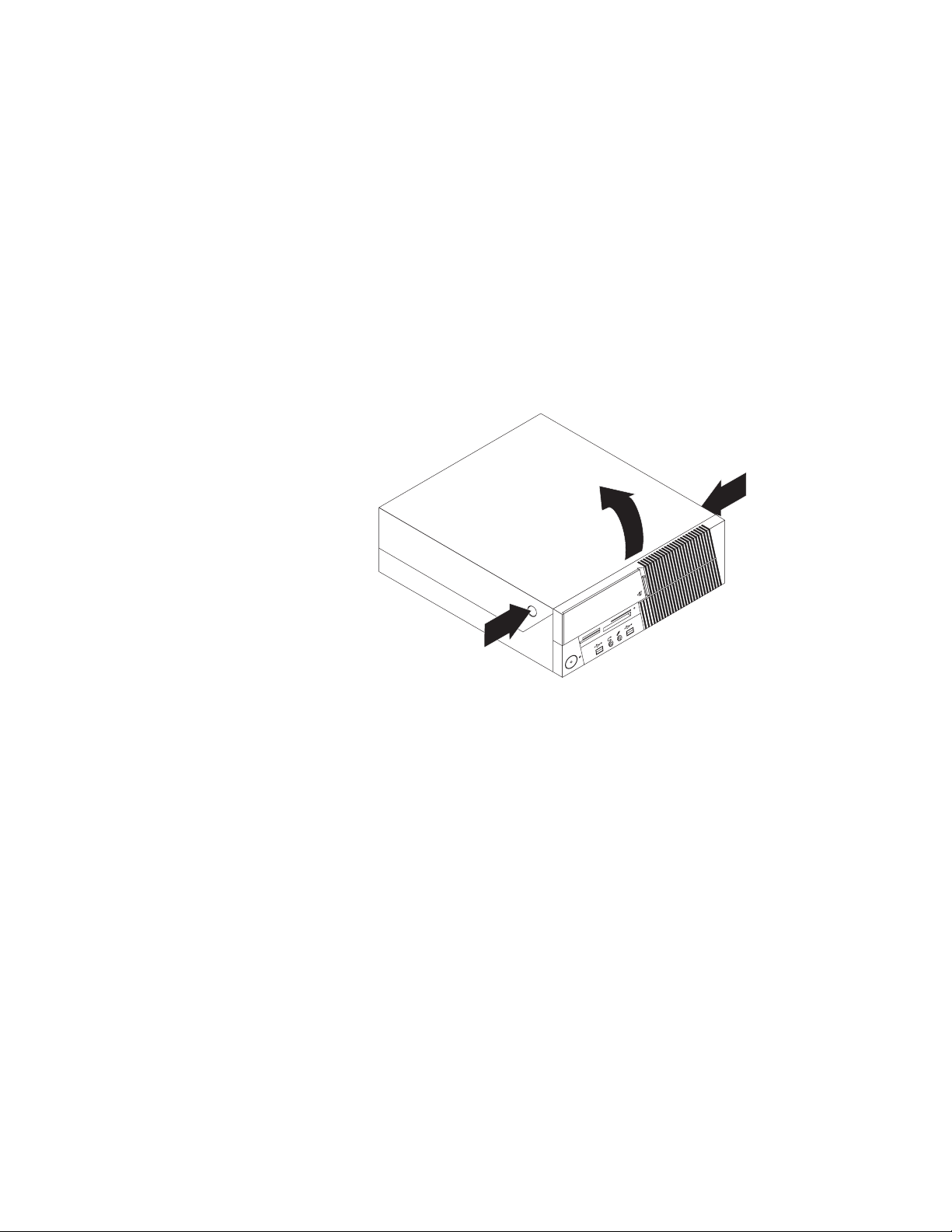
Gehen Sie zum Öffnen der Computerabdeckung wie folgt vor:
1. Entfernen Sie sämtliche Datenträger aus den Laufwerken, fahren Sie das
Betriebssystem herunter und schalten Sie alle angeschlossenen Einheiten sowie
den Computer aus.
2. Ziehen Sie alle Netzkabel aus den Netzsteckdosen.
3. Ziehen Sie die Kabel vom Computer ab. Dies gilt für alle Netzkabel, Kabel von
Ein-/Ausgabeeinheiten und alle anderen an den Computer angeschlossenen
Kabel. Informationen hierzu finden Sie in den Abschnitten „Anschlüsse an der
Vorderseite des Computers” auf Seite 7 und „Anordnung der Anschlüsse an
der Rückseite des Computers” auf Seite 8.
4. Lösen Sie alle Verriegelungseinheiten, wie z. B. eine Kabelverriegelung, mit der
die Computerabdeckung gesichert ist.
5. Drücken Sie die Knöpfe an den Seiten des Computers und klappen Sie die
Computerabdeckung zum Öffnen nach oben.
Abbildung 5. Computerabdeckung öffnen
Kapitel 2. Zusatzeinrichtungen installieren und Hardware austauschen 15
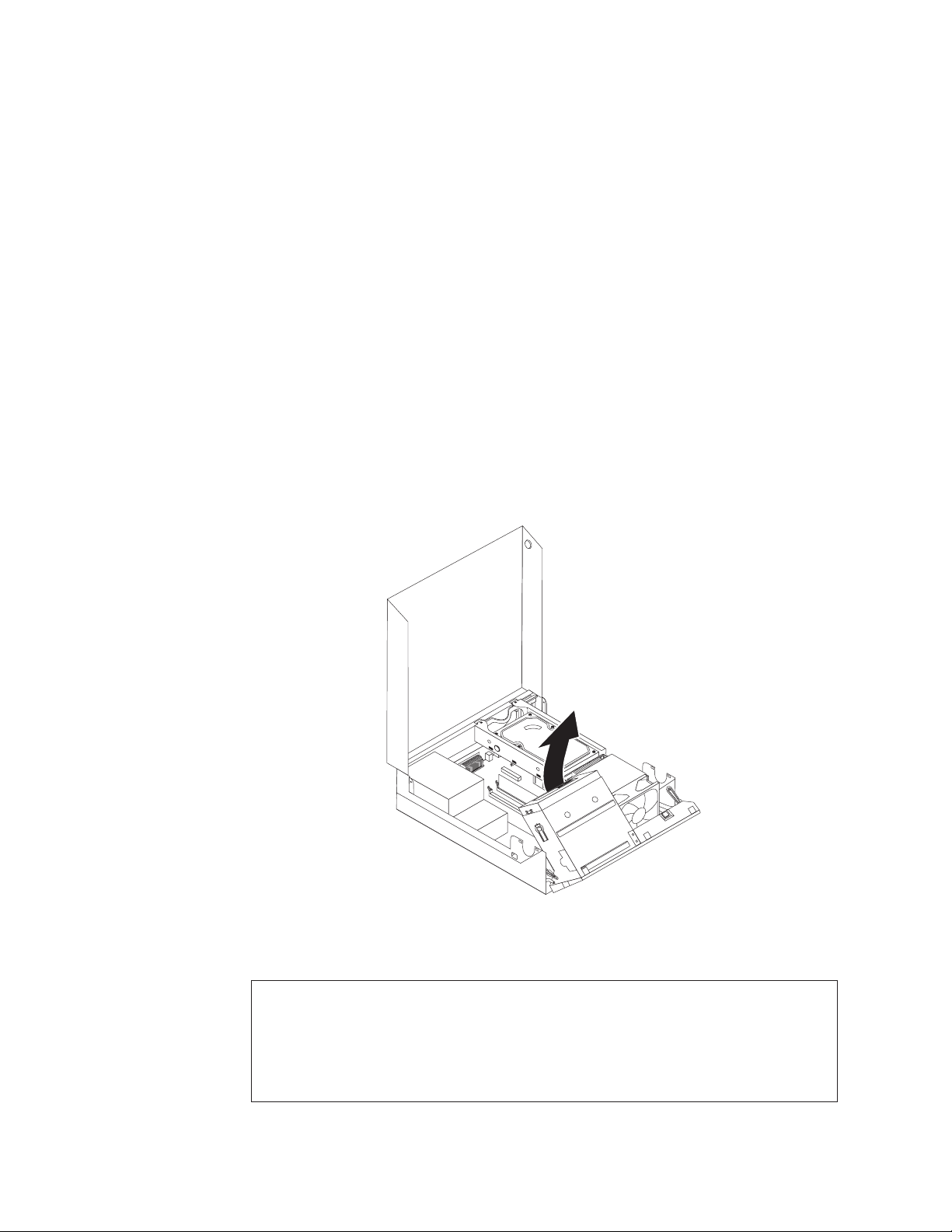
Auf Komponenten der Systemplatine und auf Laufwerke zugreifen
Dieser Abschnitt enthält Anweisungen zum Zugreifen auf die Komponenten der
Systemplatine und auf die Laufwerke.
Gehen Sie zum Zugreifen auf Komponenten der Systemplatine und auf Laufwerke
wie folgt vor:
1. Öffnen Sie die Computerabdeckung. Informationen hierzu finden Sie im
Abschnitt „Computerabdeckung öffnen” auf Seite 14.
2. Bei einigen Modellen müssen Sie gegebenenfalls die Laufwerkpositionsbaugruppe nach oben klappen und das Festplattenlaufwerk entfernen, um auf die
internen Komponenten zugreifen zu können. Informationen hierzu finden Sie
im Abschnitt „Festplattenlaufwerk austauschen” auf Seite 24.
Anmerkung: Merken Sie sich die Positionen der Kabel, die Sie von den Lauf-
werken oder von der Systemplatine abziehen.
Achtung: Stellen Sie sicher, dass sich das Festplattenlaufwerk in der verriegelten Position befindet, bevor Sie die Computerabdeckung schließen, um Schäden
am Festplattenlaufwerk zu vermeiden.
Speichermodul installieren oder austauschen
16 Benutzerhandbuch
Abbildung 6. Laufwerkpositionsbaugruppe nach oben klappen
Achtung
Lesen Sie den Abschnitt mit den wichtigen Sicherheitsinformationen im ThinkCentre Handbuch Sicherheit und Garantie, das im Lieferumfang des Computers enthalten ist, bevor Sie
den Computer öffnen oder Reparaturen am Computer vornehmen. Eine Kopie des Handbuchs ThinkCentre Sicherheit und Garantie erhalten Sie auch unter folgender Adresse:
http://www.lenovo.com/support
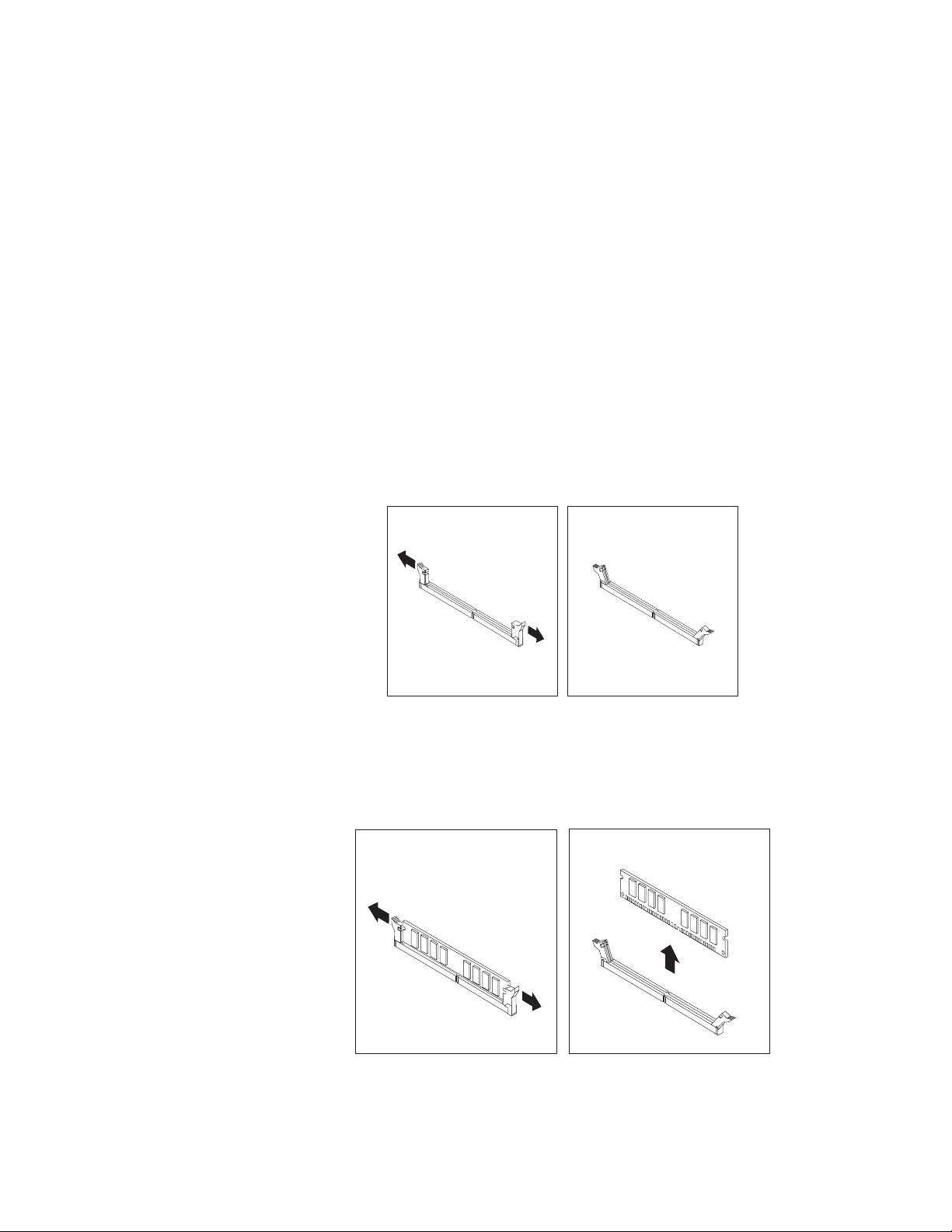
Dieser Abschnitt enthält Informationen zum Installieren oder Austauschen eines
Speichermoduls.
Ihr Computer verfügt über zwei Steckplätze zum Installieren oder Austauschen
von DDR2-DIMMs. Verwenden Sie DDR2-DIMMs mit 1 GB oder 2 GB in beliebiger
Kombination bis maximal 4 GB Systemspeicher, wenn Sie ein Speichermodul
installieren oder austauschen möchten.
Gehen Sie zum Installieren oder Austauschen eines Speichermoduls wie folgt vor:
1. Öffnen Sie die Computerabdeckung. Informationen hierzu finden Sie im
Abschnitt „Computerabdeckung öffnen” auf Seite 14.
2. Klappen Sie die Laufwerkpositionsbaugruppe nach oben, um auf die
Speichersteckplätze zugreifen zu können. Informationen hierzu finden Sie im
Abschnitt „Auf Komponenten der Systemplatine und auf Laufwerke zugreifen”
auf Seite 16.
3. Entfernen Sie sämtliche Teile, die den Zugriff auf die Speichersteckplätze verhindern.
4. Bestimmen Sie die Speichersteckplätze.
5. Öffnen Sie die Halteklammern.
Abbildung 7. Halteklammern öffnen
Wenn Sie ein altes Speichermodul austauschen, öffnen Sie die Halteklammern
und entfernen Sie das betreffende Speichermodul, wie in der Abbildung dargestellt.
Abbildung 8. Altes Speichermodul entfernen
Kapitel 2. Zusatzeinrichtungen installieren und Hardware austauschen 17
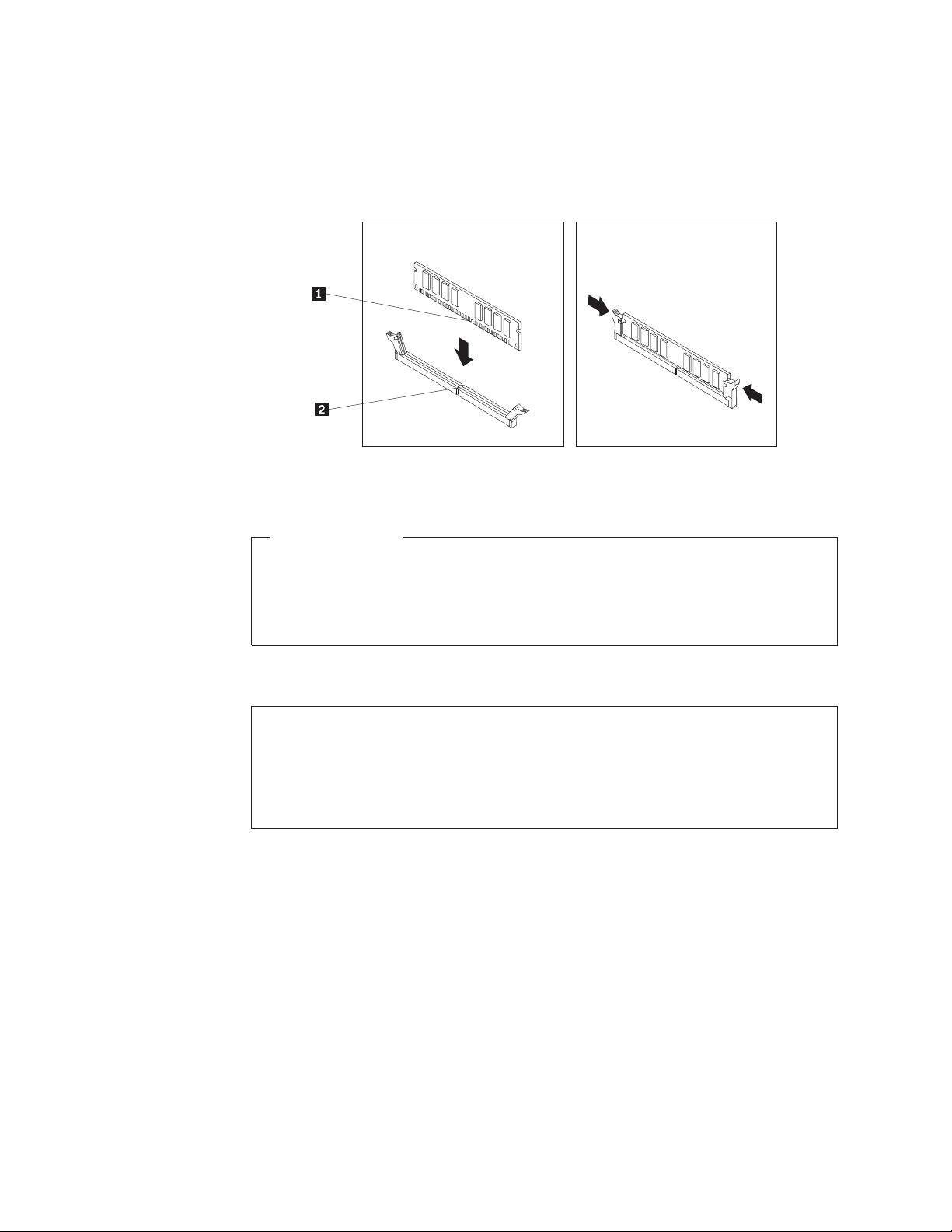
6. Richten Sie das Speichermodul über dem Speichersteckplatz aus. Stellen Sie
sicher, dass die Kerbe 1 am Speichermodul ordnungsgemäß an der Markierung am Steckplatz 2 auf der Systemplatine ausgerichtet ist. Drücken Sie
das Speichermodul gerade nach unten in den Steckplatz, bis sich die Halteklammern schließen.
Abbildung 9. Speichermodul installieren
Weitere Schritte:
v Rufen Sie zum Arbeiten mit einer anderen Zusatzeinrichtung den entspre-
chenden Abschnitt auf.
v Informationen zum Abschließen der Installation finden Sie im Abschnitt
„Austausch von Komponenten abschließen” auf Seite 41.
PCI-Karte installieren oder austauschen
Achtung
Lesen Sie den Abschnitt mit den wichtigen Sicherheitsinformationen im ThinkCentre Handbuch Sicherheit und Garantie, das im Lieferumfang des Computers enthalten ist, bevor Sie
den Computer öffnen oder Reparaturen am Computer vornehmen. Eine Kopie des Handbuchs ThinkCentre Sicherheit und Garantie erhalten Sie auch unter folgender Adresse:
http://www.lenovo.com/support
In diesem Abschnitt finden Sie Anweisungen zum Installieren oder Austauschen
einer PCI-Karte.
Ihr Computer verfügt über einen Standard-PCI-Kartensteckplatz und einen PCIExpress-x16-Grafikkartensteckplatz.
Gehen Sie wie folgt vor, um eine PCI-Karte zu installieren oder auszutauschen:
1. Öffnen Sie die Computerabdeckung. Informationen hierzu finden Sie im
Abschnitt „Computerabdeckung öffnen” auf Seite 14.
2. Drehen Sie die Kartenhalterung in die entriegelte Position.
3. Nehmen Sie die neue PCI-Karte aus der antistatischen Schutzhülle.
18 Benutzerhandbuch
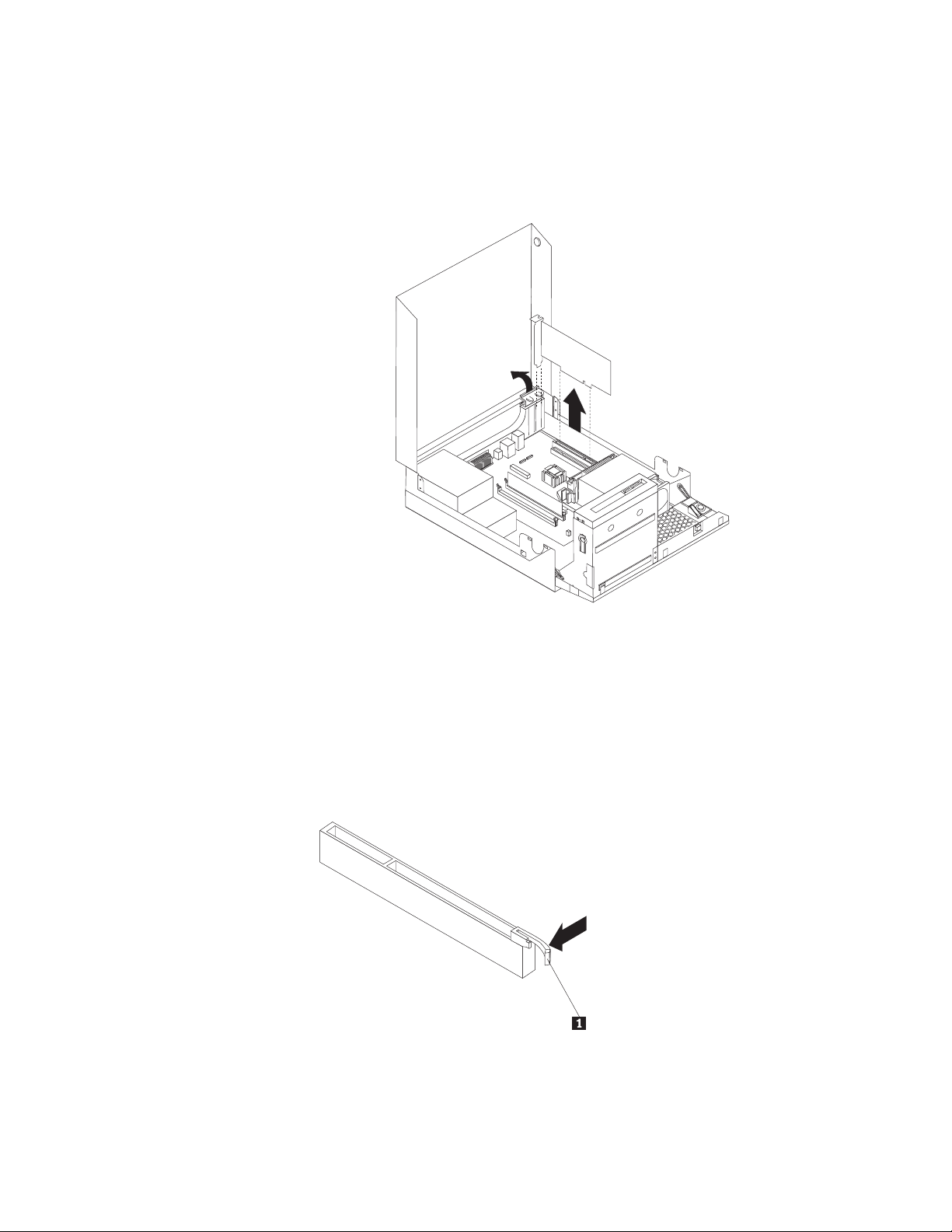
4. Installieren Sie die neue Karte im entsprechenden Steckplatz auf der Systemplatine. Informationen hierzu finden Sie im Abschnitt „Komponenten auf der
Systemplatine bestimmen” auf Seite 11. Wenn Sie eine alte PCI-Karte austauschen, entfernen Sie die derzeit installierte (alte) Karte, bevor Sie mit der Installation der neuen Karte beginnen.
Abbildung 10. Alte Karte entfernen
Anmerkungen:
a. Die Karte passt genau in den Kartensteckplatz. Lockern Sie, falls erforder-
lich, abwechselnd jeweils eine Seite der Karte vorsichtig, bis Sie die Karte
vollständig aus dem Kartensteckplatz entfernen können.
b. Wenn die Karte mit einem Sicherungsriegel am Steckplatz befestigt ist, drü-
cken Sie wie abgebildet auf den Sicherungsriegel der Karte 1,umden
Sicherungsriegel zu lösen. Fassen Sie die Karte und ziehen Sie sie vorsichtig
aus dem Steckplatz.
Kapitel 2. Zusatzeinrichtungen installieren und Hardware austauschen 19
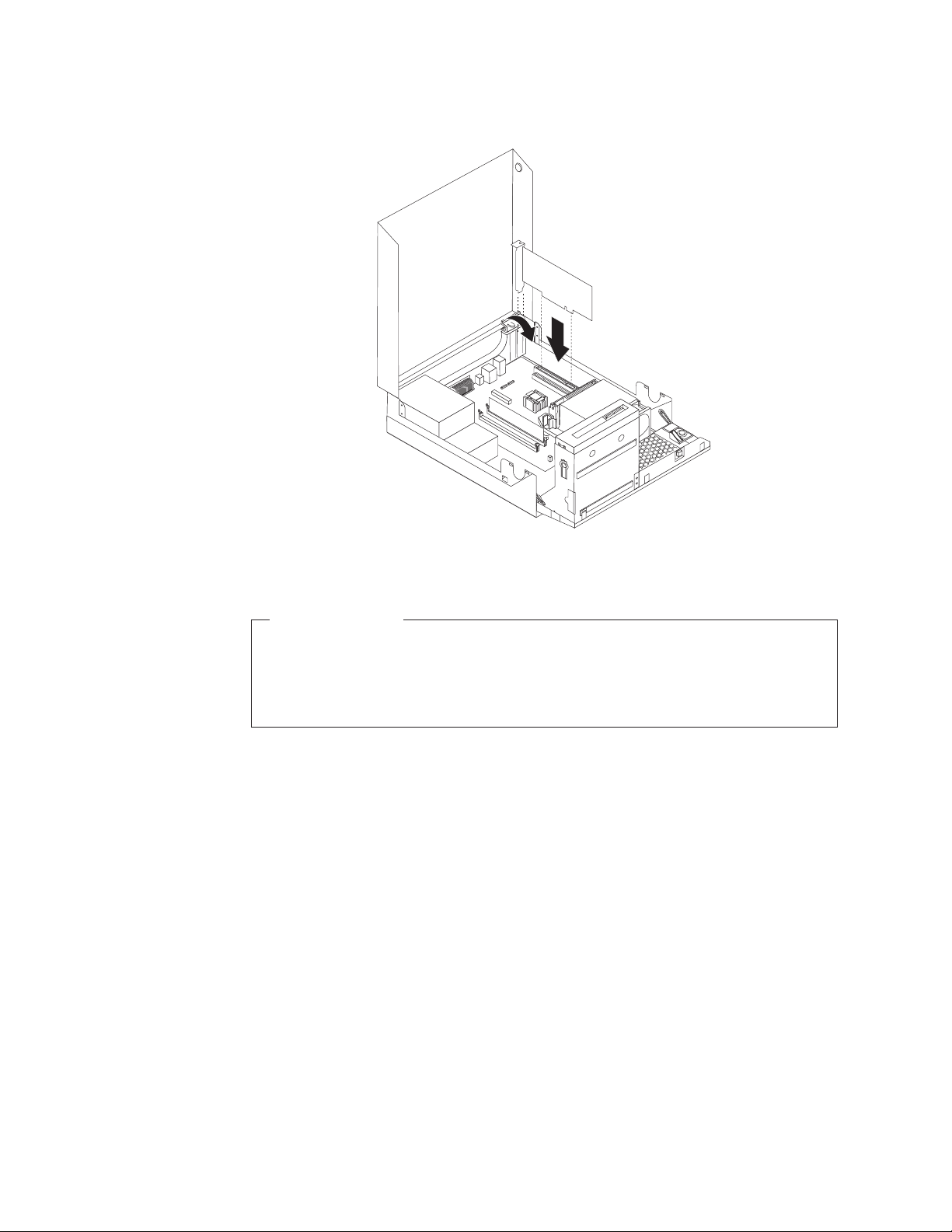
5. Drehen Sie die Kartenhalterung in die geschlossene Position.
Abbildung 11. Karte installieren
Weitere Schritte:
v Rufen Sie zum Arbeiten mit einer anderen Zusatzeinrichtung den entspre-
chenden Abschnitt auf.
v Informationen zum Abschließen der Installation finden Sie im Abschnitt
„Austausch von Komponenten abschließen” auf Seite 41.
Interne Laufwerke installieren
In diesem Abschnitt finden Sie Anweisungen zum Installieren der internen Laufwerke.
Interne Laufwerke sind Einheiten, die Ihr Computer zum Lesen und Speichern von
Daten verwendet. Sie können Laufwerke zu Ihrem Computer hinzufügen, um die
Speicherkapazität zu erhöhen und Ihrem Computer das Lesen anderer Datenträgertypen zu ermöglichen. Unter anderem sind folgende Laufwerktypen für Ihren
Computer verfügbar:
v SATA-Festplattenlaufwerke (SATA - Serial Advanced Technology Attachment)
v Optische SATA-Laufwerke, wie z. B. CD- oder DVD-Laufwerke
v Laufwerke für austauschbare Datenträger
Anmerkung: Diese verschiedenen Laufwerktypen werden auch als IDE-Laufwerke
(Integrated Drive Electronics) bezeichnet.
Interne Laufwerke werden in Positionen installiert. In diesem Handbuch werden
die Positionen als ″Position 1″, ″Position 2″ usw. bezeichnet.
20 Benutzerhandbuch
 Loading...
Loading...