Lenovo ThinkCentre Edge 7705, ThinkCentre Edge 7610, ThinkCentre Edge 7560, ThinkCentre Edge 7522 User guide [ja]

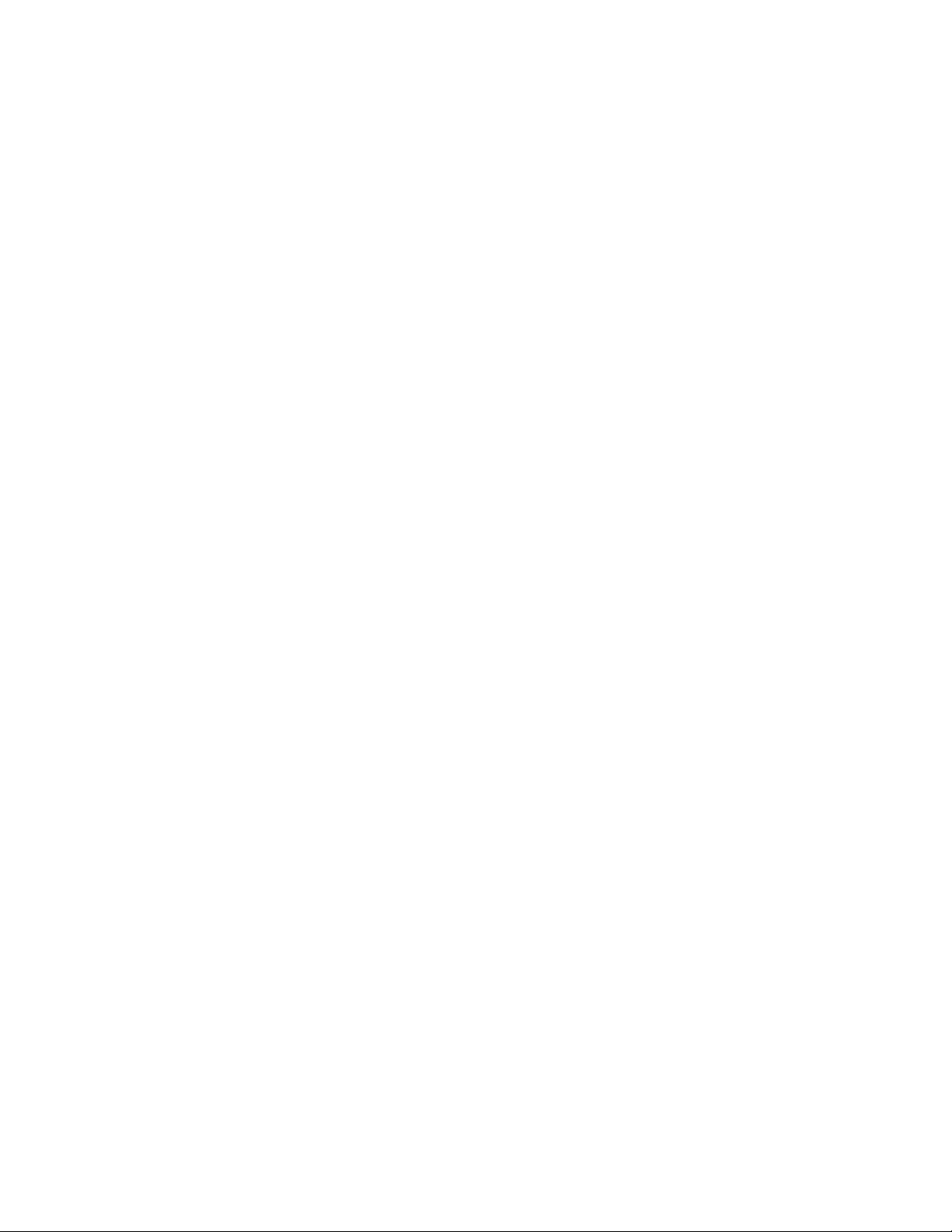
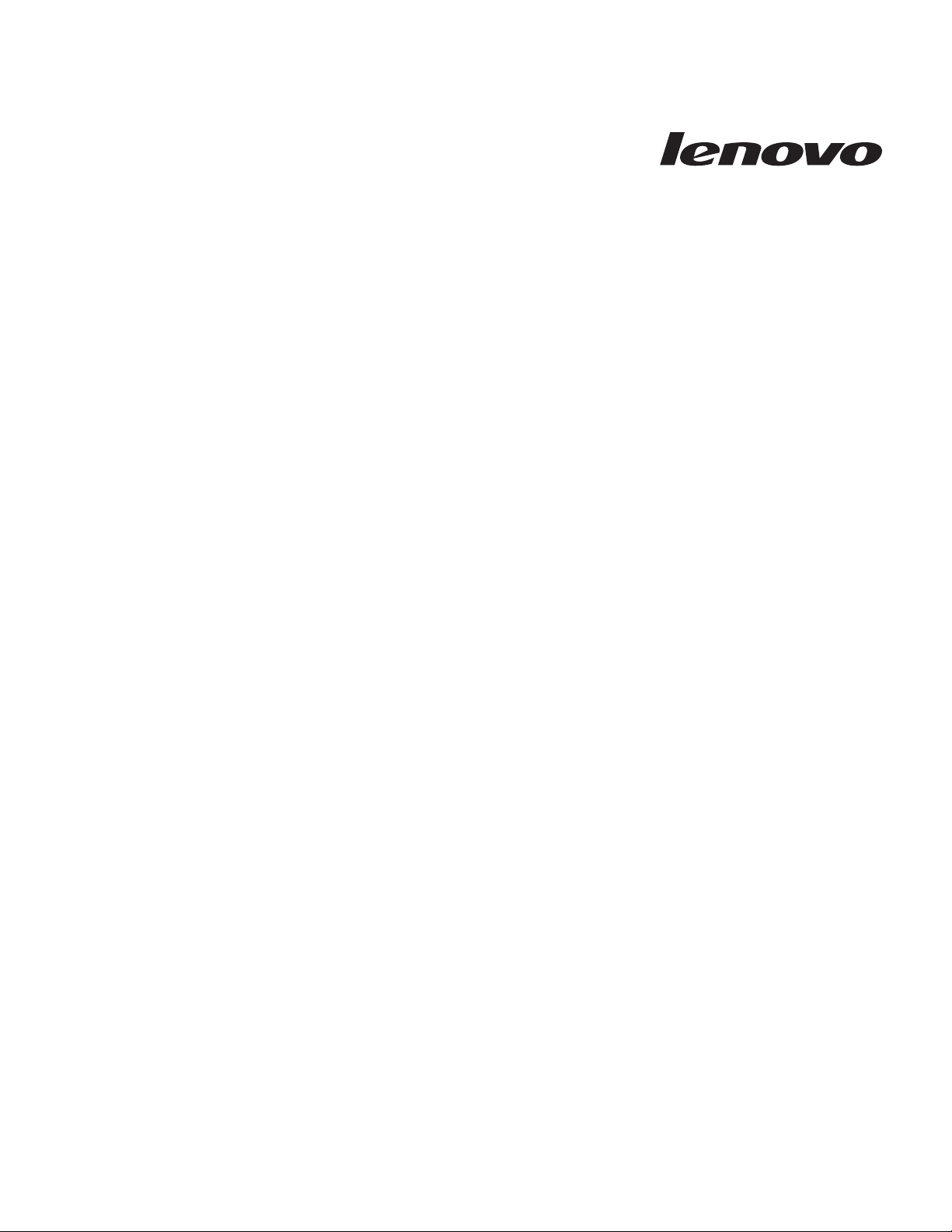
ThinkCentre
ユーザー・ガイド
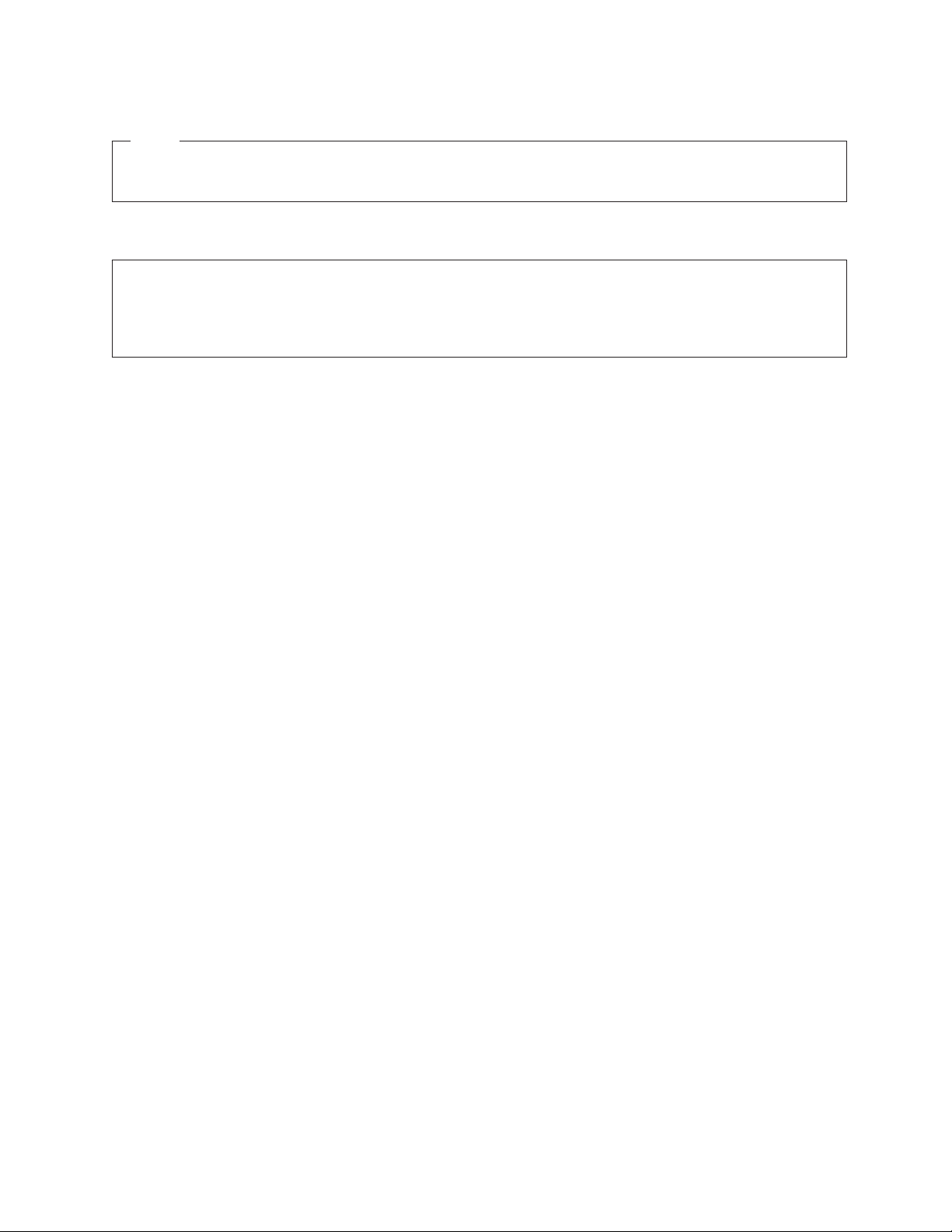
お願い
本書および本書で紹介する製品をご使用になる前に、「ThinkCentre
ジの『特記事項』に記載されている情報を読んで理解してください。
情報処理装置等電波障害自主規制協議会 (VCCI) 表示
この装置は、情報処理装置等電波障害自主規制協議会 (VCCI) の基準に基づくクラス B 情報技術装置です。この装置は、家庭環
境で使用することを目的としていますが、この装置がラジオやテレビジョン受信機に近接して使用されると、受信障害を引き起こ
すことがあります。取扱説明書に従って正しい取り扱いをしてください。
安全上の注意と保証についての手引き
」および 83 ペー
第3版第1刷 2009.10
© Copyright Lenovo 2009.
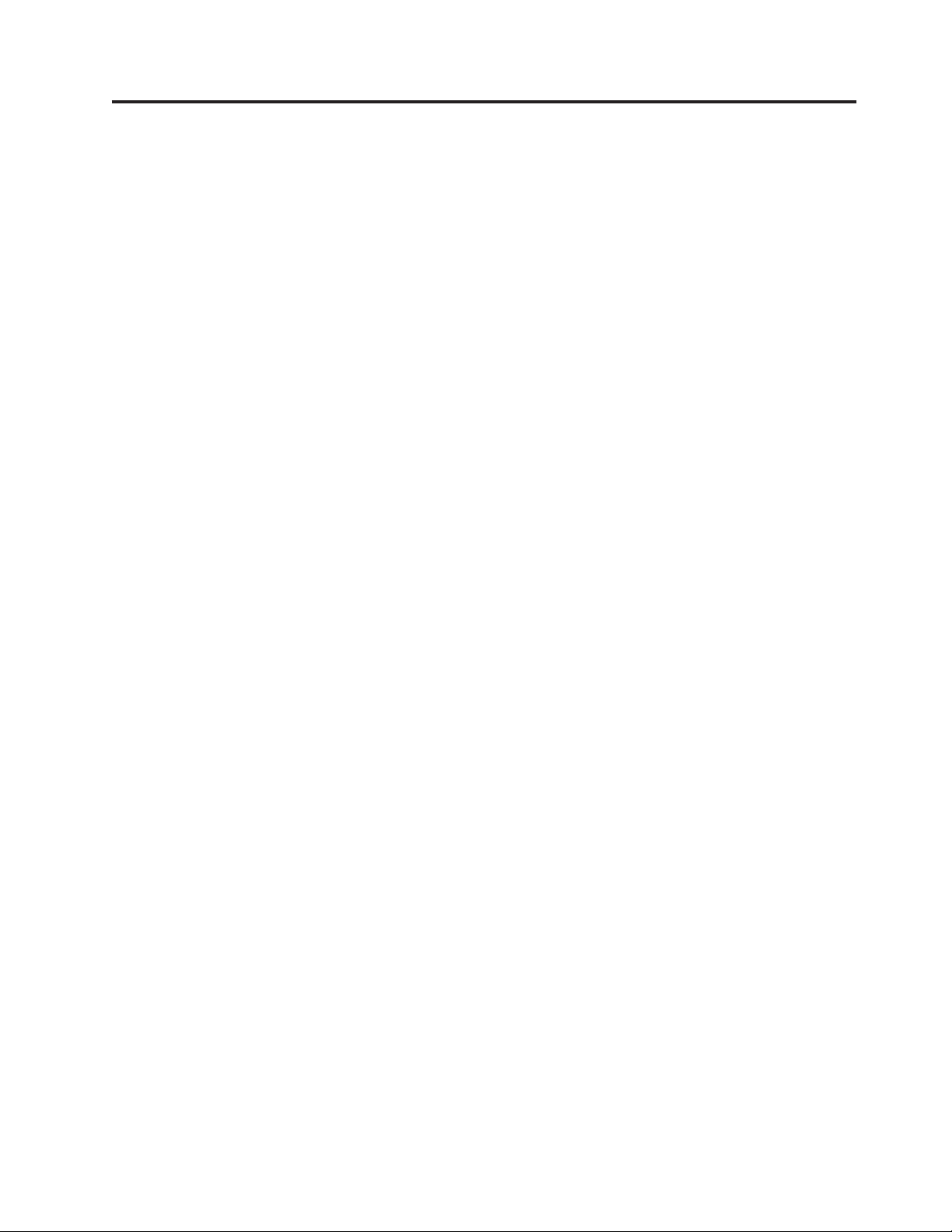
目次
重要な安全上の注意 ..........v
第 1 章 製品の概要 ..........1
特長 .................1
仕様 .................4
ソフトウェアの概要 ............5
Windows オペレーティング・システムに付属のソ
フトウェア ..............5
部品の位置 ...............7
コンピューターの前面にあるコネクターの位置 ..7
コンピューターの背面にあるコネクターの位置 ..8
構成部品の位置 ............10
システム・ボード上の部品の位置 ......11
第 2 章 オプションの取り付けとハードウ
ェアの交換 .............13
静電気に弱い装置の取り扱い ........13
オプションの取り付けとハードウェアの交換 ...14
外付けオプションの取り付け .......14
コンピューターのカバーを開く .......14
システム・ボード構成部品とドライブへのアクセ
ス ................16
メモリー・モジュールの取り付けまたは交換 ..17
PCI カードの取り付けまたは交換 ......19
内蔵ドライブの取り付け .........22
ハードディスク・ドライブの交換 ......27
光学式ドライブの交換 ..........30
電池の交換 .............32
電源機構の交換 ............34
ヒートシンクおよびファンの交換 ......37
マイクロプロセッサーの交換 .......39
キーボードの交換 ...........43
マウスの交換 .............44
部品交換の完了 ............45
セキュリティー機構の取り付け ........47
内蔵ケーブル・ロック ..........47
パスワード保護機能 ..........48
紛失したパスワードや忘れたパスワードの消去
(CMOS のクリア)...........48
第 3 章 リカバリー情報 ........49
リカバリー・メディアの作成および使用 .....49
リカバリー・メディアの作成 .......50
リカバリー・メディアの使用 .......50
バックアップおよびリカバリー操作の実行 ....51
バックアップ操作の実行 .........51
リカバリー操作の実行 ..........52
Rescue and Recovery ワークスペースの使用 ...52
レスキュー・メディアの作成および使用 .....54
レスキュー・メディアの作成 .......54
レスキュー・メディアの使用 .......55
リカバリー修復ディスケットの作成および使用 ..56
リカバリー修復ディスケットの作成 .....56
リカバリー修復ディスケットの使用 .....56
デバイス・ドライバーのインストールおよび再イン
ストール ...............57
始動順序でのレスキュー・デバイスの設定 ....58
リカバリー問題の解決 ...........58
第 4 章 装置構成ユーティリティーの使用 59
装置構成ユーティリティー (Setup Utility) プログラ
ムの始動 ...............59
設定値の表示と変更 ...........59
パスワードの使用 ............60
パスワードの考慮事項 ..........60
パワーオン・パスワード .........60
管理者パスワード ...........60
パスワードの設定、変更、削除 .......61
デバイスを有効または無効にする .......61
起動デバイスの選択 ...........62
一時的な起動デバイスの選択 .......62
起動デバイス順序の選択および変更 .....63
装置構成ユーティリティー・プログラムの終了 ..63
第 5 章 システム・プログラムの更新 ..65
システム・プログラムの使用 ........65
ディスクからの BIOS の更新 (フラッシュ)....66
オペレーティング・システムからの BIOS の更新
(フラッシュ)..............66
POST/BIOS 更新の障害からのリカバリー ....67
第 6 章 トラブルシューティングおよび診
断 .................69
基本的なトラブルシューティング .......69
診断プログラム .............71
Lenovo ThinkVantage Toolbox .......71
Lenovo System Toolbox .........71
PC-Doctor for Rescue and Recovery .....72
PC-Doctor for DOS ...........72
マウスのクリーニング ...........74
光学マウス .............74
ボール付きマウス ...........75
第 7 章 情報、ヘルプ、およびサービスの
入手 ................77
製品情報の入手方法 ...........77
「Online Books」フォルダー ........77
Lenovo ThinkVantage Tools ........77
Lenovo Care .............78
Lenovo Welcome ............78
© Copyright Lenovo 2009 iii
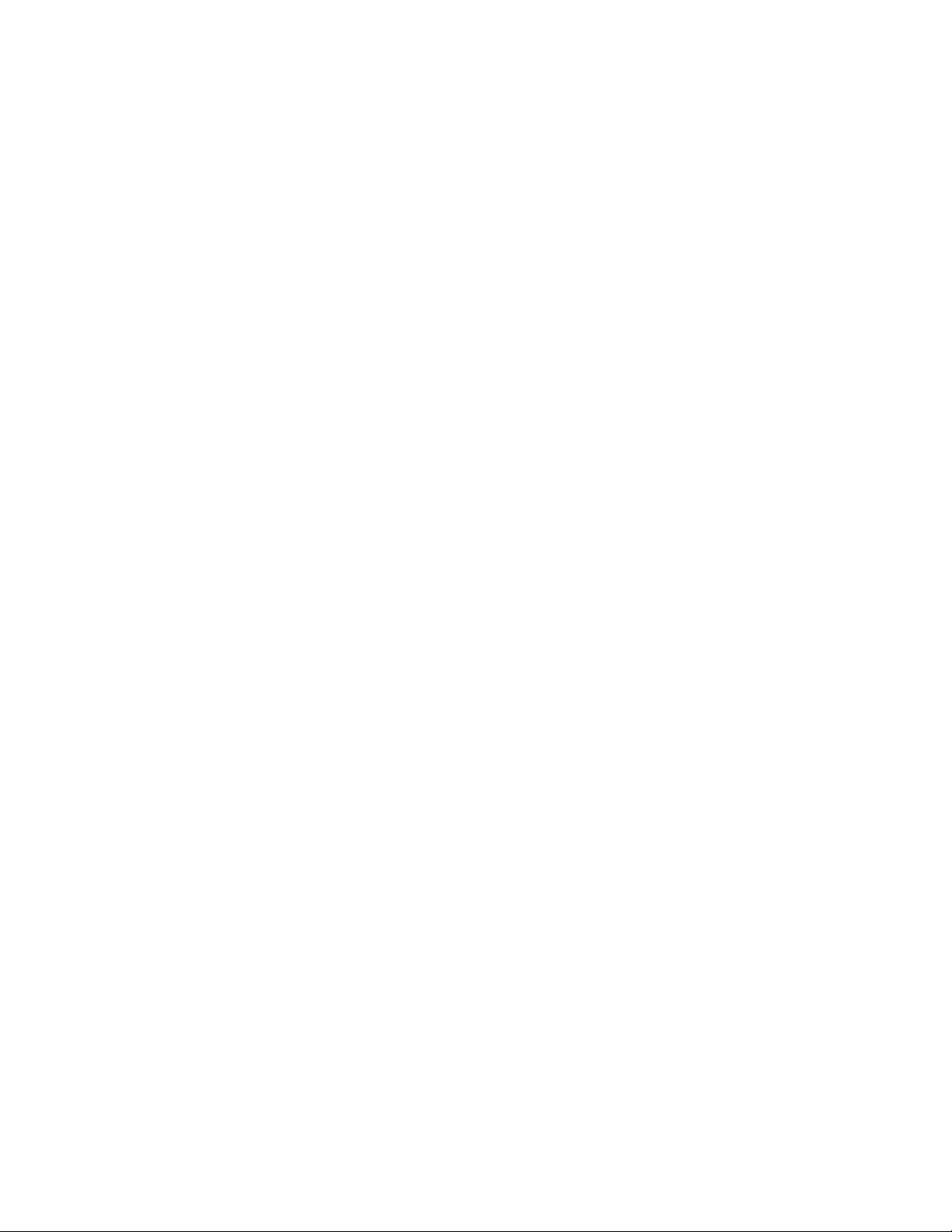
Access Help .............78
安全上の注意と保証についての手引き ....78
Lenovo Web サイト (http://www.lenovo.com/ また
は http://www.lenovo.com/jp/) ........79
ヘルプおよびサービス ...........79
資料および診断プログラムの使用 ......79
サービスの依頼 ............80
その他のサービスの使用 .........80
追加サービスの購入 ..........81
付録. 特記事項............83
映像出力の注意事項 ...........84
ヨーロッパ規格適合 CE マーク .......84
商標 .................84
索引 ................85
iv
ユーザー・ガイド
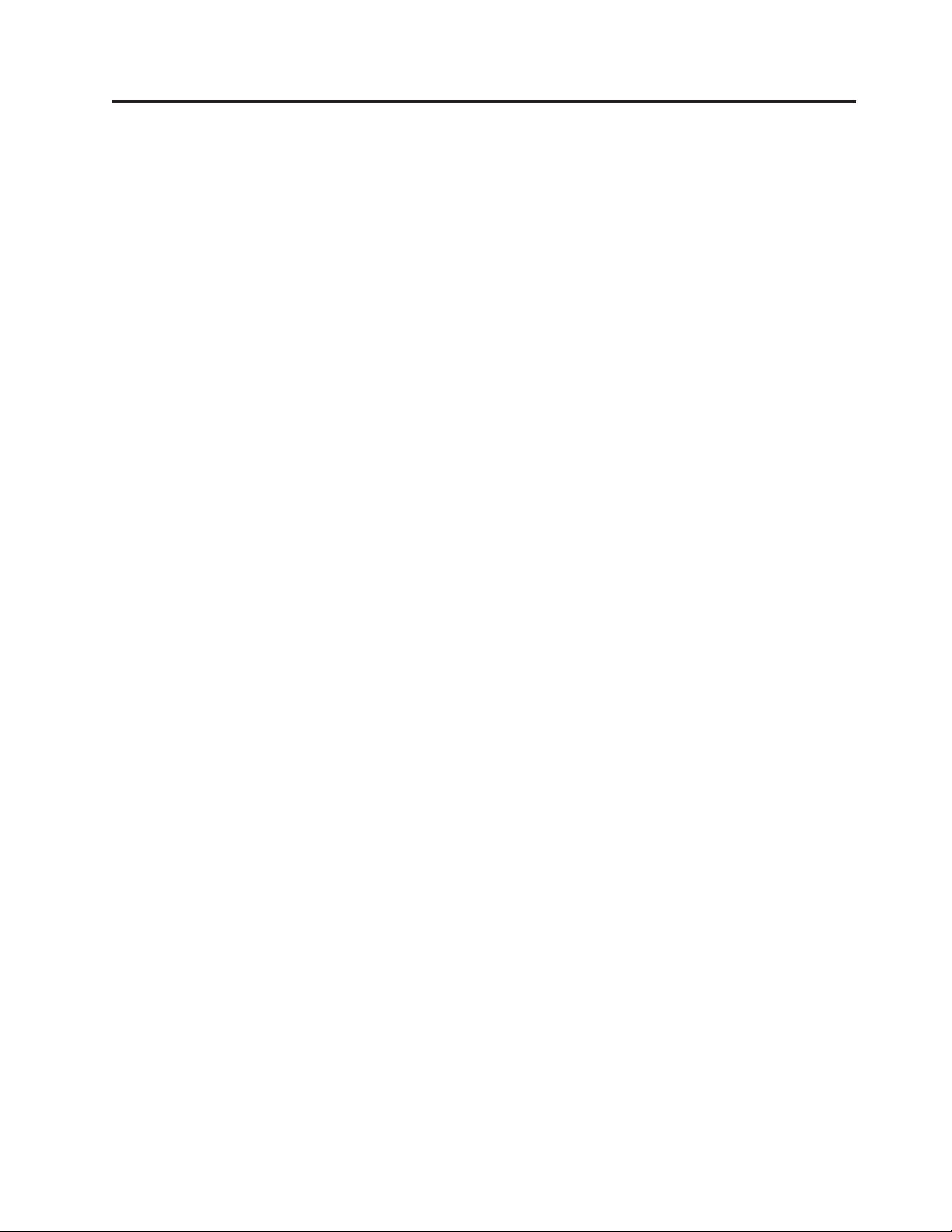
重要な安全上の注意
注意:
本書のご利用前に、必ず本製品に関連する安全上の注意をすべてお読みになり、内
容をご理解ください。最新の安全上の注意については本製品に付属の「ThinkCentre
安全上の注意と保証についての手引き
項を読み、理解することにより、人身障害やご使用の製品に対する損傷のリスクが
削減されます。
」を参照してください。この安全上の注意事
「ThinkCentre
Lenovo
http://www.lenovo.com/support) から PDF 版を入手できます。
®
安全上の注意と保証についての手引き
サポート Web サイト (http://www.lenovo.com/support/jp または
」をお持ちでない場合は、
© Copyright Lenovo 2009 v
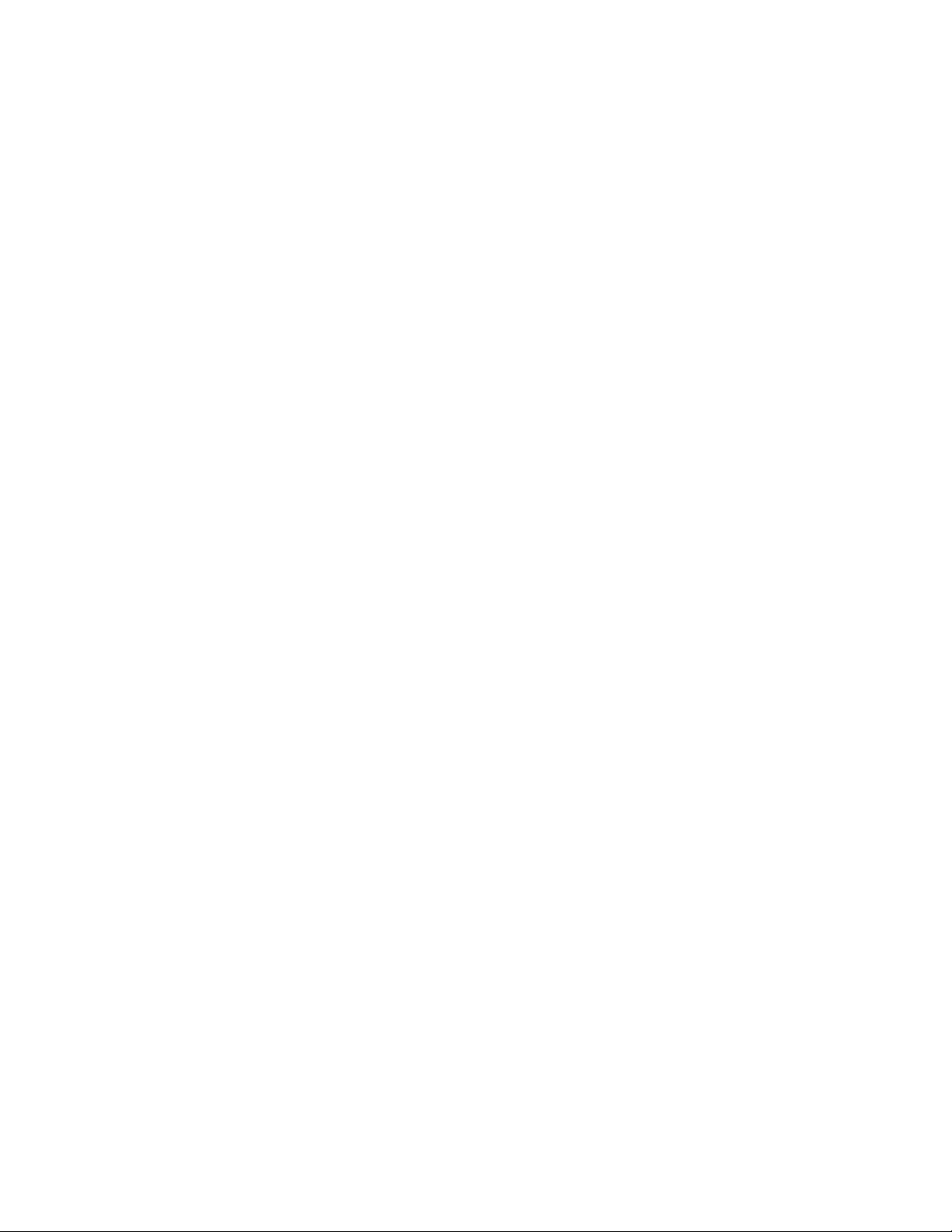
vi ユーザー・ガイド
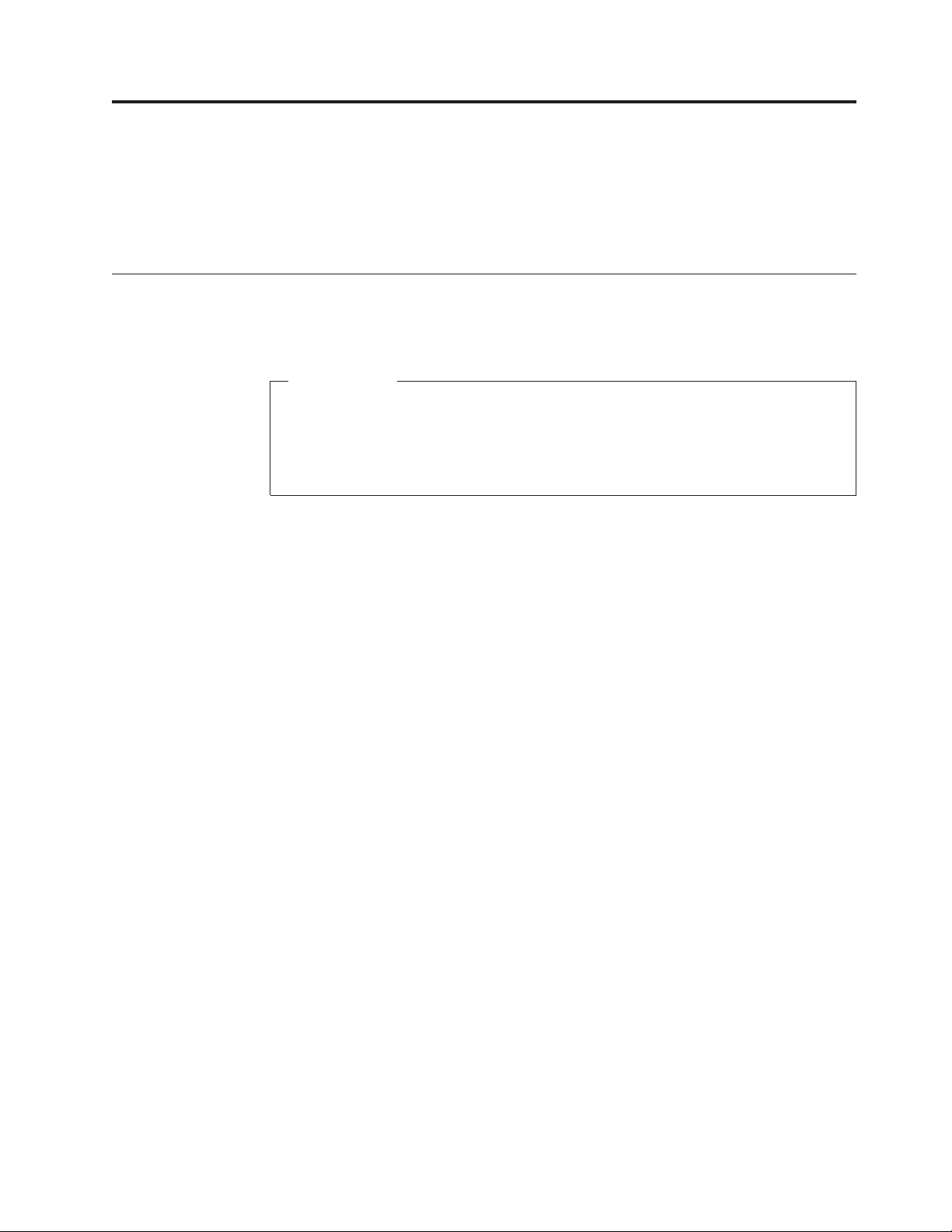
第 1 章 製品の概要
この章では、コンピューターの機能、仕様、初期インストール済みソフトウェア・
プログラム、および部品とコネクターの位置について説明します。
特長
ここでは、ご使用のコンピューターのさまざまな機能について概説します。
システム情報
以下の説明では、さまざまなモデルがカバーされています。特定のモデルの情
報については、装置構成ユーティリティー (Setup Utility) プログラムを使用し
てください。 59 ページの『第 4 章 装置構成ユーティリティーの使用』を参
照してください。
マイクロプロセッサー
®
v Intel
v Intel Celeron デュアル・コア・プロセッサー
v Intel Pentium
v Intel Core
v Intel Core 2 Quad プロセッサー
v 内部キャッシュ (サイズは、モデル・タイプによって異なります)
Celeron®プロセッサー
®
デュアル・コア・プロセッサー
™
2 Duo プロセッサー
メモリー
v 最大で 2 つの DDR2 DIMM (double data rate 2 dual inline memory module) を
使用できます
内蔵ドライブ
v カード・リーダー (一部のモデル)
v SATA (Serial Advanced Technology Attachment) 内蔵ハードディスク・ドライブ
v 光学式ドライブ (一部のモデル)
ビデオ・サブシステム
v VGA (Video Graphics Array) コネクターのための統合グラフィック・カード
v 別個のグラフィック・カード用の PCI Express x16 グラフィック・カード・スロ
ット (システム・ボードに搭載)
© Copyright Lenovo 2009 1
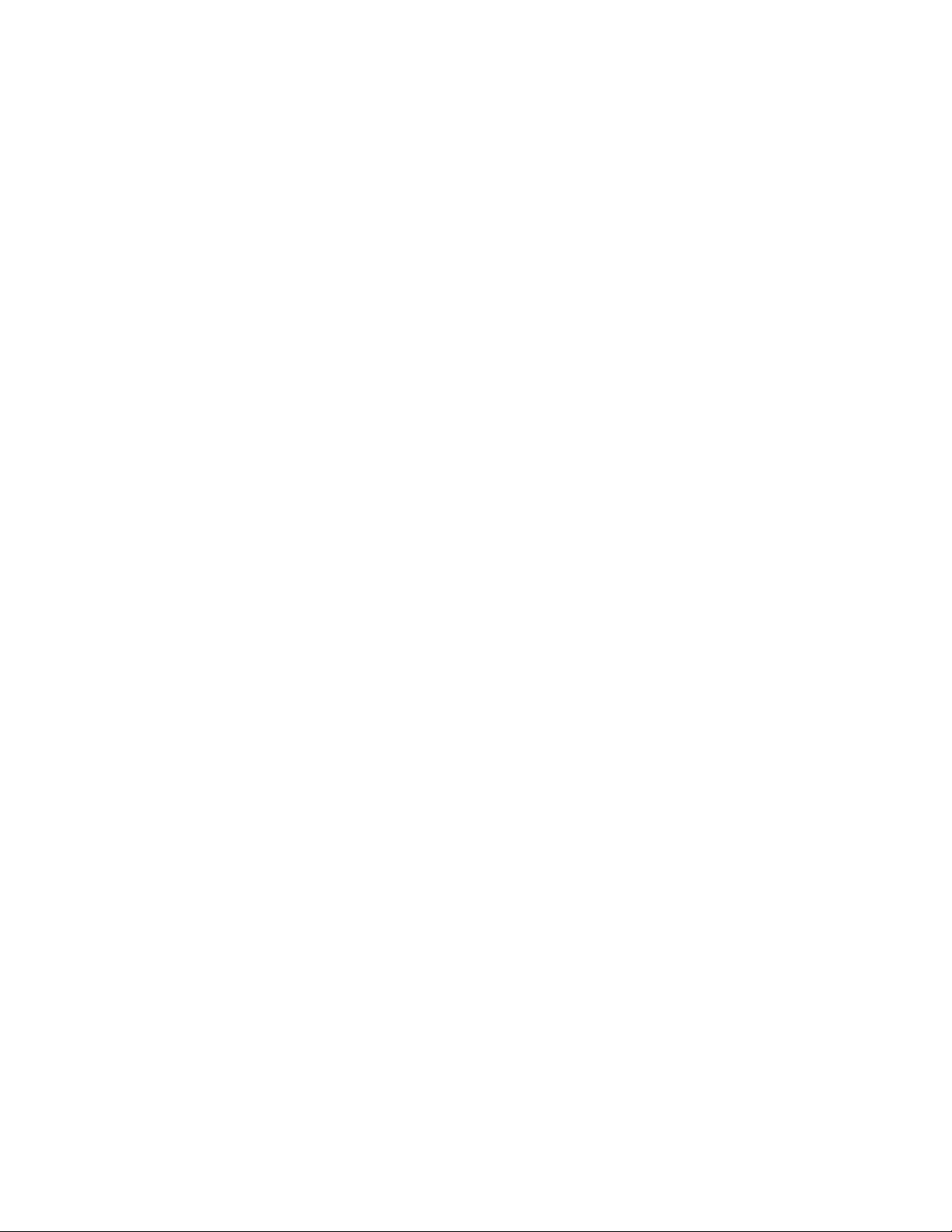
オーディオ・サブシステム
v 内蔵 High-Definition (HD) オーディオ
v 背面パネルのオーディオ・ライン入力コネクター、オーディオ・ライン出力コネ
クター、マイクロホン・コネクター
v 前面パネルのマイクロホン・コネクターとヘッドホン・コネクター
v 内蔵スピーカー (一部のモデル)
接続機能
v 10/100/1000 Mbps 内蔵イーサネット・コントローラー
v PCI V.90 データ/Fax モデム (一部のモデル)
システム管理機能
v 自己診断テスト (POST) 結果の保存機能
v 自動パワーオン始動順序 (Automatic Power-On Startup)
v PXE (プリブート実行環境)
v リモート管理 (Remote Administration)
v システム管理 (SM) 基本入出力システム (BIOS) および SM ソフトウェア
v Wake on LAN
v Wake on Ring (この機能は、装置構成ユーティリティー (Setup Utility) プログラ
ムでは、外付けモデムの場合はシリアル・ポート上の着信 (Serial Port Ring
Detect) と呼ばれます)
入出力 (I/O) 機能
v 9 ピンのシリアル・ポート (標準 1 つ、オプション 1 つ)
v イーサネット・コネクター
v 25 ピンのパラレル・ポート (標準 1 つ)
v 標準キーボード・コネクター
v 標準マウス・コネクター
v USB コネクター 6 つ (前面パネルに 2 つ、背面パネルに 4 つ)
v 前面パネルの 2 つのオーディオ・コネクター (マイクロホン・コネクター、ヘッ
ドホン・コネクター)
v 背面パネルの 3 つのオーディオ・コネクター (オーディオ・ライン入力コネクタ
ー、オーディオ・ライン出力コネクター、マイクロホン・コネクター)
v VGA モニター・コネクター
拡張
v ハードディスク・ドライブ・ベイ 1 つ
v 光学式ドライブ・ベイ 1 つ
v カード・リーダーのためのドライブ・ベイ 1 つ (一部のモデル)
v PCI カード・スロット 1 つ
v PCI Express x16 グラフィックス・カード・スロット 1 つ (モデル・タイプによ
って異なります)
2 ユーザー・ガイド
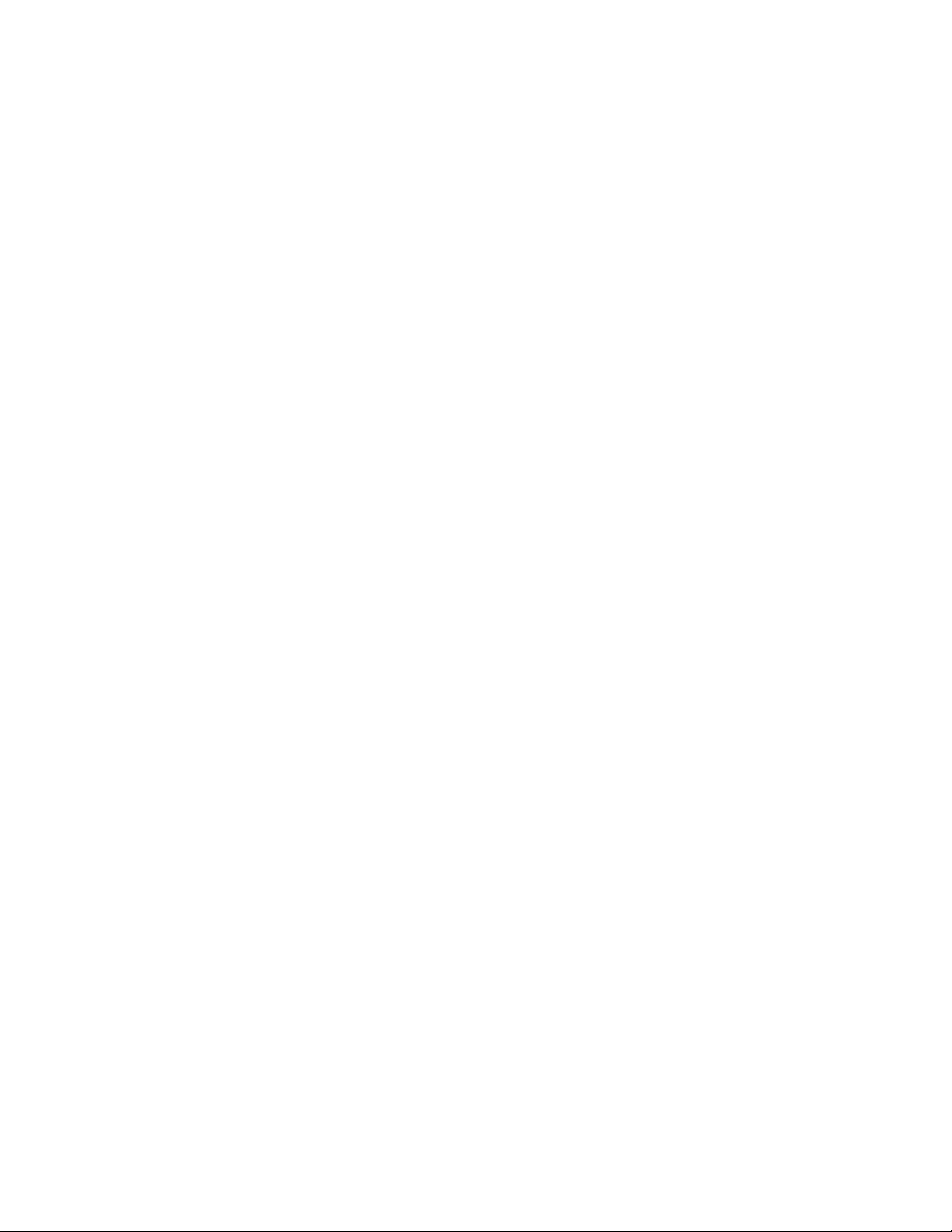
電源
v 280 ワットの自動感知機能付き電源機構
v 拡張および電力インターフェース機構 (ACPI) のサポート
セキュリティー機能
v Computrace
v カバー検出スイッチ (侵入検出スイッチとも呼ばれる)(一部のモデル)
v ハードディスク・パスワード
v 指紋センサー付きのキーボード (一部のモデル)
v BIOS アクセスのためのパワーオン・パスワード (POP) と管理者パスワード
v シリアルおよびパラレル・ポート入出力制御
v 始動順序の制御
v ディスケット・ドライブ、キーボード、またはマウスを使用しない始動
v 内蔵ケーブル・ロック (ケンジントン・ロック) の追加のサポート
v デバイスを使用可能または使用不可にする機能のサポート
v USB のスイッチ・オン/オフ
初期インストール済みソフトウェア・プログラム
コンピューターには、ソフトウェア・プログラムが初期インストール済みの場合が
あります。その場合、オペレーティング・システム、標準装備機能をサポートする
ためのデバイス・ドライバー、および他のサポート・プログラムが組み込まれてい
ます。詳細については、 5 ページの『ソフトウェアの概要』を参照してください。
初期インストール済みオペレーティング・システム
®
v Microsoft
v Microsoft Windows Vista
Windows®7
®
v Microsoft Windows XP Professional
(Windows 7 Professional、Windows 7 Ultimate、Windows Vista Business、または
Windows Vista Ultimate のダウングレード権で初期インストールされる)
1
互換性が保証または検証されたオペレーティング・システム
(モデル・タイプによ
って異なります)
v Linux
1. ここにリストするオペレーティング・システムは、この資料の出版時点で互換性を保証またはテストされています。このブックレッ
トの発行後に、さらに他のオペレーティング・システムが、ご使用のコンピューターと互換性があると Lenovo によって確認される
場合があります。このリストの修正内容および追加内容は変更される可能性があります。オペレーティング・システムが互換性を保
証またはテスト済みであるかどうかを判別するには、オペレーティング・システムのベンダーの Web サイトを確認してください。
®
第 1 章 製品の概要
3
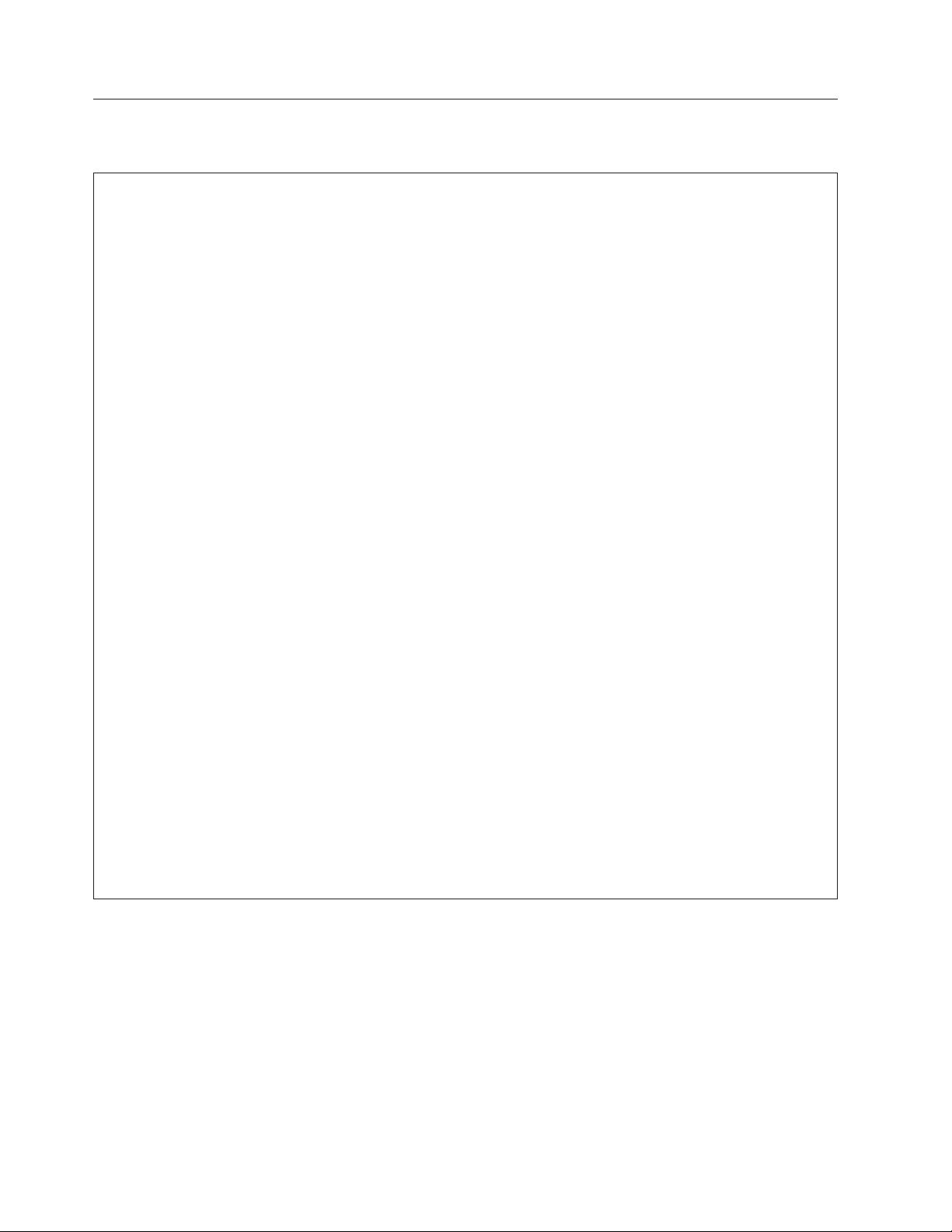
仕様
ここでは、ご使用のコンピューターの物理仕様を示します。
寸法
幅: 317 mm (12.48 インチ)
高さ: 99 mm (3.9 インチ)
奥行き: 355 mm (13.98 インチ)
重量
出荷時の最大構成: 7.5 kg (16.53 lbs)
環境
気温:
動作時: 10° から 35°C (50° から 95°F)
非動作時: -40° から 60°C (-40° から 140°F) (パッケージあり)
非動作時: -10° から 60°C (14° から 140°F) (パッケージなし)
湿度:
動作時: 10% から 80% (1 時間当たり 10%、非結露)
非動作時: 10% から 90% (1 時間当たり 10%、非結露)
最大高度:
動作時: -50 から 10,000 ft (-15.2 から 3,048 m)
非動作時: -50 から 35,000 ft (-15.2 から 10,668 m)
電源入力
入力電力:
低電圧範囲:
高電圧範囲:
最小:100VAC
最大:127VAC
入力周波数範囲:50から 60 Hz
電圧選択スイッチ設定:115VAC
最小:200VAC
最大:240VAC
入力周波数範囲:50から 60 Hz
電圧選択スイッチ設定:230VAC
4 ユーザー・ガイド
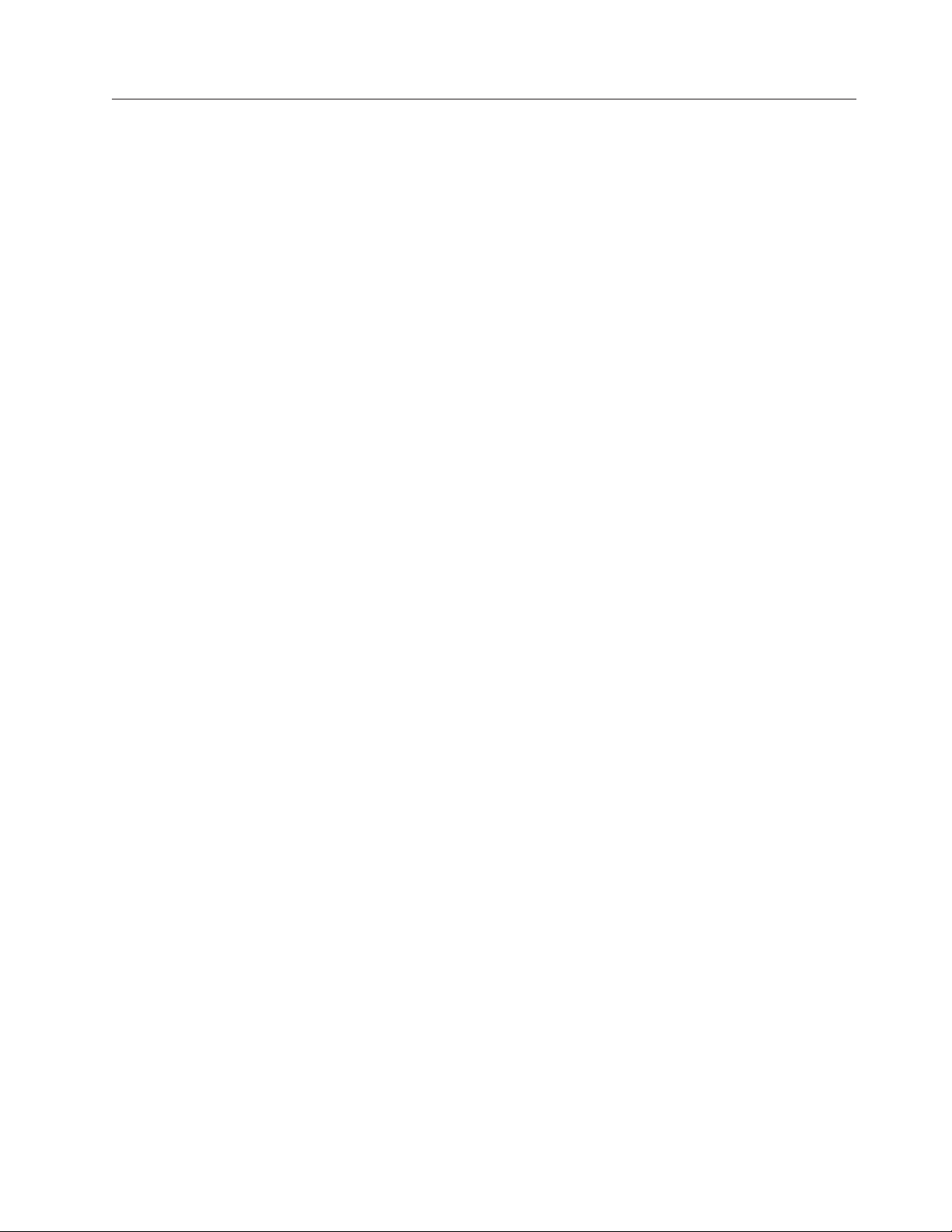
ソフトウェアの概要
初期インストール済みのオペレーティング・システムといくつかの初期インストー
ル済みのアプリケーションが、コンピューターに付属しています。
Windows オペレーティング・システムに付属のソフトウェア
ここでは、ご使用のコンピューターに組み込まれている Windows アプリケーショ
ンについて説明します。
Lenovo が提供するソフトウェア
お客様の生産性の向上とコンピューターの保守に関連したコストの削減を支援する
ために、Lenovo では、以下のソフトウェア・プログラムを提供しています。コンピ
ューターに付属するソフトウェア・プログラムは、ご使用のモデル・タイプおよび
初期インストール済みのオペレーティング・システムによって異なります。
Lenovo ThinkVantage Tools: Lenovo ThinkVantage
ことにより、多くの情報源を利用でき、作業をより簡単かつ安全に行うのに役立つ
さまざまなツールに容易にアクセスできます。詳細については、 77 ページの
『Lenovo ThinkVantage Tools』を参照してください。
注: Lenovo ThinkVantage Tools プログラムは、Windows 7 が初期インストールされ
®
Tools プログラムを利用する
ている Lenovo のコンピューターでのみ使用できます。
SM
Lenovo Care: Lenovo Care
プログラムを選択することで、ご使用のコンピュー
ターのセットアップ、学習、保守および拡張に役立つ多数の情報やツールをご利用
いただけます。詳細については、 78 ページの『Lenovo Care』を参照してくださ
い。
注: Lenovo Care プログラムは、Windows Vista または Windows XP が初期インス
トールされている Lenovo のコンピューターでのみ使用できます。
Lenovo Welcome: Lenovo Welcome プログラムでは、Lenovo の新しい組み込み機
能を紹介し、コンピューターを最大限活用するために役立ついくつかの重要なセッ
トアップ・タスクをガイドします。
注: Lenovo Welcome プログラムは、Windows 7 または Windows Vista が初期イン
ストールされている Lenovo のコンピューターでのみ使用できます。
Product Recovery: Product Recovery プログラムを使用すれば、ハードディスク・
ドライブの内容を工場出荷時の状態に復元することができます。
®
ThinkVantage Rescue and Recovery: ThinkVantage Rescue and Recovery
(RnR)
プログラムは、高度に自動化されたリカバリーと復元のためのプログラムです。基
本オペレーティング・システムを起動できない場合でも、コンピューターの問題を
診断し、ヘルプを入手し、システム・クラッシュから迅速にリカバリーするための
一連の自動リカバリー・ツールが含まれています。
Password Manager: Password Manager は、Windows アプリケーションと Web サ
イトのための認証情報を自動的に取り込んで設定するためのプログラムです。
第 1 章 製品の概要 5
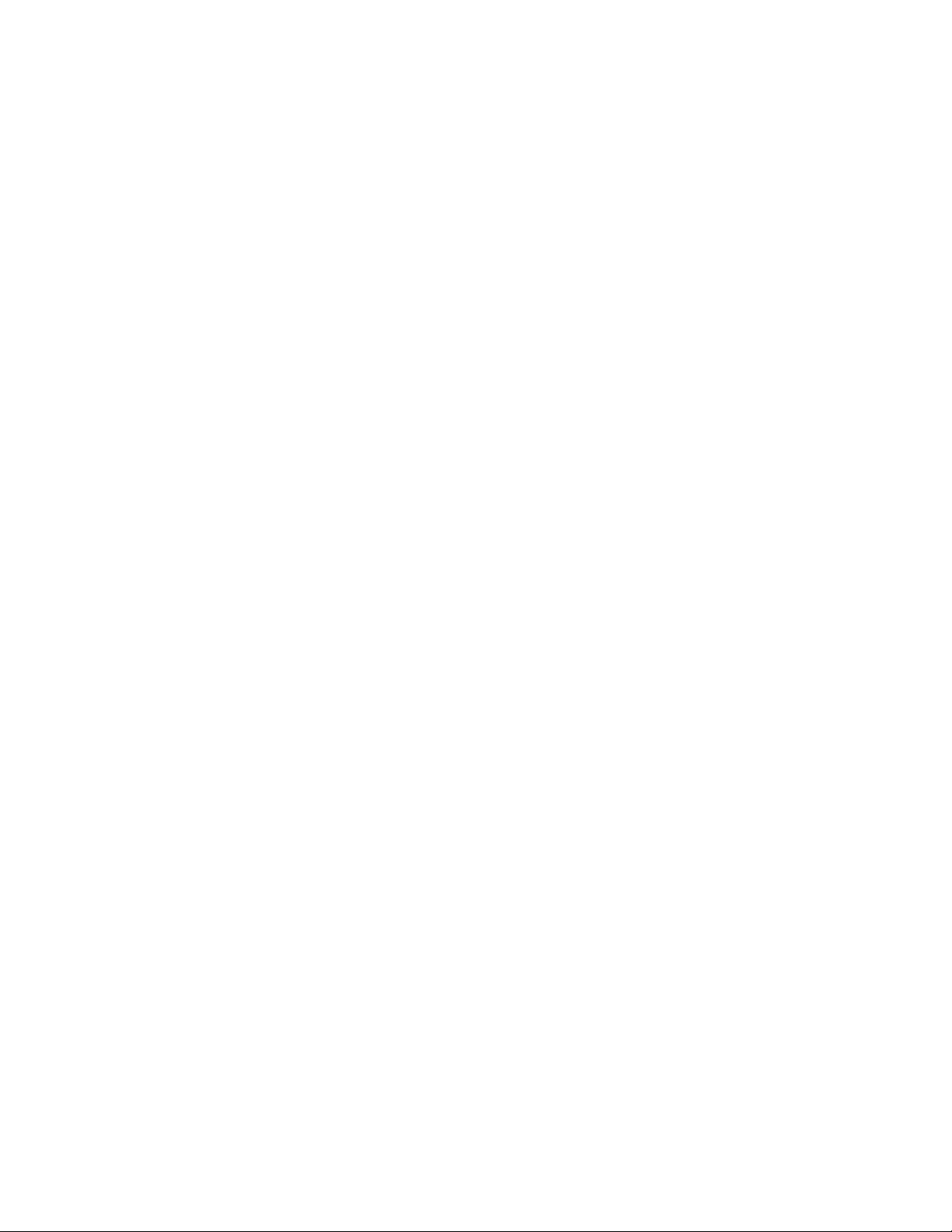
ThinkVantage System Update: ThinkVantage System Update (TVSU) は、ソフトウ
ェア・パッケージ (TVT アプリケーション、デバイス・ドライバー、BIOS フラッ
シュ、その他のサード・パーティー・アプリケーション) をダウンロードし、イン
ストールすることによって、システム上のソフトウェアを最新の状態に保つための
プログラムです。常に更新状態にしておくべきソフトウェアの例としては、Lenovo
が提供するプログラム (ThinkVantage Rescue and Recovery や Lenovo Care など)
があります。
ThinkVantage Power Manager: ThinkVantage Power Manager は、ご使用の
ThinkCentre
ThinkVantage Power Manager を使用することで、システム・パフォーマンスと節電
を最もよいバランスで両立させるよう、電源設定を調整することができます。
指紋認証ソフトウェア: 一部のキーボードに備えられている内蔵指紋センサーを使
用して、自分の指紋を登録し、それをパワーオン・パスワード、ハードディスク・
ドライブ・パスワード、および Windows パスワードと関連付けることができま
す。こうすることでパスワードの代わりに指紋認証を利用することができるように
なり、ユーザー・アクセスが容易かつ安全になります。指紋センサー・キーボード
は、特定のコンピューターでご利用いただけるものですが、このオプションをサポ
ートするコンピューター用に購入することも可能です。
®
コンピューターに、便利で柔軟かつ完全な省電力機能を提供します。
Lenovo ThinkVantage Toolbox
Lenovo ThinkVantage Toolbox プログラムは、コンピューターの保守、コンピューテ
ィングのセキュリティーの向上、コンピューターの問題の診断、 Lenovo が提供す
る革新的なテクノロジーについての学習、コンピューターに関する詳細情報の入手
に役立ちます。詳しくは、 71 ページの『Lenovo ThinkVantage Toolbox』を参照して
ください。
注: Lenovo ThinkVantage Toolbox プログラムは、Windows 7 が初期インストール
されている Lenovo のコンピューターでのみ使用できます。
6 ユーザー・ガイド
Lenovo System Toolbox
Lenovo System Toolbox 診断プログラムは、ハードディスク・ドライブに初期イン
ストールされています。この診断プログラムは、Windows オペレーティング・シス
テムを介して機能し、ハードウェア問題を診断し、ハードウェア障害を起こす可能
性があるオペレーティング・システム制御の設定を報告します。詳しくは、 71 ペー
ジの『Lenovo System Toolbox』を参照してください。
注: Lenovo System Toolbox プログラムは、Windows Vista または Windows XP が
初期インストールされている Lenovo のコンピューターでのみ使用できます。
PC-Doctor for Rescue and Recovery
PC-Doctor for Rescue and Recovery 診断プログラムは、ハードディスク・ドライブ
に初期インストールされています。このプログラムは Lenovo コンピューターの
Rescue and Recovery ワークスペースに組み込まれており、ハードウェアの問題を診
断し、ハードウェア障害を引き起こす可能性があるオペレーティング・システム制
御の設定を報告します。PC-Doctor for Rescue and Recovery を使用するのは、
Windows オペレーティング・システムを起動できない場合です。詳しくは、 72 ペ
ージの『PC-Doctor for Rescue and Recovery』を参照してください。
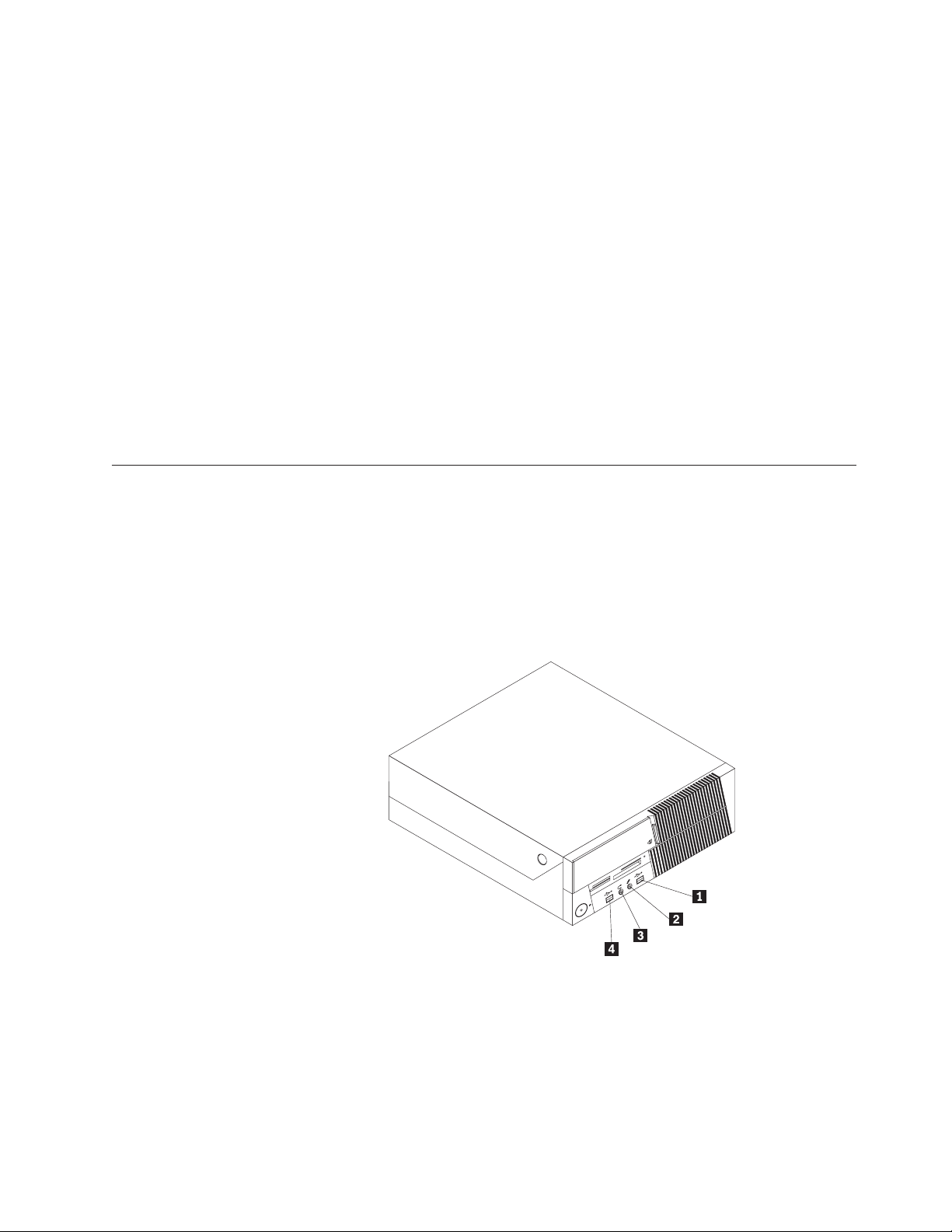
部品の位置
コンピューターの前面にあるコネクターの位置
Adobe Reader
Adobe Reader は、PDF 文書の表示、印刷、および検索に使用するツールです。
オンライン・ブックおよび Lenovo Web サイトのアクセスに関する詳細について
は、 77 ページの『「Online Books」フォルダー』 を参照してください。
アンチウィルス・ソフトウェア
ご使用のコンピューターには、ウィルスを検出および除去するためのアンチウィル
ス・ソフトウェアが付属しています。Lenovo は、30 日間無償で使用できる、完全
バージョンのアンチウィルス・ソフトウェアを初期インストール済みの状態で提供
します。30 日間が経過した後、アンチウィルス・プログラムの更新を継続するには
ライセンスを更新する必要があります。
アンチウィルス・ソフトウェアの更新に関する詳細については、Access Help を参照
してください。ヘルプ・システムを開く方法については、 78 ページの『Access
Help』を参照してください。
図 1 は、コンピューターの前面にあるコネクターの位置を示しています。
注: すべてのコンピューター・モデルに、以下に示すコネクターがあるわけではあ
りません。
図1.前面のコネクターの位置
1 USB コネクター 3 マイクロホン・コネクター
2 ヘッドホン・コネクター 4 USB コネクター
第 1 章 製品の概要 7
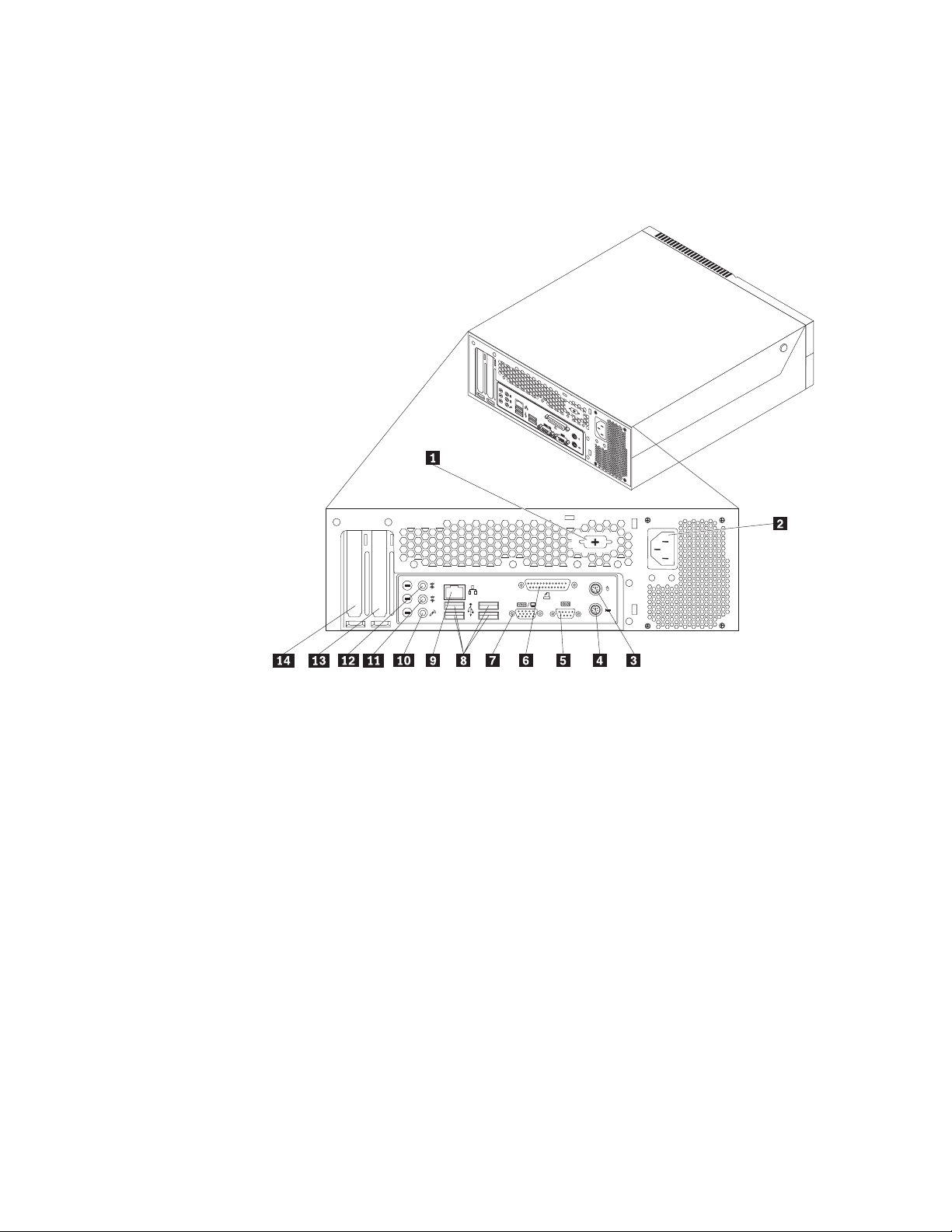
コンピューターの背面にあるコネクターの位置
図 2 は、コンピューターの背面にあるコネクターの位置を示しています。コンピュ
ーターの背面にあるコネクターの一部は色分けされており、コンピューター上でケ
ーブルの接続場所を判別するのに役立ちます。
図2.背面のコネクターの位置
1 シリアル・ポート (一部のモデル) 8 USB コネクター (4)
2 電源コネクター 9 イーサネット・コネクター
3 標準マウス・コネクター 10 マイクロホン・コネクター
4 標準キーボード・コネクター 11 オーディオ・ライン出力コネクター
5 シリアル・ポート 12 オーディオ・ライン入力コネクター
6 パラレル・ポート 13 PCI Express x16 グラフィック・カード・
スロット
7 VGA モニター・コネクター 14 PCI カード・スロット
8 ユーザー・ガイド
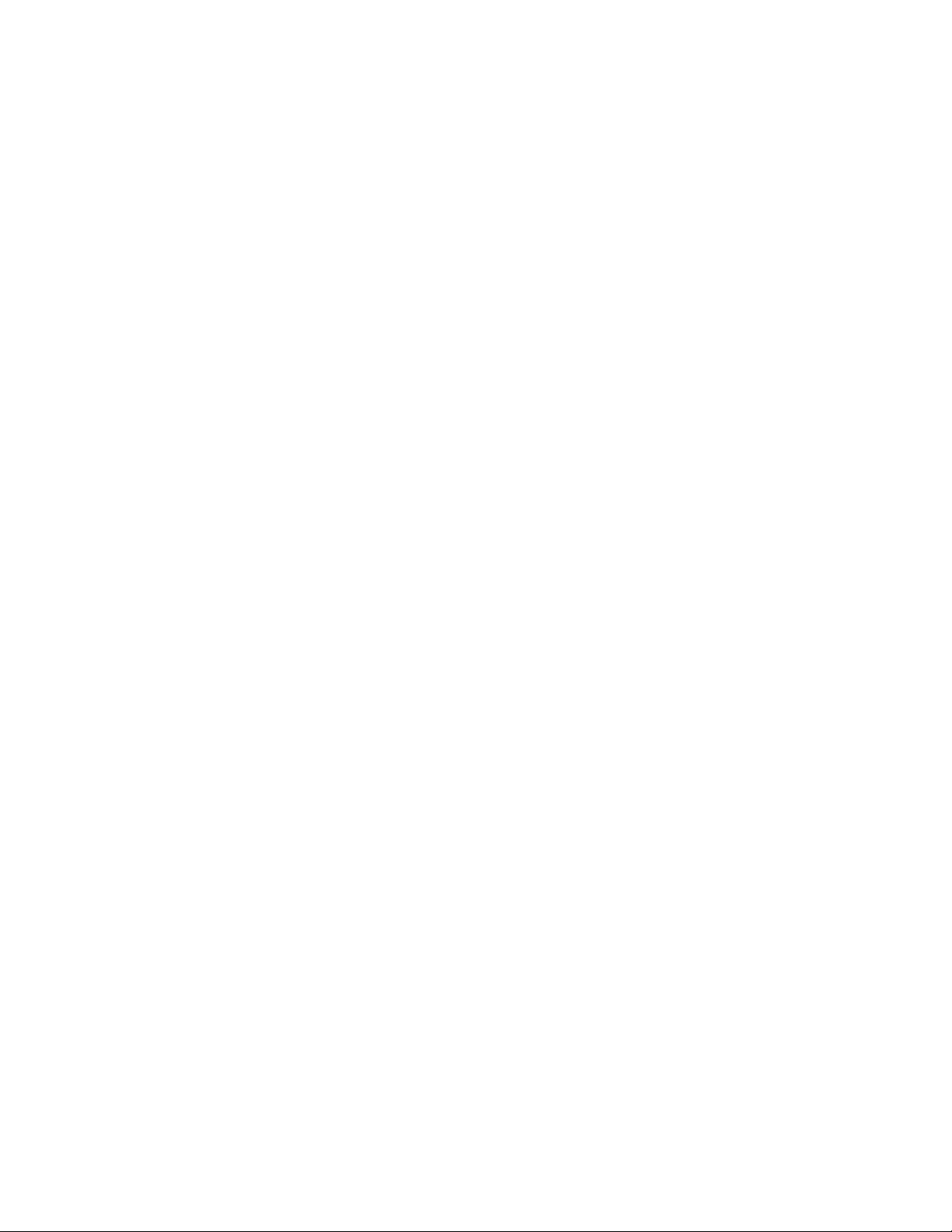
コネクター 説明
オーディオ・ライン入力コ
ネクター
ステレオ・システムなどの外部オーディオ・デバイスからオー
ディオ信号を受け取るために使用します。外付けオーディオ・
デバイスを接続するとき、ケーブルでそのデバイスのオーディ
オ・ライン出力コネクターとコンピューターのオーディオ・ラ
イン入力コネクターの間を接続します。
オーディオ・ライン出力コ
ネクター
コンピューターから外部デバイス (電源付きのステレオ・スピー
カー (組み込み式の増幅器搭載のスピーカー)、ヘッドホン、マ
ルチメディア・キーボード、ステレオ・システムのオーディ
オ・ライン入力コネクター、あるいはその他の録音デバイスな
ど) へオーディオ信号を送信するときに使用します。
イーサネット・コネクター ローカル・エリア・ネットワーク (LAN) のイーサネット・ケー
ブルを接続するために使用します。
注: コンピューターを FCC クラス B 制限内で作動させる場合
は、カテゴリー 5 イーサネット・ケーブルを使用してくださ
い。
マイクロホン・コネクター 音声の録音や音声認識ソフトウェアのためのマイクロホンをコ
ンピューターに接続するために使用します。
パラレル・ポート 25 ピンのパラレル・ポートを使用するデバイス (並列プリンタ
ーや並列スキャナーなど) を接続するために使用します。
標準キーボード・コネクター標準キーボード・コネクターを使用するキーボードを接続する
ために使用します。
標準マウス・コネクター マウス、トラックボール、または標準マウス・コネクターを使
用する他のポインティング・デバイスを接続するのに使用しま
す。
シリアル・ポート 外付けモデム、シリアル・プリンター、またはその他の 9 ピン
のシリアル・ポートを使用するデバイスを接続するときに使用
します。
USB コネクター USB コネクターを必要とするデバイス (USB キーボード、USB
マウス、USB スキャナー、あるいは USB プリンターなど) を
接続するときに使用します。6 個を超える USB デバイスを接
続する場合は、USB ハブを別途購入すれば、追加の USB デバ
イスを接続できるようになります。
VGA モニター・コネクターVGA モニターまたは VGA モニター・コネクターを使用するそ
の他のデバイスを接続するために使用します。
第 1 章 製品の概要 9
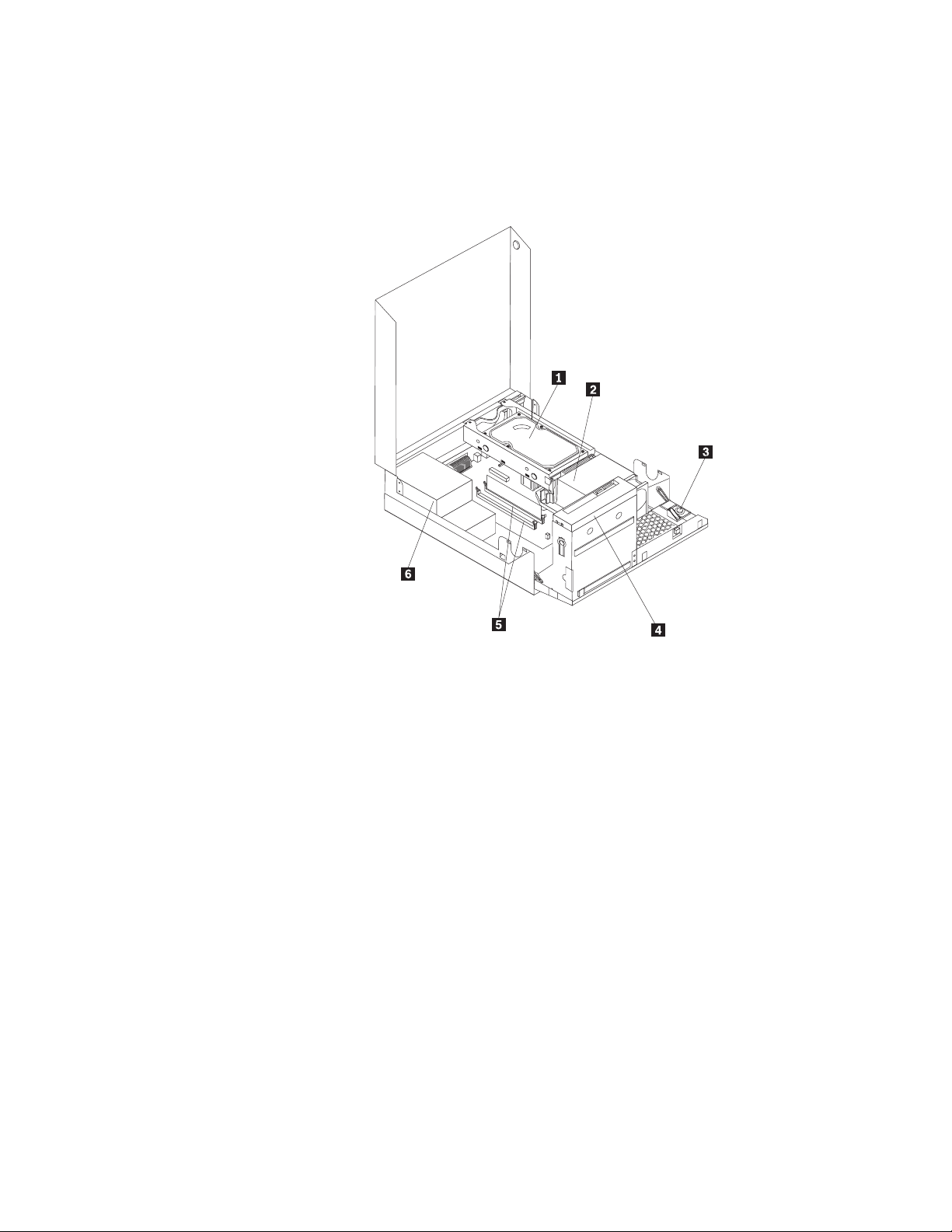
構成部品の位置
図 3 は、コンピューター内部の各構成部品の位置を示しています。コンピューター
のカバーを開くには、 14 ページの『コンピューターのカバーを開く』を参照してく
ださい。
図3.構成部品の位置
1 ハードディスク・ドライブ 4 光学式ドライブ
2 ヒートシンクおよびファン 5 メモリー・スロット (2)
3 内蔵スピーカー (一部のモデル) 6 電源機構
10 ユーザー・ガイド
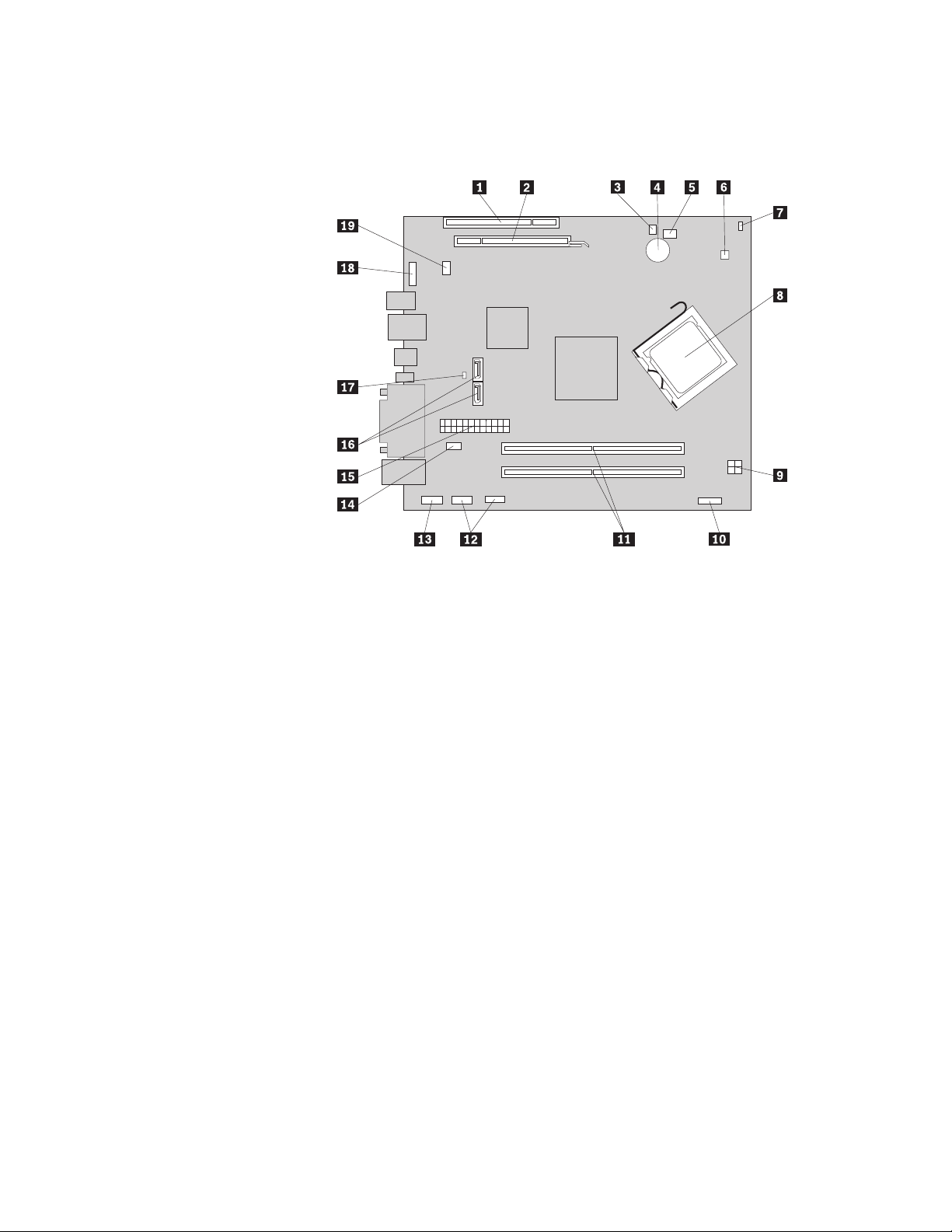
システム・ボード上の部品の位置
図 4 は、システム・ボード上の部品の位置を示します。
図4.システム・ボード部品の位置
1 PCI カード・スロット 11 メモリー・スロット (2)
2 PCI Express x16 グラフィックス・
カード・スロット
3 内蔵スピーカー・コネクター 13 シリアル (COM 2) コネクター
4 電池 14 電源ファン・コネクター
5 マイクロプロセッサー・ファン・コ
ネクター
6 熱センサー・コネクター 16 SATA コネクター (2)
7 カバー検出スイッチ・コネクター
(侵入検出スイッチ・コネクター)(一部の
モデル)
8 マイクロプロセッサー 18 前面オーディオ・コネクター
9 4 ピン電源コネクター 19 システム・ファン・コネクター (一部のモデ
10 前面パネル・コネクター
12 前面 USB コネクター (2)
15 24 ピン電源コネクター
17 CMOS (相補型金属酸化膜半導体) クリア/リ
カバリー・ジャンパー
ル)
第 1 章 製品の概要 11
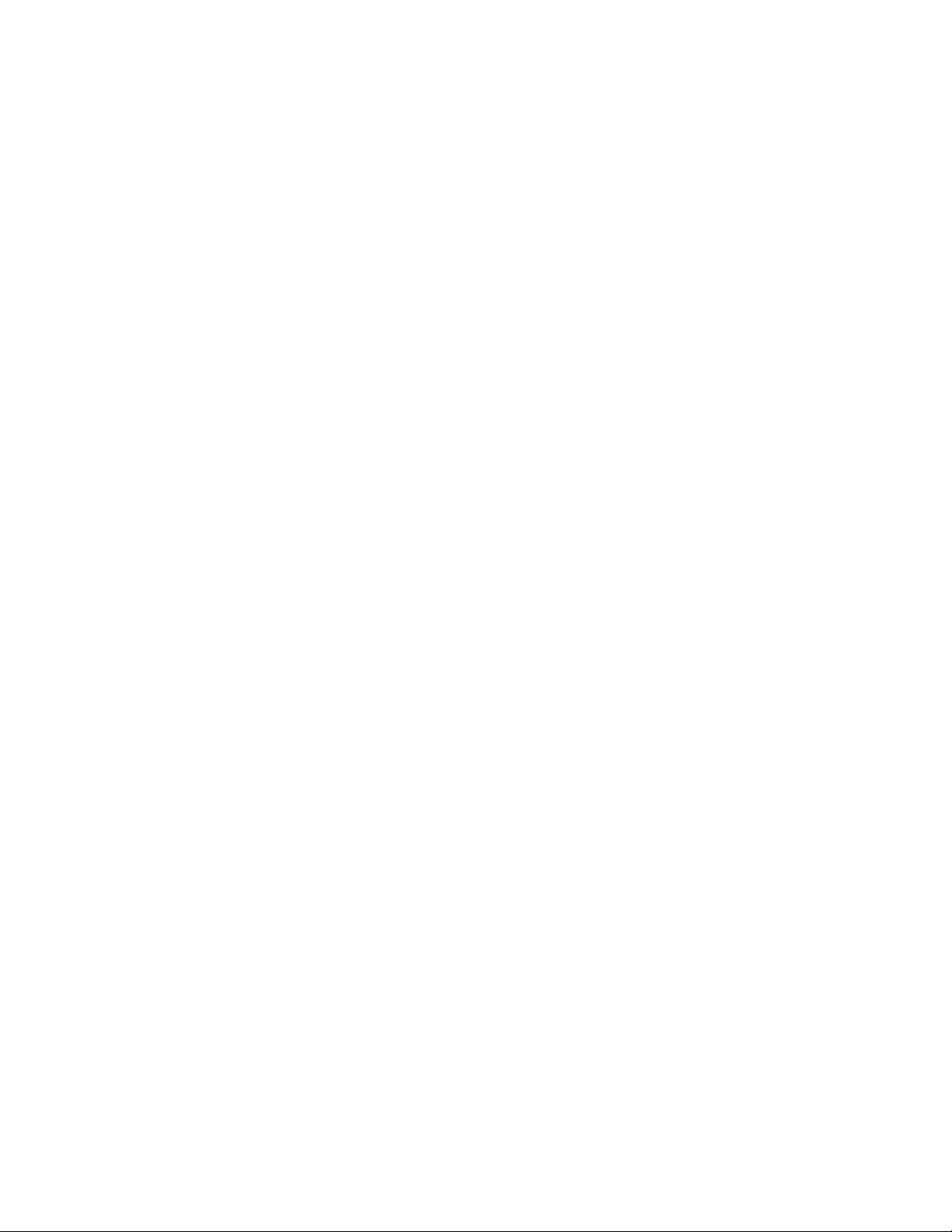
12 ユーザー・ガイド
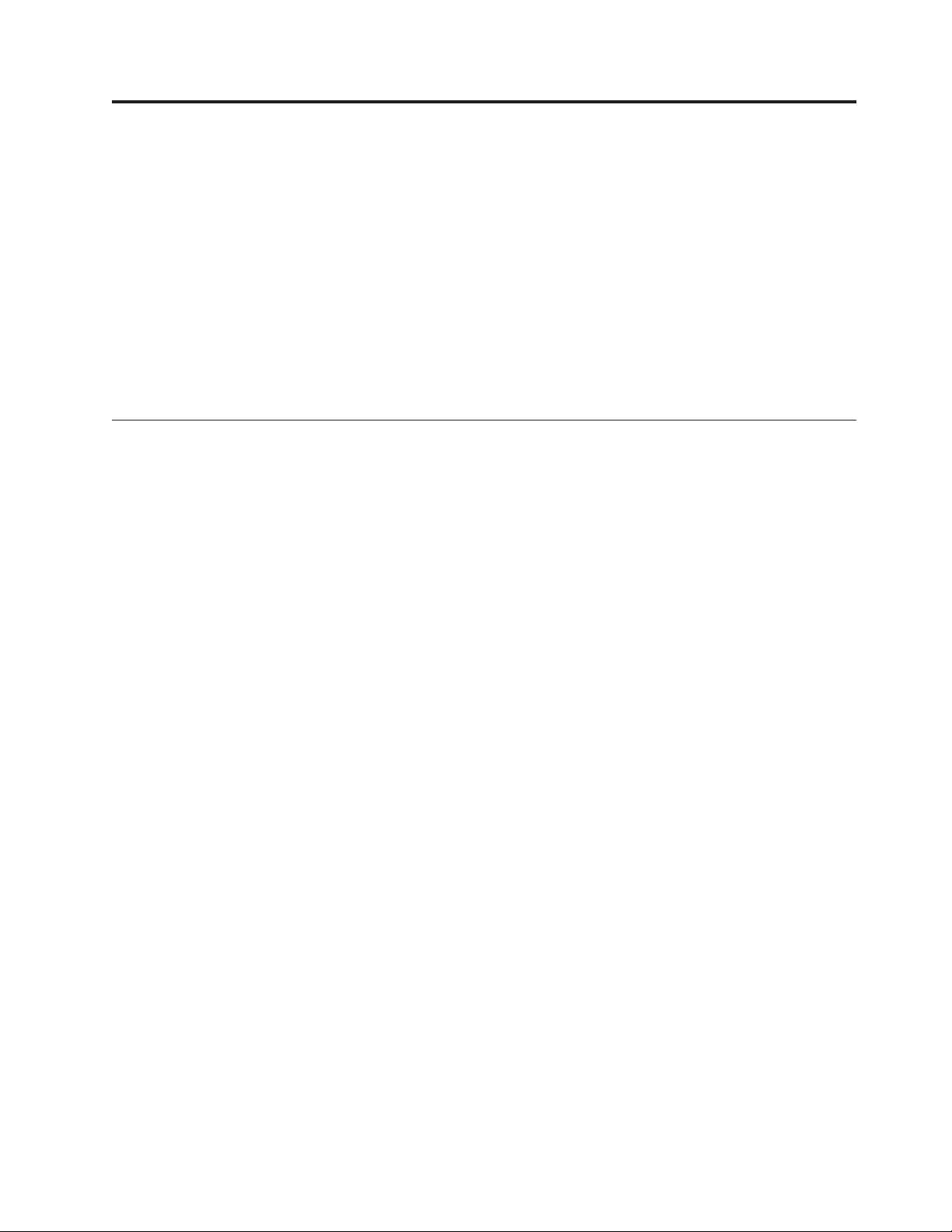
第 2 章 オプションの取り付けとハードウェアの交換
この章では、コンピューターのオプションの取り付けとハードウェアの交換につい
て説明します。ドライブ、メモリー・モジュール、または PCI カードを追加して、
コンピューターの機能を拡張できます。オプションの取り付けや交換の際には、そ
のオプションに付属しているマニュアルも参照してください。
重要: オプションを取り付けたり交換したりする前に、「ThinkCentre
と保証についての手引き
ください。これらの予防措置とガイドラインは、安全に作業をするために役
立ちます。
静電気に弱い装置の取り扱い
障害のある部品をコンピューターから取り外し、新しい部品の取り付け準備ができ
るまで、新しい部品が梱包されている帯電防止パッケージを開かないでください。
静電気は人体には無害ですが、ご使用のコンピューターの構成部品や部品には重大
な損傷を与える可能性があります。
静電気による損傷を回避するために、部品やその他のコンピューターの構成部品を
取り扱う際には、次の注意を守ってください。
v 身体の動きを最小限にとどめる。動くと、周囲に静電気が蓄積されることがあり
ます。
v 部品およびその他のコンピューターの構成部品は常に注意して取り扱う。 PCI カ
ード、メモリー・モジュール、システム・ボード、およびマイクロプロセッサー
を取り扱う場合は、それぞれ部品の縁を持つようにしてください。回路のはんだ
付けした部分には決して手を触れないでください。
v 他の人が部品やその他のコンピューターの構成部品に触れないようにしてくださ
い。
v 新しい部品を取り付ける際には、部品が入っている帯電防止パッケージを、コン
ピューターの金属の拡張スロット・カバーか、その他の塗装されていない金属面
に 2 秒間以上接触させてください。これによって、パッケージや人体の静電気を
放電することができます。
v 新しい部品を帯電防止パッケージから取り出した後は、部品をできるだけ下に置
かず、直接コンピューターに取り付けてください。これができない場合には、部
品が入っていた帯電防止パッケージを平らな面上に置き、その上に部品を置くよ
うにしてください。
v コンピューターのカバーやその他の金属面の上に部品を置かないようにする。
安全上の注意
」の『重要な安全上の注意』を必ず読んで理解して
© Copyright Lenovo 2009 13
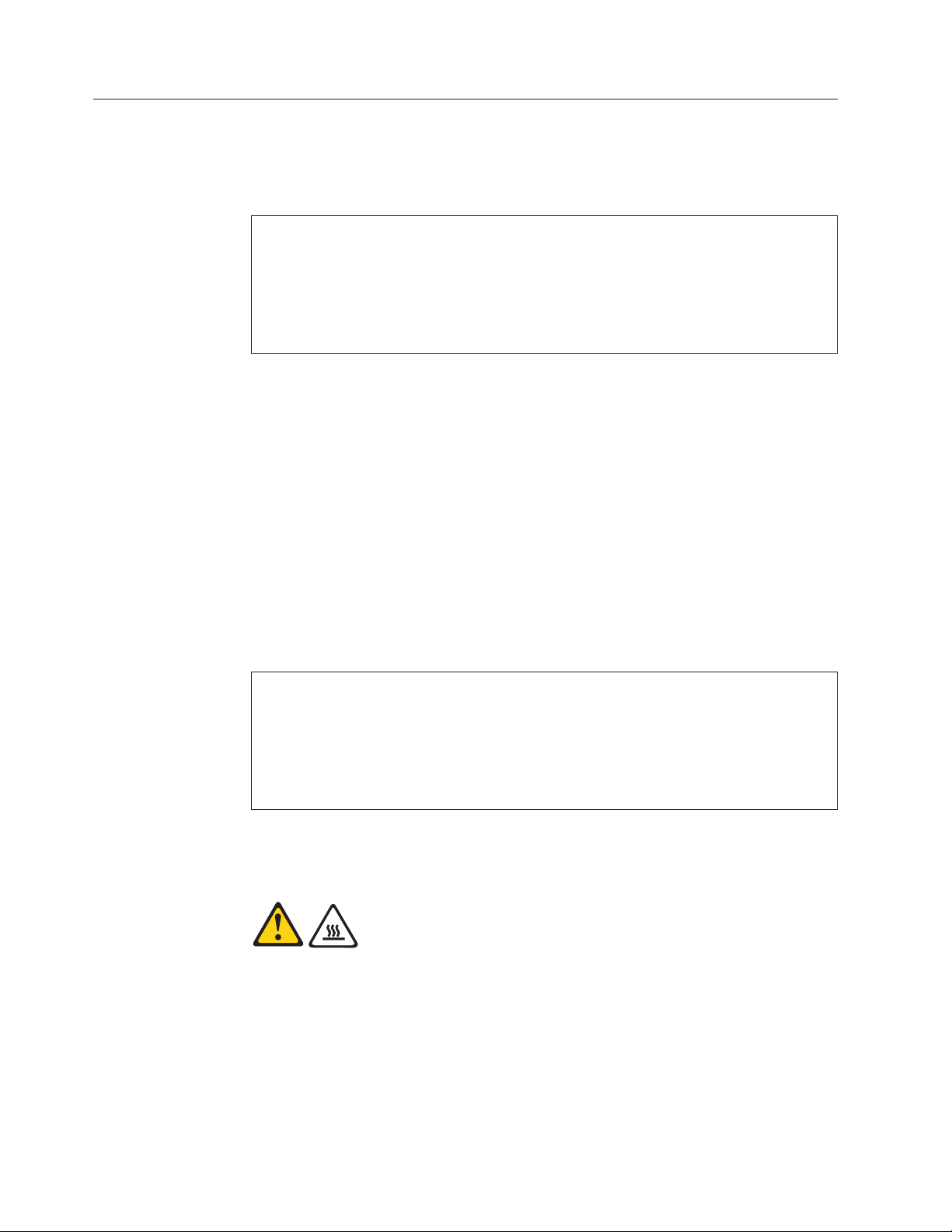
オプションの取り付けとハードウェアの交換
ここでは、コンピューターのオプションの取り付けとハードウェアの交換について
の概要を説明します。オプションの取り付けや交換の際には、そのオプションに付
属しているマニュアルも参照してください。
重要
コンピューターを開けたり修復を試みたりする前に、コンピューターに同梱されている
「ThinkCentre
んで理解してください。「ThinkCentre
入手するには、http://www.lenovo.com/support/jp または http://www.lenovo.com/support にアク
セスしてください。
安全上の注意と保証についての手引き
安全上の注意と保証についての手引き
注: Lenovo が提供しているコンピューター部品のみを使用してください。
外付けオプションの取り付け
ご使用のコンピューターに外部スピーカー、プリンター、またはスキャナーを接続
することができます。一部の外部オプションでは、接続を行うために追加のソフト
ウェアをインストールする必要があります。外部オプションを取り付けるときは、
7 ページの『コンピューターの前面にあるコネクターの位置』および 8 ページの『コ
ンピューターの背面にあるコネクターの位置』を参照して必要なコネクターを確認
したうえで、各オプションに付属の説明書を参照して接続を行い、そのオプション
に必要なソフトウェアまたはデバイス・ドライバーをインストールします。
」の『重要な安全上の注意』を必ず読
」のコピーを
コンピューターのカバーを開く
重要
コンピューターを開けたり修復を試みたりする前に、コンピューターに同梱されている
「ThinkCentre
んで理解してください。「ThinkCentre
入手するには、http://www.lenovo.com/support/jp または http://www.lenovo.com/support にアク
セスしてください。
ここでは、コンピューターのカバーを開く方法について説明します。
注意:
コンピューターのカバーを開く場合は、コンピューターの電源をオフにし、3 分か
ら 5 分待ってコンピューターが冷えてから行ってください。
コンピューターのカバーを開くには、以下のようにします。
1. メディアをドライブから取り出し、オペレーティング・システムをシャットダウ
ンし、接続されているすべてのデバイスおよびコンピューターの電源をオフにし
ます。
2. すべての電源コードをコンセントから抜きます。
安全上の注意と保証についての手引き
」の『重要な安全上の注意』を必ず読
安全上の注意と保証についての手引き
」のコピーを
14 ユーザー・ガイド
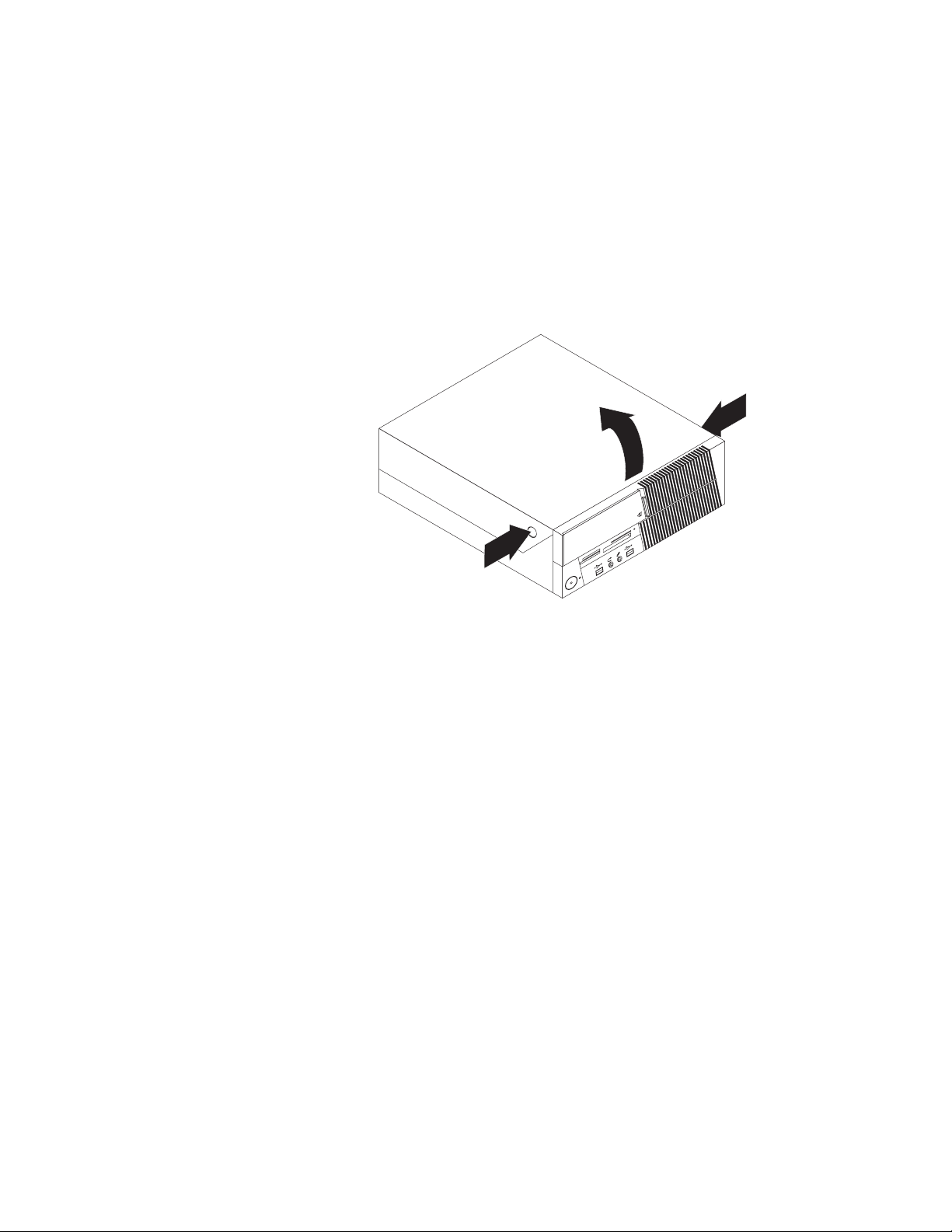
3. コンピューターに接続されているケーブルを取り外します。これには、電源コー
ドや、入出力 (I/O) ケーブル、コンピューターに接続されているその他のすべて
のケーブルが含まれます。 7 ページの『コンピューターの前面にあるコネクター
の位置』 および 8 ページの『コンピューターの背面にあるコネクターの位置』
を参照してください。
4. ロック装置 (コンピューターのカバーを固定するケーブル・ロックなど) をすべ
て取り外します。
5. コンピューターの両側にあるボタンを押し、コンピューターのカバーを引き上げ
るようにして開きます。
図5.コンピューターのカバーを開く
第 2 章 オプションの取り付けとハードウェアの交換 15
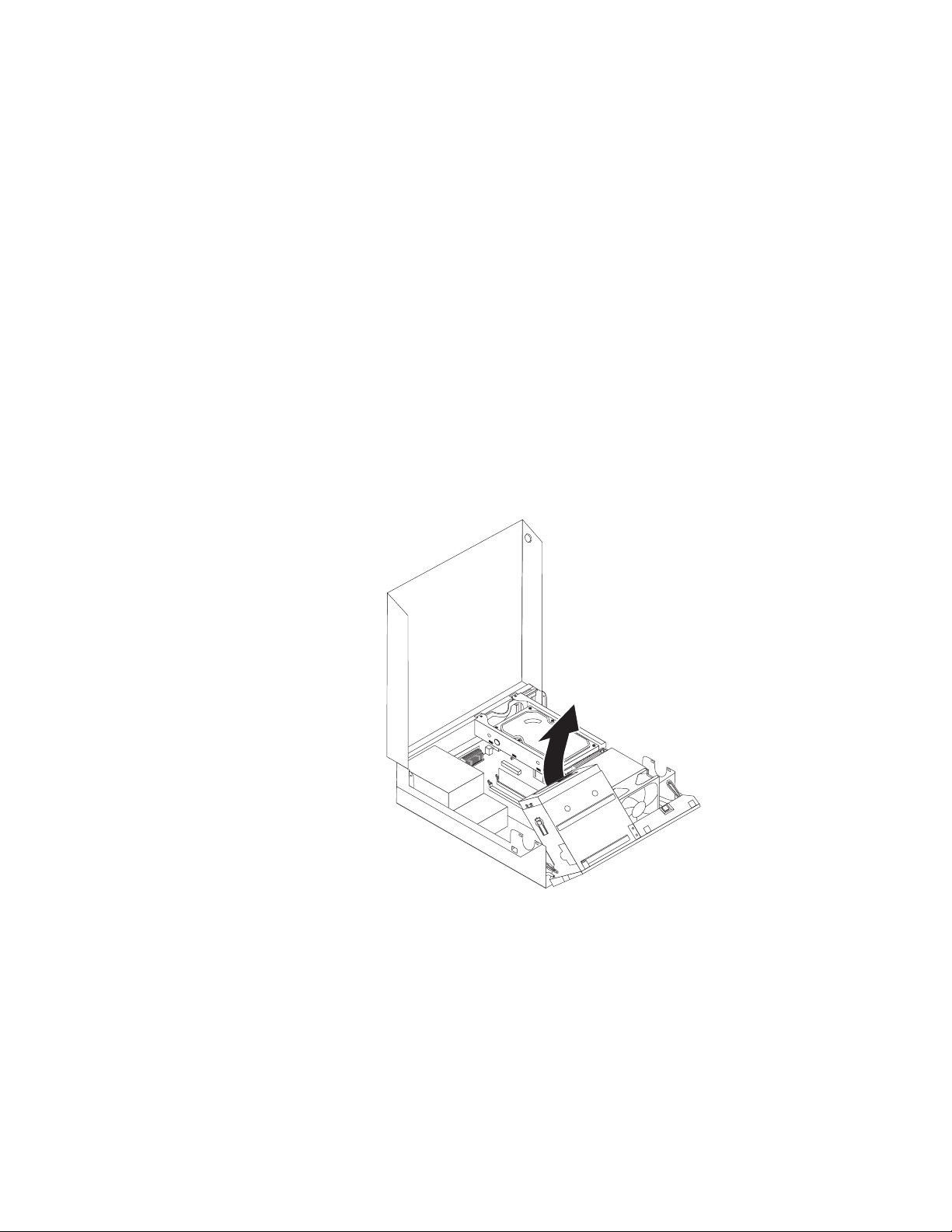
システム・ボード構成部品とドライブへのアクセス
ここでは、システム・ボード構成部品とドライブにアクセスする方法について説明
します。
システム・ボード構成部品とドライブにアクセスするには、次のようにします。
1. コンピューター・カバーを開きます。 14 ページの『コンピューターのカバーを
開く』を参照してください。
2. 一部のモデルにおいては、内部構成部品にアクセスするために、ドライブ・ベイ
を上方へ旋回してからハードディスク・ドライブを取り外さなければならない場
合があります。 27 ページの『ハードディスク・ドライブの交換』を参照してく
ださい。
注: ドライブまたはシステム・ボードから取り外したケーブルの位置を必ずメモ
しておいてください。
重要: コンピューターのカバーを閉じる前に、ハードディスク・ドライブに損
傷を与えないようにするために、ハードディスク・ドライブが止め具で固定され
ていることを確認してください。
16 ユーザー・ガイド
図6.ドライブ・ベイを引き上げる
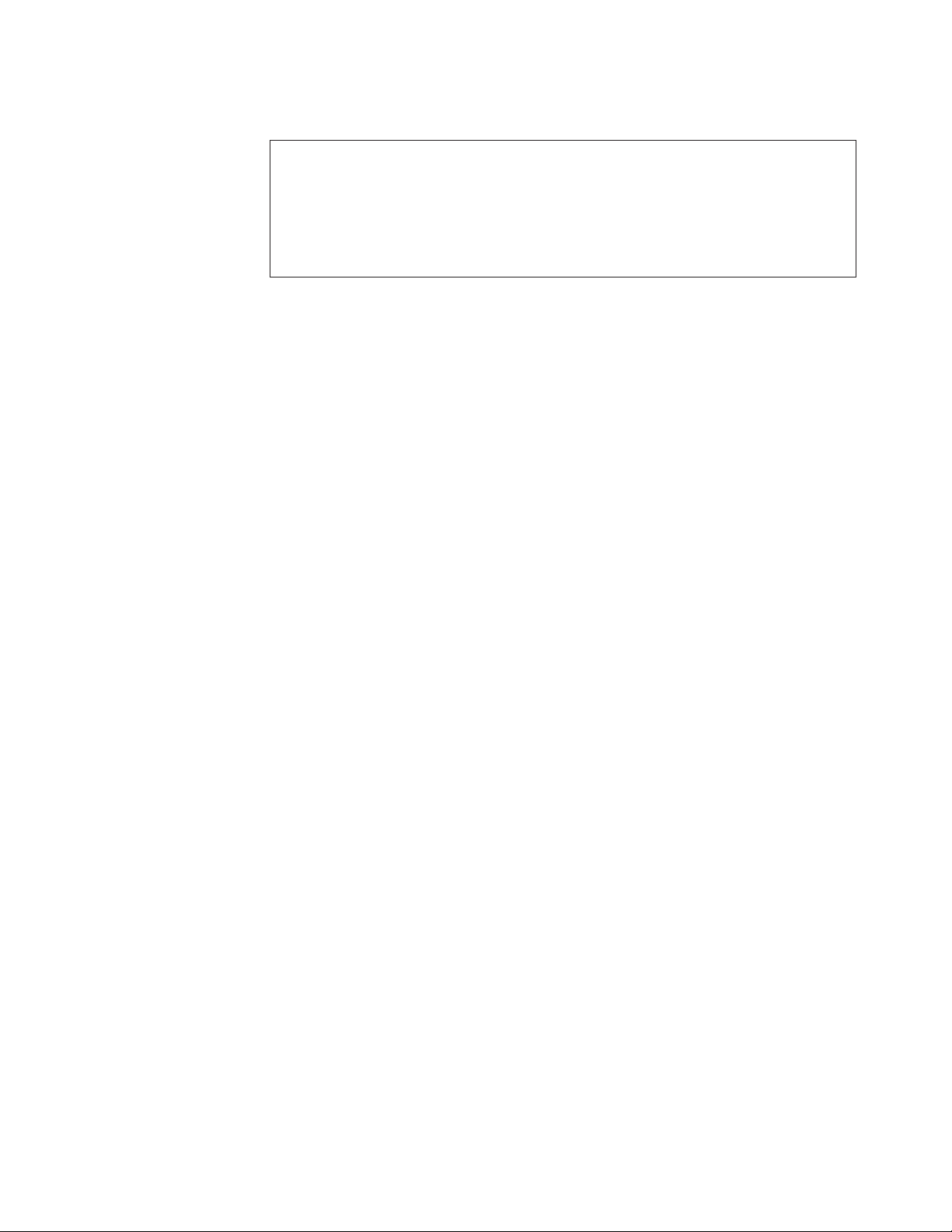
メモリー・モジュールの取り付けまたは交換
重要
コンピューターを開けたり修復を試みたりする前に、コンピューターに同梱されている
「ThinkCentre
んで理解してください。「ThinkCentre
入手するには、http://www.lenovo.com/support/jp または http://www.lenovo.com/support にアク
セスしてください。
ここでは、メモリー・モジュールの取り付けまたは交換方法について説明します。
ご使用のコンピューターには DDR2 DIMM の取り付け/交換用のスロットが 2 つあ
ります。メモリー・モジュールの交換または取り付けを行う場合、1GBまたは 2
GB の DDR2 DIMM を任意に組み合わせて使用します (最大で 4GBのシステ
ム・メモリー)。
安全上の注意と保証についての手引き
安全上の注意と保証についての手引き
」の『重要な安全上の注意』を必ず読
」のコピーを
第 2 章 オプションの取り付けとハードウェアの交換 17
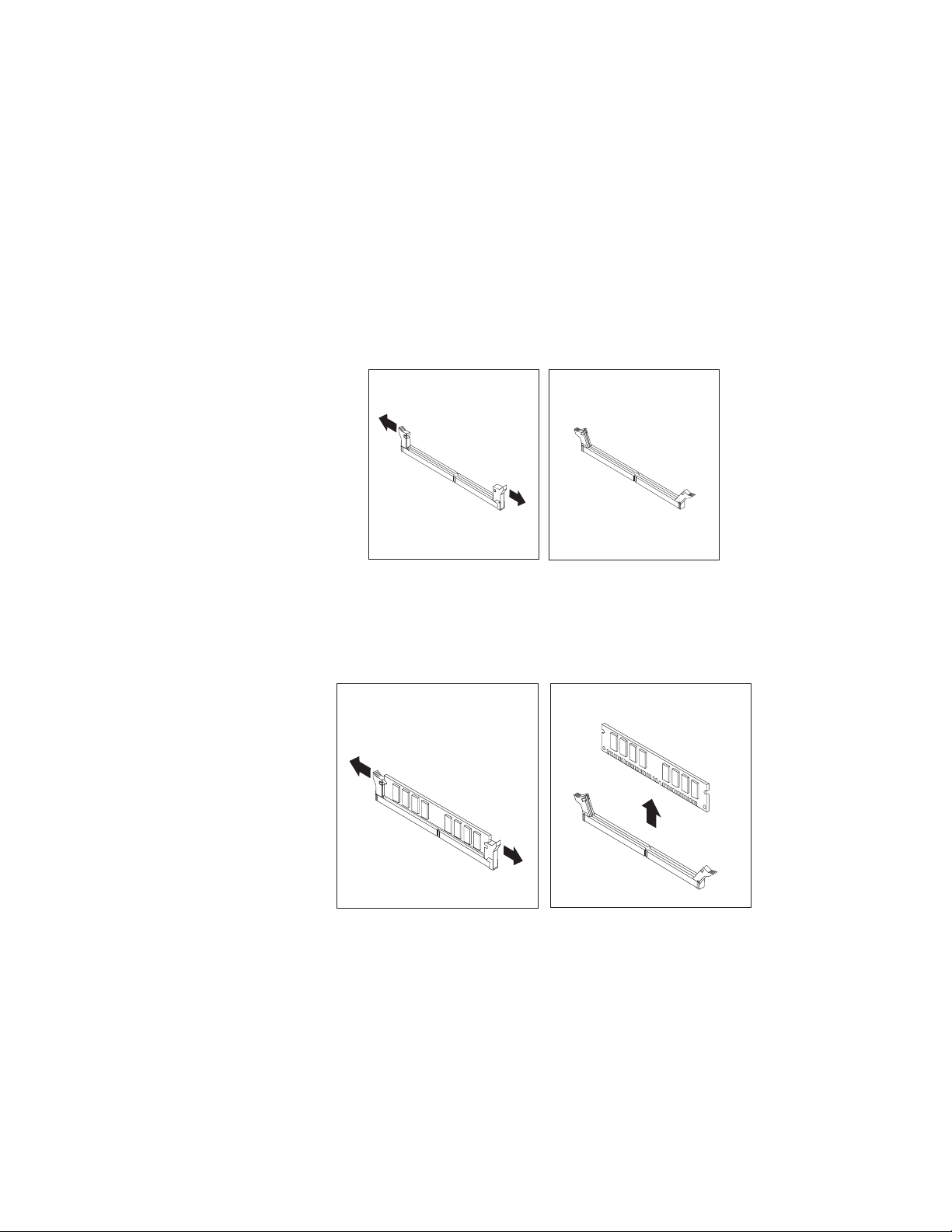
メモリー・モジュールの取り付けまたは交換は、次のように行います。
1. コンピューター・カバーを開きます。 14 ページの『コンピューターのカバーを
開く』を参照してください。
2. メモリー・スロットにアクセスするためにドライブ・ベイを持ち上げます。 16
ページの『システム・ボード構成部品とドライブへのアクセス』を参照してくだ
さい。
3. メモリー・スロットにアクセスするのに邪魔になる部品があれば、取り外しま
す。
4. メモリー・スロットの位置を確認します。
5. 固定クリップを開きます。
図7.固定クリップを開く
古いメモリー・モジュールを交換する場合は、まず固定クリップを開いて、図の
ようにしてメモリー・モジュールを取り外します。
図8.古いメモリー・モジュールの取り外し
18 ユーザー・ガイド
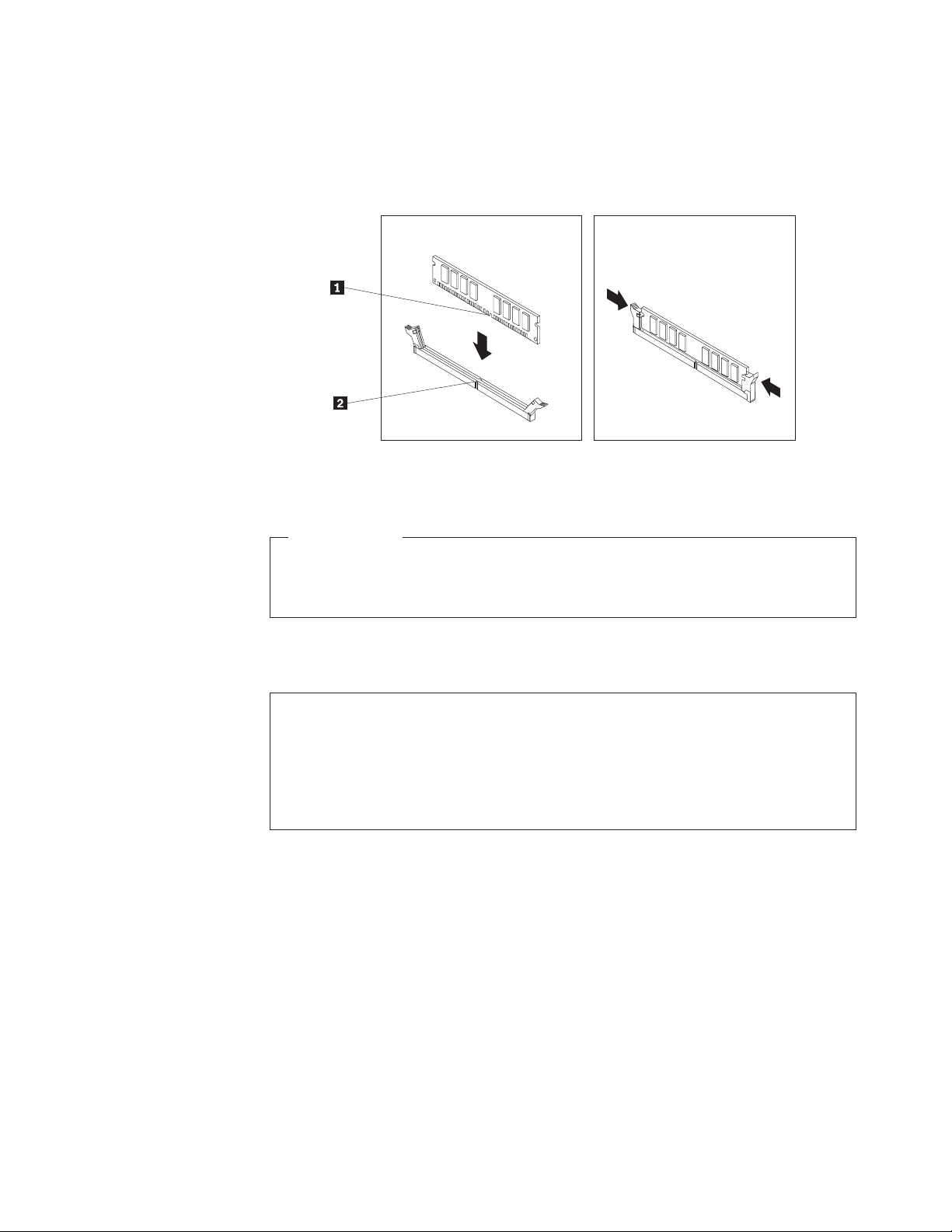
6. メモリー・モジュールをメモリー・スロットの上に置きます。このメモリー・モ
ジュールの切り欠き 1 とシステム・ボード上のスロット・キー 2 の位置を
正確に合わせます。メモリー・モジュールをスロットにまっすぐに挿し込んで、
固定クリップが閉じるまでそのまま押し下げます。
図9.メモリー・モジュールの取り付け
次に行うこと:
v 別のオプションの作業を行う場合は、該当する箇所に進みます。
v 取り付けを完了する場合は、 45 ページの『部品交換の完了』に進みます。
PCI カードの取り付けまたは交換
重要
コンピューターを開けたり修復を試みたりする前に、コンピューターに同梱されている
「ThinkCentre
んで理解してください。「ThinkCentre
入手するには、http://www.lenovo.com/support/jp または http://www.lenovo.com/support にアク
セスしてください。
ここでは、PCI カードの取り付けと交換の方法について説明します。
ご使用のコンピューターには 1 つの標準 PCI カード・スロットと 1 つの PCI
Express (x16) グラフィックス・カード・スロットが付いています。
PCI カードの取り付けまたは交換は、次のように行います。
1. コンピューター・カバーを開きます。 14 ページの『コンピューターのカバーを
開く』を参照してください。
2. カードの固定具をオープン位置まで開きます。
3. 新しい PCI カードを帯電防止パッケージから取り出します。
安全上の注意と保証についての手引き
」の『重要な安全上の注意』を必ず読
安全上の注意と保証についての手引き
」のコピーを
第 2 章 オプションの取り付けとハードウェアの交換 19
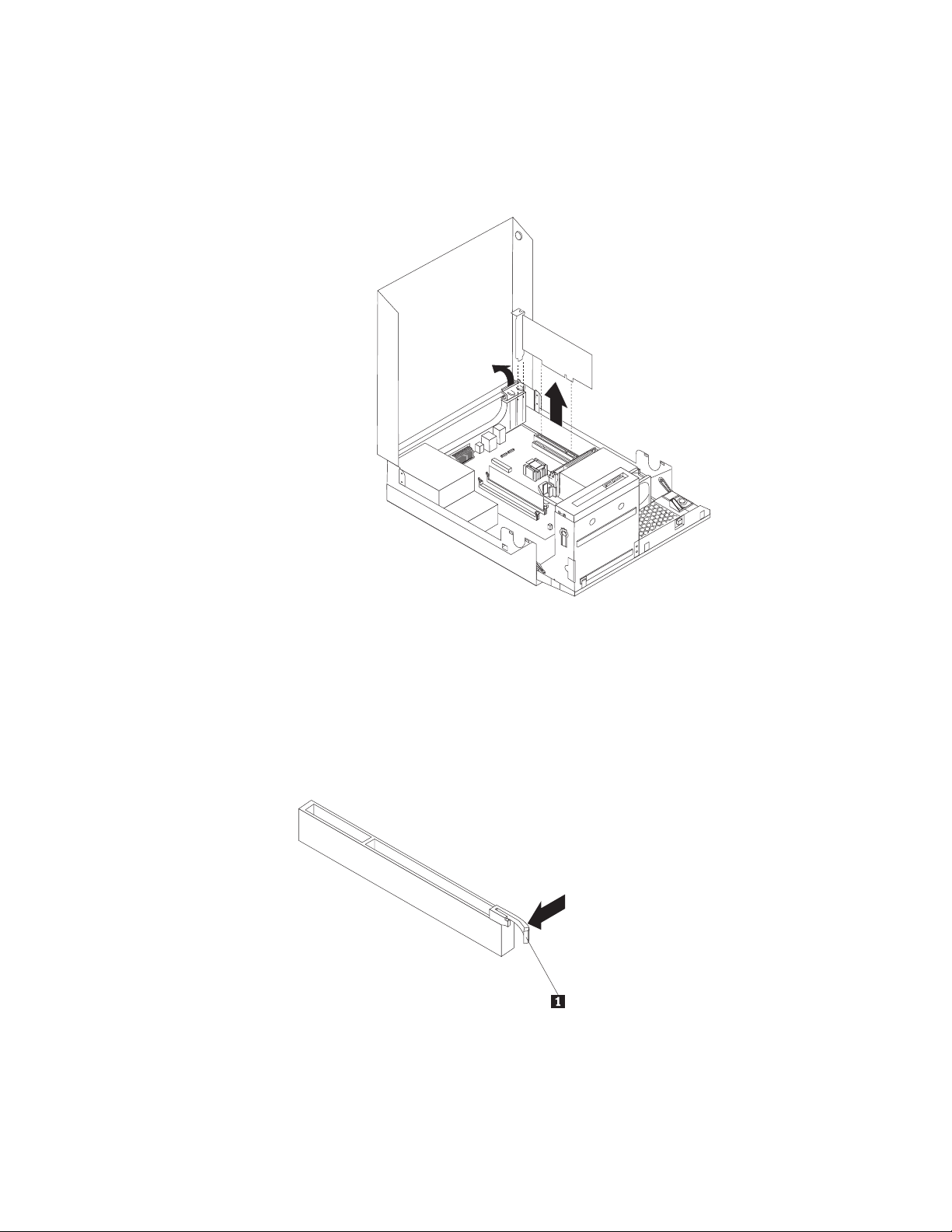
4. 新しいカードをシステム・ボード上の該当するスロットに取り付けます。 11 ペ
ージの『システム・ボード上の部品の位置』を参照してください。古い PCI カ
ードを交換する場合は、現在取り付けられている古いカードを取り外してから、
新しいカードを取り付けてください。
図
10.
古いカードの取り外し
注:
a. カードは、カード・スロットに固くはまっています。必要に応じて、カード
を左右交互に少しずつ動かして、カード・スロットから完全に取り出してく
ださい。
b. カードが止め具で固定されている場合は、止め具 1 を図のように押し込ん
で外します。カードをつかみ、スロットからゆっくりとを引き出します。
20 ユーザー・ガイド
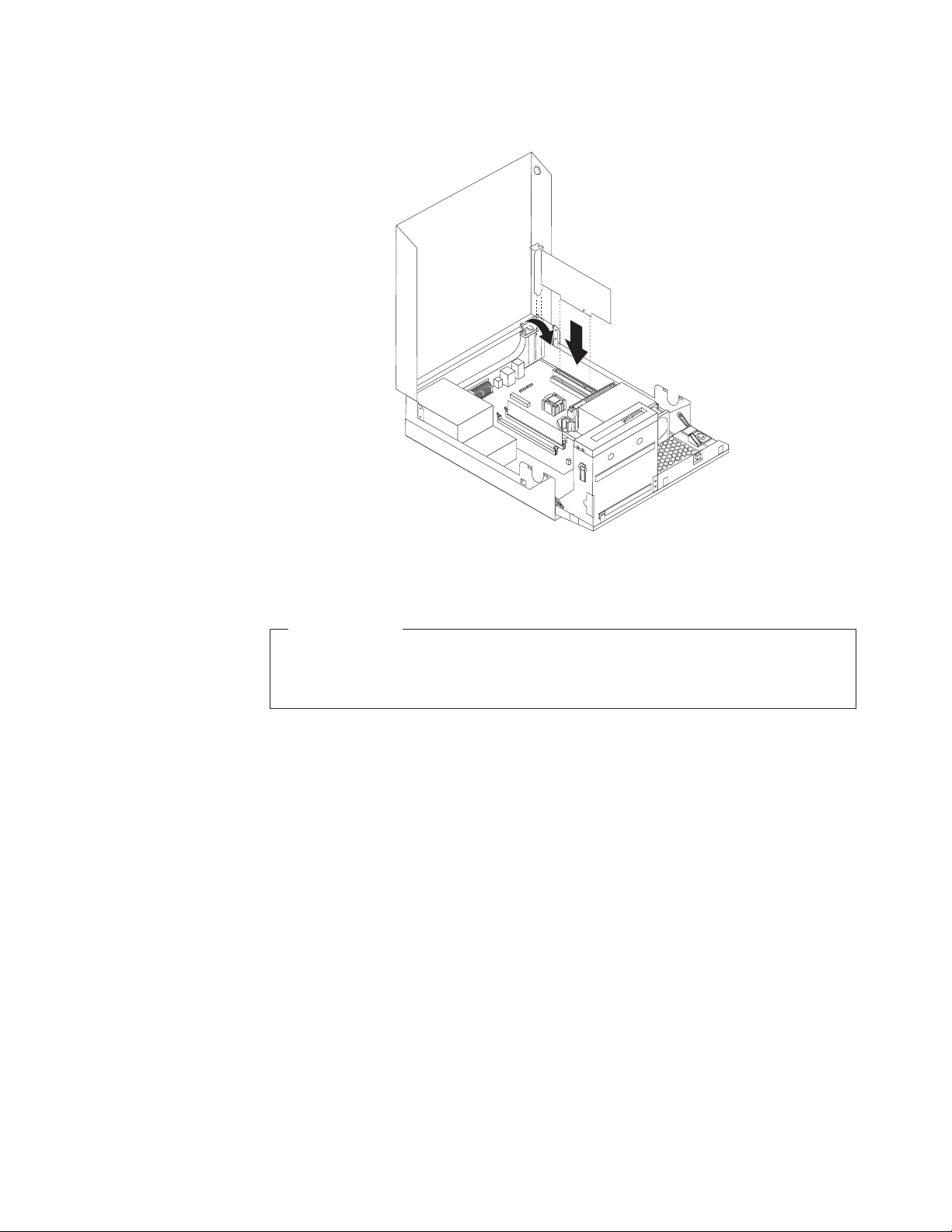
5. カードの固定具をクローズ位置まで閉じます。
図
11.
カードの取り付け
次に行うこと:
v 別のオプションの作業を行う場合は、該当する箇所に進みます。
v 取り付けを完了する場合は、 45 ページの『部品交換の完了』に進みます。
第 2 章 オプションの取り付けとハードウェアの交換 21
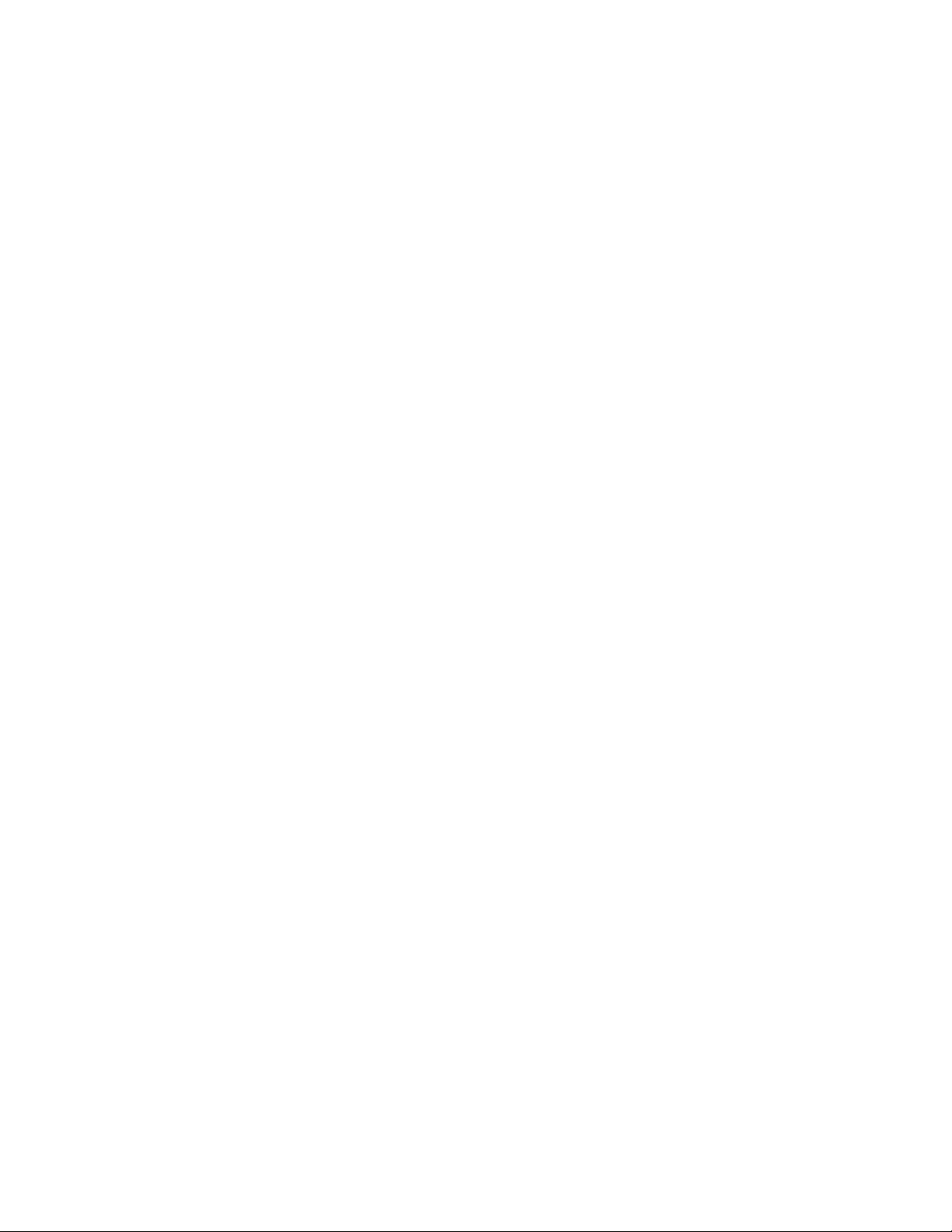
内蔵ドライブの取り付け
ここでは、内蔵ドライブの取り付け方法について説明します。
内蔵ドライブは、データの読み取りと保存のためにコンピューターが使用するデバ
イスです。記憶容量を増やしたり、コンピューターで他のタイプのメディアを読め
るようにするために、コンピューターにドライブを増設できます。ご使用のコンピ
ューターで使用可能なドライブのタイプとして、以下のものがあります。
v シリアル ATA ハードディスク
v シリアル ATA (SATA) 光学式ドライブ (CD ドライブや DVD ドライブなど)
v 取り外し可能メディア・ドライブ
注: これらのタイプのドライブは、IDE (integrated drive electronics) ドライブとも呼
ばれます。
内蔵ドライブはベイに取り付けます。本書では、それぞれのベイをベイ 1、ベイ
2、などと表記しています。
内蔵ドライブを取り付ける際は、それぞれのベイに取り付け可能なドライブのタイ
プとサイズを確認することが重要です。また、取り付けたドライブに内蔵ドライ
ブ・ケーブルを正しく接続することも重要です。
22 ユーザー・ガイド
 Loading...
Loading...