Lenovo ThinkCentre Edge 72z User manual

ThinkCentreEdge
Руководствопользователя
Типыкомпьютеров:3569,3571и3574
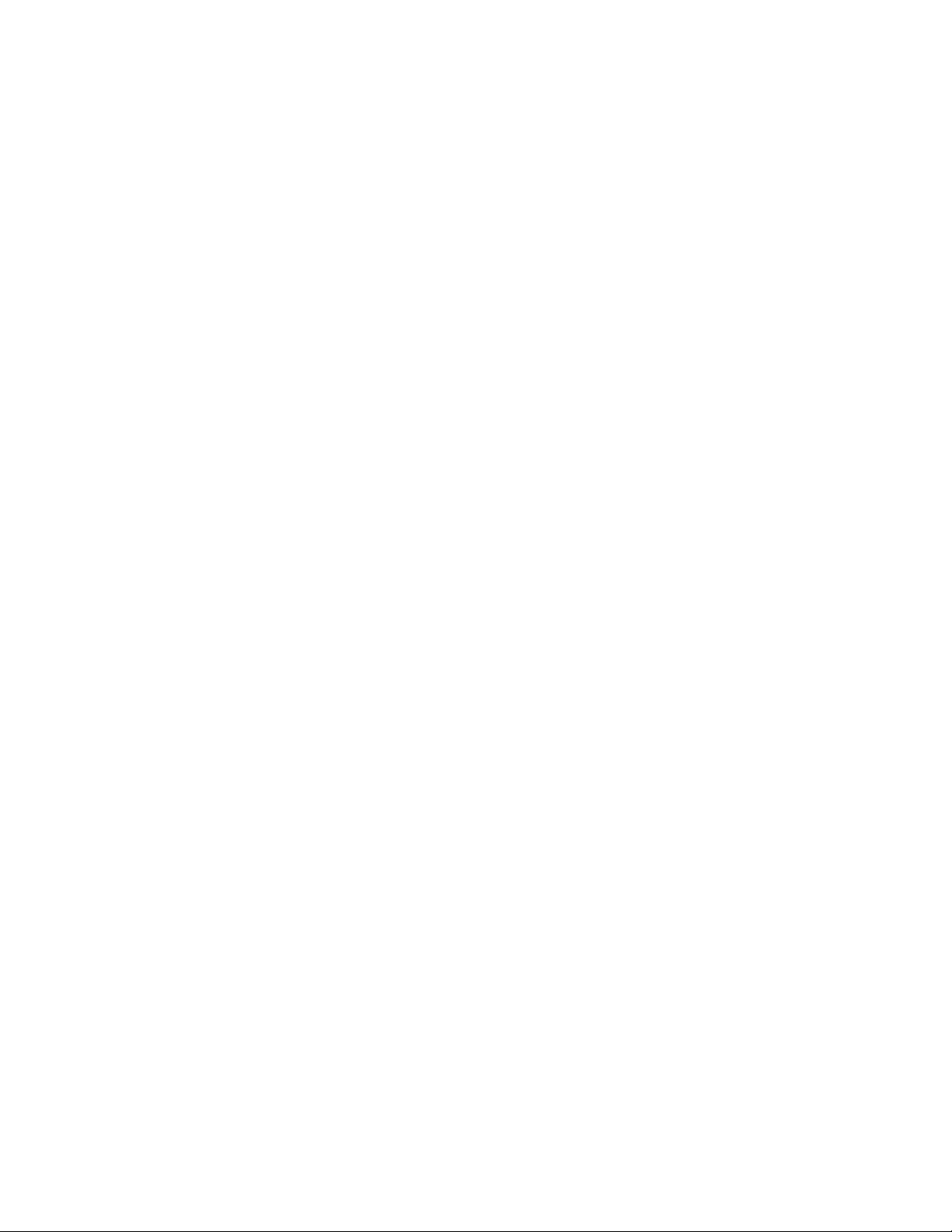
Примечание
Преждечемиспользоватьинформациюисампродукт,обязательноознакомьтесьсразделами
“Важнаяинформацияпотехникебезопасности”настраницеvиПриложениеA“Замечания”на
странице81.
Четвертоеиздание(Сентябрь2012)
©CopyrightLenovo2012.
ОГОВОРКАОБОГРАНИЧЕНИИПРАВ.Вслучаееслиданныеилипрограммноеобеспечениепредоставляютсяв
соответствиисконтрактомУправленияслужбобщегоназначенияСША(GSA),наихиспользование,копирование
иразглашениераспространяютсяограничения,установленныеконтрактом№GS-35F-05925.
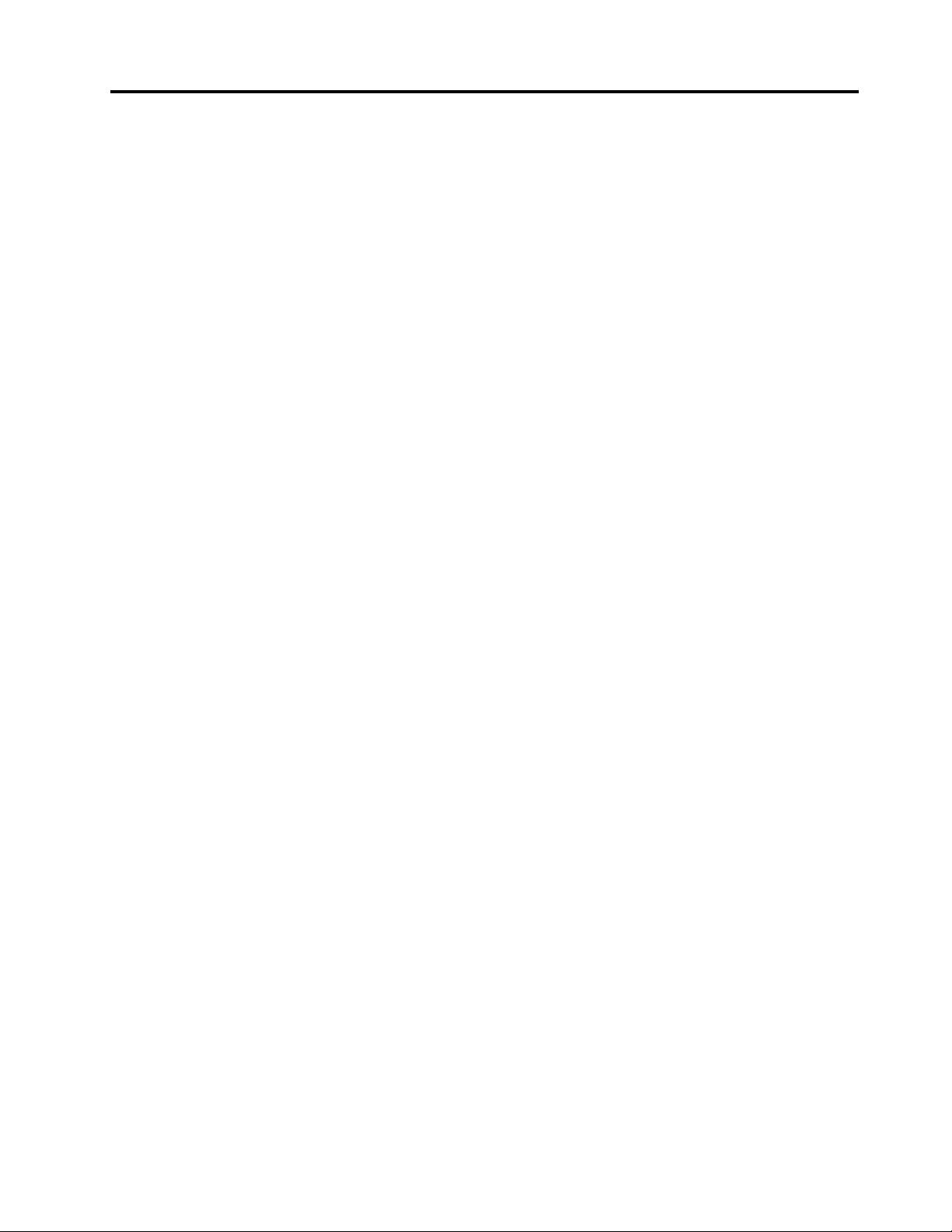
Содержание
Важнаяинформацияпотехнике
безопасности..............v
Обслуживаниеимодернизация........v
Защитаотстатическогоэлектричества.....vi
Шнурыиадаптерыпитания..........vi
Удлинителииродственныеустройства....vii
Электрическиевилкиирозетки.......vii
Внешниеустройства............vii
Эмиссиятеплаивентиляция........viii
Условияэксплуатации...........viii
Замечанияпотехникебезопасностиприработе
смодемом.................ix
Заявлениеосоответствиитребованиямк
лазерномуоборудованию..........ix
Инструкцияпоработесблокамипитания....x
Очисткаиобслуживание...........x
Глава1.Обзорпродукта........1
Компоненты................1
Спецификации...............4
ПрограммыLenovo.............5
ДоступкпрограммамLenovoв
операционнойсистемеWindows7.....5
ДоступкпрограммамLenovoв
операционнойсистемеWindows8.....6
ОбзорпрограммLenovo.........7
Местоположения..............9
Расположениеразъемов,органов
управленияииндикаторовналицевой
панеликомпьютера...........9
Расположениеразъемовназаднейпанели
компьютера..............10
Регулировкаподставкикомпьютера...11
Этикеткастипомимодельюкомпьютера.12
Глава2.Работанакомпьютере...13
Частозадаваемыевопросы.........13
ДоступкпанелиуправлениявОСWindows8.13
Какработатьсклавиатурой.........14
Какиспользоватьбыстрыеклавиши
Windows...............14
Какработатьссинейкнопкой
ThinkVantage.............14
Какработатьсустройствомраспознавания
отпечатковпальцев..........14
Использованиемышисколесиком......15
Какнастроитьзвук............15
Компьютеризвук...........15
Установкауровнягромкостизвукана
рабочемстоле............15
Установкагромкостинапанели
управления..............16
ИспользованиедисковCDиDVD......16
КакобращатьсясносителямиCDиDVDи
какиххранить............17
ВоспроизведениеCD-илиDVD-диска...17
ЗаписьCD-илиDVD-диска.......17
Глава3.Выивашкомпьютер....19
Специальныевозможностииудобство
работы.................19
Организациярабочегоместа......19
Созданиекомфортныхусловий.....19
Освещениеиблики..........20
Вентиляция..............20
Электрическиерозеткиидлинакабелей..20
Регистрациякомпьютера..........21
Перемещениекомпьютеравдругуюстрануили
регион..................21
Переключательнапряжения.......21
Заменашнуровпитания........22
Глава4.Защита...........23
Средствазащиты.............23
Прикреплениевстроенногозамкадлятроса..24
Использованиепаролей..........24
ПаролиBIOS.............24
ПаролиWindows............25
Чтотакоебрандмауэрыикакихиспользовать
....................25
Какзащититьданныеотвирусов......25
Глава5.Установкаилизамена
аппаратныхкомпонентов......27
Работасустройствами,чувствительнымик
статическомуэлектричеству........27
Установкаилизаменааппаратных
компонентов...............27
Какподключитьвнешниеопции.....27
Снятиеиустановкакожухаподставки
компьютера..............28
Снятиеиустановкаподставки
компьютера..............29
Снятиеиустановкаподставок......31
ЗаменаклавиатурыимышиUSB.....33
Заменабеспроводнойклавиатуры....33
Заменабеспроводноймыши......34
©CopyrightLenovo2012
i
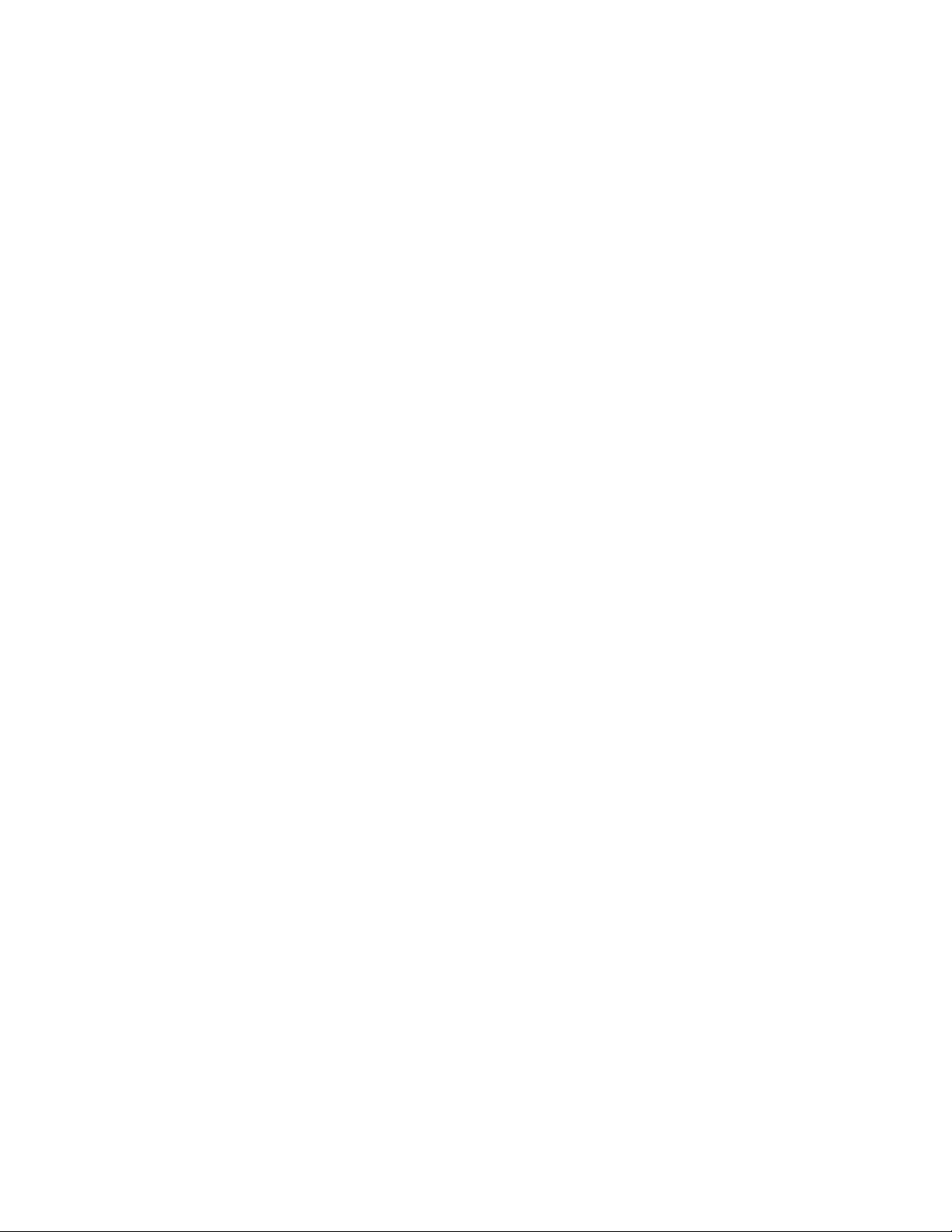
Какзагрузитьдрайверыустройств....35
Глава6.Восстановление......37
Информацияовосстановленииоперационной
системыWindows7............37
Созданиеииспользованиеносителей
восстановления............37
Резервноекопированиеи
восстановление............38
РабочеепространствоRescueand
Recovery...............39
Созданиеииспользованиерезервных
носителей..............40
Переустановкапредварительно
установленныхприложенийидрайверов
устройств..............41
Переустановкапрограмм........42
Какпереустановитьдрайверыустройств.43
Решениепроблем,связанныхс
восстановлением...........43
Информацияовосстановленииоперационной
системыWindows8............43
Глава7.Использованиепрограммы
SetupUtility..............45
ЗапускпрограммыSetupUtility.......45
Просмотриизменениенастроек.......45
Использованиепаролей..........46
Замечанияпоповодупаролей......46
Power-OnPassword..........46
AdministratorPassword.........46
Какзадать,изменитьилиудалитьпароль.46
Разрешениеизапрещениеустройств.....47
Каквыбратьзагрузочноеустройство.....47
Каквыбратьвременноезагрузочное
устройство..............47
Каквыбратьилиизменить
последовательностьзагрузочных
устройств..............47
ВыходизпрограммыSetupUtility......48
Глава8.Какобновитьсистемные
программы..............49
Использованиесистемныхпрограмм.....49
ОбновлениеBIOSсдиска..........49
ОбновлениеBIOSизоперационнойсистемы..50
Глава9.Предотвращение
возникновениянеполадок.....51
Использованиеновейшихверсийпрограмм..51
Получениеновейшихдрайверовустройств
длявашегокомпьютера........51
Обновлениеоперационнойсистемы...51
ИспользованиепрограммыSystem
Update................52
Очисткаиобслуживание..........52
Общиерекомендации.........52
Какпочиститькомпьютер........53
Рекомендациипообслуживанию.....54
Перемещениекомпьютера.........55
Глава10.Обнаружениеи
устранениенеполадок.......57
Основныенеполадки............57
Процедураустранениянеполадки......58
Устранениенеполадок...........59
Неполадкиаудиосистемы........59
НеполадкиCD-дисководов.......61
НеполадкиDVD-дисководов.......62
Периодическивозникающиенеполадки..63
Неполадкиклавиатуры,мышиили
манипулятора.............64
Неполадкимонитора..........65
Неполадкисети............67
Неполадкиопций...........70
Низкаяпроизводительностьизависания.71
Неполадкипринтера..........73
Неполадкипоследовательногопорта...73
Неполадкипрограмм..........74
НеполадкиUSB............75
LenovoSolutionCenter...........75
Глава11.Обращениеза
информацией,консультациямии
обслуживанием...........77
Источникиинформации..........77
LenovoThinkVantageT ools........77
LenovoWelcome............77
Справкаиподдержка.........77
Техникабезопасностиигарантия....77
веб-сайтLenovo............77
Веб-сайттехническойподдержкиLenovo.78
Консультациииобслуживание.......78
Использованиедокументациии
диагностическихпрограмм.......78
Какобратитьсязаобслуживанием....79
Прочиеуслуги.............79
Приобретениедополнительныхуслуг...80
ПриложениеA.Замечания.....81
Товарныезнаки..............82
ПриложениеB.Нормативная
информация.............83
Замечанияпоклассификациидляэкспорта..83
iiThinkCentreEdgeРуководствопользователя
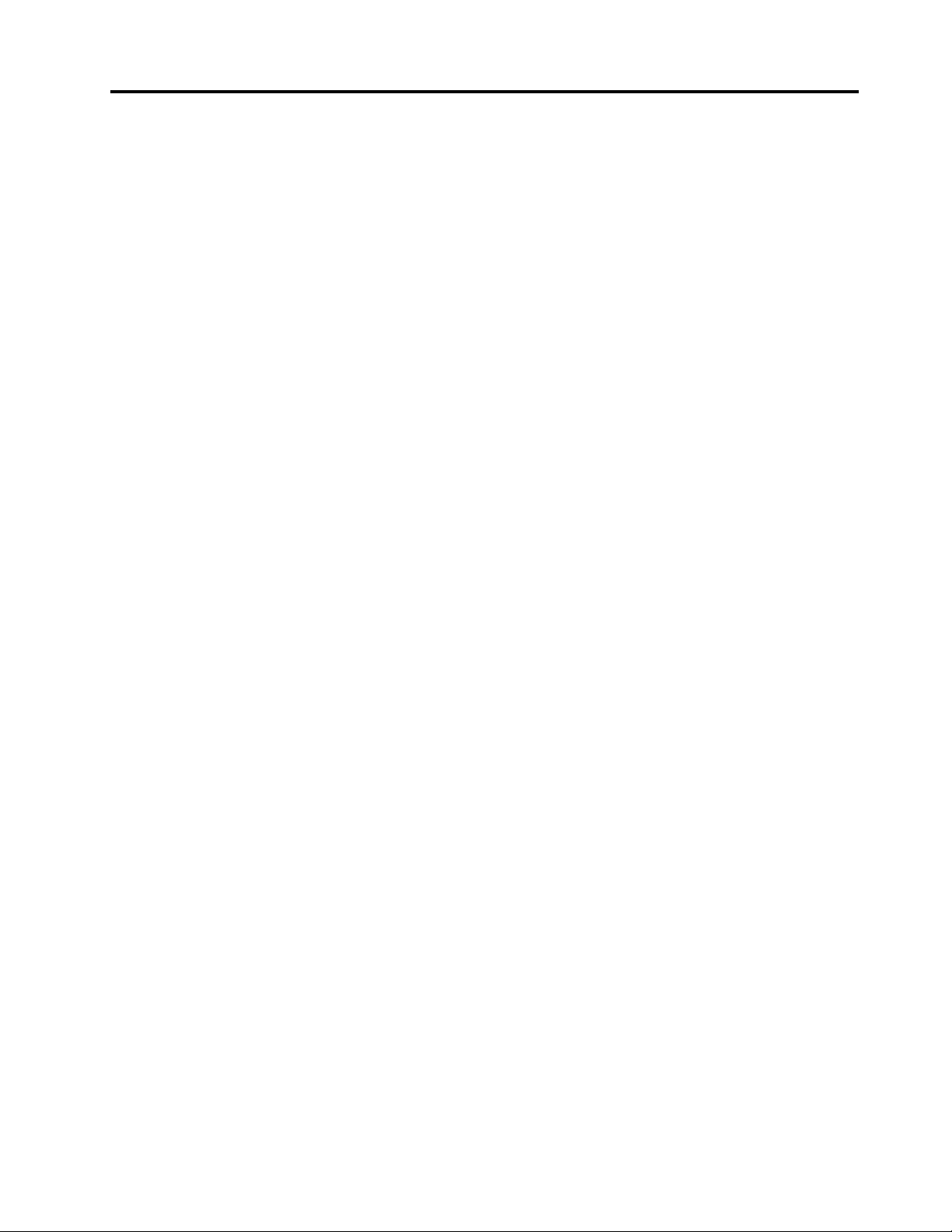
Замечанияпоэлектромагнитномуизлучению.83
Информацияосоответствиистандартам
ФедеральнойкомиссиисвязиСША....83
Дополнительнаянормативнаяинформация..85
ПриложениеC.Информация
относительноWEEEи
утилизации..............87
ВажнаяинформацияоWEEE........87
Информацияпоутилизации.........87
ИнформацияпоутилизациидляБразилии...89
Информацияобутилизацииаккумуляторовдля
Тайваня(Китай)..............89
Информацияобутилизацииаккумуляторовдля
Европейскогосоюза............89
ПриложениеD.Ограничения
директивыпоработесопасными
веществами(HazardousSubstances
Directive,RoHS)............91
Директивасограничениямипоработес
опаснымивеществами(RoHS)дляКитая...91
Директивасограничениямипоработес
опаснымивеществами(RoHS)дляТурции...91
Директивасограничениямипоработес
опаснымивеществамидляУкраины.....92
Директива,ограничивающаяиспользование
вредныхвеществ(RoHS),дляИндии.....92
ПриложениеE.Информацияо
моделиENERGYSTAR........93
ПриложениеF.İthalatçı–İmalatçı
/ÜreticiFirmaBilgileriveDiğer
Bilgiler.................95
ПриложениеG.Servisİstasyonlarıve
YedekParçaMalzemelerininT emin
EdileceğiAdresler...........97
Индекс...............101
©CopyrightLenovo2012
iii
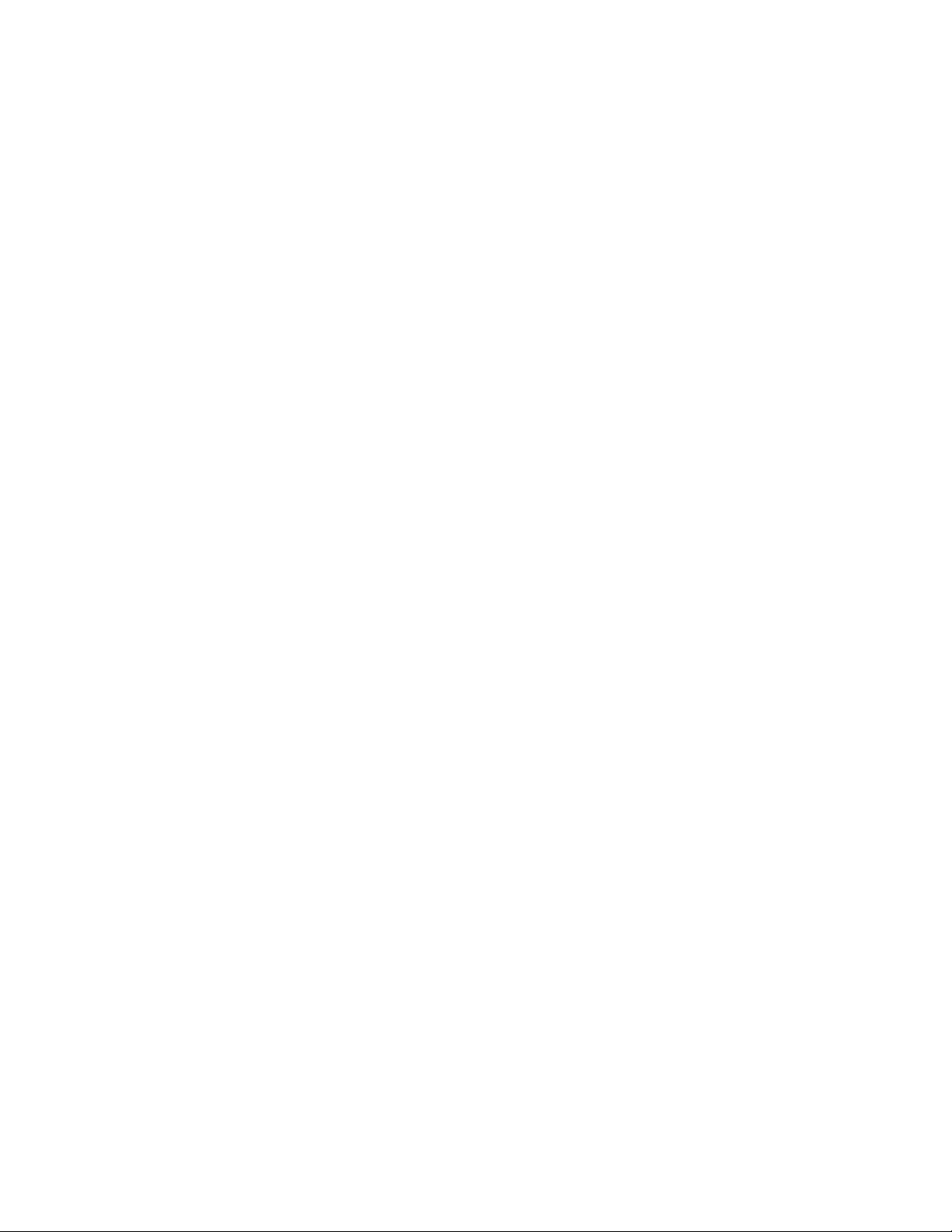
ivThinkCentreEdgeРуководствопользователя
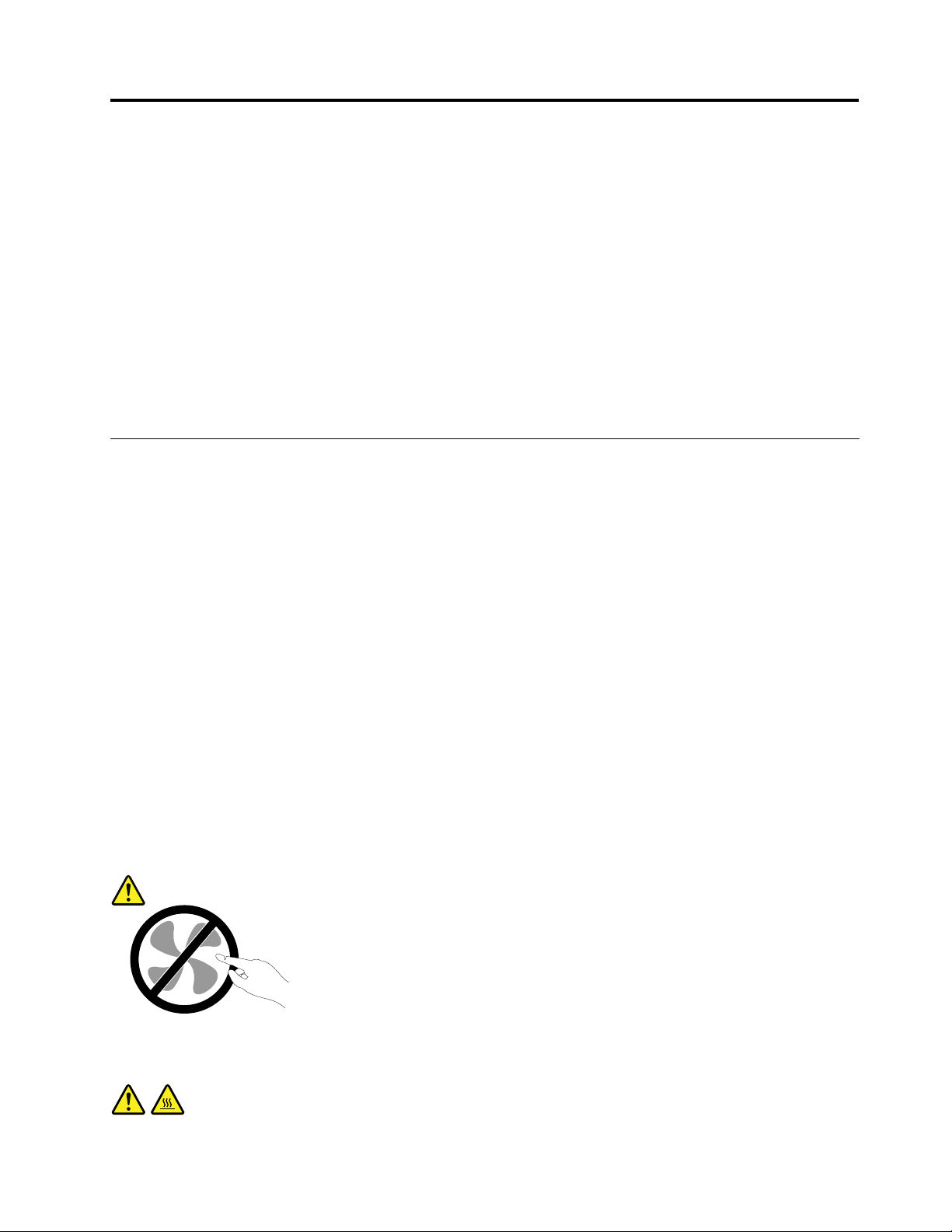
Важнаяинформацияпотехникебезопасности
ОСТОРОЖНО:
Передтем,какиспользоватьсведения,приведенныевэтомруководстве,обязательно
прочитайтевсюинформациюпотехникебезопасностиприработесэтимпродуктом.См.
сведениявэтомразделеисведенияпотехникебезопасностивдокументеРуководствопо
техникебезопасности,гарантиииустановке,которыйприлагаетсякпродукту.Соблюдение
правилтехникибезопасности,описанныхвэтомруководстве,снижаетвероятностьполучения
травмыиповрежденияпродукта.
ЕслиуваснеосталосьдокументаРуководствопотехникебезопасности,гарантиии
установке,егоможнозагрузитьвформатеPDFсвеб-сайтаподдержкиLenovo
http://www.lenovo.com/support.Веб-сайтподдержкиLenovoтакжепредоставляетРуководствопо
техникебезопасности,гарантиииустановкеиданныйдокументРуководствопользователяна
другихязыках.
®
поадресу
Обслуживаниеимодернизация
Непытайтесьсамостоятельновыполнятьобслуживаниепродуктакромеслучаев,когдаэто
рекомендованоЦентромподдержкизаказчиковилидокументациейкпродукту.Обращайтесьтолько
всервис-центры,которыеуполномоченывыполнятьремонтименнотакихизделий,ккоторым
относитсяпринадлежащийвампродукт.
Примечание:Некоторыедеталикомпьютераподлежатзаменесиламипользователя.Обновленные
компонентыобычноназываютсядополнительнымиаппаратнымисредствами.Наанглийском
запасныечасти,устанавливаемыепользователем,называютсяCustomerReplaceableUnits,илиCRU.
ЕслипользователимогутсамиустановитьдополнительныеаппаратныесредстваилизаменитьCRU,
Lenovoпредоставляетсоответствующиеинструкциипозаменеэтихкомпонентов.Приустановкеили
заменекомпонентовнужнострогоследоватьэтиминструкциям.Еслииндикаторпитаниянаходитсяв
состоянии“Выключено”,этоещенеозначает,чтовнутриустройстванетнапряжения.Преждечем
сниматькрышкисустройства,оснащенногошнуромпитания,убедитесьвтом,чтоустройство
выключено,ашнурпитаниявыдернутизрозетки.ДополнительнуюинформациюобузлахCRUсм.
вразделеГлава5“Установкаилизаменааппаратныхкомпонентов”настранице27.Еслиувас
возниклизатрудненияилиестьвопросы,обращайтесьвЦентрподдержкиклиентов.
Хотяпослеотсоединенияшнурапитаниявкомпьютеренетдвижущихсячастей,приведенныениже
предупреждениянеобходимыдляобеспечениявашейбезопасности.
ОСТОРОЖНО:
Опасныедвижущиесячасти.Некасайтесьихпальцамиилидругимичастямитела.
ОСТОРОЖНО:
©CopyrightLenovo2012
v
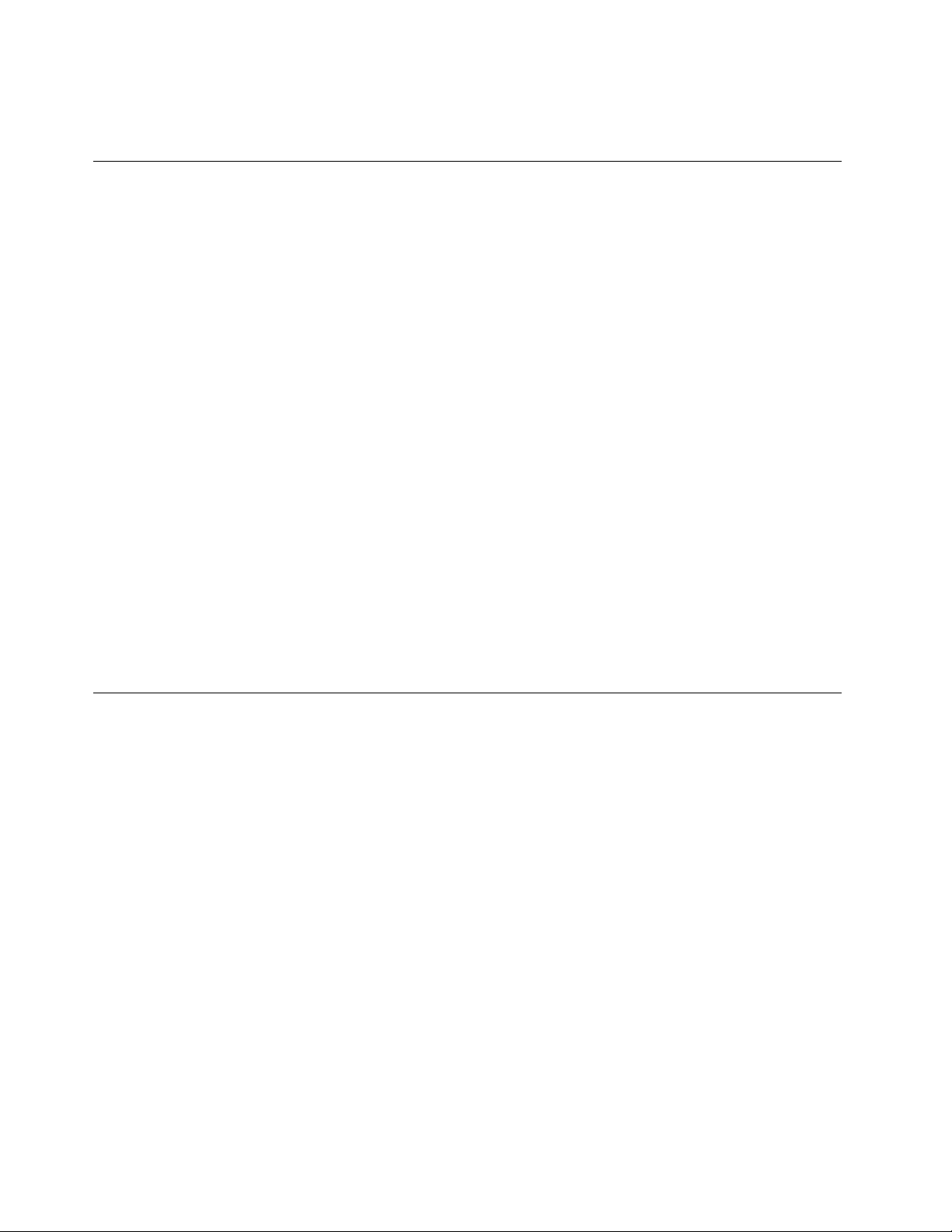
ПередзаменойCRUвыключитекомпьютеридайтеемуостыть(3—5минут),преждечем
открыватькорпус.
Защитаотстатическогоэлектричества
Статическийразрядвполнебезобидендлявас,номожетпривестиксерьезномуповреждению
компонентовкомпьютераидополнительныхаппаратныхсредств.Неправильнаяработас
компонентами,чувствительнымикстатическомуэлектричеству,можетповредитькомпоненты.Если
выраспаковываетедополнительноеустройствоилиCRU,невскрывайтеантистатическуюупаковку
компонентадотехпор,покавинструкцияхвамнебудетпредложеноегоустановить.
ЕсливыработаетесдополнительнымиустройствамиилисCRUлибовыполняетекакие-либо
операциивнутрикомпьютера,принимайтеприводимыенижемерыпредосторожности,чтобы
избежатьповреждений,вызываемыхстатическимэлектричеством:
•Постарайтесьменьшедвигаться.Придвижениивокругвасобразуетсяполестатического
электричества.
•Обращайтесьскомпонентамиосторожно.Контроллеры,модулипамятиидругиепечатныеплаты
можнобратьтолькозабоковыеграни.Нивкоемслучаенеприкасайтеськоткрытымпечатным
схемам.
•Непозволяйтеникомуприкасатьсяккомпонентам.
•ПриустановкедополнительныхустройствиCRU,чувствительныхкстатическомуэлектричеству,
приложитеантистатическуюупаковку,вкоторуюупакованкомпонент,кметаллическойкрышке
слотарасширенияиликлюбойдругойнеокрашеннойметаллическойповерхностикомпьютерахотя
бынадвесекунды.Этоснизитуровеньстатическогоэлектричестванаупаковкеинавашемтеле.
•Повозможностистарайтесь,вынувкомпонентизантистатическойпленки,никудаегонекласть,а
сразуустановитьвкомпьютер.Еслиэтоневозможно,расстелитенаровнойгладкойповерхности
антистатическуюпленку,вкоторуюбылупакованкомпонент,иположитеегонаэтупленку.
•Некладитезапасныечастинакорпускомпьютераилидругиеметаллическиеповерхности.
Шнурыиадаптерыпитания
Пользуйтесьтолькошнурамииадаптерамипитания,которыепоставляютсяизготовителемпродукта.
Шнурыпитаниядолжныбытьодобреныдляиспользования.ВГерманиинужноиспользоватьшнуры
H05VV-F,3G,0,75мм
Необорачивайтешнурвокругадаптерапитанияиликакого-либодругогопредмета.Возникающие
приэтомнапряжениямогутпривестиктому,чтоизоляцияпотрескается,расслоитсяилилопнет.Это
представляетугрозубезопасности.
Укладывайтешнурыпитаниятак,чтобыонихнельзябылоспоткнутьсяичтобыонинеоказались
защемленнымикакими-либопредметами.
Недопускайтепопаданияжидкостейнашнурыиадаптерыпитания.Вчастности,неоставляйтеих
возлераковин,ванн,унитазовилинаполу,которыйубираютсиспользованиемжидкихмоющих
средств.Попаданиежидкостиможетвызватькороткоезамыкание,особенноеслишнурилиадаптер
питанияизношенилиповрежденврезультатенеаккуратногообращения.Жидкоститакжемогут
вызыватькоррозиюконтактовшнураи(или)адаптерапитания,чтовсвоюочередьбудетприводить
кихперегреву.
2
илилучше.Вдругихстранахнужноиспользоватьаналогичныетипышнуров.
viThinkCentreEdgeРуководствопользователя
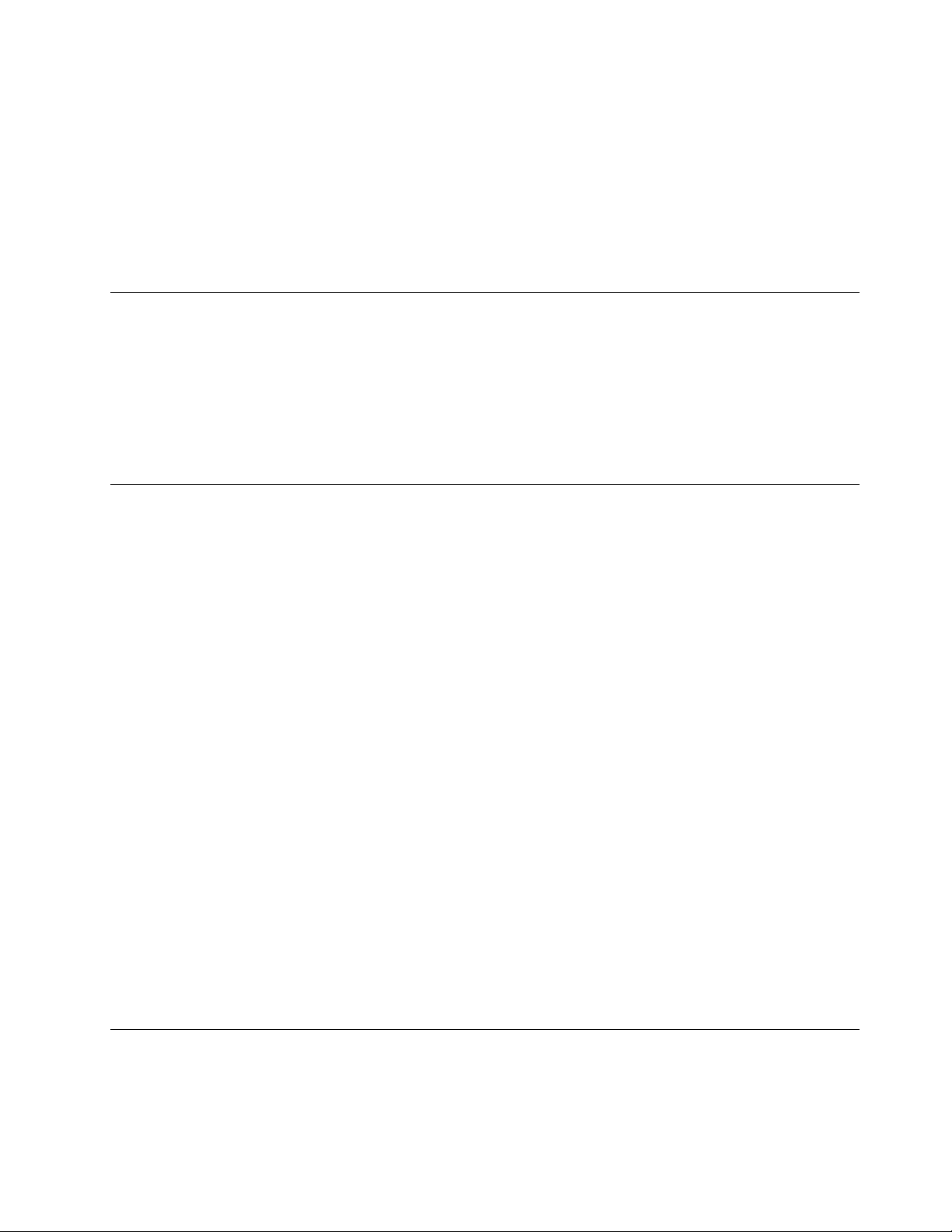
Подключайтешнурыпитанияисигнальныекабеливправильнойпоследовательности;следитеза
тем,чтобысоединительныеколодкишнуровпитаниянадёжноиплотновходиливпредназначенные
длянихгнёзда.
Непользуйтесьадаптерамипитаниясоследамикоррозиинаштырькахвилкиилипризнаками
перегрева(например,деформированнаяпластмасса)навилкеилинапластмассовомкорпусе.
Непользуйтесьшнурамипитаниясоследамикоррозииилиперегреванавходныхиливыходных
контактахилиспризнакамиповреждения.
Удлинителииродственныеустройства
Проследитезатем,чтобыудлинители,разрядники,источникибесперебойногопитанияидругие
электрическиеприборы,которымивысобираетесьпользоваться,посвоимхарактеристикам
соответствовалиэлектрическимтребованиямпродукта.Недопускайтеперегрузкиэтихустройств.
Вслучаеиспользованиясетевогофильтраподключеннаякнемусуммарнаянагрузканедолжна
превышатьегономинальноймощности.Еслиувасвозникнутвопросыотносительнонагрузок,
потребленияэлектроэнергииидругихэлектрическихпараметров,топроконсультируйтесьс
электриком.
Электрическиевилкиирозетки
Еслирозетка,ккоторойвысобираетесьподключитькомпьютерипериферийныеустройства,
поврежденаилинесетследыкоррозии,тонепользуйтесьею;попроситеэлектриказаменитьрозетку.
Негнитеинепеределывайтевилку.Есливилкаповреждена,тосвяжитесьсизготовителеми
потребуйтезаменитьеё.
Неподключайтекрозеткам,ккоторымподключенкомпьютер,мощныебытовыеилипромышленные
приборы:скачкинапряжениямогутповредитькомпьютер,данныевкомпьютереилиустройства,
подключенныеккомпьютеру.
Некоторыеустройстваснабженытрехштырьковойвилкой.Такаявилкавставляетсятольков
розеткусконтактомзаземления.Этоэлементбезопасности.Неотказывайтесьотэтогоэлемента
безопасности,вставляявилкусзаземлениемврозеткубеззаземления.Есливынеможетевставить
вилкуврозетку,топодберитеподходящийпереходникилипопроситеэлектриказаменитьрозеткуна
другуюсконтактомзаземления.Неподключайтекрозеткебольшуюнагрузку,чемта,накоторую
розеткарассчитана.Суммарнаянагрузкасистемынедолжнапревышать80%номинальноймощности
электрическойцепи.Узнайтеуэлектрика,какаянагрузкадопустимадлявашейэлектрическойсети.
Убедитесь,чтоподводкакрозеткевыполненаправильно,ичторозетканаходитсярядомсместом
установкикомпьютераилегкодоступна.Воизбежаниеповреждениявключенныйшнурнедолжен
бытьнатянут.
Убедитесь,чтокрозеткеподведеноправильноенапряжениеичтоонаможетобеспечитьток,
потребляемыйустанавливаемымустройством.
Вставляйтевилкуврозеткуивытаскивайтевилкуизрозеткисосторожностью.
Внешниеустройства
Неподсоединяйтеинеотсоединяйтекабеливнешнихустройств(заисключениемкабелейUSBи
1394),есликомпьютервключен:выможетеповредитькомпьютер.Есливыотсоединяетевнешнее
©CopyrightLenovo2012
vii
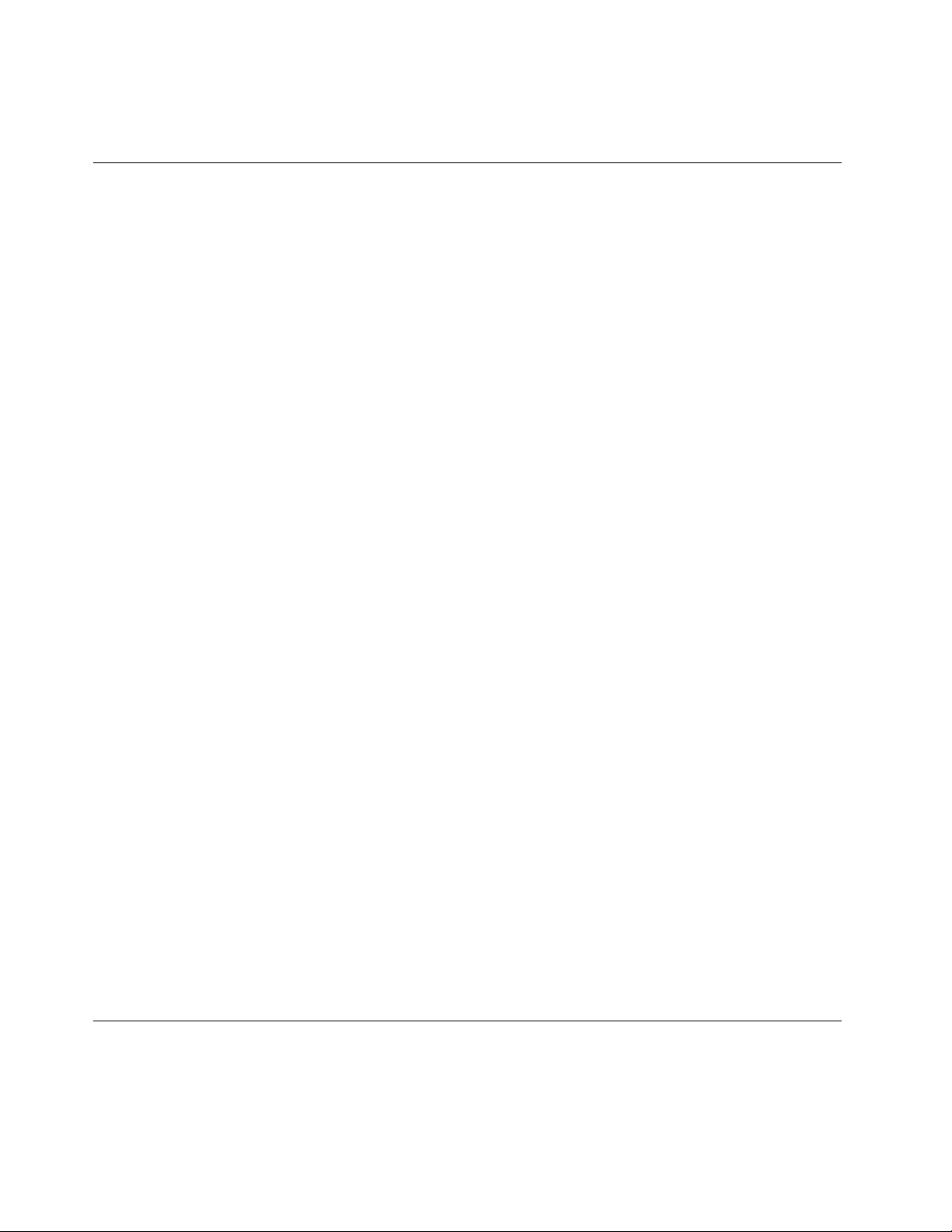
устройство,товыключитекомпьютериподождитепокрайнеймерепятьсекунд;виномслучаевы
можетеповредитьвнешнееустройство.
Эмиссиятеплаивентиляция
Приработекомпьютера,адаптеровпитанияимногихдругихустройстввыделяетсятепло;тепло
выделяетсяипризарядкеаккумулятора.Воизбежаниеперегревасоблюдайтеследующиемеры
предосторожности.
•Вовремяработыкомпьютера,адаптеровпитанияидругихустройствилипризарядке
аккумуляторанекладитекомпьютернаколениинедопускайте,чтобыоснованиекомпьютера
длительноевремясоприкасалосьслюбойчастьювашеготела.Компьютер,адаптерыпитанияи
многиедругиеустройствавыделяюттеплопринормальнойработе.Продолжительныйконтакт
какого-тоучасткателасгорячимпредметомможетвызватьнеприятныеощущенияидажеожог.
•Незаряжайтеаккумуляторыинеработайтескомпьютером,адаптеромпитанияидругими
устройствамирядомслегковоспламеняющимисяматериаламииливовзрывоопаснойатмосфере.
•Дляпредотвращенияперегрева,повышениябезопасности,надёжностиикомфортапри
эксплуатациикомпьютерапоследнийснабжаетсявентиляционнымиотверстиямииоснащается
вентиляторамиитеплоотводами.Положивноутбукнакровать,диван,ковёрит.п.,выможете
нечаянноперекрытькакой-тоизканаловотводатепла.Следитезатем,чтобывентиляция
компьютеравсегдафункционировалаисправно.
Покрайнеймере,развтримесяцапроверяйте,ненакопиласьлипыльввашемнастольном
компьютере.Передтем,какосмотретькомпьютер,выключитеегоиотсоединитешнурпитания
компьютераотрозетки,послечегоудалитепыльизвентиляционныхотверстийипрорезейвлицевой
панели.Есливызаметили,чтоснаружикомпьютеранакопиласьпыль,тонужноудалитьпыльииз
внутреннихкомпонентовкомпьютера,включаяребрарадиатора,вентиляционныеотверстияблока
питанияивентиляторы.Передтем,какснятькожух,всегдавыключайтекомпьютериотсоединяйте
егоотсети.Повозможности,неработайтенакомпьютеревместахсинтенсивнымдвижением(в
пределахпримернополуметра).Есливсежевамприходитсяработатьвтакихместах,токомпьютер
нужночащеосматривать(и,принеобходимости,чистить).
Длявашейбезопасностиидлядостижениямаксимальнойпроизводительностикомпьютера,всегда
соблюдайтеосновныеправилатехникибезопасности:
•Корпусвключенногокомпьютеравсегдадолженбытьзакрыт.
•Периодическипроверяйте,нескопиласьлипыльнанаружныхчастяхкомпьютера.
•Удаляйтепыльизвентиляционныхотверстийипрорезейвлицевойпанели.Есликомпьютер
работаетвзапыленномпомещениииливместахсинтенсивнымдвижениям,точиститьегонужно
чаще.
•Неперекрывайтеинеблокируйтевентиляционныеотверстия.
•Неработайтенакомпьютере,размещенномвнише,инехранитееготам-этоповышаетопасность
перегрева.
•Температуравоздухавнутрикомпьютеранедолжнапревышать35°C.
•Неиспользуйтеустройствадляфильтрованиявоздуха.Онимогутпрепятствоватьнормальному
охлаждению.
Условияэксплуатации
Оптимальныеусловияэксплуатациикомпьютера—температураот10до35°C,относительная
влажность—от35до80%.Есликомпьютерхранитсяилитранспортируетсяпритемпературениже
10°C,тодайтеемумедленнонагретьсядооптимальнойрабочейтемпературыот10до35°C.В
viiiThinkCentreEdgeРуководствопользователя
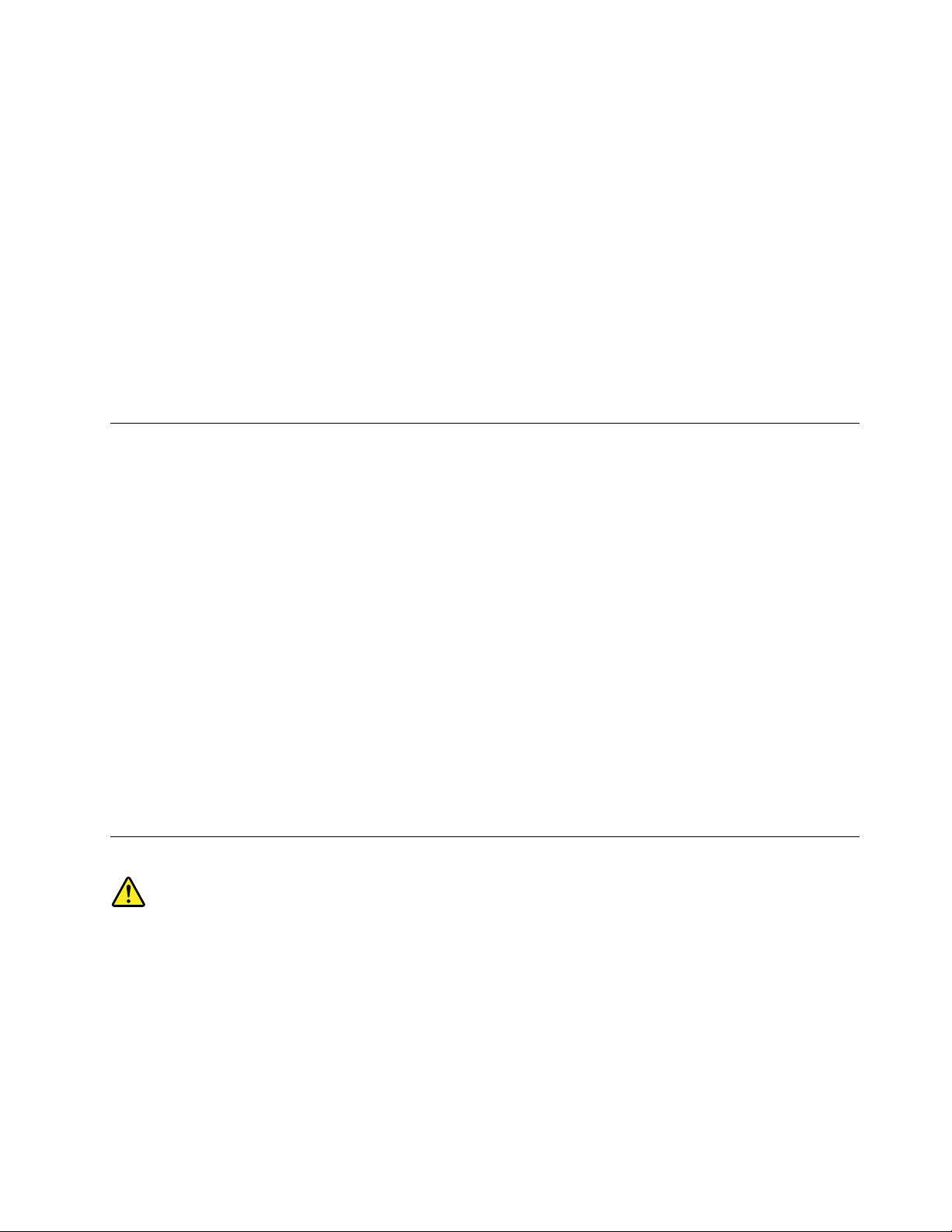
экстремальныхусловияхдляэтогоможетпонадобиться2часа.Включивкомпьютер,которыйне
нагрелсядооптимальнойрабочейтемпературы,выможетенеобратимоповредитьего.
Повозможностиразмещайтекомпьютервхорошопроветриваемомсухомпомещенииине
выставляйтеегонапрямойсолнечныйсвет.
Используйтекомпьютервдалекеотбытовыхэлектроприборов(электрическихвентиляторов,
радиоприемников,мощныхдинамиков,кондиционеров,микроволновыхпечейит.д.),поскольку
мощныемагнитныеполя,создаваемыеэтимиприборами,могутповредитьмониториданныена
жесткомдиске.
Неставьтеемкостиснапиткаминакомпьютериподключенныеустройстваилирядомсними.Если
выпрольетежидкостьнакомпьютерилиподключенноеустройство,этоможетпривестиккороткому
замыканиюилидругомуповреждению.
Неешьтеинекуритенадклавиатурой.Мелкиечастицы,попавшиенаклавиатуру,могутповредитьее.
Замечанияпотехникебезопасностиприработесмодемом
ОСТОРОЖНО:
Чтобыснизитьвероятностьвоспламенения,используйтетолькотелефонныешнурыNo.26AWG
илибольше(например,No.24AWG),входящиевпереченьбезопасныхпродуктовUnderwriters
Laboratories(UL)илисертифицированныхассоциациейCanadianStandardsAssociation(CSA).
Чтобыуменьшитьвероятностьвозгорания,пораженияэлектрическимтокомилитравмприработес
телефоннымоборудованием,всегдасоблюдайтеосновныемерыпредосторожности,вчастности:
•Непрокладывайтетелефоннуюпроводкувовремягрозы.
•Неустанавливайтетелефонныерозеткивовлажныхпомещениях,еслиэтирозеткине
предназначеныспециальнодляработывовлажныхпомещениях.
•Неприкасайтеськнеизолированнымтелефоннымпроводамиклеммам,еслителефоннаялинияне
отсоединенаотсети.
•Будьтеосторожныприпрокладкеипеределкетелефонныхлиний.
•Непользуйтесьтелефоном(заисключениембеспроводныхаппаратов)вовремягрозы.Васможет
ударитьмолнией.
•Есливамнужносообщитьобутечкегаза,тонепользуйтесьтелефоном,находящимсявблизи
местаутечки.
Заявлениеосоответствиитребованиямклазерномуоборудованию
ОСТОРОЖНО:
Приустановкепродуктов,вкоторыхиспользуютсялазерныетехнологии(такихкакдисководы
CD-ROM,DVD,оптоволоконныеустройстваипередатчики),следуйтеприведеннымниже
рекомендациям.
•Неснимайтекрышки.Приснятиикрышкипродукта,вкоторомиспользуютсялазерные
технологии,можноподвергнутьсяопасномувоздействиюлазерногоизлучения.Внутритаких
устройствнетузлов,подлежащихобслуживанию.
•Неправильноеиспользованиеэлементовуправленияирегулировкиивыполнениепроцедур,
неописанныхвэтомдокументе,можетпривестикоблучению,опасномудляздоровья.
©CopyrightLenovo2012
ix
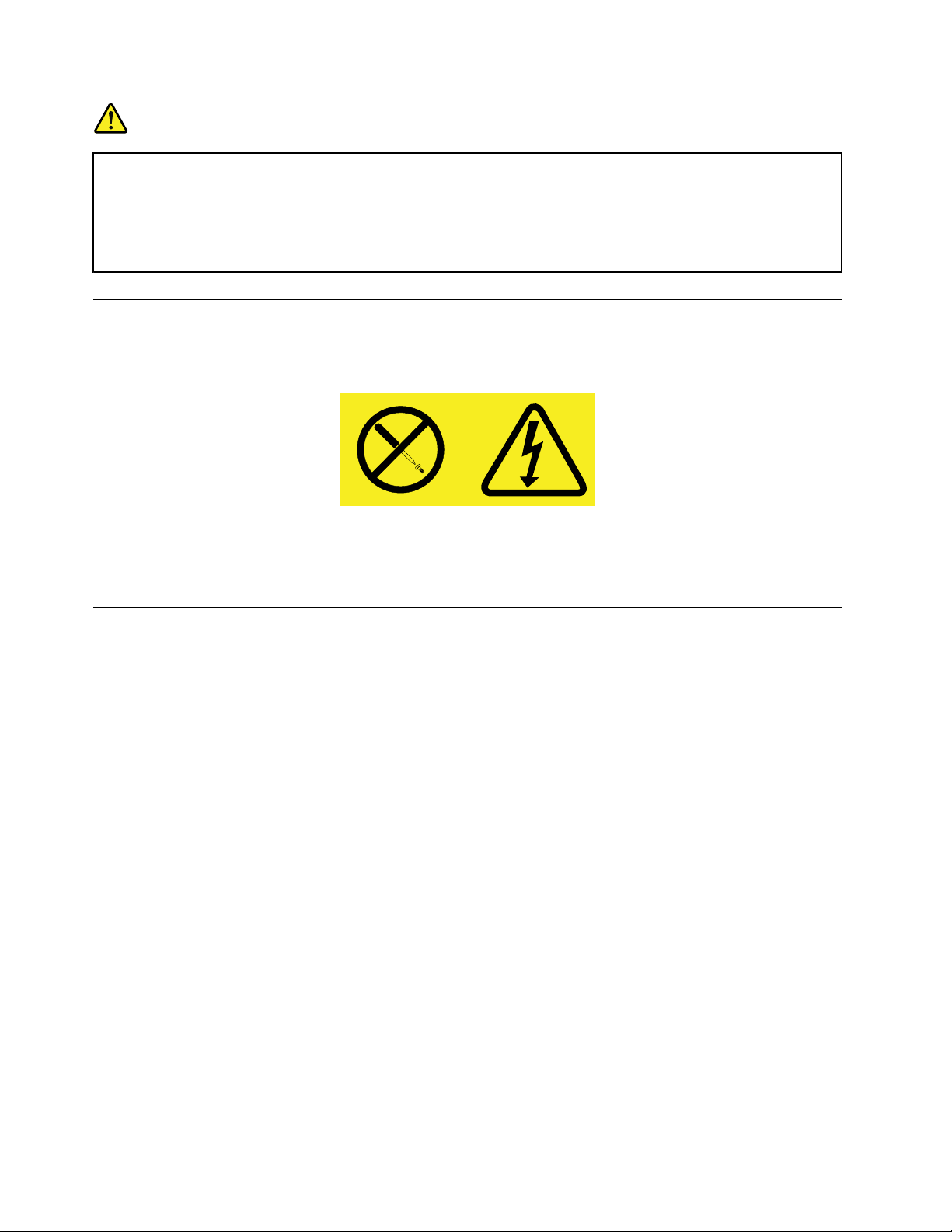
ОПАСНО
Внекоторыхлазерныхпродуктахиспользуютсявстроенныелазерныедиодыкласса3Aили
3B.Обратитевниманиеназамечаниениже.
Воткрытомсостоянииявляетсяисточникомлазерногоизлучения.Несмотритеналуч,
неразглядывайтеегоспомощьюоптическихинструментов,атакжеизбегайтепрямого
воздействиялазерноголуча.
Инструкцияпоработесблокамипитания
Ниприкакихобстоятельствахнеснимайтекрышкусблокапитанияилилюбогодругогоузла,
которыйснабженследующейтабличкой:
Внутриданногоустройстваприсутствуетопасноенапряжение,течетсильныйтокивыделяется
значительнаяэнергия.Внутриэтихузловнетдеталей,подлежащихобслуживанию.Есливы
полагаете,чтоскакой-тоизэтихдеталейвозниклапроблема,обратитеськспециалисту.
Очисткаиобслуживание
Держитекомпьютерирабочееместовчистоте.Передочисткойкомпьютеравыключитеегои
отсоединитешнурпитания.Ненаноситежидкиедетергентынепосредственнонакомпьютери
неиспользуйтедляочисткидетергенты,содержащиевоспламеняющиесяматериалы.Смочите
детергентоммягкуютканьипротритееюповерхностикомпьютера.
xThinkCentreEdgeРуководствопользователя
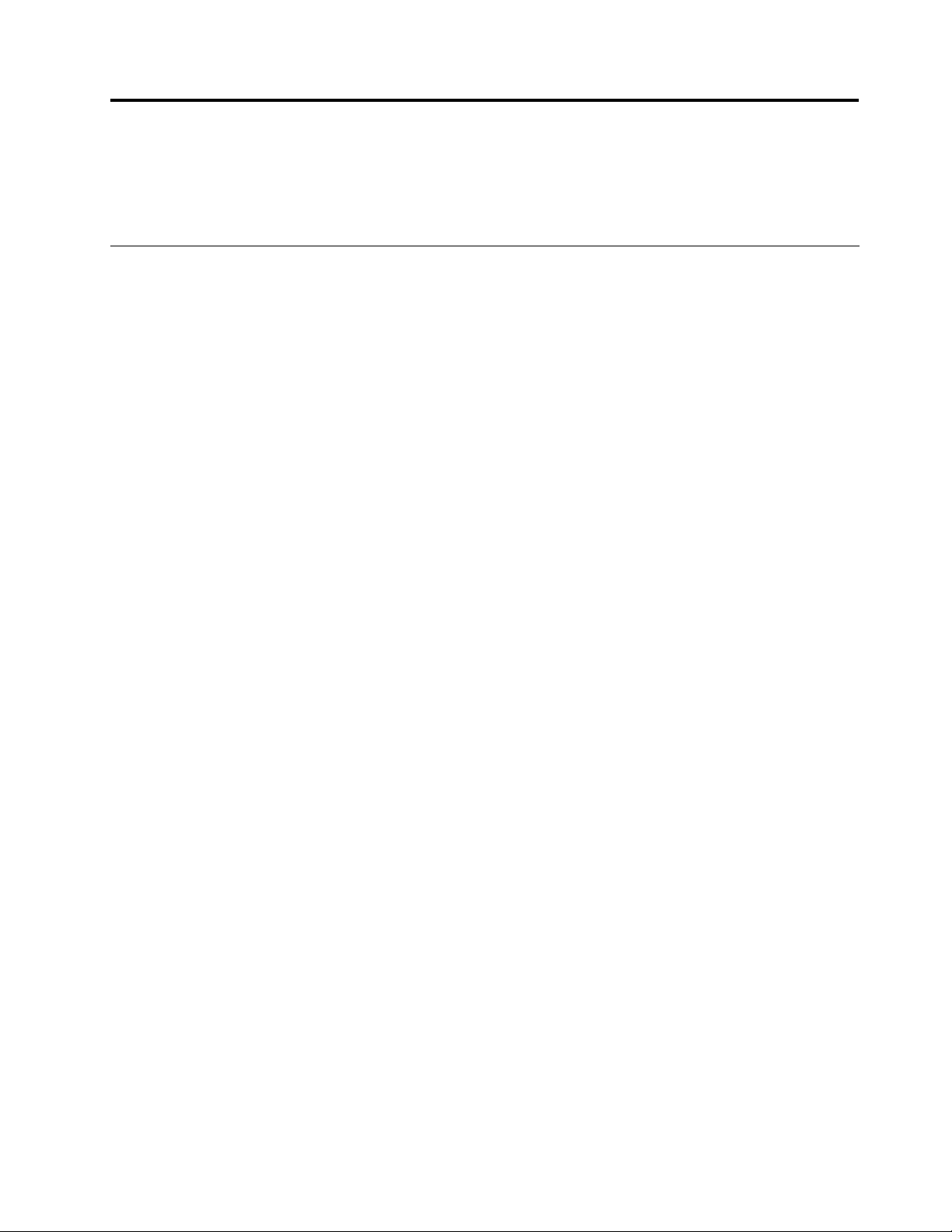
Глава1.Обзорпродукта
Вэтойглавеописаныкомпонентыкомпьютера,спецификации,программыLenovo,расположение
разъемовикомпонентовматеринскойплатыирасположениевстроенныхдисководов.
Компоненты
Вэтомразделепредставленобзоркомпонентовкомпьютера.Приведеннаянижеинформация
относитсякнесколькиммоделям.
Чтобыпросмотретьинформациюобопределенноймодели,выполнитеодноизперечисленныхниже
действий.
•ОткройтепрограммуSetupUtility,воспользовавшисьинструкциямивразделеГлава7
“ИспользованиепрограммыSetupUtility”настранице45
Summary,чтобыпросмотретьсоответствующуюинформацию.
•ВОСMicrosoft
®
Windows
®
7нажмитекнопкуПуск,щелкнитеправойкнопкоймышиэлемент
КомпьютеривыберитеСвойства,чтобыпросмотретьсоответствующуюинформацию.
•ВОСWindows8переместитекурсорвправыйверхнийилинижнийуголэкрана,чтобыотобразить
чудо-кнопки.ЗатемщелкнитеПараметры➙Сведенияокомпьютере,чтобыпросмотреть
соответствующуюинформацию.
Процессор
.ЗатемвыберитеMain➙System
Ввашемкомпьютереустановленодинизследующихмикропроцессоров(размервнутреннегокэша
зависитотмодели):
•МикропроцессорIntel
®
Core™i3
•МикропроцессорIntelCorei5
•МикропроцессорIntelCorei7
•МикропроцессорIntelCeleron
•МикропроцессорIntelPentium
®
®
Память
Компьютерподдерживаетустановкудо2модулейпамятиDoubleDataRate3SmallOutlineDual
InlineMemoryModule(DDR3SODIMM).
Примечание:Максимальныйобъемпамяти,поддерживаемыйкомпьютером,составляет8ГБ.
Внутренниедисководы
•Считывателькарт(внекоторыхмоделях)
•ОдинкомпактныйдисководоптическихдисковSerialAdvancedTechnologyAttachment(SATA)
•Одинжесткийдиск(стандартныйжесткийдискSATA);одинтвердотельныйдиск(SSD)(доступенв
некоторыхмоделях)
Видеосистема
•ОдинвыходнойразъемDisplayPort(внекоторыхмоделях)
Аудиосистема
©CopyrightLenovo2012
1
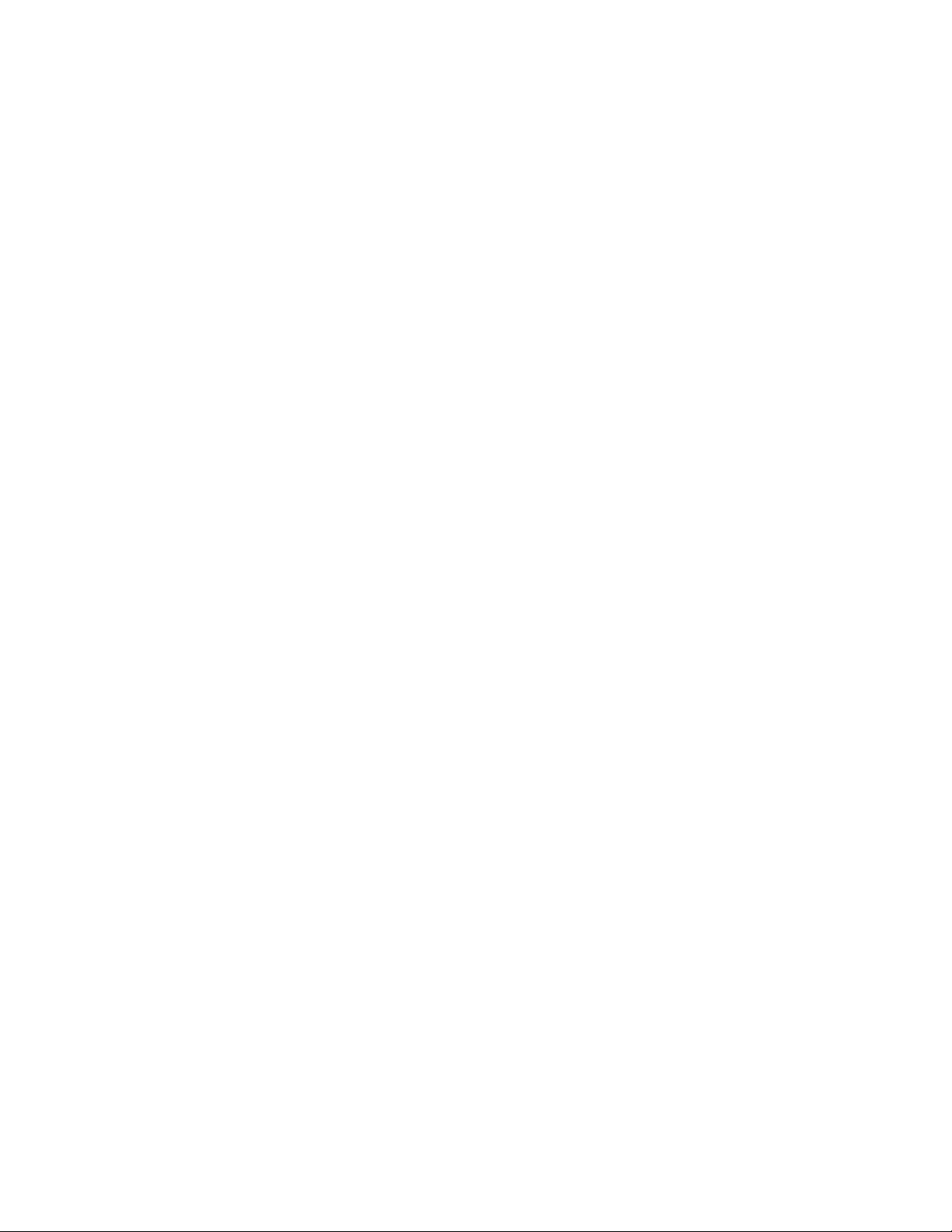
•Встроеннаяаудиосистемавысокойчеткости(HD)
•Разъемымикрофонаинаушниковналицевойпанели
Примечание:Накомпьютереустановленвстроенныймикрофон.Подсоединиввнешниймикрофон
кразъемумикрофонаналицевойпанели,щелкнитеПуск➙Панельуправления➙Звук,при
этомоткроетсяокно“Звук”.НавкладкеЗаписьотображаютсядваварианта:Аудиоустройство
высокойчеткостииВстроенныймикрофон.Чтобыподключитьвнешниймикрофон,щелкните
правойкнопкойпопунктуАудиоустройствовысокойчеткостиивыберитеНазначитьвкачестве
устройствапоумолчанию.
•Встроенныйдинамик(внекоторыхмоделях)
Сетевыеконтроллеры
•КонтроллерEthernet(10/100/1000Мбит/с)
Средствауправлениякомпьютером
•Возможностьзаписирезультатоваппаратноготеста(POST)(автотестпривключениипитания)
•DesktopManagementInterface(DMI)
ИнтерфейсDMI(DesktopManagementInterface)являетсяобщедоступнымспособомдоступако
всемсведениямокомпьютере,включаятиппроцессора,датуустановки,подключенныепринтеры
идругиепериферийныеустройства,источникипитания,атакжеисториюобслуживания.
•IntelMatrixStorageManager
IntelMatrixStorageManager—этодрайверустройства,которыйобеспечиваетподдержкумассивов
SATARAID5иSATARAID10наопределенныхсистемныхплатахснабороммикросхемIntelдля
повышенияпроизводительностижесткихдисков.
•PrebootExecutionEnvironment(PXE)
PrebootExecutionEnvironment–этосредазапускакомпьютерапосетевомуинтерфейсунезависимо
отустройствхраненияданных(такихкакжесткиедиски)илиустановленныхоперационныхсистем.
•BIOSсподдержкойSystemManagement(SM)ипрограммаSM
СпецификацияSMBIOSопределяетструктурыданныхиметодыдоступавBIOS,спомощью
которыхпользовательилиприложениеможетсохранятьииспользоватьданные,относящиесяк
проблемномукомпьютеру.
•WakeonLAN
WakeonLAN–этокомпьютерныйстандартсетейEthernet,которыйпозволяетвключатькомпьютер
(иливыводитьегоизспящегорежима)спомощьюсетевогосообщения.Какправило,это
сообщениеотправляетсяпрограммой,котораяработаетнадругомкомпьютере,расположенномв
тойжелокальнойсети.
•WakeonRing
WakeonRing(иногданазываетсяWakeonModem)–этоспецификация,котораяопределяет
возможностьвозобновленияработыподдерживаемыхкомпьютеровиустройствизрежимасна
илигибернации.
•ИнструментарийWindowsManagementInstrumentation(WMI)
WindowsManagementInstrumentation–этонаборрасширениймоделиWindowsDriverModel.
Онслужитдляпредоставленияинтерфейсаоперационнойсистемы,которыйиспользуется
компонентамиинструментариядляобменаданнымииуведомлениями.
2ThinkCentreEdgeРуководствопользователя
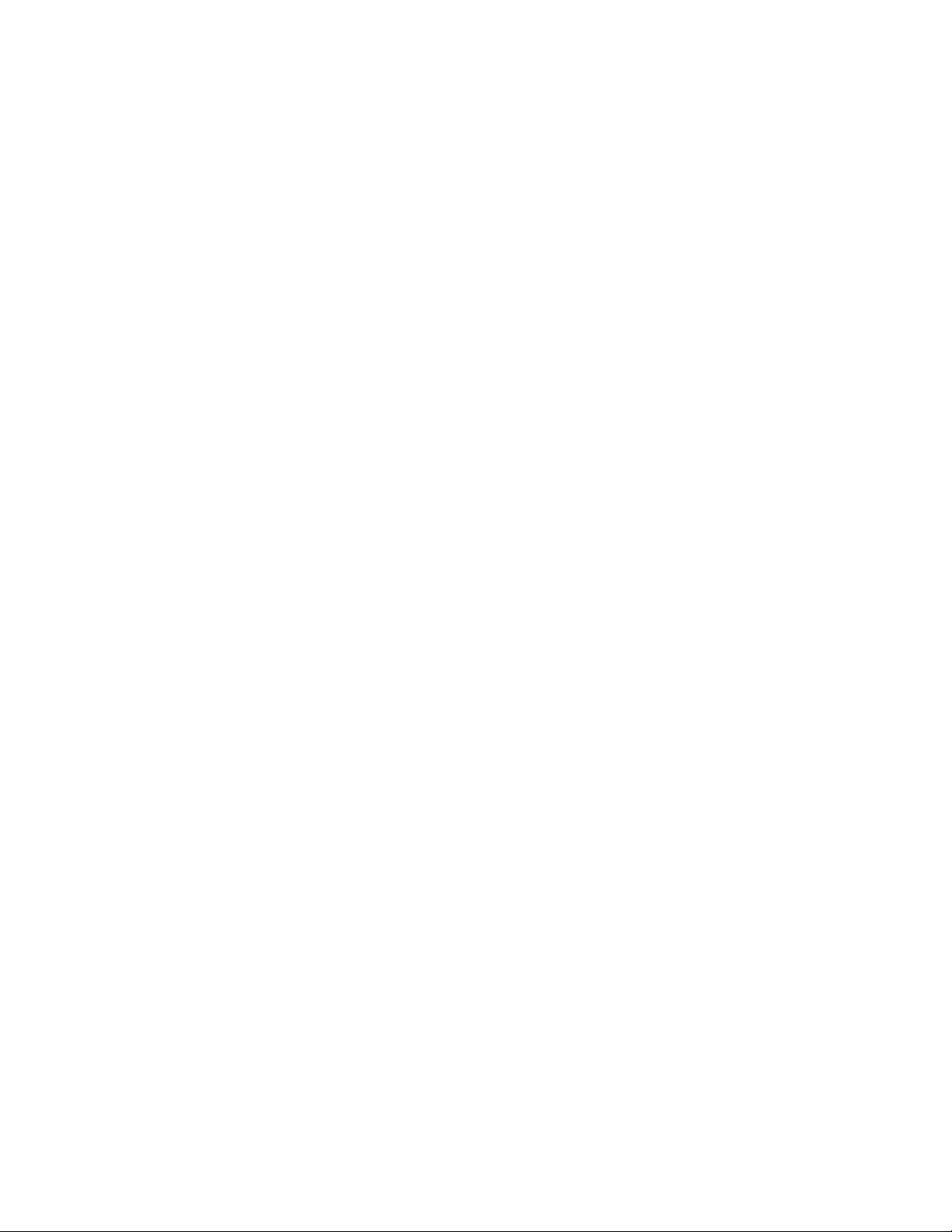
Портыввода-вывода(I/O)
•9-Штырьковыйпоследовательныйпорт
•ШестьразъемовUSB(дванабоковойпанелиичетыреназаднейпанели)
•ОдинразъемEthernet
•Двааудиоразъема(микрофонинаушники)
Дополнительнуюинформациюсмотритевразделах“Расположениеразъемов,органовуправленияи
индикаторовналицевойпанеликомпьютера”настранице9и“Расположениеразъемовназадней
панеликомпьютера”настранице10
.
Расширение
•Одинотсекдляжесткогодиска
•Одинотсекдлядисководаоптическихдисков
Блокпитания
Навашемкомпьютереустановленблокпитанияна150Втсавтоматическимвыборомнапряжения.
Средствазащиты
•ПрограммноеобеспечениеComputraceAgent,встроенноевмикропрограмму
•Датчикустановленногокожуха(называемыйтакже“датчиквмешательства”)
•Возможностьвключенияилиотключенияустройства
•ВозможностьвключенияиотключенияразъемовUSB
•Клавиатурасустройствомраспознаванияотпечатковпальцев(внекоторыхмоделях)
•Парольпривключении(POP),парольадминистратораипарольжесткогодискадлязащитыот
несанкционированногоиспользованиякомпьютера
•Управлениепоследовательностьюзагрузки
•Запускбезклавиатурыилимыши
•Встроенныйзамокдлятроса(замокKensington)
Дополнительнуюинформациюсм.вразделеГлава4“Защита”настранице23
.
Установленныепрограммы
Навашемкомпьютереужеустановленыпрограммы,призванныесделатьвашуработуболееудобной
ибезопасной.Дополнительнуюинформациюсм.вразделе“ПрограммыLenovo”настранице5.
Установленныеоперационныесистемы
Навашемкомпьютереустановленаоднаизследующихоперационныхсистем:
•ОперационнаясистемаMicrosoftWindows7
•ОперационнаясистемаMicrosoftWindows8
Глава1.Обзорпродукта3
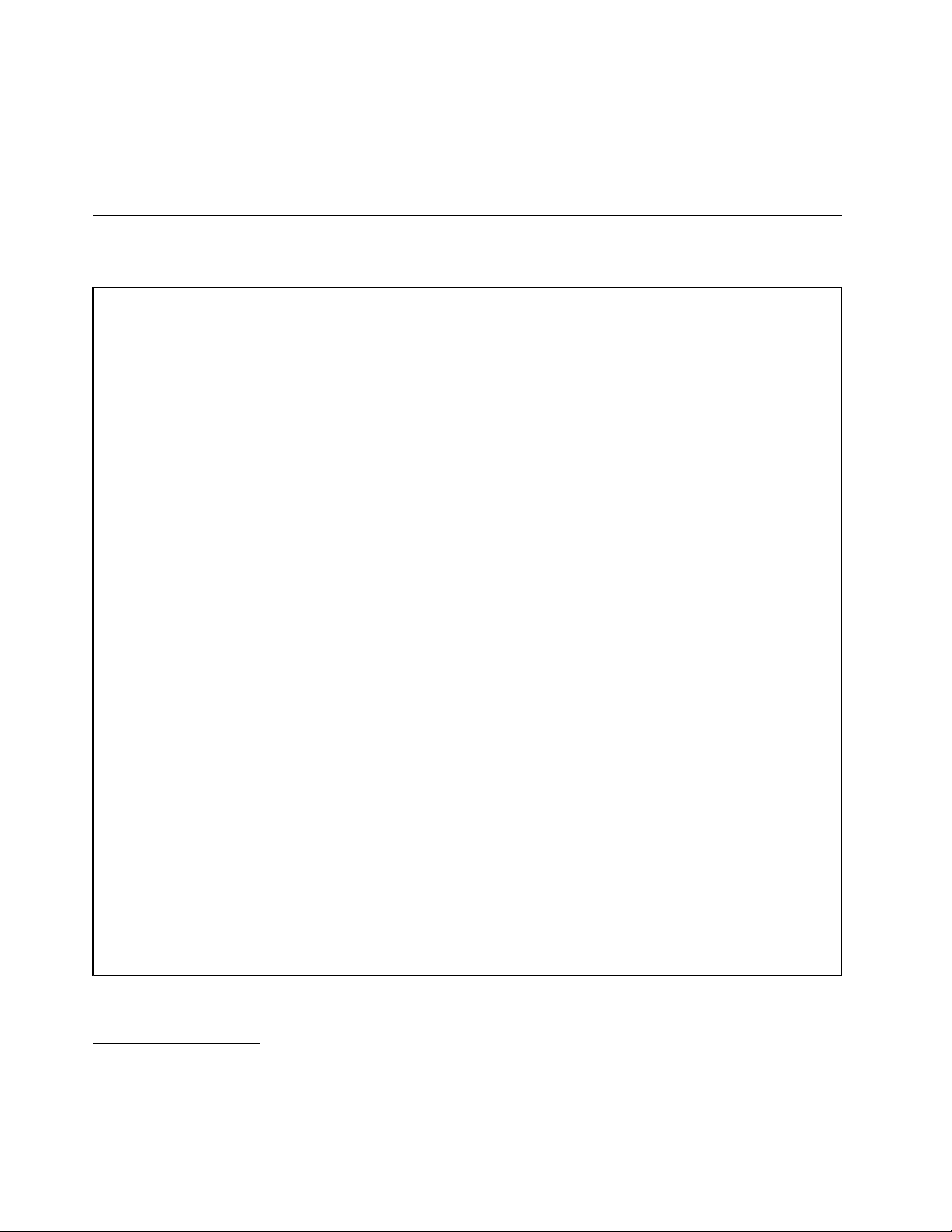
Операционныесистемы,сертифицируемыеилипроходящиепроверкунасовместимость
зависимостиоттипамодели)
•Linux
®
•MicrosoftWindowsXPProfessionalспакетомобновления3
Спецификации
Вданномразделепредставленыфизическиеспецификациикомпьютера.
Размеры:состойкой-рамой
Ширина:409,15мм
Высота:513,80мм
Глубина:71,50мм
Вес:максимальныйкомплектпоставки:
7,8кгсостойкой-рамой
9,0кгсподставкойдлямонитора
Параметрыокружающейсреды
•Температуравоздуха:
Рабочая:от10до35°C
Хранение:от-20до60°C
Хранениебезупаковки:от-10до60°C(безупаковки)
•Относительнаявлажность:
Включенныйкомпьютер:от20до80%(безконденсации)
Прихранении:от20до80%(безконденсации)
•Высота:
Включенныйкомпьютер:от-15,2до3048м
Прихранении:от-15,2до10668м
Питание
•Напряжение:
–Нижнийдиапазон:
Минимум:100Впеременноготока
Максимум:127Впеременноготока
Частота:от50до60Гц
–Верхнийдиапазон:
Минимум:200Впеременноготока
Максимум:240Впеременноготока
Частота:от50до60Гц
1
(в
1.Здесьперечисленыоперационныесистемы,которыепроходятсертификациюилипроверкуна
совместимостьнамоментподготовкиэтогодокументакпечати.Возможно,чтопослеопубликования
этогоруководствафирмойLenovoустановлено,чтодляработынавашемкомпьютереподходятидругие
операционныесистемы.Этотсписокможетизменяться.Сведенияосертификацииоперационнойсистемы
илитестированиинасовместимостьможнополучитьнавеб-сайтепоставщикаоперационнойсистемы.
4ThinkCentreEdgeРуководствопользователя
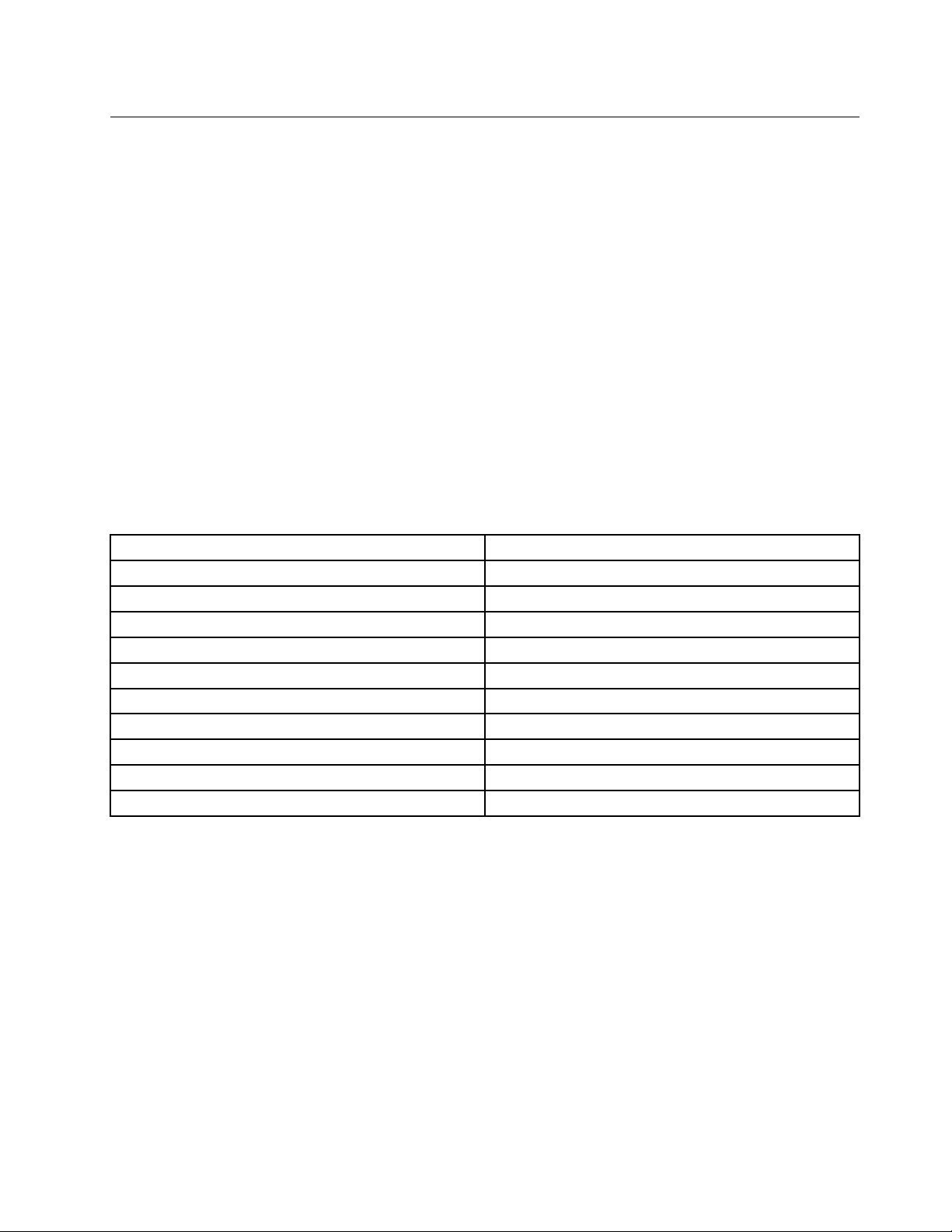
ПрограммыLenovo
НавашемкомпьютереужеустановленыпрограммыLenovo,призванныесделатьвашуработуболее
удобнойибезопасной.Этипрограммымогутразличатьсявзависимостиотпредустановленной
операционнойсистемыWindows.
ДоступкпрограммамLenovoвоперационнойсистемеWindows7
ВоперационнойсистемеWindows7доступкпрограммамLenovoможнополучитьспомощью
программыLenovoThinkVantage
®
Toolsилипанелиуправления.
ЗапускпрограммLenovoспомощьюпрограммыLenovoThinkVantageTools
ДлядоступакпрограммамLenovoизпрограммыLenovoThinkVantageToolsвыберитеПуск➙Все
программы➙LenovoThinkVantageT ools.Затемдваждыщелкнитезначокпрограммы,чтобы
открытьее.
Примечание:ЕслизначокпрограммывпрограммеLenovoThinkVantageT oolsзатенен,этоозначает,
чтопрограммунеобходимоустановитьвручную.Чтобыустановитьпрограммувручную,дважды
щелкнитезначокпрограммы.Послеэтогоследуйтеинструкциямнаэкране.Послезавершения
установкизначокпрограммыбудетактивирован.
Табл.1.ПрограммывLenovoThinkVantageTools
программа
CommunicationsUtility
FingerprintSoftwareУстройствораспознаванияотпечатковпальцев
LenovoSolutionCenter
PasswordManager
PowerManagerУправлениепитанием
RecoveryMediaДискиFactoryRecovery
RescueandRecovery
SimpleTapSimpleTap
SystemUpdateОбновленияидрайверы
ViewManagementUtilityРасположениекомпонентовнаэкране
®
Значок
Веб-конференции
Работоспособностькомпьютераидиагностика
Хранениепаролей
EnhancedBackupandRestore
Примечание:Взависимостиотмоделикомпьютеранекоторыепрограммымогутбытьнедоступны.
ЗапускпрограммLenovoизпанелиуправления
ДлядоступакпрограммамLenovoизпанелиуправлениящелкнитеПуск➙Панельуправления.
Затемвзависимостиоттого,какуюпрограммувыхотитезапустить,дваждыщелкните
соответствующийразделитекст,выделенныйзеленымцветом.
Примечание:Есливыненашлинужнуюпрограммувпанелиуправления,откройтеокнонавигации
программыLenovoThinkVantageToolsидваждыщелкнитезатененныйзначок,чтобыустановить
нужнуюпрограмму.Послеэтогоследуйтеинструкциямнаэкране.Послезавершенияустановки
значокпрограммыбудетактивированиееможнобудетнайтивпанелиуправления.
Программы,разделыизеленыйтекстпанелиуправленияприведенывследующейтаблице.
Глава1.Обзорпродукта5
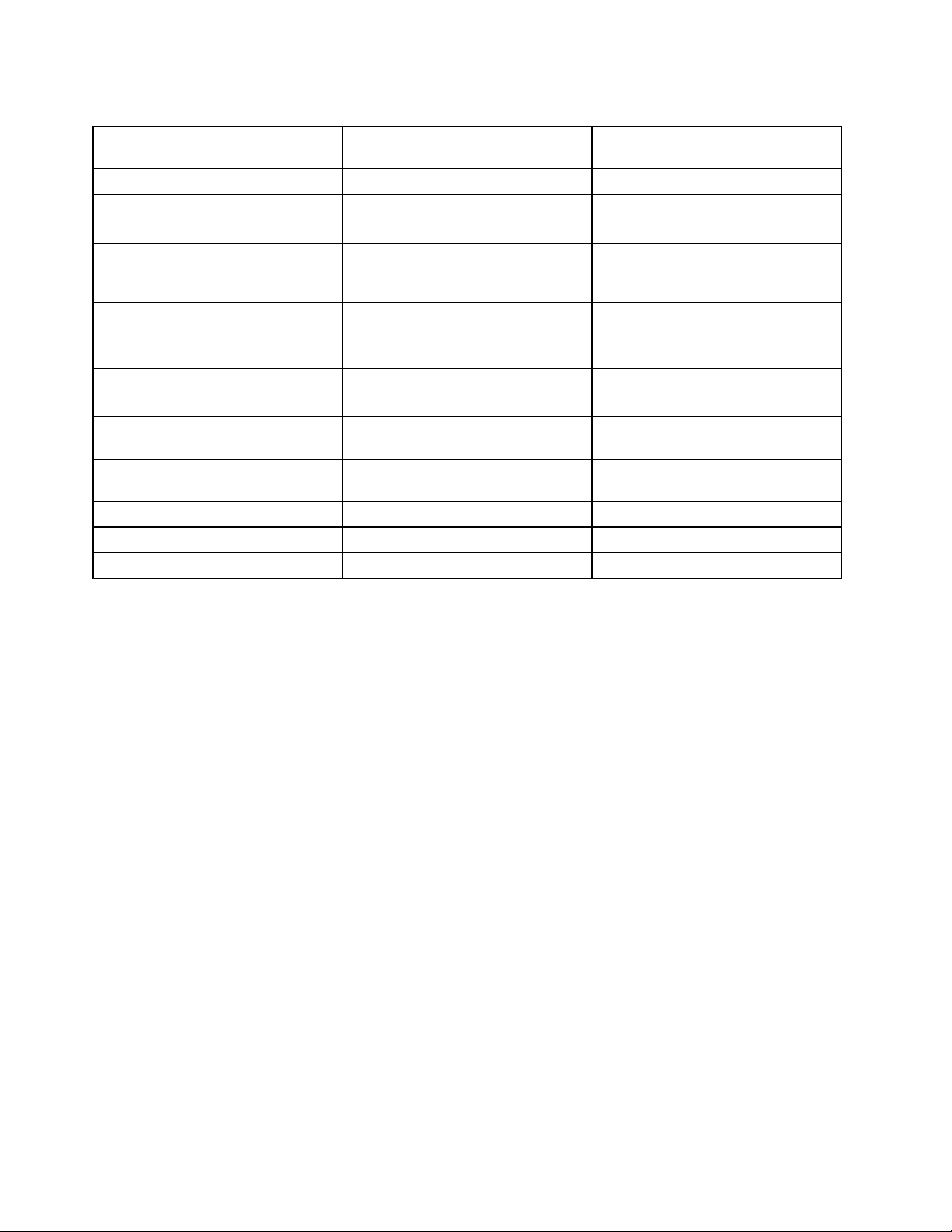
Табл.2.Программывпанелиуправления
программа
CommunicationsUtility
FingerprintSoftwareСистемаибезопасность
LenovoSolutionCenterСистемаибезопасность
PasswordManager
PowerManagerАппаратныесредстваизвук
RecoveryMedia
RescueandRecovery
SimpleTap
SystemUpdateСистемаибезопасностьОбновленияидрайверыLenovo
ViewManagementUtility
Разделпанелиуправления
АппаратныесредстваизвукВеб-конференцииLenovo
Аппаратныесредстваизвук
Системаибезопасность
Учетныезаписипользователяи
семейнаябезопасность
Системаибезопасность
СистемаибезопасностьЗаводскиеносителидля
Системаибезопасность
Программы
Системаибезопасность
Зеленыйтекствпанели
управления
Устройствораспознавания
отпечатковпальцевLenovo
Работоспособностьи
диагностикакомпьютера
Lenovo
ХранилищепаролейLenovo
Управлениеэлектропитанием
Lenovo
восстановленияLenovo
EnhancedBackupandRestore
Lenovo
Lenovo—SimpleTap
LenovoViewManagementUtility
Примечание:Взависимостиотмоделикомпьютеранекоторыепрограммымогутбытьнедоступны.
ДоступкпрограммамLenovoвоперационнойсистемеWindows8
ЕслинакомпьютерпредварительноустановленаоперационнаясистемаWindows8,можнополучить
доступкпрограммамLenovo,выполниводноизследующихдействий:
•ЩелкнитезначокLenovoQuickLaunchнапанелизадач.Откроетсясписокпрограмм.Дважды
щелкнитепрограммуLenovo,чтобызапуститьее.Еслинеобходимаяпрограммаотсутствуетв
списке,щелкнитезначок“+”(“плюс”).
•НажмитеклавишуWindowsдлявозвратананачальныйэкран.ЩелкнитепрограммуLenovo,
чтобызапуститьее.Еслинеудаетсянайтинеобходимуюпрограмму,переместитеуказательв
правыйнижнийуголэкрана,чтобыотобразитьчудо-кнопки.Затемщелкнитечудо-кнопкуПоиск
дляпоисканеобходимыхпрограмм.
КомпьютерподдерживаетследующиепрограммыLenovo:
•FingerprintSoftware
•LenovoCompanion
•LenovoSettings
•LenovoSolutionCenter
•LenovoQuickLaunch
•LenovoSupport
•PasswordManager
•SystemUpdate
6ThinkCentreEdgeРуководствопользователя
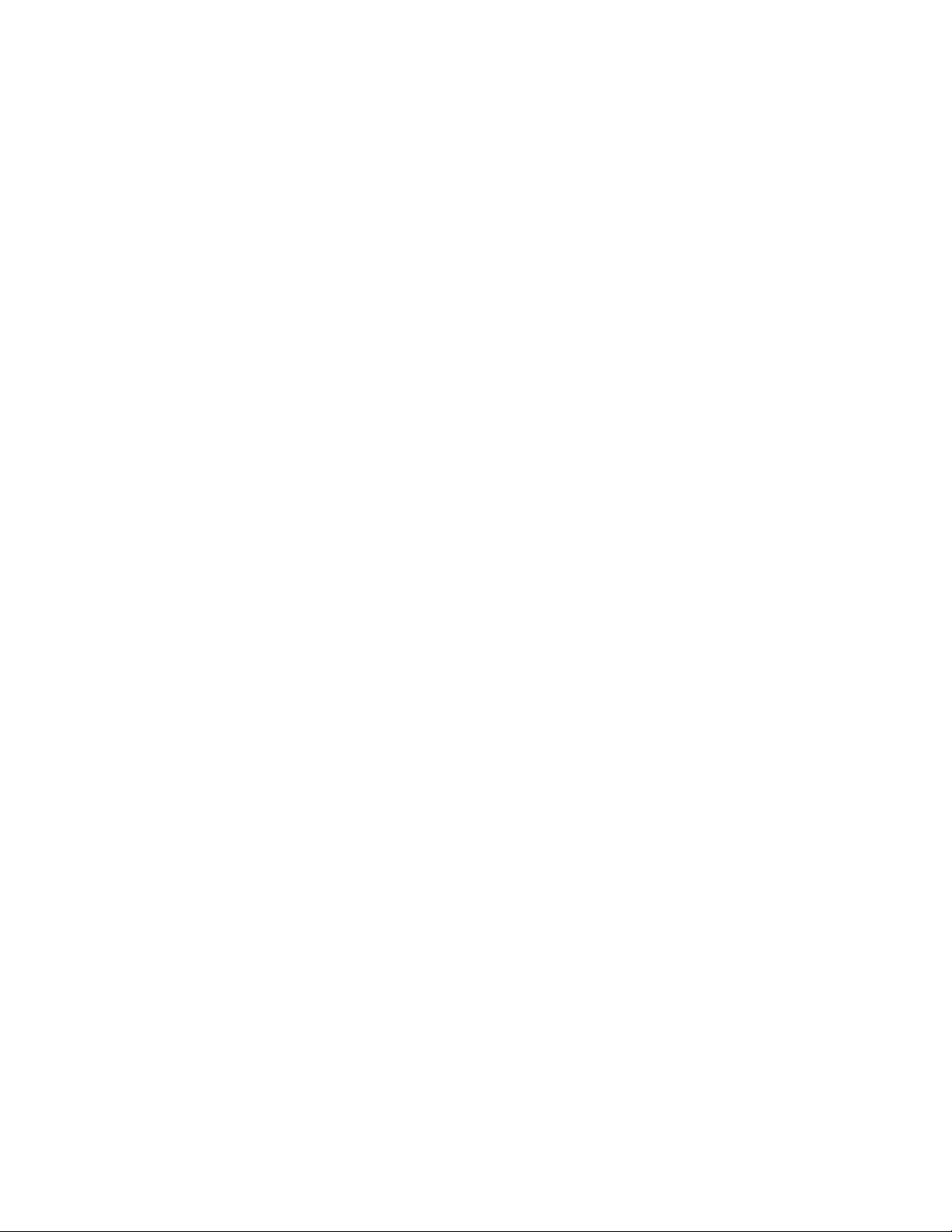
ОбзорпрограммLenovo
ВэтомразделесодержитсякраткаявводнаяинформацияонекоторыхпрограммахLenovo.
Примечание:Взависимостиотмоделикомпьютеранекоторыепрограммымогутбытьнедоступны.
•CommunicationsUtility
ПрограммаCommunicationsUtilityпозволяетцентрализованнонастраиватьпараметрывстроенной
камерыимикрофона.Расширенныепараметрывстроенногомикрофонаикамерыпомогают
добитьсяоптимальнойработыфункцийвеб-конференцийиVOIP.
•FingerprintSoftware
Припомощивстроенногоустройствачтенияотпечатковпальцев,которымоснащенынекоторые
клавиатуры,можнозарегистрироватьотпечатокпальцаисвязатьегоспаролемпривключении,
паролемжесткогодискаипаролемWindows.Врезультатевместопаролейбудетиспользоваться
аутентификацияпоотпечаткупальца,чтообеспечиваетпростойизащищенныйдоступ
пользователей.Клавиатурасустройствомраспознаванияотпечатковпальцевпоставляется
толькоснекоторымикомпьютерами,ноееможнозаказатьотдельно(длякомпьютеров,которые
поддерживаютэтуопцию).
•LenovoCloudStorage
ПрограммаLenovoCloudStorageпредставляетсобойрешениеввидеоблачногохранилища
данных,котороепозволяетхранитьнасерверетакиефайлы,какдокументыиизображения.
ДоступкхранящимсяфайламосуществляетсячерезИнтернетсразличныхустройств,таких
какперсональныекомпьютеры,смартфоныилипланшеты.Дополнительнуюинформациюо
программеLenovoCloudStorageсм.навеб-сайтеLenovoпоадресуhttp://www.lenovo.com/cloud.
•LenovoCompanion
ПрограммаLenovoCompanionпозволяетполучатьинформациюодополнительных
принадлежностяхдлявашегокомпьютера,просматриватьблогиистатьи,посвященные
компьютеру,ивыполнятьпоискдругихрекомендуемыхпрограмм.
•LenovoSettings
ИспользуйтепрограммуLenovoSettingsдляповышенияэффективностиработынакомпьютере:
даннаяпрограммапозволяетпревращатьвашкомпьютервпереноснуюточкудоступа,изменять
настройкикамерыиаудиоустройств,оптимизироватьнастройкипланаэлектропитания,создавать
различныесетевыепрофилииуправлятьими.
•LenovoSolutionCenter
ПрограммаLenovoSolutionCenterпозволяетвыявлятьиустранятьпроблемыскомпьютером.
Онавключаетвсебядиагностическиетесты,сборинформацииосистеме,состояниезащитыи
информациюоподдержке,атакжесоветыподостижениюмаксимальнойпроизводительности.
•LenovoQuickLaunch
ПрограммаLenovoQuickLaunchпредоставляетбыстрыйдоступкпрограммам,установленнымна
компьютере,включаяпрограммыLenovo,программыMicrosoftидругиепрограммысторонних
разработчиков.
•LenovoSupport
ПрограммаLenovoSupportпозволяетзарегистрироватькомпьютервкомпанииLenovo,
отслеживатьработоспособностькомпьютераисостояниеаккумулятора,загружатьи
просматриватьруководствапоэксплуатациикомпьютера,получатьинформациюогарантии,
действующейдлявашегокомпьютера,ивыполнятьпоисксправочнойинформацииисведений
поподдержке.
•LenovoThinkVantageTools
Глава1.Обзорпродукта7
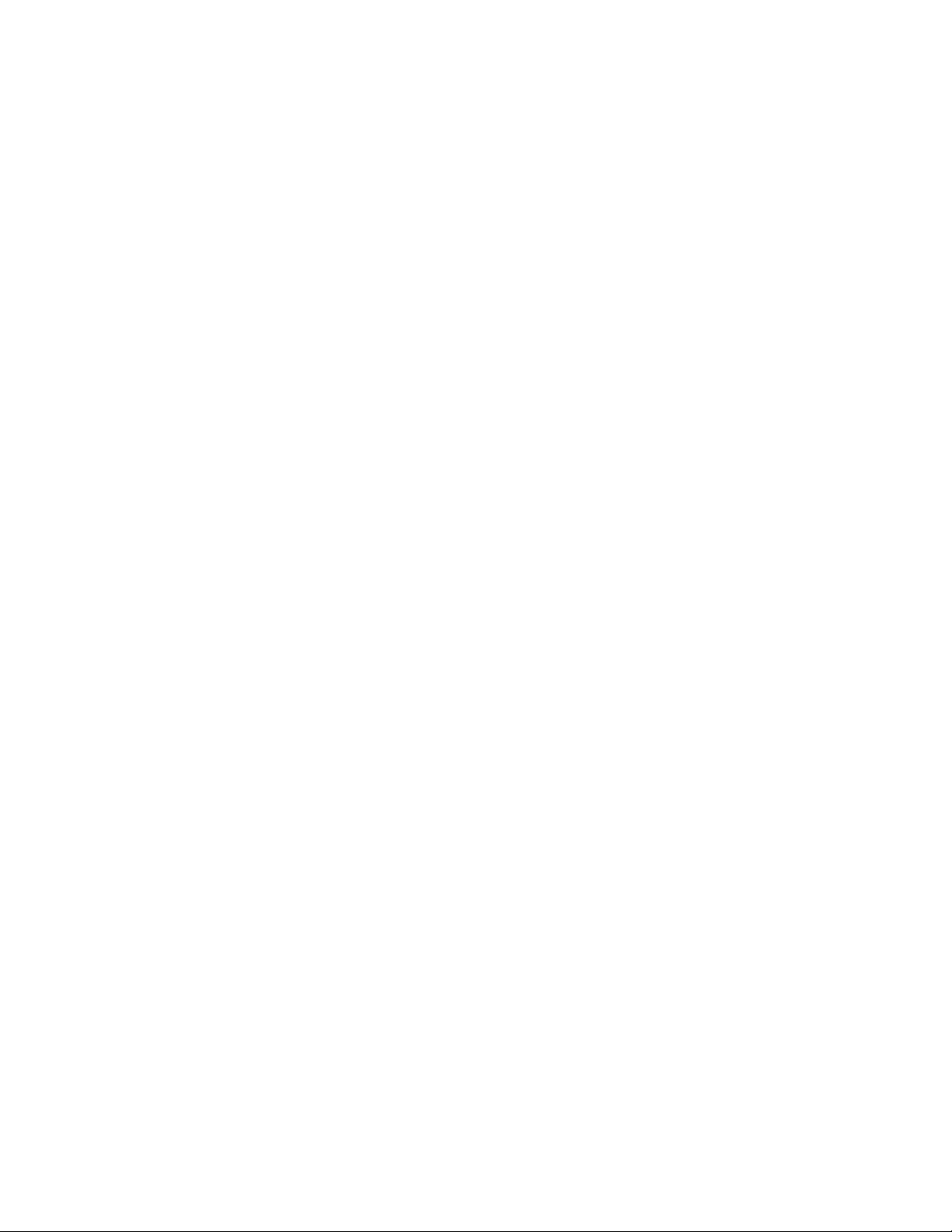
ПрограммаLenovoThinkVantageT oolsнаправляетваскразличнымисточникаминформации,
обеспечиваялегкийдоступкразличныминструментам,которыесделаютвашуработуболее
удобнойибезопасной.
•LenovoWelcome
ПрограммаLenovoWelcomeпознакомитвасснекоторыминовымивстроеннымифункциями
Lenovoипокажет,каквыполнитьнекоторыезадачинастройки,чтобыполучитьмаксимальную
отдачуотвашегокомпьютера.
•PasswordManager
ПрограммаPasswordManagerавтоматическисохраняетивводитинформациюаутентификации
длявеб-сайтовипрограммWindows.
•PowerManager
ПрограммаPowerManagerобеспечиваетудобное,гибкоеивсестороннееуправлениепитанием
компьютера.Онапомогаетнастроитьпитаниекомпьютератакимобразом,чтобыдобиться
оптимальногобалансамеждупроизводительностьюсистемыиееэнергопотреблением.
•RecoveryMedia
ПрограммаRecoveryMediaпозволяетвосстановитьсодержимоежесткогодискадозаводского
состояния.
•RescueandRecovery
ПрограммаRescueandRecoveryявляетсясредствомвосстановленияспомощьюоднойкнопки,
включающимнаборинструментовсамовосстановления,которыепозволяютбыстроопределить
причинунеполадок,получитьсправкуибыстровосстановитьсистемупослесбоя,дажееслине
удаетсязагрузитьWindows.
•SimpleT ap
СпомощьюпрограммыSimpleT apможнобыстроизменитьнекоторыебазовыенастройки
компьютера,такиекакотключениезвукадинамиков,регулировкагромкости,блокировка
операционнойсистемыкомпьютера,запускпрограммы,открытиевеб-страницы,открытиефайла
ит.п.Крометого,программуSimpleTapможноиспользоватьдлядоступакресурсуLenovo
AppShop,откудаможнозагружатьразличныеприложенияипрограммноеобеспечениедля
компьютера.
ЧтобыбыстрозапуститьпрограммуSimpleTap,выполнителюбоеизуказанныхнижедействий.
–ЩелкнитекраснуюточкузапускаSimpleTapнарабочемстоле.Краснаяточказапуска
появляетсянарабочемстолепослепервогозапускапрограммыSimpleTap.
–НажмитеголубуюкнопкуThinkVantage(приееналичии)наклавиатуре.
Примечание:ПрограммаSimpleTapдоступнатольконанекоторыхмоделях,накоторых
изначальноустановленаоперационнаясистемаWindows7.ЕслинамоделисWindows7программа
SimpleTapнеустановлена,ееможнозагрузитьпоадресуhttp://www.lenovo.com/support.
•SystemUpdate
ПрограммаSystemUpdateпозволяетиспользоватьсамыесовременныенаданныймоментверсии
программногообеспечения;онасамазагружаетиустанавливаетновыепакетыобновления
программ(программыLenovo,драйверыустройств,обновленияUEFIBIOSидругиепрограммы
независимыхпроизводителей).
•ViewManagementUtility
ПрограммаViewManagementUtilityпозволяетслегкостьюупорядочиватьоткрытыеокна.Она
делитэкраннанесколькочастей,азатемизменяетразмериположениеоткрытыхоконв
различныхчастяхэкранадляболееудобногоиспользованиярабочегостола.Программатакже
можетработатьснесколькимимониторамидляповышенияпроизводительности.
8ThinkCentreEdgeРуководствопользователя
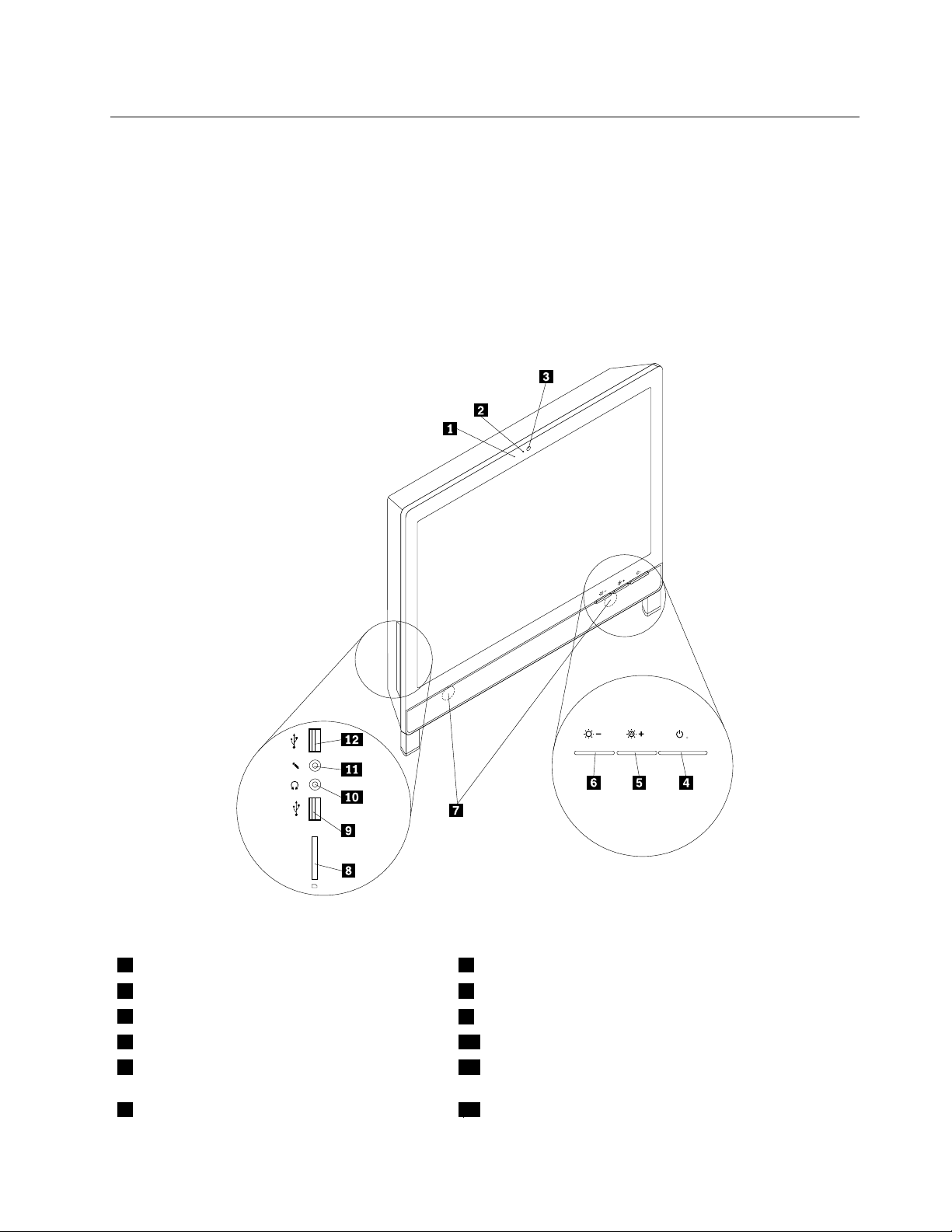
Местоположения
Вэтомразделеописанорасположениепереднихизаднихразъемов,компонентовматеринской
платы,другихкомпонентовивстроенныхдисководовкомпьютера.
Расположениеразъемов,органовуправленияииндикаторовна лицевойпанеликомпьютера
НаРис.1“Расположениеразъемов,органовуправленияииндикаторовналицевойпанели”на
странице9
панеликомпьютера.
показанорасположениеразъемов,органовуправленияииндикаторовналицевой
Рис.1.Расположениеразъемов,органовуправленияииндикаторовналицевойпанели
1Встроенныймикрофон7Внутреннийдинамик
2Индикаторвстроеннойкамеры8Считывателькарт(внекоторыхмоделях)
3Встроеннаякамера
4Кнопкапитания10Разъемдлянаушников
5Увеличениеиавтоматическаярегулировка
яркости
6Уменьшениеяркости
1
9РазъемUSB(USB-порт2)
11Микрофон
12РазъемUSB(USB-порт1)
Глава1.Обзорпродукта9
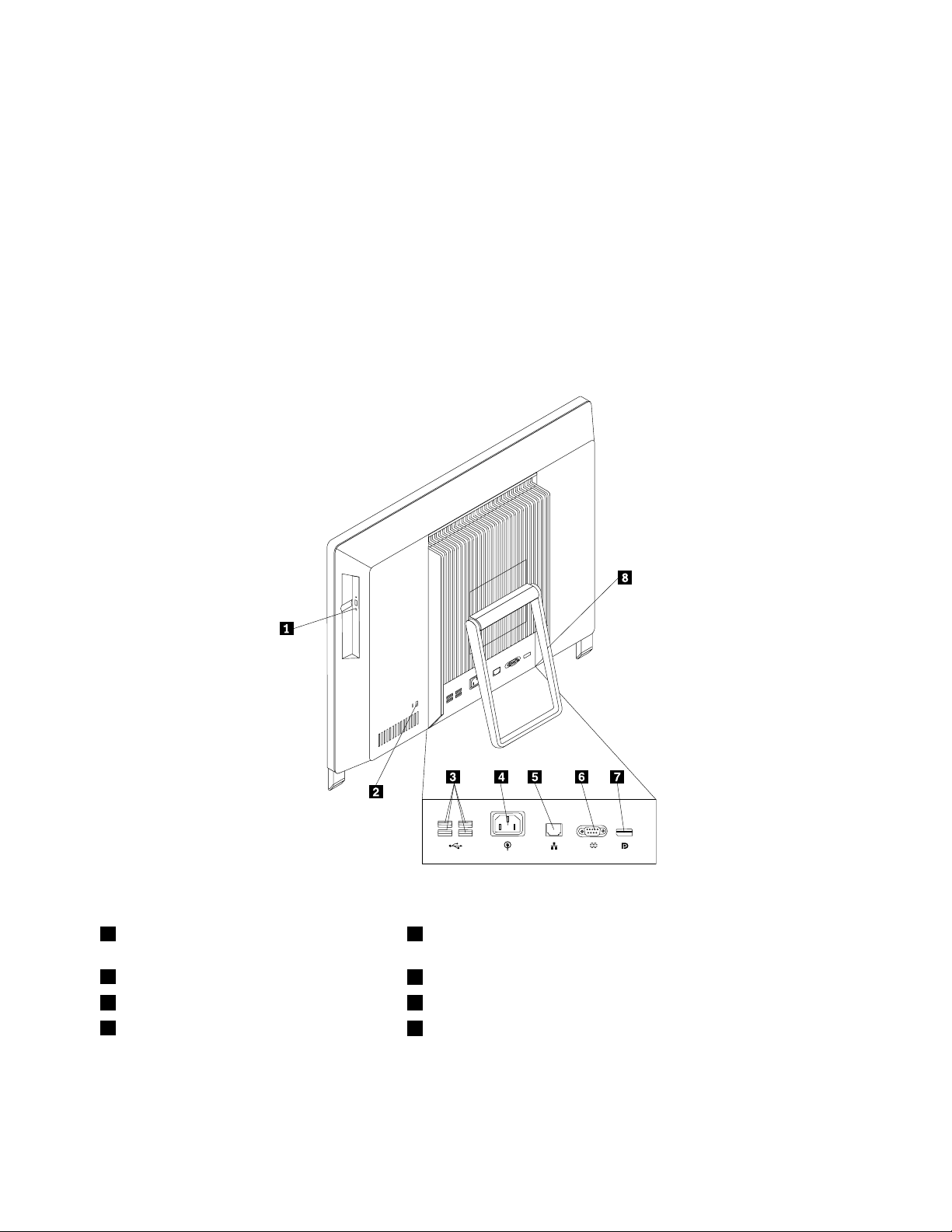
РазъемОписание
Микрофон
РазъемUSBЧерезэтиразъемыможноподключитьустройствасразъемомUSB(например,
Служитдляподключенияккомпьютерумикрофона,чтобывымогли
записыватьзвукилиработатьспрограммамираспознаванияречи.
клавиатуру,мышь,сканерилипринтерUSB).Еслинужноподключитьболее
6устройствUSB,томожноприобрестиконцентраторUSBдляподключения
дополнительныхустройствUSB.
Расположениеразъемовназаднейпанеликомпьютера
НаРис.2“Расположениеразъемовназаднейпанеликомпьютера”настранице10показано
расположениеразъемовназаднейпанеликомпьютера.Некоторыеразъемыназаднейпанели
компьютераимеютцветовуюмаркировку;этопомогаетопределитьместоподключениякабелей.
Рис.2.Расположениеразъемовназаднейпанеликомпьютера
1Дисководоптическихдисков5РазъемEthernet
2Гнездовстроенногозамкадлятроса
3РазъемыUSB(USB-порты3—6)7ВыходнойразъемDisplayPort
4Разъемпитания
6Последовательныйпорт
8Стойкадлякомпьютера
10ThinkCentreEdgeРуководствопользователя
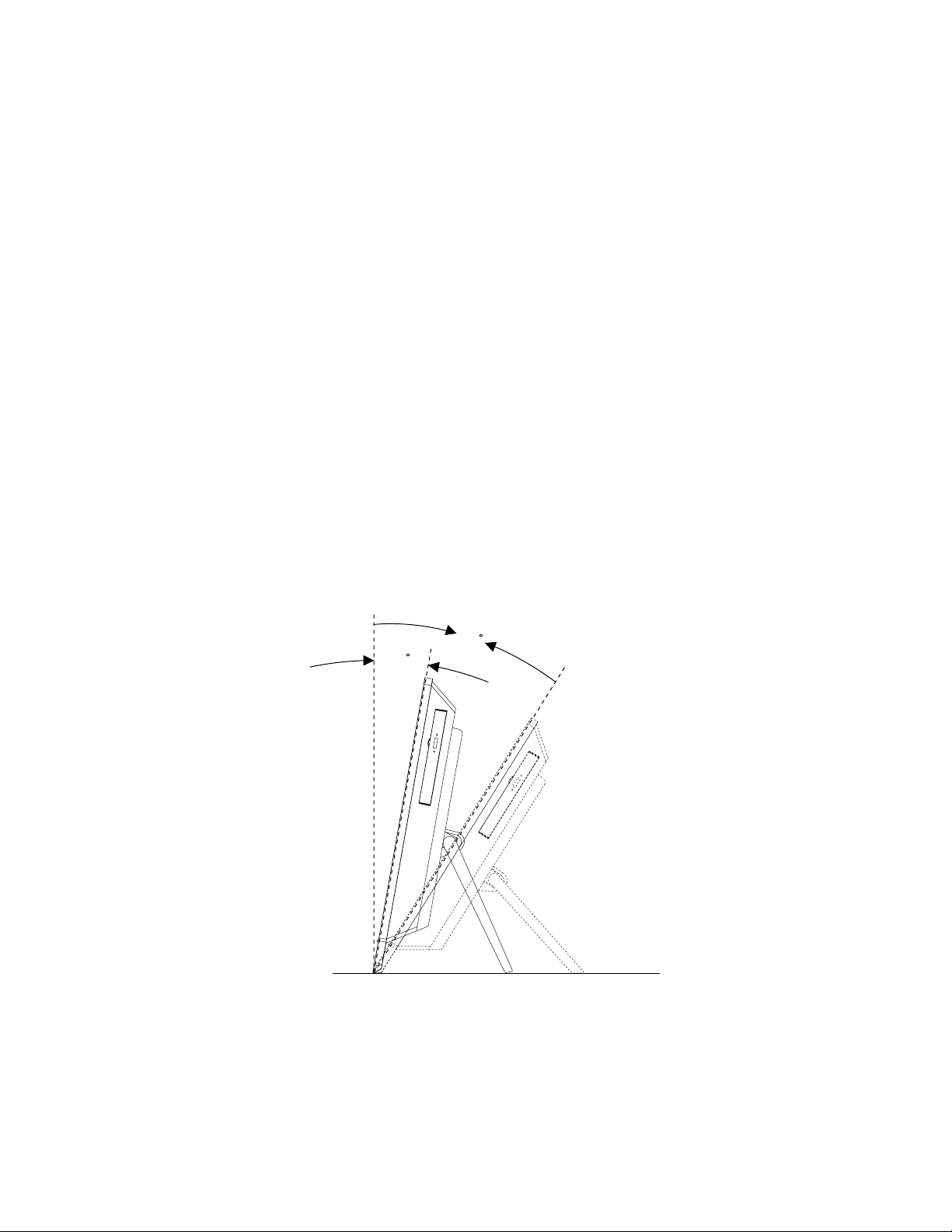
РазъемОписание
11
°
32
°
ВыходнойразъемDisplayPort
PазъемEthernet
РазъемUSBЧерезэтиразъемыможноподключитьустройствасразъемомUSB(например,
ПоследовательныйпортКэтомуразъемуможноподключитьвнешниймодем,последовательный
Используетсядляподключениямониторавысокогоразрешения,монитора
прямогоподключения(direct-drivemonitor)илидругихустройствсразъемом
DisplayPort.
КэтомуразъемуподключаетсякабельEthernetлокальнойсети(LAN).
Примечание:Чтобыобеспечитьфункционированиекомпьютерав
соответствиистребованиями,предъявляемымикоборудованиюКлассаB
(FCC),используйтекабельEthernetкатегории5.
клавиатуру,мышь,сканерилипринтерUSB).Еслинужноподключитьболее
6устройствUSB,томожноприобрестиконцентраторUSBдляподключения
дополнительныхустройствUSB.
принтерилидругоеустройство,длякоторогонужен9-штырьковый
последовательныйразъем.
Регулировкаподставкикомпьютера
Компьютерпоставляетсясподставкой,припомощикоторойможноотрегулироватьегонаклон.
Откиньтеподставкуиустановитекомпьютерподугломот11до32градусов,какэтопоказано
нарисункениже.
ОСТОРОЖНО:
Убедитесь,чтоуголнаклонасоставляетнеменее11отвертикали,иначекомпьютерможет
опрокинуться.
Рис.3.Регулировкаподставкикомпьютера
Глава1.Обзорпродукта11
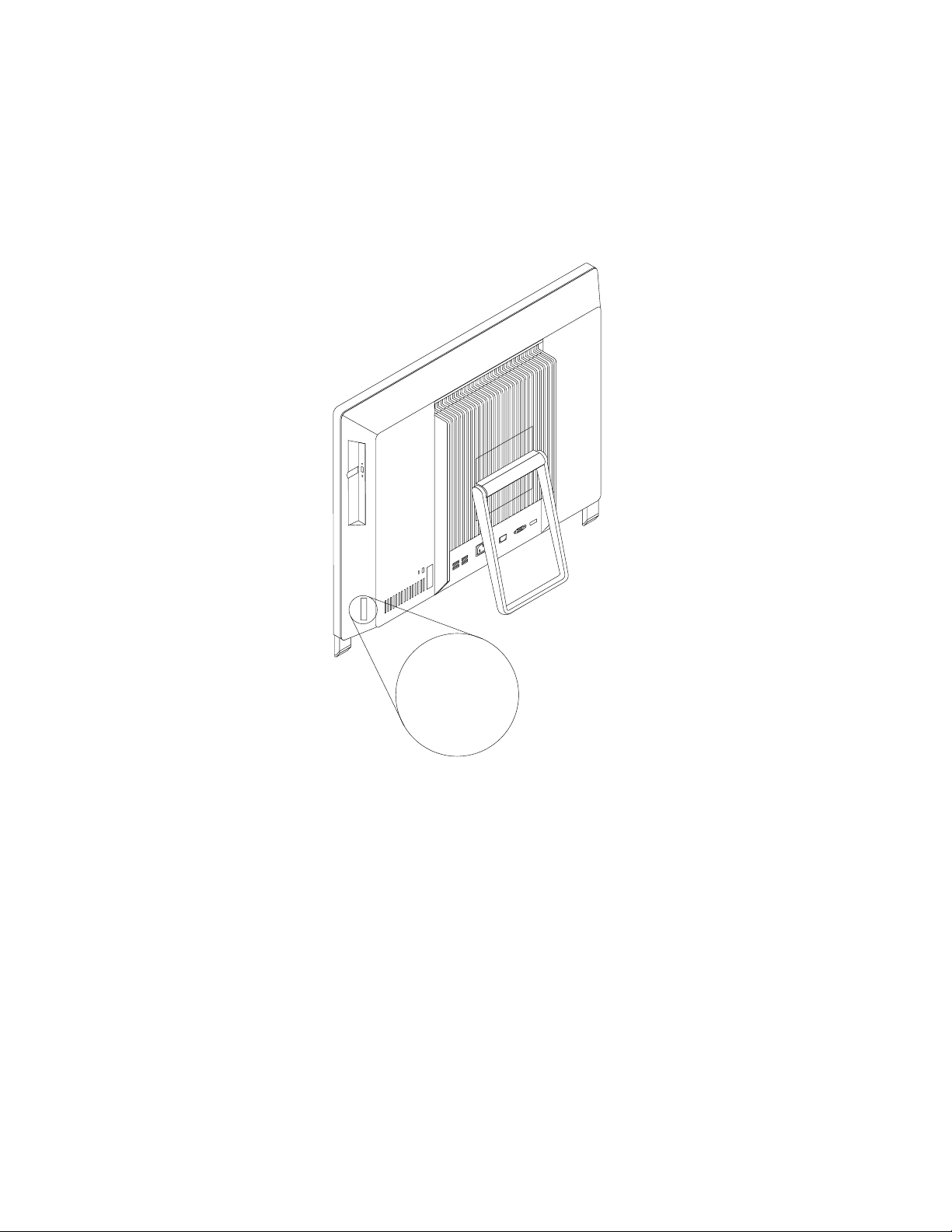
Этикеткастипомимодельюкомпьютера
Machine Type: XXXX
Model Number: XXX
Ккомпьютеруприкрепленаэтикетка,накоторойуказаныеготипимодель.Приобращениивслужбу
поддержкиLenovoинформацияотипеимоделикомпьютерапомогаеттехническимспециалистам
определитькомпьютерибыстреепредоставитьуслугиподдержки.
Этикеткастипомимодельюкомпьютераможетвыглядетьследующимобразом.
Рис.4.Этикеткастипомимодельюкомпьютера
12ThinkCentreEdgeРуководствопользователя
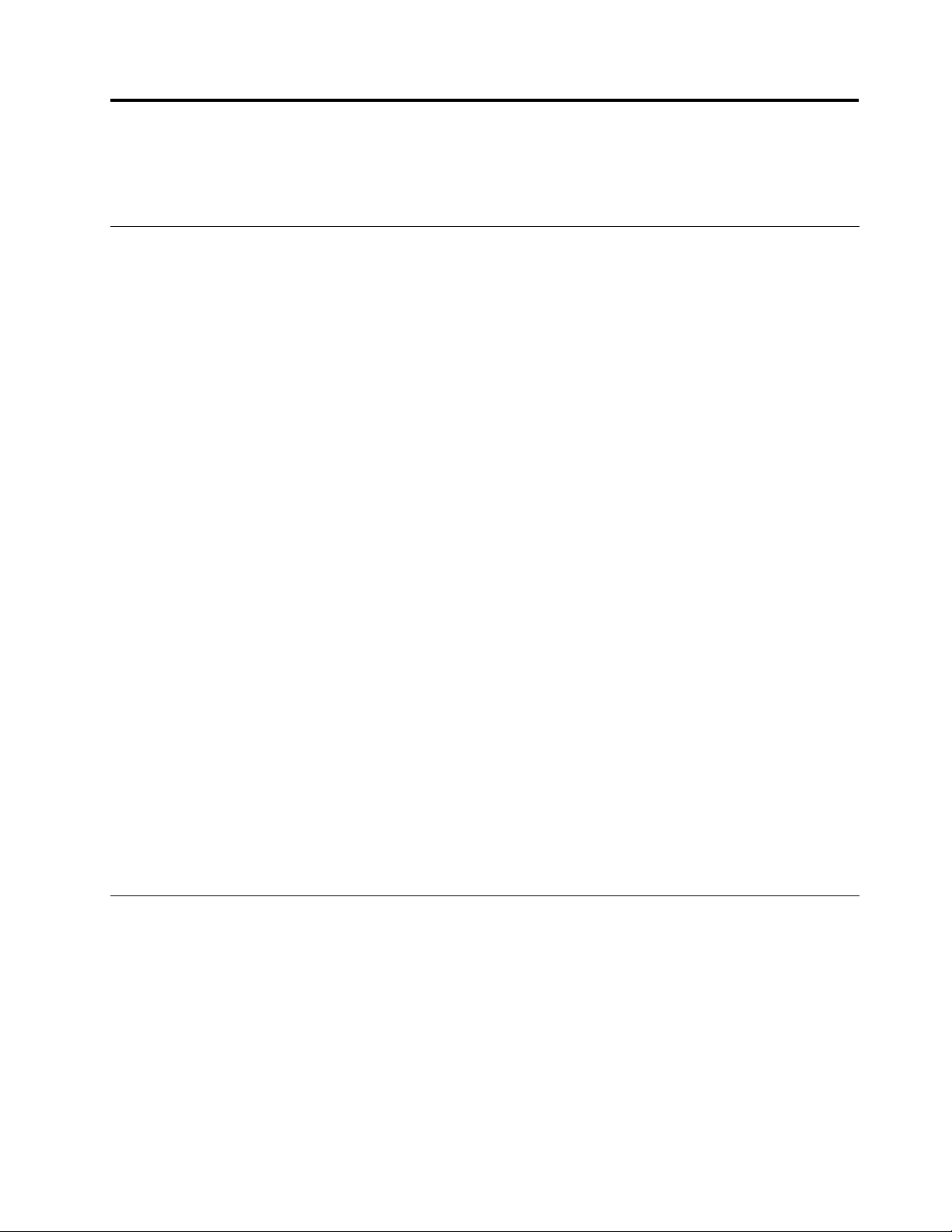
Глава2.Работанакомпьютере
Вэтойглавесодержитсяинформацияобиспользованиинекоторыхкомпонентовкомпьютера.
Частозадаваемыевопросы
Нижеприведенынекоторыесоветы,которыепомогутвамоптимизироватьиспользованиевашего
компьютера.
Можнолипрочестьруководствопользователянадругомязыке?
Руководствопользователянадругихязыкахдоступнонавеб-сайтетехническойподдержкиLenovo
поадресу:
http://www.lenovo.com/ThinkCentreUserGuides
Агдедискивосстановления?
КомпанияLenovoпредоставляетпрограмму,спомощьюкоторойможносоздаватьдиски
восстановления.Дополнительнуюинформациюосозданиидисковвосстановлениясм.вразделе
“Созданиеносителейвосстановления”настранице38
Крометого,присбоежесткогодискаможнотакжеприобрестидискивосстановленияпродукта
вЦентреподдержкиклиентовLenovo.Информациюотом,какобратитьсявЦентрподдержки
клиентов,см.вразделеГлава11“Обращениезаинформацией,консультациямииобслуживанием”
настранице77
документацией,поставляемойвместесдисками.
.Передиспользованиемдисковвосстановленияпродуктаознакомьтесьс
.
Внимание:Впакетвосстановленияпродуктаможетвходитьнесколькодисков.Преждечем
начинатьвосстановление,убедитесь,чтоувасимеютсявседиски.Входевосстановленияможет
появитьсязапроснасменудисков.
ГдеможнополучитьсправкупооперационнойсистемеWindows?
ИнформационнаясистемасправкииподдержкиWindowsсодержитподробныесведенияоб
использованииОСWindows,чтопозволитвамполучитьпрактическилюбыесведенияпо
использованиюкомпьютера.Чтобыоткрытьинформационнуюсистемусправкииподдержки
Windows,выполнитеодноизследующихдействий:
•ВОСWindows7щелкнитеПуск➙Справкаиподдержка.
•ВОСWindows8переместитекурсорвправыйверхнийилинижнийуголэкрана,чтобыотобразить
чудо-кнопки.ЗатемщелкнитеНастройки➙Справка.
ДоступкпанелиуправлениявОСWindows8
ВОСWindowsможнопросматриватьиизменятьнастройкикомпьютерапосредствомпанели
управления.ДлядоступакпанелиуправлениявОСWindows8выполнитеодноизследующих
действий:
•Нарабочемстоле
1.Переместитекурсорвправыйверхнийилинижнийуголэкрана,чтобыотобразитьчудо-кнопки.
2.ЩелкнитеНастройки.
3.ЩелкнитеПанельуправления.
•Наначальномэкране
©CopyrightLenovo2012
13
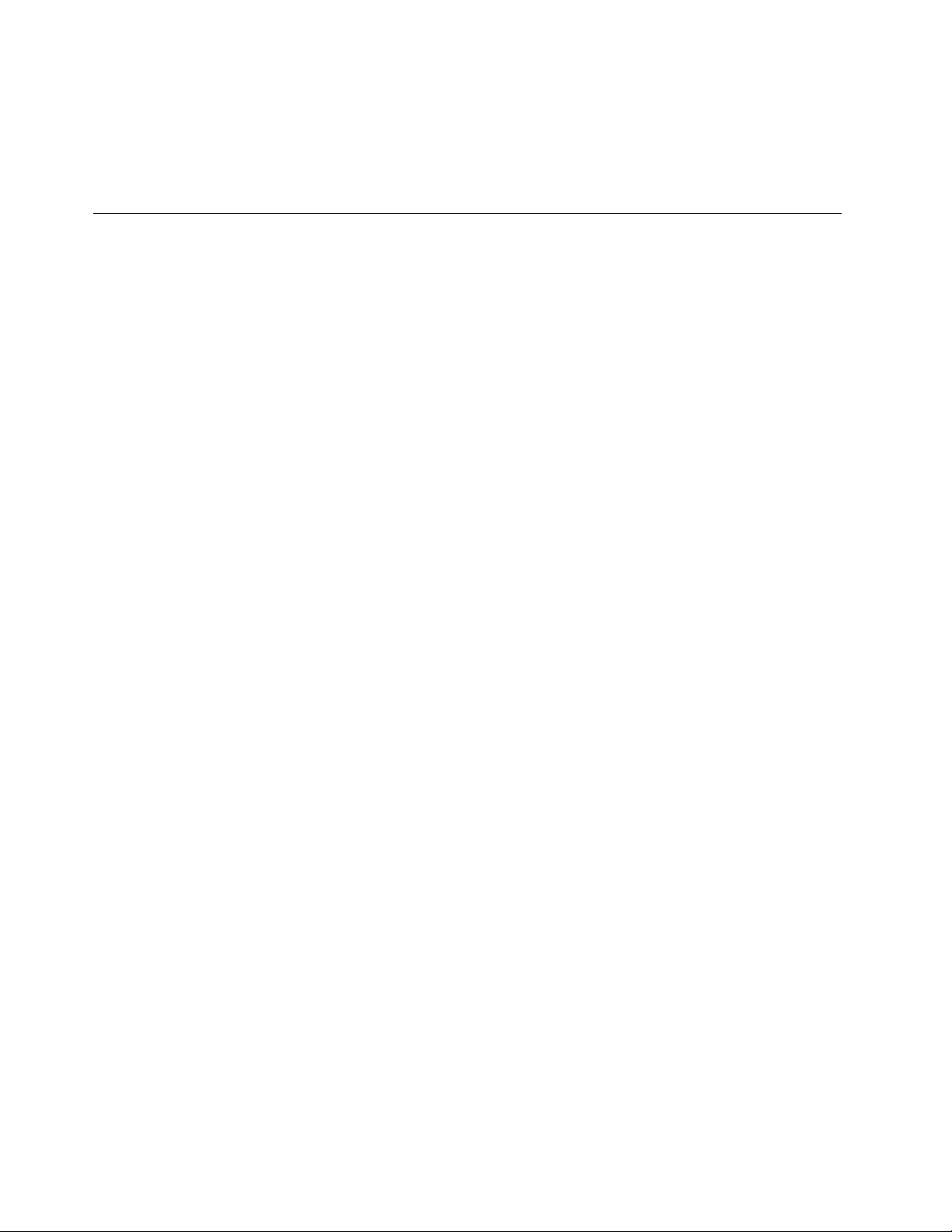
1.Переместитекурсорвправыйверхнийилинижнийуголэкрана,чтобыотобразитьчудо-кнопки.
2.ЩелкнитеПоиск.
3.НаэкранеприложенийвыполнитепрокруткувправоищелкнитеПанельуправленияв
разделеСистемаWindows.
Какработатьсклавиатурой
Взависимостиотмодели,вашкомпьютерпоставляетсялибосостандартнойклавиатурой,либос
клавиатурой,оснащеннойустройствомраспознаванияотпечатковпальцев.Наобеихклавиатурах
можноиспользоватьбыстрыеклавишиMicrosoftWindows.
Вэтомразделесодержитсяследующаяинформация:
•“КакиспользоватьбыстрыеклавишиWindows”настранице14
•“КакработатьссинейкнопкойThinkVantage”настранице14
•“Какработатьсустройствомраспознаванияотпечатковпальцев”настранице14
КакиспользоватьбыстрыеклавишиWindows
Инастандартнойклавиатуре,инаклавиатуресустройствомраспознаванияотпечатковпальцевесть
триклавиши,которыеможноиспользоватьприработевоперационнойсистемеMicrosoftWindows.
•ДвеклавишислоготипомWindowsрасположенырядомсклавишейAltпообестороныотклавиши
пробела.ОнипомеченылоготипомWindows.ВОСWindows7нажмитеклавишуWindows,чтобы
открытьменюПуск.ВОСWindows8нажмитеклавишуWindowsдляпереключениямеждутекущим
рабочимпространствоминачальнымэкраном.СтильлоготипаWindowsможетотличаться
взависимостиоттипаклавиатуры.
•КлавишаконтекстногоменюрасположенарядомсклавишейCtrlсправаотклавишипробела.При
нажатииклавишиконтекстногоменюоткрываетсяконтекстноеменюдляактивныхпрограммы,
значкаилиобъекта.
Примечание:Длявыборапунктовменюможноиспользоватьмышьиликлавишисострелкамивверх
ивниз.ВОСWindows7можнозакрытьменюПускиликонтекстноеменю,щелкнувмышьюили
нажавклавишуEsc.
КакработатьссинейкнопкойThinkVantage
НанекоторыхклавиатурахсодержитсякнопкаThinkVantage,спомощьюкоторойможнооткрыть
встроеннуюсправочнуюсистемуиинформационныйцентрLenovo.
ВоперационнойсистемеWindows7принажатиикнопкиThinkVantageоткрываетсяпрограмма
SimpleTap.Дополнительнуюинформациюсм.вразделе“ОбзорпрограммLenovo”настранице7
.
Какработатьсустройствомраспознаванияотпечатковпальцев
Некоторыекомпьютерымогутбытьоснащеныклавиатуройсустройствомраспознаванияотпечатков
пальцев.Дополнительнуюинформациюобустройствераспознаванияотпечатковпальцевсмотритев
разделе“ОбзорпрограммLenovo”настранице7
ИнструкциипооткрытиюпрограммыThinkVantageFingerprintSoftwareииспользованиюустройства
распознаванияотпечатковпальцевсм.вразделе“ПрограммыLenovo”настранице5.
Следуйтеинструкциямнаэкране.Дополнительнуюинформациюсмотритевсправкепрограммы
ThinkVantageFingerprintSoftware.
.
14ThinkCentreEdgeРуководствопользователя
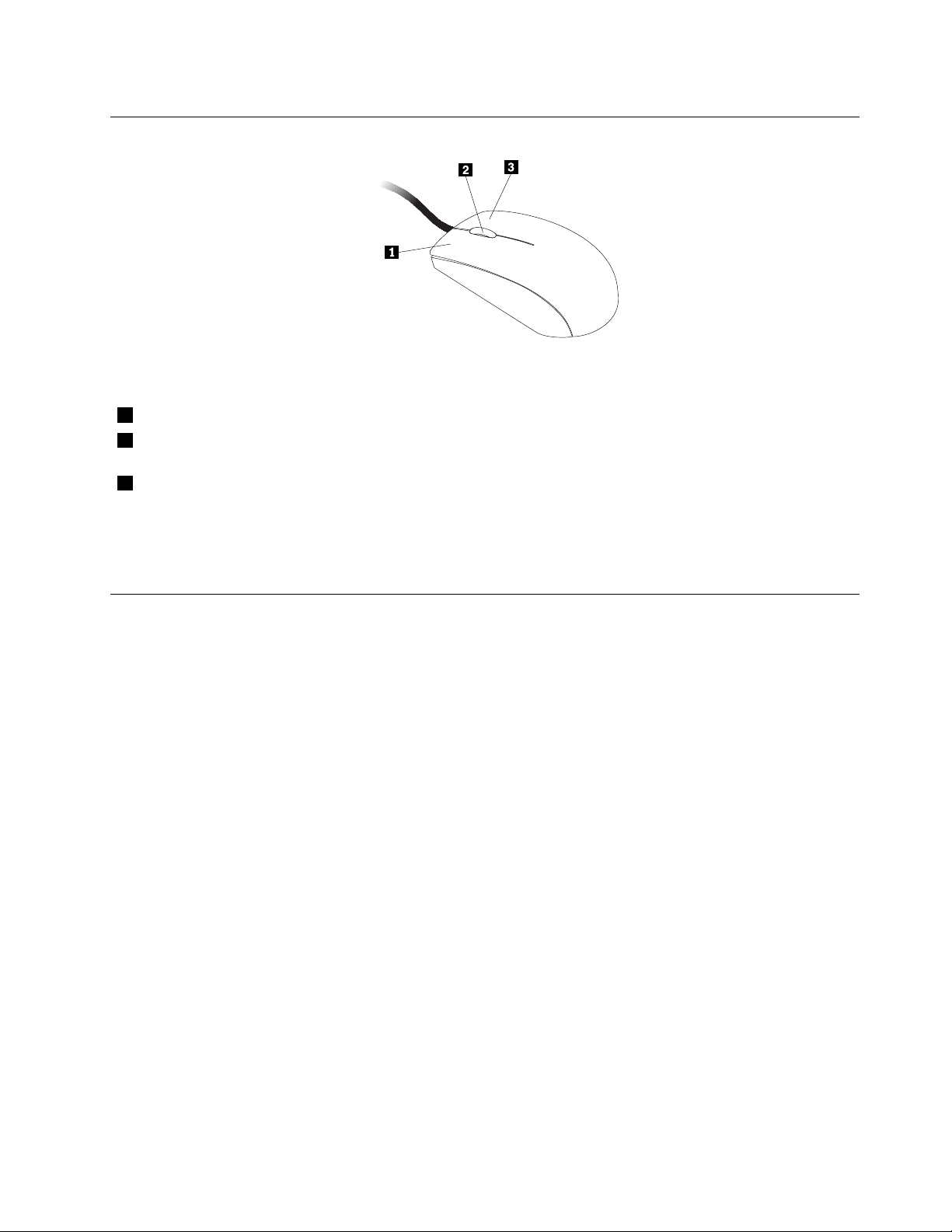
Использованиемышисколесиком
Умышисколесикоместьследующиеэлементыуправления:
1ОсновнаякнопкамышиПрипомощиэтойкнопкивыбираетсяизапускаетсяпрограммаилипунктменю.
2Колесико
3Втораякнопкамыши
Можнопереключитьфункцииосновнойивторойкнопокмышииизменитьостальноеповедениепо
умолчанию,используядляэтогофункциюсвойствмышивпанелиуправленияWindows.
Этоколесикоуправляетпрокруткой.Направлениепрокруткиопределяется
направлениемвращенияколесика.
Спомощьюэтойкнопкиоткрываетсяконтекстноеменюдляактивных
программы,значкаилиобъекта.
Какнастроитьзвук
Звук—этоважныйэлементприработенакомпьютере.Вматеринскуюплатувашегокомпьютера
встроенцифровойаудиоконтроллер.Некоторыемоделиоснащенытакжевысокопроизводительным
аудиоконтроллером,установленнымводноизгнезддляплатыPCI.
Компьютеризвук
Еслиназаводевкомпьютербылустановленвысокопроизводительныйаудиоконтроллер,то
аудиоразъемыматеринскойплаты,расположенныеназаднейпанеликомпьютера,какправило,
отключены;используйтеразъемыаудиоконтроллера.
Вкаждомрешениидляработысозвукоместьпокрайнеймеретриразъема:линейныйаудиовход,
линейныйаудиовыходиразъемдлямикрофона.Внекоторыхмоделяхестьчетвертыйразъемдля
подключенияпассивныхколонок(колонок,длякоторыхненуженадаптерпитания).Аудиоконтроллер
позволяетзаписыватьзвукивоспроизводитьзвукимузыку,атакжеработатьсмультимедийными
приложениямиипрограммамираспознаванияречи.
Дополнительноможноподключитьклинейномуаудиовыходунаборактивныхстереоколонок,чтобы
получитьвысококачественныйзвукприработесмультимедийнымиприложениями.
Установкауровнягромкостизвуканарабочемстоле
Управлениегромкостьюзвуканарабочемстолеосуществляетсяспомощьюзначкауровня
громкостивпанелизадач,котораярасположенавправомнижнемуглуэкранаWindows.Щелкните
значокуровнягромкостииперемещайтерегуляторгромкостивверхиливнизилищелкнитезначок
Отключитьзвук,чтобыполностьюотключитьзвук.Еслизначокрегуляторагромкостизвука
отсутствуетвпанелизадач,ознакомьтесьсразделом“Какдобавитьзначокрегуляторагромкостив
панельзадач”настранице16
.
Глава2.Работанакомпьютере15
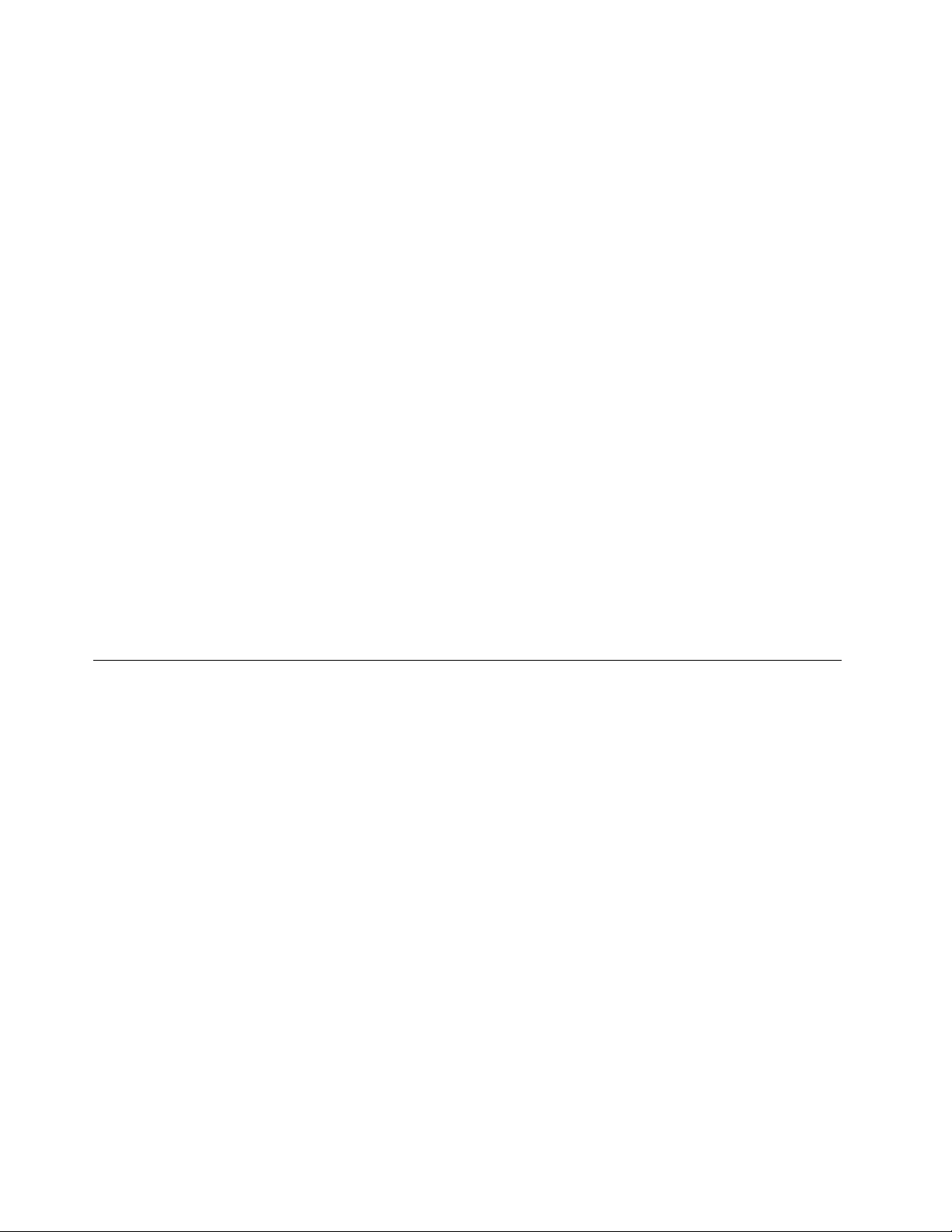
Какдобавитьзначокрегуляторагромкостивпанельзадач
ЧтобыдобавитьзначокрегуляторагромкостивпанельзадачWindows7,сделайтеследующее:
1.НарабочемстолеWindowsнажмитеПуск➙Панельуправления➙Оформлениеи
персонализация.
2.ВразделеПанельзадачименю“Пуск”щелкнитепунктНастройказначковнапанелизадач.
3.ЩелкнитепунктВключитьиливыключитьсистемныезначкииизменитезначениедля
громкостисВыклнаВкл.
4.НажмитекнопкуОК,чтобысохранитьновыенастройки.
ЧтобыдобавитьзначокрегуляторагромкостивпанельзадачWindows8,сделайтеследующее:
1.ОткройтепанельуправленияищелкнитеОформлениеиперсонализация.
2.ВразделеПанельзадачщелкнитепунктНастройказначковнапанелизадач.
3.ЩелкнитепунктВключитьиливыключитьсистемныезначкииизменитезначениедля
громкостисВыклнаВкл.
4.НажмитекнопкуОК,чтобысохранитьновыенастройки.
Установкагромкостинапанелиуправления
Можноустановитьгромкостьзвукакомпьютеранапанелиуправления.Чтобыустановитьгромкость
звукакомпьютеранапанелиуправления,сделайтеследующее:
1.ВОСWindows7щелкнитеПуск➙Панельуправления➙Оборудованиеизвук.ВОСWindows
8откройтепанельуправленияищелкнитеОборудованиеизвук.
2.ВразделеЗвукщелкнитеНастройкагромкости.
3.Переместитеползункивверхиливниз,чтобыувеличитьилиуменьшитьгромкостьзвука
компьютера.
ИспользованиедисковCDиDVD
ВашкомпьютерможетбытьоснащендисководомDVD-ROMилипишущимDVD-дисководом.В
DVD-дисководахиспользуютсястандартныеносителиCDилиDVDразмером12см(4,75дюйма).
ЕсликомпьютерпоставляетсясDVD-дисководом,этотдисководможетчитатьдискиDVD-ROM,
DVD-R,DVD-RAM,DVD-RWивсетипыкомпакт-дисков:дискиCD-ROM,CD-RW,CD-Rизвуковые
компакт-диски.ЕсликомпьютерпоставляетсяспишущимDVD-дисководом,можнозаписыватьдиски
DVD-R,DVD-RW,DVD-RAMтипаII,обычныеивысокоскоростныедискиCD-RWидискиCD-R.
ПрииспользованииDVD-дисководасоблюдайтеследующиемерыпредосторожности:
•Размещайтекомпьютертак,чтобыдисководынеподвергалисьдействиюследующихфакторов:
–Высокаятемпература
–Высокаявлажность
–Высокаязапыленность
–Повышенныйуровеньвибрацииилирезкиетолчки
–Наклоннаяповерхность
–Прямойсолнечныйсвет
•Невставляйтевдисководничего,кромеCD-илиDVD-дисков.
•Передтемкакпередвигатькомпьютер,извлекитеиздисководаCD-илиDVD-диск.
16ThinkCentreEdgeРуководствопользователя
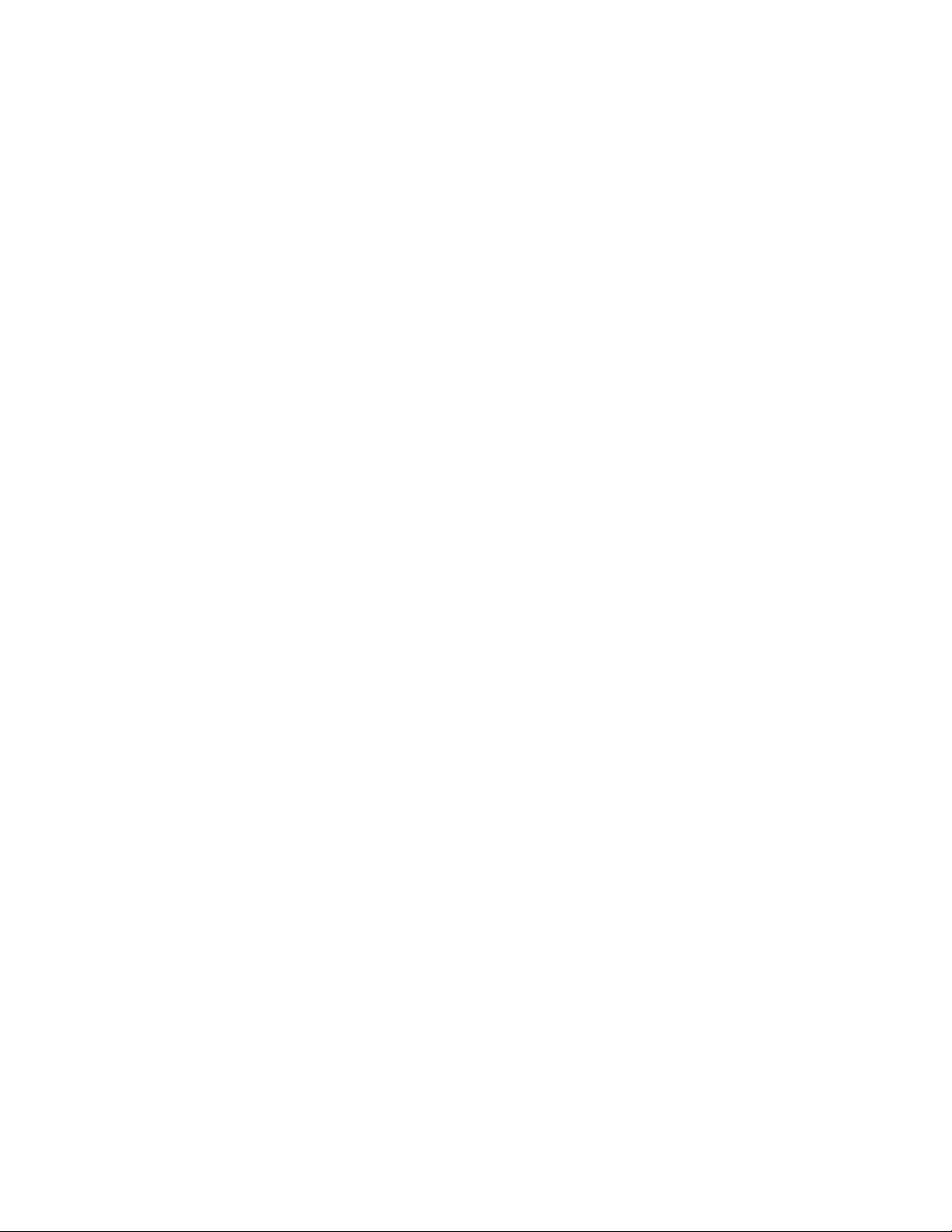
КакобращатьсясносителямиCDиDVDикакиххранить
НосителиCDиDVD—этонадежныеносителясбольшимсрокомслужбы,ноработатьсниминужно
аккуратно,соблюдаяопределенныемерыпредосторожности.ОбращайтесьсCD-илиDVD-дисками
ихранитеих,соблюдаяследующиемерыпредосторожности:
•Беритедисктолькозакрая.Неприкасайтеськповерхности,накоторойнетэтикетки.
•Чтобыудалитьпыльилиотпечаткипальцев,протритедискчистой,мягкойтканьюотцентрак
краям.Есливыбудетепротиратьдисккруговымидвижениями,тоэтоможетпривестикпотере
данных.
•Непишитенадискеинеприклеивайтекнемуэтикетки.
•Нецарапайтедискинеставьтенанемпометки.
•Недержитедискнапрямомсолнечномсвету.
•Непротирайтедискбензином,разбавителямиидругимичистящимисредствами.
•Небросайтеинесгибайтедиск.
•Невставляйтевдисководповрежденныйдиск.Покоробленный,поцарапанныйилигрязныйдиск
можетповредитьдисковод.
ВоспроизведениеCD-илиDVD-диска
ЕсливашкомпьютероснащендисководомDVD-дисков,товыможетепрослушиватьзвуковые
компакт-дискиилисмотретьDVD-фильмы.ЧтобывоспроизвестиCD-илиDVD-диск,сделайте
следующее:
1.НажмитенаDVD-дисководекнопкуEject/Load(Извлечь/Загрузить),чтобыоткрытьлоток.
2.Когдалотокбудетполностьювыдвинут,вставьтеCD-илиDVD-дисквлоток.Унекоторых
моделейDVD-дисководоввцентрелоткаестьзащелка.Есливашдисководоснащензащелкой,
то,придерживаялотокоднойрукой,нажмитенацентральнуючастьCD-илиDVD-дискатак,
чтобыонзащелкнулся.
3.ПовторнонажмитекнопкуEject/Load(Извлечь/Загрузить)илислегкаоттолкнителоток,чтобы
егозакрыть.АвтоматическизапуститсяпрограммапроигрывателяCD-илиDVD-дисков.
ДополнительнуюинформациюсмотритевсправкепрограммыпроигрывателяCD-или
DVD-дисков.
ЧтобыизвлечьCD-илиDVD-дискизDVD-дисковода,сделайтеследующее:
1.НажмитекнопкуEject/Load(Извлечь/Загрузить).Компьютердолженбытьвключен.Послетого
каклотокавтоматическивыдвинется,осторожноизвлекитедиск.
2.Закройтелоток;дляэтогонужнонажатькнопкуEject/Load(Извлечь/Загрузить)илислегка
оттолкнутьлоток.
Примечание:ЕслипосленажатиякнопкиEject/Load(Извлечь/Загрузить)лотокневыдвигается,то
вставьтевотверстиеаварийногоизвлечениякомпакт-дисканапереднейпанелиDVD-дисковода
распрямленнуюскрепкудлябумаги.Передаварийнымизвлечениемубедитесь,чтодисковод
отключенотпитания.ЗаисключениемкрайнихслучаевпользуйтеськнопкойEject/Load
(Извлечь/Загрузить),анеаварийнымизвлечением.
ЗаписьCD-илиDVD-диска
ЕсливашкомпьютероснащендисководомдлязаписиDVD-дисков,выможетеиспользоватьегодля
записиCD-илиDVD-дисков.
Чтобызаписатькомпакт-илиDVD-диск,выполнитеодноизследующихдействий:
•ЕсликомпьютерработаетподуправлениемОСWindows7,нанемустановленапрограммаCorel
DVDMovieFactoryLenovoEditionилипрограммаPower2Go.
Глава2.Работанакомпьютере17
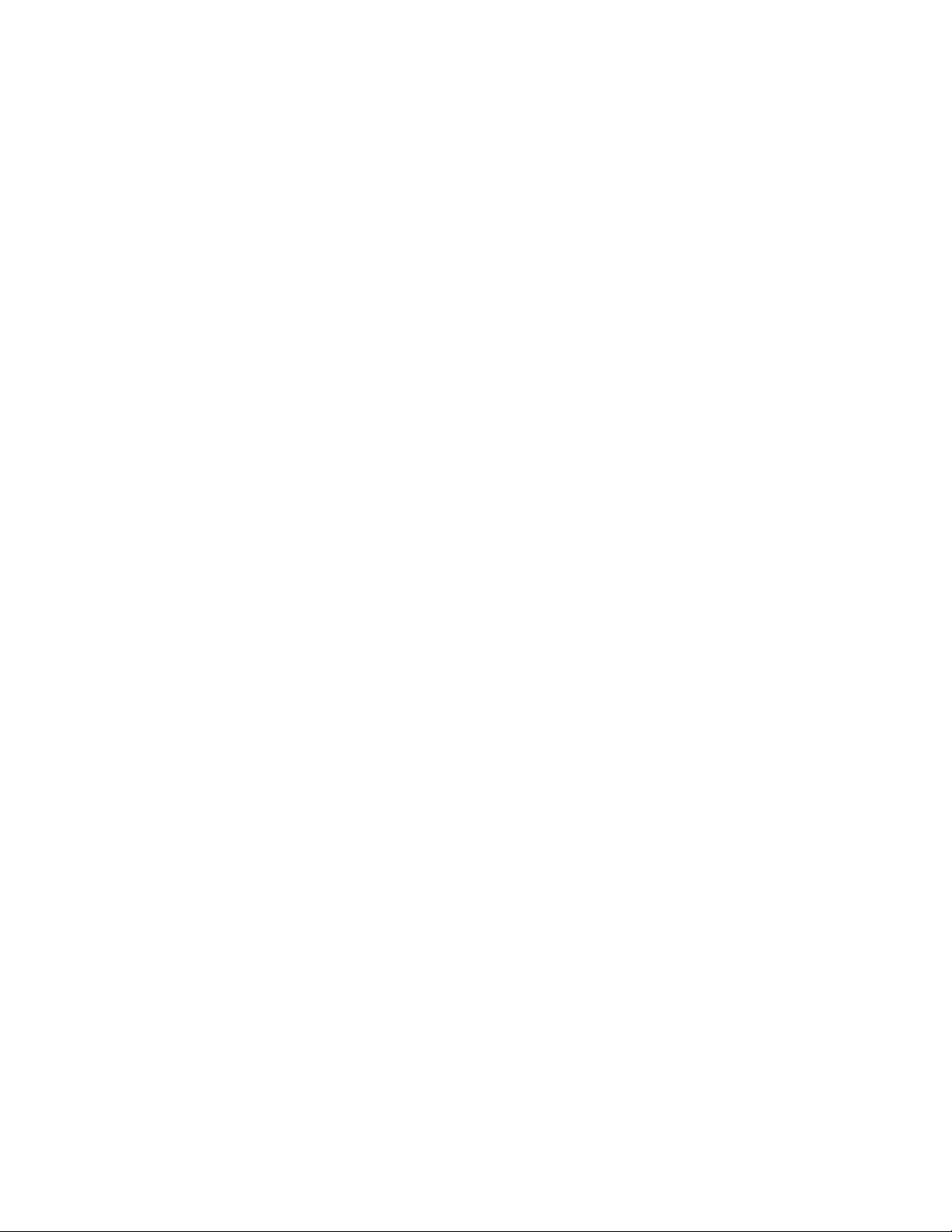
–ДлязапускапрограммыCorelDVDMovieFactoryLenovoEditionщелкнитеПуск➙Все
программы➙CorelDVDMovieFactoryLenovoEdition➙CorelDVDMovieFactoryLenovo
Edition.Следуйтеинструкциямнаэкране.
–ДлязапускапрограммыPower2GoщелкнитеПуск➙Всепрограммы➙PowerDVDCreate➙
Power2Go.Следуйтеинструкциямнаэкране.
•ВОСWindows8запуститепрограммуPower2Go,выполнивследующиедействия:
1.Переместитекурсорвправыйверхнийилинижнийуголэкрана,чтобыотобразитьчудо-кнопки.
ЗатемщелкнитеПоискивведитеPower2Go.
2.ЩелкнитеPower2Goналевойпанели,чтобыоткрытьпрограмму.
3.Следуйтеинструкциямнаэкране.
ДлязаписиCD-дисковиDVD-дисковсданнымиможноиспользоватьтакжепроигрывательWindows
Media.Дополнительнуюинформациюсм.вразделе“Справкаиподдержка”настранице77.
18ThinkCentreEdgeРуководствопользователя
 Loading...
Loading...