Lenovo ThinkCentre 8013, ThinkCentre 8702, ThinkCentre 8706, ThinkCentre 8716, ThinkCentre 8970 User guide [cs]
...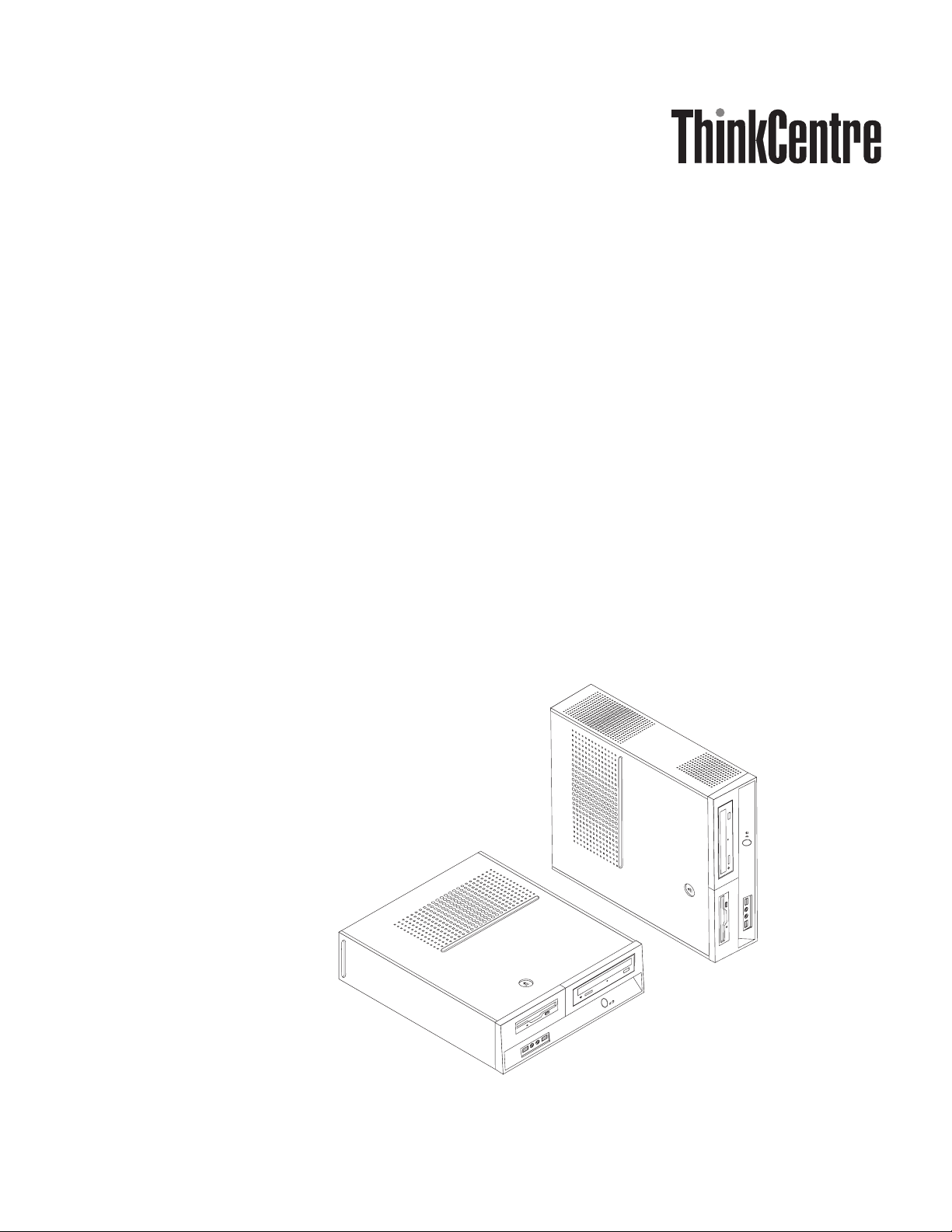
Uživatelská příručka
Typy 8013, 8702, 8706, 8716
Typy 8970, 8972, 8976, 8980
Typy 8982, 8986, 8992, 8994
Typy 9266, 9276, 9278, 9282
Typy 9286, 9288, 9374, 9378
Typy 9380, 9384, 9628, 9632
Typy 9647, 9649
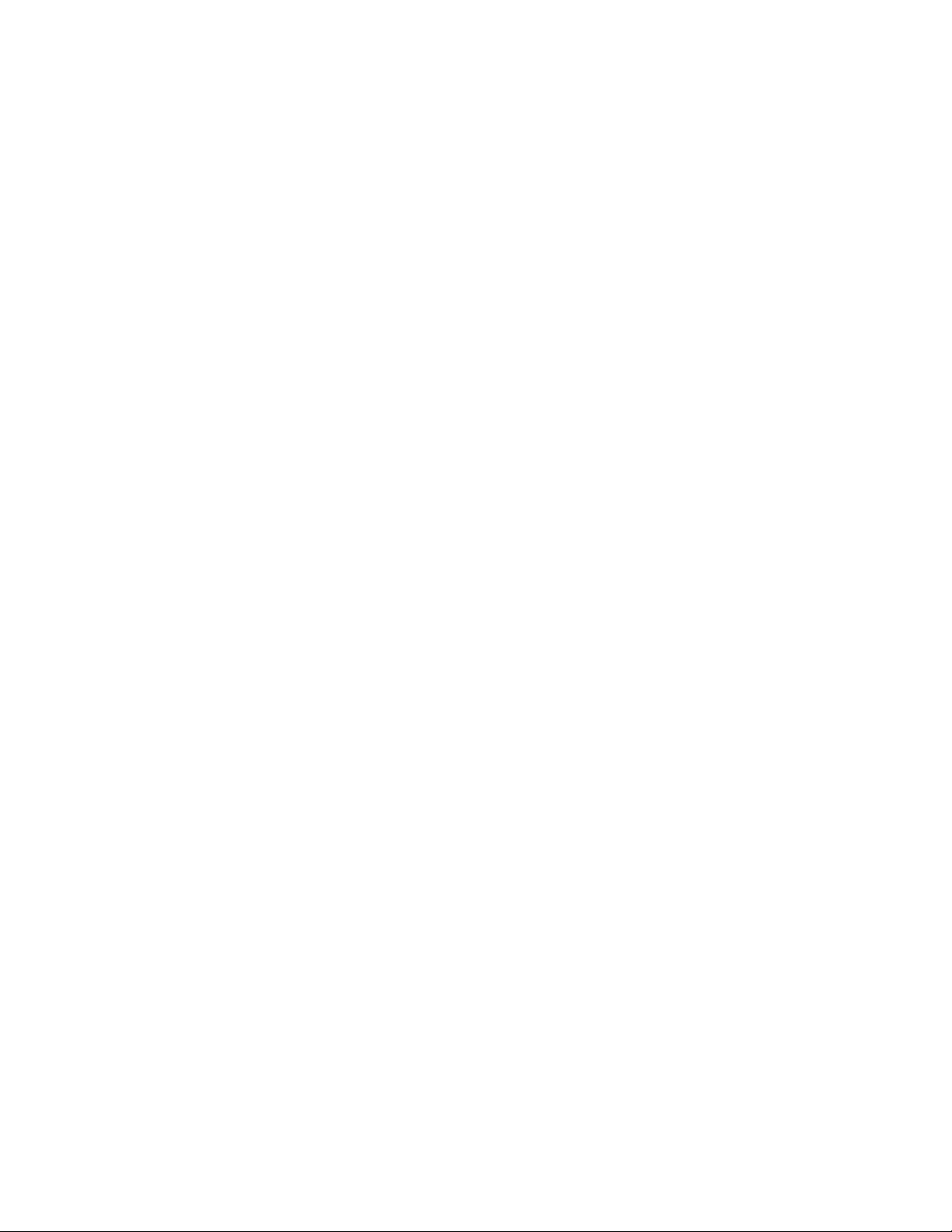
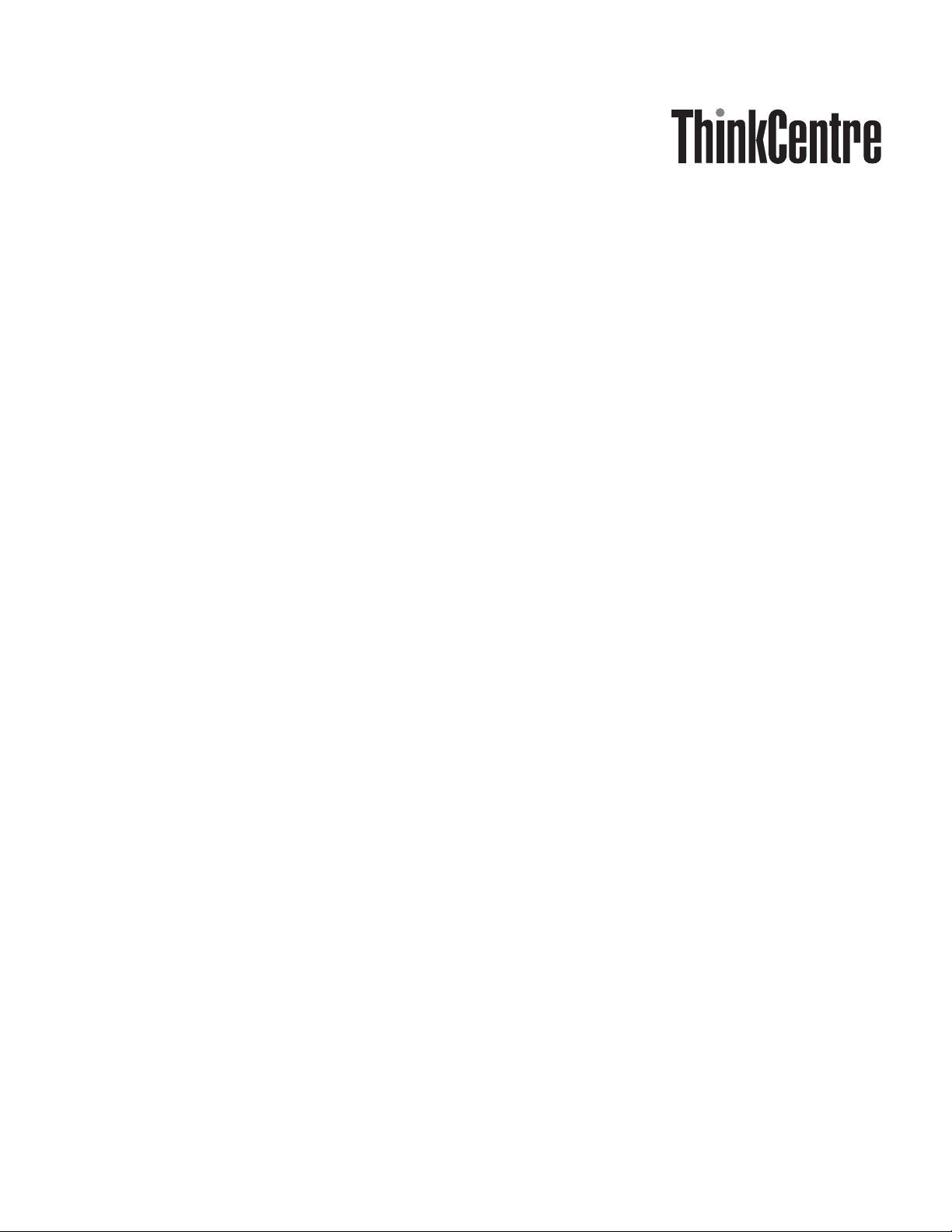
Uživatelská příručka
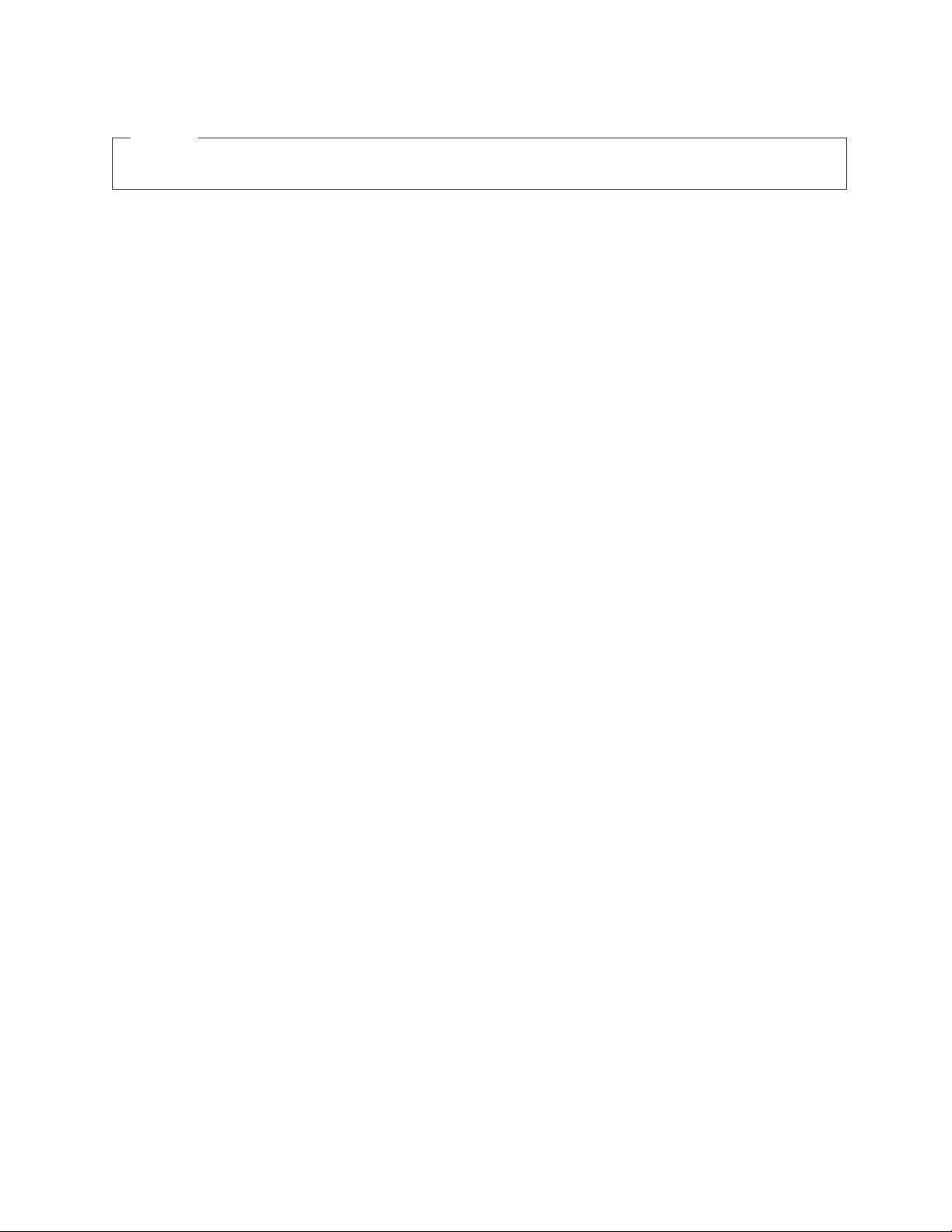
Poznámka
Před použitím těchto informací a produktu, který podporují, si přečtěte kapitolu “Důležité bezpečnostní instrukce” na stránce v
a Dodatek B, “Upozornění”, na stránce 73.
Druhé vydání (listopad 2006)
© Copyright Lenovo 2005, 2006.
Portions © Copyright International Business Machines Corporation 2005.
Všechna práva vyhrazena.
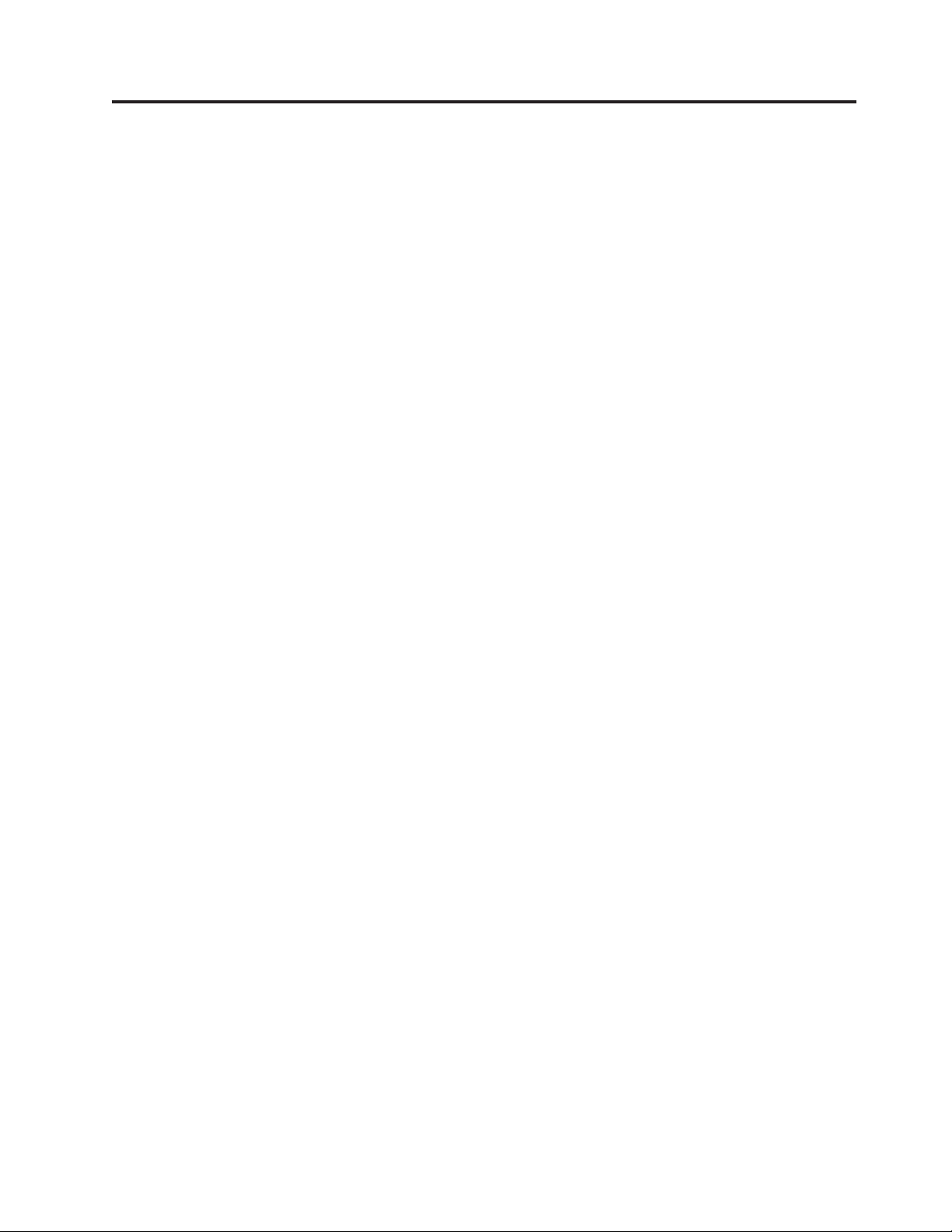
Obsah
Důležité bezpečnostní instrukce . . . .v
Stavy, které vyžadují okamžitou akci . . . . . . .v
Obecná bezpečnostní ustanovení . . . . . . . . .vi
Servis a upgrady . . . . . . . . . . . .vi
Zabránění výboje statické elektřiny . . . . . . . vii
Napájecí šňůry a napájecí adaptéry . . . . . . vii
Prodlužovací kabely a podobná zařízení . . . . . viii
Zástrčky a zásuvky . . . . . . . . . . . viii
Externí zařízení . . . . . . . . . . . . viii
Baterie . . . . . . . . . . . . . . .ix
Teplo a větrání produktu . . . . . . . . . .ix
Provozní prostředí . . . . . . . . . . . .x
Bezpečnostní instrukce týkající se elektrického proudu . .x
Poznámka k lithiové baterii . . . . . . . . . .xi
Bezpečnostní instrukce k modemu . . . . . . . .xi
Prohlášení o shodě pro lasery . . . . . . . . . xii
Prohlášení k napájecímu zdroji . . . . . . . . . xii
Bezpečnost dat . . . . . . . . . . . . . . xii
Čištění a údržba . . . . . . . . . . . . . xiii
Další bezpečnostní instrukce . . . . . . . . . xiii
Úvod . . . . . . . . . . . . . . .xv
Kapitola 1. Uspořádání pracovní plochy 1
Jak dosáhnout co největšího pohodlí . . . . . . . .1
Osvětlení a odrazy . . . . . . . . . . . . .1
Cirkulace vzduchu . . . . . . . . . . . . .2
Zásuvky elektrické sítě a délka kabelů . . . . . . .2
Kapitola 2. Nastavení počítače . . . . .3
Instalace svislého stojanu . . . . . . . . . . .3
Zapojení počítače . . . . . . . . . . . . .4
Zapnutí napájení . . . . . . . . . . . . . .9
Dokončení instalace softwaru . . . . . . . . . .9
Dokončení důležitých úloh . . . . . . . . . .10
Aktualizace operačního systému . . . . . . . .10
Instalace jiného operačního systému . . . . . . .10
Aktualizace antivirového softwaru . . . . . . . .10
Vypnutí počítače . . . . . . . . . . . . .10
Kapitola 3. Instalace komponent . . . .11
Vybavení . . . . . . . . . . . . . . .11
Dostupné volitelné komponenty . . . . . . . . .14
Technické údaje . . . . . . . . . . . . .15
Podporované provozní polohy . . . . . . . . .16
Potřebné nástroje . . . . . . . . . . . . .16
Manipulace se zařízeními citlivými na statickou elektřinu 16
Instalace externích volitelných komponent . . . . .17
Umístění ovládacích prvků a konektorů na čelní straně
počítače . . . . . . . . . . . . . . .17
Umístění ovládacích prvků a konektorů na zadní straně
počítače . . . . . . . . . . . . . . .18
Získání ovladačů zařízení . . . . . . . . .19
Odebrání krytu . . . . . . . . . . . . . .20
Umístění komponent . . . . . . . . . . . .21
Získání přístupu ke komponentám na základní desce . .22
Schéma umístění dílů na základní desce . . . . . .23
Instalace pamětí . . . . . . . . . . . . .27
Instalace adaptéru PCI . . . . . . . . . . .28
Instalace interních jednotek . . . . . . . . . .29
Specifikace jednotek . . . . . . . . . . .30
Instalace jednotky do pozice 1 . . . . . . . .31
Instalace disketové jednotky do pozice 3 . . . . .32
Instalace funkcí zabezpečení . . . . . . . . . .33
Integrovaný kabelový zámek . . . . . . . .34
Zámek . . . . . . . . . . . . . . .35
Ochrana heslem . . . . . . . . . . . .35
Výměna baterie . . . . . . . . . . . . .35
Smazání ztraceného nebo zapomenutého hesla (vymazání
CMOS) . . . . . . . . . . . . . . . .36
Zavření krytu a zapojení kabelů . . . . . . . .37
Kapitola 4. Obnova softwaru . . . . .39
Vytvoření a použití disků Product Recovery . . . . .39
Provádění operací zálohování a obnovy . . . . . .40
Použití pracovní plochy aplikace Rescue and Recovery . .41
Vytvoření a použití záchranného média . . . . . .42
Vytvoření a použití záchranné diskety Recovery Repair 43
Obnova nebo instalace ovladačů zařízení . . . . . .44
Nastavení spouštěcího zařízení ve spouštěcí posloupnosti 45
Řešení problémů s obnovou . . . . . . . . . .45
Kapitola 5. Použití obslužného
programu Setup Utility . . . . . . . .47
Spuštění obslužného programu Setup Utility . . . . .47
Prohlížení a změna nastavení . . . . . . . . .47
Používání hesel . . . . . . . . . . . . .47
Doporučení ohledně hesel . . . . . . . . .48
Heslo uživatele . . . . . . . . . . . . .48
Heslo administrátora . . . . . . . . . . .48
Nastavení, změna nebo smazání hesla . . . . . .48
Použití volby Security Profile by Device . . . . . .49
Výběr spouštěcího zařízení . . . . . . . . . .49
Výběr dočasného spouštěcího zařízení . . . . . .49
Změna posloupnosti spouštěcích zařízení . . . . .49
Rozšířené nastavení . . . . . . . . . . . .50
Ukončení práce s obslužným programem Setup Utility . .50
Kapitola 6. Aktualizace systémových
programů . . . . . . . . . . . . .51
Používání systémových programů . . . . . . . .51
Aktualizace (flash) systému BIOS z diskety . . . . .51
Kapitola 7. Odstraňování problémů
a diagnostika . . . . . . . . . . . .53
Odstraňování základních problémů . . . . . . . .53
Diagnostické programy . . . . . . . . . . .54
Aplikace PC-Doctor for Windows . . . . . . .55
© Lenovo 2005, 2006. Portions © IBM Corp. 2005. iii
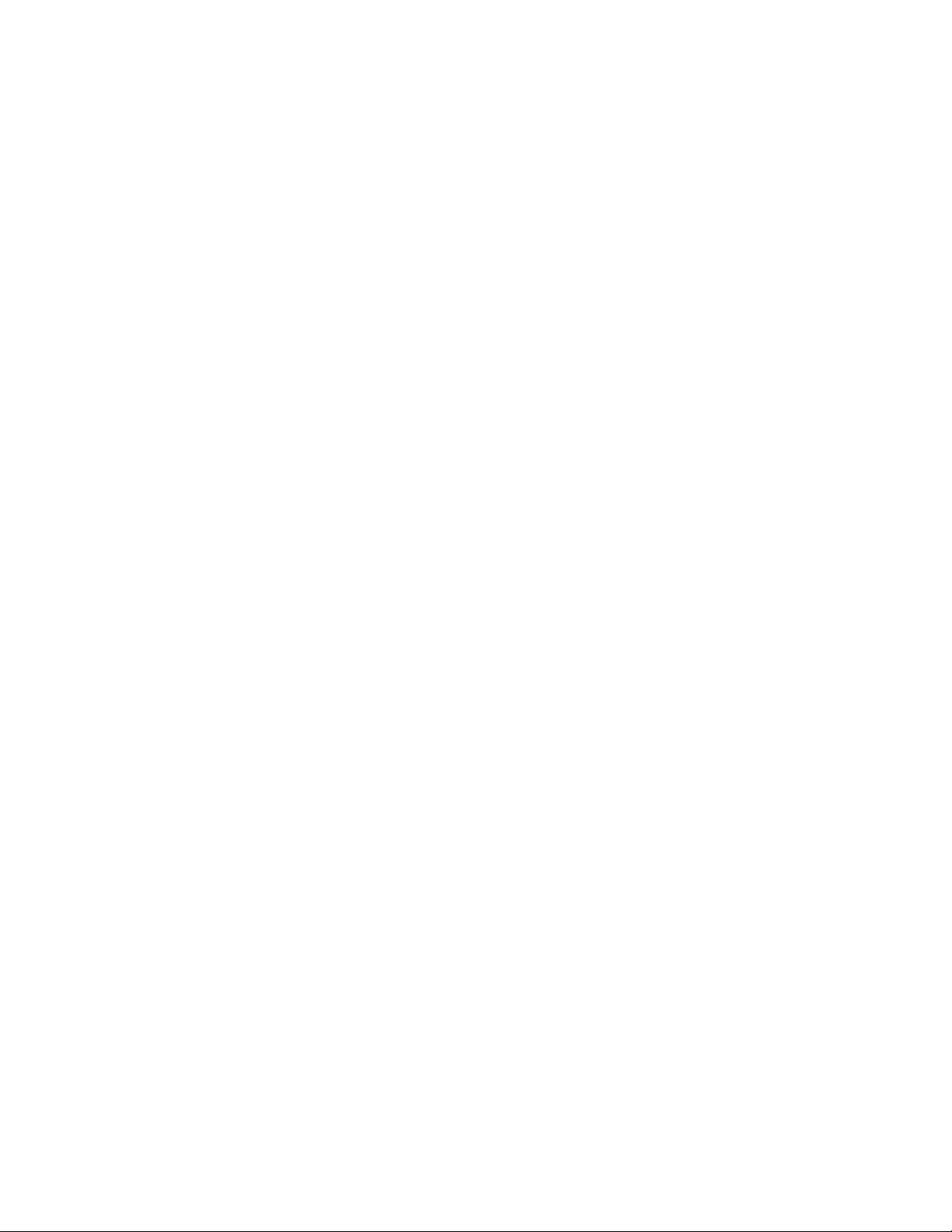
Aplikace PC-Doctor for DOS . . . . . . . .55
PC-Doctor for Windows PE . . . . . . . . .57
Čištění myší . . . . . . . . . . . . . .57
Optická myš . . . . . . . . . . . . .57
Obyčejná myš . . . . . . . . . . . . .58
Kapitola 8. Jak získat zákaznickou
podporu a servis . . . . . . . . . .61
Zdroje informací . . . . . . . . . . . . .61
Složka Online Books . . . . . . . . . . .61
Program ThinkVantage Productivity Center . . . .61
Systém Access Help . . . . . . . . . . .62
Bezpečnostní pokyny a informace o záruce . . . .62
www.lenovo.com . . . . . . . . . . . .62
Podpora a servis . . . . . . . . . . . . .62
Použití programů pro diagnostiku a dokumentaci . .63
Jak zavolat servis . . . . . . . . . . . .63
Použití ostatních služeb . . . . . . . . . .64
Zakoupení dalších služeb . . . . . . . . . .64
Dodatek A. Ruční příkazy modemu . . .65
Příkazy Basic AT . . . . . . . . . . . . .65
Příkazy Extended AT . . . . . . . . . . . .67
Příkazy MNP/V.42/V.42bis/V.44 . . . . . . . .68
Příkazy Fax Class 1 . . . . . . . . . . . .69
Příkazy Fax Class 2 . . . . . . . . . . . .69
Hlasové příkazy . . . . . . . . . . . . .70
Dodatek B. Upozornění . . . . . . . .73
Upozornění na televizní výstup . . . . . . . . .74
Ochranné známky . . . . . . . . . . . . .74
Rejstřík . . . . . . . . . . . . . .75
iv Uživatelská příručka
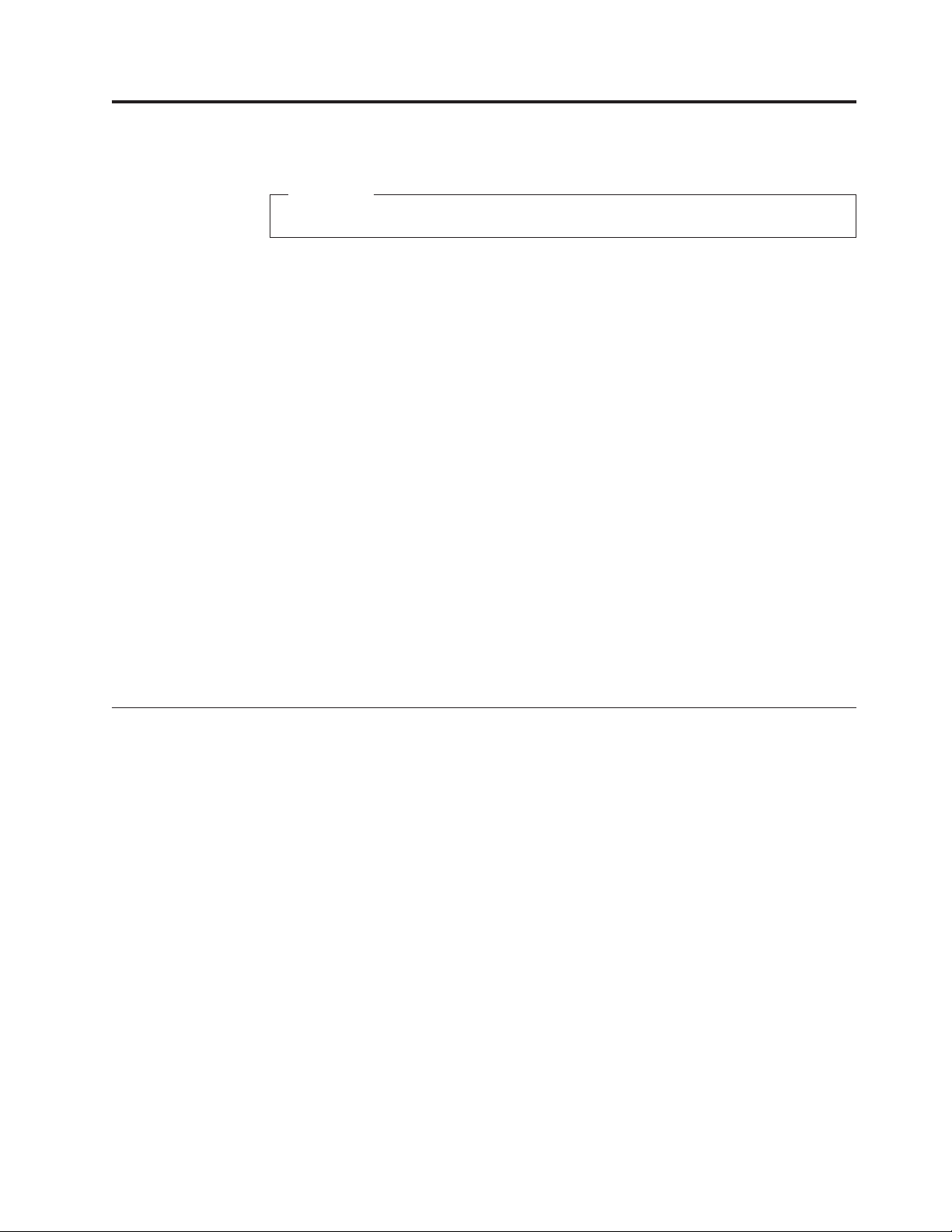
Důležité bezpečnostní instrukce
Poznámka
Nejprve si, prosím, přečtěte důležité bezpečnostní instrukce.
Tyto informace vám pomohou bezpečně používat počítač v provedení desktop nebo
notebook. Uschovejte si dokumentaci dodanou s počítačem a postupujte v souladu s ní.
Instrukce v tomto dokumentu nemění podmínky, za kterých jste počítač pořídili, ani
podmínky v Prohlášení Lenovo
v bezpečnostních pokynech a informacích o záruce, které jste obdrželi spolu s vaším
počítačem.
Bezpečnost zákazníků je důležitá. Produkty jsou navrženy tak, aby byly bezpečné a účinné.
Osobní počítače jsou však elektronická zařízení. Napájecí šňůry, napájecí adaptéry a další
díly mohou způsobit nebezpečné situace vedoucí k úrazu nebo poškození majetku, zvláště
jsou-li používány nesprávným způsobem. Toto nebezpečí snížíte tím, že budete postupovat
podle návodu k produktu, že budete dodržovat pokyny uvedené na produktu
a v dokumentaci a že si pečlivě přečtete informace v tomto dokumentu. Dodržováním
pokynů uvedených v tomto dokumentu a v dokumentaci k produktu se budete chránit před
nebezpečím a vytvoříte bezpečnější pracovní prostředí u počítače.
™
o omezené záruce. Další instrukce naleznete
Poznámka: Tyto informace obsahují odkazy na napájecí adaptéry a baterie. Kromě
přenosných počítačů v provedení notebook jsou některé produkty (jako
reproduktory a monitory) dodávány s externími napájecími adaptéry. Máte-li
takový produkt, pak tyto instrukce platí i pro něj. Počítače obsahují vnitřní
baterii velikosti mince, která poskytuje napájení pro systémové hodiny
i v době, kdy počítač není připojen k napájení, takže se bezpečnostní instrukce
pro baterie vztahují na všechny počítače.
Stavy, které vyžadují okamžitou akci
K poškození produktu může dojít nesprávným používáním nebo zanedbáním údržby.
Některé poškození může být natolik závažné, že by produkt neměl být používán, dokud
není zkontrolován a případně opraven autorizovaným servisem.
Při zapínání věnujte produktu, jako každému elektronickému zařízení, pozornost. Ve
výjimečných případech můžete ucítit či uvidět dým nebo jiskry vyletující z ventilačních
otvorů produktu nebo můžete uslyšet zvuk, jako je prasknutí nebo zasyčení. Tyto jevy
mohou znamenat, že selhala vnitřní elektronická součástka, avšak neohrožuje
bezpečnost. Také mohou znamenat, že došlo k nebezpečné poruše. Nepodstupujte
zbytečné riziko a nepokoušejte se vyřešit situaci sami. Další asistenci vám poskytne
středisko Customer Support Center. Seznam telefonních čísel služeb a podpory najdete
v informacích o bezpečnosti a záruce, které jste obdrželi spolu s počítačem.
Počítač a jeho díly často kontrolujte, zda nevykazují známky poškození, opotřebení
nebo nebezpečí. Nejsou-li všechny díly v pořádku, produkt nepoužívejte. Obraťte se na
středisko Customer Support Center nebo na výrobce produktu, aby vám sdělili, jak
produkt zkontrolovat a případně opravit.
Pokud dojde k některému z následujících výjimečných případů nebo jestliže máte
jakékoli bezpečnostní obavy týkající se produktu, přestaňte používat produkt a odpojte
ho od napájení a telekomunikačních linek, dokud nezískáte od střediska Customer
© Lenovo 2005, 2006. Portions © IBM Corp. 2005. v
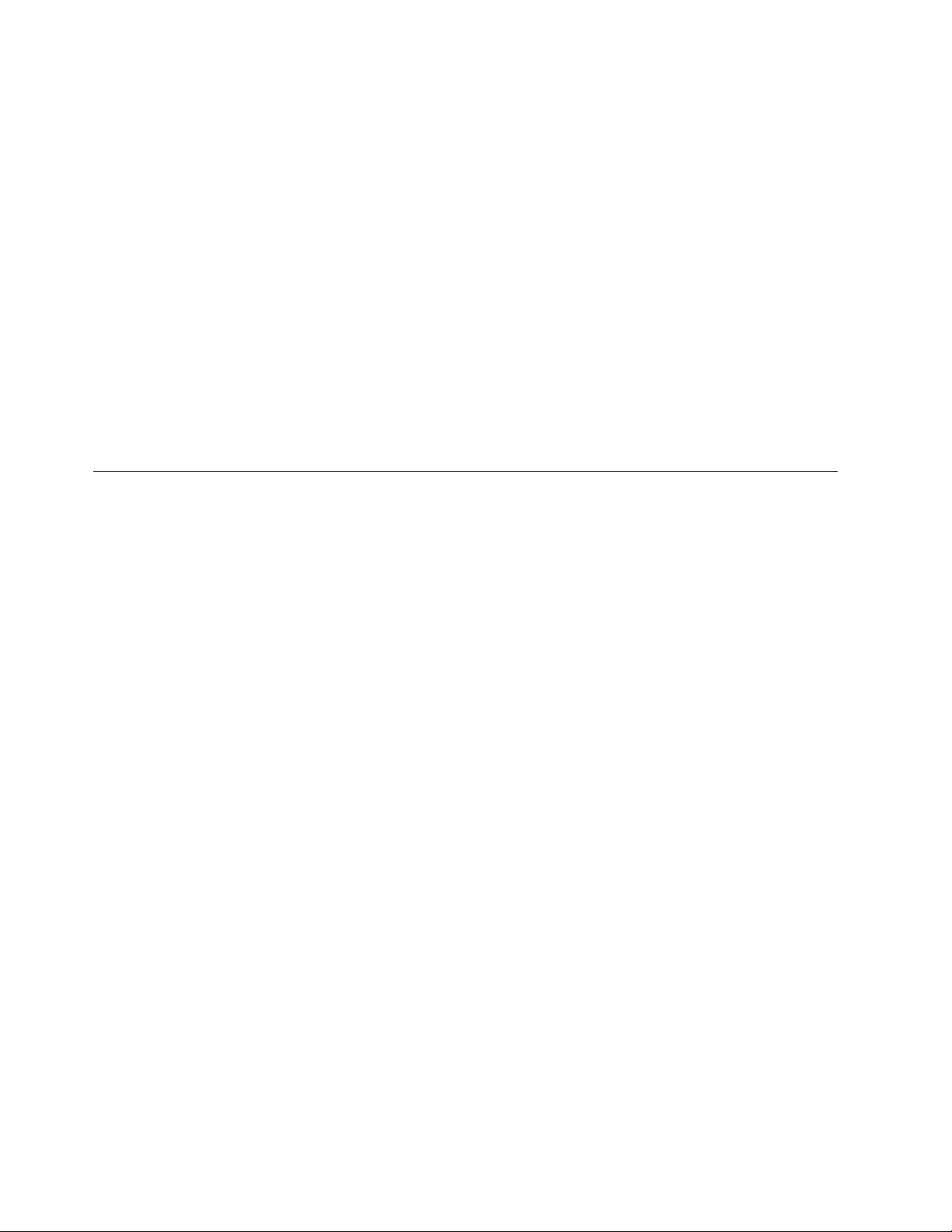
Support Center pokyny pro další postup. Další informace najdete v části Kapitola 8,
“Jak získat zákaznickou podporu a servis”, na stránce 61.
v Napájecí šňůry a adaptéry, zástrčky, chrániče přepětí nebo napájecí zdroje jsou prasklé,
rozbité nebo jinak poškozené.
v Známky přehřátí, kouře, jisker nebo ohně.
v Poškození baterie (jako praskliny či promáčknutí), výtok z baterie nebo usazování
cizorodého materiálu na baterii.
v Produkt vydává praskavý či syčivý zvuk nebo zápach.
v Známky, že na počítač, napájecí šňůru či napájecí adaptér byla vylita kapalina nebo
upuštěn předmět.
v Počítač, napájecí šňůra nebo napájecí adaptér přišly do styku s tekutinou.
v Produkt byl upuštěn nebo jinak poškozen.
v Produkt nefunguje normálně při dodržování návodu k použití.
Poznámka:
Zjistíte-li některý z těchto případů u produktu (jako je prodlužovací šňůra) od
jiného dodavatele, než je Lenovo, přestaňte daný produkt používat, dokud
nezískáte od zástupce dodavatele další pokyny nebo odpovídající náhradu.
Obecná bezpečnostní ustanovení
Riziko úrazu či poškození majetku snížíte dodržováním následujících bezpečnostních
pravidel.
Servis a upgrady
Nepokoušejte se opravit produkt sami, pokud k tomu nedostanete pokyn od servisního
střediska Customer Support Center nebo z příslušné dokumentace. Opravy zadávejte pouze
poskytovateli služeb, který má oprávnění k provádění oprav daného produktu.
Poznámka: Některé díly počítače mohou vyměnit zákazníci. Upgrady se obvykle označují
jako doplňky. Náhradní díly schválené pro instalaci zákazníkem jsou
označovány jako CRU (Customer Replaceable Units). Společnost Lenovo
poskytuje dokumentaci s pokyny, které stanoví, kdy je pro zákazníky vhodné,
aby si instalovali doplňky nebo vyměňovali jednotky CRU. Při instalaci nebo
výměně dílů musíte důsledně dodržovat všechny pokyny. Stav Vypnuto
indikátoru napájení nemusí nezbytně znamenat, že je v produktu nulová úroveň
napětí. Před sejmutím krytů ze zařízení vybaveného napájecí šňůrou pro zdroj
střídavého napětí se vždy přesvědčete, že je napájení vypnuté a že je produkt
odpojen od všech zdrojů napájení. S jakýmikoliv otázkami se obraťte na
středisko Customer Support Center.
vi Uživatelská příručka
Ačkoliv po odpojení napájecí šňůry nejsou v počítači žádné pohyblivé díly, pro vaši
bezpečnost jsou nutná následující varování.
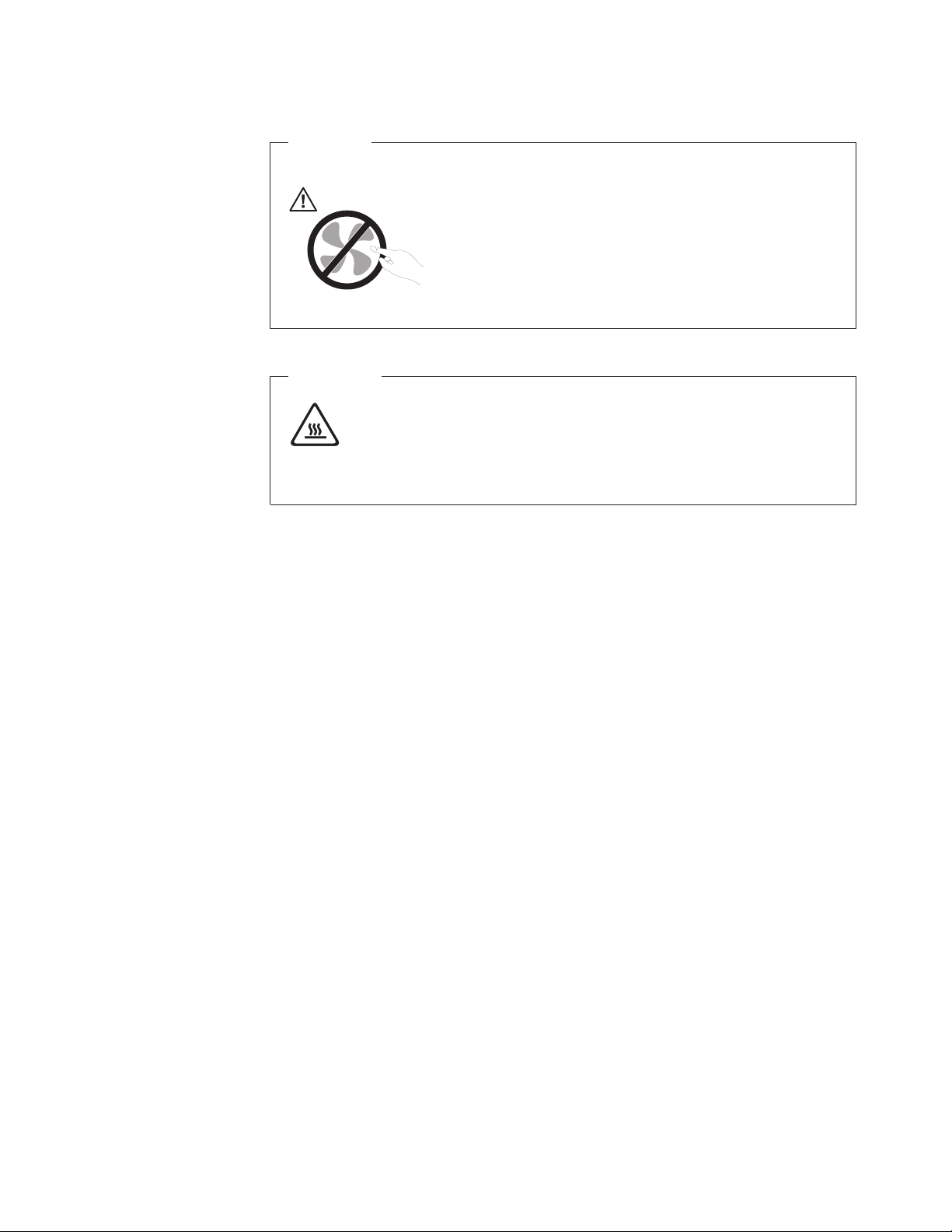
Nebezpečí
Nebezpečné pohyblivé díly. Nedotýkejte se prsty, ani jinými částmi těla.
Upozornění
Před výměnou jednotky CRU vypněte počítač a počkejte tři až pět minut, než
otevřete kryt, aby se počítač ochladil.
Zabránění výboje statické elektřiny
Statická elektřina, která je pro vás neškodná, může vážně poškodit počítačové díly
a komponenty. Nesprávná manipulace s díly citlivými na statickou elektřinu může způsobit
poškození těchto dílů. Po rozbalení doplňku nebo jednotky CRU neotevírejte obal chránící díl
před statickou elektřinou, dokud vás pokyny nevyzvou k jeho instalaci.
Při manipulaci s doplňky nebo jednotkami CRU nebo při práci uvnitř počítače se vyhnete
poškození dílu statickou elektřinou, učiníte-li následující preventivní opatření:
v Omezte svůj pohyb. Pohyb kolem vás vytváří pole nabité statickou elektřinou.
v S komponentami počítače vždy zacházejte opatrně. Při manipulaci s adaptéry,
paměťovými moduly a dalšími deskami s obvody se dotýkejte pouze okrajů. Nikdy se
nedotýkejte žádného nechráněného obvodu.
v Chraňte komponenty před dotykem dalších osob.
v Před instalací komponenty nebo jednotky CRU, které jsou citlivé na statickou elektřinu,
nejprve přiložte antistatický obal, v němž je uložena, ke kovovému krytu rozšiřujícího
slotu nebo k jinému kovovému povrchu bez nátěru na dobu minimálně dvou sekund. Tím
zmenšíte statickou elektřinu na obalu i na povrchu svého těla.
v Je-li to možné, vyjměte díl citlivý na statickou elektřinu z antistatického obalu
a nainstalujte jej, aniž byste jej položili. Není-li to možné, položte antistatický obal na
rovný hladký povrch a teprve na něj díl položte.
v Nepokládejte díl na kryt počítače, ani na jiný kovový povrch.
Napájecí šňůry a napájecí adaptéry
Používejte pouze napájecí šňůry a napájecí adaptéry dodávané výrobcem produktu.
Napájecí šňůry musí být schváleny pro bezpečný provoz. V Německu je to typ H05VV-F,
3G, 0.75 mm
2
nebo vyšší. V ostatních zemích použijte odpovídající vyhovující typy.
Nenamotávejte napájecí šňůru na adaptér nebo jiný předmět. Mohla by se rozedřít, prasknout
nebo zohýbat. To představuje bezpečnostní riziko.
Důležité bezpečnostní instrukce vii
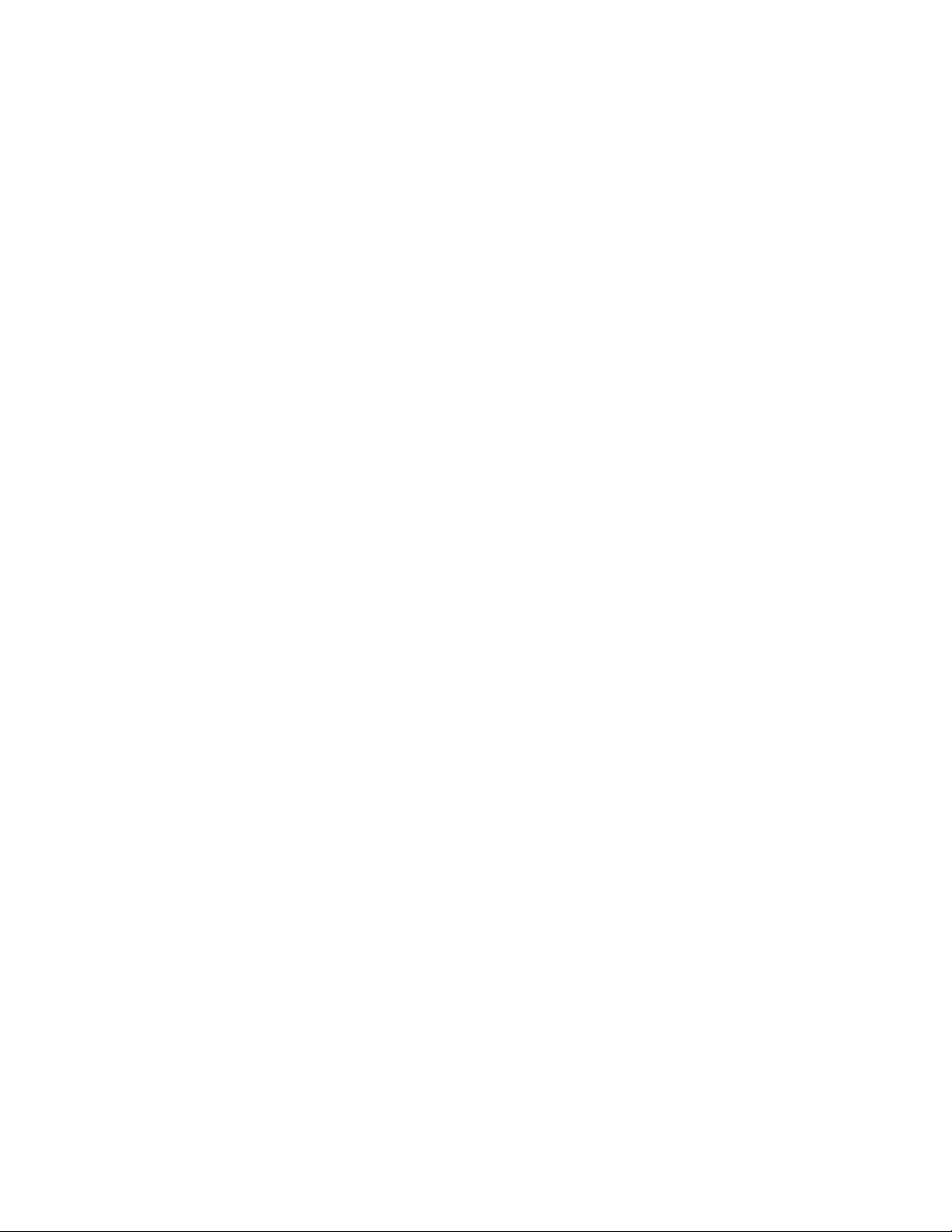
Napájecí šňůry veďte tak, aby se po nich nešlapalo, aby se o ně nezakopávalo a aby se
neskříply mezi nějaké předměty.
Napájecí šňůry a adaptéry chraňte před kapalinami. Například nenechávejte napájecí šňůru
nebo adaptér v blízkosti umyvadel, van, záchodů nebo podlah umývaných vodou. Kapaliny
mohou způsobit zkrat, zvláště byla-li napájecí šňůra (nebo adaptér) nesprávně používána.
Kapaliny mohou také způsobit postupnou korozi kontaktů napájecí šňůry nebo konektorů,
která může způsobit přehřátí.
Napájecí šňůry a datové kabely vždy připojujte ve správném pořadí a ujistěte se, že jsou
bezpečně a úplně zapojeny do zásuvek.
Nepoužívejte napájecí adaptér, který má známky koroze na kolících zástrčky pro vstup
střídavého napětí nebo vykazuje známky přehřátí (například deformovaný plast) na zástrčce
nebo kdekoliv na adaptéru.
Nepoužívejte napájecí šňůry, jejichž kolíky na zástrčce nebo konektoru vykazují známky
koroze nebo přehřátí, nebo pokud jsou jakýmkoliv způsobem poškozeny.
Prodlužovací kabely a podobná zařízení
Ověřte, že prodlužovací kabely, chrániče přepětí, nepřerušitelné zdroje napájení (UPS)
a zásuvky odpovídají požadavkům produktu na elektrický příkon. Tato zařízení nikdy
nepřetěžujte. Používáte-li napájecí lišty, nepřekračujte doporučený příkon na vstupu.
S otázkami ohledně příkonu a požadavků na napájení se obraťte na elektrotechnika.
Zástrčky a zásuvky
Pokud zásuvka, kterou chcete použít pro vaše zařízení, vykazuje znaky poškození nebo
koroze, nepoužívejte ji, dokud není opravena kvalifikovaným elektrotechnikem.
Zástrčku neohýbejte a neupravujte. Je-li zástrčka poškozena, získejte od výrobce náhradu.
Do elektrické zásuvky nezapojujte kromě počítače další domácí či firemní přístroje s velkou
spotřebou elektřiny, jinak nestabilní napětí může poškodit počítač, data nebo připojená
zařízení.
Některé produkty mají tříkolíkovou zástrčku. Tato zástrčka patří pouze do zásuvek
s uzemněním. Tím se zvyšuje bezpečnost. Nezapojujte tyto zástrčky do zásuvek jiného typu
(bez uzemnění). Není-li možné zasunout zástrčku do zásuvky, obraťte se na elektrotechnika,
aby vám dodal odpovídající adaptér nebo zásuvku vyměnil (za typ s uzemněním). Zásuvky
nikdy nepřetěžujte. Celkový příkon systému by neměl přesáhnout 80 procent jmenovitého
příkonu okruhu. S otázkami o napájení a příkonu okruhů se obraťte na elektrotechnika.
Ujistěte se, že používaná zásuvka je správně zapojena, snadno dostupná a poblíž zařízení.
Napájecí šňůry nenapínejte způsobem, který kabely namáhá.
Elektrická zásuvka musí mít správné hodnoty napětí a proudu pro instalovaný produkt.
Zařízení k elektrickým zásuvkám připojujte a odpojujte opatrně.
Externí zařízení
viii Uživatelská příručka
Během doby, kdy je počítač zapnutý, nepřipojujte ani neodpojujte jakékoli kabely externích
zařízení, kromě kabelů rozhraní USB a 1394, jinak může dojít k poškození počítače.
Chcete-li zabránit potenciálnímu poškození připojených zařízení, počkejte po vypnutí
počítače alespoň 5 sekund a pak teprve externí zařízení odpojte.
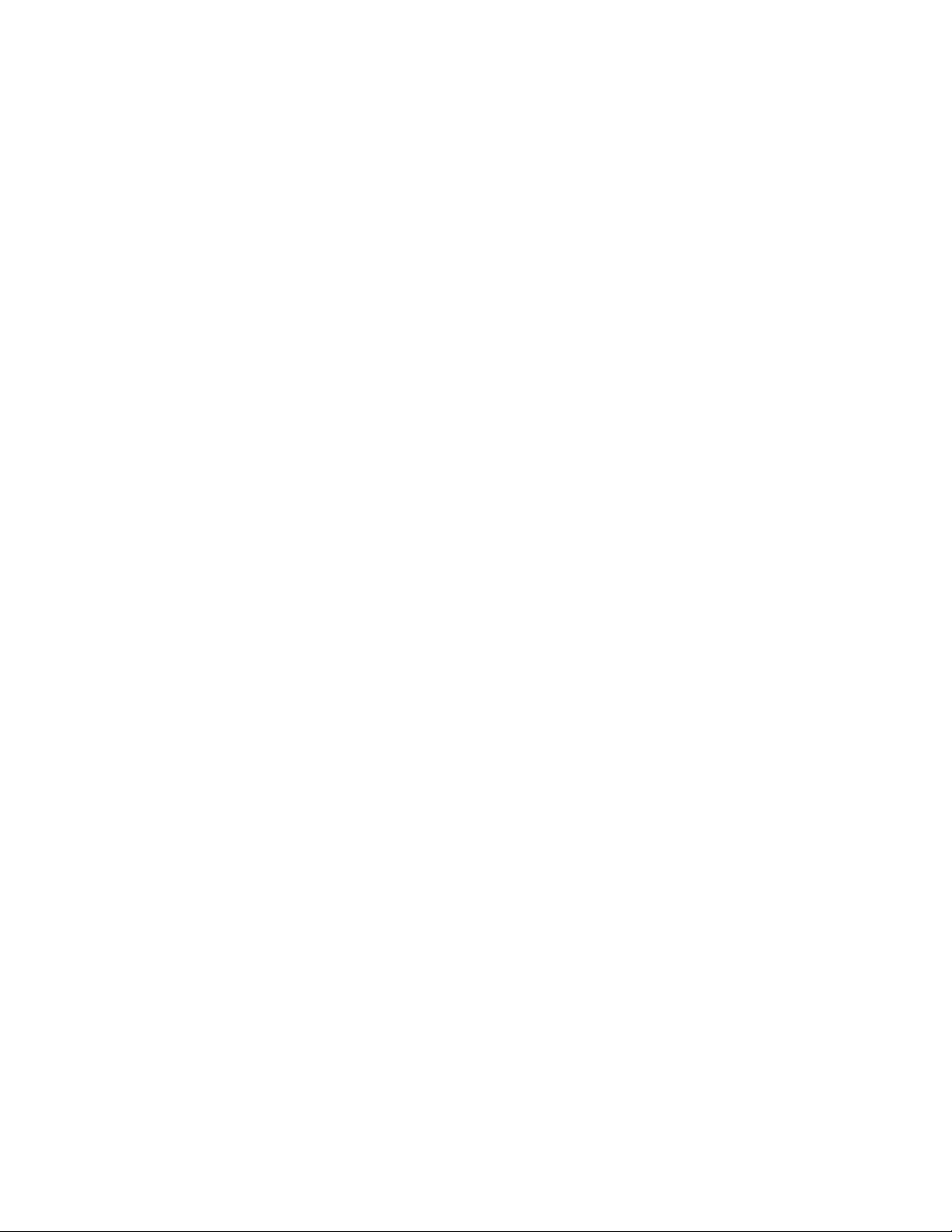
Baterie
Všechny osobní počítače vyrobené společností Lenovo obsahují nedobíjitelnou baterii
velikosti mince, která napájí systémové hodiny. Mnoho mobilních produktů, jako jsou
například přenosné počítače v provedení notebook, dále používá dobíjitelnou baterii pro
napájení systému, který není momentálně zapojen v síti. Baterie od Lenovo byly testovány
z hlediska kompatibility s vaším produktem a smí být nahrazovány pouze schválenými
bateriemi.
Nikdy baterii neotvírejte a nepokoušejte se ji opravit. Nepokoušejte se baterii promáčknout,
propíchnout nebo spálit a nezkratujte její kontakty. Nevystavujte baterii vodě nebo jiným
kapalinám. Baterie nabíjejte pouze podle pokynů v dokumentaci dodávané s baterií.
Nesprávné zacházení s baterií může způsobit její přehřátí a únik plynu z baterie nebo její
vzplanutí. Je-li baterie poškozena nebo zjistíte-li, že baterie teče nebo že se na jejích
kontaktech usazuje cizorodý materiál, přestaňte baterii používat a pořiďte si novou baterii od
výrobce baterie.
Baterie, které nebyly dlouho používány, mohou ztrácet účinnost. U některých dobíjitelných
baterií (zvláště Li-Ion) může ponechání nepoužívané baterie ve vybitém stavu zvýšit
nebezpečí zkratu, což zkracuje životnost baterie, a navíc představuje bezpečnostní riziko.
Nenechávejte dobíjitelné baterie Li-Ion úplně vybít a neskladujte je ve vybitém stavu.
Teplo a větrání produktu
Počítače po zapnutí a při dobíjení baterií vytvářejí teplo. Přenosné počítače v provedení
notebook mohou vytvářet (vzhledem ke své malé velikosti) velké množství tepla. Vždy
dodržujte tato základní pravidla:
v Když je váš přenosný počítač v provedení notebook v činnosti nebo když se dobíjí baterie,
nenechávejte jej příliš dlouho na klíně nebo jiné části těla. Při normální činnosti počítač
vytváří teplo. Dlouhodobý kontakt počítače s tělem může být nepříjemný nebo dokonce
způsobit popáleniny.
v Nepoužívejte počítač a nedobíjejte baterii v blízkosti hořlavých materiálů nebo ve
výbušném prostředí.
v Větrací otvory, větráky a chladiče jsou součástí produktu kvůli bezpečnosti, pohodlí
a spolehlivému provozu. Při položení produktu na měkký povrch, jako je postel, pohovka
nebo koberec, může dojít k zakrytí větracích otvorů nebo zablokování větráků. Větráky
a větrací otvory nikdy neblokujte, nezakrývejte nebo nevypínejte.
Minimálně
něm nenahromadil prach. Než s touto kontrolou začnete, vypněte napájení a odpojte napájecí
šňůru počítače ze zásuvky. Pak odstraňte prach z ventilátorů a větracích otvorů. Pokud si
povšimnete nahromadění externího prachu, musíte prach odstranit z vnitřní strany počítače
včetně sestavy chladiče, sestavy ventilátoru a větráků. Nezapomeňte, že před otevřením krytu
musíte vždy vypnout počítač a odpojit napájecí šňůru ze zásuvky. Pokud možno neprovozujte
počítač ve vzdálenosti menší než 60 cm od míst s vysokým provozem. Pokud je nezbytné
provozovat počítač v oblasti s vysokým provozem nebo v její blízkosti, měli byste často
kontrolovat a čistit váš počítač.
jednou za tři měsíce byste měli zkontrolovat váš stolní počítač, zda se na něm/v
K tomu, abyste zajistili bezpečný a optimální výkon vašeho počítače, musíte dodržovat níže
uvedená základní opatření:
v Kryt počítače musí být vždy, když je počítač zapojen do zásuvky, zavřený.
v Je nezbytně nutné kontrolovat vnější stranu počítače, zda se na ní nenahromadila prachová
vrstva.
Důležité bezpečnostní instrukce ix
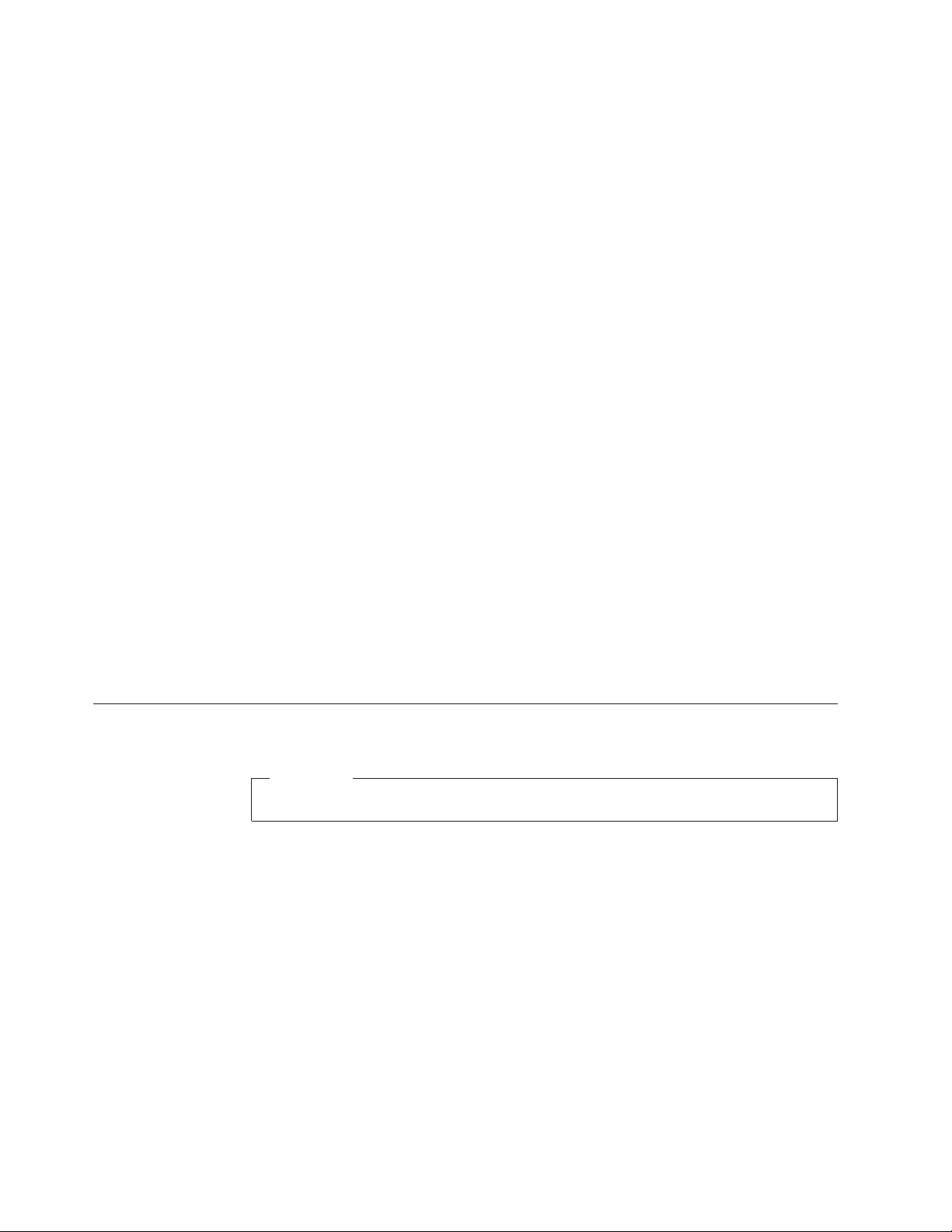
v Je nutné odstranit prach z ventilátorů a větracích otvorů. U počítačů, které jsou
provozovány v oblastech s vyšším provozem, může být nutné častější čištění.
v Neomezujte přístup vzduchu k jakýmkoli větracím otvorům a neucpávejte je.
v Počítač nesmí být ″zabudován″ do nábytku, neboť by to mohlo zvýšit riziko přehřátí.
v Teplota vzduchu proudícího uvnitř počítače nesmí překročit 35° C (95° F).
v Nepoužívejte jiná zařízení na filtraci vzduchu než ta, která jsou určena pro počítače typu
desktop.
Provozní prostředí
Optimální provozní prostředí pro počítač je teplota 10 °C - 35 °C (50 °F - 95 °F) a vlhkost
v rozsahu mezi 35 % a 80 %. Je-li počítač při skladování či přepravě vystaven teplotám pod
10 °C (50 °F), nechejte ho před použitím pomalu zahřát na optimální provozní teplotu 10 °C 35 °C (50 °F - 95 °F). V extrémních podmínkách může tento proces trvat 2 hodiny. Pokud
počítač před používáním nenecháte zahřát na optimální provozní teplotu, může to vést k jeho
neopravitelnému poškození.
Je-li to možné, umístěte počítač na dobře větrané a suché místo bez přístupu přímého
slunečního záření.
Do blízkosti počítače neumísťujte elektrická zařízení, jako je elektrický větrák, rádio,
reproduktory s vysokým výkonem, klimatizace a mikrovlnná trouba, protože silná
magnetická pole vytvářená těmito zařízeními mohou poškodit monitor nebo data na pevném
disku.
Na počítač (nebo další připojená zařízení) nebo vedle něho nepokládejte žádné nápoje.
Dojde-li k vylití kapaliny do počítače nebo připojeného zařízení, může to způsobit zkrat nebo
jiné poškození.
Nejezte ani nekuřte nad klávesnicí. Částečky, které napadají do klávesnice, mohou způsobit
poškození.
Bezpečnostní instrukce týkající se elektrického proudu
Nebezpečí
Elektrický proud v napájecích, telefonních a datových kabelech je nebezpečný.
Ochrana před úrazem elektrickým proudem:
v Chcete-li se vyhnout potenciálnímu úrazu elektrickým proudem, nepoužívejte počítač
za bouřky.
v Za bouřky nepřipojujte ani neodpojujte kabely, neprovádějte instalaci, údržbu ani
rekonfiguraci tohoto produktu.
v Všechny napájecí šňůry připojujte pouze k řádně zapojené elektrické zásuvce
(s uzemněním).
v Všechna zařízení, která budou připojena k tomuto produktu, zapojte do správně
zapojených zásuvek.
v Datové kabely připojujte nebo odpojujte, pokud možno, pouze jednou rukou.
v Nikdy nezapínejte zařízení, která vykazují známky poškození ohněm, vodou nebo jiná
strukturální poškození.
v Pokud není v postupech instalace a konfigurace specifikováno jinak, odpojte před
sejmutím krytů připojené napájecí šňůry, telekomunikační systémy, sítě a modem.
x Uživatelská příručka
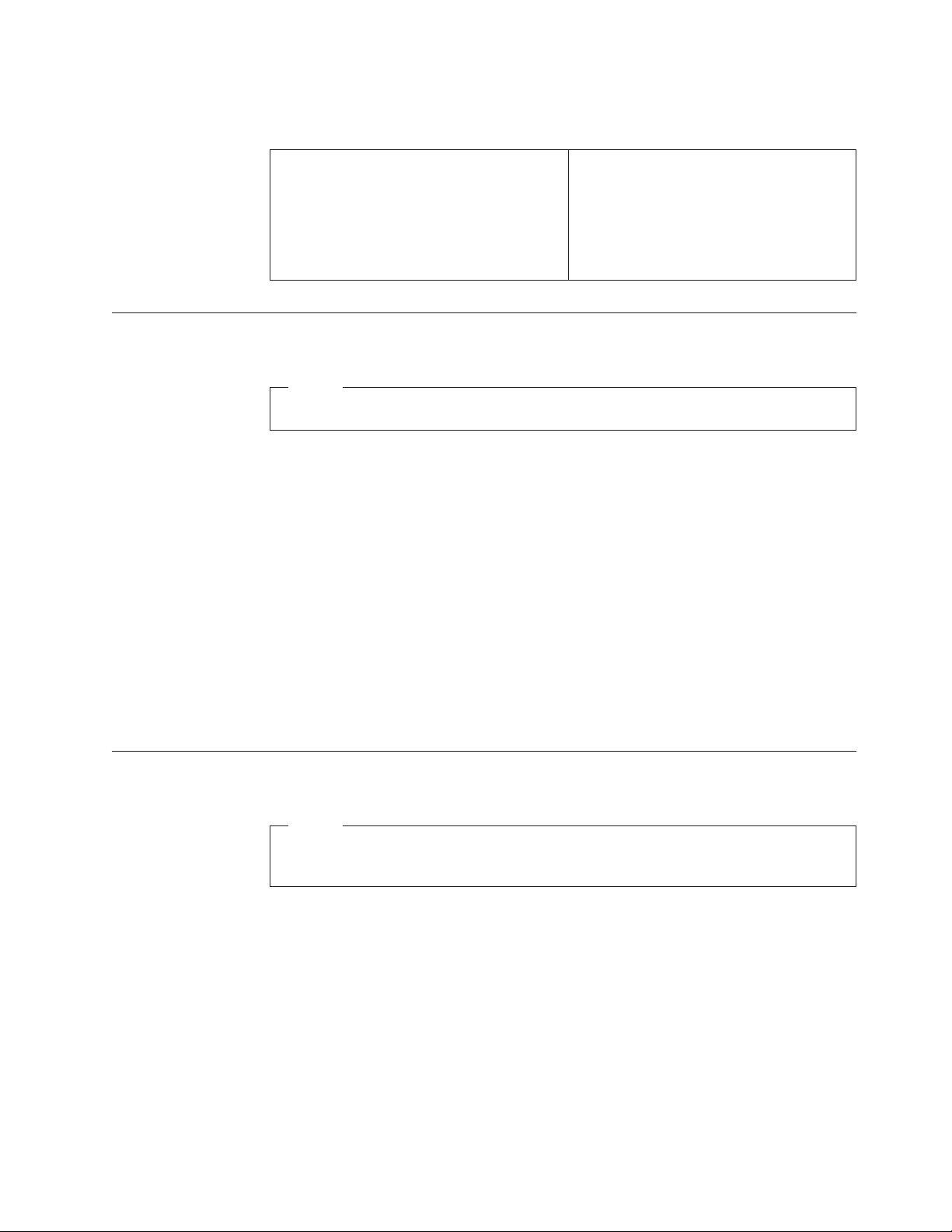
v Při instalaci, přemísťování nebo otvírání krytů tohoto produktu nebo připojených
zařízení připojujte a odpojujte kabely způsobem popsaným v následující tabulce.
Připojení:
1. Vypněte všechna zařízení.
2. Nejdříve připojte všechny kabely k zařízením.
3. Zapojte datové kabely ke konektorům.
4. Zapojte napájecí šňůry do zásuvky.
5. Zapněte zařízení.
Poznámka k lithiové baterii
Pozor
Při nesprávné výměně baterie hrozí nebezpečí exploze.
K náhradě lithiové knoflíkové baterie používejte pouze stejný či obdobný typ, jako je ten
doporučený výrobcem. Baterie obsahuje lithium a při nesprávném používání, zacházení nebo
likvidaci může explodovat.
Baterie se nesmí:
v Nechat přijít do styku s vodou.
v Zahřívat na více než 100°C (212°F).
v Opravovat nebo rozebírat.
Odpojení:
1. Vypněte všechna zařízení.
2. Nejdříve odpojte napájecí šňůry ze zásuvky.
3. Odpojte datové kabely od konektorů.
4. Odpojte všechny kabely ze zařízení.
Likvidace
baterie musí být provedena podle místních předpisů a nařízení.
Níže uvedené prohlášení se vztahuje na uživatele státu Kalifornie, USA.
Chloristanové materiály: Může být nezbytné zvláštní zacházení. Viz
.www.dtsc.ca.gov/hazardouswaste/perchlorate.
Bezpečnostní instrukce k modemu
Pozor
Chcete-li snížit riziko požáru, používejte pouze telekomunikační kabel 26 AWG
nebo větší.
Pro snížení rizika požáru, úrazu nebo poškození při používání telekomunikačního zařízení
vždy dodržujte základní bezpečnostní pravidla, jako např.:
v Nikdy neinstalujte telefonní kabely za bouřky.
v Nikdy neinstalujte telefonní konektory ve vlhkém prostředí, pokud nejsou pro toto
prostředí speciálně určeny.
v Nikdy se nedotýkejte neizolovaných telefonních drátů nebo svorek, dokud nebude telefonní
linka odpojena od sítě.
v Při instalaci a úpravě telefonních linek buďte opatrní.
v Při bouřce nepoužívejte telefon (nevztahuje se na bezdrátový typ). Hrozí nebezpečí úrazu
elektrickým proudem od blesku.
v Nepoužívejte telefon v blízkosti úniku plynu.
Důležité bezpečnostní instrukce xi
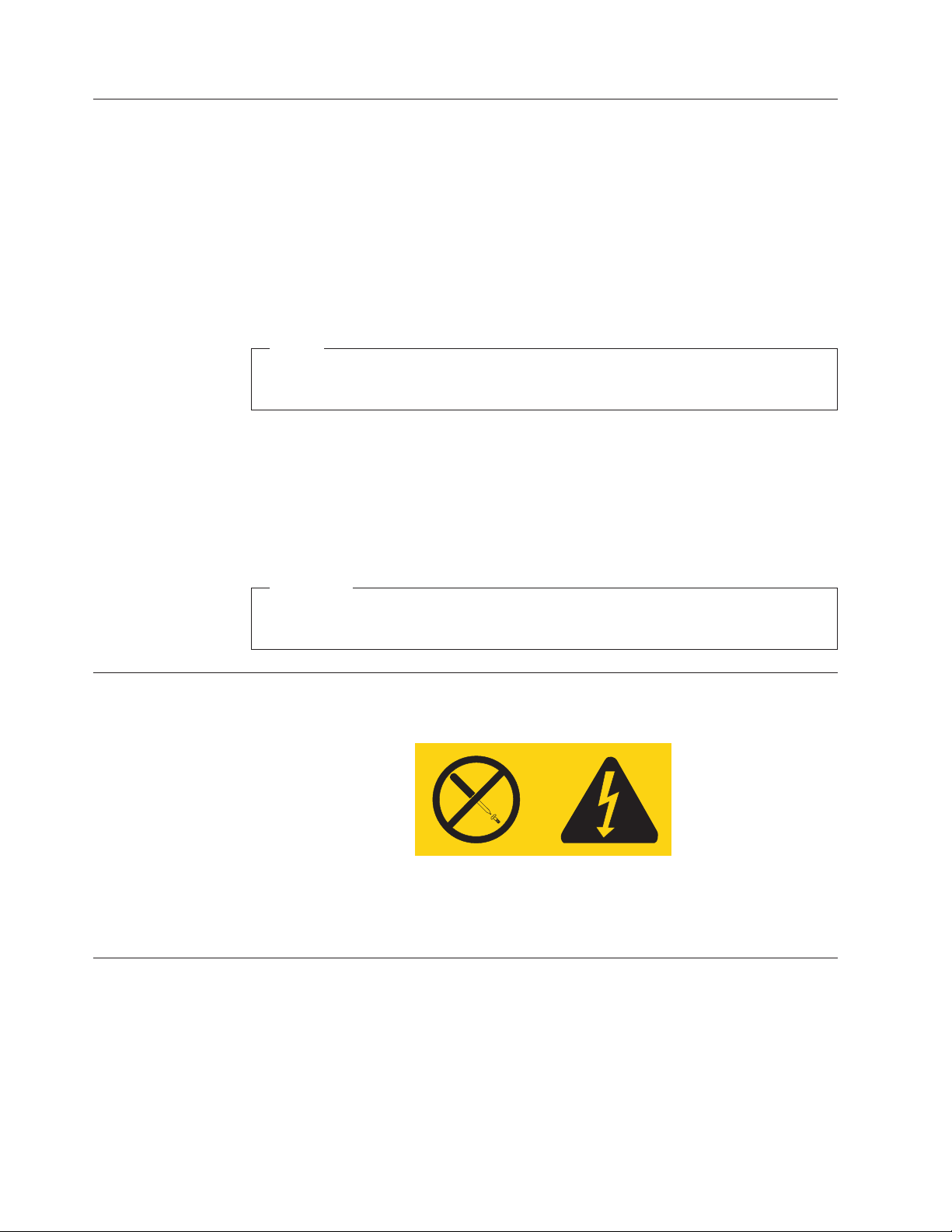
Prohlášení o shodě pro lasery
Některé modely osobních počítačů jsou od výrobce vybaveny jednotkou CD nebo DVD.
Jednotky CD a DVD jsou také prodávány samostatně jako doplňky. Jednotky CD a DVD
jsou laserové produkty. Zařízení CD-ROM a DVD-ROM od IBM jsou v USA certifikována
jako zařízení splňující požadavky ministerstva zdravotnictví stanovené v právních předpisech
21 Code of Federal Regulations (DHHS 21 CFR) Subchapter J pro laserová zařízení třídy 1.
Celosvětově jsou jednotky certifikovány jako zařízení splňující směrnice IEC 60825-1
a CENELEC EN 60 825-1 pro laserová zařízení třídy 1.
Pokud je instalována jednotka CD nebo DVD, dodržujte následující pokyny pro manipulaci.
Pozor
Budete-li používat ovládací prvky nebo provádět úpravy či procedury jiným než
zde popsaným způsobem, můžete se vystavit nebezpečnému záření.
Neodstraňujte kryty jednotek. Odstranění krytů z jednotky CD nebo DVD může mít za
následek vystavení se nebezpečnému laserovému záření. Uvnitř jednotky CD nebo DVD
nejsou žádné díly podléhající servisu.
Některé jednotky CD a DVD obsahují zabudovanou laserovou diodu třídy 3A nebo třídy 3B.
Uvědomte si následující:
Nebezpečí
Při otevření hrozí nebezpečí ozáření laserem. Nedívejte se přímo do paprsků (ani
pomocí optických nástrojů) a vyvarujte se přímého ozáření paprsky.
Prohlášení k napájecímu zdroji
Nikdy neodstraňujte kryt na napájecím zdroji, ani žádný díl, na kterém je následující štítek.
Uvnitř komponent, na kterých je připevněn tento štítek, je nebezpečné napětí, proud a úroveň
energie. Uvnitř takových komponent nejsou žádné opravitelné díly. Máte-li podezření, že
takový díl způsobuje problém, obraťte se na servisního technika.
Bezpečnost dat
xii Uživatelská příručka
Neodstraňujte neznámé soubory ani neměňte jména souborů a adresářů, které jste sami
nevytvořili, jinak může dojít k selhání softwaru počítače.
Uvědomte si, že pokud získáváte přístup k síťovým prostředkům, může to počítač vystavit
počítačovým virům, počítačovým podvodníkům, spywaru a dalším škodlivým činnostem,
které mohou poškodit počítač, software a data. Zajištění přiměřené ochrany v podobě
aktualizovaných ochranných bariér, antivirových programů a softwaru proti spywaru je vaše
odpovědnost.
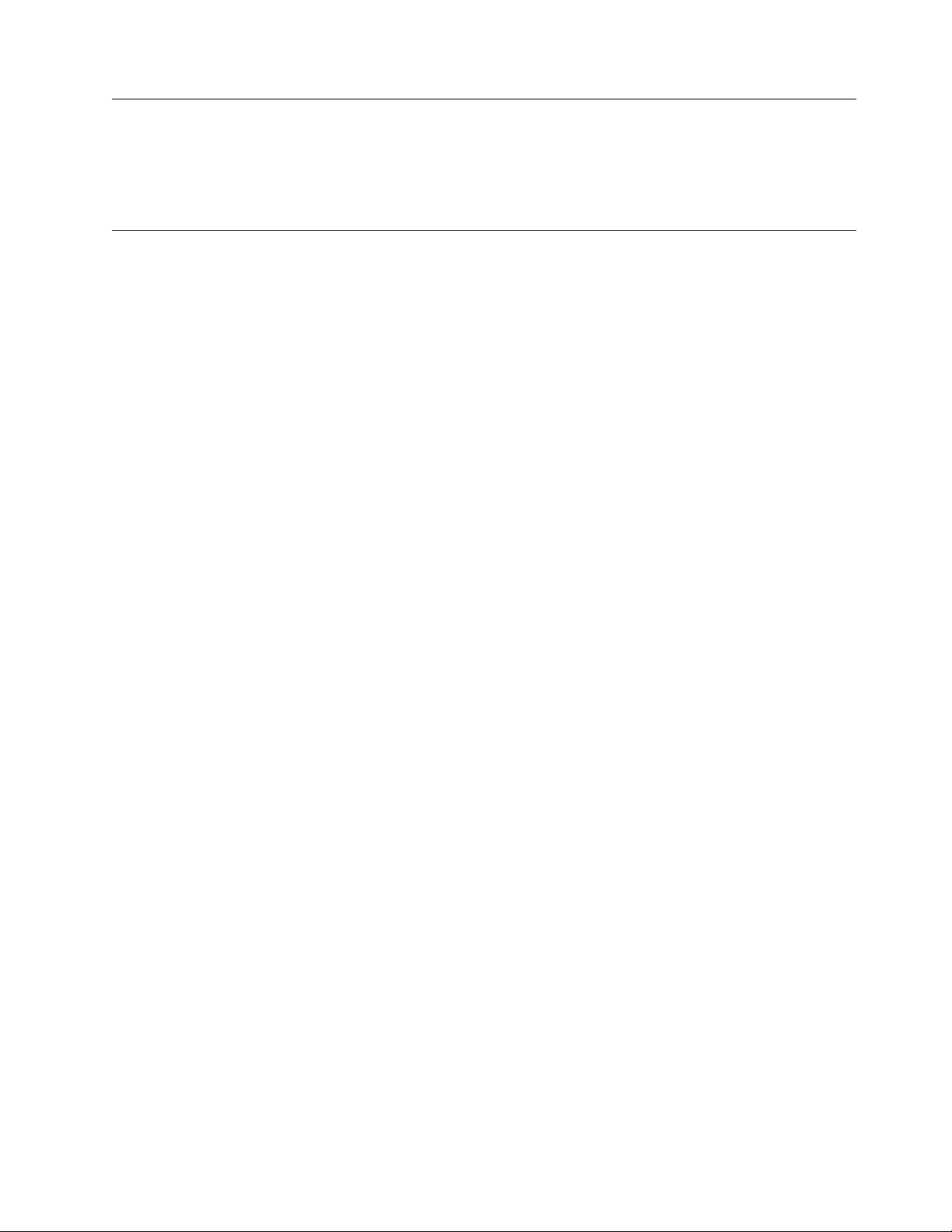
Čištění a údržba
Udržujte počítač a pracoviště čisté. Před čištěním počítač vypněte a odpojte napájecí šňůru.
Žádné tekuté čisticí prostředky nestříkejte přímo na počítač ani k čištění počítače
nepoužívejte žádné čisticí prostředky obsahující hořlavé látky. Nastříkejte prostředek na
měkký hadřík a pak otřete povrch počítače.
Další bezpečnostní instrukce
Plastové sáčky mohou být nebezpečné. Plastové sáčky ukládejte mimo dosah dětí i batolat,
abyste zabránili nebezpečí udušení.
Důležité bezpečnostní instrukce xiii
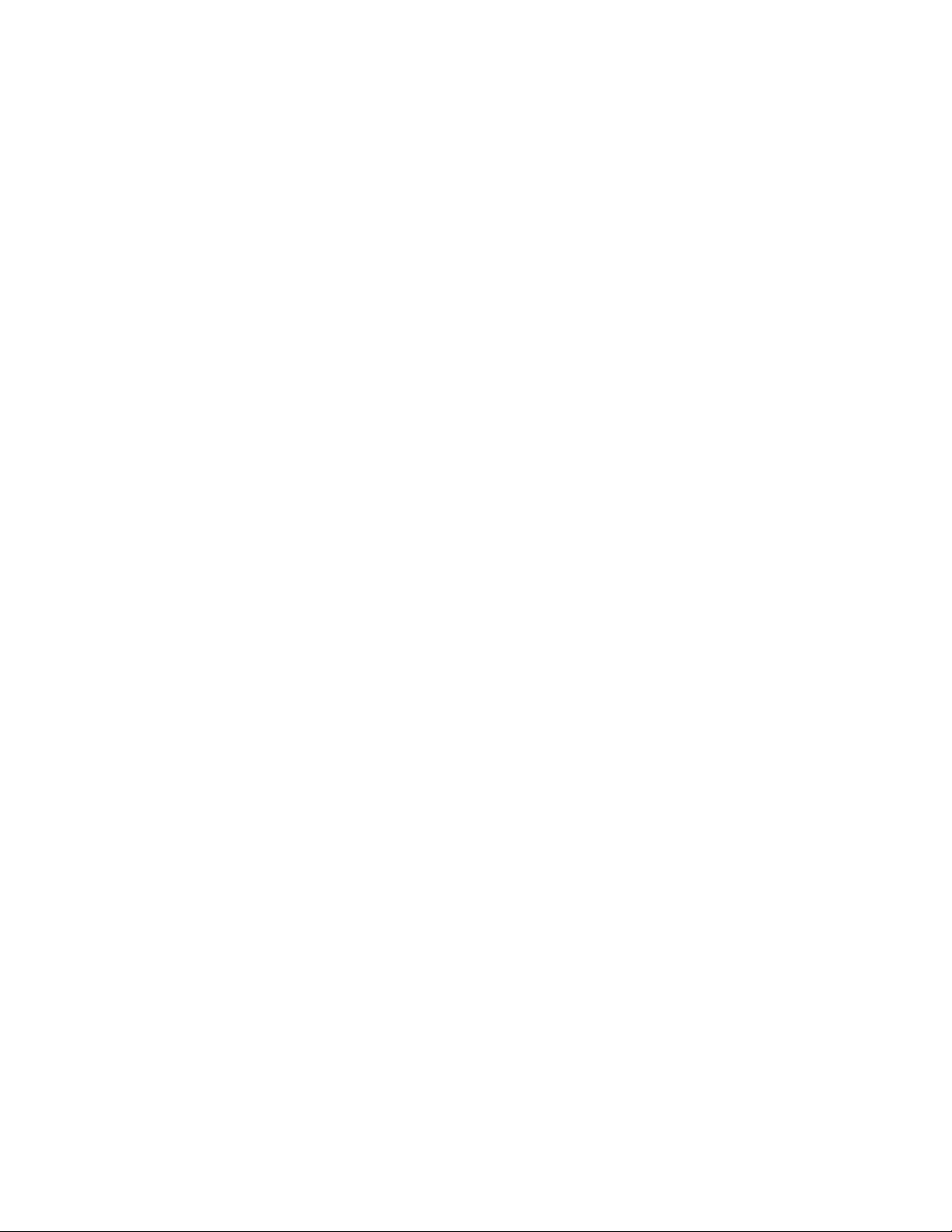
xiv Uživatelská příručka
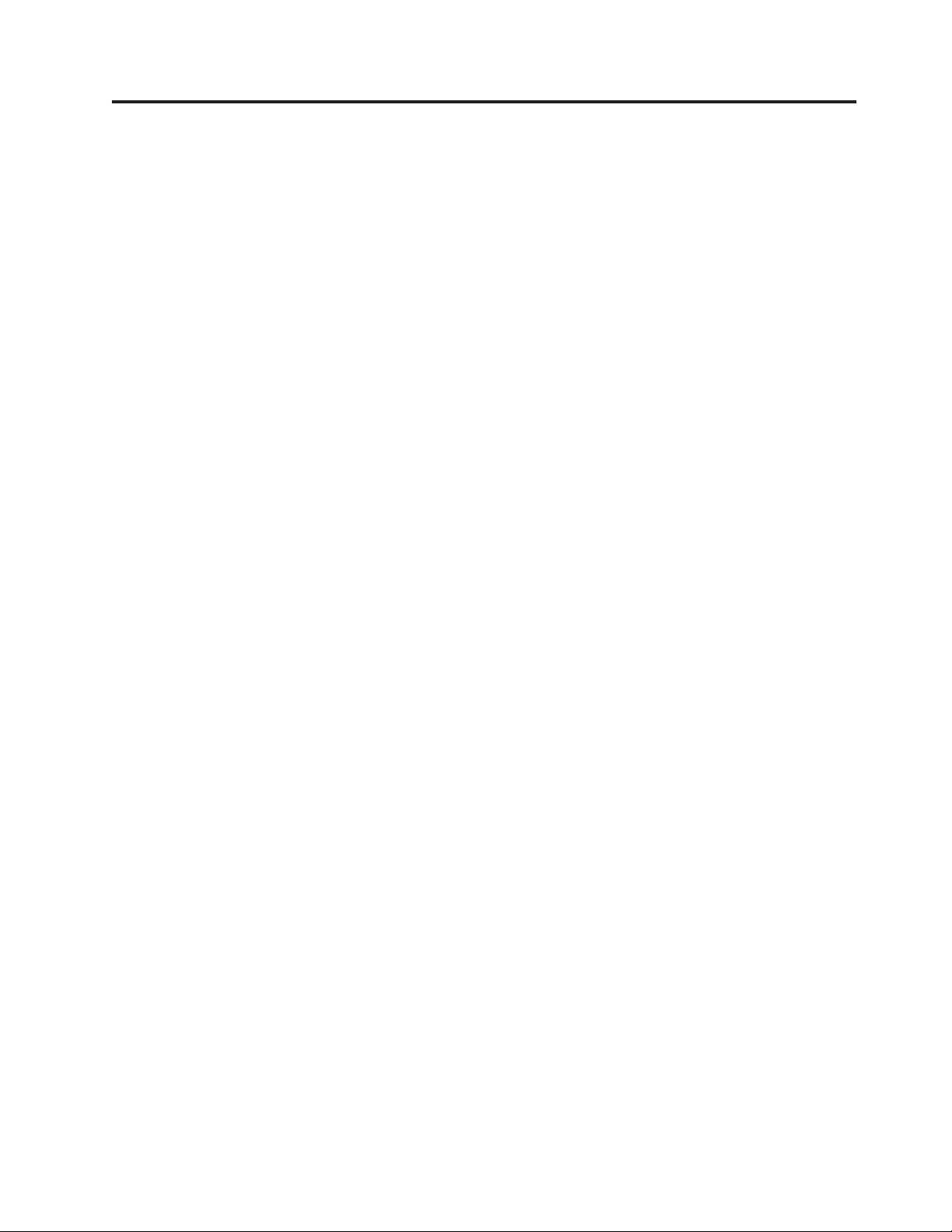
Úvod
Tato uživatelská příručka obsahuje tyto informace:
v V části Kapitola 1, “Uspořádání pracovní plochy”, na stránce 1 najdete informace týkající
se pohodlného umístění vašeho počítače a působení světelných zdrojů, cirkulace vzduchu
a elektrických zásuvek.
v V části Kapitola 2, “Nastavení počítače”, na stránce 3 najdete informace týkající se
nastavení vašeho počítače a instalace operačního systému.
v V části Kapitola 3, “Instalace komponent”, na stránce 11 najdete informace týkající se
funkcí a voleb dostupných pro váš počítač.
v V části Kapitola 4, “Obnova softwaru”, na stránce 39 najdete instrukce ohledně vytvoření
obnovných disků programů, zálohování dat, záchranného softwaru a obnově obsahu
celého disku do dříve uloženého stavu pomocí programu ThinkVantage
®
Rescue and
Recovery™.
v V části Kapitola 5, “Použití obslužného programu Setup Utility”, na stránce 47 najdete
instrukce ohledně prohlížení a změny nastavení konfiguračních parametrů vašeho
počítače.
v V části Kapitola 6, “Aktualizace systémových programů”, na stránce 51 najdete
informace týkající se aktualizace prostředí POST/BIOS a provádění obnovy po selhání
aktualizace prostředí POST/BIOS.
v V části Kapitola 7, “Odstraňování problémů a diagnostika”, na stránce 53 najdete
informace týkající se základního odstraňování problémů a diagnostických nástrojů pro váš
počítač.
v V části Kapitola 8, “Jak získat zákaznickou podporu a servis”, na stránce 61 najdete
informace týkající se celé šíře užitečných informačních zdrojů dostupných od společnosti
Lenovo.
v V části Dodatek A, “Ruční příkazy modemu”, na stránce 65 najdete příkazy pro manuální
programování vašeho modemu.
v V části Dodatek B, “Upozornění”, na stránce 73 najdete poznámky a informace
o ochranných známkách.
© Lenovo 2005, 2006. Portions © IBM Corp. 2005. xv
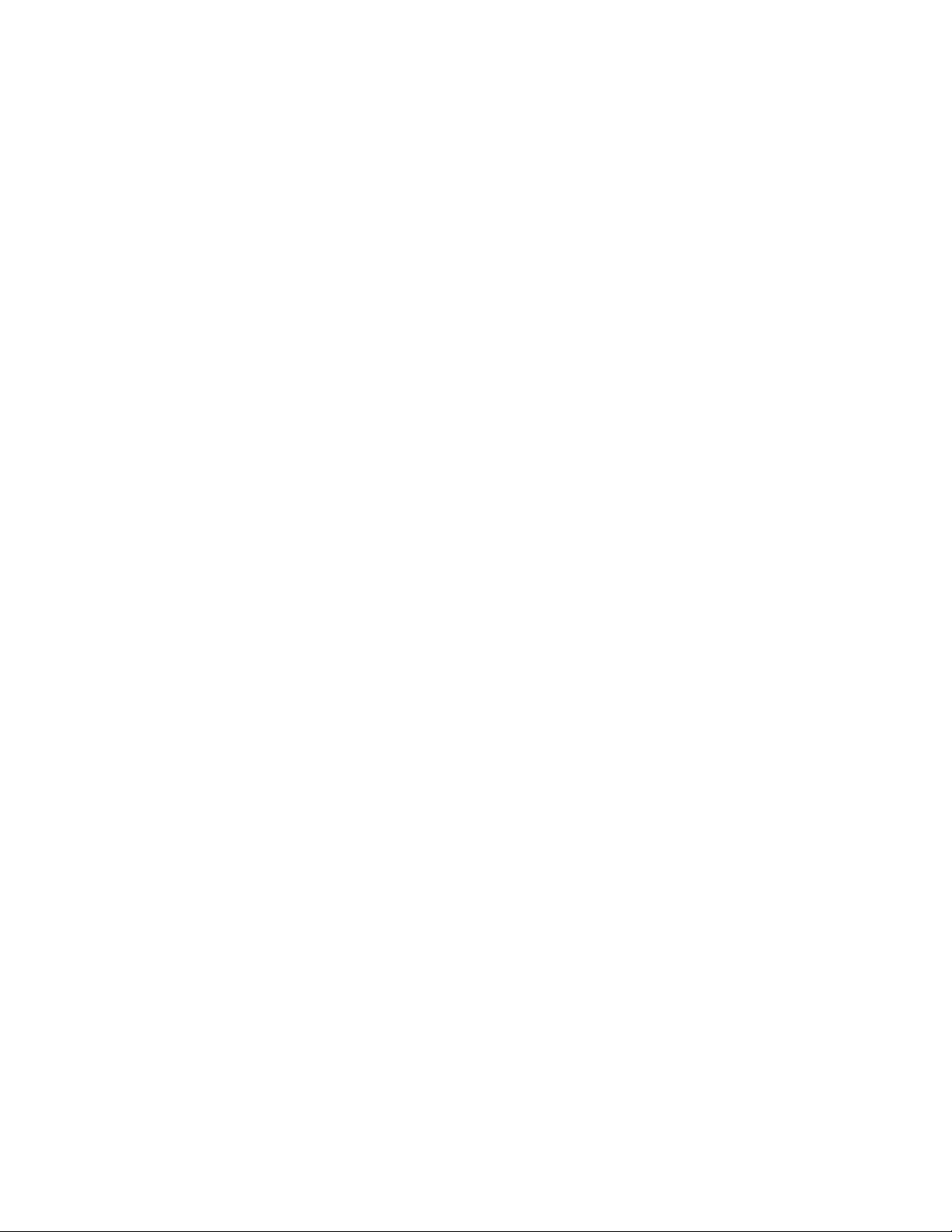
xvi Uživatelská příručka
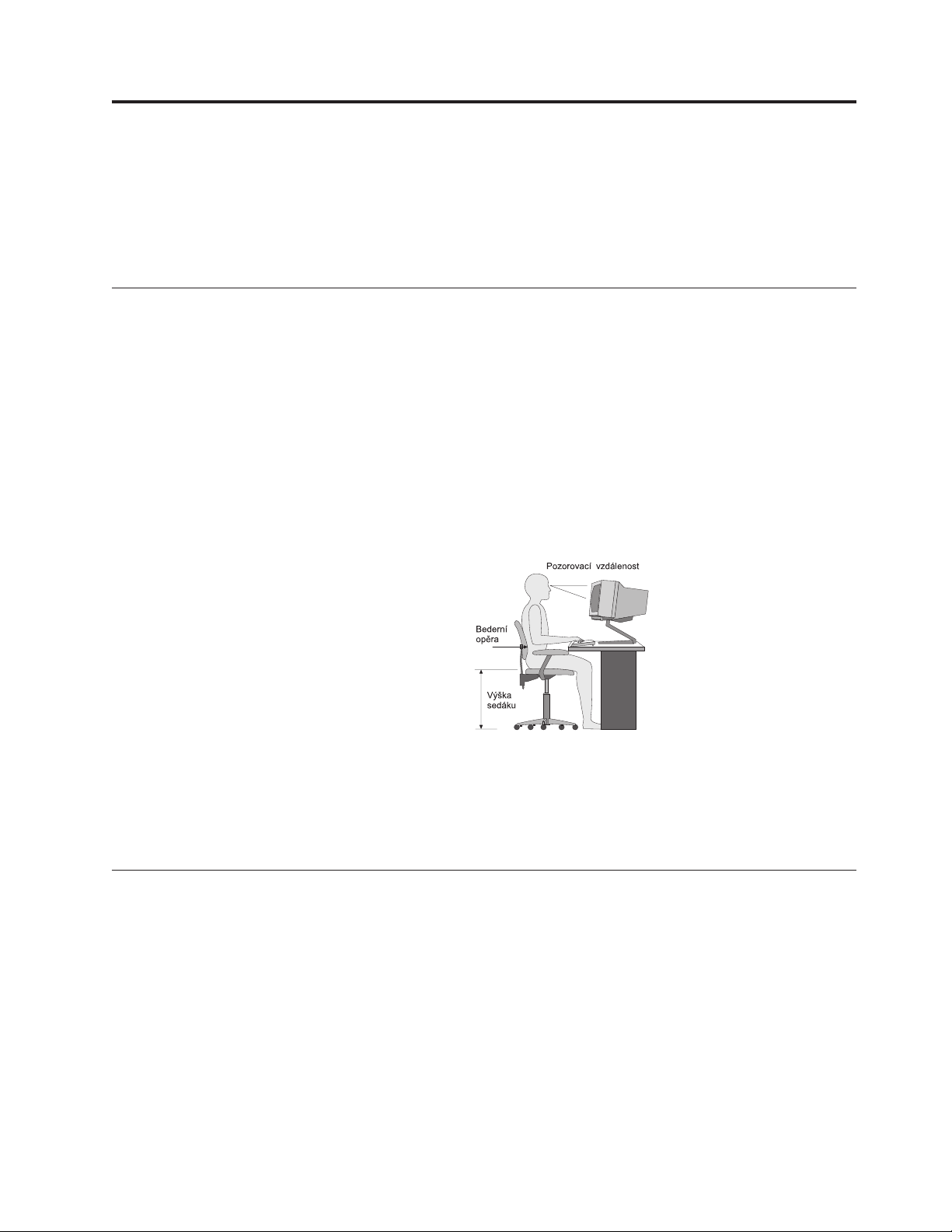
Kapitola 1. Uspořádání pracovní plochy
Chcete-li svůj počítač maximálně využít, uspořádejte si vybavení a pracovní prostor, které
používáte, tak, aby uspořádání odpovídalo vykonávané činnosti. Mezi faktory, které mohou
mít vliv na uspořádání pracovního prostoru, patří zdroje světla, proudění vzduchu a umístění
zásuvek elektrické sítě.
Jak dosáhnout co největšího pohodlí
Ačkoli neexistuje ideální univerzální pracovní pozice, zde uvádíme několik rad, které vám
pomohou nalézt vyhovující pracovní polohu.
Dlouhodobé sezení ve stejné pozici vyvolává únavu. Kvalitní židle může znamenat velký
rozdíl. Opěradlo a sedadlo by měly být samostatně nastavitelné a pevné. Přední část sedadla
měla být zahnutá, aby byl zmírněn tlak na stehna. Nastavte si sedadlo tak, aby vaše stehna
byla umístěna rovnoběžně s podlahou a chodidla spočívala rovně na podlaze nebo na opěrce
pro nohy.
Při používání klávesnice by mělo být předloktí umístěno rovnoběžně s podlahou a zápěstí by
mělo být v uvolněné pozici. Snažte se lehce dotýkat kláves uvolněnými prsty. Maximální
pohodlí získáte změnou sklonu klávesnice pomocí nastavitelných opěrek.
Nastavte monitor tak, aby horní část obrazovky byla na úrovni vašich očí nebo mírně pod
úrovní vašich očí. Umístěte monitor do vzdálenosti, ze které pohodlně vidíte (obvykle 50 až
60 cm).Umístěte jej tak, abyste na něj viděli, aniž byste museli otáčet tělem. Také ostatní
vybavení, které často používáte, jako například telefon nebo myš, umístěte tak, aby bylo
pohodlně v dosahu.
Osvětlení a odrazy
Monitor umístěte tak, aby se v něm co nejméně odrážela stropní svítidla, okna a ostatní
světelné zdroje. Rovněž světlo odražené od lesklých povrchů může způsobovat nepříjemné
odrazy na obrazovce monitoru. Kdykoli je to možné, umístěte monitor kolmo k oknům a ke
zdrojům světla. V případě nutnosti omezte stropní osvětlení použitím slabších žárovek, nebo
je vypněte. Pokud jste umístili monitor u okna, použijte k omezení slunečního světla záclony
nebo rolety. Možná bude vhodné kvůli změnám osvětlení v místnosti měnit během dne
nastavení jasu a kontrastu monitoru.
Pokud není možné zabránit odrazům nebo upravit osvětlení, může pomoci antireflexní filtr
umístěný před obrazovkou. Tyto filtry však mohou ovlivnit jasnost obrazu na obrazovce;
vyzkoušejte je proto až po vyčerpání ostatních způsobů potlačení odrazů.
© Lenovo 2005, 2006. Portions © IBM Corp. 2005. 1
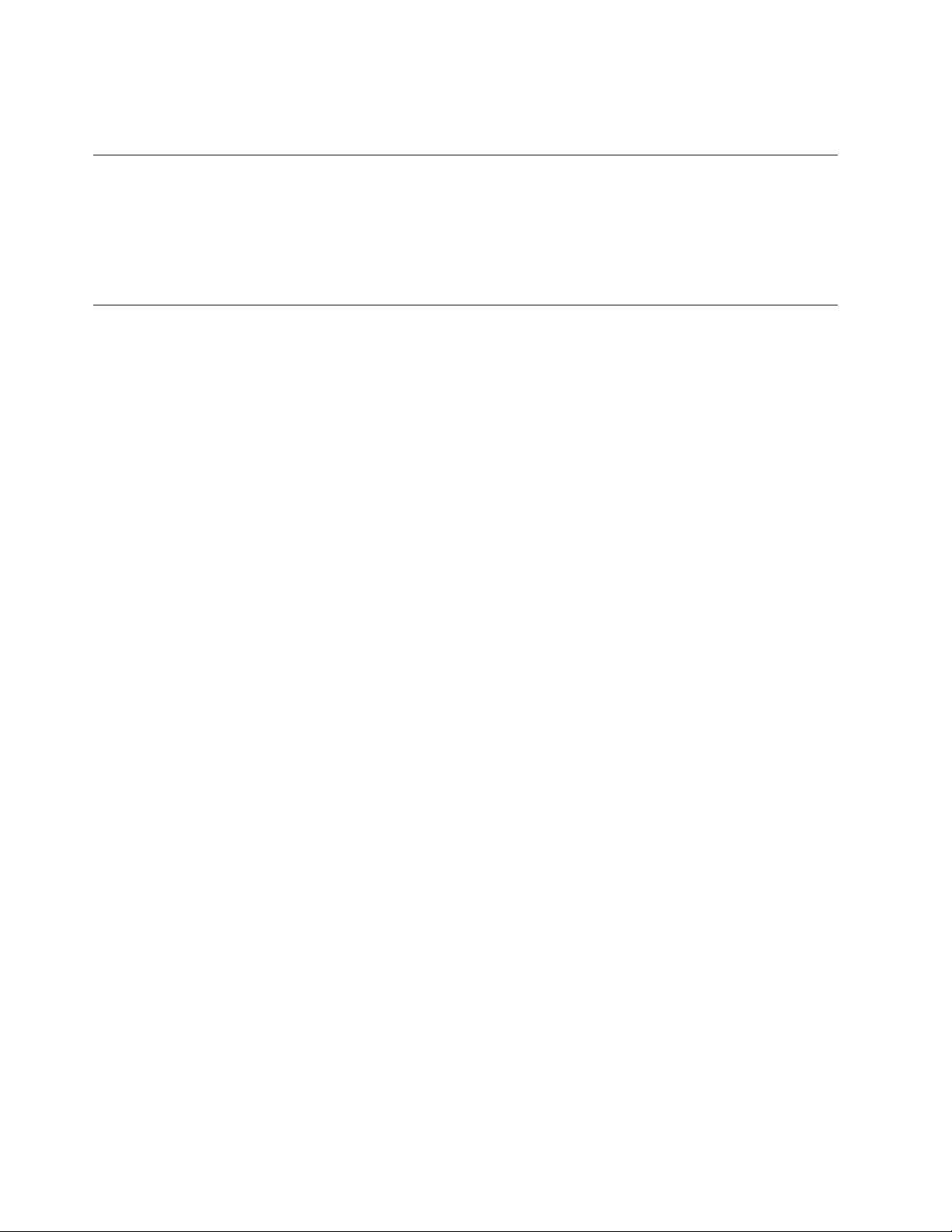
Na problémech s odrazy se podílí také prach. Nezapomeňte pravidelně čistit obrazovku
jemným hadříkem navlhčeným v tekutém čisticím prostředku na sklo.
Cirkulace vzduchu
Počítač a monitor produkují teplo. Ventilátor počítače vhání dovnitř čerstvý vzduch
a vytlačuje horký vzduch. Horký vzduch z monitoru uniká ventilačními otvory. Zakrytí
otvorů může způsobit přehřátí, jehož výsledkem může být špatná funkce nebo poškození.
Umístěte proto počítač a monitor tak, aby nedošlo k zakrytí otvorů, obvykle stačí 51 mm
volného prostoru. Ujistěte se také, že proudící vzduch neobtěžuje někoho jiného.
Zásuvky elektrické sítě a délka kabelů
Na konečné umístění počítače může mít vliv rozmístění zásuvek elektrické sítě a délka
napájecích šňůr a kabelů, které se používají k připojení monitoru, tiskárny a ostatních
zařízení.
Pravidla při úpravě pracoviště:
v Vyvarujte se použití prodlužovacích kabelů. Kdykoli je to možné, zapojte napájecí šňůru
přímo do zásuvky elektrické sítě.
v Napájecí šňůry a ostatní kabely umístěte mimo místa, kde se chodí a kde by je mohl
někdo náhodně vytrhnout.
informace o napájecích šňůrách naleznete v kapitole “Napájecí šňůry a napájecí
Další
adaptéry” na stránce vii a v informacích o bezpečnosti a záruce, které jste obdrželi spolu
s vaším počítačem.
2 Uživatelská příručka
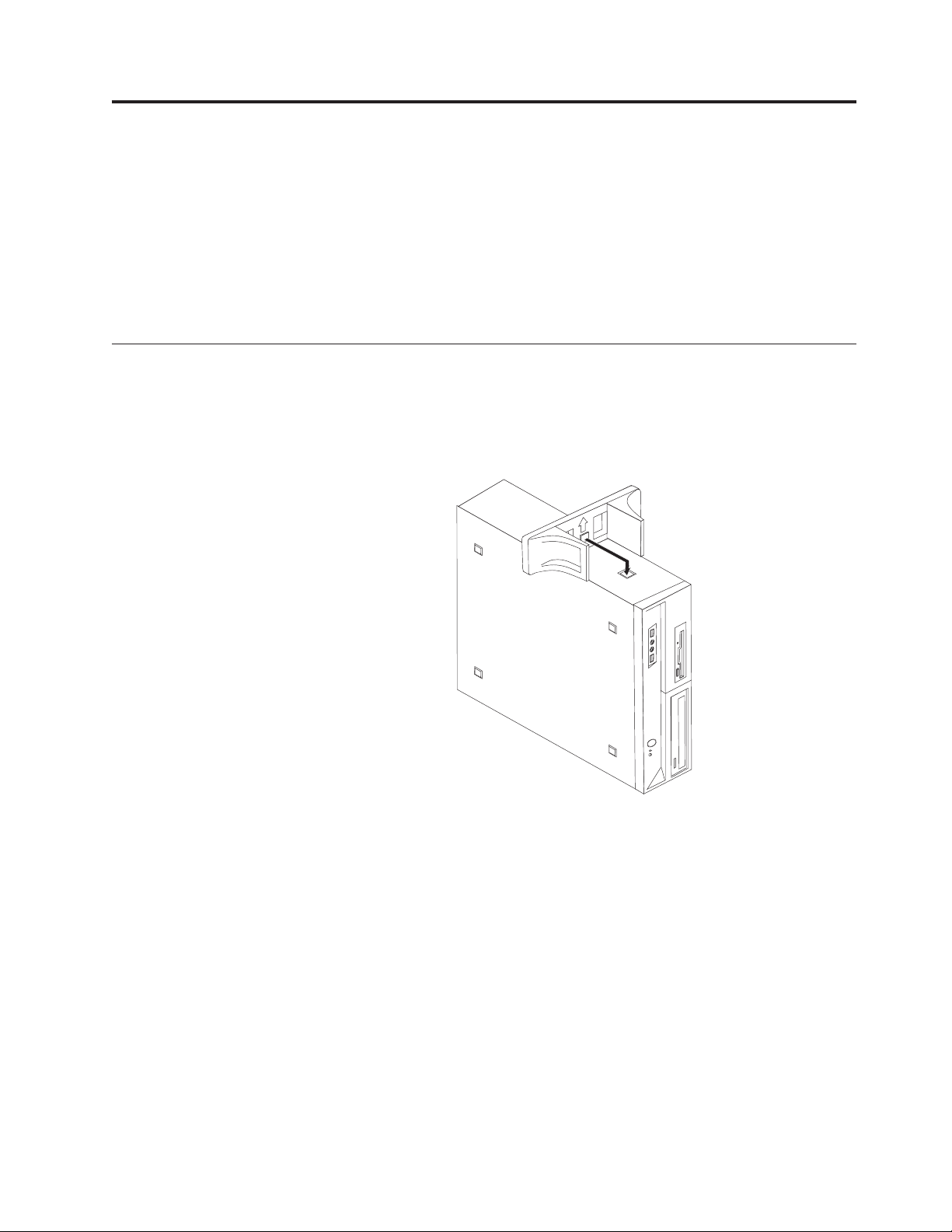
Kapitola 2. Nastavení počítače
Dříve, než začnete, se ujistěte, že jste umístili počítač na nejlepší možné místo, které odpovídá
vašim potřebám a druhu vaší práce. Další informace viz téma Kapitola 1, “Uspořádání
pracovní plochy”, na stránce 1.
Poznámka: Dříve, než provedete nastavení počítače, si prostudujte téma “Důležité
bezpečnostní instrukce” na stránce v. Tato předběžná opatření a pokyny vám
zajistí bezpečnost při práci.
Instalace svislého stojanu
Svislý stojan slouží k umístění počítače do svislé polohy. Byl-li s počítačem dodán svislý
stojan, nainstalujete tento stojan následujícím postupem:
1. Umístěte počítač do svislé polohy tak, aby větrací otvory směřovaly dolů.
2. Podle obrázku zarovnejte úchytku na svislém stojanu do výřezu na počítači.
3. Otočte svislý stojan směrem k přední straně počítače, až zaklapne na místo.
© Lenovo 2005, 2006. Portions © IBM Corp. 2005. 3
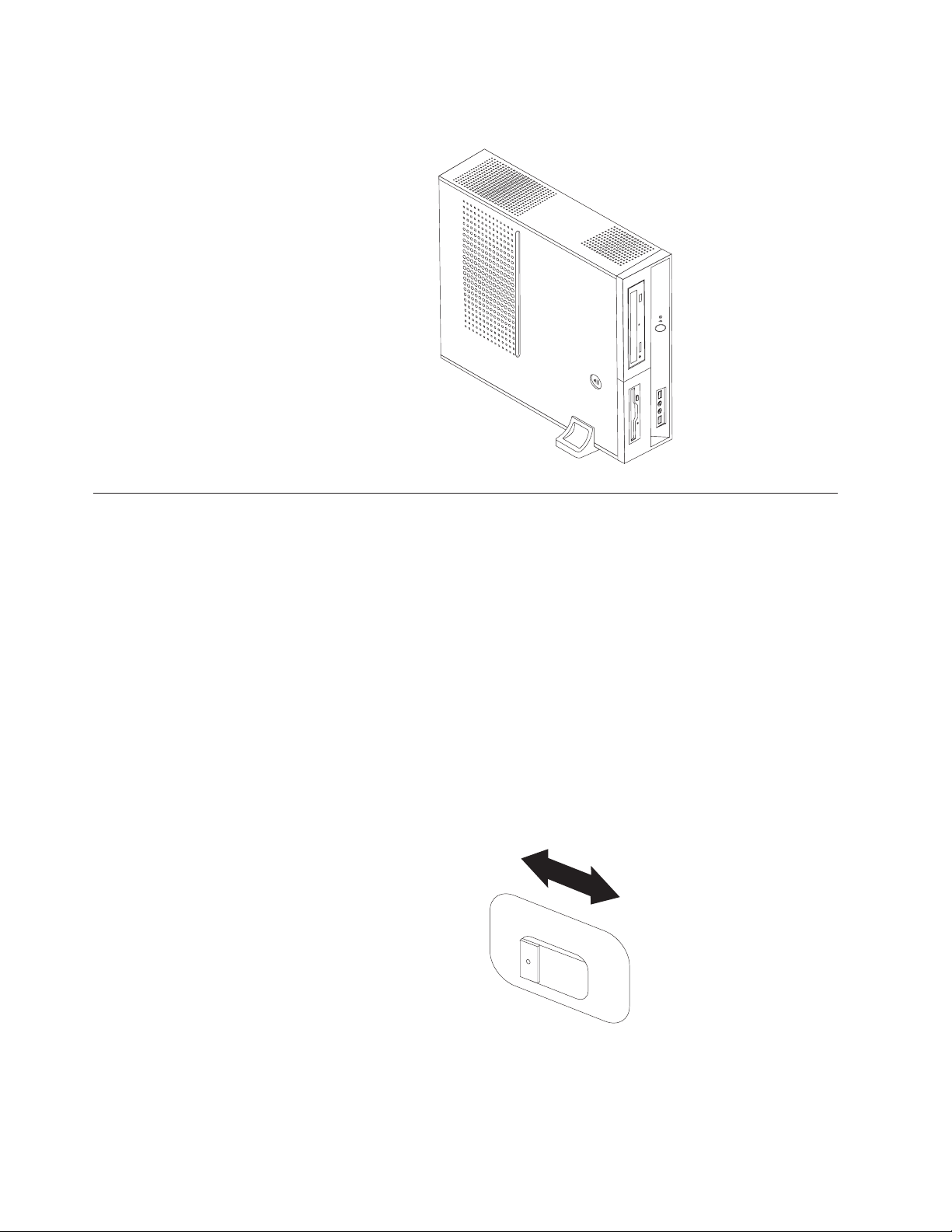
4. Opatrně umístěte počítač větracími otvory nahoru tak, aby stál ve svislém stojanu jako na
Zapojení počítače
obrázku.
Tyto informace použijte při zapojování vašeho počítače. Podívejte se na malé ikony
konektorů na zadní straně vašeho počítače.
Jsou-li na kabelech počítače a na panelu s konektory barevně označené konektory, slaďte
barvu konce kabelu s barvou konektoru. Například dejte dohromady modrý konec kabelu
s modrým konektorem na panelu, červený konec kabelu s červeným konektorem.
Poznámka: V závislosti na modelu počítače nemusí být váš počítač osazen všemi konektory
popisovanými v této sekci.
1. Zkontrolujte polohu přepínače napájecího napětí na zadní straně počítače. Je-li to třeba,
použijte k jeho přepnutí hrot kuličkového pera.
v Pokud je napájecí síťové napětí v rozmezí 100–127 V AC, nastavte přepínač na
hodnotu 115 V.
v Pokud je napájecí síťové napětí v rozmezí 200–240 V AC, nastavte přepínač na
hodnotu 230 V.
115
4 Uživatelská příručka
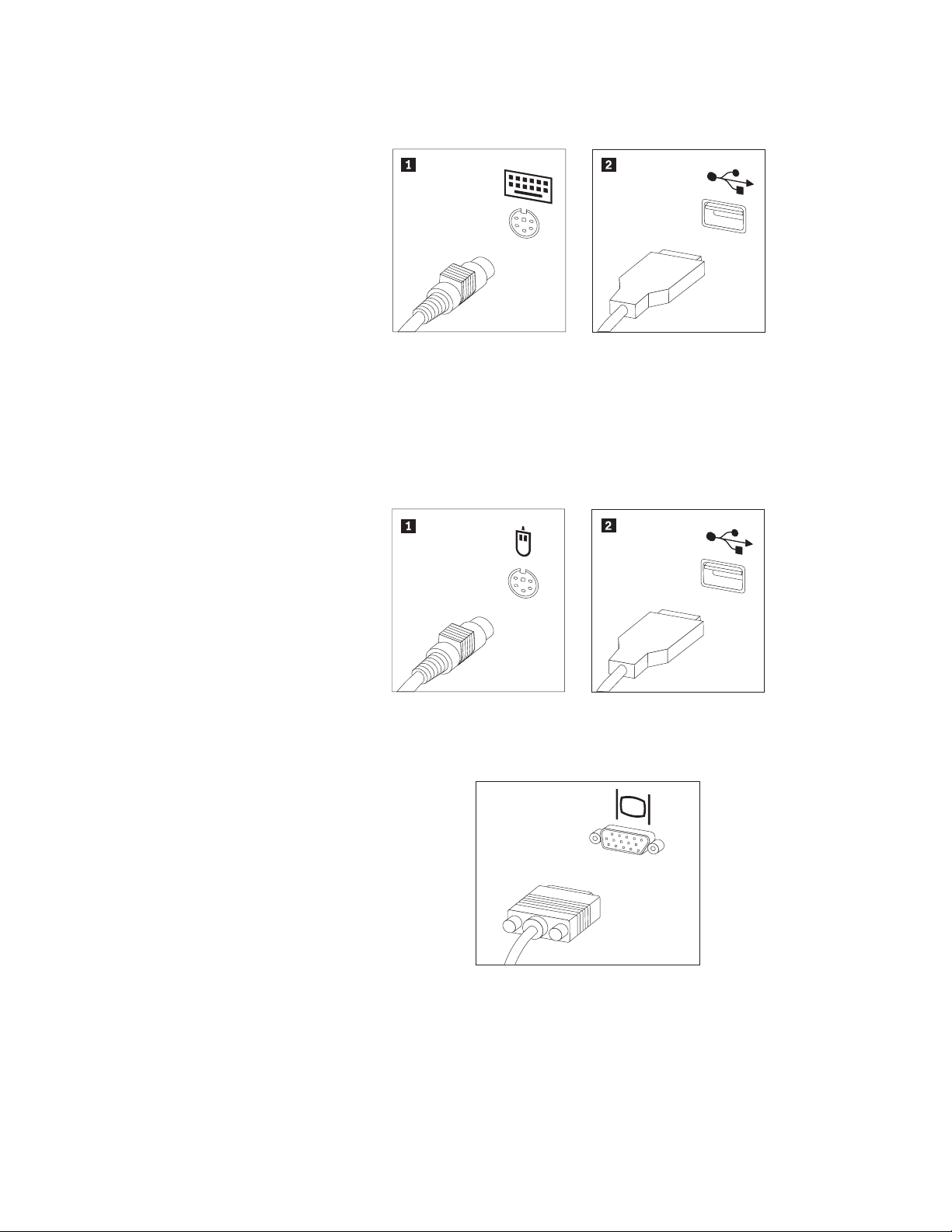
2. Kabel klávesnice může mít standardní konektor klávesnice 1 nebo konektor USB 2.
Připojte kabel klávesnice k odpovídajícímu konektoru klávesnice.
Poznámka: Některé modely budou mít klávesnici s čítačem otisků prstů. Po nastavení
a spuštění počítače si prostudujte systém online nápovědy Access Help,
kde naleznete informace o vašem snímači otisku prstu. Viz “Systém
Access Help” na stránce 62 informace o způsobu, jak otevřít systém
online nápovědy.
3. Kabel myši může mít standardní konektoru myši 1 nebo konektor USB 2. Kabel
myši připojte do odpovídajícího konektoru pro myš.
4. Připojte kabel monitoru do konektoru monitoru na počítači.
v Máte-li standardní monitor VGA (Video Graphics Array), připojte kabel ke konektoru
podle obrázku.
Poznámka: Má-li váš model dva konektory monitoru, použijte konektor na adaptéru
AGP (Accelerated Graphics Port).
Kapitola 2. Nastavení počítače 5
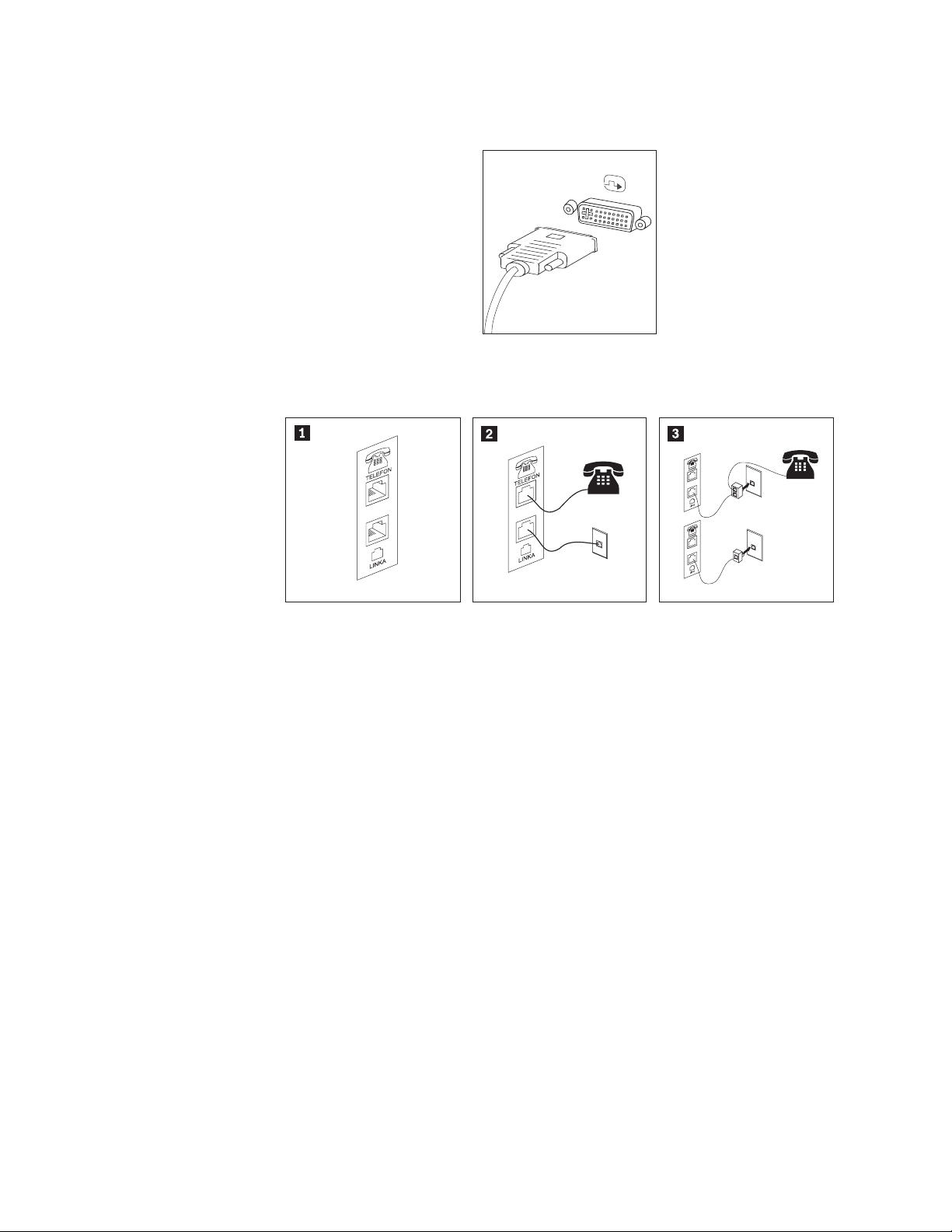
v Máte-li monitor DVI (digital video interface), připojte kabel ke konektoru podle
obrázku.
Poznámka: V počítači musí být instalován adaptér, který podporuje monitor DVI.
5. Máte-li modem, připojte jej podle následujících pokynů:
1 Tento obrázek ukazuje dva konektory na zadní straně počítače. Ty slouží k připojení modemu.
2 Ve Spojených státech a ostatních zemích a regionech, které používají telefonní zásuvku RJ-11,
připojte jeden konec telefonního kabelu do telefonu a druhý konec kabelu připojte do
telefonního konektoru na zadní straně počítače. Připojte konec kabelu od modemu ke konektoru
pro modem, který je umístěn na zadní straně počítače, a druhý konec zapojte do telefonní
zásuvky.
3 V zemích nebo regionech, kde nejsou používány telefonní zásuvky RJ-11, je k připojení
kabelů do telefonní zásuvky nutná rozdvojka nebo redukce, jak je vidět v horní části tohoto
obrázku. Rozdvojku nebo redukci můžete použít rovněž bez telefonu, jak je vidět ve spodní
části obrázku.
6 Uživatelská příručka
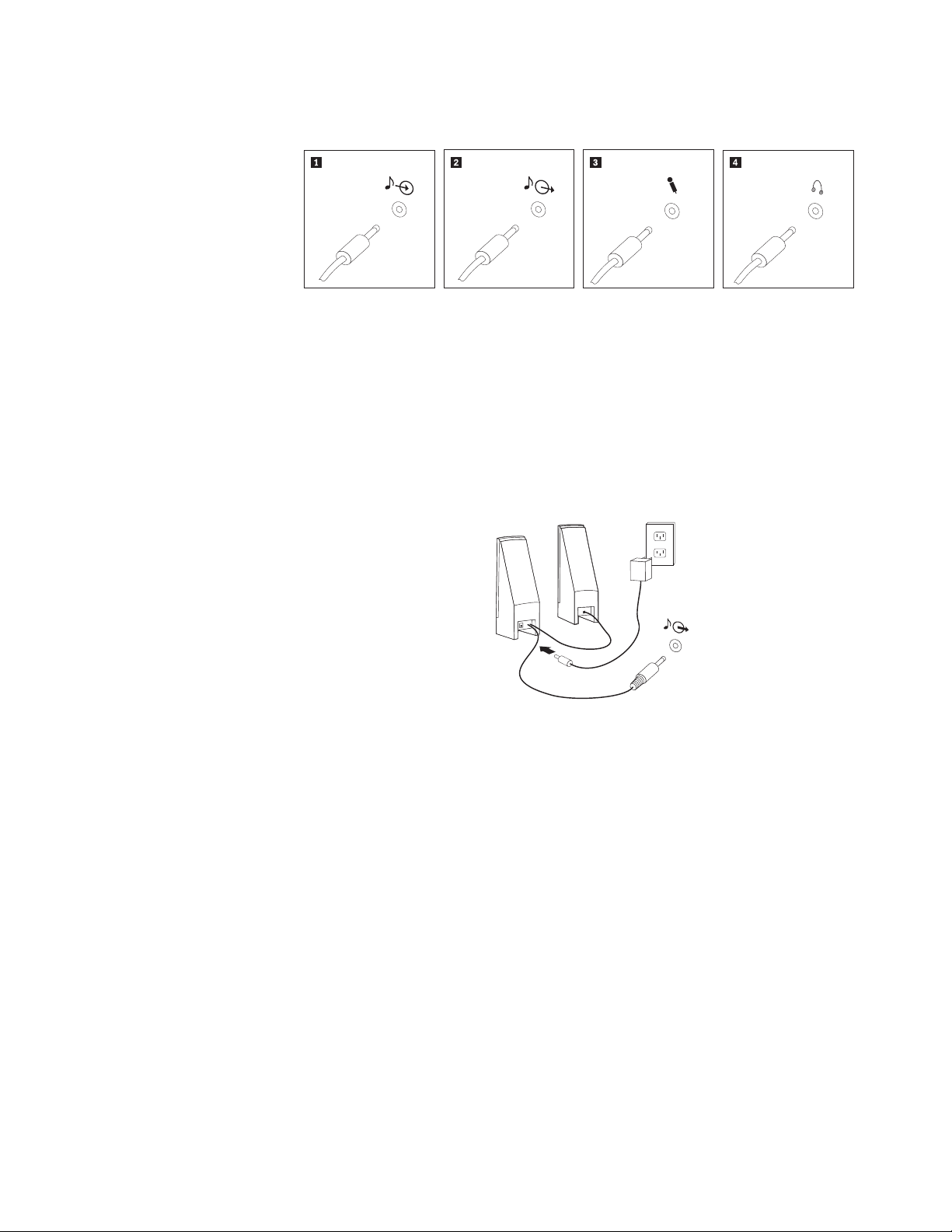
6. Máte-li audio zařízení, připojte ho podle následujících pokynů. Další informace
o reproduktorech naleznete v krocích 7 a 8 na stránce 8.
1 Vstup audio signálu Tento konektor přijímá audio signál z externího audio zařízení, jako
například ze stereosystému.
2 Výstup audio
signálu
Tento konektor posílá audio signál z počítače na externí zařízení, jako jsou
například napájené stereoreproduktory.
3 Mikrofon Tento konektor použijete pro připojení mikrofonu k vašemu počítači,
chcete-li nahrávat zvuky nebo používáte-li software pro rozpoznání řeči.
4 Sluchátka Tento konektor použijte pro připojení sluchátek k vašemu počítači, chcete-li
například poslouchat hudbu a nechcete nikoho rušit. Tento konektor se může
nacházet vpředu na počítači.
7. Máte-li napájené reproduktory s AC adaptérem, postupujte podle následujících pokynů.
a. Pokud je to nutné, spojte reproduktory kabelem. Některé reproduktory jsou kabelem
spojeny napevno.
b. Připojte kabel napájecího adaptéru k reproduktoru.
c. Připojte reproduktory k počítači.
d. Připojte napájecí adaptér do zásuvky.
Kapitola 2. Nastavení počítače 7
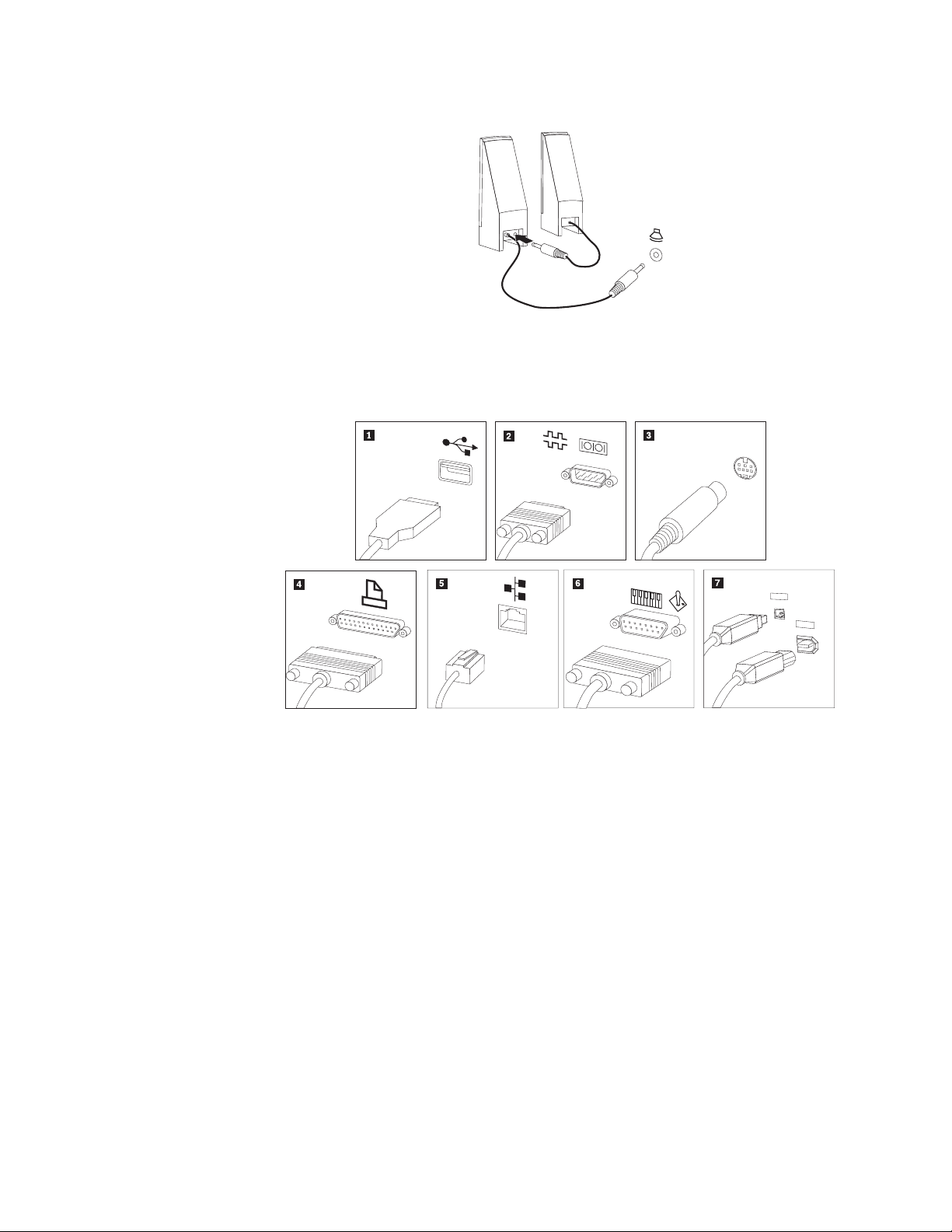
8. Máte-li reproduktory bez samostatného napájení, postupujte podle následujících pokynů.
a. Pokud je to nutné, spojte reproduktory kabelem. Některé reproduktory jsou kabelem
spojeny napevno.
b. Připojte reproduktory k počítači.
9. Připojte všechna další zařízení. Váš počítač nemusí mít všechny zobrazené konektory.
1394
1394
1 USB Tento konektor použijte pro připojení zařízení, které vyžaduje připojení přes
konektor USB (Universal Serial Bus), jako je klávesnice, myš, skener, tiskárna
nebo PDA (Personal Digital Assistant).
2 Sériový Tento konektor použijete pro připojení externího modemu, sériové tiskárny
nebo jiného zařízení, které používá 9poziční sériový konektor.
3 S-video Tento konektor použijete pro připojení televize s konektorem S-Video. Tento
konektor je k dispozici na některých výkonných video adaptérech.
4 Paralelní Tento konektor použijete pro připojení paralelní tiskárny nebo jakéhokoliv
jiného zařízení, které používá 25poziční paralelní konektor.
5Ethernet Tento konektor použijete pro připojení počítače k lokální síti Ethernet nebo
pro připojení kabelového modemu.
Důležité: Chcete-li počítač používat v prostředí vyhovujícím normě FCC pro
připojení k síti Ethernet, použijte kabel Ethernet kategorie 5.
6 MIDI/joystick Tento konektor použijete pro připojení zařízení typu joystick, gamepad nebo
MIDI (Musical Instrument Digital Interface), jako například klávesnice MIDI.
7 IEEE 1394 Tento konektor se někdy nazývá Firewire (žhavý drát), protože data jsou
přenášena velikou rychlostí. Existují dva typy konektorů IEEE 1394: 4poziční
a 6poziční. IEEE 1394 poskytuje připojení pro některé typy spotřební
elektroniky, včetně digitálních zvukových zařízení a skenerů.
10. Napájecí šňůry připojte k řádně uzemněným elektrickým zásuvkám.
8 Uživatelská příručka
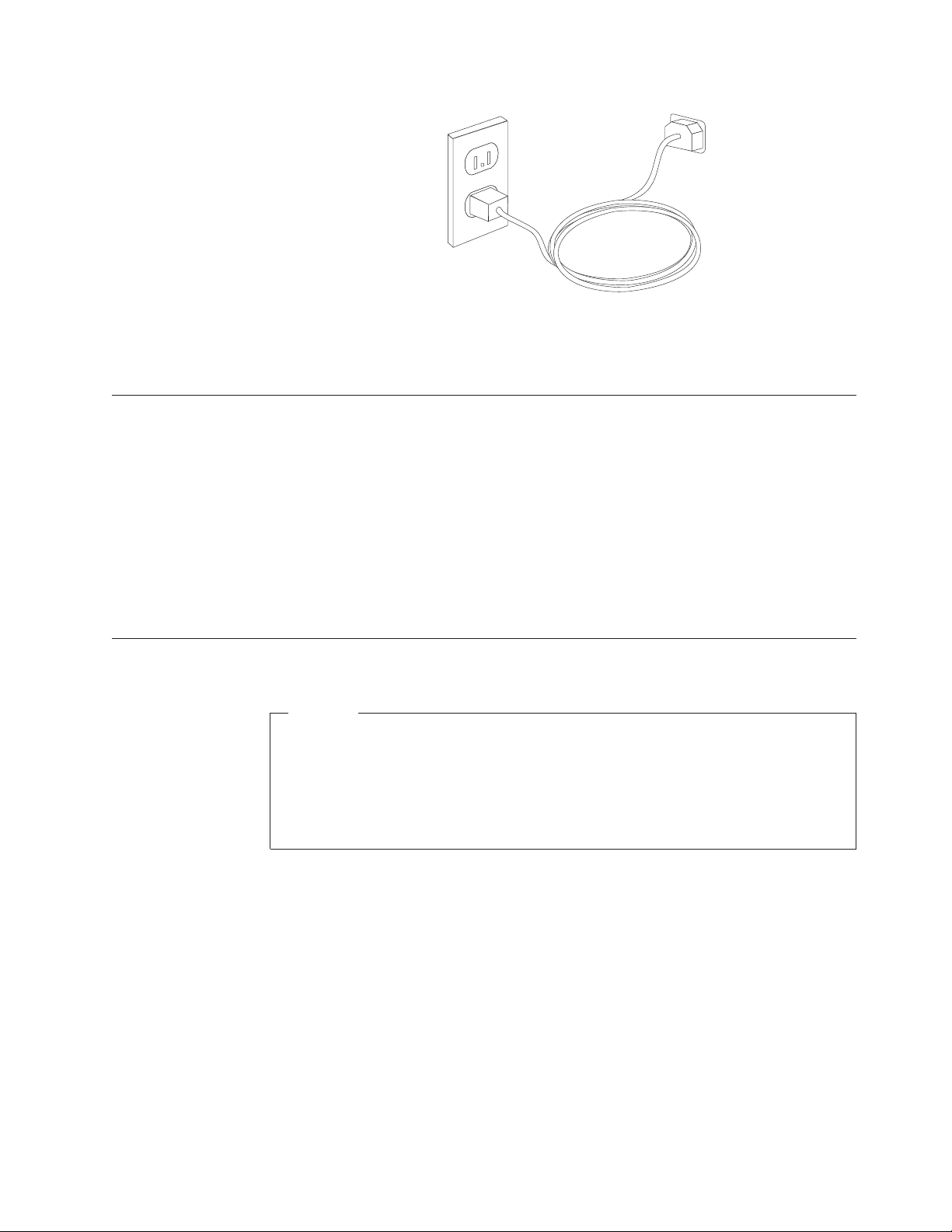
Poznámka: Prostudujte si systém online nápovědy Access Help, kde naleznete další
Zapnutí napájení
Nejdříve zapněte monitor a další externí zařízení a potom počítač. Po dokončení úvodního
testu POST okno s logem zmizí. Je-li v počítači předinstalovaný software, spustí se program
instalace programového vybavení.
informace o konektorech. Viz “Systém Access Help” na stránce 62 informace
o způsobu, jak otevřít systém online nápovědy.
Pokud během spouštění narazíte na problémy, prostudujte si část Kapitola 7, “Odstraňování
problémů a diagnostika”, na stránce 53. Další informace najdete v části Kapitola 8, “Jak
získat zákaznickou podporu a servis”, na stránce 61. Pomoc a informace můžete získat
telefonicky na středisku podpory zákazníků. Telefonní čísla středisek servisu a podpory na
celém světě najdete v informacích o bezpečnosti a záruce, které jste obdrželi spolu s vaším
počítačem.
Dokončení instalace softwaru
Důležité
Před použitím programů dodávaných s tímto počítačem si pozorně přečtěte licenční
smlouvy. Tyto smlouvy podrobně stanoví práva, povinnosti a záruky vztahující se na
software dodaný s tímto počítačem. Užíváním těchto programů vyjadřujete svůj
souhlas s podmínkami těchto smluv. Pokud s podmínkami smluv připojených
k tomuto softwaru nesouhlasíte, nepoužívejte programy. Namísto toho celý počítač
bezodkladně vraťte a budou vám vráceny peníze.
Poté, co počítač poprvé spustíte, postupujte podle pokynů na obrazovce a dokončete instalaci
softwaru. Pokud nedokončíte instalaci softwaru po prvním zapnutí počítače, může dojít
k nepředvídatelným výsledkům. Po dokončení instalace si prostudujte systém online
nápovědy Access Help, kde se dozvíte více informací o vašem počítači. Viz “Systém Access
Help” na stránce 62 informace o způsobu, jak otevřít systém online nápovědy.
Poznámka: Některé modely mohou mít předinstalovanou vícejazyčnou verzi operačního
systému Microsoft Windows. Má-li váš počítač tuto verzi, budete při procesu
instalace vyzváni k výběru jazyka. Po instalaci lze jazyk změnit pomocí
ovládacích panelů systému Windows.
Kapitola 2. Nastavení počítače 9
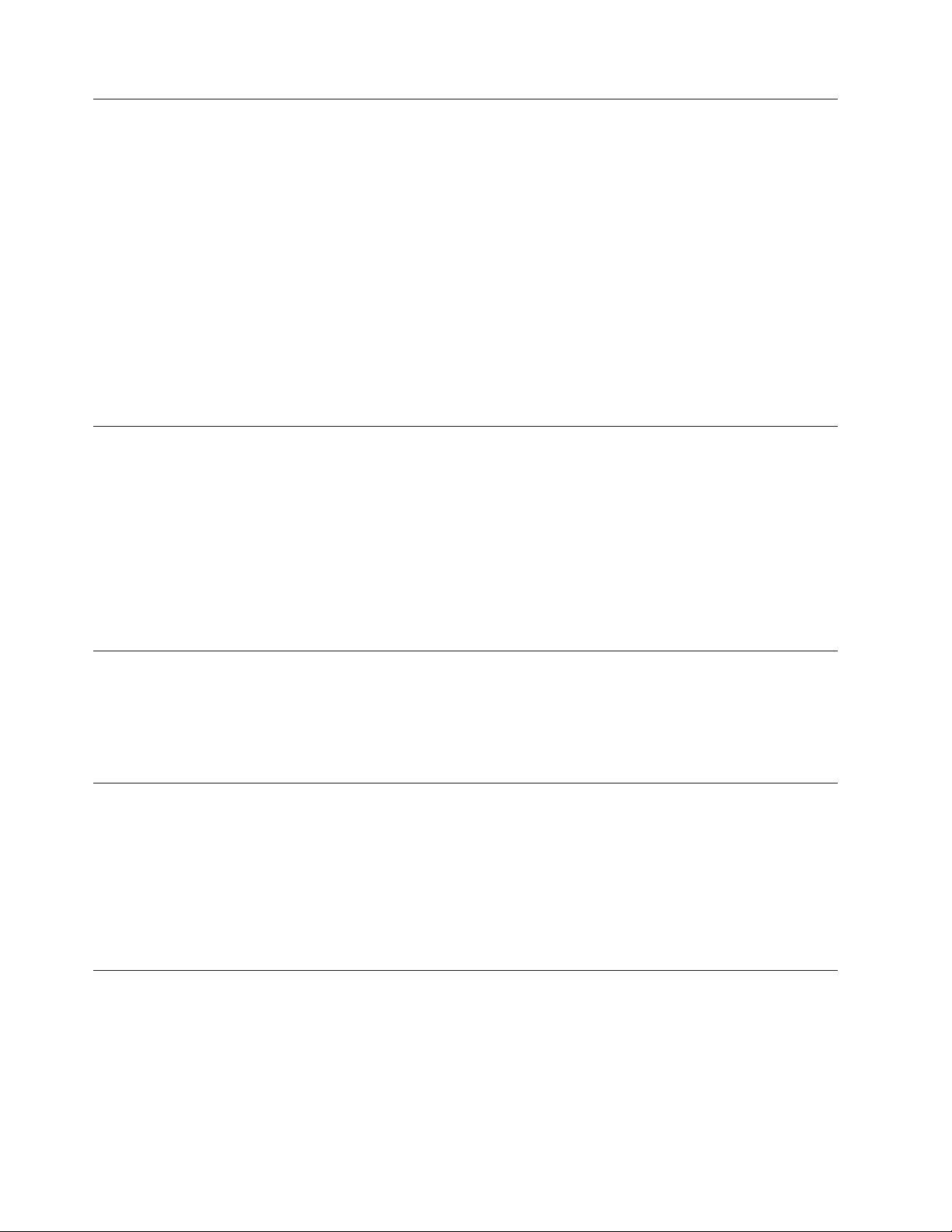
Dokončení důležitých úloh
Jakmile dokončíte instalaci svého počítače, proveďte následující úkoly, které vám později
ušetří čas i problémy:
v Vytvořte obraz diagnostického disku CD, diagnostické diskety nebo záchranné médium.
Diagnostické programy jsou určeny k testování hardwarových komponent ve vašem
počítači a k hlášení nastavení kontrolovaných operačním systémem, která by mohla
způsobit hardwarové problémy. Tím, že si dopředu vytvoříte obraz diagnostického CD,
diagnostické diskety nebo záchranné médium, získáte jistotu, že budete schopni spustit
diagnostiku, když bude pracovní plocha aplikace Rescue and Recovery nedostupná. Další
informace naleznete v části “Aplikace PC-Doctor for DOS” na stránce 55 nebo
“PC-Doctor for Windows PE” na stránce 57.
v Poznamenejte si typ počítače, model a sériové číslo vašeho počítače. Budete-li potřebovat
servisní podporu, budete pravděpodobně vyzváni, abyste tyto údaje podali. Další informace
naleznete v informacích o záruce a bezpečnosti, které jste obdrželi spolu s vaším
počítačem.
Aktualizace operačního systému
Společnost Microsoft zveřejňuje aktualizace pro své různé operační systémy na webových
stránkách pro Microsoft Windows. Webová stránka automaticky určí, které aktualizace
Windows jsou dostupné pro váš určitý počítač a zobrazí seznam těchto aktualizací.
Aktualizace mohou být bezpečnostní opravy, nové verze částí systému Windows (jako media
player), opravy nebo rozšíření dalších částí operačního systému Windows.
Prostudujte si systém online nápovědy Access Help, kde naleznete další informace
o aktualizaci vašeho operačního systému. Viz “Systém Access Help” na stránce 62
informace o způsobu, jak otevřít systém online nápovědy.
Instalace jiného operačního systému
Pokud instalujete vlastní operační systém, postupujte podle pokynů, které jste obdrželi spolu
s diskem CD nebo disketami operačního systému. Nezapomeňte, že po instalaci operačního
systému musíte nainstalovat všechny ovladače zařízení. Pokyny pro instalaci jsou obvykle
dodávány s ovladači zařízení.
Aktualizace antivirového softwaru
Počítač je dodáván s antivirovým softwarem, který slouží k detekci a odstraňování virů.
Společnost Lenovo poskytuje na vašem harddisku plnou verzi antivirového softwaru
předplacenou zdarma na 90 dní. Po uplynutí 90 dní musíte získat novou definici virů.
Prostudujte si systém online nápovědy Access Help, kde naleznete další informace
o aktualizaci vašeho antivirového softwaru. Viz “Systém Access Help” na stránce 62
informace o způsobu, jak otevřít systém online nápovědy.
Vypnutí počítače
Jste-li připraveni vypnout počítač, dodržujte vždy postup pro vypínání operačního systému.
Tím zabráníte ztrátě neuložených dat a poškození softwarových programů. Chcete-li ukončit
operační systém Microsoft Windows, otevřete nabídku Start na ploše systému Windows
a klepněte na příkaz Vypnout. Z rozbalovací nabídky vyberte položku Vypnout počítač
a klepněte na tlačítko OK.
10 Uživatelská příručka
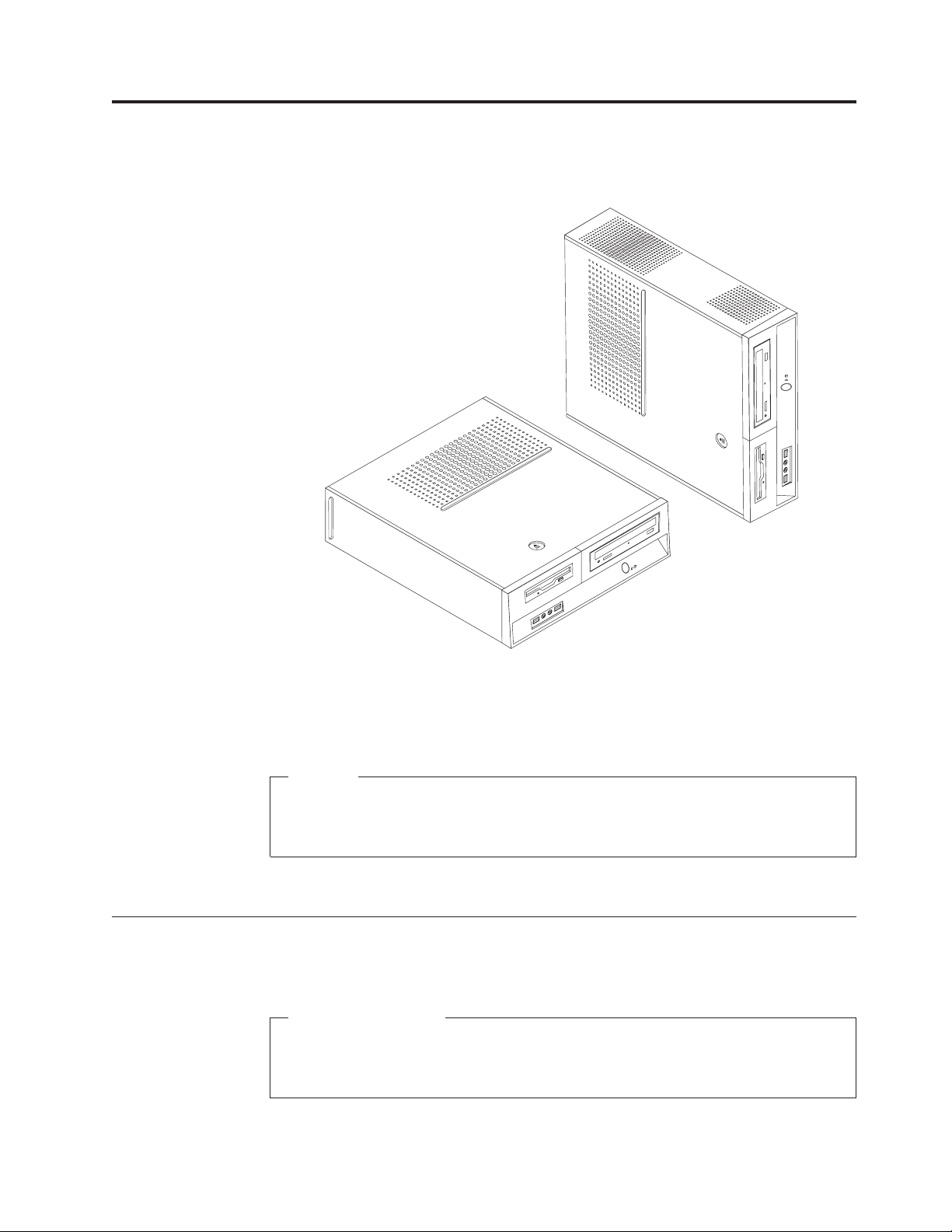
Kapitola 3. Instalace komponent
Vybavení
V této kapitole najdete úvodní informace týkající se komponent počítače a dostupných
volitelných komponent. Schopnosti vašeho počítače můžete rozšířit přidáním paměti, adaptérů
či jednotek. Při instalaci volitelné komponenty postupujte podle těchto instrukcí a instrukcí,
které jsou dodávány společně s komponentou.
Důležité
Předtím, než nainstalujete nebo odeberete kteroukoli komponentu, přečtěte si kapitolu
“Důležité bezpečnostní instrukce” na stránce v. Tato předběžná opatření a pokyny vám
zajistí bezpečnost při práci.
Poznámka: Používejte pouze díly dodané Lenovo.
V této kapitole naleznete přehled předinstalovaného softwaru a komponent počítače.
Informace o systému
Tyto informace se týkají celé škály modelů. Informace o konkrétních modelech
naleznete v obslužném programu Setup Utility. Viz Kapitola 5, “Použití obslužného
programu Setup Utility”, na stránce 47.
© Lenovo 2005, 2006. Portions © IBM Corp. 2005. 11
 Loading...
Loading...