Lenovo ThinkCentre 8013, ThinkCentre 8702, ThinkCentre 8706, ThinkCentre 8716, ThinkCentre 8970 User guide [ja]
...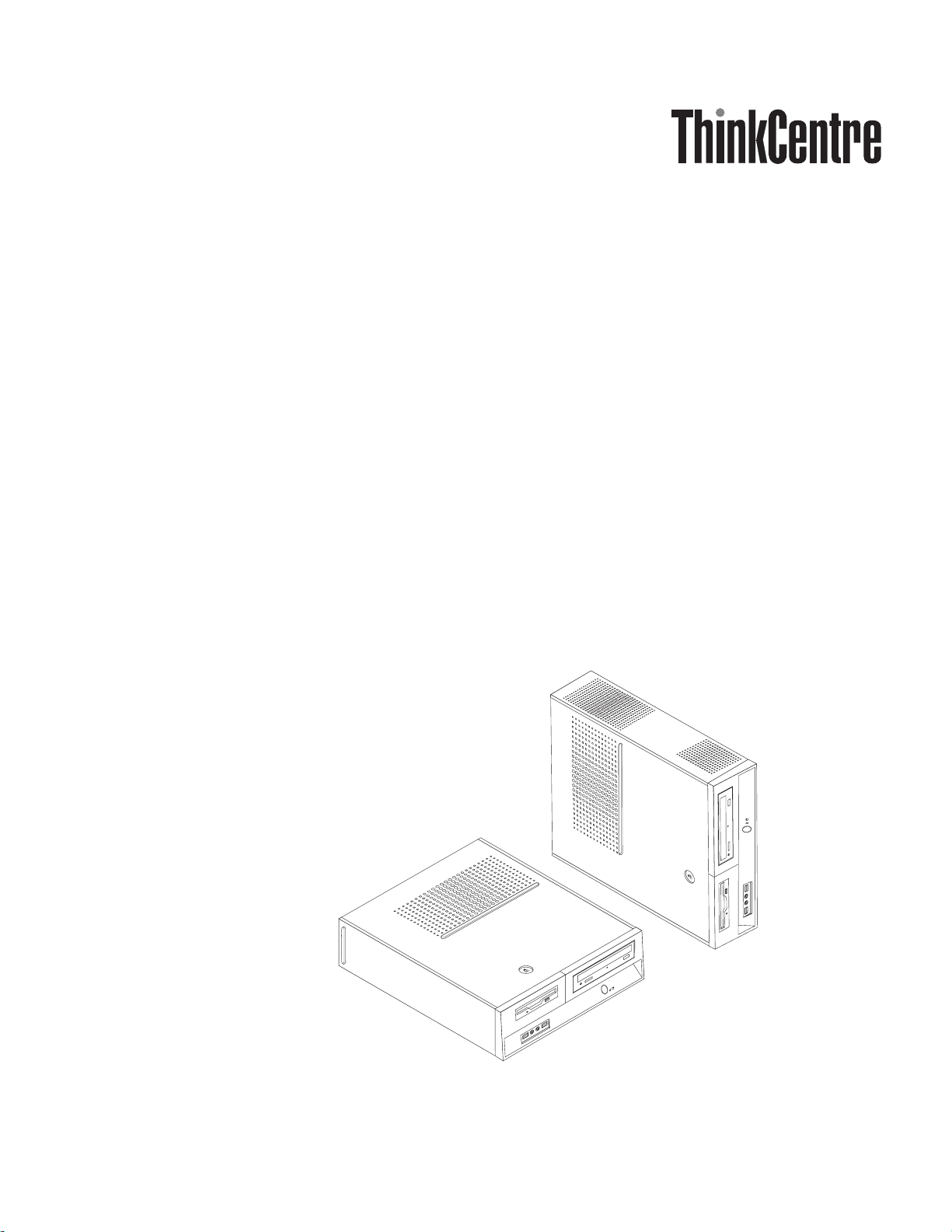
ユーザー・ガイド
Types 8013、8702、8706、8716
Types 8970、8972、8976、8980
Types 8982、8986、8992、8994
Types 9266、9276、9278、9282
Types 9286、9288、9374、9378
Types 9380、9384、9628、9632
Types 9647、9649
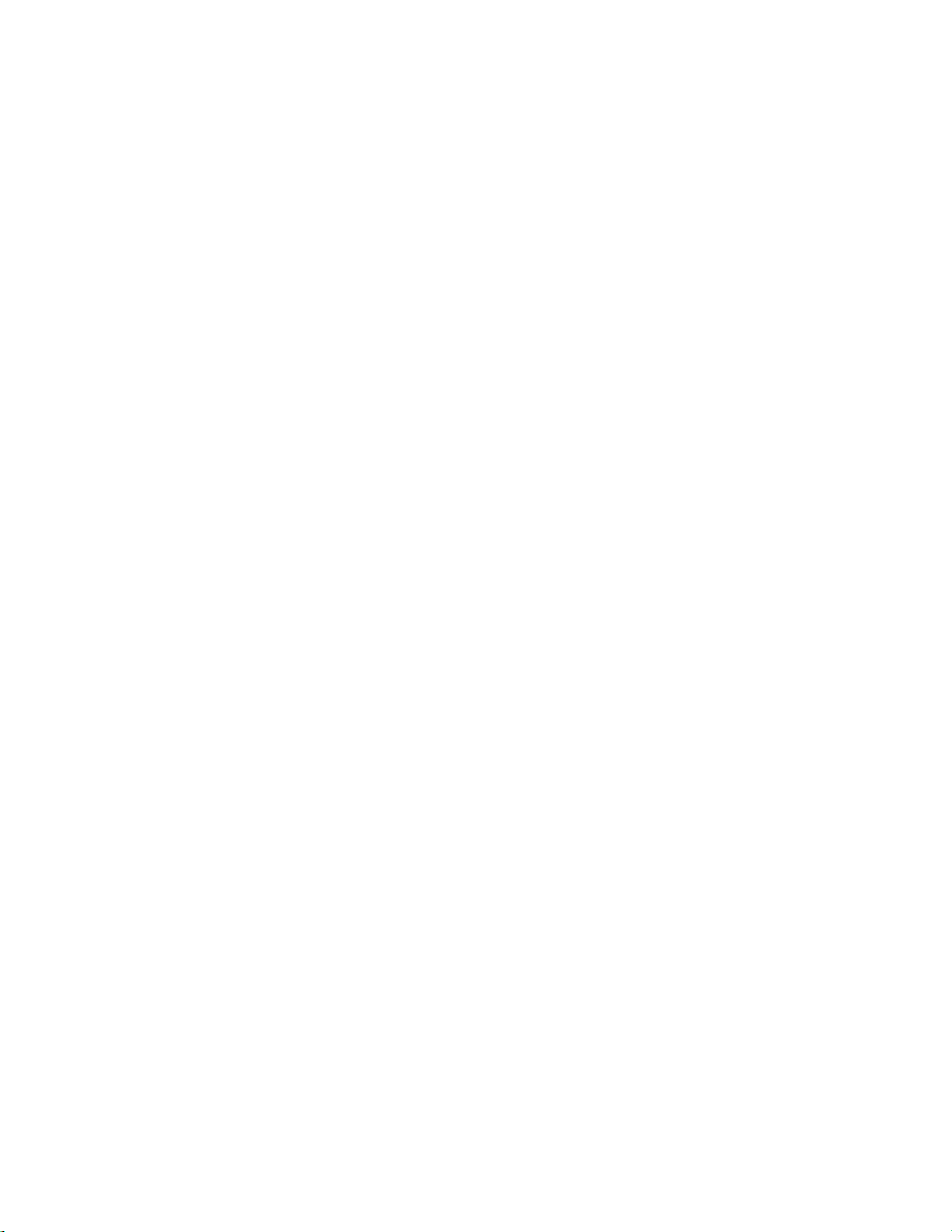
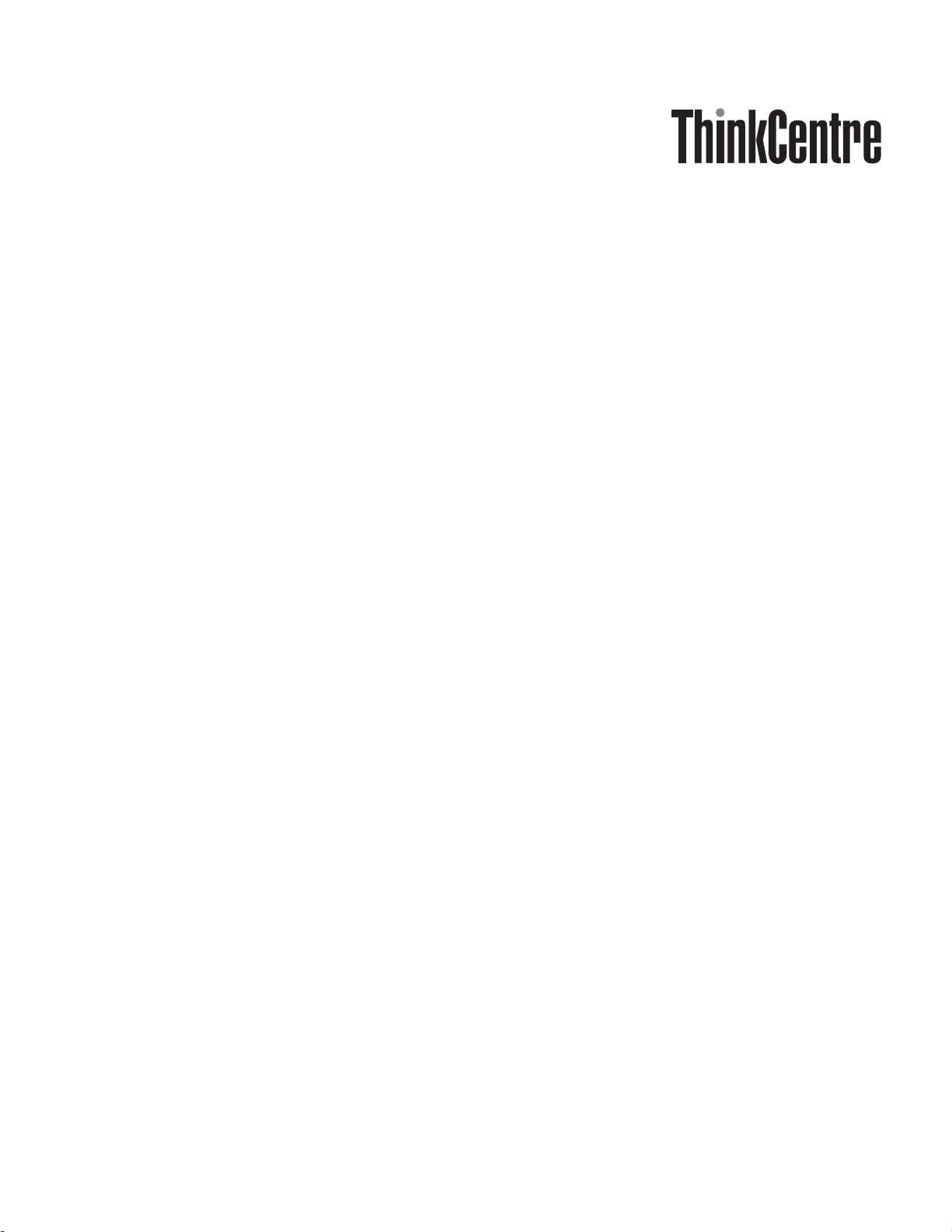
ユーザー・ガイド
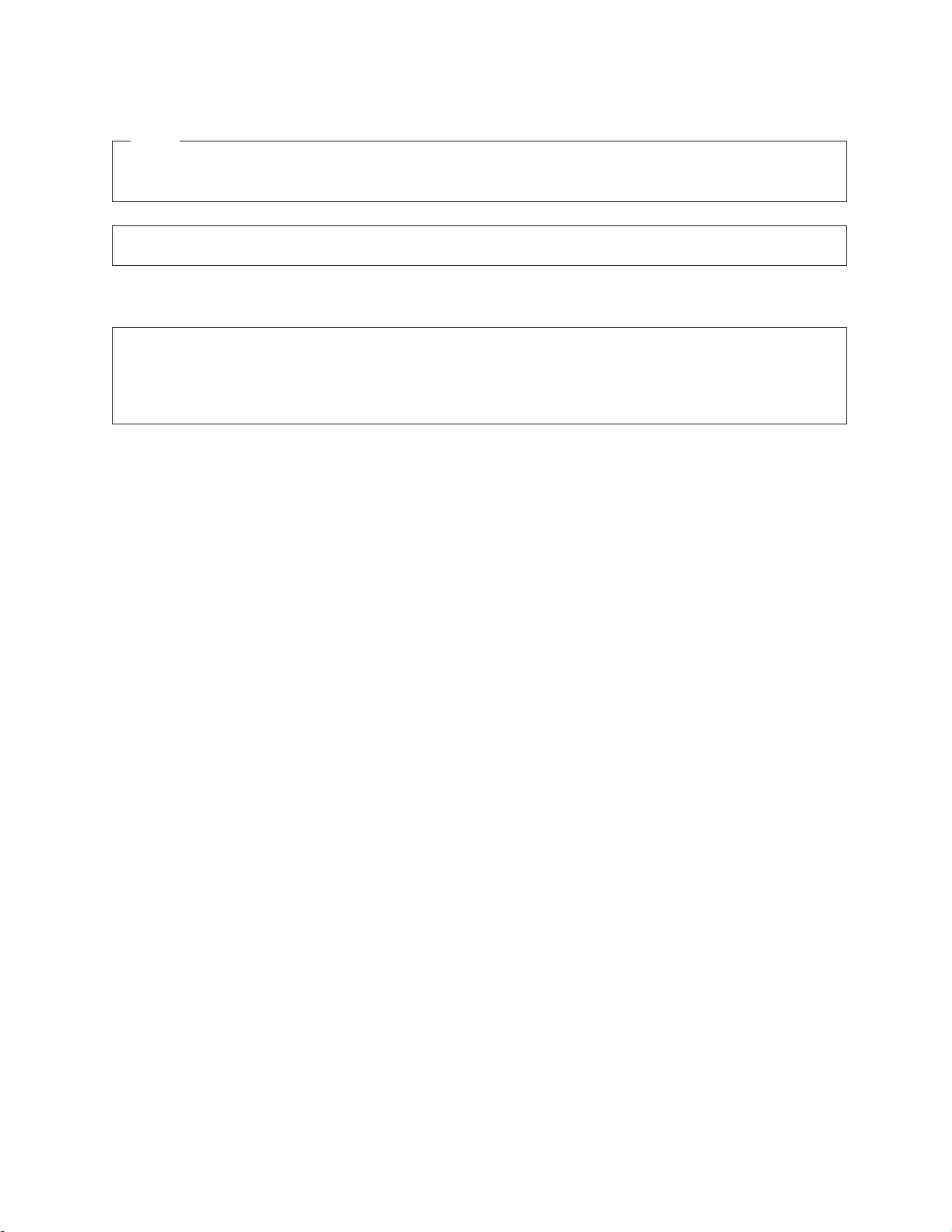
お願い
本書および本書で紹介する製品をご使用になる前に、 v ページの『重要な安全上の注意』 および 83 ページの『付録 B. 特
記事項』 に記載されている情報をお読みください。
当社は、国際エネルギースタープログラムの参加事業者として、本製品が国際エネルギースタープログラムの対象製品に関する基
準を満たしていると判断します。
情報処理装置等電波障害自主規制協議会 (VCCI) 表示
この装置は、情報処理装置等電波障害自主規制協議会 (VCCI) の基準に基づくクラス B 情報技術装置です。この装置は、家庭環
境で使用することを目的としていますが、この装置がラジオやテレビジョン受信機に近接して使用されると、受信障害を引き起こ
すことがあります。取扱説明書に従って正しい取り扱いをしてください。
お客様の環境によっては、資料中の円記号 (¥) がバックスラッシュ (\) と表示されたり、バックスラッシュが (\) 円
記号 (¥) と表示されたりする場合があります。
第1刷 2006.11
この文書では、平成明朝体
™
W3、平成明朝体™W7、平成明朝体™W9、平成角ゴシック体™W3、平成角ゴシック体
™
W5、および平成角ゴシック体™W7を使用しています。この(書体*)は、(財)日本規格協会と使用契約を締結し使用し
ているものです。フォントとして無断複製することは禁止されています。
™
注* 平成明朝体
W3、平成明朝体™W7、平成明朝体™W9、平成角ゴシック体™W3、
平成角ゴシック体™W5、平成角ゴシック体™W7
© Copyright Lenovo 2005, 2006.
Portions © Copyright International Business Machines Corporation 2005.
All rights reserved.
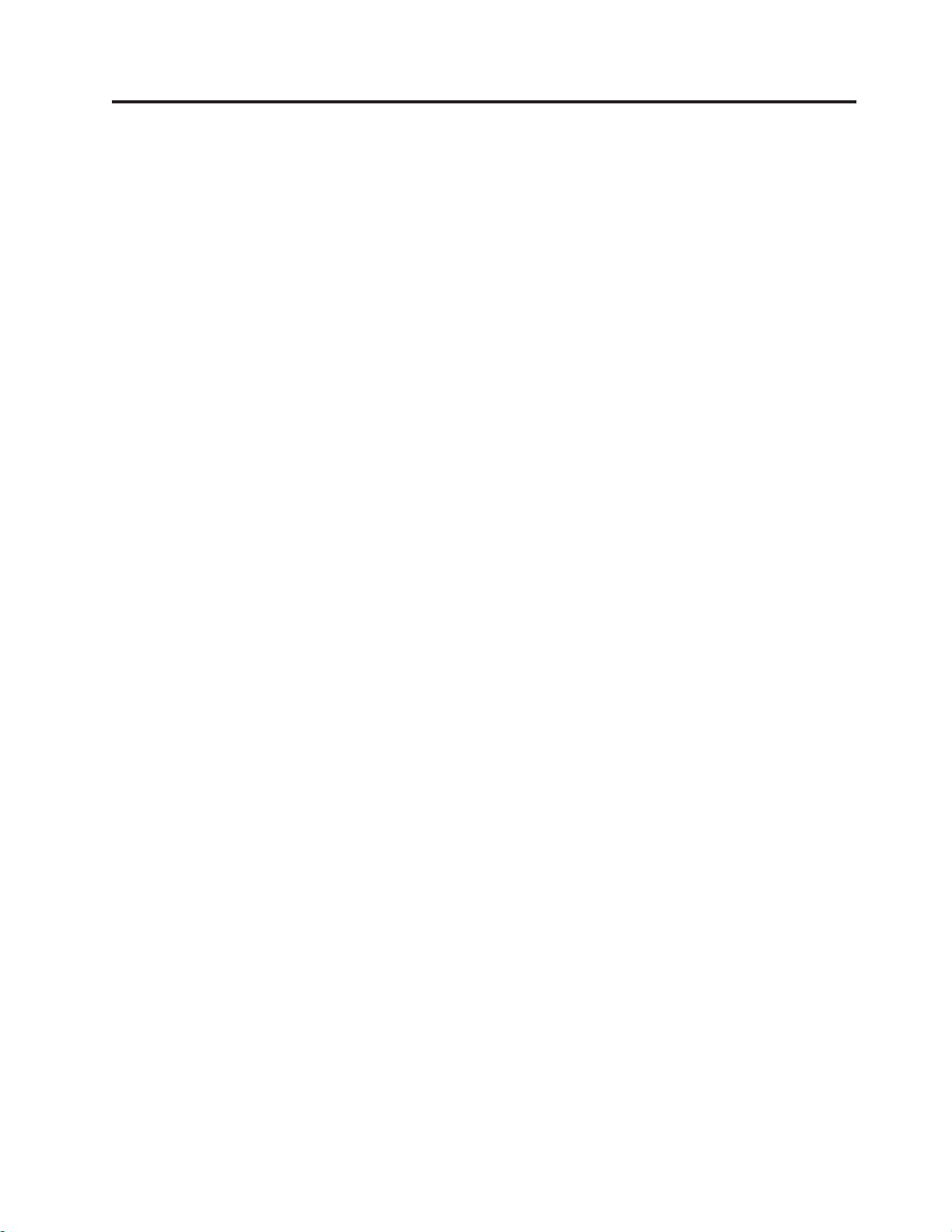
目次
重要な安全上の注意 ..........v
即時アクションを必要とする状態 .......v
一般的な安全上のガイドライン ........vi
保守およびアップグレード ........vi
静電気の防止 .............vii
電源コードおよび電源アダプター ......viii
延長コードと関連デバイス ........viii
プラグとコンセント ..........viii
外付けデバイス ............ix
電池 (バッテリー)...........ix
製品の発熱と換気............x
操作環境 ..............xi
電流の安全上の注意 ............xi
リチウム電池について ...........xii
モデムの安全上の注意 ...........xii
レーザーの安全性について .........xiii
電源機構について ............xiv
データの安全性 .............xiv
クリーニングおよびメンテナンス .......xiv
その他の安全上の注意 ..........xiv
はじめに ..............xv
第 1 章 ワークスペースの準備 .....1
快適性 ................1
グレア (まぶしさ) と照明 ..........2
換気 .................2
電源コンセントおよびケーブルの長さ ......2
第 2 章 コンピューターのセットアップ ..3
垂直台座の取り付け ............3
コンピューターの接続 ...........4
電源オン................9
ソフトウェア・インストールの完了 ......10
重要な作業の完了 ............10
オペレーティング・システムの更新 ......11
他のオペレーティング・システムのインストール ..11
アンチウィルス・ソフトウェアの更新 .....11
コンピューターのシャットダウン .......11
第 3 章 オプションの取り付け .....13
機能の一覧 ..............14
使用可能なオプション ...........17
仕様 .................18
サポートされている置き方 .........19
必要な工具 ..............19
静電気に弱い装置の取り扱い ........19
外部オプションの取り付け .........20
コンピューターの前面にあるコネクターの位置 .20
コンピューターの背面にあるコネクターの位置 .21
デバイス・ドライバーの入手 .......22
カバーの取り外し ............23
構成部品の位置 .............24
システム・ボード構成部品へのアクセス .....25
システム・ボードの部品の識別 ........27
メモリーの取り付け ...........30
PCI アダプターの取り付け .........32
内蔵ドライブの取り付け ..........33
ドライブの仕様 ............34
ベイ 1 でのドライブの取り付け ......35
ベイ 3 でのディスケット・ドライブの取り付け 37
セキュリティー機構の取り付け ........38
内蔵ケーブル・ロック ..........38
パッドロック .............39
パスワード保護 ............39
電池の交換 ..............40
紛失したり忘れた場合のパスワードの消去 (CMOS
のクリア)...............41
カバーを元の位置に戻してケーブルを接続する ..41
第 4 章 ソフトウェアのリカバリー ...43
Product Recovery ディスクの作成および使用 ...43
バックアップおよびリカバリー操作の実行 ....45
Rescue and Recovery ワークスペースの使用 ...46
レスキュー・メディアの作成と使用 ......48
リカバリー修復ディスケットの作成と使用 ....49
デバイス・ドライバーのリカバリーまたはインスト
ール .................50
始動順序でのレスキュー・デバイスの設定 ....51
リカバリー問題の解決 ...........52
第 5 章 装置構成ユーティリティー
(Setup Utility) の使用 ........53
装置構成ユーティリティー (Setup Utility) プログラ
ムの始動 ...............53
設定値の表示と変更 ...........53
パスワードの使用 ............54
パスワードの考慮事項 ..........54
ユーザー・パスワード ..........54
管理者パスワード ...........54
パスワードの設定、変更、および削除 ....54
デバイスごとのセキュリティー・プロファイルの使
用 .................55
始動デバイスの選択 ...........56
一時的な始動デバイスの選択 .......56
始動デバイス順序の変更 .........56
拡張設定 ...............57
装置構成ユーティリティー (Setup Utility) プログラ
ムの終了 ...............57
第 6 章 システム・プログラムの更新 ..59
システム・プログラムの使用 ........59
© Lenovo 2005, 2006. Portions © IBM Corp. 2005. iii
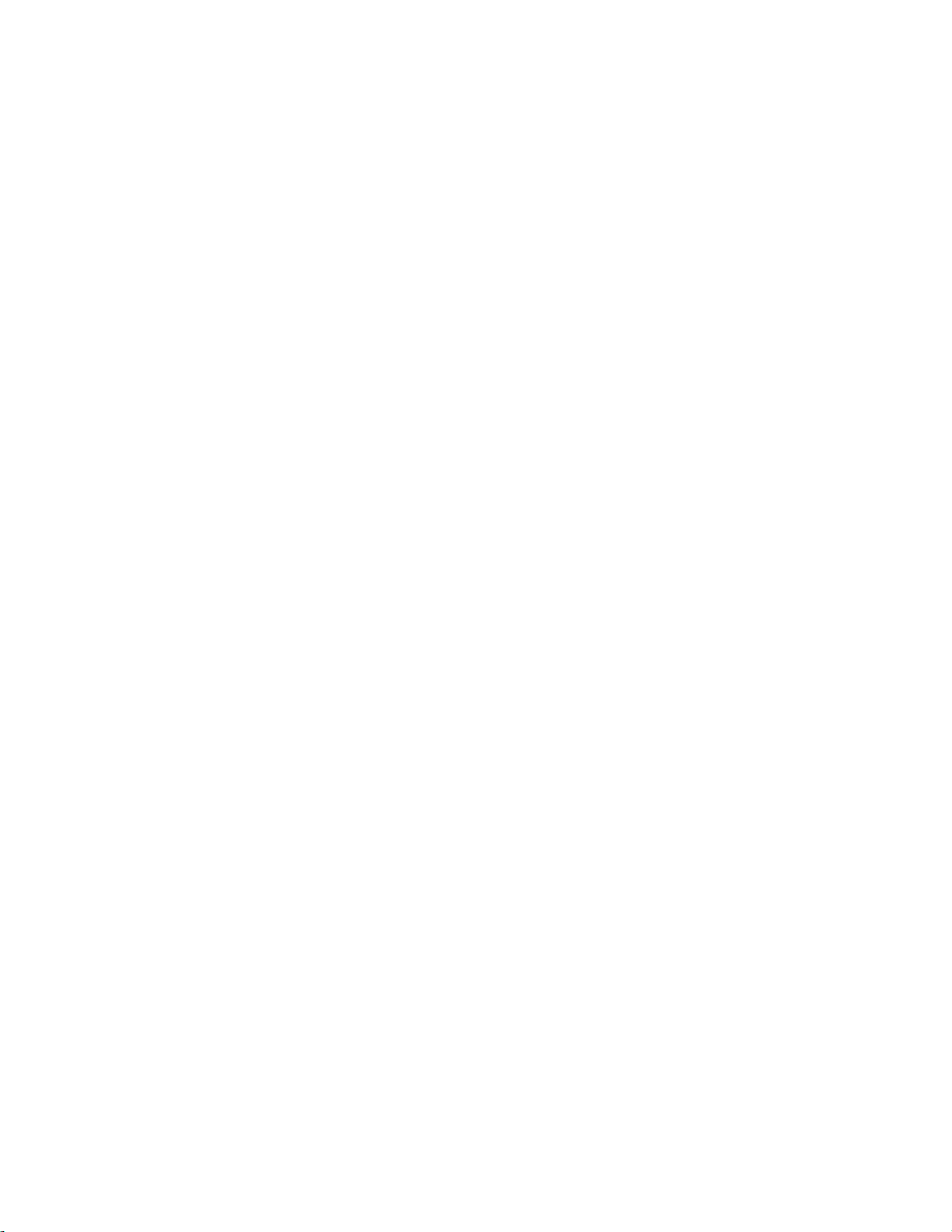
ディスケットからの BIOS の更新 (フラッシュ). .60
第 7 章 トラブルシューティングおよび診
断 .................61
基本的なトラブルシューティング .......61
診断プログラム .............63
PC-Doctor for Windows .........63
PC-Doctor for DOS ...........63
PC-Doctor for Windows PE ........66
マウスのクリーニング ...........66
光学マウス .............66
ボール付きマウス ...........67
第 8 章 情報、ヘルプ、およびサービスの
入手 ................69
製品情報の入手方法 ...........69
「Online Books」フォルダー ........69
ThinkVantage プロダクティビティー・センター 69
Access Help .............70
安全上の注意と保証についての手引き ....70
Lenovo Web サイト ..........70
ヘルプおよびサービス ...........71
資料および診断プログラムの使用 ......71
サービスの依頼 ............71
その他のサービスの使用 .........72
追加サービスの購入 ..........73
付録 A. 手入力によるモデム・コマンド 75
基本 AT コマンド ............75
拡張 AT コマンド ............77
MNP/V.42/V.42bis/V.44 コマンド .......79
Fax クラス 1 コマンド ..........80
Fax クラス 2 コマンド ..........80
ボイス・コマンド ............81
付録 B. 特記事項 ..........83
映像出力の注意事項 ...........84
商標 .................84
索引 ................85
iv
ユーザー・ガイド
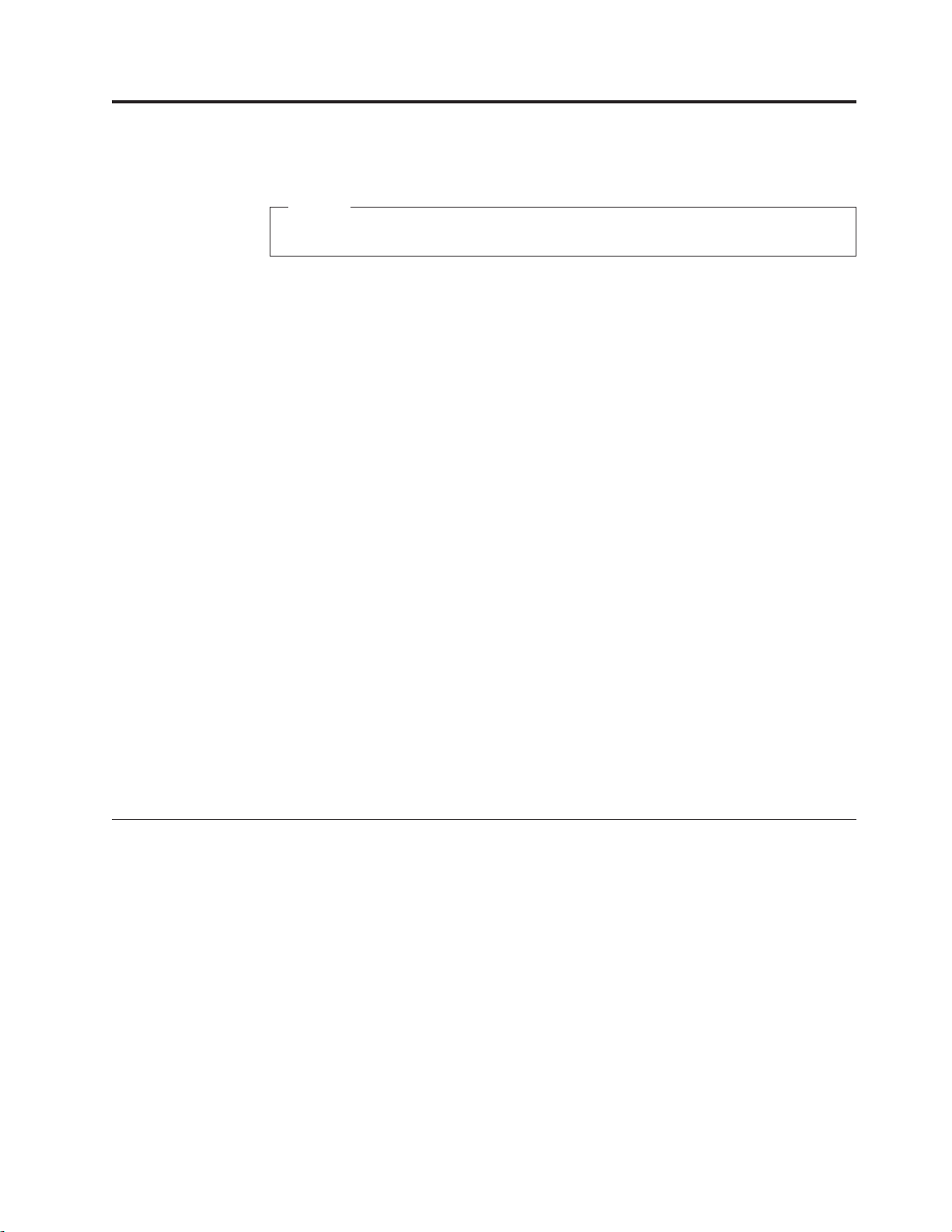
重要な安全上の注意
お願い
まず最初に、重要な安全上の注意をお読みください。
この情報は、デスクトップまたはノートブック・パーソナル・コンピューターを安
全にご使用いただく上で役立ちます。ご使用のコンピューターに付属の説明書の記
載事項に従い、説明書は保管しておいてください。本書に記載の内容によって、お
客様の購入契約や「Lenovo 保証の内容と制限」が影響されることはありません。詳
しくは、ご使用のコンピューターに付属の「安全上の注意と保証についての手引
き」を参照してください。
お客様の安全を確保することは重要です。弊社の製品は、安全性と効率を考慮して
開発されています。しかし、パーソナル・コンピューターは電子デバイスです。電
源コード、電源アダプター、その他の機構により、とくに誤用した場合などに、危
険な状態が発生し、けがや物的損害が発生することがあります。そうした危険を低
減するために、使用製品に付属の説明書に従ってください。また製品や操作説明書
に記載の警告表示に注意し、さらに本書の内容をよくお読みください。本書の内容
および製品に付属の説明書に従い、危険から身を守り、安全なコンピューター作業
環境を構築してください。
注: ここに記載の内容には、電源アダプターおよびバッテリーに関する記述があり
ます。ノートブック・コンピューターのほかに、外部電源アダプターを付属す
る製品 (スピーカー、モニターなど) があります。外部電源アダプター付属の製
品をお持ちの場合は、そうした製品が本書の対象となります。また、コンピュ
ーターには、コンピューターを電源から外した場合でもシステム・クロックに
電源が供給されているように、コイン型内部バッテリーが使用されているので
バッテリーに関する安全上の注意は、すべてのコンピューターが対象となりま
す。
即時アクションを必要とする状態
製品は、誤用や不注意により損傷を受けることがあります。損傷の状態によって
は、使用を再開する前に検査を必要としたり、認可を受けたサービス業者の修理が
必要になる場合があります。
製品の電源を入れるときには、ほかの電子デバイスの使用と同様に注意深く行う必
要があります。まれに、製品から異臭がしたり、煙や火花が発生することがありま
す。パンパン、パチパチ、シューといった音がすることもあります。このような場
合、単に内部の電子コンポーネントが安全性に問題を与えることなく障害を起こし
た場合もあります。あるいは、重大な安全上の問題の場合もあります。しかしいず
れの場合でもあってもお客様ご自身で状態を判断するようなことはやめてくださ
い。詳しくは、スマートセンターにお問い合わせください。サービスおよびサポー
トの電話番号については、コンピューターに付属の「安全上の注意と保証について
の手引き」を参照してください。
© Lenovo 2005, 2006. Portions © IBM Corp. 2005. v
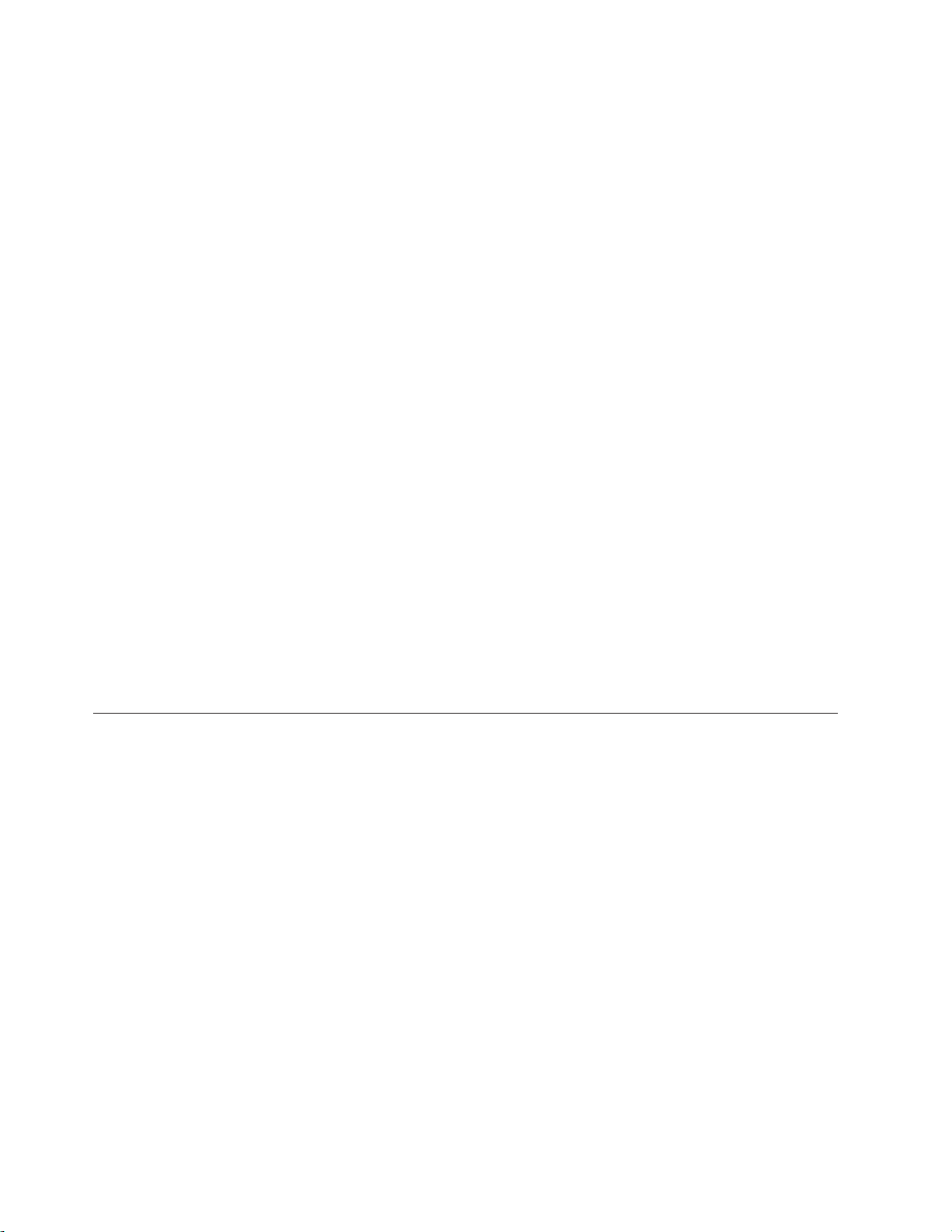
コンピューターとコンピューターのコンポーネントを頻繁に点検して、損傷や磨
耗、あるいは危険を示す兆候がないかを調べてください。コンポーネントの状態に
疑問がある場合は、製品の使用を中止してください。スマートセンターあるいは製
品の製造メーカーに連絡して、製品の点検方法を指示してもらい、必要なら、修理
を依頼してください。スマートセンターの電話番号は、同梱の「サービス & サポ
ートのご案内」に記載されています。
万一、下記の状態が発生した場合、またはご使用製品について安全上の問題がある
場合は、製品の使用を中止し、電源コンセントから電源コードを抜き、通信回線を
切り離し、スマートセンターに対応方法をお問い合わせください。詳しくは、 69 ペ
ージの『第 8 章 情報、ヘルプ、およびサービスの入手』を参照してください。
v 電源コード、プラグ、電源アダプター、延長コード、サージ保護器、または電源
機構に、亀裂、破壊、損傷がある。
v 過熱、煙、火花、炎などの痕跡がある。
v バッテリーの損傷 (亀裂、へこみ、しわなど)、バッテリーの放電、バッテリー上
に異物の堆積がある。
v パチパチ、シュー、ポンポンといった音、または強い異臭が製品から発生する。
v コンピューター製品、電源コード、または電源アダプターの上に液体が漏れた跡
や落下物があった。
v コンピューター製品、電源コード、または電源アダプターに水がかかった。
v 製品が落下した、またはなにかの方法で損傷した。
v 操作説明書の通りに操作しても、製品が正常に機能しない。
注: Lenovo 以外の製品 (延長コードなど) でこのような状態があった場合は、製品
メーカーに対応方法を問い合わせるか、部品を交換するなどの処置を実施する
まで、その製品を使用しないでください。
一般的な安全上のガイドライン
けがや物的損害の危険を少なくするため、次の注意事項を常に守ってください。
保守およびアップグレード
スマートセンターからの指示がない限り、ご自身で製品の保守を試みないようにし
てください。それぞれの製品ごとに認可を受けている保守サービス提供業者をご利
用ください。
注: コンピューター部品によっては、お客様がアップグレードや交換を実施できる
ものがあります。アップグレードは通常、オプションと呼びます。お客様での
取り付けが承認された交換部品は、お客様での取替え可能部品 (CRU) と呼びま
す。Lenovo では、お客様が取り付けるオプションおよび交換する CRU につい
ては、説明書を添付してあります。部品の取り付けまたは交換をする場合は、
説明書に従って作業してください。電源表示ライトがオフ状態でも、製品の内
部の電圧レベルがゼロであるとは限りません。 AC 電源コードが付いた製品か
らカバーを取り外す前に、電源がオフになっており、製品のプラグが給電部か
ら抜かれていることを必ず確かめてください。質問や疑問がある場合は、PC サ
ービスまたはサポート・センターにご連絡ください。
vi ユーザー・ガイド
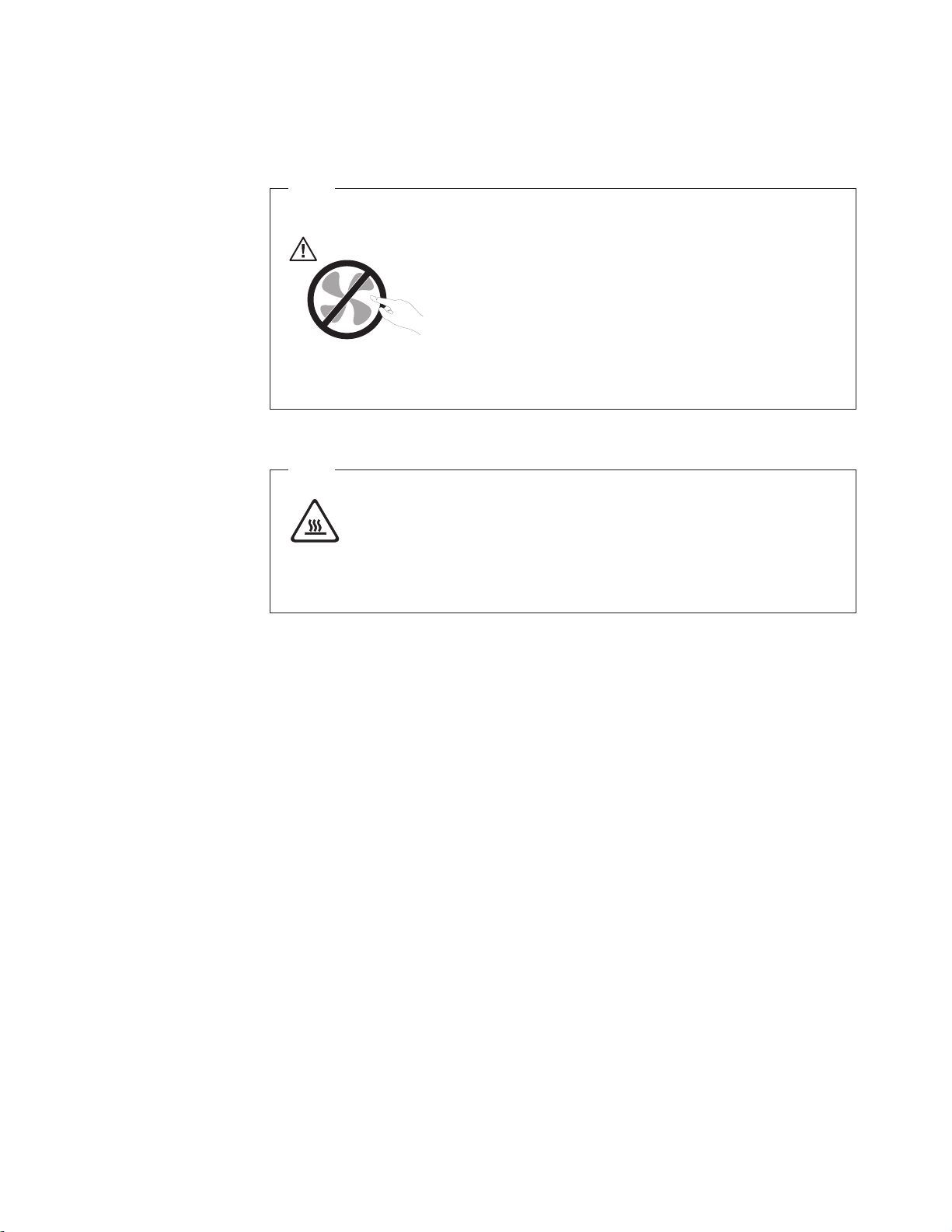
ご使用のコンピューターには電源コードの取り外し後に作動する部品はありません
が、安全のために次の警告が必要です。
危険
作動している機器は危険です。指や体の他の部分が触れないようにしてくださ
い。
注意
CRU を交換する前に、まずコンピューターの電源を切ってから、3 分から 5
分待ち、コンピューターが冷めてからカバーを開けるようにしてください。
静電気の防止
静電気は人体には無害ですが、ご使用のコンピューターのコンポーネントやオプシ
ョンには重大な損傷を与える可能性があります。静電気に弱い部品を不適切に取り
扱うと、部品を損傷する恐れがあります。オプションまたは CRU を開梱するとき
は、部品を取り付ける指示があるまで、部品が入っている静電気防止パッケージを
開けないでください。
オプションまたは CRU を取り扱うか、コンピューター内部で作業を行うときは、
静電気による損傷を避けるために以下の予防措置を講じてください。
v 身体の動きを最小限にとどめる。動作が多いと、周囲に静電気が帯電する可能性
があります。
v コンポーネントは常に注意して取り扱う。アダプター、メモリー・モジュール、
およびその他の回路ボードを取り扱うときは、端を持ってください。回路のはん
だ付けした部分には決して手を触れないでください。
v 他の人がコンポーネントに触れないようにする。
v 静電気に弱いオプションまたは CRU を取り付ける際には、部品が入っている静
電気防止パッケージを、コンピューターの金属の拡張スロット・カバーか、その
他の塗装されていない金属面に 2 秒間以上接触させる。これによって、パッケー
ジや人体の静電気を放電することができます。
v 静電気に弱い部品を静電気防止パッケージから取り出した後は、部品をできるだ
け下に置かずに取り付ける。これができない場合は、静電気防止パッケージを平
らな場所に置き、その上に部品を置くようにしてください。
重要な安全上の注意 vii
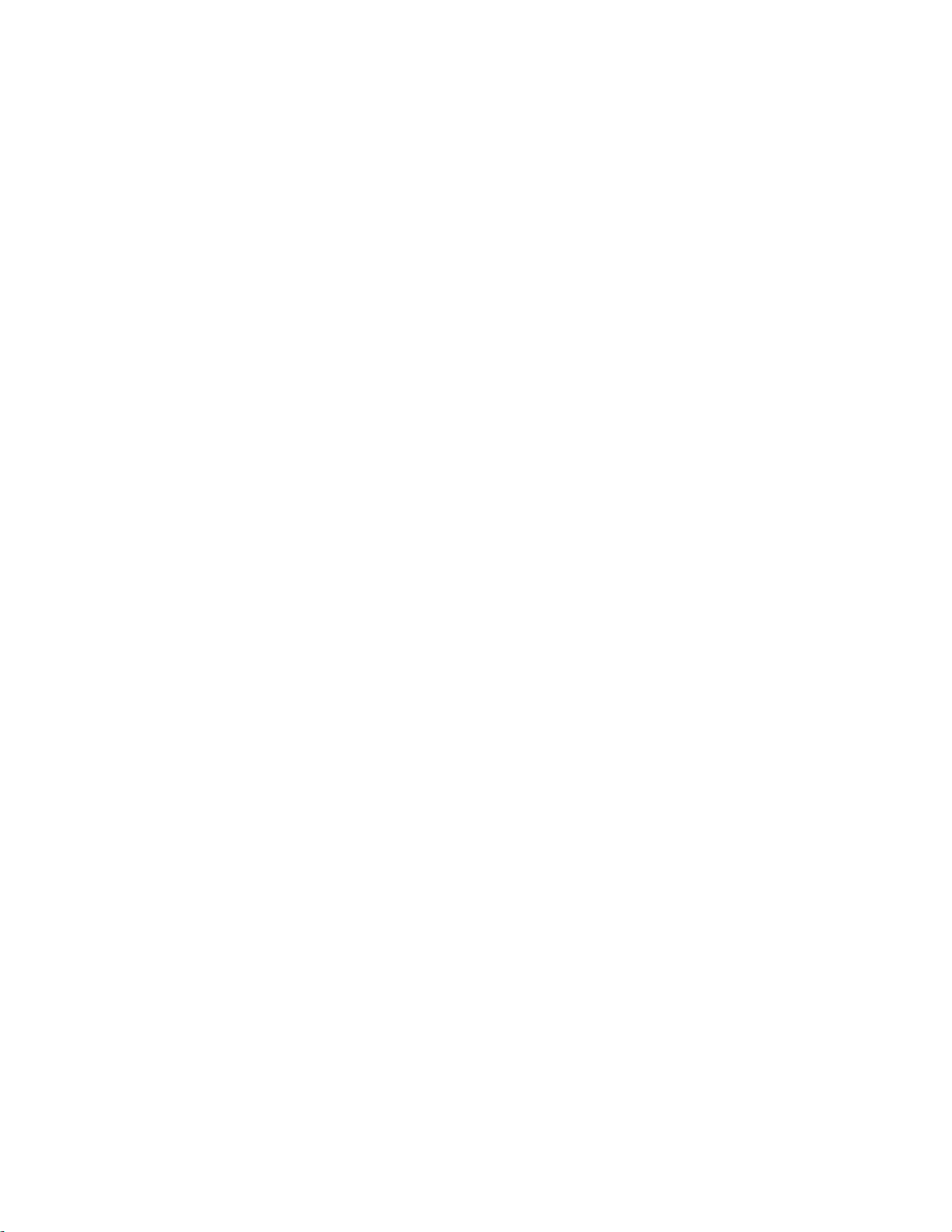
v コンピューターのカバーやその他の金属面の上に部品を置かないようにする。
電源コードおよび電源アダプター
電源コードと電源アダプターは、メーカーから提供されたものだけを使用してくだ
さい。また、他の電気機器には使用しないでください。
電源コードの安全性が認可されている必要があります。ドイツの場合、
H05VV-F、3G、0.75 mm
に応じて適切なタイプを使用する必要があります。
電源アダプターその他に電源コードを絶対に巻き付けないでください。コードに負
荷がかかり、コードのすり切れ、ひび割れ、しわなどの原因となります。 危険な状
態にならないように注意してください。
電源コードは、踏み付けたり、足に引っ掛けたり、なにかに挟まることがないよう
に配線してください。
電源コードおよび電源アダプターに、液体がかからないようにしてください。例え
ば、電源コードや電源アダプターを、流し台、浴槽、便器の近くや、液体洗剤を使
って清掃される床に放置しないでください。液体は、特に誤用により電源コードま
たは電源アダプターに負荷がかかっている場合、ショートの原因となります。液体
が原因で電源コード端子または電源アダプターのコネクター端子 (あるいはその両
方) が徐々に腐食し、最終的にオーバーヒートを起こす場合があります。
電源コードと信号ケーブルは、正しい順序で接続してください。また、電源コード
のコネクターは、コンセントにしっかりと完全に差し込んでください。
電源アダプターは、AC 入力ピンや電源アダプターのいずれかの場所に腐食や過熱
の痕跡がある場合は (プラスチック部分が変形しているなど) 使用しないでくださ
い。
2
以上である必要があります。その他の国の場合、その国
延長コードと関連デバイス
プラグとコンセント
viii ユーザー・ガイド
電源コードは、コードを接続する先端部分に腐食や過熱の痕跡がある場合、または
電源コードにその他の損傷がある場合は使用しないでください。
延長コード、サージ保護器、無停電電源装置、電源タップなどは、製品の定格を満
たしたものを使用してください。こうしたデバイスに過負荷を絶対に与えないでく
ださい。電源タップを使用する場合は、電源タップの入力定格値を超えないように
してください。電気負荷、電気要件、入力定格値について詳しくは、電気技術者に
ご相談ください。
コンピューター機器に使用するコンセントに損傷や腐食がある場合は、資格のある
電気技術者にコンセントを交換してもらうまで、そのコンセントを使用しないでく
ださい。
プラグを曲げたり改造したりしないでください。プラグに損傷がある場合は、メー
カーに連絡して交換してください。
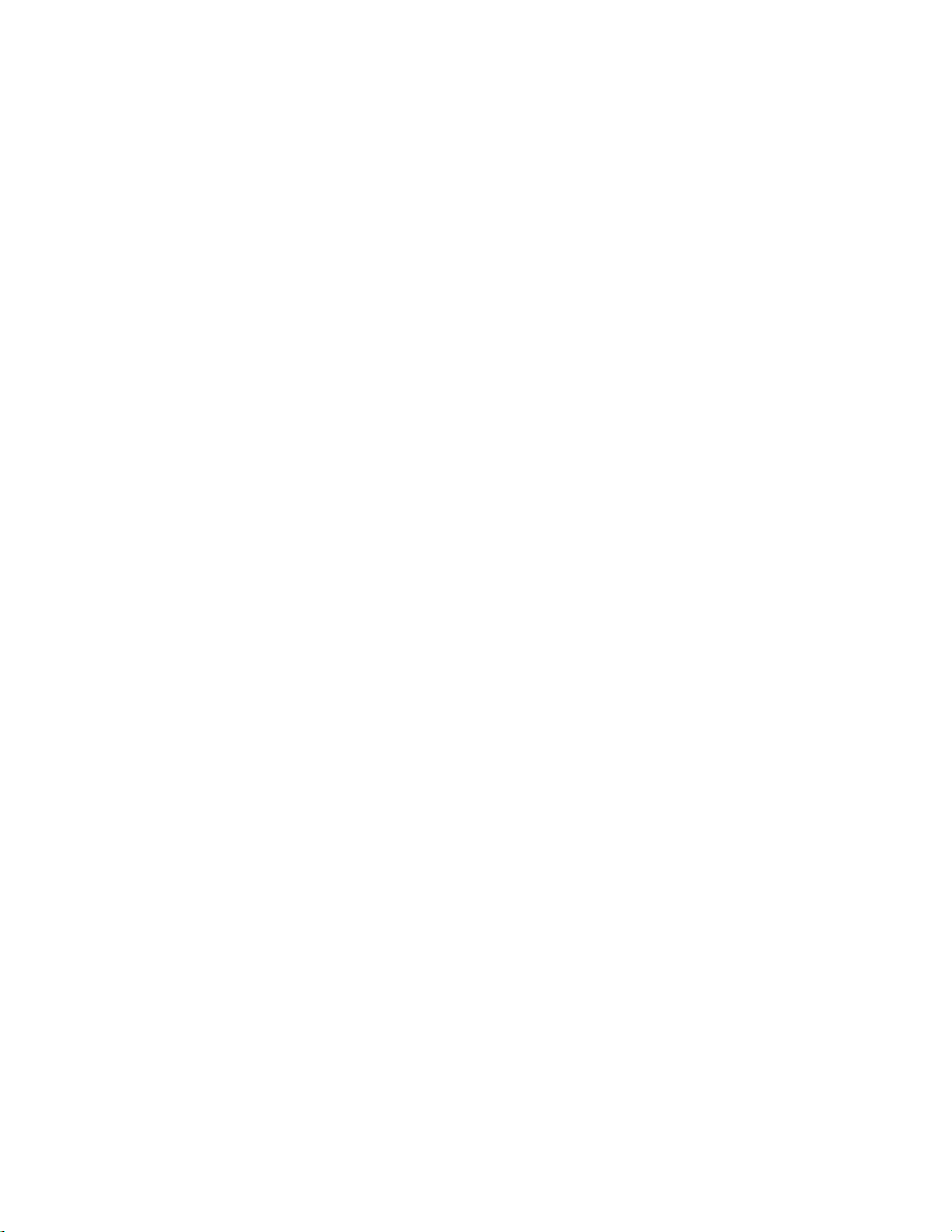
コンセントを、大量の電力を消費する家庭用または業務用の電気製品と共用しない
でください。共用すると、電圧が不安定になり、コンピューター、データ、または
接続デバイスに損傷を与える可能性があります。
製品によっては、3 本の長いピンがついたプラグが付属している場合があります。
このタイプのプラグは、アース付きコンセント専用です。これは安全のために付い
ています。このプラグは、専用コンセント以外のコンセントに無理に差し込まない
でください。プラグをコンセントに差し込めない場合は、電気技術者に連絡して、
認可済みのコンセント・アダプターを入手するか、またはこのタイプのプラグを使
用できるコンセントに取り替えてください。コンセントに過負荷を絶対に与えない
でください。コンピューター・システム全体の負荷が分岐回路定格値の 80% を超
えないようにしてください。電気負荷および分岐回路の定格値について詳しくは、
電気技術者にご相談ください。
コンセントは、正しく配線された、簡単に手が届く位置の、機器のすぐ近くにある
コンセントを使用してください。コードを完全に伸ばしきって、コードが引っ張ら
れることがないようにしてください。
コンセントが、取り付ける製品に正しい電圧と電流を供給するようにしてくださ
い。
コンセントに機器を接続したり、コンセントから機器を取り外すときには、とくに
注意してください。
外付けデバイス
コンピューターの電源がオンになっているときに、USB および 1394 ケーブル以外
の外付けデバイス・ケーブルを接続したり、取り外したりしないでください。そう
でないと、コンピューターを損傷する場合があります。接続されたデバイスに起こ
りうる損傷を防止するために、コンピューターがシャットダウンされてから 5 秒以
上待ってから、外付けデバイスを取り外してください。
電池 (バッテリー)
パーソナル・コンピューターには、システム・クロック専用の再充電できないコイ
ン型セル電池が全機種に使用されています。また、ノートブック PC など、モバイ
ル製品の多くには、ポータブル・モード時にシステム電源となる再充電可能なバッ
テリー・パックが使用されています。製品のバッテリーは、互換性テストが実施さ
れており、交換する場合は、認可部品と交換する必要があります。
電池は、開いたり、修理をしたりしないでください。電池を壊したり、穴を開けた
り、焼却したり、または金属接点部分をショートさせたりしないでください。電池
に水やその他の液体をかけないでください。バッテリー・パックを充電する場合
は、製品の説明資料の記載通りに、正確に実施してください。
電池を乱用したり、誤操作を行うと、電池が過熱して、バッテリー・パックやコイ
ン型電池から煙や炎が「噴き出す」場合があります。電池が損傷した場合、あるい
は電池から何らかの放電または電池の端子に異物が溜まっているのに気付いた場合
は、電池の使用を中止して、電池メーカーから交換用の電池を入手してください。
重要な安全上の注意 ix
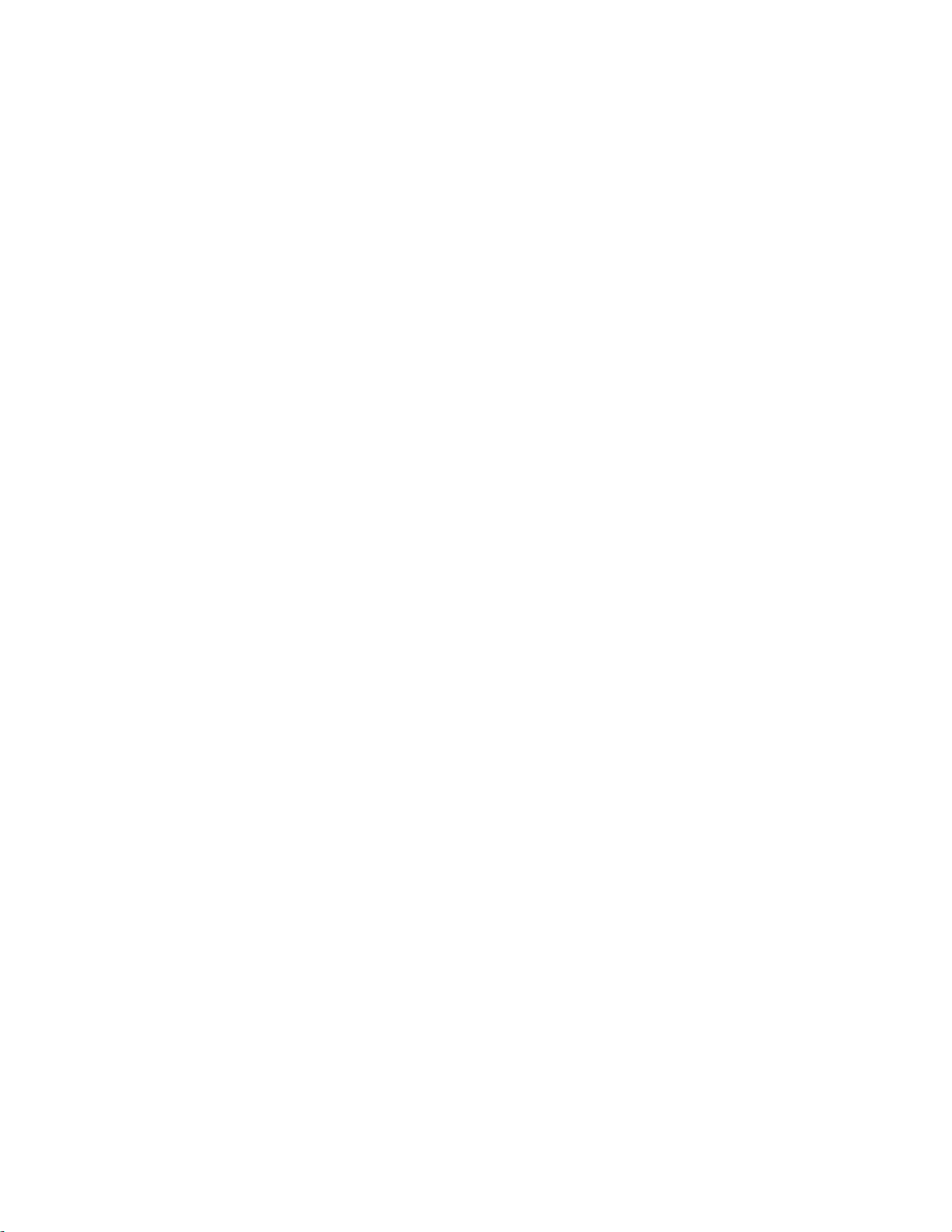
電池は、長期にわたり未使用のままにしておくと劣化します。一部の再充電可能な
電池 (とくにリチウムイオン電池など) の場合、電池を放電状態で長期にわたり未使
用のままにしておくと、電池がショートを起こして、電池の寿命を短くしたり、危
険な状態になることがあります。再充電可能なリチウムイオン電池を完全に放電さ
せたり、放電状態で保管したりしないでください。
製品の発熱と換気
コンピューターは、電源を入れたり、バッテリーを充電すると熱を発生します。ノ
ートブック・コンピューターは、コンパクトにできているために、大量の熱を発生
します。次の基本的な注意事項を必ず守ってください。
v コンピューターの機能時やバッテリーの充電時には、コンピューターの底部がひ
ざやその他の身体部分に長い時間にわたって接触したままにしておかないでくだ
さい。コンピューターは、通常の操作でもある程度の熱を発生します。長時間に
渡り身体の部分に接触していると、不快感ややけどの原因となります。
v 可燃物の近くや爆発の可能性のある環境でコンピューターを使用したり、バッテ
リーを充電したりしないでください。
v 安全性と快適さ、および信頼性のために、製品には、換気口、ファン、ヒート・
シンクが使用されています。しかし、ベッド、ソファー、カーペット、その他の
柔らかな表面の上にコンピューターをおくと、気付かないうちにこうした機能が
働かなくなります。このような機能を妨害したり、ふさいだり、機能不全状態に
はしないでください。
少なくとも 3 ヶ月に一度は、ご使用のデスクトップ・コンピューターにほこりがた
まっていないか点検をしてください。コンピューターを検査する前に、電源を切
り、コンピューターの電源コードのプラグをコンセントから抜いてください。それ
から、ベゼル内の通気孔およびミシン目からほこりを取り除いてください。外側に
ほこりがたまっている場合も、よく確認をして、放熱板 (ヒート・シンク) 吸入フィ
ン 、電源供給換気装置、およびファンなどコンピューターの内部からほこりを取り
除きます。カバーを開ける前には常に、コンピューターの電源をオフにして電源コ
ードを抜いておきます。 可能であれば、人通りの多い場所から約 60 cm 以内での
コンピューターの使用を避けてください。コンピューターを人通りの多い場所やそ
の近くで操作しなくてはならない場合、コンピューターをこまめに点検し、必要に
応じて掃除を行ってください。
コンピューターを安全に、最適なパフォーマンスでお使いいただくために、デスク
トップ・コンピューターを使用する際の基本的な次の予防措置を常に行ってくださ
い。
v コンピューターがコンセントに接続されている状態のときは、カバーを開けない
でください。
v コンピューターの外側にほこりがたまっていないか定期的に点検してください。
v ベゼル内の換気装置と接続部分からほこりを取り除きます。ほこりの多い場所や
人通りの多い場所で使用しているコンピューターは、頻繁に掃除が必要となるこ
とがあります。
v 換気孔を妨害したり、ふさいだりしないでください。
v 家具の中にコンピューターを保管したり操作をしないでください。過熱状態にな
る危険が高くなります。
x ユーザー・ガイド
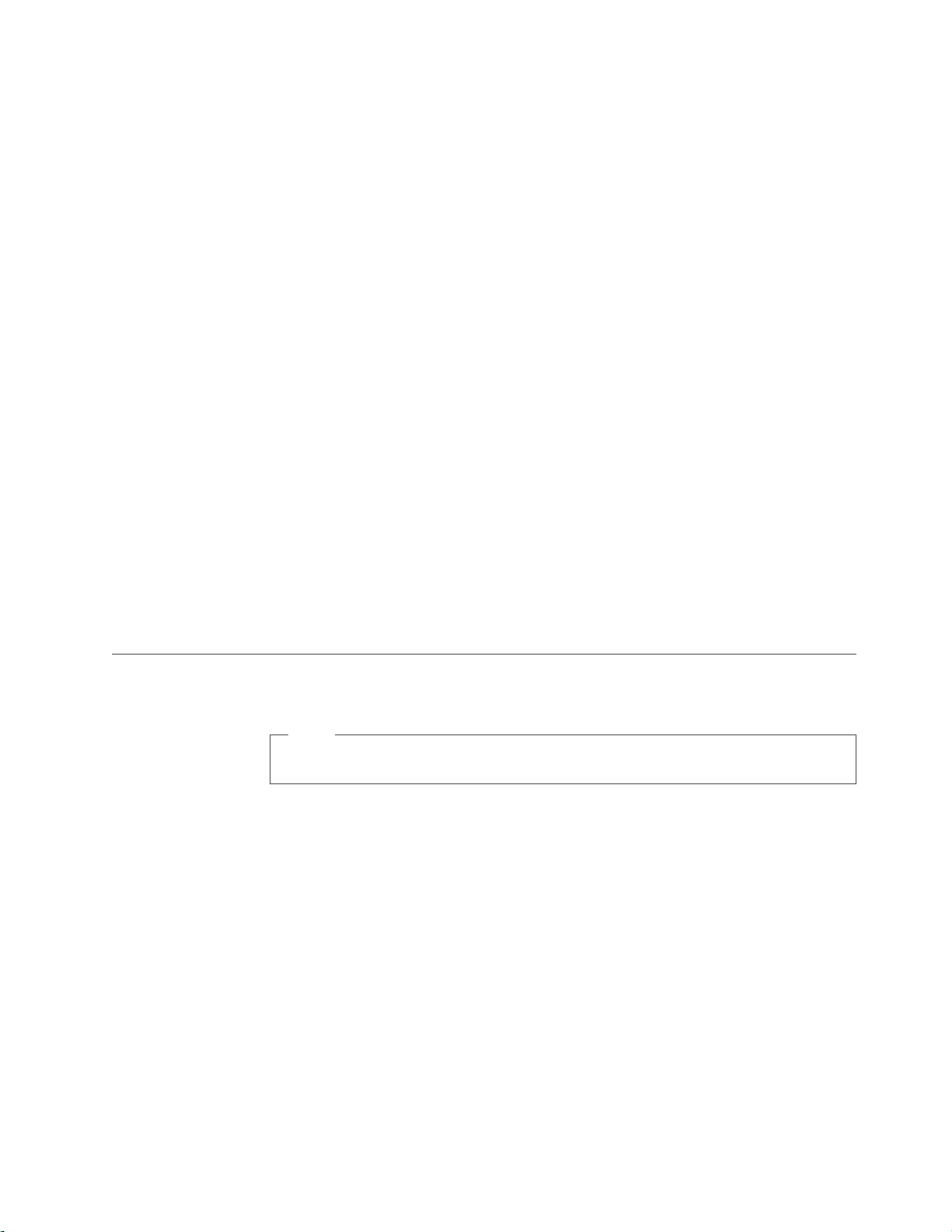
v コンピューター内への換気の温度は、35 ℃ を超えないようにしてください。
v ThinkCentre 以外の空気フィルター装置を使用しないでください。
操作環境
コンピューターを使用する最適な環境は、10°C 〜 35°C で、湿度範囲が 35% 〜
80% の間です。コンピューターを 10°C 未満の温度で保管または移送した場合は、
冷たくなったコンピューターの温度が、ゆっくりと最適な操作温度の 10°C から
35°C まで上昇してから使用するようにしてください。極端な条件のもとでは、この
プロセスに 2 時間程度を要する場合があります。コンピューターの温度が最適な操
作温度まで上昇する前にコンピューターを使用した場合は、コンピューターに修復
不能な損傷を与える可能性があります。
できれば、コンピューターは、直射日光を浴びない、よく換気された乾いた場所に
設置してください。
扇風機、ラジオ、高性能スピーカー、エアコン、および電子レンジなどの電気製品
は、これらの製品によって発生する強力な磁界がモニターやハードディスクのデー
タを損傷する恐れがあるので、コンピューターから離しておいてください。
コンピューターまたはその他の接続デバイスの上や横には、飲み物を置かないでく
ださい。コンピューターまたは接続デバイスの上や内部に液体がこぼれると、ショ
ートその他の損傷が発生する恐れがあります。
キーボードの上で食べたり喫煙したりしないでください。キーボードの中に落下し
た粒子が損傷の原因となる場合があります。
電流の安全上の注意
電源ケーブル、電話ケーブル、および通信ケーブルからの電流は危険です。
感電事故防止のために、次のようにしてください。
v 感電事故防止のために、雷雨の発生中はコンピューターを使用しないでくださ
い。
v 雷雨中にケーブルの接続および切り離し、本製品の設置、保守、再構成は行なわ
ないでください。
v 電源コードはすべて、正しく配線された接地極付きの電源コンセントに接続して
ください。
v 本製品に接続される機器は、正しく配線されたコンセントに接続してください。
v できれば片手を使って、信号ケーブルの接続または切り離し作業を行ってくださ
い。
v 火災、水、または構造上の損傷の形跡がある場合は、機器の電源を決して入れな
いでください。
危険
重要な安全上の注意 xi
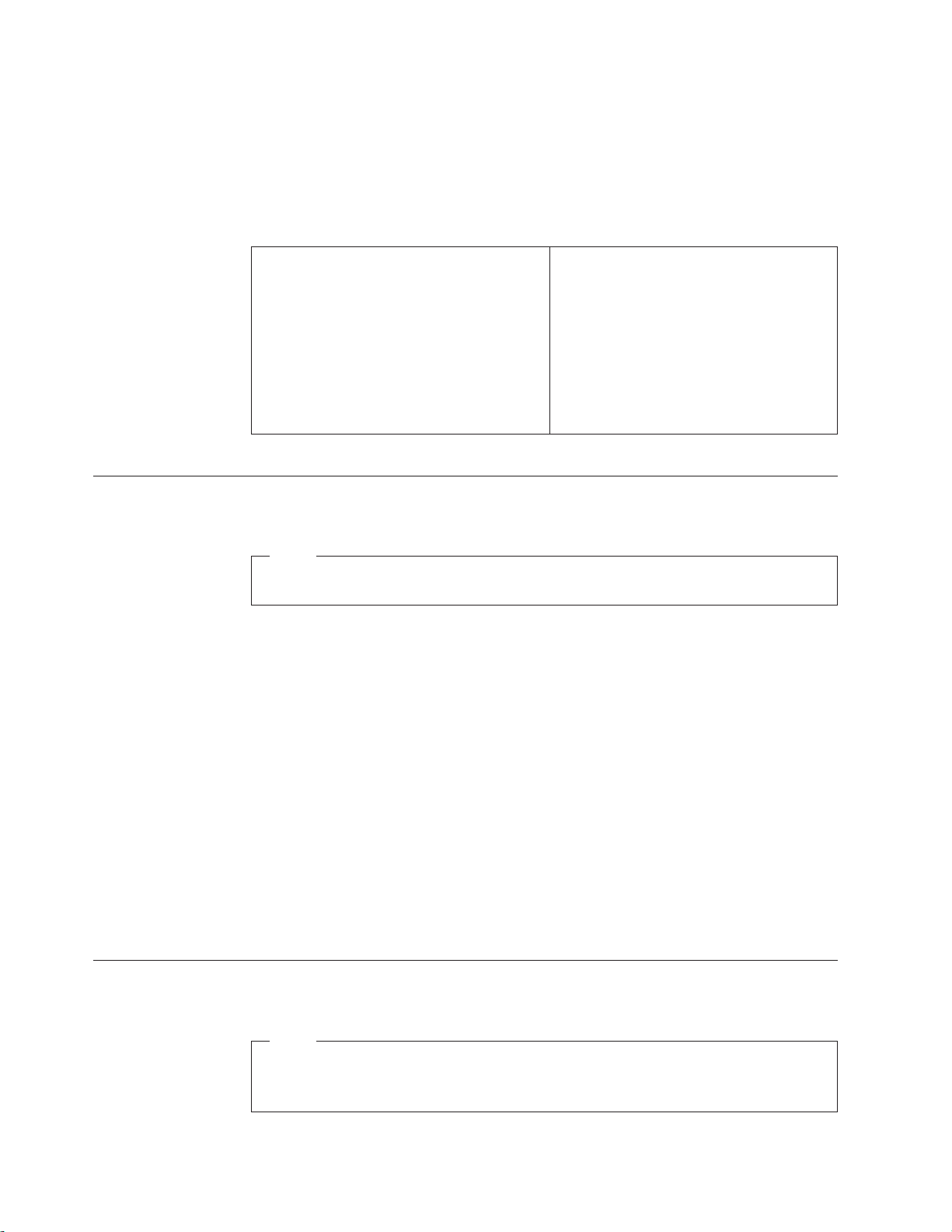
v 設置および構成の手順で特に指示がない限り、接続された電源コード、通信シス
テム、ネットワーク、およびモデムを切り離してから、デバイスのカバーを開い
てください。
v 本製品または接続されたデバイスのカバーを取り付けるか、移動するか、開くと
きは、次の表に記述されるようにケーブルの接続および取り外し作業を行ってく
ださい。
接続するには:
1. すべての電源をオフにします。
2. まず、デバイスにケーブル類を接続しま
す。
3. 信号ケーブルをコネクターに接続します。
4. 電源コードを電源コンセントに接続しま
す。
5. デバイスの電源を入れます。
リチウム電池について
注意
リチウム電池の交換は正しく行わないと、破裂のおそれがあります。
コイン型リチウム電池を交換する場合は、同じ製品または製造メーカーが推奨する
同等の製品を使用してください。バッテリーにはリチウムが含まれており、適切な
使用、扱い、廃棄をしないと、爆発するおそれがあります。
取り外すには:
1. すべての電源をオフにします。
2. まず、電源コンセントから電源コードを
取り外します。
3. 信号ケーブルをコネクターから取り外し
ます。
4. すべてのケーブルをデバイスから取り外
します。
次の行為は絶対にしないでください。
v 水に投げ込む、あるいは浸す
v 100°C 以上に加熱する
v 修理または分解
バッテリーを廃棄する場合は地方自治体の条例に従ってください。
米国カリフォルニア州のユーザーのための注意事項
過塩素酸塩には、特別な処理が適用される場合があります。
www.dtsc.ca.gov/hazardouswaste/perchlorate. を参照してください。
モデムの安全上の注意
注意
火災の危険を減らすために、No.26 AWG 以上の通信回線コードのみ使用して
ください。
xii ユーザー・ガイド
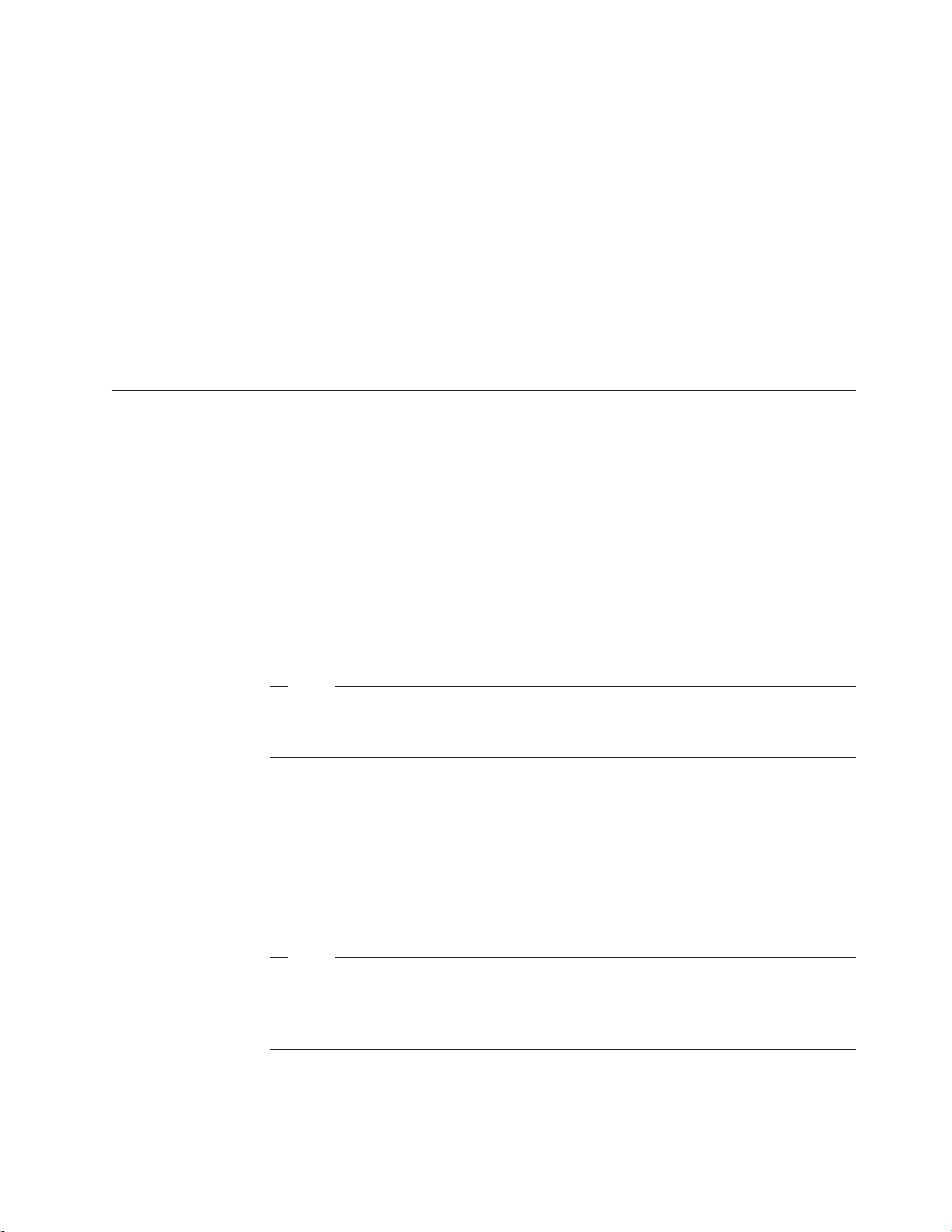
電話機を使用している際の火災、感電、またはけがの危険を減らすために、次のよ
うな基本的安全対策に従ってください。
v 雷雨の発生中に絶対に電話の配線をしない。
v 電話線のジャックは特に水にぬれる場所用に設計されていなければ、絶対に水に
ぬれる場所に取り付けない。
v 電話線がネットワーク・インターフェースで取り外されていない限り、絶縁され
ていない電話線または端末には絶対に触らない。
v 電話回線を取り付けまたは変更するときには注意する。
v 雷雨の発生中は電話 (コードレス型を除く) の使用を避ける。雷からの間接的な感
電の危険性があります。
v ガス漏れの付近では、ガス漏れを報告するために電話を使用しない。
レーザーの安全性について
パーソナル・コンピューターの一部のモデルには、工場出荷時に CD または DVD
ドライブが搭載されています。CD または DVD ドライブはオプションとして別途
購入することもできます。CD または DVD ドライブはレーザーを使用している製
品です。これらのドライブは、米国保健社会福祉省の連邦規則集 21 条 (DHHS 21
CFR) の副章 J のクラス 1 レーザー製品の要件に準拠しています。これらのドライ
ブはクラス 1 レーザー製品の規格である国際電気標準会議 (IEC) 60825-1 および
CENELEC EN 60 825-1 にも準拠していることが認定されています。
CD または DVD ドライブが取り付けられている場合は、次の取り扱い上の説明に
注意してください。
注意
本書で指定された以外の制御や調整を使用したり、手順を行うと、レーザーの
放射の危険があります。
ドライブのカバーを開けないでください。CD または DVD ドライブのカバーを開
くと、危険なレーザーを浴びる可能性があります。CD または DVD ドライブの内
部には、修理の対象となる部品はありません。
一部の CD または DVD ドライブは、クラス 3A またはクラス 3B のレーザー・
ダイオードを使用しています。次の記述に注意してください。
危険
CD または DVD ドライブのカバーを開くとレーザーが放射されます。光線を
見つめたり、光学器械を使って直接見たりしないでください。また直接光線を
浴びないようにしてください。
重要な安全上の注意 xiii
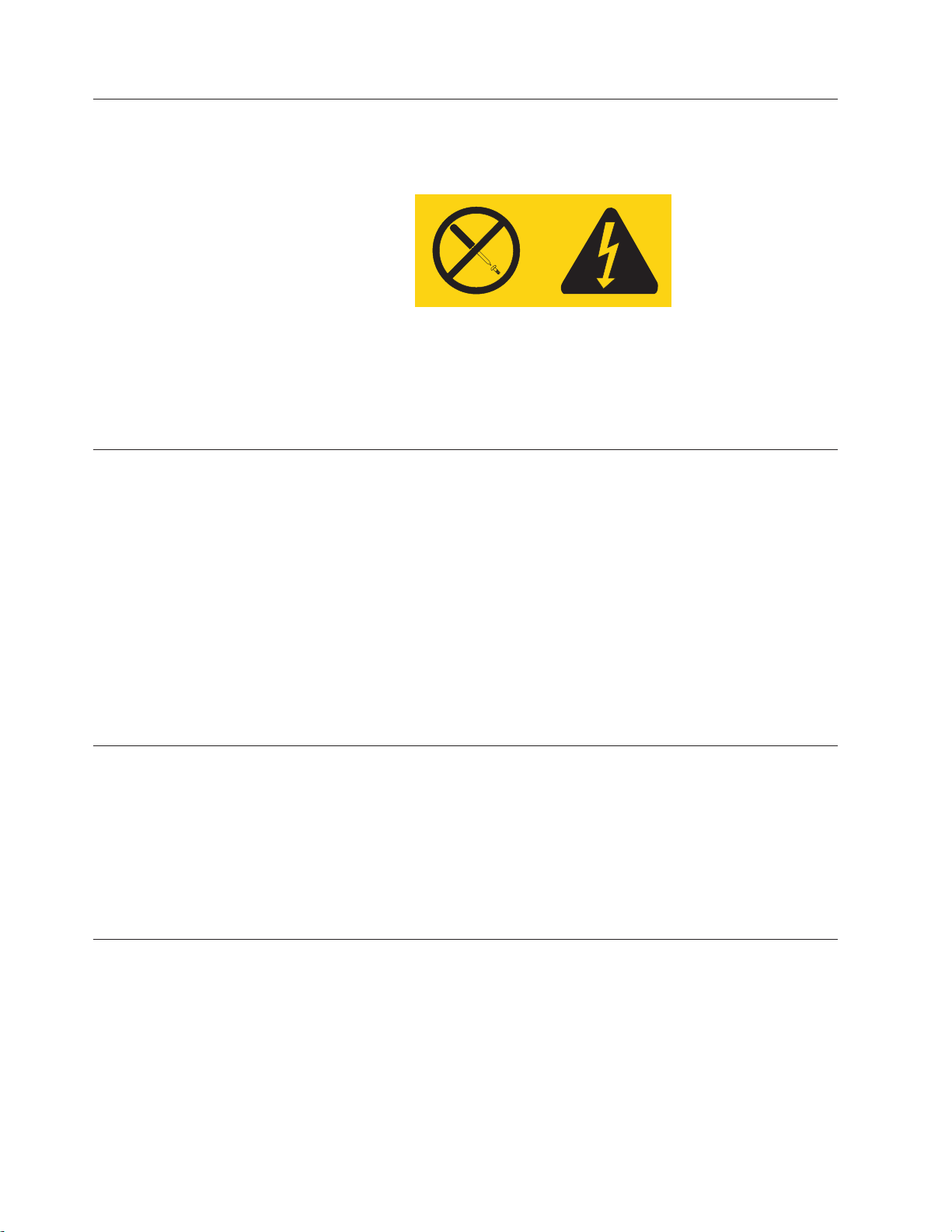
電源機構について
電源機構または次のラベルが貼られている部分のカバーは決して取り外さないでく
ださい。
このラベルが貼られているコンポーネントの内部には、危険な電圧、強い電流が流
れています。これらのコンポーネントの内部には、保守が可能な部品はありませ
ん。これらの部品に問題があると思われる場合はサービス技術員に連絡してくださ
い。
データの安全性
不明なファイルを削除したり、ご自分で作成したものでないファイルまたはディレ
クトリーの名前を変更しないでください。そうしないと、コンピューター・ソフト
ウェアが作動しなくなる場合があります。
ネットワーク・リソースにアクセスすると、ご使用のコンピューターが、コンピュ
ーター・ウィルス、ハッカー、スパイウェア、その他の悪意のあるアクティビティ
ーに対してぜい弱な状態となり、コンピューター、ソフトウェア、またはデータが
損傷する恐れがあることに注意してください。ファイアウォール、アンチウィル
ス・ソフトウェア、およびアンチスパイウェア・ソフトウェアにより十分な保護を
確保し、このソフトウェアを最新の状態に保持するのは、ユーザーの責任で行って
いただきます。
クリーニングおよびメンテナンス
コンピューターおよびワークスペースを清潔に保持してください。コンピューター
をクリーニングする前に、コンピューターをシャットダウンしてから、電源コード
を抜いてください。コンピューターをクリーニングするのに、液体洗剤をコンピュ
ーターに直接吹き付けたり、可燃性の物質を含む洗剤を使用したりしないでくださ
い。洗剤を柔らかい布に吹き付けてから、コンピューターの表面を拭いてくださ
い。
その他の安全上の注意
ビニール袋は危険となる恐れがあります。窒息の危険を避けるために、ビニール袋
は乳児や子供の手が届かないところに置いてください。
xiv ユーザー・ガイド
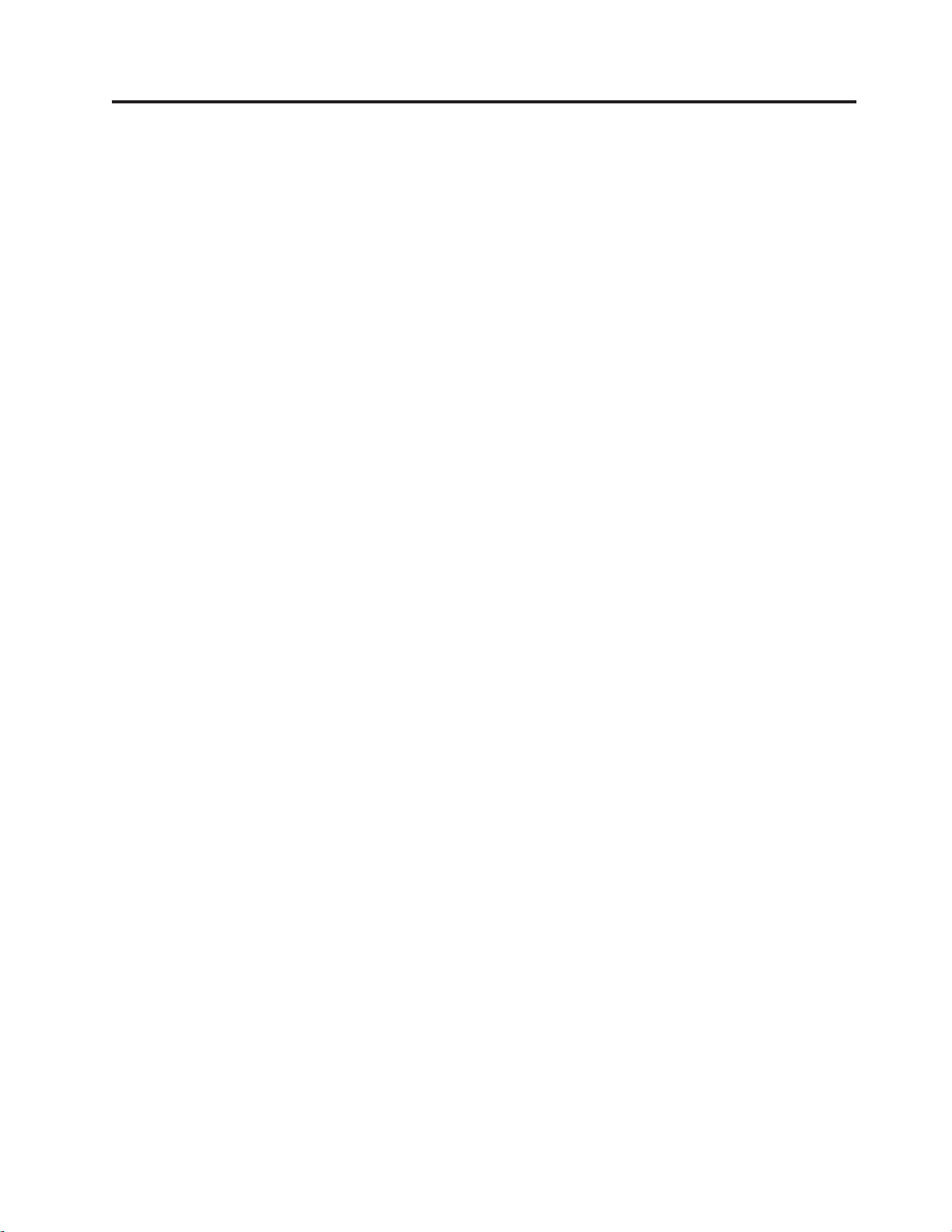
はじめに
ユーザー・ガイド
v 1 ページの『第 1 章 ワークスペースの準備』では、コンピューターを快適にご
利用いただくためのセットアップ方法と、光源や換気そして電源コンセントの場
所が及ぼす影響について説明します。
v 3 ページの『第 2 章 コンピューターのセットアップ』では、コンピューターの
セットアップと、ソフトウェアおよびオペレーティング・システムのインストー
ルについて説明します。
v 13 ページの『第 3 章 オプションの取り付け』では、お客様のコンピューターで
使用可能な機構やオプションについて説明します。
v 43 ページの『第 4 章 ソフトウェアのリカバリー』では、ThinkVantage
and Recovery™プログラムを使用して、Product Recovery ディスクの作成、デー
タのバックアップ、およびソフトウェアのリカバリーを行ったり、ハードディス
クのすべての内容を以前に保存した状態に復元する方法について説明します。
v 53 ページの『第 5 章 装置構成ユーティリティー (Setup Utility) の使用』では、
コンピューターの構成設定を表示および変更する方法について説明します。
v 59 ページの『第 6 章 システム・プログラムの更新』では、POST/BIOS の更新
と、POST/BIOS の更新に失敗した場合のリカバリー方法について説明します。
v 61 ページの『第 7 章 トラブルシューティングおよび診断』では、お客様のコン
ピューターで使用できる基本的なトラブルシューティングと診断用ツールについ
て説明します。
v 69 ページの『第 8 章 情報、ヘルプ、およびサービスの入手』では、Lenovo か
ら入手できる各種の有用なリソースを紹介します。
v 75 ページの『付録 A. 手入力によるモデム・コマンド』では、モデムを手入力で
プログラミングするためのコマンドを紹介します。
v 83 ページの『付録 B. 特記事項』では、特記事項と商標情報が記載されていま
す。
には、以下の情報が記載されています。
®
Rescue
© Lenovo 2005, 2006. Portions © IBM Corp. 2005. xv
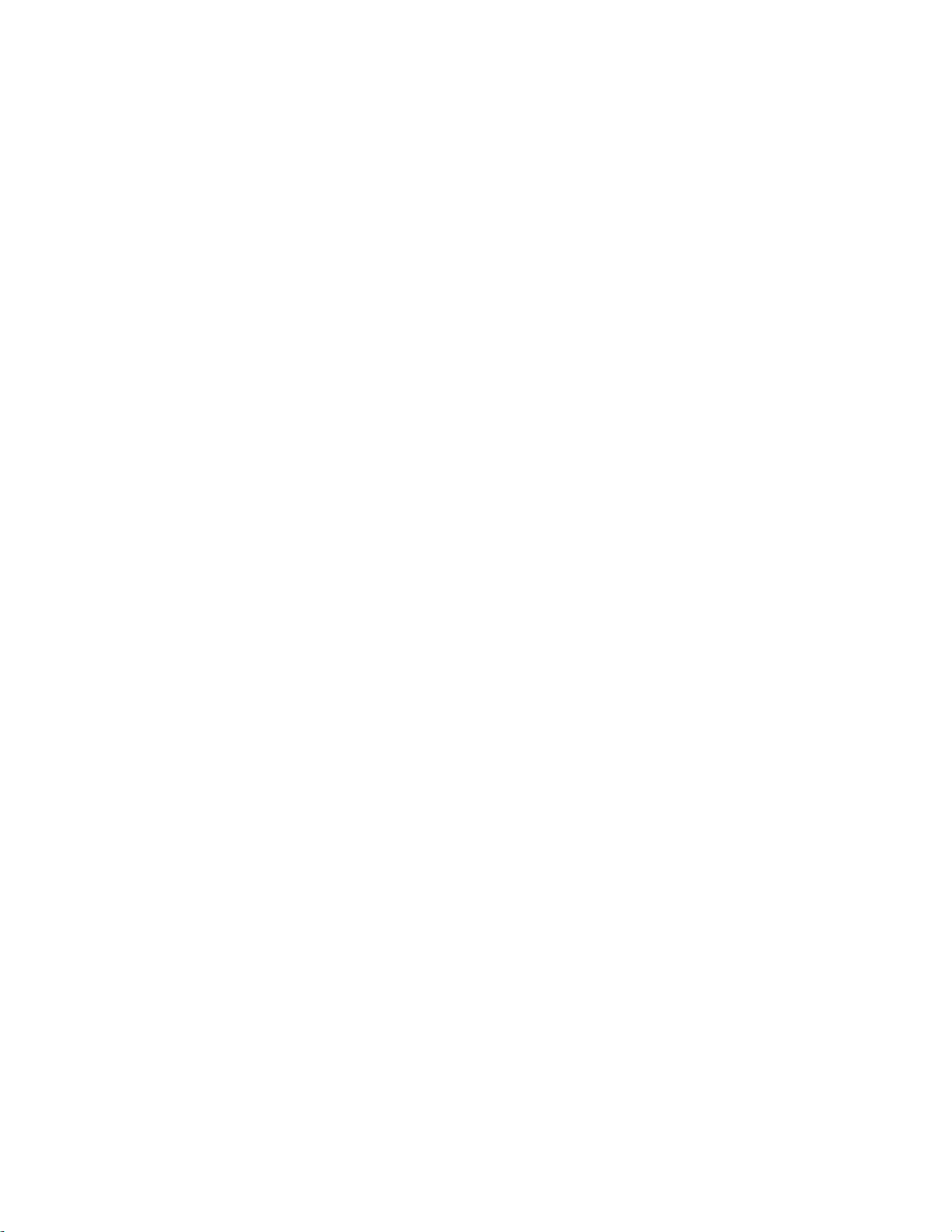
xvi ユーザー・ガイド
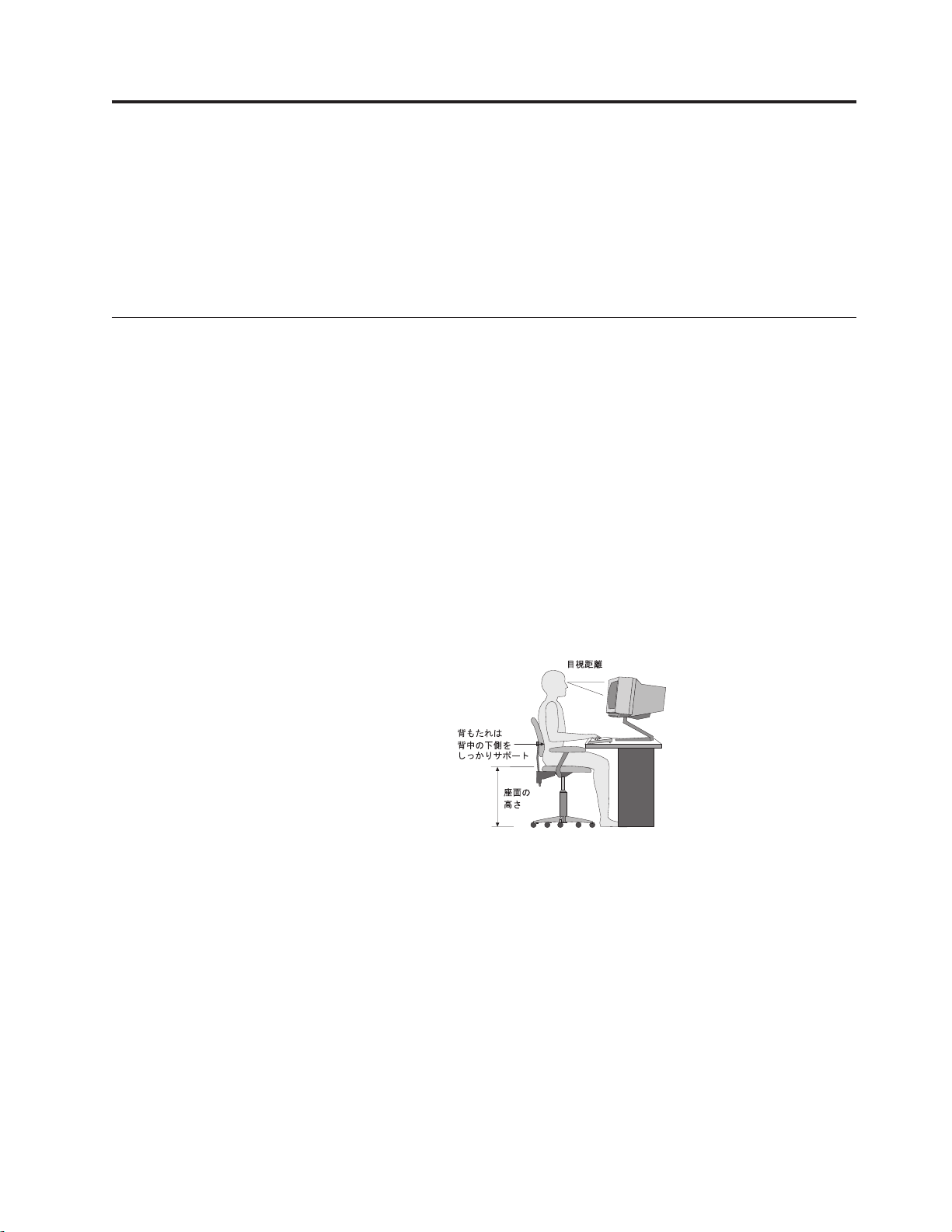
第 1 章 ワークスペースの準備
コンピューターを最も効果的に活用するには、ご使用の機器と作業域の両方を、お
客様のニーズと作業の種類に応じて調整してください。お客様の快適性が最も重要
ですが、光源や換気、そして電源コンセントの場所もワークスペースを準備する際
に影響を及ぼします。
快適性
お客様全員に適した作業位置というものはありませんが、それぞれに最適な位置を
判断するためのガイドラインをいくつかご紹介します。
長時間同じ位置に座っていると、疲労の原因となります。その場合、適切な椅子を
使用しているかどうかによって大きな差が生じます。適切な椅子とは、背もたれと
座面がそれぞれ別個に調整可能で、身体をしっかり支えられるものです。さらに、
大腿部 (だいたいぶ) にかかる負担を軽減するために座面前部がカーブしているもの
です。大腿部が床と平行になり、足の裏全体が床または足置きにしっかり付くよう
に、座面を調整します。
キーボードの使用時には、前腕部が床と平行になり、手首は負担のかからない快適
な位置に維持します。キーボードは軽いタッチでたたくようにして、手や指をリラ
ックスした状態に保ちます。キーボードの脚部の位置を調整すると、キーボードを
自分が最も快適に感じる角度に変えることができます。
モニターは、画面の上部が目の高さ、またはそれよりわずかに低い位置にくるよう
に調整します。モニターは、快適な目視距離 (通常 51 から 61 cm) を設けて、身
体をねじらなくても見える位置に置きます。また、電話機やマウスなどの定期的に
使用するその他の機器も、簡単に手が届く場所に置きます。
© Lenovo 2005, 2006. Portions © IBM Corp. 2005. 1
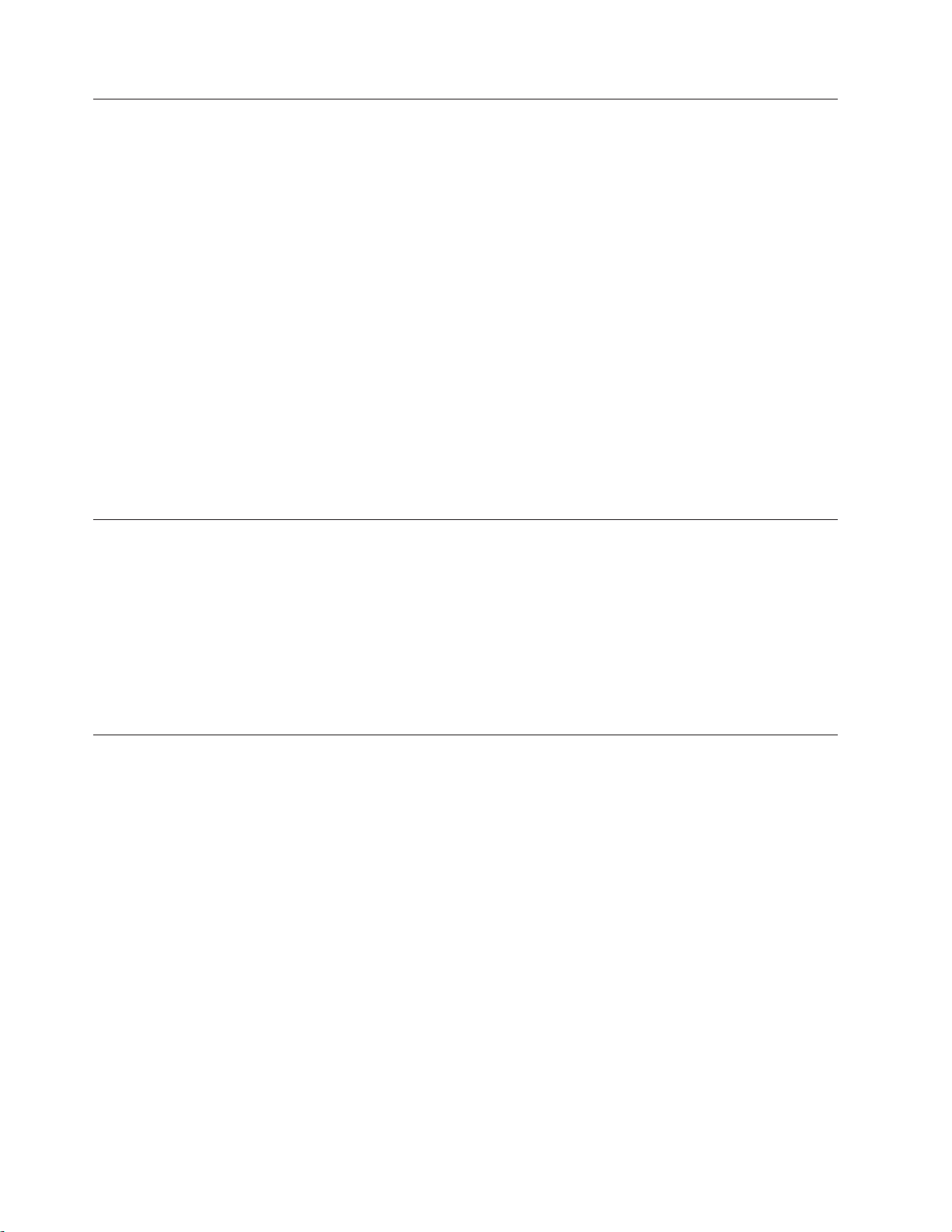
グレア (まぶしさ) と照明
モニターは、天井の照明、窓からの光、およびその他の光源からのグレアや反射を
最小限に抑えられる位置に置きます。光沢のある表面からの反射光でも、モニター
の画面に不快な反射を生じる場合があります。できれば、モニターは窓などの光源
と直角になる場所に置きます。天井の照明は、スイッチを切ったりワット数の小さ
い電球を使うなどして、必要に応じて暗くします。モニターを窓の近くに設置する
場合は、カーテンやブラインドを利用して日光を遮るようにします。 1 日の時間の
経過とともに変化する部屋の明るさに合わせて、モニターの輝度や明度調節を調整
することも必要です。
反射を避けたり、光を調整することが不可能なときは、画面にグレア防止フィルタ
ーを取り付ける方法が役立つ場合があります。ただし、こうしたフィルターを取り
付けると画面上のイメージが不明瞭になる可能性があるため、グレアを軽減するた
めの方法がすべて失敗した場合に限り、この方法を試してみてください。
ほこりが積もっていると、グレアの問題はさらに悪化します。モニターの画面は、
研磨剤を含まない液体ガラス・クリーナーを含ませた柔らかい布で、定期的に拭い
てください。
換気
コンピューターやモニターは熱を発生します。コンピューターにはファンが付いて
いて、外気を吸い込み、熱せられた空気を外に押し出します。モニターの場合は、
通気口を通して熱せられた空気を外に逃がします。通気口をふさぐと過熱状態にな
り、誤動作または損傷が起こる場合があります。コンピューターとモニターは、通
気口がふさがれない場所に置いてください。通常、通気スペースとして 51 mm あ
れば十分です。また、放出された空気が誰かにかかることのないように注意してく
ださい。
電源コンセントおよびケーブルの長さ
電源コンセントの場所と、モニター、プリンターなどのデバイスを接続する電源コ
ードやケーブルの
ワークスペースを準備するときは、以下の点に注意してください。
v 延長コードの使用は避けてください。できれば、コンピューターの電源コードは
直接電源コンセントに接続してください。
v 電源コードやケーブルは、人が往来する場所や人が誤ってつまずく可能性のある
区域を避けて、整然と配線するようにしてください。
電源コードについて詳しくは、 viii ページの『電源コードおよび電源アダプタ
ー』、およびコンピューターに付属の「安全上の注意と保証についての手引き」を
参照してください。
2 ユーザー・ガイド
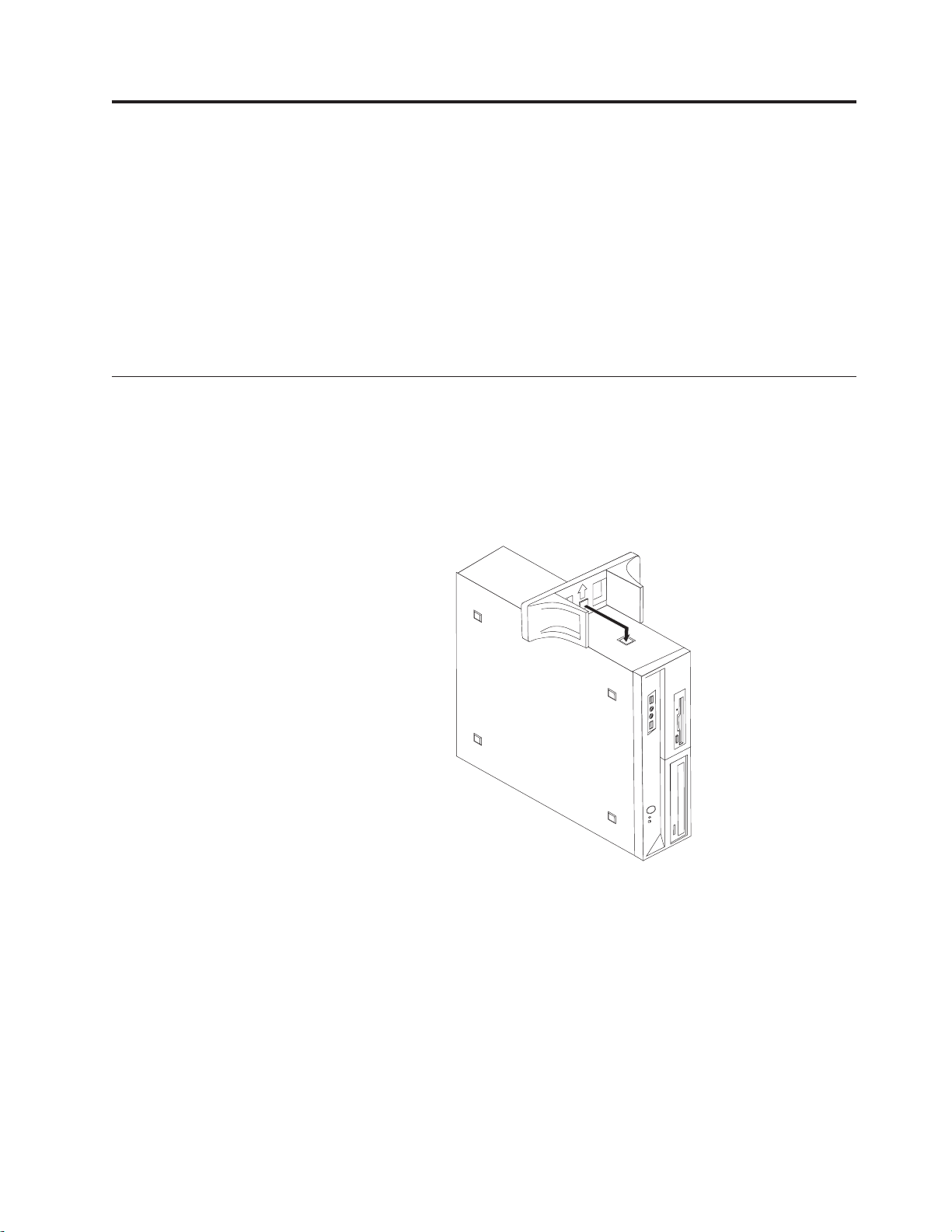
第 2 章 コンピューターのセットアップ
始める前に、お客様のニーズと作業の種類に応じた最適な作業域にコンピューター
をセットアップしてください。詳しくは、 1 ページの『第 1 章 ワークスペースの
準備』を参照してください。
注: コンピューターをセットアップする前に v ページの『重要な安全上の注意』を
お読みください。これらの予防措置とガイドラインは、安全に作業をするため
に役立ちます。
垂直台座の取り付け
コンピューターを立てて置く場合には、垂直台座を取り付けます。コンピューター
に垂直台座が付属している場合は、以下の手順で台座を取り付けてください。
1. ご使用のコンピューターを、通気口を下にして、立てて置きます。
2. 下図に示すように、垂直台座のタブの位置をコンピューターの切り欠きに合わせ
ます。
3. 垂直台座が所定の位置にきちんと留まるまで、垂直台座をコンピューター前面に
向けて回転させます。
© Lenovo 2005, 2006. Portions © IBM Corp. 2005. 3
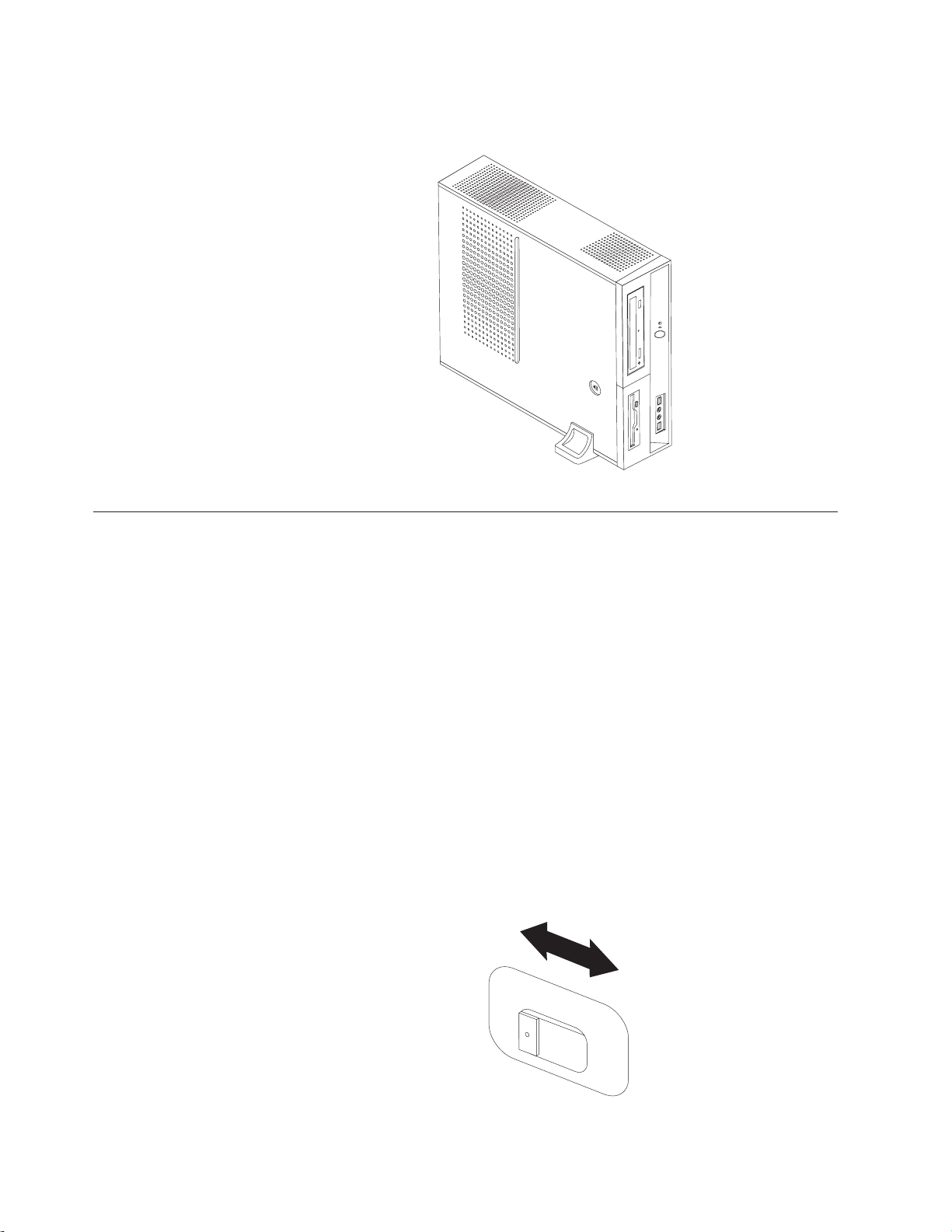
4. 下図に示すように、コンピューターの通気口を上にし、垂直台座を使用してコン
ピューターを慎重に立てて置いてください。
コンピューターの接続
コンピューターを接続するときは、以下の情報を参照してください。コンピュータ
ーの背面にある小さなコネクターのアイコンを探してください。
コンピューターのケーブルとコネクター・パネルに色分けされたコネクターが付い
ている場合は、ケーブルの端の色をコネクターの色に合わせてください。たとえ
ば、青のケーブルの端は青のコネクターと、赤のケーブルの端は赤のコネクターと
合わせてください。
注: モデル・タイプによっては、お客様のコンピューターにこのセクションで説明
されているコネクターがない場合があります。
1. コンピューター背面の電圧選択スイッチの位置を確認します。必要に応じて、
ボールペンの先端を使ってスイッチをスライドさせます。
v 電圧供給範囲が 100 〜 127VACの場合は、スイッチを 115 V に設定し
ます。
v 電圧供給範囲が 200 〜 240VACの場合は、スイッチを 230 V に設定し
ます。
4 ユーザー・ガイド
115
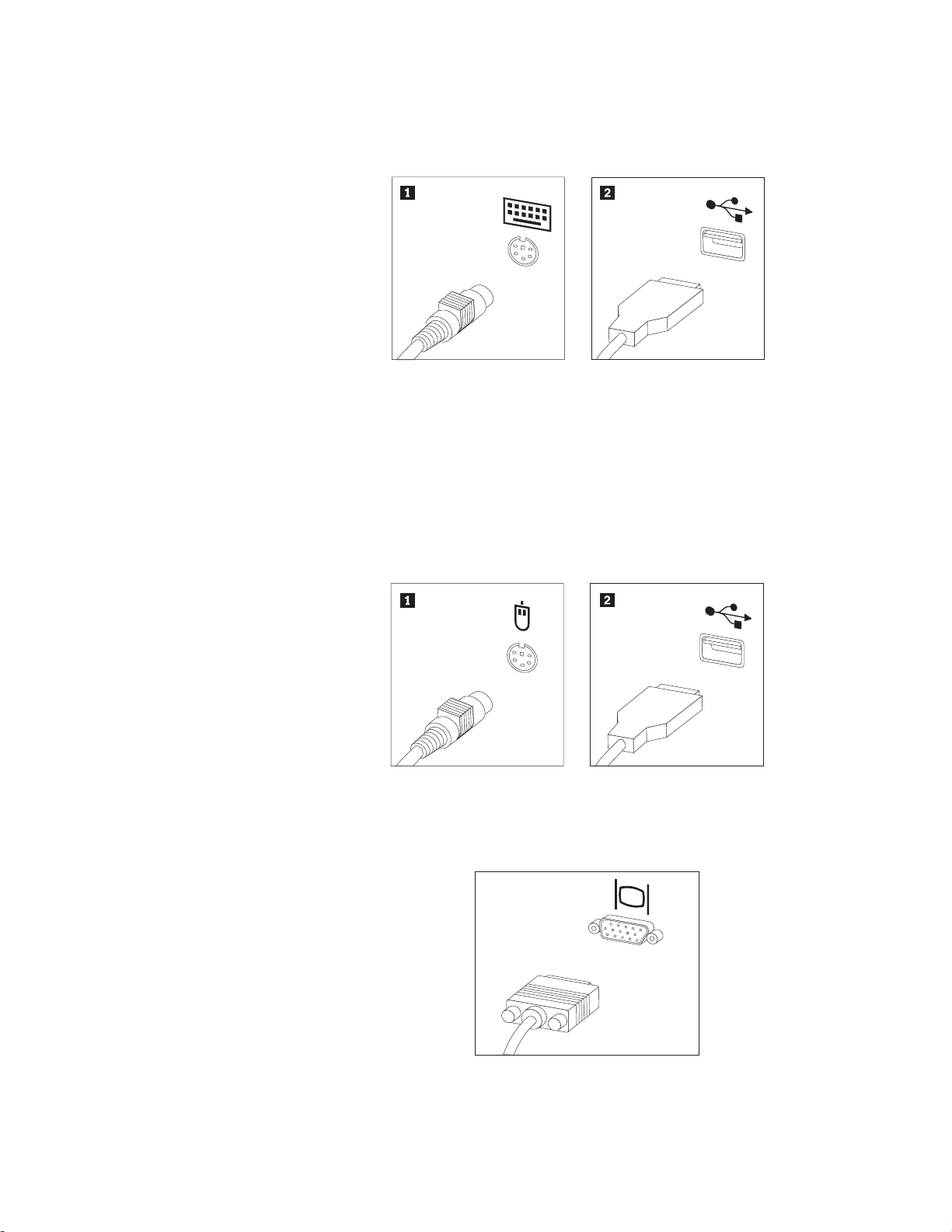
2. キーボード・ケーブルには、標準キーボード・コネクター 1 または USB (ユ
ニバーサル・シリアル・バス) コネクター 2 が付いています。キーボード・
ケーブルを該当するキーボード・コネクターに接続します。
注: 一部のモデルでは、キーボードに指紋センサーが付いています。コンピュ
ーターをセットアップして電源をオンにした後、指紋センサーについて
は、「Access Help」オンライン・ヘルプを参照してください。オンライ
ン・ヘルプを開く手順については、 70 ページの『Access Help』を参照して
ください。
3. お客様のマウス・ケーブルには、標準マウス・コネクター 1 または USB コ
ネクター 2 が付いています。マウス・ケーブルを該当するマウス・コネクタ
ーに接続します。
4. モニター・ケーブルをコンピューターのモニター・コネクターに接続します。
v Video Graphics Array (VGA) 標準モニターの場合は、ケーブルを図で示され
ているようにコネクターに接続します。
注: お客様のモデルに 2 つのモニター・コネクターがある場合は、必ず
Accelerated Graphics Port (AGP) アダプターにあるコネクターを使用して
ください。
第 2 章 コンピューターのセットアップ 5
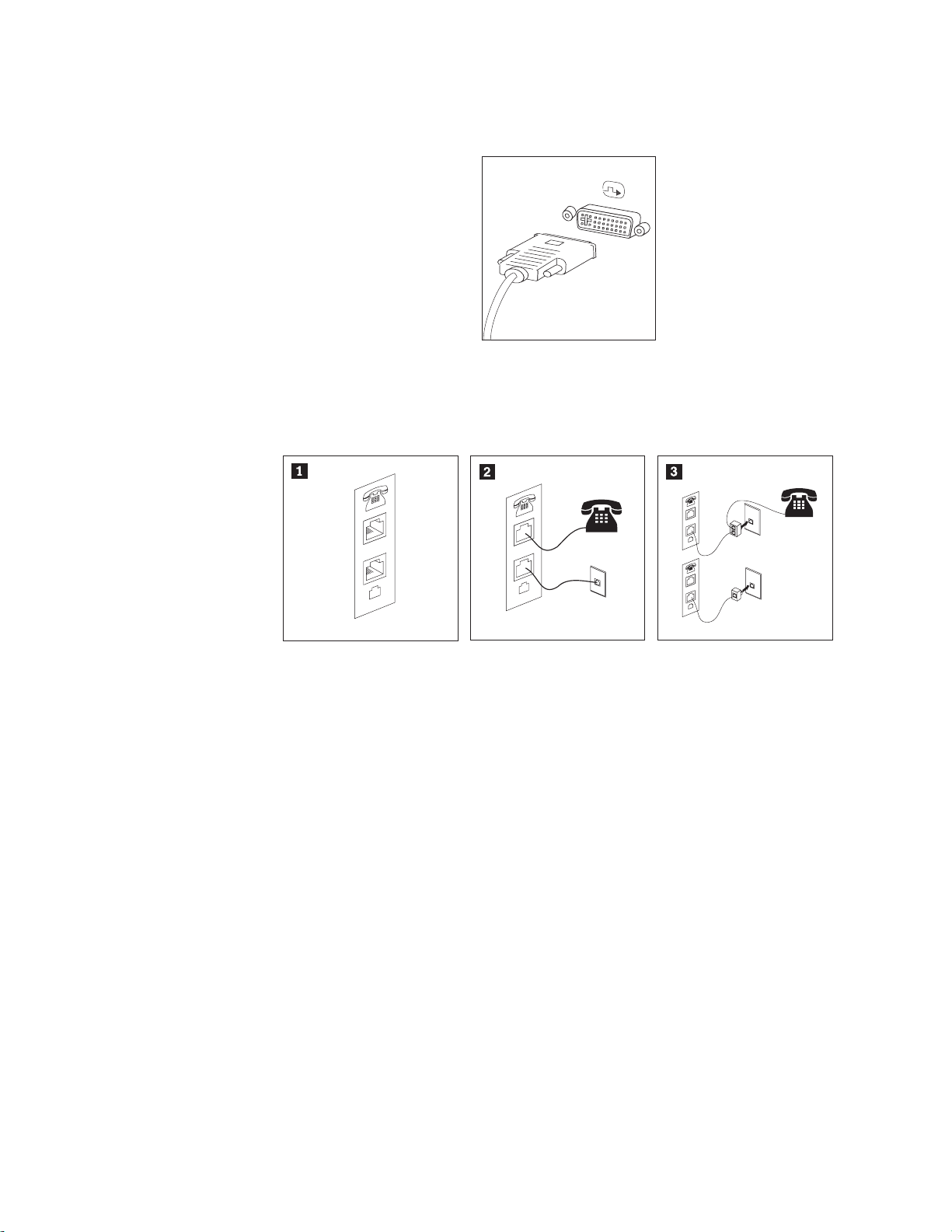
v デジタル・ビデオ・インターフェース (DVI) モニターをご使用の場合は、ケ
ーブルを図で示されているようにコネクターに接続します。
注: お客様のコンピューターに、DVI モニターをサポートするアダプターが
取り付けられている必要があります。
5. モデムをご使用の場合は、次の説明に従ってモデムを接続します。
PHONE
LINE
PHONE
LINE
PHONE
LINE
E
N
O
H
P
E
IN
L
1 この図は、コンピューター背面にある、モデムのセットアップに必要な 2 つの接続
口を示しています。
2 RJ-11 電話コンセントを使用する米国およびその他の国または地域では、電話ケーブ
ルの一端を電話機に接続し、他端をコンピューター背面の電話コネクターに接続しま
す。モデム・ケーブルの一端をコンピューター背面のモデム・コネクターに接続し、
他端を電話コンセントに接続します。
3 RJ-11 電話コンセントを使用しない国または地域では、図の上側に示すように、ケー
ブルを電話コンセントに接続するためのスプリッターまたはコンバーターが必要で
す。また、図の下側に示すように、電話機を使用せずにスプリッターまたはコンバー
ターを使用することもできます。
6 ユーザー・ガイド
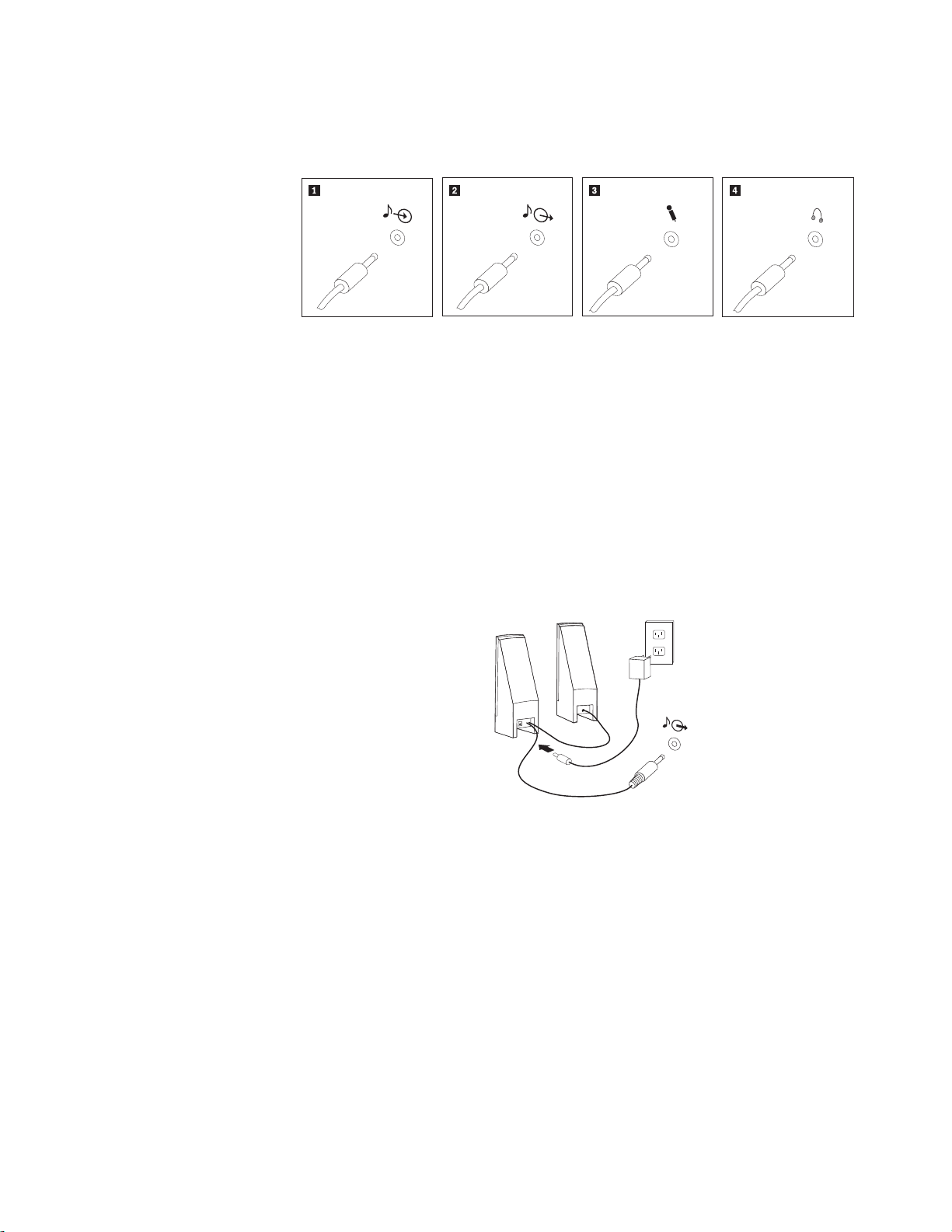
6. オーディオ・デバイスがある場合は、以下の手順に使用してそれらを接続しま
す。スピーカーについての詳細は、ステップ 7 および 8(8ページ) を参照して
ください。
1 オーディオ入力 このコネクターは、ステレオ・システムなどの外部オーディオ・デバ
イスからのオーディオ信号を受け取ります。
2 オーディオ出力 このコネクターは、コンピューターから電源付きステレオ・スピーカ
ーなどの外部デバイスにオーディオ信号を送ります。
3 マイクロホン このコネクターは、音声を録音するときや音声認識ソフトウェアを使
用する場合に、コンピューターにマイクロホンを接続するために使用
します。
4 ヘッドホン このコネクターは、他の人に迷惑をかけずに音楽などの音声を聴く場
合に、コンピューターにヘッドホンを接続するために使用します。こ
のコネクターは、コンピューター前面に付いている場合があります。
7. AC アダプター
電源付き
スピーカーをご使用の場合は、次の説明を参照してく
ださい。
a. 必要な場合は、スピーカー間のケーブルを接続してください。スピーカーに
よっては、このケーブルが接続済みで取り外せないようになっている場合が
あります。
b. AC アダプター・ケーブルをスピーカーに接続します。
c. スピーカーをコンピューターに接続します。
d. AC アダプターを AC 電源に接続します。
第 2 章 コンピューターのセットアップ 7
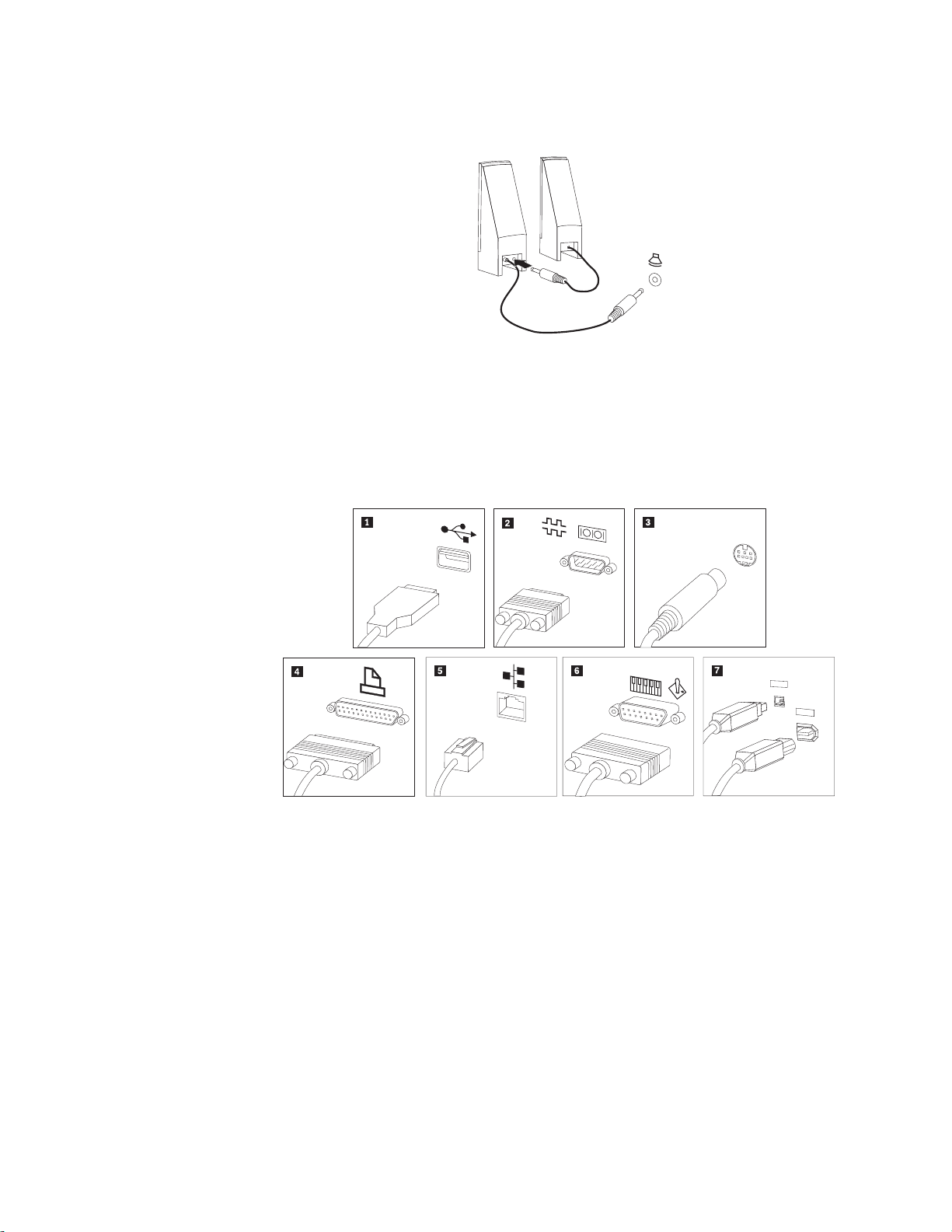
8. AC アダプター
電源のない
スピーカーをご使用の場合は、次の説明を参照して
ください。
a. 必要な場合は、スピーカー間のケーブルを接続してください。スピーカーに
よっては、このケーブルが接続済みで取り外せないようになっている場合が
あります。
b. スピーカーをコンピューターに接続します。
9. 追加のデバイスがある場合は、それを接続します。ご使用のコンピューター
に、ここに示すすべてのコネクターが装備されていない場合もあります。
1394
1394
8 ユーザー・ガイド
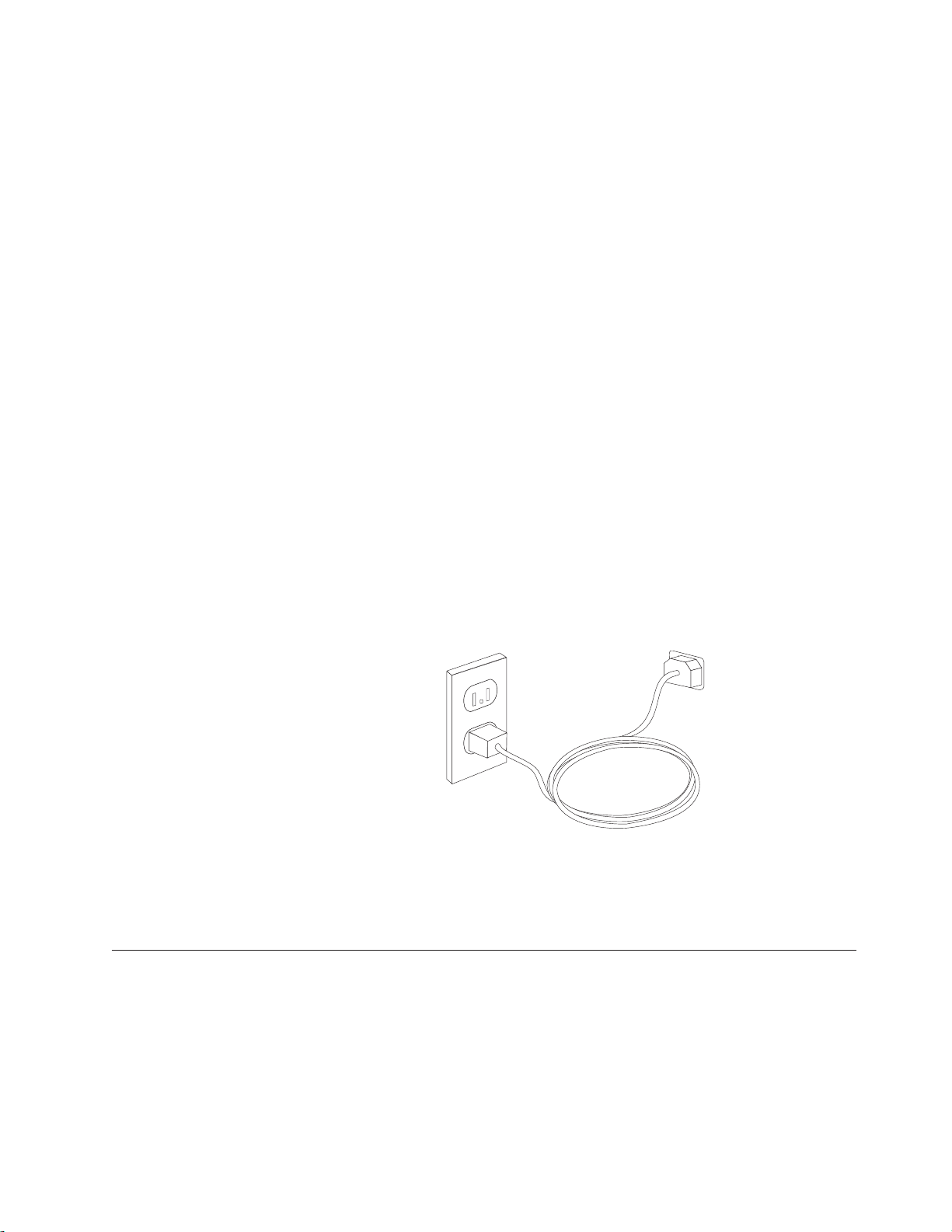
1 USB このコネクターは、キーボード、マウス、スキャナー、プリンター、
または携帯情報端末 (PDA) などの USB 接続を必要とするデバイスを
接続するときに使用します。
2 シリアル このコネクターは、9 ピン・シリアル・コネクターを使用する外付け
モデム、シリアル・プリンターなどのデバイスを接続するときに使用
します。
3 S ビデオ このコネクターは、S ビデオ・コネクターの付いたテレビ機を接続す
るために使用します。このコネクターは、一部の高性能ビデオ・アダ
プターに付いています。
4 パラレル このコネクターは、25 ピンのパラレル接続を必要とする、パラレル・
プリンターまたはその他のデバイスを接続するために使用します。
5 イーサネット このコネクターは、イーサネット・タイプのローカル・エリア・ネッ
トワークまたはケーブル・モデムにコンピューターを接続するために
使用します。
重要: コンピューターをイーサネット・ネットワークに接続する際に
FCC 制限内のコンピューターを操作するには、カテゴリー 5 のイー
サネット・ケーブルを使用してください。
6 MIDI/ジョイス
ティック
7 IEEE 1394 このコネクターは、データを高速で送信するために FireWire と呼ばれ
このコネクターは、ジョイスティック、ゲームパッド、または MIDI
キーボードなどの MIDI デバイスを接続するときに使用します。
る場合があります。 IEEE 1394 コネクターには、4 ピンと 6 ピンの
2 つのタイプがあります。IEEE 1394 によって、デジタル・オーディ
オ・デバイスやスキャナーなど、いくつかのタイプの家庭用電化製品
を接続できるようになります。
電源オン
10. 電源コードは、適切に接地された電源コンセントに接続してください。
注: コネクターについての詳細は、「Access Help」オンライン・ヘルプを参照して
ください。オンライン・ヘルプを開く手順については、 70 ページの『Access
Help』を参照してください。
最初にモニターなどの外付けデバイスの電源をオンにしてから、コンピューターの
電源をオンにします。自己診断テスト (POST) が完了すると、ロゴ・ウィンドウが
閉じます。ご使用のコンピューターに初期インストールされたソフトウェアがある
場合、ソフトウェア・インストール・プログラムが開始します。
開始中に問題が発生した場合は、 61 ページの『第 7 章 トラブルシューティングお
よび診断』を参照してください。追加のヘルプについては、 69 ページの『第 8 章
第 2 章 コンピューターのセットアップ 9
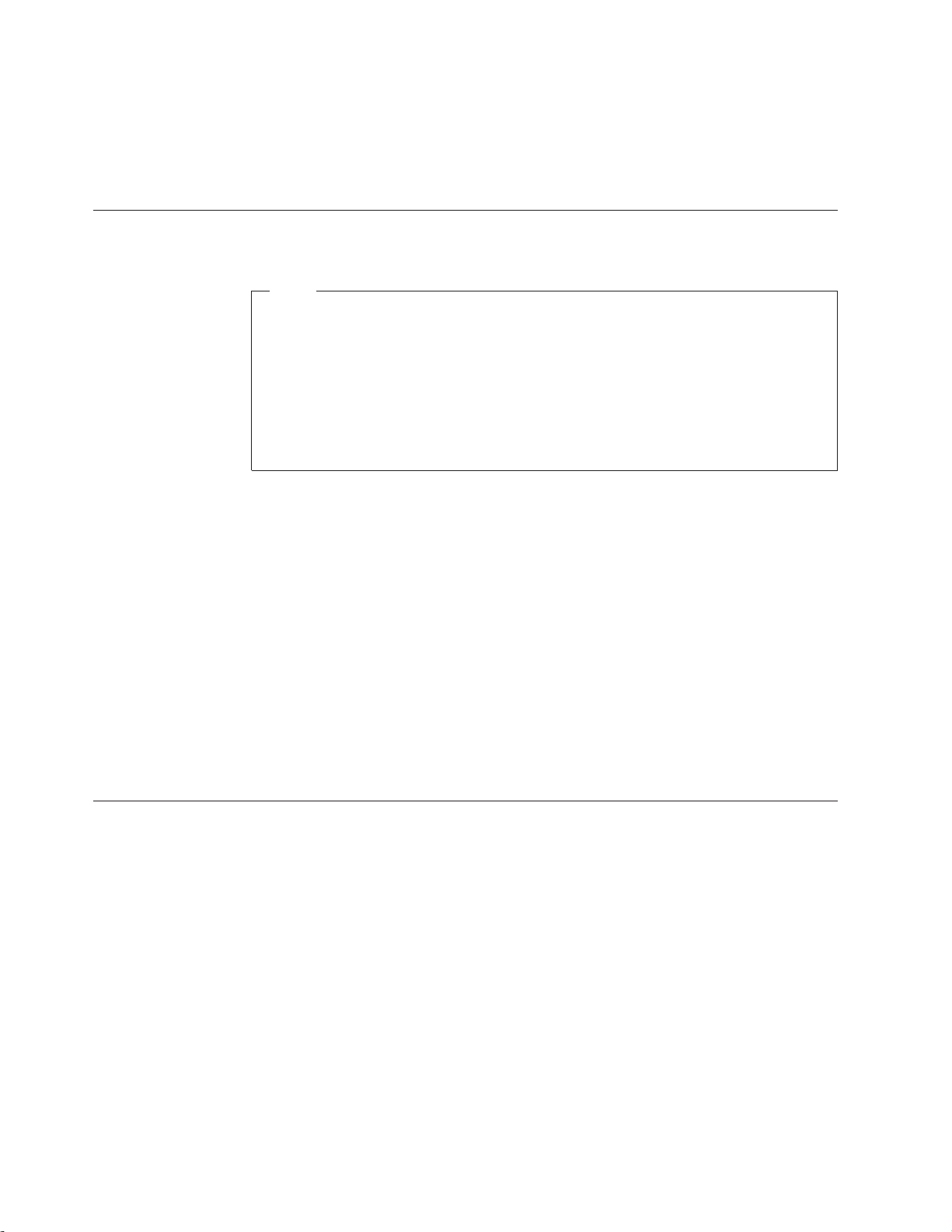
情報、ヘルプ、およびサービスの入手』を参照してください。スマートセンターか
ら電話によるヘルプと情報を受けることができます。各国のサービスとサポートの
電話番号リストについては、ご使用のコンピューターに付属の「安全上の注意と保
証についての手引き」を参照してください。
ソフトウェア・インストールの完了
重要
このコンピューターにインストールされたプログラムをご使用になる前に、使
用許諾契約書をよくお読みください。この契約書には、このコンピューターの
ソフトウェアに関するお客様の権利、義務、および保証内容が詳しく記載され
ています。これらのプログラムを使用することは、お客様が契約の条件を受け
入れたことになります。契約条件を受け入れない場合は、プログラムをご使用
にならないでください。その場合は、直ちにコンピューターを完全な状態でご
返却いただくと、全額払い戻しの対象となります。
初めてコンピューターを起動した後は、画面の指示に従って、ソフトウェアのイン
ストールを完了してください。最初にコンピューターの電源をオンにしたときにソ
フトウェアのインストールを完了しないと、予測不能な結果が生じる場合がありま
す。インストールが完了したら、Access Help オンライン・ヘルプを参照してご使用
のコンピューターの詳細を確認してください。オンライン・ヘルプを開く手順につ
いては、 70 ページの『Access Help』を参照してください。
注: 一部のモデルには、マルチリンガル・バージョンの Microsoft
重要な作業の完了
コンピューターをセットアップした後は、以下の作業を実行することにより、時間
を節約でき、後でトラブルが発生するのを回避することができます。
v 診断 CD イメージ、診断ディスケット、またはレスキュー・メディアを作成しま
v ご使用のコンピューターのマシン番号 (マシン・タイプ)、モデル、およびシリア
®
Windows®オペ
レーティング・システムが初期インストールされている場合があります。ご使
用のコンピューターにマルチリンガル・バージョンが搭載されている場合は、
初期インストールの処理中に言語を選択するためのプロンプトが出されます。
インストールが完了した後であれば、Windows の「コントロール パネル」から
言語バージョンを変更することができます。
す。コンピューターのハードウェア・コンポーネントをテストしたり、ハードウ
ェア障害を引き起こす可能性のあるオペレーティング・システム制御下の設定を
記録するには、診断プログラムを使用します。事前に診断 CD イメージ、診断デ
ィスケット、またはレスキュー・メディアを作成しておくと、Rescue and
Recovery ワークスペースにアクセスできなくなった場合に診断を実行できます。
詳しくは、 63 ページの『PC-Doctor for DOS』、または 66 ページの『PC-Doctor
for Windows PE』を参照してください。
ル番号を記録します。保守または技術サポートが必要になった場合、おそらくこ
10 ユーザー・ガイド
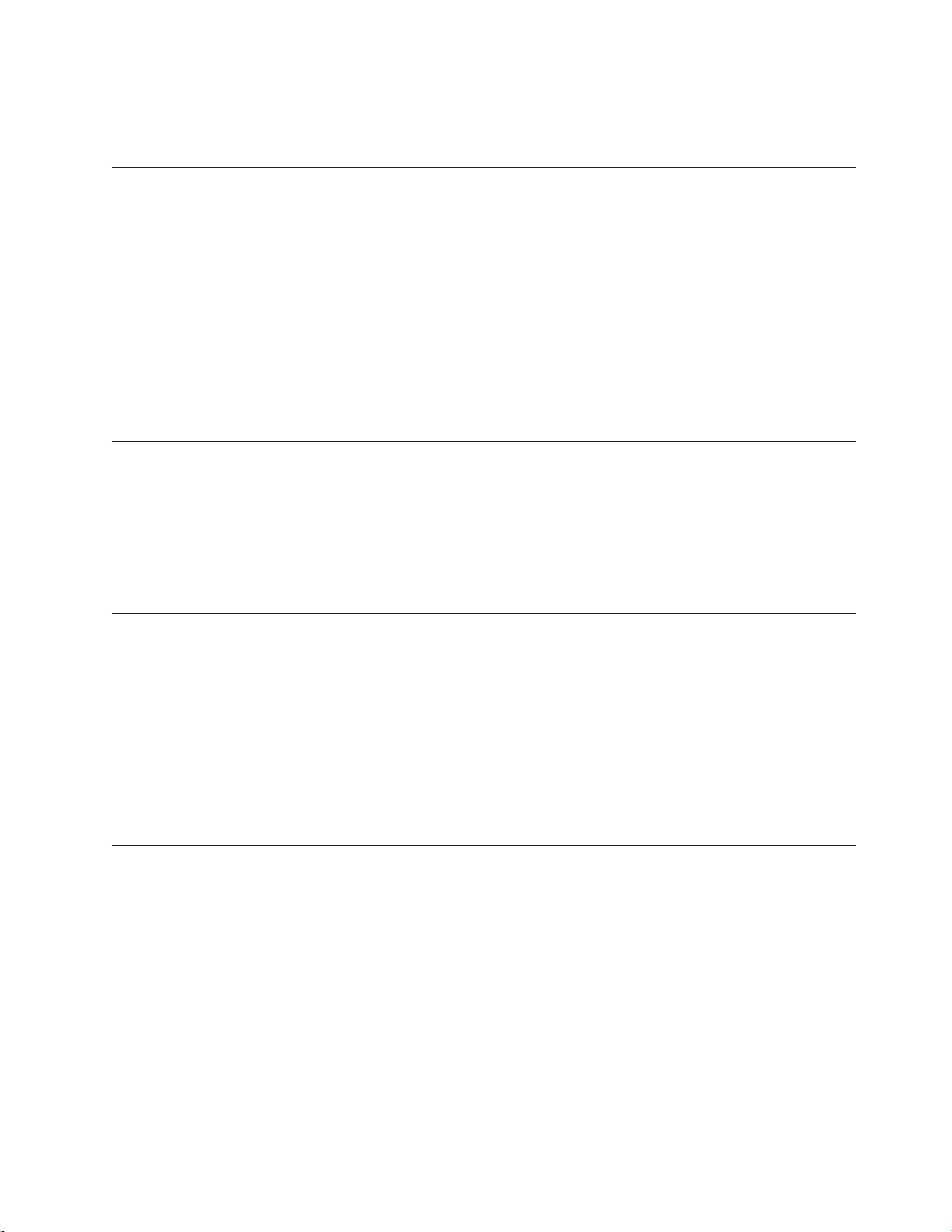
の情報の提示が求められます。詳しくは、ご使用のコンピューターに付属の「安
全上の注意と保証についての手引き」を参照してください。
オペレーティング・システムの更新
Microsoft は、Microsoft Windows Update の Web サイトを通じて、さまざまなオペ
レーティング・システム用の更新を提供しています。この Web サイトは、お客様
のコンピューターに適用できる Windows 更新を自動的に判別し、それらの更新の
みをリストします。更新には、セキュリティー修正、Windows コンポーネント
(Media Player など) の新規バージョン、Windows オペレーティング・システムの他
の部分の修正、または機能拡張などが含まれます。
オペレーティング・システムの更新について詳しくは、Access Help オンライン・ヘ
ルプをご覧ください。オンライン・ヘルプを開く手順については、 70 ページの
『Access Help』を参照してください。
他のオペレーティング・システムのインストール
お客様が独自のオペレーティング・システムをインストールする場合は、そのオペ
レーティング・システムの CD またはディスケットに添付されている説明書に従っ
てください。オペレーティング・システムをインストールした後は、必ずデバイ
ス・ドライバーもすべてインストールしてください。インストール手順は、通常そ
のデバイス・ドライバーと一緒に提供されています。
アンチウィルス・ソフトウェアの更新
ご使用のコンピューターには、ウィルスを検出および除去するためのアンチウィル
ス・ソフトウェアが付属しています。Lenovo は、90 日間無料の購読期間を持つア
ンチウィルス・ソフトウェアの完全版をハードディスクに入れて提供しています。
90 日経過後は、新しいウィルス定義を入手する必要があります。
アンチウィルス・ソフトウェアの更新について詳しくは、Access Help オンライン・
ヘルプをご覧ください。オンライン・ヘルプを開く手順については、 70 ページの
『Access Help』を参照してください。
コンピューターのシャットダウン
コンピューターの電源をオフにする準備ができたら、必ず、オペレーティング・シ
ステムのシャットダウン手順に従ってください。これによって、保存されていない
データの損失やソフトウェア・プログラムへの損傷を防ぐことができます。
Microsoft Windows オペレーティング・システムをシャットダウンする場合は、
Windows デスクトップから「スタート」メニューを開いて、「終了オプション」を
クリックし、「電源を切る」を選択してください。
第 2 章 コンピューターのセットアップ 11
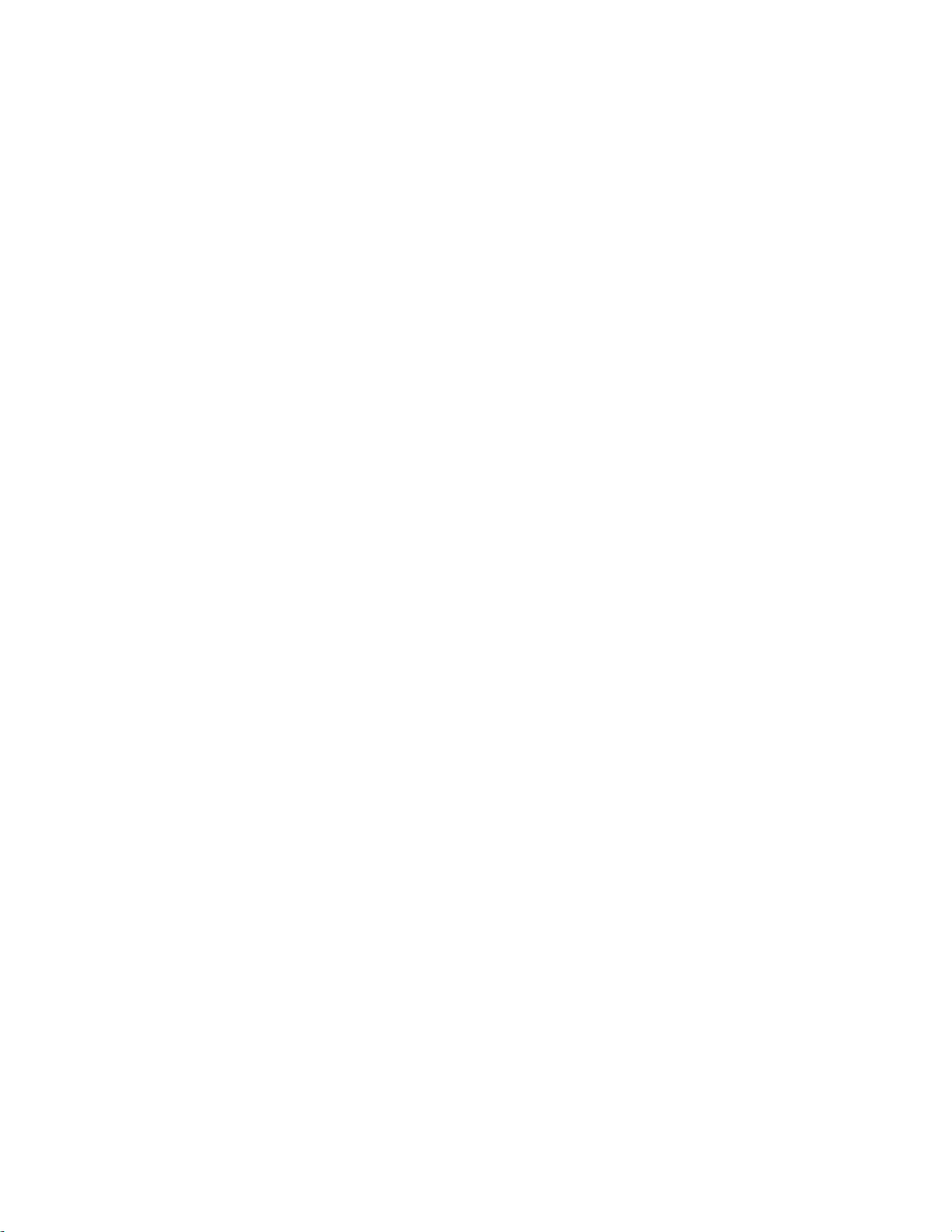
12 ユーザー・ガイド
 Loading...
Loading...