Lenovo ThinkCentre 8013, ThinkCentre 8702, ThinkCentre 8706, ThinkCentre 8716, ThinkCentre 8970 User guide [pt]
...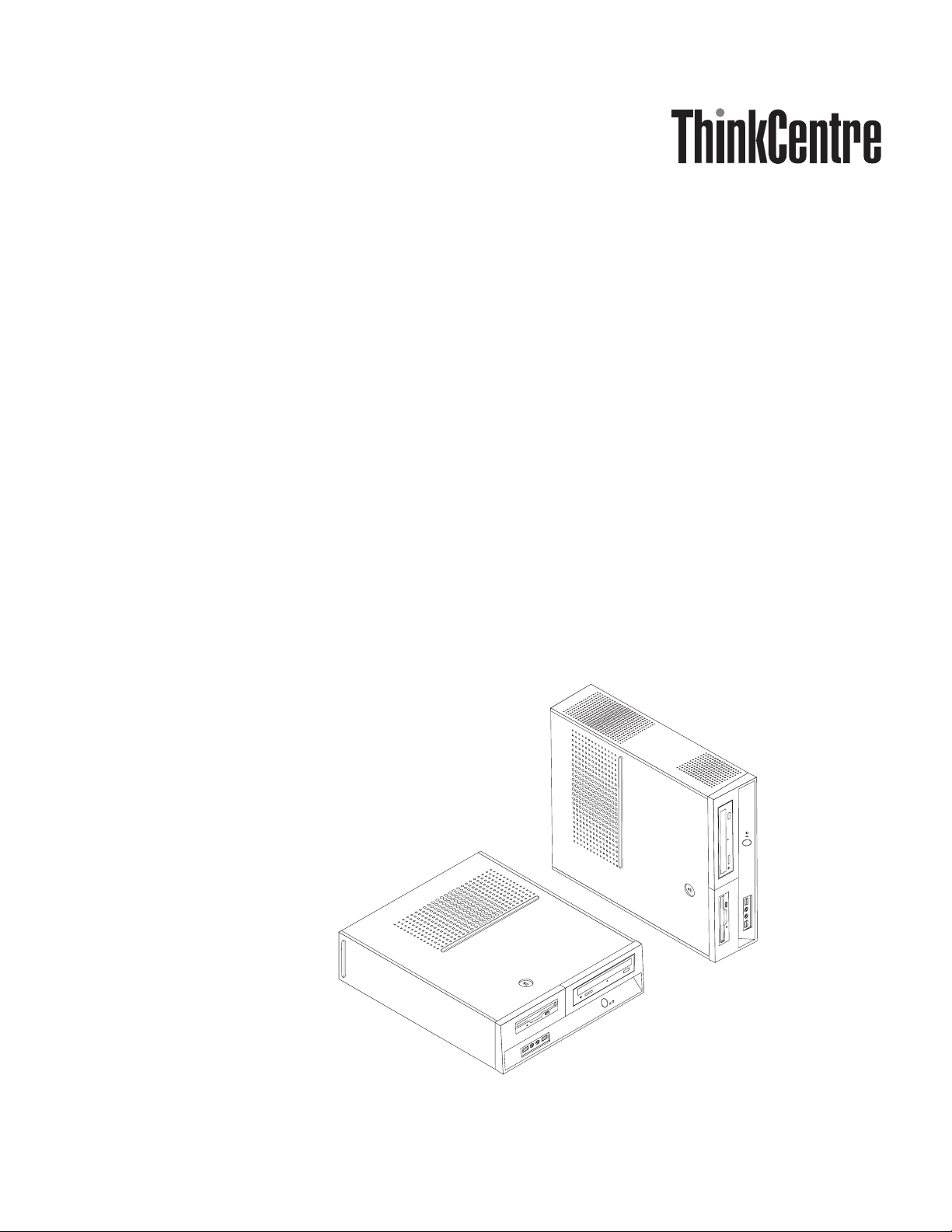
Guia do Usuário
Tipos 8013, 8702, 8706, 8716
Tipos 8970, 8972, 8976, 8980
Tipos 8982, 8986, 8992, 8994
Tipos 9266, 9276, 9278, 9282
Tipos 9286, 9288, 9374, 9378
Tipos 9380, 9384, 9628, 9632
Tipos 9647, 9649
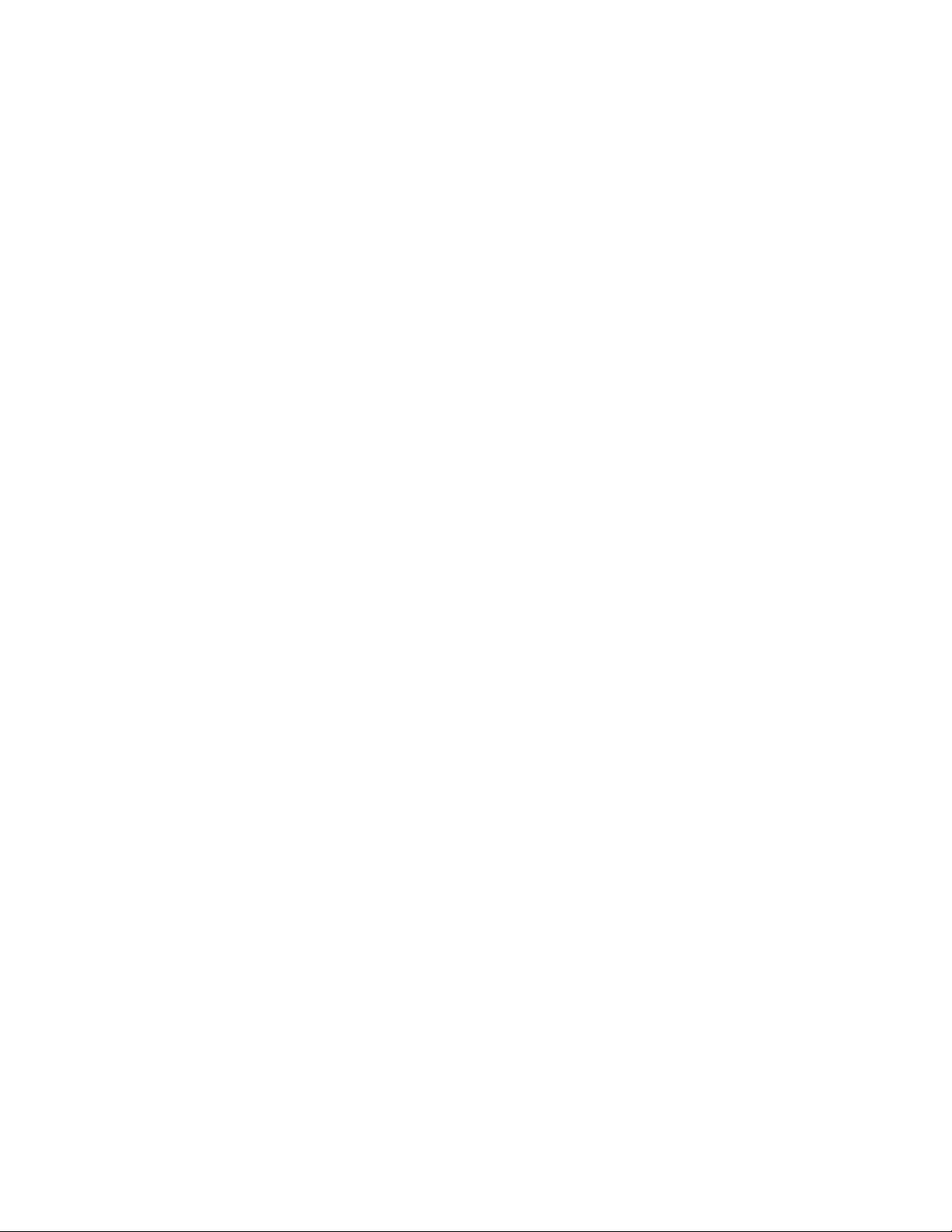
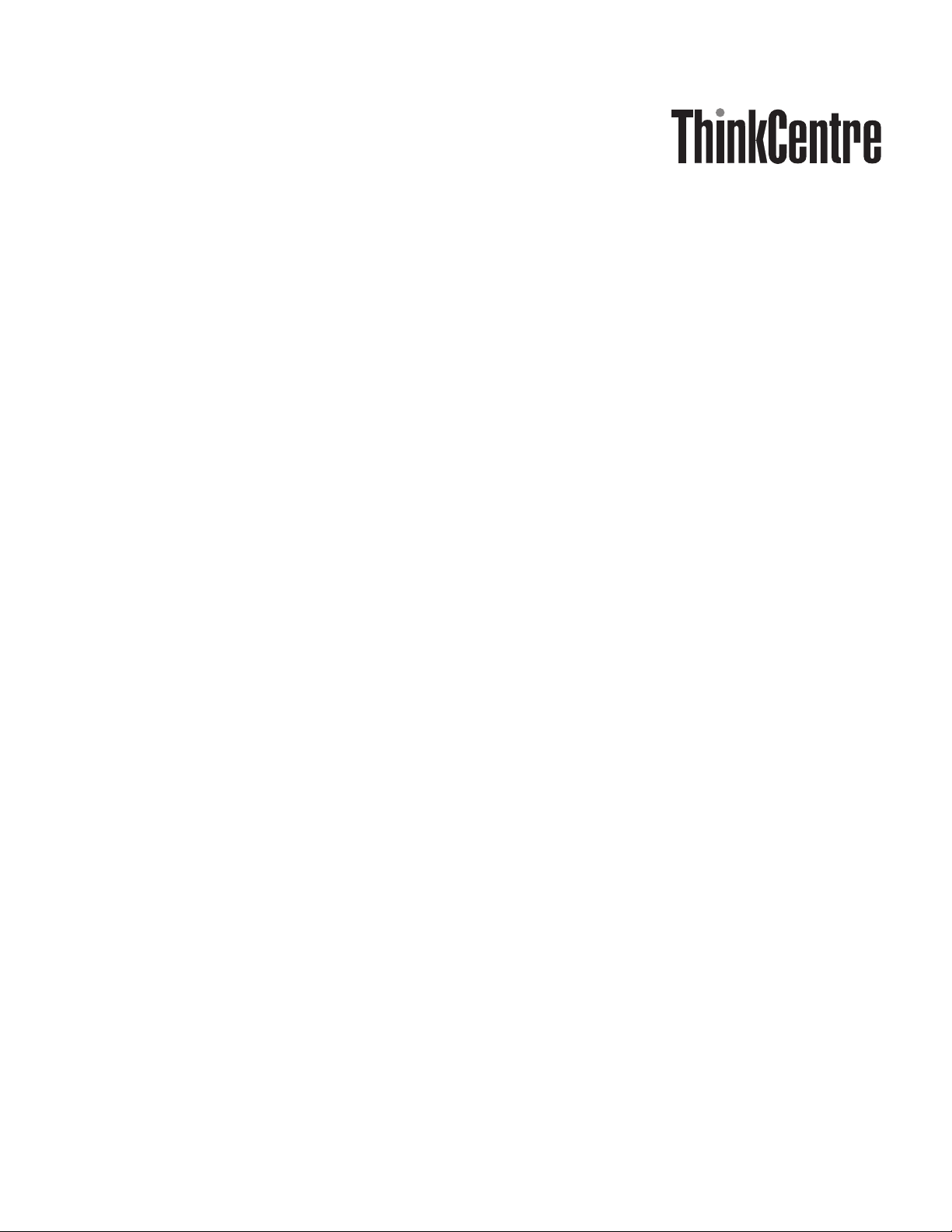
Guia do Usuário
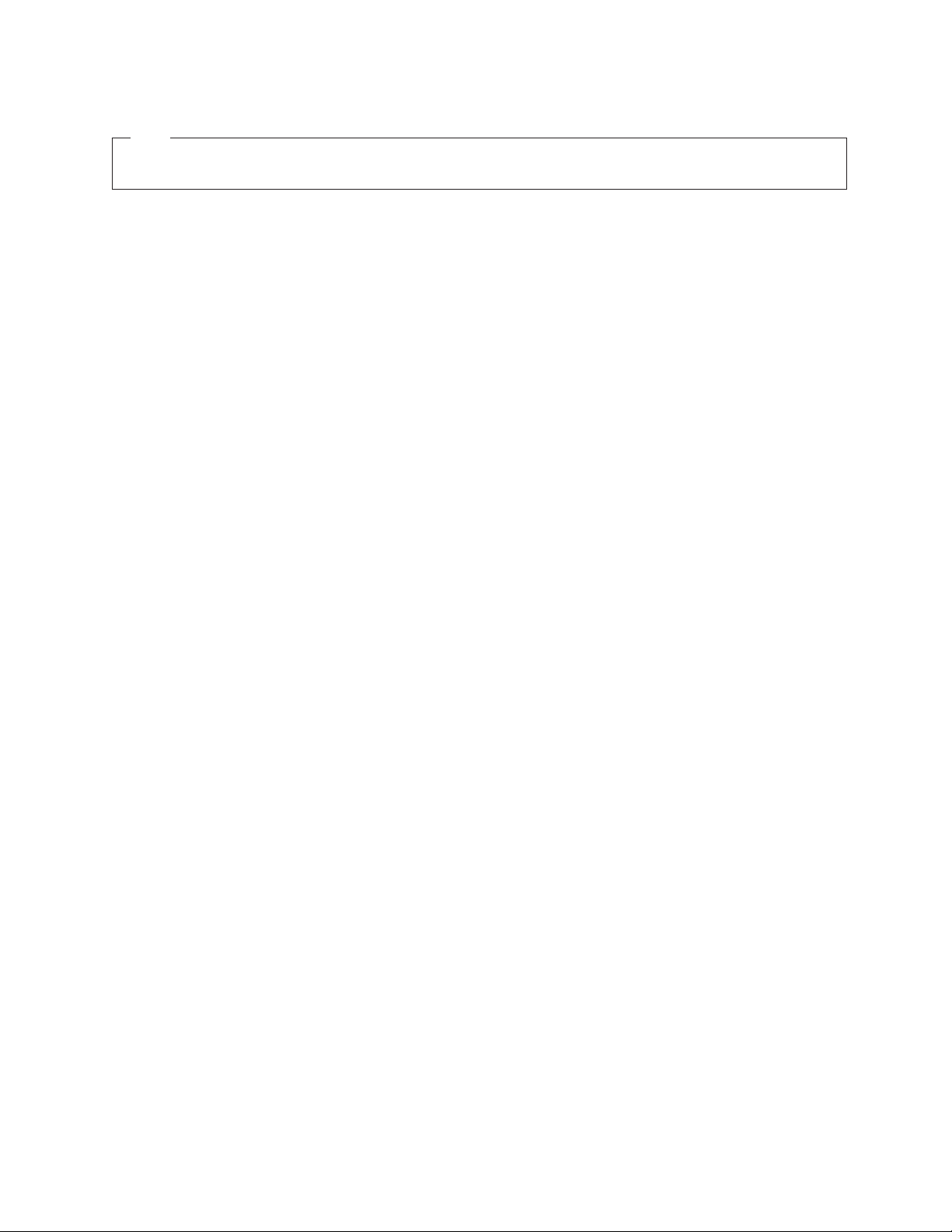
Nota
Antes de utilizar estas informações e o produto suportado por elas, leia “Informações Importantes sobre Segurança” na
página v e o Apêndice B, “Avisos”, na página 77.
Segunda Edição (Novembro de 2006)
© Direitos Autorais Lenovo 2005, 2006.
Portions © Direitos Autorais International Business Machines Corporation 2005.
Todos os direitos reservados.
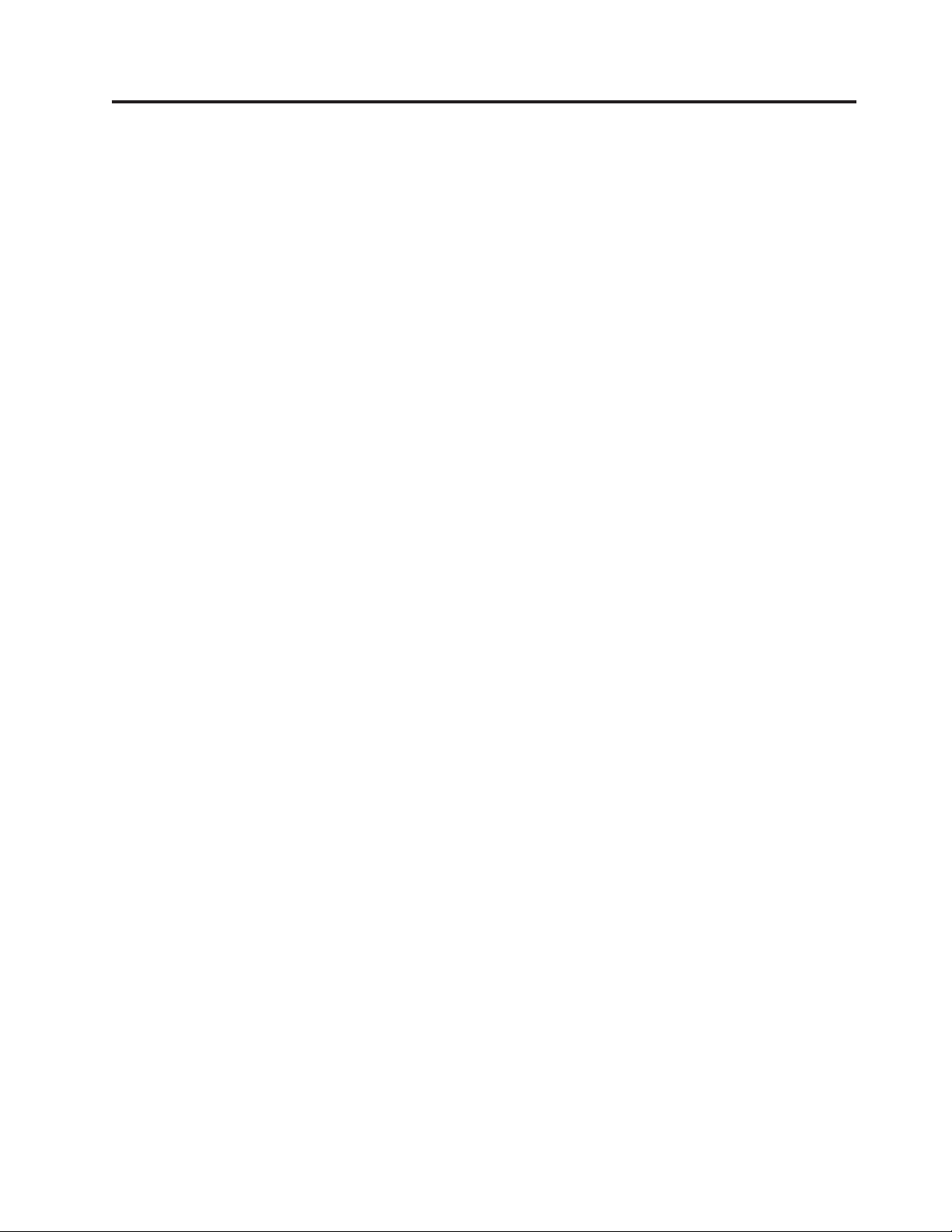
Índice
Informações Importantes sobre
Segurança . . . . . . . . . . . . . .v
Condições que Exigem Ação Imediata . . . . . .v
Diretrizes Gerais de Segurança . . . . . . . .vi
Serviço e Upgrades . . . . . . . . . . .vi
Prevenção de Eletricidade Estática . . . . . . vii
Cabos de Alimentação e Adaptadores de
Alimentação . . . . . . . . . . . . . viii
Cabos de Extensão e Dispositivos Relacionados viii
Plugues e Tomadas . . . . . . . . . . viii
Dispositivos Externos . . . . . . . . . .ix
Baterias . . . . . . . . . . . . . . .ix
Calor e Ventilação do Produto . . . . . . .x
Ambiente Operacional . . . . . . . . . .x
Informações de Segurança sobre Corrente Elétrica . .xi
Aviso sobre a Bateria de Lítio . . . . . . . . xii
Informações sobre Segurança do Modem . . . . xii
Instrução de Conformidade do Laser . . . . . xiii
Declaração sobre Fonte de Alimentação . . . . . xiii
Segurança dos Dados . . . . . . . . . . . xiv
Limpeza e Manutenção . . . . . . . . . . xiv
Informações Adicionais sobre Segurança . . . . xiv
Introdução . . . . . . . . . . . . .xv
Capítulo 1. Organizando Seu Espaço de
Trabalho . . . . . . . . . . . . . .1
Conforto . . . . . . . . . . . . . . . .1
Reflexo e Iluminação . . . . . . . . . . .1
Circulação de Ar . . . . . . . . . . . . .2
Tomadas e Comprimentos dos Cabos . . . . . .2
Capítulo 2. Configurando o Computador 3
Instalando o Suporte Vertical . . . . . . . . .3
Conectando Seu Computador . . . . . . . . .4
Ligando a Alimentação . . . . . . . . . . .9
Concluindo a Instalação do Software . . . . . .10
Concluindo Tarefas Importantes . . . . . . .10
Atualizando Seu Sistema Operacional . . . . .10
Instalando outros Sistemas Operacionais . . . . .11
Atualizando seu Software de Antivírus . . . . .11
Encerrando o Computador . . . . . . . . .11
Capítulo 3. Instalando Opcionais . . .13
Recursos . . . . . . . . . . . . . . .13
Opcionais Disponíveis . . . . . . . . . . .16
Especificações . . . . . . . . . . . . .17
Posições Operacionais Suportadas . . . . . . .18
Ferramentas Necessárias . . . . . . . . . .18
Manuseando Dispositivos Sensíveis à Estática . . .18
Instalando Opcionais Externos . . . . . . . .19
Localizando Controles e Conectores na Parte
Frontal do Computador . . . . . . . . .19
Localizando Conectores na Parte Traseira do
Computador . . . . . . . . . . . . .20
Obtendo Drivers de Dispositivos . . . . . .21
Removendo a tampa . . . . . . . . . . .22
Localizando os Componentes . . . . . . . .23
Acessando Componentes da Placa-mãe . . . . .24
Identificando as Peças na Placa-mãe . . . . . .25
Instalando a Memória . . . . . . . . . . .29
Instalando Adaptadores PCI . . . . . . . . .30
Instalando as Unidades Internas . . . . . . .31
Especificações da Unidade . . . . . . . .32
Instalando uma Unidade no Compartimento 1 . .33
Instalando uma Unidade de Disquete no
Compartimento 3 . . . . . . . . . . .34
Instalando Recursos de Segurança . . . . . . .36
Trava de Cabo Integrada . . . . . . . . .37
Cadeado . . . . . . . . . . . . . .38
Proteção por Senha . . . . . . . . . . .38
Trocando a Bateria . . . . . . . . . . . .38
Apagando uma Senha Perdida ou Esquecida
(Limpando o CMOS) . . . . . . . . . . .39
Substituindo a Tampa e Conectando os Cabos . . .40
Capítulo 4. Recuperando Software . . .43
Criando e Utilizando o Disco de Recuperação do
Produto . . . . . . . . . . . . . . .43
Desempenhando Operações de Backup e
Recuperação . . . . . . . . . . . . . .45
Utilizando o Espaço de Trabalho do Rescue and
Recovery . . . . . . . . . . . . . . .45
Criando e Utilizando a Mídia de Resgate . . . .47
Criando e Utilizando um Disquete de Reparo de
Recuperação . . . . . . . . . . . . . .48
Recuperando ou Instalando Drivers de Dispositivos 48
Definindo um Dispositivo de Resgate na Seqüência
de Inicialização . . . . . . . . . . . . .49
Solucionando Problemas de Recuperação . . . .50
Capítulo 5. Utilizando o Utilitário de
Configuração . . . . . . . . . . . .51
Iniciando o Programa Utilitário de Configuração . .51
Visualizando e Alterando as Definições . . . . .51
Utilizando Senhas . . . . . . . . . . . .51
Considerações sobre Senha . . . . . . . .52
Senha do Usuário . . . . . . . . . . .52
Senha do Administrador . . . . . . . . .52
Definindo, Alterando e Excluindo uma Senha . .52
Utilizando Perfil de Segurança por Dispositivo . .53
Selecionando um Dispositivo de Inicialização . . .53
Selecionando um Dispositivo de Inicialização
Temporária . . . . . . . . . . . . .53
Alterando a Seqüência de Inicialização do
Dispositivo . . . . . . . . . . . . .53
Configurações Avançadas . . . . . . . . . .54
Saindo do Programa Setup Utility . . . . . . .54
© Lenovo 2005, 2006. Portions © IBM Corp. 2005. iii
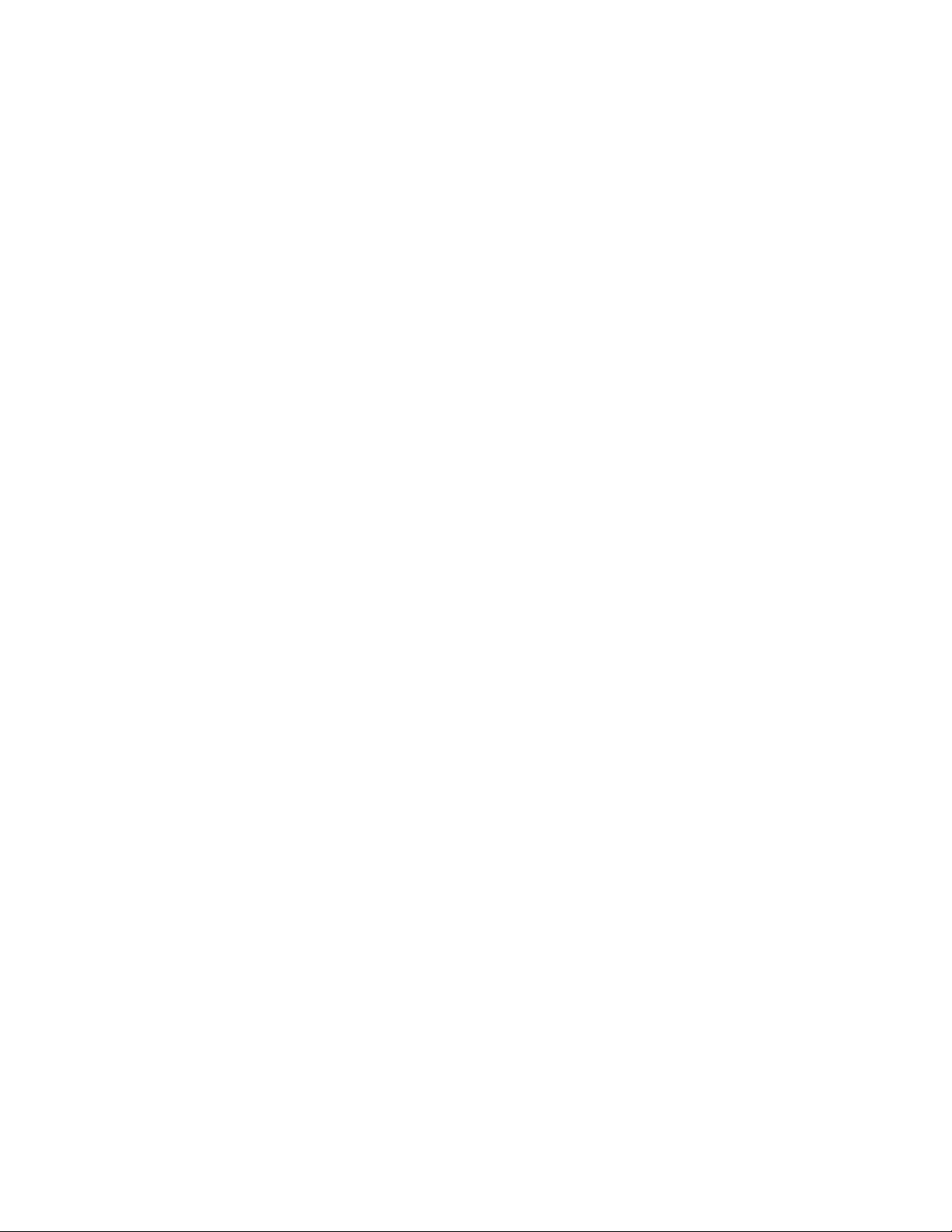
Capítulo 6. Atualizando Programas do
Sistema . . . . . . . . . . . . . .55
Utilizando Programas do Sistema . . . . . . .55
Atualizando (flash) BIOS a partir de um Disquete 55
Capítulo 7. Resolução de Problemas e
Diagnósticos . . . . . . . . . . . .57
Resolução de Problemas Básica . . . . . . . .57
Programas de Diagnóstico . . . . . . . . .58
PC-Doctor para Windows . . . . . . . . .59
PC-Doctor para DOS . . . . . . . . . .59
PC-Doctor para Windows PE . . . . . . .61
Limpando o Mouse . . . . . . . . . . . .61
Mouse Óptico . . . . . . . . . . . .62
Mouse Não Óptico . . . . . . . . . . .62
Capítulo 8. Obtendo Informações,
Ajuda e Serviços . . . . . . . . . .65
Recursos de Informações . . . . . . . . . .65
Pasta Online Books . . . . . . . . . . .65
ThinkVantage Productivity Center . . . . . .65
Access Help . . . . . . . . . . . . .66
Segurança e Garantia . . . . . . . . . .66
www.lenovo.com . . . . . . . . . . .66
Ajuda e Serviço . . . . . . . . . . . . .67
Utilizando a Documentação e os Programas de
Diagnóstico . . . . . . . . . . . . .67
Chamando o Serviço . . . . . . . . . .67
Utilizando outros Serviços . . . . . . . .68
Adquirindo Serviços Adicionais . . . . . .68
Apêndice A. Comandos Manuais do
Modem . . . . . . . . . . . . . . .69
Comandos AT Básicos . . . . . . . . . . .69
Comandos AT Estendidos . . . . . . . . .71
Comandos MNP/V.42/V.42bis/V.44 . . . . . .73
Comandos de Fax Classe 1 . . . . . . . . .74
Comandos de Fax Classe 2 . . . . . . . . .74
Comandos de Vo z . . . . . . . . . . . .75
Apêndice B. Avisos . . . . . . . . .77
Aviso de Saída de Televisão . . . . . . . . .78
Marcas Registradas . . . . . . . . . . . .78
Índice Remissivo . . . . . . . . . .79
iv Guia do Usuário
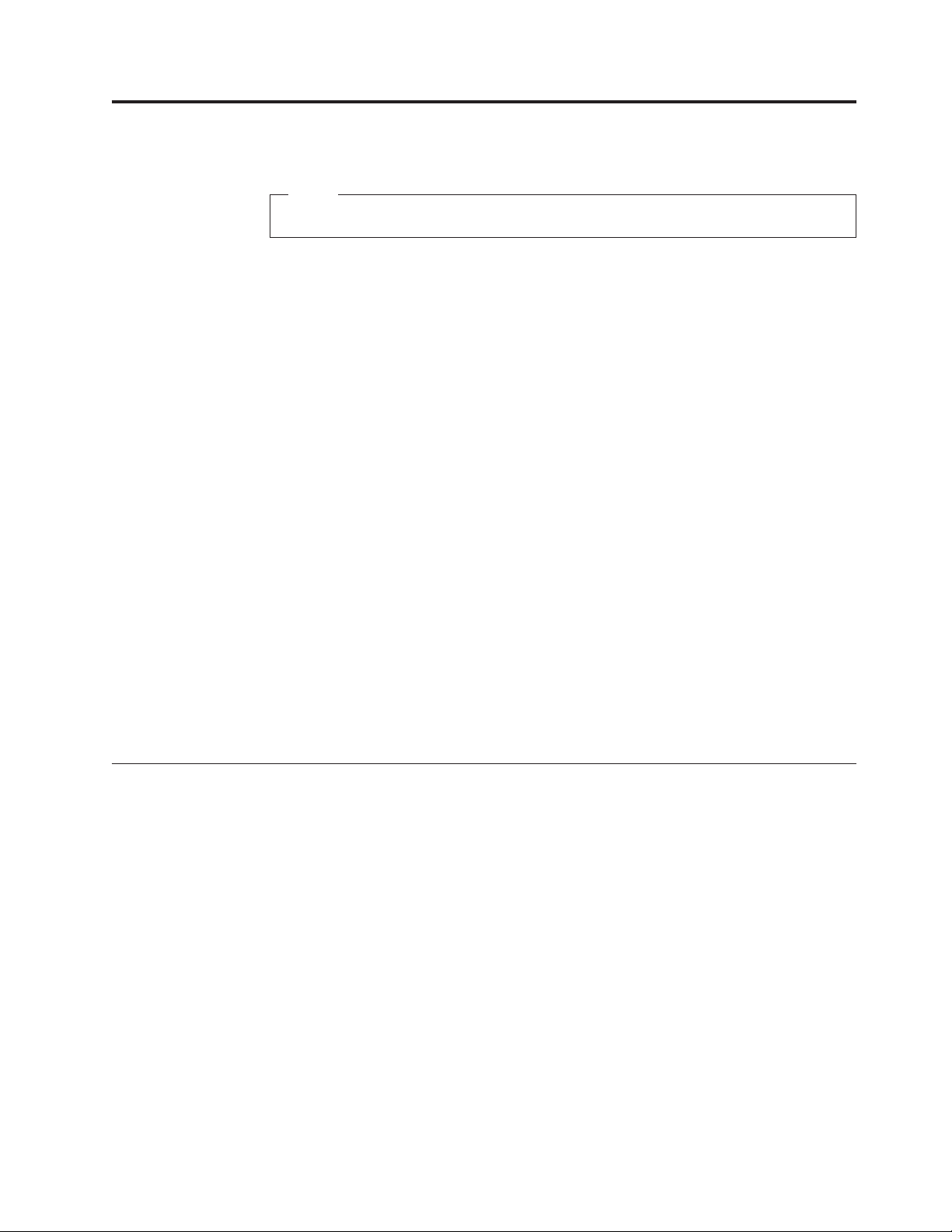
Informações Importantes sobre Segurança
Nota
Leia primeiramente as informações importantes sobre segurança.
Estas informações podem ajudá-lo a utilizar seu computador pessoal desktop ou
notebook com segurança. Siga e guarde todas as informações fornecidas com seu
computador. As informações contidas neste documento não alteram os termos do
contrato de compra ou a Declaração de Garantia Limitada da Lenovo™. Para obter
informações adicionais, consulte as informações sobre segurança e garantia que são
fornecidas com seu computador.
A segurança do Cliente é um fator importante. Nossos produtos são desenvolvidos
para servir com segurança e eficiência. No entanto, computadores pessoais são
dispositivos eletrônicos. Cabos de alimentação, adaptadores de alimentação e
outros recursos podem criar riscos potenciais de segurança, podendo resultar em
danos físicos ou à propriedade, especialmente se mal utilizados. Para reduzir esses
riscos, siga as instruções fornecidas com seu produto, observe todos os avisos sobre
o produto, nas instruções de operação, e leia atentamente as informações incluídas
neste documento. Seguindo atentamente as informações contidas nesse documento
e fornecidas com seu produto, é possível ajudar a proteger-se contra riscos e criar
um ambiente de trabalho mais seguro no computador.
Nota: Essas informações incluem referências a adaptadores de alimentação e
baterias. Além dos computadores notebook, alguns produtos (alto-falantes e
monitores) são fornecidos como adaptadores de alimentação externos. Se
você possui tais produtos, essas informações se aplicarão a seu produto.
Além disso, os computadores contêm uma bateria interna do tamanho de
uma moeda que fornece energia ao relógio do sistema, mesmo quando o
computador está desconectado, portanto, as informações sobre segurança de
baterias são aplicáveis a todos os computadores.
Condições que Exigem Ação Imediata
Os produtos podem ser danificados em decorrência de uso impróprio ou
negligência. Alguns danos ao produto são tão sérios que ele não deve ser
utilizado novamente até a inspeção e, se necessário, reparo por um representante
autorizado.
Como ocorre com qualquer dispositivo eletrônico, observe-o atentamente quando
for ligado. Em ocasiões muito raras, você poderá notar um odor ou ver
eliminação de fumaça ou faíscas saindo do seu produto. Ou você pode ouvir
sons do tipo estouro, rachadura ou assobio. Essas condições podem
simplesmente significar que um componente eletrônico interno falhou de
maneira segura e controlada. Por outro lado, podem indicar um problema de
segurança potencial. Contudo, não se arrisque ou tente diagnosticar a situação
sozinho. Entre em contato com o Centro de Suporte ao Cliente para obter
orientação adicional. Para obter uma lista dos números de telefone de Serviço e
Suporte, consulte as informações sobre garantia e segurança que são fornecidas
com seu computador.
© Lenovo 2005, 2006. Portions © IBM Corp. 2005. v
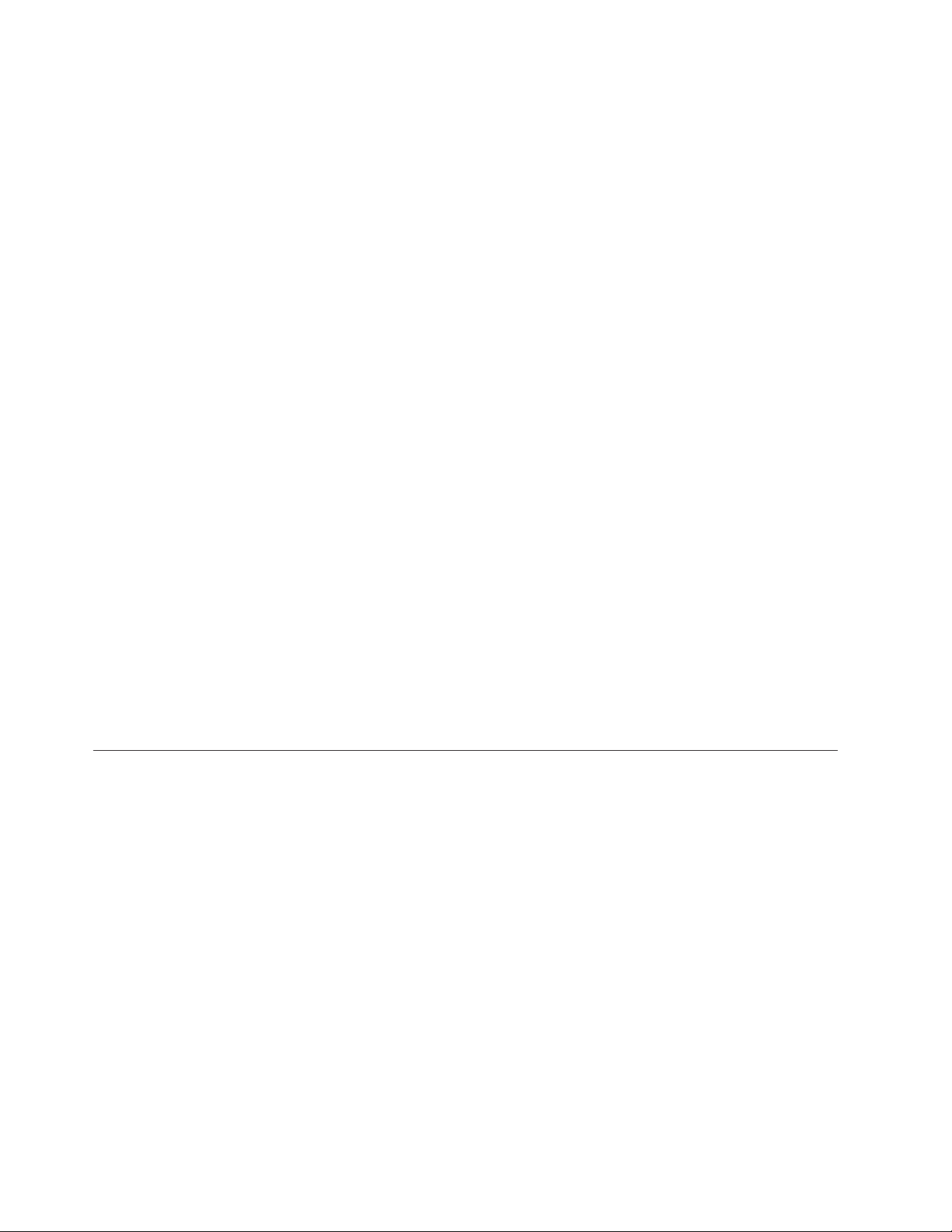
Inspecione seu computador e seus componentes com freqüência para verificar
sinais de danos, desgaste ou perigo. Em caso de alguma dúvida a respeito da
condição de um componente, não utilize o produto. Entre em contato com o
Centro de Suporte ao Cliente ou com o fabricante do produto para obter
instruções sobre como inspecionar o produto e consertá-lo, se necessário.
Na indesejada eventualidade de você observar alguma das condições a seguir ou
se tiver dúvidas relacionadas à segurança do seu produto, pare de utilizá-lo e
desconecte-o da fonte de alimentação e das linhas de telecomunicação até que
você possa entrar em contato com o Centro de Suporte ao Cliente para obter
orientação adicional. Consulte o Capítulo 8, “Obtendo Informações, Ajuda e
Serviços”, na página 65 para obter informações adicionais.
v Cabos de alimentação, plugues, adaptadores de alimentação, extensões, protetor
contra oscilações de tensão ou fontes de alimentação que estejam quebrados,
rachados ou danificados.
v Sinais de superaquecimento, fumaça, faíscas ou fogo.
v Danos a uma bateria (como rachaduras, afundamentos ou dobras),
descarregamento ou acúmulo de substâncias estranhas na bateria.
v Um som de rachadura, assobio ou estouro ou odor forte que esteja saindo do
produto.
v Sinais de derramamento de líquido ou queda de um objeto dentro do
computador, no cabo de alimentação ou no adaptador de alimentação.
v O computador, o cabo de alimentação ou o adaptador de alimentação expostos à
água.
v O produto foi derrubado ou danificado de alguma forma.
v O produto não opera normalmente quando você segue as instruções de
operação.
Se você observar essas condições com um produto (como um cabo de
Nota:
extensão) que não seja fabricado pela Lenovo, pare de usar esse produto até
conseguir entrar em contato com o fabricante para obter instruções
adicionais ou até obter uma substituição adequada.
Diretrizes Gerais de Segurança
Observe sempre as seguintes precauções para reduzir o risco de ferimentos e danos
à propriedade.
Serviço e Upgrades
Não tente fazer manutenção em um produto, a menos que você seja instruído a
fazê-lo pelo Centro de Suporte ao Cliente ou pela documentação. Utilize somente
um fornecedor de serviços qualificado para consertar o produto.
Nota: O cliente pode fazer o upgrade ou substituir algumas peças. Os upgrades
normalmente são referidos como opcionais. Peças de substituição aprovadas
para instalação pelo cliente são referidas como Customer Replaceable Units
ou CRUs. A Lenovo fornece documentação com instruções quando é
apropriado que os clientes instalem opcionais ou substituam CRUs. Você
deve seguir atentamente a todas as instruções ao instalar ou substituir peças.
O estado Desligado de um indicador de energia não significa
necessariamente que os níveis de voltagem dentro de um produto sejam
zero. Antes de remover as tampas de um produto equipado com um cabo
de alimentação ac, sempre tenha certeza de que a energia está desligada e
vi Guia do Usuário
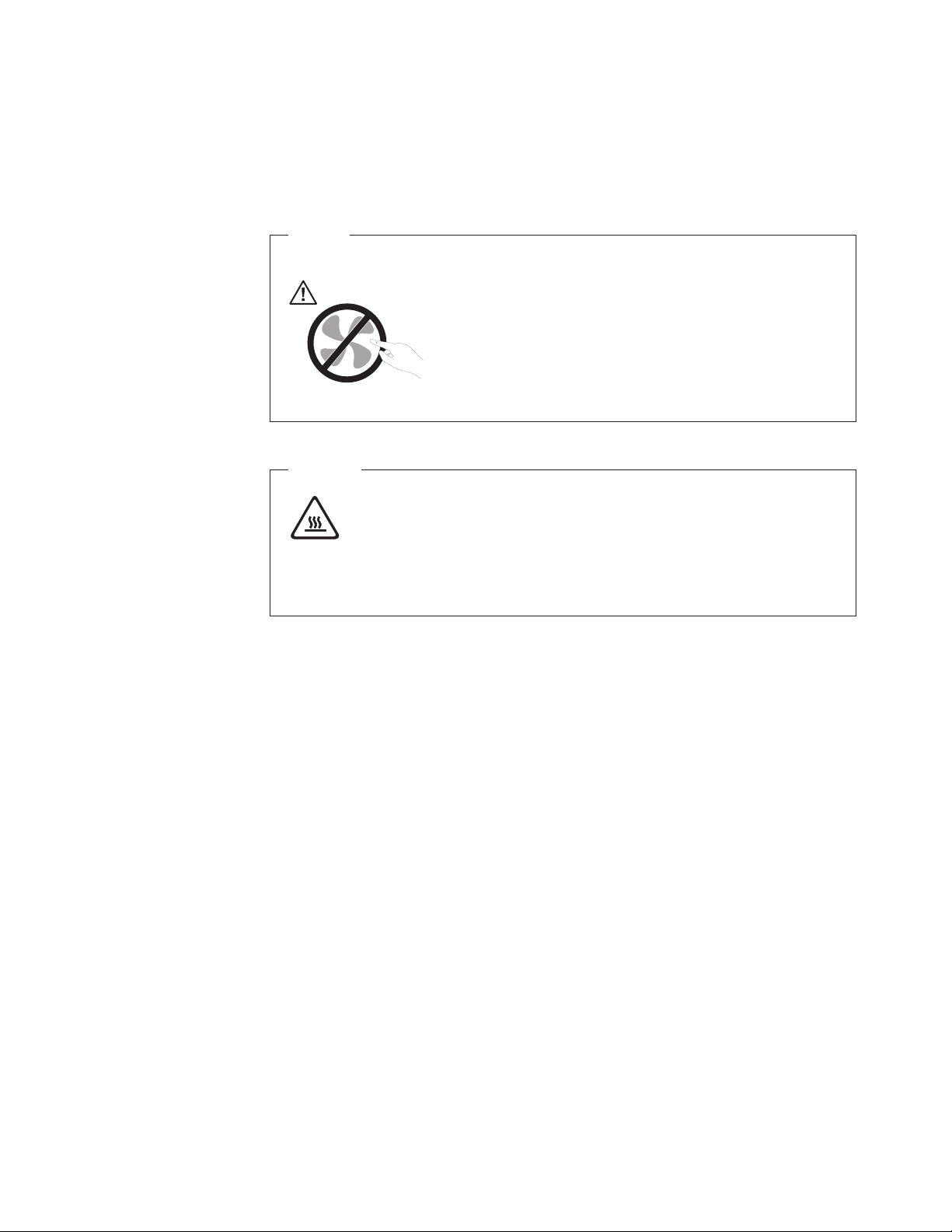
que o produto está desconectado de qualquer fonte de alimentação. Em caso
de dúvidas, entre em contato com o Centro de Suporte ao Cliente.
Embora haja peças móveis em seu computador após a desconexão do cabo de
alimentação, os seguintes avisos são necessários para garantir sua segurança.
Perigo
Peças móveis perigosas. Mantenha-se afastado.
Atenção
Antes de substituir qualquer CRU, desligue o computador e aguarde de
três a cinco minutos para deixar que o computador se esfrie antes de abrir a
tampa.
Prevenção de Eletricidade Estática
A eletricidade estática, embora inofensiva a você, pode danificar seriamente os
componentes e opcionais do computador. A manipulação inadequada de peça
sensíveis à estática pode causar danos à peça. Ao desembalar um opcional ou uma
CRU, não abra a embalagem de proteção contra estática que contém a peça até que
as instruções indiquem que você a instale.
Ao manipular opcionais ou CRUs, ou executar qualquer tarefa dentro do
computador, tome as seguintes precauções para evitar danos relacionados à
eletricidade estática:
v Limite seus movimentos. O movimento pode fazer com que a eletricidade
estática seja estabelecida ao seu redor.
v Sempre manipule os componentes com cuidado. Manipule adaptadores,
módulos de memória e outras placas de circuito pelas bordas. Nunca toque em
circuitos expostos.
v Evite que outras pessoas toquem os componentes.
v Ao instalar um opcional ou uma CRU sensível à estática, encoste a embalagem
de proteção estática que contém a peça em uma tampa metálica do slot de
expansão ou em outra superfície metálica não pintada do computador por, no
mínimo, dois segundos. Isto reduz a eletricidade estática no pacote e em seu
corpo.
v Quando possível, remova a peça sensível à estática do pacote sensível à estática
e instale-a sem assentá-la em uma superfície. Quando isso não for possível,
coloque o pacote sensível à estática em uma superfície uniforme e nivelada e
coloque a peça sobre ele.
Informações Importantes sobre Segurança vii
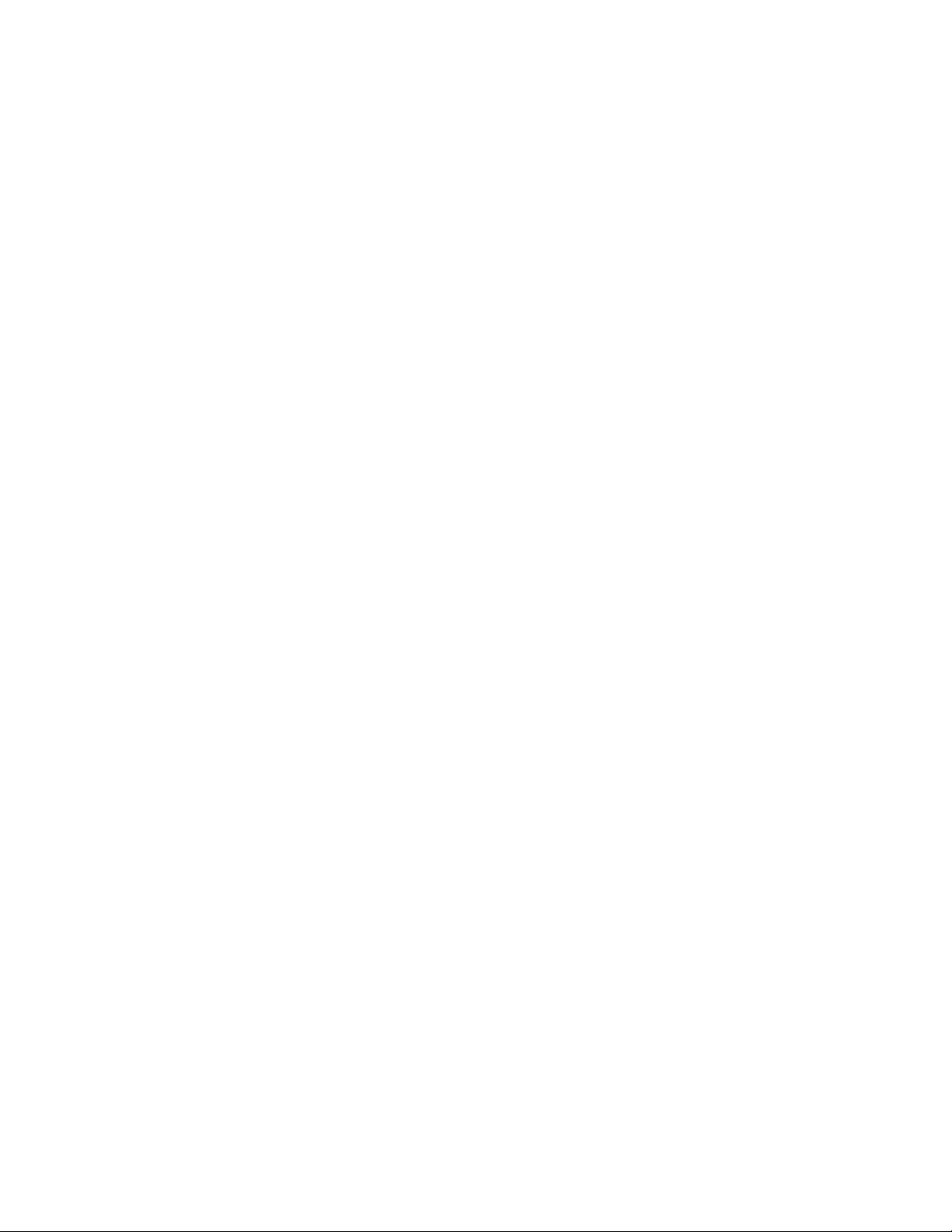
v Não coloque a peça sobre a tampa do computador ou em outra superfície
metálica.
Cabos de Alimentação e Adaptadores de Alimentação
Utilize apenas os cabos de alimentação e os adaptadores de alimentação fornecidos
pelo fabricante do produto.
Os cabos de alimentação devem ter aprovação de segurança. Na Alemanha, devem
ser H05VV-F, 3G, com 0,75 mm2 ou superior. Em outros países, os tipos
apropriados devem ser utilizados adequadamente.
Nunca enrole um cabo de alimentação no adaptador de alimentação ou em
qualquer outro objeto. Isso pode causar fadiga ao cabo, fazendo com que ele se
desencape, rache ou dobre. Isso pode representar um risco de segurança.
Passe os cabos de alimentação por lugares em que eles não sejam pisados, alguém
neles tropece ou que sejam pressionados por objetos.
Proteja o cabo de alimentação e os adaptadores de alimentação de líquidos. Por
exemplo, não deixe o cabo ou o adaptador de alimentação próximo a pias,
banheiras, banheiros ou em pisos que sejam limpos com limpadores líquidos.
Líquidos podem causar curto-circuito, especialmente se o cabo ou o adaptador de
alimentação sofreu fadiga por uso impróprio. Líquidos também podem causar
corrosão gradual dos terminais do cabo de alimentação e/ou dos terminais de um
adaptador de alimentação, o que eventualmente pode resultar em
superaquecimento.
Conecte sempre os cabos de alimentação e os cabos de sinal na ordem correta e
assegure-se de que todos os conectores do cabo de alimentação estejam segura e
completamente conectados nas caixas.
Não utilize adaptadores de alimentação que demonstrem corrosão nos pinos de
entrada ac ou sinais de superaquecimento (como plástico deformado) na entrada ac
ou em qualquer local no adaptador de alimentação.
Não utilize cabos de alimentação nos quais os contatos elétricos nas duas
extremidades apresentem sinais de corrosão ou superaquecimento ou onde o cabo
de alimentação parece ter sido danificado de alguma forma.
Cabos de Extensão e Dispositivos Relacionados
Assegure-se de que as extensões, os protetores contra oscilações de tensão, fontes
de alimentação ininterruptas e cabos de alimentação utilizados tenham taxa para
suportar os requisitos elétricos do produto. Jamais sobrecarregue esses dispositivos.
Se forem utilizados cabos de alimentação, a carga não deverá exceder a taxa de
entrada do cabo. Consulte um eletricista para obter informações adicionais se tiver
dúvidas sobre cargas elétricas, requisitos de alimentação e taxas de entrada.
Plugues e Tomadas
Se um receptáculo (tomada de força) que você pretende utilizar com seu
equipamento no computador parecer danificado ou corroído, não utilize a tomada
até que ela seja substituída por um eletricista qualificado.
viii Guia do Usuário
Não envergue ou modifique o plugue. Se o plugue estiver danificado, entre em
contato com o fabricante para obter uma substituição.
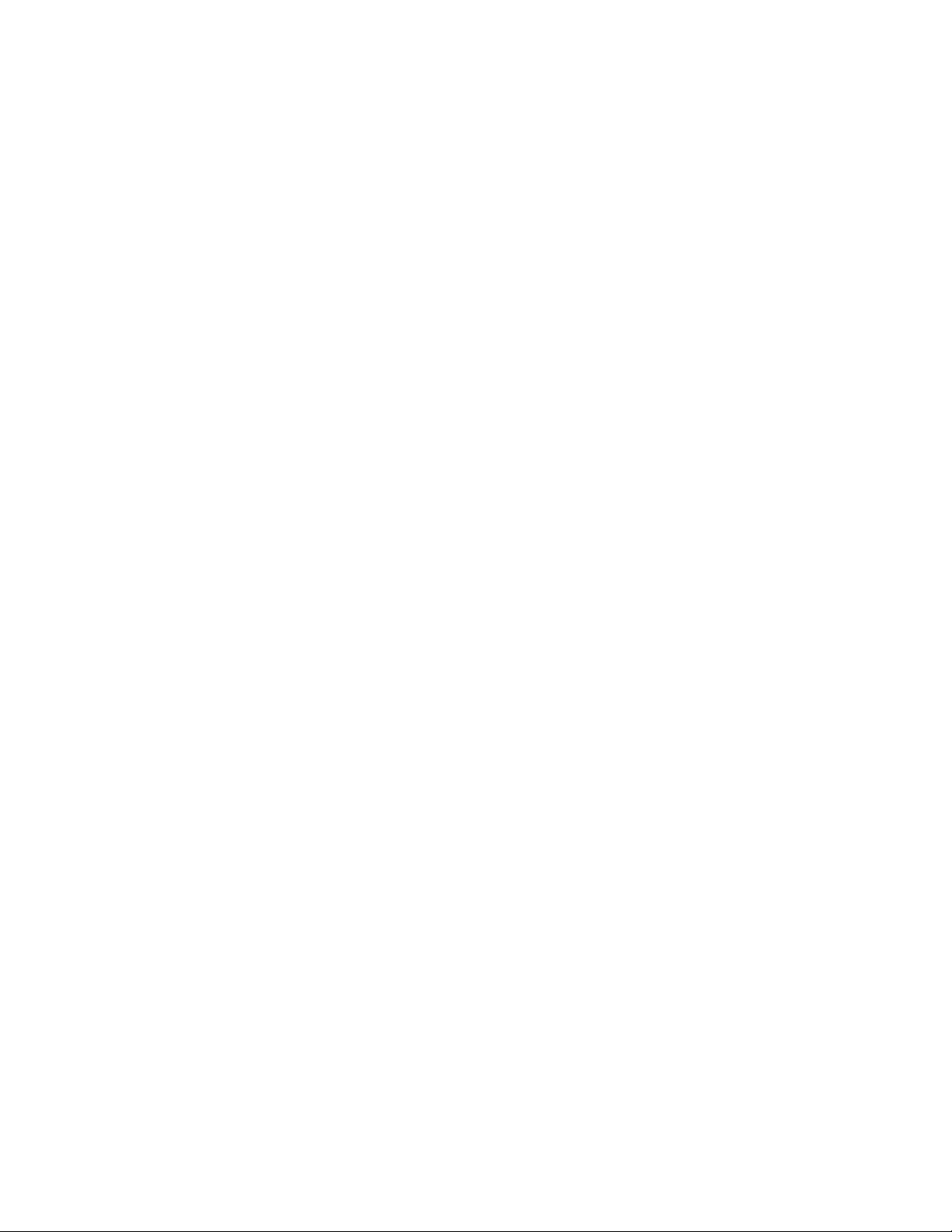
Não compartilhe a tomada com outros aparelhos elétricos domésticos ou
comerciais que consumam grandes quantidades de eletricidade; caso contrário, a
voltagem instável pode danificar seu computador, seus dados ou dispositivos
conectados.
Alguns produtos são equipados com um plugue de três pinos. Esse plugue serve
apenas em uma tomada aterrada. Esse é um recurso de segurança. Não desmonte
esse recurso tentando inseri-lo em uma tomada não-aterrada. Caso você não
consiga inserir o plugue na tomada, entre em contato com um eletricista para obter
um adaptador de tomada aprovado ou substituir a tomada por uma que possua
esse recurso de segurança. Nunca sobrecarregue uma tomada. A carga geral do
sistema não deve exceder 80 por cento da taxa do circuito de ramificação. Consulte
um eletricista para obter informações adicionais se você tiver dúvidas sobre cargas
elétricas e taxas do circuito de ramificação.
Certifique-se de que a tomada de força utilizada esteja cabeada adequadamente,
tenha fácil acesso e esteja localizada próxima ao equipamento. Não estique
totalmente os cabos de alimentação para não forçá-los.
Certifique-se de que a tomada de energia forneça a voltagem e corrente elétrica
corretas para o produto que você está instalando.
Conecte e desconecte o equipamento da tomada cuidadosamente.
Dispositivos Externos
Não conecte ou desconecte nenhum cabo de dispositivo externo que não sejam
cabos USB e 1394 enquanto o computador está ligado; caso contrário, você pode
danificar seu computador. Para evitar possíveis danos aos dispositivos conectados,
aguarde pelo menos cinco segundos após o encerramento do computador para
então desconectar os dispositivos externos.
Baterias
Todos os computadores pessoais fabricados pela Lenovo possuem uma bateria tipo
moeda não-recarregável para fornecer energia ao relógio do sistema. Além disso,
muitos produtos remotos, como computadores notebook, utilizam um pacote de
bateria recarregável para fornecer energia ao sistema quando no modo portátil. As
baterias fornecidas pela Lenovo para uso com o produto foram testadas quanto à
compatibilidade e devem ser substituídas apenas por peças aprovadas.
Nunca tente abrir ou dar manutenção a baterias. Não comprima, perfure ou
incinere baterias nem faça curto-circuito dos contatos de metal. Não exponha a
bateria à agua ou a outros líquidos. Recarregue o pacote de bateria estritamente de
acordo com as instruções fornecidas com a documentação do produto.
O mau uso ou mau trato da bateria pode causar o superaquecimento, fazendo com
que gases ou chamas sejam “expelidos” do pacote de bateria ou bateria tipo
moeda. Se sua bateria estiver danificada ou se você observar alguma descarga ou
acúmulo de substâncias estranhas no chumbo da bateria, interrompa o uso e
obtenha uma substituição pelo fabricante.
Baterias podem ser danificadas quando permanecem sem uso por longos períodos
de tempo. Em algumas baterias recarregáveis (especialmente baterias de lítio), a
falta de uso no estado descarregado pode aumentar o risco de curto-circuito, que
Informações Importantes sobre Segurança ix
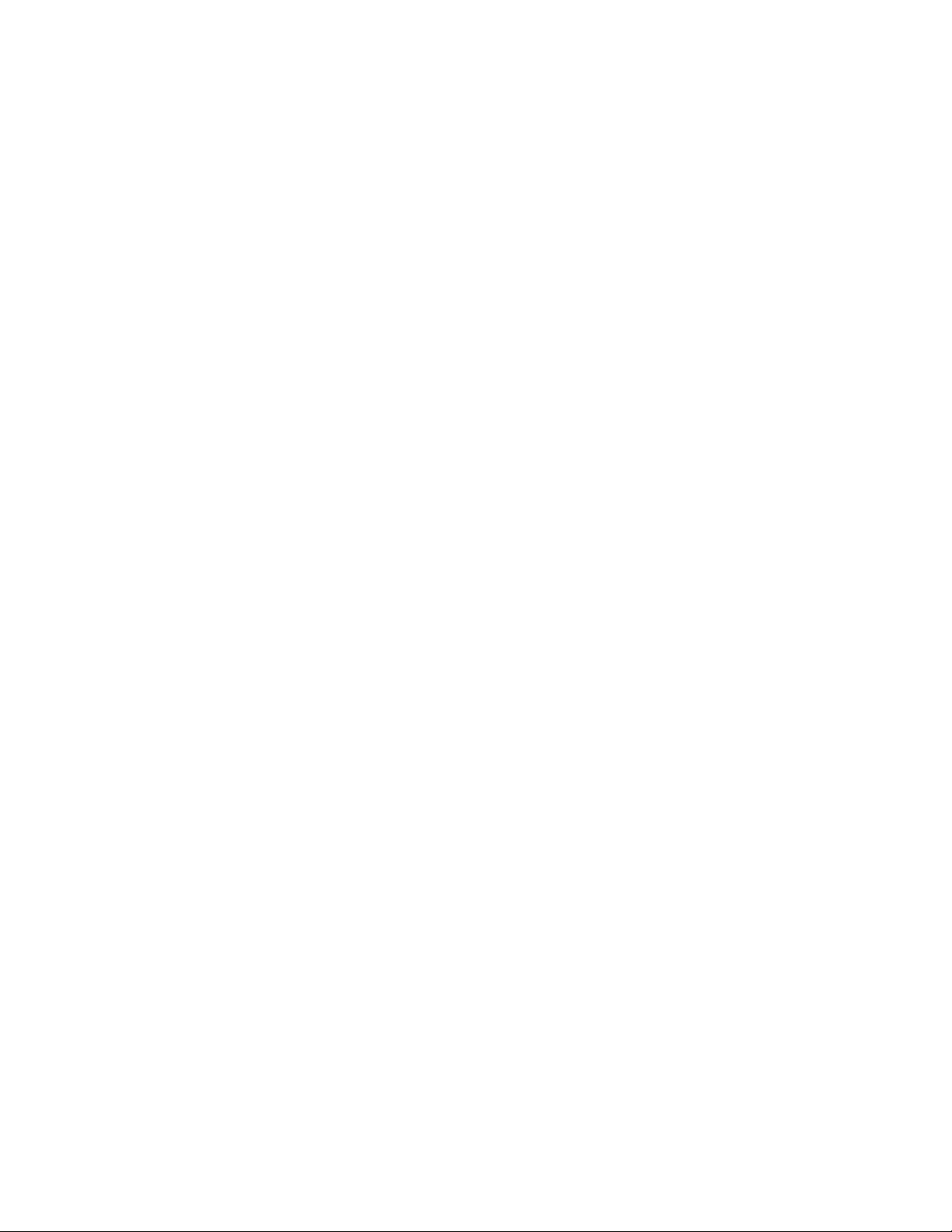
pode reduzir a vida da bateria e apresentar risco de segurança. Não deixe baterias
de lítio recarregáveis completamente descarregadas nem as armazene em um
estado descarregado.
Calor e Ventilação do Produto
Computadores geram calor quando ligados e no carregamento das baterias.
Computadores notebook podem gerar uma quantidade significativa de calor em
decorrência de seu tamanho compacto. Siga sempre estas precauções práticas:
v Não deixe a base do computador notebook sobre suas pernas ou em contato
com qualquer parte de seu corpo durante muito tempo, enquanto o computador
estiver em funcionamento ou carregando a bateria. O computador dissipa calor
durante a operação normal. O contato prolongado com o corpo pode causar
desconforto ou potencialmente uma queimadura.
v Não opere seu computador ou carregue a bateria próximo a materiais
inflamáveis ou em ambientes explosivos.
v Slots de ventilação, ventiladores e/ou dissipadores de calor são fornecidos com
o computador para garantir uma operação segura, confortável e confiável. Esses
recursos podem ser bloqueados inadvertidamente colocando-se o produto em
uma cama, sofá, carpete ou outra superfície flexível. Nunca bloqueie, cubra ou
desative estes recursos.
menos uma vez a cada três meses faça uma inspeção em seu computador
Pelo
para ver se há poeira acumulada. Antes de inspecionar o computador, desligue a
energia e desconecte seu cabo de alimentação da tomada; então, remova a poeira
das aberturas e perfurações no painel. Se você observar poeira acumulada na parte
externa, deverá também examinar e remover a poeira de dentro do computador,
incluindo as aletas de entrada do dissipador de calor, os orifícios da fonte de
alimentação e os ventiladores. Sempre desligue e desconecte o computador antes
de abrir a tampa. Se possível, evite operar o computador a uma distância
aproximada de 60 cm de áreas de tráfico intenso. Se tiver que operar seu
computador em uma área de tráfego intenso ou próximo a ela, inspecione e, se
necessário, limpe seu computador com mais freqüência.
Para sua segurança e para manter um ótimo desempenho do computador, sempre
siga estas precauções básicas:
v Mantenha a tampa do computador fechada sempre que o computador estiver
conectado.
v Inspecione regularmente a parte externa do computador em busca de acúmulo
de poeira.
v Remova a poeira das saídas de ar e quaisquer perfurações no painel. Poderão
ser necessárias limpezas mais freqüentes em computadores localizados em áreas
empoeiradas e de tráfego intenso.
v Não restrinja ou bloqueie qualquer abertura de ventilação.
v Não guarde ou opere o computador dentro de móveis, pois isso pode aumentar
o risco de superaquecimento.
v As temperaturas do fluxo de ar dentro do computador não devem exceder 35° C
(95° F).
v Não utilize dispositivos de filtragem de ar não-desktop.
Ambiente Operacional
x Guia do Usuário
O ambiente ideal para utilizar o computador é de 10°C a 35°C (50°F a 95°F) com
uma variação de umidade entre 35% e 80%. Se o computador for armazenado ou
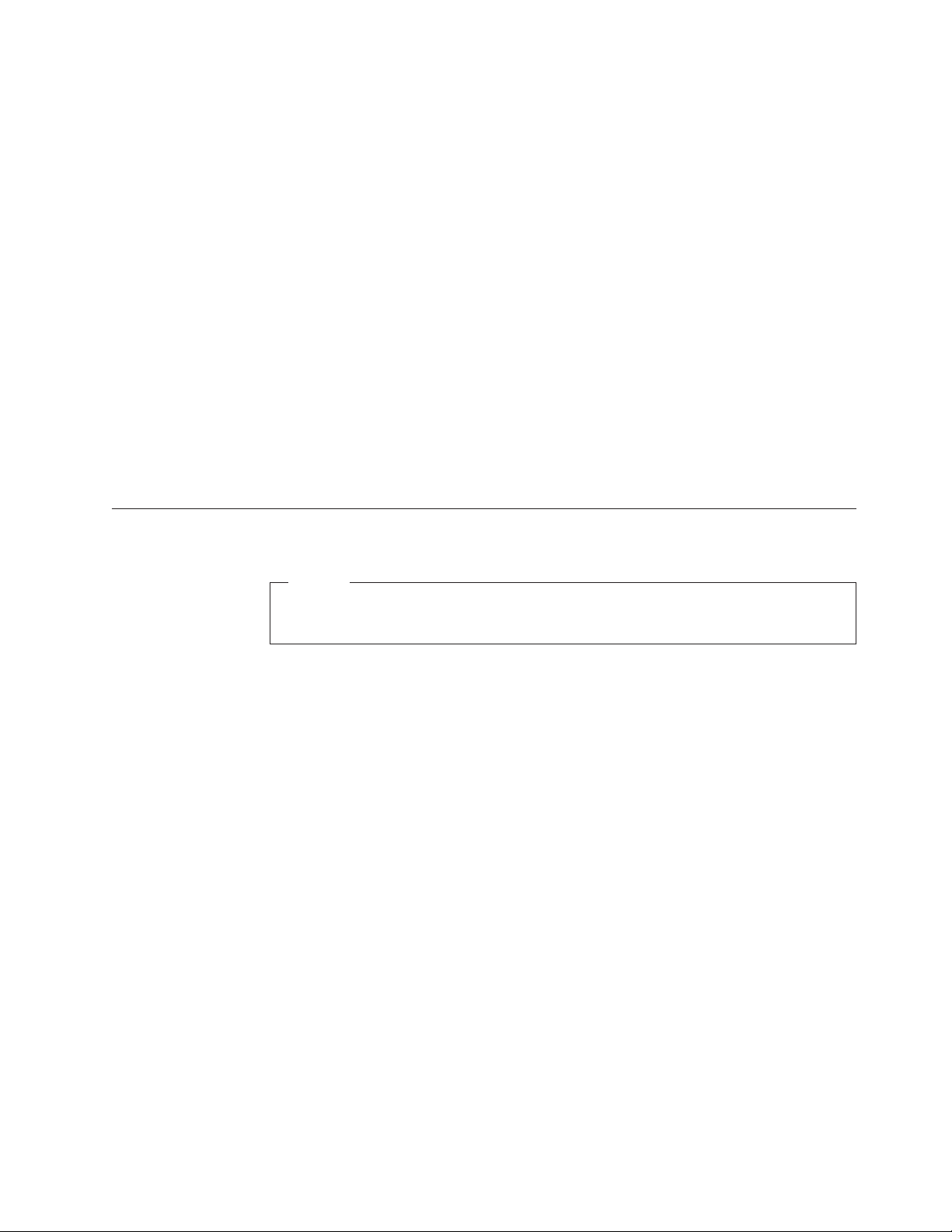
transportado em temperaturas inferiores a 10°C (50°F), permita que o computador
resfriado lentamente alcance uma temperatura operacional ideal de 10°C a 35°C
(50°F a 95°F) antes de sua utilização. Este procedimento pode levar até duas horas
em condições extremas. Não possibilitar que o computador alcance uma
temperatura operacional ideal antes de sua utilização pode resultar em danos
irreparáveis.
Se possível, coloque o computador em um local bem ventilado e seco, sem
exposição direta aos raios solares.
Mantenha aparelhos elétricos como ventiladores, rádios e alto-falantes com
alimentação, aparelhos de ar condicionado e fornos de microondas distantes do
computador pois os fortes campos magnéticos gerados por estes aparelhos podem
danificar o monitor e os dados na unidade de disco rígido.
Não coloque bebidas sobre ou ao lado do computador ou outros dispositivos
conectados. Se for derramado líquido no computador ou em outro dispositivo
conectado, pode ocorrer um curto-circuito ou qualquer outro dano.
Não coma ou fume sobre o teclado. As partículas que caem no teclado podem
causar danos.
Informações de Segurança sobre Corrente Elétrica
Perigo
A corrente elétrica proveniente de cabos de alimentação, de telefone e de
comunicação é perigosa.
Para evitar risco de choque elétrico:
v Para evitar um possível choque elétrico, não utilize o computador durante
uma tempestade com raios.
v Não conecte nem desconecte nenhum cabo ou execute instalação, manutenção
ou reconfiguração deste produto durante uma tempestade com raios.
v Conecte todos os cabos de alimentação a tomadas corretamente instaladas e
aterradas.
v Todo equipamento que for conectado a este produto deve ser conectado a
tomadas corretamente instaladas.
v Quando possível, utilize apenas uma das mãos para conectar ou desconectar
cabos de sinal.
v Nunca ligue nenhum equipamento quando houver evidência de fogo, água ou
danos estruturais.
v Antes de abrir tampas de dispositivos, desconecte cabos de alimentação,
sistemas de telecomunicação, redes e modems conectados, a menos que
especificado de maneira diferente nos procedimentos de instalação e
configuração.
v Conecte e desconecte os cabos conforme descrito na tabela apresentada a
seguir ao instalar, mover ou abrir tampas deste produto ou de dispositivos
conectados.
Informações Importantes sobre Segurança xi
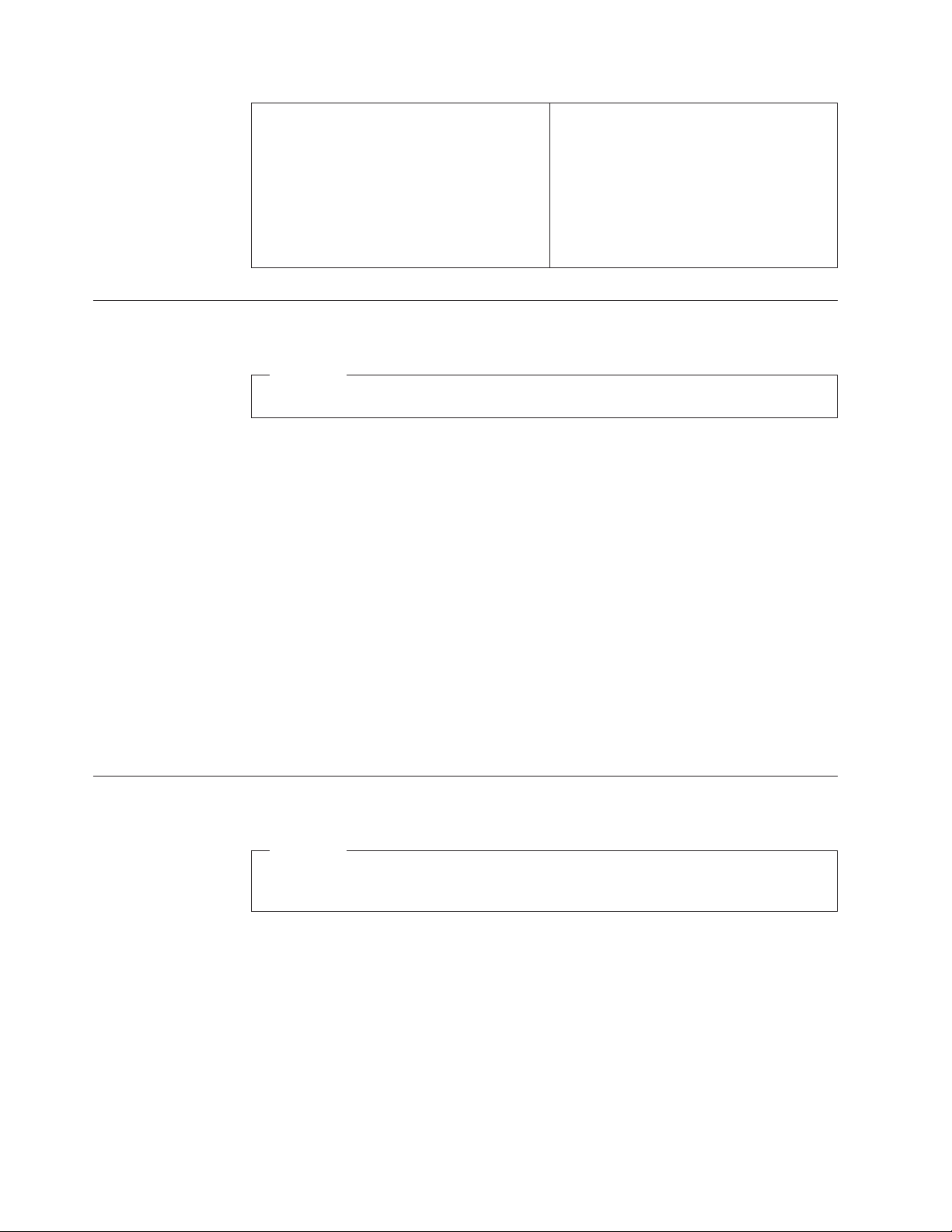
Para Conectar:
1. DESLIGUE tudo.
2. Primeiramente, conecte todos os cabos aos
dispositivos.
3. Conecte os cabos de sinal aos conectores.
4. Conecte os cabos de alimentação às
tomadas.
5. LIGUE os dispositivos.
Aviso sobre a Bateria de Lítio
Cuidado
Perigo de explosão se a bateria for substituída de forma incorreta.
Ao substituir a bateria de célula tipo moeda de lítio, utilize apenas o mesmo tipo
ou um tipo equivalente que seja recomendado pelo fabricante. A bateria contém
lítio e pode explodir se não for utilizada, manuseada ou descartada de maneira
correta.
Não:
v Jogue ou coloque na água
v Exponha a temperaturas superiores a 100°C (212°F)
v Conserte nem desmonte
Para Desconectar:
1. DESLIGUE tudo.
2. Primeiramente, remova os cabos de
alimentação das tomadas.
3. Remova os cabos de sinal dos
conectores.
4. Remova todos os cabos dos dispositivos.
obter informações sobre descarte de baterias, ligue para 0800-7014262.
Para
A seguinte declaração é aplicável aos usuários no estado da Califórnia, Estados
Unidos.
Material perclorato: manipulação especial pode ser aplicável. Consulte
www.dtsc.ca.gov/hazardouswaste/perchlorate.
Informações sobre Segurança do Modem
Cuidado
Para reduzir o risco de incêndio, use apenas o cabo de alimentação Nº 26
AWG ou um cabo de alimentação de telecomunicações maior.
Para reduzir o risco de incêndio, choque elétrico ou ferimentos durante a utilização
de equipamento telefônico, siga sempre as precauções básicas de segurança, tais
como:
v Nunca instale a fiação do telefone durante uma tempestade com raios.
v Nunca instale tomadas de telefone em locais molhados, a menos que a tomada
tenha sido projetada especialmente para locais molhados.
v Nunca toque em fios ou terminais telefônicos não-isolados, a menos que a linha
de telefone tenha sido desconectada da interface de rede.
v Tome cuidado ao instalar ou modificar linhas de telefone.
xii Guia do Usuário
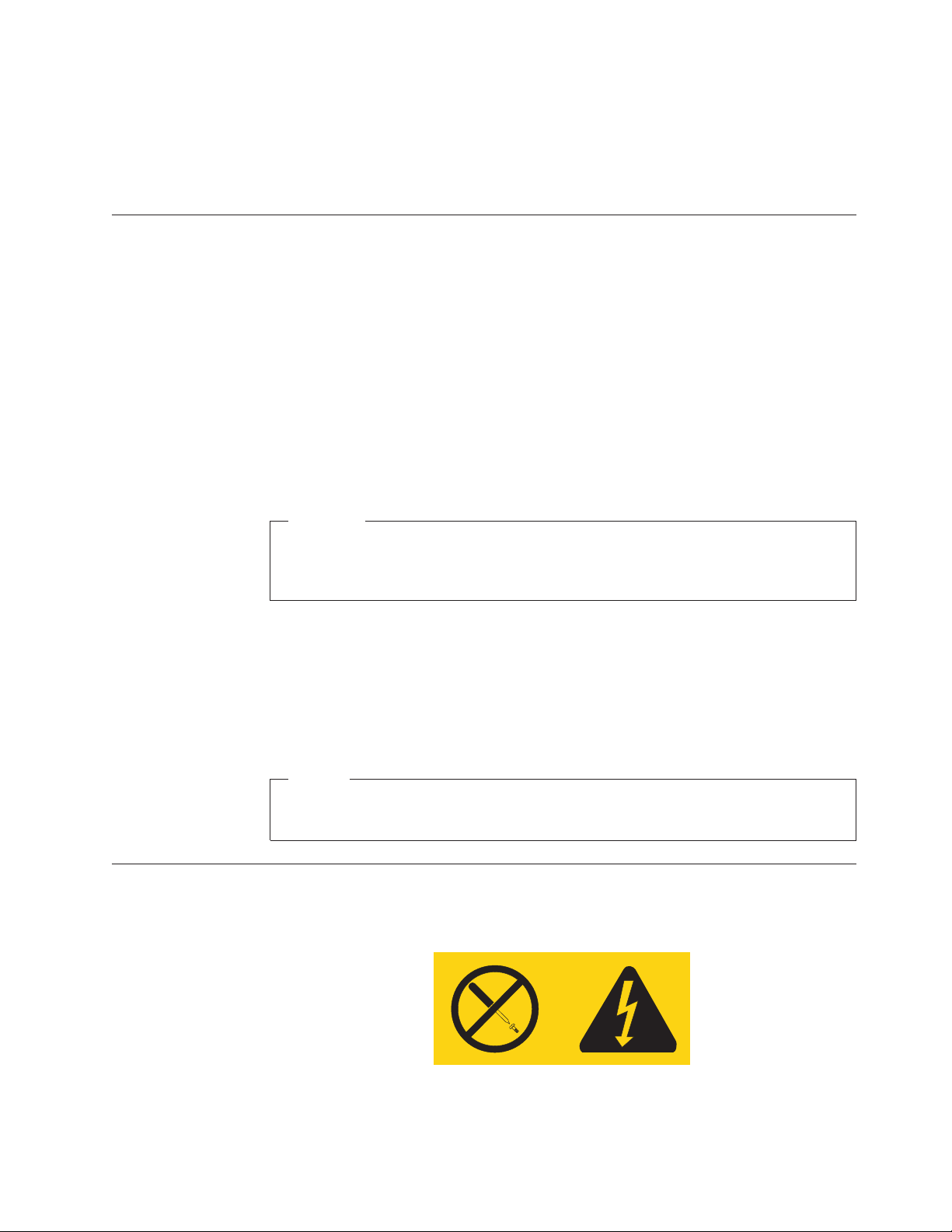
v Evite utilizar um telefone (exceto um telefone sem fio) durante uma tempestade
com raios. Pode existir o risco remoto de um choque elétrico provocado por
raios.
v Não utilize o telefone para comunicar um vazamento de gás enquanto estiver
próximo à área em que ocorreu o vazamento.
Instrução de Conformidade do Laser
Alguns modelos de computadores pessoais são equipados de fábrica com uma
unidade de CD ou de DVD. Unidades de CD e DVD também são vendidas
separadamente como opcionais. As unidades de CD e DVD são produtos com
laser. Estas unidades são certificadas nos Estados Unidos em conformidade com os
requisitos do Subcapítulo J do documento DHHS 21 CFR (Department of Health
and Human Services 21 Code of Federal Regulations) para produtos a laser da
Classe 1. Em outros países, estas unidades são certificadas em conformidade com
os requisitos das normas IEC (International Eletrothecnical Commission) 60825-1 e
CENELEC EN 60 825-1 para produtos a laser da Classe 1.
Quando uma unidade de CD ou DVD estiver instalada, observe as seguintes
instruções de manipulação.
Cuidado
A utilização de controles ou ajustes ou a execução de procedimentos
diferentes daqueles especificados nesta documentação pode resultar em
exposição perigosa à radiação.
Não remova as tampas da unidade. A remoção das tampas da unidade de CD ou
DVD pode resultar em exposição prejudicial à radiação de laser. Não existem peças
no interior da unidade de CD ou DVD que possam ser consertadas.
Algumas unidades de CD e DVD contêm um diodo laser integrado Classe 3A ou
Classe 3B. Observe a seguinte instrução.
Perigo
Radiação a laser quando aberta. Não olhe diretamente para o feixe a olho
nu ou com instrumentos óticos e evite exposição direta ao feixe de laser.
Declaração sobre Fonte de Alimentação
Nunca remova a tampa de uma fonte de alimentação ou qualquer peça que tenha
a seguinte etiqueta anexada.
Há níveis de energia, corrente e voltagem perigosos em todos os componentes que
possuem essa etiqueta. Não existem peças no interior desses componentes que
Informações Importantes sobre Segurança xiii
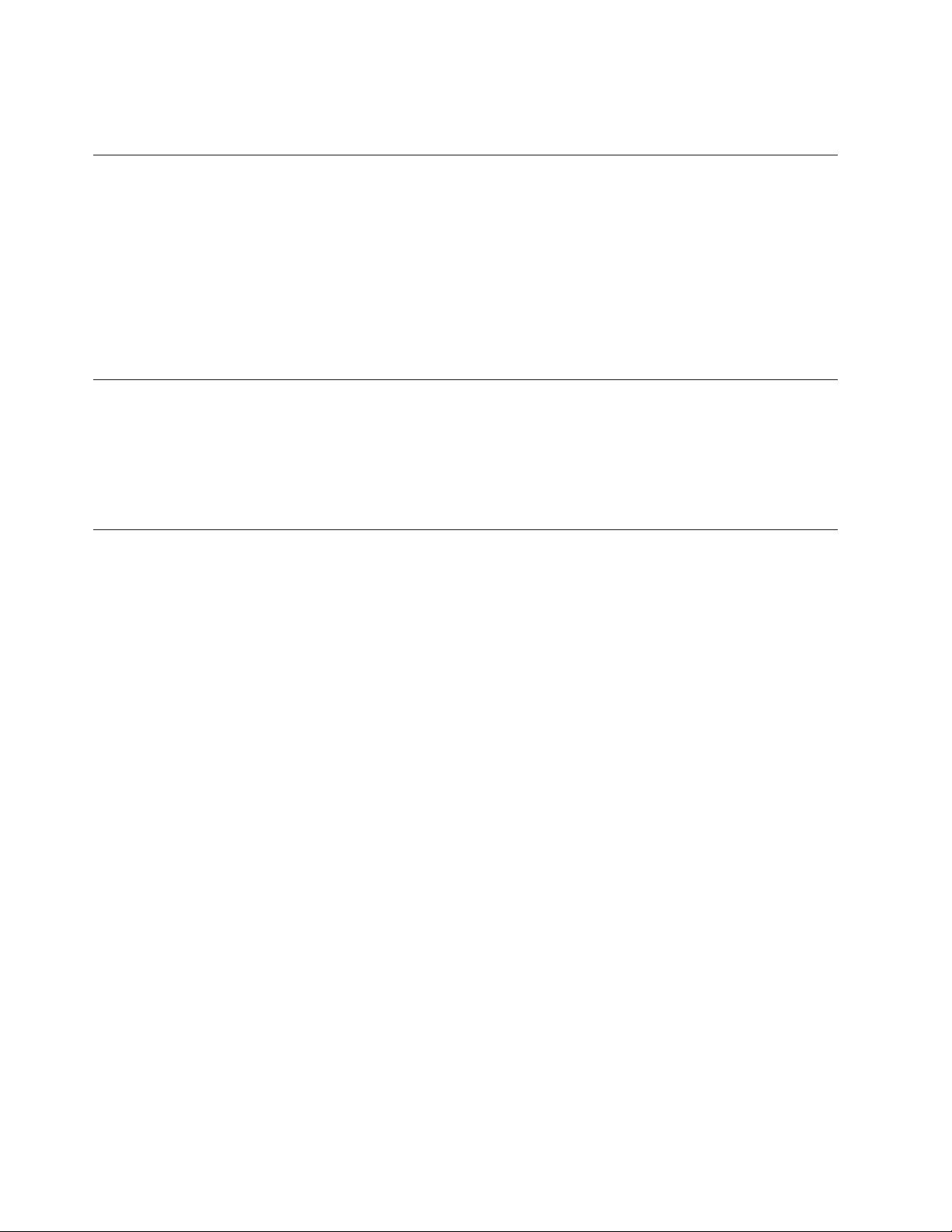
possam ser consertadas. Se você suspeitar de algum problema com uma dessas
peças, entre em contato com um técnico de serviço.
Segurança dos Dados
Não exclua arquivos desconhecidos nem altere o nome dos arquivos ou diretórios
que não foram criados por você; caso contrário, o software do computador pode
não funcionar corretamente.
Esteja ciente de que o acesso a recursos de rede pode deixar o computador
vulnerável a vírus de computador, hackers, spyware e outras atividades maliciosas
que podem danificar o computador, o software ou os dados. É sua
responsabilidade garantir que tenha a proteção adequada no formato de firewalls,
software antivírus e software anti-spyware e manter este software atualizado.
Limpeza e Manutenção
Mantenha o seu computador e seu espaço de trabalho limpos. Encerre o
computador e desconecte o cabo de alimentação antes de limpá-lo. Não borrife
qualquer detergente líquido diretamente no computador, nem utilize qualquer
detergente que contenha material inflamável para limpá-lo. Borrife o detergente em
um pano macio e então limpe as superfícies do computador.
Informações Adicionais sobre Segurança
Embalagens plásticas podem ser perigosas. Mantenha embalagens plásticas longe
de bebês e crianças para evitar o risco de asfixia.
xiv Guia do Usuário
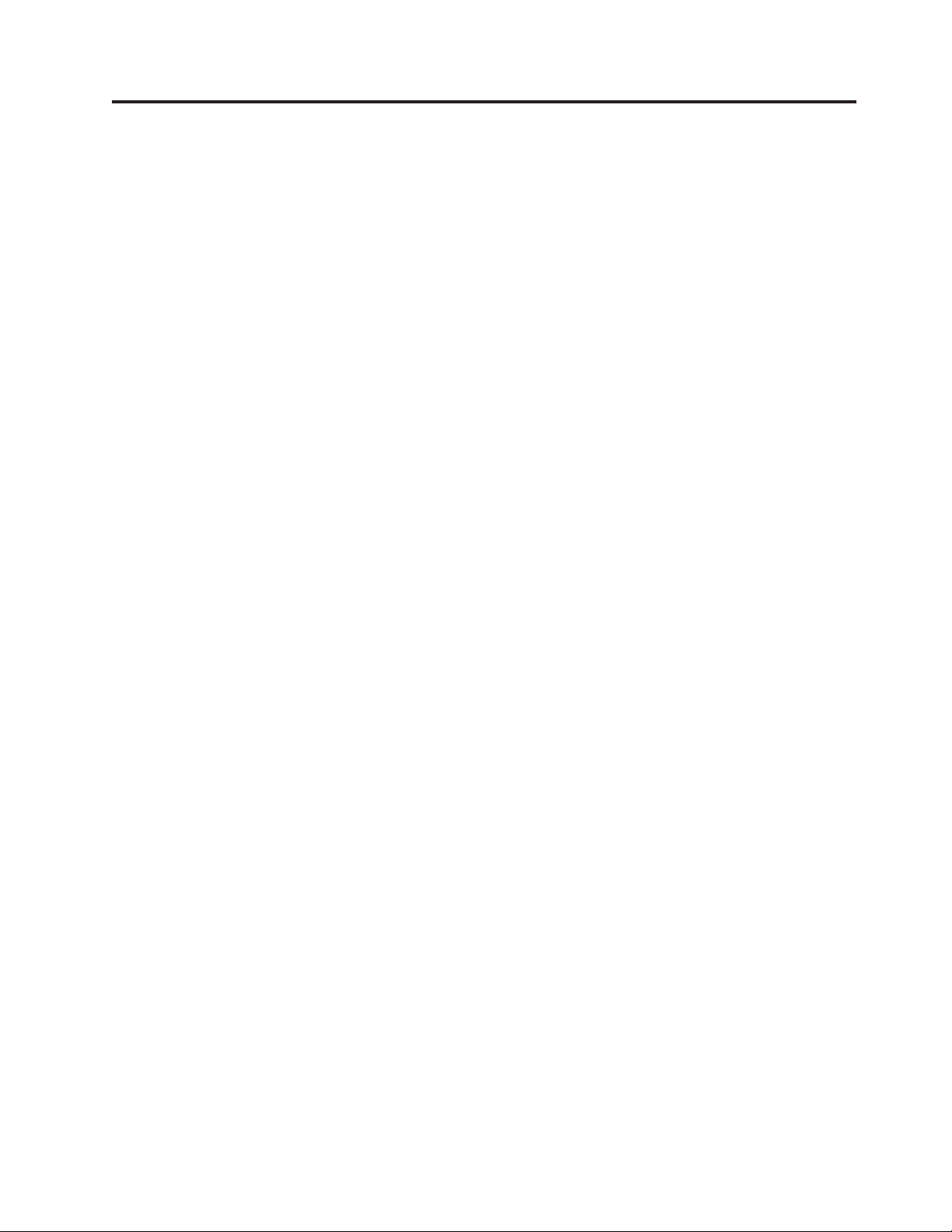
Introdução
Este Guia do Usuário contém as seguintes informações:
v O Capítulo 1, “Organizando Seu Espaço de Trabalho”, na página 1 fornece
informações sobre a configuração do computador para seu conforto e para evitar
o impacto das fontes de luz, da circulação de ar e de tomadas.
v O Capítulo 2, “Configurando o Computador”, na página 3 fornece informações
sobre a configuração do computador e sobre a instalação do software e do
sistema operacional.
v O Capítulo 3, “Instalando Opcionais”, na página 13 fornece informações sobre os
recursos e os opcionais que estão disponíveis para o seu computador.
v O Capítulo 4, “Recuperando Software”, na página 43 fornece instruções sobre
como utilizar o programa ThinkVantage® Rescue and Recovery™ para criar
discos de recuperação de produtos, dados de backup, recuperar software e
restaurar o conteúdo inteiro do disco rígido para um estado salvo anteriormente.
v O Capítulo 5, “Utilizando o Utilitário de Configuração”, na página 51 fornece
instruções sobre como visualizar e alterar as definições de configuração do
computador.
v O Capítulo 6, “Atualizando Programas do Sistema”, na página 55 fornece
informações sobre a atualização do POST/BIOS e como se recuperar de uma
falha de atualização do POST/BIOS.
v O Capítulo 7, “Resolução de Problemas e Diagnósticos”, na página 57 fornece
informações sobre resolução de problemas básicos e ferramentas de diagnóstico
para o seu computador.
v O Capítulo 8, “Obtendo Informações, Ajuda e Serviços”, na página 65 fornece
informações sobre a grande variedade de recursos úteis disponíveis da Lenovo.
v O Apêndice A, “Comandos Manuais do Modem”, na página 69 fornece
comandos para programar manualmente seu modem.
v O Apêndice B, “Avisos”, na página 77 fornece informações sobre avisos e marcas
registradas.
© Lenovo 2005, 2006. Portions © IBM Corp. 2005. xv
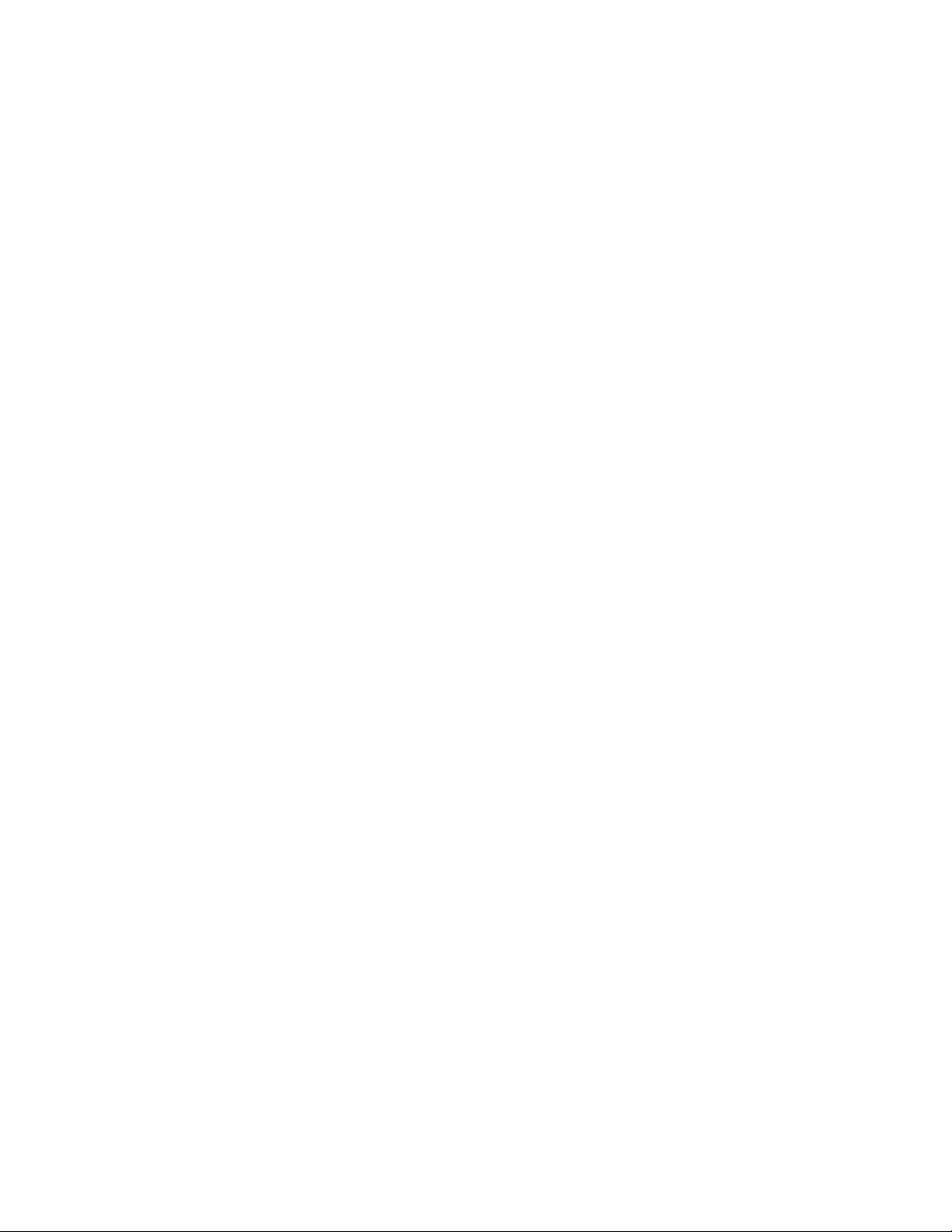
xvi Guia do Usuário
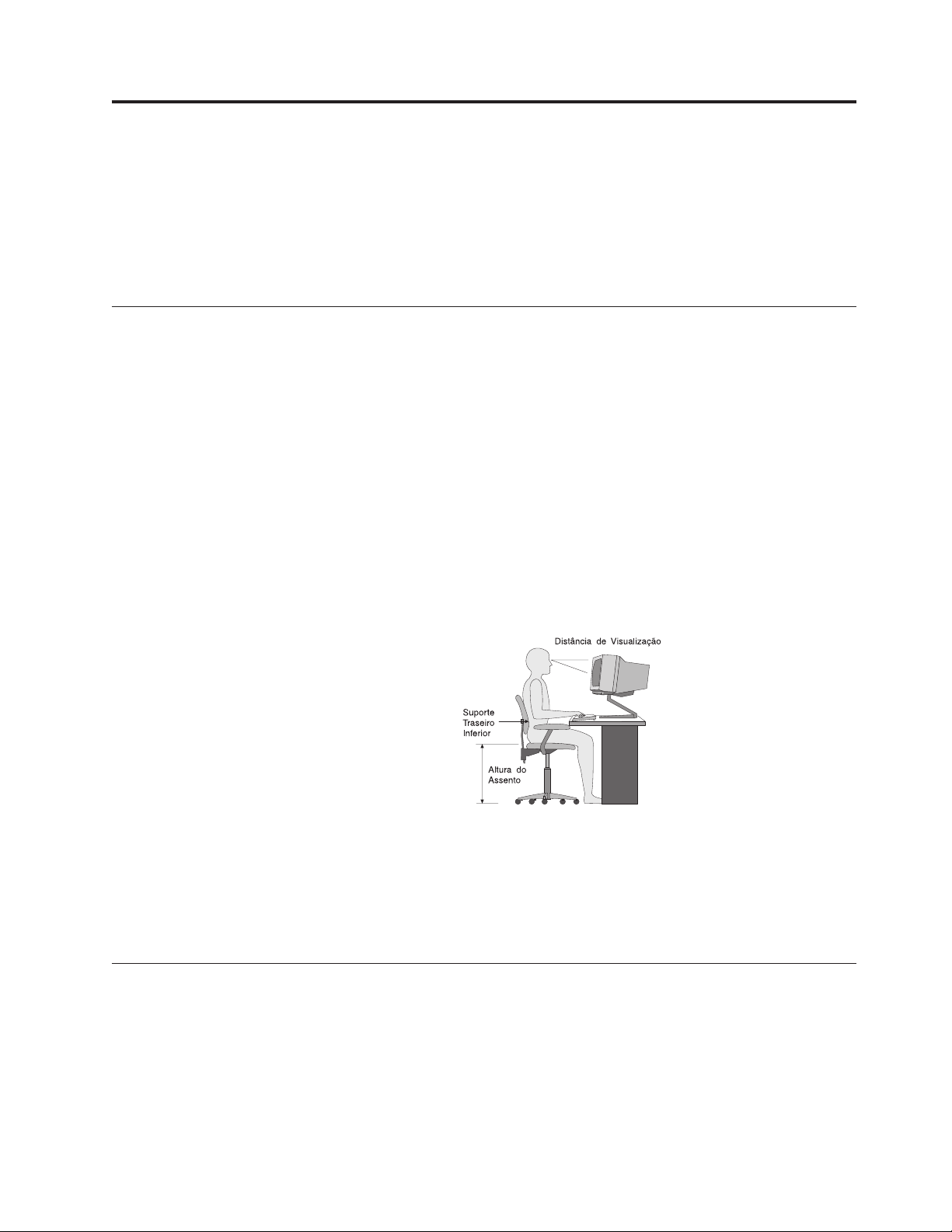
Capítulo 1. Organizando Seu Espaço de Trabalho
Para obter o máximo de seu computador, organize o equipamento utilizado e sua
área de trabalho para atender às suas necessidades e ao tipo de trabalho que você
faz. Seu conforto é de grande importância, mas fontes de luz, circulação de ar e a
localização de tomadas também podem afetar a maneira de organizar sua área de
trabalho.
Conforto
Apesar de não haver uma única posição de trabalho ideal para todo mundo, aqui
estão algumas diretrizes para ajudá-lo a encontrar uma posição à qual você melhor
se adeqúe.
Sentar na mesma posição por muito tempo pode causar fadiga. Uma boa cadeira
pode fazer uma grande diferença. O encosto e o assento devem possuir ajuste
independente e proporcionar um bom nível de apoio. O assento deve ter a frente
curvada para aliviar a pressão nas coxas. Ajuste o assento de forma que suas coxas
estejam paralelas ao chão e seus pés estejam apoiados no chão ou em um descanso
para os pés.
Ao utilizar o teclado, mantenha seus antebraços paralelos ao chão e seus punhos
em uma posição neutra e confortável. Tente manter um toque leve no teclado e sua
mão e dedos relaxados. Você pode alterar o ângulo do teclado para obter o
máximo de conforto, ajustando a posição dos pés do teclado.
Ajuste o monitor de forma que a parte superior do teclado esteja no nível de seus
olhos ou um pouco abaixo. Coloque o monitor a uma distância da visão
confortável, que geralmente varia de 51 a 61 cm (20 a 24 polegadas) e posicione-o
de forma que possa vê-lo sem ter de torcer seu corpo. Posicione, também, outros
equipamentos utilizados com freqüência, como o telefone ou um mouse, em local
de fácil acesso.
Reflexo e Iluminação
Posicione o monitor de forma a reduzir o brilho e os reflexos de luzes do teto, da
janela e de outras fontes de iluminação. Até a luz refletida de superfícies brilhantes
podem causar reflexos perturbadores na tela de seu monitor. Posicione o monitor
em um ângulo reto de janelas e outras fontes de luz, sempre que possível. Reduza
a iluminação do teto, se necessário, desligando algumas luzes ou utilizando
lâmpadas de menor potência. Se o monitor for instalado perto de uma janela,
© Lenovo 2005, 2006. Portions © IBM Corp. 2005. 1
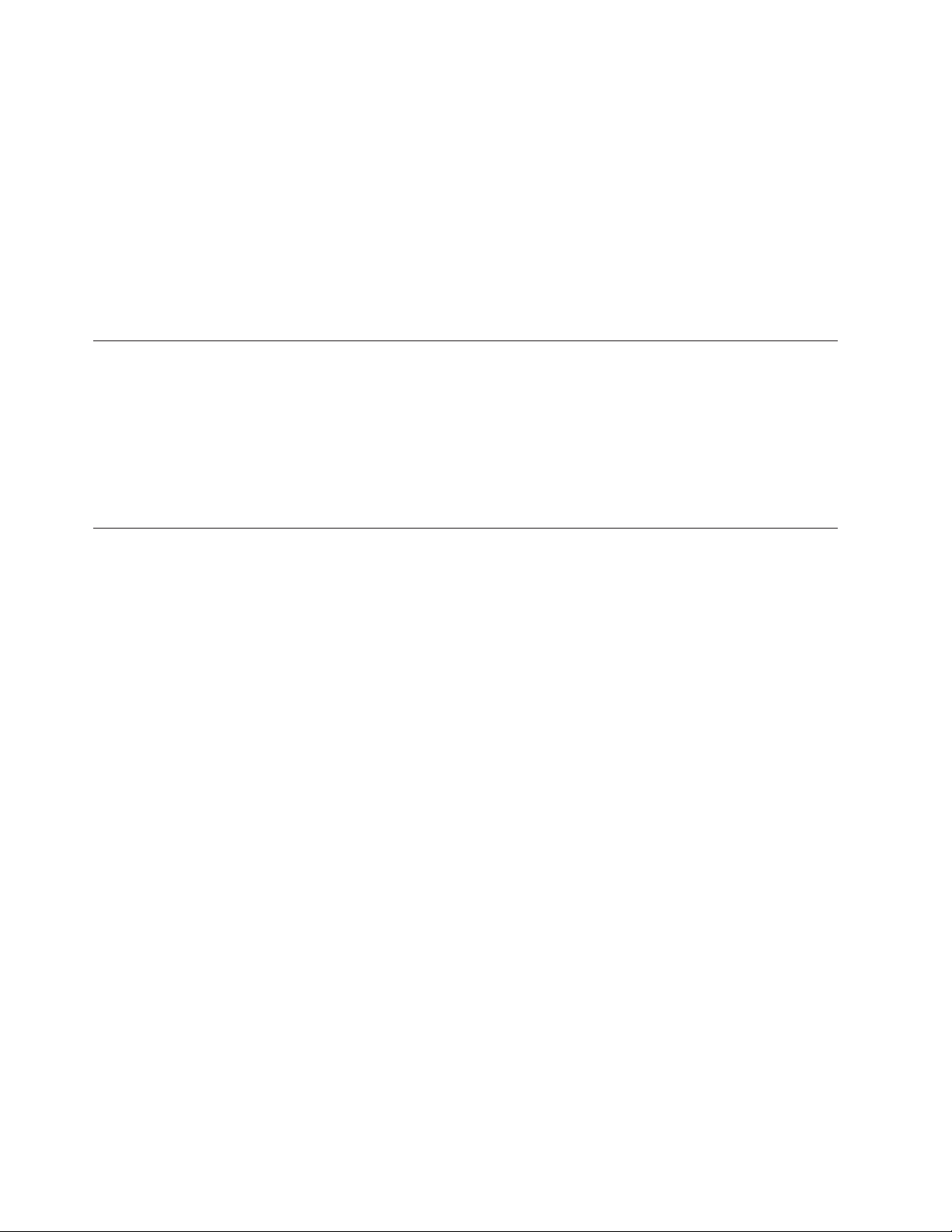
utilize cortinas ou persianas para bloquear a luz do sol. Pode ser necessário ajustar
os controles de brilho e contraste de seu monitor à medida em que a iluminação
da sala muda durante o dia.
Quando for impossível evitar reflexos ou ajustar a iluminação, um filtro
anti-reflexo colocado sobre a tela pode ser útil. No entanto, esses filtros podem
refletir a claridade da imagem na tela; utilize-os somente após ter exaurido outros
métodos de redução de brilho.
A poeira aumenta os problemas associados ao brilho. Lembre-se de limpar a tela
de seu monitor periodicamente, utilizando um pano macio umedecido com um
líquido limpador de vidro não-abrasivo.
Circulação de Ar
O computador e o monitor produzem calor. O computador tem um ventilador que
puxa ar fresco para dentro e força ar quente para fora. O monitor libera ar quente
pelas aberturas de ventilação. Bloquear as ventilações de ar pode causar
superaquecimento, o que pode resultar em mau funcionamento ou dano. Posicione
o computador e o monitor de forma que nada bloqueie as ventilações de ar;
geralmente, 51 mm (2 Pol.) são suficientes para a passagem de ar. Assegure-se
também de que o ar ventilado não esteja sendo dirigido a alguma pessoa.
Tomadas e Comprimentos dos Cabos
A localização de tomadas e o comprimento dos cabos de alimentação e dos cabos
que se conectam ao monitor, impressora e outros dispositivos podem determinar o
posicionamento final de seu computador.
Ao organizar sua área de trabalho:
v Evite a utilização de cabos de extensão. Sempre que possível, conecte o cabo de
alimentação do computador diretamente a uma tomada.
v Mantenha os cabos de alimentação fora das passagens e de outras áreas onde
possam ser chutados acidentalmente.
obter informações adicionais sobre cabos de alimentação, consulte “Cabos de
Para
Alimentação e Adaptadores de Alimentação” na página viii, além das informações
sobre segurança e garantia fornecidas com seu computador.
2 Guia do Usuário
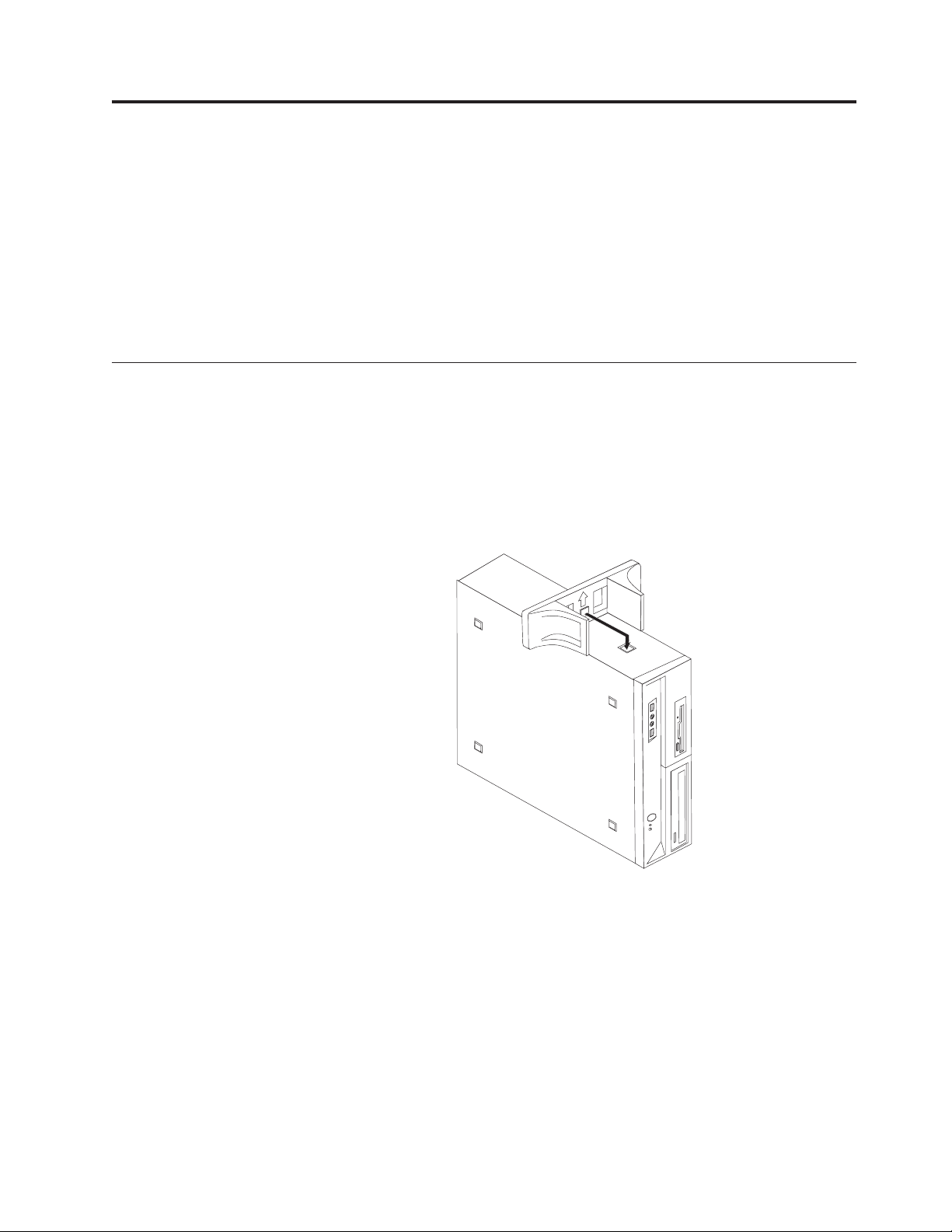
Capítulo 2. Configurando o Computador
Antes de começar, certifique-se de configurar seu computador na melhor área de
trabalho possível que atenda às suas necessidades e ao tipo de trabalho que você
faz. Para obter informações adicionais, consulte o Capítulo 1, “Organizando Seu
Espaço de Trabalho”, na página 1.
Nota: Leia “Informações Importantes sobre Segurança” na página v antes de
configurar seu computador. As precauções e orientações o ajudarão a
trabalhar com segurança.
Instalando o Suporte Vertical
Um suporte vertical pode ser utilizado para colocar seu computador na posição
vertical. Se seu computador for fornecido com um suporte vertical, faça o seguinte
para instalá-lo:
1. Coloque o computador na posição vertical com a ventilação de ar virada para
baixo.
2. Alinhe a guia no suporte vertical com o entalhe no computador, conforme
mostrado.
3. Gire o suporte vertical para a frente do computador até travá-lo na posição
correta.
© Lenovo 2005, 2006. Portions © IBM Corp. 2005. 3
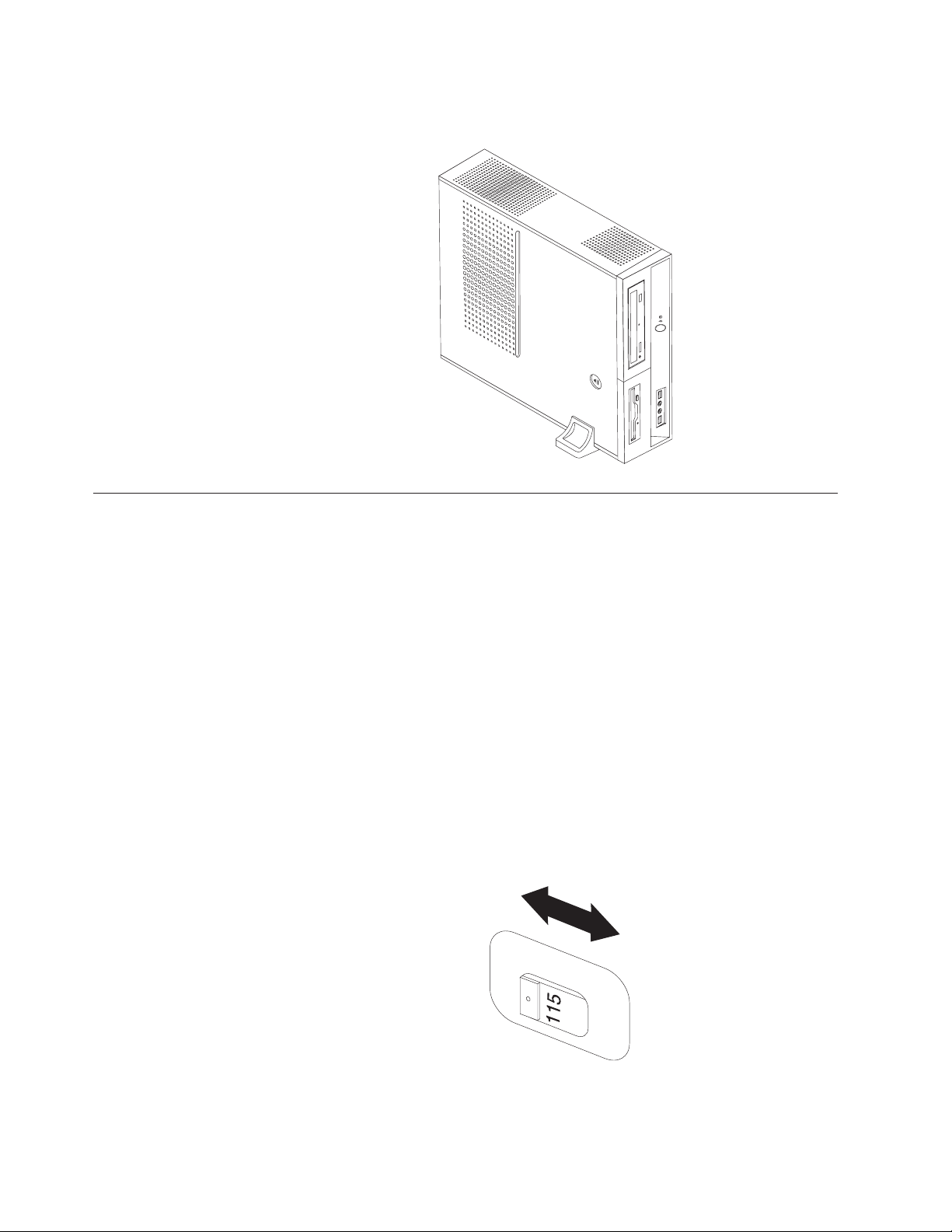
4. Com cuidado, posicione o computador com a ventilação de ar virada para
cima, encaixando o computador no suporte vertical, conforme mostrado.
Conectando Seu Computador
Utilize as informações a seguir ao conectar seu computador. Procure os ícones de
conectores pequenos na parte traseira do computador.
Se os cabos de seu computador e do painel conector possuírem conectores
codificados com cores, combine a cor da extremidade do cabo com a cor do
conector. Por exemplo, combine um cabo com extremidade azul com um conector
azul, um cabo com extremidade vermelha com um conector vermelho.
Nota: Dependendo do tipo de modelo, seu computador pode não ter todos os
conectores descritos nesta seção.
1. Verifique a posição da chave seletora de voltagem na parte de trás do
computador. Utilize uma caneta esferográfica para mudar a chave, se
necessário.
v Se o intervalo de fornecimento de voltagem for de 100–127 V ac, configure a
chave em 115 V.
v Se o intervalo de fornecimento de voltagem for de 200–240 V ac, configure a
chave em 230 V.
4 Guia do Usuário
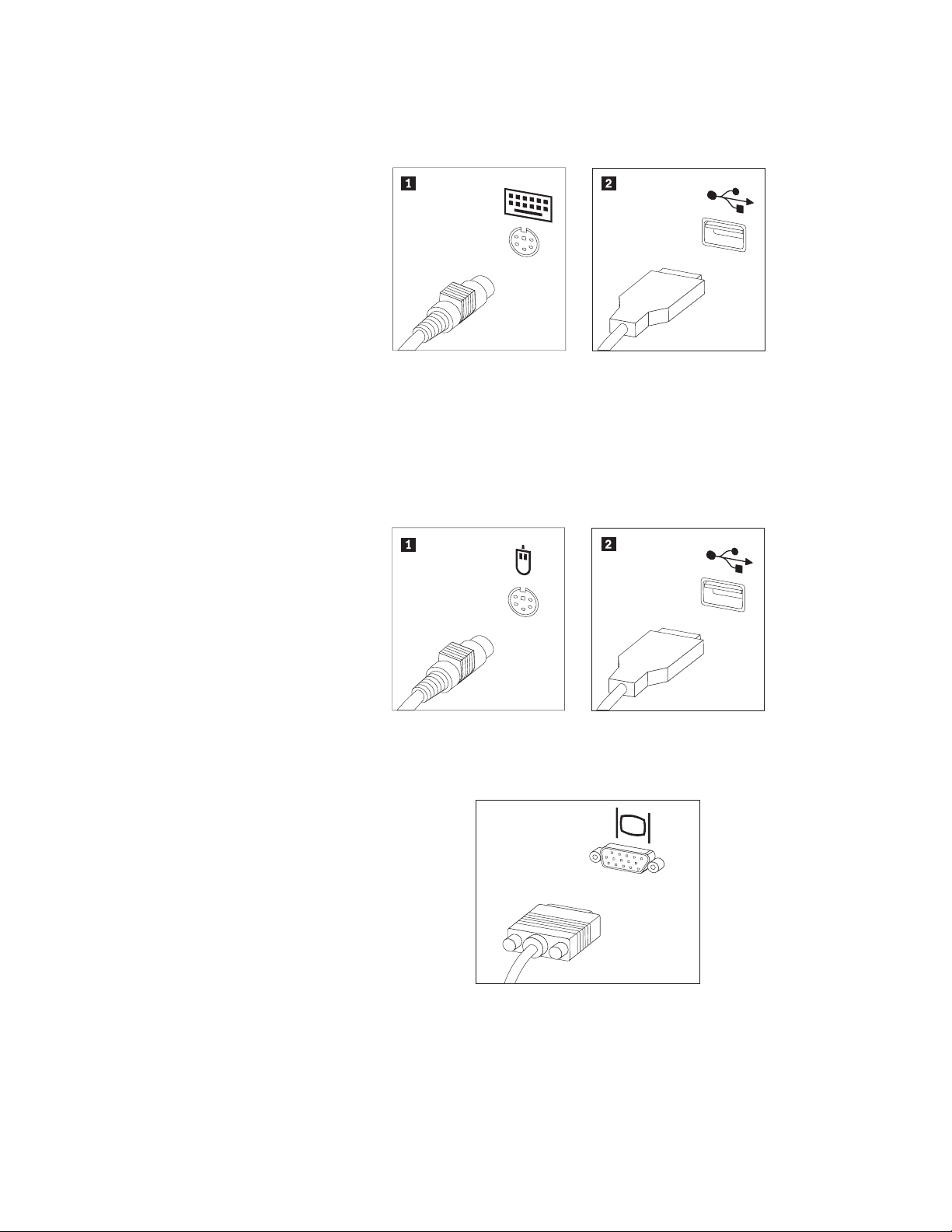
2. O cabo do teclado pode ter um conector de teclado padrão 1 ou um
conector USB (Universal Serial Bus) 2. Conecte o cabo do teclado com o
conector de teclado apropriado.
Nota: Alguns modelos terão teclados com um leitor de impressão digital.
Após configurar e ligar seu computador, consulte o sistema de ajuda
on-line Access Help para obter informações sobre o leitor de impressão
digital. Consulte o “Access Help” na página 66 para obter instruções
sobre como abrir o sistema de ajuda on-line.
3. O cabo do mouse pode ter um conector de mouse padrão 1 ou um conector
USB 2. Conecte o cabo do mouse ao conector de mouse apropriado.
4. Conecte o cabo do monitor ao conector do monitor no computador.
v Se você tiver um monitor VGA (Video Graphics Array), conecte o cabo ao
conector como mostrado.
Nota: Se seu modelo tiver dois conectores de monitor, certifique-se de
utilizar o conector do adaptador AGP (Accelerated Graphics Port).
Capítulo 2. Configurando o Computador 5
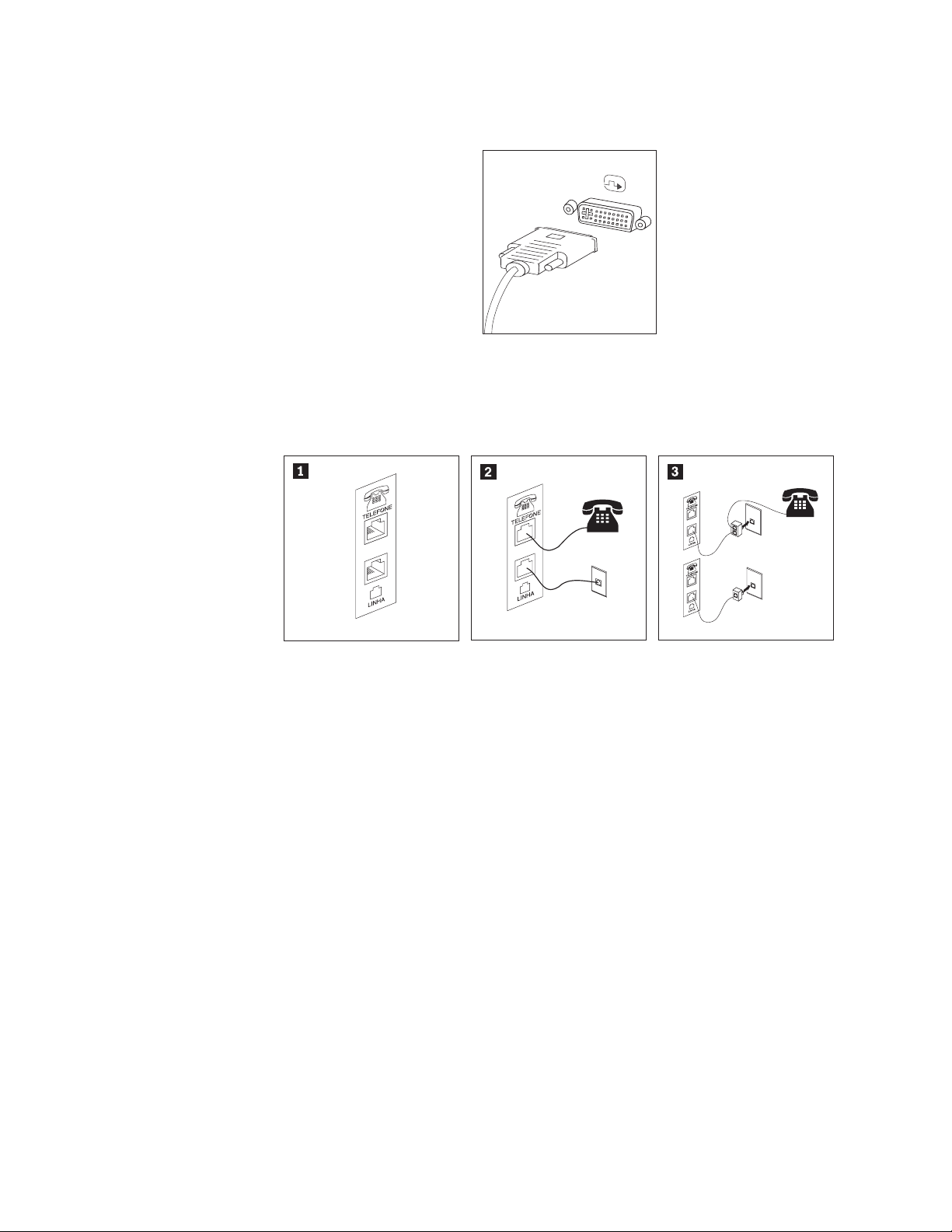
v Se você possuir um monitor DVI (Digital Video Interface), conecte o cabo ao
conector como mostra a figura.
Nota: Seu computador deve ter uma placa instalada que suporte o monitor
DVI.
5. Se você tiver um modem, conecte o modem utilizando as seguintes
informações.
1 Esta ilustração mostra as duas conexões na parte posterior do computador que são
necessárias para configurar seu modem.
2 Nos Estados Unidos e outros países ou regiões que utilizam a tomada de telefone
RJ-11, conecte uma extremidade do cabo telefônico ao telefone e a outra ao conector
de telefone na parte traseira do computador. Conecte uma extremidade do cabo do
modem a um conector de modem na parte traseira do computador e a outra na
tomada de telefone.
3 Em países ou regiões que não utilizam tomadas de telefone RJ-11, um divisor ou
conversor é necessário para conectar os cabos à tomada, como mostrado na parte
superior da ilustração. Também é possível utilizar o divisor ou conversor sem o
telefone, como mostrado na parte inferior da ilustração.
6 Guia do Usuário
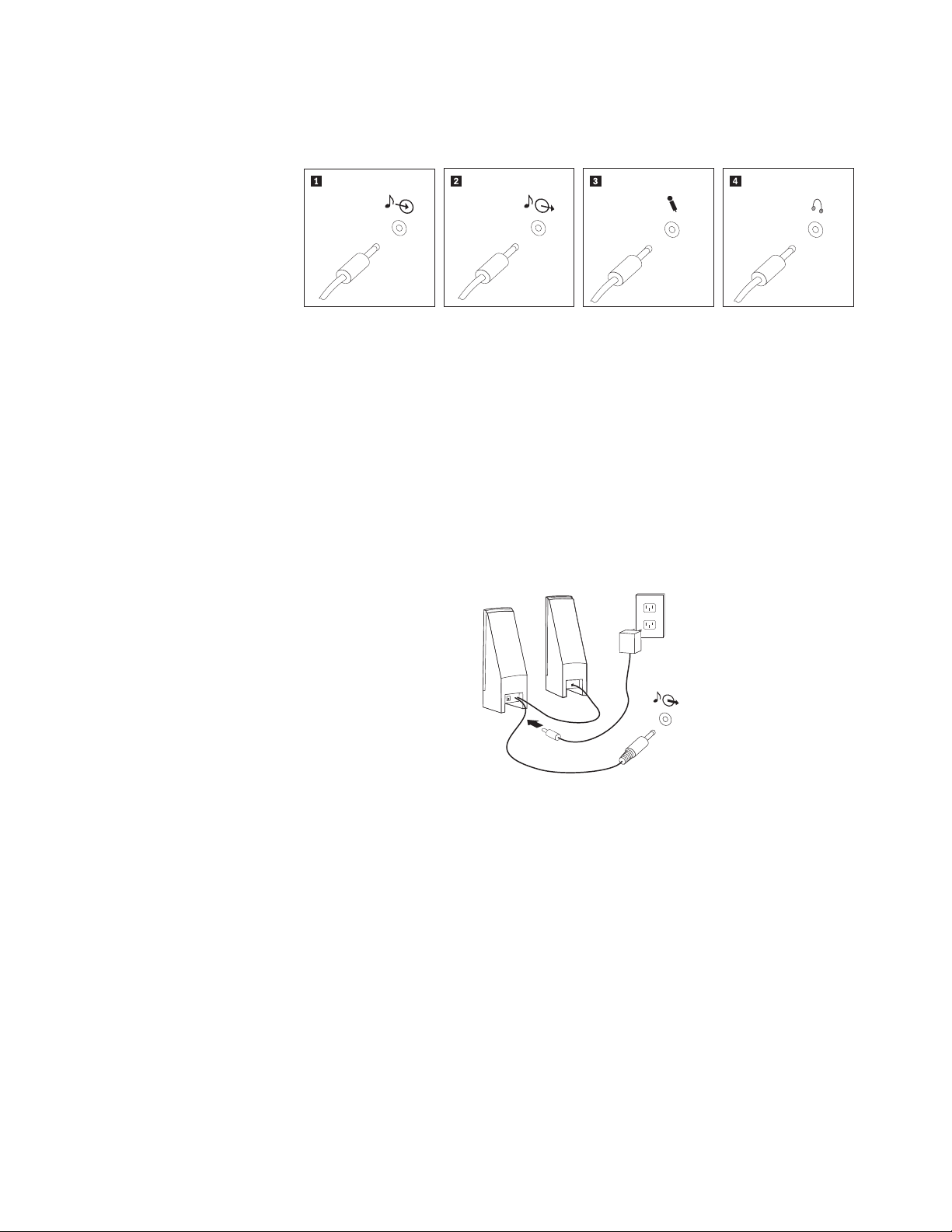
6. Se você tiver dispositivos de áudio, conecte-os utilizando as seguintes
instruções. Para obter informações adicionais sobre alto-falantes, consulte as
etapas 7 e 8 na página 8.
1 Entrada de áudio Esse conector recebe sinais de áudio de um dispositivo de
áudio externo, como um sistema de som.
2 Saída de áudio Esse conector envia sinais de áudio do computador para
dispositivos externos, como caixas de som amplificadas.
3 Microfone Utilize esse conector para conectar um microfone a seu
computador, quando quiser gravar sons ou se você utilizar
software de reconhecimento de fala.
4 Fone de ouvido Utilize esse conector para conectar um fone de ouvido ao
seu computador, quando quiser ouvir música ou outros
sons sem perturbar ninguém. Este conector pode estar
localizado na parte frontal do computador.
7. Se você tiver alto-falantes ativados com um adaptador AC, utilize as instruções
a seguir.
a. Conecte o cabo que fica entre as duas caixas de som, se necessário. Em
algumas caixas de som, esse cabo está conectado permanentemente.
b. Conecte o cabo do adaptador AC à caixa de som.
c. Conecte as caixas de som ao computador.
d. Conecte o adaptador AC à fonte de alimentação AC.
Capítulo 2. Configurando o Computador 7
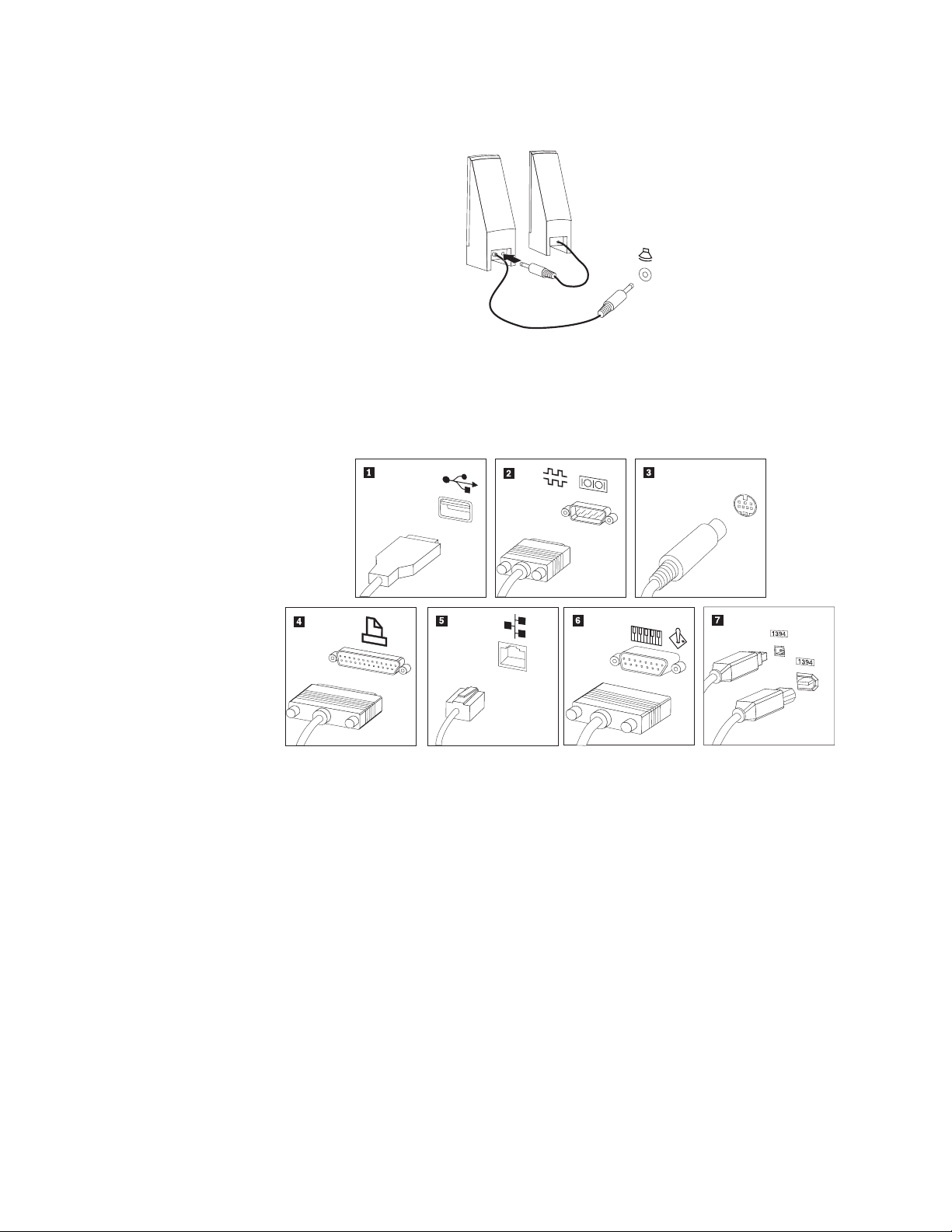
8. Se você tiver caixas de som não amplificadas sem um adaptador AC, utilize as
seguintes instruções.
a. Conecte o cabo que fica entre as duas caixas de som, se necessário. Em
algumas caixas de som, esse cabo está conectado permanentemente.
b. Conecte as caixas de som ao computador.
9. Conecte os dispositivos adicionais que tiver. Seu computador pode não ter
todos os conectores mostrados.
8 Guia do Usuário
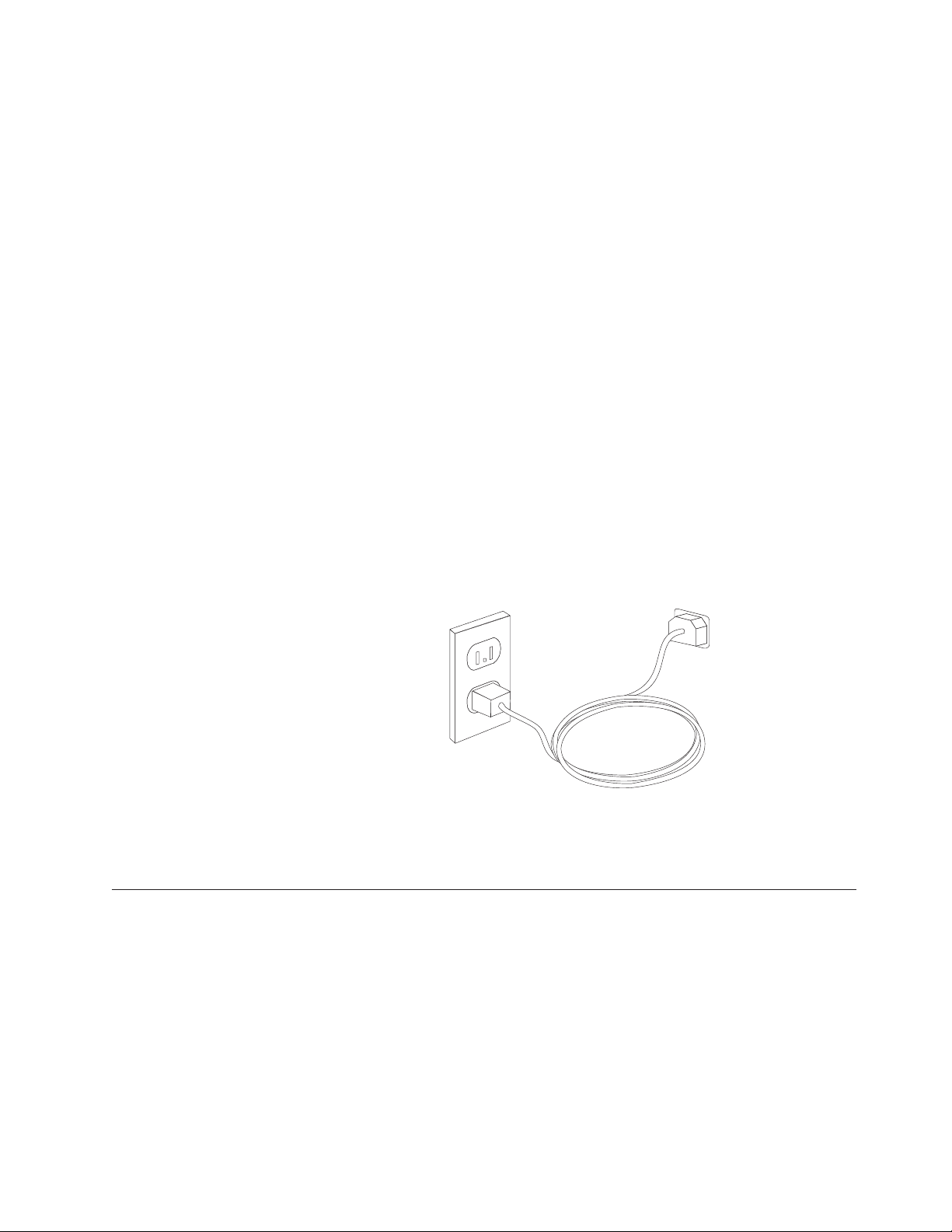
1 USB Utilize esse conector para conectar um dispositivo que exija uma
conexão USB, como um teclado, mouse, scanner, impressora ou PDA
(Personal Digital Assistant).
2 Serial Utilize esse conector para conectar um modem externo, uma
impressora serial ou outro dispositivo que utiliza um conector serial
de 9 pinos.
3 S-vídeo Utilize esse conector para conectar um televisor que tenha um
conector S-Video. Esse conector é encontrado em alguns adaptadores
de vídeo de alto desempenho.
4 Paralelo Utilize este conector para conectar uma impressora paralela ou
qualquer outro dispositivo que exija uma conexão paralela de 25
pinos.
5 Ethernet Utilize esse conector para conectar o computador a uma rede local do
tipo Ethernet ou a um modem a cabo.
Importante: Para operar o computador dentro dos limites FCC
quando ele estiver conectado a uma rede Ethernet, utilize o cabo
Ethernet Categoria 5.
6 MIDI/joystick Utilize esse conector para conectar um joystick, um gamepad ou um
dispositivo MIDI (Musical Instrument Digital Interface), como um
teclado MIDI.
7 IEEE 1394 Esse conector é algumas vezes chamado de Firewire porque ele
transmite dados rapidamente. Há dois tipos de conector IEEE 1394: o
de 4 pinos e o de 6 pinos. O IEEE 1394 oferece conexão a vários tipos
de equipamentos eletrônicos, inclusive dispositivos de áudio digitais e
scanners.
10. Conecte os cabos de alimentação às tomadas corretamente aterradas.
Nota: Consulte o sistema de ajuda on-line Access Help para obter informações
adicionais sobre conectores. Consulte o “Access Help” na página 66 para
obter instruções sobre como abrir o sistema de ajuda on-line.
Ligando a Alimentação
Ligue o monitor e os outros dispositivos externos antes e então ligue o
computador. Quando o POST (Power-on Self-test) for concluído, a janela do
logotipo será fechada. Se o computador possuir software pré-instalado, o programa
de instalação do software é iniciado.
Se você tiver algum problema durante a inicialização, consulte Capítulo 7,
“Resolução de Problemas e Diagnósticos”, na página 57. Para obter ajuda adicional,
consulte Capítulo 8, “Obtendo Informações, Ajuda e Serviços”, na página 65. Você
pode obter ajuda e informações por telefone através do Centro de Suporte ao
Capítulo 2. Configurando o Computador 9
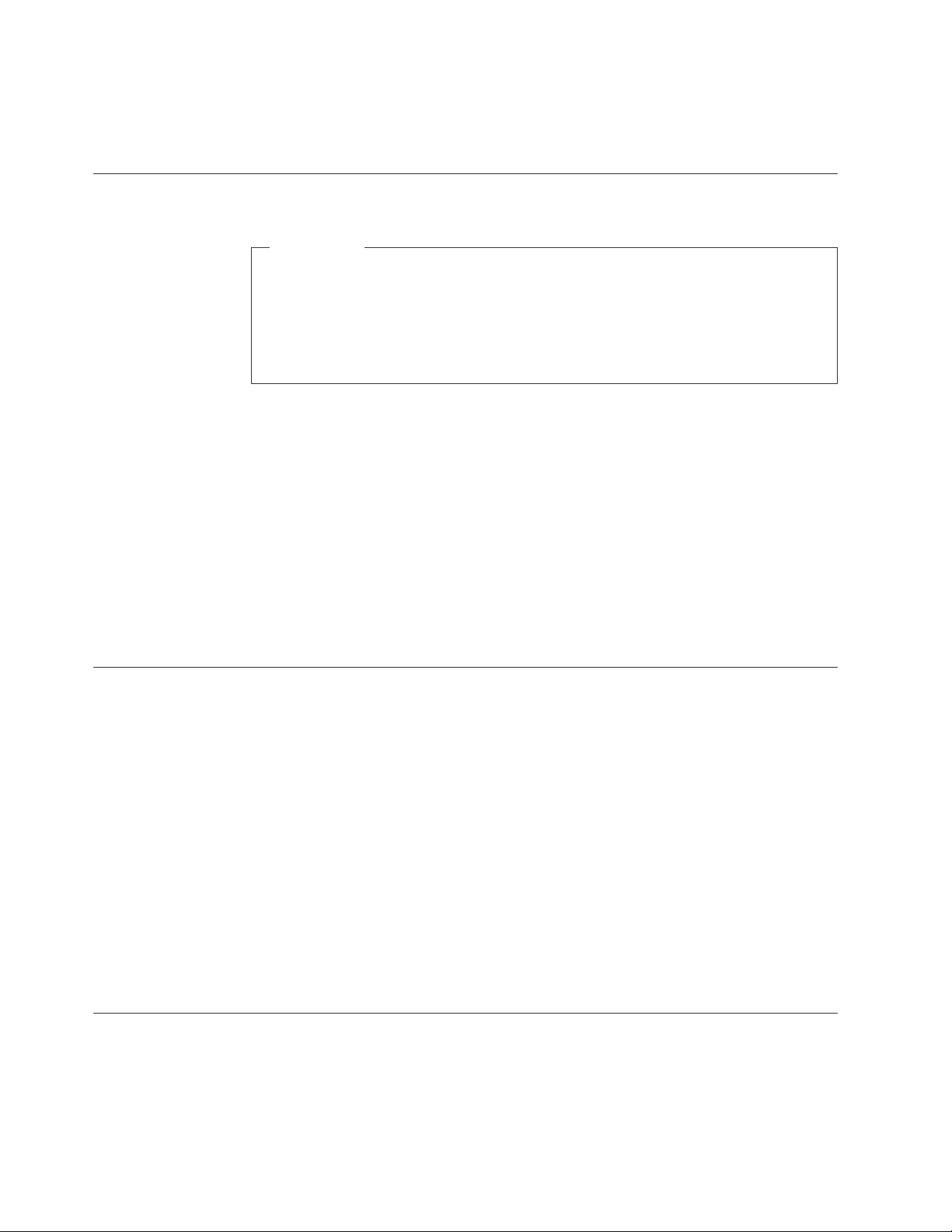
Cliente. Consulte as informações sobre segurança e garantia que são fornecidas
com seu computador para obter a lista de telefones de Serviço e Suporte no mundo
todo.
Concluindo a Instalação do Software
Importante
Leia os contratos de licença com atenção, antes de utilizar os programas neste
computador. Esses contratos detalham seus direitos, obrigações e garantias
para o software incluído neste computador. Se você utilizar os programas,
isso significa que os termos do contrato foram aceitos. Se você não aceitar os
contratos, não utilize os programas. Em vez disso, devolva imediatamente
todo o computador para que você possa ser reembolsado.
Depois que o computador for iniciado pela primeira vez, siga as instruções na tela
para concluir a instalação de software. Se a instalação de software não for
concluída na primeira vez que o computador for ligado, podem ocorrer resultados
inesperados. Quando a instalação for concluída, consulte o sistema de ajuda
on-line Access Help para saber mais sobre seu computador. Consulte o “Access
Help” na página 66 para obter instruções sobre como abrir o sistema de ajuda
on-line.
Nota: Alguns modelos podem ter uma versão multilíngüe do sistema operacional
Microsoft Windows pré-instalada. Se o computador tiver a versão
multilíngüe, você será solicitado a escolher um idioma durante o processo
de instalação inicial. Depois da instalação, a versão do idioma poderá ser
alterada através do Painel de Controle do Windows.
Concluindo Tarefas Importantes
Depois de ter instalado seu computador, execute as seguintes tarefas, que
economizarão tempo e problemas mais tarde:
v Crie uma imagem do CD de diagnóstico, disquetes de diagnóstico ou mídia de
resgate. Os programas de diagnóstico são utilizados para testar componentes de
hardware do seu computador e relatar configurações controladas pelo sistema
operacional que podem causar falhas no hardware. Fazer uma imagem do CD
de diagnóstico, disquetes de diagnóstico ou mídia de resgate antecipadamente
garante que você poderá executar diagnósticos se o espaço de trabalho do
Rescue and Recovery se tornar inacessível. Para obter informações adicionais,
consulte “PC-Doctor para DOS” na página 59 ou “PC-Doctor para Windows PE”
na página 61.
v Registre o tipo, modelo e número de série de seu computador. Se precisar de
manutenção ou suporte técnico, essas informações provavelmente serão
solicitadas. Para obter informações adicionais, consulte as informações sobre
segurança e garantia fornecidas com seu computador.
Atualizando Seu Sistema Operacional
A Microsoft disponibiliza as atualizações para vários sistemas operacionais no Web
site de Atualização do Microsoft Windows. O Web site determina automaticamente
quais atualizações do Windows estão disponíveis para seu computador específico e
lista apenas essas atualizações. As atualizações podem incluir correções de
10 Guia do Usuário
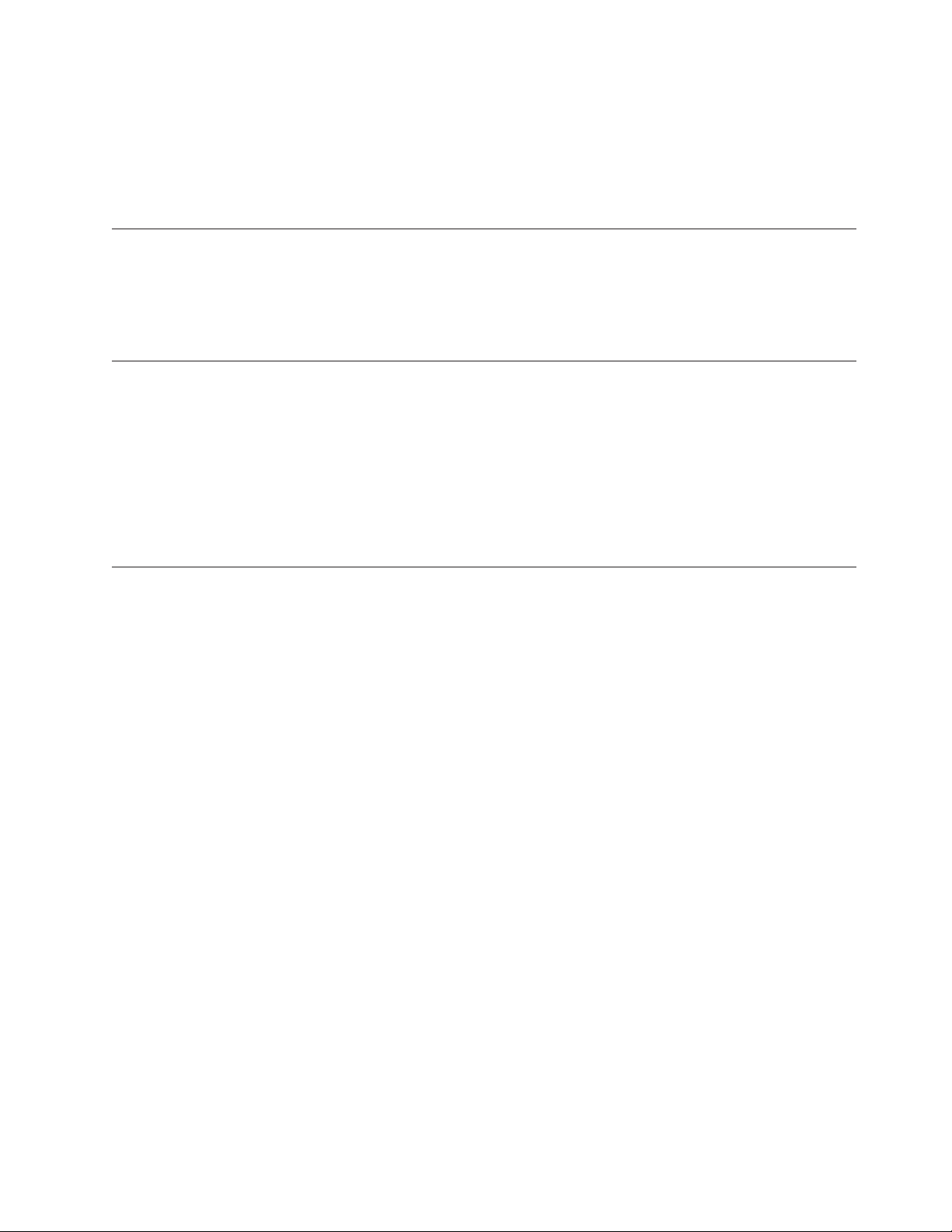
segurança, novas versões de componentes do Windows (como Media Player),
correções para outras partes do sistema operacional Windows ou aprimoramentos.
Consulte o sistema de ajuda on-line Access Help para obter informações adicionais
sobre a atualização do sistema operacional. Consulte o “Access Help” na página 66
para obter instruções sobre como abrir o sistema de ajuda on-line.
Instalando outros Sistemas Operacionais
Se você instalar seu próprio sistema operacional, siga as instruções que
acompanham seus CDs ou disquetes do sistema operacional. Lembre-se de instalar
todos os drivers de dispositivo após ter instalado o sistema operacional. As
instruções de instalação são geralmente fornecidas com os drivers de dispositivos.
Atualizando seu Software de Antivírus
Seu computador é fornecido com um software de antivírus que pode ser utilizado
para detectar e eliminar vírus. A Lenovo fornece uma versão completa do software
antivírus em seu disco rígido com uma assinatura gratuita de 90 dias. Após 90
dias, você deve obter uma nova definição de vírus.
Consulte o sistema de ajuda on-line Access Help para obter informações adicionais
sobre a atualização do software de antivírus. Consulte o “Access Help” na página
66 para obter instruções sobre como abrir o sistema de ajuda on-line.
Encerrando o Computador
Quando estiver pronto para desligar seu computador, sempre siga o procedimento
de encerramento de seu sistema operacional. Isto impede perda de dados ou danos
nos programas de software. Para encerrar o sistema operacional Microsoft
Windows, abra o menu Iniciar no desktop do Windows e clique em Desligar.
Selecione Encerrar no menu drop-down e clique em OK.
Capítulo 2. Configurando o Computador 11
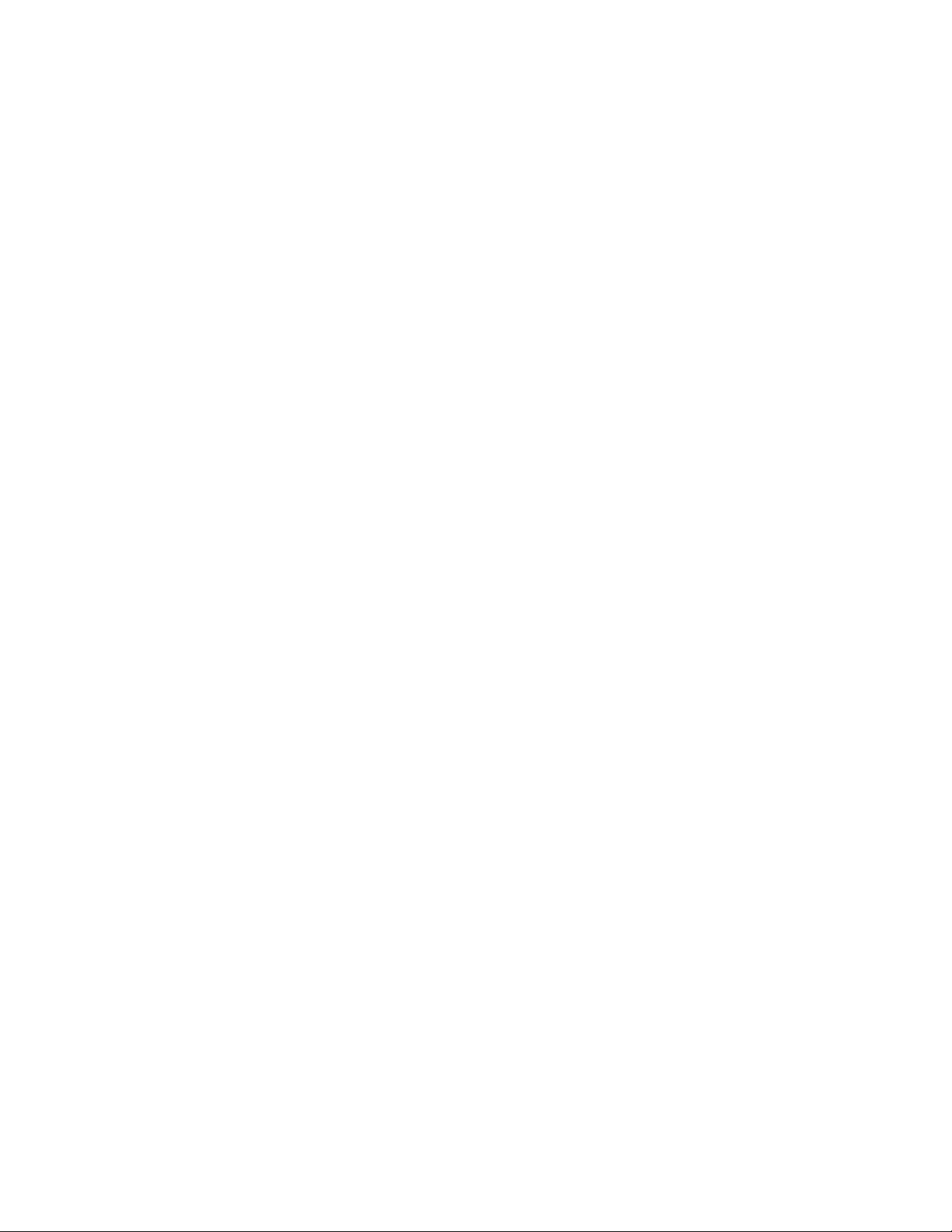
12 Guia do Usuário
 Loading...
Loading...