Lenovo ThinkCentre 7259, ThinkCentre 7267, ThinkCentre 7269, ThinkCentre 7279, ThinkCentre 7290 User guide [it]
...
Guida per l’utente
ThinkCentre
Tipi di macchina: 7259, 7267, 7269, 7279, 7290, 7297, 7303, 7306, 7408,
7487, 7506 e 7514
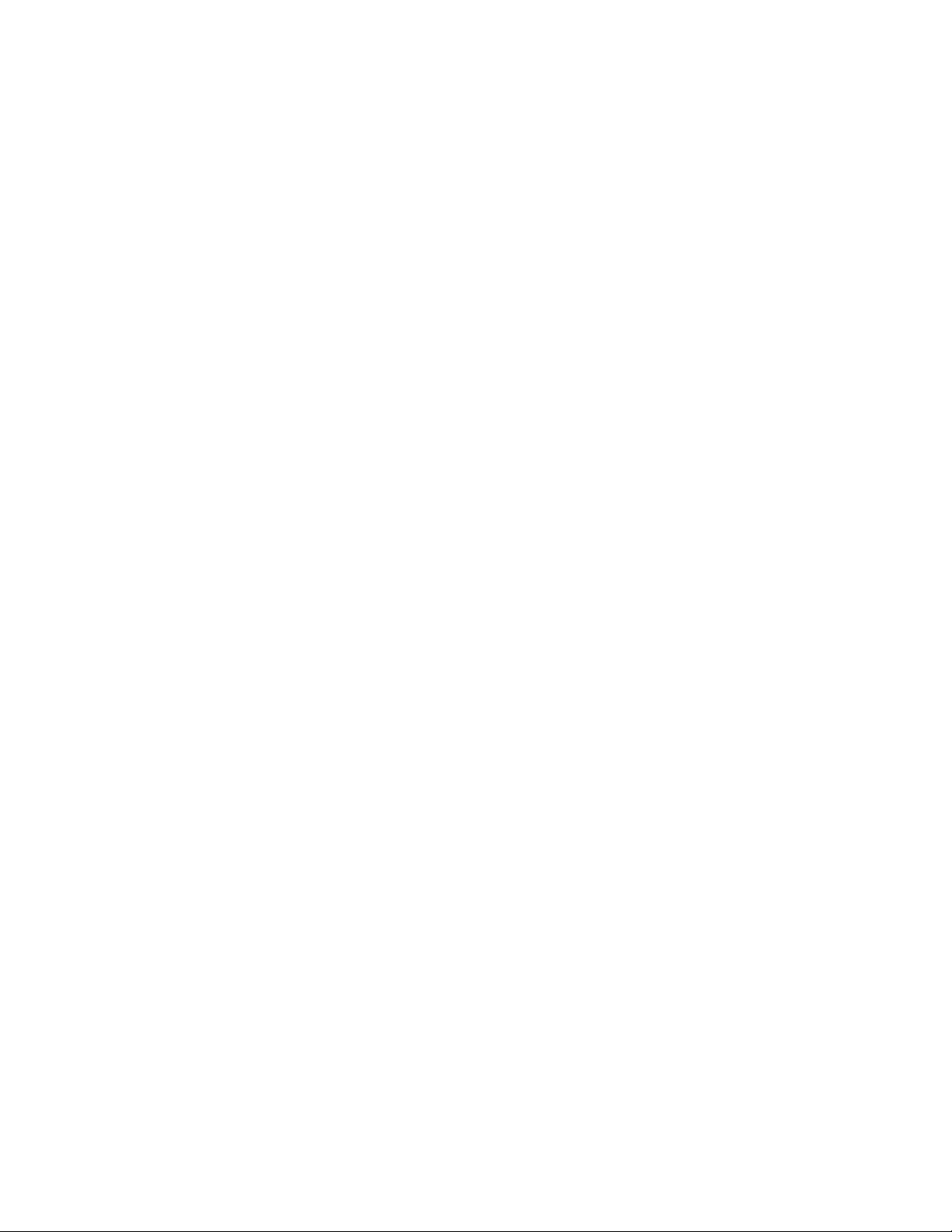
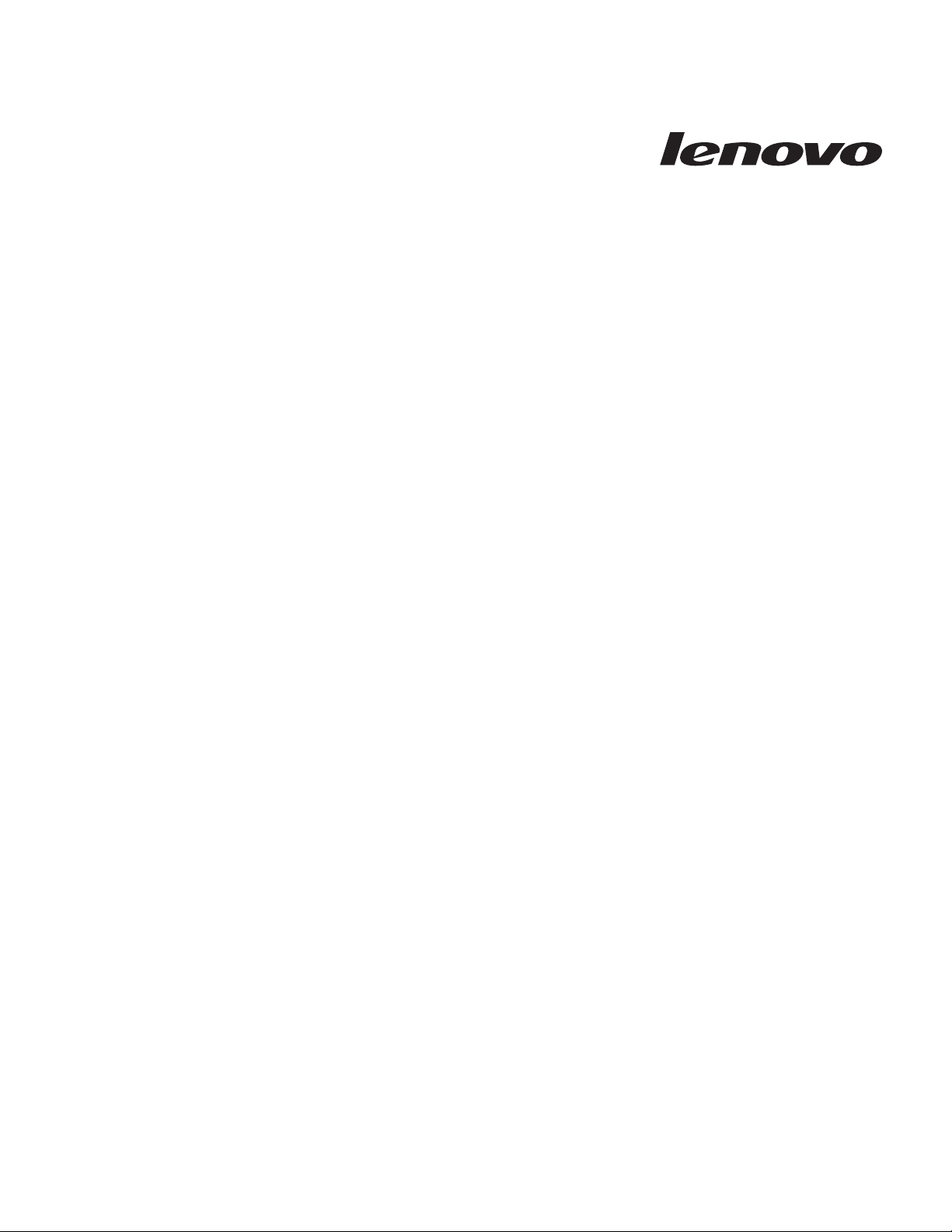
Guida per l’utente ThinkCentre
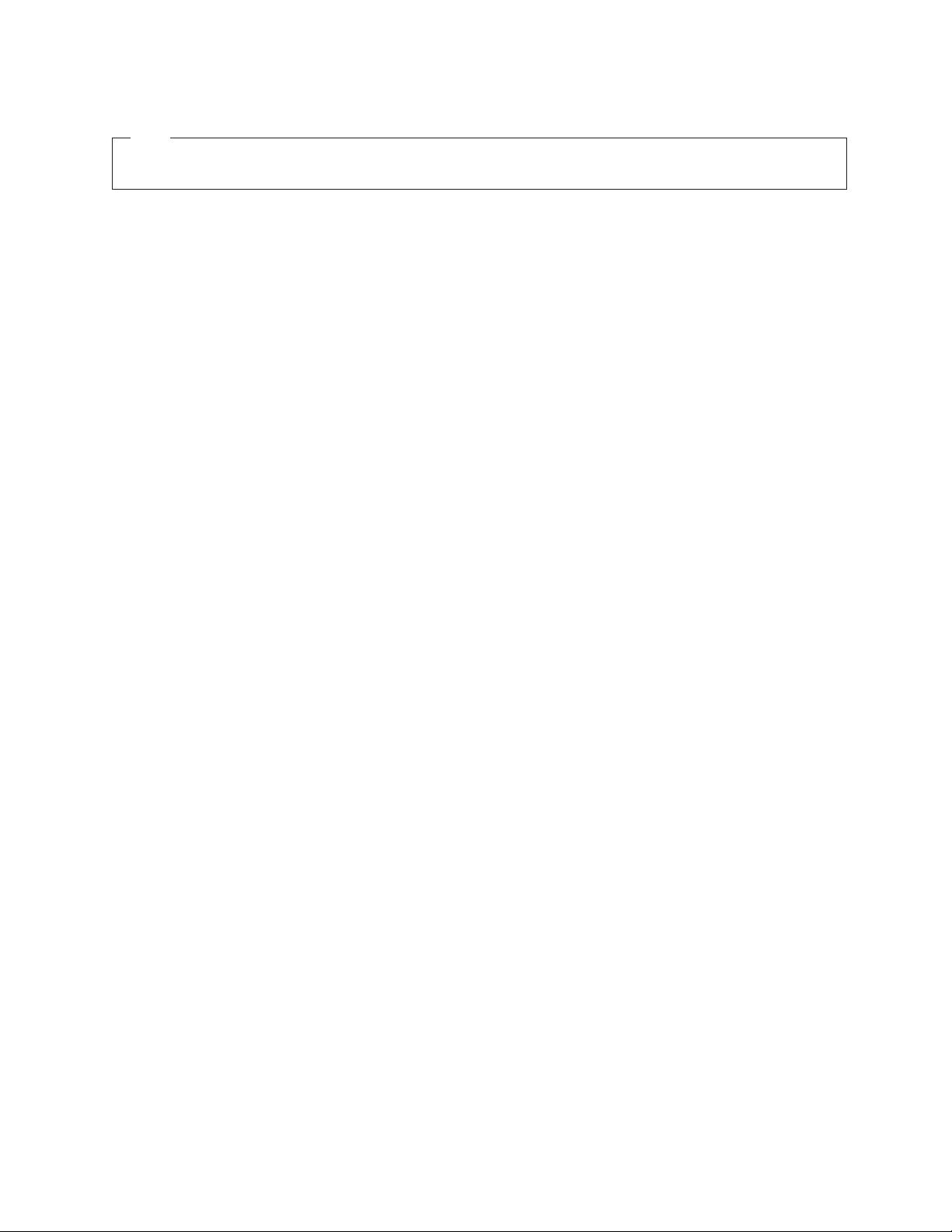
Nota
Prima di utilizzare questo prodotto e le relative informazioni è importante leggere e comprendere la Guida in materia di
sicurezza e di garanzia ThinkCentre e “Informazioni particolari”, a pagina 75.
Terza edizione (ottobre 2009)
© Copyright Lenovo 2009.
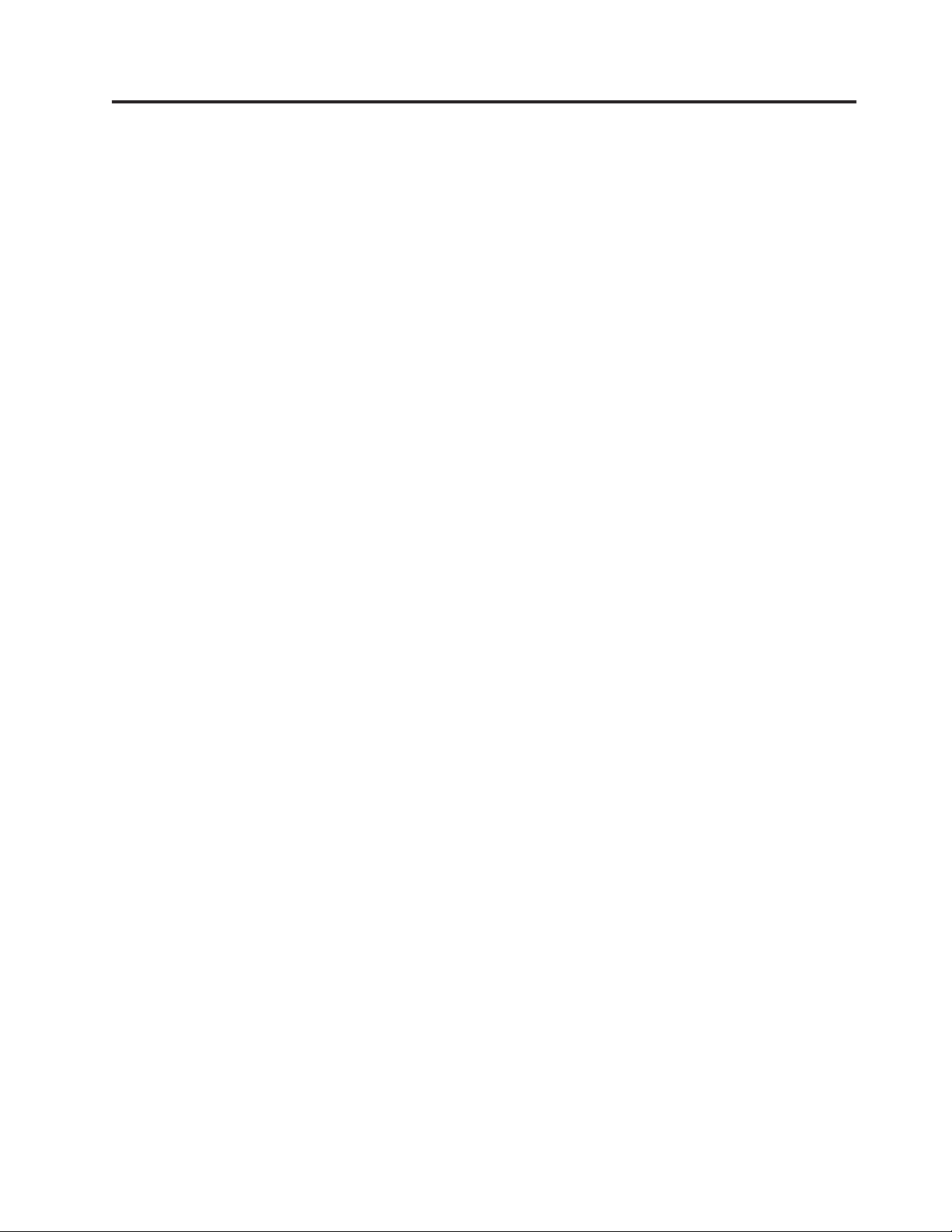
Indice
Informazioni importanti sulla sicurezza v
Capitolo 1. Panoramica sul prodotto . . 1
Funzioni................1
Specifiche ...............4
Panoramica sul software ..........5
Software fornito con il sistema operativo Windows 5
Posizioni................7
Posizione dei connettori sulla parte anteriore del
computer ..............7
Posizione dei connettori sul retro del computer . . 8
Posizione dei componenti ........10
Identificazione delle parti sulla scheda di sistema 11
Capitolo 2. Installazione delle opzioni e
sostituzione dell’hardware ......13
Come maneggiare i dispositivi sensibili all’elettricità
statica ................13
Installazione delle opzioni e sostituzione
dell’hardware..............13
Installazione di opzioni esterne .......14
Apertura del coperchio del computer .....14
Accesso ai componenti della scheda di sistema e
alle unità ..............15
Installazione o sostituzione di un modulo di
memoria ..............16
Installazione o sostituzione di una scheda PCI. . 18
Installazione di unità interne .......20
Sostituzione dell’unità disco fisso ......23
Sostituzione dell’unità ottica ........27
Sostituzione della batteria ........28
Sostituzione dell’assieme alimentatore ....31
Sostituzione del dissipatore di calore e
dell’assieme ventola ..........33
Sostituzione del microprocessore ......35
Sostituzione della tastiera.........38
Sostituzione del mouse .........38
Operazioni finali di sostituzione dei componenti 39
Installazione delle funzioni di sicurezza .....41
Cavo di sicurezza integrato ........41
Protezione con password .........41
Cancellazione di password perdute o dimenticate
(cancellazione CMOS) ..........42
Capitolo 3. Informazioni sul ripristino 43
Creazione e utilizzo dei supporti di ripristino . . . 43
Creazione di supporti di ripristino......43
Utilizzo di supporti di ripristino ......44
Esecuzione di operazioni di ripristino e backup . . 44
Esecuzione di un’operazione di backup ....45
Esecuzione di un’operazione di ripristino . . . 45
Utilizzo dell’area di lavoro Rescue and Recovery . . 46
Creazione e utilizzo di un supporto di ripristino . . 47
Creazione di supporti di salvataggio .....47
Utilizzo di supporti di salvataggio......48
Creazione e utilizzo di un dischetto Recovery Repair 48
Creazione di un dischetto Recovery Repair . . . 49
Utilizzo di un dischetto Recovery Repair . . . 49
Installazione o reinstallazione dei driver di
periferica ...............49
Impostazione di una periferica di ripristino nella
sequenza di avvio ............50
Risoluzione dei problemi di ripristino .....50
Capitolo 4. Utilizzo di Setup Utility . . . 53
Avvio del programma Setup Utility ......53
Visualizzazione e modifica delle impostazioni . . . 53
Utilizzo delle password ..........53
Considerazioni sulle password .......54
Power-On Password ..........54
Administrator Password .........54
Impostazione, modifica ed eliminazione di una
password ..............54
Abilitazione o disabilitazione di una periferica. . . 55
Selezione di una periferica di avvio ......56
Selezione di una periferica di avvio temporanea 56
Selezione o modifica della sequenza dell’unità di
avvio ...............57
Uscita dal programma Setup Utility ......57
Capitolo 5. Aggiornamento dei
programmi di sistema ........59
Utilizzo dei programmi di sistema.......59
Aggiornamento (flash) BIOS da disco......59
Aggiornamento (flash) BIOS dal sistema operativo 60
Ripristino in seguito ad un errore di aggiornamento
POST/BIOS ..............60
Capitolo 6. Risoluzione dei problemi e
programmi di diagnostica ......63
Risoluzione dei problemi di base .......63
Programmi di diagnostica .........64
Lenovo ThinkVantage Toolbox .......65
Lenovo System Toolbox .........65
PC-Doctor for Rescue and Recovery .....65
PC-Doctor for DOS ...........66
Pulizia del mouse ............67
Mouse ottico .............67
Mouse non ottico ...........67
Capitolo 7. Richiesta di informazioni,
supporto e assistenza ........69
Fonti di informazioni ...........69
Cartella Online Books ..........69
Lenovo ThinkVantage Tools ........69
ThinkVantage Productivity Center ......69
Lenovo Welcome ...........70
Access Help .............70
Sicurezza e garanzia ..........70
© Copyright Lenovo 2009 iii
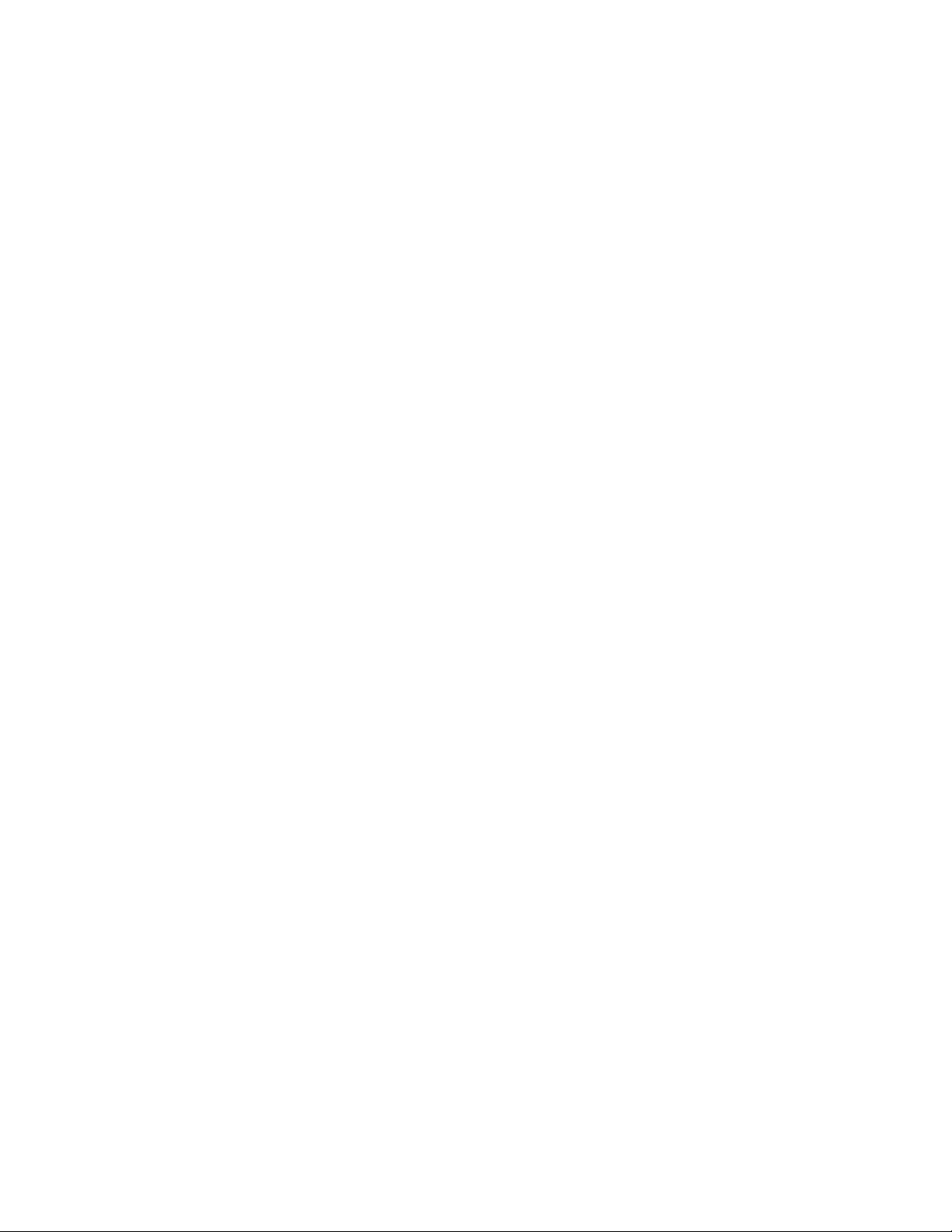
Sito Web Lenovo (http://www.lenovo.com) . . 70
Assistenza e servizio ...........71
Utilizzo della documentazione e dei programmi
di diagnostica ............71
Richiesta di assistenza ..........71
Utilizzo di altri servizi..........72
Acquisto di altri servizi .........72
Appendice. Informazioni particolari . . 75
Informazioni particolari sull’uscita TV .....76
Marchio CE di conformità europea ......76
Marchi................76
Indice analitico ...........77
iv
Guida per l’utente
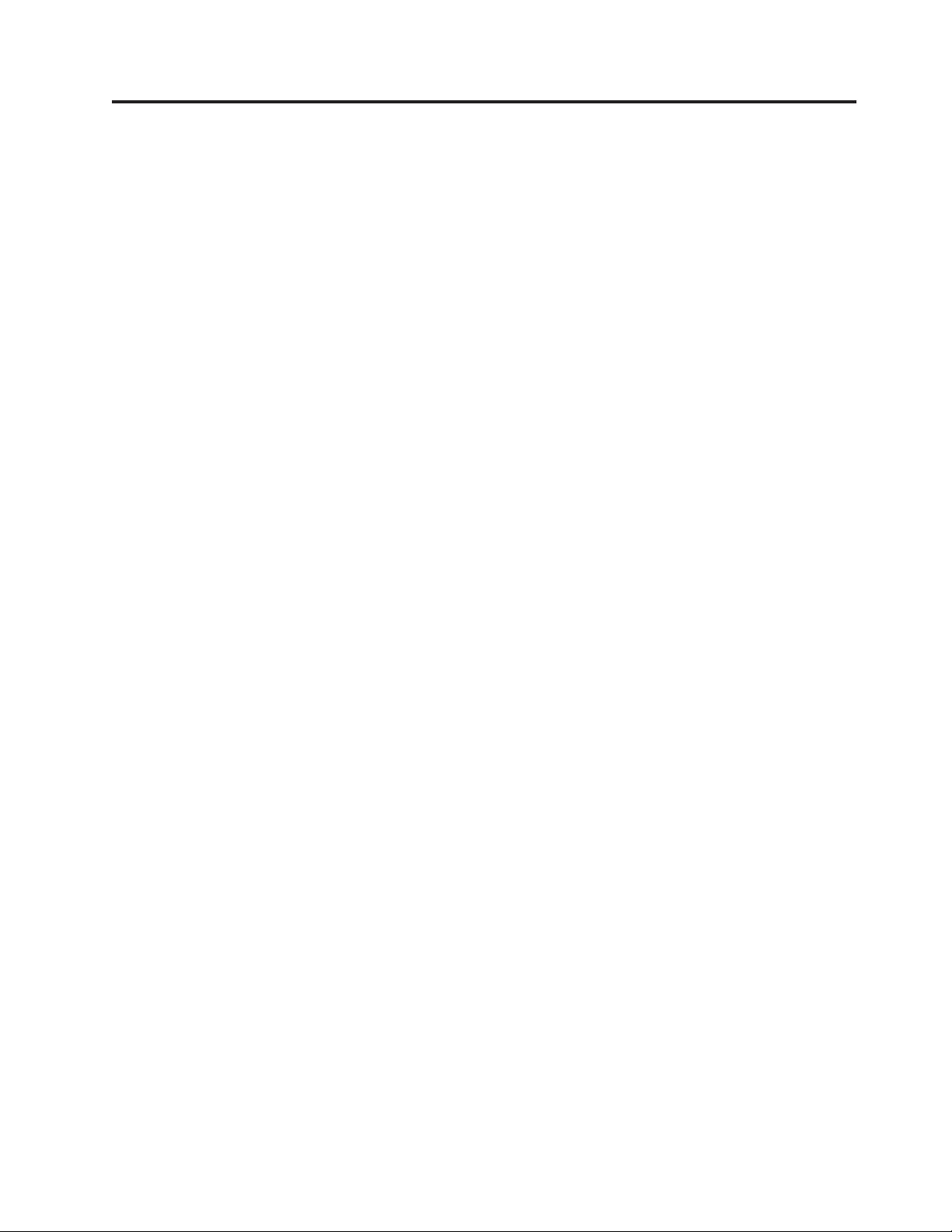
Informazioni importanti sulla sicurezza
Avvertenza:
Prima di utilizzare questo manuale, accertarsi di leggere e comprendere tutte le
informazioni sulla sicurezza relative a questo prodotto. Fare riferimento alla
Guida in materia di sicurezza e di garanzia ThinkCentre fornita con questo prodotto
per le ultime informazioni sulla sicurezza. La lettura e la comprensione delle
informazioni di sicurezza riducono il rischio di danni a persone e/o al prodotto.
Se non si dispone più di una copia della Guida in materia di sicurezza e di garanzia
ThinkCentre, è possibile richiederne una versione PDF sul sito Web di supporto
Lenovo
http://www.lenovo.com/support
®
all’indirizzo:
© Copyright Lenovo 2009 v
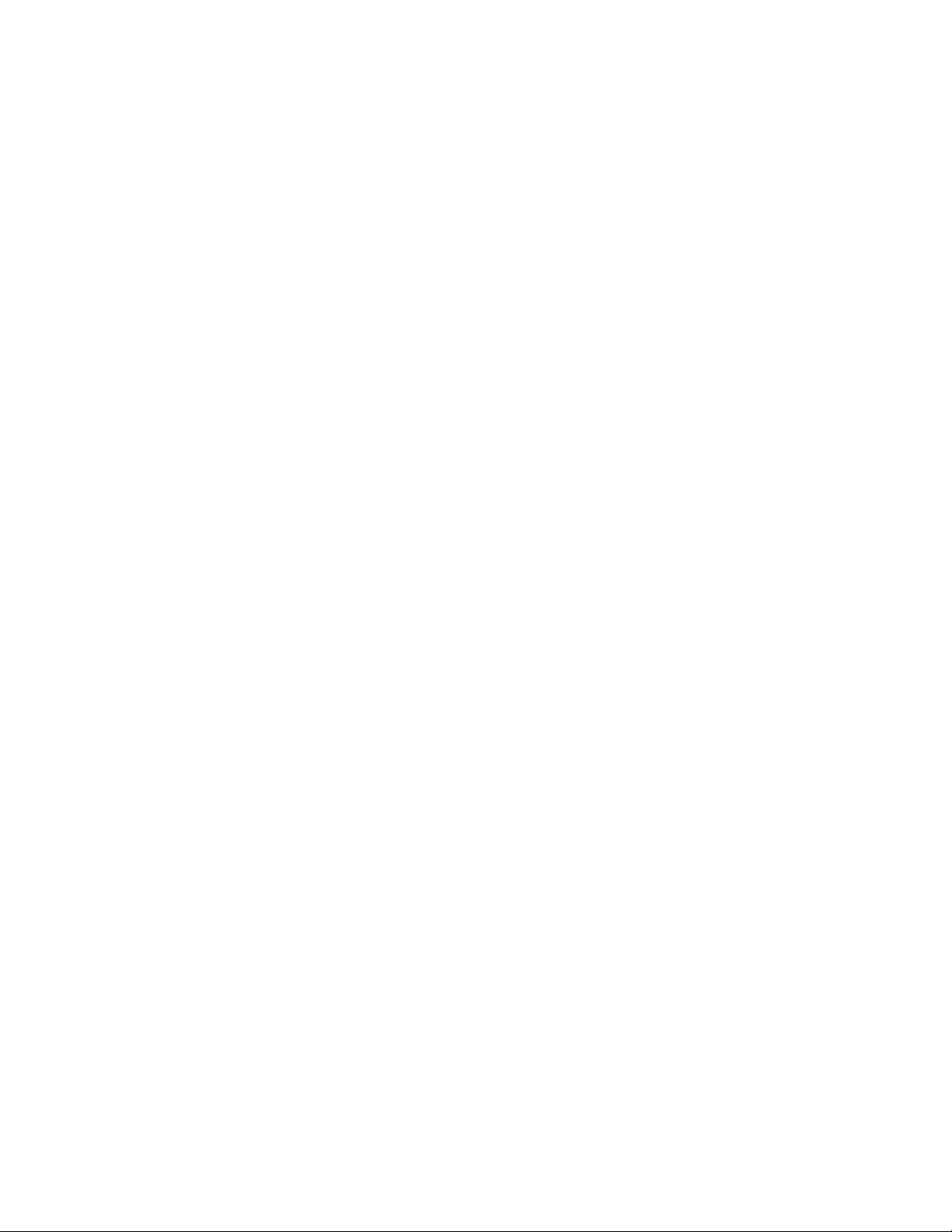
vi Guida per l’utente
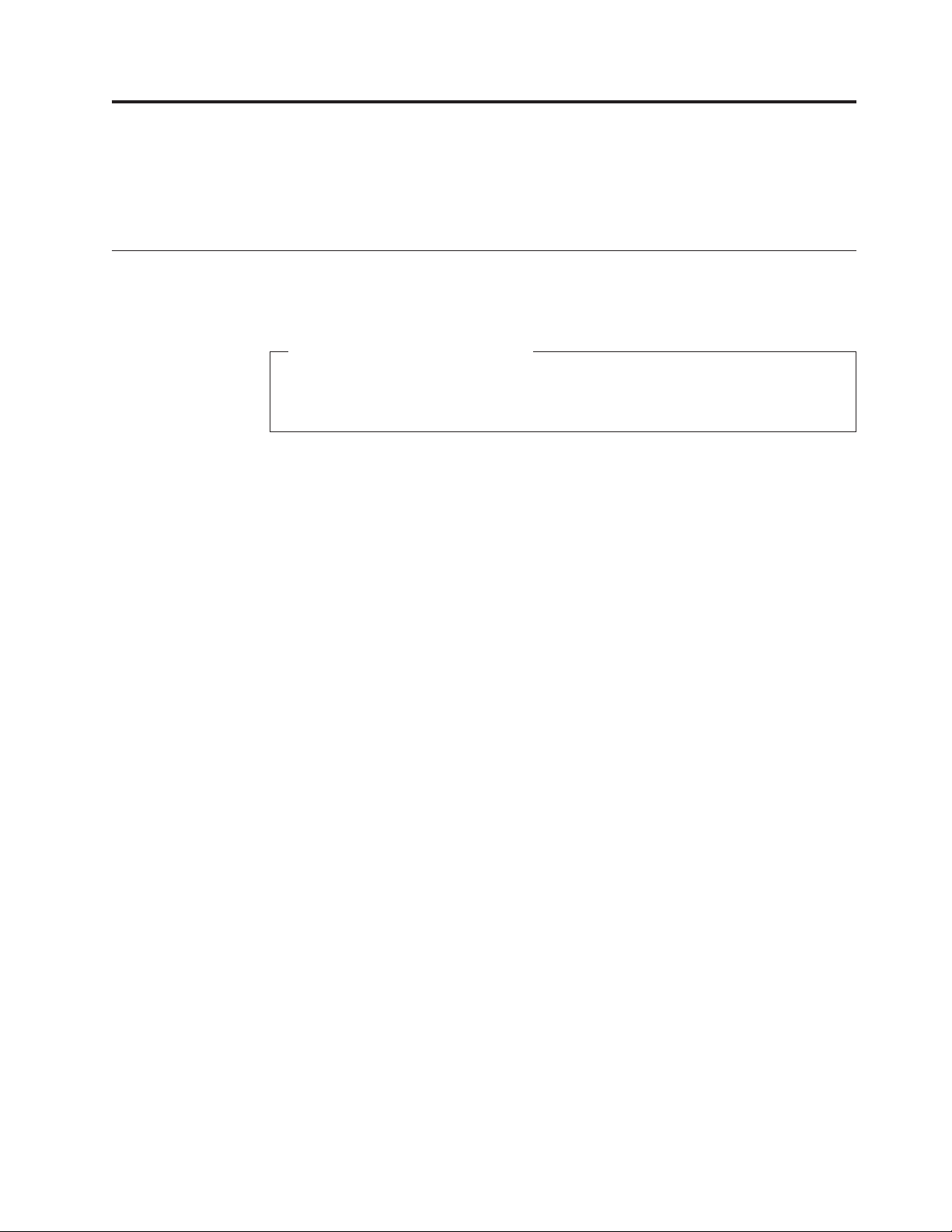
Capitolo 1. Panoramica sul prodotto
Questo capitolo descrive funzioni, specifiche, programmi software preinstallati e
posizione di componenti e connettori del computer.
Funzioni
Questa sezione fornisce una panoramica relativa alle funzioni del computer.
Informazioni relative al sistema
Le seguenti informazioni riguardano un’ampia varietà di modelli. Per
informazioni sul modello specifico, utilizzare il programma Setup Utility.
Consultare la sezione Capitolo 4, “Utilizzo di Setup Utility”, a pagina 53.
Microprocessore
v Processore Intel®Celeron
v Processore dual-core Intel Celeron
v Processore Intel Pentium
v Processore Intel Core™2 Duo
v Processore Intel Core 2 Quad
v Cache interna (la dimensione varia in base al tipo di modello)
®
®
dual-core
Memoria
v Supporta fino a due DDR2 DIMM (double data rate 2 dual inline memory
module)
Unità interne
v Lettore schede (su alcuni modelli)
v Unità ottica
v Unità disco fisso interna SATA (Serial Advanced Technology Attachment)
Sottosistema video
v Grafica integrata per un connettore VGA (Video graphics array)
v Slot di grafica PCI (Peripheral Component Interconnect) Express x16 sulla
scheda di sistema per una scheda grafica separata
Sottosistema audio
v Audio HD (high-definition) integrato
v Connettori per microfono, di entrata e uscita audio sul pannello posteriore
v Connettori microfono e cuffie sul pannello anteriore
v Altoparlante interno (alcuni modelli)
Connettività
v Controller Ethernet integrato 10/100/1000 Mbps
v Modem PCI V.90 dati/fax (alcuni modelli)
© Copyright Lenovo 2009 1
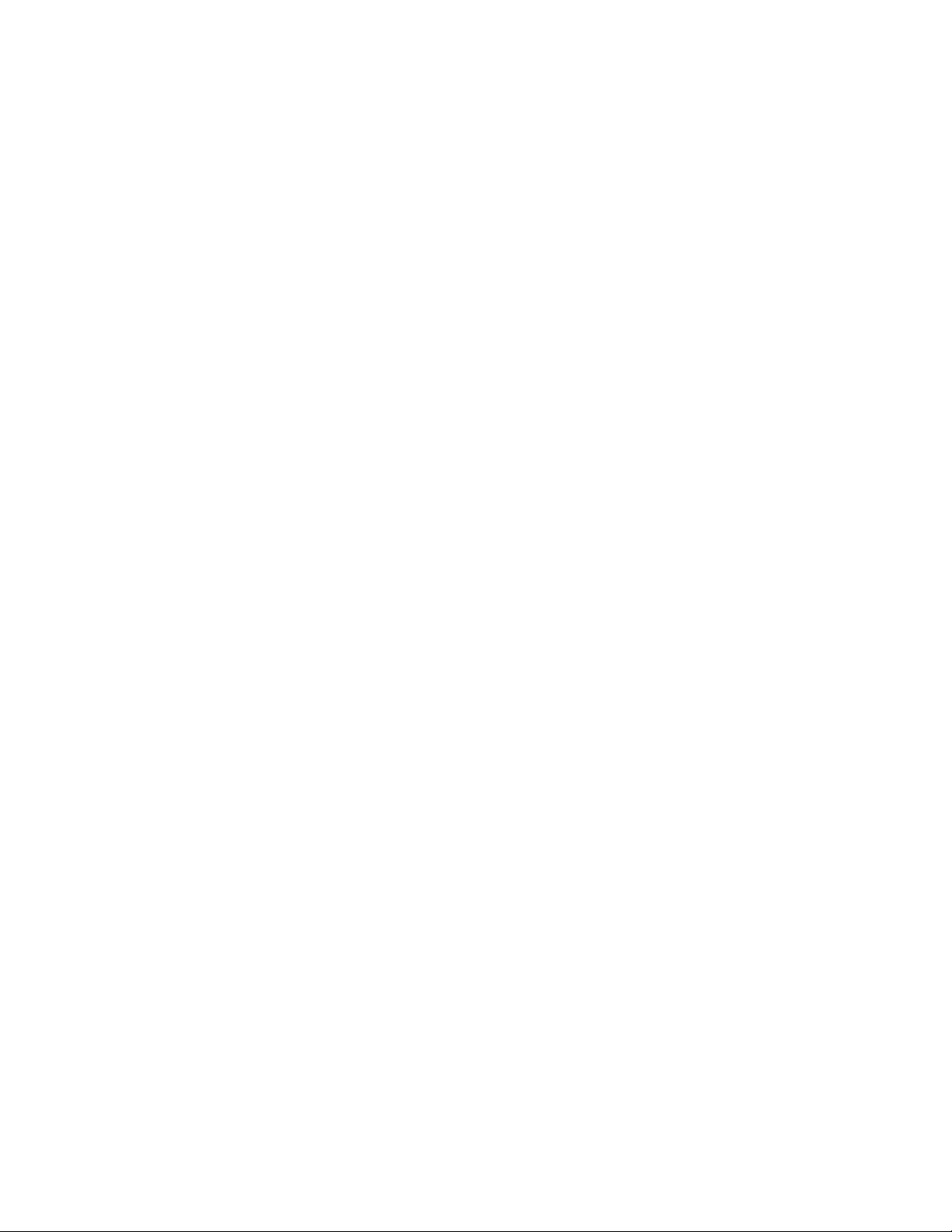
Funzioni di gestione sistema
v Capacità di memorizzare i risultati della verifica hardware del POST (power-on
self-test)
v Accensione automatica
v PXE (Preboot Execution Environment)
v Gestione remota
v Software SM e BIOS (Basic Input/Output System) SM (System Management)
v Wake on LAN
v Wake on Ring (nel programma Setup Utility, questa funzione è denominata
Serial Port Ring Detect per un modem esterno)
Funzioni I/O (input/output)
v Porta seriale a 9 pin (una standard e una facoltativa)
v connettore Ethernet
v Una porta parallela standard a 25 pin
v Sei connettori USB (due sul pannello anteriore e quattro sul pannello posteriore)
v Connettore per tastiera standard
v Connettore per mouse standard
v Tre connettori audio (connettore di entrata audio, connettore di uscita audio e
connettore per microfono) sul pannello posteriore
v Due connettori audio (per microfono e cuffia) sul pannello anteriore
v connettore monitor VGA
Espansione
v Un lettore schede (alcuni modelli)
v Un vano unità disco fisso
v Un vano unità ottica
v Uno slot per scheda PCI
v Uno slot per scheda grafica PCI Express x16
Alimentazione
v Alimentatore con rilevamento automatico da 280 watt
v Supporto ACPI (Advanced Configuration and Power Interface)
Funzioni di sicurezza
v Computrace
v Interruttore anti-intromissioni sul coperchio (interruttore di intrusione in alcuni
modelli)
v Password unità disco fisso
v Tastiera con lettore per impronte digitali (su alcuni modelli)
v Power-On Password (POP) e Administrator Password per l’accesso al BIOS
v Controllo I/E su porta parallela e seriale
v Controllo della sequenza di avvio
v Avvio senza unità dischetto, tastiera o mouse
v Supporto per l’aggiunta di un blocco del cavo integrato (blocco Kensington)
v Supporto per abilitare o disabilitare una periferica
v Interruttore USB di accensione/spegnimento
2 Guida per l’utente
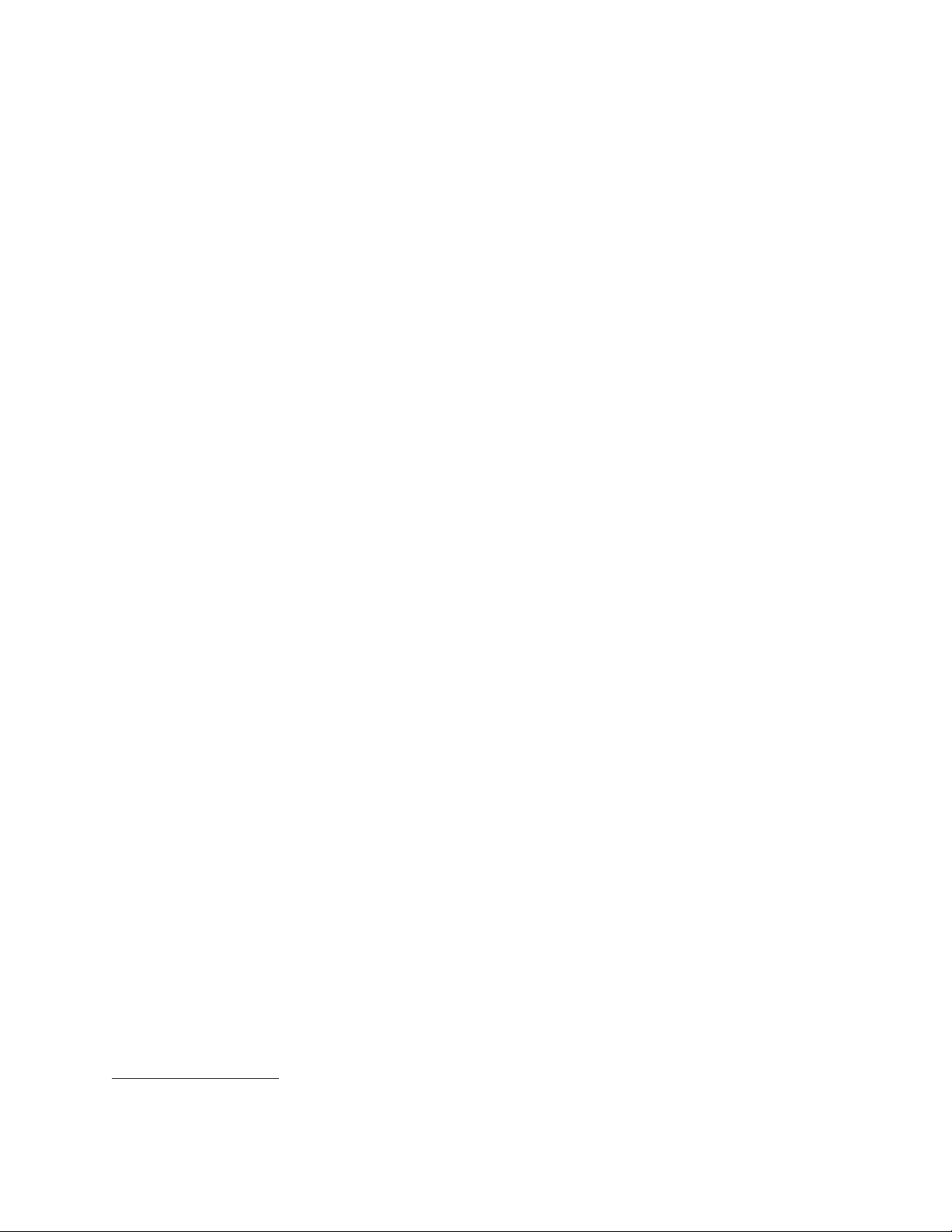
Programmi software preinstallati
Il computer potrebbe essere fornito con programmi software preinstallati. In questo
caso, sono inclusi un sistema operativo, i driver di periferica per il supporto delle
funzioni incorporate e altri programmi di supporto. Per ulteriori informazioni,
consultare “Panoramica sul software” a pagina 5.
Sistema operativo, preinstallato
®
v Microsoft
v Microsoft Windows Vista
Windows®7
®
v Microsoft Windows XP Professional
(preinstallato tramite diritti di downgrade in Windows 7 Professional, Windows
7 Ultimate, Windows Vista Business o Windows Vista Ultimate)
1
Sistemi operativi, certificati o verificati per la compatibilità
modello)
®
Linux
(varia con il
1. I sistemi operativi elencati di seguito sono stati certificati o verificati per la compatibilità al momento della stampa della presente
pubblicazione. Successivamente alla pubblicazione del manuale, potrebbe essere stata verificata da parte della Lenovo la
compatibilità di altri sistemi operativi. Le correzioni e le aggiunte a questo elenco sono soggette a modifiche. Per determinare se è
stata certificata o verificata la compatibilità di un sistema operativo, visitare il sito Web del produttore di tale sistema.
Capitolo 1. Panoramica sul prodotto
3
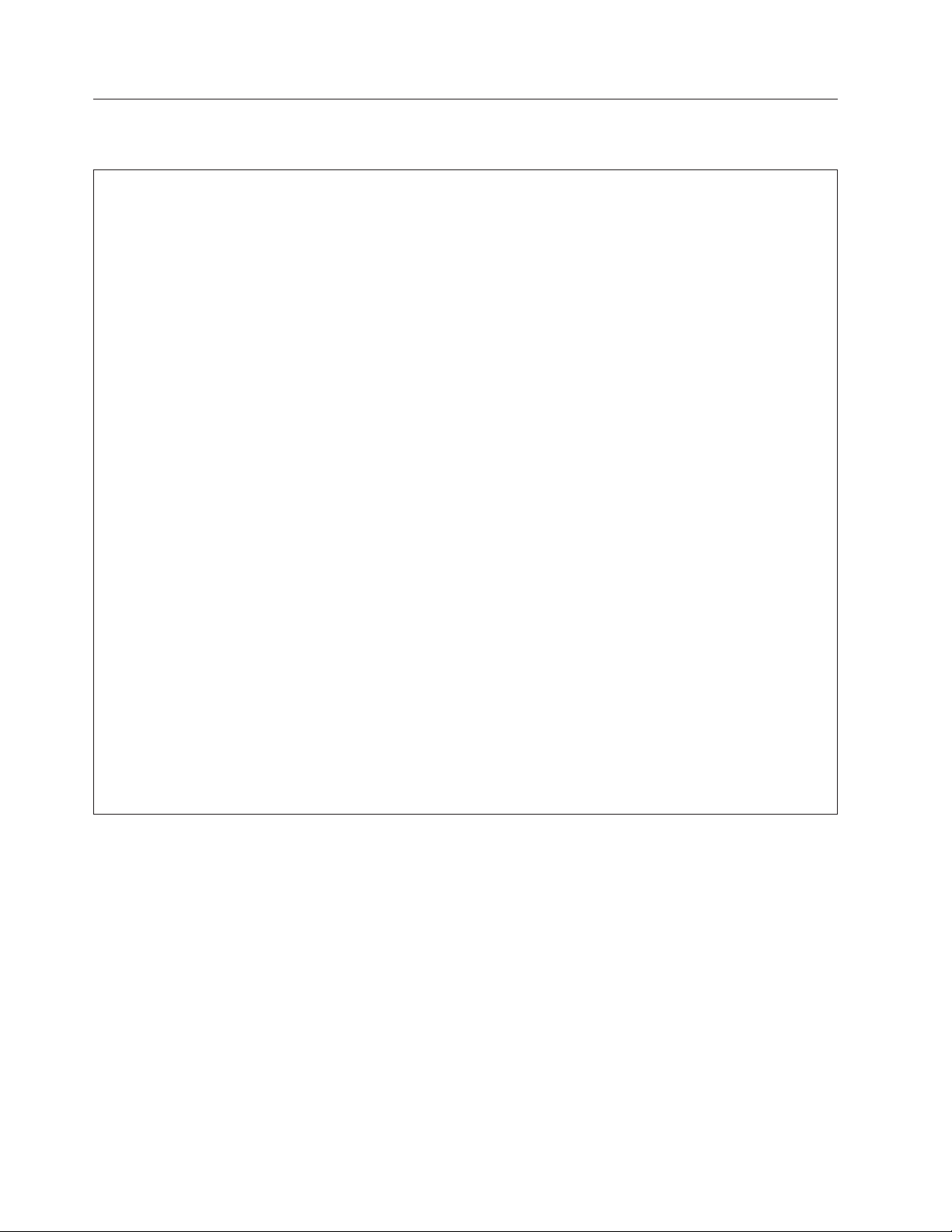
Specifiche
Questa sezione elenca le specifiche fisiche per il computer.
Dimensioni
Larghezza: 317 mm
Altezza: 99 mm
Profondità: 355 mm
Peso
Configurazione massima fornita: 7,5 kg
Ambiente
Temperatura:
Sistema acceso: da 10° a 35°C
Sistema spento: da -40° a 60°C
Sistema spento: da -10° a 60°C (senza pacchetto)
Umidità:
Sistema acceso: da 10% a 80% (10% per ora, senza condensa)
Sistema spento: dal 10% al 90% (10% all’ora, senza condensa)
Altezza massima:
Sistema acceso: da -15,2 a 3 048 m
Sistema spento: da -15,2 a 10 668 m
Ingresso elettrico
Tensione in ingresso:
Intervallo inferiore:
Minimo: 100 V ca
Massimo: 127 V CA
Intervallo di frequenze di ingresso: da 50 a 60 Hz
Impostazione dell’interruttore di selezione del voltaggio: 115 V CA
Intervallo superiore:
Minimo: 200 V CA
Massimo: 240 V ca
Intervallo di frequenze di ingresso: da 50 a 60 Hz
Impostazione dell’interruttore di selezione del voltaggio: 230 V CA
4 Guida per l’utente
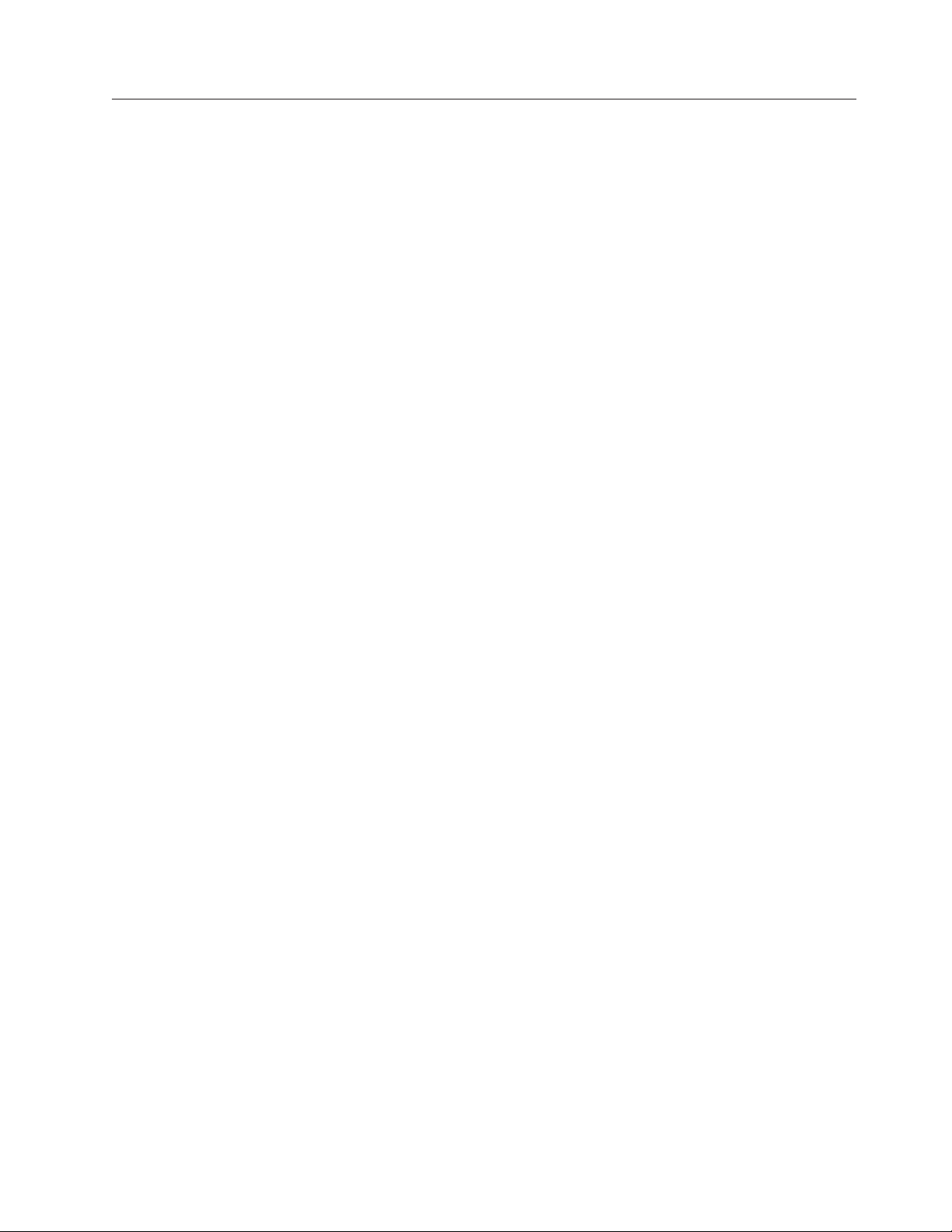
Panoramica sul software
Il computer è dotato di un sistema operativo preinstallato e di diverse applicazioni
preinstallate.
Software fornito con il sistema operativo Windows
Questa sezione descrive le applicazioni Windows incluse con il proprio computer.
Software fornito da Lenovo
I seguenti programmi software vengono forniti da Lenovo per consentire all’utente
di migliorare la produttività e di ridurre i costi associati alla manutenzione del
computer. I programmi software forniti con il computer possono variare a seconda
del modello e al sistema operativo preinstallato.
Lenovo ThinkVantage Tools: Il programma Lenovo ThinkVantage
l’utente ad un host di fonti di informazioni e fornisce un accesso semplice a vari
strumenti per consentire lo svolgimento di operazioni in modo più semplice e
sicuro. Per ulteriori informazioni, consultare “Lenovo ThinkVantage Tools” a
pagina 69.
Nota: il programma Lenovo ThinkVantage Tools è disponibile soltanto su
computer preinstallati con Windows 7 da Lenovo.
ThinkVantage Productivity Center: Il programma ThinkVantage Productivity
Center guida l’utente attraverso un host di informazioni e strumenti per installare,
comprendere, gestire e ottimizzare il computer.
®
Tools guida
Nota: il programma ThinkVantage Productivity Center è disponibile soltanto su
computer preinstallati con Windows Vista o Windows XP da Lenovo.
Lenovo Welcome: Il programma Lenovo Welcome introduce l’utente ad alcune
funzioni integrate innovative e lo guida in alcune importanti attività di
configurazione per consentirgli di ottenere il massimo dal proprio computer.
Nota: il programma Lenovo Welcome è disponibile soltanto su computer
preinstallati con Windows7oWindows Vista da Lenovo.
Product Recovery: Il programma Product Recovery consente di ripristinare il
contenuto dell’unità disco fisso alle impostazioni predefinite originali.
ThinkVantage Rescue and Recovery: Il programma ThinkVantage Rescue and
Recovery
comprende una serie di strumenti di ripristino automatico e consente agli utenti di
diagnosticare i problemi, richiedere assistenza e ripristinare rapidamente il sistema
a seguito di errori, anche in caso di impossibilità di avviare il sistema operativo
primario.
ThinkVantage Client Security: Il programma ThinkVantage Client Security
Solution (CSS) è disponibile su computer Lenovo selezionati. Questo aiuta nella
protezione delle informazioni, includendo informazioni di sicurezza vitale come le
password, le chiavi di codifica e le credenziali elettroniche, oltre al controllo contro
l’accesso ai dati da parte di utenti non autorizzati.
®
(RnR) è una soluzione di ripristino e recupero in un solo pulsante che
Nota: il programma ThinkVantage Client Security Solution è disponibile soltanto
su computer preinstallati con Windows Vista o Windows XP da Lenovo.
Capitolo 1. Panoramica sul prodotto 5
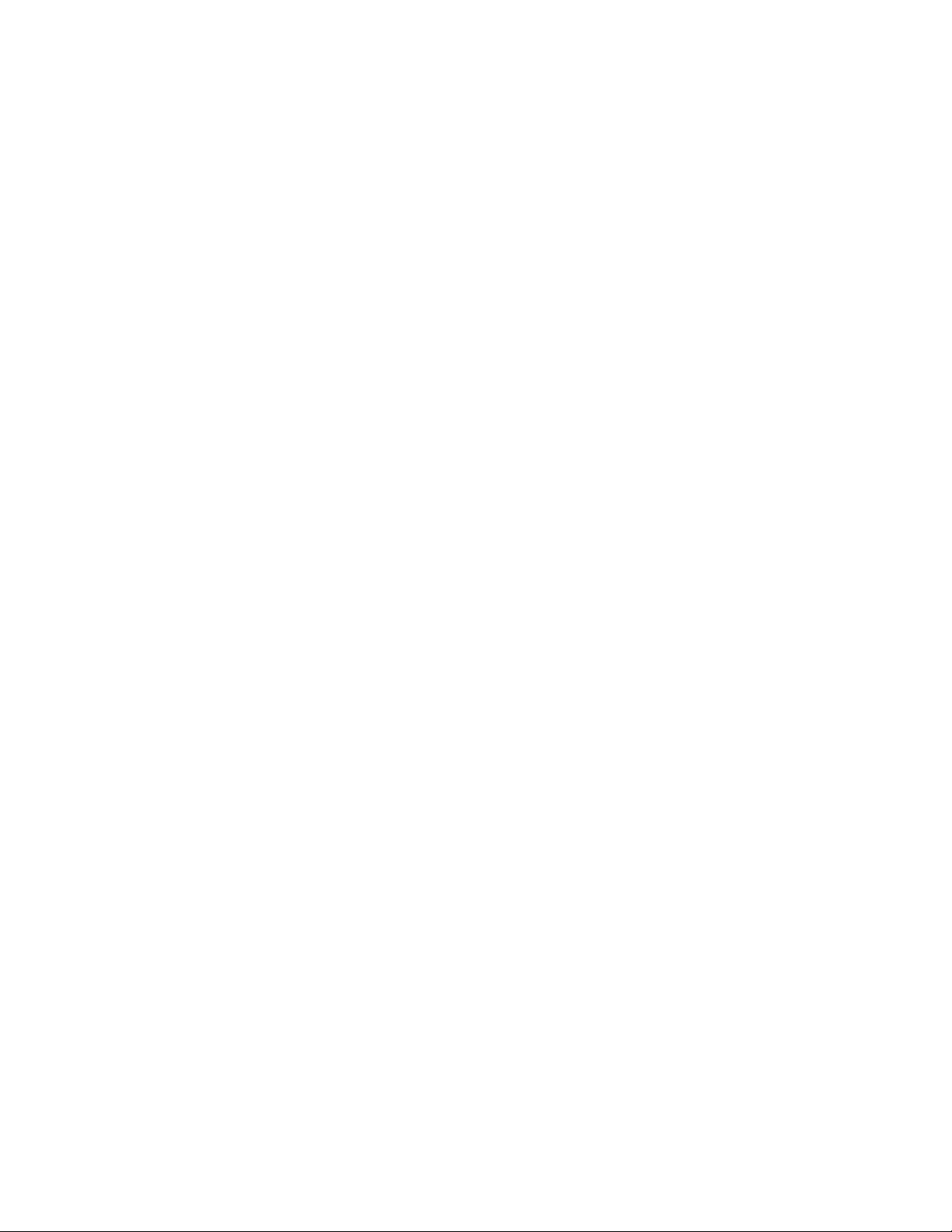
Password Manager: Il programma Password Manager consente di acquisire e
inserire automaticamente le informazioni di autenticazione per siti Web e
applicazioni Windows.
Nota: il programma Password Manager è disponibile soltanto su computer
preinstallati con Windows 7 da Lenovo.
ThinkVantage System Update: Il programma ThinkVantage System Update
(TVSU) è un’applicazione software che consente di tenere aggiornato il software
nel sistema, scaricando e installando pacchetti software (applicazioni TVT, driver di
periferiche, flash BIOS e altre applicazioni di terze parti). Alcuni esempi di
software da tenere aggiornati sono i programmi forniti da Lenovo, come i
programmi ThinkVantage Rescue and Recovery e ThinkVantage Productivity
Center.
ThinkVantage Power Manager: Il programma ThinkVantage Power Manager
fornisce una gestione dell’alimentazione conveniente, flessibile e completa per il
proprio computer ThinkCentre
Manager, è possibile modificare le proprie impostazioni di alimentazione per
ottenere l’equilibrio ottimale tra le prestazioni del sistema e il risparmio energetico.
Software del lettore di impronte digitali: Il lettore di impronte digitali integrato,
presente su alcune tastiere, consente di registrare la propria impronta digitale ed
associarla ad una power-on password, password dell’unità disco fisso e password
di Windows. Quindi, l’autenticazione delle impronte digitali può sostituire la
password e consentire un accesso semplice e sicuro per l’utente. Una tastiera con
lettore di impronte digitali è disponibile su alcuni computer o può essere
acquistata per computer che la supportano.
®
. Tramite il programma ThinkVantage Power
Lenovo ThinkVantage Toolbox
Il programma Lenovo ThinkVantage Toolbox consente di gestire il computer,
migliorare la sicurezza di elaborazione, diagnosticare i problemi del computer,
acquisire familiarità con le tecnologie innovative fornite da Lenovo e acquisire
maggiori informazioni sul proprio computer. Per informazioni dettagliate,
consultare “Lenovo ThinkVantage Toolbox” a pagina 65.
Nota: il programma Lenovo ThinkVantage Toolbox è disponibile soltanto su
computer preinstallati con Windows 7 da Lenovo.
Lenovo System Toolbox
Il programma di diagnostica Lenovo System Toolbox è preinstallato sulla propria
unità disco fisso. Tale programma opera nel sistema operativo Windows per
diagnosticare i problemi hardware e riportare le impostazioni controllate dal
sistema operativo che possono causare malfunzionamenti hardware. Per ulteriori
informazioni, consultare la sezione “Lenovo System Toolbox” a pagina 65.
Nota: il programma Lenovo System Toolbox è disponibile soltanto su computer
preinstallati con Windows Vista o Windows XP da Lenovo.
PC-Doctor for Rescue and Recovery
Il programma di diagnostica PC-Doctor for Rescue and Recovery è preinstallato
sull’unità disco fisso. Fa parte dell’area di lavoro Rescue and Recovery su ciascun
computer Lenovo e viene utilizzato per diagnosticare i problemi hardware e
riportare le impostazioni controllate dal sistema operativo che possono causare
malfunzionamenti hardware. Utilizzare PC-Doctor for Rescue and Recovery se non
6 Guida per l’utente
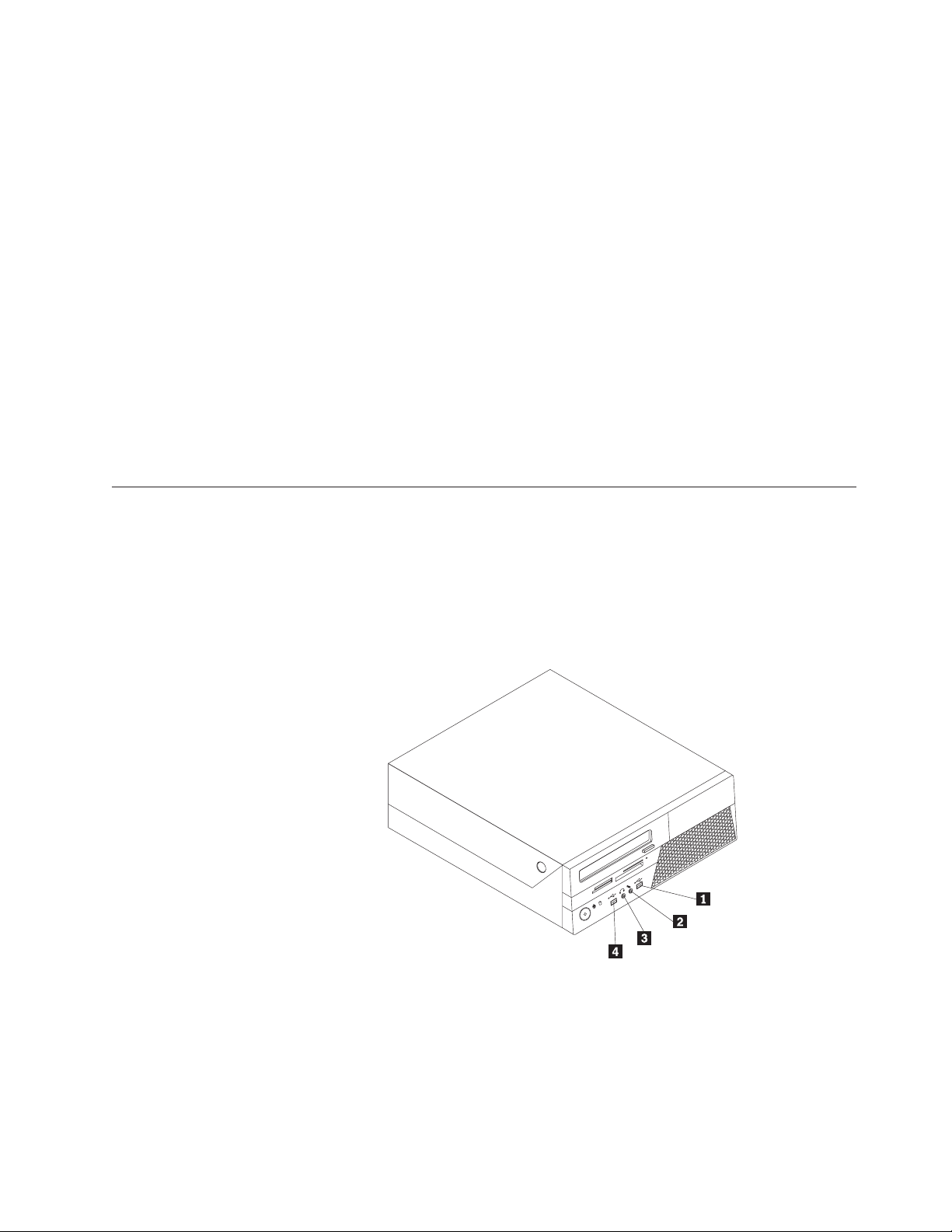
Posizioni
si riesce ad avviare il sistema operativo Windows. Per ulteriori informazioni,
consultare la sezione “PC-Doctor for Rescue and Recovery” a pagina 65.
Adobe Reader
Adobe Reader è uno strumento utilizzato per visualizzare, stampare e ricercare
documenti PDF.
Consultare “Cartella Online Books” a pagina 69 per maggiori informazioni
sull’accesso ai manuali in linea e al sito Web di Lenovo.
Software antivirus
Il computer viene fornito con un software antivirus che consente di rilevare ed
eliminare eventuali virus. La Lenovo fornisce una versione completa del software
antivirus sull’unità disco fisso con un abbonamento gratuito di 90 giorni. Dopo 30
giorni, è necessario rinnovare la licenza per continuare a ricevere gli aggiornamenti
del programma antivirus.
Per ulteriori informazioni sull’aggiornamento del software antivirus, fare
riferimento ad Access Help. Consultare “Access Help” a pagina 70 per istruzioni
su come aprire il sistema di aiuto.
Posizione dei connettori sulla parte anteriore del computer
Figura 1 mostra la posizione dei connettori presenti nella parte anteriore del
computer.
Nota: non tutti i modelli di computer dispongono dei seguenti connettori.
Figura 1. Posizione dei connettori anteriori
1 Connettore USB 3 Connettore cuffie
2 Connettore microfono 4 Connettore USB
Capitolo 1. Panoramica sul prodotto 7
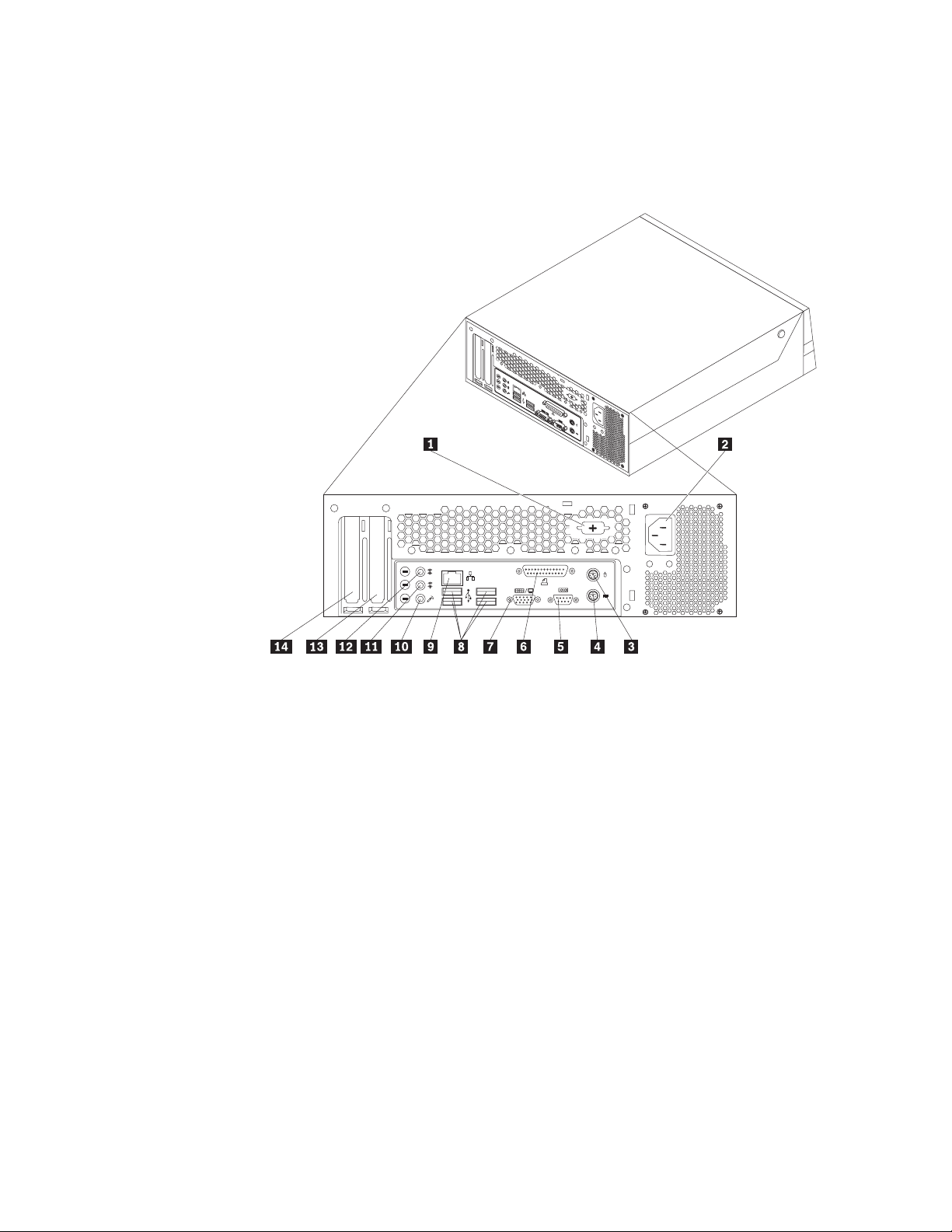
Posizione dei connettori sul retro del computer
Figura 2 mostra la posizione dei connettori presenti nel retro del computer. Alcuni
connettori posti sulla parte posteriore del computer hanno dei colori codificati per
semplificare il collegamento dei cavi.
Figura 2. Posizioni connettore posteriore
1 Porta seriale (alcuni modelli) 8 Connettori USB (4)
2 Connettore per cavo di alimentazione 9 Connettore ethernet
3 Connettore per mouse standard 10 Connettore microfono
4 Connettore tastiera standard 11 Connettore di uscita audio
5 Porta seriale 12 Connettore di ingresso audio
6 Porta parallela 13 Slot per scheda grafica PCI Express x16
7 Connettore monitor VGA 14 Slot per scheda PCI
8 Guida per l’utente
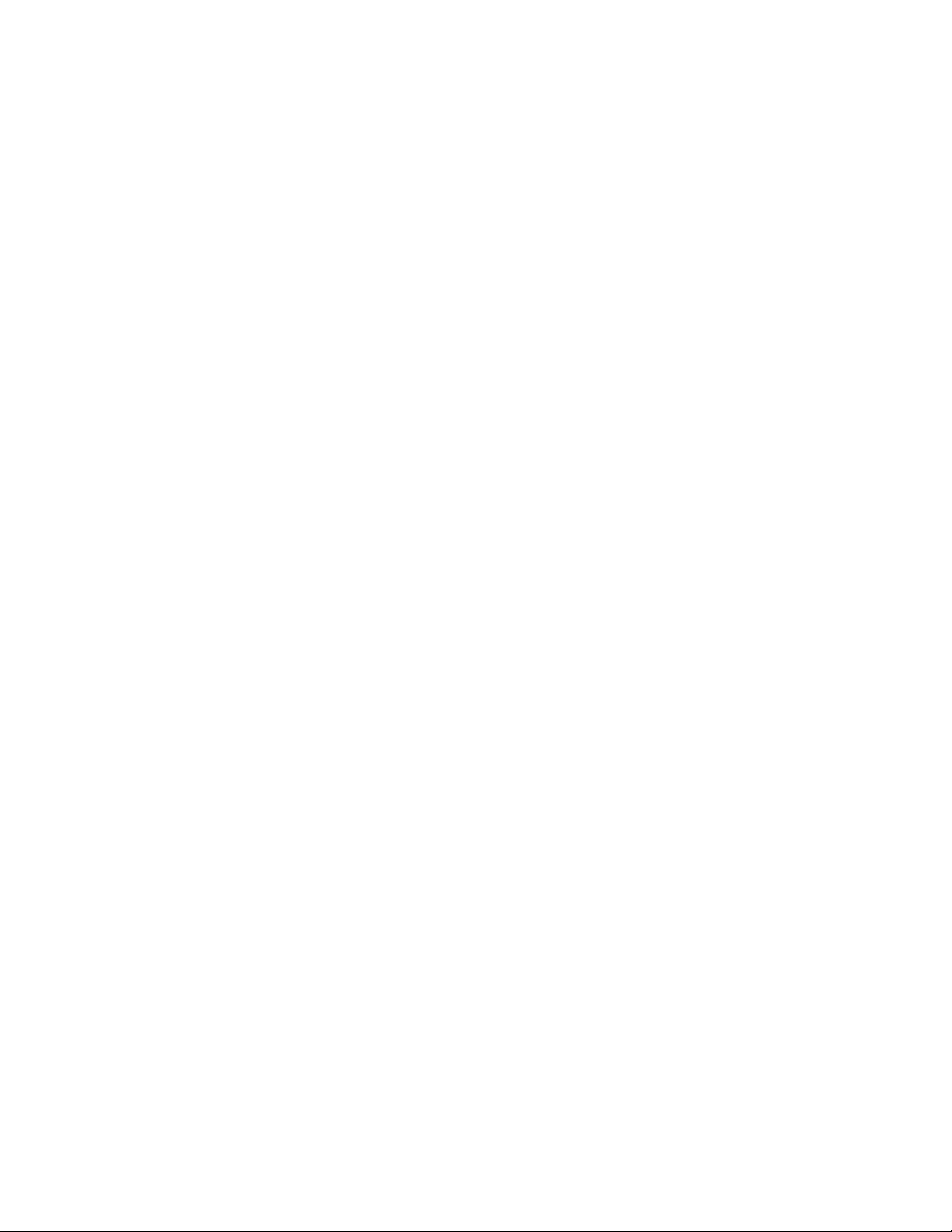
Connettore Descrizione
Connettore di ingresso
audio
Utilizzato per ricevere segnali audio da dispositivi audio
esterni, come un sistema stereo. Quando si collega una
periferica audio esterna, viene collegato un cavo tra il
connettore di uscita audio della periferica ed il connettore di
ingresso audio del computer.
Connettore di uscita audio Viene utilizzato per inviare segnali audio dal computer verso
dispositivi esterni, come altoparlanti stereo attivi (altoparlanti
con amplificatori incorporati), cuffie, tastiere multimediali o
verso il connettore audio ingresso linea di un sistema stereo o
di altri sistemi di registrazione esterni.
Connettore Ethernet Utilizzato per collegare un cavo Ethernet per una rete LAN
(local area network).
Nota: Per utilizzare il computer secondo i limiti FCC di classe
B, utilizzare un cavo Ethernet di categoria 5.
Connettore microfono Utilizzato per collegare un microfono al computer quando si
desidera registrare suoni o se si utilizzano dei software di
riconoscimento vocale.
Porta parallela Utilizzata per collegare una stampante parallela, uno scanner
parallelo o altre periferiche che utilizzano un connettore
parallelo a 25 pin.
Porta seriale Utilizzata per collegare un modem esterno, una stampante
seriale o altre unità che utilizzano una porta seriale a 9 piedini.
Connettore per tastiera
standard
Connettore per mouse
standard
Utilizzato per collegare una tastiera che utilizza un connettore
per la tastiera standard.
Utilizzato per collegare un mouse, un trackball oppure altri
dispositivi di puntamento che utilizzano un connettore per il
mouse standard.
connettore USB Utilizzato per collegare un dispositivo che richiede un
connettore USB (Universal Serial Bus), come una tastiera USB,
un mouse USB, uno scanner USB o una stampante USB. Se si
dispone di più di sei periferiche USB, è possibile acquistare un
hub USB, che può essere utilizzato per collegare altre
periferiche USB.
connettore monitor VGA Utilizzato per collegare un monitor VGA o altre periferiche che
utilizzano un connettore monitor VGA.
Capitolo 1. Panoramica sul prodotto 9
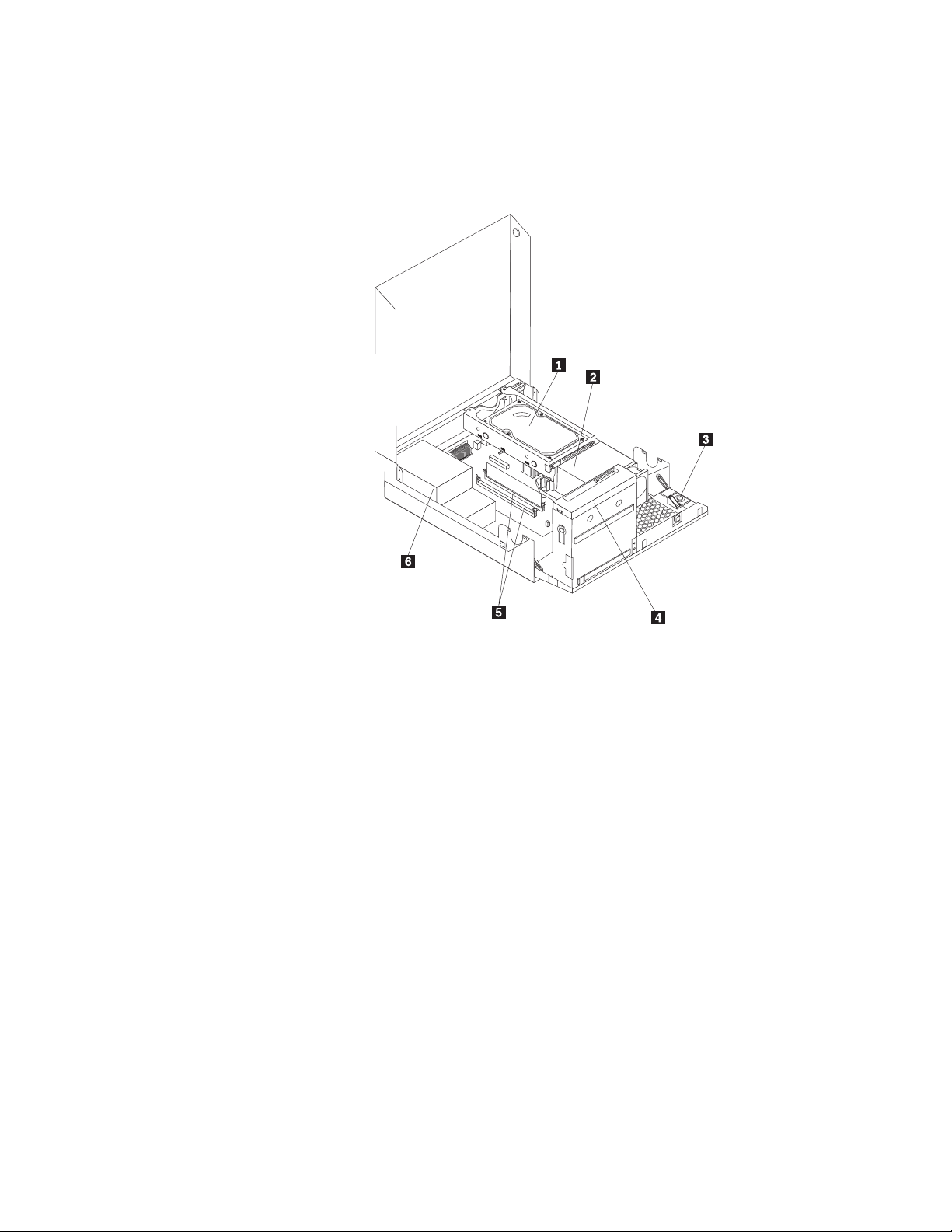
Posizione dei componenti
Figura 3 mostra la posizione dei vari componenti del computer. Per aprire il
coperchio del computer, consultare “Apertura del coperchio del computer” a
pagina 14.
Figura 3. Posizione dei componenti
1 Unità disco fisso 4 Unità ottica
2 Microprocessore, assieme dissipatore di
calore e ventole
3 Altoparlante interno (alcuni modelli) 6 Assieme di alimentazione
5 Slot di memoria (2)
10 Guida per l’utente
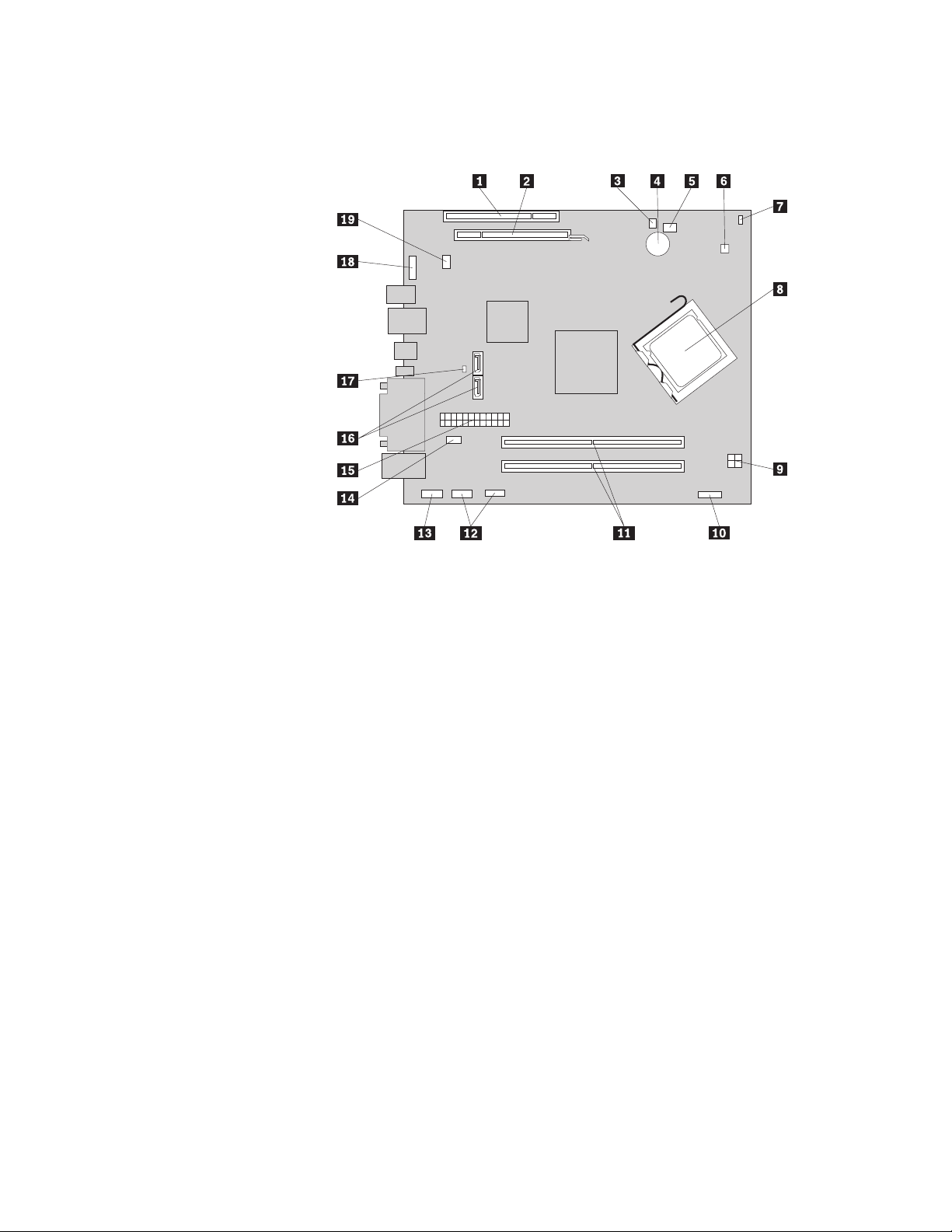
Identificazione delle parti sulla scheda di sistema
Figura 4 mostra le posizioni dei componenti sulla scheda di sistema.
Figura 4. Posizione dei componenti sulla scheda di sistema
1 Slot per scheda PCI 11 Slot di memoria (2)
2 Slot per scheda grafica PCI Express
x16
3 Connettore altoparlante interno 13 Connettore seriale (COM 2)
4 Batteria 14 Connettore della ventola di alimentazione
5 Connettore della ventola del
microprocessore
6 Connettore con sensore termico 16 Connettori SATA (2)
7 Connettore interruttore
anti-intromissioni coperchio (alcuni
modelli)
8 Microprocessore 18 Connettore audio anteriore
9 Connettore di alimentazionea4pin 19 Connettore della ventola di sistema (alcuni
10 Connettore del pannello anteriore
12 Connettori USB anteriori (2)
15 Connettore di alimentazione a 24 pin
17 Cavallotto Clear CMOS (Complementary
Metal Oxide Semiconductor)/Recovery
modelli)
Capitolo 1. Panoramica sul prodotto 11
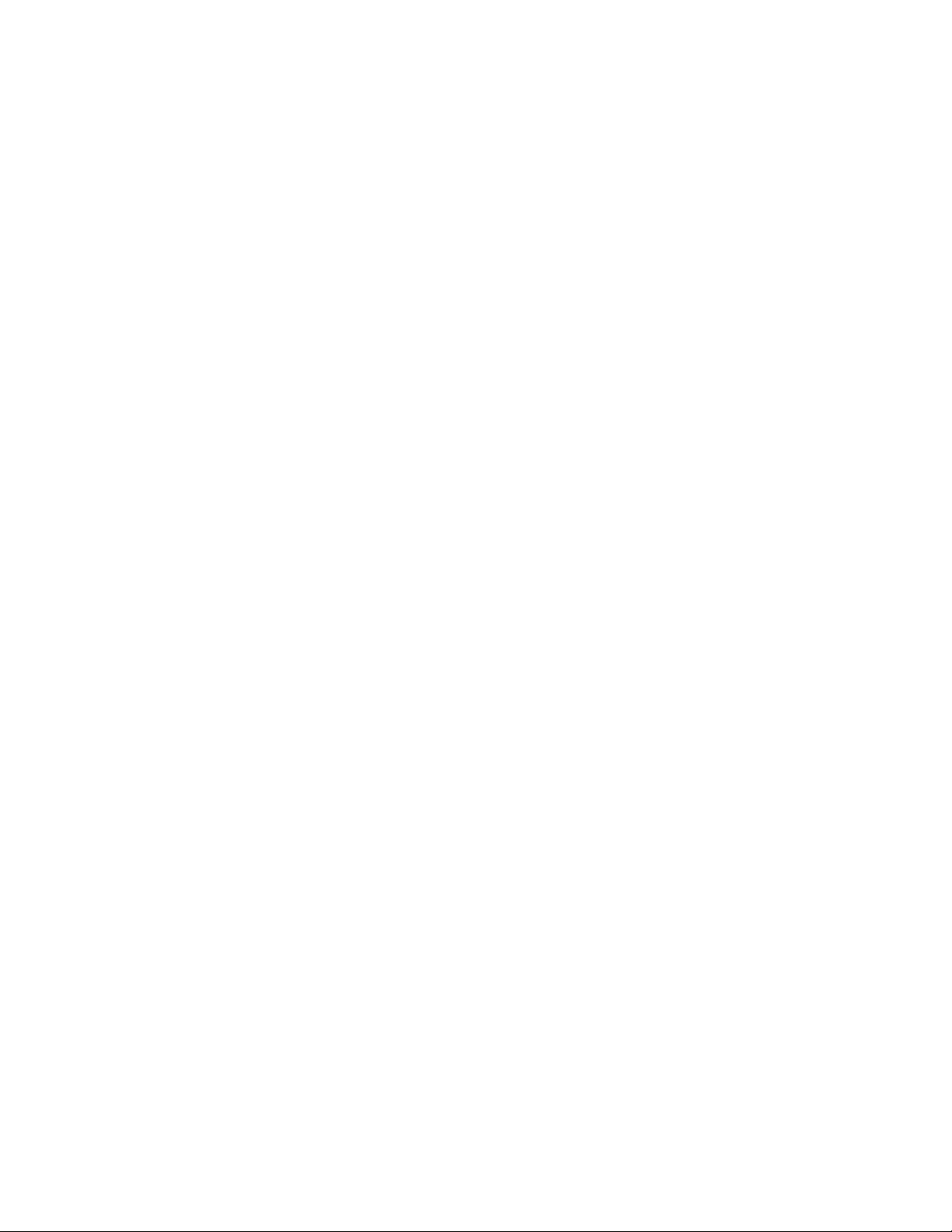
12 Guida per l’utente
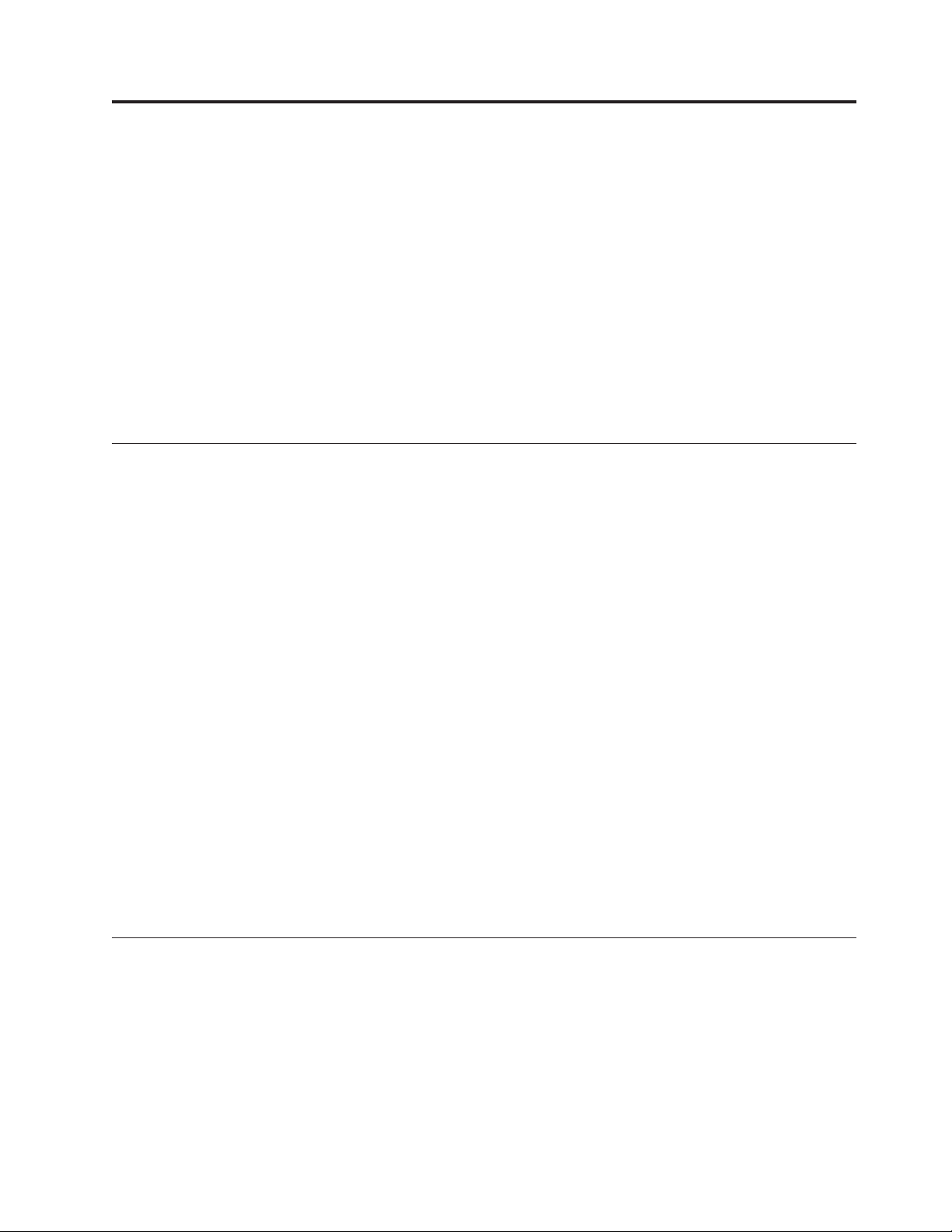
Capitolo 2. Installazione delle opzioni e sostituzione
dell’hardware
Questo capitolo fornisce istruzioni per l’installazione di opzioni e la sostituzione
dell’hardware per il proprio computer. È possibile espandere le capacità del
computer aggiungendo unità, moduli di memoria o schede PCI. In caso di
installazione o sostituzione di un’opzione, utilizzare le istruzioni contenute in
questo capitolo insieme alle istruzioni fornite con l’opzione da installare.
Importante: prima di installazione o sostituire qualsiasi componente di opzione,
accertarsi di aver letto e compreso le “Informazioni importanti sulla
sicurezza” nella Guida in materia di sicurezza e di garanzia ThinkCentre.
Le precauzioni e le linee guida consentiranno di svolgere il proprio
lavoro in sicurezza.
Come maneggiare i dispositivi sensibili all’elettricità statica
Non aprire l’involucro antistatico che lo contiene fino a quando il componente
difettoso non è stato rimosso dal computer e si è pronti a installare il nuovo
componente. L’elettricità statica, sebbene innocua per gli esseri umani, può
danneggiare seriamente i componenti e le unità del computer.
Quando si maneggiano parti e altri componenti del computer, prendere le seguenti
precauzioni per evitare danni dovuti all’elettricità statica:
v Limitare i movimenti poiché possono causare la formazione di elettricità statica.
v Maneggiare sempre le parti e gli altri componenti del computer con molta cura.
Maneggiare le schede PCI, i moduli di memoria, le schede di sistema e i
microprocessori tenendoli dai bordi. Non toccare mai nessun circuito esposto.
v Evitare che altre persone tocchino le parti e altri componenti del computer.
v Prima di sostituire un nuovo componente, poggiare l’involucro antistatico del
componente su un coperchio degli alloggiamenti di espansione o altra superficie
metallica non verniciata del computer per almeno due secondi. In questo modo
la quantità di elettricità statica presente nell’involucro e nel proprio corpo viene
ridotta.
v Laddove possibile, rimuovere la nuova parte dalla confezione antistatica e
installarla direttamente nel computer senza poggiarla da altre parti. Se ciò non
fosse possibile, poggiare l’involucro antistatico di protezione su una superficie
liscia e piana, quindi posizionare la parte da installare sull’involucro.
v Non poggiare la parte sul coperchio del computer o su altre superfici metalliche.
Installazione delle opzioni e sostituzione dell’hardware
Questa sezione fornisce istruzioni per l’installazione di opzioni e la sostituzione
dell’hardware per il proprio computer. In caso di installazione o sostituzione di
un’opzione, utilizzare le istruzioni contenute in questo capitolo insieme alle
istruzioni fornite con l’opzione da installare.
© Copyright Lenovo 2009 13
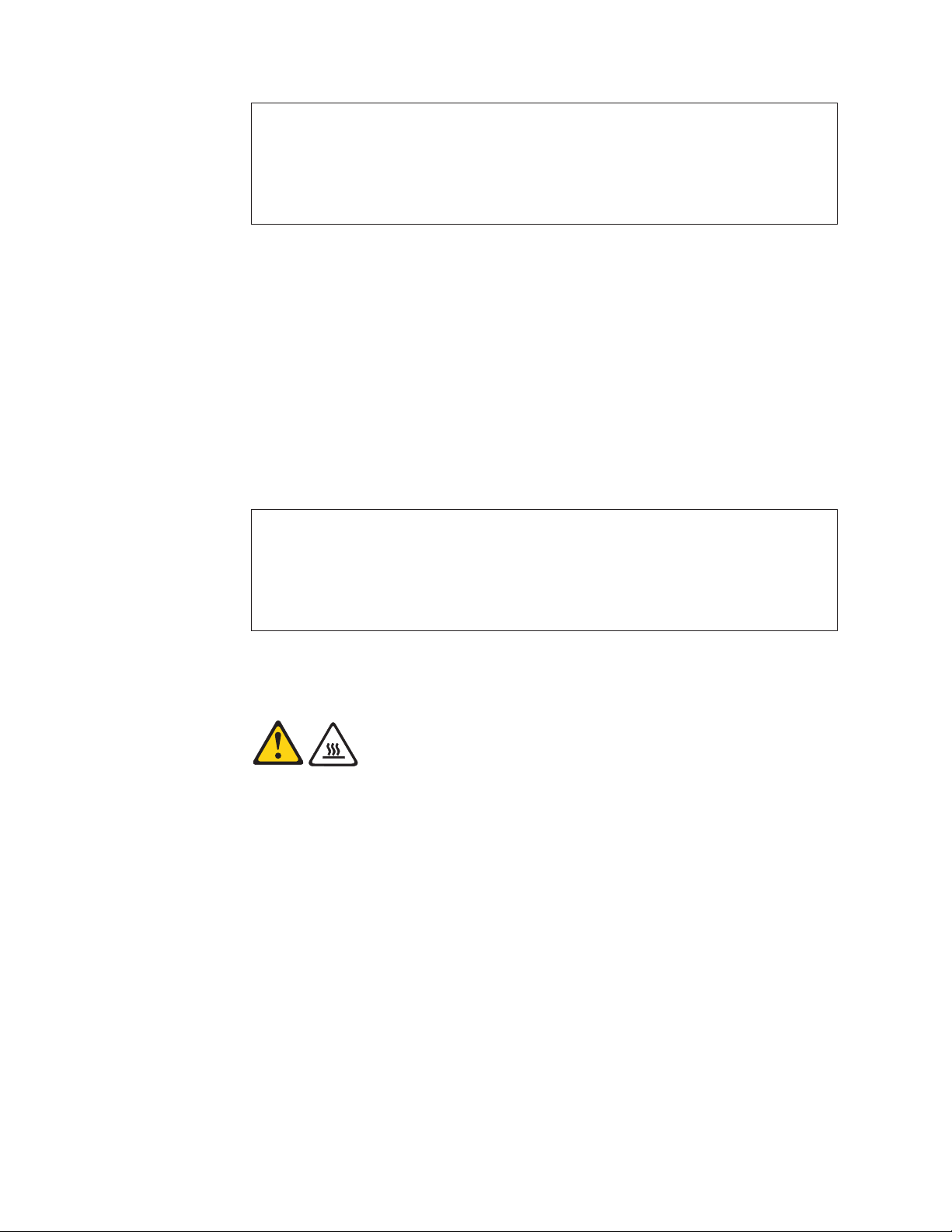
Attenzione
non aprire il computer o tentare qualsiasi riparazione prima di avere consultato la sezione
“Informazioni di sicurezza importanti” riportate nella Guida in materia di sicurezza e di
garanzia ThinkCentre fornita con il computer. Per ottenere una copia del manuale Guida in
materia di sicurezza e di garanzia ThinkCentre, visitare il sito:
http://www.lenovo.com/support
Nota: utilizzare solo parti di computer fornite da Lenovo.
Installazione di opzioni esterne
È possibile collegare al computer altoparlanti esterni, una stampante o uno scanner.
Per alcune opzioni esterne, è necessario installare il relativo software. Quando si
installa un’opzione esterna, consultare “Posizione dei connettori sulla parte
anteriore del computer” a pagina 7 e “Posizione dei connettori sul retro del
computer” a pagina 8 per identificare il connettore appropriato, quindi utilizzare le
istruzioni fornite con il componente per il collegamento e l’installazione di
qualsiasi software o driver di periferica richiesto per l’opzione.
Apertura del coperchio del computer
Attenzione
non aprire il computer o tentare qualsiasi riparazione prima di avere consultato la sezione
“Informazioni di sicurezza importanti” riportate nella Guida in materia di sicurezza e di
garanzia ThinkCentre fornita con il computer. Per ottenere una copia del manuale Guida in
materia di sicurezza e di garanzia ThinkCentre, visitare il sito:
http://www.lenovo.com/support
Questa sezione fornisce le istruzioni su come aprire il coperchio del computer.
Avvertenza:
Spegnere il computer e attendere da3a5minuti per lasciare raffreddare il
computer prima di aprire il relativo coperchio.
Per aprire il coperchio del computer:
1. Rimuovere qualsiasi supporto dalle unità, chiudere il sistema operativo e
spegnere tutte le periferiche collegate e il computer.
2. Scollegare tutti i cavi di alimentazione dalle prese elettriche.
3. Scollegare i cavi collegati al computer. (cavi di alimentazione, I/E e qualsiasi
altro cavo collegato). Consultare “Posizione dei connettori sulla parte anteriore
del computer” a pagina 7 e “Posizione dei connettori sul retro del computer” a
pagina 8.
4. Rimuovere ogni dispositivo di bloccaggio, come un cavo di sicurezza che fissa
il coperchio del computer.
14 Guida per l’utente
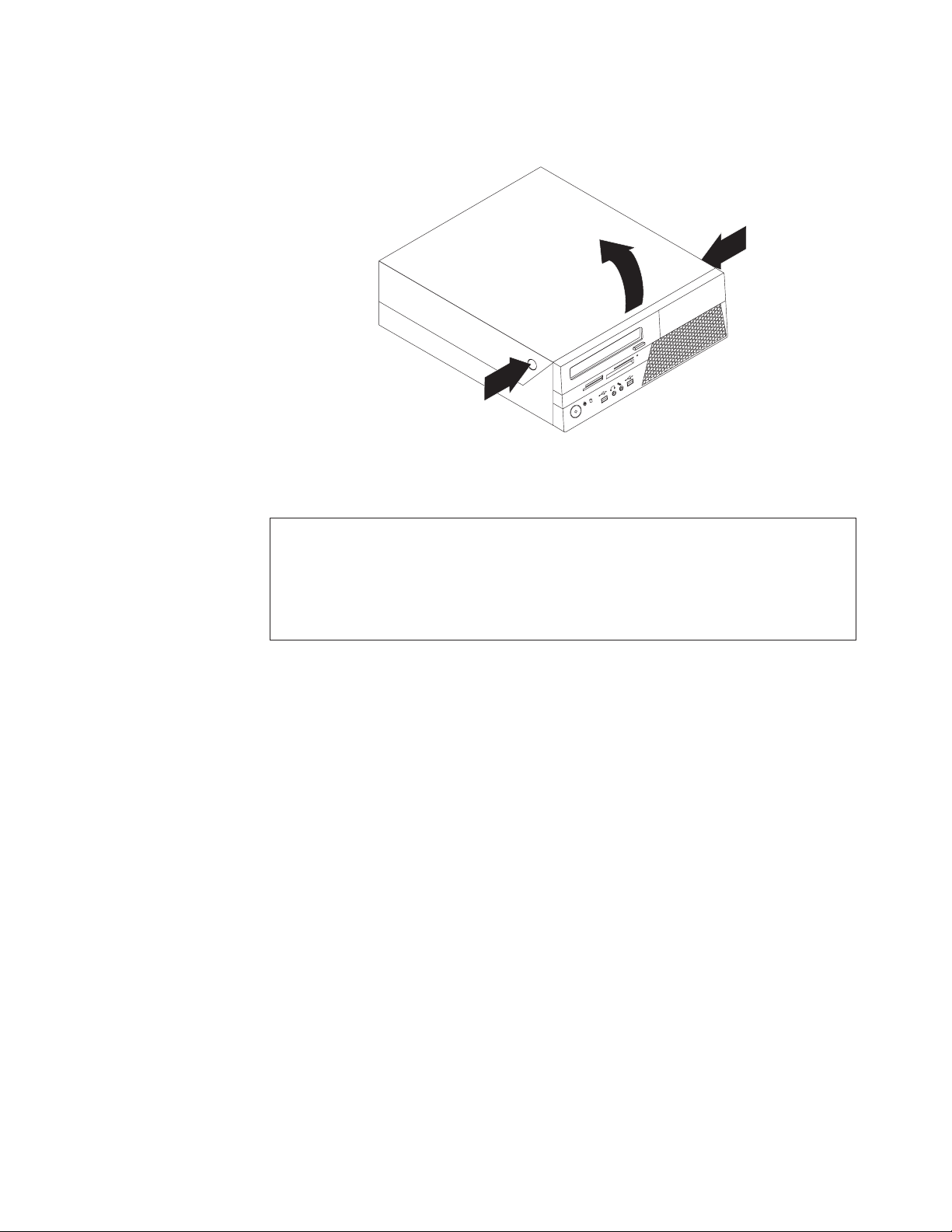
5. Premere i pulsanti sui lati del computer e ruotare il coperchio verso l’alto per
aprirlo.
Figura 5. Apertura del coperchio del computer
Accesso ai componenti della scheda di sistema e alle unità
Attenzione
non aprire il computer o tentare qualsiasi riparazione prima di avere consultato la sezione
“Informazioni di sicurezza importanti” riportate nella Guida in materia di sicurezza e di
garanzia ThinkCentre fornita con il computer. Per ottenere una copia del manuale Guida in
materia di sicurezza e di garanzia ThinkCentre, visitare il sito:
http://www.lenovo.com/support
Questa sezione fornisce istruzioni su come accedere alle unità e ai componenti
della scheda di sistema.
Per accedere ai componenti della scheda di sistema e all’unità:
1. Aprire il coperchio del computer. Consultare la sezione “Apertura del coperchio
del computer” a pagina 14.
Capitolo 2. Installazione delle opzioni e sostituzione dell’hardware 15
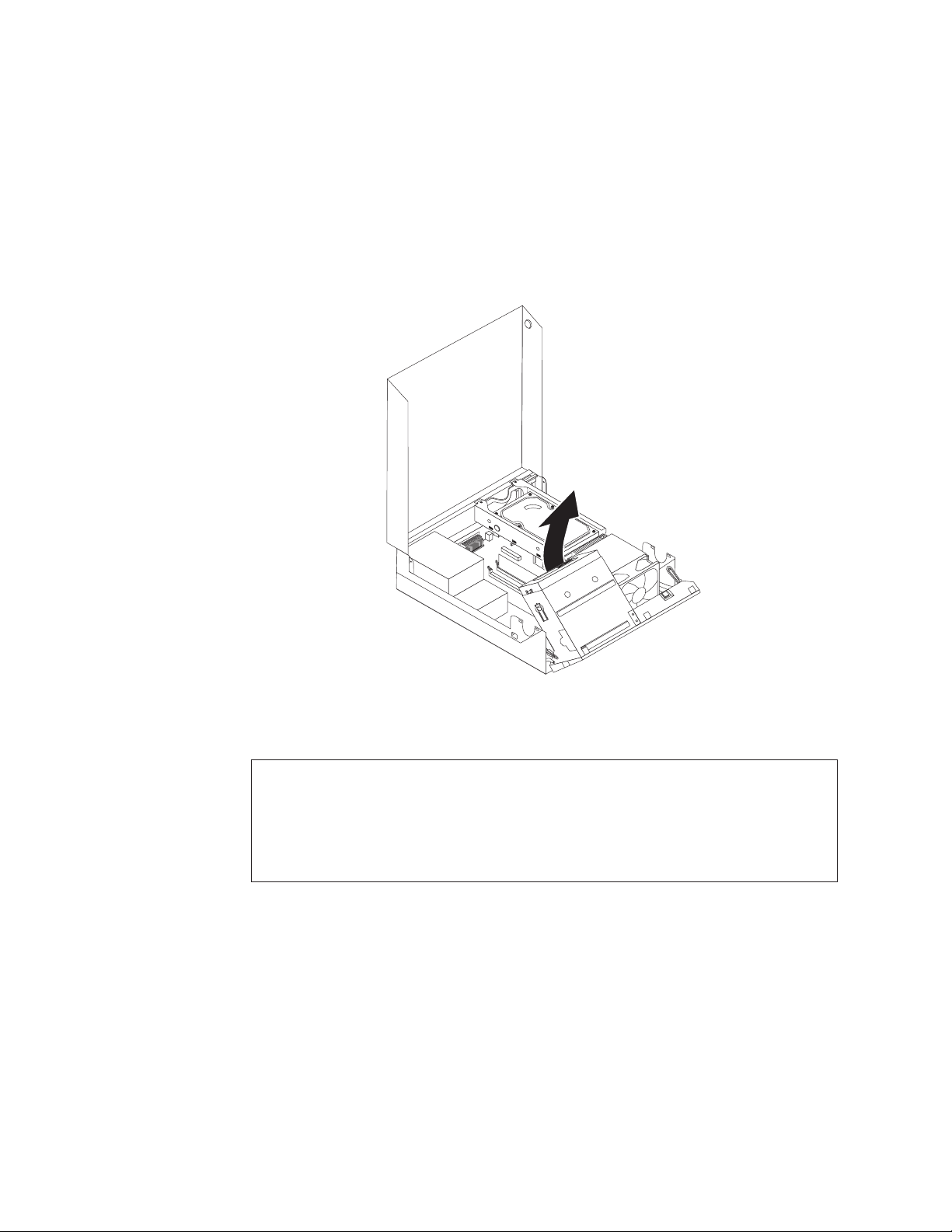
2. In alcuni modelli, è necessario ruotare l’assieme del vano dell’unità verso l’alto
e rimuovere l’unità disco rigido per accedere ai componenti interni. Consultare
la sezione “Sostituzione dell’unità disco fisso” a pagina 23.
Note:
a. Assicurarsi di memorizzare la posizione di ogni cavo che si disconnette
dalle unità o dalla scheda di sistema.
b. accertarsi che l’assieme dell’unità disco fisso si trovi nella posizione bloccata
prima di chiudere il coperchio del computer per evitare danni.
Figura 6. Rotazione dell’assieme del vano unità
Installazione o sostituzione di un modulo di memoria
Attenzione
non aprire il computer o tentare qualsiasi riparazione prima di avere consultato la sezione
“Informazioni di sicurezza importanti” riportate nella Guida in materia di sicurezza e di
garanzia ThinkCentre fornita con il computer. Per ottenere una copia del manuale Guida in
materia di sicurezza e di garanzia ThinkCentre, visitare il sito:
http://www.lenovo.com/support
Questa sezione fornisce istruzioni su come installare o sostituire un modulo di
memoria.
Il computer dispone di due slot per l’installazione o la sostituzione di DIMM
DDR2. Per l’installazione o sostituzione di un modulo di memoria, utilizzare
DIMM DDR2 da 1 GBo2GBinqualsiasi combinazione fino a un massimo di 4
GB di memoria di sistema.
16 Guida per l’utente
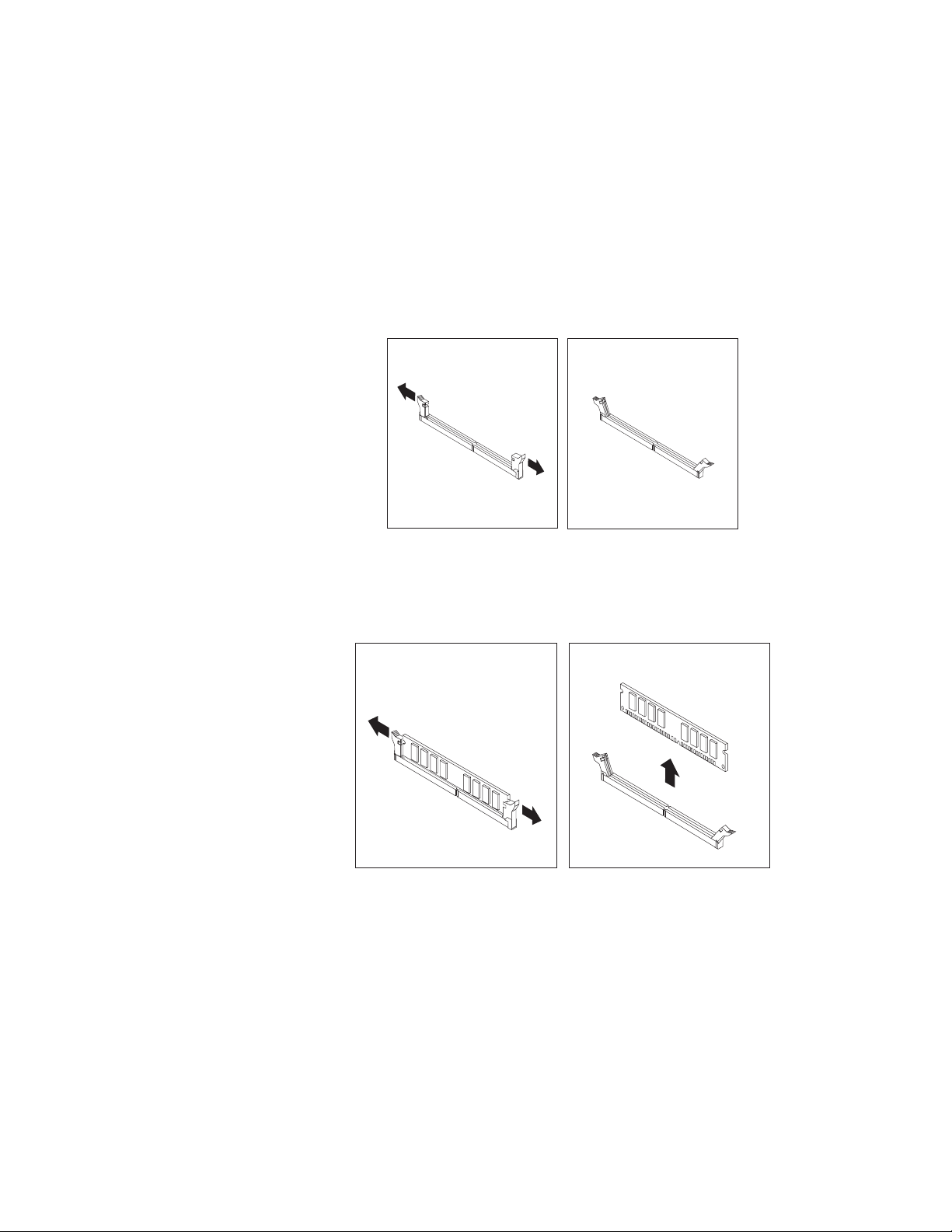
Per installare o sostituire un modulo di memoria:
1. Aprire il coperchio del computer. Consultare la sezione “Apertura del coperchio
del computer” a pagina 14.
2. Ruotare l’assieme del vano unità verso l’alto per accedere agli slot di memoria.
Consultare “Accesso ai componenti della scheda di sistema e alle unità” a
pagina 15.
3. Rimuovere eventuali parti che potrebbero impedire l’accesso agli slot di
memoria.
4. Individuare gli slot di memoria.
5. Aprire i fermi di blocco.
Figura 7. Apertura dei fermi di blocco
Se si sta sostituendo un modulo di memoria obsoleto, aprire i fermi di blocco e
rimuovere il modulo di memoria da sostituire, come mostrato.
Figura 8. Rimozione del vecchio modulo di memoria
Capitolo 2. Installazione delle opzioni e sostituzione dell’hardware 17
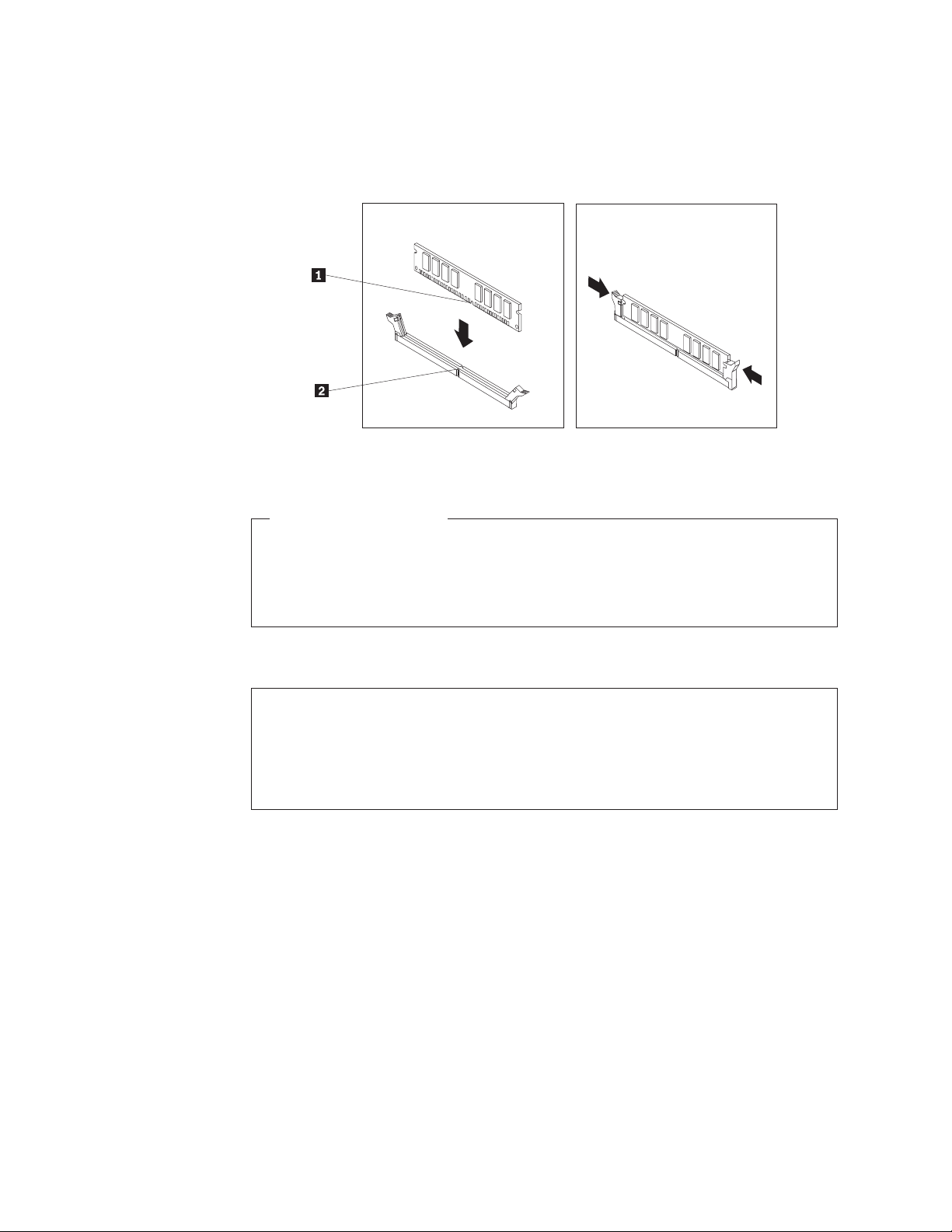
6. Posizionare il modulo di memoria sullo slot di memoria. Verificare che l’incavo
1 sul modulo di memoria sia allineato correttamente allo slot 2 della
scheda madre. Inserire il modulo di memoria nello slot e spingere fino a
chiudere i fermi di blocco.
Figura 9. Installazione del modulo di memoria
Operazioni successive:
v Per eseguire operazioni su un’altra opzione, consultare la sezione
appropriata.
v Per completare l’installazione, consultare la sezione “Operazioni finali di
sostituzione dei componenti” a pagina 39.
Installazione o sostituzione di una scheda PCI
Attenzione
non aprire il computer o tentare qualsiasi riparazione prima di avere consultato la sezione
“Informazioni di sicurezza importanti” riportate nella Guida in materia di sicurezza e di
garanzia ThinkCentre fornita con il computer. Per ottenere una copia del manuale Guida in
materia di sicurezza e di garanzia ThinkCentre, visitare il sito:
http://www.lenovo.com/support
Questa sezione fornisce istruzioni su come installare o sostituire una scheda PCI. Il
computer presenta uno slot per scheda PCI standard e uno slot per scheda grafica
PCI Express x16.
18 Guida per l’utente
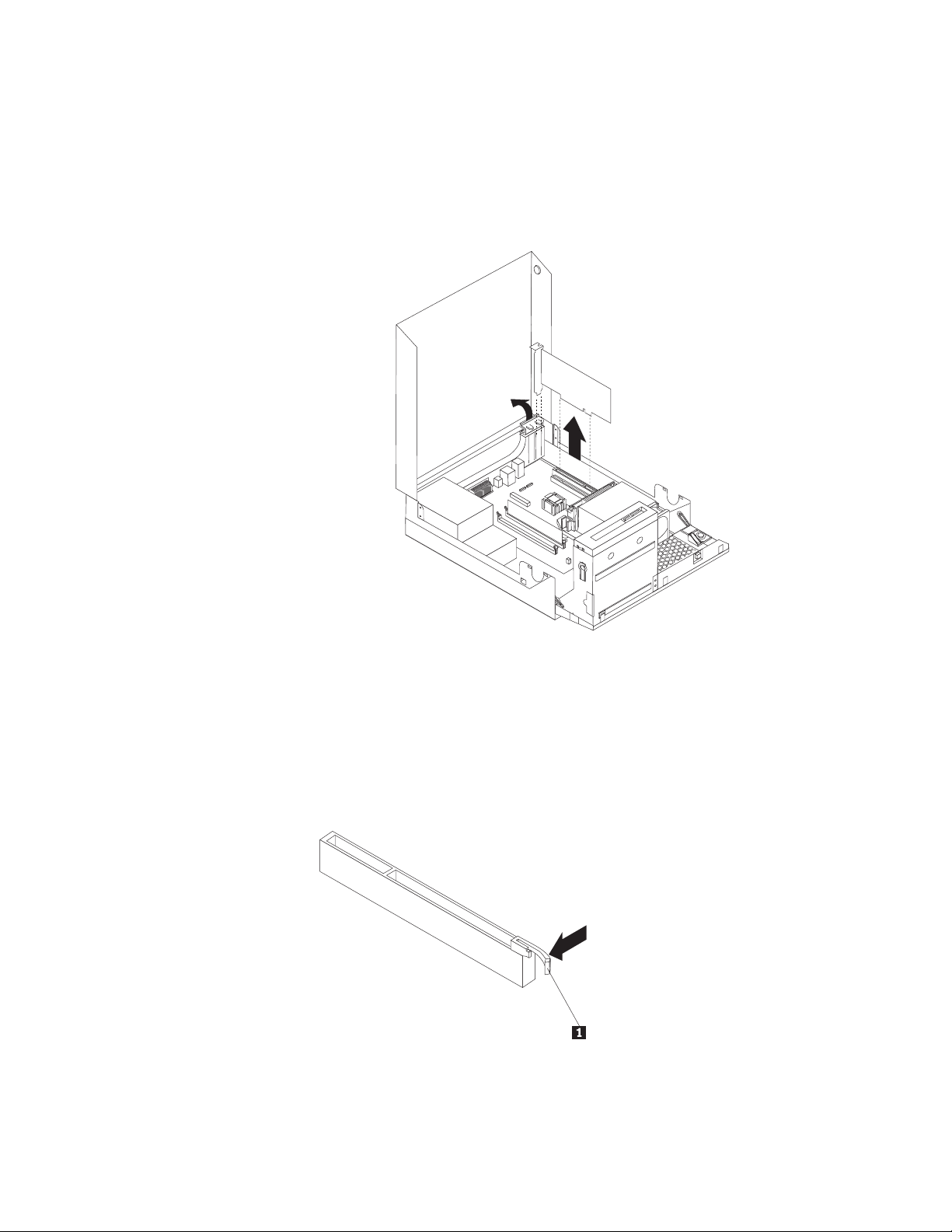
Per installare o sostituire una scheda PCI:
1. Aprire il coperchio del computer. Consultare la sezione “Apertura del coperchio
del computer” a pagina 14.
2. Ruotare il fermo della scheda nella posizione di apertura. Rimuovere il
coperchio dello slot adeguato. Per sostituire una scheda PCI, rimuovere la
vecchia attualmente installata prima di installare la nuova.
Figura 10. Rimozione di una scheda PCI
Note:
a. La scheda entra a malapena nell’apposito slot. Se necessario, muovere in
modo alternato ogni lato della scheda fino a rimuoverla completamente dal
relativo slot.
b. Se la scheda adattatore viene tenuta ferma da un apposito dispositivo di
blocco, premere il fermo di blocco 1 come mostrato per sganciarlo.
Afferrare la scheda ed estrarla delicatamente dallo slot.
3. Rimuovere la nuova scheda PCI dall’involucro protettivo antistatico.
Capitolo 2. Installazione delle opzioni e sostituzione dell’hardware 19
 Loading...
Loading...