Lenovo ThinkCentre 7259, ThinkCentre 7267, ThinkCentre 7269, ThinkCentre 7279, ThinkCentre 7290 User guide [nl]
...
ThinkCentre
Handboek voor de gebruiker
Machinetypen: 7259, 7267, 7269, 7279, 7290, 7297, 7303, 7306, 7408,
7487, 7506 en 7514
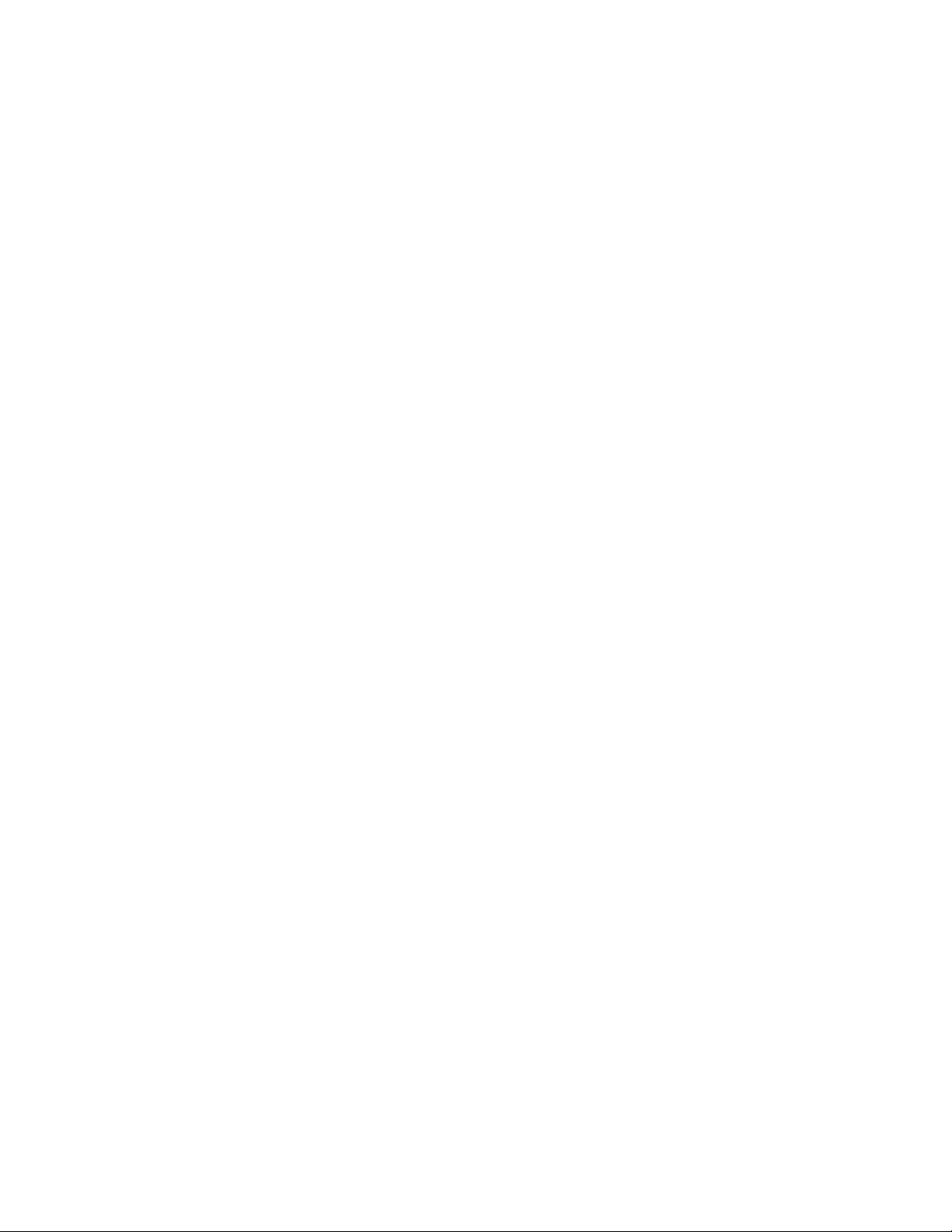
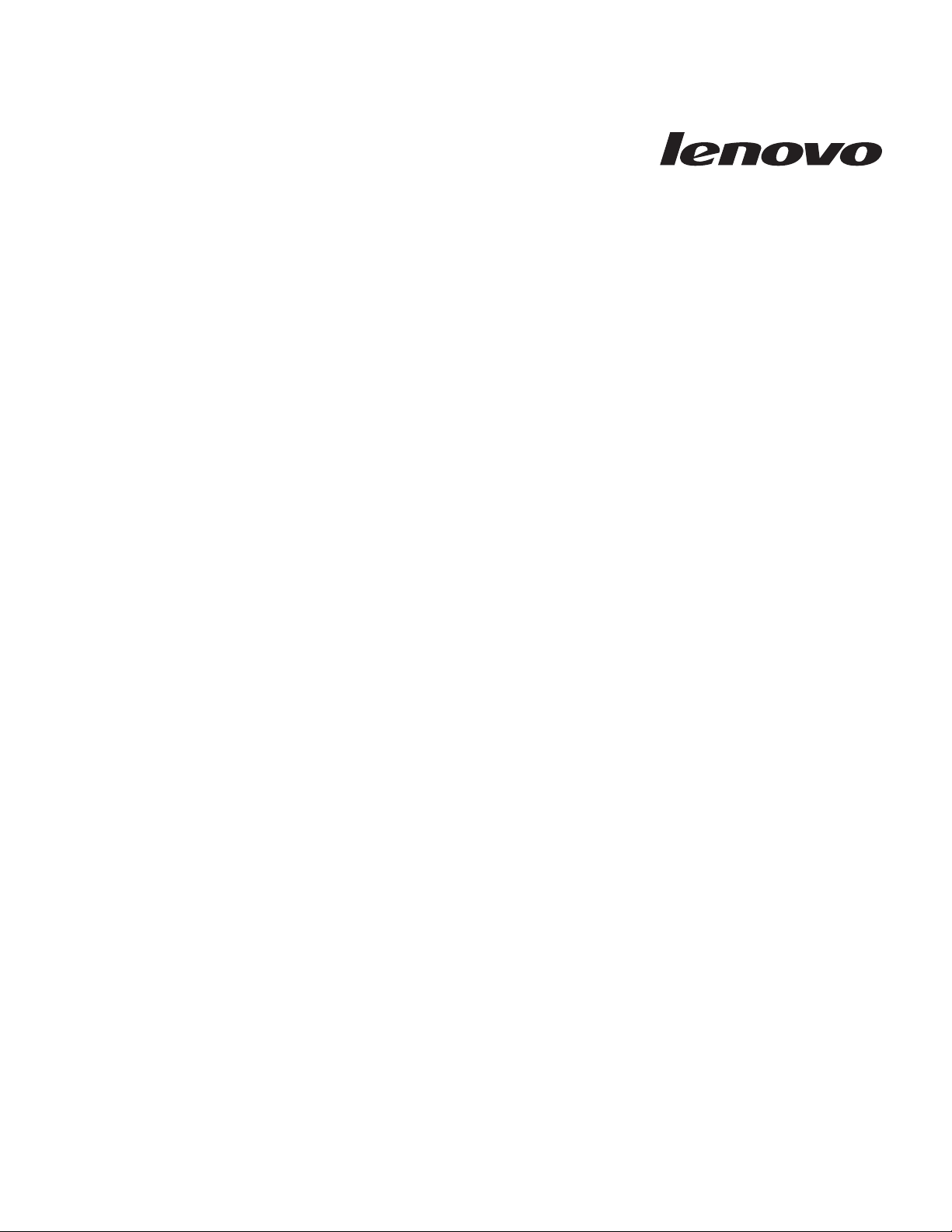
ThinkCentre Handboek voor de
gebruiker
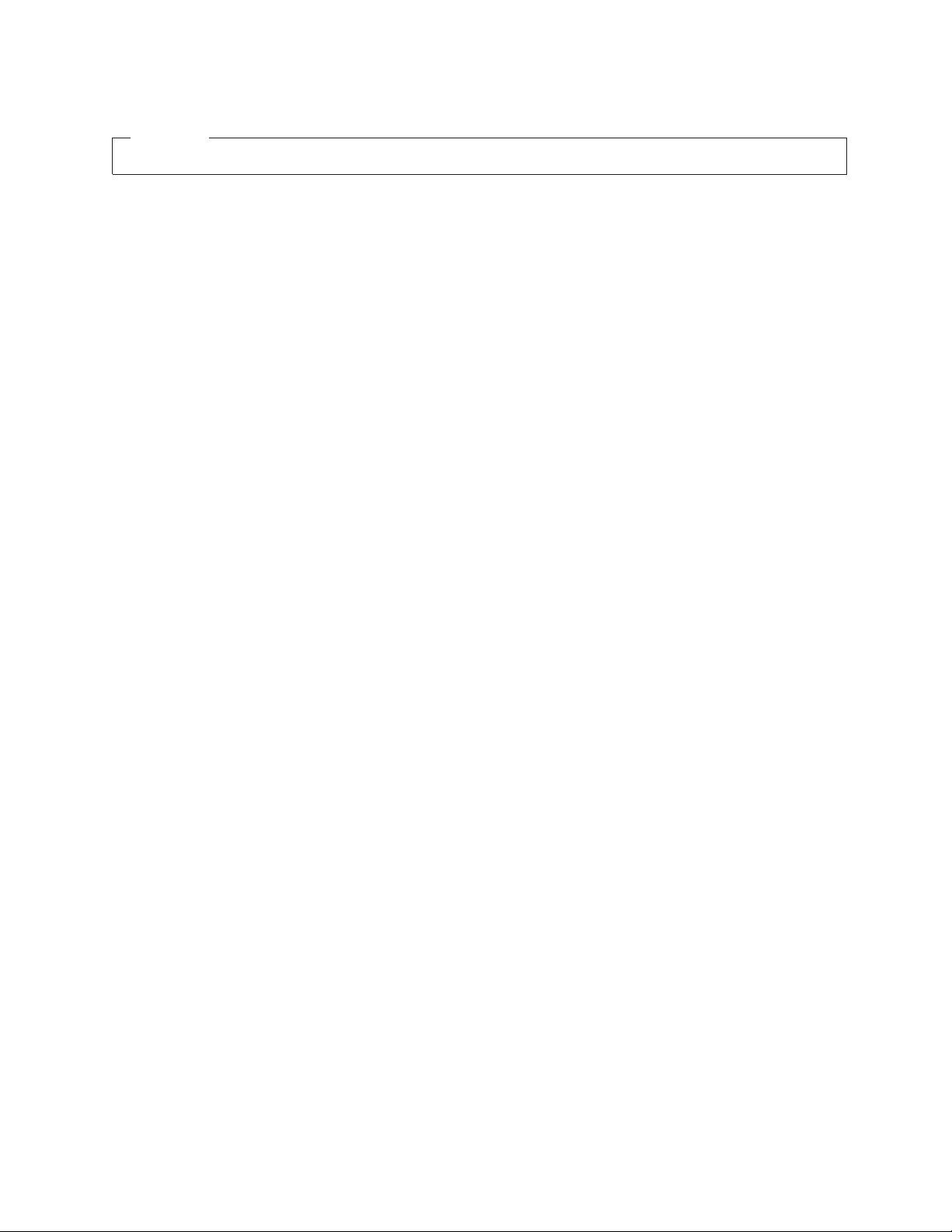
Opmerking
Lees eerst de publicatie ThinkCentre Veiligheid en garantie en het gedeelte “Kennisgevingen”, op pagina 71 in dit boekje.
Derde uitgave (oktober 2009)
© Copyright Lenovo 2009.
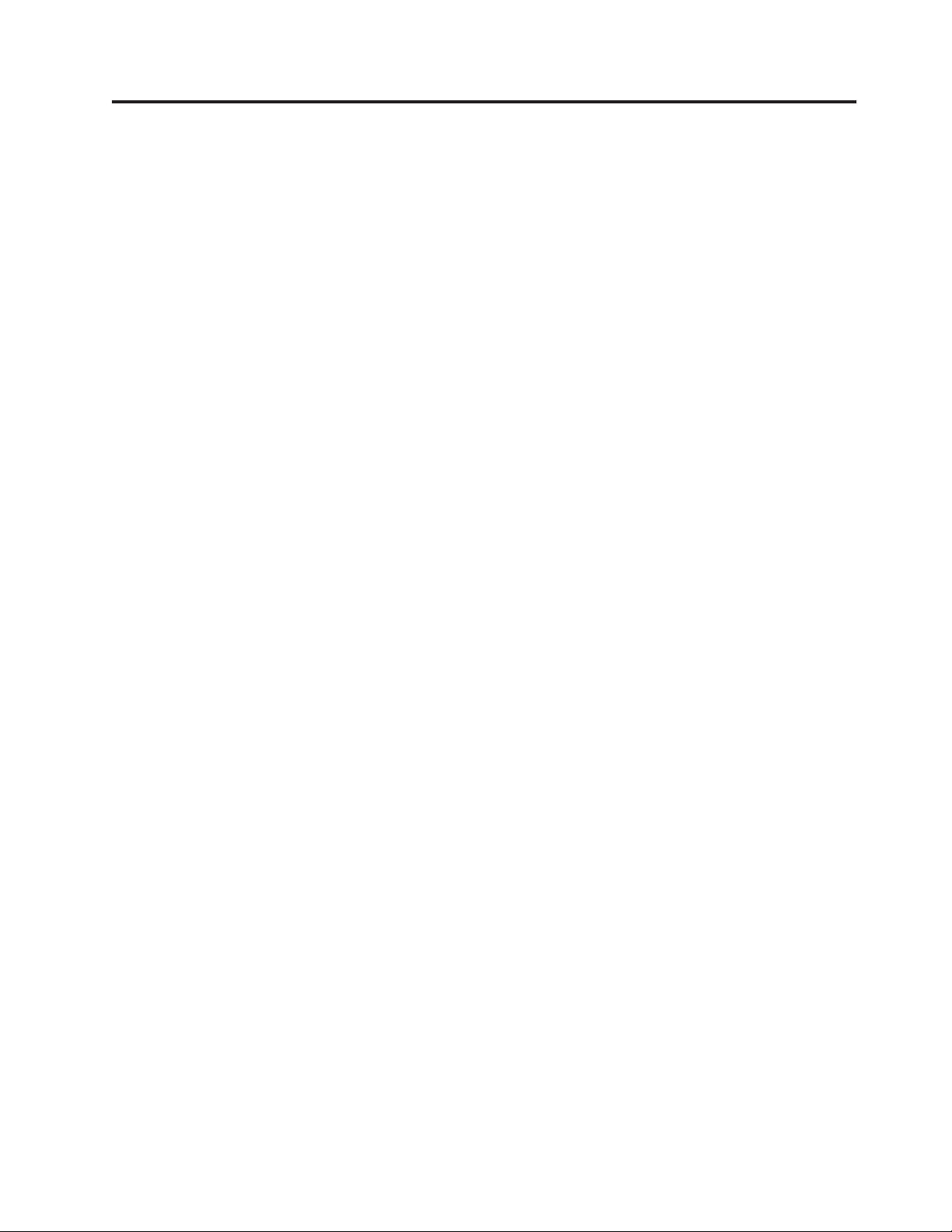
Inhoudsopgave
Belangrijke veiligheidsvoorschriften . . v
Hoofdstuk 1. Overzicht van het product 1
Voorzieningen ..............1
Specificaties ..............4
Overzicht van de software ..........5
Bij het Windows-besturingssysteem meegeleverde
software ...............5
De plaats van de onderdelen .........8
Aansluitingen aan de voorkant van de computer . 8
Aansluitingen aan de achterkant van de computer 9
Componenten ............11
Onderdelen op de systeemplaat ......12
Hoofdstuk 2. Opties installeren en
hardware vervangen .........13
Werken met apparaten die gevoelig zijn voor stati-
sche elektriciteit .............13
Opties installeren en hardware vervangen ....14
Externe apparaten installeren .......14
Kap van de computer openen .......14
Toegang krijgen tot de systeemplaatcomponenten
en stations ..............15
Geheugenmodules installeren of vervangen. . . 16
PCI-kaart installeren of vervangen......18
Interne stations installeren ........20
Het vaste-schijfstation vervangen ......23
Het optische-schijfstation vervangen .....25
De batterij vervangen ..........26
De voedingseenheid vervangen .......27
De module met het koelelement en de ventilator
vervangen ..............30
De microprocessor vervangen .......31
Het toetsenbord vervangen ........34
De muis vervangen ...........35
Het vervangen van de onderdelen voltooien . . 36
Beveiligingsvoorzieningen installeren ......37
Geïntegreerd kabelslot ..........37
Wachtwoordbeveiliging .........38
Vergeten wachtwoorden wissen (CMOS wissen) 38
Hoofdstuk 3. Informatie over systeem-
herstel ...............41
Herstelmedia maken en gebruiken.......41
Herstelmedia maken ..........41
Herstelmedia gebruiken .........42
Backup- en herstelbewerkingen uitvoeren ....43
Een backupbewerking uitvoeren ......43
Een herstelbewerking uitvoeren ......43
Het werkgebied van Rescue and Recovery gebrui-
ken.................44
Noodherstelmedia maken en gebruiken .....45
Noodherstelmedia maken ........46
Noodherstelmedia gebruiken .......46
Een reparatiediskette maken en gebruiken ....47
Een reparatiediskette maken ........47
Reparatiediskette gebruiken ........47
Stuurprogramma’s installeren of opnieuw installeren 47
Een herstelapparaat in de opstartvolgorde opgeven 48
Herstelproblemen oplossen .........48
Hoofdstuk 4. Werken met het pro-
gramma Setup Utility ........51
Het programma Setup Utility starten ......51
Instellingen bekijken en wijzigen .......51
Wachtwoorden gebruiken..........51
Overwegingen ten aanzien van wachtwoorden 52
Power-On Password ..........52
Beheerderswachtwoord .........52
Een wachtwoord instellen, wijzigen of wissen . . 52
Apparaten in- en uitschakelen ........53
Een opstartapparaat kiezen .........53
Een tijdelijk opstartapparaat kiezen .....53
De opstartvolgorde selecteren of wijzigen . . . 54
Het programma Setup Utility afsluiten .....54
Hoofdstuk 5. Systeemprogramma’s bij-
werken...............55
Werken met systeemprogramma’s .......55
Het BIOS bijwerken met een (flash)schijf ....55
Het BIOS bijwerken (flashen) vanuit het besturings-
systeem................56
Herstel na een fout bij het bijwerken van POST/
BIOS ................56
Hoofdstuk 6. Diagnose en probleem-
oplossing .............59
Elementaire probleemoplossing ........59
Diagnoseprogramma’s ...........60
Lenovo ThinkVantage Toolbox .......61
Lenovo System Toolbox .........61
PC-Doctor for Rescue and Recovery .....62
PC-Doctor voor DOS ..........62
De muis schoonmaken...........63
Optische muis ............63
Niet-optische muis ...........63
Hoofdstuk 7. Informatie, hulp en ser-
vice ................65
Informatiebronnen ............65
Map Online boeken ...........65
Lenovo ThinkVantage Tools ........65
ThinkVantage Productivity Center ......65
Lenovo Welcome ...........66
Access Help .............66
Veiligheid en garantie ..........66
Lenovo-website (http://www.lenovo.com) . . . 66
Hulp en service .............67
© Copyright Lenovo 2009 iii
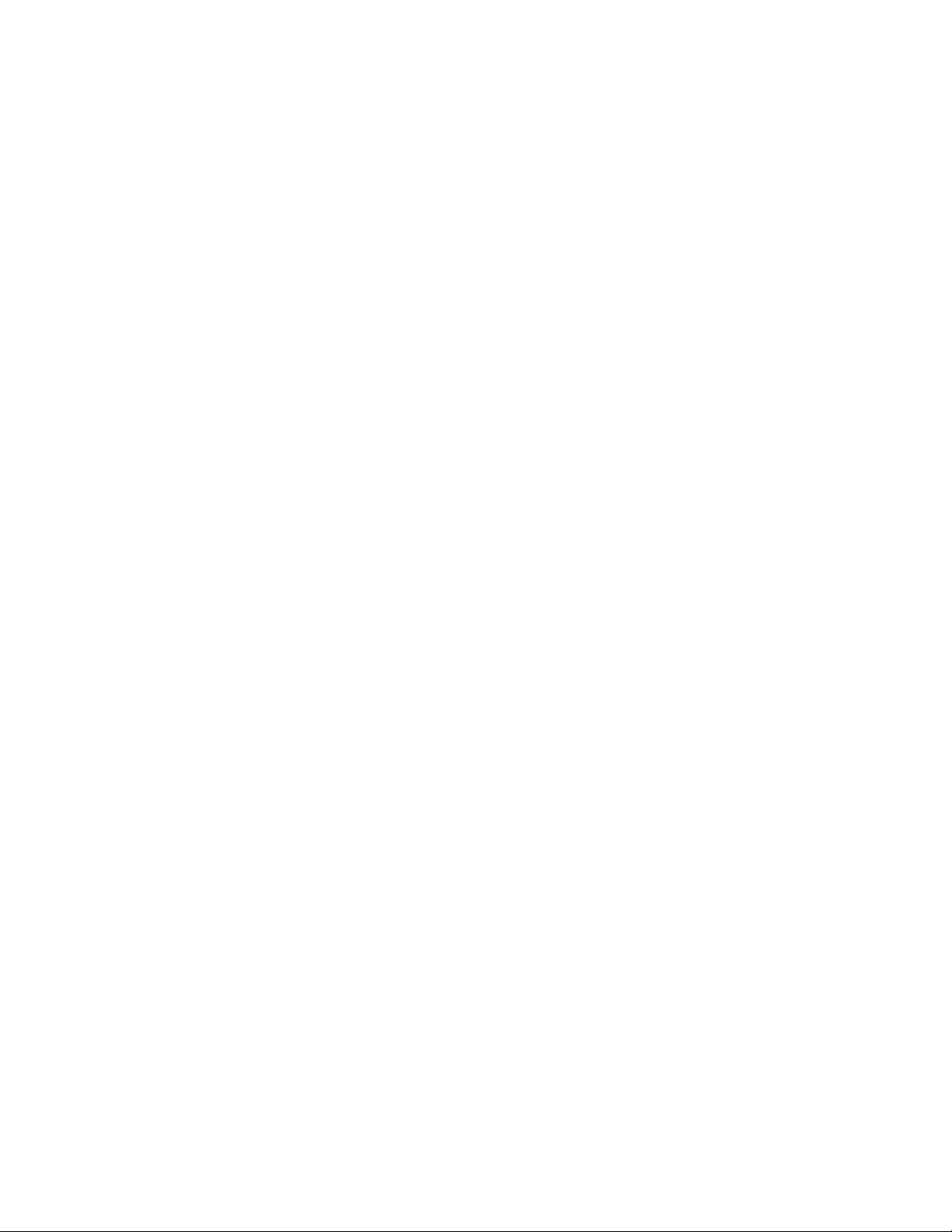
Documentatie en diagnoseprogramma’s gebrui-
ken................67
Service aanvragen ...........67
Andere services ............68
Extra services aanschaffen ........69
Bijlage. Kennisgevingen .......71
Kennisgeving televisie-uitvoer ........72
Europees CE-symbool ...........72
Handelsmerken .............72
Trefwoordenregister .........73
iv
Handboek voor de gebruiker
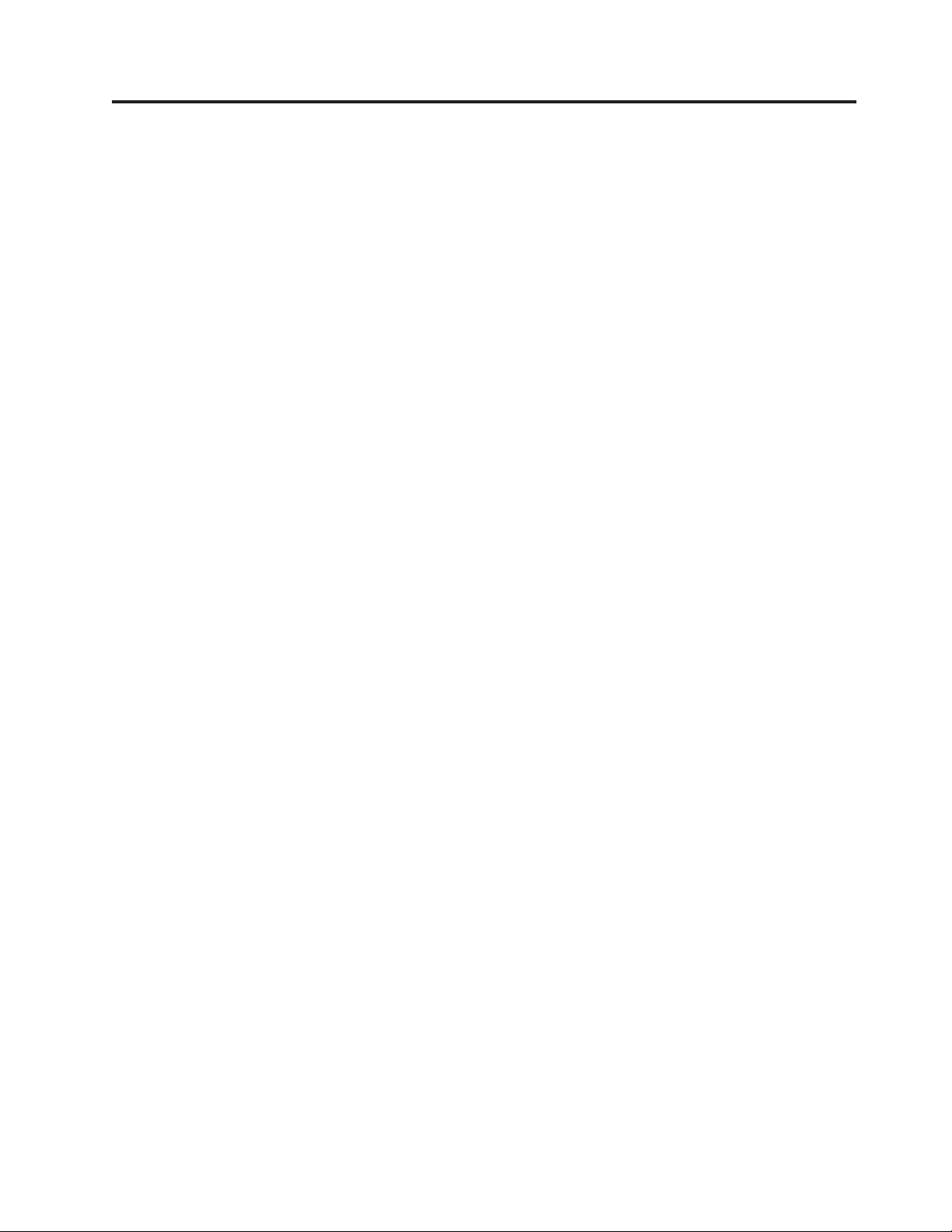
Belangrijke veiligheidsvoorschriften
Let op!
Zorg ervoor dat u, voordat u deze handleiding gaat gebruiken, kennis neemt van
de veiligheidsvoorschriften voor dit product. Raadpleeg de bij dit product geleverde publicatie ThinkCentre Veiligheid en garantie voor de meest recente informa-
tie op het gebied van veiligheid. Door de veiligheidsvoorschriften goed in u op
te nemen, verkleint u de kans op persoonlijk letsel en op schade aan het product.
Als u geen exemplaar meer hebt van de publicatie ThinkCentre Veiligheid en garantie,
kunt u een PDF-versie downloaden vanaf de Support-website van Lenovo
http://www.lenovo.com/support
®
op
© Copyright Lenovo 2009 v
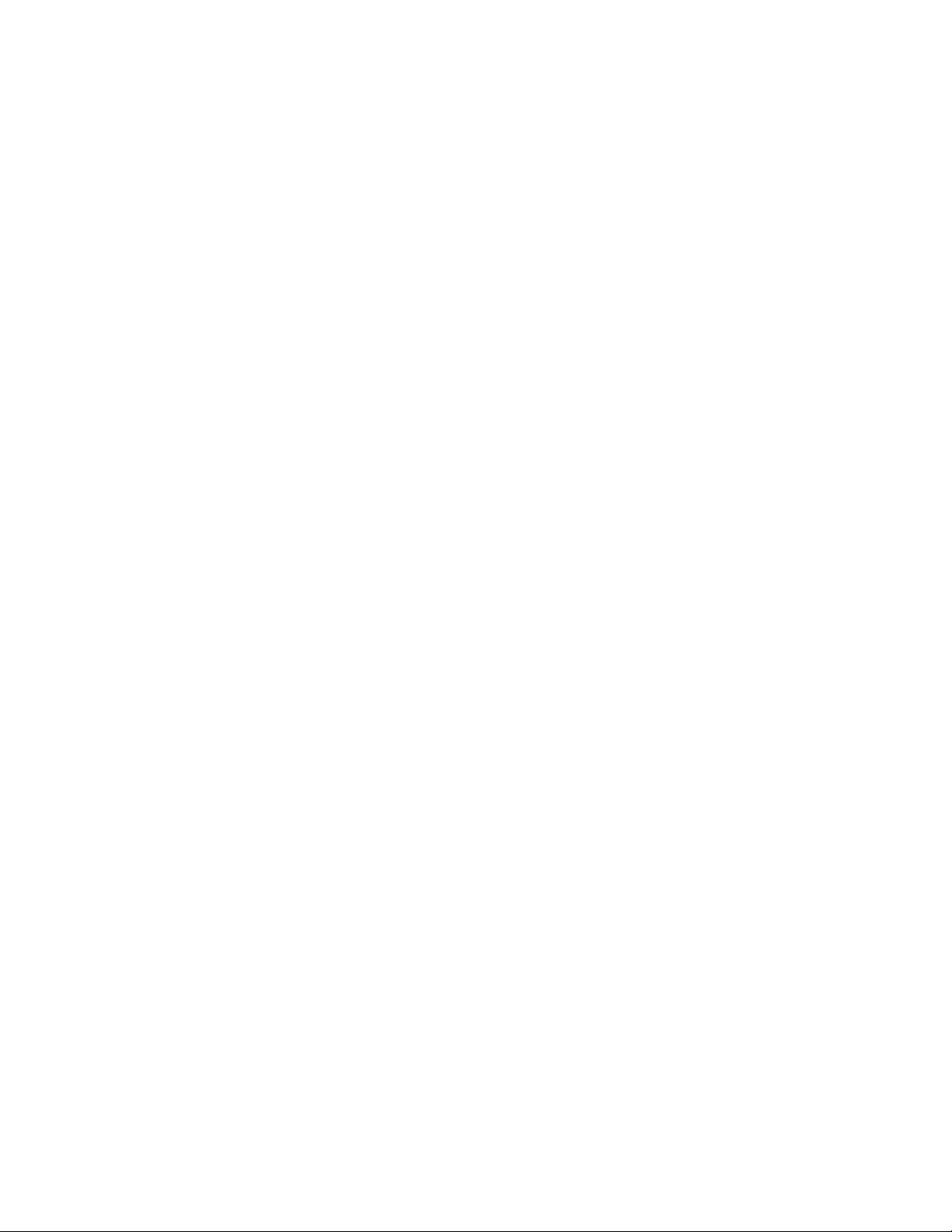
vi Handboek voor de gebruiker
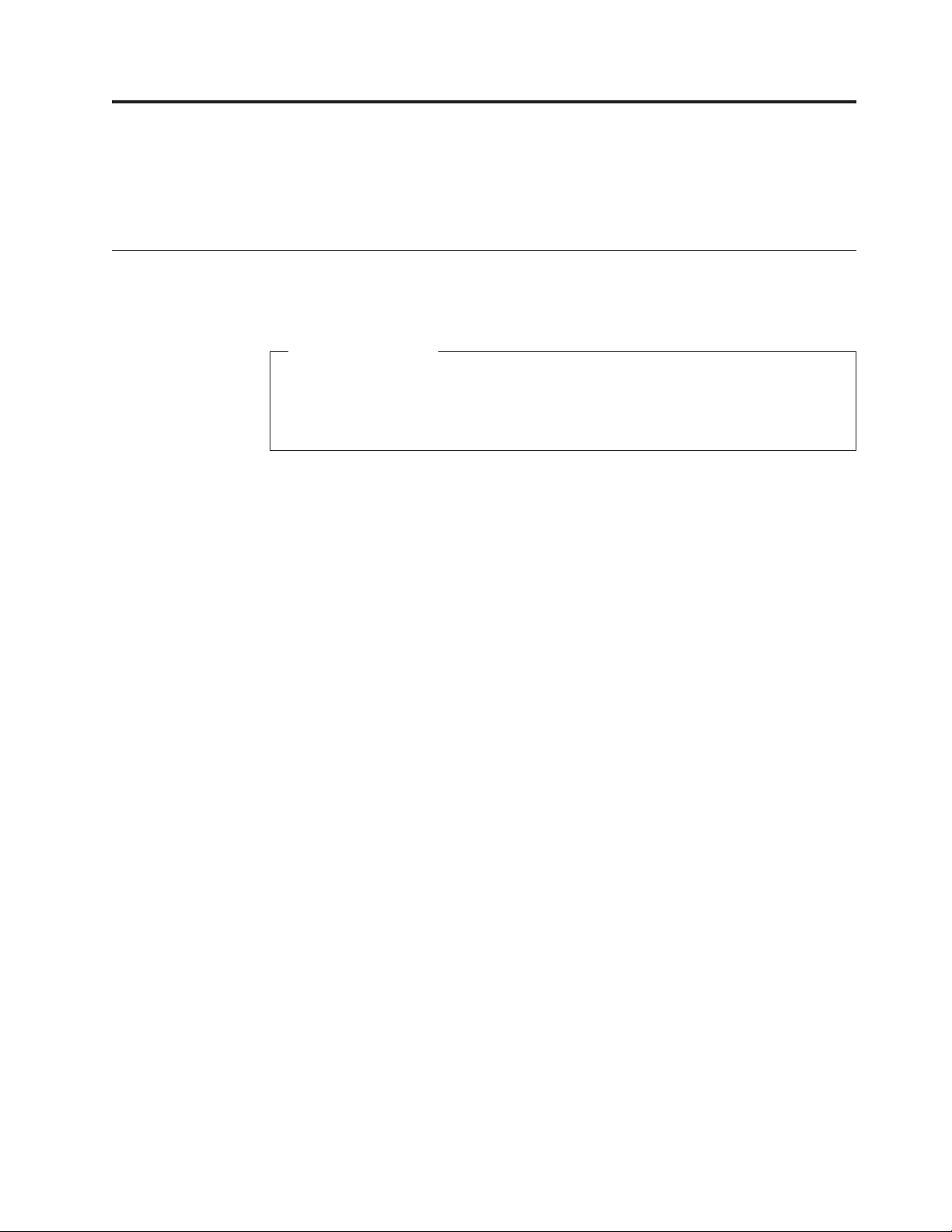
Hoofdstuk 1. Overzicht van het product
In dit hoofdstuk worden de computerfuncties, specificaties, vooraf geïnstalleerde
softwareprogramma’s en de locatie van onderdelen en aansluitingen beschreven.
Voorzieningen
In dit gedeelte vindt u een overzicht van de voorzieningen van de computer.
Systeeminformatie
De volgende informatie is van toepassing op een aantal modellen. Voor informatie over uw specifieke model kunt u het programma Setup Utility gebruiken. Zie Hoofdstuk 4, “Werken met het programma Setup Utility”, op pagina
51.
Microprocessor
®
v Intel
v Intel Celeron dual-core processor
v Intel Pentium
v Intel Core
v Intel Core 2 Quad-processor
v Interne cache (grootte verschilt per modeltype)
Celeron®processor
®
dual-core processor
™
2 Duo processor
Geheugen
v Ondersteuning voor maximaal twee DDR2 DIMM’s (double data rate 2 dual
inline memory modules)
Interne stations
v Kaartlezer (bepaalde modellen)
v Optisch station
v SATA (Serial Advanced Technology Attachment) intern vaste-schijfstation
Videosubsysteem
v Geïntegreerde grafische controller voor een VGA-beeldscherm
v Sleuf voor PCI (Peripheral Component Interconnect) Express x16 grafische kaart
op de systeemplaat, voor een afzonderlijke grafische kaart
Audiosubsysteem
v Geïntegreerde HD-audio
v Aansluitingen voor audio lijn-in, audio lijn-uit en microfoon op het achterpaneel
v Microfoon- en hoofdtelefoonaansluitingen op het voorpaneel
v Interne luidspreker (bepaalde modellen)
Connectiviteit
v 10/100/1000 Mbps geïntegreerde Ethernet-controller
v PCI V.90 Data/Fax-modem (bepaalde modellen)
© Copyright Lenovo 2009 1
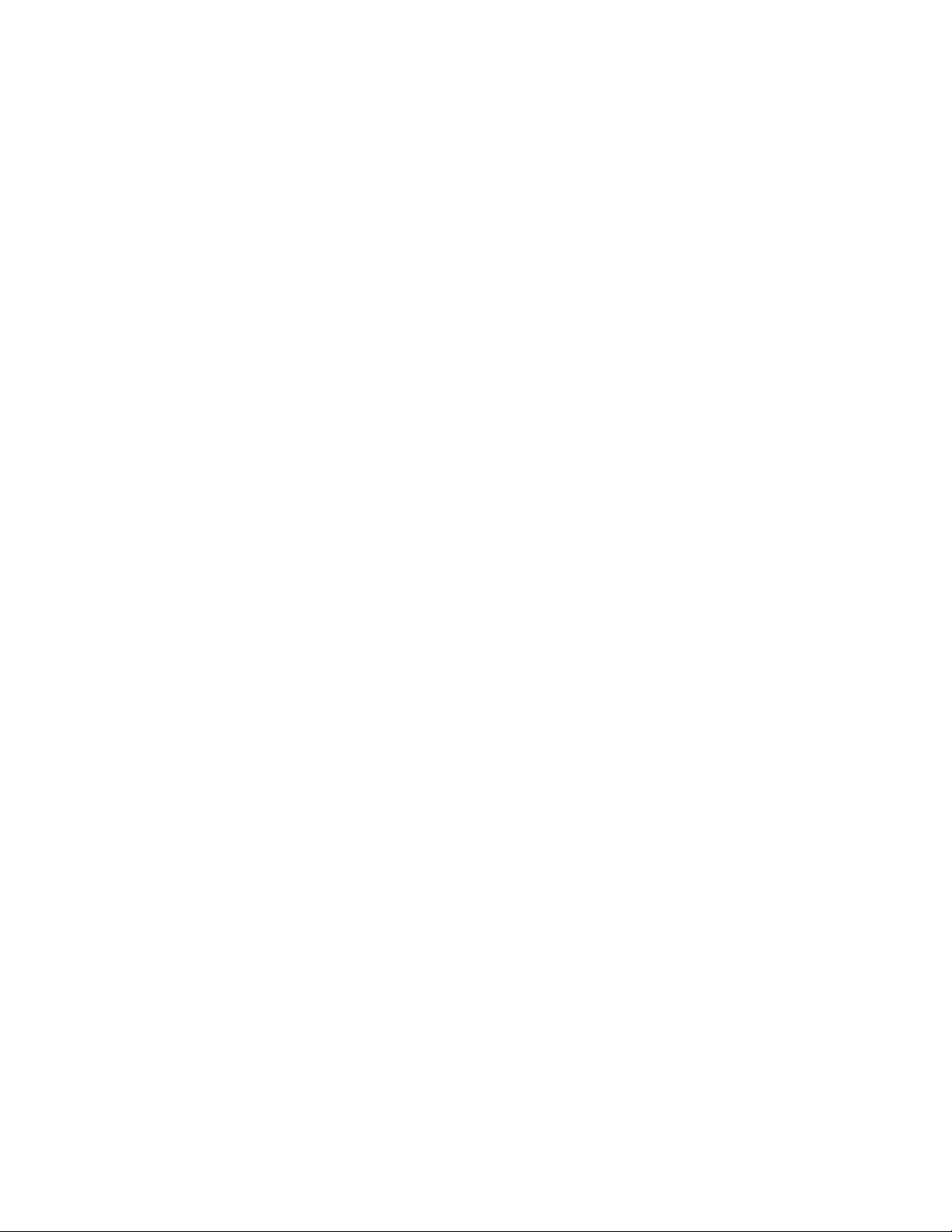
Voorzieningen voor systeembeheer
v Mogelijkheid tot het opslaan van de resultaten van de zelftest bij opstarten
(power-on self-test, POST)
v Opstartvolgorde bij automatisch opstarten
v Preboot Execution Environment (PXE)
v Beheer op afstand
v System Management (SM) BIOS en bijbehorende software
v Wake on LAN
v Wake on Ring (in Setup Utility heet dit Serial Port Ring Detect)
Input/output-voorzieningen (I/O)
v 9-pens seriële poort (een standaard en een optioneel)
v Ethernet-poort
v Een standaard 25-pens parallelle poort
v Zes USB-poorten (twee op het voorpaneel en vier op het achterpaneel)
v Toetsenbordaansluiting (standaard)
v Muisaansluiting (standaard)
v Drie audio-aansluitingen (audio lijn-in, audio lijn-uit en microfoon) op het
achterpaneel
v Twee audio-aansluitingen (microfoon en hoofdtelefoon) op het voorpaneel
v VGA-beeldschermaansluiting
Uitbreidingsmogelijkheden
v Eén kaartlezer (bepaalde modellen)
v Eén compartiment voor een vaste-schijfstation
v Eén compartiment voor een optische-schijfstation
v Eén sleuf voor PCI-kaart
v Eén sleuf voor PCI Express x16 grafische kaart
Voeding
v 280 Watt voedingseenheid met automatische detectie
v Ondersteuning voor ACPI (Advanced Configuration and Power Interface)
Beveiligingsvoorzieningen
v Computrace
v Aanwezigheidsschakelaar voor kap (ook wel inbraakverklikker genoemd, op
bepaalde modellen)
v Wachtwoord voor vaste schijf
v Toetsenbord met vingerafdruklezer (bepaalde modellen)
v Systeemwachtwoord (Power-On Password, POP) en beheerderswachtwoord
(Administrator Password) voor toegang tot het BIOS
v I/O-besturing van seriële en parallelle poort
v Instelbare opstartvolgorde
v Opstarten zonder diskettestation, toetsenbord of muis
v Mogelijkheid tot het aanbrengen van een geïntegreerd kabelslot (Kensington-slot)
v Mogelijkheid om een apparaat in of uit te schakelen
v Aan/uit-schakelaars voor USB
2 Handboek voor de gebruiker
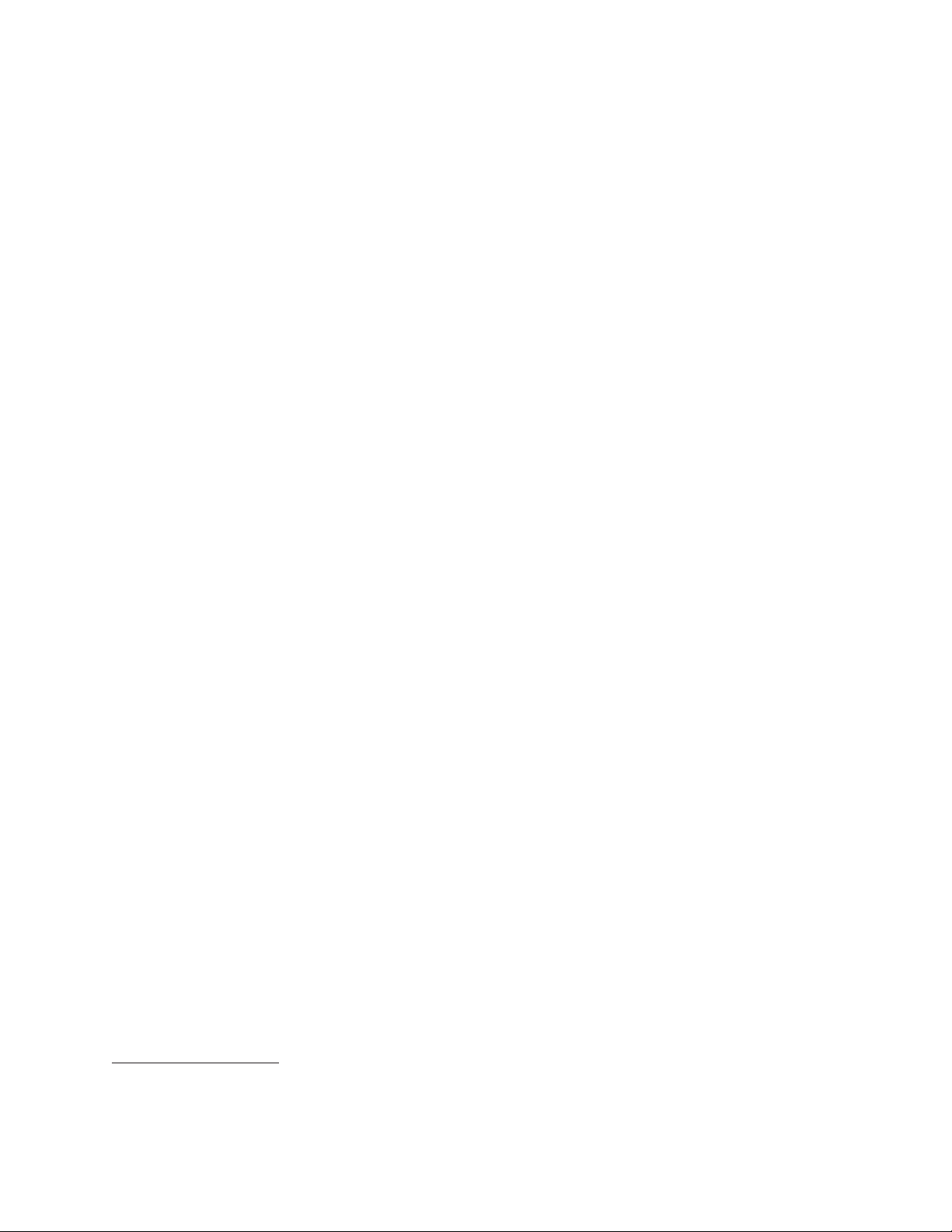
Softwareprogramma’s, vooraf geïnstalleerd
Uw computer wordt mogelijk geleverd met vooraf geïnstalleerde softwareprogramma’s. Als dit het geval is, bestaat deze uit het besturingssysteem, stuurprogramma’s voor de ingebouwde voorzieningen en overige ondersteunende
software. Meer informatie vindt u in “Overzicht van de software” op pagina 5.
Besturingssysteem, vooraf geïnstalleerd
®
v Microsoft
v Microsoft Windows Vista
Windows®7
®
v Microsoft Windows XP Professional
(vooraf geïnstalleerd via downgrademachtigingen in Windows 7 Professional,
Windows 7 Ultimate, Windows Vista Business of Windows Vista Ultimate)
1
Gecertificeerde of geteste besturingssystemen
®
Linux
(verschilt per model)
1. De besturingssystemen die hier staan genoemd, worden op het moment dat deze publicatie ter perse gaat, onderworpen aan een
compatibiliteitstest of -certificering. Ook kan Lenovo na het verschijnen van dit boekje concluderen dat er nog meer
besturingssystemen compatibel zijn met deze computer. Deze lijst is onderhevig aan wijzigingen. Om vast te stellen of een
bepaald besturingssysteem gecertificeerd of getest is op compatibiliteit, kijkt u op de website of neemt u contact op met de
leverancier van het besturingssysteem.
Hoofdstuk 1. Overzicht van het product
3
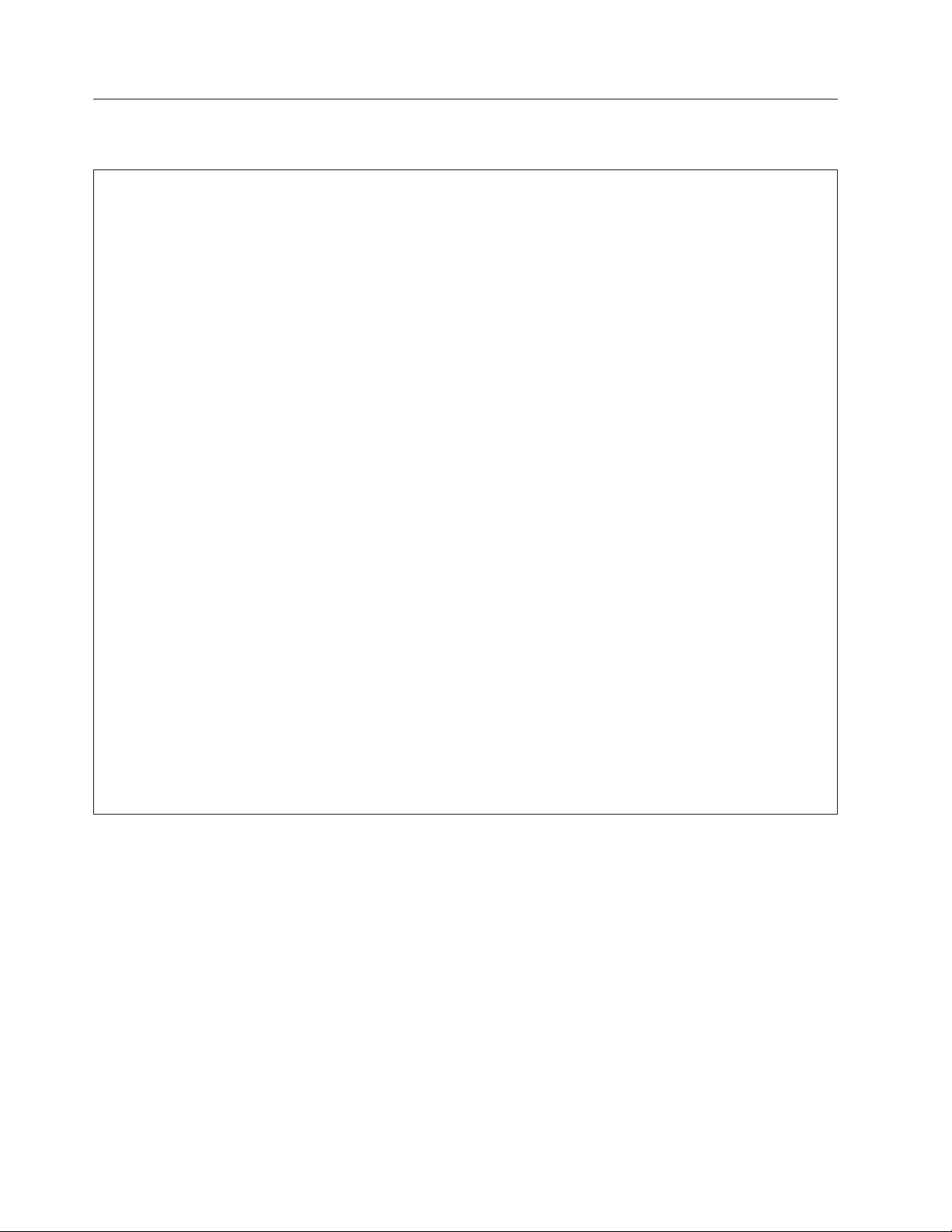
Specificaties
In dit gedeelte vindt u de fysieke specificaties van uw computer.
Afmetingen
Breedte: 317 mm
Hoogte: 99 mm
Diepte: 355 mm
Gewicht
Maximumconfiguratie bij levering: 7,5 kg
Omgevingsvoorwaarden
Luchttemperatuur:
In bedrijf: 10° tot 35°C
Niet in bedrijf: -40° tot 60°C (in verpakking)
Niet in bedrijf: -10° tot 60°C (niet in verpakking)
Luchtvochtigheid:
In bedrijf: 10% tot 80% (10% per uur, geen condensatie)
Niet in bedrijf: 10% tot 90% (10% per uur, geen condensatie)
Maximumhoogte:
In bedrijf: -15 tot 3048 meter
Niet in bedrijf: -15 tot 10668 meter
Elektrische invoer
Invoerspanning:
Laag:
Minimum: 100 V wisselstroom
Maximum: 127 V wisselstroom
Invoerfrequentie: 50 tot 60 Hz
Instelling voltage-schakelaar: 115 V ac
Hoog:
Minimum: 200 V wisselstroom
Maximum: 240 V wisselstroom
Invoerfrequentie: 50 tot 60 Hz
Instelling voltage-schakelaar: 230 V ac
4 Handboek voor de gebruiker
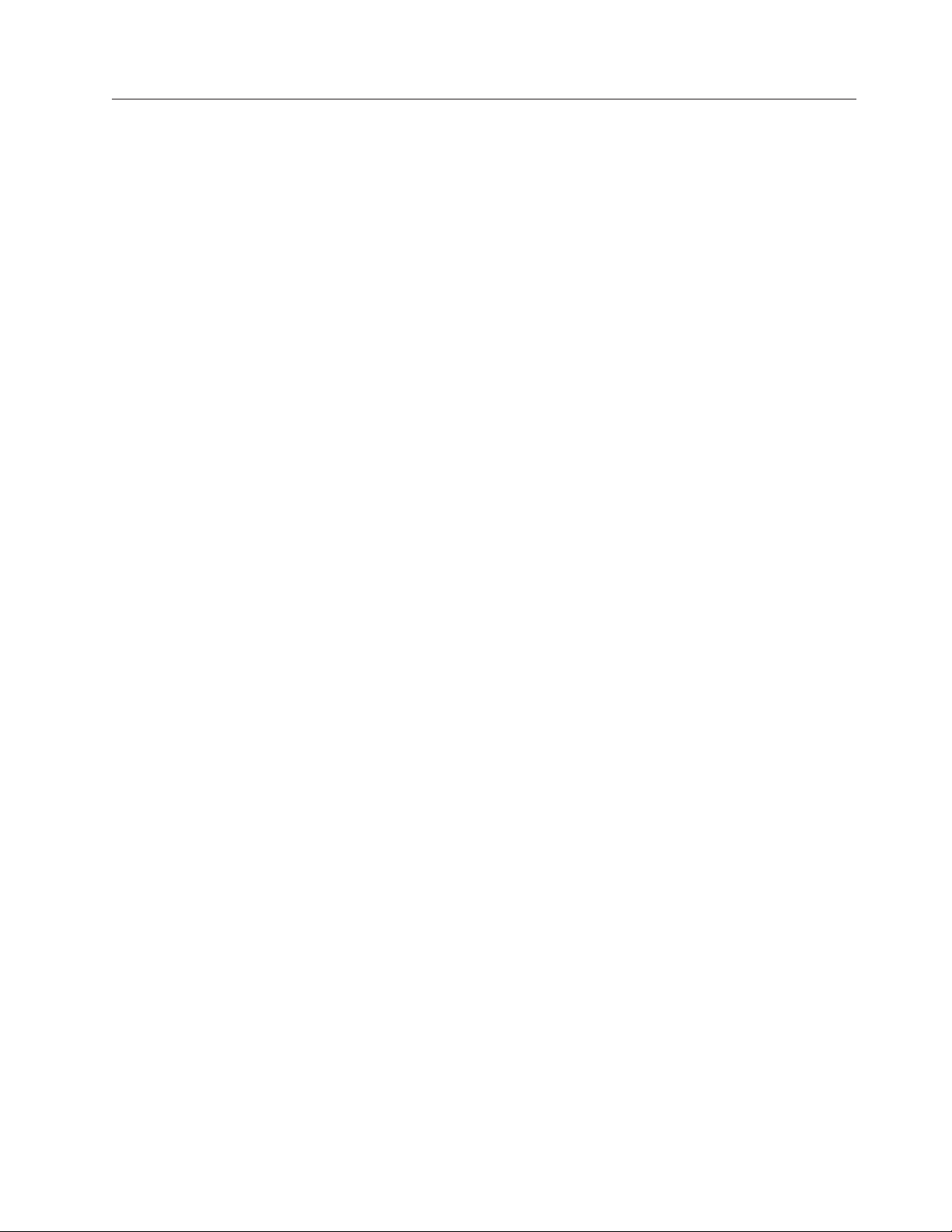
Overzicht van de software
De computer wordt geleverd met een vooraf geïnstalleerd besturingssysteem en
verscheidene vooraf geïnstalleerde toepassingen.
Bij het Windows-besturingssysteem meegeleverde software
In dit gedeelte vindt u een beschrijving van de Windows-programma’s die bij de
computer worden geleverd.
Door Lenovo verstrekte software
De volgende softwareprogramma’s worden door Lenovo verstrekt om u te helpen
productiever te werken en de kosten voor onderhoud van uw computer tot een
minimum te beperken. Welke softwareprogramma’s er precies worden meegeleverd, is afhankelijk van het type model en het vooraf geïnstalleerde besturingssysteem.
Lenovo ThinkVantage Tools: Het programma Lenovo ThinkVantage
u de weg naar een keur aan informatiebronnen en geeft eenvoudig toegang tot verschillende tools, zodat u eenvoudiger en veiliger kunt werken. Meer informatie
vindt u in “Lenovo ThinkVantage Tools” op pagina 65.
Opmerking: Het programma Lenovo ThinkVantage Tools is alleen beschikbaar op
computers van Lenovo waarop Windows 7 vooraf is geïnstalleerd.
ThinkVantage Productivity Center: Het programma ThinkVantage Productivity
Center wijst u de weg naar een keur aan informatie en tools die u helpen uw computer te leren kennen, te installeren, te onderhouden en uit te breiden.
®
Tools wijst
Opmerking: Het programma ThinkVantage Productivity Center is alleen beschik-
baar op computers van Lenovo waarop Windows Vista of Windows
XP vooraf is geïnstalleerd.
Lenovo Welcome: Met het programma Lenovo Welcome maakt u kennis met een
aantal innovatieve ingebouwde voorzieningen van Lenovo en wordt u door een
aantal belangrijke installatietaken geleid. Hierdoor haalt u het beste uit uw computer.
Opmerking: Het programma Lenovo Welcome is alleen beschikbaar op computers
van Lenovo waarop Windows 7 of Windows Vista vooraf is geïnstalleerd.
Product Recovery: Met het Herstelprogramma kunt u de inhoud van het vasteschijfstation herstellen naar de fabrieksinstellingen.
®
ThinkVantage Rescue and Recovery: ThinkVantage Rescue and Recovery
is een programma waarmee u met één druk op de knop backups kunt maken en
herstelbewerkingen kunt uitvoeren. Het programma bevat een set tools waarmee u
zelf de oorzaak van problemen kunt opsporen, hulp kunt inroepen en na een
systeemcrash snel weer aan de slag kunt, zelfs als het primaire besturingssysteem
niet meer opstart.
ThinkVantage Client Security Solution: Het programma ThinkVantage Client
Security Solution (CSS) is beschikbaar op bepaalde Lenovo-computers. Client
Security helpt uw gegevens te beschermen, waaronder cruciale beveiligings-
(RnR)
Hoofdstuk 1. Overzicht van het product 5
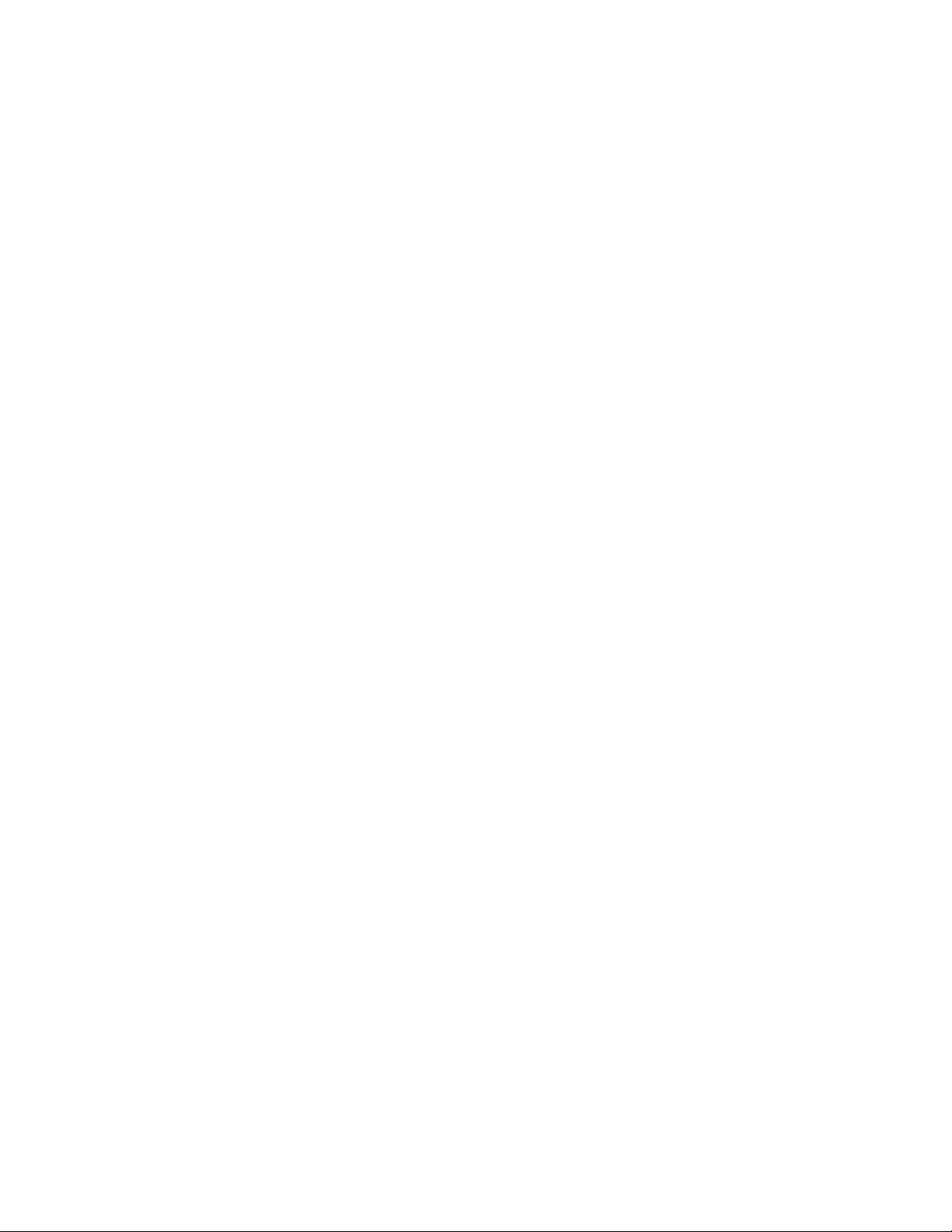
gegevens zoals wachtwoorden, codeersleutels en elektronische legitimatiegegevens.
Tegelijkertijd wordt ertegen gewaakt dat onbevoegden toegang krijgen tot de
gegevens.
Opmerking: Het programma ThinkVantage Client Security Solution is alleen
beschikbaar op computers van Lenovo waarop Windows Vista of
Windows XP vooraf is geïnstalleerd.
Password Manager: Met Password Manager kunt u verificatiegegevens automatisch vastleggen en invullen voor websites en Windows-toepassingen.
Opmerking: Het programma Password Manager is alleen beschikbaar op compu-
ters van Lenovo waarop Windows 7 vooraf is geïnstalleerd.
ThinkVantage System Update: ThinkVantage System Update (TVSU) is een programma dat u helpt de software op uw systeem actueel te houden door
softwarepakketten (TVT-programma’s, stuurprogramma’s, BIOS-flashes en
programma’s van andere bedrijven) te downloaden en te installeren. Voorbeelden
van software waarvan het raadzaam is steeds de nieuwste versie te installeren, zijn
enkele programma’s die door Lenovo worden geleverd, zoals het programma
ThinkVantage Rescue and Recovery en het programma ThinkVantage Productivity
Center.
ThinkVantage Power Manager: ThinkVantage Power Manager verzorgt eenvoudig, flexibel en volledig energiebeheer voor uw ThinkCentre
ThinkVantage Power Manager kunt u instellingen voor energiebeheer bijstellen om
de beste balans te bereiken tussen systeemsnelheid en energiebesparing.
Vingerafdruksoftware: Met een vingerafdruklezer die op bepaalde modellen aanwezig is, kunt u een vingerafdruk registreren en koppelen aan een systeemwachtwoord, een vaste-schijfwachtwoord en een Windows-wachtwoord. Hierdoor
kan wachtwoordverificatie worden vervangen door verificatie op basis van vingerafdrukken, voor vereenvoudigde en veilige toegang voor de gebruiker. Een toetsenbord met vingerafdruklezer is beschikbaar voor bepaalde computers en kan als
optie worden aangeschaft voor computers die deze functie ondersteunen.
®
-computer. Met
Lenovo ThinkVantage Toolbox
Het programma Lenovo ThinkVantage Toolbox helpt u bij het onderhoud van uw
computer. Het verbetert de beveiliging, maakt een betere opsporing van problemen
mogelijk, helpt u vertrouwd te raken met de innovatieve technologie van Lenovo
en verschaft u een overvloed aan informatie over uw computer. Zie “Lenovo
ThinkVantage Toolbox” op pagina 61 voor meer gedetailleerde informatie.
Opmerking: Het programma Lenovo ThinkVantage Toolbox is alleen beschikbaar
op computers van Lenovo waarop Windows 7 vooraf is geïnstalleerd.
Lenovo System Toolbox
Het diagnoseprogramma Lenovo System Toolbox is al vooraf op het vaste-schijfstation geïnstalleerd. Dit diagnoseprogramma werkt bij het onderzoeken van de
hardware via het besturingssysteem en maakt melding van instellingen die door
het besturingssysteem worden beheerd en die hardwareproblemen kunnen veroorzaken. Zie “Lenovo System Toolbox” op pagina 61.
Opmerking: Het programma Lenovo System Toolbox is alleen beschikbaar op
6 Handboek voor de gebruiker
computers van Lenovo waarop Windows Vista of Windows XP vooraf
is geïnstalleerd.
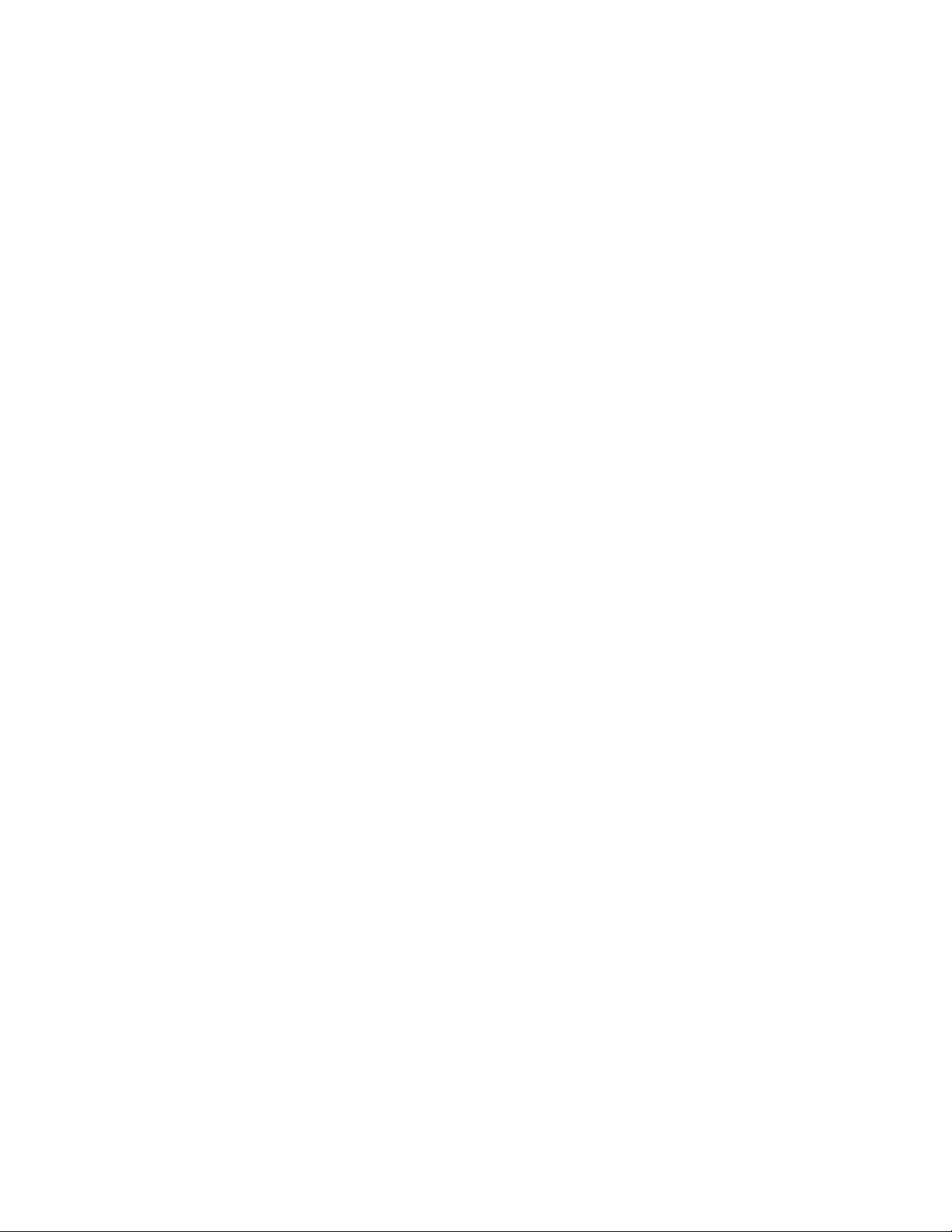
PC-Doctor for Rescue and Recovery
Het diagnoseprogramma PC-Doctor for Rescue and Recovery is al vooraf op het
vaste-schijfstation geïnstalleerd. Het maakt deel uit van het werkgebied van Rescue
and Recovery op elke Lenovo-computer en helpt bij het onderzoeken van de hardware via het besturingssysteem; het maakt melding van instellingen die door het
besturingssysteem worden beheerd en die hardwareproblemen kunnen veroorzaken. U kunt PC-Doctor for Rescue and Recovery ook gebruiken als het niet lukt
om Windows op te starten. Zie “PC-Doctor for Rescue and Recovery” op pagina
62.
Adobe Reader
Adobe Reader is een tool voor het lezen, afdrukken en doorzoeken van PDFdocumenten.
Zie “Map Online boeken” op pagina 65 voor meer informatie over het gebruik van
elektronische boeken en de Lenovo-website.
Antivirussoftware
Op uw computer is antivirussoftware geïnstalleerd, voor het detecteren en elimineren van virussen. Lenovo heeft een volledige versie van de antivirussoftware op
uw vaste schijfstation geplaatst en biedt u een gratis abonnement voor 30 dagen
aan. Na 30 dagen moet u de licentie vernieuwen om updates voor het antivirusprogramma te blijven ontvangen.
Meer informatie over het bijwerken van de antivirussoftware vindt u in Access
Help. Instructies voor het openen van het Help-systeem vindt u in “Access Help”
op pagina 66.
Hoofdstuk 1. Overzicht van het product 7
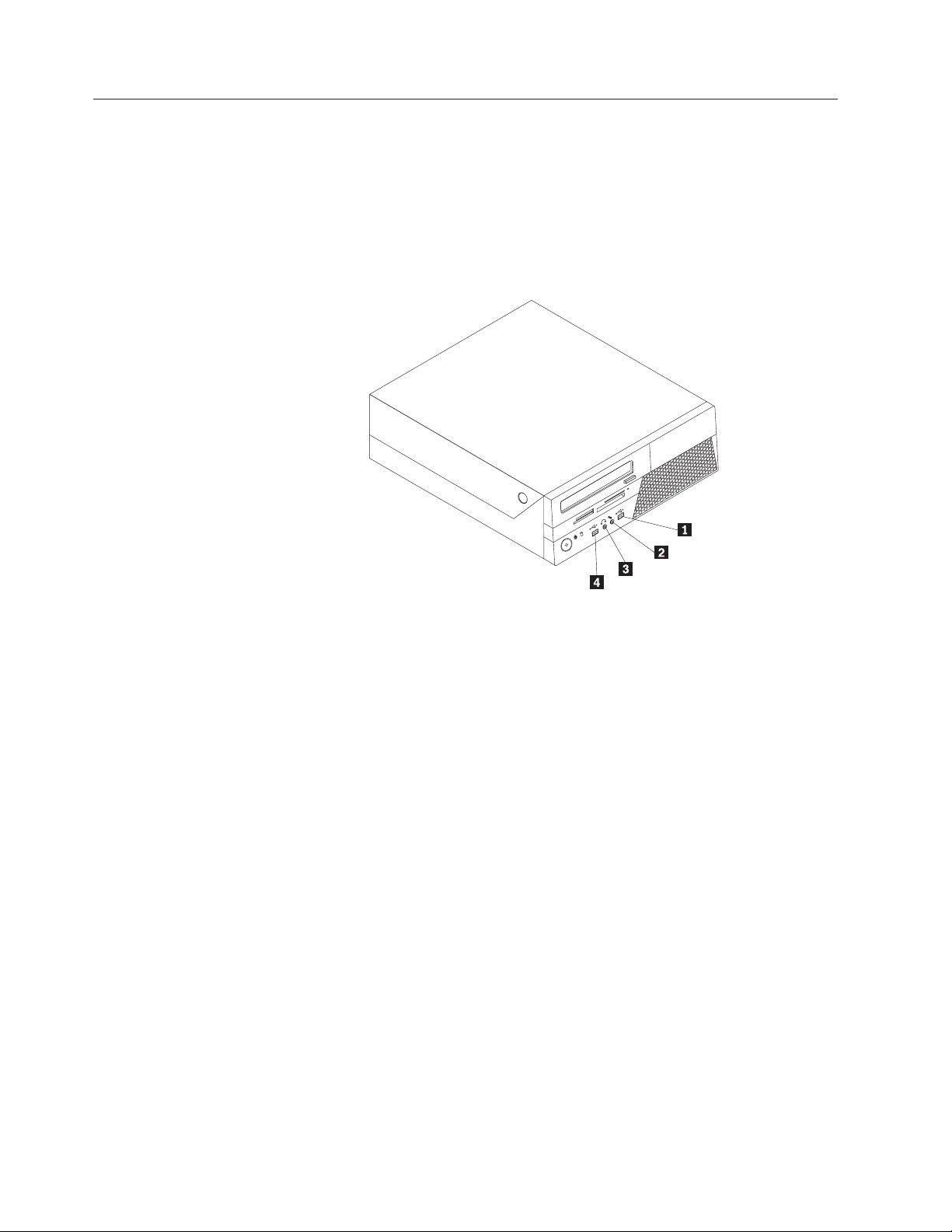
De plaats van de onderdelen
Aansluitingen aan de voorkant van de computer
In Figuur 1 ziet u waar de aansluitingen aan de voorkant van de computer zich
bevinden.
Opmerking: Niet alle computermodellen beschikken over de volgende aansluitin-
gen.
Figuur 1. Aansluitingen aan de voorkant
1 USB-poort 3Hoofdtelefoonaansluiting
2 Aansluiting voor microfoon 4 USB-poort
8 Handboek voor de gebruiker
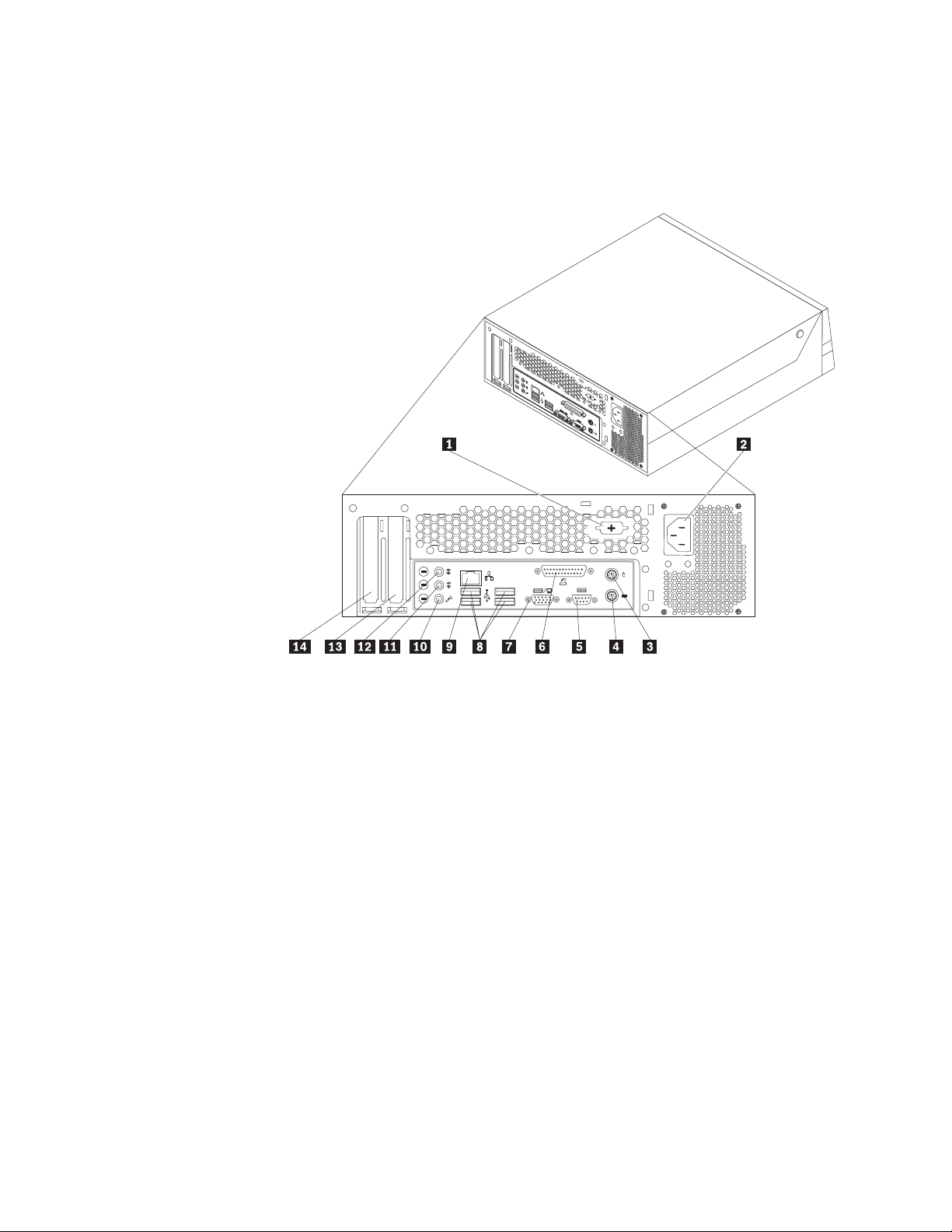
Aansluitingen aan de achterkant van de computer
In Figuur 2 ziet u waar de aansluitingen aan de achterkant van de computer zich
bevinden. Sommige aansluitingen op de achterkant van de computer zijn voorzien
van een kleurcode. Dit vergemakkelijkt de aansluiting van de kabels.
Figuur 2. Locatie van aansluitingen achterkant
1 Seriële poort (bepaalde modellen) 8 USB-aansluitingen (4)
2 Aansluiting voor netsnoer 9 Ethernet-poort
3Standaard muisaansluiting 10Microfoonaansluiting
4Standaard toetsenbordaansluiting 11 Audiolijnuitgang
5 Seriële poort 12 Audiolijningang
6 Parallelle poort 13 Sleuf voor PCI Express x16 grafische kaart
7VGA-beeldschermaansluiting 14 Sleuf voor PCI-kaart
Hoofdstuk 1. Overzicht van het product 9
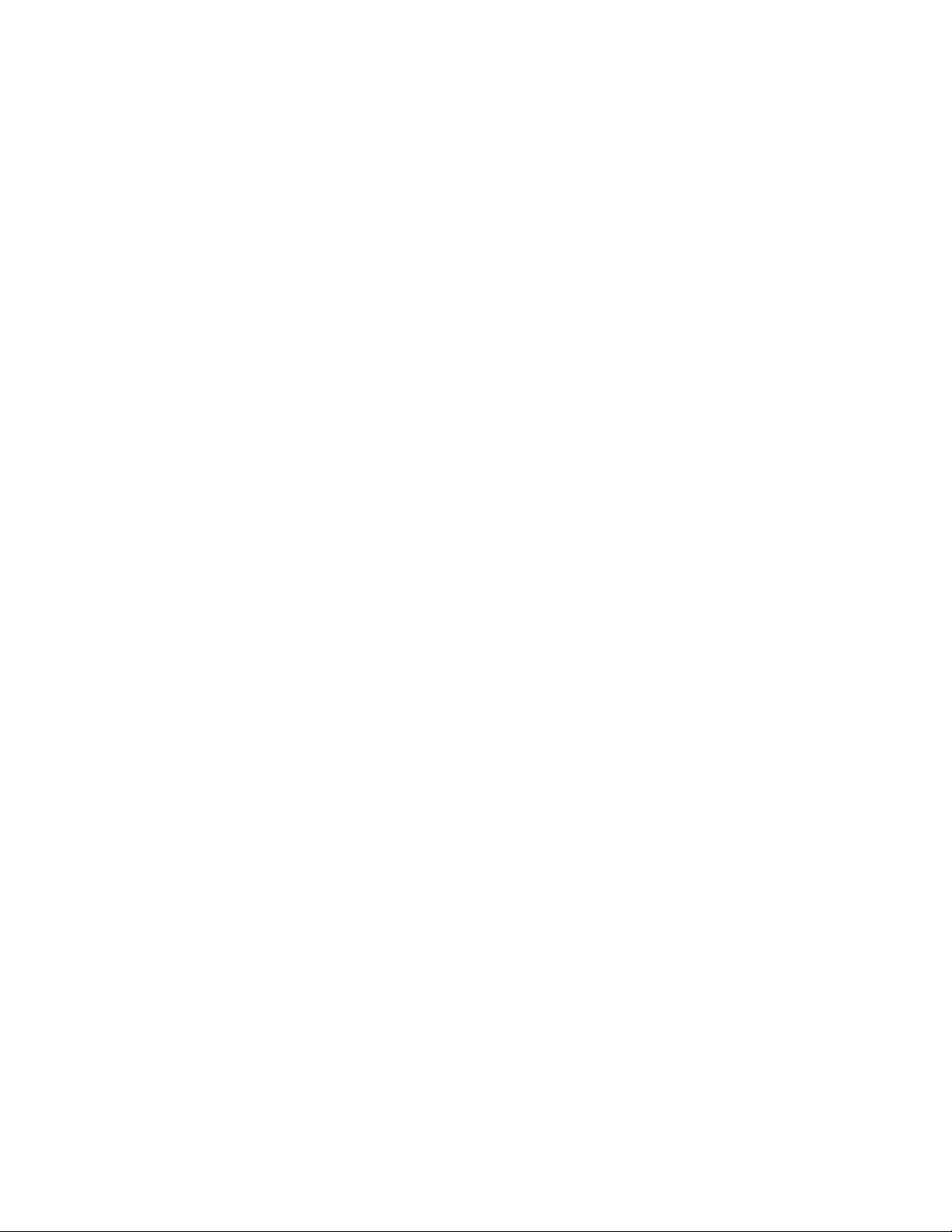
Aansluiting Beschrijving
Audiolijningang Hier komen de audiosignalen binnen van een extern audioap-
paraat, zoals een stereo-installatie. Als u een extern audioapparaat aansluit, verbindt u de audiolijnuitgang van het
apparaat met een kabel met de audiolijningang van de computer.
Audiolijnuitgang Via deze uitgang worden audiosignalen van de computer ver-
zonden naar externe apparaten, zoals actieve stereo luidsprekers (luidsprekers met ingebouwde versterker), hoofdtelefoons,
multimediatoetsenborden of de audiolijningang van een stereosysteem of een ander extern opnameapparaat.
Ethernet-poort Hierop kunt u een Ethernet-kabel voor een LAN (local area
network) aansluiten.
Opmerking: Om de computer te laten voldoen aan de FCCrichtlijnen (Klasse B), dient u een Ethernet-kabel van categorie
5 te gebruiken.
Microfoonaansluiting Met deze aansluiting kunt u een microfoon met de computer
verbinden voor het opnemen van geluid of het gebruik van
spraakherkenningssoftware.
parallelle poort Hierop kunt u een parallelle printer, parallelle scanner of
andere apparaten aansluiten die een 25-pens parallelle poort
hebben.
Seriële poort Hierop kunt u een extern modem, een seriële printer of andere
apparaten aansluiten die een 9-pens seriële aansluiting hebben.
Toetsenbordaansluiting
(standaard)
Muisaansluiting (standaard)
USB-poort Hierop kunt u apparaten aansluiten waarvoor een USB-poort
VGA-beeldschermaansluiting
Hierop kunt u een toetsenbord aansluiten dat een standaardtoetsenbordaansluiting heeft.
Hierop kunt u een muis, trackball of andere aanwijsapparaten
aansluiten die geschikt zijn voor een standaardmuisaansluiting.
(Universal Serial Bus) vereist is, bijvoorbeeld een USB-scanner,
een USB-toetsenbord, een USB-muis of een USB-printer. Als u
meer dan zes USB-apparaten hebt, kunt u een USB-hub kopen,
die u kunt gebruiken om extra USB-apparaten op aan te sluiten.
Voor het aansluiten van een VGA-beeldscherm of andere apparaten die gebruik maken van een VGA-aansluiting.
10 Handboek voor de gebruiker
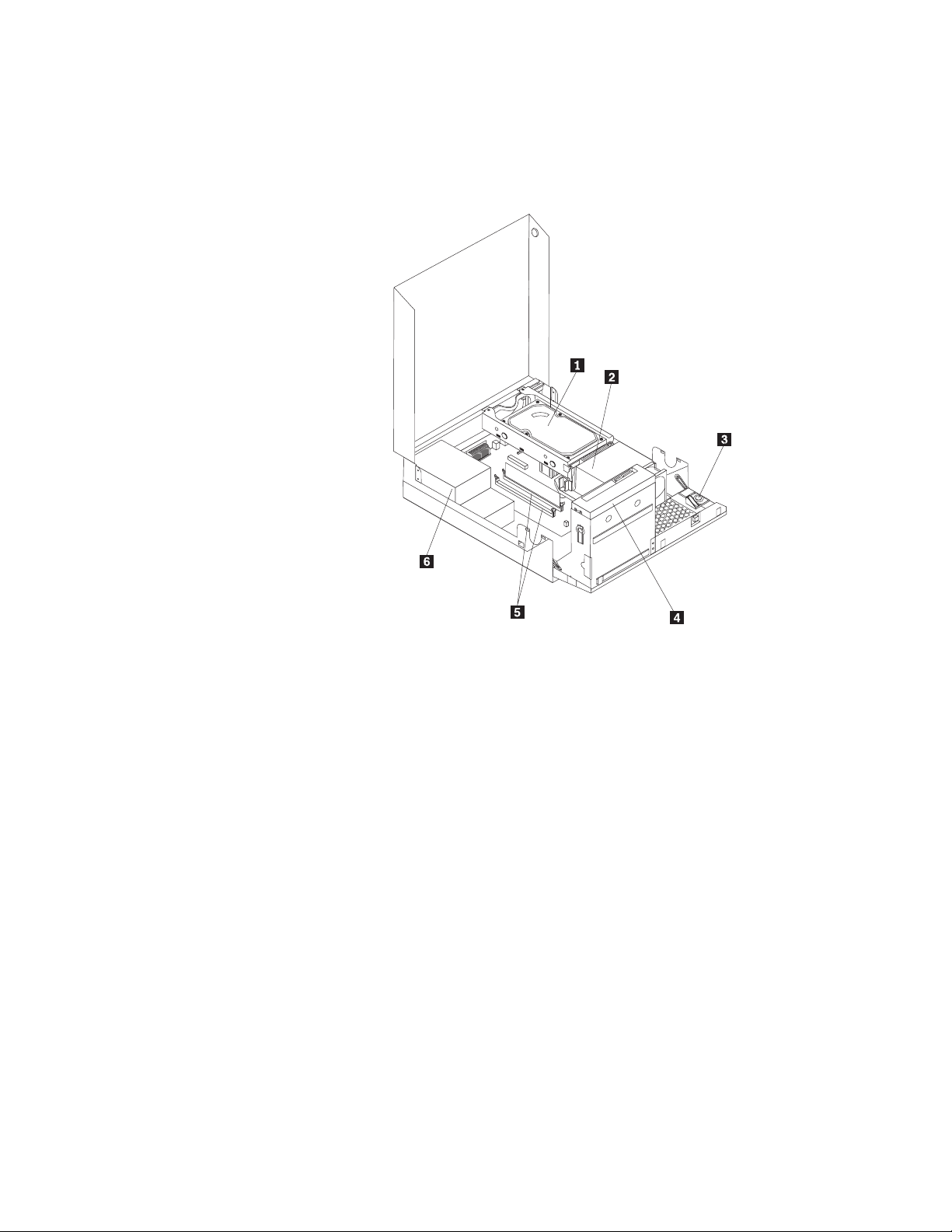
Componenten
In Figuur 3 kunt u zien waar de verschillende onderdelen zich bevinden. Hoe u de
kap van de computer opent, leest u in “Kap van de computer openen” op pagina
14.
Figuur 3. De plaats van de verschillende componenten
1 Vaste-schijfstation 4 Optisch station
2 Microprocessor, koelelement en ventilator-
eenheid
3 Interne luidspreker (bepaalde modellen) 6 Voedingseenheid
5 Geheugensleuven (2)
Hoofdstuk 1. Overzicht van het product 11
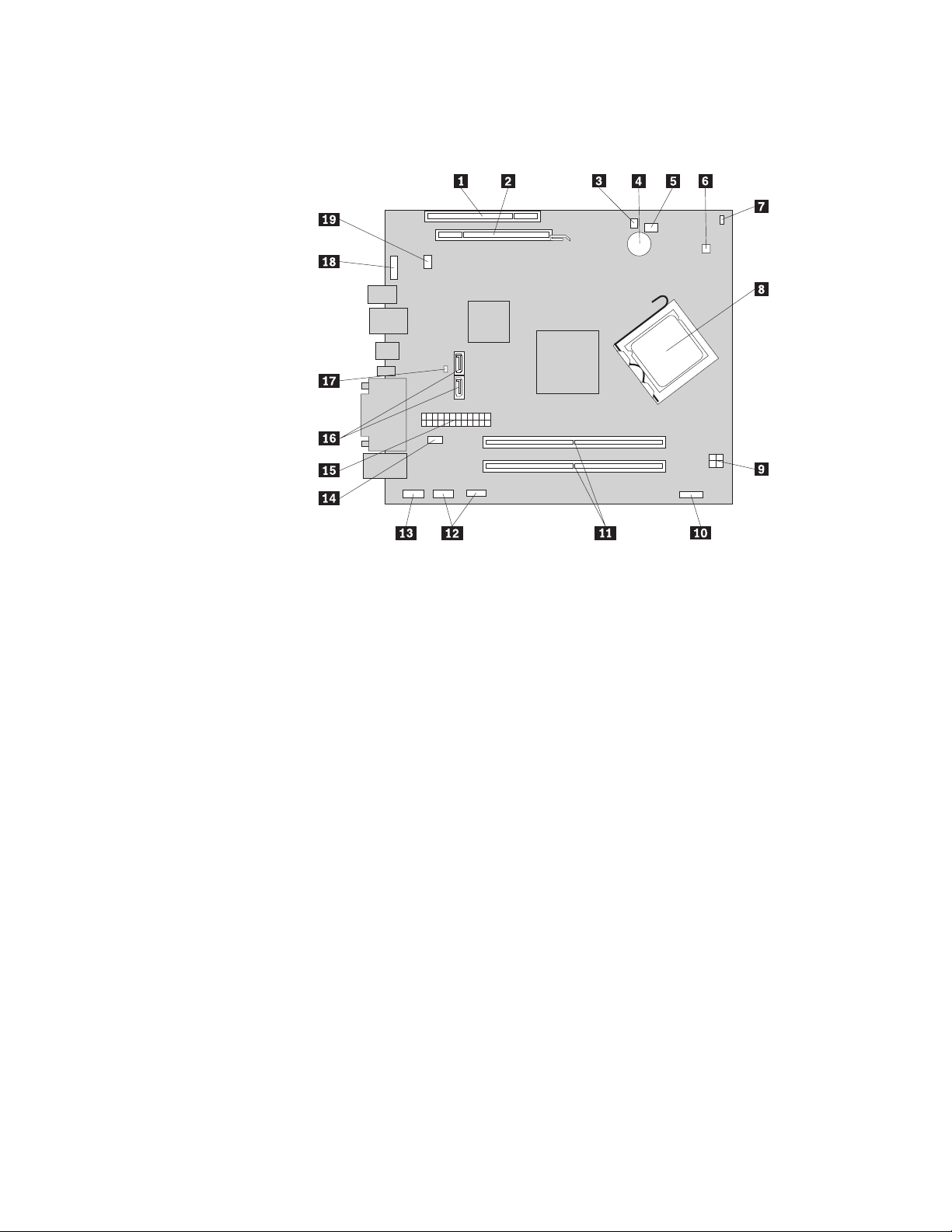
Onderdelen op de systeemplaat
In Figuur 4 ziet u de plaats van de onderdelen op de systeemplaat.
Figuur 4. Plaats van de onderdelen op de systeemplaat
1 Sleuf voor PCI-kaart 11 Geheugensleuven (2)
2 Sleuf voor PCI Express x16 grafische
kaart
3Aansluiting interne luidspreker 13 Seriële poort (COM 2)
4 Batterij 14 Aansluiting voor ventilator voeding
5 Aansluiting microprocessorventilator 15 24-pens voedingsaansluiting
6 Aansluiting voor temperatuursensor 16SATA-aansluitingen (2)
7 Aanwezigheidsschakelaar voor kap
(″inbraakverklikker″, op bepaalde modellen)
8 Microprocessor 18 Audioaansluiting vooraan
9 4-pens voedingsaansluiting 19 Aansluiting voor systeemventilator (op
10Aansluiting voorpaneel
12USB-aansluitingen voorkant (2)
17 Jumper voor wissen van CMOS
(Complementary Metal Oxide Semiconductor)/
herstel
bepaalde modellen)
12 Handboek voor de gebruiker
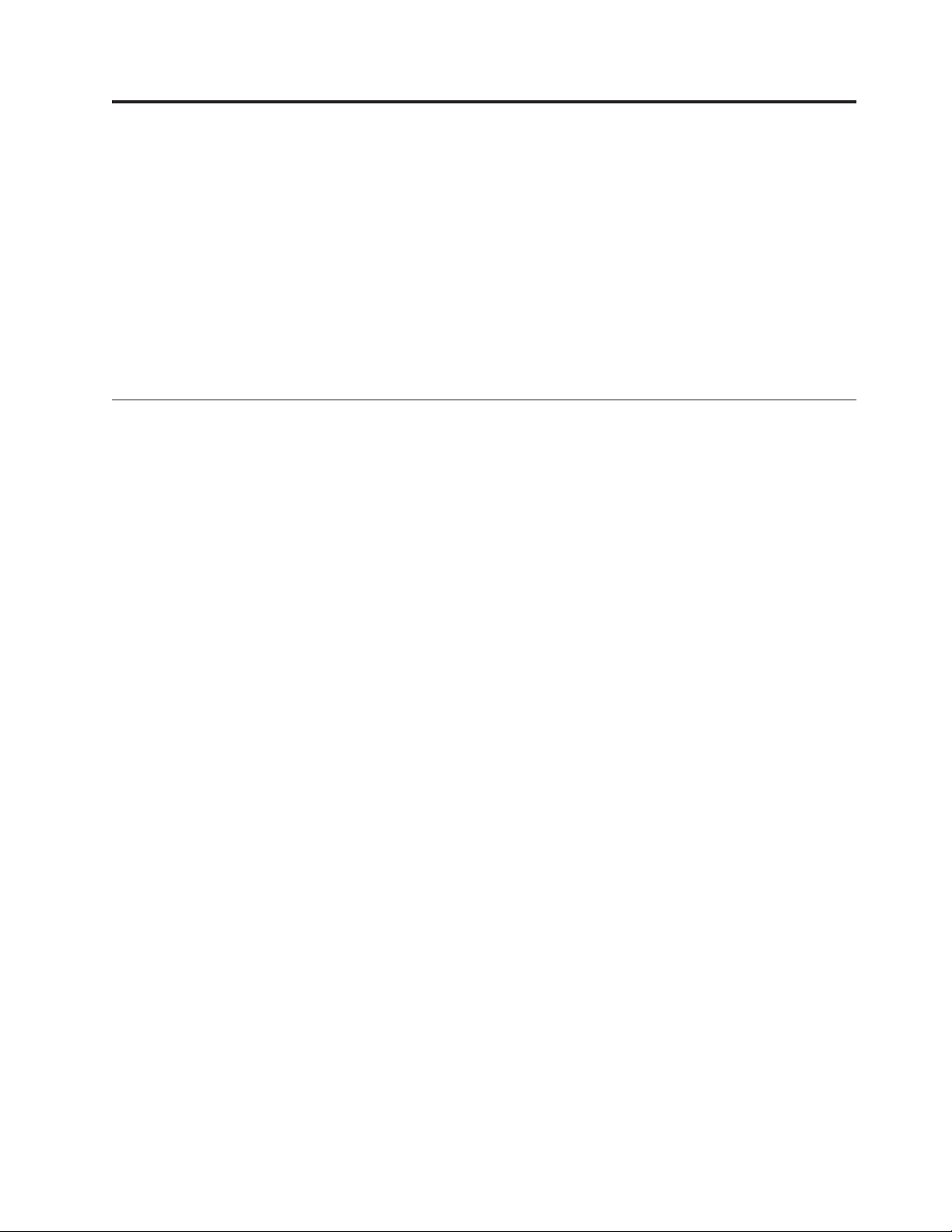
Hoofdstuk 2. Opties installeren en hardware vervangen
In dit hoofdstuk vindt u instructies voor het installeren van opties en het vervangen van hardware in uw computer. U kunt de mogelijkheden van uw computer
gemakkelijk uitbreiden door stations, geheugenmodules of PCI-kaarten toe te voegen. Raadpleeg bij het installeren of vervangen van een optie zowel deze instructies als de instructies die bij de optie zijn geleverd.
Belangrijk: Lees voordat u een optie installeert of vervangt de “Belangrijke
veiligheidsinformatie” in de publicatieThinkCentre Veiligheid en garantie.
De voorzorgsmaatregelen en richtlijnen zorgen dat u veilig kunt werken.
Werken met apparaten die gevoelig zijn voor statische elektriciteit
Open de antistatische verpakking met het nieuwe onderdeel pas als het beschadigde onderdeel uit de computer is verwijderd en u klaar bent om het nieuwe
onderdeel te installeren. Statische elektriciteit is ongevaarlijk voor uzelf, maar kan
leiden tot ernstige schade aan de onderdelen van de computer.
Neem bij het omgaan met onderdelen en computercomponenten de volgende voorzorgsmaatregelen in acht om schade door statische elektriciteit te voorkomen:
v Beweeg zo min mogelijk. Door wrijving kan er statische elektriciteit ontstaan.
v Ga altijd voorzichtig om met onderdelen en andere computercomponenten. Pak
PCI-kaarten, geheugenmodules, systeemplaten en microprocessors bij de rand
beet. Raak nooit onbeschermde elektronische componenten aan.
v Zorg ook dat anderen de onderdelen en andere computercomponenten niet aan-
raken.
v Voordat u een nieuw onderdeel installeert, houdt u de antistatische verpakking
met dat onderdeel minstens 2 seconden tegen een metalen afdekplaatje van een
uitbreidingssleuf aan, of tegen een ander ongeverfd metalen oppervlak op de
computer. Hiermee vermindert u de statische lading van de verpakking en van
uw lichaam.
v Installeer het nieuwe onderdeel zo mogelijk direct in de computer, zonder het
eerst neer te leggen. Als u het onderdeel neer moet leggen nadat u het uit de
verpakking hebt gehaald, leg het dan op de antistatische verpakking op een
vlakke ondergrond.
v Leg het onderdeel niet op de kap van de computer of op een metalen onder-
grond.
© Copyright Lenovo 2009 13
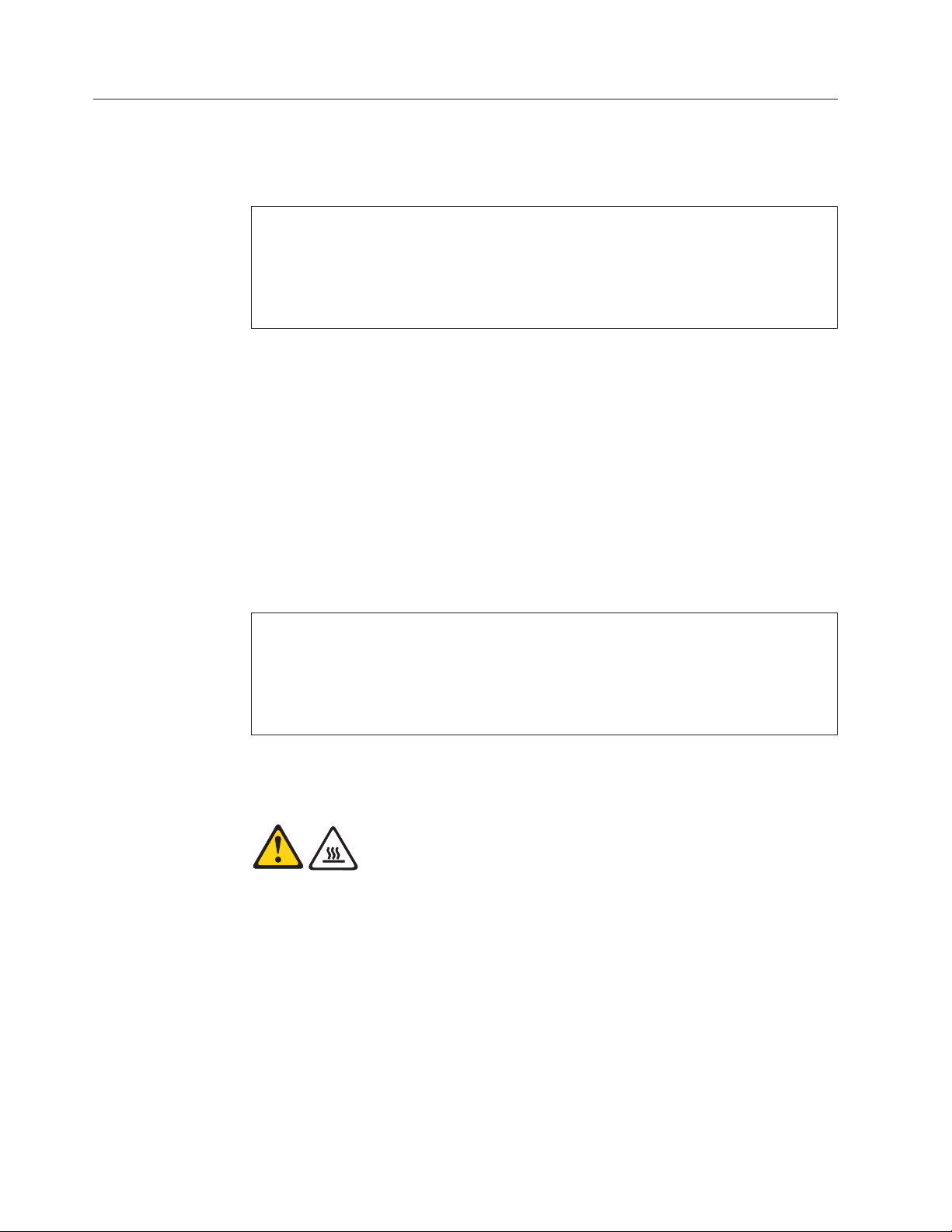
Opties installeren en hardware vervangen
In dit gedeelte vindt u een inleiding op het installeren van opties en het vervangen
van hardware in uw computer. Raadpleeg bij het installeren of vervangen van een
optie zowel deze instructies als de instructies die bij de optie zijn geleverd.
Attentie
Open de computer niet en probeer geen reparaties uit te voeren voordat u de “Belangrijke
veiligheidsvoorschriften” hebt gelezen in de publicatie ThinkCentre Veiligheid en garantie die
bij de computer is geleverd. Voor een exemplaar van de publicatie ThinkCentre Veiligheid en
Garantie gaat u naar:
http://www.lenovo.com/support
Opmerking: >Gebruik uitsluitend onderdelen die door Lenovo zijn verstrekt.
Externe apparaten installeren
U kunt externe luidsprekers, een printer of een scanner op uw computer aansluiten. Voor bepaalde externe apparaten moet u aanvullende software installeren. Als
u een externe optie toevoegt, kunt u in “Aansluitingen aan de voorkant van de
computer” op pagina 8 en “Aansluitingen aan de achterkant van de computer” op
pagina 9 zien welke aansluiting u moet gebruiken. Aan de hand van de instructies
die bij de externe optie zijn geleverd, kunt u die optie vervolgens aansluiten en de
vereiste software of stuurprogramma’s installeren.
Kap van de computer openen
Attentie
Open de computer niet en probeer geen reparaties uit te voeren voordat u de “Belangrijke
veiligheidsvoorschriften” hebt gelezen in de publicatie ThinkCentre Veiligheid en garantie die
bij de computer is geleverd. Voor een exemplaar van de publicatie ThinkCentre Veiligheid en
Garantie gaat u naar:
http://www.lenovo.com/support
In dit gedeelte vindt u instructies voor het openen van de kap van de computer.
Let op!
Zet de computer uit en laat hem drie tot vijf minuten afkoelen voordat u de kap
van de computer opent.
U verwijdert de kap van de computer als volgt:
1. Verwijder alle media uit de stations, sluit het besturingssysteem af en en scha-
kel alle aangesloten apparatuur uit. Zet dan de computer uit.
2. Haal alle stekkers uit het stopcontact.
3. Ontkoppel de kabels die op de computer zijn aangesloten. Dit geldt voor net-
snoeren, I/O-kabels en alle andere op de computer aangesloten kabels. Zie
“Aansluitingen aan de voorkant van de computer” op pagina 8 en “Aansluitingen aan de achterkant van de computer” op pagina 9.
4. Verwijder eventueel aanwezige sloten waarmee de computerkap is vastgezet,
zoals een kabelslot.
14 Handboek voor de gebruiker
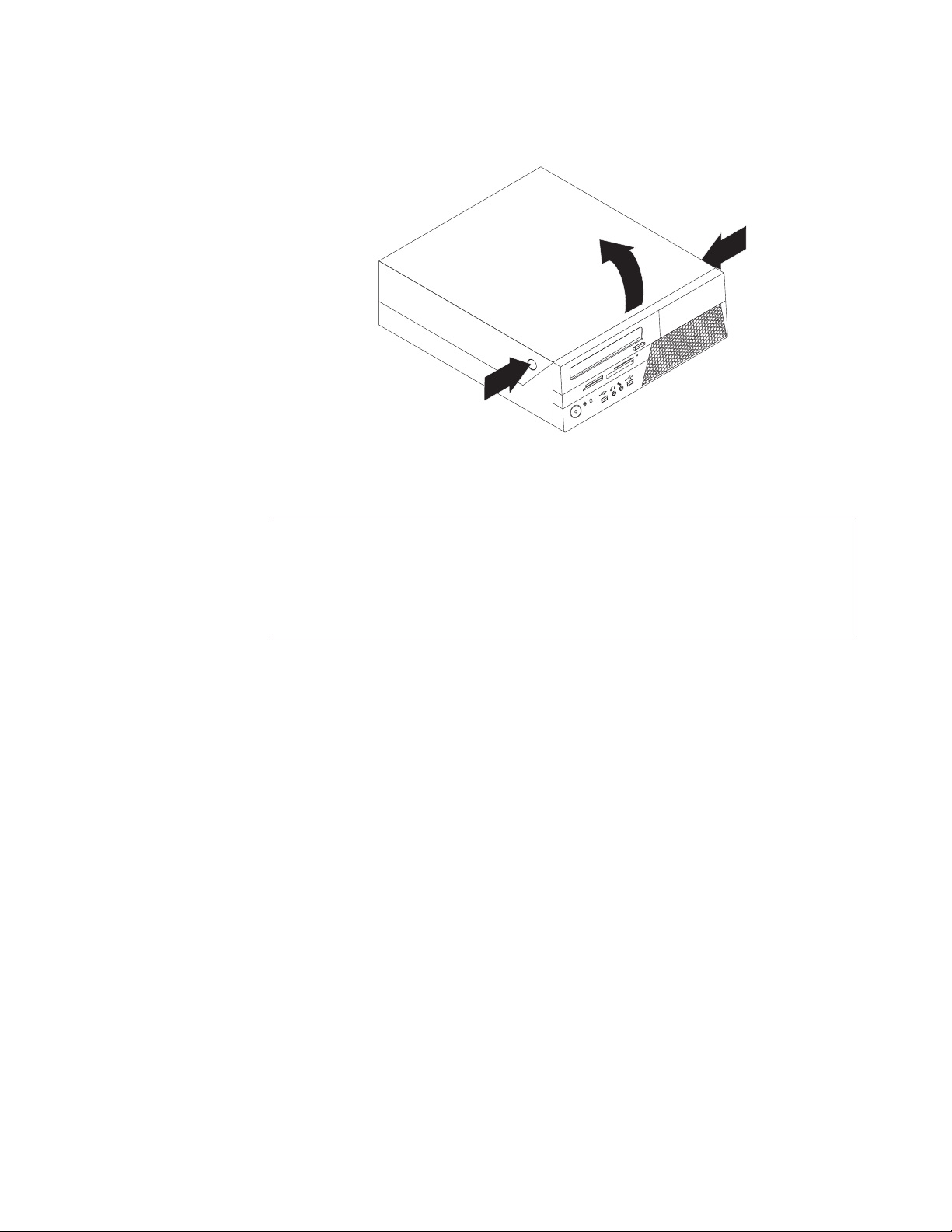
5. Druk op de knoppen aan de zijkanten van de computer en kantel de kap
omhoog om de computer te openen.
Figuur 5. Kap van de computer openen
Toegang krijgen tot de systeemplaatcomponenten en stations
Attentie
Open de computer niet en probeer geen reparaties uit te voeren voordat u de “Belangrijke
veiligheidsvoorschriften” hebt gelezen in de publicatie ThinkCentre Veiligheid en garantie die
bij de computer is geleverd. Voor een exemplaar van de publicatie ThinkCentre Veiligheid en
Garantie gaat u naar:
http://www.lenovo.com/support
In dit gedeelte vindt u instructies voor het krijgen van toegang tot componenten
op de systeemplaat en tot stations.
U krijgt als volgt toegang tot de systeemplaatcomponenten en stations:
1. Open de kap van de computer. Zie “Kap van de computer openen” op pagina
14.
2. Op bepaalde modellen moet u mogelijk de stationhouder omhoog kantelen en
het vaste-schijfstation verwijderen voor toegang tot de interne componenten.
Zie “Het vaste-schijfstation vervangen” op pagina 23.
Opmerkingen:
a. Onthoud de plaats van de kabels die u losmaakt van de stations of de
systeemplaat.
b. Plaats de houder van het vaste-schijfstation weer terug in de vergrendelde
positie voordat u de kap sluit - dit om schade aan de stationhouder en
vaste schijf te voorkomen.
Hoofdstuk 2. Opties installeren en hardware vervangen 15
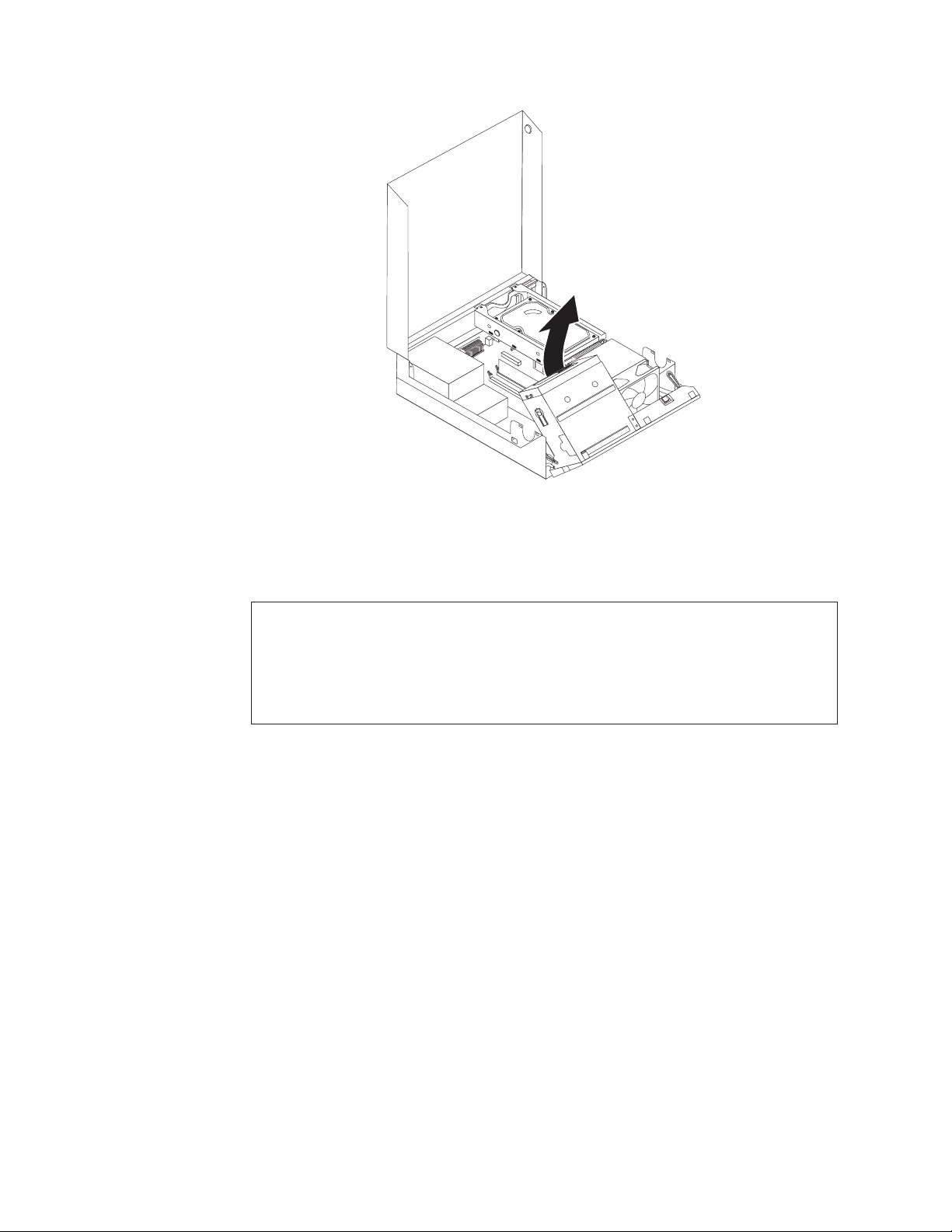
Figuur 6. De stationhouder kantelen
Geheugenmodules installeren of vervangen
Attentie
Open de computer niet en probeer geen reparaties uit te voeren voordat u de “Belangrijke
veiligheidsvoorschriften” hebt gelezen in de publicatie ThinkCentre Veiligheid en garantie die
bij de computer is geleverd. Voor een exemplaar van de publicatie ThinkCentre Veiligheid en
Garantie gaat u naar:
http://www.lenovo.com/support
In dit gedeelte vindt u instructies voor het installeren of vervangen van een
geheugenmodule.
De computer beschikt over twee sleuven voor het plaatsen of vervangen van DDR2
DIMM’s. Gebruik bij het installeren of vervangen van een geheugenmodule DDR2
DIMM’s van 1 GB of 2 GB in elke combinatie tot maximaal 4 GB.
U installeert of vervangt een geheugenmodule als volgt:
1. Open de kap van de computer. Zie “Kap van de computer openen” op pagina
14.
2. Kantel het stationscompartiment omhoog zodat u bij de geheugenuitbreidings-
sleuven kunt. Zie “Toegang krijgen tot de systeemplaatcomponenten en
stations” op pagina 15.
3. Verwijder alle onderdelen die het moeilijk maken om bij geheugenaansluitingen
te komen.
4. Kijk waar de geheugenaansluitingen zich bevinden.
5. Open de klemmetjes.
16 Handboek voor de gebruiker
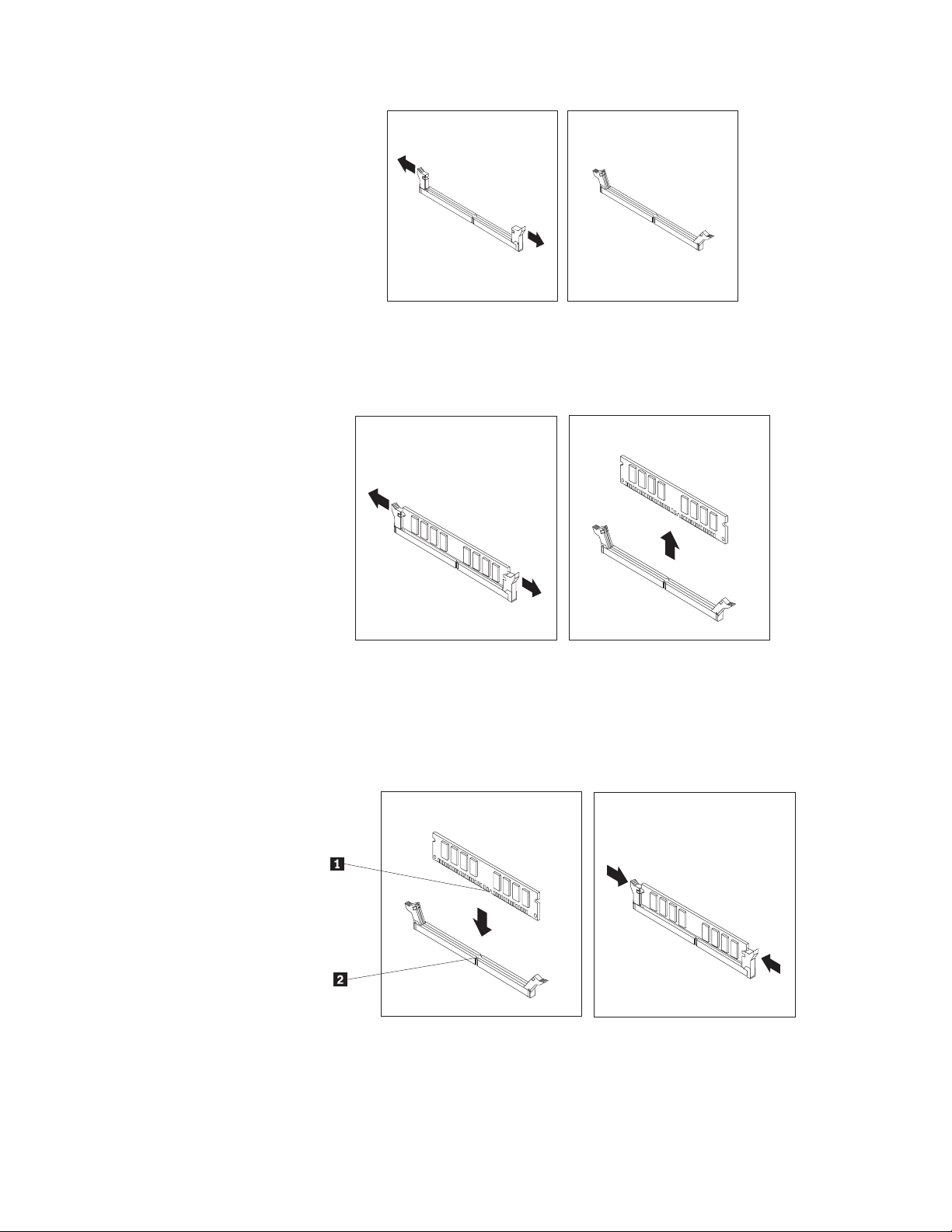
Figuur 7. Klemmetjes openen
Als u een geheugenmodule vervangt, opent u de klemmetjes en verwijdert u de
module zoals hieronder te zien is.
Figuur 8. De oude geheugenmodule verwijderen
6. Houd de geheugenmodule boven op de geheugenaansluiting. Zorg dat de inke-
ping 1 in de geheugenmodule zich recht boven het nokje 2 in de aansluiting op de systeemplaat bevindt. Duw de geheugenmodule voorzichtig naar
beneden tot de klemmetjes vastklikken.
Figuur 9. De geheugenmodule aanbrengen
Hoofdstuk 2. Opties installeren en hardware vervangen 17
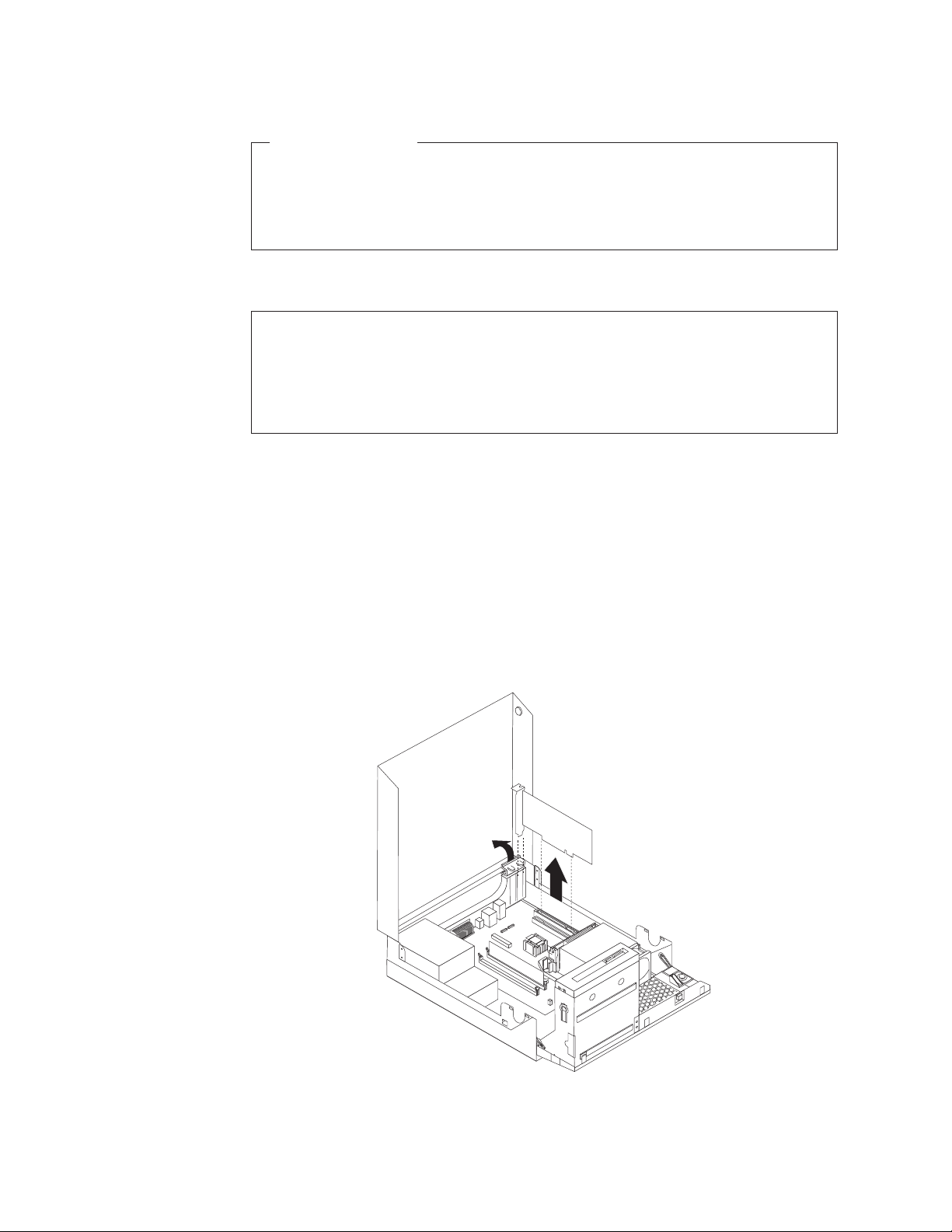
Volgende stappen:
v Als u met een andere optie wilt werken, gaat u naar het desbetreffende
gedeelte.
v Als u de installatie wilt voltooien, gaat u naar “Het vervangen van de
onderdelen voltooien” op pagina 36.
PCI-kaart installeren of vervangen
Attentie
Open de computer niet en probeer geen reparaties uit te voeren voordat u de “Belangrijke
veiligheidsvoorschriften” hebt gelezen in de publicatie ThinkCentre Veiligheid en garantie die
bij de computer is geleverd. Voor een exemplaar van de publicatie ThinkCentre Veiligheid en
Garantie gaat u naar:
http://www.lenovo.com/support
In dit gedeelte vindt u instructies voor het installeren of vervangen van een PCIkaart.Uw computer beschikt over één sleuf voor standaard PCI-kaarten en één PCI
Express x16-aansluiting voor grafische kaarten.
U installeert of vervangt een PCI-kaart als volgt:
1. Open de kap van de computer. Zie “Kap van de computer openen” op pagina
14.
2. Draai de kaartklem open. Verwijder het toepasselijke afdekplaatje. Als u een
PCI-kaart vervangt, verwijdert u de oude kaart die momenteel is geïnstalleerd
voordat u de nieuwe kaart installeert.
Figuur 10. Een PCI-kaart verwijderen
18 Handboek voor de gebruiker
 Loading...
Loading...