Lenovo ThinkCentre 7259, ThinkCentre 7267, ThinkCentre 7269, ThinkCentre 7279, ThinkCentre 7290 User guide [pt]
...
ThinkCentre
Guia do Usuário
Tipos de Máquina: 7259, 7267, 7269, 7279, 7290, 7297, 7303, 7306, 7408,
Tipos de Máquina
7487, 7506 e 7514
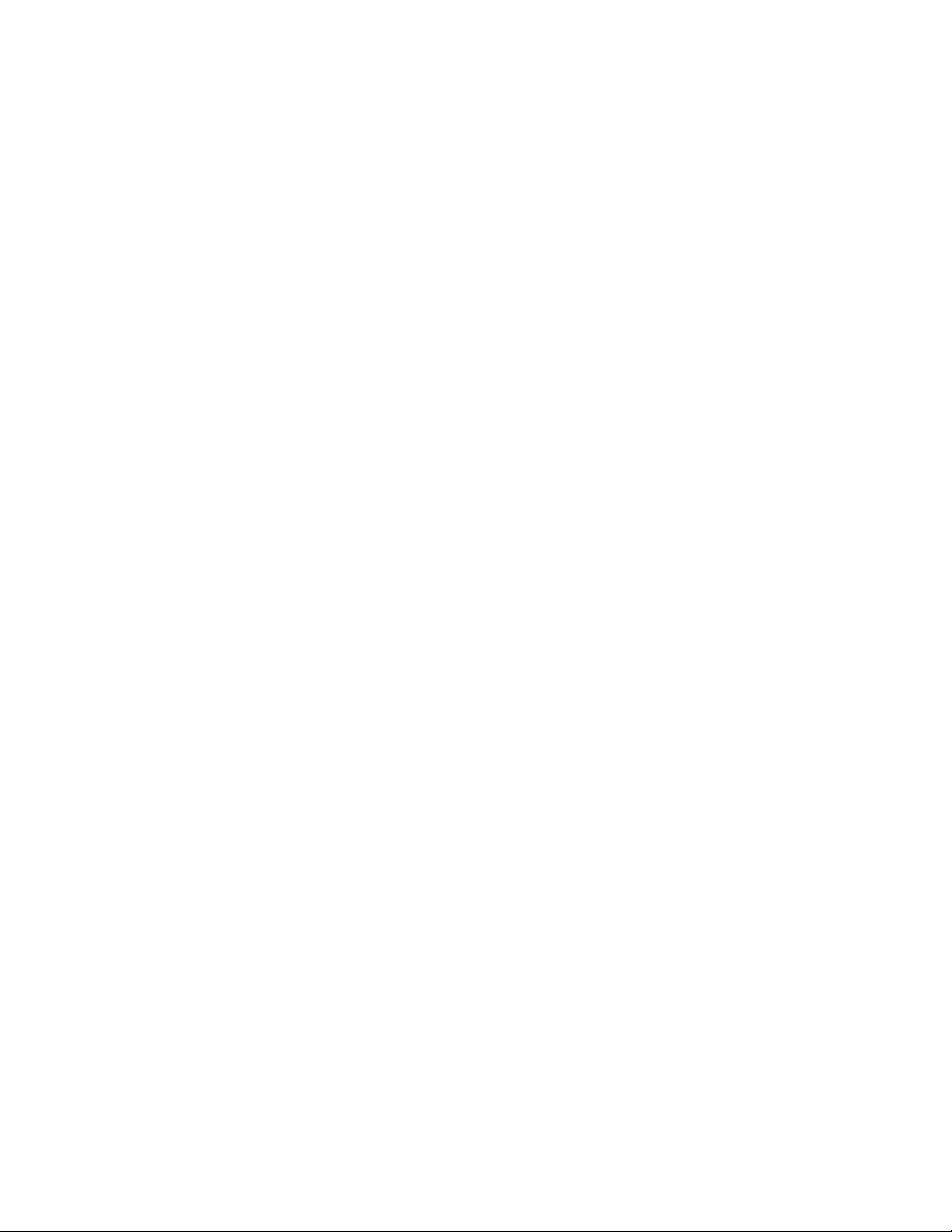
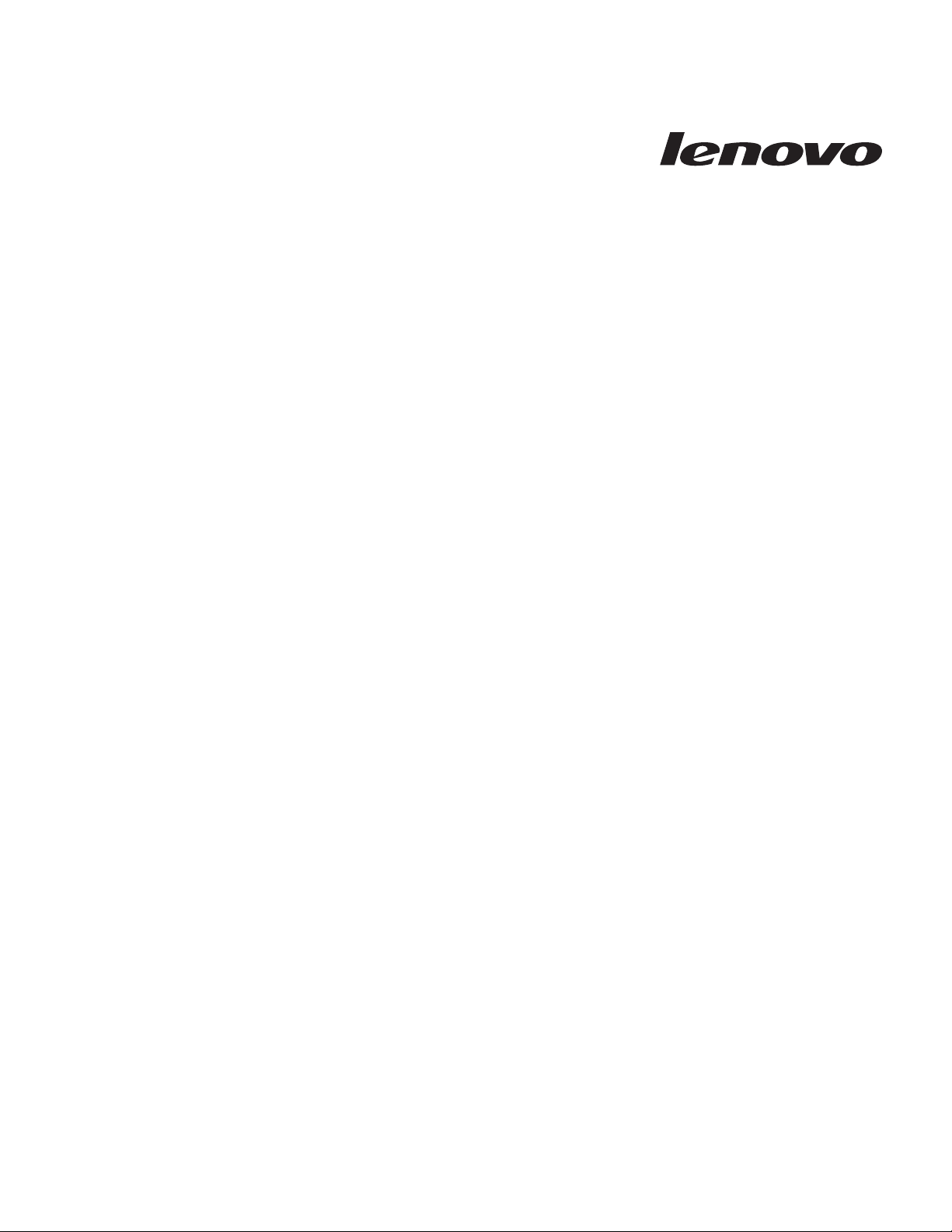
Guia do Usuário do ThinkCentre
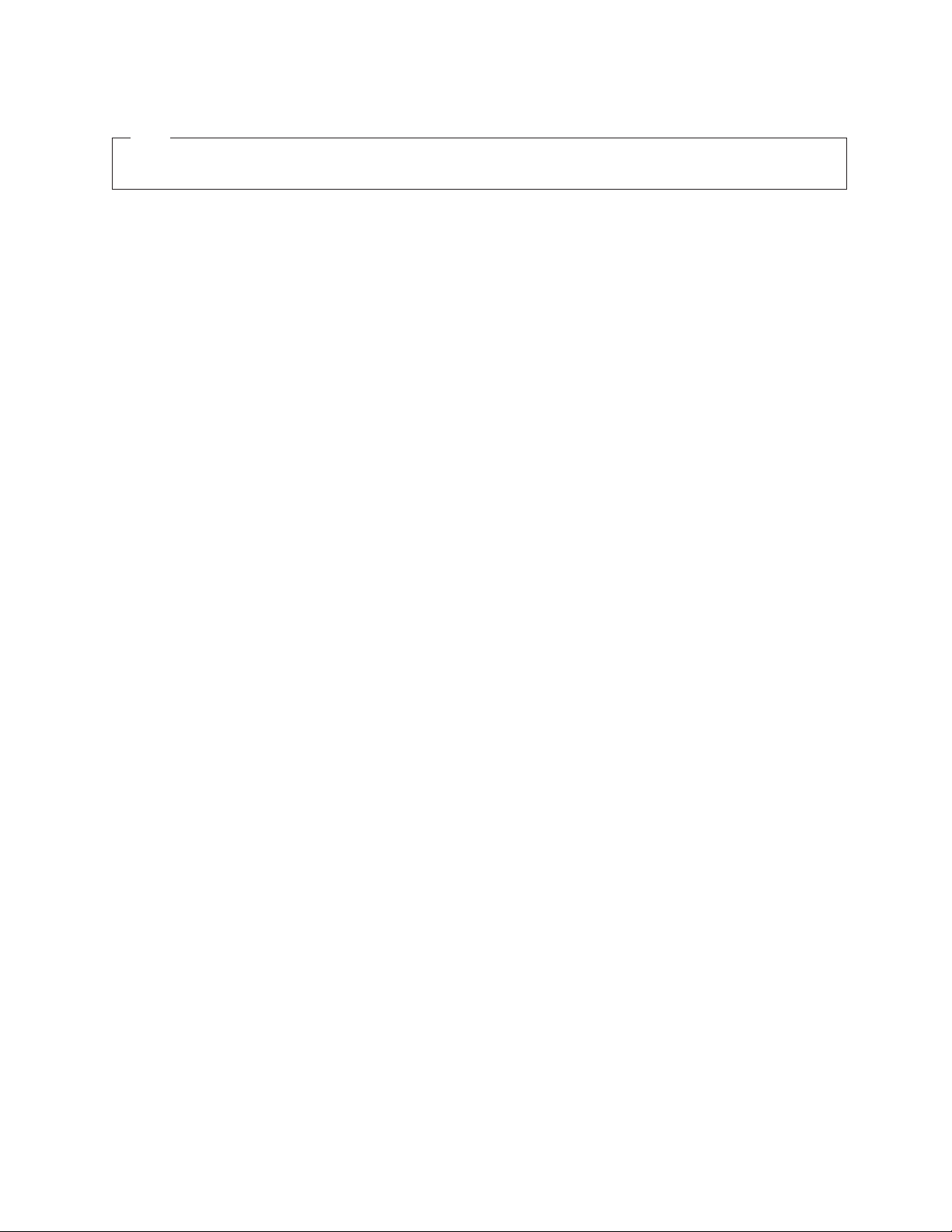
Nota
Antes de utilizar essas informações e o produto suportado por elas, certifique-se de ler e entender o Guia de Segurança e
Garantia do ThinkCentre e “Avisos”, na página 77.
Terceira Edição (Outubro de 2009)
© Copyright Lenovo 2009.
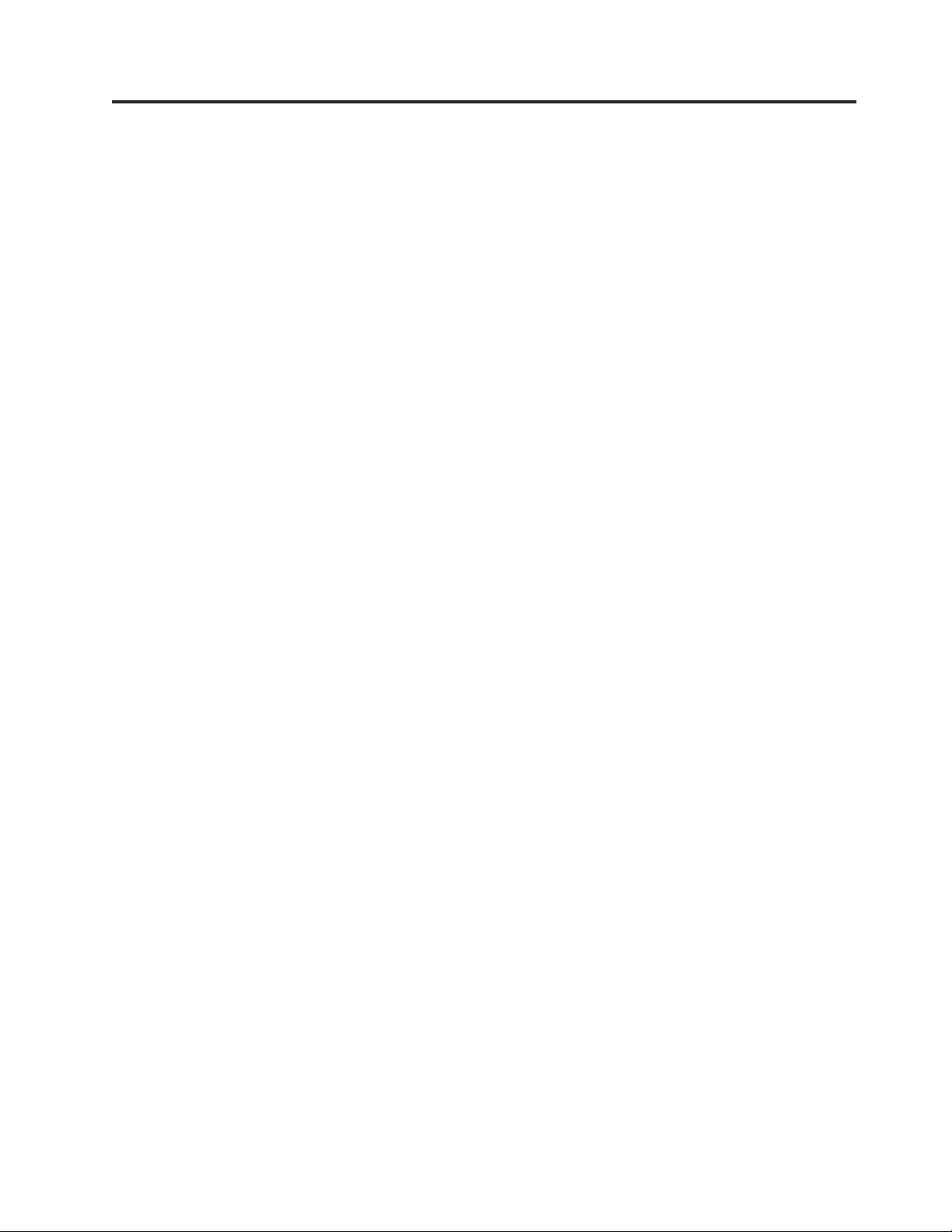
Índice
Informações Importantes sobre
Segurança..............v
Capítulo 1. Visão Geral do Produto . . . 1
Recursos................1
Especificações ..............4
Visão Geral do Software ..........5
Software Fornecido com o Sistema Operacional
Windows ..............5
Locais ................8
Localizando Conectores na Frente de Seu
Computador .............8
Localizando Conectores na Parte Traseira do
Computador .............9
Localizando Componentes ........11
Localizando Peças na Placa-mãe ......12
Capítulo 2. Instalando Opcionais e
Substituindo o Hardware .......13
Manuseando Dispositivos Sensíveis à Estática . . . 13
Instalando Opcionais e Substituindo o Hardware . . 14
Instalando Opcionais Externos .......14
Abrindo a Tampa do Computador ......14
Acessando os Componentes e Unidades da
Placa-mãe ..............15
Instalando ou Substituindo um Módulo de
Memória ..............16
Instalando ou Substituindo uma Placa PCI . . . 18
Instalando Unidades Internas .......20
Substituindo a Unidade de Disco Rígido....24
Substituindo a Unidade Ótica .......27
Substituindo a Bateria ..........28
Substituindo a Montagem da Fonte de
Alimentação .............30
Substituindo o Conjunto do Dissipador de Calor
e do Ventilador ............32
Substituindo o microprocessador ......34
Substituindo o Teclado .........37
Substituindo o Mouse ..........37
Concluindo a Substituição das Peças .....38
Instalando recursos de segurança .......40
Trava de Cabo Integrada .........40
Proteção de Senha ...........40
Apagando Senhas Perdidas ou Esquecidas
(Limpando o CMOS) ..........41
Capítulo 3. Informações de
Recuperação ............43
Criando e Utilizando a Mídia de Recuperação . . . 43
Criando a Mídia de Recuperação ......43
Utilizando a Mídia de Recuperação .....44
Desempenhando Operações de Backup e
Recuperação ..............44
Executando uma Operação de Backup ....45
Executando uma Operação de Recuperação. . . 45
Utilizando o Espaço de Trabalho do Rescue and
Recovery ...............46
Criando e Utilizando a Mídia de Resgate ....47
Criando Mídia de Recuperação .......47
Usando Mídia de Recuperação .......48
Criando e Utilizando um Disquete de Reparo de
Recuperação ..............48
Criando um Disquete de Reparo de Recuperação 49
Utilizando um Disquete de Reparo de
Recuperação .............49
Instalando ou Reinstalando Drivers de Dispositivos 49
Definindo um Dispositivo de Resgate na Sequência
de Inicialização .............50
Solucionando Problemas de Recuperação ....50
Capítulo 4. Utilizando o Setup Utility . . 53
Iniciando o Programa Setup Utility ......53
Visualizando e Alterando as Definições .....53
Utilizando Senhas ............53
Considerações sobre Senhas ........54
Power-On Password ..........54
Administrator Password .........54
Configurando, Alterando e Excluindo uma Senha 54
Ativando ou Desativando um Dispositivo ....55
Selecionando um Dispositivo de Inicialização . . . 56
Selecionando um Dispositivo de Inicialização
Temporária .............56
Selecionando ou Alterando a Sequência do
Dispositivo de Inicialização ........57
Saindo do Programa Setup Utility .......57
Capítulo 5. Atualizando Programas do
Sistema ..............59
Utilizando Programas do Sistema .......59
Atualizando (Flash) o BIOS a partir de um Disco . . 59
Atualizando (Flashing) o BIOS a partir do Sistema
Operacional ..............60
Recuperando de uma Falha de Atualização do
POST/BIOS ..............60
Capítulo 6. Resolução de Problemas e
Diagnósticos ............63
Resolução de Problemas Básica ........63
Programas de Diagnóstico .........64
Lenovo ThinkVantage Toolbox .......65
Lenovo System Toolbox .........65
PC-Doctor for Rescue and Recovery .....66
PC-Doctor for DOS ...........66
Limpando o Mouse ............67
Mouse Ótico .............67
Mouse Não-ótico ...........68
© Copyright Lenovo 2009 iii
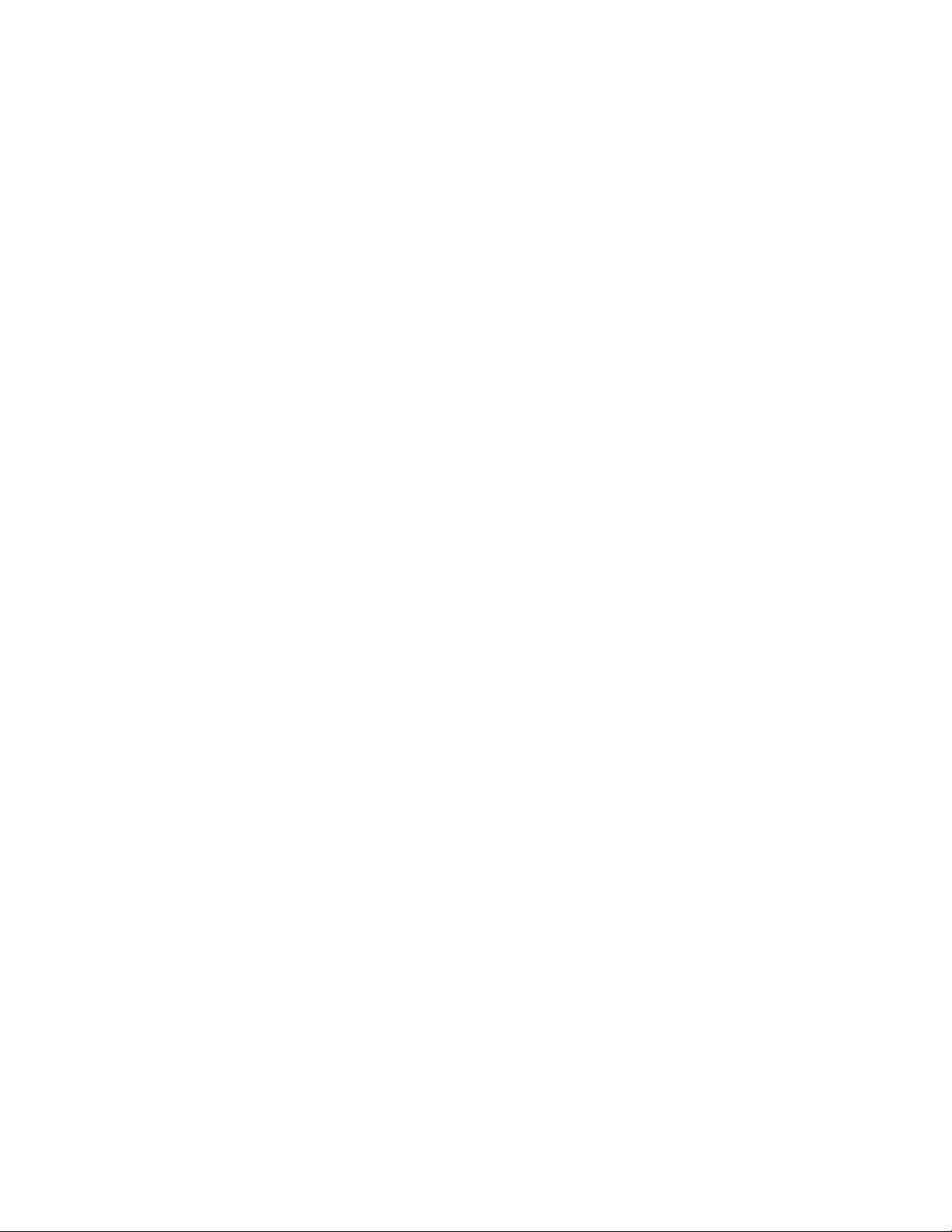
Capítulo 7. Obtendo Informações,
Ajuda e Serviços ..........71
Recursos de Informações ..........71
Pasta Online Books ...........71
Lenovo ThinkVantage Tools ........71
ThinkVantage Productivity Center ......71
Lenovo Welcome ...........72
Access Help .............72
Segurança e Garantia ..........72
Web Site da Lenovo (http://www.lenovo.com) 72
Ajuda e Serviço .............73
Utilizando a Documentação e os Programas de
Diagnóstico .............73
Chamando o Serviço ..........73
Utilizando outros Serviços ........74
Adquirindo Serviços Adicionais ......74
Apêndice. Avisos ..........77
Aviso de Saída de Televisão .........78
Marca CE de Conformidade Européia .....78
Marcas Registradas ............78
Índice Remissivo ..........79
iv
Guia do Usuário
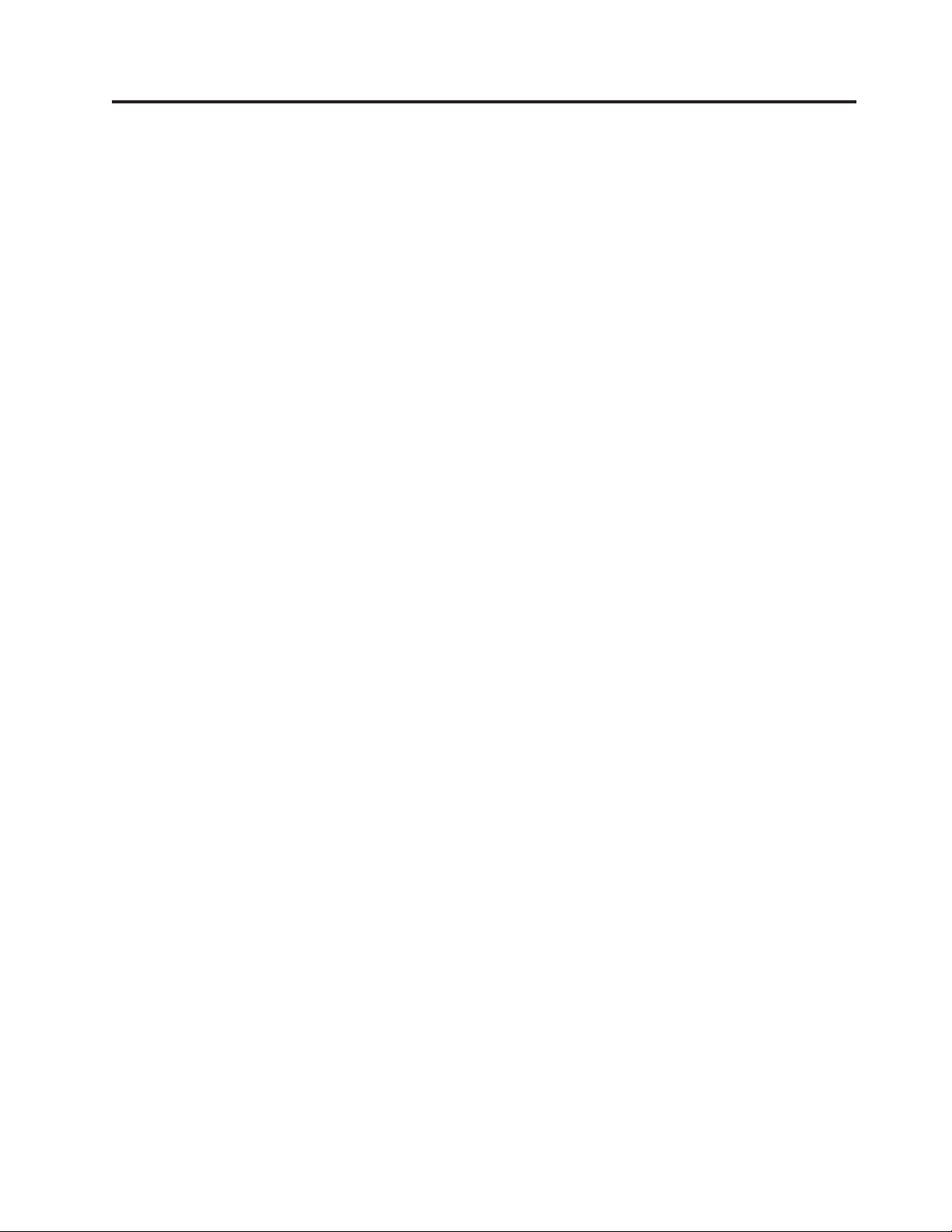
Informações Importantes sobre Segurança
CUIDADO:
Antes de utilizar este manual, certifique-se de ler e entender todas as
informações de segurança relacionadas a este produto. Consulte o Guia de
Segurança e Garantia do ThinkCentre que você recebeu com este produto para obter
as informações de segurança mais recentes. A leitura e a compreensão destas
informações sobre segurança reduzem o risco de ferimentos pessoais e/ou danos
ao seu produto.
Se você não tiver mais uma cópia do Guia de Segurança e Garantia do ThinkCentre,
será possível obter uma versão em Portable Document Format (PDF) no Website de
Suporte da Lenovo
http://www.lenovo.com/support
®
em:
© Copyright Lenovo 2009 v
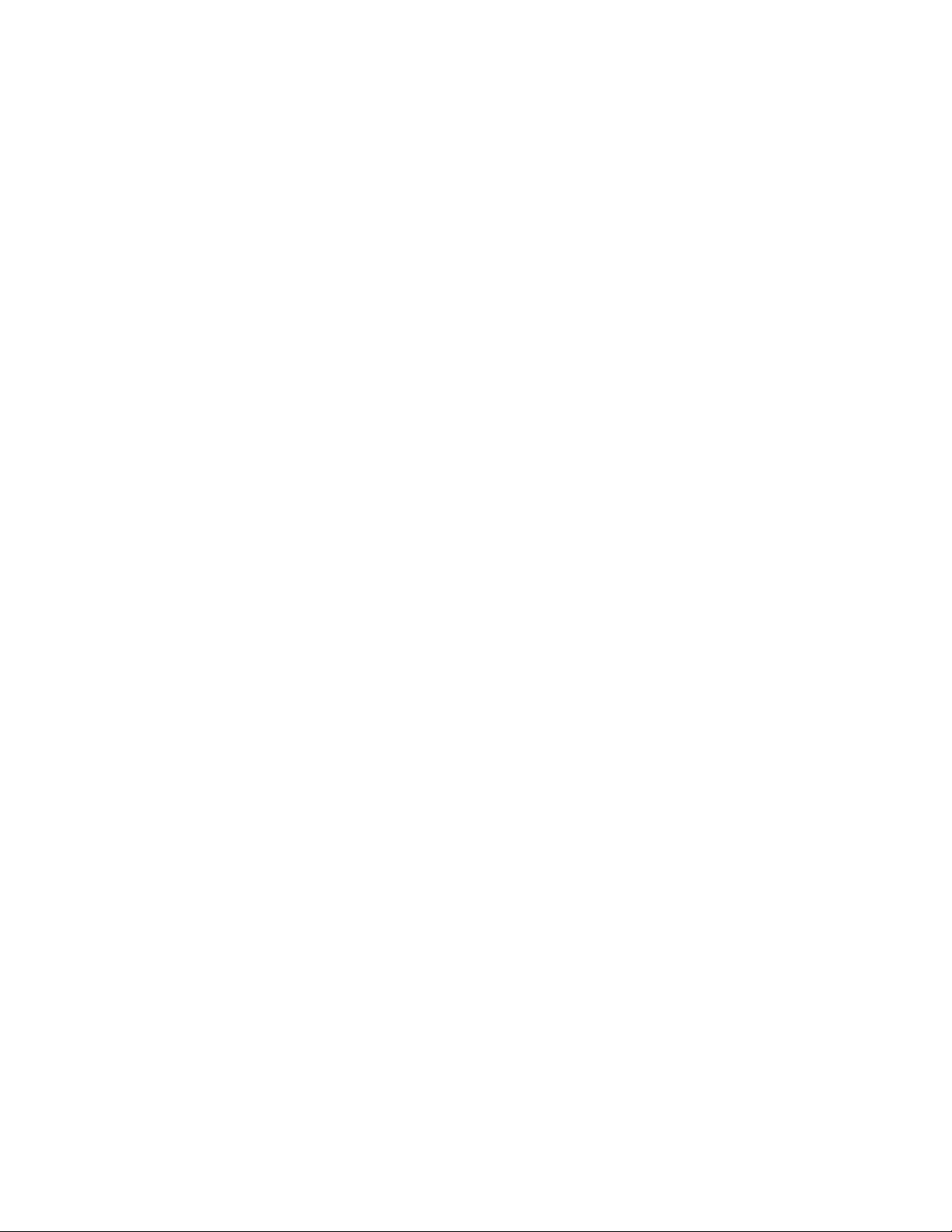
vi Guia do Usuário
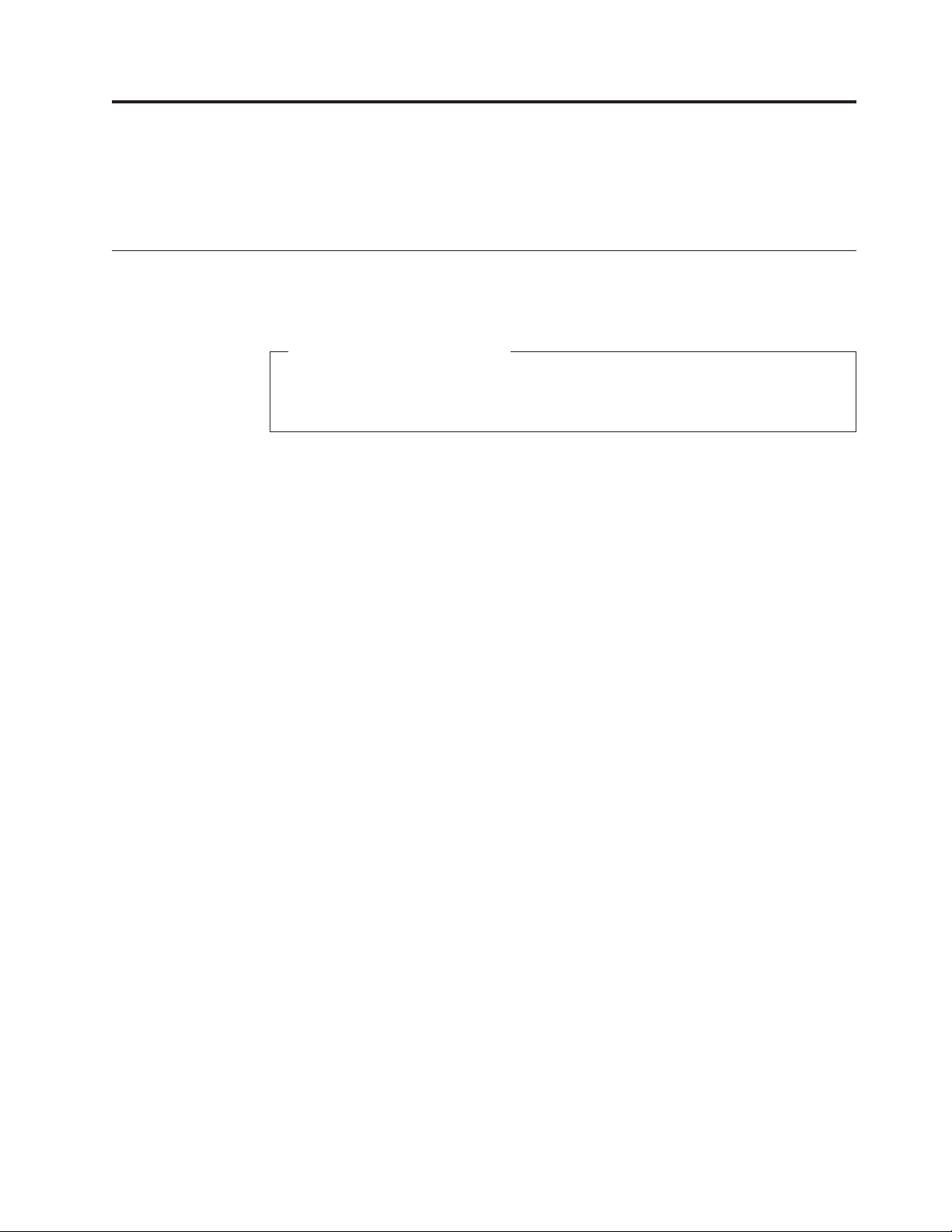
Capítulo 1. Visão Geral do Produto
Este capítulo descreve os recursos, as especificações, os programas de software
pré-instalados e locais das peças e conectores do computador.
Recursos
Esta seção fornece uma visão geral dos recursos do computador.
Informações sobre o Sistema
As informações a seguir abrangem uma variedade de modelos. Para obter
informações sobre seu modelo específico, utilize o programa Setup Utility.
Consulte o Capítulo 4, “Utilizando o Setup Utility”, na página 53.
Microprocessador
v Processador Intel®Celeron
v Processador Intel Celeron dual-core
v Processador Intel Pentium
v Processador Intel Core™2 Duo
v Processador Intel Core 2 Quad
v Cache interno (o tamanho varia de acordo com o tipo do modelo)
®
®
dual-core
Memória
v Suporta até dois double data rate 2 dual inline memory modules (DDR2
DIMMs)
Unidades internas
v Leitor de cartões (alguns modelos)
v Unidade ótica
v Unidade de disco rígido interna Serial Advanced Technology Attachment (SATA)
Subsistema de vídeo
v Gráficos integrados para um conector Video Graphics Array (VGA)
v Slot gráfico PCI (Peripheral Component Interconnect) Express x16 na placa-mãe
para placa gráfica distinta
Subsistema de áudio
v Áudio integrado de high-definition (HD)
v Conector de entrada de linha de áudio, conector de saída de linha de áudio e
conector de microfone no painel posterior
v Conector de microfone e conector de fone de ouvido no painel frontal
v Alto-falante interno (alguns modelos)
Conectividade
v Controlador Ethernet integrado de 10/100/1000 Mbps
v Modem PCI V.90 Data/Fax (alguns modelos)
© Copyright Lenovo 2009 1
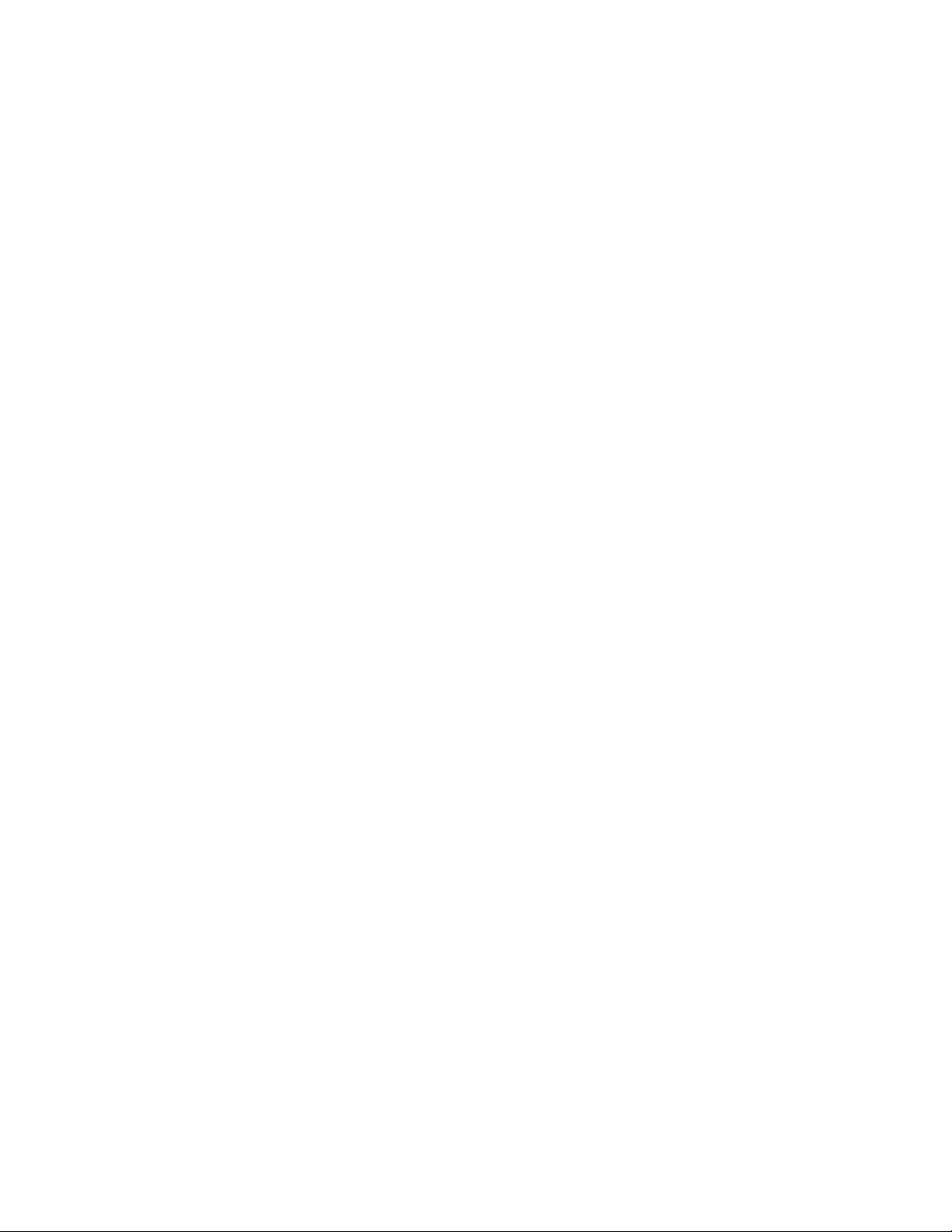
Recursos de gerenciamento do sistema
v Capacidade de armazenar resultados do teste de hardware POST (teste
automático na inicialização)
v Inicialização automática de ativação
v Preboot Execution Environment (PXE)
v Administração Remota
v System Management (SM) Basic Input/Output System (BIOS) e software de SM
v Wake on LAN
v Wake on Ring (no programa Setup Utility, este recurso é chamado Serial Port
Ring Detect para um modem externo)
Recursos de Entrada/Saída (E/S)
v Porta serial de 9 pinos (um padrão e um opcional)
v Conector Ethernet
v Uma porta paralela padrão de 25 pinos
v Seis conectores USB (dois no painel frontal e quatro no painel posterior)
v Conector de teclado padrão
v Conector de mouse padrão
v Três conectores de áudio (conector de áudio de entrada de linha, conector de
áudio de saída de linha e conector do microfone) no painel traseiro
v Dois conectores de áudio (conector do microfone e conector de fone de ouvido)
no painel frontal
v Conector de monitor VGA
Expansão
v Um leitor de cartões (alguns modelos)
v Um compartimento de unidade de disco rígido
v Um compartimento de unidade ótica
v Um slot de placa PCI
v Um slot de placa gráfica PCI Express x16
Energia
v Fonte de alimentação de 280 Watts com detecção automática de voltagem
v Suporte à ACPI (Advanced Configuration and Power Interface)
Recursos de segurança
v Computrace
v Chave de presença da tampa (também chamada de chave de intrusão - alguns
modelos)
v Senha da unidade de disco rígido
v Teclado com leitor de impressão digital (alguns modelos)
v Power-On Password (POP) e Administrator Password para acesso ao BIOS
v Controle de E/S de porta paralela e serial
v Controle da sequência de inicialização
v Inicialização sem unidade de disquete, teclado ou mouse
v Suporte para a inclusão de uma trava de cabo integrada (trava Kensington)
v Suporte para ativar ou desativar um dispositivo
2 Guia do Usuário
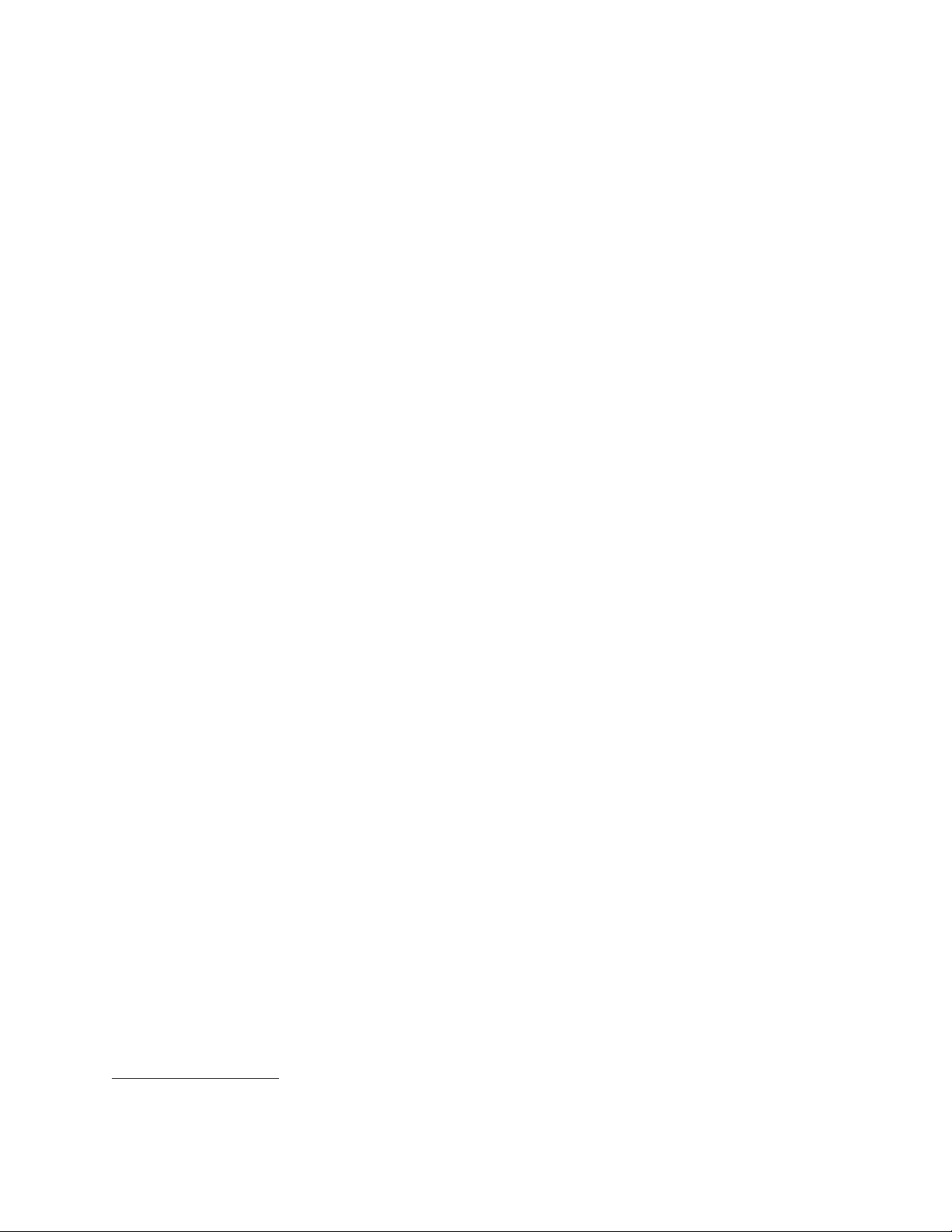
v Chave Liga/desliga da USB
Programas de software, pré-instalados
Seu computador pode ser fornecido com programas de software pré-instalados. Se
vier, um sistema operacional, drivers de dispositivo que oferecem suporte a
recursos integrados e outros programas de suporte estarão incluídos. Para obter
informações adicionais, consulte “Visão Geral do Software” na página 5.
Sistema operacional, pré-instalado
®
v Microsoft
v Microsoft Windows Vista
Windows®7
®
v Microsoft Windows XP Professional
(pré-instalado através de direitos de fazer downgrade no Windows 7
Professional, Windows 7 Ultimate, Windows Vista Business ou no Windows
Vista Ultimate)
1
Sistemas operacionais, certificados ou testados quanto à compatibilidade
de acordo com o tipo de modelo)
®
Linux
(varia
1. Os sistemas operacionais listados aqui serão certificados ou testados quanto à compatibilidade no momento que esta publicação
for impressa. Sistemas operacionais adicionais podem ser identificados pela Lenovo como compatíveis com seu computador após
a publicação deste manual. Correções e adições a essa lista podem ser feitas. Para determinar se um sistema operacional foi
certificado ou testado quanto à compatibilidade, verifique o site do fornecedor do sistema operacional na Web.
Capítulo 1. Visão Geral do Produto
3
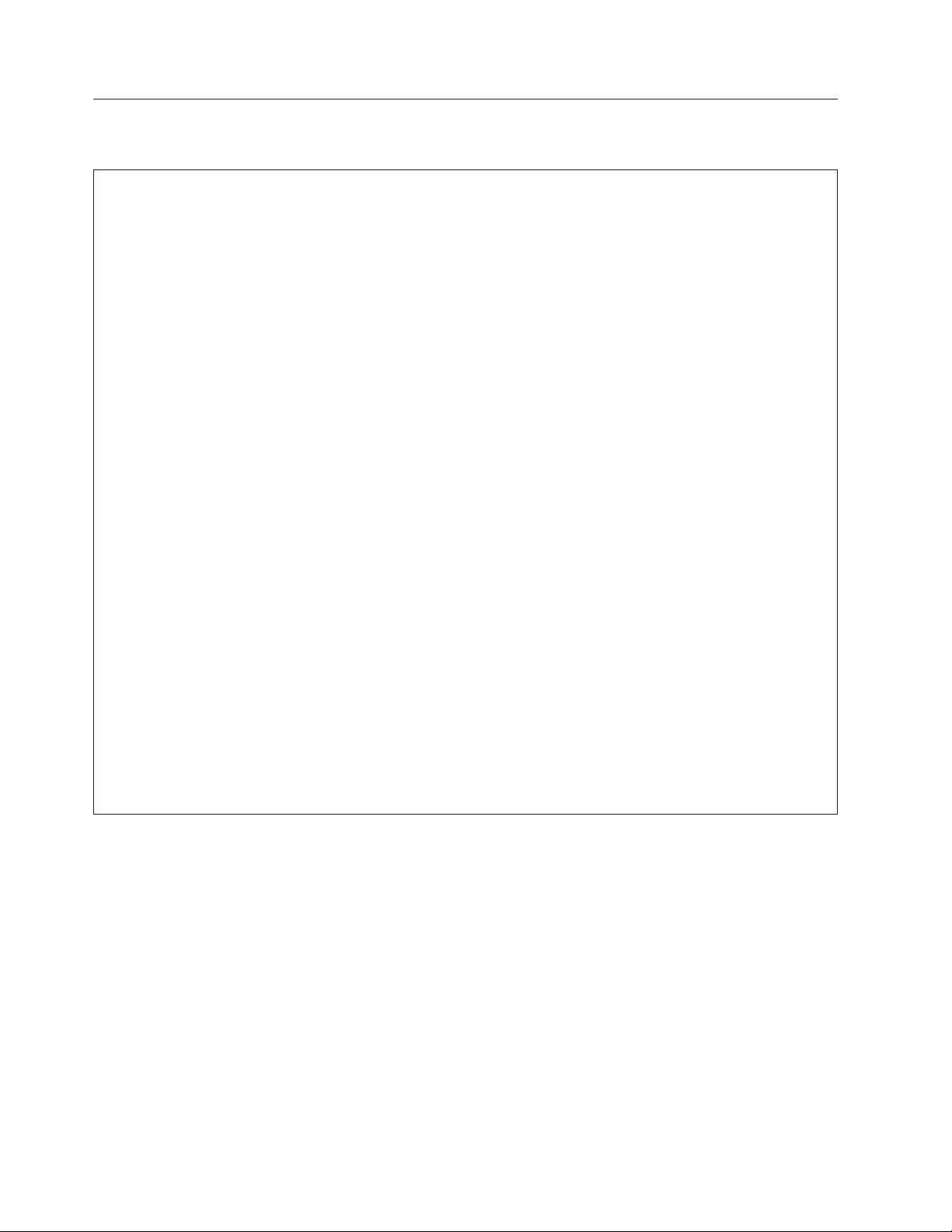
Especificações
Esta seção lista as especificações físicas para o seu computador.
Dimensões
Largura: 317 mm (12,48 polegadas)
Altura: 99 mm (3,9 polegadas)
Profundidade: 355 mm (13,98 polegadas)
Peso
Configuração máxima conforme fornecido: 7,5 kg (16,53 lbs)
Ambiente
Temperatura do ar:
Operacional: 10° a 35° C (50° a 95° F)
Não-operacional: -40° a 60°C (-40° a 140°F) (com pacote)
Não-operacional: -10° a 60°C (14° a 140°F) (sem pacote)
Umidade:
Operacional: 10% a 80% (10% por hora, sem condensação)
Não-operacional: 10% a 90% (10% por hora, sem condensação)
Altitude máxima:
Operacional: -50 a 10 000 ft (-15,2 a 3 048 m)
Não-operacional: -50 a 35 000 ft (-15,2 a 10 668 m)
Entrada elétrica
Voltagem de entrada:
Intervalo baixo:
Mínimo: 100 V ac
Máximo: 127 V ac
Taxa de frequência de entrada: 50 a 60 Hz
Configuração do comutador de seleção de voltagem: 115 V ac
Intervalo alto:
Mínimo: 200 V ac
Máximo: 240 V ac
Taxa de frequência de entrada: 50 a 60 Hz
Configuração do comutador de seleção de voltagem: 230 V ac
4 Guia do Usuário
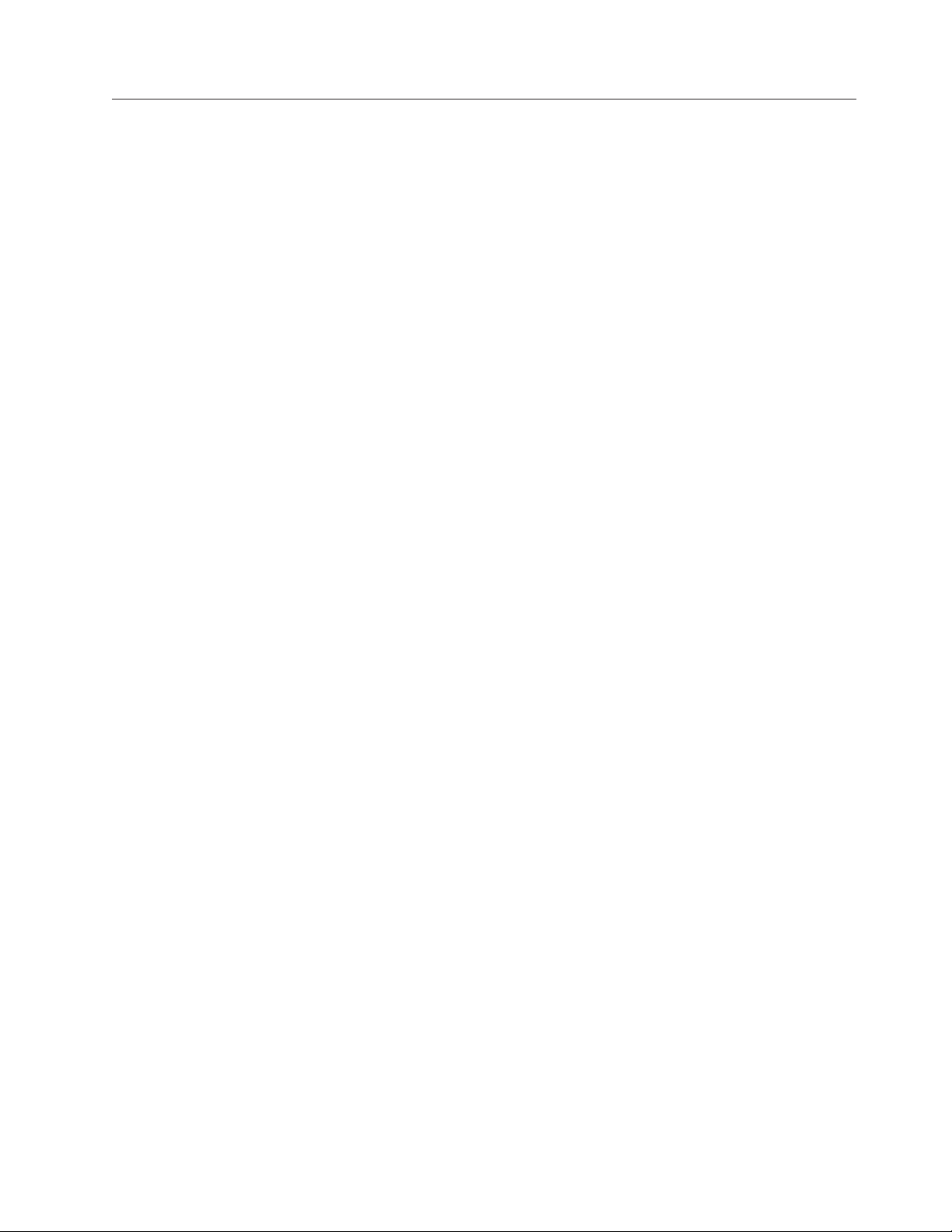
Visão Geral do Software
O computador é fornecido com um sistema operacional pré-instalado e diversos
aplicativos pré-instalados.
Software Fornecido com o Sistema Operacional Windows
Esta seção descreve os aplicativos Windows incluídos com seu computador.
Software Fornecido pela Lenovo
Os programas de software a seguir são fornecidos pela Lenovo para ajudar a
melhorar a produtividade e reduzir o custo associado à manutenção do
computador. Os programas de software fornecidos com seu computador podem
variar conforme seu tipo de modelo e sistema operacional pré-instalado.
Lenovo ThinkVantage Tools: O programa Lenovo ThinkVantage
para um host de fontes de informações e fornece fácil acesso a diversas
ferramentas para ajudá-lo a trabalhar de forma mais fácil e segura. Para obter
informações adicionais, consulte “Lenovo ThinkVantage Tools” na página 71.
Nota: O programa Lenovo ThinkVantage Tools está disponível somente em
computadores pré-instalados com o Windows 7 da Lenovo.
ThinkVantage Productivity Center: O programa ThinkVantage Productivity
Center leva você a várias fontes de informações e ferramentas para ajudá-lo a
configurar, entender, manter e aprimorar seu computador.
®
Tools o guia
Nota: O programa ThinkVantage Productivity Center está disponível somente em
computadores pré-instalados com o Windows Vista ou o Windows XP da
Lenovo.
Lenovo Welcome: O programa Lenovo Welcome introduz alguns recursos
integrados inovadores da Lenovo e o guia através de algumas tarefas de
configuração importantes para ajudá-lo a tirar o melhor proveito de seu
computador.
Nota: O programa Lenovo Welcome está disponível somente em computadores
pré-instalados com o Windows 7 ou o Windows Vista da Lenovo.
Product Recovery: O programa Product Recovery permite restaurar o conteúdo
da unidade de disco rígido para as configurações padrão de fábrica.
ThinkVantage Rescue and Recovery: O programa ThinkVantage Rescue and
Recovery
inclui um conjunto de ferramentas de auto-recuperação para ajudar os usuários a
diagnosticarem os problemas do computador, obterem ajuda e se recuperarem de
travamentos do sistema rapidamente, mesmo se o sistema operacional primário
não for iniciado.
ThinkVantage Client Security Solution: O programa ThinkVantage Client
Security Solution (CSS) está disponível em alguns computadores Lenovo. Ela ajuda
a proteger suas informações, incluindo informações vitais para a segurança como
senha, chaves de criptografia e credenciais eletrônicas, enquanto protege contra o
acesso de usuários não-autorizados aos dados.
®
(RnR) é uma solução de recuperação e restauração em um botão que
Capítulo 1. Visão Geral do Produto 5
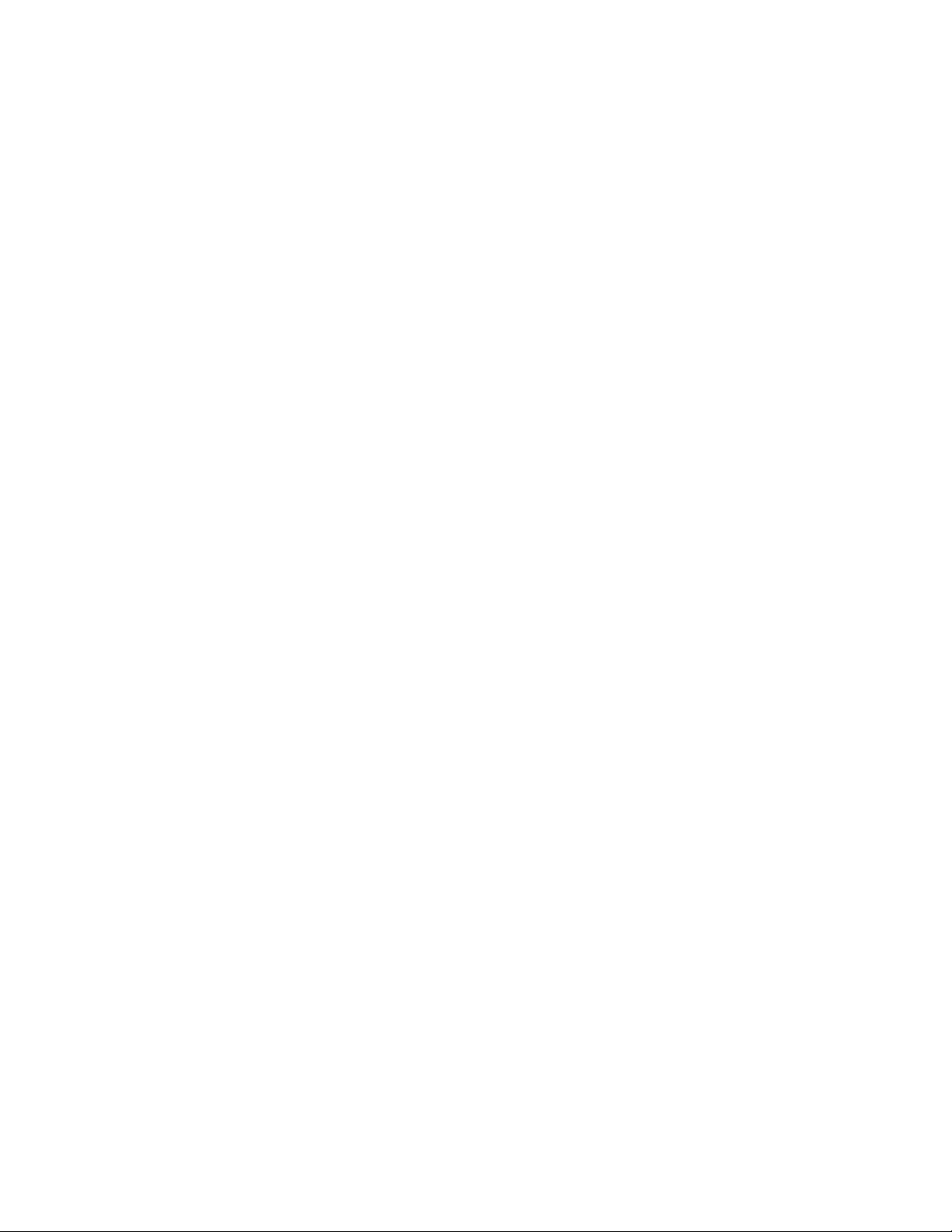
Nota: O programa ThinkVantage Client Security Solution está disponível somente
em computadores pré-instalados com o Windows Vista ou o Windows XP da
Lenovo.
Password Manager: O programa Password Manager ajuda-o a capturar e
preencher automaticamente informações sobre autenticação para aplicativos
Windows e Web sites.
Nota: O programa Password Manager está disponível somente em computadores
pré-instalados com o Windows 7 da Lenovo.
ThinkVantage System Update: O programa ThinkVantage System Update (TVSU)
ajuda-o a manter o software atualizado em seu sistema, fazendo download e
instalando pacotes de software (aplicativos TVT, drivers de dispositivo,
atualizações do BIOS e outros aplicativos de terceiros). Alguns exemplos de
software que devem ser mantidos atualizados são programas fornecidos pela
Lenovo, por exemplo, o programa ThinkVantage Rescue and Recovery e o
programa ThinkVantage Productivity Center.
ThinkVantage Power Manager: O programa ThinkVantage Power Manager
fornece gerenciamento de energia conveniente, flexível e completo para o seu
computador ThinkCentre
você pode ajustar suas configurações de energia para alcançar o melhor equilíbrio
entre o desempenho do sistema e a economia de energia.
®
. Utilizando o programa ThinkVantage Power Manager,
Software de Impressão Digital: O leitor de impressão digital integrado fornecido
em alguns teclados permite inscrever sua impressão digital e associá-la a sua senha
de inicialização, senha da unidade de disco rígido e senha do Windows. Como
resultado, a autenticação de impressão digital pode substituir senhas e possibilitar
acesso simples e seguro ao usuário. Um teclado de leitor de impressão digital está
disponível com computadores selecionados ou pode ser comprado para
computadores que suportam essa opção.
Lenovo ThinkVantage Toolbox
O programa Lenovo ThinkVantage Toolbox o ajuda a manter seu computador,
melhorar a segurança de computação, diagnosticar problemas do computador,
familiarizar-se com as tecnologias inovadoras fornecidas pela Lenovo e obter
informações adicionais sobre o seu computador. Consulte “Lenovo ThinkVantage
Toolbox” na página 65 para obter informações detalhadas.
Nota: O programa Lenovo ThinkVantage Toolbox está disponível somente em
computadores pré-instalados com o Windows 7 da Lenovo.
Lenovo System Toolbox
O programa de diagnóstico Lenovo System Toolbox vem pré-instalado em sua
unidade de disco rígido. Este programa de diagnóstico funciona através do sistema
operacional Windows para diagnosticar problemas de hardware e relatar
configurações controladas pelo sistema operacional que podem causar falhas de
hardware. Consulte “Lenovo System Toolbox” na página 65 para obter informações
adicionais.
6 Guia do Usuário
Nota: O programa Lenovo System Toolbox está disponível somente em
computadores pré-instalados com o Windows Vista ou o Windows XP da
Lenovo.
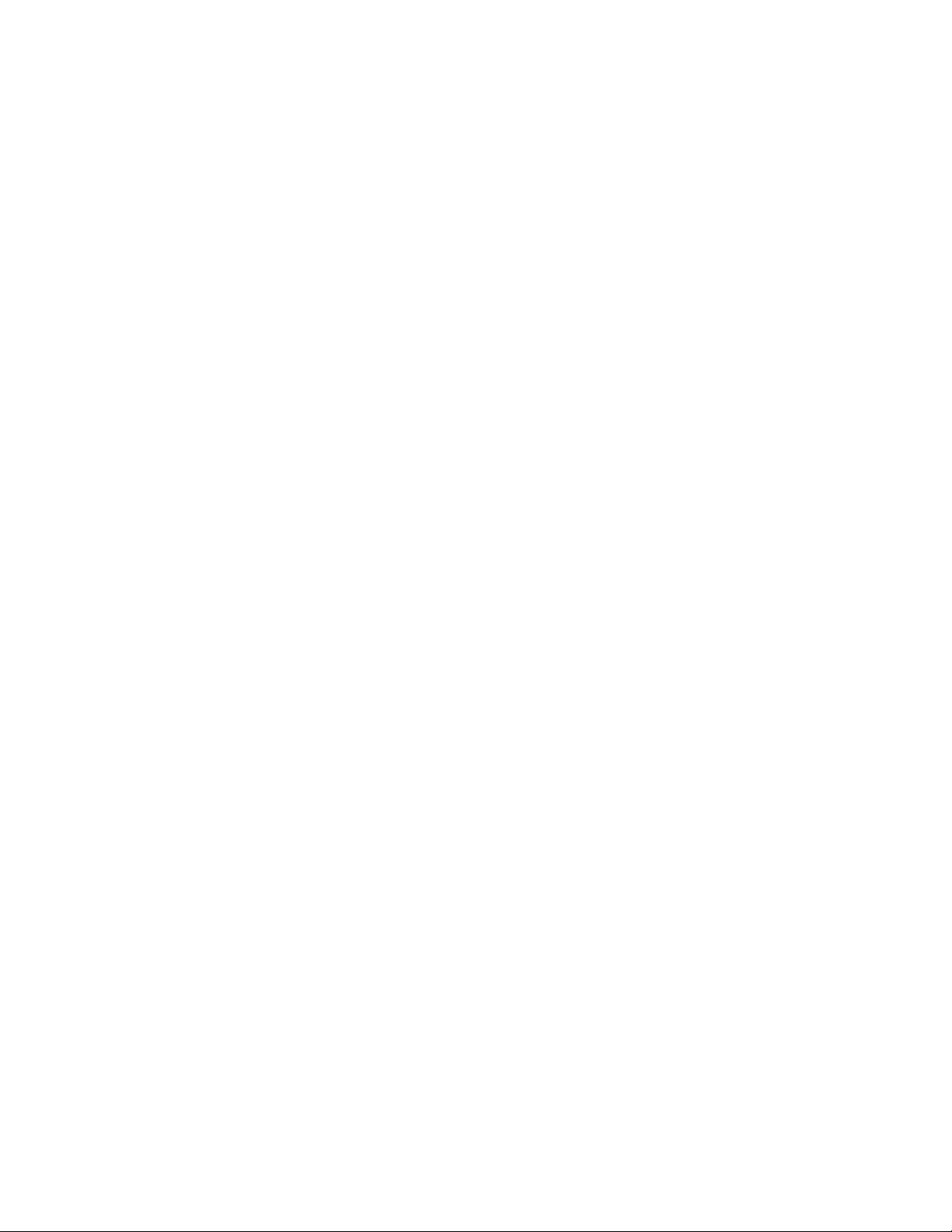
PC-Doctor for Rescue and Recovery
O programa de diagnóstico PC-Doctor for Rescue and Recovery é pré-instalado em
sua unidade de disco rígido. Ele faz parte do espaço de trabalho do Rescue and
Recovery em cada computador Lenovo para diagnosticar problemas de hardware e
relatar configurações controladas pelo sistema operacional que podem causar
falhas de hardware. Use o PC-Doctor for Rescue and Recovery se não puder iniciar
o sistema operacional Windows. Consulte “PC-Doctor for Rescue and Recovery” na
página 66 para obter informações adicionais.
Adobe Reader
O Adobe Reader é uma ferramenta utilizada para visualizar, imprimir e procurar
documentos PDF.
Consulte “Pasta Online Books” na página 71 para obter informações adicionais
sobre como acessar os manuais on-lineeoWebsite da Lenovo.
Software Antivírus
O seu computador vem com software antivírus que você pode utilizar para
detectar e eliminar vírus. A Lenovo fornece uma versão integral de software
antivírus na sua unidade de disco rígido com uma assinatura livre por 30 dias.
Após 30 dias, você deve renovar a licença para continuar recebendo as atualizações
do programa antivírus.
Para obter informações adicionais sobre como atualizar seu software antivírus,
consulte o Access Help. Consulte “Access Help” na página 72 para obter instruções
sobre como abrir o sistema de ajuda.
Capítulo 1. Visão Geral do Produto 7
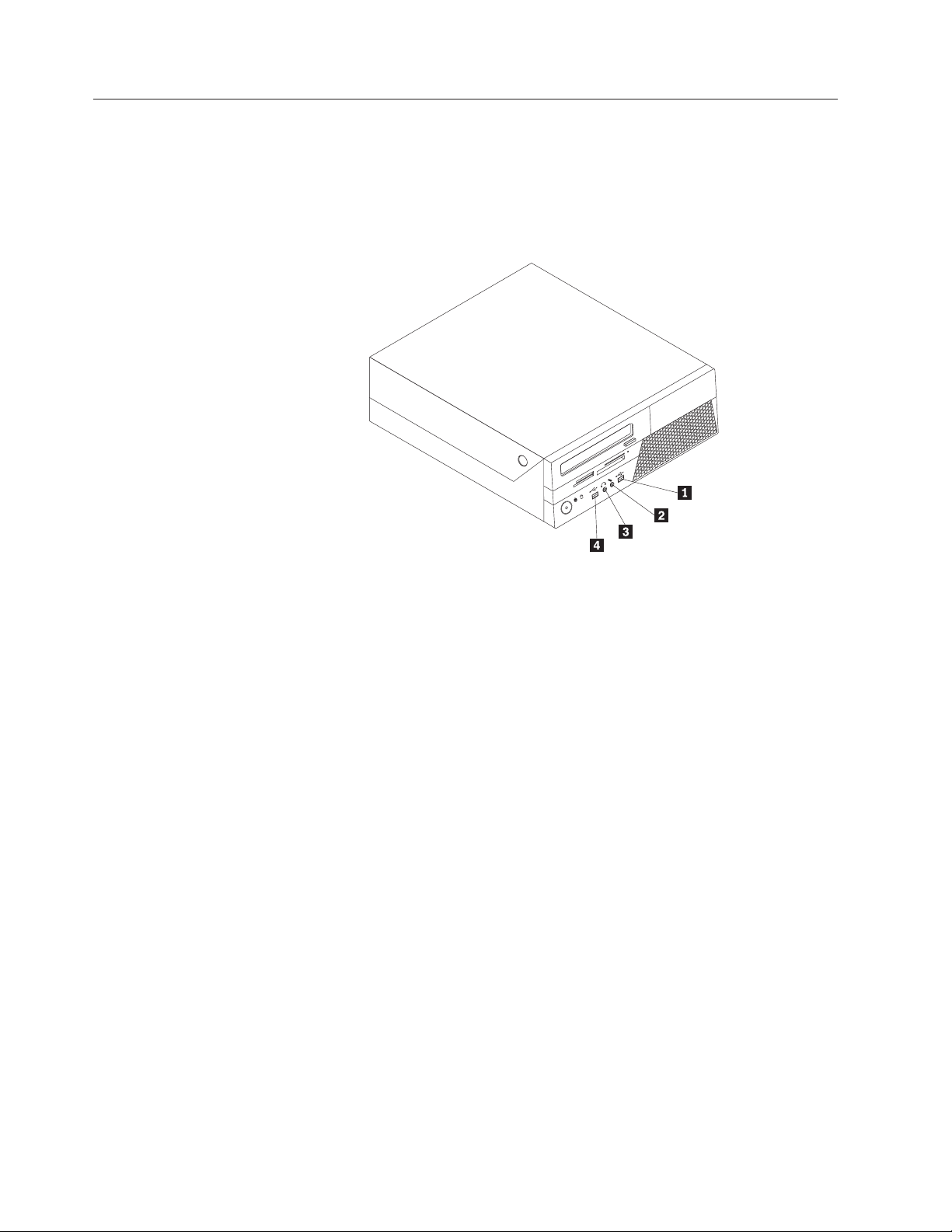
Locais
Localizando Conectores na Frente de Seu Computador
A Figura 1 mostra os locais dos conectores na frente de seu computador.
Nota: Nem todos os modelos de computador possuem os conectores a seguir.
Figura 1. Locais do conector frontal
1 Conector USB 3 Conector do fone de ouvido
2 Conector do microfone 4 Conector USB
8 Guia do Usuário
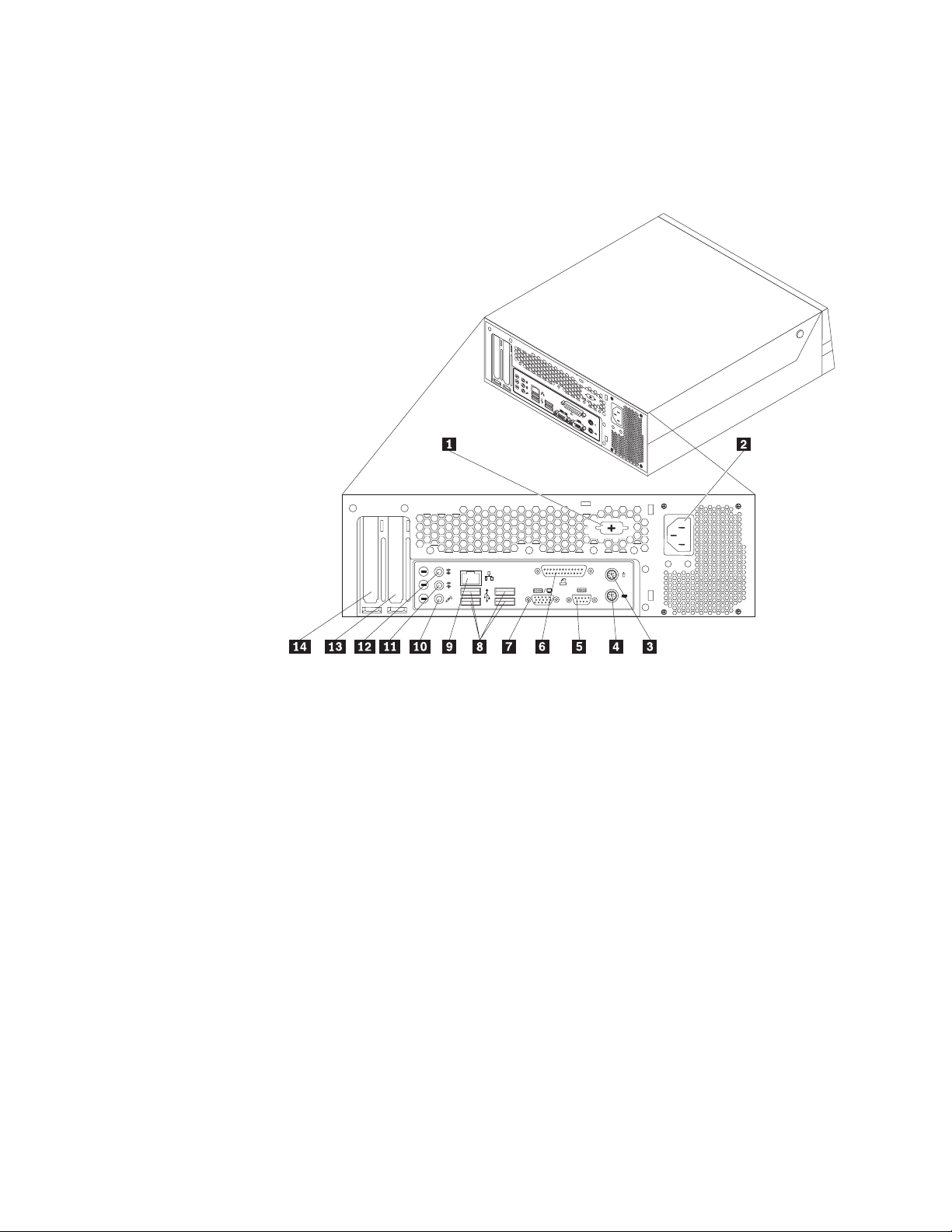
Localizando Conectores na Parte Traseira do Computador
A Figura 2 mostra os locais dos conectores na parte traseira de seu computador.
Alguns conectores na parte traseira do computador são codificados por cores para
ajudá-lo a determinar onde conectar os cabos no computador.
Figura 2. Locais do Conector Traseiro
1 Porta serial (alguns modelos) 8 Conectores USB (4)
2 Conector do cabo de alimentação 9 Conector Ethernet
3 Conector do mouse padrão 10 Conector do microfone
4 Conector do teclado padrão 11 Conector de saída de áudio
5 Porta serial 12 Conector de entrada de áudio
6 Porta paralela 13 Slot da placa gráfica PCI Express x16
7 Conector do monitor VGA 14 Slot de placa PCI
Capítulo 1. Visão Geral do Produto 9
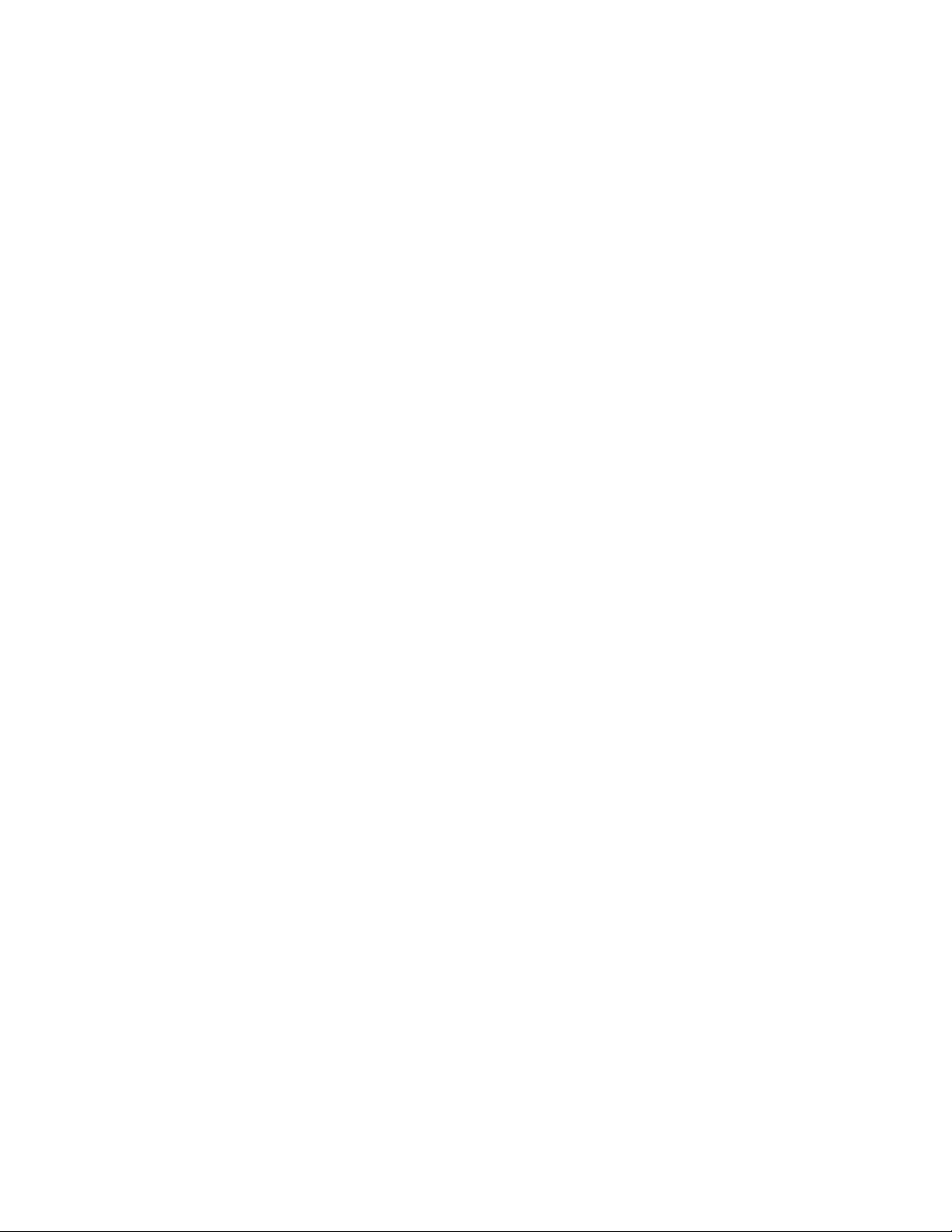
Conector Descrição
Conector de entrada de
linha de áudio
Conector de saída de linha
de áudio
Conector Ethernet Utilizado para conectar um cabo Ethernet para uma rede local
Conector do microfone Utilizado para conectar um microfone ao seu computador
Porta paralela Utilizada para conectar uma impressora paralela, um scanner
Utilizado para receber sinais de áudio de um dispositivo de
áudio externo, como um sistema estéreo. Ao conectar um
dispositivo de áudio externo, um cabo é conectado entre o
conector de saída de linha de áudio do dispositivo e o conector
de entrada de linha de áudio do computador.
Utilizado para enviar sinais de áudio a partir do computador
para dispositivos externos, como poderosos alto-falantes
estéreos (alto-falantes com amplificadores integrados), fones de
ouvido, teclados multimídia ou conector de entrada de linha de
áudio em um sistema estéreo ou outro dispositivo de gravação
externo.
(LAN).
Nota: Para operar o computador dentro dos limites de FCC
Classe B, utilize um cabo Ethernet de Categoria 5.
quando se deseja gravar som ou se for utilizado um software
de reconhecimento de fala.
paralelo ou outros dispositivos que utilizam uma porta paralela
de 25 pinos.
Porta serial Utilizada para conectar um modem externo, uma impressora
serial ou outros dispositivos que utilizam uma porta serial de 9
pinos.
Conector de teclado
padrão
Conector de mouse padrão Utilizado para conectar um mouse, um trackball ou outros
Conector USB Utilizado para conectar um dispositivo que requer um conector
Conector de monitor VGA Utilizado para conectar um monitor VGA ou outros
Utilizado para conectar um teclado que utiliza um conector de
teclado padrão.
dispositivos indicadores que utilizam um conector de mouse
padrão.
Universal Serial Bus (USB), como um teclado USB, um mouse
USB, um scanner USB ou uma impressora USB. Se você tiver
mais de seis dispositivos USB, poderá adquirir um hub USB,
que pode ser utilizado para conectar dispositivos USB
adicionais.
dispositivos que utilizam um conector de monitor VGA.
10 Guia do Usuário
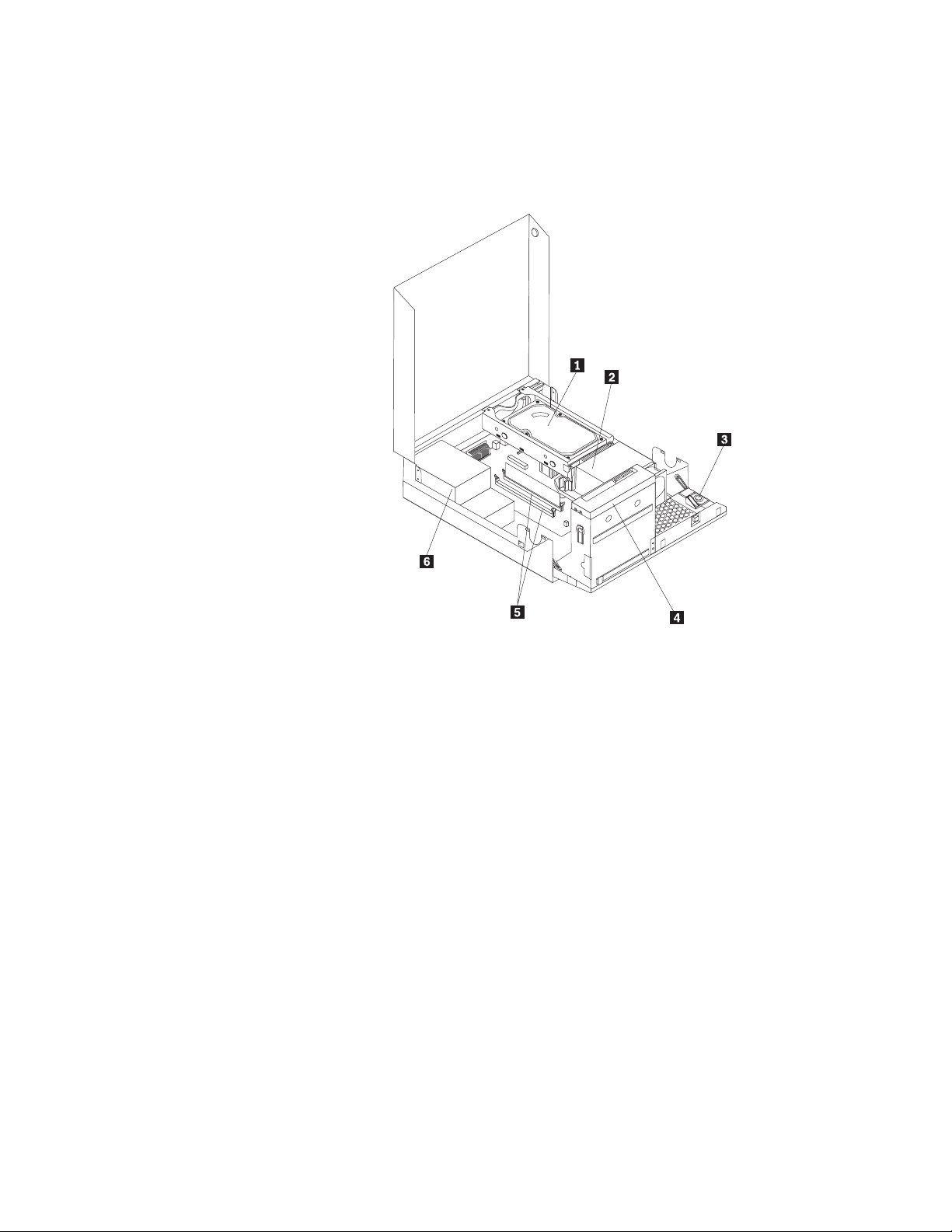
Localizando Componentes
A Figura 3 mostra os locais dos diversos componentes em seu computador.Para
abrir a tampa do computador, consulte “Abrindo a Tampa do Computador” na
página 14.
Figura 3. Locais dos Componentes
1 Unidade de disco rígido 4 Unidade ótica
2 Microprocessador, dissipador de calor e
conjunto do ventilador
3 Alto-falante interno (alguns modelos) 6 Montagem da fonte de alimentação
5 Slots de memória (2)
Capítulo 1. Visão Geral do Produto 11
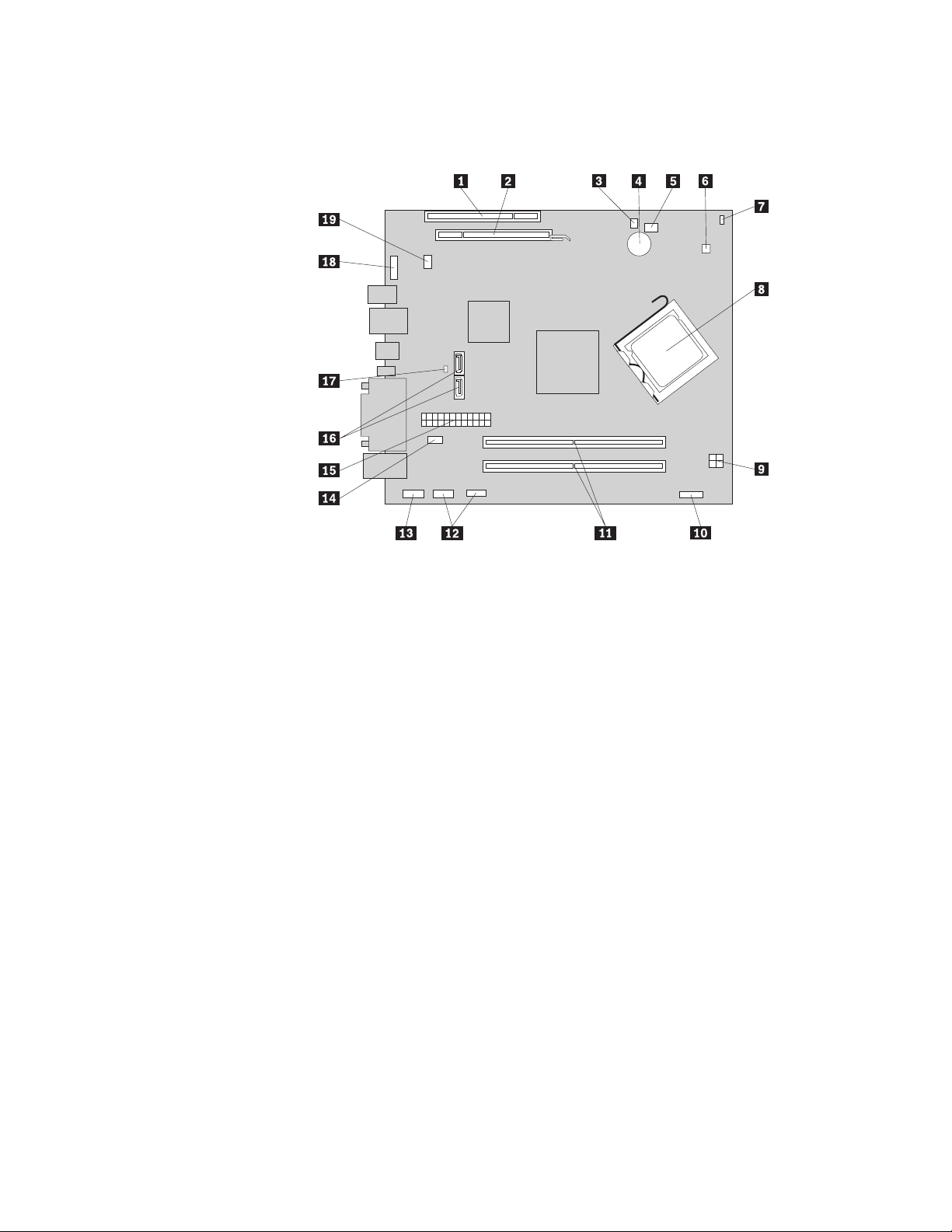
Localizando Peças na Placa-mãe
A Figura 4 mostra os locais das peças na placa-mãe.
Figura 4. Locais das Peças na Placa-mãe
1 Slot de placa PCI 11 Slots de memória (2)
2 Slot de placa gráfica PCI Express x16 12 Conectores USB frontais (2)
3 Conector do alto-falante interno 13 Conector serial (COM 2)
4 Bateria 14 Conector do ventilador de energia
5 Conector do ventilador do
microprocessador
6 Conector de sensor térmico 16 Conectores SATA (2)
7 Conector do comutador de presença
de tampa (Conector do comutador de
intrusão) (alguns modelos)
8 Microprocessador 18 Conector de áudio frontal
9 Conector de energia de 4 pinos 19 Conector do ventilador do sistema (alguns
10 Conector do painel frontal
15 Conector de energia de 24 pinos
17 Jumper de Limpeza CMOS (Complementary
Metal Oxide Semiconductor)/Recuperação
modelos)
12 Guia do Usuário
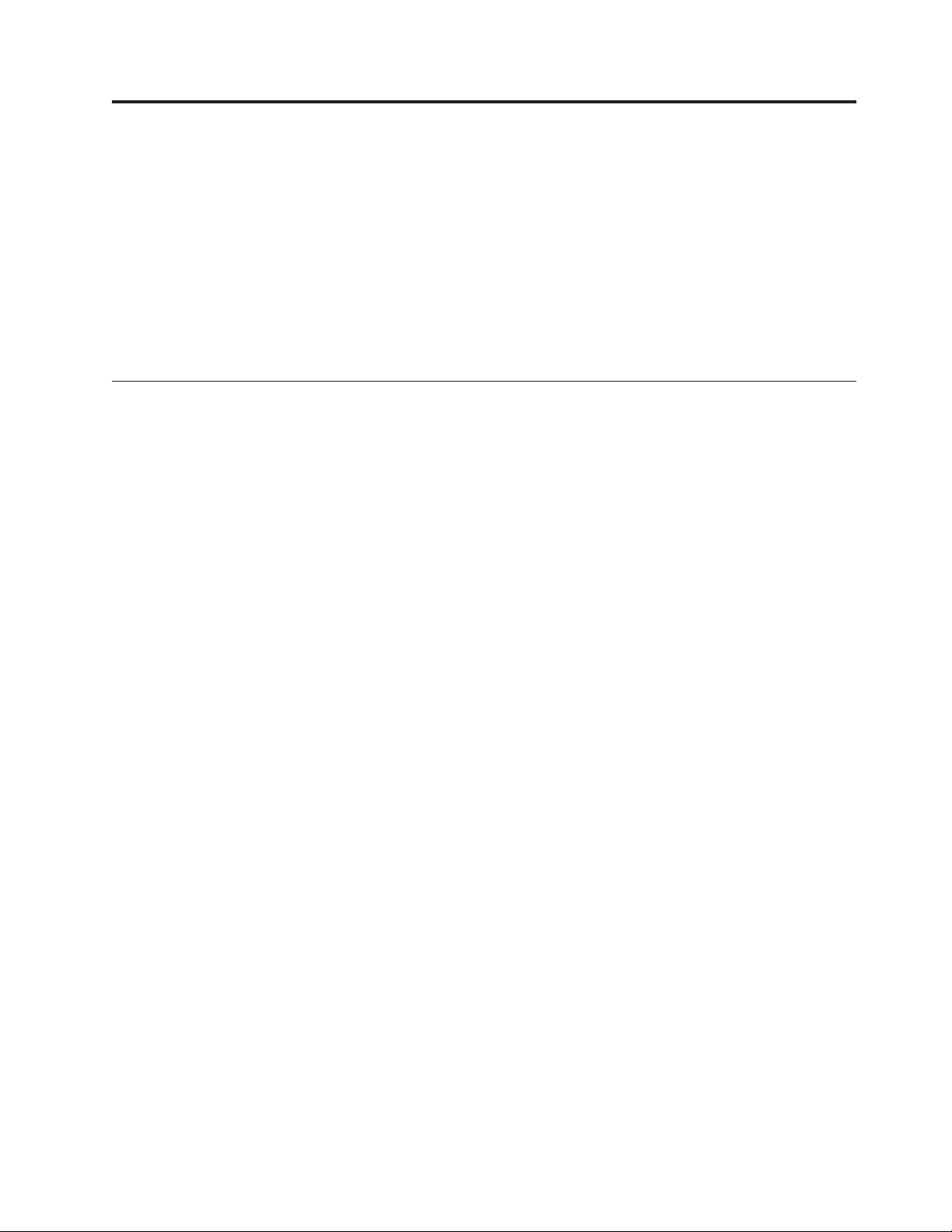
Capítulo 2. Instalando Opcionais e Substituindo o Hardware
Este capítulo fornece instruções para instalar opcionais e substituir o hardware no
seu computador. É possível expandir os recursos de seu computador incluindo
unidades, módulos de memória ou placas de PCI. Ao instalar ou substituir um
opcional, utilize estas instruções juntamente com as instruções fornecidas com ele.
Importante: Antes de instalar ou substituir qualquer opcional, certifique-se de ler e
entender as “Informações importantes de segurança” no Guia de
Segurança e Garantia do ThinkCentre. As precauções e orientações o
ajudarão a trabalhar com segurança.
Manuseando Dispositivos Sensíveis à Estática
Não abra a embalagem de proteção contra estática que contém a nova peça até que
a peça com defeito tenha sido removida do computador e até estar pronto para
instalar a nova peça. A eletricidade estática, embora inofensiva a você, pode
danificar seriamente os componentes e peças do computador.
Ao manusear peças e outros componentes do computador, tome estas precauções
para evitar danos por eletricidade estática:
v Limite o seu movimento. O movimento pode fazer com que a eletricidade
estática seja estabelecida ao seu redor.
v Sempre manuseie cuidadosamente as peças e outros componentes do
computador. Manuseie placas PCI, módulos de memória, placas-mãe e
microprocessadores pelas bordas. Nunca toque os circuitos expostos.
v Evite que outras pessoas toquem as peças e outros componentes do computador.
v Antes de substituir uma nova peça, toque o pacote de proteção contra estática
que contém a peça em uma tampa de metal do slot de expansão ou em outra
superfície metálica não-pintada do computador por, pelo menos, dois segundos.
Isto reduz a eletricidade estática no pacote e em seu corpo.
v Quando possível, remova a nova peça do pacote de proteção contra estática e
instale-a diretamente no computador, sem colocá-la em outro lugar. Quando isto
não for possível, coloque a embalagem de proteção contra estática em uma
superfície uniforme e nivelada e coloque a peça sobre ela.
v Não coloque a peça sobre a tampa do computador ou outra superfície metálica.
© Copyright Lenovo 2009 13
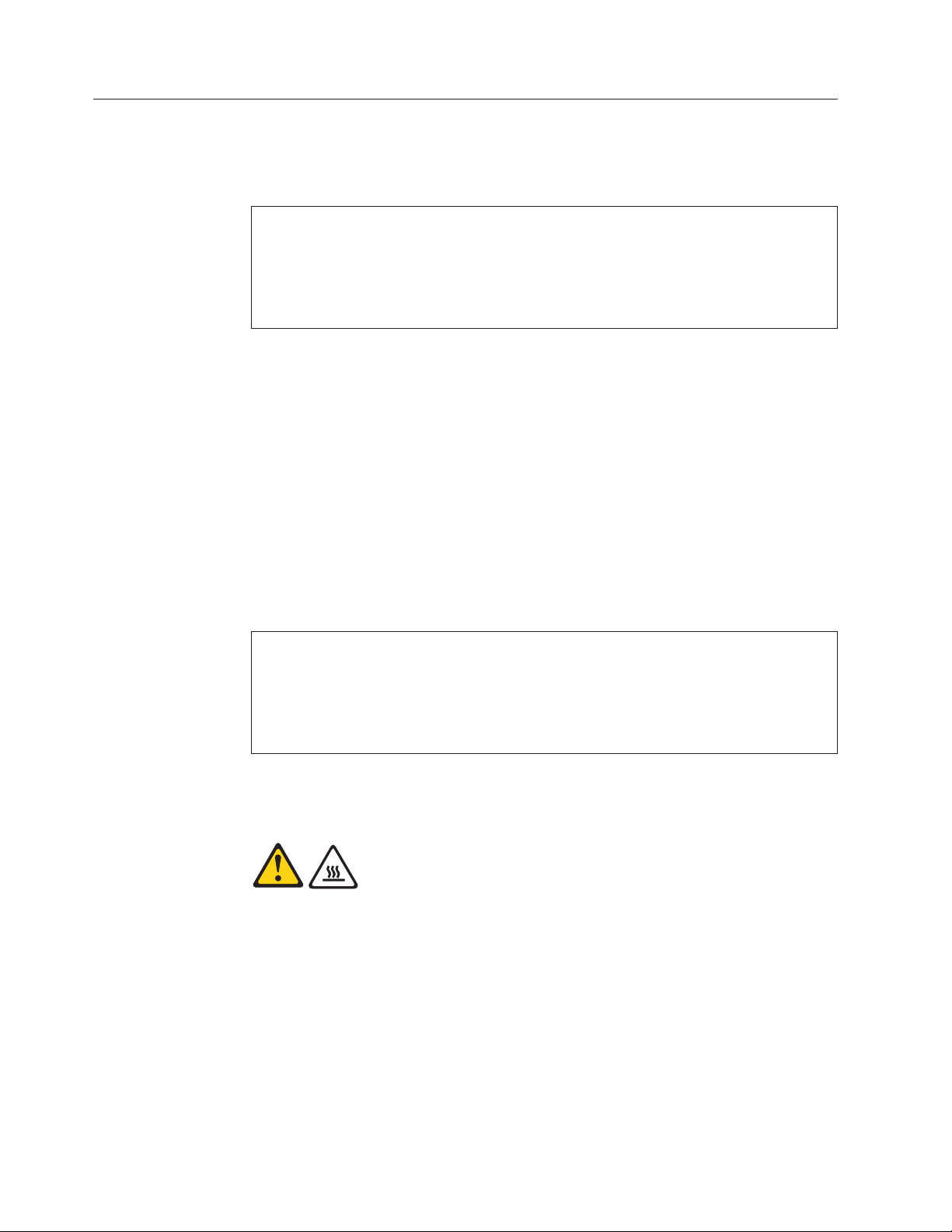
Instalando Opcionais e Substituindo o Hardware
Esta seção fornece instruções para instalar opcionais e substituir hardware no seu
computador. Ao instalar ou substituir um opcional, utilize estas instruções
juntamente com as instruções fornecidas com ele.
Atenção
Não abra o seu computador ou tente qualquer reparo antes de ler e entender as
“Informações importantes de segurança” no Guia de Segurança e Garantia do ThinkCentre
fornecido com o seu computador. Para obter uma cópia do Guia de Segurança e Garantia do
ThinkCentre, vá para:
http://www.lenovo.com/support
Nota: Use apenas as peças de computador fornecidas pela Lenovo.
Instalando Opcionais Externos
Alto-falantes externos, uma impressora ou um scanner podem ser conectados ao
seu computador. Para alguns opcionais externos, você deve instalar software
adicional, além de realizar a conexão física. Ao instalar um opcional externo,
consulte “Localizando Conectores na Frente de Seu Computador” na página 8 e
“Localizando Conectores na Parte Traseira do Computador” na página 9 para
identificar o conector necessário e, em seguida, utilize as instruções fornecidas com
o opcional para ajudá-lo a estabelecer a conexão e instalar qualquer software ou
drivers de dispositivo necessários para o opcional.
Abrindo a Tampa do Computador
Atenção
Não abra o seu computador ou tente qualquer reparo antes de ler e entender as
“Informações importantes de segurança” no Guia de Segurança e Garantia do ThinkCentre
fornecido com o seu computador. Para obter uma cópia do Guia de Segurança e Garantia do
ThinkCentre, vá para:
http://www.lenovo.com/support
Esta seção fornece instruções sobre como abrir a tampa do computador.
CUIDADO:
Desligue o computador e aguarde de três a cinco minutos para que o
computador esfrie antes de abrir a tampa do computador.
Para abrir a tampa do computador:
1. Remova qualquer mídia das unidades, encerre o seu sistema operacional e
desligue todos os dispositivos conectados e o computador.
2. Desconecte todos os cabos de alimentação das tomadas elétricas.
3. Desconecte os cabos conectados ao computador. Isto inclui cabos de
alimentação, cabos de E/S (Entrada/Saída) e qualquer outro cabo que esteja
conectado ao computador. Consulte “Localizando Conectores na Frente de Seu
Computador” na página 8 e “Localizando Conectores na Parte Traseira do
Computador” na página 9.
14 Guia do Usuário
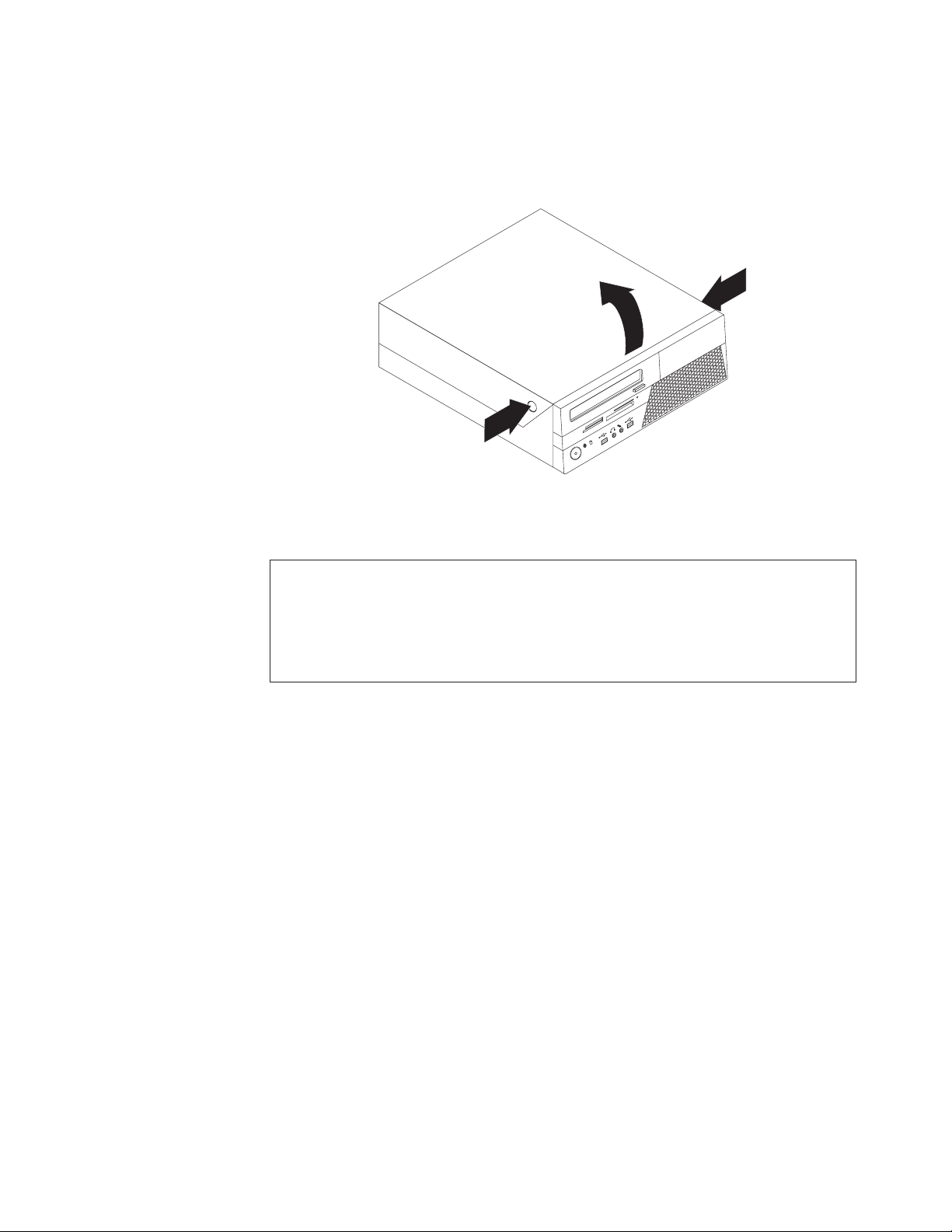
4. Remova quaisquer dispositivos de bloqueio, tais como uma trava de cabo que
prenda a tampa do computador.
5. Pressione os botões nas laterais do computador e gire a tampa do computador
para cima para abrir.
Figura 5. Abrindo a tampa do computador
Acessando os Componentes e Unidades da Placa-mãe
Atenção
Não abra o seu computador ou tente qualquer reparo antes de ler e entender as
“Informações importantes de segurança” no Guia de Segurança e Garantia do ThinkCentre
fornecido com o seu computador. Para obter uma cópia do Guia de Segurança e Garantia do
ThinkCentre, vá para:
http://www.lenovo.com/support
Esta seção fornece instruções sobre como acessar os componentes e as unidades da
placa-mãe.
Para acessar os componentes e unidades da placa-mãe:
1. Abra a tampa do computador. Consulte o “Abrindo a Tampa do Computador”
na página 14.
Capítulo 2. Instalando Opcionais e Substituindo o Hardware 15
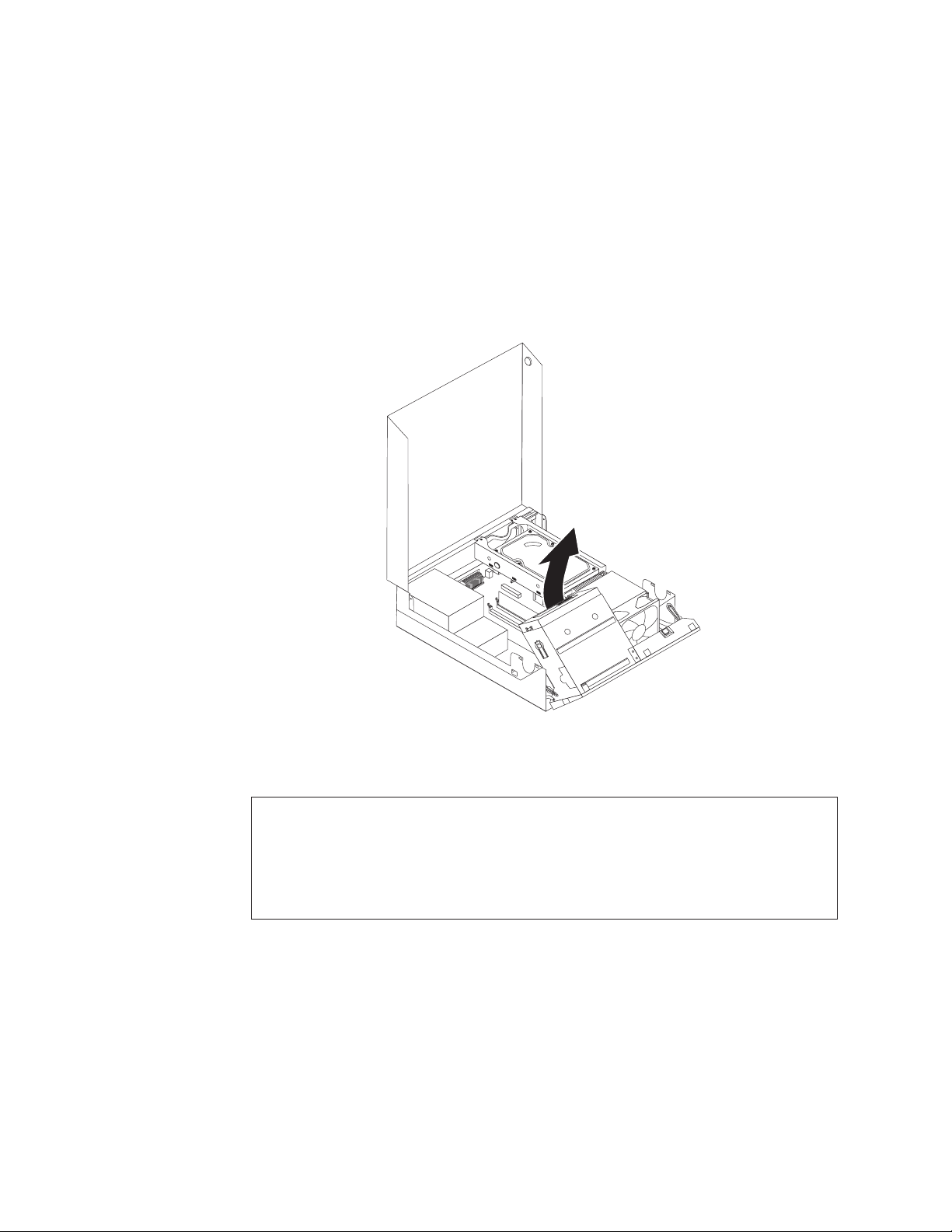
2. Em alguns modelos, você pode precisar girar o conjunto do compartimento de
unidade para cima e remover a unidade de disco rígido para acessar os
componentes internos. Consulte o “Substituindo a Unidade de Disco Rígido”
na página 24.
Notas:
a. Certifique-se de observar os locais de quaisquer cabos que desconectar das
unidades ou da placa-mãe.
b. Certifique-se de que o conjunto da unidade de disco rígido esteja na posição
travada antes de fechar a tampa do computador para evitar danos no
conjunto da unidade de disco rígido.
Instalando ou Substituindo um Módulo de Memória
16 Guia do Usuário
Figura 6. Girando o conjunto do compartimento de unidade
Atenção
Não abra o seu computador ou tente qualquer reparo antes de ler e entender as
“Informações importantes de segurança” no Guia de Segurança e Garantia do ThinkCentre
fornecido com o seu computador. Para obter uma cópia do Guia de Segurança e Garantia do
ThinkCentre, vá para:
http://www.lenovo.com/support
Esta seção fornece instruções sobre como instalar ou substituir um módulo de
memória.
Seu computador possui dois slots para instalar ou substituir DDR2 DIMMs. Ao
instalar ou substituir um módulo de memória, use DDR2 DIMMs de 1 GB ou 2 GB
em qualquer combinação de no máximo 4 GB de memória do sistema.
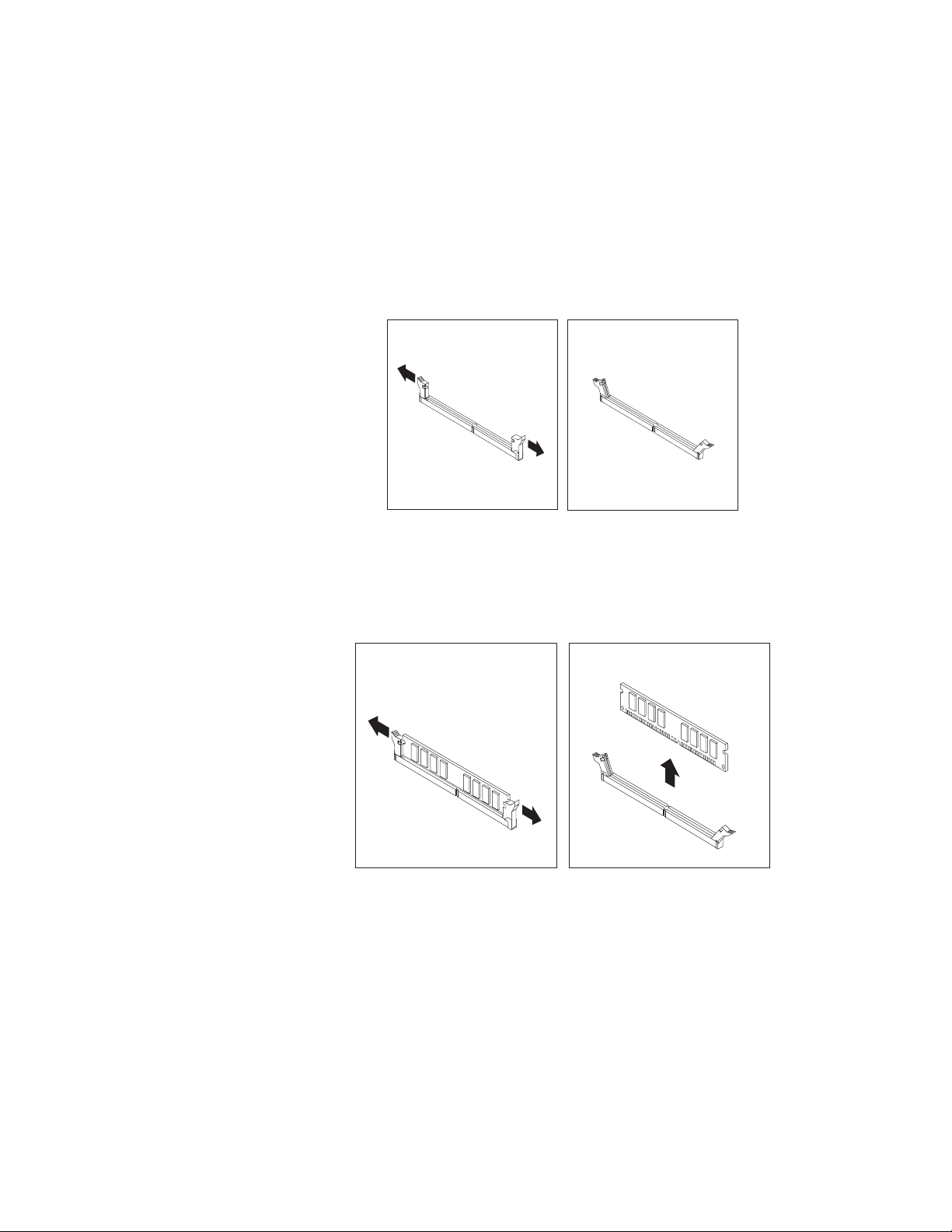
Para instalar ou substituir um módulo de memória:
1. Abra a tampa do computador. Consulte o “Abrindo a Tampa do Computador”
na página 14.
2. Gire o conjunto do compartimento de unidade para cima para acessar os slots
da memória. Consulte o “Acessando os Componentes e Unidades da
Placa-mãe” na página 15.
3. Remova quaisquer peças que possam impedir o acesso aos slots de memória.
4. Localize os slots de memória.
5. Abra os clipes de retenção.
Figura 7. Abrindo os clipes de retenção
Se você estiver substituindo um módulo de memória antigo, abra os clipes de
retenção e remova o módulo de memória sendo substituído conforme
mostrado.
Figura 8. Removendo o módulo de memória antigo
Capítulo 2. Instalando Opcionais e Substituindo o Hardware 17
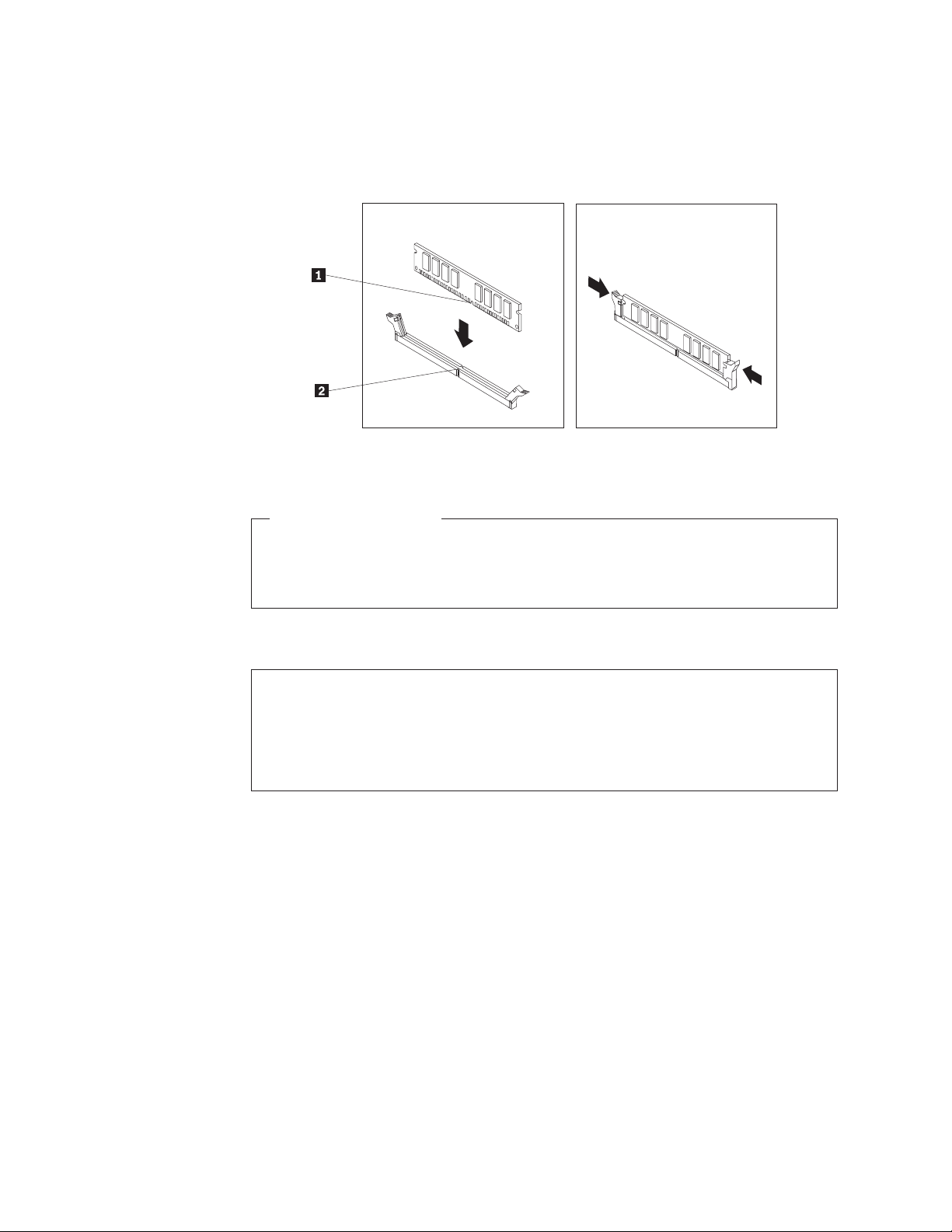
6. Posicione o módulo de memória sobre o slot de memória. Certifique-se de que
o encaixe 1 no módulo de memória esteja corretamente alinhado à chave do
slot 2 na placa-mãe. Empurre o módulo de memória diretamente para baixo
no slot até que os clipes de retenção se fechem.
Figura 9. Instalando o Módulo de Memória
O que Fazer a Seguir:
v Para trabalhar com outro opcional, vá para a seção apropriada.
v Para concluir a instalação, vá para “Concluindo a Substituição das Peças”
na página 38.
Instalando ou Substituindo uma Placa PCI
Atenção
Não abra o seu computador ou tente qualquer reparo antes de ler e entender as
“Informações importantes de segurança” no Guia de Segurança e Garantia do ThinkCentre
fornecido com o seu computador. Para obter uma cópia do Guia de Segurança e Garantia do
ThinkCentre, vá para:
http://www.lenovo.com/support
Esta seção fornece instruções sobre como instalar ou substituir uma placa PCI. Seu
computador possui um slot de placa PCI padrão e um slot de placa gráfica PCI
Express x16.
18 Guia do Usuário
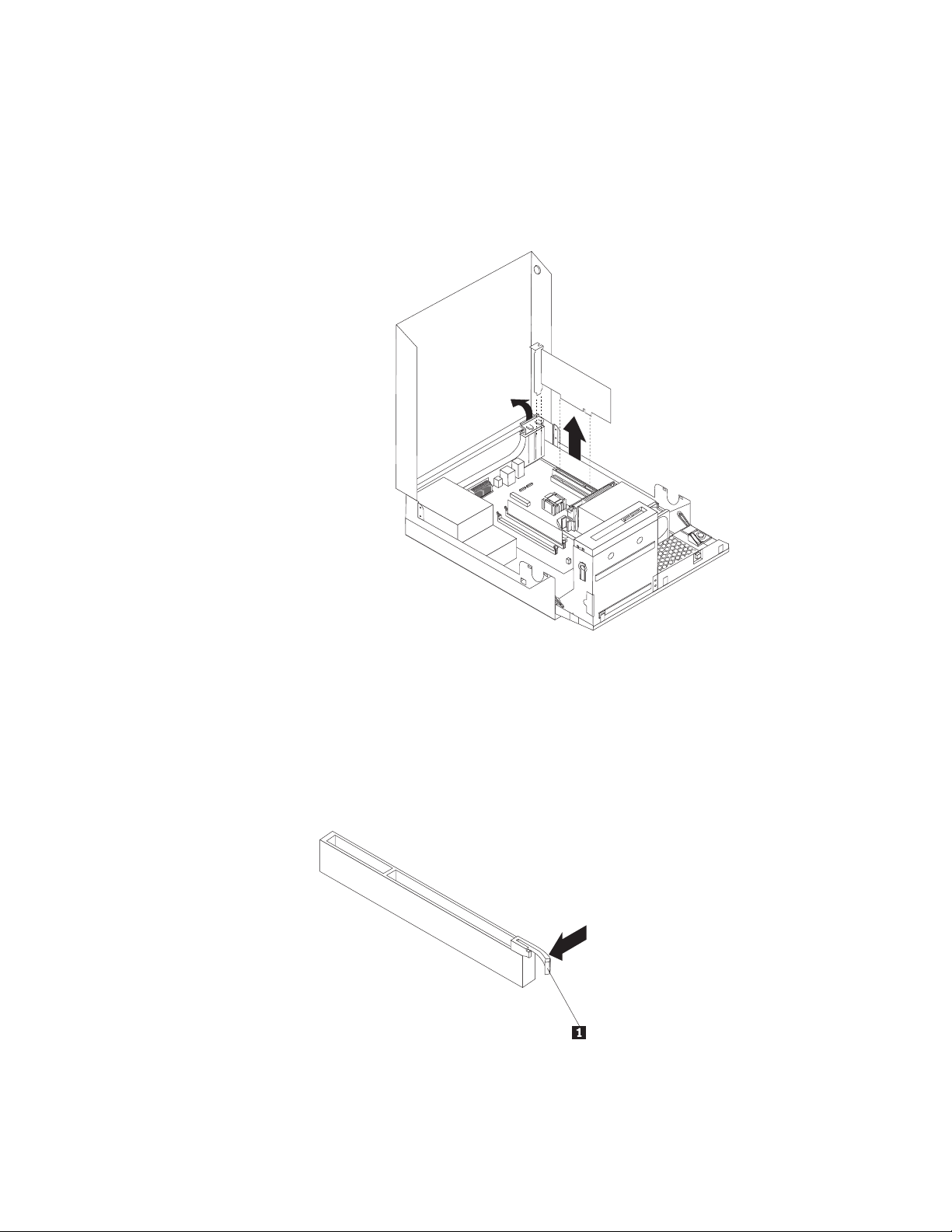
Para instalar ou substituir uma placa PCI:
1. Abra a tampa do computador. Consulte o “Abrindo a Tampa do Computador”
na página 14.
2. Gire o retentor da placa para a posição aberta. Remova a tampa do slot
apropriado. Se estiver substituindo uma placa PCI, remova a placa antiga
atualmente instalada antes de instalar a nova.
Figura 10. Removendo uma Placa PCI
Notas:
a. A placa se encaixe firmemente no slot da placa. Se necessário, como
alternativa, mova cada lado da placa um pouco até ser completamente
removida do slot da placa.
b. Se a placa estiver presa no local através de uma trava de retenção, pressione
a trava de retenção da placa 1 conforme mostrado para soltar a trava.
Segure a placa e gentilmente puxe-a para fora do slot.
3. Remova a nova placa PCI de sua embalagem antiestática.
Capítulo 2. Instalando Opcionais e Substituindo o Hardware 19
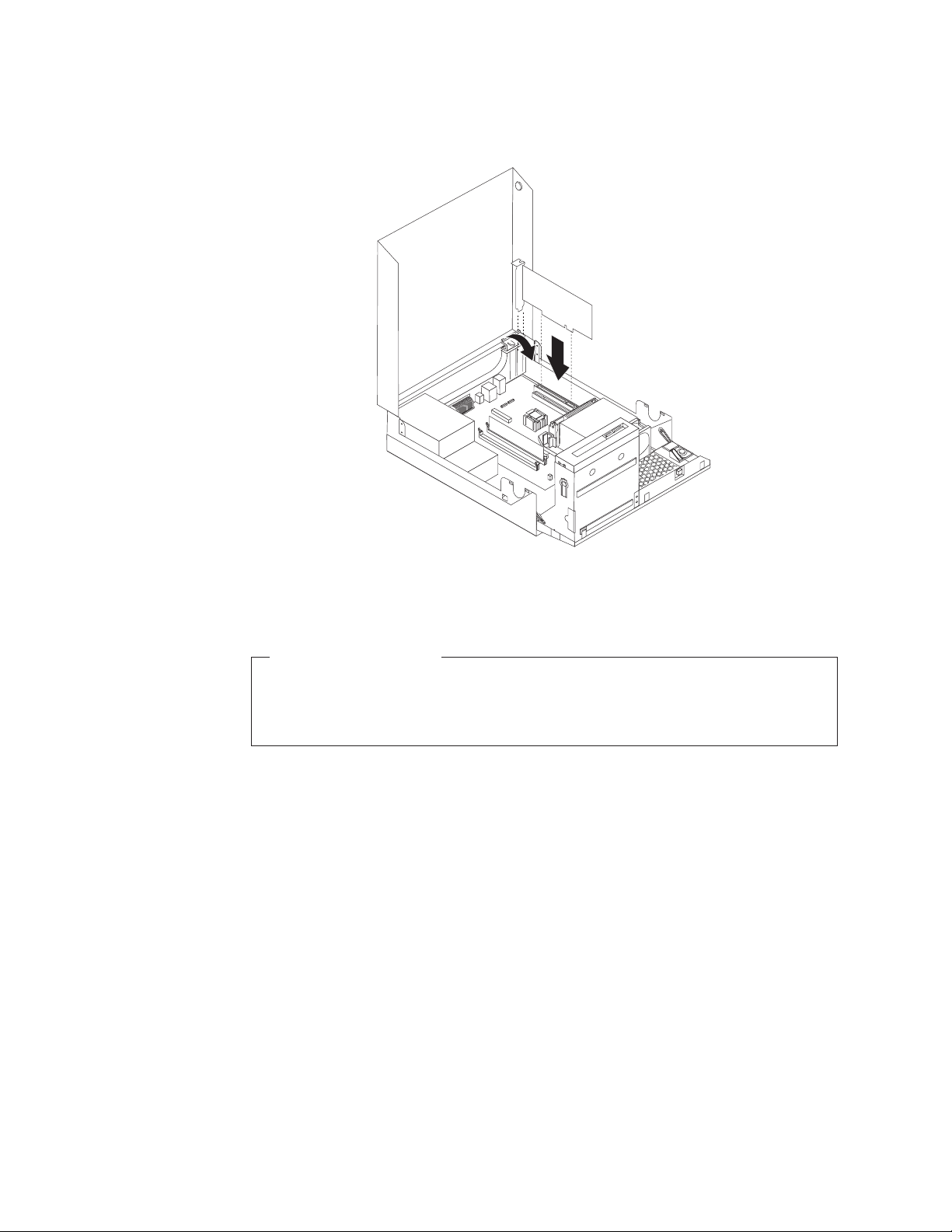
4. Instale a nova placa no slot de placa apropriado na placa-mãe. Consulte o
“Localizando Peças na Placa-mãe” na página 12.
Figura 11. Instalando a Placa PCI
5. Gire o retentor da placa para a posição fechada.
O que Fazer a Seguir:
v Para trabalhar com outro opcional, vá para a seção apropriada.
v Para concluir a instalação, vá para “Concluindo a Substituição das Peças”
na página 38.
Instalando Unidades Internas
Esta seção fornece instruções sobre como instalar as unidades internas.
Unidades internas são dispositivos que seu computador utiliza para ler e
armazenar dados. Você pode incluir unidades em seu computador para aumentar a
capacidade de armazenamento e permitir que seu computador leia outros tipos de
mídia. Alguns tipos de unidades que estão disponíveis para seu computador são:
v Unidades de disco rígido SATA (Serial Advanced Technology Attachment)
v Unidades óticas SATA, tais como unidades de CD ou DVD
v Unidades de mídia removível
Nota: Estes tipos de unidades também são referidas como unidades IDE
(Integrated Drive Electronics).
20 Guia do Usuário
As unidades internas são instaladas nos compartimentos. Neste manual, os
compartimentos são referidos como compartimento 1, compartimento 2 e assim
por diante.
 Loading...
Loading...