Lenovo ThinkCentre 7259, ThinkCentre 7267, ThinkCentre 7269, ThinkCentre 7279, ThinkCentre 7290 User guide [ru]
...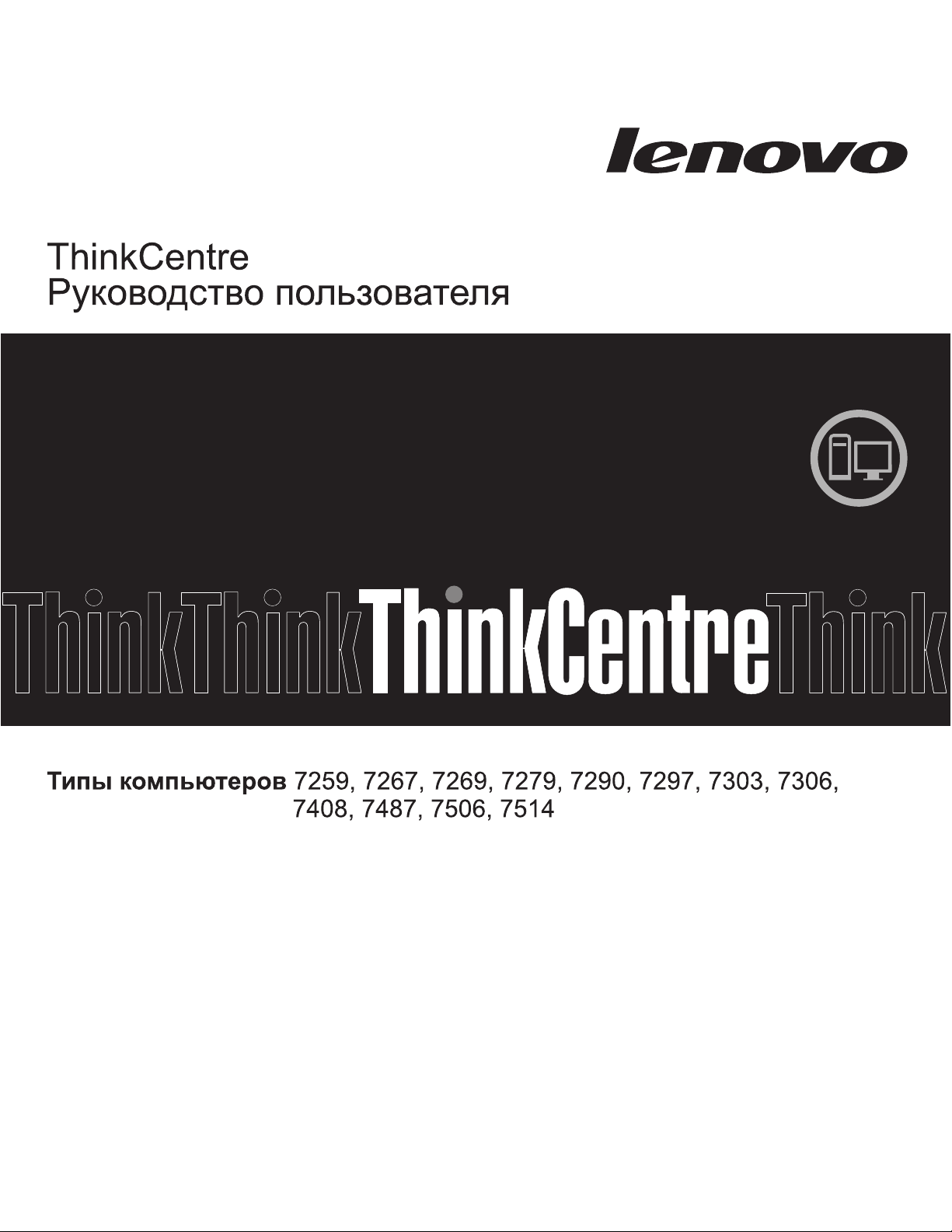
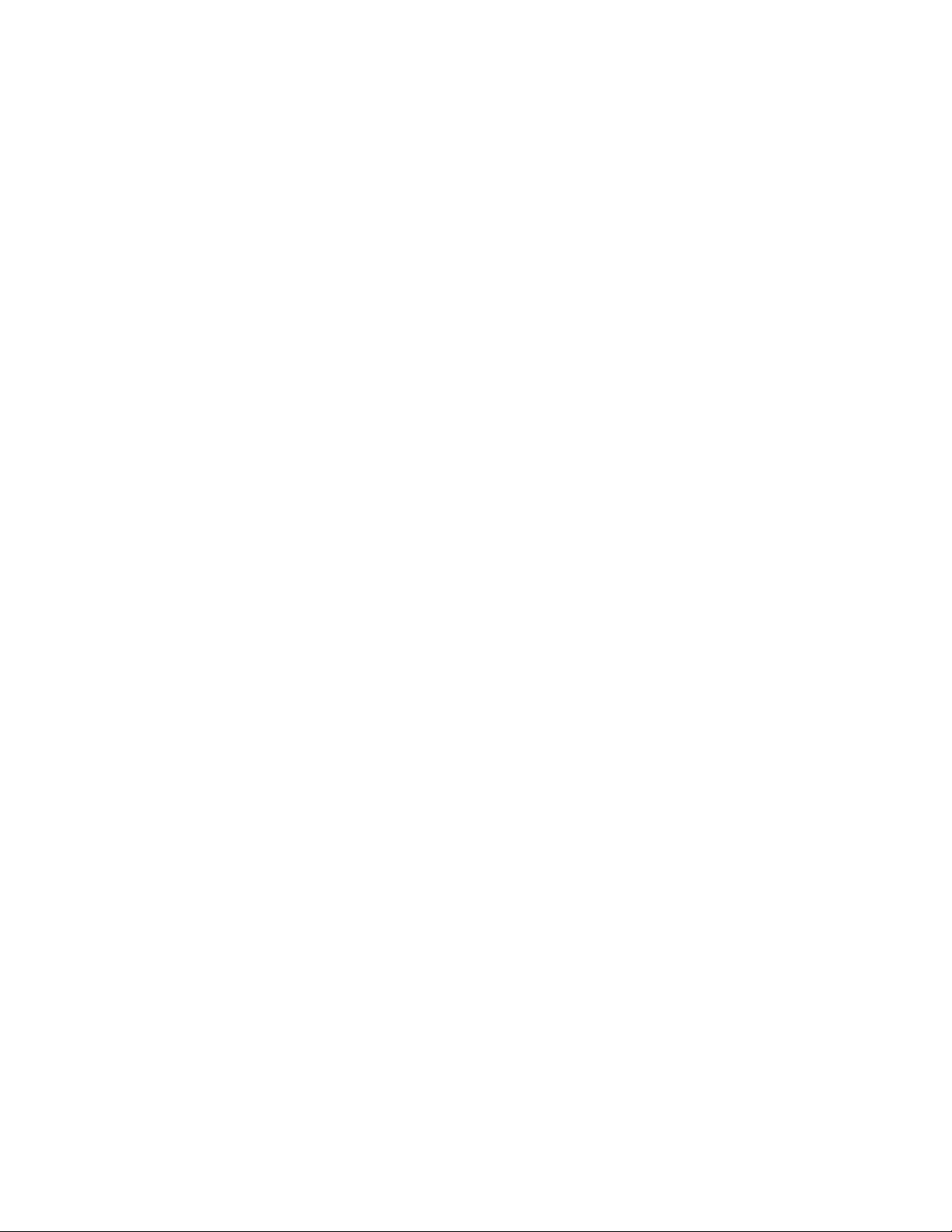
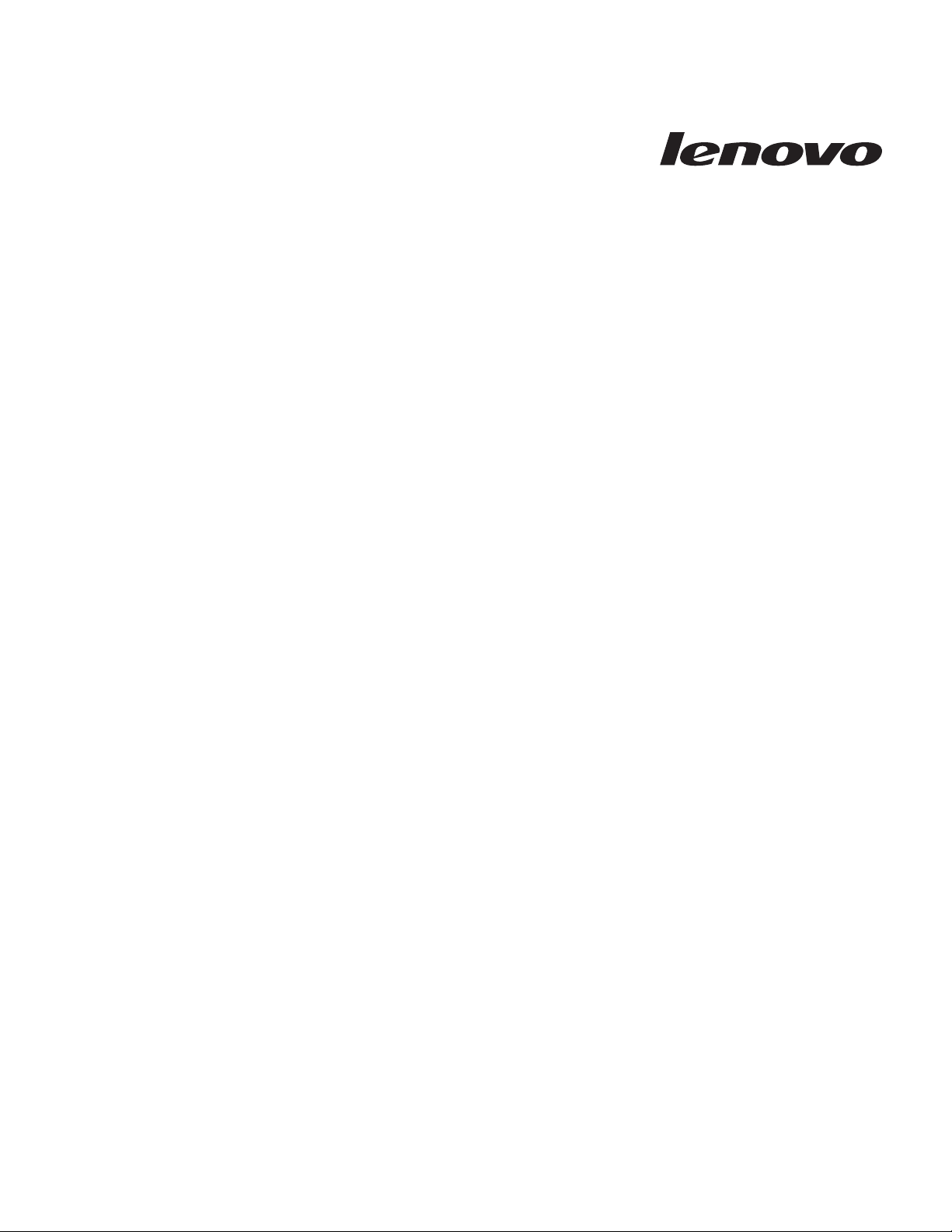
ThinkCentre: Руководство
пользователя
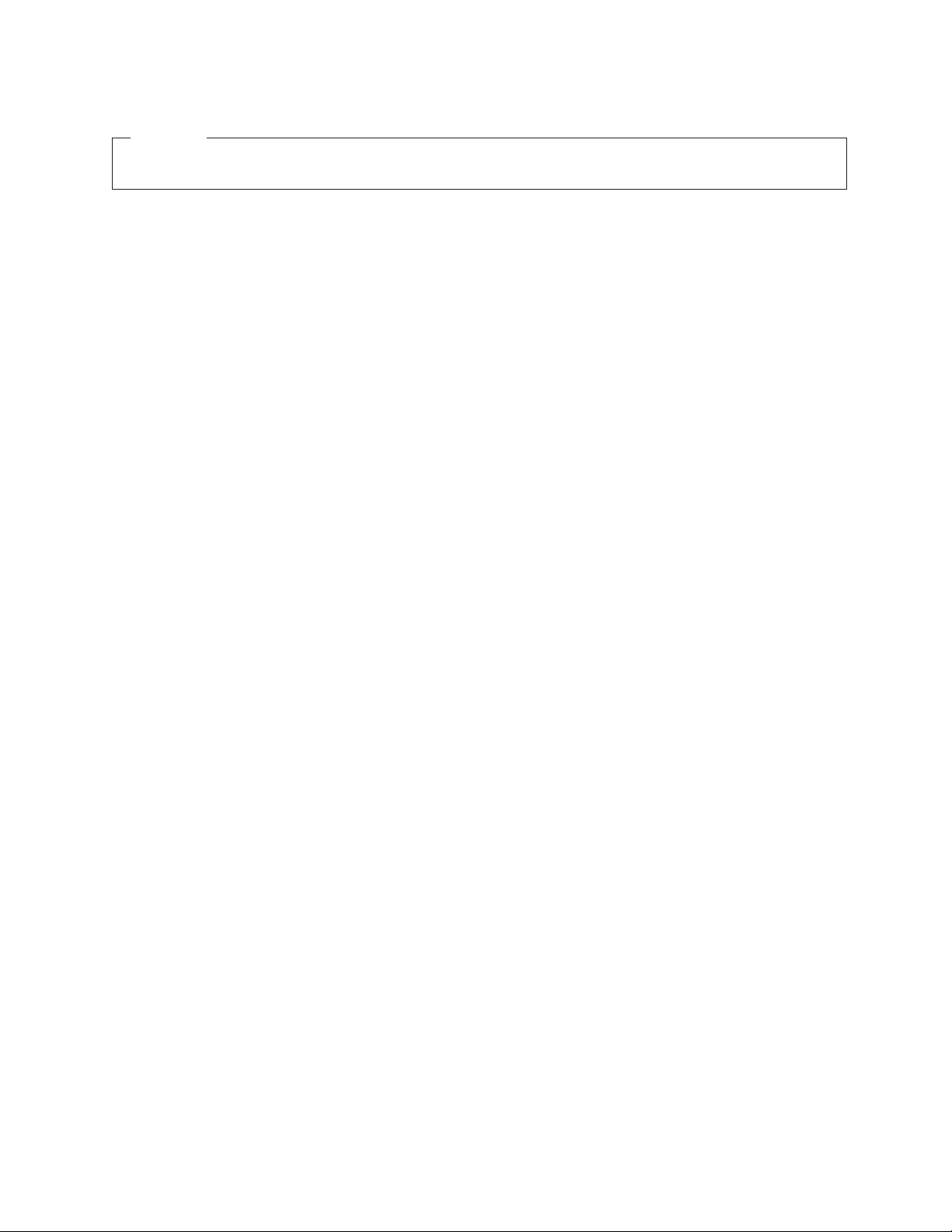
Примечание
Прежде чем воспользоваться этой информацией и продуктом, к которому она относится, обязательно прочтите публикацию
ThinkCentre: Руководство по технике безопасности и гарантии и раздел “Замечания”, на стр. 77.
Третье издание (октябрь 2009)
© Copyright Lenovo 2009.
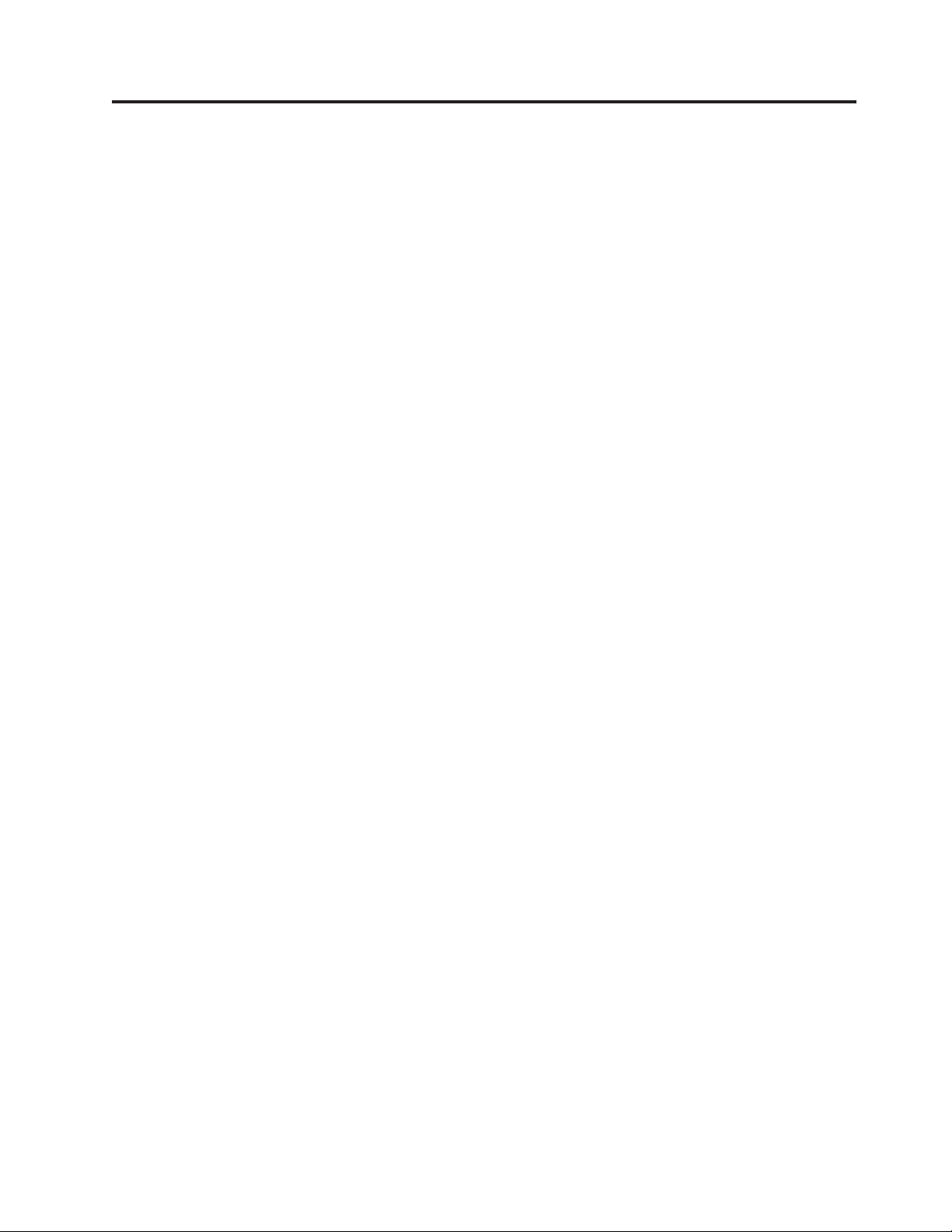
Содержание
Важная информация по технике
безопасности ............v
Глава 1. Обзор продукта .......1
Компоненты ..............1
Спецификации ..............4
Обзор программ .............5
Программы, поставляемые вместе с операционной
системой Windows ...........5
Размещение компонентов ..........8
Расположение разъемов на лицевой панели
компьютера..............8
Расположение разъемов на задней панели
компьютера..............9
Расположение компонентов ........11
Как найти компоненты, установленные на
материнской плате ...........12
Глава 2. Установка аппаратных
средств и замена компонентов
аппаратной части ..........13
Работа с устройствами, чувствительными к
статическому электричеству .........13
Установка аппаратных средств и замена компонентов
аппаратной части ............14
Как подключить внешние аппаратные средства . . 14
Как открыть кожух компьютера.......14
Как добраться до компонентов материнской
платы и дисководов ...........15
Установка или замена модуля памяти .....16
Установка или замена платы PCI ......18
Установка внутренних дисководов ......20
Замена жесткого диска ..........23
Замена дисковода оптических дисков .....27
Замена батарейки ...........28
Замена блока питания ..........30
Замена радиатора и блока вентилятора ....32
Замена микропроцессора .........34
Замена клавиатуры ...........37
Замена мыши .............37
Что нужно сделать после замены компонентов . . 38
Как установить средства защиты .......40
Встроенный замок для троса ........40
Защита при помощи пароля ........40
Как стереть утерянный или забытый пароль
(очистить CMOS) ...........41
Глава 3. Восстановление ......43
Создание и использование носителей восстановления 43
Создание носителей восстановления .....43
Использование носителей восстановления . . . 44
Резервное копирование и восстановление .....45
Резервное копирование..........45
Восстановление ............45
Рабочее пространство Rescue and Recovery ....46
Как создать и использовать резервные носители . . 47
Создание резервных носителей .......48
Использование резервных носителей .....48
Создание и использование ремонтно-
восстановительной дискеты .........49
Создание ремонтно-восстановительной дискеты 49
Использование ремонтно-восстановительной
дискеты...............49
Установка и переустановка драйверов устройств . . 50
Конфигурирование устройства аварийной загрузки в
последовательности устройств загрузки .....50
Решение проблем, связанных с восстановлением . . 51
Глава 4. Как использовать программу
Setup Utility ............53
Как запустить программу Setup Utility ......53
Как просмотреть и изменить настройки .....53
Использование паролей ..........53
Замечания по поводу паролей .......54
Пароль при включении..........54
Administrator Password (Пароль администратора) 54
Как задать, изменить или удалить пароль . . . 54
Разрешение и запрещение устройств ......55
Как выбрать загрузочное устройство ......55
Как выбрать временное загрузочное устройство 55
Как выбрать или изменить последовательность
загрузочных устройств ..........57
Как выйти из программы Setup Utility ......57
Глава 5. Как обновить системные
программы.............59
Использование системных программ ......59
Как обновить BIOS с диска .........59
Как обновить BIOS из операционной системы . . . 60
Как выполнить восстановление после сбоя
обновления POST/BIOS ..........60
Глава 6. Обнаружение и устранение
неполадок .............63
Основные неполадки ...........63
Программы диагностики ..........64
Lenovo ThinkVantage Toolbox ........65
Lenovo System Toolbox ..........65
PC-Doctor for Rescue and Recovery ......65
PC-Doctor for DOS ...........66
Как почистить мышь ...........67
Оптическая мышь ...........67
Неоптическая мышь ..........68
Глава 7. Обращение за информацией,
консультациями и обслуживанием . . 71
Источники информации ..........71
Папка Online Books (Электронные книги) ....71
© Copyright Lenovo 2009 iii
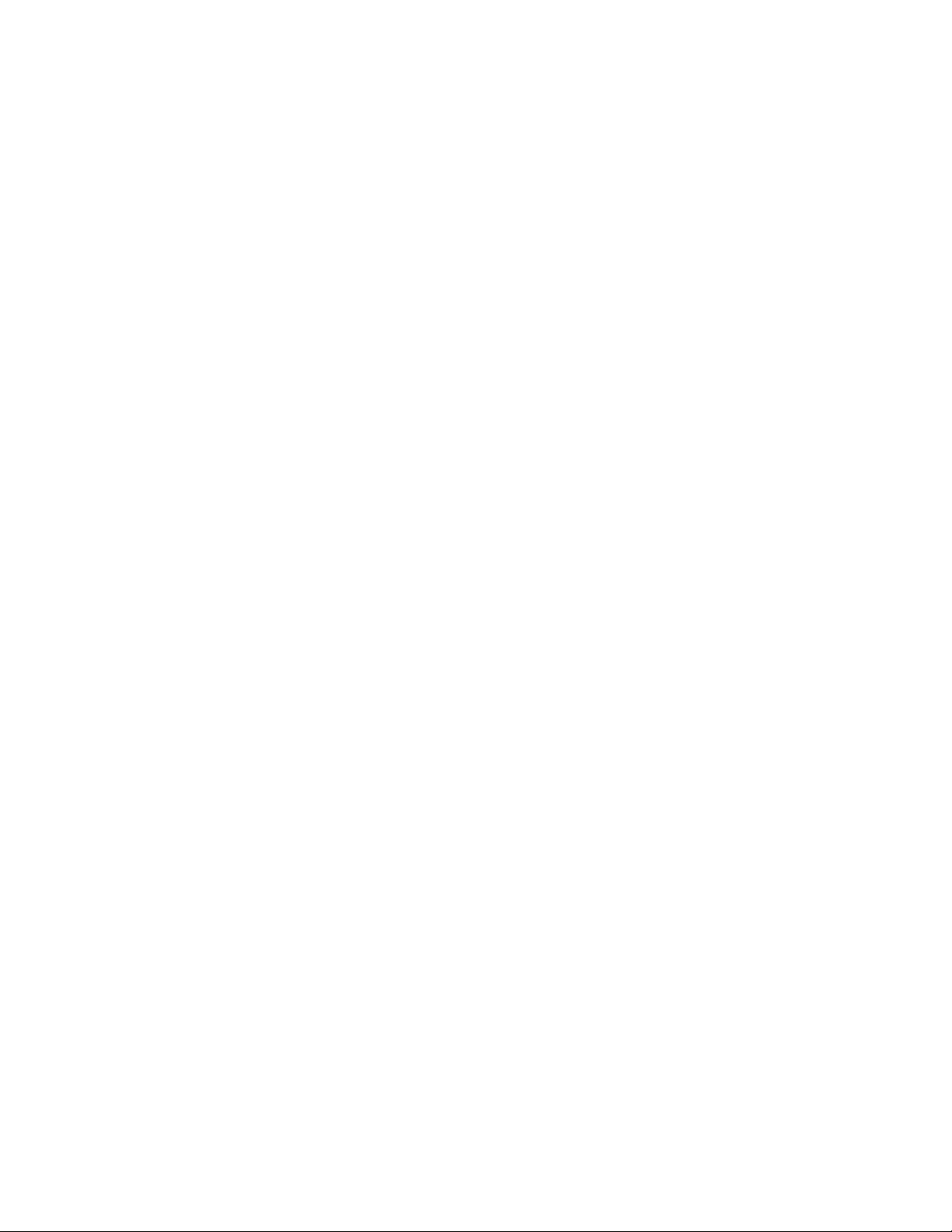
Lenovo ThinkVantage Tools.........71
ThinkVantage Productivity Center .......71
Lenovo Welcome ............72
Access Help .............72
Техника безопасности и гарантия ......72
Веб-сайт Lenovo (http://www.lenovo.com) ....72
Консультации и обслуживание ........73
Использование документации и диагностических
программ ..............73
Как обратиться за обслуживанием ......73
Прочие услуги ............74
Как приобрести дополнительные услуги ....75
Приложение. Замечания ......77
Замечание по использованию вывода для телевизора 78
Пометка CE соответствия для Европы......78
Товарные знаки .............78
Индекс ..............79
iv
Руководство пользователя
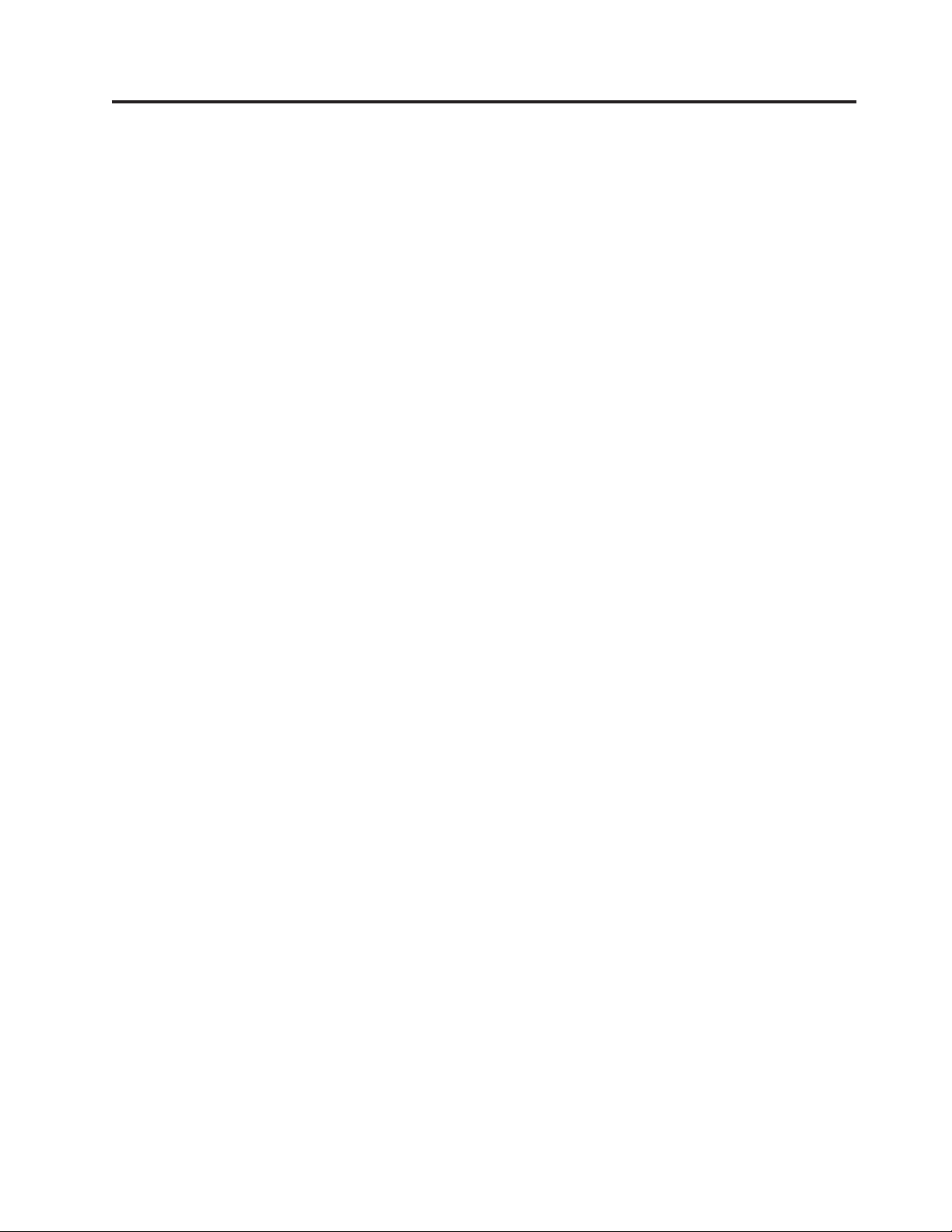
Важная информация по технике безопасности
ОСТОРОЖНО:
Перед тем, как использовать сведения, приведенные в этом руководстве, обязательно
прочитайте всю информацию по технике безопасности при работе с этим продуктом.
Новейшие сведения по технике безопасности смотрите в публикации ThinkCentre:
Руководство по технике безопасности и гарантии, которое прилагается к продукту.
Работа в соответствии с правилам техники безопасности снижает вероятность получения
травмы и повреждения продукта.
Если у вас нет публикации ThinkCentre: Руководство по технике безопасности и
гарантии, то ее можно загрузить (в формате PDF) на веб-сайте поддержки Lenovo
http://www.lenovo.com/support
®
© Copyright Lenovo 2009 v
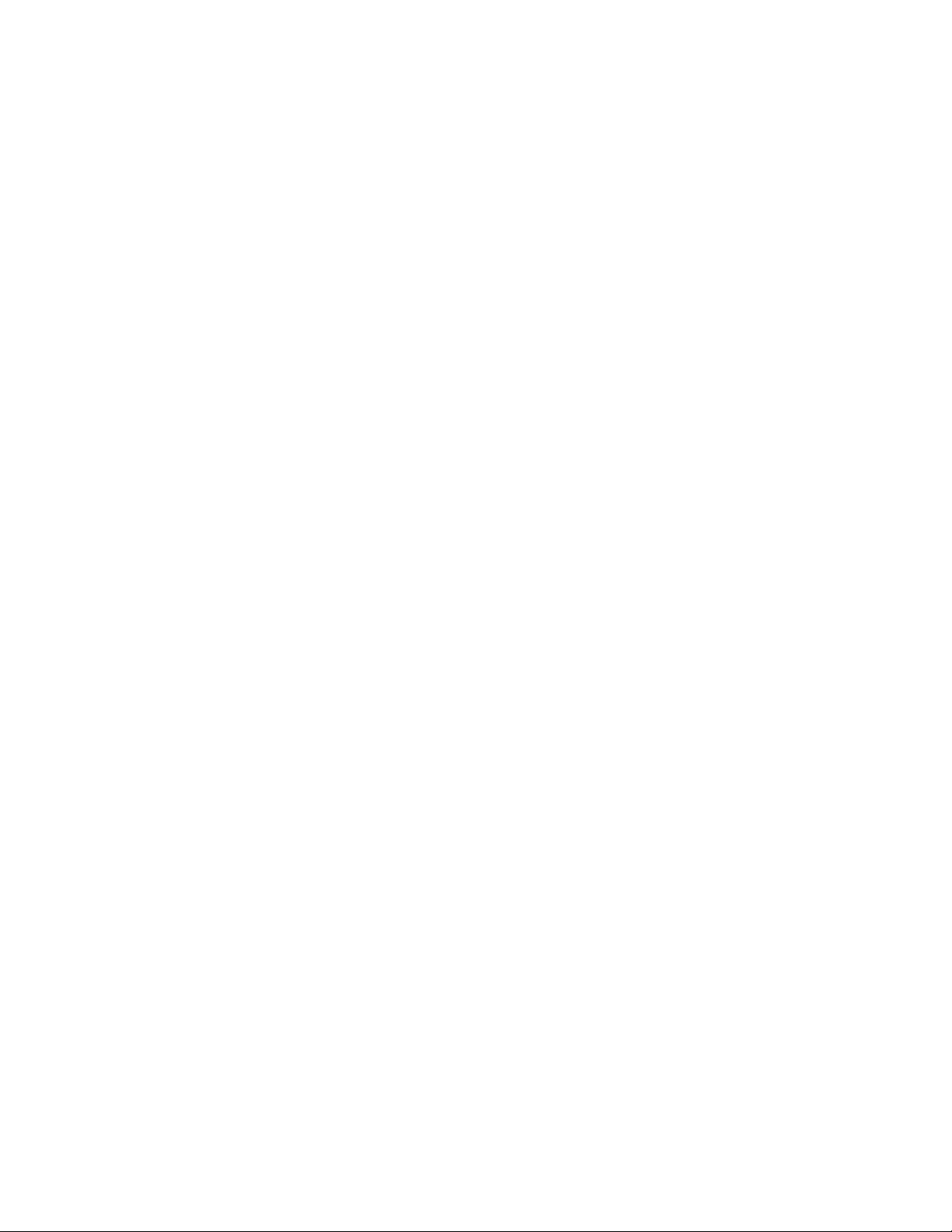
vi Руководство пользователя
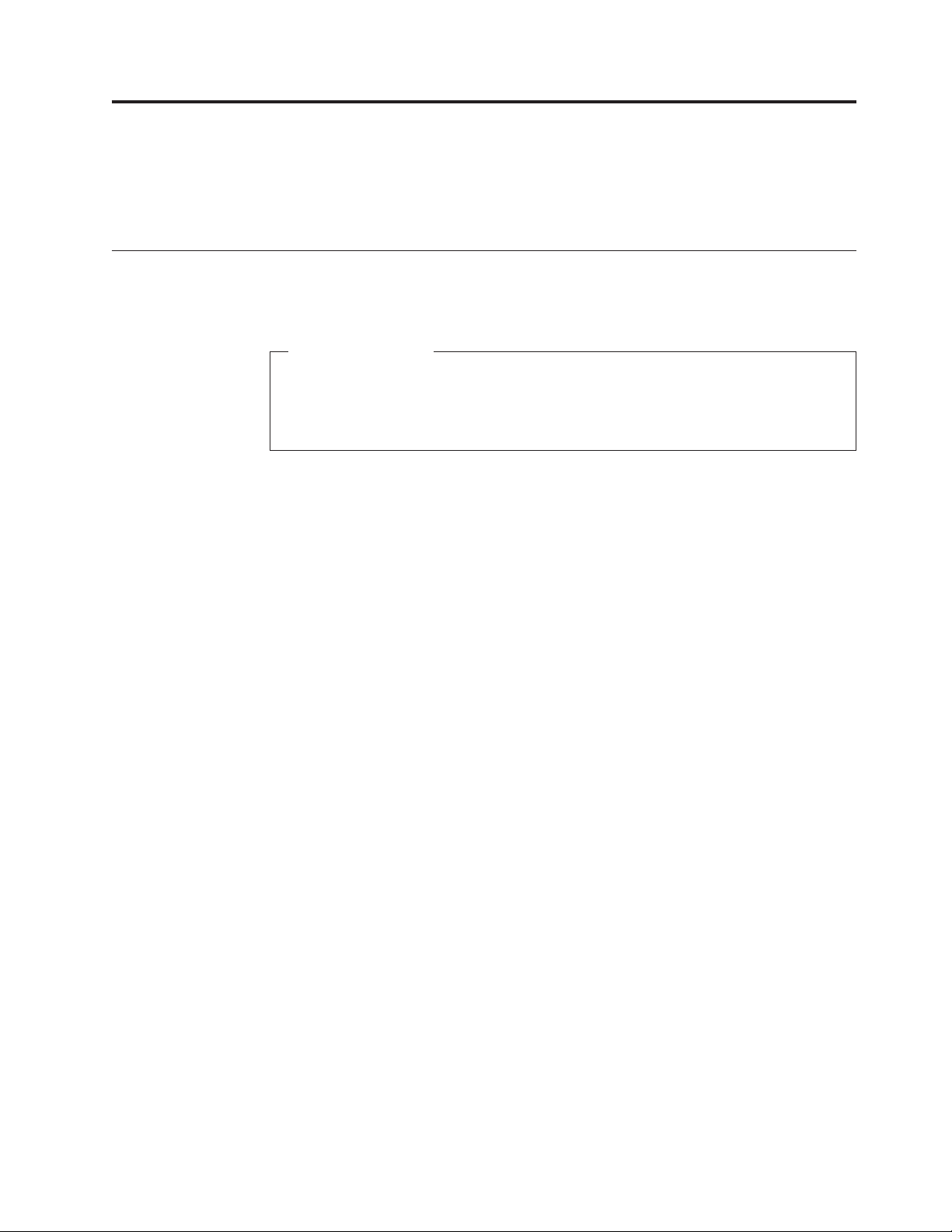
Глава 1. Обзор продукта
В этой главе описаны компоненты компьютера, спецификации, заранее
установленные программы и расположение компонентов и разъемов.
Компоненты
В этом разделе представлен обзор компонентов компьютера.
Общая информация
Приведенная ниже информация относится к нескольким моделям. Информацию
о вашей модели можно получить при помощи программы Setup Utility.
Смотрите раздел Глава 4, “Как использовать программу Setup Utility”, на стр.
53.
Процессор
v Процессор Intel
v Процессор Intel Celeron dual-core
v Процессор Intel Pentium®dual-core
v Процессор Intel Core
v Процессор Intel Core 2 Quad
v Внутренняя кэш-память (объем зависит от модели)
®
Celeron
™
2 Duo
®
Память
v Поддержка 2 модулей памяти Double Data Rate 2 Dual Inline Memory Modules
(DDR2 DIMM)
Внутренние дисководы
v Считыватель карт (в некоторых моделях)
v Дисковод оптических дисков
v Встроенный жесткий диск Serial Advanced Technology Attachment (SATA)
Видеосистема
v Разъем встроенного графического контроллера для мониторов Video Graphics
Array (VGA)
v Гнездо PCI (Peripheral Component Interconnect) Express x16 на материнской плате
для дискретной видеокарты
Аудиосистема
v Встроенная аудиосистема высокого разрешения
v Разъемы линейного аудиовхода, линейного аудиовыхода и микрофона на задней
панели
v Разъемы микрофона и наушников на лицевой панели
v Встроенный динамик (в некоторых моделях)
Сетевые контроллеры
v Встроенный контроллер Ethernet (10/100/1000 Мбит/с)
© Copyright Lenovo 2009 1
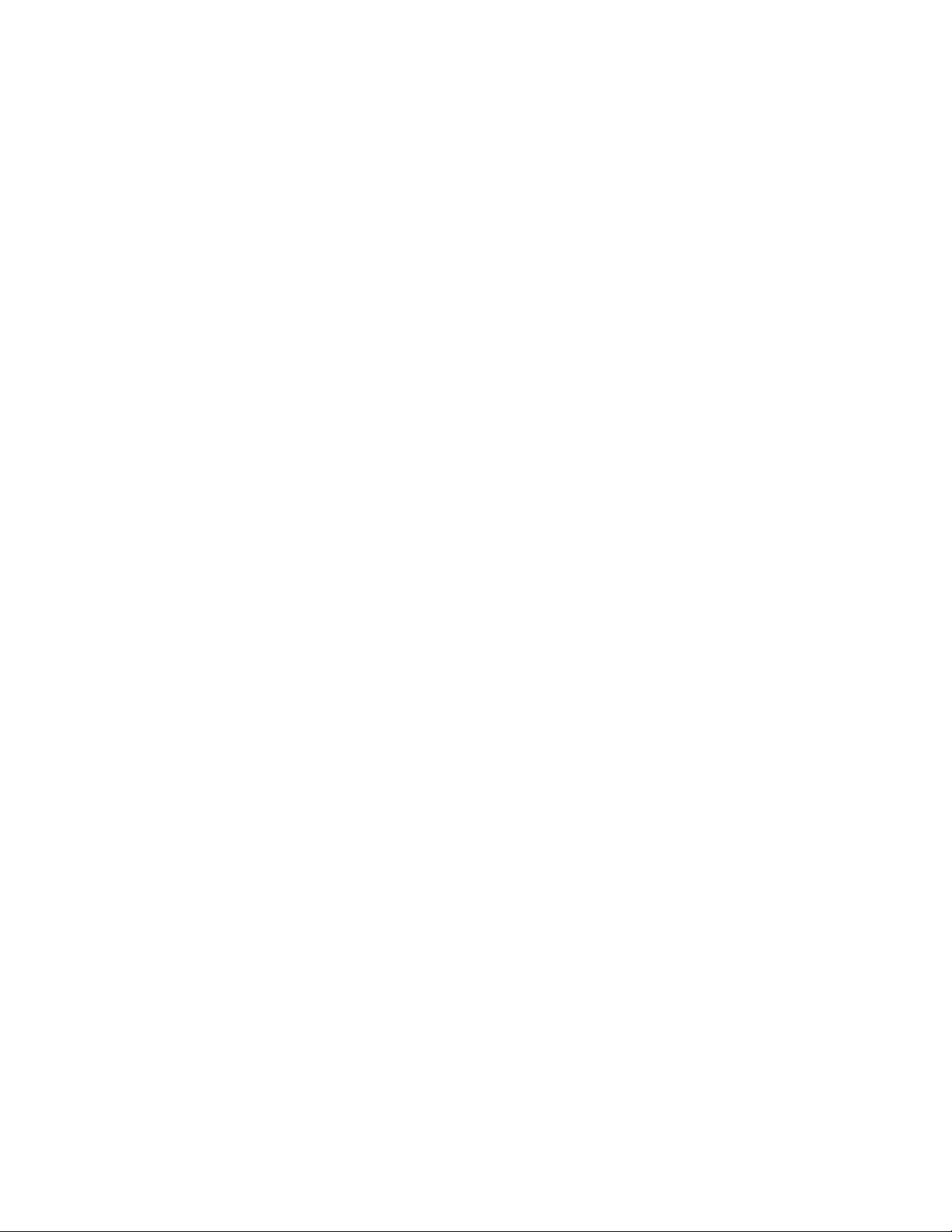
v Модем PCI V.90 Data/Fax (в некоторых моделях)
Средства управления компьютером
v Возможность записи результатов аппаратного теста POST (автотест при
включении питания)
v Автоматический запуск при включении питания
v Preboot Execution Environment (PXE)
v Удаленное администрирование
v BIOS с поддержкой System Management (SM) и программа SM
v Wake on LAN
v Wake on Ring (в программе Setup Utility это средство называется Serial Port Ring
Detect для внешнего модема)
Порты ввода-вывода
v 9-Штырьковый последовательный разъем (один стандартный и один
дополнительный)
v Разъем Ethernet
v Один стандартный 25-штырьковый параллельный порт
v Шесть разъемов USB (два на лицевой панели и четыре на задней панели)
v Стандартный разъем клавиатуры
v Стандартный разъем мыши
v Три аудиоразъема (линейные вход и выход и микрофон) на задней панели
v Два аудиоразъема (микрофон и наушники) на лицевой панели
v Разъем монитора VGA
Расширение
v Один считыватель карт (в некоторых моделях)
v Один отсек для жесткого диска
v Один отсек для дисковода оптических дисков
v Одно гнездо для платы PCI
v Одно гнездо платы графического контроллера PCI Express x16
Питание
v Блок питания 280 Вт с автоматическим выбором напряжения
v Поддержка расширенного интерфейса конфигурирования и питания (Advanced
Configuration and Power Interface - ACPI)
Средства защиты
v Computrace
v Датчик установленного кожуха (называемый также ’датчик вмешательства’) (в
некоторых моделях)
v Пароль жесткого диска
v Клавиатура с устройством распознавания отпечатков пальцев (в некоторых
моделях)
v Пароль при включении (Power-On Password - POP) и пароль администратора для
доступа к BIOS
v Управление вводом-выводом для последовательных и параллельных портов
v Управление последовательностью загрузки
2 Руководство пользователя
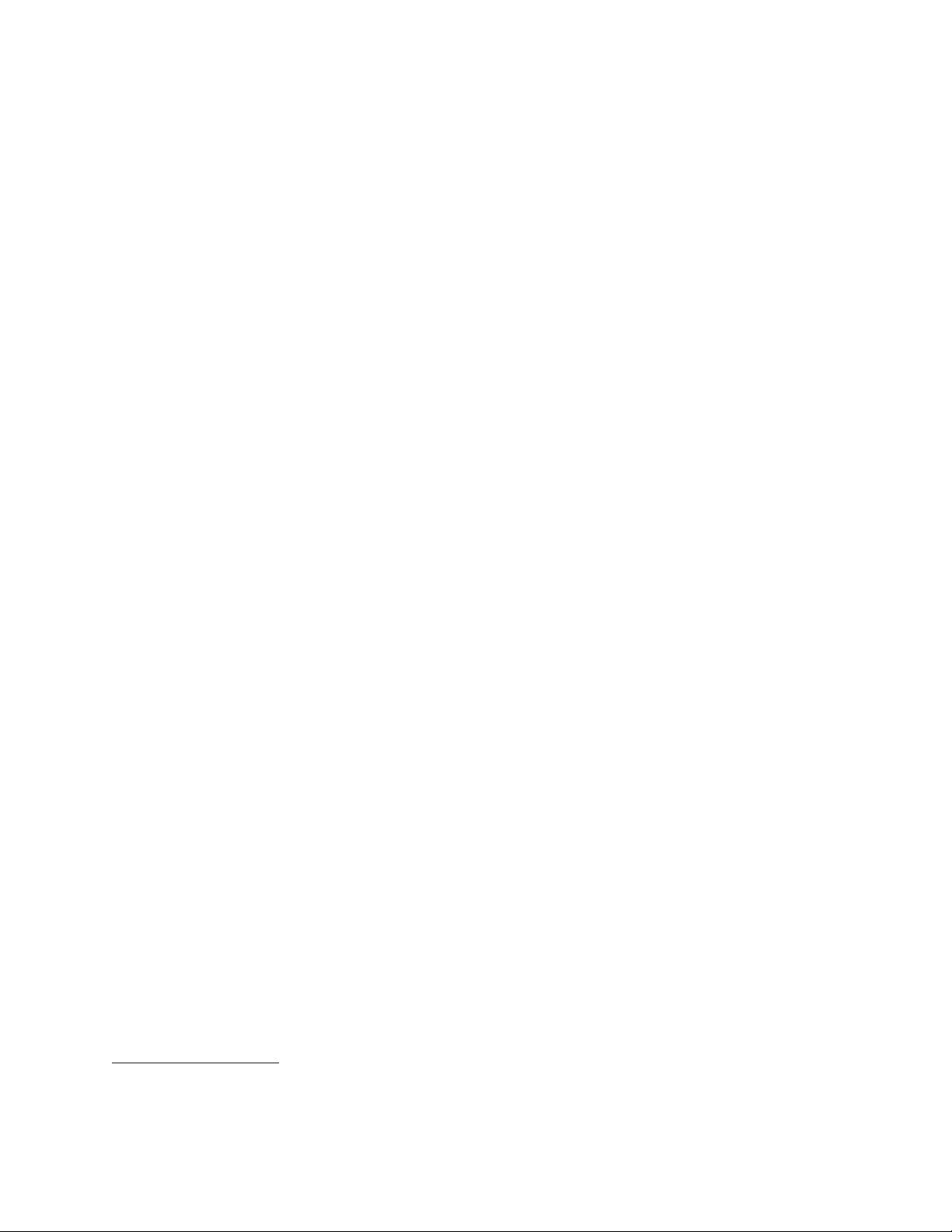
v Запуск без дисковода для дискет, клавиатуры или мыши
v Возможность добавления встроенного замка для троса (замок Kensington)
v Возможность включения или отключения устройства
v Выключатель USB
Заранее установленные программы
Компьютер может поставляться с установленными программами. В таком случае на
компьютере уже будут установлены операционная система, драйверы устройств для
поддержки встроенных компонентов и прочие программы поддержки.
Дополнительную информацию смотрите в разделе “Обзор программ” на стр. 5.
Установленная операционная система
®
v Microsoft
v Microsoft Windows Vista
Windows®7
®
v Microsoft Windows XP Professional
(установлена в соответствии с правом использования более ранних версий в
Windows 7 Professional, Windows 7 Ultimate, Windows Vista Business или Windows
Vista Ultimate)
Сертифицированные или протестированные на совместимость операционные системы
зависимости от типа модели)
®
Linux
1
(в
1. Здесь перечислены операционные системы, которые были сертифицированы или протестированы на совместимость к моменту
подготовки этого издания к печати. Возможно, что после опубликования этого издания фирмой Lenovo установлено, что для работы
на вашем компьютере подходят и другие операционные системы. В этот список могут вноситься изменения и дополнения. Сведения о
сертификации операционной системы или тестировании на совместимость можно получить на веб-сайте поставщика операционной
системы.
Глава 1. Обзор продукта
3
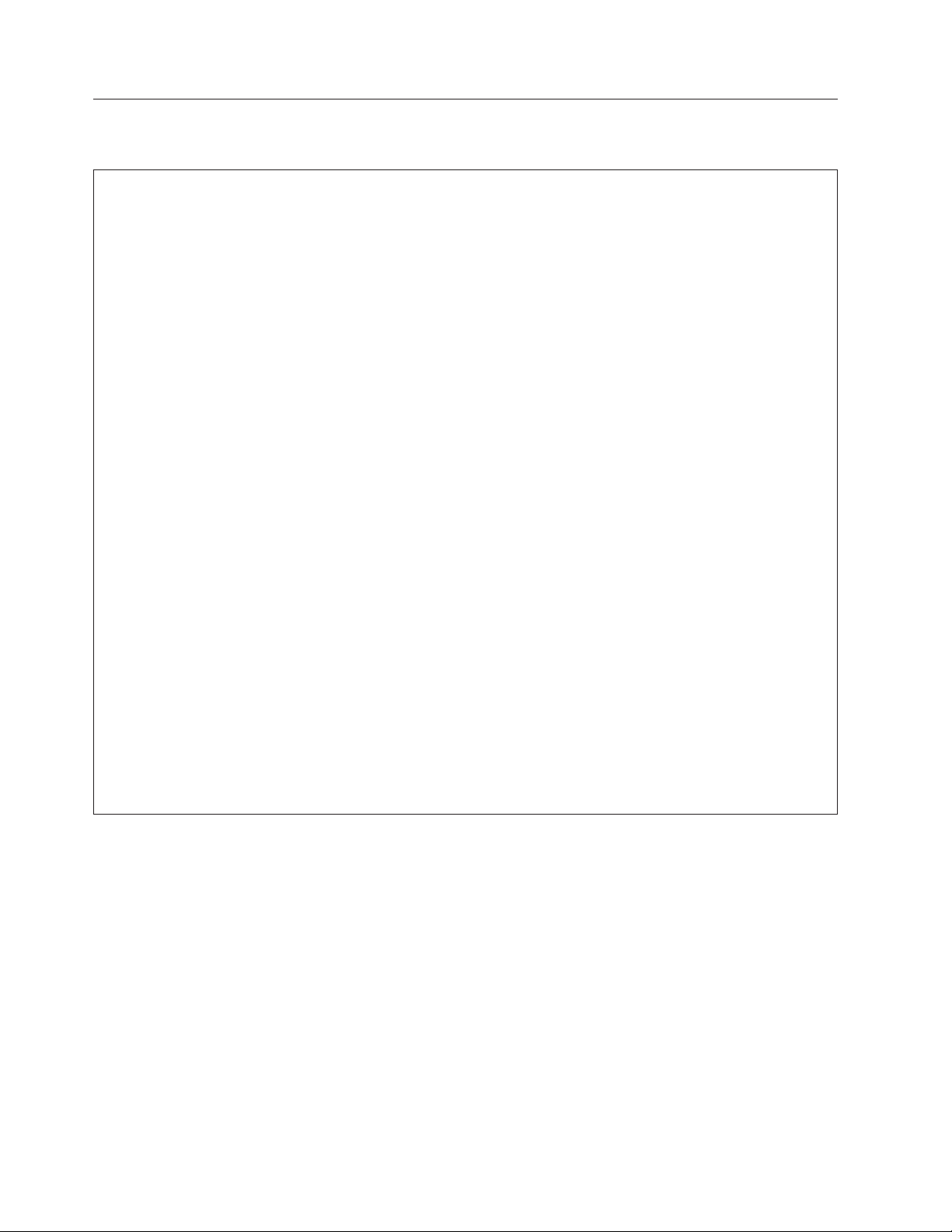
Спецификации
В этом разделе представлены физические спецификации компьютера.
Размеры
Ширина: 317 мм
Высота: 99 мм
Глубина: 355 мм
Вес
Максимальная поставляемая конфигурация (при отгрузке): 7,5 кг
Окружающая среда
Температура воздуха:
Во время работы: 10° - 35°C
Выключенный компьютер: -40° - 60°C
Выключенный компьютер: -10° - 60°C (без упаковки)
Относительная влажность:
Во время работы: 10% - 80% (10% в час, без конденсации)
Выключенный компьютер: 10% - 90% (10% в час, без конденсации)
Максимальная высота над уровнем моря:
Во время работы: -15,2 - 3 048 м)
Выключенный компьютер: -15,2 - 10 668 м
Питание
Напряжение:
Нижний диапазон:
Минимум: 100 В переменного тока
Максимум: 127 В переменного тока
Частота: 50 - 60 Гц
Установка напряжения - 115 В переменного тока
Верхний диапазон:
Минимум: 200 В переменного тока
Максимум: 240 В переменного тока
Частота: 50 - 60 Гц
Установка напряжения - 230 В переменного тока
4 Руководство пользователя
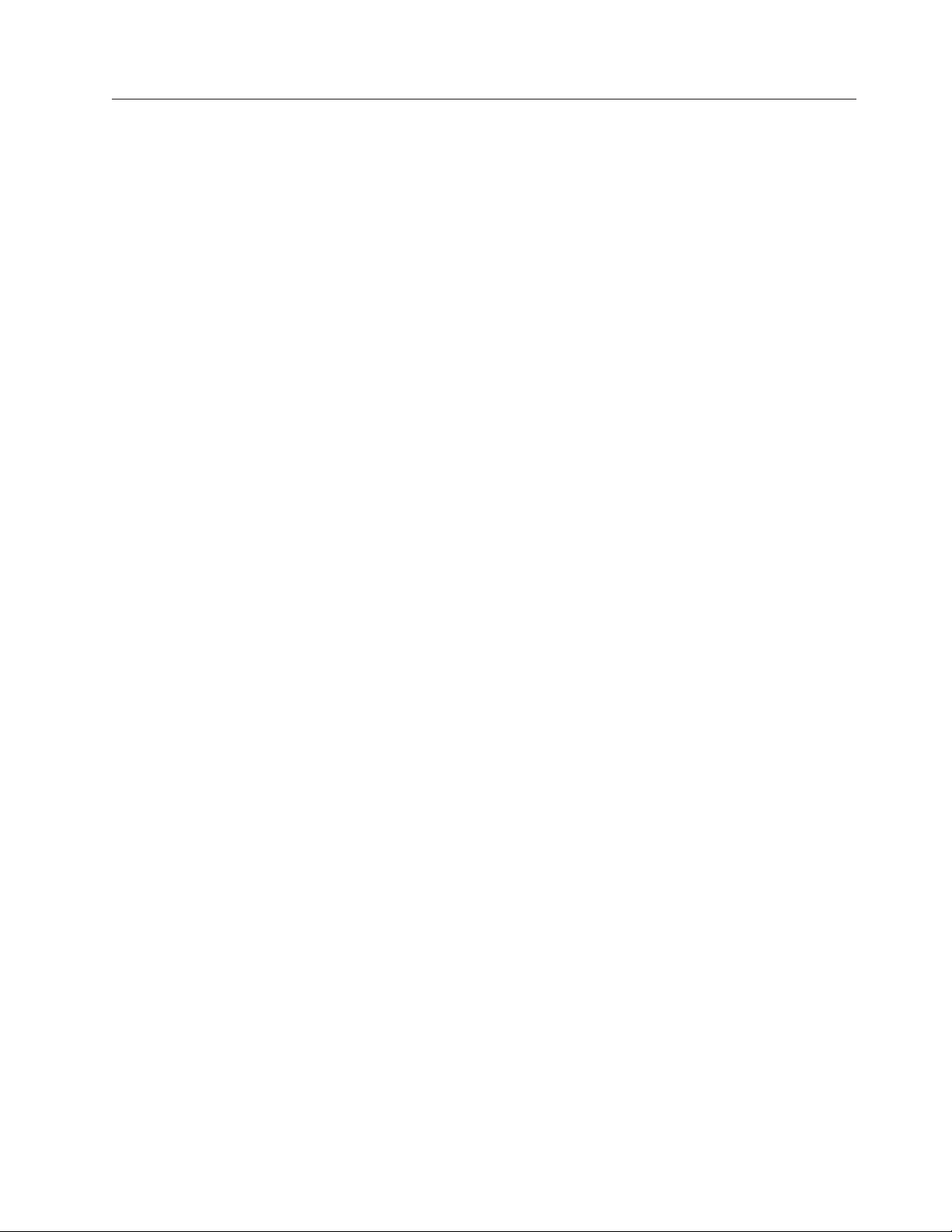
Обзор программ
На этом компьютере установлена операционная система и несколько приложений.
Программы, поставляемые вместе с операционной системой Windows
В этом разделе описаны приложения Windows, поставляемые с компьютером.
Программы, предоставляемые Lenovo
Ниже перечислены прикладные программы, предоставляемые Lenovo; эти программы
повышают производительность и снижают стоимость обслуживания компьютера. В
зависимости от типа модели и установленной операционной системы на компьютере
могут быть установлены разные программы.
Lenovo ThinkVantage Tools: Программа Lenovo ThinkVantage
к различным источникам информации и предоставляет легкий доступ к различным
инструментам, которые помогут вам работать более удобно и безопасно.
Дополнительную информацию смотрите в разделе “Lenovo ThinkVantage Tools” на
стр. 71.
Примечание: Программа Lenovo ThinkVantage Tools доступна только на
ThinkVantage Productivity Center: Программа ThinkVantage Productivity Center
предоставляет источники информации и инструментарий, при помощи которых вы
можете понять, как работает компьютер, а также настраивать, обслуживать и
модернизировать его.
®
Tools направляет вас
компьютерах, на которых установлена система Windows 7 от Lenovo.
Примечание: Программа ThinkVantage Productivity Center доступна только на
компьютерах, на которых установлена система Windows Vista или
Windows XP от Lenovo.
Lenovo Welcome: Программа Lenovo Welcome знакомит вас с некоторыми новыми
встроенными функциями Lenovo и покажет, как выполнить некоторые задачи
настройки, чтобы получить максимальную отдачу от вашего компьютера.
Примечание: Программа Lenovo Welcome доступна только на компьютерах, на
которых установлена система Windows 7 или Windows Vista от Lenovo.
Программа Product Recovery: Программа Product Recovery позволяет восстановить
содержимое жесткого диска до заводского состояния.
ThinkVantage Rescue and Recovery: Программа ThinkVantage Rescue and Recovery
(RnR) - это средство восстановления ’посредством одной кнопки’, в состав которого
входит набор инструментов самовосстановления, при помощи которого
пользователи могут быстро определить причину сбоя, получить справку и быстро
восстановить систему после сбоя, даже если не удаётся загрузить основную
операционную систему.
ThinkVantage Client Security Solution: На некоторых компьютерах Lenovo
установлена программа ThinkVantage Client Security Solution (CSS). Она защищает
вашу информацию, в том числе, жизненно важную информацию (пароли, ключи
шифрования и электронные полномочия), и предотвращает несанкционированный
доступ к данным.
®
Глава 1. Обзор продукта 5
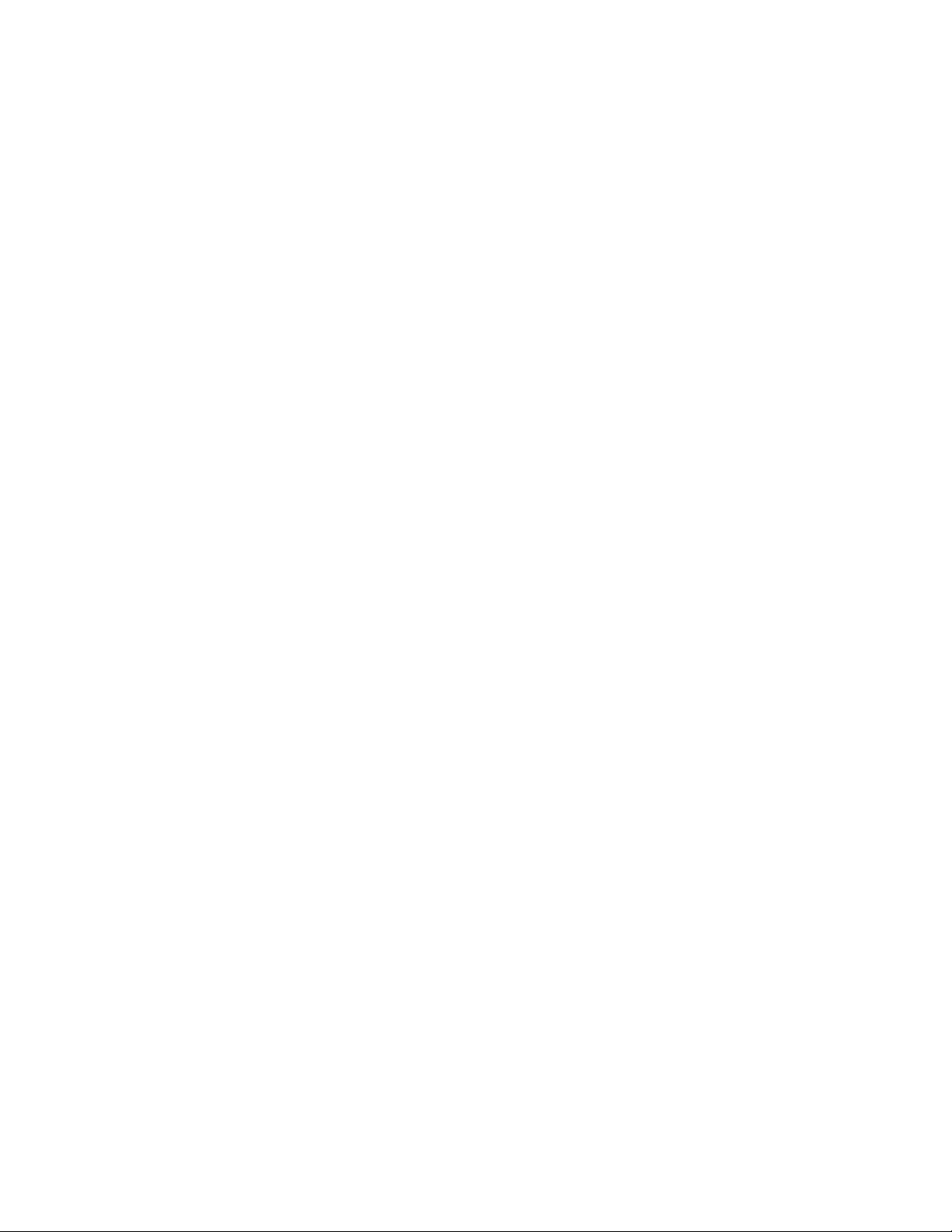
Примечание: Программа ThinkVantage Client Security Solution доступна только на
компьютерах, на которых установлена система Windows Vista или
Windows XP от Lenovo.
Password Manager: Password Manager - это программа, которая автоматически
сохраняет, а затем вводит информацию аутентификации для веб-сайтов и
приложений Windows.
Примечание: Программа Password Manager доступна только на компьютерах, на
которых установлена система Windows 7 от Lenovo.
ThinkVantage System Update: ThinkVantage System Update (TVSU) - это программа,
которая поддерживает программное обеспечение компьютера на новейшем уровне;
она сама загружает и устанавливает новые пакеты программ (приложения TVT,
драйверы устройств, обновления BIOS и другие программы независимых
производителей). Примеры программ, которые нужно регулярно обновлять - это
программы, поставляемые компанией Lenovo (например, Rescue and Recovery и
ThinkVantage Productivity Center).
ThinkVantage Power Manager: Программа ThinkVantage Power Manager - это
удобное, гибкое и полное решение управления питанием компьютера ThinkCentre
При помощи программы ThinkVantage Power Manager вы сможете настроить
параметры питания так, чтобы обеспечить оптимальный баланс производительности
компьютера и экономичности питания.
Программа распознавания отпечатков пальцев: При помощи встроенного устройства
распознавания отпечатков пальцев, которым оснащены некоторые клавиатуры, вы
можете зарегистрировать отпечаток вашего пальца и связать его с паролем при
включении, паролем жесткого диска и паролем Windows. В результате вместо
паролей будет использоваться аутентификация по отпечатку пальца, что обеспечивает
простой и защищенный доступ пользователей. Клавиатура с устройством
распознавания отпечатков пальцев поставляется только с некоторыми
компьютерами, но ее можно заказать отдельно (для компьютеров, которые
поддерживают эту опцию).
®
.
Lenovo ThinkVantage Toolbox
Программа Lenovo ThinkVantage Toolbox поможет вам обслуживать компьютер,
улучшить защиту работы на компьютере, выполнить диагностику ошибок,
ознакомиться с инновационными технологиями Lenovo и получить дополнительную
информацию о вашем компьютере. Дополнительную информацию смотрите в
разделе “Lenovo ThinkVantage Toolbox” на стр. 65.
Примечание: Программа Lenovo ThinkVantage Toolbox доступна только на
компьютерах, на которых установлена система Windows 7 от Lenovo.
Lenovo System Toolbox
Программа диагностики Lenovo System Toolbox уже установлена на жесткий диск на
заводе. Эта программа диагностики работает через операционную систему Windows;
она определяет неисправность аппаратных средств и сообщает об управляемых
операционной системой настройках, которые могут вызвать сбои аппаратных
средств. Дополнительную информацию смотрите в разделе “Lenovo System Toolbox”
на стр. 65.
Примечание: Программа Lenovo System Toolbox доступна только на компьютерах, на
6 Руководство пользователя
которых установлена система Windows Vista или Windows XP от Lenovo.
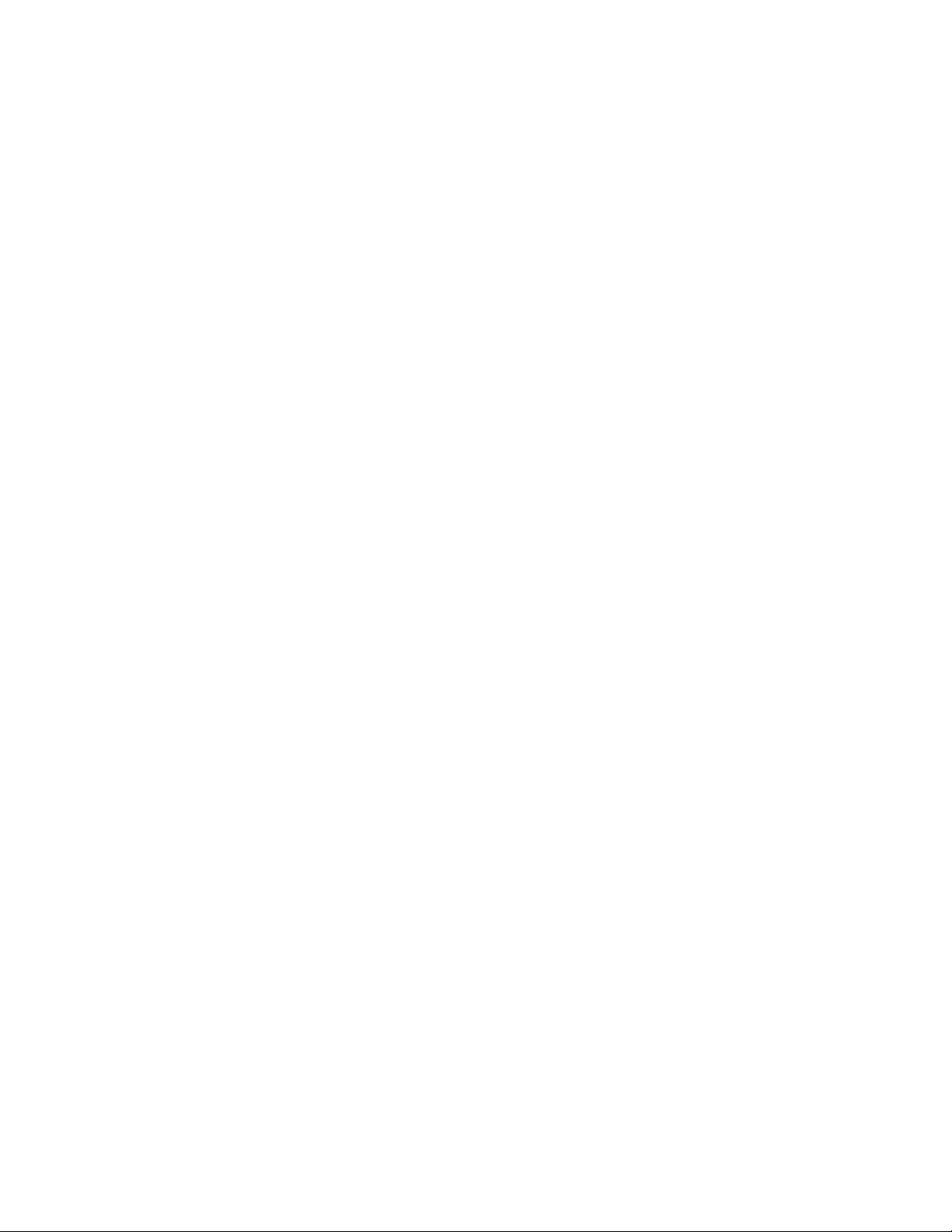
PC-Doctor for Rescue and Recovery
Программа диагностики PC-Doctor for Rescue and Recovery установлена на жесткий
диск на заводе. Эта программа - часть рабочего пространства Rescue and Recovery,
которое установлено на всех компьютерах Lenovo; программа определяет причины
неисправностей аппаратных средств и сообщает об управляемых операционной
системой настройках, которые могут вызвать сбои аппаратных средств.
Воспользуйтесь программой PC-Doctor for Rescue and Recovery, если вы не можете
запустить операционную систему Windows. Дополнительную информацию смотрите
в разделе “PC-Doctor for Rescue and Recovery” на стр. 65.
Adobe Reader
Программа Adobe Reader предназначена для просмотра, печати и выполнения поиска
в документах PDF.
Дополнительную информацию о доступе к электронным книгам и к веб-сайту Lenovo
смотрите в разделе “Папка Online Books (Электронные книги)” на стр. 71.
Антивирусная программа
Ваш компьютер поставляется с антивирусной программой, которая поможет вам
обнаруживать и уничтожать вирусы. Lenovo устанавливает на жестком диске вашего
компьютера полную версию антивирусной программы с подпиской на 30 дней. Через
30 дней вы должны обновить лицензию, чтобы по-прежнему получать обновления
программы.
Дополнительную информацию об обновлении антивирусной программы смотрите в
справочной системе Access Help. Информацию о том, как открыть справочную
систему, смотрите в разделе “Access Help” на стр. 72.
Глава 1. Обзор продукта 7
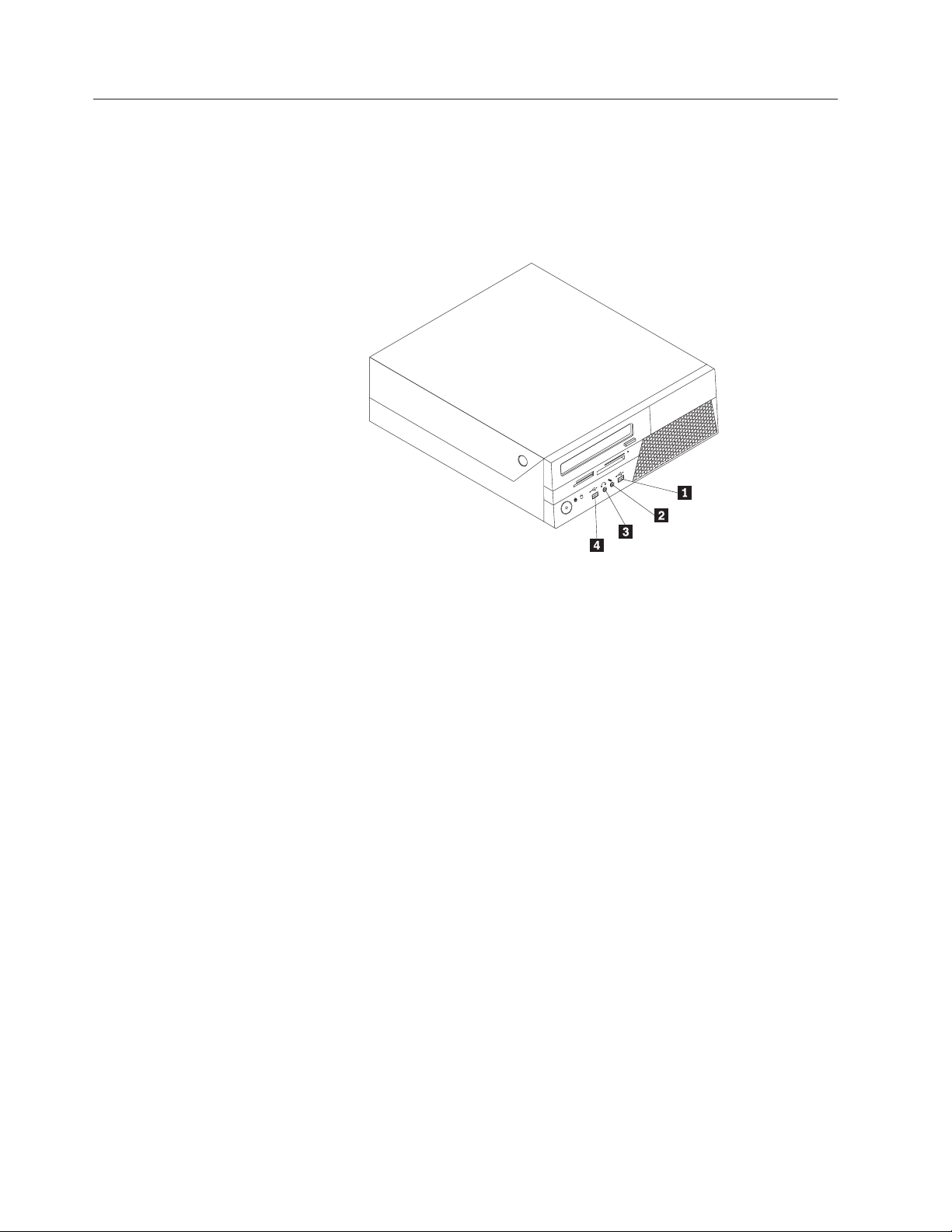
Размещение компонентов
Расположение разъемов на лицевой панели компьютера
На рис. 1 показано расположение разъемов на лицевой панели компьютера.
Примечание: Отдельные модели компьютеров не оснащены некоторыми разъемами.
Рисунок 1. Расположение разъемов на лицевой панели компьютера
1 Разъем USB 3 Разъем наушников
2 Микрофон 4Разъем USB
8 Руководство пользователя
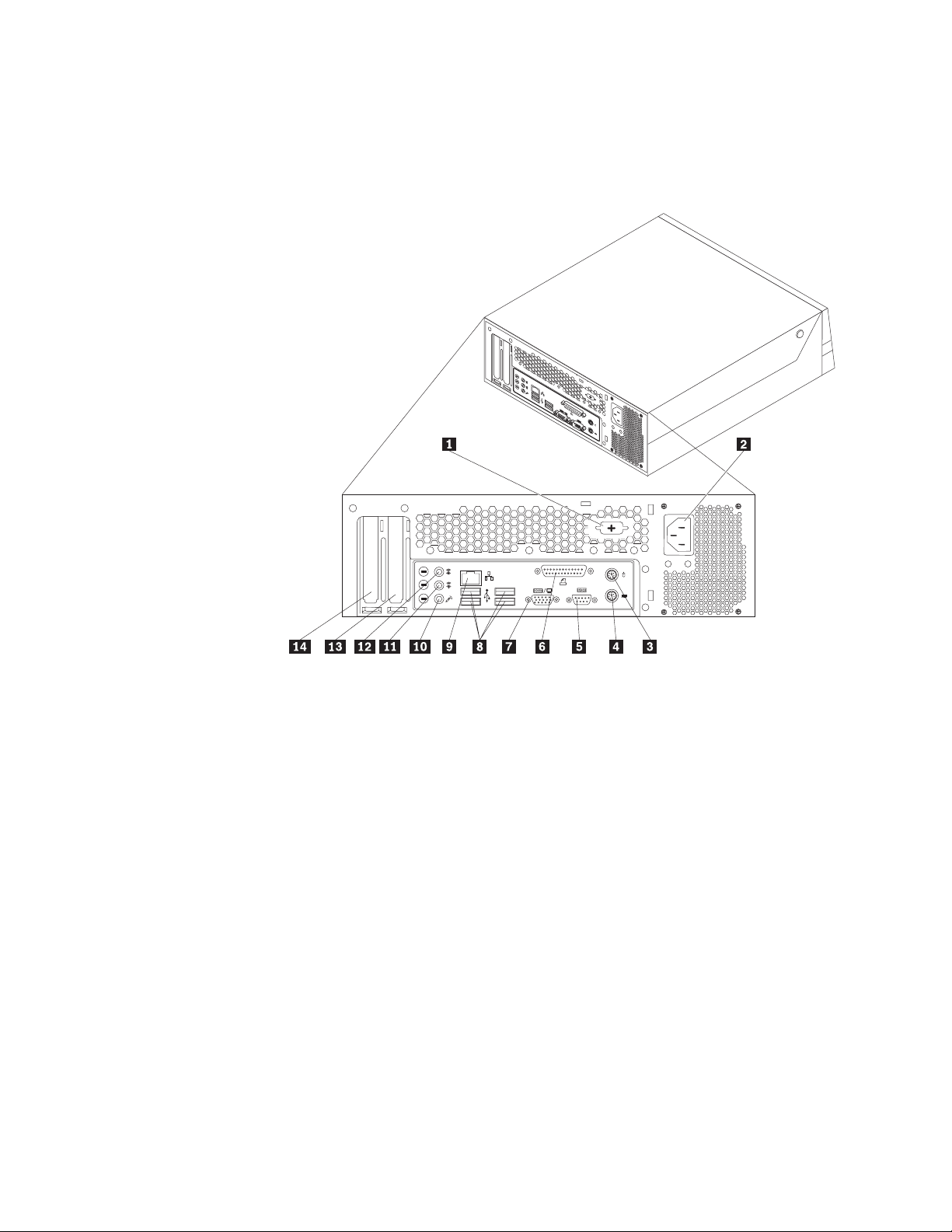
Расположение разъемов на задней панели компьютера
На рис. 2 показано расположение разъемов на задней панели компьютера. Некоторые
разъемы на задней панели компьютера окрашены; это помогает определить место
подключения кабелей.
Рисунок 2. Расположение Разъемов на задней панели компьютера
1 Последовательный порт (в некоторых
моделях)
2 Разъем питания 9 Разъем Ethernet
3Стандартный разъем мыши 10 Микрофон
4 Стандартный разъем клавиатуры 11 Выходной аудиоразъем
5 Последовательный порт 12 Входной аудиоразъем
6 Параллельный порт 13 Гнездо платы графического контроллера
7 Разъем монитора VGA 14 Гнездо платы PCI
8 Разъемы USB (4)
PCI Express x16
Глава 1. Обзор продукта 9
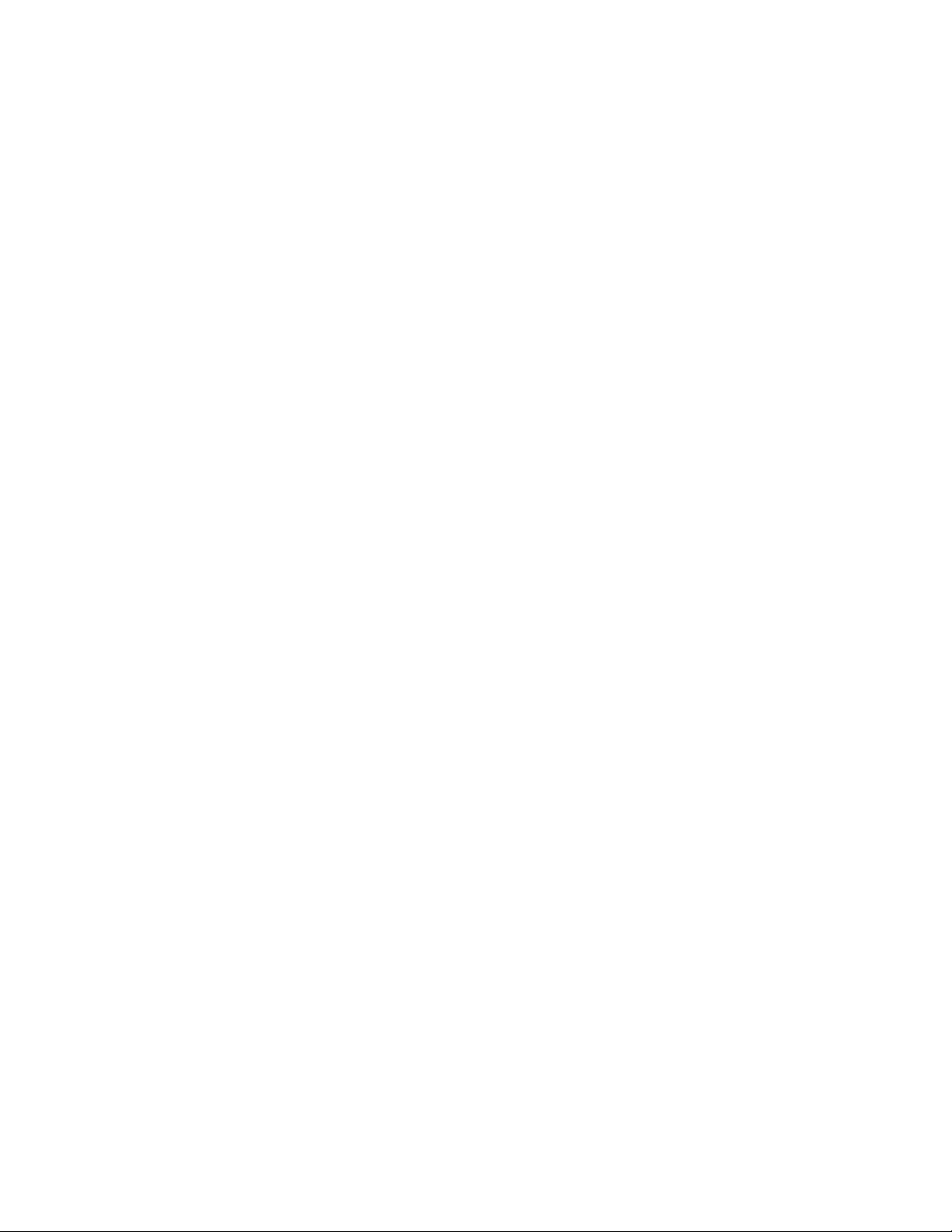
Разъем Описание
Входной аудиоразъем Этот разъем обеспечивает передачу звуковых сигналов с внешних
аудиоустройств, например, со стереосистемы, на компьютер.
Если вы подключаете внешнее аудиоустройство, то соедините
кабелем разъем линейного аудиовыхода устройства с разъемом
Линейный аудиовход компьютера.
Выходной аудиоразъем Через этот разъем аудиосигнал от компьютера передается на
внешние устройства (например, стереоколонки с питанием от
сети (колонки со встроенными усилителями), наушники,
мультимедийные клавиатуры или линейный аудиовход
стереосистемы или другого внешнего записывающего
устройства).
Разъем Ethernet К этому разъему подключается кабель Ethernet локальной сети.
Примечание: Чтобы обеспечить функционирование компьютера
в соответствии с требованиями, предъявляемыми к
оборудованию Класса B (FCC), используйте кабель Ethernet
категории 5.
Микрофон Служит для подключения к компьютеру микрофона, чтобы вы
могли записывать звук или работать с программами
распознавания речи.
Параллельный порт К этому разъему подключаются параллельный принтер,
параллельный сканер или любые другие устройства, для которых
нужен 25-штырьковый параллельный разъем.
Последовательный порт К этому разъему можно подключить внешний модем,
последовательный принтер или другое устройство, для которого
нужен 9-штырьковый последовательный разъем.
Стандартный разъем
клавиатуры
Стандартный разъем мыши К этому разъему подключаются мышь, шаровой манипулятор
разъем USB Через эти разъемы можно подключить устройства с разъемом
Разъем монитора VGA К этому разъему подключается монитор VGA или другие
К этому разъему подключается клавиатура со стандартным
разъемом.
или другие манипуляторы со стандартным разъемом мыши.
USB (например, клавиатуру, мышь, сканер или принтер USB).
Если нужно подключить более 6 устройств USB, то можно
приобрести концентратор USB для подключения
дополнительных устройств USB.
устройства, для которых нужен разъем VGA.
10 Руководство пользователя
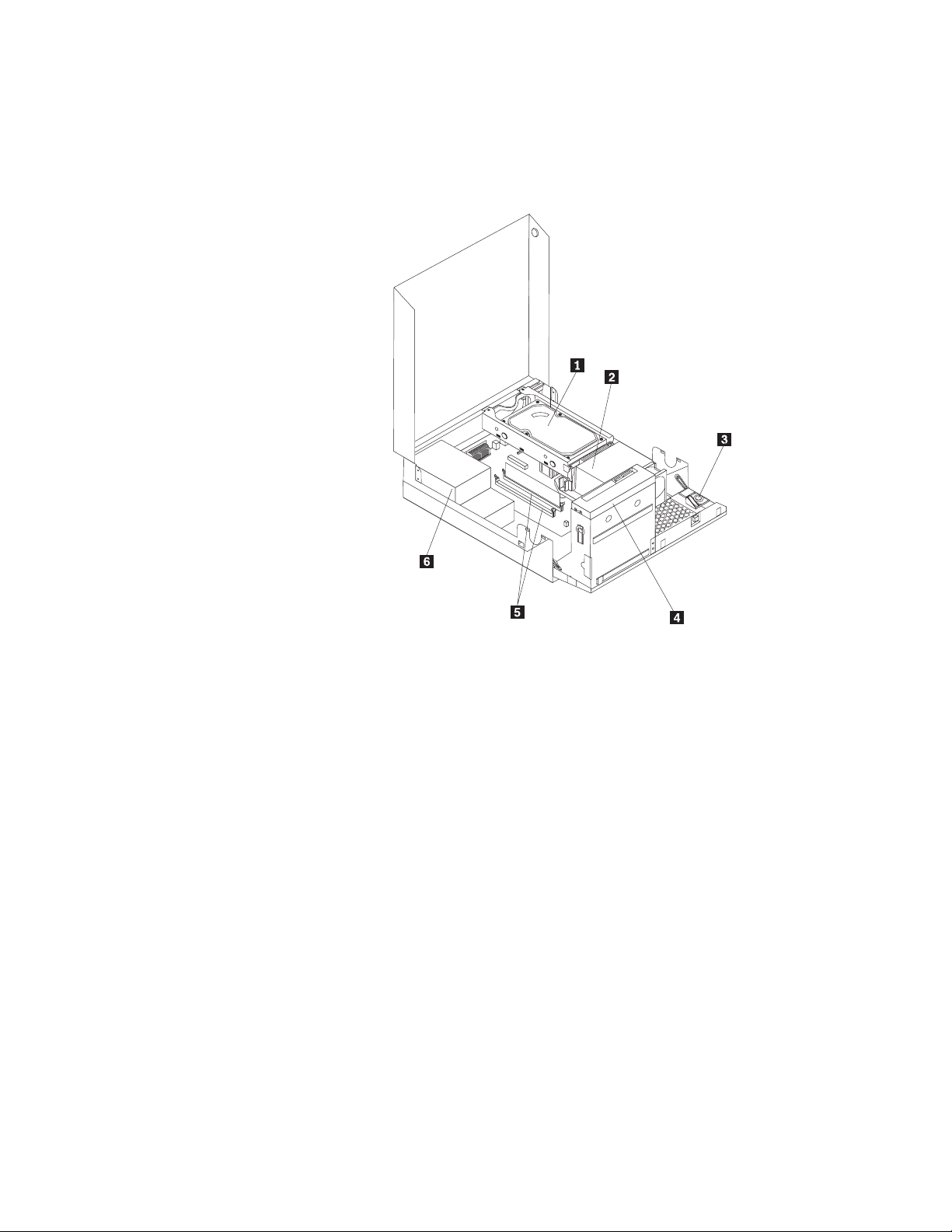
Расположение компонентов
На рис. 3 показано, как размещены компоненты вашего компьютера. Информацию о
том, как открыть кожух компьютера, смотрите в разделе “Как открыть кожух
компьютера” на стр. 14.
Рисунок 3. Расположение компонентов
1 Жесткий диск 4 Дисковод оптических дисков
2 Микропроцессор, радиатор и вентилятор 5 Гнезда модулей памяти (2)
3 Внутренний динамик (в некоторых моделях) 6 Блок питания
Глава 1. Обзор продукта 11
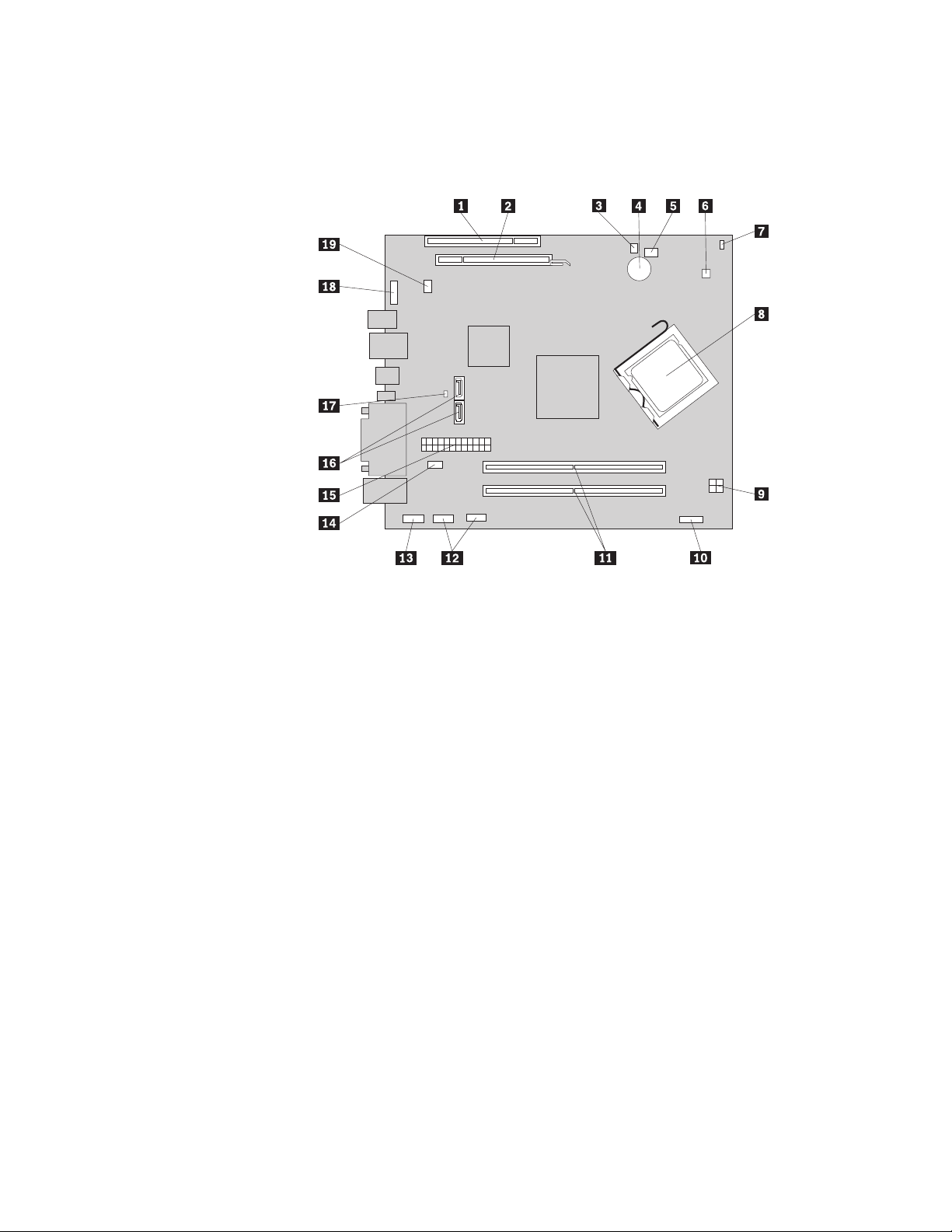
Как найти компоненты, установленные на материнской плате
На рис. 4 показано размещение компонентов на материнской плате.
Рисунок 4. Размещение компонентов материнской платы
1 Гнездо платы PCI 11 Гнезда модулей памяти (2)
2 Гнездо платы графического
контроллера PCI Express x16
3 Разъем внутреннего динамика 13 Последовательный разъем (COM2)
4 Батарейка 14 Разъем вентилятора блока питания
5 Разъем вентилятора микропроцессора 15 24-штырьковый разъем питания
6 Разъем термодатчика 16 Разъемы SATA (2)
7 Разъем датчика установленного
кожуха (датчик вмешательства) (в
некоторых моделях)
8 Микропроцессор 18 Аудиоразъем лицевой панели
9 4-штырьковый разъем питания 19 Разъем вентилятора компьютера (в
10 Разъем лицевой панели
12 Передние разъемы USB (2)
17 Перемычка Clear CMOS (Complementary Metal
Oxide Semiconductor)/Recovery (Очистка
CMOS/Восстановление)
некоторых моделях)
12 Руководство пользователя
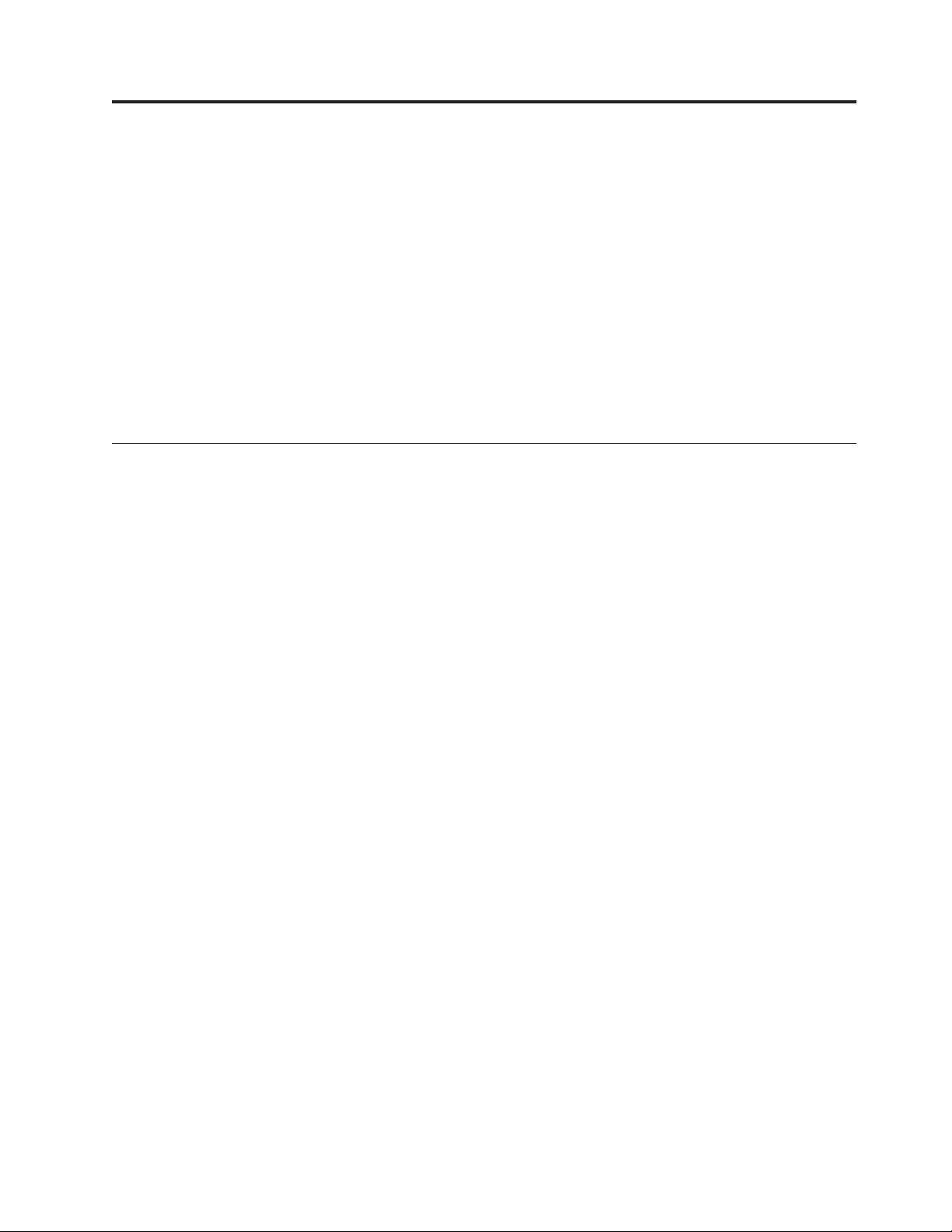
Глава 2. Установка аппаратных средств и замена компонентов аппаратной части
В этой главе содержатся инструкции по установке опций и замене аппаратных
компонентов компьютера. Вы можете модернизировать компьютер, установив
дополнительные модули памяти, платы PCI или дисководы. При установке или
замене аппаратного средства следуйте инструкциям, прилагаемым к этому
аппаратному средству.
Внимание: Перед установкой или заменой любой опции прочитайте раздел “Важная
информация по технике безопасности” в публикации ThinkCentre:
Руководство по технике безопасности и гарантии (прилагается к
компьютеру). Эти рекомендации и меры предосторожности помогут вам
обеспечить безопасность работы.
Работа с устройствами, чувствительными к статическому электричеству
Не раскрывайте антистатическую упаковку с новым компонентом, пока вы не сняли
неисправный компонент и не подготовились к установке нового. Статическое
электричество (безопасное для вас) может серьезно повредить компоненты
компьютера и запасные части.
Если вы берете в руки запасные части и другие компоненты компьютера, то нужно
предпринять следующие меры предосторожности, чтобы избежать повреждений,
вызываемых разрядом статического электричества:
v Постарайтесь меньше двигаться. При движении вокруг вас образуется поле
статического электричества.
v Осторожно берите в руки запасные части и другие компоненты компьютера.
Платы PCI, модули памяти, материнские платы и микропроцессоры можно брать
только за боковые грани. Ни в коем случае не прикасайтесь к открытым печатным
схемам.
v Не разрешайте другим прикасаться к запасным частям и другим компонентам
компьютера.
v Перед тем, как установить новый компонент, приложите антистатическую
упаковку, содержащую новую запасную часть, к металлической крышке слотов
расширения или к любой другой неокрашенной части компьютера (по крайней
мере, на две секунды). Это снизит уровень статического электричества на упаковке
и на вашем теле.
v После того, как вы извлекли новую запасную часть из антистатической упаковки,
постарайтесь сразу установить ее в компьютер, не кладя на стол. Если это
невозможно, то расстелите на ровной гладкой поверхности антистатическую
пленку, в которую была упакована запасная часть, и положите запасную часть на
эту пленку.
v Не кладите запасные части на кожух компьютера или другие металлические
поверхности.
© Copyright Lenovo 2009 13
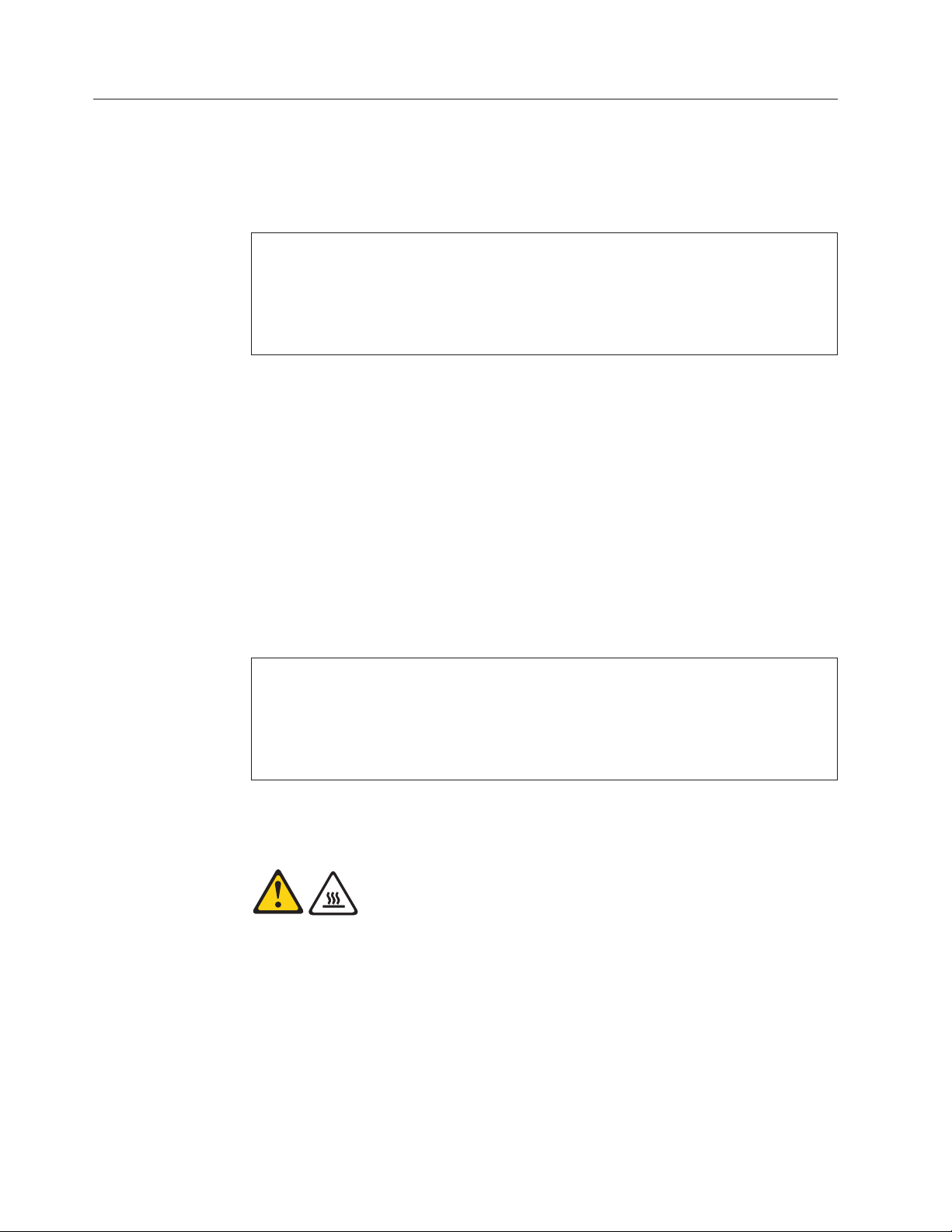
Установка аппаратных средств и замена компонентов аппаратной части
В этом разделе содержатся общее описание установки опций и замены аппаратных
компонентов компьютера. При установке или замене аппаратного средства следуйте
инструкциям, прилагаемым к этому аппаратному средству.
Внимание
Не открывайте компьютер и не пытайтесь ремонтировать его, если вы не прочитали раздел
“Важная информация по технике безопасности” в публикации ThinkCentre: Руководство по
технике безопасности и гарантии (прилагается к компьютеру). Публикацию ThinkCentre:
Руководство по технике безопасности и гарантии можно загрузить на веб-странице
http://www.lenovo.com/support
Примечание: Используйте только компоненты, поставляемые Lenovo.
Как подключить внешние аппаратные средства
К вашему компьютеру можно подключить внешние колонки, принтер или сканер.
Для некоторых устройств (помимо физического подключения) нужно установить
дополнительное программное обеспечение. При установке внешнего устройства
просмотрите разделы “Расположение разъемов на лицевой панели компьютера” на
стр. 8 и “Расположение разъемов на задней панели компьютера” на стр. 9, чтобы
найти нужный разъем, а затем подключите устройство и установите нужное
программное обеспечение или драйверы устройства в соответствии с инструкциями,
прилагаемыми к устройству.
Как открыть кожух компьютера
Внимание
Не открывайте компьютер и не пытайтесь ремонтировать его, если вы не прочитали раздел
“Важная информация по технике безопасности” в публикации ThinkCentre: Руководство по
технике безопасности и гарантии (прилагается к компьютеру). Публикацию ThinkCentre:
Руководство по технике безопасности и гарантии можно загрузить на веб-странице
http://www.lenovo.com/support
В этом разделе рассказано, как открыть кожух компьютера.
ОСТОРОЖНО:
Перед тем как открыть кожух, выключите компьютер и дайте ему остыть (3 - 5 мин).
Чтобы открыть кожух компьютера, сделайте следующее:
1. Извлеките из дисководов все носители, закройте операционную систему и
выключите все подсоединенные устройства и компьютер.
2. Выньте из розеток вилки всех шнуров питания.
3. Отсоедините от компьютера кабели. В том числе, отсоедините шнуры питания,
кабели ввода/вывода и все остальные кабели, подсоединенные к компьютеру.
Смотрите разделы “Расположение разъемов на лицевой панели компьютера” на
стр. 8 и “Расположение разъемов на задней панели компьютера” на стр. 9.
14 Руководство пользователя
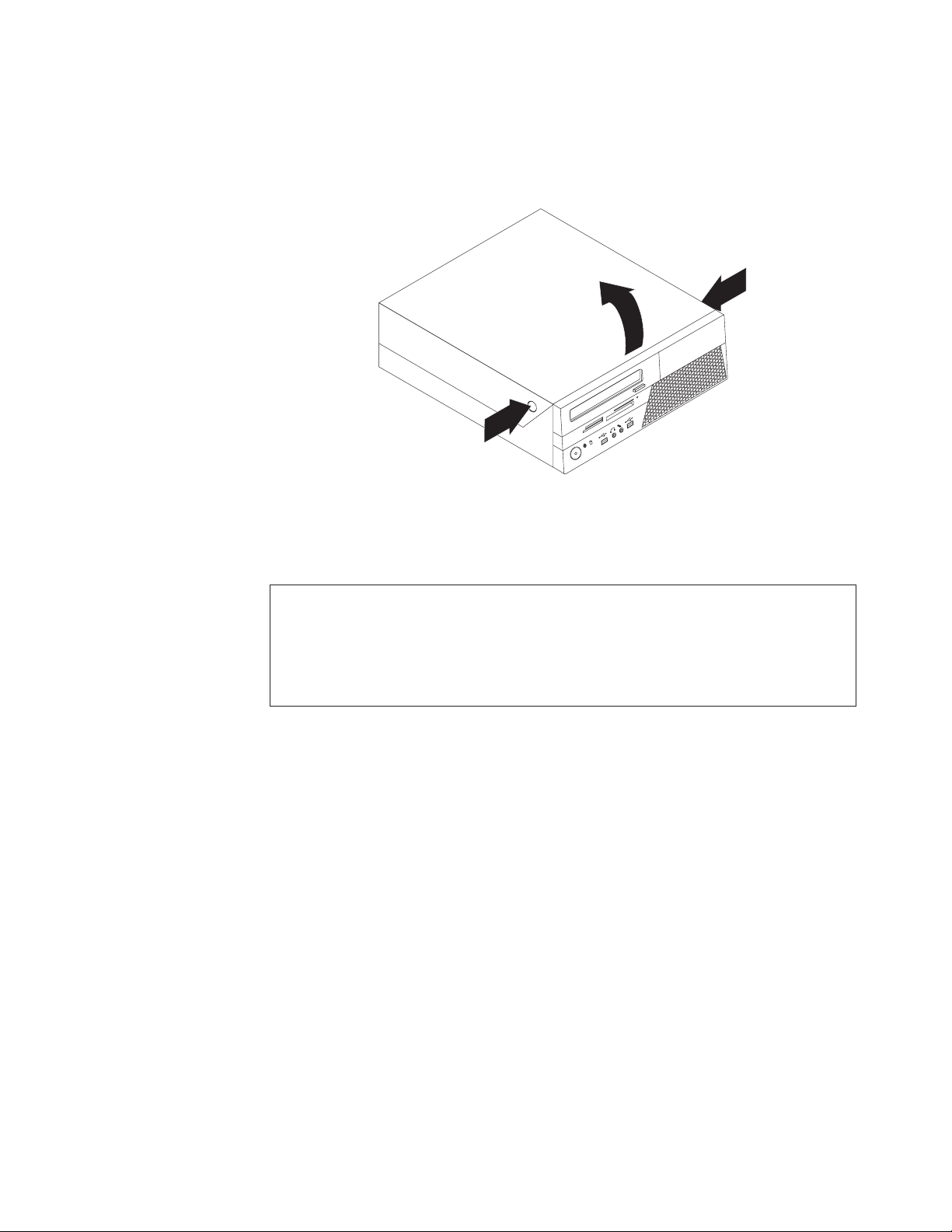
4. Снимите все запорные устройства (например, замки для троса), запирающие
кожух.
5. Нажмите на кнопки на боковых панелях компьютера и откройте кожух,
поворачивая его вверх.
Рисунок 5. Как открыть кожух компьютера
Как добраться до компонентов материнской платы и дисководов
Внимание
Не открывайте компьютер и не пытайтесь ремонтировать его, если вы не прочитали раздел
“Важная информация по технике безопасности” в публикации ThinkCentre: Руководство по
технике безопасности и гарантии (прилагается к компьютеру). Публикацию ThinkCentre:
Руководство по технике безопасности и гарантии можно загрузить на веб-странице
http://www.lenovo.com/support
В этом разделе рассказано, как добраться до компонентов материнской платы и
дисководов.
Чтобы добраться до компонентов материнской платы и дисководов, сделайте
следующее:
1. Откройте кожух компьютера. Смотрите раздел “Как открыть кожух компьютера”
на стр. 14.
Глава 2. Установка аппаратных средств и замена компонентов аппаратной части 15
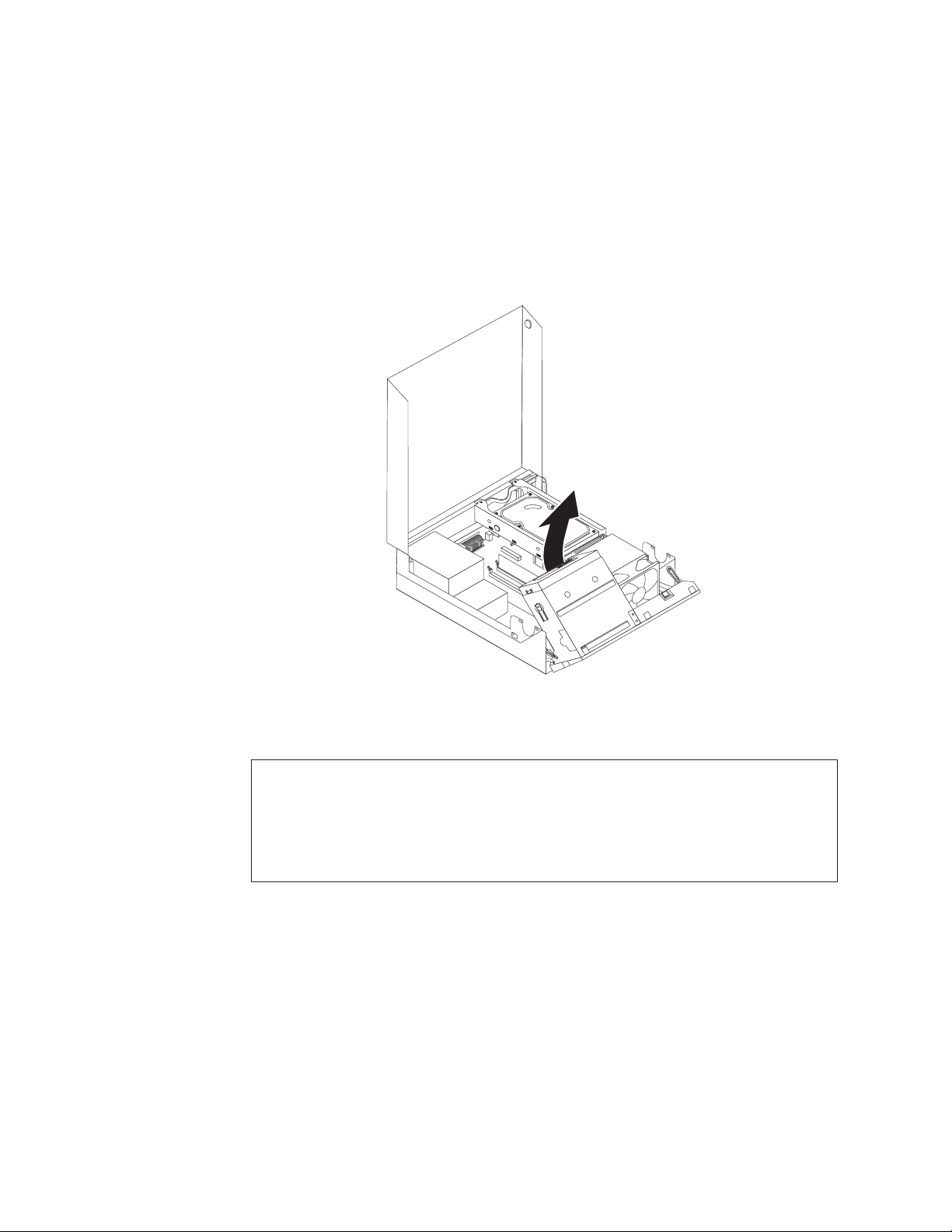
2. Чтобы добраться до внутренних компонентов материнской платы, нужно
откинуть вверх блок отсека дисководов и снять жесткий диск. Смотрите раздел
“Замена жесткого диска” на стр. 23.
Примечания:
a. Запишите расположение всех кабелей, которые вы отсоединяете от дисководов
и материнской платы.
b. Перед тем, как закрыть кожух, нужно перевести блок жестких дисков в
зафиксированное положение, иначе можно повредить блок.
Рисунок 6. Как повернуть отсек дисководов
Установка или замена модуля памяти
Внимание
Не открывайте компьютер и не пытайтесь ремонтировать его, если вы не прочитали раздел
“Важная информация по технике безопасности” в публикации ThinkCentre: Руководство по
технике безопасности и гарантии (прилагается к компьютеру). Публикацию ThinkCentre:
Руководство по технике безопасности и гарантии можно загрузить на веб-странице
http://www.lenovo.com/support
В этом разделе рассказано, как установить или заменить модуль памяти.
На компьютере есть 2 гнезда для установки модулей памяти DDR2 DIMM. Можно
использовать любую комбинацию модулей памяти DDR2 DIMM объемом 1 Гб и 2
Гб; общий объем памяти не должен превышать 4 Гб.
16 Руководство пользователя
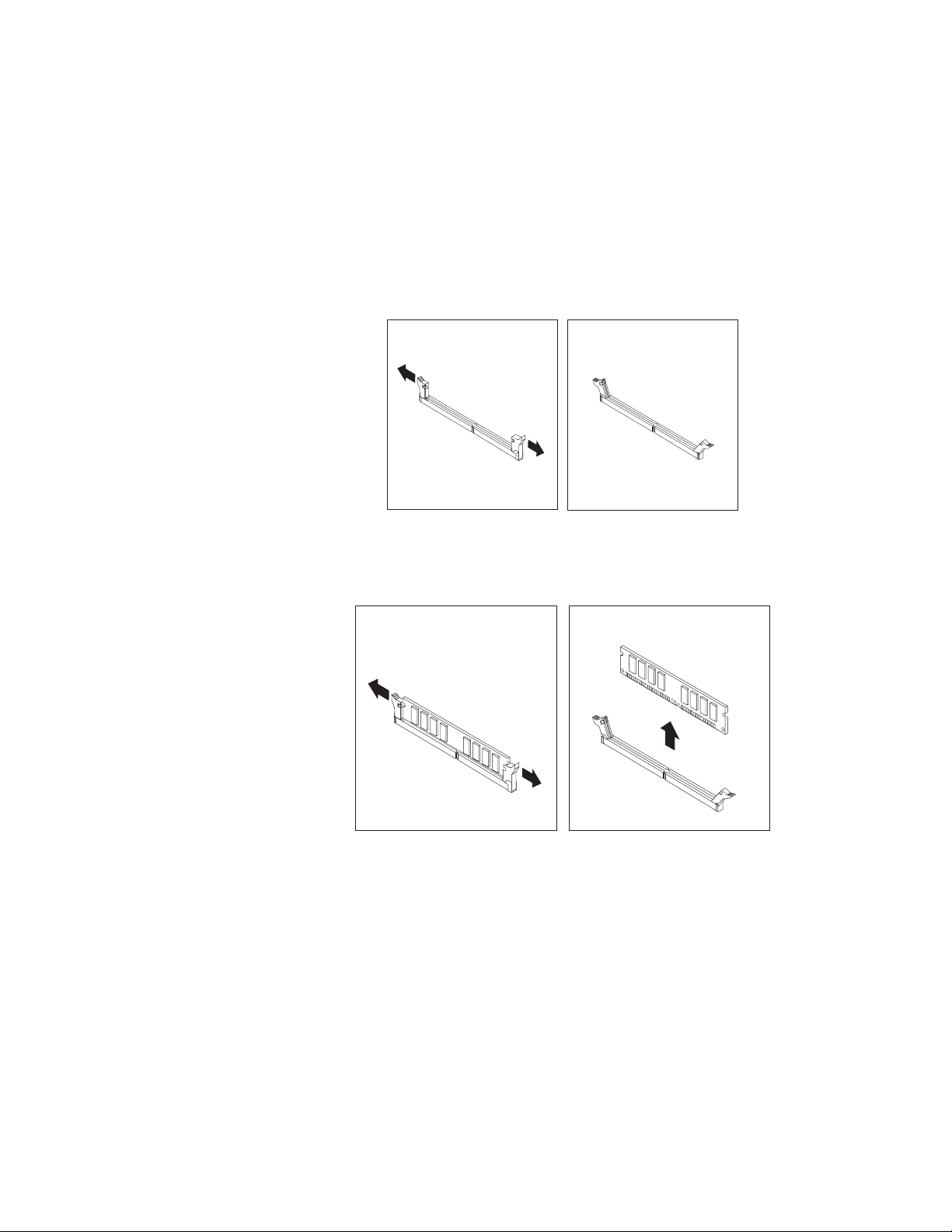
Чтобы установить или заменить модуль памяти, сделайте следующее:
1. Откройте кожух компьютера. Смотрите раздел “Как открыть кожух компьютера”
на стр. 14.
2. Откиньте отсек дисководов, чтобы получить доступ к гнездам модулей памяти.
Смотрите раздел “Как добраться до компонентов материнской платы и
дисководов” на стр. 15.
3. Снимите все компоненты, которые закрывают доступ к гнездам модулей памяти.
4. Найдите гнезда модулей памяти.
5. Откройте фиксирующие защелки.
Если вы заменяете модуль памяти, то откройте фиксирующие защелки и снимите
Рисунок 7. Как открыть фиксирующие защелки
заменяемый модуль памяти, как это показано на рисунке.
Рисунок 8. Как снять модуль памяти
Глава 2. Установка аппаратных средств и замена компонентов аппаратной части 17
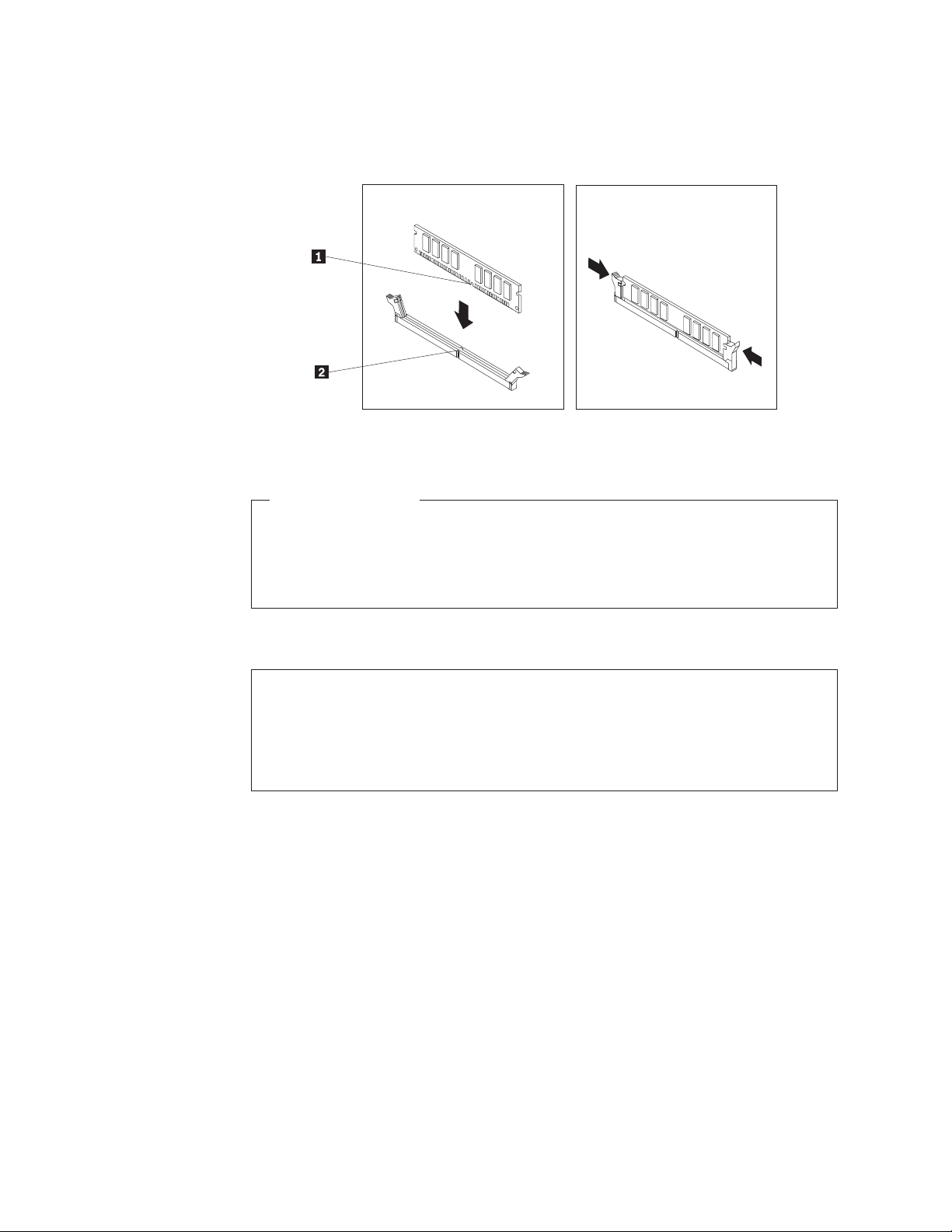
6. Приложите модуль памяти к гнезду модуля памяти. Убедитесь, что паз на модуле
памяти 1 совпадает с выступом гнезда 2 материнской платы. Вставьте модуль
в гнездо и нажмите на него так, чтобы защелкнулись фиксирующие защелки.
Рисунок 9. Установка модуля памяти
Что делать дальше:
v Если вы хотите установить или снять другой компонент, то перейдите к
соответствующему разделу.
v О том, как завершить установку, рассказано в разделе “Что нужно сделать
после замены компонентов” на стр. 38.
Установка или замена платы PCI
Внимание
Не открывайте компьютер и не пытайтесь ремонтировать его, если вы не прочитали раздел
“Важная информация по технике безопасности” в публикации ThinkCentre: Руководство по
технике безопасности и гарантии (прилагается к компьютеру). Публикацию ThinkCentre:
Руководство по технике безопасности и гарантии можно загрузить на веб-странице
http://www.lenovo.com/support
В этом разделе рассказано, как установить или заменить плату PCI. Ваш компьютер
оснащен одним гнездом стандартной платы PCI и одним гнездом платы
графического контроллера PCI Express x16.
18 Руководство пользователя
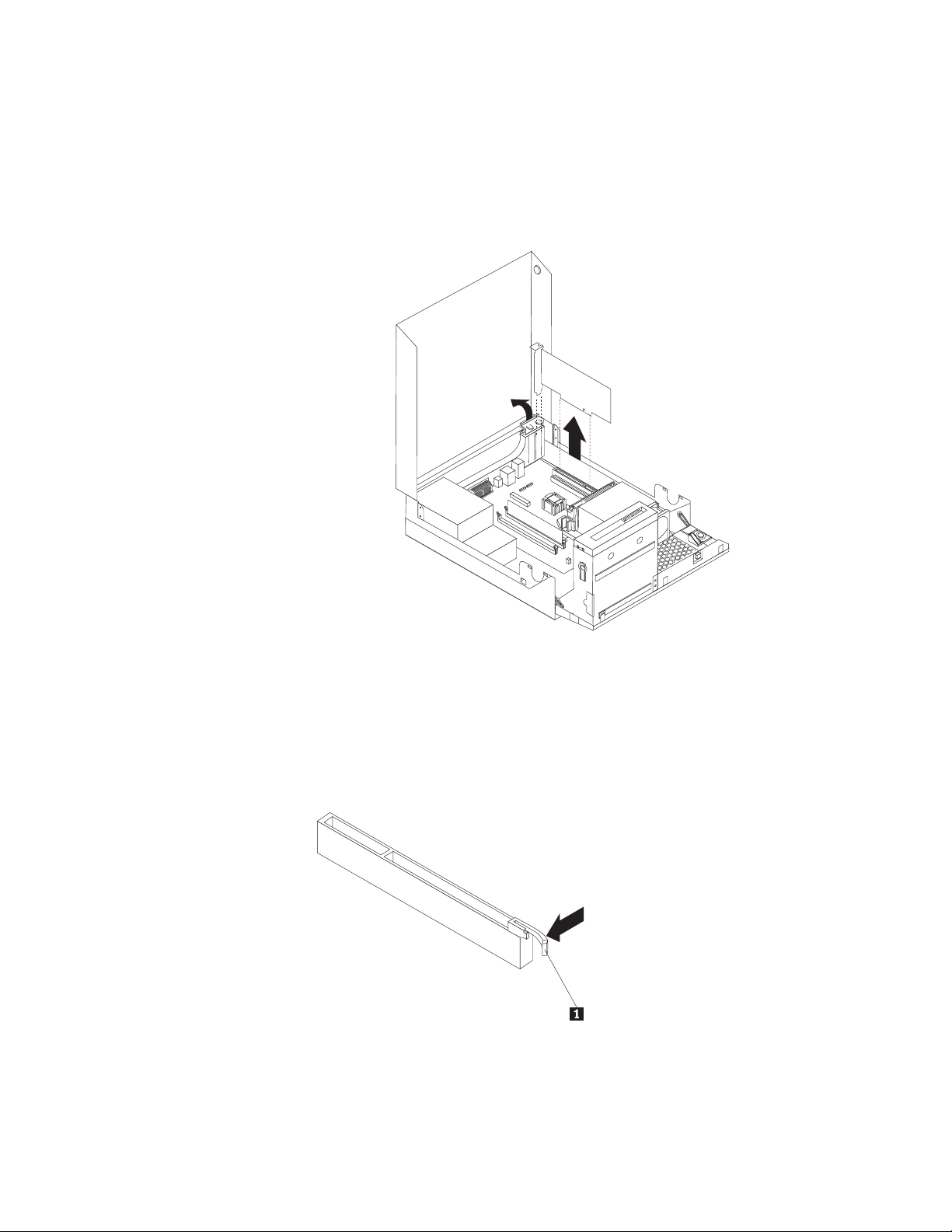
Чтобы установить или заменить плату PCI, сделайте следующее:
1. Откройте кожух компьютера. Смотрите раздел “Как открыть кожух компьютера”
на стр. 14.
2. Поверните фиксатор платы в открытое положение. Снимите крышку
соответствующего гнезда. Если вы заменяете плату PCI, то снимите старую плату,
прежде чем устанавливать новую.
Рисунок 10. Как снять плату PCI
Примечания:
a. Плата плотно установлена в гнездо. Можно сначала частично извлечь из
гнезда один край платы, затем другой, затем опять первый и так до тех пор,
пока не будет извлечена вся плата.
b. Если плата удерживается фиксирующей защелкой, то нажмите на защелку 1,
чтобы освободить ее. Осторожно вытащите плату из гнезда.
3. Извлеките новую плату из антистатической упаковки.
Глава 2. Установка аппаратных средств и замена компонентов аппаратной части 19
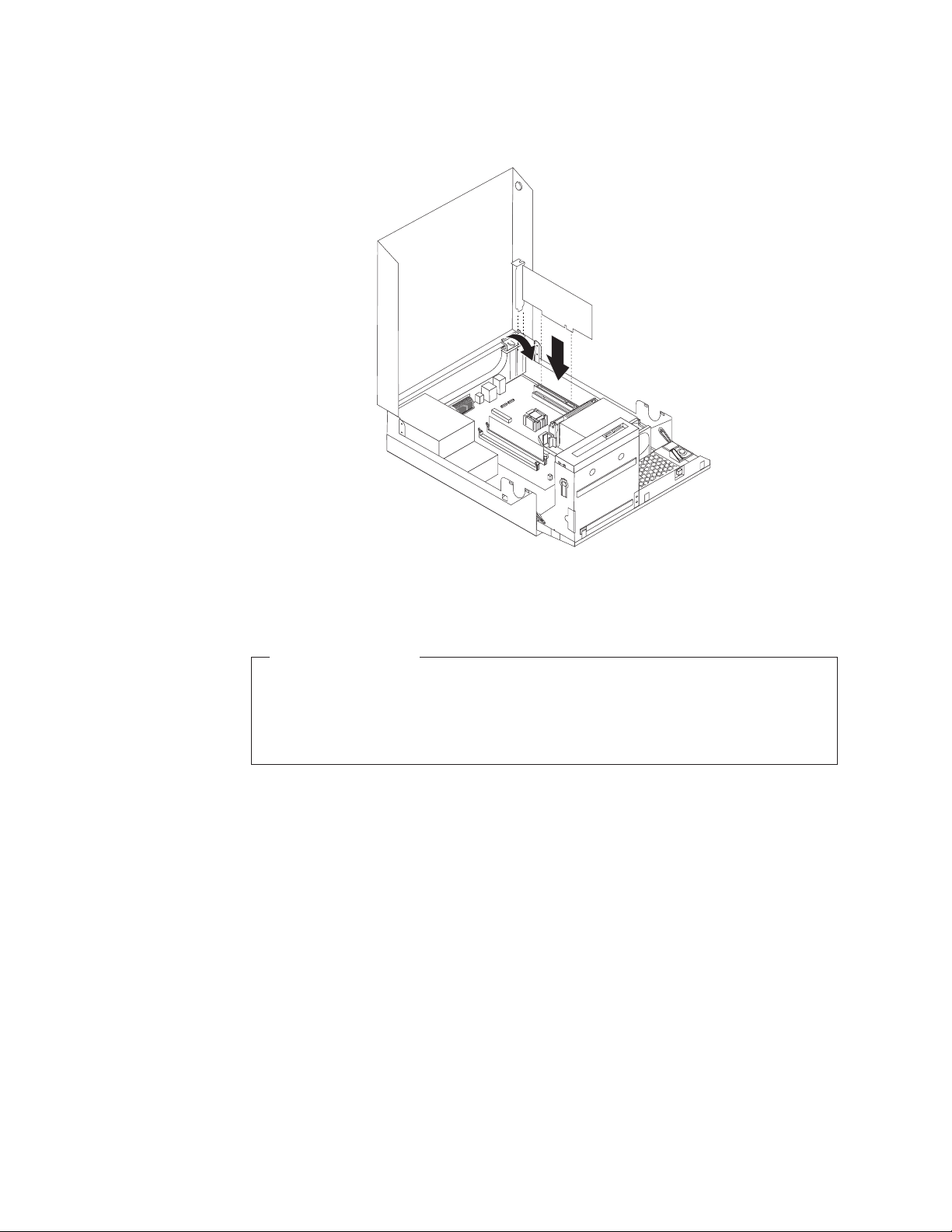
4. Вставьте плату в соответствующее гнездо на материнской плате. Смотрите раздел
“Как найти компоненты, установленные на материнской плате” на стр. 12.
Рисунок 11. Установка платы PCI
5. Поверните фиксатор платы в закрытое положение.
Что делать дальше:
v Если вы хотите установить или снять другой компонент, то перейдите к
соответствующему разделу.
v О том, как завершить установку, рассказано в разделе “Что нужно сделать
после замены компонентов” на стр. 38.
Установка внутренних дисководов
В этом разделе описана установка внутренних дисководов.
Внутренние дисководы - это устройства, которые компьютер использует для
хранения и считывания данных. Установив в компьютер дополнительные дисководы,
можно увеличить объем памяти для хранения данных и обеспечить возможность
чтения данных с других типов носителей. Ниже перечислены некоторые типы
дисководов, которые можно установить в ваш компьютер:
v Жесткие диски Serial Advanced Technology Attachment (SATA)
v Дисководы оптических дисков (например, дисководы компакт-дисков и
DVD-дисков)
v Дисководы для сменных носителей
Примечание: Общее название для этих дисководов - дисководы Integrated Drive
Внутренние дисководы устанавливаются в отсеки. В этой книге отсеки указаны по
номерам: отсек 1, отсек 2 и так далее.
20 Руководство пользователя
Electronics (IDE).
 Loading...
Loading...