Lenovo ThinkCentre 7258, ThinkCentre 7260, ThinkCentre 7268, ThinkCentre 7270, ThinkCentre 7280 User guide [sv]
...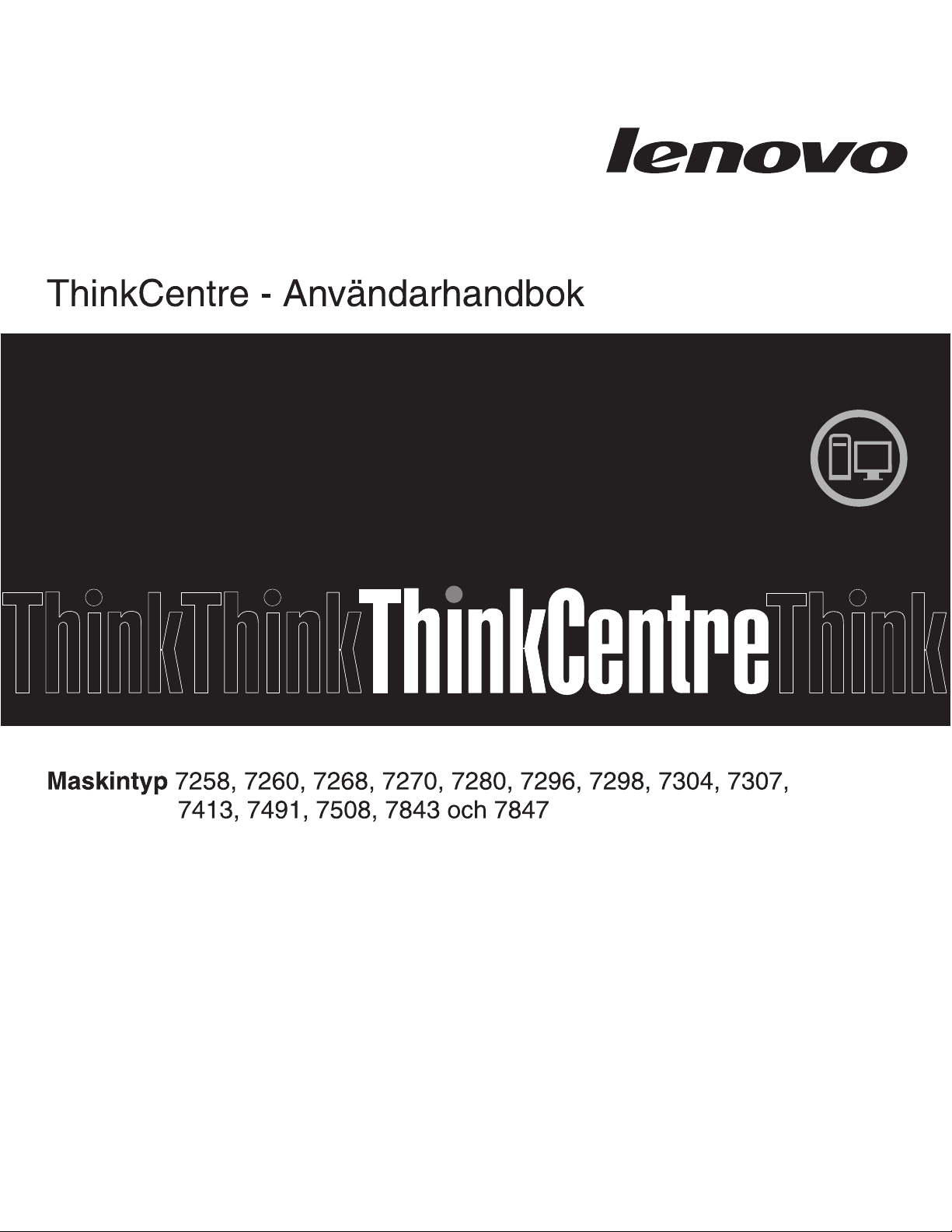
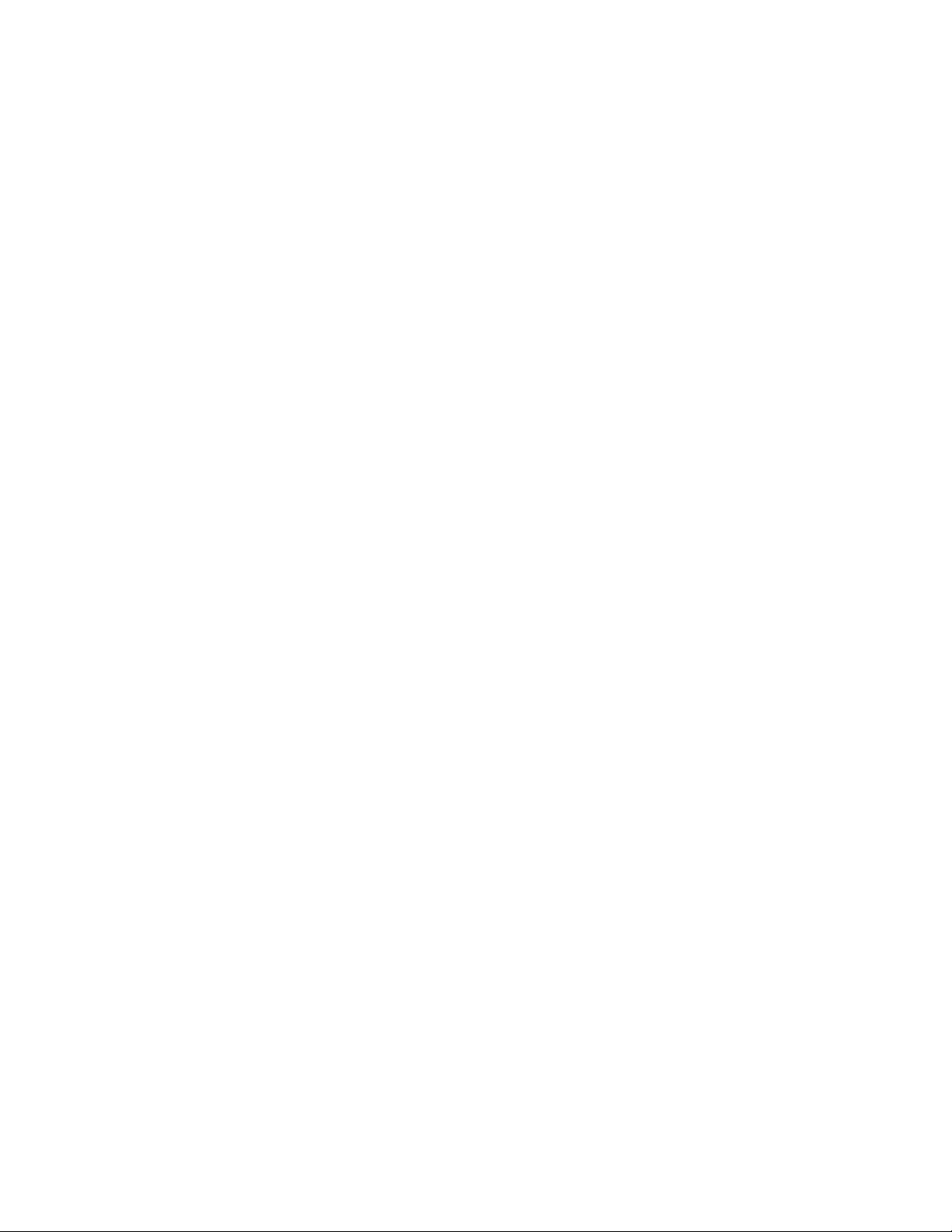
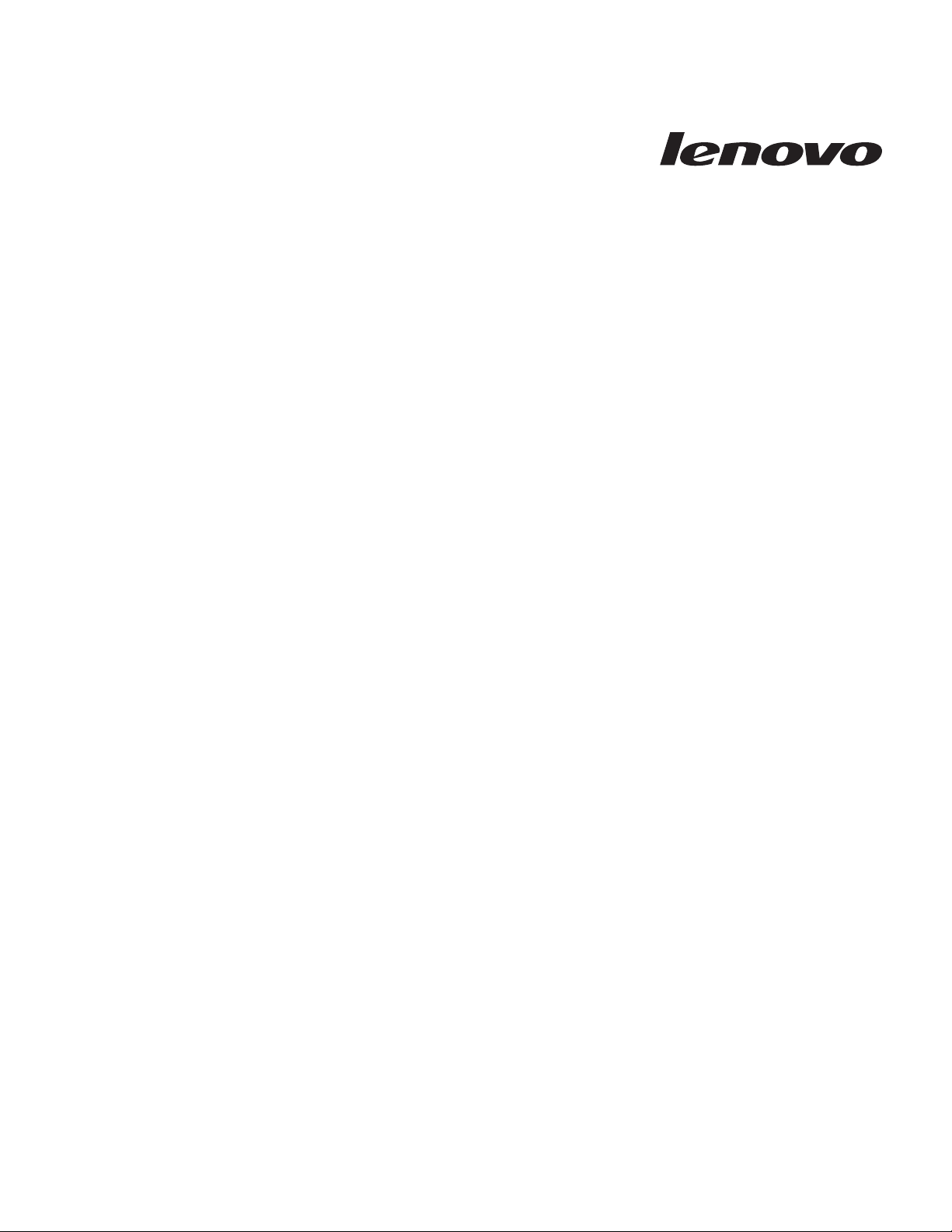
ThinkCentre - Användarhandbok
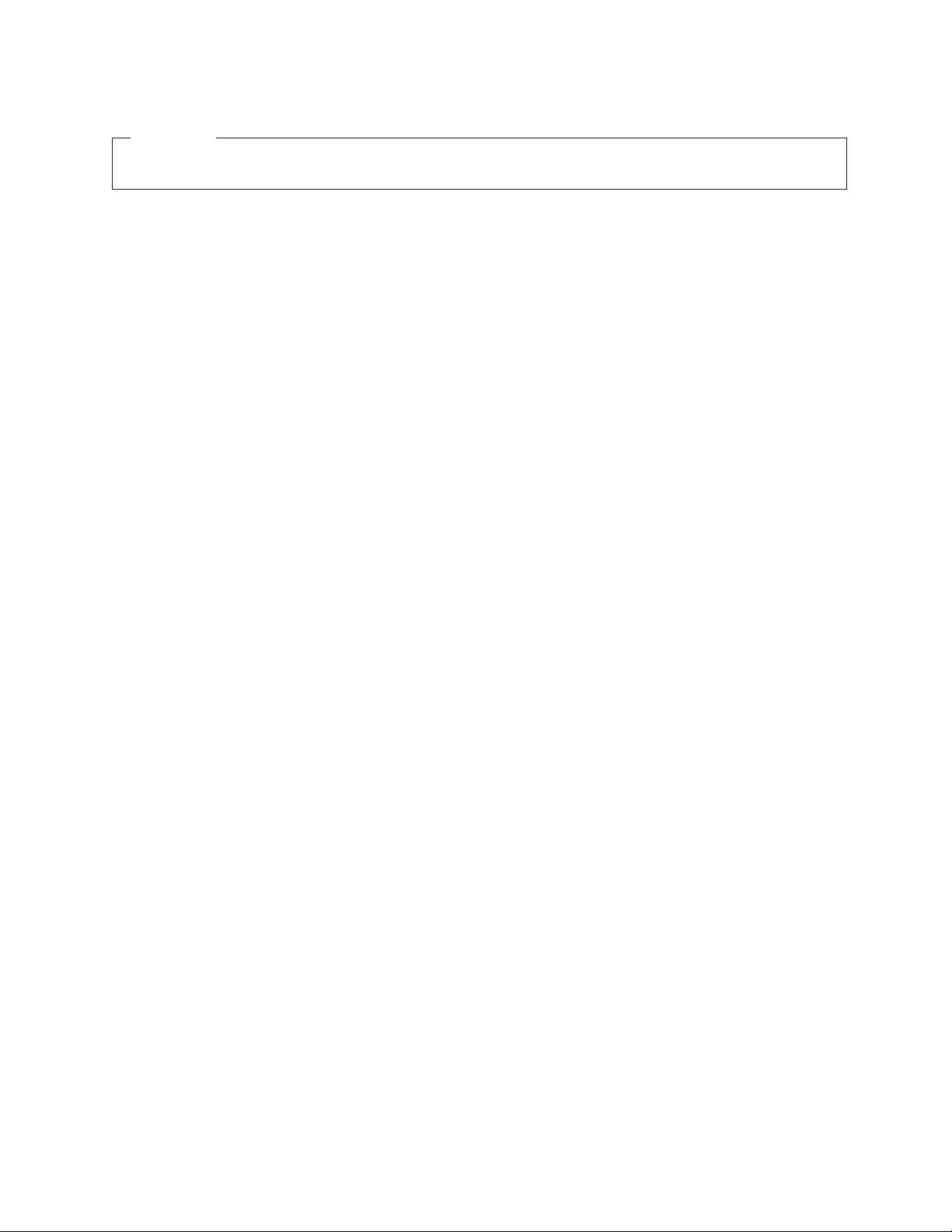
Anmärkning
Innan du börjar använda den här informationen och den produkt den handlar om bör du läsa informationen i ThinkCentre
handbok för säkerhet och garanti och ”Övrig information”, på sidan 75.
Tredje utgåvan (oktober 2009)
© Copyright Lenovo 2009.
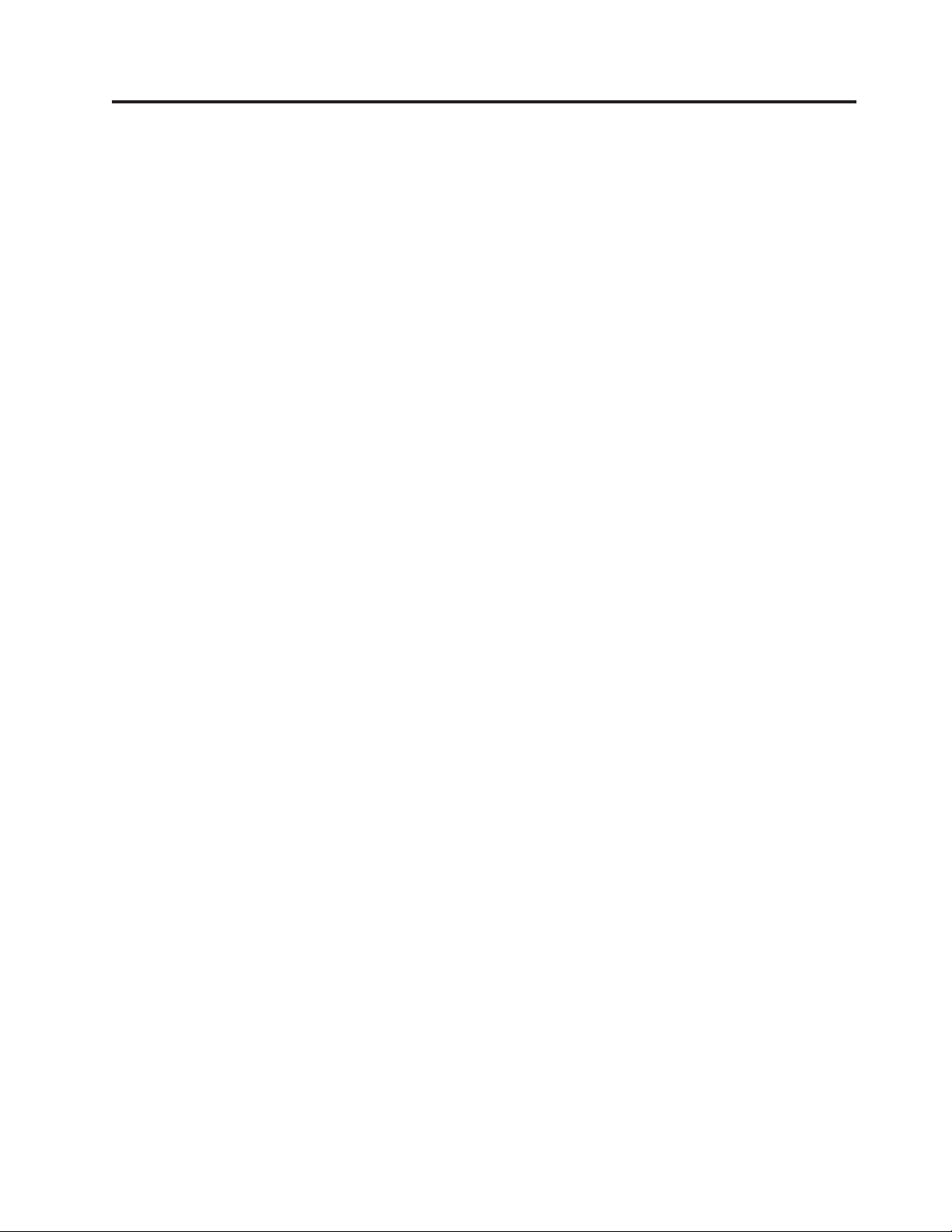
Innehåll
Viktig säkerhetsinformation ......v
Kapitel 1. Produktöversikt .......1
Datorns delar ..............1
Specifikationer..............4
Översikt över programvaran .........5
Program som följer med Windows ......5
Hitta datorns komponenter .........8
Kontakternas placering på datorns framsida . . . 8
Kontakternas placering på baksidan av datorn . . 9
Komponenternas placering ........11
Hitta delar på systemkortet ........12
Kapitel 2. Installera tillbehör och byta
ut maskinvara............13
Hantera enheter som är känsliga för statisk elektrici-
tet.................13
Installera tillbehör och byta ut maskinvara ....13
Installera externa tillbehör ........14
Ta av datorns kåpa ...........14
Ta bort och sätta tillbaka frontplattan.....16
Installera eller byta minnesmoduler .....16
Installera eller byta PCI-kort........18
Installera interna enheter .........21
Byta den primära hårddisken .......25
Byta den sekundära hårddisken ......29
Byta optiska enheter ..........31
Byta diskettenhet ...........33
Byta nätaggregatet ...........34
Byta ut kylfläns- och fläktmodulen .....35
Byta den främre fläkten .........37
Byta den bakre fläkten..........40
Byta ut tangentbordet ..........42
Byta ut musen ............43
Slutföra bytet av delar ..........44
Installera säkerhetsfunktioner ........45
Inbyggt kabellås ............45
Hänglås ..............46
Lösenordsskydd ............46
Radera ett bortglömt lösenord (radera CMOS) . . 46
Kapitel 3. Återställningsinformation . . 49
Skapa och använda återställningsmedier.....49
Skapa återställningsmedier ........49
Använda återställningsmedier .......50
Utföra säkerhets- och återställningsåtgärder . . . 50
Göra en säkerhetskopia .........51
Utföra en återställning ..........51
Använda arbetsutrymmet i Rescue and Recovery. . 52
Skapa och använda räddningsmedier ......53
Skapa räddningsmedier .........53
Använda räddningsmedier ........54
Skapa och använda räddningsdisketter .....54
Skapa räddningsdisketter .........54
Använda en räddningsdiskett .......54
Installera eller installera om drivrutiner .....55
Ange en räddningsenhet i startordningen ....56
Lösa återställningsproblem .........56
Kapitel 4. Använda inställningspro-
grammet Setup Utility ........57
Starta inställningsprogrammet (Setup Utility) . . . 57
Kontrollera och ändra inställningar ......57
Använda lösenord ............57
Att tänka på när du använder lösenord ....58
Lösenord för start av datorn (POP) .....58
Administratörslösenord .........58
Lägga in, ändra och ta bort ett lösenord ....58
Aktivera eller avaktivera en enhet .......58
Välja en startenhet ............59
Välja tillfällig startenhet .........59
Välja eller ändra startordning .......60
Avsluta inställningsprogrammet (Setup Utility) . . 60
Kapitel 5. Uppdatera systemprogram 61
Använda systemprogram ..........61
Uppdatera (flasha) BIOS från en skiva .....61
Uppdatera (flasha) BIOS från operativsystemet . . 62
Återställa datorn efter en felaktig POST/BIOS-upp-
datering ...............62
Kapitel 6. Felsökning och testning . . . 65
Enkel felsökning.............65
Felsökningsprogram ...........66
Lenovo ThinkVantage Toolbox .......67
Lenovo System Toolbox .........67
PC-Doctor for Rescue and Recovery .....67
PC-Doctor for DOS ...........68
Rengöra musen .............68
Optisk mus .............68
Icke-optisk mus ............69
Kapitel 7. Information, hjälp och ser-
vice ................71
Informationskällor ............71
Mappen Online-böcker .........71
Lenovo ThinkVantage Tools ........71
ThinkVantage Productivity Center ......71
Lenovo Welcome ...........72
Access - Hjälp ............72
Säkerhet och garanti ..........72
Lenovos webbplats (http://www.lenovo.com) . . 72
Hjälp och service ............73
Använda dokumentationen och felsökningspro-
grammen ..............73
Ringa efter service ...........73
Använda andra tjänster .........74
Köpa tilläggstjänster ..........74
© Copyright Lenovo 2009 iii
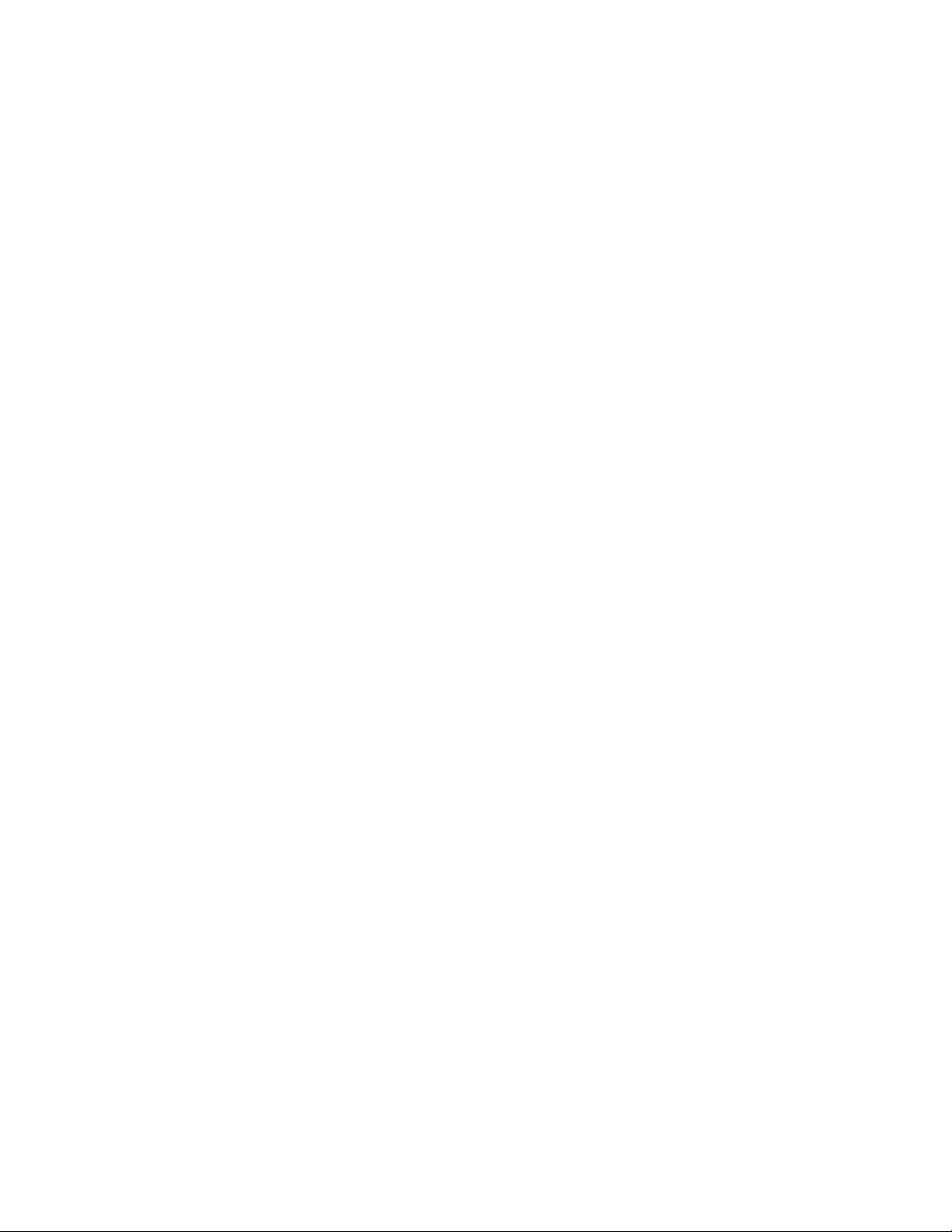
Bilaga. Övrig information .......75
Information om funktioner för TV .......76
CE-märkning (enligt EG-direktiven) ......76
Varumärken ..............76
Index ...............77
iv
Användarhandbok
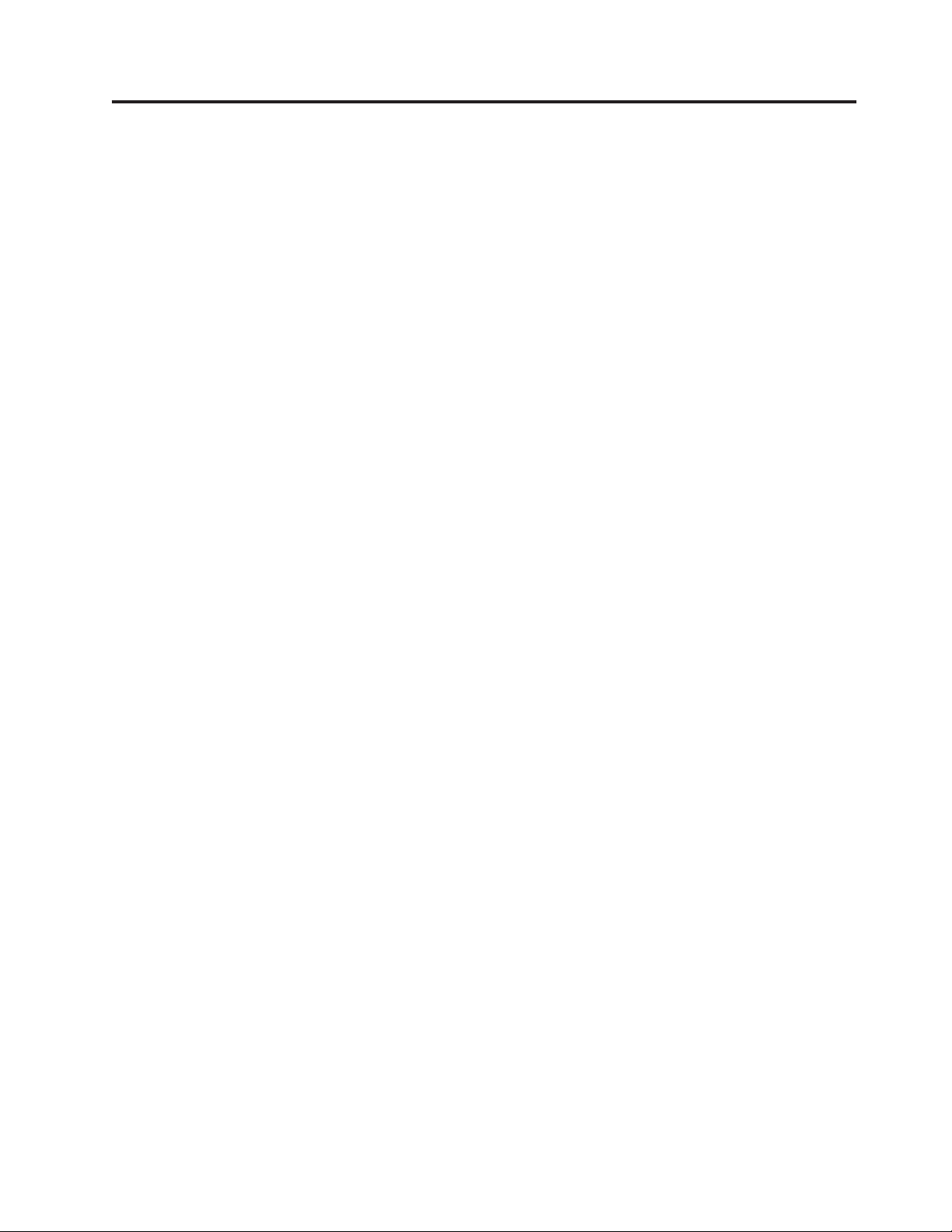
Viktig säkerhetsinformation
Varning:
Innan du använder den här handboken är det viktigt att du har läst och förstått
all säkerhetsinformation om den här produkten. Den senaste säkerhetsinformationen finns i ThinkCentre handbok för säkerhet och garanti som du har fått tillsammans med produkten. Genom att sätta dig in i säkerhetsinformationen minskar
du risken för att du själv eller produkten skadas.
Om du inte har kvar ditt exemplar av ThinkCentre Säkerhets- och garantiinformation,
kan du hämta ett exemplar på Lenovos supportwebbplats på:
http://www.lenovo.com/support
© Copyright Lenovo 2009 v
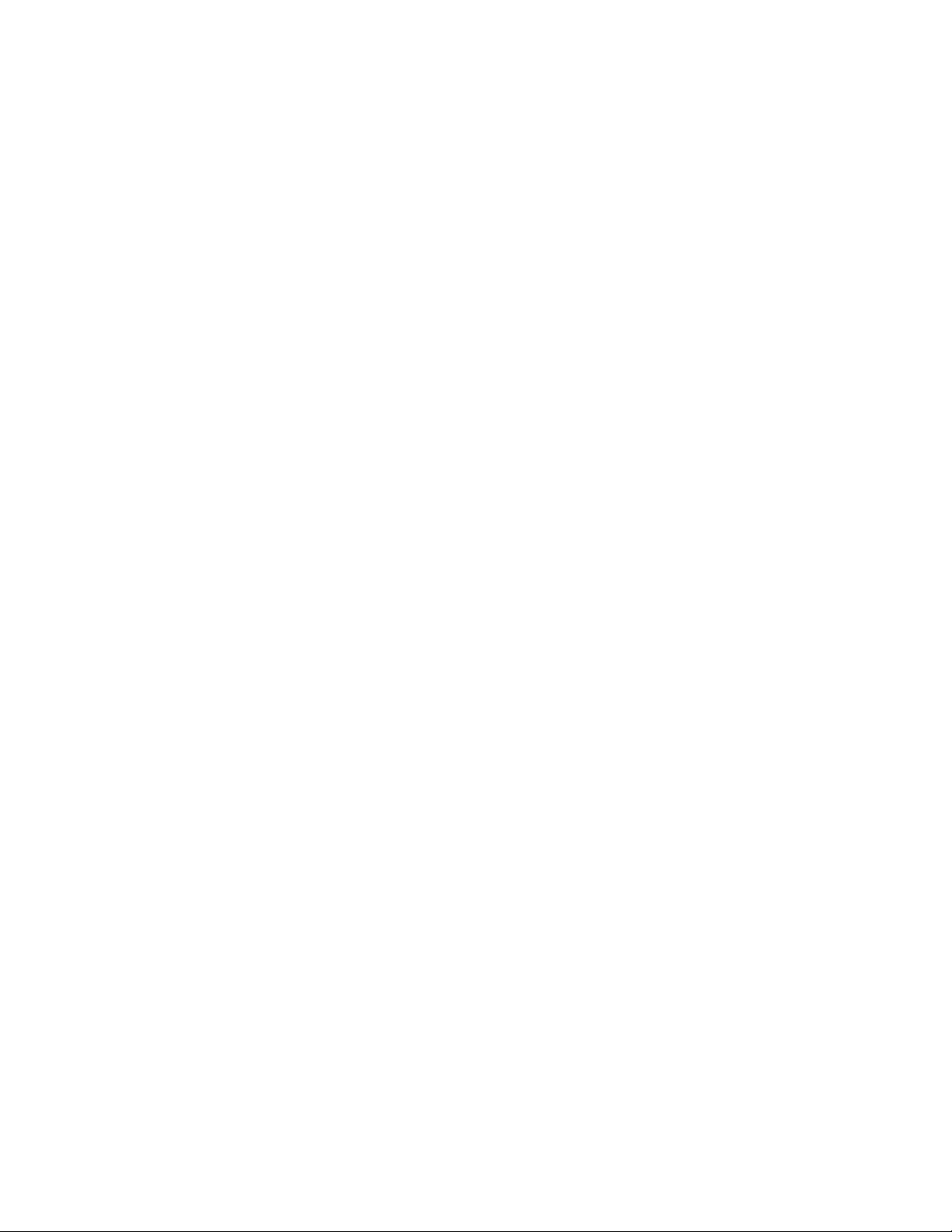
vi Användarhandbok
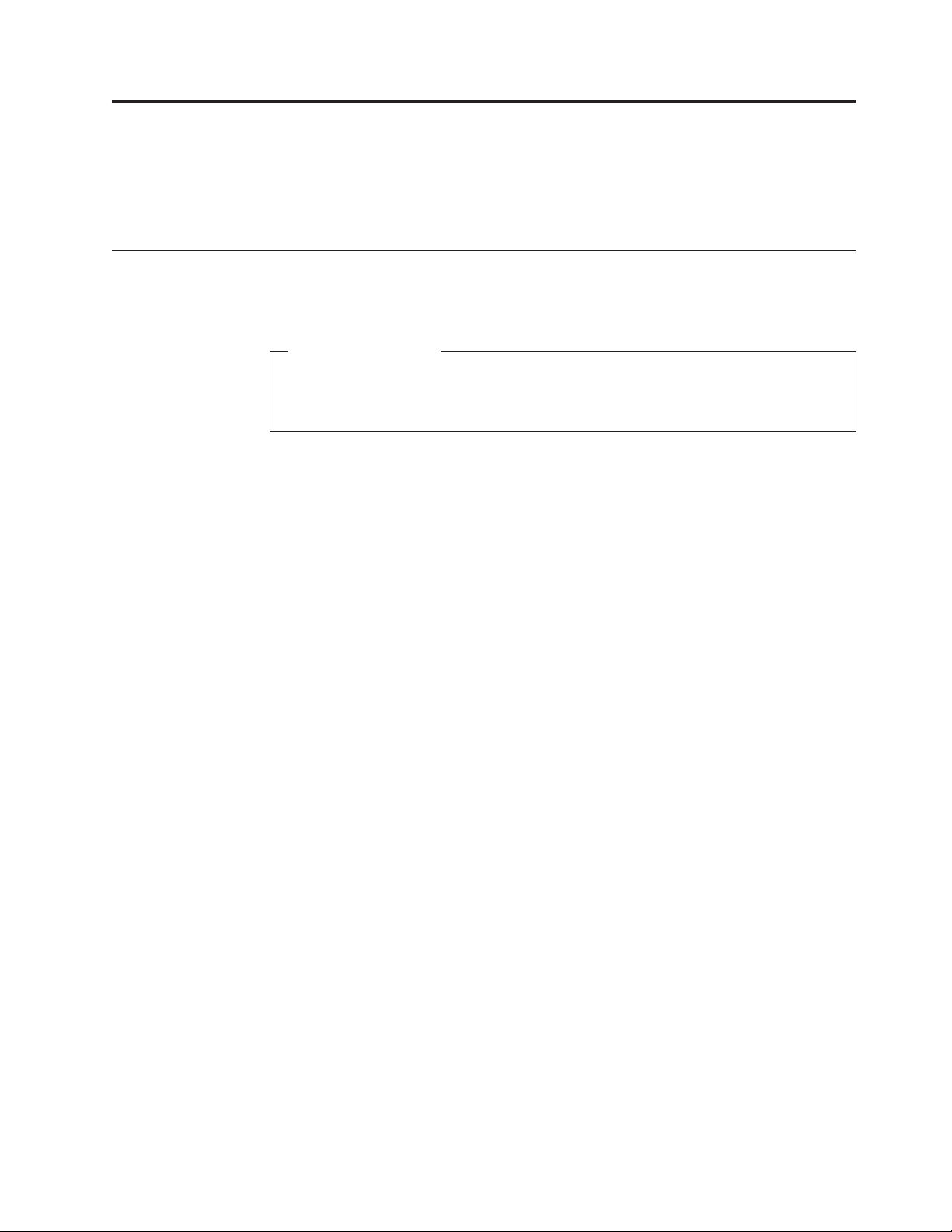
Kapitel 1. Produktöversikt
Detta kapitel beskriver datorns funktioner, tekniska specifikationer, förinstallerade
program samt var olika delar och kontakter är placerade.
Datorns delar
I det här avsnittet finns en översikt över datorns beståndsdelar.
Systeminformation
Informationen i det här avsnittet gäller för flera olika modeller. Information
om din modell får du i inställningsprogrammet (Setup Utility). Se Kapitel 4,
”Använda inställningsprogrammet Setup Utility”, på sidan 57.
Processor
v Intel®Celeron®-processor
v Intel Celeron Dual-Core-processor
®
v Intel Pentium
v Intel Core™2 Duo-processor
v Intel Core 2 Quad-processor
v Internt cacheminne (storleken varierar beroende på modell)
Dual-Core-processor
Minne
v Stöd för upp till två double data rate 2 dual inline memory modules (DDR2
DIMMs)
Interna enheter
v Diskettenhet eller kortläsare (varierar beroende på modell)
v Optisk enhet
v Intern seriell ATA-hårddisk (SATA)
Grafiksystem
v Integrerat grafikkort för VGA-bildskärmsport
v Plats för PCI Express-grafikkort (x16) på systemkortet för separat grafikkort
© Copyright Lenovo 2009 1
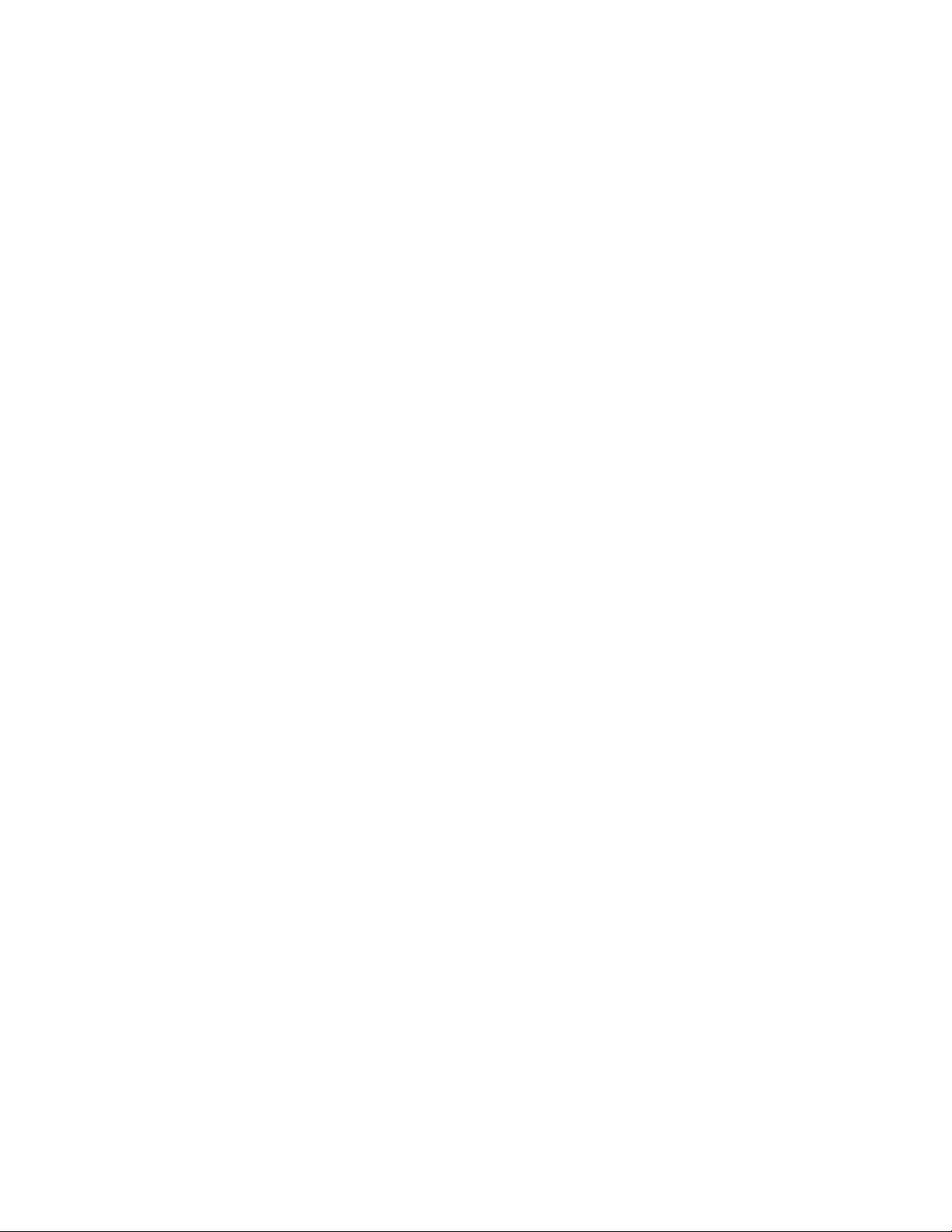
Ljudsystem
v Integrerat HD-ljud
v Kontakter för mikrofon och hörlurar på framsidan
v Kontakter för linje in, linje ut och mikrofon på baksidan
v Intern högtalare (vissa modeller)
Anslutningar
v Inbyggd styrenhet för Ethernet 10/100/1000 Mbit/s
v PCI V.90-modem för data/fax (vissa modeller)
Funktioner för systemadministration
v Lagring av resultat från självtest (POST) vid start
v Autostart
v Preboot Execution Environment (PXE)
v Fjärradministration
v BIOS och program för systemadministration
v Wake on LAN
v Wake on Ring (i inställningsprogrammet kallas funktionen Serial Port Ring
Detect om du använder ett externt modem)
F)unktioner för in-/utmatning (I/O)
v 9-polig serieport (en som standard och en som tillval)
v Ethernetport
v En parallellport av standardtyp (25 stift)
v Sex USB-portar (två på framsidan och fyra på baksidan)
v Standardport för tangentbord
v Standardport för mus
v Tre ljudkontakter (ljudingång, ljudutgång och mikrofon) på baksidan
v Två ljudkontakter (mikrofon och hörlurar) på framsidan
v Port för VGA-bildskärm
2 Användarhandbok
Fack och kortplatser för utbyggnad
v Två fack för hårddiskar (ett som standard och ett som tillval)
v Två fack för optiska enheter (ett som standard och ett som tillval)
v Två kortplatser för 32-bitars PCI-kort
v Ett fack för en 3,5-tums diskettenhet eller en kortläsare
v En PCI Express x1-kortplats
v En plats för PCI Express x16-grafikkort
Ström
v Nätaggregat på 280 W med automatisk avkänning av nätspänningen (vissa
modeller)
v Nätaggregat på 280 W med manuell spänningsomkopplare (vissa modeller)
v Nätaggregat på 320 W med automatisk avkänning av nätspänningen (vissa
modeller)
v Förberedd för ACPI (Advanced Configuration and Power Interface)
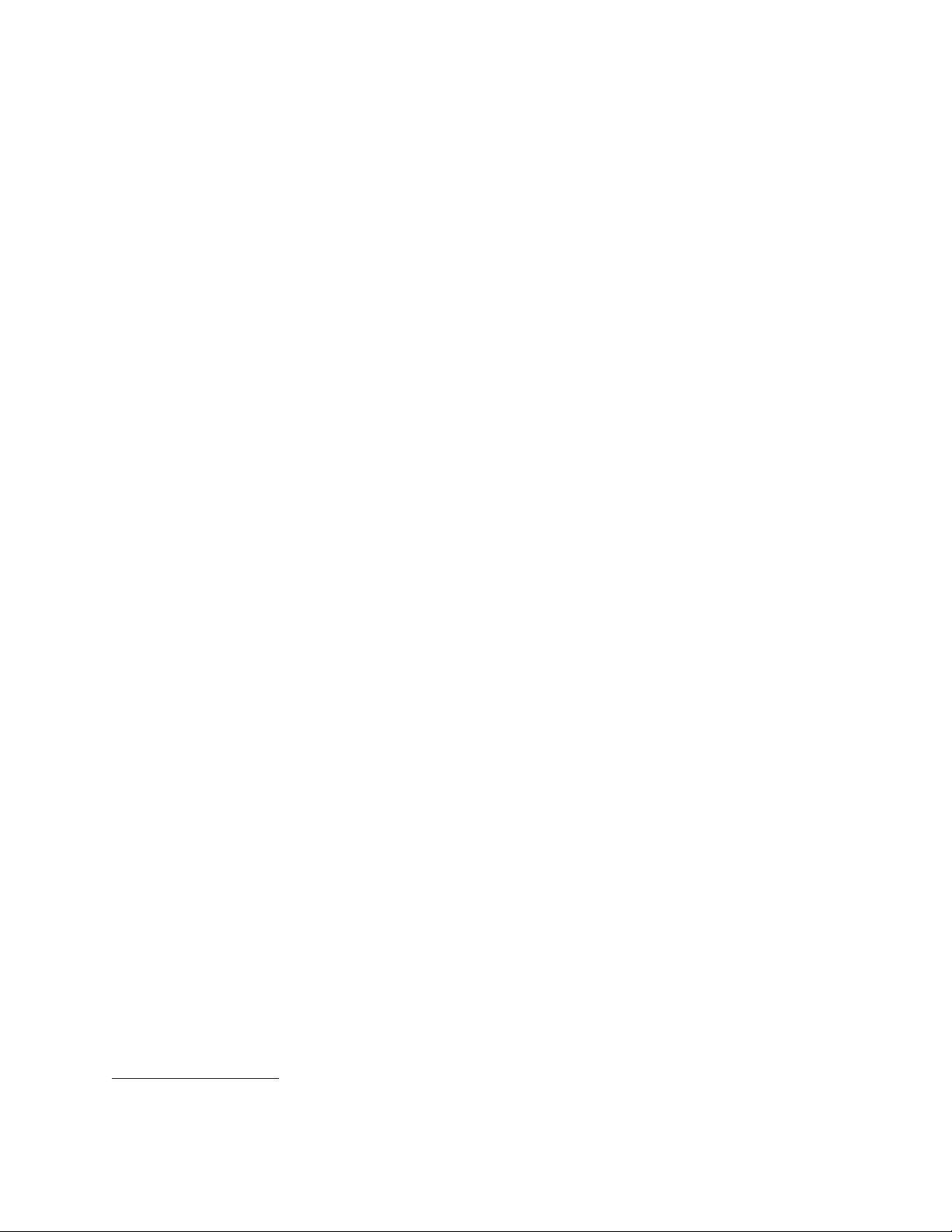
Säkerhetsfunktioner
v Computrace
v Kontakt för indikator av kåpa på (kallas även intrångsindikator, vissa modeller)
v Lösenord för hårddisk
v Tangentbord med fingeravtrycksläsare (vissa modeller)
v Lösenord för start av datorn (POP) och ett administratörslösenord för BIOS-åt-
komst
v Kontroll av åtkomst till seriella och parallella portar
v Styrning av startordning
v Maskinstart utan diskettenhet, tangentbord eller mus
v Fäst för inbyggt kabellås (Kensingtonlås)
v Funktioner för att aktivera eller avaktivera en enhet
v Start/avstängning av USB-enheter
Förinstallerade program
Datorn kanske levereras med förinstallerade program. Bland dessa program ingår i
så fall bl.a. operativsystem, drivrutiner för inbyggda funktioner samt andra hjälpprogram. Mer information finns i ”Översikt över programvaran” på sidan 5.
Förinstallerat operativsystem
®
v Microsoft
v Microsoft Windows Vista
Windows®7
®
v Microsoft Windows XP Professional
(förinstallerat genom nedgraderingsrättigheter i Windows 7 Professional, Windows 7 Ultimate, Windows Vista Business ellerr Windows Vista Ultimate)
1
Certifierade eller kompatibilitetstestade operativsystem
(varierar beroende på
modell)
v Linux
1. De operativsystem som räknas upp här håller på att certifieras eller testas för kompatibilitet när den här publikationen trycks.
Lenovo kan komma att identifiera andra operativsystem som är kompatibla med datorn efter det att handboken har tryckts.
Listan ändras kontinuerligt genom rättelser och tillägg. Om du vill veta om ett visst operativsystem är certifierat eller har testats
kan du kontrollera det på operativsystemförsäljarens webbplats.
®
Kapitel 1. Produktöversikt
3
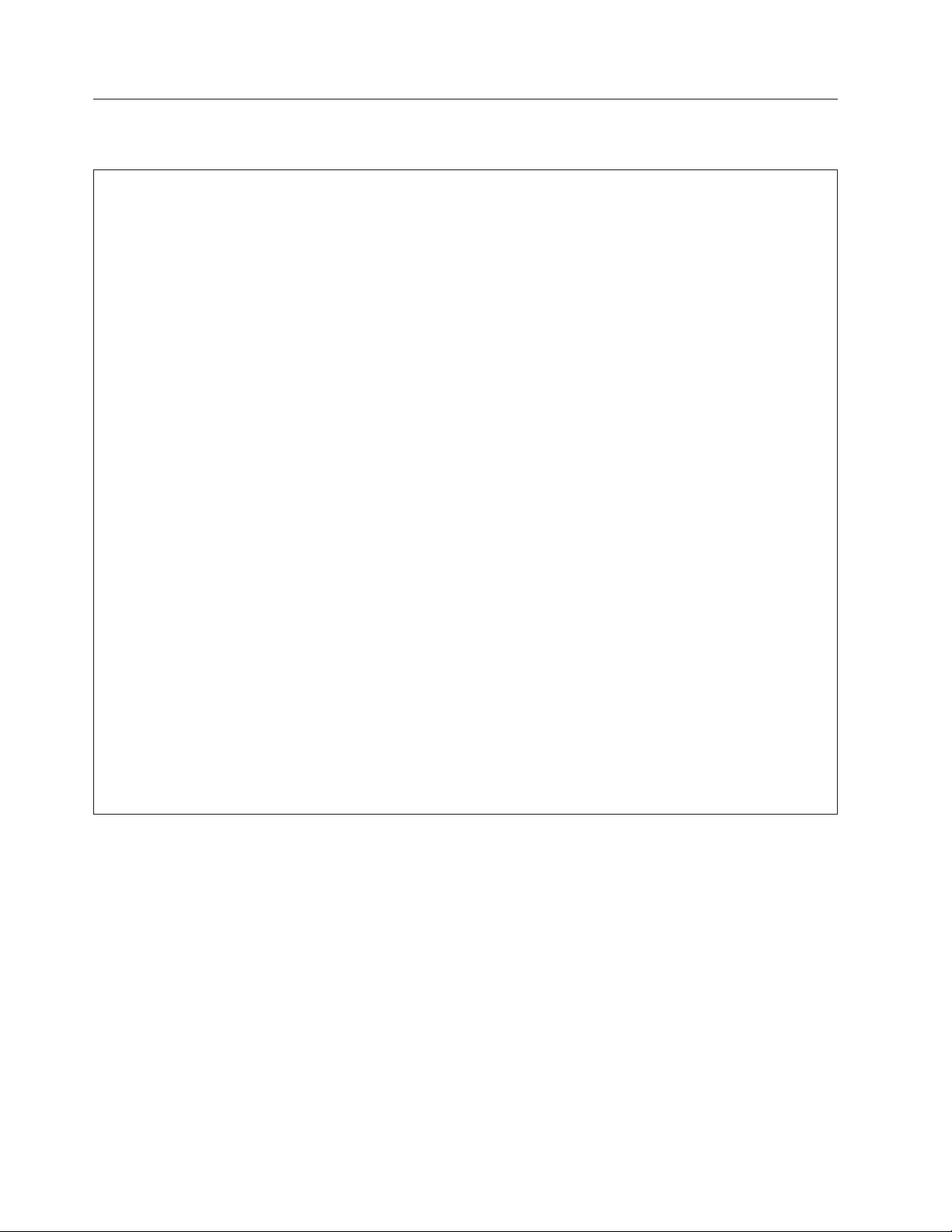
Specifikationer
Det här avsnittet innehåller fysiska specifikationer för datorn.
Mått
Bredd: 175 mm (6,9 tum)
Höjd: 402 mm (15,8 tum)
Depth: 440 mm (17.3 inches)
Vikt
Maximal konfiguration vid leverans: 11,2 kg (24,7 pund)
Arbetsmiljö
Lufttemperatur:
När datorn är på: 10 till 35 °C (50 till 95 °F)
När datorn är avstängd: -40° till 60 °C (-40° till 140 °F) (med förpackning)
När datorn är avstängd: -10° till 60 °C (14° till 140 °F) (utan förpackning)
Luftfuktighet:
När datorn är på: 10 % till 80 % (10 % per timme, icke-kondenserande)
När datorn är avstängd: 10 % till 90 % (10 % per timme, icke-kondenserande)
Maximal höjd över havet:
När datorn är på: -15 till 3 000 m
När datorn är avstängd: -15 till 10 000 m
Strömtillförsel
Inkommande spänning:
Lågt intervall:
Minst: 100 V växelström
Högst: 127 V växelström
Frekvens in: 50/60 Hz
Spänningsomkopplarens läge: 115 V växelström
Högt intervall:
Minst: 200 V växelström
Högst: 240 V växelström
Frekvens in: 50/60 Hz
Spänningsomkopplarens läge: 230 V växelström
4 Användarhandbok
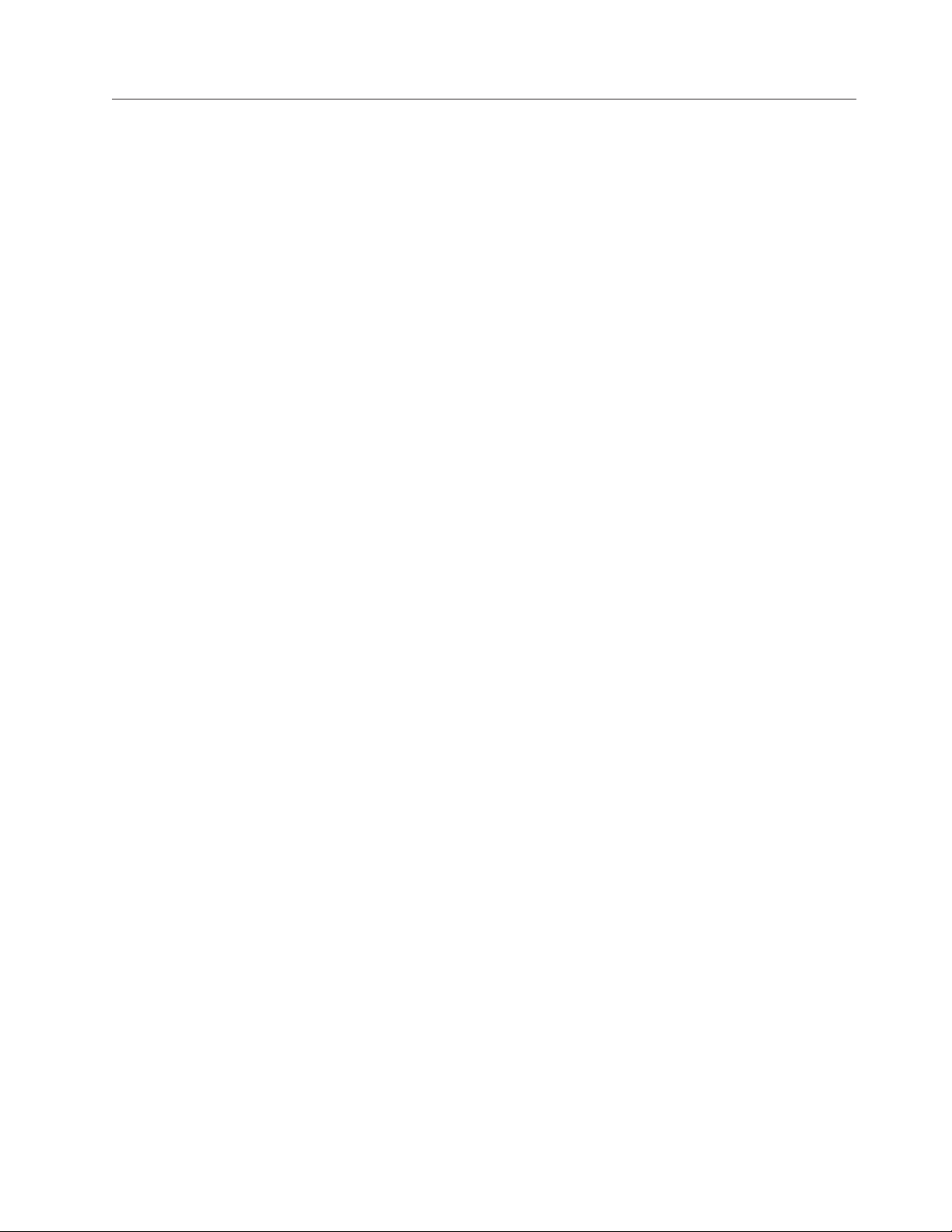
Översikt över programvaran
Datorn levereras med ett förinstallerat operativsystem och flera förinstallerade program.
Program som följer med Windows
I det här avsnittet beskrivs de Windows-tillämpningsprogram som följer med
datorn.
Program som tillhandahålls av Lenovo
Följande program tillhandahålls av Lenovo som en hjälp att arbeta effektivare och
minska kostnaderna för underhåll av datorn. Vilka program som följer med datorn
kan variera beroende på datormodell och förinstallerat operativsystem.
Lenovo ThinkVantage Tools: Programmet Lenovo ThinkVantage
dig till en mängd informationskällor och ger enkel åtkomst till olika verktyg som
hjälper dig att arbeta mer enkelt och säkert. Mer information finns i ”Lenovo
ThinkVantage Tools” på sidan 71.
Anm: Programmet Lenovo ThinkVantage Tools finns endast på datorer förinstal-
lerade med Windows 7 från Lenovo.
ThinkVantage Productivity Center: ThinkVantage Productivity Center vägleder
dig genom information och verktyg som hjälper dig att konfigurera, förstå, underhålla och bygga ut din dator.
®
Tools guidar
Anm: Programmet ThinkVantage Productivity Center finns endast på datorer
förinstallerade med Windows Vista eller Windows XP från Lenovo.
Lenovo Welcome: I Lenovos välkomstprogram presenteras en del av Lenovos
inbyggda funktioner. Programmet vägleder dig också genom ett par viktiga installationssteg för att få mesta möjliga ut av datorn.
Anm: Lenovos välkomstprogram finns endast på datorer förinstallerade med Win-
dows 7 eller Windows Vista från Lenovo.
Product Recovery: Från programmet Product and Recovery kan du återställa hela
innehållet på hårddisken till fabriksinställningarna.
ThinkVantage Rescue and Recovery: Programmet ThinkVantage Rescue and
Recovery
hjälper användarna att felsöka, få hjälp och snabbt återställa datorn efter en systemkrasch, även om det primära operativsystemet inte kan startas.
ThinkVantage Client Security Solution: Programmet ThinkVantage Client Security Solution (CSS) finns på vissa Lenovo-datorer. Den hjälper till att skydda din
information, inklusive viktig säkerhetsinformation som lösenord, krypteringsnycklar och elektroniska kreditiv, och skyddar samtidigt mot obehörig åtkomst till data.
Anm: Programmet ThinkVantage Client Security Solution finns endast på datorer
®
är en lättanvänd återställningslösning som består av flera verktyg som
förinstallerade med Windows Vista eller Windows XP från Lenovo.
Password Manager: Password Manager är ett program som hjälper dig att automatiskt registrera och fylla i inloggningsinformation för webbplatser och Windowsprogram.
Kapitel 1. Produktöversikt 5
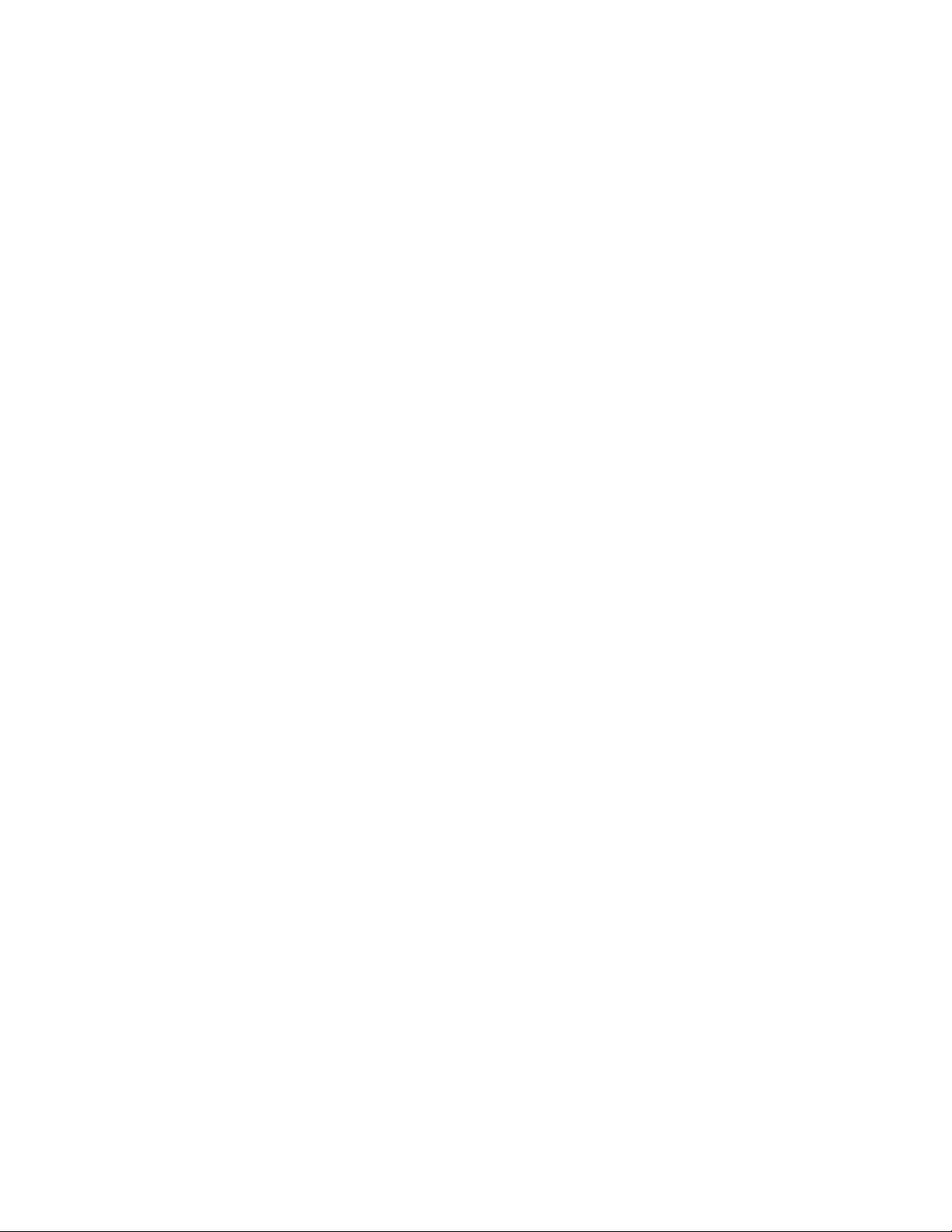
Anm: Programmet Password Manager finns endast på datorer förinstallerade med
Windows 7 från Lenovo.
ThinkVantage System Update: ThinkVantage System Update (TVSU) är ett program som hjälper dig att hålla programmen på datorn uppdaterade genom att
hämta och installera programpaket (TVT-program, drivrutiner, BIOS-uppdateringar
och andra uppdateringar från andra leverantörer). Exempel på program som du
kan vilja hålla uppdaterade är Lenovoprogram som ThinkVantage Rescue and
Recovery och programmet ThinkVantage Productivity Center.
ThinkVantage Energispararen: Med ThinkVantage Energispararen kan du göra
enkelt göra energiinställningar för din ThinkCentre
verktyget ThinkVantage Energispararen kan du justera datorns energiinställningar
så att du får bästa möjliga balans mellan prestanda och energibesparing.
Fingeravtrycksprogram: Med hjälp av den inbyggda fingeravtrycksläsare som
finns på vissa tangentbord kan du registrera ditt fingeravtryck och koppla det till
dina lösenord för start av datorn, hårddisken och Windows. Därefter kan identifieringen med fingeravtryck ersätta lösenorden och ge enkel och säker åtkomst till
datorn för användarna. Tangentbord med fingeravtrycksläsare är finns på vissa
datormodeller eller kan köpas till för datorer som kan använda det här tillbehöret.
®
-dator. Genom att använda
Lenovo ThinkVantage Toolbox
Lenovos ThinkVantage Toolbox hjälper dig att underhålla din dator, öka säkerheten, felsöka datorproblem, bekanta dig med innovativ teknik från Lenovo, och få
mer information om din dator. I ”Lenovo ThinkVantage Toolbox” på sidan 67 finns
mer information.
Anm: Programmet Lenovo ThinkVantage Toolbox finns endast på datorer förinstal-
lerade med Windows 7 från Lenovo.
Lenovo System Toolbox
Felsökningsprogrammet Lenovo System Toolbox är förinstallerat på hårddisken.
Felsökningsprogrammet är ett Windows-baserat program som felsöker maskinvaran och rapporterar inställningar i operativsystemet som kan orsaka problem
med maskinvaran. I ”Lenovo System Toolbox” på sidan 67 finns mer information.
6 Användarhandbok
Anm: Programmet Lenovo System finns endast på datorer förinstallerade med
Windows Vista eller Windows XP från Lenovo.
PC-Doctor for Rescue and Recovery
Felsökningsprogrammet PC-Doctor for Rescue and Recovery är förinstallerat på
hårddisken. Det ingår i arbetsutrymmet Rescue and Recovery på alla Lenovo-datorer och används till att felsöka maskinvarufel och rapportera om inställningar i
operativsystemet som kan orsaka problem med maskinvaran. Använd PC-Doctor
for Rescue and Recovery om du inte har kunnat starta Windows. I ”PC-Doctor for
Rescue and Recovery” på sidan 67 finns mer information.
Adobe Reader
Adobe Reader är ett verktyg som gör att du kan läsa, skriva ut och söka i PDFdokument.
I ”Mappen Online-böcker” på sidan 71 finns mer information om hur du kommer
åt onlineböckerna och Lenovos webbplats.
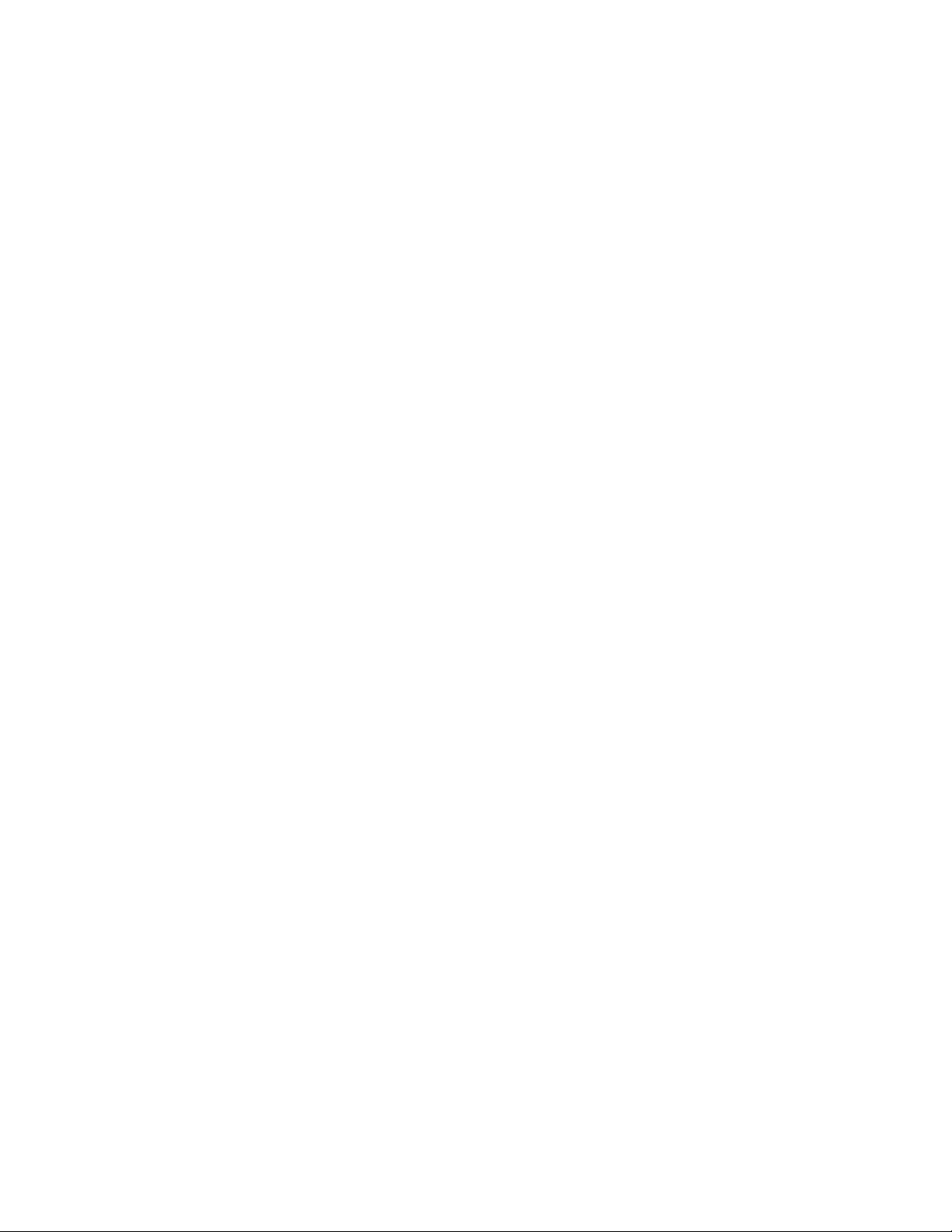
Antivirusprogram
Datorn levereras med antivirusprogram som letar upp och oskadliggör datorvirus.
Lenovo tillhandahåller en fullständig version av antivirusprogrammet med en kostnadsfri 30-dagars prenumeration. Efter 30 dagar måste du förnya licensen för att
fortsätta att få uppdateringar av antivirusprogrammet.
Mer information om att uppdatera antivirusprogram finns i Access - Hjälp. Anvisningar om hur du öppnar hjälpsystemet finns i ”Access - Hjälp” på sidan 72.
Kapitel 1. Produktöversikt 7
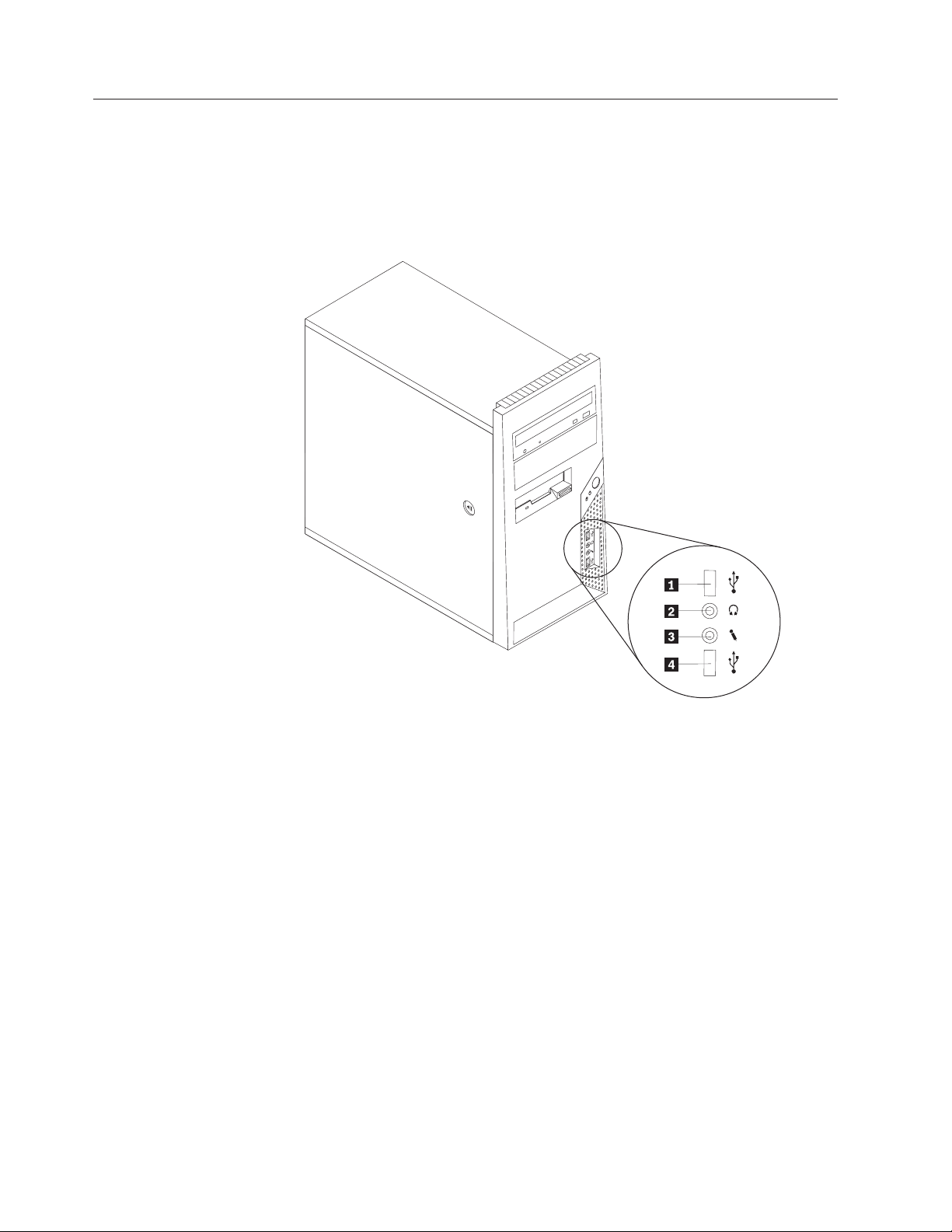
Hitta datorns komponenter
Kontakternas placering på datorns framsida
figur 1 visar vilka kontakter som finns var på datorns framsida.
Anm: Alla modeller har inte samtliga följande kontakter.
8 Användarhandbok
Figur 1. kontakter på framsidan
1 USB-port 3 Mikrofonport
2 Uttag för hörlurar 4 USB-port
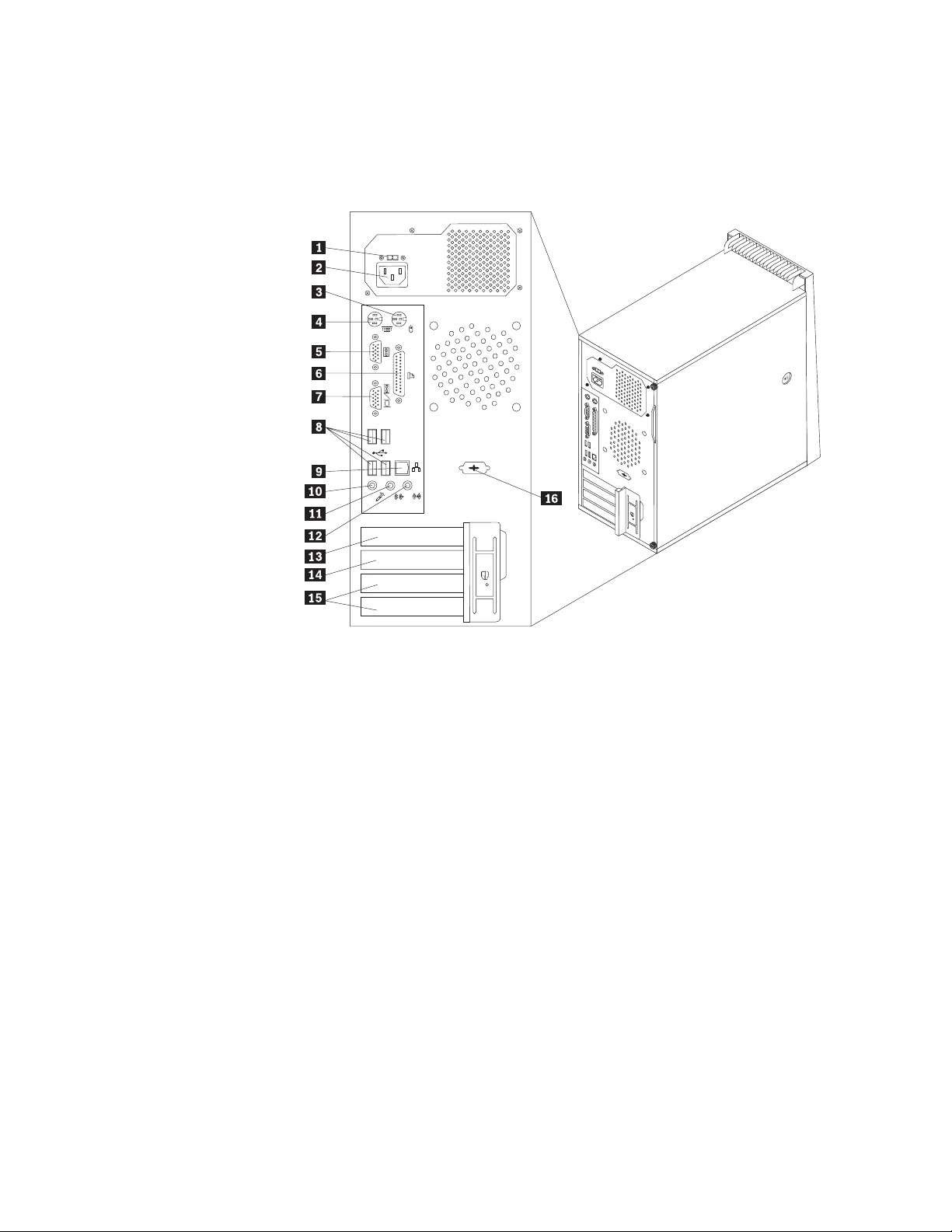
Kontakternas placering på baksidan av datorn
figur 2 visar vilka kontakter som finns var på datorns baksida. Vissa kontakter på
baksidan är färgkodade för att hjälpa dig att hitta rätt kontakt för de kablar du ska
ansluta.
Figur 2. Placering av kontakter på baksidan
1 Spänningsomkopplare (vissa
modeller)
2 Anslutning för nätsladd 10 Mikrofonkontakt
3 Standardport för mus 11 Linjeutgång för ljud
4 Standardport för tangentbord 12 Linjeingång för ljud
5 Serieport 13 Plats för PCI Express x16-grafikkort
6 Parallellport 14 Plats för PCI Express x1-kort
7 Port för VGA-bildskärm 15 Platser för PCI-kort (2)
8 USB-portar (4) 16 Serieport (vissa modeller)
9 Ethernetport
Kapitel 1. Produktöversikt 9
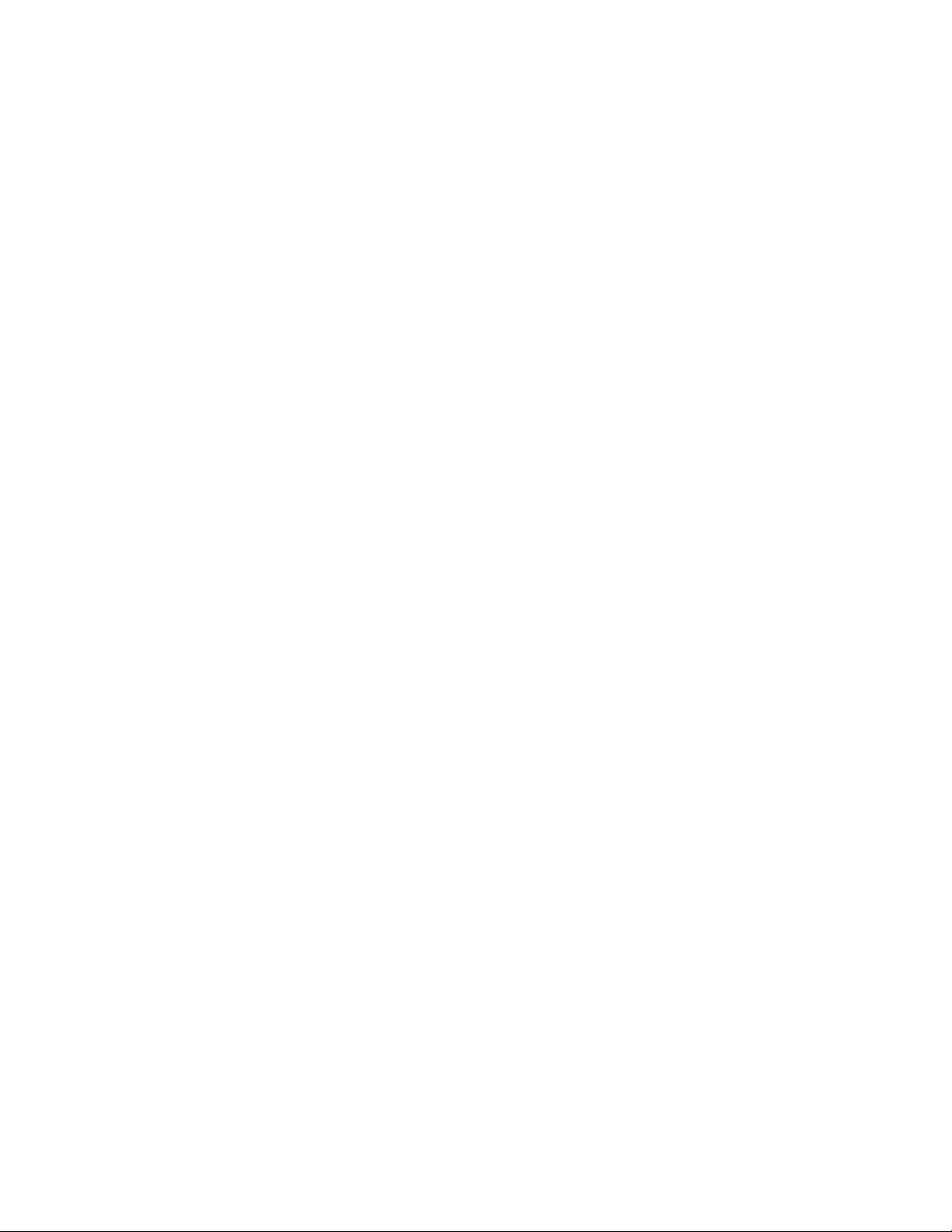
Kontakt Beskrivning
Linjeingång för ljud Tar emot ljudsignaler från en extern ljudenhet, t.ex. en stereo-
anläggning. När du ska ansluta en extern ljudenhet kopplar du
kabeln från enhetens ljudutgång till datorns ljudingång.
Linjeutgång för ljud Via den här kontakten sänds ljudsignaler från datorn till
externa enheter, t.ex. stereohögtalare med inbyggd förstärkare,
hörlurar, multimedie-keyboard eller till ljudingången på en
ljudanläggning.
Ethernetport För Ethernetkabel till lokalt nätverk (LAN).
Anm: För att uppfylla FCC-gränsvärdena måste du använda en
Ethernetkabel av kategori 5.
Mikrofoningång För anslutning av en mikrofon till datorn om du vill spela in
ljud eller använder programvara för taligenkänning.
Parallellport För skrivare, bildläsare eller andra enheter som har en 25-polig
parallellkontakt.
Serieport Här kan du ansluta ett externt modem, en seriell skrivare eller
någon annan enhet med seriell kontakt med 9 stift.
Standardport för tangentbord
Standardport för mus Här ansluter du en mus, styrkula eller andra pekdon som har
USB-port För enheter med USB-anslutning (Universal Serial Bus), till
Port för VGA-bildskärm För anslutning av en VGA-bildskärm eller andra enheter som
Här ansluter du ett tangentbord som har en
tangentbordskontakt av standardtyp.
muskontakt av standardtyp.
exempel ett USB-tangentbord, en USB-mus, en USB-skanner
eller en USB-skrivare. Om du har fler än sex USB-enheter kan
du skaffa en USB-hubb och ansluta USB-enheterna via hubben.
använder en VGA-bildskärmsport.
10 Användarhandbok
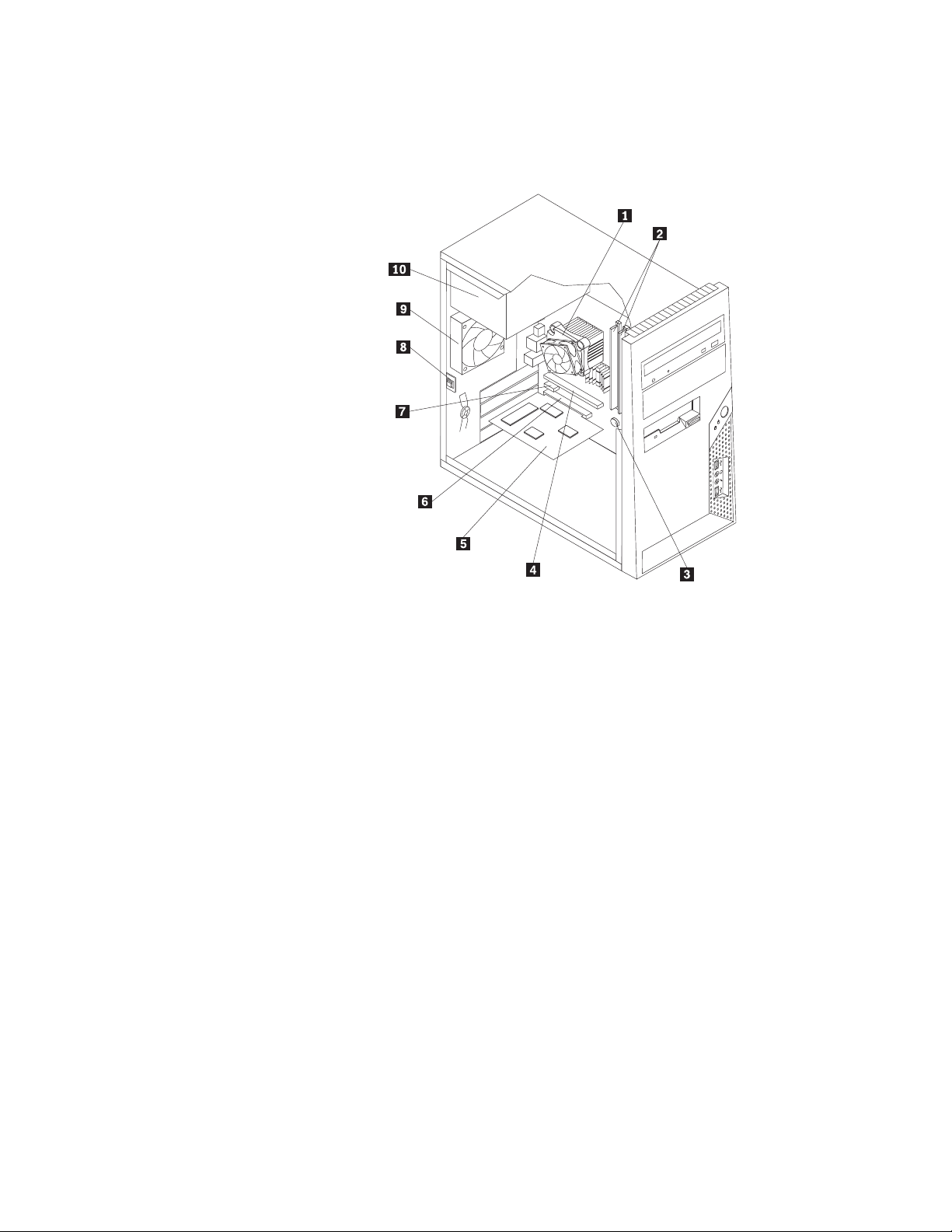
Komponenternas placering
figur 3 visar var olika komponenter är placerade i datorn.Anvisningar för hur du
tar bort kåpan finns i ”Ta av datorns kåpa” på sidan 14.
Figur 3. Placering av olika komponenter
1 Processor, kylfläns och fläkt 6 Plats för PCI-kort
2 Minnesplatser (2) 7 Plats för PCI Express x1-kort
3 Batteri 8 Omkopplare för kåpa på (intrångsindikator)
(vissa modeller)
4 Plats för PCI Express x16-grafikkort 9 Bakre fläkt
5 PCI-kort 10 Nätaggregat
Kapitel 1. Produktöversikt 11
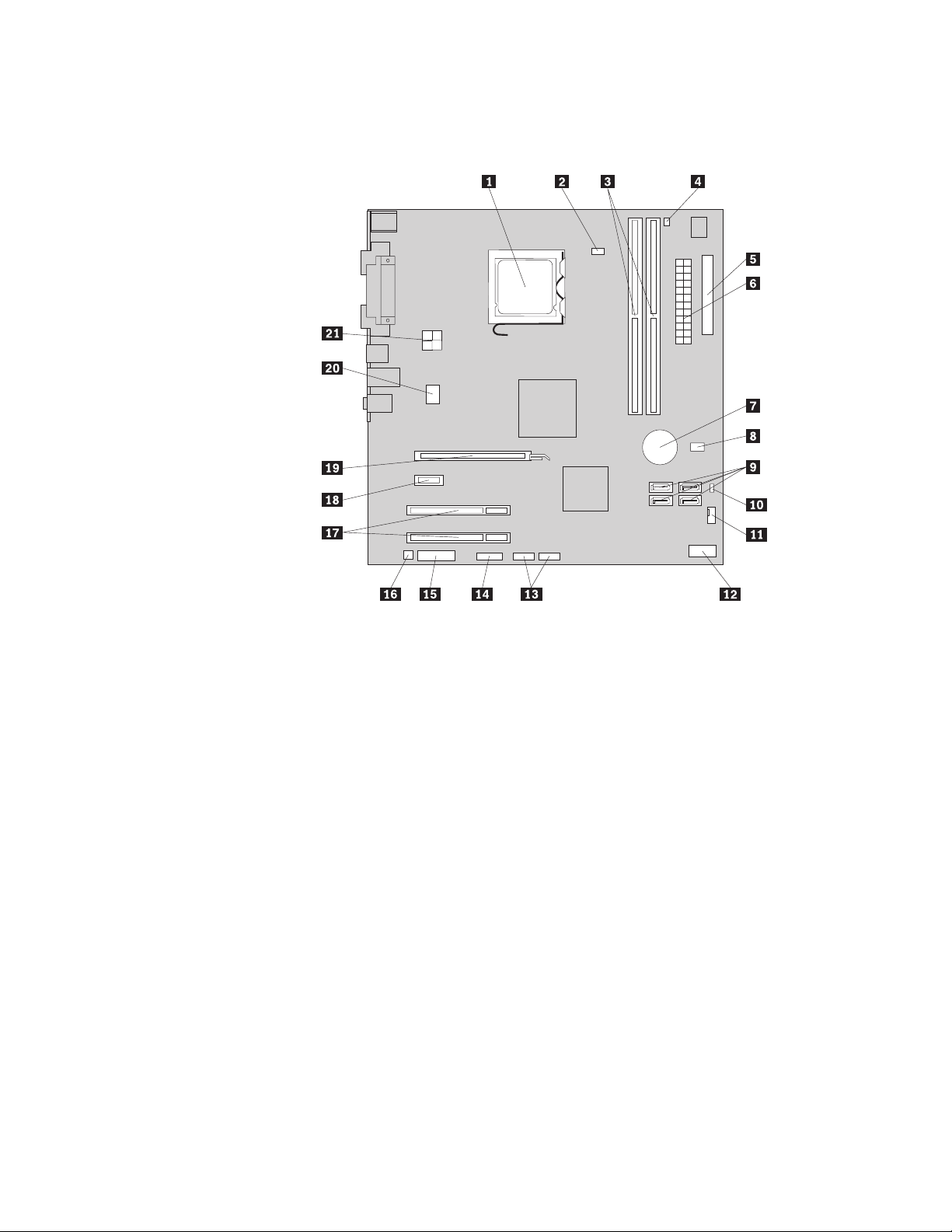
Hitta delar på systemkortet
figur 4 visar var de olika delarna finns på systemkortet.
Figur 4. Komponenternas placering på systemkortet
1 Processor 12 Kontakt för främre panelen
2 Kontakt för processorfläkt 13 USB-portar på framsidan (2)
3 Minnesplatser (2) 14 Serieport (COM 2)
4 Kontakt för temperaturavkänning 15 Ljudkontakt på framsidan
5 Kontakt för diskettenhet 16 Kontakt för intern högtalare
6 Elkontakt (24 stift) 17 Platser för PCI-kort (2)
7 Batteri 18 Plats för PCI Express x1-kort
8 Omkopplare för kåpa på
(intrångsindikator) (vissa modeller)
9 SATA-kontakter (4) 20 Kontakt för systemfläkt
10 Bygel för återställning/radering av
CMOS (Complementary Metal Oxide
Semiconductor)
11 Kontakt för nätaggregatsfläkt
19 Plats för PCI Express x16-grafikkort
21 Elkontakt (4 stift)
12 Användarhandbok
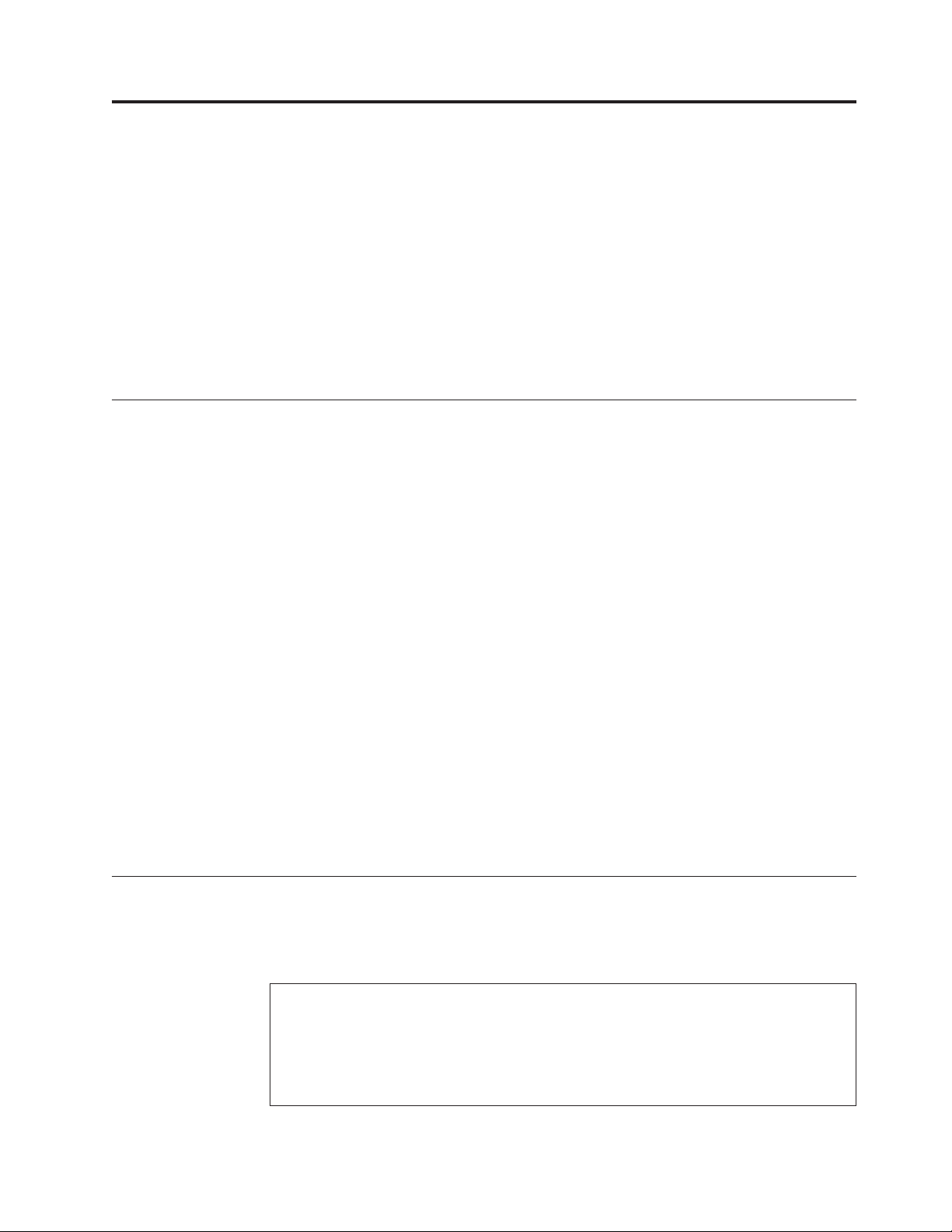
Kapitel 2. Installera tillbehör och byta ut maskinvara
Det här kapitlet innehåller anvisningar om hur du installerar tillbehör och byter
maskinvarudelar i datorn. Du kan utöka datorns funktioner genom att lägga till
enheter, minnesmoduler eller PCI-kort. När du installerar eller byter ett tillbehör
följer du dessa anvisningar tillsammans med anvisningarna som följer med tillbehöret.
Viktigt: Innan du installerar eller byter några tillbehör är det viktigt att du först
har läst och förstått avsnittet ”Viktig säkerhetsinformation” i ThinkCentre
Handbok för säkerhet och garanti. Dessa försiktighetsåtgärder och riktlinjer
hjälper dig att arbeta på ett säkert sätt.
Hantera enheter som är känsliga för statisk elektricitet
Öppna inte den antistatiska förpackningen som innehåller den nya delen innan du
tagit bort den trasiga del som ska bytas och är klar att installera den nya enheten.
Statisk elektricitet är visserligen ofarlig för oss men den kan allvarligt skada
datorns komponenter och delar.
När du hanterar tillbehör och andra datorkomponenter bör du vidta följande
säkerhetsåtgärder för att undvika skador från statisk elektricitet.
v Rör dig inte mer än nödvändigt. Rörelser kan orsaka statisk elektricitet.
v Hantera alltid datorns delar och komponenter varsamt. Håll alltid PCI-kort, min-
nesmoduler, systemkort och processorer i kanterna. Vidrör aldrig exponerade
ledningar.
v Se till att ingen annan rör delarna eller de andra komponenterna.
v Innan du byter ut en del håller du den antistatiska förpackningen som innehåller
delen mot metallocket till en kortplats eller mot någon annan omålad metallyta
på datorn i minst två sekunder. Det utjämnar skillnaden i den statiska elektriciteten mellan datorn, förpackningen och din kropp.
v Om det är möjligt ska du ta ut den nya delen ur den antistatiska förpackningen
och installera den direkt, utan att lägga delen ifrån dig. Om det inte är möjligt,
placerar du det antistatiska förpackningen på en plan, slät yta. Lägg sedan delen
ovanpå förpackningen.
v Lägg inte delen på datorn eller på någon annan yta av metall.
Installera tillbehör och byta ut maskinvara
Avsnittet innehåller anvisningar om hur du installerar tillbehör och byter maskinvarudelar i datorn. När du installerar eller byter ett tillbehör följer du dessa anvisningar tillsammans med anvisningarna som följer med tillbehöret.
Viktigt!
Öppna inte datorn och påbörja inte reparationer förrän du har läst och förstått avsnittet
”Viktig säkerhetsinformation” i ThinkCentre Handbok för säkerhet och garanti som följer med
datorn. Om du vill hämta ett exemplar av ThinkCentre Handbok för säkerhet och garanti går
du till:
http://www.lenovo.com/support
© Copyright Lenovo 2009 13
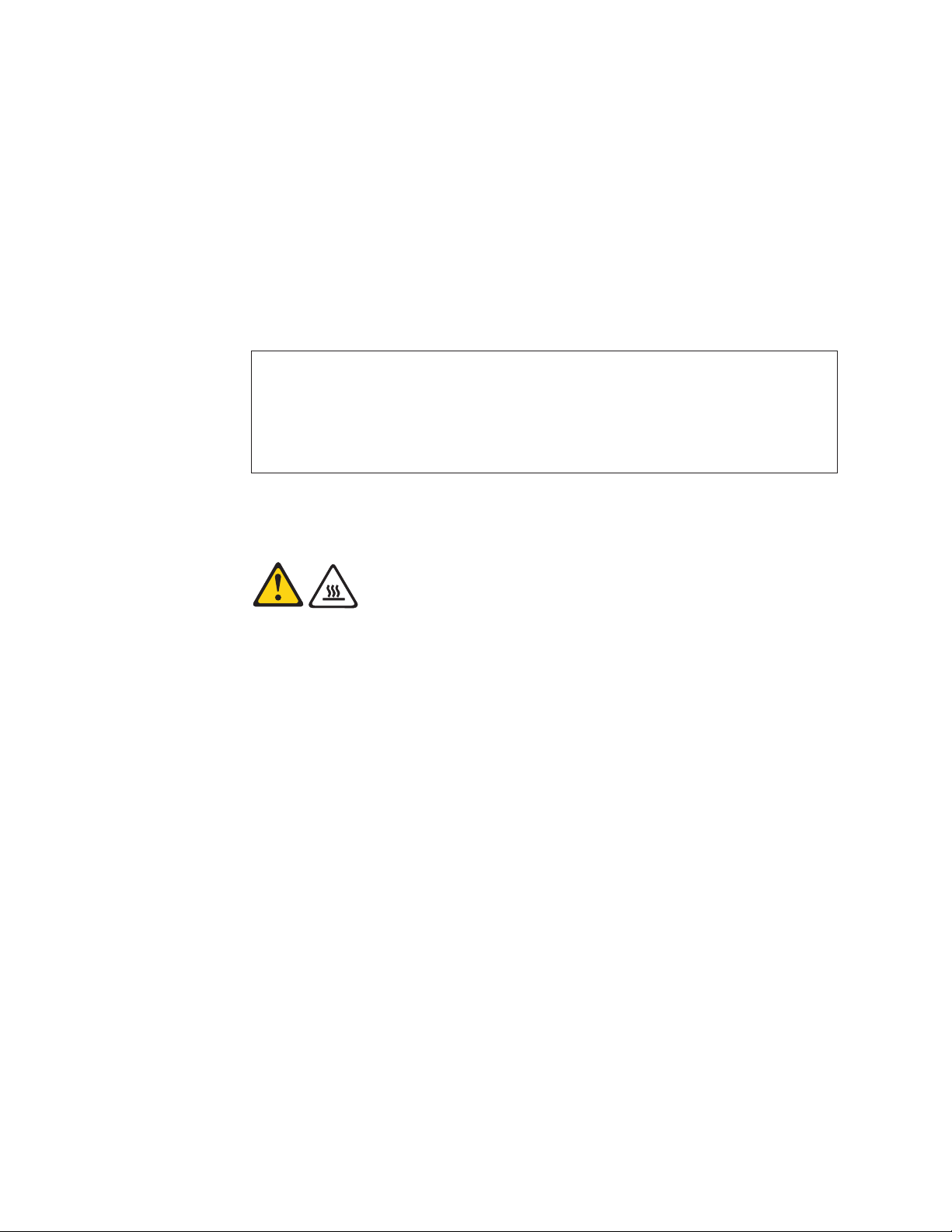
Anm: Använd endast delar som tillhandahålls av Lenovo.
Installera externa tillbehör
Du kan ansluta externa högtalare, en skrivare eller en skanner till datorn. Vissa
externa tillbehör kräver, förutom den fysiska anslutningen, att du installerar ny
programvara. När du ska installera ett externt tillbehör ser du efter i ”Kontakternas
placering på baksidan av datorn” på sidan 9 OCH ”Kontakternas placering på
datorns framsida” på sidan 8 var porten sitter som du ska använda. Följ sedan
anvisningarna som följer med tillbehöret när du gör anslutningen, och installera
eventuell programvara eller drivrutiner som krävs för tillbehöret.
Ta av datorns kåpa
Viktigt!
Öppna inte datorn och påbörja inte reparationer förrän du har läst och förstått avsnittet
”Viktig säkerhetsinformation” i ThinkCentre Handbok för säkerhet och garanti som följer med
datorn. Om du vill hämta ett exemplar av ThinkCentre Handbok för säkerhet och garanti går
du till:
http://www.lenovo.com/support
Så här tar du av datorns kåpa:
Varning:
Stäng av datorn och vänta cirka fem minuter tills datorn svalnat innan du tar av
kåpan.
Så här tar du bort datorns kåpa:
1. Ta ut alla medier ur enheterna och stäng av alla anslutna enheter och datorn.
2. Koppla loss alla nätsladdar från vägguttagen.
3. Koppla bort alla kablar och sladdar som är anslutna till datorn. Det gäller nät-
sladdar, signalkablar och eventuella specialkablar. Se ”Kontakternas placering
på datorns framsida” på sidan 8 och ”Kontakternas placering på baksidan av
datorn” på sidan 9.
4. Ta bort alla låsanordningar, t.ex. kabellås som håller fast datorns kåpa.
5. Om datorns kåpa är fastskruvad med vingskruvar lossar du skruvarna och tar
sedan av kåpan.
14 Användarhandbok
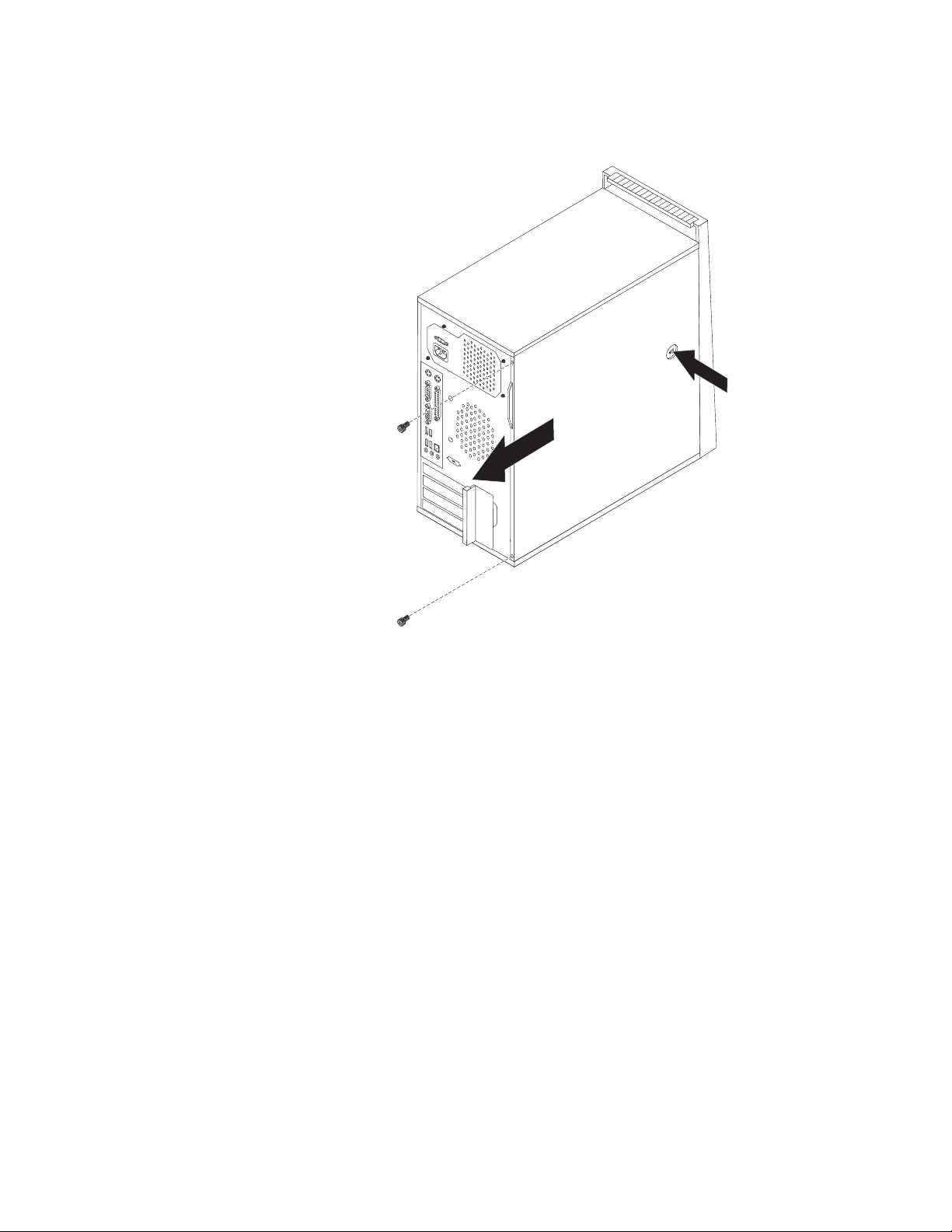
6. Tryck på spärrknappen på sidan av datorns kåpa, skjut kåpan bakåt och lyft av
den.
Figur 5. Ta av datorns kåpa
Kapitel 2. Installera tillbehör och byta ut maskinvara 15
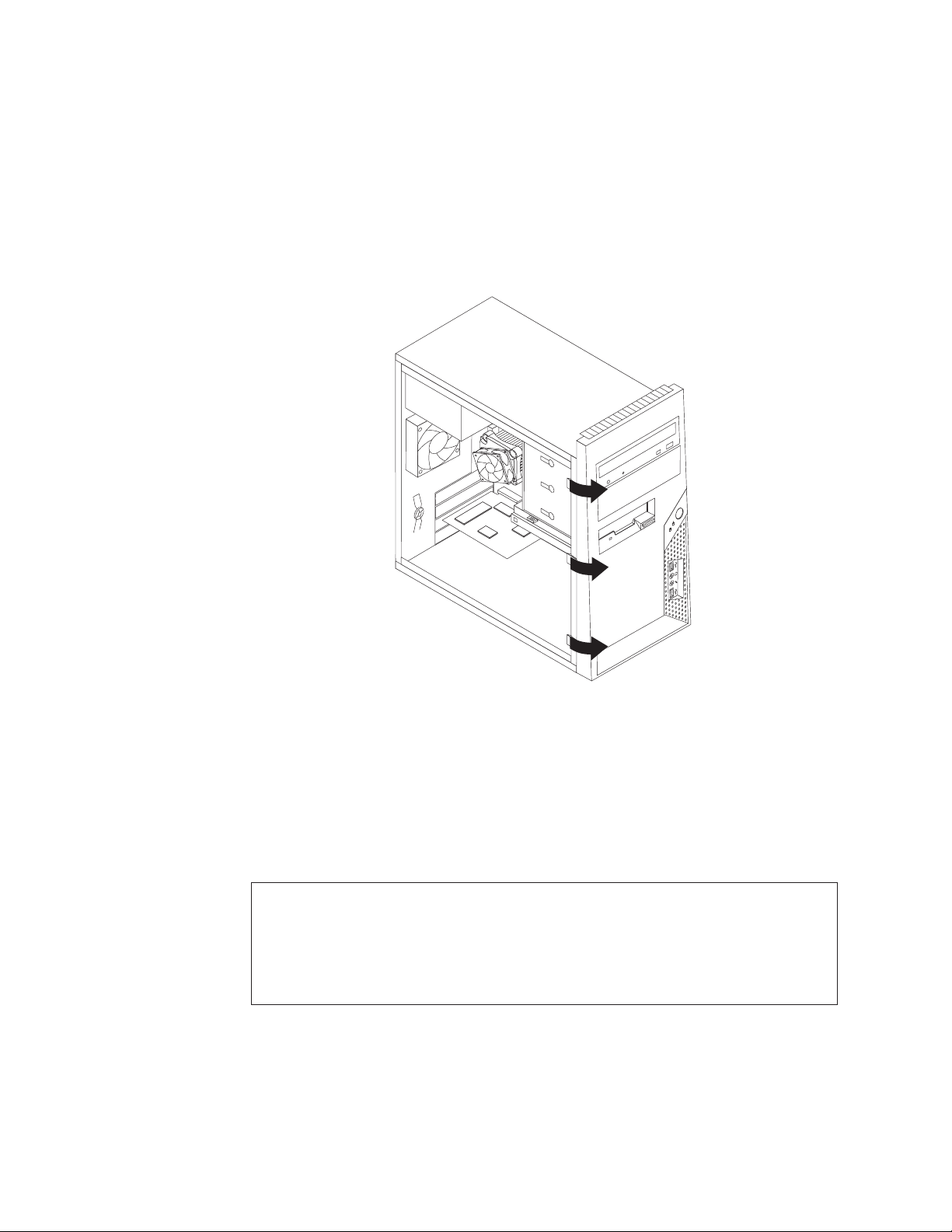
Ta bort och sätta tillbaka frontplattan
Avsnittet innehåller anvisningar om hur du tar bort och sätter tillbaka frontplattan.
Så här tar du bort och sätter tillbaka frontplattan:
1. Ta av datorns kåpa. Se ”Ta av datorns kåpa” på sidan 14.
2. Lossa de tre plasttapparna på vänster sida om frontplattan och och vrid plattan
utåt. Lägg försiktigt plattan åt sidan utan att koppla bort strömbrytaren och
kabeln till lysdioderna.
Figur 6. Ta bort frontplattan
3. När du ska sätta tillbaka frontplattan riktar du in plasttapparna i högra sidan
på plattan mot motsvarande hål i chassit. Vrid sedan plattan inåt tills den
snäpps på plats på vänstra sidan.
4. Slutför installationen enligt anvisningarna i ”Slutföra bytet av delar” på sidan
44.
Installera eller byta minnesmoduler
Viktigt!
Öppna inte datorn och påbörja inte reparationer förrän du har läst och förstått avsnittet
”Viktig säkerhetsinformation” i ThinkCentre Handbok för säkerhet och garanti som följer med
datorn. Om du vill hämta ett exemplar av ThinkCentre Handbok för säkerhet och garanti går
du till:
http://www.lenovo.com/support
I det här avsnittet finns anvisningar för hur du installerar eller byter ut en minnesmodul.
Datorn har två platser där du kan installera eller byta DDR2 DIMM-moduler. När
du intallerar eller byter ut en minnemodul använder du minnesmoduler på 1 GB
eller 2 GB i valfri kombination upp till maximalt 4 GB systemminne.
16 Användarhandbok
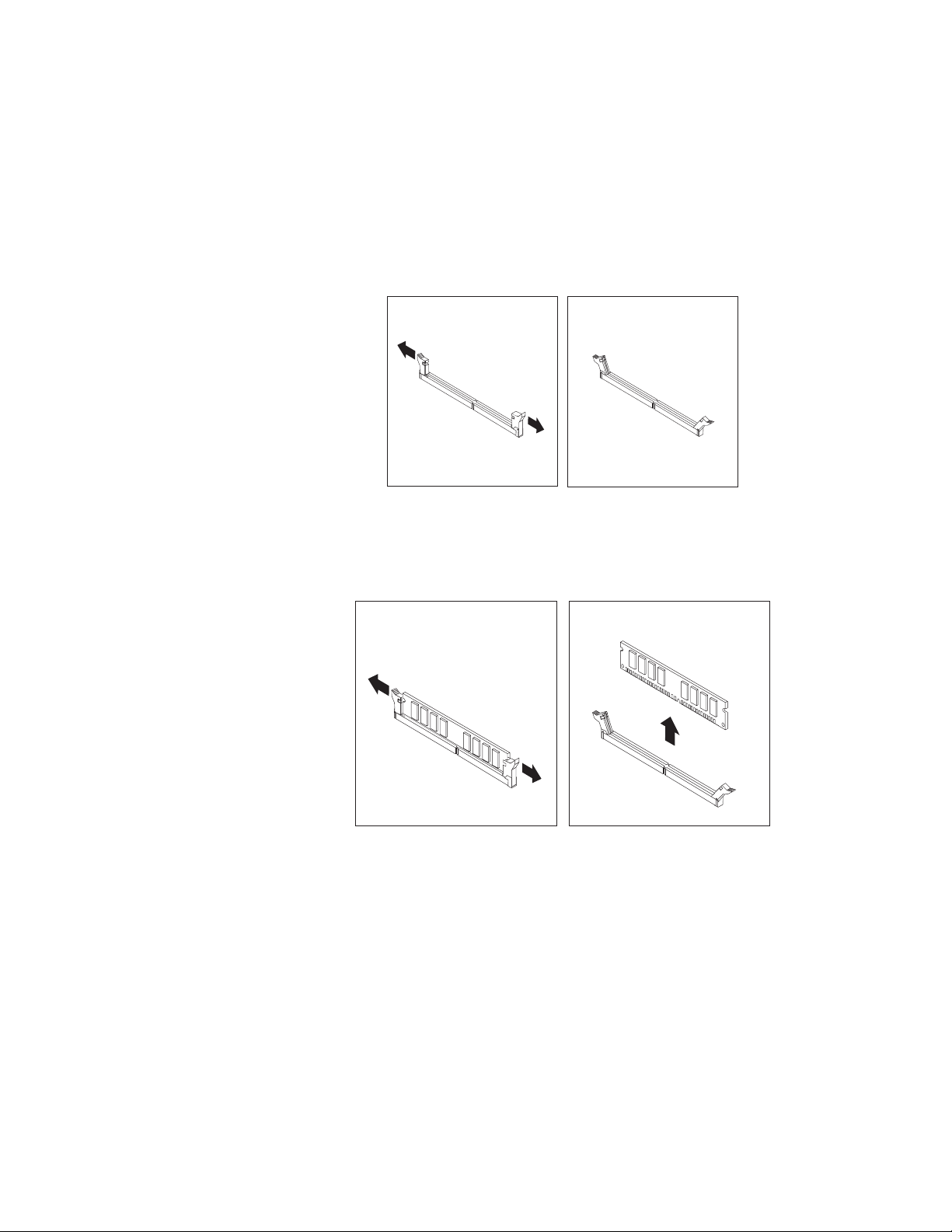
Så här installerar eller byter du en minnesmodul:
1. Ta av datorns kåpa. Se ”Ta av datorns kåpa” på sidan 14.
Anm: För den här åtgärden kan det vara mer praktiskt att lägga datorn på
sidan.
2. Ta bort alla delar som gör att du inte kommer åt minnesplatserna.
3. Leta reda på minneskortplatserna.
4. Öppna snäpplåsen.
Figur 7. Öppna snäpplåsen
Om du byter en gammal minnesmodul öppnar du snäpplåsen och tar bort den
minnesmodul du ska byta så som visas.
Figur 8. Ta bort minnesmodulen
Kapitel 2. Installera tillbehör och byta ut maskinvara 17
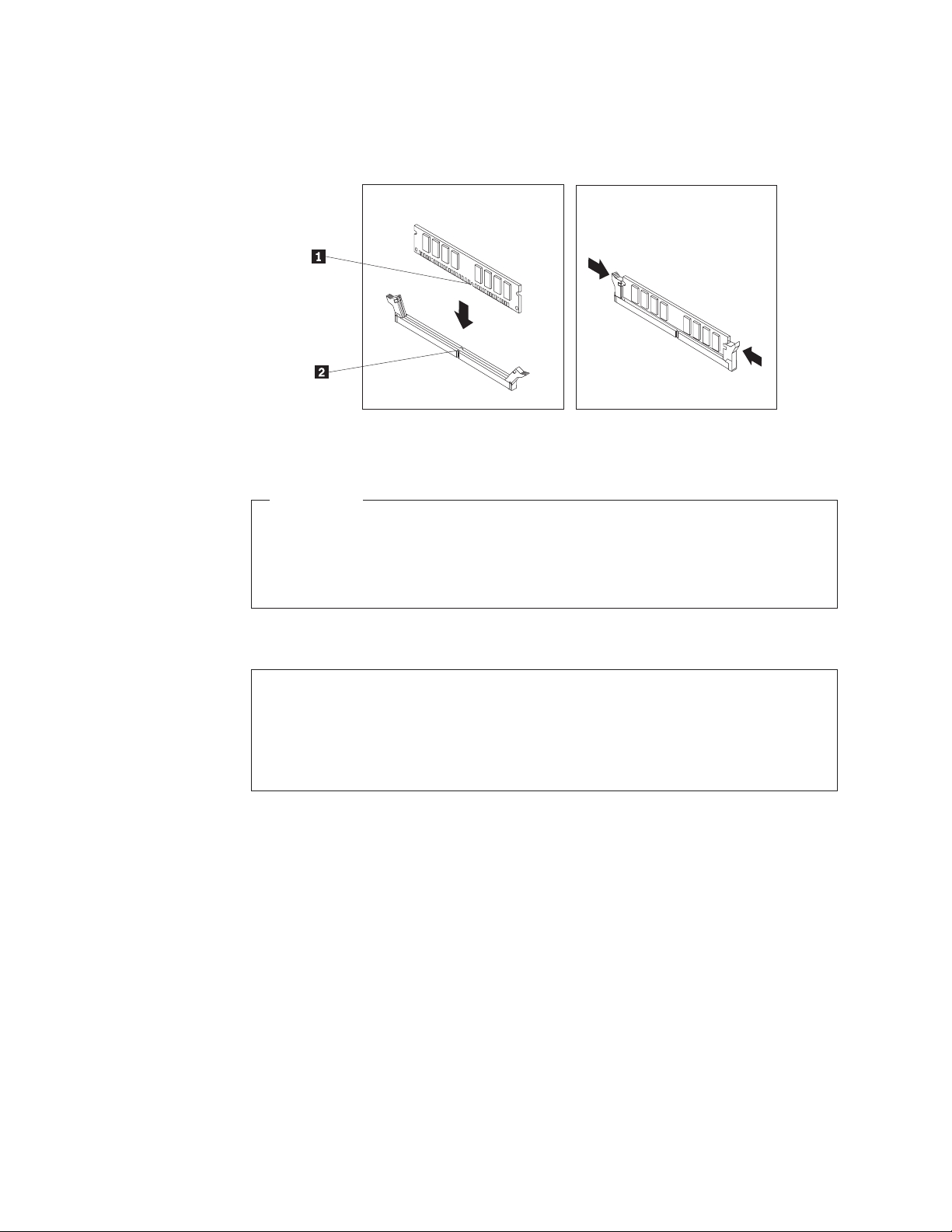
5. Placera den nya minnesmodulen över minneskortplatsen. Passa in skåra på
minnesmodulen 1 mot nycklingen i kortplatsen 2 på systemkortet. Tryck
minnesmodulen rakt ned i kortplatsen tills snäpplåsen stängs.
Figur 9. Placera minnesmodulen
Nästa steg:
v Om du ska arbeta med ett annat tillbehör går du vidare till det avsnittet i
boken.
v Slutför installationen enligt anvisningarna i ”Slutföra bytet av delar” på
sidan 44.
Installera eller byta PCI-kort
Viktigt!
Öppna inte datorn och påbörja inte reparationer förrän du har läst och förstått avsnittet
”Viktig säkerhetsinformation” i ThinkCentre Handbok för säkerhet och garanti som följer med
datorn. Om du vill hämta ett exemplar av ThinkCentre Handbok för säkerhet och garanti går
du till:
http://www.lenovo.com/support
I det här avsnittet finns anvisningar för hur du installerar eller byter ut ett PCIkort.Datorn har en plats för PCI Express x1-kort, en plats för PCI Express x16-grafikkort och två platser för PCI-kort.
Så här installerar eller byter du ett PCI-kort:
1. Ta av datorns kåpa. Se ”Ta av datorns kåpa” på sidan 14.
18 Användarhandbok
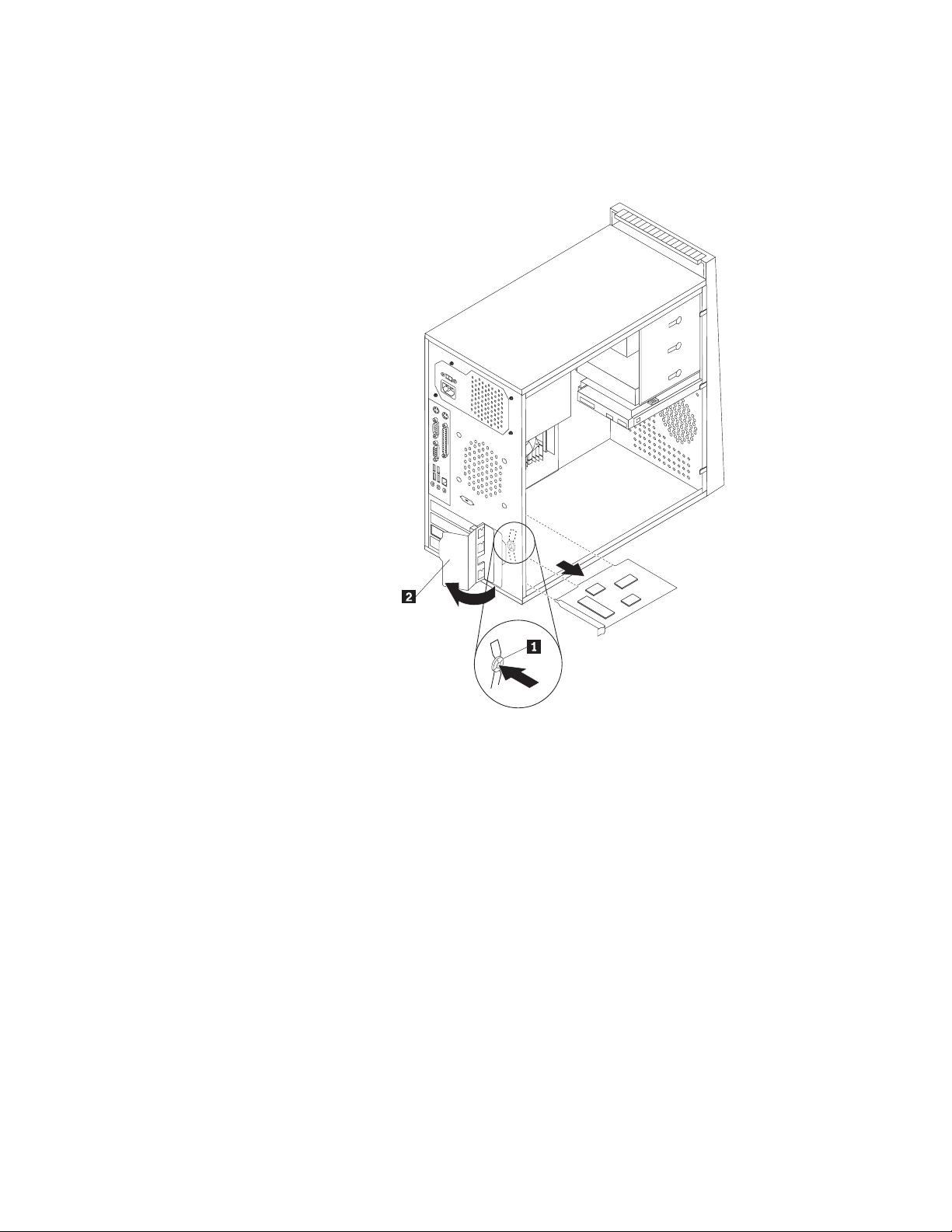
2. Tryck på spärrknappen på datorns baksida 1 så att kortspärren 2 öppnas.
Om du ska installera ett PCI-kort tar du bort luckan över önskad kortplats. Om
du ska byta ett PCI-kort tar du bort det gamla kortet som är installerat innan
du installerar det nya.
Figur 10. Öppna kortspärren
Kapitel 2. Installera tillbehör och byta ut maskinvara 19
 Loading...
Loading...