Lenovo ThinkCentre 7061, ThinkCentre 7090, ThinkCentre 9353, ThinkCentre 9421, ThinkCentre 9485 Hardware replacement guide [ru, ru]
...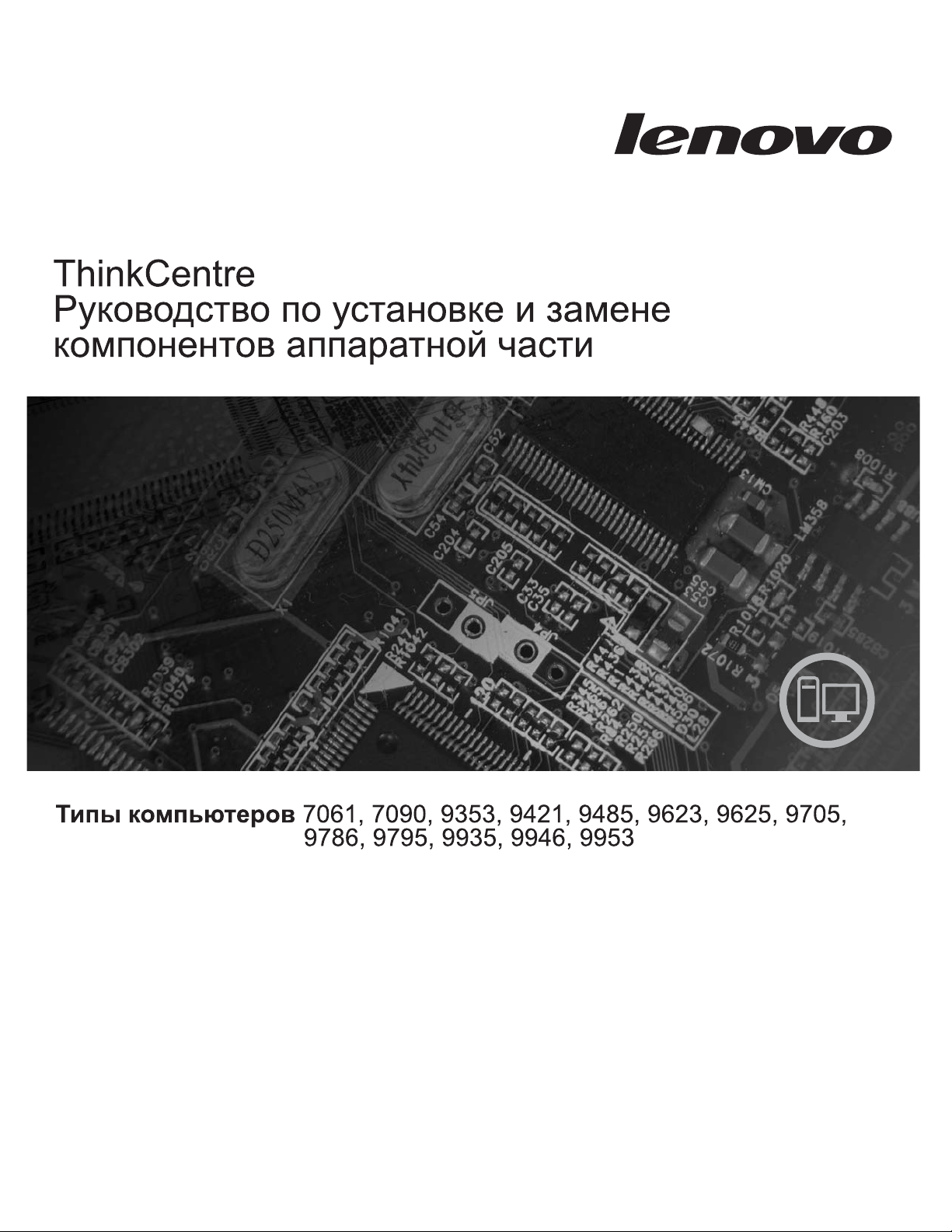
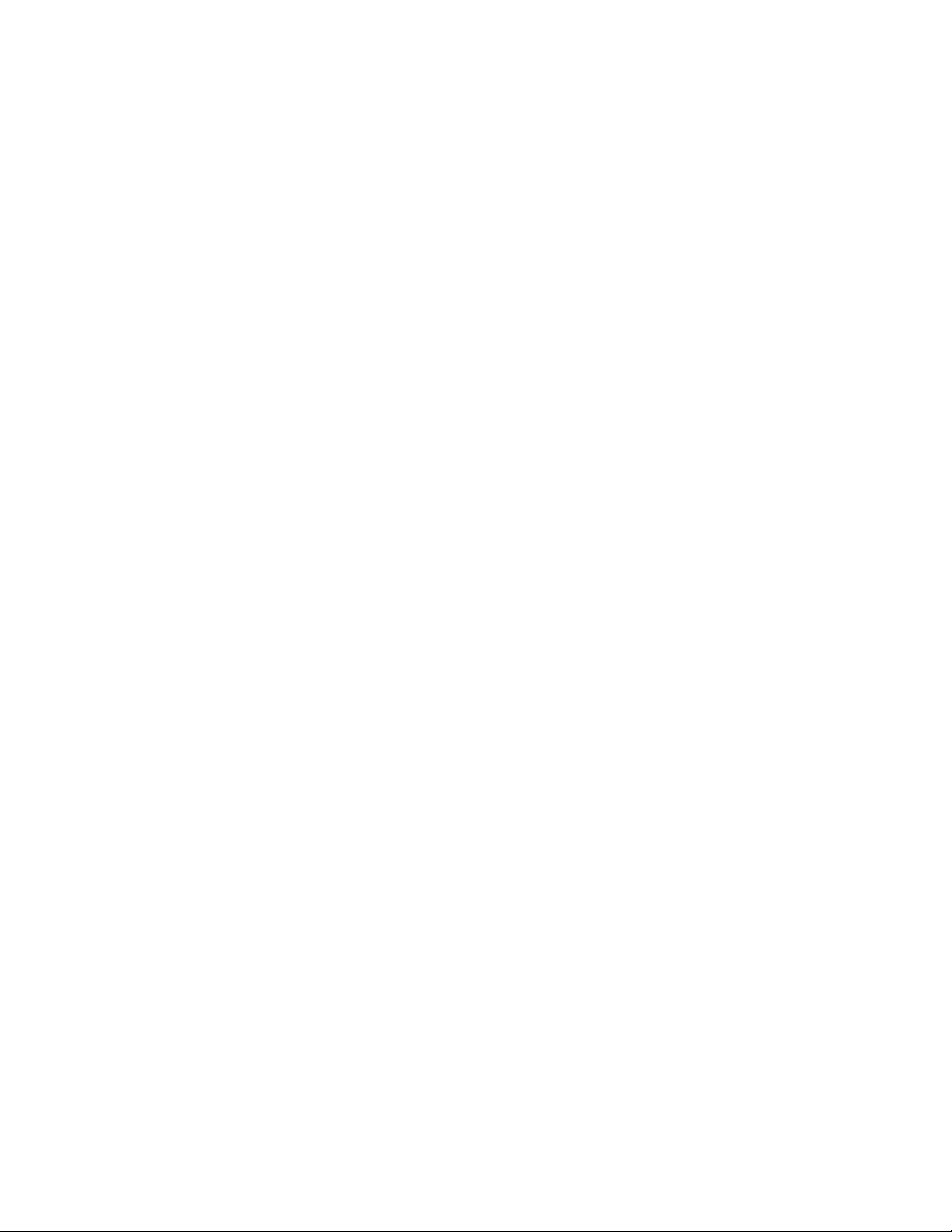
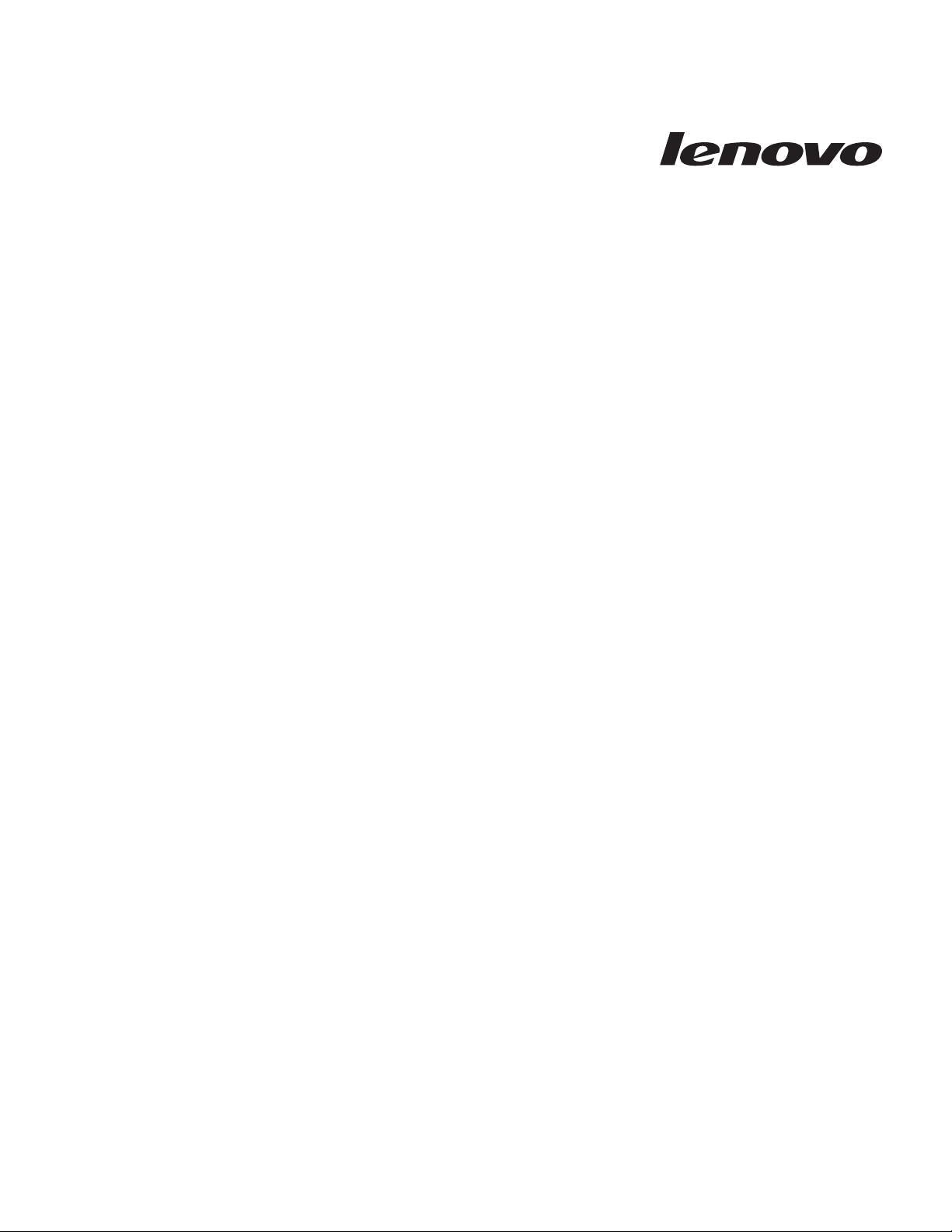
ThinkCentre: Руководство по установке
и замене компонентов аппаратной
части
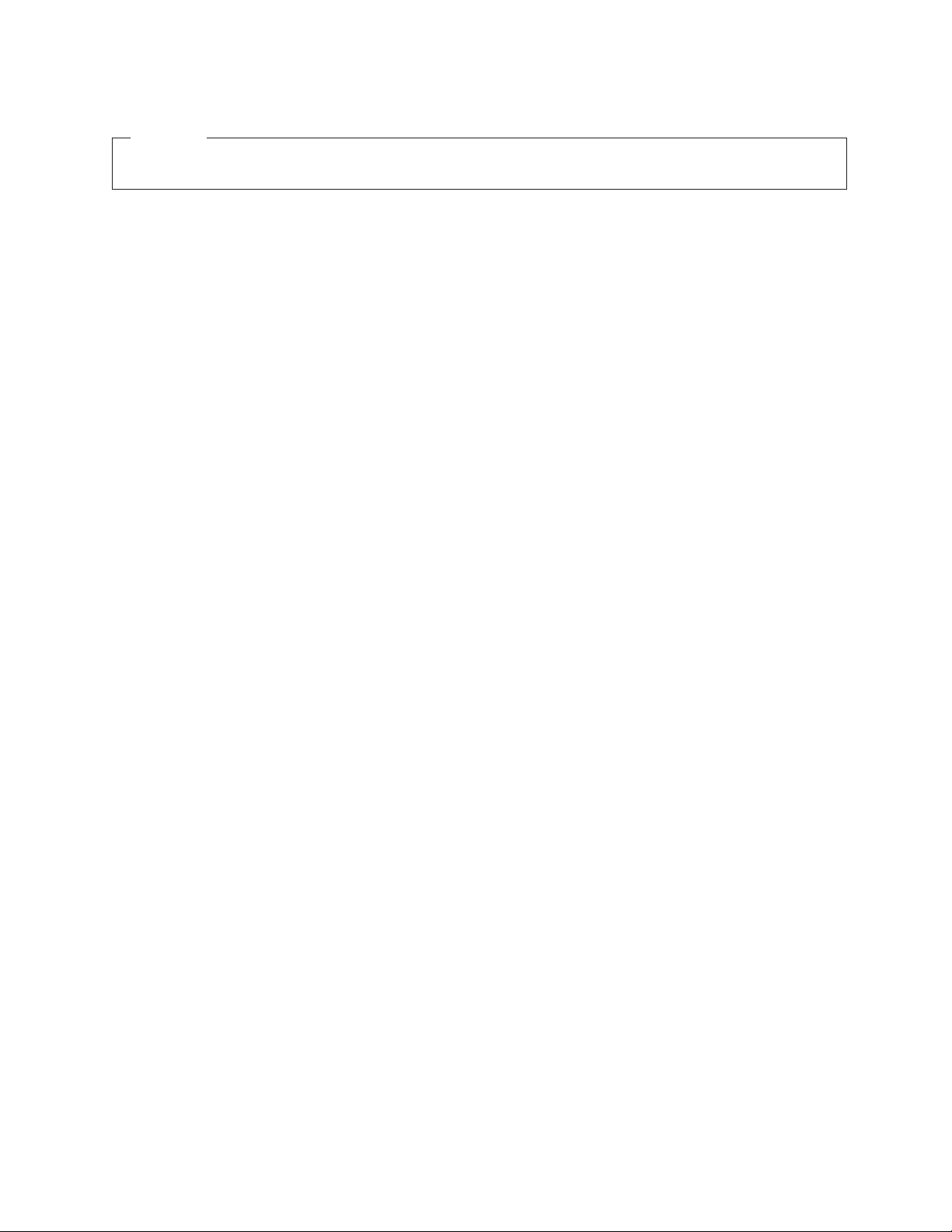
Примечание
Прежде чем воспользоваться этой информацией и продуктом, к которому она относится, обязательно прочтите Руководство по
технике безопасности и гарантии для этого продукта и раздел “Замечания”, на стр. 55.
Первое издание (июль 2008)
© Copyright Lenovo 2005, 2008.
Частично © Copyright International Business Machines Corporation 2005.
Все права защищены.

Содержание
Рисунки . . . . . . . . . . . . . .v
Глава 1. Важная информация по
технике безопасности . . . . . . . .1
Глава 2. Введение . . . . . . . . . .3
Дополнительные информационные ресурсы . . . .3
Работа с устройствами, чувствительными к
статическому электричеству . . . . . . . . .4
Размещение компонентов . . . . . . . . . .5
Расположение органов управления и разъемов на
лицевой панели компьютера . . . . . . . .5
Расположение разъемов на задней панели
компьютера . . . . . . . . . . . . . .6
Расположение компонентов . . . . . . . .8
Как найти компоненты, установленные на
материнской плате . . . . . . . . . . .9
Глава 3. Установка аппаратных
средств и замена компонентов
аппаратной части . . . . . . . . . .11
Как подключить внешние аппаратные средства . . .11
Как снять кожух . . . . . . . . . . . . .11
Как снять и поставить на место лицевую панель . .13
Как подключить внутренние аппаратные средства . .14
Установка модуля памяти . . . . . . . . .14
Как установить контроллеры PCI . . . . . .16
Установка внутренних дисководов . . . . . .18
Замена батарейки . . . . . . . . . . . .24
Замена блока питания . . . . . . . . . . .25
Замена радиатора и блока вентилятора . . . . .26
Замена основного жесткого диска . . . . . . .29
Замена дополнительного жесткого диска . . . . .32
Замена дисковода оптических дисков . . . . . .35
Замена дисковода для дискет . . . . . . . . .36
Замена модуля памяти . . . . . . . . . . .38
Замена контроллера PCI . . . . . . . . . .39
Замена переднего вентилятора . . . . . . . .42
Замена заднего вентилятора . . . . . . . . .43
Замена внутреннего динамика . . . . . . . .45
Замена клавиатуры . . . . . . . . . . . .47
Замена мыши . . . . . . . . . . . . . .47
Глава 4. Что нужно сделать после
замены компонентов . . . . . . . .49
Как загрузить драйверы устройств . . . . . . .50
Глава 5. Средства защиты . . . . . .51
Встроенный замок для троса . . . . . . . . .51
Навесной замок . . . . . . . . . . . . .52
Защита при помощи пароля . . . . . . . . .52
Как стереть утерянный или забытый пароль
(очистить CMOS) . . . . . . . . . . . .52
Приложение. Замечания . . . . . .55
Замечание по использованию вывода для телевизора 56
Товарные знаки . . . . . . . . . . . . .56
© Lenovo 2005, 2008. Частично © IBM Corp. 2005. iii
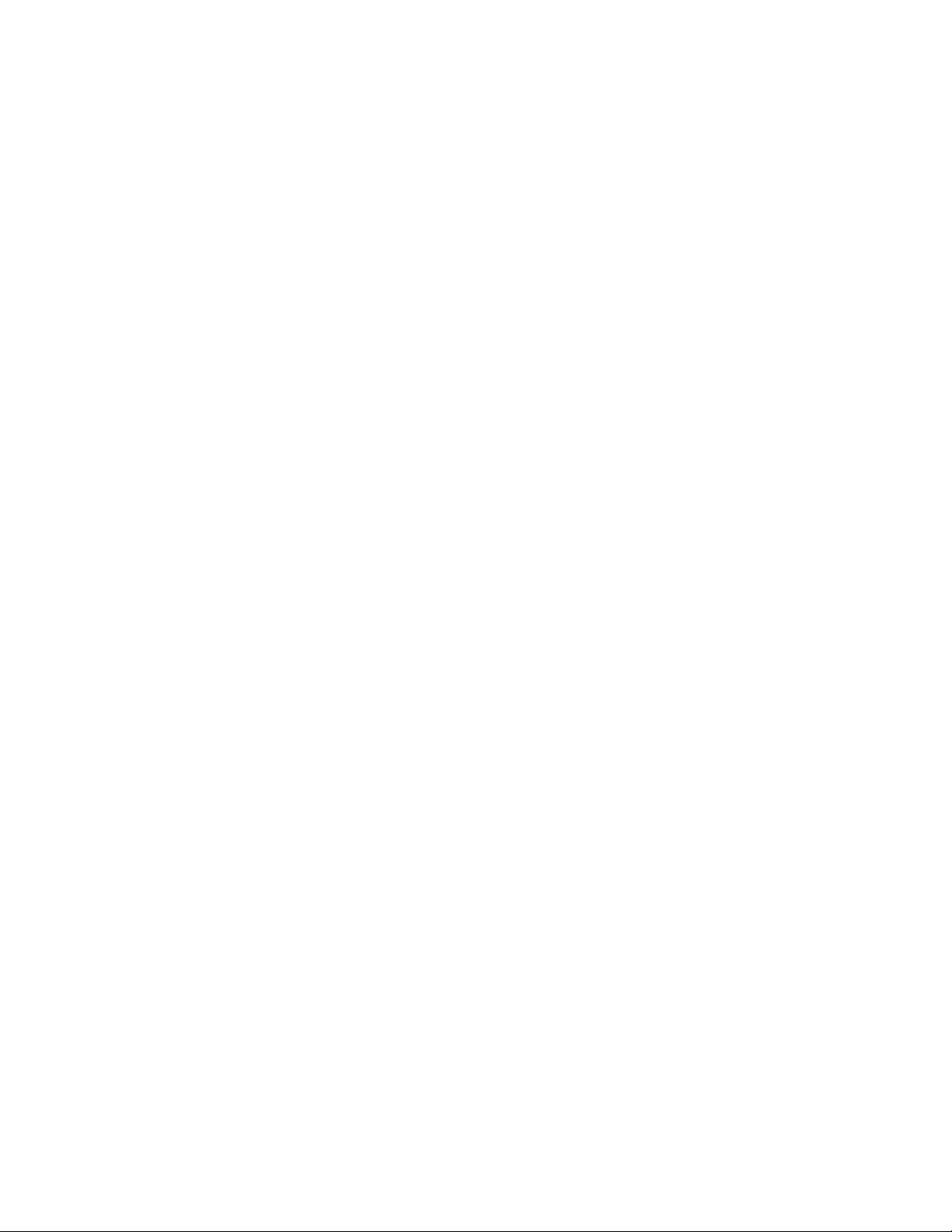
iv Руководство по установке и замене компонентов аппаратной части
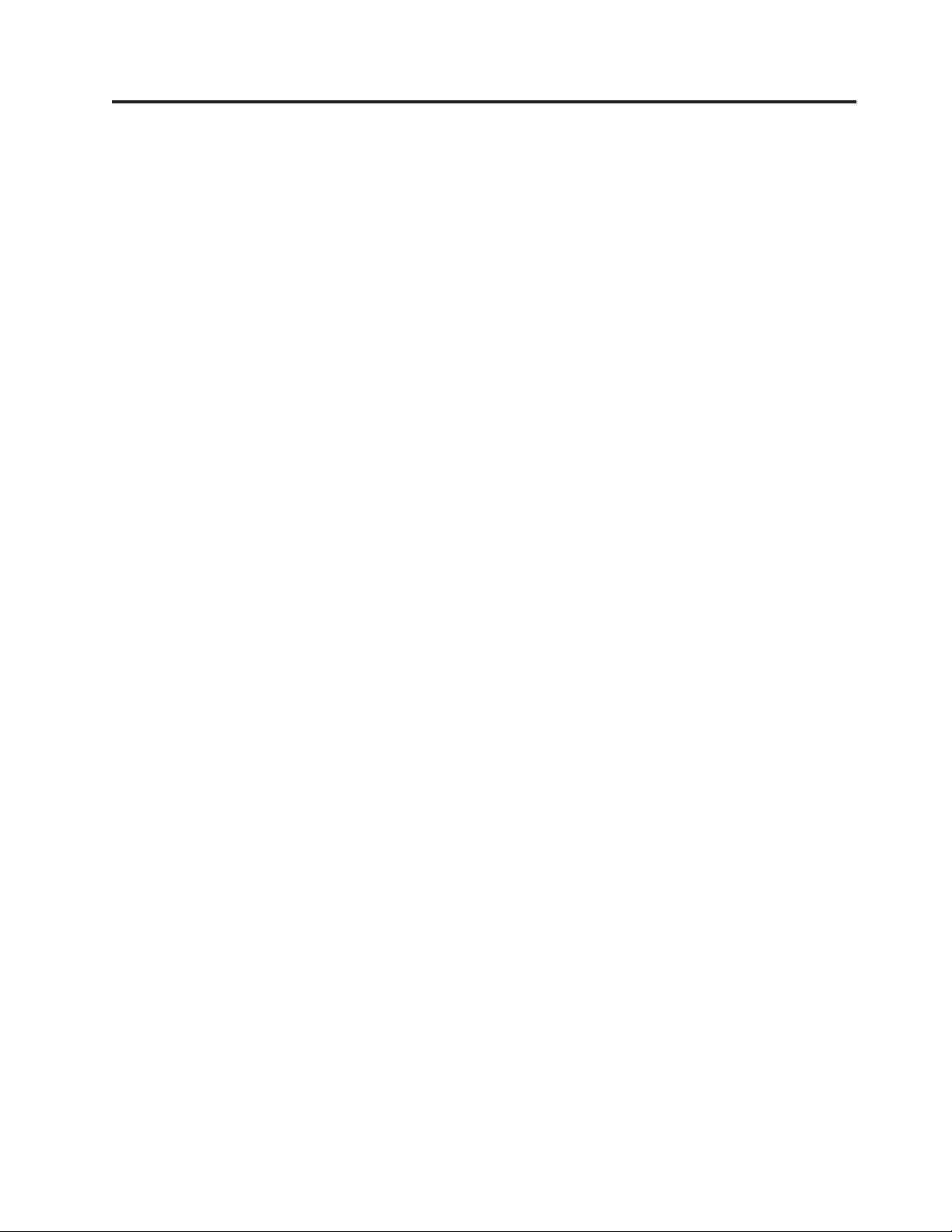
Рисунки
1. Органы управления и разъемы . . . . . . .5
2. Расположение Разъемов на задней панели
компьютера . . . . . . . . . . . . .6
3. Расположение компонентов . . . . . . . .8
4. Размещение компонентов материнской платы 9
5. Как снять кожух . . . . . . . . . . .13
6. Как снять лицевую панель . . . . . . . .14
7. Как открыть фиксирующие защелки . . . .15
8. Установка модуля памяти . . . . . . . .15
9. Как открыть фиксатор контроллеров . . . .16
10. Как закрыть фиксатор контроллеров . . . .17
11. Расположение отсеков для дисководов . . . .19
12. Расположение дополнительной крепежной
скобки . . . . . . . . . . . . . .21
13. Установка крепежной скобки . . . . . . .21
14. Установка нового дисковода . . . . . . .23
15. Установка последовательного диска ATA 23
16. Как извлечь батарейку . . . . . . . . .24
17. Установка батарейки . . . . . . . . .24
18. Как отвернуть винты, которыми закреплен блок
питания . . . . . . . . . . . . . .26
19. Как снять блок радиатора и вентилятора 28
20. Замена блока радиатора и вентилятора . . .28
21. Как снять основной жесткий диск . . . . .30
22. Установка основного жесткого диска в
крепежные скобки . . . . . . . . . .31
23. Установка основного жесткого диска и
крепежных скобок . . . . . . . . . .32
24. Как снять дополнительный жесткий диск 33
25. Установка дополнительного жесткого диска в
крепежные скобки . . . . . . . . . .34
26. Установка дополнительного жесткого диска и
отсека дисководов . . . . . . . . . .35
27. Как снять дисковод для оптических дисков 36
28. Крепежная скоба для дисковода оптических
дисков . . . . . . . . . . . . . .36
29. Как снять дисковод для дискет . . . . . .37
30. Крепежная скоба для дисковода для дискет 37
31. Как снять модуль памяти . . . . . . . .38
32. Установка модуля памяти . . . . . . . .39
33. Как снять контроллер PCI . . . . . . . .40
34. Установка нового контроллера PCI . . . . .41
35. Как снять передний вентилятор . . . . . .42
36. Установка переднего вентилятора. . . . . .43
37. Как снять задний вентилятор . . . . . . .44
38. Замена заднего вентилятора. . . . . . . .45
39. Как снять внутренний динамик . . . . . .46
40. Замена внутреннего динамика . . . . . .46
41. Разъемы клавиатуры (стандартный или USB) 47
42. Разъемы мыши (стандартный или USB) . . .48
43. Как поставить на место кожух компьютера 49
44. Встроенный замок для троса . . . . . . .51
45. Установка скобы для висячего замка . . . .52
© Lenovo 2005, 2008. Частично © IBM Corp. 2005. v
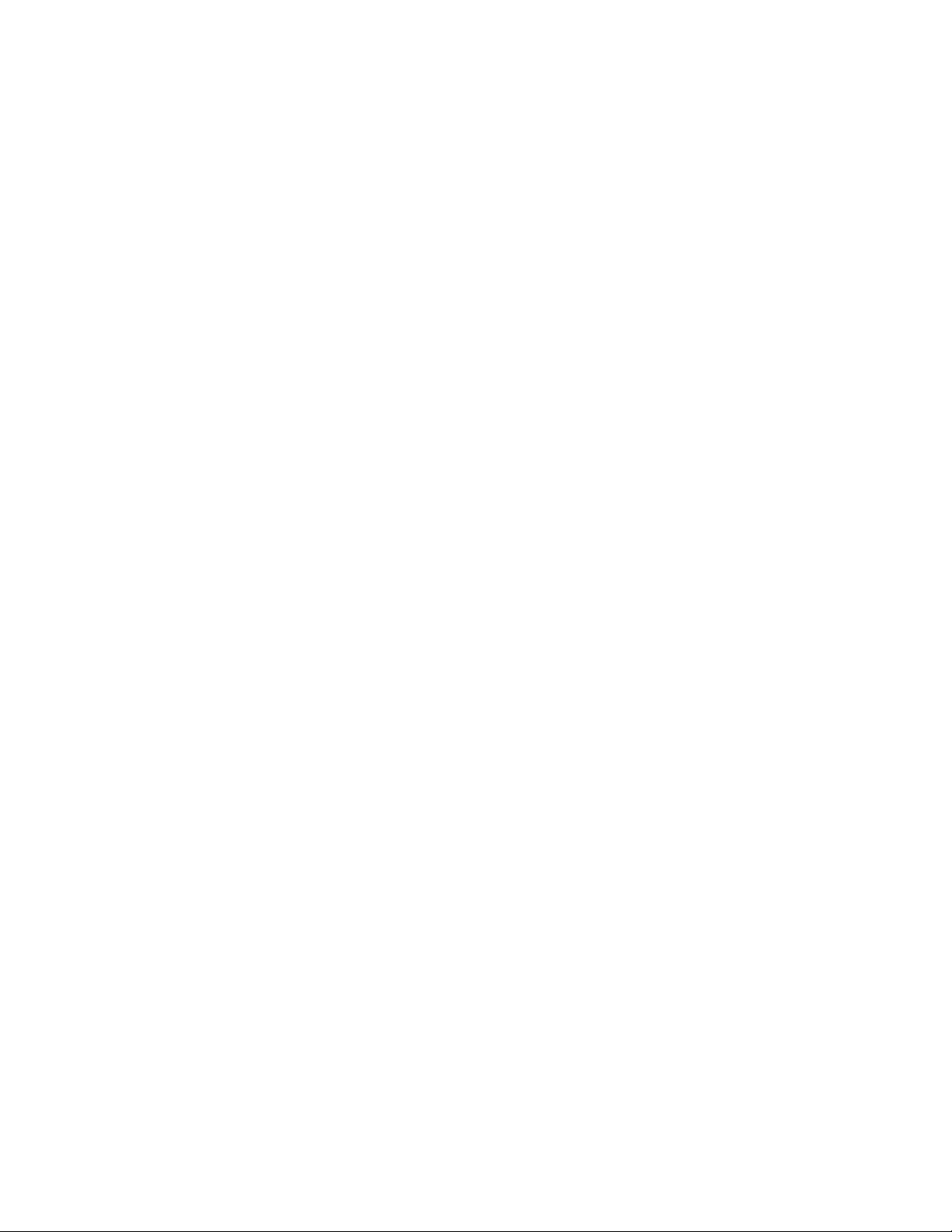
vi Руководство по установке и замене компонентов аппаратной части
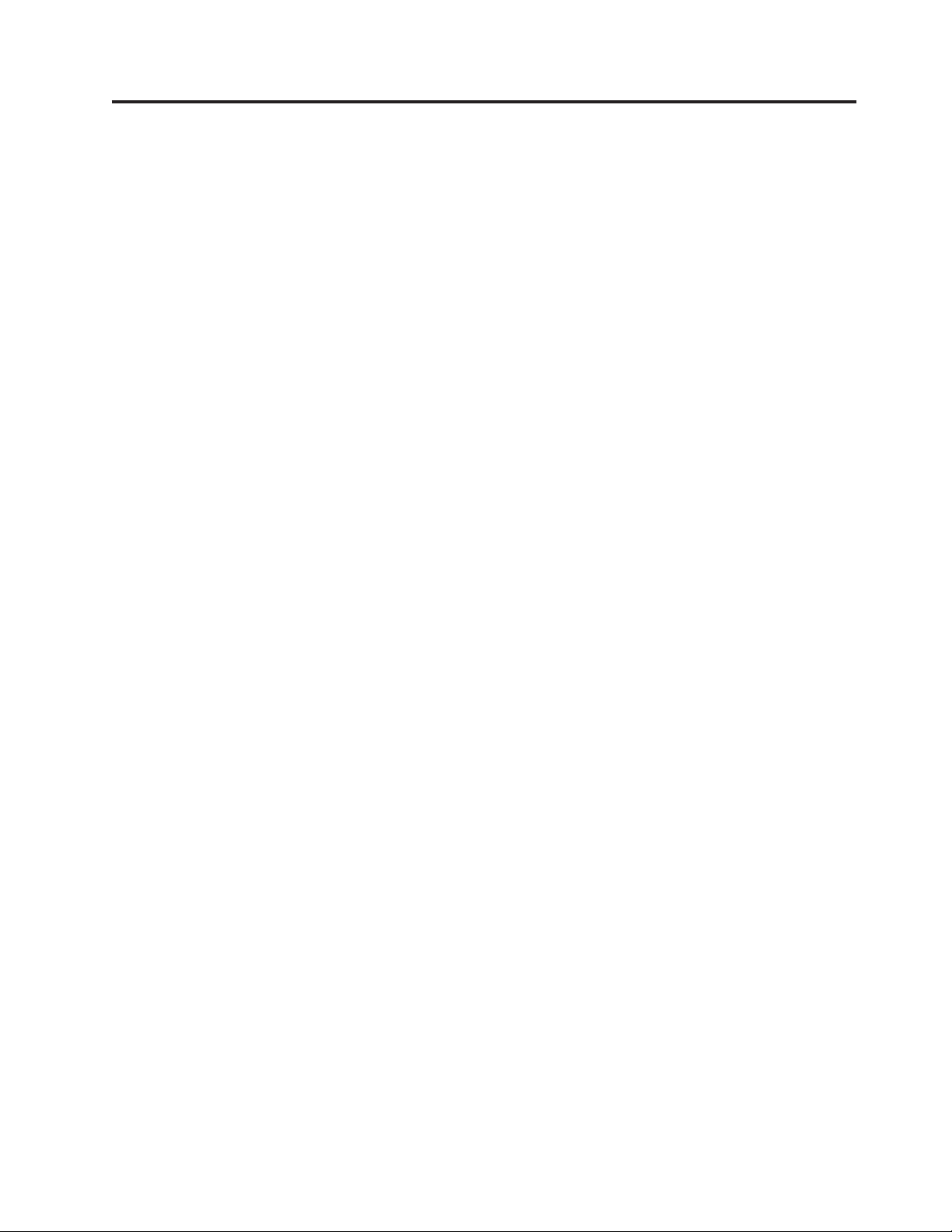
Глава 1. Важная информация по технике безопасности
ОСТОРОЖНО:
Перед тем, как использовать сведения, приведенные в этом руководстве, обязательно
прочитайте и уясните для себя всю информацию по технике безопасности при работе с
этим продуктом. Новейшие сведения по технике безопасности смотрите в Руководстве
по технике безопасности и гарантии, которое прилагается к продукту. Работа в
соответствии с правилам техники безопасности снижает вероятность получения травмы
и повреждения продукта.
Если у вас нет Руководства по технике безопасности и гарантии, то его можно
загрузить с Web-сайта поддержки Lenovo
®
http://www.lenovo.com/support.
© Lenovo 2005, 2008. Частично © IBM Corp. 2005. 1
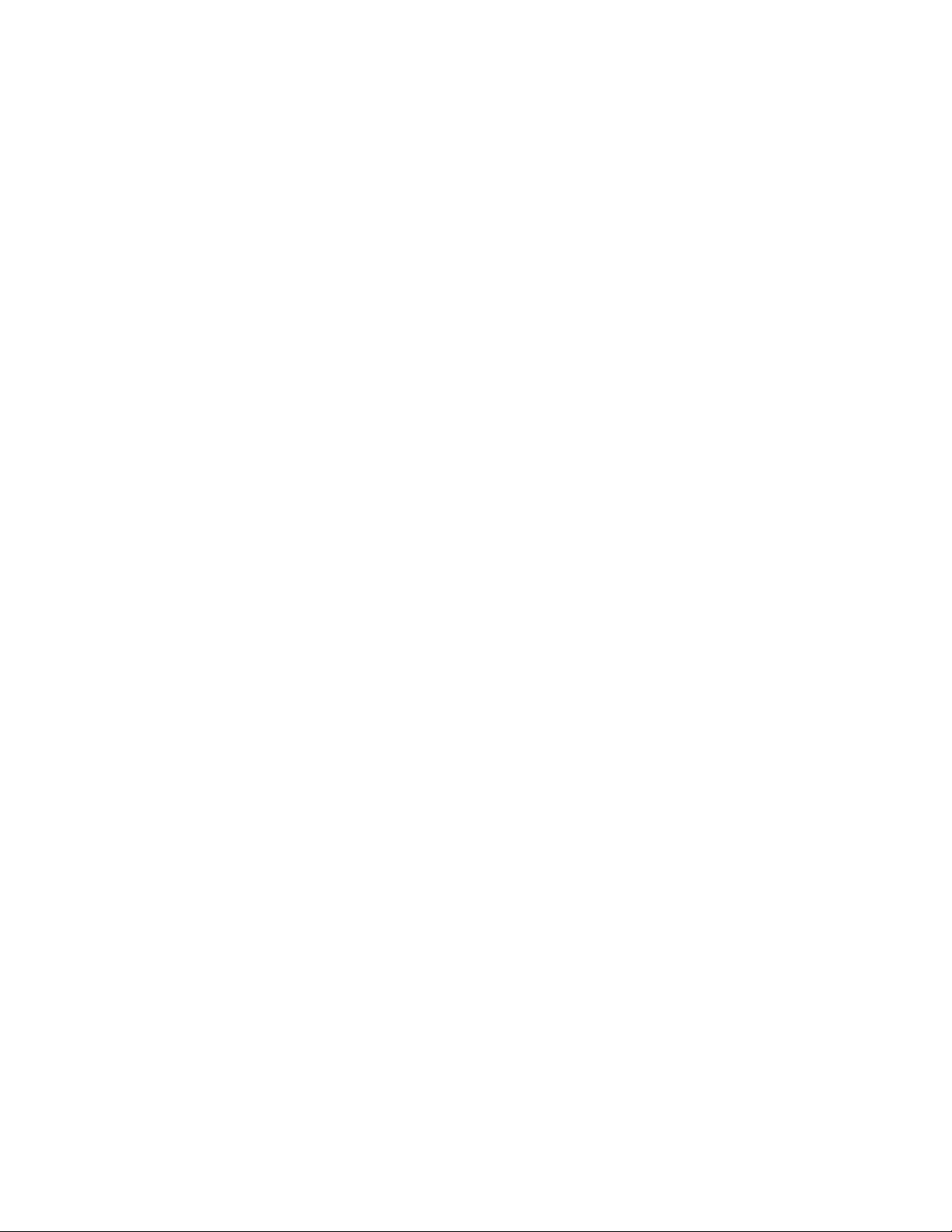
2 Руководство по установке и замене компонентов аппаратной части
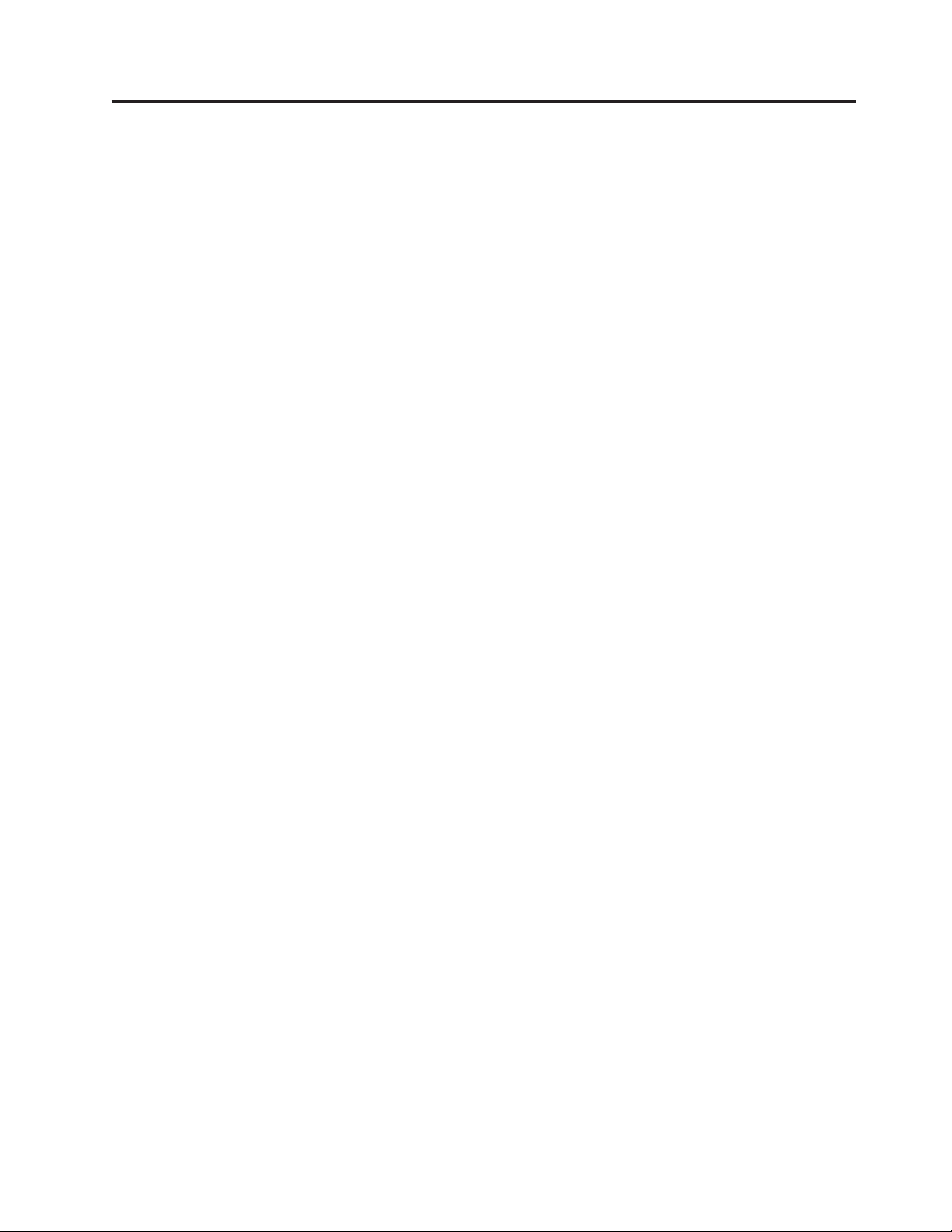
Глава 2. Введение
В этом руководстве описана замена узлов, подлежащих замене силами заказчика
(Customer Replaceable Units - CRU).
Примечание: Используйте только компоненты, поставляемые Lenovo.
В руководстве содержатся инструкции по установке или замене следующих
компонентов:
v Лицевая панель
v Батарейка
v Блок питания
v Радиатор и блок вентилятора
v Основной жесткий диск
v Дополнительный жесткий диск
v Дисковод оптических дисков
v Дисковод для дискет
v Модуль памяти
v контроллер PCI
v Передний вентилятор
v Задний вентилятор
v Внутренний динамик
v Клавиатура
v Мышь
Дополнительные информационные ресурсы
Если у вас есть доступ в Интернет, то новейшую информацию о вашем компьютере
можно получить в Интернете.
Вы можете получить следующие сведения:
v Информация по удалению и установке CRU
v Видеоклипы, в которых показано, как снять и установить CRU
v Публикации
v Информацию по поиску и устранению неполадок
v Информацию о запасных частях
v Загружаемые программы и драйверы
v Ссылки на другие источники полезной информации
v Список телефонов поддержки
информацию можно получить по адресу:
Эту
http://www.lenovo.com/support
© Lenovo 2005, 2008. Частично © IBM Corp. 2005. 3
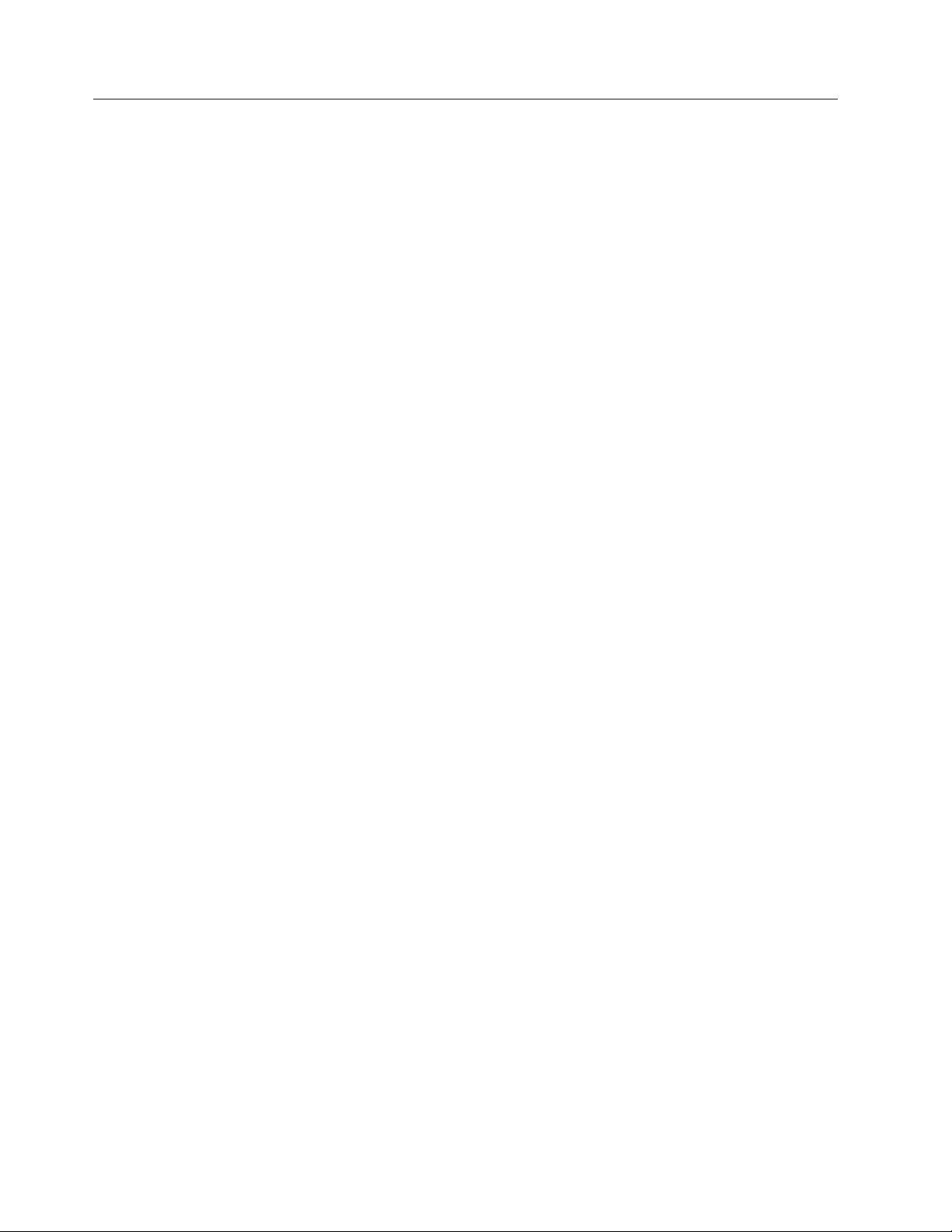
Работа с устройствами, чувствительными к статическому электричеству
Не раскрывайте антистатическую упаковку с новым компонентом, пока вы не сняли
неисправный компонент и не подготовились к установке нового. Статическое
электричество (опасное и для вас) может серьезно повредить компоненты
компьютера и запасные части.
Если вы берете в руки запасные части и другие компоненты компьютера, нужно
предпринять следующие меры предосторожности (чтобы избежать повреждений,
вызываемых статическим электричеством):
v Старайтесь поменьше двигаться. При любом движении вокруг вас образуется поле
статического электричества.
v Осторожно берите в руки запасные части и другие компоненты компьютера.
Контроллеры, модули памяти, материнские платы и микропроцессоры можно
брать только за боковые грани. Ни в коем случае не прикасайтесь к открытым
печатным схемам.
v Не разрешайте другим прикасаться к запасным частям и другим компонентам
компьютера.
v Перед тем, как установить новый компонент, приложите антистатическую
упаковку, содержащую новую запасную часть, к металлической крышке слотов
расширения или к любой другой неокрашенной части компьютера (по крайней
мере, на две секунды). При этом статический заряд стечет с пакета и с вашего тела.
v После того, как вы извлекли новую запасную часть из антистатической упаковки,
постарайтесь сразу установить ее в компьютер, не кладя на стол. Если это
невозможно, то расстелите на ровной гладкой поверхности антистатическую
пленку, в которую была упакована запасная часть, и положите запасную часть на
эту пленку.
v Не кладите запасные части на кожух компьютера или другие металлические
поверхности.
4 Руководство по установке и замене компонентов аппаратной части
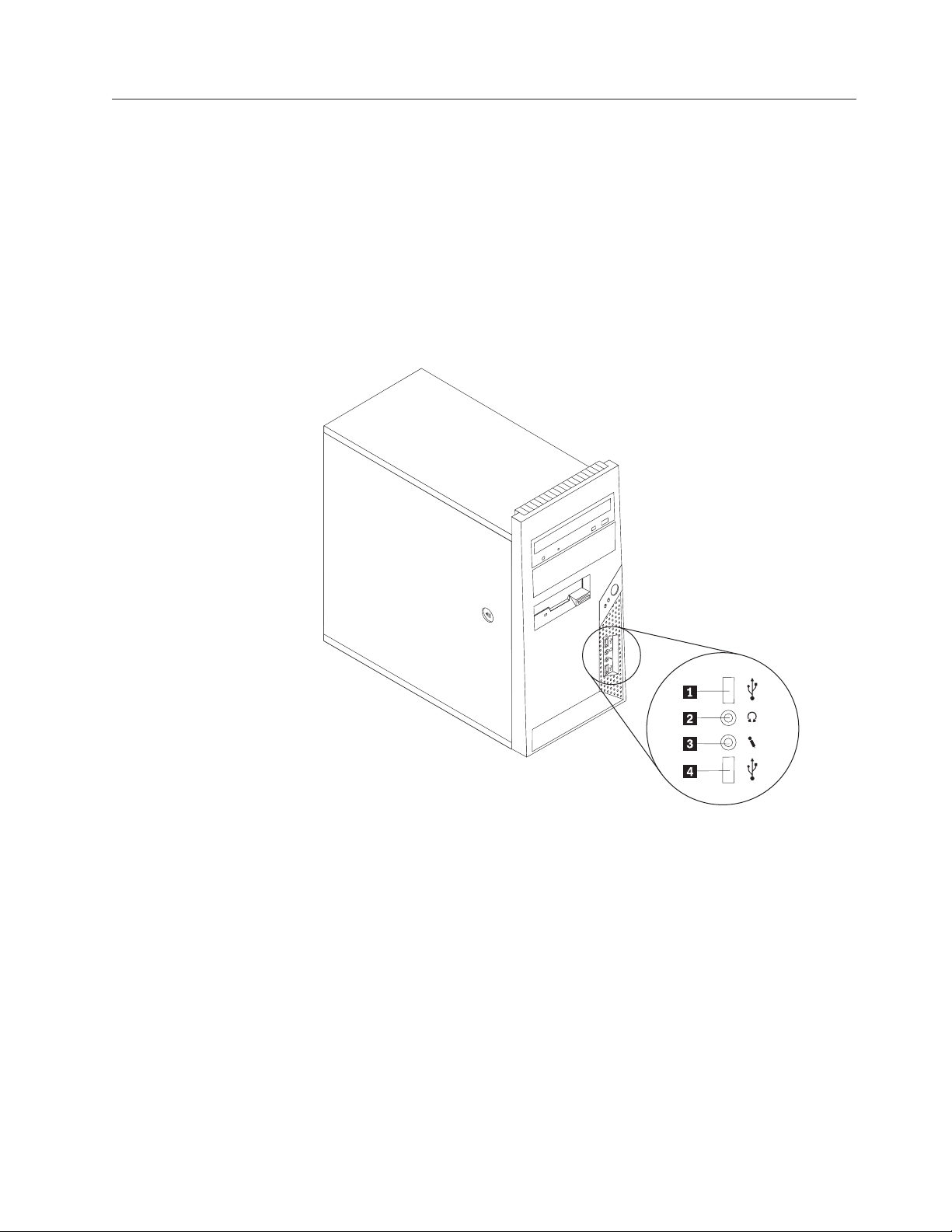
Размещение компонентов
В этой главе приведены иллюстрации, при помощи которых вы сможете определить
местонахождение различных разъемов, регуляторов и компонентов компьютера.
Расположение органов управления и разъемов на лицевой панели компьютера
На рисунке рис. 1 показано расположение органов управления и разъемов на лицевой
панели компьютера.
Примечание: Отдельные модели компьютеров не оснащены некоторыми органами
управления и разъемами.
Рисунок 1. Органы управления и разъемы
1 Разъем USB 3 Разъем микрофона
2 Разъем наушников 4 Разъем USB
Глава 2. Введение 5
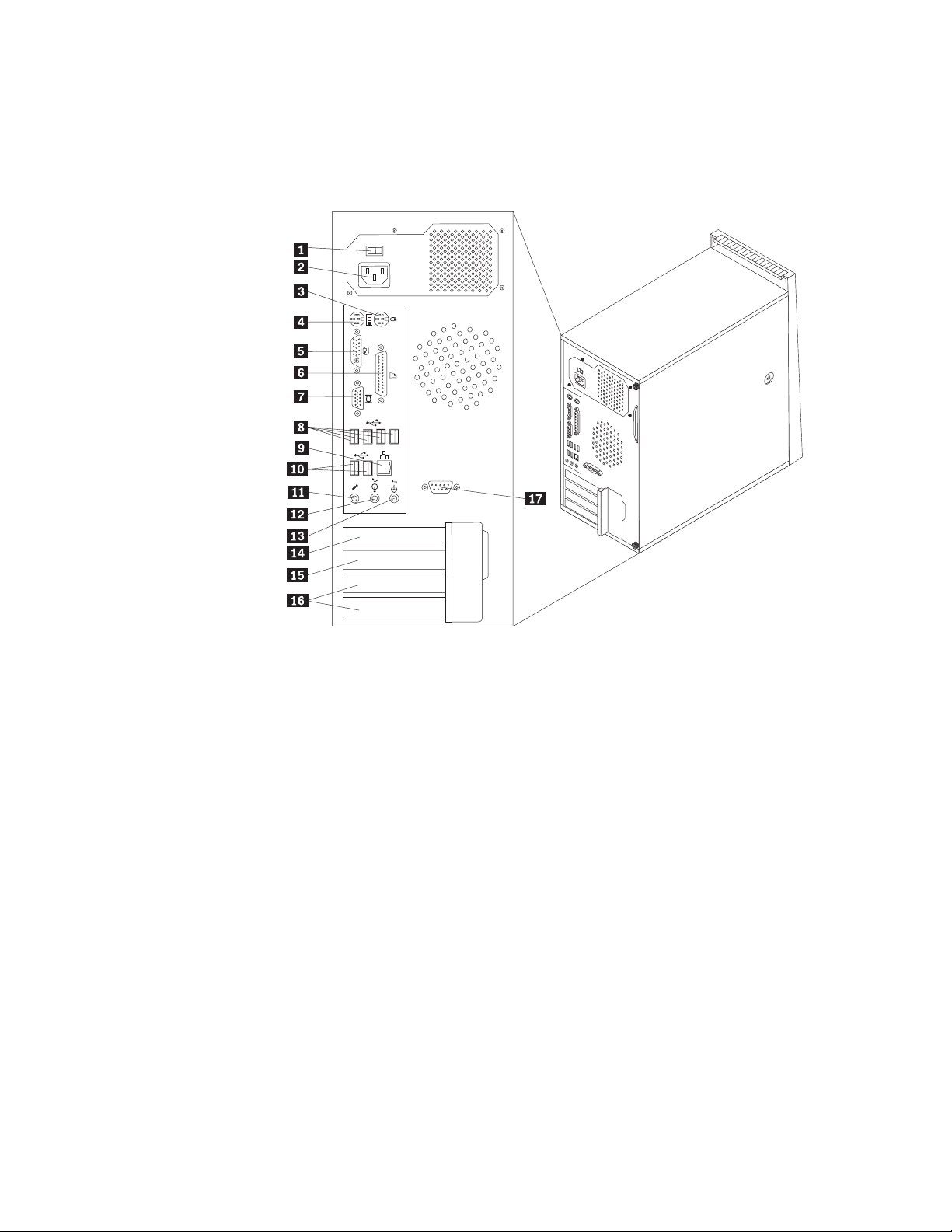
Расположение разъемов на задней панели компьютера
На рисунке рис. 2 показано расположение разъемов на задней панели компьютера.
Некоторые разъемы на задней панели компьютера окрашены; это помогает
определить место подключения кабелей.
Рисунок 2. Расположение Разъемов на задней панели компьютера
1 Переключатель напряжения (в
10 Разъемы USB (2)
некоторых моделях)
2 Разъем питания 11 Разъем микрофона
3 Стандартный разъем мыши 12 Выходной аудио-разъем
4 Стандартный разъем
13 Входной аудио-разъем
клавиатуры
5 Разъем монитора DVI 14 Разъем контроллера PCI Express x1
6 Параллельный разъем 15 Разъем графического контроллера PCI
Express x16
7 Разъем монитора VGA 16 Разъемы контроллеров PCI (2)
8 Разъемы USB (4) 17 Последовательный разъем (в некоторых
моделях)
9 Разъем Ethernet
6 Руководство по установке и замене компонентов аппаратной части
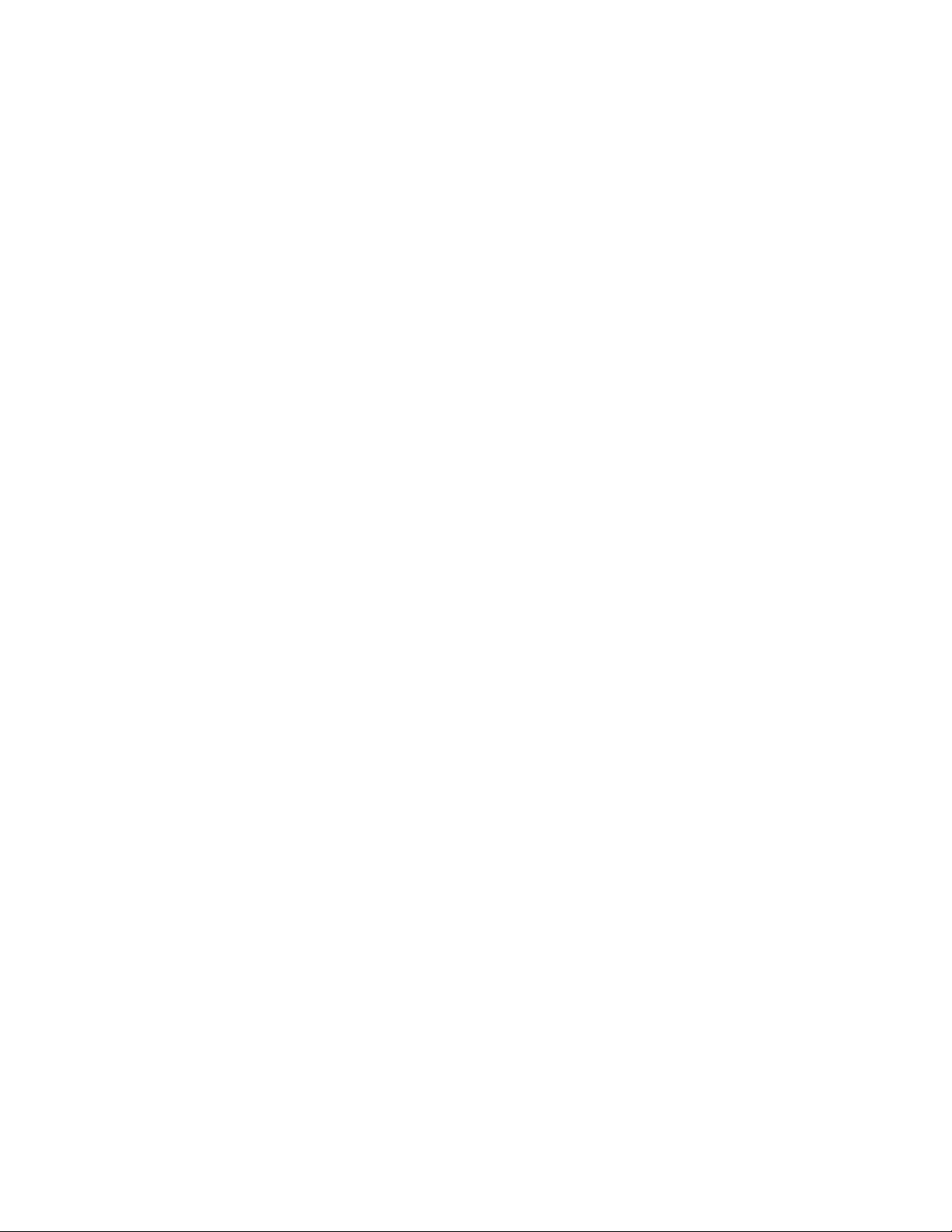
Разъем Описание
Стандартный разъем мыши К этому разъему подключаются мышь, шаровой манипулятор
или другие манипуляторы со стандартным разъемом мыши.
Стандартный разъем
клавиатуры
К этому разъему подключается клавиатура со стандартным
разъемом.
Параллельный разъем К этому разъему подключаются параллельный принтер,
параллельный сканер или любые другие устройства, для которых
нужен 25-штырьковый параллельный разъем.
Разъемы USB Через эти разъемы можно подключить устройства с разъемом
USB (Universal Serial Bus, Универсальная последовательная
шина), например, клавиатуру, мышь, сканер или принтер USB.
Если нужно подключить более восьми устройств USB, то можно
приобрести концентратор USB, через который можно
подключить дополнительные устройства USB.
Разъем Ethernet К этому разъему подключается кабель Ethernet локальной сети.
Примечание: Чтобы обеспечить функционирование компьютера
в соответствии с требованиями, предъявляемыми к
оборудованию Класса B (FCC), используйте кабель Ethernet
категории 5.
Выходной аудио-разъем Через этот разъем аудиосигнал от компьютера передается на
внешние устройства (например, стереоколонки с питанием от
сети (колонки со встроенными усилителями), наушники,
мультимедийные клавиатуры или линейный аудиовход
стереосистемы или другого внешнего записывающего
устройства).
Входной аудио-разъем Этот разъем обеспечивает передачу звуковых сигналов с внешних
аудиоустройств, например, со стереосистемы, на компьютер.
Если вы подключаете внешнее аудиоустройство, то соедините
кабелем разъем линейного аудиовыхода устройства с разъемом
Линейный аудиовход компьютера.
Последовательный разъем К этому разъему можно подключить внешний модем,
последовательный принтер или другое устройство, для которого
нужен 9-штырьковый последовательный разъем.
Глава 2. Введение 7
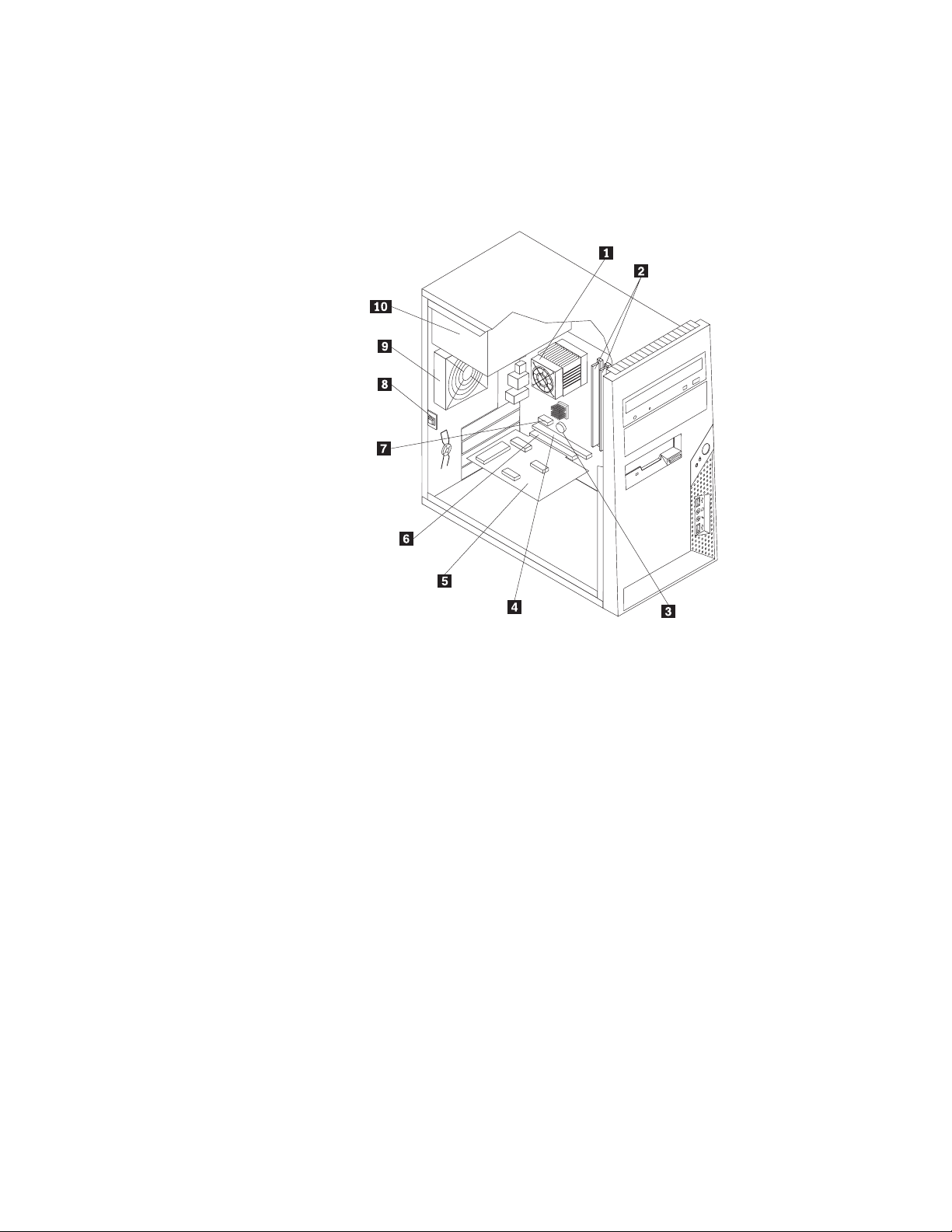
Расположение компонентов
Информацию о том, как открыть кожух компьютера, смотрите в разделе “Как снять
кожух” на стр. 11.
На рисунке рис. 3 показано, как размещены компоненты вашего компьютера.
Рисунок 3. Расположение компонентов
1 Вентилятор микропроцессора и
6 Разъем контроллера PCI
радиатор
2 Модули памяти 7 Разъем контроллера PCI Express x1
3 Батарейка 8 Датчик установленного кожуха (попытки
вскрытия корпуса) (в некоторых моделях)
4 Разъем графического
9 Задний вентилятор
контроллера PCI Express x16
5 Плата контроллера PCI 10 Блок питания
8 Руководство по установке и замене компонентов аппаратной части
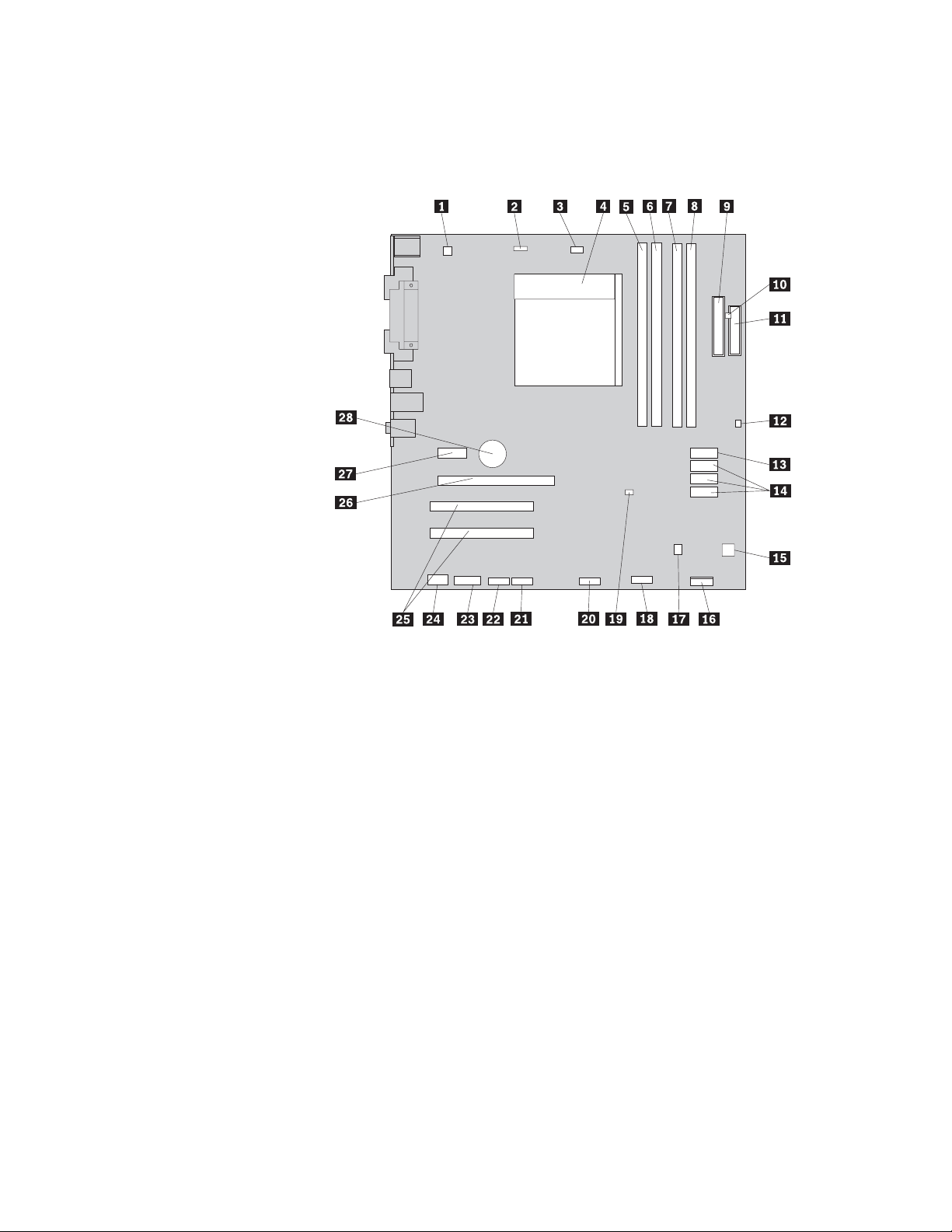
Как найти компоненты, установленные на материнской плате
На рисунке рис. 4 показано размещение компонентов на материнской плате.
Рисунок 4. Размещение компонентов материнской платы
1 4-штырьковый разъем питания 15 Разъем вентилятора блока питания
2 Разъем вентилятора компьютера 16 Разъем лицевой панели
3 Разъем вентилятора микропроцессора 17 Разъем внутреннего динамика
4 Микропроцессор и радиатор 18 Передний разъем USB 2
5 Разъем памяти 1 19 Переключатель Clear CMOS/Recovery
(Очистка CMOS/Восстановление)
6 Разъем памяти 2 20 Передний разъем USB 1
7 Разъем памяти 3 21 Последовательный разъем (COM2)
8 Разъем памяти 4 22 Последовательный разъем (COMl)
9 24-штырьковый разъем питания 23 Разъем CD-IN
10 Разъем термодатчика 24 Аудиоразъем лицевой панели
11 Разъем дисковода для дискет 25 Разъемы контроллеров PCI (2)
12 Разъем датчика установленного
кожуха (попытки вскрытия корпуса)
26 Разъем графического контроллера PCI
Express x16
13 Разъем SATA 27 Разъем контроллера PCI Express x1
14 Разъемы SATA (3) 28 Батарейка
Глава 2. Введение 9
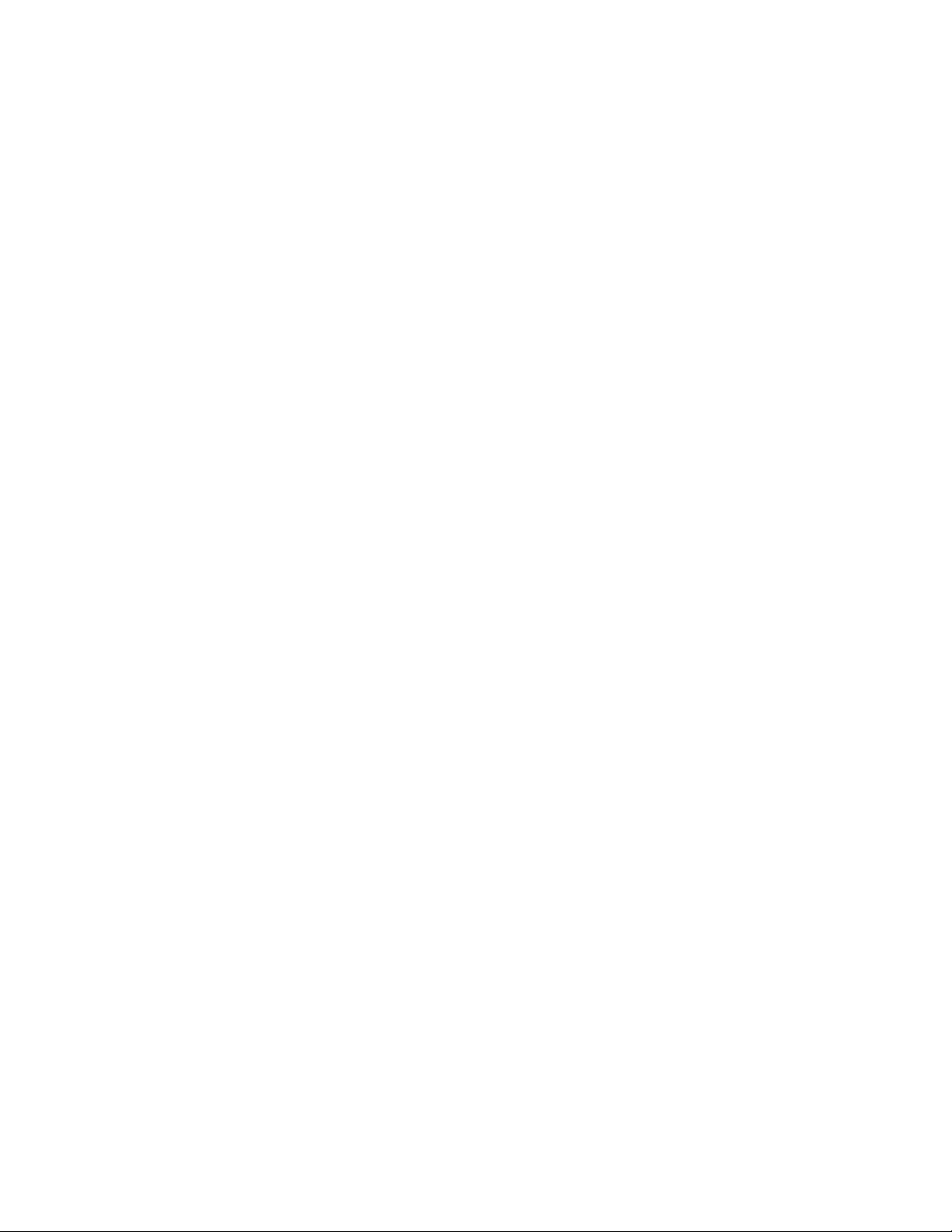
10 Руководство по установке и замене компонентов аппаратной части
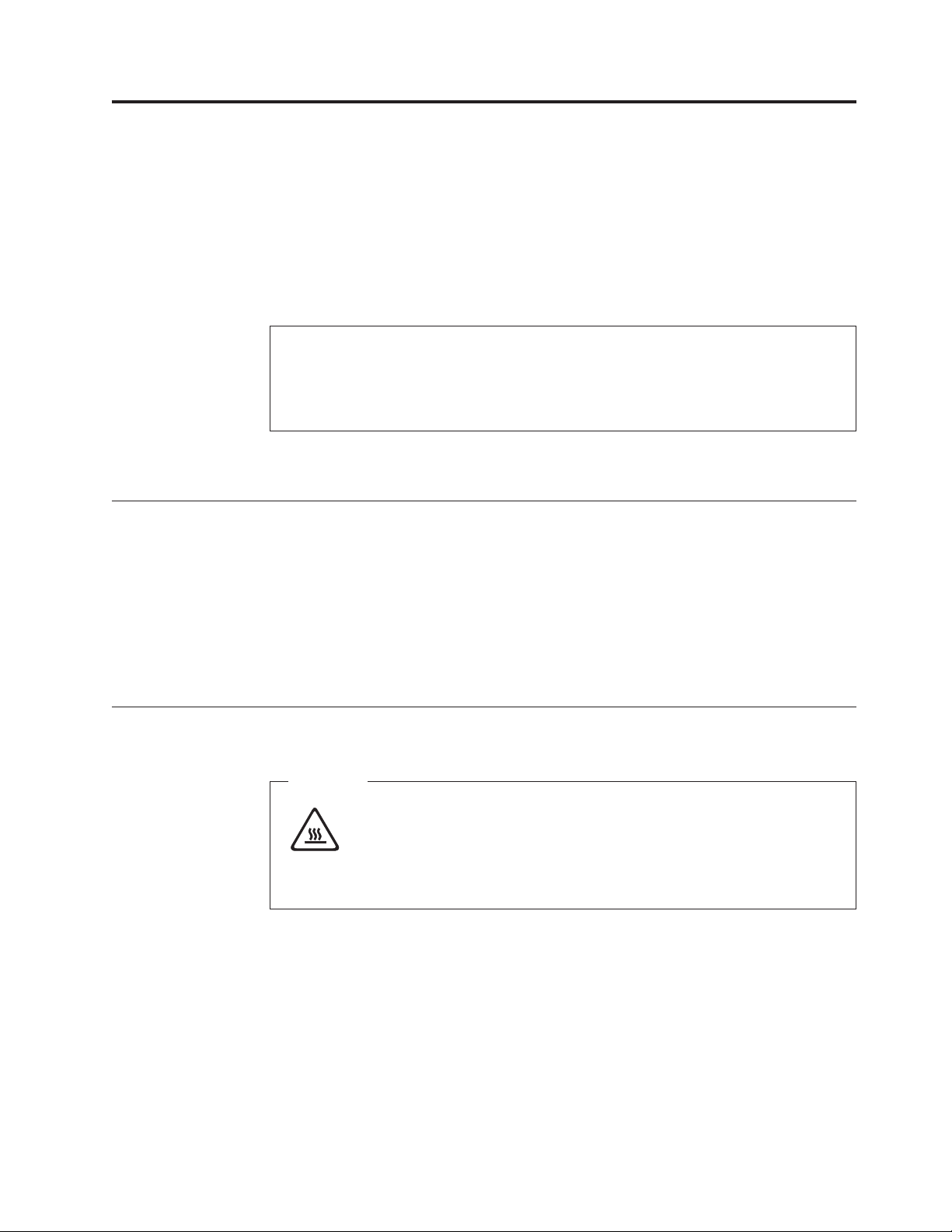
Глава 3. Установка аппаратных средств и замена компонентов аппаратной части
В этой главе содержится вводная информация о дополнительных аппаратных
средствах для вашего компьютера. Вы можете модернизировать компьютер,
установив дополнительные модули памяти, платы адаптеров или дисководы. При
установке аппаратного средства следуйте инструкциям, прилагаемым к этому
аппаратному средству.
Внимание
Не открывайте компьютер и не пытайтесь ремонтировать его, если вы не прочитали раздел
“Важная информация по технике безопасности” в Руководстве по технике безопасности и
гарантии (прилагается к компьютеру). Руководство по технике безопасности и гарантии можно
загрузить с Web-сайта поддержки http://www.lenovo.com/support.
Примечание: Используйте только компоненты, поставляемые Lenovo.
Как подключить внешние аппаратные средства
К вашему компьютеру можно подключить внешние колонки, принтер или сканер.
Для некоторых устройств (помимо физического подключения) нужно установить
дополнительное программное обеспечение. При подключении внешнего устройства
просмотрите разделы “Расположение разъемов на задней панели компьютера” на стр.
6 и “Расположение органов управления и разъемов на лицевой панели компьютера”
на стр. 5, чтобы найти нужный разъем, а затем подключите устройство и установите
нужное программное обеспечение или драйверы устройства в соответствии с
инструкциями, прилагаемыми к устройству.
Как снять кожух
Внимание
Перед тем, как снять кожух, выключите компьютер и дайте ему остыть (3 - 5
мин).
В этом разделе рассказано, как снять кожух компьютера.
1. Извлеките из дисководов все носители (дискеты, компакт-диски и кассеты),
закройте операционную систему и выключите все подсоединенные устройства и
компьютер.
2. Выньте из розеток вилки всех шнуров питания.
3. Отсоедините от компьютера кабели. В том числе, отсоедините шнуры питания,
кабели ввода/вывода и все остальные кабели, подсоединенные к компьютеру.
Смотрите разделы “Расположение органов управления и разъемов на лицевой
панели компьютера” на стр. 5 и “Расположение разъемов на задней панели
компьютера” на стр. 6.
© Lenovo 2005, 2008. Частично © IBM Corp. 2005. 11
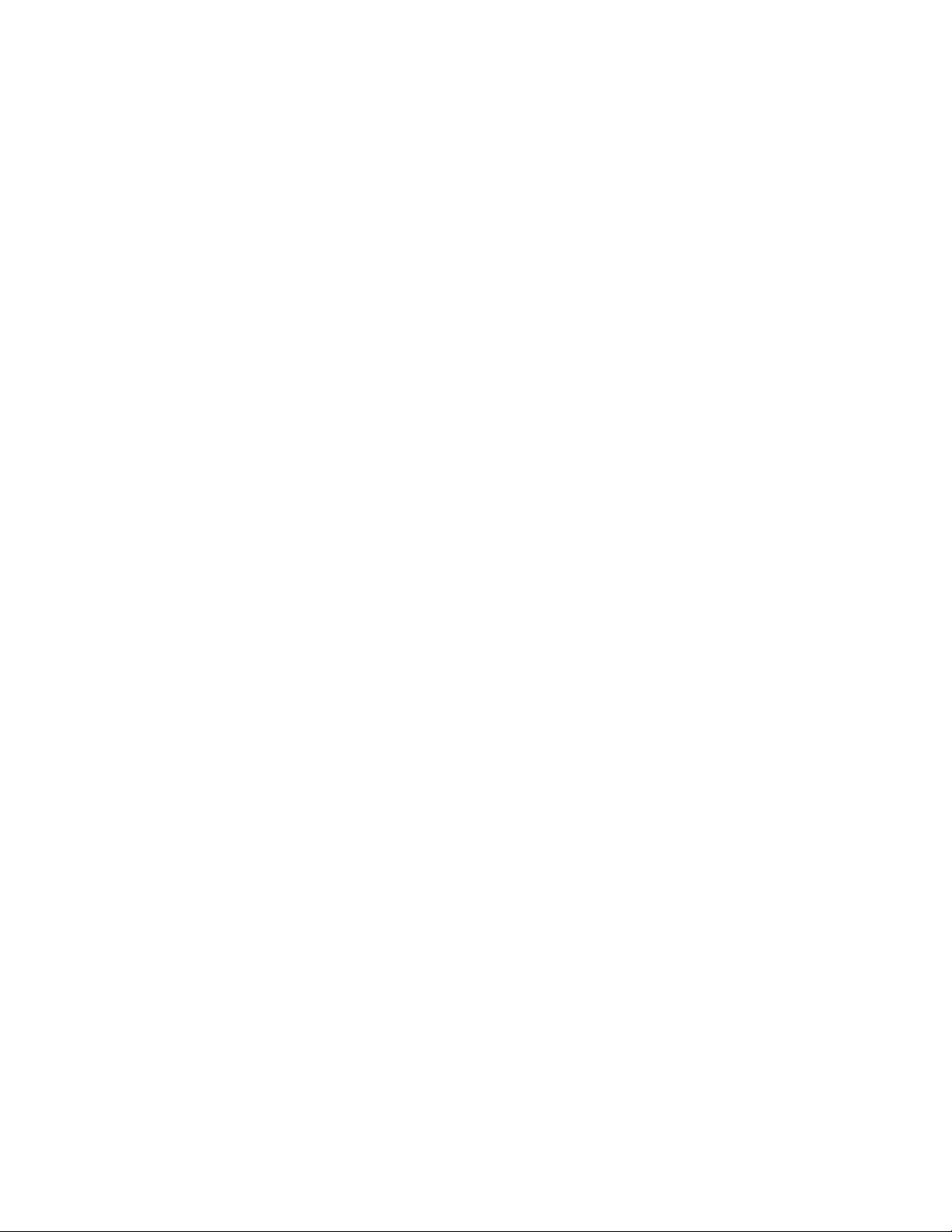
4. Снимите все запорные устройства (например, замки для троса), запирающие
кожух.
5. Если кожух компьютера закрепляется винтами, то отвинтите винты.
12 Руководство по установке и замене компонентов аппаратной части
 Loading...
Loading...