Lenovo ThinkCentre 6417, ThinkCentre 6418, ThinkCentre 6449, ThinkCentre 6453 User guide [ja]
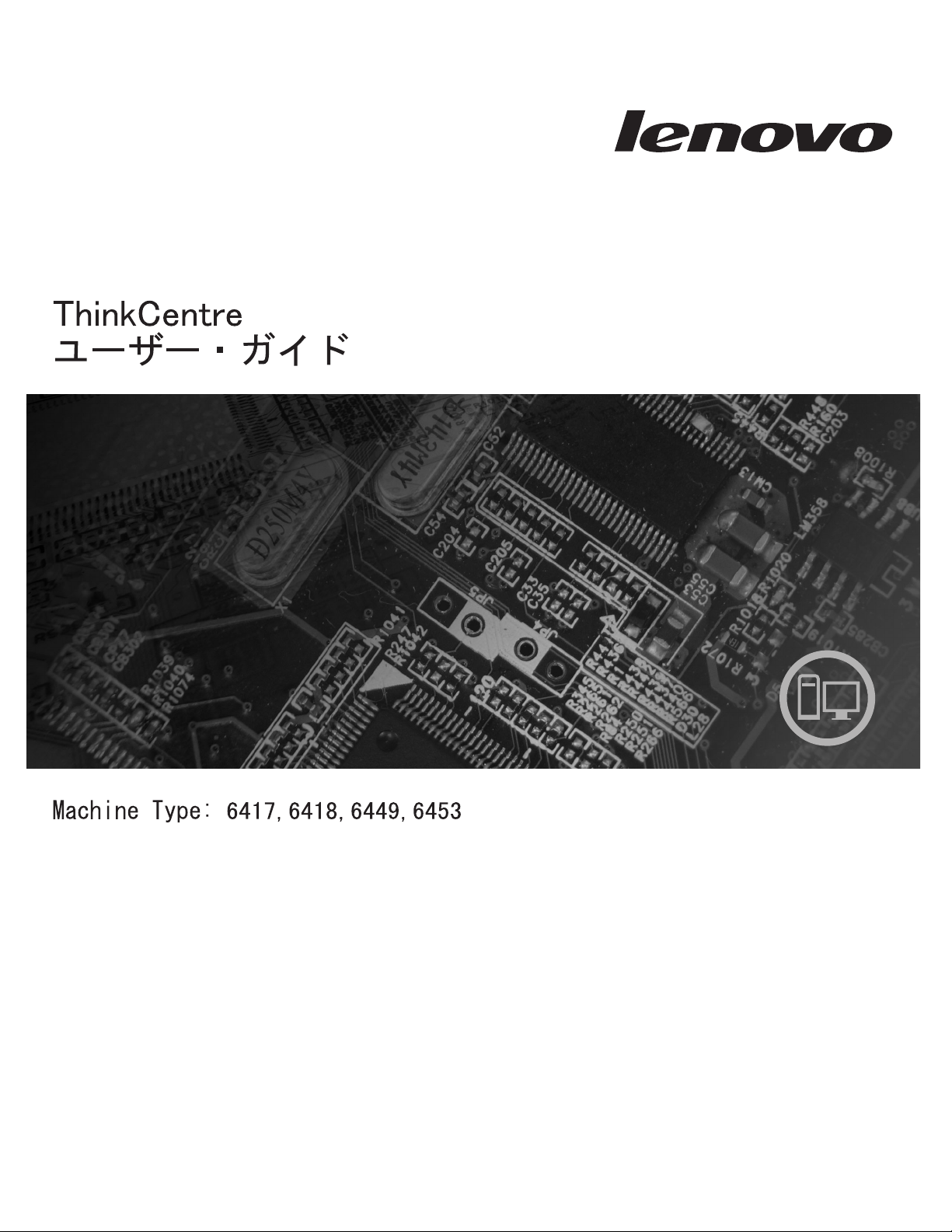
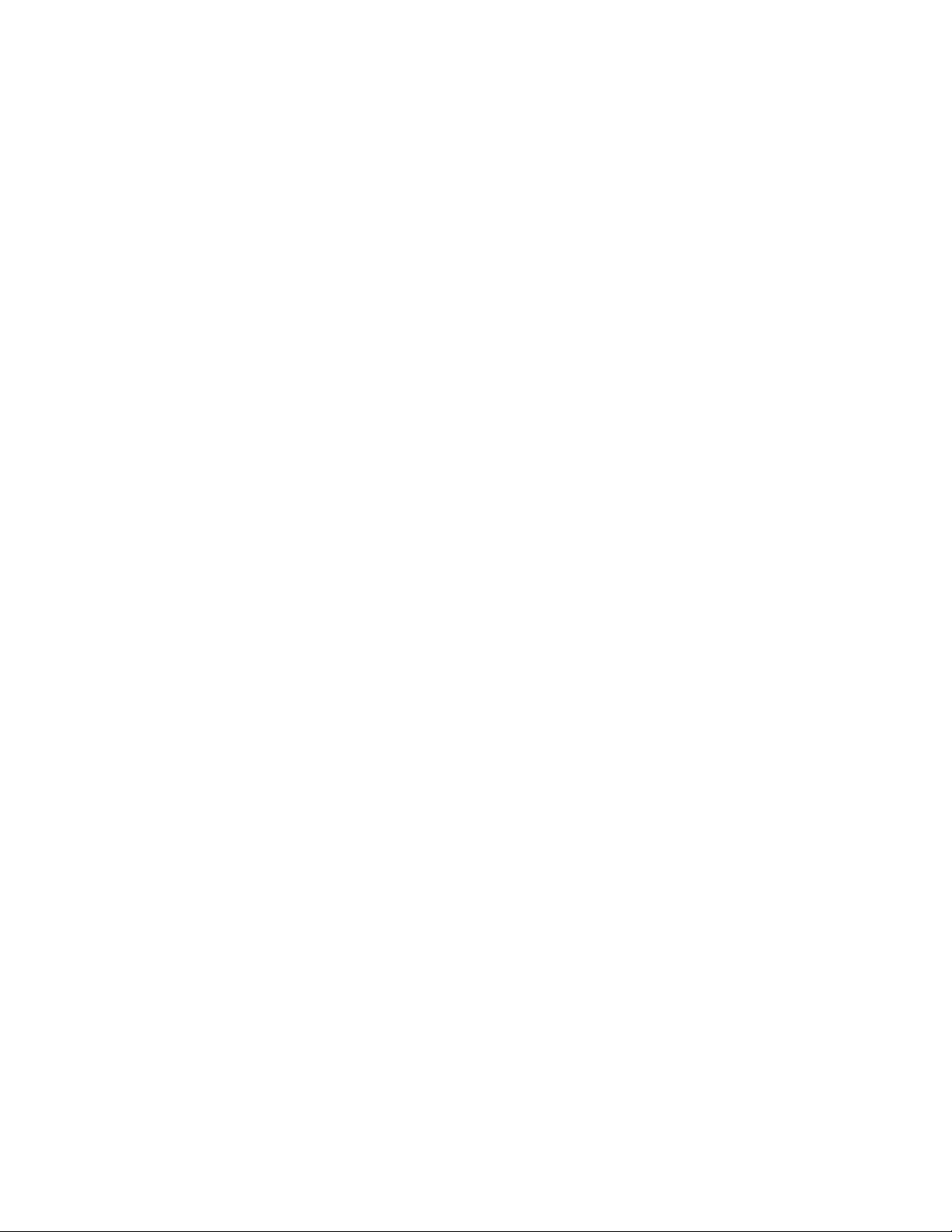
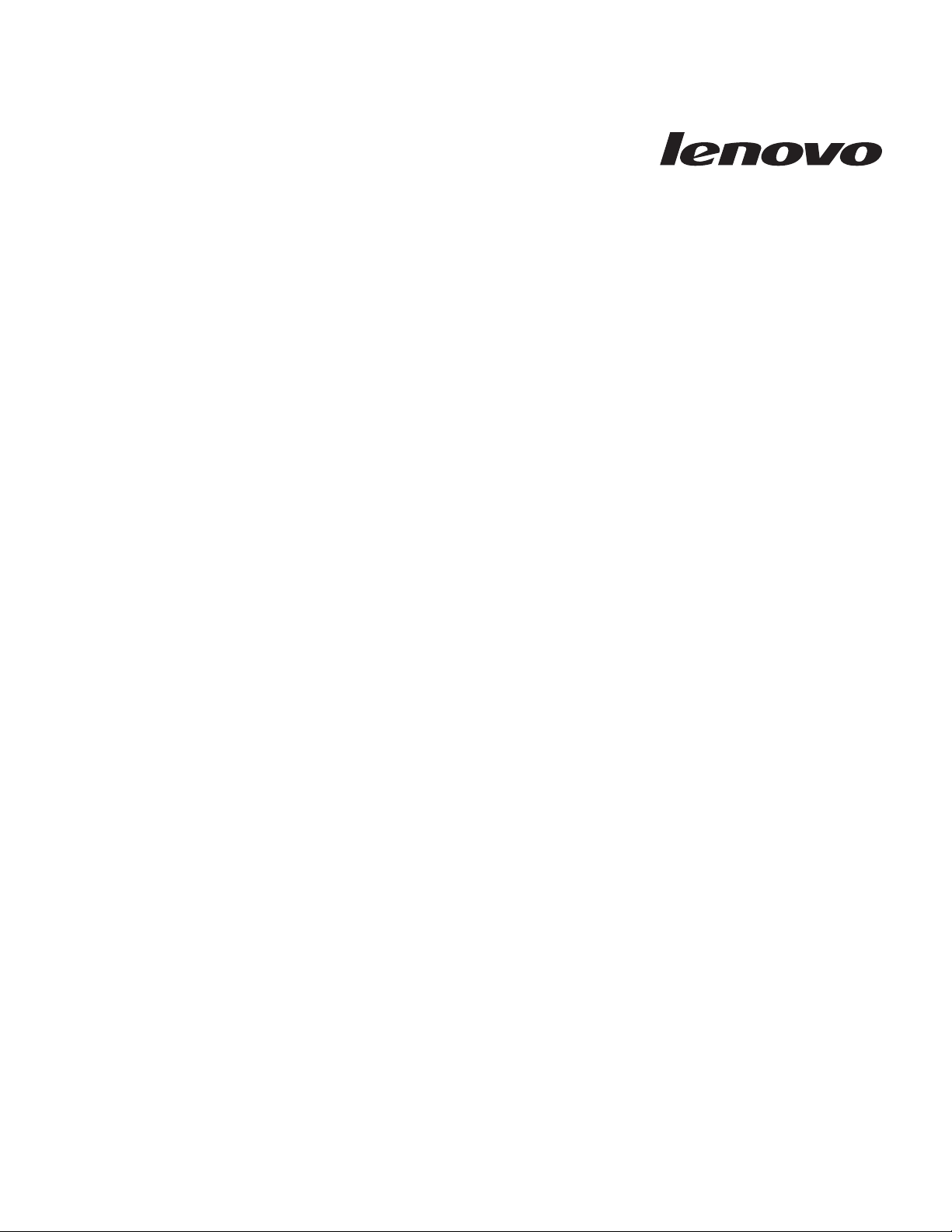
ThinkCentre
ユーザー・ガイド
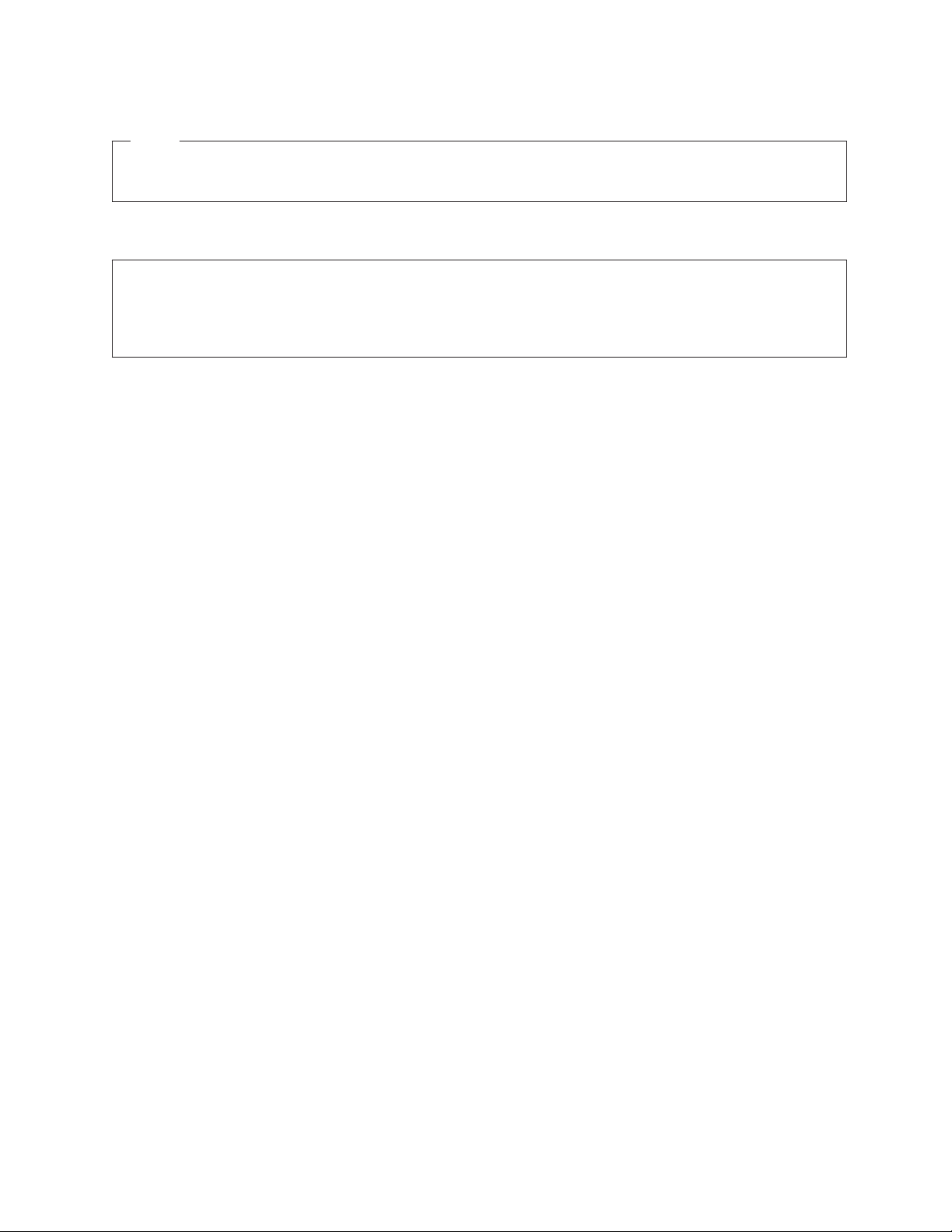
お願い
本書および本書で紹介する製品をご使用になる前に、本製品に同梱の「
ージの『付録 B. 特記事項』をお読みください。
情報処理装置等電波障害自主規制協議会 (VCCI) 表示
この装置は、情報処理装置等電波障害自主規制協議会 (VCCI) の基準に基づくクラス B 情報技術装置です。この装置は、家庭環
境で使用することを目的としていますが、この装置がラジオやテレビジョン受信機に近接して使用されると、受信障害を引き起こ
すことがあります。取扱説明書に従って正しい取り扱いをしてください。
安全上の注意と保証についての手引き
」および 61 ペ
第2刷 2007.6
この文書では、平成明朝体
™
W3、平成明朝体™W7、平成明朝体™W9、平成角ゴシック体™W3、平成角ゴシック体
™
W5、および平成角ゴシック体™W7を使用しています。この(書体*)は、(財)日本規格協会と使用契約を締結し使用し
ているものです。フォントとして無断複製することは禁止されています。
™
注* 平成明朝体
W3、平成明朝体™W7、平成明朝体™W9、平成角ゴシック体™W3、
平成角ゴシック体™W5、平成角ゴシック体™W7
© Copyright Lenovo 2005, 2007.
Portions © Copyright International Business Machines Corporation 2005.
All rights reserved.
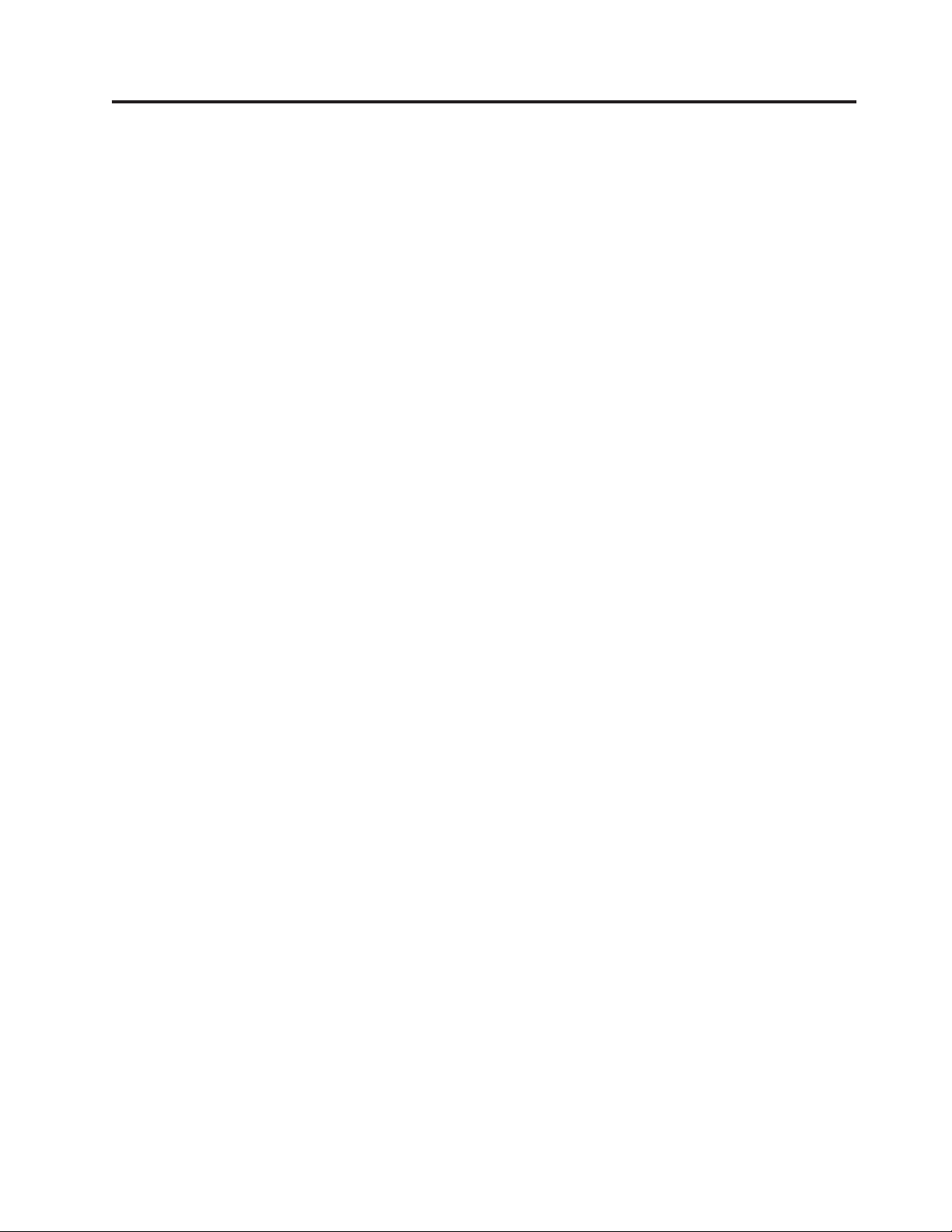
目次
はじめに...............v
第 1 章 重要な安全上の注意 ......1
第 2 章 ワークスペースの準備 .....3
快適性 ................3
グレア (まぶしさ) と照明 ..........4
換気 .................4
電源コンセントおよびケーブルの長さ ......4
第 3 章 コンピューターのセットアップ ..5
コンピューターの接続 ...........5
コンピューター電源オン ..........11
ソフトウェア・インストールの完了 ......11
重要な作業の完了 ............12
オペレーティング・システムの更新 ......12
他のオペレーティング・システムのインストール ..12
アンチウィルス・ソフトウェアの更新 .....13
コンピューターのシャットダウン .......13
外部オプションの取り付け .........13
機能の一覧 ..............14
仕様 .................17
第 4 章 ソフトウェアの概要 ......19
Windows オペレーティング・システムに付属のソフ
トウェア ...............19
Lenovo が提供するソフトウェア ......19
PC-Doctor for Windows、PC-Doctor for Windows
PE................20
Adobe Acrobat Reader ..........20
第 5 章 装置構成ユーティリティーの使用 21
装置構成ユーティリティー (Setup Utility) プログラ
ムの始動 ...............21
設定値の表示と変更 ...........21
BIOS の言語設定の変更 ..........22
パスワードの使用 ............22
パスワードの考慮事項 ..........22
ユーザー・パスワード ..........22
管理者パスワードまたはスーパーバイザー・パス
ワード ...............23
パスワードの設定、変更、および削除 ....23
起動デバイスの選択 ...........23
一時的な起動デバイスの選択 .......23
起動デバイス順序の選択および変更 .....24
装置構成ユーティリティー・プログラムの終了 ..24
第 6 章 システム・プログラムの更新 ..25
システム・プログラムの使用 ........25
ディスケットまたは CD-ROM からの BIOS の更新
(フラッシュ)..............25
ユーティリティー・ディスケットによる設定値の変
更 .................26
オペレーティング・システムからの BIOS の更新
(フラッシュ)..............26
POST/BIOS 更新の障害からのリカバリー ....27
第 7 章 トラブルシューティングおよび診
断 .................29
基本的なトラブルシューティング .......29
診断プログラム .............31
PC-Doctor for Windows .........31
PC-Doctor for DOS ...........31
PC-Doctor for Windows PE ........34
マウスのクリーニング ...........34
光学マウス .............35
ボール付きマウス ...........35
第 8 章 ソフトウェアのリカバリー ...37
Product Recovery ディスクの作成および使用 ...37
バックアップおよびリカバリー操作の実行 ....39
Rescue and Recovery ワークスペースの使用 ...40
レスキュー・メディアの作成および使用 .....41
リカバリー修復ディスケットの作成および使用 ..42
デバイス・ドライバーのリカバリーまたはインスト
ール .................43
始動順序でのレスキュー・デバイスの設定 ....44
リカバリー問題の解決 ...........45
第 9 章 情報、ヘルプ、およびサービスの
入手 ................47
製品情報の入手方法 ...........47
「Online Books」フォルダー ........47
ThinkVantage プロダクティビティー・センター 48
Access Help .............48
安全上の注意と保証についての手引き ....48
www.lenovo.com ............48
ヘルプおよびサービス ...........49
資料および診断プログラムの使用 ......49
サービスの依頼 ............50
その他のサービスの使用 .........50
追加サービスの購入 ..........51
付録 A. 手入力によるモデム・コマンド 53
基本 AT コマンド ............53
拡張 AT コマンド ............55
MNP/V.42/V.42bis/V.44 コマンド .......57
Fax クラス 1 コマンド ..........58
Fax クラス 2 コマンド ..........58
ボイス・コマンド ............59
© Lenovo 2005, 2007. Portions © IBM Corp. 2005. iii
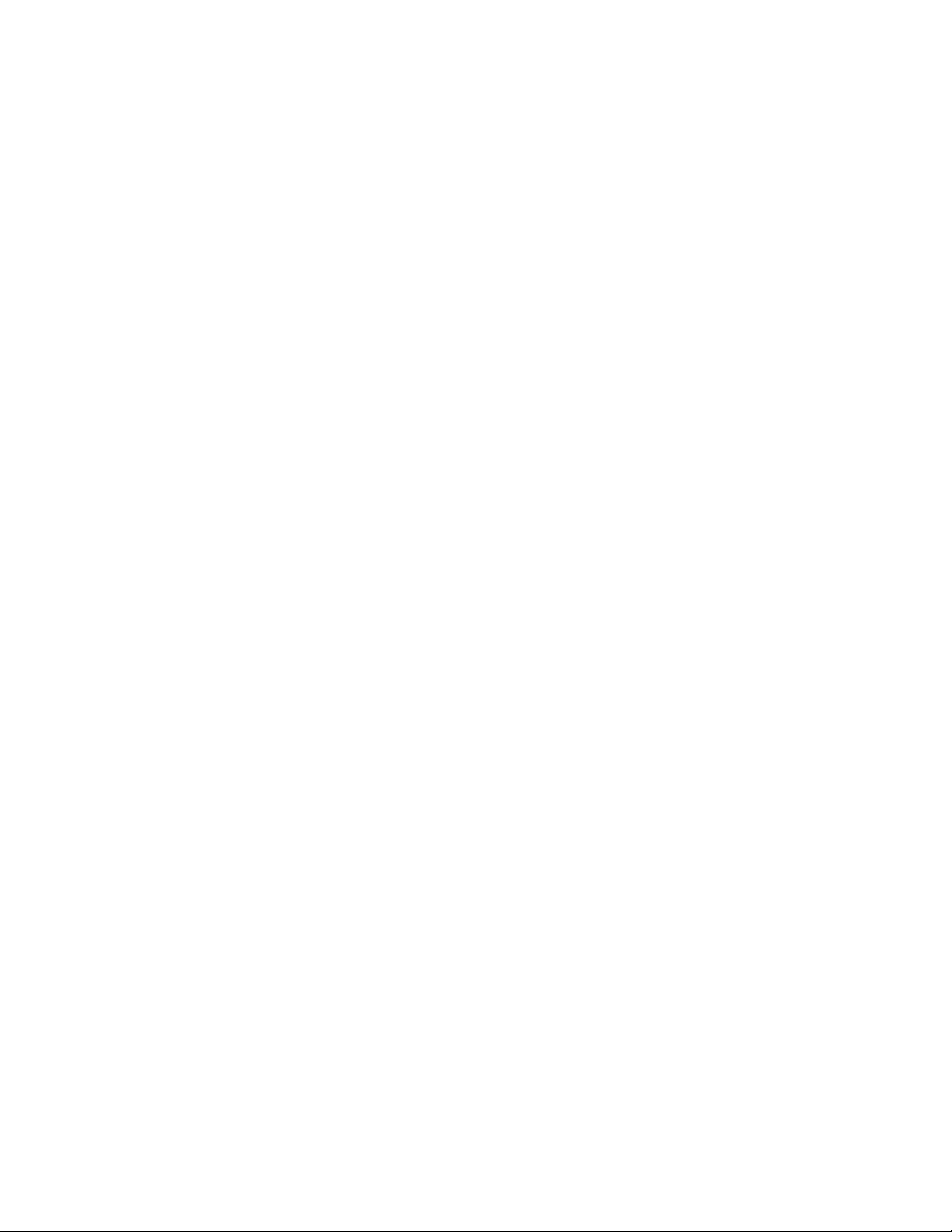
付録 B. 特記事項 ..........61
映像出力の注意事項 ...........62
商標 .................62
索引 ................63
iv
ユーザー・ガイド
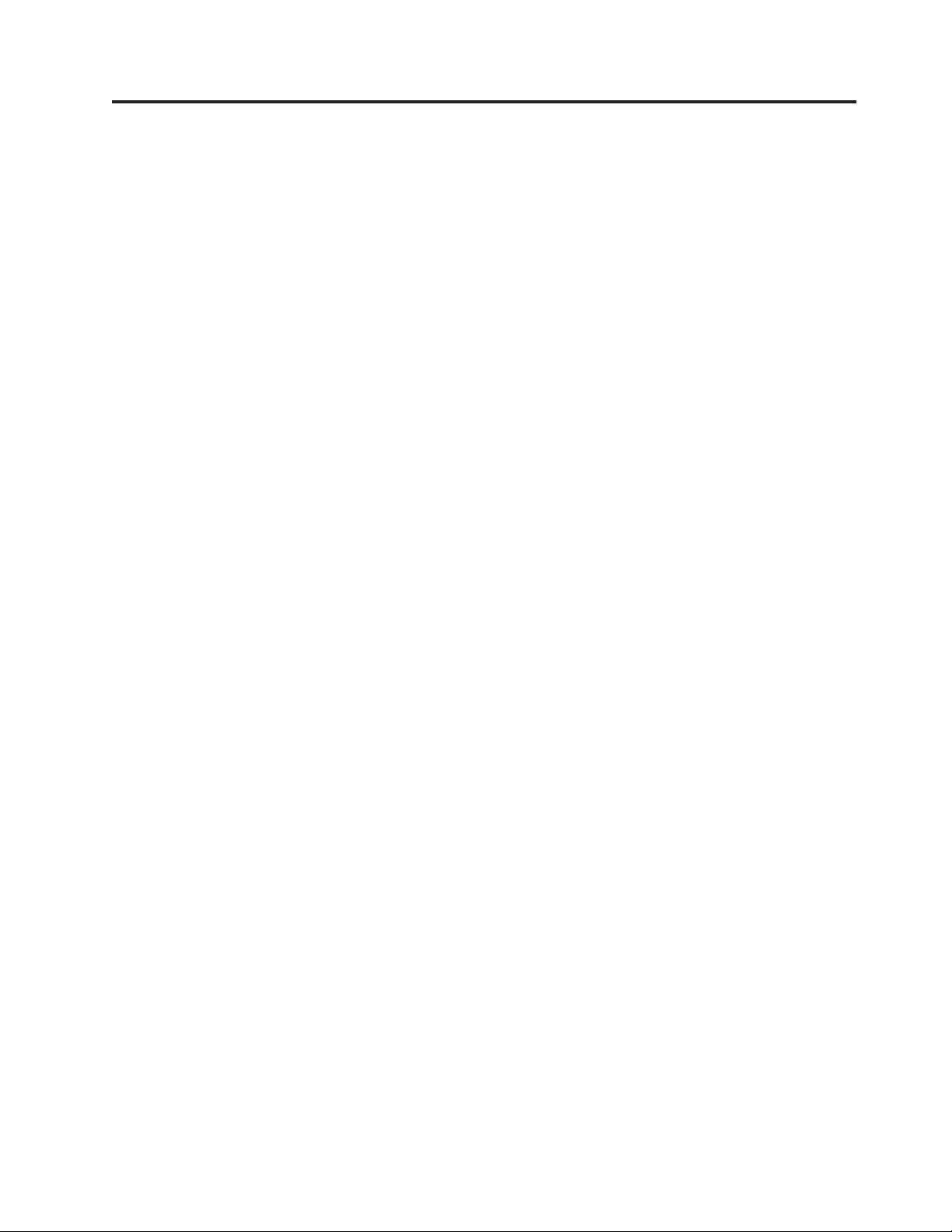
はじめに
この「
ユーザーズ・ガイド
」には以下の情報が含まれています。
v 1 ページの『第 1 章 重要な安全上の注意』には、当製品に関する安全上の注意
が記載された場所が示されています。
v 3 ページの『第 2 章 ワークスペースの準備』では、コンピューターを快適にご
利用いただくためのセットアップ方法と、光源や換気そして電源コンセントの場
所が及ぼす影響について説明します。
v 5 ページの『第 3 章 コンピューターのセットアップ』では、コンピューターの
セットアップと、ソフトウェアおよびオペレーティング・システムのインストー
ルについて説明します。
v 19 ページの『第 4 章 ソフトウェアの概要』 は、工場出荷時にご使用のコンピ
ューターにインストールされたソフトウェアについて説明しています。
v 21 ページの『第 5 章 装置構成ユーティリティーの使用』では、コンピューター
の構成設定を表示および変更する方法について説明します。
v 25 ページの『第 6 章 システム・プログラムの更新』では、POST/BIOS の更新
と、POST/BIOS の更新に失敗した場合のリカバリー方法について説明します。
v 29 ページの『第 7 章 トラブルシューティングおよび診断』では、お客様のコン
ピューターで使用できる基本的なトラブルシューティングと診断用ツールについ
て説明します。
®
v 37 ページの『第 8 章 ソフトウェアのリカバリー』では、ThinkVantage
™
and Recovery
プログラムを使用して、Product Recovery ディスクの作成、デー
Rescue
タのバックアップ、およびソフトウェアのリカバリーを行ったり、ハードディス
クのすべての内容を以前に保存した状態に復元する方法について説明します。
v 47 ページの『第 9 章 情報、ヘルプ、およびサービスの入手』では、Lenovo か
ら入手できる各種の有用なリソースを紹介します。
v 53 ページの『付録 A. 手入力によるモデム・コマンド』では、モデムを手入力で
プログラミングするためのコマンドを紹介します。
v 61 ページの『付録 B. 特記事項』には、特記事項と商標情報が記載されていま
す。
© Lenovo 2005, 2007. Portions © IBM Corp. 2005. v
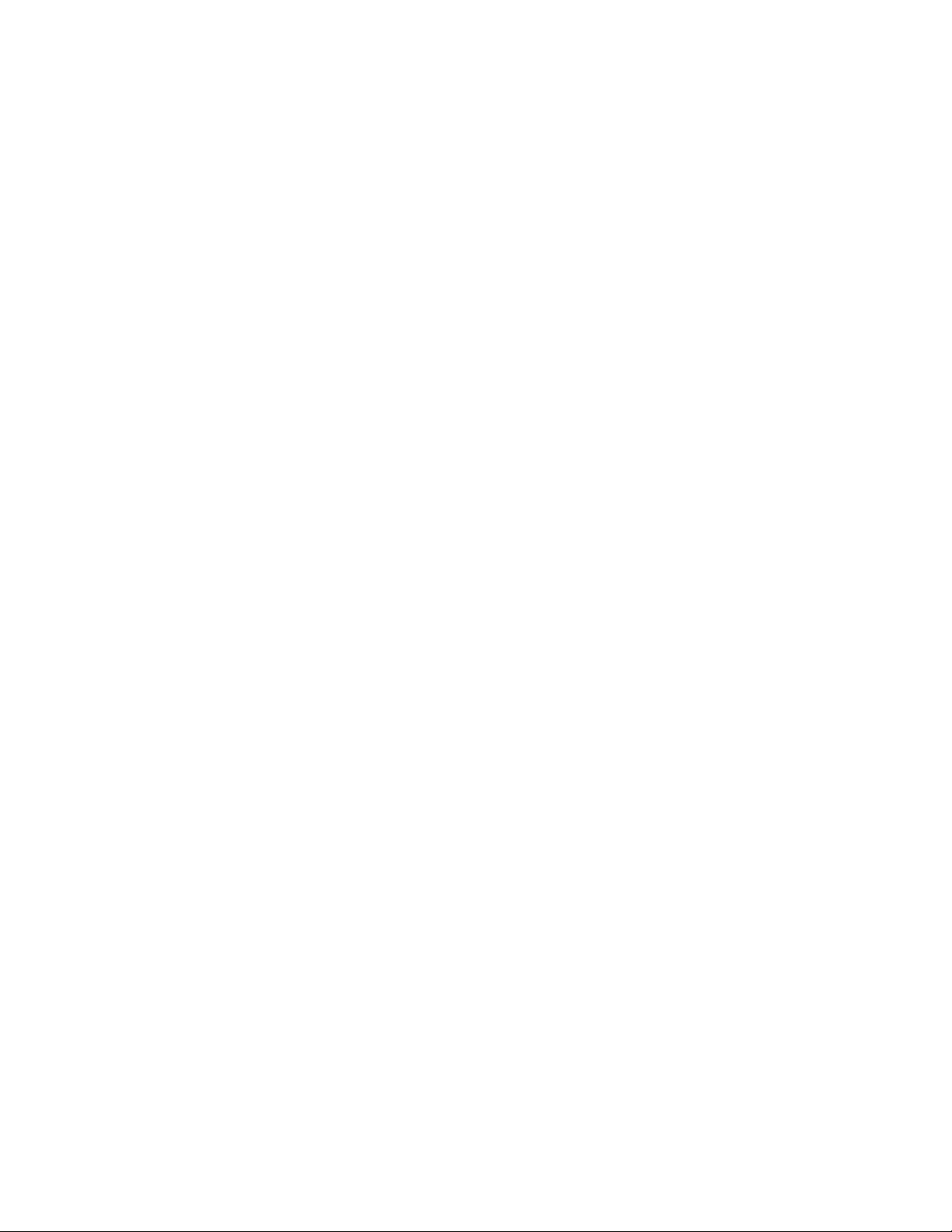
vi ユーザー・ガイド
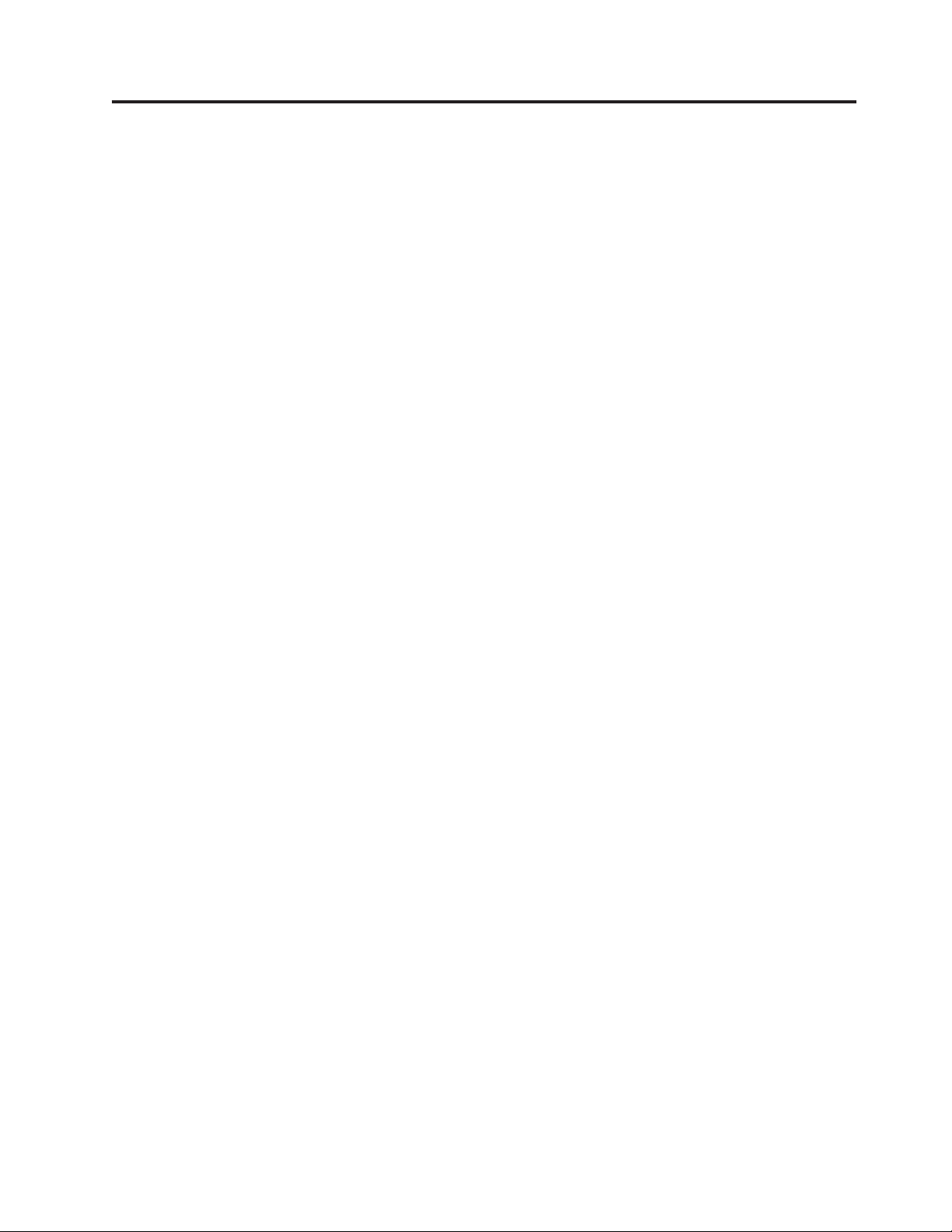
第 1 章 重要な安全上の注意
注意:
この資料をご使用になる前に、当製品に関連するすべての安全上の注意事項をお読
みになり、理解してください。最新の安全上の注意事項については、本製品に同梱
安全上の注意と保証についての手引き
の「
意事項を読み、理解することにより、 人身障害やご使用の製品に対する損傷のリス
クが削減されます。
」を参照してください。この安全上の注
安全上の注意と保証についての手引き
「
Lenovo サポート Web サイトからオンラインで入手できます。
http://www.lenovo.com/support/jp/ または http://www.lenovo.com/support/
」のコピーをお持ちでない場合は、下記の
© Lenovo 2005, 2007. Portions © IBM Corp. 2005. 1
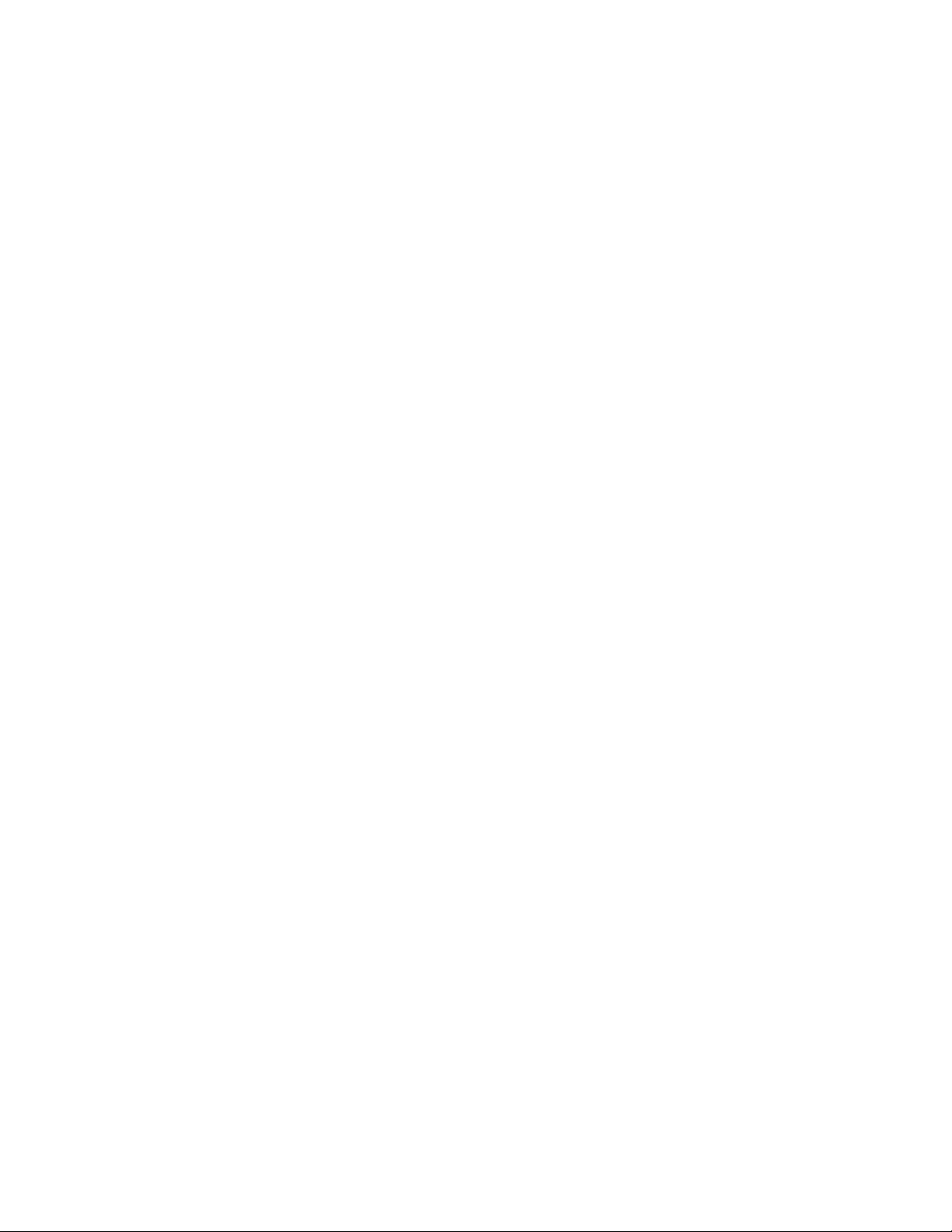
2 ユーザー・ガイド
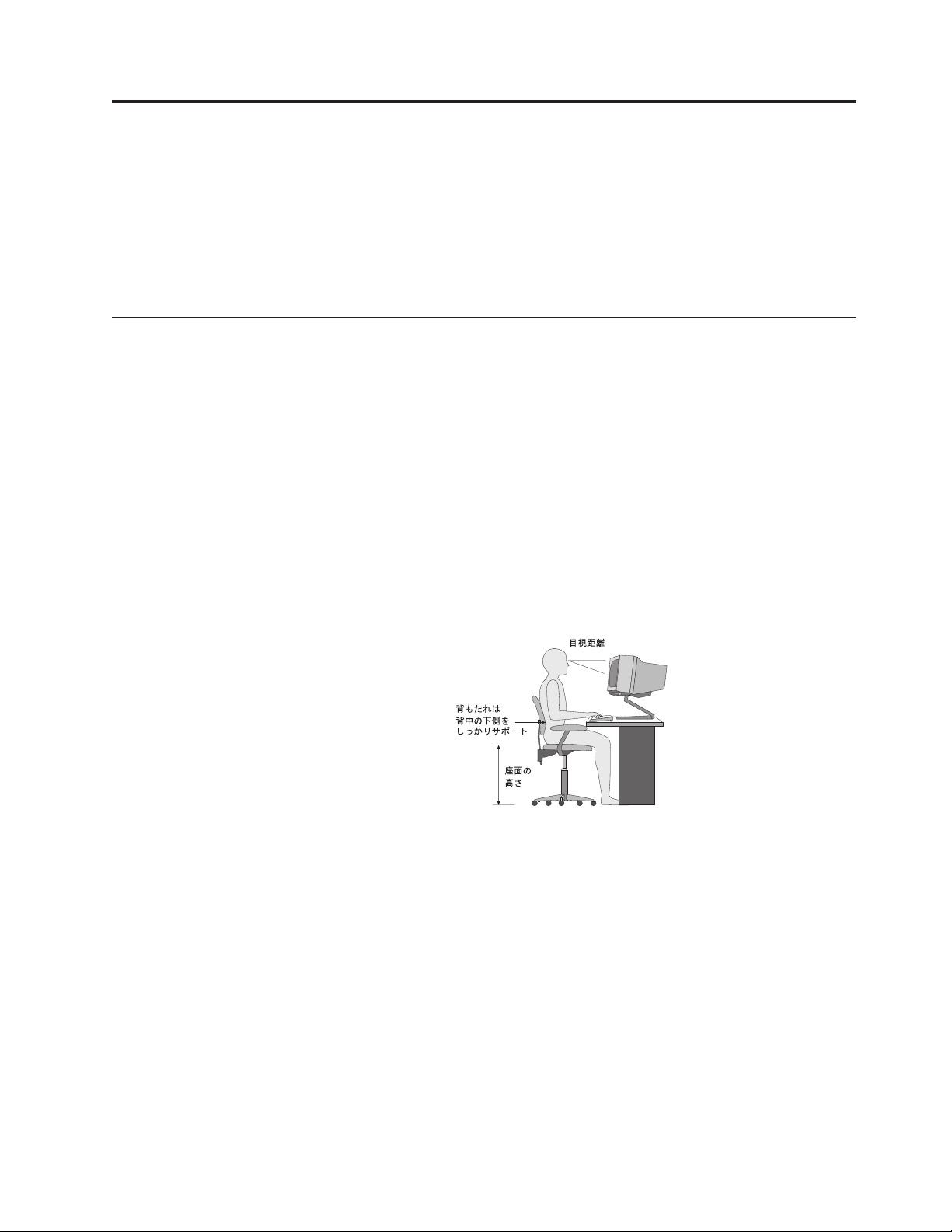
第 2 章 ワークスペースの準備
コンピューターを最も効果的に活用するには、ご使用の機器と作業域の両方を、お
客様のニーズと作業の種類に応じて調整してください。お客様の快適性が最も重要
ですが、光源や換気、そして電源コンセントの場所もワークスペースを準備する際
に影響を及ぼします。
快適性
お客様全員に適した作業位置というものはありませんが、それぞれに最適な位置を
判断するためのガイドラインをいくつかご紹介します。
長時間同じ位置に座っていると、疲労の原因となります。適切な椅子とは、背もた
れと座面がそれぞれ別個に調整可能で、身体をしっかり支えられるものです。さら
に、大腿部 (だいたいぶ) にかかる負担を軽減するために座面前部がカーブしている
ものです。大腿部が床と平行になり、足の裏全体が床または足置きにしっかり付く
ように、座面を調整します。
キーボードの使用時には、前腕部を床と平行にし、手首は負担のかからない快適な
位置に維持します。キーボードは軽いタッチでたたき、手や指はリラックスした状
態に保ちます。キーボードの脚部の位置を調整して、キーボードを自分が最も快適
に感じる角度に変えます。
モニターは、画面の上部が目の高さ、またはそれよりわずかに低い位置にくるよう
に調整します。モニターは、快適な目視距離 (通常 51 から 61 cm) を設けて、身
体をねじらなくても見える位置に置きます。また、電話機やマウスなど、恒常的に
使用するその他の機器も、簡単に手が届く場所に配置します。
© Lenovo 2005, 2007. Portions © IBM Corp. 2005. 3
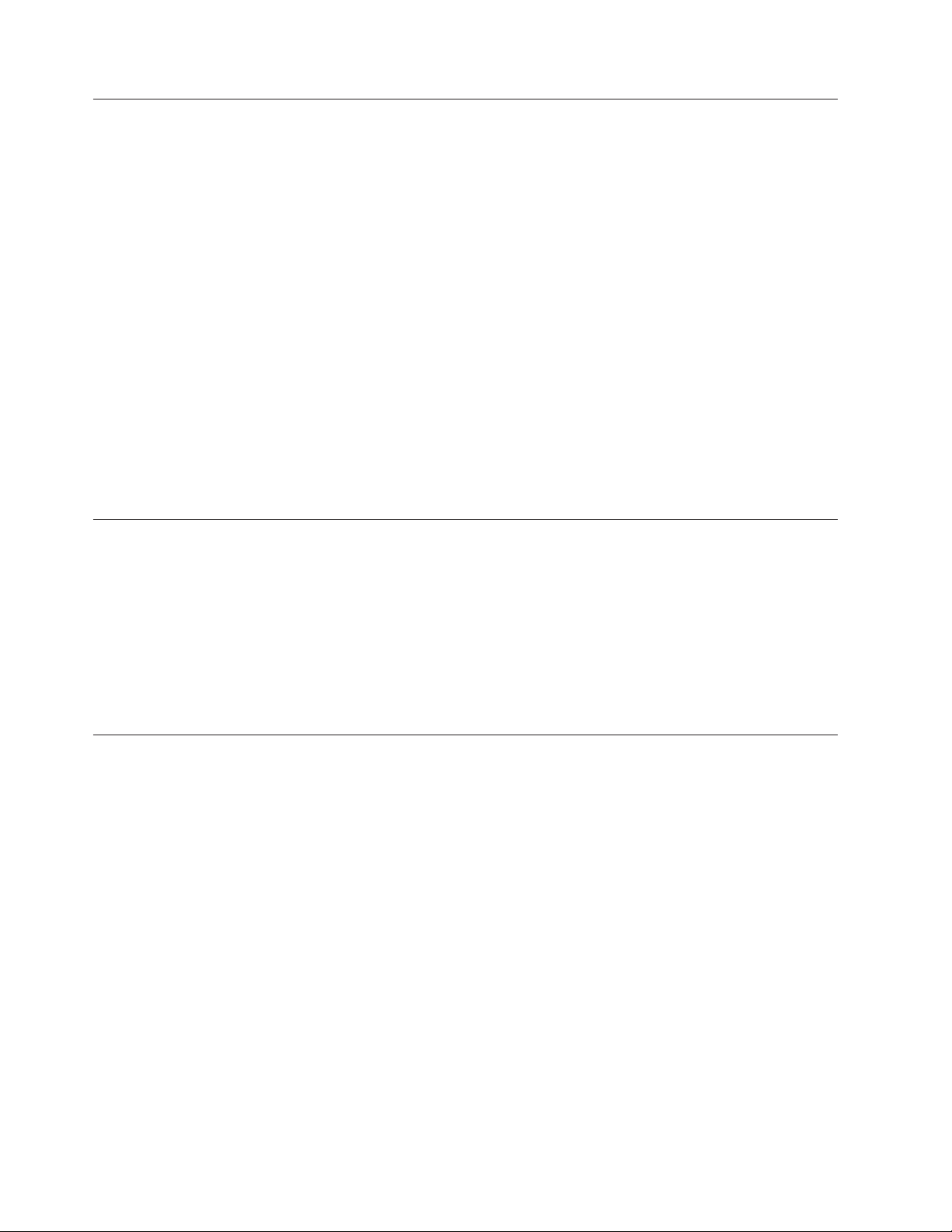
グレア (まぶしさ) と照明
モニターは、天井の照明、窓からの光、およびその他の光源からのグレアや反射を
最小限に抑えられる位置に置きます。光沢のある表面からの反射光も、モニターの
画面に不快な反射を生じる場合があります。できれば、モニターは窓などの光源と
直角になる場所に置きます。天井の照明は、スイッチを切ったりワット数の小さい
電球を使うなどして、必要に応じて暗くします。モニターを窓の近くに設置する場
合は、カーテンやブラインドを利用して日光を遮るようにします。 1 日の時間の経
過とともに変化する部屋の明るさに合わせて、モニターの輝度や明度調節を調整す
ることも必要です。
反射を避けたり、光を調整することが不可能なときは、画面にグレア防止フィルタ
ーを取り付ける方法が役立つ場合があります。ただし、こうしたフィルターを取り
付けると画面上のイメージが不明瞭になる可能性があるため、グレアを軽減するた
めの方法がすべて失敗した場合に限り、この方法を試してみてください。
ほこりが積もっていると、グレアの問題はさらに悪化します。モニターの画面は、
研磨剤を含まない液体ガラス・クリーナーを含ませた柔らかい布で、定期的に拭い
てください。
換気
コンピューターやモニターは熱を発生します。コンピューターにはファンが付いて
いて、外気を吸い込み、熱せられた空気を外に押し出します。モニターの場合は、
通気口を通して熱せられた空気を外に逃がします。通気口をふさぐと過熱状態にな
り、誤動作または損傷が起こる場合があります。コンピューターとモニターは、通
気口がふさがれない場所に置いてください。通常、通気スペースとして 51 mm あ
れば十分です。また、放出された空気が誰かにかかることのないように注意してく
ださい。
電源コンセントおよびケーブルの長さ
電源コンセントの場所と、モニター、プリンターおよびその他のデバイスを接続す
る電源コードやケーブルの長さにより、コンピューターの最終的な位置が決まりま
す。
ワークスペースを準備するときは、以下の点に注意してください。
v 延長コードの使用は避けてください。できれば、コンピューターの電源コードは
直接電源コンセントに接続してください。
v 電源コードやケーブルは、人が往来する場所や人が誤ってつまずく可能性のある
区域を避けて、整然と配線するようにしてください。
電源コードの詳細については、コンピューターに同梱の「
いての手引き
4 ユーザー・ガイド
」を参照してください。
安全上の注意と保証につ
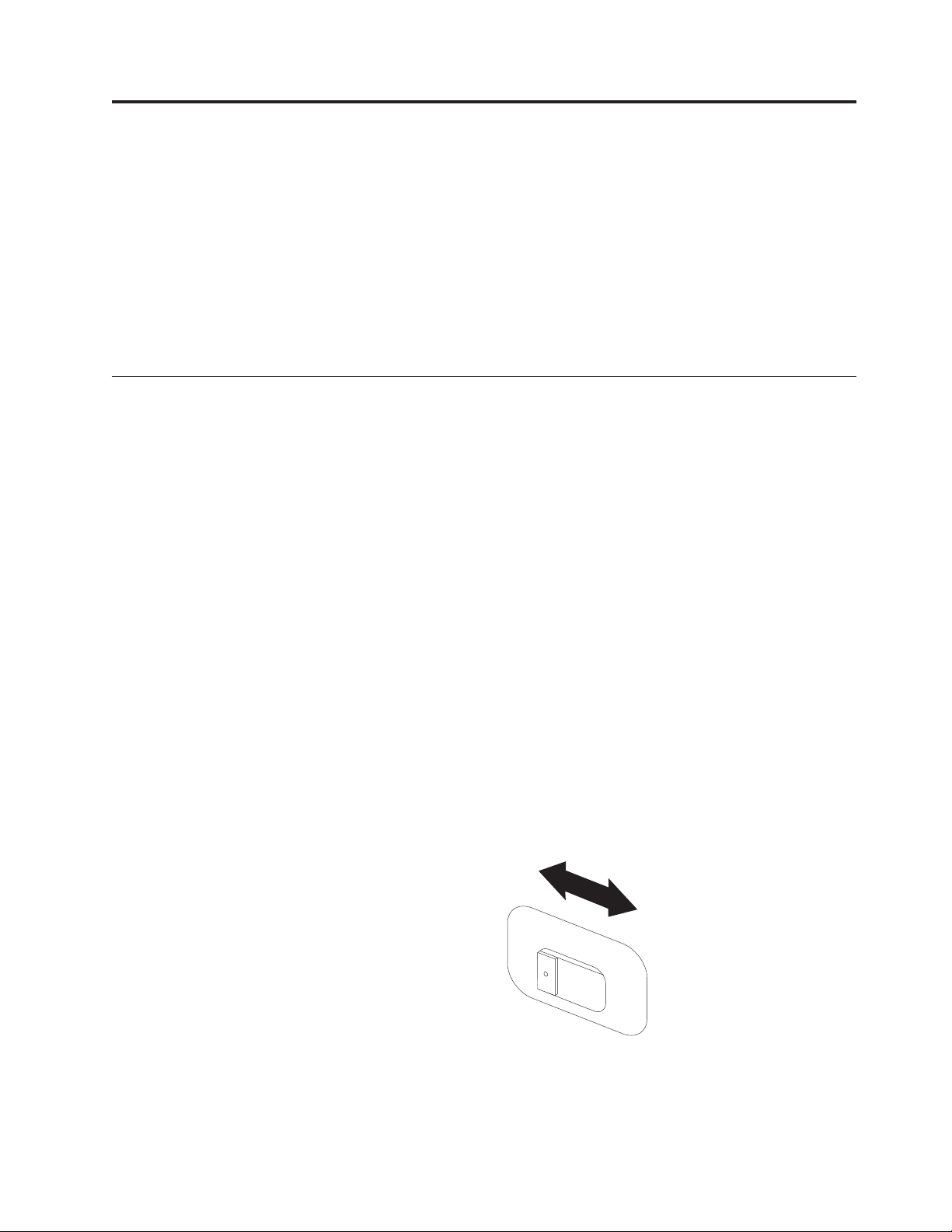
第 3 章 コンピューターのセットアップ
ご使用のコンピューターをセットアップする前に、「
の手引き
により、人身障害やご使用の製品に対する損傷のリスクが削減されます。
お客様のコンピューターは、お客様のニーズならびに習慣に最適の作業域にセット
アップしてください。詳細については、 3 ページの『第 2 章 ワークスペースの準
備』を参照してください。
コンピューターの接続
コンピューターを接続するときは、以下の情報を参照してください。
v コンピューターの背面にある小さなコネクターのアイコンを探してください。コ
ネクターをアイコンに合わせてください。
v コンピューターのケーブルとコネクター・パネルに色分けされたコネクターが付
いている場合は、ケーブルの端の色をコネクターの色に合わせてください。たと
えば、青のケーブルの端は青のコネクターと、赤のケーブルの端は赤のコネクタ
ーと合わせてください。
注: ご使用のコンピューターのモデル・タイプによっては、このセクションで説明
するコネクターが装備されていない場合があります。
1. コンピューターの背面にある電圧選択スイッチの位置を確認します。必要な場
合は、ボールペンの先端を使ってスイッチをスライドさせてください。
安全上の注意と保証について
」をよく読んで、理解してください。安全上の注意を読み、理解すること
注: 一部のコンピューターには電圧切り替えスイッチがありません。そのよう
なコンピューターは、自動的に電圧をコントロールします。
v 電圧供給範囲が 100 から 127VACの場合は、スイッチを 115 V に設定
します。
v 電圧供給範囲が 200 から 240VACの場合は、スイッチを 230 V に設定
します。
115
© Lenovo 2005, 2007. Portions © IBM Corp. 2005. 5
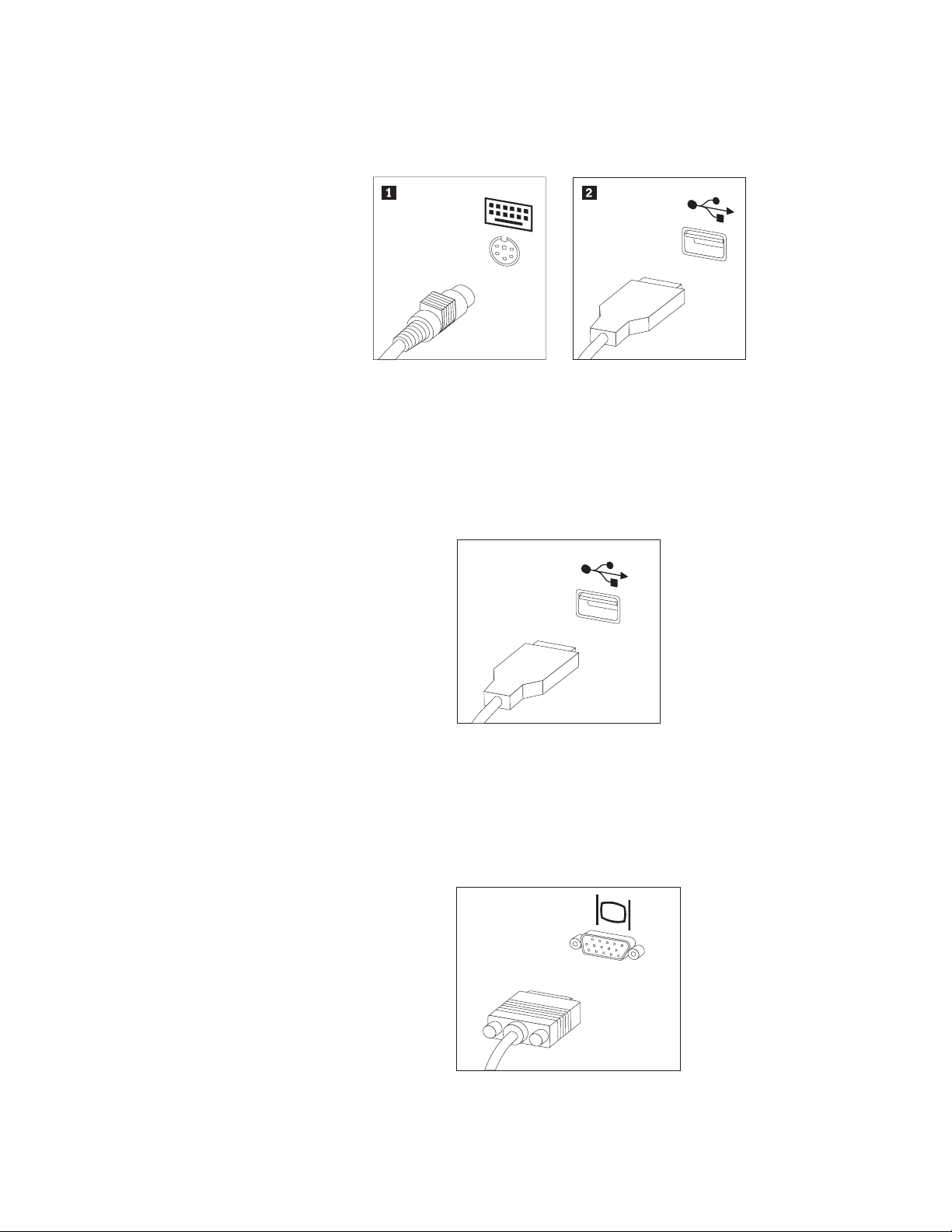
2. キーボード・ケーブルには、標準キーボード・コネクター 1 または USB (ユ
ニバーサル・シリアル・バス) コネクター 2 が付いています。キーボード・
ケーブルを該当するキーボード・コネクターに接続します。
注: 一部のモデルには、指紋センサー付きのキーボードが装備されています。
コンピューターをセットアップして電源をオンにしたら、Access Help オン
ライン・ヘルプで指紋センサーに関する情報を参照してください。オンラ
イン・ヘルプを開く手順については、 48 ページの『Access Help』を参照し
てください。
3. USB マウス・ケーブルを USB コネクターに接続します。
6 ユーザー・ガイド
4. モニター・ケーブルをコンピューターのモニター・コネクターに接続します。
v Video Graphics Array (VGA) 標準モニターの場合は、ケーブルを図に示すよ
うにコネクターに接続します。
注: お客様のモデルに 2 つのモニター・コネクターがある場合は、必ずグラ
フィック・アダプターにあるコネクターを使用してください。
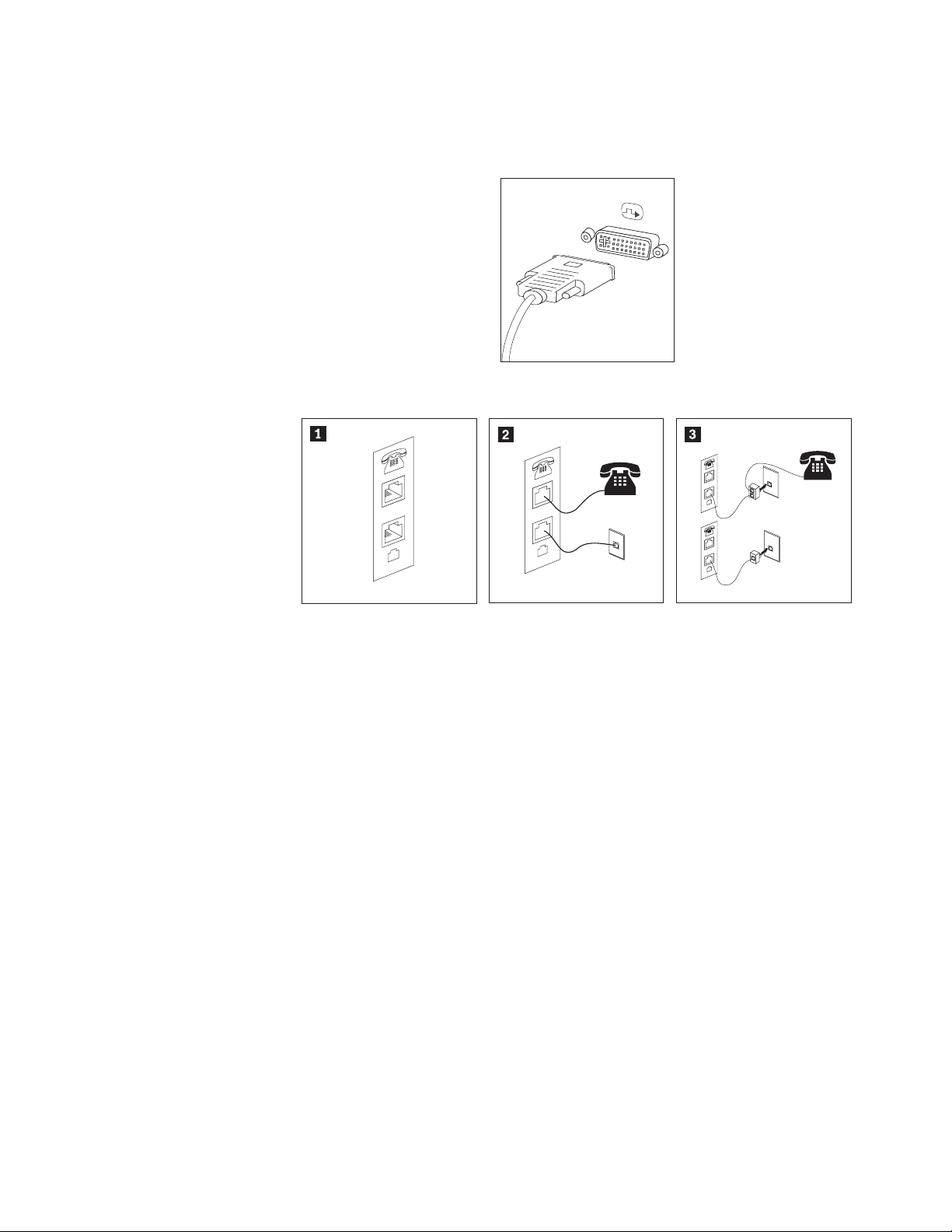
v デジタル・ビデオ・インターフェース (DVI) モニターの場合は、お客様のコ
ンピューターに DVI モニターをサポートするアダプターが取り付けられて
いる必要があります。ケーブルを図に示すようにコネクターに接続します。
5. モデムをご使用の場合は、次の説明に従ってモデムを接続します。
PHONE
LINE
PHONE
LINE
PHONE
LINE
E
N
O
H
P
E
IN
L
1 この図は、コンピューター背面にある、モデムのセットアップに必要な 2 つの接続
口を示しています。
2 RJ-11 電話コンセントを使用する米国およびその他の国または地域では、電話ケーブ
ルの一端を電話機に接続し、他端をコンピューター背面の電話コネクターに接続しま
す。モデム・ケーブルの一端をコンピューター背面のモデム・コネクターに接続し、
他端を電話コンセントに接続します。
3 RJ-11 電話コンセントを使用しない国または地域では、図の上側に示すように、ケー
ブルを電話コンセントに接続するためのスプリッターまたはコンバーターが必要で
す。また、図の下側に示すように、電話機を使用せずにスプリッターまたはコンバー
ターを使用することもできます。
第 3 章 コンピューターのセットアップ 7
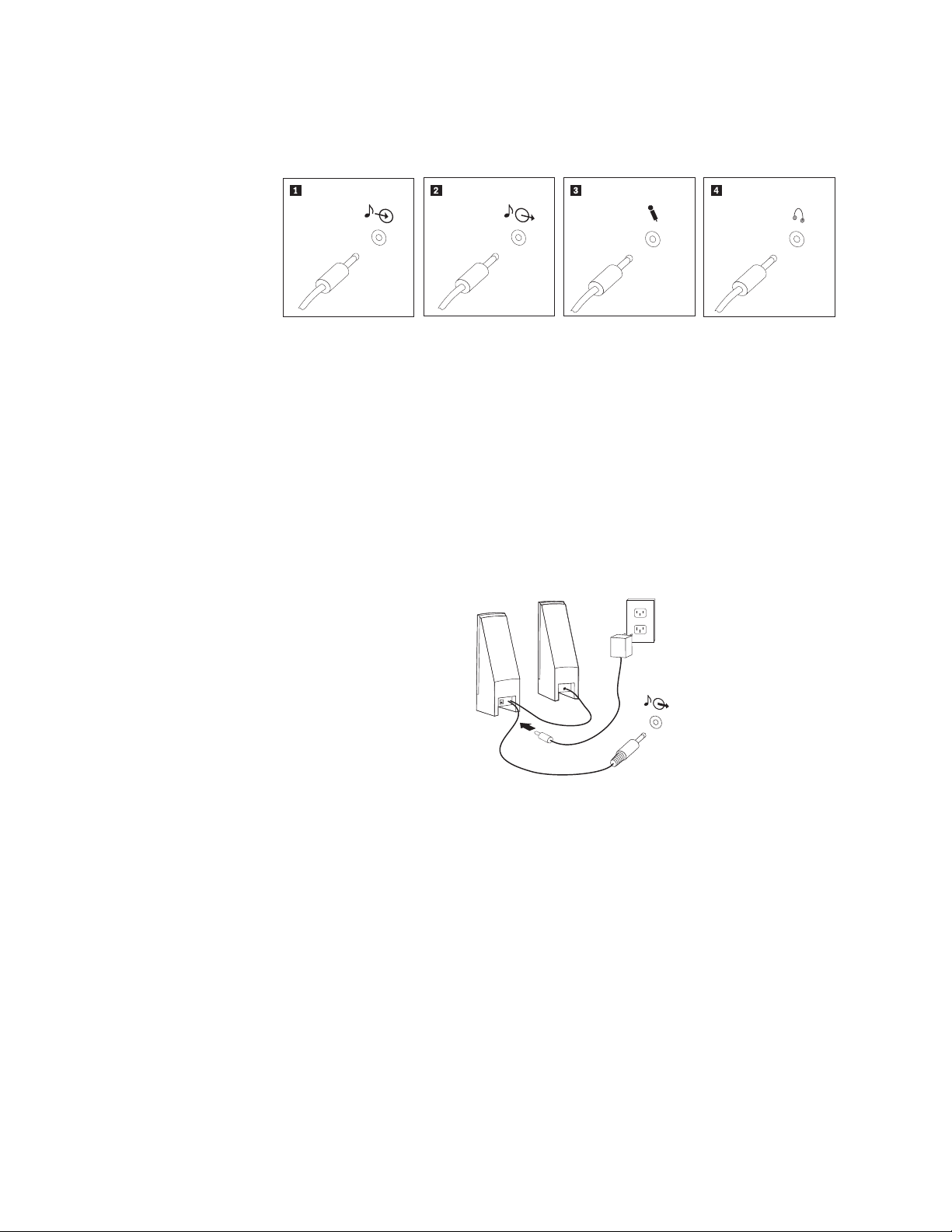
6. オーディオ・デバイスがある場合は、以下の手順に使用してそれらを接続しま
す。スピーカーについての詳細は、ステップ 7 および 8(9ページ) を参照して
ください。
1 オーディオ入力 このコネクターは、ステレオ・システムなどの外部オーディオ・デバ
イスからのオーディオ信号を受け取ります。
2 オーディオ出力 このコネクターは、コンピューターから電源付きステレオ・スピーカ
ーなどの外部デバイスにオーディオ信号を送ります。
3 マイクロホン このコネクターは、音声を録音するときや音声認識ソフトウェアを使
用する場合に、コンピューターにマイクロホンを接続するために使用
します。
4 ヘッドホン このコネクターは、他の人に迷惑をかけずに音楽などの音声を聴く場
合に、コンピューターにヘッドホンを接続するために使用します。こ
のコネクターは、コンピューター前面に付いている場合があります。
7. AC アダプター
電源付き
スピーカーを使用する場合:
a. 必要な場合は、スピーカー間のケーブルを接続してください。スピーカーに
よっては、このケーブルが接続済みで取り外せないようになっている場合が
あります。
b. AC アダプター・ケーブルをスピーカーに接続します。
c. スピーカーをコンピューターに接続します。
d. AC アダプターを AC 電源に接続します。
8 ユーザー・ガイド
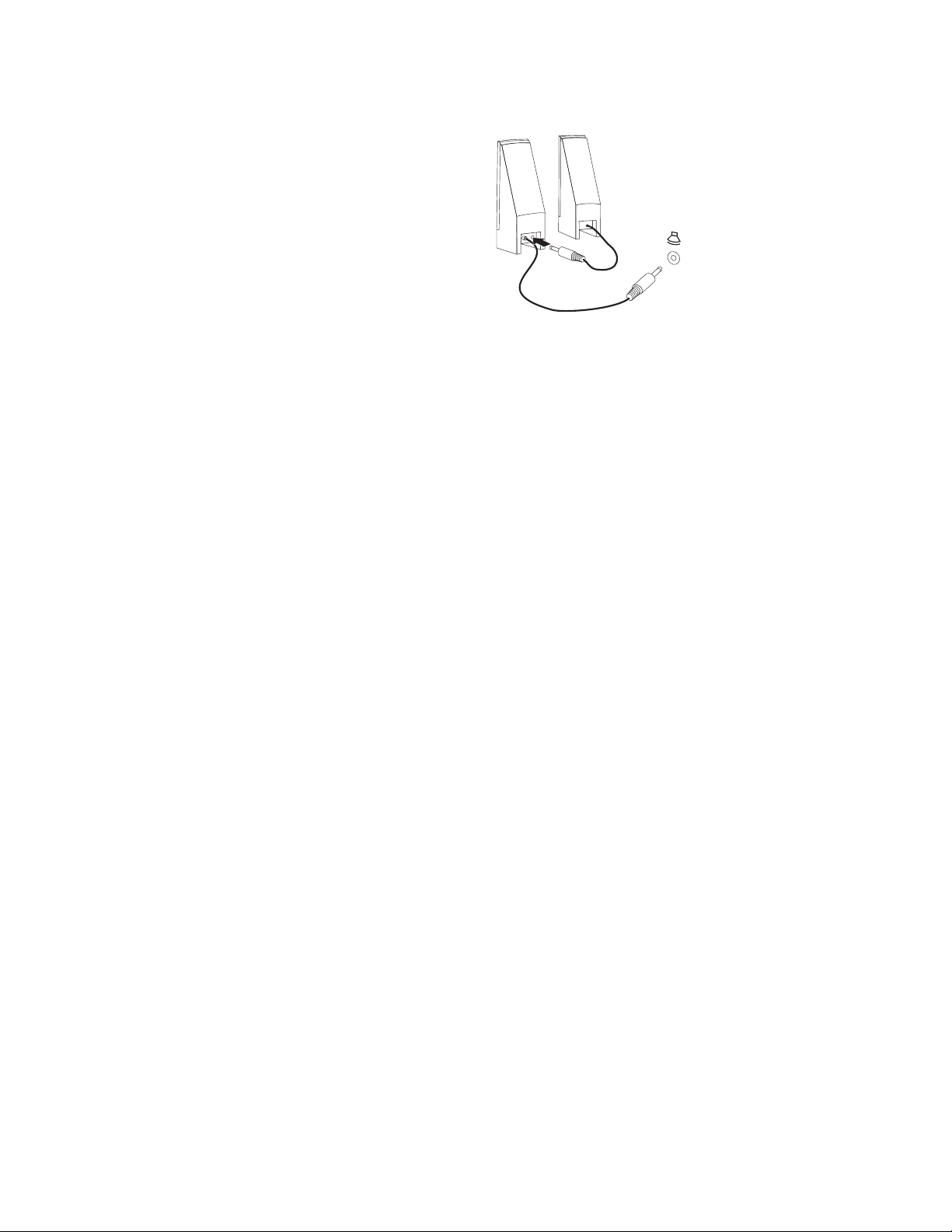
8. AC アダプター
電源のない
スピーカーを使用する場合:
a. 必要な場合は、スピーカー間のケーブルを接続してください。スピーカーに
よっては、このケーブルが接続済みで取り外せないようになっている場合が
あります。
b. スピーカーをコンピューターに接続します。
第 3 章 コンピューターのセットアップ 9
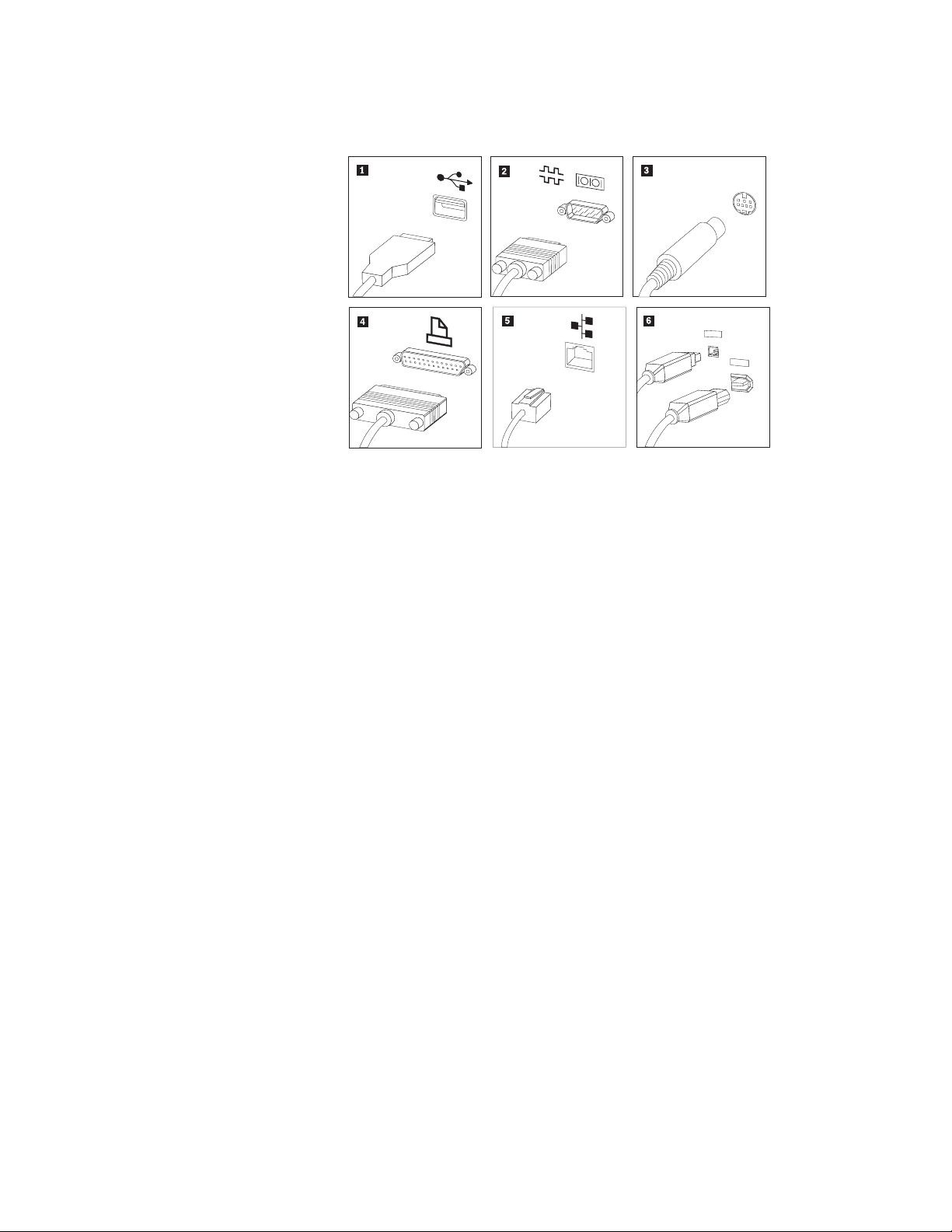
9. 追加のデバイスがある場合は、それを接続します。ご使用のコンピューターに
は、ここに示すコネクターが装備されていない場合もあります。
1394
1394
1 USB このコネクターは、キーボード、マウス、スキャナー、プリンター、
または携帯情報端末 (PDA) などの USB 接続を必要とするデバイスを
接続するときに使用します。
2 シリアル このコネクターは、9 ピン・シリアル・コネクターを使用する外付け
モデム、シリアル・プリンターなどのデバイスを接続するときに使用
します。
3 S ビデオ このコネクターは、S ビデオ・コネクターの付いたテレビ機を接続す
るために使用します。このコネクターは、一部の高性能ビデオ・アダ
プターに付いています。
4 パラレル このコネクターは、25 ピンのパラレル接続を必要とする、パラレル・
プリンターまたはその他のデバイスを接続するために使用します。
5 イーサネット このコネクターは、イーサネット・タイプのローカル・エリア・ネッ
トワークまたはケーブル・モデムにコンピューターを接続するために
使用します。
10 ユーザー・ガイド
重要: コンピューターをイーサネット・ネットワークに接続する際に
FCC 制限内のコンピューターを操作するには、カテゴリー 5 のイー
サネット・ケーブルを使用してください。
6 IEEE 1394 このコネクターは、データを高速で送信するために FireWire と呼ばれ
る場合があります。 IEEE 1394 コネクターには、4 ピンと 6 ピンの
2 つのタイプがあります。 IEEE 1394 によって、デジタル・オーディ
オ・デバイスやスキャナーなど、いくつかのタイプの家庭用電化製品
を接続できるようになります。
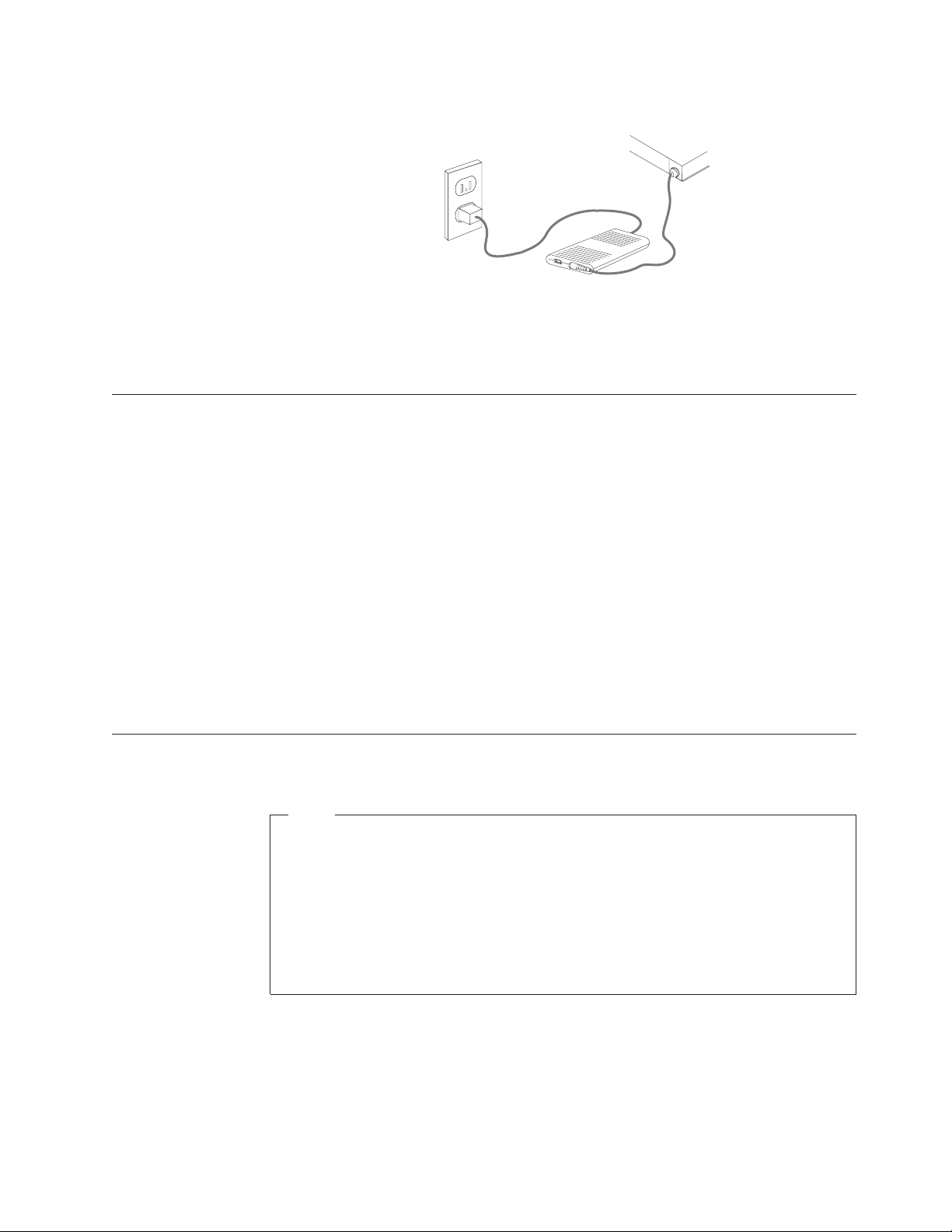
10. 電源コードは、適切に接地された電源コンセントに接続してください。
注: コネクターに関する詳細については、Access Help オンライン・ヘルプを参照し
てください。 オンライン・ヘルプを開く手順については、 48 ページの『Access
Help』を参照してください。
コンピューター電源オン
最初にモニターなどの外付けデバイスの電源をオンにしてから、コンピューターの
電源をオンにします。自己診断テスト (POST) が完了すると、ロゴ・ウィンドウが
閉じます。ご使用のコンピューターに初期インストールされたソフトウェアがある
場合、ソフトウェア・インストール・プログラムが開始します。ご使用のコンピュ
ーターに初期インストールされたオペレーティング・システムがない場合は、 12
ページの『他のオペレーティング・システムのインストール』 に進みます。
開始中に問題が発生した場合は、 29 ページの『第 7 章 トラブルシューティングお
よび診断』を参照してください。追加のヘルプについては、 47 ページの『第 9 章
情報、ヘルプ、およびサービスの入手』を参照してください。スマートセンターか
ら電話によるヘルプと情報を受けることができます。各国のサービスとサポートの
電話番号リストについては、ご使用のコンピューターに付属の「安全上の注意と保
証についての手引き」を参照してください。
ソフトウェア・インストールの完了
重要
このコンピューターにインストールされたプログラムをご使用になる前に、使
用許諾契約書をよくお読みください。この契約書には、このコンピューターの
ソフトウェアに関するお客様の権利、義務、および保証内容が詳しく記載され
ています。これらのプログラムを使用することは、お客様が契約の条件を受け
入れたことになります。契約条件を受け入れない場合は、プログラムをご使用
にならないでください。その場合は、直ちにコンピューターを完全な状態でご
返却いただくと、全額払い戻しの対象となります。
初めてコンピューターを起動する場合、画面の指示に従って、ソフトウェアのイン
ストールを完了してください。最初にコンピューターの電源をオンにしたときにソ
フトウェアのインストールを完了しないと、予測不能な結果が生じる場合がありま
す。インストールが完了したら、Access Help オンライン・ヘルプを参照してご使用
第 3 章 コンピューターのセットアップ 11
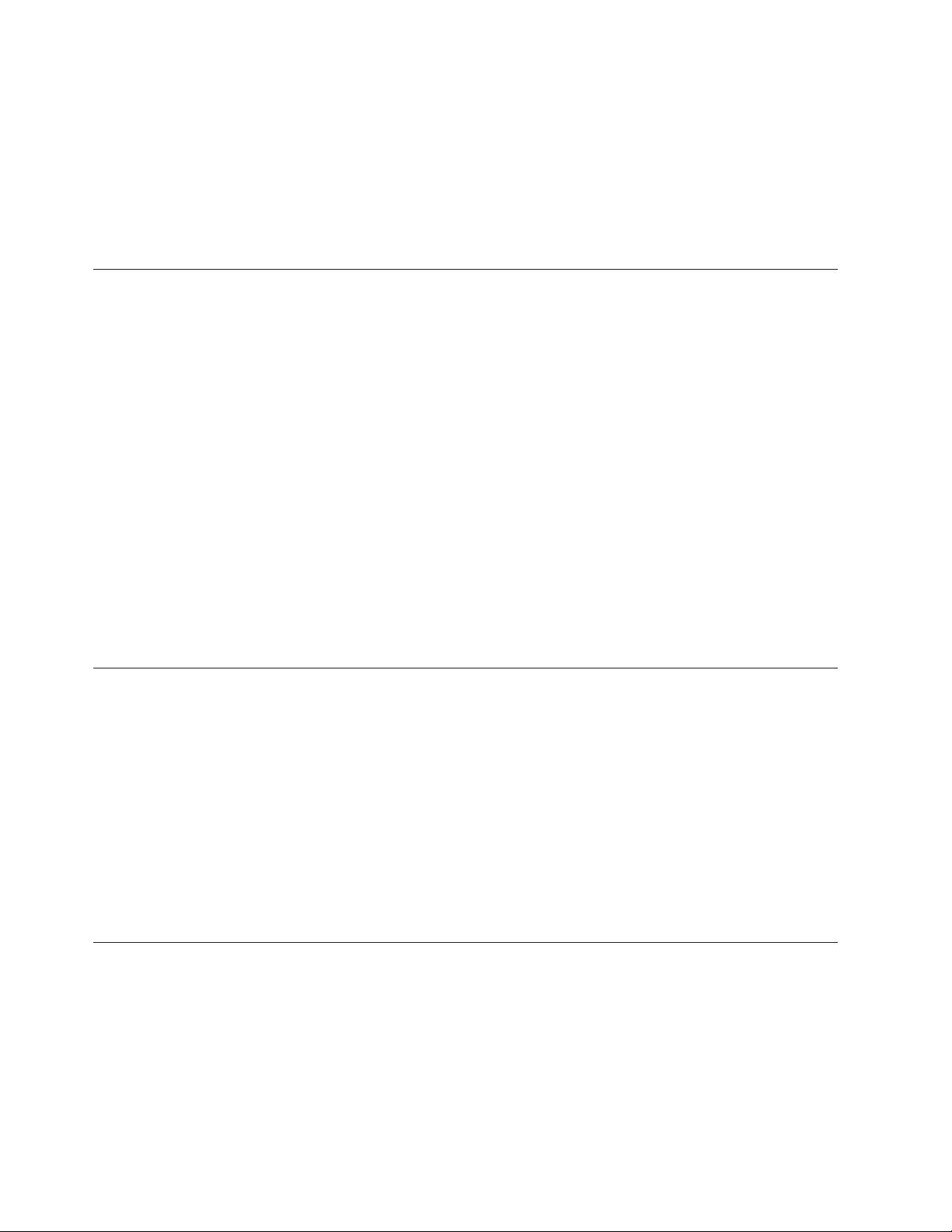
のコンピューターの詳細を確認してください。オンライン・ヘルプを開く手順につ
いては、 48 ページの『Access Help』を参照してください。
注: 一部のモデルには、マルチリンガル・バージョンの Microsoft
重要な作業の完了
コンピューターをセットアップした後、以下の作業を実行してください。
v 診断 CD イメージ、診断ディスケット、またはレスキュー・メディアを作成しま
v ご使用のコンピューターのマシン番号 (マシン・タイプ)、モデル、およびシリア
®
Windows®オペ
レーティング・システムが初期インストールされています。ご使用のコンピュ
ーターにマルチリンガル・バージョンが搭載されている場合は、インストール
処理の間に言語を選択するためのプロンプトが出されます。
す。診断プログラムは、コンピューターのハードウェア・コンポーネントをテス
トしたり、ハードウェア障害の原因となりうる、オペレーティング・システムに
よって制御された設定を報告したりするのに使用します。事前に診断 CD イメー
ジ、診断ディスケット、またはレスキュー・メディアおよび診断ディスケットま
たは診断 CD イメージを作成しておけば、Rescue and Recovery ワークスペース
にアクセスできなくなった場合に診断を実行することができます。詳しくは、
31 ページの『PC-Doctor for DOS』、 34 ページの『PC-Doctor for Windows
PE』、および 41 ページの『レスキュー・メディアの作成および使用』を参照し
てください。
ル番号を記録します。保守または技術サポートが必要になった場合、おそらくこ
の情報の提示が求められます。詳しくは、コンピューターに同梱の「安全上の注
意と保証についての手引き」を参照してください。
オペレーティング・システムの更新
Microsoft は、Microsoft Windows Update の Web サイトを通じて、さまざまなオペ
レーティング・システム用の更新を提供しています。この Web サイトは、お客様
のコンピューターに適用できる Windows 更新を自動的に判別し、それらの更新の
みをリストします。更新には、セキュリティー修正、Windows コンポーネント
(Media Player など) の新規バージョン、Windows オペレーティング・システムの他
の部分の修正、または機能拡張などが含まれます。
オペレーティング・システムの更新に関する詳細については、Access Help オンライ
ン・ヘルプを参照してください。オンライン・ヘルプを開く手順については、 48 ペ
ージの『Access Help』を参照してください。
他のオペレーティング・システムのインストール
お客様が独自のオペレーティング・システムをインストールする場合は、そのオペ
レーティング・システムの CD またはディスケットに添付されている説明書に従っ
てください。オペレーティング・システムをインストールした後は、必ずデバイ
ス・ドライバーもすべてインストールしてください。インストール手順は、通常そ
のデバイス・ドライバーと一緒に提供されています。
コンピューターに同梱された「DOS ライセンス証書」に DOS のコピーの入手方法
が示されています。IBM PC DOS のコピーを入手するには、「ライセンス証書」フ
12 ユーザー・ガイド
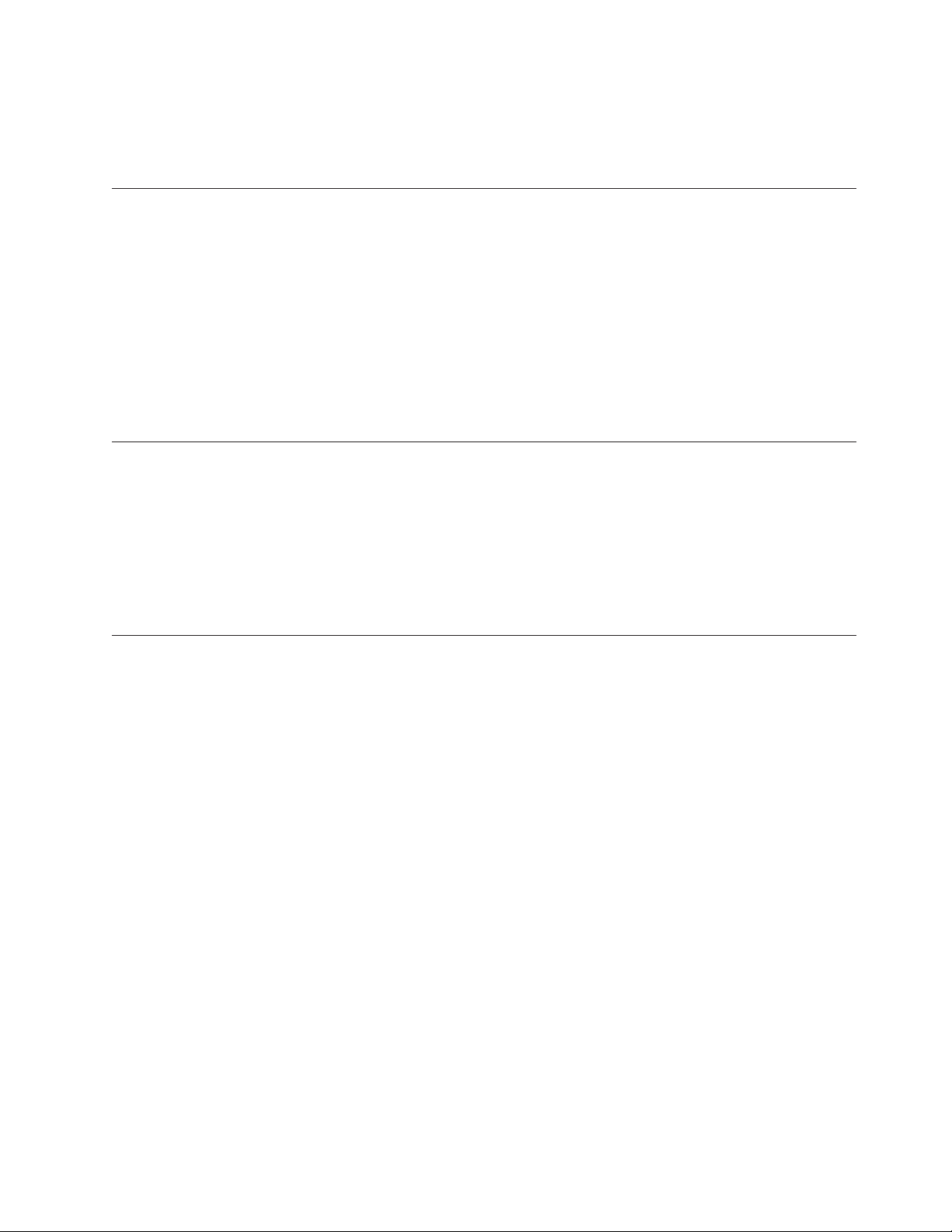
ォームを郵送してください。このフォームでは以下の情報が必要です。すなわち、
お客様の連絡先、ご使用のコンピューターのマシン・タイプおよびモデル、ご使用
のコンピューターのシリアル番号、 および購入時の領収書のコピー。
アンチウィルス・ソフトウェアの更新
ご使用のコンピューターに Microsoft Windows オペレーティング・システムがプリ
ロードされている場合は、ウィルスの検出および削除のためのアンチウィルス・ソ
フトウェアが付属しています。 Lenovo は、90 日間の無償サブスクリプション付き
の、完全バージョンのアンチウィルス・ソフトウェアをハードディスク上に提供し
ます。 90 日が経過後は、新たにウィルス定義を取得する必要があります。
アンチウィルス・ソフトウェアの更新に関する詳細については、Access Help オンラ
イン・ヘルプを参照してください。オンライン・ヘルプを開く手順については、 48
ページの『Access Help』を参照してください。
コンピューターのシャットダウン
コンピューターの電源をオフにする場合、必ず、オペレーティング・システムのシ
ャットダウン手順に従ってください。これによって、保存されていないデータの損
失やソフトウェア・プログラムへの損傷を防ぐことができます。 Microsoft Windows
オペレーティング・システムをシャットダウンする場合は、Windows デスクトップ
から「スタート」メニューを開き、「(右矢印)」を選択し、「シャットダウン」
をクリックします。
外部オプションの取り付け
ご使用のコンピューターの外部オプションの取り付けについては、「
導入および交換ガイド
ハードウェア
」の『 外部オプションの取り付け』を参照してください。
第 3 章 コンピューターのセットアップ 13
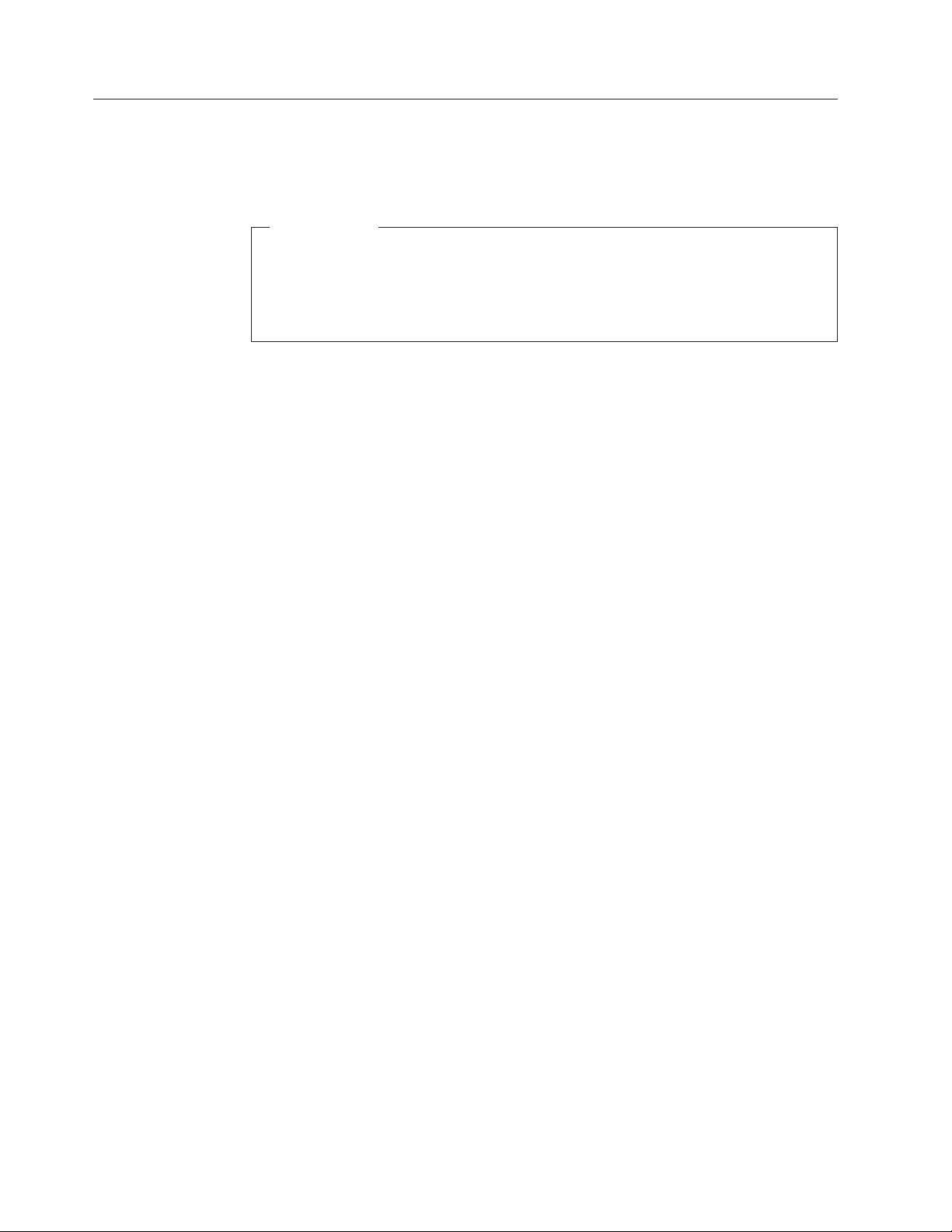
機能の一覧
ここでは、ご使用のコンピューターのさまざまな機能や、初期インストール済みソ
フトウェアについて概説します。
システム情報
以下の説明では、さまざまなモデルがカバーされています。ご使用の特定のモ
デルに関する情報については、装置構成ユーティリティー (Setup Utility) を使
用してください。 21 ページの『第 5 章 装置構成ユーティリティーの使用』
を参照してください。
マイクロプロセッサー
ご使用のコンピューターのモデルにより、以下のマイクロプロセッサーの
いずれかが付いています。
™
v AMD
v AMD Athlon
Sempron
™
メモリー
v 1 つの小アウトライン・デュアル・インライン・メモリー・モジュール
(SODIMM) (512 Mb DDR2 メモリー;1オープン・スロット)(一部のモデル)
v 1 つの SODIMM (1024 Mb DDR2 メモリー;1オープン・スロット)(一部のモ
デル)
接続性
v 10/100 Mbps イーサネット・コントローラー (一部のモデル)
v 10/100/1000 Mbps イーサネット・コントローラー (一部のモデル)
光ディスク
ご使用のコンピューターのモデルにより、以下のいずれかのタイプの
光ディスクが付いています。
v DVD-ROM
v DVD-ROM と CD-RW の組み合わせ
v DVD-ROM 追記型
内蔵ドライブ
v シリアル ATA (SATA) 内蔵ハードディスク・ドライブ
v SATA 光ディスク
ビデオ・サブシステム
v Video Graphics Array (VGA) モニター用の内蔵グラフィック・コントローラー
オーディオ・サブシステム
v 背面パネルのライン入力およびライン出力コネクター
v モノラル内蔵スピーカー
14 ユーザー・ガイド
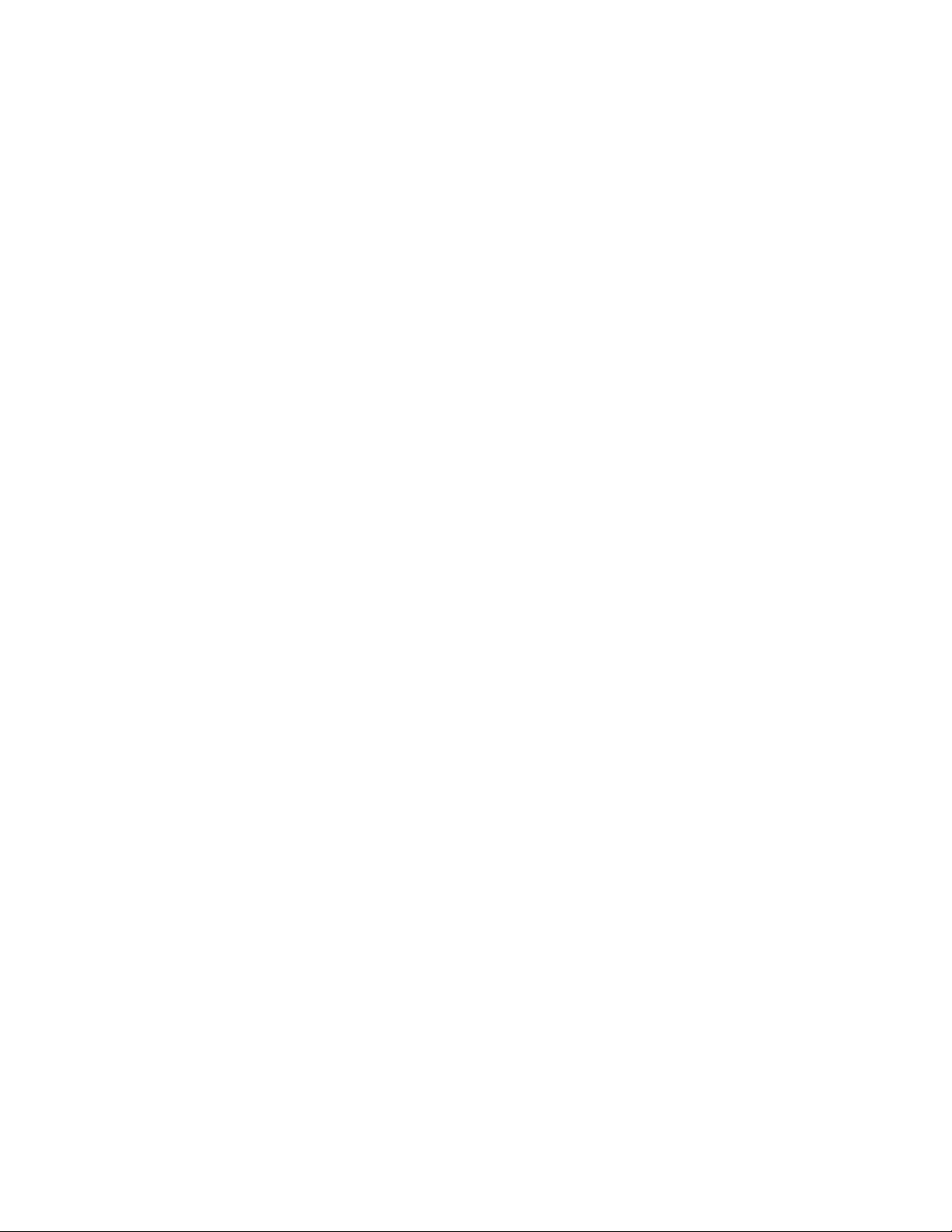
システム管理機能
v PXE (プリブート実行環境) および DHCP (動的ホスト構成プロトコル)
v Wake on LAN
®
v 自動パワーオン始動順序 (Automatic Power-On Startup)
v システム管理 BIOS
v 自己診断テスト (POST) 結果の保存機能
入出力機能
v 6 USB コネクター (前面に 2 つ、背面に 4 つ)
v イーサネット・コネクター
v VGA モニター・コネクター
v 前面パネルの 2 つのオーディオ・コネクター (マイクロホンおよびヘッドホン)
v 背面パネルの 2 つのオーディオ・コネクター (ライン入力およびライン出力)
v 背面パネルの追加のマイクロホン (一部のモデル)
拡張
v 2 つのドライブ・ベイ
電源
v 90 Watt 電源機構 (一部のモデル)
v 130 Watt 電源機構 (一部のモデル)
セキュリティー機能
v BIOS にアクセスするためのユーザー・パスワードと管理者パスワード
v 内蔵ケーブル・ロック (ケンジントン・ロック) の追加のサポート
v 指紋センサーのあるキーボード (一部のモデル。詳しくは「ThinkVantage プロダ
クティビティー・センター」プログラムを参照)
v 始動順序の制御
v ディスケット・ドライブ、キーボード、またはマウスを使用しない始動
v 無人始動モード
v ディスケットおよびハードディスク入出力制御
初期インストール済みソフトウェア
コンピューターには、ソフトウェアが初期インストール済みの場合があります。そ
の場合、オペレーティング・システム、標準装備機能をサポートするためのデバイ
ス・ドライバー、および他のサポート・プログラムが組み込まれています。
第 3 章 コンピューターのセットアップ 15
 Loading...
Loading...