Lenovo ThinkCentre 6417, ThinkCentre 6418, ThinkCentre 6449, ThinkCentre 6453 User guide [cs]
Page 1
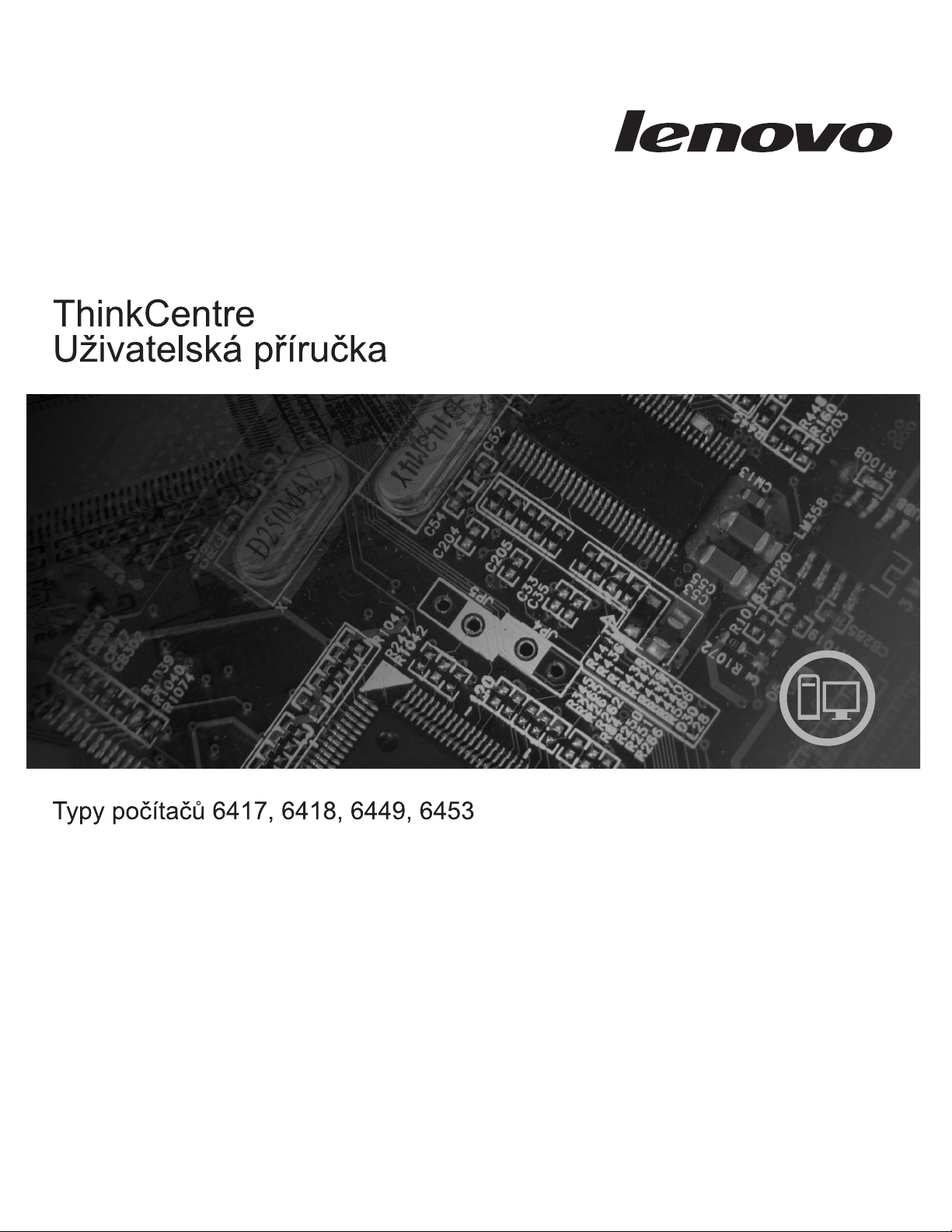
Page 2
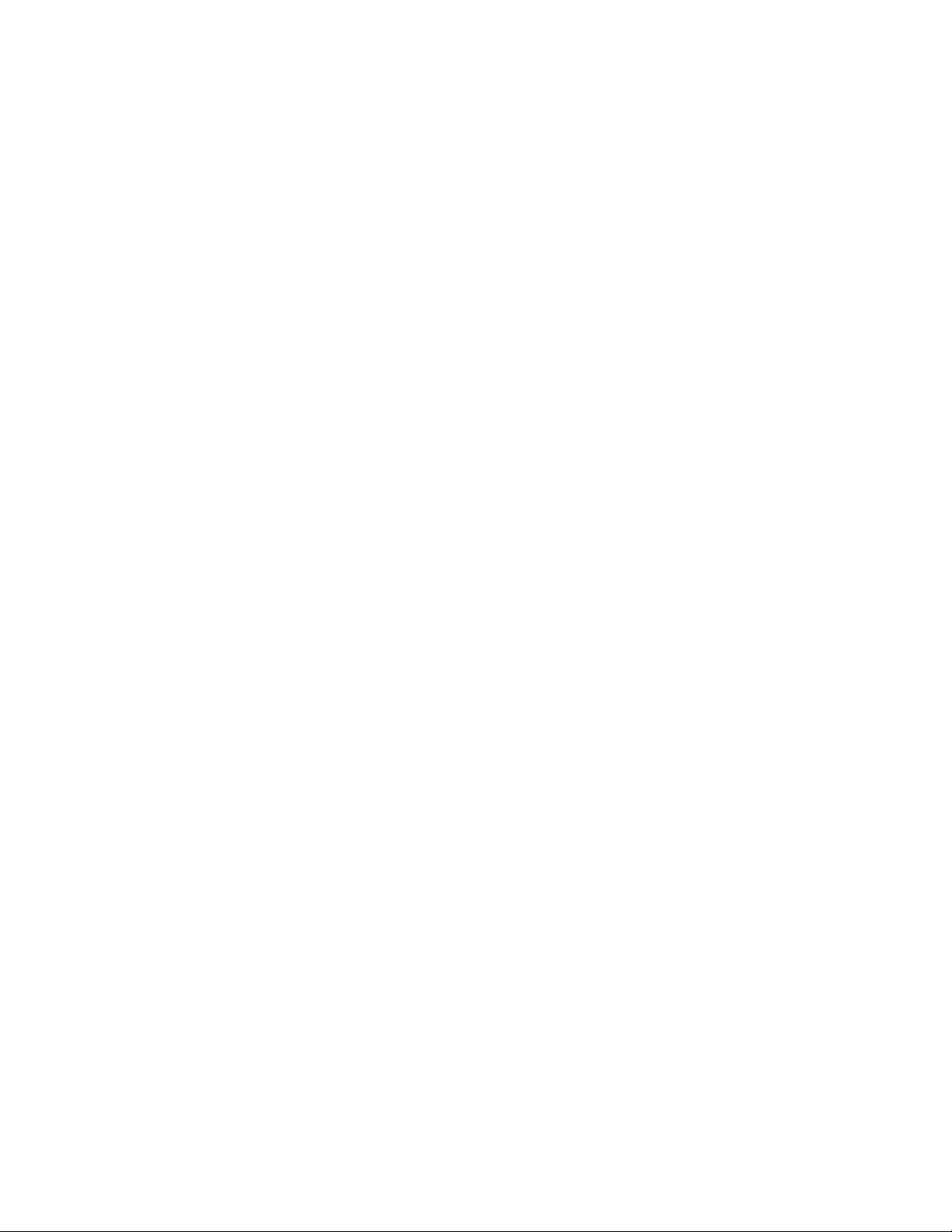
Page 3
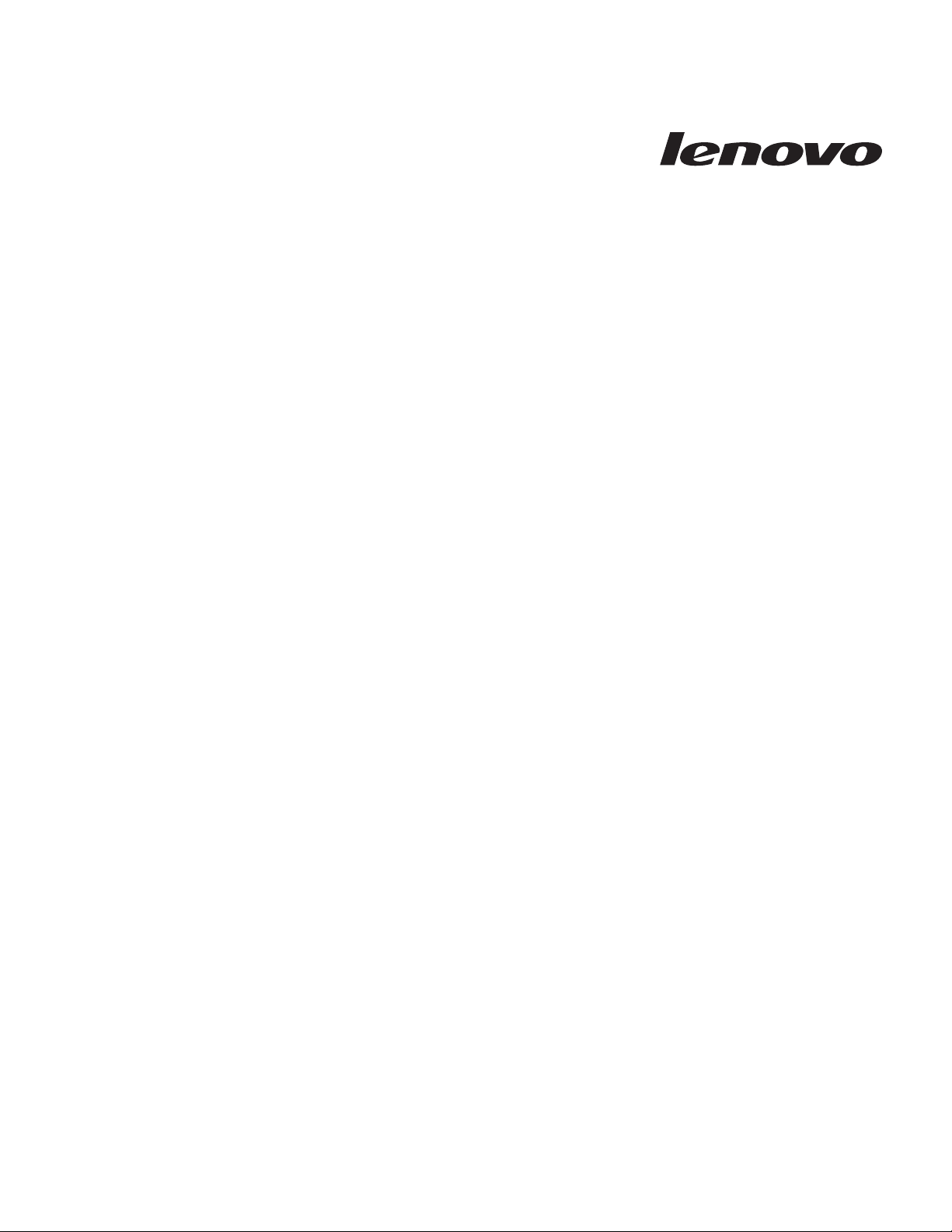
ThinkCentre
Uživatelská příručka
Page 4
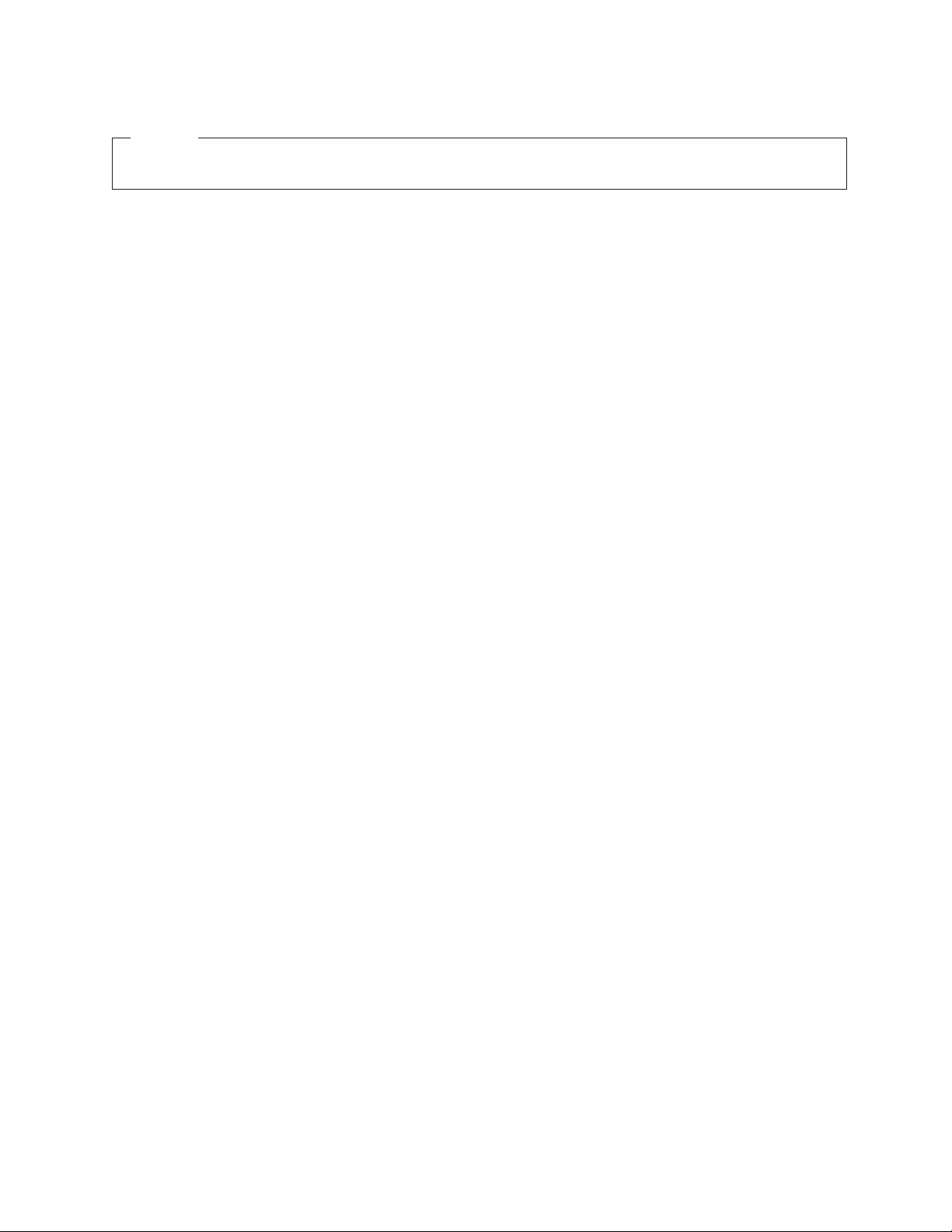
Poznámka
Před použitím těchto informací a produktu, který podporují, si přečtěte publikaci Bezpečnostní pokyny a informace o záruce, kterou jste
obdrželi s tímto produktem, a část Dodatek B, “Upozornění”, na stránce 53.
První vydání (srpen 2007)
© Copyright Lenovo 2005, 2007.
Části © Copyright International Business Machines Corporation 2005.
Všechna práva vyhrazena.
Page 5

Obsah
Úvod . . . . . . . . . . . . . . . .v
Kapitola 1. Důležité bezpečnostní
instrukce . . . . . . . . . . . . . .1
Kapitola 2. Uspořádání pracovní plochy 3
Jak dosáhnout co největšího pohodlí . . . . . . . .3
Osvětlení a odrazy . . . . . . . . . . . . .3
Cirkulace vzduchu . . . . . . . . . . . . .4
Zásuvky elektrické sítě a délka kabelů . . . . . . .4
Kapitola 3. Nastavení počítače . . . . .5
Zapojení počítače . . . . . . . . . . . . .5
Zapnutí napájení počítače . . . . . . . . . . .9
Dokončení instalace softwaru . . . . . . . . .10
Dokončení důležitých úloh . . . . . . . . . .10
Aktualizace operačního systému . . . . . . . .10
Instalace jiného operačního systému . . . . . . .11
Aktualizace antivirového softwaru . . . . . . . .11
Vypnutí počítače . . . . . . . . . . . . .11
Instalace externích doplňků . . . . . . . . . .11
Vybavení . . . . . . . . . . . . . . .11
Technické údaje . . . . . . . . . . . . .13
Kapitola 4. Přehled softwaru . . . . .15
Software dodávaný s operačním systémem Windows . .15
Software dodávaný společností Lenovo . . . . .15
PC-Doctor for Windows, PC-Doctor for Windows PE 15
Adobe Acrobat Reader . . . . . . . . . .16
Kapitola 5. Použití obslužného
programu Setup Utility . . . . . . . .17
Spuštění obslužného programu Setup Utility . . . . .17
Prohlížení a změna nastavení . . . . . . . . .17
Změna nastavení jazyka v systému BIOS . . . . . .17
Používání hesel . . . . . . . . . . . . .18
Doporučení týkající se hesel . . . . . . . . .18
Heslo uživatele . . . . . . . . . . . . .18
Heslo administrátora nebo supervizora . . . . . .18
Nastavení, změna a odstranění hesla . . . . . .18
Výběr spouštěcího zařízení . . . . . . . . . .19
Výběr dočasného spouštěcího zařízení . . . . . .19
Výběr nebo změna posloupnosti zaváděcích zařízení 19
Ukončení obslužného programu Setup Utility . . . . .19
Aktualizace (flash) systému BIOS z operačního systému 22
Obnova po neúspěšné aktualizaci systému POST/BIOS . .22
Kapitola 7. Odstraňování problémů
a diagnostika . . . . . . . . . . . .25
Odstraňování základních problémů . . . . . . . .25
Diagnostické programy . . . . . . . . . . .26
Aplikace PC-Doctor for Windows . . . . . . .27
Aplikace PC-Doctor for DOS . . . . . . . .27
Aplikace PC-Doctor for Windows PE . . . . . .29
Čištění myší . . . . . . . . . . . . . .29
Optická myš . . . . . . . . . . . . .30
Obyčejná myš . . . . . . . . . . . . .30
Kapitola 8. Obnova softwaru . . . . .33
Vytvoření a použití disku Product Recovery . . . . .33
Provádění operací zálohování a obnovy . . . . . .34
Použití pracovní plochy Rescue and Recovery . . . .35
Vytvoření a použití záchranného média . . . . . .36
Vytvoření a použití záchranné diskety Recovery Repair 37
Obnova nebo instalace ovladačů zařízení . . . . . .38
Nastavení spouštěcího zařízení ve spouštěcí posloupnosti 39
Řešení problémů s obnovou . . . . . . . . . .39
Kapitola 9. Jak získat zákaznickou
podporu a servis . . . . . . . . . .41
Zdroje informací . . . . . . . . . . . . .41
Složka Online Books . . . . . . . . . . .41
Program ThinkVantage Productivity Center . . . .41
Systém Access Help . . . . . . . . . . .42
Bezpečnostní pokyny a informace o záruce . . . .42
www.lenovo.com . . . . . . . . . . . .42
Nápověda a servis . . . . . . . . . . . . .42
Použití dokumentace a diagnostických programů . .43
Jak zavolat servis . . . . . . . . . . . .43
Použití ostatních služeb . . . . . . . . . .44
Zakoupení dalších služeb . . . . . . . . . .44
Dodatek A. Ruční příkazy modemu . . .45
Příkazy Basic AT . . . . . . . . . . . . .45
Příkazy Extended AT . . . . . . . . . . . .47
Příkazy MNP/V.42/V.42bis/V.44 . . . . . . . .48
Příkazy Fax Class 1 . . . . . . . . . . . .49
Příkazy Fax Class 2 . . . . . . . . . . . .49
Hlasové příkazy . . . . . . . . . . . . .50
Kapitola 6. Aktualizace systémových
programů . . . . . . . . . . . . .21
Použití systémových programů . . . . . . . . .21
Aktualizace (flash) systému BIOS z diskety nebo disku
CD-ROM . . . . . . . . . . . . . . .21
Změna nastavení pomocí diskety s obslužným programem 22
© Lenovo 2005, 2007. Části © IBM Corp. 2005. iii
Dodatek B. Upozornění . . . . . . . .53
Upozornění na televizní výstup . . . . . . . . .54
Ochranné známky . . . . . . . . . . . . .54
Rejstřík . . . . . . . . . . . . . .55
Page 6
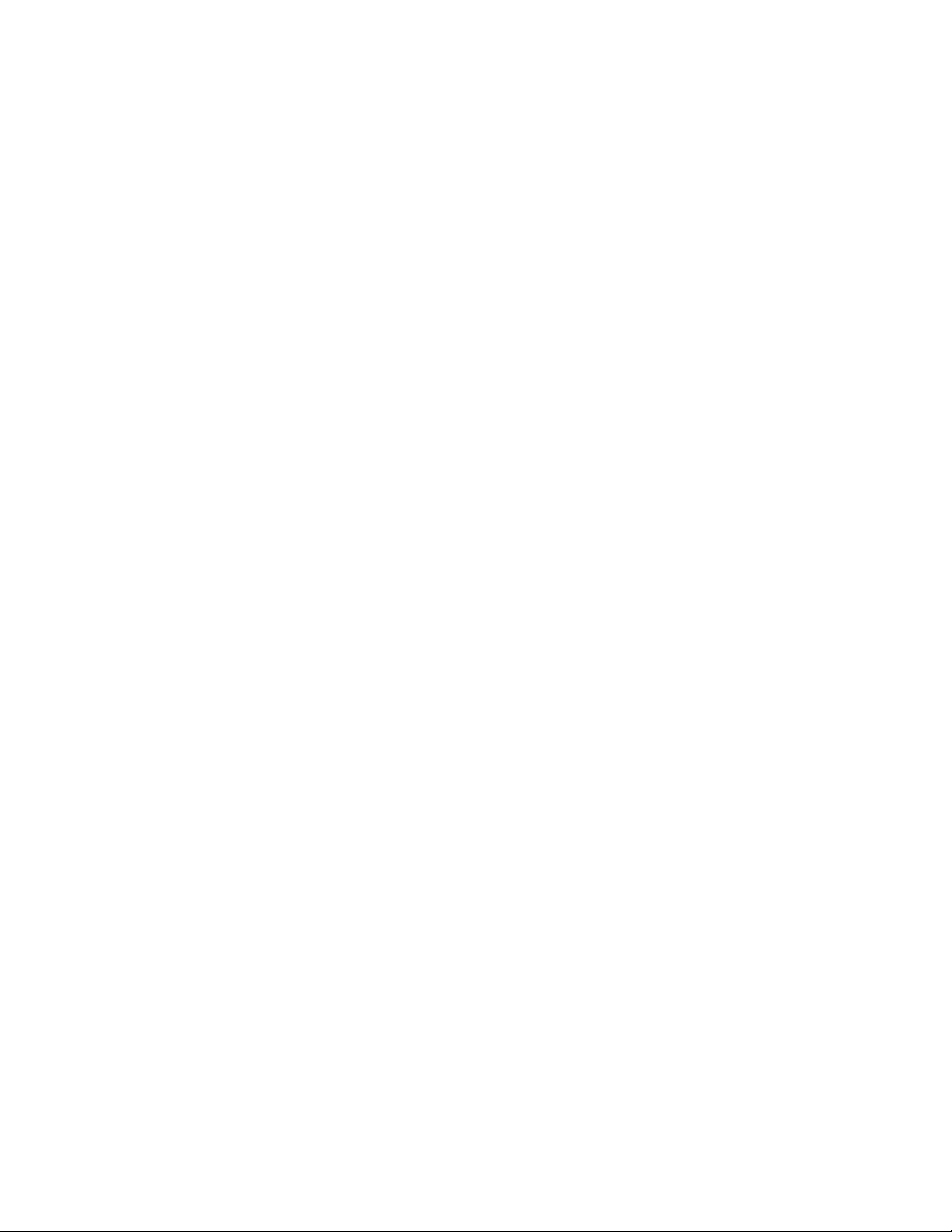
iv Uživatelská příručka
Page 7
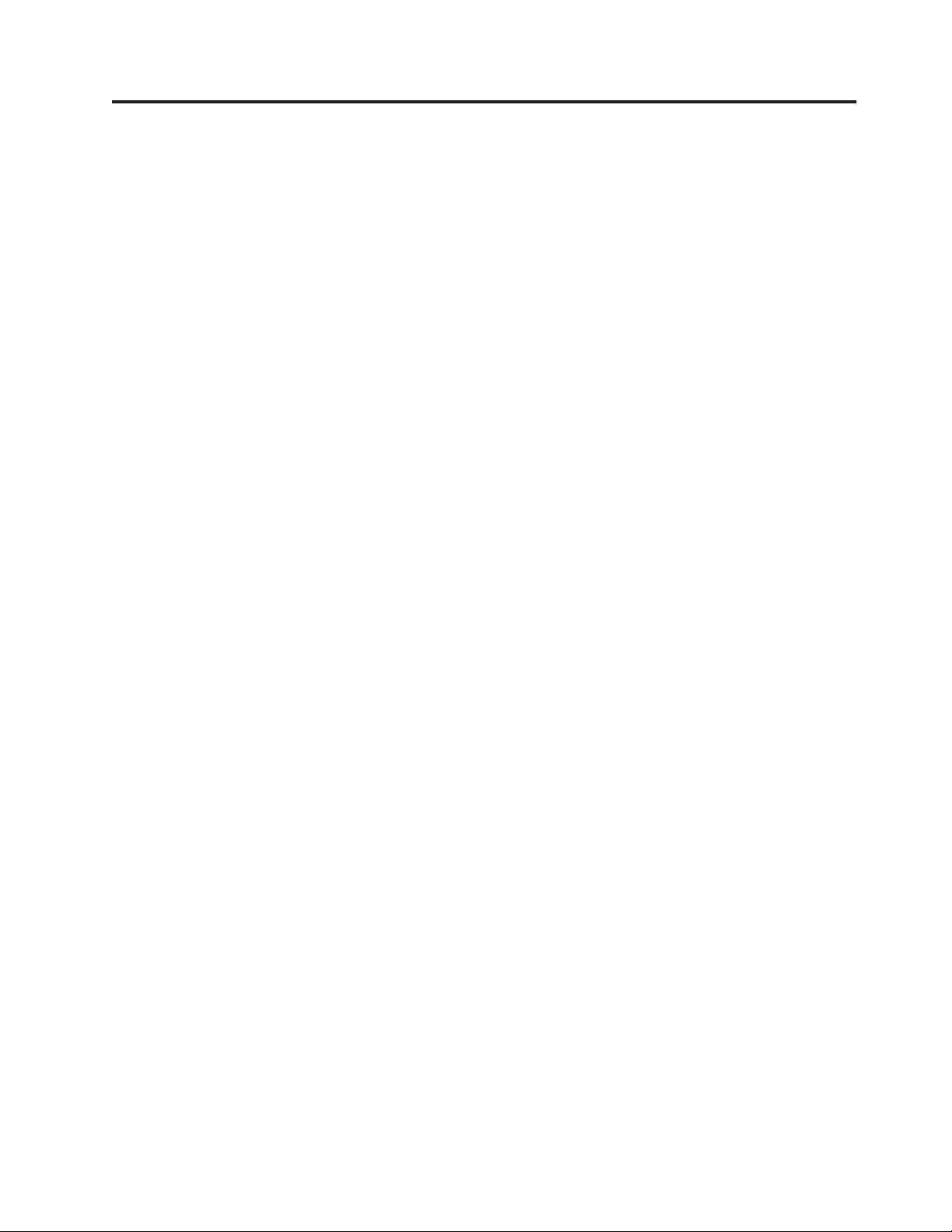
Úvod
Tato uživatelská příručka obsahuje tyto informace:
v Část Kapitola 1, “Důležité bezpečnostní instrukce”, na stránce 1 obsahuje informace
o tom, kde nalézt bezpečnostní instrukce týkající se tohoto produktu.
v V části Kapitola 2, “Uspořádání pracovní plochy”, na stránce 3 najdete informace týkající
se pohodlného umístění vašeho počítače a působení světelných zdrojů, cirkulace vzduchu
a elektrických zásuvek.
v V části Kapitola 3, “Nastavení počítače”, na stránce 5 najdete informace týkající se
nastavení vašeho počítače a instalace operačního systému.
v Kapitola 4, “Přehled softwaru”, na stránce 15 popisuje software, který byl do počítače
nainstalován u výrobce.
v V části Kapitola 5, “Použití obslužného programu Setup Utility”, na stránce 17 najdete
instrukce ohledně prohlížení a změny nastavení konfiguračních parametrů vašeho
počítače.
v V části Kapitola 6, “Aktualizace systémových programů”, na stránce 21 najdete
informace týkající se aktualizace prostředí POST/BIOS a provádění obnovy po selhání
aktualizace prostředí POST/BIOS.
v V části Kapitola 7, “Odstraňování problémů a diagnostika”, na stránce 25 najdete
informace týkající se základního odstraňování problémů a diagnostických nástrojů pro váš
počítač.
v Část Kapitola 8, “Obnova softwaru”, na stránce 33 obsahuje pokyny k používání
programu ThinkVantage® Rescue and Recovery™ a informace, jak pomocí tohoto
programu vytvořit disky pro obnovu produktu, jak zálohovat data, obnovit software
a obnovit celý obsah svého pevného disku do dříve uloženého stavu.
v V části Kapitola 9, “Jak získat zákaznickou podporu a servis”, na stránce 41 najdete
informace týkající se celé šíře užitečných informačních zdrojů dostupných od společnosti
Lenovo.
v V části Dodatek A, “Ruční příkazy modemu”, na stránce 45 najdete příkazy pro manuální
programování vašeho modemu.
v V části Dodatek B, “Upozornění”, na stránce 53 najdete poznámky a informace
o ochranných známkách.
© Lenovo 2005, 2007. Části © IBM Corp. 2005. v
Page 8
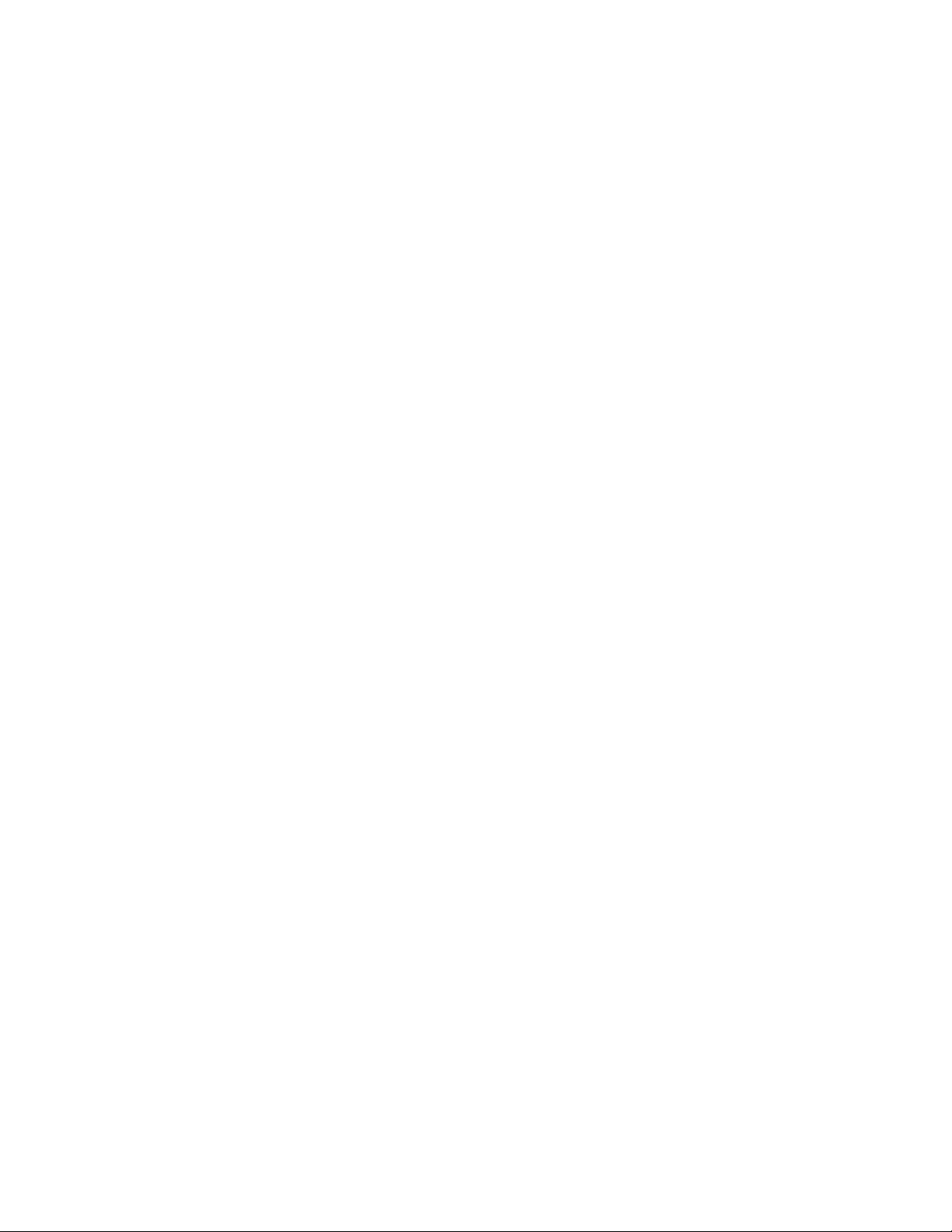
vi Uživatelská příručka
Page 9
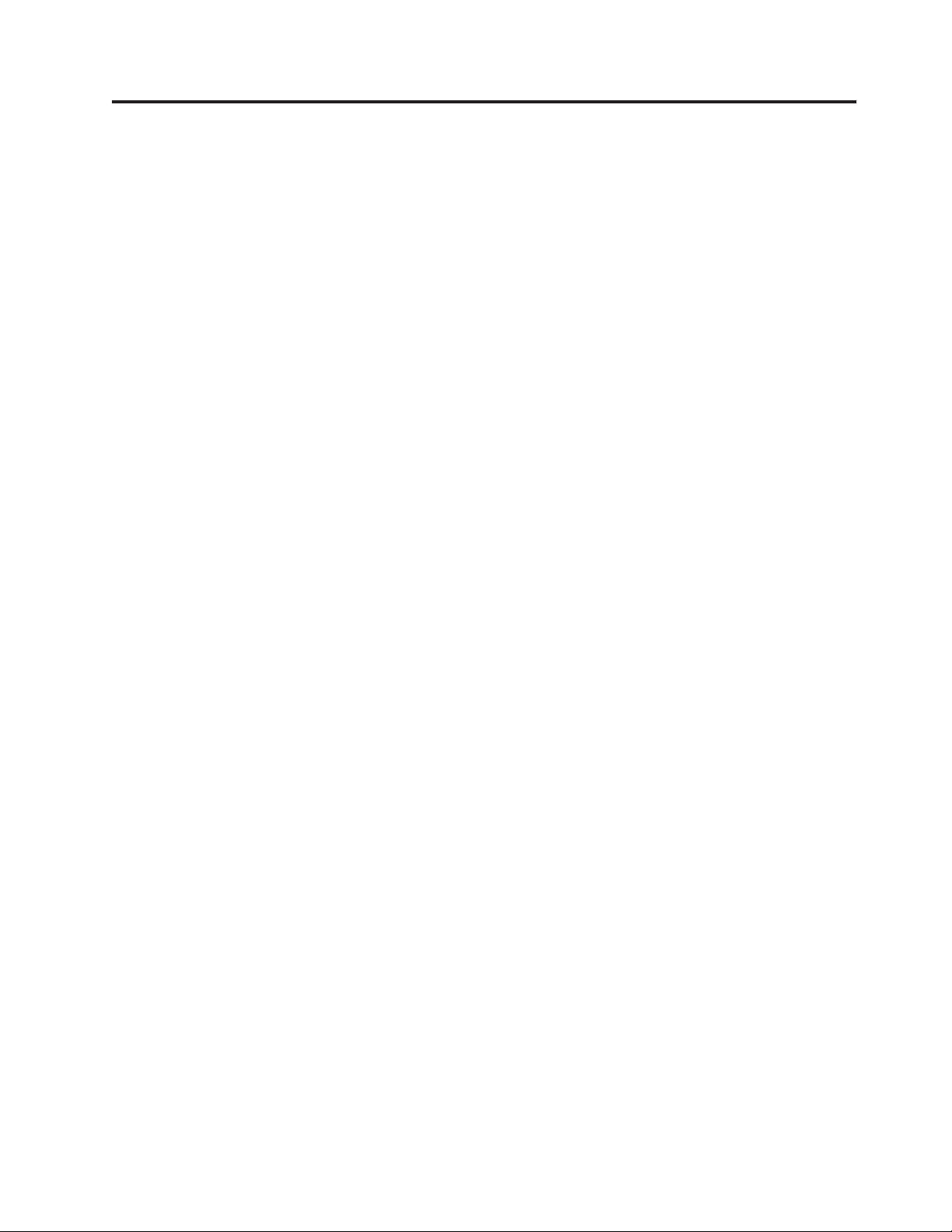
Kapitola 1. Důležité bezpečnostní instrukce
POZOR:
Před používáním této příručky je důležité si přečíst všechny související bezpečnostní
instrukce pro tento produkt. Nejnovější bezpečnostní instrukce najdete v příručce
Bezpečnostní pokyny a informace o záruce dodané s produktem. Přečtením těchto
bezpečnostních instrukcí snížíte riziko úrazu nebo poškození produktu.
Pokud již kopii příručky Bezpečnostní pokyny a informace o záruce nemáte, získáte ji na
webu podpory společnosti Lenovo:
http://www.lenovo.com/support.
© Lenovo 2005, 2007. Části © IBM Corp. 2005. 1
Page 10
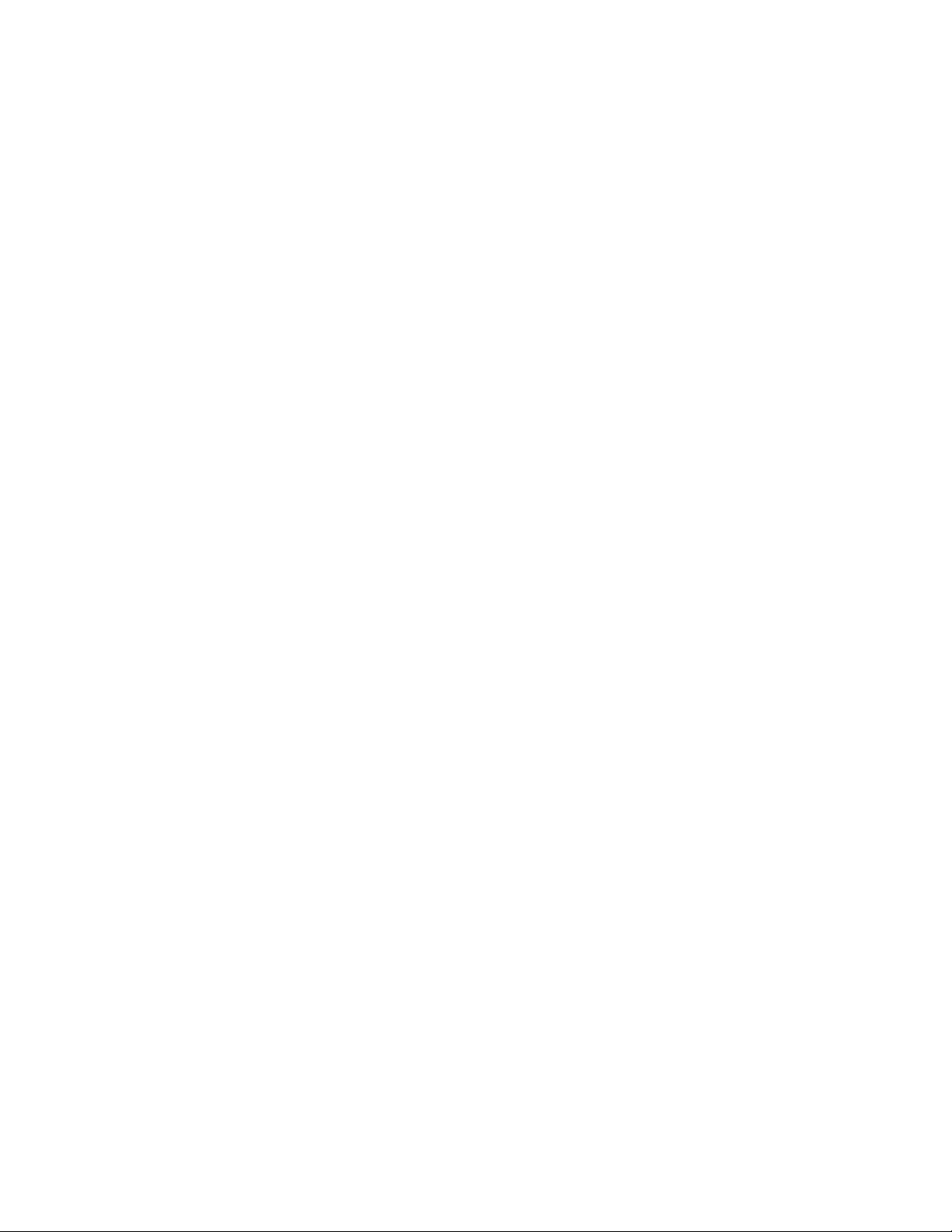
2 Uživatelská příručka
Page 11
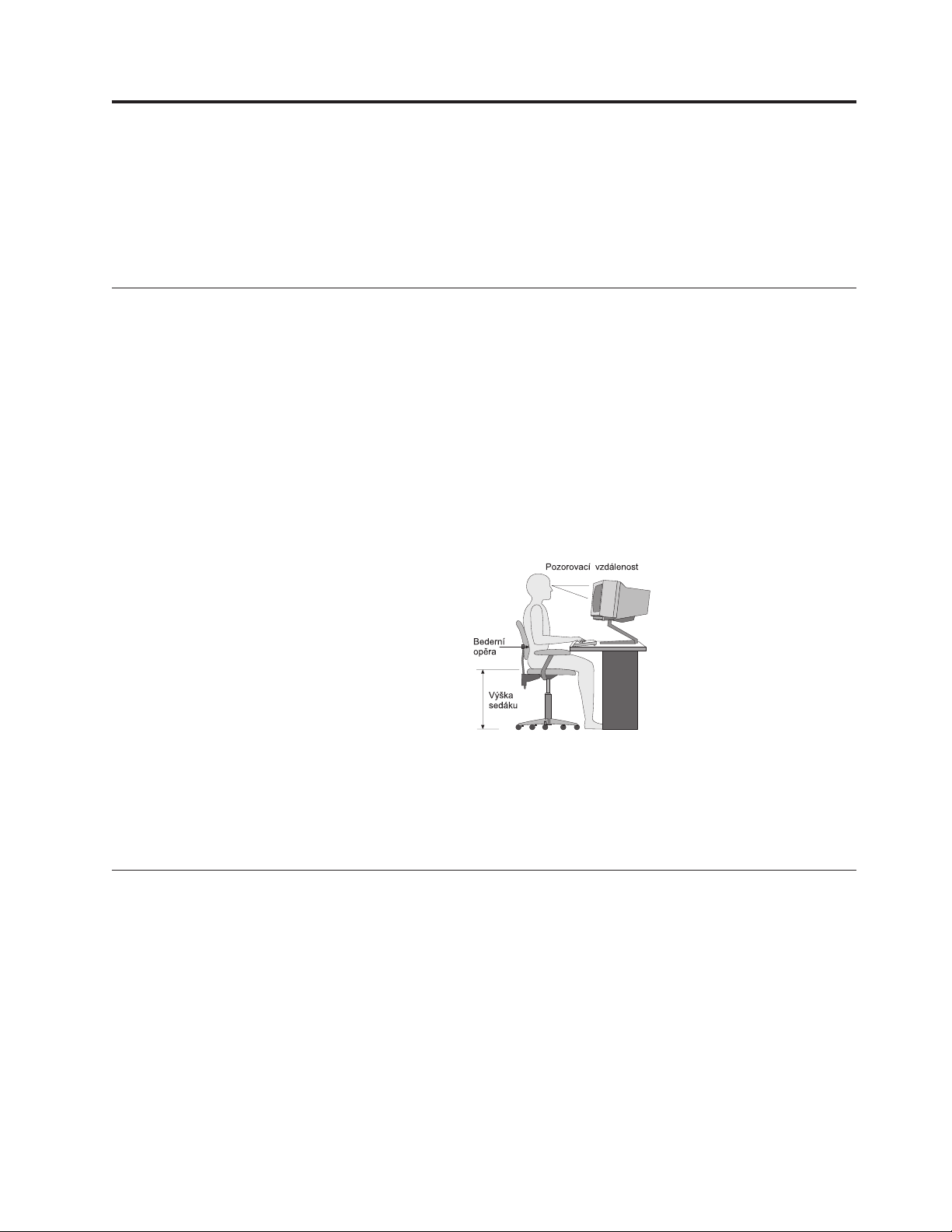
Kapitola 2. Uspořádání pracovní plochy
Chcete-li svůj počítač maximálně využít, uspořádejte si vybavení a pracovní prostor, které
používáte, tak, aby uspořádání odpovídalo vykonávané činnosti. Nejdůležitějším faktorem je
vaše pohodlí, ale způsob, jakým si uspořádáte svůj pracovní prostor, je také ovlivňován zdroji
světla, prouděním vzduchu a umístěním elektrických zásuvek.
Jak dosáhnout co největšího pohodlí
Ačkoli neexistuje ideální univerzální pracovní pozice, zde uvádíme několik rad, které vám
pomohou nalézt vyhovující pracovní polohu.
Dlouhodobé sezení ve stejné pozici vyvolává únavu. Opěradlo a sedadlo židle by měly být
samostatně nastavitelné a pevné. Přední část sedadla měla být zahnutá, aby byl zmírněn tlak
na stehna. Nastavte si sedadlo tak, aby vaše stehna byla umístěna rovnoběžně s podlahou
a chodidla spočívala rovně na podlaze nebo na opěrce pro nohy.
Při používání klávesnice by mělo být předloktí umístěno rovnoběžně s podlahou a zápěstí by
mělo být v uvolněné pozici. Snažte se lehce dotýkat kláves a ponechávat prsty a ruce
uvolněné. Maximální pohodlí získáte změnou sklonu klávesnice pomocí nastavitelných
opěrek.
Nastavte monitor tak, aby horní část obrazovky byla na úrovni vašich očí nebo mírně pod
úrovní vašich očí. Umístěte monitor do vzdálenosti, ze které pohodlně vidíte (obvykle 50 až
60 cm).Umístěte jej tak, abyste na něj viděli, aniž byste museli otáčet tělem. Také ostatní
vybavení, které často používáte, jako například telefon nebo myš, umístěte tak, aby bylo
pohodlně v dosahu.
Osvětlení a odrazy
Monitor umístěte tak, aby se v něm co nejméně odrážela stropní svítidla, okna a ostatní
světelné zdroje. Rovněž světlo odražené od lesklých povrchů může způsobovat nepříjemné
odrazy na obrazovce monitoru. Kdykoli je to možné, umístěte monitor kolmo k oknům a ke
zdrojům světla. V případě nutnosti omezte stropní osvětlení použitím slabších žárovek, nebo
je vypněte. Pokud jste umístili monitor u okna, použijte k omezení slunečního světla záclony
nebo rolety. Možná bude vhodné kvůli změnám osvětlení v místnosti měnit během dne
nastavení jasu a kontrastu monitoru.
Pokud není možné zabránit odrazům nebo upravit osvětlení, může pomoci antireflexní filtr
umístěný před obrazovkou. Tyto filtry však mohou ovlivnit jasnost obrazu na obrazovce;
vyzkoušejte je proto až po vyčerpání ostatních způsobů potlačení odrazů.
© Lenovo 2005, 2007. Části © IBM Corp. 2005. 3
Page 12
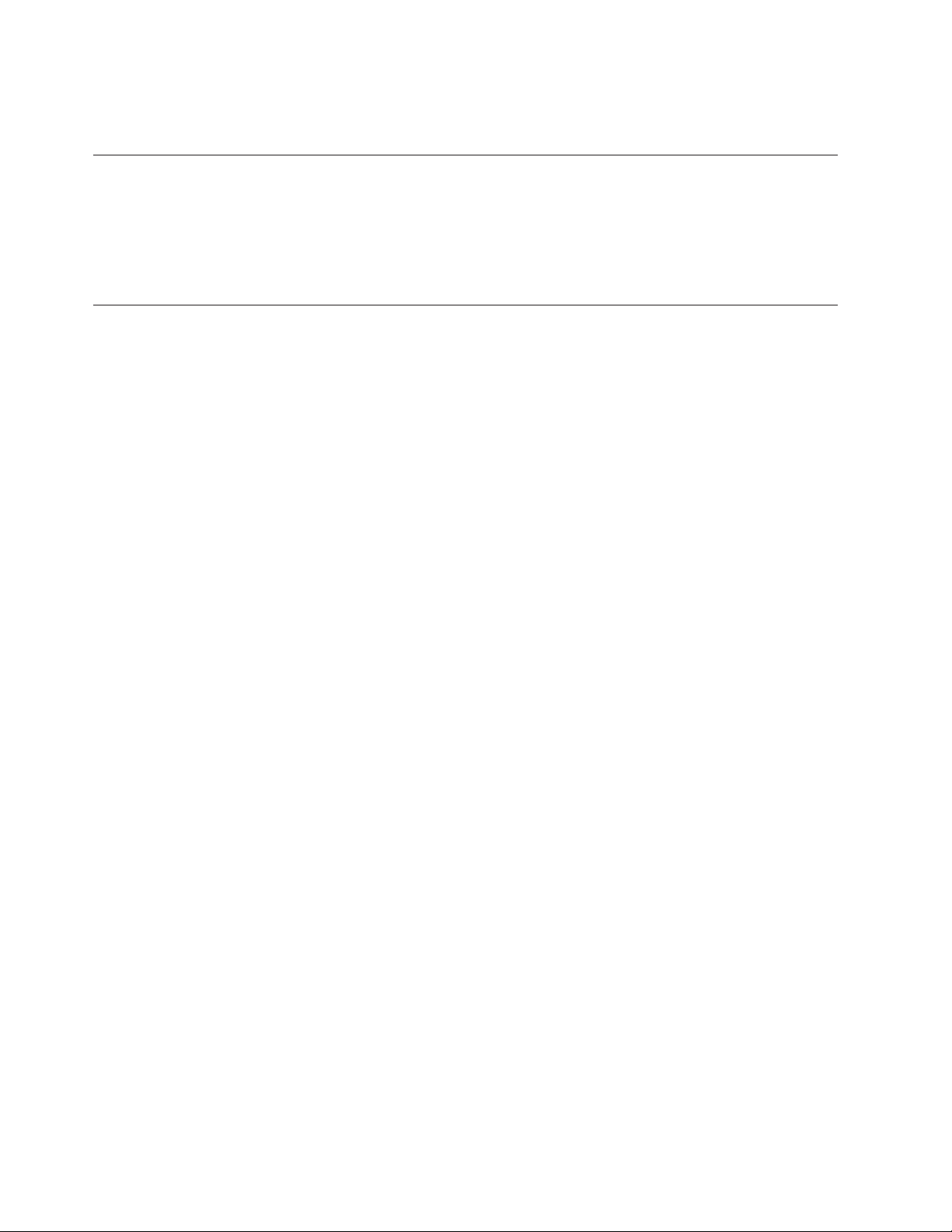
Na problémech s odrazy se podílí také prach. Nezapomeňte pravidelně čistit obrazovku
jemným hadříkem navlhčeným v tekutém čisticím prostředku na sklo.
Cirkulace vzduchu
Počítač a monitor produkují teplo. Ventilátor počítače vhání dovnitř čerstvý vzduch
a vytlačuje horký vzduch. Horký vzduch z monitoru uniká ventilačními otvory. Zakrytí
otvorů může způsobit přehřátí, jehož výsledkem může být špatná funkce nebo poškození.
Umístěte proto počítač a monitor tak, aby nedošlo k zakrytí otvorů, obvykle stačí 51 mm
volného prostoru. Ujistěte se také, že proudící vzduch neobtěžuje někoho jiného.
Zásuvky elektrické sítě a délka kabelů
Na konečné umístění počítače může mít vliv rozmístění elektrických zásuvek a délka
napájecích šňůr a kabelů, které se používají k připojení monitoru, tiskárny a ostatních
zařízení.
Pravidla při úpravě pracoviště:
v Vyvarujte se použití prodlužovacích kabelů. Kdykoli je to možné, zapojte napájecí šňůru
přímo do zásuvky elektrické sítě.
v Napájecí šňůry a ostatní kabely umístěte mimo místa, kde se chodí a kde by je mohl
někdo náhodně vytrhnout.
Podrobnější
informace o napájecích šňůrách najdete v publikaci Bezpečnostní pokyny
a informace o záruce, kterou jste obdrželi spolu s počítačem.
4 Uživatelská příručka
Page 13
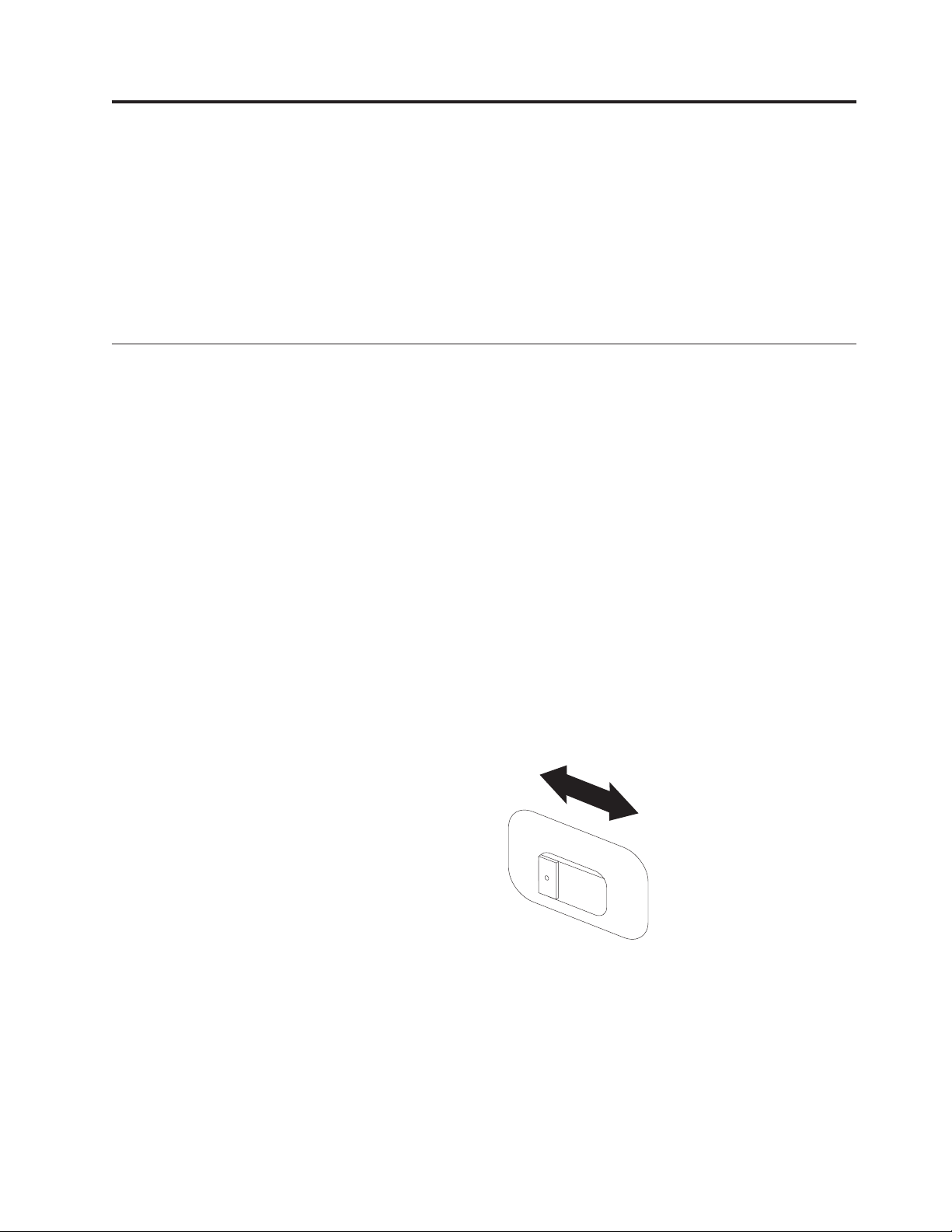
Kapitola 3. Nastavení počítače
Než začnete s nastavováním počítače, přečtěte si publikaci Bezpečnostní pokyny a informace
o záruce. Když si přečtete a porozumíte bezpečnostním instrukcím, snížíte tak riziko
osobního úrazu nebo poškození produktu.
Umístěte počítač na nejlepší možné místo, které odpovídá vašim potřebám a druhu vaší
práce. Další informace najdete v části Kapitola 2, “Uspořádání pracovní plochy”, na stránce
3.
Zapojení počítače
Tyto informace použijte při zapojování vašeho počítače.
v Podívejte se na malé ikony konektorů na zadní straně vašeho počítače. Porovnejte
konektory s ikonami.
v Jsou-li na kabelech počítače a na panelu s konektory barevně označené konektory, slaďte
barvu konce kabelu s barvou konektoru. Například dejte dohromady modrý konec kabelu
s modrým konektorem na panelu, červený konec kabelu s červeným konektorem.
Poznámka:
V závislosti na typu modelu nemusí počítač mít všechny konektory popsané
v této části.
1. Zkontrolujte polohu přepínače napětí na zadní straně počítače. Je-li to nezbytné, použijte
k přepnutí přepínače hrot kuličkového pera.
Poznámka: Některé počítače nejsou vybaveny přepínačem napětí. Tyto počítače řídí
napětí automaticky.
v Pokud je napájecí síťové napětí v rozmezí 100 – 127 V ~, nastavte přepínač na
hodnotu 115 V.
v Pokud je napájecí síťové napětí v rozmezí 200 – 240 V ~, nastavte přepínač na
hodnotu 230 V.
115
2. Připojte kabel klávesnice k odpovídajícímu konektoru klávesnice, buď ke standardnímu
konektoru klávesnice 1, nebo ke konektoru USB (Universal Serial Bus) 2.
© Lenovo 2005, 2007. Části © IBM Corp. 2005. 5
Page 14
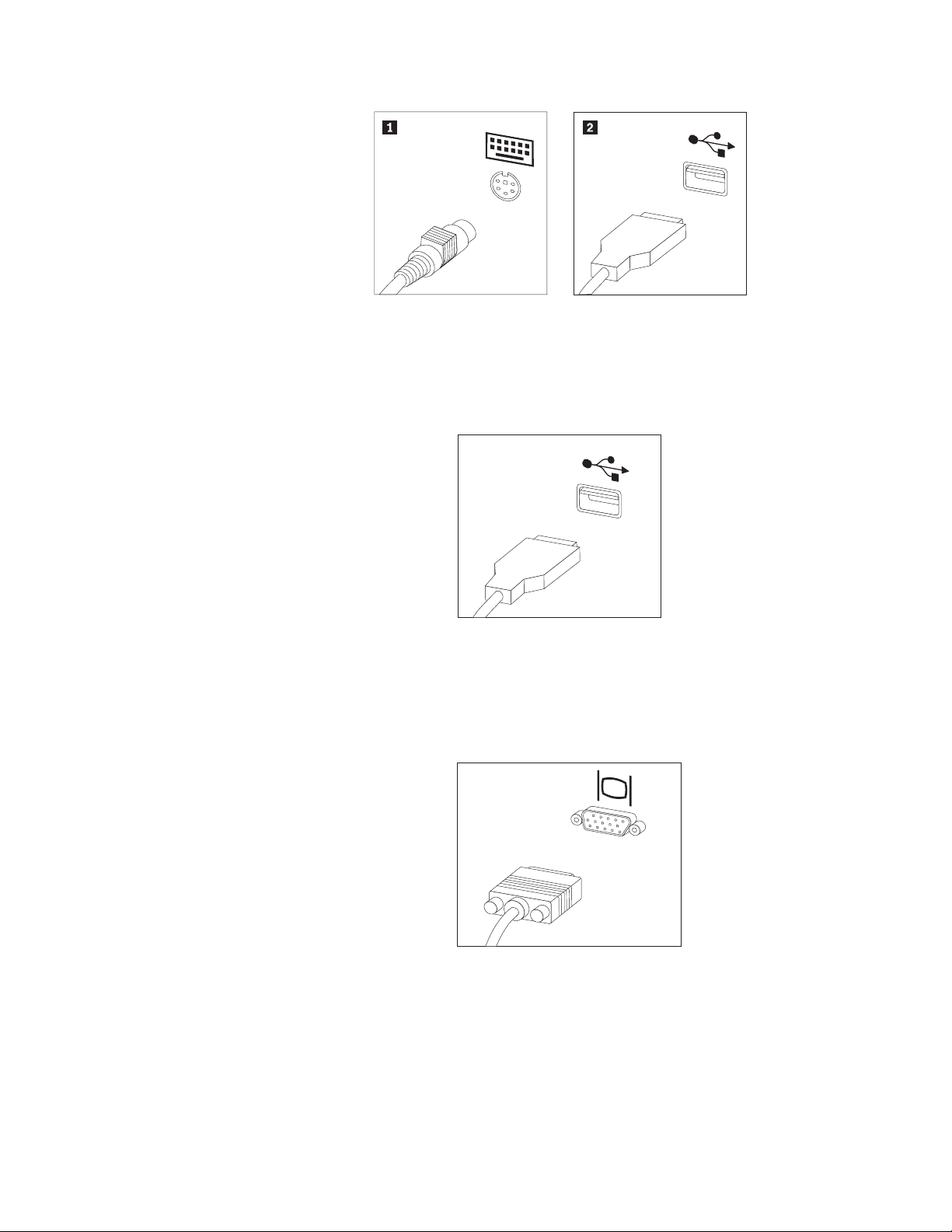
Poznámka: Některé modely mají klávesnici se snímačem otisku prstu. Po nastavení
a zapnutí počítače najdete další informace o registraci počítače v systému
online nápovědy Access Help. Pokyny týkající se otevření systému online
nápovědy viz “Systém Access Help” na stránce 42.
3. Kabel USB myši připojte do konektoru USB.
4. Připojte kabel monitoru do konektoru monitoru na počítači.
v Pokud máte monitor VGA (Video Graphics Array) Standard, připojte kabel ke
konektoru způsobem ilustrovaným na obrázku.
Poznámka: Má-li váš model dva konektory monitoru, ujistěte se, že jste použili
konektor na grafickém adaptéru.
v Pokud máte monitor DVI (digital video interface), musíte mít v počítači
nainstalovaný adaptér, který podporuje monitor DVI. Připojte kabel ke konektoru
způsobem ilustrovaným na obrázku.
6 Uživatelská příručka
Page 15
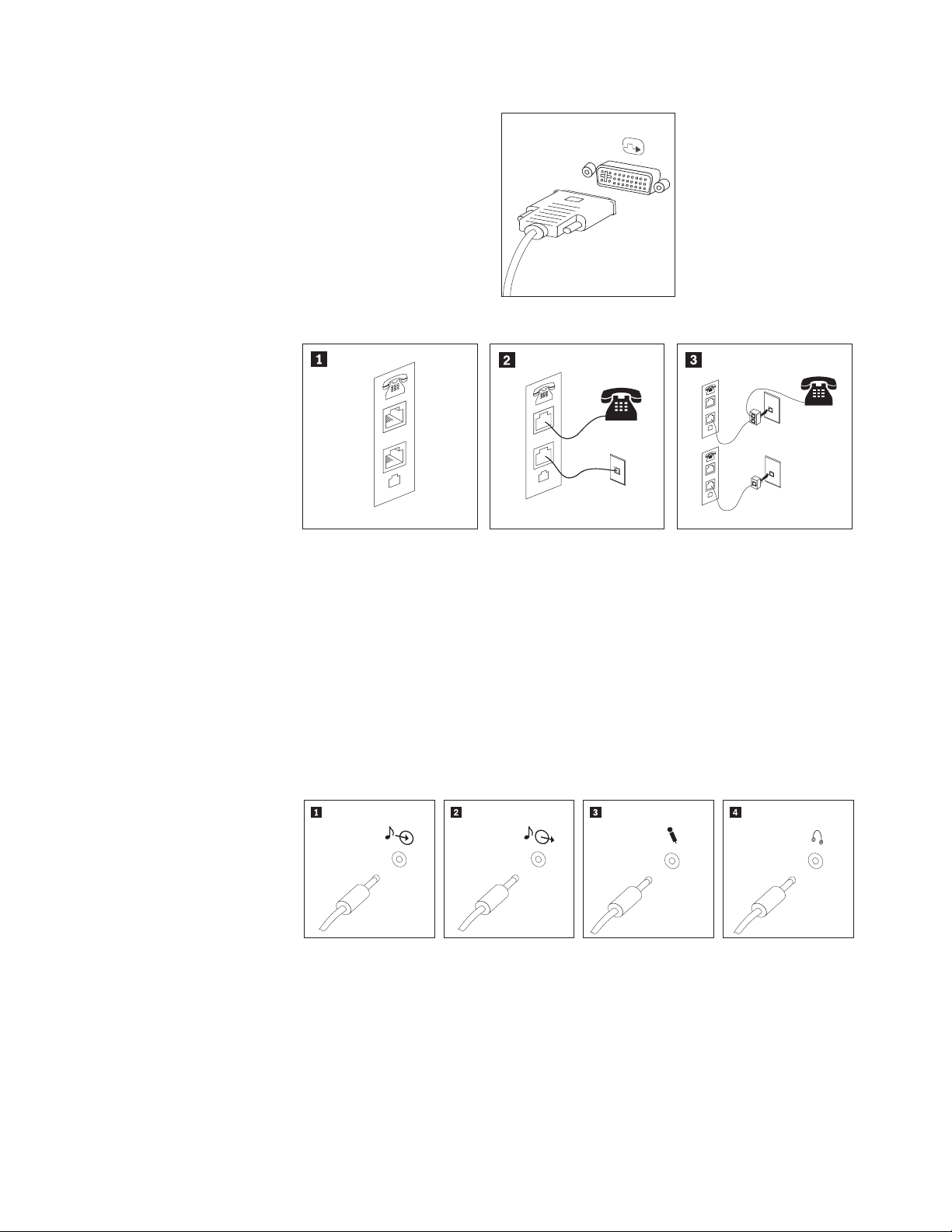
5. Máte-li modem, připojte jej v souladu s níže uvedenými informacemi.
PHONE
LINE
1 Tento obrázek ukazuje dva konektory na zadní straně počítače. Ty slouží k připojení modemu.
PHONE
LINE
PHONE
LINE
E
N
O
H
P
E
IN
L
2 Ve Spojených státech a ostatních zemích a regionech, které používají telefonní zásuvku RJ-11,
připojte jeden konec telefonního kabelu do telefonu a druhý konec kabelu připojte do
telefonního konektoru na zadní straně počítače. Připojte konec kabelu od modemu ke konektoru
pro modem, který je umístěn na zadní straně počítače, a druhý konec zapojte do telefonní
zásuvky.
3 V zemích nebo regionech, kde nejsou používány telefonní zásuvky RJ-11, je k připojení
kabelů do telefonní zásuvky nutná rozdvojka nebo redukce, jak je vidět v horní části tohoto
obrázku. Rozdvojku nebo redukci můžete použít rovněž bez telefonu, jak je vidět ve spodní
části obrázku.
6. Máte-li audio zařízení, připojte ho podle následujících pokynů. Další informace
o reproduktorech najdete v krocích 7 a 8 na stránce 8.
1 Vstup audio signálu Tento konektor přijímá audio signál z externího audio zařízení, jako
například ze stereo systému.
2 Výstup audio
signálu
Tento konektor posílá audio signál z počítače na externí zařízení, jako jsou
například napájené stereo reproduktory.
3 Mikrofon Tento konektor použijete pro připojení mikrofonu k vašemu počítači,
chcete-li nahrávat zvuky nebo používáte-li software pro rozpoznání řeči.
4 Sluchátka Tento konektor použijte pro připojení sluchátek k vašemu počítači, chcete-li
například poslouchat hudbu a nechcete nikoho rušit. Tento konektor se může
nacházet vpředu na počítači.
Kapitola 3. Nastavení počítače 7
Page 16
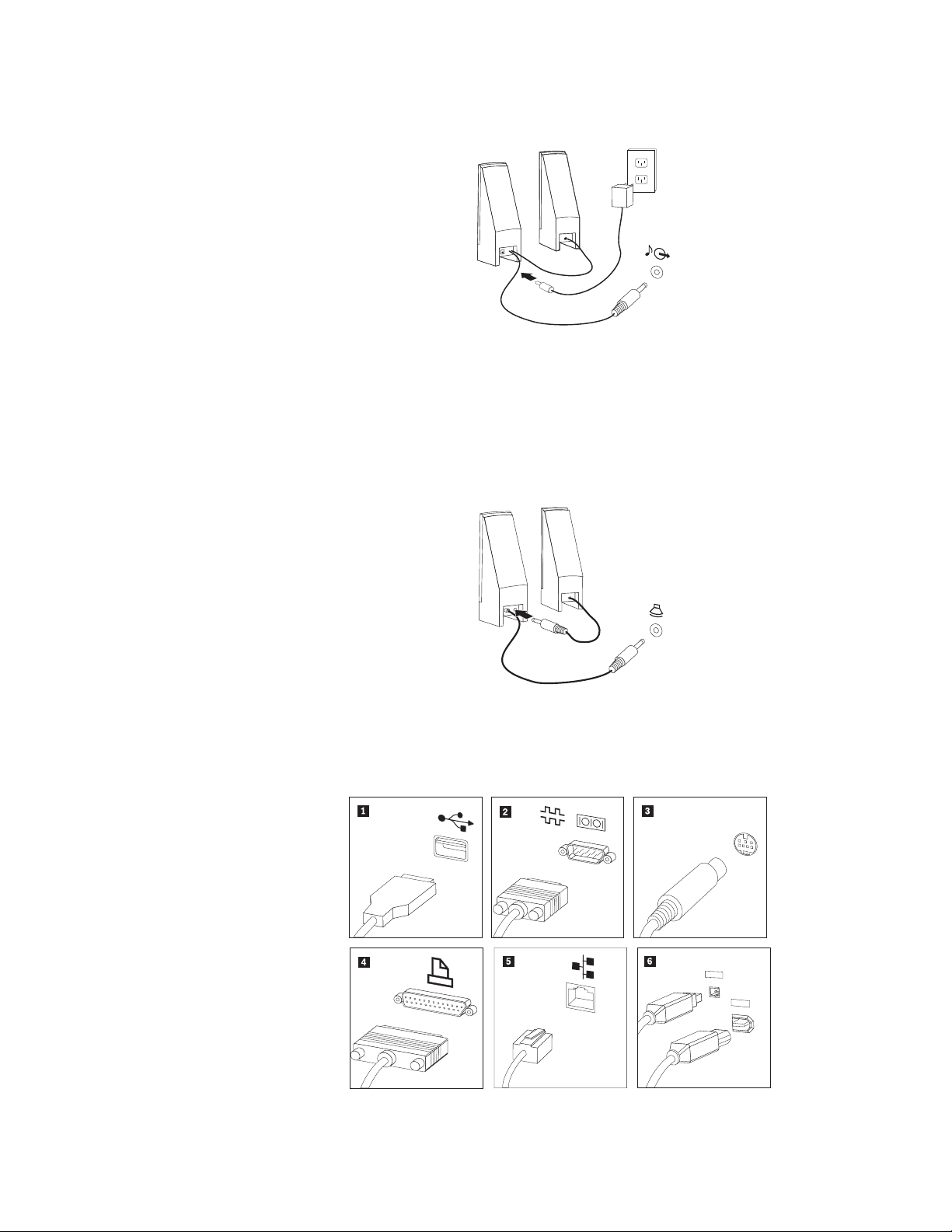
7. Jestliže máte napájené reproduktory s napájecím adaptérem (~), postupujte podle
následujících pokynů:
a. Pokud je to nutné, spojte reproduktory kabelem. Některé reproduktory jsou kabelem
spojeny napevno.
b. Připojte kabel napájecího adaptéru k reproduktoru.
c. Připojte reproduktory k počítači.
d. Připojte napájecí adaptér do zásuvky.
8. Máte-li reproduktory bez samostatného napájení, tedy bez napájecího adaptéru (~),
postupujte podle následujících pokynů:
a. Pokud je to nutné, spojte reproduktory kabelem. Některé reproduktory jsou kabelem
spojeny napevno.
b. Připojte reproduktory k počítači.
9. Připojte všechna další zařízení. Váš počítač nemusí mít všechny zobrazené konektory.
1394
1394
8 Uživatelská příručka
Page 17
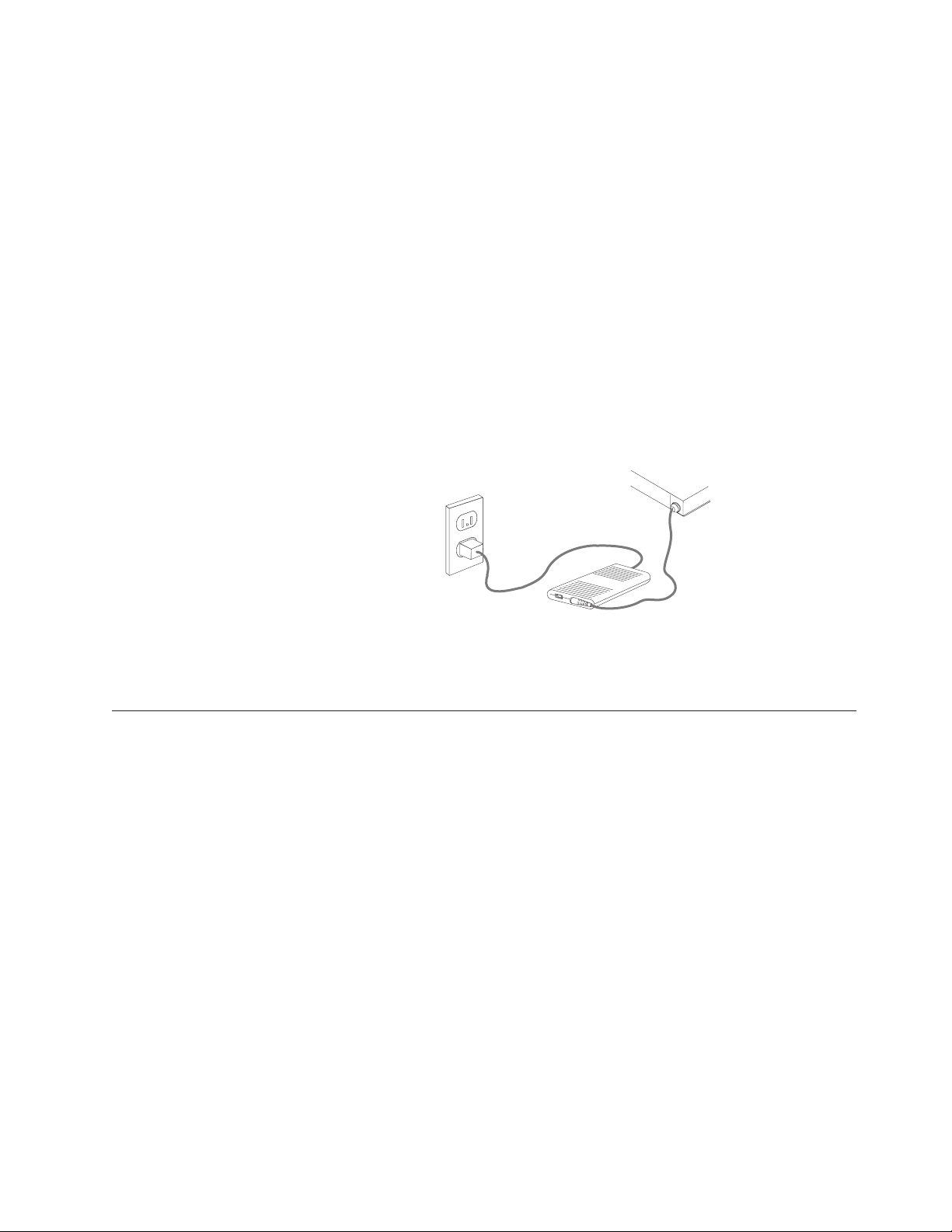
1 USB Tento konektor použijte pro připojení zařízení, které vyžaduje připojení přes
konektor USB (Universal Serial Bus), jako je klávesnice, myš, skener, tiskárna
nebo PDA (Personal Digital Assistant).
2 Sériový Tento konektor použijete pro připojení externího modemu, sériové tiskárny
nebo jiného zařízení, které používá 9poziční sériový konektor.
3 S-video Tento konektor použijete pro připojení televize s konektorem S-Video. Tento
konektor je k dispozici na některých výkonných video adaptérech.
4 Paralelní Tento konektor použijete pro připojení paralelní tiskárny nebo jakéhokoliv
jiného zařízení, které používá 25poziční paralelní konektor.
5Ethernet Tento konektor použijete pro připojení počítače k lokální síti Ethernet nebo
pro připojení kabelového modemu.
Důležité: Chcete-li počítač používat v prostředí vyhovujícím normě FCC pro
připojení k síti Ethernet, použijte kabel Ethernet kategorie 5.
6 IEEE 1394 Tento konektor se někdy nazývá Firewire (žhavý drát), protože data jsou
přenášena velikou rychlostí. Existují dva typy konektorů IEEE 1394: 4poziční
a 6poziční. IEEE 1394 poskytuje připojení pro některé typy spotřební
elektroniky, včetně digitálních zvukových zařízení a skenerů.
10. Napájecí šňůry připojte k řádně uzemněným elektrickým zásuvkám.
Poznámka: Další informace o konektorech najdete v systému online nápovědy Access
Help. Pokyny týkající se otevření systému online nápovědy viz “Systém Access
Help” na stránce 42.
Zapnutí napájení počítače
Nejdříve zapněte monitor a další externí zařízení a potom počítač. Po dokončení úvodního
testu POST okno s logem zmizí. Je-li v počítači předinstalovaný software, spustí se program
instalace programového vybavení. Není-li v počítači předinstalovaný operační systém,
přejděte na část “Instalace jiného operačního systému” na stránce 11.
Pokud během spouštění narazíte na problémy, prostudujte si část Kapitola 7, “Odstraňování
problémů a diagnostika”, na stránce 25. Další informace naleznete v části Kapitola 9, “Jak
získat zákaznickou podporu a servis”, na stránce 41. Pomoc a informace můžete získat
telefonicky na středisku podpory zákazníků. Telefonní čísla středisek servisu a podpory na
celém světě najdete v informacích o bezpečnosti a záruce, které jste obdrželi spolu s vaším
počítačem.
Kapitola 3. Nastavení počítače 9
Page 18
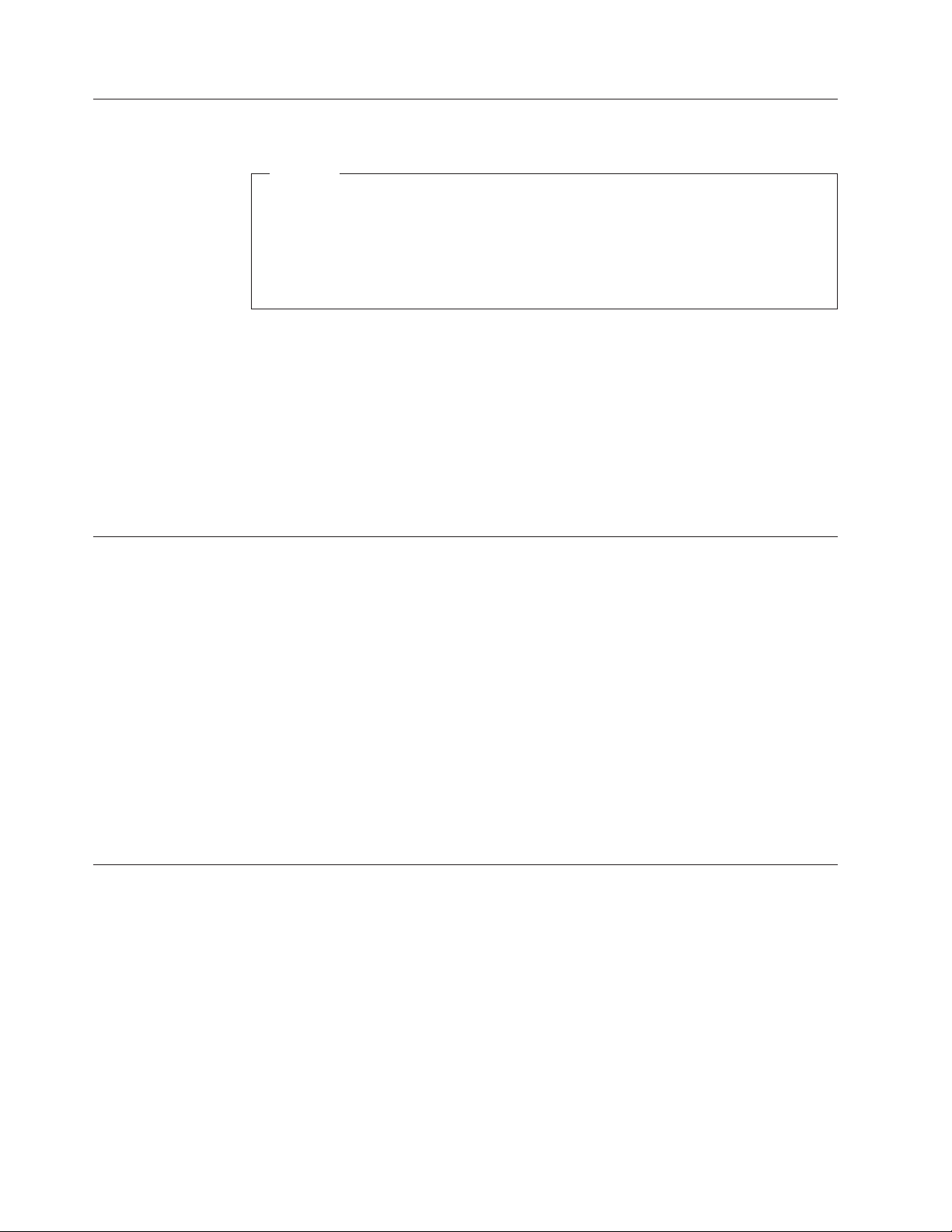
Dokončení instalace softwaru
Důležité
Před použitím programů dodávaných s tímto počítačem si pozorně přečtěte licenční
smlouvy. Tyto smlouvy podrobně stanoví práva, povinnosti a záruky vztahující se na
software dodaný s tímto počítačem. Užíváním těchto programů vyjadřujete svůj
souhlas s podmínkami těchto smluv. Pokud s podmínkami smluv připojených
k tomuto softwaru nesouhlasíte, nepoužívejte programy. Namísto toho celý počítač
bezodkladně vraťte a budou vám vráceny peníze.
Po prvním spuštění počítače postupujte podle pokynů, které se objeví na obrazovce,
a dokončete instalaci softwaru. Pokud nedokončíte instalaci softwaru po prvním zapnutí
počítače, může dojít k nepředvídatelným výsledkům. Po dokončení instalace si prostudujte
systém online nápovědy Access Help, kde se dozvíte více informací o vašem počítači.
Pokyny týkající se otevření systému online nápovědy viz “Systém Access Help” na stránce
42.
Poznámka: Některé modely mohou mít předinstalovanou vícejazyčnou verzi operačního
systému Microsoft Windows. Má-li váš počítač tuto vícejazyčnou verzi, budete
během procesu instalace vyzváni, abyste si vybrali požadovaný jazyk.
Dokončení důležitých úloh
Jakmile dokončíte instalaci svého počítače, proveďte následující úkoly:
v Vytvořte obraz diagnostického CD, diagnostické diskety nebo záchranná média.
Diagnostické programy jsou určeny k testování hardwarových komponent ve vašem
počítači a k hlášení nastavení kontrolovaných operačním systémem, která by mohla
způsobit hardwarové problémy. Tím, že si dopředu vytvoříte obraz diagnostického CD,
diagnostické diskety nebo záchranná média, získáte jistotu, že budete schopni spustit
diagnostiku, když bude pracovní plocha aplikace Rescue and Recovery nedostupná. Další
informace najdete v části “Aplikace PC-Doctor for DOS” na stránce 27, “Aplikace
PC-Doctor for Windows PE” na stránce 29 a “Vytvoření a použití záchranného média”
na stránce 36.
v Poznamenejte si typ počítače, model a sériové číslo vašeho počítače. Budete-li potřebovat
servisní podporu, budete pravděpodobně vyzváni, abyste tyto údaje podali. Další informace
najdete v bezpečnostních pokynech a informacích o záruce, které jste obdrželi spolu
s vaším počítačem.
Aktualizace operačního systému
Společnost Microsoft zveřejňuje aktualizace pro své různé operační systémy na webových
stránkách pro Microsoft Windows. Webová stránka automaticky určí, které aktualizace
Windows jsou dostupné pro váš určitý počítač a zobrazí seznam těchto aktualizací.
Aktualizace mohou být bezpečnostní opravy, nové verze částí systému Windows (jako media
player), opravy nebo rozšíření dalších částí operačního systému Windows.
10 Uživatelská příručka
Další informace o aktualizaci operačního systému najdete v systému online nápovědy
Access Help. Pokyny týkající se otevření systému online nápovědy viz “Systém Access Help”
na stránce 42.
Page 19
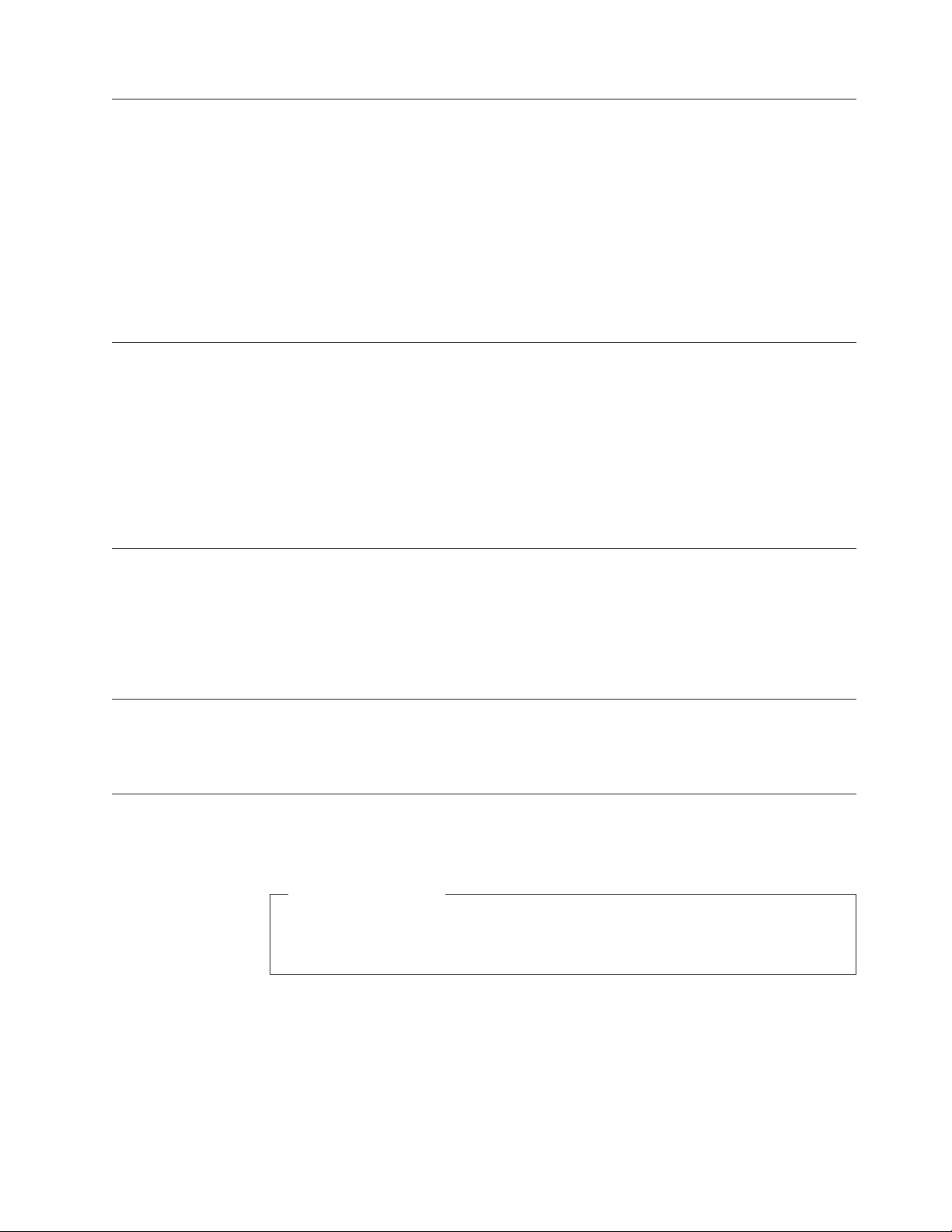
Instalace jiného operačního systému
Pokud instalujete vlastní operační systém, postupujte podle pokynů, které jste obdrželi spolu
s diskem CD nebo disketami operačního systému. Nezapomeňte, že po instalaci operačního
systému musíte nainstalovat všechny ovladače zařízení. Pokyny pro instalaci jsou obvykle
dodávány s ovladači zařízení.
Dokument o oprávnění (Proof of Entitlement) k systému DOS dodaný s počítačem obsahuje
informace potřebné k získání kopie systému DOS. Chcete-li obdržet kopii systému IBM PC
DOS, odešlete e-mailem formulář dokumentu o oprávnění. Formulář vyžaduje tyto
informace: vaše kontaktní informace, model a typ počítače, sériové číslo počítače, kopie
dokladu o nákupu (paragon).
Aktualizace antivirového softwaru
Je-li v počítači předinstalovaný operační systém Microsoft Windows, obsahuje také
antivirový software, který slouží k detekci a odstraňování virů. Společnost Lenovo poskytuje
na vašem harddisku plnou verzi antivirového softwaru předplacenou zdarma na 90 dní. Po
uplynutí 90 dní musíte získat novou definici virů.
Další informace o aktualizaci antivirového softwaru najdete v systému online nápovědy
Access Help. Pokyny týkající se otevření systému online nápovědy viz “Systém Access Help”
na stránce 42.
Vypnutí počítače
Při vypínání počítače vždy dodržujte postup pro ukončení práce operačního systému. Tím
zabráníte ztrátě neuložených dat a poškození softwarových programů. Chcete-li ukončit
operační systém Microsoft Windows, otevřete na ploše systému Windows nabídku Start
a klepněte na příkaz Vypnout. Z rozbalovací nabídky vyberte volbu Vypnout a klepněte na
tlačítko OK.
Instalace externích doplňků
Informace o instalaci externích doplňků počítače, najdete v části "Instalace externích
doplňků" v příručce Příručka pro instalaci a výměnu hardwaru.
Vybavení
V této části naleznete přehled předinstalovaného softwaru a komponent počítače.
Informace o systému
Tyto informace se týkají celé škály modelů. Informace o konkrétním modelu najdete
v obslužném programu Setup Utility. Viz Kapitola 5, “Použití obslužného programu
Setup Utility”, na stránce 17.
Mikroprocesory
V závislosti na modelu je počítač vybavený jedním z následujících mikroprocesorů:
v AMD™ Sempron
v AMD Athlon
™
Paměť:
Kapitola 3. Nastavení počítače 11
Page 20
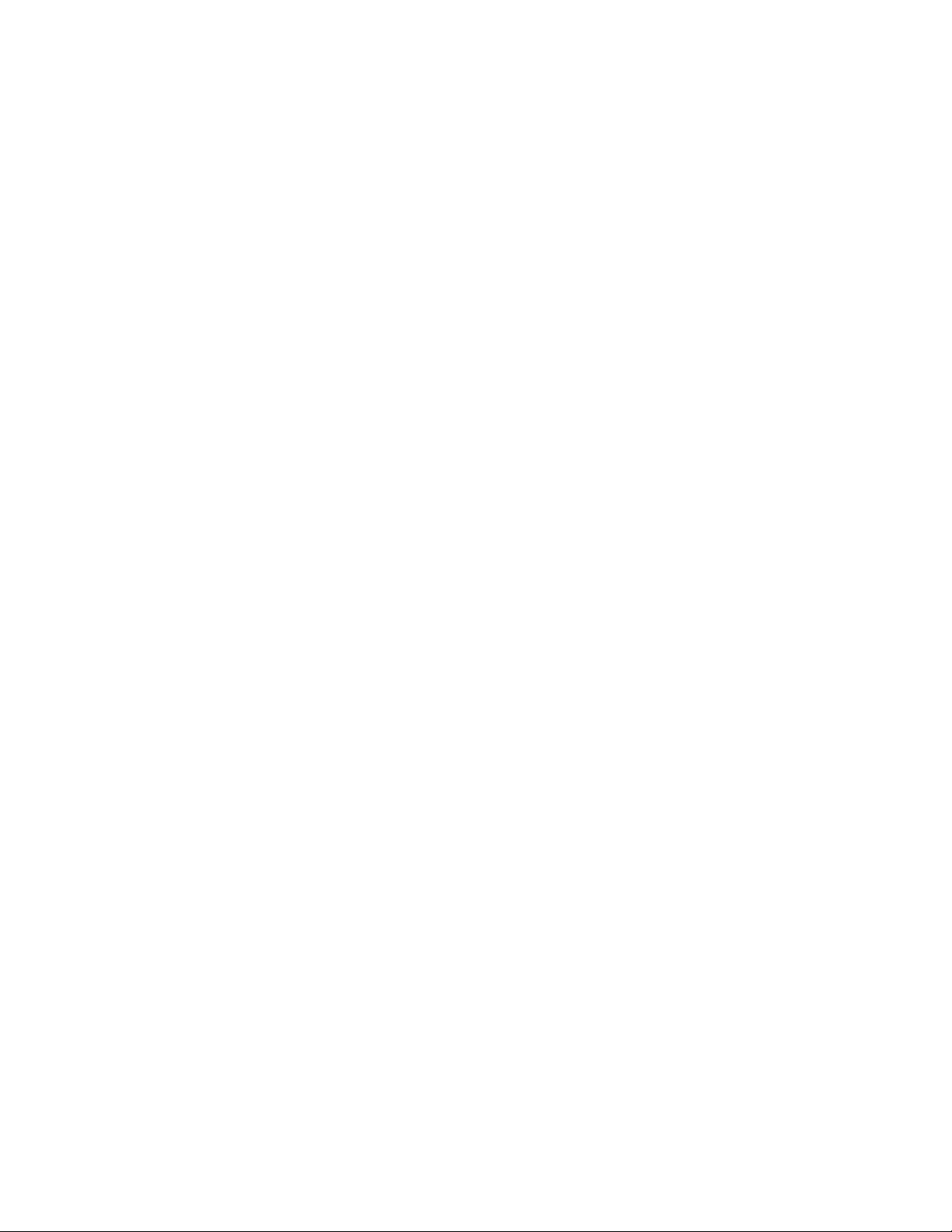
v 1 modul SODIMM (small outline dual-inline memory module) (paměť 512 MB DDR2, 1
otevřená pozice) (některé modely)
v 1 modul SODIMM (paměť 1024 MB DDR2, 1 otevřená pozice) (některé modely)
Připojitelnost:
v řadič sítě Ethernet 10/100 Mb/s (některé modely)
v řadič sítě Ethernet 10/100/1000 Mb/s (některé modely)
Optická jednotka
V závislosti na modelu je počítač vybavený jedním z následujících typů optické jednotky:
v DVD-ROM
v kombinace DVD-ROM a CD-RW
v DVD-ROM umožňující záznam
jednotky
Interní
v interní pevný disk typu SATA (Serial Advanced Technology Attachment)
v optická jednotka SATA
Grafický
podsystém:
v integrovaný grafický řadič pro monitor VGA (Video Graphics Array)
subsystém
Audio
v konektory linkového vstupu a výstupu na zadním panelu
v interní mono reproduktor
Funkce
pro správu systému:
v PXE (Preboot Execution Environment) a DHCP (Dynamic Host Configuration Protocol)
v Wake on LAN
®
v automatické spuštění po zapnutí
v systém System Management BIOS
v schopnost ukládat výsledky hardwarového testu POST (Power-On Self-Test)
Komponenty
pro vstup/výstup:
v 6 konektorů USB (2 vpředu, 4 vzadu)
v konektor pro Ethernet
v konektor pro monitor VGA
v dva audio konektory (mikrofon a sluchátka) na předním panelu
v dva audio konektory (linkový vstup a výstup) na zadním panelu
v další konektor mikrofonu na zadním panelu (některé modely)
12 Uživatelská příručka
Page 21
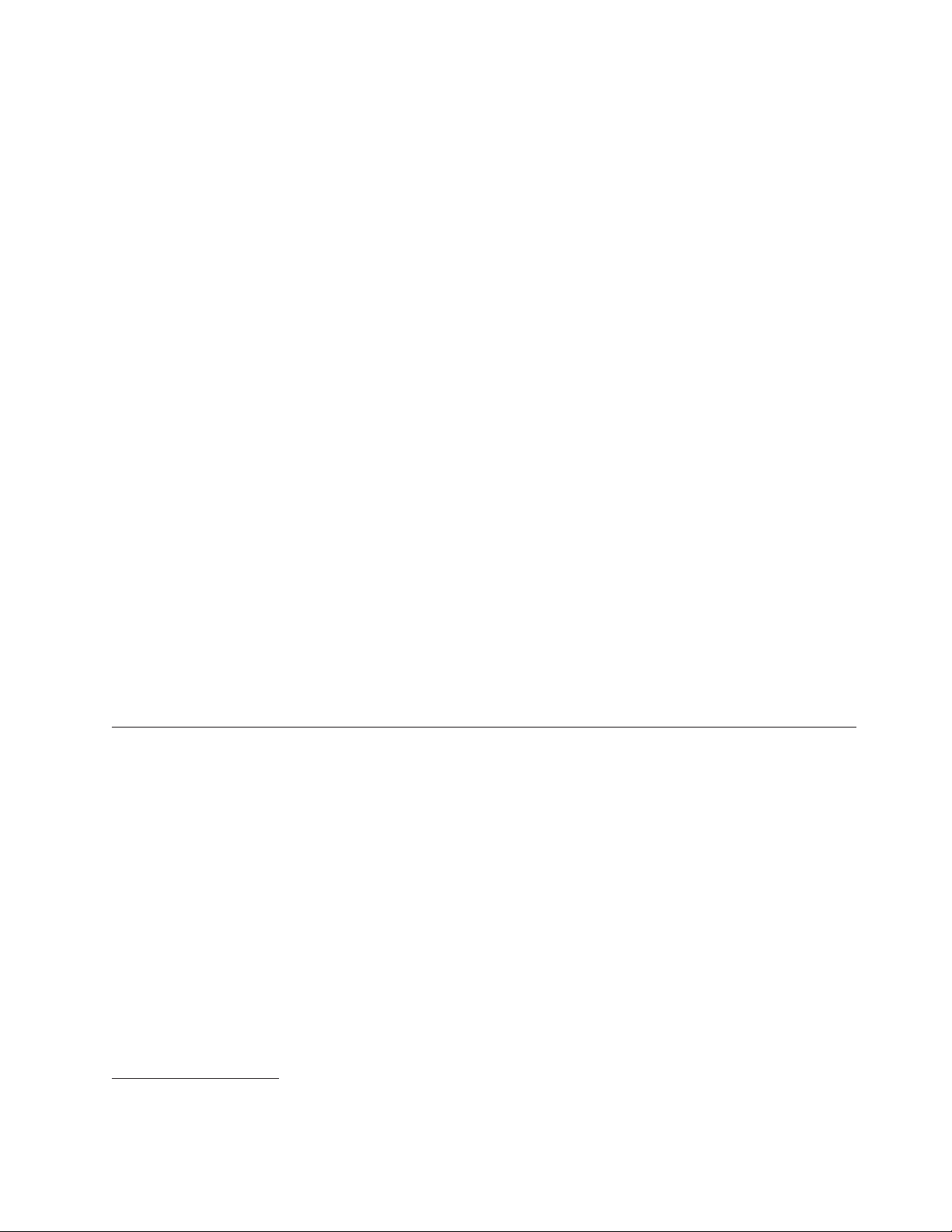
Rozšíření:
v dvě pozice jednotky
Napájení:
v 90W napájecí zdroj (některé modely)
v 130W napájecí zdroj (některé modely)
Bezpečnostní
prvky:
v Přístup do rozhraní BIOS chráněn uživatelským a administrátorským heslem.
v Podpora pro přidání integrovaného kabelového zámku (zámek Kensington).
v Klávesnice se snímačem otisku prstu (některé modely, další informace najdete v programu
ThinkVantage Productivity Center).
v Ovládání spouštěcí posloupnosti.
v Spuštění bez disketové jednotky, klávesnice nebo myši.
v Neobsluhovaný spouštěcí režim.
v Ovládání I/O diskety a pevného disku.
Předinstalovaný
software:
Váš počítač může obsahovat předinstalovaný software. Je-li tomu tak, jedná se mimo jiné
o operační systém, ovladače zařízení podporující vestavěné funkce a další podpůrné
programy.
Operační systémy, předinstalované (liší se podle modelu)
Poznámka: Ne všechny země a regiony mají tyto operační systémy.
v 32bitový operační systém Microsoft Windows Vista™ Business, Microsoft Windows XP
Operační
systémy, jejichž kompatibilita byla certifikována či testována
1
(liší se podle
modelu)
Linux®.
Technické údaje
Tato část obsahuje fyzické specifikace počítače.
1. Operační systémy, které jsou zde uvedeny, čekají v době vydání této publikace na udělení certifikátu nebo prochází testováním kompatibility. Po
vydání této publikace mohou být další operační systémy označeny společností Lenovo za kompatibilní s vaším počítačem. Opravy a dodatky
k tomuto seznamu mohou následovat. Chcete-li zjistit, zda byla kompatibilita operačního systému certifikována nebo otestována, zkontrolujte
webové stránky výrobce operačního systému.
Kapitola 3. Nastavení počítače 13
Page 22

Rozměry:
Šířka: 275 mm (10,83 ″).
Výška: 81 mm (3,19 ″).
Hloubka: 242 mm (9,53 ″).
Hmotnost:
Poznámka: Hmotnost nezahrnuje napájecí zdroj ani externí kabely.
Minimální dodávaná konfigurace: 3,27 kg (7,2 liber).
Maximální konfigurace: 3,72 kg (8,2 liber).
Prostředí:
Teplota vzduchu:
Zapnutý systém: 10 ° až 35 °C (50 ° až 95 °F).
Vypnutý systém: -40 ° až 60 °C (-40 ° až 140 °F).
Maximální výška: 914,4 m (3000 stop).
Poznámka: Maximální výška 914,4 m (3000 stop) je maximální nadmořská výška, pro kterou platí uvedené teploty
vzduchu. Ve vyšších výškách jsou maximální teploty vzduchu nižší než uvedené.
Vlhkost (nekondenzující):
Zapnutý systém: 10% až 80%.
Vypnutý systém: 10% až 90%.
Napájení
Příkonové napětí:
Nízký rozsah:
Minimální: 100 V (~).
Maximální: 127 V (~).
Příkonová frekvence: 50/60 Hz.
Vysoký rozsah:
Minimální: 200 V (~).
Maximální: 240 V (~).
Příkonová frekvence: 50/60 Hz.
Příkon kVA (přibližně):
Minimální dodávaná konfigurace: 0,05 kVA (všechny typy počítačů).
Maximální konfigurace:
0,08 kVA (typ 6416 a 6495),
0,12 kVA (typ počítače 6417, 6418, 6449 a 6453).
Poznámka: Spotřeba elektrické energie a vyzařování tepla se liší v závislosti na počtu a typu nainstalovaných
volitelných funkcí a na používaných volitelných funkcích řízení napájení.
14 Uživatelská příručka
Page 23

Kapitola 4. Přehled softwaru
Tato kapitola popisuje software, který byl do počítače nainstalován u výrobce.
Software dodávaný s operačním systémem Windows
S operačním systémem Windows může být dodáván následující software:
Software dodávaný společností Lenovo
Společnost Lenovo vám poskytla následující softwarové aplikace, aby vám pomohla zvýšit
produktivitu a snížit náklady spojené s údržbou počítače. Software, který jste obdrželi spolu
s počítačem, se může lišit v závislosti na modelu počítače.
Program ThinkVantage Productivity Center
Tento program vás dovede k hostiteli s informacemi a nástroji, s jejichž pomocí
můžete nastavit, porozumět, spravovat a rozšiřovat svůj počítač.
Centrum nápovědy
Tento program poskytuje informace o nastavení počítače, použití hardwarových
funkcí, ochraně dat počítače, upgradu počítače a zobrazení informací nápovědy
a podpory.
Rescue and Recovery
Program Rescue and Recovery je řešení jednotlačítkové záchrany a obnovy, jež
zahrnuje sadu samoopravných nástrojů, s jejichž pomocí mohou uživatelé
diagnostikovat systém, získat nápovědu a rychle obnovit systém po havárii systému,
a to i v případě, že se nepodařilo zavést primární operační systém.
System Migration Assistant
Tento softwarový nástroj umožňuje administrátorům systému a jednotlivým
uživatelům migrovat pracovní prostředí (předvolby operačního systému, soubory
a složky, přizpůsobená nastavení aplikací a uživatelské účty) z jednoho počítače do
druhého.
System Update
System Update je softwarový program, s jehož pomocí budete prostřednictvím
stahování a instalace softwarových balíků (aplikací, ovladačů zařízení, aktualizací
kódu BIOS a dalších aktualizací) udržovat software na aktuální úrovni. Mezi
software, který byste měli udržovat na aktuální úrovni, patří programy poskytované
společností Lenovo, jako jsou například programy Rescue and Recovery
a Productivity Center.
Software ThinkVantage Fingerprint
Pomocí snímače otisku prstu můžete zaregistrovat svůj otisk prstu a přiřadit jej
k heslu pro spuštění, heslu pro pevný disk a heslu administrátora. Váš otisk prstu
tak nahradí hesla, zjednoduší přístup do systému počítače a zvýší bezpečnost tohoto
přístupu. Klávesnice se snímačem otisku prstu je dostupná pouze u vybraných
počítačů nebo ji je možné zakoupit k počítačům, které tuto volbu podporují.
PC-Doctor for Windows, PC-Doctor for Windows PE
Tento diagnostický program byl v továrně předem nainstalován na pevný disk. Úkolem
programu PC-Doctor for Windows je prostřednictvím operačního systému Windows
diagnostikovat hardwarové problémy a vykazovat nastavení řízená operačním systémem,
která mohou způsobit poruchu hardwaru.
© Lenovo 2005, 2007. Části © IBM Corp. 2005. 15
Page 24

Adobe Acrobat Reader
Adobe Acrobat Reader je nástroj určený pro zobrazování a tisk dokumentů PDF a pro
hledání v nich.
Podrobnější informace o přístupu k elektronickým příručkám a webovým stránkám Lenovo
najdete v části “Složka Online Books” na stránce 41.
16 Uživatelská příručka
Page 25

Kapitola 5. Použití obslužného programu Setup Utility
Obslužný program Setup Utility slouží k prohlížení a změně nastavení konfigurace vašeho
počítače bez ohledu na druh operačního systému, který používáte. Nastavení vytvořená
operačním systémem však mohou přepsat jakákoli podobná nastavení, která učiníte pomocí
obslužného programu Setup Utility.
Spuštění obslužného programu Setup Utility
Chcete-li spustit obslužný program Setup Utility, postupujte takto:
1. Pokud je váš počítač zapnutý, když zahájíte tuto proceduru, ukončete operační systém
a vypněte počítač.
2. Stiskněte a držte klávesu F1, a pak zapněte počítač. Když několikrát uslyšíte zvukový
signál, uvolněte klávesu F1.
Poznámky:
a. Pokud používáte klávesnici USB a obslužný program Setup Utility se touto metodou
nezobrazuje, raději opakovaně tiskněte a uvolňujte klávesu F1, než abyste ji drželi
stisknutou při spuštění počítače.
b. Pokud bylo nastaveno heslo uživatele nebo administrátora, neobjeví se nabídka
obslužného programu Setup Utility, dokud nezadáte heslo. Další informace najdete
v části “Používání hesel” na stránce 18.
Obslužný
program Setup Utility se možná spustí automaticky, pokud POST zjistí, že
z počítače byl odstraněn nějaký hardware nebo že do počítače byl nainstalován hardware
nový.
Prohlížení a změna nastavení
V nabídce obslužného programu Setup Utility se nacházejí volby, které označují témata
týkající se konfigurace systému. Chcete-li zobrazit, nebo změnit nastavení, prostudujte si část
“Spuštění obslužného programu Setup Utility”.
Při práci s nabídkou obslužného programu Setup Utility musíte používat klávesnici. Na
spodním okraji každé obrazovky jsou zobrazeny klávesy, které se používají k provádění
různých úloh.
Změna nastavení jazyka v systému BIOS
Chcete-li změnit nastavení jazyka v systému BIOS, postupujte takto:
1. Spusťte obslužný program Setup Utility (viz “Spuštění obslužného programu Setup
Utility”).
2. V nabídce obslužného programu Setup Utility vyberte volbu Language (Jazyk).
3. Vyberte jazyk, který chcete v systému BIOS nastavit, a stiskněte klávesu Enter.
4. Aby se změny projevily, restartujte počítač.
© Lenovo 2005, 2007. Části © IBM Corp. 2005. 17
Page 26

Používání hesel
Doporučení týkající se hesel
Pomocí obslužného programu Setup Utility je možné nastavit hesla, která zabrání
neoprávněným osobám v získání přístupu k vašim datům a počítači. Viz “Spuštění
obslužného programu Setup Utility” na stránce 17. Dostupné jsou tyto typy hesel:
v Heslo uživatele.
v Heslo administrátora.
mohli používat váš počítač, není nutné nastavovat jakákoli hesla. Pokud se však
Abyste
rozhodnete nějaká hesla nastavit, přečtěte si následující části.
Heslo může být kombinací až dvanácti znaků (a-z a 0-9) a symbolů. Z bezpečnostních
důvodů se doporučuje použít silné heslo, které nemůže být snadno rozluštěno. Hesla by měla
odpovídat těmto pravidlům:
v Mělo by být dlouhé nejméně osm znaků.
v Mělo by obsahovat nejméně jedno písmeno, jedno číslo a jeden symbol.
v Mělo by obsahovat alespoň jeden z těchto symbolů: , . / ` ; ' []
v Také můžete použít mezeru.
v Hesla obslužného programu Setup Utility a hesla pro pevné disky nerozlišují velká a malá
písmena.
v Nemělo by to být vaše jméno nebo uživatelské jméno.
v Nemělo by to být obvyklé slovo ani běžné jméno.
v Mělo by se výrazně lišit od vašeho předchozího hesla.
Heslo uživatele
Je-li nastaveno heslo uživatele, počítač nelze používat, dokud na klávesnici nezadáte platné
heslo.
Heslo administrátora nebo supervizora
Poznámka: V této části se používá termín heslo administrátora. Obslužný program Setup
Utility však může používat termín heslo supervizora.
nastaveno heslo administrátora, bráníte tak neoprávněným uživatelům měnit nastavení
Je-li
konfigurace. Jste-li zodpovědni za správu nastavení více počítačů, možná si budete přát
nastavit heslo administrátora.
Poté, co nastavíte heslo administrátora, budete požádáni o zadání hesla, kdykoli se pokusíte
o použití obslužného programu Setup Utility.
Pokud je nastaveno heslo administrátora i heslo uživatele, můžete zadat kterékoli z nich.
Pokud však chcete změnit některá konfigurační nastavení, musíte použít heslo administrátora.
Nastavení, změna a odstranění hesla
Chcete-li nastavit, změnit nebo smazat heslo, postupujte takto:
Poznámka: Heslo může být kombinací až dvanácti znaků (A-Z, a-z a 0-9). Další informace
najdete v části “Doporučení týkající se hesel”.
1. Spusťte obslužný program Setup Utility (viz Kapitola 5, “Použití obslužného programu
Setup Utility”, na stránce 17).
2. V nabídce obslužného programu Setup Utility vyberte volbu Security.
18 Uživatelská příručka
Page 27

3. Vyberte volbu Set Passwords. Prostudujte si informace zobrazené na pravé straně
obrazovky.
Výběr spouštěcího zařízení
Pokud se váš počítač nespustí (nezavede) ze zařízení (jako je například CD-ROM, disketa
nebo pevný disk) tak, jak by měl, postupujte podle jedné z těchto procedur, pomocí níž
vyberete spouštěcí zařízení.
Výběr dočasného spouštěcího zařízení
Pomocí tohoto postupu provedete zavádění z jakéhokoli zaváděcího zařízení.
Poznámka: Ne všechna CD, pevné disky a diskety jsou spouštěcí (zaváděcí).
1. Vypněte počítač.
2. Stiskněte a držte klávesu F12, a pak zapněte počítač. Když se objeví nabídka Startup
Device Menu, uvolněte klávesu F12.
Poznámka: Pokud používáte klávesnici USB a nabídka Startup Device Menu se touto
metodou nezobrazuje, raději opakovaně tiskněte a uvolňujte klávesu F12,
než abyste ji drželi stisknutou při spuštění počítače.
3. Z nabídky Startup Device Menu vyberte požadované spouštěcí zařízení a stisknutím
klávesy Enter začněte.
Poznámka:
Výběr zařízení z nabídky Startup Device Menu nezmění spouštěcí posloupnost
trvale.
Výběr nebo změna posloupnosti zaváděcích zařízení
Poznámka: V některých systémech se místo termínu zavádění používá termín spouštění.
Chcete-li si prohlédnout nebo trvale změnit posloupnost spouštěcích zařízení, postupujte
takto:
1. Spusťte obslužný program Setup Utility (viz “Spuštění obslužného programu Setup
Utility” na stránce 17).
2. Vyberte volbu Boot (Zavést).
3. Vyberte volbu Boot Sequence (Zaváděcí posloupnost). Přečtěte si informace zobrazené
na pravé straně obrazovky.
4. Vyberte zařízení pro zaváděcí posloupnost.
5. Vyberte volbu Exit z nabídky obslužného programu Setup Utility a pak volbu Save
Settings nebo Save and exit the Setup Utility.
Pokud jste toto nastavení změnili a chcete obnovit nastavení výchozí, vyberte z nabídky Exit
volbu Load Default Settings.
Ukončení obslužného programu Setup Utility
Až skončíte se zobrazováním nebo změnou nastavení, stiskněte klávesu Esc a vraťte se do
nabídky obslužného programu Setup Utility (možná budete muset klávesu Esc stisknout
několikrát). Chcete-li nové nastavení uložit, vyberte volbu Save Settings nebo volbu Save
and exit the Setup Utility. Jinak nebudou změny uloženy.
Kapitola 5. Použití obslužného programu Setup Utility 19
Page 28

20 Uživatelská příručka
Page 29

Kapitola 6. Aktualizace systémových programů
Tato část obsahuje informace o aktualizaci prostředí POST/BIOS a o tom, jak provést
obnovu po selhání aktualizace prostředí POST/BIOS.
Použití systémových programů
Systémové programy jsou základní vrstvou softwaru, která je vestavěna v počítači. Zahrnují
test POST (power-on self-test), kód BIOS (basic input/output system) a obslužný program
Setup Utility. Test POST je vlastně sada testů a procedur, které jsou provedeny pokaždé,
když zapnete počítač. Kód BIOS je vrstva softwaru, která překládá instrukce z ostatních
vrstev softwaru na elektrické signály, které může počítačový hardware vykonat. Pomocí
obslužného programu Setup Utility můžete prohlížet a měnit konfiguraci a nastavení vašeho
počítače.
Základní deska počítače obsahuje modul nazývaný EEPROM (electrically erasable
programmable read-only memory), známý také jako paměť flash. Test POST, kód BIOS
a obslužný program Setup Utility můžete snadno aktualizovat pomocí diskety pro aktualizaci
paměti flash nebo použitím speciálního aktualizačního programu, který spustíte z operačního
systému.
Lenovo může provádět změny a vylepšení prostředí POST/BIOS. Když jsou aktualizace
uvolněny, jsou dostupné z webových stránek Lenovo (http://www.lenovo.com) jako
stáhnutelné soubory. Instrukce pro použití aktualizací prostředí POST/BIOS jsou dostupné
v souborech typu .txt, které jsou součástí aktualizačních souborů. Pro většinu modelů je
možné stáhnout buď aktualizační program, který vytvoří disketu pro aktualizaci paměti flash
(system-program-update), nebo aktualizační program, který lze spustit z operačního systému.
Poznámka: Obraz zaváděcího disku CD (nazývaný .iso obraz) s diagnostickým programem
pro systémy bez disketové jednotky lze stáhnout z webové stránky
http://www.lenovo.com.
Aktualizace (flash) systému BIOS z diskety nebo disku CD-ROM
Tato část popisuje, jak aktualizovat (flash) systém BIOS pomocí diskety nebo disku
CD-ROM. Aktualizace systému jsou k dispozici na webu: http://www.lenovo.com/support.
1. Chcete-li aktualizovat (flash) systém BIOS, postupujte takto:
v V případě diskety se ujistěte, že je počítač vypnutý, a vložte aktualizaci systémových
programů (disketu flash). Pak zapněte počítač. Poté se spustí aktualizace.
v V případě disku CD-ROM se ujistěte, že je počítač zapnutý. Vložte disk CD-ROM do
optické jednotky.
Zapněte počítač. Je-li již zapnut, musíte jej vypnout a znovu zapnout. Poté se spustí
2.
aktualizace.
3. Jste-li vyzváni, abyste změnili sériové číslo, stiskněte klávesu Y (yes; ano).
a. Zadejte sedmimístné sériové číslo svého počítače.
b. Stiskněte klávesu Enter.
Až budete vyzváni, abyste změnili typ/model počítače, stiskněte klávesu Y.
4.
a. Zadejte sedmiznakový typ či model svého počítače.
b. Stiskněte klávesu Enter.
© Lenovo 2005, 2007. Části © IBM Corp. 2005. 21
Page 30

5. V případě některých modelů se zobrazí zpráva "Program ended normally" (Program byl
ukončen normálně) a není vyžadována žádná další akce. V případě ostatních modelů
dokončete aktualizaci podle pokynů na obrazovce.
Změna nastavení pomocí diskety s obslužným programem
V případě modelů, které k aktualizaci a změně nastavení systému BIOS vyžadují dvě
diskety, použijte k nastavení typu počítače, sériového čísla, čísla UUID a inventární značky
disketu s obslužným programem.
Ujistěte se, že je počítač vypnutý, a vložte disketu s obslužným programem. Pak zapněte
počítač. Konkrétní informace o nastaveních, která měníte, najdete v souboru README na
disketě s obslužným programem.
Aktualizace (flash) systému BIOS z operačního systému
Poznámka: Vzhledem k neustálým vylepšením, která jsou prováděna na webových
stránkách, může být obsah webové stránky (včetně odkazů zmiňovaných
v následující proceduře) kdykoliv změněn.
1. Ve vašem prohlížeči zadejte do adresního pole adresu http://www.lenovo.com/support
a stiskněte klávesu Enter.
2. Následujícím způsobem vyhledejte stažitelné soubory určené pro svůj typ počítače:
a. Do pole Enter a product number zadejte typ svého počítače a klepněte na tlačítko
Go.
b. Klepněte na tlačítko Continue.
c. Klepněte na Downloads and drivers.
d. V kategorii BIOS klepněte na Flash BIOS update.
e. Klepněte na soubor .txt, který obsahuje instalační pokyny týkající se aktualizace
(flash) kódu BIOS (aktualizace z verze operačního systému).
Vytiskněte si tyto instrukce. Tento krok je velmi důležitý, neboť tyto pokyny po započetí
3.
stahování na obrazovce neuvidíte.
4. Ve vašem prohlížeči klepněte na tlačítko Back a vraťte se na seznam souborů. Postupujte
podle vytištěných pokynů a stáhněte, extrahujte a nainstalujte aktualizaci.
Obnova po neúspěšné aktualizaci systému POST/BIOS
Dojde-li při aktualizaci systému POST/BIOS (aktualizace flash) k přerušení dodávky
elektrické energie, nemusí se počítač znovu spustit správně. Pokud k tomu dojde, proveďte
následující postup obvykle nazývaný obnova zaváděcího bloku.
1. Vypněte počítač a všechna připojená zařízení, jako jsou tiskárny, monitory a externí
jednotky.
2. Odpojte všechny napájecí šňůry ze zásuvek a otevřete kryt počítače. Další informace
najdete v tématu "Otevření krytu" v příručce Příručka pro instalaci a výměnu
hardwaru.
3. Získejte přístup k základní desce. Další informace naleznete v tématu "Přístup ke
komponentám základní desky a k jednotkám " v příručce Příručka pro instalaci
a výměnu hardwaru..
4. Na základní desce vyhledejte propojku pro vymazání paměti CMOS a obnovu. Další
informace naleznete v tématu "Schéma umístění dílů na základní desce" v příručce
Příručka pro instalaci a výměnu hardwaru..
5. Odeberte všechny kabely, které brání v přístupu k propojce pro vymazání paměti
CMOS a obnovu.
22 Uživatelská příručka
Page 31

6. Přesuňte propojku ze standardní pozice (piny 1 a 2) na piny 2 a 3.
7. Zavřete kryt počítače a znovu připojte všechny kabely, které jste odpojili. Další
informace naleznete v tématu "Dokončení výměny dílů" v příručce Příručka pro
instalaci a výměnu hardwaru.
8. Napájecí šňůry počítače a monitoru znovu zapojte do elektrických zásuvek.
9. Do jednotky A vložte disketu s aktualizací systému POST/BIOS (flash) a zapněte
počítač a monitor.
10. Relace obnovy bude trvat 2 až 3 minuty. Po dokončení relace aktualizace se na monitoru
nic nezobrazí a systém se automaticky znovu zavede. Vyjměte disketu z disketové
jednotky.
11. Zopakujte kroky 2 až 5.
12. Propojku pro vymazání paměti CMOS a obnovu přesuňte na původní místo.
13. Zavřete kryt počítače a znovu připojte všechny kabely, které jste odpojili.
14. Zapnutím počítače znovu spusťte operační systém.
Kapitola 6. Aktualizace systémových programů 23
Page 32

24 Uživatelská příručka
Page 33

Kapitola 7. Odstraňování problémů a diagnostika
Tato část popisuje základní odstraňování problémů a diagnostické programy. Pokud problém,
který má váš počítač, zde popsán není, prostudujte si část Kapitola 9, “Jak získat zákaznickou
podporu a servis”, na stránce 41, kde naleznete další informace ohledně odstraňování
problémů.
Odstraňování základních problémů
V následující tabulce naleznete informace, které vám pomohou s odstraňováním problémů
s vaším počítačem.
Symptom Akce
Počítač se po zapnutí tlačítkem
napájení nespustí.
Zkontrolujte tyto skutečnosti:
v Napájecí šňůra je připojena vzadu do počítače a do funkční elektrické zásuvky.
v Má-li počítač vzadu druhý vypínač napájení, ujistěte se, že je také zapnutý.
v Indikátor napájení na přední straně počítače svítí.
v Napětí je nastaveno na správnou hodnotu dle norem vaši země.
Obrazovka monitoru je prázdná (bez
obrazu).
Klávesnice nefunguje. Počítač
nereaguje na klávesnici.
Pokud
nemůžete chybu odstranit, nechte počítač odborně opravit. Telefonní čísla středisek
servisu a podpory najdete v informacích o bezpečnosti a záruce, které jste obdrželi spolu
s vaším počítačem.
Zkontrolujte tyto skutečnosti:
v Kabel od monitoru je bezpečně připojen na zadní straně monitoru a na zadní straně
počítače.
v Napájecí šňůra monitoru je připojena do monitoru a do funkční elektrické zásuvky.
v Monitor je zapnut a jas a kontrast je správně nastaven.
v Napětí je nastaveno na správnou hodnotu dle norem vaši země.
v Datový kabel monitoru je řádně připojen k monitoru a ke konektoru pro monitor na
počítači.
Poznámka:
Pokud má váš počítač dva konektory pro monitor, ujistěte se, že je monitor
připojen ke konektoru komponenty, a ne ke konektoru vzadu na základní desce. Další
informace najdete v části “Zapojení počítače” na stránce 5.
Pokud nemůžete chybu odstranit, nechte počítač odborně opravit. Telefonní čísla středisek
servisu a podpory najdete v informacích o bezpečnosti a záruce, které jste obdrželi spolu
s vaším počítačem.
Zkontrolujte tyto skutečnosti:
v Počítač je zapnutý.
v Monitor je zapnut a jas a kontrast je správně nastaven.
v Klávesnice je řádně připojena k počítači.
v Žádná klávesa není trvale stisknuta.
Pokud
nemůžete chybu odstranit, nechte počítač odborně opravit. Telefonní čísla středisek
servisu a podpory najdete v informacích o bezpečnosti a záruce, které jste obdrželi spolu
s vaším počítačem.
© Lenovo 2005, 2007. Části © IBM Corp. 2005. 25
Page 34

Symptom Akce
Klávesnice USB nefunguje. Zkontrolujte tyto skutečnosti:
v Počítač je zapnutý.
v Klávesnice je bezpečně připojena ke konektoru USB na přední nebo zadní straně
počítače.
v Žádná klávesa není trvale stisknuta.
Pokud
nemůžete chybu odstranit, nechte počítač odborně opravit. Telefonní čísla středisek
servisu a podpory najdete v informacích o bezpečnosti a záruce, které jste obdrželi spolu
s vaším počítačem.
Myš nefunguje. Počítač nereaguje na
myš.
Zkontrolujte tyto skutečnosti:
v Počítač je zapnutý.
v Myš je řádně připojena k počítači.
v Myš je čistá. Další informace najdete v části “Čištění myší” na stránce 29.
Pokud
nemůžete chybu odstranit, nechte počítač odborně opravit. Telefonní čísla středisek
servisu a podpory najdete v informacích o bezpečnosti a záruce, které jste obdrželi spolu
s vaším počítačem.
Operační systém se nespustí. Zkontrolujte tyto skutečnosti:
v V disketové jednotce není disketa.
Spouštěcí posloupnost obsahuje zaváděcí zařízení (zařízení, kde se nachází operační
v
systém). Obvykle je to pevný disk. Další informace najdete v části “Výběr spouštěcího
zařízení” na stránce 19.
Pokud
servisu a podpory najdete v informacích o bezpečnosti a záruce, které jste obdrželi spolu
s vaším počítačem.
Před spuštěním operačního systému
Ujistěte se, že není žádná klávesa trvale stisknuta.
počítač vydá několik zvukových
signálů.
Pokud nemůžete chybu odstranit, nechte počítač odborně opravit. Telefonní čísla středisek
servisu a podpory najdete v informacích o bezpečnosti a záruce, které jste obdrželi spolu
s vaším počítačem.
Diagnostické programy
Diagnostické programy jsou určeny k testování hardwarových komponent ve vašem počítači
a k hlášení nastavení kontrolovaných operačním systémem, která by mohla způsobit
hardwarové problémy. Ve vašem počítači jsou předinstalovány dva diagnostické programy,
které vám pomohou diagnostikovat problémy:
v Aplikace PC-Doctor for Windows (používá se při diagnostikování problémů při
provozování operačního systému Windows).
v Aplikace PC-Doctor for DOS nebo PC-Doctor for Windows PE, v závislosti na typu
a modelu počítače (používá se, když se nespustí operační systém Windows).
Poznámky:
1. Nejnovější verzi diagnostických programů PC-Doctor for Windows, PC-Doctor for
Windows PE a PC-Doctor for DOS si můžete stáhnout z webových stránek
http://www.lenovo.com/support/. Chcete-li vyhledat soubory ke stažení, které jsou
specifické pro váš počítač, zadejte do pole Enter a product number typ vašeho počítače
a pak klepněte na tlačítko Go.
2. Pokud po spuštění programu PC-Doctor for Windows, či programu PC-Doctor for DOS
nebo PC-Doctor for Windows PE - v závislosti na typu a modelu počítače, nejste schopni
problém sami zjistit a opravit, uložte a vytiskněte soubory s protokolem vytvořené
oběma diagnostickými programy. Tyto soubory s protokolem budete potřebovat, až
nemůžete chybu odstranit, nechte počítač odborně opravit. Telefonní čísla středisek
26 Uživatelská příručka
Page 35

budete mluvit se zástupcem technické podpory Lenovo. (Soubor s protokolem vytvořený
programem PC-Doctor for Windows se automaticky ukládá do souboru
C:\PCDR\DETAILED.TXT.)
Aplikace PC-Doctor for Windows
Aplikace PC-Doctor for Windows je diagnostický program, který pracuje skrze operační
systém Windows. Tento diagnostický program vám umožňuje prohlížet příznaky a řešení
problémů s vaším počítačem, přistupovat k centru odstraňování problémů Lenovo,
aktualizovat systémové ovladače a prohlížet informace o systému.
Chcete-li spustit diagnostický program PC-Doctor for Windows, otevřete nabídku Start na
pracovní ploše Windows, vyberte volbu Všechny programy, vyberte volbu PC-Doctor for
Windows a klepněte na PC-Doctor for Windows. Postupujte podle pokynů na obrazovce.
Další informace o spouštění diagnostického programu najdete v nápovědě pro program
PC-Doctor for Windows.
Pokud i po spuštění programu PC-Doctor for Windows problém přetrvává, spusťte program
PC-Doctor for DOS nebo PC-Doctor for Windows PE, který vám pomůže tento problém
diagnostikovat.
Aplikace PC-Doctor for DOS
V závislosti na typu a modelu vašeho počítače budete mít v počítači Lenovo nainstalován
buď diagnostický program PC-Doctor for DOS, nebo diagnostický program PC-Doctor for
Windows PE. Diagnostický program PC-Doctor for DOS je součástí pracovní plochy aplikace
Rescue and Recovery a pracuje nezávisle na operačním systému Windows. Program
PC-Doctor for DOS použijte, pokud není možné spustit operační systém Windows nebo
pokud nebyl program PC-Doctor for Windows schopen izolovat problém. Program PC-Doctor
for DOS můžete spustit z obrazu diagnostického CD nebo diagnostických disket, které
vytvoříte. Program PC-Doctor for DOS můžete také spustit z pracovní plochy aplikace
Rescue and Recovery.
Poznámka: Ujistěte se, že jste vytvořili obraz diagnostického CD nebo diagnostické diskety
pro případ, že nebude možné spustit program PC-Doctor for DOS z pracovní
plochy aplikace Rescue and Recovery.
Pokud jste nainstalovali systém IBM PC DOS, můžete program PC-Doctor for DOS stáhnout
z webových stránek společnosti Lenovo: www.lenovo.com/support.
1. Do pole Enter a product number zadejte typ a model svého počítače.
2. V levé navigační části Support & downloads klepněte na volbu Downloads and drivers.
3. Klepněte na volbu PC-Doctor for DOS - Desktops.
4. Při stahování a instalaci softwaru postupujte podle pokynů.
Vytvoření obrazu diagnostického disku CD
Chcete-li vytvořit obraz diagnostického disku CD, stáhněte si samospouštěcí zaváděcí obraz
CD (nazývaný obraz .iso) diagnostického programu z webových stránek
http://www.lenovo.com/support/. Poté, co tento obraz stáhnete, můžete vytvořit CD pomocí
jakéhokoli softwaru pro vypalování CD.
Pokud váš počítač nemá mechaniku pro vypalování CD nebo pokud nemáte přístup
k internetu, prostudujte si část “Vytvoření diagnostických disket” na stránce 28.
Kapitola 7. Odstraňování problémů a diagnostika 27
Page 36

Vytvoření diagnostických disket
Chcete-li vytvořit diagnostické diskety, stáhněte si z webových stránek
http://www.lenovo.com/support/ program PC-Doctor pro DOS na dvě prázdné, zformátované
diskety.
Pokud nemáte přístup k internetu, vytvořte diagnostické diskety takto:
Poznámka: Pro dokončení této procedury budete potřebovat disketovou jednotku ve vašem
počítači nebo disketovou jednotku USB.
1. Ukončete práci operačního systému a vypněte počítač.
2. Pokud používáte disketovou mechaniku USB, připojte ji k počítači.
3. Po zapnutí počítače opakovaně tiskněte a uvolňujte klávesu F11.
4. Jakmile se ozve zvukový signál nebo se zobrazí logo, přestaňte tisknout klávesu F11.
Otevře se pracovní plocha Rescue and Recovery.
Poznámka: Na některých modelech je nutno pro vstup do aplikace Rescue and
Recovery stisknout klávesu Esc.
5. Na pracovní ploše Rescue and Recovery vyberte volbu Create diagnostic disks
(Vytvořit diagnostické disky).
6. Postupujte podle pokynů na obrazovce.
7. Na výzvu vložte prázdnou zformátovanou disketu do disketové jednotky a postupujte
podle pokynů na obrazovce.
8. Když je operace dokončena, vyjměte disketu a klepněte na Konec.
9. Do disketové jednotky vložte další prázdnou a zformátovanou disketu a dále pokračujte
podle instrukcí na obrazovce.
10. Když je operace dokončena, vyjměte disketu a klepněte na Konec.
Spuštění diagnostiky z disku CD nebo z disket
Chcete-li spustit diagnostiku z diagnostického CD nebo diagnostických disket, které jste
vytvořili, postupujte takto:
1. Ujistěte se, že je počítač vypnutý.
2. Pokud spouštíte diagnostiku z disket za použití disketové jednotky USB, zapojte toto
zařízení USB.
3. Vložte diagnostické CD do optické jednotky nebo první diagnostickou disketu do
disketové jednotky.
4. Restartujte počítač.
Poznámka: Pokud se diagnostický program nespustí, možná nemáte optickou jednotku
nebo disketovou jednotku nastavenou jako spouštěcí zařízení. Pokyny
týkající se nastavení nebo změny spouštěcího zařízení najdete v části
“Výběr spouštěcího zařízení” na stránce 19.
5. Poté, co se otevře diagnostický program, postupujte podle pokynů na obrazovce.
Poznámka: Pokud spouštíte diagnostický program z diskety, vyjměte na výzvu první
disketu a vložte druhou.
6. Po ukončení programu vyjměte disketu nebo disk CD z jednotky.
7. Vyberte diagnostický test, který chcete spustit. Další nápovědu získáte stisknutím klávesy
F1.
28 Uživatelská příručka
Page 37

Spuštění diagnostiky z pracovní plochy aplikace Rescue and Recovery
Je-li v počítači nainstalovaný operační systém Windows, můžete diagnostiku spustit z plochy
aplikace Rescue and Recovery. Chcete-li spustit diagnostiku z pracovní plochy aplikace
Rescue and Recovery, postupujte takto:
Poznámka: Pokud jste nevytvořili obraz diagnostického CD nebo diagnostické diskety,
můžete program PC-Doctor for DOS spustit z pracovní plochy aplikace Rescue
and Recovery.
1. Ukončete práci operačního systému a vypněte počítač.
2. Po zapnutí počítače opakovaně tiskněte a uvolňujte klávesu F11.
3. Jakmile se ozve zvukový signál nebo se zobrazí logo, přestaňte tisknout klávesu F11.
Otevře se pracovní plocha Rescue and Recovery.
Poznámka: Na některých modelech je nutno pro vstup do aplikace Rescue and Recovery
stisknout klávesu Esc.
4. Z pracovní plochy programu Rescue and Recovery vyberte volbu Diagnose hardware
(Diagnostikovat hardware).
5. Postupujte podle pokynů na obrazovce. Počítač se restartuje.
6. Poté, co proběhne restart počítače, spustí se automaticky diagnostický program. Vyberte
diagnostický test, který chcete spustit. Další nápovědu získáte stisknutím klávesy F1.
Aplikace PC-Doctor for Windows PE
V závislosti na typu a modelu vašeho stroje budete mít na počítači Lenovo nainstalován buď
diagnostický program PC-Doctor for DOS, nebo diagnostický program PC-Doctor for
Windows PE. Diagnostický program PC-Doctor for Windows PE je součástí pracovní plochy
aplikace Rescue and Recovery. Program PC-Doctor for Windows PE použijte, pokud není
možné spustit operační systém Windows nebo pokud nebyl program PC-Doctor for Windows
schopen izolovat problém.
Spuštění diagnostiky z pracovní plochy aplikace Rescue and Recovery
Diagnostický program PC-Doctor for Windows PE můžete také spustit z pracovní plochy
aplikace Rescue and Recovery. Chcete-li spustit diagnostiku z pracovní plochy aplikace
Rescue and Recovery, postupujte takto:
1. Ukončete práci operačního systému a vypněte počítač.
2. Po zapnutí počítače opakovaně tiskněte a uvolňujte klávesu F11.
3. Jakmile se ozve zvukový signál nebo se zobrazí logo, přestaňte tisknout klávesu F11.
Otevře se pracovní plocha Rescue and Recovery.
4. Z pracovní plochy programu Rescue and Recovery vyberte volbu Diagnose hardware
(Diagnostikovat hardware).
5. Automaticky se spustí diagnostický program. Vyberte diagnostický test, který chcete
spustit. Další nápovědu získáte stisknutím klávesy F1.
6. Postupujte podle pokynů na obrazovce.
Čištění myší
Poznámka: Záchranné médium zahrnuje diagnostický program PC-Doctor for Windows
PE. Další informace o záchranných médiích najdete v části “Vytvoření
a použití záchranného média” na stránce 36.
Tato část obsahuje pokyny spojené s čištěním optické nebo obyčejné myši.
Kapitola 7. Odstraňování problémů a diagnostika 29
Page 38

Optická myš
Optická myš používá diodu LED (light-emitting diode) a optický senzor, který naviguje
ukazatel. Pokud se ukazatel na obrazovce nepohybuje plynule, možná bude třeba vyčistit myš.
Při čištění optické myši postupujte takto:
1. Vypněte počítač.
2. Odpojte kabel myši od počítače.
3. Otočte myš vzhůru nohama tak, abyste viděli na čočku.
a. Pokud jsou na čočce šmouhy, jemně oblast očistěte pomocí vatové tyčinky.
b. Pokud je na čočce nějaké smetí, jemně ho odfoukněte pryč.
Zkontrolujte povrch, na kterém myš používáte. Pokud máte pod myší velmi složitý obraz
4.
nebo vzorek, může mít procesor DSP (digital signal processor) problémy s určováním
změn polohy myši.
5. Kabel od myši znovu připojte k počítači.
6. Počítač znovu zapněte.
Obyčejná myš
Obyčejná myš naviguje ukazatel pomocí kuličky. Pokud se ukazatel nepohybuje plynule
s myší, možná bude třeba myš vyčistit. Při čištění obyčejné myši postupujte takto:
Poznámka: Následující ilustrace se od vaší myši může mírně lišit.
1 Pojistný kroužek
2 Kulička
3 Plastové válečky
4 Prostor pro kuličku
30 Uživatelská příručka
Chcete-li vyčistit kuličkovou myš, postupujte takto:
1. Vypněte počítač.
2. Odpojte kabel myši od počítače.
Page 39

3. Otočte myš vzhůru nohama. Otočte pojistný kroužek 1 do polohy ″odemčeno″, aby
bylo možné vyjmout kuličku.
4. Položte ruku přes pojistný kroužek a kuličku 2, pak otočte myš správnou stranou
nahoru. Pojistný kroužek a kulička vypadnou do vaší dlaně.
5. Umyjte kuličku v teplé mýdlové vodě a pak ji osušte čistým kouskem látky.
6. Opatrně foukněte vzduch do prostoru pro kuličku 4. Tím uvolníte prach a chuchvalce.
7. Vyhledejte usazené nečistoty na plastových válečcích 3 uvnitř prostoru pro kuličku.
Tyto nečistoty se většinou usazují ve formě proužku namotaného okolo prostředku
válečků.
8. Pokud jsou válečky špinavé, očistěte je pomocí bavlněného tampónu, který namočíte do
izopropylalkoholu. Otáčejte válečky pomocí prstu a čistěte je, dokud neodstraníte
veškerou špínu. Až dokončíte čištění, ujistěte se, že válečky se nacházejí uprostřed
svých osiček.
9. Veškerá vlákna z tampónu, která by mohla na válečcích zbývat, z nich odstraňte.
10. Vraťte kuličku i pojistný kroužek na místo. Otočte pojistný kroužek do polohy
″zamčeno″.
11. Kabel od myši znovu připojte k počítači.
12. Počítač znovu zapněte.
Kapitola 7. Odstraňování problémů a diagnostika 31
Page 40

32 Uživatelská příručka
Page 41

Kapitola 8. Obnova softwaru
Tato kapitola vám pomůže obeznámit se s řešeními pro obnovu, které nabízí Lenovo pro
počítače dodávané s předinstalovaným operačním systémem. Popisuje, jak a kdy použít níže
uvedené metody obnovy:
v Vytvoření a použití disků Product Recovery.
v Provádění operací zálohování a obnovy.
v Použití pracovní plochy aplikace Rescue and Recovery.
v Vytvoření a použití záchranného média.
v Vytvoření a použití záchranné diskety Recovery Repair.
v Obnova nebo instalace ovladačů zařízení.
v Nastavení spouštěcího zařízení ve spouštěcí posloupnosti.
v Odstraňování problémů s obnovou.
Prostudujte si systém online nápovědy Access Help, kde naleznete další informace
o programu Rescue and Recovery od Lenovo. Informace o získání přístupu k systému
online nápovědy najdete v části “Systém Access Help” na stránce 42.
Poznámka: K dispozici je široká škála metod, pokud jde o obnovu softwaru v případě
problémů souvisejících s hardwarem nebo softwarem. Některé metody se liší
v závislosti na typu operačního systému, který máte nainstalován.
Vytvoření a použití disku Product Recovery
Má-li váš počítač zapisovatelnou jednotku CD či DVD, můžete vytvořit sadu disků Product
Recovery (neboli disků na obnovu produktu), která umožňuje obnovit obsah pevného disku
do stavu, ve kterém byl při dodání počítače z výroby. Disky Product Recovery jsou užitečné
v případě, kdy počítač stěhujete do jiné oblasti či prodáváte, nebo je lze využít jako poslední
možnost zprovoznění počítače, když selhaly všechny ostatní metody obnovy. Jako preventivní
opatření je důležité co nejdříve vytvořit sadu disků Product Recovery.
Poznámka: Operace obnovy, které můžete provést pomocí disků Product Recovery, se liší
v závislosti na operačním systému, pro který byly vytvořeny. Licence Microsoft
Windows povoluje vytvoření pouze jedné sady disků Product Recovery, proto je
důležité tyto disky po vytvoření uložit na bezpečné místo.
Disky Product Recovery vytvoříte takto:
1. Na pracovní ploše systému Windows otevřete nabídku Start, pak vyberte příkaz Všechny
programy, ThinkVantage a klepněte na Create Recovery Media.
2. Postupujte podle pokynů na obrazovce.
uvedený seznam vysvětluje způsob použití disků Product Recovery v různých
Níže
operačních systémech.
v Windows XP: Disky Product Recovery použijte k obnově počítače do stavu od výrobce,
k provedení přizpůsobené obnovy nebo k provádění jiných operací záchrany a obnovy,
jako je záchrana jednotlivých souborů.
v Windows Vista: Disky Product Recovery můžete použít pouze k obnově počítače do stavu
od výrobce.
© Lenovo 2005, 2007. Části © IBM Corp. 2005. 33
Page 42

Při použití disků Product Recovery u operačního systému Windows XP máte možnost
vstoupit na pracovní plochu Rescue and Recovery a vybrat si z širokého spektra operací
obnovy. Při použití disků Product Recovery u Windows Vista budete vyzváni k vložení
disků Product Recovery a budete provedeni procesem obnovy počítače do stavu od výrobce.
Chcete-li disky Product Recovery použít u operačního systému Windows XP, postupujte
takto:
Upozornění: Při obnově z disků Product Recovery do stavu od výrobce bude obsah disku
vymazán a nahrazen původním obsahem od výrobce. V průběhu procesu obnovy budete mít
možnost uložit jeden nebo více souborů, které jsou aktuálně na vašem pevném disku, ještě
před jakýmkoliv odstraněním dat na jiná média.
1. Vložte disk Product Recovery 1 do jednotky CD nebo DVD.
2. Restartujte počítač.
3. Po chvíli se zobrazí pracovní plocha Rescue and Recovery.
Poznámka: Pokud se pracovní plocha Rescue and Recovery nezobrazí, může to být
způsobeno tím, že zaváděcí zařízení (jednotka CD či DVD) není správně
nastaveno ve spouštěcí posloupnosti systému BIOS. Další informace najdete
v části “Nastavení spouštěcího zařízení ve spouštěcí posloupnosti”
na stránce 39.
4. V nabídce Rescue and Recovery klepněte na volbu Restore your system.
5. Postupujte podle pokynů na obrazovce. Jakmile k tomu budete vyzváni, vložte
odpovídající disk Product Recovery.
Poznámka:
Po obnově disku do stavu od výrobce může být nutné znovu instalovat některý
software nebo ovladače. Podrobné informace najdete v části “Použití pracovní
plochy Rescue and Recovery” na stránce 35.
Chcete-li disky Product Recovery použít u Windows Vista, postupujte takto:
Upozornění: Při obnově z disků Product Recovery do stavu od výrobce bude obsah disku
vymazán a nahrazen původním obsahem od výrobce.
1. Vložte disk Product Recovery 1 do jednotky CD nebo DVD.
2. Restartujte počítač.
3. Postupujte podle pokynů na obrazovce. Jakmile k tomu budete vyzváni, vložte
odpovídající disk Product Recovery.
Poznámka:
Po obnově disku do stavu od výrobce může být nutné znovu instalovat některý
software nebo ovladače. Podrobné informace najdete v části “Použití pracovní
plochy Rescue and Recovery” na stránce 35.
Provádění operací zálohování a obnovy
Program Rescue and Recovery umožňuje zálohovat celý obsah disku včetně operačního
systému, datových souborů, aplikačních programů a vlastního nastavení. Můžete určit, kam
program Rescue and Recovery zálohu uloží:
v na chráněnou oblast pevného disku
v na druhý pevný disk instalovaný v počítači
v na externí připojený disk USB
v na síťový disk
v na zapisovatelný disk CD či DVD (pro tuto možnost je potřeba jednotka CD nebo DVD)
34 Uživatelská příručka
Page 43

Po vytvoření zálohy pevného disku můžete uložit celý obsah pevného disku nebo jen vybrané
soubory nebo můžete uložit jen operační systém Windows a aplikace.
Chcete-li provést operaci zálohování prostřednictvím programu Rescue and Recovery,
postupujte takto:
1. Na pracovní ploše systému Windows otevřete nabídku Start, pak vyberte příkaz Všechny
programy, klepněte na ThinkVantage a pak na Rescue and Recovery. Program Rescue
and Recovery se otevře.
2. V hlavním okně programu Rescue and Recovery klepněte na volbu Back up your hard
drive vyberte příslušné volby pro operaci zálohování.
3. Postupujte podle pokynů na obrazovce.
Chcete-li
provést operaci obnovy prostřednictvím programu Rescue and Recovery,
postupujte takto:
1. Na pracovní ploše systému Windows otevřete nabídku Start, pak vyberte příkaz Všechny
programy, klepněte na ThinkVantage a pak na Rescue and Recovery. Program Rescue
and Recovery se otevře.
2. V hlavním okně programu Rescue and Recovery klepněte na ikonu Restore your system
from a backup.
3. Postupujte podle pokynů na obrazovce.
jak provést operaci obnovy z pracovní plochy Rescue and Recovery, najdete v části
Návod,
“Použití pracovní plochy Rescue and Recovery”.
Použití pracovní plochy Rescue and Recovery
Pracovní plocha aplikace Rescue and Recovery je umístěna v chráněné, skryté oblasti
pevného disku, která funguje nezávisle na operačním systému Windows. To umožňuje
provádět operace obnovy i v případě, že operační systém Windows nelze spustit. Z pracovní
plochy Rescue and Recovery je možné provádět následující operace obnovy:
v Záchrana souborů z pevného disku nebo ze zálohy: Pracovní plocha Rescue and
Recovery umožňuje vyhledat soubory na pevném disku a zkopírovat je na síťový disk nebo
jiné zapisovatelné médium, jako je pevný disk, USB zařízení nebo disketa. Tato operace je
možná, i když soubory nebyly zálohovány nebo byly po zálohování změněny. Také je
možné zachránit jednotlivé soubory ze zálohy provedené programem Rescue and Recovery
uložené na lokálním pevném disku, zařízení USB nebo na síťové jednotce.
v Obnova pevného disku ze zálohy Rescue and Recovery: Poté, co provedete operaci
zálohování prostřednictvím programu Rescue and Recovery, můžete provést operaci
obnovy z pracovní plochy Rescue and Recovery, a to dokonce i tehdy, nemůžete-li spustit
operační systém Windows.
v Obnova pevného disku do stavu od výrobce: Pracovní plocha Rescue and Recovery
umožňuje obnovit kompletní obsah pevného disku do stejného stavu, v jakém se nacházel
při dodání od výrobce. Je-li disk rozdělen na více oblastí, máte možnost obnovit obsah od
výrobce pouze na oblasti C: a ponechat ostatní oblasti nedotčené. Protože pracovní plocha
Rescue and Recovery funguje nezávisle na operačním systému Windows, je možné obnovit
obsah disku od výrobce, i když není možné spustit operační systém Windows.
Upozornění: Obnovíte-li obsah pevného disku ze zálohy provedené programem Rescue and
Recovery nebo obnovíte-li obsah disku do stavu od výrobce, budou všechny soubory
v primární diskové oblasti (obvykle disk C:) v průběhu operace obnovy odstraněny. Je-li to
možné, vytvořte kopie důležitých souborů. Není-li možné spustit operační systém Windows,
můžete použít funkci záchrany souborů z pracovní plochy Rescue and Recovery
a zkopírovat soubory z pevného disku na jiná média.
Kapitola 8. Obnova softwaru 35
Page 44

Pracovní plochu Rescue and Recovery spustíte takto:
1. Vypněte počítač.
2. Restartujte počítač.
3. Opakovaně tiskněte a uvolňujte klávesu F11.
4. Jakmile se ozve zvukový signál nebo se zobrazí logo, uvolněte klávesu F11.
5. Na výzvu zadejte heslo, je-li pro program Rescue and Recovery nastaveno. Po chvíli se
zobrazí pracovní plocha Rescue and Recovery.
Poznámka: Pokud se pracovní plocha Rescue and Recovery nezobrazí, postupujte podle
části “Řešení problémů s obnovou” na stránce 39.
6. Proveďte jednu z následujících možností:
v Chcete-li zachránit soubory z pevného disku nebo zálohy, klepněte na volbu Rescue
files a postupujte podle pokynů na obrazovce.
v Chcete-li obnovit obsah disku ze zálohy vytvořené pomocí programu Rescue and
Recovery nebo chcete obnovit obsah disku do stavu od výrobce, klepněte na volbu
Restore your system a postupujte podle pokynů na obrazovce.
v Informace o dalších možnostech pracovní plochy Rescue and Recovery získáte po
klepnutí na volbu Help.
Poznámky:
1. Po obnově disku do stavu od výrobce může být nutné znovu instalovat ovladače pro
některá zařízení. Viz “Obnova nebo instalace ovladačů zařízení” na stránce 38.
2. Některé počítače jsou dodány s předinstalovaným softwarem Microsoft Office nebo
Microsoft Works. Potřebujete-li obnovit nebo znovu instalovat aplikace Microsoft Office
nebo Microsoft Works, musíte použít disky Microsoft Office CD nebo Microsoft Works
CD. Tyto disky jsou dodávány spolu s počítači, které mají aplikace Microsoft Office
nebo Microsoft Works předinstalované.
Vytvoření a použití záchranného média
Záchranné médium, jako je disk CD nebo pevný disk USB, umožňuje provést obnovu
v případě selhání, které brání v přístupu k pracovní ploše aplikace Rescue and Recovery na
pevném disku.
Poznámka: Operace obnovy, které můžete provádět pomocí záchranného média, jsou závislé
na používaném operačním systému. Záchranný disk lze spustit z jakéhokoli
typu jednotky CD nebo DVD. Záchranné médium obsahuje rovněž diagnostický
program PC-Doctor, který umožňuje spustit diagnostiku přímo ze záchranného
média.
36 Uživatelská příručka
Page 45

Záchranné médium vytvoříte takto:
1. Na pracovní ploše systému Windows otevřete nabídku Start, vyberte příkaz Všechny
programy, klepněte na příkaz ThinkVantage a pak na Create Recovery Media.
2. V oblasti Záchranné médium vyberte typ záchranného média, které chcete vytvořit.
Záchranné médium můžete vytvořit pomocí disku CD, pevného disku USB nebo druhého
interního pevného disku.
3. Klepněte na OK.
4. Postupujte podle pokynů na obrazovce.
Níže uvedený seznam vysvětluje způsob použití disků Product Recovery v různých
operačních systémech.
v Windows XP: Disky Product Recovery použijte k obnově počítače do stavu od výrobce,
k provedení přizpůsobené obnovy nebo k provádění jiných operací záchrany a obnovy,
jako je záchrana jednotlivých souborů.
v Windows Vista: Záchranná média můžete použít k provádění všech operací obnovy
s výjimkou schopnosti obnovit počítač do stavu od výrobce a schopnosti přizpůsobené
obnovy.
Záchranné médium použijte jedním z následujících způsobů:
v Jestliže jsou vašimi záchrannými médií disky CD nebo DVD, vložte záchranný disk
a restartujte počítač.
v Je-li vaše záchranné médium na USB disku, připojte USB disk k jednomu z USB
konektorů na vašem počítači a pak počítač restartujte.
v Pokud používáte druhý interní pevný disk, nastavte spouštěcí posloupnost tak, aby spuštění
proběhlo z daného druhého disku.
spuštění záchranného média se otevře pracovní plocha Rescue and Recovery. Pro všechny
Po
funkce je na pracovní ploše Rescue and Recovery dostupná nápověda. Pokud se počítač ze
záchranného média nespustí, může to být způsobeno tím, že příslušné zaváděcí zařízení
(jednotka CD či DVD nebo zařízení USB) není správně nastaveno ve spouštěcí posloupnosti
systému BIOS. Další informace najdete v části “Nastavení spouštěcího zařízení ve spouštěcí
posloupnosti” na stránce 39.
Vytvoření a použití záchranné diskety Recovery Repair
Nelze-li získat přístup do pracovní plochy aplikace Rescue and Recovery či do prostředí
operačního systému Windows, opravte pomocí diskety Recovery Repair pracovní plochu
aplikace Rescue and Recovery nebo soubor, který je třeba pro přístup do prostředí operačního
systému Windows. Je velmi důležité, abyste si jako preventivní opatření co nejdříve vytvořili
disketu Recovery Repair a uložili ji na bezpečném místě.
Disketu Recovery Repair vytvoříte takto:
1. Spusťte počítač a operační systém.
2. Ve webovém prohlížeči vyhledejte stránku na adrese:
http://www.lenovo.com/think/support/site.wss/document.do?lndocid=MIGR-54483
3. Vložte disketu do disketové mechaniky A. Informace na disketě budou odstraněny
a disketa bude náležitě naformátována.
4. Dvakrát klepněte na příslušné jméno souboru. Vytvoří se disketa.
5. Vyjměte disketu a označte ji Recovery Repair.
Disketu Recovery Repair použijete takto:
Kapitola 8. Obnova softwaru 37
Page 46

1. Ukončete práci operačního systému a vypněte počítač.
2. Do disketové jednotky A: vložte disketu Recovery Repair.
3. Zapněte počítač a postupujte podle pokynů na obrazovce.
Poznámka: Jestliže operace opravy skončí bez chyby, získáte přístup k pracovní ploše
aplikace Rescue and Recovery opakovaným stisknutím klávesy F11 během
restartu počítače. Jakmile se ozve zvukový signál nebo se zobrazí logo, uvolněte
klávesu F11. Po dokončení operace opravy také budete mít přístup do prostředí
operačního systému Windows.
Pokud se během opravné operace zobrazí chybová zpráva a operaci nebude možné dokončit,
může být problém s diskovou oblastí, která obsahuje pracovní plochu Rescue and Recovery.
K získání přístupu k pracovní ploše Rescue and Recovery použijte záchranné médium.
Informace o vytvoření a použití záchranného média najdete v tématu “Vytvoření a použití
záchranného média” na stránce 36.
Obnova nebo instalace ovladačů zařízení
Na vašem počítači musí být instalován operační systém předtím, než budete moci obnovovat
nebo instalovat ovladače zařízení. Ujistěte se, že máte pro dané zařízení dokumentaci
a médium se softwarem.
Ovladače zařízení pro zařízení instalovaná u výrobce jsou umístěna na pevném disku
počítače (obvykle je to na disku C) v adresáři SWTOOLS\drivers. Ostatní ovladače zařízení
jsou na médiích, která byla dodána spolu s individuálními zařízeními.
Nejnovější verze ovladačů zařízení pro zařízení instalovaná u výrobce jsou dostupné rovněž
na webových stránkách na adrese http://www.lenovo.com/think/support/.
Chcete-li přeinstalovat ovladač zařízení instalovaného u výrobce, postupujte takto:
1. Spusťte počítač a operační systém.
2. Zobrazte pomocí aplikace Průzkumník Windows nebo ikony Tento počítač adresářovou
strukturu pevného disku.
3. Otevřete složku C:\SWTOOLS.
4. Otevřete složku ovladačů (DRIVERS). Ve složce ovladačů DRIVERS je řada podsložek,
které jsou pojmenované podle různých zařízení instalovaných na vašem počítači (např.
AUDIO, VIDEO, ...).
5. Otevřte příslušnou složku ovladačů.
6. Ovladač zařízení přeinstalujete jedním z následujících postupů:
v V podsložce zařízení vyhledejte soubor README.TXT nebo jiný soubor s příponou
.TXT. Tento soubor může být pojmenován i podle operačního systému, např.
WIN98.TXT. Tento soubor obsahuje informace o instalaci ovladačů zařízení.
v Obsahuje-li podsložka soubor s příponou .INF, můžete k přeinstalování použít
program Přidat nebo odebrat hardware, který je umístěn v Ovládacích panelech
operačního systému Windows. Ne všechny ovladače zařízení lze pomocí tohoto
programu instalovat. Až vás program Přidat nebo odebrat hardware vyzve k zadání
informace, který ovladač zařízení chcete instalovat, klepněte na tlačítko Z diskety
a Procházet. Pak vyberte příslušný ovladač zařízení z podsložky zařízení.
v V podsložce zařízení vyhledejte soubor SETUP.EXE. Poklepejte na SETUP.EXE
a postupujte podle pokynů na obrazovce.
38 Uživatelská příručka
Page 47

Nastavení spouštěcího zařízení ve spouštěcí posloupnosti
Než spustíte program Rescue and Recovery z CD, DVD, z USB disku nebo z jiného
externího zařízení, musíte napřed v obslužném programu Setup Utility změnit spouštěcí
posloupnost.
Chcete-li si prohlédnout nebo změnit spouštěcí posloupnost, postupujte takto:
1. Při vypnutém počítači opakovaně tiskněte a uvolňujte klávesu F1 a současně zapněte
počítač.
2. Po zobrazení obrazovky s logem nebo poté, co uslyšíte řadu pípnutí, uvolněte klávesu F1.
3. Zobrazí-li se výzva k zadání hesla, zadejte heslo.
4. V hlavní nabídce programu Setup Utility vyberte šipkou vpravo volbu Startup.
5. Uspořádejte spouštěcí posloupnost podle potřeby.
6. Dvakrát stiskněte klávesu Esc. Tím přejdete do ukončovací nabídky programu Setup
Utility.
7. Pomocí klávesy s šipkou dolů vyberte volbu Save and exit the Setup Utility. Pak stiskněte
klávesu Enter.
8. Po zobrazení okna Setup Confirmation stiskněte klávesu Enter.
9. Počítač se restartuje.
Poznámka: Používáte-li externí zařízení, musíte před jeho připojením nejdříve vypnout
počítač.
Další informace o obslužném programu Setup Utility naleznete v kapitole Kapitola 5,
“Použití obslužného programu Setup Utility”, na stránce 17.
Řešení problémů s obnovou
Není-li možné získat přístup k pracovní ploše aplikace Rescue and Recovery ani do prostředí
operačního systému Windows, postupujte takto:
v Spusťte pracovní plochu Rescue and Recovery ze záchranného média (disky CD, DVD
nebo zařízení USB). Podrobné informace najdete v části “Vytvoření a použití
záchranného média” na stránce 36.
v Pomocí diskety Recovery Repair opravte pracovní plochu aplikace Rescue and Recovery
nebo opravte soubor, který je třeba pro přístup do prostředí operačního systému Windows.
Podrobné informace najdete v části “Vytvoření a použití záchranné diskety Recovery
Repair” na stránce 37.
v Chcete-li pevný disk obnovit do stavu od výrobce, použijte sadu disků Product Recovery.
Viz část “Vytvoření a použití disku Product Recovery” na stránce 33.
velmi důležité co nejdříve vytvořit záchrannou disketu Recovery Repair, záchranné
Je
médium a sadu disků Product Recovery, a uložit je na bezpečném místě.
Není-li možné spustit pracovní plochu Rescue and Recovery nebo prostředí operačního
systému Windows ze záchranného média, z diskety Recovery Repair nebo ze sady disků CD
Product Recovery, je možné, že příslušné záchranné zařízení, jednotka CD, DVD nebo USB
disk nejsou definovány ve spouštěcí posloupnosti systému BIOS. Další informace najdete
v části “Nastavení spouštěcího zařízení ve spouštěcí posloupnosti”.
Kapitola 8. Obnova softwaru 39
Page 48

40 Uživatelská příručka
Page 49

Kapitola 9. Jak získat zákaznickou podporu a servis
Tato kapitola obsahuje informace o nápovědě, službách a technické podpoře produktů
vyráběných společností Lenovo.
Zdroje informací
Tato část popisuje, jak přistupovat k užitečným zdrojům informací týkajících se vašich
počítačových potřeb.
Složka Online Books
Složka Online Books obsahuje příručky, které jsou zapotřebí k nastavení a užívání počítače.
Složka Online Books je předem nainstalována v počítači (pokud do něj byl předinstalován
operační systém) a k zobrazení příruček není zapotřebí přístup na Internet. Ve složce Online
Books je kromě této Uživatelské příručky k dispozici také příručka Příručka pro instalaci
a výměnu hardwaru.
Příručka pro instalaci a výměnu hardwaru obsahuje podrobné pokyny pro výměnu jednotek
CRU (Customer Replaceable Unit) ve vašem počítači. Jednotky CRU jsou díly počítače, které
může aktualizovat nebo vyměnit sám zákazník.
Chcete-li si prostudovat některou příručku, otevřete na pracovní ploše Windows nabídku
Start, vyberte volbu Všechny programy, vyberte Online Books a klepněte na Online Books.
Dvakrát klepněte na příslušnou příručku týkající se vašeho počítače. Příručky jsou zároveň
dostupné na webových stránkách společnosti Lenovo na adrese http://www.lenovo.com.
Poznámky:
1. Tyto příručky jsou k dispozici ve formátu PDF (Portable Document Format), který
vyžaduje instalaci programu Adobe Acrobat Reader. Jestliže na vašem počítači dosud
nemáte nainstalován program Adobe Acrobat Reader, objeví se při pokusu o prohlížení
souboru ve formátu PDF příslušná zpráva a průvodce vás provede procesem instalace
programu Adobe Acrobat Reader.
2. Příručky, které jsou předem nainstalovány v počítači, jsou dostupné v jiných jazycích na
webových stránkách podpory Lenovo na adrese http://www.lenovo.com/support/.
3. Pokud chcete nainstalovat jinou jazykovou verzi programu Adobe Acrobat Reader, než je
verze, kterou máte ve vašem počítači, přejděte na webové stránky Adobe na adrese
http://www.adobe.com a stáhněte si požadovanou verzi.
Program ThinkVantage Productivity Center
Program ThinkVantage Productivity Center obsahuje zdroje informací a nástroje pro
usnadnění a zabezpečení práce s počítačem. Tento program je dostupný pouze v počítačích
s předinstalovaným operačním systémem.
Program ThinkVantage Productivity Center Vám poskytne informace o Vašem počítači
a snadný přístup k různým technologiím, jako například:
v Program Rescue and Recovery.
v Program Productivity Center.
v Factory Recovery.
v System Updates.
v Servis a podpora.
© Lenovo 2005, 2007. Části © IBM Corp. 2005. 41
Page 50

Poznámka: Technologie ThinkVantage jsou dostupné pouze na vybraných počítačích
Lenovo.
Program ThinkVantage Productivity Center spustíte tak, ze na ploše systému Windows
otevřete nabídku Start, pak vyberte příkaz Všechny programy, příkaz ThinkVantage a pak
klepnete na příkaz Productivity Center.
Systém Access Help
Access Help - systém online nápovědy poskytuje informace o spuštění, provádění základních
úkolů, přizpůsobení nastavení podle vašich osobních preferencí, o ochraně dat, o rozšíření
a přechodu na vyšší verze a odstraňování problémů. Systém Access Help je dostupný pouze
v počítačích s předinstalovaným operačním systémem.
Systém Access Help otevřete z nabídky Start na ploše systému Windows, vyberte příkaz
Všechny programy, příkaz ThinkVantage a pak klepněte na příkaz Access Help. Po
otevření systému Access Help použijte k výběru z tabulky Contents nebo Index levý panel
nebo vyhledejte konkrétní slovo nebo výraz pomocí tabulky Hledej.
Bezpečnostní pokyny a informace o záruce
Bezpečnostní pokyny a informace o záruce, které jste obdrželi spolu s vaším počítačem,
obsahují informace týkající se bezpečnosti, záruky a další poznámky. Přečtěte si všechny
bezpečnostní pokyny, než začnete používat tento produkt.
www.lenovo.com
Webové stránky Lenovo (www.lenovo.com) poskytují velké množství informací a služeb,
které vám pomohou při nákupu, přechodu na vyšší verzi a při údržbě vašeho počítače. Na
webových stránkách Lenovo získáte přístup k aktuálním informacím určených pro váš
počítač. Z webových stránek www.lenovo.com můžete také:
v Zakoupit:
– Stolní počítače a noteboky.
– Monitory.
– Projektory.
– Přechody na vyšší verzi a příslušenství.
– Speciální nabídky.
Můžete zakoupit další služby, jako je například podpora pro hardware, operační systémy,
v
aplikační programy, nastavení a konfigurace sítě a vlastní instalace.
v Zakoupit přechody na vyšší verze a rozšířené služby v oblasti oprav hardwaru.
v Stáhnout nejnovější ovladače zařízení a softwarové aktualizace pro váš model počítače.
v Přístup k online publikacím.
v Přistupovat k prohlášení společnosti Lenovo o omezené záruce.
v Získat přístup k informacím o odstraňování problémů a podpoře pro váš model počítače
a pro ostatní podporované produkty.
v Zjistit telefonní číslo na středisko podpory pro vaši zemi či region.
v Vyhledat nejbližšího poskytovatele služeb.
Nápověda a servis
Tato část obsahuje informace o tom, jak získat nápovědu a servis.
42 Uživatelská příručka
Page 51

Použití dokumentace a diagnostických programů
Setkáte-li se s problémem při práci s vaším počítačem, prostudujte si část Kapitola 7,
“Odstraňování problémů a diagnostika”, na stránce 25. Informace o dalších zdrojích, které
vám pomohou odstranit problémy s vaším počítačem, najdete v části “Zdroje informací”
na stránce 41.
Máte-li podezření, že se jedná o softwarový problém, projděte si dokumentaci (včetně
souborů README a online nápovědy), která byla součástí dodávky operačního systému či
aplikace.
Většina počítačů se dodává včetně sady diagnostických programů, s jejichž pomocí můžete
identifikovat problémy hardwaru. Instrukce pro používání diagnostických programů najdete
v části “Diagnostické programy” na stránce 26.
Lenovo udržuje webové stránky, na kterých můžete vyhledat nejnovější technické informace
a stáhnout si ovladače zařízení a aktualizace. Přístup k těmto stránkám najdete na adrese
http://www.lenovo.com/support/. Postupujte podle uvedených pokynů.
Jak zavolat servis
Během záruční doby získáte nápovědu a požadované informace telefonicky prostřednictvím
servisního střediska Customer Support Center.
Během záruční doby máte k dispozici tyto služby:
v Určování problémů - k dispozici jsou kvalifikovaní pracovníci, kteří vám v případě
potíží s hardwarem pomohou s identifikací problému a kteří vám budou nápomocni při
rozhodování o akci nezbytné pro vyřešení problému.
v Oprava hardwaru - v případě zjištění problému způsobeného hardwarem v záruční době
vám budou k dispozici kvalifikovaní servisní pracovníci, kteří vám poskytnou odpovídající
úroveň služeb.
v Řízení změn EC (Engineering Change) - příležitostně se mohou vyskytnout změny, které
jsou nezbytné poté, co byl produkt prodán. Lenovo nebo prodejce vám v takovém případě
poskytne vybrané aktualizace (Engineering Changes).
Následující položky záruka nepokrývá.
v Výměna nebo používání jiných dílů, než jsou díly Lenovo, nebo dílů Lenovo, na které se
nevztahuje záruka.
v Identifikaci příčiny softwarových problémů.
v Konfiguraci systému BIOS při instalaci nebo upgradu.
v Změny, úpravy nebo aktualizaci ovladačů zařízení.
v Instalaci a správu síťových operačních systémů.
v Instalaci a správu aplikačních programů.
vysvětlení podmínek záruky najdete v bezpečnostních pokynech a informacích
Plné
o záruce, které jste obdrželi spolu s vaším počítačem. Uschovejte si doklad o koupi, abyste
mohli využít služby vyplývající ze záruční smlouvy.
Seznam telefonních čísel středisek servisu a podpory ve vaší zemi nebo regionu naleznete na
webových stránkách http://www.lenovo.com/support/. Tam klepněte na odkaz Support
phone list nebo si prostudujte informace o bezpečnosti a záruce, které jste obdrželi spolu
s vaším počítačem.
Poznámka: Telefonní čísla se mohou měnit bez předchozího upozornění. Není-li číslo pro
Vaši zemi či region uvedeno na seznamu, obraťte se na příslušného prodejce
Lenovo nebo obchodního zástupce Lenovo.
Kapitola 9. Jak získat zákaznickou podporu a servis 43
Page 52

Během hovoru buďte pokud možno u počítače. Mějte připraveny následující informace:
v Typ a model počítače.
v Sériová čísla vašich hardwarových produktů.
v Popis problému.
v Přesné znění případných chybových zpráv.
v Informace o hardwarové a softwarové konfiguraci.
Použití ostatních služeb
Jestliže se svým počítačem cestujete nebo jej přemístíte do země, kde se prodává typ stroje
vašeho stolního či přenosného počítače (v provedení desktop nebo notebook), může se na váš
počítač vztahovat Mezinárodní záruční servis, který vás automaticky opravňuje k využívání
záručního servisu po dobu záruky. Servis bude proveden poskytovateli, kteří mají oprávnění
poskytovat záruční servis.
Metody a postupy při poskytování služby se v jednotlivých zemích liší a některé služby
možná nebudou k dispozici ve všech zemích. Mezinárodní záruční servis je zajišťován
takovou metodou (servis ve skladu, dovoz počítače, servis na místě u zákazníka), která je
poskytována v dané zemi. Servisní střediska v některých zemích možná nebudou schopna
poskytovat služby pro všechny modely určitého typu počítače. Takto poskytnuté služby
mohou být v některých zemích placené či jinak omezené.
Chcete-li zjistit, zda váš počítač podléhá mezinárodnímu záručnímu servisu, a chcete se
podívat na seznam zemí, kde je tento servis k dispozici, jděte na webové stránky
http://www.lenovo.com/support/, klepněte na odkaz Warranty a postupujte podle pokynů na
obrazovce.
Potřebujete-li technickou podporu při instalaci aktualizací Service Pack pro předinstalované
produkty Microsoft Windows nebo máte-li otázky, které se těchto balíků týkají, navštivte
webové stránky Microsoft Product Support Services na adrese http://support.microsoft.com/
directory/.
Můžete také kontaktovat středisko podpory zákazníků. Služba může být
zpoplatněna.
Zakoupení dalších služeb
Během záruční doby a po jejím uplynutí si můžete zakoupit další služby, například podporu
pro hardware, operační systémy a aplikační programy, instalaci a konfiguraci sítí, opravy
a vlastní instalace vylepšeného nebo rozšířeného hardwaru. Dostupnost konkrétní služby
a její název se v různých zemích nebo regionech může lišit. Další informace o těchto
službách naleznete na webových stránkách Lenovo na adrese http://www.lenovo.com.
44 Uživatelská příručka
Page 53

Dodatek A. Ruční příkazy modemu
Následující oddíl obsahuje seznam příkazů určených k ručnímu programování modemu.
Modem přijímá příkazy když je v příkazovém režimu. Modem je automaticky v příkazovém
režimu dokud nevytočíte číslo a nenavážete spojení. Příkazy mohou být modemu zaslány
z počítače se spuštěným komunikačním softwarem nebo z jiného terminálového zařízení.
Všechny příkazy zaslané modemu musí začínat AT a končit ENTER. Všechny příkazy
mohou být napsány velkými nebo malými písmeny, ale ne obojím. Chcete-li příkazové řádky
učinit čitelnější, můžete mezi jednotlivé příkazy vložit mezery. Pokud v příkazu, jež vyžaduje
parametr, zapomenete parametr uvést, je to jako kdyby jste zadali parametr 0.
Například:
ATH [ENTER]
Příkazy Basic AT
V následujících seznamech jsou všechna standardní nastavení vytištěn tučným písmem.
Příkaz Funkce
A Ruční odpověď na příchozí volání.
A/ Opakuje poslední provedený příkaz. Příkazu A/
nepředřazujte AT a nedávejte za něj ENTER.
D_ 0 - 9, A-D, # a *.
L Znovu vytočí poslední číslo.
P Pulzní volba.
Poznámka: Pulzní volba není podporována
v Austrálii, na Novém Zélandu, v Norsku
a Jižní Africe.
T Tónová volba.
Počká na druhý volací tón.
, Pauza.
@ Počká na pět sekund ticha.
! Flash.
; Po vytočení návrat do příkazového režimu.
DS=n Vytočí jedno ze čtyř telefonních čísel (n=0-3)
uložených v energeticky nezávislé paměti modemu.
E_ E0 Příkazy se nezobrazují (echo).
E1 Příkazy se zobrazují (echo).
+++ Únikové znaky - přepnutí z datového režimu do
příkazového režimu (T.I.E.S. Command).
H_ H0 Vynutí zavěšení (on-hook).
H1 Vynutí obsazený tón (off-hook).
Poznámka: příkaz H1 není podporován v Itálii.
© Lenovo 2005, 2007. Části © IBM Corp. 2005. 45
Page 54

Příkaz Funkce
I_ I0 Zobrazí identifikační kód produktu.
I1 Test ROM Checksum Test od výrobce.
I2 Test interní paměti.
I3 ID firmwaru.
I4 Vyhrazené ID.
L_ L0 Nízká hlasitost reproduktoru.
L1 Nízká hlasitost reproduktoru.
L2 Střední hlasitost reproduktoru.
L3 Vysoká hlasitost reproduktoru.
M_ M0 Vypne interní reproduktor.
M1 Interní reproduktor zapnut, dokud není
rozeznán nosný signál.
M2 Interní reproduktor vždy zapnut.
M3 Interní reproduktor zapnut, dokud není rozeznán
nosný signál, a vypnut během vytáčení.
N_ Existuje pouze kvůli kompatibilitě, nemá žádný
efekt.
O_ O0 Návrat do datového režimu.
O1 Návrat do datového režimu a znovu ladit
vyrovnávání.
P Nastaví pulzní volbu jako výchozí.
Q_ Q0 Modem posílá odezvy.
Sr? Čte a zobrazuje hodnotu v registru r.
Sr=n Nastaví registr r na hodnotu n (n = 0-255).
T Nastaví tónovou volbu jako výchozí.
V_ V0 Číselné odezvy.
V1 Slovní odezvy.
W_ W0 Hlásit pouze rychlost DTE.
W1 Hlásit rychlost linky, protokol opravy chyb (error
correction protocol) a rychlost DTE.
W2 Hlásit pouze rychlost DCE.
X_ X0 Odezvy/blind dialing kompatibilní s modemem
Hayes Smartmodem 300.
X1 Stejně jako X0 plus všechny odezvy/blind dialing
CONNECT.
X2 Stejně jako X1 plus detekce oznamovacího tónu.
X3 Stejně jako X1 plus detekce stavu obsazeno/blind
dialing.
X4 Všechny odezvy a detekce ″obsazeno″
a oznamovacího tónu.
Z_ Z0 Resetovat a načíst aktivní profil 0.
Z1 Resetovat a načíst aktivní profil 1.
46 Uživatelská příručka
Page 55

Příkazy Extended AT
Příkaz Funkce
&C_ &C0 Vynutit zapnutí signálu CDS (Carrier Detect
Signal).
&C1 Zapnout CD, když je přítomen vzdálený nosný
signál.
&D_ &D0 Modem ignoruje signál DTR.
&D1 Po přepnutí DTR se modem vrátí do příkazového
režimu.
&D2 Po přepnutí DTR modem zavěsí a vrátí se do
příkazového režimu.
&D3 Po přepnutí DTR resetuje modem.
&F_ &F Znovu vyvolá výchozí nastavení od výrobce.
&G_ &G0 Kontrolní nosný tón vypnut.
&G1 Kontrolní nosný tón vypnut.
&G2 Kontrolní nosný tón o frekvenci 1800 Hz.
&K_ &K0 Vypnout řízení toku.
&K3 Zapnout hardwarové řízení toku RTS/CTS.
&K4 Zapnout softwarové řízení toku XON/XOFF.
&K5 Zapnout transparentní řízení toku XON/XOFF.
&K6 Zapnout řízení toku RTS/CTS i XON/XOFF.
&M_ &M0 Asynchronní činnost.
&P_ &P0 Nastavení poměru zvednutí a zavěšení telefonu
ve Spojených státech.
&P1 Nastavení poměru zvednutí a zavěšení telefon ve
Velké Británii a Hongkongu.
&P2 Stejně jako nastavení &P0, ale 20 pulzů za minutu.
&P3 Stejně jako nastavení &P1, ale 20 pulzů za minutu.
&R_ &R0 Vyhrazeno.
&R1 CTS pracuje podle požadavků na řízení toku.
&S_ &S0 Vynutit zapnutí signálu DSR.
&S1 DSR vypnuto v příkazovém režimu, zapnuto
v online režimu.
&T_ &T0 Ukončí probíhající test.
&T1 Provést lokální analogový smyčkový test.
&T3 Provést lokální digitální smyčkový test.
&T4 Povolit vzdálený digitální smyčkový test
požadovaný vzdáleným modemem.
&T5 Odepřít požadavek na vzdálený digitální smyčkový
test.
&T6 Provést vzdálený digitální smyčkový test.
&T7 Provést vzdálený digitální smyčkový test a test
Self-Test.
Dodatek A. Ruční příkazy modemu 47
Page 56

Příkaz Funkce
&T8 Provést lokální analogový smyčkový test a test
Self-Test.
&V &V0 Zobrazí aktivní a uložené profily.
&V1 Zobrazí statistiku posledního připojení.
&W_ &W0 Uloží aktivní profil jako Profil 0.
&W1 Uloží aktivní profil jako Profil 1.
%E_ %E0 Zakáže automatické přeladění.
%E1 Povolí automatické přeladění.
+MS? Zobrazí aktuální nastavení výběru modulace.
+MS=? Zobrazí seznam podporovaných parametrů výběru
modulace.
+MS=a,b,c,e,f Vyberte modulaci, kde: a=0, 1, 2, 3, 9, 10, 11, 12,
56, 64, 69; b=0-1; c=300-56000; d=300- 56000;
e=0-1; and f=0-1. A, b, c, d, e, f výchozí=12, 1,
300, 56000, 0, 0. Parametr “a” blíže určuje
požadovaný modulační protokol, kde: 0=V.21,
1=V.22, 2=V.22bis, 3=V.23, 9=V.32, 10=V.32bis,
11=V.34, 12=V.90,K56Flex,V.34......,56=K 56Flex,
V.90,V.34......, 64=Bell 103, and 69=Bell 212.
Parametr “b” určuje operace automatického režimu,
kde: 0=automatický režim vypnut, 1= automatický
režim zapnut s nastavením V.8/V.32 Annex A.
Parametr “c” určuje minimální přenosovou rychlost
dat (300-56000). Parametr “d” blíže určuje
maximální přenosovou rychlost (300-56000);
parametr “e” blíže určuje typ kodeku (0= Law, and
1=A-Law). Parametr “f” blíže určuje detekci
“signalizace RBS (Robbed Bit Signaling)”
(0=detekce vypnuta 1=detekce zapnuta).
Příkazy MNP/V.42/V.42bis/V.44
48 Uživatelská příručka
Příkaz Funkce
%C_ %C0 Vypnout kompresi dat typu MNP Class 5 a V.42bis.
%C1 Povolit pouze kompresi dat typu MNP Class 5.
%C2 Povolit pouze kompresi dat typu V.42bis.
%C3 Povolit kompresi dat typu MNP Class 5 a V.42bis.
&Q_ &Q0 Pouze přímý datový spoj (stejně jako \N1).
&Q5 Datový spoj V.42 s nouzovými parametry.
&Q6 Pouze obyčejný datový spoj (stejně jako \N0).
+DS44=0, 0 Vypnout V.44.
+DS44=3, 0 Zapnout V.44.
+DS44? Aktuální hodnoty.
+DS44=? Seznam podporovaných hodnot.
Page 57

Příkazy Fax Class 1
+FAE=n Automatická odpověď data/fax.
+FCLASS=n Třída služby.
+FRH=n Přijmout data s rámováním HDLC.
+FRM=n Přijmout data.
+FRS=n Přijmout ticho.
+FTH=n Vysílat data s rámováním HDLC.
+FTM=n Vysílat data.
+FTS=n Ukončit přenos a čekat.
Příkazy Fax Class 2
+FCLASS=n Třída služeb.
+FAA=n Adaptivní odpověď.
+FAXERR Hodnota chyby faxu.
+FBOR Pořádek datových bitů fáze C.
+FBUF? Velikost vyrovnávací paměti (pouze pro čtení).
+FCFR Označit potvrzení pro přijetí.
+FCLASS= Třída služby.
+FCON Odpověď na spojení - fax.
+FCIG Nastavit identifikaci stanice s funkcí vyžádaného příjmu.
+FCIG: Ohlásít identifikaci stanice s funkcí vyžádaného příjmu.
+FCR Schopnost pro přijetí.
+FCR= Schopnost pro přijetí.
+FCSI: Nahlásit ID volané stanice.
+FDCC= Parametry schopností DCE.
+FDCS: Nahlásit aktuální relaci.
+FDCS= Výsledky aktuální relace.
+FDIS: Nahlásit vzdálené schopnosti.
+FDIS= Parametry aktuální relace.
+FDR Začít či pokračovat fázi C příjmu dat.
+FDT= Přenos dat.
+FDTC: Ohlásit schopnosti stanice s funkcí vyžádaného příjmu.
+FET: Odezva typu ″post page message″.
+FET=N Přenášet interpunkci na stránce.
+FHNG Vyvolat ukončení se stavem.
+FK Ukončení relace.
+FLID= Lokální řetězec ID.
+FLPL Dokument pro zpracování funkcí vyžádaného příjmu.
+FMDL? Identifikace modelu.
+FMFR? Identifikace výrobce.
Dodatek A. Ruční příkazy modemu 49
Page 58

Hlasové příkazy
+FPHCTO Vypršení času fáze C.
+FPOLL Označuje požadavek na funkci vyžádaného příjmu.
+FPTS: Stav přenosu stránky.
+FPTS= Stav přenosu stránky.
+FREV? Identifikace verze.
+FSPT Povolit funkci vyžádaného příjmu.
+FTSI: Nahlásit ID přenosové stanice.
#BDR Vybrat přenosovou rychlost (v baudech).
#CID Povolit detekci identifikačního čísla volajícího a formát nahlašování.
#CLS Vybrat data, fax nebo hlas/audio.
#MDL? Určení modelu.
#MFR? Určení výrobce.
#REV? Určení úrovně verze.
#TL Úroveň přenosu výstupu audia.
#VBQ? Dotaz na velikost vyrovnávací paměti.
#VBS Bity na vzorek (ADPCM nebo PCM).
#VBT Časovač tónu zvukového signálu.
#VCI? Určit metodu komprese.
#VLS Výběr hlasové linky.
#VRA Časovač - zpětné vyzvánění odeznělo.
#VRN Časovač - zpětné vyzvánění neproběhlo.
#VRX Režim příjmu hlasu.
#VSDB Tuner mazání ticha.
#VSK Nastavení posunutí vyrovnávací paměti.
#VSP Doba pro detekci ticha.
#VSR Výběr rychlosti vzorkování.
#VSS Tuner mazání ticha.
#VTD Schopnost hlášení tónu DTMF.
#VTM Povolit umístění časové značky.
#VTS Generovat tónové signály.
#VTX Režim přenosu hlasu.
50 Uživatelská příručka
Page 59

Upozornění pro švýcarské uživatele:
Pokud nemá vaše telefonní linka Swisscom vypnutý signál Taxsignal, může být
narušena funkce modemu. Tento problém můžete vyřešit instalací filtru s těmito
specifikacemi:
Telekom PTT SCR-BE
Taximpulssperrfilter-12kHz
PTT Art. 444.112.7
Bakom 93.0291.Z.N
Dodatek A. Ruční příkazy modemu 51
Page 60

52 Uživatelská příručka
Page 61

Dodatek B. Upozornění
Lenovo nemusí ve všech zemích nabízet produkty, služby a funkce popsané v tomto
dokumentu. Informace o produktech a službách, které jsou momentálně ve Vaší zemi
dostupné, můžete získat od zástupce Lenovo pro Vaši oblast. Žádný z odkazů na produkty,
programové vybavení nebo služby Lenovo neznamená, ani z něj nelze vyvozovat, že smí být
použit pouze uvedený produkt, program nebo služba Lenovo. Použít lze jakýkoli funkčně
ekvivalentní produkt, program či službu neporušující práva Lenovo k duševnímu vlastnictví.
Za vyhodnocení a ověření činnosti libovolného produktu, programu či služby jiného výrobce
než Lenovo však odpovídá uživatel.
Lenovo může mít patenty nebo podané žádosti o patent, které zahrnují předmět tohoto
dokumentu. Vlastnictví tohoto dokumentu Vám nedává žádná práva k těmto patentům.
Písemné dotazy ohledně licencí můžete zaslat na adresu:
Lenovo (United States), Inc.
1009 Think Place - Building One
Morrisville, NC 27560
USA
Upozornění: Lenovo Director of Licensing
LENOVO
POSKYTUJE TUTO PUBLIKACI “JAK JE” BEZ ZÁRUKY JAKÉHOKOLIV
DRUHU, VÝSLOVNĚ VYJÁDŘENÉ NEBO VYPLÝVAJÍCÍ Z OKOLNOSTÍ, VČETNĚ,
A TO ZEJMÉNA, ZÁRUK NEPORUŠENÍ PRÁV, PRODEJNOSTI NEBO VHODNOSTI
PRO URČITÝ ÚČEL VYPLÝVAJÍCÍCH Z OKOLNOSTÍ. Právní řády některých zemí
nepřipouštějí vyloučení záruk výslovně vyjádřených nebo vyplývajících z okolností
v určitých transakcích, a proto se na Vás výše uvedené omezení nemusí vztahovat.
Tato publikace může obsahovat technické nepřesnosti nebo typografické chyby. Informace
zde uvedené jsou pravidelně aktualizovány a v nových vydáních této publikace již budou
tyto změny zahrnuty. Lenovo má právo kdykoliv bez upozornění zdokonalovat nebo měnit
produkty a programy popsané v této publikaci.
Produkty popsané v tomto dokumentu nejsou určeny pro použití v implantátech nebo jiných
aplikacích pro podporu života, kde by selhání mohlo způsobit úraz nebo usmrcení osob. Údaje
obsažené v tomto dokumentu neovlivňují a nemění specifikace produktů Lenovo nebo
záruky, které jsou k nim poskytovány. Nic v tomto dokumentu nevyjadřuje vyjádřené nebo
odvozené licence nebo odškodnění podle práv na duševní vlastnictví Lenovo nebo třetích
stran. Všechny informace v tomto dokumentu byly získány ve specifických prostředích
a jsou uváděny jako příklady. Výsledky získané v jiných prostředích se mohou lišit.
Lenovo může používat nebo distribuovat libovolné informace, které jí poskytnete, podle
vlastního uvážení, aniž by jí tím vznikl jakýkoliv závazek vůči Vám.
Jakékoliv odkazy v této publikaci na webové stránky jiných společností než Lenovo jsou
poskytovány pouze pro pohodlí uživatele a nemohou být žádným způsobem vykládány jako
doporučení těchto webových stránek. Materiály obsažené na těchto webových stránkách
nejsou součástí materiálů tohoto produktu Lenovo a mohou být používány pouze na Vaše
vlastní riziko.
Veškeré údaje o výkonu, které jsou na v tomto dokumentu uvedeny, byly stanoveny
v řízeném prostředí. Výsledky získané v jiném operačním prostředí se proto mohou výrazně
lišit. Některá měření mohla být prováděna v systémech na úrovni vývoje a v těchto
případech nelze zaručit, že tato měření budou stejná ve všeobecně dostupných systémech.
© Lenovo 2005, 2007. Části © IBM Corp. 2005. 53
Page 62

Kromě toho mohla být některá měření odhadnuta prostřednictvím extrapolace. Skutečné
výsledky se mohou lišit. Uživatelé tohoto dokumentu by si měli ověřit použitelnost dat pro
svoje specifické prostředí.
Upozornění na televizní výstup
Následující upozornění se vztahuje na modely, které mají z výroby instalován televizní
výstup.
Tento produkt v sobě obsahuje technologii chráněnou autorským právem. Technologie je
chráněna U.S. patenty a právy vztahujícími se k duševnímu vlastnictví, jejichž vlastníkem je
Macrovision Corporation a další oprávnění vlastníci. Použití této chráněné technologie musí
být autorizováno společností Macrovision Corporation a je určeno pouze pro domácí a další
omezené použití, pokud není společností Macrovision Corporation určeno jinak. Zpětné
překládání a dekódování je zakázáno.
Ochranné známky
Následující termíny jsou ochrannými známkami společnosti Lenovo v USA a případně
v dalších jiných zemích:
Lenovo
Rescue and Recovery
ThinkCentre
ThinkVantage
Následující termíny jsou ochrannými známkami společnosti International Business Machines
Corporation v USA a případně v dalších zemích:
IBM
Wake on LAN
Microsoft, Windows a Windows Vista jsou ochranné známky společnosti Microsoft
Corporation ve Spojených státech a případně v dalších jiných zemích.
AMD, logo se šipkou AMD, AMD Athlon a jejich kombinace jsou ochranné známky
společnosti Advanced Micro Devices, Inc.
Linux je ochranná známka Linuse Torvaldse ve Spojených státech a případně v dalších
zemích.
Další názvy společností, produktů nebo služeb mohou být ochranné známky nebo servisní
známky jiných stran.
54 Uživatelská příručka
Page 63

Rejstřík
A
access help 42
administrace, heslo 18
aktualizace
aktualizace (flash) kódu BIOS 21
antivirový software 11
operační systém 10
systémové programy 21
aktualizace (flash) kódu BIOS 22
aktualizace (flash) paměti BIOS 21
antivirový software, aktualizace 11
audio subsystém 12
B
bezpečnostní 1
vybavení 13
bezpečnostní instrukce 42
BIOS, aktualizace (flash) 21, 22
Č
čištění myši 29
D
délky kabelů 4
diagnostické
aplikace PC-Doctor for DOS 26, 27
diskety 10, 27, 28
vytvoření 28
obraz CD 10, 28
vytvoření 27
PC-Doctor for Windows PE 26, 29
PC-Doctor pro Windows 26, 27
pracovní plocha aplikace Rescue and Recovery 29
programy 26
spuštění disket 28
spuštění, obraz disku CD 28
diagnostické programy, použití 43
diagnostika 25
disk Product Recovery, vytvoření 33
disk, vytvoření Product Recovery 33
disketa, vytvoření a použití Recovery Repair 37
dočasné spouštěcí zařízení 19
dokumentace, použití 43
doporučení, hesla 18
důležité bezpečnostní instrukce 1
E
elektrické zásuvky 4
Ethernet 12
F
fax class 1
příkazy
49
fax class 2
fyzické specifikace 13
příkazy
49
H
hesla, použití 18
heslo
administrátor 18
doporučení 18
nastavení, změna, smazání 18
supervisor 18
uživatel 18
heslo supervizora 18
hlas, příkazy 50
I
informace
bezpečnostní 42
důležité bezpečnostní 1
záruka 42
zdroje 41
získání 41
informace o záruce 42
instalace
interní jednotky 12
systém 11
operační
ovladače zařízení 38
software 10
K
komponenty pro vstup/výstup (I/O) 12
M
médium, vytvoření a použití záchrany 36
mikroprocesor 11
MNP/V.42/V.42bis/V.44, příkazy 48
myš
29
čištění
obyčejná 30
optická myš 30
N
napájení
nápověda
nastavení
ACPI (Advanced Configuration and Power Interface) 13
podpora
spuštění počítače 9
vybavení 13
vypnutí počítače 11
servis 42
a
access 42
získání 41
heslo 18
počítače 5
© Lenovo 2005, 2007. Části © IBM Corp. 2005. 55
Page 64

nastavení (pokračování)
záchranné zařízení 39
změna 17
zobrazení 17
O
obnova
obnova zaváděcího bloku 22
obslužný program Setup Utility 17
obyčejná myš 30
odrazy, osvětlení 3
odstranění hesla 18
odstraňování problémů, základní 25
odstraňování základních problémů 25
ochranné známky 54
operace zálohování a obnovy 34
operace, zálohování a obnova 34
operační systém
optická jednotka 12
optická myš 30
osvětlení, odrazy 3
ovladače zařízení
zálohování a 34
operace,
ovladače zařízení 38
po neúspěšné aktualizaci systému POST/BIOS 22
pracovní plocha, Rescue and 35
problémy, řešení 39
software 33
záchranná disketa, vytvoření a použití 37
zaváděcí blok 22
aktualizace
10
instalace 11
38
instalace
obnova 38
P
paměť 11
počítač
nastavení 5
vypnutí 11
zapojení 5
pohodlí 3
použití
služby 44
další
diagnostické programy 43
dokumentace 43
hesla 18
obslužný program Setup Utility 17
záchranná disketa Recovery Repair, vytvoření a použití 37
záchranného média, vytvoření a 36
power-on self-test (POST) 21
pracovní plocha Rescue and Recovery 35
pracovní plocha, Backup and Recovery 35
pracovní plocha, uspořádání 3
Productivity Center, program ThinkVantage 41
program Setup Utility, spuštění 17
program ThinkVantage Productivity Center 41
programy, aktualizace systému 21
prostředí, pracovní 14
přehled, software 15
příkazy
basic AT 45
fax class 1 49
fax class 2 49
příkazy (pokračování)
hlas 50
MNP/V.42/V.42bis/V.44 48
ruční modem 45
příkazy AT
45
basic
extended 47
příkazy modemu
basic AT 45
Extended AT 47
fax class 1 49
fax class 2 49
Hlas 50
MNP/V.42/V.42bis/V.44 48
ruční 45
připojitelnost 12
R
Rescue and Recovery 33
rozšiřující adaptéry 13
ruční příkazy modemu 45
Ř
řešení problémů 25
řešení problémů s obnovou 39
S
selhání systému POST/BIOS, obnova po 22
servis
nápověda 42
a
servisní středisko Customer Support Center 43
získání 41
servisní středisko Customer Support Center 43
setup utility, ukončení 19
složka Books, Online 41
složka Online Books 41
složka, Books Online 41
služby
další 44
zakoupení dalších 44
software
instalace 10
obnova 33
přehled 15
spouštěcí zařízení 19
dočasné, výběr 19
posloupnost, změna 19
spuštění obslužného programu Setup Utility 17
systém
programy 21
správa 12
U
ukončení, obslužný program setup utility 19
upozornění 53
upozornění na televizní výstup 54
upozornění, televizní výstup 54
uspořádání pracovní plochy 3
úvod v
uživatel, heslo 18
56 Uživatelská příručka
Page 65

V
video subsystem 12
vybavení 11
výběr
vytvoření
spouštěcí zařízení 19
dočasné
spouštěcí zařízení 19
a použití záchranné diskety Recovery Repair 37
a použití záchranného média 36
disk Product Recovery 33
obraz diagnostického CD 27
W
webové stránky Lenovo 42
webové stránky, Lenovo 42
Z
záchranné médium, vytvoření a použití 36
záchranné zařízení, spuštění 39
zakoupení dalších služeb 44
zapnutí napájení 9
zapojení počítače 5
zásuvky, elektrické 4
zaváděcí zařízení
posloupnost,
zdroje informací 41
získání
informace 41
nápověda 41
servis 41
změna
heslo 18
posloupnost spouštěcích zařízení 19
posloupnost zaváděcích zařízení 19
zobrazení a změna nastavení 17
změna 19
Rejstřík 57
Page 66

58 Uživatelská příručka
Page 67

Page 68

Číslo položky: 43C6207
Vytištěno v Dánsku společností IBM Danmark A/S.
(1P) P/N: 43C6207
 Loading...
Loading...