Lenovo ThinkCentre 6417, ThinkCentre 6418, ThinkCentre 6449, ThinkCentre 6453 User guide [nl]
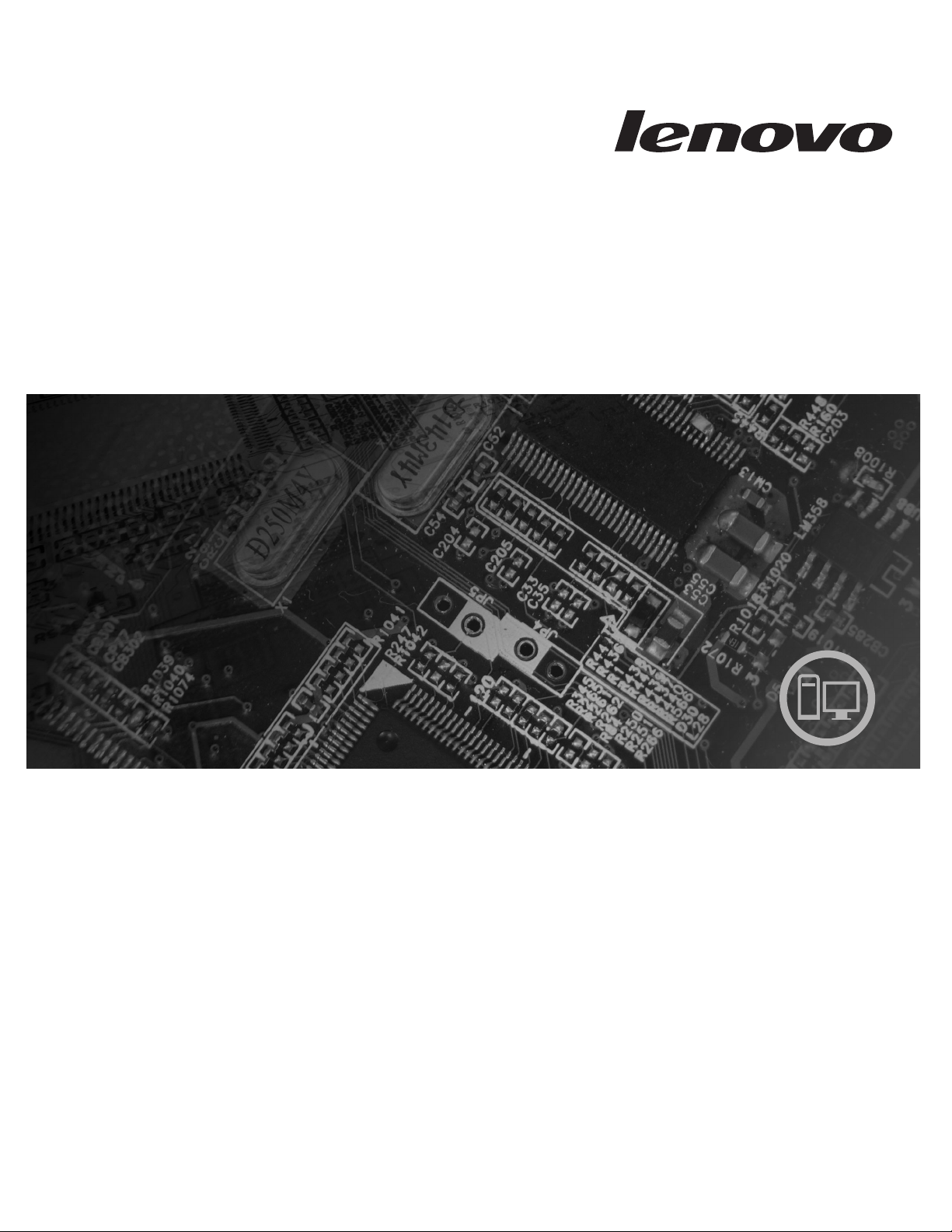
ThinkCentre
Handboek voor de gebruiker
Machinetypen 6417, 6418, 6449, 6453
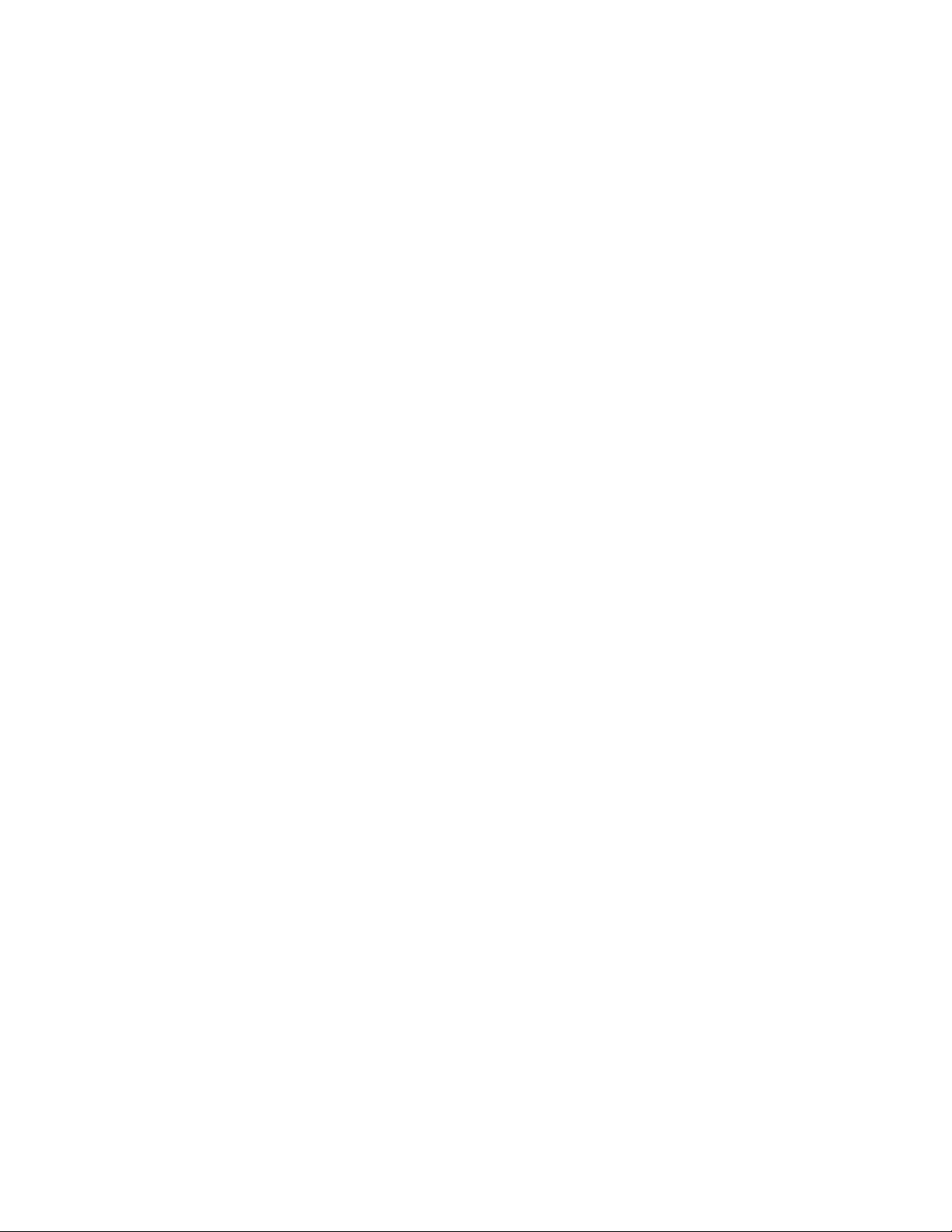
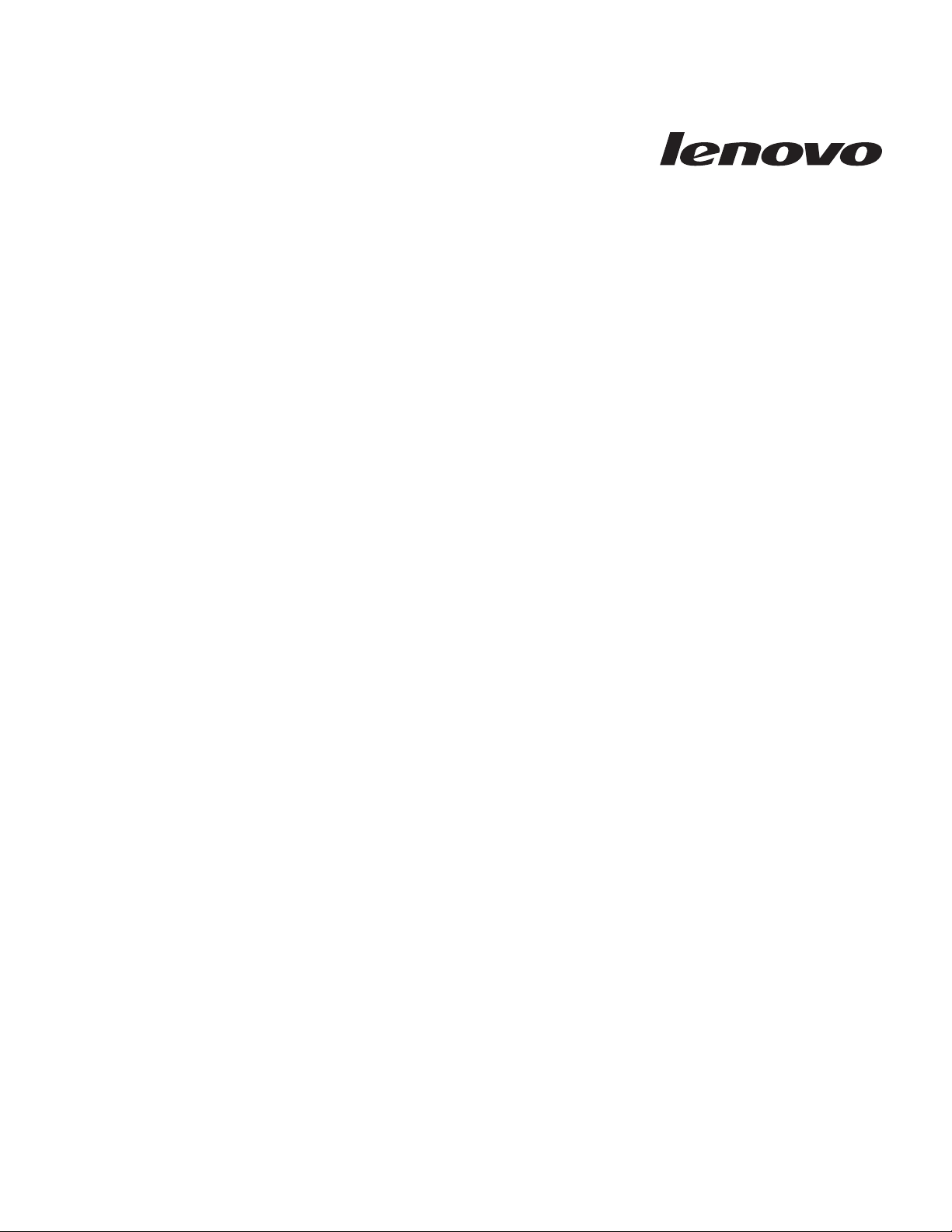
ThinkCentre
Handboek voor de gebruiker
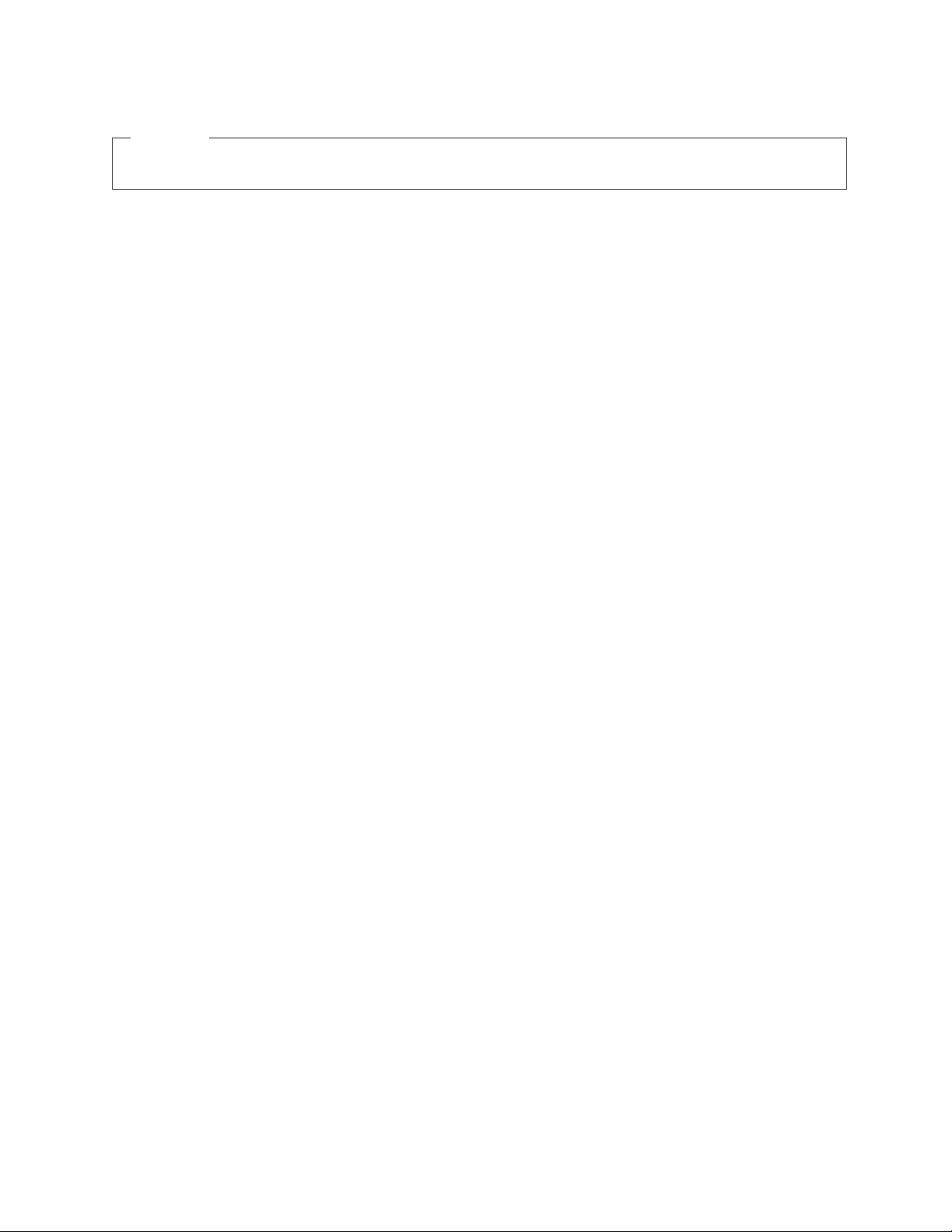
Opmerking
Lees eerst de publicatie Veiligheid en garantie die bij dit product is geleverd, en het gedeelte Bijlage B, “Kennisgevingen”, op
pagina 57 in dit boekje.
Eerste uitgave (augustus 2007)
© Copyright Lenovo 2005, 2007.
Gedeelten © Copyright IBM Corp. 2005.
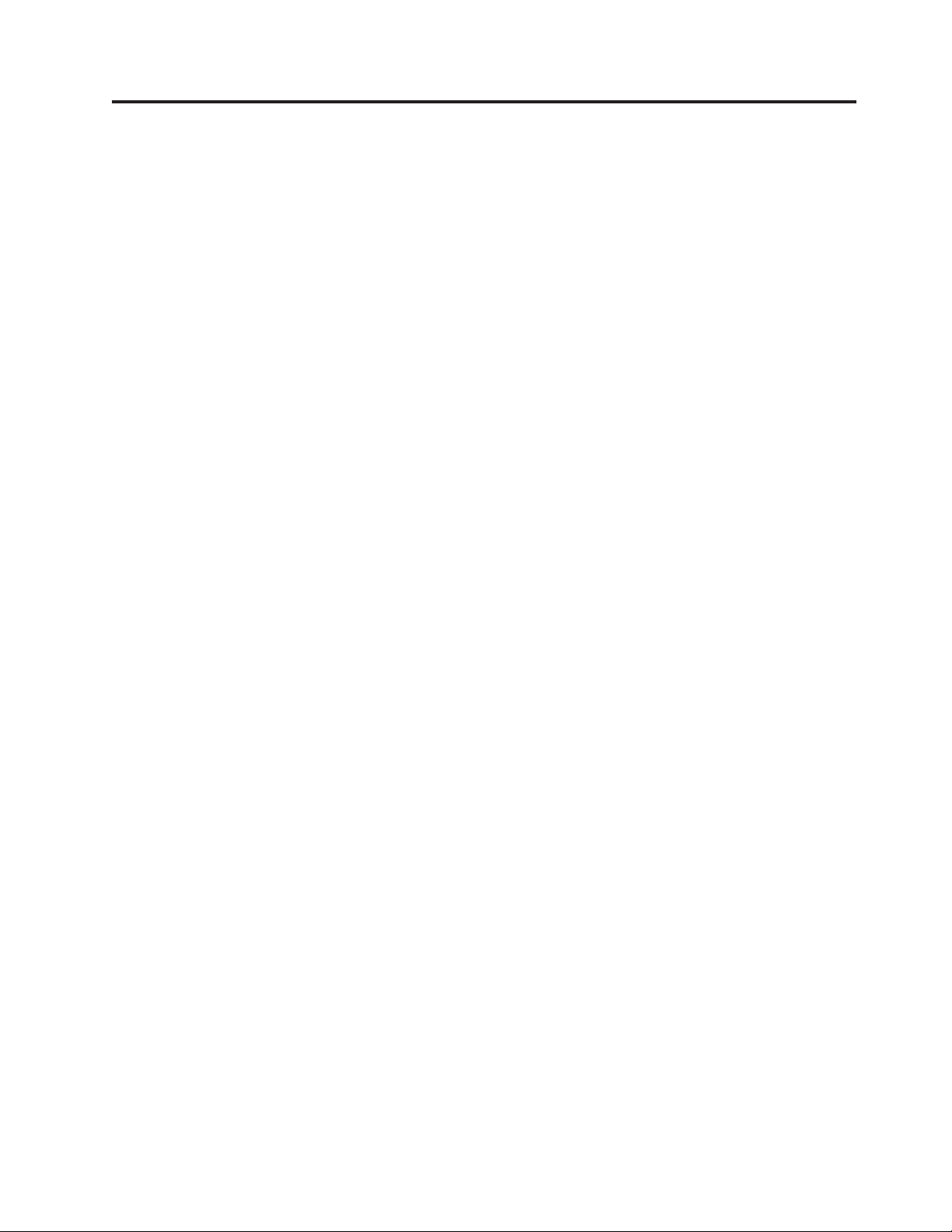
Inhoudsopgave
Kennismaking . . . . . . . . . . . .v
Hoofdstuk 1. Belangrijke veiligheidsvoorschriften
. . . . . . . . . . . .1
Hoofdstuk 2. De werkplek inrichten . . .3
Comfort . . . . . . . . . . . . . . . .3
Reflectie en verlichting . . . . . . . . . . .3
Luchtcirculatie . . . . . . . . . . . . . .4
Stopcontacten en kabellengte . . . . . . . . .4
Hoofdstuk 3. De computer installeren . .5
De computer aansluiten . . . . . . . . . .5
De computer aanzetten . . . . . . . . . .10
De installatie van de software voltooien . . . . .10
Belangrijk om te doen . . . . . . . . . . .10
Updates van het besturingssysteem . . . . . .11
Andere besturingssystemen installeren . . . . .11
Antivirussoftware bijwerken . . . . . . . . .11
De computer afsluiten . . . . . . . . . . .11
Externe apparaten installeren . . . . . . . .11
Voorzieningen . . . . . . . . . . . . .12
Specificaties . . . . . . . . . . . . . .14
Hoofdstuk 4. Overzicht van de software 17
Bij de computer geleverde Windows-software . . .17
Door Lenovo geleverde software . . . . . .17
PC-Doctor voor Windows, PC-Doctor voor
Windows PE . . . . . . . . . . . . .18
Adobe Acrobat Reader . . . . . . . . . .18
Hoofdstuk 5. Het programma Setup
Utility gebruiken . . . . . . . . . .19
Het programma Setup Utility starten . . . . . .19
Instellingen bekijken en wijzigen . . . . . . .19
De taalinstelling voor het BIOS wijzigen . . . . .19
Wachtwoorden gebruiken . . . . . . . . . .20
Overwegingen ten aanzien van wachtwoorden 20
Gebruikerswachtwoord . . . . . . . . .20
Beheerderswachtwoord . . . . . . . . .20
Een wachtwoord instellen, wijzigen en wissen . .20
Een opstartapparaat kiezen . . . . . . . . .21
Een tijdelijk opstartapparaat kiezen . . . . .21
De opstartvolgorde instellen of wijzigen . . . .21
Het programma Setup Utility afsluiten . . . . .22
Hoofdstuk 6. Systeemprogramma’s
updaten . . . . . . . . . . . . . .23
Systeemprogramma’s gebruiken . . . . . . .23
Het BIOS bijwerken (flashen) vanaf een diskette of
CD-ROM . . . . . . . . . . . . . . .23
Instellingen wijzigen met de hulpprogrammadiskette
. . . . . . . . . . . . . . . .24
Het BIOS bijwerken (flashen) vanuit het besturingssysteem
. . . . . . . . . . . . . . . .24
Herstellen van een POST/BIOS-bijwerkfout . . .24
Hoofdstuk 7. Diagnose en probleemoplossing
Elementaire probleemoplossing . . . . . . . .27
Diagnoseprogramma’s . . . . . . . . . . .28
PC-Doctor voor Windows . . . . . . . .29
PC-Doctor voor DOS . . . . . . . . . .29
PC-Doctor voor Windows PE . . . . . . .31
De muis schoonmaken . . . . . . . . . . .32
Optische muis . . . . . . . . . . . .32
Niet-optische muis . . . . . . . . . . .32
. . . . . . . . . . . . .27
Hoofdstuk 8. Software herstellen . . .35
Herstelschijven maken en gebruiken . . . . . .35
Backup- en herstelbewerkingen uitvoeren . . . .37
Het werkgebied van Rescue and Recovery gebruiken
. . . . . . . . . . . . . . . . .37
Noodherstelmedia maken en gebruiken . . . . .39
Een Reparatiediskette maken en gebruiken . . . .40
Stuurprogramma’s installeren of herstellen . . . .41
Een herstelapparaat opnemen in de opstartvolgorde 42
Herstelproblemen oplossen . . . . . . . . .42
Hoofdstuk 9. Informatie, hulp en service
. . . . . . . . . . . . . . . .45
Informatiebronnen . . . . . . . . . . . .45
Map Online Boeken . . . . . . . . . .45
ThinkVantage Productivity Center . . . . . .45
Access Help . . . . . . . . . . . . .46
Veiligheid en garantie . . . . . . . . . .46
www.lenovo.com . . . . . . . . . . .46
Hulp en service . . . . . . . . . . . . .47
Met behulp van documentatie en diagnoseprogramma’s
. . . . . . . . . . . . .47
Service aanvragen . . . . . . . . . . .47
Andere services . . . . . . . . . . . .48
Extra services aanschaffen . . . . . . . .48
Bijlage A. Handmatige modemopdrachten
Basic AT-opdrachten . . . . . . . . . . .49
Extended AT-opdrachten . . . . . . . . . .51
MNP/V.42/V.42bis/V.44-opdrachten . . . . . .52
Fax Class 1-opdrachten . . . . . . . . . .54
Fax Class 2-opdrachten . . . . . . . . . .54
Spraakopdrachten . . . . . . . . . . . .55
. . . . . . . . . . . . .49
Bijlage B. Kennisgevingen . . . . . .57
Kennisgeving televisie-uitvoer . . . . . . . .58
Handelsmerken . . . . . . . . . . . . .58
© Lenovo 2005, 2007. Gedeelten © IBM Corp. 2005. iii
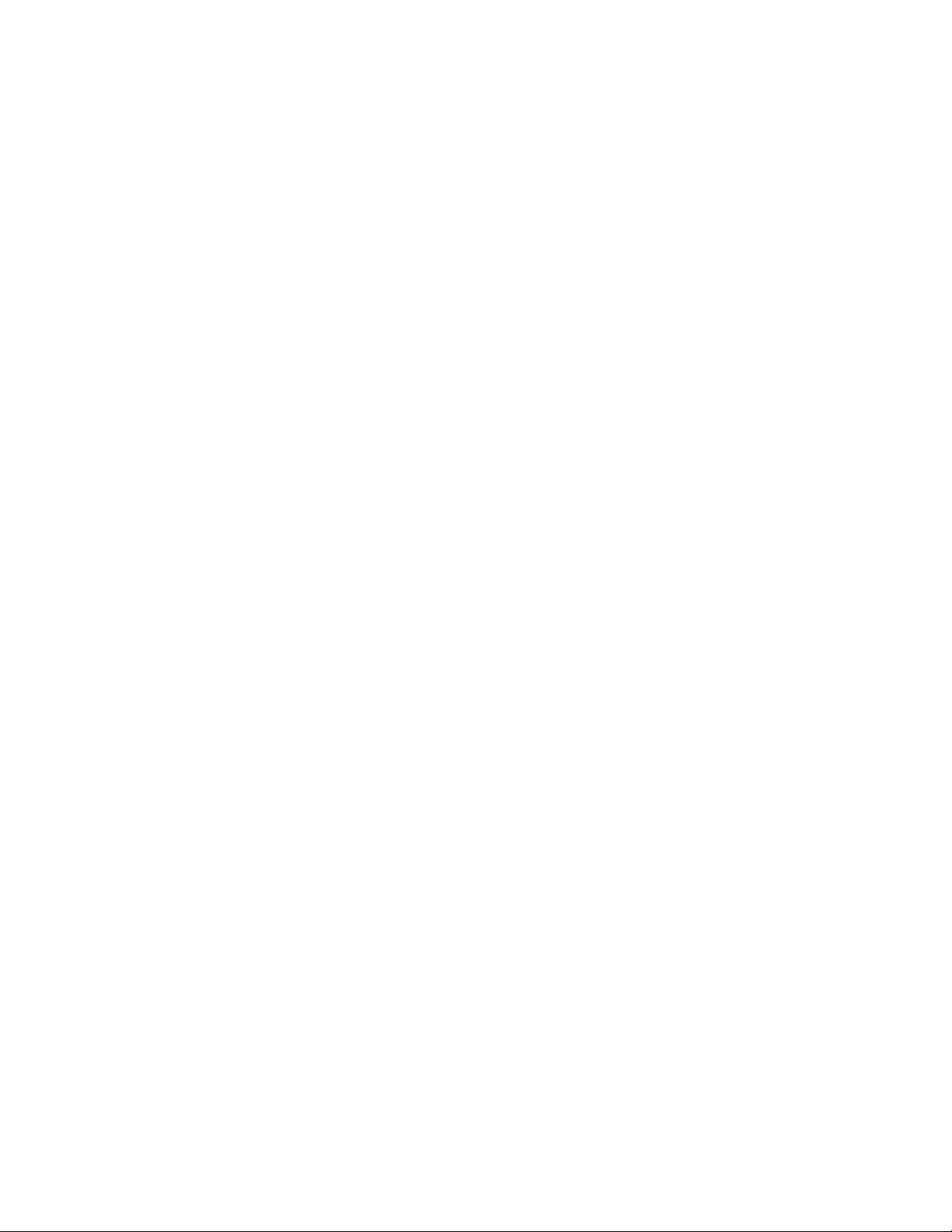
Trefwoordenregister . . . . . . . . .59
iv Handboek voor de gebruiker
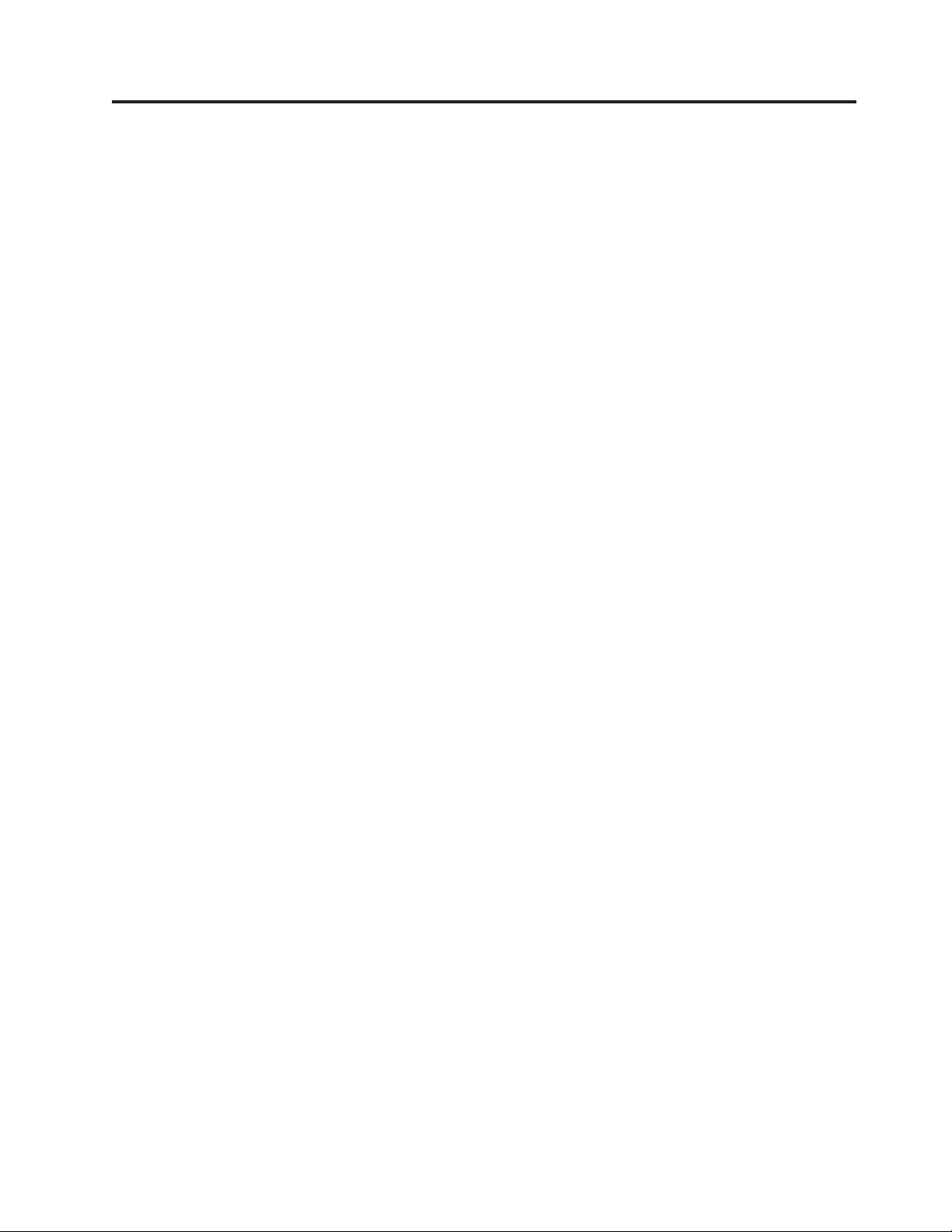
Kennismaking
In dit Handboek voor de gebruiker vindt u de volgende informatie:
v In Hoofdstuk 1, “Belangrijke veiligheidsvoorschriften”, op pagina 1 wordt
beschreven waar u de veiligheidsvoorschriften voor dit product kunt vinden.
v Hoofdstuk 2, “De werkplek inrichten”, op pagina 3 geeft informatie over het
optimaal opstellen van uw computer en over verlichtingsbronnen, luchtcirculatie
en stopcontacten.
v Hoofdstuk 3, “De computer installeren”, op pagina 5 bevat informatie over het
installeren van de computer, de software en het besturingssysteem.
v In Hoofdstuk 4, “Overzicht van de software”, op pagina 17 wordt de software
beschreven die vooraf is geïnstalleerd op uw computer.
v In Hoofdstuk 5, “Het programma Setup Utility gebruiken”, op pagina 19 vindt u
instructies voor het bekijken en wijzigen van de configuratie-instellingen van de
computer.
v In Hoofdstuk 6, “Systeemprogramma’s updaten”, op pagina 23 vindt u informa-
over het bijwerken van de POST/BIOS en het herstellen van de fouten die
tie
hierbij kunnen optreden.
v Hoofdstuk 7, “Diagnose en probleemoplossing”, op pagina 27 bevat informatie
over het oplossen van problemen en het werken met diagnoseprogramma’s.
v In Hoofdstuk 8, “Software herstellen”, op pagina 35 vindt u instructies voor het
werken met het programma ThinkVantage® Rescue and Recovery™ en het maken
van herstelschijven, het maken van backups, het herstellen van software en het
terugzetten van de hele inhoud van de vaste schijf.
v In Hoofdstuk 9, “Informatie, hulp en service”, op pagina 45 vindt u informatie
over een groot aantal handige informatiebronnen die bij Lenovo verkrijgbaar
zijn.
v In Bijlage A, “Handmatige modemopdrachten”, op pagina 49 vindt u opdrachten
voor het handmatig programmeren van de modem.
v Bijlage B, “Kennisgevingen”, op pagina 57 bevat kennisgevingen en informatie
over handelsmerken.
© Lenovo 2005, 2007. Gedeelten © IBM Corp. 2005. v
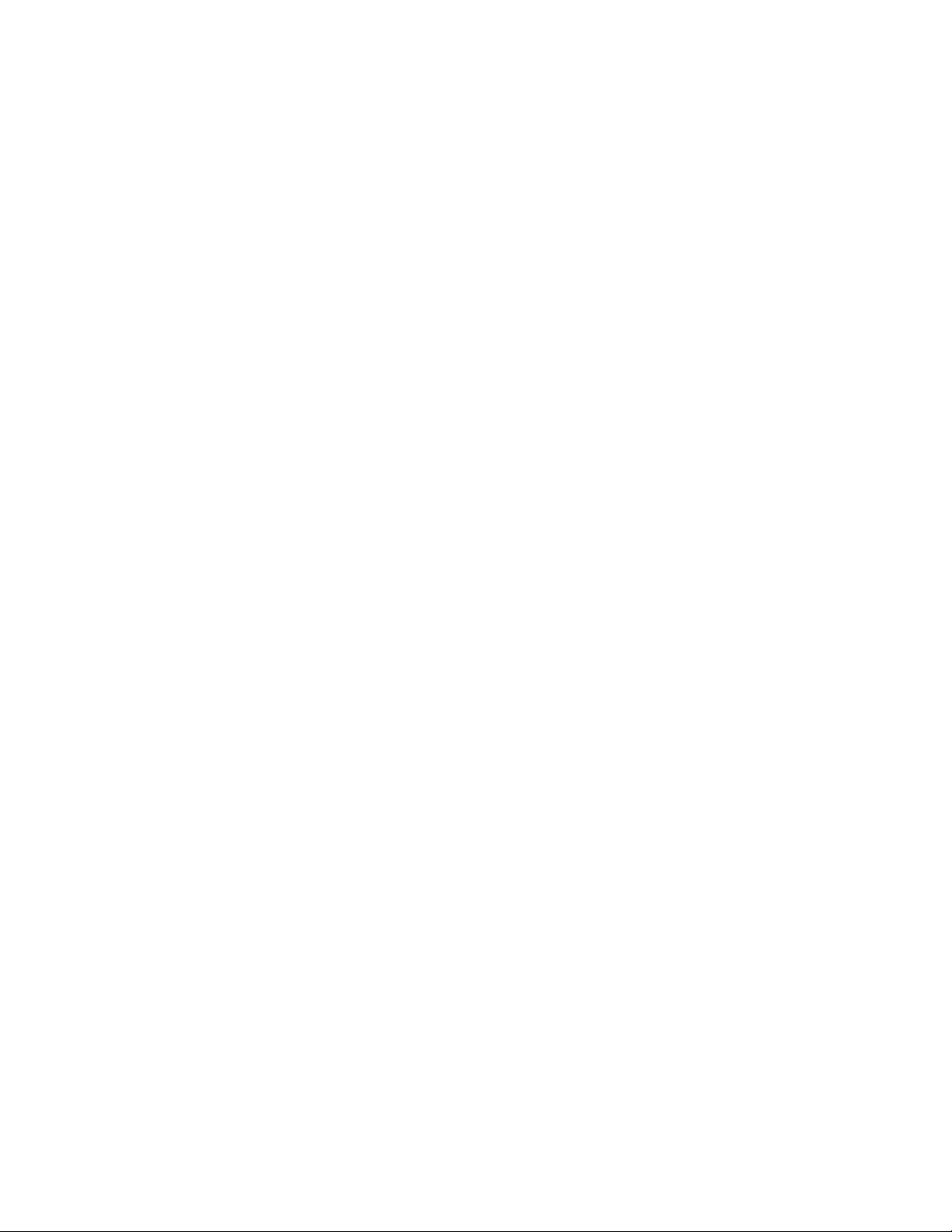
vi Handboek voor de gebruiker
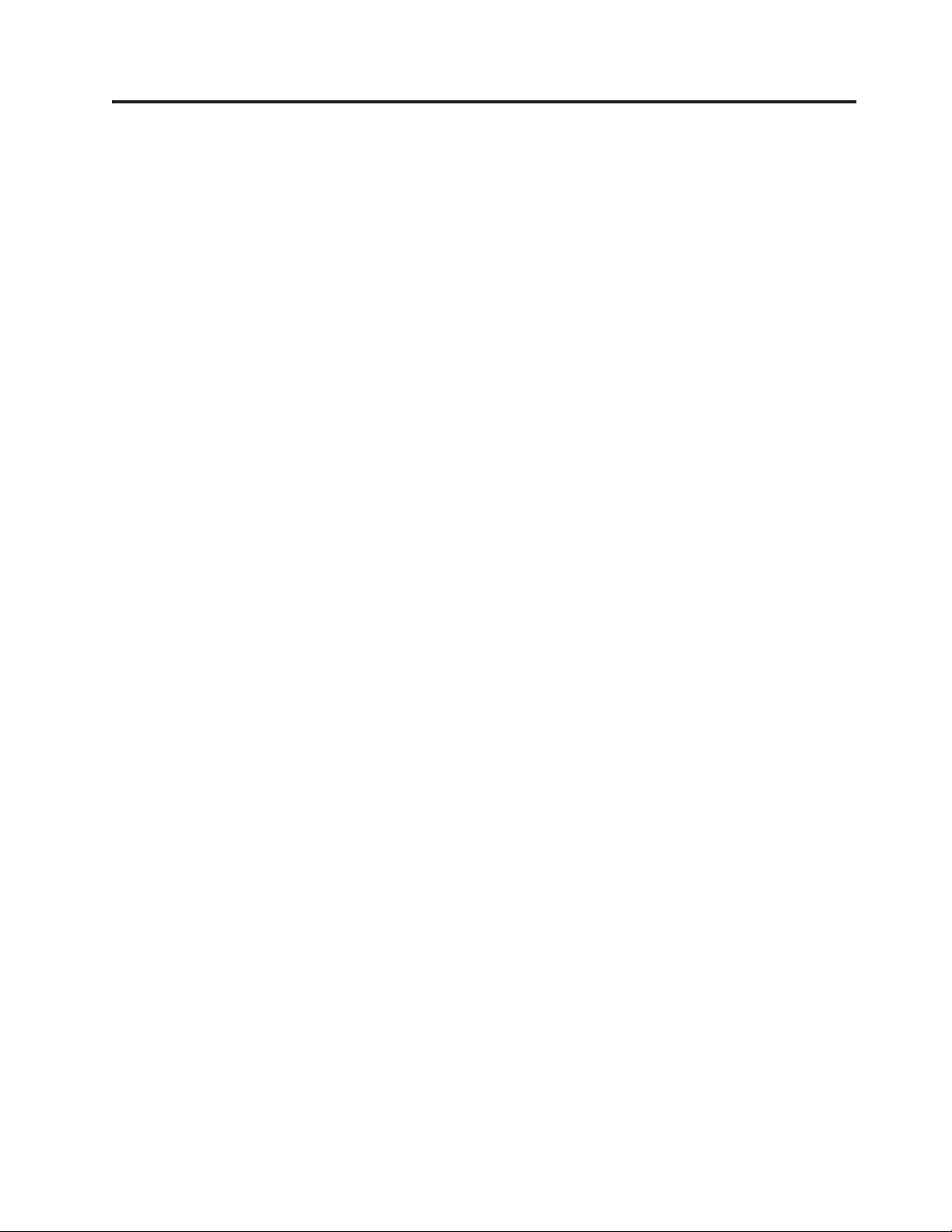
Hoofdstuk 1. Belangrijke veiligheidsvoorschriften
Let op!
Het is belangrijk dat u, voordat u deze handleiding gaat gebruiken, kennis
neemt van de veiligheidsvoorschriften voor dit product. Raadpleeg de bij dit
product geleverde publicatie Veiligheid en garantie voor de meest recente informatie op het gebied van veiligheid. Door de veiligheidsvoorschriften goed in u op
te nemen, verkleint u de kans op persoonlijk letsel en op schade aan het product.
Als u geen exemplaar meer hebt van de publicatie Veiligheid en garantie, kunt u er
een downloaden vanaf de Support-website van Lenovo op
http://www.lenovo.com/support.
© Lenovo 2005, 2007. Gedeelten © IBM Corp. 2005. 1
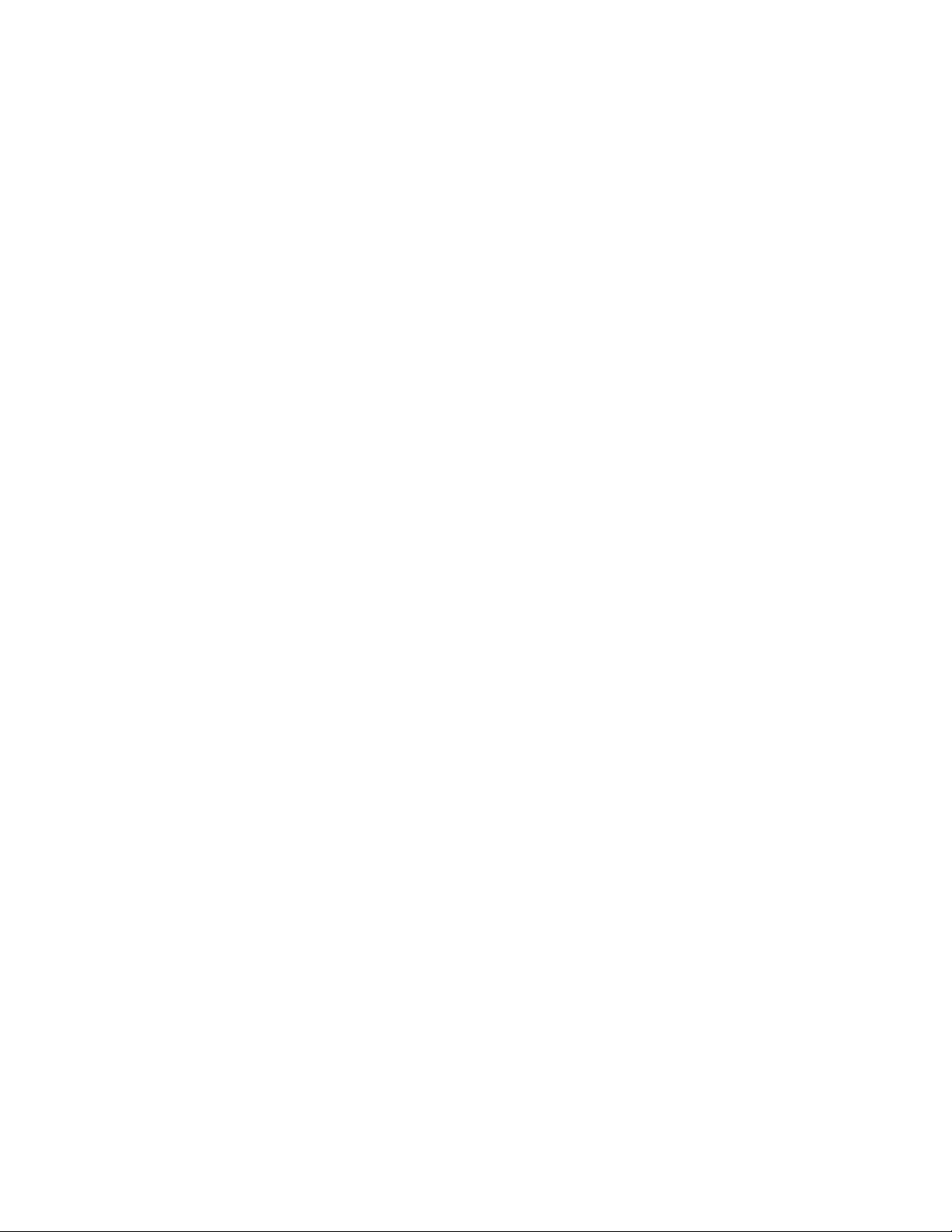
2 Handboek voor de gebruiker
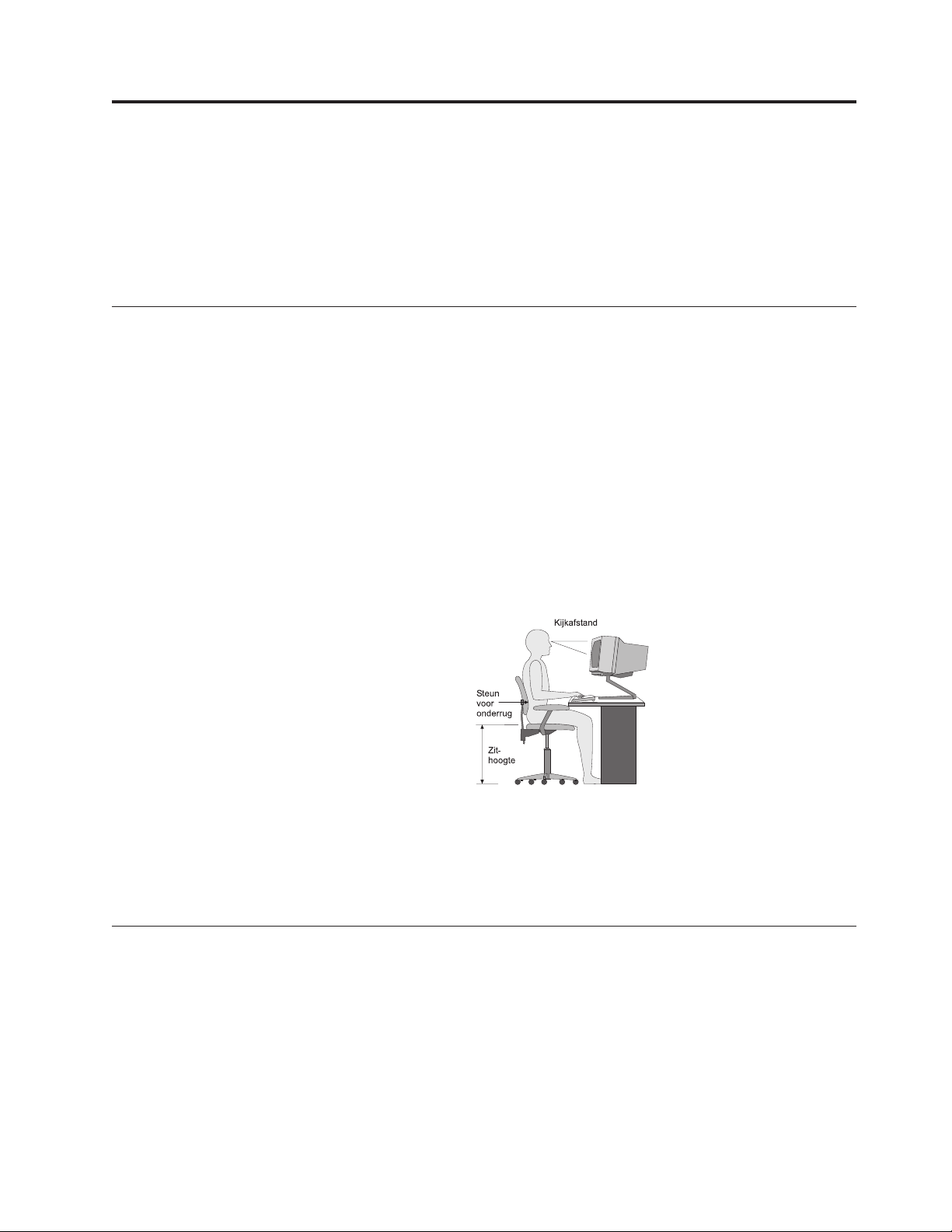
Hoofdstuk 2. De werkplek inrichten
U haalt het meeste uit uw computer als u zowel de apparatuur als de werkplek
afstemt op uw behoeften en op het soort werk dat u doet. Comfort is natuurlijk
van groot belang, maar bij het inrichten van uw werkplek moet u ook letten op
praktische zaken als lichtbronnen, luchtcirculatie en de plaats van de stopcontacten.
Comfort
Hoewel er niet één werkhouding bestaat die ideaal is voor iedereen, kunt u met
behulp van de volgende richtlijnen een houding vinden die voor u geschikt is.
Als u lange tijd in dezelfde houding zit, kan dit vermoeidheid veroorzaken. De
rugleuning en de zitting van uw stoel moeten onafhankelijk van elkaar kunnen
worden ingesteld en moeten goed steun bieden. De zitting moet een gebogen voor-
hebben om de druk op de bovenbenen te verminderen. Stel de zitting zo in
kant
dat uw bovenbenen evenwijdig zijn met de vloer en uw voeten plat op de vloer of
op een voetsteun staan.
Als u met het toetsenbord werkt, moet u uw onderarmen in een horizontale hou-
en uw polsen in een gemakkelijke stand houden. Bedien het toetsenbord met
ding
een lichte aanslag en houd uw handen en vingers ontspannen. Zet het toetsenbord
in de meest comfortabele stand door de toetsenbordsteunen te verstellen.
Stel het beeldscherm zo op dat de bovenkant van het scherm zich op ooghoogte
bevindt, of iets lager. Plaats het beeldscherm op een prettige afstand (gewoonlijk is
dit 50 tot 60 cm) en plaats het zodanig dat u kunt kijken zonder uw lichaam te
hoeven verdraaien. Plaats ook andere apparatuur die u veel gebruikt, zoals de telefoon en de muis, zo dat u er gemakkelijk bij kunt.
Reflectie en verlichting
Stel het beeldscherm zo op dat u zo min mogelijk last hebt van schittering en
weerkaatsing van lampen, ramen en andere lichtbronnen. Licht dat wordt weer-
door glimmende oppervlakken kan hinderlijke reflecties op uw beeldscherm
kaatst
veroorzaken. Zet het beeldscherm indien mogelijk zo neer dat het loodrecht op de
ramen en andere lichtbronnen staat. Verminder indien nodig de bovenverlichting
door lampen te dimmen of door minder sterke lampen te gebruiken. Als u het
beeldscherm in de buurt van een raam neerzet, scherm het zonlicht dan af met
© Lenovo 2005, 2007. Gedeelten © IBM Corp. 2005. 3
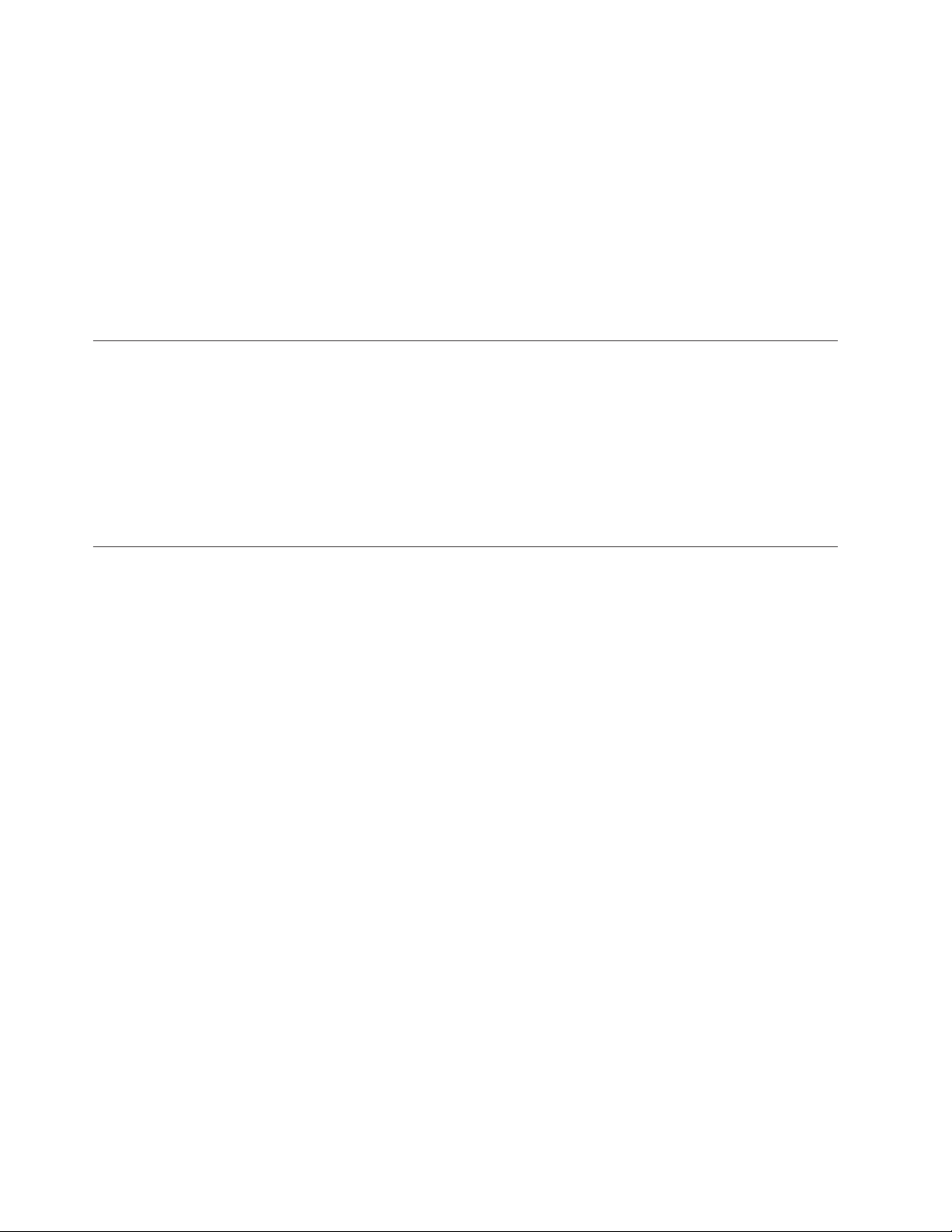
Luchtcirculatie
gordijnen of een zonnescherm. Wellicht moet u de helderheid en het contrast van
het beeldscherm in de loop van de dag enkele malen anders instellen. De verlich-
is immers niet de hele dag constant.
ting
Wanneer het niet mogelijk is om reflecties te vermijden of de verlichting aan te
passen, kan een anti-reflectiescherm uitkomst bieden. Een dergelijk scherm kan de
duidelijkheid van het beeld echter verminderen. Het is daarom beter om er pas een
te gebruiken wanneer geen van de andere mogelijkheden soelaas biedt.
Een stoflaag verergert de problemen die door reflectie worden veroorzaakt. Vergeet
niet uw beeldscherm regelmatig schoon te maken met een zachte, vochtige doek en
een vloeibare, niet-schurende glasreiniger.
De computer en het beeldscherm produceren warmte. In de computer zit een ven-
die frisse lucht naar binnen zuigt en warme lucht naar buiten blaast. De
tilator
warme lucht van het beeldscherm ontsnapt automatisch via ventilatiespleten. Wan-
de ventilatiespleten geblokkeerd zijn, kan er oververhitting ontstaan. Dit kan
neer
storingen of beschadigingen tot gevolg hebben. Plaats de computer en het beeldscherm zodanig dat de ventilatiespleten niet worden geblokkeerd; 5 cm ventilatie-
is over het algemeen voldoende. Zorg er ook voor dat de lucht niet naar
ruimte
iemand anders wordt geblazen.
Stopcontacten en kabellengte
De plaats van stopcontacten en de lengte van de netsnoeren en kabels van de printer en andere apparaten kunnen van invloed zijn op de uiteindelijke opstelling van
de computer.
Denk bij het opstellen van de computer aan het volgende:
v Vermijd het gebruik van verlengsnoeren. Sluit het netsnoer van de computer
indien mogelijk direct op een stopcontact aan.
v Houd netsnoeren en kabels uit de buurt van looppaden en andere plaatsen waar
mensen er over kunnen struikelen of tegenaan kunnen lopen.
informatie over netsnoeren vindt u in de bij uw computer geleverde publica-
Meer
tie Veiligheid en garantie.
4 Handboek voor de gebruiker
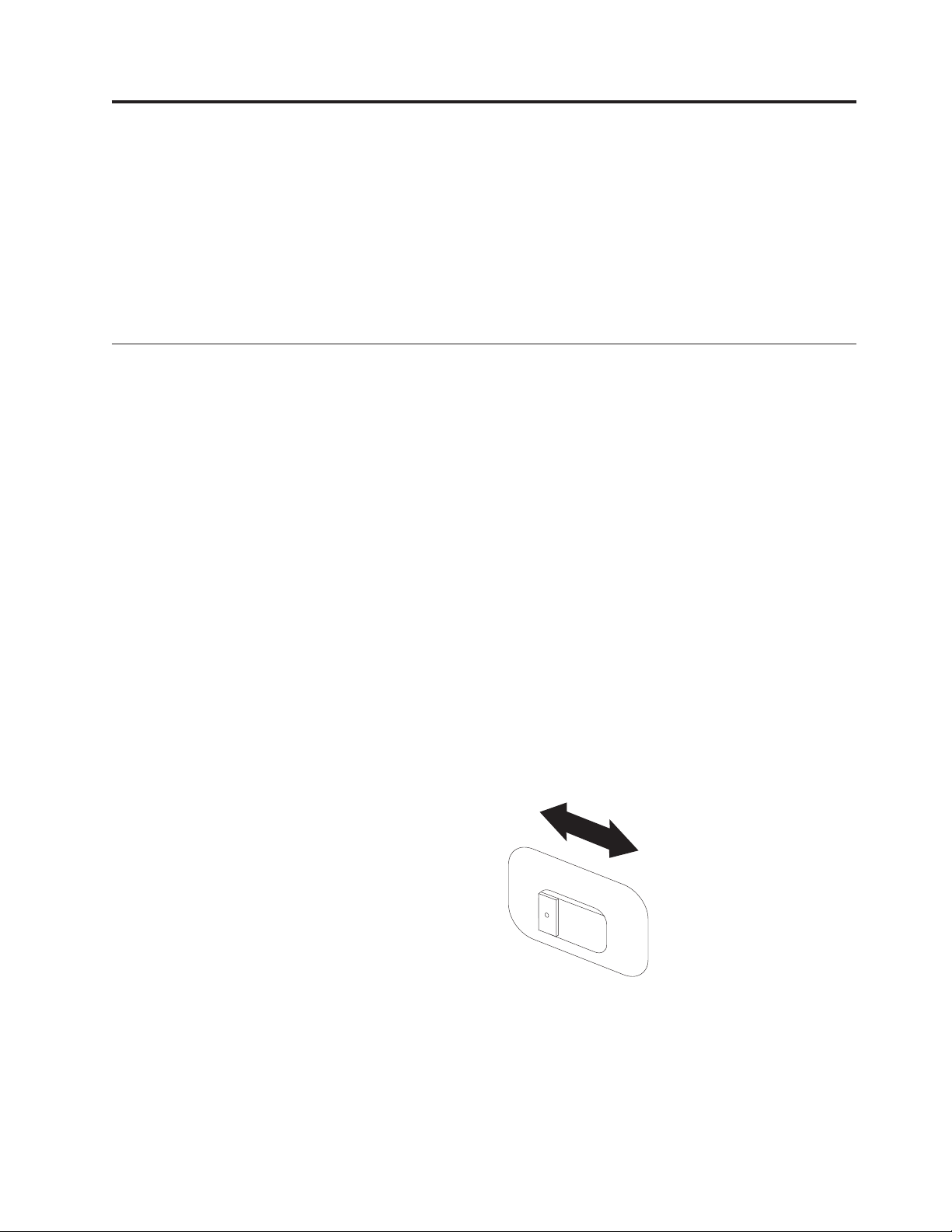
Hoofdstuk 3. De computer installeren
Lees de publicatie Veiligheid en garantie goed door voordat u begint met het installeren van de computer. Door de veiligheidsvoorschriften goed in u op te nemen,
verkleint u de kans op persoonlijk letsel en op schade aan het product.
Plaats de computer in een werkruimte die voldoet aan uw wensen en geschikt is
voor het soort werk dat u doet. Meer informatie vindt u in Hoofdstuk 2, “De werk-
inrichten”, op pagina 3.
plek
De computer aansluiten
Lees de volgende informatie voordat u begint met het aansluiten van de computer.
v Zoek de kleine pictogrammen bij de aansluitingen aan de achterkant van de
computer. Sluit de apparaten aan op de poorten met overeenkomende pictogrammen.
v Als de kabels en het aansluitpaneel van de computer aansluitingen met een
kleurcodering hebben, sluit de kabels dan aan op aansluitingen met dezelfde
kleur. Koppel bijvoorbeeld een kabel met een blauw uiteinde aan een blauwe
aansluiting, een rode kabel aan een rode aansluiting enz.
Opmerking:
Mogelijk heeft uw computer niet alle aansluitingen die in dit gedeelte
worden beschreven; dit is afhankelijk van het specifieke model.
1. Controleer de stand van de voltage-keuzeschakelaar aan de achterkant van de
computer. Zet de schakelaar zo nodig om met een balpen.
Opmerking: Sommige computers hebben geen voltageschakelaar. Deze com-
kiezen automatisch het juiste voltage.
puters
v Als het lichtnet een spanning heeft tussen 100–127 V AC, zet de schakelaar
dan op 115 V.
v Bij een netspanning tussen 200–240 V AC moet de schakelaar op 230 V
staan.
115
2. Sluit de kabel van het toetsenbord aan op de juiste aansluiting; dit kan een
standaard toetsenbordaansluiting 1 zijn of een USB-aansluiting (Universal
Serial Bus)2.
© Lenovo 2005, 2007. Gedeelten © IBM Corp. 2005. 5
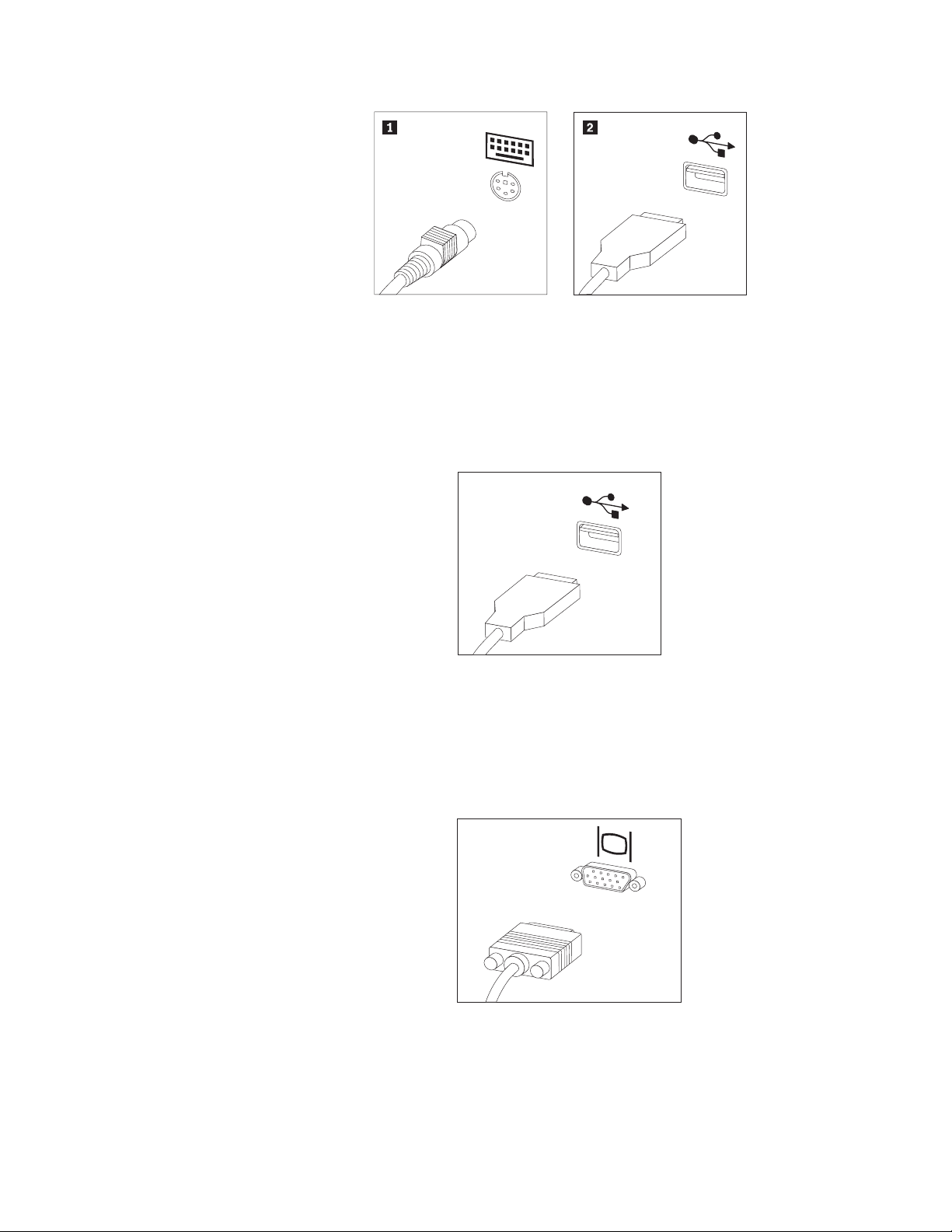
Opmerking: Sommige modellen hebben een toetsenbord met een
vingerafdruklezer. Nadat u uw computer hebt geïnstalleerd en
aangezet, kunt u in het online Help-systeem Access Help meer
informatie vinden over de vingerafdruklezer. Instructies voor het
openen van dit online Help-systeem vindt u in “Access Help” op
pagina 46.
3. Sluit de kabel van de USB-muis aan op de USB-poort.
4. Verbind de kabel van het beeldscherm met de beeldschermaansluiting op de
computer.
v Als u een standaard VGA-beeldscherm (Video Graphics Array) hebt, sluit u
de kabel aan zoals hieronder afgebeeld.
Opmerking: Als uw model beschikt over twee beeldschermaansluitingen,
gebruik dan de aansluiting op de grafische kaart.
v Als u een DVI-beeldscherm (digital video interface) hebt, moet er in uw
computer een kaart geïnstalleerd zijn waarop een dergelijk beeldscherm kan
worden aangesloten. Sluit de kabel aan zoals afgebeeld.
6 Handboek voor de gebruiker
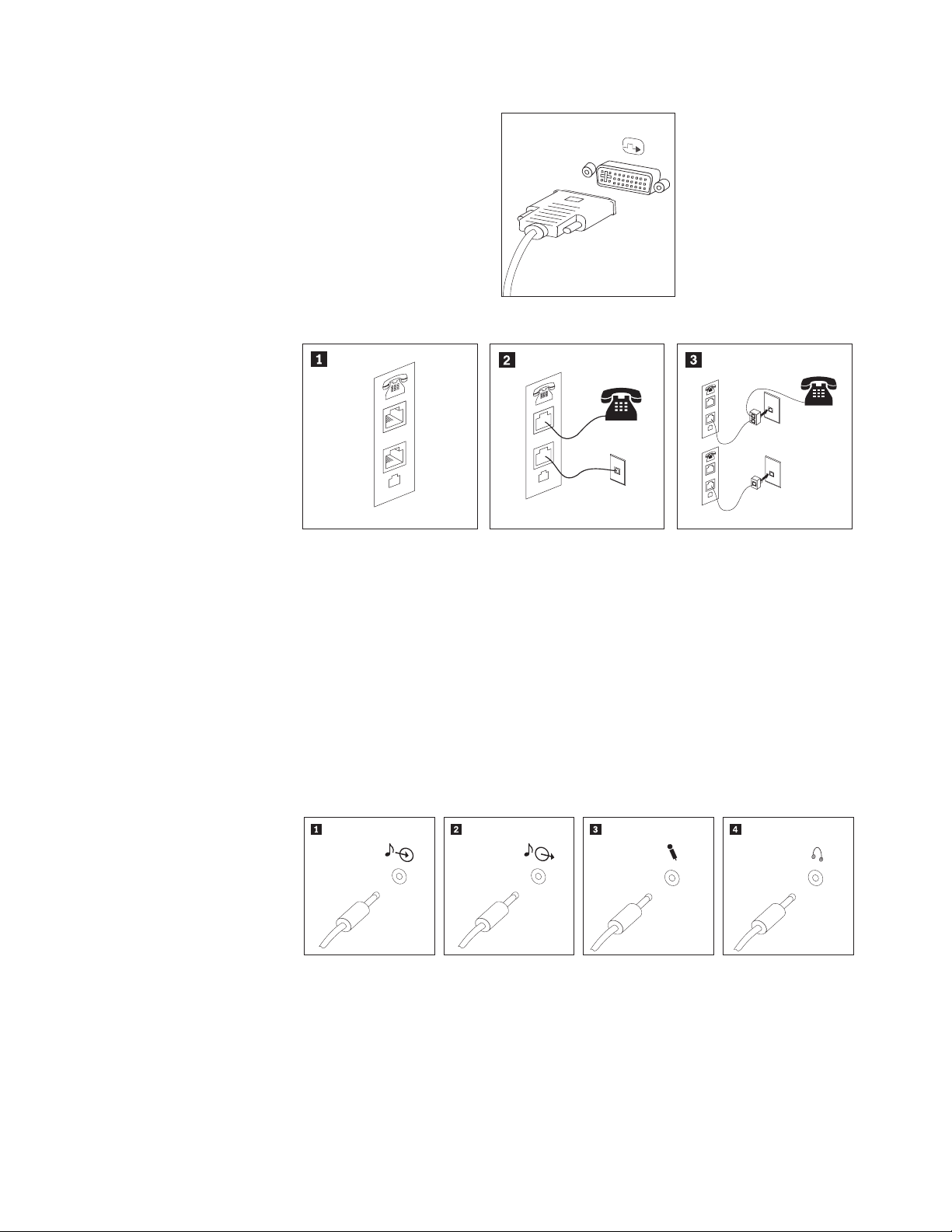
5. Als u een modem hebt, sluit die dan als volgt aan:
PHONE
LINE
1 In de afbeelding ziet u de twee aansluitingen aan de achterkant van de computer
PHONE
LINE
PHONE
LINE
E
N
O
H
P
E
IN
L
die nodig zijn om de modem aan te sluiten.
2 In landen (zoals Nederland en België) waar een telefoonaansluiting van het type
RJ-11 wordt gebruikt, sluit u het ene eind van de telefoonkabel aan op de telefoon
en het andere eind op de telefoonaansluiting aan de achterkant van de computer.
Sluit het ene eind van de modemkabel aan op de modemaansluiting aan de achterkant van de computer en het andere eind op de telefoonaansluiting in de muur.
3 Als u geen RJ-11-aansluiting gebruikt, is er een splitter of een converter nodig om de
kabels te verbinden met de telefoonaansluiting in de muur, zoals boven in de afbeelding is te zien. Ook kunt u de splitter of converter gebruiken zonder telefoon, zoals
onder in de afbeelding is te zien.
6. Audioapparaten worden als volgt gekoppeld. Zie voor meer informatie over
luidsprekers de stappen 7 en 8 op pagina 8.
Hoofdstuk 3. De computer installeren 7
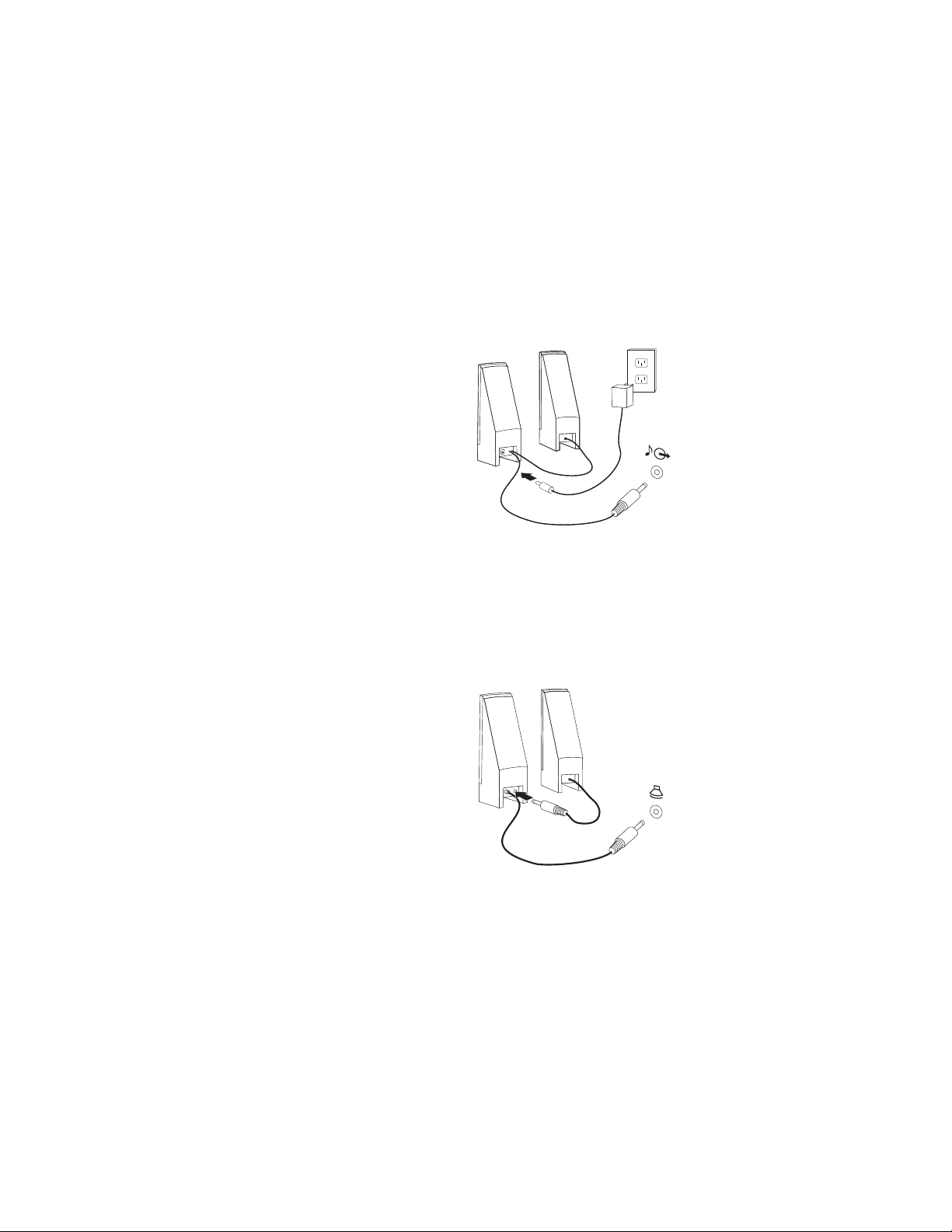
1 Audiolijningang Hier komen de audiosignalen binnen van een extern audioapparaat,
zoals een stereo-set.
2 Audiolijnuitgang Via deze aansluiting gaan audiosignalen van de computer naar
externe apparaten, zoals actieve stereo-luidsprekers.
3 Microfoon Door deze aansluiting kunt u een microfoon met de computer ver-
binden voor het opnemen van geluid of het gebruik van spraakherkenningssoftware.
4 Hoofdtelefoon Dit is de aansluiting om een hoofdtelefoon op de computer aan te
sluiten als u naar muziek of andere geluiden wilt luisteren zonder
anderen te storen. Deze aansluiting kan ook aan de voorkant van de
computer zitten.
7. Als u actieve luidsprekers met een eigen AC-adapter gebruikt:
a. Sluit zo nodig de kabel tussen de luidsprekers aan. Bij sommige luidspre-
kan deze kabel niet worden losgemaakt.
kers
b. Verbind de kabel van de AC-adapter met de luidspreker.
c. Sluit de luidsprekers op de computer aan.
d. Verbind de AC-adapter met het lichtnet.
8. Als u passieve luidsprekers zonder AC-adapter gebruikt:
a. Sluit zo nodig de kabel tussen de luidsprekers aan. Bij sommige luidspre-
kan deze kabel niet worden losgemaakt.
kers
b. Sluit de luidsprekers op de computer aan.
9. Sluit de overige apparaten aan die u hebt. Mogelijk zijn op uw computer niet
alle afgebeelde aansluitingen aanwezig.
8 Handboek voor de gebruiker
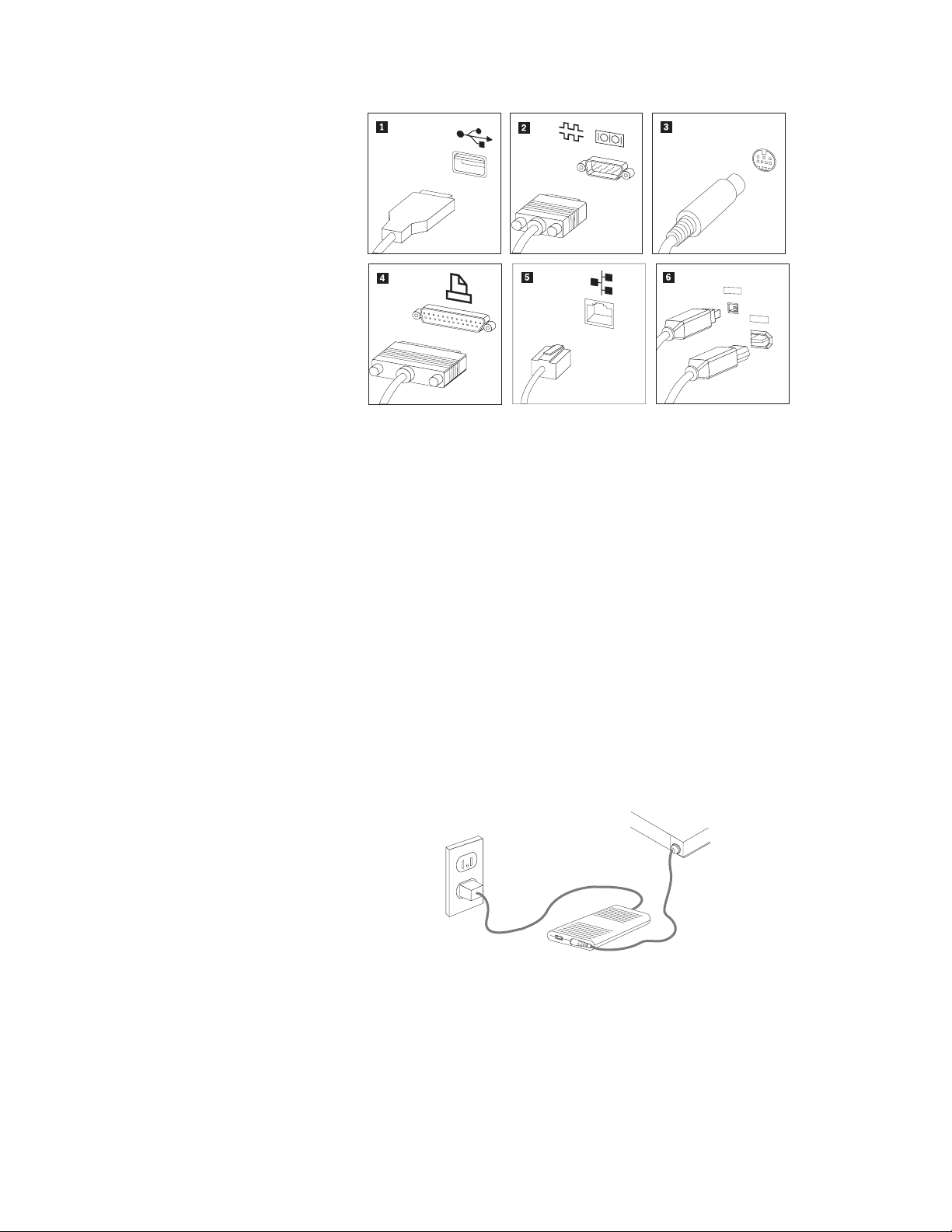
1394
1394
1 USB Gebruik deze aansluiting om een USB-apparaat aan te sluiten, bij-
voorbeeld een muis, scanner, printer of organizer.
2 Serieel Hierop kunt u een externe modem, een seriële printer of andere
apparaten aansluiten die een 9-pens seriële stekker hebben.
3 S-video Sluit hierop een televisie aan met S-Video-aansluiting. Sommige van
de betere videokaarten hebben deze aansluiting.
4 Parallel Hierop kunt u een parallelle printer aansluiten of een ander apparaat
dat gebruik maakt van een 25-pens parallelle verbinding.
5 Ethernet Met deze aansluiting kunt u de computer aansluiten op een LAN
(local area network) van het type Ethernet, of op een kabelmodem.
Belangrijk: Om bij aansluiting op een Ethernet-netwerk de computer
te laten voldoen aan de FCC-richtlijnen, dient u een Ethernet-kabel
van categorie 5 te gebruiken.
6 IEEE 1394 Deze aansluiting wordt ook wel Firewire genoemd omdat de
gegevensoverdracht hier bijzonder snel gaat. Er zijn twee soorten
IEEE 1394-aansluitingen: 4-pens en 6-pens. IEEE 1394 biedt een koppeling met verschillende soorten consumentenelektronica, zoals digitale audioapparatuur en scanners.
10. Sluit de netsnoeren aan op stopcontacten met deugdelijke randaarde.
Opmerking: Meer informatie over aansluitingen vindt u in Access Help, het online
Help-systeem. Instructies voor het openen van dit online Help-sys-
vindt u in “Access Help” op pagina 46.
teem
Hoofdstuk 3. De computer installeren 9
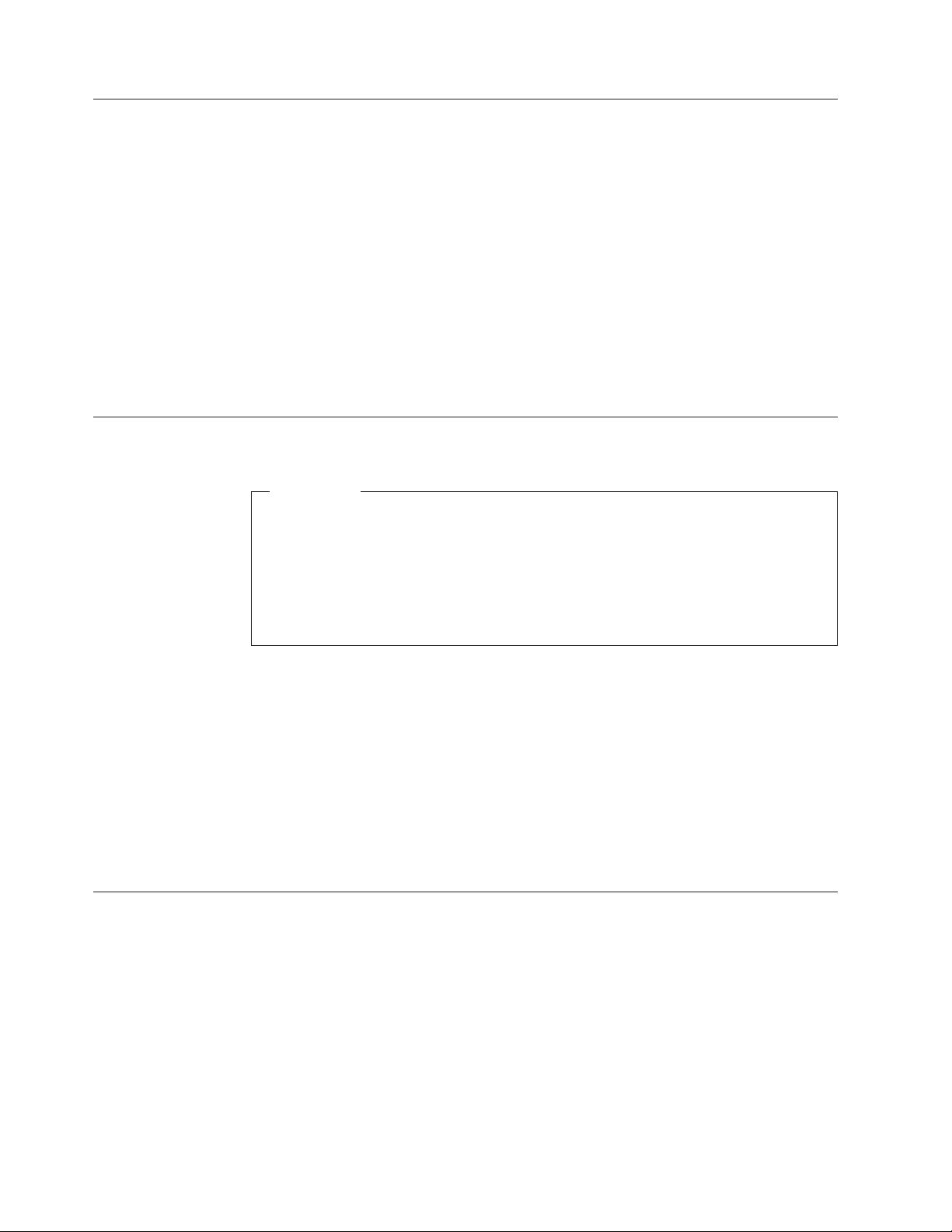
De computer aanzetten
Zet eerst het beeldscherm en de andere externe apparaten aan en dan pas de computer. Nadat de zelftest bij het opstarten is voltooid, wordt het venster met het
logo gesloten. Als er op uw computer vooraf software is geïnstalleerd, wordt het
installatieprogramma van de software gestart. Als uw computer geen vooraf
geïnstalleerd besturingssysteem heeft, gaat u naar “Andere besturingssystemen
installeren” op pagina 11.
Als er tijdens het opstarten problemen optreden, raadpleegt u Hoofdstuk 7, “Diagnose en probleemoplossing”, op pagina 27. Aanvullende Help-informatie vindt u
in Hoofdstuk 9, “Informatie, hulp en service”, op pagina 45. Tijdens de garantieperiode
kunt u voor telefonische hulp en informatie terecht bij het Customer Sup-
port Center. In de bij uw computer geleverde informatie over veiligheid en garan-
vindt u een wereldwijde lijst van telefoonnummers voor Service en
tie
Ondersteuning.
De installatie van de software voltooien
Belangrijk
Lees de licentieovereenkomsten zorgvuldig voordat u programma’s installeert
op deze computer. Deze overeenkomsten gaan nader in op uw rechten, verplichtingen en garanties ten aanzien van de software op deze computer. Door
deze programma’s te gebruiken gaat u akkoord met de voorwaarden in deze
overeenkomsten. Als u de overeenkomsten niet accepteert, gebruik de
programma’s dan ook niet. Breng in plaats daarvan de hele computer terug
tegen volledige terugbetaling van het aankoopbedrag.
Als u de computer de eerste keer aanzet, volgt u de aanwijzingen op het scherm
om de installatie van de software te voltooien. Voltooit u de installatie van de software niet wanneer u de computer voor het eerst gebruikt, dan zijn de gevolgen
onvoorspelbaar. Als de installatie is voltooid, kunt u meer informatie over de computer vinden in Access Help, het online Help-systeem. Instructies voor het openen
van dit online Help-systeem vindt u in “Access Help” op pagina 46.
Opmerking: Op sommige modellen is een meertalige versie van Microsoft
Belangrijk om te doen
Na het installeren van de computer doet u het volgende:
v Maak een image van de diagnose-CD, maak diagnosediskettes of maak nood-
herstelmedia.
hardwarecomponenten van de computer en voor het melden van door het
besturingssysteem gecontroleerde instellingen die hardwarestoringen kunnen
veroorzaken. Als u een diagnose-CD, diagnosediskettes of noodherstelmedia
klaar hebt liggen, bent u er zeker van dat u het diagnoseprogramma kunt
gebruiken als het werkgebied van Rescue and Recovery ontoegankelijk wordt.
Voor meer informatie, gaat u naar “PC-Doctor voor DOS” op pagina 29, “PCDoctor voor Windows PE” op pagina 31 en “Noodherstelmedia maken en
gebruiken” op pagina 39.
Windows geïnstalleerd. Als op uw computer de meertalige versie
aanwezig is, wordt u tijdens de installatieprocedure gevraagd om de
gewenste taal te selecteren.
Diagnoseprogramma’s worden gebruikt voor het testen van de
10 Handboek voor de gebruiker
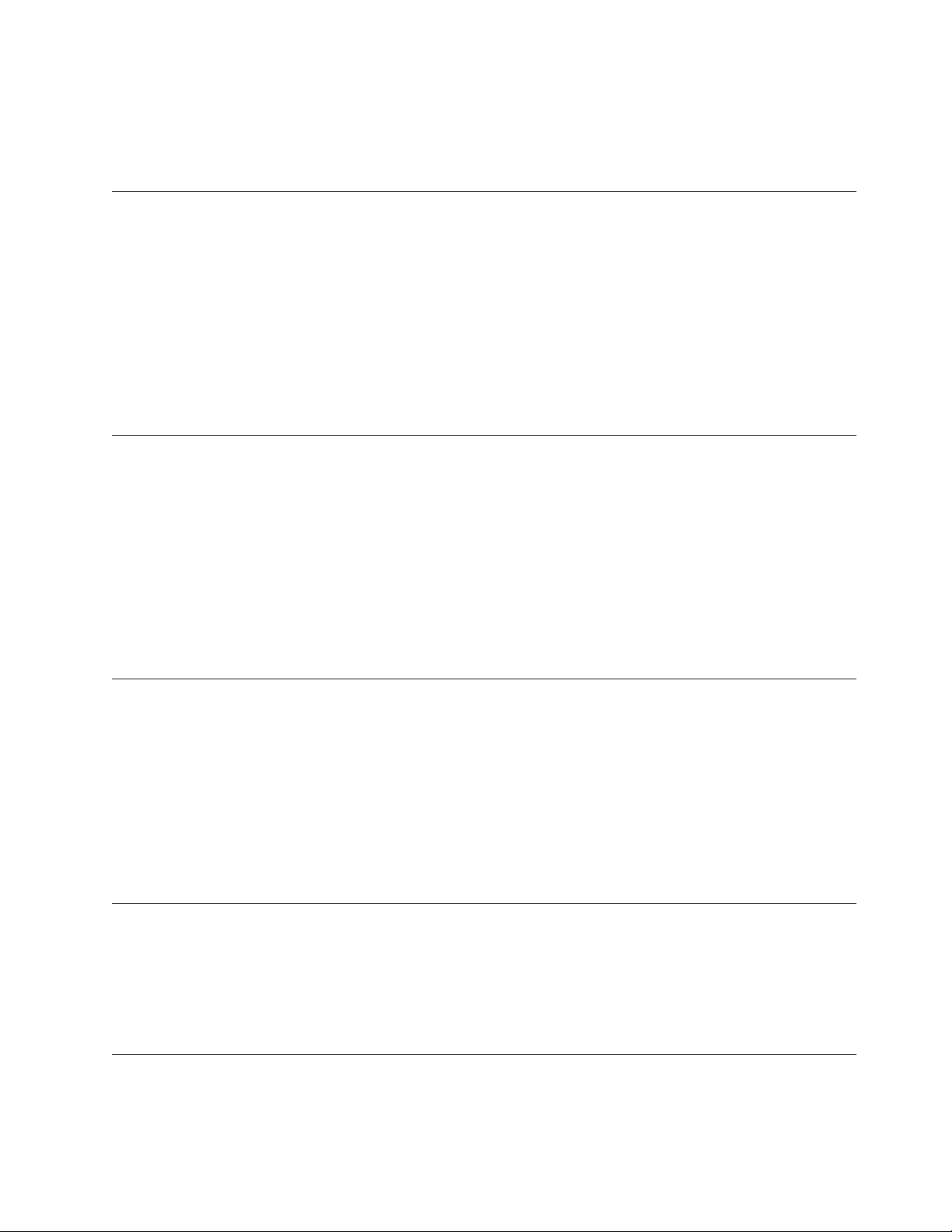
v Noteer het type, model en serienummer van de computer. Als u service of tech-
nische ondersteuning nodig hebt, zal u hiernaar worden gevraagd. Meer infor-
vindt u in de bij uw computer geleverde informatie over veiligheid en
matie
garantie.
Updates van het besturingssysteem
Microsoft stelt updates voor diverse besturingssystemen beschikbaar via de
website Microsoft Windows Update. De website stelt automatisch vast welke
updates van Windows er beschikbaar zijn voor uw specifieke computer en geeft
een overzicht van die updates. Onder deze updates vallen beveiligingsfixes,
nieuwe versies van Windows-componenten (bijvoorbeeld de mediaspeler), fixes
voor andere onderdelen van het besturingssysteem, en verbeteringen.
Meer informatie over het bijwerken van het besturingssysteem vindt u in Access
Help, het online Help-systeem. Instructies voor het openen van dit online Helpsysteem
vindt u in “Access Help” op pagina 46.
Andere besturingssystemen installeren
Als u zelf een besturingssysteem installeert, volgt u de aanwijzingen op de CD’s of
diskettes van het besturingssysteem. Vergeet niet alle stuurprogramma’s te installe-
na installatie van het besturingssysteem. Instructies voor installatie worden
ren
meestal met de stuurprogramma’s meegeleverd.
Het bewijs van gebruiksrecht voor DOS dat is meegeleverd bij uw computer biedt
informatie die vereist is om een exemplaar van DOS te ontvangen. Verzend het
bewijs van gebruiksrecht voor DOS om uw exemplaar van IBM PC DOS te ontvan-
U moet de volgende gegevens opgeven in het formulier: uw contactgegevens,
gen.
type en model computer, serienummer van computer, aankoopbewijs.
Antivirussoftware bijwerken
Als het besturingssysteem Microsoft Windows vooraf is geïnstalleerd op uw computer, is deze ook voorzien van antivirussoftware waarmee u virussen kunt opspo-
en verwijderen. Lenovo heeft een volledige versie van de antivirussoftware op
ren
uw vaste schijf geplaatst en biedt u een gratis abonnement voor 90 dagen aan. Na
die 90 dagen moet u zelf zorgen dat er nieuwe virusdefinities worden opgehaald.
Meer informatie over het bijwerken van de antivirussoftware vindt u in Access
Help, het online Help-systeem. Instructies voor het openen van dit online Helpsysteem
vindt u in “Access Help” op pagina 46.
De computer afsluiten
Volg altijd de correcte afsluitprocedure van het besturingssysteem als u de computer wilt uitzetten. Zo voorkomt u dat er gegevens verloren gaan of programma’s
beschadigd raken. Om het besturingssysteem Microsoft Windows af te sluiten,
opent u het menu Start op het bureaublad en klikt u op Afsluiten. Selecteer
Afsluiten in het keuzemenu en klik op OK.
Externe apparaten installeren
Meer informatie over het installeren van externe opties in uw computer, vindt u in
" Externe opties installeren" in Gids voor het installeren en vervangen van hardware.
Hoofdstuk 3. De computer installeren 11
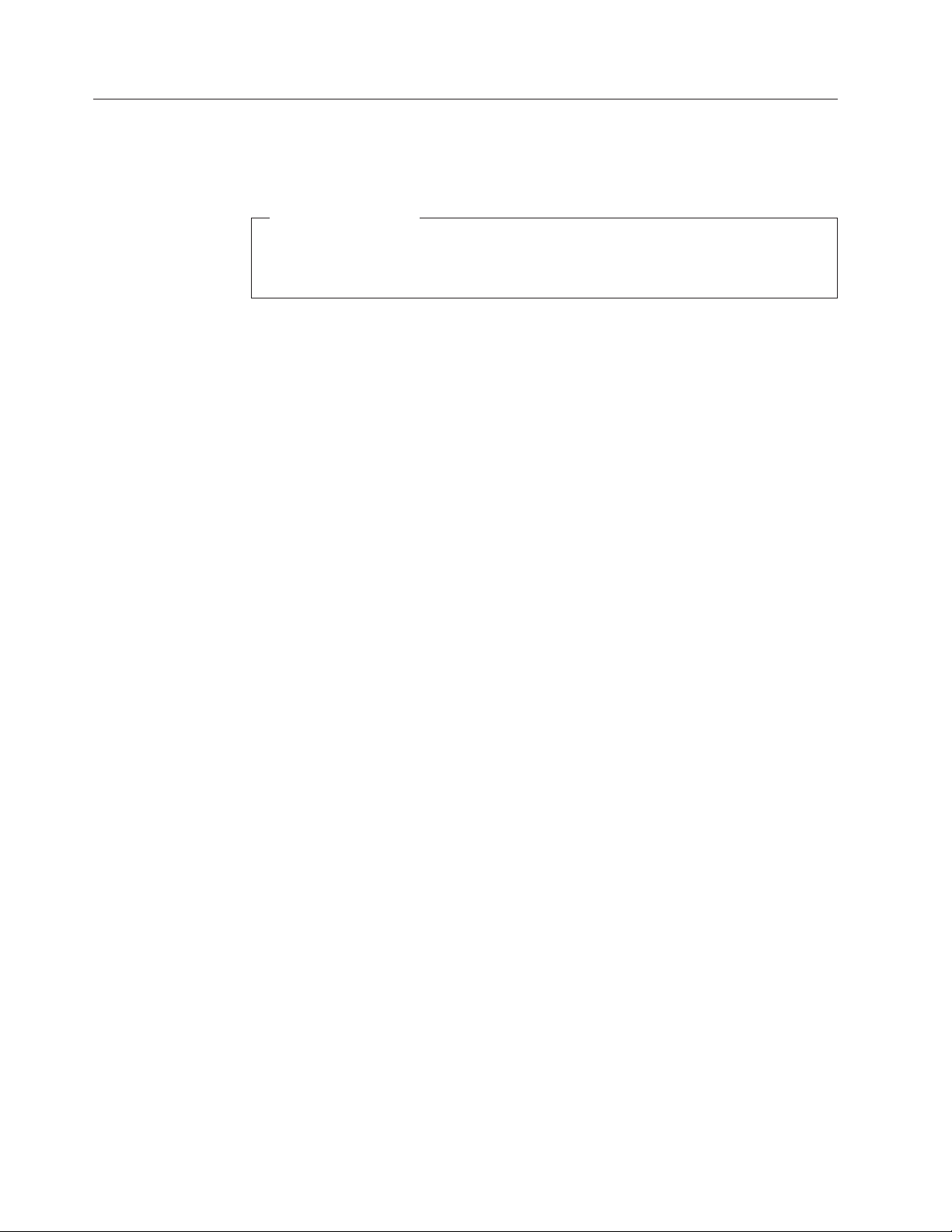
Voorzieningen
In dit gedeelte vindt u een overzicht van de voorzieningen en de vooraf geïnstalleerde software.
Systeeminformatie
De volgende informatie is van toepassing op een aantal modellen. In het programma
Setup Utility vindt u informatie over uw specifieke model. Zie
Hoofdstuk 5, “Het programma Setup Utility gebruiken”, op pagina 19.
Microprocessors
Afhankelijk van het model beschikt u over een van de volgende microprocessors:
v AMD™ Sempron
v AMD Athlon
™
Geheugen
v 1 SODIMM (small outline dual-inline memory module) (512 MB DDR2-geheugen,
1 open sleuf) (bepaalde modellen)
v 1 SODIMM (1024 MB DDR2-geheugen, 1 open sleuf) (bepaalde modellen)
Communicatiemogelijkheden
v 10/100 Mbps Ethernet-controller (bepaalde modellen)
v 10/100/1000 Mbps Ethernet-controller (bepaalde modellen)
Optisch
station
Afhankelijk van het model is het optische station van een van de volgende typen:
v DVD-ROM
v Combinatie van DVD-ROM en CD-RW
v Beschrijfbare DVD-ROM
Interne
stations
v SATA (Serial Advanced Technology Attachment) intern vasteschijfstation
v SATA optisch station
Videosubsysteem
v Geïntegreerde grafische controller voor een VGA-beeldscherm
Audiosubsysteem
v Aansluitingen voor lijningang en lijnuitgang achterop
v Interne mono luidspreker
Voorzieningen
v Preboot Execution Environment (PXE) en Dynamic Host Configuration Protocol
(DHCP)
v Wake on LAN
v Opstartvolgorde bij automatisch opstarten
v System Management BIOS
12 Handboek voor de gebruiker
voor systeembeheer
®
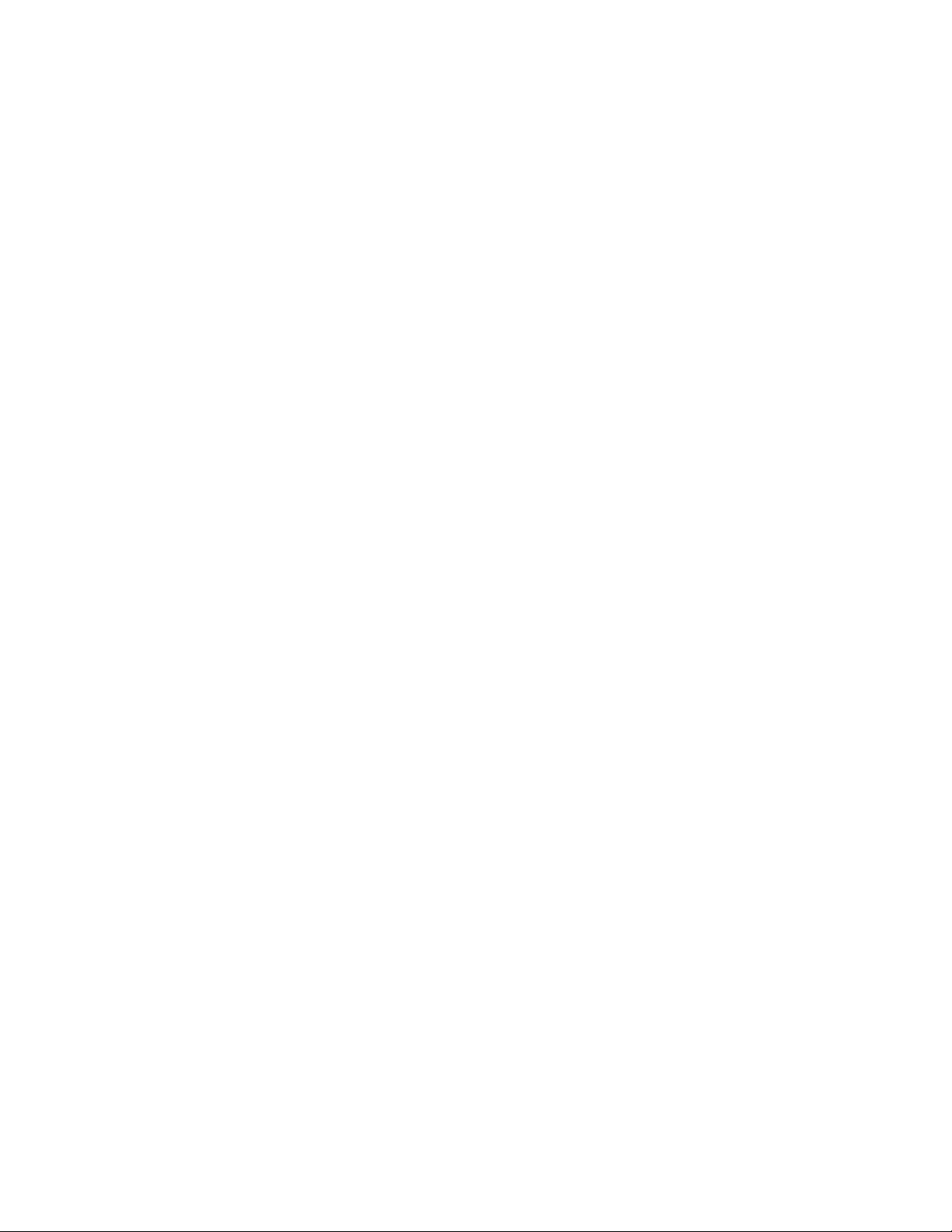
v Mogelijkheid tot het opslaan van de resultaten van de zelftest bij opstarten
(power-on self-test, POST)
Input/output-voorzieningen
v 6 USB-aansluitingen (2 voor, 4 achter)
v Ethernet-aansluiting
v VGA-beeldschermaansluiting
v Twee audioaansluitingen (microfoon en hoofdtelefoon) op het voorpaneel
v Twee audio-aansluitingen op het achterpaneel (lijningang en lijnuitgang)
v Aanvullende microfoon op achterpaneel (bepaalde modellen)
Hoofdstuk 3. De computer installeren 13
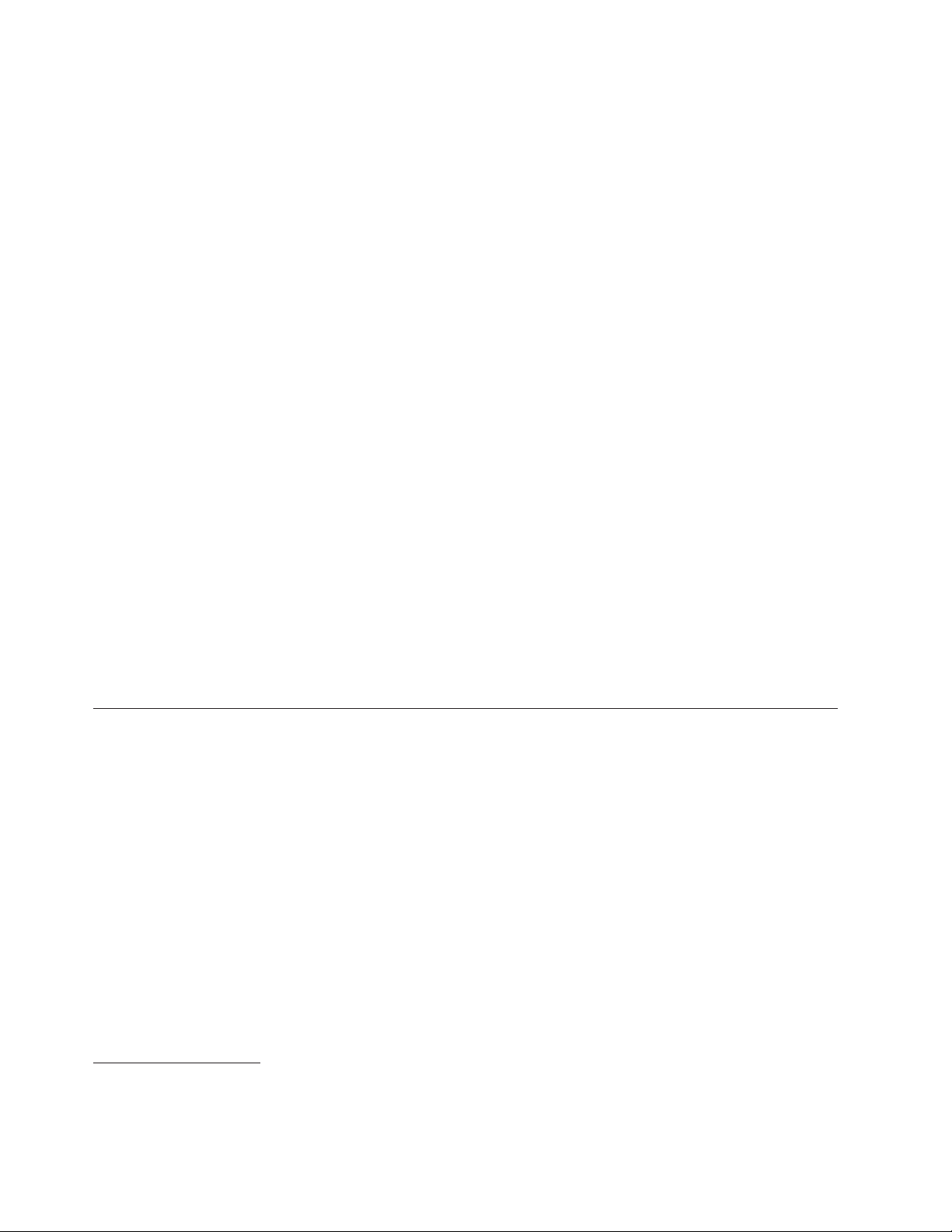
Uitbreidingsmogelijkheden
v Twee stationscompartimenten
Voeding
v 90 Watt voedingseenheid (bepaalde modellen)
v 130 Watt voedingseenheid (bepaalde modellen)
Beveiligingsvoorzieningen
v Systeemwachtwoord en configuratiewachtwoord voor toegang tot BIOS
v Mogelijkheid tot het aanbrengen van een geïntegreerd kabelslot (Kensington-slot)
v Toetsenbord met vingerafdruklezer (bepaalde modellen; zie het programma
ThinkVantage Productivity Center voor meer informatie)
v Instelbare opstartvolgorde
v Opstarten zonder diskettestation, toetsenbord of muis
v Onbewaakte opstartprocedure
v Diskette- en vasteschijfstationbesturing
Vooraf
geïnstalleerde software
Uw computer wordt mogelijk geleverd met vooraf geïnstalleerde software. Als dit
het geval is, bestaat deze uit het besturingssysteem, stuurprogramma’s voor de
ingebouwde voorzieningen en overige ondersteunende software.
Besturingssystemen, vooraf geïnstalleerd (varieert per model)
Opmerking: Deze besturingssystemen zijn niet in alle landen beschikbaar.
v Microsoft Windows Vista
Gecertificeerde
®
Linux
of geteste besturingssystemen
™
Business 32-bits, Microsoft Windows XP
1
(verschilt per model)
Specificaties
In dit gedeelte vindt u de fysieke specificaties van uw computer.
1. De besturingssystemen die hier staan genoemd, worden op het moment dat deze publicatie ter perse gaat, onderworpen aan een
compatibiliteitstest of -certificering. Ook kan Lenovo na het verschijnen van dit boekje concluderen dat er nog meer
besturingssystemen compatibel zijn met deze computer. Deze lijst is onderhevig aan wijzigingen. Om vast te stellen of een
bepaald besturingssysteem gecertificeerd of getest is op compatibiliteit, kijkt u op de website of neemt u contact op met de
leverancier van het besturingssysteem.
14 Handboek voor de gebruiker
 Loading...
Loading...