Lenovo ThinkCentre 6417, ThinkCentre 6418, ThinkCentre 6449, ThinkCentre 6453 User guide [sv]
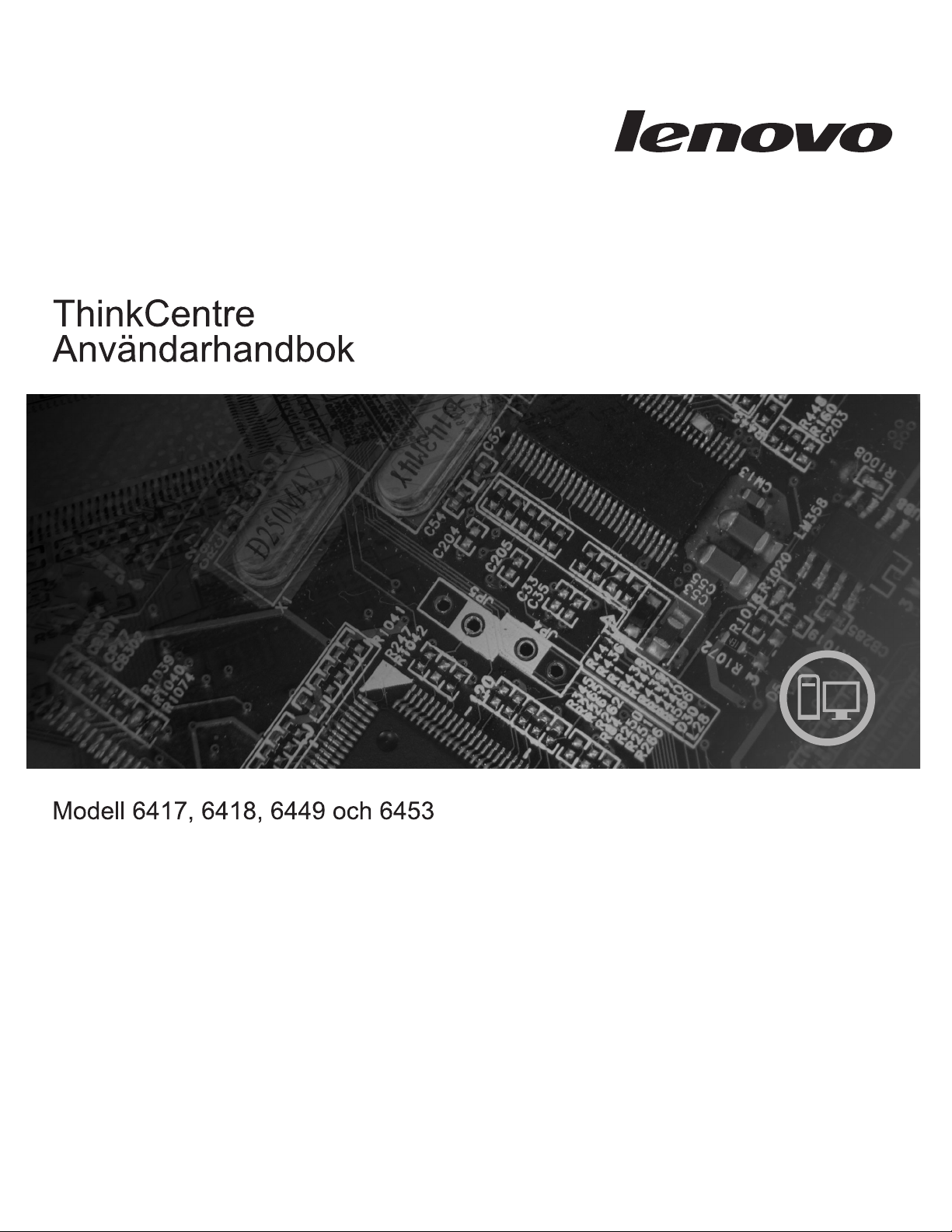
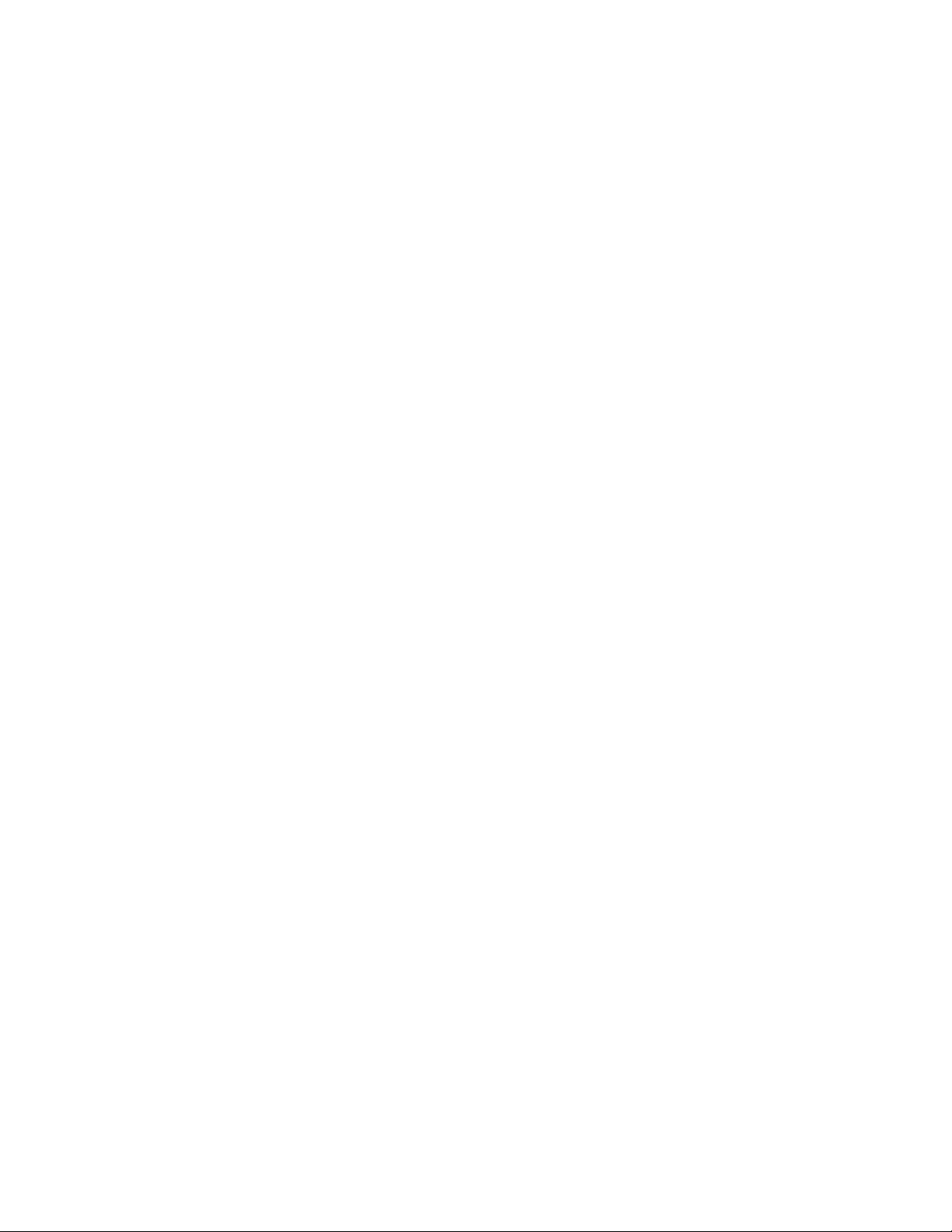
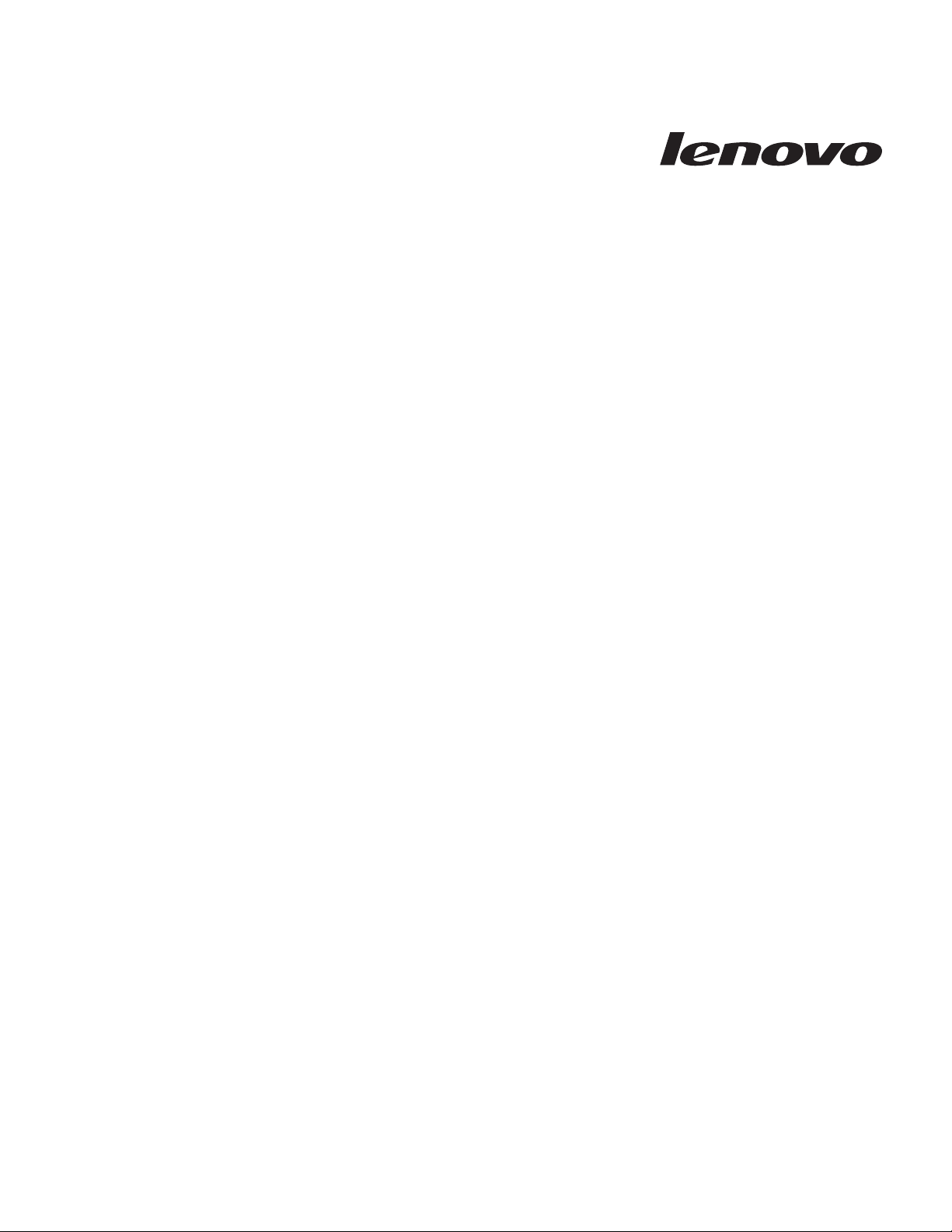
ThinkCentre
Användarhandbok
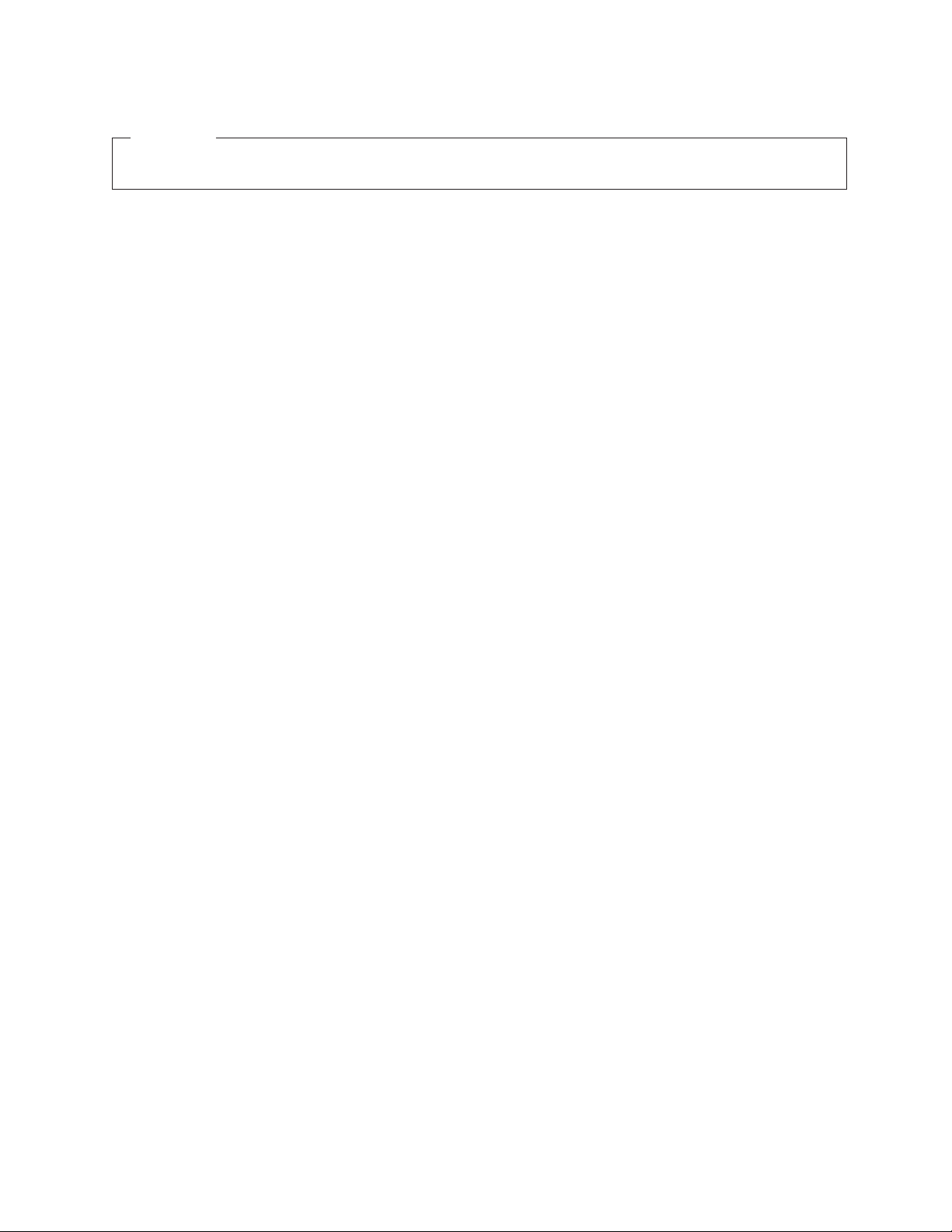
Anmärkning
Innan du börjar använda den här informationen och den produkt den handlar om bör du läsa informationen i Handbok för
säkerhet och garanti som följer med produkten och Bilaga B, ”Övrig information”, på sidan 53.
Första utgåvan (augusti 2007)
© Copyright Lenovo 2005, 2007.
Vissa delar © Copyright International Business Machines Corporation 2005.
All rights reserved.
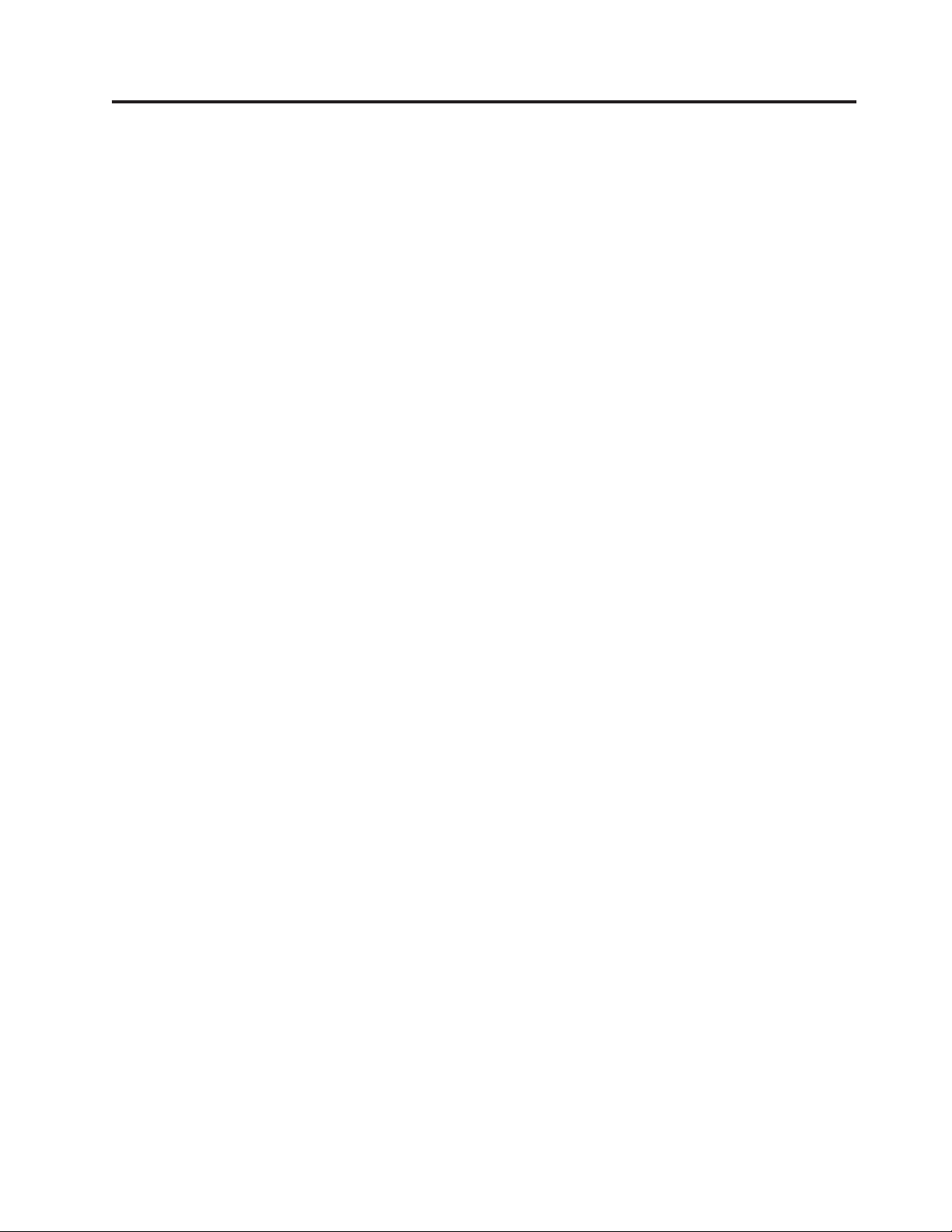
Innehåll
Inledning . . . . . . . . . . . . . .v
Kapitel 1. Viktig säkerhetsinformation . .1
Kapitel 2. Ordna arbetsplatsen . . . . .3
Arbeta bekvämt . . . . . . . . . . . . .3
Reflexer och belysning . . . . . . . . . . .3
Luftcirkulation . . . . . . . . . . . . . .4
Eluttag och nätsladdar . . . . . . . . . . .4
Kapitel 3. Installera datorn . . . . . . .5
Ansluta datorn . . . . . . . . . . . . .5
Slå på strömmen till datorn . . . . . . . . .9
Slutföra programinstallationen . . . . . . . .10
Genomföra viktiga uppgifter . . . . . . . .10
Uppdatera operativsystemet . . . . . . . . .10
Installera andra operativsystem . . . . . . . .11
Uppdatera antivirusprogram . . . . . . . . .11
Stänga av datorn . . . . . . . . . . . .11
Installera externa tillbehör . . . . . . . . .11
Funktioner . . . . . . . . . . . . . . .11
Specifikationer . . . . . . . . . . . . .13
Kapitel 4. Översikt över programvaran 15
Program som följer med Windows . . . . . . .15
Program som tillhandahålls av Lenovo . . . .15
PC-Doctor for Windows, PC-Doctor for Windows
PE . . . . . . . . . . . . . . . .15
Adobe Acrobat Reader . . . . . . . . . .16
Kapitel 5. Använda inställningsprogrammet
Starta inställningsprogrammet (Setup Utility) . . .17
Kontrollera och ändra inställningar . . . . . .17
Ändra språkinställning för BIOS . . . . . . .17
Använda lösenord . . . . . . . . . . . .17
Att tänka på när du använder lösenord . . . .18
Användarlösenord . . . . . . . . . . .18
Administratörs- eller supervisor-lösenord . . .18
Lägga in, ändra och ta bort ett lösenord . . . .18
Välja en tillfällig startenhet . . . . . . . . .19
Välja en tillfällig startenhet . . . . . . . .19
Välja eller ändra startordningen . . . . . .19
Avsluta inställningsprogrammet (Setup Utility) . .19
Setup Utility . . . . . . . .17
Återställa datorn efter en felaktig POST/BIOS-uppdatering
. . . . . . . . . . . . . . .22
Kapitel 7. Felsökning och testning . . .25
Enkel felsökning . . . . . . . . . . . . .25
Felsökningsprogram . . . . . . . . . . .26
PC-Doctor for Windows . . . . . . . . .27
PC-Doctor for DOS . . . . . . . . . . .27
PC-Doctor for Windows PE . . . . . . . .29
Rengöra musen . . . . . . . . . . . . .29
Optisk mus . . . . . . . . . . . . .29
Icke-optisk mus . . . . . . . . . . . .30
Kapitel 8. Återställa program . . . . .33
Skapa och använda återställningsskivor . . . . .33
Utföra säkerhets- och återställningsåtgärder . . .34
Använda arbetsutrymmet i Rescue and Recovery . .35
Skapa och använda räddningsmedier . . . . . .36
Skapa och använda räddningsdisketter . . . . .37
Återställa eller installera om drivrutiner . . . . .38
Ange en räddningsenhet i startordningen . . . .39
Lösa återställningsproblem . . . . . . . . .39
Kapitel 9. Information, hjälp och service
. . . . . . . . . . . . . . . .41
Informationskällor . . . . . . . . . . . .41
Mappen Online Books . . . . . . . . . .41
ThinkVantage Productivity Center . . . . . .41
Access - Hjälp . . . . . . . . . . . .42
Säkerhet och garanti . . . . . . . . . .42
www.lenovo.com . . . . . . . . . . .42
Hjälp och service . . . . . . . . . . . .42
Använda dokumentationen och felsökningsprogrammen
. . . . . . . . . . . . . .43
Ringa efter service . . . . . . . . . . .43
Använda andra tjänster . . . . . . . . .44
Köpa tilläggstjänster . . . . . . . . . .44
Bilaga A. Manuella modemkommandon 45
Grundläggande AT-kommandon . . . . . . .45
Utökade AT-kommandon . . . . . . . . . .47
Kommandon för MNP/V.42/V.42bis/V.44 . . . .48
Kommandon för Fax, klass 1 . . . . . . . .49
Kommandon för fax, klass 2 . . . . . . . . .49
Kommandon för taltelefoni . . . . . . . . .50
Kapitel 6. Uppdatera systemprogram 21
Använda systemprogram . . . . . . . . . .21
Uppdatera (flasha) BIOS från en diskett eller CDROM-skiva
. . . . . . . . . . . . . .21
Bilaga B. Övrig information . . . . . .53
Information om funktioner för TV . . . . . . .54
Varumärken . . . . . . . . . . . . . .54
Ändra inställningar med hjälp av disketten med
inställningsprogrammet . . . . . . . . . .22
Index . . . . . . . . . . . . . . .55
Uppdatera (flasha) BIOS från operativsystemet . .22
© Lenovo 2005, 2007. Vissa delar © IBM Corp. 2005. iii
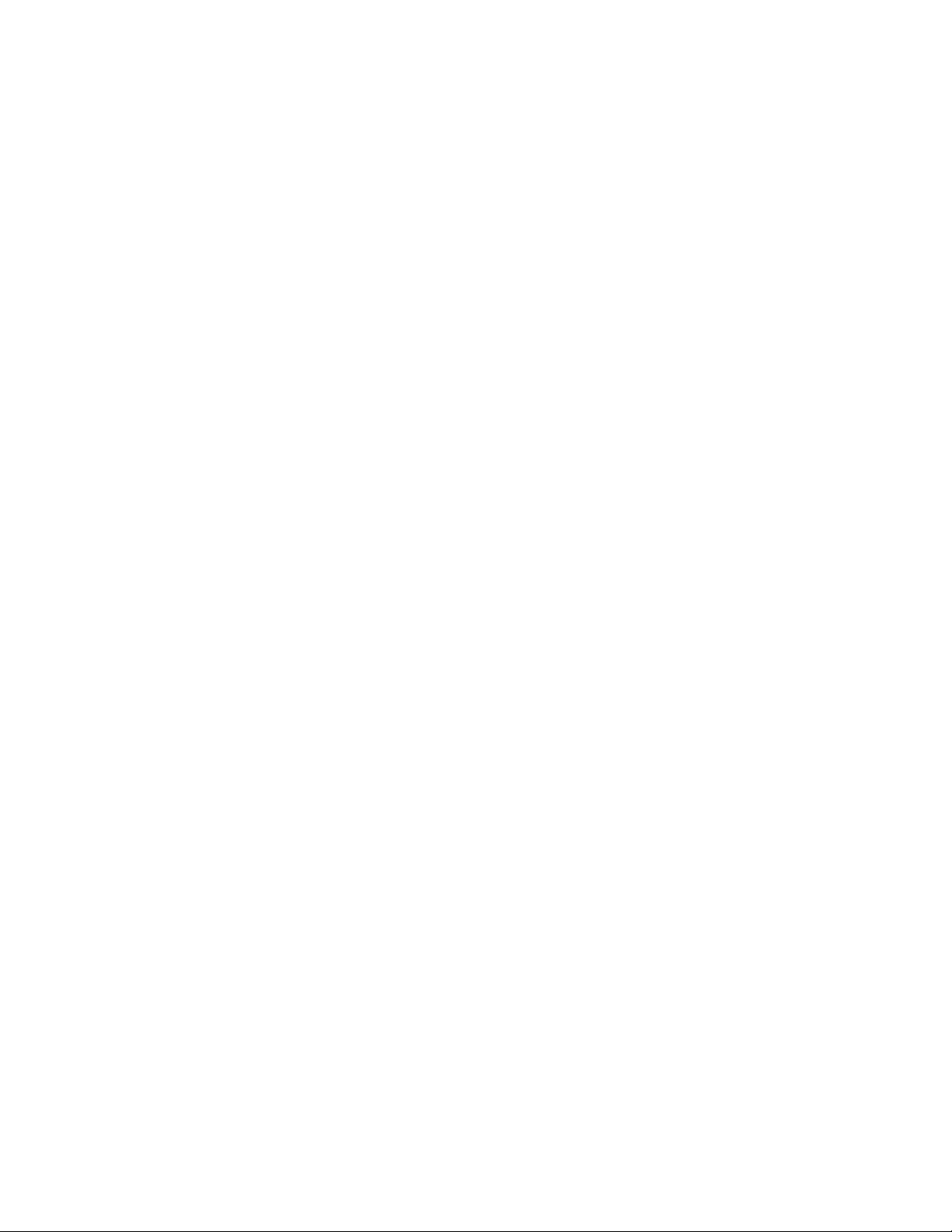
iv Användarhandbok
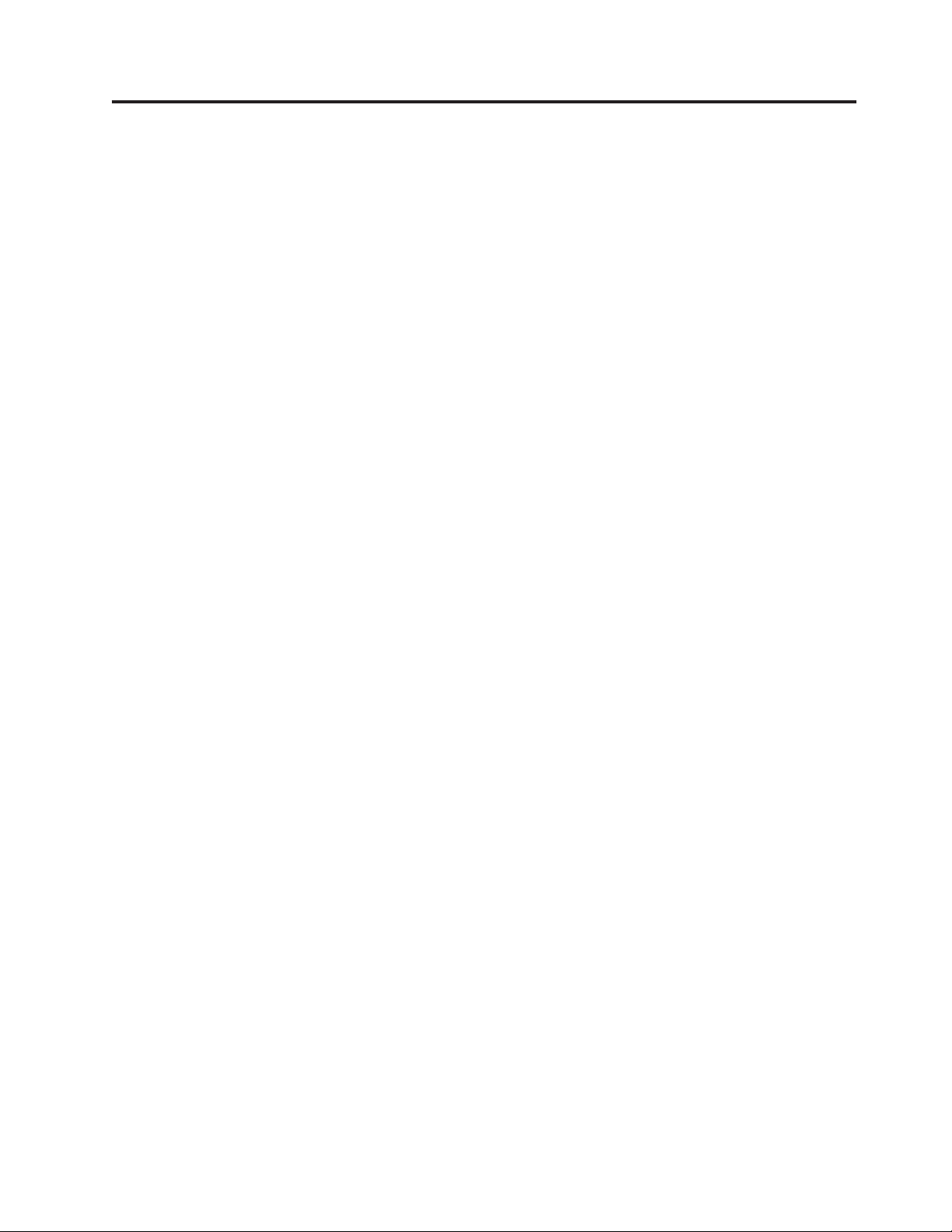
Inledning
Den här användarhandboken innehåller följande information:
v Kapitel 1, ”Viktig säkerhetsinformation”, på sidan 1 innehåller information om
var du kan hitta säkerhetsinformation för den här produkten.
v Kapitel 2, ”Ordna arbetsplatsen”, på sidan 3 ger information om hur du placerar
datorn så att du kan arbeta bekvämt och tar hänsyn till behovet av ljuskällor,
luftcirkulation och eluttag.
v Kapitel 3, ”Installera datorn”, på sidan 5 ger information om hur du konfigure-
datorn och installerar operativsystem och program.
rar
v Kapitel 4, ”Översikt över programvaran”, på sidan 15 beskriver datorns fabriks-
installerade program.
v Kapitel 5, ”Använda inställningsprogrammet Setup Utility”, på sidan 17 innehål-
anvisningar om hur du tar fram och ändrar datorns konfigurationsinställ-
ler
ningar.
v Kapitel 6, ”Uppdatera systemprogram”, på sidan 21 ger information om uppda-
av POST/BIOS och återställning efter fel när POST/BIOS har uppdaterats.
tering
v Kapitel 7, ”Felsökning och testning”, på sidan 25 ger information om enkel fel-
sökning
och om datorns testverktyg.
v Kapitel 8, ”Återställa program”, på sidan 33 innehåller anvisningar om hur du
använder programmet ThinkVantage® Rescue and Recovery™ och skapar produktåterställningsskivor,
säkerhetskopierar data, återställer programvara och
återställer hela innehållet på hårddisken till ett tidigare sparat tillstånd.
v Kapitel 9, ”Information, hjälp och service”, på sidan 41 ger information om
Lenovos breda utbud av användbara resurser.
v Bilaga A, ”Manuella modemkommandon”, på sidan 45 innehåller listor över
kommandon för manuell programmering av modemet.
v Bilaga B, ”Övrig information”, på sidan 53 innehåller anmärkningar och varu-
märkesinformation.
© Lenovo 2005, 2007. Vissa delar © IBM Corp. 2005. v
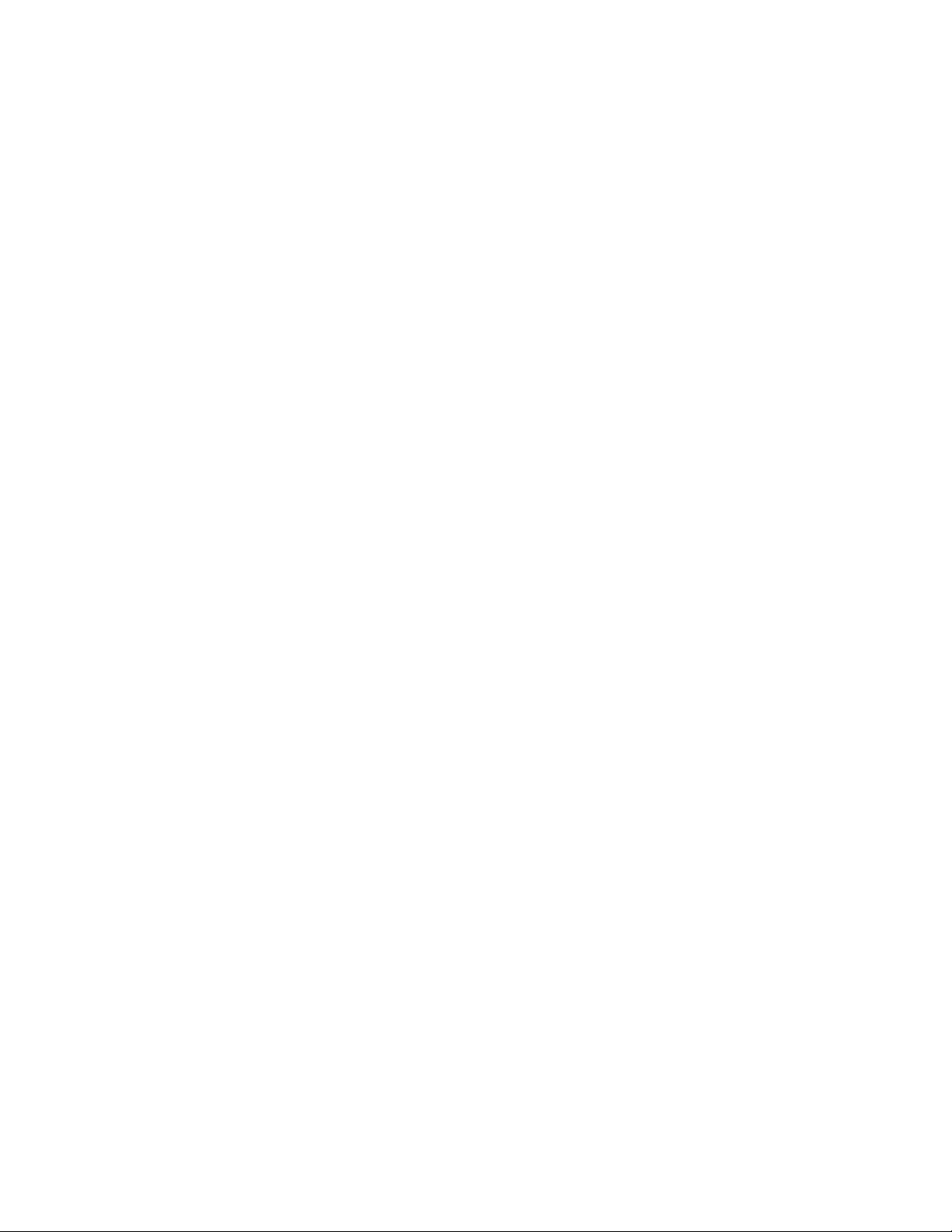
vi Användarhandbok
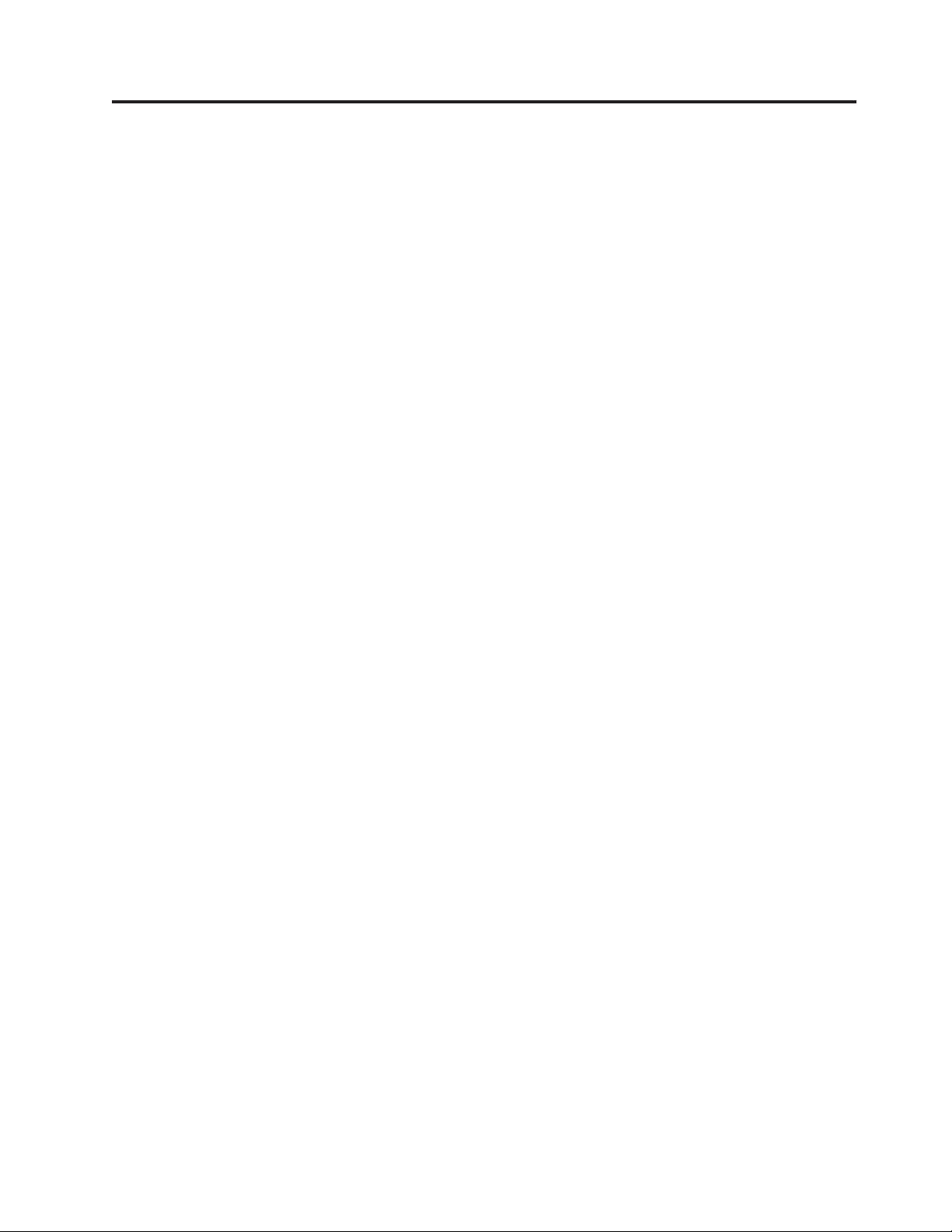
Kapitel 1. Viktig säkerhetsinformation
Varning – risk för personskada:
Innan du använder den här handboken är det viktigt att du har läst och förstått
alla säkerhetsinformation om den här produkten. Den senaste säkerhetsinformationen finns i Handbok för säkerhet och garanti som du fick tillsammans med produkten. Genom att läsa och förstå säkerhetsinformationen minskar du risken för
att du själv eller produkten skadas.
Om du inte har kvar ditt exemplar av Handbok för säkerhet och garanti kan du hämta
ett exemplar från Lenovos supportwebbplats på adressen
http://www.lenovo.com/support.
© Lenovo 2005, 2007. Vissa delar © IBM Corp. 2005. 1
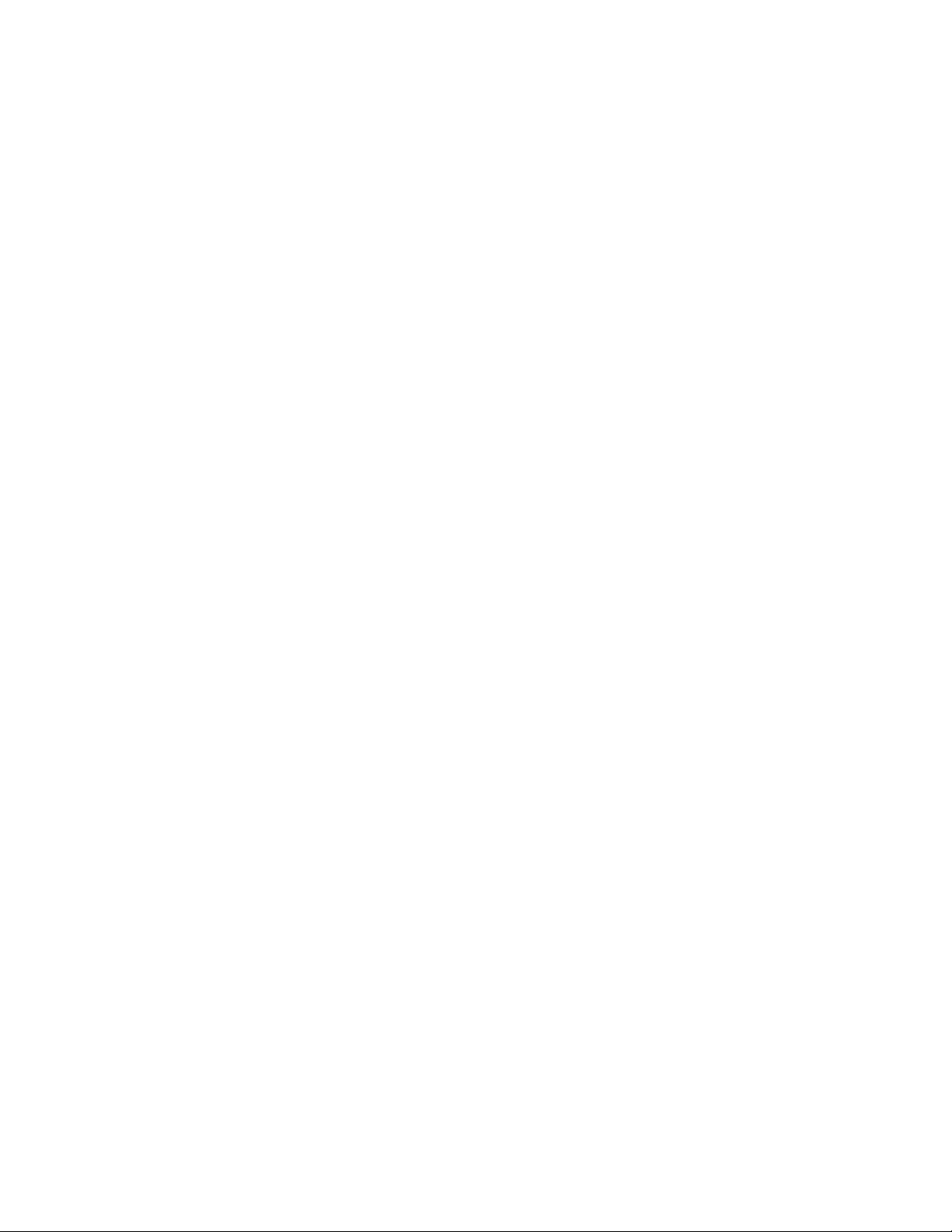
2 Användarhandbok
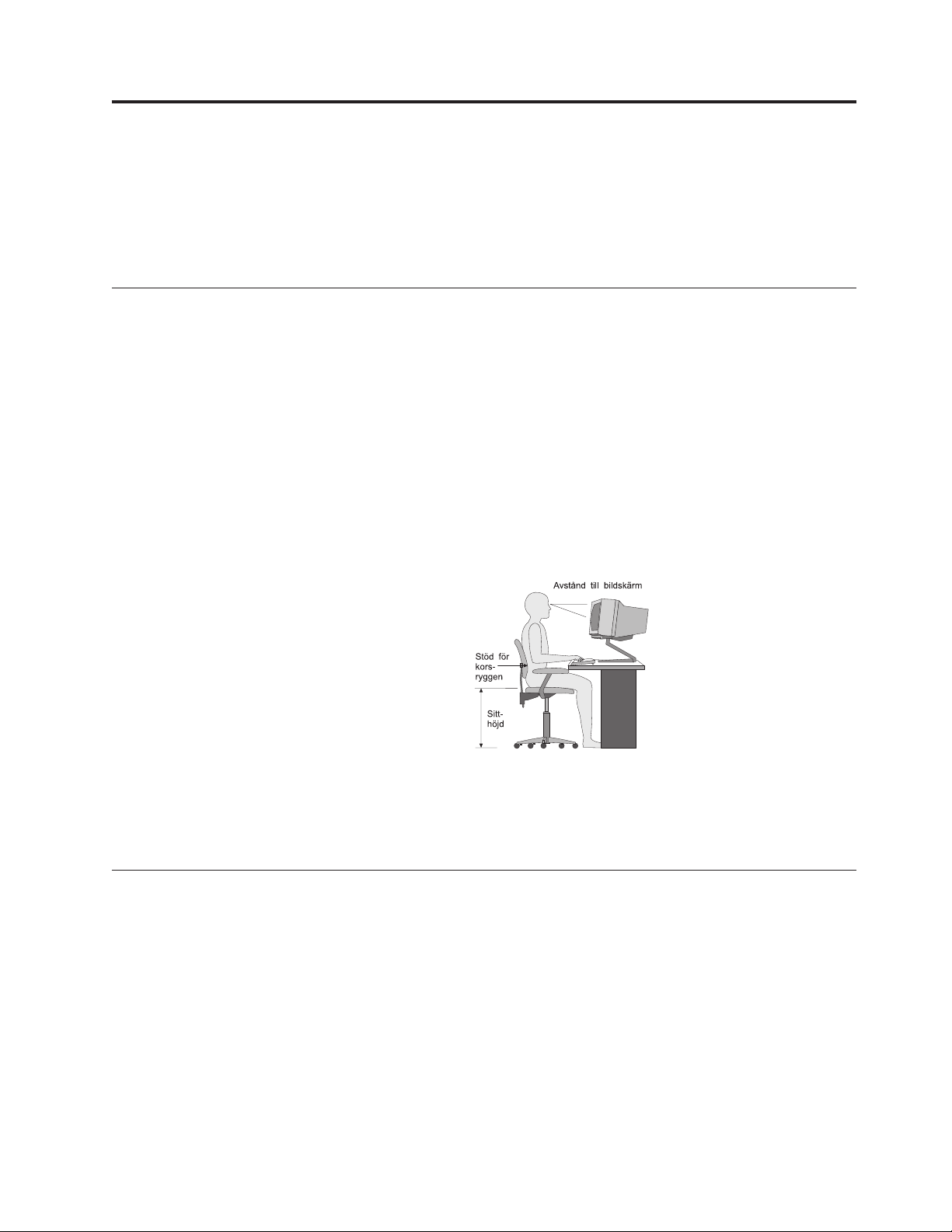
Kapitel 2. Ordna arbetsplatsen
För att få största möjliga utbyte av datorn bör du ordna både den utrustning du
använder och arbetsplatsen så att de passar dina behov och det arbete du utför.
Bekvämlighet är viktigast, men ljuskällor, ventilation och placering av eluttag kan
också påverka hur du ordnar arbetsplatsen.
Arbeta bekvämt
Även om det inte finns någon enstaka arbetsställning som passar alla, så följer här
några riktlinjer för hur du ska kunna hitta den ställning som passar dig bäst.
Det är tröttsamt att sitta länge i samma ställning. Stolens ryggstöd och sits bör
vara justerbara och ge ett bra stöd. Om stolen har böjd framkant undviker du onö-
tryck mot lårens undersida. Ställ in sitsen så att du har låren parallellt med
digt
golvet och fötterna antingen rakt mot golvet eller på ett fotstöd.
När du använder tangentbordet ska du kunna hålla underarmarna parallellt med
golvet och handlederna i en bekväm, avslappnad ställning. Försök ha ett lätt
anslag på tangentbordet och slappna av i händer och fingrar. Du kan ändra vinkeln på tangentbordet genom att justera tangentbordsstöden så att du arbetar
bekvämt.
Ställ in skärmen så att överkanten är i höjd med eller strax under ögonnivå. Pla-
bildskärmen på lämpligt avstånd, vanligen mellan 50 och 60 cm bort, på ett
cera
sådant sätt att du kan arbeta utan att vrida kroppen. Placera också annan utrust-
du regelbundet använder, t.ex. telefon eller mus, inom bekvämt räckhåll.
ning
Reflexer och belysning
Placera bildskärmen så att reflexer och speglingar från belysning, fönster och andra
ljuskällor minskas. Ljus som reflekteras från blanka ytor kan ge irriterande reflexer
på bildskärmen. Placera om möjligt bildskärmen vinkelrätt mot fönster och andra
ljuskällor. Om det är för ljust i rummet kan du släcka taklamporna eller använda
svagare glödlampor. Om du ställer bildskärmen i närheten av ett fönster kan du
skärma av dagsljuset med hjälp av gardiner eller persienner. Du kan reglera skär-
ljusstyrka och kontrast allteftersom ljusförhållandena ändras under dagen.
mens
Om störande reflexer inte går att undvika och ljuset inte kan ändras kan du pla-
ett antireflexfilter framför skärmen. Eftersom sådana filter kan påverka skärm-
cera
bilden bör du dock först försöka få bort reflexerna med andra metoder.
© Lenovo 2005, 2007. Vissa delar © IBM Corp. 2005. 3
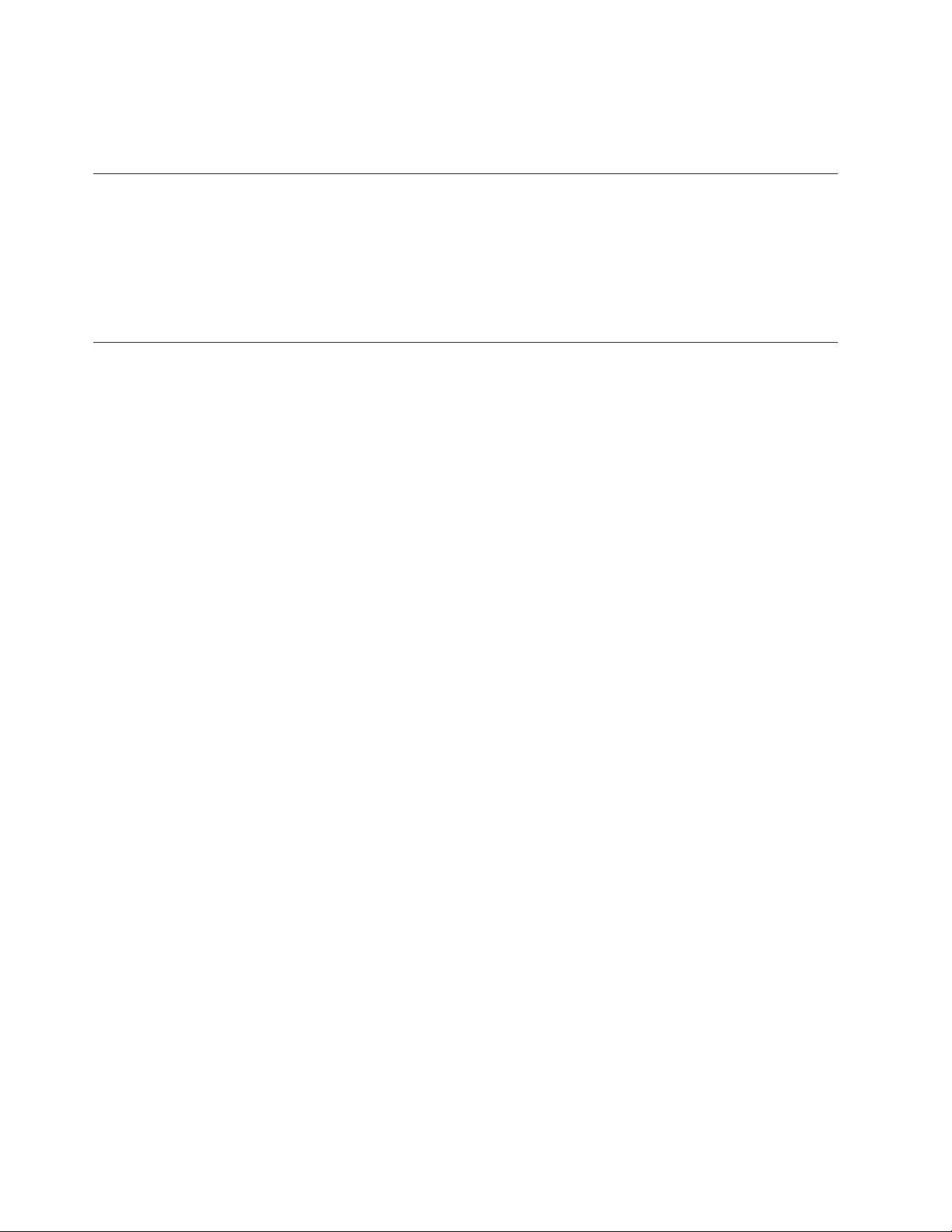
Damm kan ge störande reflexer och påverka skärmbilden. Torka av bildskärmen
regelbundet med en mjuk trasa som fuktats med ett rengöringsmedel utan slipmedel.
Luftcirkulation
Datorn och bildskärmen avger värme. Genom datorns ventilationsgaller dras kall
luft in och varm luft strömmar ut. Bildskärmen avger värme via ventilationsöppningar.
Om du täcker för ventilationsöppningarna kan utrustningen skadas genom
överhettning. Placera därför datorn och bildskärmen så att inte ventilationsöppningarna blockeras. Ett avstånd på fem cm brukar vara tillräckligt. Se också till att
ventilationen inte är riktad mot någon annan.
Eluttag och nätsladdar
Eluttagens placering och sladdarnas längd samt längden på kablar mellan datorn
och andra enheter kan vara avgörande för var du väljer att placera datorn.
När du ordnar din arbetsplats bör du tänka på följande:
v Undvik att använda förlängningssladdar. Anslut om möjligt nätsladden direkt
till ett vägguttag.
v Håll nätsladdar och kablar borta från gångar och andra utrymmen där man kan
snubbla över dem.
information om nätsladdar finns i Handbok för säkerhet och garanti som följer
Mer
med datorn.
4 Användarhandbok
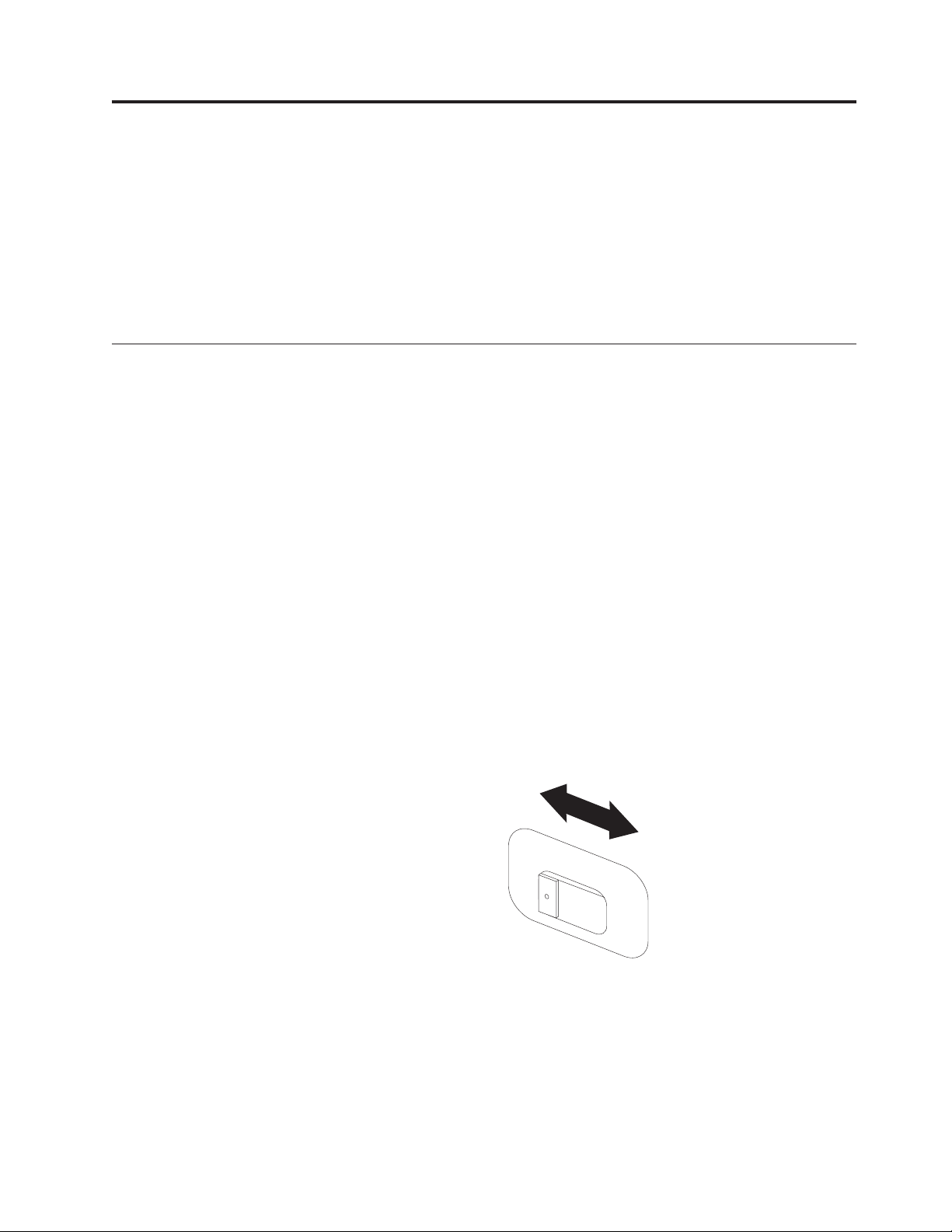
Kapitel 3. Installera datorn
Du bör läsa informationen i Handbok för säkerhet och garanti innan du installerar
datorn. Genom att läsa och förstå säkerhetsinformationen minskar du risken för att
du själv eller produkten skadas.
Installera datorn på en plats som ger dig bästa möjliga arbetsförhållanden beroende på dina egna behov och vanor. Mer information finns i Kapitel 2, ”Ordna
arbetsplatsen”, på sidan 3.
Ansluta datorn
Följ de här anvisningarna när du ansluter datorn.
v Titta efter de små symbolerna vid portarna på datorns baksida. Anslut kontak-
till en port som har samma symbol.
terna
v Om datorns kablar och kontaktpanel är färgkodade ser du till att färgen på
kabeln överensstämmer med färgen på kontakten. Anslut t.ex. en blå kabel till
en blå port och en röd kabel till en röd port.
Beroende på modell har din dator kanske inte alla kontakter som beskrivs i
Anm:
det här avsnittet.
1. Kontrollera att spänningsomkopplaren på datorns baksida är rätt inställd. Om
du behöver växla läge, gör du det lättast med spetsen på en kulspetspenna.
Anm: En del datorer har inte någon spänningsomkopplare. På sådana model-
ler ställs spänningen in automatiskt.
v Om nätspänningen är 100–127 V vid växelström sätter du spänningsom-
kopplaren
på 115 V.
v Om nätspänningen är 200–240 V vid växelström sätter du spänningsom-
kopplaren
på
230 V.
115
2. Anslut tangentbordskabeln till lämplig tangentbordsport, antingen till stan-
dardporten
1 eller USB-porten 2.
© Lenovo 2005, 2007. Vissa delar © IBM Corp. 2005. 5
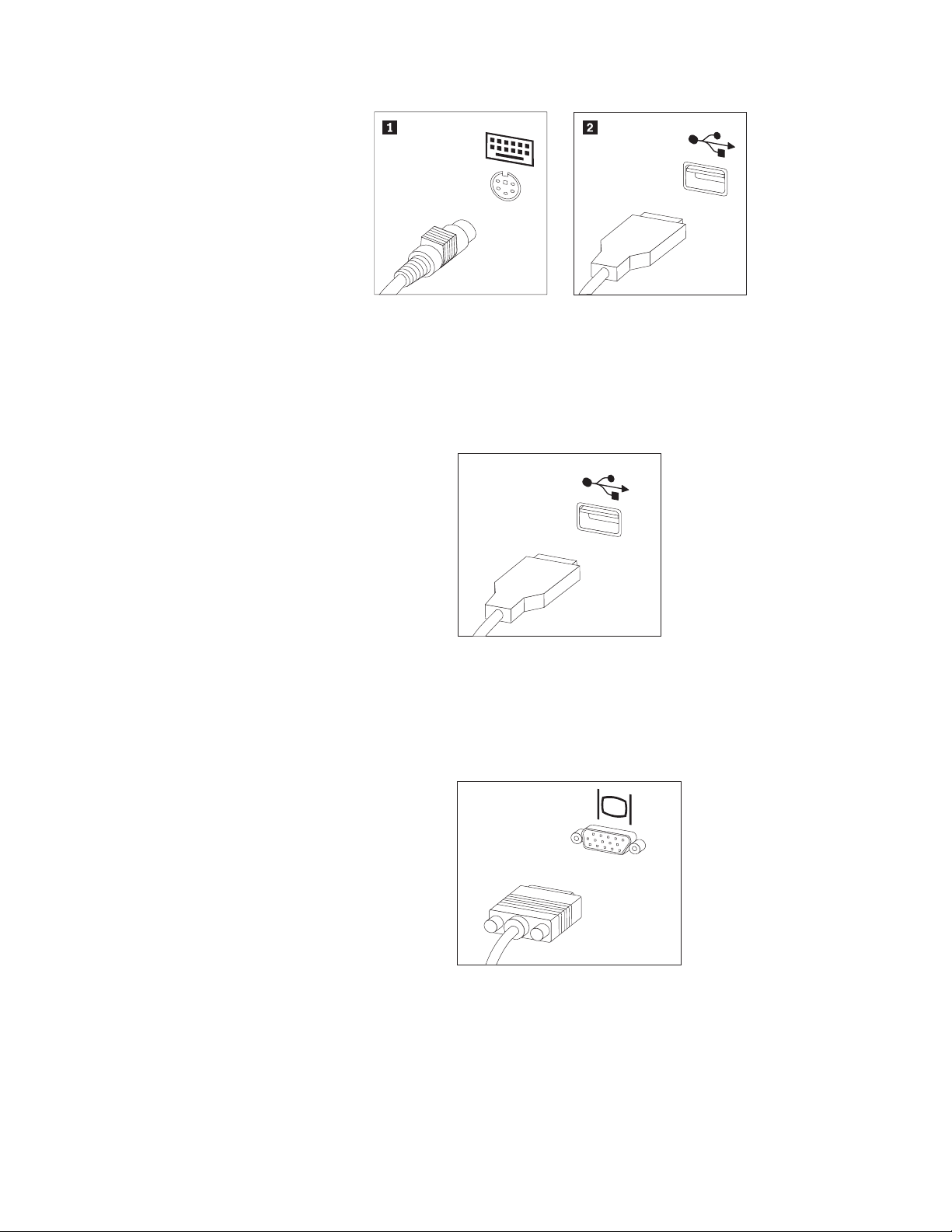
Anm: Vissa modeller har tangentbord med fingeravtrycksläsare. Efter att du
har installerat och startar datorn går du till datorns inbyggda hjälpsys-
Access Hjälp där du får information om din fingeravtrycksläsare. I
tem
”Access - Hjälp” på sidan 42 finns anvisningar för hur du öppnar hjälpsystemet.
3. Anslut USB-musens kabel till USB-porten.
4. Anslut bildskärmskabeln till datorns bildskärmsport.
v Om du har en VGA-skärm av standardtyp ansluter du kabeln till porten så
som visas i bilden.
Anm: Om datorn har två bildskärmsportar ska du använda porten på gra-
fikkortet.
v Om du tänker använda en DVI-skärm måste datorn ha ett särskilt kort
installerat för DVI-skärmen. Anslut kabeln till porten så som visas i bilden.
6 Användarhandbok
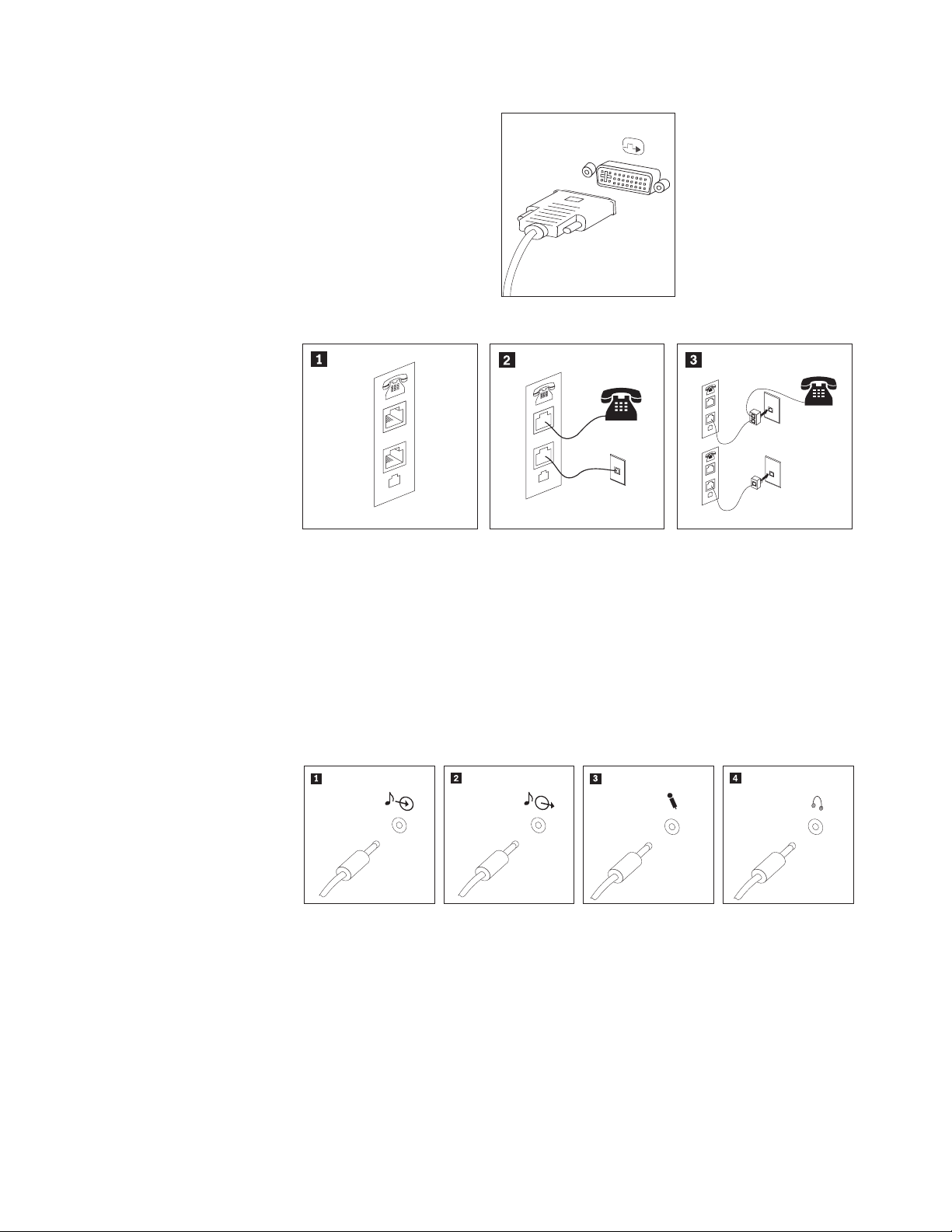
5. Om du har ett modem ansluter du det enligt anvisningarna nedan.
PHONE
LINE
1 Bilden visar de två portarna på datorns baksida som behövs för modemet.
PHONE
LINE
PHONE
LINE
E
N
O
H
P
E
IN
L
2 I USA och en del andra länder som använder RJ-11-telefonjack, ansluter du
telefonkabeln till telefonen och den andra änden av telefonkabeln till telefonporten
på datorns baksida. Anslut ena änden av modemkabeln till modemporten på
datorns baksida och den andra änden till telefonjacket i väggen.
3 I länder eller regioner som inte använder RJ-11-jack kan det behövas en linjedelare
eller konverterare för att ansluta kablarna till telefonjacket, som överst på bilden.
Det går också att använda linjedelaren utan telefonen, som längst ned på bilden.
6. Om du har ljudenheter ansluter du dem enligt anvisningarna nedan. Mer
information om högtalare hittar du i 7 och 8 på sidan 8.
1 Ljudingång Tar emot ljudsignaler från en extern ljudenhet, t.ex. en stereoanlägg-
ning.
2 Ljudutgång Skickar ljudsignaler från datorn till externa enheter, t.ex.
stereohögtalare med inbyggd förstärkare.
3 Mikrofon Här ansluter du en mikrofon till datorn om du vill spela in ljud eller
använder programvara för taligenkänning.
4 Hörlurar Här ansluter du hörlurar till datorn när du vill kunna lyssna på
musik eller andra ljud utan att störa någon annan. Kontakten kan
vara placerad på framsidan av datorn.
7. Om du har högtalare med inbyggd förstärkare och adapter för växelström:
Kapitel 3. Installera datorn 7
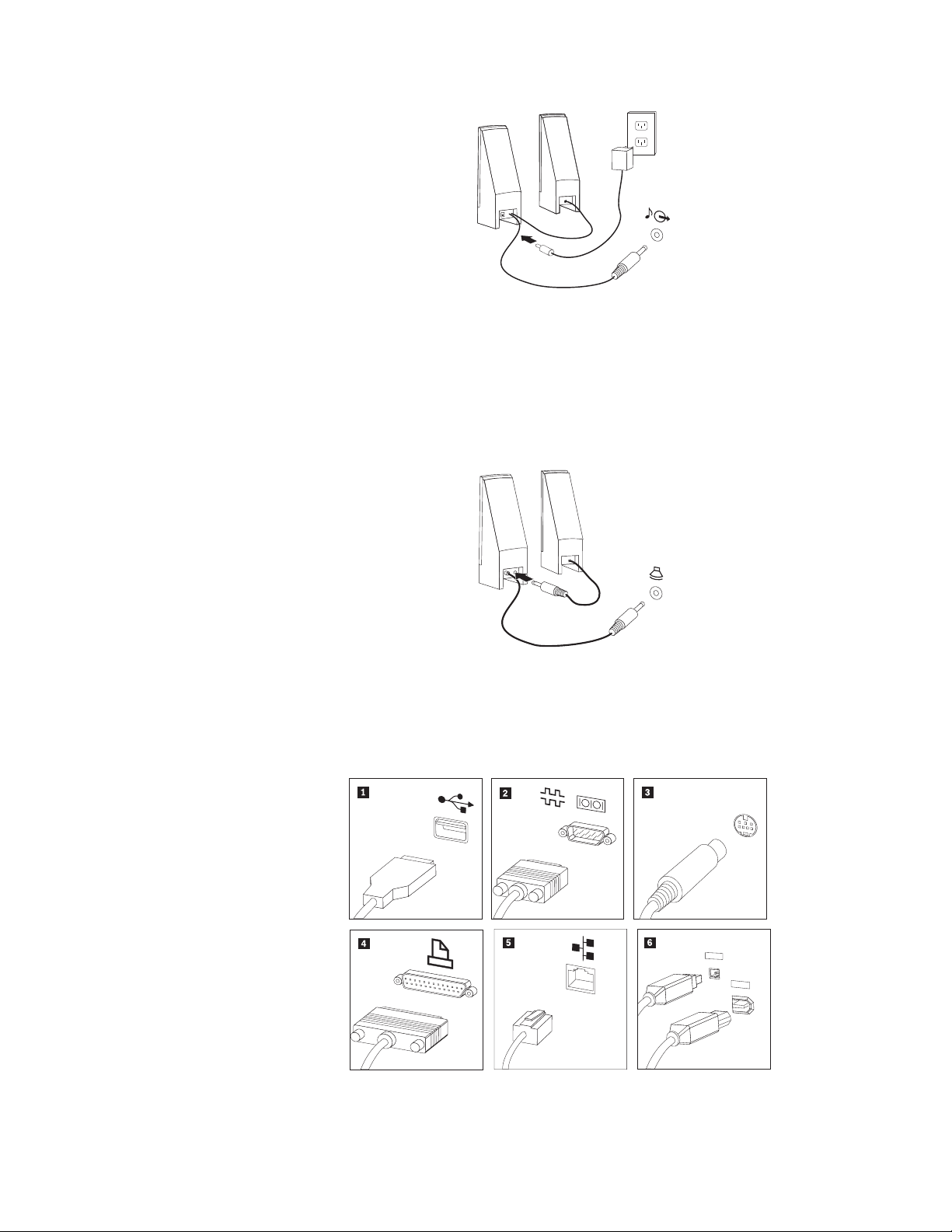
a. Anslut kabeln som löper mellan högtalarna, om det behövs. Hos vissa
högtalare är denna kabel fast ansluten.
b. Anslut nätadaptersladden till högtalaren.
c. Anslut högtalarna till datorn.
d. Anslut nätadaptern till strömkällan.
8. Om du har högtalare utan inbyggd förstärkare och utan adapter för växel-
ström:
a. Anslut kabeln som löper mellan högtalarna, om det behövs. Hos vissa
högtalare är denna kabel fast ansluten.
b. Anslut högtalarna till datorn.
9. Koppla in övriga enheter. Alla portar och kontakter som visas här kanske inte
finns på just din datormodell.
1394
1394
8 Användarhandbok
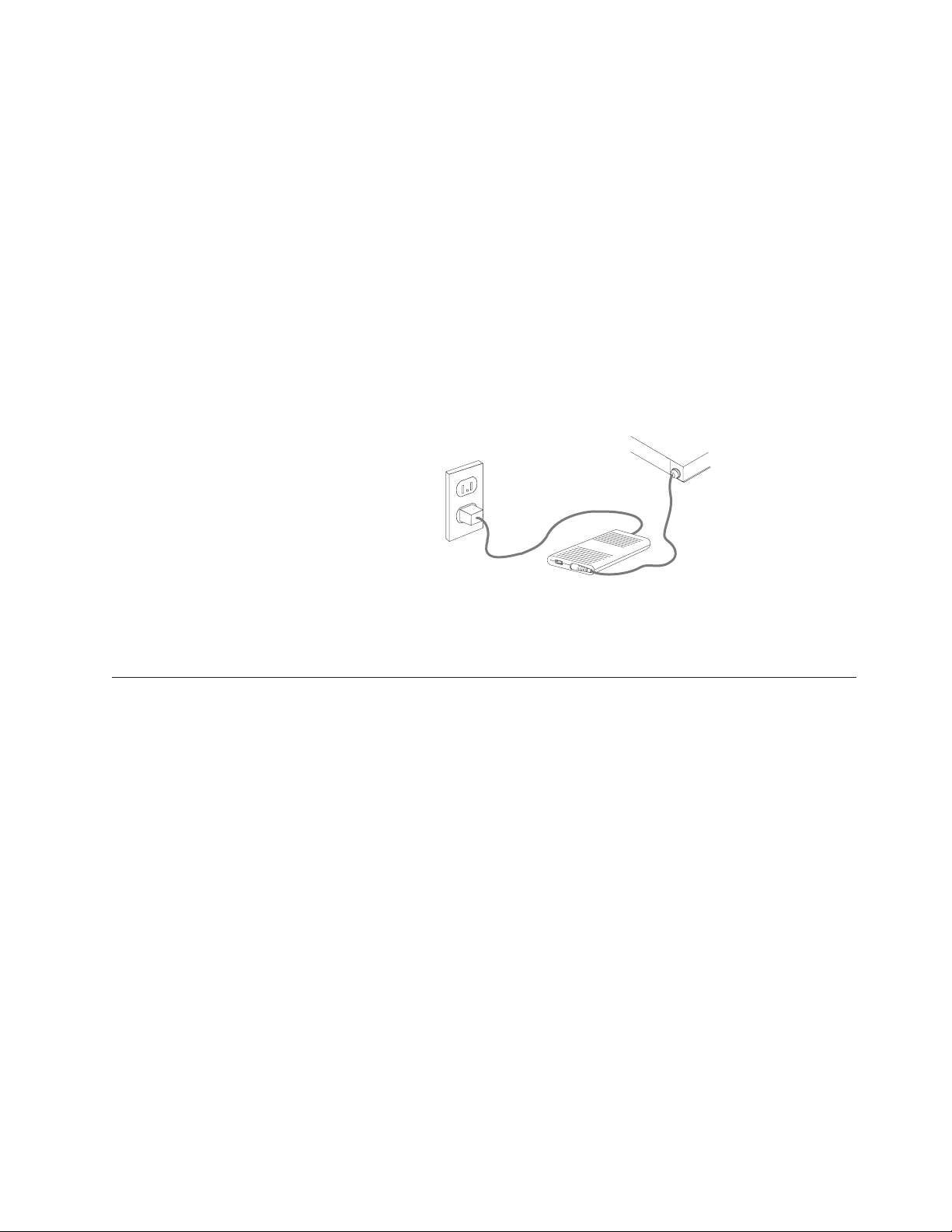
1 USB Till den här porten ansluter du USB-enheter, t.ex. tangentbord, möss,
skannrar, skrivare och handdatorer.
2 Serieport Här ansluter du ett externt modem, en seriell skrivare eller andra
enheter som använder en seriell kontakt med 9 stift.
3 S-video Här ansluter du en TV-apparat med S-videokontakt. Förekommer på
vissa videokort med höga prestanda.
4 Parallellport Här ansluter du en parallell skrivare eller andra enheter som kräver
en parallell anslutning med 25 stift.
5 Ethernet Här ansluter du datorn till ett Ethernetnätverk eller ett kabelmodem.
Viktigt: För att uppfylla FCC-gränsvärdena måste du använda en
Ethernetkabel av kategori 5.
6 IEEE 1394 Den här porten kallas ibland Firewire därför att den överför data
snabbt. Det finns två sorters IEEE 1394-portar: med 4 eller 6 stift.
IEEE 1394 används för att ansluta till olika typer av hemelektronik,
som digitala ljudenheter och bildläsare.
10. Anslut nätsladdarna till jordade eluttag.
Anm: mer information om portar finns i Access Hjälp, datorns inbyggda hjälpsys-
I ”Access - Hjälp” på sidan 42 finns anvisningar för hur du öppnar
tem.
hjälpsystemet.
Slå på strömmen till datorn
Slå först på strömmen till bildskärmen och annan kringutrustning och starta sedan
datorn. När datorns självtest (POST: power-on self-test) är klart försvinner logoty-
Om datorn har förinstallerad programvara startar installationsprogrammen.
pen.
Om datorn inte har förinstallerat operativsystem går du till ”Installera andra
operativsystem” på sidan 11.
Om du stöter på problem under starten läser du Kapitel 7, ”Felsökning och
testning”, på sidan 25. Mer hjälp finns i Kapitel 9, ”Information, hjälp och service”,
på sidan 41. Du kan få hjälp och information via telefon av Customer Support
Center. I säkerhets- och garantiinformationen som följer med datorn finns en telefonlista för service och support över hela världen.
Kapitel 3. Installera datorn 9
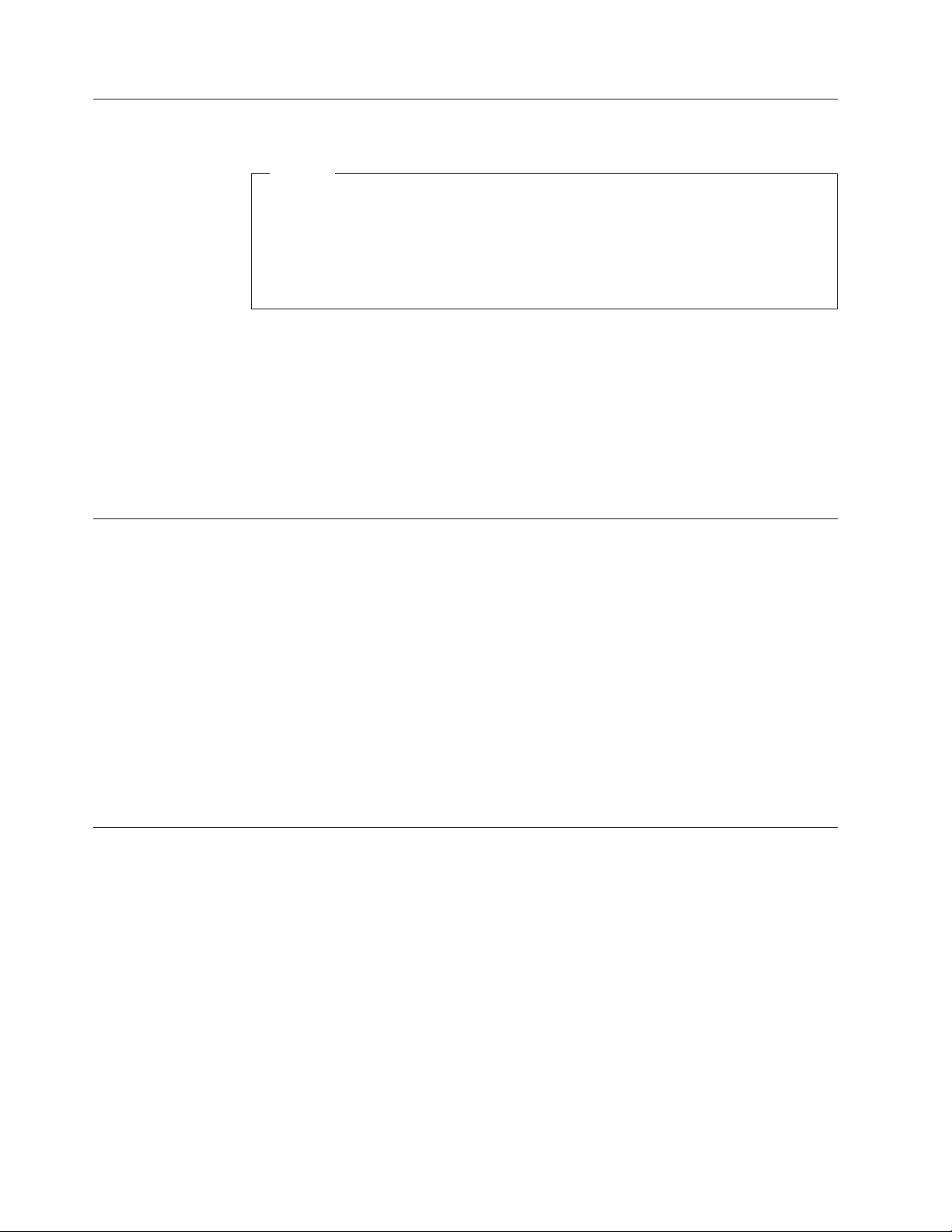
Slutföra programinstallationen
Viktigt
Läs noggrant igenom licenstexten innan du använder de medföljande programmen.
digheter
accepterar villkoren i licenstexten genom att använda programmen. Om du
inte accepterar villkoren ska du inte använda programmen. Lämna i så fall
omgående tillbaka hela datorn så får du pengarna tillbaka.
När du startar datorn för första gången slutför du programinstallationen enligt
anvisningarna på skärmen. Om du inte slutför programinstallationen första gången
datorn startas kan oväntade problem uppstå. När installationen är klar kan du läsa
mer om datorn i det inbyggda hjälpsystemet. I ”Access - Hjälp” på sidan 42 finns
anvisningar för hur du öppnar hjälpsystemet.
I texten finns en utförlig beskrivning av dina rättigheter och skyl-
samt garantivillkor för den programvara som följer med datorn. Du
Anm: På en del datormodeller är en flerspråkig version av operativsystemet
Microsoft Windows förinstallerat. Om datorn har den flerspråkiga versionen,
ombeds du välja ett språk under installationen.
Genomföra viktiga uppgifter
När du har installerat datorn genomför du följande uppgifter:
v Skapa en CD-avbildning för felsökning, felsökningsdisketter eller räddningsme-
Med hjälp av felsökningsprogram kan du testa datorns maskinvarukompo-
dier.
och få information om operativsysteminställningar som kan orsaka
nenter
maskinvarufel. Genom att i god tid skapa en CD-avbildning för felsökning, felsökningsdisketter
arbetsutrymmet i Rescue and Recovery skulle bli oåtkomligt. Mer information
finns i ”PC-Doctor for DOS” på sidan 27, ”PC-Doctor for Windows PE” på sidan
29 och ”Skapa och använda räddningsmedier” på sidan 36.
v Skriv upp datorns maskintyp, modell och serienummer. Om du skulle behöva
service eller teknisk support, kommer dessa uppgifter antagligen att efterfrågas.
Du hittar mer information i säkerhets- och garantiinformationen som följer med
datorn.
Uppdatera operativsystemet
Microsoft gör uppdateringar tillgängliga för de olika Windows-operativsystemen
på Microsofts webbplats för Windows-uppdateringar. Webbplatsen tar automatiskt
reda på vilka uppdateringar som är tillgängliga för just din dator och visar en lista
med enbart dessa uppdateringar. Uppdateringarna kan t.ex. vara säkerhetsfixar,
nya versioner av Windows-komponenter (som Media Player), fixar till andra delar
av Windows operativsystemet, eller förbättringar.
eller räddningsmedier ser du till att du kan felsöka även om
10 Användarhandbok
Mer information om att uppdatera operativsystemet finns i Access - Hjälp, datorns
inbyggda hjälpsystem. I ”Access - Hjälp” på sidan 42 finns anvisningar för hur du
öppnar hjälpsystemet.
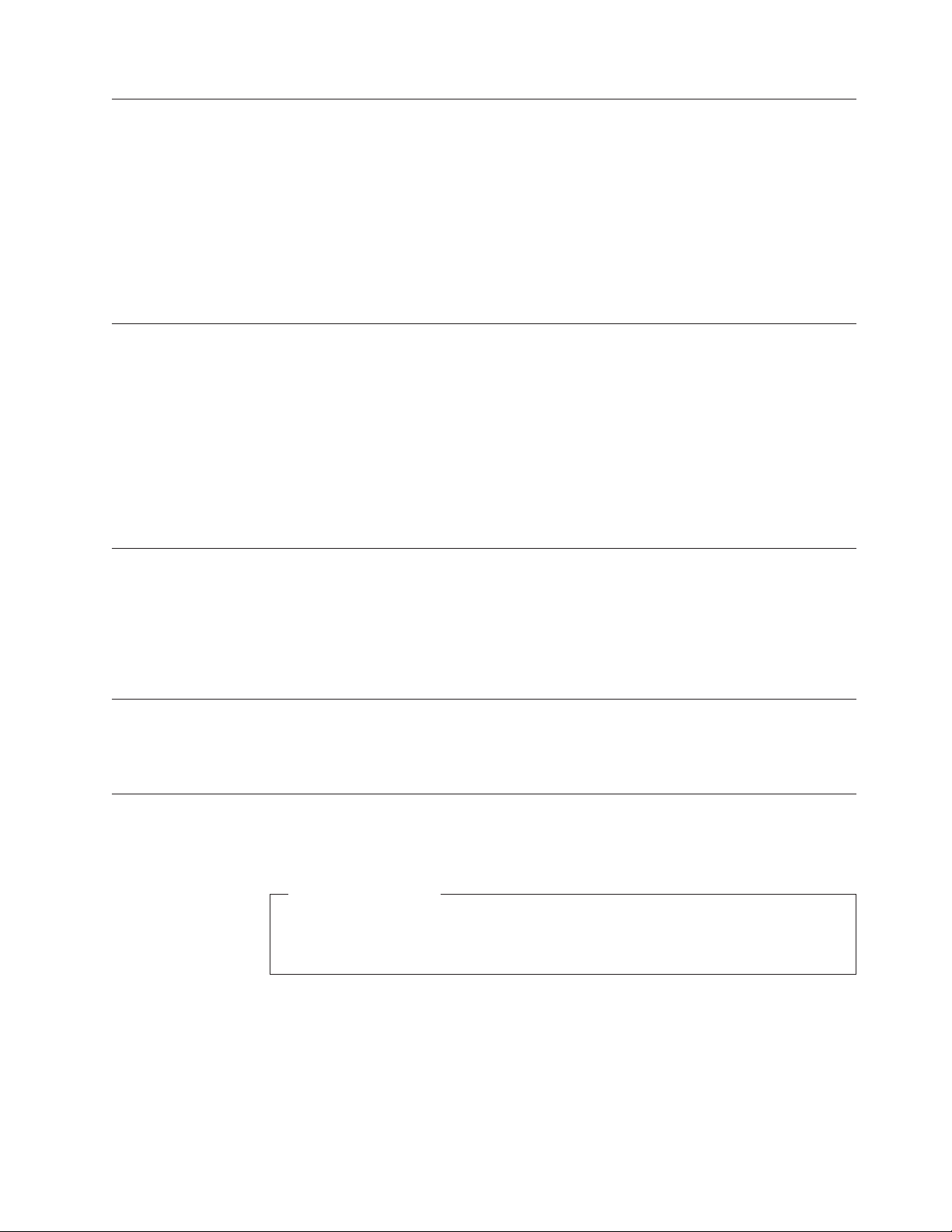
Installera andra operativsystem
Om du installerar något annat operativsystem följer du anvisningarna som följer
med det operativsystemets CD-skivor eller disketter. Kom ihåg att installera alla
drivrutiner till de olika enheterna när du installerat operativsystemet. Installationsanvisningar
följer vanligen med drivrutinerna.
DOS-licensbeviset som följer med datorn ger den information som krävs för att få
en kopia av DOS. Skicka in licensbevisformuläret så får du en kopia av IBM PC
DOS. I formuläret anger du följande information: din kontaktinformation, datorns
maskintyp och modell, datorns serienummer, kopia av inköpskvittot.
Uppdatera antivirusprogram
Om datorn har ett förinstallerat Microsoft Windows-operativsystem följer det med
ett antivirusprogram som du kan använda när du vill leta upp och oskadliggöra
datorvirus. Lenovo tillhandahåller en fullständig version av antivirusprogrammet
med en kostnadsfri 90-dagarsprenumeration. Efter 90 dagar måste du skaffa en ny
virusdefinition.
Mer information om att uppdatera antivirusprogram finns i Access - Hjälp, datorns
inbyggda hjälpsystem. I ”Access - Hjälp” på sidan 42 finns anvisningar för hur du
öppnar hjälpsystemet.
Stänga av datorn
När du ska stänga av datorn är det viktigt att du använder operativsystemets
avstängningsfunktion. Då riskerar du inte att förlora data eller att dina program
skadas. Du avslutar Microsoft Windows genom att öppna Start-menyn från Windowsskrivbordet och klicka på Stäng av datorn. Välj sedan Stäng av i den dialogruta
som visas och klicka på OK.
Installera externa tillbehör
Mer information om att installera externa tillbehör för datorn finns i " Installera
externa tillbehör" i Handbok för installation och byte av maskinvara.
Funktioner
Översikt över datorns funktioner och de förinstallerade programmen.
Systeminformation
Informationen i det här avsnittet gäller för flera olika modeller. Information
om din modell får du i inställningsprogrammet (Setup Utility). Se Kapitel 5,
”Använda inställningsprogrammet Setup Utility”, på sidan 17.
Processorer
Beroende på modell har du någon av följande processorer:
v AMD™ Sempron
v AMD Athlon
™
Minne
Kapitel 3. Installera datorn 11

v 1 SO-DIMM-modul (Small Outline Dual-Inline Memory Module) (512 MB DDR2-
minne, 1 ledig plats) (vissa modeller)
v 1 SO-DIMM (1024 MB DDR2-minne, 1 ledig plats) (vissa modeller)
Anslutningar
v Styrenhet för 10/100 Mbit/s Ethernet (vissa modeller)
v Styrenhet 10/100/1000 Mbit/s Ethernet (vissa modeller)
Optisk enhet
Beroende på modell har datorn någon av följande optiska enheter:
v DVD-ROM-enhet
v Kombinerad DVD-ROM- och CD-RW-enhet
v DVD-ROM-enhet med inspelningsfunktion
Interna
enheter
v Intern seriell ATA-hårddisk (SATA)
v SATA-optisk enhet
Grafiksystem
v En inbyggd grafikstyrenhet för VGA-skärm
Ljudsystem
v Linjeingång och linjeutgång på baksidan
v Interna högtalare för monoljud
Funktioner
för systemadministration
v PXE (Preboot Execution Environment) och DHCP (Dynamic Host Configuration
Protocol)
v Wake on LAN
v Autostart
v BIOS och program för systemadministration
v Lagring av resultat från självtest (POST) vid start
Funktioner
för in- och utmatning
v 6 USB-portar (2 på framsidan, 4 på baksidan)
v Ethernetport
v Port för VGA-bildskärm
v Två ljudkontakter (mikrofon och hörlurar) på framsidan
v Två ljudkontakter (linjeingång och linjeutgång) på baksidan
v Extra mikrofon på baksidan (vissa modeller)
12 Användarhandbok
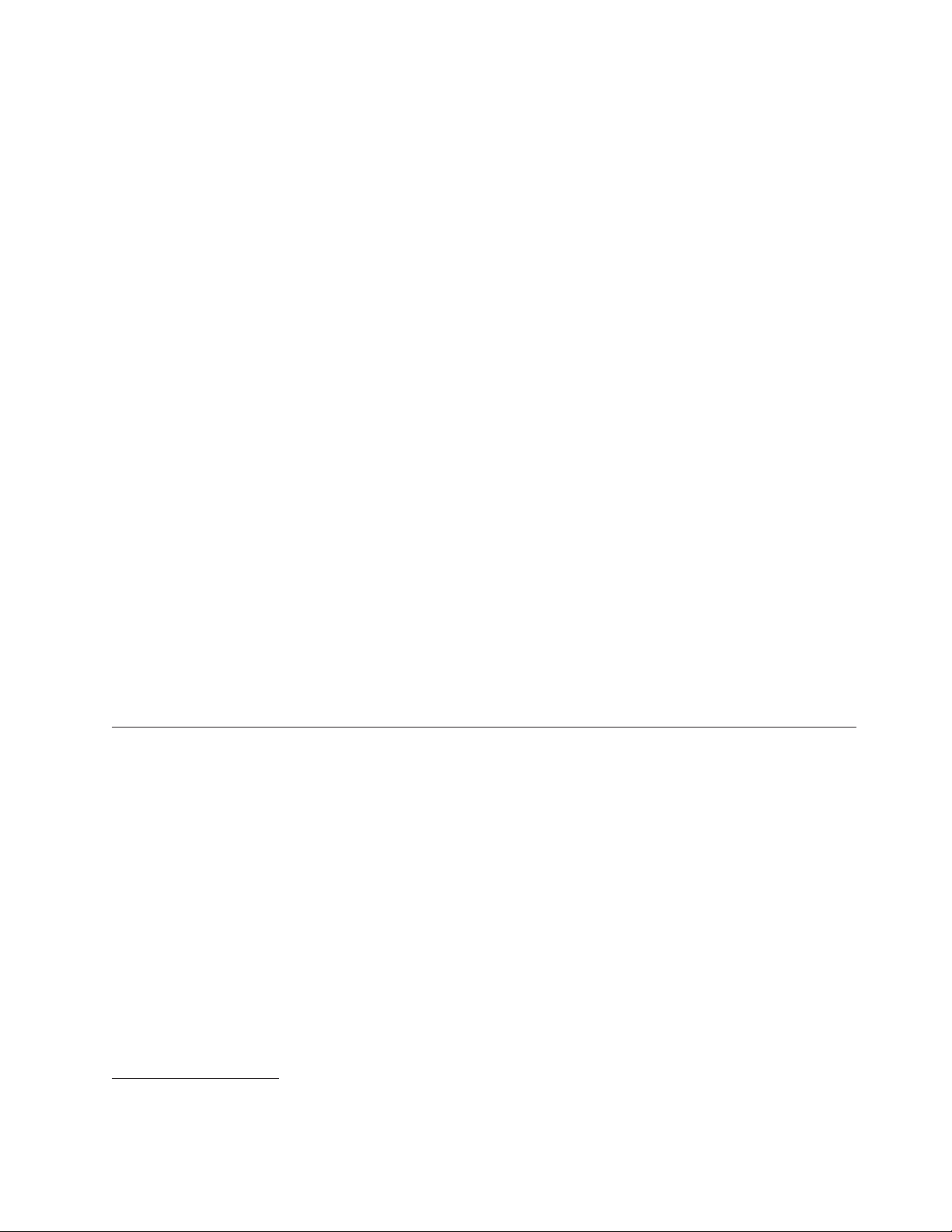
Fack och kortplatser för utbyggnad
v Två enhetsfack
Ström
v 90 watt nätaggregat (vissa modeller)
v 130 watt nätaggregat (vissa modeller)
Säkerhetsfunktioner
v Användar- och administratörslösenord för BIOS
v Fäst för inbyggt kabellås (Kensingtonlås)
v Tangentbord med fingeravtrycksläsare (vissa modeller, i programmet
ThinkVantage Productivity Center finns mer information)
v Styrning av startordning
v Maskinstart utan diskettenhet, tangentbord eller mus
v Obevakad start
v Kontroll av åtkomst till diskettenhet och hårddisk
Förinstallerad
programvara
Datorn kanske levereras med förinstallerad programvara. Bland dessa program
ingår i så fall bl.a. operativsystem, drivrutiner till inbyggda funktioner samt andra
hjälpprogram.
Förinstallerade operativsystem (varierar beroende på modell)
Anm: Dessa operativsystem finns inte i alla länder och regioner.
v Microsoft Windows Vista™ Business, 32-bitars, Microsoft Windows XP
Certifierade
modell)
®
Linux
eller kompatibilitetstestade operativsystem
1
(Varierar beroende på
Specifikationer
Här ser du datorns fysiska specifikationer.
1. Operativsystemen som räknas upp här håller på att certifieras eller testas för kompatibilitet när den här publikationen trycks.
Lenovo kan komma att identifiera andra operativsystem som är kompatibla med datorn efter det att handboken har tryckts.
Listan ändras kontinuerligt genom rättelser och tillägg. Om du vill veta om ett visst operativsystem är certifierat eller har testats
kan du kontrollera det på operativsystemförsäljarens webbplats.
Kapitel 3. Installera datorn 13
 Loading...
Loading...