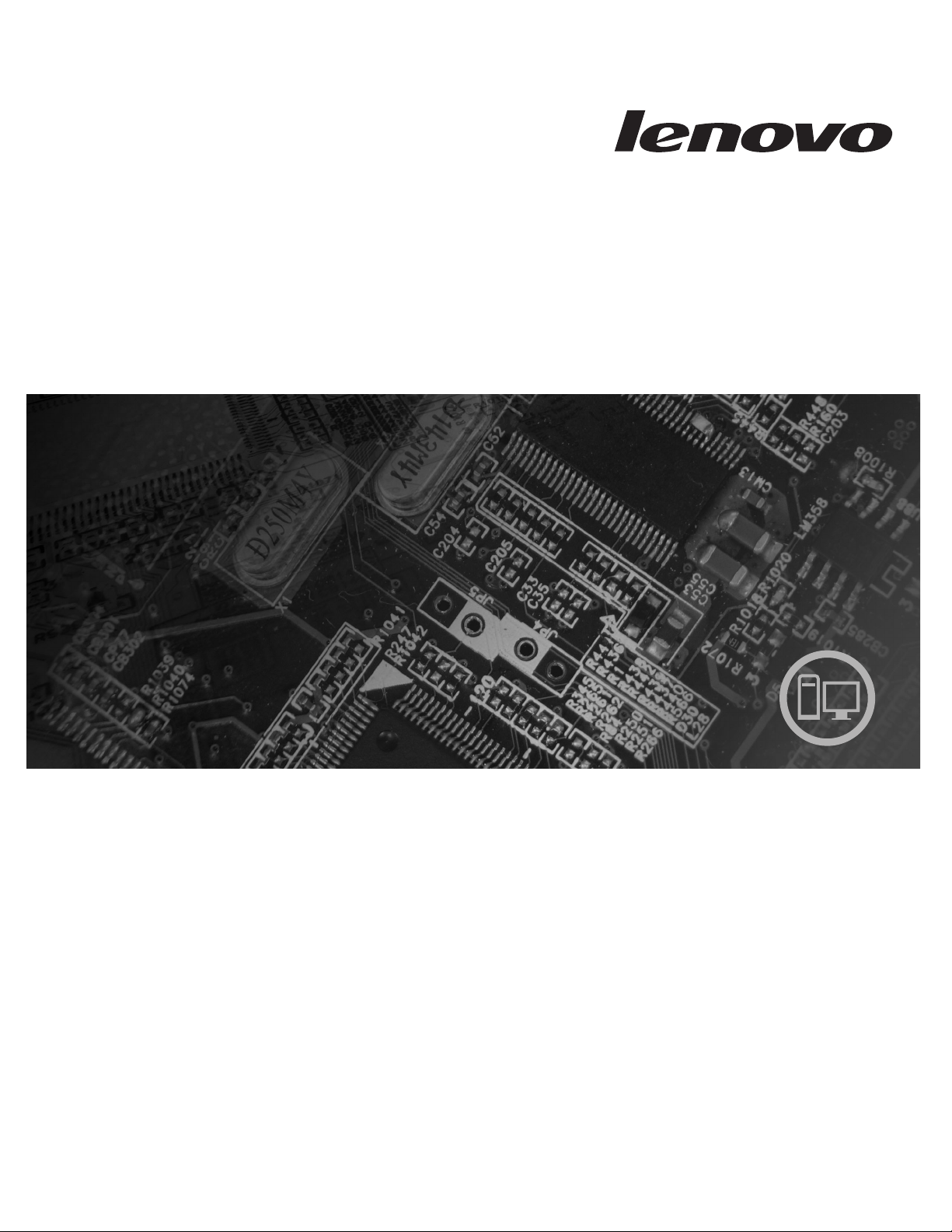
ThinkCentre
Guía del usuario
Tipo de máquina 6306
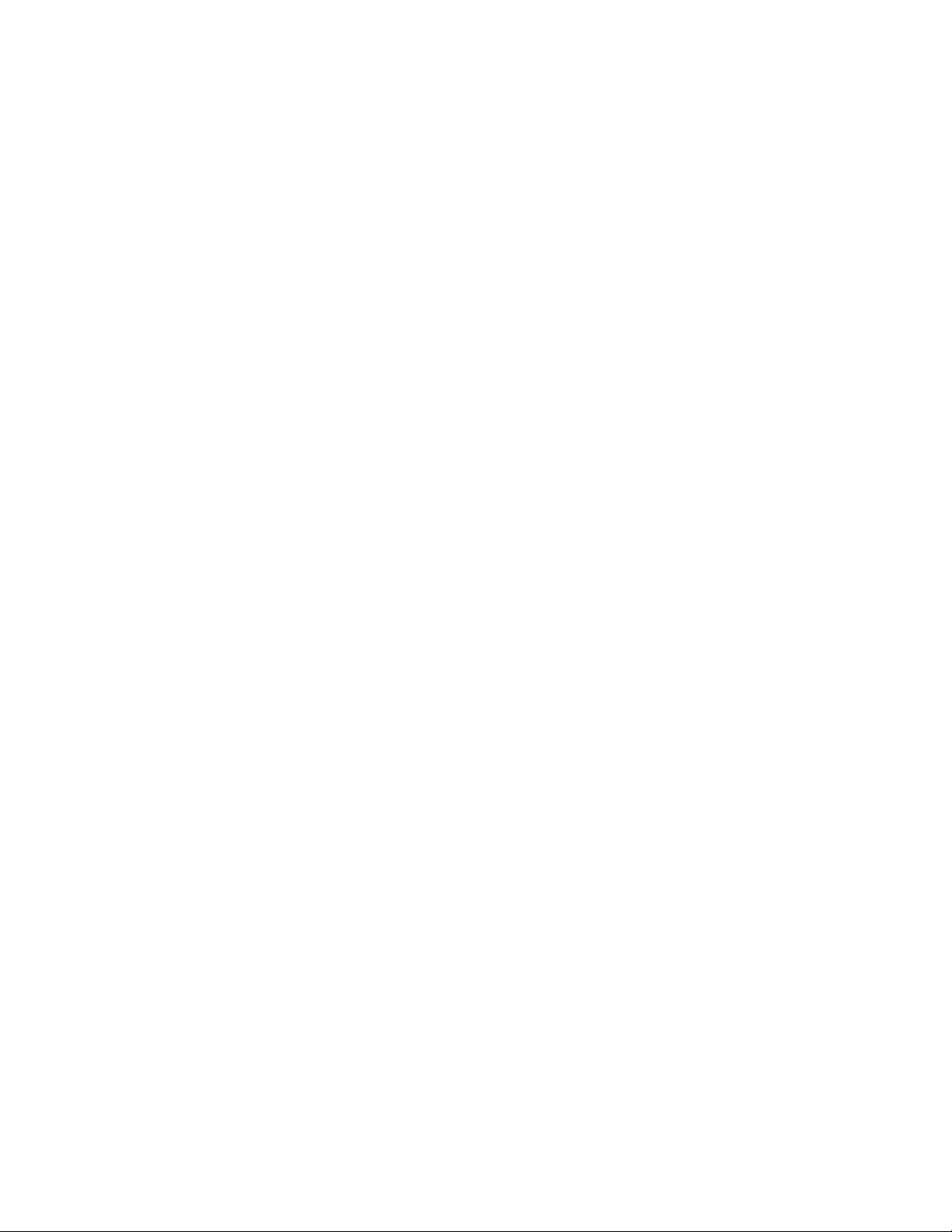
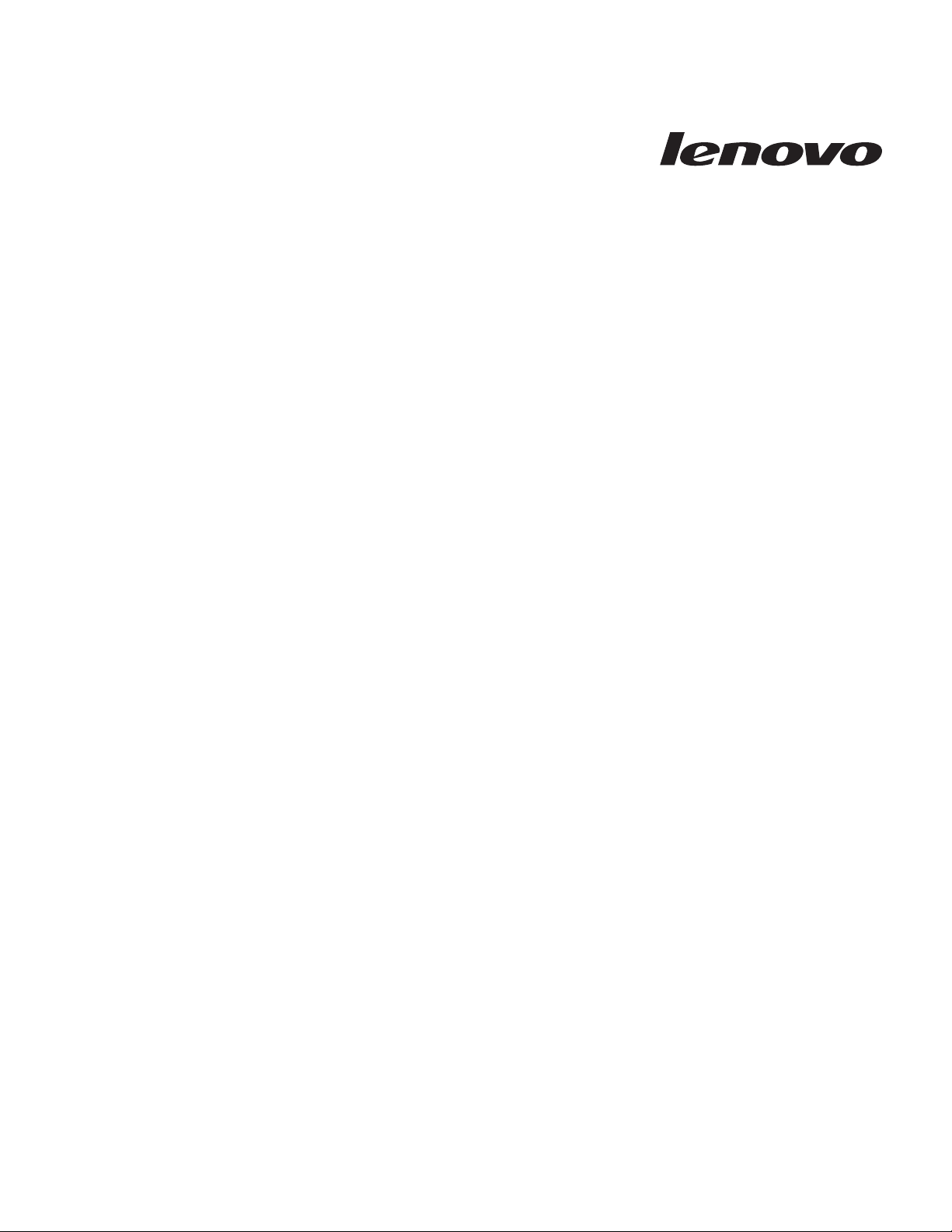
Guía del usuario de ThinkCentre
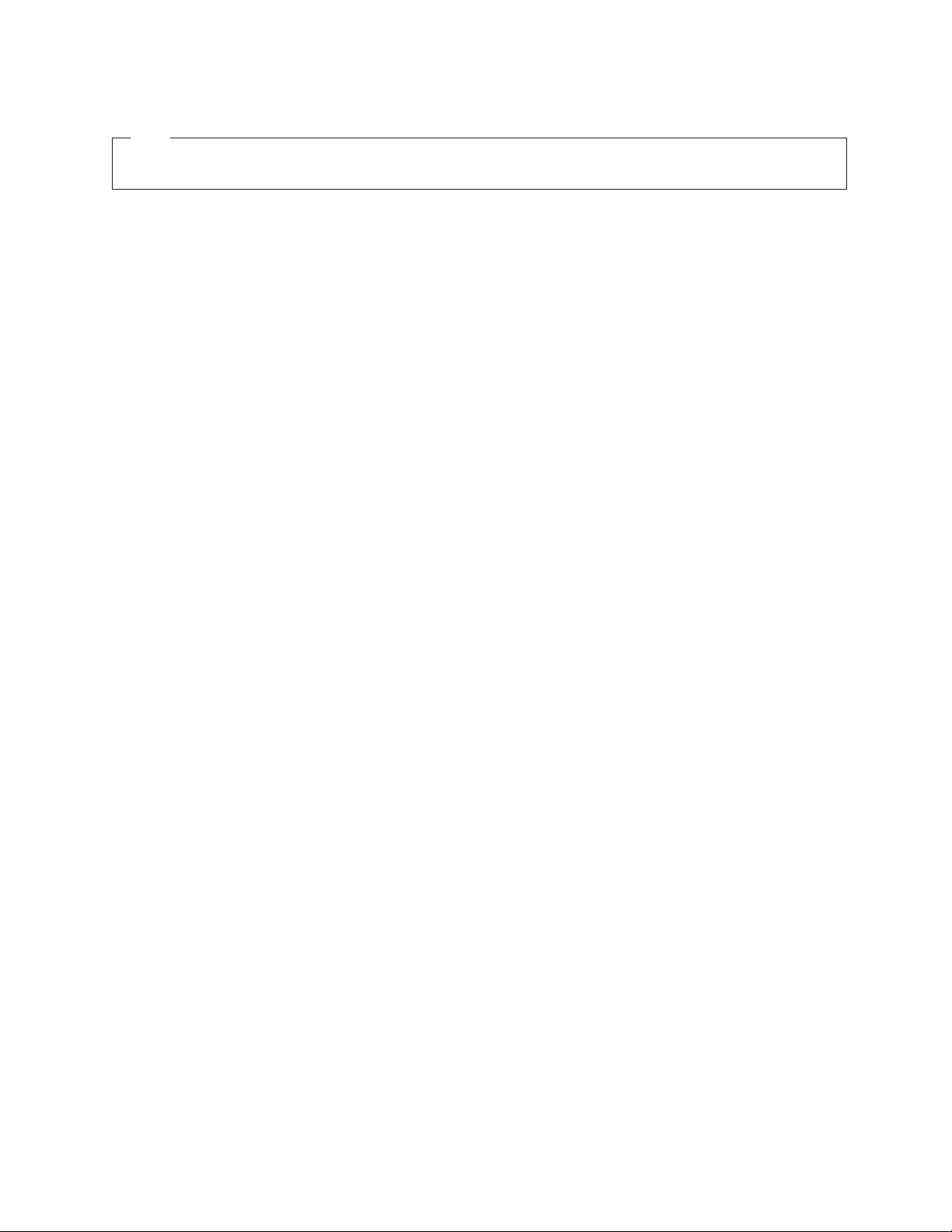
Nota
Antes de utilizar esta información y el producto al que da soporte, no olvide leer la Guía de seguridad y garantía de
ThinkCentre que viene con este producto y el Apéndice B, “Avisos”, en la página 53.
Primera edición (noviembre de 2008)
Esta publicación es la traducción del original inglés ThinkCentre User Guide: Machine Type 6306 (53Y7512).
© Copyright Lenovo 2008.
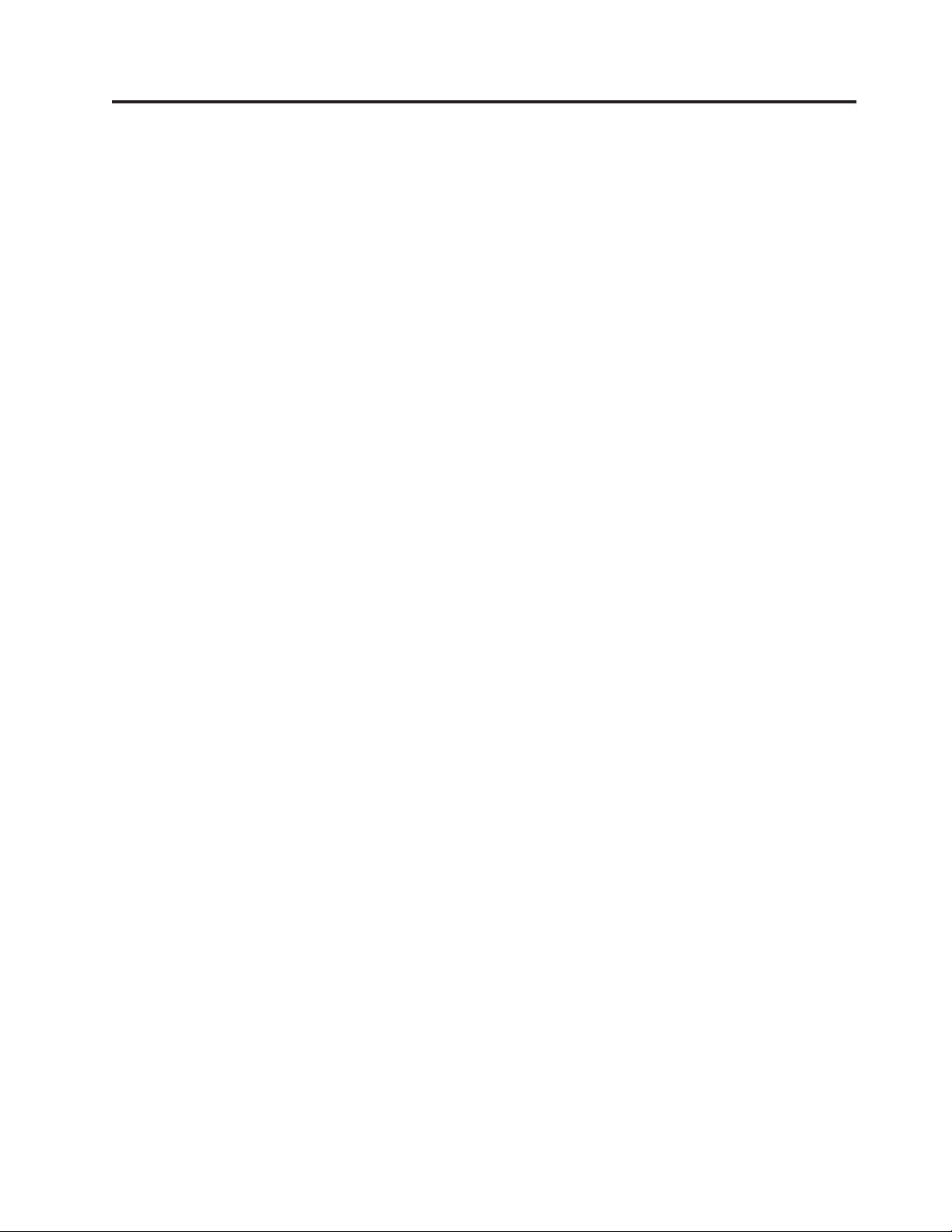
Contenido
Introducción . . . . . . . . . . . . .v
Capítulo 1. Información de seguridad
importante . . . . . . . . . . . . .1
Capítulo 2. Organización del espacio de
trabajo . . . . . . . . . . . . . . .3
Comodidad . . . . . . . . . . . . . . .3
Reflejos e iluminación . . . . . . . . . . .3
Circulación del aire . . . . . . . . . . . .4
Tomas de alimentación eléctrica y longitud de los
cables . . . . . . . . . . . . . . . . .4
Capítulo 3. Puesta a punto del sistema 5
Conexión del sistema . . . . . . . . . . .5
Encendido de la alimentación . . . . . . . .10
Finalización de la instalación del software . . . .10
Realización de tareas importantes . . . . . . .10
Actualización del sistema operativo . . . . . .11
Instalación de otros sistemas operativos . . . . .11
Actualización del software antivirus . . . . . .11
Cierre del sistema . . . . . . . . . . . .11
Instalación de opciones externas . . . . . . .11
Características . . . . . . . . . . . . .12
Especificaciones . . . . . . . . . . . . .14
Capítulo 4. Visión general de software 15
Software proporcionado con el sistema operativo
Windows . . . . . . . . . . . . . . .15
Software proporcionado por Lenovo . . . . .15
Capítulo 5. Utilización del programa
Setup Utility . . . . . . . . . . . .17
Inicio del programa Setup Utility . . . . . . .17
Visualización y cambio de los valores . . . . . .17
Utilización de contraseñas . . . . . . . . .17
Consideraciones sobre las contraseñas . . . .18
Contraseña de usuario . . . . . . . . . .18
Contraseña de administrador . . . . . . .18
Establecimiento, cambio y supresión de una
contraseña . . . . . . . . . . . . . .18
Habilitación e inhabilitación de un dispositivo . . .18
Selección de un dispositivo de arranque . . . . .19
Selección de un dispositivo de arranque temporal 19
Selección o cambio de la secuencia de
dispositivos de arranque . . . . . . . . .20
Valores avanzados . . . . . . . . . . . .20
Salida del programa Setup Utility . . . . . . .20
Capítulo 6. Actualización de los
programas del sistema . . . . . . . .21
Utilización de los programas del sistema . . . .21
Actualización (flash) del BIOS desde un disquete o
un CD/DVD-ROM . . . . . . . . . . . .21
Actualización (flash) del BIOS desde el sistema
operativo . . . . . . . . . . . . . . .22
Recuperación de una anomalía de actualización de
POST/BIOS . . . . . . . . . . . . . .22
Capítulo 7. Resolución de problemas y
programas de diagnóstico . . . . . .25
Resolución de problemas básicos . . . . . . .25
Programas de diagnóstico . . . . . . . . .26
PC-Doctor para Windows . . . . . . . . .27
PC-Doctor para DOS . . . . . . . . . .27
PC-Doctor para Windows PE . . . . . . .29
Limpieza del ratón . . . . . . . . . . . .29
Ratón óptico . . . . . . . . . . . . .29
Ratón no óptico . . . . . . . . . . . .30
Capítulo 8. Recuperación de software 33
Creación y uso del disco de Product Recovery . . .33
Realización de operaciones de copia de seguridad y
recuperación . . . . . . . . . . . . . .35
Utilización del espacio de trabajo de Rescue and
Recovery . . . . . . . . . . . . . . .35
Creación y utilización de soportes de rescate . . .37
Creación y utilización de un disquete de
Recuperación y reparación . . . . . . . . .38
Recuperación o instalación de controladores de
dispositivo . . . . . . . . . . . . . . .38
Configuración de un dispositivo de rescate en la
secuencia de arranque . . . . . . . . . . .39
Resolución de problemas de recuperación . . . .40
Capítulo 9. Obtención de información,
ayuda y servicio . . . . . . . . . .41
Recursos de información . . . . . . . . . .41
Carpeta Online Books . . . . . . . . . .41
Lenovo Care . . . . . . . . . . . . .41
Access Help . . . . . . . . . . . . .42
Seguridad y garantía . . . . . . . . . .42
www.lenovo.com . . . . . . . . . . .42
Ayuda y servicio . . . . . . . . . . . .43
Utilización de la documentación y los programas
de diagnóstico . . . . . . . . . . . .43
Llamada al servicio técnico . . . . . . . .43
Utilización de otros servicios . . . . . . .44
Adquisición de servicios adicionales . . . . .44
Apéndice A. Mandatos para la
programación manual del módem . . .45
Mandatos AT básicos . . . . . . . . . . .45
Mandatos AT avanzados . . . . . . . . . .47
Mandatos MNP/V.42/V.42bis/V.44 . . . . . .49
Mandatos de fax clase 1 . . . . . . . . . .50
© Copyright Lenovo 2008 iii
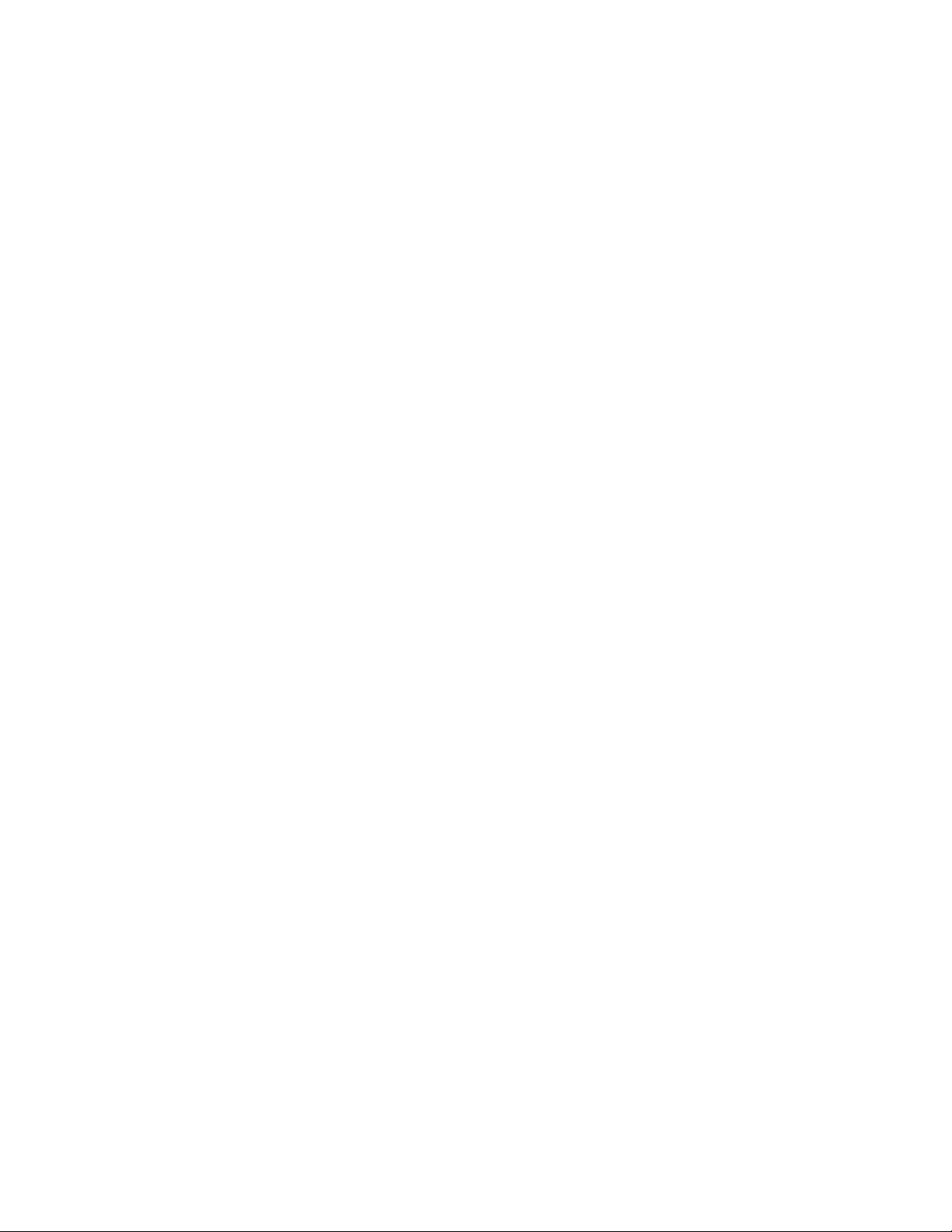
Mandatos de fax clase 2 . . . . . . . . . .50
Mandatos de voz . . . . . . . . . . . .51
Apéndice B. Avisos . . . . . . . . .53
Aviso sobre la salida de televisión . . . . . . .54
Marcas registradas . . . . . . . . . . . .54
Índice . . . . . . . . . . . . . . .55
iv Guía del usuario
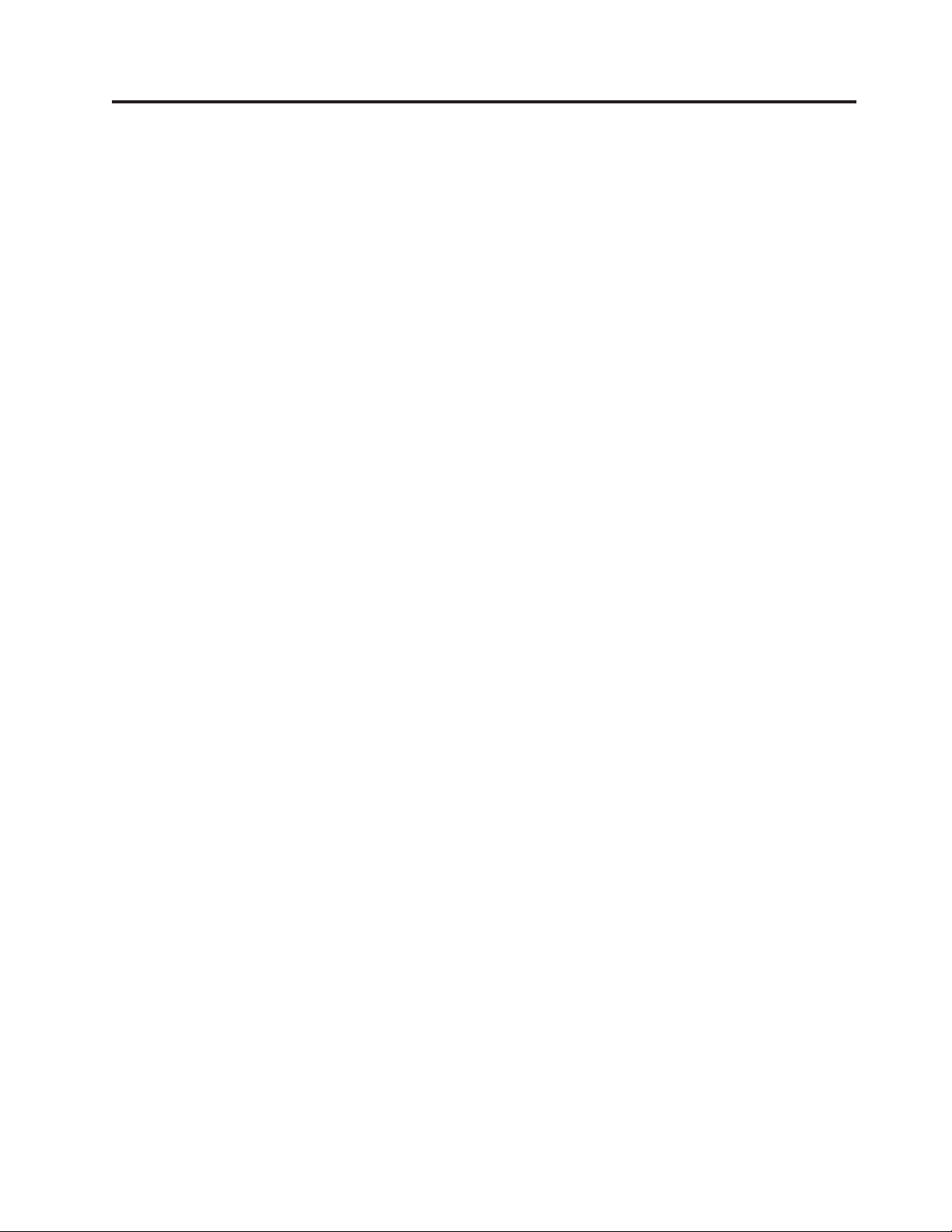
Introducción
Esta Guía del usuario de ThinkCentre contiene la siguiente información:
v El Capítulo 1, “Información de seguridad importante”, en la página 1
proporciona información sobre dónde encontrar información sobre seguridad de
este producto.
v El Capítulo 2, “Organización del espacio de trabajo”, en la página 3 proporciona
información sobre cómo configurar el sistema para su comodidad y el impacto
de las fuentes de luz, la circulación del aire y las tomas de alimentación eléctrica.
v El Capítulo 3, “Puesta a punto del sistema”, en la página 5 proporciona
información sobre cómo configurar el sistema e instalar el sistema operativo y
otros productos de software.
v El Capítulo 4, “Visión general de software”, en la página 15 proporciona
información en el sistema operativo y las aplicaciones de software que pueden
estar precargadas en el sistema.
v El Capítulo 5, “Utilización del programa Setup Utility”, en la página 17
proporciona instrucciones sobre cómo examinar y modificar los valores de
configuración del sistema.
v El Capítulo 6, “Actualización de los programas del sistema”, en la página 21
proporciona información sobre la actualización y recuperación de errores de
actualización de la POST/BIOS.
v El Capítulo 7, “Resolución de problemas y programas de diagnóstico”, en la
página 25 proporciona información sobre las herramientas de diagnóstico y
determinación de problemas del sistema.
v El Capítulo 8, “Recuperación de software”, en la página 33 proporciona
instrucciones sobre cómo utilizar el programa Lenovo Care
SM
Rescue and
Recovery® para crear discos de recuperación del producto, hacer copia de
seguridad de los datos, recuperar software y restaurar el contenido completo de
la unidad de disco duro en un estado guardado anteriormente.
v El Capítulo 9, “Obtención de información, ayuda y servicio”, en la página 41
proporciona información sobre la amplia gama de recursos útiles disponibles a
través de Lenovo®.
v El Apéndice A, “Mandatos para la programación manual del módem”, en la
página 45 proporciona mandatos para programar manualmente un módem.
v El Apéndice B, “Avisos”, en la página 53 proporciona avisos e información sobre
marcas registradas.
© Copyright Lenovo 2008 v
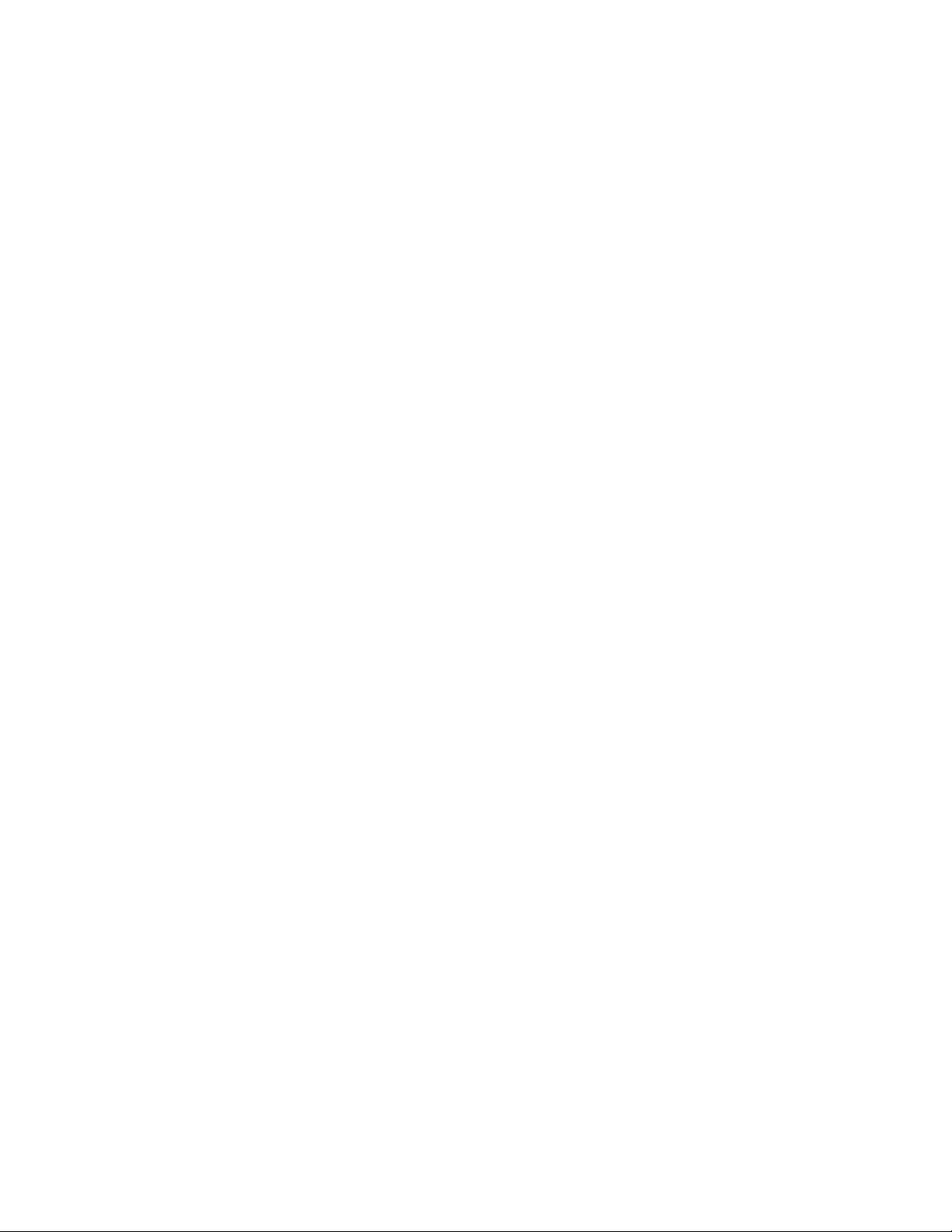
vi Guía del usuario
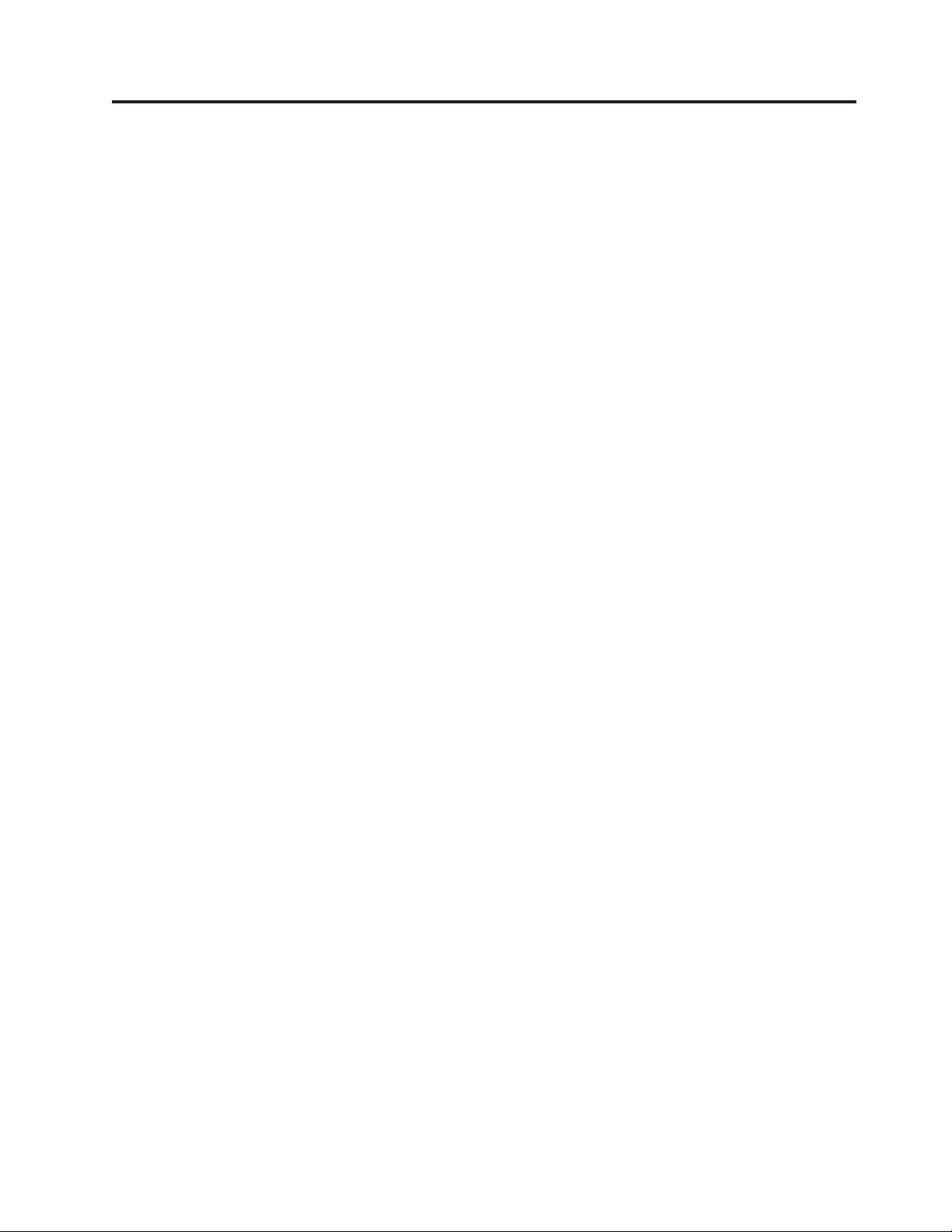
Capítulo 1. Información de seguridad importante
PRECAUCIÓN:
Antes de utilizar este manual, es importante que lea y comprenda toda la
información sobre seguridad relacionada de este producto. Consulte la Guía de
seguridad y garantía de ThinkCentre que ha recibido con este producto para obtener
la información más actualizada sobre seguridad. Al leer y comprender esta
información sobre seguridad reduce el riesgo de daños personales y/o daños en
el producto.
© Copyright Lenovo 2008 1
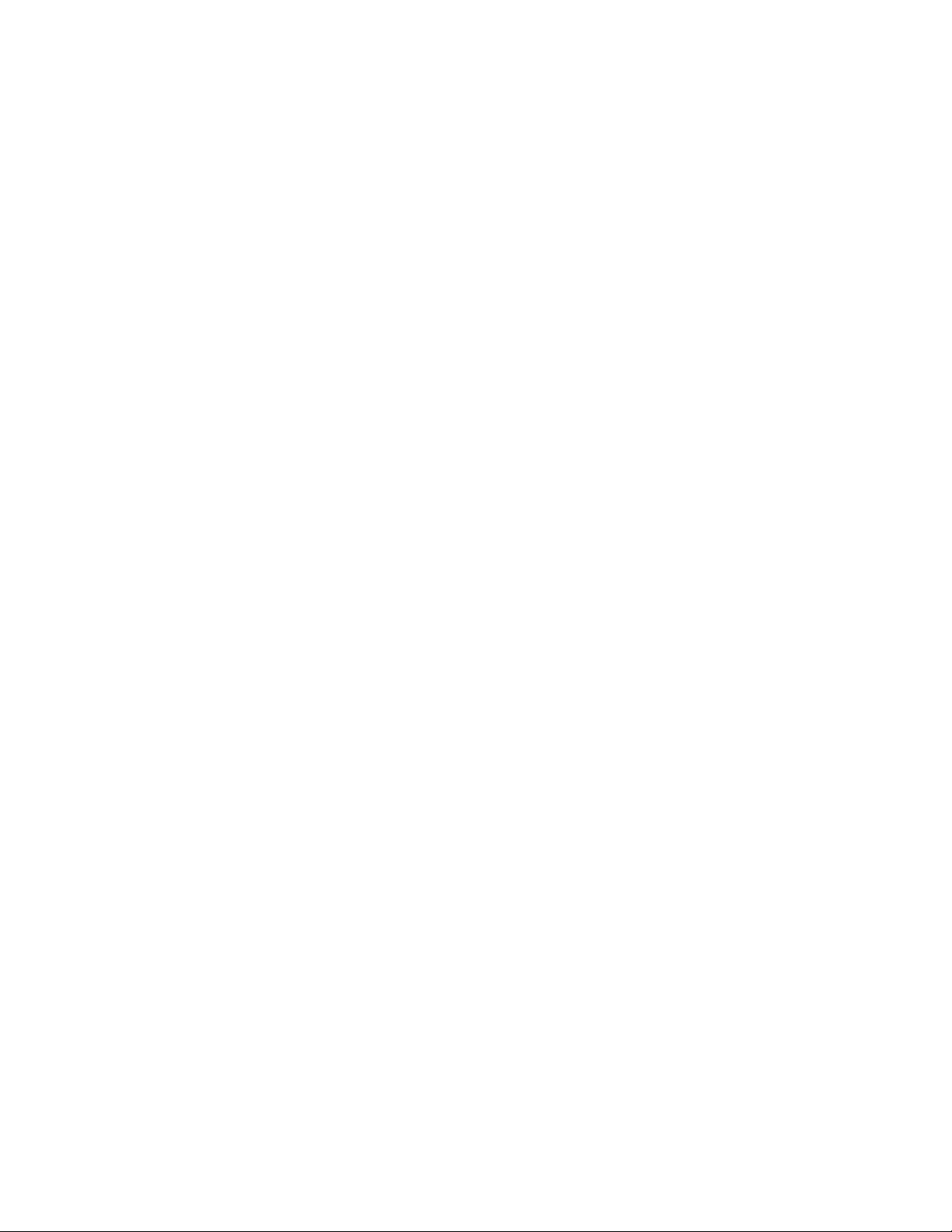
2 Guía del usuario
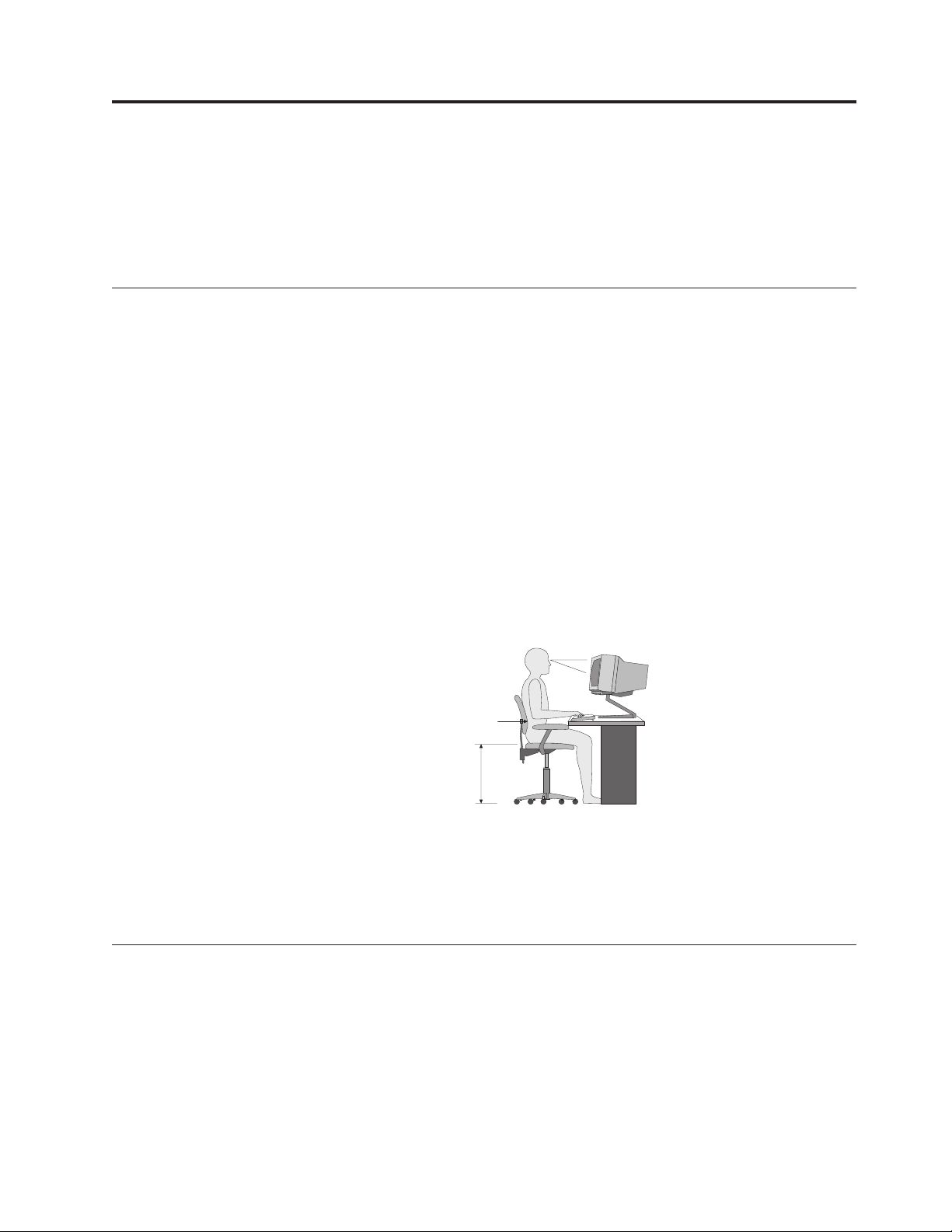
Capítulo 2. Organización del espacio de trabajo
Para aprovechar al máximo su sistema, disponga el equipo que utilice y el área de
trabajo de acuerdo con sus necesidades y el tipo de trabajo que realiza. La
comodidad es muy importante, pero la ventilación o la ubicación de las tomas de
alimentación puede afectar al modo en que organiza su espacio de trabajo.
Comodidad
Aunque no existe ninguna posición a la hora de trabajar que resulte ideal para
todo el mundo, a continuación se indican una serie de consideraciones que pueden
ayudarle a encontrar la que mejor se adapte a su caso concreto.
Permanecer sentado en la misma posición durante un largo período de tiempo
puede provocar fatiga. Tanto el respaldo como el asiento de su silla deberían poder
regularse de forma independiente y proporcionar un buen soporte. Sería
conveniente que la parte delantera del asiento fuera curva para disminuir la
presión en los muslos. Ajuste la altura del asiento de manera que los muslos se
mantengan paralelos al suelo y los pies descansen en el suelo o en un reposapiés.
Cuando utilice el teclado, mantenga los antebrazos paralelos al suelo y las
muñecas en una posición cómoda. Mantenga una postura tal que las manos se
desplacen suavemente por el teclado con los dedos completamente relajados.
Modifique el ángulo del teclado para lograr la máxima comodidad ajustando la
posición de las patas del teclado.
Ajuste el monitor de modo que la parte superior de la pantalla esté al nivel de los
ojos, o ligeramente por debajo de él. Coloque el monitor a una distancia que le
resulte cómoda, generalmente de 51 a 61 cm (20 a 24 pulgadas),y de manera que
pueda mirarlo sin tener que girar el cuerpo. Igualmente, coloque a su alcance otros
equipos que utilice con regularidad, como el teléfono o el ratón.
Reflejos e iluminación
Apoyo
lumbar
Distancia de visualización
Altura
del
asiento
Sitúe el monitor de modo que se minimicen los brillos y reflejos de la iluminación
de la sala, ventanas y otras fuentes de luz. La luz reflejada de superficies brillantes
puede provocar brillos molestos en la pantalla del monitor. Siempre que sea
posible, sitúe el monitor en ángulo recto respecto a ventanas y otras fuentes de luz.
En caso necesario, reduzca el alumbrado general apagando algunas luces o
utilizando bombillas de baja potencia. Si instala el monitor cerca de una ventana,
© Copyright Lenovo 2008 3
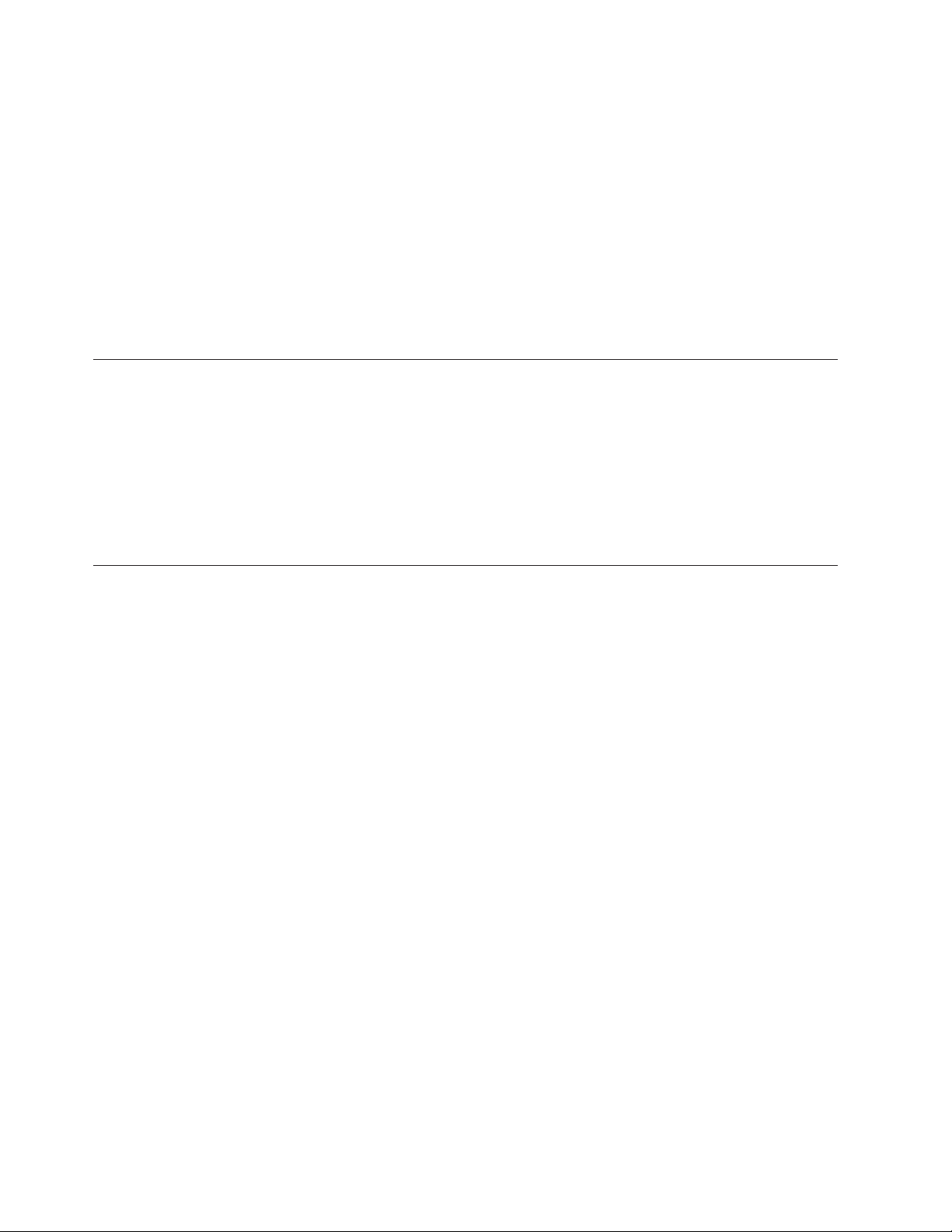
utilice cortinas o persianas para atenuar la luz solar. A lo largo del día puede
ajustar los controles de brillo y contraste del monitor en función de los cambios de
luz que se produzcan en su despacho.
Cuando sea imposible evitar reflejos o ajustar la iluminación, colocar un filtro
antirreflectante sobre la pantalla podría resultar útil. Sin embargo, la utilización de
estos filtros podría afectar a la claridad de imagen en la pantalla; utilícelos
únicamente después de haber agotado otros posibles modos para reducir los
reflejos.
La acumulación de polvo contribuye a crear problemas de reflejos. No olvide
limpiar la pantalla del monitor periódicamente con un paño suave tal como se
indica en la documentación del monitor.
Circulación del aire
El sistema y el monitor generan calor. El sistema tiene un ventilador que aspira
aire fresco y expulsa el aire caliente. Los respiraderos del monitor permiten la
salida del aire caliente. Si se bloquean los respiraderos del aire se podría producir
un recalentamiento que podría afectar al funcionamiento de la máquina e incluso
dañarla. Sitúe el sistema y el monitor de manera que las rejillas de ventilación no
queden bloqueadas; normalmente 51 mm (2 pulgadas) de espacio es suficiente.
Compruebe también que el aire de los respiraderos no incida directamente sobre
nadie.
Tomas de alimentación eléctrica y longitud de los cables
La disposición de las tomas de alimentación eléctrica, y la longitud de los cables de
alimentación y de conexión al monitor, la impresora y otros dispositivos pueden
determinar la ubicación definitiva del sistema.
Al organizar el espacio de trabajo:
v Evite utilizar cables de extensión. Cuando sea posible, enchufe el cable de
alimentación del sistema directamente a una toma de alimentación eléctrica.
v Mantenga los cables de alimentación fuera de las zonas de tránsito y de otras
zonas en las que alguien los pudiera desplazar accidentalmente.
obtener más información sobre los cables de alimentación, consulte la Guía de
Para
seguridad y garantía de ThinkCentre incluida con su sistema.
4 Guía del usuario
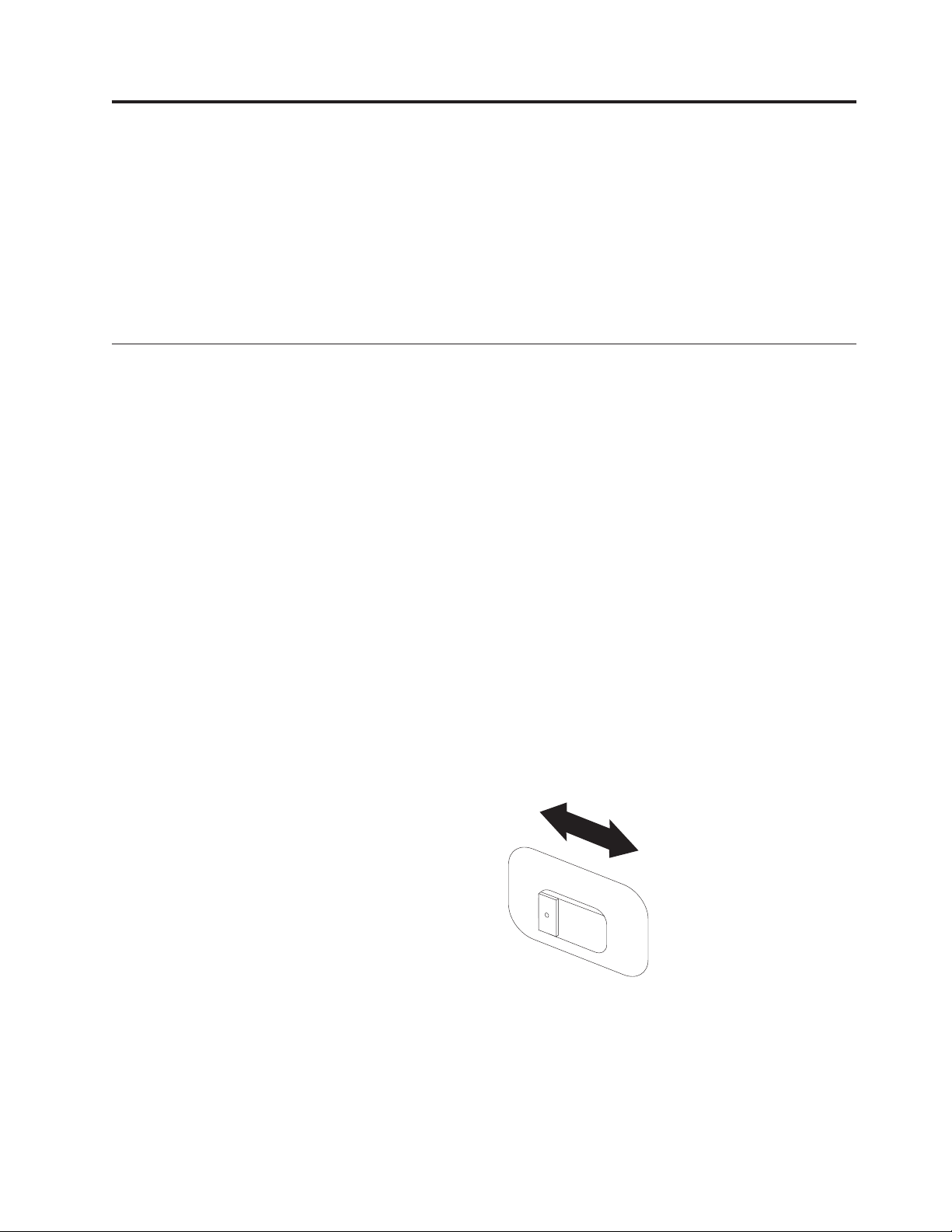
Capítulo 3. Puesta a punto del sistema
Lea la Guía de seguridad y garantía de ThinkCentre y asegúrese de que comprende su
contenido antes de configurar el sistema. Al leer y comprender la información
sobre seguridad reduce el riesgo de daños personales y/o daños en el producto.
Sitúe su sistema en un área de trabajo adecuada a sus necesidades y costumbres. Si
desea más información, consulte el Capítulo 2, “Organización del espacio de
trabajo”, en la página 3.
Conexión del sistema
Utilice la siguiente información para efectuar la conexión del sistema.
v Localice los pequeños iconos de los conectores en la parte posterior del sistema.
Haga coincidir los conectores con los iconos.
v En el caso de que los cables del sistema y el panel de conectores dispongan de
conectores identificados mediante el color, haga coincidir el color del extremo
del cable con el color del conector. Por ejemplo, haga coincidir el extremo azul
de un cable con el conector azul y el extremo rojo con un conector rojo.
Dependiendo del tipo de modelo, puede que el sistema no disponga de
Nota:
todos los conectores descritos en este capítulo.
1. Compruebe la posición del conmutador de selección de voltaje en la parte
posterior del sistema. Si es necesario, utilice un bolígrafo para deslizar el
conmutador.
Nota: Algunos sistemas no disponen de un conmutador de selección de
voltaje. Estos sistemas controlan automáticamente el voltaje.
v Si el rango de suministro de voltaje es de 100–127 V CA, ponga el
conmutador de voltaje en 115 V.
v Si el rango de suministro de voltaje es de 200–240 V CA, ponga el
conmutador de voltaje en 230 V.
115
© Copyright Lenovo 2008 5
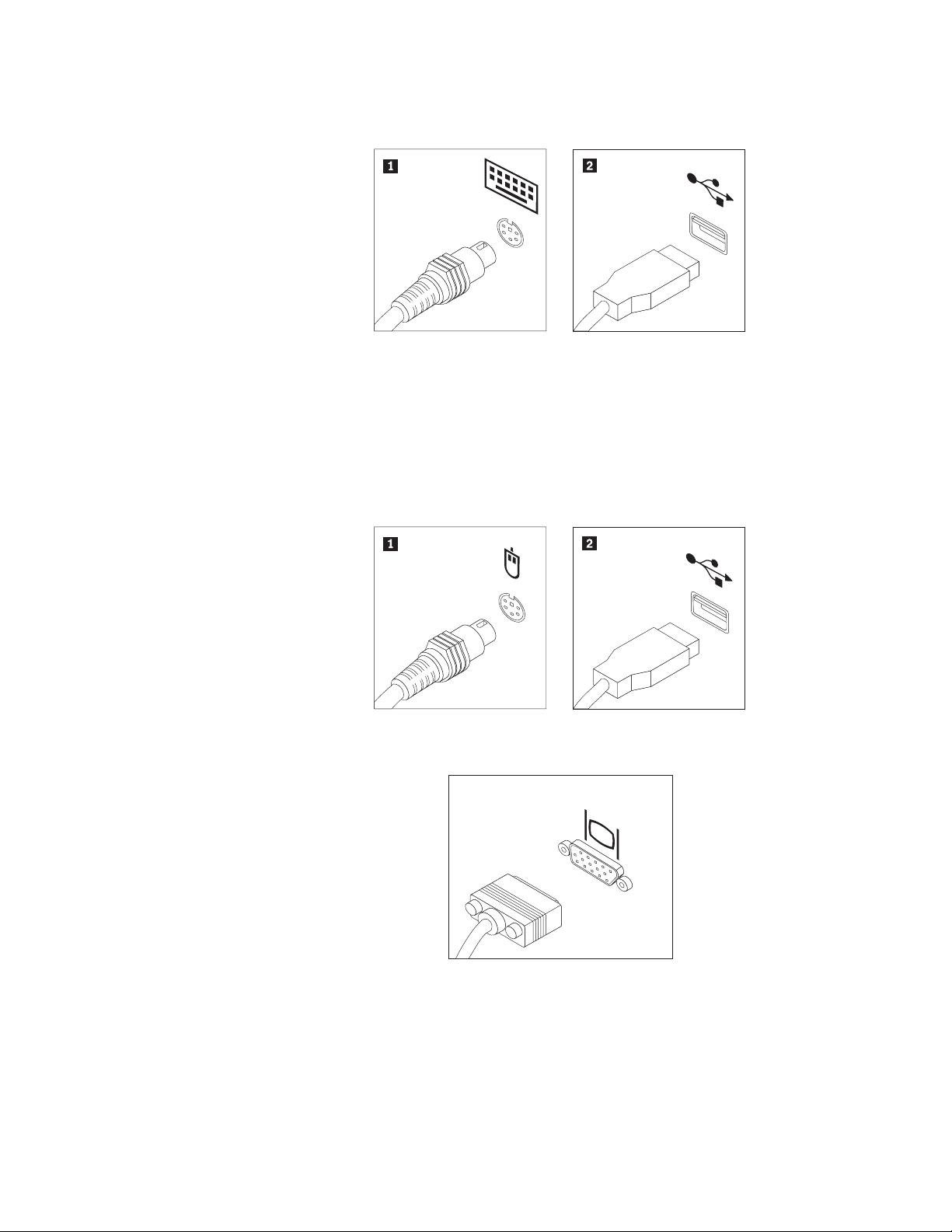
2. Conecte el cable de teclado al conector de teclado adecuado, ya sea el conector
de teclado estándar 1 o un conector USB (Universal Serial Bus) 2.
Nota: Algunos modelos tendrán teclados con un lector de huellas digitales.
Después de configurar y encender el sistema, consulte el sistema de
ayuda en línea Access Help para obtener información sobre el lector de
huellas digitales. Consulte el apartado “Access Help” en la página 42
para obtener instrucciones sobre cómo abrir el sistema de ayuda en
línea.
3. Conecte el cable del ratón al conector de ratón adecuado, ya sea el conector de
ratón estándar 1 o el conector USB 2.
4. Conecte el cable del monitor al conector de monitor VGA (Video Graphics
Array) estándar en el sistema.
6 Guía del usuario
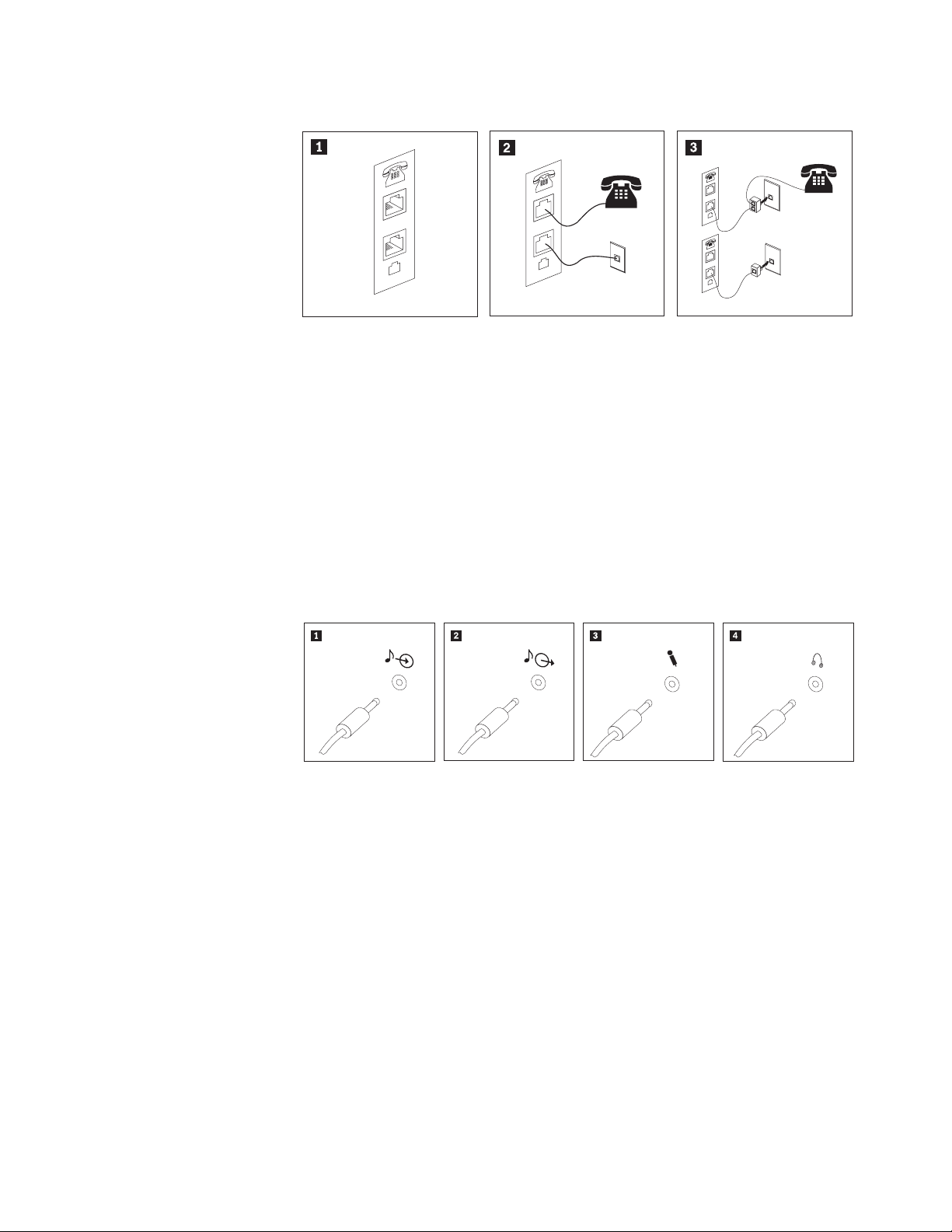
5. Si tiene un módem, conecte el módem utilizando la información siguiente.
PHONE
LINE
1 Esta ilustración muestra las dos conexiones de la parte posterior del sistema que se
PHONE
LINE
PHONE
LINE
E
N
O
H
P
E
IN
L
necesitan para instalar el módem.
2 En Estados Unidos y en otros países o zonas geográficas donde se utilice la toma
telefónica RJ-11, conecte el extremo del cable telefónico al teléfono y el otro extremo
a la toma telefónica que hay en la parte posterior del sistema. Conecte un extremo
del cable del módem al conector de módem, en la parte posterior del sistema, y el
otro extremo a la toma telefónica.
3 En los países o zonas geográficas que no utilicen tomas telefónicas RJ-11, se necesita
un adaptador o conversor para conectar los cables a la toma telefónica, tal como se
muestra en la parte superior de la ilustración. También puede utilizar el adaptador o
conversor sin el teléfono, como se muestra en la parte inferior de la ilustración.
6. Si tiene dispositivos de audio, conéctelos siguiendo estas instrucciones. Si
desea más información sobre los altavoces, consulte los pasos 7 y 8 en la
página 8.
1 Conector de entrada
de línea de audio
2 Conector de salida de
línea de audio
Este conector recibe señales de audio procedentes de
dispositivos de audio externos, como un sistema estéreo.
Este conector envía señales de audio del sistema a dispositivos
externos, como altavoces estéreo amplificados.
3 Conector de micrófono Utilice este conector para conectar un micrófono al sistema
cuando desee grabar sonido o si utiliza software de
reconocimiento de voz.
4 Conector de
auriculares
Utilice este conector para conectar auriculares al sistema cuando
desee escuchar música u otros sonidos sin molestar a nadie.
Este conector podría estar situado en la parte frontal del
sistema.
Capítulo 3. Puesta a punto del sistema 7
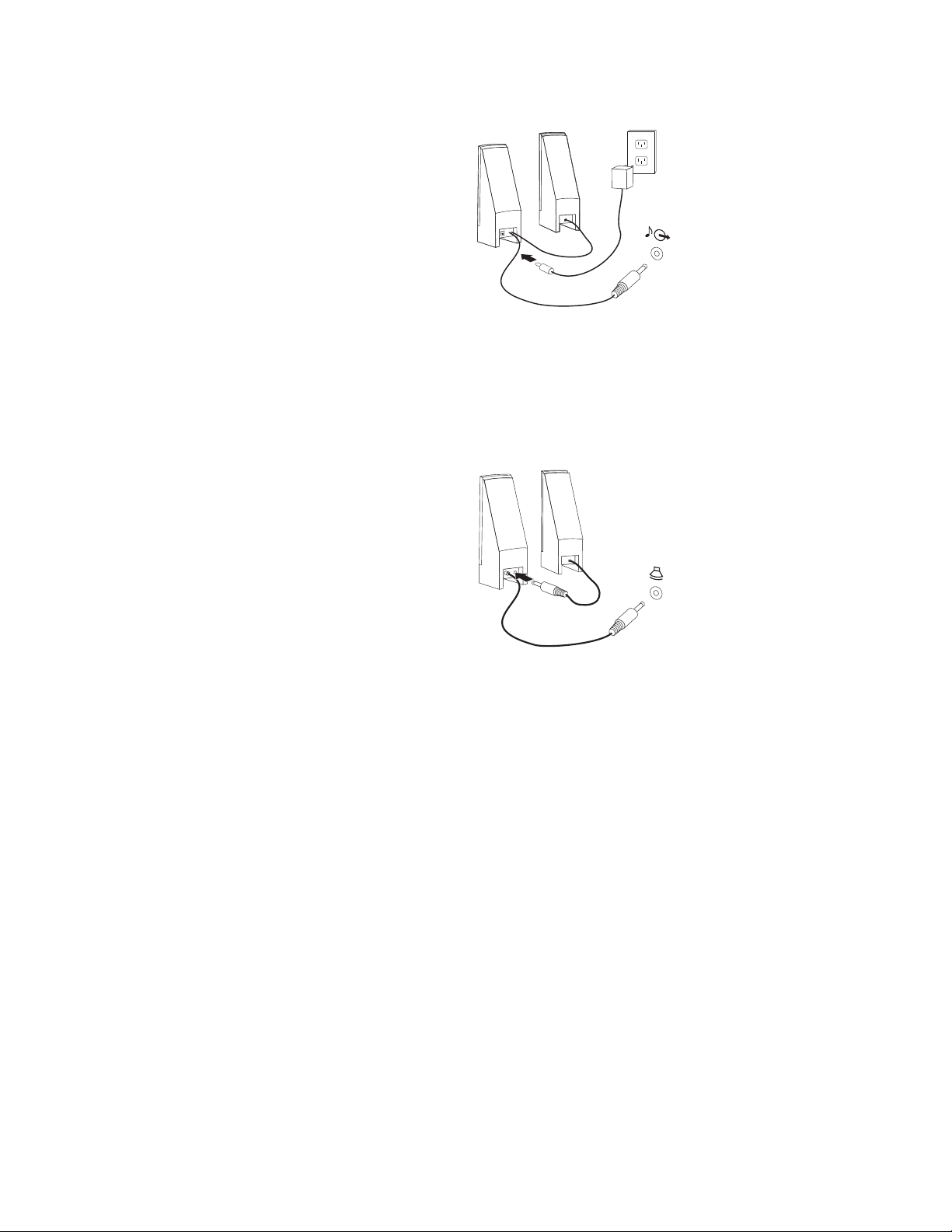
7. Si tiene altavoces amplificados con un adaptador CA:
a. Conecte el cable que comunica los altavoces, si es necesario. En algunos
altavoces, este cable está conectado permanentemente.
b. Conecte el cable de adaptador de CA al altavoz.
c. Conecte los altavoces al sistema.
d. Conecte el adaptador de CA a la fuente de alimentación CA.
8. Si tiene altavoces no amplificados sin adaptador CA:
a. Conecte el cable que comunica los altavoces, si es necesario. En algunos
altavoces, este cable está conectado permanentemente.
b. Conecte los altavoces al sistema.
8 Guía del usuario
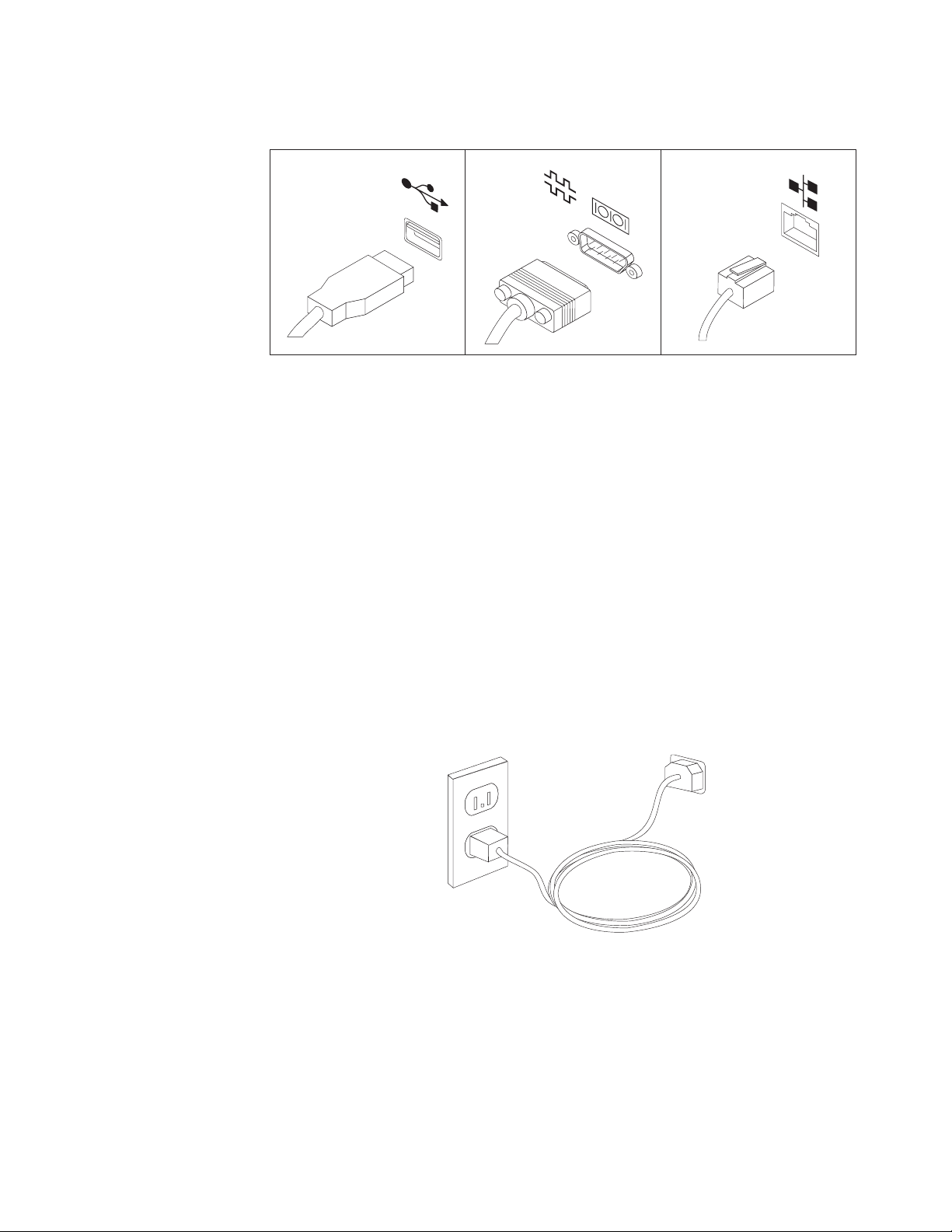
9. Conecte todos los dispositivos adicionales que tenga. Es posible que el sistema
no disponga de todos los conectores que se muestran.
1
1 Conector USB Utilice este conector para conectar dispositivos que precisen
2
3
una conexión USB, como un ratón, un escáner, una
impresora o un asistente digital personal (PDA).
2 Puerto serie Utilice este conector para conectar un módem externo, una
impresora serie u otro dispositivo que utilice un puerto
serie de 9 patillas.
3 Conector Ethernet Utilice este conector para conectar el sistema a una red de
área local de tipo Ethernet o a un módem con cable.
Importante: Para utilizar el sistema dentro de los límites
establecidos por la FCC cuando esté conectado a una red
Ethernet, utilice un cable Ethernet de categoría 5.
10. Conecte los cables de alimentación a tomas eléctricas debidamente conectadas
a tierra.
Nota: Para obtener más información sobre conectores, consulte el sistema de ayuda
en línea Access Help. Consulte el apartado “Access Help” en la página 42
para obtener instrucciones sobre cómo abrir el sistema de ayuda en línea.
Capítulo 3. Puesta a punto del sistema 9
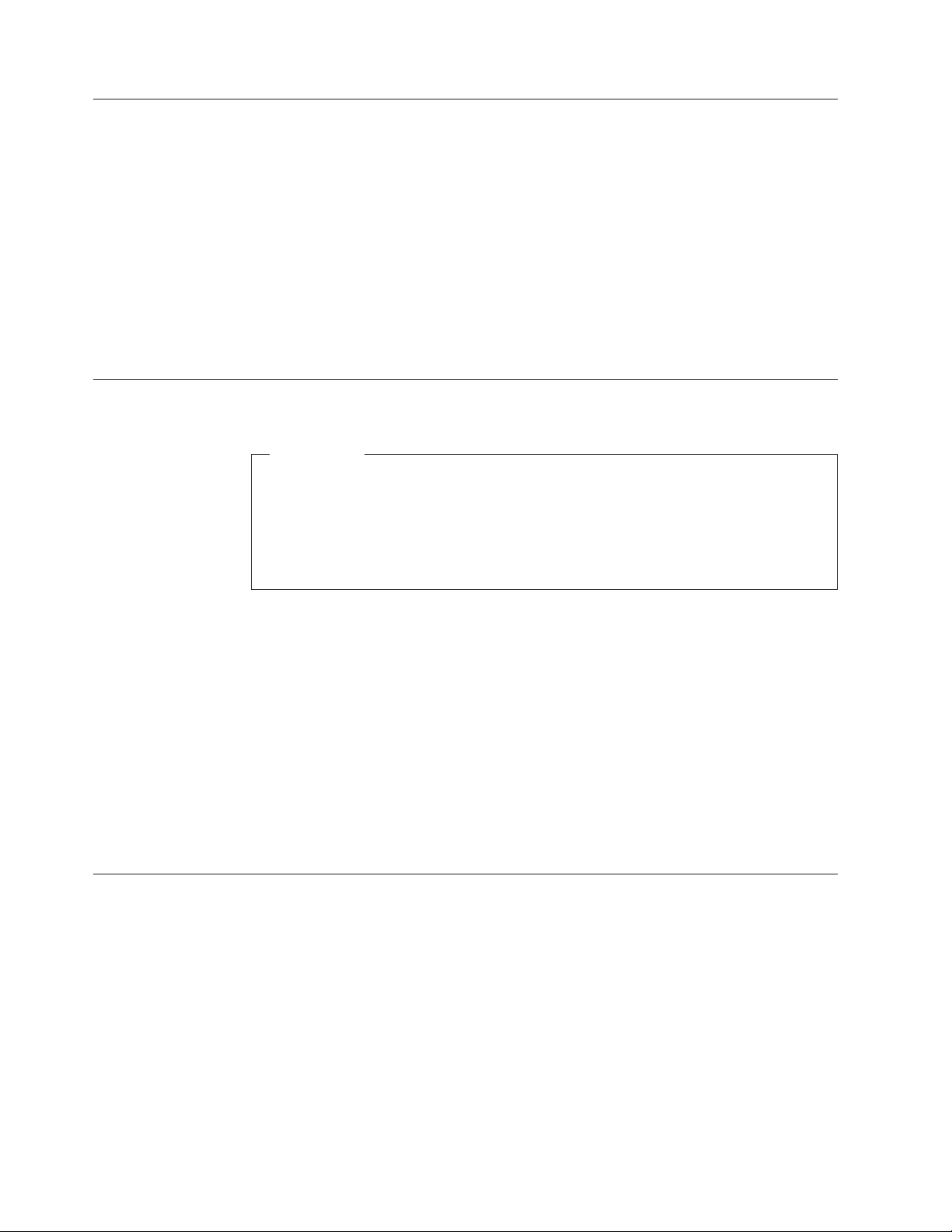
Encendido de la alimentación
Encienda en primer lugar el monitor y los demás dispositivos externos; a
continuación, encienda el sistema. Una vez finalizada la autoprueba de encendido
(POST) se cierra la ventana con el logotipo. Si su sistema dispone de software
preinstalado, comenzará el programa de instalación de software.
Si encuentra algún problema durante el arranque, consulte el Capítulo 7,
“Resolución de problemas y programas de diagnóstico”, en la página 25. Si
necesita ayuda adicional, remítase al Capítulo 9, “Obtención de información, ayuda
y servicio”, en la página 41. Puede obtener ayuda e información por teléfono a
través del Centro de soporte al cliente. En la información de seguridad y garantía
que se le suministró con el sistema encontrará el directorio telefónico mundial de
Servicio y soporte.
Finalización de la instalación del software
Importante
Lea detenidamente los acuerdos de licencia antes de utilizar los programas de
este sistema. Estos acuerdos detallan sus derechos, obligaciones y garantías
sobre el software de este sistema. El uso de estos programas, supone la
aceptación de los términos de los acuerdos. Si no acepta los acuerdos, no
utilice los programas. En ese caso, devuelva inmediatamente el sistema
completo para obtener el reembolso del importe total.
Cuando inicie el sistema, siga las instrucciones de la pantalla para completar la
instalación del software. En caso de no completar la instalación de software la
primera vez que enciende el sistema, puede que surjan problemas impredecibles
más adelante. Una vez finalizada la instalación, consulte el sistema de ayuda en
línea Access Help para saber más sobre su sistema. Consulte el apartado “Access
Help” en la página 42 para obtener instrucciones sobre cómo abrir el sistema de
ayuda en línea.
Nota: Algunos modelos pueden tener preinstalada una versión multilingüe del
sistema operativo Microsoft Windows. Si su sistema dispone de la versión
en varios idiomas, se le solicitará que elija un idioma durante el proceso de
instalación. Después de la instalación, la versión del idioma puede
cambiarse mediante el Panel de control de Windows.
Realización de tareas importantes
10 Guía del usuario
Después de configurar el sistema, efectúe las tareas siguientes para ahorrar tiempo
y evitar problemas más adelante:
v Cree una imagen del CD de diagnóstico, disquetes de diagnóstico o soportes de
rescate. Los programas de diagnóstico se utilizan para comprobar el
funcionamiento de los componentes de hardware del sistema e informar de los
valores controlados por el sistema operativo que pueden producir errores de
hardware. La creación anticipada de una imagen del CD de diagnóstico, los
disquetes de diagnóstico o los soportes de rescate le garantizará que pueda
ejecutar los diagnósticos en caso de que el espacio de trabajo de Rescue and
Recovery quede inaccesible. Si desea más información, consulte el apartado
“PC-Doctor para Windows PE” en la página 29.
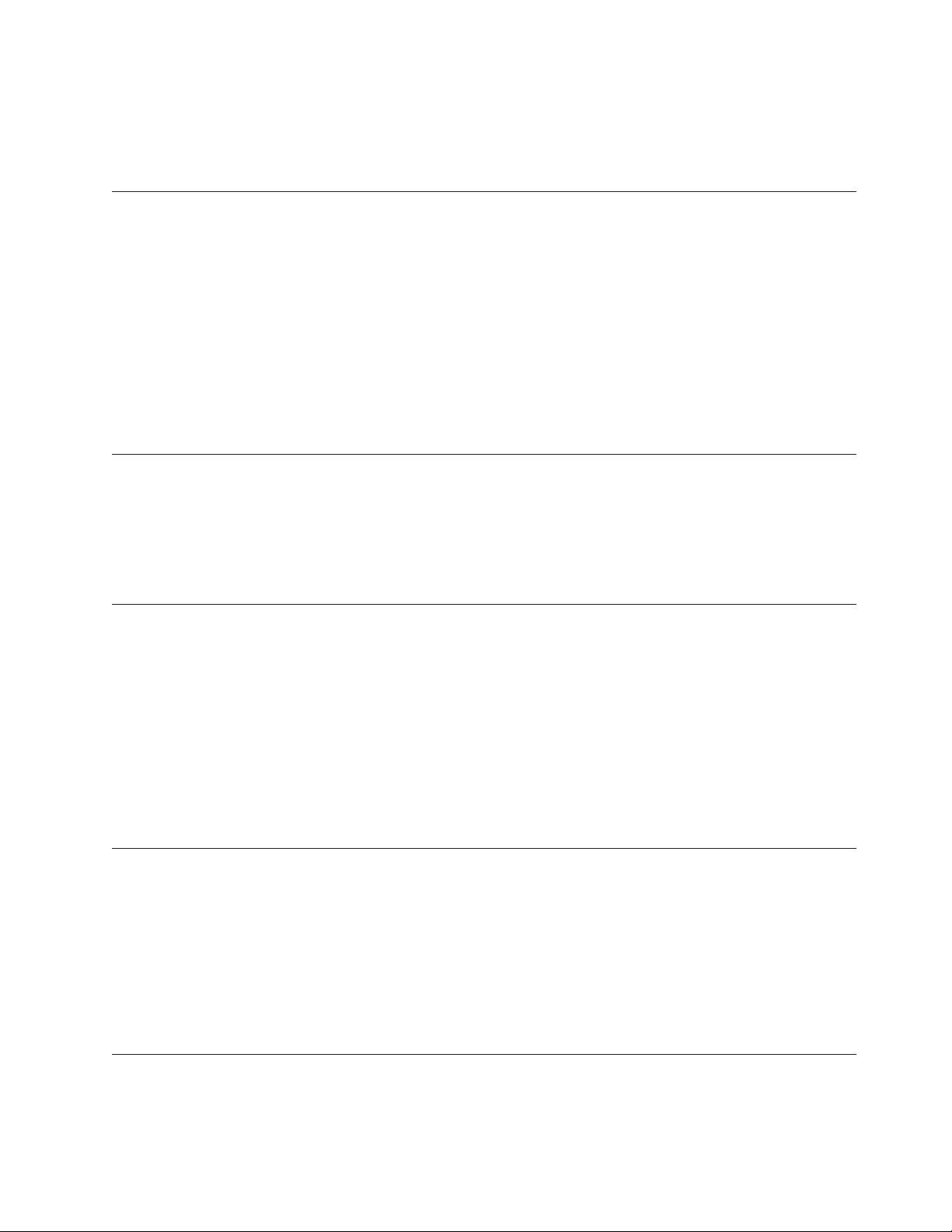
v Anote el tipo de máquina, el modelo y el número de serie. Si necesita servicio
técnico o soporte técnico, es probable que le soliciten esta información. Si desea
información adicional, consulte la información de seguridad y garantía que se le
suministró con el sistema.
Actualización del sistema operativo
Microsoft ofrece actualizaciones de diversos sistemas operativos a través del sitio
Web Microsoft Windows Update. El sitio We b determina automáticamente qué
actualizaciones de Windows están disponibles para el sistema específico y lista sólo
esas actualizaciones. Las actualizaciones pueden incluir arreglos de seguridad,
nuevas versiones de componentes de Windows (como el Media Player), arreglos de
otras partes del sistema operativo Windows o mejoras.
Para obtener más información sobre cómo actualizar el sistema operativo, consulte
el sistema de ayuda en línea Access Help. Consulte el apartado “Access Help” en
la página 42 para obtener instrucciones sobre cómo abrir el sistema de ayuda en
línea.
Instalación de otros sistemas operativos
Si va a instalar su propio sistema operativo, siga las instrucciones que se le
suministraron con los discos del sistema operativo. No olvide instalar los
controladores de dispositivo después de la instalación del sistema operativo.
Generalmente se proporcionan instrucciones de instalación con los controladores de
dispositivo.
Actualización del software antivirus
El sistema se proporciona con software antivirus que puede utilizarse para detectar
y eliminar virus. Lenovo proporciona una versión completa de software antivirus
en la unidad de disco duro con una subscripción gratuita de 30 días. Después de
estos 30 días, deberá renovar la licencia para seguir recibiendo las actualizaciones
del programa antivirus.
Para obtener más información sobre cómo actualizar el software antivirus, consulte
el sistema de ayuda en línea Access Help. Consulte el apartado “Access Help” en
la página 42 para obtener instrucciones sobre cómo abrir el sistema de ayuda en
línea.
Cierre del sistema
Cuando apague el sistema, siga siempre el procedimiento de cierre del sistema
operativo. Así se evita la pérdida de datos no guardados o daños a los programas
de software. Para cerrar el sistema operativo Microsoft Windows Vista®, abra el
menú de inicio en el escritorio de Windows, mueva el cursor a la flecha situada
junto al botón de bloqueo de la estación y trabajo y seleccione Concluir.Para
apagar el sistema operativo Microsoft Windows XP, abra el menú Inicio del
escritorio de Windows, pulse Apagar. Seleccione Apagar del menú desplegable y
pulse Aceptar.
Instalación de opciones externas
Para obtener información sobre la instalación de opciones externas en el sistema,
consulte el apartado ″Instalación de opciones externas″ de la ThinkCentre Guía de
instalación y sustitución de hardware.
Capítulo 3. Puesta a punto del sistema 11
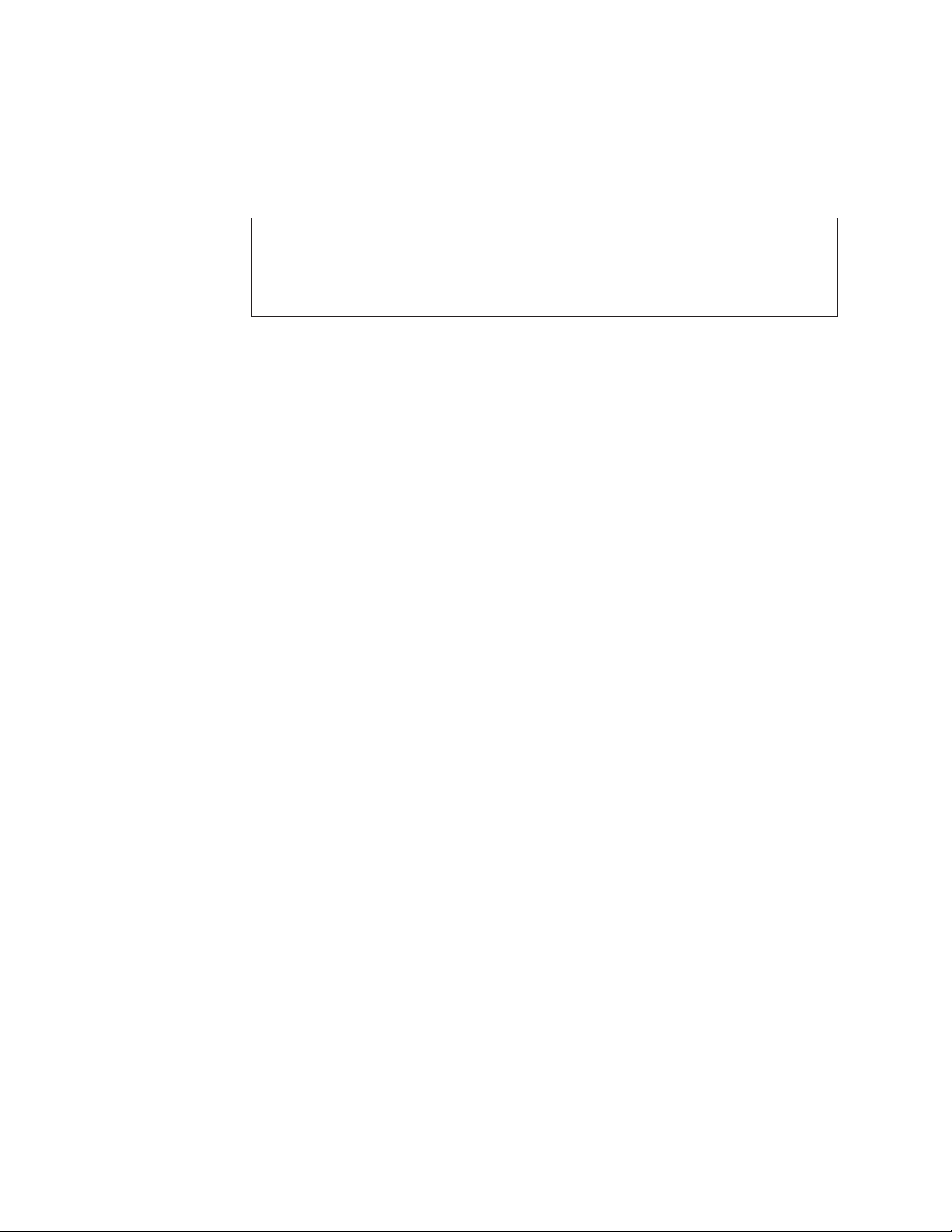
Características
Este apartado proporciona una visión general de las características del sistema y
del software preinstalado.
Información del sistema
La información siguiente abarca una variedad de modelos. Para obtener
información de su modelo específico, utilice el programa Setup Utility.
Consulte el Capítulo 5, “Utilización del programa Setup Utility”, en la página
17.
Microprocesador
v Intel® Atom
™
v Antememoria interna (el tamaño varía según el tipo de modelo)
Memoria
v Soporte para un módulo DIMM DDR2 (módulo de memoria dual en línea con
velocidad doble de datos 2)
v Memoria de actualización instantánea (flash) para programas de sistema (varía
según el tipo de modelo)
Unidades
internas
v Unidad de disquetes (algunos modelos)
v Unidad de disco duro interna SATA II (Serial Advanced Technology Attachment)
v Unidad óptica (algunos modelos)
Subsistema
de vídeo
v Un controlador de gráficos integrado para un monitor VGA
Subsistema de audio
v Alta definición (HD) con Realtek ALC662
v Conectores de micrófono y auriculares en el panel frontal
v Conectores de entrada de línea de audio, salida de línea de audio y micrófono
en el panel posterior
Conectividad
v Controlador Ethernet integrado a 10/100 Mbps
v Módem de datos/fax V.2.30 PCI (interconexión de componentes periféricos)
(algunos modelos)
12 Guía del usuario
Funciones
de gestión del sistema
v Entorno de ejecución de prearranque (PXE)
v Wake on LAN
®
v Wake on Ring (en el programa Setup Utility, esta característica se denomina
Detección de llamada de puerto serie para un módem externo)
v Arranque de encendido automático
v BIOS de Gestión del sistema (SM) y software de SM
v Posibilidad de almacenamiento de los resultados de la prueba de autoprueba de
encendido (POST) de hardware
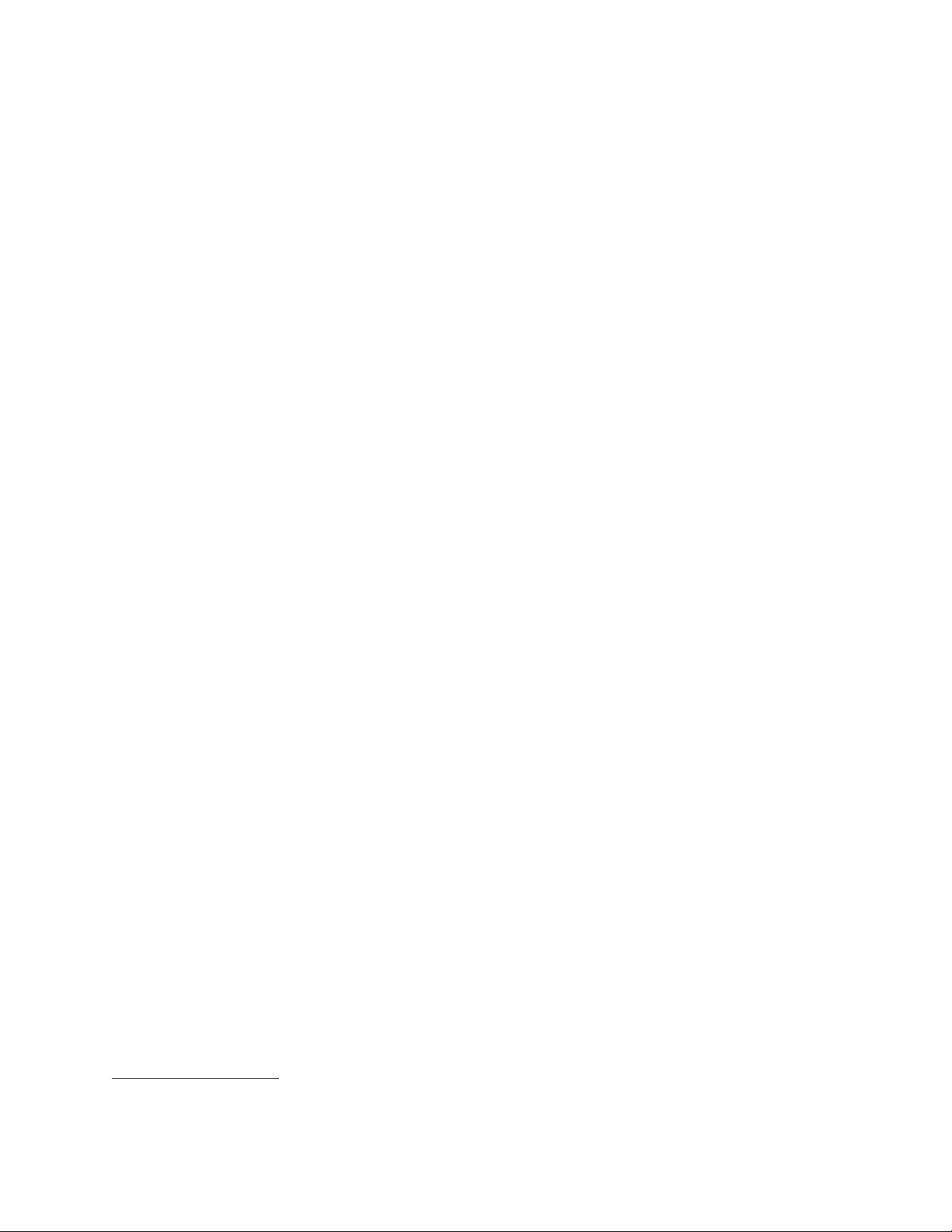
Características de entrada/salida
v Puerto serie de 9 patillas
v Seis conectores USB (dos en el panel frontal y cuatro en el panel posterior)
v Conector estándar para ratón
v Conector estándar para teclado
v Conector Ethernet
v Conector de monitor VGA
v Tres conectores de audio (conector de entrada en línea de audio, de salida en
línea de audio y micrófono) en el panel posterior
v Dos conectores de audio (de micrófono y auriculares) en el panel frontal
Expansión
v Tres bahías de unidades
v Una ranura de adaptador PCI de 32 bits
Alimentación
v Fuente de alimentación de 280 vatios con conmutación manual de selección de
voltaje
v Soporte de ACPI (Configuración avanzada e interfaz de alimentación)
Características
de seguridad
v Contraseñas de usuario y administrador para acceder al BIOS
v Soporte para añadir un cable de bloqueo integrado (bloqueo Kensington)
v Control de la secuencia de arranque
v Arranque sin unidad de disquetes, teclado ni ratón
v Control de E/S de la unidad de disco duro y de la unidad de disquetes
v Control de E/S de puerto serie
Software
posible que el sistema se proporcione con software preinstalado. En ese caso se
Es
preinstalado
incluyen un sistema operativo, controladores de dispositivo para dar soporte a las
características incorporadas y otros programas de soporte.
Sistema operativos, preinstalados
Microsoft
Windows Vista
Nota: Puede que el sistema operativo Windows Vista no esté disponible no sea
compatible en todos los países o regiones.
Sistemas operativos certificados o con compatibilidad comprobada1 (varía según
el modelo)
v Linux
v Microsoft Windows XP
1. En el momento en que se imprimió esta publicación, se estaba certificando o comprobando la compatibilidad de los sistemas
operativos que se listan aquí. Después de la publicación de este manual, puede que Lenovo determine que otros sistemas
operativos son compatibles con el sistema. Las correcciones y adiciones de esta lista están sujetas a cambios. Para determinar si se
ha certificado o comprobado la compatibilidad de un sistema operativo, consulte el sitio Web del proveedor del sistema operativo
Capítulo 3. Puesta a punto del sistema 13
 Loading...
Loading...