Lenovo ThinkCentre 6306 Hardware replacement guide [ru, ru]
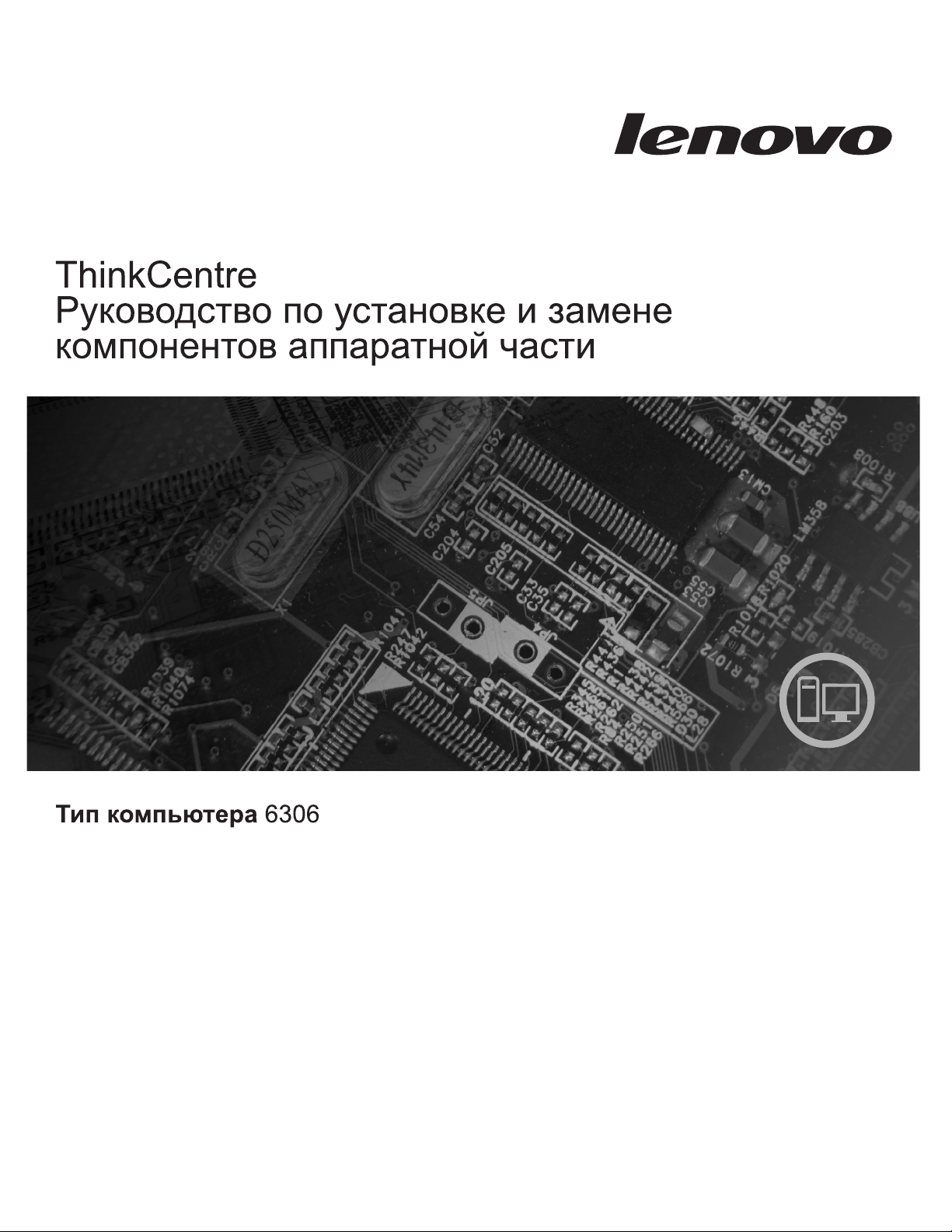
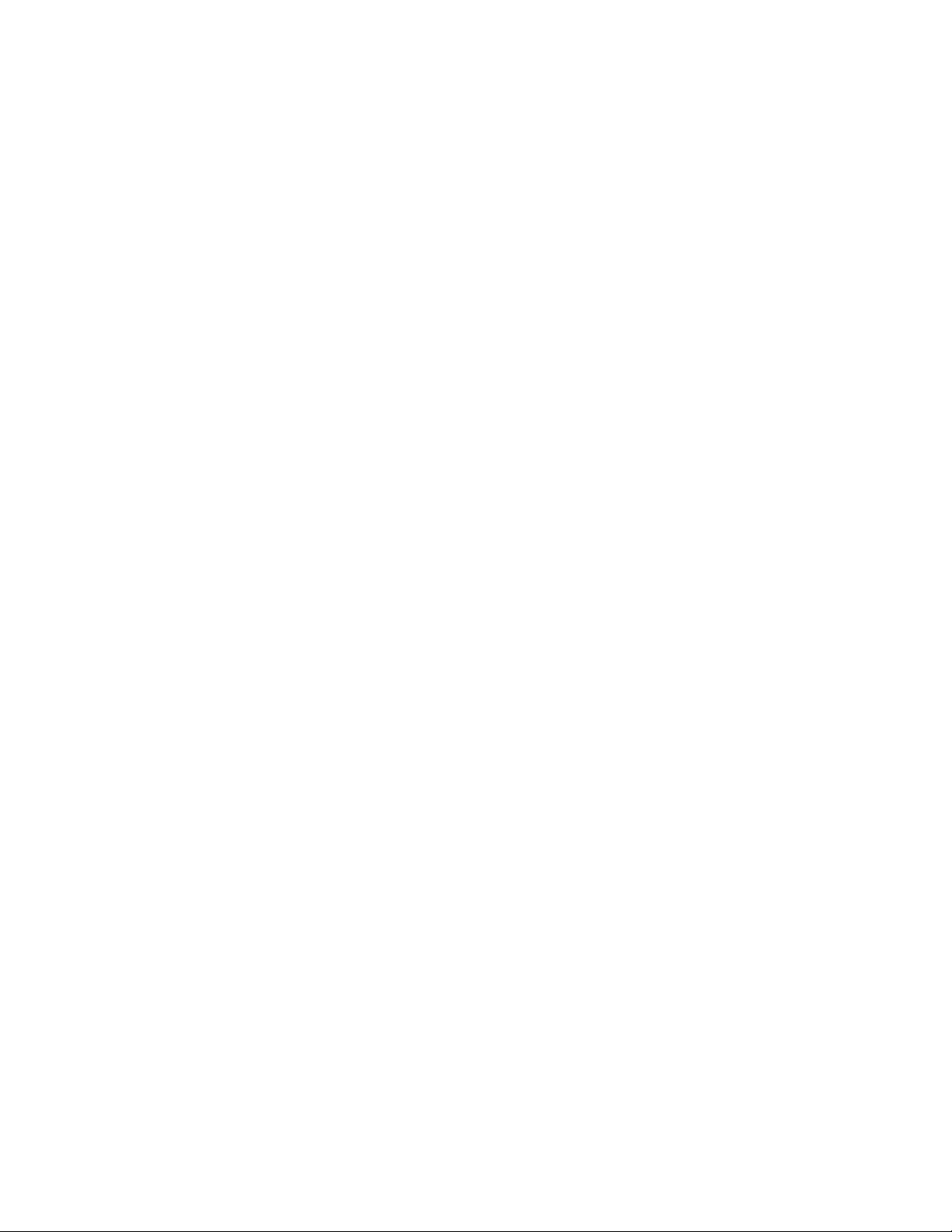
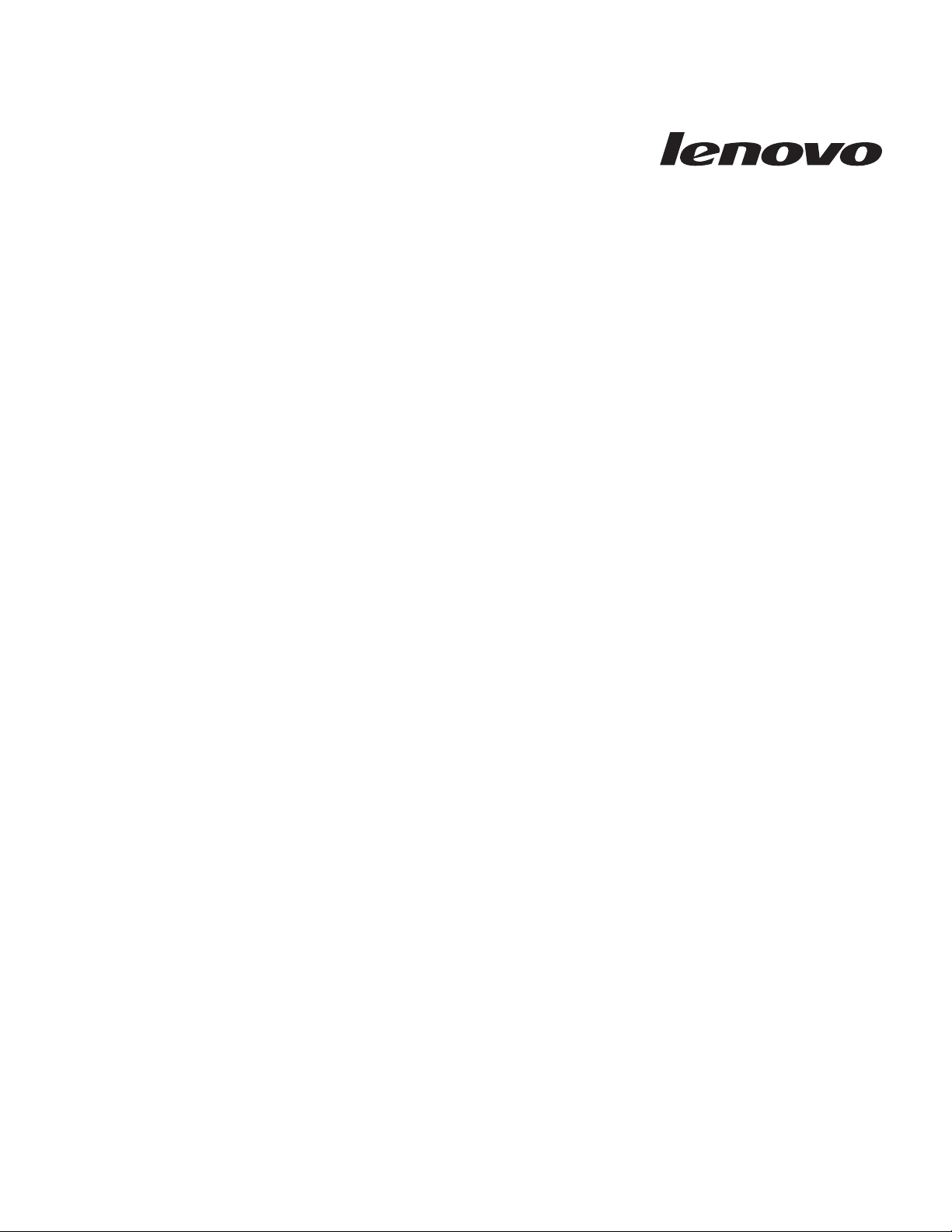
ThinkCentre: Руководство по установке
и замене компонентов аппаратной
части
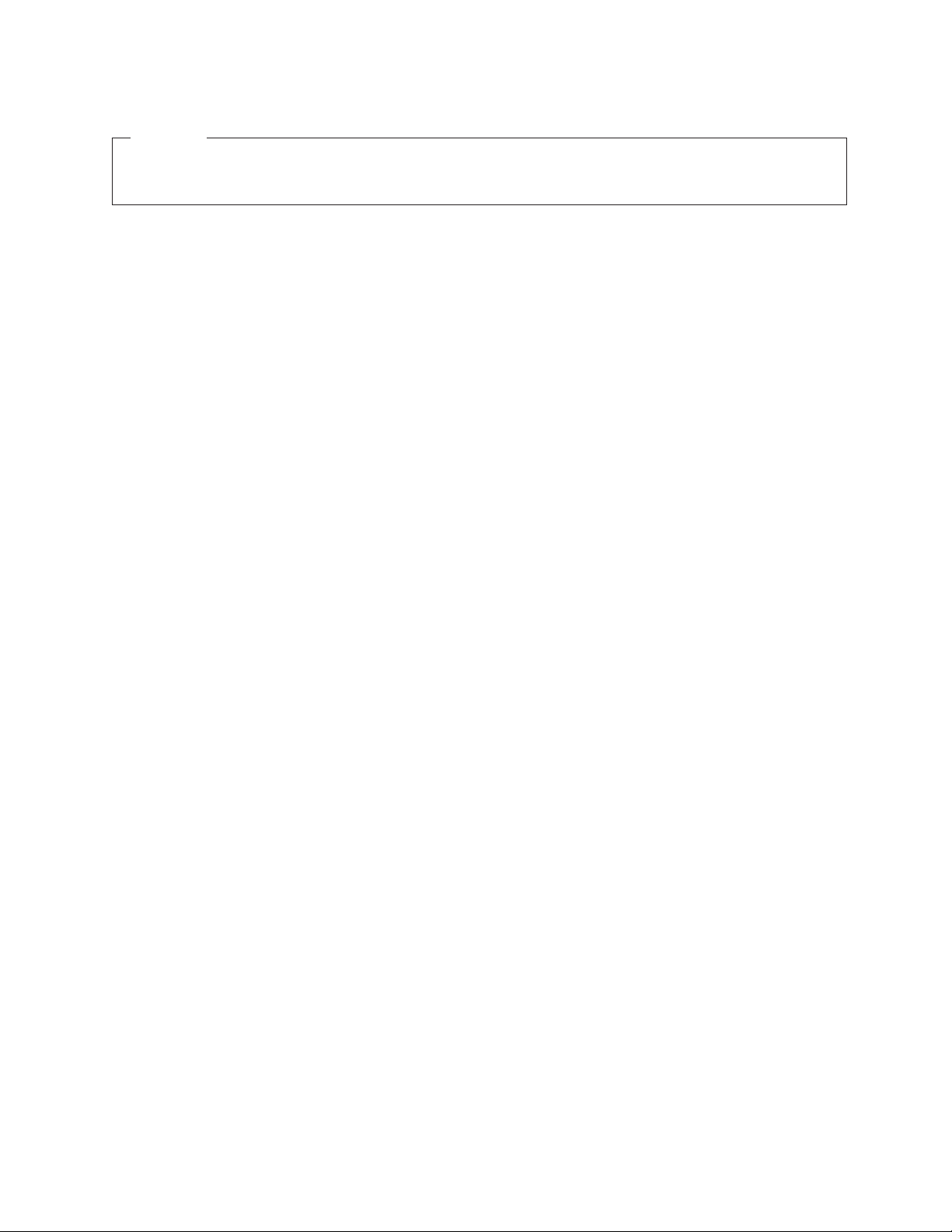
Примечание
Прежде чем воспользоваться этой информацией и продуктом, к которому она относится, обязательно прочтите и уясните для
себя публикацию ThinkCentre: Руководство по технике безопасности и гарантии для этого продукта и раздел “Замечания”, на стр.
45.
Первое издание (октябрь 2008)
© Copyright Lenovo 2005, 2008.
Частично © Copyright International Business Machines Corporation 2005.
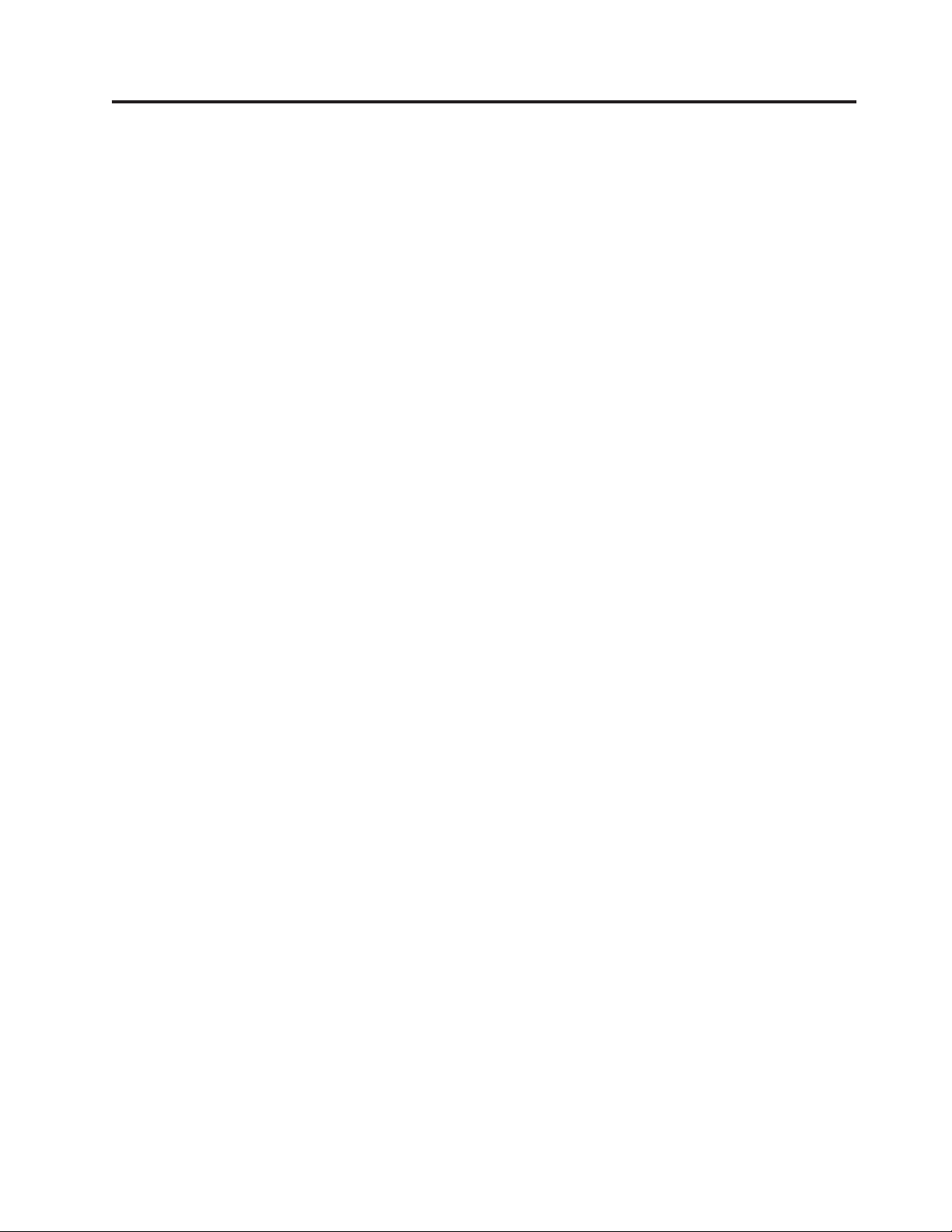
Содержание
Рисунки . . . . . . . . . . . . . .v
Глава 1. Важная информация по
технике безопасности . . . . . . . .1
Глава 2. Введение . . . . . . . . . .3
Дополнительные информационные ресурсы . . . .3
Работа с устройствами, чувствительными к
статическому электричеству . . . . . . . . .4
Размещение компонентов . . . . . . . . . .5
Расположение органов управления и разъемов на
лицевой панели компьютера . . . . . . . .5
Расположение разъемов на задней панели
компьютера . . . . . . . . . . . . . .6
Расположение компонентов . . . . . . . .8
Как найти компоненты, установленные на
материнской плате . . . . . . . . . . .9
Глава 3. Установка аппаратных
средств и замена компонентов
аппаратной части . . . . . . . . . .11
Как подключить внешние аппаратные средства . . .11
Как снять кожух . . . . . . . . . . . . .11
Как снять и поставить на место лицевую панель . .13
Как подключить внутренние аппаратные средства . .14
Установка платы контроллера . . . . . . .14
Установка внутренних дисководов . . . . . .16
Замена батарейки . . . . . . . . . . . .21
Замена блока питания . . . . . . . . . . .22
Замена жесткого диска . . . . . . . . . . .24
Замена дисковода оптических дисков . . . . . .27
Замена дисковода для дискет . . . . . . . . .28
Замена модуля памяти . . . . . . . . . . .30
Замена платы контроллера . . . . . . . . .32
Замена вентилятора материнской платы . . . . .34
Замена переднего блока аудиоразъема и USB . . .36
Замена клавиатуры . . . . . . . . . . . .37
Замена мыши . . . . . . . . . . . . . .37
Глава 4. Что нужно сделать после
замены компонентов . . . . . . . .39
Как загрузить драйверы устройств . . . . . . .40
Глава 5. Средства защиты . . . . . .41
Встроенный замок для троса . . . . . . . . .41
Навесной замок . . . . . . . . . . . . .42
Защита при помощи пароля . . . . . . . . .42
Как стереть утерянный или забытый пароль
(очистить CMOS) . . . . . . . . . . . .42
Приложение. Замечания . . . . . .45
Замечание по использованию вывода для телевизора 46
Товарные знаки . . . . . . . . . . . . .46
Индекс . . . . . . . . . . . . . .47
© Lenovo 2005, 2008. Частично © IBM Corp. 2005. iii
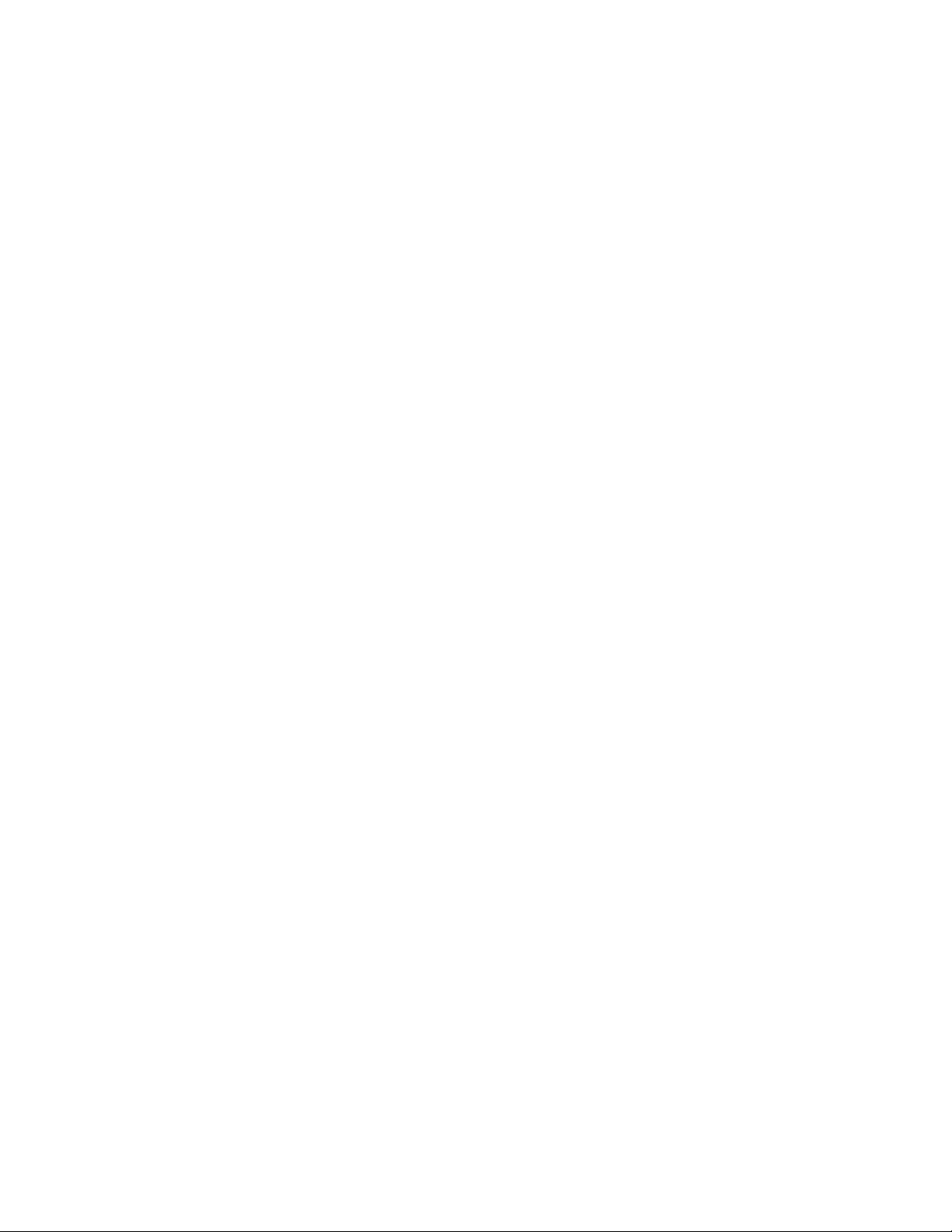
iv Руководство по установке и замене компонентов аппаратной части
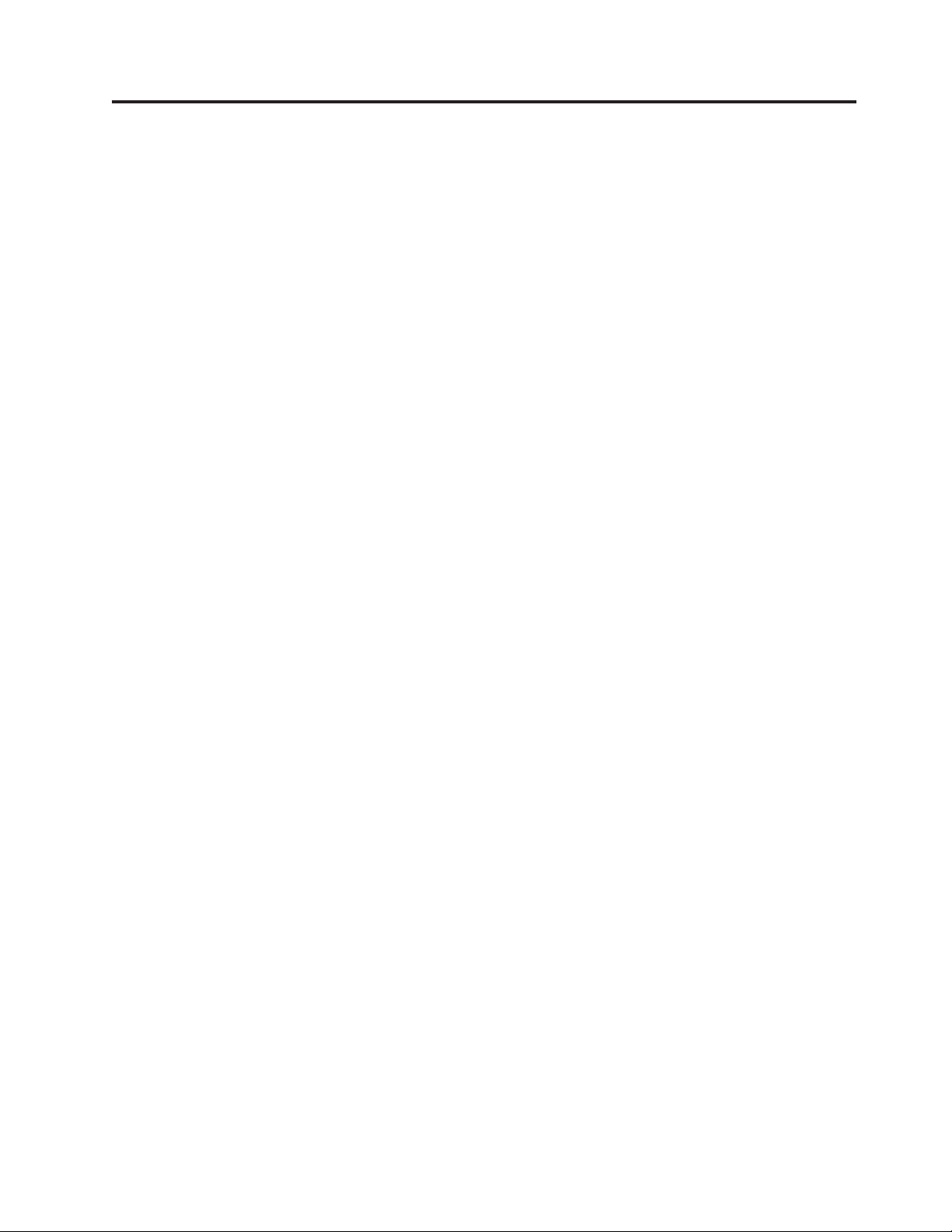
Рисунки
1. Органы управления и разъемы . . . . . . .5
2. Расположение Разъемов на задней панели
компьютера . . . . . . . . . . . . .6
3. Расположение компонентов . . . . . . . .8
4. Размещение компонентов материнской платы 9
5. Как снять кожух . . . . . . . . . . .12
6. Как снять лицевую панель . . . . . . . .13
7. Как открыть фиксатор контроллеров . . . .14
8. Как закрыть фиксатор контроллеров . . . .15
9. Расположение отсеков для дисководов . . . .17
10. Расположение дополнительной крепежной
скобки . . . . . . . . . . . . . .19
11. Установка крепежной скобки . . . . . . .20
12. Установка нового дисковода . . . . . . .20
13. Установка последовательного диска ATA 21
14. Как извлечь старую батарейку . . . . . .22
15. Установка новой батарейки . . . . . . .22
16. Как отвернуть винты, которыми закреплен блок
питания . . . . . . . . . . . . . .23
17. Как снять основной жесткий диск . . . . .24
18. Установка основного жесткого диска в
крепежные скобки . . . . . . . . . .25
19. Установка жесткого диска и крепежных скобок 26
20. Как снять дисковод оптических дисков . . . .27
21. Крепежная скоба для дисковода оптических
дисков . . . . . . . . . . . . . .28
22. Как снять дисковод для дискет . . . . . .29
23. Крепежная скоба для дисковода для дискет 30
24. Как снять модуль памяти . . . . . . . .30
25. Установка модуля памяти . . . . . . . .31
26. Как извлечь плату контроллера . . . . . .32
27. Установка новой платы контроллера . . . .33
28. Как снять блок вентилятора компьютера 34
29. Установка блока вентилятора компьютера 35
30. Как снять передний блок аудиоразъемов и USB 36
31. Разъемы клавиатуры . . . . . . . . .37
32. Разъемы мыши . . . . . . . . . . .38
33. Как поставить на место кожух компьютера 39
34. Встроенный замок для троса . . . . . . .41
35. Установка скобы для висячего замка . . . .42
© Lenovo 2005, 2008. Частично © IBM Corp. 2005. v
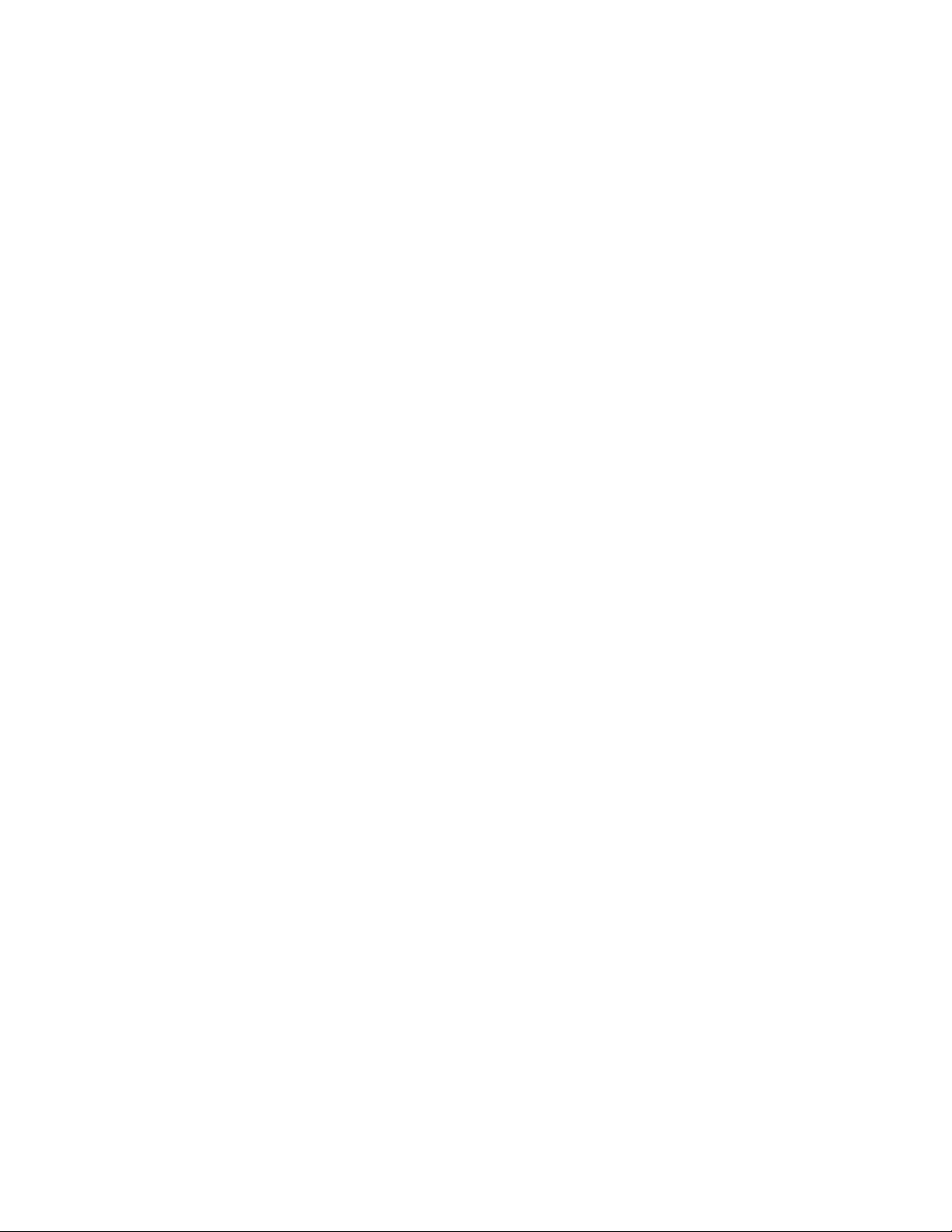
vi Руководство по установке и замене компонентов аппаратной части
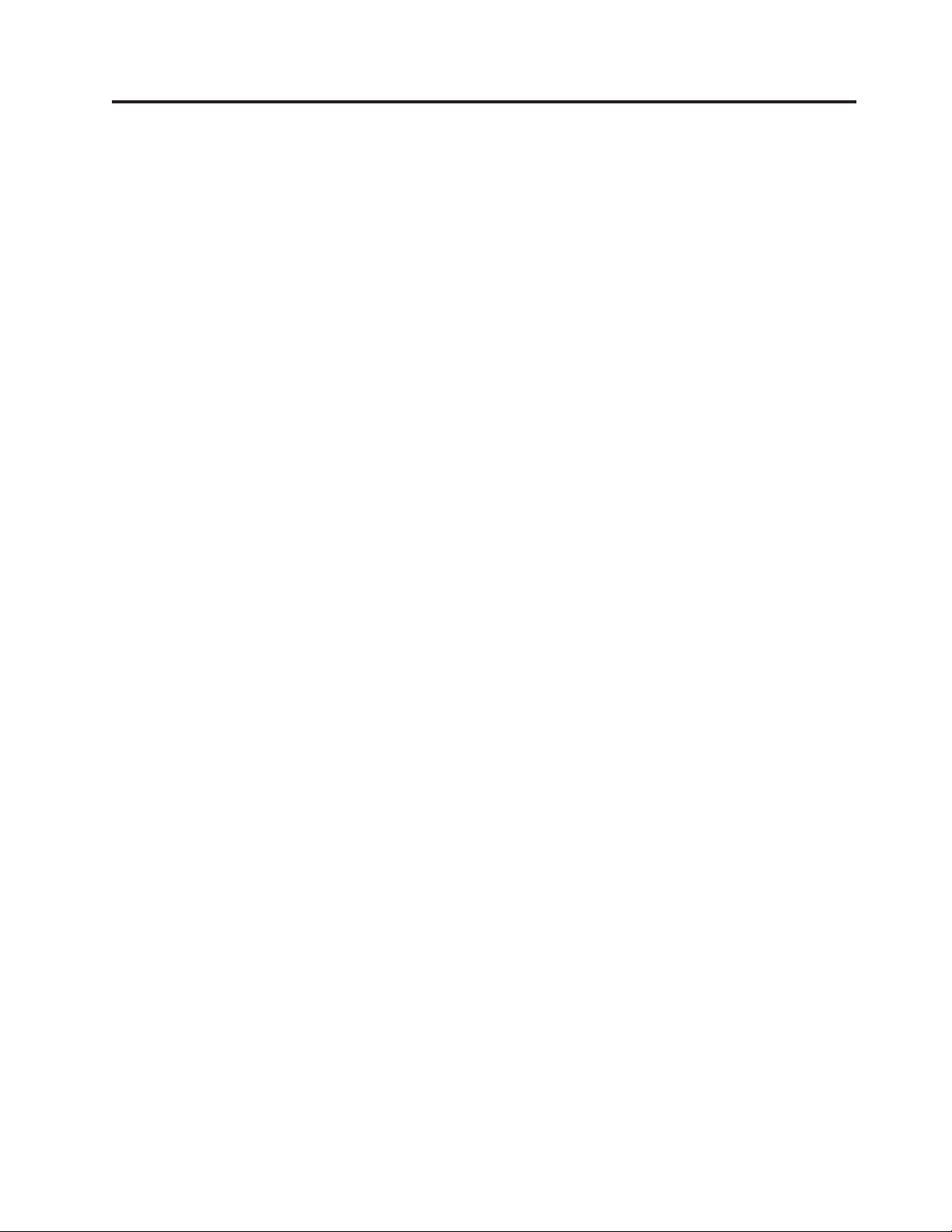
Глава 1. Важная информация по технике безопасности
ОСТОРОЖНО:
Перед тем, как использовать сведения, приведенные в этом руководстве, обязательно
прочитайте и уясните для себя всю информацию по технике безопасности при работе с
этим продуктом. Новейшие сведения по технике безопасности смотрите в публикации
ThinkCentre: Руководство по технике безопасности и гарантии, которая прилагается к
продукту. Работа в соответствии с правилам техники безопасности снижает вероятность
получения травмы и повреждения продукта.
Если у вас нет публикации ThinkCentre: Руководство по технике безопасности и
гарантии, то ее можно загрузить с Web-сайта поддержки Lenovo
®
http://www.lenovo.com/support
© Lenovo 2005, 2008. Частично © IBM Corp. 2005. 1
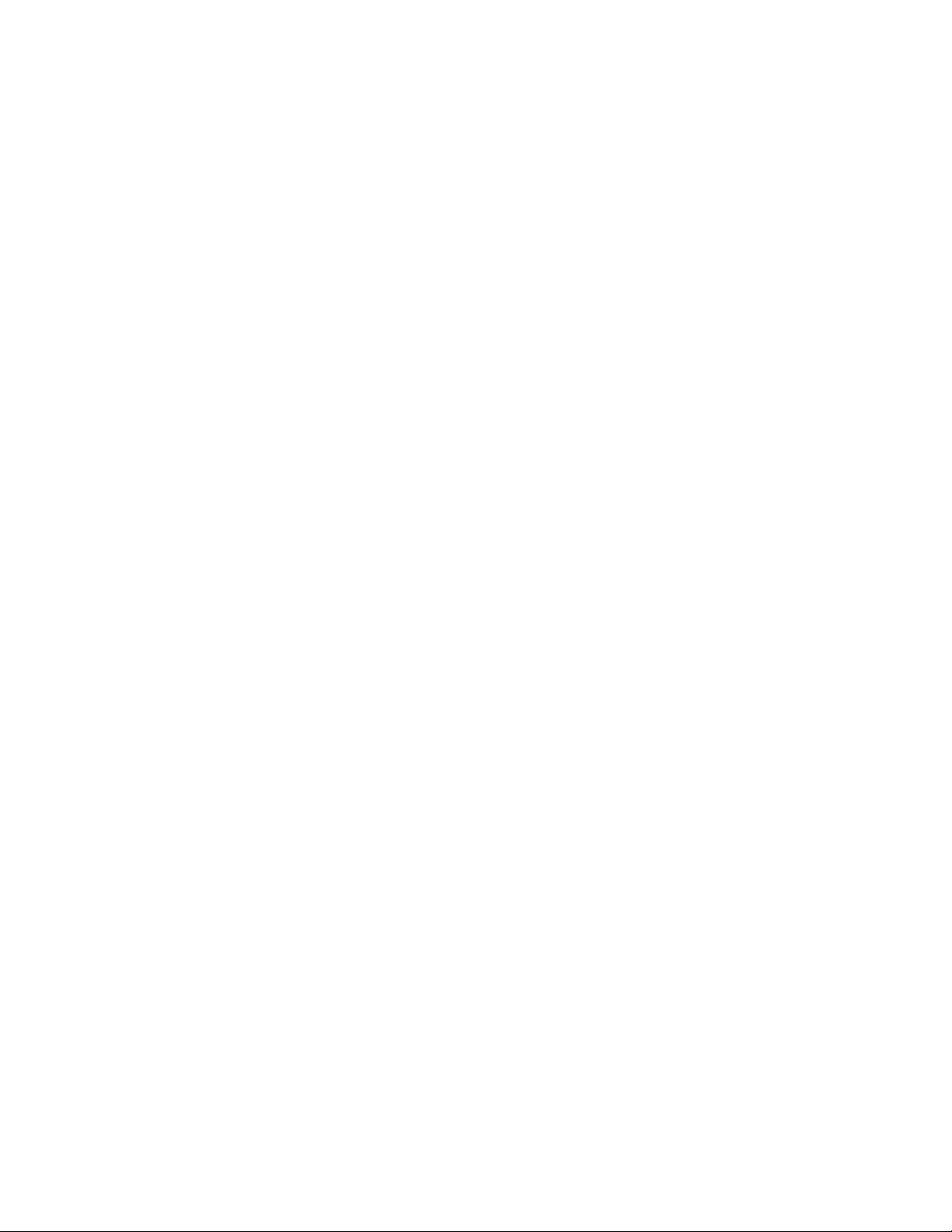
2 Руководство по установке и замене компонентов аппаратной части
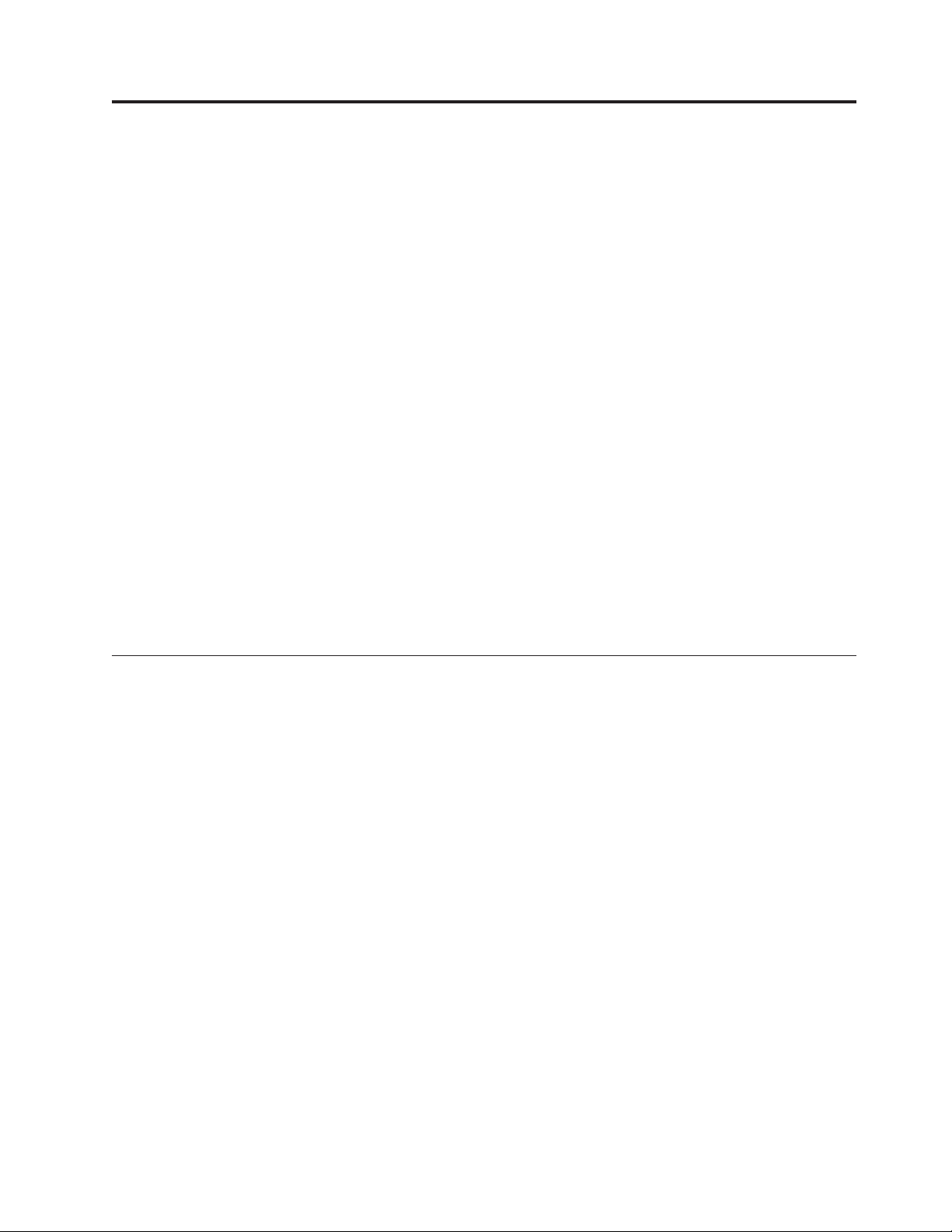
Глава 2. Введение
В этом руководстве описана установка и замена узлов, подлежащих замене силами
заказчика (Customer Replaceable Units - CRU). Однако методики замены некоторых
компонентов не описаны в настоящем руководстве. Предполагается, что для
квалифицированного специалиста, заменяющего кабели, выключатели и некоторые
механические компоненты, пошаговое описание процедуры замены не требуется.
Примечание: Используйте только компоненты, поставляемые Lenovo.
В руководстве содержатся инструкции по установке или замене следующих
компонентов:
v Батарейка
v Блок питания
v Жесткий диск
v Дисковод оптических дисков
v Дисковод для дискет
v Модуль памяти
v Плата контроллера
v Блок вентилятора компьютера
v Передний блок аудиоразъема и USB
v Клавиатура
v Мышь
Дополнительные информационные ресурсы
Если у вас есть доступ в Интернет, то новейшую информацию о вашем компьютере
можно получить на Web-странице
http://www.lenovo.com/support
Вы можете получить следующие сведения:
v Информация по удалению и установке CRU
v Видеоклипы, в которых показано, как снять и установить CRU
v Публикации
v Информацию по поиску и устранению неполадок
v Информацию о запасных частях
v Загружаемые программы и драйверы
v Ссылки на другие источники полезной информации
v Список телефонов поддержки
© Lenovo 2005, 2008. Частично © IBM Corp. 2005. 3
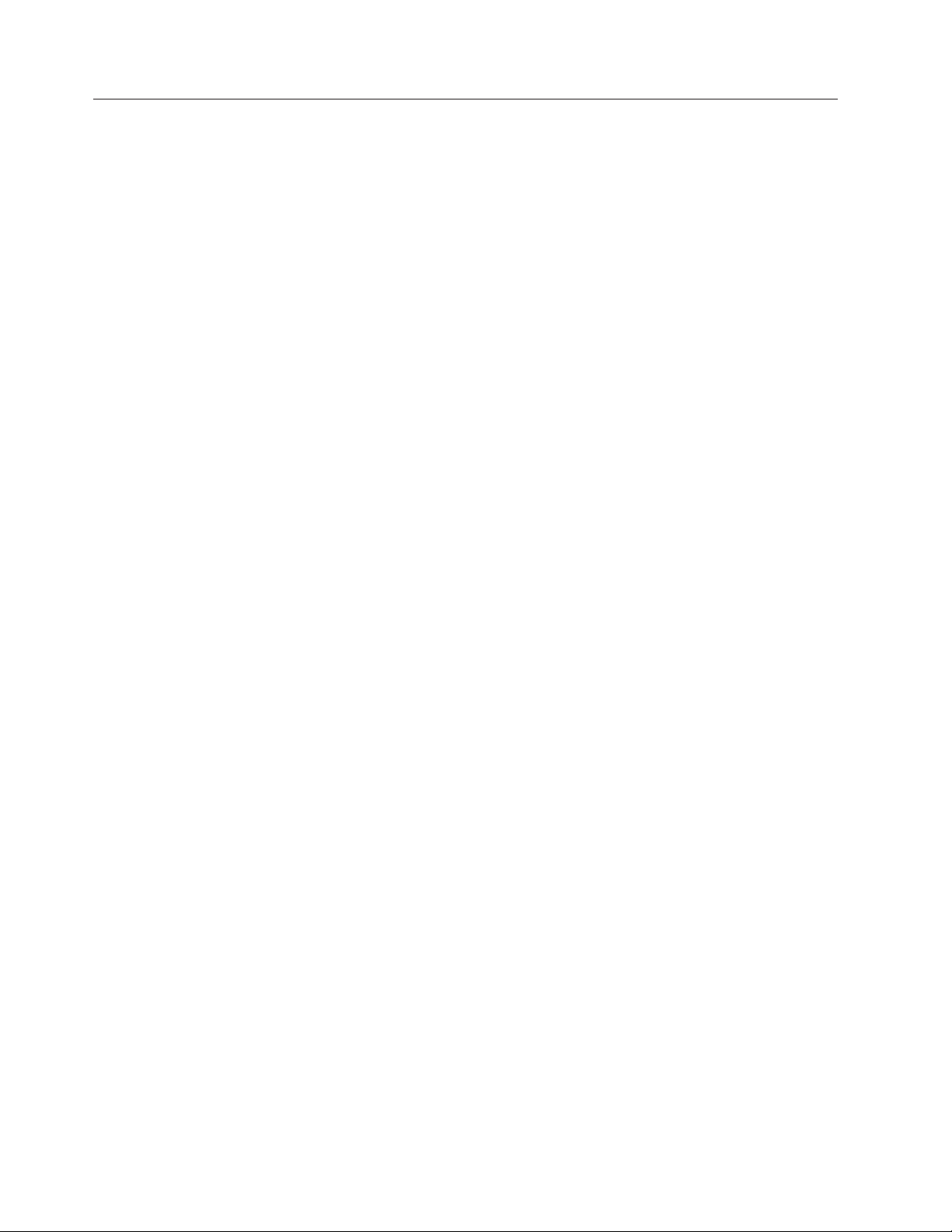
Работа с устройствами, чувствительными к статическому электричеству
Не раскрывайте антистатическую упаковку с новым компонентом, пока вы не сняли
неисправный компонент и не подготовились к установке нового. Статическое
электричество (опасное и для вас) может серьезно повредить компоненты
компьютера и запасные части.
Если вы берете в руки запасные части и другие компоненты компьютера, нужно
предпринять следующие меры предосторожности (чтобы избежать повреждений,
вызываемых статическим электричеством):
v Старайтесь поменьше двигаться. При любом движении вокруг вас образуется поле
статического электричества.
v Осторожно берите в руки запасные части и другие компоненты компьютера.
Платы контроллеров, модули памяти, материнские платы и микропроцессоры
можно брать только за боковые грани. Ни в коем случае не прикасайтесь к
открытым печатным схемам.
v Не разрешайте другим прикасаться к запасным частям и другим компонентам
компьютера.
v Перед тем, как установить новый компонент, приложите антистатическую
упаковку, содержащую новую запасную часть, к металлической крышке слотов
расширения или к любой другой неокрашенной части компьютера (по крайней
мере, на две секунды). Это снизит уровень статического электричества на упаковке
и на вашем теле.
v После того, как вы извлекли новую запасную часть из антистатической упаковки,
постарайтесь сразу установить ее в компьютер, не кладя на стол. Если это
невозможно, то расстелите на ровной гладкой поверхности антистатическую
пленку, в которую была упакована запасная часть, и положите запасную часть на
эту пленку.
v Не кладите запасные части на кожух компьютера или другие металлические
поверхности.
4 Руководство по установке и замене компонентов аппаратной части
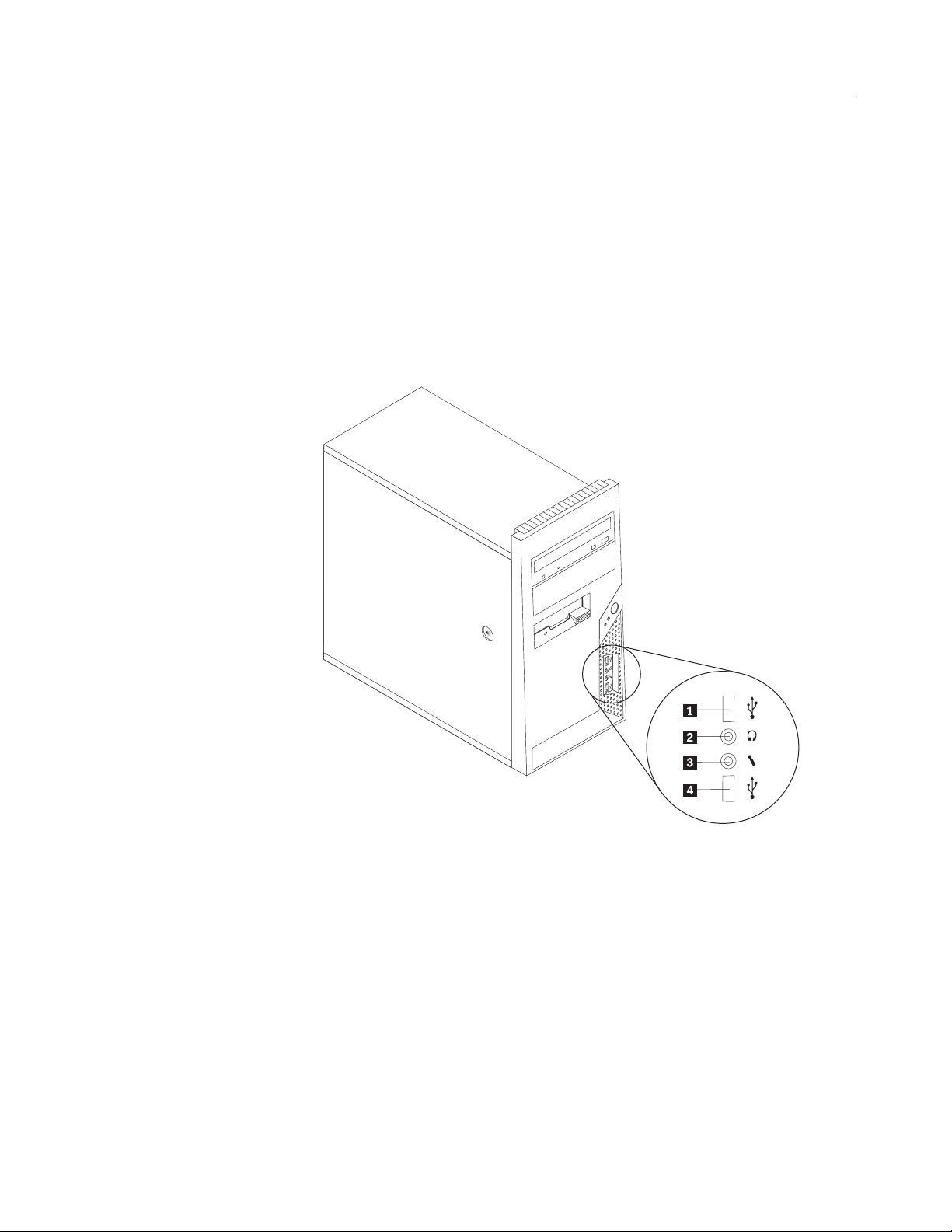
Размещение компонентов
В этом разделе приведены иллюстрации, при помощи которых вы сможете
определить местонахождение различных разъемов, регуляторов и компонентов
компьютера.
Расположение органов управления и разъемов на лицевой панели компьютера
На рисунке рис. 1 показано расположение органов управления и разъемов на лицевой
панели компьютера.
Примечание: Отдельные модели компьютеров не оснащены некоторыми органами
управления и разъемами.
Рисунок 1. Органы управления и разъемы
1 Разъем USB 3 Разъем микрофона
2 Разъем наушников 4 Разъем USB
Глава 2. Введение 5
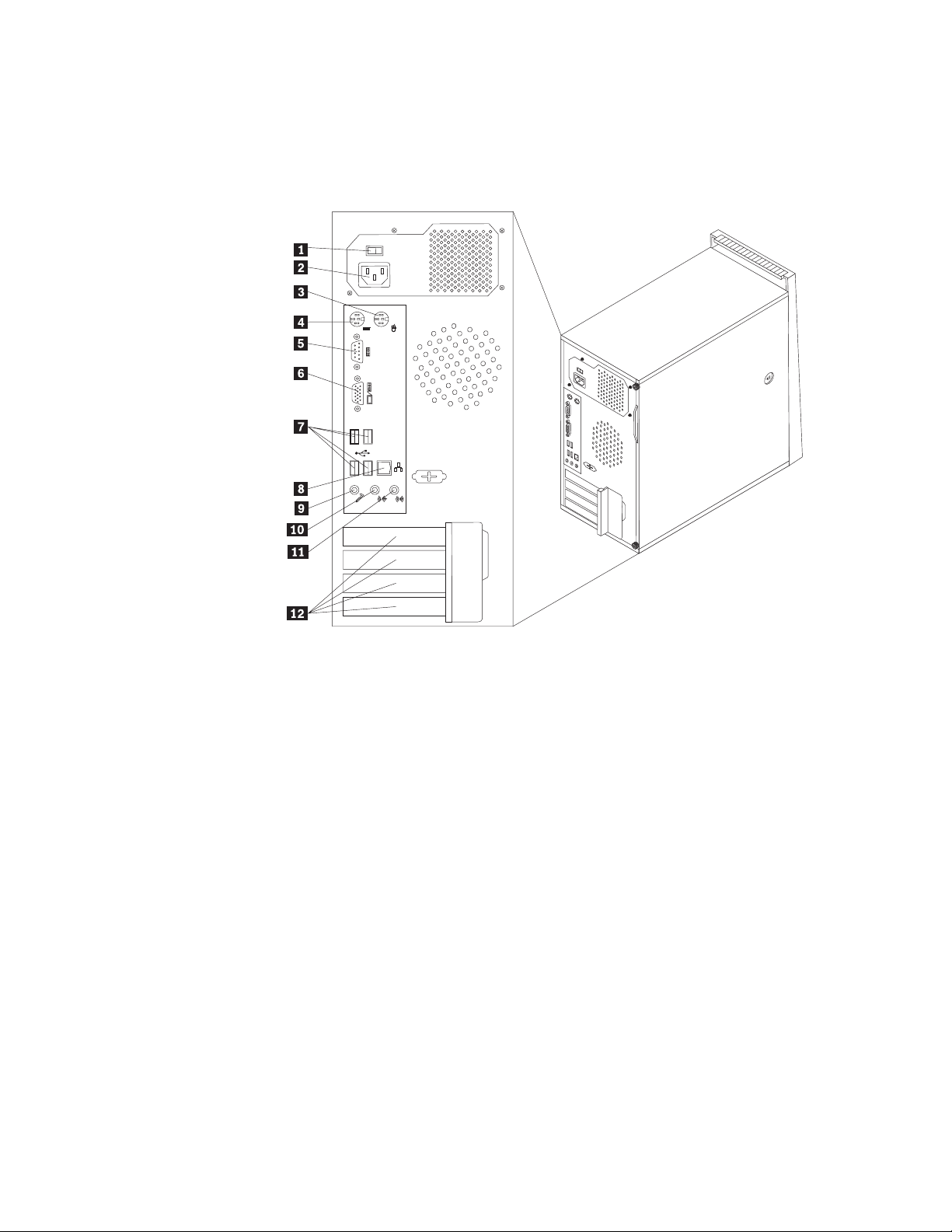
Расположение разъемов на задней панели компьютера
На рисунке рис. 2 показано расположение разъемов на задней панели компьютера.
Некоторые разъемы на задней панели компьютера окрашены; это помогает
определить место подключения кабелей.
Рисунок 2. Расположение Разъемов на задней панели компьютера
1 Переключатель напряжения (в
7 Разъемы USB (4)
некоторых моделях)
2 Разъем питания 8 Разъем Ethernet
3 Стандартный разъем мыши 9 Разъем микрофона
4 Стандартный разъем
10 Выходной аудиоразъем
клавиатуры
5 Последовательный порт 11 Входной аудиоразъем
6 Разъем монитора VGA 12 Разъемы плат контроллеров (4)
6 Руководство по установке и замене компонентов аппаратной части
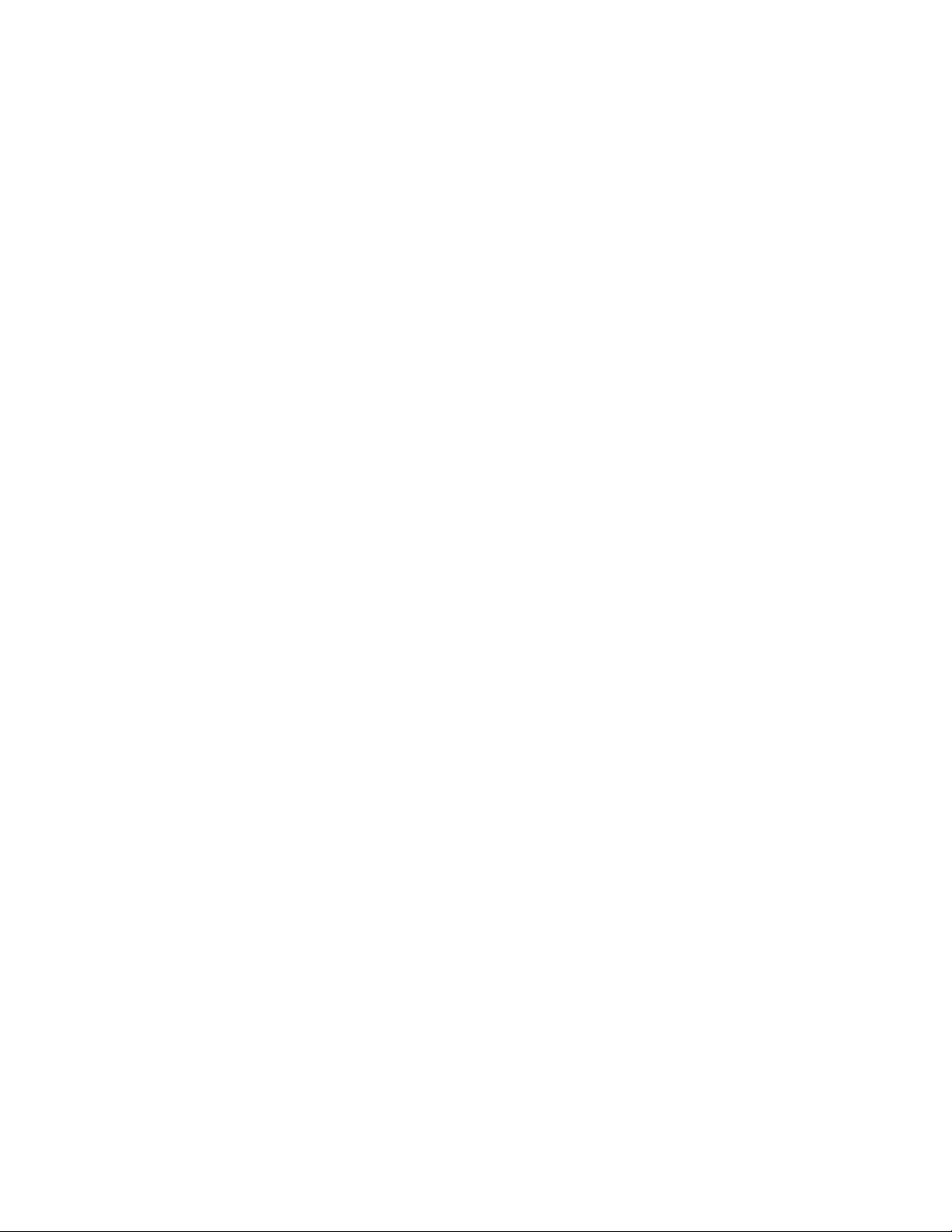
Разъем Описание
Стандартный разъем мыши К этому разъему подключаются мышь, шаровой манипулятор
или другие манипуляторы со стандартным разъемом мыши.
Стандартный разъем
клавиатуры
К этому разъему подключается клавиатура со стандартным
разъемом.
Последовательный порт К этому разъему можно подключить внешний модем,
последовательный принтер или другое устройство, для которого
нужен 9-штырьковый последовательный разъем.
Разъем USB Через эти разъемы можно подключить устройства с разъемом
USB (например, клавиатуру, мышь, сканер или принтер USB).
Если нужно подключить более 6 устройств USB, то можно
приобрести концентратор USB для подключения
дополнительных устройств USB.
Разъем Ethernet К этому разъему подключается кабель Ethernet локальной сети.
Примечание: Чтобы обеспечить функционирование компьютера
в соответствии с требованиями, предъявляемыми к
оборудованию Класса B (FCC), используйте кабель Ethernet
категории 5.
Выходной аудиоразъем Через этот разъем аудиосигнал от компьютера передается на
внешние устройства (например, стереоколонки с питанием от
сети (колонки со встроенными усилителями), наушники,
мультимедийные клавиатуры или линейный аудиовход
стереосистемы или другого внешнего записывающего
устройства).
Входной аудиоразъем Этот разъем обеспечивает передачу звуковых сигналов с
внешних аудиоустройств, например, со стереосистемы, на
компьютер. Если вы подключаете внешнее аудиоустройство, то
соедините кабелем разъем линейного аудиовыхода устройства с
разъемом Линейный аудиовход компьютера.
Глава 2. Введение 7
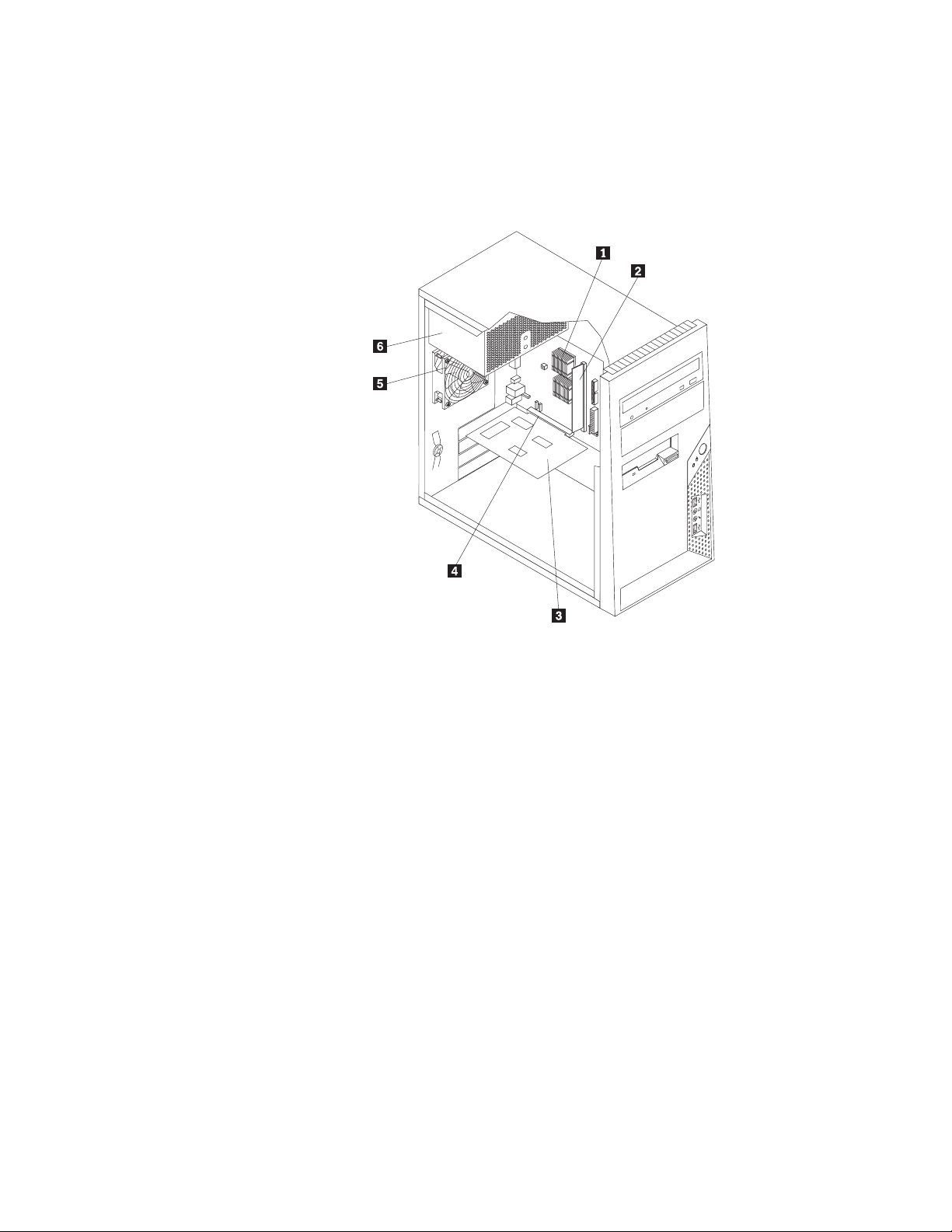
Расположение компонентов
Информацию о том, как снять кожух компьютера, смотрите в разделе “Как снять
кожух” на стр. 11.
На рисунке рис. 3 показано, как размещены компоненты вашего компьютера.
Рисунок 3. Расположение компонентов
1 Микропроцессор и радиатор 4 Разъем платы контроллера
2 Модуль памяти 5 Блок вентилятора компьютера
3 Плата контроллера 6 Блок питания
8 Руководство по установке и замене компонентов аппаратной части
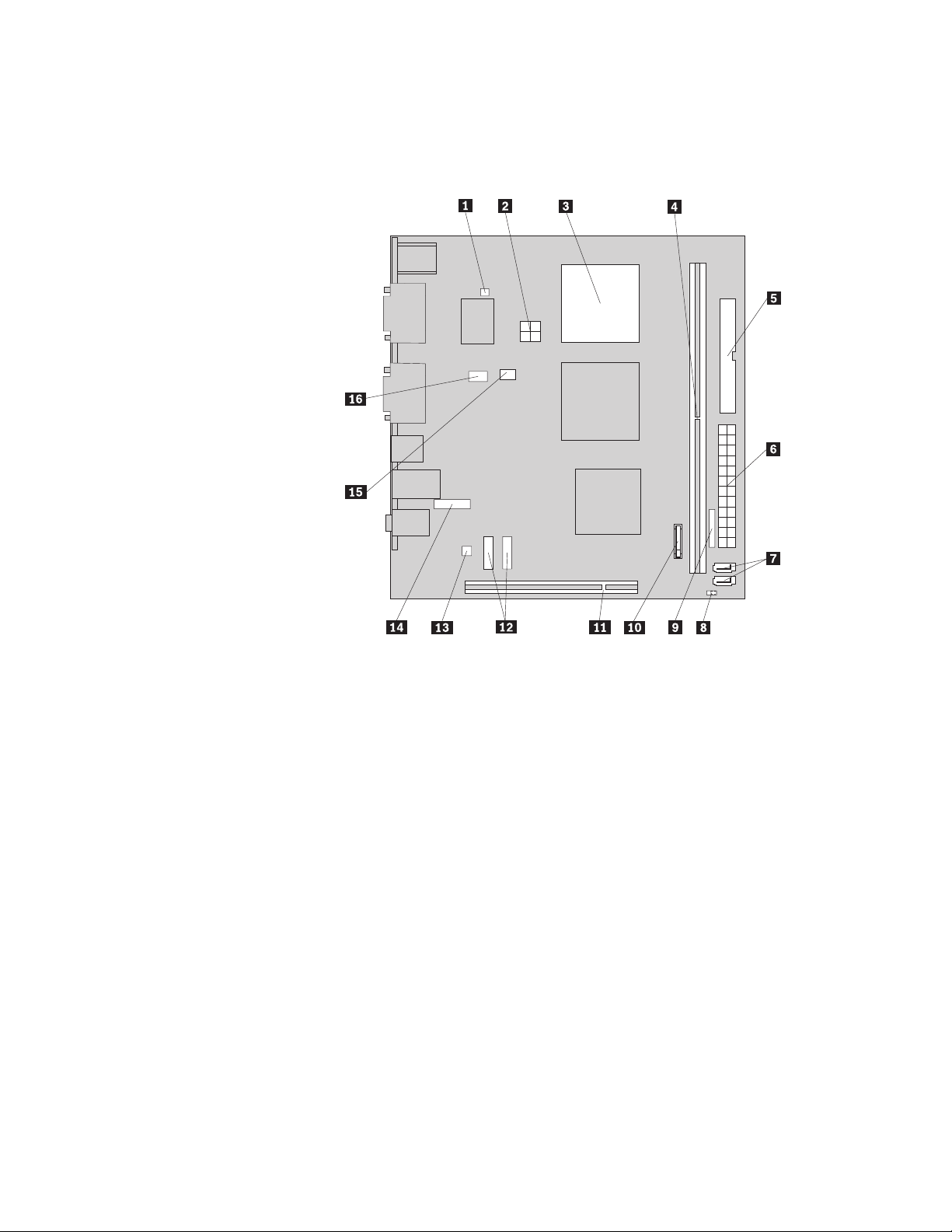
Как найти компоненты, установленные на материнской плате
На рисунке рис. 4 показано размещение компонентов на материнской плате.
Рисунок 4. Размещение компонентов материнской платы
1 Разъем термодатчика 9 Разъем лицевой панели
2 4-штырьковый разъем питания 10 Батарейка
3 Микропроцессор и радиатор 11 Разъем платы контроллера
4 Гнездо памяти 12 Разъемы USB лицевой панели (2)
5 Разъем дисковода для дискет 13 Разъем внутреннего динамика
6 24-Штырьковый разъем питания 14 Аудиоразъем лицевой панели
7 Разъемы SATA (2) 15 Разъем вентилятора микропроцессора
8 Переключатель Clear CMOS/Recovery
16 Разъем вентилятора компьютера
(Очистка CMOS/Восстановление)
Глава 2. Введение 9
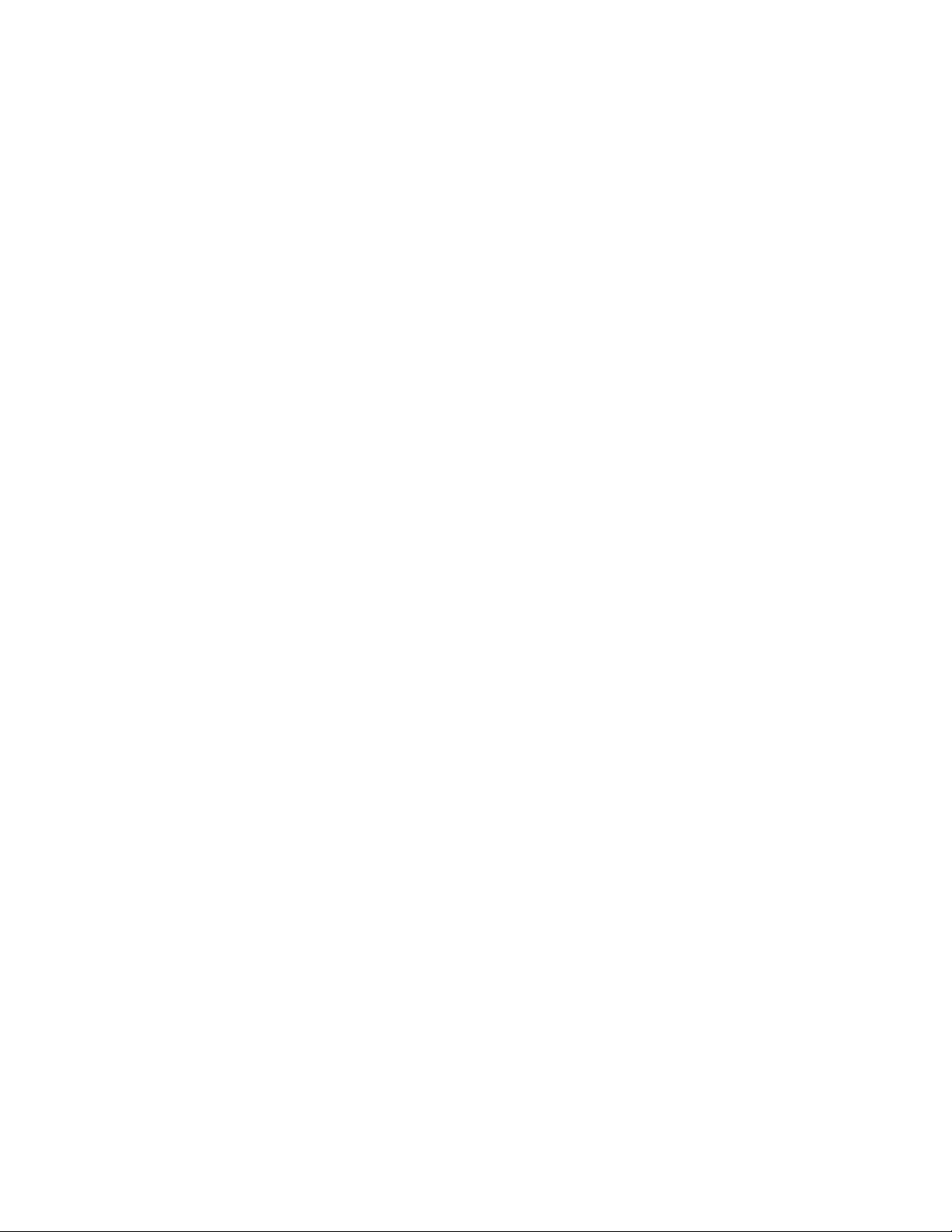
10 Руководство по установке и замене компонентов аппаратной части
 Loading...
Loading...