Page 1
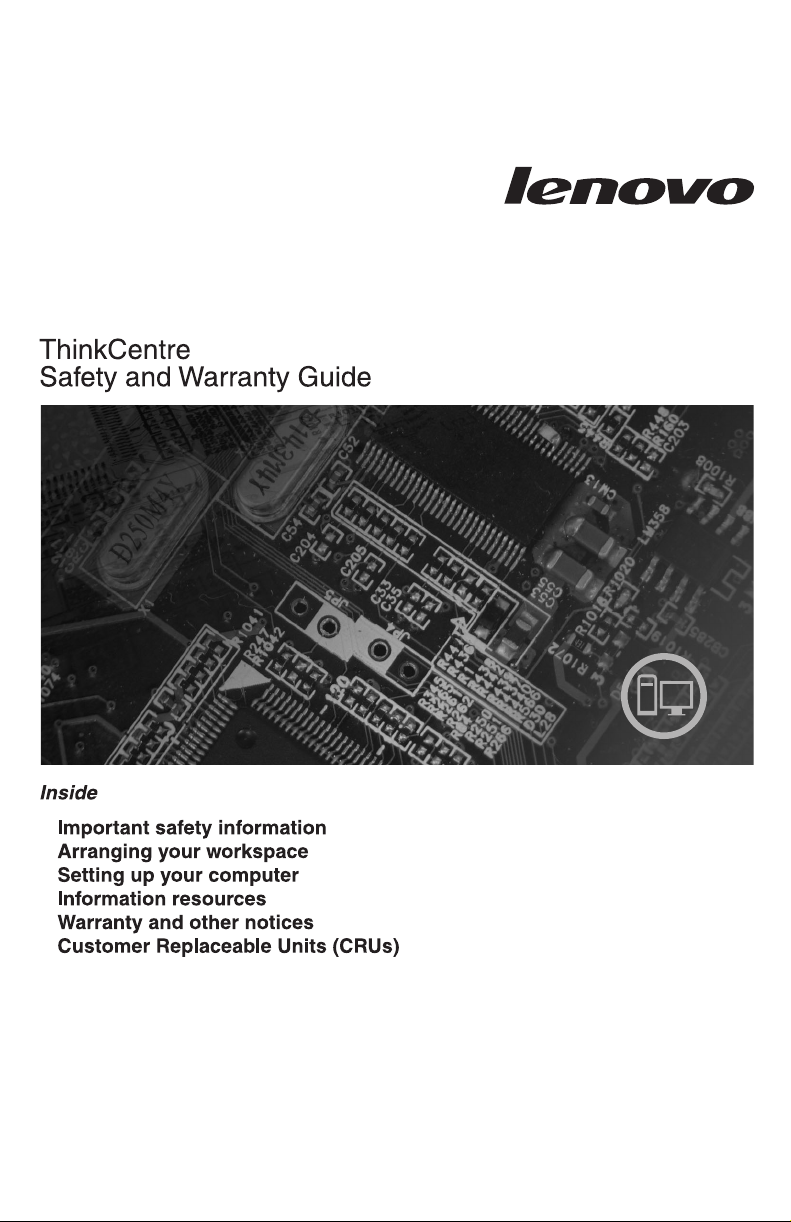
Page 2
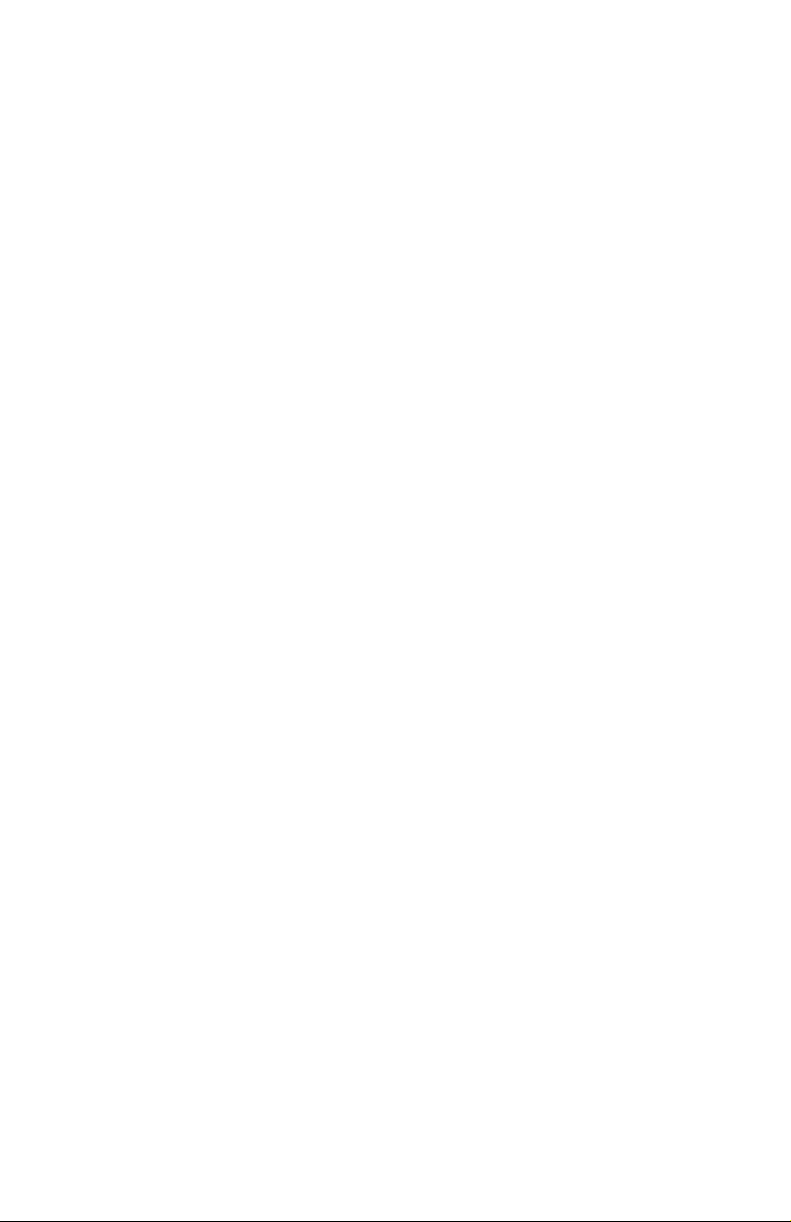
Page 3
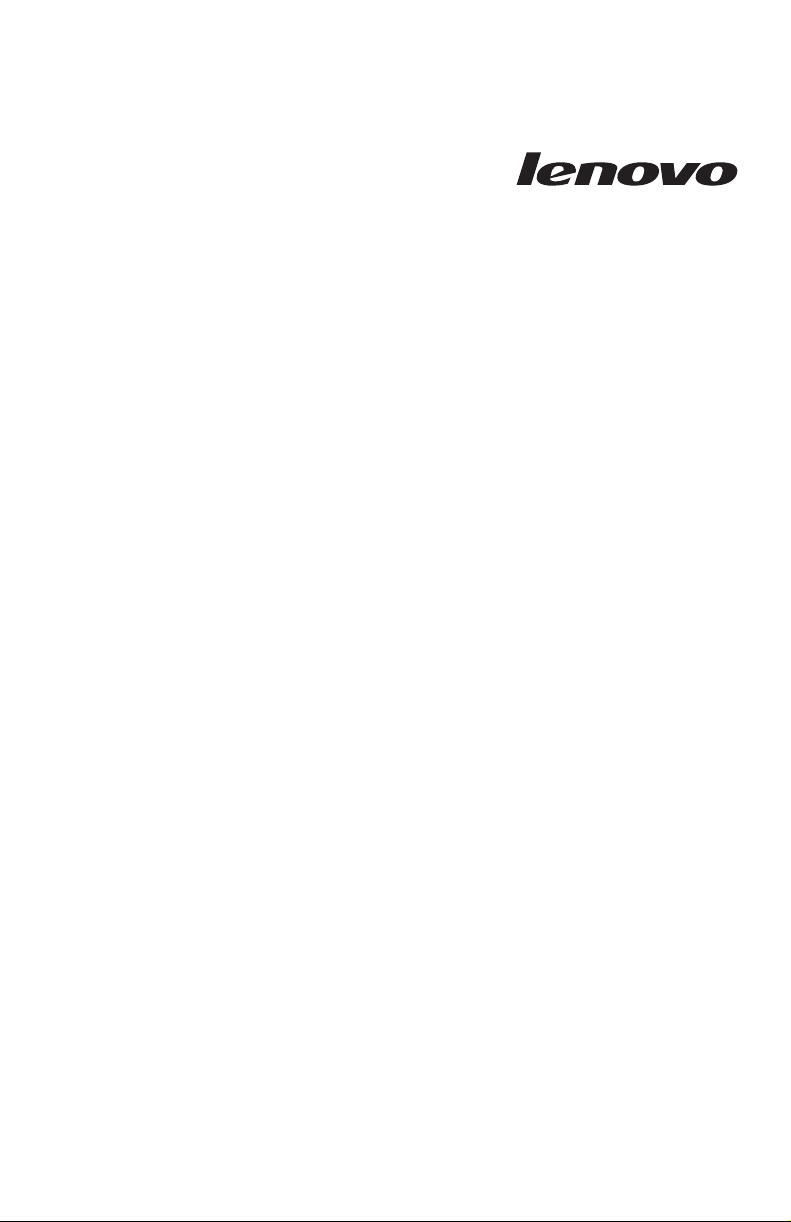
ThinkCentre
SafetyandWarrantyGuide
Page 4
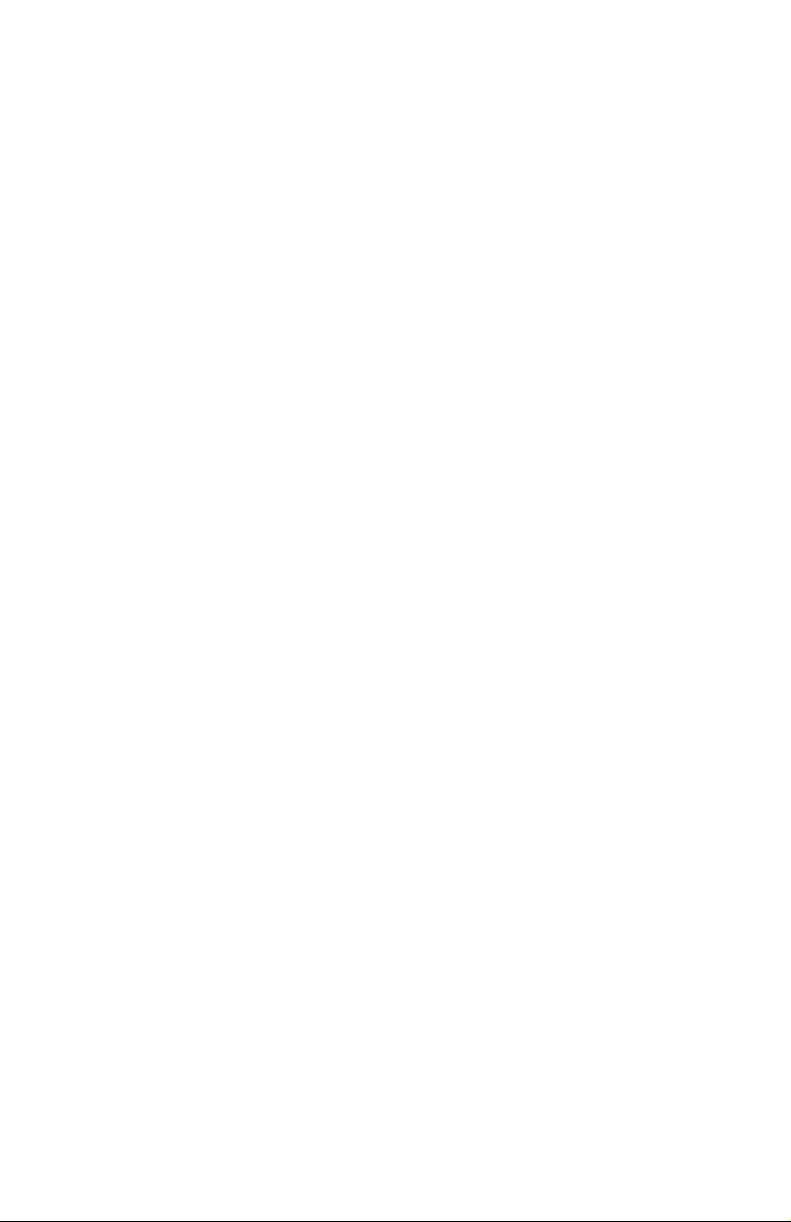
Note:
Before using this information and the product it supports, be sure to read and
understand the following:
v Chapter 1, “Important safety information,” on page 1
v Chapter 5, “Lenovo Limited Warranty,” on page 31
v Chapter 8, “Notices,” on page 59
First Edition (January 2009)
© Copyright Lenovo 2009.
LENOVO products, data, computer software, and services have been developed
exclusively at private expense and are sold to governmental entities as commercial items
as defined by 48 C.F.R. 2.101 with limited and restricted rights to use, reproduction and
disclosure.
LIMITED AND RESTRICTED RIGHTS NOTICE: If products, data, computer software, or
services are delivered pursuant a General Services Administration ″GSA″ contract, use,
reproduction, or disclosure is subject to restrictions set forth in Contract No.
GS-35F-05925.
Page 5
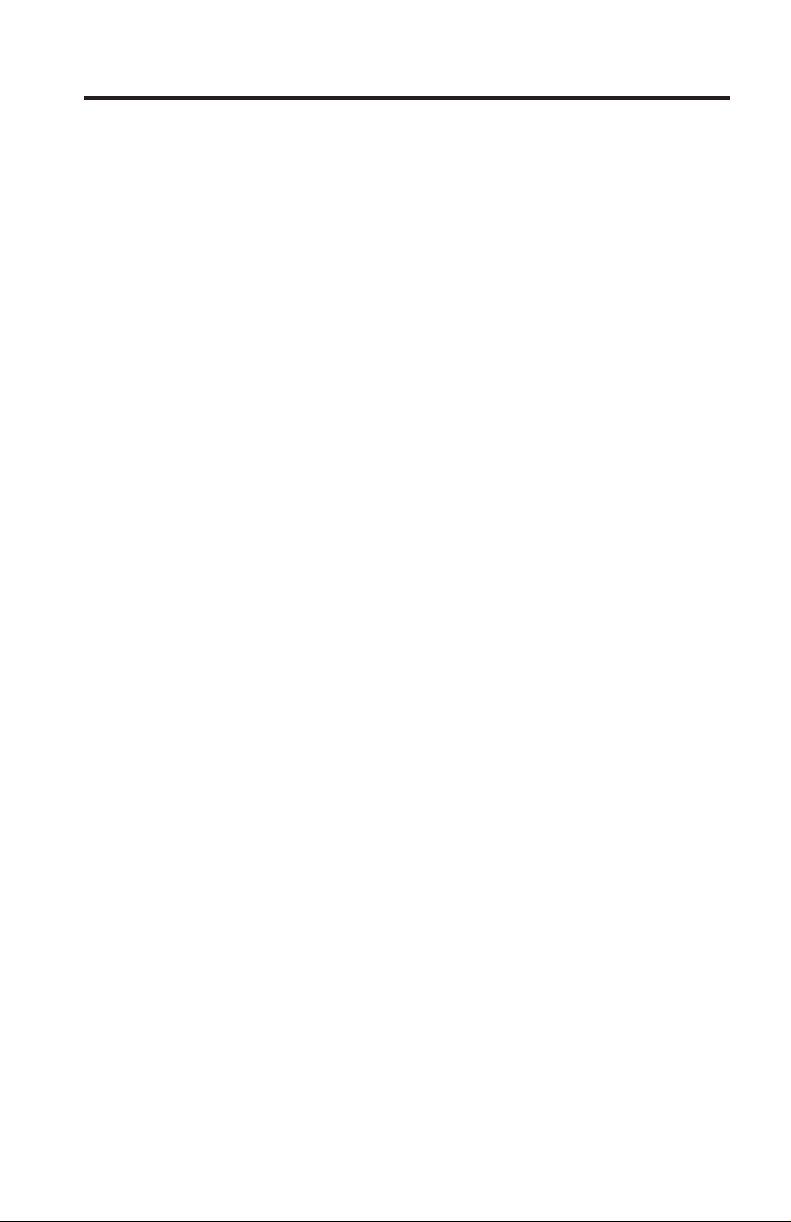
Contents
Chapter 1. Important safety information ............1
Conditions that require immediate action .............1
General safety guidelines ..................2
Service and upgrades ..................2
Static electricity prevention ................3
Power cords and power adapters ..............4
Voltage-selection switch..................5
Extension cords and related devices .............5
Plugs and outlets ....................5
External devices ....................6
Batteries .......................6
Heat and product ventilation ................7
Operating environment ..................8
Electrical current safety information ..............8
Lithium battery notice ...................9
Modem safety information .................10
Laser compliance statement .................10
Power supply statement ..................11
Products with television tuner options installed ..........11
Note to CATV system installer ...............11
Example of antenna grounding ...............12
Data safety ......................13
Cleaning and maintenance .................14
Using headphones or earphones ...............14
Additional safety information ................14
Chapter 2. Arranging your workspace .............15
Comfort .......................15
Glare and lighting ....................16
Air circulation .....................16
Electrical outlets and cable lengths ..............16
Chapter 3. Setting up your computer .............17
Installing the vertical stand .................17
Connecting your computer .................18
Turning on computer power.................25
Finishing the software installation ...............25
Completing important tasks .................26
Shutting down the computer ................26
Chapter 4. Information resources ..............27
Online Books folder ...................27
ThinkVantage Productivity Center ...............27
© Copyright Lenovo 2009 iii
Page 6
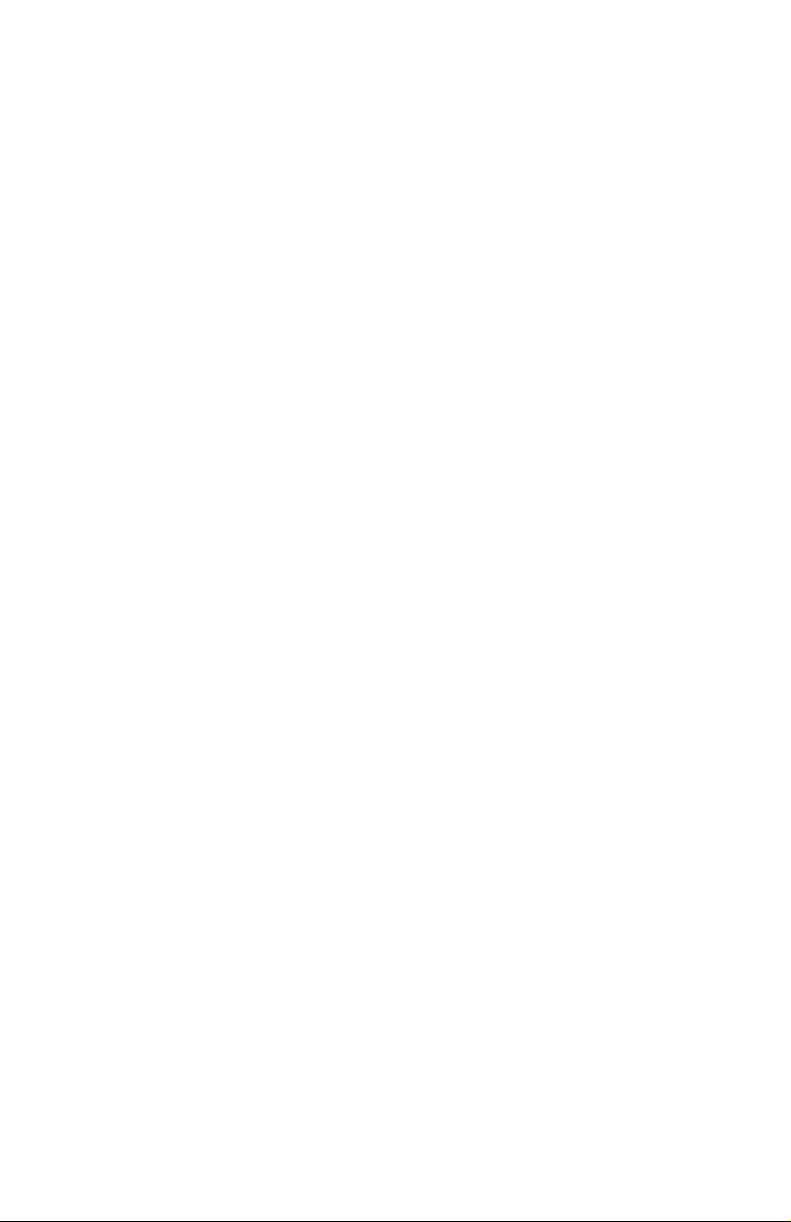
Access Help ......................28
Lenovo Web site (http://www.lenovo.com)............28
Recording your computer information .............29
Chapter 5. Lenovo Limited Warranty .............31
Warranty Information ...................35
Suplemento de Garantía para México ..............49
Chapter 6. Worldwide telephone list .............51
Chapter 7. Customer Replaceable Units (CRUs) .........55
Chapter 8. Notices ...................59
Export classification notice .................60
Television output notice ..................60
Trademarks ......................60
Electronic emissions notices .................61
Federal Communications Commission (FCC) Declaration of Conformity 61
Industry Canada Class B emission compliance statement ......62
European Union EMC Directive conformance statement ......62
EU-EMC Directive (2004/108/EC) EN 55022 class B Statement of
Compliance ....................62
Korean Class B statement .................63
Japanese VCCI Class B statement ..............63
Japanese compliance for products less than or equal to 20A per phase 64
Keyboard and mouse compliance statement for Taiwan.......64
Lenovo product service information for Taiwan .........64
Federal Communications Commission (FCC) and telephone company
requirements .....................64
Canadian Department of Communications certification label ......65
Power cord notice ....................66
Polyvinyl Chloride (PVC) cable and cord notice ..........70
China substance disclosure table ...............70
Waste electrical and electronic equipment (WEEE) notices .......70
European Union (EU) WEEE statement ............71
Japanese recycling statement.................71
Collecting and recycling a disused Lenovo computer or monitor . . . 71
Disposing of Lenovo computer components ..........72
Disposing of disused lithium batteries from Lenovo computers ....72
ENERGY STAR model information ..............72
iv Safety and Warranty Guide
Page 7
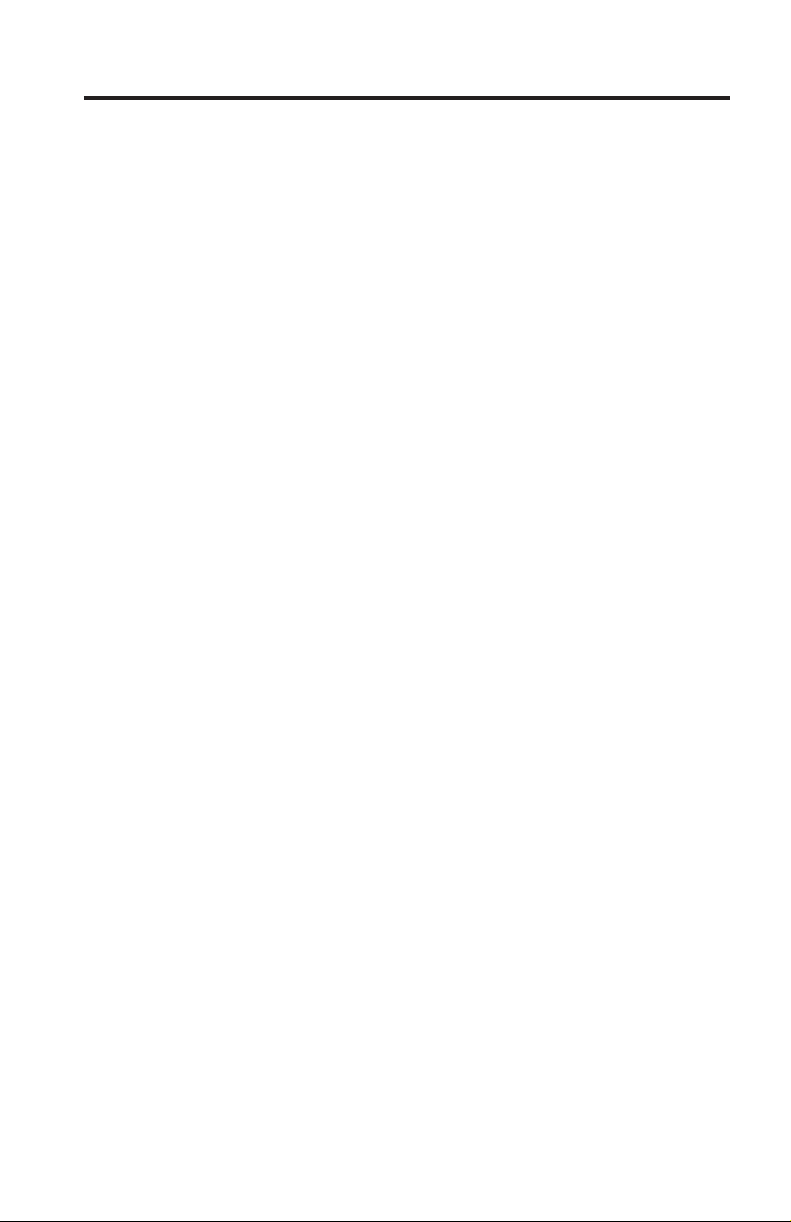
Table des matières
Avis aux lecteurs canadiens ................ 75
Chapitre 1. Consignes de sécurité ..............79
Conditions qui nécessitent une action immédiate ..........79
Consignes générales de sécurité ................81
Maintenance et mises à niveau ...............81
Protection antistatique ..................82
Cordons et blocs d’alimentation ...............82
Sélecteur de tension ...................83
Prolongateurs et dispositifs associés .............84
Fiches et prises ....................84
Périphériques externes ..................85
Piles et batteries ....................85
Chaleur et ventilation des produits ..............86
Environnement d’exploitation ................87
Informations relatives à la sécurité du courant électrique ....... 88
Pile au lithium ..................... 89
Informations relatives au modem ............... 89
Conformité aux normes relatives aux appareils à laser ........ 90
Instruction concernant le bloc d’alimentation ........... 91
Produits disposant de syntoniseurs TV ............. 91
Remarque à l’intention des installateurs de systèmes CATV ..... 91
Exemple de mise à la terre d’une antenne ........... 92
Sécurité des données ................... 93
Entretien et maintenance .................. 94
Utilisation de casques et d’écouteurs .............. 94
Autres consignes de sécurité ................. 94
Chapitre 2. Organisation de votre espace de travail ........ 95
Confort ........................ 95
Reflet et éclairage .................... 96
Circulation de l’air .................... 96
Prises électriques et longueur de câbles ............. 97
Chapitre 3. Installation de l’ordinateur ............ 99
Installation du socle vertical ................. 99
Connexion de l’ordinateur .................100
Mise sous tension de l’ordinateur ...............107
Fin de l’installation des logiciels .............. 108
Exécution de tâches importantes ...............108
Arrêt de l’ordinateur ...................109
Chapitre 4. Sources d’informations ..............111
© Copyright Lenovo 2009 v
Page 8
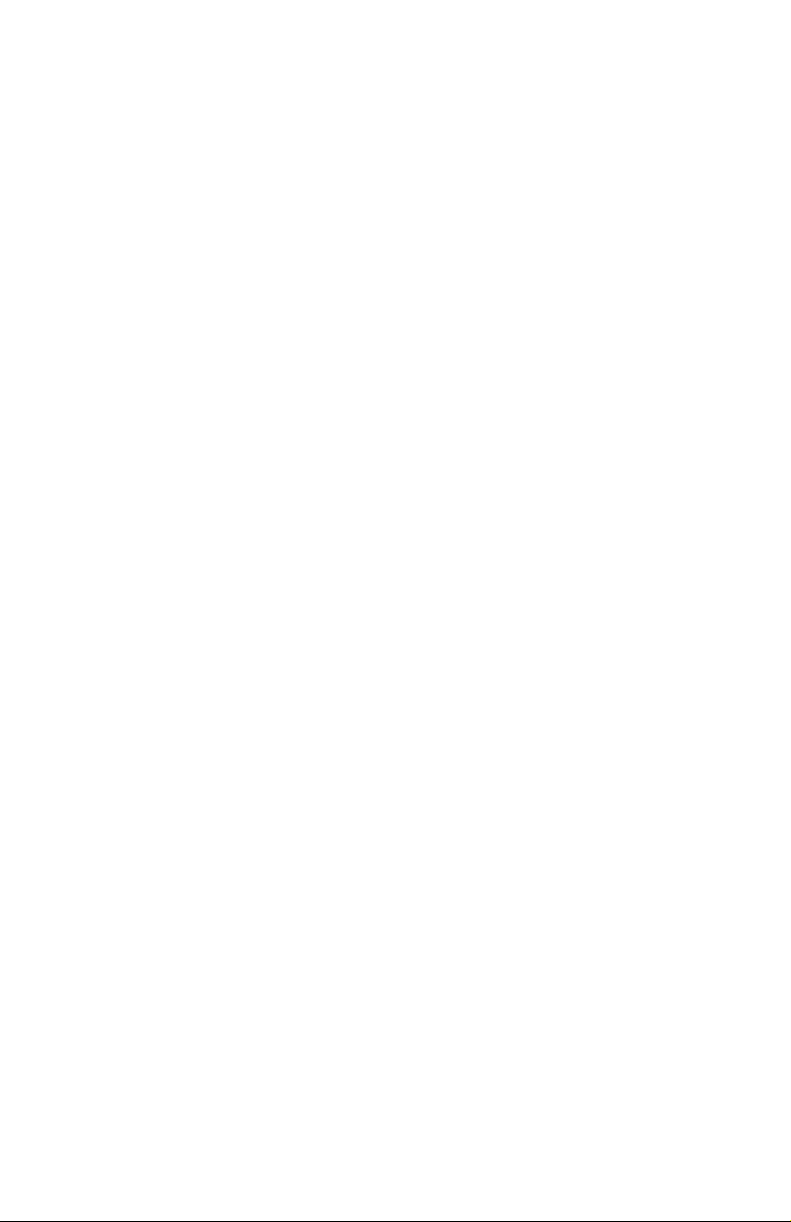
Dossier Online Books ................... 111
ThinkVantage Productivity Center ............... 112
Access Help ...................... 112
Site Web Lenovo (http://www.lenovo.com) ........... 113
Tableau d’informations .................. 114
Chapitre 5. Garantie Lenovo ................ 121
Informations relatives à la garantie .............. 120
Suplemento de Garantía para México .............. 135
Chapitre 6. Liste des numéros de téléphone internationaux ..... 137
Chapitre 7. Unités remplaçables par l’utilisateur (CRU) ....... 141
Chapitre 8. Remarques .................. 145
Restrictions à l’exportation ................. 146
Consigne relative à la sortie télévision ............. 146
Marques ....................... 147
Bruits radioélectriques ................... 147
Déclaration de conformité de la Federal Communications Commission
(FCC) ...................... 147
Avis de conformité à la réglementation d’Industrie Canada pour la classe
B........................ 148
Avis de conformité à la directive de l’Union européenne ...... 148
Avis de conformité à la Directive 2004/108/CE du Parlement européen
et du Conseil (EN 55022) pour la classe B .......... 149
Corée - Avis de conformité pour la classe B ........... 150
Japon - Avis de conformité aux exigences du Voluntary Control Council
for Interference (VCCI) pour la classe B ........... 150
Avis de conformité aux normes japonaises pour les produits dont
l’intensité est inférieure ou égale à 20 A par phase ....... 150
Conformité aux normes relatives au clavier et à la souris pour Taïwan 150
Taïwan - Informations de maintenance pour les produits Lenovo . . . 150
Recommandations de la Federal Communications Commission (FCC) et des
entreprises de télécommunications [Etats Unis] ......... 151
Recommandation d’Industrie Canada ............. 152
Cordons d’alimentation .................. 153
Cordons d’alimentation et câbles sous enveloppe de PVC (chlorure de
polyvinyle) ...................... 157
Directive RoHS pour la Chine ................ 158
Déchets d’Equipements Electriques et Electroniques (DEEE) ...... 158
Avis de conformité à la directive DEEE de l’Union Européenne .... 159
Japon - Déclaration relative au recyclage ............. 160
Collecte et recyclage d’un ordinateur ou d’un écran Lenovo usagé . . . 160
Mise au rebut de composants d’ordinateur Lenovo ....... 160
Mise au rebut des piles au lithium usagées des ordinateurs Lenovo . . 160
vi Consignes de sécurité et déclaration de garantie
Page 9
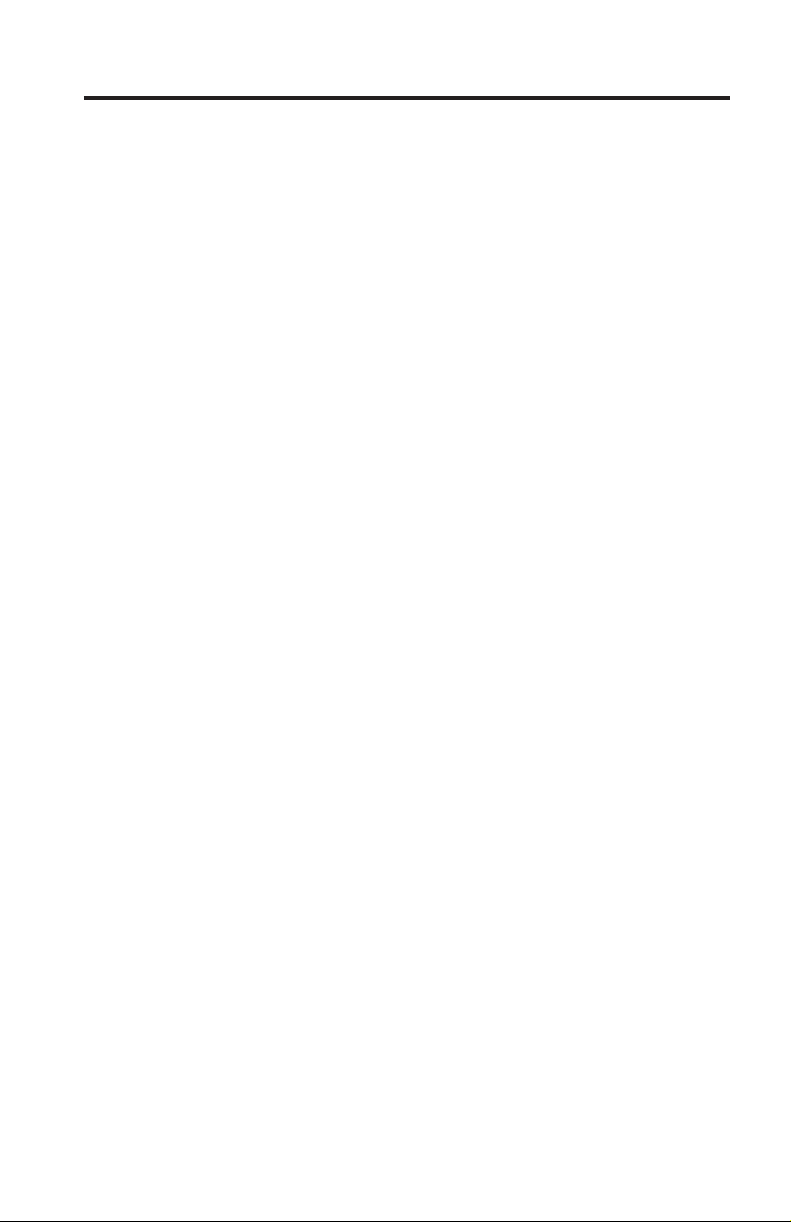
Inhaltsverzeichnis
Kapitel 1. Wichtige Sicherheitshinweise ............163
Situationen, die sofortige Maßnahmen erfordern ..........163
Allgemeine Sicherheitsrichtlinien ...............165
Service und Upgrades ..................165
Statische Aufladung vermeiden ...............166
Netzkabel und Netzteile .................167
Spannungsauswahlschalter ................168
Verlängerungskabel und verwandte Einheiten ..........168
Netzstecker und Steckdosen ................169
Externe Einheiten ....................170
Batterien und Akkus ...................170
Erwärmung und Lüftung des Produkts ............170
Betriebsumgebung ................... 172
Sicherheitshinweise zur elektrischen Sicherheit .......... 172
Hinweis zur Lithiumbatterie ................. 173
Sicherheitshinweise zu Modems ............... 174
Lasersicherheit ..................... 174
Hinweise zu Netzteilen .................. 175
Produkte mit installierter TV-Empfangseinheit ........... 175
Hinweis an Installationsverantwortliche für Kabel-/CATV-Systeme . . . 175
Beispiel für die Erdung der Antenne ............. 176
Datensicherheit ..................... 177
Reinigung und Wartung .................. 178
Verwendung von Kopf- und Ohrhörern ............. 178
Zusätzliche Sicherheitshinweise ................ 179
Kapitel 2. Arbeitsplatz einrichten .............. 181
Bequeme Sitzhaltung ................... 181
Blendung und Beleuchtung ................. 182
Luftzirkulation ..................... 182
Netzsteckdosen und Kabellängen ............... 183
Kapitel 3. Computer einrichten ............... 185
Ständer für vertikale Aufstellung installieren ........... 185
Computer anschließen ................... 186
Stromversorgung des Computers einschalten ........... 194
Softwareinstallation abschließen ............... 194
Wichtige Tasks abschließen ................. 194
Computer herunterfahren .................. 195
Kapitel 4. Informationsressourcen .............. 197
Ordner mit Onlinebüchern ................. 197
ThinkVantage Productivity Center ............... 198
© Copyright Lenovo 2009 vii
Page 10
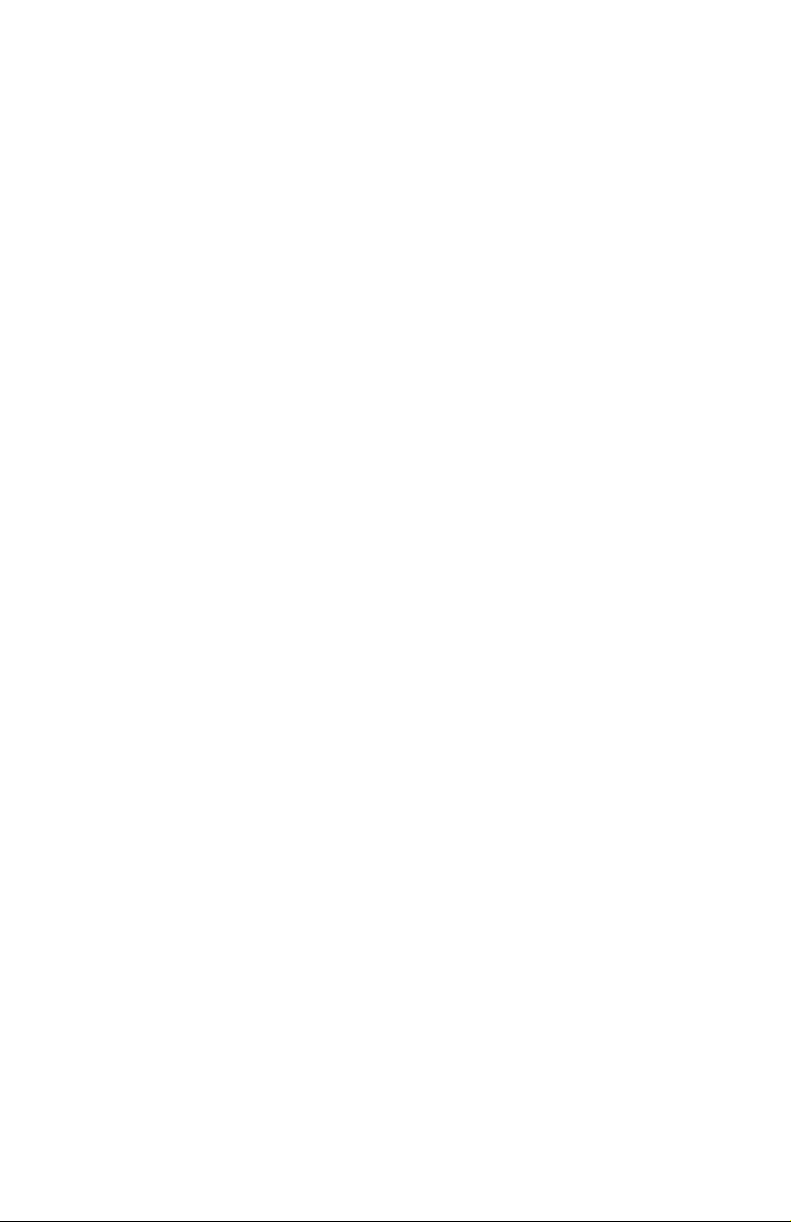
Access Help ...................... 198
Lenovo Website (http://www.lenovo.com) ............ 199
Computerdaten notieren .................. 199
Kapitel 5. Lenovo Begrenzte Herstellergarantie ......... 201
Garantieinformationen ................... 207
Suplemento de Garantía para México .............. 224
Kapitel 6. Liste der weltweit gültigen Telefonnummern ....... 225
Kapitel 7. CRUs (Customer Replaceable Units) ......... 229
Kapitel 8. Bemerkungen ................. 233
Exportbestimmungen ................... 234
Hinweise zur TV-Ausgabe ................. 234
Marken ........................ 235
Hinweise zur elektromagnetischen Verträglichkeit ......... 235
FCC-Konformitätserklärung (Federal Communications Commission) 235
Industry Canada Class B emission compliance statement ...... 236
EU-Richtlinie zur elektromagnetischen Verträglichkeit ....... 236
EU-Richtlinie zur elektromagnetischen Verträglichkeit (2004/108/EG) EN
55022 der Klasse B .................. 237
Korean Class B statement ................. 238
Japanese VCCI Class B statement .............. 238
Japanese compliance for products less than or equal to 20A per phase 238
Keyboard and mouse compliance statement for Taiwan ....... 238
Lenovo product service information for Taiwan ......... 238
Federal Communications Commission (FCC) and telephone company
requirements ..................... 239
Canadian Department of Communications certification label ...... 240
Hinweise zu Netzkabeln .................. 241
Polyvinyl Chloride (PVC) cable and cord notice .......... 245
China - Tabelle mit Hinweisen zu im Produkt enthaltenen Substanzen . . . 246
Hinweis zu Elektro- und Elektronikaltgeräten (WEEE) ........ 247
EU-Hinweis zu Elektro- und Elektronikaltgeräten (WEEE) ...... 247
Japanese recycling statement ................. 248
Collecting and recycling a disused Lenovo computer or monitor . . . 248
Disposing of Lenovo computer components .......... 248
Disposing of disused lithium batteries from Lenovo computers .... 248
Informationen zum ENERGY STAR-Modell ............ 249
viii Sicherheit und Garantie
Page 11
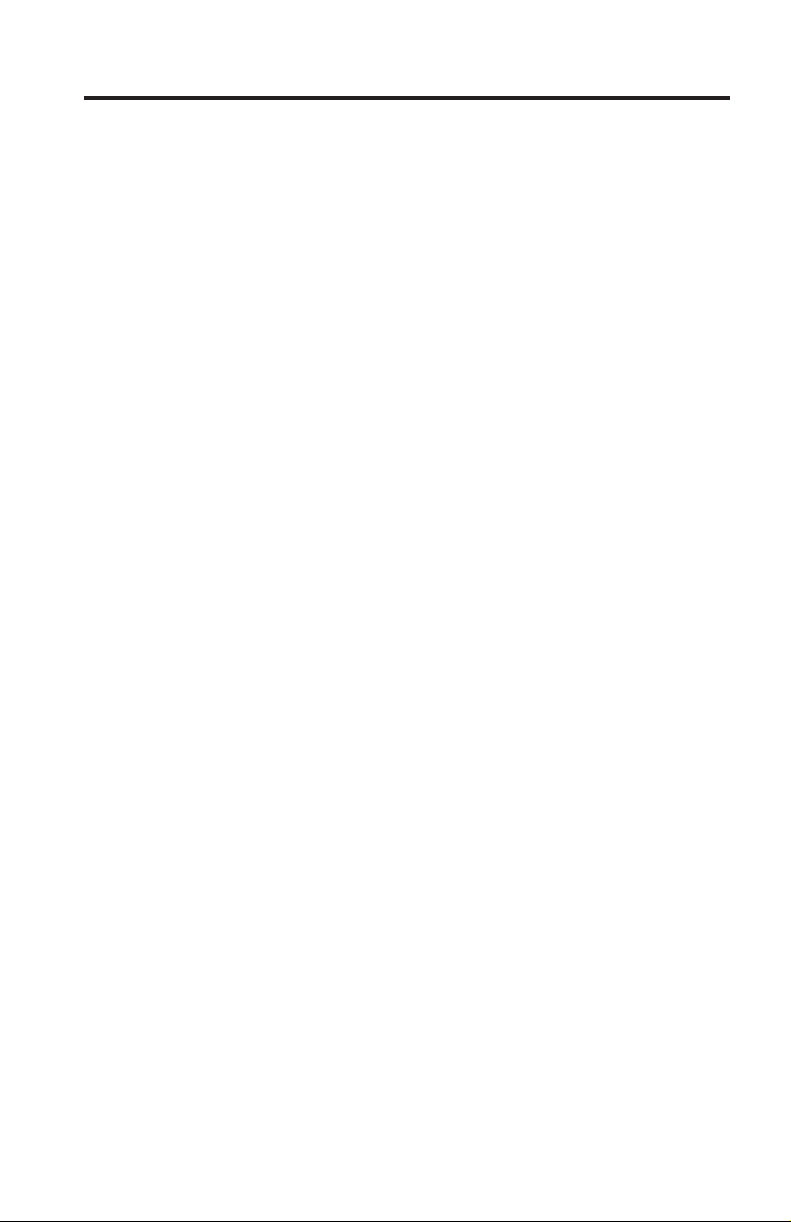
Indice
Capitolo 1. Informazioni importanti sulla sicurezza ........251
Condizioni che richiedono un intervento immediato .........251
Indicazioni di sicurezza generali ................252
Servizio ed aggiornamenti .................252
Prevenzione dell’elettricità statistica .............253
Cavi e adattatori di alimentazione ..............254
Interruttore di selezione del voltaggio .............255
Cavi di estensione e dispositivi correlati ............255
Spine e prese .....................256
Periferiche esterne ...................256
Batterie .......................257
Surriscaldamento e ventilazione del prodotto ..........257
Ambiente di lavoro ...................258
Informazioni sulla sicurezza della corrente elettrica .........259
Avviso sulla batteria al litio ................. 260
Informazioni sulla sicurezza del modem ............. 260
Dichiarazione di conformità relativa al laser ........... 261
Alimentatore ...................... 262
Prodotti con installato sintonizzatore TV ............. 262
Nota per gli installatori di sistemi CATV ........... 262
Esempio di messa a terra di una antenna ........... 263
Sicurezza dei dati .................... 264
Pulizia e manutenzione .................. 265
Utilizzo di cuffie o auricolari ................ 265
Ulteriori informazioni sulla sicurezza .............. 265
Capitolo 2. Organizzazione dell’area di lavoro .......... 267
Organizzazione ottimale .................. 267
Riflessi ed illuminazione .................. 268
Circolazione dell’aria ................... 268
Prese elettriche e lunghezza dei cavi .............. 268
Capitolo 3. Installazione del computer ............ 271
Installazione del sostegno verticale .............. 271
Collegamento del computer ................. 272
Accensione del computer .................. 279
Completamento dell’installazione del software ........... 279
Completamento di attività importanti .............. 280
Spegnimento del computer ................. 280
Capitolo 4. Informazioni.................. 281
Cartella Manuali in linea .................. 281
ThinkVantage Productivity Center ............... 282
© Copyright Lenovo 2009 ix
Page 12
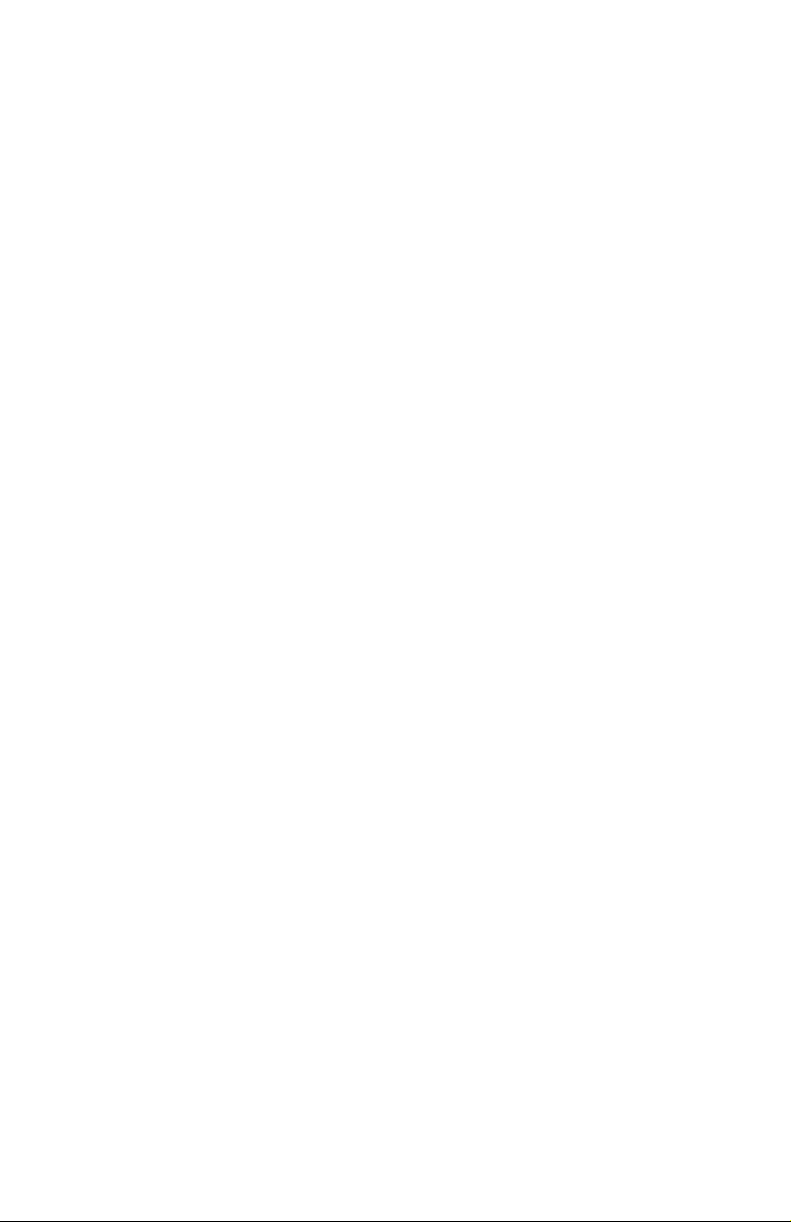
Access Help ...................... 282
Sito Web Lenovo (http://www.lenovo.com) ........... 282
Registrazione delle informazioni del computer ........... 283
Capitolo 5. Garanzia limitata Lenovo ............. 285
Informazioni sulla garanzia ................. 292
Suplemento de Garantía para México .............. 303
Capitolo 6. Elenco telefonico internazionale .......... 309
Capitolo 7. CRU (Customer Replaceable Unit) .......... 313
Capitolo 8. Informazioni particolari .............. 317
Avviso sulla classificazione dell’esportazione ........... 318
Informazioni particolari sull’uscita TV ............. 318
Marchi........................ 318
Informazioni sulle emissioni elettromagnetiche .......... 319
Dichiarazione di conformità FCC (Federal Communications Commission) 319
Industry Canada Class B emission compliance statement ...... 321
Dichiarazione di conformità per la comunità europea ....... 321
Istruzione di conformità alla direttiva EU-EMC (2004/108/EC) EN 55022
classe B ...................... 321
Korean Class B statement ................. 322
Japanese VCCI Class B statement .............. 322
Japanese compliance for products less than or equal to 20A per phase 323
Keyboard and mouse compliance statement for Taiwan ....... 323
Lenovo product service information for Taiwan ......... 323
Federal Communications Commission (FCC) and telephone company
requirements ..................... 323
Canadian Department of Communications certification label ...... 324
Informazioni relative ai cavi di alimentazione ........... 325
Informazioni sui cavi PVC (Polyvinyl Chloride) .......... 330
Tabella di comunicazione sostanza per Cina ........... 330
Informazioni particolari su WEEE (waste electrical and electronic
equipment) ...................... 330
Dichiarazione WEEE dell’Unione Europea ........... 331
Japanese recycling statement ................. 331
Raccolta e riciclo di video o computer Lenovo in disuso ...... 331
Smaltimento di componenti di un computer Lenovo ........ 332
Smaltimento di batterie al litio in disuso dai computer Lenovo .... 332
Informazioni sul modello ENERGY STAR ............ 332
x Guida in materia di sicurezza e garanzia
Page 13
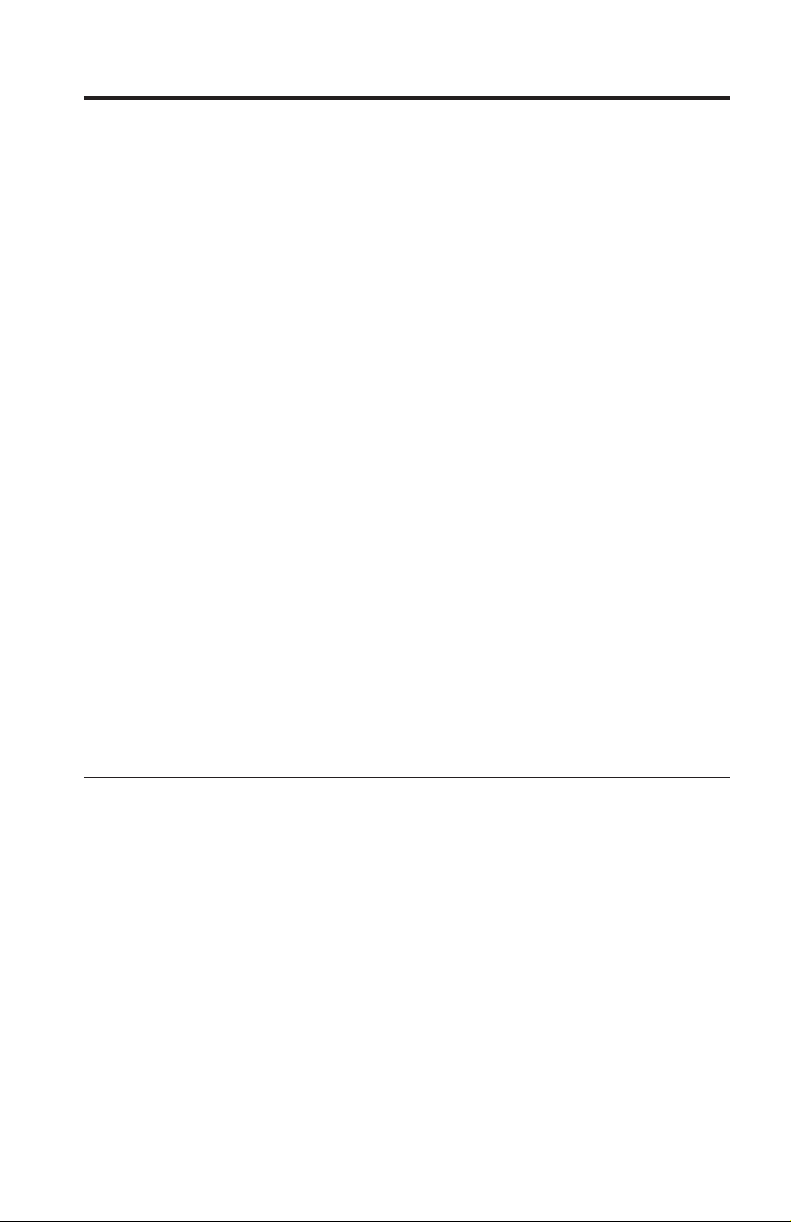
Chapter 1. Important safety information
Note: Be sure to read and understand the important safety information first.
This information can help you safely use your desktop or notebook personal
computer. Follow and retain all information included with your computer. The
information in this document does not alter the terms of your purchase
agreement or the Lenovo
Chapter 5, “Lenovo Limited Warranty,” on page 31.
Customer safety is important. Our products are developed to be safe and
effective. However, personal computers are electronic devices. Power cords,
power adapters, and other features can create potential safety risks that can
result in physical injury or property damage, especially if misused. To reduce
these risks, follow the instructions included with your product, observe all
warnings on the product and in the operating instructions, and review the
information included in this document carefully. By carefully following the
information contained in this document and provided with your product, you
can help protect yourself from hazards and create a safer computer work
environment.
Note: This information includes references to power adapters and batteries. In
addition to notebook computers, some products (such as speakers and
monitors) are shipped with external power adapters. If you have such a
product, this information applies to your product. In addition, computer
products contain a coin-sized internal battery that provides power to the
system clock even when the computer is unplugged, so the battery safety
information applies to all computer products.
®
Limited Warranty. For more information, refer to
Conditions that require immediate action
Products can become damaged due to misuse or neglect. Some product
damage is serious enough that the product should not be used again until it
has been inspected and, if necessary, repaired by an Authorized Service
Provider.
As with any electronic device, pay close attention to the product when it is
turned on. On very rare occasions, you might notice an odor or see a puff of
smoke or sparks vent from your product. Or you might hear sounds like
popping, cracking, or hissing. These conditions might merely mean that an
internal electronic component has failed in a safe and controlled manner. Or,
they might indicate a potential safety issue. However, do not take risks or
attempt to diagnose the situation yourself. Contact the Customer Support
Center for further guidance. For a list of Service and Support phone
numbers, see Chapter 6, “Worldwide telephone list,” on page 51.
© Copyright Lenovo 2009 1
Page 14
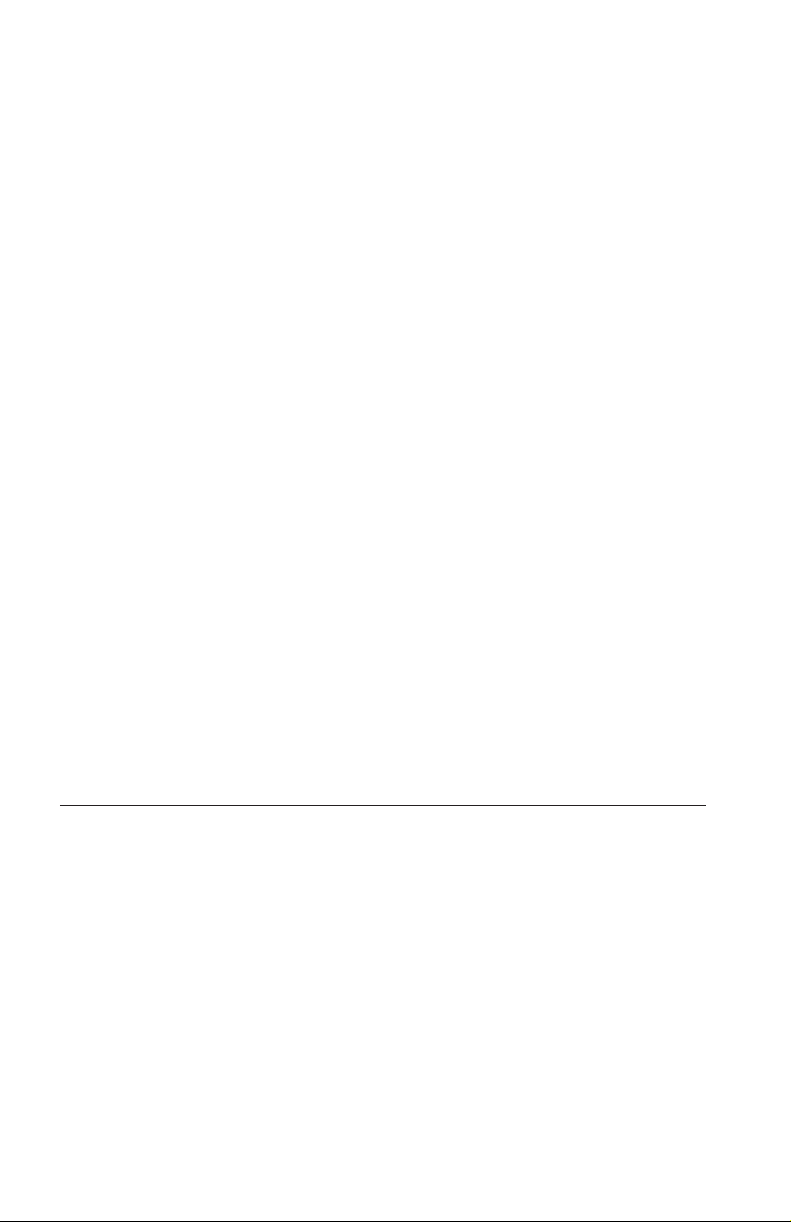
Frequently inspect your computer and its components for damage, wear, or
signs of danger. If you have any question about the condition of a
component, do not use the product. Contact the Customer Support Center or
the product manufacturer for instructions on how to inspect the product and
have it repaired, if necessary.
In the unlikely event that you notice any of the following conditions, or if
you have any safety concerns with your product, stop using the product and
unplug it from the power source and telecommunication lines until you can
speak to the Customer Support Center for further guidance.
v Power cords, plugs, power adapters, extension cords, surge protectors, or
power supplies that are cracked, broken, or damaged.
v Signs of overheating, smoke, sparks, or fire.
v Damage to a battery (such as cracks, dents, or creases), discharge from a
battery, or a buildup of foreign substances on the battery.
v A cracking, hissing, or popping sound, or strong odor that comes from the
product.
v Signs that liquid has been spilled or an object has fallen onto the computer
product, the power cord, or power adapter.
v The computer product, power cord, or power adapter has been exposed to
water.
v The product has been dropped or damaged in any way.
v The product does not operate normally when you follow the operating
instructions.
Note: If you notice these conditions with a product (such as an extension cord)
that is not manufactured for or by Lenovo, stop using that product until you
can contact the product manufacturer for further instructions, or until you get
a suitable replacement.
General safety guidelines
Always observe the following precautions to reduce the risk of injury and
property damage.
Service and upgrades
Do not attempt to service a product yourself unless instructed to do so by the
Customer Support Center or your documentation. Only use a Service Provider
who is approved to repair your particular product.
Note: Some computer parts can be upgraded or replaced by the customer.
Upgrades typically are referred to as options. Replacement parts approved for
customer installation are referred to as Customer Replaceable Units, or CRUs.
Lenovo provides documentation with instructions when it is appropriate for
2 Safety and Warranty Guide
Page 15
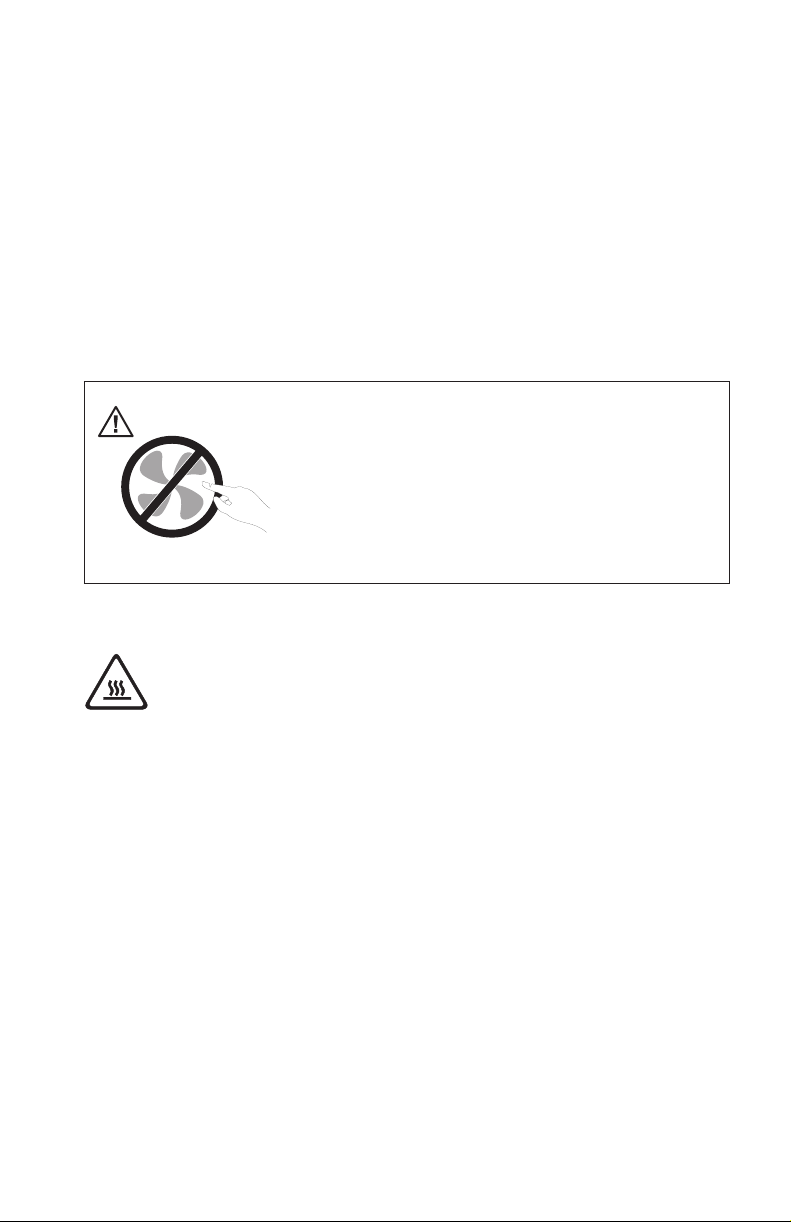
customers to install options or replace CRUs. You must closely follow all
instructions when installing or replacing parts. The Off state of a power
indicator does not necessarily mean that voltage levels inside a product are
zero. Before you remove the covers from a product equipped with a power
cord, always make sure that the power is turned off and that the product is
unplugged from any power source. For more information on CRUs, refer to the
ThinkCentre User Guide for this product. If you have any questions or concerns,
contact the Customer Support Center.
Although there are no moving parts in your computer after the power cord has
been disconnected, the following warnings are required for your safety.
DANGER
Hazardous moving parts. Keep fingers and other body parts away.
CAUTION:
Before replacing any CRUs, turn off the computer and wait three to five
minutes to let the computer cool before opening the cover.
Static electricity prevention
Static electricity, although harmless to you, can seriously damage computer
components and options. Improper handling of static-sensitive parts can cause
damage to the part. When you unpack an option or CRU, do not open the
static-protective package containing the part until the instructions direct you to
install it.
When you handle options or CRUs, or perform any work inside the computer,
take the following precautions to avoid static-electricity damage:
v Limit your movement. Movement can cause static electricity to build up
around you.
v Always handle components carefully. Handle adapters, memory modules,
and other circuit boards by the edges. Never touch exposed circuitry.
v Prevent others from touching components.
Chapter 1. Important safety information 3
Page 16
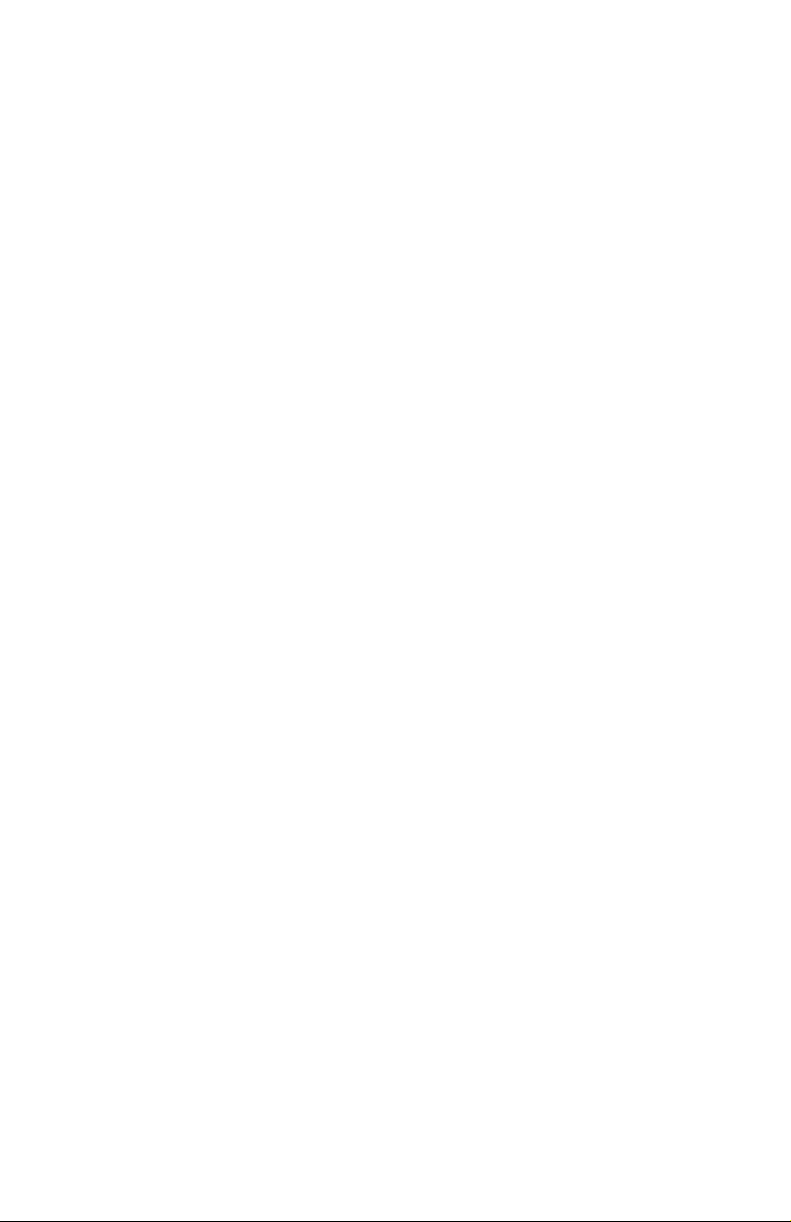
v When you install a static-sensitive option or CRU, touch the static-protective
package containing the part to a metal expansion-slot cover or other
unpainted metal surface on the computer for at least two seconds. This
reduces static electricity in the package and your body.
v When possible, remove the static-sensitive part from the static-protective
packaging and install the part without setting it down. When this is not
possible, place the static-protective packaging on a smooth, level surface and
place the part on it.
v Do not place the part on the computer cover or other metal surface.
Power cords and power adapters
Use only the power cords and power adapters supplied by the product
manufacturer.
The power cords shall be safety approved. For Germany, it shall be H05VV-F,
3G, 0.75 mm
2
, or better. For other countries, the suitable types shall be used
accordingly.
Never wrap a power cord around a power adapter or other object. Doing so
can stress the cord in ways that can cause the cord to fray, crack, or crimp.
This can present a safety hazard.
Always route power cords so that they will not be walked on, tripped over, or
pinched by objects.
Protect power cord and power adapters from liquids. For instance, do not
leave your power cord or power adapter near sinks, tubs, toilets, or on floors
that are cleaned with liquid cleansers. Liquids can cause a short circuit,
particularly if the power cord or power adapter has been stressed by misuse.
Liquids also can cause gradual corrosion of power cord terminals and/or the
connector terminals on a power adapter, which can eventually result in
overheating.
Always connect power cords and signal cables in the correct order and ensure
that all power cord connectors are securely and completely plugged into
receptacles.
Do not use any power adapter that shows corrosion at the ac input pins or
shows signs of overheating (such as deformed plastic) at the ac input or
anywhere on the power adapter.
Do not use any power cords where the electrical contacts on either end show
signs of corrosion or overheating or where the power cord appears to have
been damaged in any way.
4 Safety and Warranty Guide
Page 17
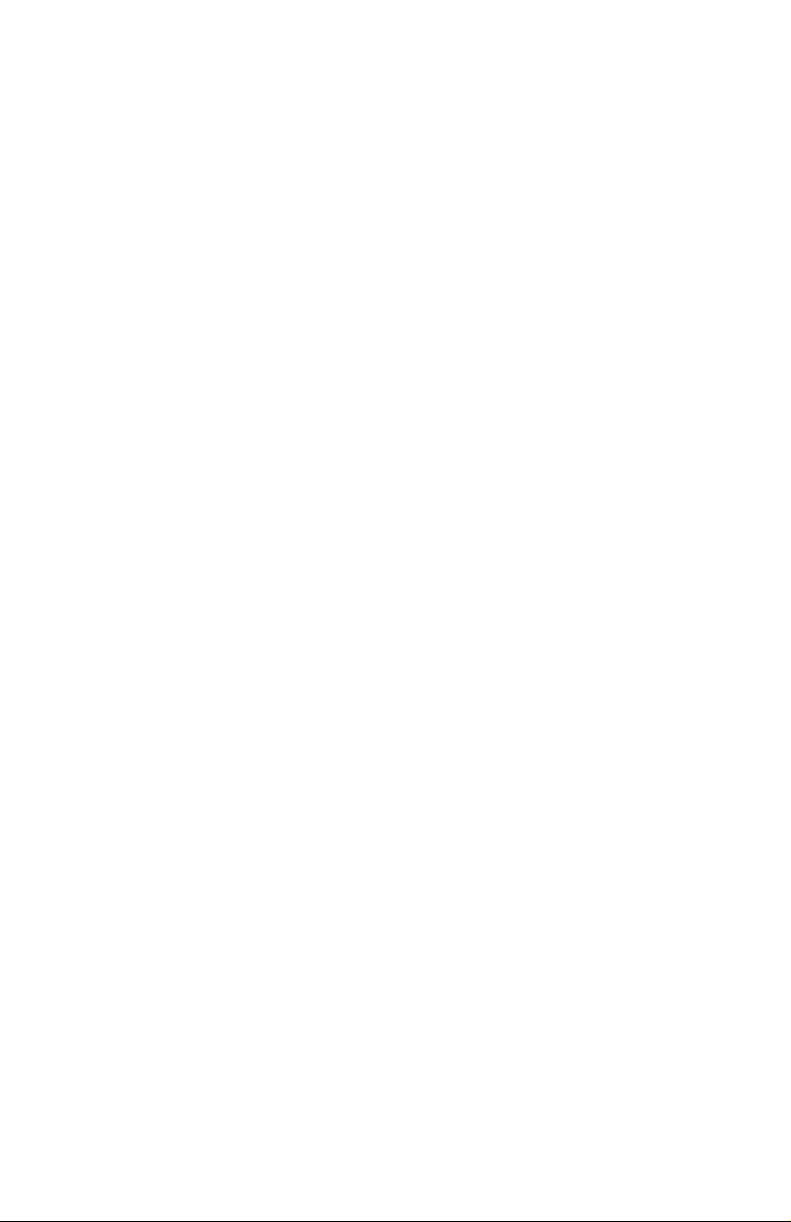
Voltage-selection switch
Some computers are equipped with a voltage-selection switch located near the
power-cord connection point on the computer and some computers do not
have a voltage-selection switch. Before you install your computer or relocate
your computer to another country or region, you must be certain that you
have matched your computer to the voltage available at your electrical outlet.
CAUTION:
You must know the voltage of the electrical connection (outlet) where your
computer will be connected. If you do not know the voltage, contact your
local electric company or refer to official Web sites or other literature for
travelers to the country or region where you are located.
If your computer has a voltage-selection switch, you must set the switch to
match the voltage available at your electrical outlet. Setting the
voltage-selection switch incorrectly will cause the computer to malfunction and
might cause permanent damage to the computer. Do not connect the computer
to an electrical outlet until you have verified that the voltage-selection switch
setting matches the voltage available at the electrical outlets.
If your computer does not have a voltage-selection switch, inspect the
voltage-rating label on the bottom of the computer and note the following:
v If the voltage-rating label shows a range of either ″100-127 V″ or ″200-240 V,″
you must ensure that the voltage provided at the electrical outlet matches
the voltage rating on the computer label. If it does not match, do not
attempt to connect the computer to the electrical outlet, unless an external
device such as a voltage-converting transformer is used.
v If the voltage-rating label shows a dual range of ″100-127 V″ and ″200-240
V,″ this signifies that the computer is suitable for worldwide operation and
the computer will automatically adjust to the voltage at the electrical outlet
regardless of the country or region where the computer is being connected.
Extension cords and related devices
Ensure that extension cords, surge protectors, uninterruptible power supplies,
and power strips that you use are rated to handle the electrical requirements of
the product. Never overload these devices. If power strips are used, the load
should not exceed the power strip input rating. Consult an electrician for more
information if you have questions about power loads, power requirements, and
input ratings.
Plugs and outlets
If a receptacle (power outlet) that you intend to use with your computer
equipment appears to be damaged or corroded, do not use the outlet until it is
replaced by a qualified electrician.
Chapter 1. Important safety information 5
Page 18
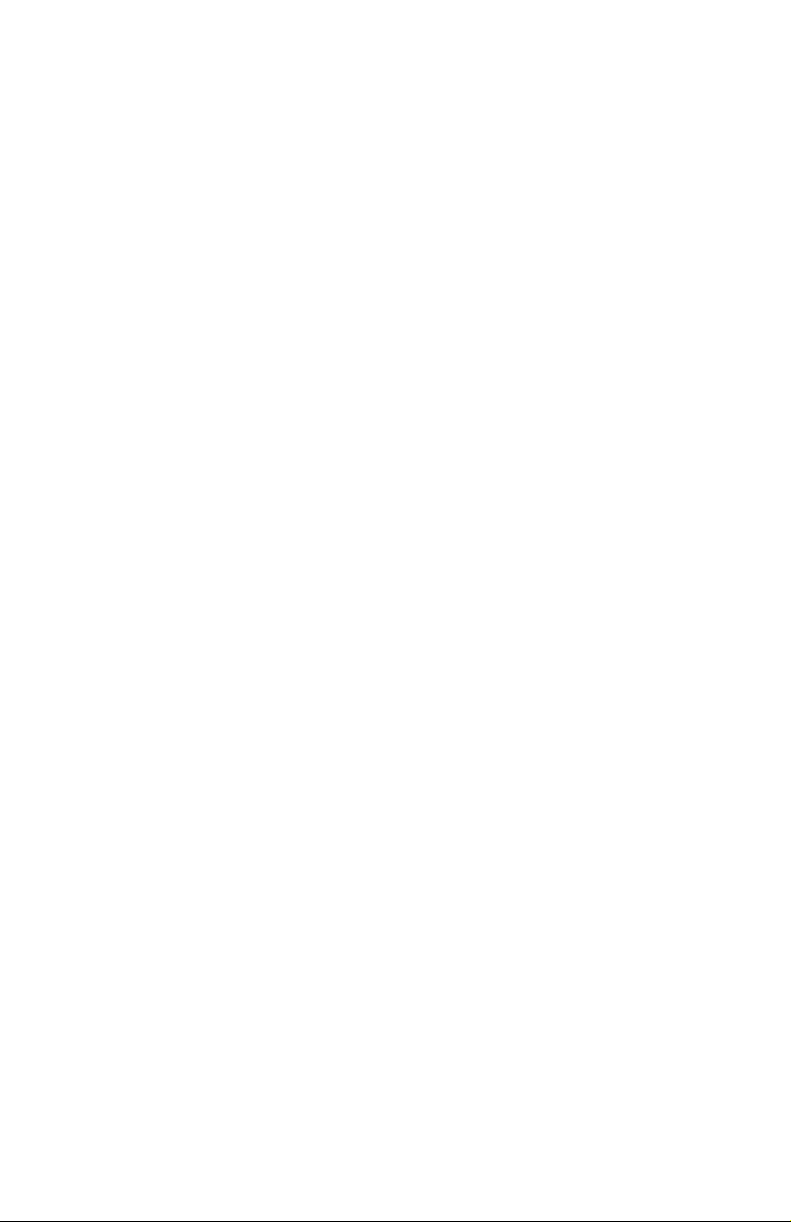
Do not bend or modify the plug. If the plug is damaged, contact the
manufacturer to obtain a replacement.
Do not share an electrical outlet with other home or commercial appliances
that draw large amounts of electricity; otherwise, unstable voltage might
damage your computer, data, or attached devices.
Some products are equipped with a three-pronged plug. This plug fits only
into a grounded electrical outlet. This is a safety feature. Do not defeat this
safety feature by trying to insert it into a non-grounded outlet. If you cannot
insert the plug into the outlet, contact an electrician for an approved outlet
adapter or to replace the outlet with one that enables this safety feature. Never
overload an electrical outlet. The overall system load should not exceed 80
percent of the branch circuit rating. Consult an electrician for more information
if you have questions about power loads and branch circuit ratings.
Be sure that the power outlet you are using is properly wired, easily accessible,
and located close to the equipment. Do not fully extend power cords in a way
that will stress the cords.
Be sure that the power outlet provides the correct voltage and current for the
product you are installing.
Carefully connect and disconnect the equipment from the electrical outlet.
External devices
Do not connect or disconnect any external device cables other than USB and
1394 cables while the computer power is on; otherwise, you might damage
your computer. To avoid possible damage to attached devices, wait at least five
seconds after the computer is shut down to disconnect external devices.
Batteries
All personal computers manufactured by Lenovo contain a non-rechargeable
coin cell battery to provide power to the system clock. In addition, many
mobile products, such as notebook computers, utilize a rechargeable battery
pack to provide system power when in portable mode. Batteries supplied by
Lenovo for use with your product have been tested for compatibility and
should only be replaced with approved parts.
Never attempt to open or service any battery. Do not crush, puncture, or
incinerate batteries or short circuit the metal contacts. Do not expose the
battery to water or other liquids. Only recharge the battery pack strictly
according to instructions included in the product documentation.
6 Safety and Warranty Guide
Page 19
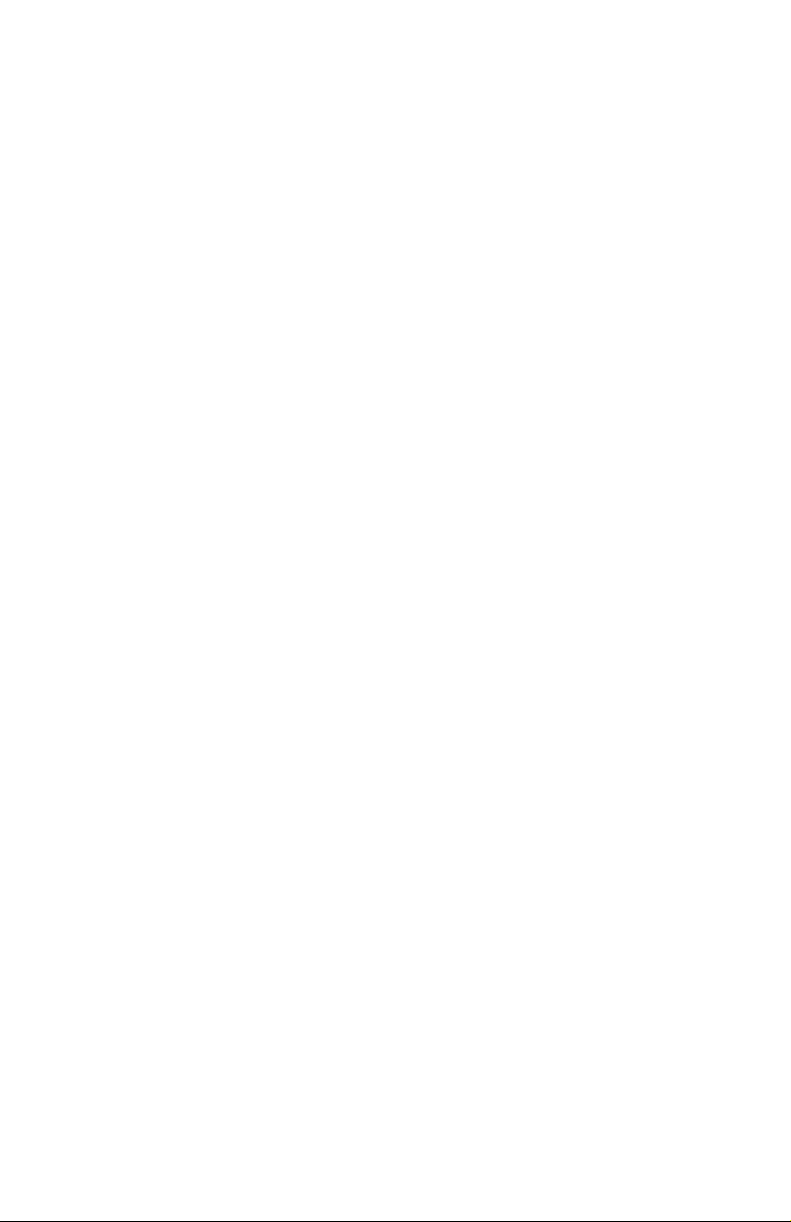
Battery abuse or mishandling can cause the battery to overheat, which can
cause gasses or flame to “vent” from the battery pack or coin cell. If your
battery is damaged, or if you notice any discharge from your battery or the
buildup of foreign materials on the battery leads, stop using the battery and
obtain a replacement from the battery manufacturer.
Batteries can degrade when they are left unused for long periods of time. For
some rechargeable batteries (particularly Lithium Ion batteries), leaving a
battery unused in a discharged state could increase the risk of a battery short
circuit, which could shorten the life of the battery and can also pose a safety
hazard. Do not let rechargeable Lithium-Ion batteries completely discharge or
store these batteries in a discharged state.
Heat and product ventilation
Computers, power adapters, and many accessories can generate heat when
turned on and when batteries are charging. Always follow these basic
precautions:
v Do not leave your computer, power adapter, or accessories in contact with
your lap or any part of your body for an extended period when the
products are functioning or when the battery is charging. Your computer,
power adapter, and many accessories produce some heat during normal
operation. Extended contact with the body could cause discomfort or,
potentially, a skin burn.
v Do not charge the battery or operate your computer, power adapter, or
accessories near flammable materials or in explosive environments.
v Ventilation slots, fans, and heat sinks are provided with the product for
safety, comfort, and reliable operation. These features might inadvertently
become blocked by placing the product on a bed, sofa, carpet, or other
flexible surface. Never block, cover, or disable these features.
Inspect your desktop computer for dust accumulation at least once every three
months. Before inspecting your computer, turn off the power and unplug the
computer’s power cord from the electrical outlet; then remove any dust from
vents and perforations in the bezel. If you notice external dust accumulation,
then examine and remove dust from the inside of the computer including heat
sink inlet fins, power supply vents, and fans. Always turn off and unplug the
computer before opening the cover. If possible, avoid operating your computer
within two feet of high-traffic areas. If you must operate your computer in or
near a high-traffic area, inspect and, if necessary, clean your computer more
frequently.
For your safety and to maintain optimum computer performance, always
follow these basic precautions with your desktop computer:
v Keep the cover closed whenever the computer is plugged in.
v Regularly inspect the outside of the computer for dust accumulation.
Chapter 1. Important safety information 7
Page 20
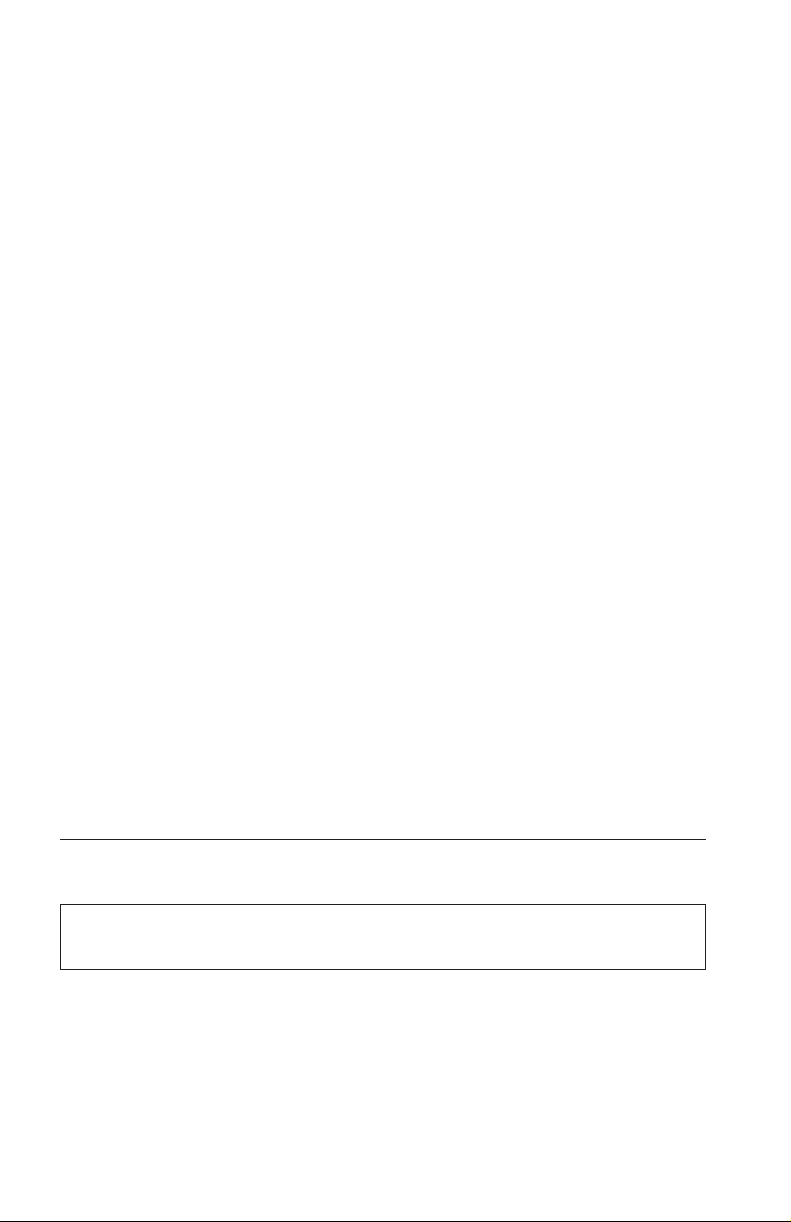
v Remove dust from vents and any perforations in the bezel. More frequent
cleanings might be required for computers in dusty or high-traffic areas.
v Do not restrict or block any ventilation openings.
v Do not store or operate your computer inside furniture, as this might
increase the risk of overheating.
v Airflow temperatures into the computer should not exceed 35° C (95° F).
v Do not install air filtration devices. They may interfere with proper cooling.
Operating environment
The optimal environment in which to use your computer is 10°C-35°C
(50°F-95°F) with humidity ranging between 35% and 80%. If your computer is
stored or transported in temperatures less than 10°C (50°F), allow the cold
computer to rise slowly to an optimal operating temperature of 10°C-35°C
(50°F-95°F) before use. This process could take two hours in extreme
conditions. Failure to allow your computer to rise to an optimal operating
temperature before use could result in irreparable damage to your computer.
If possible, place your computer in a well-ventilated and dry area without
direct exposure to sunshine.
Keep electrical appliances such as an electric fan, radio, high-powered
speakers, air conditioner, and microwave oven away from your computer
because the strong magnetic fields generated by these appliances can damage
the monitor and data on the hard disk drive.
Do not place any beverages on top of or beside the computer or other attached
devices. If liquid is spilled on or in the computer or an attached device, a short
circuit or other damage might occur.
Do not eat or smoke over your keyboard. Particles that fall into your keyboard
can cause damage.
Electrical current safety information
DANGER
Electrical current from power, telephone, and communication cables is
hazardous.
To avoid a shock hazard:
v To prevent possible shock hazard, do not use your computer during a
lightning storm.
v Do not connect or disconnect any cables or perform installation,
maintenance, or reconfiguration of this product during an electrical storm.
8 Safety and Warranty Guide
Page 21
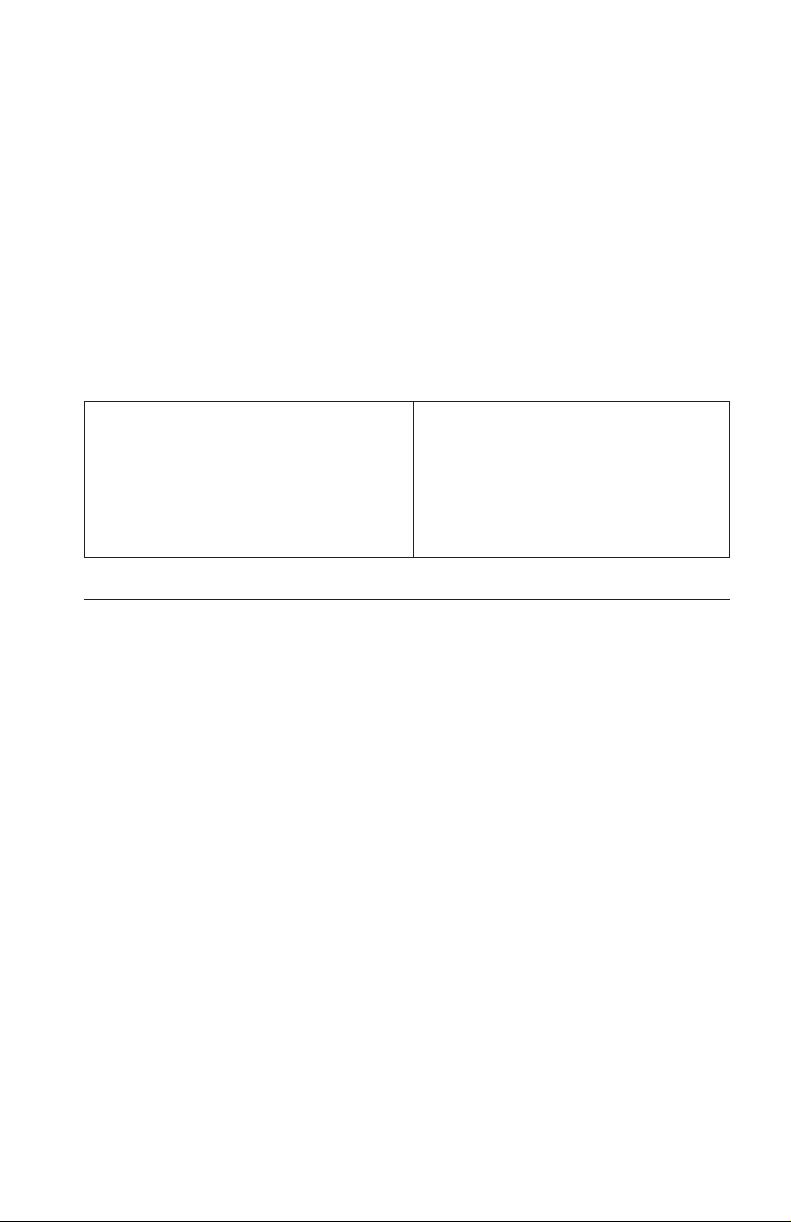
v Connect all power cords to a properly wired and grounded electrical
outlet.
v Connect to properly wired outlets any equipment that will be attached to
this product.
v When possible, use one hand only to connect or disconnect signal cables.
v Never turn on any equipment when there is evidence of fire, water, or
structural damage.
v Disconnect the attached power cords, telecommunications systems,
networks, and modems before you open the device covers, unless
instructed otherwise in the installation and configuration procedures.
v Connect and disconnect cables as described in the following table when
installing, moving, or opening covers on this product or attached devices.
To connect:
1. Turn everything OFF.
2. First, attach all cables to devices.
3. Attach signal cables to connectors.
4. Attach power cords to outlet.
5. Turn device ON.
To disconnect:
1. Turn everything OFF.
2. First, remove power cords from outlet.
3. Remove signal cables from connectors.
4. Remove all cables from devices.
Lithium battery notice
CAUTION:
Danger of explosion if battery is incorrectly replaced.
When replacing the lithium coin cell battery, use only the same or an
equivalent type that is recommended by the manufacturer. The battery contains
lithium and can explode if not properly used, handled, or disposed of.
Do not:
v Throw or immerse into water
v Heat to more than 100°C (212°F)
v Repair or disassemble
Dispose of the battery as required by local ordinances or regulations.
The following statement applies to users in the state of California, U.S.A.
Perchlorate material: Special handling may apply. Go to:
http://www.dtsc.ca.gov/hazardouswaste/perchlorate
Chapter 1. Important safety information 9
Page 22
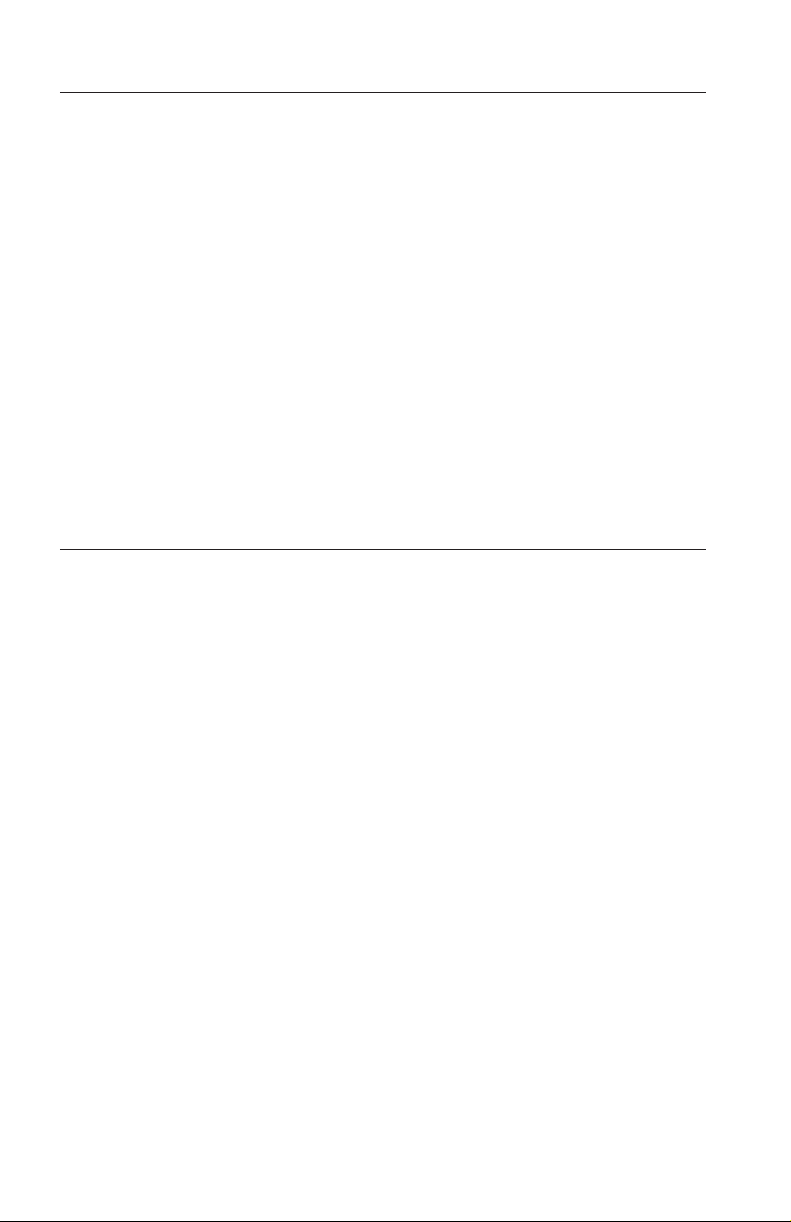
Modem safety information
CAUTION:
To reduce the risk of fire, use only No. 26 AWG or larger (for example, No.
24 AWG) telecommunication line cord listed by Underwriters Laboratories
(UL) or certified by the Canadian Standards Association (CSA).
To reduce the risk of fire, electrical shock, or injury when using telephone
equipment, always follow basic safety precautions, such as:
v Never install telephone wiring during a lightning storm.
v Never install telephone jacks in wet locations unless the jack is specifically
designed for wet locations.
v Never touch uninsulated telephone wires or terminals unless the telephone
line has been disconnected at the network interface.
v Use caution when installing or modifying telephone lines.
v Avoid using a telephone (other than a cordless type) during an electrical
storm. There may be a remote risk of electric shock from lightning.
v Do not use the telephone to report a gas leak in the vicinity of the leak.
Laser compliance statement
Some personal computer models are equipped from the factory with a CD or
DVD drive. CD and DVD drives are also sold separately as options. CD and
DVD drives are laser products. These drives are certified in the U.S. to conform
to the requirements of the Department of Health and Human Services 21 Code
of Federal Regulations (DHHS 21 CFR) Subchapter J for Class 1 laser products.
Elsewhere, these drives are certified to conform to the requirements of the
International Electrotechnical Commission (IEC) 60825-1 and CENELEC EN 60
825-1 for Class 1 laser products.
When a CD or DVD drive is installed, note the following handling instructions.
CAUTION:
Use of controls or adjustments or performance of procedures other than
those specified herein might result in hazardous radiation exposure.
Do not remove the drive covers. Removing the covers of the CD or DVD
drive could result in exposure to hazardous laser radiation. There are no
serviceable parts inside the CD or DVD drive.
Some CD and DVD drives contain an embedded Class 3A or Class 3B laser
diode. Note the following statement.
10 Safety and Warranty Guide
Page 23
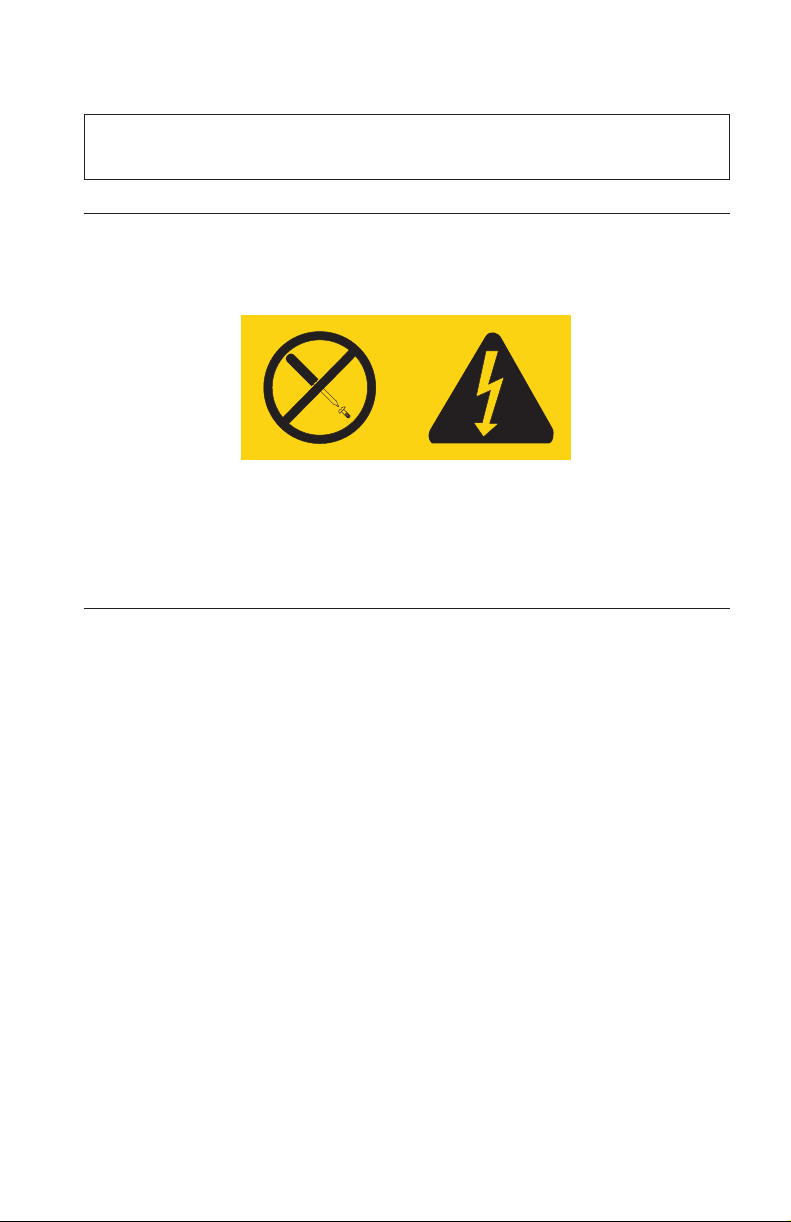
DANGER
Laser radiation when open. Do not stare into the beam, do not view
directly with optical instruments, and avoid direct exposure to the beam.
Power supply statement
Never remove the cover on a power supply or any part that has the following
label attached.
Hazardous voltage, current, and energy levels are present inside any
component that has this label attached. There are no serviceable parts inside
these components. If you suspect a problem with one of these parts, contact a
service technician.
Products with television tuner options installed
The notice below applies to products containing television (TV) tuner devices
that connect to external antennas or to cable/CATV systems, or both, and that
are intended to be installed in North America. Users and installers in other
countries should follow local codes and ordinances when installing appliances
that connect to external antennas and cable/CATV systems. If local codes are
not applicable, it is recommended that users/installers follow guidelines
similar to those that follow.
Note to CATV system installer
This reminder is provided to call the CATV system installer's attention to
Article 820-40 of the National Electrical Code (NEC) that provides guidelines
for proper grounding and, in particular, specifies that the cable ground shall be
connected to the grounding system of the building, as close as possible to the
point of cable entry as practical.
Chapter 1. Important safety information 11
Page 24
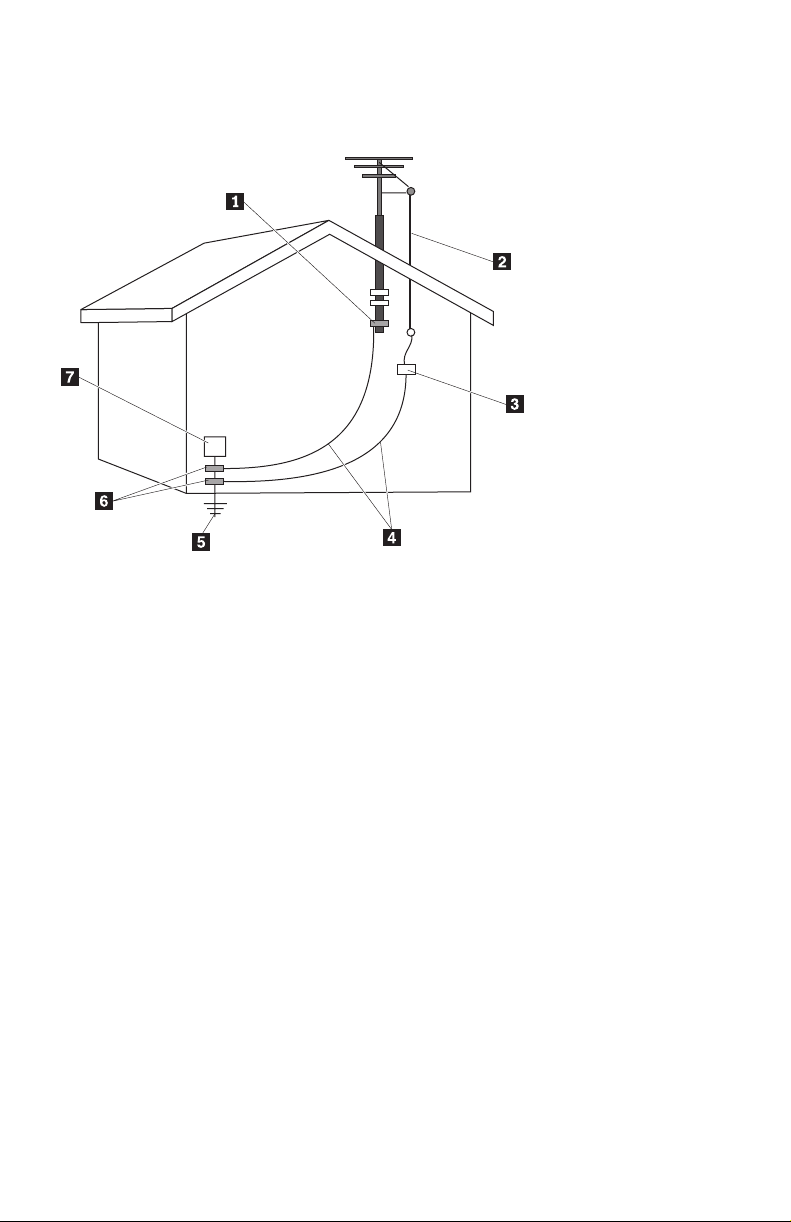
Example of antenna grounding
1 Ground clamp 5 Power service grounding electrode
2 Antenna lead-in wire 6 Ground clamps
3 Antenna discharge unit
(NEC Section 810-20)
4 Grounding conductors
(NEC Section 810-21)
Figure 1. Proper grounding for the cable
7 Electronic service equipment
system (NEC Article 250, Part H)
12 Safety and Warranty Guide
Page 25
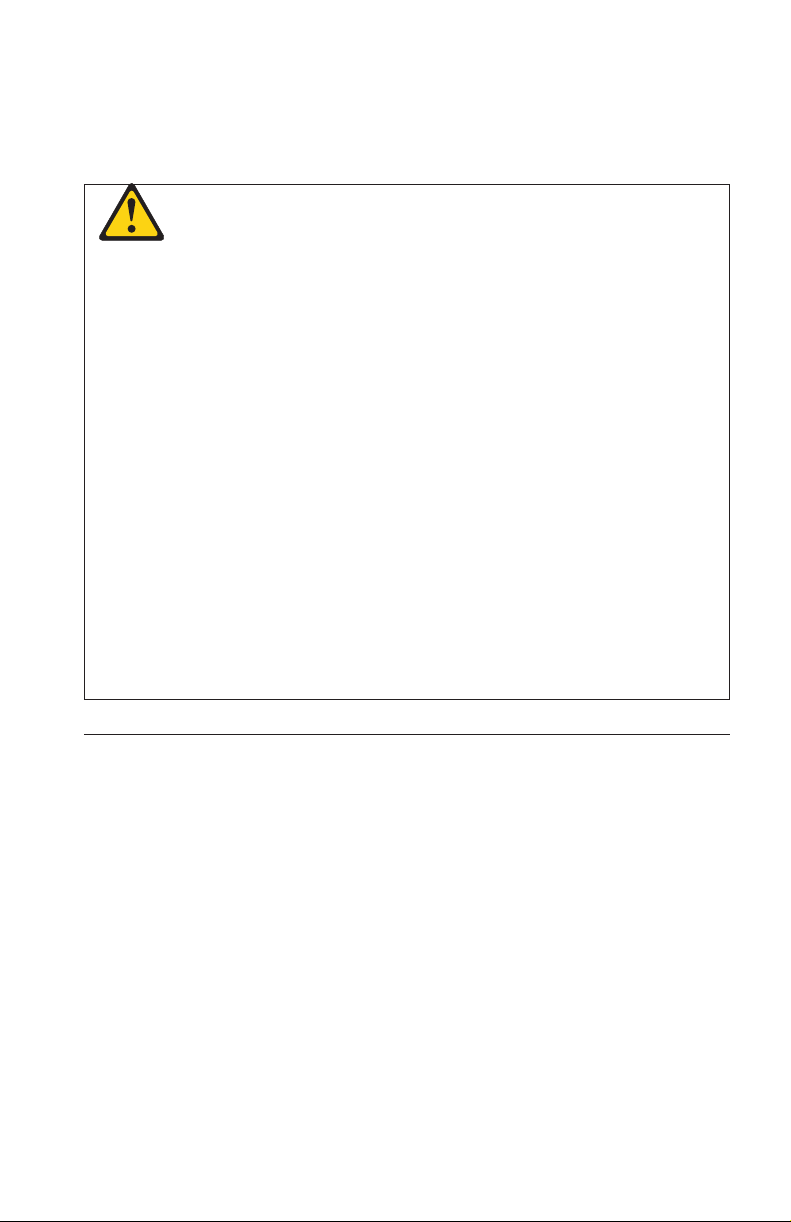
The following notice applies to all countries and regions:
DANGER
Outdoor antenna grounding
If an outside antenna or cable system is connected to the
equipment, be sure the antenna or cable system is grounded as
to provide some protection against voltage surges and built-up
static charges.
Lightning
For added protection for this equipment during a lightning
storm, or when it is left unattended and unused for long periods
of time, unplug it from the wall outlet and disconnect the
antenna or cable system. This will prevent damage to the video
product due to lightning and power line surges.
Power lines
An outside antenna system should not be located in the vicinity
of overhead power lines or where it can fall into such power
lines or circuits. When installing an outside antenna system,
extreme care should be taken to keep from touching such power
lines or circuits, as contact with them may be fatal.
Data safety
Do not delete unknown files or change the name of files or directories that
were not created by you; otherwise, your computer software might fail to
work.
Be aware that accessing network resources can leave your computer vulnerable
to computer viruses, hackers, spyware, and other malicious activities that
might damage your computer, software, or data. It is your responsibility to
ensure that you have adequate protection in the form of firewalls, antivirus
software, and anti-spyware software and keep this software up to date.
Chapter 1. Important safety information 13
Page 26
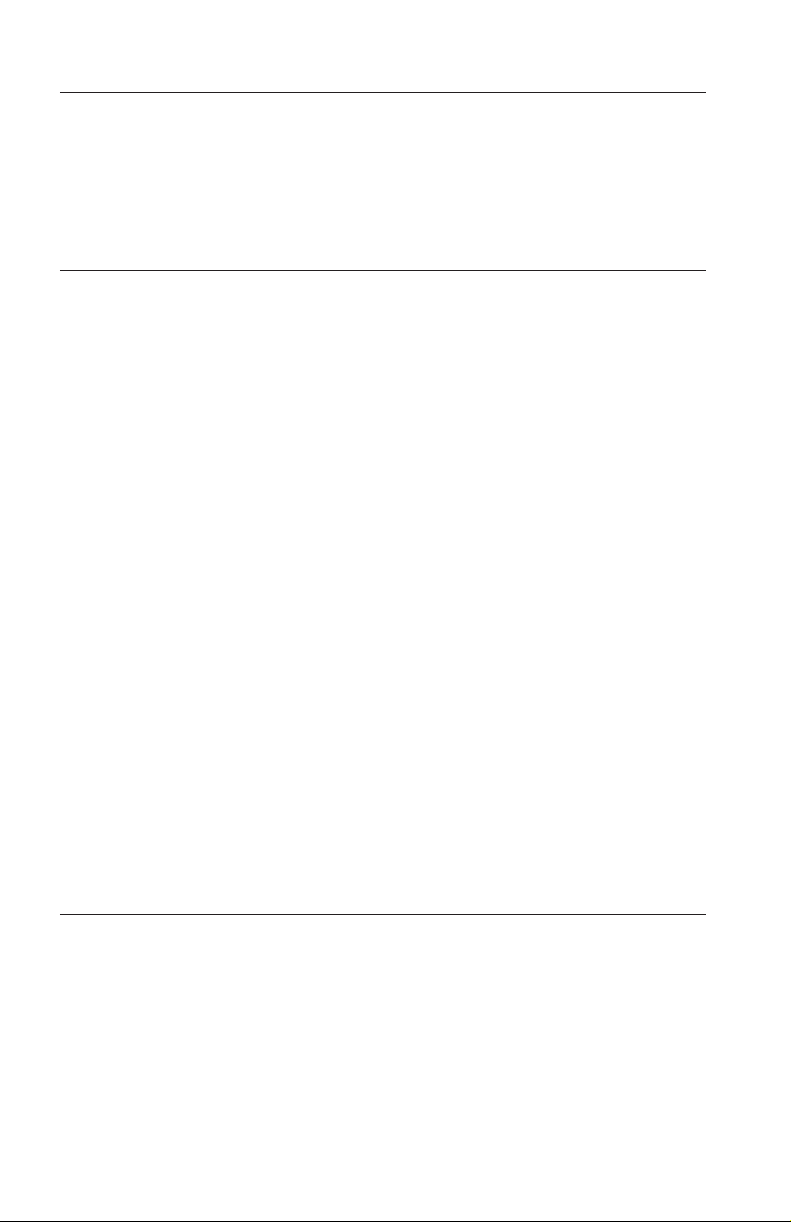
Cleaning and maintenance
Keep your computer and workspace clean. Shut down the computer and then
disconnect the power cord before cleaning the computer. Do not spray any
liquid detergent directly on the computer or use any detergent containing
flammable material to clean the computer. Spray the detergent on a soft cloth
and then wipe the computer surfaces.
Using headphones or earphones
If your computer has both a headphone connector and an audio line-out
connector, always use the headphone connector for headphones (also called a
headset) or earphones.
CAUTION:
Excessive sound pressure from earphones and headphones can cause hearing
loss. Adjustment of the equalizer to maximum increases the earphones and
headphones output voltage and therefore the sound pressure level.
Excessive use of headphones or earphones for a long period of time at high
volume can be dangerous if the output of the headphone or earphone
connectors do not comply with specifications of EN 50332-2. The headphone
output connector of your computer complies with EN 50332-2 Sub clause 7.
This specification limits the computer’s maximum wide band true RMS output
voltage to 150 mV. To help protect against hearing loss, ensure that the
headphones or earphones you use also comply with EN 50332-2 (Clause 7
Limits) for a wide band characteristic voltage of 75 mV. Using headphones that
do not comply with EN 50332-2 can be dangerous due to excessive sound
pressure levels.
If your Lenovo computer came with headphones or earphones in the package,
as a set, the combination of the headphones or earphones and the computer
already complies with the specifications of EN 50332-1. If different headphones
or earphones are used, ensure that they comply with EN 50332-1 (Clause 6.5
Limitation Values). Using headphones that do not comply with EN 50332-1 can
be dangerous due to excessive sound pressure levels.
Additional safety information
CAUTION:
Plastic bags can be dangerous. Keep plastic bags away from babies and
children to avoid danger of suffocation.
14 Safety and Warranty Guide
Page 27
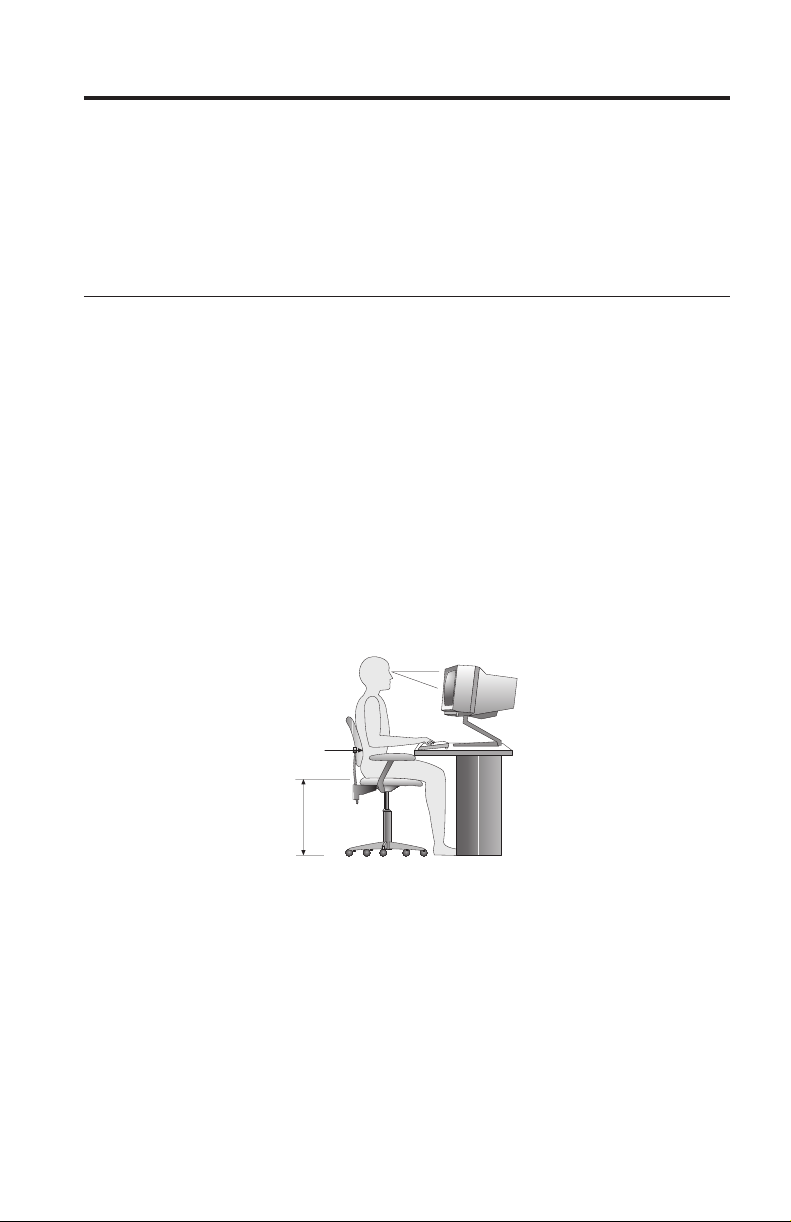
Chapter 2. Arranging your workspace
To get the most from your computer, arrange both the equipment you use and
your work area to suit your needs and the kind of work you do. Your comfort
is of foremost importance, but light sources, air circulation, and the location of
electrical outlets can also affect the way you arrange your workspace.
Comfort
Although no single working position is ideal for everyone, here are a few
guidelines to help you find a position that suits you best.
Sitting in the same position for a long time can cause fatigue. The backrest and
seat of your chair should adjust independently and provide good support. The
seat should have a curved front to relieve pressure on the thighs. Adjust the
seat so that your thighs are parallel to the floor and your feet are either flat on
the floor or on a footrest.
When using the keyboard, keep your forearms parallel to the floor and your
wrists in a comfortable position. Use a light touch on the keyboard and your
hands and fingers relaxed. Change the angle of the keyboard for maximum
comfort by adjusting the position of the keyboard feet.
Viewing Distance
Lower
Back
Support
Seat
Height
Adjust the monitor so the top of the screen is at, or slightly below, eye level.
Place the monitor at a comfortable viewing distance, usually 51 to 61 cm (20 to
24 inch), and position it so you can view it without having to twist your body.
Also, position other equipment you use regularly, such as the telephone or a
mouse, within easy reach.
© Copyright Lenovo 2009 15
Page 28
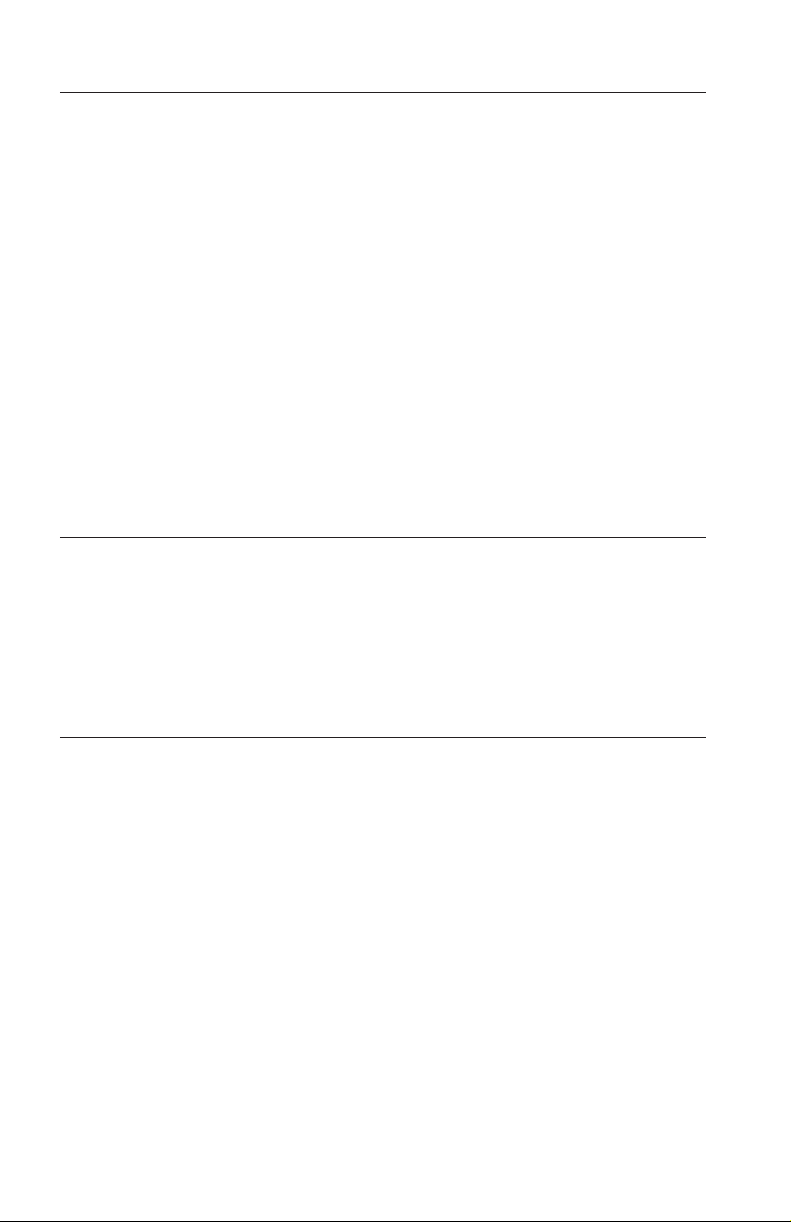
Glare and lighting
Position the monitor to minimize glare and reflections from overhead lights,
windows, and other light sources. Reflected light from shiny surfaces can cause
annoying reflections on your monitor screen. Place the monitor at right angles
to windows and other light sources, when possible. Reduce overhead lighting,
if necessary, by turning off lights or using lower wattage bulbs. If you install
the monitor near a window, use curtains or blinds to block the sunlight. You
can adjust the brightness and contrast controls on the monitor as the room
lighting changes throughout the day.
Where it is impossible to avoid reflections or to adjust the lighting, an antiglare
filter placed over the screen might be helpful. However, these filters might
affect the clarity of the image on the screen; try them only after you have
exhausted other methods of reducing glare.
Dust buildup compounds problems associated with glare. Remember to clean
your monitor screen periodically using a soft cloth as directed in your monitor
documentation.
Air circulation
Your computer and monitor produce heat. The computer has a fan that pulls in
fresh air and forces out hot air. The monitor lets hot air escape through vents.
Blocking the air vents can cause overheating, which might result in a
malfunction or damage. Place the computer and monitor so that nothing blocks
the air vents; usually, 51 mm (2 inches) of air space is sufficient. Also, make
sure the vented air is not blowing on people.
Electrical outlets and cable lengths
The location of electrical outlets, the length of power cords and cables that
connect to the monitor, printer, and other devices might determine the final
placement of your computer.
When arranging your workspace:
v Avoid the use of extension cords. When possible, plug the computer power
cord directly into an electrical outlet.
v Keep power cords and cables neatly routed away from walkways and other
areas where they might get kicked accidentally.
For more information about power cords, see Chapter 1, “Important safety
information,” on page 1.
16 Safety and Warranty Guide
Page 29
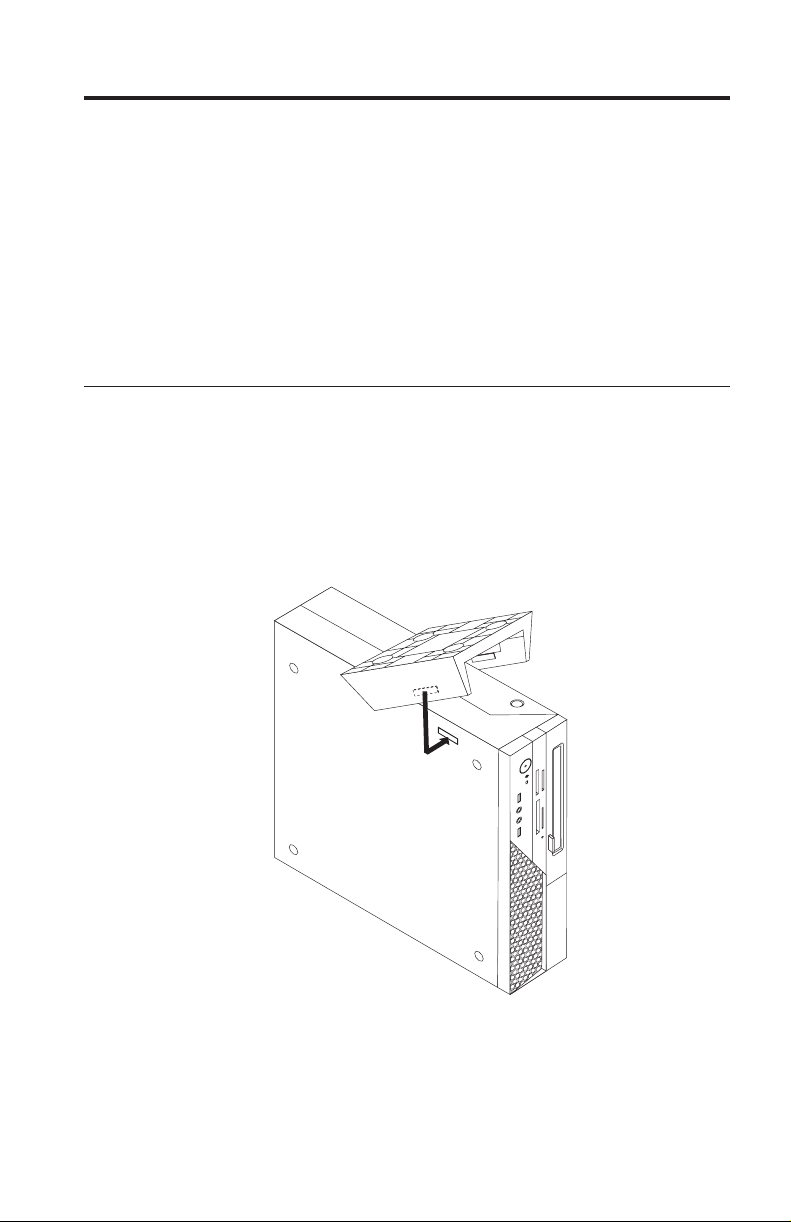
Chapter 3. Setting up your computer
Before you begin, make sure you set up your computer in the best possible
work area that suits your needs and the kind of work you do. For more
information, see Chapter 2, “Arranging your workspace,” on page 15 or go to:
http://www.lenovo.com/healthycomputing
Note: Be sure to read and understand Chapter 1, “Important safety
information,” on page 1 before you set up your computer. The precautions and
guidelines will help you work safely.
Installing the vertical stand
Depending on your computer model, a vertical stand can be used to place
your computer in the vertical position. If your computer comes with a vertical
stand, do the following to install the stand:
1. Position your computer in the vertical position.
2. Align the tab on the vertical stand with the notch on the computer as
shown.
3. Pivot the vertical stand towards the front of the computer until it snaps
into position.
4. Carefully position the computer upside down so that the computer sits on
the vertical stand.
© Copyright Lenovo 2009 17
Page 30
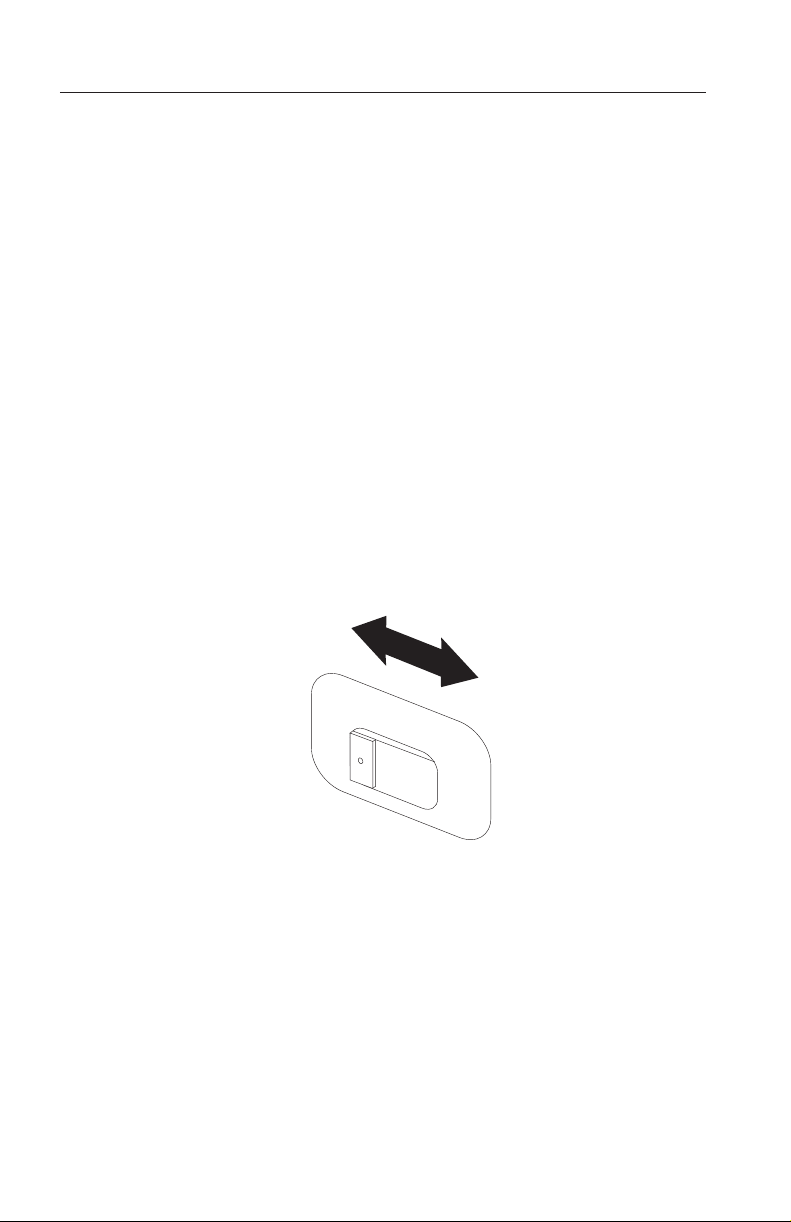
Connecting your computer
Use the following information when connecting your computer.
v Look for the small connector icons on the back of your computer. Match the
connectors to the icons.
v If your computer cables and connector panel have color-coded connectors,
match the color of the cable end with the color of the connector. For
example, match a blue cable end with a blue connector or a red cable end
with a red connector.
Note: Depending on your model, your computer might not have all the
connectors that are described in this section.
1. Check the position of the voltage-selection switch on the rear of the
computer. Use a ballpoint pen to slide the switch, if necessary.
Note: Some computers do not have a voltage-selection switch. These
computers automatically adjust to the voltage at the electrical outlet
regardless of the country or region where the computer is being
connected.
v If the voltage supply range is 100–127 V AC, set the switch to 115 V.
v If the voltage supply range is 200–240 V AC, set the switch to 230 V.
18 Safety and Warranty Guide
115
Page 31

2. Connect the keyboard cable to the appropriate keyboard connector, either
the standard keyboard connector 1 or the Universal Serial Bus (USB)
connector 2.
Note: Some models will have keyboards with a fingerprint reader. After
you setup and turn on your computer, refer to the Access Help online
help system for information about your fingerprint reader. See “Access
Help” on page 28 for instructions on how to open the online help system.
3. Connect the mouse cable to the appropriate mouse connector, either the
standard mouse connector 1 or the USB connector 2.
Chapter 3. Setting up your computer 19
Page 32

4. Connect the monitor cable to the monitor connector on the computer.
v If you have a VGA (Video Graphics Array) standard monitor, connect
the cable to the connector as shown.
Note: If your model has two monitor connectors, be sure to use the
connector on the graphics adapter card.
v If you have a DVI (Digital Video Interface) monitor, your computer
must have an adapter installed that supports the DVI monitor. Connect
the cable to the connector as shown.
v If you have a high-performance monitor or a direct-drive monitor
which uses a DisplayPort connector, connect the cable to the connector
as shown.
20 Safety and Warranty Guide
Page 33

5. If you have a modem, connect the modem using the following
information.
E
N
O
H
PHONE
LIN
PHONE
E
LINE
P
LINE
PHONE
E
LIN
1 This illustration shows the two connections on the back of the computer that
are needed to set up your modem.
2 In the United States and other countries or regions that use the RJ-11
telephone outlet, attach one end of the telephone cable to the telephone and
the other end to the telephone connector on the back of the computer. Attach
one end of the modem cable to the modem connector on the back of the
computer and the other end to the telephone outlet.
3 In countries or regions that do not use RJ-11 telephone outlets, a splitter or
converter is required to attach the cables to the telephone outlet, as shown at
the top of the illustration. You also can use the splitter or converter without
the telephone, as shown at the bottom of the illustration.
Chapter 3. Setting up your computer 21
Page 34

6. If you have audio devices, attach them using the following instructions.
For more information about speakers, see steps 7 and 8 on page 23.
1 2 3 4
1 Audio line-in connector This connector receives audio signals from an external
2 Audio line-out connector This connector sends audio signals from the computer to
3 Microphone connector Use this connector to attach a microphone to your
4 Headphone connector Use this connector to attach headphones to your
audio device, such as a stereo system.
external devices, such as powered stereo speakers.
computer when you want to record sound or if you use
speech-recognition software.
computer when you want to listen to music or other
sounds without disturbing anyone. This connector might
be located on the front of the computer.
22 Safety and Warranty Guide
Page 35

7. If you have powered speakers with an AC power adapter:
a. Connect the cable that runs between the speakers, if necessary. On
some speakers, this cable is permanently attached.
b. Connect the AC power adapter cable to the speaker.
c. Connect the speakers to the computer.
d. Connect the AC power adapter to the AC power source.
8. If you have unpowered speakers with no AC power adapter:
a. Connect the cable that runs between the speakers, if necessary. On
some speakers, this cable is permanently attached.
b. Connect the speakers to the computer.
Chapter 3. Setting up your computer 23
Page 36

9. Connect any additional devices that you have. Your computer might not
have all connectors that are shown.
1 2 3 4
1 USB connector Use this connector to attach a device that requires a USB
2 Serial port Use this port to attach an external modem, a serial printer,
3 Ethernet connector Use this connector to attach the computer to an
4 eSATA connector Use this external Serial Advanced Technology Attachment
connection, such as a keyboard, a mouse, a scanner, a
printer, or a personal digital assistant (PDA).
or other devices that use a 9-pin serial port.
Ethernet-type local area network or to a cable modem.
Important: To operate the computer within FCC limits
when it is connected to an Ethernet network, use a
Category 5 Ethernet cable.
(eSATA) connector to attach an external hard disk drive.
24 Safety and Warranty Guide
Page 37

10. Connect the power cords or the power adapter to properly grounded
electrical outlets.
Note: For more information about connectors, refer to the Access Help online
help system. See “Access Help” on page 28 for instructions on how to open the
online help system.
Turning on computer power
Turn on the monitor and other external devices first, and then turn on the
computer. When the power-on self-test (POST) is finished, the logo window
closes. If your computer has preinstalled software, the software installation
program starts.
Finishing the software installation
Note: This section applies only to computer models that have an internal hard
disk drive and preinstalled software from Lenovo.
Chapter 3. Setting up your computer 25
Page 38

Important: Read the license agreements carefully before using the programs on
this computer. These agreements detail your rights, obligations, and warranties
for the software on this computer. By using these programs, you accept the
terms of the agreements. If you do not accept the agreements, do not use the
programs. Instead, promptly return the entire computer for a full refund.
The first time you start your computer, follow the instructions on the screen to
complete the software installation. If you do not complete the software
installation the first time the computer is turned on, unpredictable results
might occur. When the installation is complete, refer to the Access Help online
help system to learn more about your computer. See “Access Help” on page 28
for instructions on how to open the online help system.
Note: Some models might have a multilingual version of Microsoft
®
Windows
operating system preinstalled. If your computer has the multilingual version,
you will be prompted to choose a language during the installation process.
After installation, the language version can be changed through the Windows
Control Panel.
Completing important tasks
After you have set up your computer, record your computer machine type,
model, and serial number. If you need service or technical support, you will
probably be asked for this information.
Shutting down the computer
When you turn off your computer, always follow the shutdown procedure for
your operating system. This prevents the loss of unsaved data or damage to
your software programs.
®
v To shut down the Microsoft Windows Vista
Start menu from the Windows desktop, move the cursor to the arrow next
to the lock workstation button, and select Shut Down.
v To shut down the Microsoft Windows XP operating system, open the Start
menu from the Windows desktop, click Shut down. Select Shut down from
the drop-down list box and click OK.
operating system, open the
®
26 Safety and Warranty Guide
Page 39

Chapter 4. Information resources
After you have set up your computer, you can use the information in this
chapter to access useful resources relating to your computing needs.
®
Note: The Online Books folder, ThinkVantage
Help are only available on computers that have an internal hard disk drive
and preinstalled software from Lenovo.
Online Books folder
The Online Books folder provides online ThinkCentre User Guide to help you
use your computer. The Online Books folder is preinstalled on your computer
and requires no Internet access to view the publications. The ThinkCentre User
Guide provides information on your computer overview, installing options and
replacing hardware, recovering software, using the Setup Utility, updating
system programs, and troubleshooting problems.
To view a publication, click Start → All Programs → Online Books → Online
Books. Double-click the appropriate publication for your computer. The
publications also are available on the Lenovo Web site at:
http://www.lenovo.com
Notes:
1. These publications are in Portable Document Format (PDF), which requires
Adobe Reader to be installed to view. If Adobe Reader has not yet been
installed on your computer, a message will appear when you attempt to
view the PDF file and you will be guided through the Adobe Reader
installation.
2. The publications that are preinstalled on your computer are available in
other languages on the Lenovo Support Web site at:
http://www.lenovo.com/support
3. If you want to install a different language version of Adobe Reader rather
than the version provided on your computer, download the version you
want to use from the Adobe Web site at:
http://www.adobe.com
Productivity Center, and Access
ThinkVantage Productivity Center
The ThinkVantage Productivity Center program guides you to a host of
information sources and tools designed to make computing simpler and more
secure while helping to reduce costs and increase productivity. The
ThinkVantage Productivity Center program helps you set up, understand, and
enhance your computer.
© Copyright Lenovo 2009 27
Page 40

The ThinkVantage Productivity Center program provides information about
your computer and easy access to various technologies, such as:
v Client Security Solution
v Factory Recovery
v Productivity Center
v Rescue and Recovery
v System Update
v Service and support
Note: ThinkVantage Technologies are only available on select Lenovo
computers.
To access the ThinkVantage Productivity Center program, click Start → All
Programs → ThinkVantage → Productivity Center.
®
Access Help
The Access Help online help system provides information about getting
started, doing basic tasks, customizing settings for your personal preference,
protecting data, expanding and upgrading, and troubleshooting.
To open Access Help, click Start → All Programs → ThinkVantage → Access
Help. After you have opened Access Help, use the left panel to make a
selection from the Contents tab or the Index tab, or use the Search tab to find
a particular word or phrase.
Lenovo Web site (http://www.lenovo.com)
The Lenovo Web site provides up-to-date information and services to help you
buy, upgrade, and maintain your computer. You can also do the following:
v Shop for desktop and notebook computers, monitors, projectors, upgrades
and accessories for your computer, and special offers.
v Purchase additional services, such as support for hardware, operating
systems, application programs, network setup and configuration, and
custom installations.
v Purchase upgrades and extended hardware repair services.
v Download the latest device drivers and software updates for your computer
model.
v Access the online manuals for your products.
v Access the Lenovo Limited Warranty.
v Access troubleshooting and support information for your computer model
and other supported products.
v Find the service and support phone number for your country or region.
28 Safety and Warranty Guide
Page 41

v Find a Service Provider located near you.
Recording your computer information
Recording information about your computer can be helpful if you ever need to
have your computer serviced. The service technician will probably ask you for
this information.
The machine type, model, and serial number are labeled on your computer.
Use the following table to record this information.
Product name ______________________________________________
Machine type and model ______________________________________________
Serial number (S/N) ______________________________________________
Date of purchase ______________________________________________
You can register your computer over the Internet at the following Web site:
http://www.lenovo.com/register
When you register your computer, you will receive the following benefits:
v Faster service when you call for help
v Automatic notification of free software and special promotional offers
For more information about registering your computer, refer to the Access
Help online help system. See “Access Help” on page 28 for instructions on
how to open the online help system.
Chapter 4. Information resources 29
Page 42

30 Safety and Warranty Guide
Page 43

Chapter 5. Lenovo Limited Warranty
L505-0010-01 04/2008
This Lenovo Limited Warranty applies only to Lenovo branded hardware
products you purchased for your own use and not for resale. This Lenovo
Limited Warranty is available in other languages at www.lenovo.com/
warranty.
What this Warranty Covers
Lenovo warrants that each hardware product that you purchase is free from
defects in materials and workmanship under normal use during the warranty
period. The warranty period for the product starts on the original date of
purchase specified on your sales receipt or invoice unless Lenovo informs you
otherwise in writing. The warranty period and type of warranty service that
apply to your product are designated below under the section titled ″Warranty
Information.″
THIS WARRANTY IS YOUR EXCLUSIVE WARRANTY AND REPLACES
ALL OTHER WARRANTIES OR CONDITIONS, EXPRESS OR IMPLIED,
INCLUDING, BUT NOT LIMITED TO, THE IMPLIED WARRANTIES OR
CONDITIONS OF MERCHANTABILITY AND FITNESS FOR A
PARTICULAR PURPOSE. SOME STATES OR JURISDICTIONS DO NOT
ALLOW THE EXCLUSION OF EXPRESS OR IMPLIED WARRANTIES, SO
THE ABOVE EXCLUSION MAY NOT APPLY TO YOU. IN THAT EVENT,
SUCH WARRANTIES APPLY ONLY TO THE EXTENT REQUIRED BY LAW
AND ARE LIMITED IN DURATION TO THE WARRANTY PERIOD. NO
WARRANTIES APPLY AFTER THAT PERIOD. SOME STATES OR
JURISDICTIONS DO NOT ALLOW LIMITATIONS ON HOW LONG AN
IMPLIED WARRANTY LASTS, SO THE ABOVE LIMITATION ON
DURATION MAY NOT APPLY TO YOU.
How to Obtain Warranty Service
If the product does not function as warranted during the warranty period, you
may obtain warranty service by contacting Lenovo or an approved service
provider. Each of them is referred to as a ″Service Provider.″ A list of Service
Providers and their telephone numbers is available at www.lenovo.com/
support/phone.
Warranty service may not be available in all locations and may differ from
location to location. Charges may apply outside a Service Provider’s normal
service area. Contact a local Service Provider for location-specific information.
© Copyright Lenovo 2009 31
Page 44

What Your Service Provider Will Do to Correct Problems
When you contact a Service Provider, you must follow the problem
determination and resolution procedures specified.
Your Service Provider will attempt to diagnose and resolve your problem over
the telephone, e-mail, or through remote assistance. Your Service Provider may
direct you to download and install designated software updates.
Some problems can be resolved with a replacement part that you can install
yourself called a ″Customer Replaceable Unit″ or ″CRU.″ If so, your Service
Provider will ship the CRU to you for you to install.
If your problem cannot be resolved over the telephone or remotely, through
your application of software updates or the installation of a CRU by you, your
Service Provider will arrange for service under the type of warranty service
designated for the product under the section titled ″Warranty Information.″
If your Service Provider determines that it is unable to repair your product,
your Service Provider will replace it with one that is at least functionally
equivalent.
If your Service Provider determines that it is unable to either repair or replace
your product, your sole remedy is to return the product to your place of
purchase or to Lenovo for a refund of your purchase price.
Replacement of a Product or Part
When the warranty service involves the replacement of a product or part, the
replaced product or part becomes Lenovo’s property and the replacement
product or part becomes your property. Only unaltered Lenovo products and
parts are eligible for replacement. The replacement product or part provided
by Lenovo may not be new, but it will be in good working order and at least
functionally equivalent to the original product or part. The replacement
product or part shall be warranted for the balance of the period remaining on
the original product.
Before your Service Provider replaces a product or part, you agree to:
1. remove all features, parts, options, alterations, and attachments not under
warranty service;
2. ensure that the product or part is free of any legal obligations or
restrictions that prevent its replacement; and
3. obtain authorization from the owner to have your Service Provider service
a product or part if you do not own it.
32 Safety and Warranty Guide
Page 45

Your Additional Responsibilities
Where applicable, before service is provided, you agree to:
1. follow the service request procedures that your Service Provider specifies;
2. backup or secure all programs and data contained in the product;
3. provide your Service Provider with all system keys or passwords and
sufficient, free, and safe access to your facilities to perform service; and
4. ensure that all information about identified or identifiable individuals
(″Personal Data″) is deleted from the product or that, with respect to any
Personal Data that you did not delete, you are in compliance with all
applicable laws.
Use of Personal Information
If you obtain service under this warranty, Lenovo will store, use, and process
information about your warranty service and your contact information,
including name, phone numbers, address, and e-mail address. Lenovo will use
this information to perform service under this warranty and to improve our
business relationship with you. We may contact you to inquire about your
satisfaction regarding our warranty service or to notify you about any product
recalls or safety issues. In accomplishing these purposes, we may transfer your
information to any country where we do business and may provide it to
entities acting on our behalf. We may also disclose it where required by law.
What this Warranty Does not Cover
This warranty does not cover the following:
v uninterrupted or error-free operation of a product;
v loss of, or damage to, your data;
v any software programs, whether provided with the product or installed
subsequently;
v failure or damage resulting from misuse, accident, modification, unsuitable
physical or operating environment, natural disasters, power surges, or
improper maintenance by you;
v damage caused by a non-authorized service provider;
v failure of, or damage caused by, any third party products, including those
that Lenovo may provide or integrate into the Lenovo product at your
request; and
v any technical or other support, such as assistance with ″how-to″ questions
and those regarding product set-up and installation.
This warranty is voided by removal or alteration of identification labels on the
product or its parts.
Chapter 5. Lenovo Limited Warranty 33
Page 46

Limitation of Liability
Lenovo is responsible for loss or damage to your product only while it is: 1) in
your Service Provider’s possession; or 2) in transit in those cases where the
Service Provider is responsible for the transportation.
Neither Lenovo nor your Service Provider is responsible for any of your data
including confidential, proprietary, or personal data contained in a product.
You should remove and/or backup all such information from the product prior
to its service or return.
Circumstances may arise where, because of a default on Lenovo’s part or other
liability, you may be entitled to recover damages from Lenovo. In each such
instance, regardless of the basis of your claim against Lenovo (including
breach, negligence, misrepresentation, or other contract or tort claim), except
and to the extent that liability cannot be waived or limited by applicable laws,
Lenovo shall not be liable for more than the amount of actual direct damages
suffered by you, up to the amount you paid for the product. This limit does
not apply to damages for bodily injury (including death) and damage to real
property or tangible personal property for which Lenovo is liable under law.
This limit also applies to Lenovo’s suppliers, resellers, and your Service
Provider. It is the maximum amount for which Lenovo, its suppliers, resellers,
and your Service Provider are collectively responsible.
UNDER NO CIRCUMSTANCES SHALL LENOVO, ITS SUPPLIERS,
RESELLERS, OR SERVICE PROVIDERS BE LIABLE FOR ANY OF THE
FOLLOWING EVEN IF INFORMED OF THEIR POSSIBILITY: 1) THIRD
PARTY CLAIMS AGAINST YOU FOR DAMAGES; 2) LOSS OR DAMAGE
TO YOUR DATA; OR 3) SPECIAL, INCIDENTAL, INDIRECT OR
CONSEQUENTIAL DAMAGES, INCLUDING LOST PROFITS, BUSINESS
REVENUE, GOODWILL OR ANTICIPATED SAVINGS. AS SOME STATES
OR JURISDICTIONS DO NOT ALLOW THE EXCLUSION OR
LIMITATION OF INCIDENTAL OR CONSEQUENTIAL DAMAGES, THE
ABOVE LIMITATION OR EXCLUSION MAY NOT APPLY TO YOU.
Dispute Resolution
If you acquired the product in Cambodia, Indonesia, Philippines, Vietnam or
Sri Lanka, disputes arising out of or in connection with this warranty shall be
finally settled by arbitration held in Singapore and this warranty shall be
governed, construed and enforced in accordance with the laws of Singapore,
without regard to conflict of laws. If you acquired the product in India,
disputes arising out of or in connection with this warranty shall be finally
settled by arbitration held in Bangalore, India. Arbitration in Singapore shall be
held in accordance with the Arbitration Rules of Singapore International
34 Safety and Warranty Guide
Page 47

Arbitration Center (″SIAC Rules″) then in effect. Arbitration in India shall be
held in accordance with the laws of India then in effect. The arbitration award
shall be final and binding on the parties without appeal. Any award shall be in
writing and set forth the findings of fact and the conclusions of law. All
arbitration proceedings, including all documents presented in such
proceedings, shall be conducted in the English language, and the English
language version of this warranty prevails over any other language version in
such proceedings.
Other Rights
THIS WARRANTY GIVES YOU SPECIFIC LEGAL RIGHTS AND YOU
MAY HAVE OTHER RIGHTS WHICH VARY FROM STATE TO STATE OR
JURISDICTION TO JURISDICTION. YOU MAY ALSO HAVE OTHER
RIGHTS UNDER APPLICABLE LAW OR WRITTEN AGREEMENT WITH
LENOVO. NOTHING IN THIS WARRANTY AFFECTS STATUTORY
RIGHTS, INCLUDING RIGHTS OF CONSUMERS UNDER NATIONAL
LEGISLATION GOVERNING THE SALE OF CONSUMER GOODS THAT
CANNOT BE WAIVED OR LIMITED BY CONTRACT.
European Economic Area (EEA)
Customers in the EEA may contact Lenovo at the following address: EMEA
Service Organisation, Lenovo (International) B.V., Floor 2, Einsteinova 21, 851
01, Bratislava, Slovakia. Service under this warranty for Lenovo hardware
products purchased in EEA countries may be obtained in any EEA country in
which the product has been announced and made available by Lenovo.
Warranty Information
Machine
Type
3379 United States, Canada, Latin
Country or Region of
Purchase Warranty Period
America, Brazil, Europe,
Middle East, Africa
Australia, New Zealand,
Singapore, India, Malaysia,
Thailand, Indonesia,
Philippines, Vietnam, Brunei,
Sri Lanka, Bangladesh, Korea,
China, Hong Kong S.A.R. of
China, Taiwan
Japan Parts and labor - 1 year 1 and 3
Type of Warranty
Service
Parts and labor - 3 years 1 and 2
Parts and labor - 3 years 1 and 2
Keyboard and mouse 1 year
Keyboard and mouse 1 year
Chapter 5. Lenovo Limited Warranty 35
1
1
Page 48

Machine
Type
6136* United States, Canada, Latin
6137 United States, Canada, Latin
6138 United States, Canada, Latin
6139* Europe, Middle East, Africa Parts and labor - 1 year 1 and 2
6175* Europe, Middle East, Africa Parts - 3 years
6209* United States, Canada, Latin
Country or Region of
Purchase Warranty Period
America, Brazil, Europe,
Middle East, Africa
Australia, New Zealand,
Singapore, India, Malaysia,
Thailand, Indonesia,
Philippines, Vietnam, Brunei,
Sri Lanka, Bangladesh, Japan,
Korea, China, Hong Kong
S.A.R. of China, Taiwan
America, Brazil, Europe,
Middle East, Africa
Australia, New Zealand,
Singapore, India, Malaysia,
Thailand, Indonesia,
Philippines, Vietnam, Brunei,
Sri Lanka, Bangladesh, Japan,
Korea, China, Hong Kong
S.A.R. of China, Taiwan
America, Brazil, Europe,
Middle East, Africa
Australia, New Zealand,
Singapore, India, Malaysia,
Thailand, Indonesia,
Philippines, Vietnam, Brunei,
Sri Lanka, Bangladesh, Japan,
Korea, China, Hong Kong
S.A.R. of China, Taiwan
America, Brazil, Europe,
Middle East, Africa
Australia, New Zealand,
Singapore, India, Malaysia,
Thailand, Indonesia,
Philippines, Vietnam, Brunei,
Sri Lanka, Bangladesh, Japan,
Korea, China, Hong Kong
S.A.R. of China, Taiwan
Type of Warranty
Service
Parts and labor - 3 years 1 and 2
Parts and labor - 3 years 1 and 2
Keyboard and mouse 1 year
Parts and labor - 3 years 1 and 2
Parts and labor - 3 years 1 and 2
Keyboard and mouse 1 year
Parts and labor - 3 years 1 and 2
Parts and labor - 3 years 1 and 2
Keyboard and mouse 1 year
1 and 2
Labor - 1 year
Parts and labor - 3 years 1 and 2
Parts and labor - 3 years 1 and 2
Keyboard and mouse 1 year
1
1
1
1
36 Safety and Warranty Guide
Page 49

Machine
Type
Country or Region of
Purchase Warranty Period
6234* United States, Canada, Latin
America, Brazil, Europe,
Middle East, Africa
Australia, New Zealand,
Singapore, India, Malaysia,
Thailand, Indonesia,
Philippines, Vietnam, Brunei,
Sri Lanka, Bangladesh, Japan,
Korea, China, Hong Kong
S.A.R. of China, Taiwan
6239* United States, Canada, Latin
America, Brazil, Europe,
Middle East, Africa
Australia, New Zealand,
Singapore, India, Malaysia,
Thailand, Indonesia,
Philippines, Vietnam, Brunei,
Sri Lanka, Bangladesh, Korea,
China, Hong Kong S.A.R. of
China, Taiwan
Japan Parts and labor - 1 year 1 and 3
6258* United States, Canada, Latin
America, Brazil, Europe,
Middle East, Africa
Australia, New Zealand,
Singapore, India, Malaysia,
Thailand, Indonesia,
Philippines, Vietnam, Brunei,
Sri Lanka, Bangladesh, Korea,
China, Hong Kong S.A.R. of
China, Taiwan
Japan Parts and labor - 1 year 1 and 3
Type of Warranty
Service
Parts and labor - 3 years 1 and 2
Parts and labor - 3 years 1 and 2
Keyboard and mouse -
1
1 year
Parts and labor - 3 years 1 and 2
Parts and labor - 3 years 1 and 2
Keyboard and mouse -
1
1 year
Keyboard and mouse -
1
1 year
Parts and labor - 3 years 1 and 2
Parts and labor - 3 years 1 and 2
Keyboard and mouse -
1
1 year
Keyboard and mouse -
1
1 year
Chapter 5. Lenovo Limited Warranty 37
Page 50

Machine
Type
6302* United States, Canada, Latin
6303* United States, Canada, Latin
7174 Latin America, Brazil, Europe,
7187* Latin America, Brazil, Europe,
Country or Region of
Purchase Warranty Period
America, Brazil, Europe,
Middle East, Africa
Australia, New Zealand,
Singapore, India, Malaysia,
Thailand, Indonesia,
Philippines, Vietnam, Brunei,
Sri Lanka, Bangladesh, Japan,
Korea, China, Hong Kong
S.A.R. of China, Taiwan
America, Brazil, Europe,
Middle East, Africa
Australia, New Zealand,
Singapore, India, Malaysia,
Thailand, Indonesia,
Philippines, Vietnam, Brunei,
Sri Lanka, Bangladesh, Japan,
Korea, China, Hong Kong
S.A.R. of China, Taiwan
Middle East, Africa
Australia, New Zealand,
Singapore, India, Malaysia,
Thailand, Indonesia,
Philippines, Vietnam, Brunei,
Sri Lanka, Bangladesh, Korea,
China, Hong Kong S.A.R. of
China, Taiwan
Japan Parts and labor - 1 year 1 and 3
Middle East, Africa
Australia, New Zealand,
Singapore, India, Malaysia,
Thailand, Indonesia,
Philippines, Vietnam, Brunei,
Sri Lanka, Bangladesh, Korea,
China, Hong Kong S.A.R. of
China, Taiwan
Japan Parts and labor - 1 year 1 and 3
Type of Warranty
Service
Parts and labor - 3 years 1 and 2
Parts and labor - 3 years 1 and 2
Keyboard and mouse 1 year
Parts and labor - 3 years 1 and 2
Parts and labor - 3 years 1 and 2
Keyboard and mouse 1 year
Parts and labor - 1 year 1 and 2
Parts and labor - 1 year 1 and 2
Keyboard and mouse 1 year
Keyboard and mouse 1 year
Parts and labor - 1 year 1 and 2
Parts and labor - 1 year 1 and 2
Keyboard and mouse 1 year
Keyboard and mouse 1 year
1
1
1
1
1
1
38 Safety and Warranty Guide
Page 51

Machine
Type
Country or Region of
Purchase Warranty Period
7188* United States, Canada, Latin
America, Brazil, Europe,
Middle East, Africa
Australia, New Zealand,
Singapore, India, Malaysia,
Thailand, Indonesia,
Philippines, Vietnam, Brunei,
Sri Lanka, Bangladesh, Korea,
China, Hong Kong S.A.R. of
China, Taiwan
Japan Parts and labor - 1 year 1 and 3
7220* United States, Canada, Latin
America, Brazil, Europe,
Middle East, Africa
Australia, New Zealand,
Singapore, India, Malaysia,
Thailand, Indonesia,
Philippines, Vietnam, Brunei,
Sri Lanka, Bangladesh, Korea,
China, Hong Kong S.A.R. of
China, Taiwan
Japan Parts and labor - 1 year 1 and 3
7244 Latin America, Brazil, Europe,
Middle East, Africa
Australia, New Zealand,
Singapore, India, Malaysia,
Thailand, Indonesia,
Philippines, Vietnam, Brunei,
Sri Lanka, Bangladesh, Korea,
China, Hong Kong S.A.R. of
China, Taiwan
Japan Parts and labor - 1 year 1 and 3
Type of Warranty
Service
Parts and labor - 3 years 1 and 2
Parts and labor - 3 years 1 and 2
Keyboard and mouse -
1
1 year
Keyboard and mouse -
1
1 year
Parts and labor - 3 years 1 and 2
Parts and labor - 3 years 1 and 2
Keyboard and mouse -
1
1 year
Keyboard and mouse -
1
1 year
Parts and labor - 1 year 1 and 2
Parts and labor - 1 year 1 and 2
Keyboard and mouse -
1
1 year
Keyboard and mouse -
1
1 year
Chapter 5. Lenovo Limited Warranty 39
Page 52

Machine
Type
7345* Latin America, Brazil, Europe,
7346 Latin America, Brazil, Europe,
7347 Latin America, Brazil, Europe,
7348* Europe, Middle East, Africa Parts and labor - 3 years 1 and 4
Country or Region of
Purchase Warranty Period
Middle East, Africa
Australia, New Zealand,
Singapore, India, Malaysia,
Thailand, Indonesia,
Philippines, Vietnam, Brunei,
Sri Lanka, Bangladesh, Korea,
China, Hong Kong S.A.R. of
China, Taiwan
Japan Parts and labor - 1 year 1 and 3
Middle East, Africa
Australia, New Zealand,
Singapore, India, Malaysia,
Thailand, Indonesia,
Philippines, Vietnam, Brunei,
Sri Lanka, Bangladesh, Korea,
China, Hong Kong S.A.R. of
China, Taiwan
Japan Parts and labor - 1 year 1 and 3
Middle East, Africa
Australia, New Zealand,
Singapore, India, Malaysia,
Thailand, Indonesia,
Philippines, Vietnam, Brunei,
Sri Lanka, Bangladesh, Korea,
China, Hong Kong S.A.R. of
China, Taiwan
Japan Parts and labor - 1 year 1 and 3
Australia, New Zealand,
Singapore, India, Malaysia,
Thailand, Indonesia,
Philippines, Vietnam, Brunei,
Sri Lanka, Bangladesh, China,
Hong Kong S.A.R. of China,
Taiwan
Parts and labor - 1 year 1 and 2
Parts and labor - 1 year 1 and 2
Keyboard and mouse 1 year
Keyboard and mouse 1 year
Parts and labor - 1 year 1 and 2
Parts and labor - 1 year 1 and 2
Keyboard and mouse 1 year
Keyboard and mouse 1 year
Parts and labor - 1 year 1 and 2
Parts and labor - 1 year 1 and 2
Keyboard and mouse 1 year
Keyboard and mouse 1 year
Parts - 3 years
Labor - 1 year
Keyboard and mouse 1 year
Type of Warranty
Service
1 and 2
1
1
1
1
1
1
1
40 Safety and Warranty Guide
Page 53

Machine
Type
Country or Region of
Purchase Warranty Period
Type of Warranty
Service
7354 Europe, Middle East, Africa Parts and labor - 3 years 1 and 4
Australia, New Zealand,
Singapore, India, Malaysia,
Parts - 3 years
Labor - 1 year
1 and 2
Thailand, Indonesia,
Philippines, Vietnam, Brunei,
Sri Lanka, Bangladesh, China,
Hong Kong S.A.R. of China,
Keyboard and mouse 1 year
Taiwan
7355 Europe, Middle East, Africa Parts and labor - 3 years 1 and 4
Australia, New Zealand,
Singapore, India, Malaysia,
Parts - 3 years
Labor - 1 year
1 and 2
Thailand, Indonesia,
Philippines, Vietnam, Brunei,
Sri Lanka, Bangladesh, China,
Hong Kong S.A.R. of China,
Keyboard and mouse 1 year
Taiwan
7356* Europe, Middle East, Africa Parts and labor - 3 years 1 and 4
Australia, New Zealand,
Singapore, India, Malaysia,
Parts - 3 years
Labor - 1 year
1 and 2
Thailand, Indonesia,
Philippines, Vietnam, Brunei,
Sri Lanka, Bangladesh, China,
Hong Kong S.A.R. of China,
Keyboard and mouse 1 year
Taiwan
7357 Europe, Middle East, Africa Parts and labor - 3 years 1 and 4
Australia, New Zealand,
Singapore, India, Malaysia,
Parts - 3 years
Labor - 1 year
1 and 2
Thailand, Indonesia,
Philippines, Vietnam, Brunei,
Sri Lanka, Bangladesh, China,
Hong Kong S.A.R. of China,
Keyboard and mouse 1 year
Taiwan
7358 Europe, Middle East, Africa Parts and labor - 3 years 1 and 4
Australia, New Zealand,
Singapore, India, Malaysia,
Parts - 3 years
Labor - 1 year
1 and 2
Thailand, Indonesia,
Philippines, Vietnam, Brunei,
Sri Lanka, Bangladesh, China,
Hong Kong S.A.R. of China,
Keyboard and mouse 1 year
Taiwan
1
1
1
1
1
Chapter 5. Lenovo Limited Warranty 41
Page 54

Machine
Type
7359* United States, Canada, Latin
7360 United States, Canada, Latin
7373 United States, Canada, Latin
7479* United States, Canada, Latin
Country or Region of
Purchase Warranty Period
America, Brazil, Europe,
Middle East, Africa
Australia, New Zealand,
Singapore, India, Malaysia,
Thailand, Indonesia,
Philippines, Vietnam, Brunei,
Sri Lanka, Bangladesh, Japan,
Korea, China, Hong Kong
S.A.R. of China, Taiwan
America, Brazil, Europe,
Middle East, Africa
Australia, New Zealand,
Singapore, India, Malaysia,
Thailand, Indonesia,
Philippines, Vietnam, Brunei,
Sri Lanka, Bangladesh, Japan,
Korea, China, Hong Kong
S.A.R. of China, Taiwan
America, Brazil, Europe,
Middle East, Africa
Australia, New Zealand,
Singapore, India, Malaysia,
Thailand, Indonesia,
Philippines, Vietnam, Brunei,
Sri Lanka, Bangladesh, Japan,
Korea, China, Hong Kong
S.A.R. of China, Taiwan
America, Brazil, Europe,
Middle East, Africa
Australia, New Zealand,
Singapore, India, Malaysia,
Thailand, Indonesia,
Philippines, Vietnam, Brunei,
Sri Lanka, Bangladesh, Japan,
Korea, China, Hong Kong
S.A.R. of China, Taiwan
Type of Warranty
Service
Parts and labor - 3 years 1 and 2
Parts and labor - 3 years 1 and 2
Keyboard and mouse 1 year
Parts and labor - 3 years 1 and 2
Parts and labor - 3 years 1 and 2
Keyboard and mouse 1 year
Parts and labor - 3 years 1 and 2
Parts and labor - 3 years 1 and 2
Keyboard and mouse 1 year
Parts and labor - 3 years 1 and 2
Parts and labor - 3 years 1 and 2
Keyboard and mouse 1 year
1
1
1
1
42 Safety and Warranty Guide
Page 55

Machine
Type
Country or Region of
Purchase Warranty Period
7483 United States, Canada, Latin
America, Brazil, Europe,
Middle East, Africa
Australia, New Zealand,
Singapore, India, Malaysia,
Thailand, Indonesia,
Philippines, Vietnam, Brunei,
Sri Lanka, Bangladesh, Japan,
Korea, China, Hong Kong
S.A.R. of China, Taiwan
7484 United States, Canada, Latin
America, Brazil, Europe,
Middle East, Africa
Australia, New Zealand,
Singapore, India, Malaysia,
Thailand, Indonesia,
Philippines, Vietnam, Brunei,
Sri Lanka, Bangladesh, Japan,
Korea, China, Hong Kong
S.A.R. of China, Taiwan
7626* United States, Canada, Latin
America, Brazil, Europe,
Middle East, Africa
Australia, New Zealand,
Singapore, India, Malaysia,
Thailand, Indonesia,
Philippines, Vietnam, Brunei,
Sri Lanka, Bangladesh, Japan,
Korea, China, Hong Kong
S.A.R. of China, Taiwan
7627 United States, Canada, Latin
America, Brazil, Europe,
Middle East, Africa
Australia, New Zealand,
Singapore, India, Malaysia,
Thailand, Indonesia,
Philippines, Vietnam, Brunei,
Sri Lanka, Bangladesh, Japan,
Korea, China, Hong Kong
S.A.R. of China, Taiwan
Type of Warranty
Service
Parts and labor - 3 years 1 and 2
Parts and labor - 3 years 1 and 2
Keyboard and mouse -
1
1 year
Parts and labor - 3 years 1 and 2
Parts and labor - 3 years 1 and 2
Keyboard and mouse -
1
1 year
Parts and labor - 4 years 1 and 2
Parts and labor - 4 years 1 and 2
Keyboard and mouse -
1
1 year
Parts and labor - 4 years 1 and 2
Parts and labor - 4 years 1 and 2
Keyboard and mouse -
1
1 year
Chapter 5. Lenovo Limited Warranty 43
Page 56

Machine
Type
7628 United States, Canada, Latin
7629* United States, Canada, Latin
7630 United States, Canada, Latin
7635 United States, Canada, Latin
Country or Region of
Purchase Warranty Period
America, Brazil, Europe,
Middle East, Africa
Australia, New Zealand,
Singapore, India, Malaysia,
Thailand, Indonesia,
Philippines, Vietnam, Brunei,
Sri Lanka, Bangladesh, Japan,
Korea, China, Hong Kong
S.A.R. of China, Taiwan
America, Brazil, Europe,
Middle East, Africa
Australia, New Zealand,
Singapore, India, Malaysia,
Thailand, Indonesia,
Philippines, Vietnam, Brunei,
Sri Lanka, Bangladesh, Japan,
Korea, China, Hong Kong
S.A.R. of China, Taiwan
America, Brazil, Europe,
Middle East, Africa
Australia, New Zealand,
Singapore, India, Malaysia,
Thailand, Indonesia,
Philippines, Vietnam, Brunei,
Sri Lanka, Bangladesh, Japan,
Korea, China, Hong Kong
S.A.R. of China, Taiwan
America, Brazil, Europe,
Middle East, Africa
Australia, New Zealand,
Singapore, India, Malaysia,
Thailand, Indonesia,
Philippines, Vietnam, Brunei,
Sri Lanka, Bangladesh, Japan,
Korea, China, Hong Kong
S.A.R. of China, Taiwan
Type of Warranty
Service
Parts and labor - 4 years 1 and 2
Parts and labor - 4 years 1 and 2
Keyboard and mouse 1 year
Parts and labor - 4 years 1 and 2
Parts and labor - 4 years 1 and 2
Keyboard and mouse 1 year
Parts and labor - 4 years 1 and 2
Parts and labor - 4 years 1 and 2
Keyboard and mouse 1 year
Parts and labor - 4 years 1 and 2
Parts and labor - 4 years 1 and 2
Keyboard and mouse 1 year
1
1
1
1
44 Safety and Warranty Guide
Page 57

Machine
Type
Country or Region of
Purchase Warranty Period
7637* United States, Canada, Latin
America, Brazil, Europe,
Middle East, Africa
Australia, New Zealand,
Singapore, India, Malaysia,
Thailand, Indonesia,
Philippines, Vietnam, Brunei,
Sri Lanka, Bangladesh, Japan,
Korea, China, Hong Kong
S.A.R. of China, Taiwan
7638 United States, Canada, Latin
America, Brazil, Europe,
Middle East, Africa
Australia, New Zealand,
Singapore, India, Malaysia,
Thailand, Indonesia,
Philippines, Vietnam, Brunei,
Sri Lanka, Bangladesh, Japan,
Korea, China, Hong Kong
S.A.R. of China, Taiwan
7639 United States, Canada, Latin
America, Brazil, Europe,
Middle East, Africa
Australia, New Zealand,
Singapore, India, Malaysia,
Thailand, Indonesia,
Philippines, Vietnam, Brunei,
Sri Lanka, Bangladesh, Japan,
Korea, China, Hong Kong
S.A.R. of China, Taiwan
8338 United States, Canada, Latin
America, Brazil, Europe,
Middle East, Africa
Australia, New Zealand,
Singapore, India, Malaysia,
Thailand, Indonesia,
Philippines, Vietnam, Brunei,
Sri Lanka, Bangladesh, Korea,
China, Hong Kong S.A.R. of
China, Taiwan
Japan Parts and labor - 1 year 1 and 3
Type of Warranty
Service
Parts and labor - 3 years 1 and 2
Parts and labor - 3 years 1 and 2
Keyboard and mouse -
1
1 year
Parts and labor - 3 years 1 and 2
Parts and labor - 3 years 1 and 2
Keyboard and mouse -
1
1 year
Parts and labor - 3 years 1 and 2
Parts and labor - 3 years 1 and 2
Keyboard and mouse -
1
1 year
Parts and labor - 3 years 1 and 2
Parts and labor - 3 years 1 and 2
Keyboard and mouse -
1
1 year
Keyboard and mouse -
1
1 year
Chapter 5. Lenovo Limited Warranty 45
Page 58

Machine
Type
8820* United States, Canada, Latin
8854 United States, Canada, Latin
8910 United States, Canada, Latin
9960 United States, Canada, Latin
9961* United States, Canada, Latin
Country or Region of
Purchase Warranty Period
America, Brazil, Europe,
Middle East, Africa
China, Hong Kong S.A.R. of
China, Taiwan
America, Brazil, Europe,
Middle East, Africa
Australia, New Zealand,
Singapore, India, Malaysia,
Thailand, Indonesia,
Philippines, Vietnam, Brunei,
Sri Lanka, Bangladesh, Korea,
China, Hong Kong S.A.R. of
China, Taiwan
Japan Parts and labor - 1 year 1 and 3
America, Brazil, Europe,
Middle East, Africa
China, Hong Kong S.A.R. of
China, Taiwan
America, Brazil, Europe,
Middle East, Africa
China, Hong Kong S.A.R. of
China, Taiwan
America, Brazil, Europe,
Middle East, Africa
China, Hong Kong S.A.R. of
China, Taiwan
Type of Warranty
Service
Parts and labor - 3 years 1 and 2
Parts and labor - 3 years 1 and 2
Keyboard and mouse -
1 year
Parts and labor - 3 years 1 and 2
Parts and labor - 3 years 1 and 2
Keyboard and mouse 1 year
Keyboard and mouse 1 year
Parts and labor - 3 years 1 and 2
Parts and labor - 3 years 1 and 2
Keyboard and mouse -
1 year
Parts and labor - 3 years 1 and 2
Parts and labor - 3 years 1 and 2
Keyboard and mouse -
1 year
Parts and labor - 3 years 1 and 2
Parts and labor - 3 years 1 and 2
Keyboard and mouse -
1 year
1
1
1
1
1
1
46 Safety and Warranty Guide
Page 59

Machine
Type
9964 United States, Canada, Latin
9965 United States, Canada, Latin
Notes:
1. * Denotes ENERGY STAR machines. For more information, see “ENERGY STAR
model information” on page 72.
2. Machine types 3379, 8338, and 8854 are clients for the Secure Managed Client (SMC)
- Storage Array solution, which means they do not have internal hard disk drives
and preinstalled software from Lenovo.
Country or Region of
Purchase Warranty Period
America, Brazil, Europe,
Middle East, Africa
China, Hong Kong S.A.R. of
China, Taiwan
America, Brazil, Europe,
Middle East, Africa
China, Hong Kong S.A.R. of
China, Taiwan
Type of Warranty
Service
Parts and labor - 3 years 1 and 2
Parts and labor - 3 years 1 and 2
Keyboard and mouse -
1 year
Parts and labor - 3 years 1 and 2
Parts and labor - 3 years 1 and 2
Keyboard and mouse -
1 year
1
1
If required, your Service Provider will provide repair or exchange service
depending on the type of warranty service specified for your product and the
available service. Scheduling of service will depend upon the time of your call,
parts availability, and other factors.
A warranty period of three (3) years on parts and one (1) year on labor means
that Lenovo will provide warranty service without charge for:
a. parts and labor during the first year of the warranty period (or a longer
period as required by law); and
b. parts only, on an exchange basis, in the second and third years of the
warranty period. Your Service Provider will charge you for any labor provided
in performance of the repair or replacement in the second and third years of
the warranty period.
Types of Warranty Service
1. Customer Replaceable Unit (″CRU″) Service
Under CRU Service, your Service Provider will ship CRUs to you for
installation by you. CRU information and replacement instructions are shipped
with your product and are available from Lenovo at any time upon request.
Chapter 5. Lenovo Limited Warranty 47
Page 60

CRUs that are easily installed by you are called Self-service CRUs, while
Optional-service CRUs may require some technical skill and tools. Installation
of Self-service CRUs is your responsibility. You may request that a Service
Provider install Optional-service CRUs under one of the other types of
warranty service designated for your product. An optional service offering may
be available for purchase from Lenovo to have Lenovo install Self-service
CRUs for you. You may find a list of CRUs and their designation in the
publication that ships with your product or at www.lenovo.com/CRUs. The
requirement to return a defective CRU, if any, will be specified in the materials
shipped with a replacement CRU. When return is required: 1) return
instructions, a prepaid return shipping label, and a container will be included
with the replacement CRU; and 2) you may be charged for the replacement
CRU if your Service Provider does not receive the defective CRU within thirty
(30) days of your receipt of the replacement.
2. On-site Service
Under On-Site Service, your Service Provider will either repair or exchange the
product at your location. You must provide a suitable working area to allow
disassembly and reassembly of the Lenovo product. For some products, certain
repairs may require your Service Provider to send the product to a designated
service center.
3. Courier or Depot Service
Under Courier or Depot Service, your product will be repaired or exchanged at
a designated service center, with shipping arranged by your Service Provider.
You are responsible for disconnecting the product. A shipping container will be
provided to you for you to return your product to a designated service center.
A courier will pick up your product and deliver it to the designated service
center. Following its repair or exchange, the service center will arrange the
return delivery of the product to you.
4. Customer Carry-In or Mail-In Service
Under Customer Carry-In or Mail-In Service, your product will be repaired or
exchanged at a designated service center, with delivery or shipping arranged
by you. You are responsible to deliver or mail, as your Service Provider
specifies, (prepaid by you unless specified otherwise) the product, suitably
packaged to a designated location. After the product has been repaired or
exchanged, it will be made available for your collection. Failure to collect the
product may result in your Service Provider disposing of the product as it sees
fit. For Mail-in Service, the product will be returned to you at Lenovo’s
expense, unless your Service Provider specifies otherwise.
48 Safety and Warranty Guide
Page 61

5. Product Exchange Service
Under Product Exchange Service, Lenovo will ship a replacement product to
your location. You are responsible for its installation and verification of its
operation. The replacement product becomes your property in exchange for the
failed product, which becomes the property of Lenovo. You must pack the
failed product in the shipping carton used to ship the replacement product and
return it to Lenovo. Transportation charges, both ways, are paid by Lenovo.
Failure to use the carton in which the replacement product was received may
result in your responsibility for damage to the failed product during shipment.
You may be charged for the replacement product if Lenovo does not receive
the failed product within thirty (30) days of your receipt of the replacement
product.
Suplemento de Garantía para México
Este Suplemento se considera parte integrante de la Garantía Limitada de
Lenovo y será efectivo única y exclusivamente para los productos distribuidos
y comercializados dentro del Territorio de los Estados Unidos Mexicanos. En
caso de conflicto, se aplicarán los términos de este Suplemento.
Todos los programas de software precargados en el equipo sólo tendrán una
garantía de treinta (30) días por defectos de instalación desde la fecha de
compra. Lenovo no es responsable de la información incluida en dichos
programas de software y/o cualquier programa de software adicional instalado
por Usted o instalado después de la compra del producto.
Los servicios no cubiertos por la garantía se cargarán al usuario final, previa
obtención de una autorización.
En el caso de que se precise una reparación cubierta por la garantía, por favor,
llame al Centro de soporte al cliente al 001-866-434-2080, donde le dirigirán al
Centro de servicio autorizado más cercano. Si no existiese ningún Centro de
servicio autorizado en su ciudad, población o en un radio de 70 kilómetros de
su ciudad o población, la garantía incluirá cualquier gasto de entrega razonable
relacionado con el transporte del producto a su Centro de servicio autorizado
más cercano. Por favor, llame al Centro de servicio autorizado más cercano
para obtener las aprobaciones necesarias o la información relacionada con el
envío del producto y la dirección de envío.
Para obtener una lista de los Centros de servicio autorizados, por favor, visite:
http://www.lenovo.com/mx/es/servicios
Chapter 5. Lenovo Limited Warranty 49
Page 62

Manufactured by:
Lenovo Centro Tecnológico S. de R.L. de C.V.
Apodaca Technology Park
Boulevar Escobedo #316
Apodaca, Nuevo León
México
C.P. 66601
Marketing by:
Lenovo México S. de R.L. de C.V.
Av. Santa Fe 505, Piso 15
Col. Cruz Manca
Cuajimalpa, D.F., México
C.P. 05349
Tel. (55) 5000 8500
50 Safety and Warranty Guide
Page 63

Chapter 6. Worldwide telephone list
Telephone numbers are subject to change without notice. The most up-to-date
telephone list for Lenovo Support is always available at:
http://www.lenovo.com/support/phone
Country or Region Telephone Number
Africa Africa: +44 (0)1475-555-055
Argentina 0800-666-0011 (Spanish)
Australia 131-426 (English)
Austria Warranty service and support: 01-211-454-610 (German)
Belgium Warranty service and support: 02-225-3611 (Dutch, French)
Bolivia 0800-10-0189 (Spanish)
Brazil Sao Paulo region: (11) 3889-8986
Brunei 801-1041 (English, Bahasa Melayu)
Canada Toronto: 416-383-3344
Chile Toll Free: 188-800-442-488
China 86-10-58851110
China
(Hong Kong S.A.R.)
China
(Macau S.A.R.)
Colombia 1-800-912-3021 (Spanish)
Costa Rica 0-800-011-1029 (Spanish)
Croatia 0800-0426
Cyprus +357-22-841100
Czech Republic +420-2-7213-1316
Denmark Warranty service and support: 7010-5150 (Danish)
South Africa: +27-11-3028888 and 0800110756
Central Africa: Contact the nearest Lenovo
Business Partner
Outside Sao Paulo region: 0800-701-4815
(Brazilian Portuguese)
Outside Toronto: 1-800-565-3344
(English, French)
800-361-213
(Spanish)
800-990-8888
(Mandarin)
®
ThinkCentre
Multimedia Home PC: 800-938-228
(Cantonese, English, Mandarin)
ThinkCentre Commercial PC: 795-9892
Multimedia Home PC: 0800-336
(Cantonese, English, Mandarin)
Commercial PC: 8205-0333
© Copyright Lenovo 2009 51
Page 64

Country or Region Telephone Number
Dominican Republic 1-866-434-2080 (Spanish)
Ecuador 1-800-426911 (Spanish)
Egypt +202-35362525
El Salvador 800-6264 (Spanish)
Estonia +372 6776793
Finland Warranty service and support: +358-800-1-4260 (Finnish)
France Warranty service and support (hardware): 0810-631-213
Germany Warranty service and support: 01805-25-35-58 (German)
Greece +30-210-680-1700
Guatemala 1800-624-0051 (Spanish)
Honduras Tegucigalpa: 232-4222
Hungary +36-1-382-5716
India 1800-425-2666
Indonesia 001-803-606-282 (English, Bahasa Indonesia)
Ireland Warranty service and support: 01-881-1444 (English)
Israel Givat Shmuel Service Center: +972-3-531-3900
Italy Warranty service and support: +39-800-820094 (Italian)
Japan Toll Free: 0120-20-5550
+372 66 00 800
Warranty service and support (software): 0810-631-020
(French)
San Pedro Sula: 552-2234
(Spanish)
+36-1-382-5720
(English, Hungarian)
+91-80-2535-9182
(English)
(Hebrew, English)
International: +81-46-266-4716
The above numbers will be answered with a Japanese language
voice prompt. For telephone support in English, please wait for
the Japanese voice prompt to end, and an operator will answer.
Please say ″English support please,″ and your call will be
transferred to an English-speaking operator.
PC software: 0120-558-695
Overseas calls: +81-44-200-8666
(Japanese)
Korea 1588-6782 (Korean)
Latvia +371 7070360
Lithuania +370 5 278 66 00
52 Safety and Warranty Guide
Page 65

Country or Region Telephone Number
Luxembourg +352-360-385-343 (French)
Malaysia 1800-88-1889 (English, Bahasa Melayu)
Malta +35621445566
Mexico 001-866-434-2080 (Spanish)
Middle East +44 (0)1475-555-055
Netherlands +31-20-514-5770 (Dutch)
New Zealand 0800-733-222 (English)
Nicaragua 001-800-220-1830 (Spanish)
Norway Warranty service and support: 8152-1550 (Norwegian)
Panama Lenovo Customer Support Center: 001-866-434-2080 (Toll Free)
206-6047
(Spanish)
Peru 0-800-50-866 (Spanish)
Philippines 1800-1601-0033 (English, Filipino)
Poland +48-22-878-6999 (Polski)
Portugal +351-21-892-7046 (Portuguese)
Romania +4-021-224-4015
Russia Moscow: +7-(495)-258-6300
Toll Free: +8-800-200-6300
(Russian)
Singapore 800-6011-343 (English)
Slovakia +421-2-4954-5555
Slovenia +386-1-200-50-60 (Slovenian)
Spain 91-714-7983
0901-100-000
(Spanish)
Sri Lanka +9411 2493547
+9411 2493548
(English)
Sweden Warranty service and support: 077-117-1040 (Swedish)
Switzerland Warranty service and support: 0800-55-54-54
(German, French, Italian)
Taiwan 886-2-8723-9799
0800-000-700
(Mandarin)
Thailand 1-800-060-066 (Thai, English)
Turkey 00800-4463-2041 (Turkish)
United Kingdom Standard warranty support: 08705-500-900 (English)
Chapter 6. Worldwide telephone list 53
Page 66

Country or Region Telephone Number
United States 1-800-426-7378 (English)
Uruguay 000-411-005-6649 (Spanish)
Venezuela 0-800-100-2011 (Spanish)
Vietnam 844-946-2000 (English, Vietnamese)
54 Safety and Warranty Guide
Page 67

Chapter 7. Customer Replaceable Units (CRUs)
Customer Replaceable Units (CRUs) are computer parts that can be upgraded
or replaced by the customer. There are two types of CRUs: Self-service and
Optional-service. Self-service CRUs are easy to install. They might be
standalone, latched, or require a screwdriver to remove a maximum of two
screws. However, Optional-service CRUs require some technical skills and in
some cases might also require simple tools, such as a screwdriver. However,
both Self-service and Optional-service CRUs are safe for the customer to
remove.
Customers are responsible for replacing all Self-service CRUs. Optional-service
CRUs can be removed and installed by customers or by a Lenovo service
technician during the warranty period. Lenovo desktop computers contain
both Self-service and Optional-service CRUs.
v Self-service CRUs: these CRUs unplug or are secured by no more than two
screws. Examples of these types of CRUs include the keyboard, the mouse,
any USB device, and the power cord. Other Self-service CRUs depending on
product design might include memory modules, adapter cards, hard disk
drives, and optical drives.
v Optional-service CRUs: these CRUs are isolated parts within the computer
and are concealed by an access panel that is typically secured by more than
two screws. Once the access panel is removed, the specific CRU is visible.
v Both types of CRUs are listed in the tables on the following page.
The ThinkCentre User Guide provides instructions for replacing Self-service and
Optional-service CRUs. Refer to the following tables to determine which
publication contains the instructions you need. If your computer model has an
internal hard disk drive and preinstalled software from Lenovo, you can view
a publication by clicking Start → All Programs → Online Books → Online
Books. Double-click the appropriate publication for your computer. If your
computer model does not have an internal hard disk drive and preinstalled
software from Lenovo, you can access the publications on the Lenovo Web site
at:
http://www.lenovo.com
Note: Only use computer parts provided by Lenovo. Refer to Chapter 5,
“Lenovo Limited Warranty,” on page 31 for warranty information about the
CRUs for your machine type.
© Copyright Lenovo 2009 55
Page 68

You can find the following CRUs replacement instructions in the ThinkCentre
User Guide.
List of Machine Types: 6136, 6139, 6175, 7187, 7345, 7348, 7356, 7359, 7479, 7626, 7629,
Self-service CRUs Optional-service CRUs
AC power adapter Heat sink
Adapter card Microprocessor
CMOS battery
Front audio and USB assembly
Hard disk drive (some models)
Internal speaker
Keyboard
Memory module
Mouse
Optical drive
List of Machine Types: 3379, 6137, 6234, 6258, 6303, 7174, 7220, 7346, 7354, 7357, 7360,
Self-service CRUs Optional-service CRUs
Adapter card Heat sink and fan assembly
Card reader
CMOS battery
Hard disk drive (some models)
Keyboard
Memory module
Mouse
Optical drive
Power supply assembly
7637, 8338, 8820, and 9961.
7483, 7627, 7630, 7638, 8910, and 9964.
56 Safety and Warranty Guide
Page 69

List of Machine Types: 6138, 6209, 6239, 6302, 7188, 7244, 7347, 7355, 7358, 7373, 7484,
7628, 7635, 7639, 8854, 9960, and 9965.
Self-service CRUs Optional-service CRUs
Adapter card System fan assemblies (front/rear)
CMOS battery
Diskette drive
Hard disk drive (some models)
Heat sink and fan assembly
Internal speaker
Keyboard
Memory module
Mouse
Optical drive
Power supply assembly
Chapter 7. Customer Replaceable Units (CRUs) 57
Page 70

58 Safety and Warranty Guide
Page 71

Chapter 8. Notices
Lenovo may not offer the products, services, or features discussed in this
document in all countries. Consult your local Lenovo representative for
information on the products and services currently available in your area. Any
reference to a Lenovo product, program, or service is not intended to state or
imply that only that Lenovo product, program, or service may be used. Any
functionally equivalent product, program, or service that does not infringe any
Lenovo intellectual property right may be used instead. However, it is the
user’s responsibility to evaluate and verify the operation of any other product,
program, or service.
Lenovo may have patents or pending patent applications covering subject
matter described in this document. The furnishing of this document does not
give you any license to these patents. You can send license inquiries, in
writing, to:
Lenovo (United States), Inc.
1009 Think Place - Building One
Morrisville, NC 27560
U.S.A.
Attention: Lenovo Director of Licensing
LENOVO PROVIDES THIS PUBLICATION “AS IS” WITHOUT WARRANTY
OF ANY KIND, EITHER EXPRESS OR IMPLIED, INCLUDING, BUT NOT
LIMITED TO, THE IMPLIED WARRANTIES OF NON-INFRINGEMENT,
MERCHANTABILITY OR FITNESS FOR A PARTICULAR PURPOSE. Some
jurisdictions do not allow disclaimer of express or implied warranties in certain
transactions, therefore, this statement may not apply to you.
This information could include technical inaccuracies or typographical errors.
Changes are periodically made to the information herein; these changes will be
incorporated in new editions of the publication. Lenovo may make
improvements and/or changes in the product(s) and/or the program(s)
described in this publication at any time without notice.
The products described in this document are not intended for use in
implantation or other life support applications where malfunction may result
in injury or death to persons. The information contained in this document does
not affect or change Lenovo product specifications or warranties. Nothing in
this document shall operate as an express or implied license or indemnity
under the intellectual property rights of Lenovo or third parties. All
information contained in this document was obtained in specific environments
and is presented as an illustration. The result obtained in other operating
environments may vary.
© Copyright Lenovo 2009 59
Page 72

Lenovo may use or distribute any of the information you supply in any way it
believes appropriate without incurring any obligation to you.
Any references in this publication to non-Lenovo Web sites are provided for
convenience only and do not in any manner serve as an endorsement of those
Web sites. The materials at those Web sites are not part of the materials for this
Lenovo product, and use of those Web sites is at your own risk.
Any performance data contained herein was determined in a controlled
environment. Therefore, the result obtained in other operating environments
may vary significantly. Some measurements may have been made on
development-level systems and there is no guarantee that these measurements
will be the same on generally available systems. Furthermore, some
measurements may have been estimated through extrapolation. Actual results
may vary. Users of this document should verify the applicable data for their
specific environment.
Export classification notice
This product is subject to the United States Export Administration Regulations
(EAR) and has an Export Classification Control Number (ECCN) of 4A994.b. It
can be re-exported except to any of the embargoed countries in the EAR E1
country list.
Television output notice
The following notice applies to models that have the factory-installed
television-output feature.
This product incorporates copyright protection technology that is protected by
method claims of certain U.S. patents and other intellectual property rights
owned by Macrovision Corporation and other rights owners. Use of this
copyright protection technology must be authorized by Macrovision
Corporation, and is intended for home and other limited viewing uses only
unless otherwise authorized by Macrovision Corporation. Reverse engineering
or disassembly is prohibited.
Trademarks
Lenovo, the Lenovo logo, Rescue and Recovery, ThinkCentre, and
ThinkVantage are trademarks of Lenovo in the United States, other countries,
or both.
Microsoft, Windows, and Windows Vista are trademarks of Microsoft
Corporation in the United States, other countries, or both.
60 Safety and Warranty Guide
Page 73

Other company, product, or service names may be trademarks or service marks
of others.
Electronic emissions notices
The following information refers to Lenovo personal computer machine types:
3379, 6136, 6137, 6138, 6139, 6175, 6209, 6234, 6239, 6258, 6302, 6303, 7174, 7187,
7188, 7220, 7244, 7345, 7346, 7347, 7348, 7354, 7355, 7356, 7357, 7358, 7359, 7360,
7373, 7479, 7483, 7484, 7626, 7627, 7628, 7629, 7630, 7635, 7637, 7638, 7639, 8338,
8820, 8854, 8910, 9960, 9961, 9964, and 9965.
Federal Communications Commission (FCC) Declaration of Conformity
This equipment has been tested and found to comply with the limits for a
Class B digital device, pursuant to Part 15 of the FCC Rules. These limits are
designed to provide reasonable protection against harmful interference in a
residential installation. This equipment generates, used, and can radiate radio
frequency energy and, if not installed and used in accordance with the
instructions, may cause harmful interference to radio communications.
However, there is no guarantee the interference will not occur in a particular
installation. If this equipment does cause harmful interference to radio or
television reception, which can be determined by turning the equipment off
and on, the user is encouraged to try to correct the interference by one or more
of the following measures:
v Reorient or relocate the receiving antenna.
v Increase the separation between the equipment and receiver.
v Connect the equipment into an outlet on a circuit different from that to
which the receiver is connected.
v Consult an authorized dealer or service representative for help.
Lenovo is not responsible for any radio or television interference caused by
using other than recommended cables or connectors or by unauthorized
changes or modifications to this equipment. Unauthorized changes or
modifications could void the user’s authority to operate the equipment.
This device complies with Part 15 of the FCC Rules. Operation is subject to the
following two conditions: (1) this device may not cause harmful interference,
and (2) this device must accept any interference received, including
interference that may cause undesired operation.
Chapter 8. Notices 61
Page 74

Responsible party:
Lenovo (United States) Incorporated
1009 Think Place - Building One
Morrisville, NC 27560
U.S.A.
Telephone: (919) 294-5900
Industry Canada Class B emission compliance statement
This Class B digital apparatus complies with Canadian ICES-003.
Cet appareil numérique de la classe B est conforme à la norme NMB-003 du
Canada.
European Union EMC Directive conformance statement
This product is in conformity with the protection requirements of EU Council
Directive 2004/108/EC on the approximation of the laws of the Member States
relating to electromagnetic compatibility. Lenovo cannot accept responsibility
for any failure to satisfy the protection requirements resulting from a
nonrecommended modification of the product, including the installation of
option cards from other manufacturers.
This product has been tested and found to comply with the limits for Class B
Information Technology Equipment according to CISPR 22/European Standard
EN 55022. The limits for Class B equipment were derived for typical residential
environments to provide reasonable protection against interference with
licensed communication devices.
EU-EMC Directive (2004/108/EC) EN 55022 class B Statement of Compliance
Deutschsprachiger EU Hinweis:
Hinweis für Geräte der Klasse B EU-Richtlinie zur Elektromagnetischen
Verträglichkeit
Dieses Produkt entspricht den Schutzanforderungen der EU-Richtlinie
2004/108/EG (früher 89/336/EWG) zur Angleichung der Rechtsvorschriften
62 Safety and Warranty Guide
Page 75

über die elektromagnetische Verträglichkeit in den EU-Mitgliedsstaaten und
hält die Grenzwerte der EN 55022 Klasse B ein.
Um dieses sicherzustellen, sind die Geräte wie in den Handbüchern
beschrieben zu installieren und zu betreiben. Des Weiteren dürfen auch nur
von der Lenovo empfohlene Kabel angeschlossen werden. Lenovo übernimmt
keine Verantwortung für die Einhaltung der Schutzanforderungen, wenn das
Produkt ohne Zustimmung der Lenovo verändert bzw. wenn
Erweiterungskomponenten von Fremdherstellern ohne Empfehlung der Lenovo
gesteckt/eingebaut werden.
Deutschland: Einhaltung des Gesetzes über die elektromagnetische
Verträglichkeit von Betriebsmitteln
Dieses Produkt entspricht dem “Gesetz über die elektromagnetische
Verträglichkeit von Betriebsmitteln” EMVG (früher “Gesetz über die
elektromagnetische Verträglichkeit von Geräten”). Dies ist die Umsetzung der
EU-Richtlinie 2004/108/EG (früher 89/336/EWG) in der Bundesrepublik
Deutschland.
Zulassungsbescheinigung laut dem Deutschen Gesetz über die
elektromagnetische Verträglichkeit von Betriebsmitteln, EMVG vom 20. Juli
2007 (früher “Gesetz über die elektromagnetische Verträglichkeit von
Geräten”), bzw. der EMV EG Richtlinie 2004/108/EC (früher 89/336/EWG), für
Geräte der Klasse B.
Dieses Gerät ist berechtigt, in Übereinstimmung mit dem Deutschen EMVG
das EG-Konformitätszeichen - CE - zu führen. Verantwortlich für die
Konformitätserklärung nach Paragraf 5 des EMVG ist die Lenovo
(Deutschland) GmbH, Pascalstr. 100, D-70569 Stuttgart.
Informationen in Hinsicht EMVG Paragraf 4 Abs. (1) 4:
Das Gerät erfüllt die Schutzanforderungen nach EN 55024 und EN 55022
Klasse B.
Korean Class B statement
Japanese VCCI Class B statement
Chapter 8. Notices 63
Page 76

Japanese compliance for products less than or equal to 20A per phase
Keyboard and mouse compliance statement for Taiwan
Lenovo product service information for Taiwan
Federal Communications Commission (FCC) and telephone company requirements
1. This device complies with Part 68 of the FCC rules. A label is affixed to the
device that contains, among other things, the FCC registration number,
USOC, and Ringer Equivalency Number (REN) for this equipment. If these
numbers are requested, provide this information to your telephone
company.
Note: If the device is an internal modem, a second FCC registration label
is also provided. You may attach the label to the exterior of the computer in
which you install the Lenovo modem, or you may attach the label to the
external DAA, if you have one. Place the label in a location that is easily
accessible, should you need to provide the label information to the
telephone company.
2. The REN is useful to determine the quantity of devices you may connect to
your telephone line and still have those devices ring when your number is
called. In most, but not all areas, the sum of the RENs of all devices should
not exceed five (5). To be certain of the number of devices you may connect
to your line, as determined by the REN, you should call your local
telephone company to determine the maximum REN for your calling area.
3. If the device causes harm to the telephone network, the telephone company
may discontinue your service temporarily. If possible, they will notify you
in advance; if advance notice is not practical, you will be notified as soon
as possible. You will be advised of your right to file a complaint with the
FCC.
4. Your telephone company may make changes in its facilities, equipment,
operations, or procedures that could affect the proper operation of your
64 Safety and Warranty Guide
Page 77

equipment. If they do, you will be given advance notice to give you an
opportunity to maintain uninterrupted service.
5. If you experience trouble with this product, contact your authorized reseller
or call the Customer Support Center. In the United States, call
1-800-426-7378. In Canada, call 1-800-565-3344. You may be required to
present proof of purchase.
The telephone company may ask you to disconnect the device from the
network until the problem has been corrected, or until you are sure the
device is not malfunctioning.
6. No customer repairs are possible to the device. If you experience trouble
with the device, contact your Authorized Reseller or see the Diagnostics
section of this manual for information.
7. This device may not be used on coin service provided by the telephone
company. Connection to party lines is subject to state tariffs. Contact your
state public utility commission or corporation commission for information.
8. When ordering network interface (NI) service from the local Exchange
Carrier, specify service arrangement USOC RJ11C.
Canadian Department of Communications certification label
NOTICE: The Industry Canada label identifies certified equipment. This
certification means that the equipment meets telecommunications network
protective, operational and safety requirements as prescribed in the appropriate
Terminal Equipment Technical Requirements documents. The Department does
not guarantee the equipment will operate to the user’s satisfaction.
Before installing this equipment, users should ensure that it is permissible to
be connected to the facilities of the local telecommunications company. The
equipment must also be installed using an acceptable method of connection.
The customer should be aware that compliance with the above conditions may
not prevent degradation of service in some situations. Repairs to certified
equipment should be coordinated by a representative designated by the
supplier. Any repairs or alterations made by the user to this equipment, or
equipment malfunctions, may give the telecommunications company cause to
request the user to disconnect the equipment.
Users should ensure for their own protection that the electrical ground
connections of the power utility, telephone lines, and internal metallic water
pipe system, if present, are connected together. This precaution may be
particularly important in rural areas.
CAUTION:
Users should not attempt to make such connections themselves, but should
contact the appropriate electric inspection authority, or electrician, as
appropriate.
Chapter 8. Notices 65
Page 78
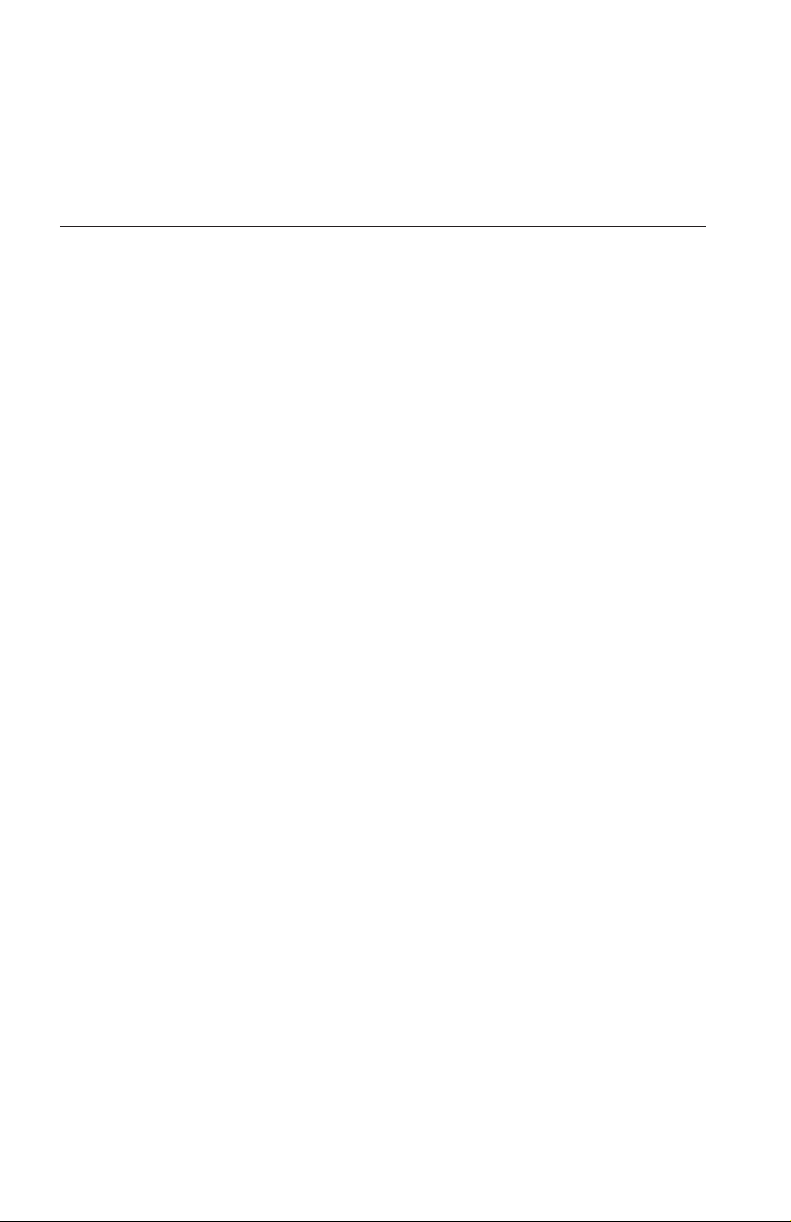
NOTICE: The Ringer Equivalence Number (REN) assigned to each terminal
device provides an indication of the maximum number of terminals allowed to
be connected to a telephone interface. The termination on an interface may
consist of any combination of devices subject only to the requirement that the
sum of the Ringer Equivalence Numbers of all the devices does not exceed 5.
Power cord notice
For your safety, Lenovo provides a power cord with a grounded attachment
plug to use with this product. To avoid electrical shock, always use the power
cord and plug with a properly grounded outlet.
Power cords provided by Lenovo in the United States and Canada are listed by
Underwriters Laboratories (UL) and certified by the Canadian Standards
Association (CSA).
For units intended to be operated at 115 volts: Use a UL-listed and
CSA-certified cord set consisting of a minimum 18 AWG, Type SVT or SJT,
three-conductor cord, a maximum of 15 feet in length and a parallel blade,
grounding-type attachment plug rated 15 amperes, 125 volts.
For units intended to be operated at 230 volts (U.S. use): Use a UL-listed and
CSA-certified cord set consisting of a minimum 18 AWG, Type SVT or SJT,
three-conductor cord, a maximum of 15 feet in length and a tandem blade,
grounding-type attachment plug rated 15 amperes, 250 volts.
For units intended to be operated at 230 volts (outside the U.S.): Use a cord set
with a grounding-type attachment plug. The cord set should have the
appropriate safety approvals for the country in which the equipment will be
installed.
Power cords provided by Lenovo for a specific country or region are usually
available only in that country or region.
For units intended to be operated in Germany: The power cords shall be safety
approved. For Germany, it shall be H05VV-F, 3G, 0.75 mm
2
, or better. For other
countries, the suitable types shall be used accordingly.
66 Safety and Warranty Guide
Page 79
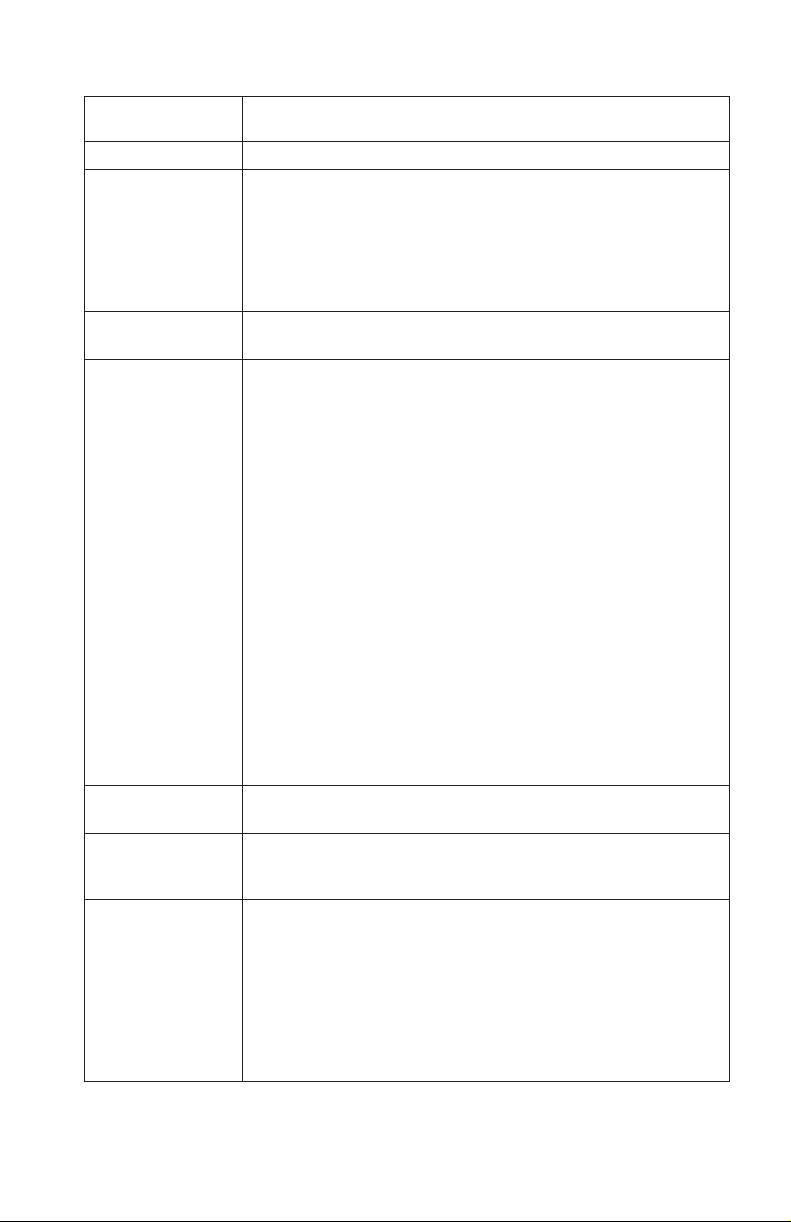
Power cord part
number Used in these countries and regions
41R3176 or 41R3177 Argentina, Paraguay, Uruguay
41R3184, 41R3185,
or 43N9032
Antigua and Barbuda, Aruba, Bahamas, Barbados, Belize,
Bermuda, Bolivia, Canada, Cayman Islands, Costa Rica,
Columbia, Cuba, Dominican Republic, Ecuador, El Salvador,
Guam, Guatemala, Haiti, Honduras, Jamaica, Mexico, Micronesia
(Federal States of), Netherlands Antilles, Nicaragua, Panama,
Peru, Philippines, Saudi Arabia, Turks and Caicos Islands, United
States, Venezuela
41R3196, 41R3197,
Australia, Fiji, Kiribati, Nauru, New Zealand, Papua New Guinea
or 43N9035
41R3208, 41R3209,
or 43N9039
Afghanistan, Albania, Algeria, Andorra, Angola, Armenia,
Austria, Azerbaijan, Belarus, Belgium, Benin, Bosnia and
Herzegovina, Bulgaria, Burkina Faso, Burundi, Cambodia,
Cameroon, Cape Verde, Central African Republic, Chad,
Comoros, Congo (Democratic Republic of), Congo (Republic of),
Cote D’Ivoire (Ivory Coast), Croatia (Republic of), Czech
Republic, Dahomey, Djibouti, Egypt, Equatorial Guinea, Eritrea,
Estonia, Ethiopia, Finland, France, French Guyana, French
Polynesia, Gabon, Georgia, Germany, Greece, Guadeloupe,
Guinea, Guinea Bissau, Hungary, Iceland, Indonesia, Iran,
Kazakhstan, Kyrgyzstan, Laos (People's Democratic Republic of),
Latvia, Lebanon, Lithuania, Luxembourg, Macedonia (former
Yugoslav Republic of), Madagascar, Mali, Martinique, Mauritania,
Mauritius, Mayotte, Moldova (Republic of), Monaco, Mongolia,
Morocco, Mozambique, Netherlands, New Caledonia, Niger,
Norway, Poland, Portugal, Reunion, Romania, Russian
Federation, Rwanda, Sao Tome and Principe, Saudi Arabia,
Senegal, Serbia, Slovakia, Slovenia (Republic of), Somalia, Spain,
Suriname, Sweden, Syrian Arab Republic, Tajikistan, Tahiti, Togo,
Tunisia, Turkey, Turkmenistan, Ukraine, Upper Volta, Uzbekistan,
Vanuatu, Vietnam, Wallis and Futuna, Yugoslavia (Federal
Republic of), Zaire
41R3212, 41R3213,
Denmark
or 43N9040
41R3220 or 41R3221 Bangladesh, Lesotho, Macao S.A.R of China, Maldives, Namibia,
Nepal, Pakistan, Samoa, South Africa, Sri Lanka, Swaziland,
Uganda
41R3224, 41R3225,
or 43N9036
Abu Dhabi, Bahrain, Botswana, Brunei Darussalam, Channel
Islands, Cyprus, Dominica, Gambia, Ghana, Grenada, Guyana,
Hong Kong S.A.R. of China, Iraq, Ireland, Jordan, Kenya, Kuwait,
Liberia, Malawi, Malaysia, Malta, Myanmar (Burma), Nigeria,
Oman, Qatar, Saint Kitts and Nevis, Saint Lucia, Saint Vincent
and the Grenadines, Seychelles, Sierra Leone, Singapore, Sudan,
Tanzania (United Republic of), Trinidad and Tobago, Uganda,
United Arab Emirates (Dubai), United Kingdom, Yemen, Zambia,
Zimbabwe
Chapter 8. Notices 67
Page 80

Power cord part
number Used in these countries and regions
41R3228, 41R3229,
or 43N9041
41R3232, 41R3233,
or 43N9038
41R3236 or 41R3237 Israel
41R3248, 41R3249,
or 43N9034
41R3256, 41R3257,
or 43N9033
41R3260 or 41R3261 Korea (Democratic People's Republic of), Korea (Republic of)
41R3270 or 41R3271 Brazil
41R3278, 41R3279,
or 43N9037
41R3175, 41R3341,
or 43N9042
43N9029 or 43N9030 Thailand
Power cord part
number Used in these countries and regions
42T4400 or 42T4406 Thailand
42T5004 or 42T5089 Anguilla, Antigua and Barbuda, Aruba, Bahamas, Barbados,
42T5011 or 42T5096 Japan
42T5017 or 42T5102 Argentina, Paraguay, Uruguay
Liechtenstein, Switzerland
Chile, Italy, Libya Arab Jamahiriya
Japan
China
Taiwan
India
Belize, Bermuda, Bolivia, Canada, Cayman Islands, Costa Rica,
Columbia, Cuba, Dominican Republic, Ecuador, El Salvador,
Guam, Guatemala, Haiti, Honduras, Jamaica, Mexico, Micronesia
(Federal States of), Netherlands Antilles, Nicaragua, Panama,
Peru, Philippines, Saudi Arabia, Turks and Caicos Islands, United
States, Venezuela, Virgin Islands
68 Safety and Warranty Guide
Page 81

Power cord part
number Used in these countries and regions
42T5029 or 42T5114 Afghanistan, Albania, Algeria, Andorra, Angola, Armenia, Austria,
Azerbaijan, Belarus, Belgium, Benin, Bosnia and Herzegovina,
Bulgaria, Burkina Faso, Burundi, Cambodia, Cameroon, Cape
Verde, Central African Republic, Chad, Comoros, Congo
(Democratic Republic of), Congo (Republic of), Cote D’Ivoire
(Ivory Coast), Croatia (Republic of), Czech Republic, Dahomey,
Djibouti, Egypt, Equatorial Guinea, Eritrea, Estonia, Ethiopia,
Finland, France, French Guyana, French Polynesia, Gabon,
Georgia, Germany, Greece, Greenland, Guadeloupe, Guinea,
Guinea Bissau, Hungary, Iceland, Indonesia, Iran, Kazakhstan,
Kyrgyzstan, Laos (People's Democratic Republic of), Latvia,
Lebanon, Lithuania, Luxembourg, Macedonia (former Yugoslav
Republic of), Madagascar, Mali, Martinique, Mauritania,
Mauritius, Mayotte, Moldova (Republic of), Monaco, Mongolia,
Morocco, Mozambique, Netherlands, New Caledonia, Niger,
Norway, Poland, Portugal, Reunion, Romania, Russian Federation,
Rwanda, Sao Tome and Principe, Saudi Arabia, Senegal, Serbia
and Montenegro, Slovakia, Slovenia (Republic of), Somalia, Spain,
Suriname, Sweden, Syrian Arab Replublic, Tajikistan, Tahiti, Togo,
Tunisia, Turkey, Turkmenistan, Ukraine, Upper Volta, Uzbekistan,
Vanuatu, Vietnam, Wallis and Futuna, Yugoslavia (Federal
Republic of), Zaire
42T5035 or 42T5120 Abu Dhabi, Bahrain, Botswana, Brunei Darussalam, Channel
Islands, Hong Kong SAR of China, Cyprus, Dominica, Gambia,
Ghana, Grenada, Guyana, Iraq, Ireland, Jordan, Kenya, Kuwait,
Liberia, Malawi, Malaysia, Malta, Montserrat, Myanmar (Burma),
Nigeria, Oman, Qatar, Saint Kitts and Nevis, Saint Lucia, Saint
Vincent and the Grenadines, Seychelles, Sierra Leone, Singapore,
Sudan, Tanzania (United Republic of), Trinidad and Tobago,
United Arab Emirates (Dubai), United Kingdom, Yemen, Zambia,
Zimbabwe, Uganda
42T5041 or 42T5126 Denmark
42T5044 or 42T5129 Liechtenstein, Switzerland
42T5047 or 42T5132 Chile, Italy, Libyan Arab Jamahiriya
42T5050 or 42T5135 Australia, Fiji, Kiribati, Nauru, New Zealand, Papua New Guinea
42T5056 or 42T5141 Bangladesh, Lesotho, Macao S.A.R of China, Maldives, Namibia,
Nepal, Pakistan, Samoa, South Africa, Sri Lanka, Swaziland
42T5062 or 42T5147 Israel
42T5065 or 42T5150 China
42T5071 or 42T5156 Taiwan
42T5077 or 42T5162 Korea (Democratic People's Republic of), Korea (Republic of)
42T5083 or 42T5168 India
42T5174 or 42T5177 Brazil
Chapter 8. Notices 69
Page 82

Polyvinyl Chloride (PVC) cable and cord notice
WARNING: Handling the cord on this product or cords associated with
accessories sold with this product will expose you to lead, a chemical known
to the State of California to cause cancer, and birth defects or other
reproductive harm. Wash hands after handling.
China substance disclosure table
Waste electrical and electronic equipment (WEEE) notices
Lenovo encourages owners of information technology (IT) equipment to
responsibly recycle their equipment when it is no longer needed. Lenovo offers
a variety of programs and services to assist equipment owners in recycling
their IT products. Information on product recycling offerings can be found on
the Lenovo Web site at:
http://www.lenovo.com/lenovo/environment/recycling
70 Safety and Warranty Guide
Page 83

European Union (EU) WEEE statement
EU Only
The WEEE mark applies only to countries within the European Union (EU)
and Norway. Appliances are labeled in accordance with European Directive
2002/96/EC concerning waste electrical and electronic equipment (WEEE). The
Directive determines the framework for the return and recycling of used
appliances as applicable throughout the European Union. This label is applied
to various products to indicate that the product is not to be thrown away, but
rather reclaimed upon end of life per this Directive.
Users of electrical and electronic equipment (EEE) with the WEEE marking per
Annex IV of the WEEE Directive must not dispose of end of life EEE as
unsorted municipal waste, but use the collection framework available to them
for the return, recycle, recovery of WEEE and minimize any potential effects of
EEE on the environment and human health due to the presence of hazardous
substances. For additional WEEE information go to:
http://www.lenovo.com/lenovo/environment
Japanese recycling statement
Collecting and recycling a disused Lenovo computer or monitor
If you are a company employee and need to dispose of a Lenovo computer or
monitor that is the property of the company, you must do so in accordance
with the Law for Promotion of Effective Utilization of Resources. Computers
and monitors are categorized as industrial waste and should be properly
disposed of by an industrial waste disposal contractor certified by a local
government. In accordance with the Law for Promotion of Effective Utilization
of Resources, Lenovo Japan provides, through its PC Collecting and Recycling
Services, for the collecting, reuse, and recycling of disused computers and
monitors. For details, visit the Lenovo Web site at:
http://www.ibm.com/jp/pc/service/recycle/pcrecycle
Chapter 8. Notices 71
Page 84

Pursuant to the Law for Promotion of Effective Utilization of Resources, the
collecting and recycling of home-used computers and monitors by the
manufacturer was begun on October 1, 2003. This service is provided free of
charge for home-used computers sold after October 1, 2003. For details, visit
the Lenovo Web site at:
http://www.ibm.com/jp/pc/service/recycle/personal
Disposing of Lenovo computer components
Some Lenovo computer products sold in Japan may have components that
contain heavy metals or other environmental sensitive substances. To properly
dispose of disused components, such as a printed circuit board or drive, use
the methods described above for collecting and recycling a disused computer
or monitor.
Disposing of disused lithium batteries from Lenovo computers
A button-shaped lithium battery is installed on the system board of your
Lenovo computer to provide power to the computer clock while the computer
is off or disconnected from the main power source. If you want to replace it
with a new one, contact your place of purchase or ask for a repair service
provided by Lenovo. If you have replaced it by yourself and want to dispose
of the disused lithium battery, insulate it with vinyl tape, contact your place of
purchase, and follow their instructions. If you use a Lenovo computer at home
and need to dispose of a lithium battery, you must comply with local
ordinances and regulations.
ENERGY STAR model information
ENERGY STAR®is a joint program of the U.S. Environmental Protection
Agency and the U.S. Department of Energy aimed at saving money and
protecting the environment through energy efficient products and practices.
72 Safety and Warranty Guide
Page 85

Lenovo is proud to offer our customers products with an ENERGY STAR
compliant designation. The following machine types have been designed and
tested to conform to the ENERGY STAR 4.0 program requirement for
computers:
v 6136
v 6139
v 6175
v 6209
v 6234
v 6239
v 6258
v 6302
v 6303
v 7187
v 7188
v 7220
v 7345
v 7348
v 7356
v 7359
v 7479
v 7626
v 7629
v 7637
v 8820
v 9961
By using ENERGY STAR compliant products and taking advantage of the
power-management features of your computer, you reduce the consumption of
electricity. Reduced electrical consumption contributes to potential financial
savings, a cleaner environment, and the reduction of greenhouse gas emissions.
For more information about ENERGY STAR, go to:
http://www.energystar.gov
Chapter 8. Notices 73
Page 86

Lenovo encourages you to make efficient use of energy an integral part of your
day-to-day operations. To help in this endeavor, Lenovo has preset the
following power-management features to take effect when your computer has
been inactive for a specified duration:
Table 1. ENERGY STAR power-management features, by operating system
Microsoft Windows XP Microsoft Windows Vista
v Turn off monitor: After 15 minutes
v Turn off hard disk drives: Never
v System standby: After 20 minutes
v System hibernates: Never
Power plan: Balanced
v Turn off the display: After 10 minutes
v Put the computer to sleep: After 25
minutes
v Advanced power settings:
– Turn off hard disk drives: After 20
minutes
– Hibernate: Never
To awaken your computer from a Sleep or System Standby mode, press any
key on your keyboard. For more information about these settings, refer to your
Windows Help and Support information system.
74 Safety and Warranty Guide
Page 87

Avis aux lecteurs canadiens
Le présent document a été traduit en France. Voici les principales différences et
particularités dont vous devez tenir compte.
Illustrations
Les illustrations sont fournies à titre d’exemple. Certaines peuvent contenir des
données propres à la France.
Terminologie
La terminologie des titres peut différer d’un pays à l’autre. Reportez-vous au
tableau ci-dessous, au besoin.
France Canada
ingénieur commercial représentant
agence commerciale succursale
ingénieur technico-commercial informaticien
inspecteur technicien du matériel
Claviers
Les lettres sont disposées différemment : le clavier français est de type
AZERTY, et le clavier français-canadien, de type QWERTY.
Paramètres canadiens
Au Canada, on utilise :
v les pages de codes 850 (multilingue) et 863 (français-canadien),
v le code pays 002,
v le code clavier CF.
Nomenclature
Les touches présentées dans le tableau d’équivalence suivant sont libellées
différemment selon qu’il s’agit du clavier de la France, du clavier du Canada
ou du clavier des États-Unis. Reportez-vous à ce tableau pour faire
correspondre les touches françaises figurant dans le présent document aux
touches de votre clavier.
© Copyright Lenovo 2009 75
Page 88

Recommandations à l’utilisateur
Ce matériel utilise et peut émettre de l’énergie radiofréquence. Il risque de
parasiter les communications radio et télévision s’il n’est pas installé et utilisé
conformément aux instructions du constructeur (instructions d’utilisation,
manuels de référence et manuels d’entretien).
Si cet équipement provoque des interférences dans les communications radio
ou télévision, mettez-le hors tension puis sous tension pour vous en assurer. Il
est possible de corriger cet état de fait par une ou plusieurs des mesures
suivantes :
v Réorienter l’antenne réceptrice ;
v Déplacer l’équipement par rapport au récepteur ;
v Éloigner l’équipement du récepteur ;
76 Consignes de sécurité et déclaration de garantie
Page 89

v Brancher l’équipement sur une prise différente de celle du récepteur pour
que ces unités fonctionnent sur des circuits distincts ;
v S’assurer que les vis de fixation des cartes et des connecteurs ainsi que les
fils de masse sont bien serrés ;
v Vérifier la mise en place des obturateurs sur les connecteurs libres.
Si vous utilisez des périphériques non Lenovo avec cet équipement, nous vous
recommandons d’utiliser des câbles blindés mis à la terre, à travers des filtres
si nécessaire.
En cas de besoin, adressez-vous à votre détaillant.
Le fabricant n’est pas responsable des interférences radio ou télévision qui
pourraient se produire si des modifications non autorisées ont été effectuées
sur l’équipement.
L’obligation de corriger de telles interférences incombe à l’utilisateur.
Au besoin, l’utilisateur devrait consulter le détaillant ou un technicien qualifié
pour obtenir de plus amples renseignements.
Brevets
Lenovo peut détenir des brevets ou des demandes de brevet couvrant les
produits mentionnés dans le présent document. La remise de ce document ne
vous donne aucun droit de licence sur ces brevets ou demandes de brevet. Si
vous désirez recevoir des informations concernant l’acquisition de licences,
veuillez en faire la demande par écrit à l’adresse suivante :
Lenovo (United States), Inc.
1009 Think Place - Building One
Morrisville, NC 27560
USA
Attention: Lenovo Director of Licensing
Assistance téléphonique
Pour toute question ou pour obtenir de l’assistance, veuillez composer
le 1 866 428-4465.
Avis aux lecteurs canadiens 77
Page 90

78 Consignes de sécurité et déclaration de garantie
Page 91

Chapitre 1. Consignes de sécurité
Remarque : Veuillez commencer par lire et comprendre les consignes de
sécurité.
Ces informations peuvent vous aider à utiliser votre ordinateur personnel de
bureau ou portable en toute sécurité. Suivez et conservez toutes les instructions
fournies avec votre ordinateur. Les informations de ce document ne modifient
pas les dispositions de votre contrat de vente ou de la Déclaration de Garantie
Lenovo. Pour plus d’informations, voir Chapitre 5, «Garantie Lenovo», à la
page 115.
La sécurité des clients est au coeur des préoccupations de Lenovo. Nos
produits sont développés dans une optique de sécurité et d’efficacité.
Cependant, les ordinateurs personnels sont des appareils électroniques. Les
cordons d’alimentation, les blocs d’alimentation et d’autres dispositifs
présentent un danger potentiel pour la sécurité et peuvent provoquer des
blessures ou des dommages matériels, surtout s’ils sont mal utilisés. Pour
réduire ces risques, suivez les instructions accompagnant votre produit,
respectez tous les avertissements figurant sur le produit ainsi que dans les
instructions d’utilisation et lisez soigneusement les informations de ce
document. Ce faisant, vous vous prémunirez contre les risques et vous
renforcerez la sécurité de l’environnement de travail informatique.
Remarque : Ces informations comprennent des références aux blocs
d’alimentation et aux piles et batteries. Outre les ordinateurs personnels
portables, certains produits (tels que des haut-parleurs et des écrans) sont
dotés de blocs d’alimentation externes. Si vous possédez un tel produit, ces
informations sont applicables. En outre, les produits informatiques contiennent
une pile interne de la taille d’une pièce de monnaie qui fournit une
alimentation à l’horloge système même lorsque l’ordinateur est débranché. Les
consignes de sécurité concernant les piles s’appliquent donc à tous les produits
informatiques.
Conditions qui nécessitent une action immédiate
Des produits peuvent être endommagés à la suite d’une mauvaise utilisation
ou d’une négligence. Ces dommages peuvent être trop sérieux pour que le
produit puisse être utilisé tant qu’il n’aura pas été examiné et réparé, le cas
échéant, par un prestataire de services agréé.
© Copyright Lenovo 2009 79
Page 92

Comme avec tout appareil électronique, examinez attentivement le produit
lors de sa mise sous tension. Dans quelques rares cas, vous pourriez
remarquer une odeur, de la fumée ou des étincelles en provenance de votre
produit. Il se peut également que vous entendiez des claquements, des
craquements ou des sifflements. Cela peut signifier simplement qu’un
composant électronique interne est tombé en panne en mode contrôlé sans
conséquence pour votre sécurité. Mais cela peut aussi indiquer un danger
potentiel. Ne prenez pas de risques et ne tentez pas de diagnostiquer
vous-même l’incident. Pour obtenir de l’assistance, contactez le service
clients. Pour obtenir la liste des numéros de téléphone du support technique
en ligne, voir Chapitre 6, «Liste des numéros de téléphone internationaux», à
la page 137.
Inspectez régulièrement votre ordinateur et ses composants pour détecter
tout dommage, signe d’usure ou source de danger. Si vous avez des doutes
sur l’état d’un composant, n’utilisez pas le produit. Prenez contact avec le
centre de support ou avec le fabricant du produit pour savoir comment
diagnostiquer l’incident et, si nécessaire, faites réparer le produit.
Dans l’éventualité peu probable où vous constateriez l’une des
manifestations décrites ci-après, ou en cas d’incidents remettant en cause la
sécurité d’utilisation, cessez d’utiliser le produit et débranchez-le de sa
source d’alimentation et des lignes téléphoniques jusqu’à ce que vous ayez
pu obtenir des instructions du centre de support.
v Cordons d’alimentation, prises, blocs d’alimentation, rallonges, dispositifs de
protection contre les surtensions ou boîtiers d’alimentation fendus, cassés ou
endommagés.
v Signes de surchauffe, fumée, étincelles.
v Pile ou batterie endommagée (par exemple, fentes, bosses ou plis), décharge
en provenance d’une pile ou d’une batterie ou accumulation de substances
étrangères sur une pile.
v Craquement, sifflement, bruit sec ou odeur forte émanant du produit.
v Signes que du liquide a été renversé ou qu’un objet est tombé sur
l’ordinateur, le cordon d’alimentation ou le bloc d’alimentation.
v Exposition de l’ordinateur, du cordon d’alimentation ou du bloc
d’alimentation à l’eau.
v Chute du produit ou tout autre dommage.
v Le produit ne fonctionne pas correctement lorsque vous suivez les
instructions d’utilisation.
Remarque : Si vous constatez l’une de ces manifestations au niveau d’un
produit non Lenovo (par exemple, un prolongateur), cessez de l’utiliser tant
que vous n’avez pas obtenu d’instructions auprès du fabricant ou que vous
n’avez pas obtenu de pièce de rechange.
80 Consignes de sécurité et déclaration de garantie
Page 93

Consignes générales de sécurité
Respectez toujours les précautions ci-après pour réduire les risques de blessure
ou de dommages matériels.
Maintenance et mises à niveau
Ne tentez pas de réparer un produit vous-même, à moins d’y avoir été invité
par le centre de support ou la documentation. Faites uniquement appel à un
prestataire de services ayant reçu l’agrément pour réparer ce produit en
particulier.
Remarque : Certains composants de l’ordinateur peuvent être mis à niveau ou
remplacés par le client. Les mises à niveau sont généralement appelées des
options. Les composants de rechange dont l’installation par le client est
approuvée sont appelés des unités remplaçables par le client, ou CRU. Lenovo
fournit une documentation qui contient des instructions indiquant dans quels
cas le client peut installer des options ou remplacer des CRU. Vous devez
suivre scrupuleusement toutes les instructions lorsque vous installez ou
remplacez des composants. L’extinction d’un voyant d’alimentation ne signifie
pas nécessairement que les niveaux de tension à l’intérieur d’un produit sont
nuls. Avant d’effectuer la dépose des carters d’un produit équipé d’un cordon
d’alimentation secteur, vérifiez toujours que l’alimentation est coupée et que le
produit est débranché de toute source d’alimentation. Pour plus d’informations
sur les unités remplaçables par l’utilisateur, voir le Guide d’utilisation de ce
produit. Si vous avez des questions ou des doutes, adressez-vous au centre de
support.
Bien qu’il n’y ait plus de pièce en mouvement dans votre ordinateur une fois
le cordon d’alimentation débranché, les avertissements suivants sont requis
pour votre sécurité.
DANGER
Pièces en mouvement dangereuses. Evitez tout contact avec les doigts et
toute autre partie du corps.
Chapitre 1. Consignes de sécurité 81
Page 94
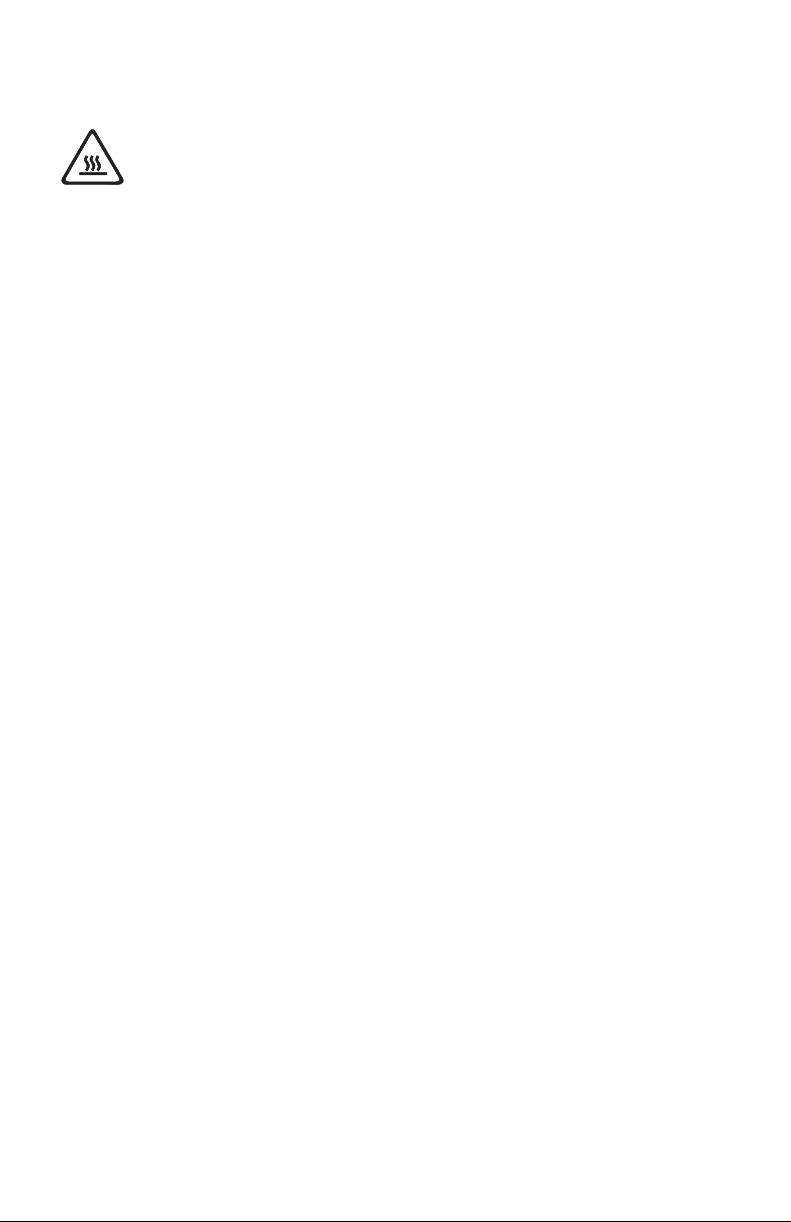
ATTENTION :
Avant de remplacer des CRU, mettez l’ordinateur hors tension et attendez
entre trois à cinq minutes que l’ordinateur refroidisse avant d’ouvrir le
carter.
Protection antistatique
Si l’électricité statique est inoffensive pour votre santé, elle risque en revanche
de causer des dommages importants aux composants et options de votre
ordinateur. Une manipulation incorrecte de composants sensibles à l’électricité
statique risque de causer de les endommager. Lorsque vous déballez une
option ou une CRU, n’ouvrez pas l’emballage antistatique qui contient le
composant avant que les instructions ne vous demandent de l’installer.
Lorsque vous manipulez des options ou des CRU, ou que vous réalisez des
interventions à l’intérieur de l’ordinateur, prenez les précautions suivantes afin
d’éviter les dommages liés à l’électricité statique :
v Limitez vos mouvements, car ceux-ci provoquent une accumulation
d’électricité statique.
v Manipulez toujours les composants avec précaution. Manipulez les cartes,
modules mémoire et autres cartes à circuits imprimés en les tenant par les
bords. Ne touchez jamais directement des circuits.
v Empêchez toute autre personne de toucher les composants.
v Lorsque vous installez une option ou une CRU sensible à l’électricité
statique, mettez l’emballage antistatique du composant en contact avec le
carter d’un logement d’extension en métal ou toute autre surface métallique
non peinte de l’ordinateur pendant au moins deux secondes. Cela permet de
dissiper l’électricité statique présente dans l’emballage et votre corps.
v Lorsque cela est possible, retirez le composant de son emballage antistatique
au dernier moment et installez-le sans le poser. Sinon, posez-le sur son
emballage antistatique, sur une surface plane et lisse.
v Ne mettez pas le composant en contact avec le carter de l’ordinateur ou
toute autre surface métallique.
Cordons et blocs d’alimentation
N’utilisez que les cordons et les blocs d’alimentation fournis par le fabricant du
produit.
Les cordons d’alimentation doivent être conformes aux normes de sécurité. En
Allemagne, ils doivent être de type H05VV-F, 3G, 0,75 mm
supérieure. Dans les autres pays, utilisez les types de câble appropriés.
82 Consignes de sécurité et déclaration de garantie
2
ou de section
Page 95

N’enroulez jamais un cordon d’alimentation autour du bloc d’alimentation ou
de tout autre objet. Une telle contrainte risque d’effilocher, de fissurer ou de
plisser le cordon. Cela peut représenter un danger pour la sécurité.
Disposez les cordons d’alimentation de manière à ce qu’ils ne soient pas
piétinés, ni coincés.
Evitez d’exposer le cordon et les blocs d’alimentation à des liquides. Ainsi, ne
laissez pas le cordon ou le bloc d’alimentation à proximité d’éviers, de
bassines, de toilettes ou sur des sols nettoyés avec des détergents liquides. Les
liquides risquent de provoquer des court-circuits, surtout si le cordon ou le
bloc d’alimentation a été soumis à des contraintes résultant d’une mauvaise
utilisation. Les liquides peuvent également entraîner une corrosion progressive
des terminaisons du cordon d’alimentation ou des connecteurs susceptible de
provoquer une surchauffe.
Connectez toujours les cordons d’alimentation et les câbles d’interface dans le
bon ordre et assurez-vous que tous leurs connecteurs sont bien enfoncés et
fixés dans les prises.
N’utilisez pas de bloc d’alimentation présentant des signes de corrosion sur les
broches d’entrée secteur ou des signes de surchauffe (déformation du
plastique, par exemple) sur l’entrée secteur ou à tout autre endroit du cordon
d’alimentation.
N’utilisez pas de cordons d’alimentation sur lesquels les contacts électriques à
l’une ou l’autre des extrémités présentent des signes de corrosion ou de
surchauffe, ou qui semblent être endommagés.
Sélecteur de tension
Certains ordinateurs sont équipés d’un sélecteur de tension qui est situé à côté
du point de connexion du cordon d’alimentation de l’ordinateur et certains
ordinateurs n’en ont pas. Avant d’installer votre ordinateur ou de le réinstaller
dans un autre pays ou région, vous devez vous assurer que c elui-ci
correspond à la tension disponible à votre source d’alimentation.
ATTENTION :
Vous devez connaître la tension de la connexion électrique (prise de courant)
à laquelle votre ordinateur sera connecté. Si vous ne connaissez pas la
tension du courant, contactez votre compagnie d’électricité ou reportez-vous
aux sites Web officiels ou à d’autres documentations pour les voyageurs.
Si votre ordinateur dispose d’un sélecteur de tension, assurez-vous qu’il est
configuré pour correspondre à la tension de sortie de la prise de courant. Si
celui-ci est mal configuré, votre ordinateur risque de mal fonctionner et d’être
Chapitre 1. Consignes de sécurité 83
Page 96

endommagé de façon irrémédiable. Ne connectez pas votre ordinateur à une
prise électrique avant d’avoir vérifié que le sélecteur de tension correspond à la
tension de la prise.
Si votre ordinateur ne possède pas de sélecteur de tension, consultez l’étiquette
indiquant la tension en bas de l’ordinateur :
v si l’étiquette indique une tension allant de ″100-127 V″ ou ″200-240 V,″ vous
devez vérifier que la tension de la prise de courant correspond à la tension
figurant sur l’étiquette de l’ordinateur. Si ce n’est pas le cas, ne connectez
pas l’ordinateur à la prise, sauf si vous utilisez un convertisseur de tension
externe.
v Si l’étiquette de tension indique à la fois ″100-127 V″ et ″200-240 V,″ cela
signifie que l’ordinateur peut fonctionner dans le monde entier et qu’il
s’adapte automatiquement à la prise de courant, quel que soit le pays ou la
région où il est connecté.
Prolongateurs et dispositifs associés
Assurez-vous que les prolongateurs, les dispositifs de protection contre les
surtensions, les blocs d’alimentation de secours et les multiprises que vous
utilisez ont des caractéristiques de tension correspondant aux besoins
électriques du produit. Ne surchargez jamais ces dispositifs. Si vous utilisez
des multiprises, la charge ne doit pas dépasser la tension d’entrée.
Adressez-vous à un électricien pour plus de détails ou si vous avez des
questions concernant les charges de courant, les besoins en alimentation et les
tensions d’entrée.
Fiches et prises
Si une prise de courant destinée au matériel de votre ordinateur semble être
endommagée ou corrodée, ne l’utilisez pas et attendez qu’elle soit remplacée
par un électricien qualifié.
Ne tordez pas ou ne modifiez pas une fiche électrique. Si une fiche est
endommagée, prenez contact avec le fabricant pour la remplacer.
Ne partagez pas une prise électrique avec d’autres appareils domestiques ou
professionnels consommant une grande quantité d’électricité, car une tension
instable risquerait d’endommager votre ordinateur, vos données ou les
périphériques connectés.
Certains produits sont équipés d’une fiche à trois broches. Cette fiche s’adapte
uniquement à une prise de courant mise à la terre. Il s’agit d’un dispositif de
sécurité. Ne le désactivez pas en tentant d’insérer la fiche dans une prise non
reliée à la terre. Si vous ne pouvez pas enfoncer la fiche dans la prise,
demandez à un électricien de vous fournir un adaptateur de prise approuvé ou
de remplacer la prise par une autre prise prenant en charge ce dispositif de
84 Consignes de sécurité et déclaration de garantie
Page 97

sécurité. Ne surchargez jamais une prise de courant. La charge totale du
système ne doit pas dépasser 80 pour cent de la tension du circuit de
dérivation. Adressez-vous à un électricien pour plus de détails ou si vous avez
des questions concernant les charges de courant et les tensions des circuits de
dérivation.
Assurez-vous que la prise de courant utilisée est correctement câblée,
facilement accessible et placée à proximité du matériel. Ne tendez pas
complètement les cordons d’alimentation pour éviter toute contrainte.
Assurez-vous que la prise électrique délivre une tension et un courant adaptés
au produit que vous installez.
Branchez et débranchez avec précaution le matériel de la prise de courant.
Périphériques externes
Ne branchez ou ne débranchez pas de câbles de périphérique externe autres
que des câbles USB et 1394 quand l’ordinateur est sous tension, car vous
risqueriez de l’endommager. Afin d’éviter d’endommager les périphériques
connectés, patientez au moins cinq secondes après la mise hors tension de
l’ordinateur pour déconnecter les périphériques externes.
Piles et batteries
Tous les PC Lenovo contiennent une pile format bouton non rechargeable
destinée à alimenter l’horloge système. En outre, de nombreux produits
mobiles, tels que les ordinateurs portables, utilisent un bloc de piles
rechargeables qui fournissent du courant au système en mode portable. La
compatibilité des piles fournies par Lenovo en vue d’être utilisées avec votre
produit a été testée. Ces piles doivent être uniquement remplacées par des
composants agréés.
Ne tentez jamais d’ouvrir ou de réparer une pile ou une batterie. Ne broyez
pas, ne percez pas et n’incinérez pas les piles ou les batteries et ne provoquez
pas de court-circuit sur les contacts en métal. N’exposez pas la pile ou la
batterie à l’eau ou à tout autre liquide. Rechargez uniquement le bloc de piles
en vous conformant strictement aux instructions fournies dans la
documentation du produit.
Un mauvais traitement ou une mauvaise utilisation risque d’entraîner une
surchauffe de la pile pouvant se traduire par une émission de gaz ou de
flammes de la part du bloc de piles ou de la pile cellulaire. Si votre pile ou
batterie est endommagée ou que vous remarquez des décharges en provenance
de celle-ci ou l’accumulation de substances étrangères sur ses composants en
plomb, arrêtez de l’utiliser et procurez-vous une pile ou une batterie de
rechange auprès du fabricant.
Chapitre 1. Consignes de sécurité 85
Page 98

Les piles ou les batteries peuvent se dégrader lorsqu’elles restent inutilisées
pendant un long moment. Dans le cas de certaines piles et batteries
rechargeables (en particulier celles au lithium-ion), le fait de laisser une pile ou
une batterie déchargée peut augmenter les risques de court-circuits susceptibles
de diminuer leur durée de vie et de présenter un danger pour la sécurité. Ne
laissez pas des piles ou batteries au lithium-ion rechargeables se décharger
complètement et ne les rangez pas déchargées.
Chaleur et ventilation des produits
Les ordinateurs, les boîtiers d’alimentation et de nombreux accessoires
dégagent de la chaleur lorsqu’ils sont sous tension et que les piles sont en
charge. Respectez toujours ces précautions de base :
v Ne laissez pas l’ordinateur, le boîtier d’alimentation ou les accessoires en
contact prolongé avec vos genoux ou avec une partie quelconque de votre
corps lorsque ces produits sont en fonctionnement ou que la batterie est en
cours de chargement. L’ordinateur, le bloc d’alimentation et de nombreux
accessoires dégagent de la chaleur lorsqu’ils fonctionnement. Un contact
prolongé avec votre peau peut provoquer des lésions, voire des brûlures.
v Ne mettez pas la pile en charge et ne mettez pas sous tension l’ordinateur, le
bloc d’alimentation ou les accessoires à proximité de matériaux inflammables
ou dans un environnement présentant des risques d’explosion.
v Votre produit est équipé d’ouvertures de ventilation, de ventilateurs et de
dissipateurs thermiques à des fins de sécurité, de confort et de fiabilité de
fonctionnement. Vous risquez de bloquer ces dispositifs par inadvertance si
vous placez le produit sur un lit, un canapé, un tapis ou toute autre surface
souple. Vous ne devez jamais bloquer, couvrir ou désactiver ces dispositifs.
Vous devez inspecter votre ordinateur au moins une fois par trimestre pour
vérifier que de la poussière ne s’est pas accumulée. Avant de procéder à cette
opération, mettez l’ordinateur hors tension et débranchez-le. Vous pouvez
ensuite retirer la poussière qui se trouve dans les ventilateurs ou les trous du
panneau frontal. Si vous remarquez que de la poussière s’est accumulée à
l’extérieur, vous devez également examiner et retirer la poussière se trouvant à
l’intérieur de l’ordinateur, notamment dans les ventilateurs (du dissipateur
thermique, du bloc d’alimentation et de l’ordinateur). Avant de retirer le carter,
mettez toujours l’ordinateur hors tension et débranchez-le. Il est recommandé
d’éviter d’utiliser l’ordinateur à moins de 50 centimètres d’un lieu de passage
important. Si vous ne pouvez pas faire autrement, inspectez et nettoyez
l’ordinateur plus souvent.
86 Consignes de sécurité et déclaration de garantie
Page 99

Respectez toujours les précautions suivantes pour assurer votre sécurité et des
performances optimales de votre ordinateur :
v Lorsque l’ordinateur est branché, ne retirez jamais le carter.
v Vérifiez régulièrement l’extérieur de l’ordinateur pour rechercher les
éventuelles accumulations de poussière.
v Retirez la poussière qui se trouve dans les ventilateurs ou les trous du
panneau frontal. Si vous travaillez dans un environnement poussiéreux ou
près d’un lieu de passage important, nettoyez plus souvent votre ordinateur.
v Ne réduisez pas et ne bloquez pas les ouvertures de ventilation.
v Afin d’éviter tout risque de surchauffe, n’installez et n’utilisez pas
l’ordinateur dans un meuble.
v La température de l’air circulant dans l’ordinateur ne doit pas dépasser
35 °C.
v N’installez pas de dispositifs de filtration de l’air. Cela risquerait d’entraîner
des défaillances au niveau du système de refroidissement.
Environnement d’exploitation
L’environnement optimal dans lequel utiliser votre ordinateur est une
température comprise entre 10 °C et 35 °C et un taux d’humidité compris
entre 35 % et 80 %. Si votre ordinateur a été stocké ou transporté à des
températures inférieures à 10 °C, laissez-le reprendre progressivement la
température optimale de 10 °C à 35 °C avant de l’utiliser. Cela peut durer
deux heures dans des conditions extrêmes. Si vous ne laissez pas votre
ordinateur reprendre une température de fonctionnement optimale avant de
l’utiliser, vous risquez de provoquer des dommages irréparables.
Si possible, placez votre ordinateur dans un endroit correctement ventilé et sec
et évitez de l’exposer directement au soleil.
Tenez les appareils électriques tels que les ventilateurs, radios, haut-parleurs,
climatiseurs et fours micro-ondes à l’écart de votre ordinateur, car les puissants
champs magnétiques qu’ils génèrent risqueraient d’endommager l’écran et les
données stockées sur l’unité de disque dur.
Ne posez pas de boissons sur ou à côté de l’ordinateur ou d’autres
périphériques connectés. Le renversement de liquides sur ou dans l’ordinateur
ou un périphérique connecté risquerait de provoquer un court-circuit ou
d’autres dommages.
Ne mangez pas ou ne fumez pas au-dessus de votre clavier. Les chutes de
particules dans votre clavier risqueraient de provoquer des dommages.
Chapitre 1. Consignes de sécurité 87
Page 100

Informations relatives à la sécurité du courant électrique
DANGER
Le courant électrique provenant de l’alimentation, du téléphone et des
câbles de transmission peut présenter un danger.
Pour éviter tout risque de choc électrique :
v Afin d’éviter les risques de surtension, évitez d’utiliser votre ordinateur
pendant un orage.
v Ne manipulez aucun câble et n’effectuez aucune opération d’installation,
d’entretien ou de reconfiguration de ce produit au cours d’un orage.
v Branchez tous les cordons d’alimentation sur un socle de prise de courant
correctement câblé et mis à la terre.
v Branchez sur des socles de prise de courant correctement câblés tout
équipement connecté à ce produit.
v Lorsque cela est possible, n’utilisez qu’une seule main pour connecter ou
déconnecter les câbles d’interface.
v Ne mettez jamais un équipement sous tension en cas d’incendie ou
d’inondation, ou en présence de dommages matériels.
v Avant de retirer les carters de l’unité, mettez celle-ci hors tension et
déconnectez ses cordons d’alimentation, ainsi que les câbles qui la relient
aux réseaux, aux systèmes de télécommunication et aux modems (sauf
instruction contraire mentionnée dans les procédures d’installation et de
configuration).
v Lorsque vous installez, que vous déplacez, ou que vous manipulez le
présent produit ou des périphériques qui lui sont raccordés, reportez-vous
aux instructions ci-dessous pour connecter et déconnecter les différents
cordons.
Connexion :
1. Mettez les unités hors tension.
2. Commencez par brancher tous les
cordons sur les unités.
3. Branchez les câbles d’interface sur des
connecteurs.
4. Branchez les cordons d’alimentation sur
des prises.
5. Mettez les unités sous tension.
88 Consignes de sécurité et déclaration de garantie
Déconnexion :
1. Mettez les unités hors tension.
2. Débranchez les cordons d’alimentation
des prises.
3. Débranchez les câbles d’interface des
connecteurs.
4. Débranchez tous les câbles des unités.
 Loading...
Loading...