Lenovo ThinkCentre 3658, ThinkCentre 7057, ThinkCentre 7062, ThinkCentre 7092, ThinkCentre 9342 User guide [pl]
...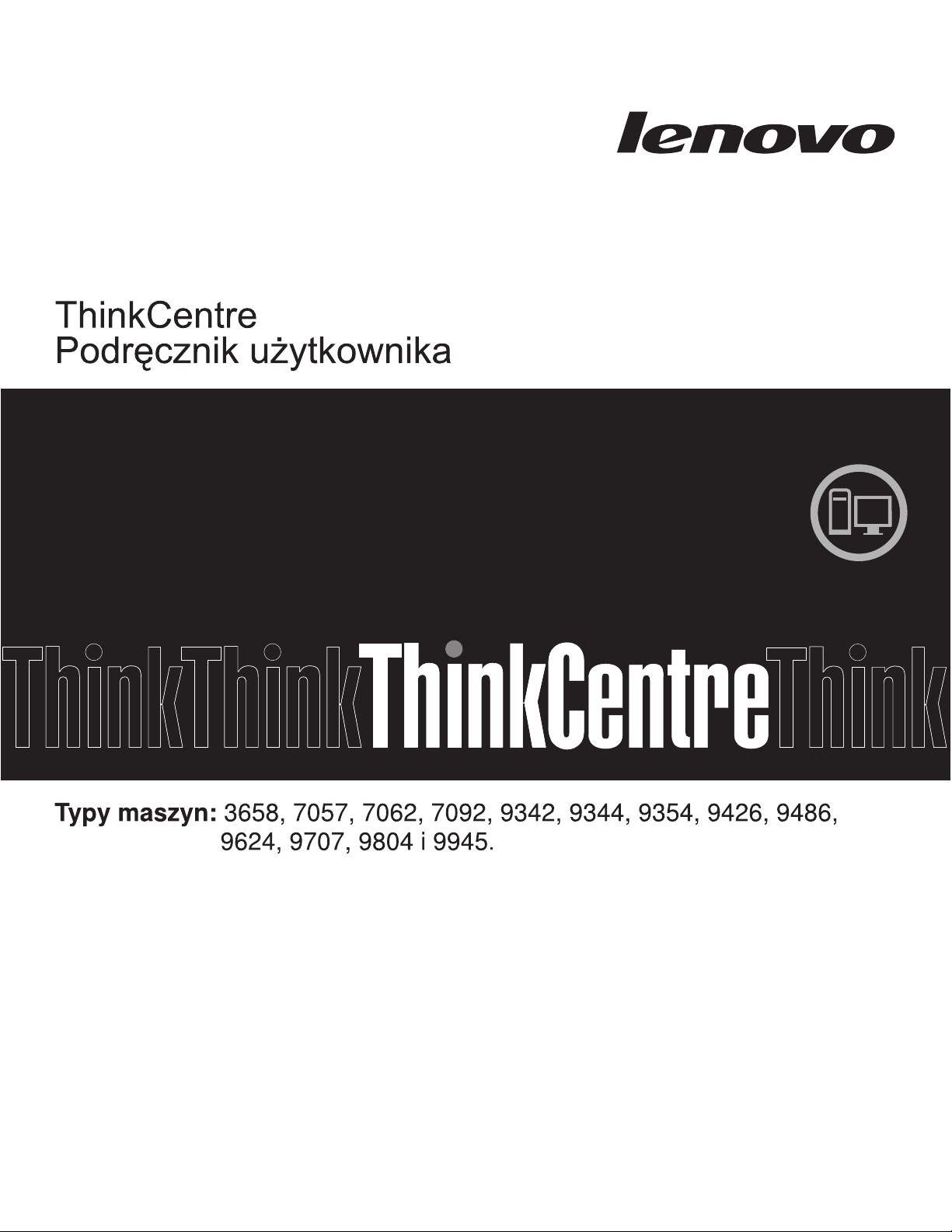
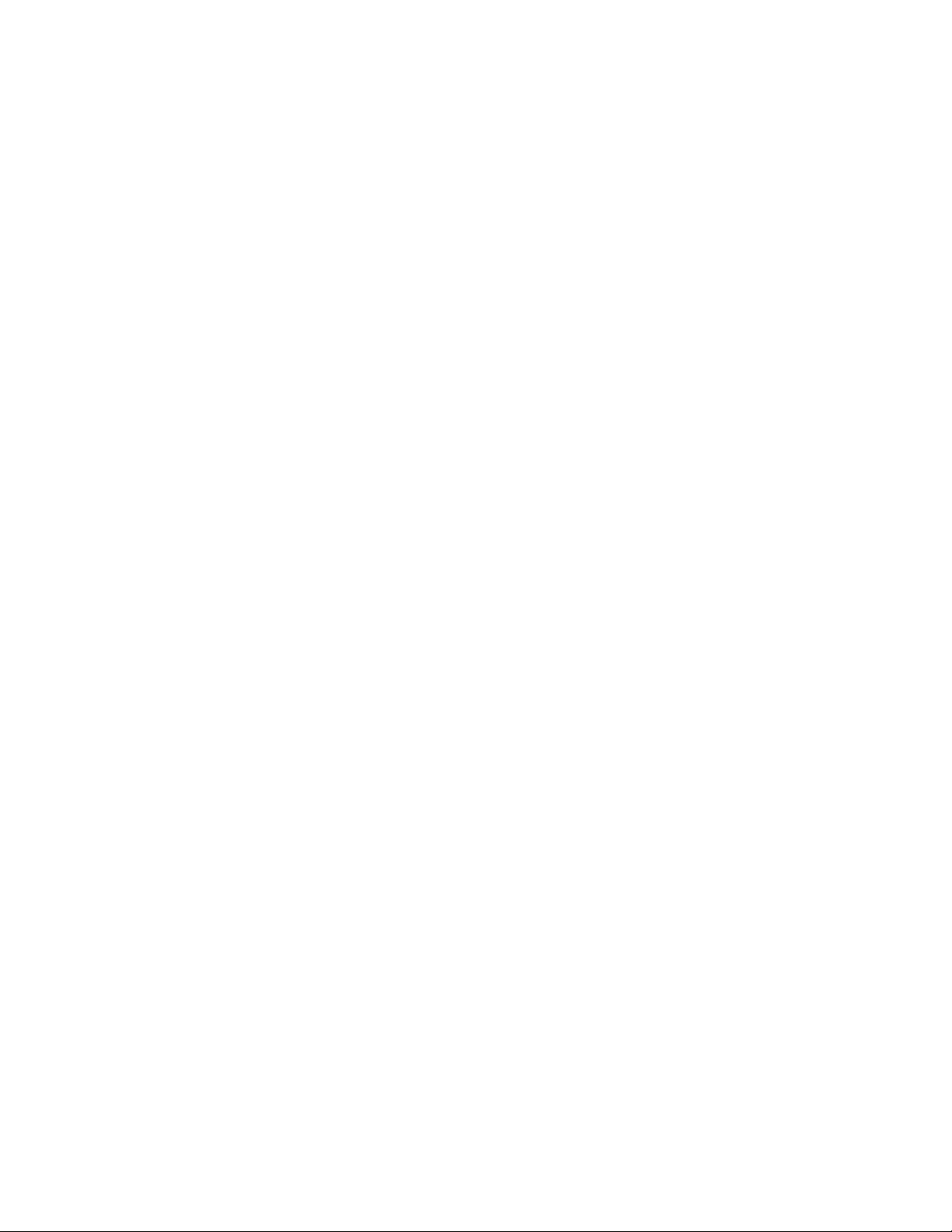
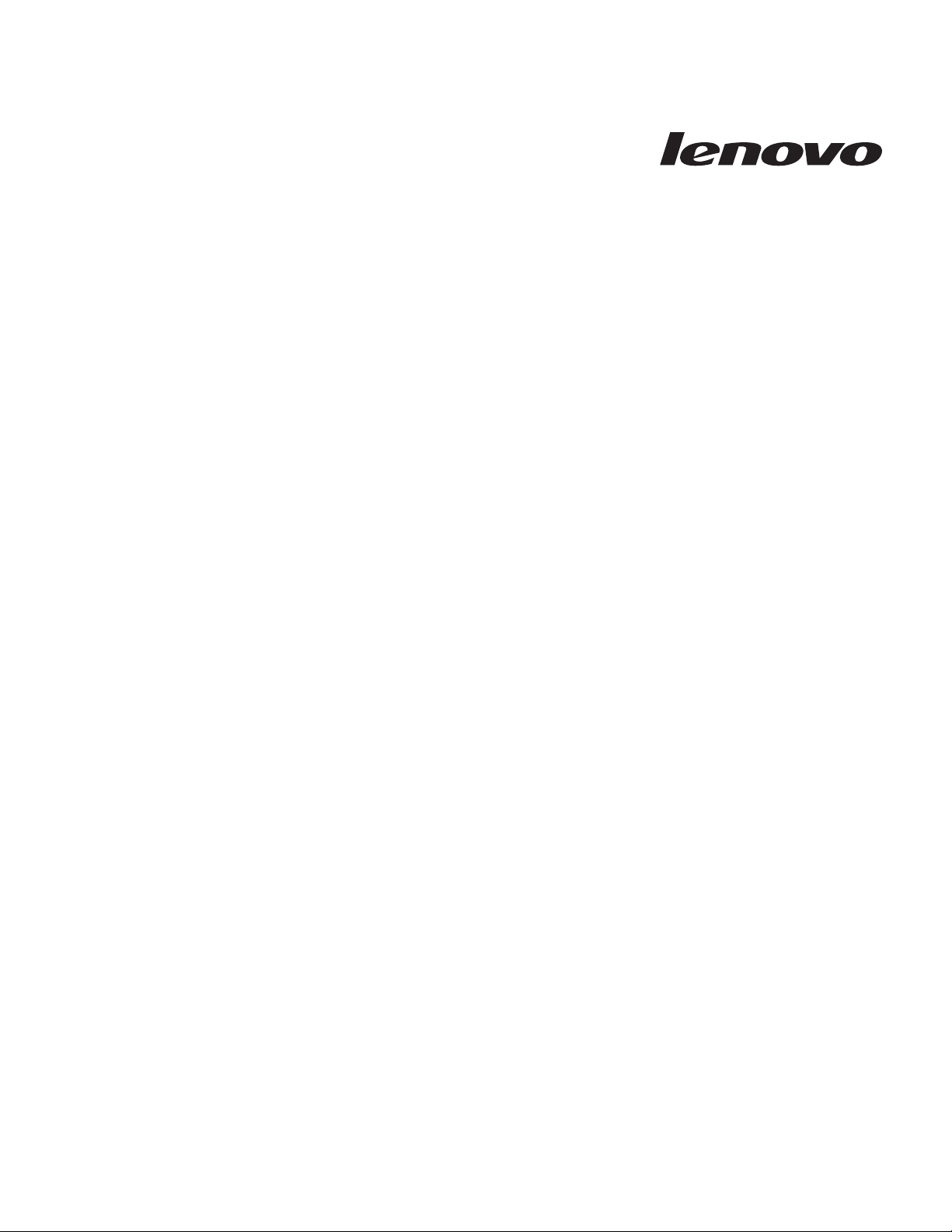
ThinkCentre
Podręcznik użytkownika
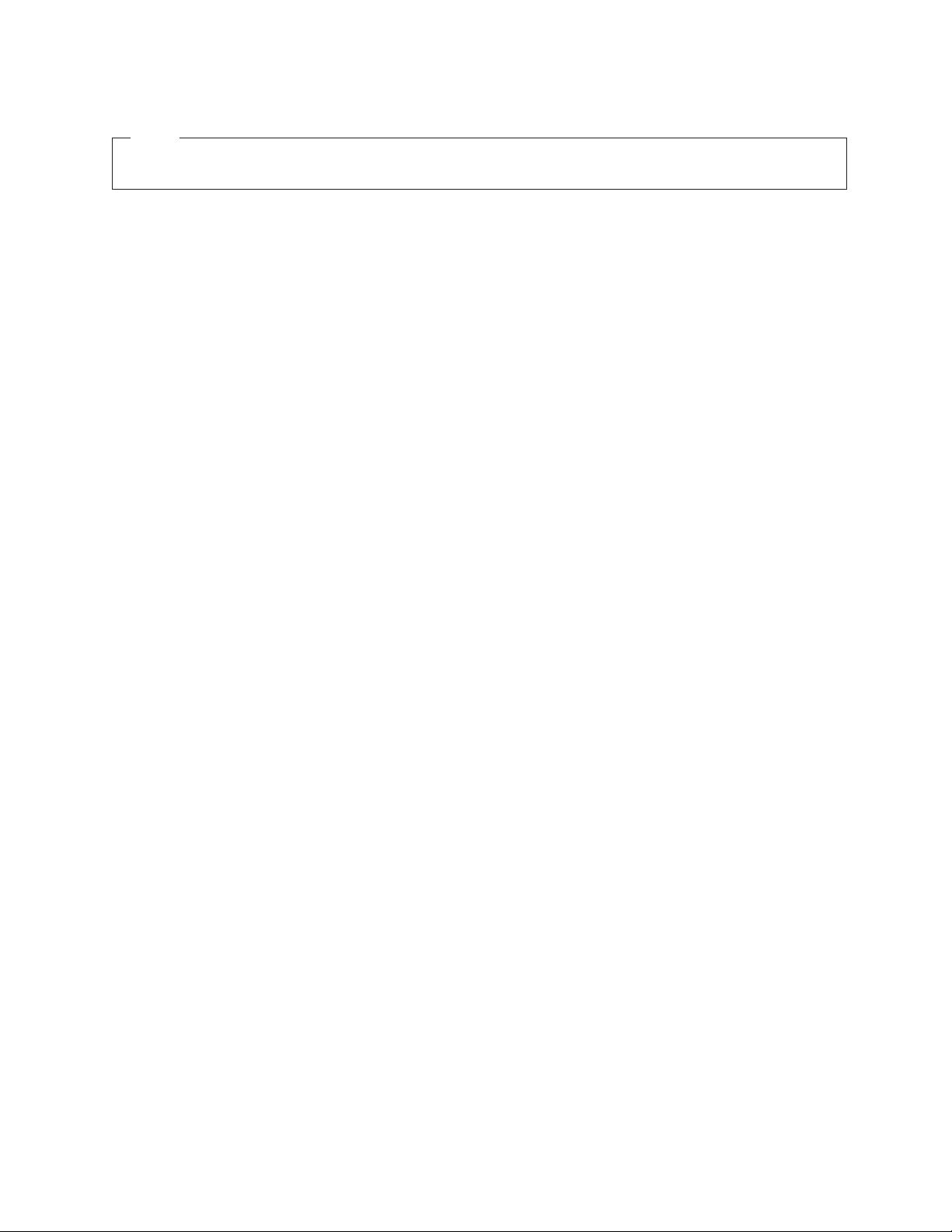
Uwaga
Przed korzystaniem z niniejszych informacji oraz opisywanego produktu należy zapoznać się z Podręcznikiem na temat bezpieczeństwa i
gwarancji ThinkCentre oraz sekcją “Uwagi”, na stronie 71.
Wydanie pierwsze (grudzień 2008)
© Copyright Lenovo 2008.
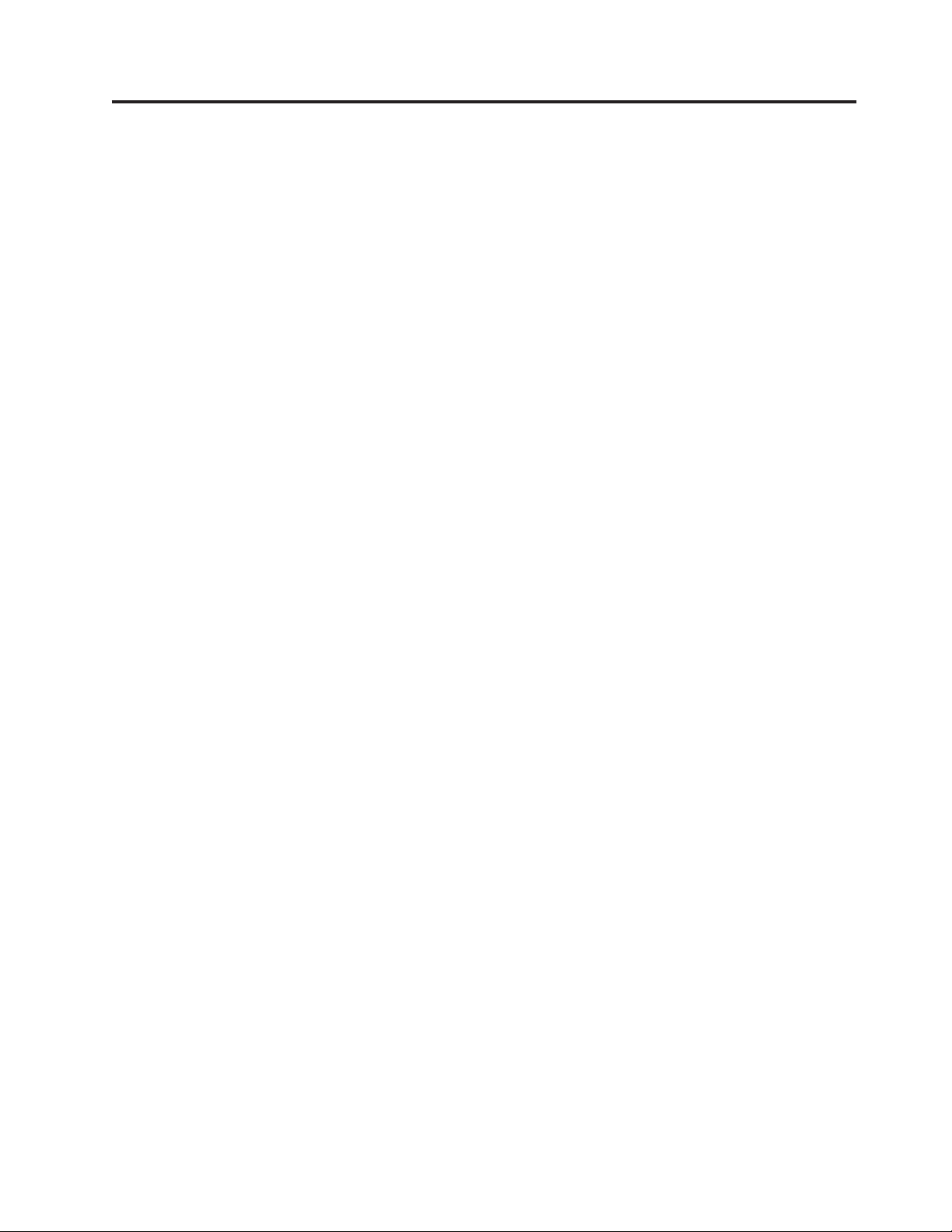
Spis treści
Ważne informacje dotyczące
bezpieczeństwa . . . . . . . . . . .v
Rozdział 1. Przegląd . . . . . . . . .1
Opcje . . . . . . . . . . . . . . . . .1
Specyfikacje . . . . . . . . . . . . . . .4
Przegląd oprogramowania . . . . . . . . . . .5
Oprogramowanie dostarczane z systemem operacyjnym
Windows . . . . . . . . . . . . . . .5
Oprogramowanie antywirusowe . . . . . . . .6
Rozmieszczenie elementów . . . . . . . . . .7
Znajdowanie elementów sterujących i złączy z przodu
komputera . . . . . . . . . . . . . .7
Znajdowanie złączy z tyłu komputera . . . . . .8
Znajdowanie elementów komputera . . . . . .10
Znajdowanie części na płycie głównej . . . . . .11
Rozdział 2. Instalowanie opcji i
wymiana sprzętu . . . . . . . . . .13
Obsługa urządzeń wrażliwych na wyładowania
elektrostatyczne . . . . . . . . . . . . .13
Instalowanie opcji i wymiana sprzętu . . . . . . .13
Instalowanie opcji zewnętrznych . . . . . . .14
Zdejmowanie pokrywy komputera . . . . . . .14
Dostęp do komponentów płyty głównej i napędów . .15
Instalowanie lub wymiana modułu pamięci . . . .17
Instalowanie lub wymiana karty . . . . . . . .19
Instalowanie napędów wewnętrznych . . . . . .22
Wymiana dysku twardego . . . . . . . . .26
Wymiana napędu optycznego . . . . . . . .28
Wymiana napędu dyskietek lub czytnika kart . . . .29
Wymiana baterii . . . . . . . . . . . .31
Wymiana zespołu radiatora i wentylatora . . . . .33
Wymiana zespołu wentylatora systemowego . . . .34
Wymiana głośnika wewnętrznego . . . . . . .35
Wymiana klawiatury . . . . . . . . . . .37
Wymiana myszy . . . . . . . . . . . .38
Kończenie wymiany części . . . . . . . . .38
Instalowanie opcji zabezpieczających . . . . . . .40
Zintegrowana linka zabezpieczająca . . . . . .41
Kłódka . . . . . . . . . . . . . . .42
Zabezpieczenie hasłem . . . . . . . . . .42
Kasowanie utraconego lub zapomnianego hasła
(kasowanie pamięci CMOS) . . . . . . . . .42
22
Rozdział 3. Informacje o odtwarzaniu 45
Tworzenie i używanie dysków Product Recovery. . . .45
Tworzenie i odtwarzanie kopii zapasowych. . . . . .46
Używanie obszaru roboczego Rescue and Recovery. . .48
Tworzenie nośników ratunkowych i korzystanie z nich . .49
Tworzenie i używanie dyskietki Recovery Repair . . .50
Odzyskiwanie i instalowanie sterowników urządzeń . . .50
Ustawianie urządzenia ratunkowego w kolejności startowej 51
Rozwiązywanie problemów związanych z odtwarzaniem
oprogramowania . . . . . . . . . . . . .51
Rozdział 4. Używanie programu Setup
Utility . . . . . . . . . . . . . . .53
Uruchamianie programu Setup Utility . . . . . . .53
Przeglądanie i zmiana ustawień . . . . . . . . .53
Używanie haseł . . . . . . . . . . . . .53
Uwarunkowania dotyczące hasła . . . . . . .54
Hasło użytkownika . . . . . . . . . . .54
Hasło administratora . . . . . . . . . . .54
Ustawianie, zmiana i usuwanie hasła . . . . . .54
Udostępnianie urządzenia . . . . . . . . . .54
Wybór urządzenia startowego . . . . . . . . .55
Wybór tymczasowego urządzenia startowego . . . .55
Wybór lub zmiana kolejności urządzeń startowych . .56
Wyłączanie programu Setup Utility . . . . . . . .56
Rozdział 5. Aktualizacja programów
systemowych . . . . . . . . . . . .57
Używanie programów systemowych . . . . . . .57
Aktualizowanie systemu BIOS z dyskietki lub dysku
CD-ROM . . . . . . . . . . . . . . .57
Aktualizowanie systemu BIOS z systemu operacyjnego . .58
Odtwarzanie po awarii aktualizacji POST/BIOS . . . .58
Rozdział 6. Rozwiązywanie problemów i
diagnostyka . . . . . . . . . . . .61
Podstawowe rozwiązywanie problemów . . . . . .61
Programy diagnostyczne . . . . . . . . . . .62
Lenovo System Toolbox . . . . . . . . . .63
PC-Doctor for Windows PE . . . . . . . . .63
PC-Doctor for DOS . . . . . . . . . . .63
Czyszczenie myszy . . . . . . . . . . . .65
Mysz optyczna . . . . . . . . . . . . .65
Mysz tradycyjna . . . . . . . . . . . .65
Rozdział 7. Uzyskiwanie informacji,
pomocy i serwisu . . . . . . . . . .67
Źródła informacji . . . . . . . . . . . . .67
Folder Online Books . . . . . . . . . . .67
ThinkVantage Productivity Center . . . . . . .67
Access Help . . . . . . . . . . . . .68
Bezpieczeństwo i gwarancja . . . . . . . . .68
Serwis WWW Lenovo (http://www.lenovo.com) . . .68
Pomoc i serwis . . . . . . . . . . . . . .69
Używanie dokumentacji i programów diagnostycznych 69
Kontakt telefoniczny z serwisem . . . . . . .69
Korzystanie z innych usług . . . . . . . . .70
Dodatkowe usługi płatne . . . . . . . . . .70
Dodatek. Uwagi . . . . . . . . . . .71
Informacje dotyczące podłączenia do odbiornika
telewizyjnego . . . . . . . . . . . . . .72
© Copyright Lenovo 2008 iii
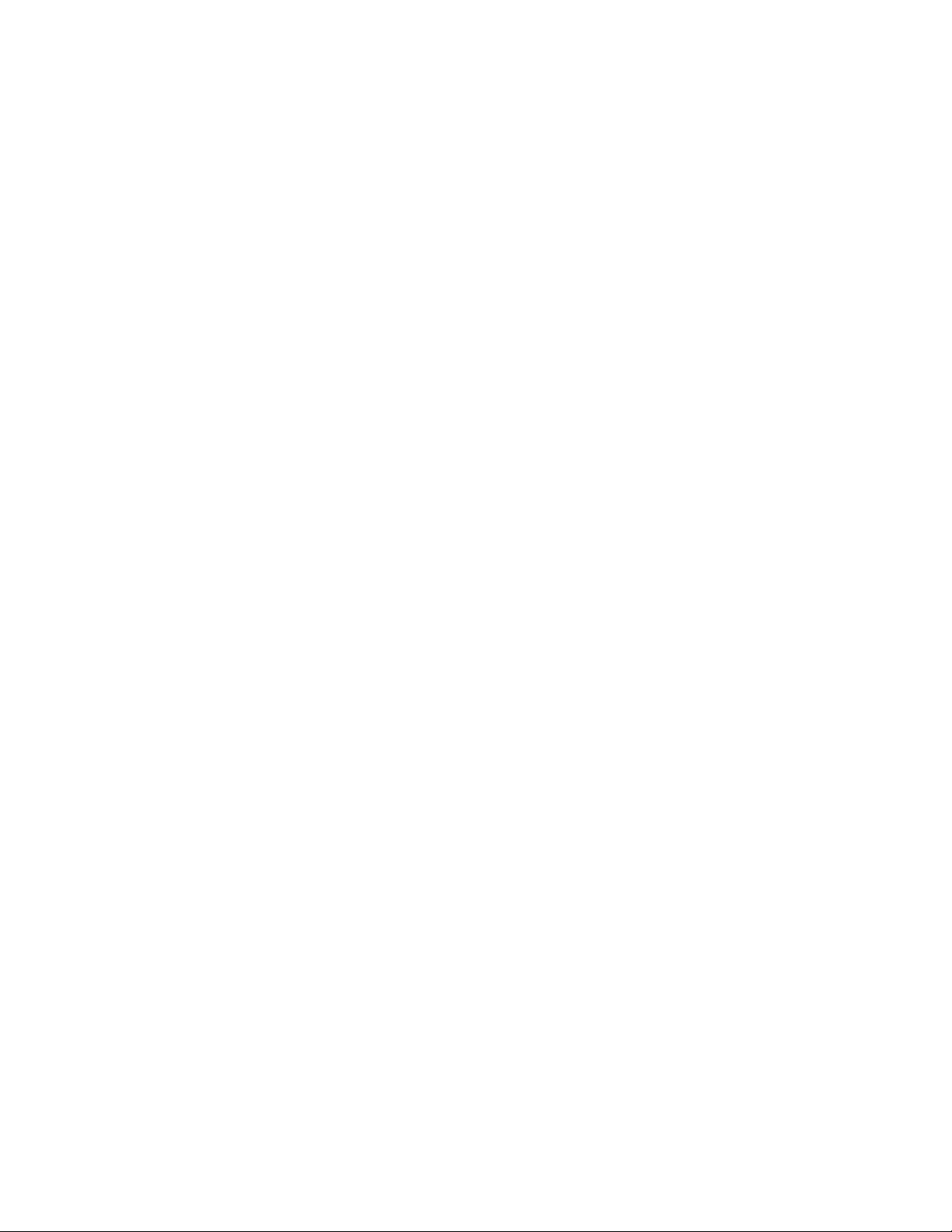
Znaki towarowe . . . . . . . . . . . . .72
Indeks . . . . . . . . . . . . . . .73
iv Podręcznik użytkownika
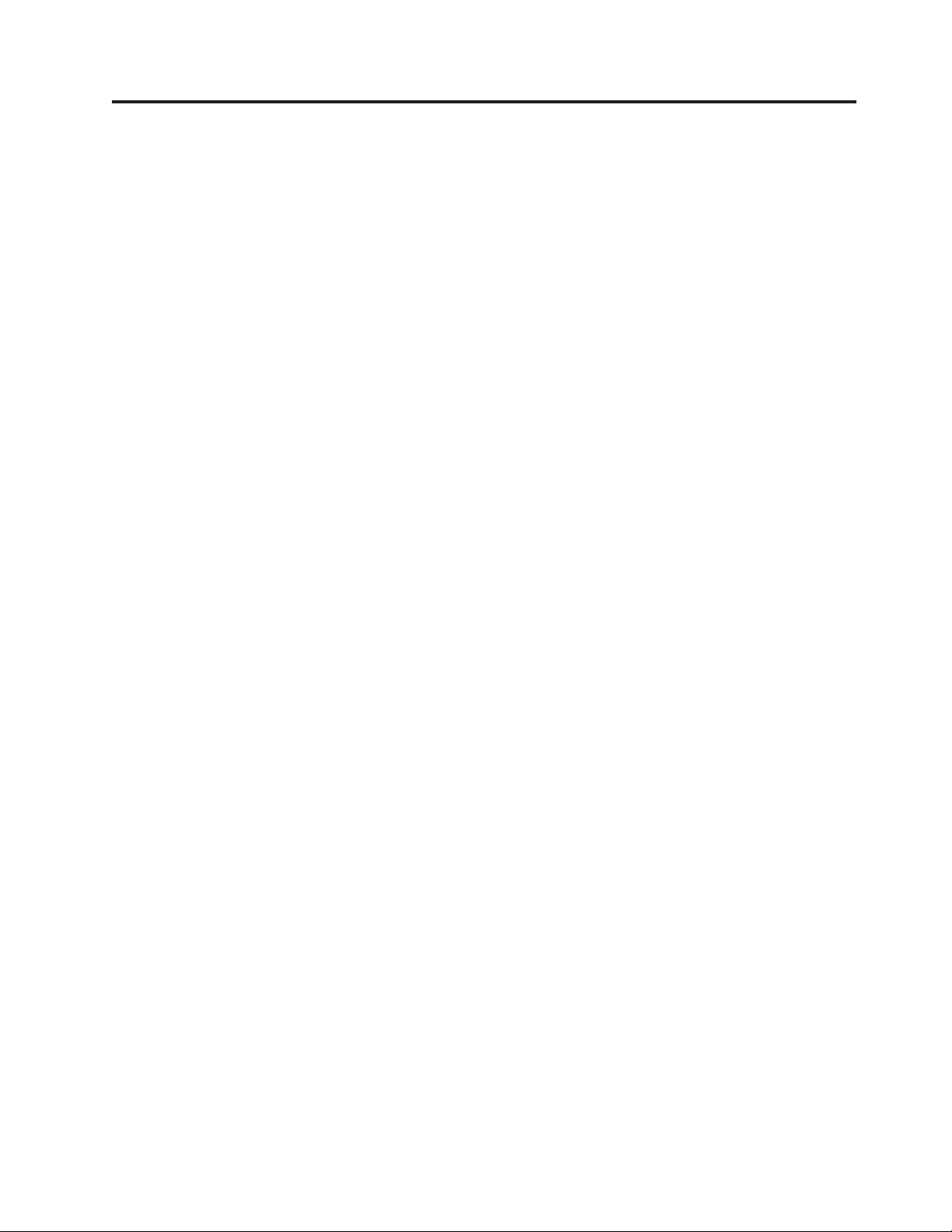
Ważne informacje dotyczące bezpieczeństwa
UWAGA:
Przed rozpoczęciem korzystania z niniejszego podręcznika należy zapoznać się ze
wszystkimi istotnymi informacjami dotyczącymi bezpieczeństwa tego produktu.
Najnowsze informacje dotyczące bezpieczeństwa zawiera Podręcznik na temat
bezpieczeństwa i gwarancji ThinkCentre dołączony do produktu. Zapoznanie się z
informacjami dotyczącymi bezpieczeństwa zmniejsza ryzyko odniesienia obrażeń i
uszkodzenia produktu.
Jeśli nie posiadasz już egzemplarza Podręcznika na temat bezpieczeństwa i gwarancji
ThinkCentre, możesz pobrać wersję PDF z serwisu WWW wsparcia Lenovo®:
http://www.lenovo.com/support.
© Copyright Lenovo 2008 v
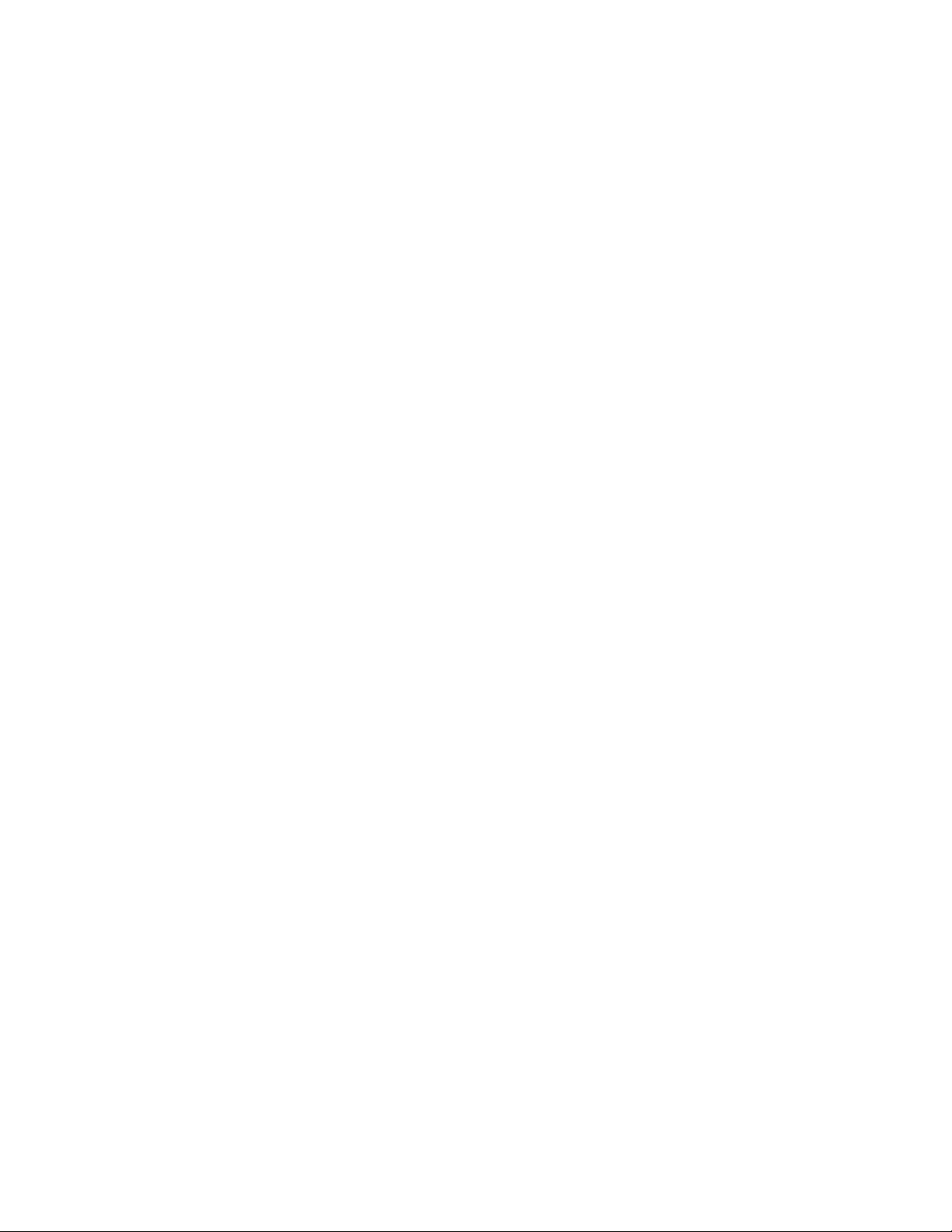
vi Podręcznik użytkownika
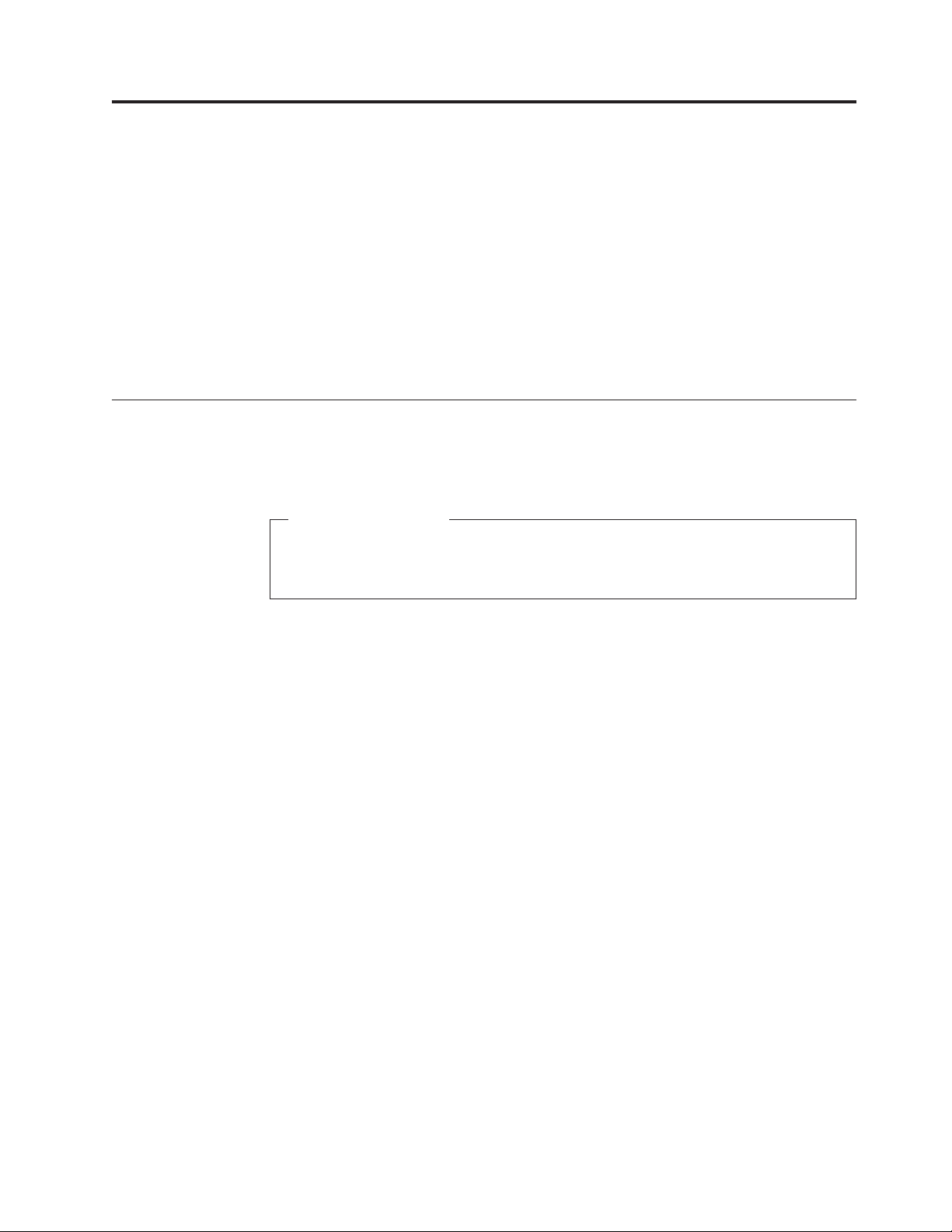
Rozdział 1. Przegląd
Rozdział ten zawiera podstawowe informacje o opcjach dostępnych dla Twojego komputera.
Możesz zwiększyć możliwości swojego komputera, dodając moduły pamięci, napędy i karty.
Podczas instalowania i wymiany opcji należy korzystać z niniejszych instrukcji, w połączeniu
z instrukcjami dołączonymi do opcji.
Ważne: Przed zainstalowaniem lub wymianą jakiejkolwiek opcji przeczytaj ze
zrozumieniem “Ważne informacje dotyczące bezpieczeństwa”. Zamieszczone tam
wytyczne i opisane środki ostrożności pomogą w bezpiecznej pracy.
Opcje
Uwaga:
Należy stosować wyłącznie części komputerowe pochodzące z firmy Lenovo.
Niniejsza sekcja zawiera przegląd opcji komputera i instalowanego fabrycznie
oprogramowania.
Informacje o systemie
Poniższe informacje dotyczą różnych modeli. Aby uzyskać informacje o posiadanym
modelu, skorzystaj z narzędzia Setup Utility. Patrz podrozdział Rozdział 4, “Używanie
programu Setup Utility”, na stronie 53.
Microprocesor
v AMD Athlon
v AMD Phenom
v AMD Sempron
™
™
™
v Wewnętrzna pamięć podręczna (wielkość różni się w zależności od modelu)
Pamięć
v Obsługa maksymalnie czterech modułów pamięci DDR2 DIMM
v Pamięć flash dla programów systemowych (różna w zależności od modelu)
Napędy
wewnętrzne
v Napęd dyskietek lub czytnik kart (w zależności od modelu)
v Wewnętrzny dysk twardy SATA
v Napęd optyczny (w niektórych modelach)
Podsystem
wideo
v Zintegrowany kontroler grafiki dla złącza VGA oraz DVI (obsługa dwóch monitorów)
v Gniazdo karty graficznej PCI Express x16 na płycie głównej
Podsystem
audio
v HD Realtek ALC662
v Złącze mikrofonu i złącze słuchawek na panelu przednim
v Złącze wejścia audio, złącze wyjścia audio oraz złącze mikrofonu na panelu tylnym
v Głośnik wewnętrzny mono
© Copyright Lenovo 2008 1
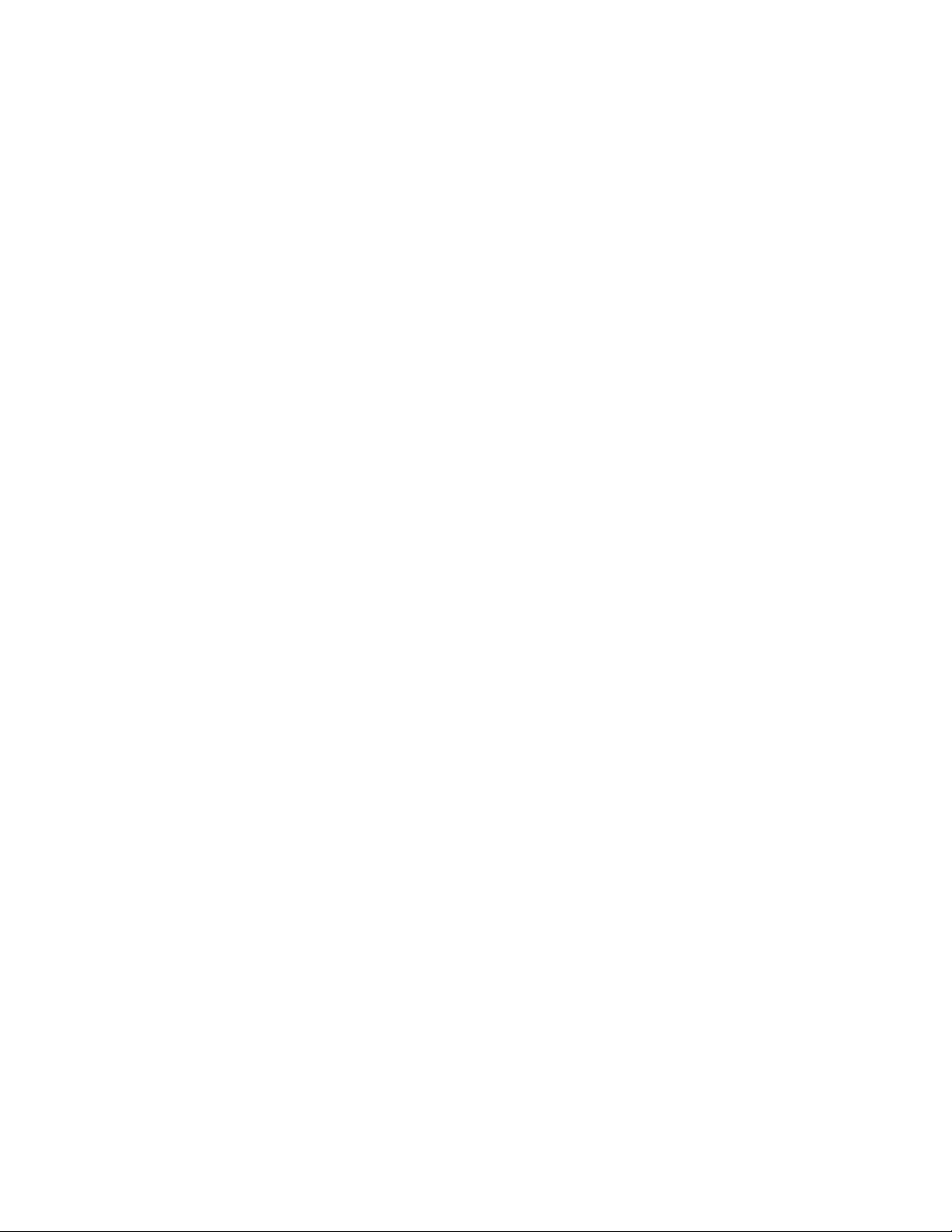
Łączność
v Zintegrowany kontroler sieci Ethernet 10/100/1000 Mb/s
v Modem PCI V.90 (wybrane modele)
Opcje zarządzania systemem
v PXE oraz DHCP
v Wake on LAN
®
v Wake on Ring (w programie Setup Utility - opcja ta jest nazywana Serial Port Ring Detect
w przypadku modemu zewnętrznego)
v Remote Administration
v Automatyczne uruchamianie
v System Management (SM) BIOS i oprogramowanie SM
v Możliwość zapisania wyników testu POST
v ASF 2.0
wejścia/wyjścia
Opcje
v 25-stykowy port ECP/EPP
v 9-stykowy port szeregowy (wybrane modele)
v Osiem złączy USB (dwa na panelu przednim, sześć na tylnym)
v Standardowe złącze myszy
v Standardowe złącze klawiatury
v Złącze sieci Ethernet
v Złącze monitora VGA
v Złącze DVI monitora
v Trzy złącza audio (złącze wejścia audio, złącze wyjścia audio oraz złącze mikrofonu) na
panelu tylnym
v Dwa złącza audio (złącze mikrofonu i złącze słuchawek) na panelu przednim
v Jedno złącze eSATA przez wspornik PCI (wybrane modele)
2 Podręcznik użytkownika
Rozszerzenia
v Trzy wnęki napędów
v Dwa gniazda 32-bitowych kart PCI
v Jedno gniazdo karty PCI Express x1;
v Jedno gniazdo karty graficznej PCI Express x16
Zasilanie
v Zasilacz 280 W z automatycznym przełącznikiem napięcia (wybrane modele)
v Automatyczne przełączanie częstotliwości wejściowej 50/60 Hz
v Obsługa interfejsu ACPI
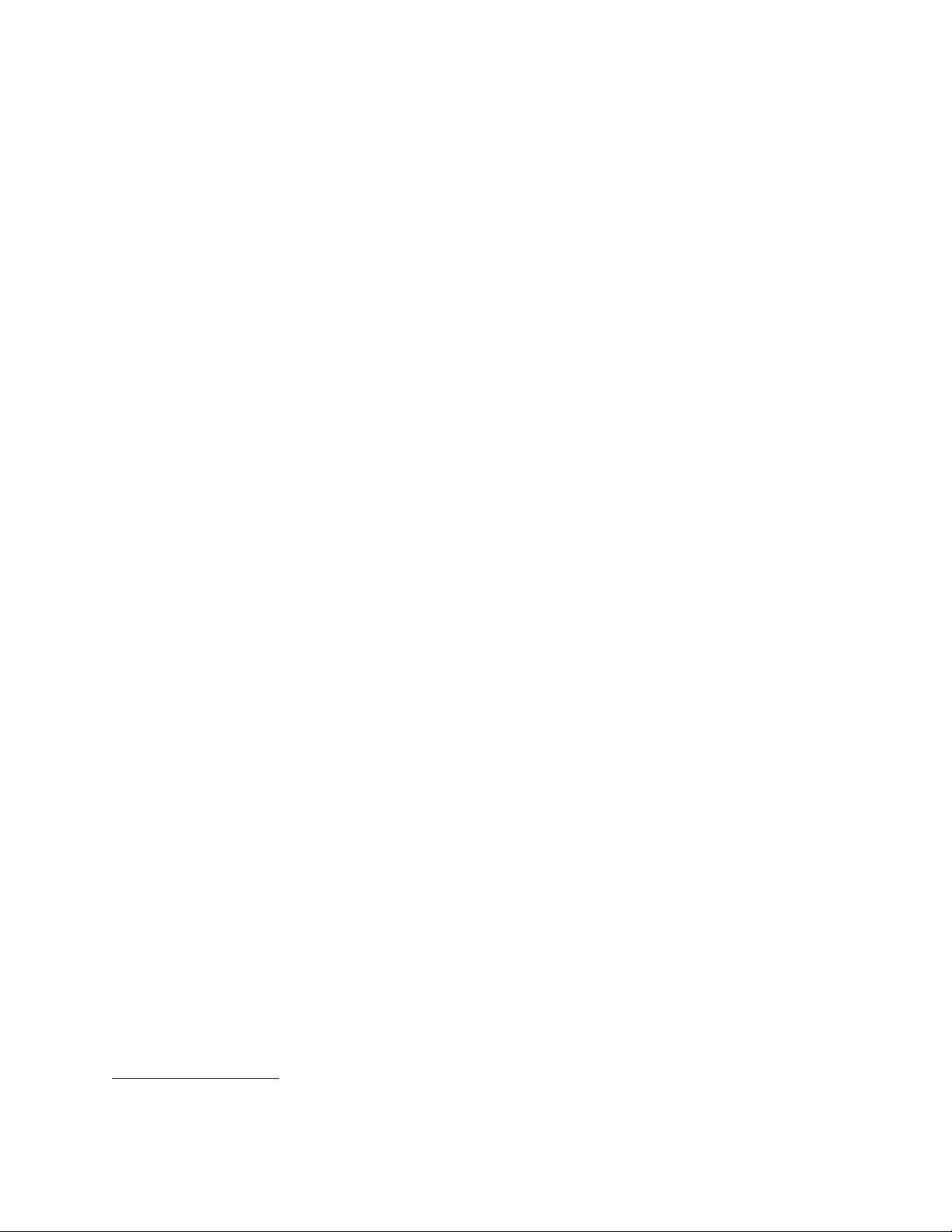
Opcje zabezpieczające
v Hasła użytkownika i administratora dla dostępu do systemu BIOS
v Obsługa dodatkowej zintegrowanej linki zabezpieczającej Kensington
v Klawiatura z czytnikiem linii papilarnych (wybrane modele - patrz program
ThinkVantage® Productivity Center)
v Czujnik otwarcia obudowy (wybrane modele)
v Kontrola kolejności startowej
v Uruchamianie bez napędu dyskietek, klawiatury i myszy
v Tryb nienadzorowanego uruchamiania
v Kontrola we/wy - napęd dyskietek i dysk twardy
v Kontrola we/wy - porty szeregowe i równoległe
Oprogramowanie
instalowane fabrycznie
Komputer może być wyposażony w instalowane fabrycznie oprogramowanie. Jeśli tak jest,
zainstalowany jest na nim system operacyjny, sterowniki urządzeń do obsługi wbudowanych
opcji oraz inne programy wsparcia.
Zainstalowany fabrycznie system operacyjny
Microsoft® Windows Vista
®
Uwaga: System Windows Vista może nie być dostępny lub obsługiwany we wszystkich
krajach czy regionach.
Certyfikowane lub testowane systemy operacyjne
1
v Microsoft Windows® XP
v Linux
®
1. Wymienione tu systemy operacyjne zostały certyfikowane lub przetestowane pod kątem kompatybilności przed oddaniem publikacji do druku. Po
tej dacie firma Lenovo mogła zidentyfikować dodatkowe systemy operacyjne jako kompatybilne z tym komputerem. Niniejsza lista może więc
ulegać zmianom. Aby ustalić, czy dany system operacyjny został certyfikowany lub przetestowany pod kątem kompatybilności, zapoznaj się z
serwisem WWW producenta systemu.
Rozdział 1. Przegląd 3
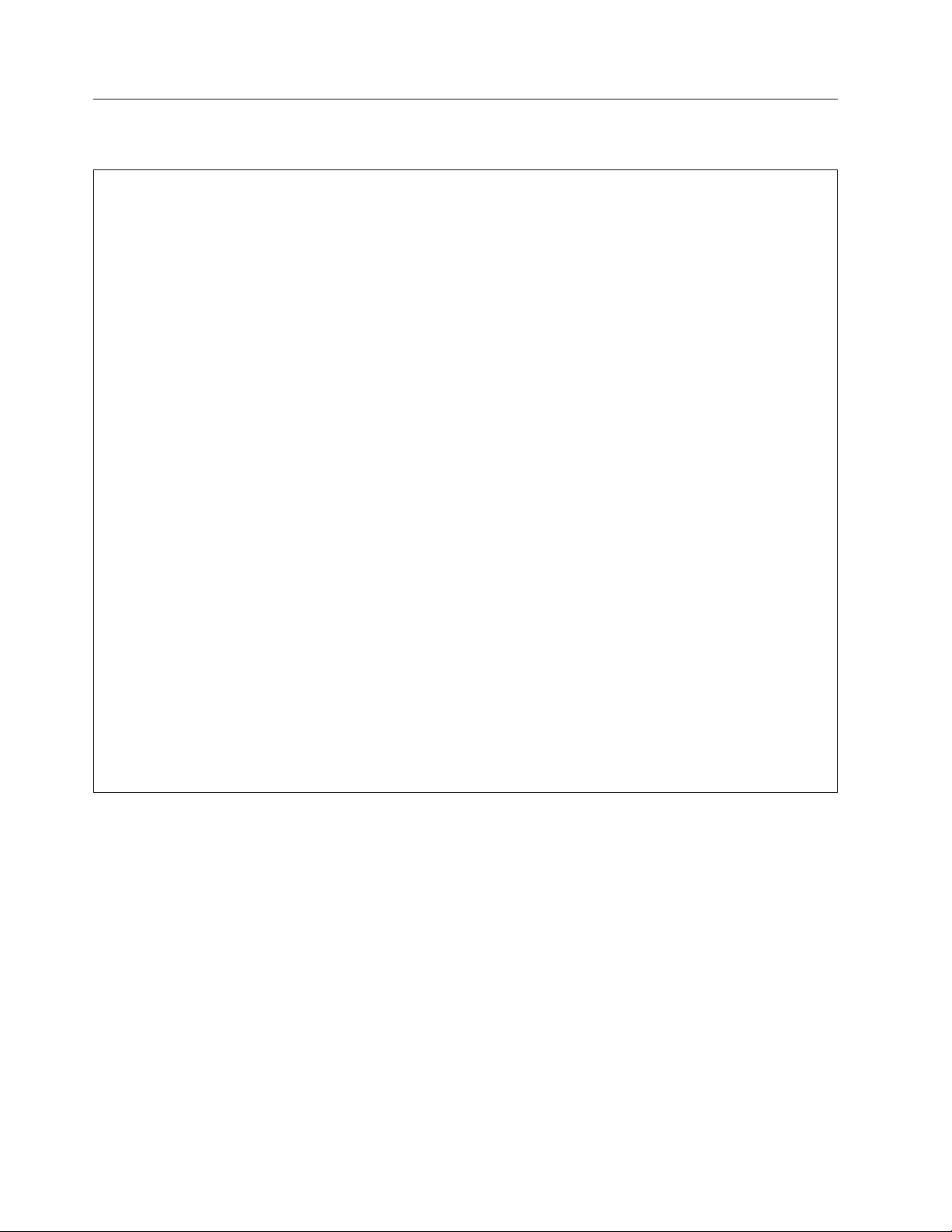
Specyfikacje
Niniejsza sekcja zawiera fizyczne specyfikacje Twojego komputera.
Wymiary
Szerokość: 331 mm (13,0″)
Wysokość: 104 mm (4,1″)
Głębokość: 412 mm (16,2″)
Waga
Maksymalna dostarczana konfiguracja: 8,8 kg (19,4 funta)
Środowisko
Temperatura powietrza:
Wilgotność:
Maksymalna wysokość:
Zasilanie
Napięcie:
Zakres górny:
pracy
Jeśli komputer pracuje: 10°-35°C (50°-95°F)
Jeśli komputer nie pracuje: -40°-60°C (-40°-140°F)
Jeśli komputer pracuje: 10%-80% (10%/h, bez kondensacji)
Jeśli komputer nie pracuje: 10%-90% (10%/h, bez kondensacji)
Jeśli komputer pracuje: -15,2-3048 m (-50-10,000 stóp)
Jeśli komputer nie pracuje: -15,2-10668 m (-50-35000 stóp)
wejściowe
Zakres dolny:
Minimum: 100 V
Maksimum: 127 V
Zakres częstotliwości: 50/60 Hz
Ustawienie przełącznika napięcia: 115 V
Minimum: 200 V
Maksimum: 240 V
Zakres częstotliwości: 50/60 Hz
Ustawienie przełącznika napięcia: 230 V
4 Podręcznik użytkownika
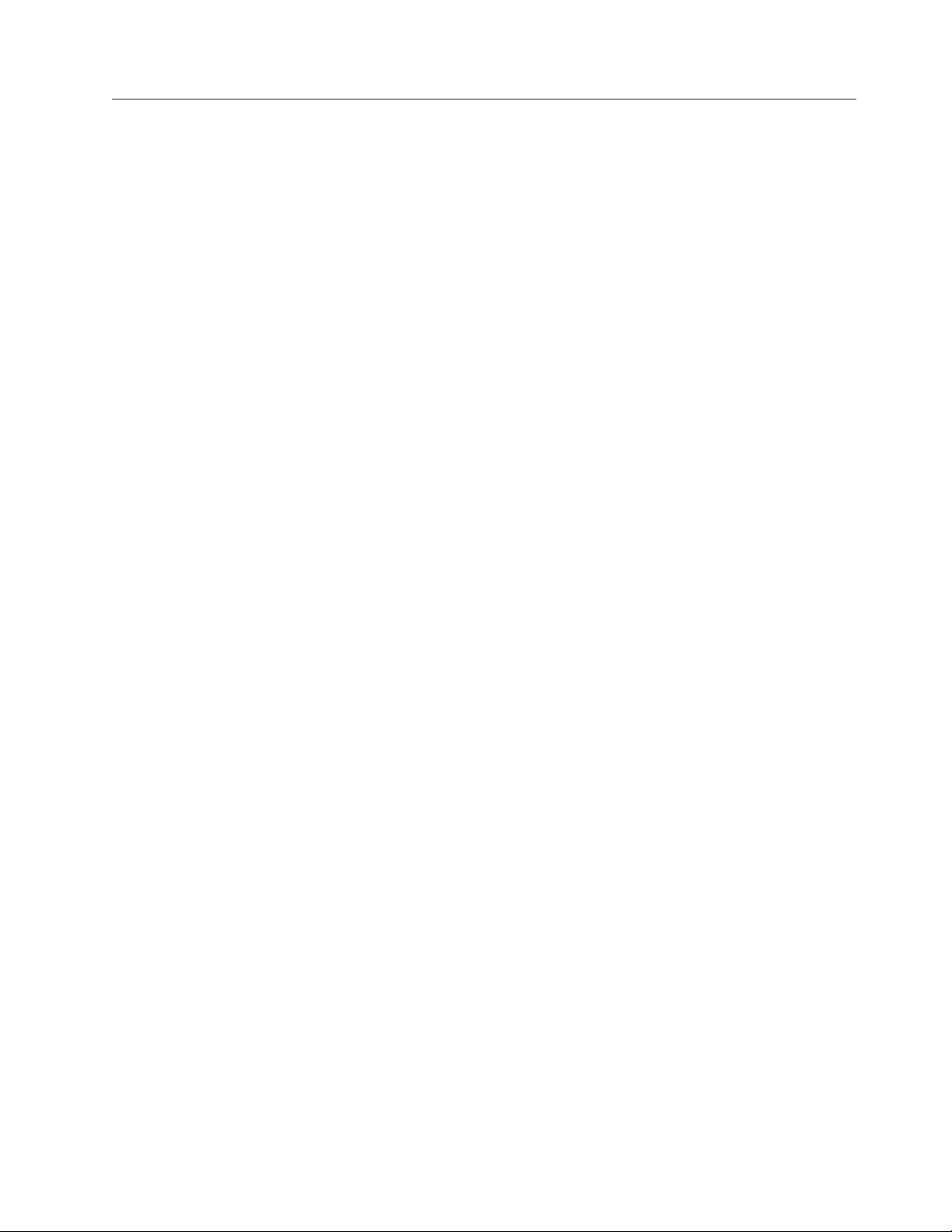
Przegląd oprogramowania
Komputer jest dostarczany z zainstalowanym fabrycznie systemem operacyjnym - Windows
Vista - oraz kilkoma aplikacjami.
Oprogramowanie dostarczane z systemem operacyjnym Windows
Niniejsza sekcja opisuje aplikacje Windows dostarczane z komputerem.
Oprogramowanie dostarczane przez Lenovo
Poniższe aplikacje, dostarczane przez Lenovo, pomagają w zwiększeniu produktywności i
obniżeniu kosztów konserwacji komputera. Oprogramowanie dostarczane z komputerem
może różnić się, w zależności od modelu maszyny.
ThinkVantage Productivity Center: Program ten zawiera informacje i narzędzia pomocne
w konfigurowaniu komputera, lepszym zrozumieniu jego funkcji, jego konserwowaniu oraz
usprawnianiu pracy z nim.
ThinkVantage Rescue and Recovery: Program ThinkVantage Rescue and Recovery
(RnR) to jednoprzyciskowe rozwiązanie do odtwarzania, obejmujące zestaw narzędzi do
odzyskiwania sprawności operacyjnej, pomocnych w diagnozowaniu problemów z
komputerem, uzyskiwaniu pomocy oraz szybkim odzyskiwaniu sprawności po załamaniach
systemu - nawet jeśli nie można uruchomić głównego systemu operacyjnego.
ThinkVantage Client Security Solution: Rozwiązanie ThinkVantage Client Security
Solution (CSS) dostępne jest na wybranych komputerach Lenovo. Pomaga ono chronić Twoje
informacje, w tym te newralgiczne dla bezpieczeństwa takie jak hasła, klucze szyfrowania i
referencje elektroniczne, zapobiegając dostępowi niepowołanych użytkowników.
ThinkVantage System Update: ThinkVantage System Update (TVSU) to aplikacja
zapewniająca aktualność oprogramowania systemowego, przez pobieranie i instalowanie
pakietów oprogramowania (aplikacji TVT, sterowników urządzeń, aktualizacji systemu BIOS
oraz aplikacji innych firm). Do oprogramowania, które należy regularnie aktualizować należą
programy dostarczane przez Lenovo, takie jak Rescue and Recovery czy Productivity Center.
Oprogramowanie czytnika linii papilarnych: Zintegrowany czytnik linii papilarnych, w
jaki wyposażono wybrane klawiatury, umożliwia zarejestrowanie odciska palca i skojarzenie
go z hasłem włączenia zasilania, hasłem dysku twardego i hasłem do systemu Windows.
Dzięki temu uwierzytelnianie odciskiem palca może zastąpić hasła, umożliwiając prosty i
bezpieczny dostęp. Klawiatura z czytnik linii papilarnych dostępna jest z wybranymi
komputerami. Można ją też nabyć dla komputerów, które obsługują tę opcję.
®
Lenovo System Toolbox
Program diagnostyczny Lenovo System Toolbox jest instalowany fabrycznie na Twoim dysku
twardym. Działa on pod kontrolą systemu Windows, diagnozując problemy ze sprzętem i
raportując ustawienia kontrolowane przez system operacyjny, które mogą powodować awarie
sprzętu. Więcej informacji - patrz “Lenovo System Toolbox” na stronie 63.
PC-Doctor for Windows PE
Program diagnostyczny PC-Doctor for Windows PE jest instalowany fabrycznie na Twoim
dysku twardym. Jest on częścią obszaru roboczego Rescue and Recovery na każdym
komputerze Lenovo. Diagnozuje problemy ze sprzętem i raportuje ustawienia kontrolowane
przez Recovery operacyjny, które mogą powodować awarie sprzętu. Użyj go, jeśli nie możesz
uruchomić systemu operacyjnego Windows lub jeśli nie można ustalić przyczyny problemu
za pomocą programu Lenovo System Toolbox. Więcej informacji - patrz “PC-Doctor for
Windows PE” na stronie 63.
Rozdział 1. Przegląd 5
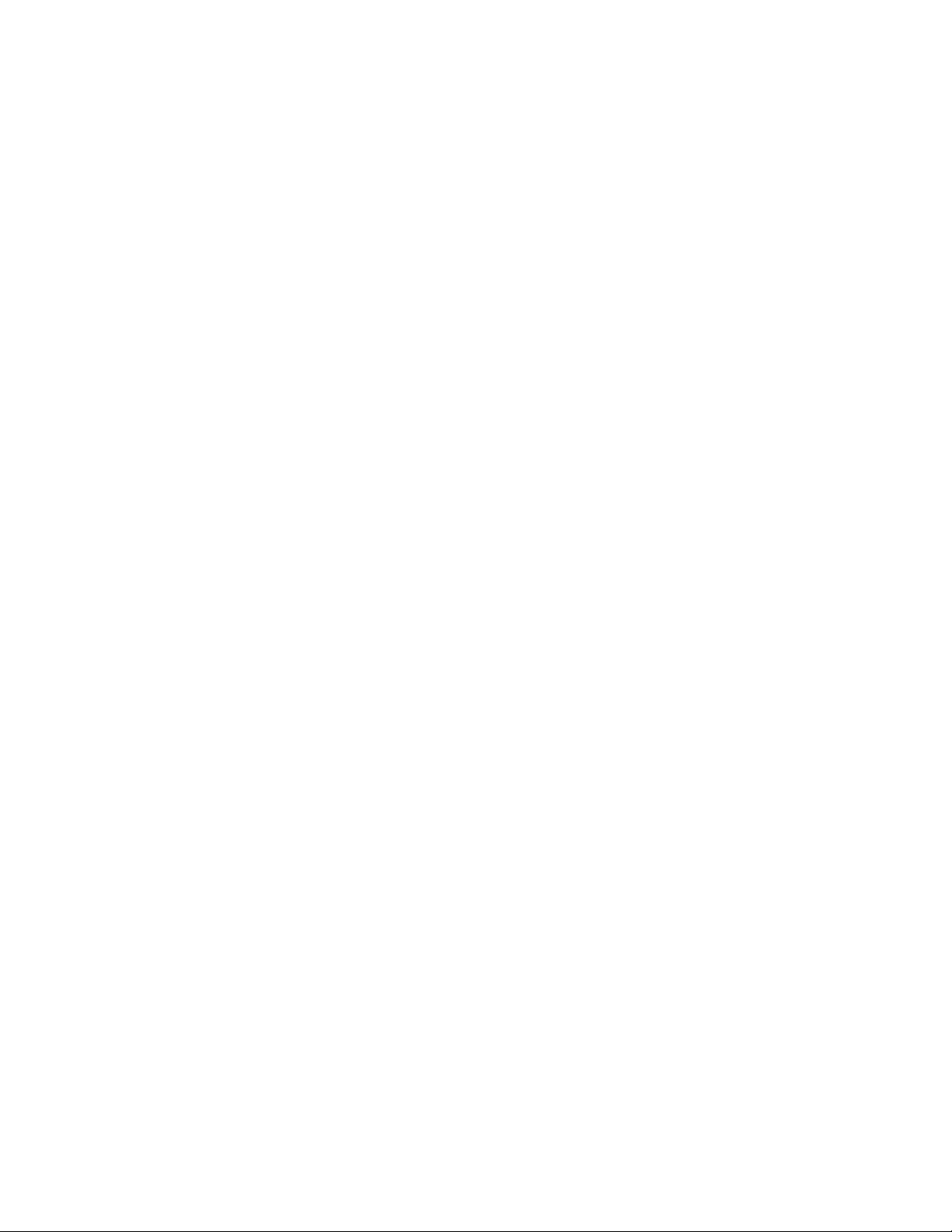
Adobe Reader
Adobe Reader to narzędzie do przeglądania, drukowania i przeszukiwania dokumentów w
formacie PDF.
Więcej informacji o dostępie do publikacji elektronicznych i serwisu WWW Lenovo - patrz
“Folder Online Books” na stronie 67.
Oprogramowanie antywirusowe
Komputer jest dostarczany wraz z oprogramowaniem antywirusowym, przeznaczonym do
wykrywania i likwidacji wirusów. Lenovo dostarcza na dysku twardym Twojego komputera
pełną wersję oprogramowania antywirusowego z bezpłatną 30-dniową subskrypcją. Po 30
dniach musisz odnowić licencję, aby móc dalej otrzymywać aktualizacje programu.
Więcej informacji na temat aktualizacji oprogramowania antywirusowego można znaleźć w
elektronicznym systemie pomocy Access Help. Instrukcje dostępu do elektronicznego
systemu pomocy - patrz “Access Help” na stronie 68.
6 Podręcznik użytkownika
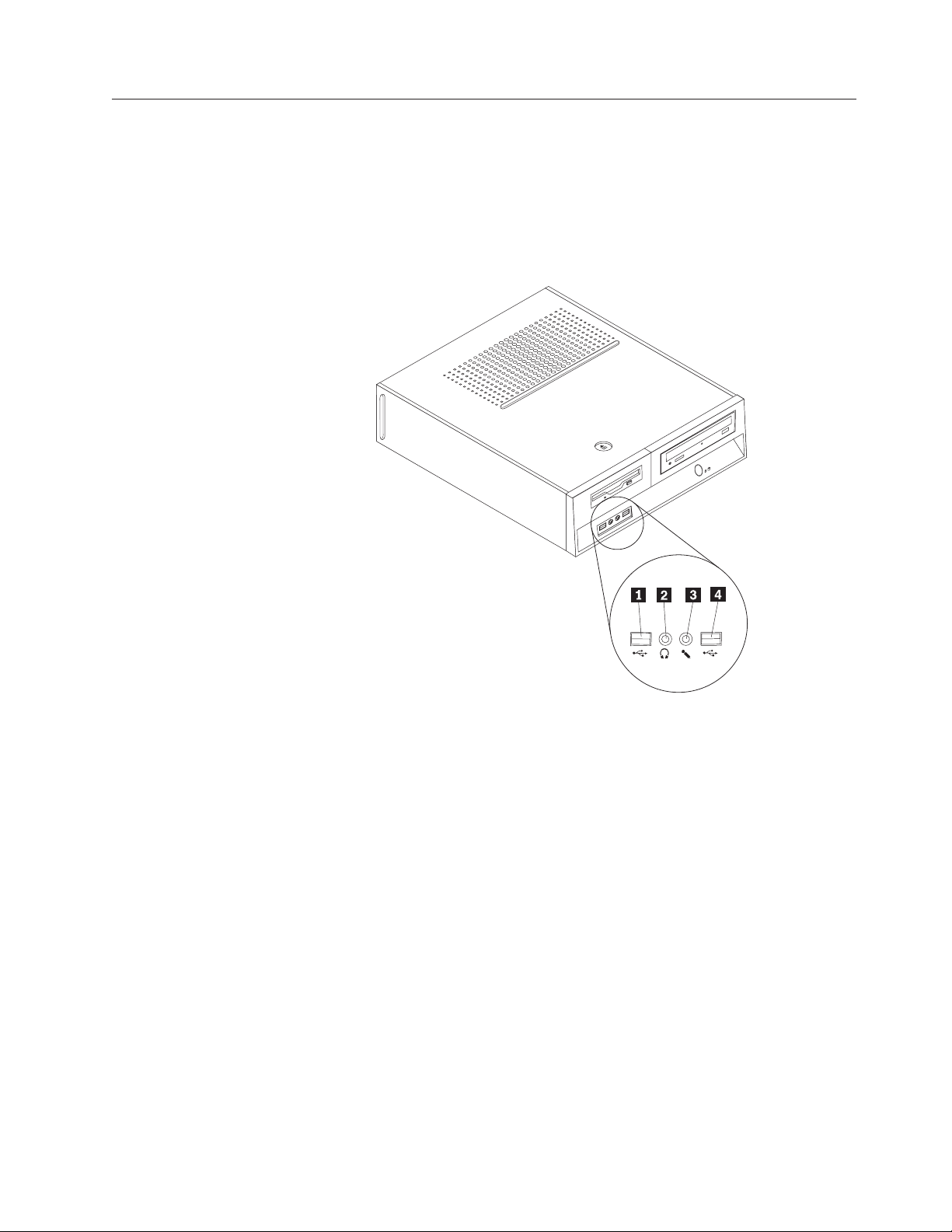
Rozmieszczenie elementów
Znajdowanie elementów sterujących i złączy z przodu komputera
Rys. 1 ukazuje rozmieszczenie elementów sterujących i złączy z przodu komputera.
Uwaga: Nie wszystkie modele komputerów wyposażono w te elementy sterujące i złącza.
Rysunek 1. Rozmieszczenie przednich złączy i elementów sterujących
1 Złącze USB 3 Złącze mikrofonu
2 Złącze słuchawek 4 Złącze USB
Rozdział 1. Przegląd 7
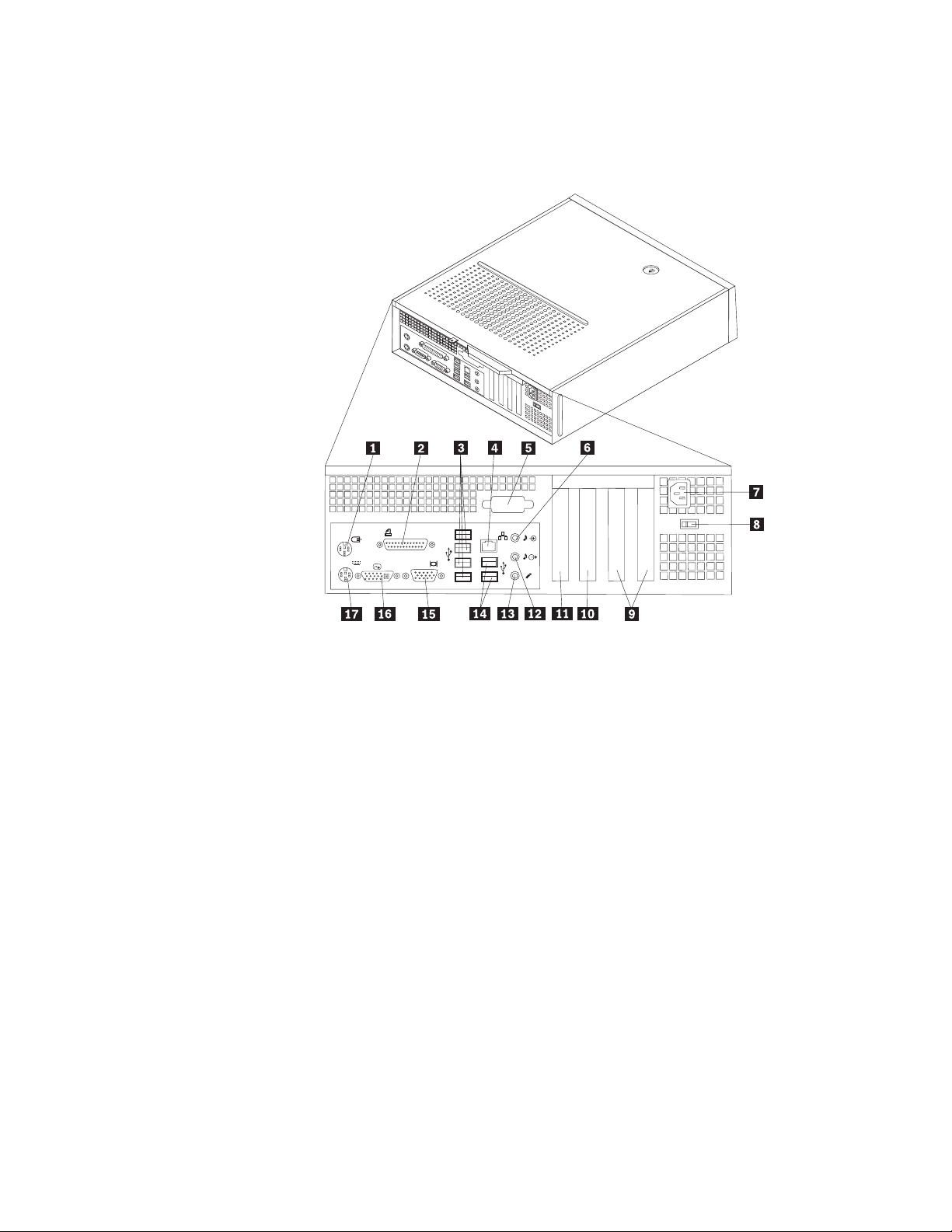
Znajdowanie złączy z tyłu komputera
Rys. 2 ukazuje rozmieszczenie złączy z tyłu komputera. Niektóre złącza z tyłu komputera
oznaczono kolorami pomocnymi w określaniu miejsca podłączania kabli.
Rysunek 2. Rozmieszczenie tylnych złączy
1 Standardowe złącze myszy 10 Gniazdo karty PCI Express x16
2 Port równoległy 11 Gniazdo karty PCI Express x1
3 Złącza USB (4) 12 Złącze wyjścia audio
4 Złącze Ethernet 13 Złącze mikrofonu
5 Port szeregowy (wybrane modele) 14Złącza USB (2)
6 Złącze wejścia audio 15 Złącze monitora VGA
7 Złącze kabla zasilającego 16 Złącze monitora DVI
8 Przełącznik wyboru napięcia
17 Standardowe złącze klawiatury
(wybrane modele)
9 Gniazda kart (2)
8 Podręcznik użytkownika
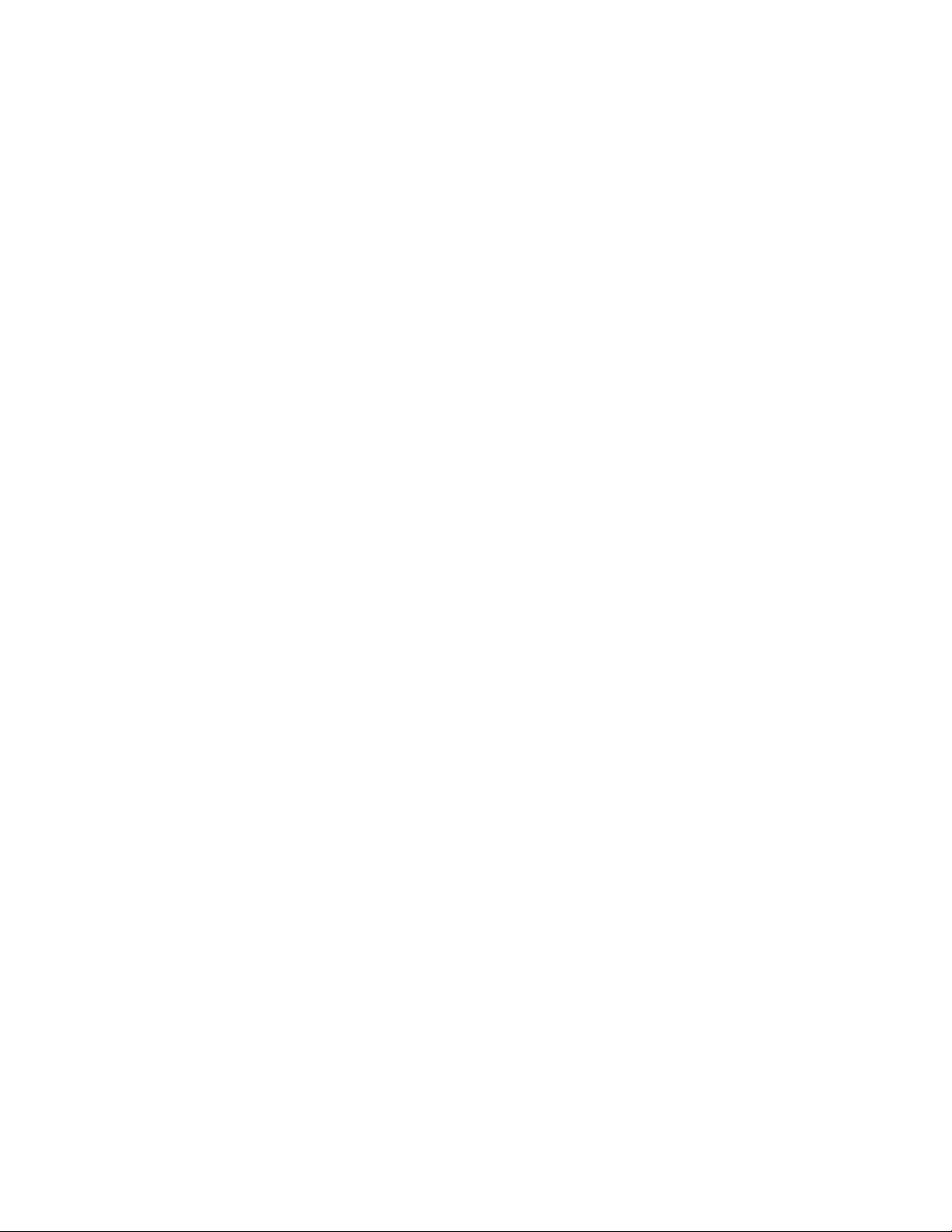
Złącze Opis
Standardowe złącze myszy Służy do podłączenia myszy, trackballa lub innego urządzenia
wskazującego korzystającego ze standardowego złącza myszy.
Standardowe złącze
Służy do podłączenia standardowej klawiatury.
klawiatury
Port równoległy Służy do podłączenia drukarki równoległej, skanera równoległego lub
innego urządzenia korzystającego z 25-stykowego portu równoległego.
Złącze USB Służą do podłączania urządzeń USB, takich jak klawiatura USB, mysz
USB, skaner USB czy drukarka USB. Jeśli posiadasz więcej niż osiem
urządzeń USB, możesz nabyć koncentrator USB, który posłuży do
podłączenia dodatkowych urządzeń.
Złącze sieci Ethernet Służy do podłączenia kabla Ethernet do sieci LAN.
Uwaga: Aby używać komputera w sposób zgodny z limitami klasy B
FCC, należy używać kabla Ethernet kategorii 5.
Złącze wyjścia audio Służy do przesyłania sygnału audio z komputera do urządzeń
zewnętrznych, takich jak głośniki stereo z własnym zasilaniem (z
wbudowanymi wzmacniaczami), słuchawki, klawiatury multimedialne
lub złącza wejściowej linii dźwiękowej zestawów stereo czy innych
zewnętrznych urządzeń nagrywających.
Złącze wejścia audio Służy do odbierania sygnału audio z zewnętrznego urządzenia audio,
takiego jak zestaw stereo. Przy podłączaniu zewnętrznego urządzenia
audio kabel łączy złącze wyjściowej linii dźwiękowej urządzenia ze
złączem wejściowej linii dźwiękowej komputera.
Port szeregowy Służy do podłączenia zewnętrznego modemu, drukarki szeregowej lub
innego urządzenia korzystającego z 9-stykowego portu szeregowego.
Złącze monitora VGA Służy do podłączenia monitora VGA lub innych urządzeń
korzystających ze złącza monitora VGA.
Złącze DVI monitora Służy do podłączenia monitora DVI lub innych urządzeń
korzystających ze złącza monitora DVI.
Złącze mikrofonu Służy do podłączania do komputera mikrofonu, na potrzeby nagrywania
dźwięku lub korzystania z oprogramowania do rozpoznawania mowy.
Złącze to może znajdować się z przodu komputera.
Rozdział 1. Przegląd 9
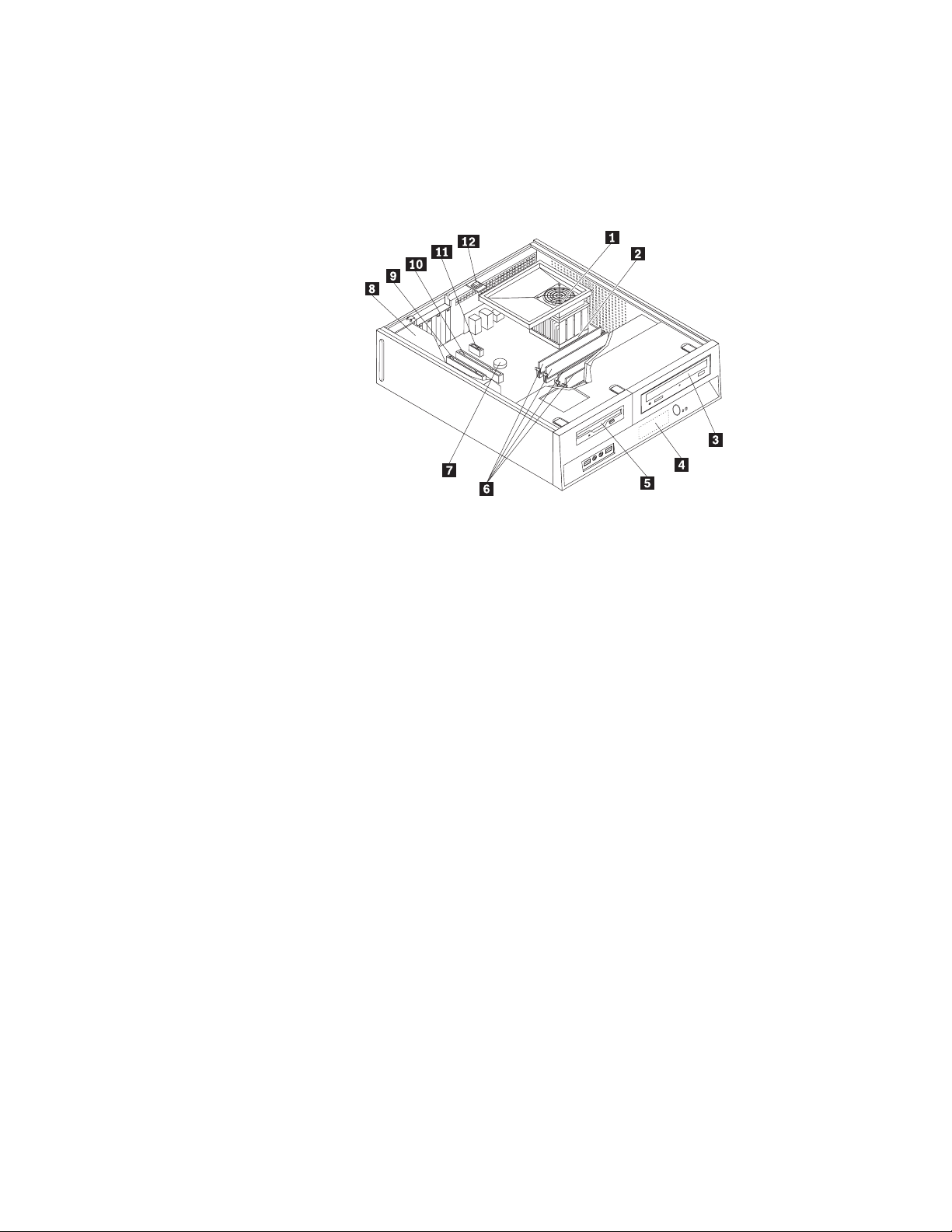
Znajdowanie elementów komputera
Informacje o tym, jak zdjąć pokrywę komputera, zawiera podrozdział “Zdejmowanie
pokrywy komputera” na stronie 14.
Rys. 3 ukazuje rozmieszczenie różnych komponentów komputera.
Rysunek 3. Rozmieszczenie komponentów
1 Płytka wentylatora systemowego, zespół
7 Bateria
wentylatora systemowego i radiatora
2 Mikroprocesor 8 Zespół zasilacza
3 Napęd optyczny 9 Gniazdo karty
4 Dysk twardy (wewnętrzny) 10 Gniazdo karty PCI Express x16
5 Napęd dyskietek 11 Gniazdo karty PCI Express x1
6 Moduły pamięci (4) 12 Czujnik otwarcia obudowy
10 Podręcznik użytkownika
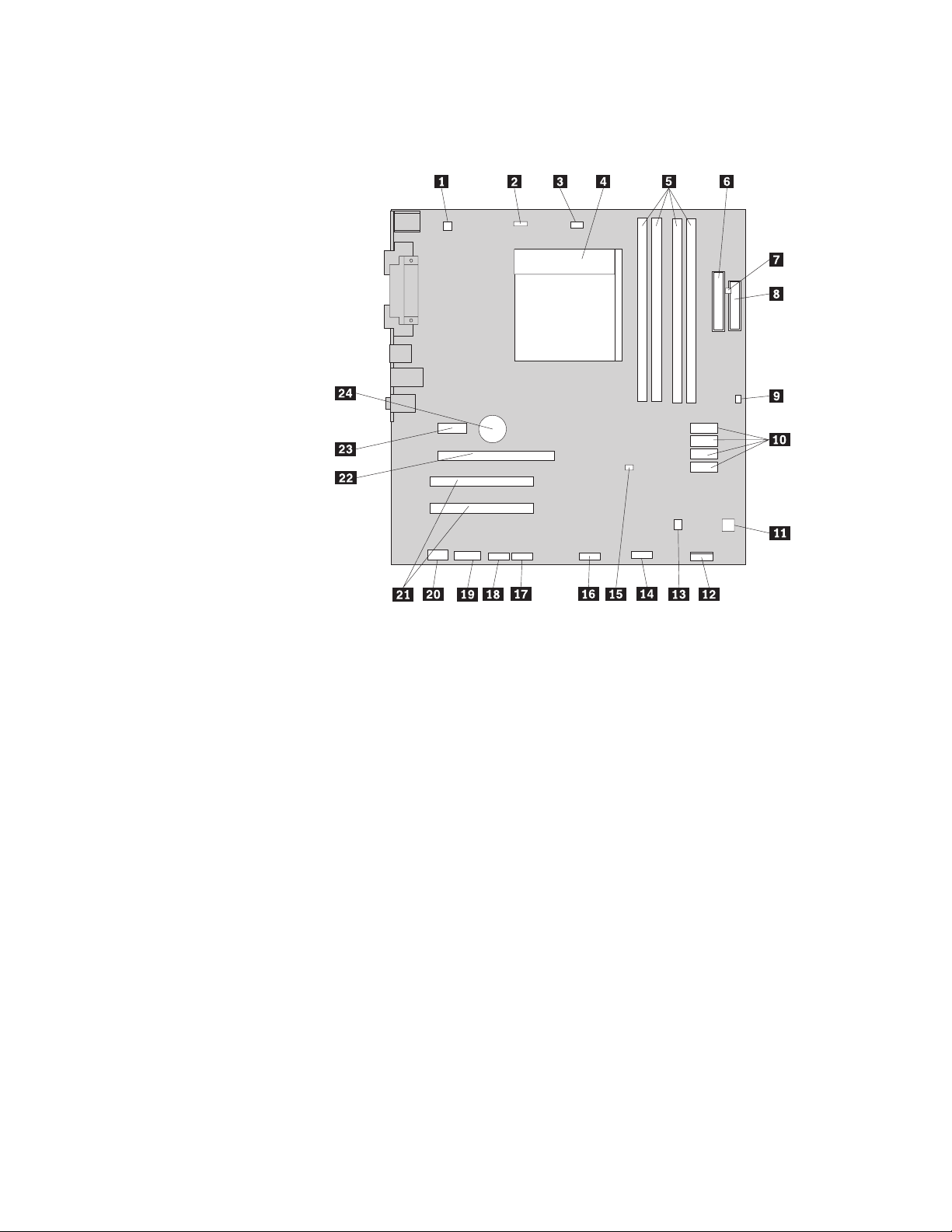
Znajdowanie części na płycie głównej
Rys. 4 ukazuje rozmieszczenie części płyty głównej.
Rysunek 4. Rozmieszczenie części na płycie głównej
1 4-stykowe złącze zasilania 13 Złącze głośnika wewnętrznego
2Złącze wentylatora systemowego 14 Przednie złącze USB 2
3 Złącze wentylatora mikroprocesora 15 Zworka Clear CMOS/Recovery
4 Zespół mikroprocesora i radiatora 16 Przednie złącze USB 1
5 Gniazda pamięci (4) 17 Złącze szeregowe (COM2)
6 24-stykowe złącze zasilania 18 Złącze szeregowe (COMl)
7 Złącze czujnika termicznego 19 Złącze CD-IN
8Złącze napędu dyskietek 20Przednie złącze audio
9 Złącze czujnika otwarcia obudowy 21 Gniazda kart (2)
10Złącza SATA (4) 22 Gniazdo karty PCI Express x16
11Złącze wentylatora zasilacza 23 Gniazdo karty PCI Express x1
12Złącze panelu przedniego 24 Akumulator
Rozdział 1. Przegląd 11
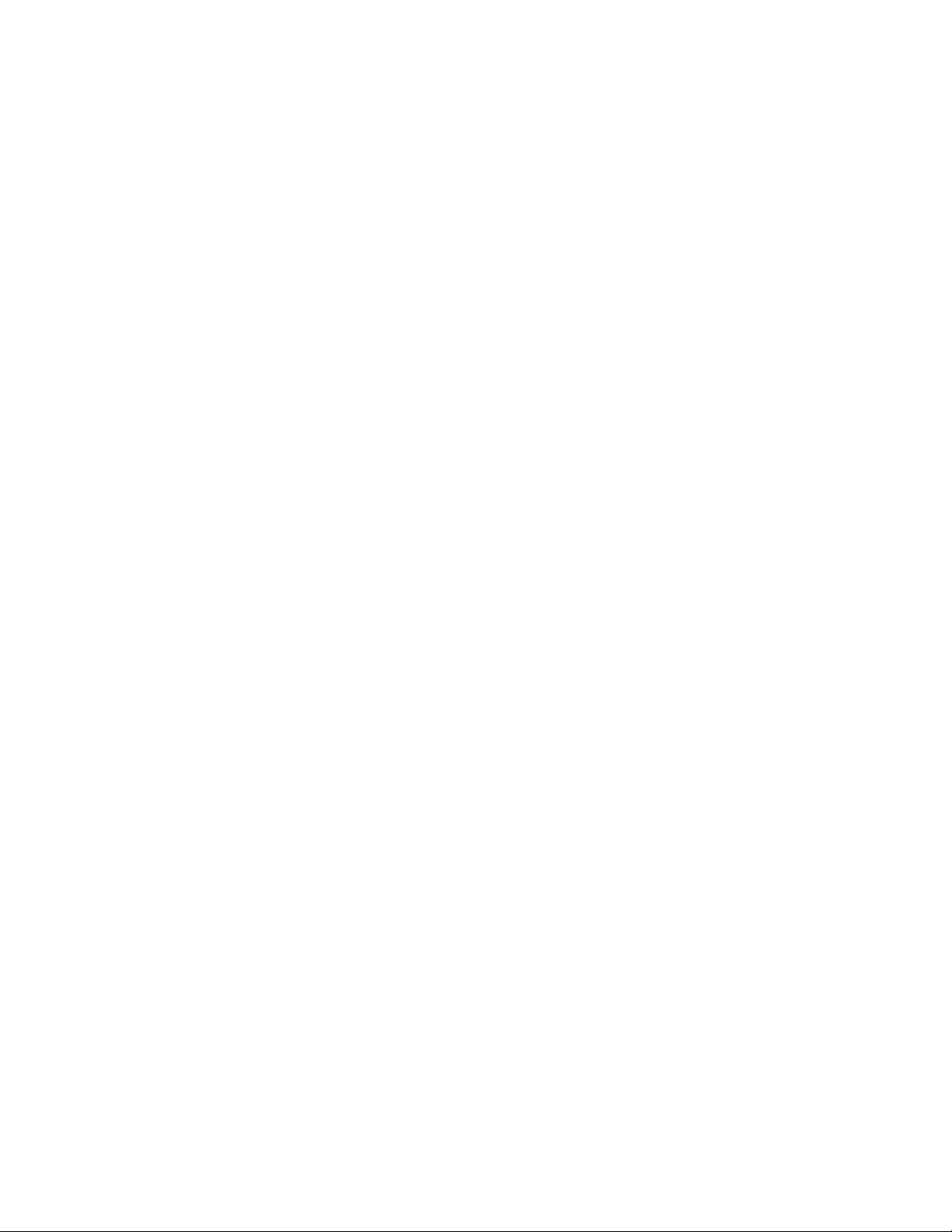
12 Podręcznik użytkownika
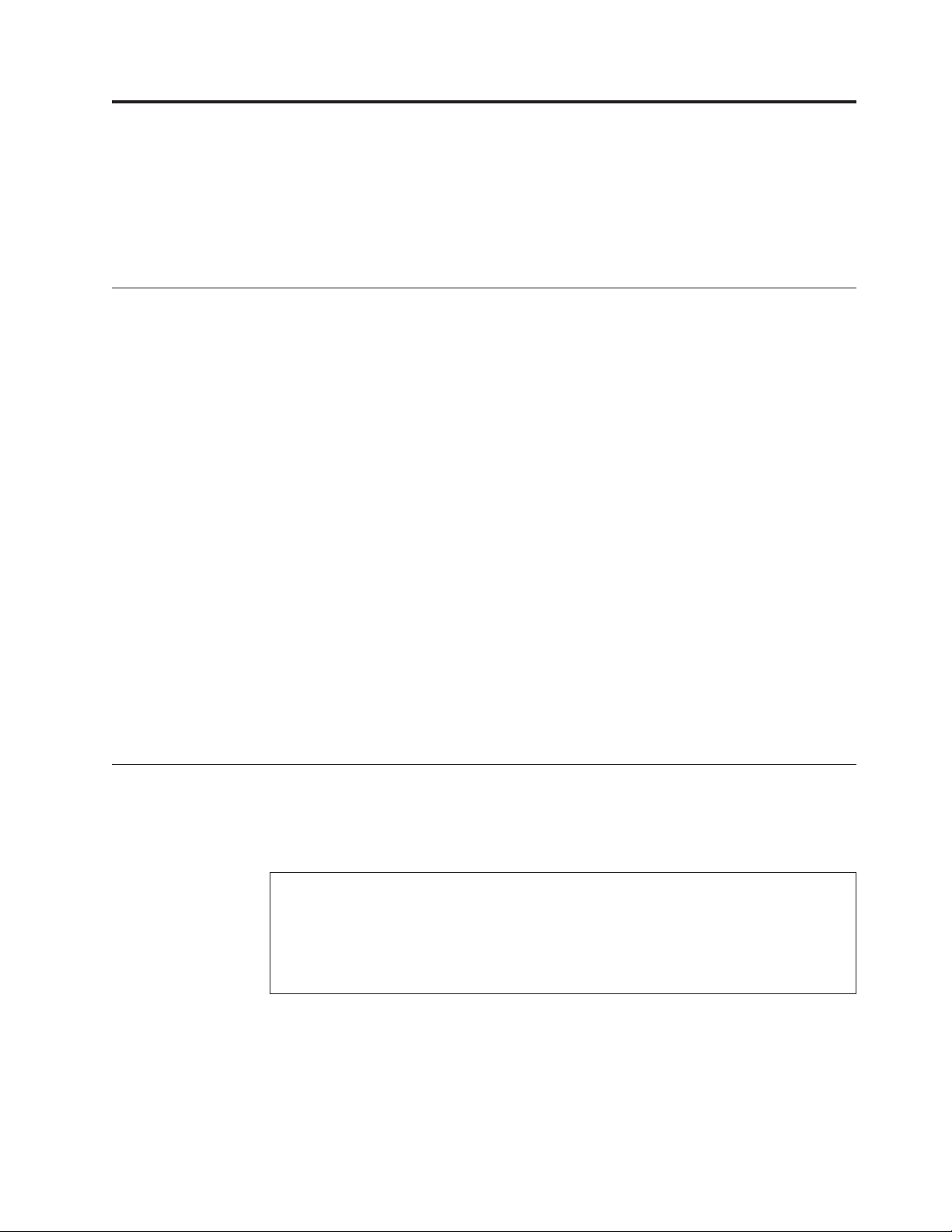
Rozdział 2. Instalowanie opcji i wymiana sprzętu
Niniejszy rozdział zawiera instrukcje instalowania opcji i wymiany sprzętu komputera.
Możesz zwiększyć możliwości swojego komputera, dodając moduły pamięci, karty i napędy.
Podczas instalowania i wymiany opcji należy korzystać z niniejszych instrukcji, w połączeniu
z instrukcjami dołączonymi do opcji.
Obsługa urządzeń wrażliwych na wyładowania elektrostatyczne
Nie wolno otwierać opakowania antystatycznego zawierającego nową część, dopóki
uszkodzona część nie zostanie wyjęta z komputera i użytkownik nie będzie gotowy do
zainstalowania nowej. Ładunki elektrostatyczne, mimo że są bezpieczne dla użytkownika,
mogą poważnie uszkodzić komponenty i części komputera.
Mając do czynienia z częściami i innymi elementami komputera, należy przedsięwziąć
następujące środki ostrożności, aby uniknąć uszkodzenia przez ładunki elektrostatyczne:
v Ogranicz swoje ruchy. Ruch może spowodować wytworzenie się ładunków
elektrostatycznych.
v Zawsze bierz do ręki części i inne elementy komputera ostrożnie. Karty, moduły pamięci,
płyty główne i mikroprocesory chwytaj za brzegi. Nigdy nie dotykaj znajdujących się na
wierzchu obwodów elektronicznych.
v Nie pozwól, aby inni dotykali części i innych elementów komputera.
v Przed wymianą części na nową dotknij opakowanie antystatyczne z tą częścią do
metalowego gniazda rozszerzeń lub innej niemalowanej powierzchni metalowej komputera
na co najmniej dwie sekundy. Spowoduje to rozładowanie ładunków elektrostatycznych w
opakowaniu i w ciele.
v W miarę możliwości wyjmij nową część z opakowania antystatycznego i zainstaluj ją
bezpośrednio w komputerze bez odkładania jej. Jeśli nie jest to możliwe, połóż opakowanie
antystatyczne tej części na gładkiej, poziomej powierzchni i umieść na nim tę część.
v Nie kładź części na pokrywie komputera ani innych powierzchniach metalowych.
Instalowanie opcji i wymiana sprzętu
Niniejsza sekcja zawiera instrukcje instalowania opcji i wymiany sprzętu komputera. Podczas
instalowania i wymiany opcji należy korzystać z niniejszych instrukcji, w połączeniu z
instrukcjami dołączonymi do opcji.
© Copyright Lenovo 2008 13
Uwaga
Nie wolno otwierać komputera ani próbować naprawy przed zapoznaniem się z rozdziałem “Ważne
informacje dotyczące bezpieczeństwa” w Podręczniku na temat bezpieczeństwa i gwarancji
ThinkCentre dostarczanym wraz z komputerem. Podręcznik na temat bezpieczeństwa i gwarancji
ThinkCentre znajduje się pod adresem
http://www.lenovo.com/support.
Uwaga: Należy stosować wyłącznie części komputerowe pochodzące z firmy Lenovo.
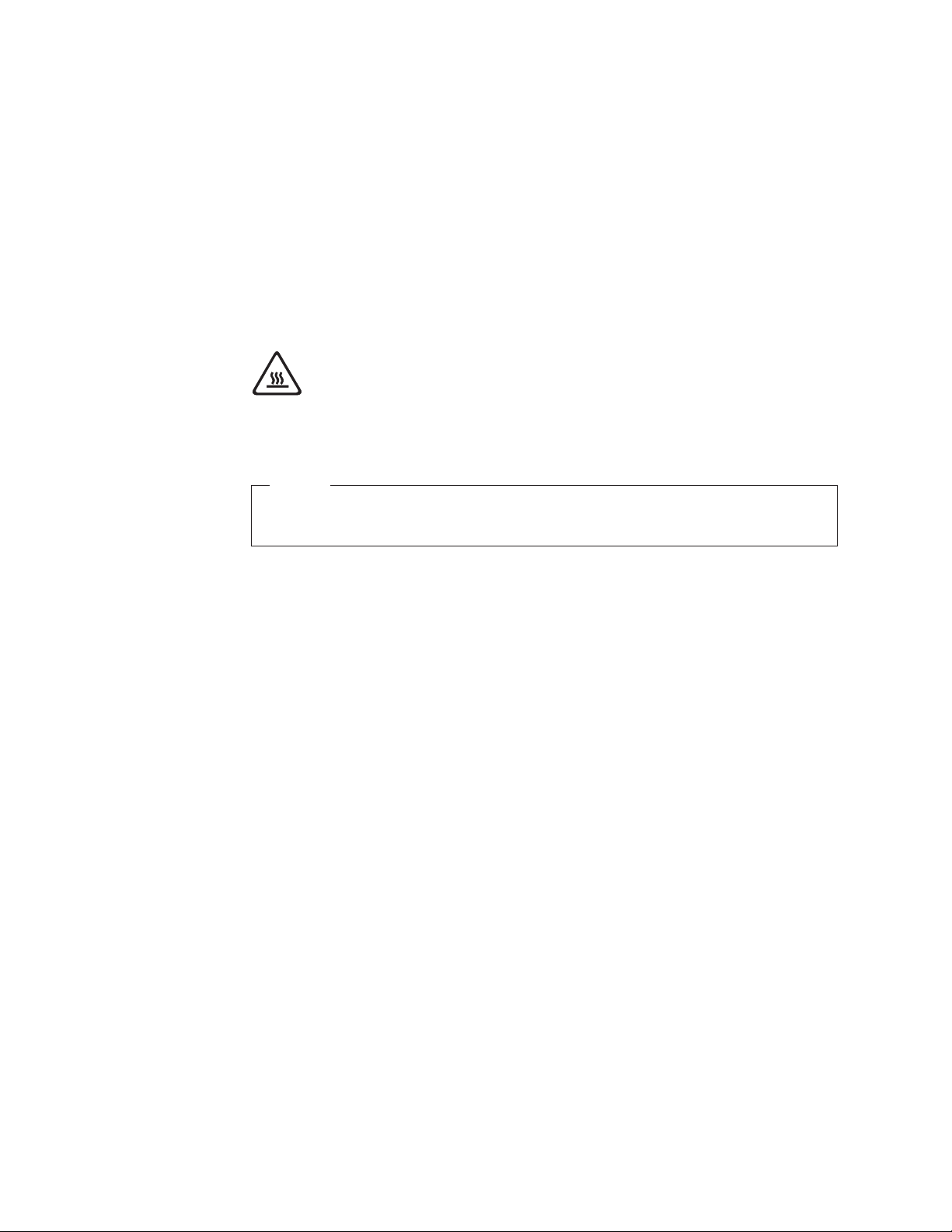
Instalowanie opcji zewnętrznych
Do komputera można podłączyć głośniki zewnętrzne, drukarkę lub skaner. Niektóre opcje
zewnętrzne, poza podłączeniem fizycznym, wymagają zainstalowania dodatkowego
oprogramowania. Instalując opcję zewnętrzną, zapoznaj się z sekcjami “Znajdowanie
elementów sterujących i złączy z przodu komputera” na stronie 7 i “Znajdowanie złączy z
tyłu komputera” na stronie 8, aby zidentyfikować wymagane złącze, a następnie skorzystaj z
instrukcji dołączonych do danej opcji w celu jej podłączenia i zainstalowania wymaganego
oprogramowania lub sterowników .
Zdejmowanie pokrywy komputera
UWAGA:
Przed zdjęciem pokrywy wyłącz komputer i odczekaj od trzech do pięciu minut, aż
ostygnie.
Ważne
Przed zdjęciem pokrywy komputera zapoznaj się z sekcją “Obsługa urządzeń
wrażliwych na wyładowania elektrostatyczne” na stronie 13.
Aby zdjąć obudowę:
1. Wyjmij wszystkie nośniki z napędów, zamknij system operacyjny i wyłącz wszystkie
podłączone urządzenia oraz sam komputer.
2. Odłącz wszystkie kable zasilające od gniazd elektrycznych.
3. Odłącz wszystkie kable podłączone do komputera. Dotyczy to kabli zasilających,
wejścia/wyjścia i wszelkich innych kabli podłączonych do komputera.
4. Usuń blokady, takie jak kłódka zabezpieczająca pokrywę komputera.
14 Podręcznik użytkownika
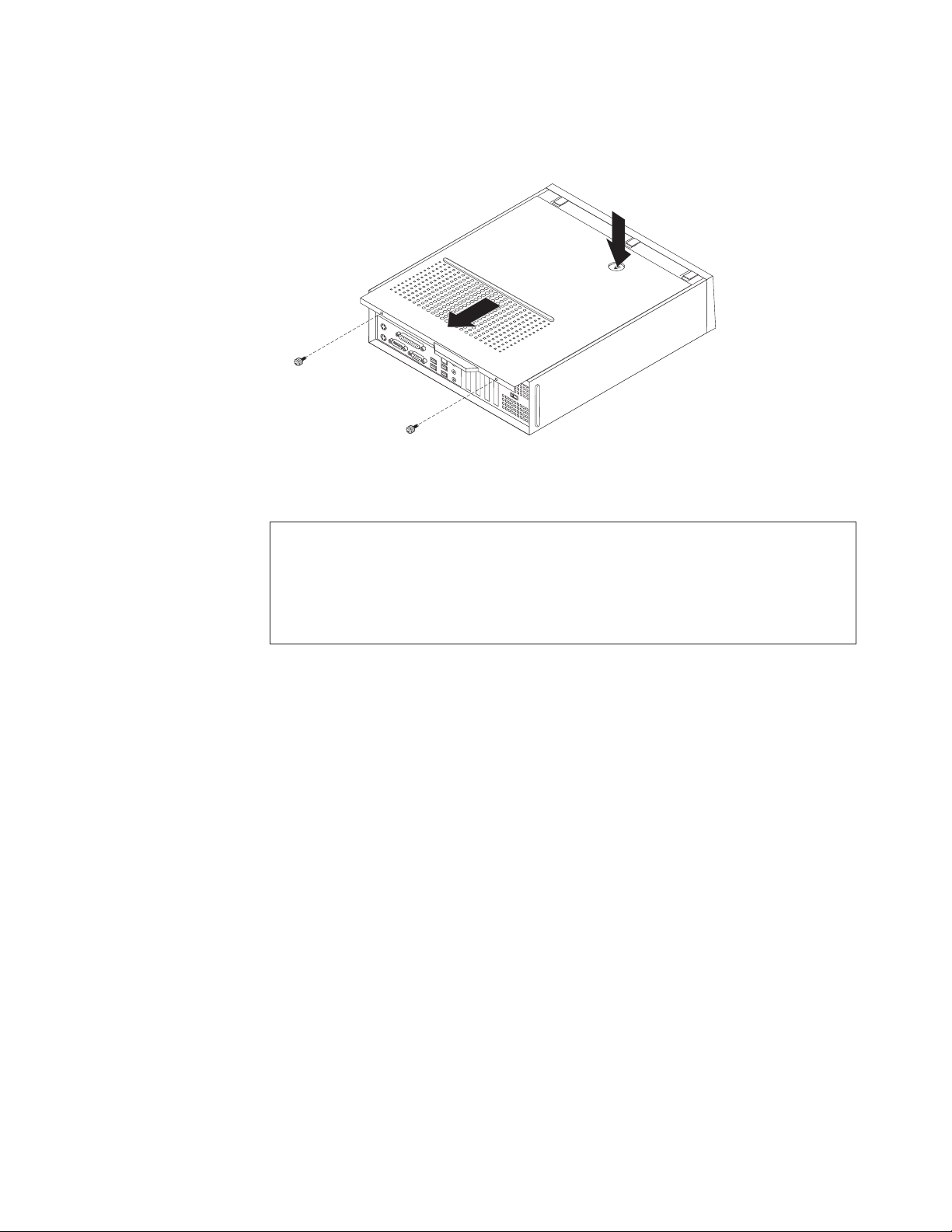
5. Naciśnij przycisk zwalniający u góry pokrywy komputera, zsuń ją do tyłu i zdejmij. Jeśli
komputer wyposażono we wkręty zabezpieczające pokrywę, wykręć je, a następnie
zdejmij pokrywę komputera.
Rysunek 5. Zdejmowanie pokrywy komputera
Dostęp do komponentów płyty głównej i napędów
Uwaga
Nie wolno otwierać komputera ani próbować naprawy przed zapoznaniem się z rozdziałem “Ważne
informacje dotyczące bezpieczeństwa” w Podręczniku na temat bezpieczeństwa i gwarancji
ThinkCentre dostarczanym wraz z komputerem. Podręcznik na temat bezpieczeństwa i gwarancji
ThinkCentre znajduje się pod adresem
http://www.lenovo.com/support.
W celu uzyskania dostępu do komponentów płyty głównej, takich jak moduły pamięci czy
bateria, konieczne może być wyjęcie zespołu wnęki napędu.
Aby uzyskać dostęp do komponentów płyty głównej i napędów:
1. Zdejmij pokrywę komputera. Patrz podrozdział “Zdejmowanie pokrywy komputera” na
stronie 14.
Rozdział 2. Instalowanie opcji i wymiana sprzętu 15
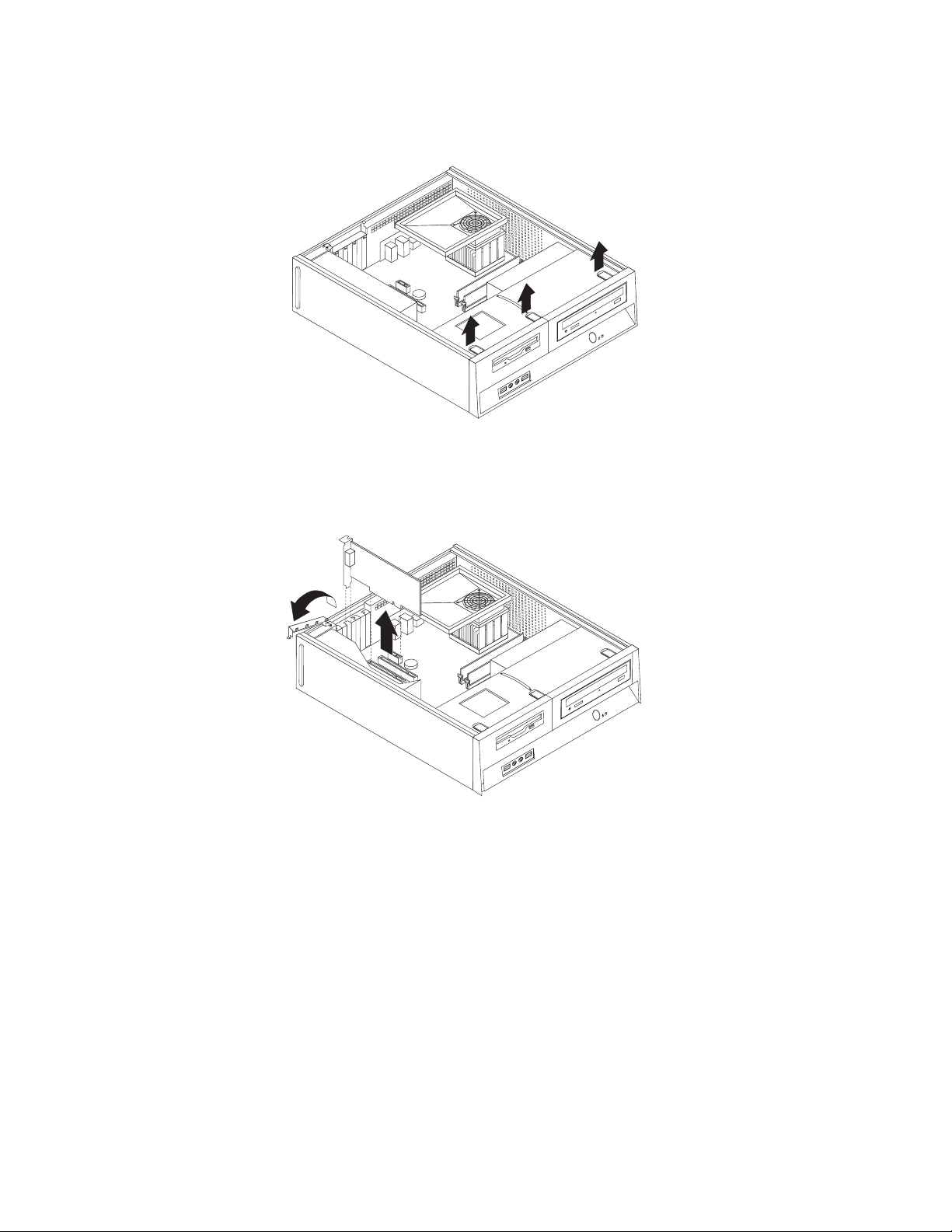
2. Zdejmij przednią obejmę, zwalniając trzy zaczepy i odchylając przednią obejmę na
zewnątrz.
Rysunek 6. Zdejowanie obejmy przedniej
3. W przypadku niektórych modeli konieczne może być wyjęcie kart w celu uzyskania
dostępu do komponentów płyty głównej.
Rysunek 7. Wyjmowanie karty
16 Podręcznik użytkownika
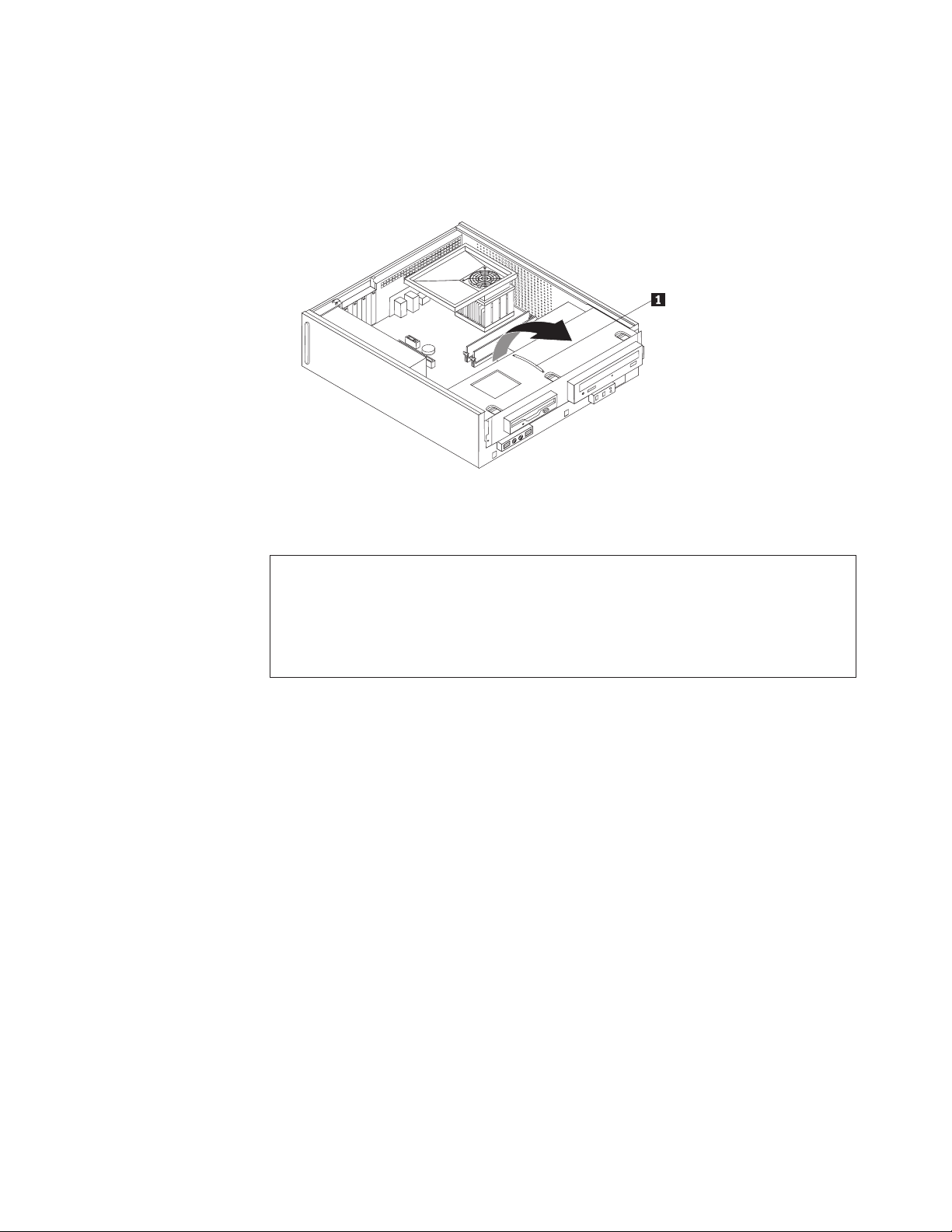
4. Używając niebieskiej rączki 1, unieś i wysuń zespół wnęki napędu, aż wypustki
pozycjonujące w zespole wnęki napędu dopasują się do szczelin po bokach obudowy.
Pociągnij do góry za uchwyt, aby wyciągnąć zespół wnęki napędu z obudowy. W
zależności od tego, który komponent komputera chcesz wyjąć, możesz odłączyć kable z
tyłu napędów lub pozostawić je podłączone.
Rysunek 8. Wyjmowanie zespołu wnęki napędu
Instalowanie lub wymiana modułu pamięci
Uwaga
Nie wolno otwierać komputera ani próbować naprawy przed zapoznaniem się z rozdziałem “Ważne
informacje dotyczące bezpieczeństwa” w Podręczniku na temat bezpieczeństwa i gwarancji
ThinkCentre dostarczanym wraz z komputerem. Podręcznik na temat bezpieczeństwa i gwarancji
ThinkCentre znajduje się pod adresem
http://www.lenovo.com/support.
Komputer wyposażono w cztery gniazda służące do instalowania lub wymiany modułów
pamięci DDR2 DIMM, zapewniających maksymalnie 8 GB pamięci systemowej.
Instalując lub wymieniając moduł pamięci, przestrzegaj następujących wytycznych:
v Używaj 240-stykowej pamięci DDR2 SDRAM 1,8 V.
v Używaj modułów wielkości 512 MB, 1 GB lub 2 GB w dowolnej kombinacji, do 8 GB.
Uwaga:
Można używać jedynie modułów DDR2 SDRAM DIMM.
Aby zainstalować lub wymienić moduł pamięci:
1. Zdejmij pokrywę komputera. Patrz podrozdział “Zdejmowanie pokrywy komputera” na
stronie 14.
2. W celu uzyskania dostępu do gniazd pamięci konieczne może być wyjęcie zespołu wnęki
napędu. Patrz podrozdział “Dostęp do komponentów płyty głównej i napędów” na stronie
15.
3. Usuń wszystkie części, które mogłyby utrudnić dostęp do gniazd pamięci.
4. Znajdź gniazda pamięci. Patrz podrozdział Rys. 4 na stronie 11.
Rozdział 2. Instalowanie opcji i wymiana sprzętu 17
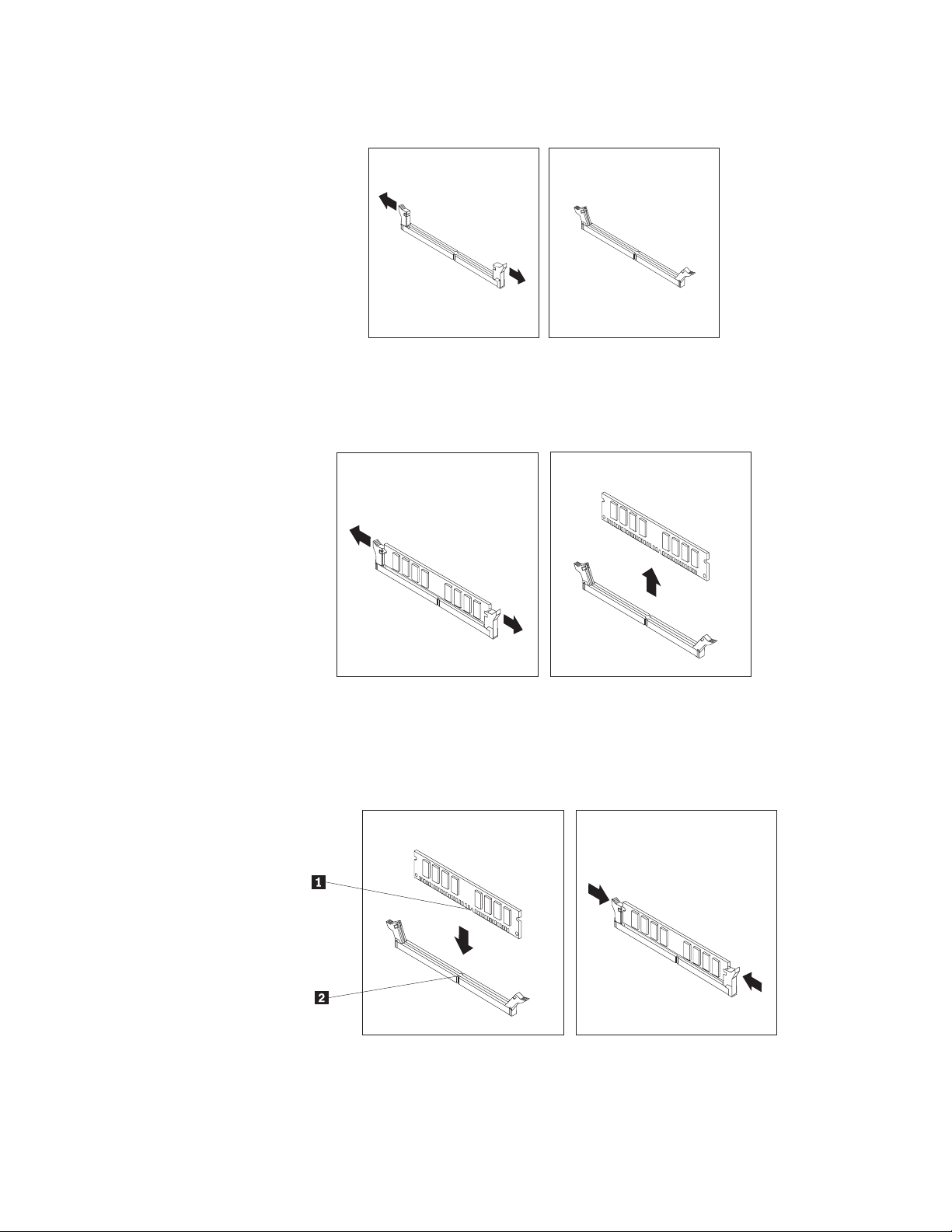
5. Otwórz zaciski podtrzymujące.
Rysunek 9. Otwieranie zacisków podtrzymujących
Jeśli wymieniasz stary moduł pamięci, otwórz zaciski podtrzymujące i wyjmij
wymieniany moduł w sposób pokazany na rysunku.
Rysunek 10. Wyjmowanie modułu pamięci
6. Umieść moduł pamięci nad gniazdem pamięci. Upewnij się, że wycięcie 1 w module
pamięci jest prawidłowo dopasowane do wypustu w gnieździe 2 na płycie systemowej.
Wciśnij moduł pamięci w gniazdo, aż zamkną się zaciski podtrzymujące.
Rysunek 11 . Instalowanie modułu pamięci
18 Podręcznik użytkownika
 Loading...
Loading...