Lenovo ThinkCentre 3656, ThinkCentre 7061, ThinkCentre 7090, ThinkCentre 9353, ThinkCentre 9421 User guide [pt]
...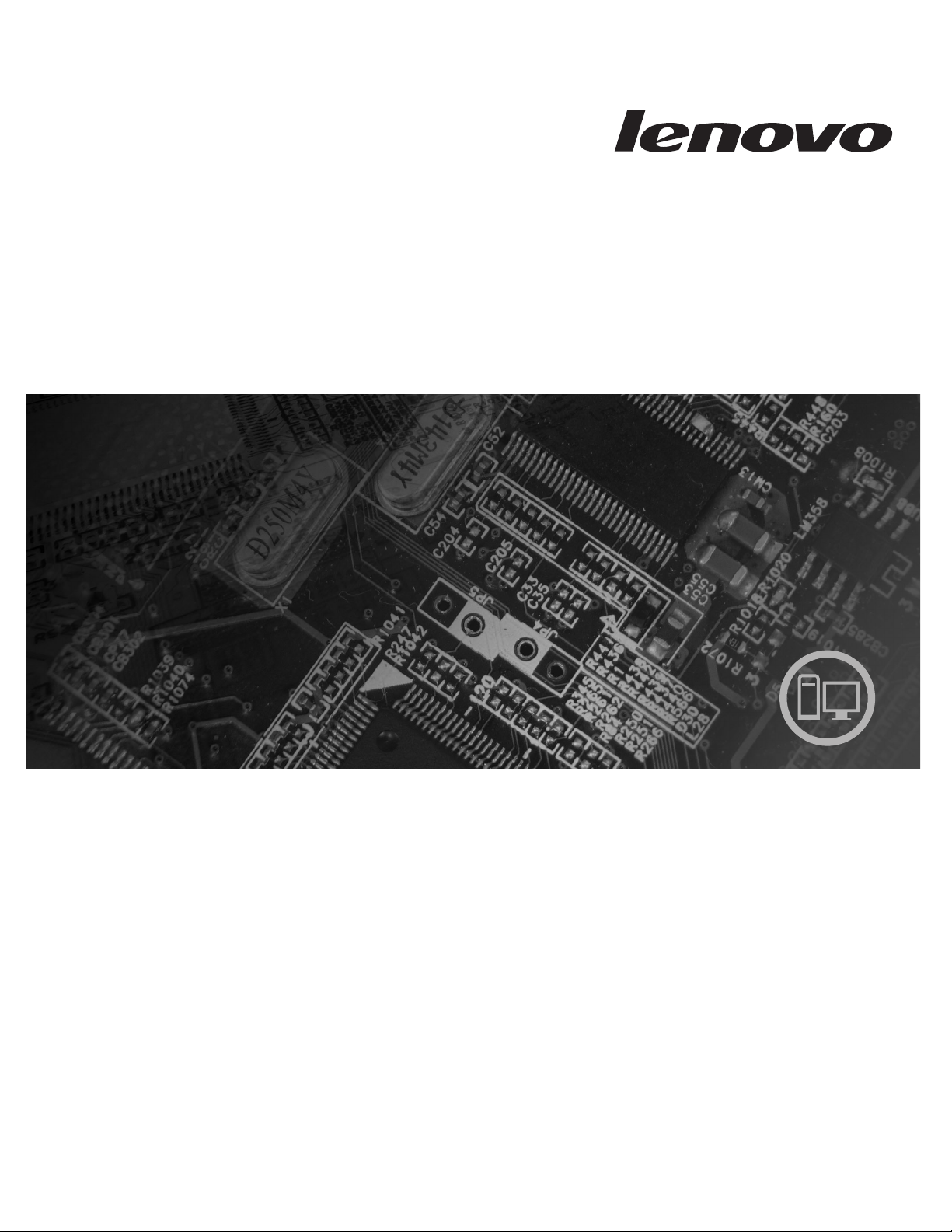
ThinkCentre
Manual do Utilizador
Tipos de Máquinas: 3656, 7061, 7090, 9353, 9421, 9485, 9623, 9625, 9705,
9795, 9935, 9946 e 9953.
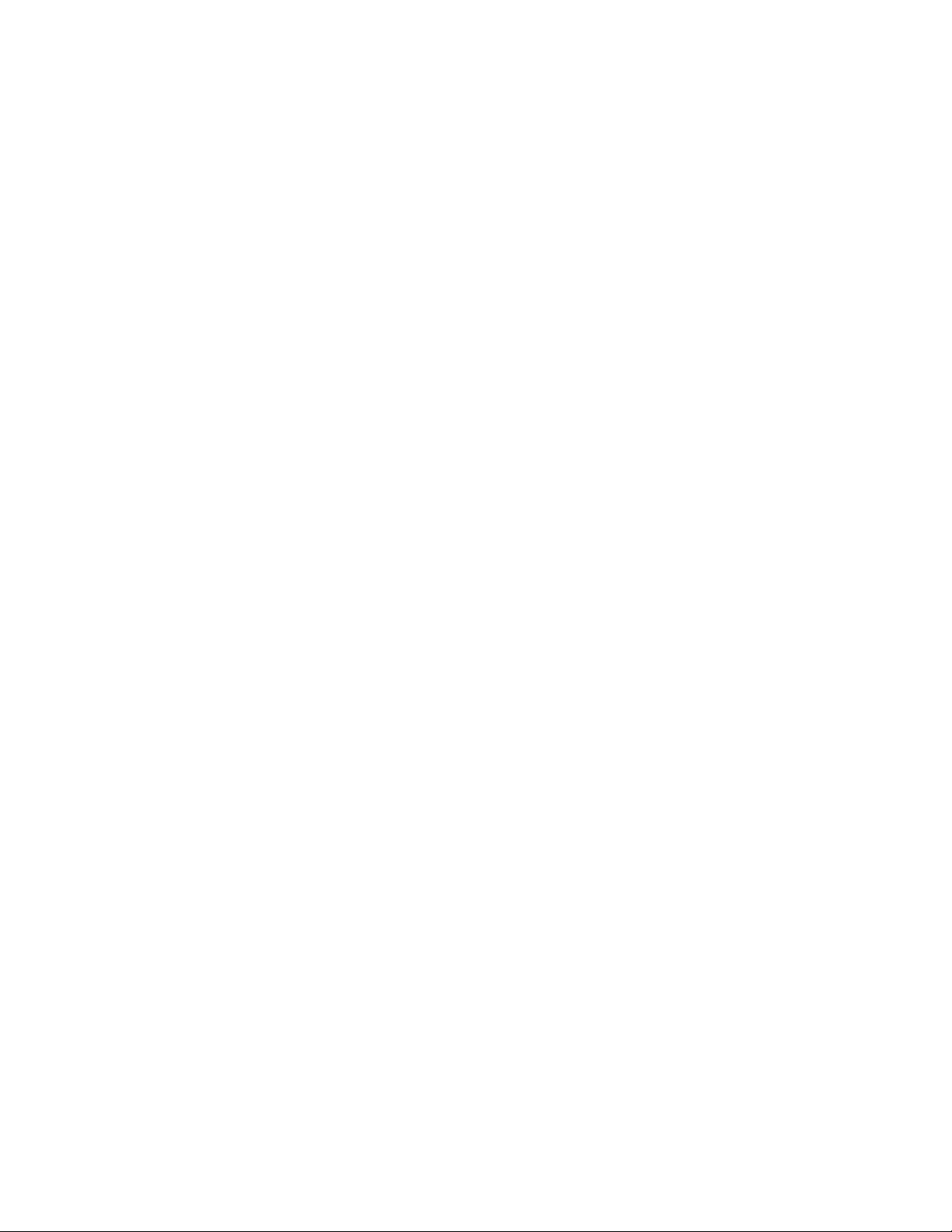
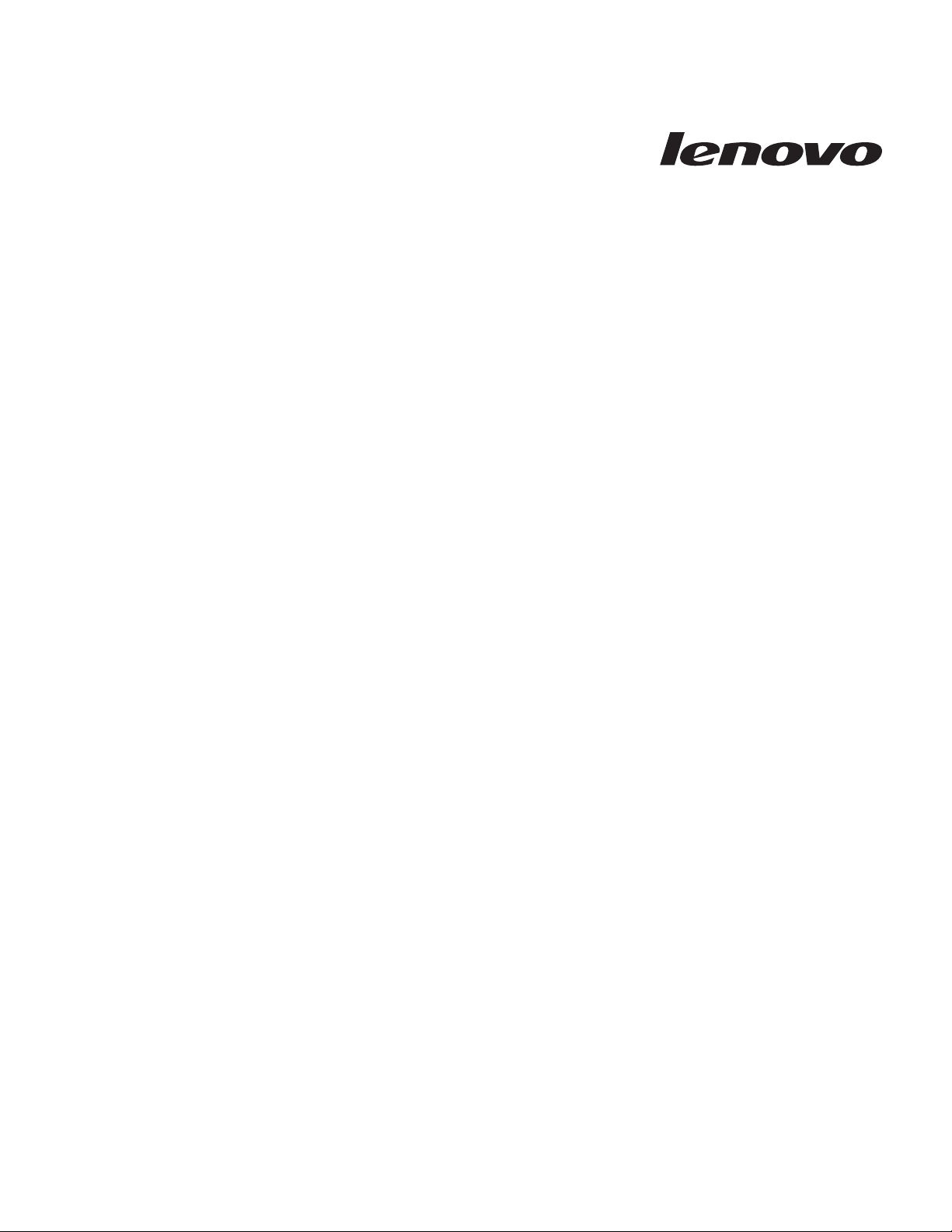
ThinkCentre
Manual do Utilizador
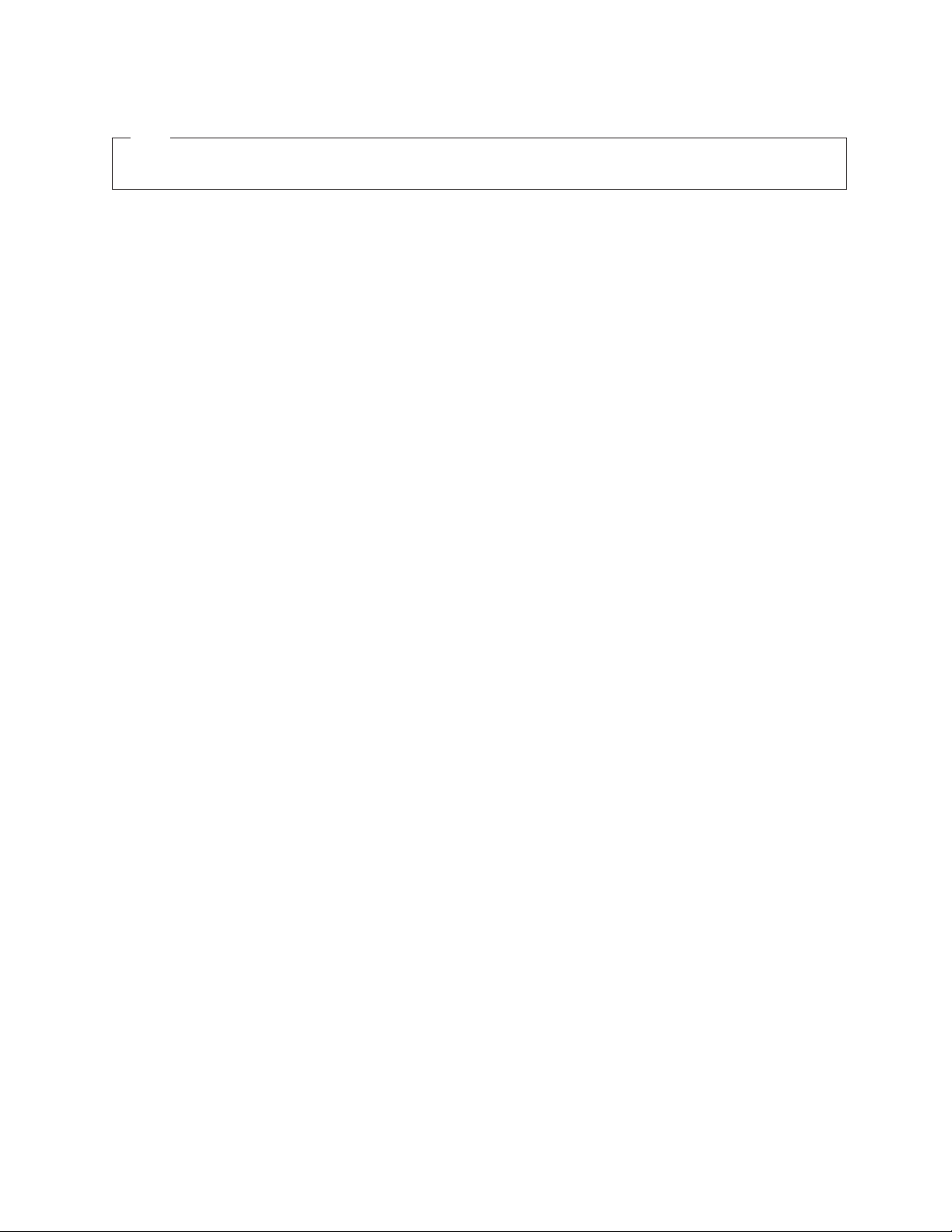
Nota
Antes de utilizar estas informações e o produto a que se referem, leia atentamente o Manual de Segurança e Garantia
ThinkCentre e os “Avisos”, na página 77.
Primeira Edição (Dezembro de 2008)
© Copyright Lenovo 2008.
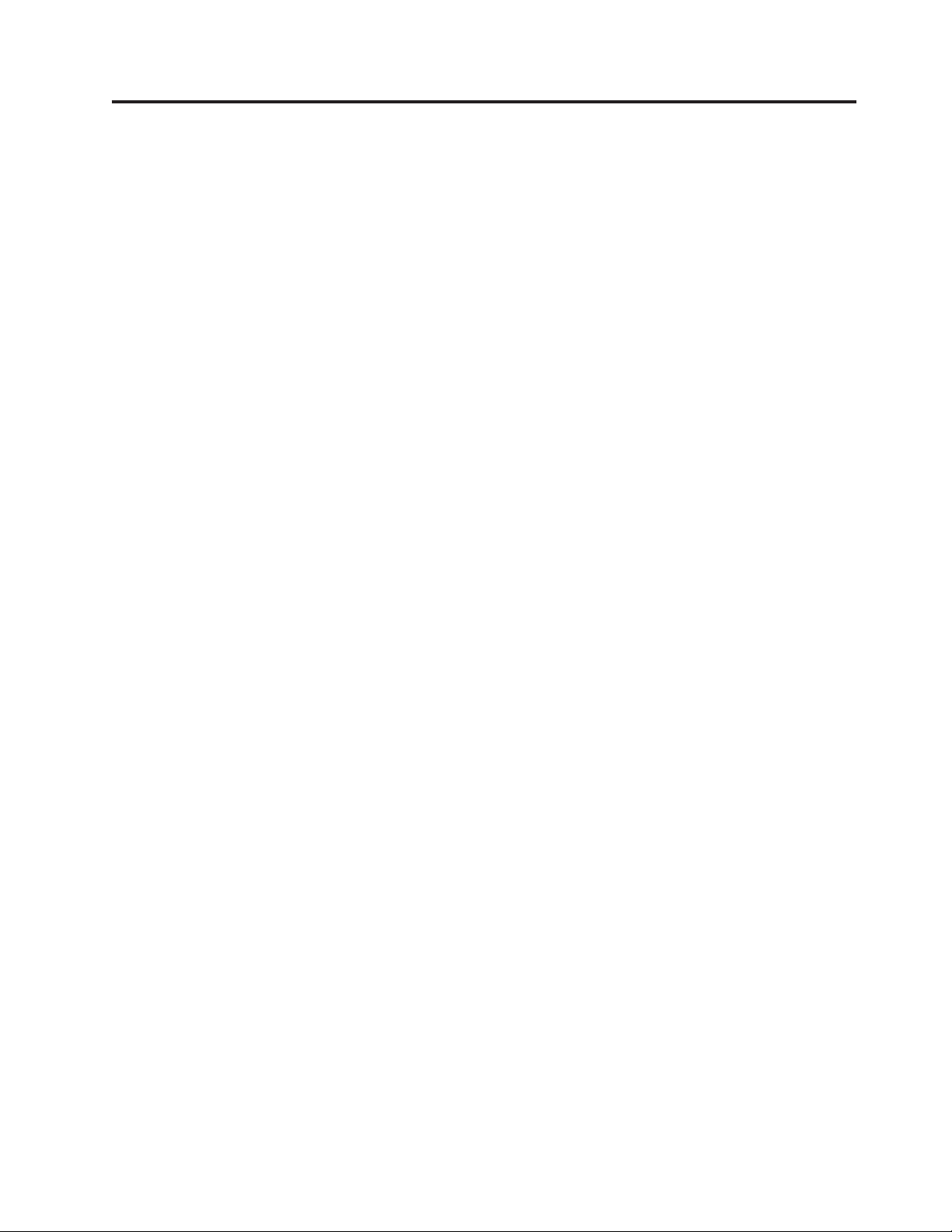
Índice
Informações importantes sobre
segurança . . . . . . . . . . . . . .v
Capítulo 1. Descrição geral do produto 1
Funções . . . . . . . . . . . . . . . .1
Especificações . . . . . . . . . . . . . .3
Descrição geral do software . . . . . . . . .4
Software fornecido com o sistema operativo
Windows . . . . . . . . . . . . . .4
Software antivírus . . . . . . . . . . .6
Localizações . . . . . . . . . . . . . .6
Localizar controlos e conectores no painel anterior
do computador . . . . . . . . . . . .6
Localizar conectores no painel posterior do
computador . . . . . . . . . . . . .7
Localizar componentes . . . . . . . . . .9
Identificar componentes na placa de sistema . . .9
Capítulo 2. Instalar opções e substituir
hardware . . . . . . . . . . . . . .11
Manusear dispositivos sensíveis à electricidade
estática . . . . . . . . . . . . . . . .11
Instalar opções e substituir hardware . . . . . .11
Instalar opções externas . . . . . . . . .12
Remover a cobertura do computador . . . . .12
Remover e instalar a cobertura biselada anterior 13
Instalar opções internas . . . . . . . . .14
Substituir a pilha . . . . . . . . . . .23
Substituir o conjunto da fonte de alimentação . .24
Substituir o dissipador de calor e a ventoinha . .26
Substituir a unidade de disco rígido primária . .27
Substituir a unidade de disco rígido secundária 30
Substituir a unidade óptica . . . . . . . .32
Substituir a unidade de disquetes ou o leitor de
cartões . . . . . . . . . . . . . . .33
Substituir a ventoinha anterior . . . . . . .35
Substituir a ventoinha posterior . . . . . .36
Substituir o conjunto de som e USB do painel
anterior . . . . . . . . . . . . . . .38
Substituir a coluna interna . . . . . . . .39
Substituir o teclado . . . . . . . . . . .41
Substituir o rato . . . . . . . . . . . .41
Concluir a substituição dos componentes . . .42
Instalar funções de segurança . . . . . . . .43
Bloqueio por cabo integrado . . . . . . . .44
Cadeado . . . . . . . . . . . . . .44
Protecção por palavra-passe . . . . . . . .45
Apagar palavras-passe perdidas ou esquecidas
(limpar o conteúdo do CMOS) . . . . . . .45
Capítulo 3. Informações de
recuperação . . . . . . . . . . . .47
Criar e utilizar discos de Recuperação do Produto 47
Efectuar operações de cópia de segurança e restauro 49
Utilizar o espaço de trabalho Rescue and Recovery 49
Criar e utilizar suportes de recuperação . . . . .51
Criar e utilizar uma disquete de reparação de
recuperação . . . . . . . . . . . . . .52
Recuperar ou instalar controladores de dispositivo 52
Definir um dispositivo de recuperação na sequência
de arranque . . . . . . . . . . . . . .53
Resolver problemas de recuperação . . . . . .54
Capítulo 4. Utilizar o Setup Utility
(Utilitário de Configuração) . . . . . .55
Iniciar o programa Setup Utility (Utilitário de
Configuração) . . . . . . . . . . . . .55
Ver e alterar definições . . . . . . . . . .55
Utilizar palavras-passe . . . . . . . . . . .55
Considerações sobre palavras-passe . . . . .57
Palavra-passe de utilizador . . . . . . . .57
Palavra-passe de administrador . . . . . . .57
Definir, alterar e eliminar uma palavra-passe . .57
Activar ou desactivar um dispositivo . . . . . .58
Seleccionar um dispositivo de arranque . . . . .58
Seleccionar um dispositivo de arranque
temporário . . . . . . . . . . . . .58
Seleccionar ou alterar a sequência de dispositivos
de arranque . . . . . . . . . . . . .60
Sair do programa Setup Utility (Utilitário de
Configuração) . . . . . . . . . . . . .60
Capítulo 5. Actualizar programas do
sistema . . . . . . . . . . . . . .61
Utilizar programas do sistema . . . . . . . .61
Actualizar (flashing) o BIOS a partir de uma
disquete ou CD-ROM . . . . . . . . . . .61
Actualizar (flashing) o BIOS a partir do sistema
operativo . . . . . . . . . . . . . . .62
Recuperar de uma falha de actualização do
POST/BIOS . . . . . . . . . . . . . .62
Capítulo 6. Resolução de problemas e
diagnósticos . . . . . . . . . . . .65
Resolução de problemas básicos . . . . . . .65
Programas de diagnóstico . . . . . . . . .66
Lenovo System Toolbox . . . . . . . . .67
PC-Doctor para Windows PE . . . . . . .67
PC-Doctor para DOS . . . . . . . . . .68
Limpar o rato . . . . . . . . . . . . .69
Rato óptico . . . . . . . . . . . . .69
Rato não óptico . . . . . . . . . . . .70
Capítulo 7. Obter informações, ajuda e
assistência . . . . . . . . . . . . .73
Recursos informativos . . . . . . . . . . .73
Pasta Online Books (Manuais Online) . . . . .73
ThinkVantage Productivity Center . . . . . .73
© Copyright Lenovo 2008 iii
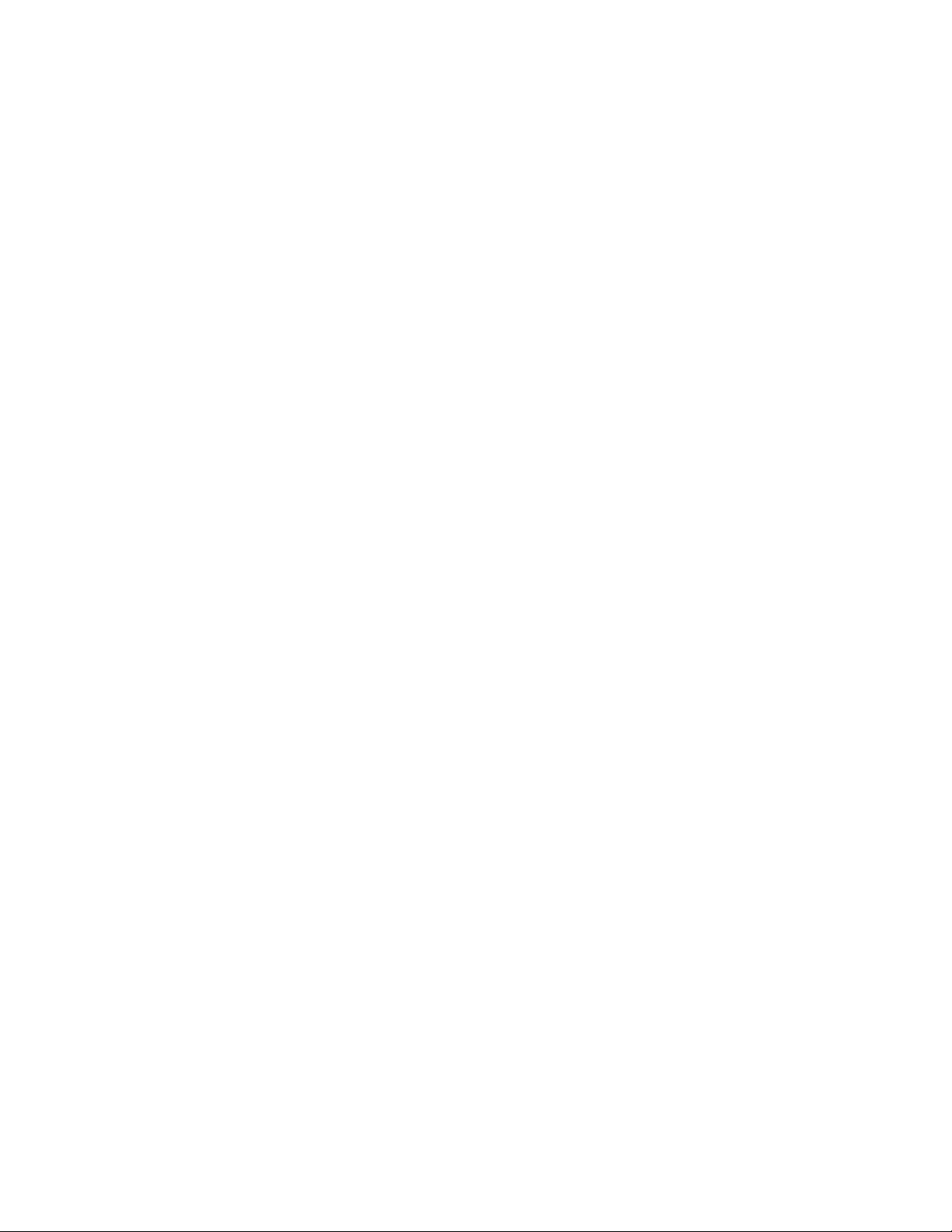
Access Help . . . . . . . . . . . . .74
Segurança e Garantia . . . . . . . . . .74
Sítio da We b da Lenovo (http://
www.lenovo.com)
. . . . . . . . . . .74
Ajuda e assistência . . . . . . . . . . . .75
Utilizar a documentação e programas de
diagnóstico . . . . . . . . . . . . .75
Contactar a assistência . . . . . . . . . .75
Utilizar outros serviços . . . . . . . . .76
Aquisição de serviços adicionais . . . . . .76
Apêndice. Avisos . . . . . . . . . .77
Informações sobre saída de televisão . . . . . .78
Marcas Comerciais . . . . . . . . . . . .78
Índice Remissivo . . . . . . . . . .79
iv Manual do Utilizador
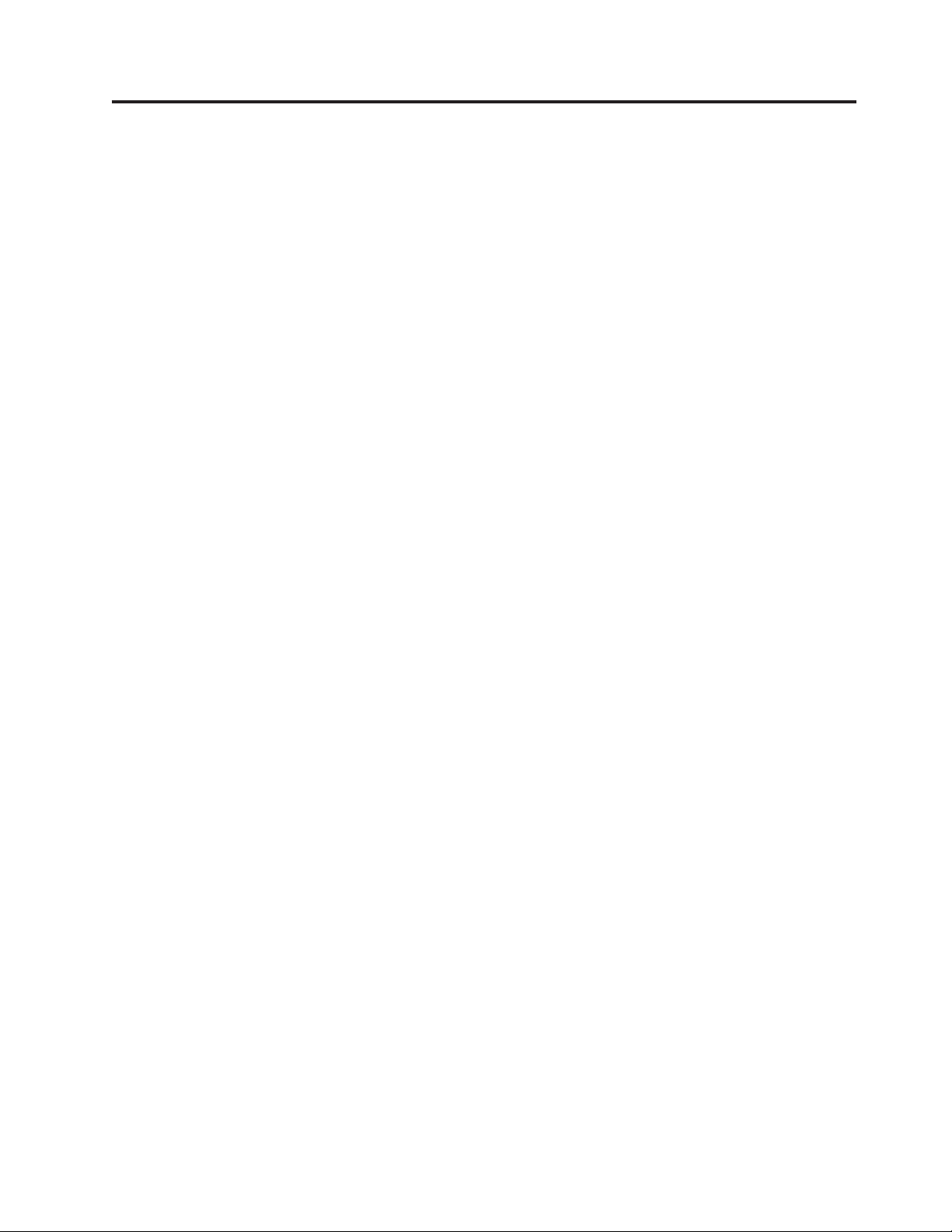
Informações importantes sobre segurança
CUIDADO:
Antes de utilizar este manual, certifique-se de que lê e compreende todas as
informações sobre segurança referentes a este produto. Consulte o Manual de
Segurança e Garantia ThinkCentre que recebeu juntamente com este produto para
obter as mais recentes informações sobre segurança. A leitura e compreensão
destas informações sobre segurança reduz o risco de lesões e/ou danos no
produto.
Se já não possuir uma cópia do Manual de Segurança e Garantia do ThinkCentre, pode
obter uma versão em PDF (Portable Document Format) a partir do sítio de suporte
na We b da Lenovo® no endereço:
http://www.lenovo.com/support
© Copyright Lenovo 2008 v
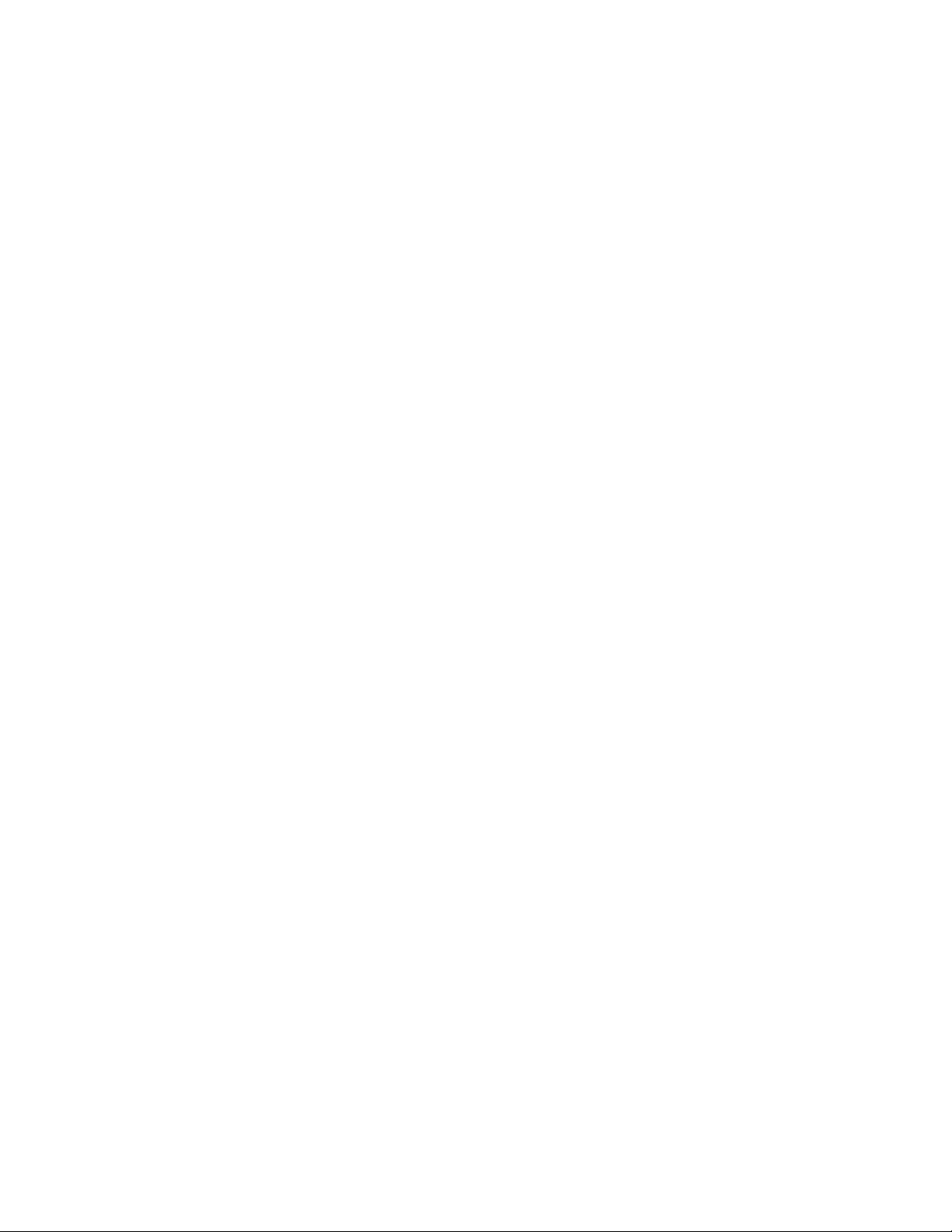
vi Manual do Utilizador
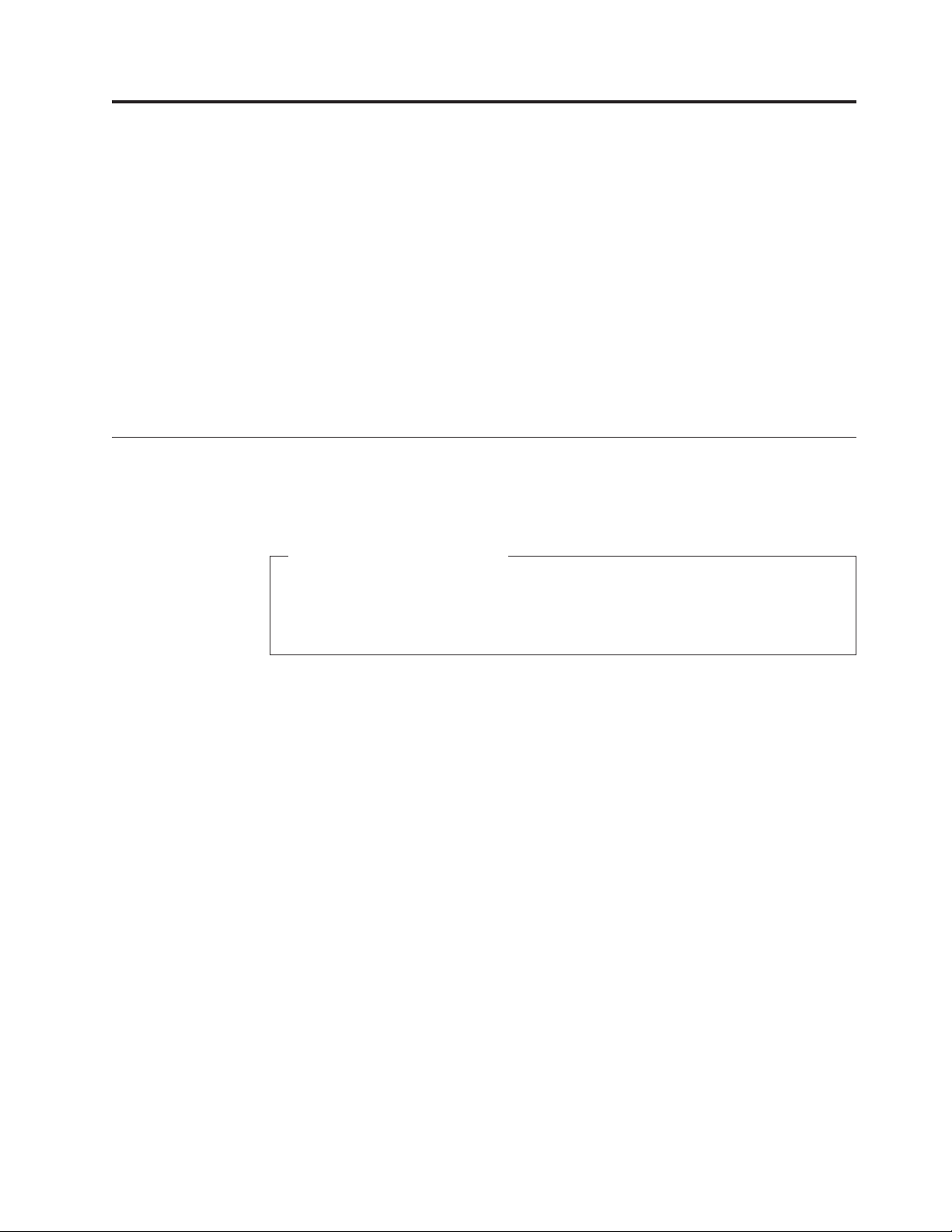
Capítulo 1. Descrição geral do produto
Este capítulo faculta uma introdução às funções e opções disponíveis para o seu
computador. Pode expandir as capacidades do seu computador adicionando
módulos de memória, unidades ou placas adaptadoras. Ao instalar ou substituir
uma opção, utilize estas instruções juntamente com as instruções fornecidas com a
opção.
Importante: Antes de instalar ou substituir qualquer opção, certifique-se de que lê
atentamente as “Informações importantes sobre segurança” primeiro.
Estas precauções e directrizes irão ajudar o utilizador a trabalhar em
segurança.
Utilize apenas os componentes fornecidos pela Lenovo.
Nota:
Funções
Esta secção faculta uma descrição geral das características do computador e do
software instalado previamente.
Informações sobre o sistema
As informações que se seguem abrangem diversos modelos. Para obter
informações relativas a um modelo específico, utilize o Setup Utility
(Utilitário de Configuração). Consulte a secção Capítulo 4, “Utilizar o Setup
Utility (Utilitário de Configuração)”, na página 55.
Microprocessador
v AMD Athlon
v AMD Phenom
v AMD Sempron
™
™
™
v Memória cache interna (o tamanho varia conforme o tipo de modelo)
Memória
v Suporta até quatro DIMMs DDR2
(2 módulos de memória em linha duplos de velocidade de dados dupla)
v Memória flash para programas do sistema (varia consoante o tipo de modelo)
Unidades
internas
v Unidade de disquetes ou leitor de cartões (varia conforme o tipo de modelo)
v Unidade de disco rígido interna SATA (Serial Advanced Technology Attachment)
v Unidade óptica (alguns modelos)
Subsistema
de vídeo
v Controlador de gráficos integrado para conector VGA (Video Graphics Array) e
um conector DVI (Digital Visual Interface) (suporte para dois monitores)
v Ranhura para placa adaptadora de gráficos PCI Express x16 na placa do sistema
Subsistema
© Copyright Lenovo 2008 1
de áudio
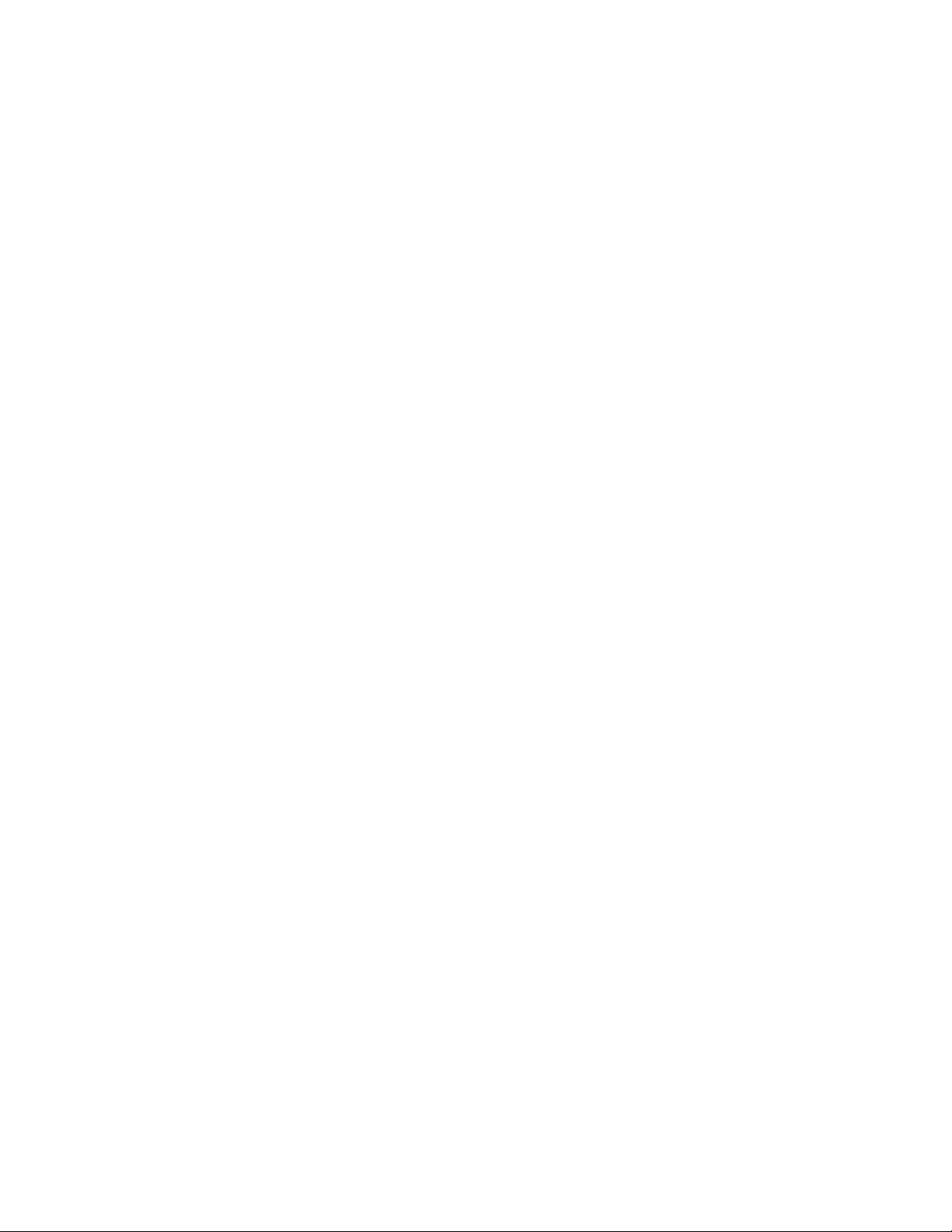
v HD (High Definition) com Realtek ALC662
v Conector de microfone e conector de auscultador no painel anterior
v Conector de entrada de áudio, conector de saída de áudio e conector para
microfone no painel posterior
v Altifalante interno mono
Conectividade
v Controlador de Ethernet integrado de 10/100/1000 Mbps
v Modem de Fax/Dados de PCI (Peripheral Component Interconnect) V.90 (alguns
modelos)
Funções
de gestão do sistema
v Ambiente de Execução Anterior ao Arranque (PXE, Preboot Execution
Environment) e Protocolo de Configuração Dinâmica do Sistema Central (DHCP,
Dynamic Host Configuration Protocol)
v Wake on LAN
®
v Wake on Ring (no programa Setup Utility [Utilitário de Configuração], esta
função é denominada Serial Port Ring Detect para um modem externo)
v Administração Remota
v Inicialização automática
v BIOS de Gestão do Sistema (SM, System Management) e software de SM
v Capacidade para armazenar os resultados dos testes de hardware do autoteste
após ligação (POST, power-on self-test)
v ASF 2.0 (Alert Standard Format Specification)
Funções
de entrada/saída
v Porta ECP (Extended Capabilities Port)/Porta EPP (Extended Parallel Port) de 25
pinos
v Porta série de 9 pinos (alguns modelos)
v Oito conectores USB (Universal Serial Bus) (dois no painel anterior e seis no
painel posterior)
v Conector de rato padrão
v Conector de teclado padrão
v Conector de Ethernet
v Conector de monitor VGA
v Conector de monitor DVI
v Três conectores de áudio (conector de entrada de linha de áudio, conector de
saída de linha de áudio e conector de microfone) no painel posterior
v Dois conectores de áudio (conector de microfone e conector de auscultadores) no
painel anterior
v Um conector eSATA (external Serial Advanced Technology Attachment) através
do suporte de PCI (alguns modelos)
2 Manual do Utilizador
Expansão
v Três compartimentos para unidades
v Duas ranhuras para placa adaptadora PCI de 32-bits
v Uma ranhura para placa adaptadora PCI Express x1
v Uma ranhura para placa adaptadora de gráficos PCI Express x16
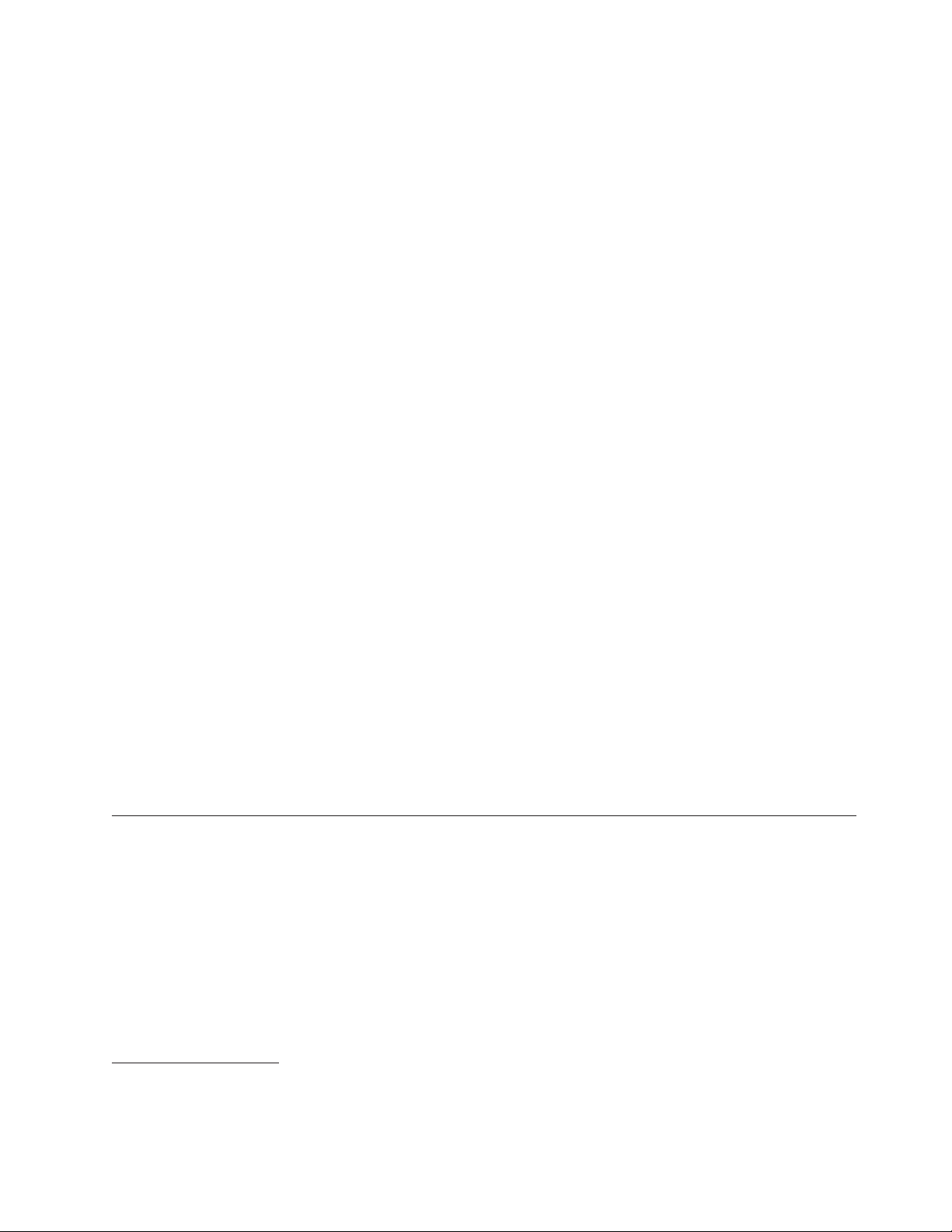
Alimentação
v Fonte de alimentação de 280 Watts com selector de tensão automático (alguns
modelos)
v Comutação automática de frequência de entrada de 50/60 Hz
v Suporte de Configuração Avançada e de Interface de Alimentação (ACPI,
Advanced Configuration and Power Interface)
Funções
de segurança
v Palavras-passe de utilizador e de administrador para acesso ao BIOS
v Suporte para adição de um bloqueio por cabo integrado (cadeado Kensington)
v Teclado com leitor de impressões digitais (alguns modelos, consulte o programa
ThinkVantage® Productivity Center para obter mais informações)
v Comutador de presença da cobertura (Intrusão) (alguns modelos)
v Controlo da sequência de arranque
v Arranque sem unidade de disquetes, teclado ou rato
v Modo de arranque não assistido
v Controlo de E/S de disquetes e de disco rígido
v Controlo de E/S de porta paralela e porta série
Software
instalado previamente
É possível que o computador seja fornecido com software pré-instalado. Nesse
caso, estão incluídos um sistema operativo, controladores de dispositivo para
suporte de dispositivos incorporados e como outros programas de suporte.
Sistema operativo, pré-instalado
Microsoft® Windows Vista
®
Nota: O Windows Vista poderá não estar disponível ou não ser suportado em
todos os países ou regiões.
Sistemas operativos, certificados ou testados relativamente a compatibilidade
(varia consoante o tipo de modelo)
v Microsoft Windows® XP
v Linux
®
Especificações
Esta secção lista as especificações físicas do computador.
1. Os sistemas operativos aqui indicados estão em processo de certificação ou de teste relativamente a compatibilidade, à data da
edição deste manual. Podem ser identificados outros sistemas operativos pela Lenovo como sendo compatíveis com este
computador, após a publicação deste manual. As correcções e as adições a esta lista estão sujeitas a alterações. Para determinar se
um sistema operativo foi certificado ou testado relativamente a compatibilidade, consulte o sítio da Web do fornecedor desse
sistema operativo.
1
Capítulo 1. Descrição geral do produto 3
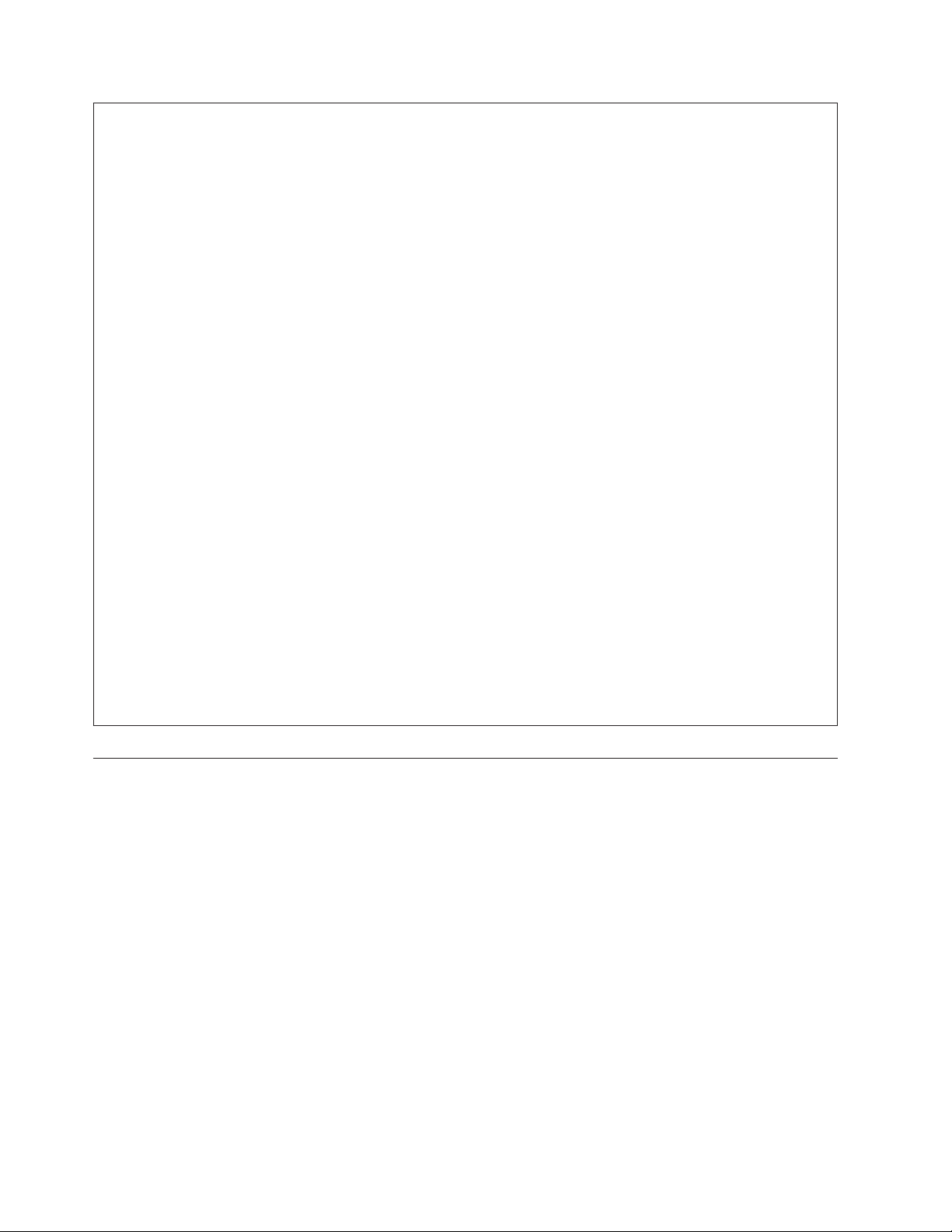
Dimensões
Largura: 175 mm
Altura: 402 mm
Profundidade: 440 mm
Peso
Configuração máxima conforme fornecido: 11 kg
Ambiente
Humidade:
Altitude máxima:
Entrada
Temperatura:
Em funcionamento a temperaturas compreendidas entre 10° a 35°C
Desligado: -40° a 60°C
Em funcionamento: 10% a 80% (10% por hora, sem condensação)
Desligado: 10% a 90% (10% por hora, sem condensação)
Em funcionamento: -15,2 a 3048 m
Desligado: -15.2 a 10,668 m
de corrente
Tensão de entrada:
Intervalo baixo:
Mínimo: 100 V CA
Máximo: 127 V CA
Intervalo de frequência de entrada: 50/60 Hz
Definição do selector de tensão: 115 V CA
Intervalo elevado:
Mínimo: 200 V CA
Máximo: 240 V CA
Intervalo de frequência de entrada: 50/60 Hz
Definição do selector de tensão: 230 V CA
Descrição geral do software
O computador é fabricado com um sistema operativo pré-carregado, o Windows
Vista, e com várias aplicações pré-carregadas.
Software fornecido com o sistema operativo Windows
Esta secção descreve as aplicações do Windows fornecidas com o computador.
Software fornecido pela Lenovo
As aplicações de software que se seguem são fornecidas pela Lenovo para ajudar o
utilizador a melhorar a produtividade e a reduzir o custo associado à manutenção
do computador. O software fornecido com o computador poderá variar em função
do tipo de modelo.
ThinkVantage Productivity Center: O programa ThinkVantage Productivity
Center orienta o utilizador para um sistema central de informações e ferramentas,
para ajudar na configuração, compreensão, manutenção e melhoramento do
computador.
4 Manual do Utilizador
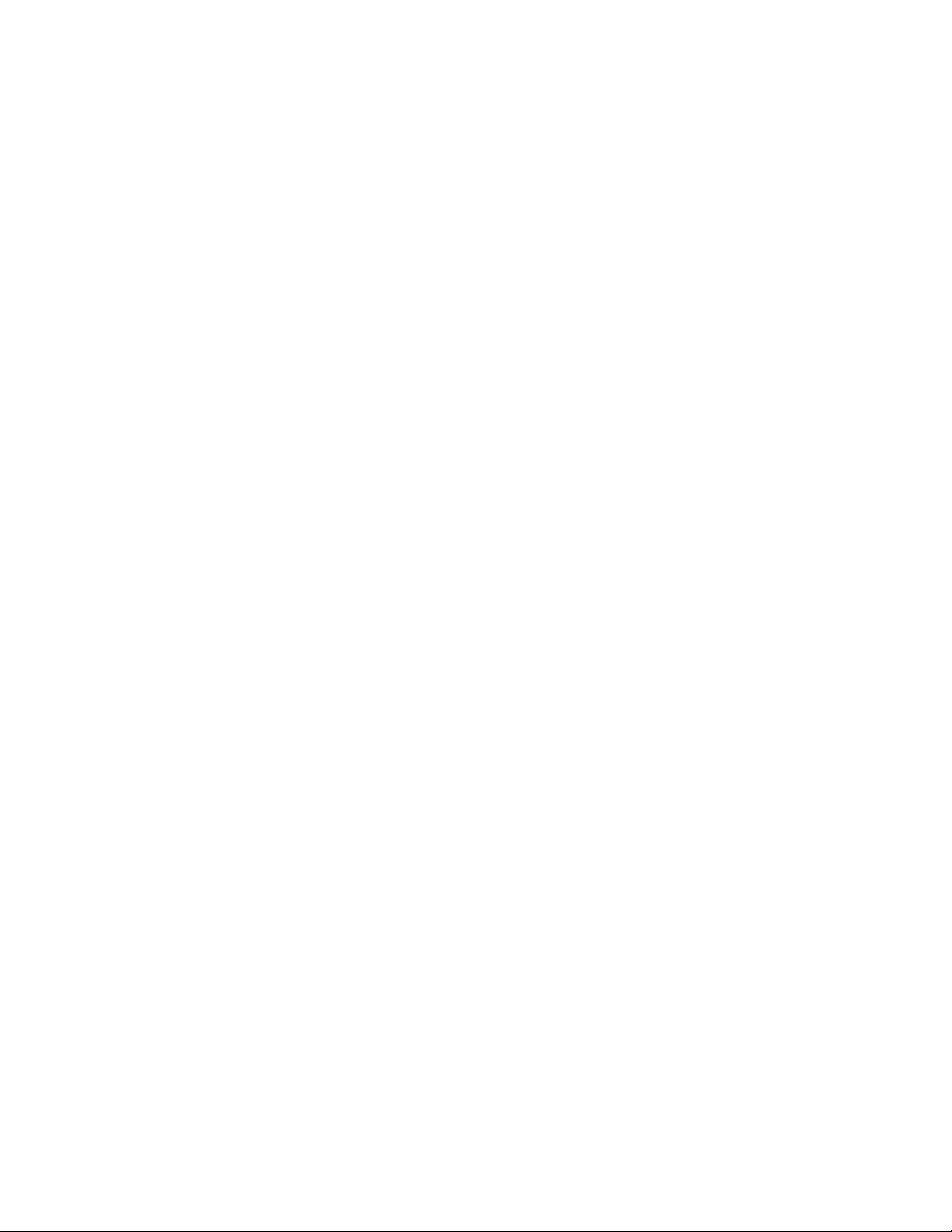
ThinkVantage Rescue and Recovery: O programa ThinkVantage Rescue and
Recovery® (RnR) é uma solução de ajuda e recuperação através de um único botão
que inclui um conjunto de ferramentas de recuperação autónoma para ajudar os
utilizadores a diagnosticar problemas com o computador, obter ajuda e recuperar
rapidamente de falhas no sistema, mesmo se o sistema operativo principal não
arrancar.
ThinkVantage Client Security Solution: O ThinkVantage Client Security Solution
(CSS) está disponível em computadores Lenovo seleccionados. Ajuda a proteger as
informações, incluindo informações de segurança vitais como palavras-passe,
chaves de encriptação e credenciais electrónicas, ao mesmo tempo que protege
contra acesso de utilizadores não autorizados a dados.
ThinkVantage System Update: O ThinkVantage System Update (TVSU) é uma
aplicação de software que ajuda a manter o software do sistema actualizado,
através da transferência e instalação de pacotes de software (aplicações TVT,
controladores de dispositivos, flashes do BIOS e outras aplicações de terceiros).
Alguns exemplos do software que deverá manter actualizado são os programas
fornecidos pela Lenovo, como os programas Rescue and Recovery e Productivity
Center.
Software de Leitura de Impressões Digitais: O leitor de impressões digitais
integrado fornecido em alguns teclados permite ao utilizador registar as próprias
impressões digitais e associar as mesmas à palavra-passe de ligação, à
palavra-passe da unidade de disco rígido e à palavra-passe do Windows. Por
conseguinte, a autenticação por impressões digitais pode substituir as
palavras-passe e permitir um acesso do utilizador simples e seguro. Um teclado
com leitor de impressões digitais está disponível em computadores seleccionados
ou pode ser adquirido para computadores que suportem esta opção.
Lenovo System Toolbox
O programa de diagnóstico Lenovo System Toolbox está pré-instalado na unidade
de disco rígido. Este programa de diagnóstico funciona através do sistema
operativo Windows para diagnosticar problemas de hardware e comunicar
definições controladas pelo sistema operativo que possam causar falhas no
hardware. Consulte a secção “Lenovo System Toolbox” na página 67 para obter
mais informações.
PC-Doctor para Windows PE
O programa de diagnóstico PC-Doctor para Windows PE está pré-instalado na
unidade de disco rígido. Faz parte do espaço de trabalho Rescue and Recovery em
todos os Lenovo, para diagnosticar problemas de hardware e comunicar definições
controladas pelo sistema operativo que possam causar falhas no hardware. Utilize
o PC-Doctor para Windows PE se não conseguir iniciar o sistema operativo
Windows, ou se o Lenovo System Toolbox não tiver conseguido isolar um
problema possível.Consulte a secção “PC-Doctor para Windows PE” na página 67
para obter mais informações.
Adobe Reader
O Adobe Reader trata-se de uma ferramenta utilizada para visualizar, imprimir e
procurar documentos PDF (Portable Document Format).
Consulte a secção “Pasta Online Books (Manuais Online)” na página 73 para obter
mais informações sobre como aceder a informações online e ao sítio da Web da
Lenovo.
Capítulo 1. Descrição geral do produto 5
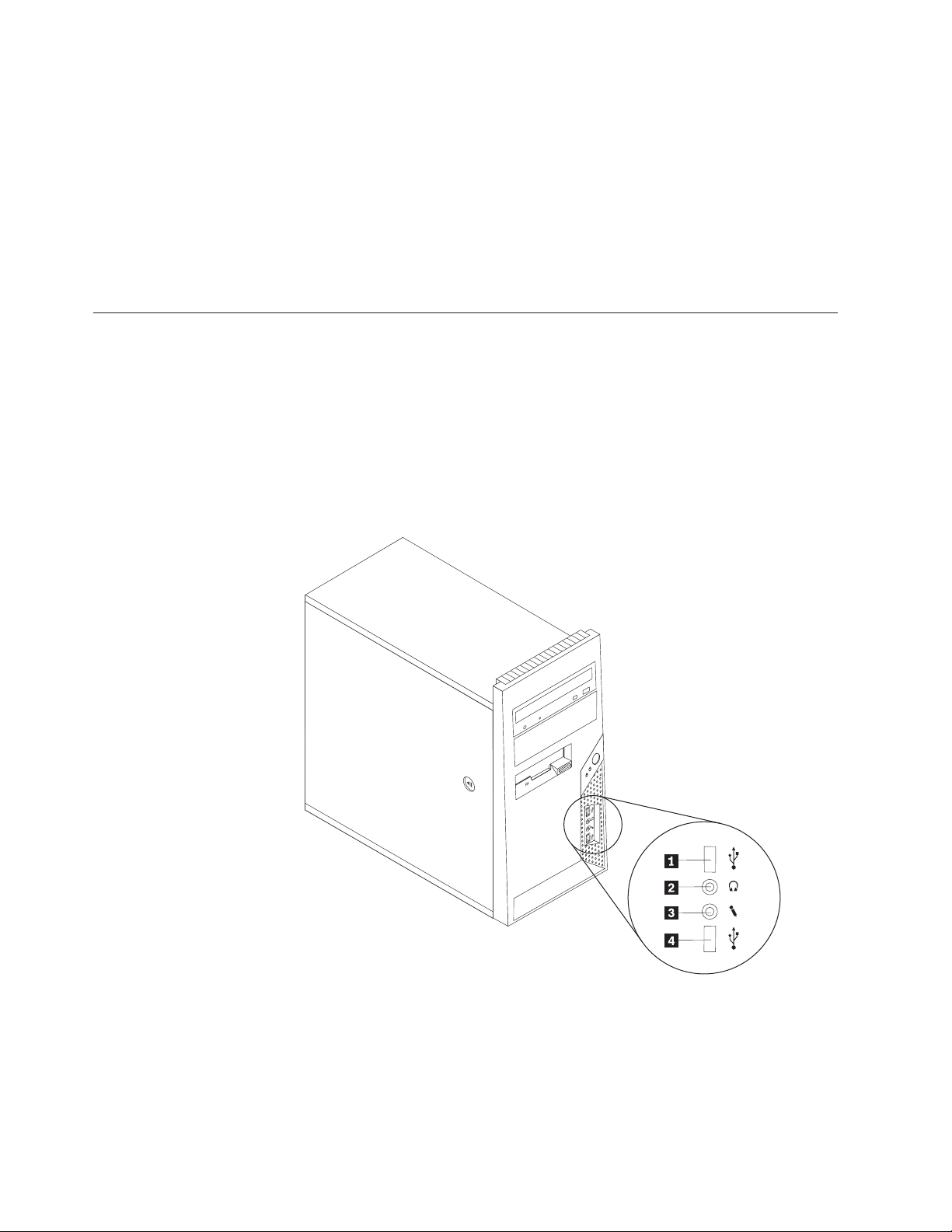
Software antivírus
Localizações
Localizar controlos e conectores no painel anterior do computador
O computador é fornecido com software antivírus que pode utilizar para detectar e
eliminar vírus. A Lenovo fornece uma versão completa de software antivírus
instalada na unidade de disco rígido, com uma subscrição gratuita de 30 dias.
Após 30 dias, será necessário renovar a licença para continuar a receber as
actualizações do programa antivírus.
Para obter mais informações sobre a actualização do software antivírus, consulte o
sistema de ajuda online Access Help. Consulte “Access Help” na página 74 para
obter instruções sobre como abrir o sistema de ajuda online.
A Figura 1 mostra a localização dos controlos e conectores no painel anterior do
computador.
Nota: Nem todos os modelos de computadores dispõem dos controlos e conectores
que se seguem.
6 Manual do Utilizador
Figura 1. Localizações dos controlos e conectores anteriores
1 Conector USB 3 Conector do microfone
2 Conector de auscultadores 4 Conector USB
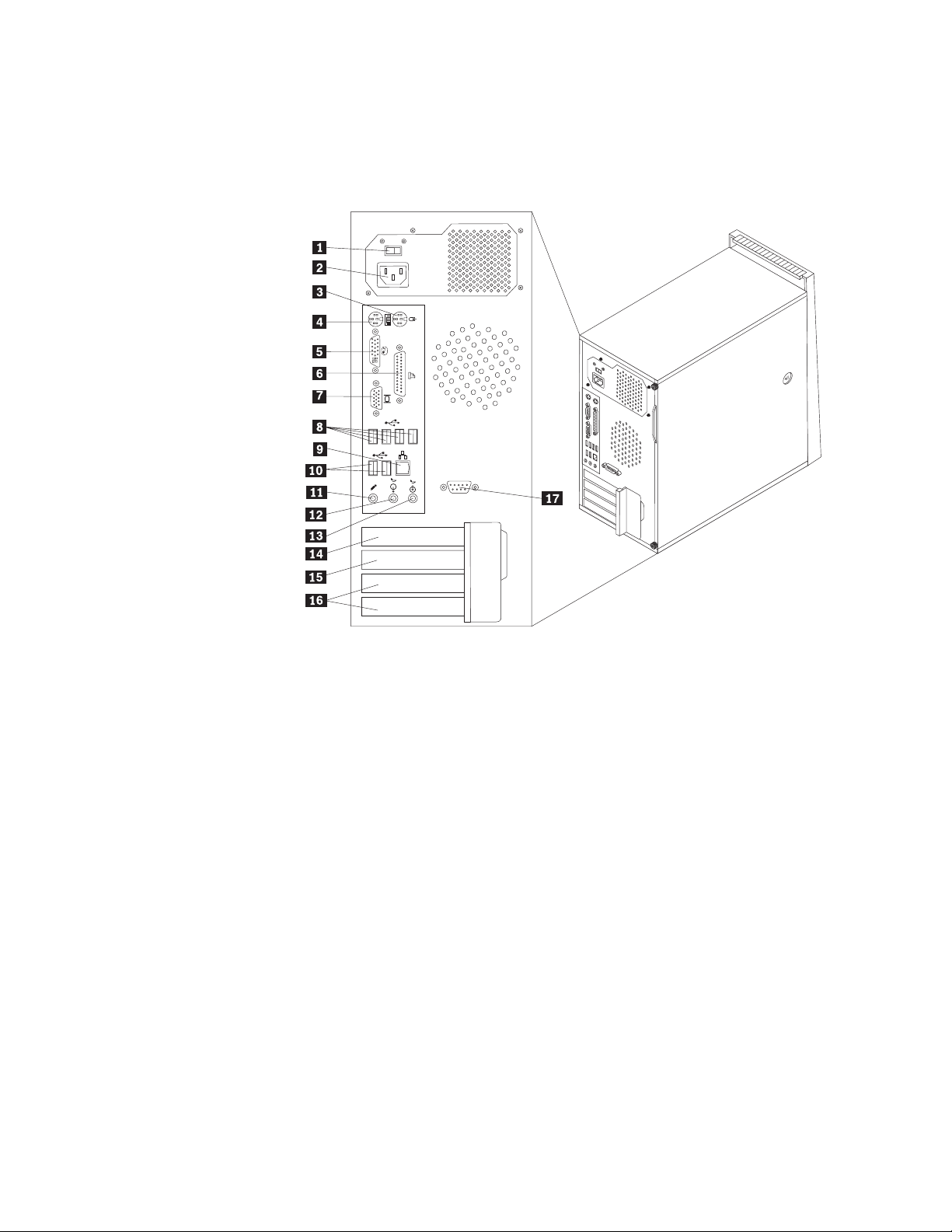
Localizar conectores no painel posterior do computador
A Figura 2 mostra a localização dos conectores no painel posterior do computador.
Alguns conectores no painel posterior do computador estão codificados por cores
para ajudar na determinação do local de ligação dos cabos no computador.
Figura 2. Localizações dos conectores posteriores
1 Selector de tensão (alguns modelos) 10 Conectores USB (2)
2 Conector do cabo de alimentação 11 Conector do microfone
3 Conector de rato padrão 12 Conector de saída de áudio
4 Conector de teclado padrão 13 Conector de entrada de áudio
5 Conector de monitor DVI 14 Ranhura para placa adaptadora PCI
Express x1
6 Porta paralela 15 Ranhura para placa adaptadora de
gráficos PCI Express x16
7 Conector de monitor VGA 16 Ranhuras para placa adaptadora (2)
8 Conectores USB (4) 17 Porta série (alguns modelos)
9 Conector de Ethernet
Capítulo 1. Descrição geral do produto 7
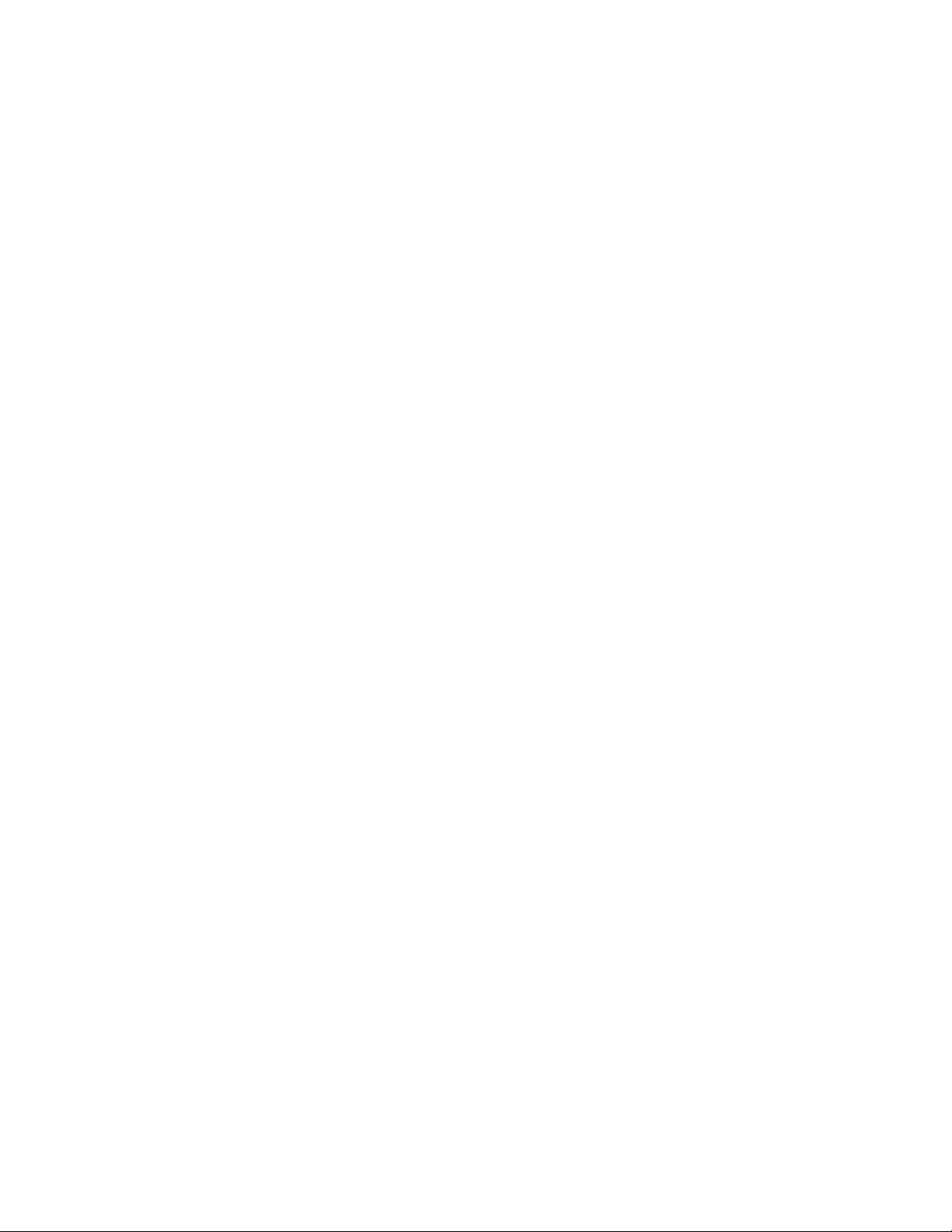
Conector Descrição
Conector de rato padrão Utiliza-se para ligar um rato, trackball ou outros dispositivos
indicadores que utilizem um conector de rato padrão.
Conector de teclado
padrão
Utiliza-se para ligar um teclado que utilize um conector de
teclado padrão.
Porta paralela Utiliza-se para ligar uma impressora paralela, scanner paralelo
ou qualquer outro dispositivo que utilize uma porta paralela de
25 pinos.
Conector USB Utiliza-se para ligar um dispositivo que requeira um conector
USB (Universal Serial Bus), tais como um teclado USB, um rato
USB, um scanner USB ou uma impressora USB. Se tiver de
efectuar a ligação de mais do que oito dispositivos USB, pode
adquirir um adaptador de conexão USB para a ligação de
dispositivos USB adicionais.
conector de Ethernet Utiliza-se para ligar um cabo Ethernet a uma rede local (LAN).
Nota: Para utilizar o computador dentro dos limites FCC
Classe B, utilize um cabo Ethernet categoria 5.
Conector de saída de
áudio
Utiliza-se para o envio de sinais áudio do computador para
dispositivos externos, tais como colunas estéreo com
alimentação própria (colunas com amplificadores
incorporados), auscultadores, teclados multimédia, ou um
conector de entrada de áudio de um sistema estéreo ou de
qualquer outros dispositivos externos de gravação.
8 Manual do Utilizador
Conector de entrada de
áudio
Utiliza-se para a recepção de sinais áudio provenientes de um
dispositivo áudio externo como, por exemplo, um sistema
estéreo. Ao ligar um dispositivo de áudio externo, é ligado um
cabo entre o conector de saída de linha de áudio do dispositivo
e o conector de entrada de linha de áudio do computador.
Porta série Utiliza-se para ligar um modem externo, uma impressora série
ou outros dispositivos que utilizem uma porta série de 9 pinos.
Conector de monitor VGA Utiliza-se para ligar um monitor VGA ou outros dispositivos
que utilizem um conector de monitor VGA.
Conector de monitor DVI Utiliza-se para ligar um monitor DVI ou outros dispositivos
que utilizem um conector de monitor DVI.
Conector de microfone Utiliza-se para ligar um microfone ao computador quando
pretender gravar som ou se pretender utilizar software de
reconhecimento de voz. Este conector poderá estar localizado
no painel anterior do computador.
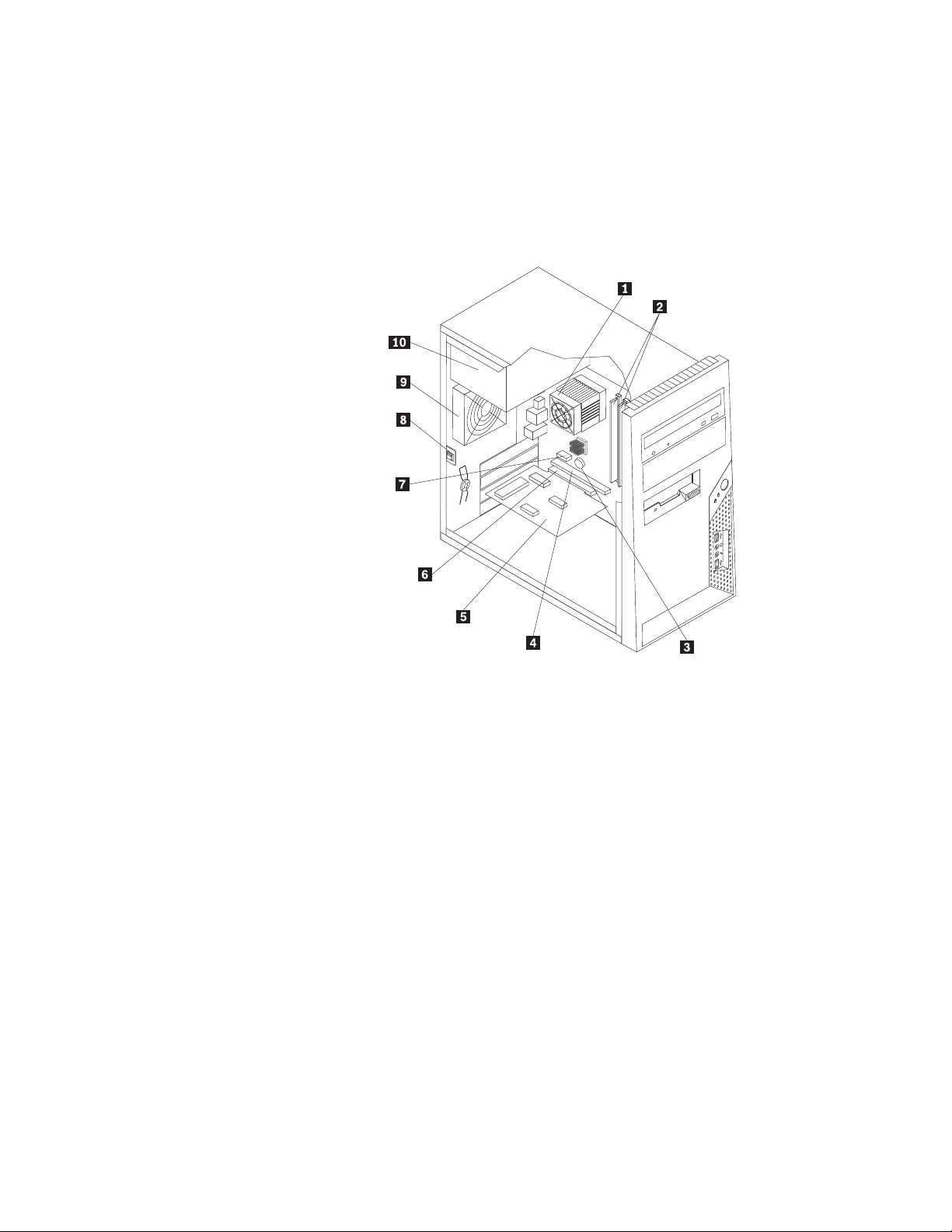
Localizar componentes
Para remover a cobertura do computador, consulte a secção “Remover a cobertura
do computador” na página 12.
A Figura 3 mostra a localização dos vários componentes no computador.
Figura 3. Localização dos componentes
1 Dissipador de calor e ventoinha 6 Ranhura para placa adaptadora
2 Módulos de Memória 7 Ranhura para placa adaptadora PCI
Express x1
3 Pilha 8 Comutador de presença da cobertura
(Intrusão)
4 Ranhura para placa adaptadora de gráficos
9 Ventoinha posterior
PCI Express x16
5 Placa adaptadora 10 Conjunto da fonte de alimentação
Identificar componentes na placa de sistema
A Figura 4 na página 10 mostra a localização dos componentes na placa do
sistema.
Capítulo 1. Descrição geral do produto 9
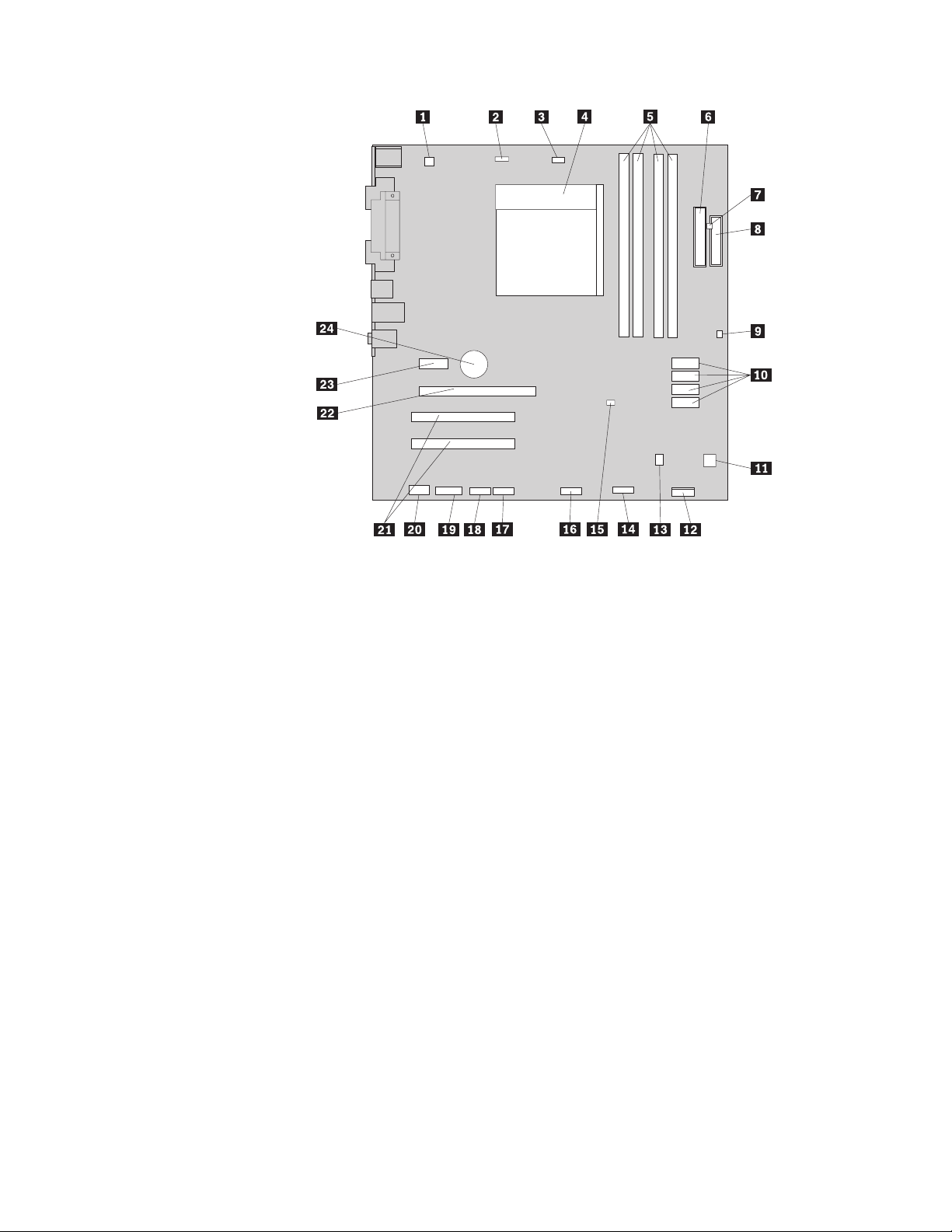
Figura 4. Localização dos componentes na placa de sistema
1 Conector de alimentação de 4
13 Conector da coluna interna
pinos
2 Conector da ventoinha do sistema 14 Conector USB anterior 2
3 Conector da ventoinha do
microprocessador
4 Microprocessador e dissipador de
15 ponte (jumper) Clear CMOS (Complementary
Metal-Oxide Semiconductor)/Recovery
16 Conector USB dianteiro 1
calor
5 Ranhuras de memória (4) 17 Conector de série (COM2)
6 Conector de alimentação de 24
18 Conector de série (COMl)
pinos
7 Conector do sensor térmico 19 Conector de entrada de CD
8 Conector da unidade de disquetes 20 Conector de áudio anterior
9 Conector do comutador de
21 Ranhuras para placa adaptadora (2)
presença da cobertura (Intrusão)
10 Conectores SATA (4) 22 Ranhura para placa adaptadora de gráficos
PCI Express x16
11 Conector da ventoinha do sistema 23 Ranhura para placa adaptadora PCI Express
x1
12 Conector do painel anterior 24 Pilha
10 Manual do Utilizador
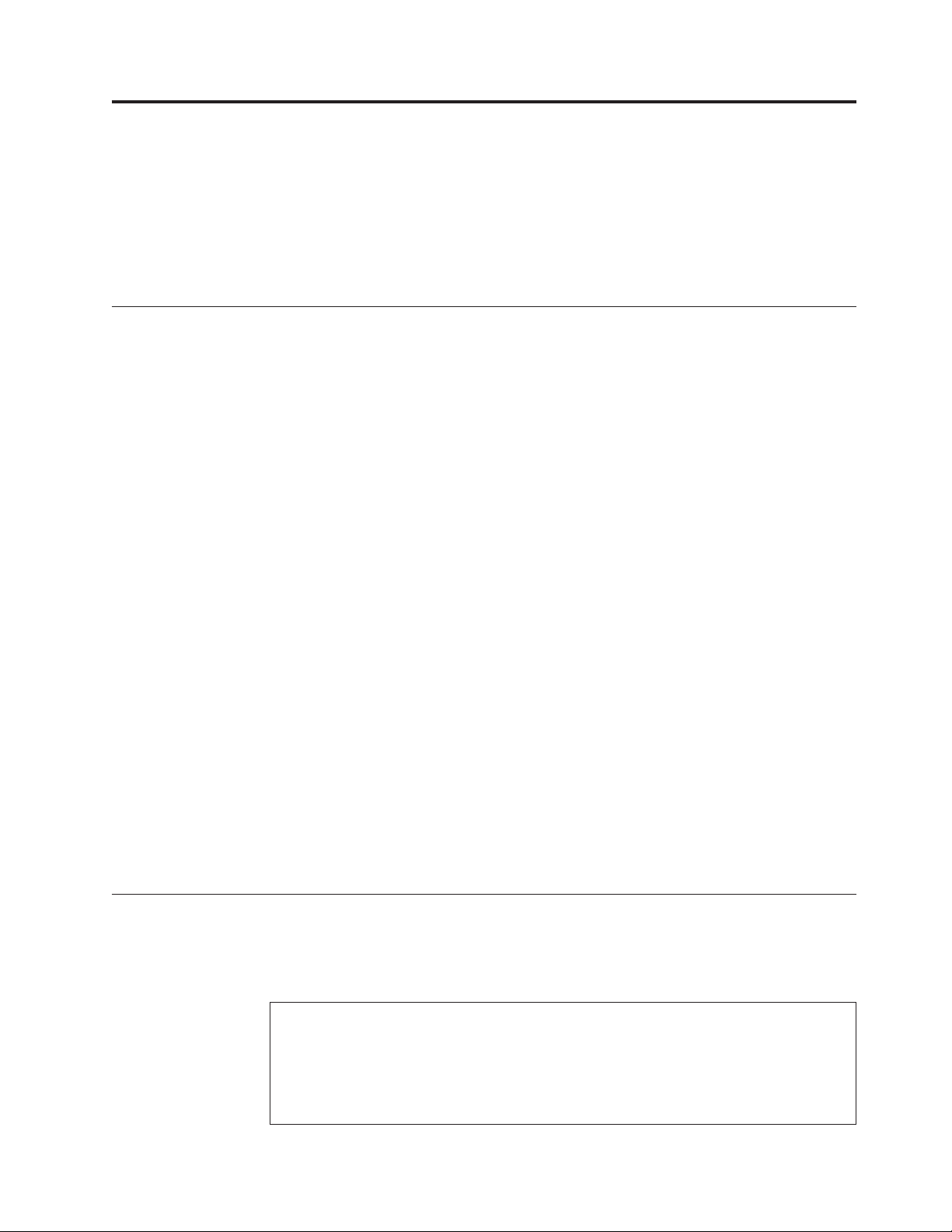
Capítulo 2. Instalar opções e substituir hardware
Este capítulo fornece instruções para instalar opções e substituir hardware para o
computador. Pode expandir as capacidades do seu computador adicionando
módulos de memória, placas adaptadoras ou unidades. Ao instalar ou substituir
uma opção, utilize estas instruções juntamente com as instruções fornecidas com a
opção.
Manusear dispositivos sensíveis à electricidade estática
Não abra a embalagem com protecção contra electricidade estática que contém o
novo componente até o componente danificado ter sido removido do computador
e estar preparado para instalar o novo componente. A electricidade estática, apesar
de inofensiva para o utilizador, pode danificar seriamente os componentes e as
peças.
Quando manipula componentes e outras peças de computador, tome os cuidados
seguintes para evitar danos devido a electricidade estática:
v Limite os movimentos. Estes podem fazer aumentar a electricidade estática à sua
volta.
v Manuseie sempre com cuidado os componentes e outras peças de computador.
Pegue nas placas adaptadoras, módulos de memória, placas de sistema e
microprocessadores pelas extremidades. Nunca toque nos circuitos expostos.
v Evite que outras pessoas toquem nos componentes e noutras peças de
computador.
v Antes de substituir um novo componente, toque com a embalagem com
protecção contra electricidade estática que contém o componente numa tampa de
ranhura de expansão metálica ou noutra superfície metálica sem pintura no
computador durante pelo menos dois segundos. Este procedimento reduz a
electricidade estática presente no pacote e no seu corpo.
v Sempre que possível, remova o novo componente da embalagem com protecção
contra electricidade estática e instale-o directamente no computador sem pousar
o componente no chão. Quando tal não for possível, coloque a embalagem com
protecção contra electricidade estática do componente, numa superfície plana e
suave e, em seguida, coloque o componente sobre o pacote.
v Não coloque o componente sobre a cobertura do computador ou sobre qualquer
outra superfície metálica.
Instalar opções e substituir hardware
Esta secção fornece instruções para a instalação de opções e substituição de
hardware para o computador. Ao instalar ou substituir uma opção, utilize estas
instruções juntamente com as instruções fornecidas com a opção.
© Copyright Lenovo 2008 11
Aviso
Não abra o computador nem tente efectuar qualquer reparação antes de ler atentamente as
“Informações importantes sobre segurança” no Manual de Segurança e Garantia ThinkCentre
fornecido com o computador. Para obter uma cópia do Manual de Segurança e Garantia
ThinkCentre, aceda ao endereço:
http://www.lenovo.com/support
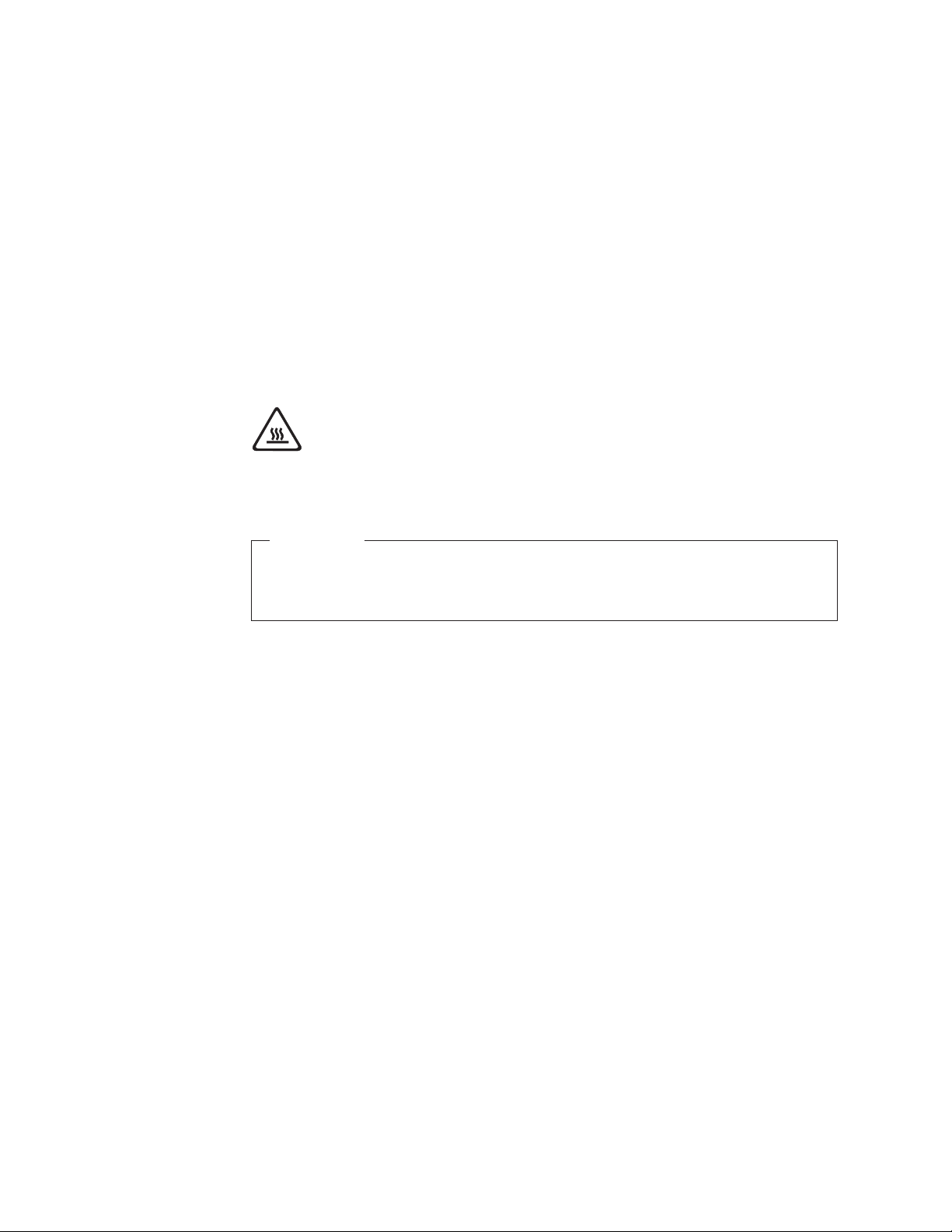
Nota: Utilize apenas os componentes fornecidos pela Lenovo.
Instalar opções externas
Pode ligar altifalantes externos, uma impressora ou um scanner ao computador.
Para algumas opções externas, tem de instalar software adicional para além de
efectuar a ligação física. Ao instalar uma opção externa, consulte a secção
“Localizar controlos e conectores no painel anterior do computador” na página 6 e
“Localizar conectores no painel posterior do computador” na página 7 para
identificar o conector necessário e, em seguida, utilize as instruções fornecidas com
a opção para o ajudar a estabelecer a ligação e a instalar qualquer software ou
controlador de dispositivo requerido pela opção.
Remover a cobertura do computador
CUIDADO:
Desligue o computador e aguarde entre três a cinco minutos para que o
computador arrefeça antes de remover a cobertura do computador.
Importante
Certifique-se de que lê e compreende a secção “Manusear dispositivos
sensíveis à electricidade estática” na página 11 antes de remover a cobertura
do computador.
Esta secção fornece instruções sobre como retirar a cobertura do computador.
1. Remova todos os suportes das unidades, encerre o sistema operativo e desligue
todos os dispositivos ligados bem como o computador.
2. Desligue todos os cabos de alimentação das tomadas eléctricas.
3. Desligue os cabos ligados ao computador. Isto inclui cabos de alimentação,
cabos de entrada/saída (E/S) e outros cabos que estejam ligados ao
computador. Consulte as secções “Localizar controlos e conectores no painel
anterior do computador” na página 6 e “Localizar conectores no painel
posterior do computador” na página 7.
4. Remova todos os dispositivos de bloqueio, como, por exemplo, um bloqueio
por cabo que proteja a cobertura do computador.
5. Se existirem parafusos de aperto manual a fixar a cobertura, remova-os.
6. Prima o botão de ejecção da cobertura na parte lateral da mesma, faça-a
deslizar para trás e remova-a.
12 Manual do Utilizador
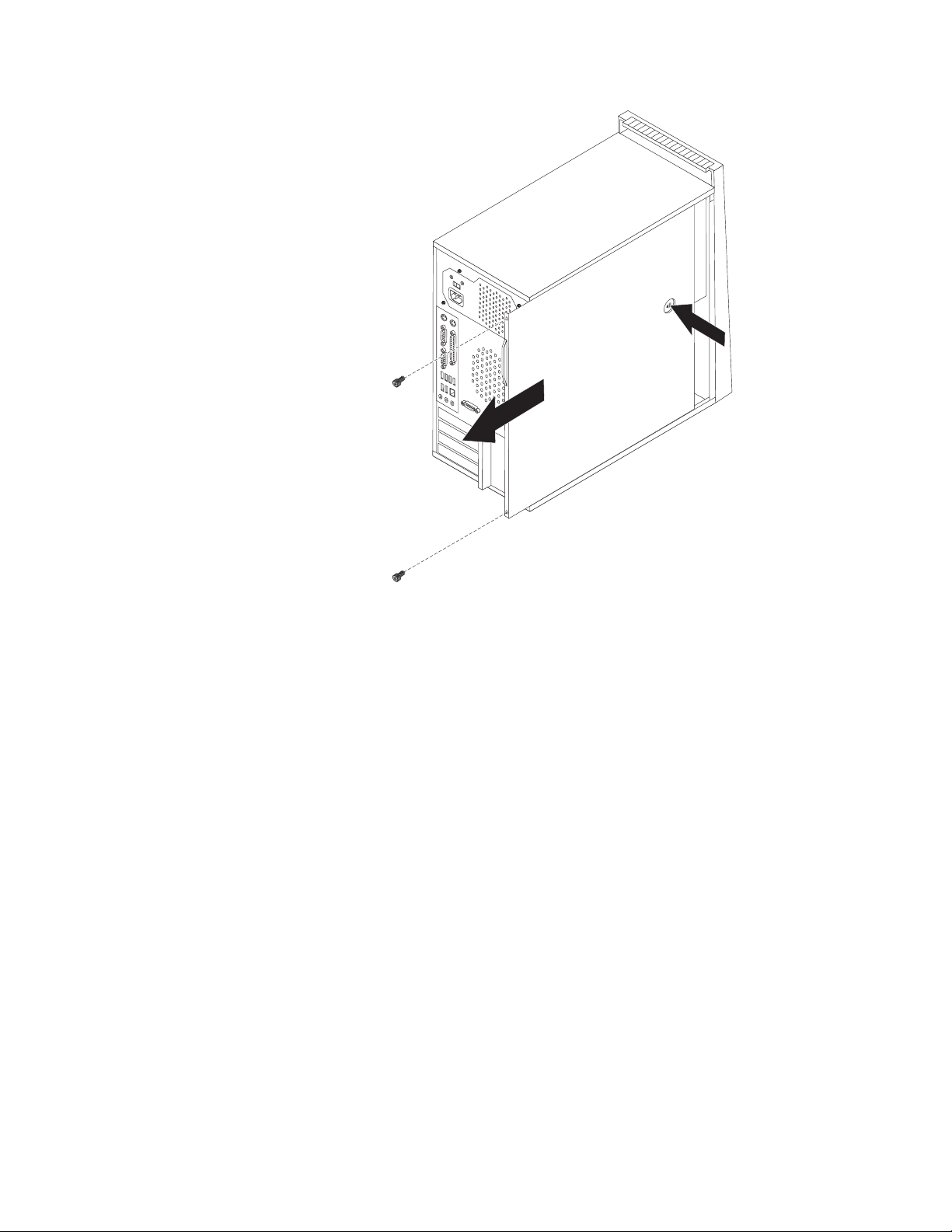
Figura 5. Remover a cobertura do computador
Remover e instalar a cobertura biselada anterior
Esta secção fornece instruções sobre como remover e instalar a cobertura biselada
anterior.
1. Remova a cobertura do computador. Consulte a secção “Remover a cobertura
do computador” na página 12.
2. Remova a cobertura biselada anterior libertando as três patilhas plásticas
presentes do lado esquerdo, e rodando a cobertura biselada anterior para fora.
Desloque cuidadosamente a cobertura biselada anterior para o lado, sem
desligar o interruptor e o cabo do LED.
Capítulo 2. Instalar opções e substituir hardware 13
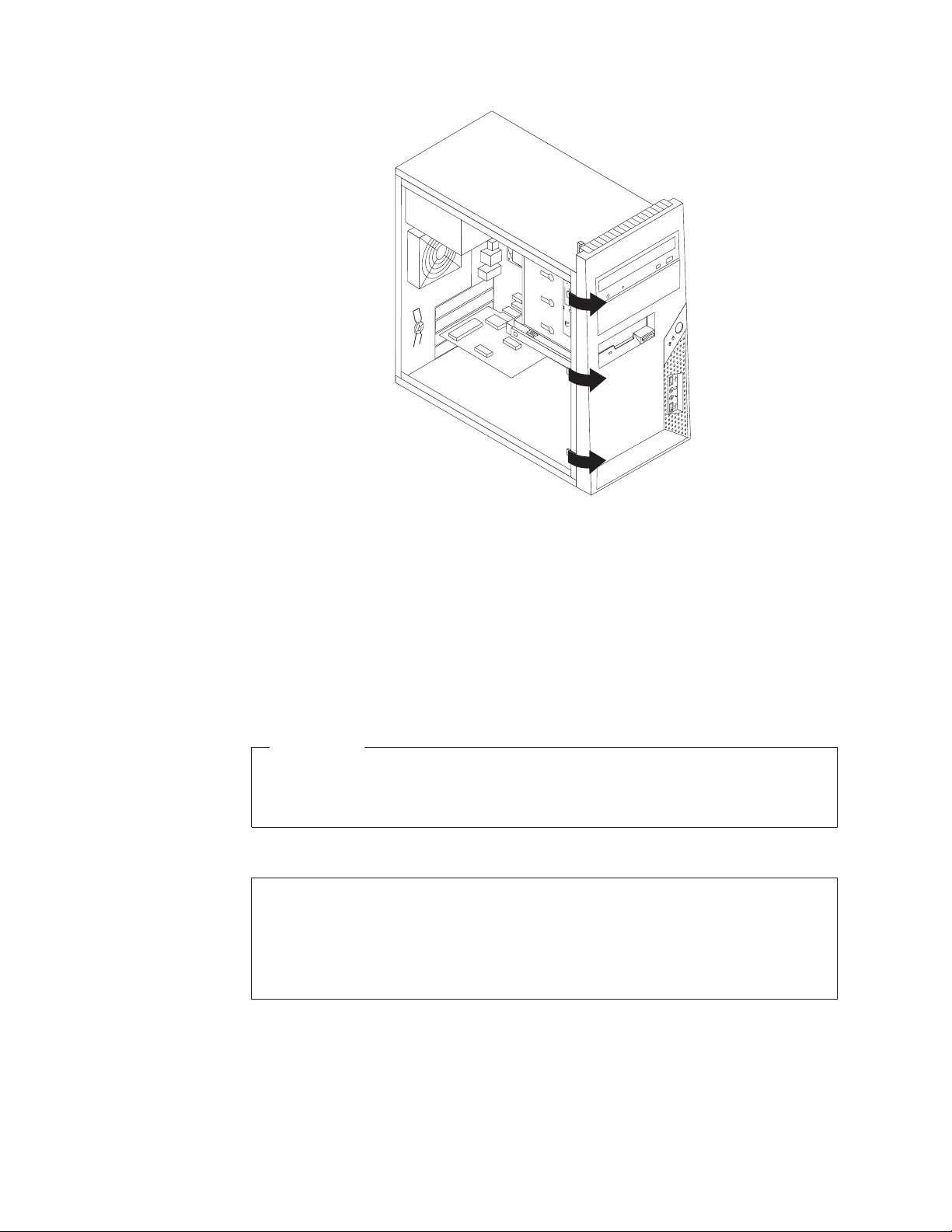
Figura 6. Remover a cobertura biselada anterior
3. Para voltar a colocar a cobertura biselada anterior, alinhe as patilhas plásticas
do lado direito da cobertura com os orifícios correspondentes na caixa e, em
seguida, rode a cobertura biselada anterior para dentro, até encaixar na posição
correcta do lado esquerdo.
4. Para concluir a instalação, consulte o “Concluir a substituição dos
componentes” na página 42.
Instalar opções internas
Importante
Certifique-se de que lê e compreende a secção “Manusear dispositivos
sensíveis à electricidade estática” na página 11 antes de remover a cobertura
do computador.
Instalar ou substituir uma placa adaptadora
Aviso
Não abra o computador nem tente efectuar qualquer reparação antes de ler atentamente as
“Informações importantes sobre segurança” no Manual de Segurança e Garantia ThinkCentre
fornecido com o computador. Para obter uma cópia do Manual de Segurança e Garantia
ThinkCentre, aceda ao endereço:
http://www.lenovo.com/support
14 Manual do Utilizador
Esta secção fornece informações e instruções para a instalação ou substituição de
uma placa adaptadora. O computador está equipado com quatro ranhuras de
expansão. Existem duas ranhuras padrão para placas adaptadoras, uma ranhura
para placa adaptadora PCI Express x1 e uma ranhura para placa adaptadora de
gráficos PCI Express x16.
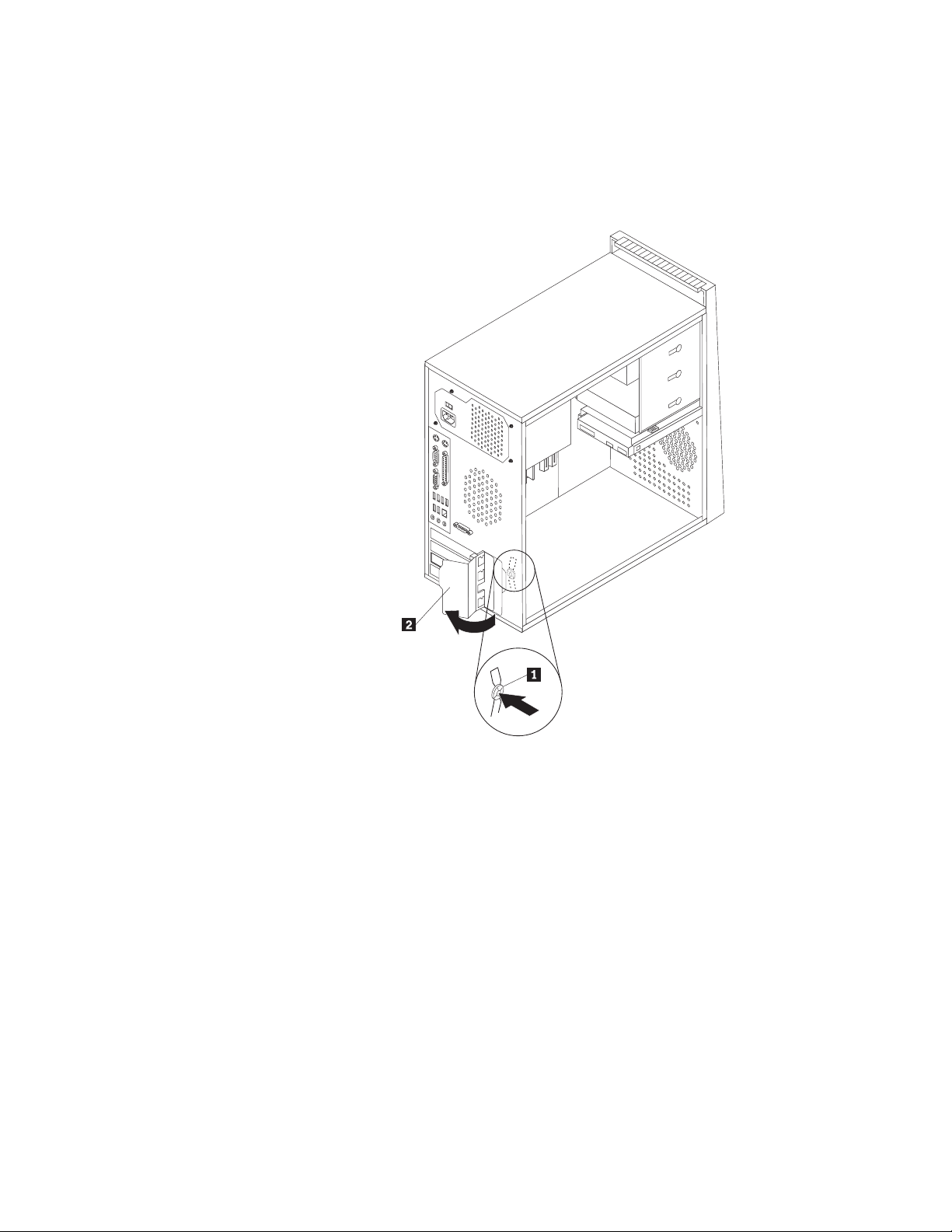
Para instalar ou substituir uma placa adaptadora:
1. Remova a cobertura do computador. Consulte a secção “Remover a cobertura
do computador” na página 12.
2. No painel posterior do computador, prima o botão de ejecção 1 para abrir a
patilha da placa adaptadora 2 e remova a tampa da ranhura.
Figura 7. Abrir a patilha da placa adaptadora
3. Remova a placa adaptadora da respectiva embalagem de protecção contra
electricidade estática.
4. Instale a placa adaptadora na ranhura apropriada na placa de sistema. Consulte
a secção “Identificar componentes na placa de sistema” na página 9.Se estiver a
substituir uma placa adaptadora antiga, remova-a antes de instalar a placa
adaptadora nova.
Notas:
a. A placa adaptadora encaixa firmemente na ranhura da placa. Se necessário,
alterne o movimento de cada extremidade da placa adaptadora de modo a
removê-la gradualmente da ranhura de placa adaptadora.
b. Se a placa adaptadora estiver fixa por um trinco de fixação 1, prima-o
para baixo para soltar o trinco. Pegue na placa adaptadora e, em seguida,
retire-a da ranhura.
Capítulo 2. Instalar opções e substituir hardware 15
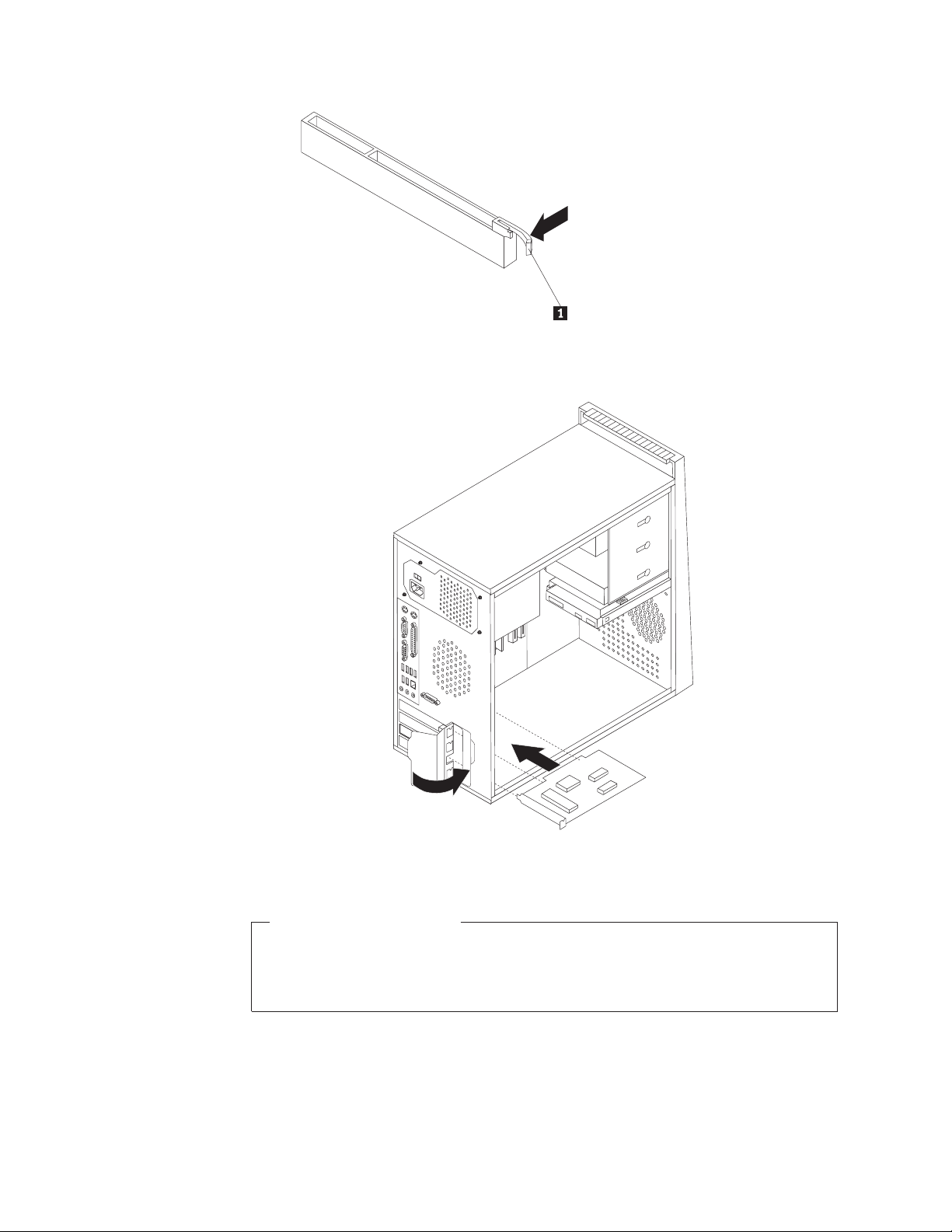
5. Para fixar as placas adaptadoras, rode a patilha da placa adaptadora para a
posição fechada.
16 Manual do Utilizador
Figura 8. Fechar a patilha da placa adaptadora
Como proceder a seguir:
v Para trabalhar com outra opção, consulte a secção adequada.
v Para concluir a instalação, consulte o “Concluir a substituição dos
componentes” na página 42.
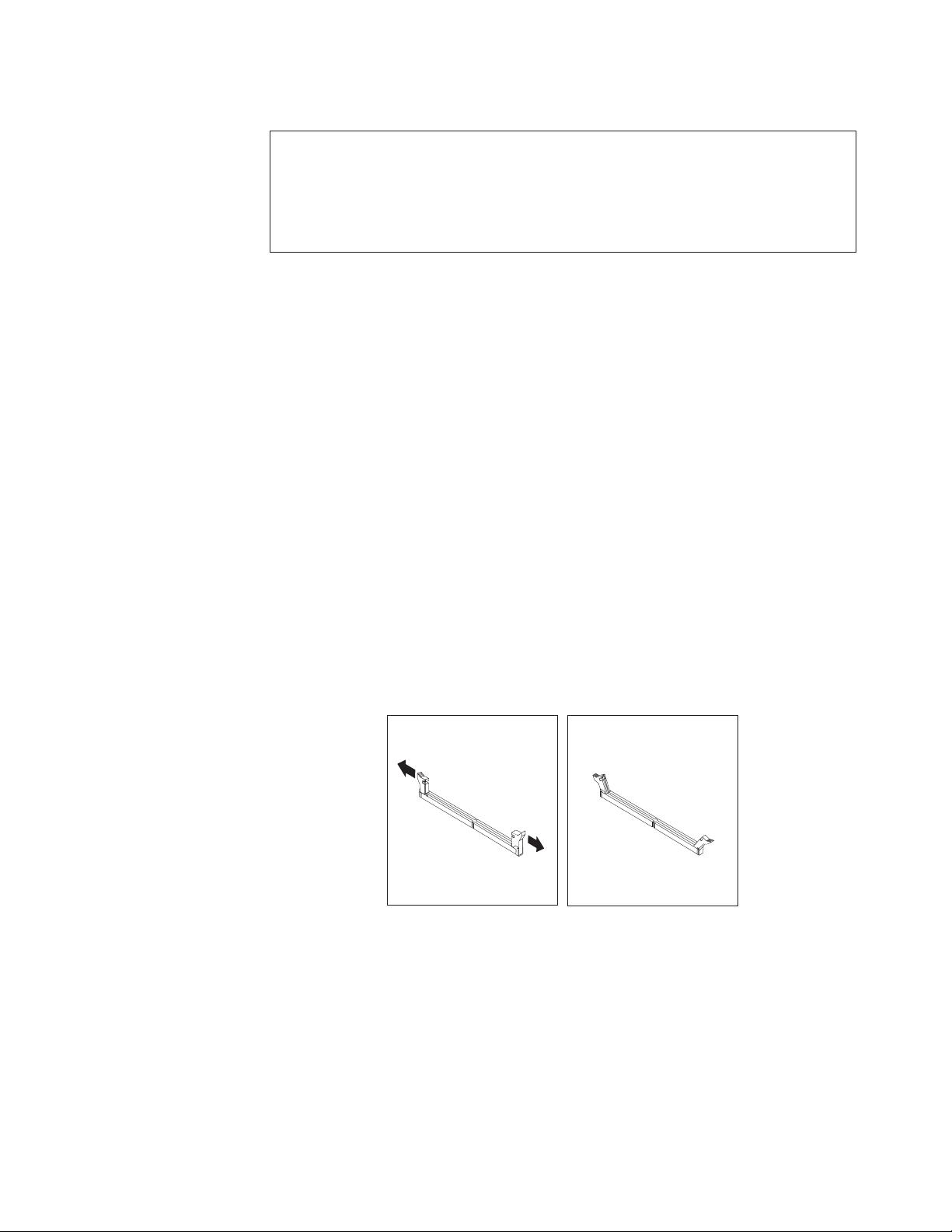
Instalar ou substituir um módulo de memória
Aviso
Não abra o computador nem tente efectuar qualquer reparação antes de ler atentamente as
“Informações importantes sobre segurança” no Manual de Segurança e Garantia ThinkCentre
fornecido com o computador. Para obter uma cópia do Manual de Segurança e Garantia
ThinkCentre, aceda ao endereço:
http://www.lenovo.com/support
O computador dispõe de quatro ranhuras para a instalação ou substituição de
módulos de memória em linha duplos de velocidade de dados dupla (DIMMs
DDR2), que fornecem até um máximo de 8 GB de memória de sistema.
Ao instalar ou substituir módulos de memória, siga as directrizes seguintes:
v Utilize memória dinâmica síncrona de acesso aleatório (SDRAM) de velocidade
de dados dupla 2 (DDR2) de 1,8 V e 240 pinos.
v Utilize módulos de memória de 512 MB, 1 GB, ou 2 GB em qualquer
combinação, até um máximo de 8 GB.
Apenas podem ser utilizadas DIMMs, SDRAM e DDR2.
Nota:
Para instalar ou substituir um módulo de memória:
1. Remova a cobertura do computador. Consulte a secção “Remover a cobertura
do computador” na página 12.
2. Remova quaisquer componentes que impeçam o acesso às ranhuras da
memória.
3. Localize as ranhuras da memória. Consulte a secção “Identificar componentes
na placa de sistema” na página 9.
4. Abra as patilhas de retenção.
Figura 9. Abrir as patilhas de retenção
Se estiver a substituir um módulo de memória antigo, abra as patilhas de
retenção e remova o módulo de memória a ser substituído, conforme ilustrado.
Capítulo 2. Instalar opções e substituir hardware 17
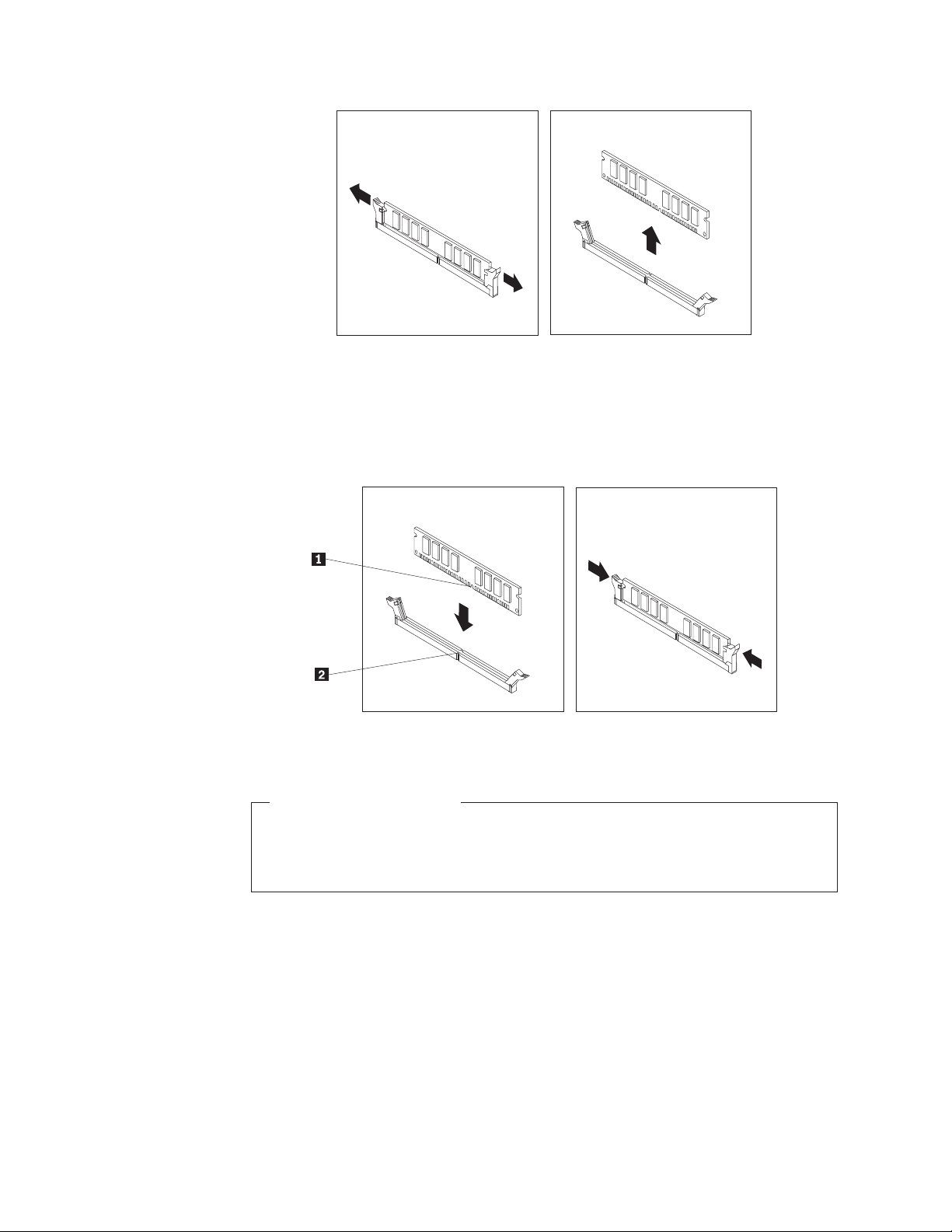
Figura 10. Remover o módulo de memória
5. Posicione o módulo de memória sobre a ranhura da memória. Certifique-se de
que o entalhe 1 no módulo de memória fica correctamente alinhado com o
corte na ranhura 2 na placa de sistema. Empurre o módulo de memória para
baixo, na direcção da ranhura, até as patilhas de retenção se fecharem.
18 Manual do Utilizador
Figura 11. Instalar o módulo de memória
Como proceder a seguir:
v Para trabalhar com outra opção, consulte a secção adequada.
v Para concluir a instalação, consulte o “Concluir a substituição dos
componentes” na página 42.
Instalar unidades internas
Esta secção fornece instruções sobre como instalar as unidades internas.
As unidades internas são dispositivos que o computador utiliza para ler e
armazenar dados. Pode adicionar unidades ao computador para aumentar a
respectiva capacidade de armazenamento, e ainda permitir a utilização de outros
tipos de suportes de dados. Alguns dos tipos de unidades disponíveis para o
computador são:
v Unidades de disco rígido SATA (Serial Advanced Technology Attachment)
v Unidades ópticas SATA, como unidades de CD ou DVD
v Unidades de suportes amovíveis
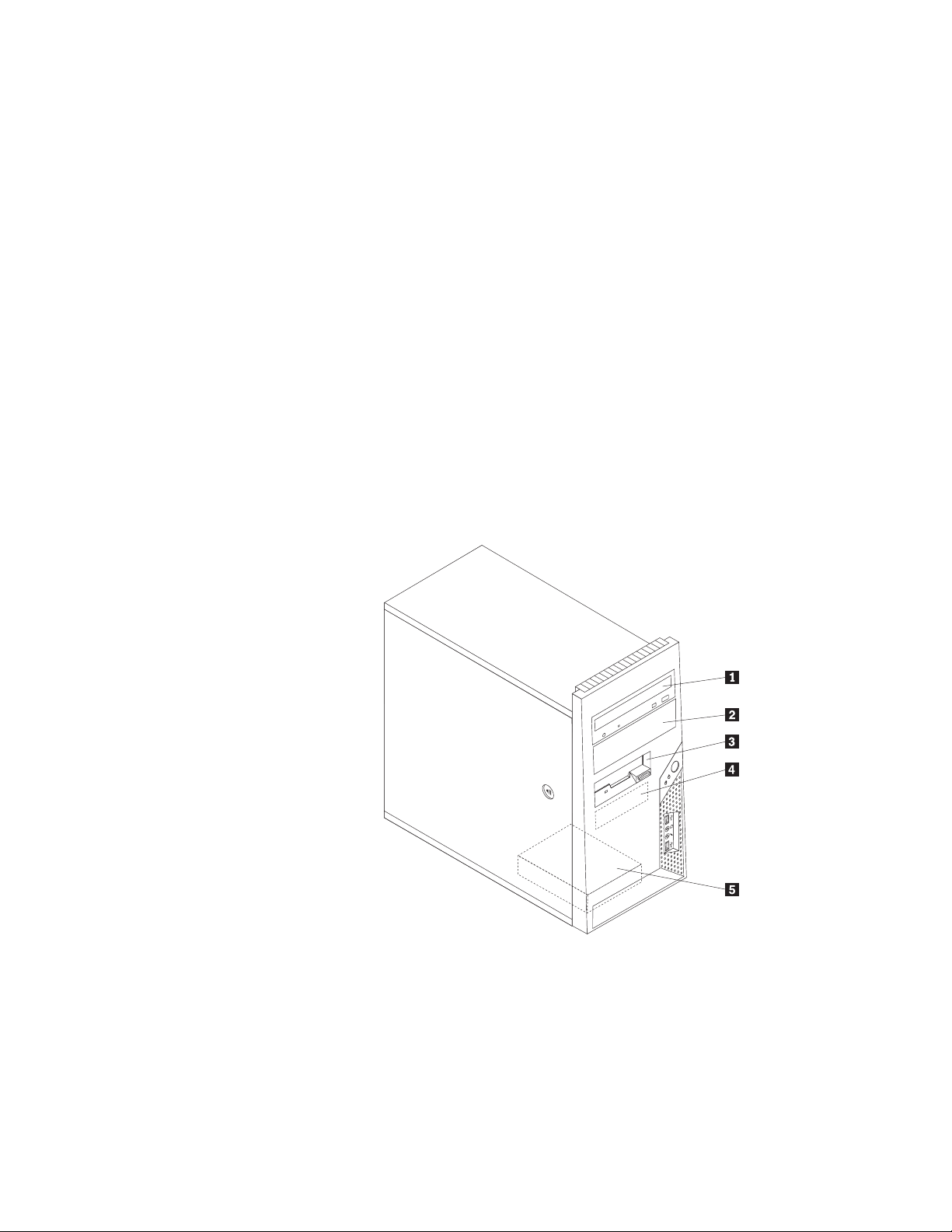
Nota: Estas unidades também são designadas por unidades IDE (Integrated Drive
Electronics).
As unidades internas são instaladas em compartimentos. Neste manual, os
compartimentos são designados por compartimento 1, compartimento 2 e assim
sucessivamente.
Ao instalar uma unidade interna, é importante ter em consideração o tipo e
tamanho da unidade suportada por cada compartimento. É igualmente importante
ligar correctamente os cabos de unidade interna à unidade instalada.
Especificações de unidades: O computador é fornecido com as seguintes
unidades instaladas de origem:
v Uma unidade óptica no compartimento 1 (alguns modelos)
v Uma unidade de disquetes de 3,5 polegadas no compartimento 3 (alguns
modelos)
v Uma unidade de disco rígido primária de 3,5 polegadas no compartimento 4
compartimentos que não têm unidades instaladas estão protegidos por uma
Os
placa de protecção contra electricidade estática e por uma tampa de
compartimento.
A Figura 12 mostra a localização dos compartimentos de unidades.
Figura 12. Localizações dos compartimentos para unidades
A lista seguinte descreve o tipo e a dimensão da unidade que pode instalar em
cada compartimento:
Capítulo 2. Instalar opções e substituir hardware 19
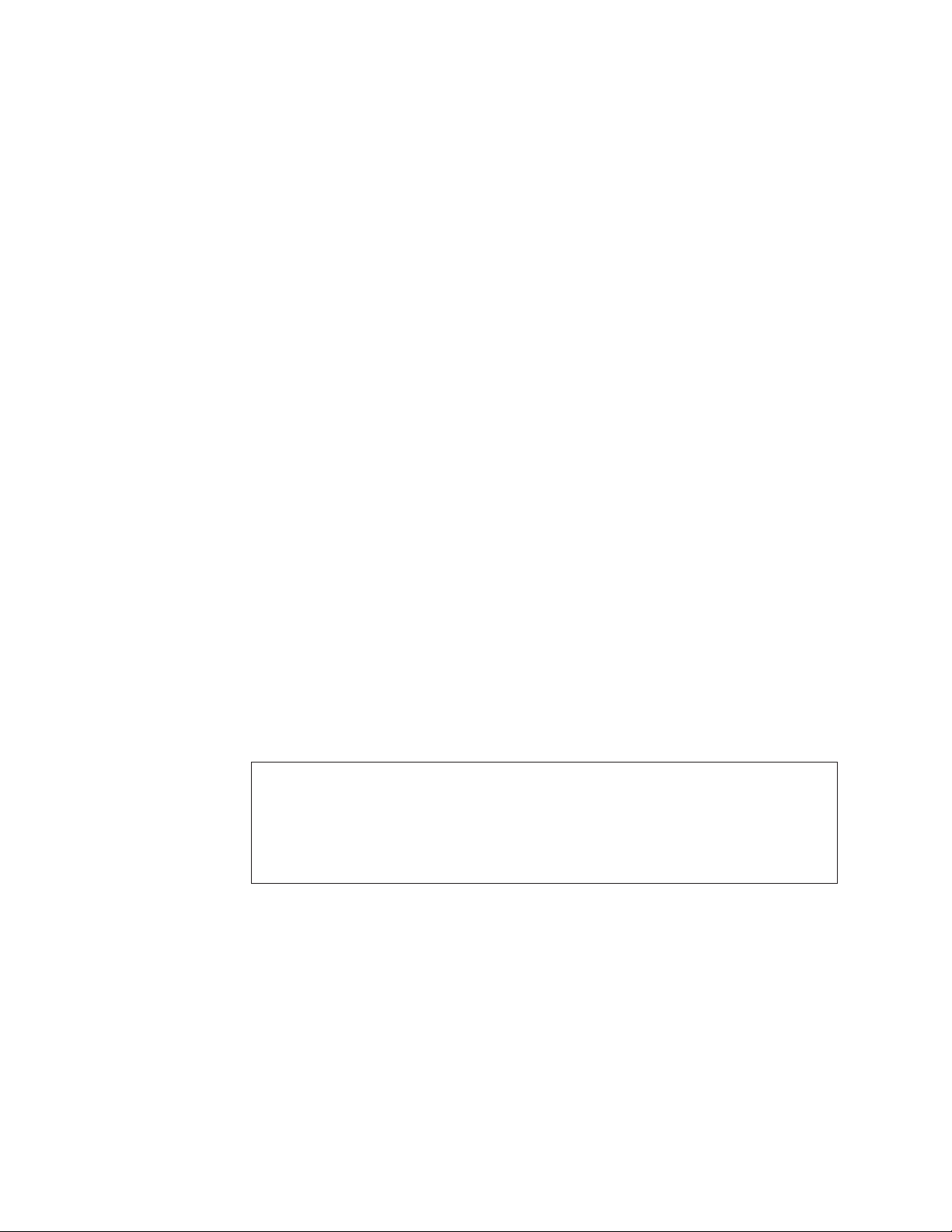
1 Compartimento 1 - Altura máxima: 43,0 mm v Unidades ópticas, como
unidades de CD ou DVD
(pré-instaladas em alguns
modelos)
v Unidade de disco rígido de
5,25 polegadas
v Unidade de disco rígido de 3,5
polegadas (requer um suporte
de adaptador universal
(Universal Adapter Bracket) de
5,25 a 3,5 pol.)*
2 Compartimento 2 - Altura máxima: 43,0 mm v Unidades ópticas, como
unidades de CD ou DVD
v Unidade de suportes amovíveis
de 5,25 polegadas
v Unidade de disco rígido de 3,5
polegadas (requer um suporte
de adaptador universal
(Universal Adapter Bracket) de
5,25 a 3,5 pol.)*
3 Compartimento 3 - Altura máxima: 25,8 mm Unidade de disquetes de 3,5
polegadas (pré-instalada em
alguns modelos)
4 Compartimento 4 - Altura máxima: 25,8 mm Unidade de disco rígido SATA
primária de 3,5 polegadas
(pré-instalada)
5 Compartimento 5 - Altura máxima: 25,8 mm Unidade de disco rígido SATA
secundária de 3,5 polegadas
(pré-instalada em alguns
modelos)
* Poderá obter um suporte de adaptador universal (Universal Adapter Bracket), de
5,25 a 3,5 polegadas, numa loja de produtos informáticos ou contactando o Centro
de Assistência a Clientes.
Instalar uma unidade no compartimento 1 ou no compartimento 2:
Aviso
Não abra o computador nem tente efectuar qualquer reparação antes de ler atentamente as
“Informações importantes sobre segurança” no Manual de Segurança e Garantia ThinkCentre
fornecido com o computador. Para obter uma cópia do Manual de Segurança e Garantia
ThinkCentre, aceda ao endereço:
http://www.lenovo.com/support
A unidade pode ser instalada no compartimento 1 ou no compartimento 2. Para
instalar uma unidade no compartimento 1 ou no compartimento 2:
1. Remova a cobertura do computador. Consulte a secção “Remover a cobertura
do computador” na página 12.
2. Remova a cobertura biselada anterior. Consulte a secção “Remover e instalar a
cobertura biselada anterior” na página 13.
Tenha em atenção a existência de um suporte de fixação sobresselente
Nota:
1 anexado ao lado da estrutura superior da unidade.
20 Manual do Utilizador
 Loading...
Loading...