Lenovo ThinkCentre 3569, ThinkCentre 3571, ThinkCentre 3574 User Guide [th]

คู่มือผู้ใช้ ThinkCentre Edge
ประเภทเครื่อง: 3569, 3571 และ 3574
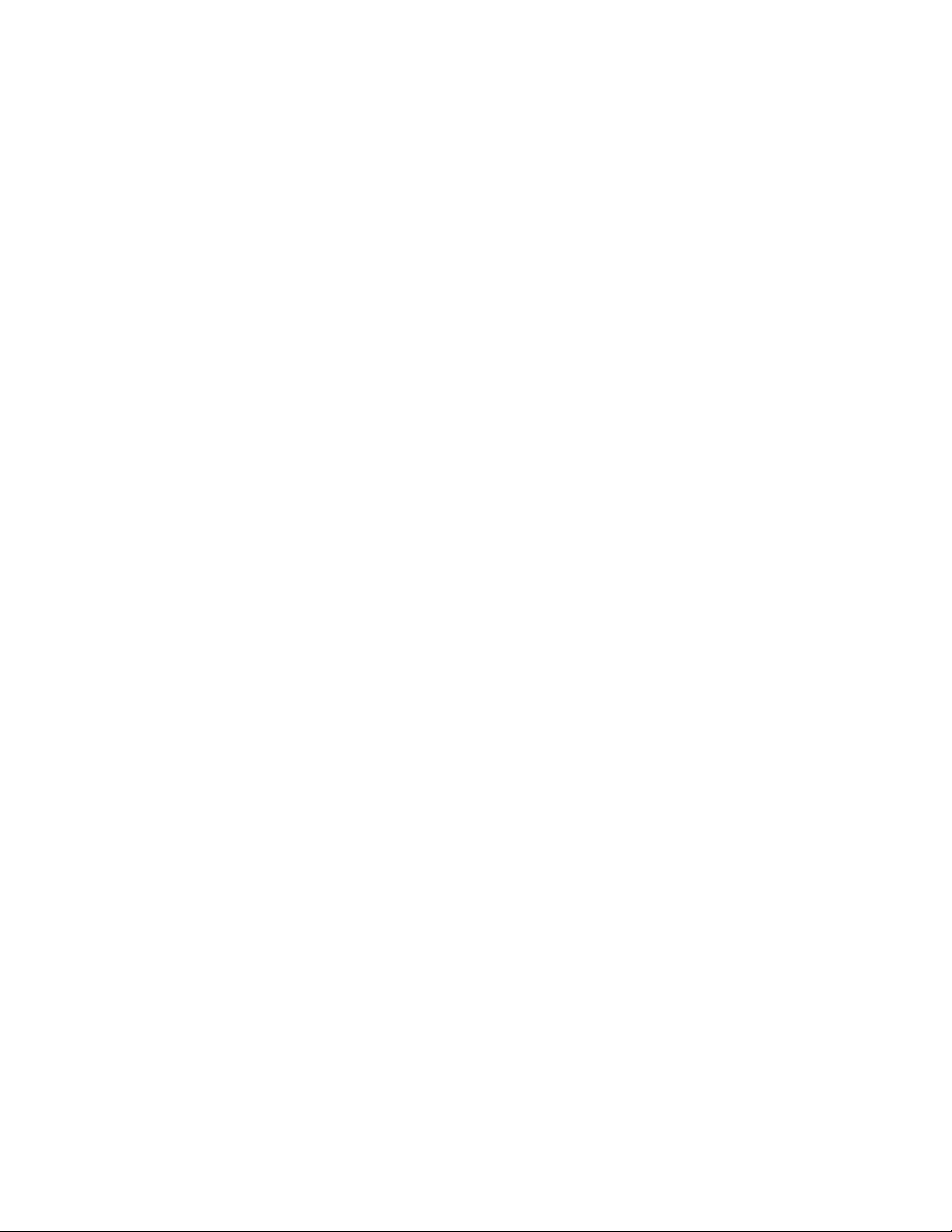
หมายเหตุ
ก่อนการใช้ข้อมูลนี้และผลิตภัณฑ์ที่สนับสนุน โปรดแน่ใจว่าได้อ่านและทำความเข้าใจ “ข้อมูลสำคัญเกี่ยวกับความ
ปลอดภัย” บนหน้าที่ v และ ภาคผนวก A “คำประกาศ” บนหน้าที่ 105
ฉบับตีพิมพ์ครั้งที่สี่ (กันยายน 2012)
© Copyright Lenovo 2012.
ประกาศเกี่ยวกับสิทธิ์แบบจำกัดและได้รับการกำหนด: หากมีการนำเสนอข้อมูลหรือซอฟต์แวร์ตามสัญญา General Services
Administration “GSA” การใช้ การผลิตซ้ำ หรือการเปิดเผยจะเป็นไปตามข้อจำกัดที่กำหนดไว้ในสัญญาหมายเลข GS-35F-
05925
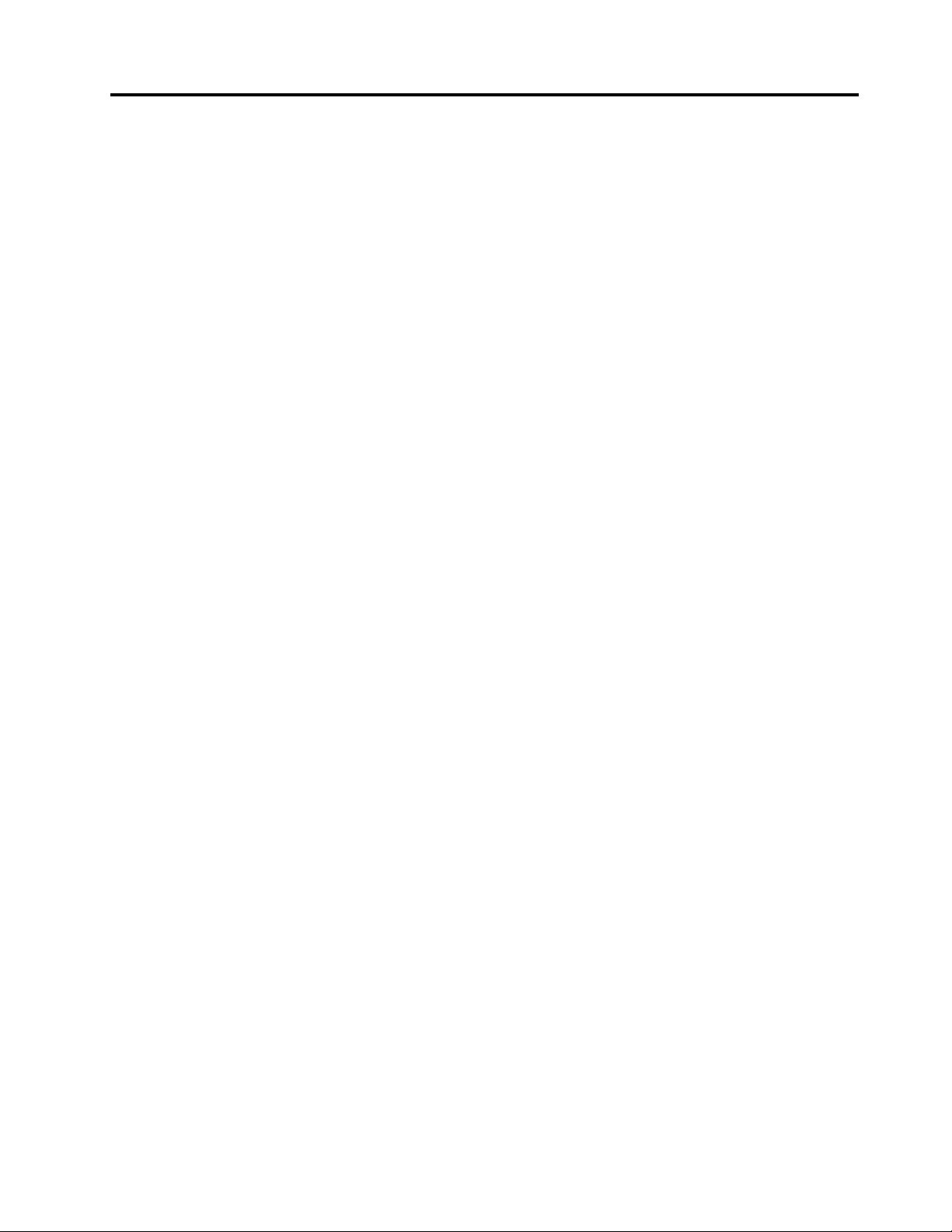
สารบัญ
ข้อมูลสำคัญเกี่ยวกับความปลอดภัย . . . v
บริการ และการอัพเกรด . . . . . . . . . . . . . v
การป้องกันไฟฟ้าสถิต . . . . . . . . . . . . . . vi
สายไฟ และอะแด็ปเตอร์ไฟ . . . . . . . . . . . . vi
สายต่อเชื่อม และอุปกรณ์ที่เกี่ยวข้อง . . . . . . . . vii
ปลั๊ก และเต้ารับ . . . . . . . . . . . . . . . . vii
อุปกรณ์ภายนอก. . . . . . . . . . . . . . . viii
ความร้อน และการระบายความร้อนของผลิตภัณฑ์ . . viii
สภาพแวดล้อมในการใช้งาน . . . . . . . . . . . ix
ข้อมูลเกี่ยวกับความปลอดภัยของโมเด็ม . . . . . . . x
รายละเอียดเกี่ยวกับกฎระเบียบข้อบังคับว่าด้วยเลเซอร์ . x
รายละเอียดเกี่ยวกับการจ่ายไฟ . . . . . . . . . . xi
การทำความสะอาดและการบำรุงรักษา . . . . . . . xi
บทที่ 1. ภาพรวมผลิตภัณฑ์. . . . . . . . 1
คุณลักษณะ. . . . . . . . . . . . . . . . . . 1
ข้อกำหนด . . . . . . . . . . . . . . . . . . 5
โปรแกรม Lenovo . . . . . . . . . . . . . . . 7
การเข้าใช้โปรแกรม Lenovo บนระบบปฏิบัติการ
Windows 7 . . . . . . . . . . . . . . . 7
การใช้คีย์บอร์ด . . . . . . . . . . . . . . . .20
การใช้ปุ่มลัด Windows . . . . . . . . . .20
การใช้ปุ่ม ThinkVantage สีน้ำเงิน . . . . . .21
การใช้เครื่องอ่านลายนิ้วมือ . . . . . . . . .21
การใช้เมาส์แบบมีล้อเลื่อน . . . . . . . . . . . .21
การปรับเสียง . . . . . . . . . . . . . . . . .22
เกี่ยวกับเสียงคอมพิวเตอร์ของคุณ . . . . . .22
การตั้งค่าระดับเสียงจากเดสก์ท็อป . . . . . .22
การตั้งค่าระดับเสียงจากแผงควบคุม. . . . . .23
การใช้ซีดีและดีวีดี . . . . . . . . . . . . . . .23
การจัดการและจัดเก็บสื่อซีดีและดีวีดี . . . . .24
การเล่นซีดีหรือดีวีดี . . . . . . . . . . . .24
การบันทึกแผ่นซีดีหรือดีวีดี . . . . . . . . .25
บทที่ 3. คุณและคอมพิวเตอร์ของคุณ . 27
ความสามารถในการเข้าใช้งานและความสะดวก . . . .27
การจัดเตรียมพื้นที่ทำงานของคุณ. . . . . . .27
ความสะดวกสบาย . . . . . . . . . . . .27
แสงจ้าและการจัดแสงไฟ . . . . . . . . . .28
การหมุนเวียนอากาศ . . . . . . . . . . .28
การเข้าใช้โปรแกรม Lenovo บนระบบปฏิบัติการ
Windows 8 . . . . . . . . . . . . . . . 9
ข้อมูลเบื้องต้นเกี่ยวกับโปรแกรม Lenovo . . . .10
ตำแหน่ง . . . . . . . . . . . . . . . . . . .12
การระบุตำแหน่งตัวเชื่อมต่อ ตัวควบคุม และ
สัญลักษณ์ที่ด้านหน้าคอมพิวเตอร์ของคุณ. . . .12
การระบุตำแหน่งตัวเชื่อมต่อที่ด้านหลัง
คอมพิวเตอร์ของคุณ . . . . . . . . . . .14
การปรับขาตั้งคอมพิวเตอร์ . . . . . . . . .15
ป้ายประเภทและรุ่นเครื่อง . . . . . . . . .16
บทที่ 2. การใช้คอมพิวเตอร์ของคุณ . . 19
คำถามที่พบบ่อย. . . . . . . . . . . . . . . .19
© Copyright Lenovo 2012
เต้ารับไฟและความยาวของสายไฟ . . . . . .29
การลงทะเบียนคอมพิวเตอร์ของคุณ. . . . . . . . .29
การย้ายคอมพิวเตอร์ของคุณไปยังประเทศหรือภูมิภาค
อื่น . . . . . . . . . . . . . . . . . . . . .30
สวิตช์เลือกแรงดันไฟ . . . . . . . . . . .30
การเปลี่ยนสายไฟ . . . . . . . . . . . .30
บทที่ 4. ความปลอดภัย. . . . . . . . . 33
คุณลักษณะด้านความปลอดภัย . . . . . . . . . .33
การเชื่อมต่อสายล็อคในตัว . . . . . . . . . . . .33
การใช้รหัสผ่าน . . . . . . . . . . . . . . . .34
รหัสผ่าน BIOS . . . . . . . . . . . . .34
รหัสผ่าน Windows . . . . . . . . . . . .35
การใช้และการทำความเข้าใจไฟร์วอลล์ . . . . . . .35
i
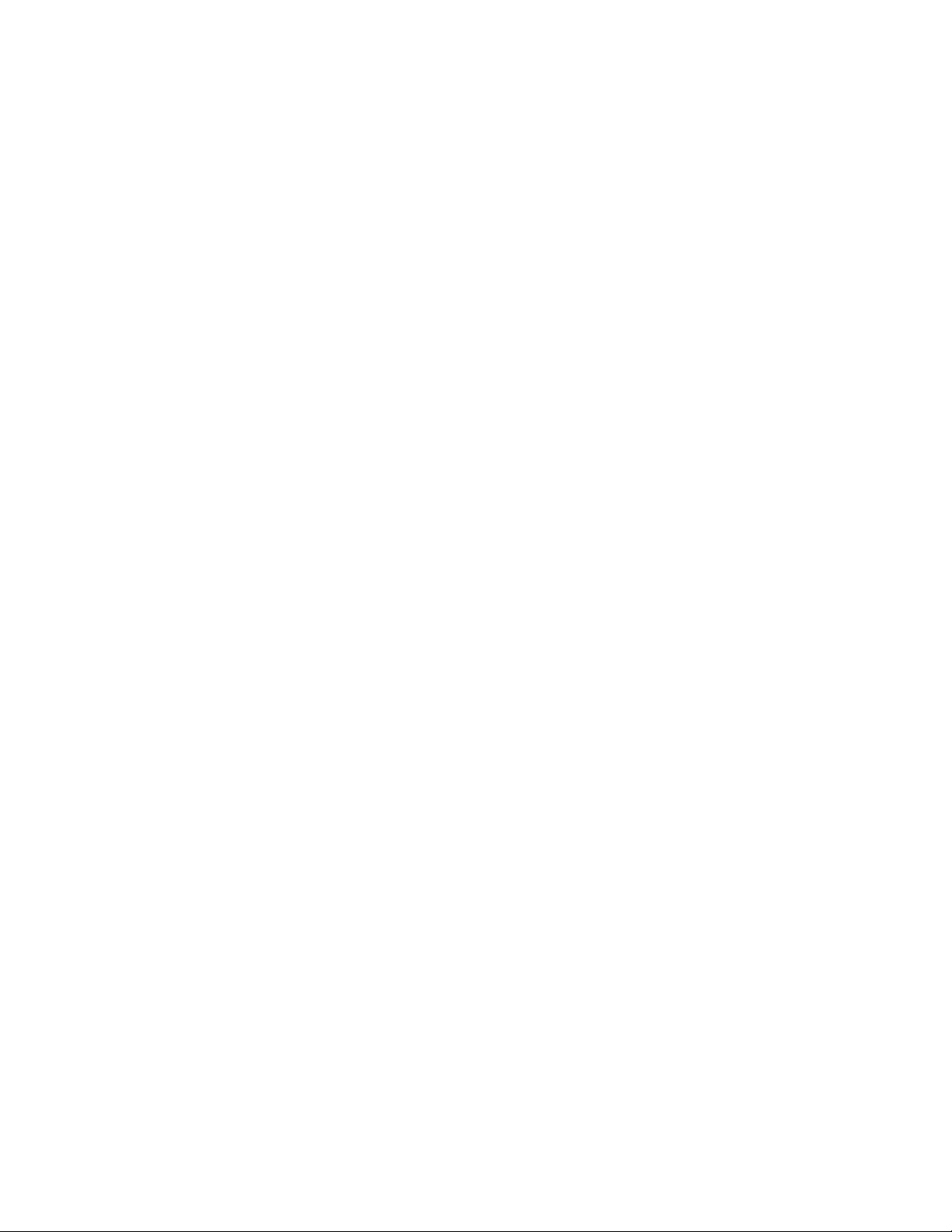
การป้องกันข้อมูลจากไวรัส . . . . . . . . . . . .35
บทที่ 5. การติดตั้งหรือการเปลี่ยน
ฮาร์ดแวร์ . . . . . . . . . . 37
การหยิบจับอุปกรณ์ที่ไวต่อไฟฟ้าสถิต . . . . . . . .37
การติดตั้งหรือการเปลี่ยนฮาร์ดแวร์ . . . . . . . . .37
การติดตั้งอุปกรณ์เสริมภายนอก . . . . . . .38
การถอดและการติดตั้งฝาครอบบานพับฐานตั้ง
ใหม่. . . . . . . . . . . . . . . . . .38
การถอดและการติดตั้งฐานตั้งใหม่. . . . . . .40
การถอดและการติดตั้งขาตั้งใหม่ . . . . . . .42
การเปลี่ยนคีย์บอร์ดหรือเมาส์ USB . . . . . .44
การตั้งค่า การเปลี่ยน และการลบรหัสผ่าน . . .61
การเปิดใช้งานหรือปิดใช้งานอุปกรณ์ . . . . . . . .61
การเลือกอุปกรณ์ Startup . . . . . . . . . . . .62
การเลือกอุปกรณ์ Startup ชั่วคราว . . . . . .62
การเลือกหรือเปลี่ยนลำดับอุปกรณ์ Startup . . .62
การออกจากโปรแกรม Setup Utility . . . . . . . .62
บทที่ 8. การปรับปรุงโปรแกรมระบบ . . 65
การใช้โปรแกรมระบบ . . . . . . . . . . . . . .65
การปรับปรุง (การแฟลช) BIOS จากแผ่นดิสก์ . . . . .65
การปรับปรุง (การแฟลช) BIOS จากระบบปฏิบัติการ
ของคุณ . . . . . . . . . . . . . . . . . . .66
การเปลี่ยนคีย์บอร์ดไร้สาย . . . . . . . . .45
การเปลี่ยนเมาส์ไร้สาย . . . . . . . . . . .46
การรับไดรเวอร์อุปกรณ์ . . . . . . . . . .48
บทที่ 6. ข้อมูลการกู้คืน. . . . . . . . . 49
ข้อมูลการกู้คืนสำหรับระบบปฏิบัติการ Windows 7 . . .49
การสร้างและใช้งาน Recovery Media . . . . .50
การดำเนินสำรองข้อมูลและการกู้คืน. . . . . .51
การใช้พื้นที่การทำงานของ Rescue and
Recovery . . . . . . . . . . . . . . .52
การสร้างและใช้งานสื่อการกู้คืน . . . . . . .53
การติดตั้งแอ็พพลิเคชันและไดร์เวอร์อุปกรณ์ที่ติด
ตั้งอยู่ก่อนแล้วใหม่ . . . . . . . . . . . .54
การติดตั้งโปรแกรมซอฟต์แวร์ใหม่ . . . . . .56
การติดตั้งไดรเวอร์อุปกรณ์ใหม่. . . . . . . .56
การแก้ไขปัญหาการกู้คืน . . . . . . . . . .56
ข้อมูลการกู้คืนสำหรับระบบปฏิบัติการ Windows 8 . . .57
บทที่ 7. การใช้โปรแกรม Setup Utility . 59
การเปิดโปรแกรม Setup Utility . . . . . . . . . .59
การดูและการเปลี่ยนการตั้งค่า . . . . . . . . . . .60
การใช้รหัสผ่าน . . . . . . . . . . . . . . . .60
การกำหนดรหัสผ่าน. . . . . . . . . . . .60
Power-On Password . . . . . . . . . . .60
บทที่ 9. การป้องกันปัญหา . . . . . . . 67
ปรับปรุงให้คอมพิวเตอร์ของคุณเป็นปัจจุบันอยู่เสมอ . .67
การโหลดไดรเวอร์อุปกรณ์ล่าสุดสำหรับ
คอมพิวเตอร์ของคุณ . . . . . . . . . . .67
การปรับปรุงระบบปฏิบัติการของคุณ . . . . .68
การใช้ System Update . . . . . . . . . .68
การทำความสะอาดและการบำรุงรักษา . . . . . . .69
ข้อมูลพื้นฐาน . . . . . . . . . . . . . .69
การทำความสะอาดคอมพิวเตอร์ของคุณ . . . .69
การบำรุงรักษาที่ดี . . . . . . . . . . . .71
การเคลื่อนย้ายคอมพิวเตอร์ของคุณ. . . . . . . . .72
บทที่ 10. การแก้ไขปัญหาและการ
วินิจฉัย. . . . . . . . . . . . 75
การแก้ไขปัญหาเบื้องต้น . . . . . . . . . . . . .75
ขั้นตอนการแก้ไขปัญหา . . . . . . . . . . . . .76
การแก้ไขปัญหา . . . . . . . . . . . . . . . .77
ปัญหาเกี่ยวกับเสียง . . . . . . . . . . . .78
ปัญหาเกี่ยวกับซีดี . . . . . . . . . . . .80
ปัญหาเกี่ยวกับดีวีดี . . . . . . . . . . . .81
ปัญหาที่เกิดขึ้นเป็นครั้งคราว . . . . . . . .83
ปัญหาเกี่ยวกับคีย์บอร์ด เมาส์ หรืออุปกรณ์ชี้
ตำแหน่ง . . . . . . . . . . . . . . . .83
Administrator Password . . . . . . . . . .61
ii คู่มือผู้ใช้ ThinkCentre Edge
ปัญหาเกี่ยวกับจอภาพ . . . . . . . . . . .86
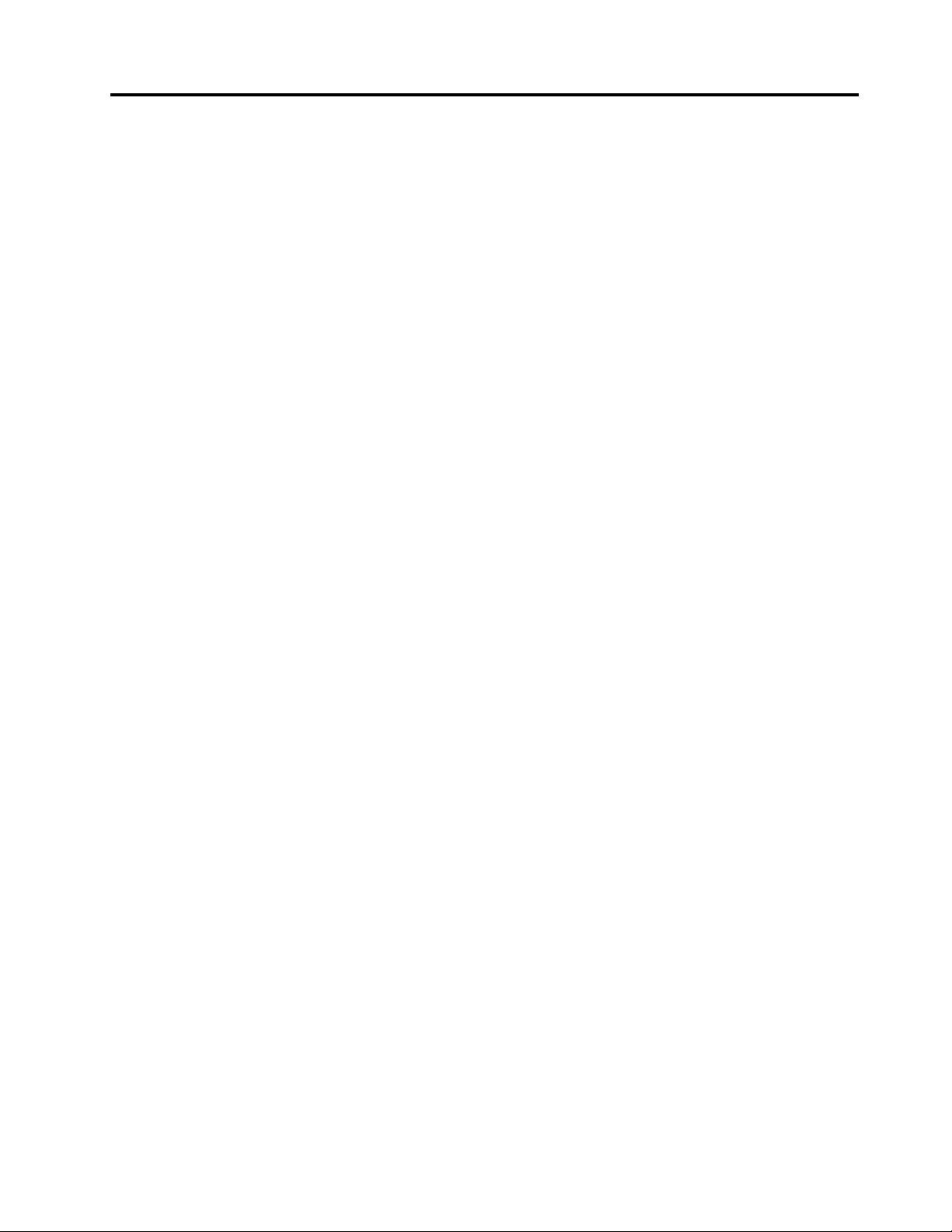
ปัญหาเกี่ยวกับเครือข่าย . . . . . . . . . .88
ปัญหาเกี่ยวกับอุปกรณ์เสริม. . . . . . . . .91
ปัญหาด้านประสิทธิภาพและความผิดปกติ . . .93
ปัญหาเกี่ยวกับพรินเตอร์ . . . . . . . . . .95
ปัญหาเกี่ยวกับพอร์ตอนุกรม. . . . . . . . .95
ปัญหาซอฟต์แวร์ . . . . . . . . . . . . .96
ปัญหาเกี่ยวกับ USB . . . . . . . . . . .97
Lenovo Solution Center . . . . . . . . . . . .98
บทที่ 11. การขอรับข้อมูล ความช่วย
เหลือและบริการ . . . . . . . 99
เอกสารข้อมูล . . . . . . . . . . . . . . . . .99
Lenovo ThinkVantage Tools . . . . . . . .99
Lenovo Welcome . . . . . . . . . . . .99
ความช่วยเหลือและการสนับสนุน . . . . . . .99
ความปลอดภัยและการรับประกัน . . . . . . 100
เว็บไซต์ Lenovo . . . . . . . . . . . . 100
ข้อมูลข้อบังคับเพิ่มเติม . . . . . . . . . . . . 110
ภาคผนวก C. WEEE และข้อมูลการ
รีไซเคิล . . . . . . . . . . .111
ข้อมูลสำคัญเกี่ยวกับ WEEE . . . . . . . . . . 111
ข้อมูลการรีไซเคิล . . . . . . . . . . . . . . 111
ข้อมูลการรีไซเคิลสำหรับบราซิล . . . . . . . . . 113
ข้อมูลการรีไซเคิลแบตเตอรี่สำหรับไต้หวัน . . . . . 113
ข้อมูลการรีไซเคิลแบตเตอรี่สำหรับสหภาพยุโรป . . . 113
ภาคผนวก D. ข้อบังคับว่าด้วยการ
ควบคุมวัตถุที่เป็นอันตราย
(RoHS). . . . . . . . . . . .115
RoHS ของประเทศจีน. . . . . . . . . . . . . 115
RoHS ของตุรกี . . . . . . . . . . . . . . . 115
RoHS ของยูเครน . . . . . . . . . . . . . . 116
RoHS ของอินเดีย . . . . . . . . . . . . . . 116
เว็บไซต์ Lenovo Support . . . . . . . . 100
ความช่วยเหลือและบริการ . . . . . . . . . . . 101
การใช้เอกสารและโปรแกรมวินิจฉัย . . . . . 101
การติดต่อเรียกบริการ . . . . . . . . . . 101
การใช้บริการอื่นๆ . . . . . . . . . . . 102
การซื้อบริการเพิ่มเติม . . . . . . . . . . 103
ภาคผนวก A. คำประกาศ . . . . . . .105
เครื่องหมายการค้า . . . . . . . . . . . . . . 106
ภาคผนวก B. ข้อมูลกฎข้อบังคับ . . . .107
ประกาศเกี่ยวกับการแยกประเภทในการส่งออก . . . 107
ประกาศเกี่ยวกับการแผ่คลื่นอิเล็กทรอนิกส์ . . . . . 107
การชี้แจงเกี่ยวกับความสอดคล้อง โดยคณะ
กรรมการกลางกำกับดูแลกิจการสื่อสาร (FCC)
. . . . . . . . . . . . . . . . . . 107
ภาคผนวก E. ข้อมูลเกี่ยวกับรุ่น
ENERGY STAR . . . . . . .117
ภาคผนวก F. İthalatçı – İmalatçı /
Üretici Firma Bilgileri ve
Diğer Bilgiler . . . . . . . .119
ภาคผนวก G. Servis İstasyonları ve
Yedek Parça Malzemelerinin
Temin Edileceği Adresler .121
ดรรชนี . . . . . . . . . . . . . . . . .127
© Copyright Lenovo 2012
iii
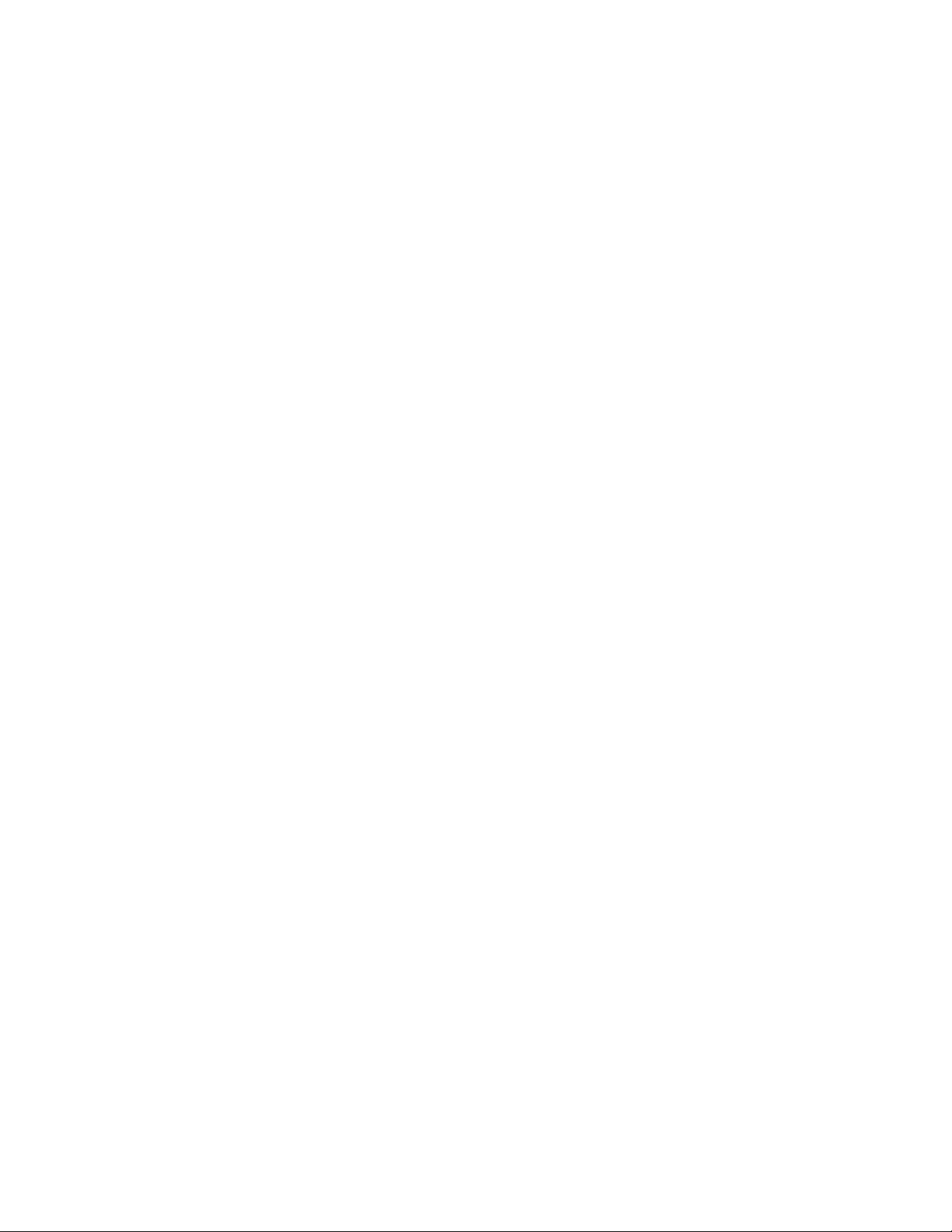
iv คู่มือผู้ใช้ ThinkCentre Edge
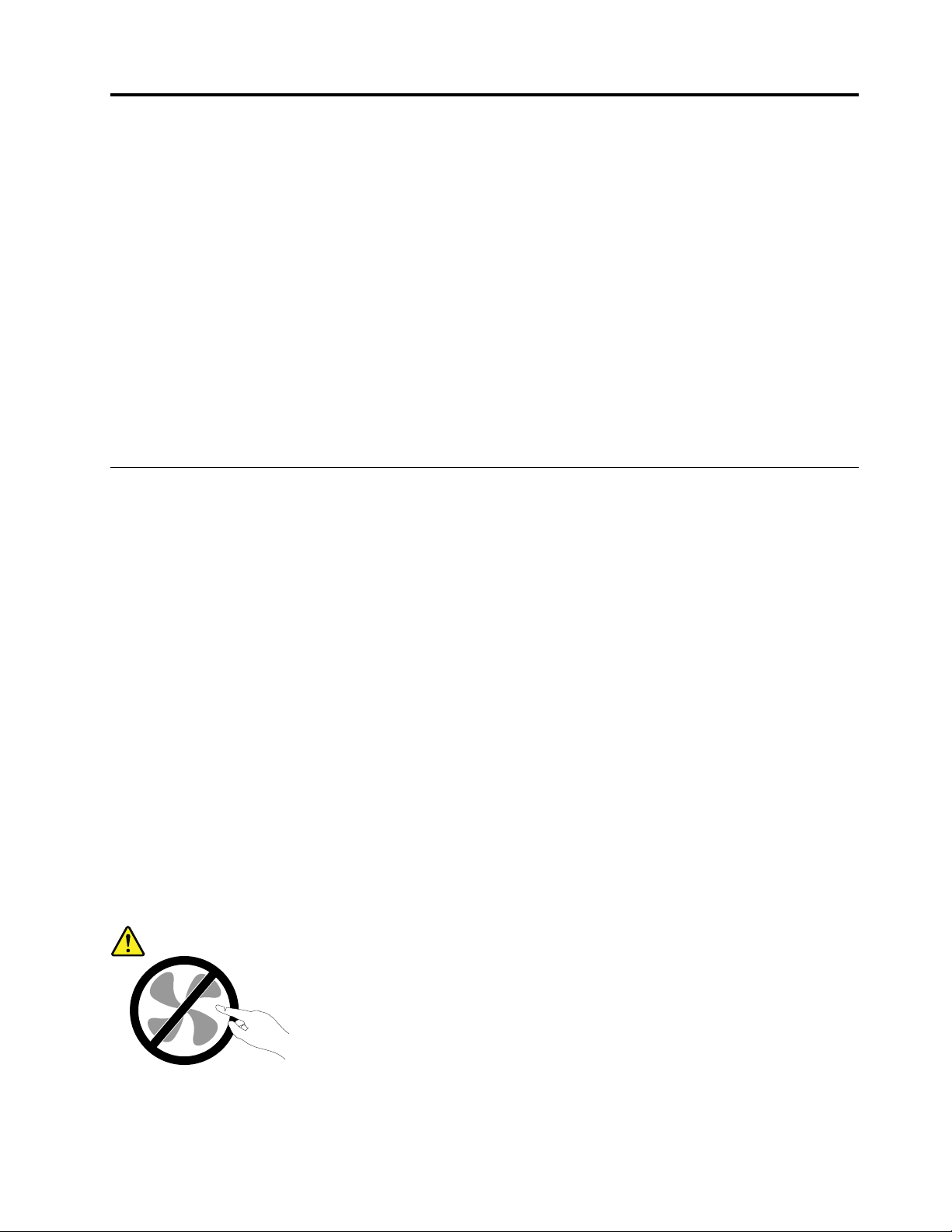
ข้อมูลสำคัญเกี่ยวกับความปลอดภัย
ข้อควรระวัง:
ก่อนการใช้คู่มือนี้ โปรดแน่ใจว่าได้อ่านและทำความเข้าใจข้อมูลสำคัญเกี่ยวกับความปลอดภัยที่เกี่ยวข้อง
ทั้งหมดสำหรับผลิตภัณฑ์นี้ โปรดอ่านข้อมูลในหมวดนี้ และข้อมูลความปลอดภัยใน คู่มือความปลอดภัย การ
รับประกัน และการติดตั้ง ที่คุณได้รับพร้อมกับผลิตภัณฑ์นี้ การอ่านและทำความเข้าใจในข้อมูลความ
ปลอดภัยนี้จะช่วยลดความเสี่ยงจากการบาดเจ็บของบุคคล หรือความเสียหายกับผลิตภัณฑ์ของคุณ
ถ้าคุณไม่มีสำเนาของ คู่มือความปลอดภัย การรับประกัน และการติดตั้ง อยู่แล้ว คุณสามารถดูในรูปแบบ Portable
Document Format (PDF) ได้จากเว็บไซต์ Lenovo
Support ยังมี คู่มือความปลอดภัย การรับประกัน และการติดตั้ง และ คู่มือผู้ใช้ ฉบับนี้ในภาษาอื่นๆ ด้วย
บริการ และการอัพเกรด
กรุณาอย่าพยายามซ่อมแซมผลิตภัณฑ์ด้วยตนเอง เว้นเสียแต่ว่าได้รับการแนะนำจาก Customer Support Center หรือ
เอกสารที่ได้รับให้ทำเช่นนั้น ให้ใช้บริการของผู้ให้บริการ ที่ได้รับการอนุมัติให้ซ่อมแซมผลิตภัณฑ์เฉพาะของคุณเท่านั้น
หมายเหตุ: ลูกค้าสามารถอัพเกรดหรือเปลี่ยนชิ้นส่วนคอมพิวเตอร์บางอย่างเองได้ โดยปกติการอัพเกรดมักจะเรียกเป็น
อุปกรณ์เสริม อะไหล่ทดแทนที่ได้รับการอนุมัติให้ ลูกค้าสามารถติดตั้งได้จะเรียกเป็น Customer Replaceable Units
หรือ CRUs Lenovo ได้จัดเอกสารพร้อมคำแนะนำสถานการณ์ที่ ลูกค้าสามารถติดตั้งอุปกรณ์เสริมหรือเปลี่ยน CRUs
อย่างเหมาะสม โดยต้องปฏิบัติตามคำแนะนำ ทุกข้อเมื่อทำการติดตั้งหรือเปลี่ยนชิ้นส่วน สถานะ Off ของตัวแสดงไฟ
ไม่จำเป็นต้องหมายความว่าระดับกระแสไฟภายในผลิตภัณฑ์นั้นอยู่ที่ศูนย์ ก่อนถอดฝาครอบออกจากผลิตภัณฑ์ที่มีสาย
ไฟ ให้ตรวจสอบให้แน่ใจเสมอว่าได้ปิดเครื่องและถอดสายผลิตภัณฑ์จากแหล่งจ่ายไฟใดๆ แล้ว หากต้องการข้อมูลเพิ่ม
เติมเกี่ยวกับ CRU โปรดดูที่ บทที่ 5 “การติดตั้งหรือการเปลี่ยนฮาร์ดแวร์” บนหน้าที่ 37 หากมีคำถาม หรือข้อสงสัย
ประการใด กรุณาติดต่อ Customer Support Center
®
Support ที่ http://www.lenovo.com/support เว็บไซต์ Lenovo
ถึงแม้ว่าจะไม่มีชิ้นส่วนที่เคลื่อนไหวในคอมพิวเตอร์ของคุณหลังจากถอดสายไฟแล้ว แต่ควรปฏิบัติตามข้อควรระวังต่อ
ไปนี้เพื่อความปลอดภัย
ข้อควรระวัง:
ชิ้นส่วนที่เคลื่อนไหวซึ่งอาจเป็นอันตราย ให้นิ้ว และส่วนอื่นๆ ของร่างกายอยู่ห่างจากชิ้นส่วนต่างๆ เสมอ
© Copyright Lenovo 2012
v
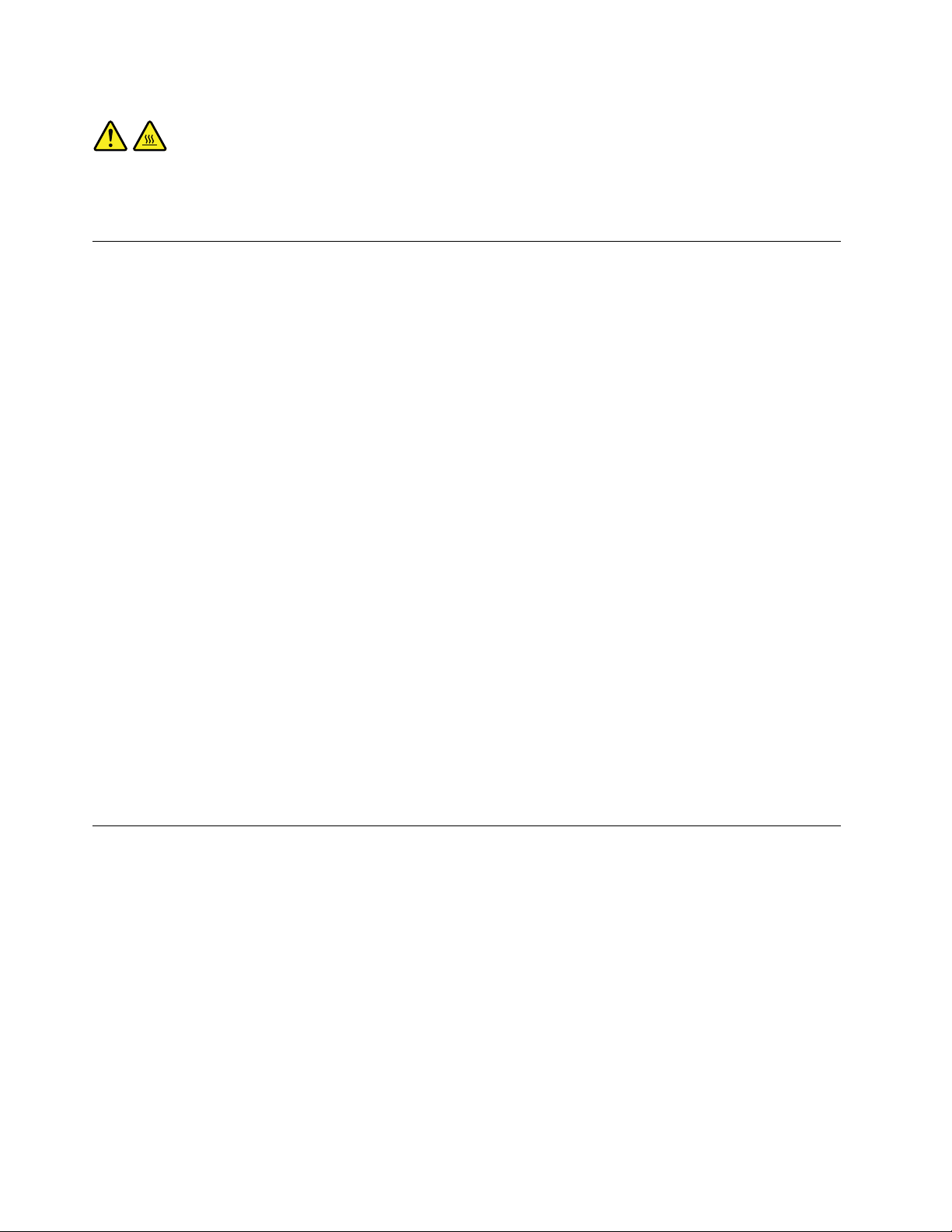
ข้อควรระวัง:
ก่อนเปลี่ยน CRUs ชิ้นใด ให้ปิดคอมพิวเตอร์ และรอเป็นเวลาสามถึงห้านาทีให้คอมพิวเตอร์เย็นลงเสียก่อน
เปิดฝาครอบ
การป้องกันไฟฟ้าสถิต
ไฟฟ้าสถิต แม้ว่าจะไม่เป็นอันตรายต่อคุณ แต่อาจทำความเสียหายร้ายแรงกับชิ้นส่วน และอุปกรณ์เสริมของ
คอมพิวเตอร์ได้ การใช้งานชิ้นส่วนที่ไวต่อการสถิตอาจก่อให้เกิดความเสียหายต่อชิ้นส่วนได้ เมื่อเปิดหีบห่อของอุปกรณ์
เสริม หรือ CRU ห้ามเปิดหีบห่อที่ป้องกันการสถิตที่บรรจุชิ้นส่วนจนกว่าคำแนะนำจะระบุให้คุณทำการติดตั้งชิ้นส่วนนั้น
เมื่อใช้งานอุปกรณ์เสริม หรือ CRUs หรือมีการทำงานเกิดขึ้นภายในคอมพิวเตอร์ ให้ปฏิบัติตามข้อควรระวังต่อไปนี้ เพื่อ
หลีกเลี่ยงความเสียหายจากไฟฟ้าสถิต:
• จำกัดการเคลื่อนไหว การเคลื่อนไหวอาจก่อให้เกิดไฟฟ้าสถิตสะสมรอบตัวคุณได้
• ให้สัมผัสชิ้นส่วนต่างๆ ด้วยความระมัดระวังเสมอ สัมผัสอะแด็ปเตอร์, โมดูลหน่วยความจำ และแผงวงจรอื่นๆ โดย
จับที่มุม ห้ามสัมผัสแผงวงจรที่ไม่มีที่กั้นไว้
• ป้องกันไม่ให้ผู้อื่นสัมผัสชิ้นส่วนต่างๆ
• เมื่อติดตั้งอุปกรณ์ หรือ CRU ที่ไวต่อการสถิต ให้นำหีบห่อบรรจุชิ้นส่วนไปสัมผัสกับฝาครอบช่องแบบขยายที่เป็น
โลหะ หรือพื้นผิวโลหะที่ไม่มีการเคลือบสีบนคอมพิวเตอร์เป็นเวลาอย่างน้อยสองวินาที การทำเช่นนี้จะช่วยลดไฟฟ้า
สถิตย์ในหีบห่อ และร่างกายคุณได้
• หากเป็นไปได้ ให้ถอดชิ้นส่วนที่ไวต่อการสถิตจากหีบห่อป้องกันการสถิต และติดตั้งชิ้นส่วนโดยไม่ต้องวางตั้งลง
หากไม่สามารถทำเช่นนั้นได้ ให้วางหีบห่อป้องกันการสถิตบนพื้นผิวระนาบเรียบ แล้ววางชิ้นส่วนบนพื้นผิวนั้น
• ห้ามวางชิ้นส่วนบนฝาครอบคอมพิวเตอร์ หรือพื้นผิวโลหะอื่นๆ
สายไฟ และอะแด็ปเตอร์ไฟ
ให้ใช้สายไฟ และอะแด็ปเตอร์ไฟที่ผู้ผลิตผลิตภัณฑ์จัดไว้ให้เท่านั้น
สายไฟจะต้องได้รับการรับรองด้านความปลอดภัยแล้ว สำหรับประเทศเยอรมัน ควรใช้ H05VV-F, 3G, 0.75 มม.
ที่ดีกว่านี้ สำหรับประเทศอื่น ควรใช้ประเภทที่เหมาะสมดังกล่าว
ห้ามหุ้มห่อสายไฟรอบอะแด็ปเตอร์ไฟ หรือวัตถุอื่นๆ การทำเช่นนั้นอาจเป็นการกดทับสายไฟที่อาจก่อให้เกิดการหลุด
2
หรือ
ลุ่ย แตกหัก หรืองอได้ ซึ่งอาจเป็นอันตรายต่อความปลอดภัยได้
vi คู่มือผู้ใช้ ThinkCentre Edge
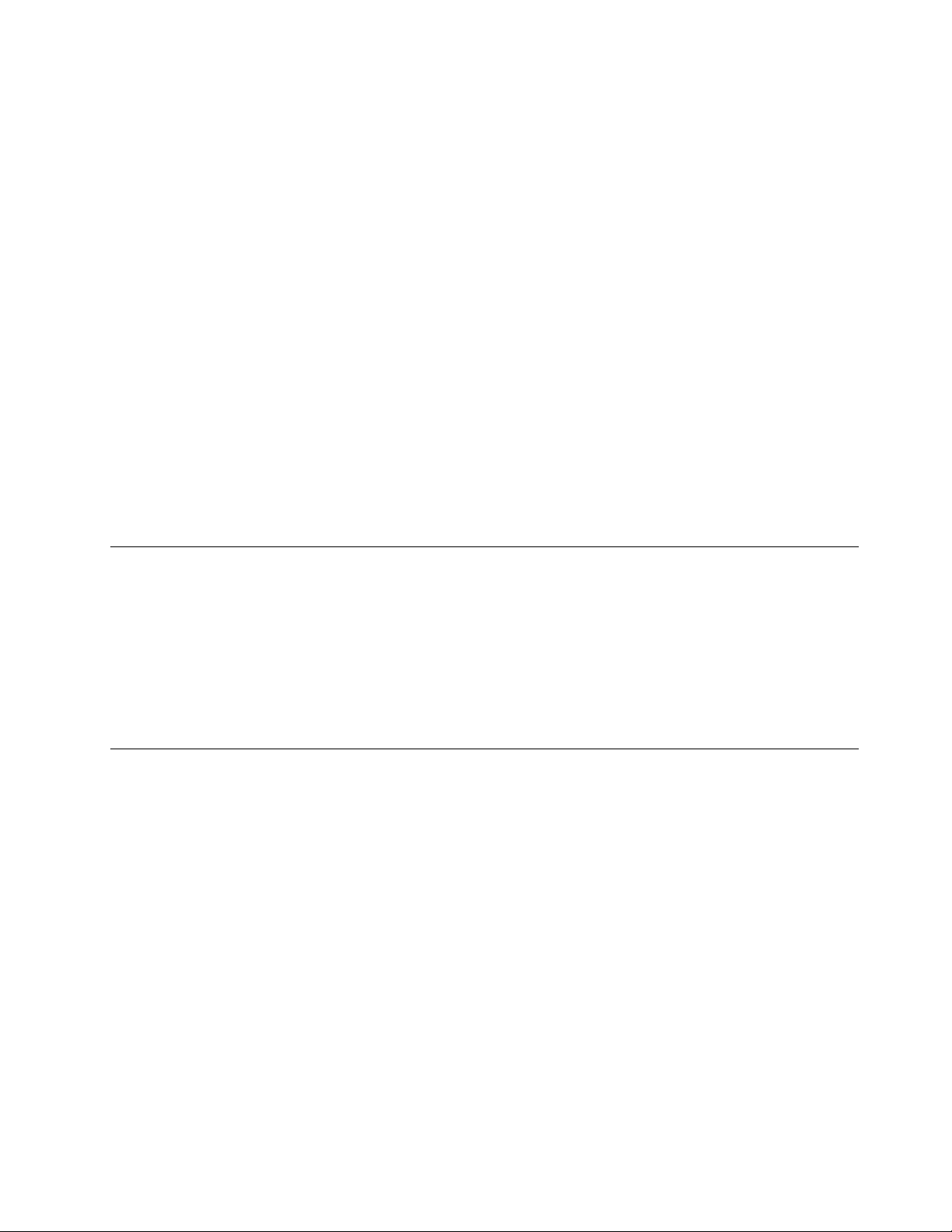
พยายามวางสายไฟในบริเวณที่ผู้คนไม่สามารถเดินทับ สะดุดถูก หรือทำให้สายไฟถูกหนีบได้
ปกป้องสายไฟ และอะแด็ปเตอร์ไฟไม่ให้สัมผัสกับของเหลว ตัวอย่างเช่น ห้ามทิ้งสายไฟ หรืออะแด็ปเตอร์ไฟไว้ใกล้
อ่างล้างหน้า อ่างอาบน้ำ ห้องน้ำ หรือบนพื้นที่ทำความสะอาดโดยใช้น้ำยาทำความสะอาด ของเหลวอาจก่อให้เกิดไฟฟ้า
ช็อต โดยเฉพาะอย่างยิ่งหากสายไฟ หรืออะแด็ปเตอร์ไฟถูกบีบรัดจากการใช้ผิดวิธี ของเหลวอาจทำให้ขั้วไฟผุทีละเล็ก
น้อย และ/หรือขั้วต่อเชื่อมของอะแด็ปเตอร์ไฟผุ ซึ่งทำให้เกิดความร้อนเกินขนาดในที่สุด
ให้ต่อสายไฟ และสายสัญญาณตามลำดับที่ถูกต้อง และตรวจสอบให้แน่ใจว่าตัวเชื่อมสายไฟทั้งหมดเสียบแน่นเรียบร้อย
เข้ากับเต้ารับแล้ว
ห้ามใช้อะแด็ปเตอร์ไฟที่มี pins อินพุตของ ac ผุ หรือมีลักษณะที่แสดงให้เห็นถึงความร้อนเกินขนาด (เช่น พลาสติกบิด
งอ) ที่อินพุต ac หรือที่จุดใดๆ บนอะแด็ปเตอร์ไฟ
ห้ามใช้สายไฟที่จุดสัมผัสไฟที่ปลายด้านใดด้านหนึ่งมีลักษณะผุ หรือร้อนเกินขนาด หรือที่สายไฟดูเหมือนเสียหายในทาง
ใดก็ตาม
สายต่อเชื่อม และอุปกรณ์ที่เกี่ยวข้อง
ตรวจสอบให้แน่ใจว่าสายต่อเชื่อม, ตัวป้องกันไฟเกินขนาด, อุปกรณ์ไฟที่ไม่เกิดการสะดุด และสายไฟที่คุณใช้ได้รับการ
จัดระดับให้สามารถใช้ได้ตามข้อกำหนดด้านกระแสไฟของผลิตภัณฑ์ ห้ามใช้ไฟเกินขนาดกับอุปกรณ์เหล่านี้ หากใช้สาย
ไฟ ระดับกระแสไฟไม่ควรเกินระดับอินพุตของสายไฟ กรุณาปรึกษาช่างไฟฟ้าเพื่อขอข้อมูลเพิ่มเติม หากคุณมีคำถาม
เกี่ยวกับระดับกระแสไฟที่รับได้, ข้อกำหนดด้านระดับไฟ และระดับอินพุต
ปลั๊ก และเต้ารับ
หากเต้ารับ (เต้ารับไฟ) ที่คุณตั้งใจจะใช้กับอุปกรณ์คอมพิวเตอร์ดูเหมือนจะเสียหาย หรือผุกร่อน ห้ามใช้เต้ารับนั้น
จนกว่าช่างไฟฟ้าที่มีคุณสมบัติเหมาะสมจะทำการเปลี่ยนเต้ารับนั้นเสียก่อน
ห้ามงอ หรือดัดแปลงปลั๊ก หากปลั๊กเสียหาย ให้ติดต่อผู้ผลิตเพื่อขอรับปลั๊กใหม่
ห้ามใช้เต้ารับไฟร่วมกับอุปกรณ์ไฟฟ้าในบ้าน หรือเพื่อการพาณิชย์อื่นๆ ที่ใช้ปริมาณกระแสไฟจำนวนมาก เนื่องจากแรง
ดันไฟที่ไม่คงที่อาจทำให้คอมพิวเตอร์, ข้อมูล หรืออุปกรณ์ที่เชื่อมต่อเสียหายได้
ผลิตภัณฑ์บางชิ้นมาพร้อมกับปลั๊กสามขา ปลั๊กนี้ใช้ได้กับเต้ารับไฟแบบที่มีต่อสายลงดินเท่านั้น ซึ่งเป็นอุปกรณ์เพื่อ
ความปลอดภัย ห้ามทำลายอุปกรณ์เพื่อความปลอดภัยนี้ด้วยการพยายามเสียบปลั๊กนี้กับเต้ารับที่ไม่มีสายดิน หากคุณ
ไม่สามารถเสียบปลั๊กเข้ากับเต้ารับได้ ให้ติดต่อช่างไฟเพื่อขออะแด็ปเตอร์เต้ารับที่ผ่านการรับรอง หรือเปลี่ยนเต้ารับเป็น
© Copyright Lenovo 2012
vii
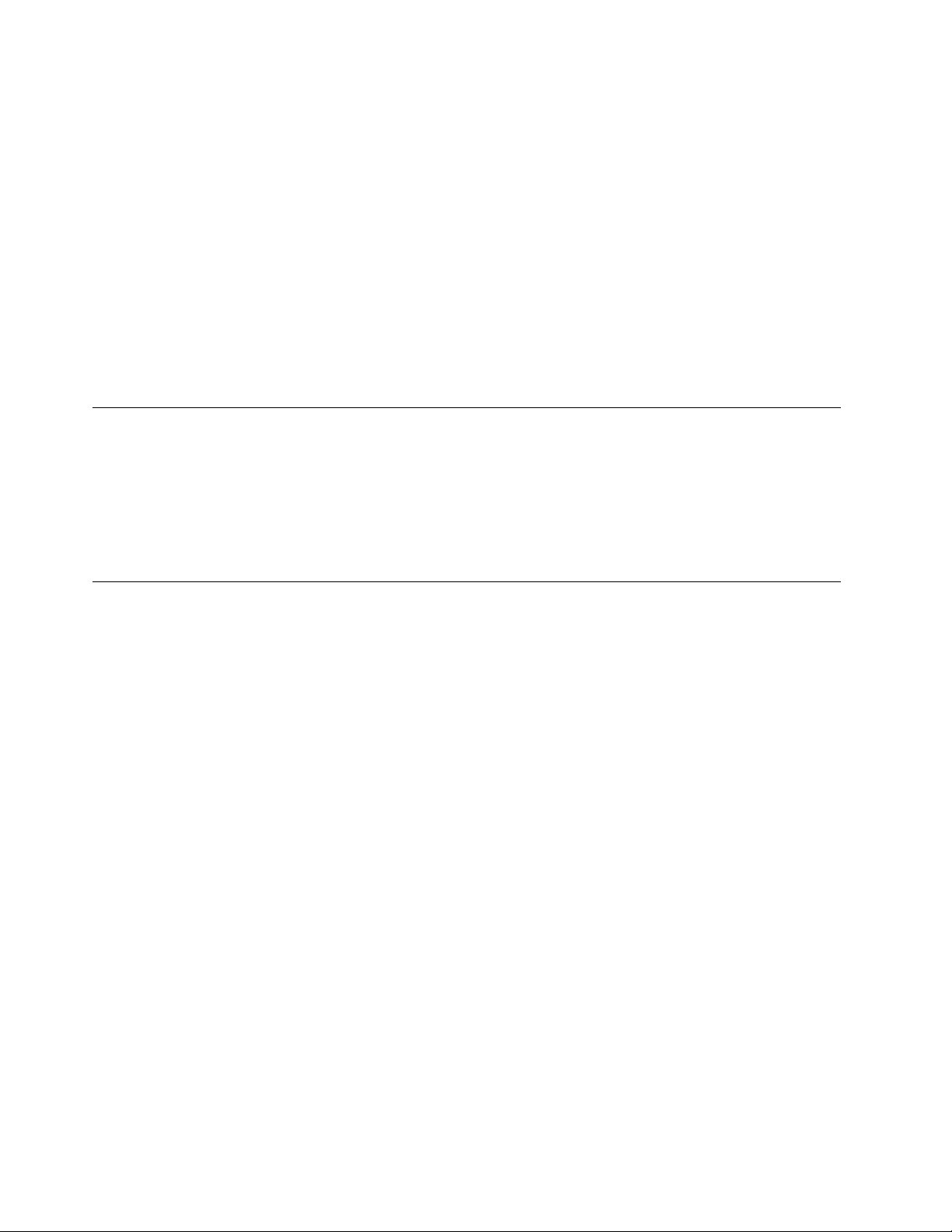
ตัวที่รองรับอุปกรณ์เพื่อความปลอดภัยนี้ได้ ห้ามใช้ไฟเกินขนาดกับอุปกรณ์เหล่านี้ ระดับกระแสไฟโดยรวมที่ระบบ
สามารถรับได้ไม่ควรเกิน 80 เปอร์เซ็นต์ของระดับวงจรสาขา ปรึกษาช่างไฟฟ้าเพื่อขอข้อมูลเพิ่มเติม หากคุณมีคำถาม
เกี่ยวกับระดับกระแส และระดับวงจรสาขาที่รับได้
ตรวจสอบให้แน่ใจว่าเต้ารับไฟที่คุณใช้อยู่นั้นเดินสายเหมาะสม เข้าถึงได้ง่าย และอยู่ในตำแหน่งที่ใกล้กับอุปกรณ์ ห้าม
ดึงสายเชื่อมต่อจนสุดจนกระทั่งสายไฟเกินแรงดึง
ตรวจสอบให้แน่ใจว่าเต้ารับไฟจ่ายแรงดันไฟ และกระแสไฟในระดับที่ถูกต้องสำหรับผลิตภัณฑ์ที่คุณกำลังติดตั้งอยู่
เสียบ และถอดสายไฟของอุปกรณ์จากเต้ารับไฟอย่างระมัดระวัง
อุปกรณ์ภายนอก
ห้ามเสียบ หรือถอดสายอุปกรณ์ภายนอกใดนอกเหนือจากสาย Universal Serial Bus (USB) และ 1394 ในขณะที่
คอมพิวเตอร์เปิดอยู่ มิฉะนั้นอาจทำให้คอมพิวเตอร์เสียหายได้ เพื่อหลีกเลี่ยงความเสียหายของอุปกรณ์ที่ต่อกับเครื่อง
คอมพิวเตอร์อยู่ กรุณารอเป็นเวลาอย่างน้อยห้าวินาทีหลังจากปิดคอมพิวเตอร์เพื่อหยุดการเชื่อมต่อกับอุปกรณ์ภายนอก
ความร้อน และการระบายความร้อนของผลิตภัณฑ์
คอมพิวเตอร์, อะแด็ปเตอร์ไฟ และอุปกรณ์เพิ่มเติมต่างๆ อาจก่อให้เกิดความร้อนได้เมื่อเปิดใช้งานและเมื่อกำลังชาร์จ
แบตเตอรี่อยู่ กรุณาปฏิบัติตามข้อควรระวังพื้นฐานเหล่านี้เสมอ:
• ห้ามทิ้งคอมพิวเตอร์ของคุณ, อะแด็ปเตอร์ไฟ หรืออุปกรณ์เพิ่มเติมให้สัมผัสกับตักหรือส่วนใดของร่างกายเป็นระยะ
เวลานานในขณะที่อุปกรณ์กำลังทำงานหรือเมื่อชาร์จแบตเตอรี่อยู่ คอมพิวเตอร์ของคุณ, อะแด็ปเตอร์ไฟ และ
อุปกรณ์เพิ่มเติมต่างๆ อาจมีความร้อนสูงขึ้นบ้างระหว่างการใช้งานปกติ การสัมผัสกับร่างกายเป็นเวลานานอาจก่อ
ให้เกิดความไม่สบายตัว หรือผิวหนังอาจเป็นรอยไหม้ได้
• ห้ามชาร์จแบตเตอรี่ หรือใช้คอมพิวเตอร์, อะแด็ปเตอร์ไฟ หรืออุปกรณ์เพิ่มเติมใกล้วัสดุที่สามารถติดไฟหรือใน
บริเวณที่อาจเกิดระเบิดได้
• ในตัวผลิตภัณฑ์จะมีช่องระบายความร้อน, พัดลม และตัวระบายความร้อนเพื่อการใช้งานอย่างปลอดภัย สะดวก
สบาย และไว้วางใจได้ คุณลักษณะเหล่านี้อาจถูกบล็อกโดยไม่ได้แจ้งให้ทราบหากวางผลิตภัณฑ์ไว้บนเตียง, โซฟา,
พรม หรือพื้นผิวยืดหยุ่นอื่นๆ ห้ามกั้น, ปิด หรือปิดใช้งานของคุณลักษณะเหล่านี้
ตรวจสอบคอมพิวเตอร์เดสก์ท็อปของคุณว่ามีฝุ่นสะสมอยู่หรือไม่อย่างน้อยทุกสามเดือน ก่อนการตรวจสอบคอมพิวเตอร์
ของคุณ ให้ปิดเครื่อง และถอดสายไฟคอมพิวเตอร์จากเต้าเสียบไฟ จากนั้นปัดฝุ่นจากช่องลม และรู หากสังเกตเห็นฝุ่น
สะสมอยู่ภายนอก ให้ตรวจสอบ และปัดฝุ่นจากภายในคอมพิวเตอร์ รวมทั้งช่องภายในครีบตัวระบายความร้อน, ช่อง
จ่ายไฟ และพัดลม ให้ปิด และถอดสายไฟคอมพิวเตอร์ก่อนเปิดฝาครอบเสมอ หากเป็นไปได้ ให้หลีกเลี่ยงการใช้
viii คู่มือผู้ใช้ ThinkCentre Edge
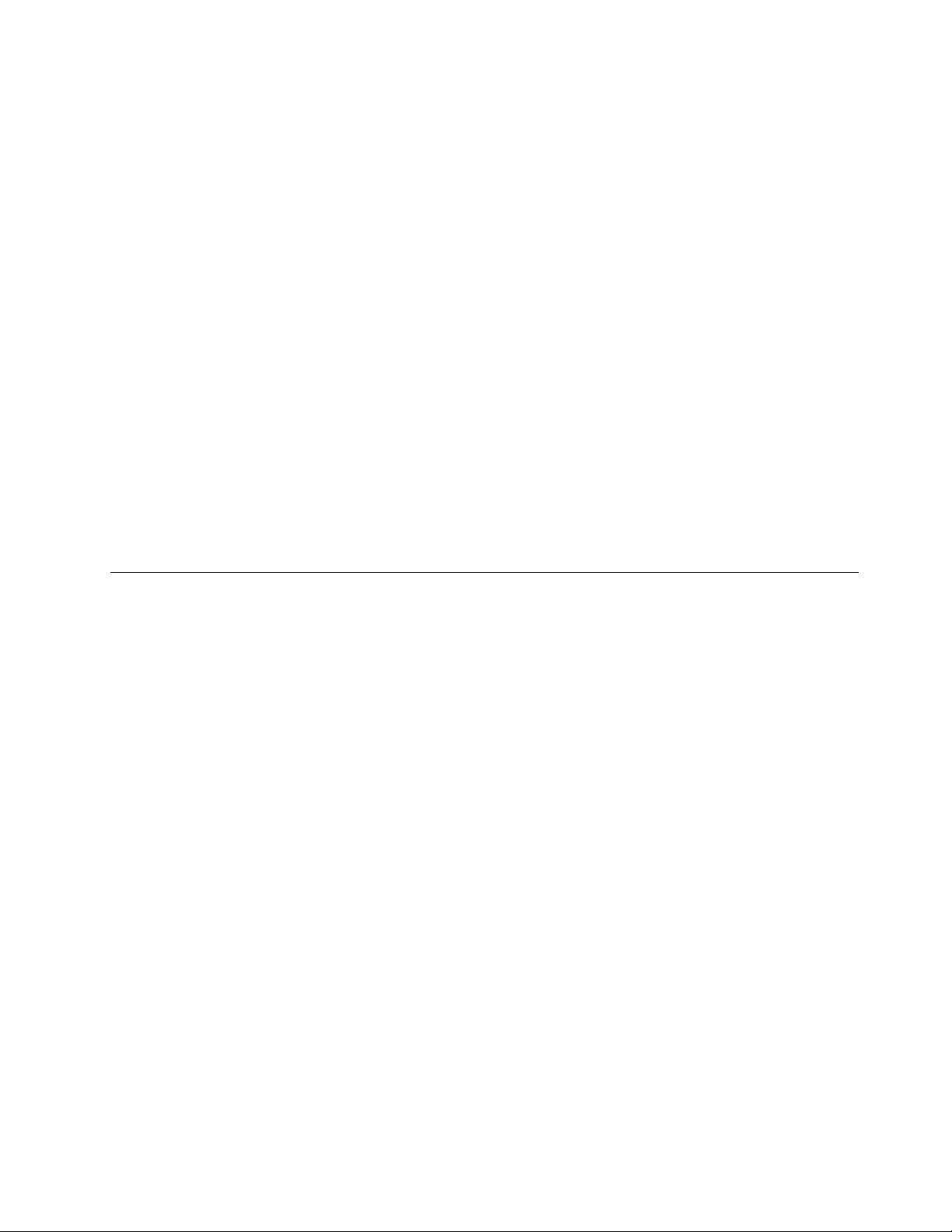
คอมพิวเตอร์ในบริเวณที่คนเดินผ่านไปมามากเป็นระยะสองฟุต หากต้องใช้คอมพิวเตอร์ใน หรือใกล้บริเวณที่คนเดินผ่าน
ไปมามากดังกล่าว ให้ตรวจสอบ และทำความสะอาดคอมพิวเตอร์ให้บ่อยขึ้น ในกรณีที่จำเป็น
เพื่อความปลอดภัยของคุณ และเพื่อคงประสิทธิภาพในการทำงานของคอมพิวเตอร์ กรุณาปฏิบัติตามข้อควรระวังพื้น
ฐานเกี่ยวกับคอมพิวเตอร์เดสก์ท็อปของคุณเหล่านี้ :
• ให้ปิดฝาครอบไว้เสมอเมื่อเสียบสายไฟคอมพิวเตอร์ไว้
• ให้ตรวจสอบการสะสมของฝุ่นที่ภายนอกคอมพิวเตอร์เสมอ
• ให้ปัดฝุ่นจากช่องลม และรู การทำความสะอาดคอมพิวเตอร์ที่ตั้งอยู่ในบริเวณที่มีฝุ่นเยอะ หรือมีคนเดินผ่านมากให้
บ่อยขึ้นอาจเป็นสิ่งจำเป็น
• ห้ามปิด หรือกั้นช่องเปิดระบายอากาศ
• ห้ามเก็บ หรือใช้งานคอมพิวเตอร์ภายในเฟอร์นิเจอร์ เนื่องจากอาจก่อให้เกิดความเสี่ยงต่อความร้อนเกินขนาดเพิ่ม
ขึ้นได้
• อุณหภูมิการไหลเวียนของอากาศภายในคอมพิวเตอร์ไม่ควรเกิน 35°C (95°F)
• ห้ามติดตั้งอุปกรณ์กรองอากาศเด็ดขาด มันอาจจะรบกวนการระบายความร้อนที่ทำงานดีอยู่แล้ว
สภาพแวดล้อมในการใช้งาน
สภาพแวดล้อมที่เหมาะสมในการใช้คอมพิวเตอร์ของคุณ คือ 10°C-35°C (50°F-95°F) โดยมีความชื้นอยู่ระหว่าง 35%
ถึง 80% หากคอมพิวเตอร์ของคุณได้รับการจัดเก็บหรือขนส่งในระดับอุณหภูมิน้อยกว่า 10°C (50°F) ควรปล่อยให้
คอมพิวเตอร์ที่เย็นอยู่มีอุณหภูมิสูงขึ้นจนถึงระดับที่สามารถใช้งานได้อย่างเหมาะสมที่ 10°C-35°C (50°F-95°F) ก่อน
การใช้งาน กระบวนการนี้อาจใช้เวลาสูงสุดสองชั่วโมง หากไม่สามารถรอให้คอมพิวเตอร์ของคุณมีอุณหภูมิสูงขึ้นจนถึง
ระดับที่เหมาะสมกับการใช้งาน ก่อนที่จะใช้อาจเป็นผลให้เกิดความเสียหายที่ไม่สามารถแก้ไขได้ต่อคอมพิวเตอร์ของคุณ
หากเป็นไปได้ ให้วางคอมพิวเตอร์ของคุณในบริเวณที่แห้ง และสามารถระบายอากาศได้ดี โดยไม่สัมผัสกับแสงแดด
โดยตรง
ควรให้อุปกรณ์ไฟฟ้า เช่น พัดลมไฟฟ้า, วิทยุ, ลำโพงกำลังส่งสูง, เครื่องปรับอากาศ และเตาไมโครเวฟตั้งอยู่ห่างจาก
คอมพิวเตอร์ เนื่องจากสนามแม่เหล็กที่เกิดขึ้นจากอุปกรณ์เหล่านี้อาจทำให้จอภาพ และข้อมูลบนไดรฟ์ฮาร์ดดิสก์เสีย
หายได้
ห้ามวางเครื่องดื่มที่ด้านบน หรือด้านข้างของคอมพิวเตอร์ หรืออุปกรณ์ต่อเชื่อมอื่นๆ หากของเหลวหกรด หรือเข้าไปใน
คอมพิวเตอร์ หรืออุปกรณ์เชื่อมต่อ อาจเกิดการลัดวงจร หรือความเสียหายอื่นได้
ห้ามรับประทาน หรือสูบบุหรี่ในขณะที่อยู่เหนือคีย์บอร์ด เศษอาหาร หรือขี้บุหรี่ที่หล่นใส่คีย์บอร์ดของคุณอาจก่อให้เกิด
ความเสียหายได้
© Copyright Lenovo 2012
ix
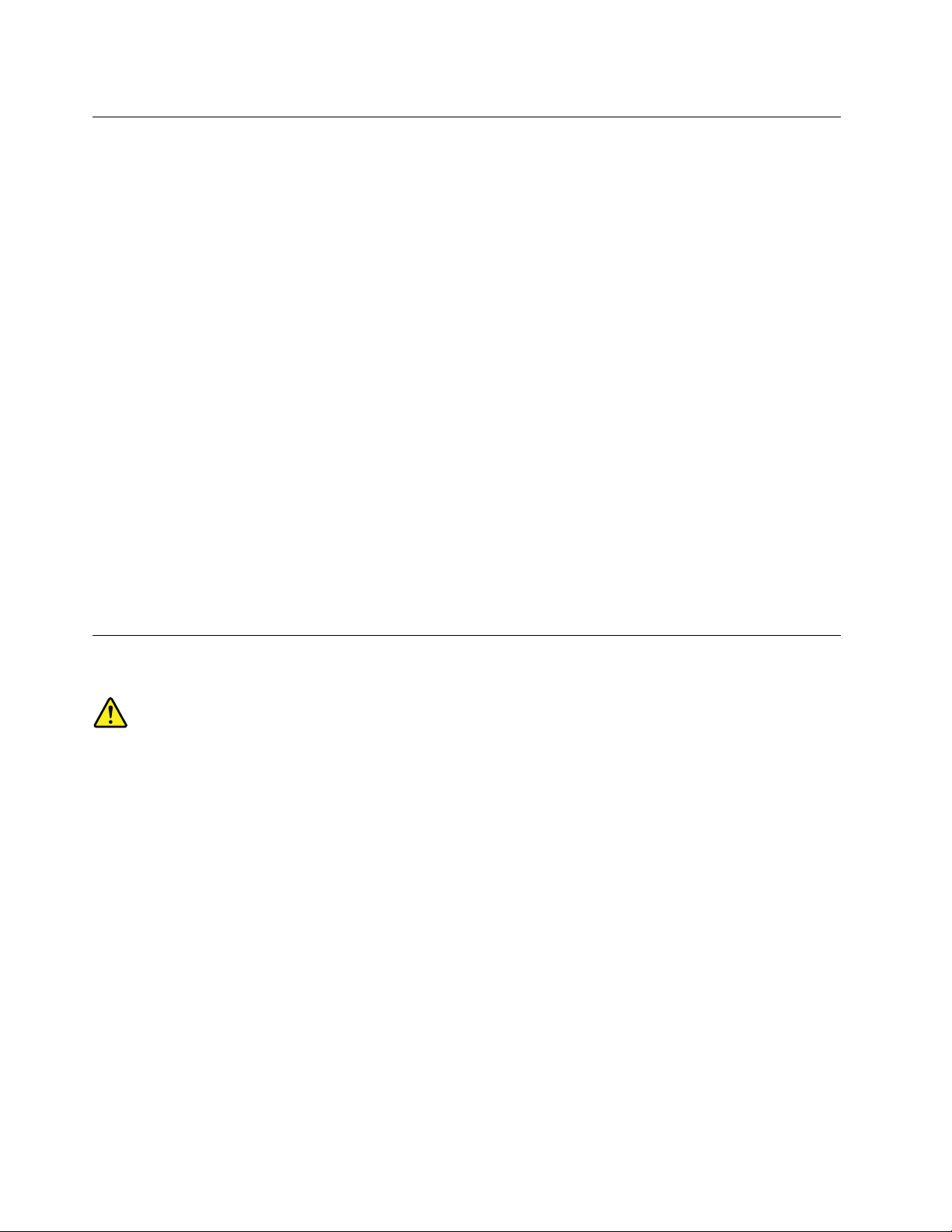
ข้อมูลเกี่ยวกับความปลอดภัยของโมเด็ม
ข้อควรระวัง:
เพื่อลดความเสี่ยงในการเกิดเพลิงไหม้ ให้ใช้สายสื่อสารหมายเลข 26 AWG หรือขนาดใหญ่กว่า (ตัวอย่างเช่น
หมายเลข 24 AWG) ตามที่ระบุไว้โดย Underwriters Laboratories (UL) หรือที่ได้รับการรับรองโดย Canadian
Standards Association (CSA) เท่านั้น
เพื่อลดความเสี่ยงในการเกิดเพลิงไหม้, ไฟกระตุก หรือการบาดเจ็บเมื่อใช้อุปกรณ์โทรศัพท์ ให้ปฏิบัติตามข้อควรระวัง
เกี่ยวกับความปลอดภัยพื้นฐานเสมอ เช่น
• ห้ามทำการเดินสายโทรศัพท์ระหว่างเกิดพายุฟ้าแลบเด็ดขาด
• ห้ามติดตั้งแจ๊คโทรศัพท์ในที่เปียกชื้น เว้นเสียแต่ว่าแจ๊คนั้นได้รับการออกแบบเป็นพิเศษสำหรับใช้ในที่เปียกชื้น
• ห้ามสัมผัสสายโทรศัพท์ หรือขั้วไฟที่ไม่มีฉนวนหุ้ม เว้นเสียแต่ว่าจะถอดสายโทรศัพท์ที่จุดเชื่อมต่อเครือข่ายแล้ว
• ให้ใช้ความระมัดระวังเมื่อติดตั้ง หรือปรับปรุงสายโทรศัพท์
• หลีกเลี่ยงการใช้โทรศัพท์ (นอกเหนือจากประเภทไร้สาย) ระหว่างเกิดพายุฟ้าคะนอง เนื่องจากอาจเกิดความเสี่ยง
ในการเกิดไฟกระตุกจากฟ้าแลบได้
• ห้ามใช้โทรศัพท์เพื่อรายงานการรั่วของก๊าซในบริเวณที่เกิดการรั่ว
รายละเอียดเกี่ยวกับกฎระเบียบข้อบังคับว่าด้วยเลเซอร์
ข้อควรระวัง:
เมื่อมีการติดตั้งผลิตภัณฑ์เลเซอร์ (เช่น CD-ROMs, ไดรฟ์ DVD, อุปกรณ์ใยแก้วนำแสง หรือตัวส่งสัญญาณ)
ควรคำนึงถึงสิ่งต่อไปนี้:
• ห้ามถอดฝาครอบออก การถอดฝาครอบของผลิตภัณฑ์เลเซอร์อาจเป็นผลให้เกิดการแผ่รังสีเลเซอร์ที่เป็น
อันตรายได้ ไม่มีชิ้นส่วนใดภายในอุปกรณ์ที่สามารถบำรุงรักษาได้
• การใช้การควบคุม หรือปรับ หรือการดำเนินกระบวนการนอกเหนือจากที่ระบุไว้ในที่นี้ อาจก่อให้เกิด
การแผ่รังสีที่เป็นอันตรายได้
x คู่มือผู้ใช้ ThinkCentre Edge
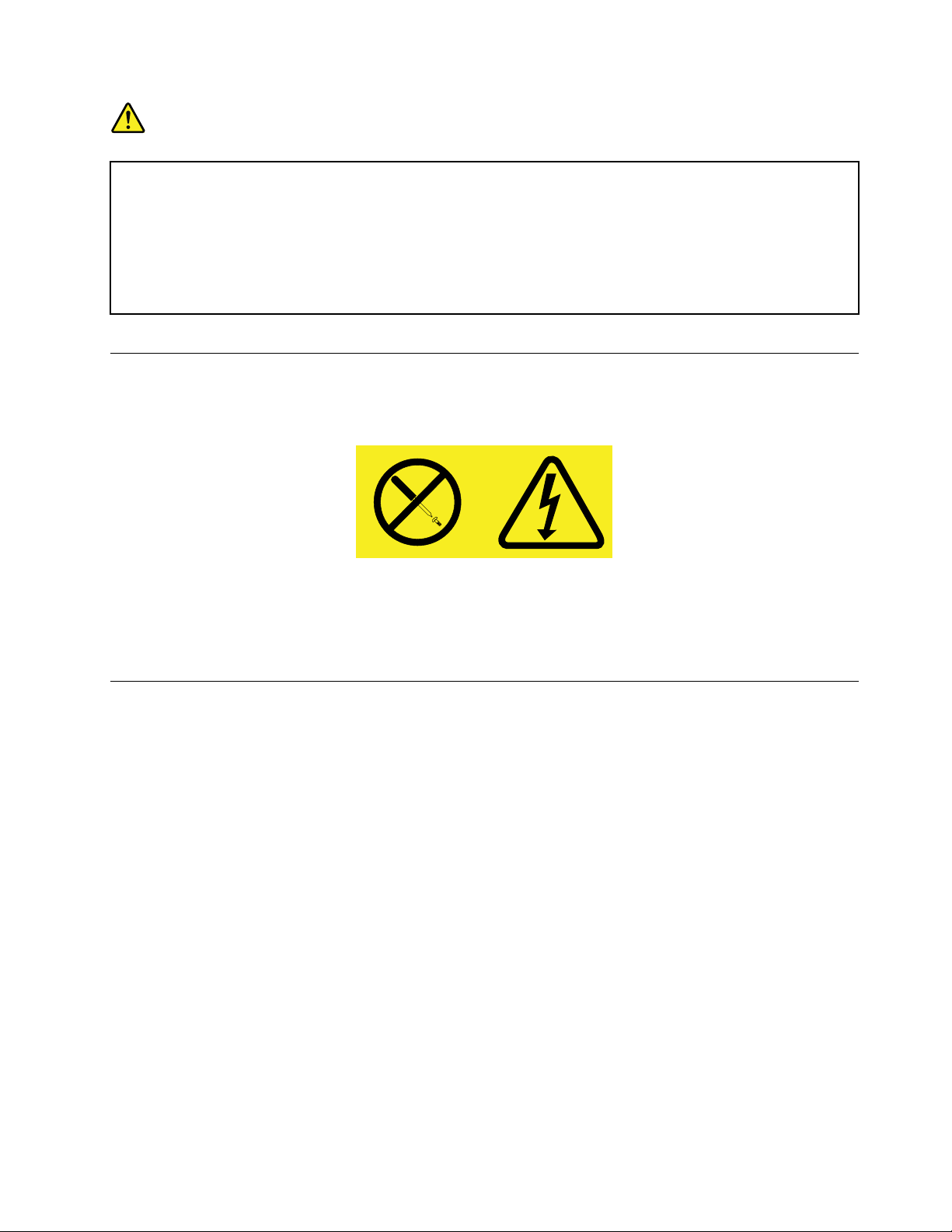
อันตราย
ผลิตภัณฑ์เลเซอร์บางตัวอาจมีไดโอดเลเซอร์ประเภท 3A หรือประเภท 3B ประกอบอยู่ กรุณาคำนึง
ถึงสิ่งต่อไปนี้
การแผ่รังสีเลเซอร์เมื่อเปิดอยู่ ห้ามจ้องลำแสง ห้ามมองเครื่องมือเกี่ยวกับแสงโดยตรง และหลีกเลี่ยง
การสัมผัสกับลำแสง
รายละเอียดเกี่ยวกับการจ่ายไฟ
ห้ามถอดฝาครอบบนแหล่งจ่ายไฟ หรือชิ้นส่วนใดๆ ที่มีป้ายต่อไปนี้ติดอยู่
ระดับแรงดันไฟ, กระแสไฟ และพลังงานที่เป็นอันตรายมีอยู่ในชิ้นส่วนที่มีป้ายนี้ติดอยู่ ไม่มีชิ้นส่วนที่ต้องบำรุงรักษา
ภายในส่วนต่างๆ เหล่านี้ หากคุณสงสัยว่าชิ้นส่วนเหล่านี้อาจมีปัญหา กรุณาติดต่อช่างเทคนิคบริการ
การทำความสะอาดและการบำรุงรักษา
ให้รักษาคอมพิวเตอร์ และสถานที่ทำงานให้สะอาดอยู่เสมอ ปิดคอมพิวเตอร์ จากนั้นถึงสายไฟก่อนทำความสะอาด
คอมพิวเตอร์ ห้ามฉีดสารซักฟอกแบบเหลวที่คอมพิวเตอร์โดยตรง หรือใช้สารซักฟอกที่มีสารติดไฟในการทำความ
สะอาดคอมพิวเตอร์ เทผงซักฟอกลงบนผ้านุ่ม จากนั้นถูผิวหน้าของคอมพิวเตอร์
© Copyright Lenovo 2012
xi
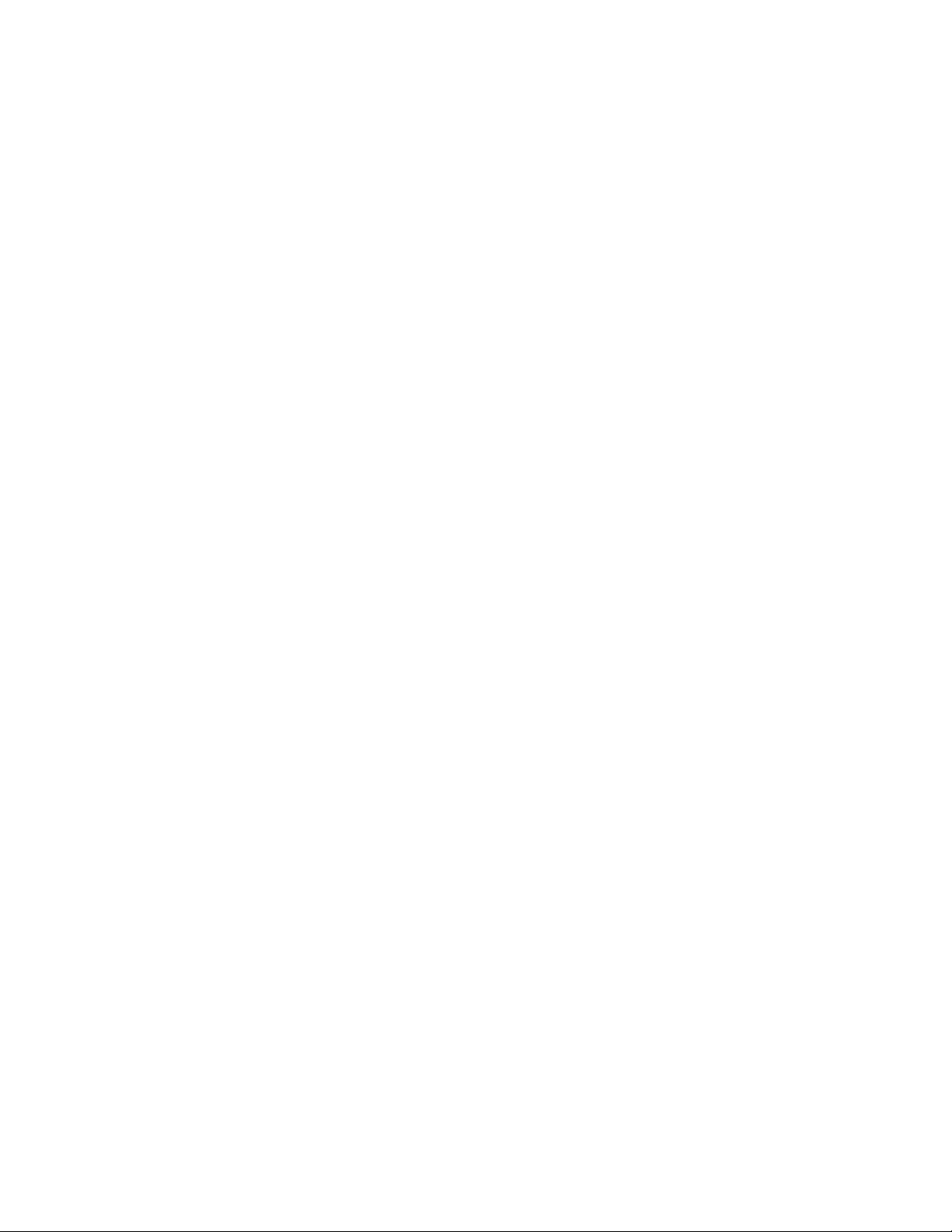
xii คู่มือผู้ใช้ ThinkCentre Edge
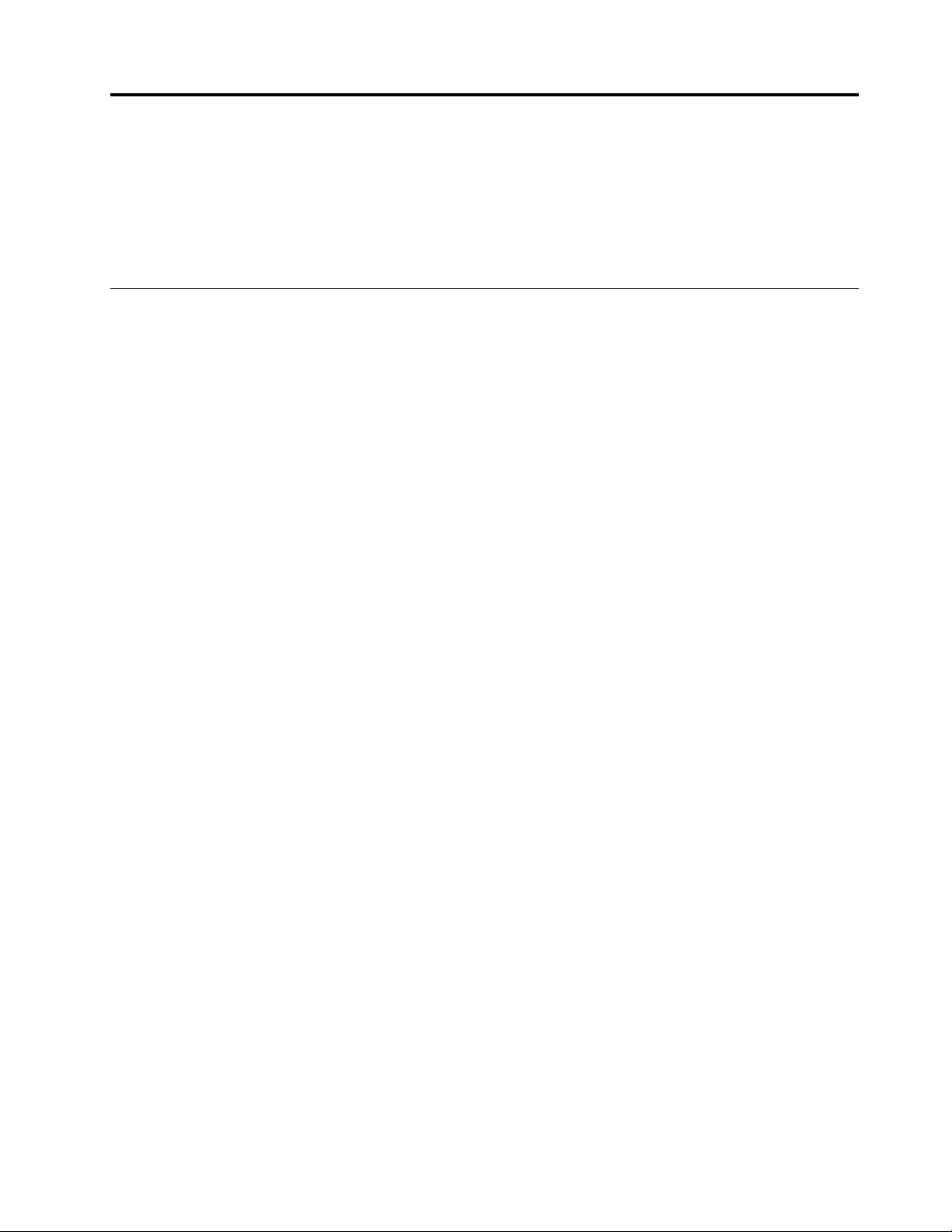
บทที่ 1. ภาพรวมผลิตภัณฑ์
บทนี้ให้ข้อมูลเกี่ยวกับคุณลักษณะของคอมพิวเตอร์ ข้อกำหนด โปรแกรมซอฟต์แวร์จาก Lenovo และตำแหน่งของตัว
เชื่อมต่อ ส่วนประกอบ ชิ้นส่วนบนแผงระบบ และไดรฟ์ภายใน
คุณลักษณะ
ส่วนนี้จะแนะนำคุณลักษณะของคอมพิวเตอร์ ข้อมูลครอบคลุมถึงรุ่นที่หลากหลาย
หากต้องการดูข้อมูลเกี่ยวกับรุ่นที่คุณต้องการ โปรดทำดังต่อไปนี้:
• ไปที่โปรแกรม Setup Utility โดยทำตามคำแนะนำใน บทที่ 7 “การใช้โปรแกรม Setup Utility” บนหน้าที่ 59 จาก
นั้นเลือก Main ➙➙ System Summary เพื่อดูข้อมูล
• สำหรับระบบปฏิบัติการ Microsoft
®
Windows®7 คลิก เริ่ม คลิกขวา คอมพิวเตอร์ แล้วเลือก คุณสมบัติ เพื่อดู
ข้อมูล
• สำหรับระบบปฏิบัติการ Windows 8 เลื่อนเคอร์เซอร์ไปที่มุมบนขวาบนหรือมุมล่างขวาของหน้าจอเพื่อแสดงแถบ
เมนู จากนั้นคลิก การตั้งค่า ➙➙ ข้อมูล PC เพื่อดูข้อมูล
หน่วยประมวลผลขนาดเล็ก
คอมพิวเตอร์ของคุณมาพร้อมกับหนึ่งในหน่วยประมวลผลขนาดเล็กต่อไปนี้ (ขนาดแคชภายในเปลี่ยนแปลงไปตามรุ่น):
• หน่วยประมวลผลขนาดเล็ก Intel
®
Core™ i3
• หน่วยประมวลผลขนาดเล็ก Intel Core i5
• หน่วยประมวลผลขนาดเล็ก Intel Core i7
• ไมโครโปรเซสเซอร์ Intel Celeron
• ไมโครโปรเซสเซอร์ Intel Pentium
®
®
หน่วยความจำ
คอมพิวเตอร์ของคุณรองรับโมดูล Double Data Rate 3 Small Outline Dual Inline Memory Modules (DDR3
SODIMMs) สูงสุดสองตัว
หมายเหตุ: ความจุหน่วยความจำระบบสูงสุด 8 GB
© Copyright Lenovo 2012
1
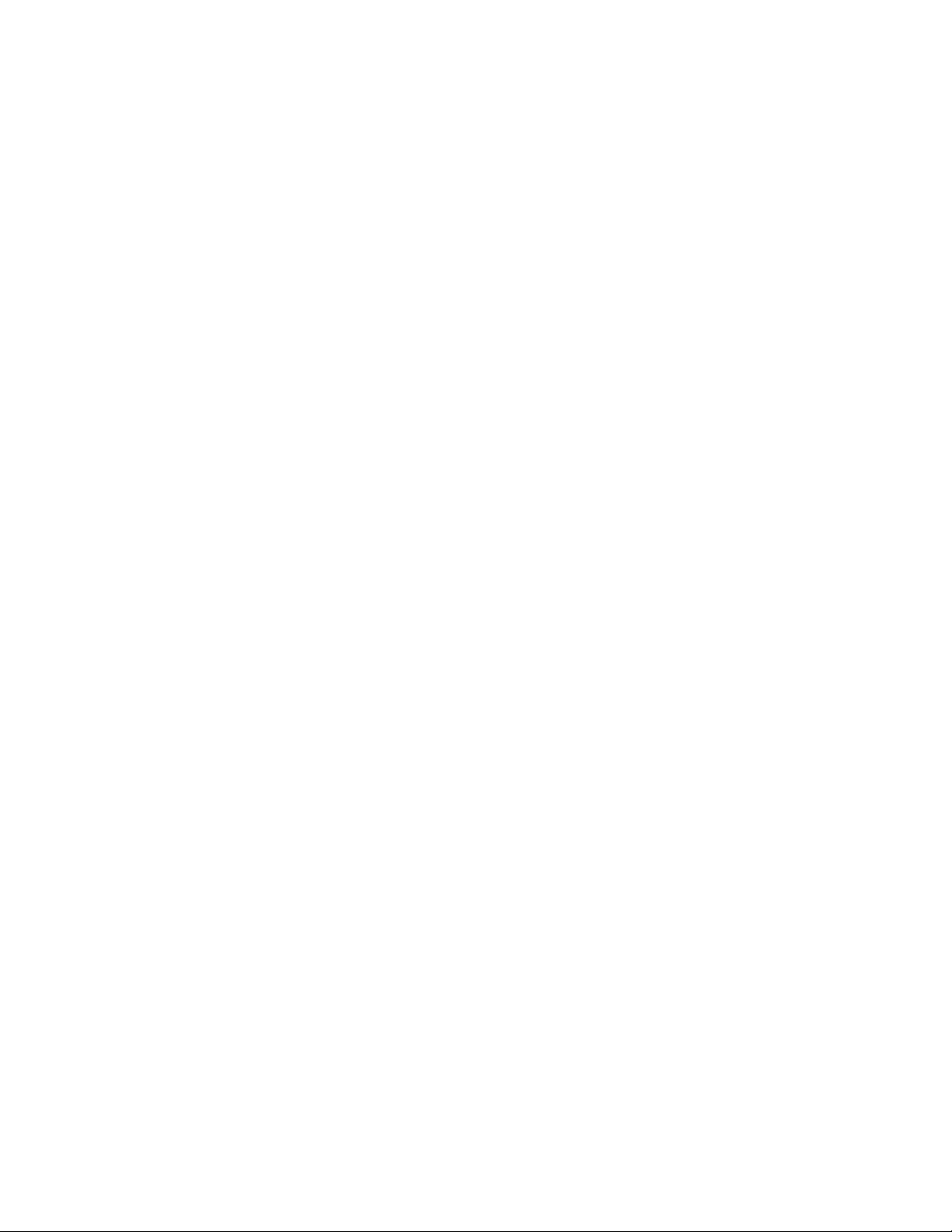
ไดรฟ์ภายใน
• การ์ดรีดเดอร์ (มีในบางรุ่น)
• ไดรฟ์ออพติคัล Serial Advanced Technology Attachment (SATA) ขนาดบาง
• ไดรฟ์ฮาร์ดดิสก์หนึ่งตัว (ไดรฟ์ฮาร์ดดิสก์ Standard SATA); Solid State Drive (SSD) (มีในบางรุ่น)
ระบบย่อยของวิดีโอ
• ตัวเชื่อมต่อ DisplayPort ขาออกหนึ่งตัว (มีในบางรุ่น)
ระบบย่อยของเสียง
• เสียงความละเอียดสูง (HD) ในตัว
• ตัวเชื่อมต่อลำโพงและตัวเชื่อมต่อหูฟังบนแผงควบคุมด้านหน้า
หมายเหตุ: มีไมโครโฟนในตัวติดตั้งอยู่ในคอมพิวเตอร์ เมื่อเชื่อมต่อไมโครโฟนภายนอกเข้ากับตัวเชื่อมต่อ
ไมโครโฟนที่แผงด้านหน้า ให้คลิก เริ่ม ➙➙ แผงควบคุม ➙➙ เสียง เพื่อเข้าสู่หน้าต่างเสียง ในแท็บ การบันทึก
จะมีตัวเลือก อุปกรณ์เสียงความละเอียดสูง และ ไมโครโฟนในตัว ปรากฏขึ้น คลิกขวา อุปกรณ์เสียงความ
ละเอียดสูง และเลือก ตั้งค่าเป็นอุปกรณ์เริ่มต้น เพื่อเปิดใช้งานไมโครโฟนภายนอก
• ลำโพงภายใน (ติดตั้งในบางรุ่น)
การเชื่อมต่อ
• ตัวควบคุม Ethernet 10/100/1000 Mbps
คุณลักษณะการจัดการระบบ
• ความสามารถในการจัดผลการทดสอบฮาร์ดแวร์ Power-on self-test (POST)
• Desktop Management Interface (DMI)
Desktop Management Interface ช่วยให้ผู้ใช้สามารถเข้าถึงข้อมูลด้านต่างๆ ทั้งหมดของคอมพิวเตอร์ รวมถึง
ประเภทหน่วยประมวลผล วันที่ติดตั้ง เครื่องพิมพ์และอุปกรณ์อื่นๆ ที่เชื่อมต่อ แหล่งพลังงาน และประวัติการดูแล
รักษา
• Intel Matrix Storage Manager
Intel Matrix Storage Manager คือไดรเวอร์อุปกรณ์ที่ให้การสนับสนุนอาร์เรย์ SATA RAID 5 และอาร์เรย์ SATA
RAID 10 ในแผงระบบชิปเซ็ต Intel บางประเภทเพื่อเพิ่มประสิทธิภาพฮาร์ดดิสก์
• Preboot Execution Environment (PXE)
2 คู่มือผู้ใช้ ThinkCentre Edge

Preboot Execution Environment คือสภาพแวดล้อมในการเริ่มการทำงานของคอมพิวเตอร์โดยใช้อินเทอร์เฟซเครือ
ข่ายอิสระของอุปกรณ์จัดเก็บข้อมูล (เช่น ไดรฟ์ฮาร์ดดิสก์ หรือระบบปฏิบัติการที่ติดตั้ง)
• System Management (SM) Basic Input/Output System (BIOS) และซอฟต์แวร์ SM
ข้อกำหนด SM BIOS กำหนดโครงสร้างข้อมูลและวิธีการเข้าใช้งานใน BIOS ซึ่งช่วยให้ผู้ใช้หรือแอ็พพลิเคชัน
สามารถจัดเก็บและเรียกดูข้อมูลเกี่ยวกับคอมพิวเตอร์ที่ต้องการได้
• Wake on LAN
Wake on LAN คือมาตรฐานเครือข่ายคอมพิวเตอร์ Ethernet ที่ช่วยให้คอมพิวเตอร์สามารถเปิดหรือปลุกให้ทำงาน
โดยข้อความจากเครือข่าย ข้อความมักจะส่งโดยโปรแกรมที่ทำงานอยู่บนคอมพิวเตอร์เครื่องอื่นในเครือข่ายท้องถิ่น
เดียวกัน
• Wake on Ring
Wake on Ring ซึ่งบางครั้งเรียกว่า Wake on Modem คือข้อกำหนดที่ช่วยให้คอมพิวเตอร์และอุปกรณ์ที่สนับสนุน
สามารถกลับมาทำงานจากโหมดสลีพหรือไฮเบอร์เนต
• Windows Management Instrumentation (WMI)
Windows Management Instrumentation คือชุดของส่วนเพิ่มเติมจาก Windows Driver Model ซึ่งมีอินเทอร์เฟซ
ระบบปฏิบัติการ ที่ส่วนประกอบอุปกรณ์จะให้ข้อมูลและข้อความแจ้งเตือนผ่านอินเทอร์เฟซดังกล่าว
คุณลักษณะอินพุต/เอาต์พุต (I/O)
• พอร์ตอนุกรมแบบ 9-pin
• ตัวเชื่อมต่อ Universal Serial Bus (USB) หกช่อง (สองตัวที่แผงด้านข้างและสี่ตัวที่แผงด้านหลัง)
• ตัวเชื่อมต่อ Ethernet หนึ่งช่อง
• ตัวเชื่อมต่อเสียงสองช่อง (ตัวเชื่อมต่อไมโครโฟนและตัวเชื่อมต่อหูฟัง)
สำหรับข้อมูลเพิ่มเติม ให้ดูที่ “การระบุตำแหน่งตัวเชื่อมต่อ ตัวควบคุม และสัญลักษณ์ที่ด้านหน้าคอมพิวเตอร์ของคุณ”
บนหน้าที่ 12 และ “การระบุตำแหน่งตัวเชื่อมต่อที่ด้านหลังคอมพิวเตอร์ของคุณ” บนหน้าที่ 14
ช่องเพิ่มเติม
• ช่องไดรฟ์ฮาร์ดดิสก์หนึ่งช่อง
• ช่องไดรฟ์ออพติคัลหนึ่งช่อง
แหล่งจ่ายไฟ
คอมพิวเตอร์ของคุณมาพร้อมกับแหล่งจ่ายไฟที่วัดแรงดันไฟฟ้าอัตโนมัติ 150 วัตต์
บทที่ 1. ภาพรวมผลิตภัณฑ์ 3
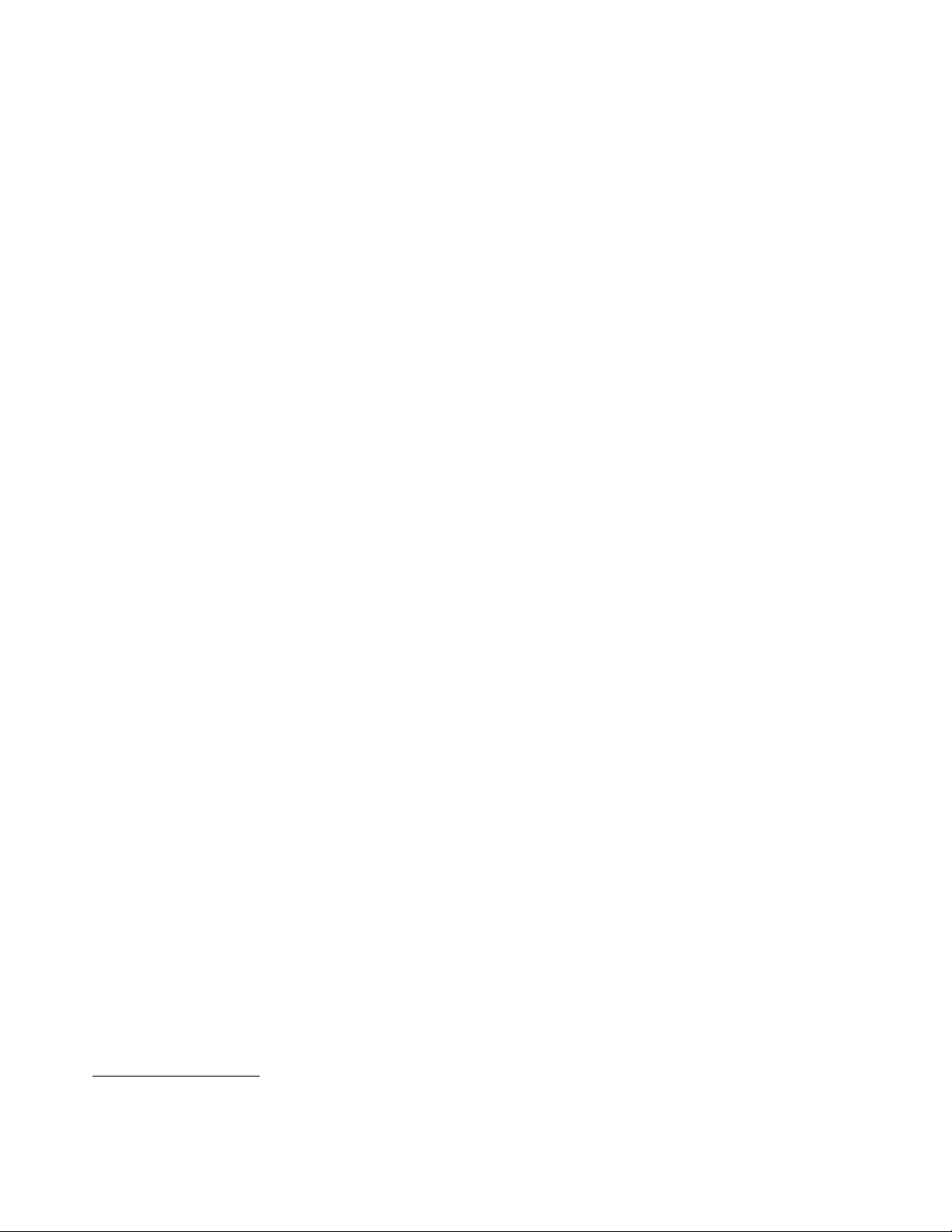
คุณลักษณะด้านความปลอดภัย
• ซอฟต์แวร์ Computrace Agent ที่ฝังในเฟิร์มแวร์
• สวิตช์ยึดฝาปิด (หรือสวิตช์ป้องกันการบุกรุก)
• ความสามารถในการเปิดใช้งานหรือปิดใช้งานอุปกรณ์
• ความสามารถในการเปิดใช้งานหรือปิดใช้งานตัวเชื่อมต่อ USB
• คีย์บอร์ดที่มีเครื่องอ่านลายนิ้วมือ (ติดตั้งในบางรุ่น)
• Power-on password (POP), Administrator Password และรหัสผ่านไดรฟ์ฮาร์ดดิสก์ เพื่อป้องกันการใชังาน
คอมพิวเตอร์ของคุณโดยไม่ได้รับอนุญาต
• การควบคุมลำดับ Startup
• Startup โดยไม่ใช้คีย์บอร์ดหรือเมาส์
• สนับสนุนสายล็อคในตัว (ล็อค Kensington)
สำหรับข้อมูลเพิ่มเติม ให้ดูที่ บทที่ 4 “ความปลอดภัย” บนหน้าที่ 33
โปรแกรมซอฟต์แวร์ที่ติดตั้งอยู่ก่อนแล้ว
คอมพิวเตอร์ของคุณได้รับการติดตั้งโปรแกรมซอฟต์แวร์ที่จะช่วยให้คุณทำงานได้ง่ายและปลอดภัย สำหรับข้อมูลเพิ่ม
เติม ให้ดูที่ “โปรแกรม Lenovo” บนหน้าที่ 7
ระบบปฏิบัติการที่ติดตั้งอยู่ก่อนแล้ว
คอมพิวเตอร์ของคุณได้รับการติดตั้งหนึ่งในระบบปฏิบัติการดังต่อไปนี้ไว้แล้ว:
• ระบบปฏิบัติการ Microsoft Windows 7
• ระบบปฏิบัติการ Microsoft Windows 8
ระบบปฏิบัติการได้รับการรับรองหรือทดสอบความสามารถในการใช้งานร่วมกันได้
1
(แตกต่างกันตามประเภท
รุ่น)
• Linux
®
• Microsoft Windows XP Professional SP 3
1. ระบบปฏิบัติการที่ระบุในที่นี้ได้รับการรับรองหรือทดสอบความสามารถในการใช้งานร่วมกันได้ ขณะที่ตีพิมพ์เอกสารฉบับนี้ ระบบปฏิบัติการเพิ่มเติมอาจได้รับการระบุโดย Lenovo ว่าสามารถ
ทำงานร่วมกันได้กับคอมพิวเตอร์ของคุณหลังการเผยแพร่คู่มือนี้ รายการนี้อาจมีการเปลี่ยนแปลง หากต้องการดูว่าระบบปฏิบัติการได้รับการรับรองหรือทดสอบความสามารถในการใช้งานร่วม
กันได้หรือไม่ โปรดดูเว็บไซต์ของผู้จำหน่ายระบบปฏิบัติการ
4 คู่มือผู้ใช้ ThinkCentre Edge

ข้อกำหนด
หมวดนี้แสดงข้อกำหนดทางกายภาพสำหรับเครื่องคอมพิวเตอร์ของคุณ
บทที่ 1. ภาพรวมผลิตภัณฑ์ 5
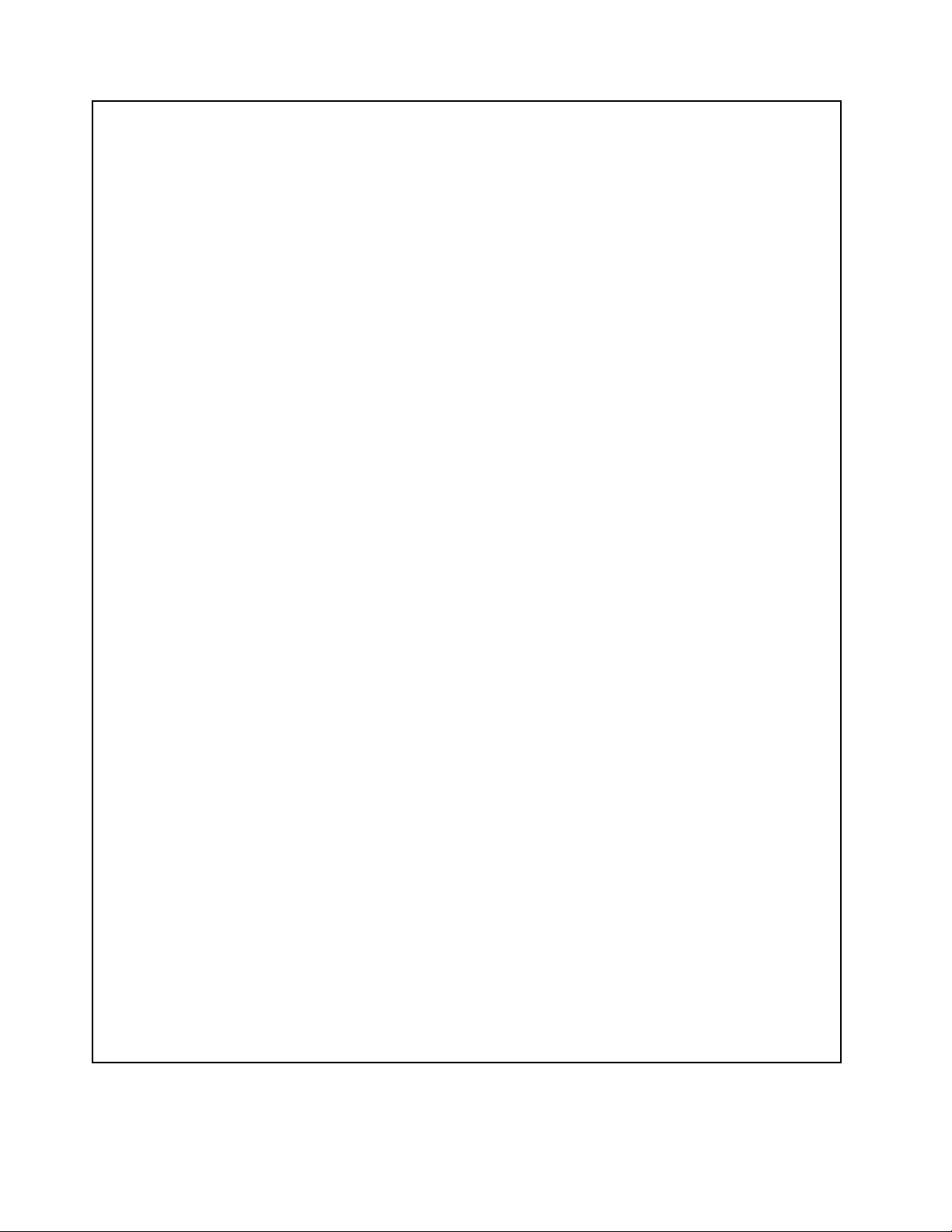
ขนาด: พร้อมขาตั้ง
กว้าง: 409.15 มม. (16.11 นิ้ว)
สูง: 513.80 มม. (20.24 นิ้ว)
ลึก: 71.50 มม. (2.81 นิ้ว)
น้ำหนัก: มีอุปกรณ์ทุกอย่างครบถ้วนเมื่อจัดส่ง:
7.8 กก. (17.20 ปอนด์) พร้อมขาตั้ง
9.0 กก. (19.84 ปอนด์) พร้อมขาตั้งมอนิเตอร์
สภาพแวดล้อม
• อุณหภูมิอากาศ:
ขณะใช้งาน: 10°C ถึง 35°C (50°F ถึง 95°F)
การจัดเก็บ: -20°C ถึง 60°C (-4°F ถึง 140°F)
การจัดเก็บ: -10°C ถึง 60°C (14°F ถึง 140°F) (ไม่มีหีบห่อ)
• ความชื้น:
ขณะใช้งาน: 20% ถึง 80% (ไม่เกิดหยดน้ำ)
การจัดเก็บ: 20% ถึง 80% (ไม่เกิดหยดน้ำ)
• ความสูงจากระดับน้ำทะเล:
ขณะใช้งาน: -50 ถึง 10 000 ฟุต (-15.2 ถึง 3 048 ม.)
การจัดเก็บ: -50 ถึง 35 000 ฟุต (-15.2 ถึง 10 668 ม.)
กำลังไฟฟ้า
• แรงดันไฟฟ้าขาเข้า:
– ช่วงต่ำ:
ต่ำสุด: 100 V ac
สูงสุด: 127 V ac
ช่วงความถี่ขาเข้า: 50 ถึง 60 Hz
– ช่วงสูง:
ต่ำสุด: 200 V ac
สูงสุด: 240 V ac
ช่วงความถี่ขาเข้า: 50 ถึง 60 Hz
6 คู่มือผู้ใช้ ThinkCentre Edge
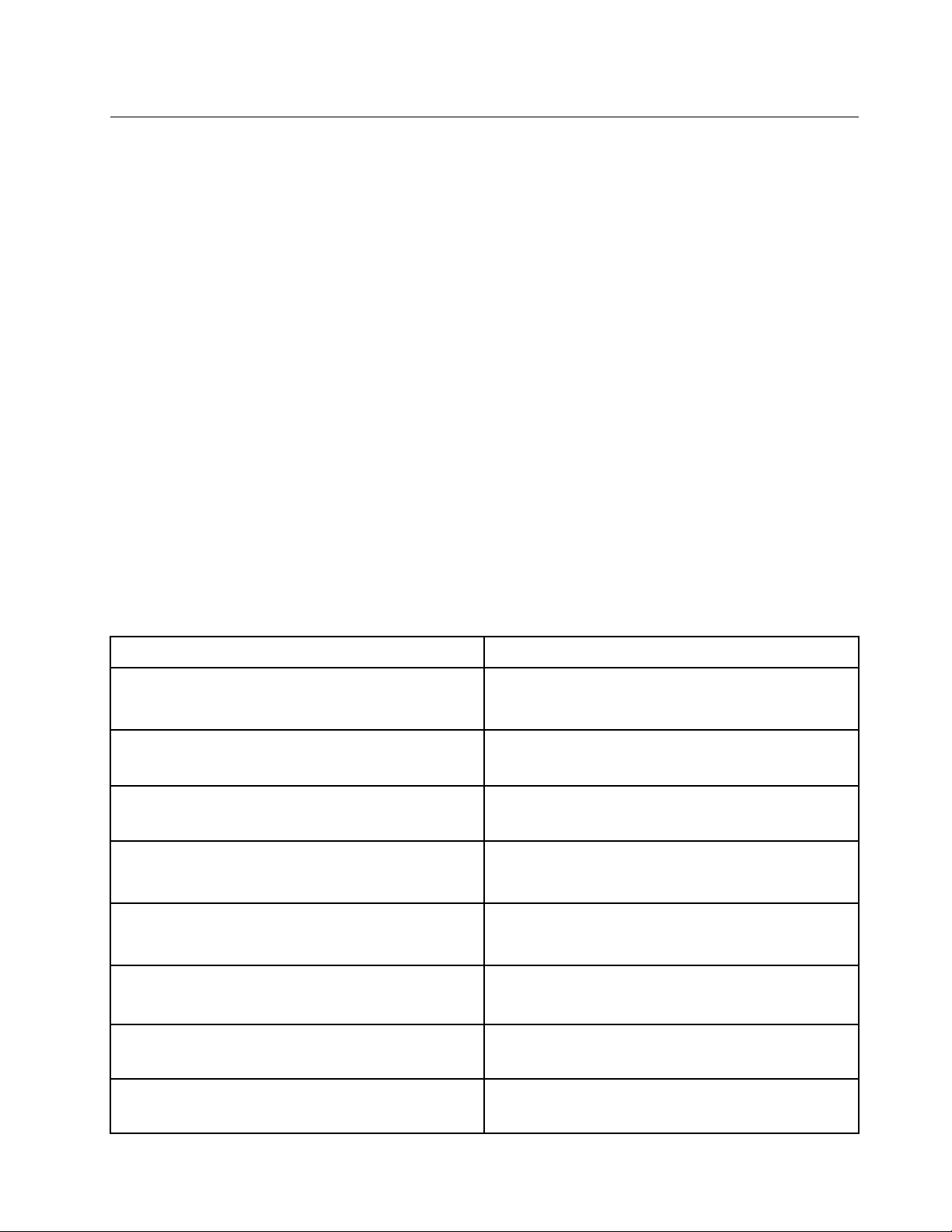
โปรแกรม Lenovo
คอมพิวเตอร์ของคุณมาพร้อมกับโปรแกรม Lenovo ที่จะช่วยให้คุณทำงานได้ง่ายและปลอดภัย อย่างไรก็ตาม โปรแกรม
อาจแตกต่างกันออกไปขึ้นอยู่กับระบบปฏิบัติการ Windows ที่ติดตั้งมากับเครื่อง
การเข้าใช้โปรแกรม Lenovo บนระบบปฏิบัติการ Windows 7
สำหรับระบบปฏิบัติการ Windows 7 คุณสามารถเข้าใช้โปรแกรม Lenovo ได้ผ่านทาง Lenovo ThinkVantage®Tools
หรือผ่านทางแผงควบคุม
การเข้าใช้โปรแกรม Lenovo ผ่านทางโปรแกรม Lenovo ThinkVantage Tools
ในการเข้าใช้โปรแกรม Lenovo ผ่านทางโปรแกรม Lenovo ThinkVantage Tools ให้คลิก เริ่ม ➙➙ โปรแกรมทั้งหมด
➙➙ Lenovo ThinkVantage Tools จากนั้นดับเบิลคลิกที่ไอคอนโปรแกรมเพื่อเข้าใช้
หมายเหตุ: หากไอคอนโปรแกรมในหน้าต่างใช้งานโปรแกรม Lenovo ThinkVantage Tools มีสีจาง แสดงว่าคุณจำเป็น
ต้องติดตั้งโปรแกรมด้วยตนเอง หากต้องการติดตั้งโปรแกรมด้วยตัวเอง ดับเบิลคลิกที่ไอคอนโปรแกรม จากนั้น ทำตาม
คำแนะนำบนหน้าจอ เมื่อเสร็จสิ้นขั้นตอนการติดตั้ง ไอคอนโปรแกรมจะสามารถใช้งานได้
ตาราง 1. โปรแกรมภายในโปรแกรม Lenovo ThinkVantage Tools
โปรแกรม
Communications Utility
Fingerprint Software
Lenovo Solution Center
Password Manager
Power Manager
Recovery Media
Rescue and Recovery
®
ชื่อไอคอน
การประชุมผ่านเว็บ
เครื่องอ่านลายนิ้วมือ
สภาพการทำงานของระบบและการวินิจฉัย
ตู้นิรภัยเก็บรหัสผ่าน
ตัวควบคุมไฟ
ดิสก์ Factory Recovery
Enhanced Backup and Restore
SimpleTap SimpleTap
บทที่ 1. ภาพรวมผลิตภัณฑ์ 7
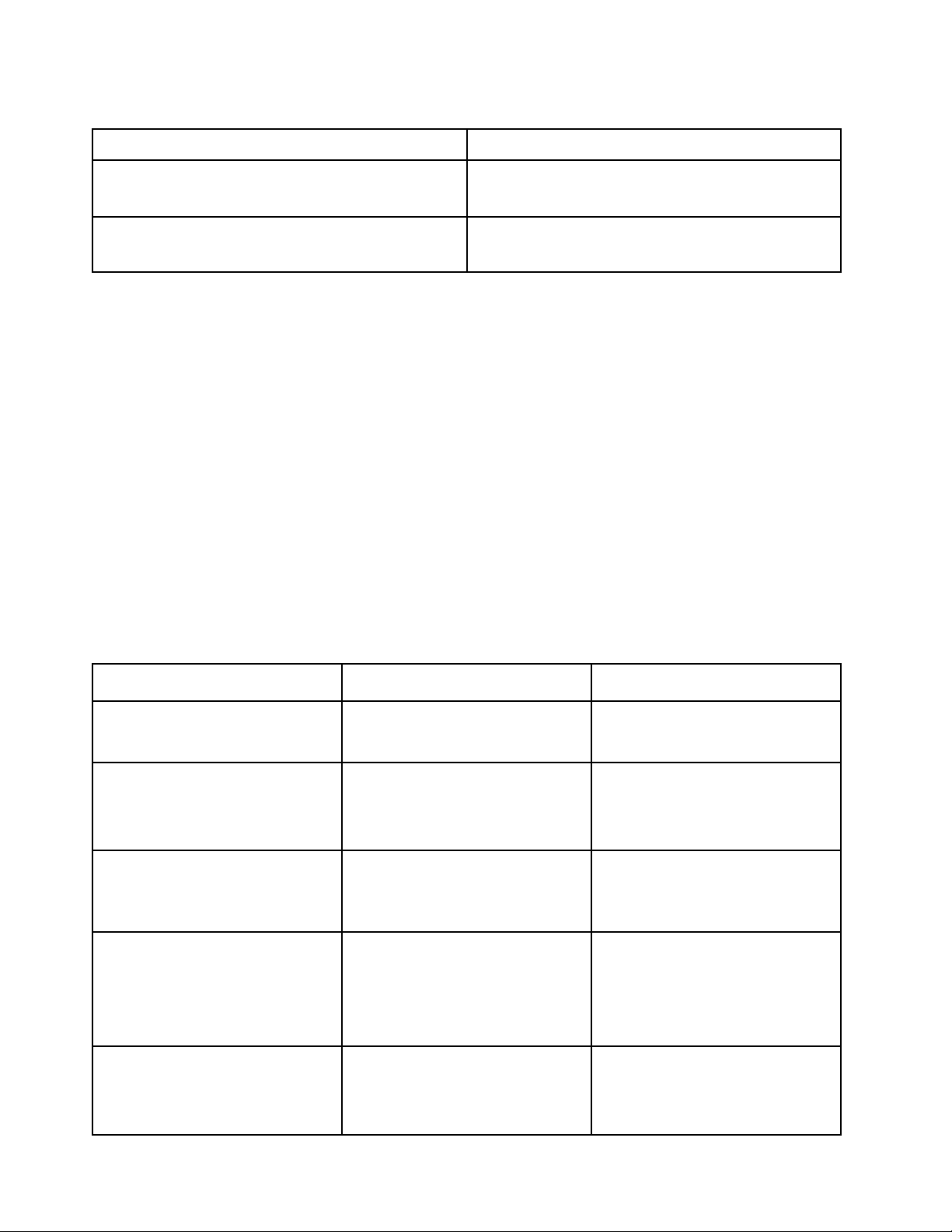
ตาราง 1. โปรแกรมภายในโปรแกรม Lenovo ThinkVantage Tools (มีต่อ)
โปรแกรม
System Update
View Management Utility
ชื่อไอคอน
อัพเดตและไดรเวอร์
การจัดวางหน้าจอ
หมายเหตุ: คอมพิวเตอร์ของคุณอาจไม่มีบางโปรแกรมมาให้ ทั้งนี้ขึ้นอยู่กับรุ่นของคอมพิวเตอร์
การเข้าใช้โปรแกรม Lenovo ผ่านทางแผงควบคุม
หากต้องการเข้าใช้โปรแกรม Lenovo ผ่านทางแผงควบคุม คลิก เริ่ม ➙➙ แผงควบคุม จากนั้นจะขึ้นอยู่กับโปรแกรมที่
คุณต้องการเข้าใช้ คลิกหัวข้อและตามด้วยข้อความสีเขียวที่เกี่ยวข้อง
หมายเหตุ: แต่หากยังไม่พบโปรแกรมที่คุณต้องการในแผงควบคุม ให้เปิดหน้าต่างค้นหาของโปรแกรม Lenovo
ThinkVantage Tools และดับเบิลคลิกที่ไอคอนสีจางเพื่อติดตั้งโปรแกรมที่ต้องการ จากนั้น ทำตามคำแนะนำบนหน้าจอ
เมื่อเสร็จสิ้นขั้นตอนการติดตั้ง ไอคอนโปรแกรมจะสามารถใช้งานได้ และคุณจะพบโปรแกรมนั้นในแผงควบคุม
โปรแกรม หัวข้อที่เกี่ยวข้อง และข้อความสีเขียวในแผงควบคุมปรากฏอยู่ในตารางต่อไปนี้
ตาราง 2. โปรแกรมในแผงควบคุม
โปรแกรม
Communications Utility
Fingerprint Software
Lenovo Solution Center
Password Manager
Power Manager
ส่วนแผงควบคุม
ฮาร์ดแวร์และเสียง
ระบบและความปลอดภัย
ฮาร์ดแวร์และเสียง
ระบบและความปลอดภัย
ระบบและความปลอดภัย
บัญชีผู้ใช้และความปลอดภัยใน
ครอบครัว
ฮาร์ดแวร์และเสียง
ข้อความสีเขียวในแผงควบคุม
Lenovo - การประชุมผ่านเว็บ
Lenovo - เครื่องอ่านลายนิ้วมือ
Lenovo - สภาพการทำงานของ
ระบบและการวินิจฉัย
Lenovo - ตู้นิรภัยเก็บรหัสผ่าน
Lenovo - ตัวควบคุมพลังงาน
8 คู่มือผู้ใช้ ThinkCentre Edge
ระบบและความปลอดภัย
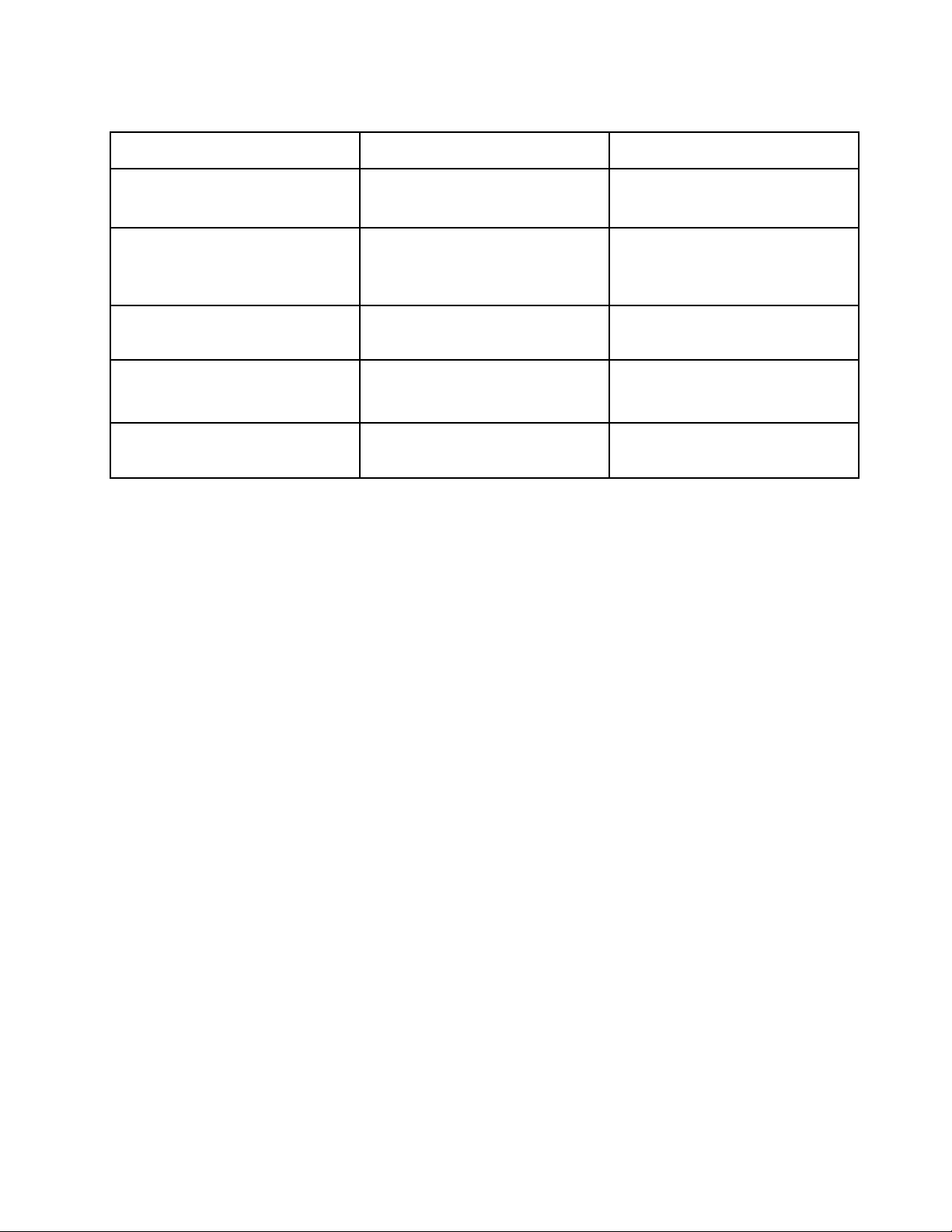
ตาราง 2. โปรแกรมในแผงควบคุม (มีต่อ)
โปรแกรม
Recovery Media
Rescue and Recovery
SimpleTap
System Update
View Management Utility
ส่วนแผงควบคุม
ระบบและความปลอดภัย
ระบบและความปลอดภัย
โปรแกรม
ระบบและความปลอดภัย
ระบบและความปลอดภัย
ข้อความสีเขียวในแผงควบคุม
Lenovo - ดิสก์ Factory Recovery
Lenovo - Enhanced Backup and
Restore
Lenovo - SimpleTap
Lenovo - การปรับปรุงและไดรเวอร์
Lenovo View Management Utility
หมายเหตุ: คอมพิวเตอร์ของคุณอาจไม่มีบางโปรแกรมมาให้ ทั้งนี้ขึ้นอยู่กับรุ่นของคอมพิวเตอร์
การเข้าใช้โปรแกรม Lenovo บนระบบปฏิบัติการ Windows 8
หากคอมพิวเตอร์ของคุณมีระบบปฏิบัติการ Windows 8 ติดตั้งมาพร้อมกับเครื่องแล้ว คุณสามารถเข้าใช้โปรแกรม
Lenovo ได้โดยการดำเนินการอย่างใดอย่างหนึ่งต่อไปนี้:
• คลิกไอคอน Lenovo QuickLaunch บนแถบงาน รายการของโปรแกรมจะปรากฏขึ้น ดับเบิลคลิกที่โปรแกรม
Lenovo เพื่อเรียกใช้ แต่หากไม่มีโปรแกรมที่ต้องการใช้ในรายการ คลิกไอคอนเครื่องหมายบวก +
• กดปุ่ม Windows เพื่อเข้าสู่หน้าจอ เริ่ม คลิกที่โปรแกรม Lenovo เพื่อเรียกใช้ แต่หากไม่พบโปรแกรมที่ต้องการ
เลื่อนเคอร์เซอร์ไปที่มุมล่างขวาของหน้าจอเพื่อแสดงแถบเมนู จากนั้นคลิกปุ่ม ค้นหา เพื่อค้นหาโปรแกรมที่คุณ
ต้องการ
คอมพิวเตอร์ของคุณรองรับโปรแกรม Lenovo ต่อไปนี้:
• Fingerprint Software
• Lenovo Companion
• Lenovo Settings
• Lenovo Solution Center
• Lenovo QuickLaunch
• Lenovo Support
• Password Manager
บทที่ 1. ภาพรวมผลิตภัณฑ์ 9
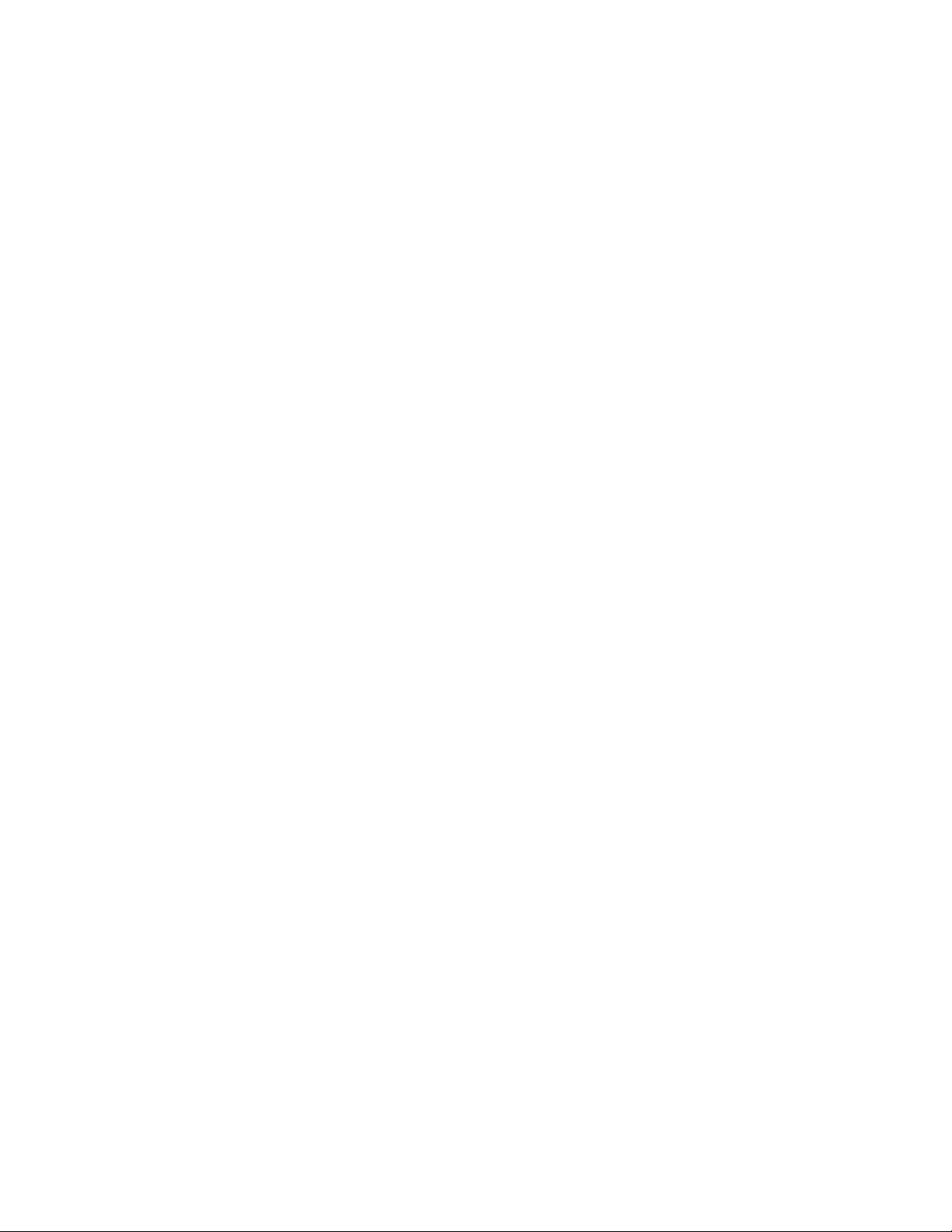
• System Update
ข้อมูลเบื้องต้นเกี่ยวกับโปรแกรม Lenovo
หัวข้อนี้จะอธิบายข้อมูลเบื้องต้นเกี่ยวกับโปรแกรม Lenovo ไว้พอสังเขป
หมายเหตุ: คอมพิวเตอร์ของคุณอาจไม่มีบางโปรแกรมมาให้ ทั้งนี้ขึ้นอยู่กับรุ่นของคอมพิวเตอร์
• Communications Utility
โปรแกรม Communications Utility ให้ตำแหน่งส่วนกลางสำหรับการตั้งค่ากล้องและไมโครโฟนในตัว ซึ่งควบคุม
การตั้งค่าขั้นสูงสำหรับกล้องและไมโครโฟนในตัวเครื่องเพื่อเพิ่มประสิทธิภาพการใช้งานการประชุมผ่านเว็บ และ
Voice over IP (VOIP)
• Fingerprint Software
เครื่องอ่านลายนิ้วมือบนคีย์บอร์ดบางรุ่นช่วยให้คุณสามารถบันทึกลายนิ้วมือของคุณ และนำไปใช้ร่วมกับรหัสผ่าน
ในการเปิดเครื่อง รหัสผ่านฮาร์ดดิสก์ และรหัสผ่าน Windows ของคุณได้ ดังนั้น การตรวจสอบลายนิ้วมือสามารถ
ใช้แทนรหัสผ่าน และช่วยให้ผู้ใช้สามารถเข้าใช้งานได้อย่างปลอดภัยและง่ายดาย คีย์บอร์ดที่มีเครื่องอ่านลายนิ้วมือ
มีในคอมพิวเตอร์บางเครื่อง และสามารถซื้อได้สำหรับคอมพิวเตอร์ที่สนับสนุนตัวเลือกนี้
• Lenovo Cloud Storage
โปรแกรม Lenovo Cloud Storage คือโซลูชันบริการเก็บข้อมูลบนกลุ่มเมฆที่ช่วยให้คุณจัดเก็บไฟล์ เช่น เอกสาร
และรูปภาพ ไว้บนเซิร์ฟเวอร์ คุณสามารถเข้าถึงไฟล์ที่จัดเก็บทางอินเทอร์เน็ตจากอุปกรณ์ต่างๆ เช่น คอมพิวเตอร์
ส่วนบุคคล สมาร์ทโฟน หรือแท็บเล็ต สำหรับข้อมูลเพิ่มเติมเกี่ยวกับโปรแกรม Lenovo Cloud Storage โปรดไปยัง
http://www.lenovo.com/cloud
• Lenovo Companion
คุณสามารถค้นหาข้อมูลเกี่ยวกับอุปกรณ์เสริมสำหรับเครื่องคอมพิวเตอร์ของคุณ ดูบล็อกและบทความเกี่ยวกับ
คอมพิวเตอร์ และตรวจสอบโปรแกรมแนะนำอื่นๆ ได้ โดยใช้โปรแกรม Lenovo Companion
• Lenovo Settings
ใช้โปรแกรม Lenovo Settings เพื่อยกระดับประสบการณ์การใช้คอมพิวเตอร์ของคุณ โดยการเปลี่ยนคอมพิวเตอร์
ให้กลายเป็นฮอตสปอตแบบพกพา ปรับตั้งค่ากล้องและเสียง เพิ่มประสิทธิภาพการตั้งค่าการจัดการพลังงานของ
คอมพิวเตอร์คุณ พร้อมทั้งสร้าง และจัดการโปรไฟล์เครือข่ายอันหลากหลาย
• Lenovo Solution Center
โปรแกรม Lenovo Solution Center จะช่วยคุณแก้ไขปัญหาคอมพิวเตอร์ของคุณ โดยจะรวมการทดสอบวินิจฉัย
การรวบรวมข้อมูลระบบ สถานะการรักษาความปลอดภัย และข้อมูลสนับสนุน ตลอดจนคำแนะนำและเคล็ดลับเพื่อ
ให้สามารถใช้งานระบบได้อย่างมีประสิทธิภาพมากที่สุด
• Lenovo QuickLaunch
10 คู่มือผู้ใช้ ThinkCentre Edge
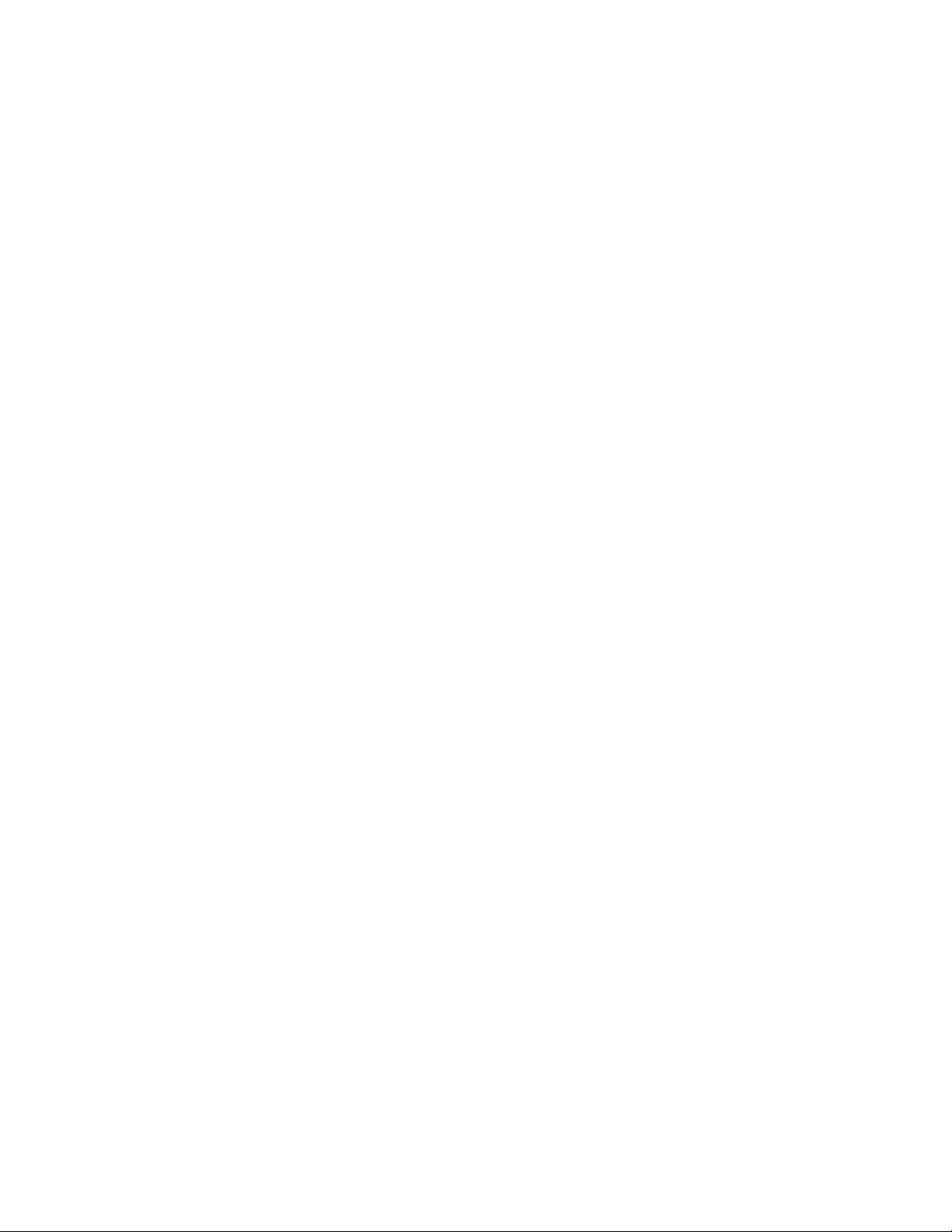
โปรแกรม Lenovo QuickLaunch จะช่วยให้คุณสามารถเข้าสู่โปรแกรมที่ติดตั้งไว้ในเครื่องได้อย่างรวดเร็ว ไม่ว่าจะ
เป็นโปรแกรม Lenovo โปรแกรม Microsoft หรือโปรแกรมจากบริษัทอื่น
• Lenovo Support
โปรแกรม Lenovo Support ช่วยให้คุณสามารถลงทะเบียนคอมพิวเตอร์ของคุณกับ Lenovo ได้ คุณสามารถตรวจ
สอบสภาพคอมพิวเตอร์และสถานะแบตเตอรี่ ดาวน์โหลดและดูคู่มือผู้ใช้คอมพิวเตอร์ของคุณ รับข้อมูลการรับ
ประกัน หรือจะเข้าไปดูข้อมูลความช่วยเหลือและการสนับสนุนก็ได้
• Lenovo ThinkVantage Tools
โปรแกรม Lenovo ThinkVantage Tools นำคุณไปสู่แหล่งข้อมูล และให้ความสะดวกในการเข้าใช้เครื่องมืออัน
หลากหลาย ที่จะช่วยให้คุณทำงานได้ง่ายขึ้นและปลอดภัยมากกว่าเดิม
• Lenovo Welcome
โปรแกรม Lenovo Welcome แนะนำให้คุณรู้จักลักษณะใหม่ๆ ที่เพิ่มเติมเข้ามาของ Lenovo และนำคุณผ่าน
งานการจัดเตรียมที่สำคัญ เพื่อช่วยให้คุณรับประโยชน์จากคอมพิวเตอร์มากที่สุด
• Password Manager
โปรแกรม Password Manager จะตรวจจับและกรอกข้อมูลการพิสูจน์ตัวตนสำหรับโปรแกรมและเว็บไซต์
Windows โดยอัตโนมัติ
• Power Manager
โปรแกรม Power Manager ให้การจัดการพลังงานที่สะดวก ยืดหยุ่น และสมบูรณ์สำหรับคอมพิวเตอร์ของคุณ การ
ใช้โปรแกรมนี้ช่วยให้คุณสามารถปรับการตั้งค่าพลังงานของคุณให้มีความสมดุลที่สุดระหว่างประสิทธิภาพของ
ระบบและการประหยัดพลังงาน
• Recovery Media
โปรแกรม Recovery Media ทำให้คุณสามารถเรียกคืนเนื้อหาของไดรฟ์ฮาร์ดดิสก์กลับเป็นการตั้งค่าเริ่มต้นจาก
โรงงาน
• Rescue and Recovery
โปรแกรม Rescue and Recovery คือโซลูชันการกู้และเรียกคืนในปุ่มเดียวที่รวมชุดของเครื่องมือกู้ด้วยตนเอง เพื่อ
ช่วยคุณวินิจฉัยปัญหาคอมพิวเตอร์ ขอรับความช่วยเหลือ และกู้คืนจากความเสียหายของระบบ แม้ว่าคุณจะไม่
สามารถเริ่มการทำงานของระบบปฏิบัติการ Windows ได้
• SimpleTap
โปรแกรม SimpleTap ช่วยให้คุณสามารถปรับแต่งและตั้งค่าพื้นฐานต่างๆ ของคอมพิวเตอร์ได้ เช่น ปิดเสียงลำโพง
ปรับความดัง ล็อคระบบปฏิบัติการของเครื่อง เปิดโปรแกรม เปิดหน้าเว็บ เปิดไฟล์ และอื่นๆ อีกมากมาย นอกจาก
นี้ คุณยังสามารถใช้โปรแกรม SimpleTap เพื่อเข้าใช้บริการ Lenovo App Shop ซึ่งคุณสามารถดาวน์โหลดแอปพลิ
เคชันและซอฟต์แวร์คอมพิวเตอร์ต่างๆ ได้
เมื่อต้องการใช้โปรแกรม SimpleTap อย่างรวดเร็ว ให้ทำตามขั้นตอนขั้นตอนหนึ่งต่อไปนี้:
บทที่ 1. ภาพรวมผลิตภัณฑ์ 11
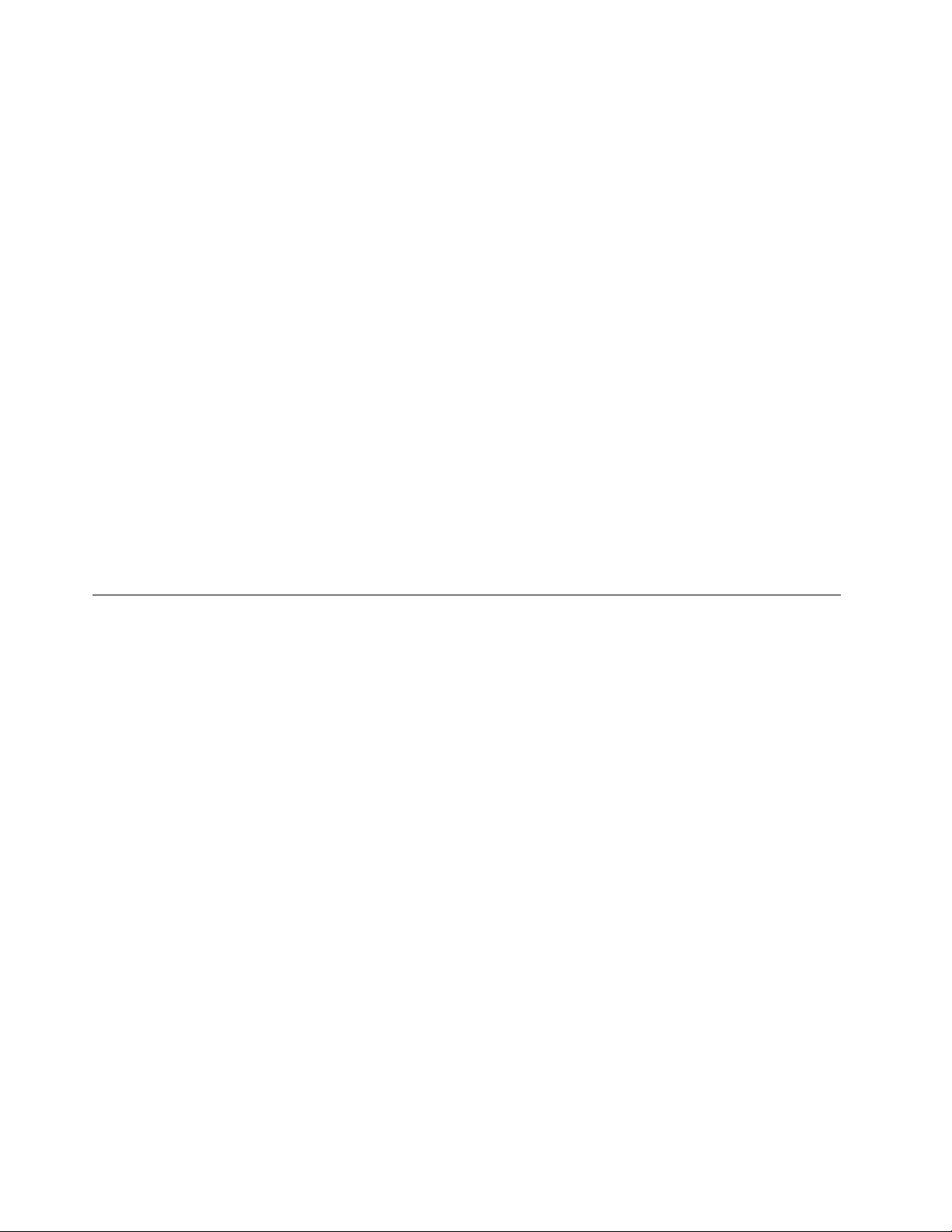
– คลิกปุ่มเปิด SimpleTap สีแดงบนเดสก์ท็อป ปุ่มเปิดสีแดงจะอยู่บนเดสก์ท็อปหลังจากที่คุณได้เปิดโปรแกรม
SimpleTap ครั้งแรกแล้ว
– กดปุ่ม ThinkVantage สีน้ำเงินหากคีย์บอร์ดของคุณมี
หมายเหตุ: โปรแกรม SimpleTap มีเฉพาะในรุ่นที่ได้รับการติดตั้งระบบปฏิบัติการ Windows 7 ไว้ล่วงหน้าแล้ว
ถ้า Windows 7 ของคุณไม่มีโปรแกรม SimpleTap ติดตั้งไว้ คุณสามารถดาวน์โหลดได้จาก http://www.lenovo.
com/support
• System Update
โปรแกรม System Update จะช่วยให้คุณสามารถปรับปรุงซอฟต์แวร์ในคอมพิวเตอร์ของคุณให้เป็นปัจจุบันอยู่เสมอ
โดยการดาวน์โหลดและติดตั้งแพ็คเกจการปรับปรุงซอฟต์แวร์ (โปรแกรม Lenovo ไดรเวอร์อุปกรณ์ การปรับปรุง
UEFI BIOS และโปรแกรมของบริษัทอื่น)
• View Management Utility
โปรแกรม View Management Utility ช่วยให้คุณสามารถจัดการหน้าต่างที่เปิดอยู่ให้เป็นระบบได้อย่างง่ายดาย
โปรแกรมจะแบ่งหน้าจอของคุณออกเป็นส่วนๆ จากนั้นจะปรับขนาด และจัดวางหน้าต่างที่เปิดอยู่ให้กระจายออกไป
เพื่อที่จะได้ใช้หน้าจอเดสก์ท็อปของคุณให้เกิดประโยชน์สูงสุด โปรแกรมนี้ยังสามารถใช้งานได้กับหลายหน้าจอเพื่อ
ปรับปรุงความสามารถในการทำงานของคุณ
ตำแหน่ง
หมวดนี้ให้ข้อมูลที่จะช่วยคุณระบุตำแหน่งตัวเชื่อมต่อด้านหน้าและด้านหลังคอมพิวเตอร์ของคุณ ชิ้นส่วนบนแผงระบบ
และส่วนประกอบและไดรฟ์ภายในของคอมพิวเตอร์ของคุณ
การระบุตำแหน่งตัวเชื่อมต่อ ตัวควบคุม และสัญลักษณ์ที่ด้านหน้า คอมพิวเตอร์ของคุณ
รูปภาพ1 “ตำแหน่งตัวเชื่อมต่อ ตัวควบคุม สัญลักษณ์ด้านหน้า” บนหน้าที่ 13 แสดงตำแหน่งของตัวเชื่อมต่อ ตัวควบคุม
สัญลักษณ์ที่ด้านหน้าคอมพิวเตอร์ของคุณ
12 คู่มือผู้ใช้ ThinkCentre Edge
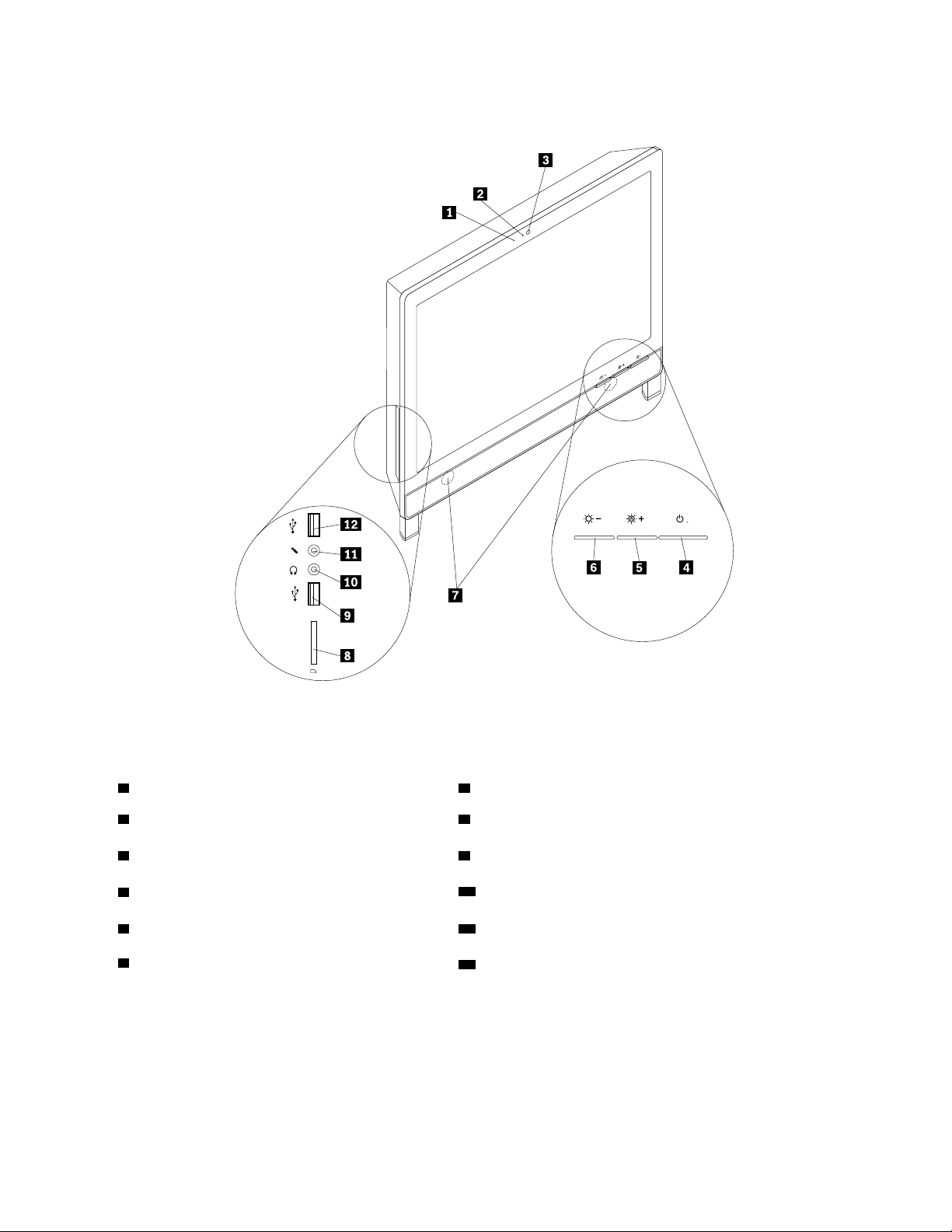
รูปภาพ 1. ตำแหน่งตัวเชื่อมต่อ ตัวควบคุม สัญลักษณ์ด้านหน้า
1 ไมโครโฟนในตัว 7 ลำโพงภายใน
2 สัญลักษณ์กล้องในตัว 8 การ์ดรีดเดอร์ (มีในบางรุ่น)
3 กล้องถ่ายรูปในตัว
4 สวิตช์เปิดเครื่อง
5 ปุ่มเพิ่มความสว่าง / ปรับความสว่างอัตโนมัติ
6 ปุ่มลดความสว่าง
1
9 ช่องต่อ USB (พอร์ต USB 2)
10 ตัวเชื่อมต่อหูฟัง
11 ตัวเชื่อมต่อไมโครโฟน
12 ช่องต่อ USB (พอร์ต USB 1)
ตัวเชื่อมต่อ
รายละเอียด
ตัวเชื่อมต่อไมโครโฟน ใช้เพื่อเสียบไมโครโฟนเข้ากับคอมพิวเตอร์ของคุณ เมื่อคุณต้องการบันทึกเสียงหรือเมื่อ
คุณใช้ซอฟต์แวร์จดจำถ้อยคำ
บทที่ 1. ภาพรวมผลิตภัณฑ์ 13
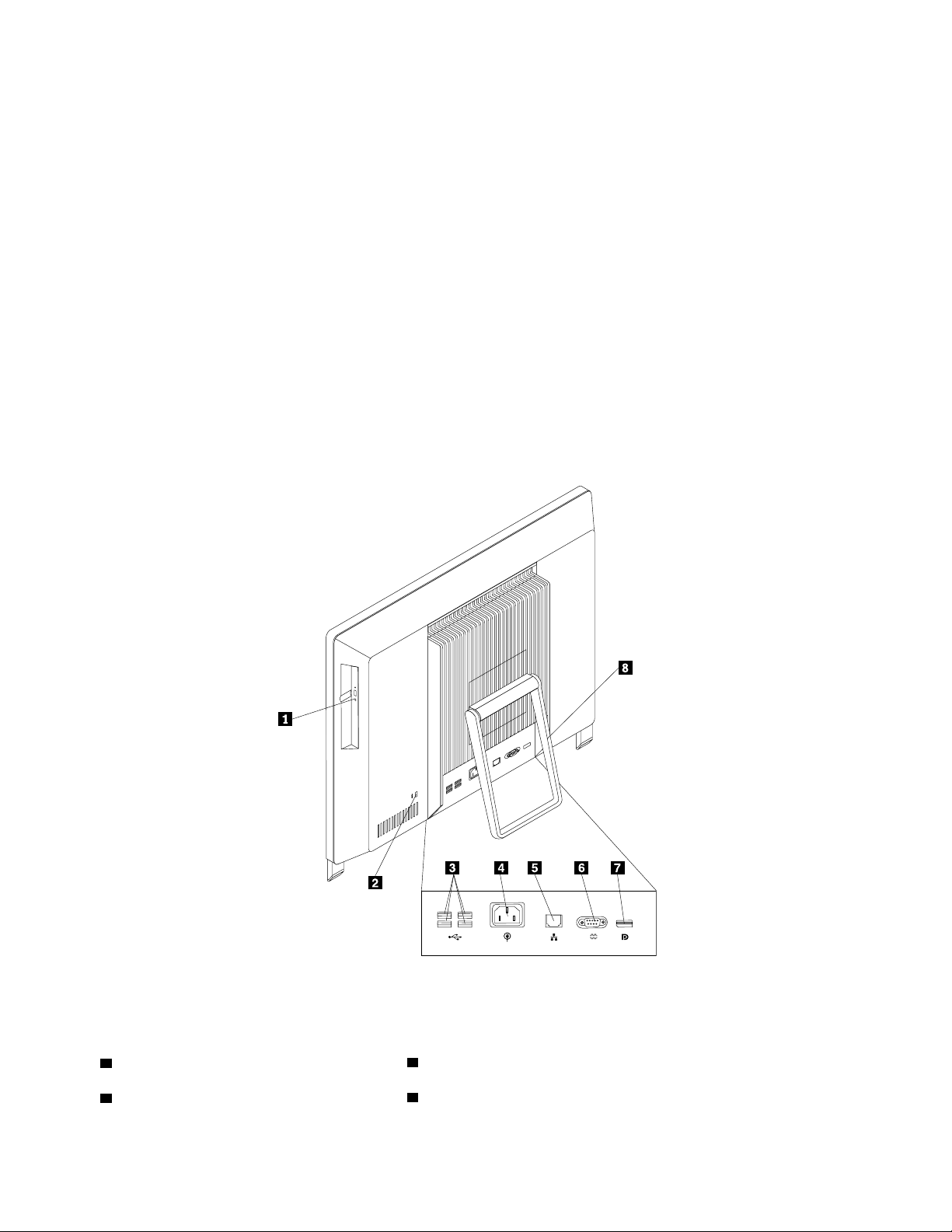
ตัวเชื่อมต่อ รายละเอียด
ตัวเชื่อมต่อ USB
ใช้เพื่อเสียบอุปกรณ์ซึ่งจำเป็นต้องใชัตัวเชื่อมต่อ USB เช่น คีย์บอร์ด USB, เมาส์ USB,
สแกนเนอร์ USB หรือ พรินเตอร์ USB หากคุณมีอุปกรณ์ USB มากกว่าหกตัว คุณสามา
รถซื้อฮับ USB ซึ่งคุณสามารถใช้เพื่อเสียบอุปกรณ์ USB เพิ่มเติมได้
การระบุตำแหน่งตัวเชื่อมต่อที่ด้านหลังคอมพิวเตอร์ของคุณ
รูปภาพ2 “ตำแหน่งตัวเชื่อมต่อด้านหลัง” บนหน้าที่ 14 แสดงตำแหน่งของตัวเชื่อมต่อที่ด้านหลังคอมพิวเตอร์ของคุณ
ตัวเชื่อมต่อที่ด้านหลังคอมพิวเตอร์ของคุณมีการทำรหัสสีเพื่อช่วยให้คุณทราบว่า จะเชื่อมต่อสายเคเบิลที่ใดใน
คอมพิวเตอร์ของคุณ
รูปภาพ 2. ตำแหน่งตัวเชื่อมต่อด้านหลัง
1 ไดรฟ์ออพติคอล
2 ช่องเสียบสายล็อคโน้ตบุ๊ก
14 คู่มือผู้ใช้ ThinkCentre Edge
5 ตัวเชื่อมต่อ Ethernet
6 พอร์ตอนุกรม
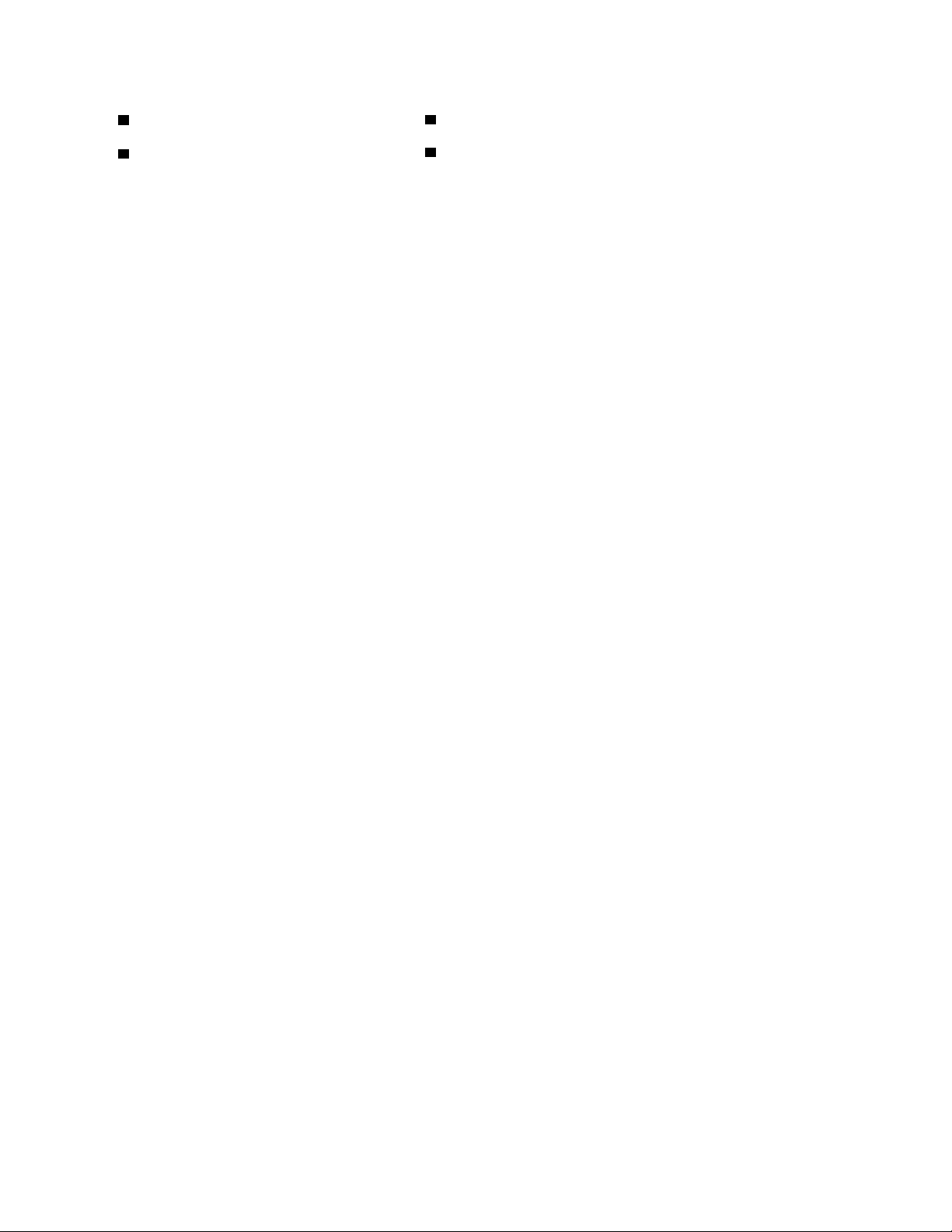
3 ช่องต่อ USB (พอร์ต USB 3 ถึง 6)
7 ตัวเชื่อมต่อ DisplayPort ขาออก
4 ตัวเชื่อมต่อสายไฟ
ตัวเชื่อมต่อ รายละเอียด
ตัวเชื่อมต่อ DisplayPort ขาออก
ใช้เพื่อเชื่อมต่อกับจอภาพแบบคุณภาพสูงหรือแบบไดเร็คไดรฟ์ หรืออุปกรณ์อื่นๆ ที่ใช้ตัว
เชื่อมต่อ DisplayPort
ตัวเชื่อมต่อ Ethernet
ใช้เพื่อเสียบสาย Ethernet สำหรับเครือข่ายท้องถิ่น (LAN)
หมายเหตุ: สำหรับการใช้งานเครื่องคอมพิวเตอร์ภายในขอบข่าย FCC Class B ให้ใช้
สาย Ethernet หมวดที่ 5
ตัวเชื่อมต่อ USB
ใช้เพื่อเสียบอุปกรณ์ซึ่งจำเป็นต้องใชัตัวเชื่อมต่อ USB เช่น คีย์บอร์ด USB, เมาส์ USB,
สแกนเนอร์ USB หรือ พรินเตอร์ USB หากคุณมีอุปกรณ์ USB มากกว่าหกตัว คุณสามา
รถซื้อฮับ USB ซึ่งคุณสามารถใช้เพื่อเสียบอุปกรณ์ USB เพิ่มเติมได้
พอร์ตอนุกรม
ใช้สำหรับเสียบโมเด็มภายนอก เครื่องพิมพ์แบบอนุกรม หรืออุปกรณ์อื่นๆ ที่ใช้พอร์ต
อนุกรมแบบ 9 พิน
การปรับขาตั้งคอมพิวเตอร์
8 ฐานตั้ง
คอมพิวเตอร์ของคุณมีขาตั้งที่คุณสามารถใช้ปรับตำแหน่งคอมพิวเตอร์ให้อยู่ในตำแหน่งที่คุณใช้งานได้อย่างสะดวก ดึง
ขาตั้งให้เปิดและปรับตำแหน่งของคอมพิวเตอร์ให้ทำมุมระหว่าง 11° ถึง 32° ดังแสดงในภาพประกอบต่อไปนี้
ข้อควรระวัง:
ตรวจสอบให้แน่ใจว่าวางเครื่องในตำแหน่งทำมุมอย่างน้อย 11° จากแนวตั้ง มิฉะนั้นคอมพิวเตอร์อาจตั้งวาง
ได้ไม่มั่นคงและอาจตกหล่น
บทที่ 1. ภาพรวมผลิตภัณฑ์ 15
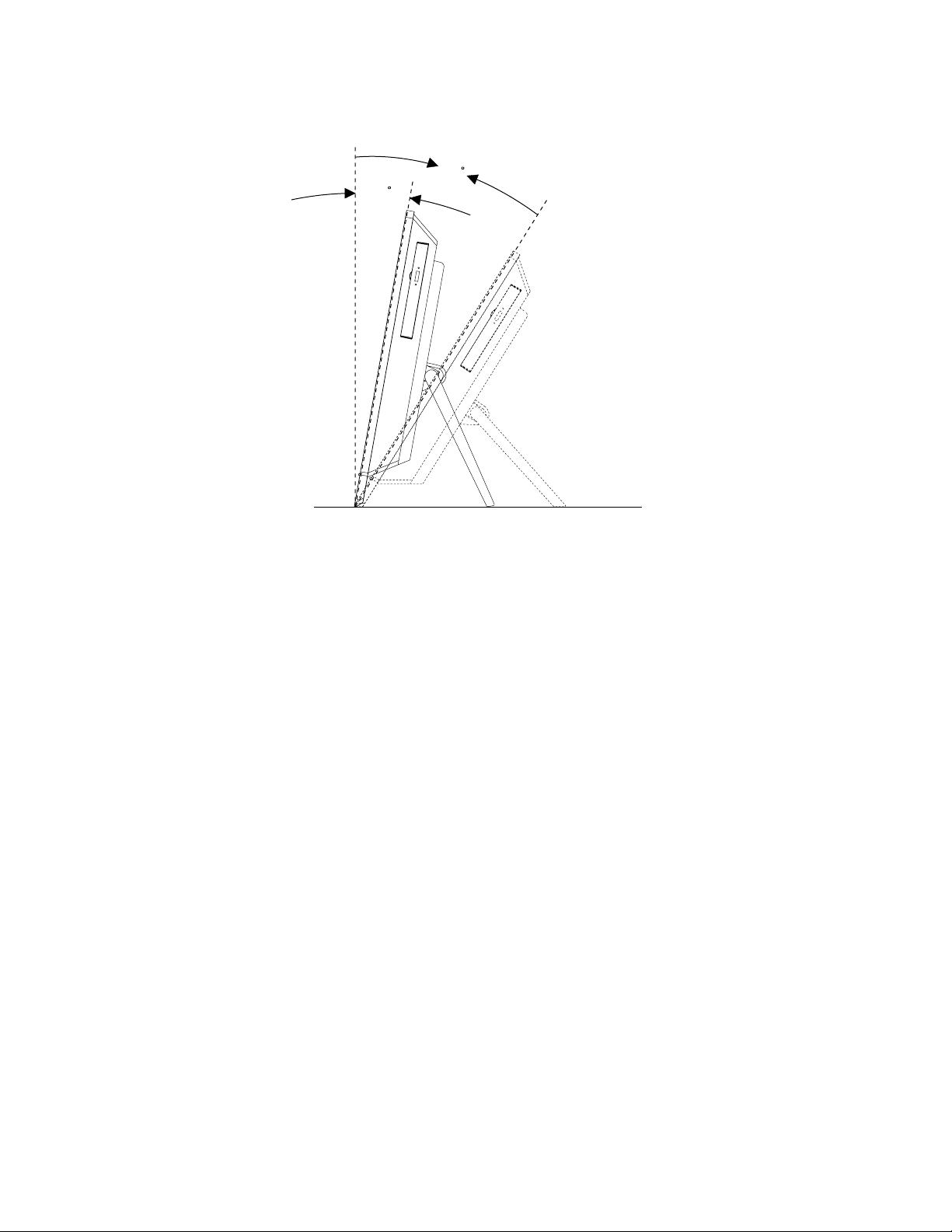
11
°
32
°
รูปภาพ 3. การปรับขาตั้งคอมพิวเตอร์
ป้ายประเภทและรุ่นเครื่อง
ป้ายประเภทและรุ่นเครื่องเป็นตัวระบุคอมพิวเตอร์ของคุณ เมื่อคุณติดต่อ Lenovo เพื่อขอความช่วยเหลือ ข้อมูลประเภท
และรุ่นเครื่องจะช่วยสนับสนุนช่างเทคนิคในการระบุคอมพิวเตอร์ของคุณ และสามารถให้บริการที่รวดเร็วขึ้น
ต่อไปนี้คือตัวอย่างของป้ายประเภทและรุ่นเครื่อง
16 คู่มือผู้ใช้ ThinkCentre Edge
 Loading...
Loading...