Lenovo ThinkCentre 3512, ThinkCentre 3528, ThinkCentre 3533, ThinkCentre 3535, ThinkCentre 3536 User guide [sk]
...Page 1

ThinkCentre
Používateľskápríručka
Typypočítačov:3512,3528,3533,3535,3536,3537,3538,3539,
3543,3548,3549,3553,3554,3556,3558a3559
Page 2
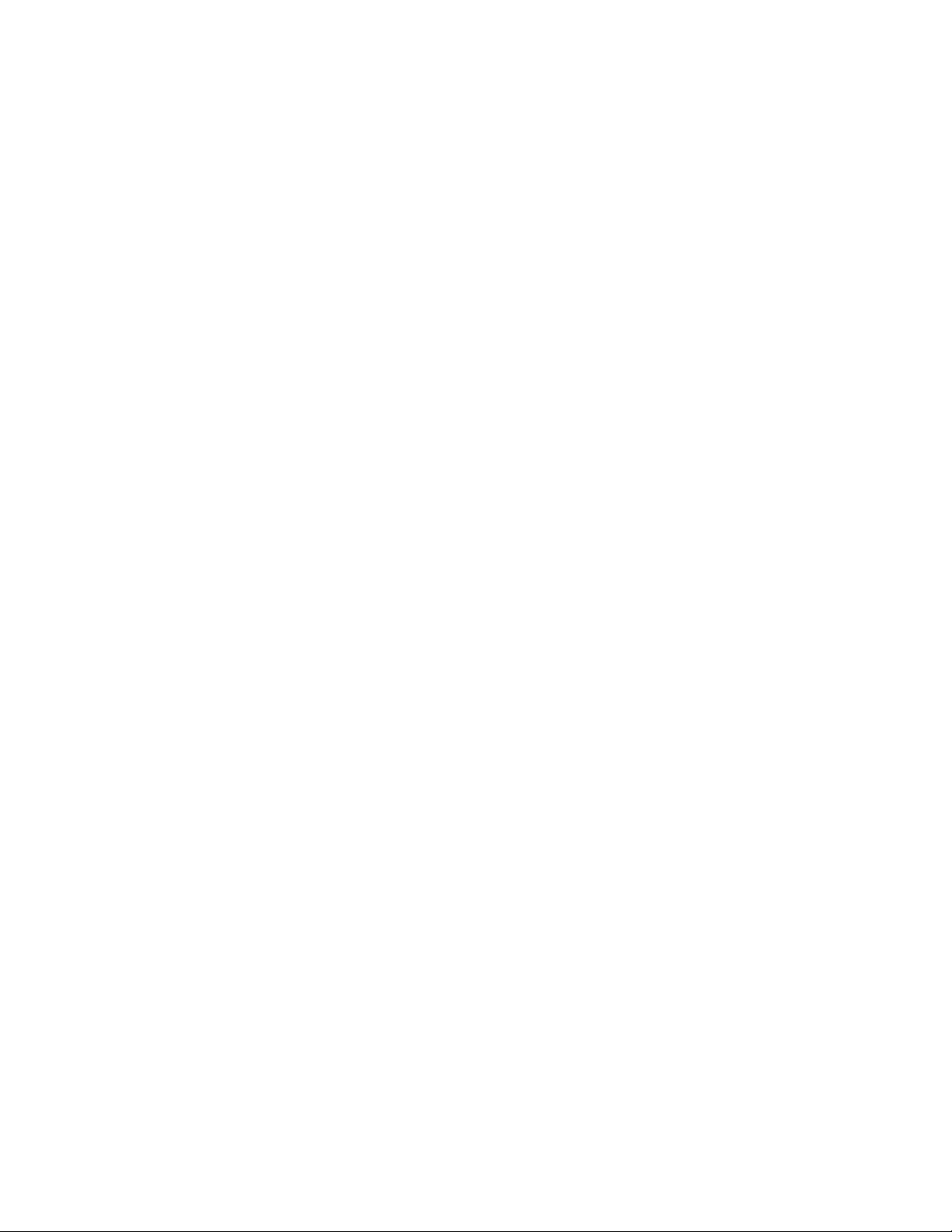
Poznámka
Predpoužitímtýchtoinformáciíaproduktu,prektorýsúurčené,sinajskôrpozornesiprečítajtetieto
informácie:„Dôležitébezpečnostnéinformácie“nastránkevaPrílohaA„Vyhlásenia“nastránke79.
Tretievydanie(September2012)
©CopyrightLenovo2012.
VYHLÁSENIEOOBMEDZENÝCHPRÁVACH:AksúúdajealebosoftvérdodávanépodľazmluvyGSA(GeneralServices
Administration),potompoužívanie,kopírovanieazverejneniepodliehajúobmedzeniamdenovanýmvzmluvečíslo
GS-35F-05925.
Page 3
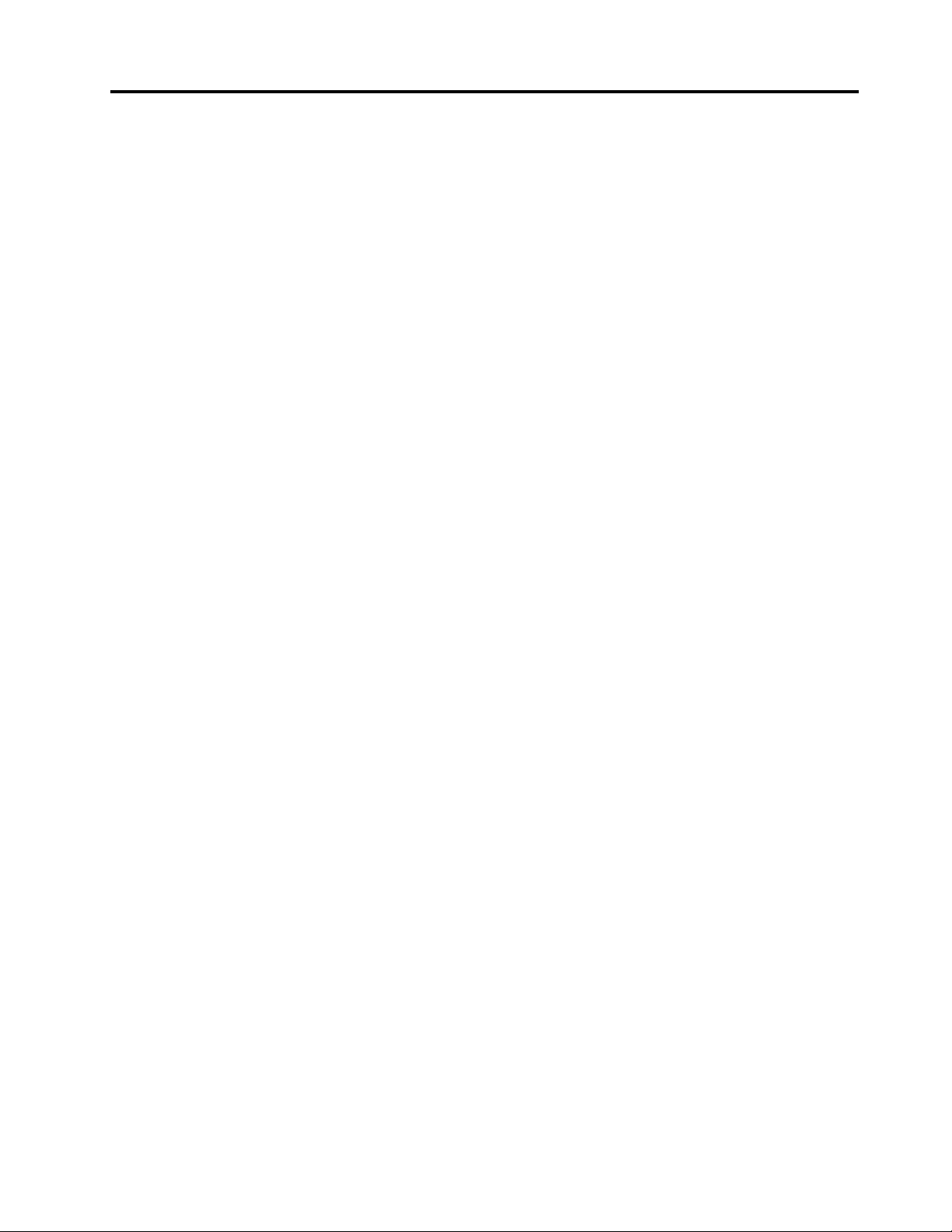
Obsah
Dôležitébezpečnostnéinformácie...v
Servisaaktualizácia.............v
Ochranapredstatickouelektrinou........vi
Napájaciekábleanapájacieadaptéry......vi
Predlžovaciekábleasúvisiacezariadenia....vii
Zástrčkyazásuvky.............vii
Externézariadenia.............vii
Teploaventiláciaproduktu..........vii
Prevádzkovéprostredie...........viii
Bezpečnostnéinformáciepremodem.....viii
Vyhlásenieolaseri..............ix
Vyhlásenieprezdrojnapájania.........ix
Čistenieaúdržba..............ix
Kapitola1.Prehľadproduktu.....1
Funkcie..................1
Špecikácie.................4
ProgramyodspoločnostiLenovo........4
Získanieprístupukprogramomodspoločnosti
LenovovoperačnomsystémeWindows7...5
Získanieprístupukprogramomodspoločnosti
LenovovoperačnomsystémeWindows8...6
Predstavenieprogramovodspoločnosti
Lenovo.................6
Umiestnenia................8
Umiestneniekonektorov,ovládacíchprvkova
indikátorovnaprednejstranepočítača....9
Umiestneniekonektorovnazadnejstrane
počítača...............10
Nastaveniestojanapočítača.......11
Štítokstypomamodelompočítača....12
Kapitola2.Používaniepočítača...13
Najčastejšieotázky.............13
Získanieprístupukovládaciemupaneluv
operačnomsystémeWindows8........13
Používanieklávesnice............14
Používanieklávesovýchskratieksystému
Windows...............14
PoužívaniemodréhotlačidlaThinkVantage..14
Používaniesnímačaodtlačkovprstov....14
Používaniemyšiskolieskom.........15
Nastaveniezvuku.............15
Informácieozvukupočítača.......15
Nastaveniehlasitostiprostredníctvom
pracovnejplochy............15
Nastaveniehlasitostipomocouovládacieho
panela................16
PoužívaniediskovCDaDVD.........16
Správnezaobchádzanieauskladneniemédií
CDaDVD...............16
PrehrávaniediskovCDaleboDVD.....17
NahrávanieúdajovnadiskyCDaleboDVD..17
Používaniejednodotykovejaviacdotykovej
funkcie..................18
Nastavenieteplotyfarieb...........18
Výberpredvolenejteplotyfarieb......19
Prepínanienanastaveniemodelufarieb
RGB.................19
Úpravanastaveniajasu.........20
Kapitola3.Vyavášpočítač.....21
Zjednodušenieovládaniaakomfort......21
Usporiadaniepracovnéhopriestoru.....21
Komfort...............21
Odleskyaosvetlenie..........22
Cirkuláciavzduchu...........22
Elektrickézásuvkyadĺžkakáblov.....22
RegistráciapočítačavspoločnostiLenovo....23
Premiestneniepočítačadoinejkrajinyalebo
regiónu.................23
Prepínačnapätia............23
Výmenanapájacíchkáblov........24
Kapitola4.Bezpečnosť.......25
Funkciezabezpečenia............25
Pripojenieintegrovanéhokáblovéhozámku...26
Používaniehesiel..............26
HeslásystémuBIOS..........26
HeslásystémuWindows.........27
Kongurovaniesnímačaodtlačkovprstov....27
Používaniebránrewall...........27
Ochranaúdajovpredvírusmi.........27
Kapitola5.Inštaláciaalebovýmena
hardvéru................29
Zaobchádzaniesozariadeniamicitlivýmina
statickúelektrinu..............29
Inštaláciaalebovýmenahardvéru.......29
Inštaláciaexternýchvoliteľných
komponentov.............29
Inštaláciakonzolynamontážpočítačana
stenu................30
Odstránenieainštaláciastojanamonitora..30
VýmenaklávesnicealebomyšiUSB....31
Výmenabezdrôtovejklávesnice......31
Výmenabezdrôtovejmyši........32
©CopyrightLenovo2012
i
Page 4
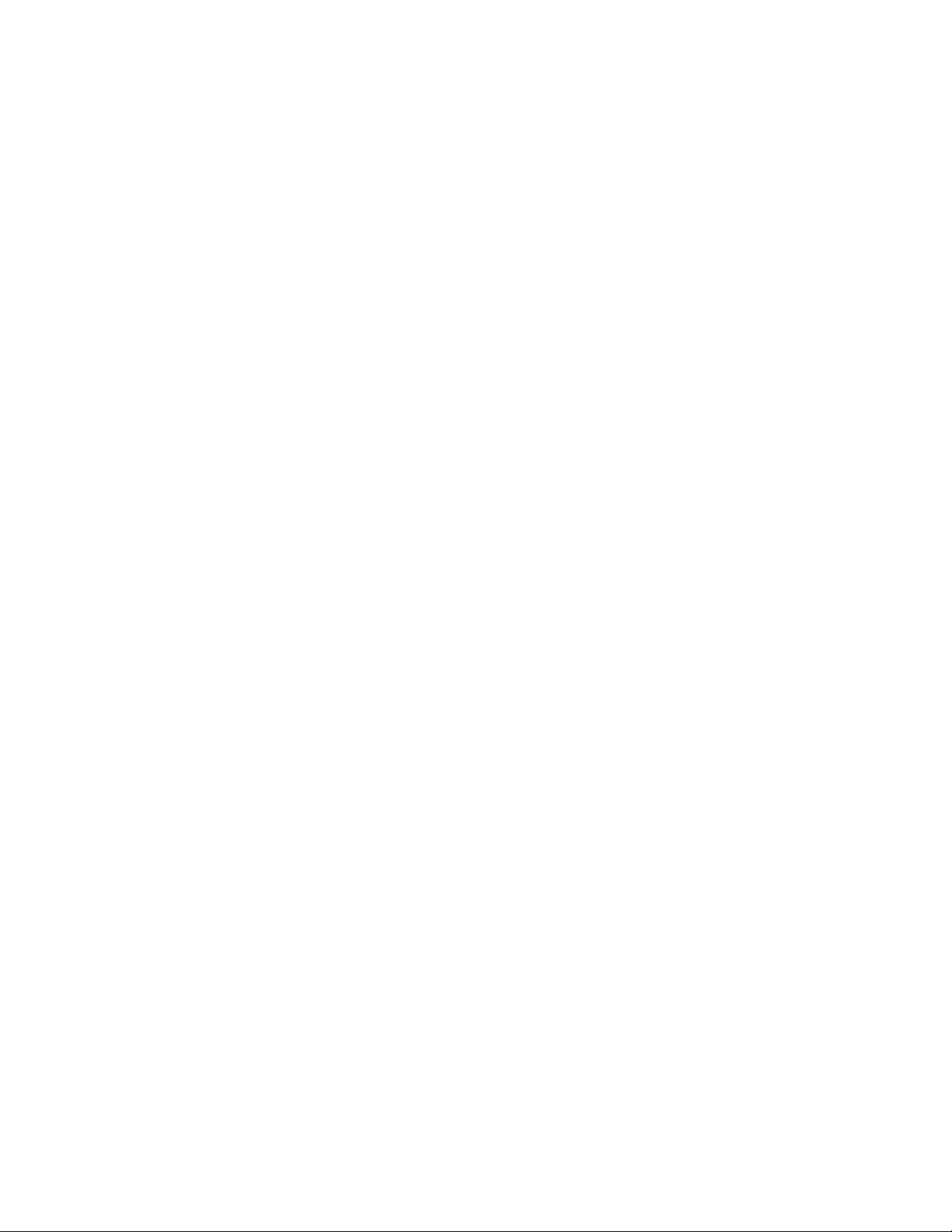
VýmenaklávesnicealebomyšiPS/2....34
Získanieovládačovzariadení.......34
Kapitola6.Informácieoobnove...35
Informácieoobnovepreoperačnýsystém
Windows7................35
Vytvorenieapoužívaniemédiaobnovy...35
Vykonávanieoperáciízálohovaniaaobnovy.36
PoužívaniepracovnéhopriestoruRescueand
Recovery...............37
Vytvorenieapoužívaniezáchrannéhomédia.38
Opätovnáinštaláciapredinštalovaných
aplikáciíaovládačovzariadení......39
Opätovnáinštaláciasoftvérových
programov..............40
Opätovnáinštaláciaovládačovzariadení...40
Riešenieproblémovsobnovou......40
Informácieoobnovepreoperačnýsystém
Windows8................41
Kapitola7.Používanieprogramu
SetupUtility..............43
SpustenieprogramuSetupUtility.......43
Zobrazenieazmenanastavení........43
Používaniehesiel..............43
Poznámkykheslám...........44
Power-OnPassword..........44
AdministratorPassword.........44
HardDiskPassword...........44
Nastavenie,zmenaavymazaniehesla...44
Povoleniealebozakázaniezariadenia......45
Výberspúšťaciehozariadenia.........45
Výberdočasnéhospúšťaciehozariadenia..45
Výberalebozmenapostupnostispúšťacích
zariadení...............45
UkončenieprogramuSetupUtility.......46
Kapitola8.Aktualizácia
systémovýchprogramov.......47
Používaniesystémovýchprogramov......47
AktualizáciaprogramuBIOSzdisku......47
AktualizáciaprogramuBIOSzoperačného
systému.................48
Kapitola9.Predchádzanie
problémom..............49
Udržiavaniepočítačavaktualizovanomstave..49
Získanienajnovšíchovládačovzariadenípre
počítač................49
Aktualizáciaoperačnéhosystému.....49
PoužívanieprogramuSystemUpdate....50
Čistenieaúdržba.............50
Základnéinformácie...........50
Čisteniepočítača............51
Odporúčanépostupyúdržby.......52
Premiestneniepočítača...........53
Kapitola10.Riešenieproblémova
diagnostika..............55
Základnériešenieproblémov.........55
Postupnaodstraňovanieproblémov......56
Riešenieproblémov.............56
Problémysozvukom..........57
ProblémysdiskamiCD.........59
ProblémysdiskamiDVD.........60
Bezprostrednevzniknutéproblémy.....61
Problémysklávesnicou,myšoualebo
ukazovacímzariadením.........61
Problémysmonitorom..........63
Problémysosieťovýmpripojením.....65
Problémysvoliteľnýmisúčasťami.....68
Problémysvýkonomazablokovaním....69
Problémystlačiarňou..........70
Problémysosériovýmportom.......71
Problémysosoftvérom.........71
ProblémysozariadeniamiUSB......72
LenovoSolutionCenter...........73
Kapitola11.Získavanieinformácií,
pomociaservisu...........75
Zdrojeinformácií..............75
LenovoThinkVantageTools........75
LenovoWelcome............75
Pomocatechnickápodpora.......75
Bezpečnosťazáruka..........75
weboválokalitaspoločnostiLenovo....75
Weboválokalitapodporyspoločnosti
Lenovo................76
Pomocaservis..............76
Používaniedokumentácieadiagnostických
programov..............76
Žiadosťoservis............76
Používanieinýchslužieb.........77
Nákupďalšíchslužieb..........78
PrílohaA.Vyhlásenia.........79
Ochrannéznámky.............80
PrílohaB.Regulačnéinformácie...81
Vyhlásenieoklasikáciipreexport.......81
Vyhlásenieotelevíznomvýstupe.......81
Poznámkyoelektronickýchemisiách......81
DeklaráciasúladusnormouFederal
CommunicationsCommission(FCC)....81
Ďalšieregulačnéinformácie.........83
iiThinkCentrePoužívateľskápríručka
Page 5
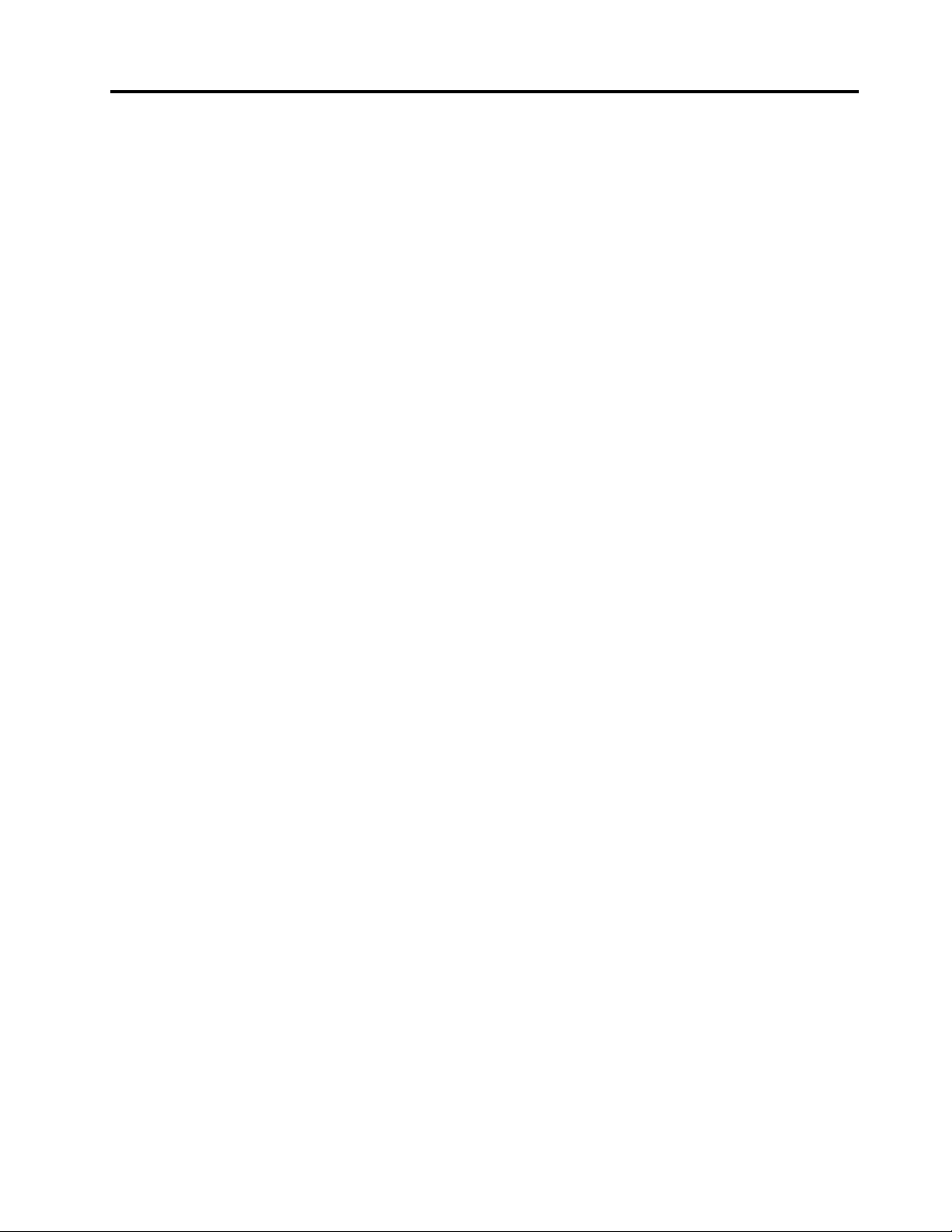
PrílohaC.Informácieozariadeniach
WEEEarecyklácii...........85
DôležitéinformácieozariadeniachWEEE....85
Informácieorecyklácii............85
InformácieorecykláciipreBrazíliu.......86
InformácieorecykláciibatériípreTaiwan....87
InformácieorecykláciibatériípreEurópskuúniu.87
PrílohaD.Smernicaoobmedzení
používanianebezpečnýchlátok
(RoHS).................89
RoHSpreČínu..............89
VyhlásenieosmerniciRoHSvturečtine.....89
SmernicaRoHSpreUkrajinu.........89
VyhlásenieosmerniciRoHSpreIndiu.....90
PrílohaE.Informácieomodeli
ENERGYSTAR............91
PrílohaF.İthalatçı–İmalatçı/Üretici
FirmaBilgileriveDiğerBilgiler....93
PrílohaG.Servisİstasyonlarıve
YedekParçaMalzemelerininTemin
EdileceğiAdresler...........95
Index..................99
©CopyrightLenovo2012
iii
Page 6
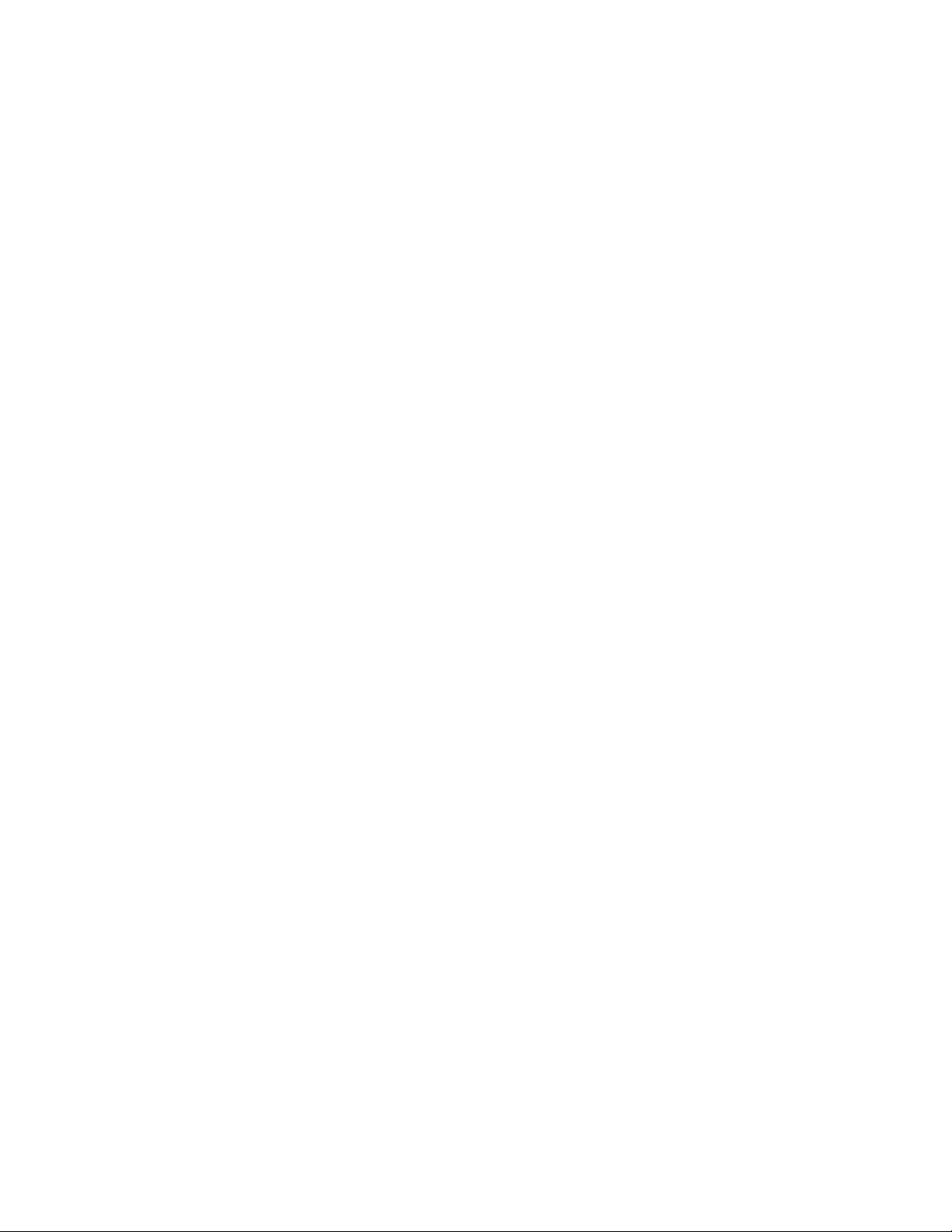
ivThinkCentrePoužívateľskápríručka
Page 7
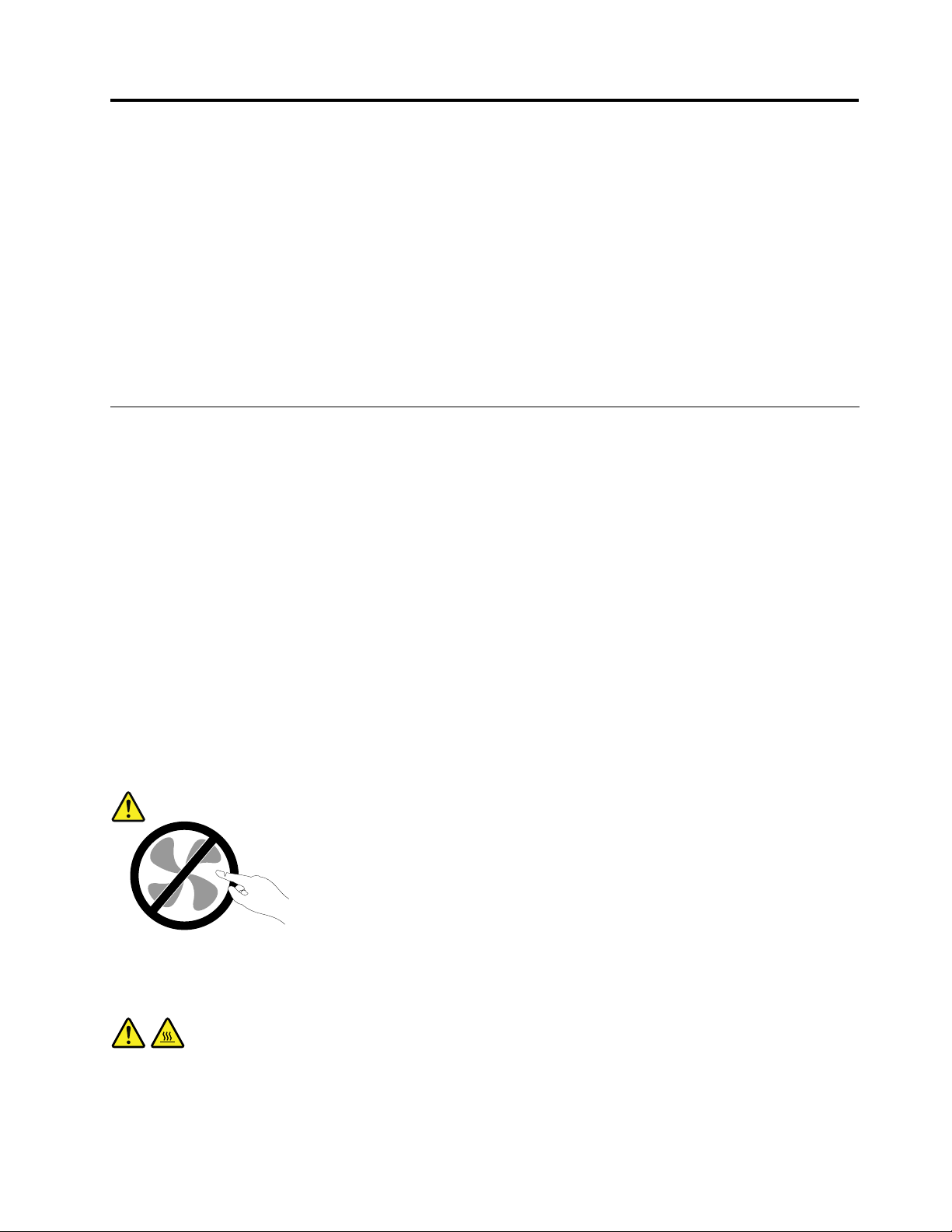
Dôležitébezpečnostnéinformácie
VÝSTRAHA:
Predtýmakopoužijetetútopríručkusiprečítajtevšetkysúvisiacebezpečnostnéinformáciepretento
produkt.PrečítajtesiinformácievtejtočastiabezpečnostnéinformácievpríručkeThinkCentre–
Príručkaobezpečnosti,zárukáchanastavení,ktorásadodávastýmtoproduktom.Dodržiavanietýchto
bezpečnostnýchpokynovznižujerizikozraneniaosôbapoškodeniaproduktu.
AkužnemátekópiupríručkyThinkCentre–Príručkaobezpečnosti,zárukáchanastavení,jej
verziavoformátePDFsanachádzanawebovejlokalitepodporyspoločnostiLenovo
http://www.lenovo.com/support.NawebovejlokalitepodporyspoločnostiLenovomôžetezískaťpríručku
ThinkCentre–Príručkaobezpečnosti,zárukáchanastaveníatútopríručkuThinkCentre–Používateľská
príručkaajvďalšíchjazykoch.
®
naadrese
Servisaaktualizácia
Zariadeniesanepokúšajteopravovaťsvojpomocne,kýmnatonedostanetepokynodCentrapodpory
zákazníkovalebozdokumentácieproduktu.Naopravuproduktuvyužívajteibaposkytovateľaservisu,ktorý
jeautorizovanýnaopravupríslušnéhoproduktu.
Poznámka:Niektorédielcepočítačamôžubyťvymenenéaleboaktualizovanézákazníkom.Rozšírenia
sazvyčajnenazývajúvoliteľnépríslušenstvo.Dielce,ktorýchvýmenujeoprávnenývykonaťzákazník,sa
nazývajúdielcevymeniteľnézákazníkomalebodielceCRU.SpoločnosťLenovoposkytujedokumentácius
pokynminainštaláciutýchtodielcov,akjevhodné,abysitietodielcevymieňalisamizákazníci.Privýmene
aleboinštaláciidielcovmusítepostupovaťpodľatýchtopokynov.Keďindikátornapájaniasignalizujevypnutý
stav,neznamenáto,ževproduktejenulováúroveňnapätia.Skôrakoodstránitekrytyproduktu,ktorýje
vybavenýnapájacímkáblom,presvedčtesa,čijevypnutýaodpojenýodzdrojanapájania.Ďalšieinformácie
odielcochCRUnájdetevčastiKapitola5„Inštaláciaalebovýmenahardvéru“nastránke29
akýchkoľvekotázokalebopripomienokkontaktujteCentrumpodporyzákazníkov.
Ajkeďsavpočítačipojehoodpojeníodzdrojanapájanianenachádzajúžiadnepohyblivédielce,kvôli
zvýšeniuvašejbezpečnostibertenavedomienasledujúcevarovania.
VÝSTRAHA:
.Vprípade
Nebezpečnépohyblivésúčasti.Dbajtenato,abyprstyainéčastitelaboliodnichdostatočne
vzdialené.
VÝSTRAHA:
PredvýmenouľubovoľnéhodielcaCRUvypnitepočítačapredotvorenímkrytupočkajtetriažpäť
minút,kýmnevychladne.
©CopyrightLenovo2012
v
Page 8
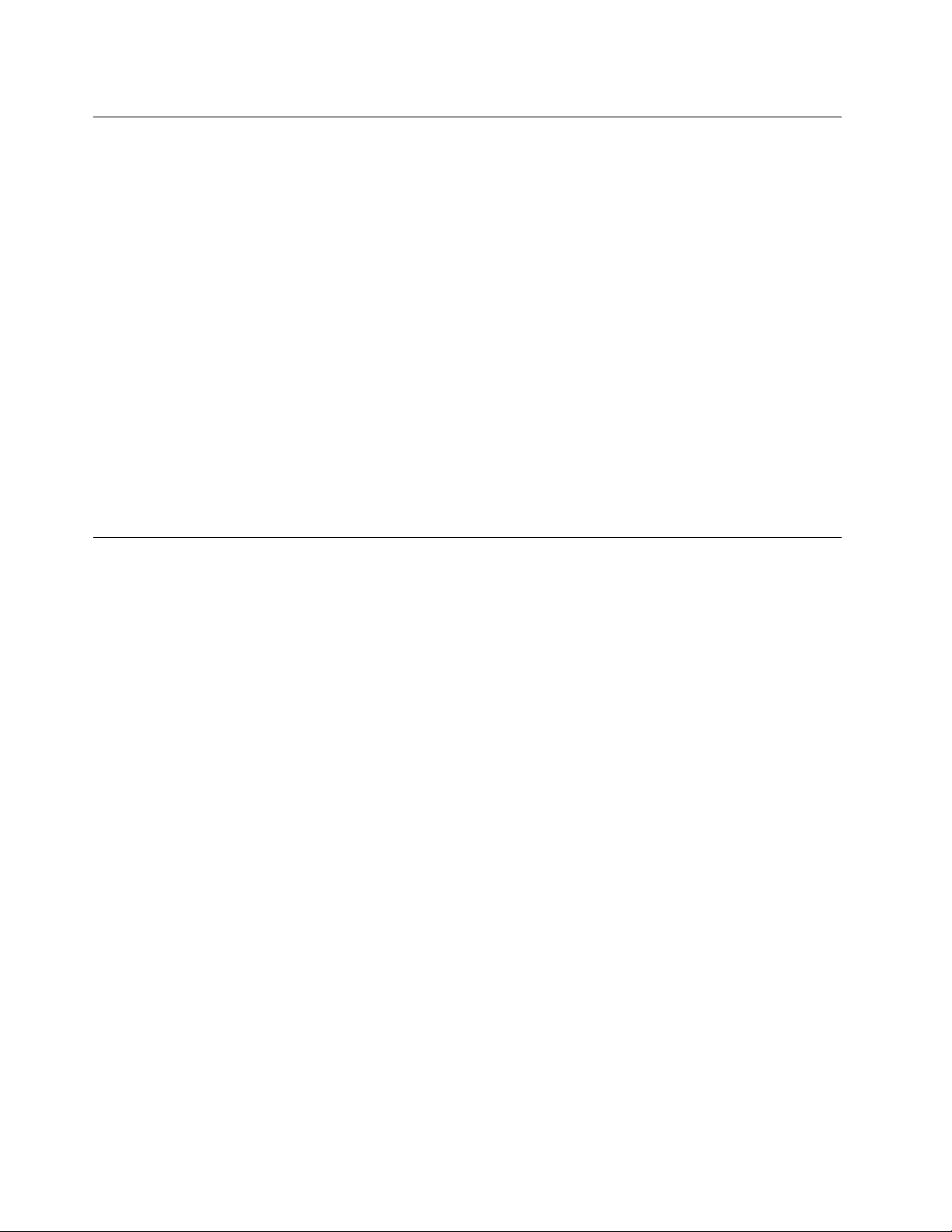
Ochranapredstatickouelektrinou
Hocijestatickáelektrinaprečlovekaneškodná,môževážnepoškodiťkomponentyadielcepočítača.
Nesprávnezaobchádzaniesdielcamicitlivýminastatickúelektrinumôževiesťkichpoškodeniu.Povybalení
produktualebodielcaCRUneotvárajtejehoantistatickýobal,kýmváminštrukcieneprikážujehoinštaláciu.
PrimanipuláciisozariadeniamialebodielcamiCRU,alebopriprácivovnútripočítačasariaďtenasledujúcimi
pokynmi,abystesavyhlipoškodeniuspôsobenémustatickouelektrinou:
•Obmedztesvojpohyb.Pohybmôžespôsobiťvznikstatickejelektrinyvovašomokolí.
•Skomponentmipočítačazaobchádzajtevždyopatrne.Adaptéry,pamäťovémodulyaplošnéspojedržte
vždyzaokraje.Nikdysanedotýkajtenechránenýchobvodov.
•Zabráňteiným,abysadotýkalikomponentovpočítača.
•SkôrakonainštalujetekomponentalebodielecCRUcitlivýnastatickúelektrinu,dotknitesaantistatickým
ochrannýmobalomproduktukovovéhokryturozširujúcehoslotualeboinéhonenatretéhokovového
povrchunapočítačiaspoňnadvesekundy.Znížisatýmstatickáelektrinanaobaleanavašomtele.
•Akjetomožné,dieleccitlivýnastatickúelektrinuvybertezantistatickéhoobaluanainštalujtehobez
toho,abystehopoložili.Aktoniejemožné,položteantistatickýochrannýobalnahladkú,rovnúplochua
položtetentodielecnaantistatickýochrannýobal.
•Neklaďtetentodielecnakrytpočítačaaninainúkovovúplochu.
Napájaciekábleanapájacieadaptéry
Používajteibanapájaciekábleaadaptérydodávanévýrobcomproduktu.
Používajtelennapájaciekáblevyhovujúcebezpečnostnýmnormám.VNemeckupoužitetypH05VV-F,3G,
0,75mm
Nikdyneomotávajtenapájacíkábelokolonapájaciehoadaptéraaniinéhoobjektu.Môžetospôsobiť
prasknutiealebozvlneniekáblaatýmzníženiebezpečnosti.
Napájaciekábleumiestnitetak,abysaponichnechodilo,abynehrozilorizikozakopnutiaotietokáble
aabynebolipritlačenéinýmiobjektmi.
Napájaciekábleazdrojechráňtepredtekutinami.Nenechávajtenapríkladnapájacíkábelaniadaptérv
blízkostiumývadla,vane,toaletyaninadlážke,ktoráječistenátekutýmičistiacimiprostriedkami.Tekutiny
môžuzapríčiniťskrat,hlavneakbolnapájacíkábelaleboadaptérpoškodenýnesprávnympoužívaním.
Tekutinymôžutiežzapríčiniťpostupnúkoróziukoncovkynapájaciehokáblaalebokoncovkykonektora
napájaciehoadaptéra,ktorámôžespôsobiťprehriatie.
Vždypripájajtenapájaciekábleasignálovékáblevsprávnomporadíauistitesa,ževšetkykonektory
napájacíchkáblovsúbezpečneapevnezapojené.
Nepoužívajtenapájacieadaptéry,ktorénesúznakykorózienakolíkochvstupunapájaniaaleboznaky
prehriatia(napríkladdeformovanýplast)navstupenapájaniaaleboinýchčastiachadaptéra.
Nepoužívajtežiadnenapájaciekáble,ktorýchkoncovkysúpoškodenékorózioualeboprehriatím,aani
žiadneinakpoškodenékáble.
2
alebolepší.Vinýchkrajináchpoužiteobdobnétypy.
viThinkCentrePoužívateľskápríručka
Page 9
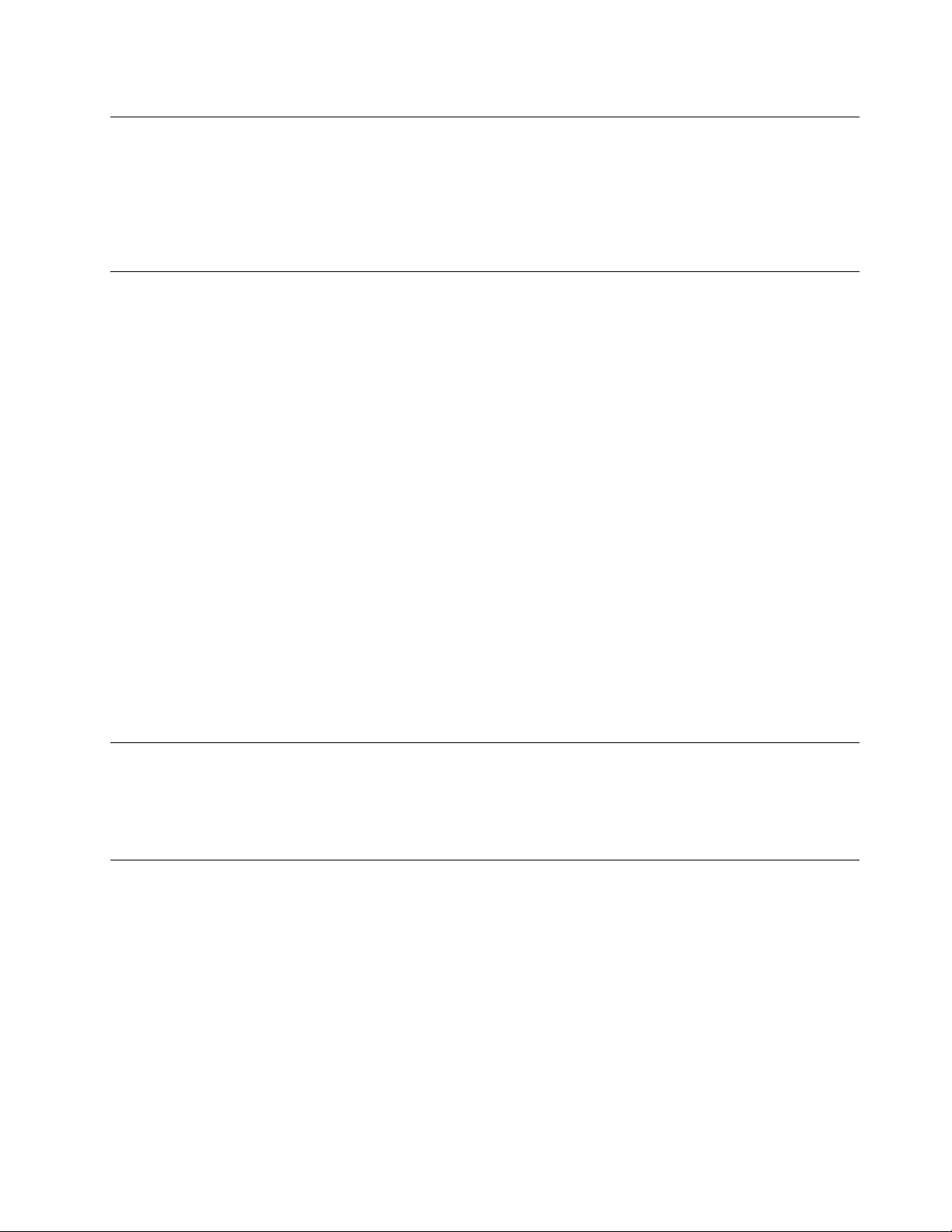
Predlžovaciekábleasúvisiacezariadenia
Uistitesa,žepredlžovaciekáble,odrušovače,neprerušiteľnézdrojenapájaniaazásuvky,ktorépoužívate,
spĺňajúelektricképožiadavkyproduktu.Nikdynevystavujtetietozariadenianadmernémuzaťaženiu.Ak
používatepredlžovaciekáblesviacerýmizásuvkami,zaťaženiebynemaloprekročiťvstupnúhodnotupre
tentokábel.Ďalšieinformácieozaťažiteľnosti,napäťovýchpožiadavkáchavstupnomvýkonevámposkytne
elektrikár.
Zástrčkyazásuvky
Akjezásuvka,ktorúchcetepoužiťnazapojeniepočítačadoelektrickejsiete,poškodenáaleboskorodovaná,
dajtejuvymeniťkvalikovanýmelektrikárom.
Neohýbajteanineupravujtezástrčku.Akjezástrčkapoškodená,získajteodvýrobcujejnáhradu.
Nezdieľajteelektrickúzásuvkusinýmidomácimianikomerčnýmizariadeniami,ktorémajúvysokúspotrebu
elektrickejenergie.Nestabilnénapätiebymohlopoškodiťpočítač,údajealebopripojenézariadenia.
Niektoréproduktysúvybavenétrojkolíkovouzástrčkou.Tátozástrčkajeurčenánapoužitielensuzemnenou
elektrickouzásuvkou.Jetobezpečnostnávlastnosť.Neruštetútobezpečnostnúvlastnosťpokusomo
zasunutiezástrčkydoneuzemnenejzásuvky.Aknemôžetezasunúťzástrčkudozásuvky,kontaktujte
elektrikáraapožiadajteovhodnýadaptérdozásuvkyaleboovýmenuzásuvkyzatakú,ktoráumožňujetúto
bezpečnostnúvlastnosť.Nikdynepreťažujteelektrickúzásuvku.Celkovézaťaženiesystémubynemalo
prekročiť80percenthodnotyvetvyelektrickéhoobvodu.Ďalšieinformácieozaťažiteľnostiamenovitom
výkonevetvyobvoduvámposkytneelektrikár.
Uistitesa,žeelektrickázásuvka,ktorúpoužívate,jesprávnezapojená,ľahkodostupnáanachádzasav
blízkostizariadenia.Napájaciekáblebynemalibyťnapnuté.
Skontrolujte,čielektrickázásuvkaposkytujesprávnenapätieaprúdpreprodukt,ktorýinštalujete.
Pripripájaníaodpájanízariadeniaodelektrickejzásuvkypostupujteopatrne.
Externézariadenia
Keďjepočítačzapnutý,nepripájajteanineodpájajtežiadnekábleexternýchzariadeníinéako(USB)
(UniversalSerialBus)a1394,pretožebystemohlipoškodiťpočítač.Abystepredišlipoškodeniupripojených
zariadení,počkajtepovypnutípočítačapredodpojenímexternýchzariadeníminimálne5sekúnd.
Teploaventiláciaproduktu
Zapnutépočítače,napájacieadaptéryaprídavnézariadeniaprodukujúteplo.Teplosaprodukujeajpri
nabíjaníbatérií.Pretovždydodržiavajtetietobezpečnostnéopatrenia:
•Nenechávajtepočítač,napájacíadaptéranipripojenézariadeniavkontaktesvašímtelompodlhší
čas,keďsúvprevádzkealebokeďsanabíjabatéria.Počítač,napájacíadaptérapripojenézariadenia
produkujúteploajpočasnormálnejprevádzky.Dlhšíkontaktstelombymoholspôsobiťnepohodlie
aleboažpopáleniepokožky.
•Vblízkostihorľavýchmateriálovavprostredísrizikomvýbuchunenabíjajtebatériupočítačaanepoužívajte
počítač,napájacíadaptéranipríslušenstvopočítača.
•Ventilačnéotvory,ventilátoryalebochladičeproduktuslúžianazabezpečeniejehobezpečnosti,komfortu
používaniaaspoľahlivéhofungovania.Umiestnenímproduktunaposteľ,pohovku,koberecaleboiný
mäkkýpovrchbysatietokomponentymohlizablokovať.Tietočastinikdynezakrývajteaneblokujte.
©CopyrightLenovo2012
vii
Page 10
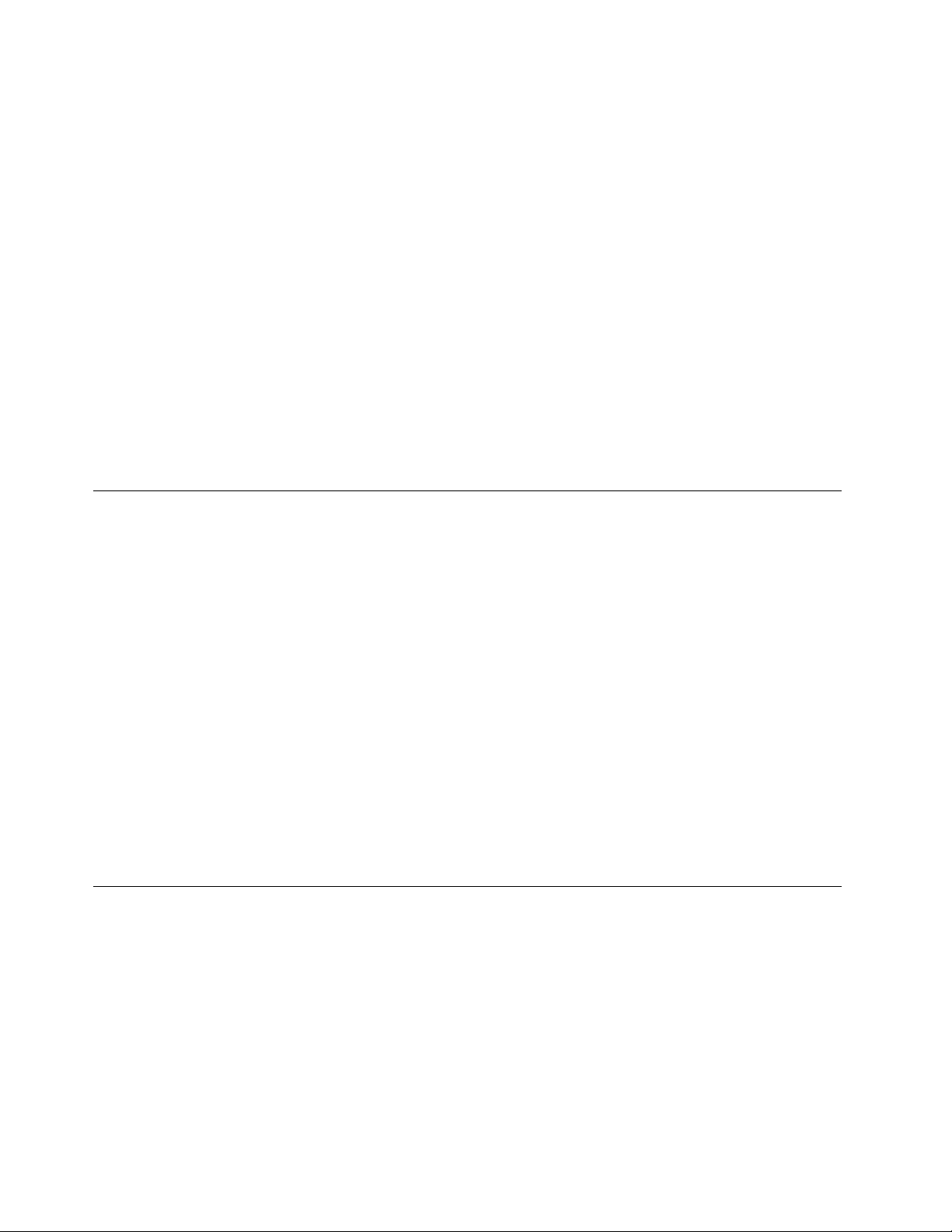
Aspoňrazzatrimesiacepočítačskontrolujte,čisavňomnenahromadiloneprimeranémnožstvoprachu.
Predkontrolouvypnitepočítačaodpojtenapájacíkábelodelektrickejzásuvky.Potomodstráňteprachz
vetracíchotvorovaprieduchov.Ďalejskontrolujteavyčistitecelévnútropočítačavrátanelopatiekchladiča,
vetracíchotvorovzdrojanapájaniaaventilátorov.Predotvorenímkrytupočítačvždyvypniteaodpojteod
elektrickejsiete.Akjetomožné,nepoužívajtepočítačvovzdialenostimenšejako60cmodmiestso
zvýšenýmpohybomľudí.Akmusítepočítačpoužívaťvprostredísozvýšenýmpohybomľudí,vykonávajte
jehokontroluačisteniečastejšie.
Kvôlivlastnejbezpečnostiakvôliudržaniuoptimálnehovýkonupočítačavždydodržiavajtetietopokyny:
•Keďjepočítačpripojenýkzdrojunapájania,neotvárajtejehokryt.
•Pravidelnekontrolujte,činiejevonkajšokpočítačaznečistenýodprachu.
•Odstraňujteprachzvetracíchotvorovaotvorovvráme.Vprašnomprostredíalebovpriestoreso
zvýšenýmpohybomosôbjepotrebnéčastejšiečisteniepočítača.
•Nezakrývajteaniinakneblokujteventilačnéotvory.
•Počítačnepoužívajteumiestnenývžiadnomnábytku,pretožebytomohlozvýšiťrizikoprehriatia.
•T eplotavzduchuprúdiacehodopočítačabynemalapresahovať35°C(95°F).
•Neinštalujtezariadenianaltrovanievzduchu.Mohlibymaťnepriaznivývplyvnasprávnechladenie.
Prevádzkovéprostredie
Optimálneprostredienapoužívaniepočítačaje10°C–35°C(50°F–95°F)svlhkosťouvrozsahu20%až
80%.Akjepočítačuloženýalebopremiestňovanýpriteplotenižšejako10°C(50°F),predzapnutímho
nechajtepomalyzohriaťnaoptimálnuprevádzkovúteplotu10°C–35°C(50°F–95°F).Tentoprocesmôže
vextrémnomprípadetrvaťajdvehodiny.Akpočítačpredpoužívanímnezohrejetenaoptimálnuprevádzkovú
teplotu,môžetomaťzanásledokneopraviteľnépoškodenievášhopočítača.
Akjetomožné,počítačumiestnitedodobrevetranejasuchejmiestnostimimopriamehodosahuslnečných
lúčov.
Elektrickézariadenia,akonapríkladelektrickýventilátor,rádio,reproduktorysvysokýmvýkonom,
klimatizačnéjednotkyamikrovlnnérúry,neumiestňujtevblízkostipočítača,pretožesilnémagneticképolia
generovanétýmitozariadeniamibymohlipoškodiťmonitoraúdajenajednotkepevnéhodisku.
Kpočítačuajehopripojenýmzariadeniamneukladajtežiadnenápoje.Vyliatatekutinamôževpočítačialebo
pripojenomzariadenízapríčiniťskrataleboinépoškodenie.
Nadklávesnicoupočítačanejedzteanefajčite.Čiastočkypadajúcedoklávesnicemôžuspôsobiťjej
poškodenie.
Bezpečnostnéinformáciepremodem
VÝSTRAHA:
Scieľomznížiťrizikopožiarupoužívajteibakábletelekomunikačnejlinky26AWGalebohrubšie
(napríklad24AWG)uvedenévzoznamespoločnostiUnderwritersLaboratories(UL)alebo
certikovanéspoločnosťouCanadianStandardsAssociation(CSA).
Nazníženierizikapožiaru,zásahuelektrickýmprúdomalebozraneniapripoužívanítelefónnehozariadenia
vždydodržiavajtetietobezpečnostnéopatrenia:
•T elefónnekáblenikdyneinštalujtepočasbúrkysbleskami.
•T elefónnekonektorynikdyneinštalujtedovlhkéhoprostredia,akkonektornieješpeciálneurčenýpre
vlhképrostredie.
viiiThinkCentrePoužívateľskápríručka
Page 11
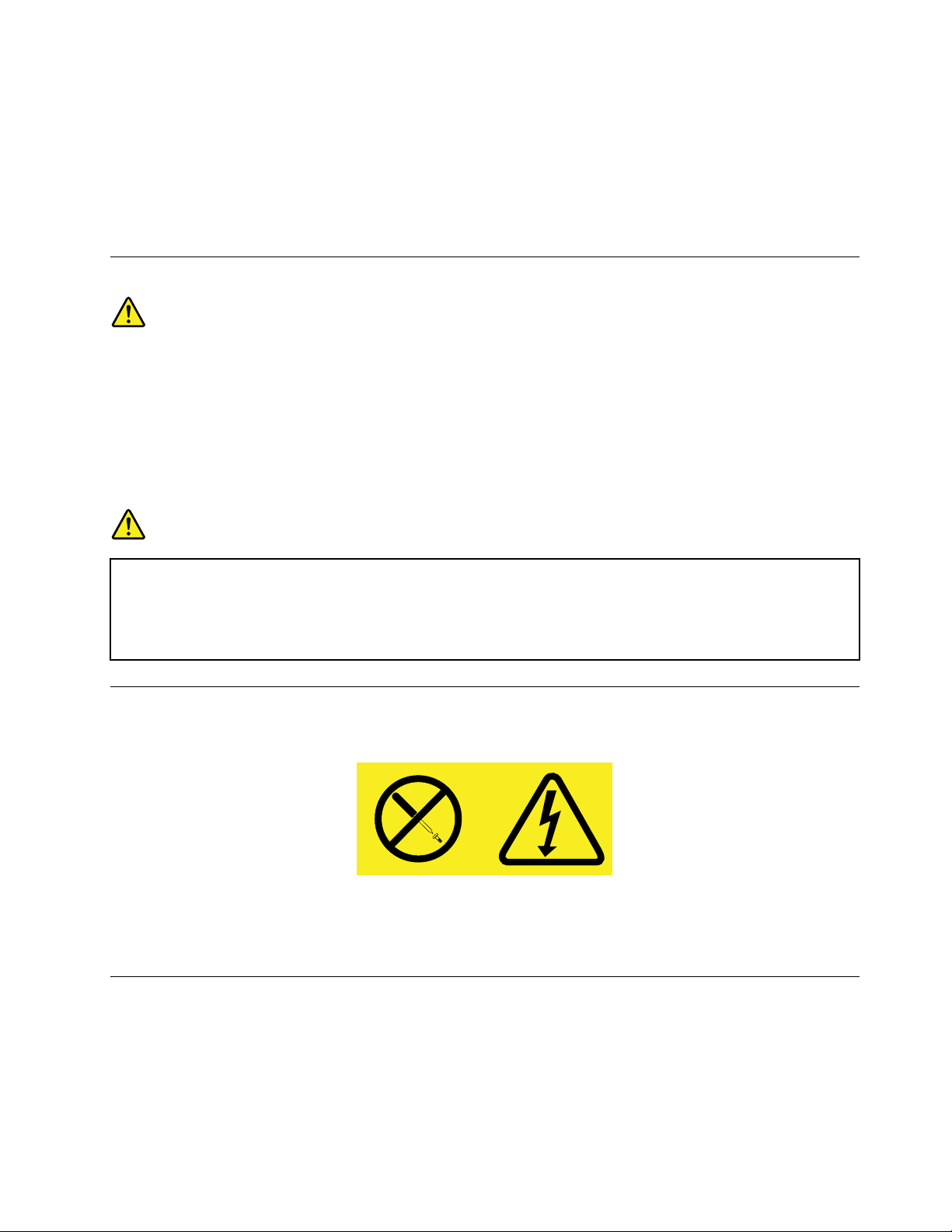
•Nikdysanedotýkajteneizolovanýchtelefónnychkáblovanikoncoviek,aknebolatelefónnalinkaodpojená
odsieťovéhorozhrania.
•Priinštalovaníamodikovanítelefónnychliniekbuďteopatrní.
•Počasbúrkysavyhnitepoužívaniutelefónu(inéhoakobezdrôtového).Priblýskaníexistujerizikozásahu
elektrickýmprúdom.
•Nepoužívajtetelefónnaohlasovanieúnikuplynuvblízkostimiestaúniku.
Vyhlásenieolaseri
VÝSTRAHA:
Akmátenainštalovanélaserovéprodukty(akosújednotkyCD-ROM,jednotkyDVD,optickézariadenia
alebovysielače),dodržujtenasledujúcepokyny:
•Neodstraňujtekryty.Odstránenímkrytulaserovéhoproduktusamôžetevystaviťnebezpečnému
laserovémužiareniu.Zariadenieneobsahuježiadneopraviteľnédielce.
•Používanieovládacíchprvkovalebonastavení,prípadnevykonávanieinýchakotuuvedených
postupov,môževiesťkožiareniunebezpečnýmžiarením.
NEBEZPEČENSTVO
Niektorélaserovéproduktyobsahujúvstavanúlaserovúdiódutriedy3Aalebo3B.Prečítajtesi
nasledujúceupozornenie.
Nebezpečenstvolaserovéhožiareniapriotvorení.Nepozerajtesadolúča,nepozorujtehopriamo
optickýmiprístrojmiavyhnitesapriamemuožiareniutýmtolúčom.
Vyhlásenieprezdrojnapájania
Nikdyneodstraňujtekrytzozdrojanapájaniaanizožiadnehoinéhodielcaoznačenéhonasledujúcimštítkom.
Vovnútrikaždéhokomponentu,naktoromjetentoštítok,súnebezpečnéúrovnenapätia,prúduaenergie.V
týchtokomponentochsanenachádzajúžiadneopraviteľnédielce.Akmátepodozrenie,ženiektorýztýchto
dielcovnefungujesprávne,kontaktujteservisnéhotechnika.
Čistenieaúdržba
Udržujtevášpočítačapracovnýpriestorvčistote.Predčistenímpočítačvypniteaodpojtenapájacíkábel.
Priamonapočítačnenanášajtežiadnytekutýčistiaciprostriedokanačistenienepoužívajtežiadnehorľavé
čistiaceprostriedky.Čistiaciprostriedoknanestenajemnúhandričkuaňoupotomutritepovrchpočítača.
©CopyrightLenovo2012
ix
Page 12
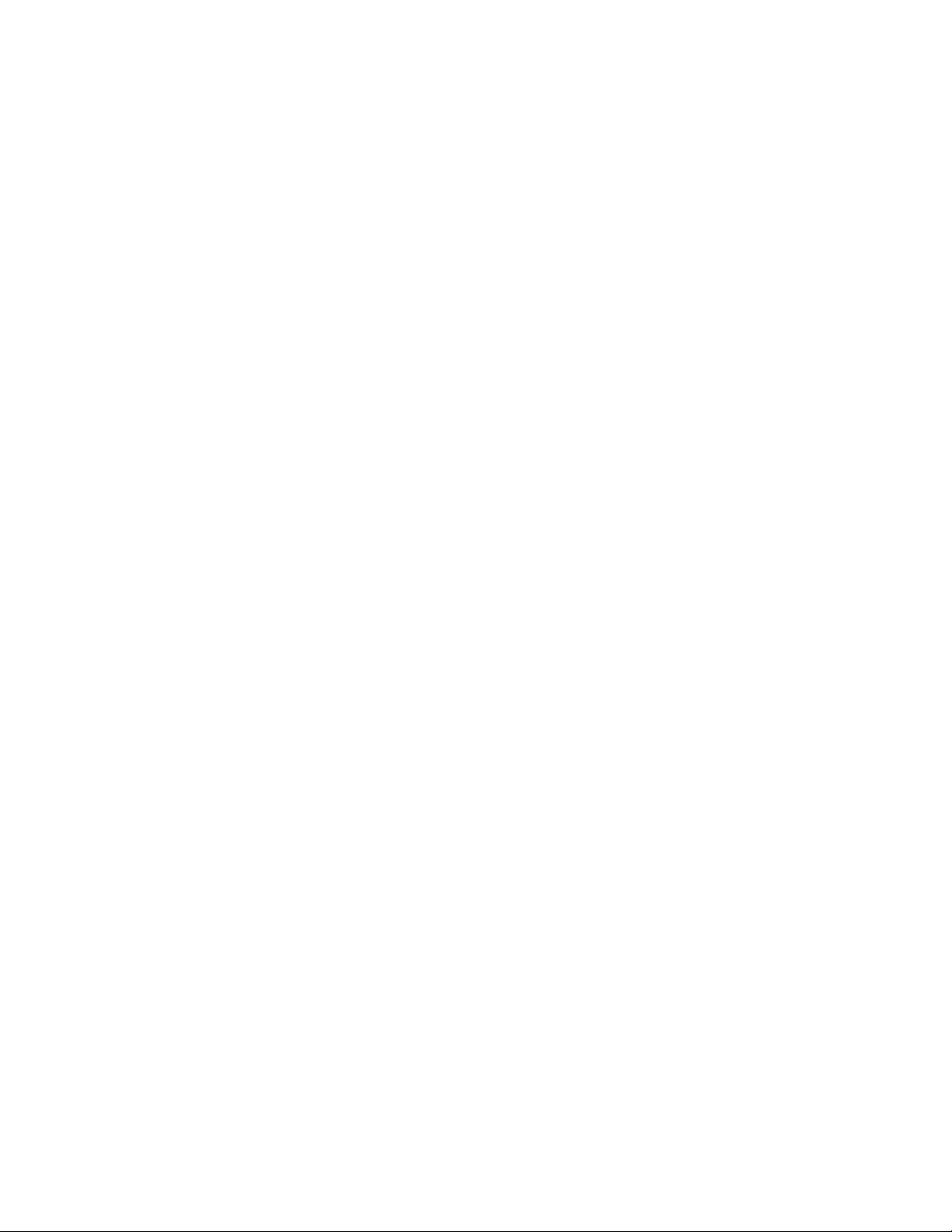
xThinkCentrePoužívateľskápríručka
Page 13
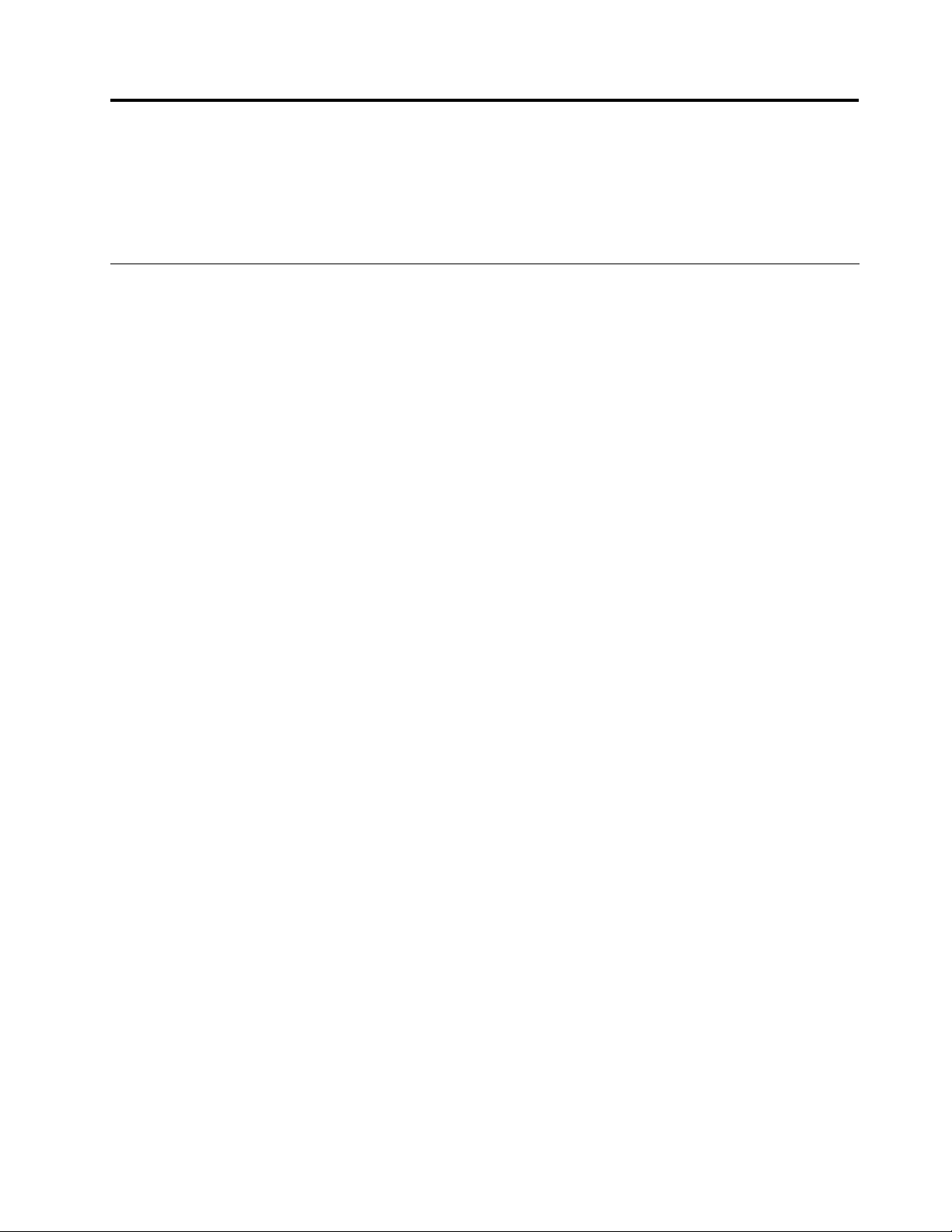
Kapitola1.Prehľadproduktu
Tátokapitolaobsahujeopiskomponentovpočítača,špecikácií,softvérovýchprogramovodspoločnosti
Lenovoainternýchjednotiekainformácieoumiestneníkonektorov,komponentovadielcovnasystémovej
doske.
Funkcie
Tátočasťobsahujeopisfunkciípočítača.Nasledujúceinformáciepokrývajúmnožstvomodelov.
Informácieovašomšpecickommodelipočítačazískatejednýmznasledujúcichpostupov:
•VstúptedoprogramuSetupUtilitypodľapokynovuvedenýchvkapitoleKapitola7„Používanieprogramu
SetupUtility“nastránke43
•VoperačnomsystémeMicrosoft
napoložkuPočítač.VýberompoložkyVlastnostizobrazteinformácie.
•VoperačnomsystémeWindows8presuňtekurzordopravéhohornéhoalebopravéhodolnéhorohu
obrazovky,abysazobrazilikľúčovétlačidlá.PotomzobrazteinformáciekliknutímnapoložkyNastavenie
➙Informácieopočítači.
Mikroprocesor
Vášpočítačsadodávasjednýmztýchtomikroprocesorov(veľkosťinternejvyrovnávacejpamätesa
líšipodľamodelu):
•MikroprocesorIntel
®
•MikroprocesorIntelCorei5
•MikroprocesorIntelCorei7
•MikroprocesorIntelCeleron
•MikroprocesorIntelPentium
.VýberompoložiekMain➙SystemSummaryzobrazteinformácie.
®
Windows
®
7kliknitenatlačidloŠtartapravýmtlačidlommyšikliknite
Core™i3
®
®
Pamäť
PočítačpodporujemaximálnedvapamäťovémodulyDDR3SODIMM(doubledatarate3smalloutline
dualinlinememorymodule).
Poznámka:Maximálnakapacitasystémovejpamäteje8GB.
Internéjednotky
•Čítačkakariet
•JednatenkáoptickájednotkaSATA(SerialAdvancedTechnologyAttachment)
•Jednajednotkapevnéhodisku(štandardnájednotkapevnéhodiskuSATA)alebojednotkaSSD(Solid
StateDrive)(kdispozíciipriniektorýchmodeloch)
Videosubsystém
•JedenvýstupnýkonektorDisplayPort
Audiosubsystém
•IntegrovanéaudioHD(high-denition)
©CopyrightLenovo2012
1
Page 14
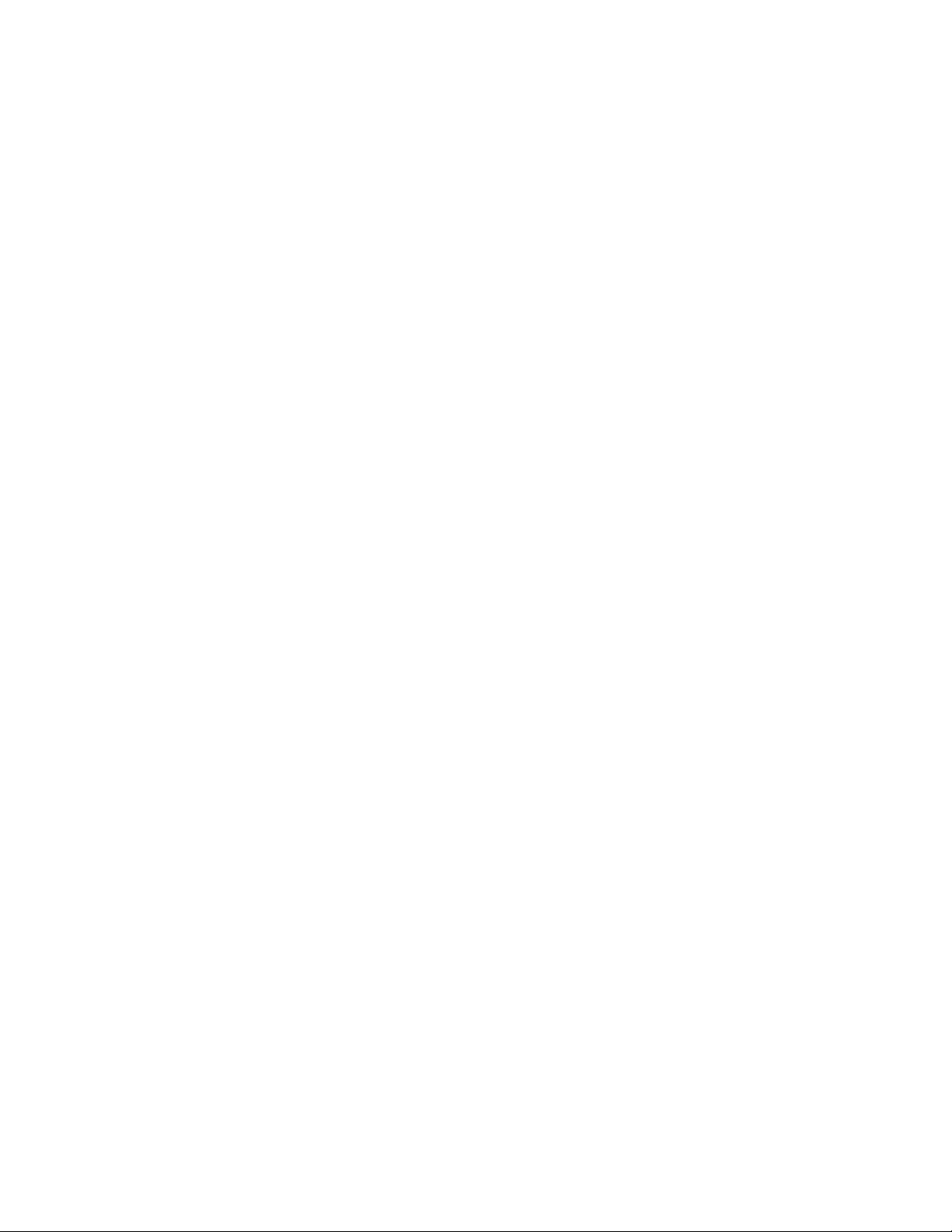
•Konektorpremikrofónakonektorpreslúchadlánaprednompaneli
•Internýreproduktor
Pripojiteľnosť
•10/100/1000Mbpsethernetovýradič
Funkcieriadeniasystému
•SchopnosťukladaťvýsledkytestuhardvéruPOST(power-onself-test)
•RozhranieDMI(DesktopManagementInterface)
RozhranieDesktopManagementInterfaceposkytujepoužívateľomjednoduchýprístupkinformáciámo
všetkýchaspektochpočítačavrátanetypuprocesora,dátumuinštalácie,pripojenýchtlačiarníainých
periférnychzariadení,zdrojovnapájaniaahistórieúdržby.
•ProstrediePXE(PrebootExecutionEnvironment)
ProstrediePrebootExecutionEnvironmentjeprostredie,ktoréumožňujespúšťaťpočítačeprostredníctvom
sieťovéhorozhranianezávisleodzariadenínaukladanieúdajov(akojenapríkladjednotkapevného
disku)alebonainštalovanýchoperačnýchsystémov.
•SoftvérSM(SystemManagement)aBIOS(BasicInput/OutputSystem)
ŠpecikáciaSMBIOSdenuještruktúryúdajovametódyprístupuvsystémeBIOS,ktorýumožňuje
používateľovialeboaplikáciiukladaťaobnoviťinformácietýkajúcesadanéhopočítača.
•WakeonLAN
WakeonLANjeethernetovýsieťovýštandard,ktorýumožňujezapnúťaleboprebudiťpočítačpomocou
sieťovejsprávy.T útosprávuzvyčajneposielaprogramspustenýnainompočítačivtejistejlokálnejsieti.
•WakeonRing
FunkciaWakeonRing,niekedyoznačovanáakoWakeonModem,ješpecikácia,ktoráumožňuje
prebudiťpodporovanépočítačeajednotkyzrežimuspánkualebodlhodobéhospánku.
•WindowsManagementInstrumentation(WMI)
WindowsManagementInstrumentationjesústavarozšíreníovládačovWDM(WindowsDriverModel).
Poskytujerozhranieoperačnéhosystému,prostredníctvomktoréhoupravenékomponentyposkytujú
informácieaupozornenia.
Nastavenieteplotyfarieb
Funkcianastaveniateplotyfariebumožňujeúpravuteplotyfariebajasumonitorapočítača.Podrobnépokyny
nájdetevtéme„Nastavenieteplotyfarieb“nastránke18.
Vstupno/výstupné(I/O)funkcie
•9-vývodovýsériovýport
•ŠesťkonektorovUSB(UniversalSerialBus)
•Jedenethernetovýkonektor
•Dvaaudiokonektory(konektorpremikrofónakonektorpreslúchadlá)
Ďalšieinformácienájdetevčasti„Umiestneniekonektorov,ovládacíchprvkovaindikátorovnaprednejstrane
počítača“nastránke9
a„Umiestneniekonektorovnazadnejstranepočítača“nastránke10.
Rozšírenie
•Jednapozíciapreoptickújednotku
•Jednapozíciaprejednotkupevnéhodisku
2ThinkCentrePoužívateľskápríručka
Page 15
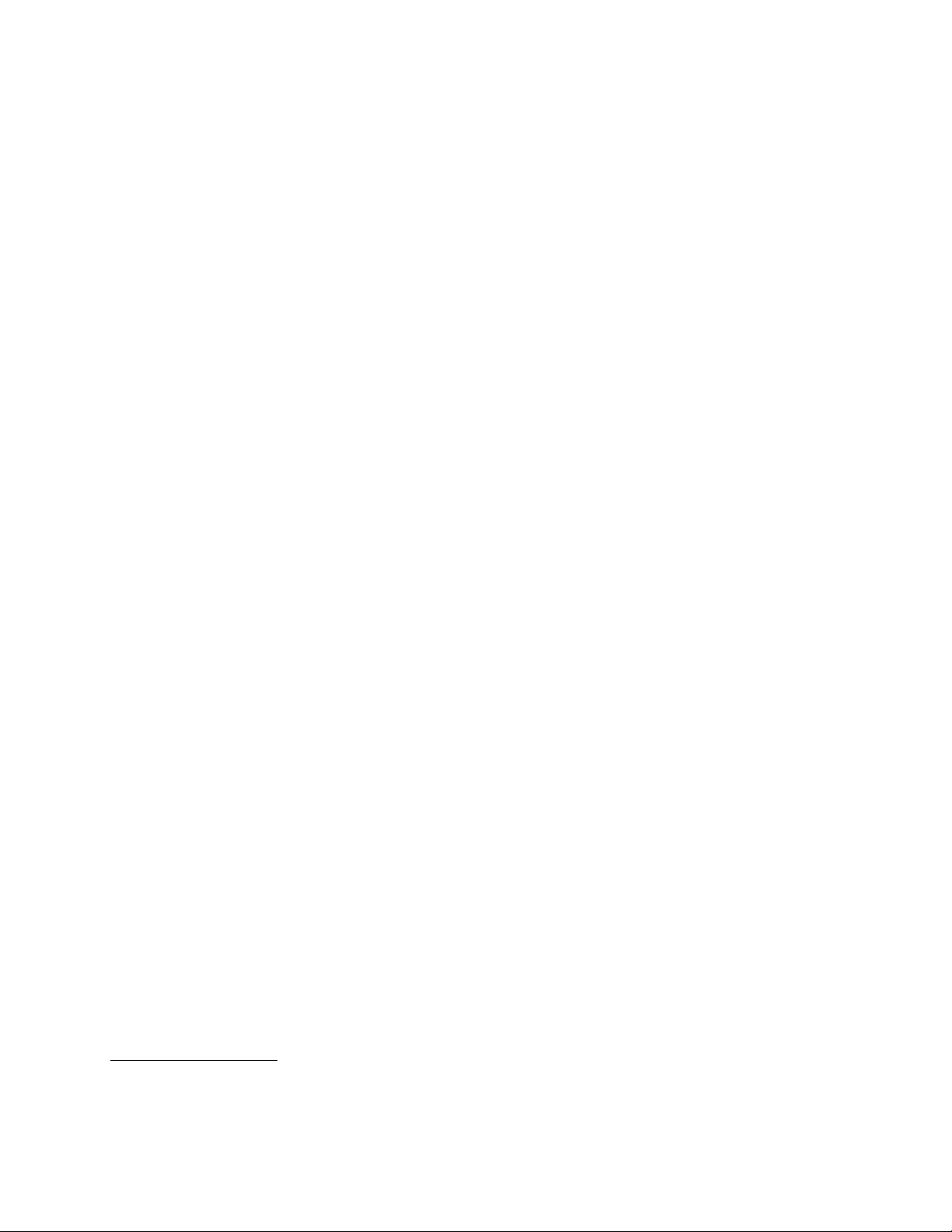
Zdrojnapájania
Počítačsadodávaso150-wattovýmzdrojomnapájaniasautomatickýmzisťovanímnapätia.
Funkciezabezpečenia
•SoftvérComputraceAgentvormvéri
•Spínačprítomnostikrytu(spínačneoprávnenéhovniknutia)
•Schopnosťpovoliťalebozakázaťzariadenia
•SchopnosťpovoliťazakázaťjednotlivékonektoryUSB
•Klávesnicasosnímačomodtlačkovprstov(dodávanásniektorýmimodelmi)
•Hesloprizapnutí(POP),heslosprávcuaheslojednotkypevnéhodiskunazabránenieneautorizovanému
používaniupočítača
•Riadeniepostupnostispustenia
•Spusteniebezklávesnicealebomyši
•Podporaintegrovanéhokáblovéhozámku(zámokKensington)
•T rustedPlatformModule(TPM)
ĎalšieinformácienájdetevčastiKapitola4„Bezpečnosť“nastránke25
.
Predinštalovanésoftvérovéprogramy
Vpočítačisúpredinštalovanésoftvérovéprogramy,ktorévámpomôžupracovaťjednoduchšiea
bezpečnejšie.Ďalšieinformácienájdetevčasti„ProgramyodspoločnostiLenovo“nastránke4.
Predinštalovanýoperačnýsystém
Navašompočítačijepredinštalovanýjedenztýchtooperačnýchsystémov:
•OperačnýsystémMicrosoftWindows7
•OperačnýsystémMicrosoftWindows8
Operačnésystémycertikovanéalebotestované,pokiaľideokompatibilitu
•Linux
®
1
(závisíodtypumodelu)
•MicrosoftWindowsXPProfessionalSP3
1.Operačnésystémyuvedenévtejtopríručkebolicertikovanéalebotestované,pokiaľideokompatibilitu,včase
tlačetejtopublikácie.ĎalšieoperačnésystémymôžubyťoznačenéspoločnosťouLenovoakokompatibilnésvaším
počítačompopublikáciitejtopríručky.Tentozoznamsamôžezmeniť.Akchcetezistiť,čibolnejakýoperačnýsystém
certikovanýalebotestovanýohľadomkompatibility,pozritesiwebovúlokalitupredajcuoperačnéhosystému.
Kapitola1.Prehľadproduktu3
Page 16
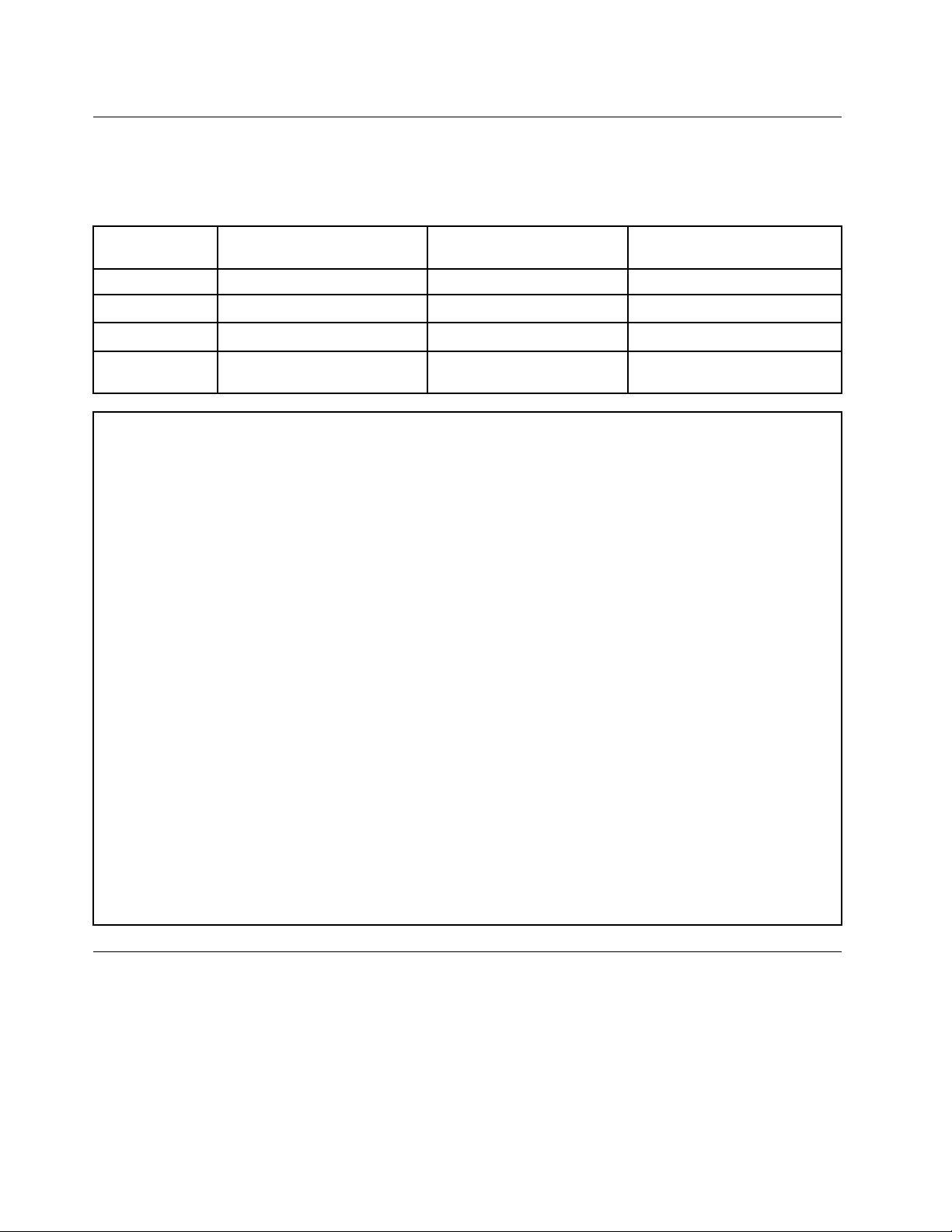
Špecikácie
Tátočasťuvádzazoznamfyzickýchšpecikáciípočítača.
Rozmeryahmotnosť
Viacdotykovýmodels
rámovýmstojanom
Výška411,00mm(16,18palca)411,00mm(16,18palca)430,85mm(16,96palca)
Šírka
Hĺbka
Hmotnosť
(maximálna)
Prostredie
•T eplotavzduchu:
Vprevádzke:10°Caž35°C(50°Faž95°F)
Skladovanie:–20°Caž60°C(–4°Faž140°F)
Skladovanie:–10°Caž60°C(14°Faž140°F)nezabalený
•Vlhkosť:
Prevádzková:20%až80%(nekondenzačná)
Skladovanie:20%až80%(nekondenzačná)
•Nadmorskávýška:
Vprevádzke:–15,2až3048m(–50až10000stôp)
Skladovanie:–15,2až10668m(–50až35000stôp)
Elektrickývstup
•Vstupnénapätie:
-Spodnýrozsah:
Minimum:100V,striedavýprúd
Maximum:127V,striedavýprúd
Rozsahvstupnejfrekvencie:50až60Hz
-Hornýrozsah:
Minimum:200V,striedavýprúd
Maximum:240V,striedavýprúd
Rozsahvstupnejfrekvencie:50až60Hz
506,80mm(19,95palca)506,80mm(19,95palca)506,80mm(19,95palca)
107,00mm(4,21palca)100,50mm(4,21palca)227,00mm(8,94palca)
7,95kg(17,53libry)6,64kg(14,64libry)8,40kg(18,52libry)
Nedotykovýmodels
rámovýmstojanom
Nedotykovýmodelso
stojanommonitora
ProgramyodspoločnostiLenovo
PočítačsadodávasprogramamiodspoločnostiLenovo,ktorévámpomôžupracovaťjednoduchšiea
bezpečnejšie.ProgramysamôžulíšiťvzávislostiodpredinštalovanéhooperačnéhosystémuWindows.
4ThinkCentrePoužívateľskápríručka
Page 17
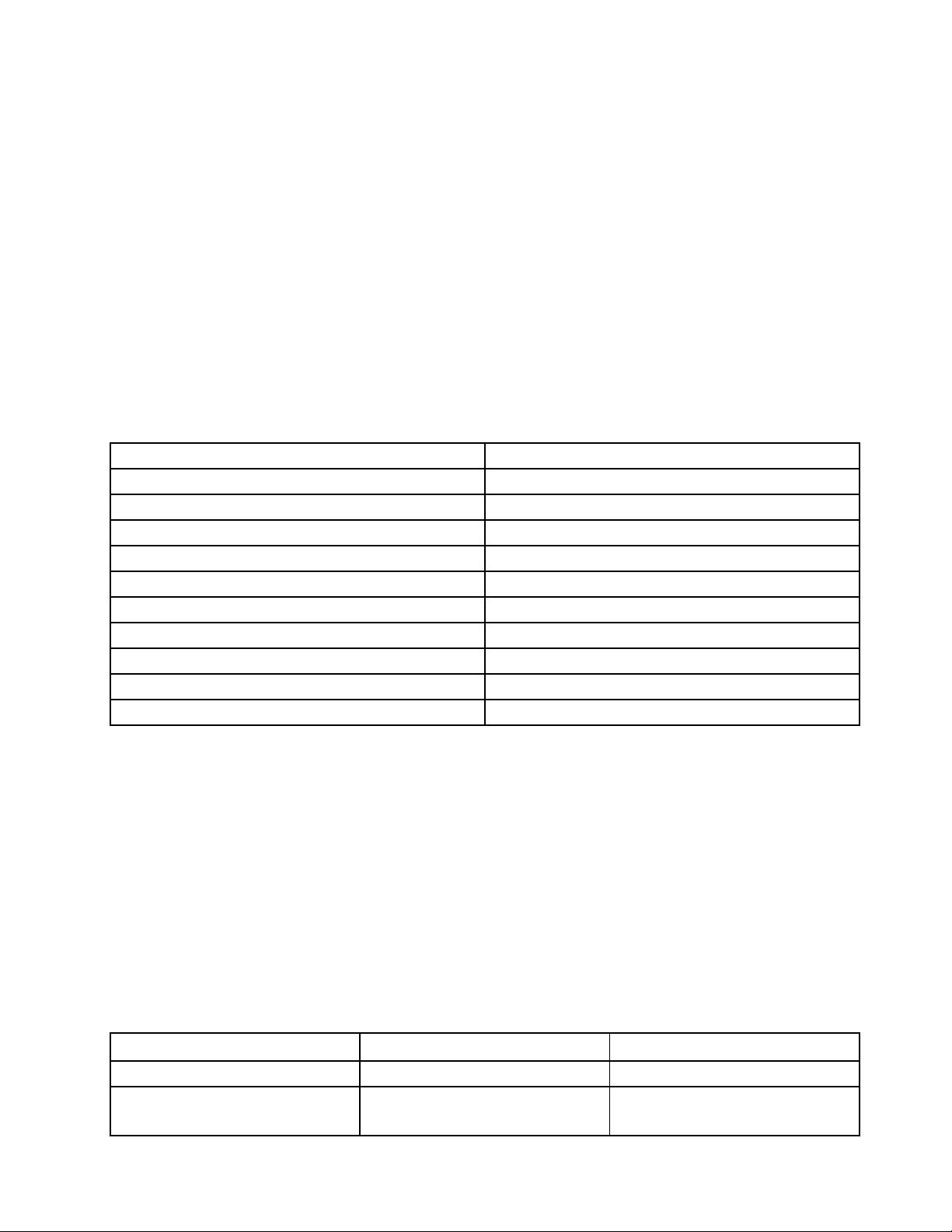
ZískanieprístupukprogramomodspoločnostiLenovovoperačnom systémeWindows7
VoperačnomsystémeWindows7môžetezískaťprístupkprogramomodspoločnostiLenovo
prostredníctvomprogramuLenovoThinkVantage
®
Toolsalebozovládaciehopanela.
ZískanieprístupukprogramomodspoločnostiLenovoprostredníctvomprogramuLenovo
ThinkVantageTools.
AkchcetezískaťprístupkprogramomodspoločnostiLenovoprostredníctvomprogramuLenovo
ThinkVantageTools,kliknitenapoložkyŠtart➙Všetkyprogramy➙LenovoThinkVantageT ools.
Dvojitýmkliknutímnaikonuprogramupotomspustitedanýprogram.
Poznámka:AkjeikonaprogramuvnavigačnomokneprogramuLenovoThinkVantageToolsneaktívna,
znamenáto,žedanýprogrammusítemanuálnenainštalovať.Akchceteprogramnainštalovaťmanuálne,
dvakrátkliknitenaikonudanéhoprogramu.Potompostupujtepodľapokynovnaobrazovke.Podokončení
inštaláciebudeikonaprogramuaktívna.
Tabuľka1.ProgramyvprogrameLenovoThinkVantageTools
Program
CommunicationsUtilityWebovékonferencie
FingerprintSoftwareSnímačodtlačkovprstov
LenovoSolutionCenterStavadiagnostikasystému
PasswordManagerTrezorsheslami
PowerManager
RecoveryMedia
RescueandRecovery
SimpleTapSimpleTap
SystemUpdateAktualizácieaovládače
ViewManagementUtility
®
Názovikony
Ovládacieprvkynapájania
Diskynaobnovenievýrobnéhostavu
EnhancedBackupandRestore
Rozloženieobrazovky
Poznámka:Vzávislostiodmodelupočítačanemusiabyťniektoréprogramykdispozícii.
ZískanieprístupukprogramomodspoločnostiLenovozovládaciehopanela
AkchcetezískaťprístupkprogramomodspoločnostiLenovozovládaciehopanela,kliknitenapoložkyŠtart
➙Ovládacípanel.Vzávislostiodprogramu,kuktorémuchcetezískaťprístup,kliknitenazodpovedajúcu
časťapotomkliknitenapríslušnýzelenýtext.
Poznámka:Aksaprogram,ktorýpotrebujete,nenachádzavovládacompaneli,otvortenavigačnéokno
programuLenovoThinkVantageT oolsadvojitýmkliknutímnaneaktívnuikonunainštalujteprogram,ktorý
potrebujete.Potompostupujtepodľapokynovnaobrazovke.Podokončeníinštaláciebudeikonaprogramu
aktívnaaprogramsazobrazívovládacompaneli.
Vnasledujúcejtabuľkesúuvedenéprogramyapríslušnéčastiazelenétextyvovládacompaneli.
Tabuľka2.Programyvovládacompaneli
Program
CommunicationsUtilityHardvérazvukLenovo–webovékonferencie
FingerprintSoftwareSystémazabezpečenie
Časťovládaciehopanela
Hardvérazvuk
Zelenýtextvovládacompaneli
Lenovo–snímačodtlačkovprstov
Kapitola1.Prehľadproduktu5
Page 18
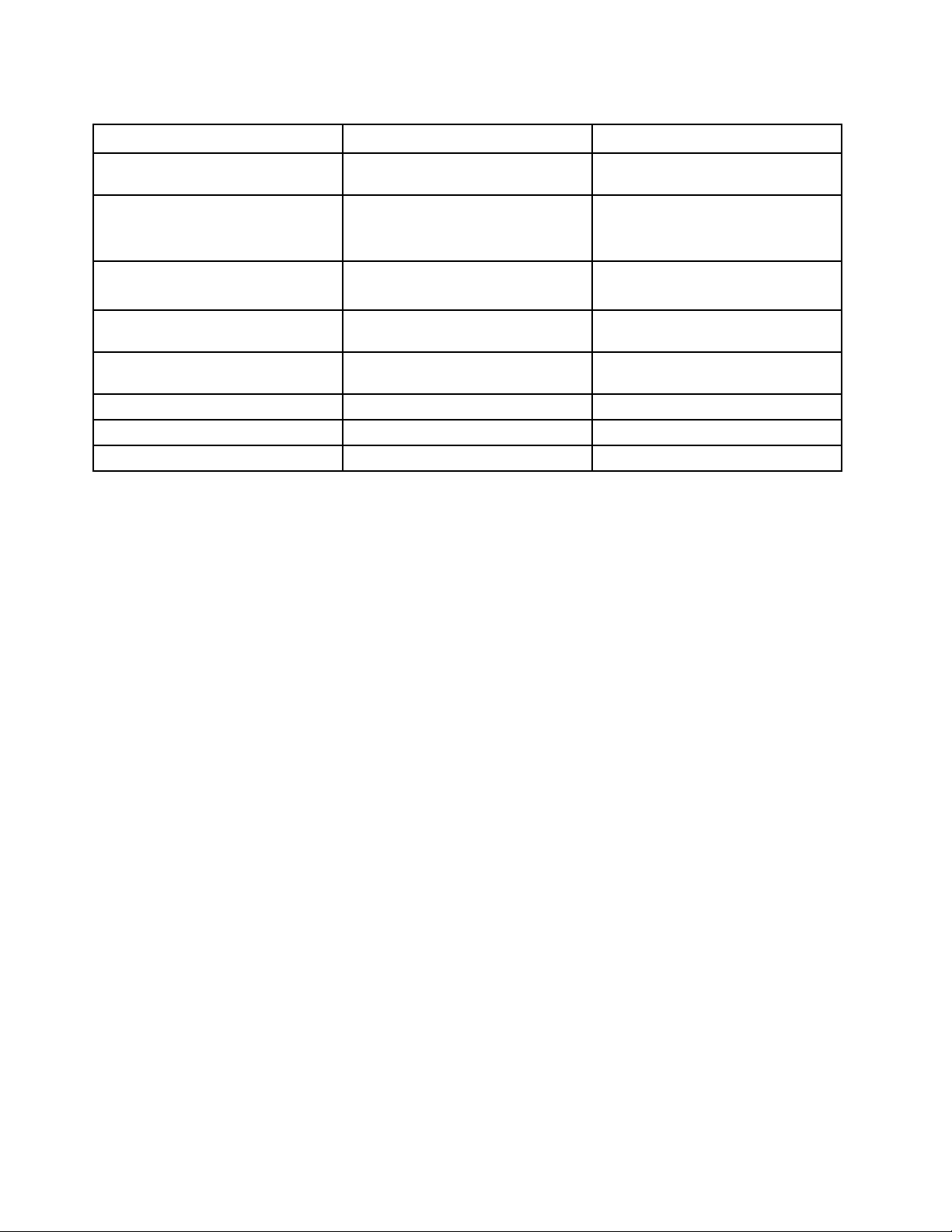
Tabuľka2.Programyvovládacompaneli(pokračovanie)
Program
LenovoSolutionCenterSystémazabezpečenie
PasswordManager
PowerManager
RecoveryMedia
RescueandRecovery
SimpleTap
SystemUpdateSystémazabezpečenieLenovo–aktualizácieaovládače
ViewManagementUtility
Časťovládaciehopanela
Systémazabezpečenie
Používateľskékontáabezpečnosť
rodiny
Hardvérazvuk
Systémazabezpečenie
Systémazabezpečenie
Systémazabezpečenie
Programy
Systémazabezpečenie
Zelenýtextvovládacompaneli
Lenovo–stavadiagnostika
systému
Lenovo–trezorsheslami
Lenovo–ovládacieprvky
napájania
Lenovo–diskynaobnovenie
výrobnéhostavu
Lenovo–EnhancedBackupand
Restore
Lenovo–SimpleTap
LenovoViewManagementUtility
Poznámka:Vzávislostiodmodelupočítačanemusiabyťniektoréprogramykdispozícii.
ZískanieprístupukprogramomodspoločnostiLenovovoperačnom systémeWindows8
AkjevpočítačipredinštalovanýoperačnýsystémWindows8,prístupkprogramomodspoločnostiLenovo
môžetezískaťjednýmznasledujúcichspôsobov:
•KliknitenaikonuprogramuLenovoQuickLaunchnapaneliúloh.Zobrazísazoznamprogramov.
DvojitýmkliknutímnaprogramodspoločnostiLenovospustitedanýprogram.Aksapožadovanýprogram
nenachádzavzozname,kliknitenaikonuplus(+).
•StlačenímklávesuslogomWindowsprejditenadomovskúobrazovku.Kliknutímnaprogramod
spoločnostiLenovospustitedanýprogram.Akstepožadovanýprogramnenašli,presuňteukazovateľdo
pravéhodolnéhorohuobrazovky,abysazobrazilikľúčovétlačidlá.Potomkliknitenakľúčovétlačidlo
Hľadaťavyhľadajtepožadovanýprogram.
PočítačpodporujenasledujúceprogramyodspoločnostiLenovo:
•FingerprintSoftware
•LenovoCompanion
•LenovoSettings
•LenovoSolutionCenter
•LenovoQuickLaunch
•LenovoSupport
•PasswordManager
•SystemUpdate
PredstavenieprogramovodspoločnostiLenovo
TátotémastručnepredstavujeniektoréprogramyodspoločnostiLenovo.
Poznámka:Vzávislostiodmodelupočítačanemusiabyťniektoréprogramykdispozícii.
6ThinkCentrePoužívateľskápríručka
Page 19
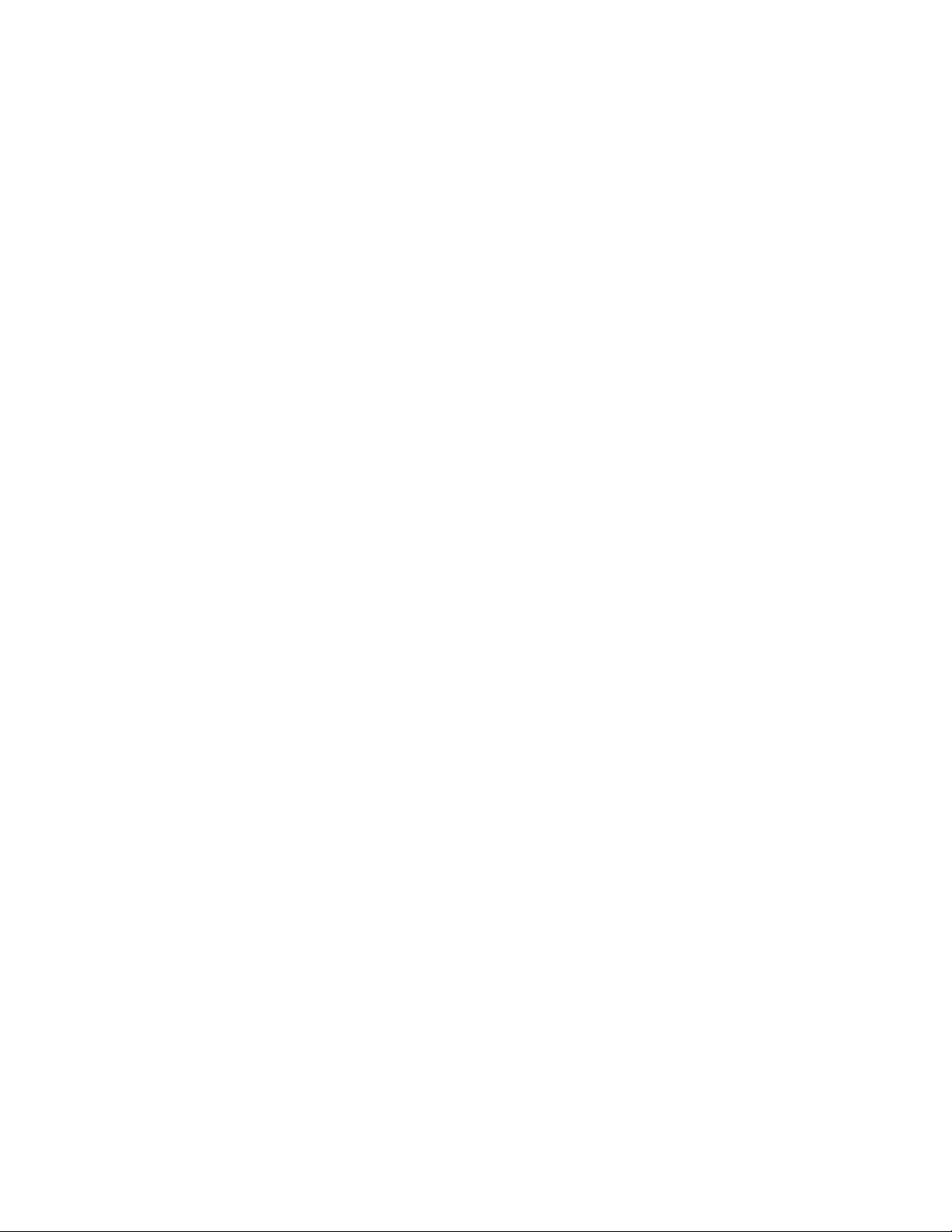
•CommunicationsUtility
ProgramCommunicationsUtilityjecentromnastaveníintegrovanejkameryamikrofónu.Ovládaním
rozšírenýchnastaveníintegrovanéhomikrofónuakameryoptimalizujepriebehwebovýchkonferencií
ainternetovéhotelefonovania(VOIP).
•FingerprintSoftware
Integrovanýsnímačodtlačkovprstov,ktorýsanachádzananiektorýchklávesniciach,umožňuje
zaregistrovaťvášodtlačokprstovapriradiťhokhesluzadávanémuprizapínaní,kheslupevnéhodiskuak
hesluWindows.Autentikácianazákladeodtlačkovprstovtakmôženahradiťhesláapovoliťjednoduchý
abezpečnýprístuppoužívateľa.Klávesnicasosnímačomodtlačkovprstovjekdispozíciipriniektorých
počítačochamôžetesijuzakúpiťprepočítače,ktoréjupodporujú.
•ProgramLenovoCloudStorage
ProgramLenovoCloudStoragejeriešenie,ktoréposkytujeukladacípriestortypucloudumožňujúciuložiť
vašesúbory,akosúnapríkladdokumentyaobrázky,naserveri.Kuloženýmsúborommôžetepristupovať
cezinternetzrozličnýchzariadení,akosúnapríkladosobnépočítače,inteligentnételefónyalebotablety.
ĎalšieinformácieoprogrameLenovoCloudStoragenájdetenaadresehttp://www.lenovo.com/cloud.
•LenovoCompanion
ProstredníctvomprogramuLenovoCompanionmôžetezískaťinformácieopríslušenstvepresvojpočítač,
prezeraťsiblogyačlánkyosvojompočítačiavyhľadaťinéodporúčanéprogramy.
•LenovoSettings
ProgramLenovoSettingsslúžinavylepšenieprácespočítačom.Umožňujepremeniťpočítačnaprenosný
prístupovýbod,nakongurovaťnastaveniakameryazvuku,optimalizovaťnastaveniaplánunapájaniaa
vytvoriťaspravovaťviacerésieťovéproly.
•LenovoSolutionCenter
ProgramLenovoSolutionCenterumožňujeodstrániťproblémyspočítačom.Obsahujediagnostické
testy,zhromažďovanieinformáciíosystéme,informácieostavezabezpečeniaapodpore,akoajradya
tipynadosiahnutiemaximálnehovýkonusystému.
•LenovoQuickLaunch
ProgramLenovoQuickLaunchumožňujezískaťrýchlyprístupkprogramomnainštalovanýmvpočítači
vrátaneprogramovodspoločnostiLenovo,programovodspoločnostiMicrosoftainýchprogramov
tretíchstrán.
•LenovoSupport
ProgramLenovoSupportumožňujezaregistrovaťpočítačvspoločnostiLenovo,skontrolovaťstav
počítačaabatérie,prevziaťazobraziťpoužívateľsképríručkyprevášpočítač,získaťinformácieozáruke
napočítačaprezeraťsiinformácieopomociapodpore.
•LenovoThinkVantageTools
ProgramLenovoThinkVantageToolsvásprevediemnožstvominformačnýchzdrojovaposkytuje
jednoduchýprístupkrôznymnástrojom,ktorévámpomôžupracovaťjednoduchšieabezpečnejšie.
•LenovoWelcome
ProgramLenovoWelcomevámpredstavíinovatívnevstavanékomponentyproduktuLenovoaprevedie
vásdôležitýmiúlohaminastavenia,ktorévámumožniavyťažiťzosvojhopočítačamaximum.
•PasswordManager
ProgramPasswordManagerautomatickyzachytávaazadávaautentikačnéinformáciepreprogramya
webovélokalityvsystémeWindows.
•PowerManager
ProgramPowerManagerumožňujepohodlné,exibilnéaúplnériadenienapájaniapočítača.Umožňuje
nastaviťnapájaniepočítačatak,abystedosiahlioptimálnurovnováhumedzivýkonomašetrenímenergiou.
Kapitola1.Prehľadproduktu7
Page 20
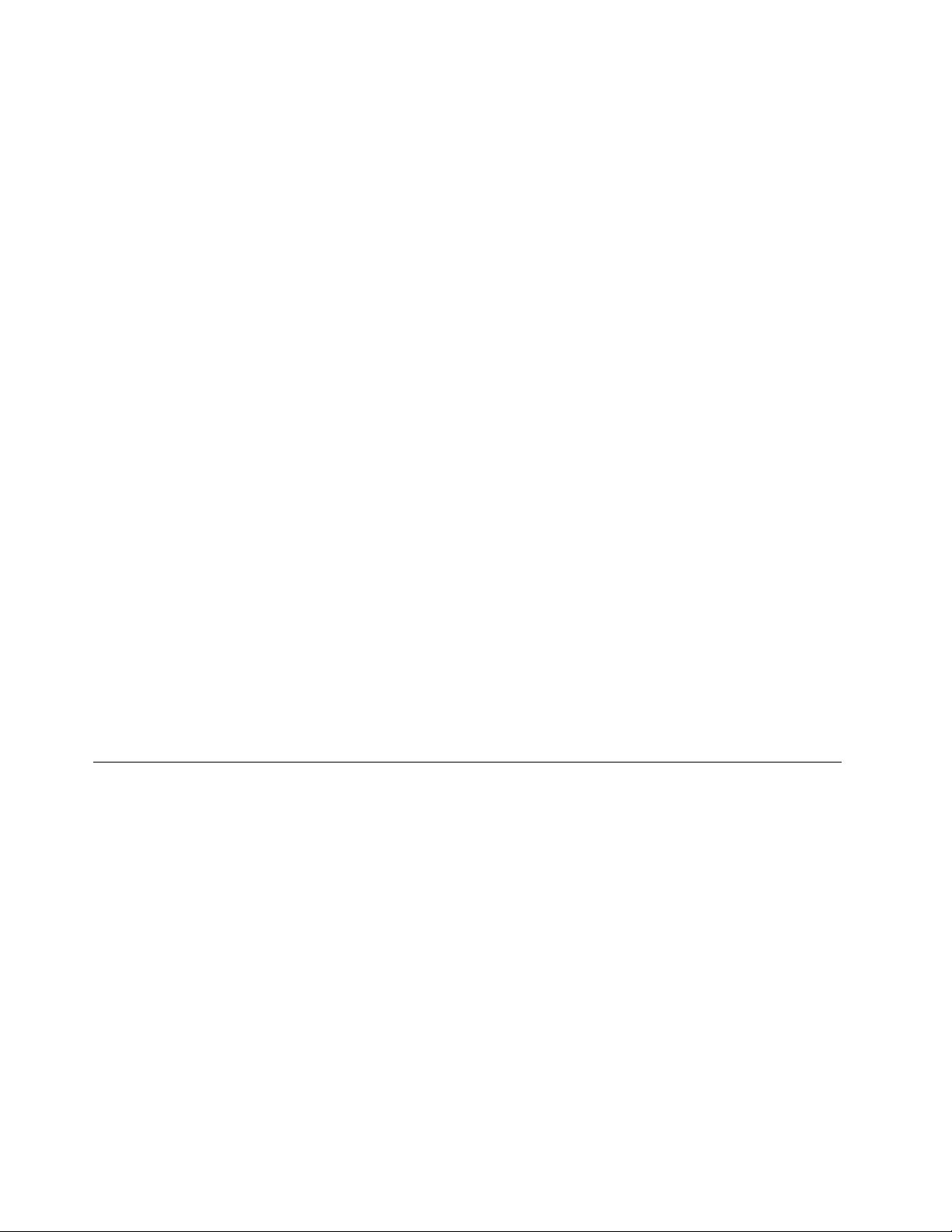
•RecoveryMedia
ProgramRecoveryMediaumožňujeobnoviťobsahjednotkypevnéhodiskupodľanastavenípredvolených
výrobcom.
•RescueandRecovery
ProgramRescueandRecoverypredstavujeriešenienaobnovuazáchranusystémustlačením
jedinéhotlačidla.Tentoprogramobsahujebalíknástrojovnaautomatickúobnovu,ktorévámpomôžu
diagnostikovaťproblémyspočítačom,získaťpomocaobnoviťsystémpozlyhaní,atoajvprípade,keď
niejemožnéspustiťoperačnýsystémWindows.
•SimpleT ap
ProgramSimpleTapumožňujerýchleprispôsobenieniektorýchzákladnýchnastavenípočítača,akosú
napríkladstlmeniereproduktorov,úpravahlasitosti,zamknutieoperačnéhosystémupočítača,spustenie
programu,otvoreniewebovejstránky,otvoreniesúboruatď.PomocouprogramuSimpleTapmôžetetiež
navštíviťobchodLenovoAppShop,zktoréhomôžeteprevziaťrôzneaplikácieapočítačovýsoftvér.
AkchceterýchlospustiťprogramSimpleTap,vykonajtejednuznasledujúcichčinností:
-KliknitenačervenýbodspusteniaprogramuSimpleT apnapracovnejploche.Červenýbodspustenia
sanapracovnejplocheobjavípoprvomspusteníprogramuSimpleTap.
-AkjeklávesnicavybavenámodrýmtlačidlomThinkVantage,stlačteho.
Poznámka:ProgramSimpleTapjekdispozíciilenpriniektorýchmodelochspredinštalovaným
operačnýmsystémomWindows7.AkvovašommodelisosystémomWindows7niejeprogram
SimpleTappredinštalovaný,môžetehoprevziaťzadresyhttp://www.lenovo.com/support.
•SystemUpdate
ProgramSystemUpdatepomáhaudržiavaťsoftvérpočítačavaktualizovanomstavepreberaníma
inštalácioubalíkovaktualizáciísoftvéru(programyodspoločnostiLenovo,ovládačezariadení,aktualizácie
systémuUEFIBIOSaďalšieprogramytretíchstrán).
•ViewManagementUtility
ProgramViewManagementUtilityumožňujejednoduchousporiadaťotvorenéokná.Obrazovkurozdelí
naviaceročastíapotomzmeníveľkosťotvorenýchokienaumiestniichdojednotlivýchčastí,abysa
čonajlepšievyužilapracovnáplocha.Tentoprogramtieždokážepracovaťsviacerýmimonitormina
zvýšenieproduktivity.
Umiestnenia
Tátočasťobsahujeinformácieoumiestneníkonektorovnaprednomazadnompanelipočítača,dielcovna
systémovejdoske,komponentovainternýchjednotiekpočítača.
8ThinkCentrePoužívateľskápríručka
Page 21
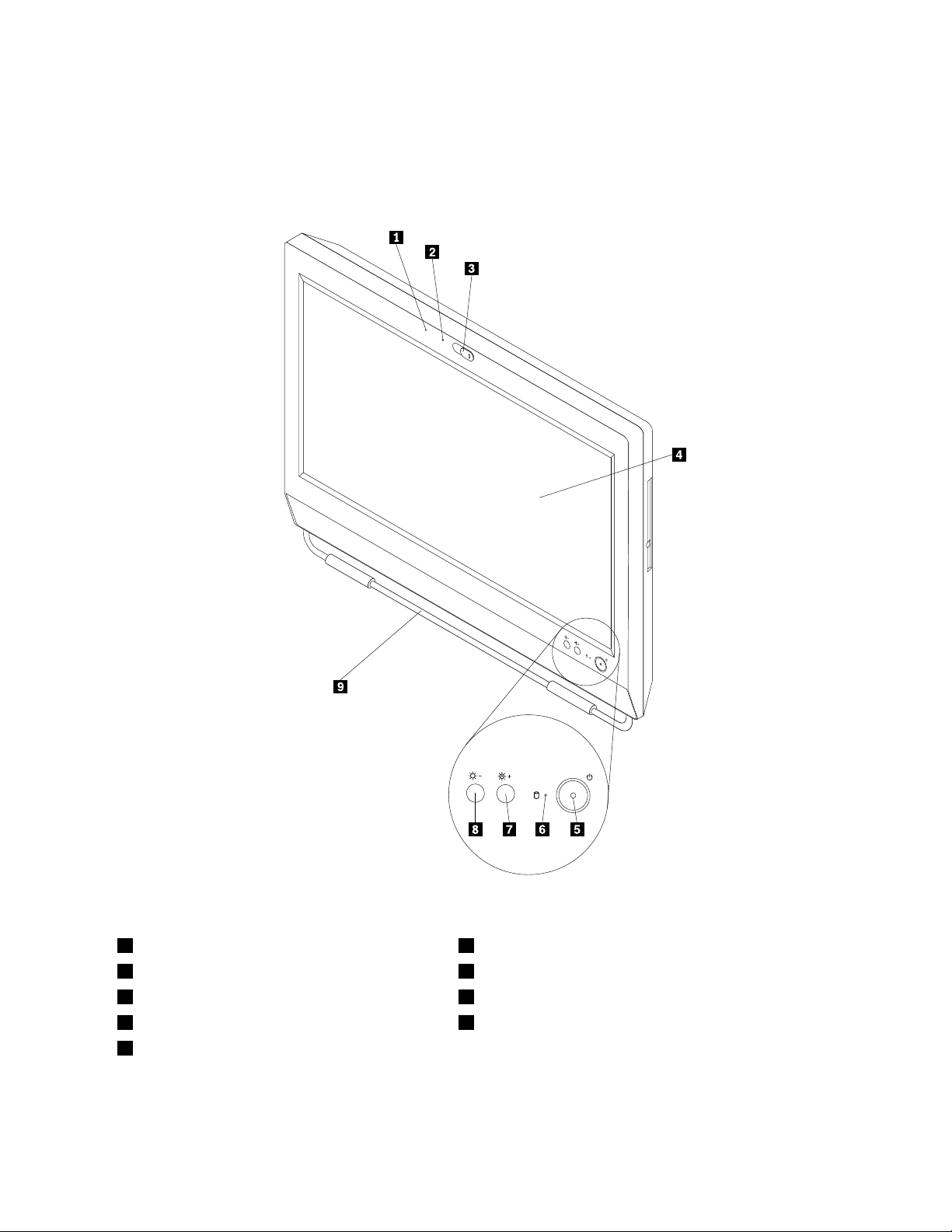
Umiestneniekonektorov,ovládacíchprvkovaindikátorovnaprednej stranepočítača
Obrázok1„Umiestnenieprednýchkonektorov,ovládacíchprvkovaindikátorov“nastránke9zobrazuje
umiestneniekonektorov,ovládacíchprvkovaindikátorovnaprednejstranepočítača.
Obrázok1.Umiestnenieprednýchkonektorov,ovládacíchprvkovaindikátorov
1Integrovanýmikrofón6Indikátoraktivitypevnéhodisku
2Indikátorintegrovanejkamery7Ovládacíprvokzvýšeniajasu/automatickéhonastavenia
3Krytblokuintegrovanejkamery
4PanelLCD(LiquidCrystalDisplay)
5Vypínačnapájania
8Ovládacíprvokzníženiajasu
9Podstavec
1
Kapitola1.Prehľadproduktu9
Page 22
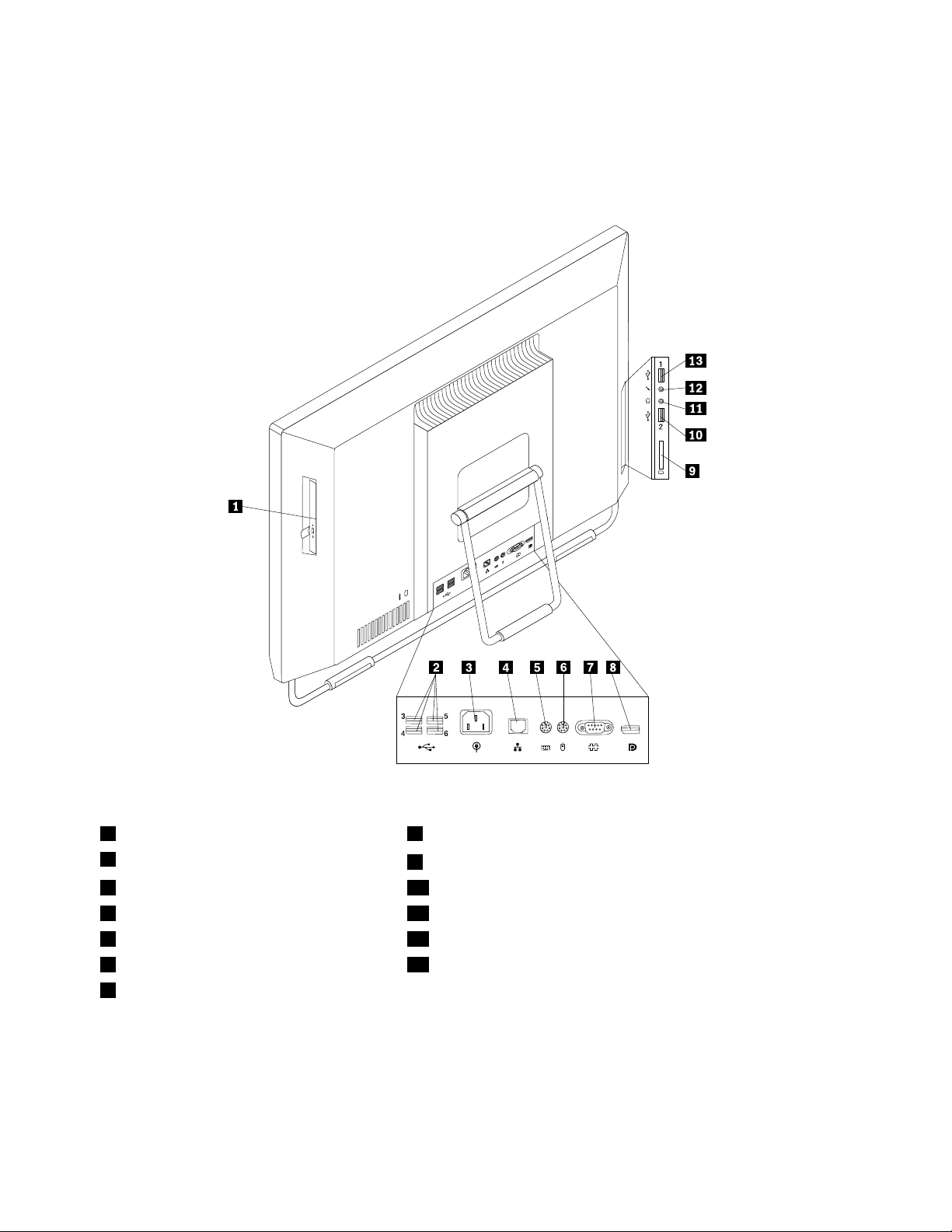
Umiestneniekonektorovnazadnejstranepočítača
Obrázok2„Umiestneniekonektorovnazadnejstrane“nastránke10zobrazujeumiestneniakonektorovna
zadnejstranepočítača.Niektorékonektorynazadnejstranepočítačasúfarebneoznačené,abystemohli
jednoduchšieurčiťmiestopripojeniakáblov.
Obrázok2.Umiestneniekonektorovnazadnejstrane
1Optickájednotka8KonektorDisplayPort(voliteľný)
2KonektoryUSB(portyUSB3až6)
3Konektornapájaciehokábla10KonektorUSB(portUSB2)
4Ethernetovýkonektor11Konektorpreslúchadlá
5KonektorklávesnicePS/2(voliteľné)12Konektorpremikrofón
6KonektormyšiPS/2(voliteľné)13KonektorUSB(portUSB1)
7Sériovýport
9Čítačkakariet
10ThinkCentrePoužívateľskápríručka
Page 23
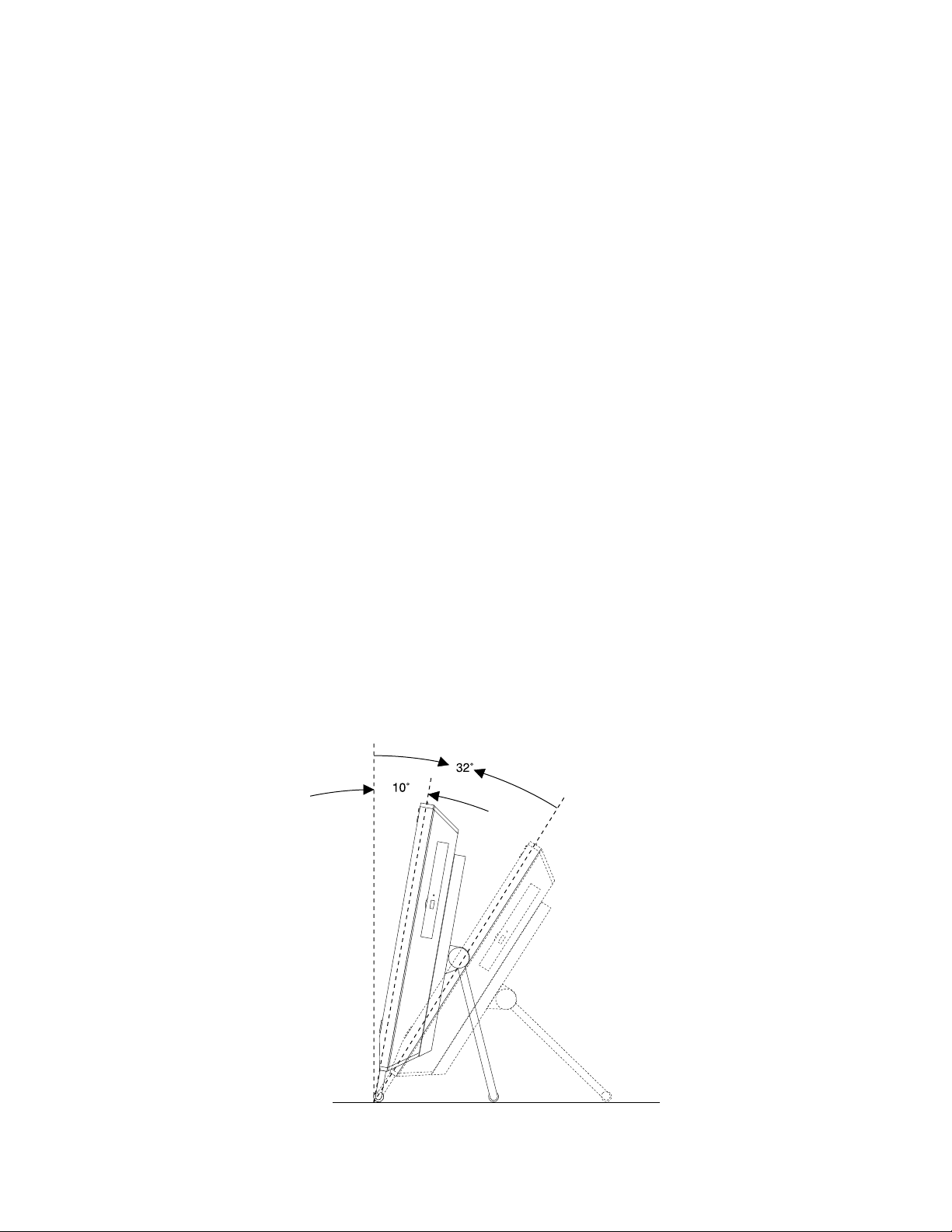
KonektorOpis
VýstupnýkonektorDisplayPortUmožňujepripojenievysokovýkonnéhomonitora,monitoradirect-drivealeboiných
zariadení,ktorépoužívajúkonektorDisplayPort.
EthernetovýkonektorUmožňujepripojenieethernetovéhokáblalokálnejsiete(LAN).
Poznámka:AkchcetepočítačpoužívaťvsúladesobmedzeniamikomisieFCCpre
trieduB,použiteethernetovýkábelkategórie5.
KonektorpremikrofónUmožňujepripojeniemikrofónukvášmupočítaču,keďchcetenahrávaťzvuk,alebo
akpoužívatesoftvérnarozpoznávaniereči.
KonektorklávesnicePS/2
(voliteľné)
KonektormyšiPS/2(voliteľné)Umožňujepripojeniemyši,ovládačatrackballaleboinýchukazovacíchzariadení,
SériovýportUmožňujepripojenieexternéhomodemu,sériovejtlačiarnealeboinýchzariadení,
KonektorUSBUmožňujepripojeniezariadení,ktorévyžadujúkonektorUSB,napríkladklávesnica
Umožňujepripojenieklávesnice,ktorápoužívakonektorklávesnicePS/2.
ktorépoužívajúkonektormyšiPS/2.
ktorépoužívajú9-vývodovýsériovýport.
USB,myšUSB,skenerUSBalebotlačiareňUSB.AkmáteviacakošesťUSB
zariadení,môžetesizakúpiťUSBHub,ktorývámumožnípripojeniedodatočných
zariadení.
Nastaveniestojanapočítača
Vášpočítačsadodávaspolusostojanom,ktorýslúžinajehoinštaláciudopolohy,ktorájekomfortnápre
užívateľa.Stojanotvorteapolohupočítačanastavtepodľapriloženejilustrácienauholod10°do32°.
VÝSTRAHA:
Uholnastavtenajmenej10°odzvislejpolohy,vopačnomprípademôžebyťpočítačnestabilnýa
prevrátiťsa.
Kapitola1.Prehľadproduktu11
Page 24
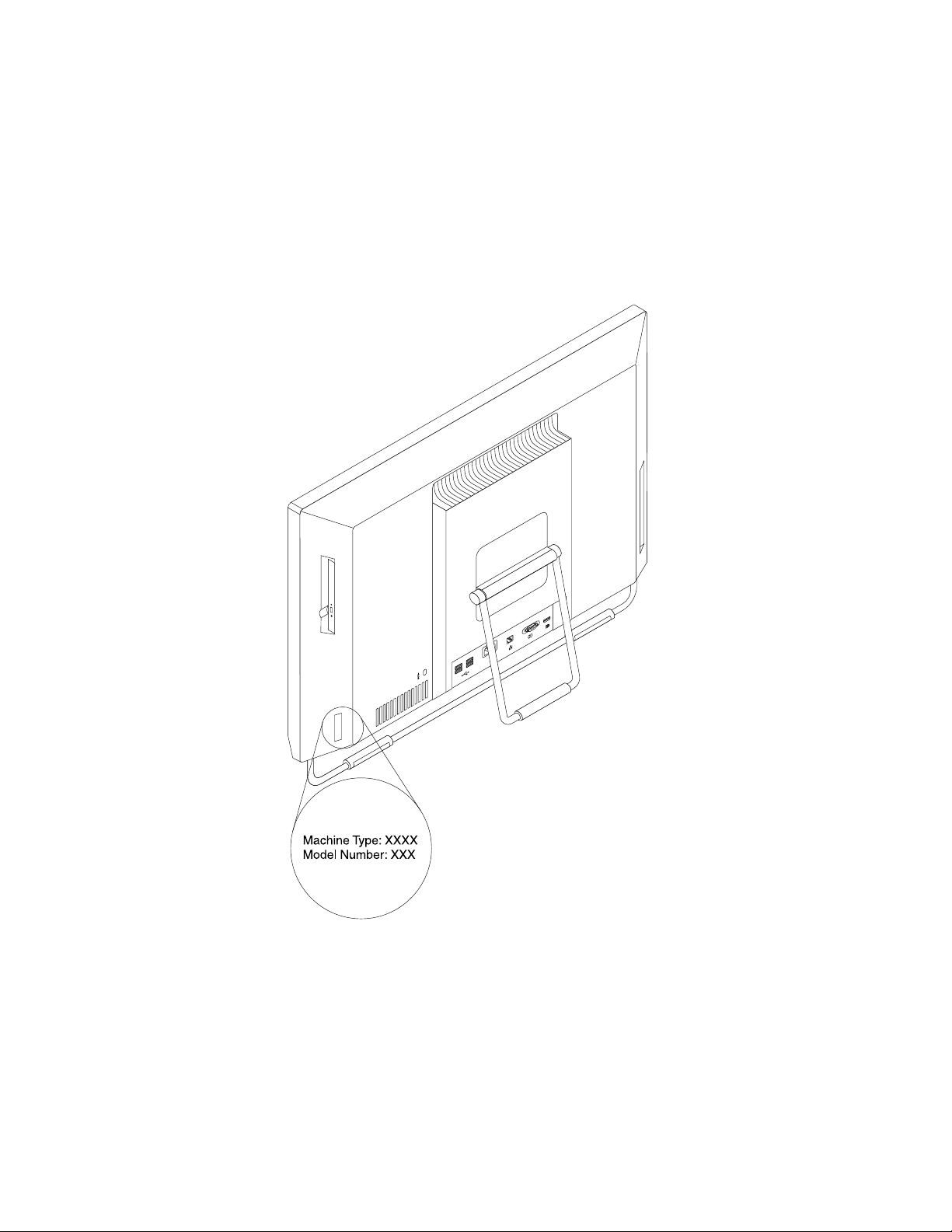
Obrázok3.Nastaveniestojanapočítača
Štítokstypomamodelompočítača
Štítokstypomamodelompočítačaidentikujepočítač.KeďpožiadatespoločnosťLenovoopomoc,
informácieotypeamodelipočítačaumožniapracovníkomtechnickejpodporyidentikovaťpočítača
poskytnúťrýchlejšíservis.
Nižšiejeuvedenýpríkladštítkastypomamodelompočítača.
Obrázok4.Štítokstypomamodelompočítača
12ThinkCentrePoužívateľskápríručka
Page 25
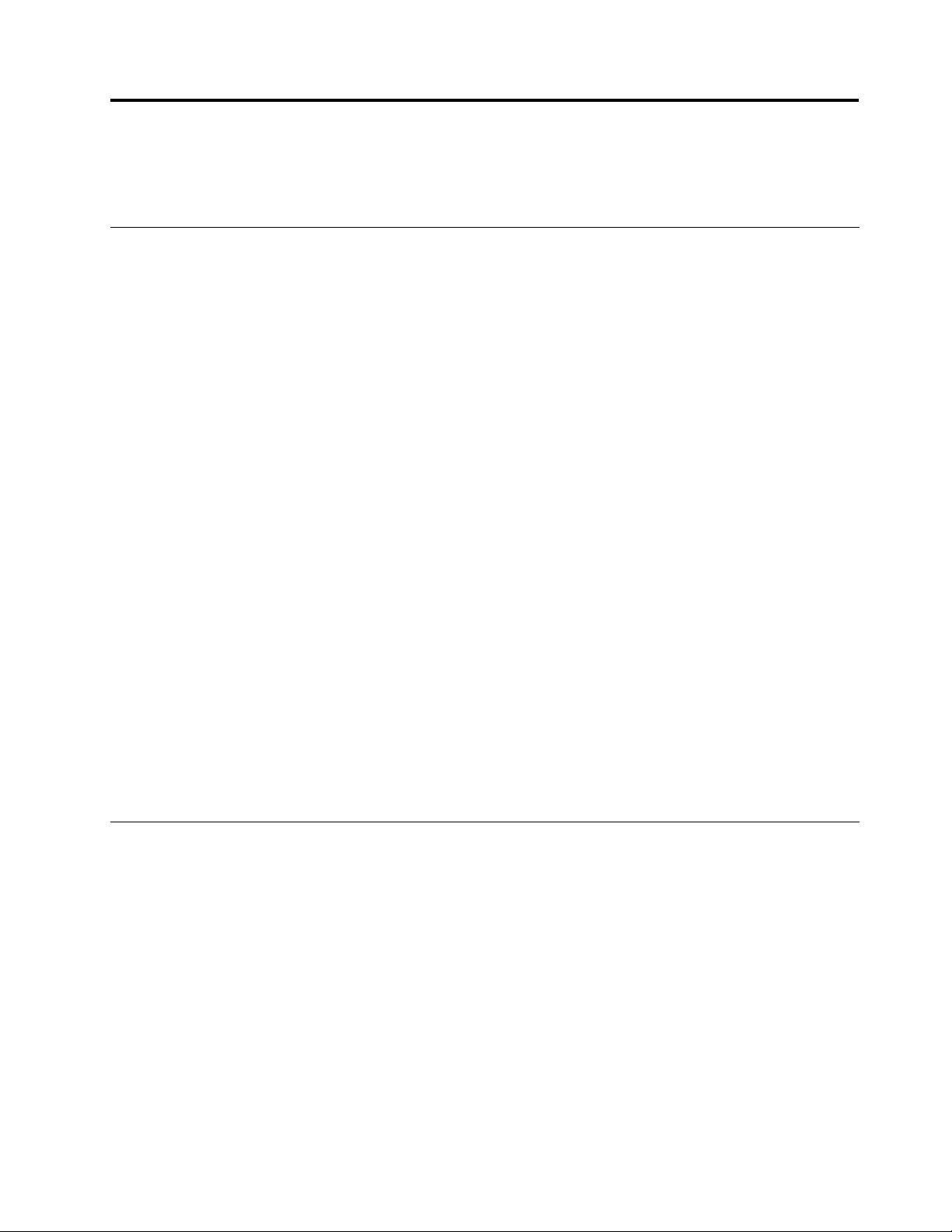
Kapitola2.Používaniepočítača
Vtejtokapitolenájdeteinformácieopoužívaníniektorýchkomponentovpočítača.
Najčastejšieotázky
Nižšiejeuvedenýchniekoľkotipov,ktorévámpomôžuoptimalizovaťspôsob,akýmpoužívatepočítač.
Jepoužívateľskápríručkakdispozíciivinomjazyku?
PoužívateľskápríručkajekdispozíciivrôznychjazykochnawebovejlokalitepodporyspoločnostiLenovona
adrese:
http://www.lenovo.com/ThinkCentreUserGuides
Kdenájdemdiskyobnovy?
SpoločnosťLenovoposkytujeprogram,ktorýumožňujevytvoriťdiskyobnovy.Podrobnéinformácieo
vytváranídiskovobnovynájdetevčasti„Vytvoreniemédiaobnovy“nastránke36.
VprípadezlyhaniajednotkypevnéhodiskusitiežmôžeteobjednaťdiskyProductRecoveryprostredníctvom
CentrapodporyzákazníkovspoločnostiLenovo.Informácieotom,akokontaktovaťCentrumpodpory
zákazníkov,nájdetevtémeKapitola11„Získavanieinformácií,pomociaservisu“nastránke75
použitímdiskovProductRecoverysiprečítajtedokumentáciudodanúsdiskami.
Upozornenie:BaleniediskovProductRecoverymôžeobsahovaťviacerodiskov.Predzačatímprocesu
obnovysauistite,žemátevšetkydisky.Počasprocesuobnovysamôžezobraziťvýzvanavýmenudiskov.
.Pred
KdenájdempomockoperačnémusystémuWindows?
InformačnýsystémpomociatechnickejpodporysystémuWindowsposkytujepodrobnéinformácieo
používaníoperačnéhosystémuWindows,ktorévámumožniavyťažiťzosvojhopočítačamaximum.Ak
chcetezískaťprístupkinformačnémusystémupomociatechnickejpodporysystémuWindows,použite
jedenznasledujúcichpostupov:
•VoperačnomsystémeWindows7kliknitenapoložkyŠtart➙Pomocatechnickápodpora.
•VoperačnomsystémeWindows8presuňtekurzordopravéhohornéhoalebopravéhodolnéhorohu
obrazovky,abysazobrazilikľúčovétlačidlá.PotomkliknitenapoložkyNastavenie➙Pomocník.
ZískanieprístupukovládaciemupaneluvoperačnomsystémeWindows 8
VoperačnomsystémeWindowsmôžeteprostredníctvomovládaciehopanelazobraziťazmeniťnastavenia
počítača.AkchcetevoperačnomsystémeWindows8získaťprístupkovládaciemupanelu,použitejedenz
nasledujúcichpostupov:
•Prostredníctvompracovnejplochy
1.Presuňtekurzordopravéhohornéhoalebopravéhodolnéhorohuobrazovky,abysazobrazili
kľúčovétlačidlá.
2.KliknitenapoložkuNastavenie.
3.KliknitenapoložkuOvládacípanel.
•Prostredníctvomdomovskejobrazovky
1.Presuňtekurzordopravéhohornéhoalebopravéhodolnéhorohuobrazovky,abysazobrazili
kľúčovétlačidlá.
©CopyrightLenovo2012
13
Page 26
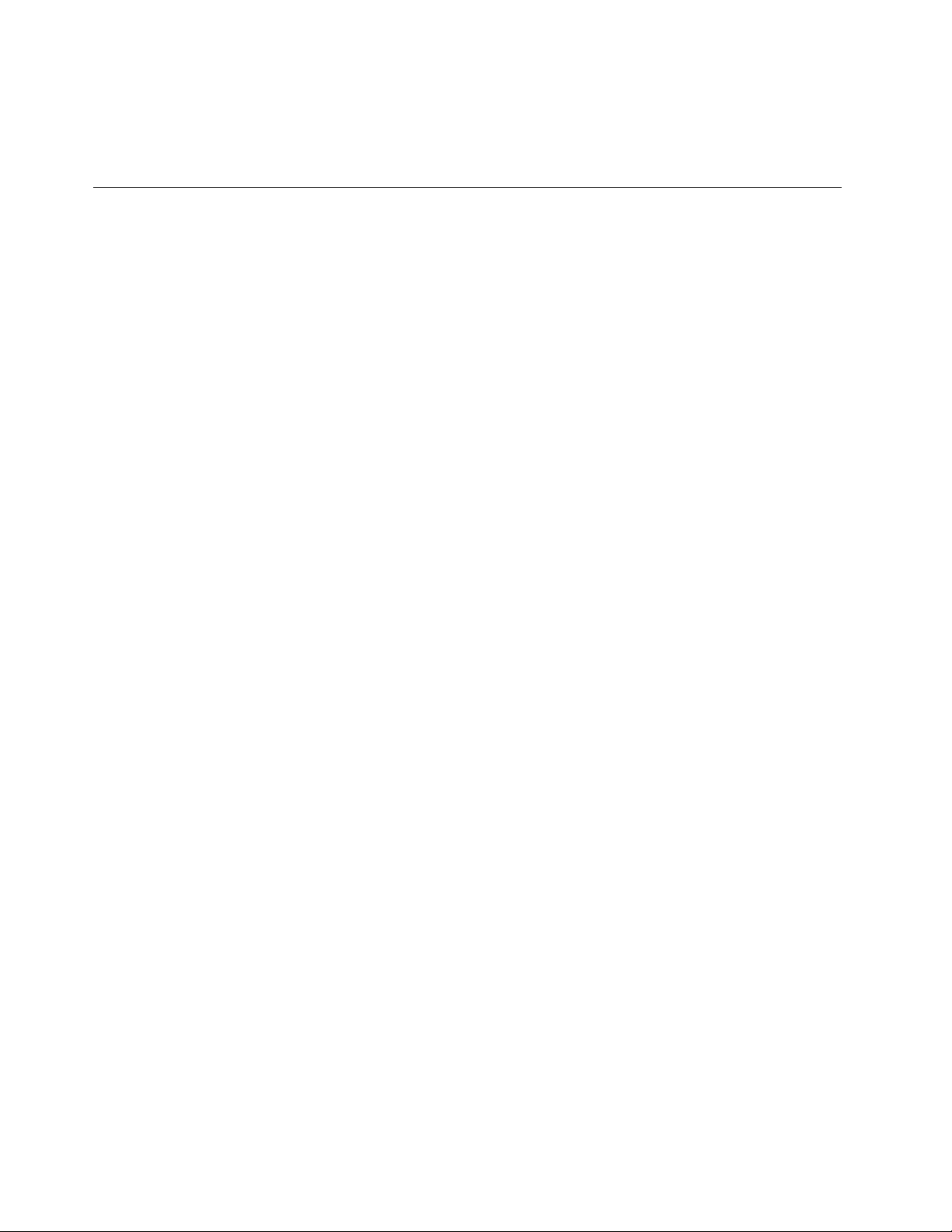
2.KliknitenapoložkuHľadať.
3.NaobrazovkeAplikáciesaposuňtedopravaavčastiSystémWindowskliknitenapoložkuOvládací
panel.
Používanieklávesnice
Vzávislostiodmodelusapočítačdodávasoštandardnouklávesnicoualebosklávesnicousosnímačom
odtlačkovprstov.ObatypyklávesnícumožňujúpoužívaťklávesovéskratkysystémuMicrosoftWindows.
Tátočasťposkytujeinformácieonasledujúcichtémach:
•„PoužívanieklávesovýchskratieksystémuWindows“nastránke14
•„PoužívaniemodréhotlačidlaThinkVantage“nastránke14
•„Používaniesnímačaodtlačkovprstov“nastránke14
PoužívanieklávesovýchskratieksystémuWindows
Štandardnáklávesnicaajklávesnicasosnímačomodtlačkovprstovobsahujútriklávesy,ktorémožno
používaťvoperačnomsystémeMicrosoftWindows.
•DvaklávesyslogomWindowssanachádzajúvedľaklávesuAltnaobochstranáchmedzerníka.Sú
označenélogomsystémuWindows.VoperačnomsystémeWindows7otvorítestlačenímklávesus
logomWindowsponukuŠtart.VoperačnomsystémeWindows8prepínatestlačenímklávesuslogom
Windowsmedziaktuálnympracovnýmpriestoromadomovskouobrazovkou.ŠtýllogasystémuWindows
salíšivzávislostiodtypuklávesnice.
•KláveskontextovejponukysanachádzavedľaklávesuCtrlnapravejstranemedzerníka.Stlačením
klávesukontextovejponukyotvorítekontextovúponukuaktívnehoprogramu,ikonyaleboobjektu.
Poznámka:Nazvýraznenievybratýchpoložiekmôžetepoužiťmyšalebokurzorovéklávesysošípkou
nahoranadol.VoperačnomsystémeWindows7môžetezavrieťponukuŠtartalebokontextovúponuku
kliknutímmyšialebostlačenímklávesuEsc.
PoužívaniemodréhotlačidlaThinkVantage
NaniektorýchklávesniciachsanachádzamodrétlačidloThinkVantage,ktoréumožňujeotvoriťvstavané
komplexnécentrumpomociainformáciíodspoločnostiLenovo.StlačenímmodréhotlačidlaThinkVantage
otvorítevoperačnomsystémeWindows7programSimpleTapalebovoperačnomsystémeWindows8
programLenovoPCDeviceExperience.
Používaniesnímačaodtlačkovprstov
Niektorépočítačesamôžudodávaťsklávesnicouobsahujúcousnímačodtlačkovprstov.Ďalšieinformácieo
snímačiodtlačkovprstovobsahuječasť„PredstavenieprogramovodspoločnostiLenovo“nastránke6.
AkchceteotvoriťprogramThinkVantageFingerprintSoftwareapoužiťsnímačodtlačkovprstov,pozritesi
časť„ProgramyodspoločnostiLenovo“nastránke4.
Postupujtepodľapokynovnaobrazovke.Ďalšieinformácienájdetevsystémepomociprogramu
ThinkVantageFingerprintSoftware.
14ThinkCentrePoužívateľskápríručka
Page 27
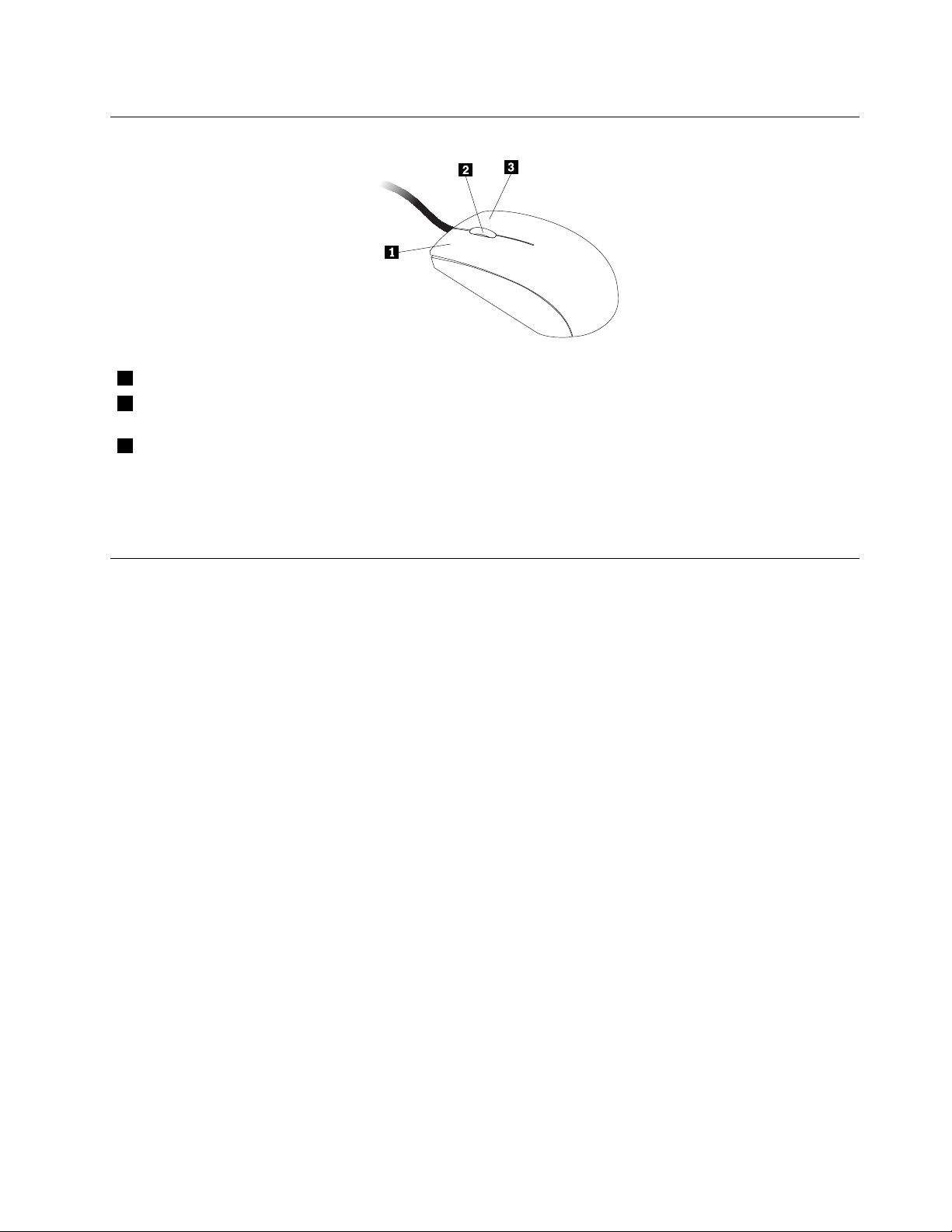
Používaniemyšiskolieskom
1PrimárnetlačidlomyšiTototlačidlopoužívajtenaspustenieprogramualebovýberpoložkyponuky.
2Koliesko
3SekundárnetlačidlomyšiTototlačidlopoužívajtenazobrazenieponukyaktívnehoprogramu,ikonyalebo
ProstredníctvomfunkcieVlastnostimyšivovládacompanelisystémuWindowsmôžetefunkciuprimárnehoa
sekundárnehotlačidlamyšivymeniťazmeniťajďalšiepredvolenénastavenia.
Kolieskopoužívajtenaovládanierolovaniapomocoumyši.Smer,ktorýmotáčate
koliesko,určujesmerrolovania.
objektu.
Nastaveniezvuku
Zvukjedôležitousúčasťouprácespočítačom.Nasystémovejdoskepočítačajezabudovanýdigitálnyradič
zvuku.NiektorémodelymajúnainštalovanýajvysokovýkonnúzvukovúkartuvjednomzoslotovkarietPCI.
Informácieozvukupočítača
Akjevpočítačivýrobcomnainštalovanávysokovýkonnázvukovákarta,zvukovékonektorysystémovej
doskynazadnejčastipočítačasúzvyčajnevypnuté.Použitekonektoryzvukovejkarty.
Všetkyzvukovériešeniaponúkajúnajmenejtrizvukovékonektory:konektorzvukovéhovstupu,konektor
zvukovéhovýstupuakonektorpremikrofón.Naniektorýchmodelochsanachádzaajštvrtýkonektorna
pripojenienenapájanýchstereofónnychreproduktorov(reproduktorov,ktorénepotrebujúzdrojnapájania).
Zvukovákartaumožňujenahrávanieaprehrávaniezvukuahudby,akoajvychutnaniesizvukupri
multimediálnychaplikáciáchaprácusosoftvéromnarozlišovaniehlasu.
Dokonektorazvukovéhovstupujemožnépripojiťsústavunapájanýchstereofónnychreproduktorov.
Vychutnátesitaklepšízvukprimultimediálnychaplikáciách.
Nastaveniehlasitostiprostredníctvompracovnejplochy
Ovládacíprvoknastaveniahlasitostinapracovnejplochejeprístupnýprostredníctvomikonyhlasitostina
paneliúloh,ktorýsanachádzavpravomdolnomrohupracovnejplochysystémuWindows.Kliknitenaikonu
hlasitostianastavtehlasitosťposunutímposúvačanahoralebonadol.Akchcetevypnúťzvuk,kliknitena
ikonuStlmiť.Aksaikonahlasitostinenachádzanapaneliúloh,pozritesičasť„Pridanieikonyhlasitosti
napanelúloh“nastránke15.
Pridanieikonyhlasitostinapanelúloh
AkpoužívateoperačnýsystémWindows7,napridanieikonyhlasitostidopanelaúlohpoužitenasledujúci
postup:
Kapitola2.Používaniepočítača15
Page 28
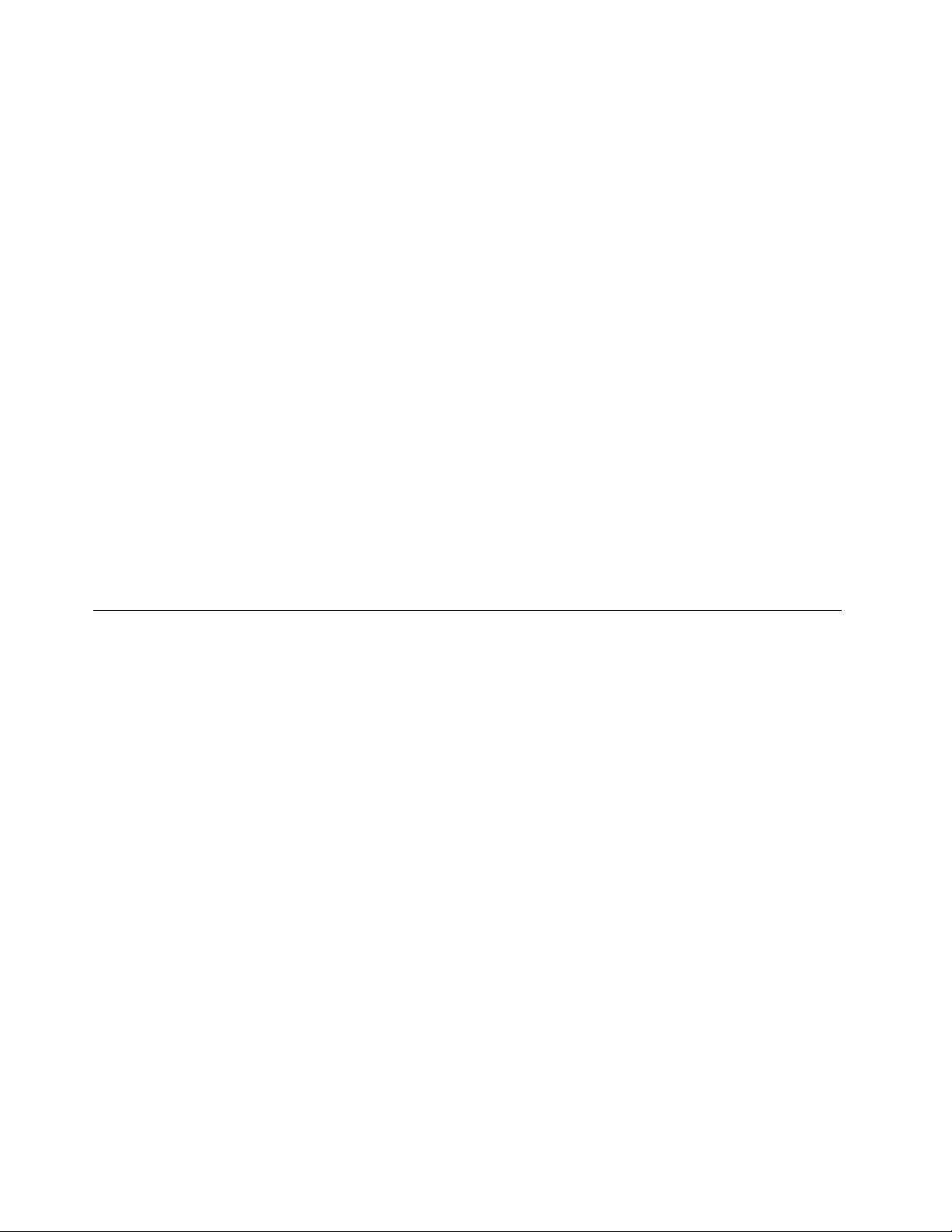
1.NapracovnejplochesystémuWindowskliknitenapoložkyŠtart➙Ovládacípanel➙Vzhľada
prispôsobenie.
2.VčastiPanelúlohaponukaŠtartkliknitenapoložkuPrispôsobiťikonynapaneliúloh.
3.KliknitenapoložkuZapnúťalebovypnúťsystémovéikonyazmeňtenastaveniehlasitostizmožnosti
VypnuténamožnosťZapnuté.
4.KliknutímnatlačidloOKuložtenovénastavenia.
AkpoužívateoperačnýsystémWindows8,napridanieikonyhlasitostidopanelaúlohpoužitenasledujúci
postup:
1.OtvorteovládacípanelakliknitenapoložkuVzhľadaprispôsobenie.
2.VčastiPanelúlohkliknitenapoložkuPrispôsobiťikonynapaneliúloh.
3.KliknitenapoložkuZapnúťalebovypnúťsystémovéikonyazmeňtenastaveniehlasitostizmožnosti
VypnuténamožnosťZapnuté.
4.KliknutímnatlačidloOKuložtenovénastavenia.
Nastaveniehlasitostipomocouovládaciehopanela
Hlasitosťmôžetenastaviťpomocouovládaciehopanela.Prinastaveníhlasitostipočítačapomocou
ovládaciehopanelapostupujtetakto:
1.VoperačnomsystémeWindows7kliknitenapoložkyŠtart➙Ovládacípanel➙Hardvérazvuk.V
operačnomsystémeWindows8otvorteovládacípanelakliknitenapoložkuHardvérazvuk.
2.VčastiZvukkliknitenapoložkuUpraviťhlasitosťsystému.
3.Posunutímposúvačovnahoralebonadolzvýštealeboznížtehlasitosťpočítača.
PoužívaniediskovCDaDVD
PočítačmôžeobsahovaťjednotkuDVDROMalebojednotkunazapisovaniediskovDVD.JednotkyDVD
používajúštandardnémédiáCDaleboDVDveľkosti12cm.AkpočítačobsahujejednotkuDVD,zariadenie
dokážečítaťdiskyDVD‑ROM,DVD‑R,DVD‑RAM,DVD‑RWavšetkytypydiskovCD,akosúnapríkladdisky
CD‑ROM,CD‑RW,CD‑RazvukovédiskyCD.AkmátejednotkunazapisovaniediskovDVD,zariadenie
dokážezapisovaťnadiskyDVD‑R,DVD‑RW,DVD‑RAMtypuII,štandardnéavysokorýchlostnédisky
CD‑RWadiskyCD‑R.
PripoužívaníjednotkyDVDpostupujtepodľatýchtopravidiel:
•Počítačneumiestňujtenamiesta,kdejejednotkavystavenánasledujúcimvplyvom:
-vysokáteplota,
-vysokávlhkosť,
-nadmernáprašnosť,
-nadmernévibráciealebonáhleotrasy,
-naklonenýpovrch,
-priameslnečnésvetlo.
•NevkladajtedojednotkyinépredmetyneždiskyCDaleboDVD.
•PredpremiestnenímpočítačavybertediskCDaleboDVDzjednotky.
SprávnezaobchádzanieauskladneniemédiíCDaDVD
MédiáCDaDVDsúodolnéaspoľahlivé,alevyžadujúistústarostlivosťašpeciálnezaobchádzanie.Pri
zaobchádzaníauskladnenídiskovCDaDVDpostupujtepodľatýchtopravidiel:
16ThinkCentrePoužívateľskápríručka
Page 29
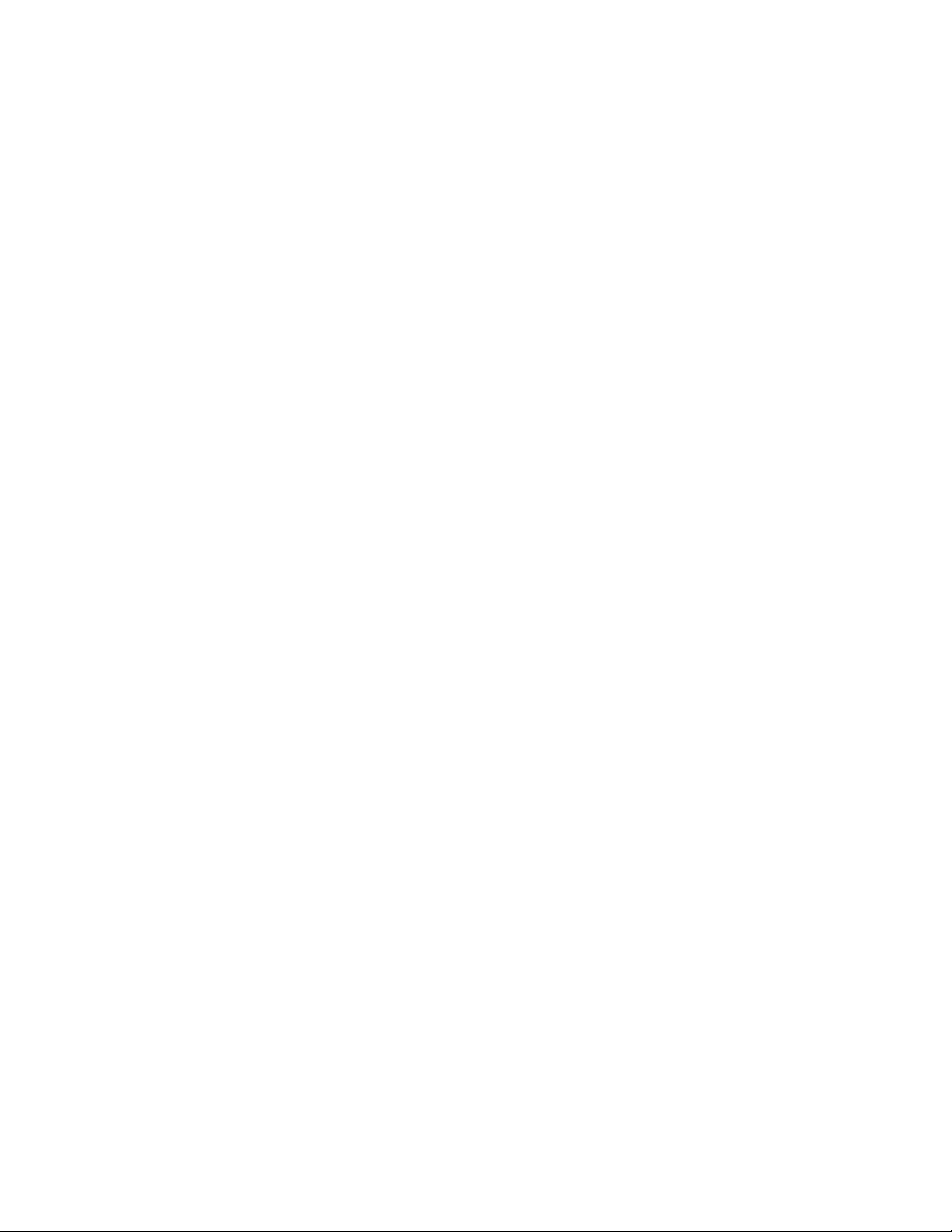
•Diskchytajtelenzaokrajealebostredovýotvor.Nedotýkajtesapovrchudiskunastrane,ktoránieje
označená.
•Akchceteodstrániťprachaleboodtlačkyprstov,utritediskčistoujemnoulátkousmeromodstreduk
okrajom.Utieraniediskukrúživýmipohybmimôževiesťkstrateúdajov.
•Napovrchdiskunepíšteanineleptepapier.
•Diskneškriabteanineoznačujte.
•Disknevystavujtepriamemuslnečnémusvetlu.
•Načisteniediskunepoužívajtebenzén,riedidláaniinéčistiaceprostriedky.
•Disknenechajtepadnúťanihoneohýbajte.
•Poškodenédiskynevkladajtedojednotky.Ohnuté,poškriabanéaleboznečistenédiskymôžupoškodiť
jednotku.
PrehrávaniediskovCDaleboDVD
AkjepočítačvybavenýjednotkouDVD,môžetepočúvaťzvukovédiskyCDalebosledovaťlmynadiskoch
DVD.AkchceteprehraťdiskCDaleboDVD,postupujtetakto:
1.NajednotkeDVDstlačtetlačidlovysunutia/zavedenia,abysaotvorilpodnosdisku.
2.DiskCDaleboDVDvložtedoúplnevysunutéhopodnosudisku.NiektoréjednotkyDVDobsahujú
zakladacíčapvstredepodnosudisku.AkjednotkaDVDobsahujezakladacíčap,podopritepodnos
diskujednourukouapotomzatlačtenastreddiskuCDaleboDVD,kýmnezapadnenamiesto.
3.Zatvortepodnosdiskuopätovnýmstlačenímtlačidlavysunutia/zavedeniaalebojemnýmzatlačením
podnosusmeromdovnútra.ProgramprehrávačadiskovCDaleboDVDsaspustíautomaticky.Ďalšie
informácienájdetevsystémepomociprogramuprehrávačadiskovCDaleboDVD.
AkchcetevybraťdiskCDaleboDVDzjednotkyDVD,postupujtetakto:
1.Kýmjepočítačzapnutý,stlačtetlačidlovysunutia/zavedenia.Keďsapodnosdiskuautomatickyvysunie,
opatrnevybertedisk.
2.Zatvortepodnosdiskustlačenímtlačidlavysunutia/zavedeniaalebojemnýmzatlačenímpodnosu
smeromdovnútra.
Poznámka:Aksapodnosdiskupostlačenítlačidlavysunutia/zavedenianevysunie,vsuňtevyrovnanú
spinkunapapierdootvorunúdzovéhovysunutia,ktorýsanachádzanaprednejčastijednotkyDVD.Pri
použitípostupunúdzovéhovysunutiamusíbyťjednotkavypnutá.Postupnúdzovéhovysunutiapoužite
namiestotlačidlavysunutia/zavedeniaibavprípadenúdze.
NahrávanieúdajovnadiskyCDaleboDVD
AkpočítačobsahujejednotkuprezapisovateľnédiskyDVD,môžetetotozariadeniepoužiťnanahrávanie
údajovnadiskyCDaDVD.AkchcetenahraťúdajenadiskCDaleboDVD,postupujtetakto:
AkchcetenahraťúdajenadiskCDaleboDVD,použitejedenznasledujúcichpostupov:
•VoperačnomsystémeWindows7jevpočítačinainštalovanýprogramCorelDVDMovieFactoryLenovo
EditionaleboprogramPower2Go.
-AkchcetespustiťprogramCorelDVDMovieFactoryLenovoEdition,kliknitenapoložkyŠtart➙Všetky
programy➙CorelDVDMovieFactoryLenovoEdition➙CorelDVDMovieFactoryLenovoEdition.
Postupujtepodľapokynovnaobrazovke.
-AkchcetespustiťprogramPower2Go,kliknitenapoložkyŠtart➙Všetkyprogramy➙PowerDVD
Create➙Power2Go.Postupujtepodľapokynovnaobrazovke.
•VoperačnomsystémeWindows8spustiteprogramPower2Gonasledujúcimspôsobom:
Kapitola2.Používaniepočítača17
Page 30
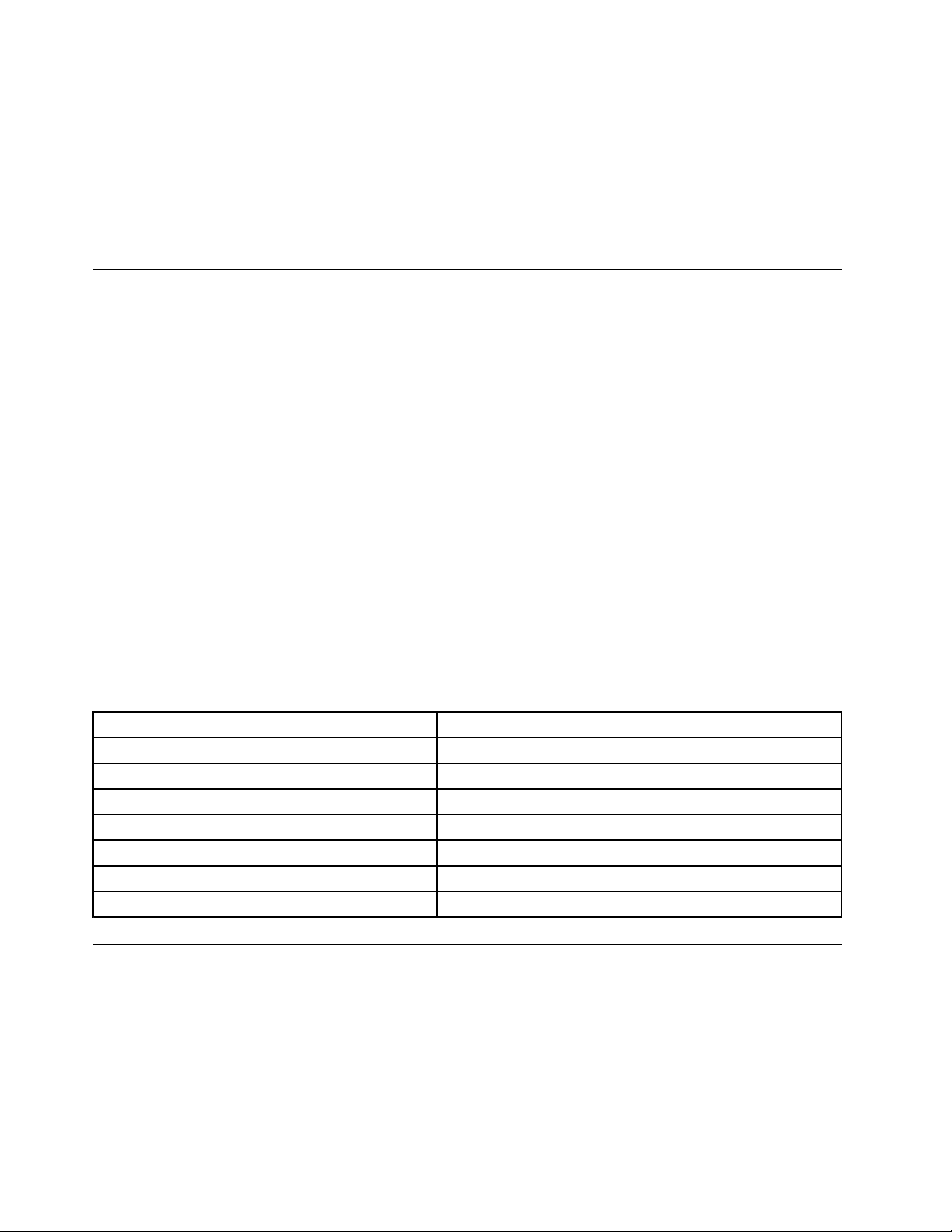
1.Presuňtekurzordopravéhohornéhoalebopravéhodolnéhorohuobrazovky,abysazobrazilikľúčové
tlačidlá.PotomkliknitenapoložkuHľadaťazadajtetextPower2Go.
2.KliknutímnapoložkuPower2Gonaľavompaneliotvorteprogram.
3.Postupujtepodľapokynovnaobrazovke.
NanahrávaniediskovCDaúdajovýchdiskovDVDmôžetepoužiťajprogramWindowsMedia
informácienájdetevčasti„Pomocatechnickápodpora“nastránke75
.
®
Player.Ďalšie
Používaniejednodotykovejaviacdotykovejfunkcie
Poznámka:Jednodotykováaleboviacdotykováfunkciajekdispozíciilenpriniektorýchmodelochpočítačov.
Vzávislostiodmodelumôžebyťpočítačvybavenýjednodotykovoualeboviacdotykovoufunkciou.Akje
vášpočítačvybavenýjednodotykovoualeboviacdotykovoufunkciou,jednýmťuknutímprstanadotykovú
obrazovkumôžetevykonaťjednokliknutie.Akchcetevykonaťdvojitékliknutie,ťuknitedvakrátbezprestávky.
Akchcetevykonaťkliknutiepravýmtlačidlommyši,jedenkrátťuknitenadotykovúobrazovkuapodržtenanej
prst,kýmsanezobrazíkruh.Potomzdvihniteprstzdotykovejobrazovky.Zobrazísakontextováponuka,z
ktorejsimôžetevybraťpožadovanúpoložku.
Používaniejednodotykovejfunkcie
Jednodotykováfunkciaumožňujenarazpoužívaťibajedenprstnainterakciuspočítačom.
Používanieviacdotykovejfunkcie
Viacdotykováfunkciaumožňujepoužívaťjedenalebodvaprstynainterakciuspočítačom.Nadotykovej
obrazovketaknapríkladmôžeteobrazpriprehľadávaníinternetualeboprezeraníčiúpravedokumentu
približovať,vzďaľovať,posúvaťalebootáčaťpomocoudvochprstov.
Nasledujúcatabuľkaobsahujepodporovanédotykovéfunkcievjednotlivýchvydaniachoperačných
systémov.
Tabuľka3.Vydaniaoperačnýchsystémovapodporovanédotykovéfunkcie
VydanieoperačnéhosystémuPodporovanádotykováfunkcia
Windows7StarterJednodotyková
Windows7HomeBasic
Windows7HomePremium
Windows7Professional
Windows7Ultimate
Windows8
Windows8Professional
Jednodotyková
Jednodotykováaviacdotyková
Jednodotykováaviacdotyková
Jednodotykováaviacdotyková
Viacdotyková
Viacdotyková
Nastavenieteplotyfarieb
Funkcianastaveniateplotyfariebumožňujeúpravuteplotyfariebajasumonitorapočítača.
Stlačtetlačidlozvýšeniajasuobrazovky.Zobrazísatýchtošesťmožností:
•Automatickénastavenie:Vybertetútomožnosť,abysateplotyfariebajasobrazovkynastavili
automaticky.
•Predvolenáteplotafarieb:Podrobnépokynynájdetevtéme„Výberpredvolenejteplotyfarieb“na
stránke19
.
18ThinkCentrePoužívateľskápríručka
Page 31

•PrepnúťnanastaveniemodelufariebRGB:Podrobnépokynynájdetevtéme„Prepínanienanastavenie
modelufariebRGB“nastránke19.
•Nastaveniejasu:Podrobnépokynynájdetevtéme„Úpravanastaveniajasu“nastránke20.
•Predvolenénastavenie:Výberomtejtomožnostipoužijetepredvolenénastavenie.
•Ukončiť:Výberomtejtomožnostiukončiteprogram.
Výberpredvolenejteplotyfarieb
Akchcetevybraťpredvolenúteplotufarieb,postupujtetakto:
1.Stlačtetlačidlozvýšeniajasuobrazovky.Zobrazísatýchtošesťmožností:
•Automatickénastavenie
•Predvolenáteplotafarieb
•PrepnúťnanastaveniemodelufariebRGB
•Nastaveniejasu
•Predvolenénastavenie
•Ukončiť
2.StlačenímtlačidlazníženiajasuobrazovkyprejditenapoložkuPredvolenáteplotafariebapotom
stlačenímtlačidlazvýšeniajasuobrazovkyvybertejednuztýchtomožností:
•Studená:Akzvolítetútomožnosť,počítačbudezobrazovaťobrazsjemnýmmodrýmodtieňom.
•Normálna:Akzvolítetútomožnosť,počítačbudezobrazovaťobvyklýobraz.
•T eplá:Akzvolítetútomožnosť,počítačbudezobrazovaťobrazsčervenýmodtieňom.
•Ukončiť:Akchceteukončiťvýber,zvoľtetútomožnosťalebopočkajtepäťsekúnd.
PrepínanienanastaveniemodelufariebRGB
Akstevybralipredvolenúteplotufarieb,môžeteprepnúťnanastaveniemodelufariebRGB(červený,zelený
alebomodrý)aupraviťfarbyvášhopočítača.
AkchceteprepnúťnanastaveniemodelufariebRGB,postupujtetakto:
1.Stlačtetlačidlozvýšeniajasuobrazovky.Zobrazísatýchtošesťmožností:
•Automatickénastavenie
•Predvolenáteplotafarieb
•PrepnúťnanastaveniemodelufariebRGB
•Nastaveniejasu
•Predvolenénastavenie
•Ukončiť
2.StlačenímtlačidlazníženiajasuobrazovkyprejditenapoložkuPrepnúťnanastaveniemodelufarieb
RGBapotomstlačenímtlačidlazvýšeniajasuobrazovkyvybertejednuztýchtoštyrochmožností:
•Červenénastavenie
•Zelenénastavenie
•Modrénastavenie
•Ukončiť
3.Stlačenímtlačidlazníženiajasuobrazovkyprejditenapožadovanúmožnosťapotomstlačenímtlačidla
zvýšeniajasuobrazovkyjuvyberte.Zobrazísaposúvačnastaveniafarbyobrazovky.
Kapitola2.Používaniepočítača19
Page 32

4.Stlačenímtlačidlazníženiajasuobrazovkyzmenšiteteplotufariebalebostlačenímtlačidlazvýšenia
jasuobrazovkyzväčšiteteplotufarieb.
5.VybertepoložkuUkončiťalebopočkajtepäťsekúnd,abystesavrátilinapredchádzajúcuponuku.
Úpravanastaveniajasu
Akchcetenastaviťjas,postupujtetakto:
1.Stlačtetlačidlozvýšeniajasuobrazovky.Zobrazísatýchtošesťmožností:
•Automatickénastavenie
•Predvolenáteplotafarieb
•PrepnúťnanastaveniemodelufariebRGB
•Nastaveniejasu
•Predvolenénastavenie
•Ukončiť
2.StlačenímtlačidlazníženiajasuobrazovkyprejditenapoložkuNastaveniejasuapotomstlačtetlačidlo
zvýšeniajasuobrazovky.Zobrazísaposúvačnastaveniajasuobrazovky.
3.Stlačenímtlačidlazníženiajasuobrazovkyzmenšiteúroveňjasualebostlačenímtlačidlazvýšenia
jasuobrazovkyzväčšitejasobrazovky.
4.Počkajtepäťsekúndnaukončenieprogramu.
20ThinkCentrePoužívateľskápríručka
Page 33

Kapitola3.Vyavášpočítač
Tátokapitolaposkytujeinformácieozjednodušeníovládania,komfortepoužívaniaapremiestnenípočítača
doinýchkrajínaleboregiónov.
Zjednodušenieovládaniaakomfort
Správnaergonomickápraxvámumožnívyťažiťzpočítačamaximumapredchádzaťnepohodliu.Usporiadajte
sipracovnéprostredieajpoužívanézariadeniapodľasvojichindividuálnychpožiadaviekapodľapráce,
ktorúvykonávate.Osvojtesiajsprávnepracovnénávyky,abystepriprácispočítačomčonajviaczvýšili
svojuvýkonnosťapohodlie.
Nasledujúcetémyponúkajúinformácieotom,akousporiadaťpracovnéprostredie,nastaviťzariadenia
počítačaavybudovaťsisprávnepracovnénávyky:
SpoločnosťLenovosazaväzujeposkytovaťlepšíprístupkinformáciámatechnológiámosobámstelesným
postihnutím.Nasledujúceinformácievymenúvajúspôsoby,akomôžuužívateliaspostihnutímsluchu,zraku
alebosobmedzenoumožnosťoupohybupoužívaťpočítaččonajefektívnejšie.
Pomocnétechnológieumožňujúužívateľomprístupkinformáciámspôsobom,ktorýimnajviacvyhovuje.
Niektoréztýchtotechnológiíposkytujeužvášoperačnýsystém,kýminémožnozakúpiťprostredníctvom
predajcomalebovyužívaťcezinternet:
http://www.lenovo.com/healthycomputing
Usporiadaniepracovnéhopriestoru
Akchcetezosvojhopočítačavyťažiťmaximum,usporiadajtesipoužívanézariadeniaajpracovnéprostredie
podľasvojichpožiadaviekapodľapráce,ktorúvykonávate.Najdôležitejšímkritériomjevášosobnýkomfort,
alenausporiadaniapracovnéhopriestorumôžumaťvplyvajzdrojesvetla,cirkuláciavzduchuaumiestnenie
elektrickýchzásuviek.
Komfort
Ajkeďneexistuježiadneuniverzálneusporiadaniepracovnéhopriestoru,ktorébyboloideálneprekaždého,
ponúkamevámniekoľkotipov,ktorévámpomôžunájsťrozmiestnenie,ktorébudenajviacvyhovovaťvašim
požiadavkám.
Dlhodobésedenievjednejpozíciimôžespôsobiťúnavu.Opierkachrbtaasedadlobymalibyťnastaviteľné
nezávisleamalibyposkytovaťdobrúoporu.Sedadlobymalomaťzahnutúspodnúčasť,abynetlačilona
stehná.Polohusedadlanastavtetak,abybolistehnáparalelnéspodlahouachodidlábolirovnonazemi
alebonapodložkeprechodidlá.
Pripoužívaníklávesnicedržtepredlaktiaparalelnespodlahouazápästiavpohodlnejpozícii.Pripísanína
klávesnicimajterukyaprstyuvoľnenéaklávesystláčajtejemne.Uholklávesnicenastavtepomocounožičiek
klávesnicetak,abybolopísaniečonajpohodlnejšie.
©CopyrightLenovo2012
21
Page 34

Nastavtemonitor,abybolavrchnáčasťobrazovkymiernepodúrovňouočí.Monitorumiestnitedopohodlnej
pozorovacejvzdialenosti,t.j.51až61cm.Monitorbymalbyťumiestnenýtak,abystenaňvidelibez
otáčaniatela.Častopoužívanézariadenia,akonapríkladtelefónalebomyš,umiestnitenadosah.
Odleskyaosvetlenie
Monitorumiestnitetak,abysteminimalizovaliodleskyodstropnéhoosvetlenia,okienaleboinýchsvetelných
zdrojov.Svetelnéodleskyzlesklýchpovrchovmôžuspôsobiťnepríjemnéodleskynaobrazovkemonitora.
Akjetomožné,monitorumiestnitetak,abyplochaobrazovkyzvieralasoknamiaďalšímisvetelnýmizdrojmi
pravýuhol.Akjetopotrebné,skústeeliminovaťstropnéosvetlenievypnutímsvetielalebopoužitímžiaroviek
snižšímvýkonom.Akumiestnitemonitorvblízkostiokna,použitenazatienenieslnečnéhosvetlazávesy
alebožalúzie.Keďžesapočasdňameniasvetelnépodmienky,môžetesaimprispôsobiťnastavením
jasuakontrastunamonitore.
Akniejemožnésavyhnúťodleskomalebonastaviťosvetlenie,môževámpomôcťantireexnýlter
umiestnenýnaobrazovke.Tietoltrealemôžumaťnegatívnyvplyvnačistotuobrazu.Vyskúšajteichiba
vtedy,aksteužneúspešnevyskúšaliostatnémetódyeliminácieodleskov.
Problémyhromadeniaprachuaodleskov.Obrazovkumonitorabystemalipravidelnečistiťpomocoujemnej
handričky,podľapokynovuvedenýchvdokumentáciimonitora.
Cirkuláciavzduchu
Vášpočítačamonitorprodukujúteplo.Počítačobsahujeventilátor,ktorýnasávadovnútračerstvývzduch
avyfukujevonhorúcivzduch.Horúcivzduchsadostanezmonitoravoncezjehovetracieotvory.
Zablokovanímtýchtootvorovmôžetezapríčiniťprehriatiemonitora,ktorémôžemaťzanásledokpoškodenie
monitoraalebojehozničenie.Počítačamonitorumiestnitetak,abyničneblokovaloichvetracieotvory.
Zvyčajnepostačuje51mmvoľnéhopriestoruodvetraciehootvoru.Taktiežsauistite,ževyfukovanývzduch
niejenasmerovanýnaľudí.
Elektrickézásuvkyadĺžkakáblov
Konečnéumiestnenievášhopočítačamôžeovplyvniťumiestnenieelektrickýchzásuviek,dĺžkanapájacích
káblovapripájacíchkáblovmonitora,tlačiarneaďalšíchzariadení.
Priusporiadanípracovnéhopriestorupostupujtepodľatýchtopokynov:
•Nepoužívajtepredlžovaciekáble.Akjetomožné,zapojtenapájacíkábelpočítačapriamodoelektrickej
zásuvky.
•Napájacieainékábleumiestnitetak,abysaponichnestúpaloanehrozilorizikozakopnutiaotietokáble.
Viacinformáciíonapájacíchkáblochobsahuje„Napájaciekábleanapájacieadaptéry“nastránkevi
22ThinkCentrePoužívateľskápríručka
.
Page 35

RegistráciapočítačavspoločnostiLenovo
Priregistráciipočítačasainformácieuložiadodatabázy,čoumožníspoločnostiLenovokontaktovaťvásv
prípadestiahnutiaproduktuztrhualeboinýchvážnychproblémov.Akzaregistrujetepočítačvspoločnosti
Lenovo,získaterýchlejšíservisvprípadepožiadaniaspoločnostiLenovoopomoc.Vniektorýchoblastiach
sútieždostupnérozšírenévýhodyaslužbyregistrovanýmužívateľom.
AkchcetezaregistrovaťsvojpočítačvspoločnostiLenovo,použitejedenznasledujúcichpostupov:
•Prejditenaadresuhttp://www.lenovo.com/registerapodľapokynovnaobrazovkezaregistrujtesvoj
počítač.
•Pripojtepočítačnainternetazaregistrujtehoprostredníctvompredinštalovanéhoregistračnéhoprogramu:
-VsystémeWindows7:PredinštalovanýprogramLenovoProductRegistrationsaspustíautomaticky
priprvompoužitípočítača.Podľapokynovnaobrazovkezaregistrujtesvojpočítač.
-VsystémeWindows8:OtvorteprogramLenovoSupport.PotomkliknitenapoložkuRegistráciaa
podľapokynovnaobrazovkezaregistrujtepočítač.
Premiestneniepočítačadoinejkrajinyaleboregiónu
Keďpremiestnitepočítačdoinejkrajinyaleboregiónu,jepotrebnézohľadniťmiestnenormypreelektrické
zaradenia.Tátočasťposkytujeinformácieonasledujúcichtémach:
•„Prepínačnapätia“nastránke23
•„Výmenanapájacíchkáblov“nastránke24
Prepínačnapätia
Súčasťouniektorýchpočítačovjeprepínačnapätia,ktorýjeumiestnenývblízkostipripojenianapájacieho
káblapočítača.Niektorépočítačetentoprepínačnemajú.Priinštaláciialebopremiestnenípočítačadoinej
krajinyalebooblastisimusítebyťistí,žejevášpočítačpripravenýprenapájanie,ktoréjenatomtomiestek
dispozíciivelektrickejzásuvke.
VÝSTRAHA:
Musítepoznaťnapätieelektrickéhopripojenia(zásuvky),kuktorémubudepočítačpripojený.Aktoto
napätienepoznáte,kontaktujtespoločnosťdodávajúcuelektrickúenergiualebosipozriteociálnu
webovúlokalitu,prípadneliteratúruprecestovateľovdokrajinyalebooblasti,vktorejchcetepočítač
používať.
Akvášpočítačobsahujeprepínačnapätia,musítehonastaviťtak,abyvyhovovalnapätiuelektrickejzásuvky.
Nesprávnenastavenieprepínačanapätiaspôsobínefunkčnosťpočítačaamôževiesťkjehozničeniu.
Nepripájajtepočítačdoelektrickejzásuvky,kýmneskontrolujete,ženastavenieprepínačanapätiavyhovuje
napätiu,ktoréjekdispozíciivelektrickejzásuvke.
Akpočítačneobsahujeprepínačnapätia,pozritesištítokobsahujúciinformácieonapätínaspodnejstrane
počítačaauvedomtesinasledujúceskutočnosti:
•Akjenaštítkuuvedenénapätie„100–127V“alebo„200–240V“,musítesauistiť,ženapätieelektrickej
zásuvkyjerovnakéakonapätieuvedenénaštítkupočítača.Aksanapätienezhoduje,nepokúšajte
sapočítačpripojiťdoelektrickejzásuvkybezpoužitiaexternéhozariadenia,napríkladnapäťového
transformátora.
•Aksúnaštítkuuvedenédvenapätia,„100–127V“a„200–240V“,znamenáto,žepočítačmôžete
používaťnacelomsvete.T akýtopočítačsaautomatickynastavínanapätieelektrickejzásuvkybezohľadu
nato,vktorejkrajinealebooblastihopripájate.
Kapitola3.Vyavášpočítač23
Page 36

Výmenanapájacíchkáblov
Akpremiestnitepočítačdokrajinyaleboregiónu,kdesapoužívainýtypelektrickejzásuvkyakopráve
používate,budetesimusieťzakúpiťadaptérypreelektrickézástrčkyalebonovénapájaciekáble.Nové
napájaciekáblejemožnéobjednaťpriamoodspoločnostiLenovo.
Informácieonapájacomkábliačíslachdielcovnájdetenaadrese:
http://www.lenovo.com/powercordnotice
24ThinkCentrePoužívateľskápríručka
Page 37

Kapitola4.Bezpečnosť
Tátokapitolaposkytujeinformácieospôsobeochranypočítačapredkrádežouaneoprávnenýmpoužívaním.
Funkciezabezpečenia
Vpočítačisúkdispozíciinasledujúcefunkciezabezpečenia:
•SoftvérComputraceAgentvormvéri
SoftvérComputraceAgentjesoftvérovériešenienariadenieprostriedkovITaobnovuvprípadekrádeže
počítača.Softvérzistí,čivpočítačibolivykonanézmenyvhardvéri,softvérialebomiesteprihlásenia
počítačadosiete.
Poznámka:AktiváciasoftvéruComputraceAgentmôževyžadovaťpredplatné.
•MožnosťpovoliťazakázaťzariadeniaakonektoryUSB
Ďalšieinformácienájdetevčasti„Povoleniealebozakázaniezariadenia“nastránke45.
•Integrovanýsnímačodtlačkovprstov(kdispozíciinaniektorýchmodeloch)
Vzávislostiodmodelupočítačamôžeklávesnicaobsahovaťintegrovanýsnímačodtlačkovprstov.Keď
zaregistrujetesvojodtlačokprstuapriradítehokheslupožadovanémuprizapnutípočítača,kheslu
pevnéhodiskualebokobomtýmtoheslám,môžetepočítačzapnúť,prihlásiťsadosystémuaotvoriť
programSetupUtilityjednoduchýmprejdenímprstomposnímačibeznutnostizadávaniahesla.Takto
môžeautentikáciaodtlačkovprstovnahradiťhesláaumožníjednoduchýabezpečnýprístupužívateľa.
•Riadeniepostupnostispustenia
Ďalšieinformácienájdetevčasti„Výberalebozmenapostupnostispúšťacíchzariadení“nastránke45
•Spusteniebezklávesnicealebomyši
Dooperačnéhosystémusamôžeteprihlásiťajbezpripojenejklávesnicealebomyši.
.
©CopyrightLenovo2012
25
Page 38

Pripojenieintegrovanéhokáblovéhozámku
Integrovanýkáblovýzámok,niekedyoznačovanýakozámokKensington,môžetepoužiťnapripevnenie
svojhopočítačakpracovnémustolu,stolualeboinémuprenosnémuzariadeniu.Káblovýzámoksapripája
doslotuintegrovanéhokáblovéhozámkunazadnejstranepočítačaaovládasakľúčom.Káblovýzámok
uzamykáajtlačidlápoužívanénaotvoreniekrytupočítača.Jetorovnakýtypzámku,ktorýsapoužívapri
mnohýchprenosnýchpočítačoch.Integrovanýkáblovýzámoksimôžeteobjednaťpriamoodspoločnosti
Lenovo.ZadajtevýrazKensingtondovyhľadávaciehopoľananasledujúcejwebovejlokalite:
http://www.lenovo.com/support
Obrázok5.Integrovanýkáblovýzámok
Používaniehesiel
VoperačnomsystémeMicrosoftWindowsavsystémeBIOSvpočítačimôžetenastaviťrôzneheslá,ktoré
zabránianeautorizovanémupoužívaniapočítača.
HeslásystémuBIOS
PomocouprogramuBIOSSetupUtilitymôžetenastaviťhesláazabrániťtakneoprávnenémuprístupuk
počítačuaúdajom.Kdispozíciisútietotypyhesiel:
•Power-OnPassword:Akjenastavenéhesloprizapnutí,prikaždomzapnutípočítačasazobrazívýzvana
zadanieplatnéhohesla.Počítačnebudemožnépoužívať,kýmnezadáteplatnéheslo.Ďalšieinformácie
nájdetevčasti„Power-OnPassword“nastránke44.
•HardDiskPassword:Nastavenímheslapevnéhodiskuzabrániteneoprávnenémuprístupukúdajomna
jednotkepevnéhodisku.AkjenastavenéhesloHardDiskPassword,budetevyzvanínazadanieplatného
26ThinkCentrePoužívateľskápríručka
Page 39

heslaprikaždompokuseoprístupkjednotkepevnéhodisku.Ďalšieinformácienájdetevčasti„Hard
DiskPassword“nastránke44.
•AdministratorPassword:Nastavenímheslaadministrátorazabrániteneoprávnenýmužívateľomv
zmenekonguračnýchnastavení.Akzodpovedátezaudržiavanienastaveníkongurácieniekoľkých
počítačov,možnobudetechcieťnastaviťhesloAdministratorPassword.Ďalšieinformácienájdetevčasti
„AdministratorPassword“nastránke44
Napoužívaniepočítačanemusítenastaviťžiadneheslo.Používaniehesielzvyšujebezpečnosťpriprácis
počítačom.
.
HeslásystémuWindows
VzávislostiodverzieoperačnéhosystémuWindowsjemožnépoužiťhesláprerôznefunkcievrátanekontroly
prihlásenia,prístupukzdieľanýmprostriedkom,prístupuksietianastaveníjednotlivýchužívateľov.Ďalšie
informácienájdetevčasti„Pomocatechnickápodpora“nastránke75
.
Kongurovaniesnímačaodtlačkovprstov
Akvašaklávesnicaobsahujesnímačodtlačkovprstov,môžetenastaviťsnímačodtlačkovprstovvprograme
SetupUtility.
PodponukaFingerprintSetupvponukeSecurityprogramuSetupUtilityponúkanasledujúcemožnosti:
•PrebootAuthentication:umožňujepovoliťalebozakázaťfunkciusnímačaodtlačkovprstovnazadanie
heslaprogramuBIOS.
•EraseFingerprintData:vymaževšetkyúdajeoodtlačkochprstovuloženévsnímačiodtlačkovprstov.
AkchcetenastaviťpoložkuvpodponukeFingerprintSetup,postupujtetakto:
1.SpustiteprogramSetupUtility.Pozritesičasť„SpustenieprogramuSetupUtility“nastránke43.
2.VhlavnejponukeprogramuSetupUtilityvybertepoložkySecurity➙FingerprintSetupastlačte
klávesEnter.OtvorísaoknoFingerprintSetup.
3.PodľaželaniavybertepoložkuPrebootAuthenticationalebopoložkuEraseFingerprintDataastlačte
klávesEnter.
4.VybertepožadovanénastaveniaastlačteklávesEnter.
5.StlačenímklávesuF10uložtenastaveniaaukončiteprogramSetupUtility.Pozobrazenívýzvypotvrďte
ukončeniestlačenímklávesuEnter.
Používaniebránrewall
Bránarewallmôžepredstavovaťhardvér,softvéraleboichkombináciuvzávislostiodpožadovanejúrovni
zabezpečenia.Bránarewallpomocouskupinypravidielurčuje,ktoréprichádzajúceaodchádzajúce
spojeniasúautorizované.Akjevpočítačipredinštalovanýprogrambrányrewall,pomáhachrániťpočítač
predhrozbamizabezpečeniazinternetu,neoprávnenýmprístupom,prienikmiaútokmizinternetu.Chrániaj
vašeosobnéúdaje.Ďalšieinformácieopoužívaníprogramubrányrewallnájdetevsystémepomoci
danéhoprogramubrányrewall.
PredinštalovanýoperačnýsystémWindowsobsahujeprogramWindowsFirewall.Ďalšieinformácieo
používaníprogramuWindowsFirewallnájdetevčasti„Pomocatechnickápodpora“nastránke75
.
Ochranaúdajovpredvírusmi
Vášpočítačsadodávasantivírusovýmprogramom,ktorývámpomôžepriochranepredvírusmi,ichzistenía
eliminácii.
Kapitola4.Bezpečnosť27
Page 40

SpoločnosťLenovoposkytujeplnúverziuantivírusovéhosoftvéruvovašompočítačina30dnízadarmo.Po
30dňochmusíteobnoviťlicenciu,abystemohlinaďalejdostávaťaktualizácieantivírusovéhosoftvéru.
Poznámka:Ochranaprednovýmivírusmivyžaduje,abybolisúboryobsahujúcedenícievírusovpravidelne
aktualizované.
Ďalšieinformácieopoužívaníantivírusovéhosoftvérunájdetevsystémepomocivášhoantivírusového
softvéru.
28ThinkCentrePoužívateľskápríručka
Page 41

Kapitola5.Inštaláciaalebovýmenahardvéru
Tátokapitolaposkytujepokynynainštaláciualebovýmenuhardvérupočítača.
Zaobchádzaniesozariadeniamicitlivýminastatickúelektrinu
Antistatickýochrannýobal,ktorýobsahujenovýdielec,neotvárajte,kýmnebudechybnýdieleczpočítača
odstránenýanebudetepripravenínainštalovaťnovýdielec.Hocijestatickáelektrinaprečlovekaneškodná,
môževážnepoškodiťkomponentyadielcepočítača.
Primanipuláciisdielcamiaostatnýmikomponentmipočítačadodržiavajtetietoopatrenia,abystezabránili
škodámspôsobenýmstatickouelektrinou:
•Obmedztesvojpohyb.Pohybmôžespôsobiťvznikstatickejelektrinyvovašomokolí.
•Vždyzaobchádzajtesdielcamiaostatnýmikomponentmipočítačaopatrne.KartyPCI,pamäťovémoduly,
systémovédoskyamikroprocesorychytajtezaokraje.Nikdysanedotýkajtenechránenýchobvodov.
•Zabráňteiným,abysadotýkalidielcovaostatnýchkomponentovpočítača.
•Skôrakovymenítenovýdielec,antistatickýmochrannýmobalomobsahujúcimdielecsadotknite
kovovéhokryturozširujúcehoslotualeboinéhonenatretéhokovovéhopovrchunapočítačiaspoňnadve
sekundy.T ýmsaznížistatickáelektrinanaobaleanavašomtele.
•Keďjetomožné,odstráňtenovýdieleczantistatickéhoochrannéhoobaluanainštalujtehopriamodo
počítačabeztoho,abystehopoložili.Aktoniejemožné,položteantistatickýochrannýobal,vktorom
boldielecdodaný,nahladkú,rovnúplochuapoložtetentodielecnaantistatickýochrannýobal.
•Neklaďtetentodielecnakrytpočítačaaninainúkovovúplochu.
Inštaláciaalebovýmenahardvéru
Tátočasťposkytujepokynynainštaláciualebovýmenudielcovvášhopočítača.Inštalácioualebovýmenou
dielcovmôžeterozšíriťschopnostivášhopočítačaalebozabezpečiťjehoúdržbu.
Upozornenie:
Skôrakootvorítepočítačapokúsitesaurobiťnejakúopravu,pozornesiprečítajtetietoinformácie:„Dôležité
bezpečnostnéinformácie“nastránkev.
Poznámky:
1.PoužívajteibapočítačovédielceodspoločnostiLenovo.
2.Priinštaláciialebovýmenevoliteľnýchkomponentovpoužitetietopokynyspoluspokynmi,ktoréboli
dodanéspríslušnýmvoliteľnýmkomponentom.
Inštaláciaexternýchvoliteľnýchkomponentov
Externévoliteľnékomponenty,akonapríkladexternéreproduktory,tlačiareňaleboskener,môžetepripojiť
priamokpočítaču.Vprípadeniektorýchexternýchvoliteľnýchkomponentovmusíteokremfyzického
pripojenianainštalovaťdoplnkovýsoftvér.Priinštaláciiexternéhovoliteľnéhokomponentusipozritečasť
„Umiestneniekonektorov,ovládacíchprvkovaindikátorovnaprednejstranepočítača“nastránke9a
„Umiestneniekonektorovnazadnejstranepočítača“nastránke10,abystezistili,doktoréhokonektora
samápripojiť.Napomocpripripájaníainštaláciivyžadovanéhosoftvérualeboovládačovzariadenia
použitepokynydodávanésvoliteľnýmkomponentom.
©CopyrightLenovo2012
29
Page 42

Inštaláciakonzolynamontážpočítačanastenu
Poznámka:Priinštaláciikonzolynamontážpočítačanastenunechajtemedzistenouapočítačomnajmenej
60mm(2,36palca)voľnéhopriestoru,abyboliľahkodostupnékonektorynazadnompanelipočítača.
Odstránenieainštaláciastojanamonitora
Upozornenie:
Skôrakootvorítepočítačapokúsitesaurobiťnejakúopravu,pozornesiprečítajtetietoinformácie:„Dôležité
bezpečnostnéinformácie“nastránkev.
Tátočasťobsahujenávodnaodstránenieaopätovnúinštaláciustojanamonitora.
VÝSTRAHA:
Predodstránenímstojanamonitoravypnitepočítačapočkajtetriažpäťminút,kýmnevychladne.
Akchceteodstrániťaznovanainštalovaťstojanmonitora,postupujtetakto:
1.Zjednotiekodstráňtevšetkymédiáavypnitevšetkypripojenézariadeniaapočítač.
2.Odpojtevšetkynapájaciekábleodelektrickýchzásuviek.
3.Odpojtenapájacie,vstupné/výstupnéavšetkyostatnékáble,ktorésúpripojenékpočítaču.Pozritesi
podkapitoly„Umiestneniekonektorov,ovládacíchprvkovaindikátorovnaprednejstranepočítača“na
stránke9a„Umiestneniekonektorovnazadnejstranepočítača“nastránke10.
4.Umiestnitenastôlaleboinýrovnýpovrchmäkkýuterákalebolátku.Uchoptepočítačzastranyajemne
hopoložtetak,abybolaobrazovkaobrátenásmeromkpovrchuakrytbolotočenýsmeromnahor.
5.Odstráňteštyriskrutky,ktorépripevňujústojanmonitora,apotomhoodstráňtezpočítača.
Obrázok6.Odstráneniestojanamonitora
30ThinkCentrePoužívateľskápríručka
Page 43

6.Akchceteznovanainštalovaťstojanmonitora,zarovnajteštyriotvorypreskrutkyspríslušnýmiotvormiv
šasi.Potomnainštalujteštyriskrutkynapripevneniestojanamonitorakpočítaču.
Obrázok7.Opätovnáinštaláciastojanamonitora
VýmenaklávesnicealebomyšiUSB
Upozornenie:
Skôrakootvorítepočítačapokúsitesaurobiťnejakúopravu,pozornesiprečítajtetietoinformácie:„Dôležité
bezpečnostnéinformácie“nastránkev.
TátočasťobsahujenávodnavýmenuklávesniceamyšiUSB.
AkchcetevymeniťklávesnicualebomyšUSB,postupujtetakto:
1.Odpojtekábelstarejklávesnicealebomyšiodpočítača.
2.PripojtenovúklávesnicualebomyškjednémuzkonektorovUSBpočítača.Podľatoho,kdechcete
pripojiťnovúklávesnicualebomyš,pozritesičasť„Umiestneniekonektorov,ovládacíchprvkova
indikátorovnaprednejstranepočítača“nastránke9alebo„Umiestneniekonektorovnazadnejstrane
počítača“nastránke10.
Obrázok8.PripojenieklávesnicealebomyšiUSB
Výmenabezdrôtovejklávesnice
Akchcetevymeniťbezdrôtovúklávesnicu,postupujtetakto:
Kapitola5.Inštaláciaalebovýmenahardvéru31
Page 44

1.Odstráňtevymieňanúbezdrôtovúklávesnicu.
2.Vybertenovúbezdrôtovúklávesnicuzobalu.
3.Akchcetenainštalovaťklávesnicu,otvortekrytpriestoruprebatérieavložtedvebatérietypuAAAv
súladesvyznačenoupolaritou.
Obrázok9.Inštaláciabatériíklávesnice
4.VybertehardvérovýkľúčUSBzpriehradkyklávesnicealebozpriehradkybezdrôtovejmyšiapripojteho
kvoľnémukonektoruUSBpočítača.Pozritesičasť„Výmenabezdrôtovejmyši“nastránke32.
5.Zatvortekrytpriehradky.Klávesnicatakbudepripravenánapoužívanie.
Výmenabezdrôtovejmyši
Akchcetevymeniťbezdrôtovúmyš,postupujtetakto:
1.OdpojtehardvérovýkľúčUSBodpočítača.Potomodstráňtevymieňanúbezdrôtovúmyš.
2.Vybertenovúbezdrôtovúmyšzobalu.
3.VybertehardvérovýkľúčUSBzpriehradkynovejbezdrôtovejmyšialebozpriehradkybezdrôtovej
klávesnice.
4.PotompripojtehardvérovýkľúčUSBkvoľnémukonektoruUSBpočítača.
5.Správnenainštalujtebatériedomyšipodľapokynovvnasledujúcejtabuľke.
6.Zapnitevypínačnaspodnejstranebezdrôtovejmyši.Terazjepripravenánapoužívanie.
32ThinkCentrePoužívateľskápríručka
Page 45

Stlačtetlačidlonaotvoreniepriestoruprebatérie.
VybertehardvérovýkľúčUSB
Obrázok10.Otvoreniepriestoruprebatérie
PripojtehardvérovýkľúčUSBkvoľnémukonektoruUSB
napočítači.
Obrázok12.PripojeniehardvérovéhokľúčaUSBku
konektoruUSB
Zatvortekrytpriestoruprebatérieazasuňtehodopredu,
kýmnezacvaknenamiesto.
Obrázok11.VybratiehardvérovéhokľúčaUSB
VložtedvebatérietypuAAdopriestorumyšivsúlades
vyznačenoupolaritou.
Obrázok13.Inštaláciabatériímyši
Prepnitevypínačnapájaniadozapnutejpolohy.Rozsvieti
sadiódaLED.
Obrázok14.Zatvoreniekrytupriestoruprebatérie
Obrázok15.Prepnutievypínačanapájaniadozapnutej
polohy
Kapitola5.Inštaláciaalebovýmenahardvéru33
Page 46

Poznámky:
•ZelenádiódaLEDoznačuje,žemyšjepripravenánapoužívanie.
•BlikajúcažltádiódaLEDinformujeonízkejúrovninabitiabatérie.
•Keďmyšnepoužívate,prepnitevypínačnapájaniadovypnutejpolohy.Predĺžisatýmživotnosťbatérií.
•OdpojtehardvérovýkľúčUSBodpočítačaaodložtehodopriehradkybezdrôtovejmyšialebopriehradky
bezdrôtovejklávesnice.
VýmenaklávesnicealebomyšiPS/2
Upozornenie:
Skôrakootvorítepočítačapokúsitesaurobiťnejakúopravu,pozornesiprečítajtetietoinformácie:„Dôležité
bezpečnostnéinformácie“nastránkev.
TátočasťobsahujenávodnavýmenuklávesniceamyšiPS/2.
AkchcetevymeniťklávesnicualebomyšPS/2,postupujtetakto:
1.Vybertevšetkymédiázjednotiek.Vypnitevšetkypripojenézariadeniaavypnitepočítač.
2.Odpojtevšetkynapájaciekábleodelektrickýchzásuviek.
3.Odpojtekábelstarejklávesnicealebomyšiodpočítača.
4.PripojtenovúklávesnicualebomyškjednémuzkonektorovPS/2počítača.Prečítajtesiinformáciev
časti„Umiestneniekonektorov,ovládacíchprvkovaindikátorovnaprednejstranepočítača“nastránke
9alebo„Umiestneniekonektorovnazadnejstranepočítača“nastránke10.
Obrázok16.PripojenieklávesnicealebomyšiPS/2
5.Pripojteexternéanapájaciekáble.
Získanieovládačovzariadení
Ovládačezariadeníprenepredinštalovanéoperačnésystémyzískatezwebovejstránky
http://www.lenovo.com/support.Pokynynainštaláciusúdodanévsúborochreadmesosúbormiovládačov
zariadení.
34ThinkCentrePoužívateľskápríručka
Page 47

Kapitola6.Informácieoobnove
TátokapitolaposkytujeinformácieoriešeniachobnovyodspoločnostiLenovo.
•„InformácieoobnovepreoperačnýsystémWindows7“nastránke35
•„InformácieoobnovepreoperačnýsystémWindows8“nastránke41
InformácieoobnovepreoperačnýsystémWindows7
Tátočasťobsahujenasledujúcetémy:
•Vytvorenieapoužívaniemédiaobnovy
•Vykonávanieoperáciízálohovaniaaobnovy
•PoužívaniepracovnéhopriestoruRescueandRecovery
•Vytvorenieapoužívaniezáchrannéhomédia
•Inštaláciaapreinštalovanieovládačovzariadení
•Riešenieproblémovsobnovou
Poznámky:
1.Informácieoobnoveuvedenévtejtokapitolesatýkajúlenpočítačovsnainštalovanýmprogramom
RescueandRecoveryaleboProductRecovery.AkjeikonaEnhancedBackupandRestorev
programeLenovoThinkVantageT oolsneaktívna,znamenáto,žepredpovolenímtejtofunkciemusíte
manuálnenainštalovaťprogramRescueandRecovery.AkchcetenainštalovaťprogramRescueand
Recovery,postupujtetakto:
a.KliknitenapoložkyŠtart➙Všetkyprogramy➙LenovoThinkVantageToolsapotomdvakrát
kliknitenapoložkuEnhancedBackupandRestore.
b.Postupujtepodľapokynovnaobrazovke.
c.PodokončeníinštaláciebudeikonaEnhancedBackupandRestoreaktívna.
2.Keďpremýšľatenadtým,akovykonaťobnovuvprípadeproblémusúvisiacehososoftvéromalebo
hardvérom,môžetesivybraťspomedziniekoľkýchmetód.Niektorémetódysalíšiavzávislostiodtypu
nainštalovanéhooperačnéhosystému.
3.Produktnamédiuobnovymôžebyťpoužitýibana:
•Obnovuproduktupredinštalovanéhonapočítači
•Preinštalovanieproduktu
•Úpravuproduktupomocoudoplnkovýchsúborov
Vytvorenieapoužívaniemédiaobnovy
Médiumobnovymôžetepoužiťnaobnovujednotkypevnéhodiskudostavu,vakombolapridodaníod
výrobcu.Médiumobnovyjeužitočné,akpočítačpremiestňujete,predávate,recyklujetealebosahosnažíte
sprevádzkovaťpozlyhanívšetkýchostatnýchmetódobnovy.Akopreventívneopatreniejedôležitévytvoriť
médiumobnovyčonajskôr.
Poznámka:Operácieobnovy,ktorémôžetevykonaťpomocoumédiaobnovy,saodlišujúvzávislostiod
operačnéhosystému,vktorombolomédiumobnovyvytvorené.Médiumpreobnovumôžeobsahovať
zavádzaciemédiumaúdajovémédium.LicenciasystémuMicrosoftWindowsvásoprávňujenavytvorenie
ibajednéhoúdajovéhomédia,takžejedôležité,abystemédiumobnovyuložilipojehovytvorenína
bezpečnommieste.
©CopyrightLenovo2012
35
Page 48

Vytvoreniemédiaobnovy
Tátočasťobsahujepokynynavytvoreniemédiaobnovy.
Poznámka:VoperačnomsystémeWindows7môžetevytvoriťmédiumobnovypomocoudiskovalebo
externýchukladacíchzariadeníUSB.
AkchcetevytvoriťmédiumobnovyvoperačnomsystémeWindows7,kliknitenapoložkyŠtart➙Všetky
programy➙LenovoThinkVantageTools➙Diskynaobnovenievýrobnéhostav.Potompostupujte
podľapokynovnaobrazovke.
Používaniemédiaobnovy
Tátočasťobsahujepokynynapoužívaniemédiaobnovy.
VoperačnomsystémeWindows7môžetepomocouobnovovaciehomédiauviesťobsahjednotkypevného
diskudostavu,vakombolpridodaníodvýrobcu.Pozlyhanívšetkýchostatnýchmetódobnovyjednotky
pevnéhodiskumôžetepočítačuviesťdoprevádzkovéhostavupoužitímmédiaobnovy.
Upozornenie:Akpoužijetemédiumobnovynaobnovuobsahupevnéhodiskudostavu,vakombolpri
dodaníodvýrobcu,všetkysúbory,ktorésaaktuálnenachádzajúnajednotkepevnéhodisku,savymažúa
nahradiapredvolenýmisúbormivýrobcu.
AkchcetepoužívaťmédiumobnovyvoperačnomsystémeWindows7,postupujtetakto:
1.Vzávislostiodtypuvášhomédiaobnovypripojtekpočítačuzavádzaciemédium(pamäťovýkľúčalebo
inéukladaciezariadenieUSB)alebovložtezavádzacídiskdooptickejjednotky.
2.PrizapínanípočítačaniekoľkokrátstlačteauvoľniteklávesF12.PootvoreníoknaStartupDeviceMenu
uvoľniteklávesF12.
3.VybertepožadovanéspúšťaciezariadenieastlačteklávesEnter.Spustísaprocesobnovy.
4.Podľapokynovnaobrazovkedokončiteoperáciu.
Poznámka:Poobnovejednotkypevnéhodiskupočítačadostavu,vakombolapridodaníodvýrobcu,
možnobudetemusieťznovanainštalovaťovládačeniektorýchzariadení.Pozritesičasť„Opätovnáinštalácia
ovládačovzariadení“nastránke40.
Vykonávanieoperáciízálohovaniaaobnovy
ProgramRescueandRecoveryumožňujezálohovaťcelýobsahjednotkypevnéhodiskuvrátaneoperačného
systému,súborovsúdajmi,softvérovýchprogramovaosobnýchnastavení.Miesto,kammáprogram
RescueandRecoveryuložiťzálohu,môžetevybrať:
•Dochránenejoblastijednotkypevnéhodisku
•Nasekundárnujednotkupevnéhodisku,akjenainštalovanávpočítači
•NapripojenúexternújednotkupevnéhodiskuUSB
•Nasieťovújednotku
•Nazapisovateľnédisky(pretútomožnosťsavyžadujezapisovaciaoptickájednotka)
Pozálohovaníobsahujednotkypevnéhodiskumôžeteobnoviťcelýtentoobsah,obnoviťlenvybratésúbory
aleboobnoviťlenoperačnýsystémWindowsaaplikácieazachovaťostatnéúdajenajednotkepevnéhodisku.
Vykonanieoperáciezálohovania
TátočasťobsahujepokynynavykonanieoperáciezálohovaniapomocouprogramuRescueandRecovery.
AkchcetevykonaťoperáciuzálohovaniapomocouprogramuRescueandRecoveryvoperačnomsystéme
Windows7,postupujtetakto:
36ThinkCentrePoužívateľskápríručka
Page 49

1.NapracovnejplochesystémuWindowskliknitenapoložkyŠtart➙Všetkyprogramy➙Lenovo
ThinkVantageTools➙EnhancedBackupandRestore.OtvorísaprogramRescueandRecovery.
2.VhlavnomokneprogramuRescueandRecoverykliknitenašípkuLaunchadvancedRescueand
Recovery.
3.KliknitenapoložkuZálohovaťjednotkupevnéhodiskuavybertevoľbyoperáciezálohovania.Potom
podľapokynovnaobrazovkedokončiteoperáciuzálohovania.
Vykonanieoperácieobnovy
TátočasťobsahujepokynynavykonanieoperácieobnovypomocouprogramuRescueandRecovery.
AkchcetevykonaťoperáciuobnovypomocouprogramuRescueandRecoveryvoperačnomsystéme
Windows7,postupujtetakto:
1.NapracovnejplochesystémuWindowskliknitenapoložkyŠtart➙Všetkyprogramy➙Lenovo
ThinkVantageTools➙EnhancedBackupandRestore.OtvorísaprogramRescueandRecovery.
2.VhlavnomokneprogramuRescueandRecoverykliknitenašípkuLaunchadvancedRescueand
Recovery.
3.KliknitenaikonuObnoviťsystémzozálohy.
4.Podľapokynovnaobrazovkedokončiteoperáciuobnovy.
ĎalšieinformácieovykonaníoperácieobnovyzpracovnéhopriestoruRescueandRecoverynájdetevčasti
„PoužívaniepracovnéhopriestoruRescueandRecovery“nastránke37.
PoužívaniepracovnéhopriestoruRescueandRecovery
PracovnýpriestorRescueandRecoverysanachádzavchránenej,skrytejoblastijednotkypevnéhodisku,
ktoráfungujenezávisleodoperačnéhosystémuWindows.T átovámumožnívykonaťoperácieobnovyajv
prípade,aknemôžetespustiťoperačnýsystémWindows.ZpracovnéhopriestoruRescueandRecovery
môžetevykonávaťtietooperácieobnovy:
•Záchranasúborovzjednotkypevnéhodiskualebozozálohy:PracovnýpriestorRescueandRecovery
umožňujevyhľadaťsúborynajednotkepevnéhodiskuapresunúťichnasieťovújednotkualeboiné
záznamovémédium,akonapríkladzariadeniealebodiskUSB.T otoriešeniejedostupnéajvprípade,ak
stenezálohovalisvojesúboryaleboakodvašejposlednejoperáciezálohovaniabolivtýchtosúboroch
vykonanézmeny.ZozálohyRescueandRecoveryumiestnenejnalokálnejjednotkepevnéhodisku,
zariadeníUSBalebosieťovejjednotkemôžetezachrániťajkonkrétnesúbory.
•ObnoveniejednotkypevnéhodiskuzozálohyRescueandRecovery:Akstevytvorilizálohusvojej
jednotkypevnéhodiskupomocouprogramuRescueandRecovery,môžetetútojednotkupevnéhodisku
obnoviťzozálohyRescueandRecovery,ajkeďnemôžetespustiťoperačnýsystémWindows.
•Obnoveniejednotkypevnéhodiskudostavu,vakombolapridodaníodvýrobcu:Pracovnýpriestor
RescueandRecoveryvámumožňujeobnoviťcelýobsahjednotkypevnéhodiskudostavu,vakombola
pridodaníodvýrobcu.Akmátenajednotkepevnéhodiskuviacerooddielov,mátemožnosťobnoviť
oddielC:aponechaťostatnéoddielynedotknuté.KeďžepracovnýpriestorRescueandRecoveryfunguje
nezávisleodoperačnéhosystémuWindows,jednotkupevnéhodiskumôžeteobnoviťdostavu,vakom
bolapridodaníodvýrobcu,atoajvtedy,akniejemožnéspustiťoperačnýsystémWindows.
Upozornenie:AkobnovujetejednotkupevnéhodiskuzozálohyRescueandRecoveryalebodopôvodného
nastaveniaodvýrobcu,všetkysúborynaprimárnomoddielejednotkypevnéhodisku(zvyčajnejednotkaC:)
budúpočasobnovyvymazané.Akjetomožné,vytvortekópiedôležitýchsúborov.Aksavámnepodarí
spustiťoperačnýsystémWindows,pomocoufunkciezáchranysúborovpracovnéhopriestoruRescueand
Recoverymôžeteskopírovaťsúboryzjednotkypevnéhodiskunainémédium.
AkchcetespustiťpracovnýpriestorRescueandRecovery,postupujtetakto:
1.Skontrolujte,čijepočítačvypnutý.
Kapitola6.Informácieoobnove37
Page 50

2.Zapnitepočítač.PozobrazeníobrazovkyslogomstlačteklávesEnterapotomstlačteklávesF11,aby
steprešlidopracovnéhopriestoruprogramuRescueandRecovery.
3.AkstenastavilihesloprepracovnýpriestorRescueandRecovery,pozobrazenívýzvyhozadajte.
PracovnýpriestorRescueandRecoverysaotvorípochvíličakania.
Poznámka:AksapracovnýpriestorRescueandRecoveryneotvorí,pozritesičasť„Riešenieproblémov
sobnovou“nastránke40.
4.Postupujtetakto:
•Akchcetezachrániťsúboryzjednotkypevnéhodisku,kliknitenapoložkuRescuelesapostupujte
podľapokynovnaobrazovke.
•AkchceteobnoviťjednotkupevnéhodiskuzozálohyvprogrameRescueandRecoveryalebochcete
obnoviťpôvodnénastaveniajednotkypevnéhodiskuodvýrobcu,kliknitenapoložkuFullRestorea
postupujtepodľapokynovnaobrazovke.
AkchcetevyužiťrozšírenéfunkcieprogramuThinkVantageRescueandRecovery,kliknitenapoložku
LaunchadvancedRescueandRecovery.
ĎalšieinformácieofunkciáchpracovnéhopriestoruRescueandRecoveryzískatepokliknutínapoložku
Pomocník.
Poznámka:Poobnovejednotkypevnéhodiskudostavu,vakombolapridodaníodvýrobcu,možnobudete
musieťznovanainštalovaťovládačeniektorýchzariadení.Pozritesičasť„Opätovnáinštaláciaovládačov
zariadení“nastránke40
.
Vytvorenieapoužívaniezáchrannéhomédia
Pomocouzáchrannéhomédia,akojediskalebojednotkapevnéhodiskuUSB,môžetezotaviťpočítačpo
zlyhaniach,ktoréznemožňujúprístupkpracovnémupriestoruRescueandRecoverynajednotkepevného
disku.
Poznámky:
1.Operácieobnovy,ktorémôžetevykonaťpomocouzáchrannéhomédia,salíšiavzávislostiod
operačnéhosystému.
2.Záchrannýdiskmôžetespustiťvovšetkýchtypochoptickýchjednotiek.
Vytvoreniezáchrannéhomédia
Tátočasťobsahujepokynynavytvoreniezáchrannéhomédia.
AkchcetevytvoriťzáchrannémédiumvoperačnomsystémeWindows7,postupujtetakto:
1.NapracovnejplochesystémuWindowskliknitenapoložkyŠtart➙Všetkyprogramy➙Lenovo
ThinkVantageTools➙EnhancedBackupandRestore.OtvorísaprogramRescueandRecovery.
2.VhlavnomokneprogramuRescueandRecoverykliknitenašípkuLaunchadvancedRescueand
Recovery.
3.KliknitenaikonuVytvoriťzáchrannémédium.OtvorísaoknoCreateRescueandRecoveryMedia.
4.VoblastiRescueMediavybertetypzáchrannéhomédia,ktoréchcetevytvoriť.Záchrannémédium
môžetevytvoriťpomocoudisku,jednotkypevnéhodiskuUSBalebosekundárnejinternejjednotky
pevnéhodisku.
5.KliknitenatlačidloOKapodľapokynovnaobrazovkevytvortezáchrannémédium.
Používaniezáchrannéhomédia
Tátočasťobsahujepokynynapoužívanievamivytvorenéhozáchrannéhomédia.
38ThinkCentrePoužívateľskápríručka
Page 51

•Akstezáchrannémédiumvytvorilipomocoudisku,záchrannémédiumpoužívajtepodľanasledujúcich
pokynov:
1.Vypnitepočítač.
2.PrizapínanípočítačaniekoľkokrátstlačteauvoľniteklávesF12.PootvoreníoknaPleaseselectboot
deviceuvoľniteklávesF12.
3.VoknePleaseselectbootdevicevyberteakoprvéspúšťaciezariadeniepožadovanúoptickú
jednotku.PotomvložtezáchrannýdiskdooptickejjednotkyastlačteklávesEnter.Spustísa
záchrannémédium.
•AkstezáchrannémédiumvytvorilipomocoujednotkypevnéhodiskuUSB,záchrannémédiumpoužívajte
podľanasledujúcichpokynov:
1.PripojtejednotkupevnéhodiskuUSBkniektorémuzkonektorovUSBpočítača.
2.PrizapínanípočítačaniekoľkokrátstlačteauvoľniteklávesF12.PootvoreníoknaPleaseselectboot
deviceuvoľniteklávesF12.
3.VoknePleaseselectbootdevicevyberteakoprvéspúšťaciezariadeniejednotkupevnéhodiskuUSB
astlačteklávesEnter.Spustísazáchrannémédium.
PospustenízáchrannéhomédiasaotvorípracovnýpriestorRescueandRecovery.Pomocprejednotlivé
funkciejedostupnázpracovnéhopriestoruRescueandRecovery.Dokončiteprocesobnovypodľapokynov.
Opätovnáinštaláciapredinštalovanýchaplikáciíaovládačovzariadení
Vsúvislostistýmtopočítačomsauplatňujúustanoveniaumožňujúceznovanainštalovaťvybratéaplikácie
aovládačezariadení,ktorénainštalovalvýrobca.
Opätovnáinštaláciapredinštalovanýchaplikácií
Tátočasťposkytujenávodnaopätovnúinštaláciupredinštalovanýchaplikácií.
Akchceteznovanainštalovaťvybratéaplikácie,ktorésúpredinštalovanévpočítačiLenovo,postupujtetakto:
1.Zapnitepočítač.
2.PrejditedoadresáraC:\SWTOOLS.
3.Otvortezložkuapps.Vzložkeappssanachádzaniekoľkopodzložiekprejednotlivéaplikácie,ktoré
súnainštalovanévpočítači.
4.Otvortepodzložkupríslušnejaplikácie.
5.VpodzložkeaplikácievyhľadajtesúborSETUP .EXEaleboinézodpovedajúcesúboryEXEnainštaláciu.
Dvakrátkliknitenatentosúborapodľapokynovnaobrazovkedokončiteinštaláciu.
Opätovnáinštaláciapredinštalovanýchovládačovzariadení
Tátočasťposkytujenávodnaopätovnúinštaláciupredinštalovanýchovládačovzariadení.
Upozornenie:Priopätovnejinštaláciiovládačovzariadenímeníteaktuálnukonguráciupočítača.Opätovnú
inštaláciuovládačovzariadenívykonávajteibavprípade,akjepotrebnéodstrániťproblémspočítačom.
Akchceteznovanainštalovaťovládačzariadeniapredinštalovanéhovýrobcom,postupujtetakto:
1.Zapnitepočítač.
2.PrejditedoadresáraC:\SWTOOLS.
3.OtvorteadresárDRIVERS.VpriečinkuDRIVERSsanachádzaniekoľkopodpriečinkovprerôzne
zariadenia,ktorébolinainštalovanédopočítača,akosúnapríkladAUDIOaleboVIDEO.
4.Otvortepríslušnýpodpriečinokzariadenia.
5.Postupujtetakto:
Kapitola6.Informácieoobnove39
Page 52

•VpodpriečinkuzariadeniavyhľadajtesúborSETUP .exe.Dvakrátkliknitenatentosúborapodľa
pokynovnaobrazovkedokončiteinštaláciu.
•VpodpriečinkuzariadeniavyhľadajtesúborREADME.txtaleboinýsúborspríponou.txt.Tento
súbormôžebyťpomenovanýpodľaoperačnéhosystému,napríkladWIN98.txt.SúborTXT
obsahujeinformácieospôsobeinštalácieovládačazariadenia.Postupujtepodľatýchtopokynovna
dokončenieinštalácie.
•Akpodpriečinokzariadeniaobsahujesúborspríponou.infavychceteovládačzariadenianainštalovať
pomocousúboruINF,pozritesiinformačnýsystémpomociatechnickejpodporysystémuWindows,
vktoromnájdetepodrobnéinformácieopostupepriinštaláciiovládačazariadenia.
Poznámka:Akpotrebujeteaktualizovanéovládačezariadení,prečítajtesiďalšieinformácievtéme„Získanie
najnovšíchovládačovzariadeníprepočítač“nastránke49.
Opätovnáinštaláciasoftvérovýchprogramov
Aksoftvérovýprogram,ktorýstenainštalovalidopočítača,nepracujesprávne,môžebyťpotrebnéodstrániť
hoaznovahonainštalovať.Opätovnouinštaláciousaprepíšuexistujúceprogramovésúboryazvyčajnesa
odstrániavšetkyproblémy,ktorésavyskytovalivsúvislostisprogramom.
Akchceteodstrániťurčitýprogramvsystéme,podrobnéinformácienájdetevPomocníkovisystému
MicrosoftWindows.
Akchceteznovanainštalovaťurčitýprogram,postupujtetakto:
Poznámka:Metódaopätovnejinštalácieprogramujeprekaždýprograminá.Akchcetezistiť,čiexistujú
špeciálnepokynynainštaláciuurčitéhoprogramu,pozritesadodokumentáciedodanejsprogramom.
•Akchcetevsystémeznovanainštalovaťniektorýzčastopoužívanýchkomerčnedostupnýchprogramov,
ďalšieinformácienájdetevPomocníkovisystémuMicrosoftWindows.
•Akchceteznovanainštalovaťvybranéaplikačnéprogramy,ktorésadodávajúakopredinštalované
spoločnosťouLenovo,postupujtetakto:
1.Zapnitepočítač.
2.PrejditedoadresáraC:\SWTOOLS.
3.OtvortezložkuAPPS.VzložkeAPPSsanachádzaniekoľkopodzložiekprejednotlivéaplikácie,ktoré
súnainštalovanévpočítači.
4.Otvortepodzložkupríslušnejaplikácie.
5.VpodzložkeaplikácievyhľadajtesúborSETUP .EXEaleboinézodpovedajúcesúboryEXEna
inštaláciu.Dvakrátkliknitenatentosúborapodľapokynovnaobrazovkedokončiteinštaláciu.
Opätovnáinštaláciaovládačovzariadení
Akchceteznovanainštalovaťovládačzariadeniaprenainštalovanézariadenie,pozritesidokumentáciu
dodanúsozariadením.
Priopätovnejinštaláciiovládačovzariadenímeníteaktuálnukonguráciupočítača.Opätovnúinštaláciu
ovládačovzariadenívykonávajteibavprípade,akjepotrebnéodstrániťproblémspočítačom.
Ďalšieinformácieoopätovnejinštaláciiovládačovzariadenídodanýchspočítačomnájdetevtéme
„Opätovnáinštaláciapredinštalovanýchaplikáciíaovládačovzariadení“nastránke39
.
Riešenieproblémovsobnovou
AknemôžetezískaťprístupkpracovnémupriestoruRescueandRecoveryalebokprostrediusystému
Windows,postupujtetakto:
40ThinkCentrePoužívateľskápríručka
Page 53

•PoužitezáchrannémédiumnaspusteniepracovnéhopriestoruRescueandRecovery.Pozritesi
„Vytvorenieapoužívaniezáchrannéhomédia“nastránke38.
•Použitemédiumobnovyvprípade,akzlyhalivšetkyostatnémetódyobnovyapotrebujeteobnoviť
jednotkupevnéhodiskunanastaveniapredvolenévýrobcom.Pozritesi„Vytvorenieapoužívaniemédia
obnovy“nastránke35.
Poznámka:AknemôžetezískaťprístupdopracovnéhopriestoruRescueandRecoveryalebodoprostredia
Windowszozáchrannéhomédiaalebozmédiaobnovy,pravdepodobnenemátezáchrannézariadenie
(internújednotkupevnéhodisku,disk,jednotkupevnéhodiskuUSBaleboinéexternézariadenia)nastavené
vpostupnostispúšťacíchzariadeníakoprvézavádzaciezariadenie.Najprvskontrolujte,čijezáchranné
zariadenienastavenéakoprvézavádzaciezariadenievpostupnostispúšťacíchzariadenípomocouprogramu
SetupUtility.„Výberspúšťaciehozariadenia“nastránke45obsahujepodrobnéinformácieodočasných
alebotrvalýchzmenáchspúšťacejsekvencie.ViacinformáciíoprogrameSetupUtilitynájdetevčasti
Kapitola7„PoužívanieprogramuSetupUtility“nastránke43.
Dôležitéje,abystečonajskôrvytvorilizáchrannémédiumasúpravumédiíobnovyauložiliichnabezpečnom
miestenabudúcepoužitie.
InformácieoobnovepreoperačnýsystémWindows8
Tátočasťobsahujeinformácieoriešeniachobnovy,ktorésúkdispozíciipripočítačochspredinštalovaným
operačnýmsystémomWindows8.
Obnoveniepočítača
Akpočítačnepracujesprávneaproblémmôžebyťspôsobenýnedávnonainštalovanýmprogramom,môžete
obnoviťpočítačbezstratyosobnýchsúborovabezzmenynastavení.
Upozornenie:Akpočítačobnovíte,preinštalujúsaprogramydodanéspočítačomaprogramy,ktoréste
nainštalovalizobchoduWindowsObchod,alevšetkyostatnéprogramysaodstránia.
Akchceteobnoviťpočítač,postupujtetakto:
1.Presuňtekurzordopravéhohornéhoalebopravéhodolnéhorohuobrazovky,abysazobrazilikľúčové
tlačidlá.KliknitenapoložkyNastavenie➙Zmeniťnastaveniepočítača➙Všeobecné.
2.VčastiObnoveniepočítačabezzmenysúborovkliknitenapoložkuZačíname.
Obnovenienastavenípočítačapredvolenýchvýrobcom
Môžeteobnoviťnastaveniapočítačapredvolenévýrobcom.Priresetovanípočítačasapreinštalujeoperačný
systémavšetkyprogramyanastaveniadodanéspočítačom.
Upozornenie:Akpočítačresetujete,všetkyvašeosobnésúboryanastaveniasaodstránia.Akchcete
zabrániťstrateúdajov,vytvortesizáložnékópievšetkýchúdajov,ktorésichceteponechať.
Akchceteresetovaťpočítač,postupujtetakto:
1.Presuňtekurzordopravéhohornéhoalebopravéhodolnéhorohuobrazovky,abysazobrazilikľúčové
tlačidlá.KliknitenapoložkyNastavenie➙Zmeniťnastaveniepočítača➙Všeobecné.
2.VčastiVšetkoodstrániťapreinštalovaťsystémWindowskliknitenapoložkuZačíname.
Rozšírenémožnostispustenia
RozšírenémožnostispusteniaumožňujúzmeniťnastaveniaspusteniaoperačnéhosystémuWindows,spustiť
počítačzexternéhozariadeniaaleboobnoviťoperačnýsystémWindowszobrazusystému.
Akchcetepoužiťrozšírenémožnostispustenia,postupujtetakto:
Kapitola6.Informácieoobnove41
Page 54

1.Presuňtekurzordopravéhohornéhoalebopravéhodolnéhorohuobrazovky,abysazobrazilikľúčové
tlačidlá.KliknitenapoložkyNastavenie➙Zmeniťnastaveniepočítača➙Všeobecné.
2.VčastiRozšírenéspusteniekliknitenapoložkyReštartovaťteraz➙Riešenieproblémov➙
Rozšírenémožnosti.
3.Reštartujtepočítačpodľapokynovnaobrazovke.
Ďalšieinformácieoriešeniachobnovy,ktorésúkdispozíciipripočítačochspredinštalovanýmoperačným
systémomWindows8,nájdetevinformačnomsystémepomocioperačnéhosystémuWindows8.
42ThinkCentrePoužívateľskápríručka
Page 55

Kapitola7.PoužívanieprogramuSetupUtility
ProgramSetupUtilitysapoužívanazobrazenieazmenunastaveníkonguráciepočítačabezohľadunato,
akýoperačnýsystémpoužívate.Nastaveniaoperačnéhosystémuvšakmôžuzmeniťľubovoľnépodobné
nastaveniavprogrameSetupUtility.
SpustenieprogramuSetupUtility
AkchcetespustiťprogramSetupUtility,postupujtetakto:
1.Skontrolujte,čijepočítačvypnutý.
2.PrizapínanípočítačaniekoľkokrátstlačteauvoľniteklávesF1.Keďbudetepočuťviaceropípnutíalebo
uvidíteobrazovkuslogom,uvoľniteklávesF1.
Poznámka:AkjenastavenéhesloPower-OnPasswordaleboAdministratorPassword,ponuka
programuSetupUtilitysanezobrazí,kýmnezadátesprávneheslo.Ďalšieinformácienájdetevčasti
„Používaniehesiel“nastránke43
KeďtestPOST(power-onself-test)zistí,žezpočítačabolaodstránenájednotkapevnéhodiskualebosa
zmenšilaveľkosťpamäťovéhomodulu,pospustenípočítačasazobrazíchybovéhlásenieavýzvapostupovať
jednýmznasledujúcichspôsobov:
•StlačenímklávesuF1otvorteprogramSetupUtility.
Poznámka:PootvoreníprogramuSetupUtilityvybertepoložkuSaveChangesandExitvspodnejčasti
obrazovky.Chybovéhláseniesaužznovanezobrazí.
•ObíďtechybovéhláseniestlačenímklávesuF2aprihlástesadooperačnéhosystému.
.
Poznámka:Akchcete,abysapritestePOSTzistiloodstráneniejednotkypevnéhodisku,musítezapnúť
funkciuzisťovaniazmenykongurácie.Akchcetezapnúťfunkciuzisťovaniazmenykongurácie,postupujte
nasledovne:
1.SpustiteprogramSetupUtility.
2.ZhlavnejponukyprogramuSetupUtilityvybertepoložkySecurity➙CongurationChangeDetection
astlačteklávesEnter.
3.VybertepoložkuEnabledastlačteklávesEnter.
4.StlačenímklávesuF10uložtezmenyaukončiteprogramSetupUtility.Pozobrazenívýzvypotvrďte
ukončeniestlačenímklávesuEnter.
Zobrazenieazmenanastavení
PonukaprogramuSetupUtilityuvádzazoznampoložiek,ktoréidentikujúkonguráciusystému.Akchcete
zobraziťalebozmeniťnastavenia,spustiteprogramSetupUtility.Pozritesičasť„SpustenieprogramuSetup
Utility“nastránke43
NanavigáciuvmožnostiachponúksystémuBIOSmôžetepoužívaťklávesnicu.Klávesy,ktoréjemožné
použiťnavykonanierozličnýchúloh,súzobrazenévspodnejčastikaždejobrazovky.
.Potompostupujtepodľapokynovnaobrazovke.
Používaniehesiel
PomocouprogramuSetupUtilitymôžetenastaviťhesláapredísťtakneoprávnenémuprístupukvášmu
počítačuaúdajom.Kdispozíciisútietotypyhesiel:
©CopyrightLenovo2012
43
Page 56

•Power-OnPassword
•AdministratorPassword
•HardDiskPassword
Napoužívaniepočítačanemusítenastaviťžiadneheslo.Používaniehesielzvyšujebezpečnosťpriprácis
počítačom.Aksarozhodnetenastaviťheslá,prečítajtesinasledujúcečasti.
Poznámkykheslám
Heslomôžebyťľubovoľnákombinácia64abecednýchanumerickýchznakov.Zbezpečnostnýchdôvodovje
vhodnépoužívaťsilnéheslá,ktorénemožnojednoduchoodhaliť.Akchcetenastaviťsilnéheslo,postupujte
podľatýchtopravidiel:
•Heslomusímaťdĺžkuaspoňosemznakov
•Obsahujeaspoňjedenabecednýznakajedenčíselnýznak
•VhesláchprogramuSetupUtilityajednotkypevnéhodiskusanerozlišujúmaléaveľképísmená
•Nepoužívajtesvojemenoanimenopoužívateľa
•Nepoužívajtebežnéslováanibežnémená
•Musiasavýrazneodlišovaťodvašichpredchádzajúcichhesiel
Power-OnPassword
AkjenastavenéhesloPower-OnPassword,budetevyzvanínazadanieplatnéhoheslaprikaždomzapnutí
počítača.Počítačnebudemožnépoužívať,kýmnebudezadanéplatnéheslo.
AdministratorPassword
NastavenímheslaAdministratorPasswordzabrániteneoprávnenýmpoužívateľomvzmenekonguračných
nastavení.Akzodpovedátezaudržiavanienastaveníkongurácieniekoľkýchpočítačov,možnobudete
chcieťnastaviťhesloAdministratorPassword.
AkjenastavenéhesloAdministratorPassword,budetevyzvanínazadanieplatnéhoheslaprikaždom
pokuseoprístupdoprogramuSetupUtility.PrístupdoprogramuSetupUtilityniejemožný,kýmnezadáte
platnéheslo.
AkjenastavenéhesloPower-OnPasswordajhesloAdministratorPassword,môžetezadaťktorékoľvekz
nich.NazmenunastaveníkongurácievšakbudetepotrebovaťhesloAdministratorPassword.
HardDiskPassword
NastavenímheslaHardDiskPasswordzabrániteneautorizovanémuprístupukúdajomnajednotkepevného
disku.AkjenastavenéhesloHardDiskPassword,budetevyzvanínazadanieplatnéhoheslaprikaždom
pokuseoprístupkjednotkepevnéhodisku.
Poznámky:
•Ponastaveníheslajednotkypevnéhodiskubudúúdajenajednotkepevnéhodiskuchránenéajvprípade,
aksajednotkapevnéhodiskuodstránizjednéhopočítačaanainštalujedoiného.
•Akzabudneteheslopevnéhodisku,nebudetemôcťtotohesloresetovaťaniobnoviťúdajezdisku.
Nastavenie,zmenaavymazaniehesla
Akchcetenastaviť,zmeniťalebovymazaťheslo,postupujtetakto:
1.SpustiteprogramSetupUtility.Pozritesi„SpustenieprogramuSetupUtility“nastránke43.
44ThinkCentrePoužívateľskápríručka
Page 57

2.VhlavnejponukeprogramuSetupUtilityvybertepoložkuSecurity.
3.VzávislostiodtypuheslavybertepoložkuSetPower-OnPassword,SetAdministratorPassword
aleboHardDiskPassword.
4.Postupujtepodľapokynovzobrazenýchnapravejstraneobrazovky,abystenastavili,zmenilialebo
vymazalipríslušnéheslo.
Poznámka:Heslomôžebyťľubovoľnákombinácia64abecednýchanumerickýchznakov.Viac
informáciínájdetevčasti„Poznámkykheslám“nastránke44
.
Povoleniealebozakázaniezariadenia
Tátočasťposkytujeinformácieospôsobepovoleniaalebozakázaniaprístupupoužívateľanatietozariadenia:
USBSetupTútovoľbupoužitenapovoleniealebozakázaniekonektoraUSB.AkjekonektorUSB
zakázaný,niejemožnépoužívaťzariadeniepripojenékukonektoruUSB.
SATAControllerAkjetátovoľbanastavenánahodnotuDisabled,všetkyzariadeniapripojenéku
konektoromSATA(akonapr.jednotkypevnýchdiskovalebooptickájednotka)sú
zakázanéaprístupknimniejemožný.
Akchcetepovoliťalebozakázaťzariadenie,postupujtetakto:
1.SpustiteprogramSetupUtility.Pozritesičasť„SpustenieprogramuSetupUtility“nastránke43.
2.VhlavnejponukeprogramuSetupUtilityvybertepoložkuDevices.
3.Vzávislostiodzariadenia,ktoréchcetepovoliťalebozakázať,postupujtetakto:
•AkchcetepovoliťalebozakázaťzariadenieUSB,vybertepoložkuUSBSetup.
•AkchcetepovoliťalebozakázaťzariadenieSATA,vybertepoložkuAT ADriveSetup.
4.VybertepožadovanénastaveniaastlačteklávesEnter.
5.StlačenímklávesuF10uložtenastaveniaaukončiteprogramSetupUtility.Pozritesičasť„Ukončenie
programuSetupUtility“nastránke46.
Výberspúšťaciehozariadenia
Aksapočítačnespustízozariadenia(akojenapríkladdiskalebojednotkapevnéhodisku)tak,akosa
očakáva,použiteniektorýznasledujúcichpostupovnavýberspúšťaciehozariadenia.
Výberdočasnéhospúšťaciehozariadenia
Tentopostuppoužitenavýberdočasnéhospúšťaciehozariadenia.
Poznámka:Nievšetkydiskyajednotkypevnýchdiskovsúspúšťacie.
1.Vypnitepočítač.
2.PrizapínanípočítačaniekoľkokrátstlačteauvoľniteklávesF12.PozobrazeníoknaStartupDevice
MenuuvoľniteklávesF12.
3.VybertepožadovanéspúšťaciezariadenieastlačteklávesEnter.Počítačsaspustízvamivybratého
zariadenia.
Poznámka:VýberspúšťaciehozariadeniazoknaStartupDeviceMenunezmenípostupnosťspúšťania
natrvalo.
Výberalebozmenapostupnostispúšťacíchzariadení
Akchcetezobraziťalebonatrvalozmeniťnakongurovanúpostupnosťspúšťacíchzariadení,postupujtetakto:
1.SpustiteprogramSetupUtility.Pozritesi„SpustenieprogramuSetupUtility“nastránke43.
Kapitola7.PoužívanieprogramuSetupUtility45
Page 58

2.ZhlavnejponukyprogramuSetupUtilityvybertepoložkuStartup.
3.Vybertezariadeniapreprimárnupostupnosťzavádzania(PrimaryBootSequence),automatickú
postupnosťzavádzania(AutomaticBootSequence)achybovúpostupnosťzavádzania(ErrorBoot
Sequence).Prečítajtesiinformáciezobrazenénapravejstraneobrazovky.
4.StlačenímklávesuF10uložtenastaveniaaukončiteprogramSetupUtility.Pozritesi„Ukončenie
programuSetupUtility“nastránke46.
UkončenieprogramuSetupUtility
Keďskončítesozobrazenímazmenounastavení,nanávratdohlavnejponukyprogramuSetupUtilitystlačte
klávesEsc.MožnobudetemusieťstlačiťklávesEscviackrát.Postupujtetakto:
•Akchceteuložiťnovénastavenia,stlačteklávesF10,abysauložilinastaveniaaukončilprogramSetup
Utility.
•Aknechceteuložiťnastavenia,vybertepoložkyExit➙DiscardChangesandExitastlačteklávesEnter.
AksazobrazíoknoResetWithoutSaving,vybertemožnosťYesastlačenímklávesuEnterukončite
programSetupUtility.
•Aksachcetevrátiťkpredvolenýmnastaveniam,stlačenímklávesuF9načítajtepredvolenénastavenia.
PotomstlačenímklávesuF10uložtenastaveniaaukončiteprogramSetupUtility.
46ThinkCentrePoužívateľskápríručka
Page 59

Kapitola8.Aktualizáciasystémovýchprogramov
TátokapitolaobsahujeinformácieospôsobeaktualizácieprogramovPOSTaBIOSaobnovesystému
pozlyhaníaktualizácieprogramovPOSTaBIOS.
Používaniesystémovýchprogramov
Systémovéprogramysúzákladnouvrstvousoftvéruvstavanéhovpočítači.Systémovéprogramyzahŕňajú
programyPOST,BIOSaSetupUtility.POSTjesadatestovaprocedúr,ktorésavykonávajúprikaždom
zapnutípočítača.BIOSjesoftvérovávrstva,ktoráprekladápokynyzostatnýchsoftvérovýchvrstievdo
elektrickýchsignálov,ktorévykonávapočítačovýhardvér.ProgramSetupUtilitymôžetepoužiťnazobrazenie
alebozmenunastaveníkonguráciepočítača.PodrobnéinformácieobsahujeKapitola7„Používanie
programuSetupUtility“nastránke43
Systémovádoskapočítačaobsahujemodul,ktorýsanazývaelektrickymazateľnáprogramovateľná
permanentnápamäť(EEPROM,známaajakopamäťash).ProgramyPOST,BIOSaSetupUtilitymôžete
jednoduchoaktualizovaťspustenímpočítačapomocoudiskusaktualizáciamisystémovýchprogramovalebo
spustenímšpeciálnehoaktualizačnéhoprogramuzoperačnéhosystému.
SpoločnosťLenovomôžeprogramyPOSTaBIOSmeniťavylepšovať.Aktualizáciesúpovytvorenídostupné
akosúborynaprevzatienawebovejlokalitespoločnostiLenovonaadresehttp://www.lenovo.com.Pokyny
napoužívanieaktualizáciíprogramovPOSTaBIOSsúdostupnévsúboreTXT,ktorýjesúčasťousúborov
aktualizácií.Priväčšinemodelovmôžeteprevziaťprogramaktualizácienavytvoreniediskusaktualizáciou
systémovýchprogramovaleboaktualizačnýprogram,ktorýmožnospustiťzoperačnéhosystému.
.
AktualizáciaprogramuBIOSzdisku
TátočasťobsahujepokynynaaktualizáciuprogramuBIOSzdisku.
Poznámka:Akchcetevytvoriťdisknaaktualizáciusystémovýchprogramov,môžeteprevziaťobraz
samospúšťaciehozavádzaciehodisku(známyakoobrazISO)saktualizáciamisystémovýchprogramov.
Navštívtelokalitu:
http://www.lenovo.com/support
AkchceteaktualizovaťprogramBIOSzdisku,postupujtetakto:
1.Vypnitepočítač.
2.PrizapínanípočítačaniekoľkokrátstlačteauvoľniteklávesF12.PootvoreníponukyStartupDevice
MenuuvoľniteklávesF12.
3.ZponukyStartupDeviceMenuvybertepožadovanúoptickújednotku,ktorábudeslúžiťakoprvé
spúšťaciezariadenie.PotomvložtediskdooptickejjednotkyastlačteklávesEnter.Spustísa
aktualizácia.
4.Keďsazobrazívýzvanazmenusériovéhočísla,odporúčasastlačiťklávesN,čoznamená,žetúto
zmenunechcetevykonať.Akvšakchcetezmeniťsériovéčíslo,stlačteklávesY,zadajtesériového
čísloastlačteklávesEnter.
5.Keďsazobrazívýzvanazmenutypuamodeluzariadenia,odporúčasastlačiťklávesN,čoznamená,
žetútozmenunechcetevykonať.Akvšakchcetezmeniťtypamodelzariadenia,stlačteklávesY,
zadajtetypamodelzariadeniaastlačteklávesEnter.
6.Postupujtepodľapokynovnaobrazovkeadokončiteaktualizáciu.Podokončeníaktualizácievyberte
diskzoptickejjednotky.
©CopyrightLenovo2012
47
Page 60

AktualizáciaprogramuBIOSzoperačnéhosystému
Poznámka:KeďžespoločnosťLenovoneustálevylepšujesvojewebovélokality,obsahwebovýchstránoksa
môžezmeniťbezpredchádzajúcehoupozornenia,vrátaneobsahu,naktorýodkazujenasledujúcipostup.
AkchceteaktualizovaťprogramBIOSzoperačnéhosystému,postupujtetakto:
1.Navštívtelokalituhttp://www.lenovo.com/support.
2.KliknitenapoložkuDownloadDrivers&Software(Prevzatieovládačovasoftvéru).
3.KliknitenapoložkuUseQuickPath(Použiťrýchlucestu).
4.DopoľaQuickPath(Rýchlacesta)zadajte4-znakovýčíselnýkódtypupočítačaapotomkliknitena
tlačidloFindMyProduct(Vyhľadaťmôjprodukt).
5.KliknitenapoložkuBIOS.
6.VyhľadajteverziuprogramuBIOS,ktorúchceteprevziať.
7.KliknitenapoložkuClickforles(Kliknitepresúbory).Zobraziasavšetkydostupnésúbory.
8.Kliknitenaprepojeniepresúborreadme,ktorýobsahujepokynynaaktualizáciuprogramuBIOSz
operačnéhosystému.
9.Vytlačtesitietopokyny.Jetoveľmidôležité,pretožekeďsazačnepreberanie,tietopokynynebudú
zobrazenénaobrazovke.
10.Postupujtepodľavytlačenýchpokynovnaprevzatie,extrakciuainštaláciuaktualizácie.
48ThinkCentrePoužívateľskápríručka
Page 61

Kapitola9.Predchádzanieproblémom
Vtejtokapitolenájdeteinformácie,ktorévámmôžupomôcťvyhnúťsabežnýmproblémomazabezpečiť
plynulúprevádzkupočítača.
Udržiavaniepočítačavaktualizovanomstave
Vurčitýchsituáciáchmôžebyťpotrebné,abystemalikdispozíciinajaktuálnejšieverziesoftvérových
programov,ovládačovzariadeníalebooperačnéhosystému.Vtejtočastijevysvetlené,akozískaťnajnovšie
aktualizáciepresvojpočítač.
Vyberteniektorúznasledujúcichtém:
•„Získanienajnovšíchovládačovzariadeníprepočítač“nastránke49
•„Aktualizáciaoperačnéhosystému“nastránke49
•„PoužívanieprogramuSystemUpdate“nastránke50
Získanienajnovšíchovládačovzariadeníprepočítač
AktualizovanéovládačezariadenímôžeteprevziaťanainštalovaťzwebovejlokalityspoločnostiLenovo
podľanasledujúcehopostupu:
Upozornenie:NepreberajteaktualizovanéovládačezariadenízwebovejlokalityWindowsUpdate.Ovládače
zariadení,ktorésúkdispozíciinawebovejlokalitesystémuWindows,nebolitestovanéspoločnosťou
Lenovoaichpoužívaniemôžespôsobiťneočakávanéproblémy.Získajteaktualizovanéovládačezariadení
odspoločnostiLenovo.
1.Navštívtelokalituhttp://www.lenovo.com/support.
2.KliknitenapoložkuDownloadsanddrivers(Súborynaprevzatieaovládače).
3.Vzoznametypovpočítačovvybertetypsvojhopočítača.
4.Kliknitenakategóriuzariadenia,prektorépotrebujeteovládačzariadenia.
5.Kliknitenazodpovedajúciovládačzariadenia.
6.Prevezmiteanainštalujteovládačzariadenia.
Aktualizáciaoperačnéhosystému
SpoločnosťMicrosoftsprístupňujeaktualizácieprerôzneverzieoperačnéhosystémuWindows
prostredníctvomwebovejlokalityMicrosoftWindowsUpdate.Tátoweboválokalitaautomatickyzistí,ktoré
aktualizáciesystémuWindowssúkdispozíciiprepríslušnýpočítač,azobrazízoznamibatýchtoaktualizácií.
Aktualizáciemôžuzahŕňaťopravyzabezpečenia,novéverziesúčastísystémuWindows(akojenapríklad
prehrávačMediaPlayer),opravyďalšíchčastíoperačnéhosystémuWindowsalebovylepšenia.
Upozornenie:NepreberajteaktualizovanéovládačezariadenízwebovejlokalityWindowsUpdate.Ovládače
zariadení,ktorésúkdispozíciinawebovejlokalitesystémuWindows,nebolitestovanéspoločnosťou
Lenovoaichpoužívaniemôžespôsobiťneočakávanéproblémy.Získajteaktualizovanéovládačezariadení
odspoločnostiLenovo.Ďalšieinformácienájdetevčasti„Získanienajnovšíchovládačovzariadenípre
počítač“nastránke49.
AkchcetezískaťprístupkstránkeMicrosoftWindowsUpdate,postupujtetakto:
1.Prejditenastránkuhttp://windowsupdate.microsoft.com/.
2.Postupujtepodľapokynovnaobrazovke.
©CopyrightLenovo2012
49
Page 62

PoužívanieprogramuSystemUpdate
ProgramSystemUpdatevámpomáhaudržiavaťsoftvérvpočítačivaktualizovanomstave.Balíky
aktualizáciísauchovávajúnaserverochspoločnostiLenovoadajúsaprevziaťzwebovejlokalitypodpory
spoločnostiLenovo.Môžuzahŕňaťaplikácie,ovládačezariadení,aktualizácieashsystémuBIOSalebo
aktualizáciesoftvéru.KeďsaprogramSystemUpdatepripojíkwebovejlokalitepodporyspoločnostiLenovo,
automatickyrozpoznátypamodelpočítača,nainštalovanýoperačnýsystémajazykoperačnéhosystému,
abybolomožnéurčiť,ktoréaktualizáciebudúkdispozíciiprepočítač.ProgramSystemUpdatepotom
zobrazízoznambalíkovaktualizáciíakategorizujejednotlivéaktualizácieakokritické,odporúčanéavoliteľné,
abyvámpomoholporozumieťichdôležitosti.Ibavyrozhodujeteotom,ktoréaktualizácieprevezmetea
nainštalujete.PovašomvýberepožadovanýchbalíkovaktualizáciíprogramSystemUpdateautomaticky
prevezmeanainštalujetietoaktualizáciebezďalšíchzásahovzvašejstrany.
ProgramSystemUpdatejepredinštalovanývoväčšinepočítačovLenovoajepripravenýnaspustenie.
Jediné,čopotrebujete,jeaktívneinternetovépripojenie.Programmôžetespustiťmanuálne,alebomôžete
pomocoufunkcieplánovaniapovoliťprogramuautomatickévyhľadávanieaktualizáciívzadanýchintervaloch.
Môžetedenovaťajplánovanévyhľadávanieaktualizáciípodľazávažnosti(kritickéaktualizácie,kritickéa
odporúčanéaktualizáciealebovšetkyaktualizácie),abyzoznammožnostinavýberobsahovalibatietypy
aktualizácií,ktorévászaujímajú.
AkchceteotvoriťprogramSystemUpdate,pozritesičasť„Získanieprístupukprogramomodspoločnosti
LenovovoperačnomsystémeWindows7“nastránke5
spoločnostiLenovovoperačnomsystémeWindows8“nastránke6.
AkprogramSystemUpdateniejeaktuálnenainštalovanývpočítači,môžetehoprevziaťzwebovejlokality
podporyspoločnostiLenovonaadresehttp://www.lenovo.com/support.
alebo„Získanieprístupukprogramomod
Čistenieaúdržba
Primeranástarostlivosťaúdržbazabezpečujespoľahlivúprevádzkupočítača.Nasledujúcetémyponúkajú
informácie,ktorévámpomôžuudržaťpočítačvdobromstave.
•„Základnéinformácie“nastránke50
•„Čisteniepočítača“nastránke51
-„Počítač“nastránke51
-„Klávesnica“nastránke51
-„Optickámyš“nastránke51
-„Obrazovka“nastránke51
•„Odporúčanépostupyúdržby“nastránke52
Základnéinformácie
Tujeniekoľkozákladnýchinformáciíotom,akozaistiť,abypočítačpracovalsprávne:
•Počítačumiestnitedočistéhoasuchéhoprostredia.Zabezpečte,abybolumiestnenýnaplochom
astabilnompovrchu.
•Namonitorneodkladajtežiadnepredmetyaneblokujtežiadnevetracieotvorynamonitoreaninapočítači.
Tietovetracieotvoryzabezpečujúprúdenievzduchu,ktoréchránipočítačpredprehriatím.
•Vblízkostipočítačaajehosúčastíneskladujteanepožívajtežiadnepotravinyaninápoje.Zvyškypotravín
arozliatenápojemôžuspôsobiťznečistenieanepoužiteľnosťklávesniceamyši.
•Zabráňtenavlhnutiuvypínačovnapájaniaaďalšíchovládacíchprvkov.Vlhkosťmôžetietosúčastipoškodiť
avyvolaťrizikozásahuelektrickýmprúdom.
•Napájacíkábelvždyodpájajtetak,žehonebudeteťahaťzašnúru,alezakoncovku.
50ThinkCentrePoužívateľskápríručka
Page 63

Čisteniepočítača
Odporúčasa,abystesvojpočítačpravidelnečistiliaochránilitakjehopovrchazabezpečilijeho
bezproblémovúprevádzku.
VÝSTRAHA:
Predčistenímpočítačaaobrazovkymonitoranezabudnitevypnúťpočítačajmonitor.
Počítač
Načistenienatretýchpovrchovpočítačapoužívajteibajemnéčistiaceprostriedkyanavlhčenúlátku.
Klávesnica
Akchceteočistiťklávesnicupočítača,postupujtetakto:
1.Vezmiteizopropylalkoholanavlhčitenímkúsokmäkkejanezaprášenejlátky.
2.Toutolátkouutritepovrchvšetkýchklávesov.Klávesyutierajtepojednom.Akbudeteutieraťniekoľko
klávesovnaraz,látkasamôžezachytiťosusednýklávesamôžehopoškodiť.Dajtesipozor,abysana
alebomedziklávesynedostaližiadnekvapôčkykvapaliny.
3.Naodstránenieomrviniekaleboprachuspomedziklávesovmôžetepoužiťkefkunačisteniefotoaparátov
alebostudenývzduchzosušičavlasov.
Poznámka:Čistiaciprostriedoknikdynerozprašujtepriamonadisplejaniklávesnicu.
Optickámyš
Tátočasťobsahujepokynynavyčistenieoptickejmyši.
Optickámyšpoužívasvetloemitujúcudiódu(LED)aoptickýsenzor,ktorýnavigujeukazovateľ.Aksa
ukazovateľnaobrazovkenepohybujehladko,možnojepotrebné,abystevyčistilimyš.
Pričisteníoptickejmyšipostupujtetakto:
1.Vypnitepočítač.
2.Kábelmyšiodpojteodpočítača.
3.Otočtemyšaskontrolujtešošovku.
a.Akješošovkazamazaná,jemnejuvyčistitebavlnenouhandričkou.
b.Aksúnašošovkekúskyšpiny,jemneichvyfúknite.
4.Skontrolujtepovrch,naktorompoužívatemyš.Akmátepodmyšouveľmikomplikovanýobrazalebo
vzor,predigitálnysignálnyprocesor(DSP)môžebyťnáročnézistiťzmenyvpolohemyši.
5.Kábelmyšizapojtedopočítača.
6.Zapnitepočítač.
Obrazovka
Problémyhromadeniaprachuaodleskov.Obrazovkupravidelnečistite.
Predvykonanímakejkoľvekúdržbyobrazovkypočítačasauistite,žepočítačjevypnutý.
Pričisteníobrazovkypostupujtepodľatýchtopravidiel:
•Priamonaobrazovkunenanášajtevoduanižiadnuinúkvapalinu.
•Nepoužívajterozpúšťadláaniabrazívnečistiaceprostriedky.
•Nepoužívajtehorľavéčistiaceprostriedky.
Kapitola9.Predchádzanieproblémom51
Page 64

•Nedotýkajtesaobrazovkyostrýmianiabrazívnymipredmetmi.Tentotypkontaktumôžeobrazovku
natrvalopoškodiť.
•Nepoužívajtežiadnečistiaceprostriedkyobsahujúceantistatickéroztokyanipodobnéprísady.
Čisteniepovrchuplochéhomonitora
PričistenípovrchuobrazovkyLCDpostupujtetakto:
1.Jemnepoutierajtepovrchobrazovkysuchoumäkkouhandričkou,ktoránepúšťavlákna.
2.Akvidíteškvrny,mastnotualeboodtlačkyprstov,poutierajtepovrchobrazovkymiernenavlhčenou
handričkouamalýmmnožstvomjemnéhočistiacehoprostriedku.
3.Vyžmýkajtečonajviackvapaliny.
4.Znovautritepovrchobrazovky.Dbajtenato,abykvapalinanenakvapkalanapočítač.
5.Predpoužívanímobrazovkysauistite,žejesuchá.
Čisteniesklenejplochyobrazovky
Akchceteočistiťsklenúplochuobrazovky,postupujtetakto:
1.Jemnepoutierajtepovrchobrazovkysuchoumäkkouhandričkou,ktoránepúšťavlákna,alebofúknitena
obrazovku,abysaznejodstránilizrnkáprachuaostatnévoľnézachytenénečistoty.
2.Navlhčitemäkkúhandričkujemnýmkvapalnýmprípravkomnačistenieskla.
3.Vyžmýkajtečonajviackvapaliny.
4.Znovautritepovrchobrazovky.Dbajtenato,abykvapalinanenakvapkalanapočítač.
5.Predpoužívanímobrazovkysauistite,žejesuchá.
Odporúčanépostupyúdržby
Používanieodporúčanýchpostupovúdržbyvámumožňujezachovaťvýkonnosťpočítača,ochrániťúdajea
pripraviťsanaprípadnézlyhaniepočítača.
•Pravidelnevyprázdňujtekôš.
•PríležitostnespúšťajteprogramWindowsDefragmentáciadisku,abystezabránilivýskytuproblémov
spôsobenýchnadmernýmmnožstvomfragmentovanýchsúborov.
•Pravidelneodstraňujtenepotrebnée-mailyvpriečinkochdoručenejpošty,odoslanýchpoložieka
odstránenýchpoložieksvojeje-mailovejaplikácie.
•Pravidelnevytvárajtezáložnékópiekritickýchúdajovnaodstrániteľnýchpamäťovýchmédiácha
uchovávajteodstrániteľnémédiánabezpečnommieste.Frekvenciavytváraniazáložnýchkópiízávisíod
toho,doakejmierysúúdajeprevásaprevášpodnikkritické.SpoločnosťLenovovoliteľnesprístupňuje
viacerézariadenianaukladanienaodstrániteľnémédiá,akosúnapríkladjednotkyCD-RWajednotky
prezapisovateľnédiskyDVD.
•Pravidelnezálohujtecelújednotkupevnéhodisku.
•Udržujtesoftvérvosvojompočítačivaktualizovanomstave.Ďalšieinformácienájdetevčasti„Udržiavanie
počítačavaktualizovanomstave“nastránke49
•Veďtesidenník.Vdenníkumôžubyťzapísanévýznamnézmenyvsoftvérialebohardvéri,aktualizácie
ovládačovzariadení,bezprostrednevzniknutéproblémyaopatreniaprijaténaichodstránenie,avšetky
menšieproblémy,ktorésamohlivyskytnúť.DenníkvámalebotechnikovispoločnostiLenovomôže
pomôcťzistiť,čiproblémsúvisísozmenouvhardvéri,zmenouvsoftvérialebosinouakciou,ktorú
stemohlivykonať.
.
52ThinkCentrePoužívateľskápríručka
Page 65

•Vytvortediskyobnovyproduktu.Ďalšieinformácieopoužívanídiskovobnovyproduktunaobnovenie
jednotkypevnéhodiskudonastavenia,vakombolapridodaníodvýrobcu,nájdetevtéme„Vytvoreniea
používaniemédiaobnovy“nastránke35.
•Vytvortezáchrannémédium.Ďalšieinformácieopoužívanízáchrannéhomédia(akojenapríkladdiskCD
alebodiskDVD)naobnoveniepozlyhaniach,ktorévámzabraňujúvzískaníprístupukprostrediusystému
WindowsalebokpracovnémupriestoruRescueandRecoverynajednotkepevnéhodisku,nájdetevtéme
„Vytvorenieapoužívaniezáchrannéhomédia“nastránke38
.
Premiestneniepočítača
Predpremiestnenímpočítačaprijmitenasledujúcepreventívneopatrenia.
1.Zálohujtevšetkysúboryaúdajezjednotkypevnéhodisku.Kdispozíciimátemnožstvokomerčne
dostupnýchzálohovacíchprogramov.Ajoperačnýsystémmôžeobsahovaťzálohovacíprogram,ktorý
môžetepoužiť.SpoločnosťLenovoposkytujeprogramRescueandRecovery,ktorývámpomáha
zálohovaťaobnoviťúdaje.Ďalšieinformácienájdetevčasti„Vykonávanieoperáciízálohovaniaa
obnovy“nastránke36.
2.Zjednotiekvybertevšetkymédiá(diskety,kompaktnédisky,páskyaďalšiemédiá).
3.Vypnitepočítačavšetkypripojenézariadenia.Jednotkapevnéhodiskuautomatickyzaparkujehlavuna
čítaniealebozápisvoblastineobsahujúcejúdaje.Tozabraňujepoškodeniujednotkypevnéhodisku.
4.Odpojtenapájaciekáblezelektrickýchzásuviek.
5.Odpojtekomunikačnékáble,akosúnapríkladkáblemodemovalebosieťovékáble.Odpojteichnajprv
odzásuvkyaažpotomodpojtekonieczapojenýdopočítača.
6.Pozritesa,čikpočítačuniesúpripojenéďalšiekáble.Akáno,odpojteich.
7.Akstesiuschovalipôvodnéprepravnéobalyaobalovémateriály,použiteichnazabaleniejednotiek.Ak
používateinéobaly,zabaľtejednotkydomateriálovtlmiacichnárazy,abystesavyhliichpoškodeniu.
Kapitola9.Predchádzanieproblémom53
Page 66

54ThinkCentrePoužívateľskápríručka
Page 67

Kapitola10.Riešenieproblémovadiagnostika
Tátokapitolapopisujeniekoľkozákladnýchprogramovnariešenieproblémovadiagnostiku.Akproblém,
ktorýmávášpočítač,niejepopísanývtejtočasti,pozritesiKapitola11„Získavanieinformácií,pomocia
servisu“nastránke75
Základnériešenieproblémov
Nasledujúcatabuľkaobsahujeinformácie,ktorévámpomôžuodstrániťproblémysvašímpočítačom.
Poznámka:Akproblémnevieteopraviť,počítačdajtedoservisu.Zoznamtelefónnychčíselservisu
apodporynájdetevpríručkeThinkCentre–Príručkaobezpečnosti,zárukáchanastavení,ktorá
sadodávaspoluspočítačom,alebonawebovejlokalitepodporyspoločnostiLenovonaadrese
http://www.lenovo.com/support/phone.
PríznakZásah
Počítačsapostlačenívypínača
napájanianespustí.
Obrazovkamonitoraječierna.Skontrolujte,či:
Klávesnicanefunguje.Skontrolujte,či:
Myšnefunguje.Skontrolujte,či:
,kdenájdeteďalšieinformácieoodstraňovaníproblémov.
Skontrolujte,či:
•Napájacíkábeljesprávnezapojenýdozadnejstranypočítačaadofungujúcej
elektrickejzásuvky.
•Aksanazadnejstranepočítačanachádzasekundárnyvypínačnapájania,
presvedčtesa,čijezapnutý.
•Indikátornapájanianaprednejstranepočítačajezapnutý.
•Vyžadovanénapätievášhopočítačasazhodujesnapätímelektrickejzásuvky
vovašejkrajinealebooblasti.
•Signálovýkábelmonitorajesprávnezapojenýdomonitoraadopríslušného
konektoramonitoranapočítači.
•Napájacíkábeljesprávnezapojenýdomonitoraadofungujúcejelektrickej
zásuvky.
•Monitorjezapnutýaovládacieprvkyjasuakontrastusúsprávnenastavené.
•Vyžadovanénapätievášhopočítačasazhodujesnapätímelektrickejzásuvky
vovašejkrajinealebooblasti.
•Akvášpočítačobsahujedvakonektorymonitora,použitekonektornagrackej
karte.
•Počítačjezapnutý.
•KlávesnicajebezpečnezapojenádokonektoraUSBnapočítači.
•Klávesyniesúzaseknuté.
•Počítačjezapnutý.
•MyšjebezpečnezapojenádokonektoraUSBnapočítači.
•Myšječistá.Ďalšieinformácienájdetevčasti„Optickámyš“nastránke51
.
©CopyrightLenovo2012
55
Page 68

PríznakZásah
Operačnýsystémsanechce
spustiť.
Počítačpredspustením
operačnéhosystémuvydá
niekoľkokrátzvukovéznamenie.
Skontrolujte,či:
•Postupnosťspúšťacíchzariadeníobsahujezariadenie,naktoromsanachádza
operačnýsystém.Operačnýsystémsazvyčajnenachádzanajednotkepevného
disku.Viacinformáciínájdetevčasti„Výberspúšťaciehozariadenia“nastránke
.
45
Skontrolujte,činiektoréklávesyniesúzaseknuté.
Postupnaodstraňovanieproblémov
Akovýchodiskoprediagnostikuproblémovspočítačom,ktorésavyskytli,môžetepoužiťnasledujúcipostup:
1.Overte,čisúkáblevšetkýchpripojenýchzariadenísprávneabezpečnepripojené.
2.Overte,čisúvšetkypripojenézariadenia,ktorévyžadujúnapájaniestriedavýmprúdom,zapojenédo
správneuzemnenejfunkčnejelektrickejzásuvky.
3.Overte,čisúvšetkypripojenézariadeniapovolenévnastaveniachsystémuBIOSpočítača.Viac
informáciíoprístupeknastaveniamsystémuBIOSaovykonávanízmienvtomtosystémenájdetev
témeKapitola7„PoužívanieprogramuSetupUtility“nastránke43
4.Prejditenatému„Riešenieproblémov“nastránke56apostupujtepodľapokynovpretypproblému,
ktorýsavyskytol.Akváminformácieoodstraňovaníproblémovnepomôžuodstrániťproblém,
pokračujteďalšímkrokom.
5.Skústepoužiťpredtýmuloženúkonguráciu,abystezistili,čipríčinouproblémovniesúnaposledy
vykonanézmenyvnastaveniachsoftvérualebohardvéru.Predobnovenímpredchádzajúcejkongurácie
uložteaktuálnukonguráciupreprípad,žebynastaveniestaršejkongurácieneviedlokodstráneniu
problémualebobymalonežiaduceúčinky.Akchceteobnoviťuloženúkonguráciu,použitenasledujúci
postup:
.
•VoperačnomsystémeWindows7:KliknitenapoložkyŠtart➙Ovládacípanel➙Systéma
zabezpečenie➙Systém➙Ochranasystému➙Obnovovaniesystému.
•VoperačnomsystémeWindows8:OtvorteOvládacípanelapotomkliknitenapoložkySystéma
zabezpečenie➙Systém➙Ochranasystému➙Obnovovaniesystému.
Aksaproblémtaktoneodstráni,prejditenaďalšíkrok.
6.Spustitediagnostickýprogram.Ďalšieinformácienájdetevčasti„LenovoSolutionCenter“nastránke73.
•Akdiagnostickýprogramzistízlyhaniehardvéru,kontaktujteCentrumpodporyzákazníkov
spoločnostiLenovo.ĎalšieinformácienájdetevčastiKapitola11„Získavanieinformácií,pomocia
servisu“nastránke75.
•Aknemôžetespustiťdiagnostickýprogram,kontaktujteCentrumpodporyzákazníkovspoločnosti
Lenovo.ĎalšieinformácienájdetevčastiKapitola11„Získavanieinformácií,pomociaservisu“na
stránke75
.
•Akdiagnostickýprogramnezistízlyhaniehardvéru,prejditenaďalšíkrok.
7.Použiteantivírusovýprogram,abystezistili,čipočítačniejeinkovanývírusom.Akprogramzistí
vírus,odstráňtetentovírus.
8.Aksaproblémneodstránianijednouzvykonanýchakcií,vyhľadajtetechnickúpomoc.Ďalšieinformácie
nájdetevčastiKapitola11„Získavanieinformácií,pomociaservisu“nastránke75
.
Riešenieproblémov
Informácieoodstraňovaníproblémovmôžetepoužiťnavyhľadanieriešeníproblémovsjednoznačnými
príznakmi.
56ThinkCentrePoužívateľskápríručka
Page 69

Aksatietopríznakyvpočítačivyskytlibezprostrednepoinštaláciinovejvoliteľnejhardvérovejsúčastialebo
novéhosoftvéru,predpoužitíminformáciíoodstraňovaníproblémovvykonajtenasledujúcekroky:
1.Odstráňtenovúvoliteľnúhardvérovúsúčasťalebonovýsoftvér.Aknaodstránenievoliteľnejhardvérovej
súčastimusíteodstrániťkrytpočítača,postupujtepodľabezpečnostnýchpokynovpriprácis
elektrickýmizariadeniami,ktorévámboliposkytnutéspočítačom.Zbezpečnostnýchdôvodov
nemanipulujtespočítačom,zktoréhojeodstránenýkryt.
2.Spustitediagnosticképrogramyaskontrolujte,čipočítačpracujesprávne.
3.Preinštalujtenovúvoliteľnúhardvérovúsúčasťalebonovýsoftvérpodľapokynovvýrobcu.
Vyberteproblém,ktorýsavyskytolspočítačom,vnasledujúcomzozname:
•„Problémysozvukom“nastránke57
•„ProblémysdiskamiCD“nastránke59
•„ProblémysdiskamiDVD“nastránke60
•„Bezprostrednevzniknutéproblémy“nastránke61
•„Problémysklávesnicou,myšoualeboukazovacímzariadením“nastránke61
•„Problémysmonitorom“nastránke63
•„Problémysosieťovýmpripojením“nastránke65
•„Problémysvoliteľnýmisúčasťami“nastránke68
•„Problémysvýkonomazablokovaním“nastránke69
•„Problémystlačiarňou“nastránke70
•„Problémysosériovýmportom“nastránke71
•„Problémysosoftvérom“nastránke71
•„ProblémysozariadeniamiUSB“nastránke72
Problémysozvukom
Vybertepríznakvnasledujúcomzozname:
•„VsystémeWindowsniejekdispozíciizvuk“nastránke57
•„Zvukovýdiskalebodisknaautomaticképrehrávaniesapovloženídojednotkyneprehrávaautomaticky“
nastránke58
•„Zvukvychádzaibazjednéhoexternéhoreproduktora“nastránke58
•„VaplikáciáchalebohráchpresystémDOSnepočuťžiadnyzvuk“nastránke58
VsystémeWindowsniejekdispozíciizvuk
Príznak:VsystémeWindowsniejekdispozíciizvuk
Akcie:
•Akpoužívatenapájanéexternéreproduktorysovládacímprvkomzapnutiaavypnutia,overte,čije
ovládacíprvokzapnutiaavypnutianastavenýdopolohyOnačijenapájacíkábelreproduktorovzapojený
dosprávneuzemnenejafunkčnejzásuvkystriedavéhoprúdu.
•Akmáteexternéreproduktorysovládacímiprvkamihlasitosti,overte,čihlasitosťniejenastavená
naprílišnízkuhodnotu.
•DvakrátkliknitenaikonureproduktoravoblastioznámenísystémuWindows.Otvorísahlavnéoknona
ovládaniehlasitosti.Overte,činiejezačiarknutépolíčkoStlmiťačijednotlivénastaveniahlasitostinie
súnastavenénaprílišnízkuhodnotu.
Kapitola10.Riešenieproblémovadiagnostika57
Page 70

•Niektorémodelymajúnaprednejstranepanelnanastaveniezvuku,ktorýmôžetepoužiťnanastavenie
hlasitosti.Akmáteprednýpanelnanastaveniezvuku,overte,čihlasitosťniejenastavenánapríliš
nízkuhodnotu.
•Overte,čisúexternéreproduktory(aslúchadlá,aksapoužívajú)pripojenéksprávnemuzvukovému
konektorunapočítači.Väčšinakáblovreproduktorovjefarebneoznačenávzhodesfarebnýmoznačením
konektora.
Poznámka:Keďsúkzvukovémukonektorupripojenékábleexternýchreproduktorovaleboslúchadiel,
internýreproduktor(akexistuje)jevypnutý.Voväčšineprípadovplatí,žeakjevniektoromzrozširujúcich
slotovnainštalovanázvukovákarta,zabudovanésúčastiprefunkciezvukunasystémovejdoskesúvypnuté
amusítepoužiťzvukovékonektorynakarte.
•Skontrolujte,čijespustenýprogramnavrhnutýnapoužívanievprostredíoperačnéhosystémuMicrosoft
Windows.AkjeprogramnavrhnutýnaspúšťaniesystémeDOS,programnepoužívafunkcieprezvukv
systémeWindowsamusísanakongurovaťnapoužívanieemulácieSoundBlasterProaleboSoundBlaster.
•Overte,čisúovládačezvukovýchzariadenínainštalovanésprávne.Ďalšieinformácienájdetev
PomocníkovisystémuMicrosoftWindows.
Aksaproblémneodstránivykonanímtýchtoakcií,spustitediagnosticképrogramy(pokynynájdetevtéme
„LenovoSolutionCenter“nastránke73
„Získavanieinformácií,pomociaservisu“nastránke75
).Akpotrebujetetechnickúpomoc,pozritesitémuKapitola11
.
Zvukovýdiskalebodisknaautomaticképrehrávaniesapovloženídojednotky
neprehrávaautomaticky
Príznak:Zvukovýdiskalebodisknaautomaticképrehrávaniesapovloženídojednotkyneprehráva
automaticky
Akcia:Pozritesitému„ProblémysdiskamiCD“nastránke59.
Zvukvychádzaibazjednéhoexternéhoreproduktora
Príznak:Zvukvychádzaibazjednéhoexternéhoreproduktora.
Akcie:
•Skontrolujte,čijekábelreproduktoraúplnezasunutýdokonektoranapočítači.
•Skontrolujte,čijekábelspájajúciľavýreproduktorspravýmreproduktorombezpečnepripojený.
•DvakrátkliknitenaikonureproduktoravoblastioznámenísystémuWindows.Otvorísahlavnéoknona
ovládaniehlasitosti.Overte,čijevyváženienastavenésprávne.
Aksaproblémneodstránivykonanímtýchtoakcií,pravdepodobneideozlyhaniereproduktora.Dajte
reproduktoropraviť.Akpotrebujetetechnickúpomoc,pozritesitémuKapitola11„Získavanieinformácií,
pomociaservisu“nastránke75.
VaplikáciáchalebohráchpresystémDOSnepočuťžiadnyzvuk
Príznak:VaplikáciáchalebohráchpresystémDOSnepočuťžiadnyzvuk
Akcie:
•Skontrolujte,čijeaplikáciaalebohrapresystémDOSnakongurovanánapoužívanieemulácie
SoundBlasterProaleboSoundBlaster.Pokynyprenastaveniezvukovejkartynájdetevdokumentácii
dodanejsaplikácioualebohrou.
•Aksaproblémneodstránivykonanímtýchtoakcií,spustitediagnosticképrogramy(pokynynájdetevtéme
„LenovoSolutionCenter“nastránke73
„Získavanieinformácií,pomociaservisu“nastránke75.
).Akpotrebujetetechnickúpomoc,pozritesitémuKapitola11
58ThinkCentrePoužívateľskápríručka
Page 71

ProblémysdiskamiCD
Vybertepríznakvnasledujúcomzozname:
•„ZvukovýdiskalebodisknaautomaticképrehrávaniesapovloženídojednotkyCDneprehráva
automaticky“nastránke59
•„DiskCDalebodiskDVDnefunguje“nastránke59
•„Spustiteľné(zavádzacie)médiumobnovy,akojenapríkladdiskProductRecoveryCD,sanedápoužiť
naspusteniepočítača“nastránke59
ZvukovýdiskalebodisknaautomaticképrehrávaniesapovloženídojednotkyCD
neprehrávaautomaticky
Príznak:ZvukovýdiskalebodisknaautomaticképrehrávaniesapovloženídojednotkyCDneprehráva
automaticky.
Akcie:
•AkmátenainštalovanéviaceréjednotkyCDaleboDVD(alebokombináciujednotiekCDaDVD),skúste
vložiťdiskdoinejjednotky.Vniektorýchprípadochjekaudiopodsystémupripojenáibajednaztýchto
jednotiek.
•AkpoužívateoperačnýsystémWindows7,postupujtepodľakrokovuvedenýchvčasti„DiskCDalebo
diskDVDnefunguje“nastránke59
Aksaproblémtaktoneodstráni,postupujtepodľakrokovvtéme„DiskCDalebodiskDVDnefunguje“na
stránke59.
.
DiskCDalebodiskDVDnefunguje
Príznak:DiskCDalebodiskDVDnefunguje.
Akcie:
•Overte,čijediskvloženýsprávne(potlačounahor).
•Skontrolujte,čijedisk,ktorýpoužívate,čistý.Akchceteodstrániťprachaleboodtlačkyprstov,vyčistite
diskjemnoulátkoutak,žehobudeteutieraťsmeromodstredukokrajom.Utieraniediskukrúživými
pohybmimôževiesťkstrateúdajov.
•Overte,čidisk,ktorýpoužívate,niejepoškriabanýalebopoškodený.Skústevložiťinýdisk,oktorom
viete,žejevporiadku.Akzariadenienedokážečítaťosvedčenýdisk,môžeísťoproblémsjednotkou
CDaleboDVDaleboskáblovýmpripojenímkjednotkeCDaleboDVD.Skontrolujte,čisúnapájacía
signálovýkábelpevnepripojenékjednotke.
Spustiteľné(zavádzacie)médiumobnovy,akojenapríkladdiskProductRecovery
CD,sanedápoužiťnaspusteniepočítača
Príznak:Spustiteľné(zavádzacie)médiumobnovy,akojenapríkladdiskProductRecoveryCD,sanedá
použiťnaspusteniepočítača.
Akcia:Vspúšťacejsekvenciiskontrolujte,čisajednotkaCDalebojednotkaDVDnachádzapredjednotkou
pevnéhodisku.Informácieozobrazeníazmenáchspúšťacejsekvencienájdetevtéme„Výberalebozmena
postupnostispúšťacíchzariadení“nastránke45
sekvencianastavenánatrvaloanemožnojuzmeniť.
.Upozorňujeme,ževniektorýchmodelochjespúšťacia
Aksaproblémneodstránivykonanímtýchtoakcií,spustitediagnosticképrogramy(pokynynájdetevtéme
„LenovoSolutionCenter“nastránke73
„Získavanieinformácií,pomociaservisu“nastránke75.
).Akpotrebujetetechnickúpomoc,pozritesitémuKapitola11
Kapitola10.Riešenieproblémovadiagnostika59
Page 72

ProblémysdiskamiDVD
Vybertepríznakvnasledujúcomzozname:
•„NamiestoDVDvideasazobrazíčiernaobrazovka“nastránke60
•„DiskDVDlmusaneprehrá“nastránke60
•„PočasprehrávaniadiskuDVDlmunepočuťžiadnyzvukalebozvukjeprerušovaný“nastránke60
•„Prehrávaniejeprílišpomaléaleboniejeplynulé“nastránke60
•„Hlásenieoneplatnomalebonenájdenomdisku“nastránke61
NamiestoDVDvideasazobrazíčiernaobrazovka
Príznak:NamiestoDVDvideasazobrazíčiernaobrazovka
Akcie:
•ReštartujteprogramprehrávačadiskovDVD.
•Zatvortevšetkyotvorenésúbory,vypnitepočítačapotomreštartujtepočítač.
•Skústepoužiťnižšiuhodnoturozlíšeniaobrazovkyalebofarebnejhĺbky.
Aksaproblémneodstránivykonanímtýchtoakcií,spustitediagnosticképrogramy(pokynynájdetevtéme
„LenovoSolutionCenter“nastránke73
„Získavanieinformácií,pomociaservisu“nastránke75.
DiskDVDlmusaneprehrá
Príznak:DiskDVDlmusaneprehrá.
).Akpotrebujetetechnickúpomoc,pozritesitémuKapitola11
Akcie:
•Skontrolujte,čipovrchdiskuniejeznečistenýalebopoškriabaný.
•Skontrolujtekódovanieoblastidiskualebobalíka.Možnobudepotrebnékúpiťdiskskódovanímpre
oblasť,vktorejpoužívatesvojpočítač.
Aksaproblémneodstránivykonanímtýchtoakcií,spustitediagnosticképrogramy(pokynynájdetevtéme
„LenovoSolutionCenter“nastránke73).Akpotrebujetetechnickúpomoc,pozritesitémuKapitola11
„Získavanieinformácií,pomociaservisu“nastránke75.
PočasprehrávaniadiskuDVDlmunepočuťžiadnyzvukalebozvukjeprerušovaný
Príznak:PočasprehrávaniadiskuDVDlmunepočuťžiadnyzvukalebozvukjeprerušovaný.
Akcie:
•Skontrolujtenastavenieovládacíchprvkovhlasitostivpočítačianareproduktoroch.
•Skontrolujte,čipovrchdiskuniejeznečistenýalebopoškriabaný.
•Skontrolujtepripojenievšetkýchkáblovkreproduktorom.
•PoužiteponukuDVDprevideoavyberteinúaudiostopu.
Aksaproblémneodstránivykonanímtýchtoakcií,spustitediagnosticképrogramy(pokynynájdetevtéme
„LenovoSolutionCenter“nastránke73
„Získavanieinformácií,pomociaservisu“nastránke75.
).Akpotrebujetetechnickúpomoc,pozritesitémuKapitola11
Prehrávaniejeprílišpomaléaleboniejeplynulé
Príznak:Prehrávaniejeprílišpomaléaleboniejeplynulé.
60ThinkCentrePoužívateľskápríručka
Page 73

Akcie:
•Vypnitevšetkyprogramyspustenénapozadí,akojenapríkladantivírusovýprogramalebomotívy
pracovnejplochy.
•Skontrolujte,čijerozlíšenievideanastavenénahodnotunižšiunež1152x864.
Aksaproblémneodstránivykonanímtýchtoakcií,spustitediagnosticképrogramy(pokynynájdetevtéme
„LenovoSolutionCenter“nastránke73).Akpotrebujetetechnickúpomoc,pozritesitémuKapitola11
„Získavanieinformácií,pomociaservisu“nastránke75
.
Hlásenieoneplatnomalebonenájdenomdisku
Príznak:Hlásenieoneplatnomalebonenájdenomdisku
Akcie:
•Skontrolujte,čijediskDVDvloženýdojednotkyleskloustranounadol.
•Skontrolujte,čijerozlíšenievideanastavenénahodnotunižšiunež1152x864.
•Vpočítačoch,ktoréokremjednotkyDVD-ROMobsahujúajjednotkuCD-ROMalebojednotkuCD-RW,
skontrolujte,čijediskDVDvloženýdojednotkyoznačenejako„DVD“.
Aksaproblémneodstránivykonanímtýchtoakcií,spustitediagnosticképrogramy(pokynynájdetevtéme
„LenovoSolutionCenter“nastránke73).Akpotrebujetetechnickúpomoc,pozritesitémuKapitola11
„Získavanieinformácií,pomociaservisu“nastránke75
.
Bezprostrednevzniknutéproblémy
Príznak:Problémsavyskytujeibapríležitostneajezložitéznovahonasimulovať.
Akcie:
•Overte,čisúvšetkykábleašnúrybezpečnepripojenékpočítačuakpripojenýmzariadeniam.
•Keďjepočítačzapnutý,overte,čiventilátorniejeblokovaný(tedačicezventilátorprúdivzduch)ači
ventilátorpracuje.Akjeprúdenievzduchuzablokovanéaleboakventilátornepracuje,počítačsamôže
prehriať.
•AksúnainštalovanézariadeniaSCSI,overte,čijeposlednéexternézariadenievkaždejreťaziSCSI
správneukončené.(PozritesidokumentáciukzariadeniamSCSI.)
Aksaproblémneodstránivykonanímtýchtoakcií,spustitediagnosticképrogramy(pokynynájdetevtéme
„LenovoSolutionCenter“nastránke73).Akpotrebujetetechnickúpomoc,pozritesitémuKapitola11
„Získavanieinformácií,pomociaservisu“nastránke75.
Problémysklávesnicou,myšoualeboukazovacímzariadením
Vybertepríznakvnasledujúcomzozname:
•„Všetkyaleboniektoréklávesyklávesnicenefungujú“nastránke61
•„Myšaleboukazovaciezariadenienepracuje“nastránke62
•„Pohybsmerníkaniejeplynulýanezodpovedápohybomvykonávanýmsmyšou“nastránke62
•„Snímačodtlačkovprstovnepracuje“nastránke62
•„Bezdrôtováklávesnicanepracuje“nastránke63
Všetkyaleboniektoréklávesyklávesnicenefungujú
Príznak:Všetkyaleboniektoréklávesyklávesnicenefungujú.
Kapitola10.Riešenieproblémovadiagnostika61
Page 74

Akcie:
•Overte,čijekábelklávesnicebezpečnezapojenýdosprávnehokonektoranapočítači.
•AkpoužívateklávesnicuEnhancedPerformanceUSBanepracujúibaniektorétlačidlánarýchlyprístup,
tietotlačidlásúzrejmevypnutéaleboknimnebolapriradenážiadnafunkcia.Akpotrebujetepomocpri
diagnostikeproblémovstlačidlaminarýchlyprístup,použitesystémpomocivprogrameEnhanced
PerformanceCustomizationKeyboard.
AkchceteotvoriťprogramEnhancedPerformanceCustomizationKeyboard,použitejedenznasledujúcich
postupov:
-VoperačnomsystémeWindows7postupujtetakto:
1.KliknitenapoložkyŠtart➙Ovládacípanel.
2.KliknitenapoložkuHardvérazvuk.
3.KliknitenapoložkuZariadeniaatlačiarne.
4.DvakrátkliknitenapoložkuUSBEnhancedPerformanceKeyboard.SpustísaprogramUSB
EnhancedPerformanceKeyboardCustomization.
-VoperačnomsystémeWindows8postupujtetakto:
1.Otvorteovládacípanel.
2.KliknitenapoložkuHardvérazvuk.
3.KliknitenapoložkuZariadeniaatlačiarne.
4.DvakrátkliknitenapoložkuUSBEnhancedPerformanceKeyboard.SpustísaprogramUSB
EnhancedPerformanceKeyboardCustomization.
Aksaproblémneodstránivykonanímtýchtoakcií,dajteopraviťpočítačaklávesnicu.Podrobnostinájdetev
častiKapitola11„Získavanieinformácií,pomociaservisu“nastránke75
.
Myšaleboukazovaciezariadenienepracuje
Príznak:Myšaleboukazovaciezariadenienepracuje.
Akcie:
•Overte,čijekábelpremyšaleboukazovaciezariadeniebezpečnepripojenýksprávnemukonektoruna
počítači.Vzávislostiodtypupoužívanejmyšisakábelmyšizapájadokonektorapremyš,sériového
konektoraalebokonektoraUSB.NiektoréklávesnicemajúintegrovanékonektoryUSB,ktorésamôžu
použiťnapripojeniemyšialeboukazovaciehozariadeniaUSB.
•Overte,čisúsprávnenainštalovanéovládačezariadenípremyšaleboukazovaciezariadenie.
•AkpoužívatemyšaleboklávesnicuUSB,vnastaveniachsystémuBIOSoverte,čisúpovolenékonektory
USB.Pozritesičasť„Povoleniealebozakázaniezariadenia“nastránke45
Aksaproblémneodstránivykonanímtýchtoakcií,spustitediagnosticképrogramy(pokynynájdetevtéme
„LenovoSolutionCenter“nastránke73).Akpotrebujetetechnickúpomoc,pozritesitémuKapitola11
„Získavanieinformácií,pomociaservisu“nastránke75.
.
Pohybsmerníkaniejeplynulýanezodpovedápohybomvykonávanýmsmyšou
Príznak:Pohybsmerníkaniejeplynulýanezodpovedápohybomvykonávanýmsmyšou.
Akcia:Nesprávnepohybyukazovateľamyšisúvovšeobecnostispôsobenénahromadenímšpiny,mastnoty
aďalšíchnečistôtnaguľôčkevmyši.Vyčistitemyš.Pokynynájdetevtéme„Optickámyš“nastránke51
.
Snímačodtlačkovprstovnepracuje
Príznak:Snímačodtlačkovprstovnepracuje.
62ThinkCentrePoužívateľskápríručka
Page 75

Akcie:Nesprávnučinnosťsnímačaodtlačkovprstovmohlispôsobiťnasledujúcepríčiny:
•Vášodtlačokprstasanezaregistrovalsprávne.
•Poškriabaniepovrchusnímačaostrýmpredmetom.
•Poškriabaniepovrchusnímačanechtomalebotvrdýmpredmetom.
•Používaniealebodotýkaniesasnímačašpinavýmprstom.
•Povrchvášhoprstusaveľmizmenilodchvíle,keďstezaregistrovalijehoodtlačok.
Bezdrôtováklávesnicanepracuje
Príznak:Bezdrôtováklávesnicanepracuje.
Akcia:AksvietidiódaLEDkomunikácievysielačaabezdrôtováklávesnicanepracuje,reštartujtepočítač.Ak
saproblémneodstránireštartompočítača,overte,čisúsplnenénasledujúcepodmienky:
•batériesúsprávnenainštalované,
•batérieniesúvybité,
•bezdrôtováklávesnicaniejeodvysielačavzdialenáviacneždesaťmetrov,
•vysielačjeúplnenainštalovaný.
Akcia:AkdiódaLEDkomunikácievysielačanesvieti,znovapripojtevysielačaklávesnicu.
Problémysmonitorom
Poznámka:Mnohémonitorymajúsvetelnéindikátorystavuazabudovanéovládacieprvkynanastavenie
jasu,kontrastu,šírky,výškyaďalšíchparametrovobrazu.Tietoovládacieprvkysavšakodsebalíšia
podľatoho,akýtypmonitorapoužívate.Informácieosvetelnýchindikátorochstavuapoužívaníovládacích
prvkovnájdetevdokumentáciidodanejsmonitorom.
Vybertepríznakvnasledujúcomzozname:
•„Naobrazovkesazobrazujúnesprávneznaky“nastránke63
•„Keďzapnetepočítač,monitorfunguje,alepourčitejdobenečinnostipočítačaprestanefungovať“na
stránke63
•„Keďzapnetepočítač,monitorfunguje,alekeďspustíteniektoréaplikačnéprogramy,prestanefungovať“
nastránke64
•„Obrazbliká“nastránke64
•„Obrazniejefarebný“nastránke65
Naobrazovkesazobrazujúnesprávneznaky
Príznak:Naobrazovkesazobrazujúnesprávneznaky.
Akcia:Dajtepočítačopraviť.PodrobnostinájdetevčastiKapitola11„Získavanieinformácií,pomocia
servisu“nastránke75.
Keďzapnetepočítač,monitorfunguje,alepourčitejdobenečinnostipočítača
prestanefungovať
Príznak:Keďzapnetepočítač,monitorfunguje,alepourčitejdobenečinnostipočítačaprestanefungovať.
Akcia:Počítačjepravdepodobnenastavenýnaúsporuenergieprostredníctvomfunkciesprávynapájania.Ak
jezapnutáfunkciasprávynapájania,problémjemožnéodstrániťjejvypnutímalebozmenoujejnastavenia.
Kapitola10.Riešenieproblémovadiagnostika63
Page 76

Aksaproblémneodstránivykonanímtýchtoakcií,spustitediagnosticképrogramy(pokynynájdetevtéme
„LenovoSolutionCenter“nastránke73).Akpotrebujetetechnickúpomoc,pozritesitémuKapitola11
„Získavanieinformácií,pomociaservisu“nastránke75.
Keďzapnetepočítač,monitorfunguje,alekeďspustíteniektoréaplikačnéprogramy,
prestanefungovať
Príznak:Keďzapnetepočítač,monitorfunguje,alekeďspustíteniektoréaplikačnéprogramy,prestane
fungovať.
Akcie:
•Skontrolujte,čijesignálovýkábelmonitorapevnezapojenýdomonitoraadokonektoramonitorana
počítači.Uvoľnenýkábelmôžespôsobovaťopakujúcesaproblémy.
•Overte,čisúnainštalovanépotrebnéovládačezariadenípreaplikačnéprogramy.Akchcetezistiť,čisa
vyžadujúovládačezariadení,pozritesidokumentáciukpríslušnémuprogramu.
Aksaproblémneodstránivykonanímtýchtoakcií,spustitediagnosticképrogramy(pokynynájdetevtéme
„LenovoSolutionCenter“nastránke73).Akpotrebujetetechnickúpomoc,pozritesitémuKapitola11
„Získavanieinformácií,pomociaservisu“nastránke75
.
Obrazbliká
Príznak:Obrazbliká.
Akcie:
•Monitorzrejmepracujevrežimezobrazeniasnízkouobnovovacoufrekvenciou.Nastavtemonitorna
najvyššiupodporovanúneprepojenúobnovovaciufrekvenciumonitoraaradičavideavpočítači.
Upozornenie:Používanienepodporovanýchhodnôtrozlíšeniaaleboobnovovacejfrekvenciemôževiesťk
poškodeniumonitora.Akchceteoveriťpodporovanéobnovovaciefrekvencie,skontrolujtedokumentáciu
dodanúsmonitorom.
•Monitormôžebyťovplyvnenýinterferenciousozariadenímnachádzajúcimsavjehoblízkosti.Príčinou
problémumôžubyťmagneticképoliainýchzariadení,akosúnapríkladtransformátory,spotrebiče,
uorescenčnésvietidláaďalšiemonitory.Presuňteuorescenčnéstolovésvietidloalebozariadenie
vytvárajúcemagneticképoleďalejodmonitora.Aksaproblémanitakneodstráni,použitenasledujúci
postup:
1.Vypnitemonitor.(Akpresúvatezapnutýfarebnýmonitor,môžetoviesťkskresleniufariebna
obrazovke.)
2.Upravtevzdialenostimedzimonitoromaostatnýmizariadeniaminaaspoň305mm.
3.Zapnitemonitor.
•ObnovovaciufrekvenciumôžeteznovanastaviťvokneOvládacípaneloperačnéhosystému:
VoperačnomsystémeWindows7postupnekliknitenapoložkyŠtart➙Ovládacípanel➙Hardvéra
zvuk➙Nastaviťrozlíšenieobrazovky➙Rozšírenénastavenie.PotomkliknitenakartuMonitora
vybertenovúobnovovaciufrekvenciu.
VoperačnomsystémeWindows8otvorteovládacípanelakliknitenapoložkyHardvérazvuk➙
Upraviťrozlíšenieobrazovky➙Rozšírenénastavenie.PotomkliknitenakartuMonitoravyberte
novúobnovovaciufrekvenciu.
•ĎalšieinformácieonastavenímonitoranájdetevPomocníkovialebovdokumentáciikoperačnému
systému.
Aksaproblémneodstránivykonanímtýchtoakcií,pravdepodobnebudepotrebnévykonaťservismonitora.
PodrobnostinájdetevčastiKapitola11„Získavanieinformácií,pomociaservisu“nastránke75
64ThinkCentrePoužívateľskápríručka
.
Page 77

Obrazniejefarebný
Príznak:Obrazniejefarebný.
Akcia:Monitormôžebyťovplyvnenýinterferenciousozariadenímnachádzajúcimsavjehoblízkosti.
Príčinouproblémumôžubyťmagneticképoliainýchzariadení,akosúnapríkladtransformátory,spotrebiče,
uorescenčnésvietidláaďalšiemonitory.Presuňteuorescenčnéstolovésvietidloaleboinézariadenie
vytvárajúcemagneticképoleďalejodmonitora.Aksaproblémanitakneodstráni,použitenasledujúcipostup:
1.Vypnitemonitor.(Akpresúvatezapnutýfarebnýmonitor,môžetoviesťkskresleniufariebnaobrazovke.)
2.Upravtevzdialenostimedzimonitoromaostatnýmizariadeniaminaaspoň305mm.
3.Zapnitemonitor.
Aksaproblémneodstránivykonanímtýchtoakcií,pravdepodobnebudepotrebnévykonaťservismonitora.
PodrobnostinájdetevčastiKapitola11„Získavanieinformácií,pomociaservisu“nastránke75.
Problémysosieťovýmpripojením
Nasledujúcačasťsavenujenajčastejšímproblémomsosieťovýmpripojením.Vyberteproblémsosieťovým
pripojenímvnasledujúcomzozname:
•„ProblémysosieťoutypuEthernet“nastránke65
•„ProblémsbezdrôtovousieťouLAN“nastránke67
•„ProblémsbezdrôtovousieťouWAN“nastránke67
•„ProblémyspripojenímBluetooth“nastránke67
Ďalšieinformácienájdetevčasti„Pomocatechnickápodpora“nastránke75.
ProblémysosieťoutypuEthernet
VprípadeproblémovsosieťoutypuEthernetvybertepríznakvnasledujúcomzozname:
•„Počítačsanemôžepripojiťksieti“nastránke65
•„Adaptérprestanepracovaťbezzjavnejpríčiny“nastránke66
•„AkmátemodelpočítačapodporujúcištandardGigabitEthernetapoužívaterýchlosť1000Mb/s,
pripojeniezlyháalebosavyskytujúchyby“nastránke66
•„ModelpočítačapodporujúcištandardGigabitEthernetsanemôžepripojiťksietirýchlosťou1000Mb/s.
Namiestotohosapripájarýchlosťou100Mb/s.“nastránke66
Počítačsanemôžepripojiťksieti
Príznak:Počítačsanemôžepripojiťksieti.
Akcie:Skontrolujte,čisúsplnenénasledujúcepodmienky:
•Kábeljesprávnenainštalovaný.
SieťovýkábelmusíbyťbezpečnepripojenýkukonektorupočítačapresieťtypuEthernetakonektoruRJ45
rozbočovača.Maximálnaprípustnávzdialenosťodpočítačakrozbočovačuje100metrov.Akjekábel
pripojený,vzdialenosťneprekračujeprijateľnúhodnotuaproblémstálepretrváva,skústepoužiťinýkábel.
•Kábeljesprávnenainštalovaný.
•Používatesprávnyovládačzariadenia.
VoperačnomsystémeWindows7postupujtetakto:
1.KliknitenapoložkyŠtart➙Ovládacípanel.
2.KliknitenapoložkuHardvérazvuk.
Kapitola10.Riešenieproblémovadiagnostika65
Page 78

3.KliknitenapoložkuSprávcazariadení.Aksazobrazívýzvanazadaniealebopotvrdeniehesla
administrátora,zadajtehesloalebopotvrdenie.
4.AksavedľanázvuadaptéravzoznameSieťovéadaptéryzobrazujevýkričník,pravdepodobne
nepoužívatesprávnyovládačaleboovládačniejezapnutý.Akchceteaktualizovaťovládač,kliknite
pravýmtlačidlommyšinazvýraznenýadaptér.
5.KliknitenapoložkuAktualizovaťsoftvérovládačaapotompostupujtepodľapokynovnaobrazovke.
VoperačnomsystémeWindows8postupujtetakto:
1.Otvorteovládacípanel.
2.KliknitenapoložkuHardvérazvuk.
3.KliknitenapoložkuSprávcazariadení.Aksazobrazívýzvanazadaniealebopotvrdeniehesla
administrátora,zadajtehesloalebopotvrdenie.
4.AksavedľanázvuadaptéravzoznameSieťovéadaptéryzobrazujevýkričník,pravdepodobne
nepoužívatesprávnyovládačaleboovládačniejezapnutý.Akchceteaktualizovaťovládač,kliknite
pravýmtlačidlommyšinazvýraznenýadaptér.
5.KliknitenapoložkuAktualizovaťsoftvérovládačaapotompostupujtepodľapokynovnaobrazovke.
•Portprepínačaaadaptérmajúrovnakéduplexnénastavenie.
Akstenakongurovaliadaptérnaplneduplexnýrežim,zabezpečte,abybolajportprepínača
nakongurovanýnaplneduplexnýrežim.Nastavenienesprávnehoduplexnéhorežimumôževiesťk
zníženiuvýkonu,strateúdajovalebostratepripojenia.
•Nainštalovalistevšetoksieťovýsoftvér,ktorýpotrebujetepresvojesieťovéprostredie.
SkontrolujtespolusadministrátoromsieteLAN,čimátekdispozíciipožadovanýsieťovýsoftvér.
Adaptérprestanepracovaťbezzjavnejpríčiny
Príznak:Adaptérprestanepracovaťbezzjavnejpríčiny.
Akcia:Súboryovládačasieťovéhoadaptérasúzrejmepoškodenéalebochýbajú.Aktualizáciouovládača
podľaprocedúrypopísanejvčasti„Riešenie“zabezpečte,abybolnainštalovanýsprávnyovládačzariadenia.
FunkciaWakeonLANnepracuje
Príznak:FunkciaWakeonLAN(WOL)nepracuje.
Akcie:
•Skontrolujte,čijefunkciaWOLzapnutávprogrameBIOSSetupUtility.
•Akjezapnutá,skontrolujtepotrebnénastaveniasadministrátoromsieteLAN.
AkmátemodelpočítačapodporujúcištandardGigabitEthernetapoužívaterýchlosť1000Mb/s,
pripojeniezlyháalebosavyskytujúchyby
Príznak:AkmátemodelpočítačapodporujúcištandardGigabitEthernetapoužívaterýchlosť1000Mb/s,
pripojeniezlyháalebosavyskytujúchyby.
Akcie:
•Použitekabelážkategórie5askontrolujte,čijesieťovýkábelbezpečnepripojený.
•Pripojtesakrozbočovačualeboprepínačutypu1000BASET(anietypu1000BASE-X).
ModelpočítačapodporujúcištandardGigabitEthernetsanemôžepripojiťksietirýchlosťou1000
Mb/s.Namiestotohosapripájarýchlosťou100Mb/s.
Príznak:ModelpočítačapodporujúcištandardGigabitEthernetsanemôžepripojiťksietirýchlosťou1000
Mb/s.Namiestotohosapripájarýchlosťou100Mb/s.
66ThinkCentrePoužívateľskápríručka
Page 79

Akcie:
•Skústepoužiťinýkábel.
•Skontrolujte,čijeprepojenýpartnernastavenýnaautomatickévyjednávanie.
•Skontrolujte,čijeprepínačkompatibilnýsoštandardom802.3ab(gigabitovercopper).
ProblémsbezdrôtovousieťouLAN
Príznak:Nemôžetesapripojiťpomocouzabudovanéhoadaptérabezdrôtovejsiete.
Akcie:
•Skontrolujte,čipoužívatenajnovšiuverziuovládačaadaptérabezdrôtovejsieteLAN.Vyhľadajtewebovú
lokalituaoverte,čiverziaovládačapodporovanáprogramomAccessConnectionsjenajnovšouverziou,
ktorájeuvedenávsúborereadme.
•Zabezpečte,abysapočítačnachádzalvdosahuprístupovéhobodubezdrôtovejsiete.
•DvakrátkliknitenaikonuAccessConnectionsvoblastioznámenísystémuWindowsaskontrolujte,či
jepovolenábezdrôtovákomunikácia.
•Skontrolujtenázovsiete(SSID)ainformácieošifrovaní.Akchceteoveriťtietoinformácie,vktorýchsa
rozlišujúveľkéamalépísmená,použiteprogramAccessConnections.
ProblémsbezdrôtovousieťouWAN
Hlásenie:JezasunutáneautorizovanákartaWAN–VypnitepočítačakartuWANodstráňte.
Akcia:KartaWANniejevtomtopočítačipodporovaná.Odstráňteju.
Poznámka:NiektorémodelypočítačovnepodporujúbezdrôtovúsieťWAN.
ProblémyspripojenímBluetooth
Príznak:ZnáhlavnejsúpravyaleboslúchadielzariadeniaBluetoothnepočuťžiadnyzvuk,alezvukvychádza
zlokálnehoreproduktora,ajkeďsúnáhlavnásúpravaaleboslúchadlápripojenéspoužitímproluHeadset
aleboproluAV .
Akcia:Postupujtetakto:
1.Skončiteaplikáciu,ktorápoužívazvukovézariadenie(napríkladprehrávačWindowsMediaPlayer).
2.Otvorteovládacípanel.
3.KliknitenapoložkyHardvérazvuk➙Zvuk.
4.VybertekartuPrehrávanie.
5.AkpoužívateprolHeadset,vybertepoložkuBluetoothHands-freeAudioakliknitenatlačidlo
Predvoliť.AkpoužívateprolAV,vybertepoložkuStereoAudioakliknitenatlačidloPredvoliť.
6.KliknutímnatlačidloOKzatvorteoknoZvuk.
ZoslúchadielzariadeniaBluetoothnepočuťžiadnyzvuk
Príznak:ZheadsetualebozoslúchadielzariadeniaBluetoothnepočuťžiadnyzvuk,alezvukvychádzaz
lokálnehoreproduktora,ajkeďheadsetaleboslúchadlosúpripojenéspoužitímproluHeadsetalebo
proluAV.
Akcia:Postupujtetakto:
1.Skončiteaplikáciu,ktorápoužívazvukovézariadenie(napríkladprehrávačWindowsMediaPlayer).
2.OtvorteoknoOvládacípanelkliknutímnapoložkyŠtart➙Ovládacípanel.
3.KliknitenapoložkyHardvérazvuk➙Zvuk.
Kapitola10.Riešenieproblémovadiagnostika67
Page 80

4.VybertekartuPrehrávanie.
5.AkpoužívateprolHeadset,vybertepoložkuBluetoothHands-freeAudioakliknitenatlačidlo
Predvoliť.AkpoužívateprolAV,vybertepoložkuStereoAudioakliknitenatlačidloPredvoliť.
6.KliknutímnatlačidloOKzatvorteoknoZvuk.
PoložkynástrojaPIModoslanézoperačnéhosystémuWindows7niejemožnésprávneprijať
Príznak:PoložkynástrojaPersonalInformationManager(PIM)odoslanézoperačnéhosystémuWindows7
niejemožnésprávneprijaťdoadresárainéhozariadeniaBluetooth.
Akcia:OperačnýsystémWindows7odosielapoložkynástrojaPIMvoformáteXML,aleväčšinazariadení
BluetoothpracujespoložkaminástrojaPIMvoformátevCard.AkďalšiezariadenieBluetoothmôžeprijať
súborprostredníctvompripojeniaBluetooth,položkunástrojaPIModoslanúzoperačnéhosystémuWindows
7možnouložiťakosúborspríponoucontact.
Problémysvoliteľnýmisúčasťami
TietoinformácieslúžianadiagnostikuproblémovsvoliteľnýmihardvérovýmisúčasťamiLenovo,ktorénemajú
kdispozíciivlastnéinformácieoriešeníproblémov.
Vybertepríznakvnasledujúcomzozname:
•„Právenainštalovanávoliteľnásúčasťnepracuje“nastránke68
•„Voliteľnásúčasť,ktorábolapredtýmfunkčná,teraznepracuje“nastránke68
Právenainštalovanávoliteľnásúčasťnepracuje
Príznak:Právenainštalovanávoliteľnásúčasťnepracuje.
Akcia:Skontrolujte,čisúsplnenénasledujúcepodmienky:
•Voliteľnásúčasťjenavrhnutáprevášpočítač.
•Postupovalistepodľapokynovnainštaláciu,ktorébolidodanésvoliteľnousúčasťou,apodľapokynovna
inštaláciu,ktorébolidodanéspočítačom,avšetkysúboryvoliteľnejsúčasti(akosúnapríkladovládače
zariadení,aksapožadujú)súsprávnenainštalované.
•Nemáteodpojenéostatnévoliteľnésúčastianikáble.
•Akjevoliteľnousúčasťouadaptér,poskytlistedostatokhardvérovýchprostriedkovnasprávnefungovanie
adaptéra.Akpotrebujetezistiť,aképrostriedkyvyžadujepríslušnýadaptér,pozritesidokumentáciu
dodanúsadaptérom(akoajdokumentáciukvšetkýmostatnýmnainštalovanýmadaptérom).
Aksaproblémneodstránivykonanímtýchtoakcií,spustitediagnosticképrogramy(pokynynájdetevtéme
„LenovoSolutionCenter“nastránke73).Akpotrebujetetechnickúpomoc,pozritesitémuKapitola11
„Získavanieinformácií,pomociaservisu“nastránke75.
Voliteľnásúčasť,ktorábolapredtýmfunkčná,teraznepracuje
Príznak:Voliteľnásúčasť,ktorábolapredtýmfunkčná,teraznepracuje.
Akcie:
•Overtebezpečnépripojenievšetkýchvoliteľnýchhardvérovýchsúčastíakáblov.
•Aksúkdispozíciiajpokynynatestovanievoliteľnejsúčasti,použitetietopokynynatestovanievoliteľnej
súčasti.
•AkzlyhávavoliteľnásúčasťtypuSCSI,overte,čisúsplnenénasledujúcepodmienky:
-KáblevšetkýchexternýchvoliteľnýchsúčastítypuSCSIsúbezpečnepripojené.
68ThinkCentrePoužívateľskápríručka
Page 81

-PoslednávoliteľnásúčasťvkaždejreťaziSCSIalebokonieckáblaSCSIsúsprávneukončené.
-Všetkyexternévoliteľnésúčastisúzapnuté.ExternévoliteľnésúčastitypuSCSImusiabyťzapnuté
predzapnutímpočítača.ĎalšieinformácienájdetevdokumentáciikzariadeniamtypuSCSI.
•Overte,čisúvoliteľnésúčastiavšetkypožadovanéovládačezariadenísprávnenainštalované.
Aksaproblémneodstránivykonanímtýchtoakcií,spustitediagnosticképrogramy(pokynynájdetevtéme
„LenovoSolutionCenter“nastránke73).Akpotrebujetetechnickúpomoc,pozritesitémuKapitola11
„Získavanieinformácií,pomociaservisu“nastránke75
.
Problémysvýkonomazablokovaním
Problémysnízkymvýkonomazablokovanímmôžubyťspôsobenéniektorouznasledujúcichpríčin:
•„Nedostatokvoľnéhomiestanajednotkepevnéhodisku“nastránke69
•„Nadmernýpočetfragmentovanýchsúborov“nastránke70
Akchcetezískaťďalšieinformácieonápravnýchopatreniach,ktorémôžetevykonať,vyberteniektorúz
možnostívzoznamevyššie.
Nedostatokvoľnéhomiestanajednotkepevnéhodisku
Príznak:Nedostatokvoľnéhomiestanajednotkepevnéhodisku
Aksajednotkapevnéhodiskuprílišzaplní,operačnýsystémWindowspracujepomalšieamôžusa
vyskytovaťchyby.
AkchceteskontrolovaťmnožstvovoľnéhomiestavoperačnomsystémeWindows7,postupujtetakto:
1.KliknitenapoložkyŠtart➙Počítač.
2.KliknitepravýmtlačidlommyšinapoložkujednotkyCapotomkliknitenapoložkuVlastnosti.Zobrazísa
množstvovoľnéhomiestanadisku.
AkchceteskontrolovaťmnožstvovoľnéhomiestavoperačnomsystémeWindows8,postupujtetakto:
1.OtvorteprogramWindowsPrieskumníkakliknitenapoložkuPočítač.
2.KliknitepravýmtlačidlommyšinapoložkujednotkyCapotomkliknitenapoložkuVlastnosti.Zobrazísa
množstvovoľnéhomiestanadisku.
Akchceteuvoľniťmiestonadisku,použitejedenznasledujúcichpostupov:
•Postup1
1.VoperačnomsystémeWindows7kliknitenapoložkyŠtart➙Počítač.Voperačnomsystéme
Windows8otvorteprogramWindowsPrieskumníkakliknitenapoložkuPočítač.
2.KliknitepravýmtlačidlommyšinapoložkujednotkyCapotomkliknitenapoložkuVlastnosti.
3.KliknitenapoložkuČisteniedisku.
4.Zobrazísazoznamkategóriínepotrebnýchsúborov.Vybertekaždúkategóriusúborov,ktorúchcete
odstrániť,apotomkliknitenapoložkuOK.
•Postup2
1.Otvorteovládacípanel.
2.KliknitenapoložkuProgramy.
3.KliknitenapoložkuZapnúťalebovypnúťsúčastisystémuWindows.
4.ZobrazísazoznamvoliteľnýchsúčastísystémuWindows.Postupujtepodľapokynovnaobrazovke.
•Postup3
Kapitola10.Riešenieproblémovadiagnostika69
Page 82

1.VoperačnomsystémeWindows7kliknitenapoložkyŠtart➙Počítač.Voperačnomsystéme
Windows8otvorteprogramWindowsPrieskumníkakliknitenapoložkuPočítač.
2.KliknitepravýmtlačidlommyšinapoložkujednotkyCapotomkliknitenapoložkuVlastnosti.
3.KliknitenapoložkuČisteniedisku.
4.KliknitenapoložkuVyčistiťsystémovésúbory.
5.KliknitenakartuĎalšiemožnosti.
6.VoblastiProgramyasúčastikliknitenapoložkuVyčistiť.
7.Zobrazísazoznamnainštalovanýchprogramov.Vyberteprogram,ktorýchceteodstrániť.Kliknitena
položkuOdinštalovaťalebozmeniť.
•Odstráňtenepotrebnée-mailyvzložkáchdoručenejpošty,odoslanýchpoložiekaodstránenýchpoložiek
svojeje-mailovejaplikácie.Názvyzložiekapostupysalíšiavzávislostiode-mailovejaplikácie.Ak
potrebujetepomoc,pozritesisystémPomocníkapresvojue-mailovúaplikáciu.
Nadmernýpočetfragmentovanýchsúborov
Príznak:Nadmernýpočetfragmentovanýchsúborov
Akcia:SpustiteprogramnadefragmentáciudiskuvsystémeWindows.
Poznámka:Vzávislostiodveľkostijednotkypevnéhodiskuamnožstvaúdajov,ktorésúaktuálneuloženéna
jednotkepevnéhodisku,môžeprocesdefragmentácietrvaťajniekoľkohodín.
VoperačnomsystémeWindows7postupujtetakto:
1.Zatvortevšetkyaktuálnespustenéprogramyazatvortevšetkyotvorenéokná.
2.KliknitenapoložkyŠtart➙Počítač.
3.KliknitepravýmtlačidlommyšinapoložkujednotkyCapotomkliknitenapoložkuVlastnosti.
4.KliknitenakartuNástroje.
5.KliknitenapoložkuDefragmentovaťapotomkliknitenapoložkuPokračovať.
6.OpätovnýmkliknutímnapoložkuDefragmentovaťspustiteprocesdefragmentáciedisku.
VoperačnomsystémeWindows8postupujtetakto:
1.Zatvortevšetkyaktuálnespustenéprogramyazatvortevšetkyotvorenéokná.
2.OtvorteprogramWindowsPrieskumníkakliknitenapoložkuPočítač.
3.KliknitepravýmtlačidlommyšinapoložkujednotkyCapotomkliknitenapoložkuVlastnosti.
4.KliknitenakartuNástroje.
5.KliknitenapoložkuOptimalizovať.
6.OpätovnýmkliknutímnapoložkuOptimalizovaťspustiteprocesdefragmentáciedisku.
Problémystlačiarňou
Príznak:Tlačiareňnepracuje.
Akcie:Skontrolujte,čisúsplnenénasledujúcepodmienky:
1.Tlačiareňjezapnutáajeonline.
2.Papierjesprávnevložený.
3.Signálovýkábeltlačiarnejepevnepripojenýksprávnemuparalelnémukonektoru,sériovémukonektoru
alebokonektoruUSBnapočítači.
Poznámka:NeschválenésignálovékábleIEEEtlačiarnímôžuspôsobovaťnepredvídateľnéproblémy.
70ThinkCentrePoužívateľskápríručka
Page 83

1.Všetkyovládačezariadeníaďalšiesoftvérovéprogramydodanéstlačiarňousúsprávnenainštalované.
2.Vnastaveniachoperačnéhosystému,aplikačnéhoprogramualebosystémuBIOSstesprávnepriradili
porttlačiarne.ĎalšieinformácieonastaveniachsystémuBIOSnájdetevčastiKapitola7„Používanie
programuSetupUtility“nastránke43.
Akproblémpretrváva,spustitetestyopísanévdokumentáciidodanejspočítačom.Akproblémneviete
opraviť,počítačdajtedoservisu.PozritesičasťKapitola11„Získavanieinformácií,pomociaservisu“na
stránke75
.
Problémysosériovýmportom
Tietoinformácieslúžianaodstraňovanieproblémovsosériovýmportomazariadeniamipripojenýmik
sériovémuportu.
Príznak:Niejemožnézískaťprístupksériovémuportu.
Akcie:
•Skontrolujte,čijesériovýkábelbezpečnepripojenýksériovémuportunapočítačiaksériovému
zariadeniu.Akmásériovézariadenievlastnýnapájacíkábel,skontrolujte,čijezapojenýdosprávne
uzemnenejelektrickejzásuvky.
•Akmásériovézariadenievlastnývypínačnapájania,skontrolujte,čijeprepnutýdozapnutejpolohy.
•Akmásériovézariadenievlastnýprepínačrežimuonline,skontrolujte,čijeprepnutýdopolohyonline.
•Akjesériovézariadenietlačiarňou,skontrolujte,čijesprávnevloženýpapier.
•Overte,čijesoftvérdodanýsosériovýmzariadenímsprávnenainštalovaný.Pozritesidokumentáciupre
voliteľnésériovézariadenie.
•Skontrolujte,čijeadaptérsériovéhoportu,akstehopridali,správnenainštalovanýapevnevložený.
Aksaproblémneodstránivykonanímtýchtoakcií,spustitediagnosticképrogramy(pokynynájdetevtéme
„LenovoSolutionCenter“nastránke73).Akpotrebujetetechnickúpomoc,pozritesitémuKapitola11
„Získavanieinformácií,pomociaservisu“nastránke75
.
Problémysosoftvérom
Vybertepríznakvnasledujúcomzozname:
•„Pripoužívanífunkcieusporiadaniasadátumyneusporiadajúvsprávnomporadí“nastránke71
•„Softvérnepracujetak,akosaočakáva“nastránke71
Pripoužívanífunkcieusporiadaniasadátumyneusporiadajúvsprávnomporadí
Príznak:Pripoužívanífunkcieusporiadaniasadátumyneusporiadajúvsprávnomporadí.
Akcia:Niektorésoftvérovéprogramy,ktorébolivytvorenépredrokom2000,používajúpriusporiadaní
dátumovibaposlednédvečísliceroka,pretoževychádzajúzpredpokladu,žeprvédvojčíslierokaje19.
Vdôsledkutohtonastaveniatietoprogramyusporiadajúdátumyvnesprávnomporadí.Overteuvýrobcu
softvéru,čisúkdispozíciinejakéaktualizácie.Viacerívýrobcoviasoftvérusprístupňujúsvojeaktualizácie
prostredníctvomsieteWorldWideWeb.
Softvérnepracujetak,akosaočakáva
Príznak:Softvérnepracujetak,akosaočakáva.
Akcie:
Kapitola10.Riešenieproblémovadiagnostika71
Page 84

•Väčšinasoftvérovýchprogramovmávsebezabudovanésystémypomoci,vktorýchnájdetepokynyna
vykonávanieväčšinyúloh.Akmáteproblémysvykonanímurčitejúlohyvsoftvérovomprograme,pozrite
sisystémpomocipredanýprogram.Prístupksystémompomocijezvyčajnemožnézískaťzponuky
alebopomocoutlačidlavprogrameačastoajstlačenímklávesuF1.
•AkmáteťažkostisoperačnýmsystémomWindowsaleboniektorouzjehosúčastí,pozritesiPomocníka
presystémWindows.PrístupknemuzískatezponukyŠtartsystémuWindows.
•Akchcetezistiť,čiproblémyspôsobujenovonainštalovanýsoftvér,overte,čisúsplnenétietopodmienky:
-Počítačspĺňaminimálnepožiadavkynapamäť,ktorújepotrebnémaťkdispozíciinapoužívanie
softvéru.Akchceteoveriťpožiadavkynapamäť,pozritesiinformáciedodanésosoftvérom.(Akste
právenainštalovaliadaptéralebopamäťovýmodul,moholsavyskytnúťkoniktadriespamäte.)
-Softvérjenavrhnutýnaspúšťanievovašompočítači.
-Inýsoftvérvpočítačipracuje.
-Softvér,ktorýchcetepoužiť,pracujesprávnevinompočítači.
•Aksapočaspoužívaniasoftvérovéhoprogramuzobrazilichybovésprávy,pozritesitlačenúdokumentáciu
dodanúsosoftvéromalebosystémpomocipresoftvéraskústevnichvyhľadaťopissprávariešenie
problému.
•Overteuvýrobcusoftvéru,čisúkdispozíciinejakéaktualizácie.Viacerívýrobcoviasoftvérusprístupňujú
svojeaktualizácieprostredníctvomsieteWorldWideWeb.
•Overteuvýrobcusoftvéru,čisúkdispozíciinejakéaktualizácie.Viacerívýrobcoviasoftvérusprístupňujú
svojeaktualizácieprostredníctvomsieteWorldWideWeb.
•Aksoftvérovýprogrampredtýmpracovalsprávne,aleterazužnepracujesprávne,postupujtetakto:
-VoperačnomsystémeWindows7postupnekliknitenapoložkyŠtart➙Ovládacípanel➙Systéma
zabezpečenie➙Systém➙Ochranasystému➙Obnoveniesystému.Potompostupujtepodľa
pokynovnaobrazovke.
-VoperačnomsystémeWindows8otvorteovládacípanelakliknitenapoložkySystémazabezpečenie
➙Systém➙Ochranasystému➙Obnovovaniesystému.Potompostupujtepodľapokynovna
obrazovke.
•Aknedokážeteodstrániťproblémpomocouinýchmetód,odinštalujtesoftvérovýprogramaznovaho
nainštalujte.
Aksaproblémneodstránivykonanímtýchtoakcií,pravdepodobnebudetepotrebovaťtechnickúpomoc.
KontaktujtevýrobcusoftvérualebosipozritetémuKapitola11„Získavanieinformácií,pomociaservisu“na
stránke75
,kdenájdeteďalšiepodrobnosti.
ProblémysozariadeniamiUSB
Príznak:NiejemožnézískaťprístupkukonektoromUSB.
Akcie:
•Skontrolujte,čijekábelUSBbezpečnepripojenýkukonektoruUSBakzariadeniuUSB.Akmázariadenie
USBvlastnýnapájacíkábel,skontrolujte,čijezapojenýdosprávneuzemnenejelektrickejzásuvky.
•AkmázariadenieUSBvlastnývypínačnapájania,skontrolujte,čijeprepnutýdozapnutejpolohy.
•AkmázariadenieUSBvlastnýprepínačrežimuonline,skontrolujte,čijeprepnutýdopolohyonline.
•AkjezariadenieUSBtlačiarňou,skontrolujte,čijesprávnevloženýpapier.
•Skontrolujte,čisúvšetkyovládačezariadeníaleboďalšiesoftvérovéprogramydodanésozariadením
USBsprávnenainštalované.PozritesidokumentáciuprezariadenieUSB.
•ObnovtepôvodnénastaveniezariadeniaodpojenímaopätovnýmpripojenímkonektoraUSB.
72ThinkCentrePoužívateľskápríručka
Page 85

Aksaproblémneodstránivykonanímtýchtoakcií,spustitediagnosticképrogramynaotestovaniekonektora
USB(pokynynájdetevtéme„LenovoSolutionCenter“nastránke73).AksazariadenieUSBdodávas
vlastnýmidiagnostickýmitestami,spustitetietodiagnostickétestyzariadeniaUSB.Akpotrebujetetechnickú
pomoc,pozritesitémuKapitola11„Získavanieinformácií,pomociaservisu“nastránke75
.
LenovoSolutionCenter
ProgramLenovoSolutionCenterumožňujeodstrániťproblémyspočítačom.Obsahujediagnostickétesty,
zhromažďovanieinformáciíosystéme,informácieostavezabezpečeniaapodpore,akoajradyatipyna
dosiahnutiemaximálnehovýkonusystému.
Poznámky:
•ProgramLenovoSolutionCentermôžeteprevziaťzadresyhttp://www.lenovo.com/diags.
•AkpoužívateinýoperačnýsystémWindowsakoWindows7aWindows8,naadrese
http://www.lenovo.com/diagsnájdetenajnovšieinformácieodiagnostikeprevášpočítač.
AkchcetespustiťprogramLenovoSolutionCenter,pozritesičasť„ProgramyodspoločnostiLenovo“na
stránke4
ĎalšieinformácienájdetevsystémepomociprogramuLenovoSolutionCenter.
Poznámka:Akproblémnevieteizolovaťaopraviťanipospustenítohtoprogramu,uložteavytlačtesúbory
denníka.Tietosúborydenníkabudetepotrebovať,keďbudetehovoriťsozástupcomtechnickejpodpory
spoločnostiLenovo.
.
Kapitola10.Riešenieproblémovadiagnostika73
Page 86

74ThinkCentrePoužívateľskápríručka
Page 87

Kapitola11.Získavanieinformácií,pomociaservisu
Tátokapitolaobsahujeinformácieopomoci,službáchatechnickejpomocipreproduktyvyrobené
spoločnosťouLenovo.
Zdrojeinformácií
Informácievtejtokapitolemôžetepoužiťnaprístupkužitočnýmzdrojominformáciíoprácispočítačom.
LenovoThinkVantageTools
ProgramLenovoThinkVantageToolsvásprevediemnožstvominformačnýchzdrojovaposkytujejednoduchý
prístupkrôznymnástrojom,ktorévámpomôžupracovaťjednoduchšieabezpečnejšie.
Poznámka:ProgramLenovoThinkVantageToolsjekdispozíciiibanapočítačochspredinštalovaným
operačnýmsystémomWindows7odspoločnostiLenovo.
ProgramLenovoThinkVantageToolsspustítekliknutímnapoložkyŠtart➙Všetkyprogramy➙Lenovo
ThinkVantageTools.
LenovoWelcome
ProgramLenovoWelcomevámpredstavíinovatívnevstavanékomponentyproduktuLenovoaprevedievás
dôležitýmiúlohaminastavenia,ktorévámumožniavyťažiťzosvojhopočítačamaximum.
Pomocatechnickápodpora
InformačnýsystémpomociatechnickejpodporysystémuWindowsvásnasmerujekrôznyminformáciám
pomociatechnickejpodporyodspoločnostíLenovoaMicrosoft,akosúnapríkladaktualizáciaovládačov,
získanieprístupukprogramomazískanieprístupukpoužívateľskýmpríručkám.
AkchcetezískaťprístupkinformačnémusystémupomociatechnickejpodporysystémuWindows,použite
jedenznasledujúcichpostupov:
•VoperačnomsystémeWindows7kliknitenapoložkyŠtart➙Pomocatechnickápodpora.
•VoperačnomsystémeWindows8presuňtekurzordopravéhohornéhoalebopravéhodolnéhorohu
obrazovky,abysazobrazilikľúčovétlačidlá.PotomkliknitenapoložkyNastavenie➙Pomocník.
Bezpečnosťazáruka
PríručkaThinkCentre–Príručkaobezpečnosti,zárukáchanastavení,ktorásadodávaspočítačom,obsahuje
informácieobezpečnosti,nastaveniach,zárukeavyhláseniach.Prečítajtesiasnažtesapochopiťvšetky
bezpečnostnéinformácie,skôrnežzačnetetentoproduktpoužívať.
weboválokalitaspoločnostiLenovo
WeboválokalitaspoločnostiLenovo(http://www.lenovo.com)poskytujeaktuálneinformácieaslužby,ktoré
vámpomôžuprikúpe,aktualizáciiaúdržbepočítača.Ďalejmôžete:
•Nakupovaťstolnéaprenosnépočítače,monitory,projektory,rozšíreniaapríslušenstvoprevášpočítača
využiťrôznešpeciálneponuky.
•Nakupovaťdodatočnéslužby,akonapríkladpodporuhardvéru,operačnésystémy,aplikačnéprogramy,
nastavenieakonguráciusieteavoliteľnéinštalácie.
©CopyrightLenovo2012
75
Page 88

•Nakupovaťaktualizáciearozšírenéslužbyopravyhardvéru.
•Prevziaťnajnovšieovládačezariadeníaaktualizáciesoftvéruurčenéprevášmodelpočítača.
•Získaťprístupkonlinepríručkámvašichproduktov.
•ZískaťprístupkzneniuobmedzenejzárukyspoločnostiLenovo.
•Získaťprístupkinformáciámopodporeariešeníproblémov,ktorésatýkajúvášhomodelupočítača
aďalšíchpodporovanýchproduktov.
•Nájsťtelefónnečíslaservisuapodporyprevašukrajinualebooblasť.
•Nájsťnajbližšiehoposkytovateľaservisu.
WeboválokalitapodporyspoločnostiLenovo
InformácieotechnickejpodporesúkdispozíciinawebovejlokalitepodporyspoločnostiLenovonaadrese:
http://www.lenovo.com/support
Natejtowebovejlokalitesanachádzajúnajnovšieinformácieopodpore,napríkladnasledujúce:
•Ovládačeasoftvér
•Diagnostickériešenia
•Zárukanaproduktyazáručnýservis
•Podrobnostioproduktochadielcoch
•Používateľsképríručkyanávody
•Databázavedomostíanajčastejšieotázky
Pomocaservis
Tátočasťobsahujeinformácieozískavanípomociaservisu.
Používaniedokumentácieadiagnostickýchprogramov
Akmáteproblémspočítačom,pozritesiKapitola10„Riešenieproblémovadiagnostika“nastránke55.
Informácieoďalšíchzdrojoch,ktorévámpomôžuodstrániťproblémsvašimpočítačom,nájdetev„Zdroje
informácií“nastránke75.
Akmátepodozrenienasoftvérovýproblém,pozritesidokumentáciuvrátanesúborovreadmeaonline
pomoci,ktorásadodávasoperačnýmsystémomaleboprogramom.
Väčšinapočítačovsapredávasosadoudiagnostickýchprogramov,ktorépomáhajúpriidentikácii
hardvérovýchproblémov.Informácieopoužívanídiagnostickýchprogramovnájdetevčasti„Lenovo
SolutionCenter“nastránke73
ZnasledujúcejwebovejlokalitypodporyspoločnostiLenovomôžetezískaťnajnovšietechnickéinformácie,
ovládačezariadeníaaktualizácie:
http://www.lenovo.com/support
.
Žiadosťoservis
PočaszáručnejdobymôžetepomocainformáciezískavaťtelefonickycezCentrumpodporyzákazníkov.
Počaszáručnejlehotysúdostupnétietoslužby:
•Identikáciaproblému–Vyškoleníservisnípracovnícivámpomôžustanoviťhardvérovýprobléma
rozhodnúťsaprezásah,ktorýjepotrebnýnaodstránenieproblému.
76ThinkCentrePoužívateľskápríručka
Page 89

•Opravahardvéru–Akproblémspôsobilhardvérvzáruke,vyškoleníservisnípracovnícivámposkytnú
potrebnýservis.
•Riadenietechnickýchmodikácií–Môžesastať,žepozakúpeníproduktubudepotrebnévykonať
určitézmeny.SpoločnosťLenovoalebovášpredajcavykonajúvybratétechnickémodikácie(EC),ktoré
savzťahujúnavášhardvér.
Zárukasanevzťahujena:
•Výmenualebopoužitiedielcov,ktorénevyrobilaspoločnosťLenovo,nebolivyrobenépreňualebonemajú
zárukuspoločnostiLenovo
•Identikáciuzdrojovsoftvérovýchproblémov
•KonguráciusystémuBIOSakosúčasťinštaláciealeboaktualizácie
•Zmeny,modikáciealeboaktualizácieovládačovzariadení
•Inštaláciuaúdržbusieťovýchoperačnýchsystémov(NOS)
•Inštaláciuaúdržbuaplikačnýchprogramov
Akchcetezískaťinformácieotypeatrvanízáruky,pozritesipríručkuThinkCentre–Príručkaobezpečnosti,
zárukáchanastavení,ktorásadodávaspočítačom.Abystemalizachovanýnároknazáručnúopravu,
odložtesidokladokúpe.
ZoznamtelefónnychčísielpodporyspoločnostiLenovoprevašukrajinualebooblasťnájdetenaadrese
http://www.lenovo.com/support/phonealebovpríručkeThinkCentre–Príručkaobezpečnosti,zárukácha
nastavenídodanúspočítačom.
Poznámka:T elefónnečíslamôžubyťzmenenébezpredchádzajúcehoupozornenia.Akčísloprevašu
krajinualeboregiónniejeuvedené,spojtesasdistribútoromznačkyLenovoalebosobchodnýmzástupcom
spoločnostiLenovo.
Akjetomožné,počastelefonátusazdržiavajtepripočítači.Pripravtesinasledujúceinformácie:
•T ypamodelpočítača
•Sériovéčíslavašichhardvérovýchproduktov
•Opisproblému
•Presnéznenievšetkýchchybovýchhlásení
•Informácieokonguráciihardvéruasoftvéru
Používanieinýchslužieb
Akspočítačomcestujetealeboakhopremiestnitedokrajiny,vktorejsatypvášhostolovéhoalebo
prenosnéhopočítačapredáva,prevášpočítačprichádzadoúvahymedzinárodnýzáručnýservis,ktorývás
automatickyoprávňujenavyužívaniezáručnéhoservisupočaszáručnejlehoty.Servisbudúvykonávať
servisnéorganizácie,ktorésúautorizovanénavykonávaniezáručnéhoservisu.
Servisnémetódyapostupysúvrôznychkrajináchodlišnéaniektoréslužbynemusiabyťdostupnévo
všetkýchkrajinách.Medzinárodnýzáručnýservissaposkytujeservisnoumetódou(akonapríkladzásielka,
službadoručeniaaleboservisuzákazníka),ktorásapoužívavkrajinevykonávajúcejservis.Servisné
strediskávurčitýchkrajináchnedokážuzabezpečiťservisvšetkýchmodelovkonkrétnehotypupočítača.V
niektorýchkrajináchsamôžupočasservisuuplatňovaťpoplatkyaobmedzenia.
Akchcetezistiť,čimátenároknaMedzinárodnýzáručnýservis,apozrieťsizoznamkrajín,vktorýchje
tentoservisdostupný,prejditenaadresuhttp://www.lenovo.com/support,kliknitenapoložkuWarranty
(Záruka)apostupujtepodľapokynovnaobrazovke.
Technickúpomocpriinštaláciialebootázkachtýkajúcichsaservisnýchbalíkovprevášpredinštalovaný
produktMicrosoftWindowsnájdetenawebovejlokaliteslužiebpodporyproduktovMicrosoftnaadrese
Kapitola11.Získavanieinformácií,pomociaservisu77
Page 90

http://support.microsoft.com/directory.TaktiežmôžetekontaktovaťCentrumpodporyzákazníkov.Služby
môžubyťspoplatnené.
Nákupďalšíchslužieb
Počasaposkončenízáručnejdobymôžetenakupovaťďalšieslužby,akonapríkladpodporuprehardvér,
operačnésystémyaaplikačnéprogramy,nastavenieakonguráciusietí,zdokonalenéaleborozšírené
službyoprávhardvéruavoliteľnéinštalácie.Dostupnosťanázvyslužiebsamôžuvrôznychkrajináchalebo
regiónochlíšiť.ĎalšieinformácieotýchtoslužbáchnájdetenawebovejlokalitespoločnostiLenovona
adrese:
http://www.lenovo.com
78ThinkCentrePoužívateľskápríručka
Page 91

PrílohaA.Vyhlásenia
SpoločnosťLenovonemusíponúkaťprodukty,službyalebokomponentyuvedenévtomtodokumentevo
všetkýchkrajinách.Informácieoproduktochaslužbáchdostupnýchvovašejkrajinezískateodmiestneho
zástupcuspoločnostiLenovo.Žiadenodkaznaprodukt,programaleboslužbuspoločnostiLenovonieje
mienenýtak,žebyvyjadrovalalebonaznačoval,žemožnopoužiťlententoprodukt,programaleboslužbu
spoločnostiLenovo.Namiestonichsamôžepoužiťľubovoľnýfunkčneekvivalentnýprodukt,program
aleboslužba,ktoréneporušujúžiadneintelektuálnevlastníckeprávospoločnostiLenovo.Používateľvšak
zodpovedázato,abyzhodnotilaoverilpoužívanietakéhotoproduktu,programualeboslužby.
SpoločnosťLenovomôževlastniťpatentyalebopatentyvschvaľovacomkonanípokrývajúcepredmetné
záležitostiopísanévtomtodokumente.Texttohtodokumentuvámnedávažiadnelicencienatietopatenty.
Požiadavkynalicenciemôžetezaslaťpísomnenaadresu:
Lenovo(UnitedStates),Inc.
1009ThinkPlace-BuildingOne
Morrisville,NC27560
U.S.A.
Attention:LenovoDirectorofLicensing
SPOLOČNOSŤLENOVOPOSKYTUJETÚTOPUBLIKÁCIU„TAKAKOJE“,BEZAKÝCHKOĽVEK
VÝSLOVNÝCHALEBOMLČKYPREDPOKLADANÝCHZÁRUK,VRÁTANE,ALEBEZOBMEDZENIANA
MLČKYPREDPOKLADANÉZÁRUKYNEPORUŠENIAPRÁV,OBCHODOVATEĽNOSTIALEBOVHODNOSTI
NAKONKRÉTNYÚČEL.Niektoréjurisdikcienepovoľujúzrieknutiesavýslovnýchanimlčkypredpokladaných
zárukvurčitýchoperáciách,pretosanavástotovyhlásenienemusívzťahovať.
Tietoinformáciemôžuobsahovaťtechnickénepresnostialebotypograckéchyby.Vtýchtoinformáciách
sarobiaperiodickyzmeny.Tietozmenybudúzačlenenédonovýchvydanítejtopublikácie.Spoločnosť
Lenovomôžekedykoľvekbezohláseniavykonaťvylepšeniaalebozmenyproduktovaleboprogramov
popísanýchvtejtopublikácii.
Produktyopísanévtomtodokumenteniesúurčenénapoužívanieakoimplantátyaleboinéprístroje
nahrádzajúceživotnéfunkcie,kdebynesprávnoučinnosťoumohlodôjsťkporaneniualebosmrtiosôb.
Informácieuvedenévtomtodokumenteneovplyvňujúaninemeniašpecikáciealebozárukynaprodukty
spoločnostiLenovo.Tentodokumentneslúžiakovyjadrenáalebomlčkypredpokladanálicenciaalebo
odškodneniepodľaprávduševnéhovlastníctvaspoločnostiLenovoalebotretíchstrán.Všetkyinformácie
vtomtodokumentebolizískanévšpecickýchprostrediachaslúžiaakoilustrácia.Výsledkyzískanév
inýchprevádzkovýchprostrediachsamôžulíšiť.
SpoločnosťLenovomôžepoužiťalebodistribuovaťľubovoľnévamiposkytnutéinformácievhodnezvoleným
spôsobombeztoho,abyjejvočivámvznikliakékoľvekzáväzky.
ĽubovoľnéodkazynawebovélokalityinýchspoločnostíakoLenovosúuvedenélenakodoplňujúce
informácieavžiadnomprípadeneslúžiaakosúhlassobsahomtýchtolokalít.Materiálynatýchtowebových
lokalitáchniesúsúčasťoumateriálovtohtoproduktuLenovoaichpoužitiejenavaševlastnériziko.
Akékoľvektuuvedenéúdajeovýkone,bolizískanévkontrolovanomprostredí.Pretosamôžuvýsledky
získanévinýchprevádzkovýchprostrediachvýraznelíšiť.Niektorémeraniabolivykonanévsystémoch
vývojovejúrovneanieježiadnazáruka,žetietomeraniabudúrovnakévovšeobecnedostupných
systémoch.Okremtoho,niektoréhodnotymohlibyťodhadnutéextrapoláciou.Aktuálnevýsledkysamôžu
líšiť.Používateliatohtodokumentubysimalioveriťpríslušnéúdajepreichkonkrétneprostredie.
PrílohaA.Vyhlásenia79
Page 92

Ochrannéznámky
NasledujúcevýrazysúochrannéznámkyspoločnostiLenovovUSAaleboinýchkrajinách:
Lenovo
LogoLenovo
RescueandRecovery
ThinkVantage
Microsoft,WindowsaWindowsMediasúochrannéznámkyskupinyspoločnostíMicrosoft.
Celeron,Intel,IntelCoreaPentiumsúochrannéznámkyspoločnostiIntelCorporationvUSAaleboiných
krajinách.
Ostatnénázvyspoločností,produktovaleboslužiebmôžubyťochrannéaleboservisnéznámkyiných
subjektov.
80ThinkCentrePoužívateľskápríručka
Page 93

PrílohaB.Regulačnéinformácie
Vyhlásenieoklasikáciipreexport
TentoproduktpodliehapredpisomEAR(ExportAdministrationRegulations)USAajehočísloECCN(Export
ClassicationControlNumber)je4A994.b.Možnohoopakovaneexportovať,avšakvýnimkutvoriakrajinyzo
zoznamuEARE1,naktorésavzťahujeembargo.
Vyhlásenieotelevíznomvýstupe
Nasledujúcevyhláseniesatýkamodelov,ktorémajúfunkciutelevíznehovýstupunainštalovanúvovýrobe.
Tentoproduktzahŕňatechnológiuochranyautorskýchpráv,ktorájevUSAchránenániektorýmipatentmi,
ainéprávaduševnéhovlastníctva,ktorévlastníspoločnosťMacrovisionCorporationainímajiteliapráv.
PoužívanietejtotechnológienaochranuprotikopírovaniumusíbyťautorizovanéspoločnosťouMacrovision
Corporationajeurčenélenpredomáceainélimitovanéprezeranie,pokiaľnemáteinúautorizáciuod
spoločnostiMacrovisionCorporation.Reverznéinžinierstvoalebodemontážsúzakázané.
Poznámkyoelektronickýchemisiách
NasledujúceinformáciesatýkajútýchtotypovosobnýchpočítačovLenovo:3512,3528,3533,3535,3536,
3537,3538,3539,3543,3548,3549,3553,3554,3556,3558a3559.
DeklaráciasúladusnormouFederalCommunicationsCommission(FCC)
TentoproduktboltestovanýavyhovujenormámtriedyBdigitálnychzariadenípodľačasti15smerníc
FCC.Tietonormysúnavrhovanétak,abyzabezpečovaliprimeranúochranupredškodlivýmrušenímpri
inštaláciách.Totozariadeniegeneruje,používaamôževyžarovaťrádiovévlnyaakniejenainštalovanéa
používanévsúladespokynmi,môžespôsobovaťškodlivérušenieprerádiovúkomunikáciu.Nedásavšak
zaručiť,žerušeniepriniektorejinštaláciinenastane.Aktotozariadeniespôsobujerušenierádiovéhoalebo
televíznehopríjmu,čosadáurčiťzapnutímavypnutímzariadenia,používateľomodporúčamepokúsiťsa
odstrániťrušeniejednýmaleboviacerýmiznasledovnýchopatrení:
•Presmerujtealebopremiestniteprijímaciuanténu.
•Zväčšiteodstupmedzizariadenímaprijímačom.
•Zariadeniepripojtedozásuvky,ktorásanachádzavinomobvodeakoprijímač.
•Požiadajteopomocpredstaviteľaservisualeboautorizovanéhopredajcu.
SpoločnosťLenovonezodpovedázažiadnerušenietelevíznehoaleborádiovéhovysielania,ktoré
jespôsobenépoužitíminých,akošpecikovanýchaleboodporúčanýchkáblovakonektorovalebo
neautorizovanýmizmenamialebomodikáciamitohtoproduktu.Neautorizovanézmenyalebomodikácie
môžuanulovaťoprávneniepoužívateľanapoužívanietohtozariadenia.
Totozariadenievyhovuječasti15PravidielFCC.Prevádzkovaniepodliehadvomnasledujúcimpodmienkam:
(1)totozariadenienesmiespôsobovaťškodlivérušeniea(2)totozariadeniemusíakceptovaťakékoľvek
prijatérušenie,vrátanerušenia,ktorémôžespôsobiťneželanúprevádzku.
Zodpovednástrana:
Lenovo(UnitedStates)Incorporated
1009ThinkPlace-BuildingOne
Morrisville,NC27560
Telefónnečíslo:919-294-5900
PrílohaB.Regulačnéinformácie81
Page 94

VyhlásenieosúladesemisiamitriedyBpodľaministerstvaIndustryCanada
TentodigitálnezariadenietriedyBvyhovujekanadskejnormeICES-003.
CetappareilnumériquedelaclasseBestconformeàlanormeNMB-003duCanada.
Európskaúnia–Zhodasosmernicouoelektromagnetickejkompatibilite
TentoproduktjevzhodespožiadavkaminaochranupodľasmerniceRadyEurópskejúnie2004/108/ECo
aproximáciiprávačlenskýchštátovtýkajúcejsaelektromagnetickejkompatibility.SpoločnosťLenovo
nemôžeprevziaťzodpovednosťzaakékoľvekzlyhaniepriplneníochrannýchpožiadaviekvyplývajúcez
neodporúčanejmodikácieproduktu,vrátaneinštalácievoliteľnýchkarietinýchvýrobcovakoLenovo.
TentoproduktboltestovanýavyhovujelimitomprezariadeniaITtriedyBpodľaeurópskejnormyEN55022.
LimityprezariadeniatriedyBbolivytvorenépretypickérezidenčnéprostredie,abysazaistilaprimeraná
ochranapredrušenímslicenčnýmikomunikačnýmizariadeniami.
VyhlásenieprezariadeniatriedyBpreNemecko
DeutschsprachigerEUHinweis:
HinweisfürGerätederKlasseBEU-RichtliniezurElektromagnetischenVerträglichkeit
DiesesProduktentsprichtdenSchutzanforderungenderEU-Richtlinie2004/108/EG(früher89/336/EWG)zur
AngleichungderRechtsvorschriftenüberdieelektromagnetischeVerträglichkeitindenEU-Mitgliedsstaaten
undhältdieGrenzwertederEN55022KlasseBein.
Umdiesessicherzustellen,sinddieGerätewieindenHandbüchernbeschriebenzuinstallierenundzu
betreiben.DesWeiterendürfenauchnurvonderLenovoempfohleneKabelangeschlossenwerden.
LenovoübernimmtkeineVerantwortungfürdieEinhaltungderSchutzanforderungen,wenndasProdukt
ohneZustimmungderLenovoverändertbzw.wennErweiterungskomponentenvonFremdherstellernohne
EmpfehlungderLenovogesteckt/eingebautwerden.
Deutschland:
EinhaltungdesGesetzesüberdieelektromagnetischeVerträglichkeitvonBetriebsmitteln
DiesesProduktentsprichtdem„GesetzüberdieelektromagnetischeVerträglichkeitvonBetriebsmitteln“
EMVG(früher„GesetzüberdieelektromagnetischeVerträglichkeitvonGeräten“).DiesistdieUmsetzungder
EU-Richtlinie2004/108/EG(früher89/336/EWG)inderBundesrepublikDeutschland.
ZulassungsbescheinigunglautdemDeutschenGesetzüberdieelektromagnetischeVerträglichkeit
vonBetriebsmitteln,EMVGvom20.Juli2007(früherGesetzüberdieelektromagnetische
VerträglichkeitvonGeräten),bzw.derEMVEGRichtlinie2004/108/EC(früher89/336/EWG),für
GerätederKlasseB.
DiesesGerätistberechtigt,inÜbereinstimmungmitdemDeutschenEMVGdasEG-Konformitätszeichen
-CE-zuführen.VerantwortlichfürdieKonformitätserklärungnachParagraf5desEMVGistdieLenovo
(Deutschland)GmbH,Gropiusplatz10,D-70563Stuttgart.
82ThinkCentrePoužívateľskápríručka
Page 95

InformationeninHinsichtEMVGParagraf4Abs.(1)4:
DasGeräterfülltdieSchutzanforderungennachEN55024undEN55022KlasseB.
VyhlásenieprezariadeniatriedyBpreKóreu
VyhlásenieVCCIprezariadeniatriedyBpreJaponsko
Japonskévyhláseniepreproduktypripojenékelektrickejsietismenovitýmprúdommenšímalebo
rovným20Anafázu
InformácieoserviseproduktovLenovopreTaiwan
VyhlásenieoklávesniciamyšipreTaiwan
Ďalšieregulačnéinformácie
ĎalšieregulačnéinformácienájdetevregulačnomvyhláseníkproduktuThinkCentre,ktorésadodáva
spočítačom.Vzávislostiodkonguráciepočítačaakrajinyalebooblasti,vktorejbolpočítačzakúpený,
môžeteprikúpepočítačazískaťďalšietlačenéregulačnévyhlásenia.Všetkyregulačnévyhláseniasú
kdispozíciinawebovejstránkepodporyLenovovelektronickomformáte.Akchcetezískaťprístupk
elektronickýmkópiámdokumentácie,prejditenastránkuhttp://www.lenovo.com/supportakliknitena
položkuUserGuidesandManuals(Používateľsképríručkyanávody).
PrílohaB.Regulačnéinformácie83
Page 96

84ThinkCentrePoužívateľskápríručka
Page 97

PrílohaC.InformácieozariadeniachWEEEarecyklácii
DôležitéinformácieozariadeniachWEEE
OznačenieWEEEnaproduktochLenovoplatíprekrajinyspredpismiprezariadeniaWEEEaelektronický
odpad(napríkladeurópskasmernica2002/96/EC,indicképravidlápreriadenieamanipuláciuselektronickým
odpadom,2011).Zariadeniasúoznačenévsúladesmiestnymipredpismipreodpadzelektrickýcha
elektronickýchzariadení(WEEE).Tietopredpisyurčujúrámecprenávratarecykláciupoužitýchspotrebičov
vjednotlivýchkrajinách.Totooznačeniesanachádzanarôznychproduktochaindikuje,žeproduktsapo
skončeníživotnostinemázahadzovať,alenamiestotohosamáodovzdaťvzavedenomsystémezberuna
recykláciu.
Používateliaelektrickýchaelektronickýchzariadení(EEE)soznačenímWEEEichnesmúposkončení
životnostizlikvidovaťakonetriedenýkomunálnyodpad,alemusiapoužiťdostupnýsystémzberuprenávrat,
recyklovanieaobnovuzariadeníWEEEaminimalizovaťvšetkymožnéúčinkyzariadeníEEEnaživotné
prostredieaľudskézdraviezdôvoduprítomnostinebezpečnýchlátok.Ďalšieinformácieozariadeniach
WEEEnájdetenaadrese:http://www.lenovo.com/recycling
Informácieorecyklácii
SpoločnosťLenovožiadavlastníkovzariadeníinformačnýchtechnológií(IT)ozodpovednérecyklovanieich
zariadenípoukončeníichpoužívania.SpoločnosťLenovoponúkarôzneprogramyaslužby,ktorépomáhajú
vlastníkomzariadeníprirecykláciiproduktovIT .InformácieorecykláciiproduktovLenovonájdetenaadrese:
http://www.lenovo.com/recycling
PrílohaC.InformácieozariadeniachWEEEarecyklácii85
Page 98

ZberarecykláciastarýchpočítačovamonitorovLenovo
AkstezamestnancomspoločnostiapotrebujetesazbaviťpočítačaLenovo,ktorýjemajetkomspoločnosti,
musítetakvykonaťvsúladesosmernicamizákonaopodporeefektívnehovyužívaniazdrojov.Počítačea
monitorypatriadokategóriepriemyselnéhoodpaduamalbyichsprávnezlikvidovaťcertikovanýlikvidátor
priemyselnéhoodpadu.PodľaZákonaopodporeefektívnehovyužívaniazdrojovposkytujespoločnosť
LenovoJaponskoslužbuzberuarecyklovaniaPC,nazhromažďovanie,opakovanépoužitiearecyklovanie
použitýchpočítačovamonitorov.PodrobnéinformácienájdetenawebovejlokalitespoločnostiLenovona
adresehttp://www.lenovo.com/recycling/japan.PodľaZákonaopodporeefektívnehovyužívaniazdrojov
začalvýrobca1.októbra2003poskytovaťzberarecyklovaniedomácichpočítačovamonitorov.T átoslužba
jepredomácepočítačepredanépo1.októbri2003bezplatná.Podrobnostinájdetenawebovejlokalite
spoločnostiLenovonaadresehttp://www.lenovo.com/recycling/japan.
OdstráneniekomponentovpočítačaLenovo
SúčasťouniektorýchpočítačovýchproduktovLenovo,predanýchvJaponsku,môžubyťkomponenty
obsahujúceťažkékovyaleboinéprvky,ktorésúškodlivépreživotnéprostredie.Priodstraňovaní
nepoužívanýchkomponentov,akosúdoskyplošnýchspojovalebojednotky,postupujtepodľavyššie
uvedenýchpokynovnazberarecykláciustarýchpočítačovamonitorov.
LikvidáciastarýchlítiovýchbatériízpočítačovLenovo
OkrúhlalítiovábatériasanachádzanasystémovejdoskepočítačaLenovoaposkytujeenergiusystémovým
hodinám,keďjepočítačvypnutýaleboodpojenýodhlavnéhozdrojaenergie.Akjuchcetevymeniťzanovú,
kontaktujtesvojhopredajcualeboservisspoločnostiLenovo.Akjuvymenítesamostatneachcetestarú
batériuzlikvidovať,omotajtejuizolačnouvinylovoupáskou,kontaktujtepredajcuapostupujtepodľajeho
pokynov.AkpoužívatepočítačLenovodomaapotrebujetesazbaviťlítiovejbatérie,musítetakurobiť
vsúladesmiestnyminariadeniamiapredpismi.
InformácieorecykláciipreBrazíliu
DeclaraçõesdeReciclagemnoBrasil
DescartedeumProdutoLenovoForadeUso
Equipamentoselétricoseeletrônicosnãodevemserdescartadosemlixocomum,masenviadosàpontosde
coleta,autorizadospelofabricantedoprodutoparaquesejamencaminhadoseprocessadosporempresas
especializadasnomanuseioderesíduosindustriais,devidamentecerticadaspelosorgãosambientais,de
acordocomalegislaçãolocal.
ALenovopossuiumcanalespecícoparaauxiliá-lonodescartedessesprodutos.Casovocêpossua
umprodutoLenovoemsituaçãodedescarte,ligueparaonossoSACouencaminheume-mailpara:
reciclar@lenovo.com,informandoomodelo,númerodesérieecidade,amdeenviarmosasinstruções
paraocorretodescartedoseuprodutoLenovo.
86ThinkCentrePoužívateľskápríručka
Page 99

InformácieorecykláciibatériípreTaiwan
InformácieorecykláciibatériípreEurópskuúniu
Upozornenie:TotooznačeniesapoužívalenvkrajináchvrámciEurópskejúnie(EÚ).
BatériealeboobalybatériísúoznačovanévsúladesEurópskousmernicou2006/66/ECobatériácha
akumulátorochapoužitýchbatériáchaakumulátoroch.T átosmernicaurčujepravidláprenávratarecykláciu
použitýchbatériíaakumulátorov,ktorésúplatnévrámcicelejEurópskejúnie.Totooznačeniesatýka
rôznychbatériíaoznačujeprodukt,ktorýsanemázahadzovať,alemásaposkončeníživotnostizozbieraťa
recyklovaťpodľatejtosmernice.
VsúladesEurópskousmernicou2006/66/ECsabatérieaakumulátoryoznačujúakoproduktyurčené
naseparovanýzberarecykláciuposkončeníživotnosti.Štítoknabatériimôžeobsahovaťajchemickú
značkukovu,ktorýbatériaobsahuje(Pbpreolovo,HgpreortuťaCdprekadmium).Používateliabatériía
akumulátorovichnesmúlikvidovaťakonetriedenýkomunálnyodpad,alemusiapoužiťdostupnýsystém
zberuprenávrat,recyklovanieaspracovaniebatériíaakumulátorov.Spoluprácazákazníkajedôležitá,lebo
môžeminimalizovaťmožnéúčinkynebezpečnýchlátokpotenciálneprítomnýchvbatériáchaakumulátoroch
naživotnéprostredieaľudskézdravie.Informácieovhodnomzbereaspracovanínájdetenaadrese:
http://www.lenovo.com/recycling
PrílohaC.InformácieozariadeniachWEEEarecyklácii87
Page 100

88ThinkCentrePoužívateľskápríručka
 Loading...
Loading...