Lenovo ThinkCentre 0889, ThinkCentre 5023, ThinkCentre 7844 User Guide [cs, ko]

5023
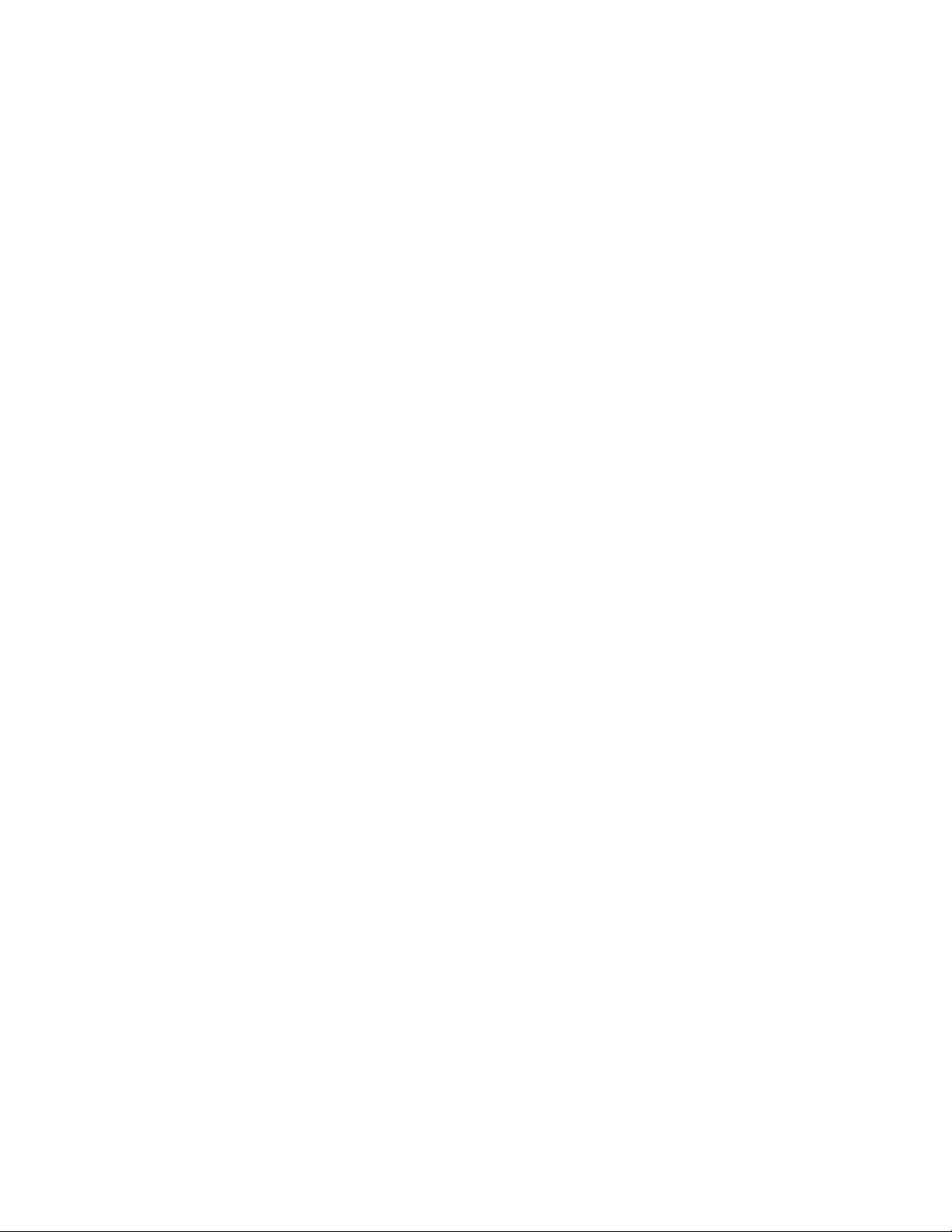
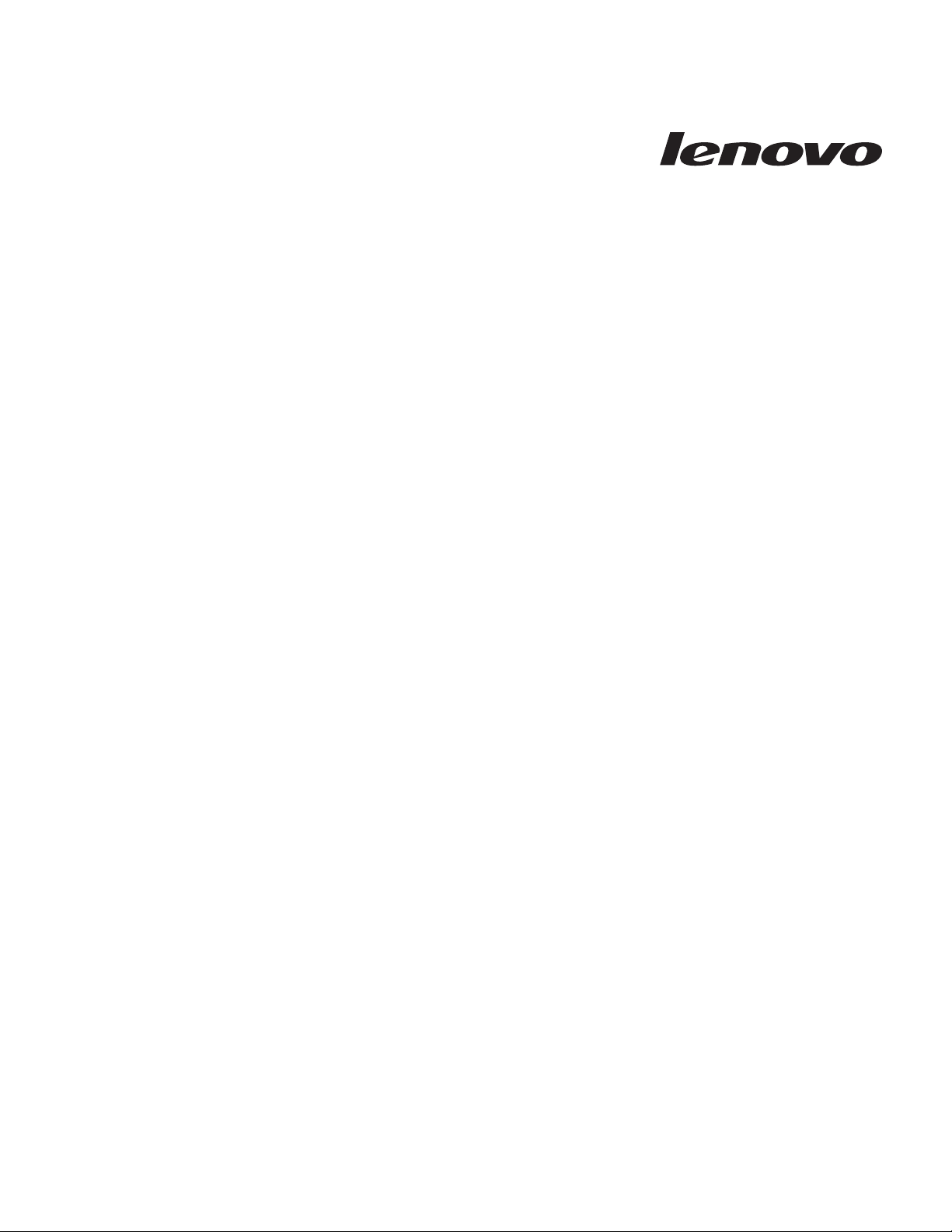
Uživatelská příručka
ThinkCentre
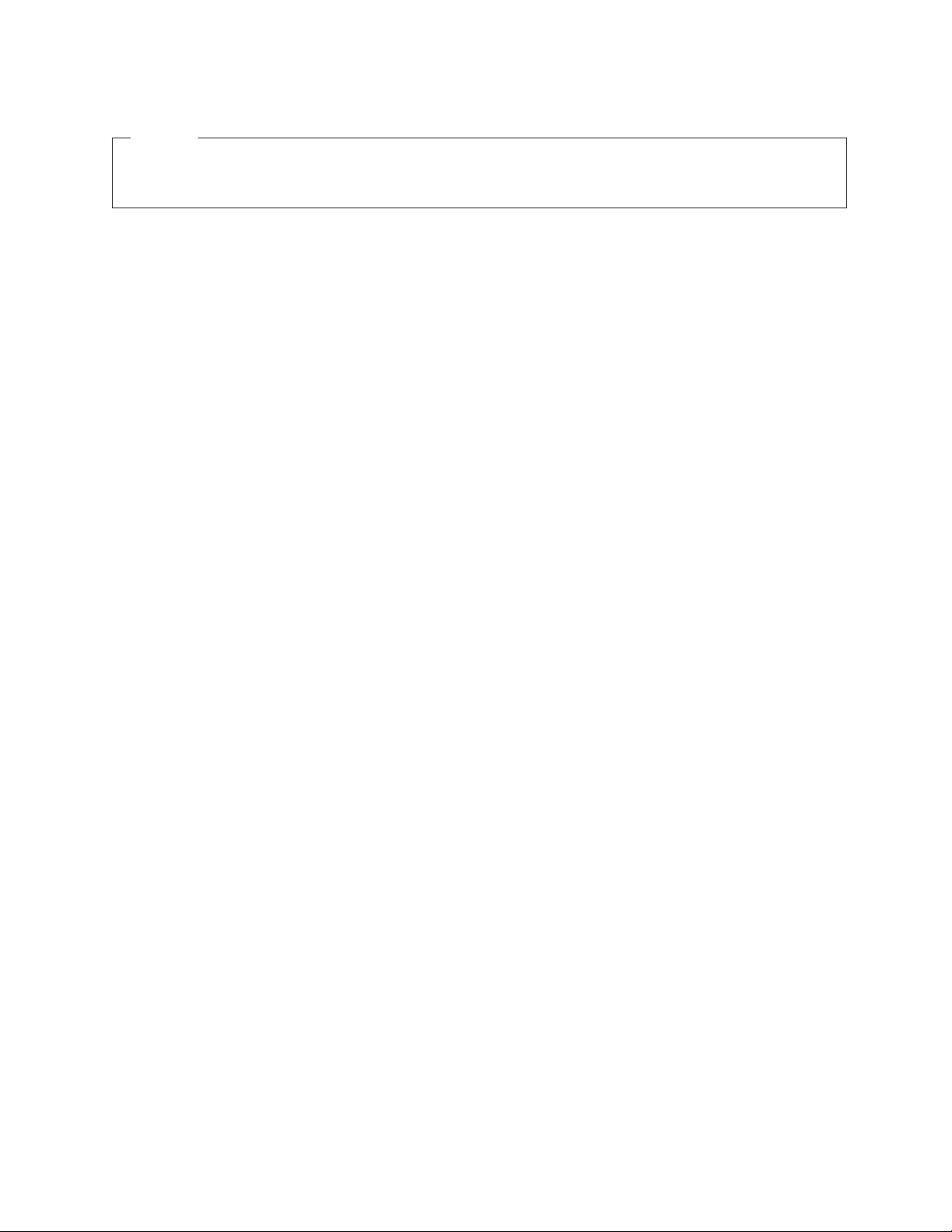
Poznámka
Před použitím těchto informací a produktu, který podporují, si přečtěte publikaci ThinkCentre: Bezpečnostní pokyny a informace o záruce
a část “Upozornění”, na stránce 79.
První vydání (červenec 2010)
© Copyright Lenovo 2010.
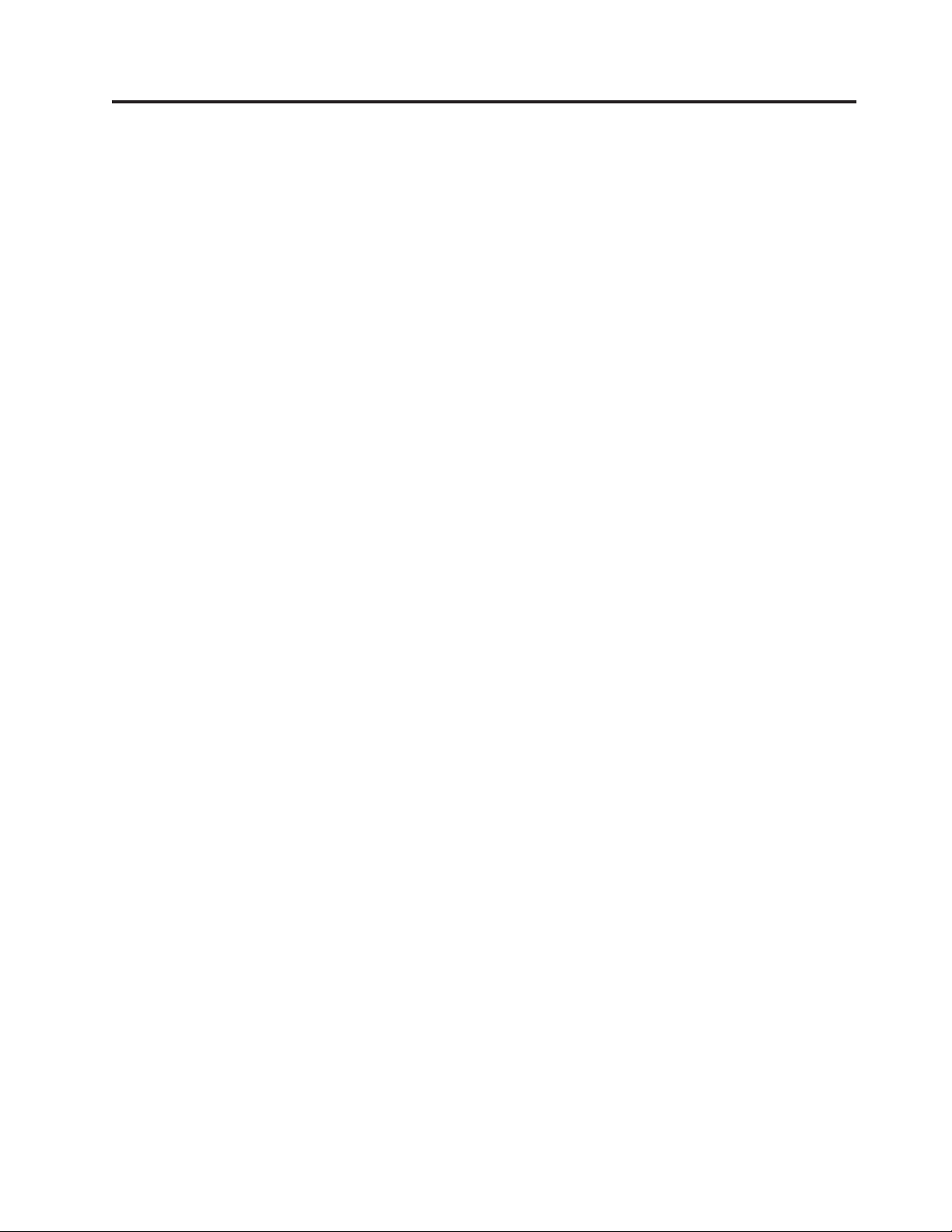
Obsah
Důležité bezpečnostní instrukce ....v
Kapitola 1. Přehled produktu ......1
Vybavení ................1
Technické údaje ..............4
Přehled softwaru .............4
Software dodávaný s operačním systémem Windows . . 4
Umístění hardwarových prvků .........7
Umístění ovládacích prvků, indikátorů a konektorů na
přední straně počítače ...........7
Umístění konektorů a součástí na zadní straně počítače . 8
Umístění součástí ............10
Umístění součástí na základní desce ......11
Umístění interních jednotek .........12
Kapitola 2. Instalace nebo výměna
hardwaru..............13
Manipulace se zařízeními citlivými na statickou elektřinu 13
Instalace nebo výměna hardwaru ........13
Instalace externích součástí .........13
Odstranění krytu počítače .........14
Odstranění a instalace předního krytu ......15
Přístup k součástem základní desky a k jednotkám. . 17
Instalace a výměna karty PCI ........18
Instalace a výměna paměového modulu .....20
Výměna baterie ............22
Výměna sestavy chladiče a větráku ......24
Výměna mikroprocesoru ..........26
Výměna napájecího zdroje .........29
Výměna optické jednotky .........34
Výměna jednotky pevného disku .......38
Výměna čtečky karet ...........40
Výměna přední sestavy pro zvuk a USB .....41
Výměna přední sestavy větráku ........43
Výměna klávesnice a myši USB .......46
Dokončení výměny součástí .........47
Získání ovladačů zařízení ..........48
Základní funkce zabezpečení .........48
Integrovaný kabelový zámek ........49
Visací zámek .............50
Ochrana heslem ............50
Smazání ztraceného nebo zapomenutého hesla
(vymazání paměti CMOS) .........50
Kapitola 3. Informace o obnově ....53
Vytvoření a použití média pro obnovu .......53
Vytvoření média pro obnovu.........53
Použití média pro obnovu .........53
Provádění operací zálohování a obnovy ......54
Provedení operace zálohy .........55
Provedení operace obnovy .........55
Použití pracovní plochy Rescue and Recovery ....56
Vytvoření a použití záchranného média ......57
Vytvoření záchranného média ........57
Použití záchranného média .........57
Instalace nebo obnova ovladačů zařízení ......58
Řešení problémů s obnovou ..........59
Kapitola 4. Použití konfiguračního
programu Setup Utility ........61
Spuštění konfiguračního programu Setup Utility ....61
Zobrazení nebo změna nastavení ........61
Použití hesel ..............61
Doporučení týkající se hesel .........62
Heslo pro spuštění ............62
Heslo administrátora ...........62
Nastavení, změna a odstranění hesla ......62
Zapnutí a vypnutí zařízení ..........63
Výběr spouštěcího zařízení ..........63
Výběr dočasného spouštěcího zařízení ......63
Zobrazení a změna spouštěcí posloupnosti ....64
Ukončení konfiguračního programu Setup Utility . . . 64
Kapitola 5. Aktualizace systémových
programů .............65
Použití systémových programů .........65
Aktualizace kódu BIOS pomocí disku .......65
Aktualizace kódu BIOS z operačního systému ....66
Zotavení po selhání aktualizace kódu POST a BIOS . . . 66
Kapitola 6. Odstraňování problémů a
diagnostika.............69
Základní odstraňování problémů ........69
Diagnostické programy ...........70
Lenovo ThinkVantage Toolbox ........70
PC-Doctor for Rescue and Recovery ......70
PC-Doctor for DOS ...........71
Čištění optické myši ............72
Kapitola 7. Získání informací, podpory
a servisu .............73
Zdroje informací .............73
Složka Online Books ...........73
Lenovo ThinkVantage Tools.........73
ThinkVantage Productivity Center .......74
Lenovo Welcome ............74
Access Help .............74
Bezpečnostní pokyny a informace o záruce ....74
Webové stránky Lenovo (http://www.lenovo.com) . . 75
Nápověda a servis.............75
Použití dokumentace a diagnostických programů . . 75
Jak zavolat servis ............75
Použití ostatních služeb ..........76
Zakoupení dalších služeb ..........76
Dodatek. Upozornění.........79
Upozornění na televizní výstup .........80
Značka CE (European conformance) .......80
Ochranné známky .............80
© Copyright Lenovo 2010 iii
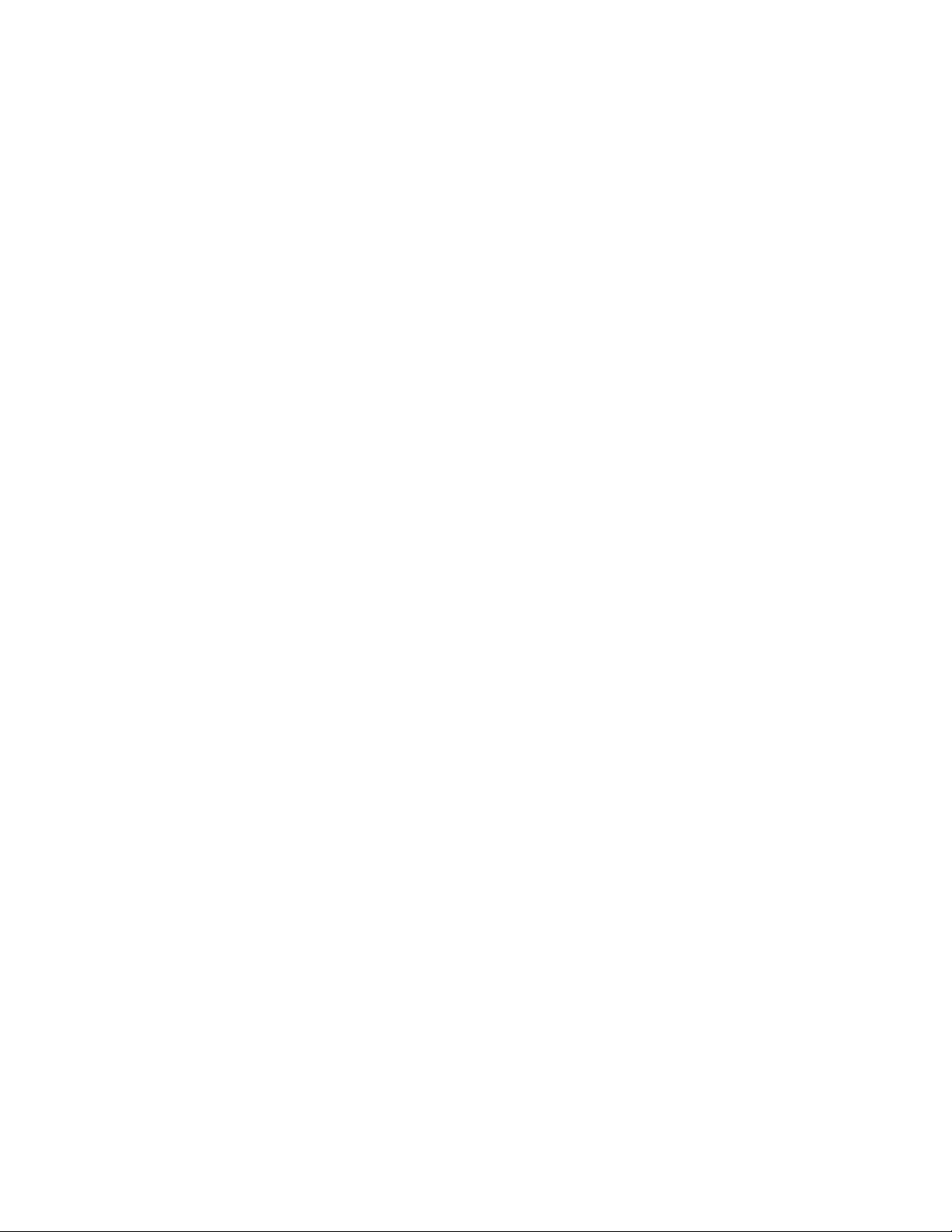
Rejstřík ..............81
iv
Uživatelská příručka
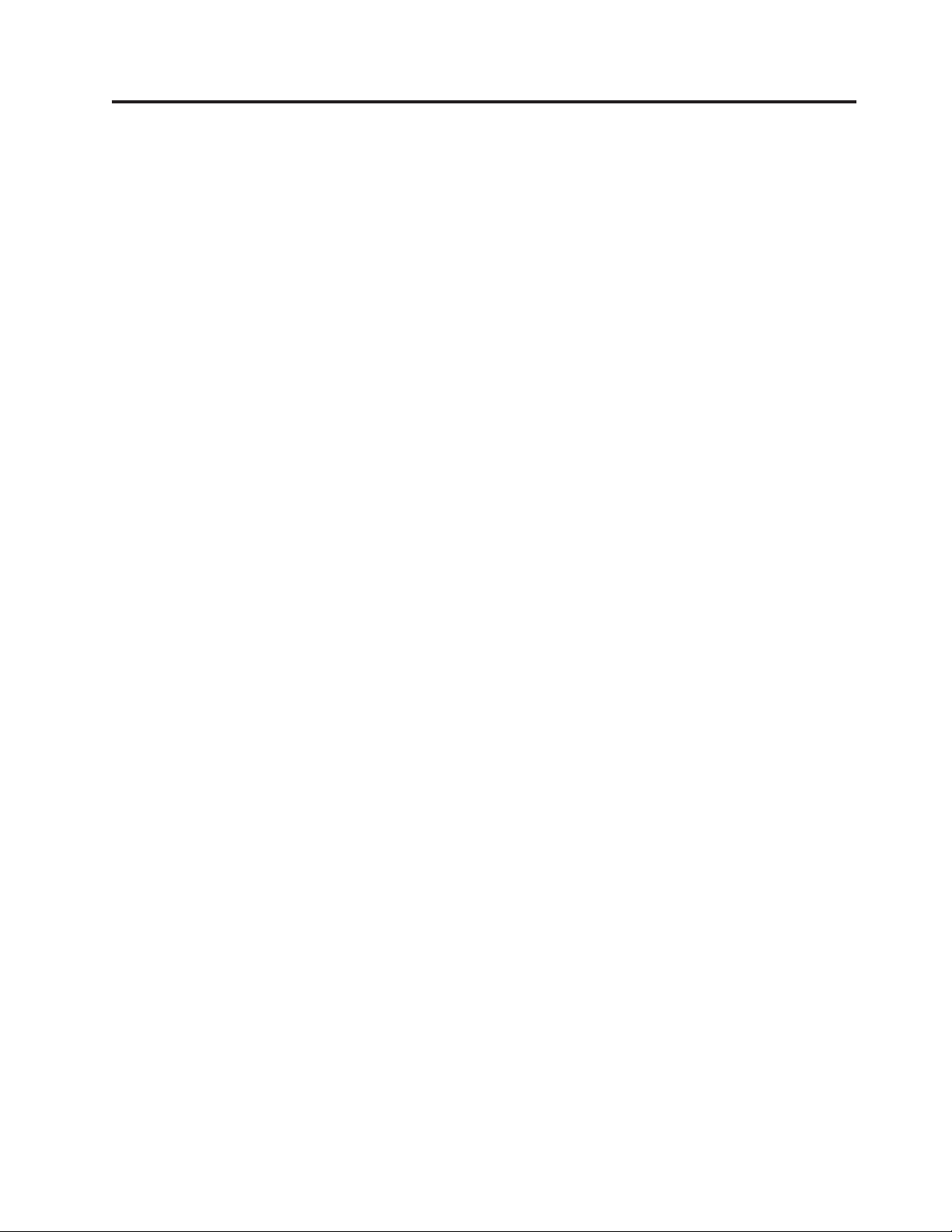
Důležité bezpečnostní instrukce
POZOR:
Předtím, než začnete používat tuto příručku, je nezbytné, abyste si přečetli všechny
související bezpečnostní instrukce pro tento produkt a porozuměli jim. Nejnovější
bezpečnostní instrukce naleznete v příručce ThinkCentre: Bezpečnostní pokyny a
informace o záruce dodané s produktem. Přečtením těchto bezpečnostních instrukcí
snížíte riziko úrazu nebo poškození produktu.
Pokud již kopii příručky ThinkCentre: Bezpečnostní pokyny a informace o záruce nemáte,
můžete získat její verzi ve formátu PDF (Portable Document Format) na webové stránce
podpory Lenovo
http://www.lenovo.com/support
®
na adrese:
© Copyright Lenovo 2010 v
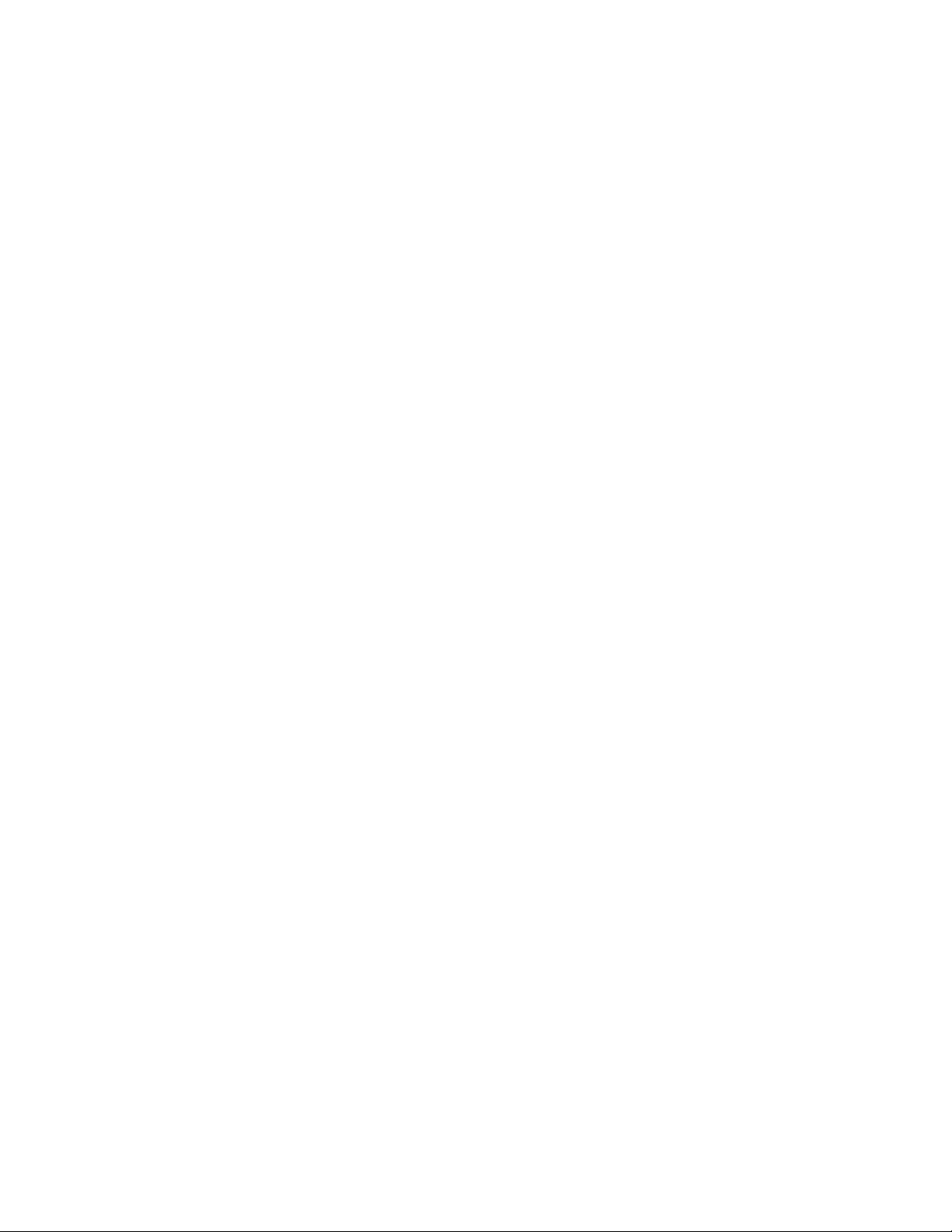
vi Uživatelská příručka
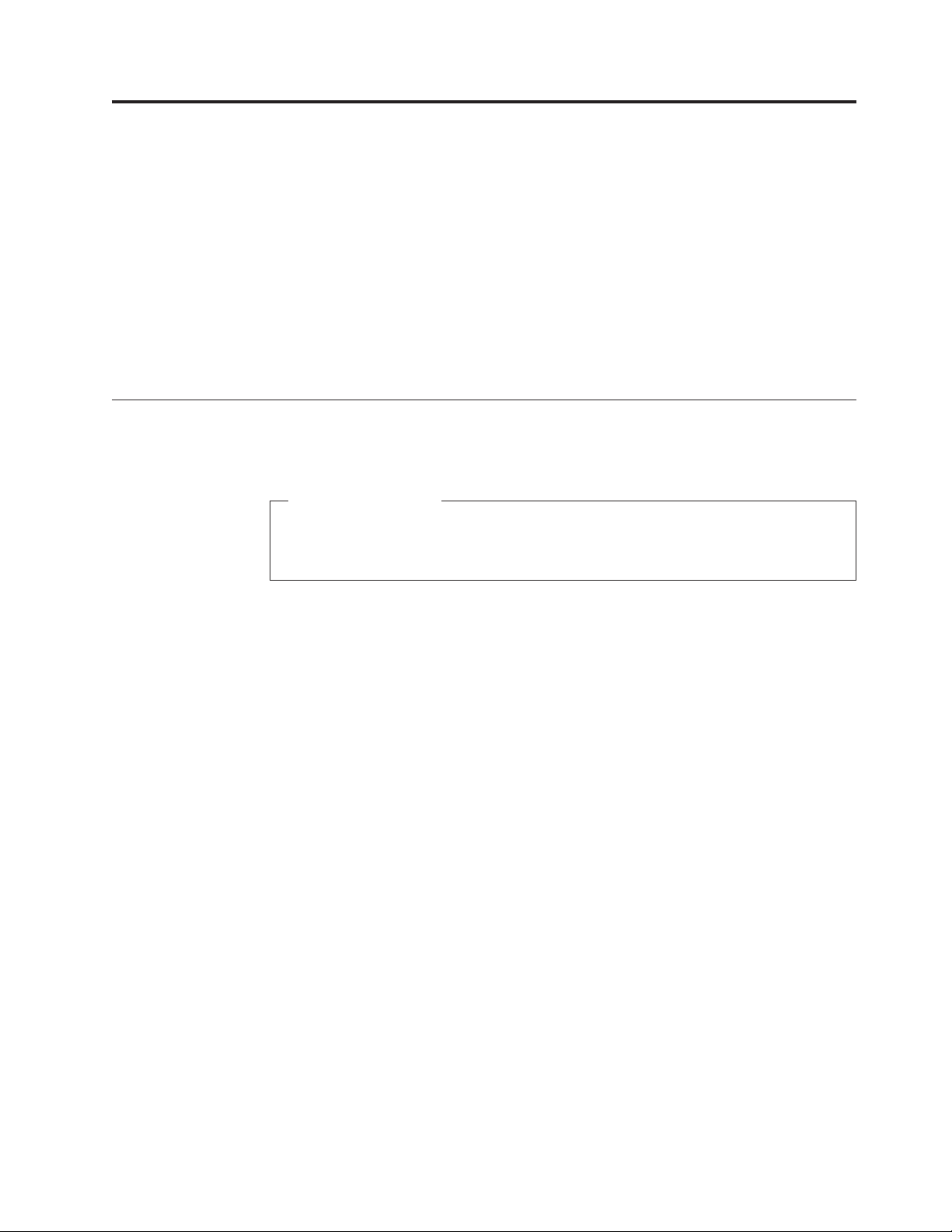
Kapitola 1. Přehled produktu
Tato kapitola popisuje vlastnosti počítače, technické údaje, předinstalovaný software,
umístění konektorů a součástí na základní desce a vnitřní jednotky.
Tato kapitola obsahuje následující části:
v “Vybavení”: Tato část popisuje vybavení počítače.
v “Technické údaje” na stránce 4: Tato část obsahuje technické údaje počítače.
v “Přehled softwaru” na stránce 4: Tato část popisuje programy dodané s počítačem.
v “Umístění hardwarových prvků” na stránce 7: Tato část popisuje umístění konektorů a
součástí na základní desce a vnitřní jednotky.
Vybavení
Tato část obsahuje přehled vybavení počítače.
Informace o systému
Tyto informace se týkají celé škály modelů. Informace o konkrétním modelu naleznete
v konfiguračním programu Setup Utility. Viz Kapitola 4, “Použití konfiguračního
programu Setup Utility”, na stránce 61.
mikroprocesor
Počítač je dodáván s jedním z těchto mikroprocesorů (velikost vnitřní mezipaměti závisí na
modelu počítače):
v mikroprocesor Intel
®
Celeron
®
v dvoujádrový mikroprocesor Intel Celeron
™
v mikroprocesor Intel Core
v dvoujádrový mikroprocesor Intel Pentium
2 Duo
®
Paměové moduly
v podporuje až dva moduly DIMM (dual inline memory modules) DDR3 (double data rate 3)
SDRAM (synchronous dynamic random access memory)
Interní jednotky
v čtečka karet (některé modely)
v optická jednotka
v jednotka pevného disku SATA (Serial Advanced Technology Attachment)
Video subsystém
v integrovaná grafická karta s konektorem VGA (Video Graphics Array)
v pozice PCI (Peripheral Component Interconnect) Express x16 na základní desce pro
samostatnou grafickou kartu
© Copyright Lenovo 2010 1
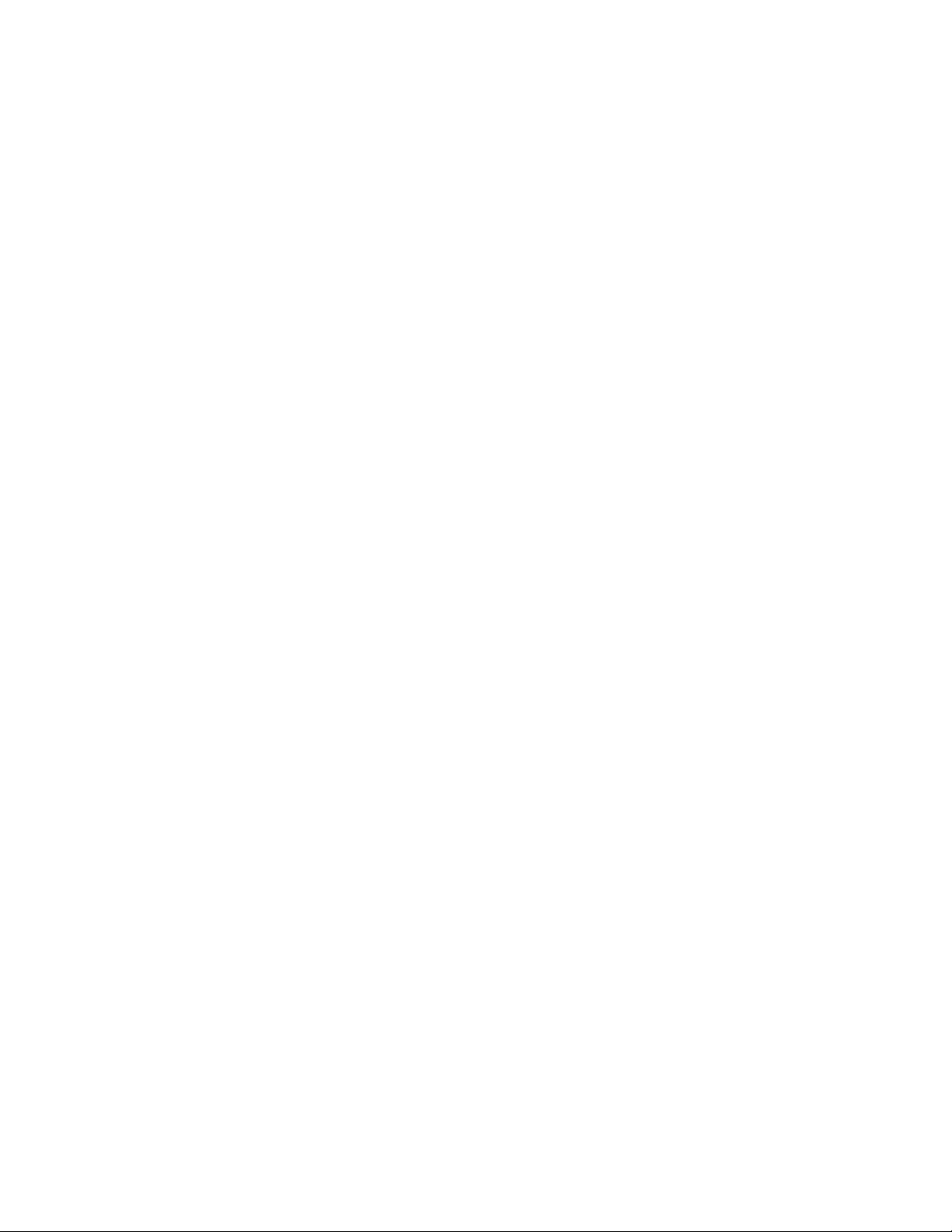
Zvukový subsystém
v integrované HD (high-definition) audio
v konektory pro sluchátka a mikrofon na předním panelu
v vstupní zvukový konektor, výstupní zvukový konektor a konektor mikrofonu na zadním
panelu
Konektivita
v integrovaný řadič Ethernet 10/100/1000 Mb/s
Funkce správy systému
v schopnost ukládat výsledky hardwarového testu POST (Power-On Self-Test)
v rozhraní ACPI (Advanced Configuration and Power Interface)
v automatické spuštění po obnovení napájení
v rozhraní DMI (Desktop Management Interface)
v technologie Intel TXT (Intel Trusted Execution Technology)
v funkce PXE (Preboot Execution Environment)
v SM BIOS (System Management Basic Input/Output System) a SM software
v funkce WOL (Wake on LAN)
v WMI (Windows Management Instrumentation)
(WMI je infrastruktura pro data a operace správy v operačních systémech Windows).
Vstupy a výstupy
v konektor Ethernet
v jeden 9poziční sériový port
v šest konektorů USB (Universal Serial Bus)
(dva konektory USB na předním panelu a čtyři konektory USB na zadním panelu)
v dva zvukové konektory na předním panelu
(mikrofon a sluchátka)
v tři zvukové konektory na zadním panelu
(vstup a výstup zvuku a mikrofon)
v konektor VGA na zadním panelu
Další informace naleznete v části “Umístění ovládacích prvků, indikátorů a konektorů na
přední straně počítače” na stránce 7 a “Umístění konektorů a součástí na zadní straně
počítače” na stránce 8.
Rozšíření:
v jedna pozice jednotky pevného disku
v jedna pozice optické jednotky
v jedna nízká pozice čtečky karet
v jedna pozice karty PCI
v jedna pozice grafické karty PCI Express x16
v dvě pozice karty PCI Express x1
2 Uživatelská příručka
Napájecí zdroj
v napájecí zdroj 180 W s ručním přepínáním napětí
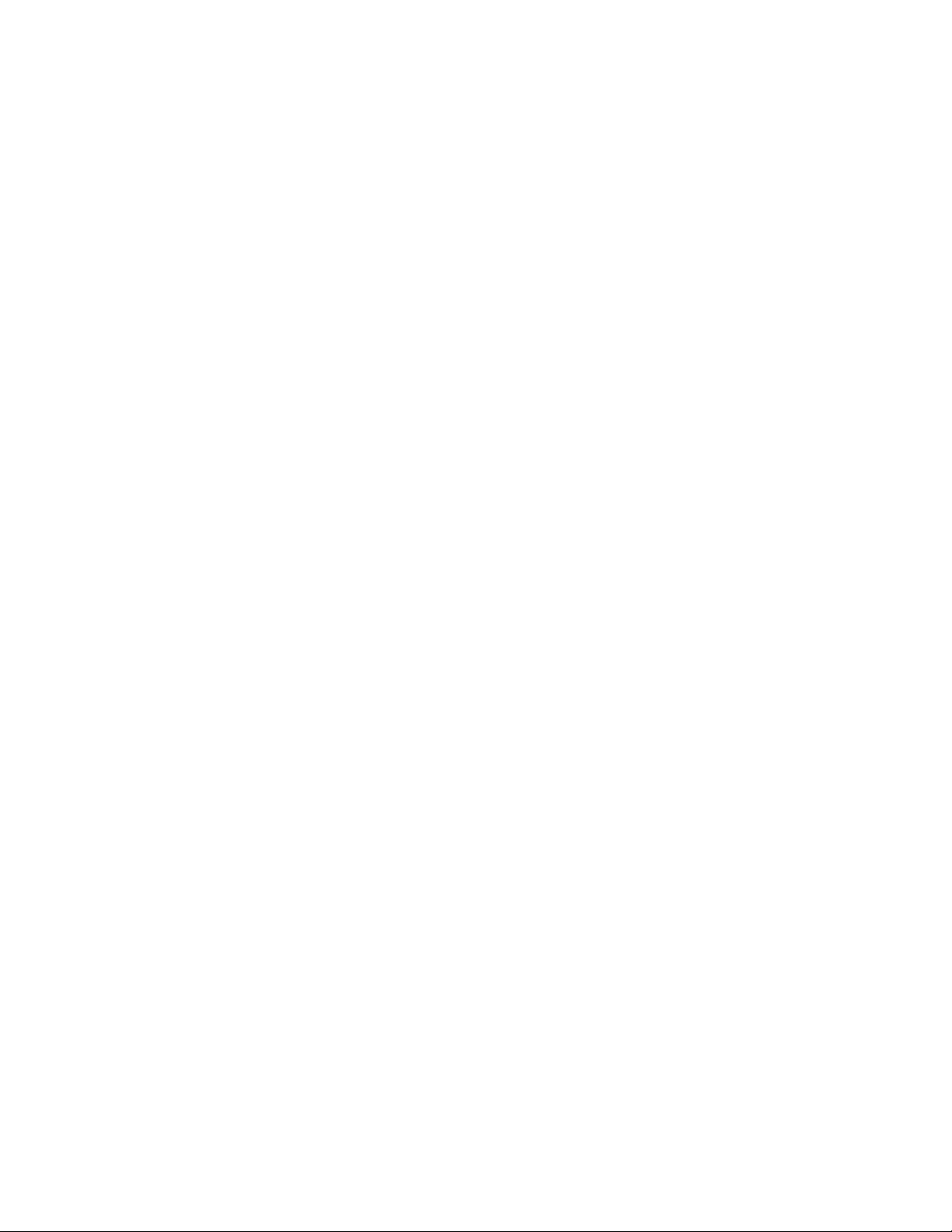
Funkce zabezpečení
v heslo uživatele a heslo administrátora zamezující neoprávněnému použití počítače
v Computrace
v zapnutí a vypnutí zařízení SATA
v zapnutí a vypnutí sériového portu
v zapnutí a vypnutí konektorů USB
v klávesnice se snímačem otisku prstu (některé modely)
v nastavení spouštěcí posloupnosti
v spuštění bez klávesnice nebo myši
v podpora pro přidání kabelového zámku (zámku Kensington; další informace naleznete v
části “Integrovaný kabelový zámek” na stránce 49)
v podpora pro přidání visacího zámku (další informace naleznete v části “Visací zámek”
na stránce 50)
Předinstalované programy
Na počítači jsou předinstalovány některé programy, které vám pomohou snáze a bezpečněji
pracovat. Další informace naleznete v části “Přehled softwaru” na stránce 4.
Předinstalovaný operační systém
Na počítači je předinstalován jeden z těchto operačních systémů:
®
v Microsoft
Windows®7
v Microsoft Windows XP Professional
(předinstalovaný podle oprávnění systému Windows 7 Professional)
Operační systémy, jejichž kompatibilita byla certifikována či testována
Po vydání této příručky mohou být další operační systémy označeny společností Lenovo za
kompatibilní s vaším počítačem. Zda byla kompatibilita operačního systému certifikována
nebo testována, zjistíte na webových stránkách výrobce operačního systému.
Kapitola 1. Přehled produktu 3
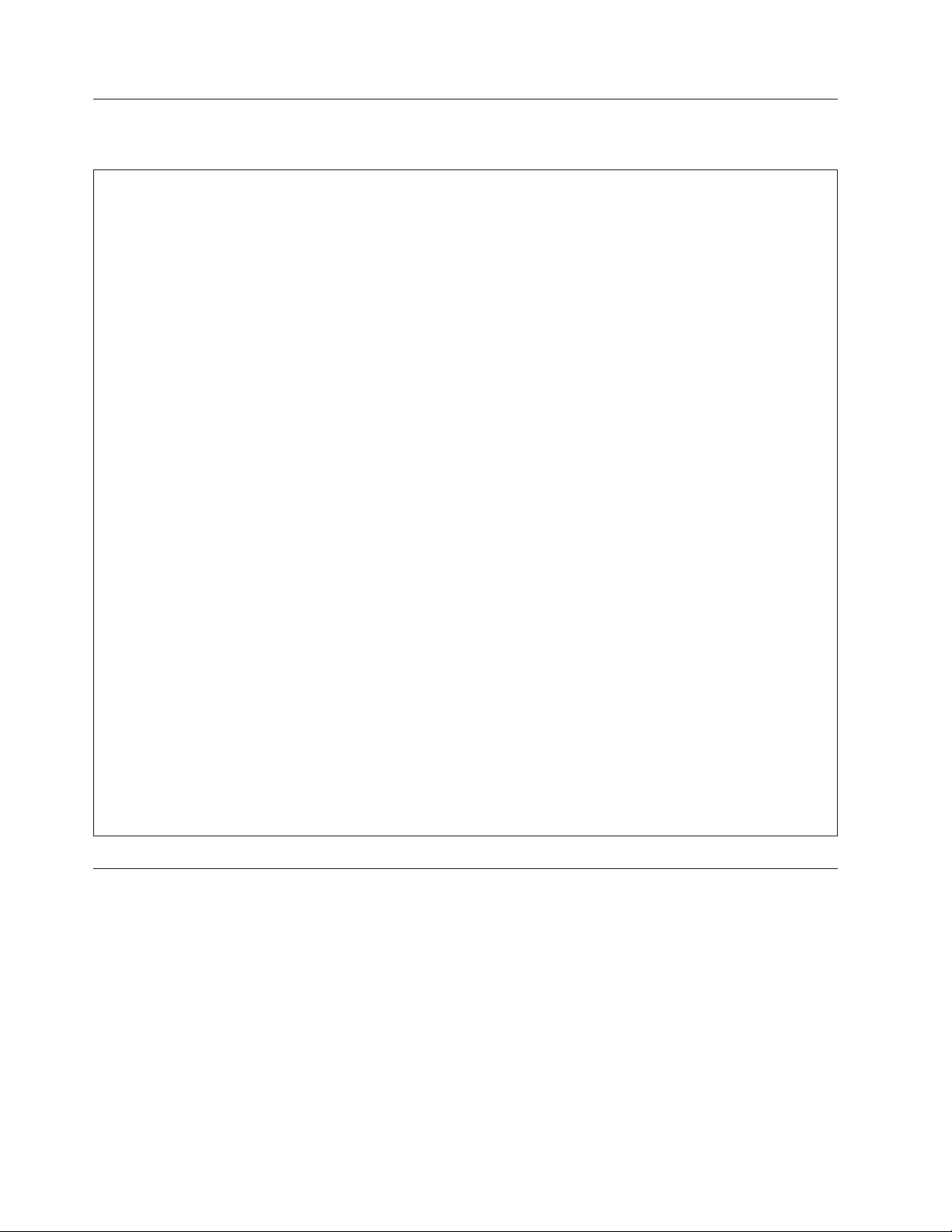
Technické údaje
Tato část obsahuje technické údaje počítače.
Rozměry
šířka: 97 mm (3,8 palce)
výška: 333 mm (13,1 palce)
hloubka: 368 mm (14,5 ")
Hmotnost
maximální dodávaná konfigurace: 6 až 6,5 kg (13,2 až 14,3 lb) (bez obalu)
maximální dodávaná konfigurace: 8,5 kg (18,7 lb) (s obalem)
Prostředí
teplota vzduchu:
provoz: 10 ° až 35 °C (50 ° až 95 °F)
mimo provoz: -40 °C až 60 °C (-40 °F až 140 °F) (včetně obalu)
mimo provoz: -10 °C až 60 °C (14 °F až 140 °F) (bez obalu)
vlhkost:
provoz: 20 až 80 % (10 % za hodinu, nekondenzující)
mimo provoz: 20 až 90 % (10 % za hodinu, nekondenzující)
nadmořská výška:
provoz: -15,2 až 3048 m (-50 až 10000 stop)
mimo provoz: -15,2 až 10668 m (-50 až 35000 stop)
Napájení
vstupní napětí:
nízký rozsah:
minimum: 100 V ~
maximum: 127 V ~
vstupní frekvence: 50 až 60 Hz
nastavení přepínače napětí: 115 V ~
vysoký rozsah:
minimum: 200 V ~
maximum: 240 V ~
vstupní frekvence: 50 až 60 Hz
nastavení přepínače napětí: 230 V ~
Přehled softwaru
Počítač je dodáván s předinstalovaným operačním systémem a několika předinstalovanými
aplikacemi.
Software dodávaný s operačním systémem Windows
Tato část popisuje programy dodané s operačním systémem Windows.
Software dodávaný společností Lenovo
Lenovo poskytuje následující softwarové aplikace, protože vám chce pomoci zvýšit
produktivitu a snížit náklady spojené s údržbou počítače. Software, který jste obdrželi spolu s
počítačem, se může lišit podle modelu počítače a instalovaného operačního systému.
4 Uživatelská příručka
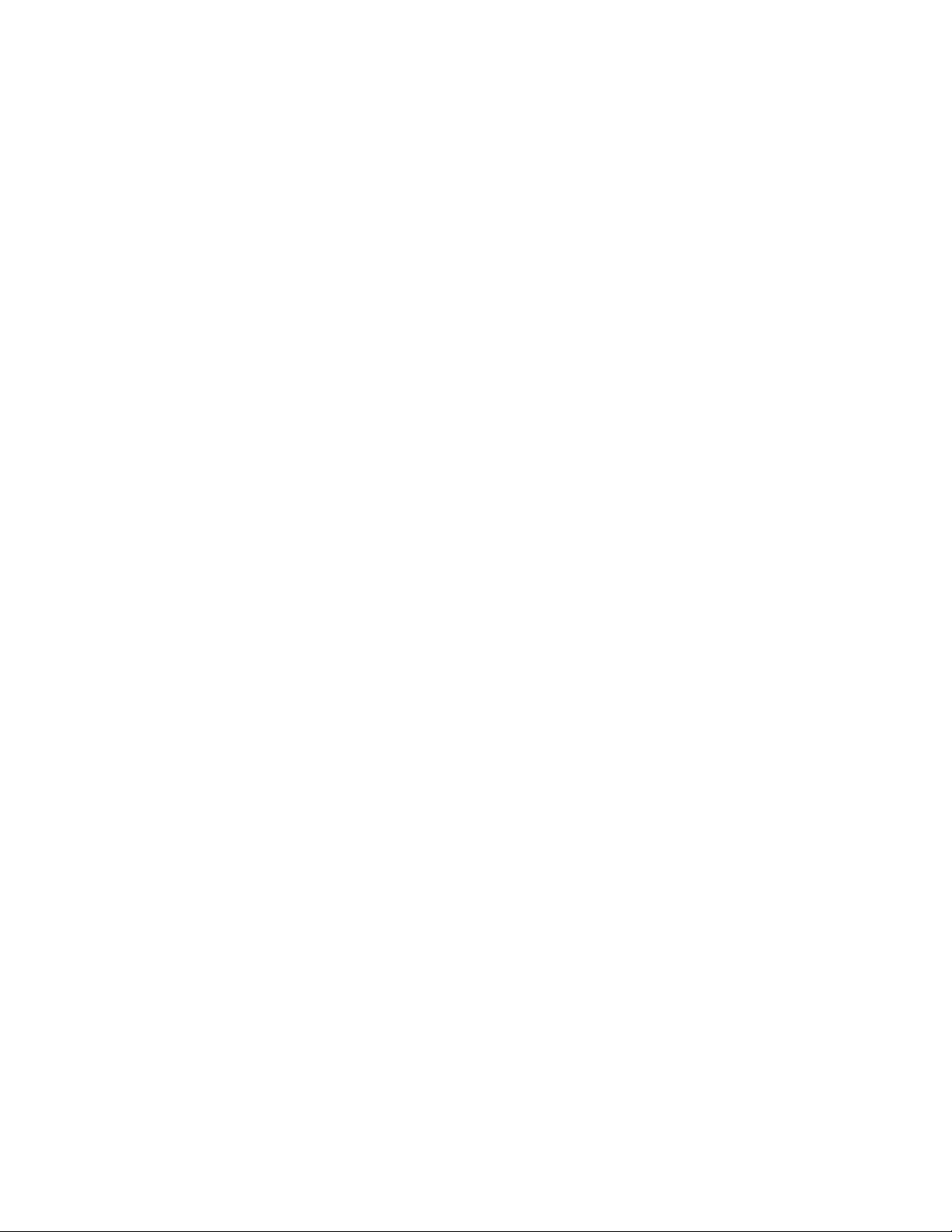
Lenovo ThinkVantage Tools: Program Lenovo ThinkVantage®Tools vás dovede k řadě
zdrojů informací a poskytuje snadný přístup k nástrojům, které vám pomohou pracovat
snadněji a bezpečněji. Další informace naleznete v části “Lenovo ThinkVantage Tools”
na stránce 73.
Poznámka: Program Lenovo ThinkVantage Tools je dostupný pouze na počítačích s
operačním systémem Windows 7 dodaným od společnosti Lenovo.
ThinkVantage Productivity Center: Program ThinkVantage Productivity Center vás
dovede k řadě zdrojů informací a nástrojů, s jejichž pomocí můžete porozumět svému
počítači, nastavit, spravovat a rozšiřovat ho. Další informace naleznete v části “ThinkVantage
Productivity Center” na stránce 74.
Poznámka: Program Lenovo ThinkVantage Productivity Center je dostupný pouze na
počítačích s operačním systémem Windows XP od Lenovo.
Lenovo Welcome: Program Lenovo Welcome vás seznámí s některými inovativními
vestavěnými funkcemi produktů Lenovo a provede vás některými důležitými úlohami
nastavení, které vám pomohou získat ze svého počítače maximum.
Poznámka: Program Lenovo Welcome je dostupný pouze na počítačích s operačním
systémem Windows 7 dodaným od společnosti Lenovo.
Product Recovery: Program Product Recovery umožňuje obnovit obsah jednotky pevného
disku do stavu z výroby.
ThinkVantage Rescue and Recovery: Program ThinkVantage Rescue and Recovery
®
(RnR) je jednotlačítkové řešení záchrany a obnovy, který zahrnuje sadu nástrojů pro
automatické opravy, s jejichž pomocí můžete diagnostikovat problémy počítače, získat
nápovědu a rychle obnovit systém po havárii systému, a to i v případě, že se nepodaří spustit
operační systém Windows.
Password Manager: Program Password Manager umožňuje automaticky zachycovat a
vyplňovat ověřovací údaje pro aplikace a webové stránky operačního systému Windows.
ThinkVantage Client Security Solution: Program ThinkVantage Client Security Solution
(CSS) pomáhá chránit vaše data, včetně životně důležitých údajů, jako jsou hesla, šifrovací
klíče a elektronická pověření, a brání neoprávněnému uživateli v přístupu k datům.
Poznámka: Program Lenovo ThinkVantage Client Security Solution je dostupný pouze na
počítačích s operačním systémem Windows XP od Lenovo.
Power Manager: Program Power Manager poskytuje snadnou, flexibilní a úplnou správu
napájení počítače ThinkCentre
®
. Pomocí programu Power Manager můžete nastavit napájení
tak, abyste dosáhli vyrovnání požadavků na výkon a na úspory proudu.
ThinkVantage System Update: Program ThinkVantage System Update (TVSU) pomáhá
udržovat software na vašem počítači na aktuální úrovni pomocí stahování a instalace
softwarových balíků (aplikací ThinkVantage, ovladačů zařízení, aktualizací kódu BIOS a
dalších aplikací třetích stran). Mezi programy, které byste měli udržovat na aktuální úrovni,
patří programy poskytované od Lenovo, jako jsou program Rescue and Recovery a program
ThinkVantage Productivity Center.
Software pro snímání otisku prstu Fingerprint: Integrovaný snímač otisku prstu, který je
k dispozici u některých klávesnic, vám spolu s programem Fingerprint umožní zaregistrovat
svůj otisk prstu a přiřadit ho k heslu pro systém Windows. Ověřování totožnosti uživatele
pomocí otisků prstů tak může nahradit heslo a umožnit jednoduchý a bezpečný přístup
Kapitola 1. Přehled produktu 5
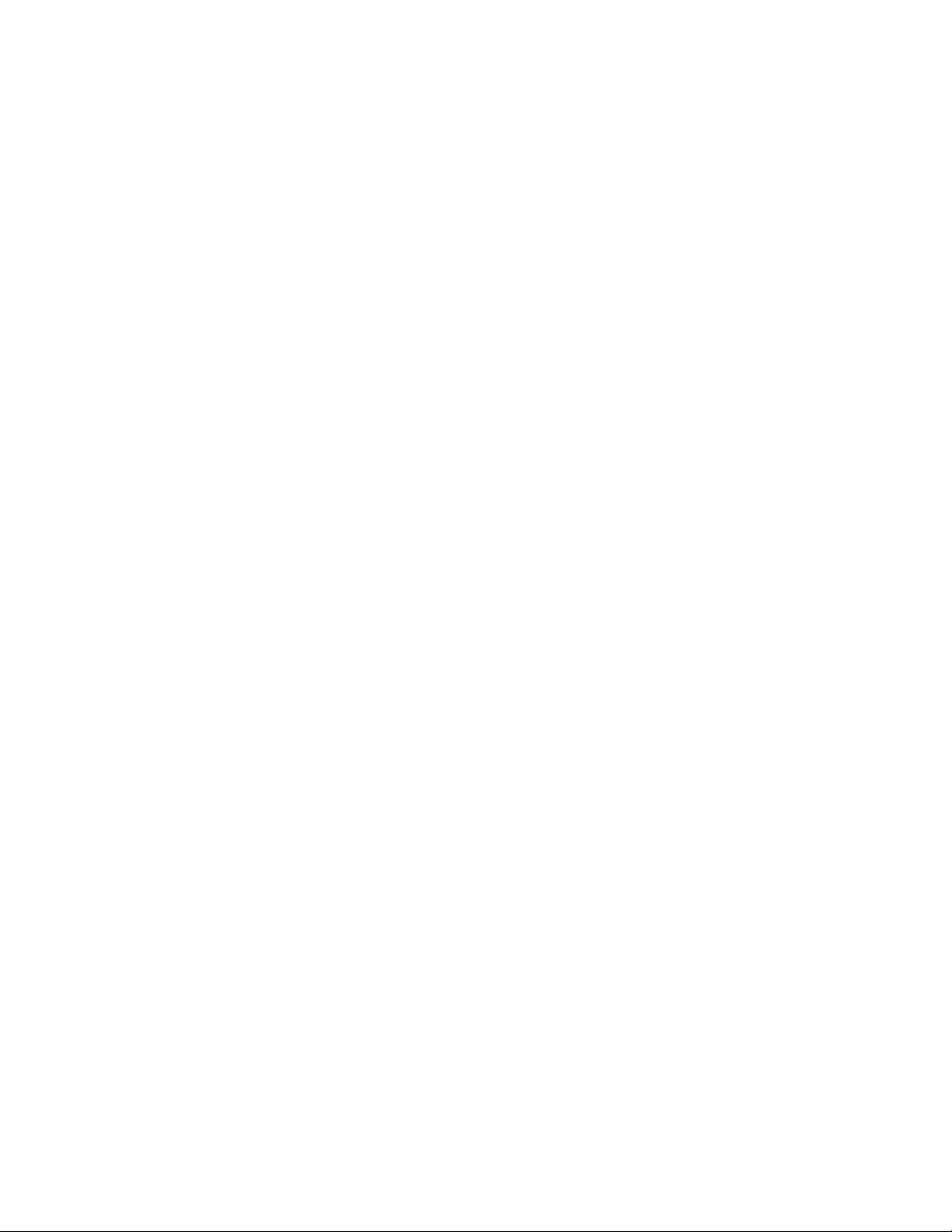
uživatele. Klávesnice se snímačem otisku prstu je dostupná u vybraných počítačů nebo ji lze
zakoupit k počítačům, které tuto volitelnou součást podporují.
Lenovo ThinkVantage Toolbox
Program Lenovo ThinkVantage Toolbox pomáhá udržovat váš počítač, zvyšovat jeho
bezpečnost, diagnostikovat problémy s počítačem, seznámí vás s inovativními technologiemi
od Lenovo a pomáhá získat další informace o vašem počítači. Další informace naleznete v
části “Lenovo ThinkVantage Toolbox” na stránce 70.
PC-Doctor for Rescue and Recovery
Diagnostický program PC-Doctor for Rescue and Recovery, instalovaný na vašem počítači
ThinkCentre jako součást pracovní plochy Rescue and Recovery, slouží pro diagnostiku
hardwarových problémů. Také může hlásit nastavení operačního systému, která mohou
narušit správné fungování systému. Program PC-Doctor for Rescue and Recovery použijte,
pokud není možné spustit operační systém Windows. Další informace naleznete v části
“PC-Doctor for Rescue and Recovery” na stránce 70.
Adobe Reader
Program Adobe Reader je nástroj určený pro zobrazování a tisk dokumentů ve formátu PDF a
pro hledání v nich.
Další informace o přístupu k dokumentaci naleznete v části “Složka Online Books”
na stránce 73.
Antivirový software
Počítač je dodáván s antivirovým softwarem, který slouží k detekci a odstraňování virů.
Lenovo poskytuje na počítači plnou verzi antivirového softwaru s licencí na 30 dní zdarma.
Po 30 dnech je nutné licenci obnovit, abyste dále dostávali aktualizace antivirového
programu.
Další informace o používání antivirového programu naleznete v jeho nápovědě.
6 Uživatelská příručka
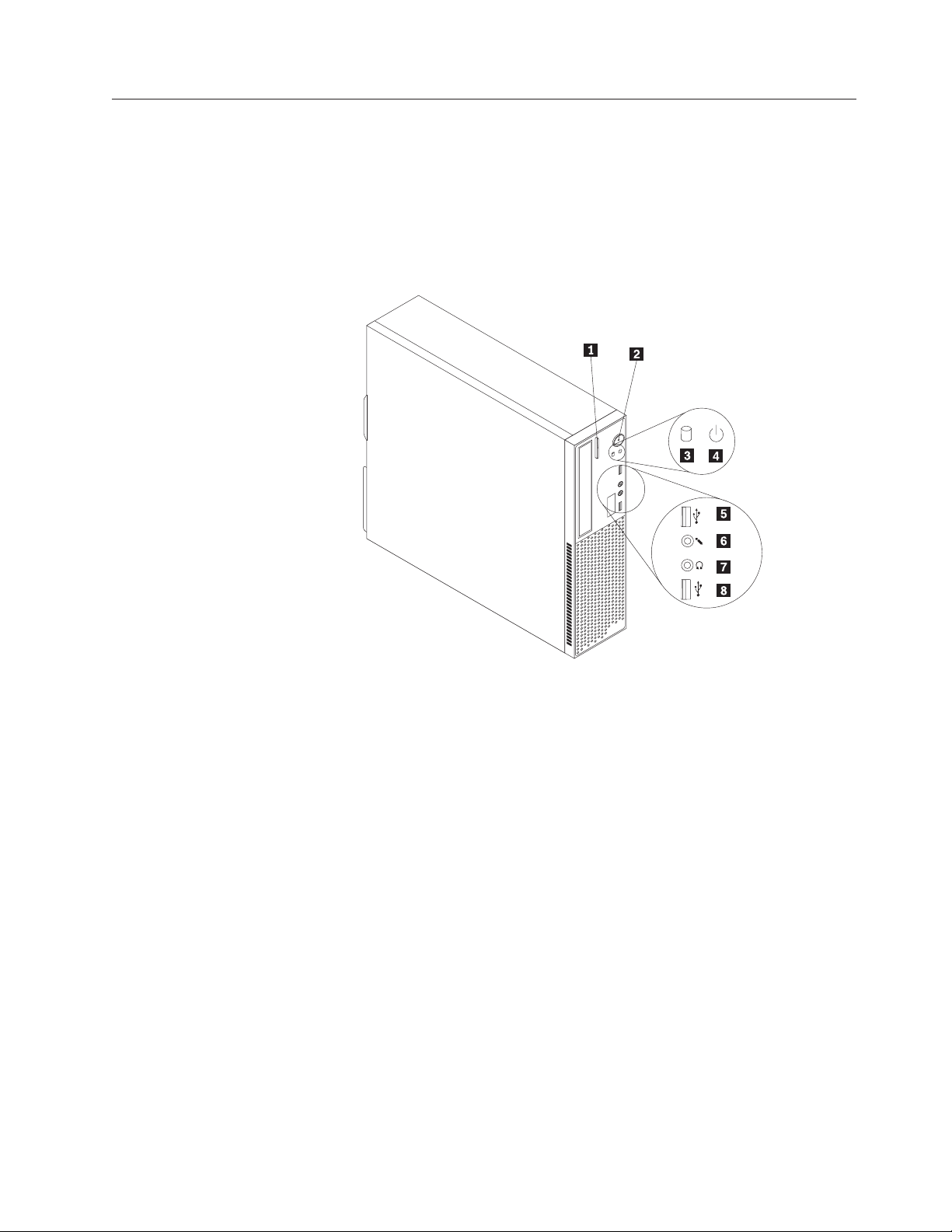
Umístění hardwarových prvků
Tato část popisuje umístění konektorů a součástí na základní desce a vnitřní jednotky.
Umístění ovládacích prvků, indikátorů a konektorů na přední straně počítače
Obrázek 1 ukazuje umístění ovládacích prvků, indikátorů a konektorů na přední straně
počítače.
Obrázek 1. Umístění předních konektorů, ovládacích prvků a indikátorů
1 Tlačítko vysunutí optické jednotky 5 Konektor USB
2Vypínač 6 Konektor mikrofonu
3 Indikátor činnosti jednotky pevného disku 7 Konektor sluchátek
4 Indikátor napájení 8 Konektor USB
Kapitola 1. Přehled produktu 7

Umístění konektorů a součástí na zadní straně počítače
Obrázek 2 ukazuje umístění konektorů a součástí na zadní straně počítače. Některé konektory
na zadní straně počítače jsou barevně označeny, aby vám pomohly určit, kam zapojit příslušné
kabely.
Obrázek 2. Umístění zadních konektorů a součástí
1 Napájecí konektor 7 Vstupní zvukový konektor
2 Konektor monitoru VGA 8 Pozice grafické karty PCI Express x16
3 Sériový port 9 Pozice karet PCI Express x1 (2)
4 Konektory USB (4) 10 Pozice PCI
5 Konektor mikrofonu 11 Konektor Ethernet
6 Výstupní zvukový konektor 12 Přepínač vstupního napětí
8 Uživatelská příručka
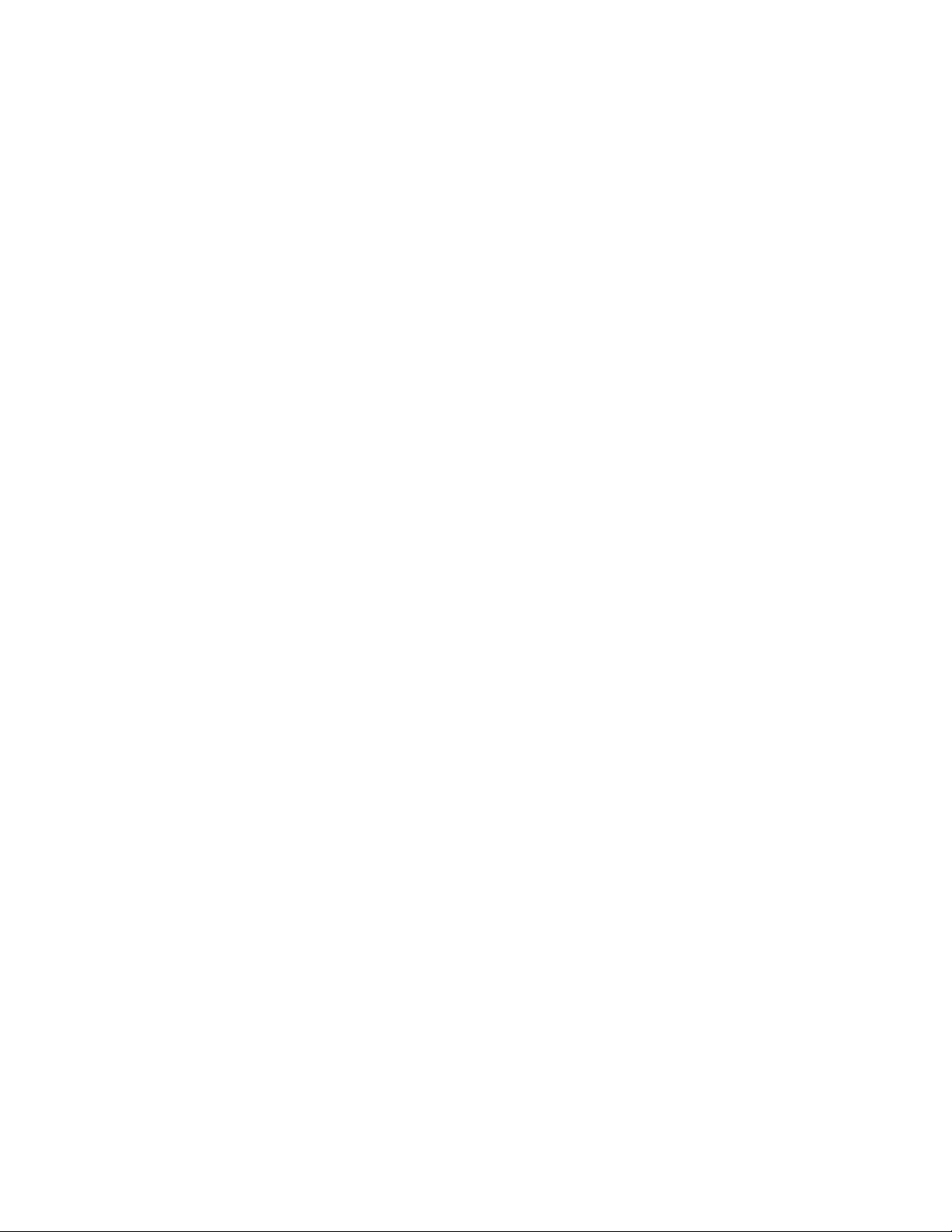
Konektor Popis
Vstupní zvukový konektor Slouží pro příjem zvukového signálu z externího zvukového zařízení,
jako například ze stereo systému. Při připojování externího zvukového
zařízení se připojí kabel mezi výstupní zvukový konektor na zařízení a
vstupní zvukový konektor na počítači.
Výstupní zvukový konektor Slouží k odesílání zvukového signálu z počítače do externích zařízení,
jako jsou napájené stereofonní reproduktory (reproduktory s
vestavěným zesilovačem), sluchátka, multimediální klávesnice nebo
vstupní zvukový konektor na stereo systému či jiných externích
záznamových zařízeních.
Konektor Ethernet Slouží k připojení kabelu Ethernet pro lokální sí (LAN).
Poznámka: Chcete-li počítač používat v souladu s omezeními komise
FCC pro zařízení třídy B, použijte kabel Ethernet kategorie 5.
Konektor mikrofonu Slouží pro připojení mikrofonu k počítači, chcete-li nahrávat zvuky
nebo používáte-li software pro rozpoznání řeči.
Sériový port Slouží k připojení externího modemu, sériové tiskárny a dalších
zařízení používajících 9poziční sériový konektor.
Konektor USB Slouží pro připojení zařízení USB, jako jsou klávesnice USB, myš
USB, skener USB nebo tiskárna USB. Máte-li více zařízení USB než
má počítač konektorů USB, můžete si koupit rozbočovač USB a
pomocí něho připojit další zařízení USB.
Konektor monitoru VGA Slouží k připojení monitoru VGA nebo dalších zařízení používajících
konektor monitoru VGA.
Kapitola 1. Přehled produktu 9
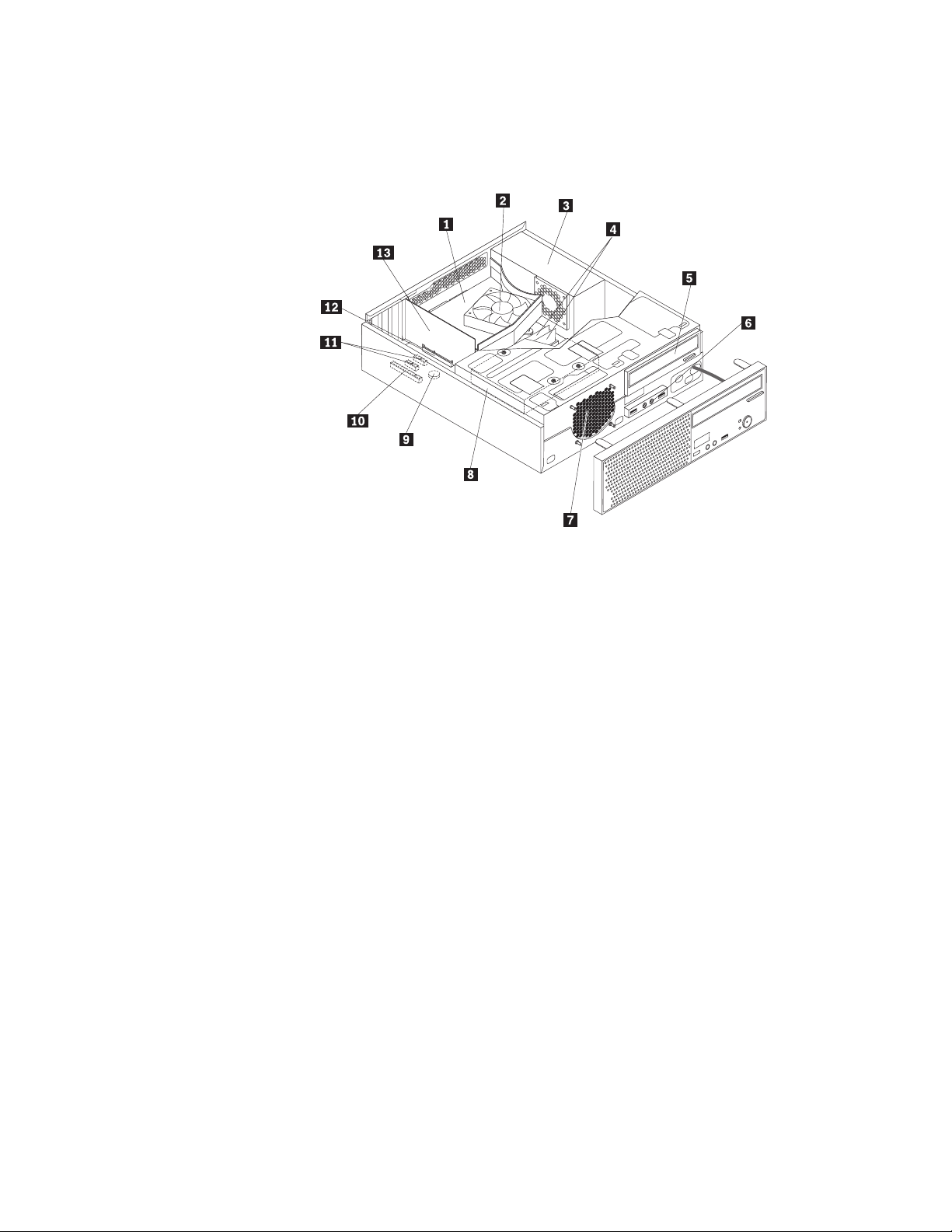
Umístění součástí
Obrázek 3 ukazuje umístění různých součástí v počítači. Kryt počítače otevřete a přístup k
vnitřku počítače získáte postupem podle části “Odstranění krytu počítače” na stránce 14.
Obrázek 3. Umístění součástí
1 Vzduchová clona větráku chladiče 8 Jednotka pevného disku
2 Sestava chladiče a větráku (umístěná na
mikroprocesoru)
3 Napájecí zdroj 10 Pozice PCI
4 Paměové moduly (2) 11 Pozice PCI Express x1 (2)
5 Optická jednotka 12 Pozice grafické karty PCI Express x16
6 Přední sestava zvuku a USB 13 Grafická karta PCI Express x16 (některé modely)
7 Přední sestava větráku
9 Baterie
10 Uživatelská příručka
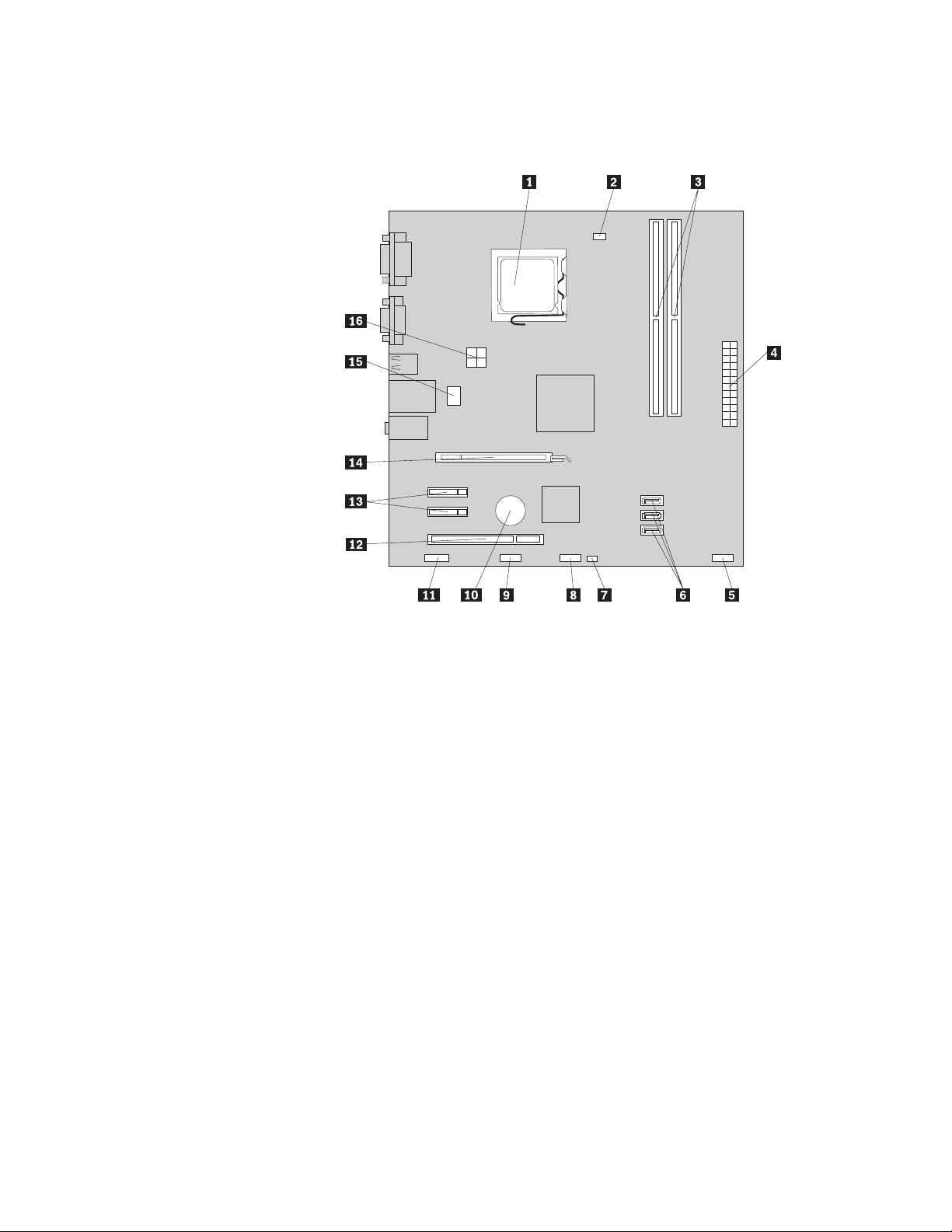
Umístění součástí na základní desce
Obrázek 4 ukazuje umístění součástí na základní desce.
Obrázek 4. Umístění součástí na základní desce
1 Mikroprocesor 9 Konektor USB
2 Konektor větráku mikroprocesoru 10 Baterie
3 Pozice paměti (2) 11 Přední zvukový konektor
4 24poziční napájecí konektor 12 Pozice PCI
5 Konektor předního panelu 13 Pozice karet PCI Express x1 (2)
6 Konektory SATA (3) 14 Pozice grafické karty PCI Express x16
7 Propojka pro vymazání paměti CMOS a
obnovení původních hodnot
8 Konektor USB 16 4poziční napájecí konektor
15 Konektor větráku systému
Kapitola 1. Přehled produktu 11
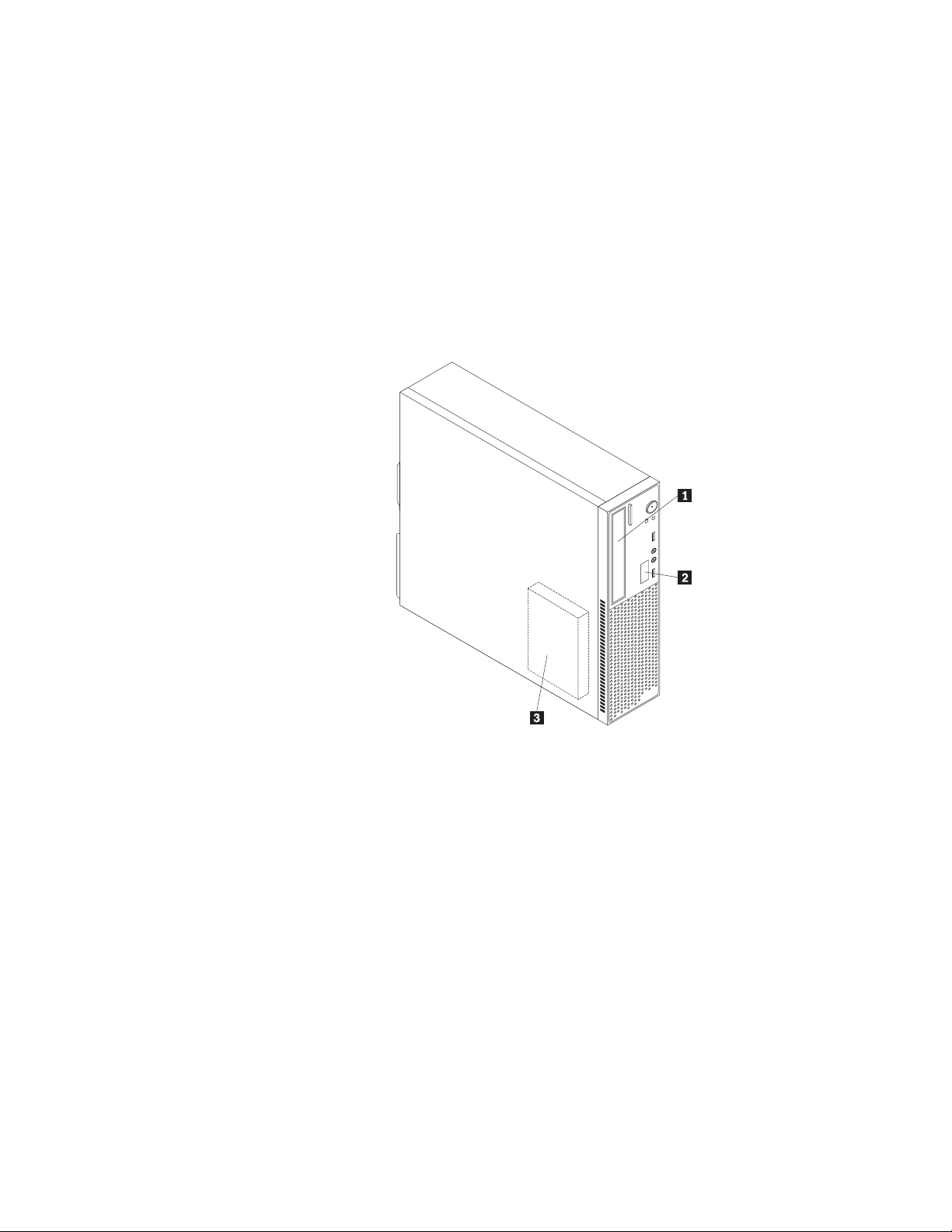
Umístění interních jednotek
Interní jednotky jsou zařízení, která počítač používá ke čtení a ukládání dat. Přidáním
jednotek do počítače můžete zvýšit kapacitu paměti a umožnit počítači číst další typy médií.
Interní jednotky se instalují do pozic jednotek. V této příručce jsou pozice jednotek
označovány pozice 1, pozice 2 atd.
Při instalaci interní jednotky je důležité vědět, jaký typ a jakou velikost lze instalovat do
jednotlivých pozic a jak správně připojit kabely k instalované jednotce. Postup instalace a
výměny interních jednotek naleznete v části Kapitola 2, “Instalace nebo výměna hardwaru”,
na stránce 13.
Obrázek 5 ukazuje umístění pozic jednotek v počítači.
12 Uživatelská příručka
Obrázek 5. Umístění pozic jednotek
1 Pozice 1 - pozice optické jednotky (s instalovanou optickou jednotkou)
2 Pozice 2 - nízká pozice čtečky karet (s nízkou čtečkou karet instalovanou v některých modelech)
3 Pozice 3 - pozice jednotky pevného disku SATA (s instalovanou 3,5palcovou jednotkou pevného
disku SATA)
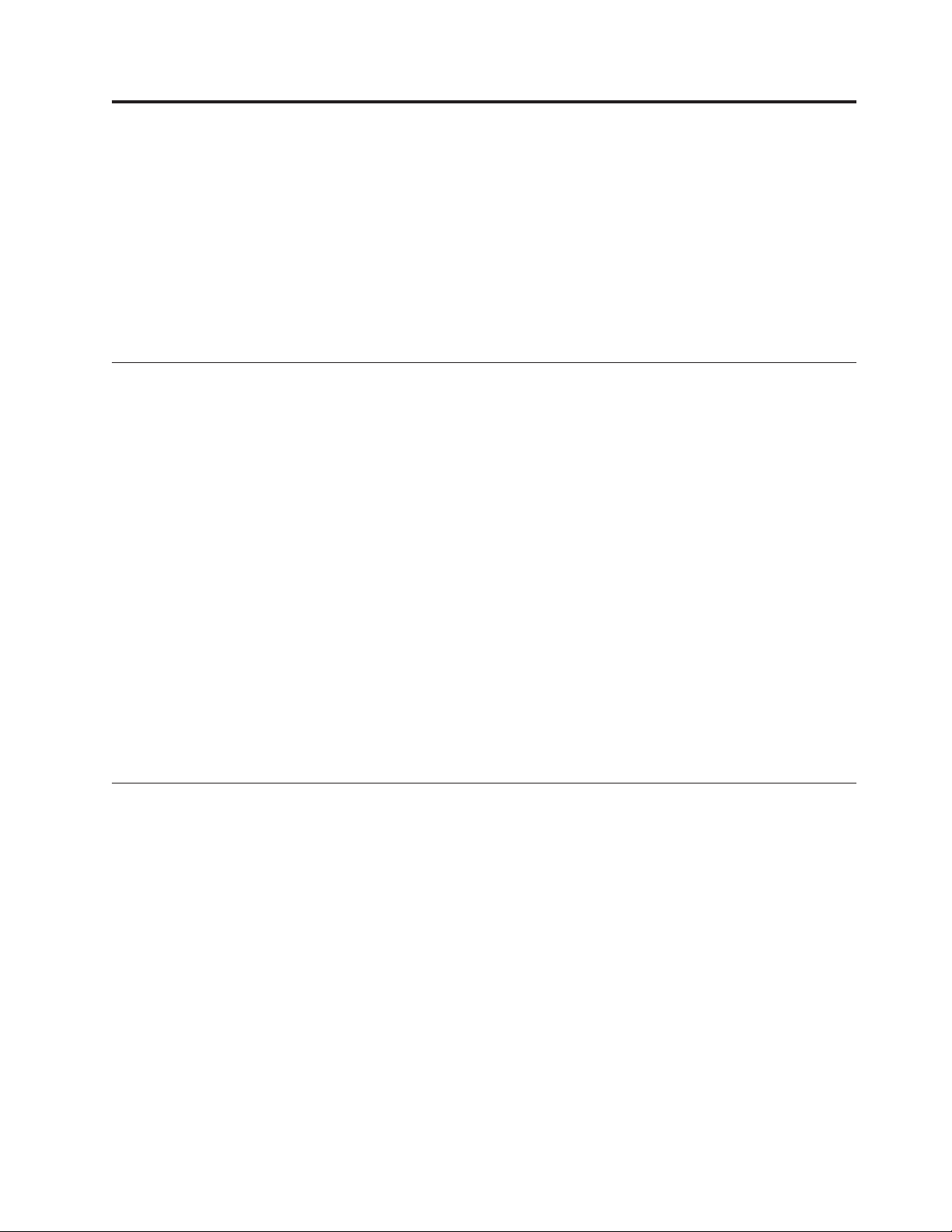
Kapitola 2. Instalace nebo výměna hardwaru
Tato část popisuje instalaci a výměnu hardwaru počítače.
Tato kapitola obsahuje následující části:
v “Manipulace se zařízeními citlivými na statickou elektřinu”
v “Instalace nebo výměna hardwaru”
v “Získání ovladačů zařízení” na stránce 48
v “Základní funkce zabezpečení” na stránce 48
Manipulace se zařízeními citlivými na statickou elektřinu
Neotvírejte antistatický obal nové součásti, dokud starou součást neodstraníte z počítače
a nejste připraveni novou součást instalovat. Statická elektřina, která je pro vás neškodná,
může vážně poškodit počítačové součásti a díly.
Při manipulaci s díly a dalšími součástmi počítače dodržujte následující pokyny pro ochranu
před poškozením statickou elektřinou:
v Omezte svůj pohyb. Pohyb vytváří elektrostatický náboj na vašem těle.
v S díly a dalšími součástmi počítače zacházejte opatrně. Při manipulaci s kartami PCI,
paměovými moduly, základními deskami a mikroprocesory se dotýkejte pouze okrajů.
Nikdy se nedotýkejte žádného nechráněného obvodu.
v Chraňte díly a další součásti počítače před dotykem dalších osob.
v Před instalací nové součásti nejdříve přiložte antistatický obal, v němž je uložena, alespoň
na dvě vteřiny ke kovovému krytu rozšiřující pozice nebo k jinému nelakovanému
kovovému povrchu. Tím vybijete elektrostatický náboj z obalu a ze svého těla.
v Součást ihned po vyjmutí z antistatického obalu instalujte do počítače, aniž byste ji někam
pokládali. Není-li to v určité situaci možné, položte antistatický obal nové součásti na
rovný hladký povrch a teprve na něj položte součást.
v Nepokládejte díl na kryt počítače ani na jiný kovový povrch.
Instalace nebo výměna hardwaru
Tato část popisuje instalaci a výměnu hardwaru počítače. Přidáním paměových modulů,
karet PCI a jednotek můžete rozšířit schopnosti počítače. Výměnou vadného hardwaru
můžete udržovat počítač.
Poznámky:
1. Používejte pouze díly dodané od Lenovo.
2. Při instalaci nebo výměně součásti postupujte podle příslušných pokynů v této části
a pokynů dodaných se součástí.
Instalace externích součástí
K počítači můžete připojit externí součásti, jako jsou externí reproduktory, tiskárna nebo
skener. V případě některých součástí musíte pro vytvoření fyzického připojení instalovat
další software. Před instalací externí součásti nalezněte potřebný konektor v částech
“Umístění ovládacích prvků, indikátorů a konektorů na přední straně počítače” na stránce 7
a “Umístění konektorů a součástí na zadní straně počítače” na stránce 8. Pak podle pokynů
dodaných se součástí vytvořte připojení a instalujte software nebo ovladače zařízení nutné
pro tuto součást.
© Copyright Lenovo 2010 13
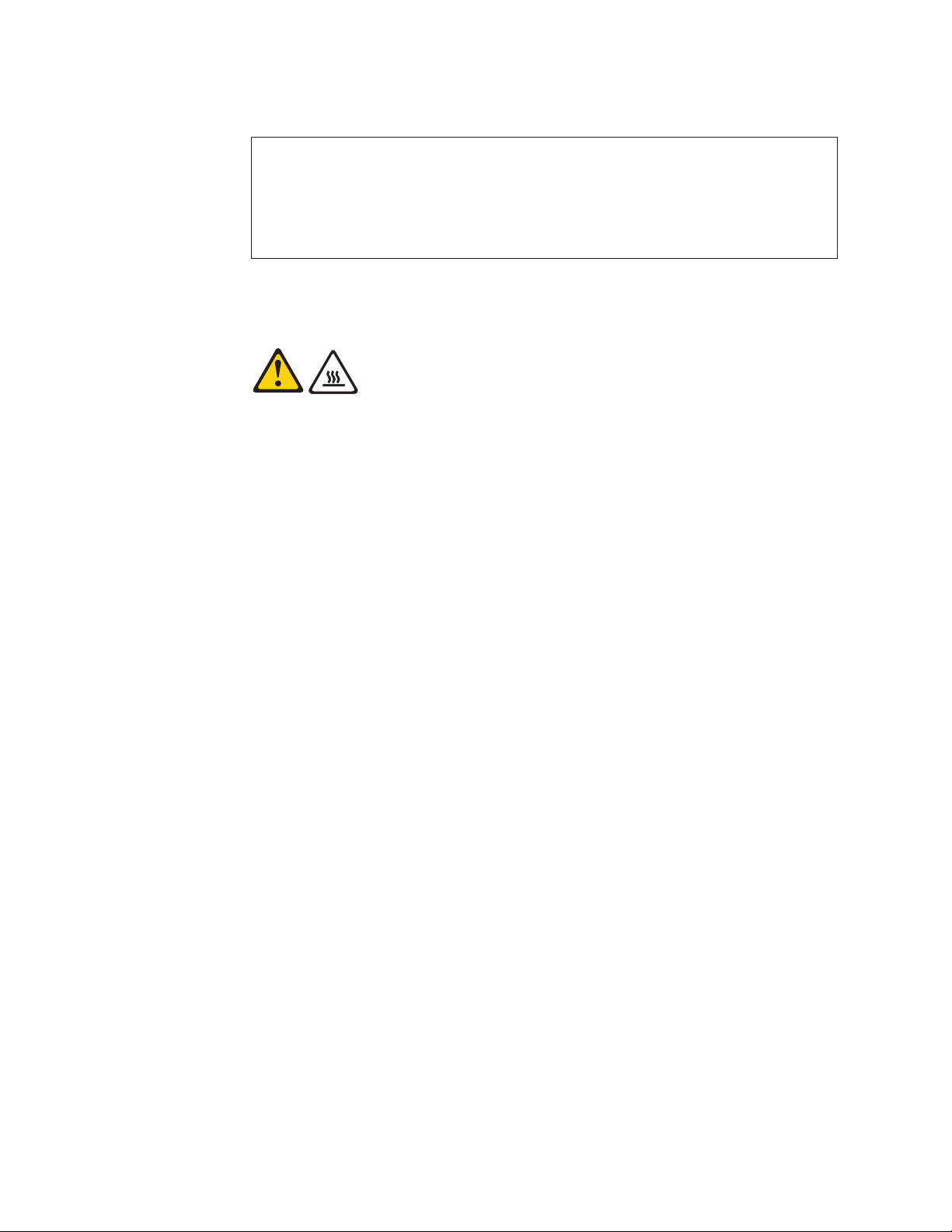
Odstranění krytu počítače
Pozor
Nepokoušejte se otevřít počítač ani provádět jakoukoliv opravu, dokud si nepřečtete část “Důležité
bezpečnostní instrukce” v příručce ThinkCentre: Bezpečnostní pokyny a informace o záruce dodané
s vaším počítačem a dokud jí zcela neporozumíte. Příručku ThinkCentre: Bezpečnostní pokyny
a informace o záruce získáte na webové stránce:
http://www.lenovo.com/support
Tato část uvádí postup odstranění krytu počítače.
POZOR:
Než otevřete kryt počítače, vypněte počítač a počkejte tři až pět minut, než vychladne.
Kryt počítače odstraníte takto:
1. Odstraňte všechna média z jednotek. Vypněte všechna připojená zařízení a počítač.
2. Odpojte všechny napájecí šňůry ze zásuvek.
3. Odpojte napájecí šňůru, datové kabely i veškeré další kabely, které jsou k počítači
připojeny.
4. Je-li kryt počítače zabezpečen zamykacím zařízením, jako je visací zámek nebo kabelový
zámek, odemkněte ho. Viz “Integrovaný kabelový zámek” na stránce 49 nebo “Visací
zámek” na stránce 50.
14 Uživatelská příručka
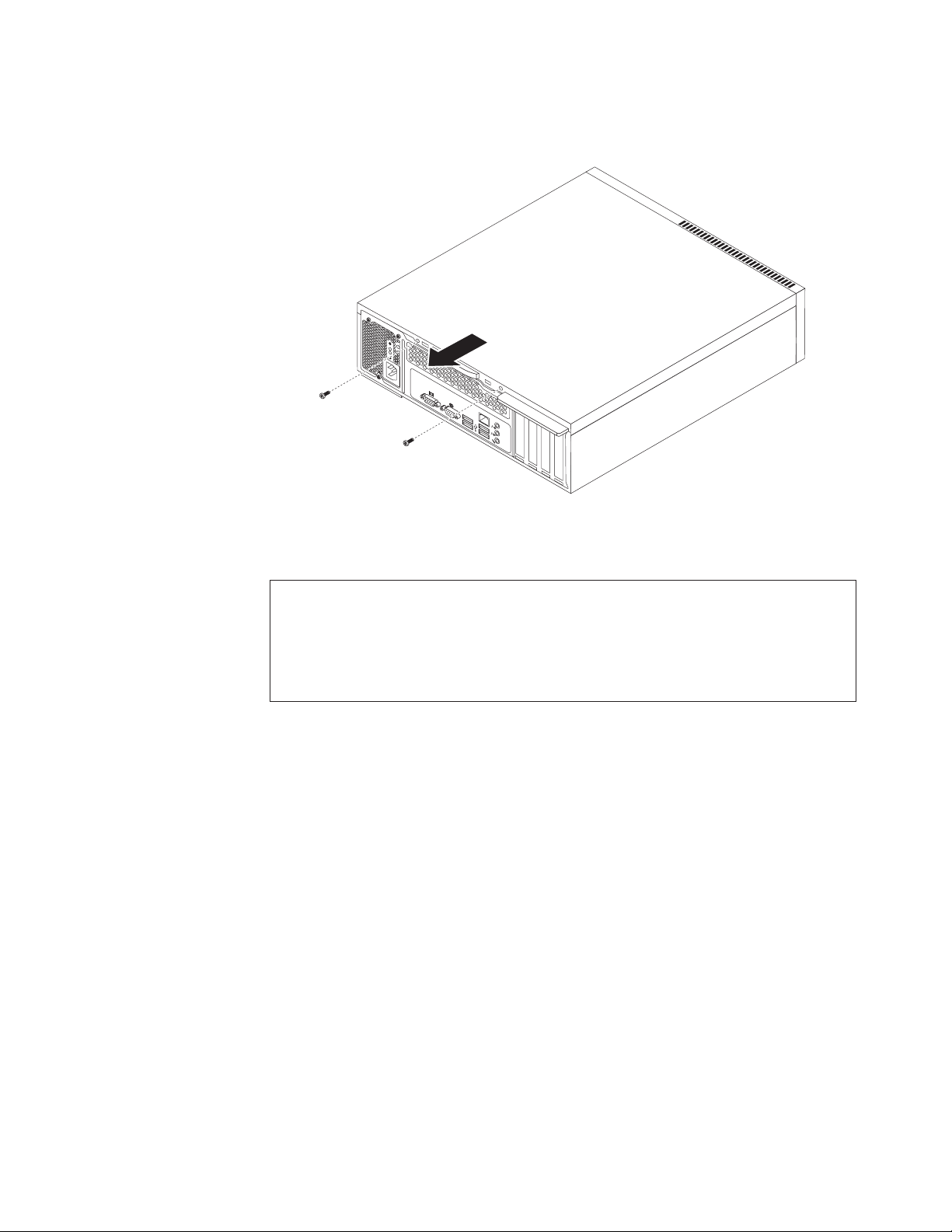
5. Položte počítač na bok. Vyšroubujte dva šrouby, které zajišují kryt počítače, posuňte kryt
směrem dozadu a odstraňte ho.
Obrázek 6. Odstranění krytu počítače
Odstranění a instalace předního krytu
Pozor
Nepokoušejte se otevřít počítač ani provádět jakoukoliv opravu, dokud si nepřečtete část “Důležité
bezpečnostní instrukce” v příručce ThinkCentre: Bezpečnostní pokyny a informace o záruce dodané
s vaším počítačem a dokud jí zcela neporozumíte. Příručku ThinkCentre: Bezpečnostní pokyny
a informace o záruce získáte na webové stránce:
http://www.lenovo.com/support
Tato část popisuje postup odstranění a instalace předního krytu.
Přední kryt odstraníte a instalujete takto:
1. Vyjměte veškeré nosiče z jednotek a vypněte všechna připojená zařízení a počítač.
Odpojte všechny napájecí šňůry od zásuvek a odpojte všechny kabely připojené
k počítači.
2. Odstraňte kryt počítače. Viz “Odstranění krytu počítače” na stránce 14.
Kapitola 2. Instalace nebo výměna hardwaru 15
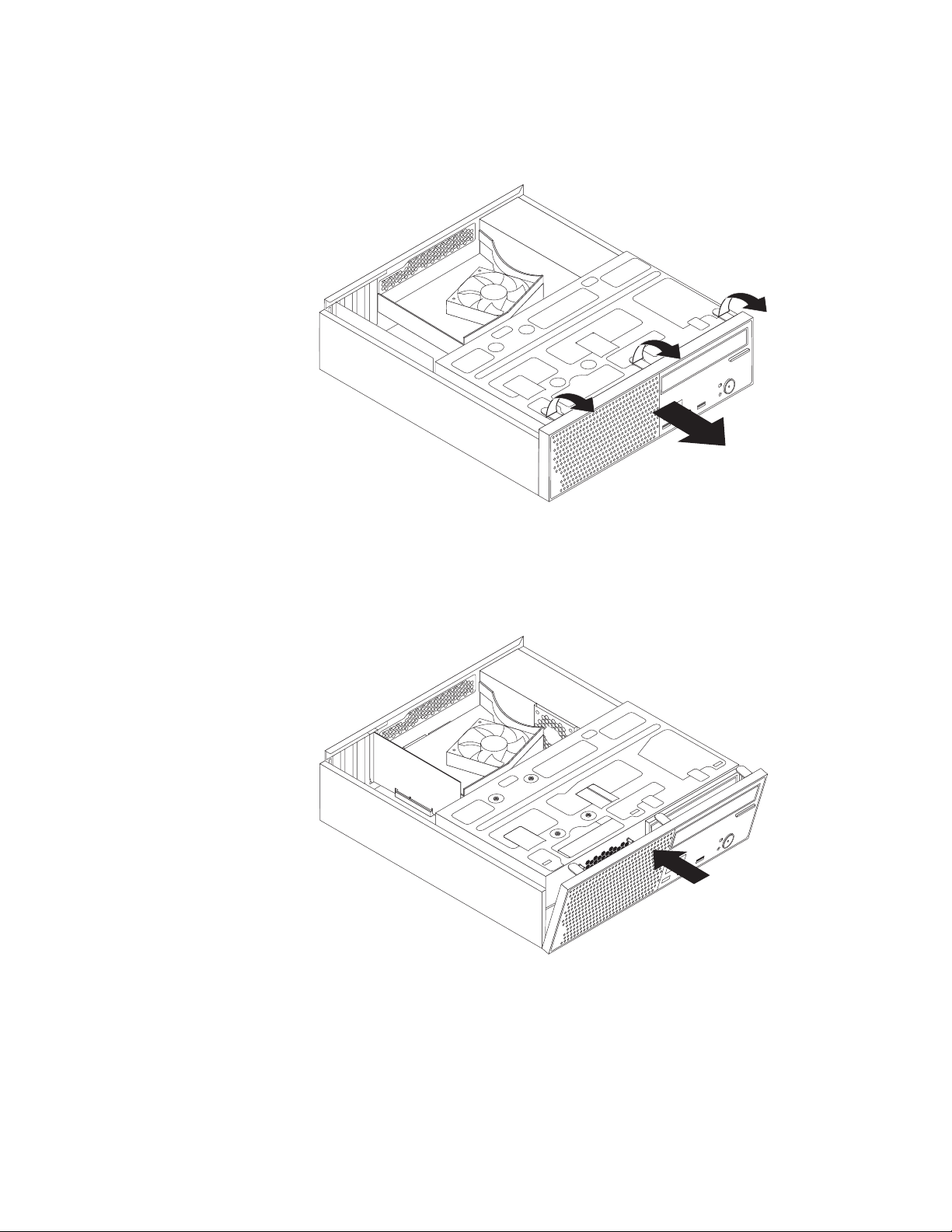
3. Uvolněte tři umělohmotné západky na horní straně a otočením směrem dopředu přední
kryt uvolněte. Opatrně odložte přední kryt stranou a neodpojte při tom kabel sestavy
vypínače a diod LED.
Obrázek 7. Odstranění předního krytu
4. Přední kryt vrate zpět tak, že srovnáte tři umělohmotné západky na spodní straně
předního krytu s odpovídajícími otvory ve skříni. Otočte přední kryt ke skříni, dokud
nezaklapne na své místo.
Obrázek 8. Instalace předního krytu
16 Uživatelská příručka
5. Dále postupujte podle části “Dokončení výměny součástí” na stránce 47.

Přístup k součástem základní desky a k jednotkám
Pozor
Nepokoušejte se otevřít počítač ani provádět jakoukoliv opravu, dokud si nepřečtete část “Důležité
bezpečnostní instrukce” v příručce ThinkCentre: Bezpečnostní pokyny a informace o záruce dodané
s vaším počítačem a dokud jí zcela neporozumíte. Příručku ThinkCentre: Bezpečnostní pokyny
a informace o záruce získáte na webové stránce:
http://www.lenovo.com/support
Tato část popisuje, jak získat přístup k jednotkám a součástem základní desky.
Přístup k součástem základní desky a k jednotkám získáte takto:
1. Vyjměte veškeré nosiče z jednotek a vypněte všechna připojená zařízení a počítač.
Odpojte všechny napájecí šňůry od zásuvek a odpojte všechny kabely připojené
k počítači.
2. Odstraňte kryt počítače, abyste získali přístup k součástem základní desky. Viz
“Odstranění krytu počítače” na stránce 14.
3. Odstraňte přední kryt. Viz “Odstranění a instalace předního krytu” na stránce 15.
4. Odklopením sestavy pozic jednotek nahoru získáte přístup k interním jednotkám,
kabelům a dalším součástem.
Obrázek 9. Otočení sestavy pozic jednotek nahoru
Kapitola 2. Instalace nebo výměna hardwaru 17
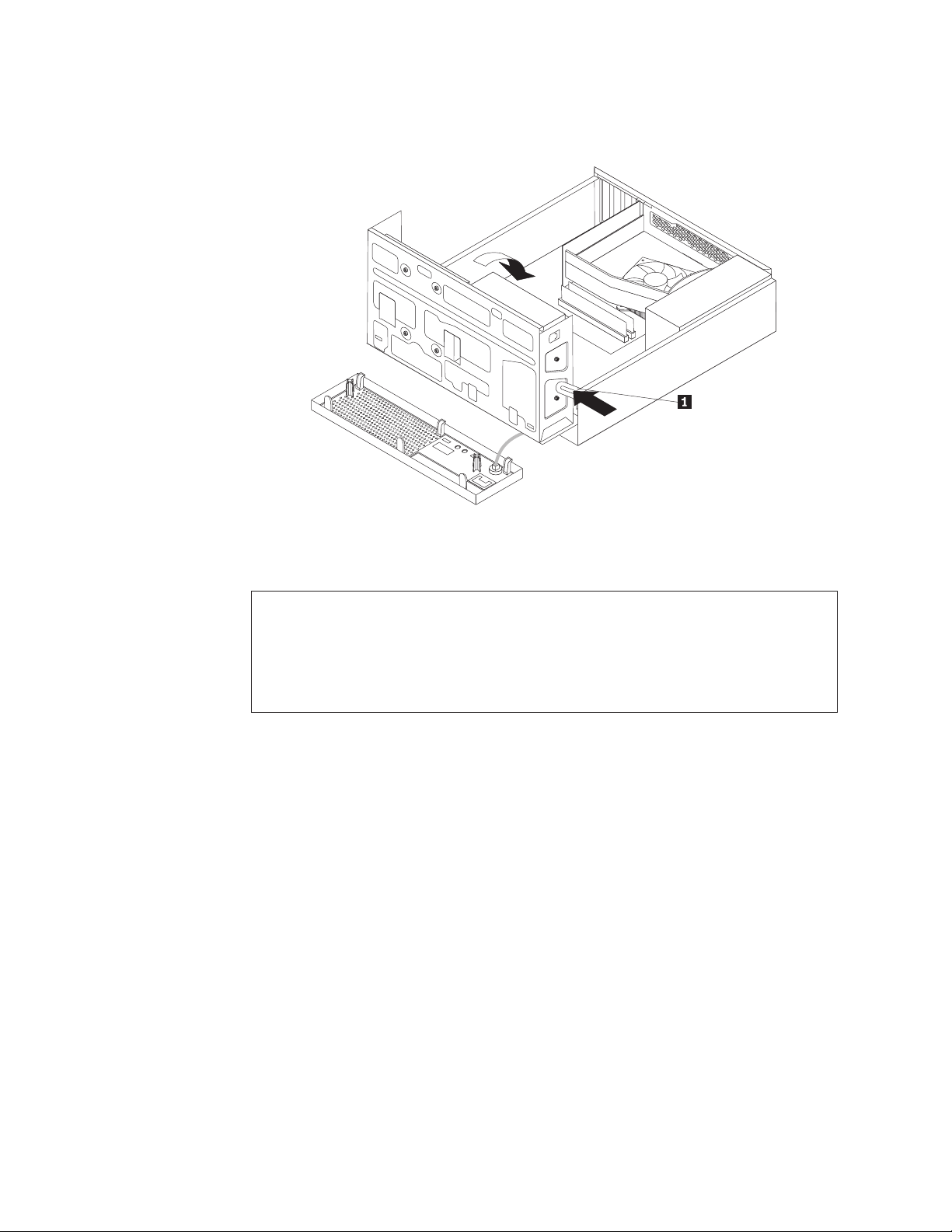
5. Sestavu pozic jednotek otočíte zpět tak, že zmáčknete západku 1 směrem dovnitř
a otočíte sestavu směrem dolů.
Obrázek 10. Otočení sestavy pozic jednotek dolů
Instalace a výměna karty PCI
Pozor
Nepokoušejte se otevřít počítač ani provádět jakoukoliv opravu, dokud si nepřečtete část “Důležité
bezpečnostní instrukce” v příručce ThinkCentre: Bezpečnostní pokyny a informace o záruce dodané
s vaším počítačem a dokud jí zcela neporozumíte. Příručku ThinkCentre: Bezpečnostní pokyny
a informace o záruce získáte na webové stránce:
http://www.lenovo.com/support
Tato část popisuje instalaci a výměnu karty PCI.
Počítač má jednu standardní pozici PCI, dvě pozice PCI Express x1 a jednu pozici PCI
Express x16 pro grafickou kartu. Viz “Umístění součástí na základní desce” na stránce 11.
Kartu PCI instalujte nebo vyměňte takto:
1. Vyjměte veškeré nosiče z jednotek a vypněte všechna připojená zařízení a počítač.
Odpojte všechny napájecí šňůry od zásuvek a odpojte všechny kabely připojené
k počítači.
2. Odstraňte kryt počítače. Viz “Odstranění krytu počítače” na stránce 14.
3. Provete jeden z těchto postupů:
v Pokud vyměňujete kartu PCI, odšroubujte šroub, který zajišuje starou kartu, abyste ji
uvolnili v pozici. Odstraňte starou kartu PCI ze skříně, jak ukazuje Obrázek 11
na stránce 19.
18 Uživatelská příručka
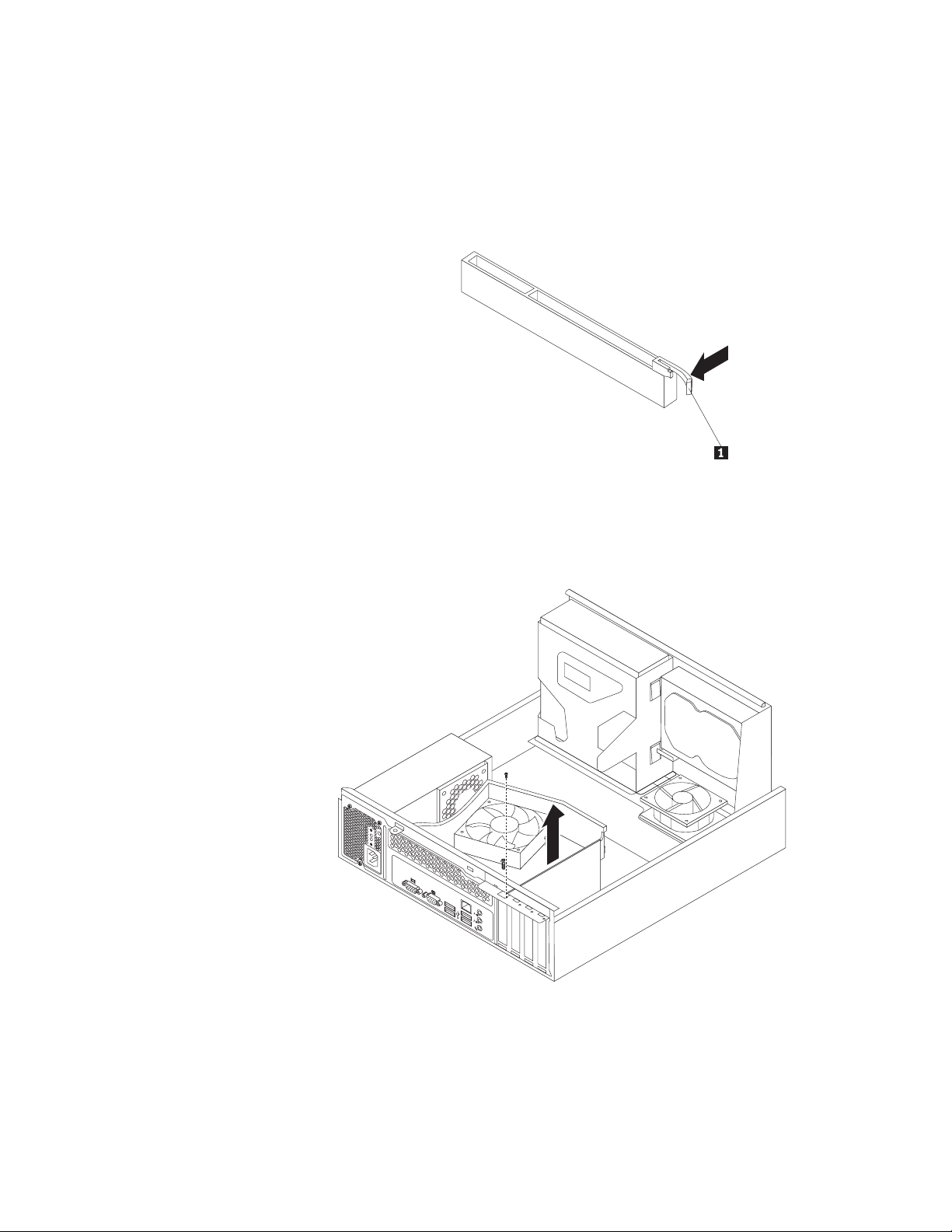
Poznámky:
a. Je-li karta PCI spojena kabely ze základní deskou, zaznamenejte si vedení kabelů
a odstraňte je.
b. Pokud je karta uchycena pomocí západky 1, zatlačením na západku kartu
uvolněte. Uchopte kartu PCI za okraje a jemně ji vytáhněte z pozice. V případě
nutnosti velmi jemně pohybujte střídavě oběma stranami karty PCI, dokud se
z pozice neuvolní.
c. Může být nutné odstranit přední kryt a odklopit sestavu pozic jednotek nahoru, aby
nepřekážela při odstraňování karty PCI. Viz “Odstranění a instalace předního
krytu” na stránce 15 a “Přístup k součástem základní desky a k jednotkám”
na stránce 17.
Obrázek 11. Odstranění karty PCI
v Pokud instalujete kartu, odstraňte příslušný kryt pozice karty PCI. Typy pozic karet
PCI jsou popsány v části “Umístění součástí na základní desce” na stránce 11.
4. Vyjměte novou kartu PCI z antistatického obalu.
Kapitola 2. Instalace nebo výměna hardwaru 19
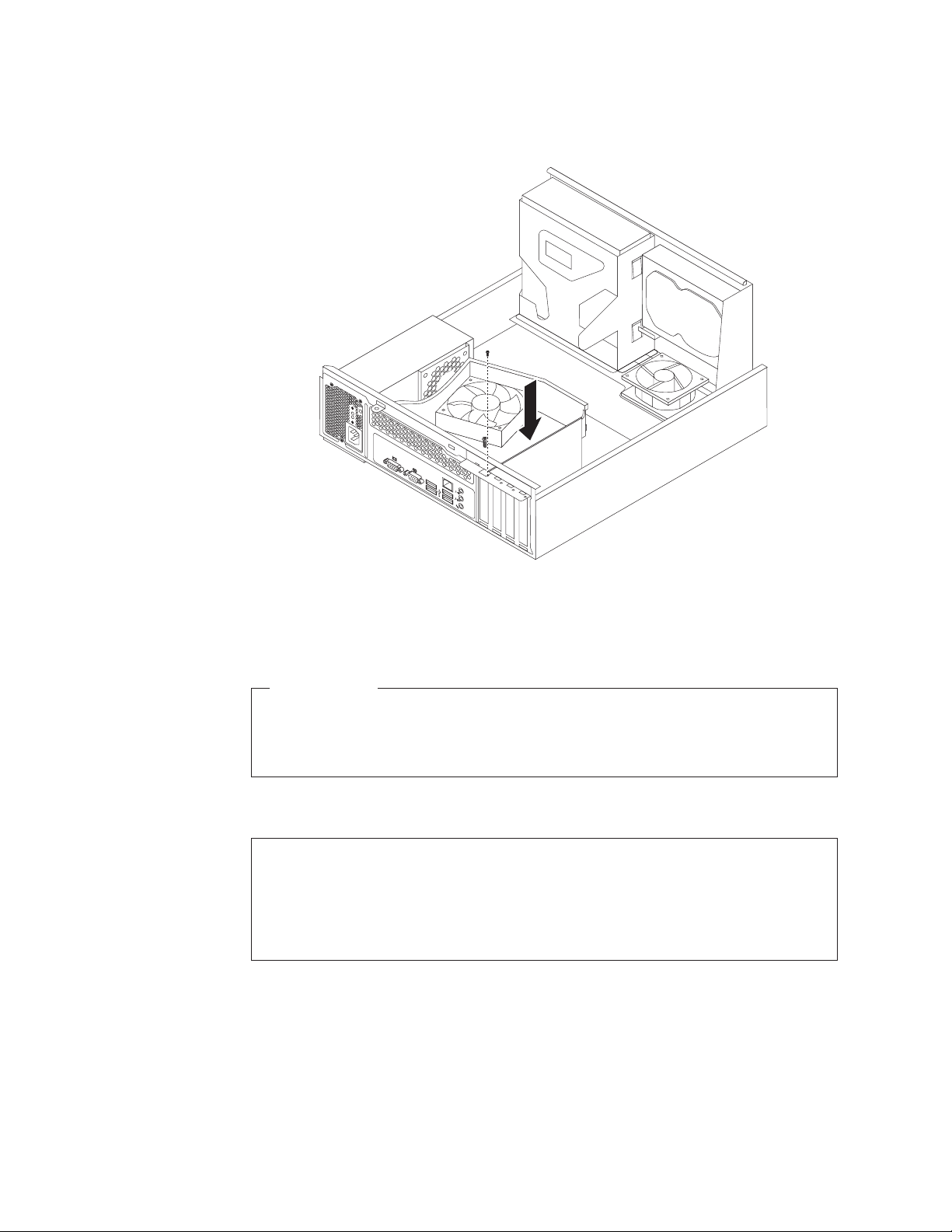
5. Instalujte kartu PCI do příslušné pozice PCI na základní desce. Zašroubujte šroub, který
zajišuje kartu PCI v pozici.
Obrázek 12. Instalace karty PCI
6. Je-li to potřeba, spojte kartu PCI kabely se základní deskou. Umístění konektorů základní
desky naleznete v části “Umístění součástí na základní desce” na stránce 11.
Co dělat dále:
v Chcete-li pokračovat s další součástí, postupujte podle příslušné části.
v Instalaci nebo výměnu dokončete podle části “Dokončení výměny součástí”
na stránce 47.
Instalace a výměna paměového modulu
Pozor
Nepokoušejte se otevřít počítač ani provádět jakoukoliv opravu, dokud si nepřečtete část “Důležité
bezpečnostní instrukce” v příručce ThinkCentre: Bezpečnostní pokyny a informace o záruce dodané
s vaším počítačem a dokud jí zcela neporozumíte. Příručku ThinkCentre: Bezpečnostní pokyny
a informace o záruce získáte na webové stránce:
http://www.lenovo.com/support
Tato část popisuje postup instalace nebo výměny paměového modulu.
20 Uživatelská příručka
Počítač má dvě pozice určené k instalaci nebo výměně modulů DIMM DDR3 SDRAM, které
umožňují instalovat až 4 GB systémové paměti. Při instalaci nebo výměně paměových
modulů použijte libovolnou kombinaci modulů DIMM DDR3 SDRAM, velikosti 1 GB nebo
2 GB, až do celkové velikosti systémové paměti 4 GB.
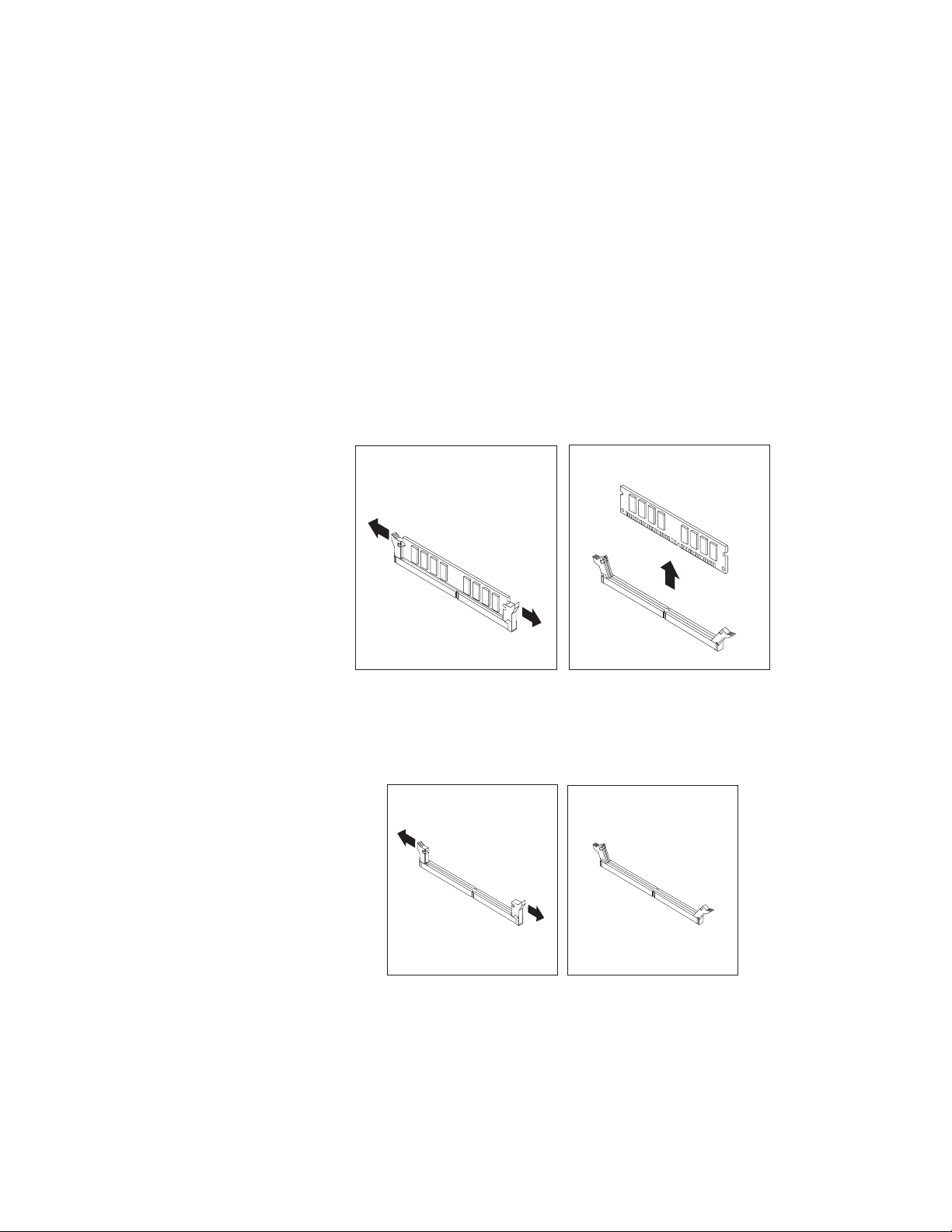
Paměový modul instalujte nebo vyměňte takto:
1. Vyjměte veškeré nosiče z jednotek a vypněte všechna připojená zařízení a počítač.
Odpojte všechny napájecí šňůry od zásuvek a odpojte všechny kabely připojené
k počítači.
2. Odstraňte kryt počítače. Viz “Odstranění krytu počítače” na stránce 14.
3. Odstraňte přední kryt. Viz “Odstranění a instalace předního krytu” na stránce 15.
4. Odklopením sestavy pozice jednotky nahoru získejte přístup ke konektorům paměti. Viz
“Přístup k součástem základní desky a k jednotkám” na stránce 17.
5. Na základní desce vyhledejte konektory paměti. Viz “Umístění součástí na základní
desce” na stránce 11.
6. Odstraňte součásti a odpojte kabely, které mohou bránit v přístupu ke konektorům
paměti.
7. Provete jeden z těchto postupů:
v Pokud nahrazujete starý paměový modul, otevřete západky a odstraňte nahrazovaný
modul paměti z konektoru.
Obrázek 13. Odstranění paměového modulu
v Pokud instalujete paměový modul, otevřete západky na konektoru, do kterého chcete
instalovat nový paměový modul.
Obrázek 14. Otevření západek konektoru paměti
Kapitola 2. Instalace nebo výměna hardwaru 21
 Loading...
Loading...