Lenovo ThinkCentre 0889, ThinkCentre 5023, ThinkCentre 7844 User Guide [de, ko]

ThinkCentre
Benutzerhandbuch
Maschinentypen: 0889, 5023 und 7844
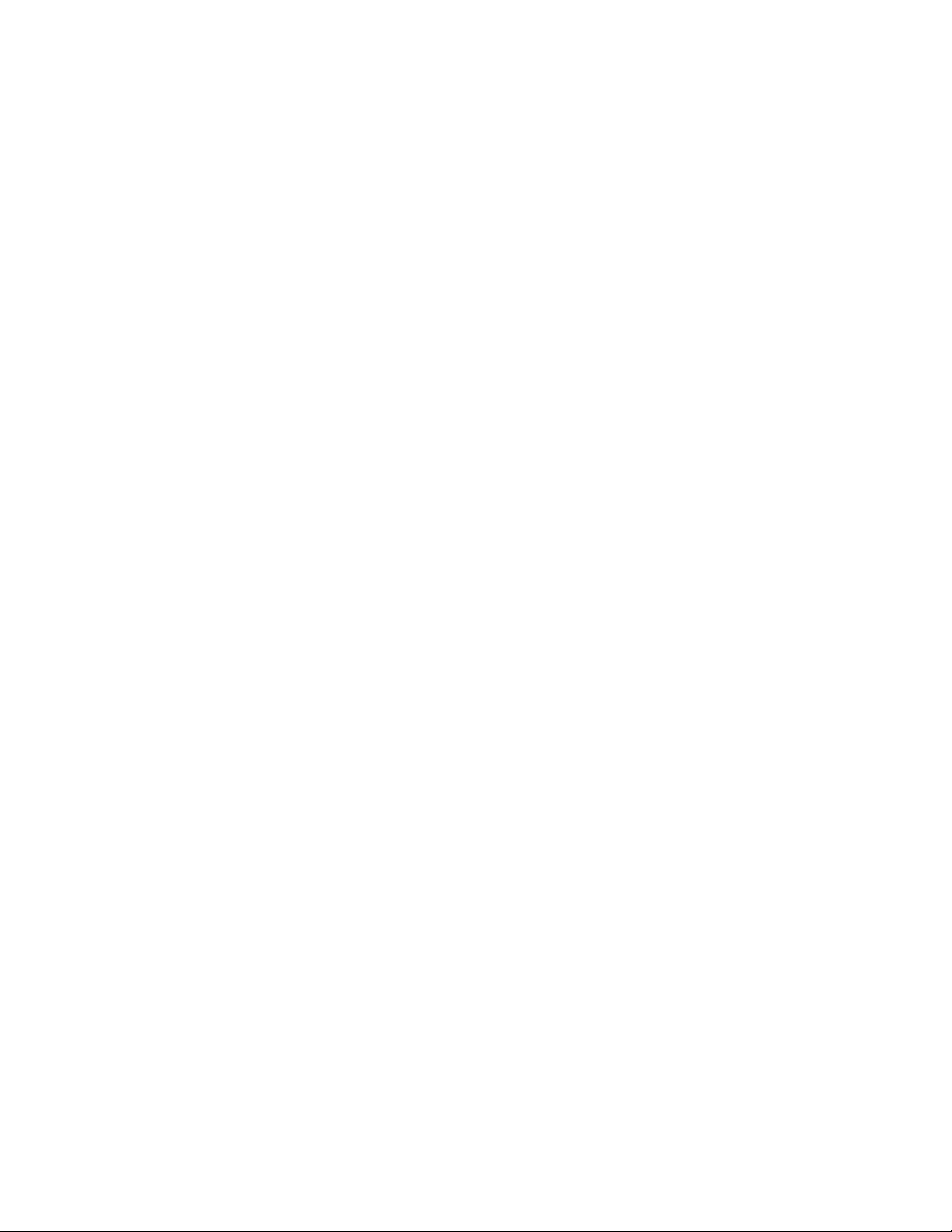
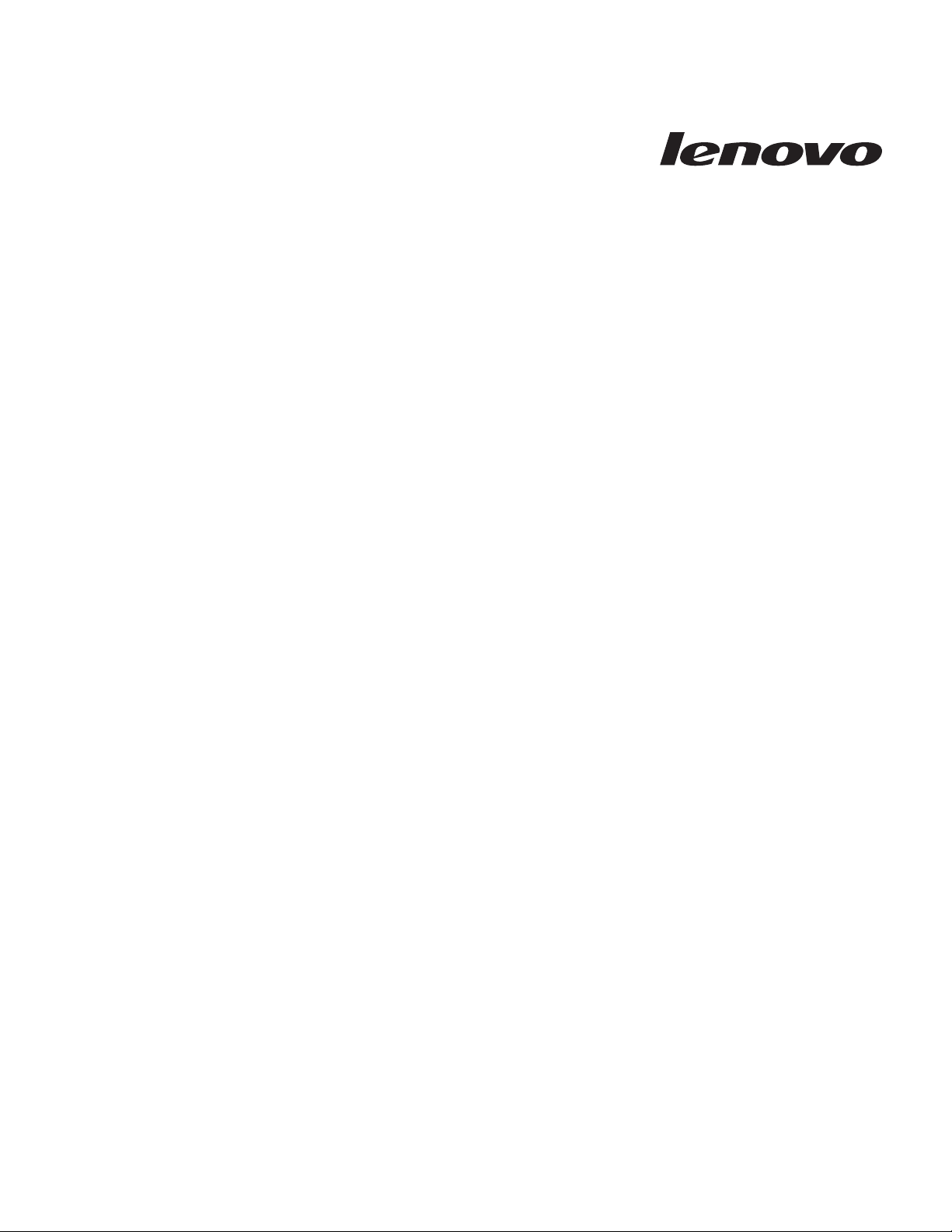
ThinkCentre
Benutzerhandbuch
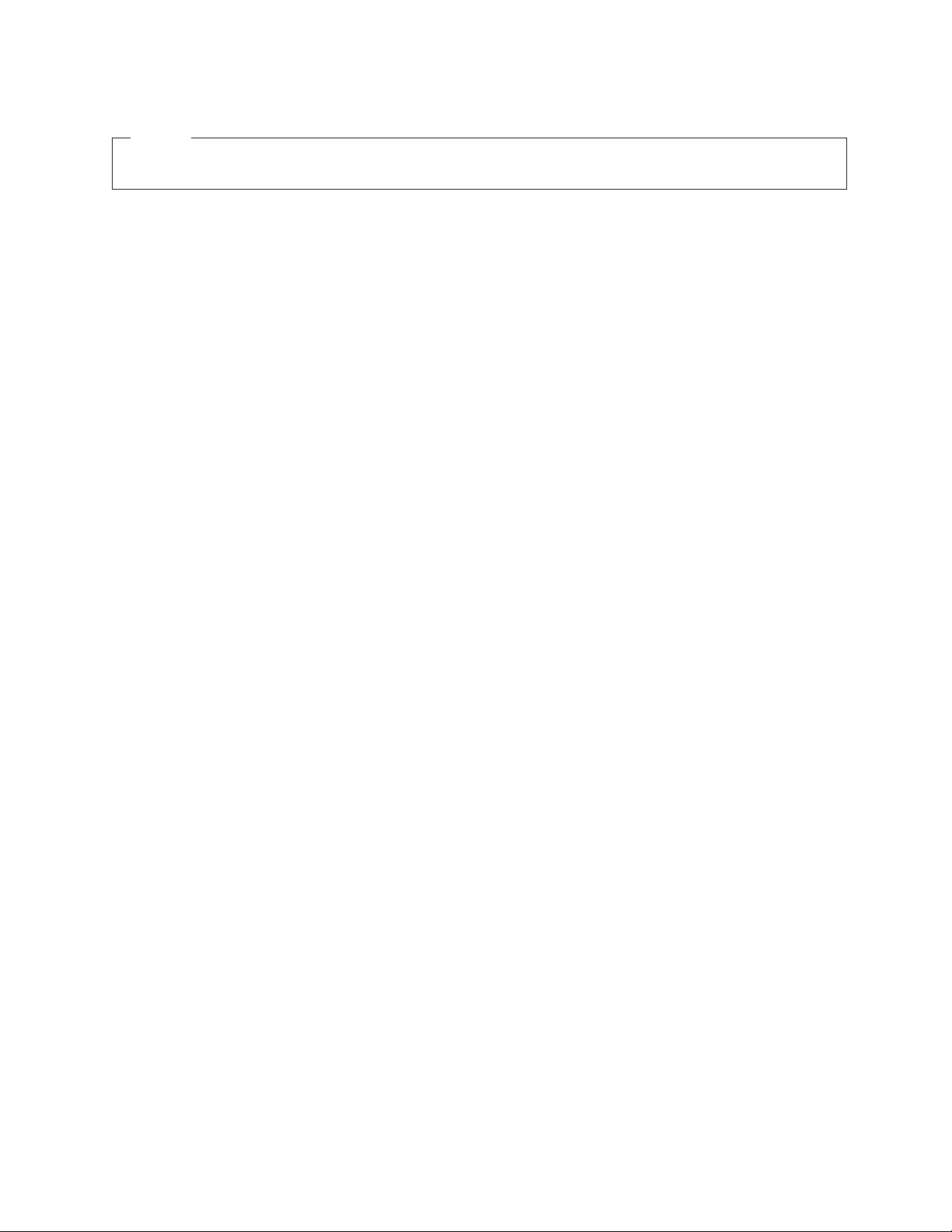
Hinweis
Vor Verwendung dieser Informationen und des darin beschriebenen Produkts sollten Sie unbedingt die Informationen im
ThinkCentre-Handbuch Sicherheit und Garantie und die Informationen im Abschnitt „Bemerkungen”, auf Seite 85 lesen.
Erste Ausgabe (Juli 2010)
Diese Veröffentlichung ist eine Übersetzung des Handbuchs
Lenovo ThinkCentre User's Guide, Machine Types 0889, 1746, and 7844,
Teilenummer 89Y9113,
Informationen, die nur für bestimmte Länder Gültigkeit haben und für Deutschland, Österreich und die Schweiz
nicht zutreffen, wurden in dieser Veröffentlichung im Originaltext übernommen.
Möglicherweise sind nicht alle in dieser Übersetzung aufgeführten Produkte in Deutschland angekündigt und verfügbar; vor Entscheidungen empfiehlt sich der Kontakt mit der zuständigen Geschäftsstelle.
Änderung des Textes bleibt vorbehalten.
© Copyright Lenovo 2010.
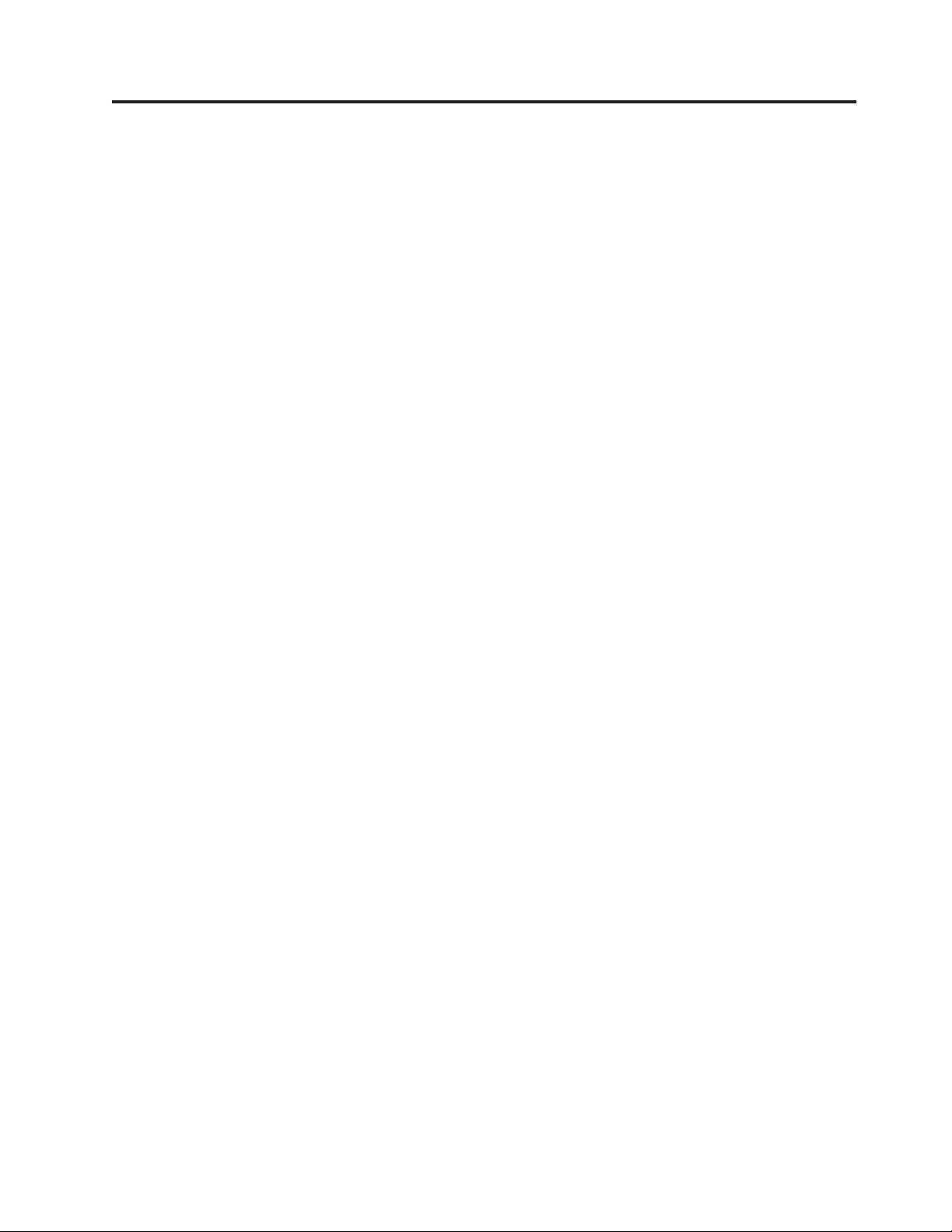
Inhaltsverzeichnis
Wichtige Sicherheitshinweise .....v
Kapitel 1. Produktüberblick ......1
Komponenten ..............1
Technische Daten .............4
Softwareübersicht.............4
Mit dem Windows-Betriebssystem bereitgestellte
Software ...............4
Positionen ...............7
Positionen der Anschlüsse, Bedienelemente und
Anzeigen an der Vorderseite des Computers . . . 7
Positionen der Anschlüsse und Teile an der Rück-
seite des Computers ...........8
Positionen der Komponenten .......10
Positionen der Komponenten auf der Systempla-
tine ................11
Interne Laufwerke bestimmen .......12
Kapitel 2. Hardware installieren oder
austauschen ............13
Umgang mit aufladungsempfindlichen Einheiten . . 13
Hardware installieren oder austauschen .....13
Externe Zusatzeinrichtungen installieren....14
Computerabdeckung entfernen .......14
Frontblende entfernen und erneut installieren . . 15
Auf Komponenten der Systemplatine und auf
Laufwerke zugreifen ..........17
PCI-Karte installieren oder austauschen ....18
Speichermodul installieren oder austauschen . . 21
Batterie austauschen ..........24
Kühlkörper- und Lüftungsbaugruppe austau-
schen ...............25
Mikroprozessor austauschen........28
Netzteil austauschen ..........32
Optisches Laufwerk austauschen ......36
Festplattenlaufwerk austauschen ......40
Kartenleser austauschen .........42
Audio- und USB-Baugruppe an der Vorderseite
austauschen .............44
Lüftungsbaugruppe an der Vorderseite austau-
schen ...............46
USB-Tastatur oder -Maus austauschen ....49
Austausch von Komponenten abschließen . . . 50
Einheitentreiber herunterladen ........51
Grundlegende Sicherheitsfunktionen ......52
Integrierte Kabelverriegelung .......52
Sicherheitsschloss ...........53
Kennwortschutz ............53
Verloren gegangenes oder vergessenes Kennwort
löschen (CMOS löschen) .........54
Kapitel 3. Informationen zur Wiederher-
stellung ..............55
Wiederherstellungsdatenträger erstellen und ver-
wenden................55
Wiederherstellungsdatenträger erstellen ....55
Wiederherstellungsdatenträger verwenden . . . 56
Sicherungs- und Wiederherstellungsoperationen
durchführen ..............57
Sicherungsoperation durchführen ......57
Wiederherstellungsoperation durchführen . . . 58
Arbeitsbereich von Rescue and Recovery verwenden 59
Wiederherstellungsdatenträger für Rescue and Reco-
very erstellen und verwenden ........60
Wiederherstellungsdatenträger für Rescue and
Recovery erstellen ...........60
Wiederherstellungsdatenträger für Rescue and
Recovery verwenden ..........61
Einheitentreiber installieren oder erneut installieren 62
Fehler bei der Wiederherstellung beheben ....63
Kapitel 4. Konfigurationsdienstpro-
gramm verwenden..........65
Konfigurationsdienstprogramm starten .....65
Einstellungen anzeigen oder ändern ......65
Kennwörter verwenden ..........65
Hinweise zu Kennwörtern ........66
Startkennwort ............66
Administratorkennwort .........66
Kennwort festlegen, ändern oder löschen . . . 66
Einheit aktivieren oder inaktivieren ......67
Starteinheit auswählen...........68
Temporäre Starteinheit auswählen ......68
Starteinheitenreihenfolge anzeigen oder ändern 68
Konfigurationsdienstprogramm verlassen ....69
Kapitel 5. Systemprogramme aktualisie-
ren................71
Systemprogramme verwenden ........71
BIOS von einem Datenträger aktualisieren (Flashak-
tualisierung) ..............71
BIOS vom Betriebssystem aktualisieren (Flashaktua-
lisierung) ...............72
Wiederherstellung nach Fehler bei der POST- oder
BIOS-Aktualisierung ...........73
Kapitel 6. Fehlerbehebung und Diagno-
seprogramme ............75
Grundlegende Fehlerbehebung ........75
Diagnoseprogramme ...........76
Lenovo ThinkVantage Toolbox .......76
PC-Doctor for Rescue and Recovery .....77
PC-Doctor for DOS ...........77
Optische Maus reinigen ..........78
Kapitel 7. Informationen, Hilfe und Ser-
vice anfordern ...........79
© Copyright Lenovo 2010 iii
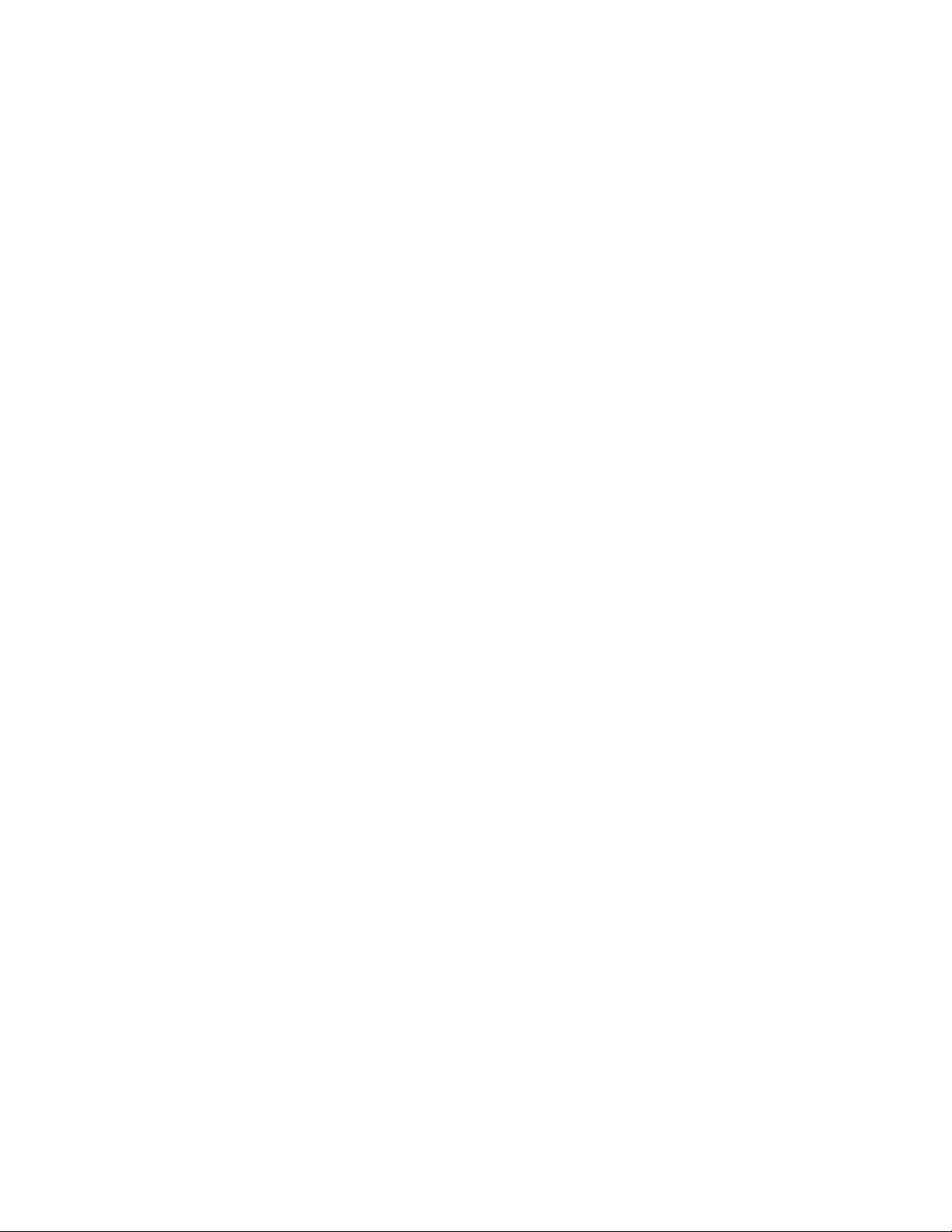
Informationsquellen ...........79
Ordner mit Onlinebüchern ........79
Lenovo ThinkVantage Tools ........79
ThinkVantage Productivity Center ......80
Lenovo Welcome ...........80
Access Help .............80
Sicherheit und Garantie .........81
Lenovo Website (http://www.lenovo.com) . . . 81
Hilfe und Service ............81
Dokumentation und Diagnoseprogramme ver-
wenden...............81
Service anfordern ...........82
Andere Services verwenden ........83
Zusätzliche Services anfordern .......83
Anhang. Bemerkungen ........85
Hinweise zur TV-Ausgabe .........86
EU-Richtlinie - CE-Kennzeichnung ......86
Marken................86
Index ...............87
iv
Benutzerhandbuch
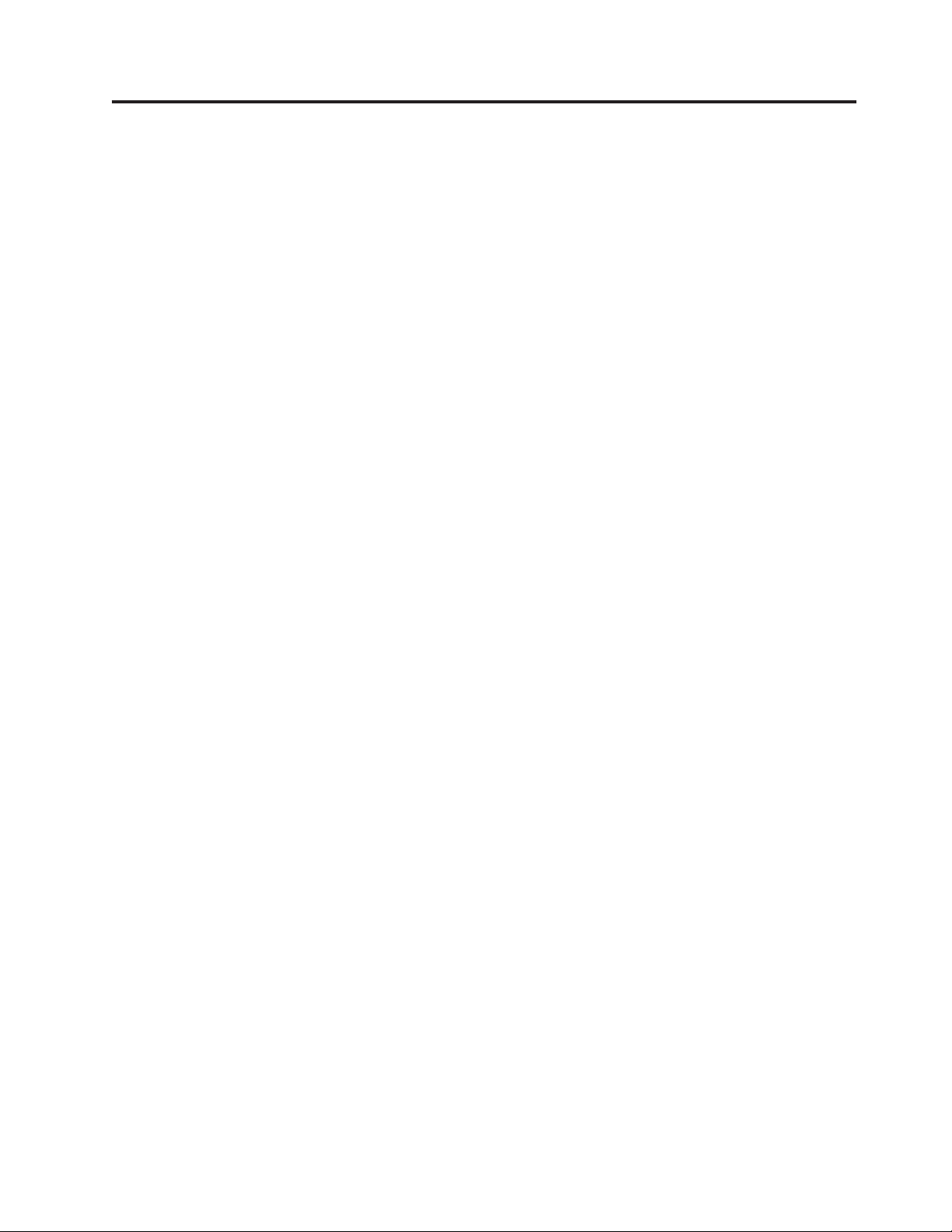
Wichtige Sicherheitshinweise
Vorsicht:
Vor Verwendung der Informationen in diesem Handbuch müssen Sie alle Sicherheitshinweise zu diesem Produkt lesen und verstehen. Die aktuellen Sicherheitshinweise finden Sie im ThinkCentre-Handbuch Sicherheit und Garantie, das
im Lieferumfang dieses Produkts enthalten ist. Wenn Sie diese Sicherheitsinformationen beachten, minimieren Sie das Risiko von Verletzungen oder von Beschädigungen des Produkts.
Wenn Sie nicht mehr über das ThinkCentre-Handbuch Sicherheit und Garantie verfügen, können Sie eine PDF-Version des Handbuchs von der Lenovo
zungswebsite unter der folgenden Adresse herunterladen:
http://www.lenovo.com/support
®
Unterstüt-
© Copyright Lenovo 2010 v
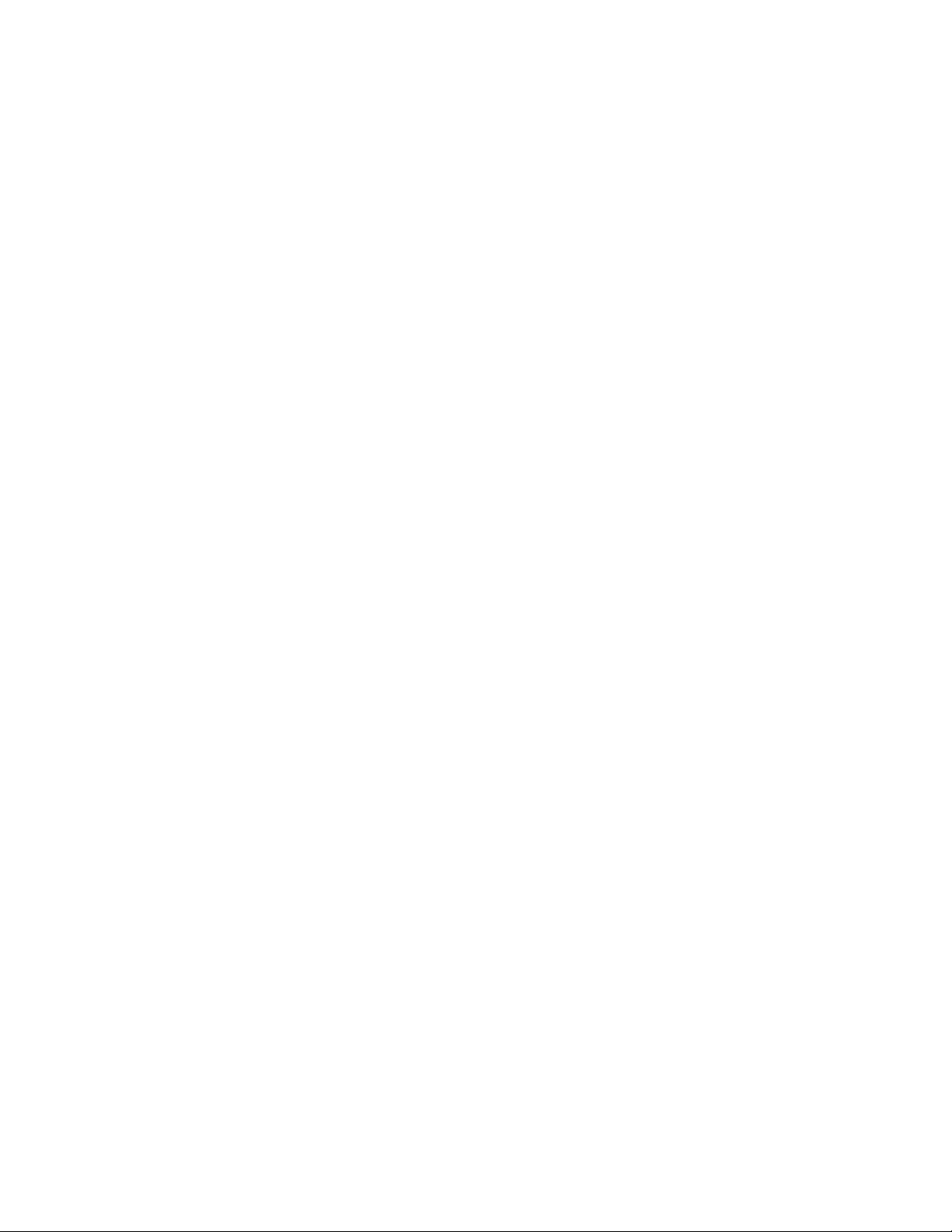
vi Benutzerhandbuch
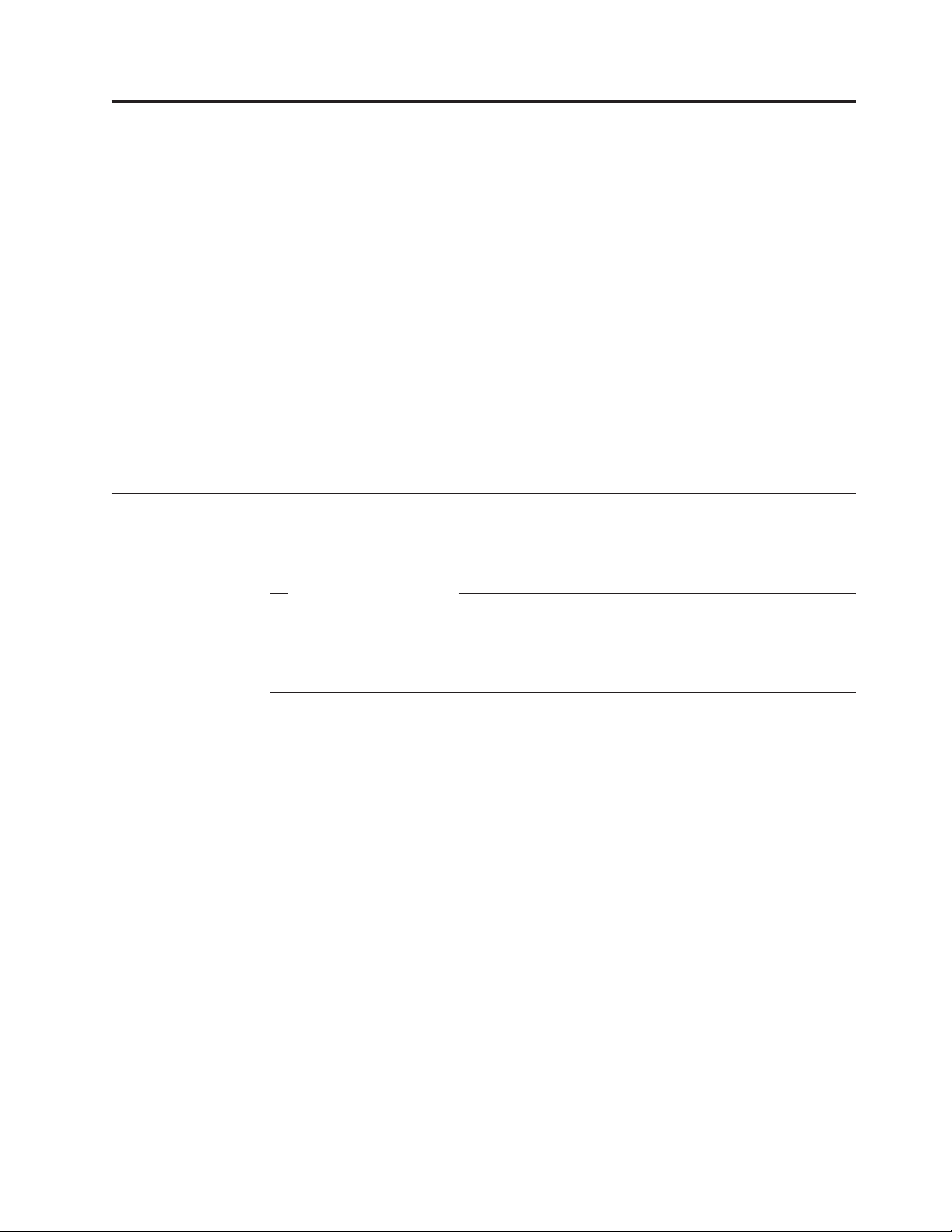
Kapitel 1. Produktüberblick
In diesem Kapitel finden Sie Informationen zu den Computerkomponenten, technischen Daten, vorinstallierten Softwareprogrammen und zu den Positionen von Anschlüssen, Komponenten, Teilen auf der Systemplatine und internen Laufwerken.
Dieses Kapitel enthält die folgenden Abschnitte:
v „Komponenten”: Dieser Abschnitt enthält Informationen zu den Computerkom-
ponenten.
v „Technische Daten” auf Seite 4: In diesem Abschnitt werden die technischen Da-
ten zu Ihrem Computer aufgeführt.
v „Softwareübersicht” auf Seite 4: Dieser Abschnitt enthält Informationen zu den
mit Ihrem Computer mitgelieferten Softwareprogrammen.
v „Positionen” auf Seite 7: Dieser Abschnitt enthält Informationen zur Bestimmung
der Positionen der Computeranschlüsse, der Komponenten, der Teile auf der
Systemplatine und der internen Laufwerke.
Komponenten
Dieser Abschnitt enthält Informationen zu den Computerkomponenten.
Systeminformationen
Die folgenden Informationen gelten für verschiedene Modelle. Informationen
zu Ihrem Modell finden Sie im Konfigurationsdienstprogramm. Informationen
hierzu finden Sie in Kapitel 4, „Konfigurationsdienstprogramm verwenden”,
auf Seite 65.
Mikroprozessor
Ihr Computer wird mit einem der folgenden Mikroprozessoren geliefert (interne
Cachegröße variiert je nach Modelltyp):
®
v Intel
Celeron®-Mikroprozessor
v Intel Celeron dual-core-Dual-Core-Mikroprozessor
™
v Intel Core
v Intel Pentium
2 Duo-Mikroprozessor
®
-Dual-Core-Mikroprozessor
Speichermodul(e)
v Unterstützt bis zu zwei DDR3-SDRAM-DIMMs (Double Data Rate 3 Synchro-
nous Dynamic Random Access Memory Dual Inline Memory Modules)
Interne Laufwerke
v Kartenleser (bei einigen Modellen verfügbar)
v Optisches Laufwerk
v SATA-Festplattenlaufwerk (SATA - Serial Advanced Technology Attachment)
© Copyright Lenovo 2010 1
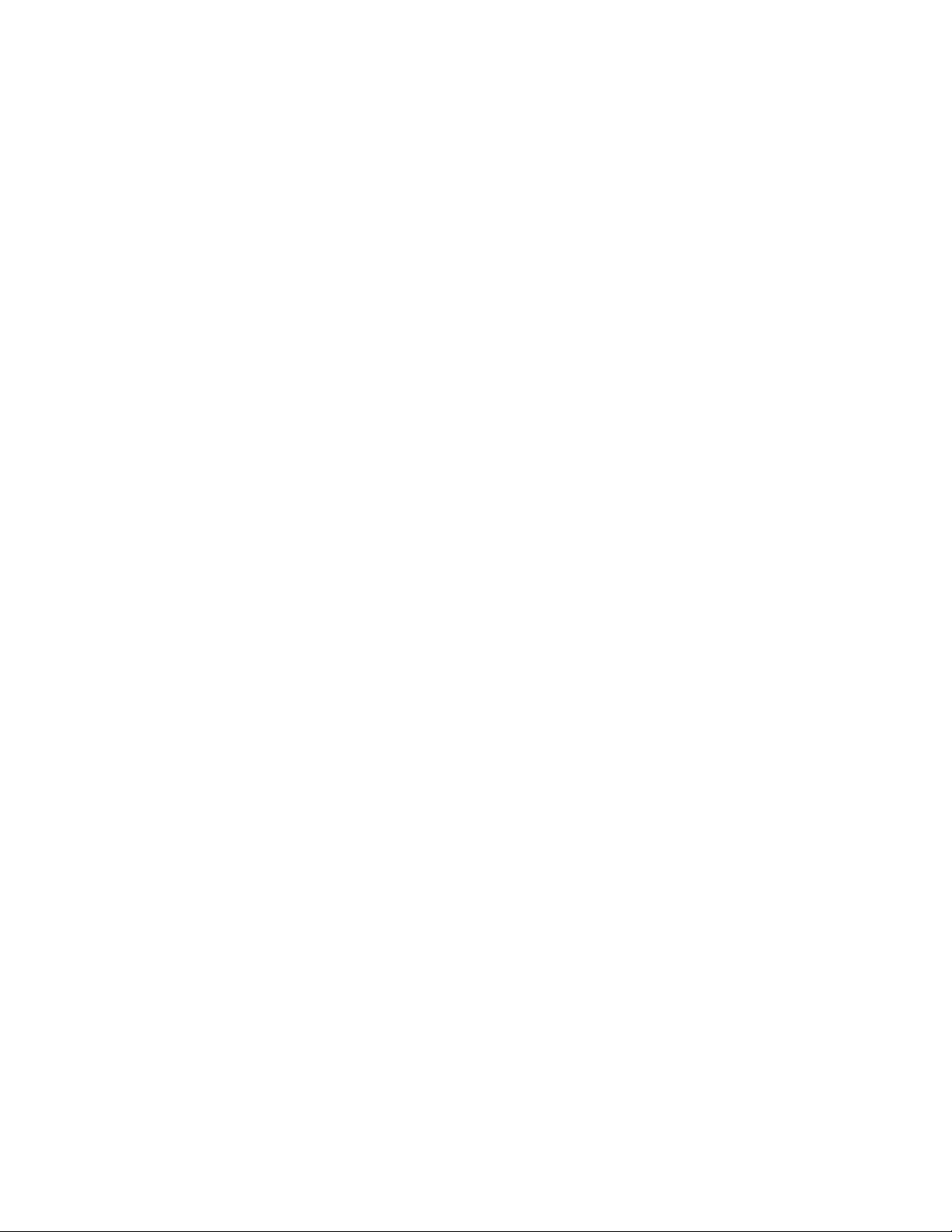
Videosubsystem
v Integrierte Grafikkarte über einen VGA-Anschluss (VGA - Video Graphics Array)
v PCI-Express-x16-Grafikkartensteckplatz (PCI - Peripheral Component Intercon-
nect) für eine separate Grafikkarte auf der Systemplatine
Audiosubsystem
v Integrierte HD-Audiofunktion (High-Definition Audio)
v Mikrofonanschluss und Kopfhöreranschluss an der Vorderseite
v Audioeingangsanschluss, Audioausgangsanschluss und Mikrofonanschluss an
der Rückseite
Konnektivität
v Integrierter Ethernet-Controller (10/100/1000 Mb/s)
Funktionen zur Systemverwaltung
v Speichern der Ergebnisse der POST-Hardwaretests (Power-On Self-Test, Selbst-
test beim Einschalten)
v ACPI (Advanced Configuration and Power Interface)
v Automatisches Einschalten
v Desktop Management Interface (DMI)
v Intel TXT (Intel Trusted Execution Technology)
v Preboot Execution Environment (PXE)
v SM-BIOS und SM-Software (SM - System Management, BIOS - Basic Input/
Output System)
v Wake on LAN (WOL)
v WMI (Windows Management Instrumentation)
(WMI ist die Infrastruktur der Windows-Betriebssysteme zum Verwalten von
Daten und Operationen.)
Ein-/Ausgabefunktionen
v Ethernet-Anschluss
v Ein serieller Anschluss mit 9 Kontaktstiften
v Sechs USB-Anschlüsse
(zwei USB-Anschlüsse an der Vorderseite und vier an der Rückseite)
v Zwei Audioanschlüsse an der Vorderseite
(Kopfhörer- und Mikrofonanschluss)
v Drei Audioanschlüsse an der Rückseite
(Audioeingangsanschluss, Audioausgangsanschluss und Mikrofonanschluss)
v VGA-Bildschirmanschluss an der Rückseite
Weitere Informationen finden Sie in den Abschnitten „Positionen der Anschlüsse,
Bedienelemente und Anzeigen an der Vorderseite des Computers” auf Seite 7 und
„Positionen der Anschlüsse und Teile an der Rückseite des Computers” auf Seite 8.
2 Benutzerhandbuch
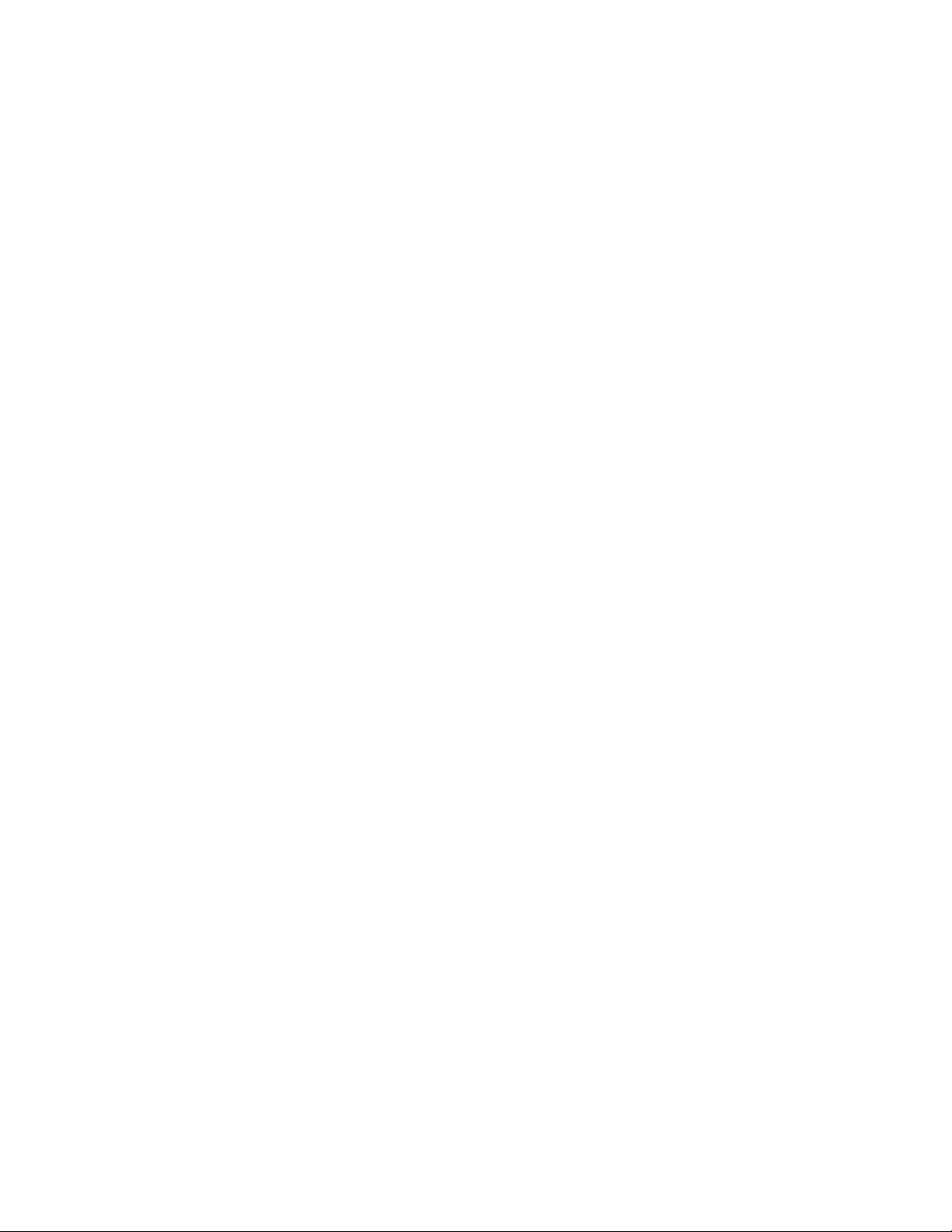
Erweiterung
v Eine Festplattenlaufwerkposition
v Eine Position für ein optisches Laufwerk
v Eine Position für ein flaches Kartenleselaufwerk
v Ein PCI-Kartensteckplatz
v Ein PCI-Express-x16-Grafikkartensteckplatz
v Zwei PCI-Express-x1-Kartensteckplätze
Netzteil
v 180-Watt-Netzteil mit einem Schalter für manuelle Spannungsauswahl
Sicherheitseinrichtungen
v Startkennwort und Administratorkennwort, um eine unbefugte Verwendung des
Computers zu verhindern
v Computrace
v SATA-Einheiten aktivieren oder inaktivieren
v Seriellen Anschluss aktivieren oder inaktivieren
v USB-Anschlüsse aktivieren oder inaktivieren
v Tastatur mit Lesegerät für Fingerabdrücke (bei einigen Modellen im Lieferum-
fang enthalten)
v Steuerung der Startreihenfolge
v Systemstart ohne Tastatur und Maus
v Unterstützung für ein integriertes Kabelschloss (Kensington-Schloss; weitere In-
formationen hierzu finden Sie im Abschnitt „Integrierte Kabelverriegelung” auf
Seite 52)
v Unterstützung für ein zusätzliches Schloss (weitere Informationen hierzu finden
Sie im Abschnitt „Sicherheitsschloss” auf Seite 53)
Vorinstallierte Softwareprogramme
Auf Ihrem Computer sind einige Softwareprogramme vorinstalliert, die Ihnen ein
sicheres Arbeiten erleichtern sollen. Weitere Informationen finden Sie im Abschnitt
„Softwareübersicht” auf Seite 4.
Vorinstalliertes Betriebssystem
Auf Ihrem Computer ist eines der folgenden Betriebssysteme vorinstalliert:
®
v Microsoft
Windows®7
v Microsoft Windows XP Professional
(über Downgradeberechtigung in Windows 7 Professional vorinstalliert)
Betriebssystem(e), zertifiziert für oder gestetet auf Kompatibilität
Möglicherweise werden nach der Veröffentlichung dieses Handbuchs weitere Betriebssysteme von Lenovo als mit Ihrem Computer kompatibel erkannt. Informationen dazu, ob ein Betriebssystem auf Kompatibilität getestet oder zertifiziert wurde,
finden Sie auf der Website des Betriebssystemherstellers.
Kapitel 1. Produktüberblick 3
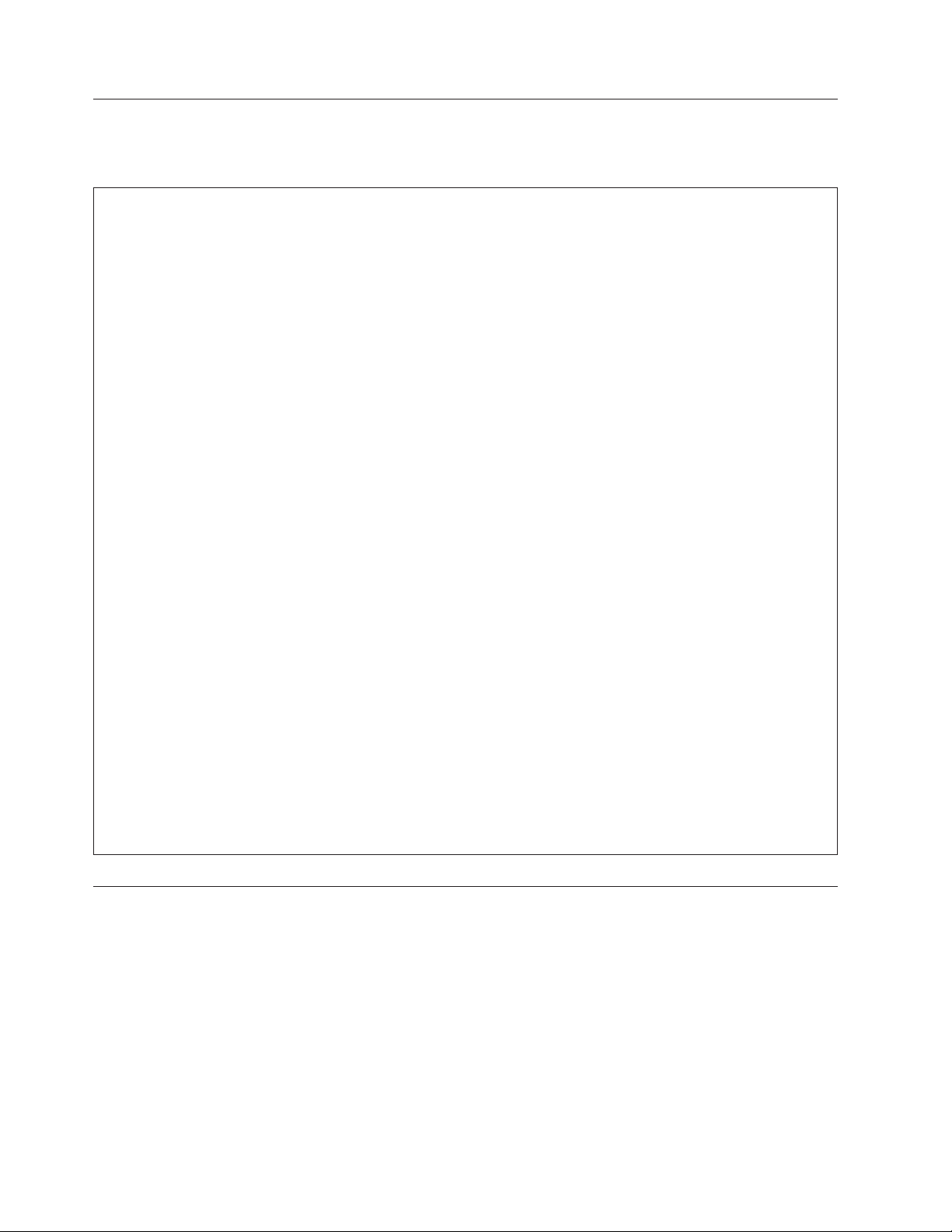
Technische Daten
Im folgenden Abschnitt werden die technischen Daten zu Ihrem Computer aufgeführt.
Abmessungen
Breite: 97 mm
Höhe: 333 mm
Tiefe: 368 mm
Gewicht
Maximalkonfiguration bei Lieferung: 6 bis 6,5 kg (ohne Verpackung)
Maximalkonfiguration bei Lieferung: 8,5 kg (mit Verpackung)
Umgebung
Lufttemperatur:
In Betrieb: 10 bis 35 °C
Außer Betrieb: -40 bis 60 °C (mit Verpackung)
Außer Betrieb: -10 bis 60 °C (ohne Verpackung)
Luftfeuchtigkeit:
In Betrieb: 20 bis 80 % (10 % pro Stunde, nicht kondensierend)
Außer Betrieb: 20 bis 90 % (10 % pro Stunde, nicht kondensierend)
Höhe:
In Betrieb: -15,2 bis 3.048 m
Außer Betrieb: -15,2 bis 10.668 m
Elektrische Eingangswerte
Eingangsspannung:
Unterer Bereich:
Mindestens: 100 V Wechselstrom
Maximal: 127 V Wechselstrom
Eingangsfrequenzbereich: 50 bis 60 Hz
Einstellung des Spannungsauswahlschalters: 115 V Wechselstrom
Oberer Bereich:
Mindestens: 200 V Wechselstrom
Maximal: 240 V Wechselstrom
Eingangsfrequenzbereich: 50 bis 60 Hz
Einstellung des Spannungsauswahlschalters: 230 V Wechselstrom
Softwareübersicht
Der Computer verfügt über ein vorinstalliertes Betriebssystem und einige vorinstallierte Anwendungen.
Mit dem Windows-Betriebssystem bereitgestellte Software
Dieser Abschnitt enthält Informationen zur Software in Ihrem Windows-Betriebssystem.
Von Lenovo bereitgestellte Software
Die folgenden Softwareprogramme werden von Lenovo bereitgestellt, damit Sie
Ihre Produktivität steigern und die mit der Wartung des Computers verbundenen
4 Benutzerhandbuch
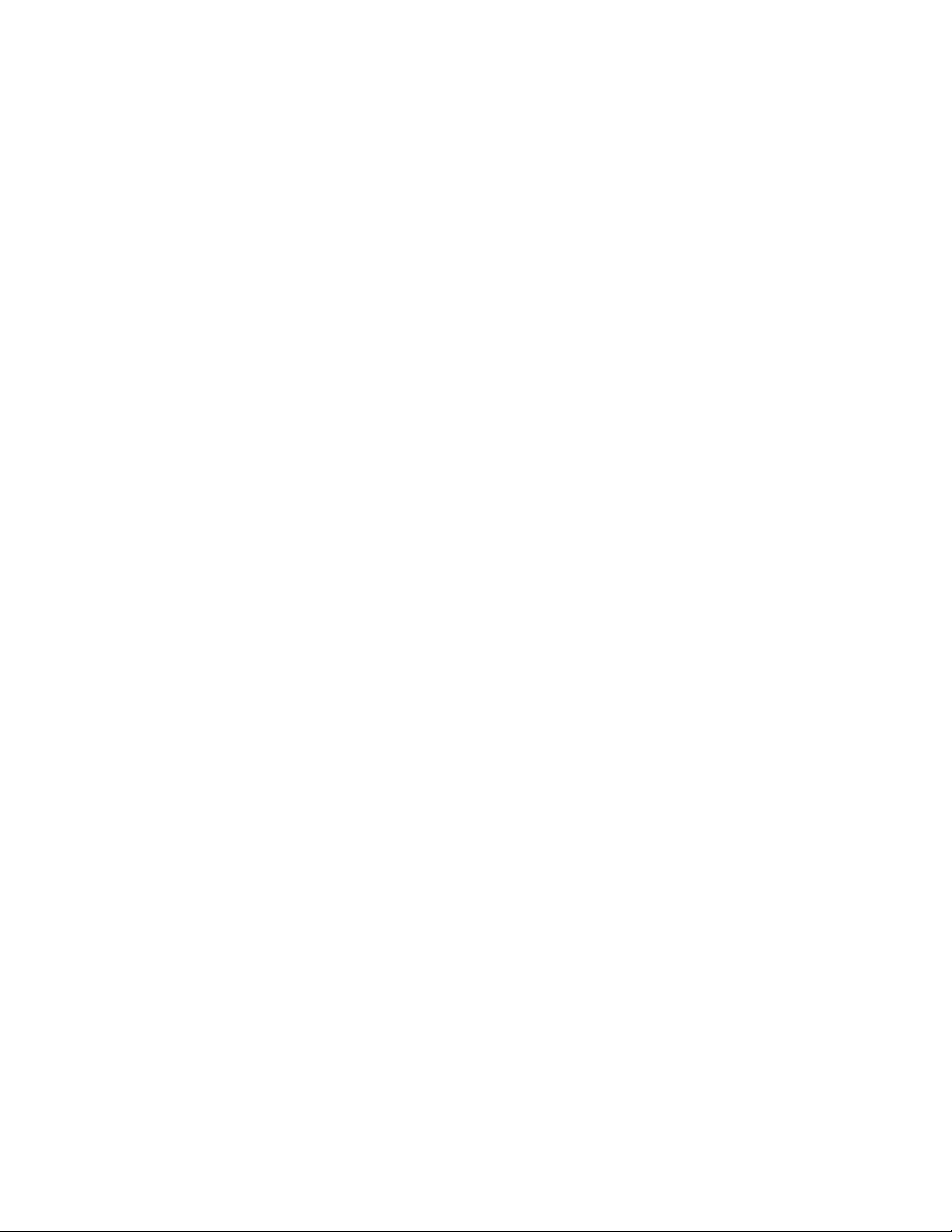
Kosten reduzieren können. Die mit Ihrem Computer bereitgestellte Softwareprogramme richten sich nach dem jeweiligen Modelltyp und dem vorinstallierten Betriebssystem.
®
Lenovo ThinkVantage Tools: Das Programm "Lenovo ThinkVantage
Tools" bietet
Ihnen eine Vielzahl von Informationsquellen und einfachen Zugriff auf verschiedene Tools, die Ihnen das Arbeiten mit dem Computer einfacher und sicherer machen. Weitere Informationen finden Sie im Abschnitt „Lenovo ThinkVantage Tools”
auf Seite 79.
Anmerkung: Das Programm "Lenovo ThinkVantage Tools" ist nur auf Lenovo
Computern mit Windows 7 verfügbar.
ThinkVantage Productivity Center: Das Programm "ThinkVantage Productivity
Center" bietet Ihnen eine Vielzahl von Informationsquellen und Tools, mit deren
Hilfe Sie Ihren Computer einrichten, verstehen und warten sowie die Computerleistung erweitern können. Weitere Informationen finden Sie im Abschnitt „ThinkVantage Productivity Center” auf Seite 80.
Anmerkung: Das Programm "ThinkVantage Productivity Center" ist nur auf Com-
putern verfügbar, auf denen das Betriebssystem Windows XP von
Lenovo vorinstalliert wurde.
Lenovo Welcome: Das Programm "Lenovo Welcome" bietet Ihnen eine Einführung
in einige innovative integrierte Lenovo Features und führt Sie durch einige wichtige Konfigurationstasks, damit Sie Ihren Computer optimal nutzen können.
Anmerkung: Das Programm "Lenovo Welcome" ist nur auf Computern verfügbar,
auf denen Windows 7 von Lenovo vorinstalliert wurde.
Product Recovery: Mit dem Programm "Product Recovery" können Sie den werkseitig vorinstallierten Inhalt des Festplattenlaufwerks auf dem Computer wiederherstellen.
ThinkVantage Rescue and Recovery: Bei dem Programm "ThinkVantage Rescue
and Recovery
®
" (RnR) handelt es sich um eine benutzerfreundliche Wiederherstellungslösung, die eine Reihe von Tools zur selbstständigen Wiederherstellung enthält, mit deren Hilfe Sie Fehler am Computer bestimmen und Hilfe anfordern können sowie eine Wiederherstellung nach einem Systemabsturz selbst dann durchführen können, wenn Sie das Windows-Betriebssystem nicht starten können.
Password Manager: Das Programm "Password Manager" unterstützt Sie beim automatischen Erfassen und Ausfüllen von Authentifizierungsdaten für Windows-Anwendungen und Websites.
ThinkVantage Client Security Solution: Das Programm "ThinkVantage Client
Security Solution (CSS)" unterstützt Sie dabei, Ihre Daten, inklusive elementarer
Sicherheitsdaten, wie z. B. Kennwörter, Chiffrierschlüssel und elektronische Berechtigungsnachweise, zu schützen, und hält gleichzeitig unberechtigte Benutzer vom
Zugriff auf die Daten ab.
Anmerkung: Das Programm "ThinkVantage Client Security Solution" ist nur auf
Computern verfügbar, auf denen das Betriebssystem Windows XP
von Lenovo vorinstalliert wurde.
Power Manager: Das Programm "Power Manager" bietet eine bequeme, flexible
und umfassende Stromverbrauchssteuerung für Ihren ThinkCentre
Kapitel 1. Produktüberblick 5
®
-Computer.
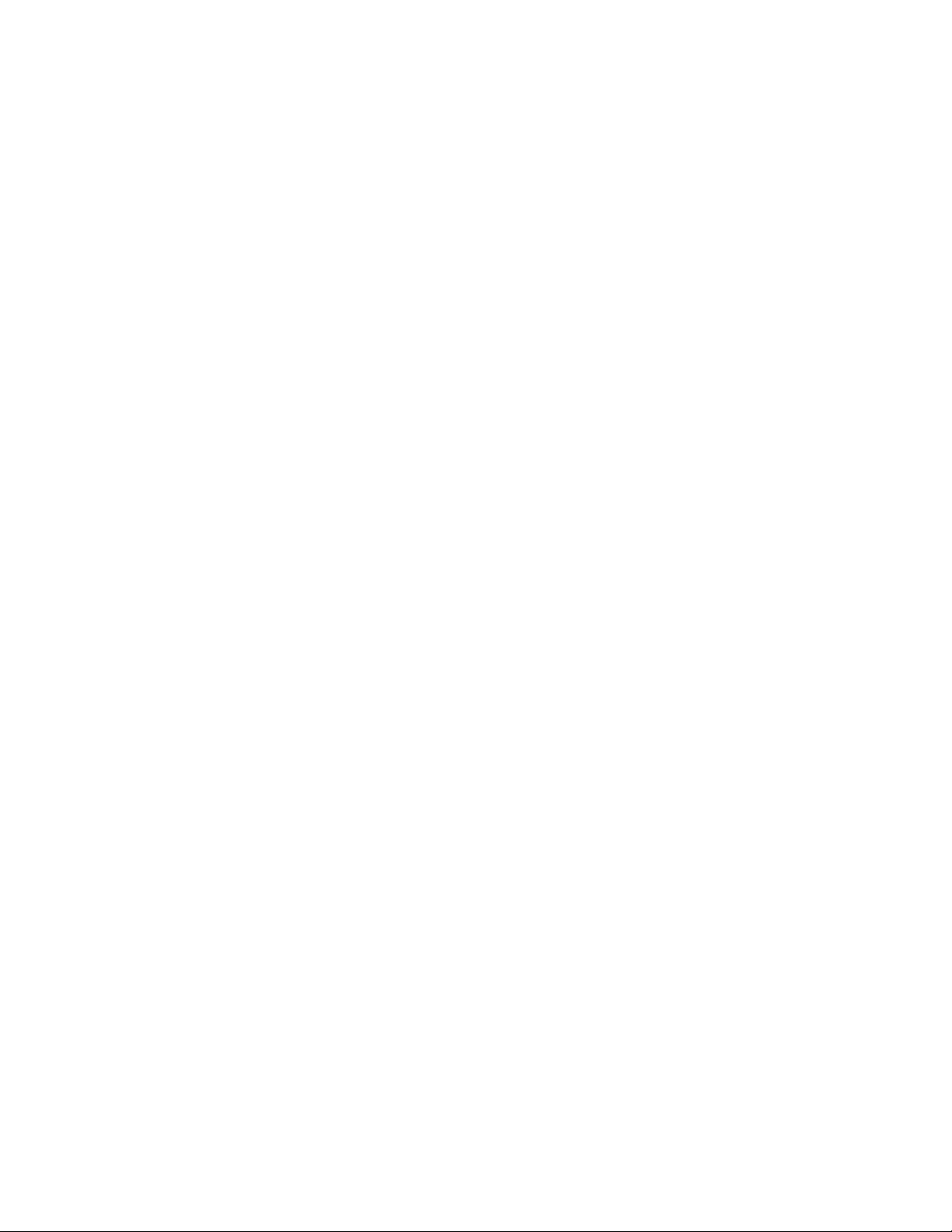
Durch Verwendung des Programms "Power Manager" können Sie Ihren Stromverbrauch so einstellen, dass ein optimales Gleichgewicht zwischen Computerleistung
und Stromeinsparung erzielt wird.
ThinkVantage System Update: Mit dem Programm "ThinkVantage System Update" (TVSU) können Sie die Software auf Ihrem Computer immer auf dem aktuellen Stand halten, indem Sie Softwarepakete (ThinkVantage-Anwendungen, Einheitentreiber, BIOS-Aktualisierungen und andere Anwendungen von Fremdanbietern)
herunterladen und installieren. So können Sie Programme von Lenovo aktualisieren, wie z. B. das Programm "Rescue and Recovery" und das ThinkVantage Productivity Center.
Fingerprint Software: Mit dem Lesegerät für Fingerabdrücke, das in einige Tastaturen integriert ist, und dem Programm "Fingerprint Software" können Sie Ihren
Fingerabdruck registrieren und ihm Ihr Windows-Kennwort zuordnen. Die Authentifizierung über Fingerabdrücke ersetzt somit Ihr Kennwort und ermöglicht Ihnen einen einfachen und sicheren Benutzerzugriff. Eine Tastatur mit einem Lesegerät für Fingerabdrücke ist zusammen mit bestimmten Computern erhältlich oder
kann für Computer, die diese Zusatzeinrichtung unterstützen, erworben werden.
Lenovo ThinkVantage Toolbox
Mithilfe des Programms "Lenovo ThinkVantage Toolbox" können Sie Ihren Computer leichter warten, die IT-Sicherheit erhöhen, Computerprobleme bestimmen, sich
mit den innovativen Lenovo Technologien vertraut machen und weitere Informationen zum Computer erhalten. Weitere Informationen finden Sie im Abschnitt „Lenovo ThinkVantage Toolbox” auf Seite 76.
PC-Doctor for Rescue and Recovery
Das Diagnoseprogramm "PC-Doctor for Rescue and Recovery" ist auf dem ThinkCentre-Computer vorinstalliert und gehört zum Arbeitsbereich von Rescue and Recovery. Es hilft Ihnen beim Diagnostizieren von Hardwarefehlern. Das Diagnoseprogramm meldet außerdem vom Betriebssystem gesteuerte Einstellungen, die den
ordnungsgemäßen Betrieb Ihres Systems stören können. Verwenden Sie das Diagnoseprogramm "PC-Doctor for Rescue and Recovery", wenn Sie das Windows-Betriebssystem nicht starten können. Weitere Informationen finden Sie im Abschnitt
„PC-Doctor for Rescue and Recovery” auf Seite 77.
Adobe Reader
Beim Programm "Adobe Reader" handelt es sich um ein Tool zum Anzeigen, Drucken und Durchsuchen von PDF-Dokumenten.
Weitere Informationen zum Zugriff auf und zur Ansicht von Veröffentlichungen
finden Sie im Abschnitt „Ordner mit Onlinebüchern” auf Seite 79.
Antivirensoftware
Im Lieferumfang des Computers ist Antivirensoftware enthalten, die Sie zur Erkennung und Entfernung von Viren verwenden können. Lenovo stellt eine Vollversion
der Antivirensoftware auf dem Computer mit einem kostenfreien 30-Tage-Abonnement zur Verfügung. Nach 30 Tagen müssen Sie die Lizenz erneuern, um weiterhin
die Aktualisierungen der Antivirensoftware zu erhalten.
Weitere Informationen zur Verwendung der Antivirensoftware finden Sie in der
Hilfefunktion der Antivirensoftware.
6 Benutzerhandbuch
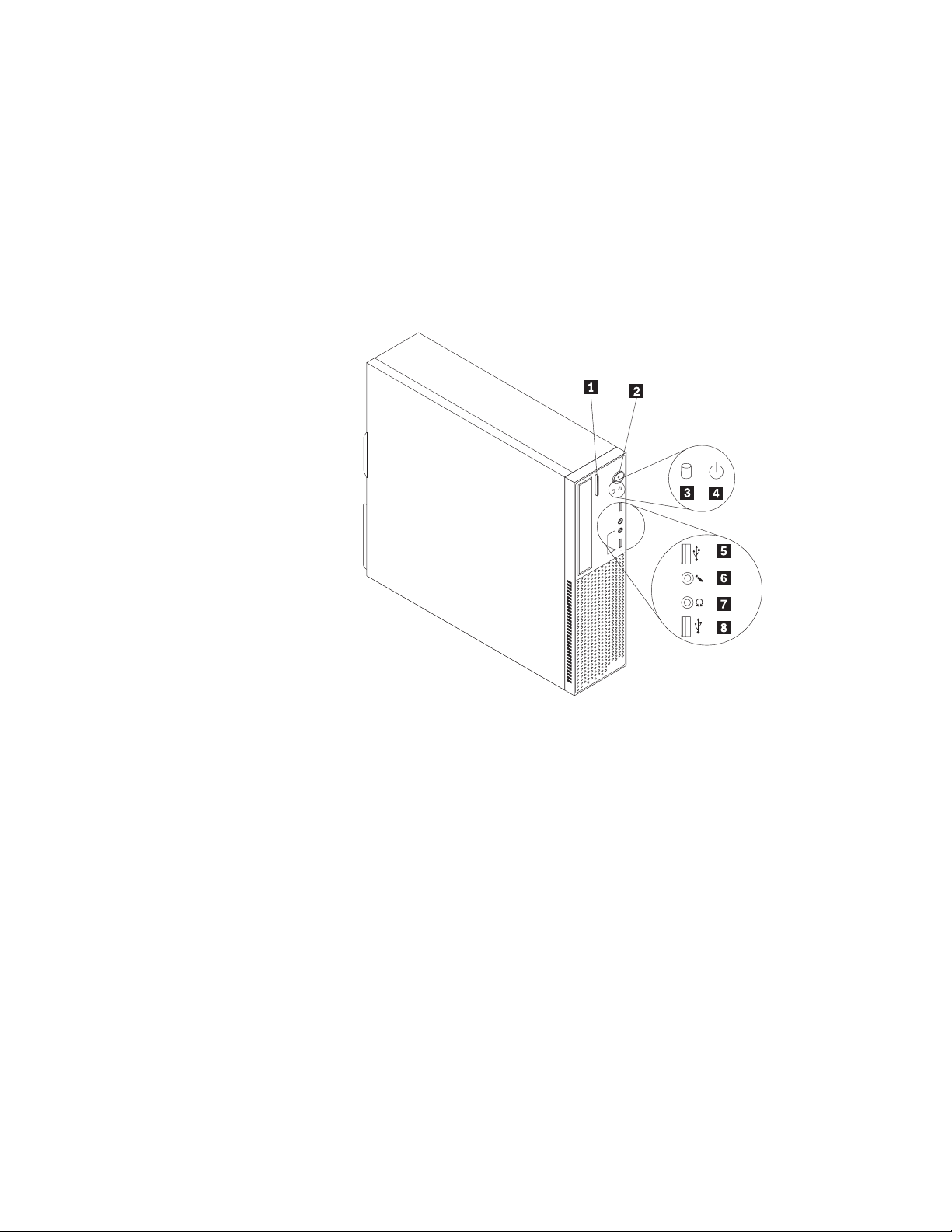
Positionen
Positionen der Anschlüsse, Bedienelemente und Anzeigen an der Vorderseite des Computers
Dieser Abschnitt enthält Informationen zur Bestimmung der Positionen der Computeranschlüsse, der Komponenten, der Teile auf der Systemplatine und der internen Laufwerke.
In Abb. 1 sind die Positionen der Anschlüsse, Bedienelemente und Anzeigen an der
Vorderseite des Computers dargestellt.
Abbildung 1. Positionen der Anschlüsse, Bedienelemente und Anzeigen an der Vorderseite
1 Entnahme-/Schließtaste
des optischen Laufwerks
2 Netzschalter 6 Mikrofonanschluss
3 Betriebsanzeige für Festplatten-
laufwerk
4 Betriebsanzeige 8 USB-Anschluss
5 USB-Anschluss
7 Kopfhöreranschluss
Kapitel 1. Produktüberblick 7
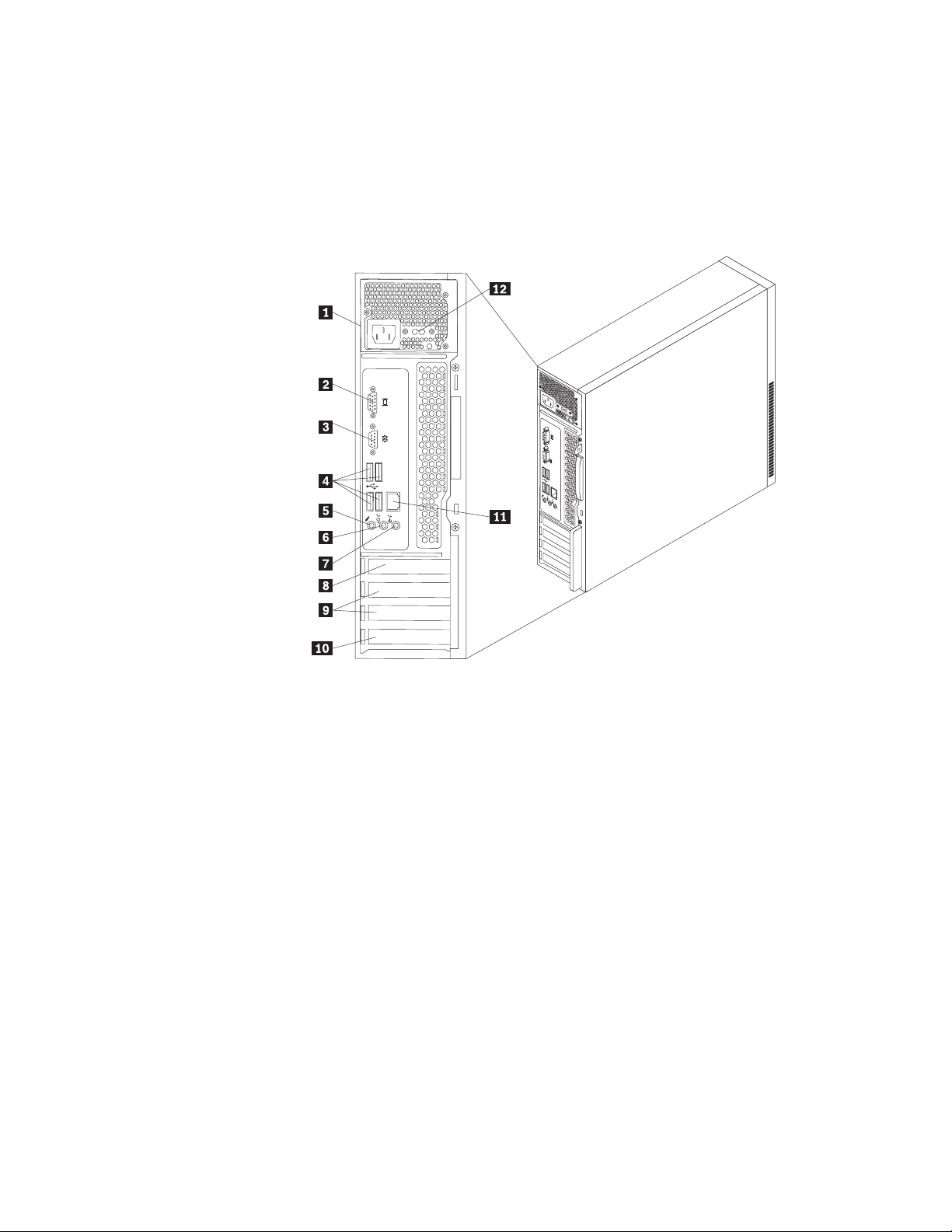
Positionen der Anschlüsse und Teile an der Rückseite des Computers
In Abb. 2 sind die Positionen der Anschlüsse und Teile an der Rückseite des Computers dargestellt. Einige Anschlüsse an der Rückseite des Computers sind farblich
markiert. Diese Markierungen helfen Ihnen dabei, die Kabel den richtigen Anschlüssen am Computer zuzuordnen.
Abbildung 2. Positionen der Anschlüsse und Teile an der Rückseite
1 Netzkabelanschluss 7 Audioeingangsanschluss
2 VGA-Bildschirmanschluss 8 PCI-Express-x16-Grafikkartensteckplatz
3 Serieller Anschluss 9 PCI-Express-x1-Kartensteckplätze (2)
4 USB-Anschlüsse (4) 10 PCI-Kartensteckplatz
5 Mikrofonanschluss 11 Ethernet-Anschluss
6 Audioausgangsanschluss 12 Spannungsauswahlschalter
8 Benutzerhandbuch
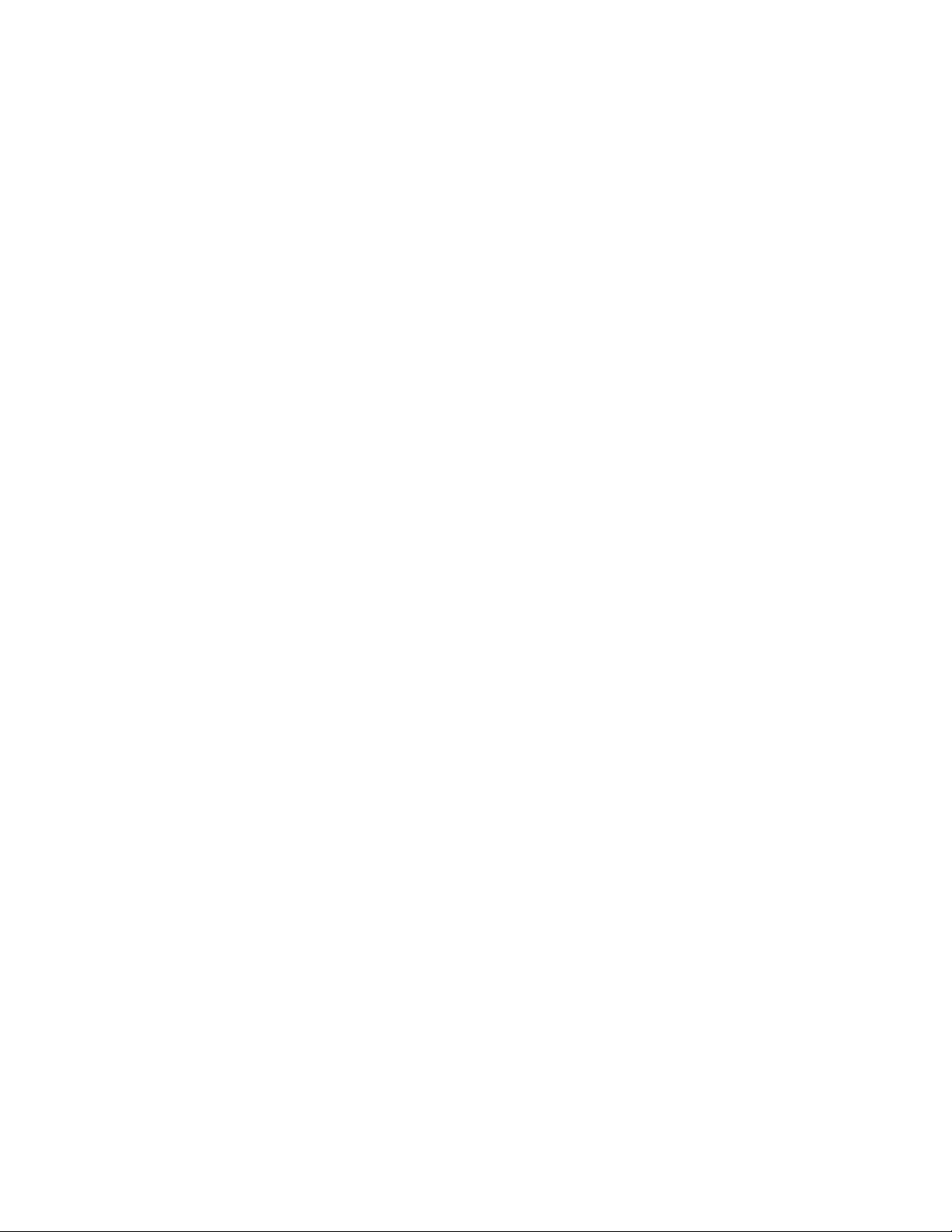
Anschluss Beschreibung
Audioeingangsanschluss Dient zum Empfangen von Audiosignalen von einer externen
Audioeinheit, wie z. B. einem Stereosystem. Wenn Sie eine externe Audioeinheit anschließen, wird ein Kabel zwischen dem
Audioausgangsanschluss der Einheit und dem Audioeingangsanschluss des Computers angeschlossen.
Audioausgangsanschluss Dient zum Senden von Audiosignalen vom Computer an exter-
ne Einheiten, wie z. B. Stereolautsprecher mit eigener Stromversorgung (mit integrierten Verstärkern), Kopfhörer, Multimediatastaturen, den Audioeingangsanschluss an einem Stereosystem oder andere externe Aufzeichnungseinheiten.
Ethernet-Anschluss Dient zum Anschließen eines Ethernet-Kabels für ein LAN
(Local Area Network).
Anmerkung: Um den Computer innerhalb der Grenzwerte der
FCC-Klasse B zu betreiben, verwenden Sie ein Ethernet-Kabel
der Kategorie 5.
Mikrofonanschluss Dient zum Anschließen eines Mikrofons, wenn Sie Ton auf-
zeichnen oder Spracherkennungssoftware verwenden möchten.
Serieller Anschluss Dient zum Anschließen eines externen Modems, eines seriellen
Druckers oder einer anderen Einheit mit seriellem Anschluss
mit 9 Kontaktstiften.
USB-Anschluss Dient zum Anschließen einer Einheit, die einen USB-Anschluss
verwendet, wie z. B. einer USB-Tastatur, einer USB-Maus, eines
USB-Scanners oder eines USB-Druckers. Wenn die USB-Anschlüsse an Ihrem Computer nicht ausreichen, um alle USBEinheiten anzuschließen, können Sie einen USB-Hub erwerben,
mit dem Sie weitere USB-Einheiten anschließen können.
Anschluss für VGA-Bildschirm
Dient zum Anschließen eines VGA-Bildschirms oder einer anderen Einheit mit einem VGA-Bildschirmanschluss.
Kapitel 1. Produktüberblick 9
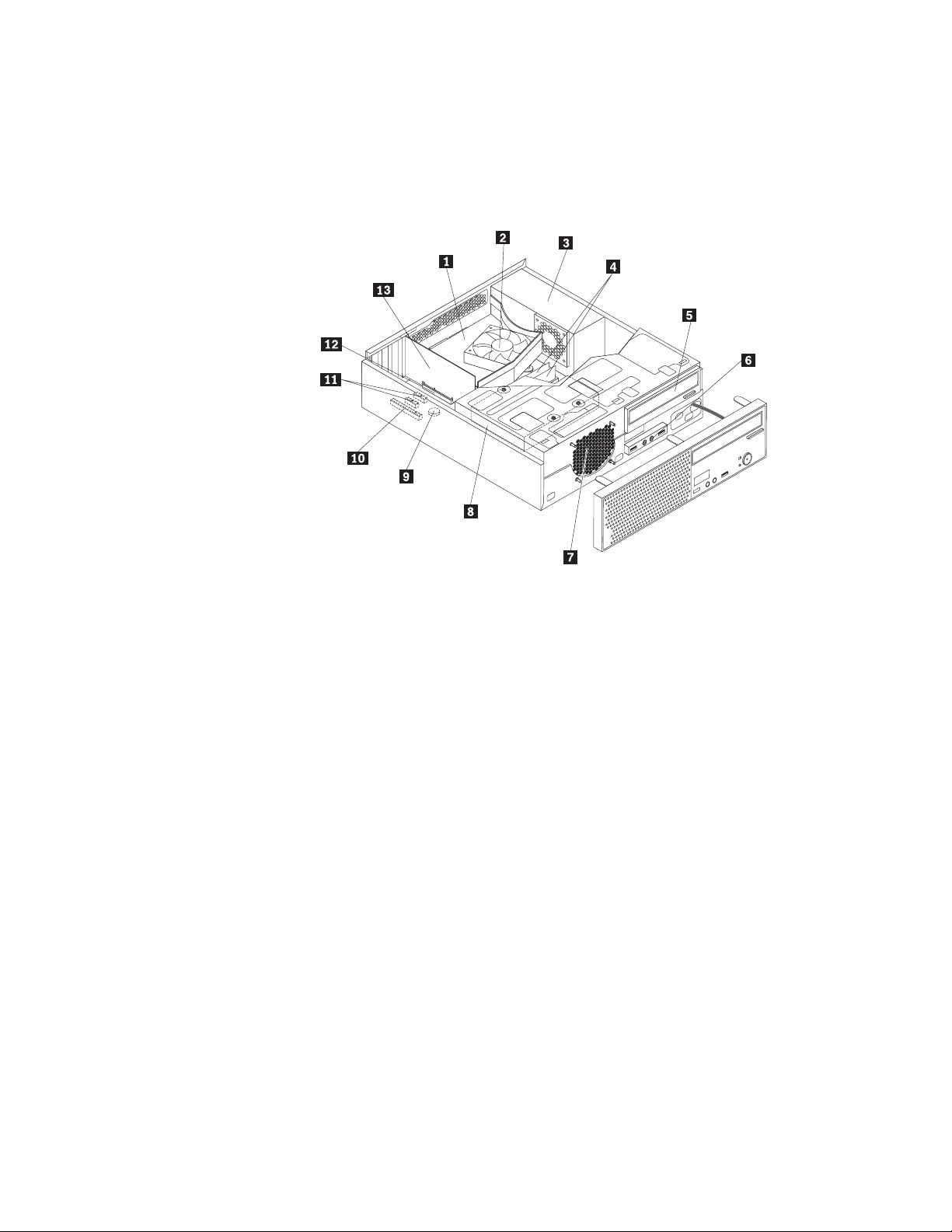
Positionen der Komponenten
In Abb. 3 sind die Positionen der verschiedenen Komponenten im Computer dargestellt. Informationen zum Entfernen der Computerabdeckung und zum Arbeiten
im Inneren des Computers finden Sie im Abschnitt „Computerabdeckung
entfernen” auf Seite 14.
Abbildung 3. Positionen der Komponenten
1 Lüfterkanal für Kühlkörper 8 Festplattenlaufwerk
2 Kühlkörper- und Lüftungs-
baugruppe (mit einem
Mikroprozessor darunter)
3 Netzteil 10 PCI-Kartensteckplatz
4 Speichermodule (2) 11 PCI-Express-x1-Kartensteckplätze (2)
5 Optisches Laufwerk 12 PCI-Express-x16-Grafikkartensteckplatz
6 Audio- und USB-Baugruppe
an der Vorderseite
7 Lüftungsbaugruppe
an der Vorderseite
9 Batterie
13 PCI-Express-x16-Grafikkarte (bei einigen
Modellen verfügbar)
10 Benutzerhandbuch
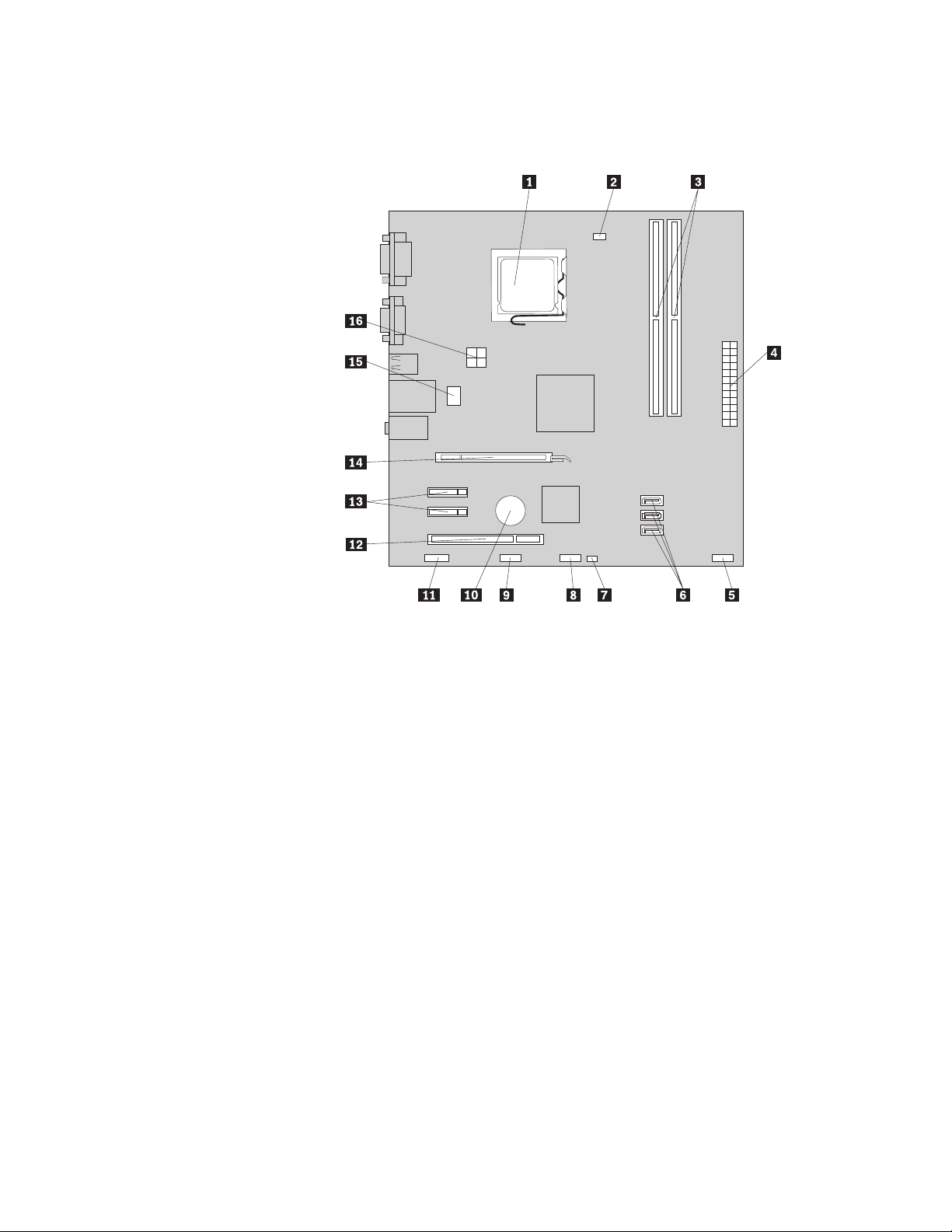
Positionen der Komponenten auf der Systemplatine
In Abb. 4 sind die Positionen der Komponenten auf der Systemplatine dargestellt.
Abbildung 4. Positionen der Komponenten auf der Systemplatine
1 Mikroprozessor 9 USB-Anschluss
2 Anschluss für Mikroprozessorlüfter 10 Batterie
3 Speichersteckplätze (2) 11 Audioanschluss an der Vorderseite
4 Netzteilanschluss
mit 24 Kontaktstiften
5 Anschlusselement an der Vorderseite 13 PCI-Express-x1-Kartensteckplätze (2)
6 SATA-Anschlüsse (3) 14 PCI-Express-x16-Grafikkartensteckplatz
7 Brücke zum Löschen/
Wiederherstellen des CMOS
(Complementary Metal-Oxide
Semiconductor)
8 USB-Anschluss 16 Netzteilanschluss mit 4 Kontaktstiften
12 PCI-Kartensteckplatz
15 Systemlüfteranschluss
Kapitel 1. Produktüberblick 11
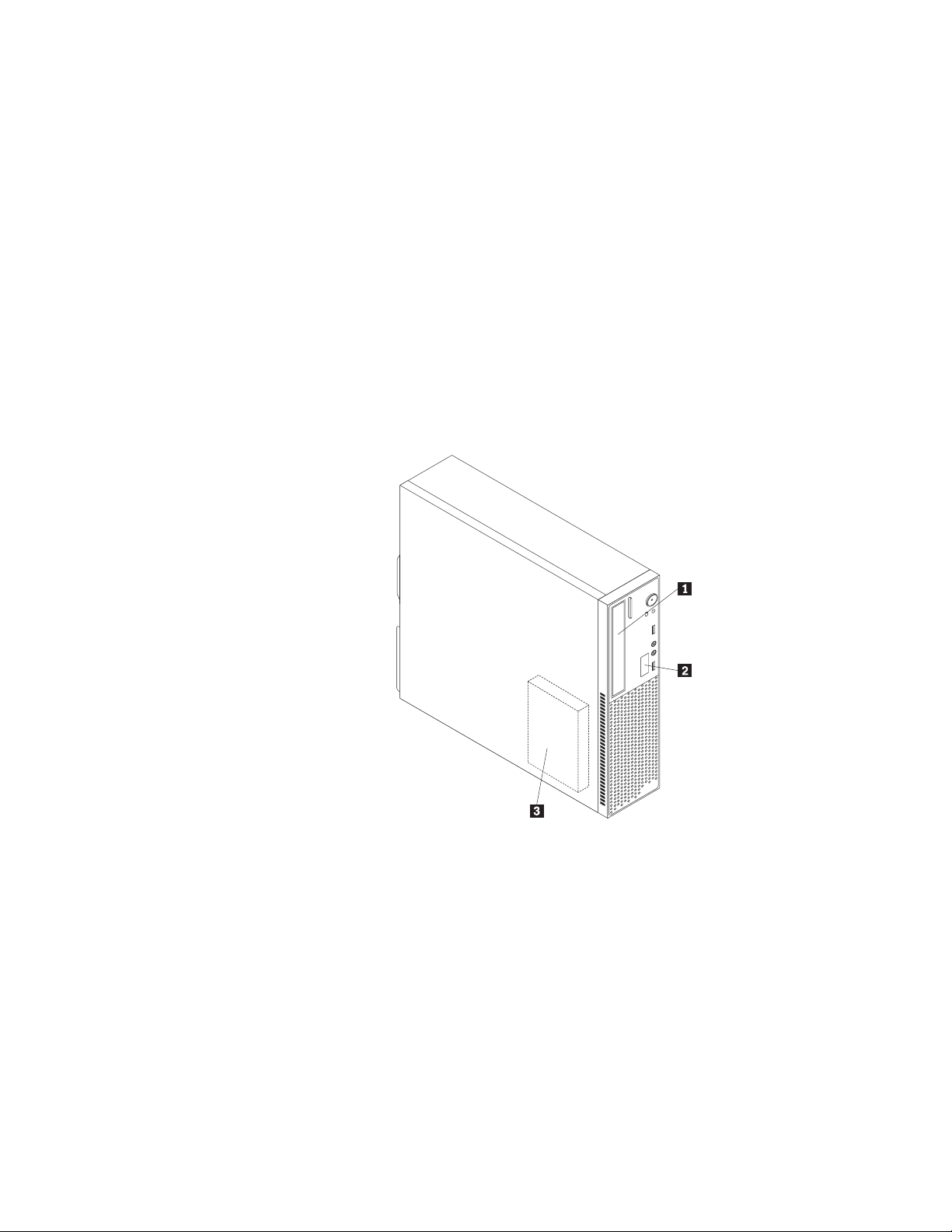
Interne Laufwerke bestimmen
Interne Laufwerke sind Einheiten, die der Computer zum Lesen und Speichern
von Daten verwendet. Sie können Laufwerke zum Computer hinzufügen, um die
Speicherkapazität zu erweitern und das Lesen anderer Datenträgertypen auf dem
Computer zu ermöglichen. Interne Laufwerke werden in Positionen installiert. In
diesem Handbuch werden die Positionen als "Position 1", "Position 2" usw. bezeichnet.
Wenn Sie ein internes Laufwerk installieren oder austauschen, müssen Sie beachten, welchen Laufwerktyp und welche Laufwerkgröße Sie in der jeweiligen Position installieren oder austauschen können, und Sie müssen die Kabel ordnungsgemäß an das installierte Laufwerk anschließen. Anweisungen zum Installieren oder
Austauschen von internen Laufwerken in Ihrem Computer finden Sie im entsprechenden Abschnitt in Kapitel 2, „Hardware installieren oder austauschen”, auf Seite 13.
In Abb. 5 sind die Positionen der Laufwerkpositionen im Computer dargestellt.
12 Benutzerhandbuch
Abbildung 5. Laufwerkpositionen
1 Position 1 - Position für optisches Laufwerk (mit einem optischen Laufwerk installiert)
2 Position 2 - Position für flaches Kartenleselaufwerk (bei einigen Modellen mit einem
flachen Kartenleser installiert)
3 Position 3 - Position für SATA-Festplattenlaufwerk (mit einem 3,5-Zoll-SATA-Festplatten-
laufwerk installiert)
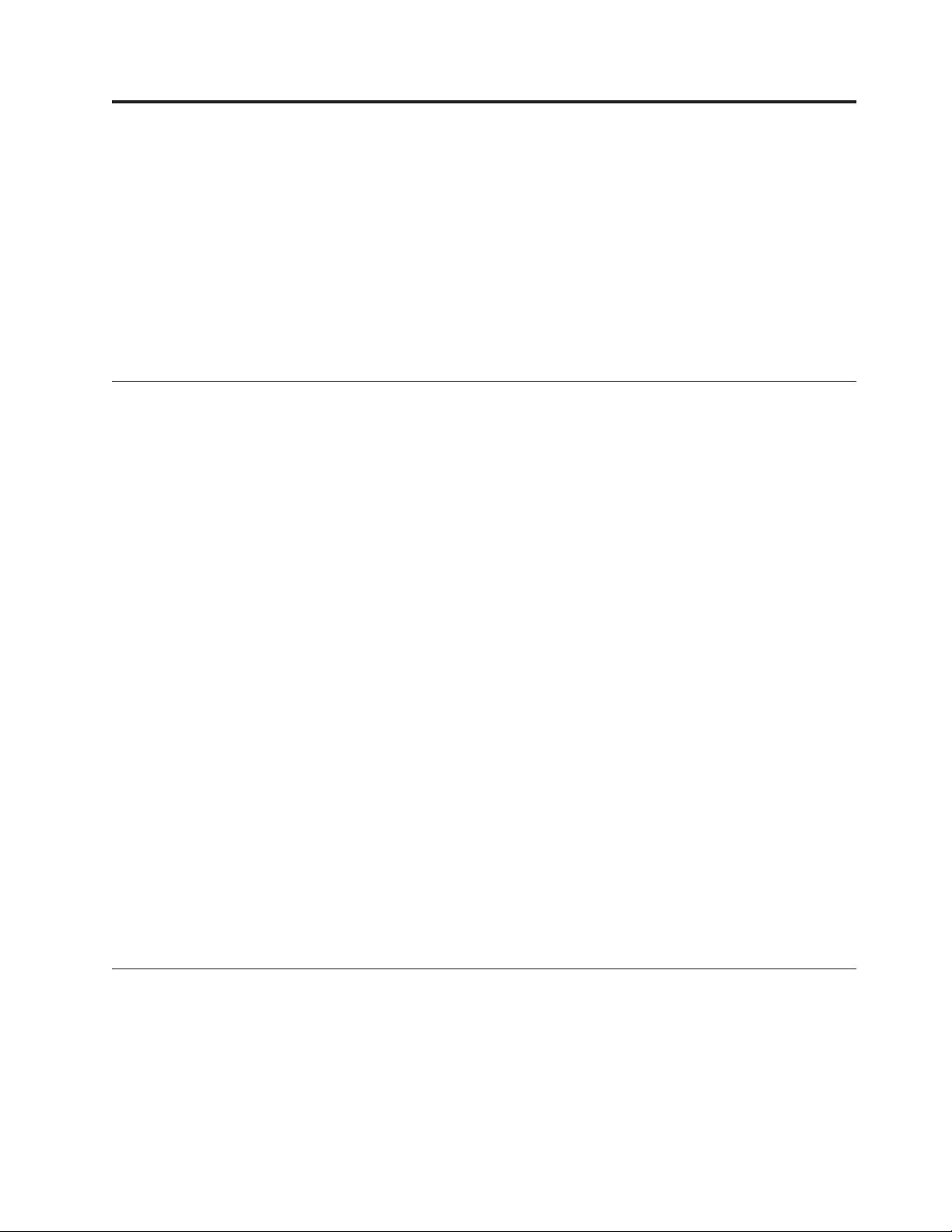
Kapitel 2. Hardware installieren oder austauschen
In diesem Kapitel finden Sie Anweisungen zum Installieren oder Austauschen von
Hardware für Ihren Computer.
Dieses Kapitel enthält die folgenden Abschnitte:
v „Umgang mit aufladungsempfindlichen Einheiten”
v „Hardware installieren oder austauschen”
v „Einheitentreiber herunterladen” auf Seite 51
v „Grundlegende Sicherheitsfunktionen” auf Seite 52
Umgang mit aufladungsempfindlichen Einheiten
Bewahren Sie die neue Komponente in ihrer antistatischen Schutzhülle auf, und
öffnen Sie die antistatische Schutzhülle erst, wenn die fehlerhafte Komponente aus
dem Computer entfernt wurde und die neue Komponente installiert werden kann.
Statische Aufladung ist harmlos für den Menschen, kann jedoch Computerkomponenten stark beschädigen.
Treffen Sie beim Umgang mit Computerkomponenten die folgenden Sicherheitsvorkehrungen, um Schäden durch statische Aufladung zu vermeiden:
v Vermeiden Sie unnötige Bewegungen. Durch Bewegung kann statische Aufla-
dung aufgebaut werden.
v Gehen Sie mit Computerkomponenten immer vorsichtig um. Fassen Sie PCI-Kar-
ten, Speichermodule, Systemplatinen und Mikroprozessoren nur an den Kanten
an. Berühren Sie keine offen liegende Schaltlogik.
v Achten Sie darauf, dass die Computerkomponenten nicht von anderen Personen
berührt werden.
v Berühren Sie vor der Installation einer neuen Komponente mit der antistatischen
Schutzhülle, in der sich die neue Komponente befindet, mindestens zwei Sekunden lang eine Metallabdeckung am Erweiterungssteckplatz oder eine andere
unlackierte Metalloberfläche am Computer. Dadurch wird die statische Aufladung der Schutzhülle und Ihres Körpers verringert.
v Installieren Sie die neue Komponente nach Möglichkeit direkt im Computer,
nachdem Sie sie aus der antistatischen Schutzhülle entnommen haben, ohne sie
abzusetzen. Sollte dies nicht möglich sein, legen Sie die antistatische Schutzhülle,
in der die neue Komponente geliefert wurde, auf eine glatte und ebene Fläche
und die neue Komponente auf die Schutzhülle.
v Legen Sie die Komponente nicht auf der Computerabdeckung oder auf einer an-
deren Metalloberfläche ab.
Hardware installieren oder austauschen
In diesem Abschnitt finden Sie Anweisungen zum Installieren oder Austauschen
von Hardware für Ihren Computer. Sie können das Leistungsspektrum des Computers durch Hinzufügen von Speichermodulen, PCI-Karten oder Laufwerken erweitern und den Computer warten, indem Sie fehlerhafte Hardwarekomponenten
austauschen.
© Copyright Lenovo 2010 13
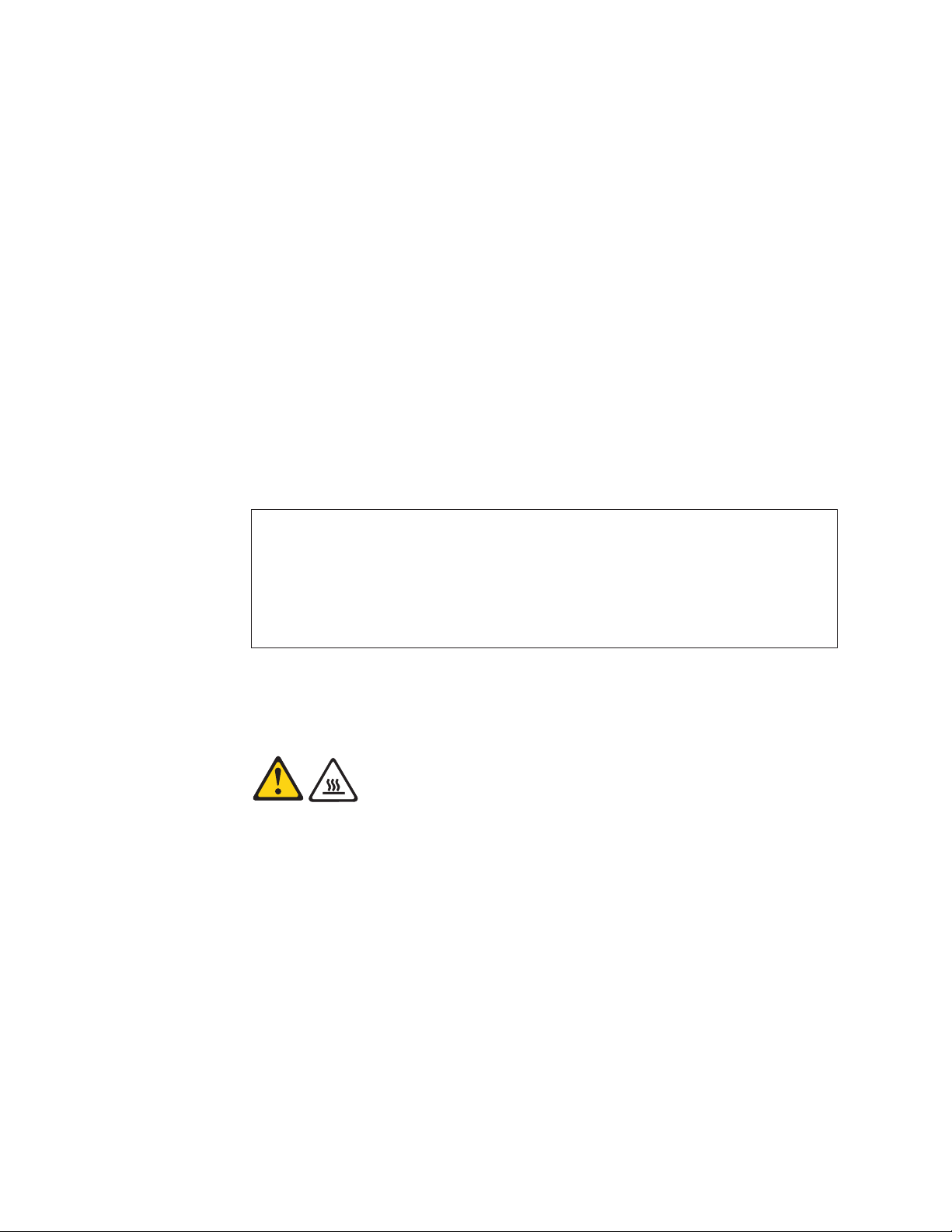
Anmerkungen:
1. Verwenden Sie nur von Lenovo zur Verfügung gestellte Computerkomponenten.
2. Gehen Sie beim Installieren oder Austauschen von Zusatzeinrichtungen gemäß
den geeigneten Anweisungen in diesem Abschnitt und den zur Zusatzeinrichtung gelieferten Anweisungen vor.
Externe Zusatzeinrichtungen installieren
Sie können externe Zusatzeinrichtungen wie z. B. externe Lautsprecher, einen Drucker oder einen Scanner an Ihren Computer anschließen. Bei einigen externen Zusatzeinrichtungen müssen Sie nicht nur die physische Verbindung herstellen, sondern auch zusätzliche Software installieren. Wenn Sie eine externe Zusatzeinrichtung installieren, lesen Sie zur Bestimmung des erforderlichen Anschlusses die
Abschnitte „Positionen der Anschlüsse, Bedienelemente und Anzeigen an der Vorderseite des Computers” auf Seite 7 und „Positionen der Anschlüsse und Teile an
der Rückseite des Computers” auf Seite 8. Verwenden Sie dann die Anweisungen
zur Zusatzeinrichtung, um die Verbindung herzustellen und die Software oder Einheitentreiber, die für die Zusatzeinrichtung erforderlich sind, zu installieren.
Computerabdeckung entfernen
Achtung
Öffnen Sie den Computer erst dann und versuchen Sie erst dann, Reparaturen durchzuführen, wenn Sie den Abschnitt „Wichtige Sicherheitshinweise” im ThinkCentre-Handbuch
Sicherheit und Garantie, das im Lieferumfang des Computers enthalten ist, gelesen haben.
Eine Kopie des ThinkCentre-Handbuchs Sicherheit und Garantie erhalten Sie unter folgender
Adresse:
http://www.lenovo.com/support
In diesem Abschnitt finden Sie Anweisungen zum Entfernen der Computerabdeckung.
Vorsicht:
Schalten Sie den Computer aus und lassen Sie ihn drei bis fünf Minuten lang
abkühlen, bevor Sie die Computerabdeckung entfernen.
Gehen Sie wie folgt vor, um die Computerabdeckung zu entfernen:
1. Entfernen Sie alle Datenträger aus den Laufwerken. Schalten Sie anschließend
alle angeschlossenen Einheiten und den Computer aus.
2. Ziehen Sie alle Netzkabel aus den Netzsteckdosen.
3. Ziehen Sie das Netzkabel, die Kabel von Ein-/Ausgabeeinheiten und alle ande-
ren an den Computer angeschlossenen Kabel ab.
4. Entfernen Sie alle Schlösser, mit denen die Computerabdeckung befestigt ist,
wie z. B. eine integrierte Kabelverriegelung oder ein Schloss. Weitere Informationen hierzu finden Sie in den Abschnitten „Integrierte Kabelverriegelung” auf
Seite 52 oder „Sicherheitsschloss” auf Seite 53.
14 Benutzerhandbuch
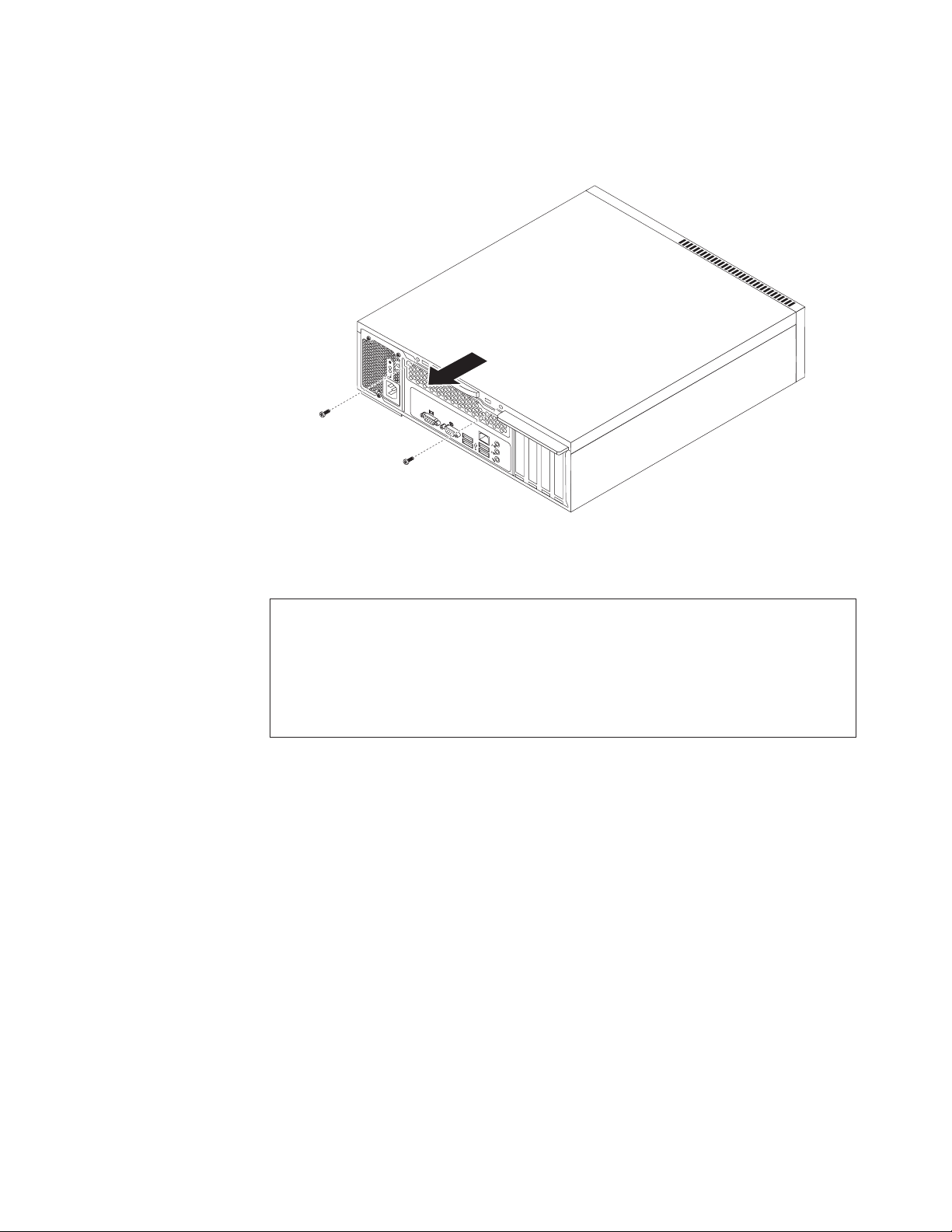
5. Legen Sie den Computer auf die Seite. Entfernen Sie anschließend die beiden
Schrauben, mit denen die Computerabdeckung befestigt ist, schieben Sie die
Abdeckung nach hinten und entfernen Sie sie.
Abbildung 6. Computerabdeckung entfernen
Frontblende entfernen und erneut installieren
Achtung
Öffnen Sie den Computer erst dann und versuchen Sie erst dann, Reparaturen durchzuführen, wenn Sie den Abschnitt „Wichtige Sicherheitshinweise” im ThinkCentre-Handbuch
Sicherheit und Garantie, das im Lieferumfang des Computers enthalten ist, gelesen haben.
Eine Kopie des ThinkCentre-Handbuchs Sicherheit und Garantie erhalten Sie unter folgender
Adresse:
http://www.lenovo.com/support
Dieser Abschnitt enthält Informationen zum Entfernen und erneuten Installieren
der Frontblende.
Gehen Sie wie folgt vor, um die Frontblende zu entfernen und erneut zu installieren:
1. Entnehmen Sie alle Datenträger aus den Laufwerken und schalten Sie alle angeschlossenen Einheiten und den Computer aus. Ziehen Sie anschließend alle
Netzkabel aus den Netzsteckdosen und ziehen Sie alle Kabel ab, die an den
Computer angeschlossen sind.
2. Entfernen Sie die Computerabdeckung. Informationen hierzu finden Sie im Abschnitt „Computerabdeckung entfernen” auf Seite 14.
Kapitel 2. Hardware installieren oder austauschen 15
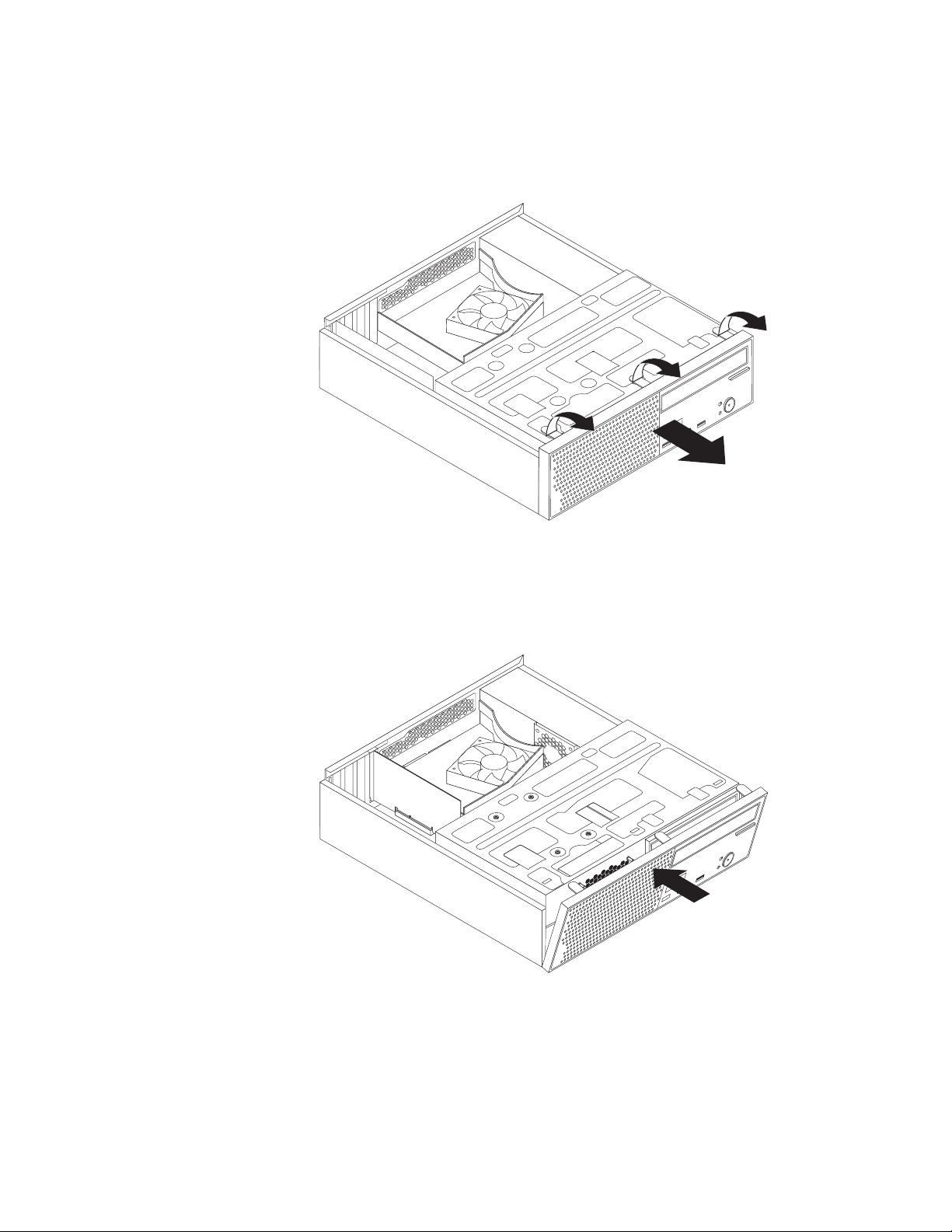
3. Entfernen Sie die Frontblende, indem Sie die drei Plastikzungen am oberen
Rand lösen und die Frontblende nach vorne klappen. Legen Sie die Frontblende
vorsichtig beiseite, ohne dabei das Kabel für den Netzschalter und die LEDBetriebsanzeige abzuziehen.
Abbildung 7. Frontblende entfernen
4. Um die Frontblende wieder zu installieren, richten Sie die anderen drei Plastikzungen am unteren Rand der Frontblende an den entsprechenden Öffnungen
im Gehäuse aus. Drehen Sie dann die Frontblende nach innen, bis sie einrastet.
Abbildung 8. Frontblende erneut installieren
16 Benutzerhandbuch
5. Fahren Sie mit dem Abschnitt „Austausch von Komponenten abschließen” auf
Seite 50 fort.
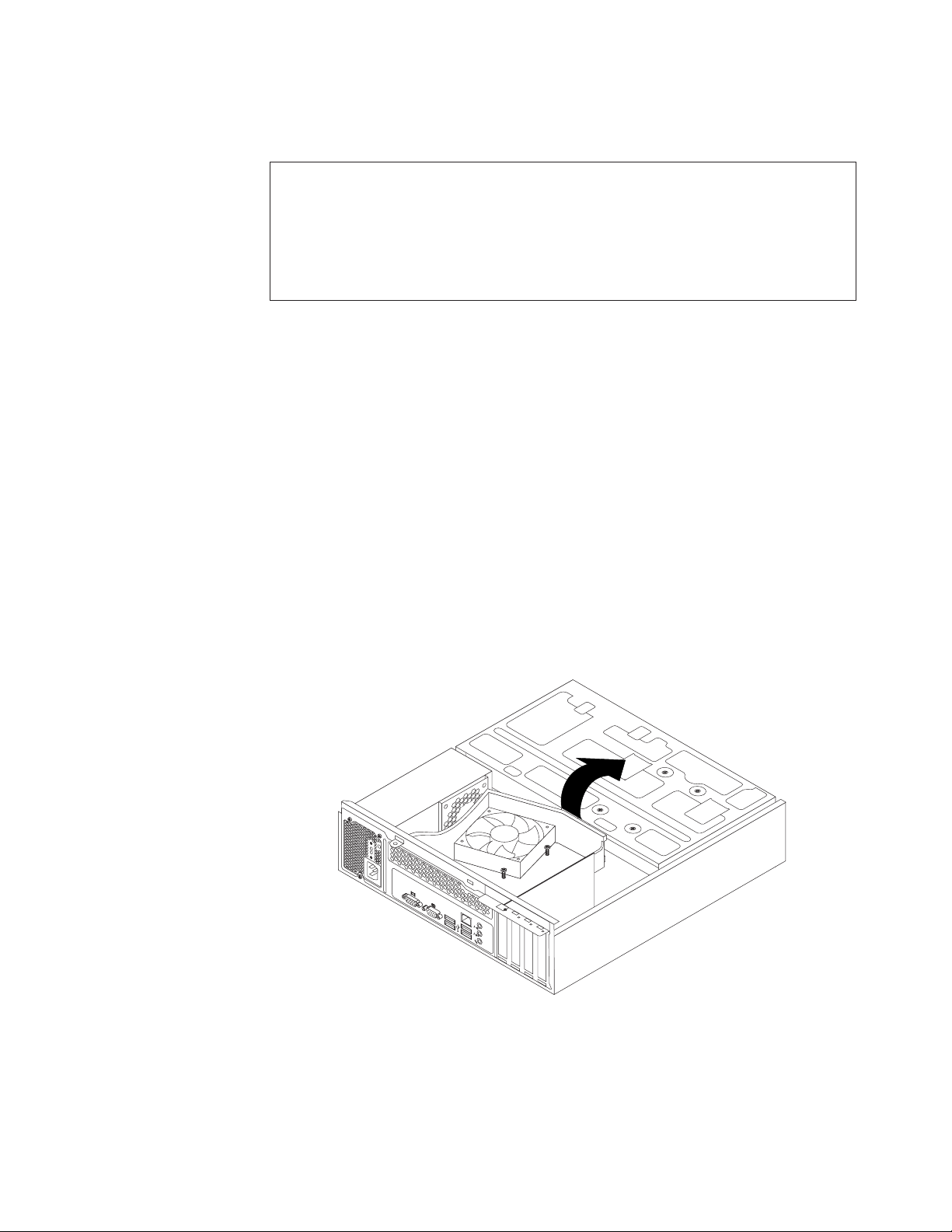
Auf Komponenten der Systemplatine und auf Laufwerke zugreifen
Achtung
Öffnen Sie den Computer erst dann und versuchen Sie erst dann, Reparaturen durchzuführen, wenn Sie den Abschnitt „Wichtige Sicherheitshinweise” im ThinkCentre-Handbuch
Sicherheit und Garantie, das im Lieferumfang des Computers enthalten ist, gelesen haben.
Eine Kopie des ThinkCentre-Handbuchs Sicherheit und Garantie erhalten Sie unter folgender
Adresse:
http://www.lenovo.com/support
In diesem Abschnitt finden Sie Anweisungen zum Zugreifen auf Komponenten der
Systemplatine und auf Laufwerke.
Gehen Sie zum Zugreifen auf Komponenten der Systemplatine und auf Laufwerke
wie folgt vor:
1. Entnehmen Sie alle Datenträger aus den Laufwerken und schalten Sie alle angeschlossenen Einheiten und den Computer aus. Ziehen Sie anschließend alle
Netzkabel aus den Netzsteckdosen und ziehen Sie alle Kabel ab, die an den
Computer angeschlossen sind.
2. Entfernen Sie die Computerabdeckung, um auf die Komponenten der Systemplatine zuzugreifen. Informationen hierzu finden Sie im Abschnitt „Computerabdeckung entfernen” auf Seite 14.
3. Entfernen Sie die Frontblende. Informationen hierzu finden Sie im Abschnitt
„Frontblende entfernen und erneut installieren” auf Seite 15.
4. Klappen Sie die Laufwerkposition nach oben, um auf alle internen Laufwerke,
Kabel und andere Komponenten zugreifen zu können.
Abbildung 9. Laufwerkposition nach oben klappen
Kapitel 2. Hardware installieren oder austauschen 17

5. Um die Laufwerkposition abzusenken, drücken Sie den gekrümmten Haken
1 nach innen und klappen Sie die Laufwerkposition nach unten.
Abbildung 10. Laufwerkposition absenken
PCI-Karte installieren oder austauschen
Achtung
Öffnen Sie den Computer erst dann und versuchen Sie erst dann, Reparaturen durchzuführen, wenn Sie den Abschnitt „Wichtige Sicherheitshinweise” im ThinkCentre-Handbuch
Sicherheit und Garantie, das im Lieferumfang des Computers enthalten ist, gelesen haben.
Eine Kopie des ThinkCentre-Handbuchs Sicherheit und Garantie erhalten Sie unter folgender
Adresse:
http://www.lenovo.com/support
In diesem Abschnitt finden Sie Anweisungen zum Installieren oder Austauschen einer PCI-Karte.
Ihr Computer verfügt über einen Steckplatz für eine Standard-PCI-Karte, zwei
Steckplätze für PCI-Express-x1-Karten und einen Steckplatz für eine PCI-Expressx16-Grafikkarte. Informationen hierzu finden Sie im Abschnitt „Positionen der
Komponenten auf der Systemplatine” auf Seite 11.
Gehen Sie wie folgt vor, um eine PCI-Karte zu installieren oder auszutauschen:
1. Entnehmen Sie alle Datenträger aus den Laufwerken und schalten Sie alle angeschlossenen Einheiten und den Computer aus. Ziehen Sie anschließend alle
Netzkabel aus den Netzsteckdosen und ziehen Sie alle Kabel ab, die an den
Computer angeschlossen sind.
2. Entfernen Sie die Computerabdeckung. Informationen hierzu finden Sie im Abschnitt „Computerabdeckung entfernen” auf Seite 14.
18 Benutzerhandbuch
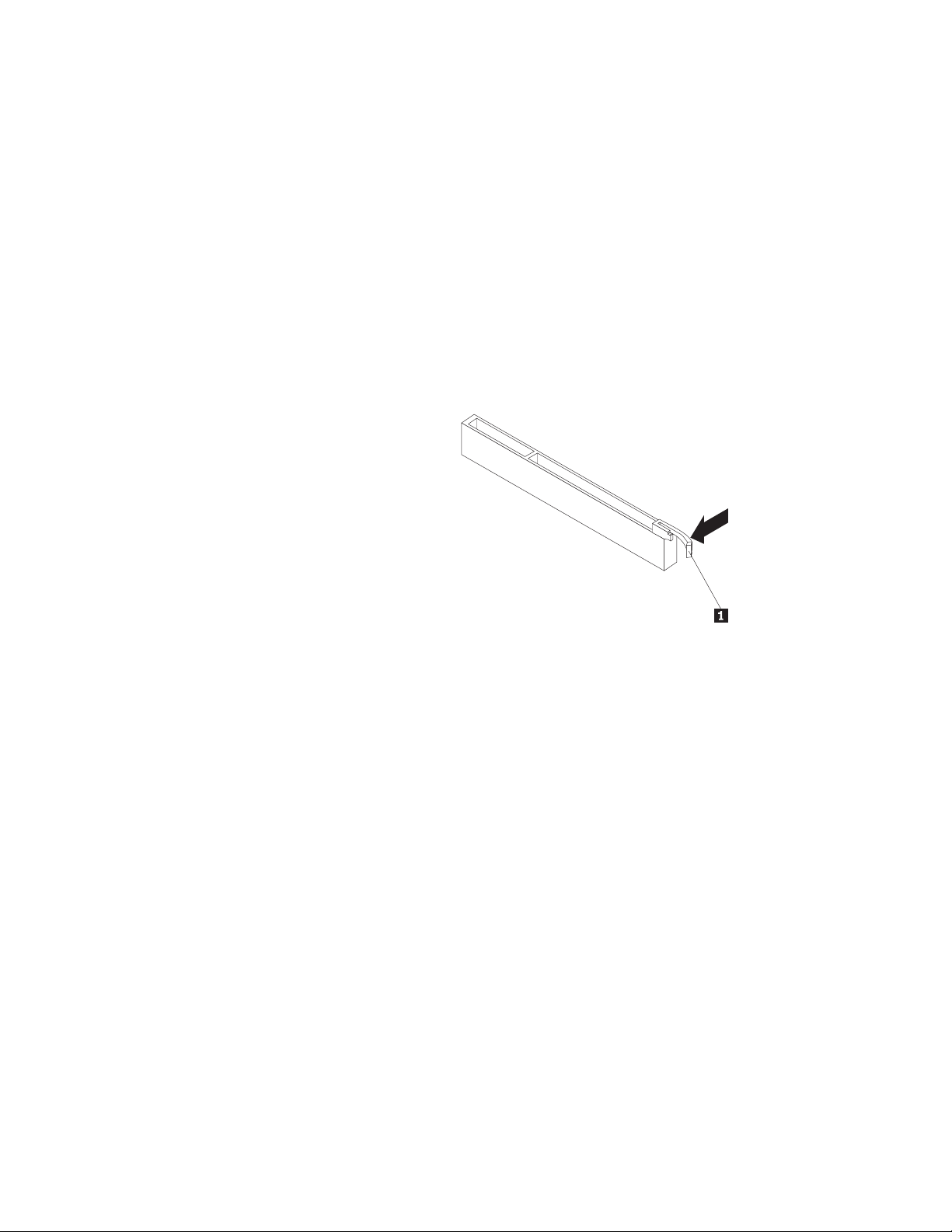
3. Führen Sie einen der folgenden Schritte aus:
v Wenn Sie eine PCI-Karte austauschen, entfernen Sie die Schraube, die die alte
PCI-Karte sichert, und lösen Sie die alte PCI-Karte aus dem PCI-Kartensteckplatz. Entfernen Sie dann vorsichtig die alte PCI-Karte aus dem Gehäuse, wie
in Abb. 11 auf Seite 20 dargestellt.
Anmerkungen:
a. Wenn sich zwischen der PCI-Karte und der Systemplatine Kabel befin-
den, notieren Sie sich die Kabelführung und ziehen Sie dann die Kabel
ab.
b. Wenn die PCI-Karte mit einem Sicherungsriegel 1 befestigt ist, drücken
Sie auf den Sicherungsriegel, um die PCI-Karte aus der Verriegelung zu
lösen. Fassen Sie anschließend die PCI-Karte an den Kanten und ziehen
Sie sie vorsichtig aus dem PCI-Kartensteckplatz. Ziehen Sie ggf. vorsichtig erst an der einen und dann an der anderen Seite der PCI-Karte, bis sie
vollständig aus dem Steckplatz entfernt werden kann.
Kapitel 2. Hardware installieren oder austauschen 19
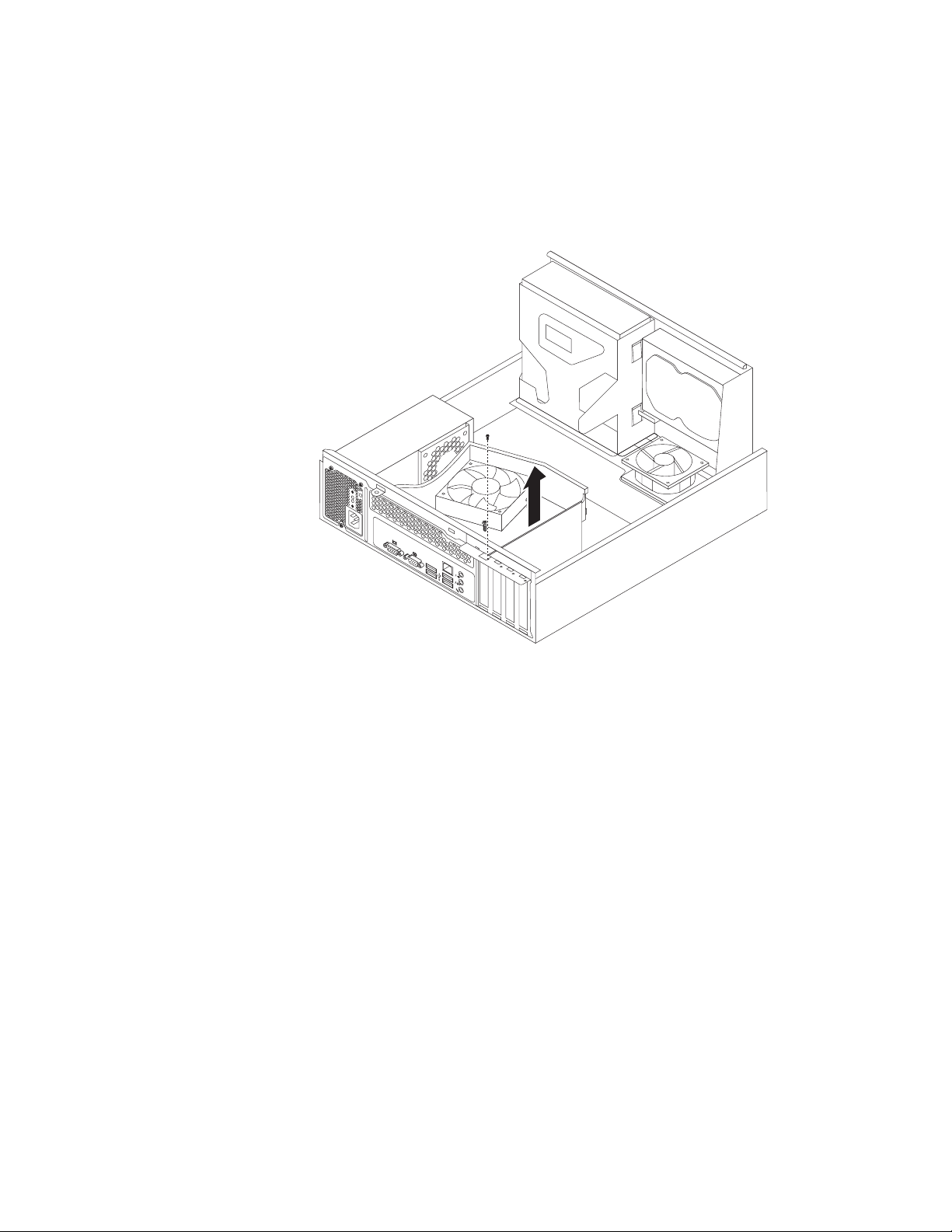
c. Möglicherweise müssen Sie die Frontblende entfernen und die Laufwerk-
position nach oben klappen, um die PCI-Karte ordnungsgemäß entfernen
zu können. Weitere Informationen hierzu finden Sie in den Abschnitten
„Frontblende entfernen und erneut installieren” auf Seite 15 und „Auf
Komponenten der Systemplatine und auf Laufwerke zugreifen” auf Seite
17.
Abbildung 11. PCI-Karte entfernen
v Wenn Sie eine PCI-Karte installieren, entfernen Sie die entsprechende Abde-
ckung des PCI-Kartensteckplatzes. Informationen zu den verschiedenen Typen von PCI-Kartensteckplätzen finden Sie im Abschnitt „Positionen der
Komponenten auf der Systemplatine” auf Seite 11.
4. Nehmen Sie die neue PCI-Karte aus der antistatischen Schutzhülle.
20 Benutzerhandbuch
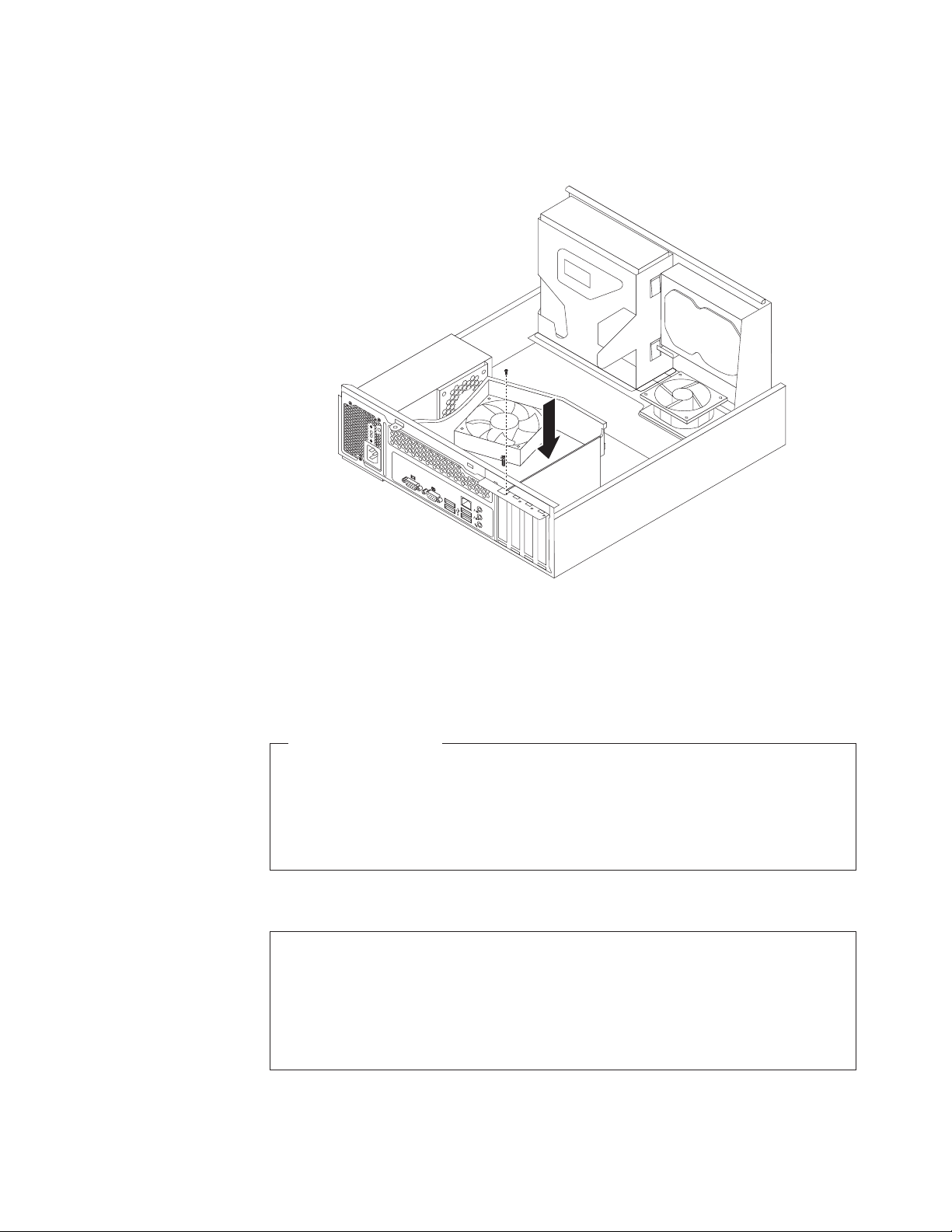
5. Installieren Sie die neue PCI-Karte im entsprechenden PCI-Kartensteckplatz auf
der Systemplatine. Setzen Sie dann die Schraube wieder ein, um die neue PCIKarte in ihrer Position zu sichern.
Abbildung 12. PCI-Karte installieren
6. Verbinden Sie gegebenenfalls alle Kabel zwischen der PCI-Karte und der Systemplatine. Informationen zu den verschiedenen Anschlüssen auf der Systemplatine finden Sie im Abschnitt „Positionen der Komponenten auf der
Systemplatine” auf Seite 11.
Weiteres Vorgehen:
v Informationen zum Arbeiten mit anderen Hardwarekomponenten finden
Sie in den entsprechenden Abschnitten.
v Informationen zum Abschließen der Installation oder des Austauschvor-
gangs finden Sie im Abschnitt „Austausch von Komponenten abschließen”
auf Seite 50.
Speichermodul installieren oder austauschen
Achtung
Öffnen Sie den Computer erst dann und versuchen Sie erst dann, Reparaturen durchzuführen, wenn Sie den Abschnitt „Wichtige Sicherheitshinweise” im ThinkCentre-Handbuch
Sicherheit und Garantie, das im Lieferumfang des Computers enthalten ist, gelesen haben.
Eine Kopie des ThinkCentre-Handbuchs Sicherheit und Garantie erhalten Sie unter folgender
Adresse:
http://www.lenovo.com/support
In diesem Abschnitt finden Sie Anweisungen zum Installieren oder Austauschen eines Speichermoduls.
Kapitel 2. Hardware installieren oder austauschen 21
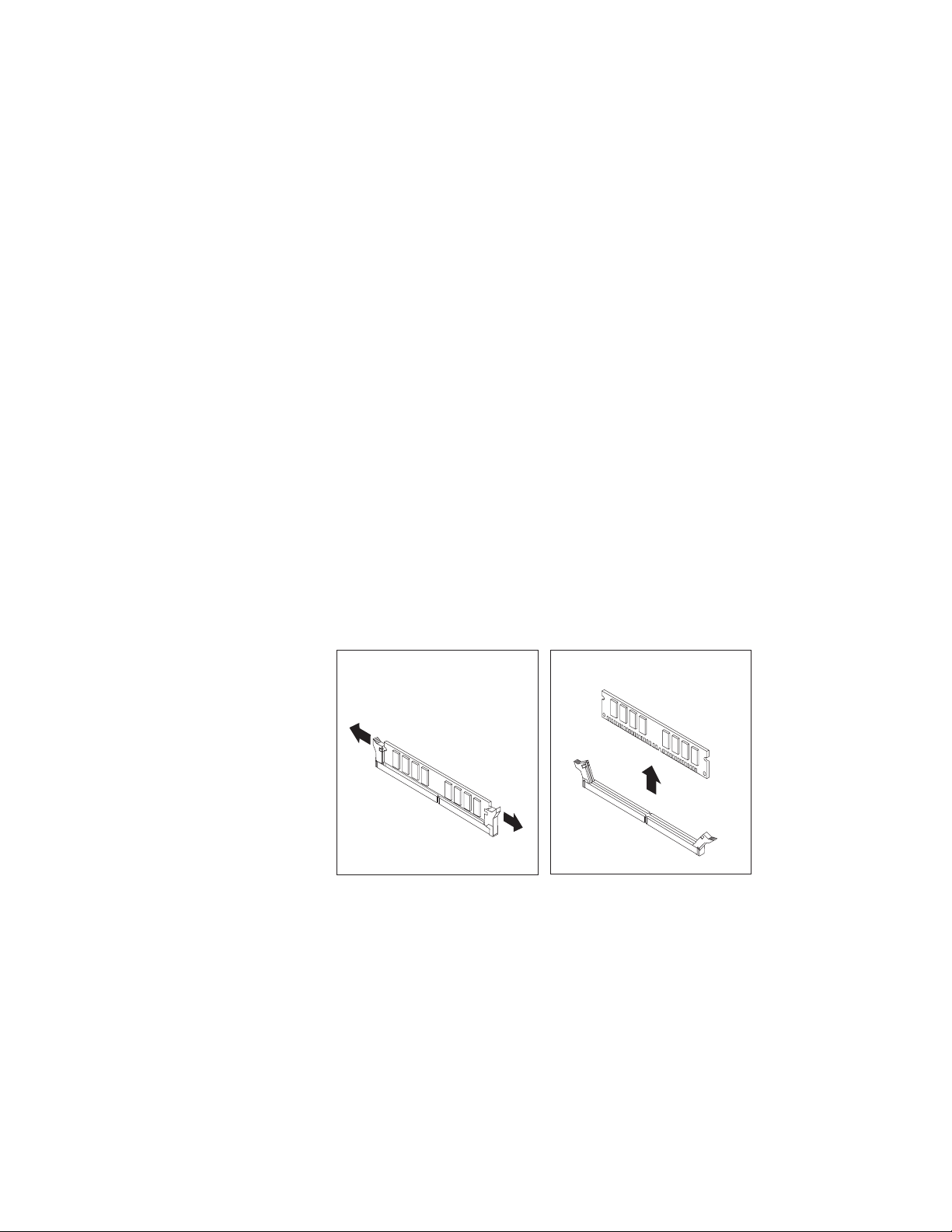
Der Computer verfügt über zwei Speichersteckplätze zum Installieren oder Austauschen von DDR3-SDRAM-DIMMs für eine maximale Systemspeicherkapazität von
4 GB. Verwenden Sie DDR3-SDRAM-DIMMs mit 1 GB oder 2 GB in beliebiger
Kombination bis zu einer maximalen Systemspeicherkapazität von 4 GB, wenn Sie
ein Speichermodul installieren oder austauschen möchten.
Gehen Sie wie folgt vor, um ein Speichermodul zu installieren oder auszutauschen:
1. Entnehmen Sie alle Datenträger aus den Laufwerken und schalten Sie alle angeschlossenen Einheiten und den Computer aus. Ziehen Sie anschließend alle
Netzkabel aus den Netzsteckdosen und ziehen Sie alle Kabel ab, die an den
Computer angeschlossen sind.
2. Entfernen Sie die Computerabdeckung. Informationen hierzu finden Sie im Abschnitt „Computerabdeckung entfernen” auf Seite 14.
3. Entfernen Sie die Frontblende. Informationen hierzu finden Sie im Abschnitt
„Frontblende entfernen und erneut installieren” auf Seite 15.
4. Klappen Sie die Laufwerkposition nach oben, um auf die Speichersteckplätze
zugreifen zu können. Informationen hierzu finden Sie im Abschnitt „Auf Komponenten der Systemplatine und auf Laufwerke zugreifen” auf Seite 17.
5. Bestimmen Sie die Speichersteckplätze auf der Systemplatine. Informationen
hierzu finden Sie im Abschnitt „Positionen der Komponenten auf der
Systemplatine” auf Seite 11.
6. Entfernen Sie alle Komponenten und ziehen Sie alle Kabel ab, die möglicherweise den Zugang zu den Speichersteckplätzen behindern.
7. Führen Sie einen der folgenden Schritte aus:
v Wenn Sie ein Speichermodul austauschen, öffnen Sie die Halteklammern und
entfernen Sie das alte Speichermodul, das derzeit installiert ist.
22 Benutzerhandbuch
Abbildung 13. Speichermodul entfernen
 Loading...
Loading...