Lenovo ThinkCentre 0889, ThinkCentre 5023, ThinkCentre 7844 User Guide [ko, nl]

ThinkCentre
Handboek voor de gebruiker
Machinetypen: 0889, 5023, en 7844
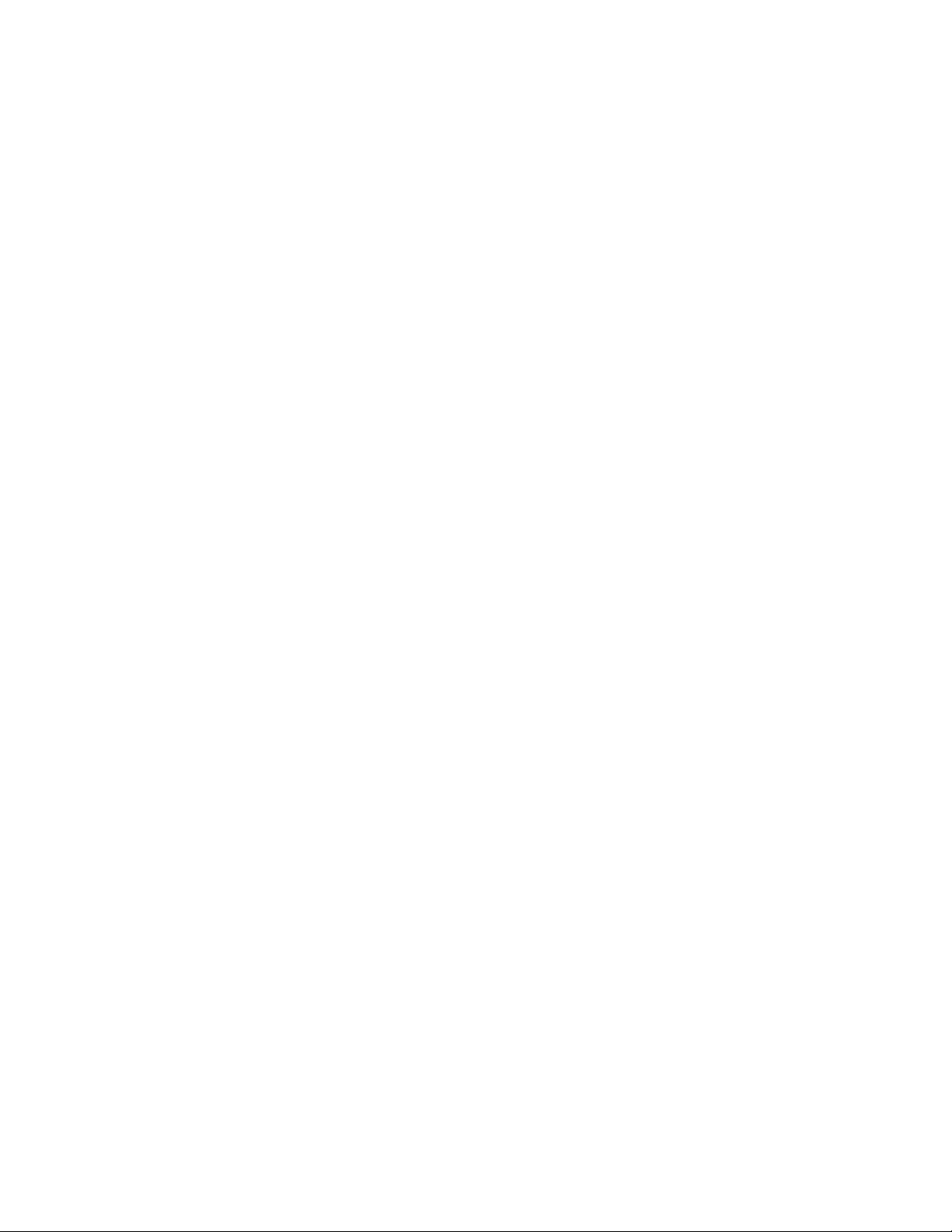
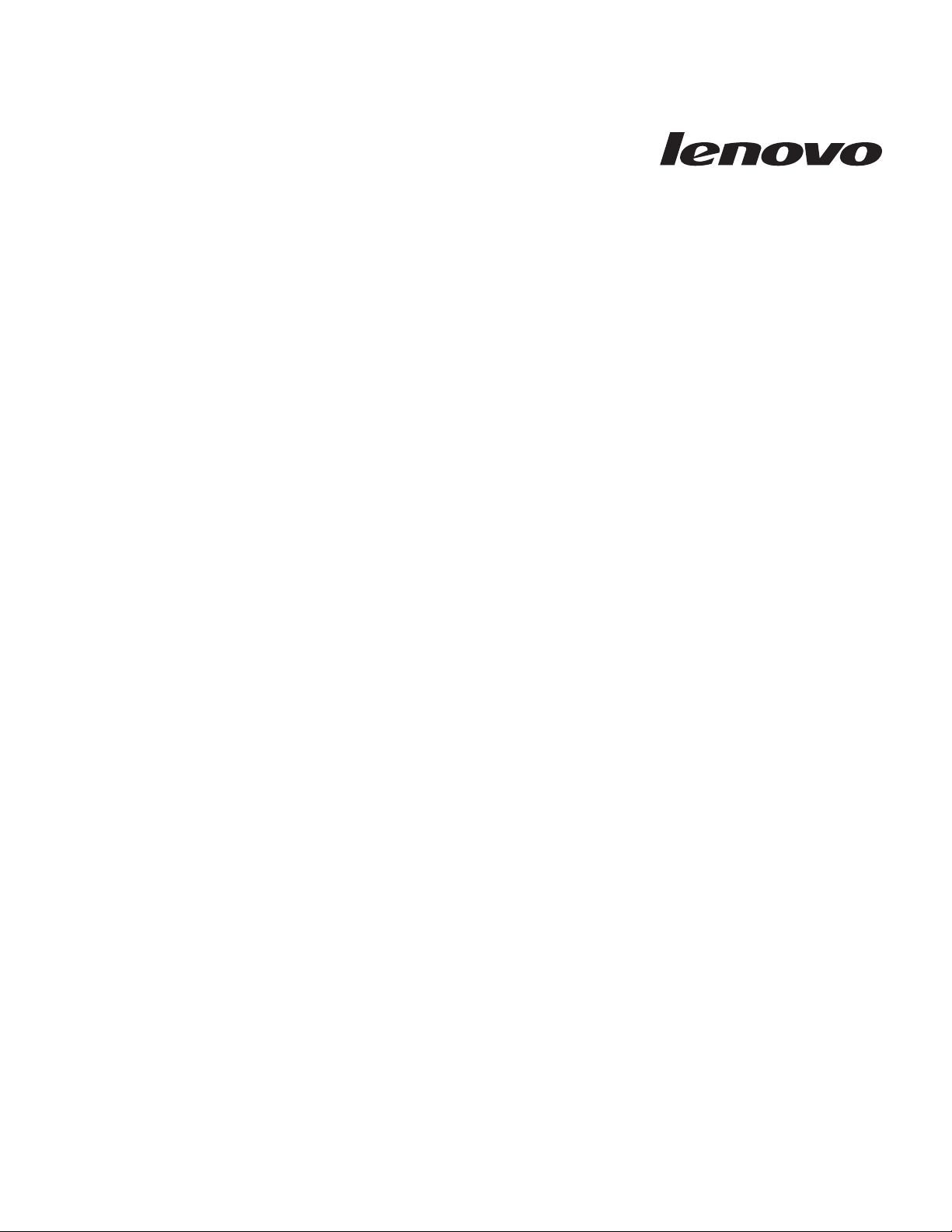
ThinkCentre Handboek voor de
gebruiker
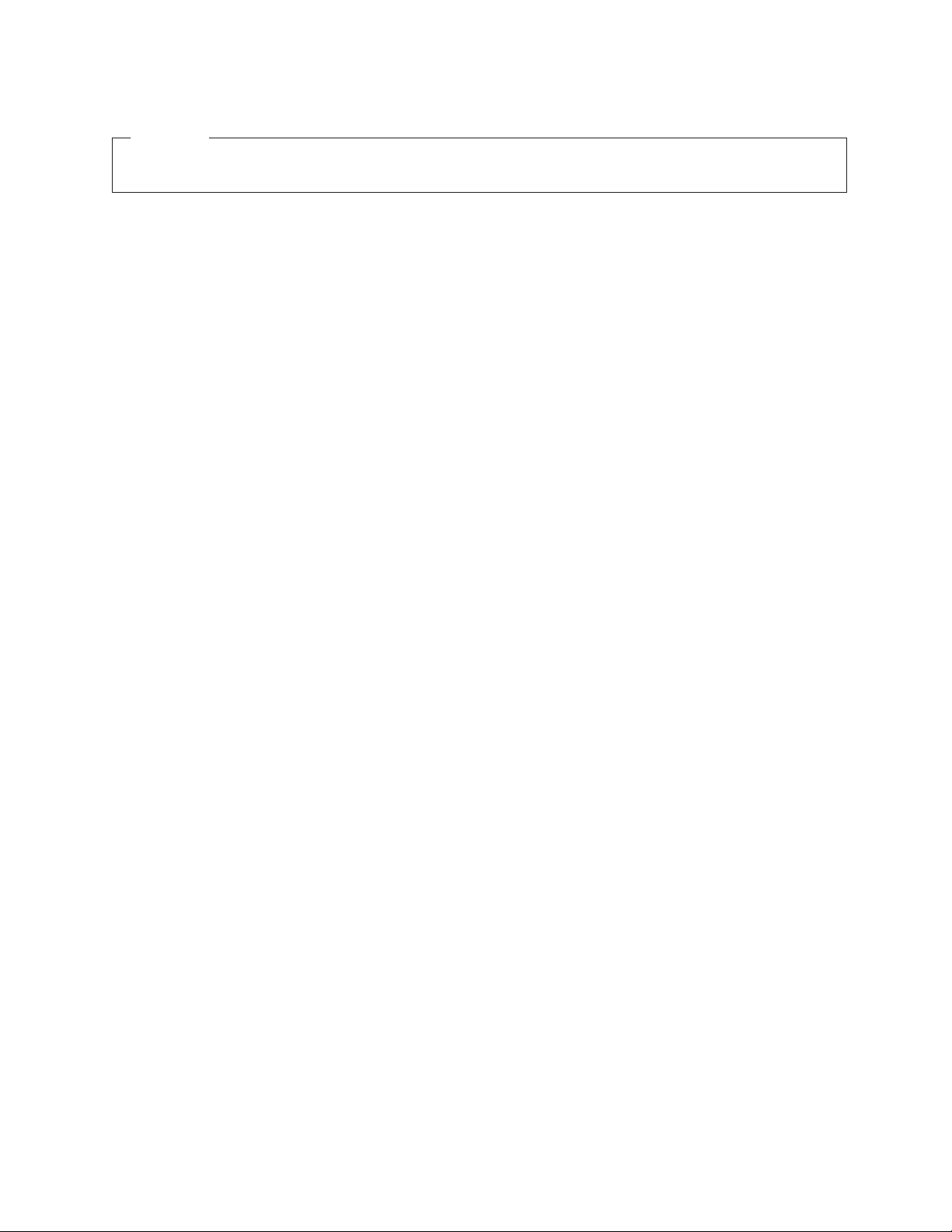
Opmerking
Lees eerst de publicatie ThinkCentre Veiligheid en garantie en het gedeelte “Kennisgevingen”, op pagina 83 in dit boekje.
Eerste uitgave (juli 2010)
© Copyright Lenovo 2010.
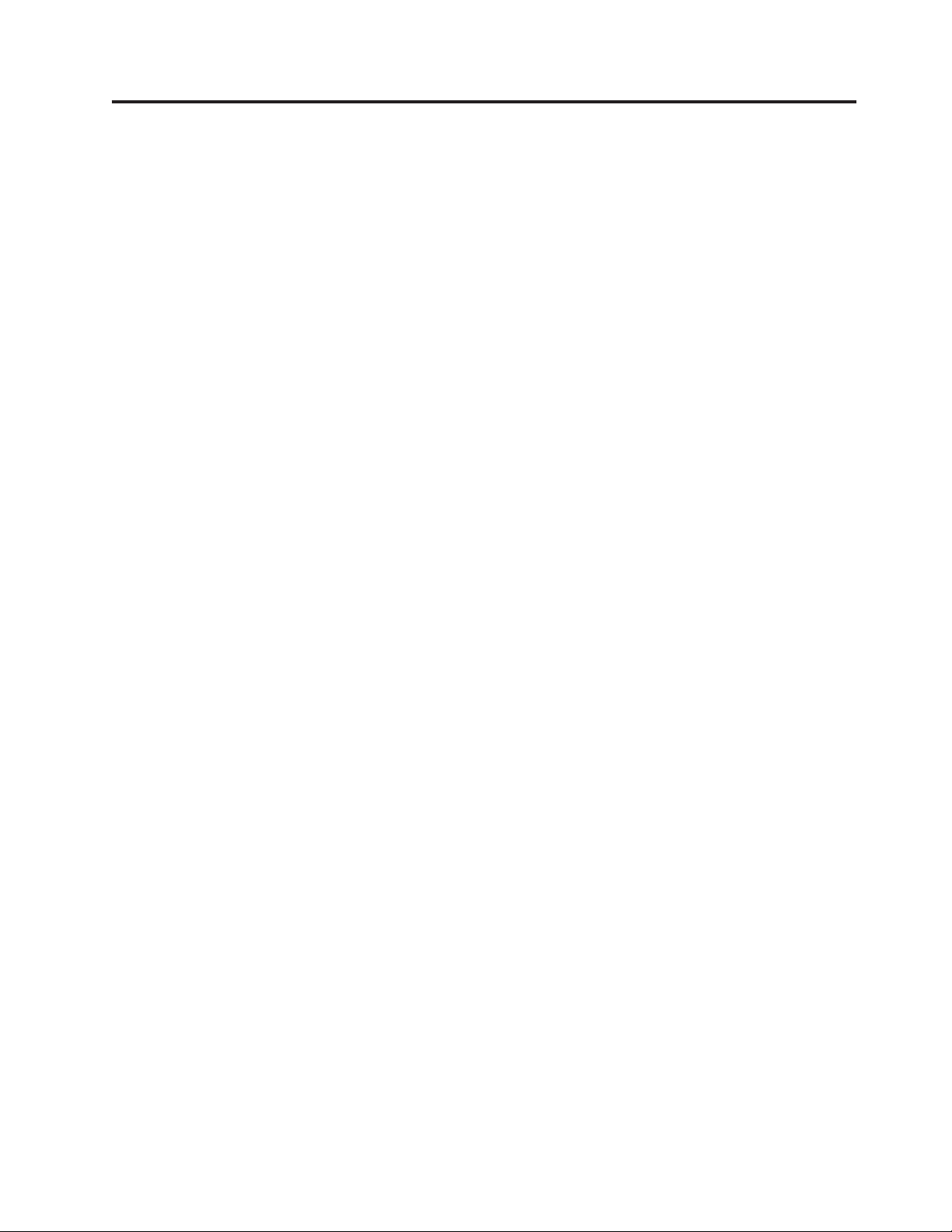
Inhoudsopgave
Belangrijke veiligheidsvoorschriften . . v
Hoofdstuk 1. Productoverzicht .....1
Voorzieningen ..............1
Specificaties ..............4
Overzicht van de software ..........4
Bij het Windows-besturingssysteem meegeleverde
software ...............4
De plaats van de onderdelen .........7
Lampjes, aansluitingen en knoppen aan de voor-
kant van de computer ..........7
Aansluitingen en onderdelen aan de achterkant
van de computer ............8
Componenten ............10
Onderdelen op de systeemplaat.......11
De plaats van interne stations .......12
Hoofdstuk 2. Hardware installeren en
vervangen .............13
Werken met apparaten die gevoelig zijn voor stati-
sche elektriciteit .............13
Hardware installeren en vervangen ......13
Externe apparaten installeren .......14
De kap van de computer verwijderen.....14
De frontplaat verwijderen en terugplaatsen . . . 15
Toegang krijgen tot de systeemplaatcomponenten
en stations ..............17
PCI-kaart installeren of vervangen......18
Geheugenmodules installeren of vervangen. . . 20
De batterij vervangen ..........23
De module met het koelelement en de ventilator
vervangen ..............24
De microprocessor vervangen .......28
De voedingseenheid vervangen .......31
Het optische-schijfstation vervangen .....36
Het vaste-schijfstation vervangen ......40
De kaartlezer vervangen .........42
Audio- en USB-poorten aan de voorzijde vervan-
gen................44
De ventilatoreenheid aan de voorzijde vervangen 45
Het USB-toetsenbord of de muis vervangen . . 48
Het vervangen van de onderdelen voltooien . . 48
Stuurprogramma's ............50
Basis beveiligingsvoorzieningen .......50
Geïntegreerd kabelslot ..........51
Hangslot ..............52
Wachtwoordbeveiliging .........52
Een vergeten wachtwoord wissen (CMOS wissen) 52
Hoofdstuk 3. Informatie over
systeemherstel ...........55
Herstelmedia maken en gebruiken.......55
Herstelmedia maken ..........55
Herstelmedia gebruiken .........56
Backup- en herstelbewerkingen uitvoeren ....57
Een backupbewerking uitvoeren ......57
Een herstelbewerking uitvoeren ......57
Het werkgebied van Rescue and Recovery gebrui-
ken.................58
Noodherstelmedia maken en gebruiken .....59
Noodherstelmedia maken ........60
Noodherstelmedia gebruiken .......60
Stuurprogramma's installeren of opnieuw installeren 61
Herstelproblemen oplossen .........61
Hoofdstuk 4. Werken met het pro-
gramma Setup Utility ........63
Het programma Setup Utility starten ......63
Instellingen bekijken of wijzigen .......63
Wachtwoorden gebruiken..........63
Overwegingen ten aanzien van wachtwoorden 64
Systeemwachtwoord ..........64
Beheerderswachtwoord .........64
Een wachtwoord instellen, wijzigen of wissen . . 64
Apparaten in- en uitschakelen ........65
Een opstartapparaat kiezen .........65
Een tijdelijk opstartapparaat kiezen .....66
De opstartvolgorde bekijken of wijzigen ....66
Het programma Setup Utility afsluiten .....66
Hoofdstuk 5. Systeemprogramma's bij-
werken...............69
Werken met systeemprogramma's .......69
Het BIOS bijwerken met een (flash)schijf ....69
Het BIOS bijwerken vanuit het besturingssysteem 70
Herstellen van een POST- en BIOS-bijwerkfout . . 70
Hoofdstuk 6. Programma's voor diagnose en oplossen van problemen . . . 73
Elementaire probleemoplossing ........73
Diagnoseprogramma's ...........74
Lenovo ThinkVantage Toolbox .......74
PC-Doctor for Rescue and Recovery .....75
PC-Doctor for DOS ...........75
Optische muis reinigen ..........76
Hoofdstuk 7. Informatie, hulp en ser-
vice ................77
Informatiebronnen ............77
Map Online boeken ...........77
Lenovo ThinkVantage Tools ........77
ThinkVantage Productivity Center ......78
Lenovo Welcome ...........78
Access Help .............78
Veiligheid en garantie ..........79
Lenovo-website (http://www.lenovo.com) . . . 79
Hulp en service .............79
© Copyright Lenovo 2010 iii
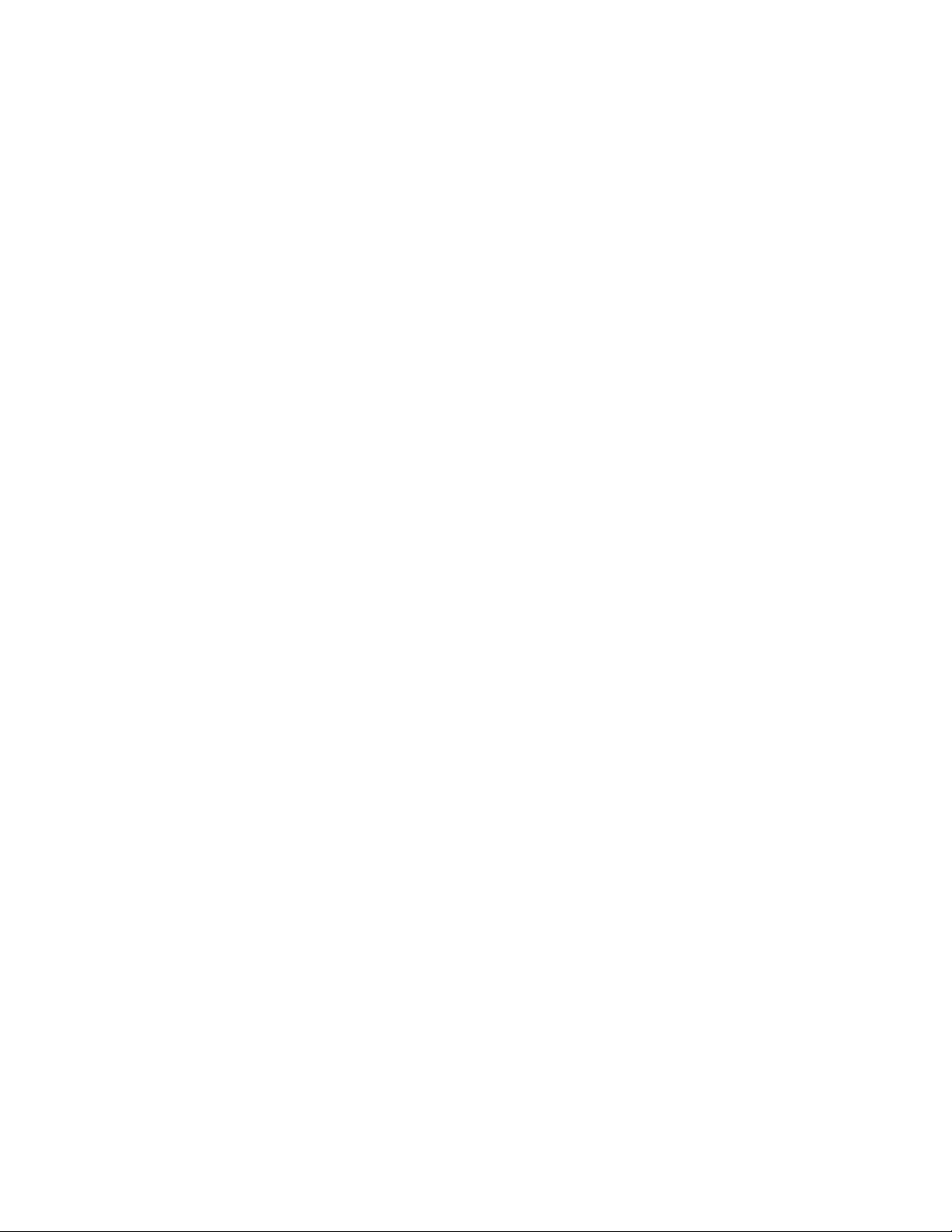
Documentatie en diagnoseprogramma's gebrui-
ken................79
Service aanvragen ...........80
Andere services ............80
Extra services aanschaffen ........81
Bijlage. Kennisgevingen .......83
Kennisgeving televisie-uitvoer ........84
Europees CE-symbool ...........84
Handelsmerken .............84
Trefwoordenregister .........85
Handboek voor de gebruiker
iv
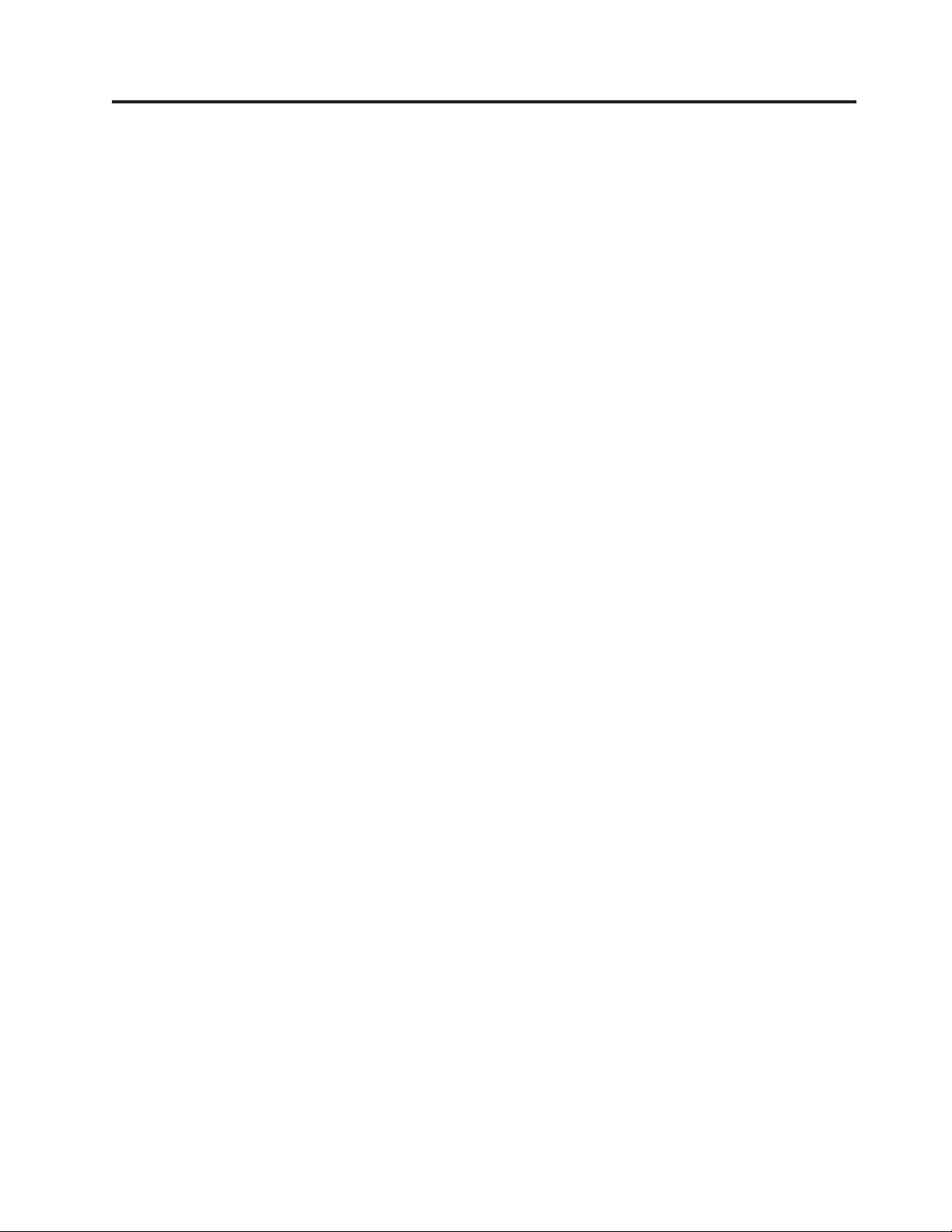
Belangrijke veiligheidsvoorschriften
Let op!
Zorg ervoor dat u, voordat u deze handleiding gaat gebruiken, kennis neemt van
de veiligheidsvoorschriften voor dit product. Raadpleeg de bij dit product geleverde publicatie ThinkCentre Veiligheid en garantie voor de meest recente informa-
tie op het gebied van veiligheid. Door de veiligheidsvoorschriften goed in u op
te nemen, verkleint u de kans op persoonlijk letsel en op schade aan het product.
Als u geen exemplaar meer hebt van de publicatie ThinkCentre Veiligheid en garantie,
kunt u een PDF-versie downloaden vanaf de Support-website van Lenovo
http://www.lenovo.com/support
®
op
© Copyright Lenovo 2010 v
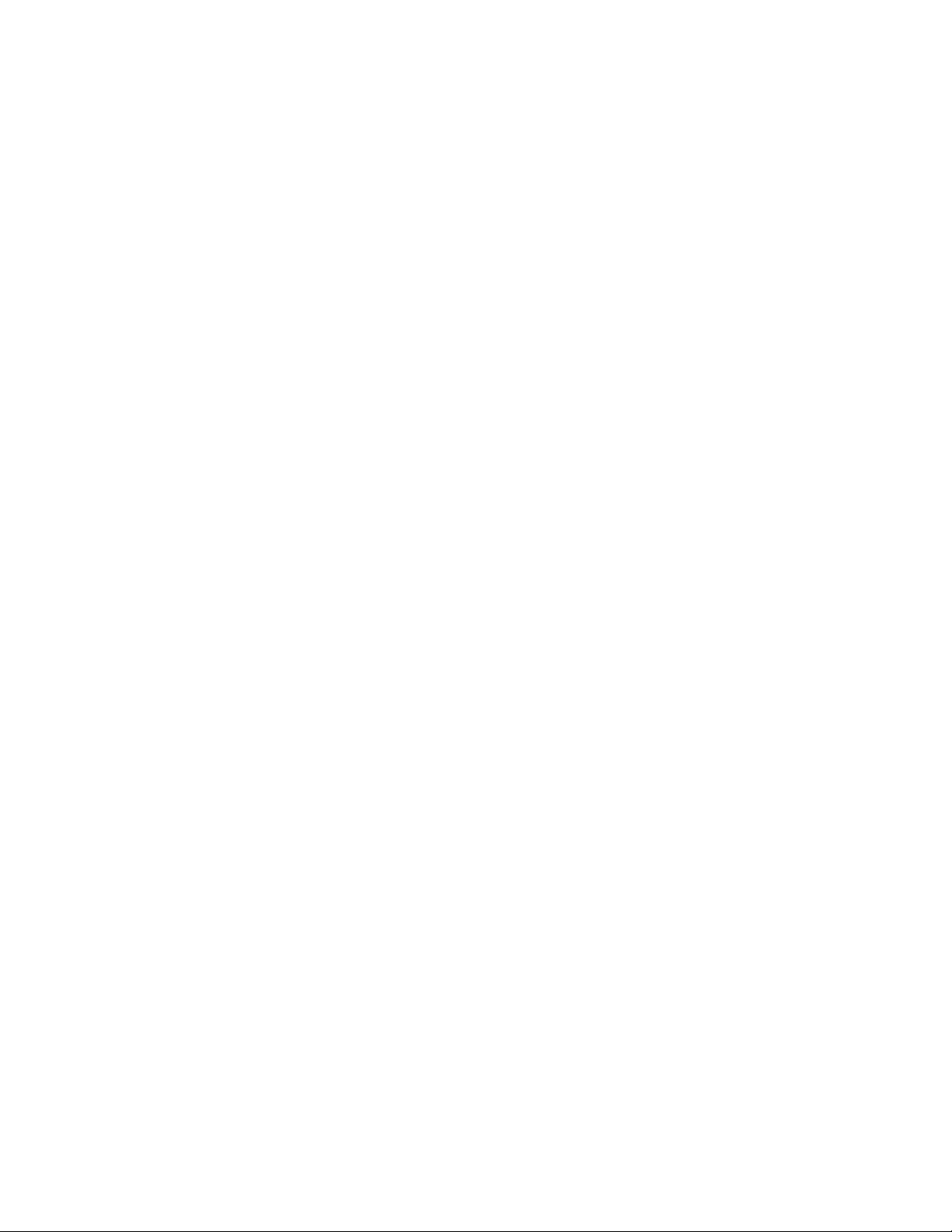
vi Handboek voor de gebruiker
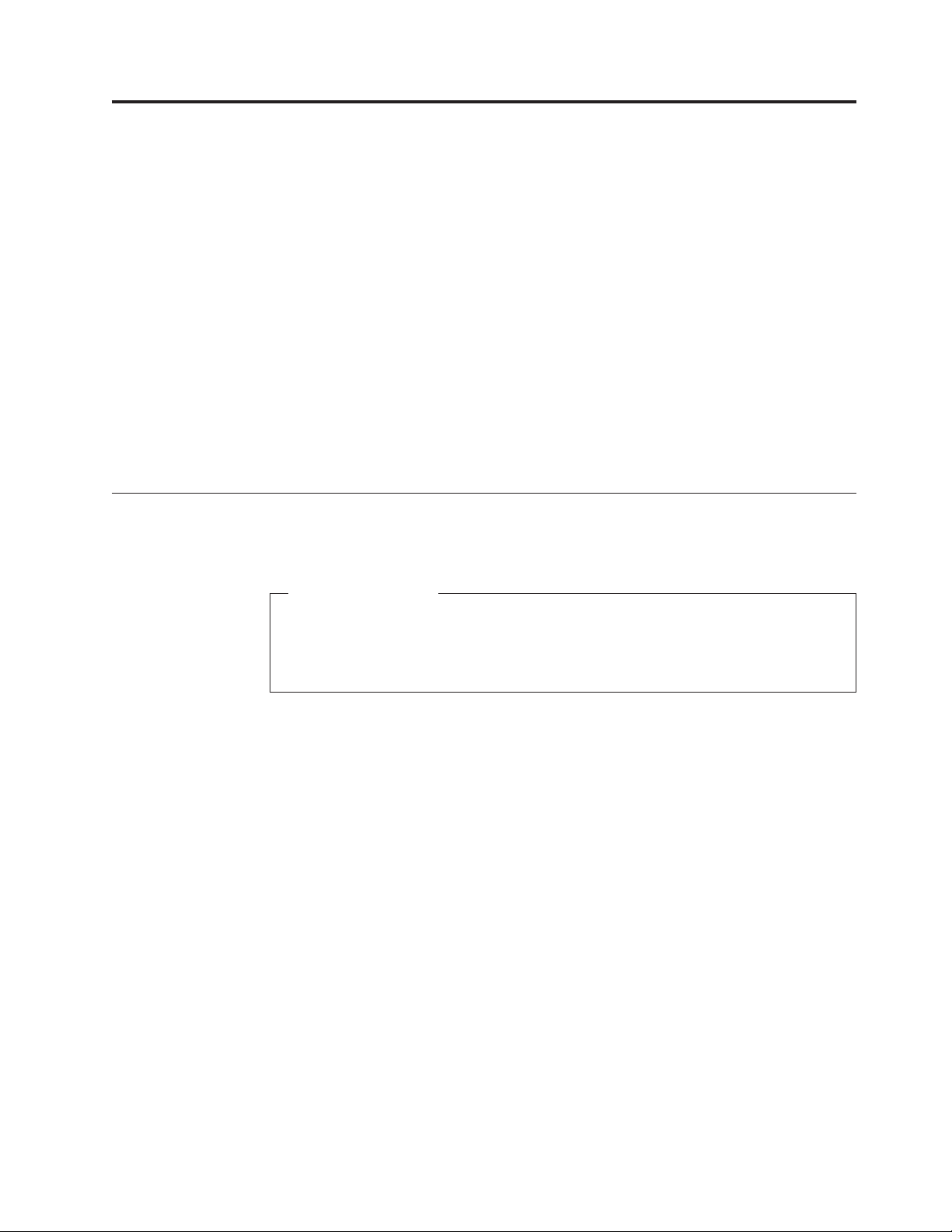
Hoofdstuk 1. Productoverzicht
In dit hoofdstuk vindt u informatie over de functies en de specificaties van de
computer, over de vooraf geïnstalleerde software en over de plaats van aansluitingen, onderdelen, componenten op de systeemplaat en interne stations.
Dit hoofdstuk behandelt de volgende onderwerpen:
v “Voorzieningen”: In dit gedeelte vindt u informatie over de functies van de com-
puter.
v “Specificaties” op pagina 4: In dit gedeelte vindt u de fysieke specificaties van
uw computer.
v “Overzicht van de software” op pagina 4: In dit gedeelte vindt u informatie over
de softwareprogramma's die bij de computer zijn geleverd.
v “De plaats van de onderdelen” op pagina 7: In dit gedeelte vindt u informatie
over de plaats van de verschillende aansluitingen, onderdelen, componenten op
de systeemplaat en interne stations.
Voorzieningen
In dit gedeelte vindt u informatie van de functies van de computer.
Systeeminformatie
De volgende informatie is van toepassing op een aantal modellen. Voor informatie over uw specifieke model kunt u het programma Setup Utility gebruiken. Zie Hoofdstuk 4, “Werken met het programma Setup Utility”, op pagina
63.
Microprocessor
De computer wordt geleverd met een van de volgende microprocessors (de grootte
van de interne cache varieert per model):
®
v Intel
Celeron®-microprocessor
v Intel Celeron dual-core microprocessor
™
v Intel Core
v Intel Pentium
2 Duo microprocessor
®
dual-core microprocessor
Geheugenmodule(s)
v Ondersteuning voor maximaal twee DDR3 SDRAM DIMM's
Interne stations
v Kaartlezer (in bepaalde modellen)
v Optische-schijfstation
v SATA vasteschijfstation (SATA = Serial Advanced Technology Attachment)
Videosubsysteem
v Geïntegreerde grafische kaart via een VGA-aansluiting
v Sleuf voor PCI Express (x16) grafische kaart op de systeemplaat, voor een afzon-
derlijke grafische kaart
© Copyright Lenovo 2010 1
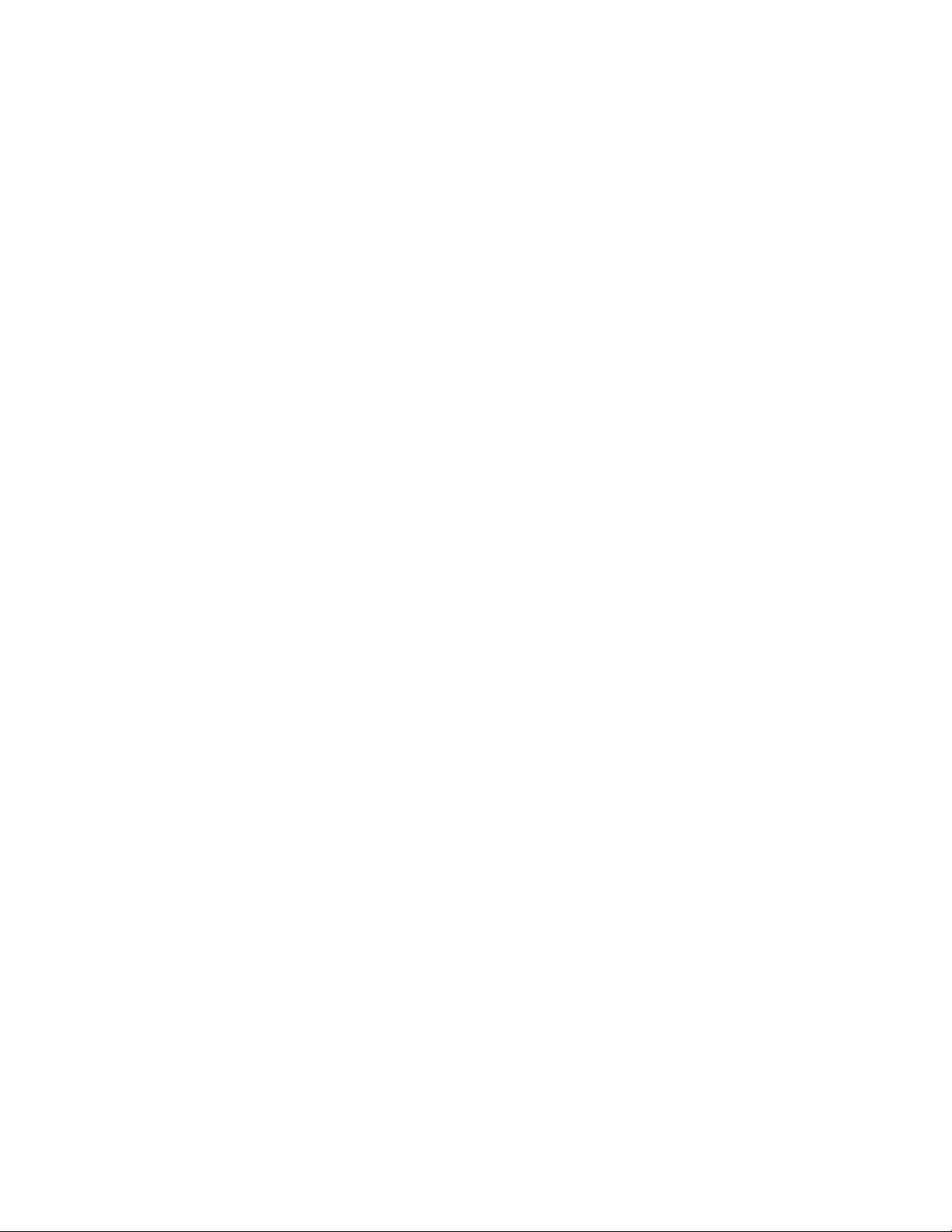
Audiosubsysteem
v Geïntegreerde HD-audio
v Microfoon- en hoofdtelefoonaansluitingen op het voorpaneel
v Audio lijn-ingang, audio lijn-uitgang en microfoonaansluiting op het
achterpaneel
Communicatiemogelijkheden
v 10/100/1000 Mbps geïntegreerde Ethernet-controller
Voorzieningen voor systeembeheer
v Mogelijkheid tot het opslaan van de resultaten van de zelftest bij opstarten (po-
wer-on self-test, POST)
v Advanced Configuration and Power Interface (ACPI)
v Opstartvolgorde bij automatisch opstarten
v Desktop Management Interface (DMI)
v Intel Trusted Execution Technology (Intel TXT)
v Preboot Execution Environment (PXE)
v System Management (SM) BIOS en bijbehorende software
v Wake on LAN (WOL)
v Windows Management Instrumentation (WMI)
(WMI is de infrastructuur voor beheer van gegevens en bewerkingen op Windows-besturingssystemen.)
Invoer/uitvoer-voorzieningen (I/O)
v Ethernet-poort
v Eén 9-pens seriële poort
v Zes USB-poorten (Universele Seriële Bus)
(twee USB-aansluitingen op het voorpaneel en vier USB-aansluitingen achterop)
v Twee audioaansluitingen op het frontpaneel
(microfoon en hoofdtelefoon)
v Drie audioaansluitingen op het achterpaneel
(audio lijn-in, audio lijn-uit en microfoon)
v VGA-beeldschermaansluiting op het achterpaneel
Zie voor meer informatie “Lampjes, aansluitingen en knoppen aan de voorkant
van de computer” op pagina 7 en “Aansluitingen en onderdelen aan de achterkant
van de computer” op pagina 8.
Uitbreidingsmogelijkheden
v Eén compartiment voor een vaste-schijfstation
v Eén compartiment voor een optische-schijfstation
v Eén stationscompartiment voor een dunne kaartlezer
v Eén sleuf voor een PCI-kaart
v Eén sleuf voor een PCI Express x16 grafische kaart
v Twee PCI Express x1-kaartsleuven
Voedingseenheid
v 180 Watt voedingseenheid met handmatige voltageschakelaar (bepaalde model-
len)
2 Handboek voor de gebruiker
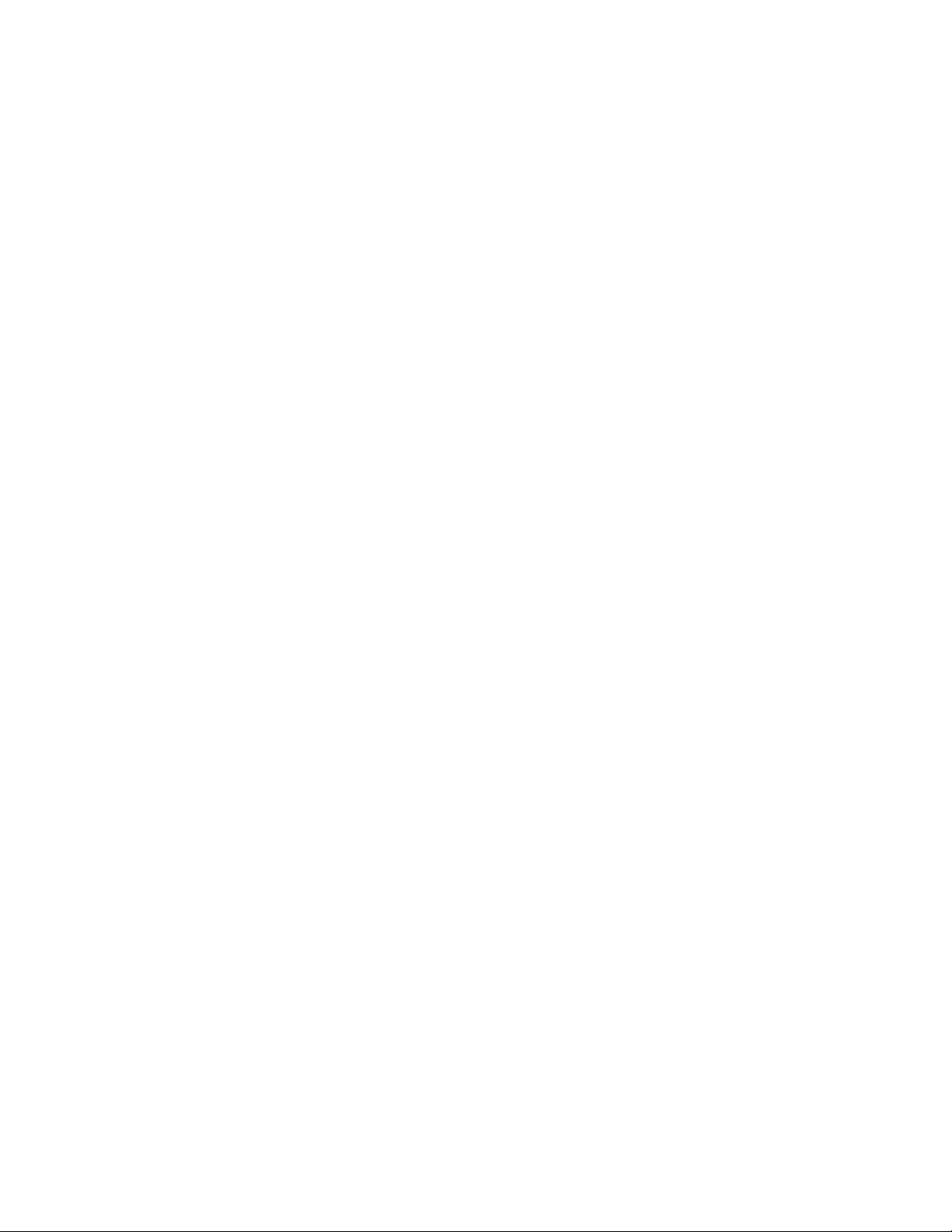
Beveiligingsvoorzieningen
v Een systeemwachtwoord en een beheerderswachtwoord ter voorkoming van
niet-bevoegd gebruik van de computer.
v Computrace
v Mogelijkheid om SATA-apparaten in of uit te schakelen
v Mogelijkheid om seriële poort in of uit te schakelen
v Mogelijkheid om USB-poorten in of uit te schakelen
v Toetsenbord met vingerafdruklezer (bij bepaalde modellen)
v Instelbare opstartvolgorde
v Opstarten zonder toetsenbord of muis
v Ondersteuning voor het toevoegen van een geïntegreerd kabelslot (Kensington-
slot, zie “Geïntegreerd kabelslot” op pagina 51 voor nadere informatie.)
v Ondersteuning voor toevoeging van een hangslot (zie “Hangslot” op pagina 52
voor meer informatie)
Vooraf geïnstalleerde software
Op uw computer is vooraf bepaalde software geïnstalleerd om u te helpen gemakkelijker en veiliger te werken. Meer informatie vindt u in “Overzicht van de
software” op pagina 4.
Vooraf geïnstalleerd besturingssysteem
Uw computer is vooraf geïnstalleerd met een van de volgende besturingssystemen:
®
v Microsoft
Windows®7
v Microsoft Windows XP Professional
(vooraf geïnstalleerd dankzij downgrademogelijkheid van Windows 7 Professional)
Besturingsysteem/-systemen, gecertificeerd of getest voor compatibiliteit
Ook kan Lenovo na het verschijnen van deze handleiding boekje concluderen dat
er nog meer besturingssystemen compatibel zijn met deze computer. Als u wilt weten of een besturingssysteem gecertificeerd is of getest is voor compatibiliteit, kunt
u de website van de leverancier van het besturingssysteem controleren.
Hoofdstuk 1. Productoverzicht 3
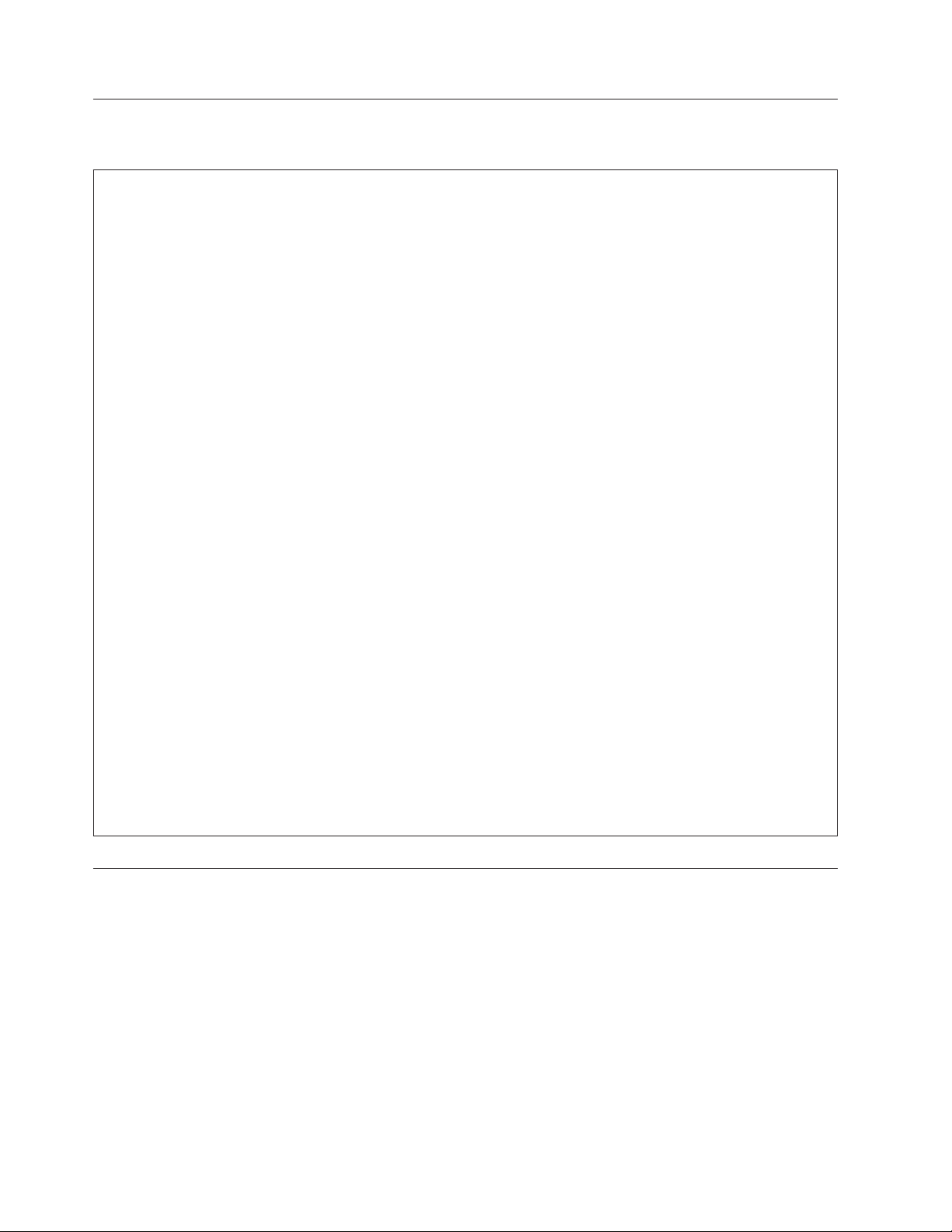
Specificaties
In dit gedeelte vindt u de fysieke specificaties van uw computer.
Afmetingen
Breedte: 97 mm
Hoogte: 333 mm
Diepte: 368 mm
Gewicht
Maximumconfiguratie bij levering: 6 tot 6,5 kg (zonder verpakking)
Maximumconfiguratie bij levering: 8,5 kg (met verpakking)
Omgevingsvoorwaarden
Luchttemperatuur:
In bedrijf: 10° tot 35°C
Niet in bedrijf: -40° tot 60°C (in verpakking)
Niet in bedrijf: -10° tot 60°C (niet in verpakking)
Luchtvochtigheid:
In bedrijf: 20% tot 80% (10% per uur, geen condensatie)
Niet in bedrijf: 20% tot 90% (10% per uur, geen condensatie)
Hoogte:
In bedrijf: -15 tot 3048 meter
Niet in bedrijf: -15 tot 10668 meter
Elektrische invoer
Invoerspanning:
Laag:
Minimum: 100 V wisselstroom
Maximum: 127 V wisselstroom
Invoerfrequentie: 50 tot 60 Hz
Instelling voltageschakelaar: 115 V
Hoog:
Minimum: 200 V wisselstroom
Maximum: 240 V wisselstroom
Invoerfrequentie: 50 tot 60 Hz
Instelling voltageschakelaar: 230 V
Overzicht van de software
De computer wordt geleverd met een vooraf geïnstalleerd besturingssysteem en
verscheidene vooraf geïnstalleerde toepassingen.
Bij het Windows-besturingssysteem meegeleverde software
In dit gedeelte vindt u informatie over de software die bij uw versie van het besturingssysteem Windows wordt geleverd.
Door Lenovo verstrekte software
De volgende softwareprogramma's worden door Lenovo verstrekt om u te helpen
productiever te werken en de kosten voor onderhoud van uw computer tot een
4 Handboek voor de gebruiker
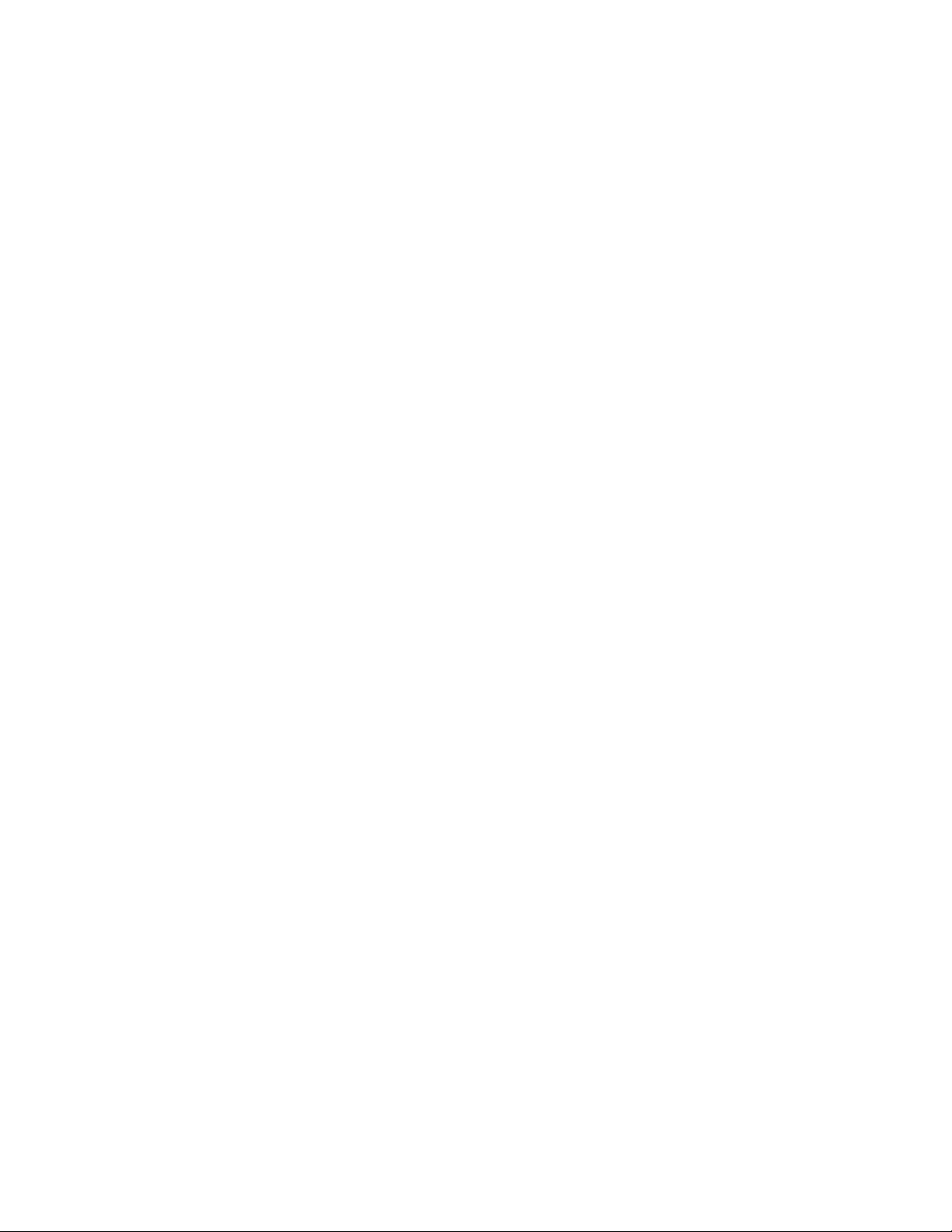
minimum te beperken. Welke softwareprogramma's er precies worden
meegeleverd, is afhankelijk van het type model en het vooraf geïnstalleerde besturingssysteem.
®
Lenovo ThinkVantage Tools: Het programma Lenovo ThinkVantage
Tools wijst
u de weg naar een keur aan informatiebronnen en geeft eenvoudig toegang tot verschillende tools, zodat u eenvoudiger en veiliger kunt werken. Meer informatie
vindt u in “Lenovo ThinkVantage Tools” op pagina 77.
Opmerking: Het programma Lenovo ThinkVantage Tools is alleen beschikbaar op
computers van Lenovo waarop Windows 7 is geïnstalleerd.
ThinkVantage Productivity Center: Het programma ThinkVantage Productivity
Center wijst u de weg naar een keur aan informatiebronnen en tools die u helpen
uw computer te leren kennen, te installeren en te onderhouden, en de prestaties ervan nog verder te verbeteren. Meer informatie vindt u in “ThinkVantage
Productivity Center” op pagina 78.
Opmerking: Het programma ThinkVantage Productivity Center is alleen beschik-
baar op computers van Lenovo waarop Windows XP vooraf is geïnstalleerd.
Lenovo Welcome: Met het programma Lenovo Welcome maakt u kennis met een
aantal innovatieve ingebouwde voorzieningen van Lenovo en wordt u door een
aantal belangrijke installatietaken geleid. Hierdoor haalt u het beste uit uw computer.
Opmerking: Het programma Lenovo Welcome is alleen beschikbaar op computers
van Lenovo waarop Windows 7 in de fabriek is geïnstalleerd.
Product Recovery: Met het Product Recovery-programma kunt u de inhoud van
het vaste-schijfstation herstellen naar de fabrieksinstellingen.
®
ThinkVantage Rescue and Recovery: ThinkVantage Rescue and Recovery
(RnR)
is een programma waarmee u met één druk op de knop backups kunt maken en
herstelbewerkingen kunt uitvoeren. Het programma omvat een set tools waarmee
u zelf de oorzaak van problemen kunt opsporen, hulp kunt inroepen en na een
systeemcrash snel weer aan de slag kunt, zelfs als Windows niet meer opstart.
Password Manager: Met Password Manager kunt u verificatiegegevens automatisch vastleggen en invullen voor websites en Windows-toepassingen.
ThinkVantage Client Security Solution: Het programma ThinkVantage Client Security Solution (CSS) helpt uw gegevens te beschermen, waaronder cruciale
beveiligingsgegevens zoals wachtwoorden, codeersleutels en elektronische
legitimatiegegevens. Tegelijkertijd wordt ertegen gewaakt dat onbevoegden toegang krijgen tot de gegevens.
Opmerking: Het programma ThinkVantage Client Security Solution is alleen be-
schikbaar op computers van Lenovo waarop Windows XP vooraf is
geïnstalleerd.
Power Manager: Het programma Power Manager verzorgt eenvoudig, flexibel en
volledig energiebeheer voor uw ThinkCentre
®
-computer. Met Power Manager kunt
u instellingen voor energiebeheer bijstellen om de beste balans te bereiken tussen
systeemsnelheid en energiebesparing.
Hoofdstuk 1. Productoverzicht 5
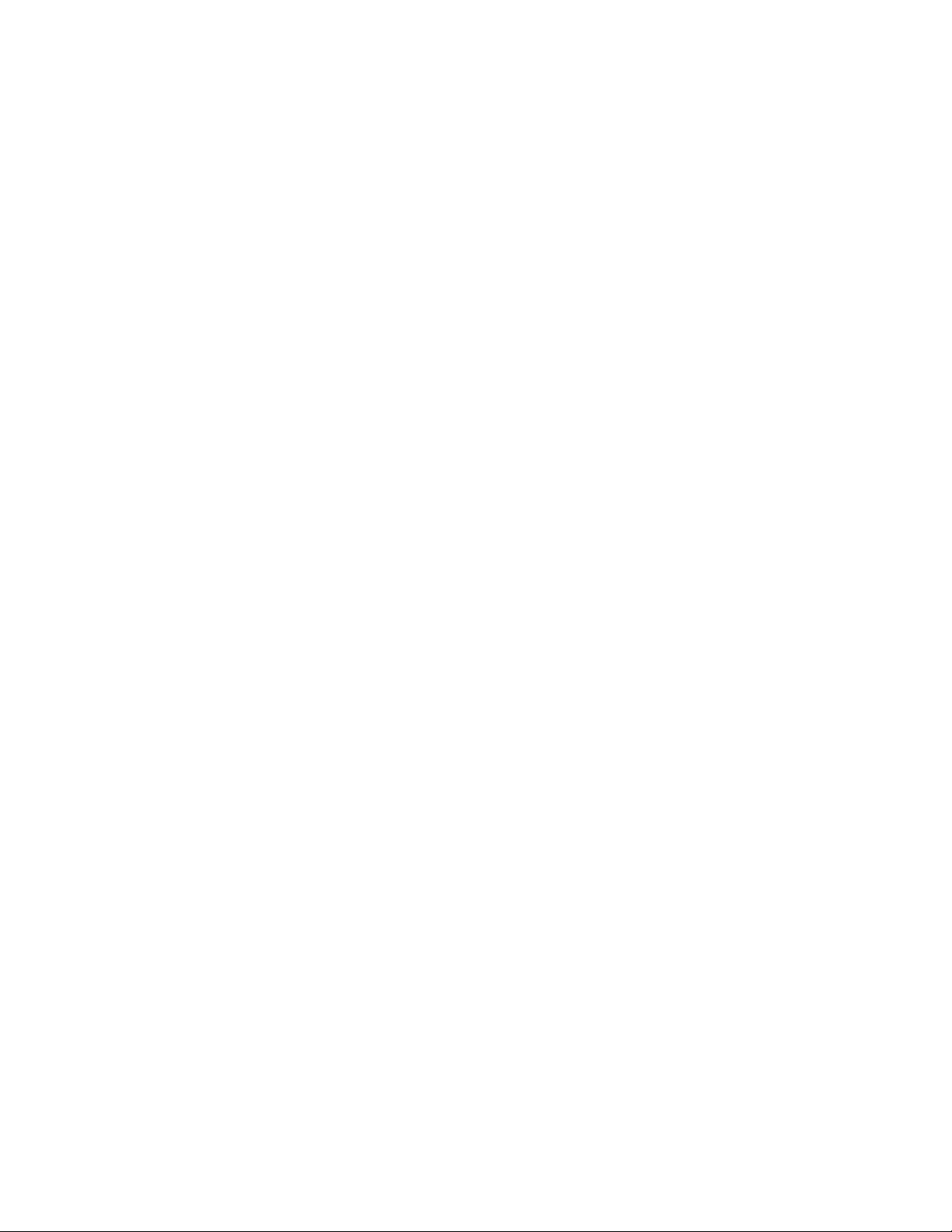
ThinkVantage System Update: ThinkVantage System Update (TVSU) is een programma dat u helpt de software op uw computer up-to-date te houden door softwarepakketten (ThinkVantage-programma's, stuurprogramma's, BIOS-updates en
programma's van andere bedrijven) te downloaden en te installeren. Voorbeelden
van software waarvan het raadzaam is steeds de nieuwste versie te installeren, zijn
enkele programma's die door Lenovo worden geleverd, zoals het programma
Rescue and Recovery en het programma ThinkVantage Productivity Center.
Fingerprint Software: De vingerafdruklezer die op bepaalde modellen aanwezig
is, kan in combinatie met het programma Fingerprint Software worden gebruikt
om uw vingerafdruk te registreren en deze te koppelen aan uw Windows-wachtwoord. Op deze manier kan vingerafdrukverificatie worden gebruikt in plaats van
een wachtwoord, om eenvoudige en veilige toegang tot het systeem mogelijk te
maken. Een toetsenbord met vingerafdruklezer is beschikbaar bij bepaalde computers en kan als optie worden aangeschaft voor computers die deze functie ondersteunen.
Lenovo ThinkVantage Toolbox
Het programma Lenovo ThinkVantage Toolbox helpt u bij het onderhoud van uw
computer. Het verbetert de beveiliging, maakt een betere opsporing van problemen
mogelijk, helpt u vertrouwd te raken met de innovatieve technologie van Lenovo
en verschaft u een overvloed aan informatie over uw computer. Meer informatie
vindt u in “Lenovo ThinkVantage Toolbox” op pagina 74.
PC-Doctor for Rescue and Recovery
Het diagnoseprogramma PC-Doctor for Rescue and Recovery is vooraf op uw
ThinkCentre-computer geïnstalleerd en maakt deel uit van het werkgebied van
Rescue and Recovery op elke Lenovo-computer. Het helpt u bij de diagnose van
hardwareproblemen. Het kan ook instellingen van het besturingssysteem controleren die een correcte werking van het systeem kunnen verstoren. U kunt het
diagnoseprogramma PC-Doctor for Rescue and Recovery ook gebruiken als het
niet lukt om Windows op te starten. Meer informatie vindt u in “PC-Doctor for
Rescue and Recovery” op pagina 75.
Adobe Reader
Het programma Adobe Reader is een tool voor het lezen, afdrukken en doorzoeken van PDF-documenten.
Zie “Map Online boeken” op pagina 77 voor informatie over het openen en lezen
van de publicaties.
Antivirussoftware
Op uw computer is antivirussoftware geïnstalleerd, voor het detecteren en elimineren van virussen. Lenovo heeft een volledige versie van de antivirussoftware op
uw computer geplaatst en biedt u een gratis abonnement van 30 dagen aan. Na die
30 dagen moet u de licentie vernieuwen om updates voor de antivirussoftware te
blijven ontvangen.
Meer informatie over het werken met de antivirussoftware vindt u in het Helpsysteem van die software.
6 Handboek voor de gebruiker
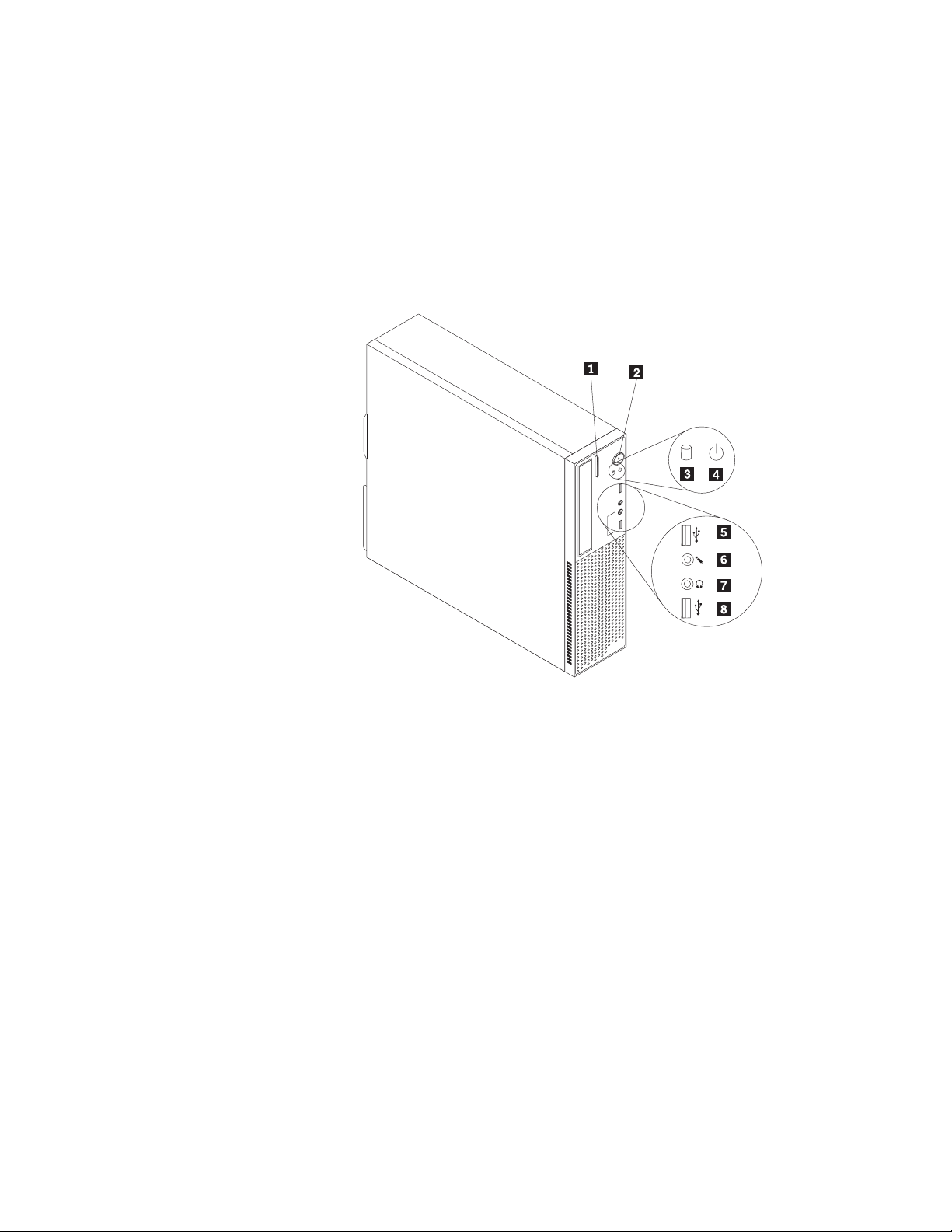
De plaats van de onderdelen
In dit gedeelte vindt u informatie over de plaats van de verschillende aansluitingen, onderdelen, componenten op de systeemplaat en interne stations.
Lampjes, aansluitingen en knoppen aan de voorkant van de computer
In Figuur 1 ziet u waar de aansluitingen, knoppen en lampjes zich aan de voorkant
van de computer bevinden.
Figuur 1. Aansluitingen, knoppen en lampjes aan de voorkant
1 Uitwerpknop optisch station 5USB-poort
2 Aan/uit-schakelaar 6 Microfoonaansluiting
3 Lampje voor activiteit van
vasteschijfstation
4 Netspanningslampje 8 USB-poort
7 Hoofdtelefoonaansluiting
Hoofdstuk 1. Productoverzicht 7
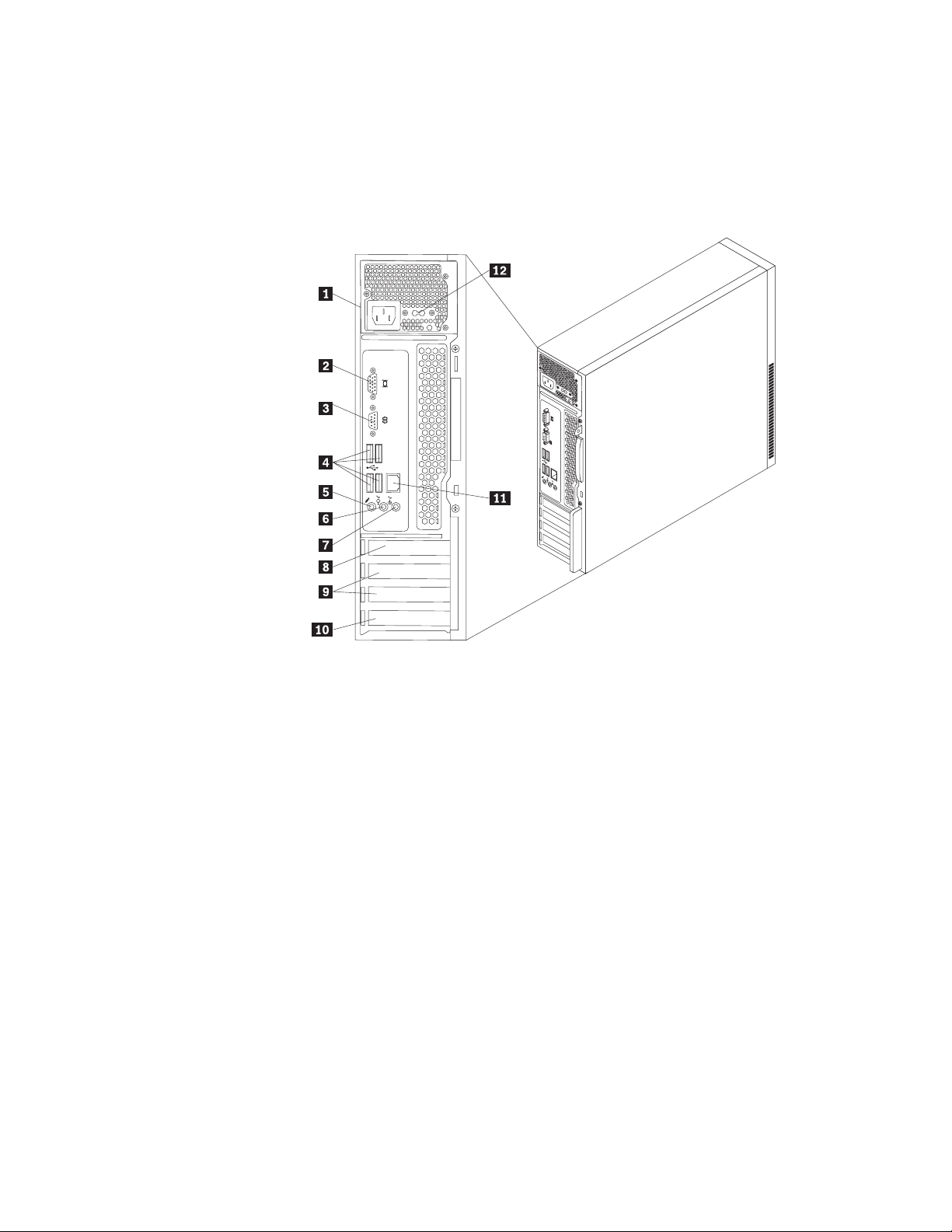
Aansluitingen en onderdelen aan de achterkant van de computer
In Figuur 2 ziet u waar de aansluitingen en onderdelen zich aan de achterkant van
de computer bevinden. Sommige aansluitingen op de achterkant van de computer
zijn voorzien van een kleurcode. Dit vergemakkelijkt de aansluiting van de kabels.
Figuur 2. Locatie van aansluitingen en onderdelen achterkant
1 Netsnoeraansluiting 7 Audio lijningang
2VGA-beeldschermaansluiting 8 Sleuf voor PCI Express x16 grafische kaart
3 Parallelle poort 9 Sleuven voor PCI Express x1-kaarten (2)
4 USB-aansluitingen (4) 10 Sleuf voor PCI-kaart
5 Microfoonaansluiting 11 Ethernet-poort
6 Audio lijnuitgang 12 Voltageschakelaar
8 Handboek voor de gebruiker
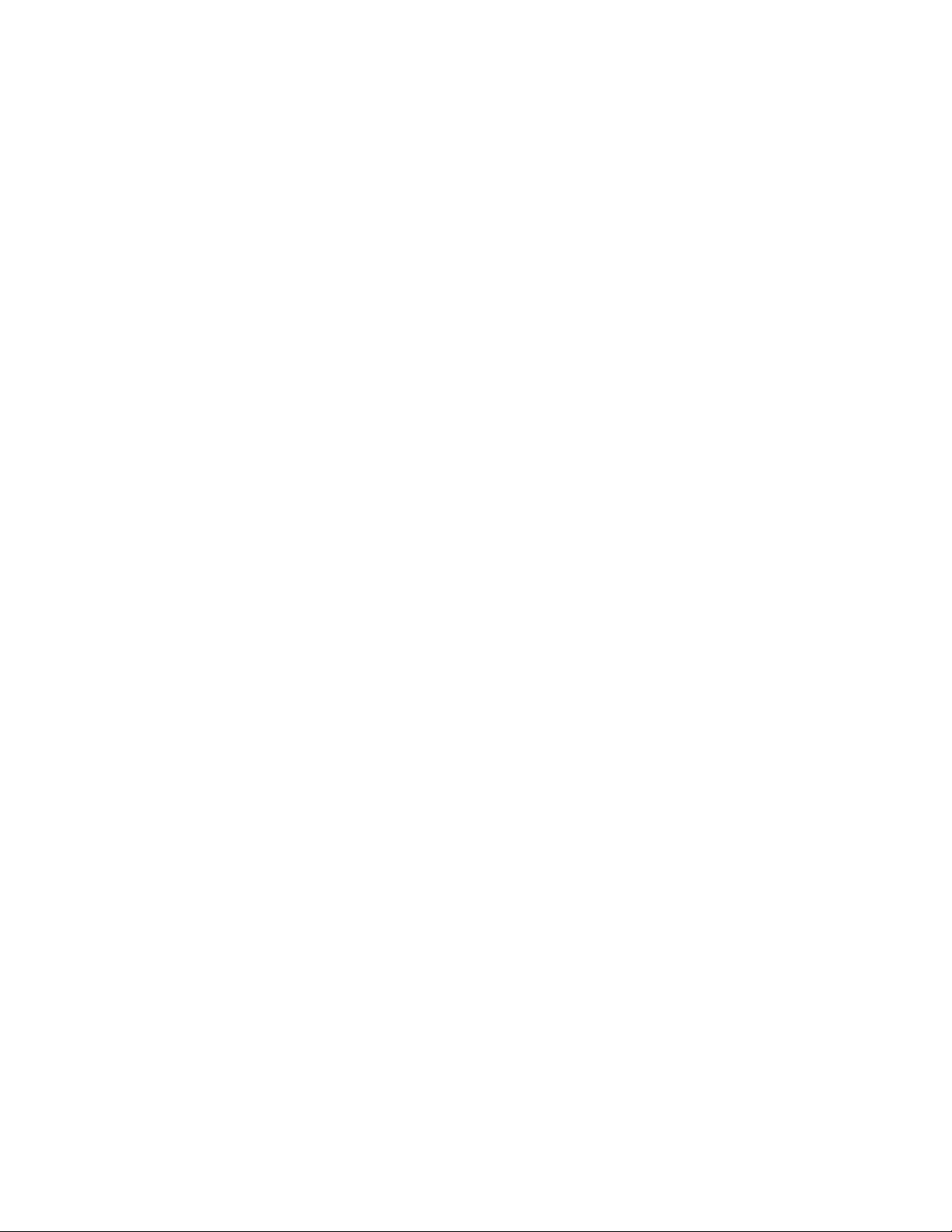
Aansluiting Beschrijving
Audio lijningang Hier komen de audiosignalen binnen van een extern audioap-
paraat, zoals een stereo-installatie. Als u een extern audioapparaat aansluit, verbindt u de audio lijnuitgang van het
apparaat met een kabel met de audio lijningang van de computer.
Audio lijnuitgang Via deze uitgang worden audiosignalen van de computer ver-
zonden naar externe apparaten, zoals actieve stereo luidsprekers (luidsprekers met ingebouwde versterker), hoofdtelefoons,
multimediatoetsenborden, de audio lijningang van een stereoinstallatie of andere externe opnameapparatuur.
Ethernet-poort Hierop kunt u een Ethernet-kabel voor een LAN (local area
network) aansluiten.
Opmerking: Om de computer te laten voldoen aan de FCCrichtlijnen (Klasse B), dient u een Ethernet-kabel van categorie
5 te gebruiken.
Microfoonaansluiting Hier kunt u een microfoon aansluiten, voor het opnemen van
geluid of het gebruik van spraakherkenningssoftware.
Serial port Hierop kunt u een extern modem, een seriële printer of andere
apparaten aansluiten die een 9-pens seriële aansluiting hebben.
USB-poort Hierop kunt u apparaten aansluiten die gebruikmaken van een
USB-poort, bijvoorbeeld een USB-scanner, een USB-toetsenbord,
een USB-muis of een USB-printer. Als er op uw computer niet
genoeg poorten beschikbaar zijn om al uw USB-apparaten aan
te sluiten, dan kunt u een USB-hub kopen. Daarop kunt u extra
USB-apparaten aansluiten.
VGAbeeldschermaansluiting
Voor het aansluiten van een VGA-beeldscherm of andere apparaten die gebruik maken van een VGA-aansluiting.
Hoofdstuk 1. Productoverzicht 9
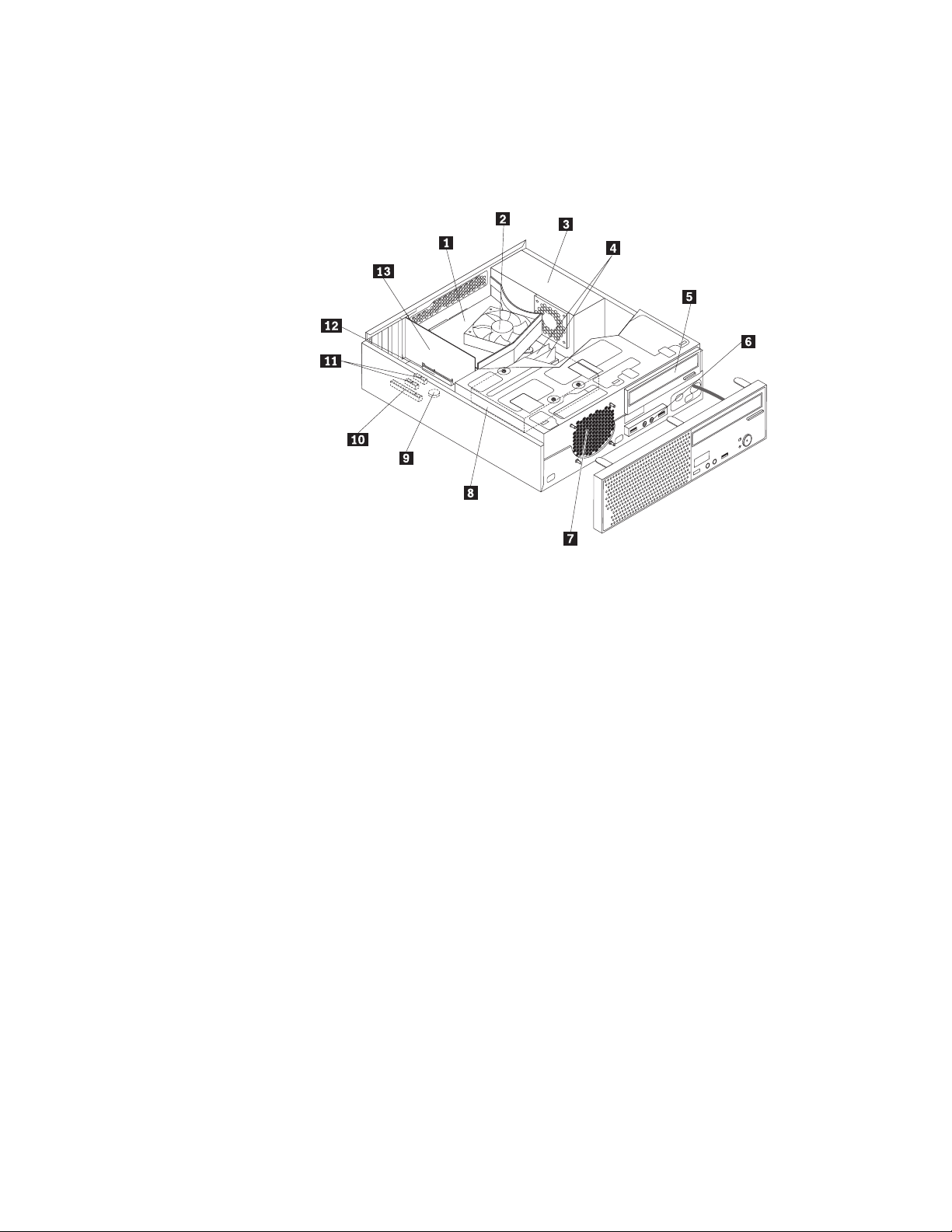
Componenten
In Figuur 3 kunt u zien waar de verschillende onderdelen zich bevinden. Hoe u de
kap van de computer verwijdert en toegang krijgt tot de onderdelen binnenin de
computer, leest u in “De kap van de computer verwijderen” op pagina 14.
Figuur 3. De plaats van de verschillende componenten
1 Ventilatiebuis van koelelement 8 Vasteschijfstation
2 module met koelelement en ventila-
tor (met daaronder een microprocessor)
3 Voedingseenheid 10 Sleuf voor PCI-kaart
4 Geheugenmodules (2) 11 Sleuven voor PCI Express x1-kaarten (2)
5 Optische-schijfstation 12 Sleuf voor PCI Express x16 grafische kaart
6 Audio- en USB-aansluitingen voor-
kant
7 Voorste ventilatoreenheid
9Batterij
13 PCI Express x16-grafische adapter graphics
(bepaalde modellen)
10 Handboek voor de gebruiker
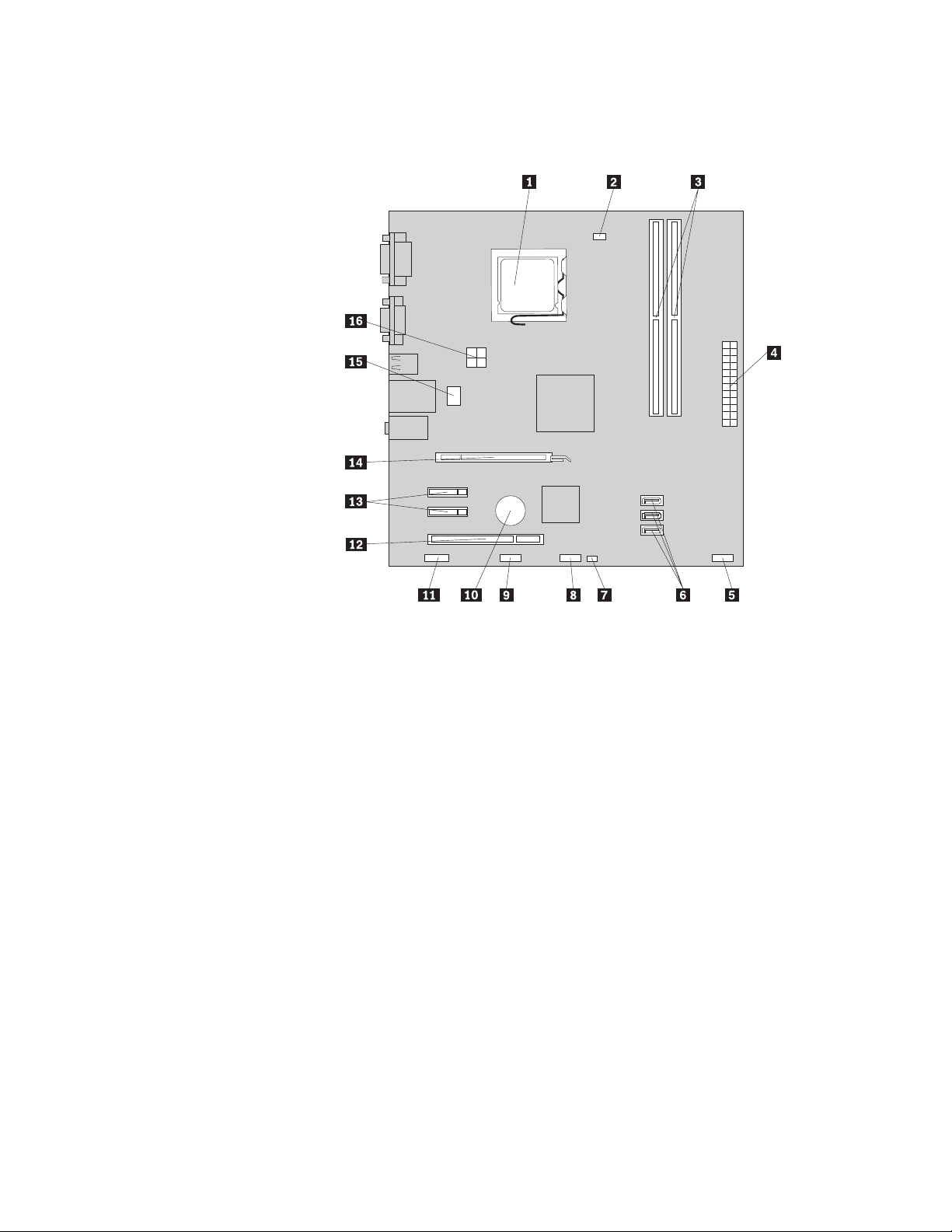
Onderdelen op de systeemplaat
In Figuur 4 ziet u de plaats van de onderdelen op de systeemplaat.
Figuur 4. Locatie van onderdelen op de systeemplaat
1 Microprocessor 9 USB-poort
2 Aansluiting microprocessorventilator 10 Batterij
3 Geheugensleuven (2) 11 Audioaansluiting voorkant
4 24-pens voedingsaansluiting 12 Sleuf voor PCI-kaart
5 Aansluiting voorpaneel 13 Sleuven voor PCI Express x1-kaarten (2)
6 SATA-aansluitingen (3) 14 Sleuf voor PCI Express x16 grafische kaart
7 Jumper voor Wissen van CMOS /
Herstel
8 USB-poort 16 4-pens voedingsaansluiting
15 Aansluiting systeemventilator
Hoofdstuk 1. Productoverzicht 11
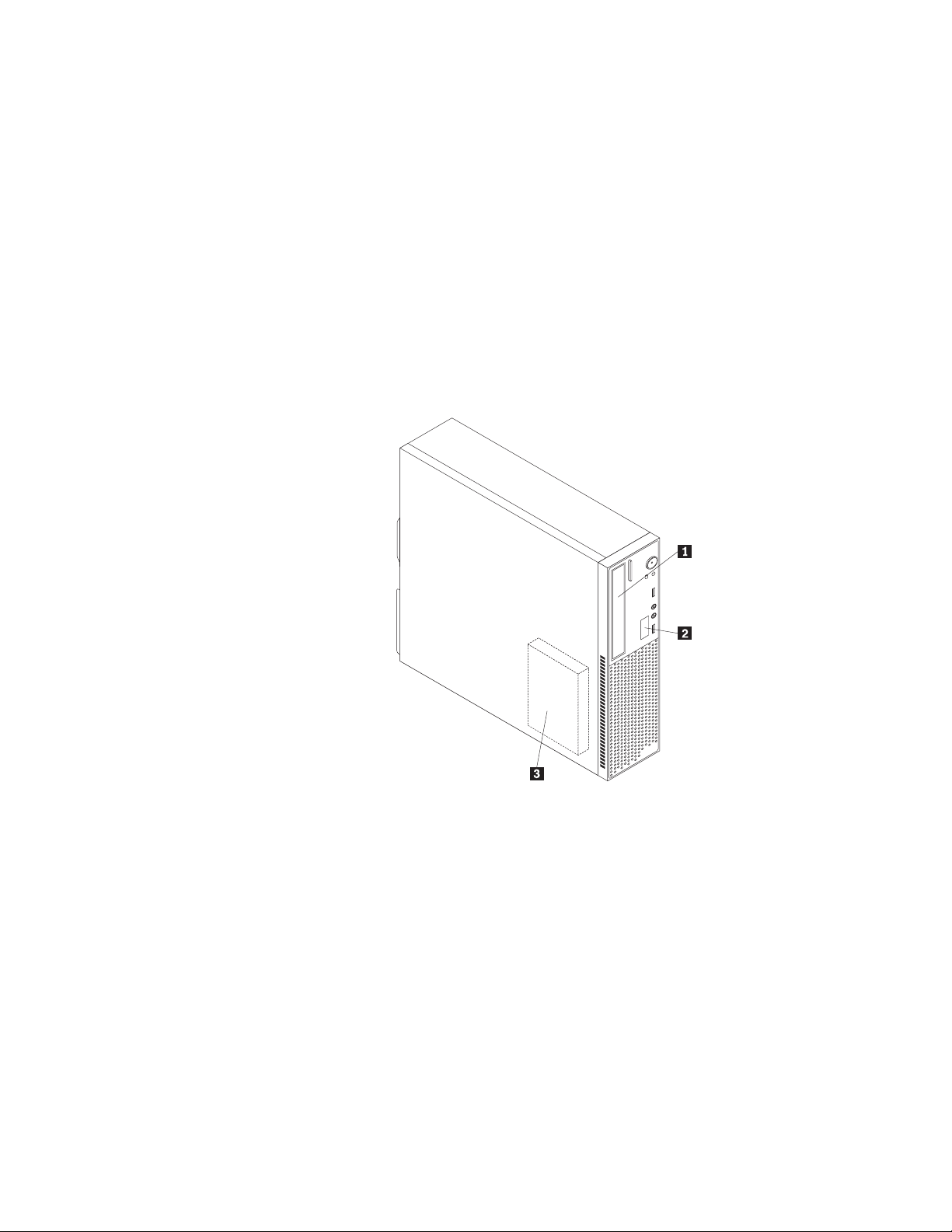
De plaats van interne stations
Interne stations zijn apparaten waarmee de computer gegevens leest en opslaat. U
kunt extra stations in de computer installeren om de opslagcapaciteit uit te breiden
of om de computer geschikt te maken voor het lezen van andere typen media. Interne stations worden geïnstalleerd in vakken. In deze handleiding wordt gesproken van compartiment 1, compartiment 2 enzovoort.
Wanneer u een intern station installeert of vervangt, moet u er goed op letten of
het compartiment dat u daarvoor wilt gebruiken geschikt is voor het desbetreffende type en formaat station. In Hoofdstuk 2, “Hardware installeren en
vervangen”, op pagina 13 vindt u instructies voor het installeren en vervangen van
interne stations in uw computer.
In Figuur 5 kunt u zien waar de verschillende stationscompartimenten zich in uw
computer bevinden.
Figuur 5. Plaats van stationsvakken
1 Compartiment 1 - Optische-schijfstation (reeds geïnstalleerd)
2 Compartiment 2 - Compartiment voor dunne kaartlezer (op bepaalde modellen als er
een dunne kaartlezer is geïsntalleerd)
3 Compartiment3-SATA-vasteschijfstation (met een 3,5-inch SATA-vasteschijfstation
geïnstalleerd)
12 Handboek voor de gebruiker
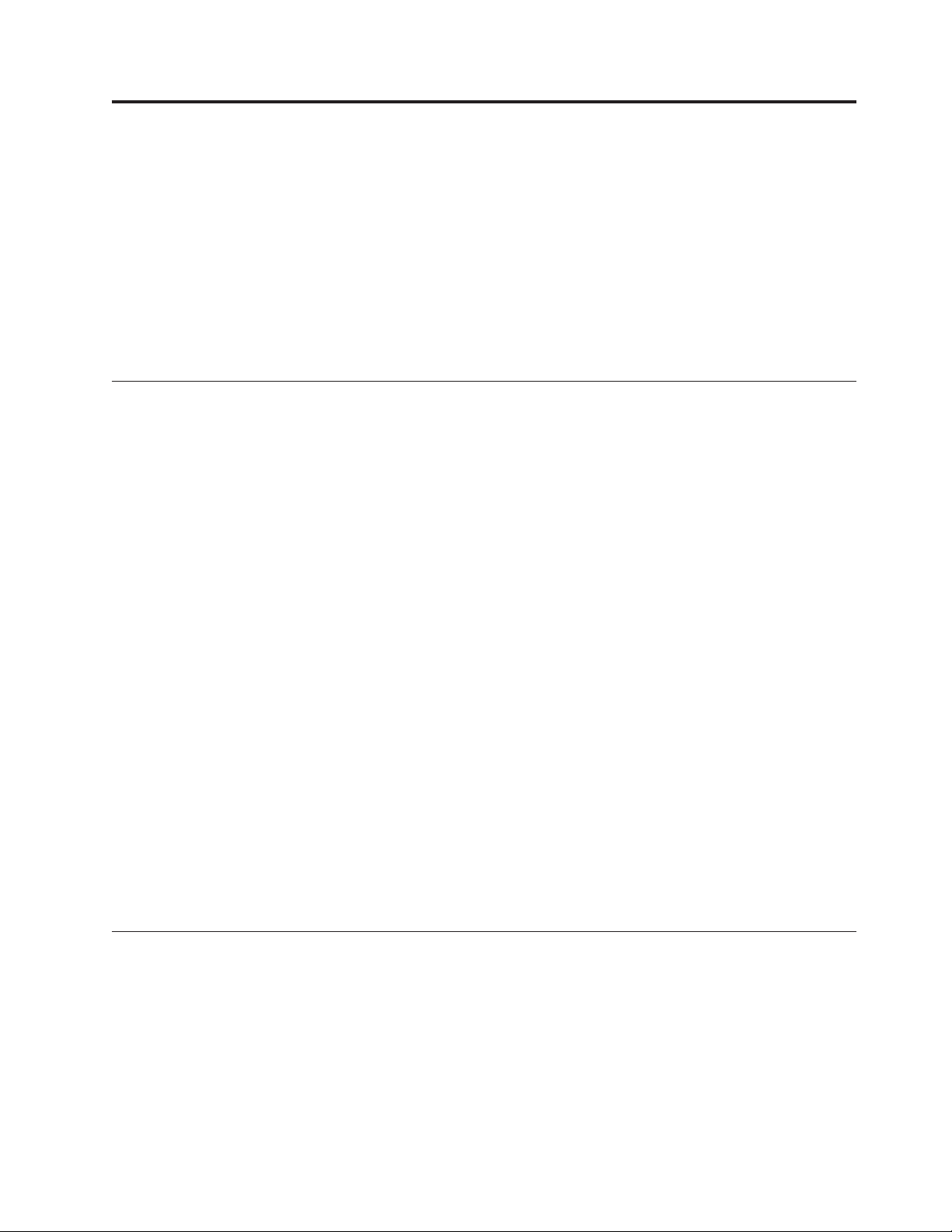
Hoofdstuk 2. Hardware installeren en vervangen
In dit hoofdstuk vindt u instructies voor het installeren en vervangen van de hardware in uw computer.
Dit hoofdstuk behandelt de volgende onderwerpen:
v “Werken met apparaten die gevoelig zijn voor statische elektriciteit”
v “Hardware installeren en vervangen”
v “Stuurprogramma's” op pagina 50
v “Basis beveiligingsvoorzieningen” op pagina 50
Werken met apparaten die gevoelig zijn voor statische elektriciteit
Open de antistatische verpakking met het nieuwe onderdeel pas als het beschadigde onderdeel uit de computer is verwijderd en u klaar bent om het nieuwe onderdeel te installeren. Statische elektriciteit is ongevaarlijk voor uzelf, maar kan
leiden tot ernstige schade aan de onderdelen van de computer.
Neem bij het omgaan met computeronderdelen en componenten de volgende voorzorgsmaatregelen in acht om schade door statische elektriciteit te voorkomen:
v Beweeg zo min mogelijk. Door wrijving kan er statische elektriciteit ontstaan.
v Ga altijd voorzichtig om met onderdelen en andere computercomponenten. Pak
PCI-kaarten, geheugenmodules, systeemplaten en microprocessors bij de rand
beet. Raak nooit onbeschermde elektronische circuits aan.
v Zorg ook dat anderen de onderdelen en andere computercomponenten niet aan-
raken.
v Voordat u een nieuw onderdeel installeert, houdt u de antistatische verpakking
met dat nieuwe onderdeel minstens 2 seconden tegen een metalen afdekplaatje
van een uitbreidingssleuf aan, of tegen een ander ongeverfd metalen oppervlak
op de computer. Hiermee vermindert u de statische lading van de verpakking
en van uw lichaam.
v Haal het nieuwe onderdeel uit de antistatische verpakking en installeer het
rechtstreeks in de computer zonder het op een andere oppervlak neer te leggen.
Als dit onder de omstandigheden waarin u werk lastig is, leg dan de antistatische verpakking op een vlakke ondergrond en leg het onderdeel dan op de antistatische verpakking.
v Leg het onderdeel niet op de kap van de computer of op een metalen onder-
grond.
Hardware installeren en vervangen
In dit gedeelte vindt u instructies voor het installeren en vervangen van de hardware in uw computer. De mogelijkheden van uw computer zijn uit te breiden. U
kunt geheugenmodules, stations en PCI-kaarten toevoegen. Bovendien kunt u defecte hardware vaak zelf vervangen.
Opmerkingen:
1. Gebruik uitsluitend onderdelen die door Lenovo zijn verstrekt.
2. Raadpleeg bij het installeren of vervangen van een optie zowel de desbetref-
fende instructies in dit gedeelte als de instructies die bij de optie zijn geleverd.
© Copyright Lenovo 2010 13
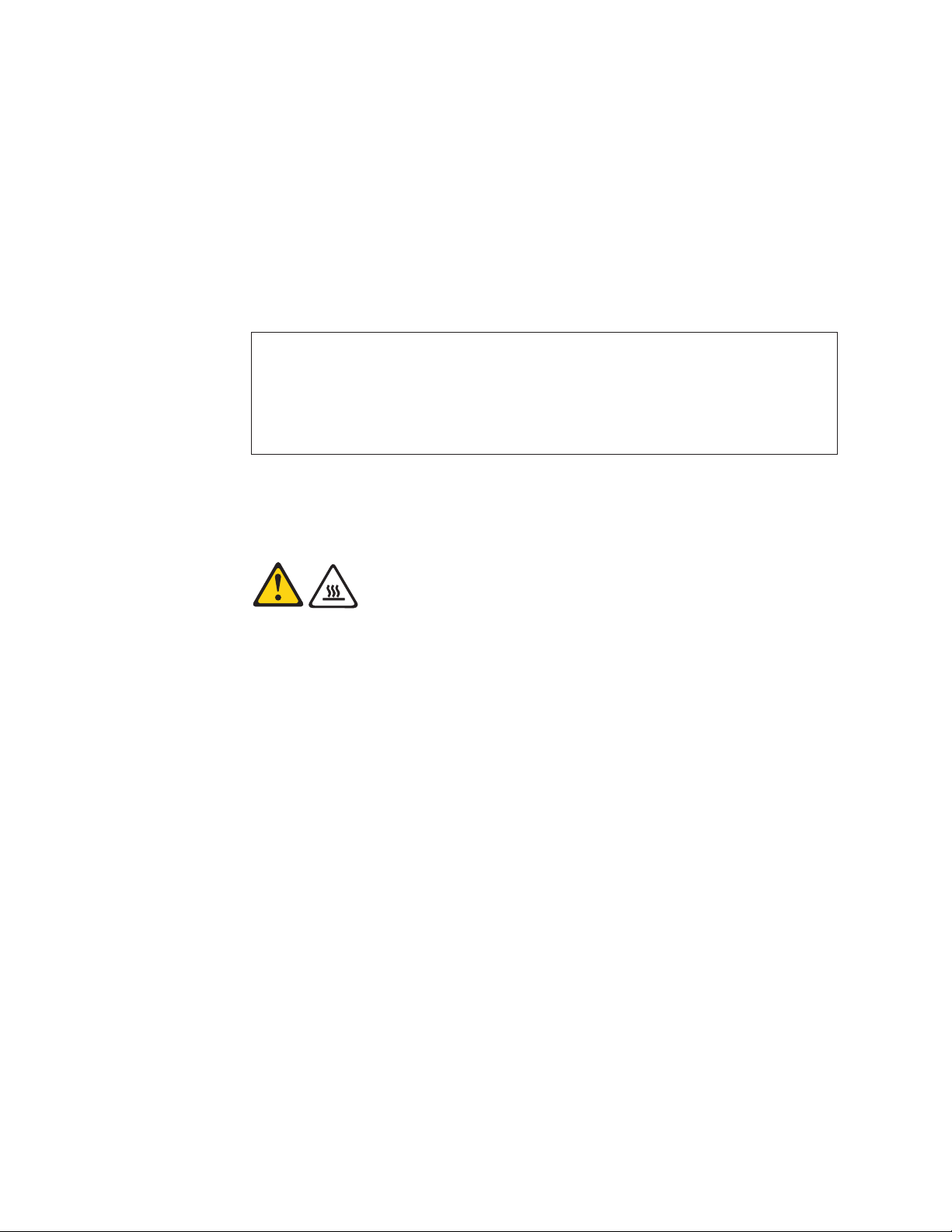
Externe apparaten installeren
U kunt externe opties (randapparatuur) op uw computer aansluiten. Denk daarbij
aan zaken als externe luidsprekers, een printer of een scanner. Voor bepaalde externe apparaten moet u aanvullende software installeren. Als u een externe optie
installeert, kunt u in “Lampjes, aansluitingen en knoppen aan de voorkant van de
computer” op pagina 7 en “Aansluitingen en onderdelen aan de achterkant van de
computer” op pagina 8 zien welke aansluiting u moet gebruiken. Aan de hand van
de instructies die bij de externe optie zijn geleverd, kunt u die optie vervolgens
aansluiten en de vereiste software of stuurprogramma's installeren.
De kap van de computer verwijderen
Attentie
Open de computer niet en probeer geen reparaties uit te voeren voordat u de “Belangrijke
veiligheidsvoorschriften” hebt gelezen in de publicatie ThinkCentre Veiligheid en garantie die
bij de computer is geleverd. Voor een exemplaar van de publicatie ThinkCentre Veiligheid en
Garantie gaat u naar:
http://www.lenovo.com/support
In dit gedeelte vindt u instructies voor het verwijderen van de kap van de computer.
Let op!
Zet de computer uit en laat hem drie tot vijf minuten afkoelen voordat u de kap
van de computer verwijdert.
U verwijdert de kap van de computer als volgt:
1. Verwijder eventueel aanwezige opslagmedia uit de schijfstations. Zet vervol-
gens alle op de computer aangesloten apparaten en de computer zelf uit.
2. Haal alle stekkers uit het stopcontact.
3. Ontkoppel het netsnoer, alle I/O-kabels en alle andere op de computer aange-
sloten kabels.
4. Verwijder eventueel aanwezige sloten waarmee de computerkap is vastgezet,
zoals een kabelslot of hangslot. Zie “Geïntegreerd kabelslot” op pagina 51 en
“Hangslot” op pagina 52.
14 Handboek voor de gebruiker
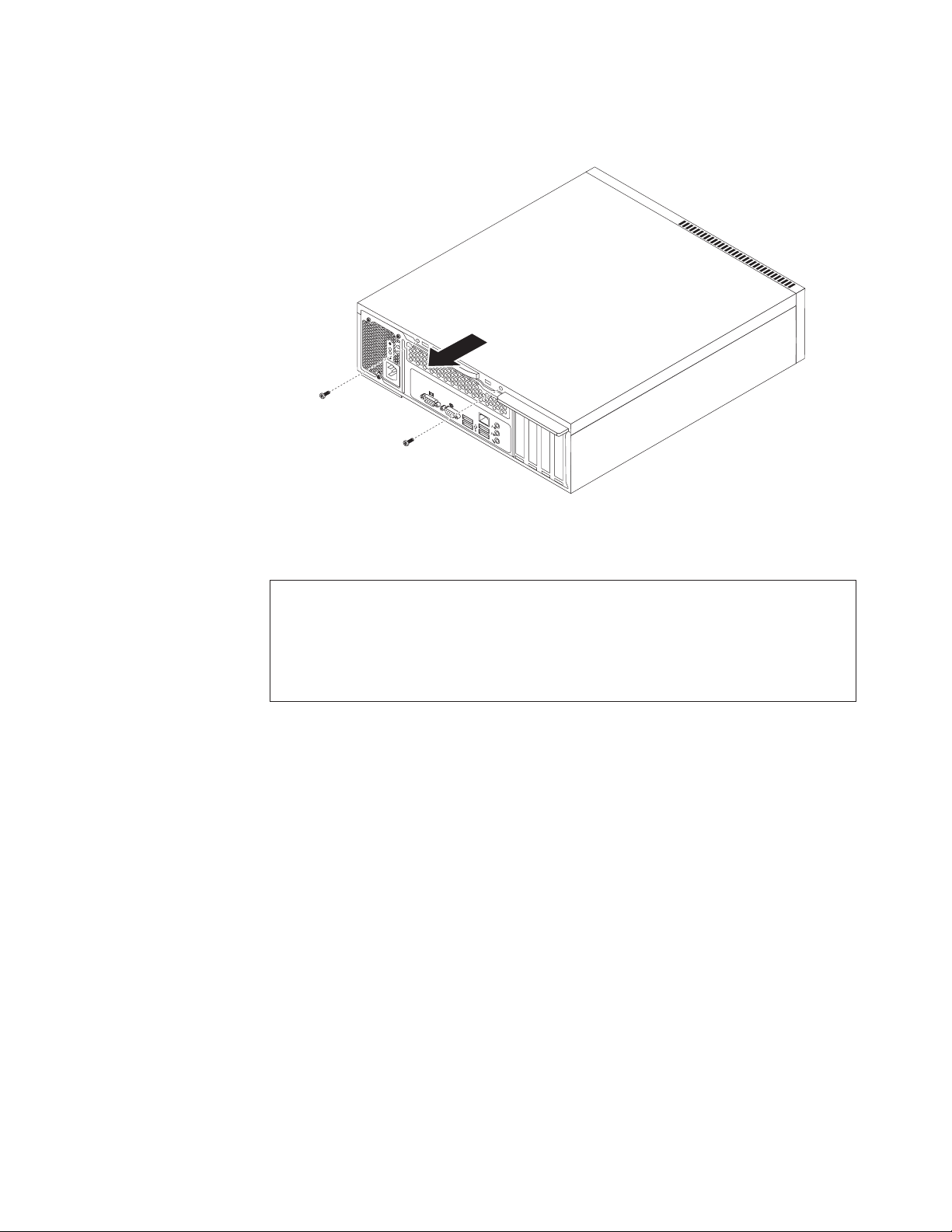
5. Leg de computer op zijn zijkant. Verwijder daarna de twee schroeven waarmee
de kap vastzit, schuif de kap naar achteren en neem hem weg.
Figuur 6. De kap van de computer verwijderen
De frontplaat verwijderen en terugplaatsen
Attentie
Open de computer niet en probeer geen reparaties uit te voeren voordat u de “Belangrijke
veiligheidsvoorschriften” hebt gelezen in de publicatie ThinkCentre Veiligheid en garantie die
bij de computer is geleverd. Voor een exemplaar van de publicatie ThinkCentre Veiligheid en
Garantie gaat u naar:
http://www.lenovo.com/support
In dit gedeelte vindt u instructies voor het verwijderen en weer aanbrengen van de
frontplaat.
U kunt als volgt de frontplaat verwijderen en weer aanbrengen:
1. Verwijder alle eventueel aanwezige opslagmedia uit de stations en schakel alle
aangesloten apparatuur uit. Zet dan de computer uit. Haal vervolgens alle stekkers uit het stopcontact en ontkoppel alle kabels die op de computer zijn aangesloten.
2. Verwijder de kap van de computer. Zie “De kap van de computer verwijderen”
op pagina 14.
Hoofdstuk 2. Hardware installeren en vervangen 15
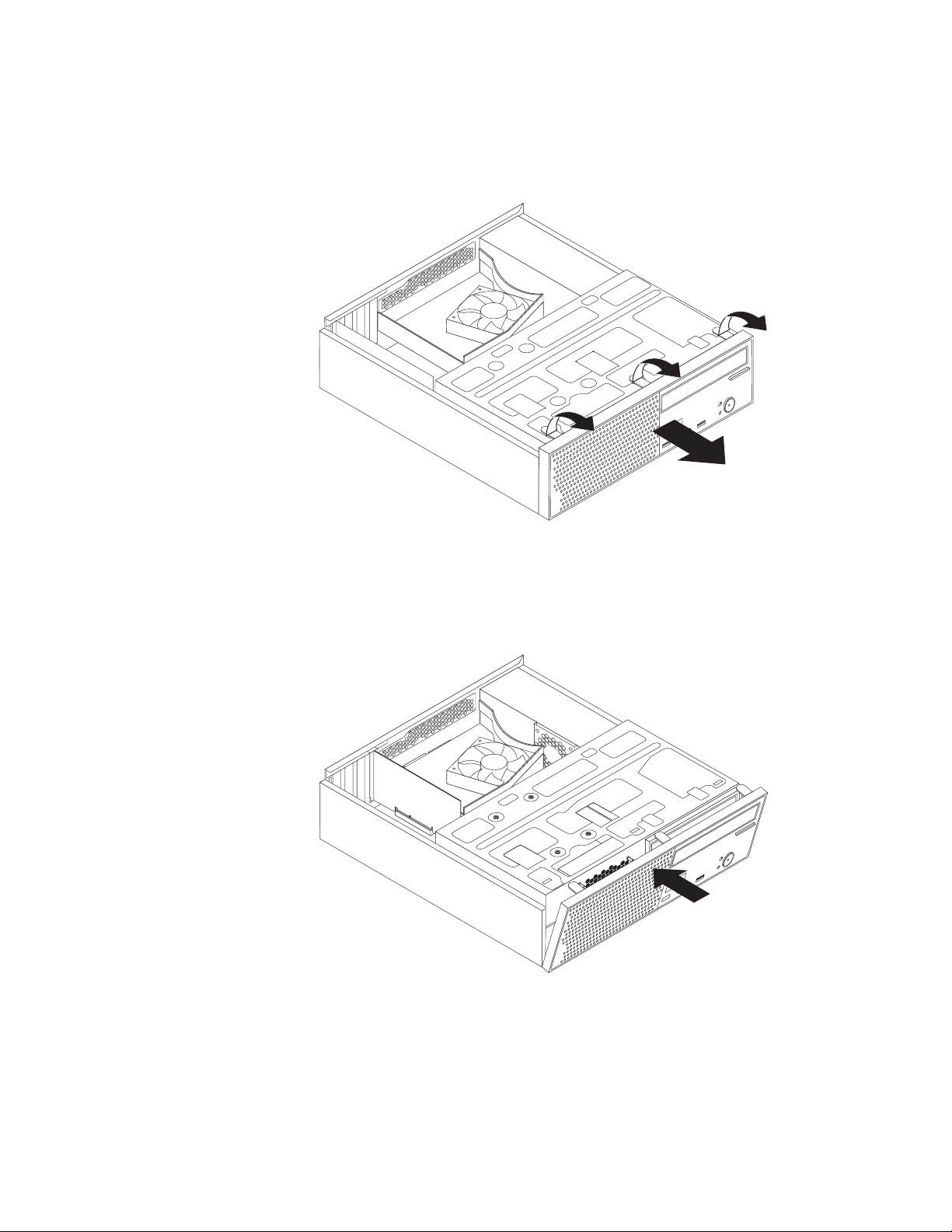
3. Verwijder de frontplaat door de drie plastic lipjes aan de bovenkant los te ma-
ken en de frontplaat naar voren te draaien. Leg de frontplaat voorzichtig terzijde, zonder de kabel voor de aan/uit-schakelaar en de LED-eenheid te ontkoppelen.
Figuur 7. De frontplaat verwijderen
4. Om de frontplaat weer aan te brengen, houdt u de andere drie nokjes aan de
onderkant van de frontplaat recht voor de overeenkomstige gaatjes in het chassis. Kantel de frontplaat daarna naar binnen totdat hij vastklikt.
Figuur 8. De frontplaat weer aanbrengen
5. Ga naar “Het vervangen van de onderdelen voltooien” op pagina 48.
16 Handboek voor de gebruiker
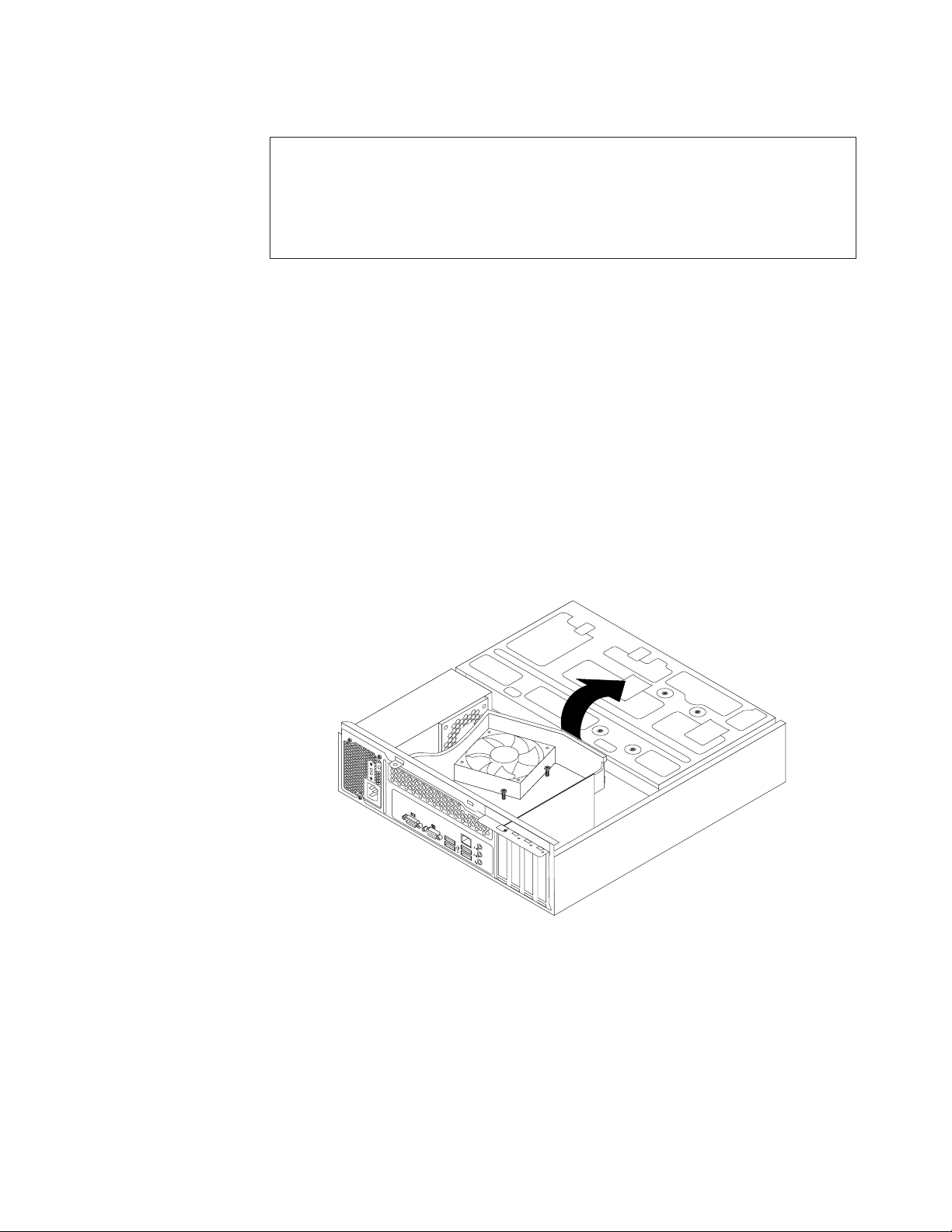
Toegang krijgen tot de systeemplaatcomponenten en stations
Attentie
Open de computer niet en probeer geen reparaties uit te voeren voordat u de “Belangrijke
veiligheidsvoorschriften” hebt gelezen in de publicatie ThinkCentre Veiligheid en garantie die
bij de computer is geleverd. Voor een exemplaar van de publicatie ThinkCentre Veiligheid en
Garantie gaat u naar:
http://www.lenovo.com/support
In dit gedeelte vindt u instructies voor het krijgen van toegang tot componenten
op de systeemplaat en tot stations.
U krijgt als volgt toegang tot de systeemplaatcomponenten en stations:
1. Verwijder alle eventueel aanwezige opslagmedia uit de stations en schakel alle
aangesloten apparatuur uit. Zet dan de computer uit. Haal vervolgens alle stekkers uit het stopcontact en ontkoppel alle kabels die op de computer zijn aangesloten.
2. Verwijder de kap van de computer om bij de onderdelen op de systeemplaat te
kunnen komen. Zie “De kap van de computer verwijderen” op pagina 14.
3. Verwijder de frontplaat. Zie “De frontplaat verwijderen en terugplaatsen” op
pagina 15.
4. Kantel de houder van het schijfstation omhoog zodat u bij al de interne stati-
ons, kabels en andere componenten kunt koomen.
Figuur 9. De stationhouder omhoog kantelen
Hoofdstuk 2. Hardware installeren en vervangen 17
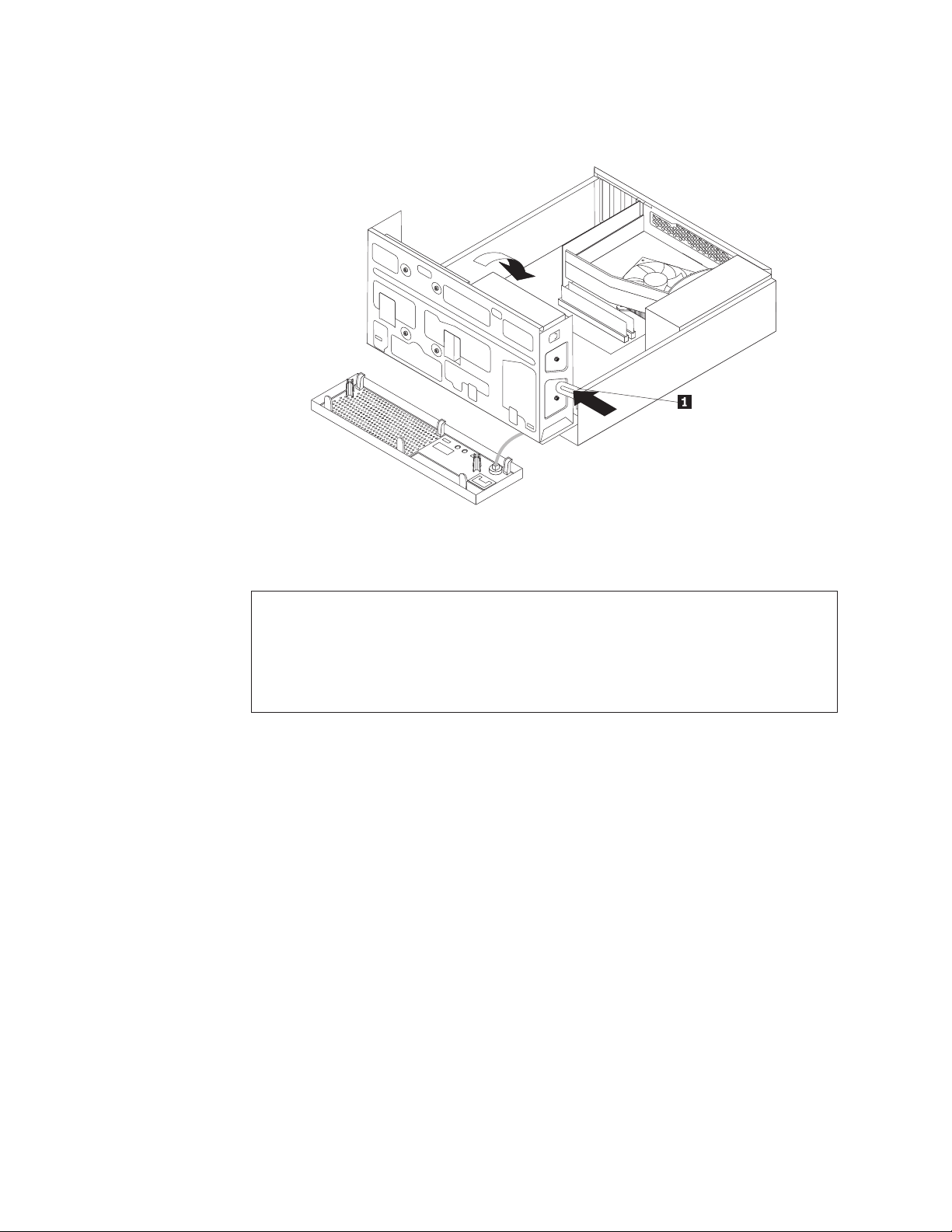
5. Om de stationshouder weer naar beneden te brengen, drukt u de haak 1 naar
binnen en kantelt u de houder naar beneden.
Figuur 10. Stationhouder naar beneden brengen
PCI-kaart installeren of vervangen
Attentie
Open de computer niet en probeer geen reparaties uit te voeren voordat u de “Belangrijke
veiligheidsvoorschriften” hebt gelezen in de publicatie ThinkCentre Veiligheid en garantie die
bij de computer is geleverd. Voor een exemplaar van de publicatie ThinkCentre Veiligheid en
Garantie gaat u naar:
http://www.lenovo.com/support
In dit gedeelte vindt u instructies voor het installeren of vervangen van een PCIkaart.
Er zijn één sleuf voor een standaard PCI-kaart, twee voor PCI Express x1-kaarten
en één voor een PCI Express x16 grafische kaart.Zie “Onderdelen op de
systeemplaat” op pagina 11.
U kunt als volgt een PCI-kaart installeren of vervangen:
1. Verwijder alle eventueel aanwezige opslagmedia uit de stations en schakel alle
aangesloten apparatuur uit. Zet dan de computer uit. Haal vervolgens alle stekkers uit het stopcontact en ontkoppel alle kabels die op de computer zijn aangesloten.
2. Verwijder de kap van de computer. Zie “De kap van de computer verwijderen”
op pagina 14.
3. Voer een van de volgende handelingen uit:
v Als u een PCI-kaart vervangt, verwijder dan de schroef waarmee de oude
PCI-kaart vastzit en haal de PCI-kaart uit de sleuf. Verwijder de oude PCIkaart vervolgens uit het chassis, zoals afgebeeld in Figuur 11 op pagina 19.
18 Handboek voor de gebruiker
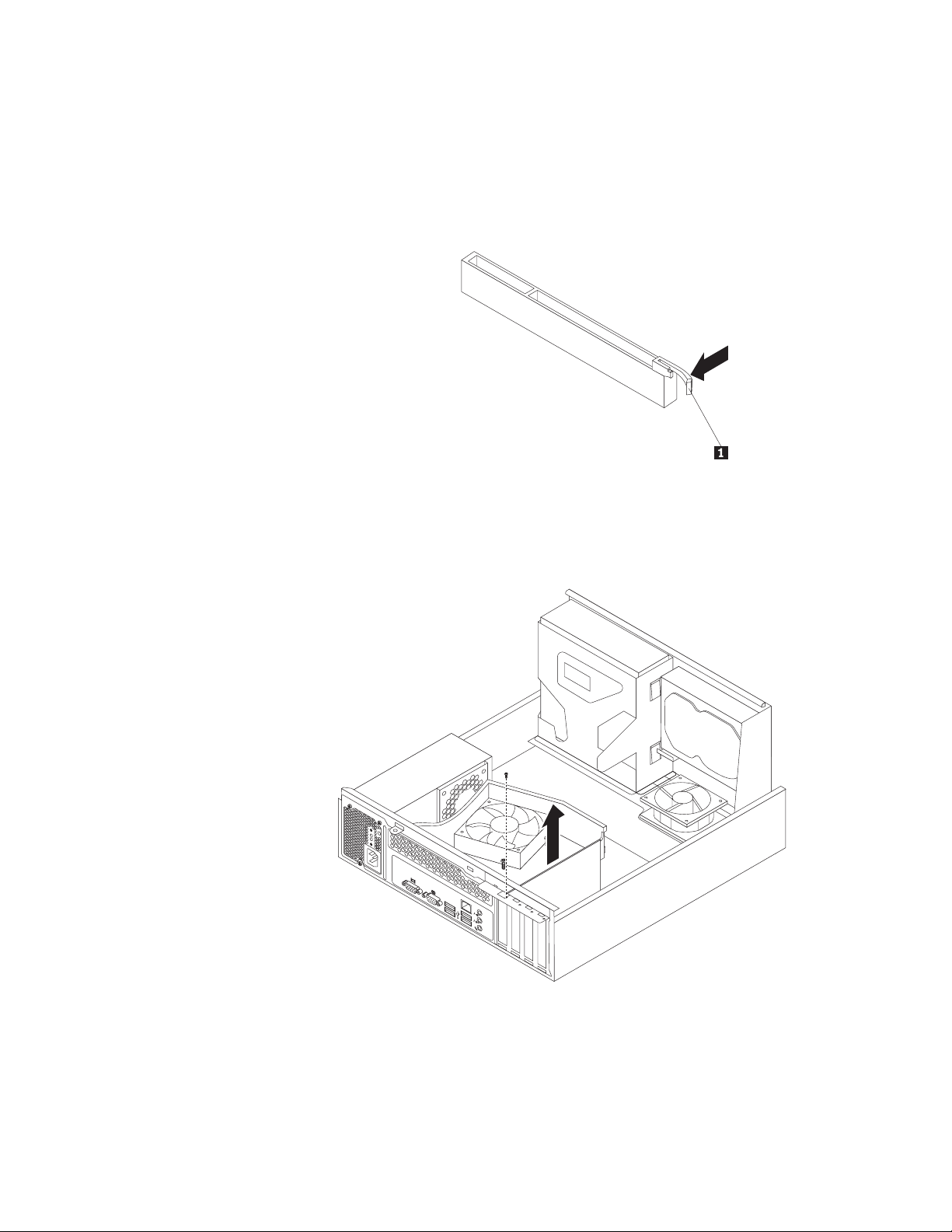
Opmerkingen:
a. Als er zich kabels bevinden tussen de PCI-kaart en de systeemplaat, let
dan op de manier waarop de kabels zijn geleid en ontkoppel ze daarna.
b. Als de PCI-kaart vast zit onder een klem 1, drukt u die klem naar be-
neden zodat de vergrendeling wordt geopend. Vervolgens pakt u de kaart
bij de randen vast en trekt u deze voorzichtig uit de sleuf. Indien nodig
kunt u de kaart iets heen en weer bewegen om hem eruit te halen.
c. Mogelijk moet de voorplaat verwijderen en de stationhouder naar boven
kantelen om hinder te vermijden bij het verwijderen van de PCI-kaart.
Zie “De frontplaat verwijderen en terugplaatsen” op pagina 15 en “Toegang krijgen tot de systeemplaatcomponenten en stations” op pagina 17.
Figuur 11. De PCI-kaart verwijderen
v Als u een PCI-kaart installeert, verwijdert u het gewenste afdekplaatje van de
PCI-kaartsleuf. Zie “Onderdelen op de systeemplaat” op pagina 11 om vast
te stellen welk type PCI-kaartsleuf het betreft.
4. Haal de nieuwe PCI-kaart uit de antistatische verpakking.
Hoofdstuk 2. Hardware installeren en vervangen 19
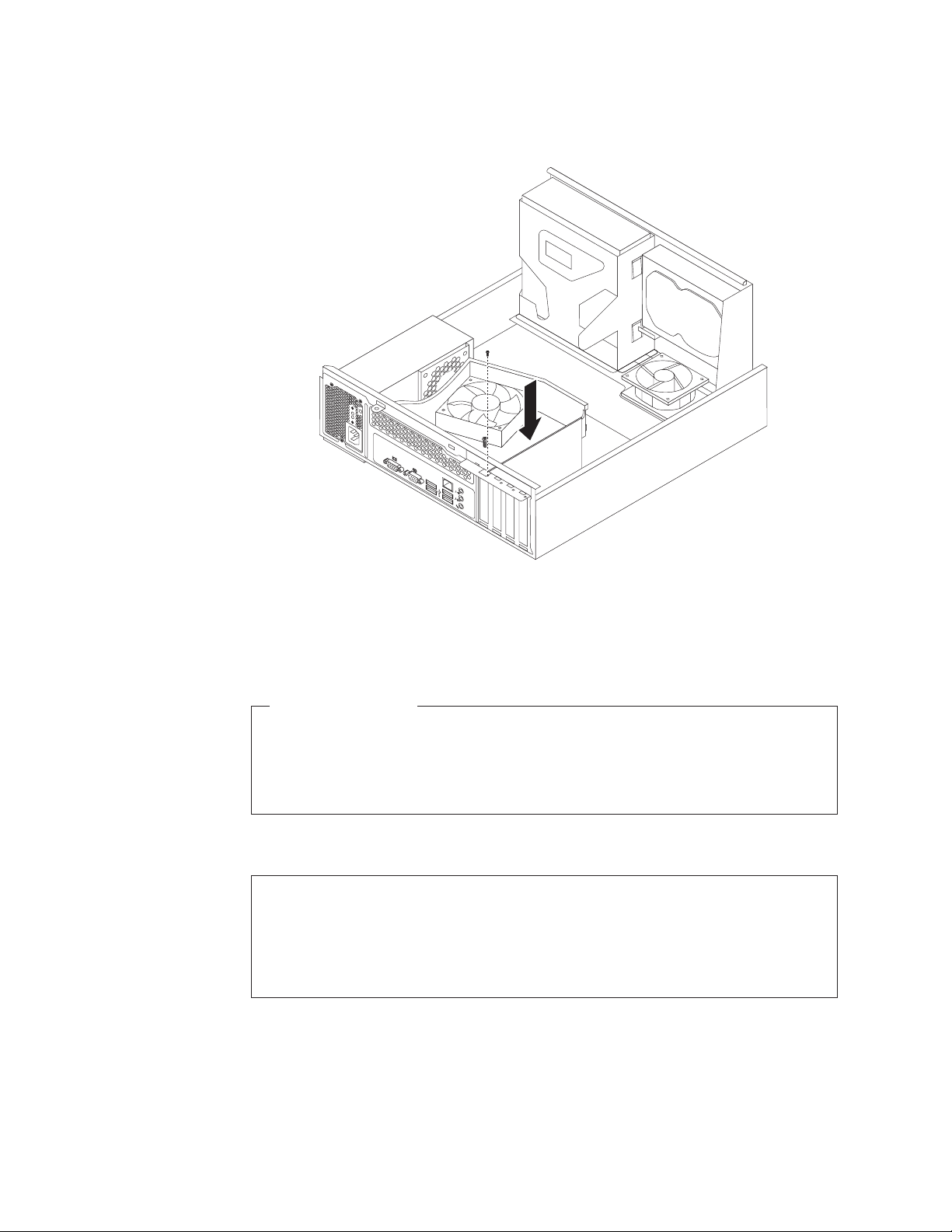
5. Installeer de nieuwe PCI-kaart in de juiste kaartsleuf op de systeemplaat. Plaats
daarna de schroef om de nieuwe PCI-kaart vast te zetten.
Figuur 12. De PCI-kaart installeren
6. Sluit zo nodig de kabels aan tussen de PCI-kaart en de systeemplaat. Zie “On-
derdelen op de systeemplaat” op pagina 11 voor de verschillende aansluitingen
op de systeemplaat.
Volgende stappen:
v Als u met een ander stuk hardware wilt werken, gaat u naar het desbetref-
fende gedeelte.
v Als u de installatie of vervanging wilt voltooien, gaat u naar “Het vervan-
gen van de onderdelen voltooien” op pagina 48.
Geheugenmodules installeren of vervangen
Attentie
Open de computer niet en probeer geen reparaties uit te voeren voordat u de “Belangrijke
veiligheidsvoorschriften” hebt gelezen in de publicatie ThinkCentre Veiligheid en garantie die
bij de computer is geleverd. Voor een exemplaar van de publicatie ThinkCentre Veiligheid en
Garantie gaat u naar:
http://www.lenovo.com/support
In dit gedeelte vindt u instructies voor het installeren of vervangen van een
geheugenmodule.
De computer beschikt over twee geheugensleuven voor het plaatsen of vervangen
van DDR3 SDRAM DIMM's. Daardoor kunt u het systeemgeheugen uitbreiden tot
20 Handboek voor de gebruiker
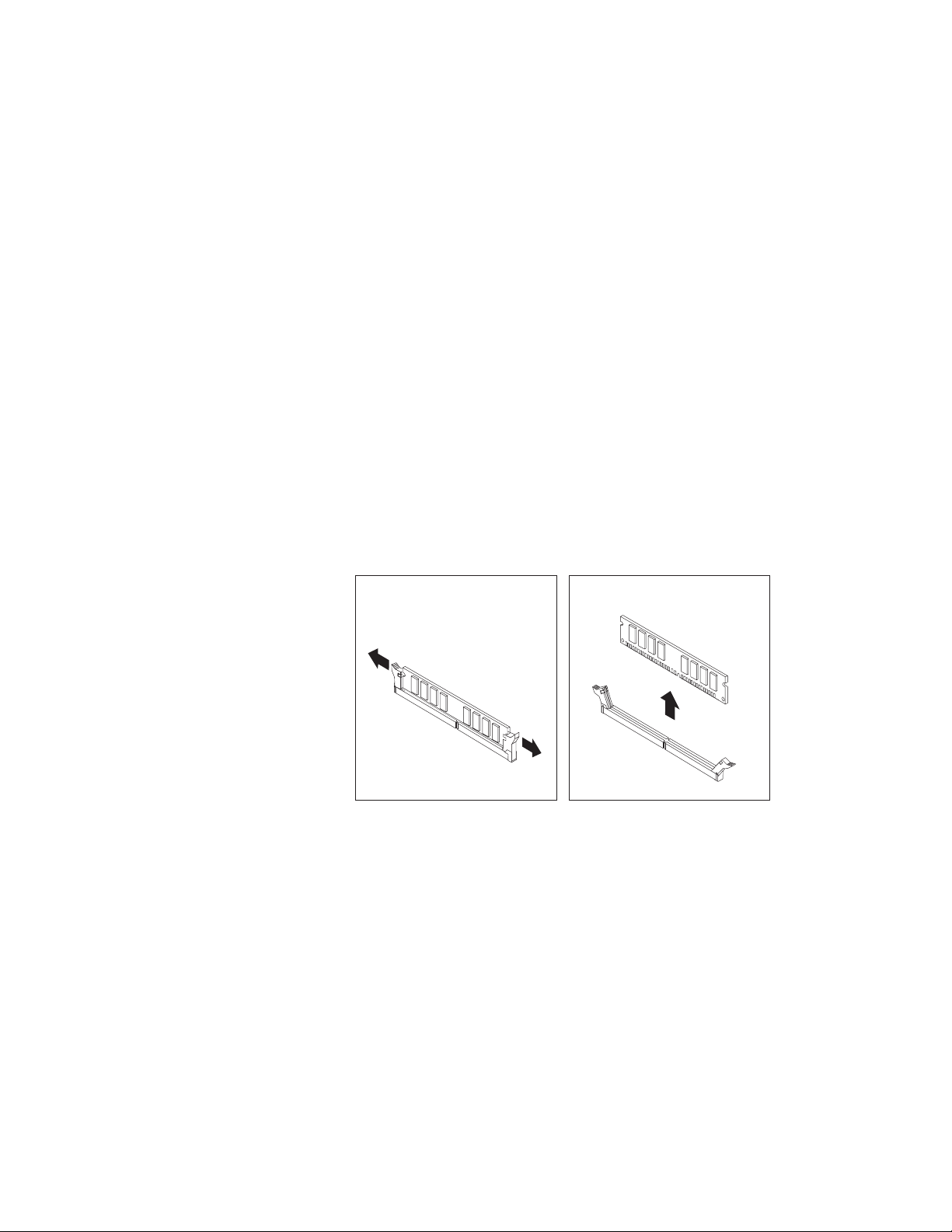
maximaal 4 GB. Gebruik bij het installeren of vervangen van een geheugenmodule
DDR3 SDRAM DIMM's van 1 GB of 2 GB in elke combinatie tot maximaal 4 GB.
U kunt als volgt een geheugenmodule installeren of vervangen:
1. Verwijder alle eventueel aanwezige opslagmedia uit de stations en schakel alle
aangesloten apparatuur uit. Zet dan de computer uit. Haal vervolgens alle stekkers uit het stopcontact en ontkoppel alle kabels die op de computer zijn aangesloten.
2. Verwijder de kap van de computer. Zie “De kap van de computer verwijderen”
op pagina 14.
3. Verwijder de frontplaat. Zie “De frontplaat verwijderen en terugplaatsen” op
pagina 15.
4. Kantel de houder van het schijfstation omhoog zodat u bij de
geheugenaansluitingen kunt. Zie “Toegang krijgen tot de
systeemplaatcomponenten en stations” op pagina 17.
5. Zoek de geheugenaansluitingen op de systeemplaat. Zie “Onderdelen op de
systeemplaat” op pagina 11.
6. Verwijder de onderdelen en ontkoppel de kabels die het moeilijk maken om bij
geheugenaansluitingen te komen.
7. Voer een van de volgende handelingen uit:
v Als u een geheugenmodule vervangt, opent u de klemmetjes en verwijdert u
de aanwezige module, zoals hieronder te zien is.
Figuur 13. De geheugenmodule verwijderen
Hoofdstuk 2. Hardware installeren en vervangen 21
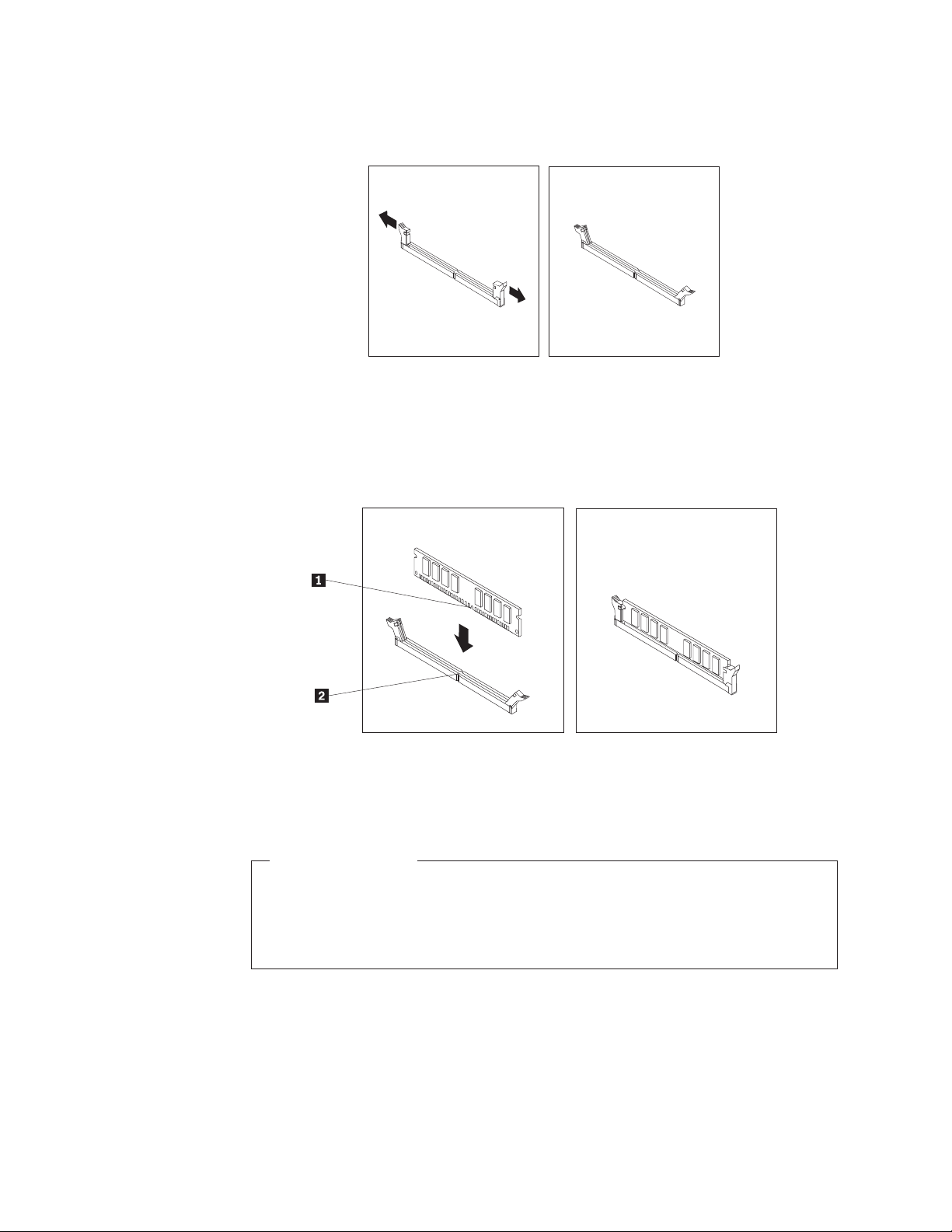
v Als u een geheugenmodule installeert, opent u de klemmetjes van de
geheugenaansluiting waarin u de geheugenmodule wilt installeren.
Figuur 14. De klemmetjes van de geheugenmodule openen
8. Houd de nieuwe geheugenmodule boven op de geheugenaansluiting. Zorg er-
voor dat uitsparing 1 in de geheugenmodule lijnt met het nokje 2 in de
aansluiting. Druk de nieuwe module vervolgens recht omlaag in de aansluiting,
totdat de klemmetjes zich sluiten en de nieuwe module op zijn plaats vastklikt.
Figuur 15. De geheugenmodule aanbrengen
9. Installeer de onderdelen die u hebt verwijderd en sluit de kabels aan die u hebt
ontkoppeld of verwijderd.
Volgende stappen:
v Als u met een ander stuk hardware wilt werken, gaat u naar het desbetref-
v Als u de installatie of vervanging wilt voltooien, gaat u naar “Het vervan-
22 Handboek voor de gebruiker
fende gedeelte.
gen van de onderdelen voltooien” op pagina 48.
 Loading...
Loading...