Lenovo ThinkCentre 0806, ThinkCentre 0810, ThinkCentre 0821, ThinkCentre 0823, ThinkCentre 0827 User guide [cs]
...
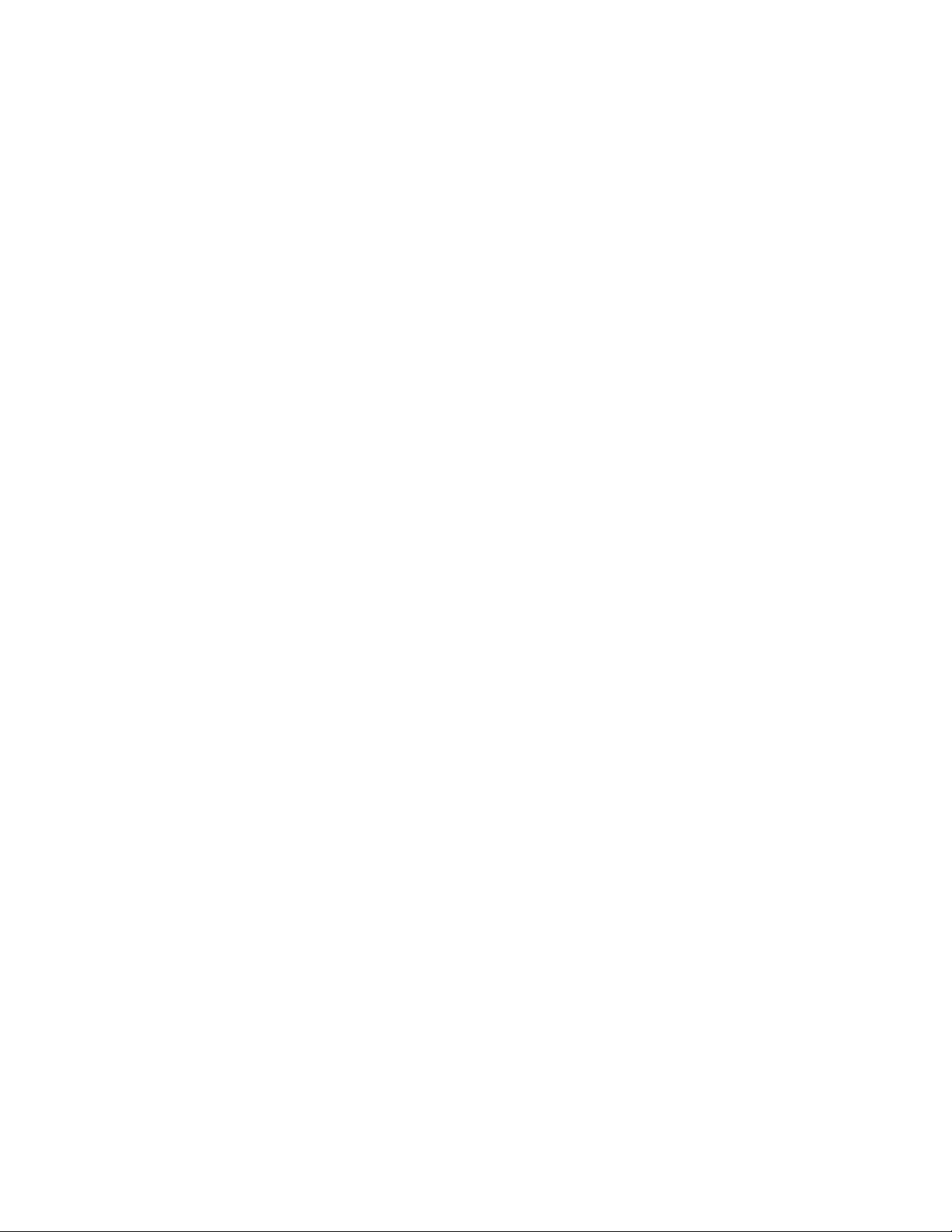

Uživatelská příručka
ThinkCentre

Poznámka
Před použitím těchto informací a produktu, který podporují, si přečtěte publikaci ThinkCentre: Bezpečnostní pokyny a informace o záruce
a část “Upozornění”, na stránce 69.
První vydání (srpen 2010)
© Copyright Lenovo 2010.
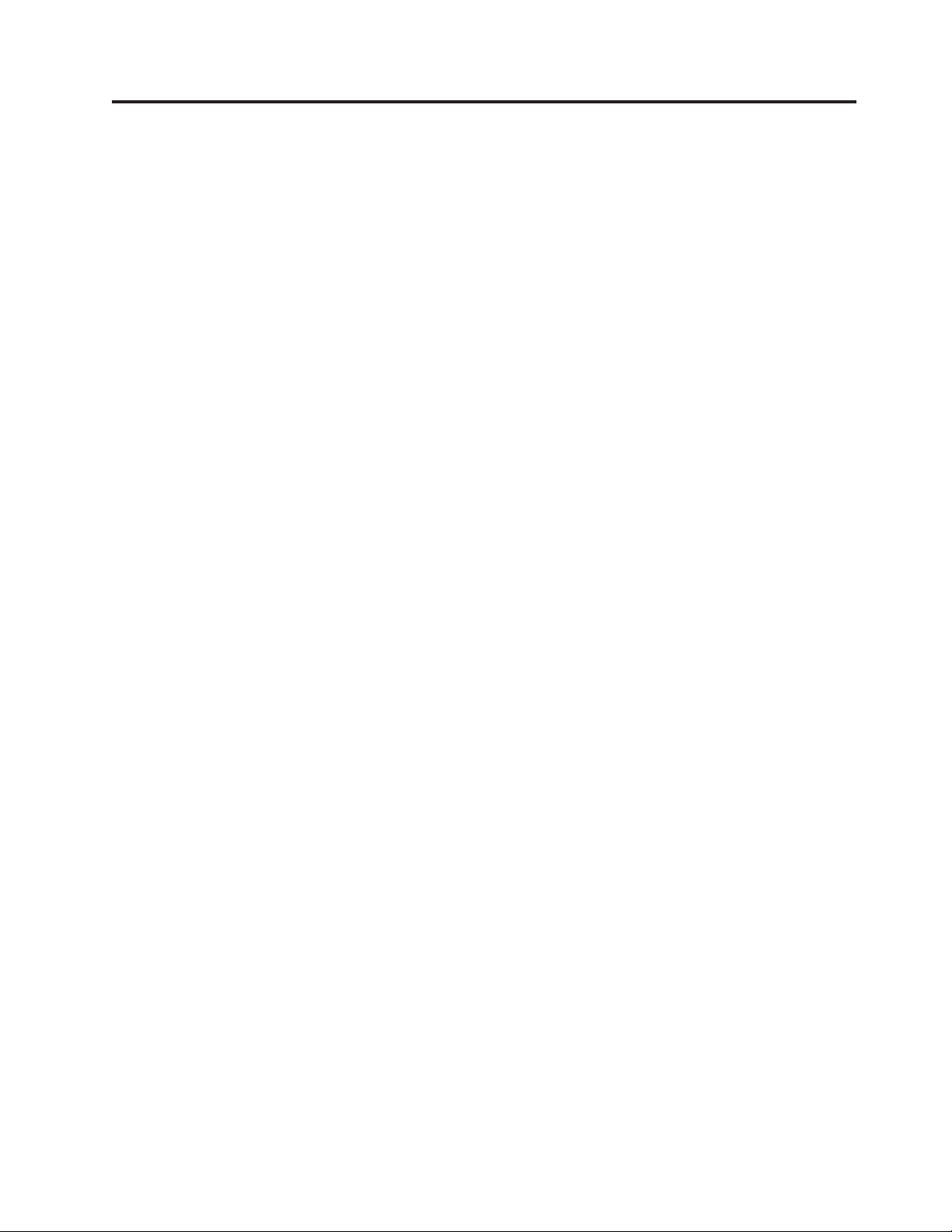
Obsah
Důležité bezpečnostní instrukce ....v
Kapitola 1. Přehled produktu ......1
Vybavení ................1
Technické údaje ..............4
Přehled softwaru .............4
Software dodávaný s operačním systémem Windows. . 4
Umístění hardwarových prvků .........7
Umístění ovládacích prvků, indikátorů a konektorů na
přední straně počítače ...........7
Umístění konektorů a součástí na zadní straně počítače 8
Umístění součástí ............10
Umístění součástí na základní desce ......11
Umístění interních jednotek .........11
Kapitola 2. Instalace nebo výměna
hardwaru..............13
Manipulace se zařízeními citlivými na statickou elektřinu 13
Instalace nebo výměna hardwaru ........13
Instalace externích součástí .........13
Odstranění krytu počítače .........14
Odstranění a instalace předního krytu ......15
Instalace a výměna karty PCI ........17
Instalace a výměna paměového modulu .....19
Výměna baterie ............21
Výměna napájecího zdroje .........23
Výměna sestavy chladiče a větráku ......25
Výměna mikroprocesoru ..........27
Výměna optické jednotky .........30
Výměna jednotky pevného disku .......32
Výměna přední sestavy pro zvuk a USB .....34
Výměna zadní sestavy větráku ........36
Výměna klávesnice a myši USB .......37
Dokončení výměny součástí .........38
Získání ovladačů zařízení ..........39
Základní funkce zabezpečení .........39
Integrovaný kabelový zámek ........40
Visací zámek .............41
Ochrana heslem ............41
Smazání ztraceného nebo zapomenutého hesla
(vymazání paměti CMOS) .........41
Kapitola 3. Informace o obnově ....43
Vytvoření a použití média pro obnovu.......43
Vytvoření média pro obnovu.........43
Použití média pro obnovu .........44
Provádění operací zálohování a obnovy ......44
Provedení operace zálohy .........45
Provedení operace obnovy .........45
Použití pracovní plochy Rescue and Recovery ....46
Vytvoření a použití záchranného média ......47
Vytvoření záchranného média ........47
Použití záchranného média .........48
Instalace nebo obnova ovladačů zařízení ......48
Řešení problémů s obnovou ..........49
Kapitola 4. Použití konfiguračního
programu Setup Utility ........51
Spuštění konfiguračního programu Setup Utility ....51
Zobrazení a změna nastavení .........51
Použití hesel ..............51
Doporučení týkající se hesel .........52
Heslo pro spuštění ............52
Heslo administrátora ...........52
Nastavení, změna a odstranění hesla ......52
Zapnutí a vypnutí zařízení ..........53
Výběr spouštěcího zařízení ..........53
Výběr dočasného spouštěcího zařízení ......53
Zobrazení a změna spouštěcí posloupnosti ....54
Ukončení konfiguračního programu Setup Utility . . . 54
Kapitola 5. Aktualizace systémových
programů .............55
Použití systémových programů .........55
Aktualizace kódu BIOS pomocí disku .......55
Aktualizace kódu BIOS z operačního systému ....56
Zotavení po selhání aktualizace kódu POST a BIOS . . 56
Kapitola 6. Odstraňování problémů
a diagnostika ............59
Základní odstraňování problémů ........59
Diagnostické programy ...........60
Lenovo ThinkVantage Toolbox ........60
PC-Doctor for Rescue and Recovery ......60
PC-Doctor for DOS ...........61
Čištění optické myši ............62
Kapitola 7. Získání informací, podpory
a servisu .............63
Zdroje informací .............63
Složka Online Books ...........63
Lenovo ThinkVantage Tools.........63
ThinkVantage Productivity Center .......64
Lenovo Welcome ............64
Access Help .............64
Bezpečnostní pokyny a informace o záruce ....64
Webové stránky Lenovo (http://www.lenovo.com) . . 65
Nápověda a servis.............65
Použití dokumentace a diagnostických programů . . 65
Jak zavolat servis ............65
Použití ostatních služeb ..........66
Zakoupení dalších služeb ..........67
Dodatek. Upozornění.........69
Upozornění na televizní výstup .........70
Značka CE (European conformance) .......70
Ochranné známky .............70
Rejstřík ..............71
© Copyright Lenovo 2010 iii
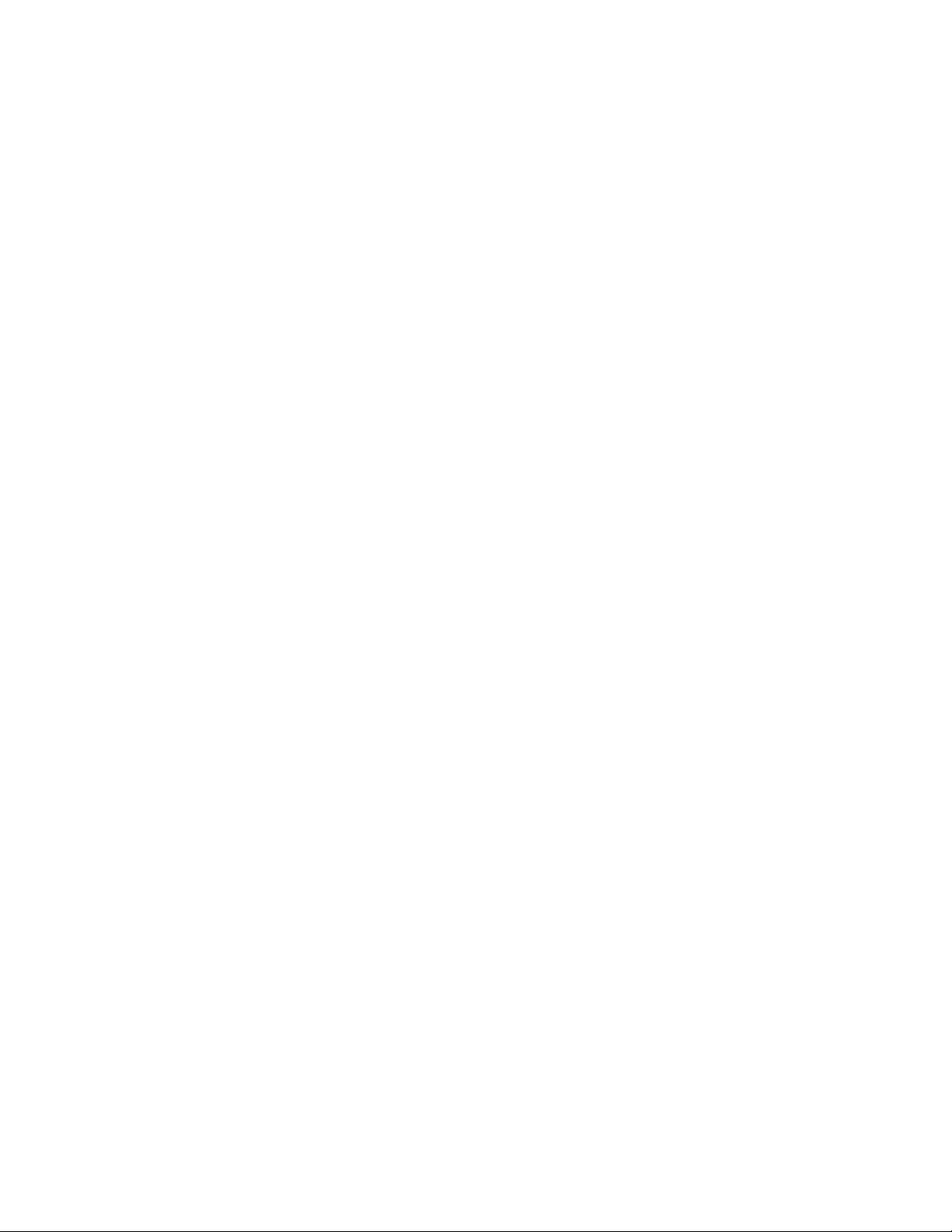
iv Uživatelská příručka
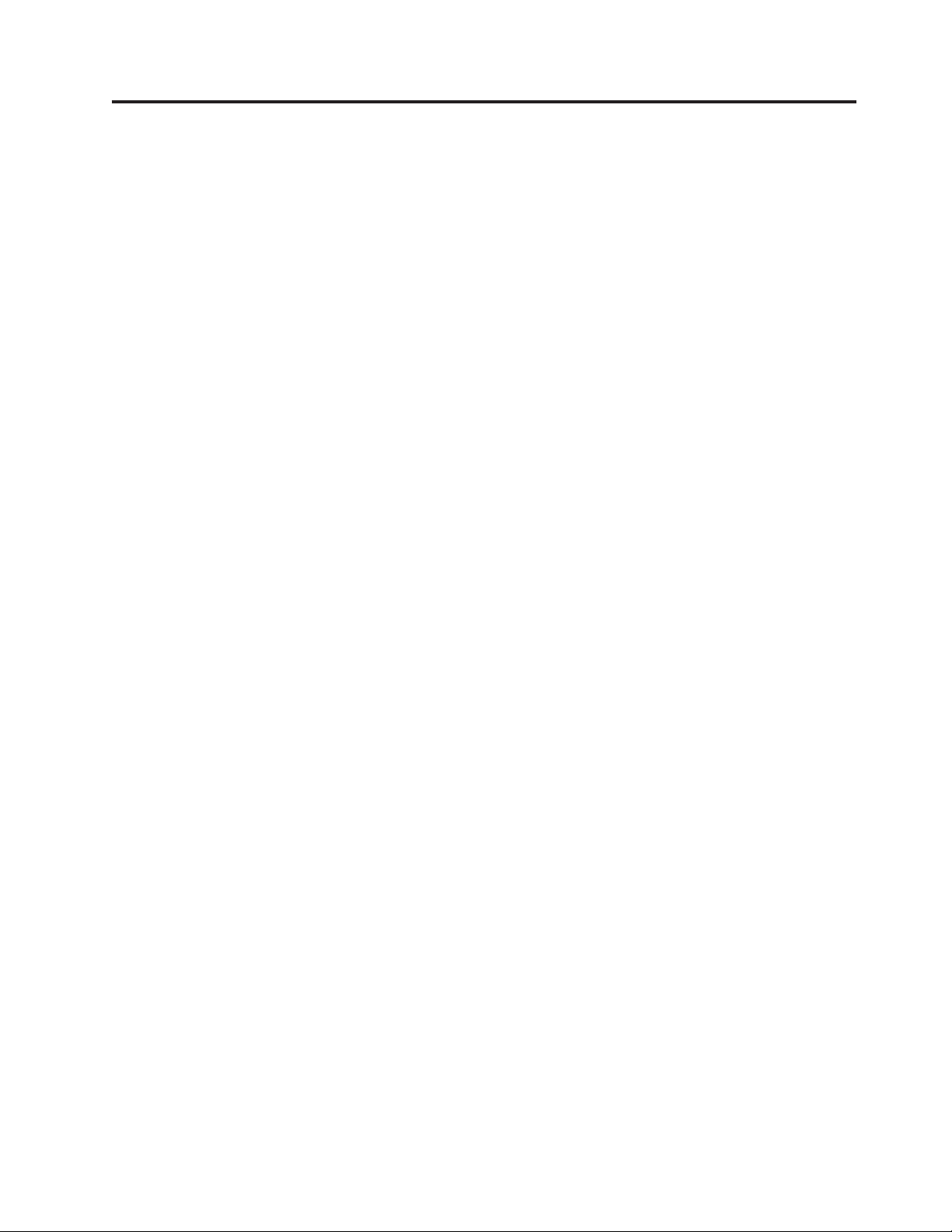
Důležité bezpečnostní instrukce
POZOR:
Předtím, než začnete používat tuto příručku, je nezbytné, abyste si přečetli všechny
související bezpečnostní instrukce pro tento produkt a porozuměli jim. Nejnovější
bezpečnostní instrukce naleznete v příručce ThinkCentre: Bezpečnostní pokyny
a informace o záruce dodané s produktem. Přečtením těchto bezpečnostních instrukcí
snížíte riziko úrazu nebo poškození produktu.
Pokud již kopii příručky ThinkCentre: Bezpečnostní pokyny a informace o záruce nemáte,
můžete získat její verzi ve formátu PDF (Portable Document Format) na webové stránce
podpory Lenovo
http://www.lenovo.com/support
®
na adrese:
© Copyright Lenovo 2010 v
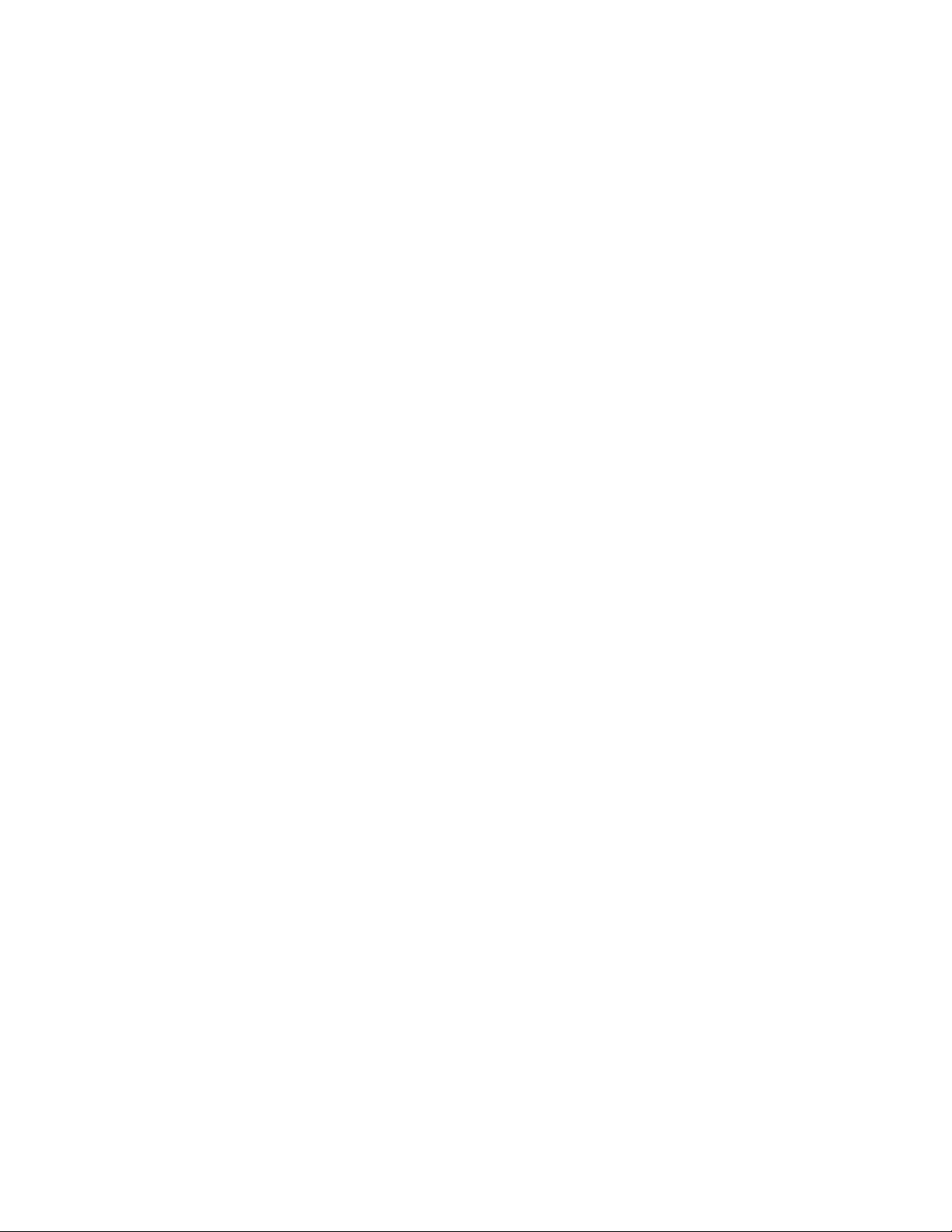
vi Uživatelská příručka
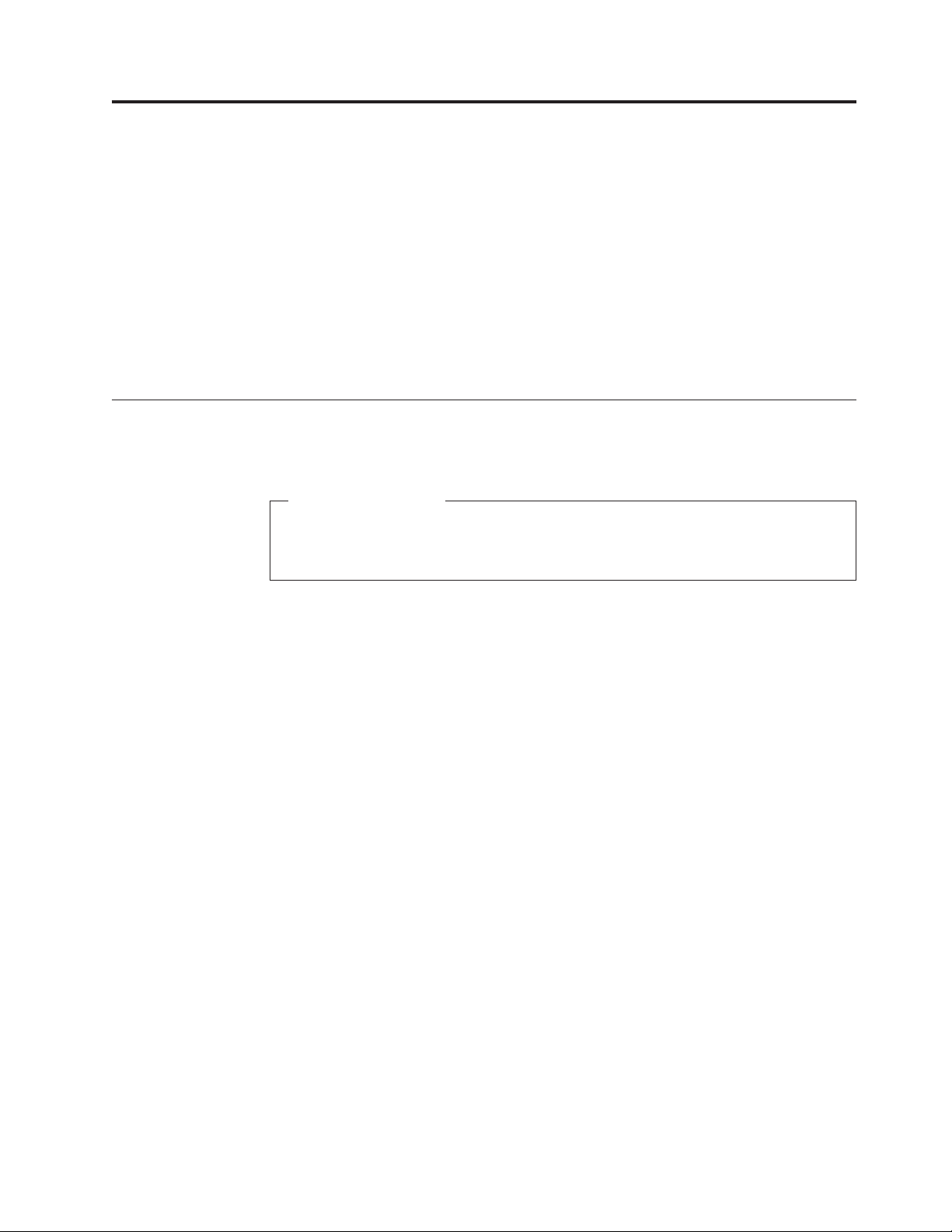
Kapitola 1. Přehled produktu
Tato kapitola popisuje vlastnosti počítače, technické údaje, předinstalovaný software,
umístění konektorů a součástí na základní desce a vnitřní jednotky.
Tato kapitola obsahuje následující části:
v “Vybavení”: Tato část popisuje vybavení počítače.
v “Technické údaje” na stránce 4: Tato část obsahuje technické údaje počítače.
v “Přehled softwaru” na stránce 4: Tato část popisuje programy dodané s počítačem.
v “Umístění hardwarových prvků” na stránce 7: Tato část popisuje umístění konektorů
a součástí na základní desce a vnitřní jednotky.
Vybavení
Tato část obsahuje přehled vybavení počítače.
Informace o systému
Tyto informace se týkají celé škály modelů. Informace o konkrétním modelu naleznete
v konfiguračním programu Setup Utility. Viz Kapitola 4, “Použití konfiguračního
programu Setup Utility”, na stránce 51.
mikroprocesor
Počítač je dodáván s jedním z těchto mikroprocesorů (velikost vnitřní mezipaměti závisí na
modelu počítače):
v mikroprocesor Intel
®
Celeron
®
v dvoujádrový mikroprocesor Intel Celeron
™
v mikroprocesor Intel Core
2 Duo
v mikroprocesor Intel Core 2 Quad
v dvoujádrový mikroprocesor Intel Pentium
®
Paměové moduly
v podporuje až dva moduly DDR3 DIMM (double data rate 3 dual inline memory module)
Interní jednotky
v čtečka karet (některé modely)
v optická jednotka
v jednotka pevného disku SATA (Serial Advanced Technology Attachment)
Video subsystém
v integrovaná grafická karta s konektorem VGA (Video Graphics Array)
v pozice PCI (Peripheral Component Interconnect) Express x16 na základní desce pro
samostatnou grafickou kartu
© Copyright Lenovo 2010 1

Zvukový subsystém
v integrované HD (high-definition) audio
v konektory pro sluchátka a mikrofon na předním panelu
v vstupní zvukový konektor, výstupní zvukový konektor a konektor mikrofonu na zadním
panelu
Konektivita
v integrovaný řadič Ethernet 10/100/1000 Mb/s
Funkce správy systému
v schopnost ukládat výsledky hardwarového testu POST (Power-On Self-Test)
v rozhraní ACPI (Advanced Configuration and Power Interface)
v automatické spuštění po obnovení napájení
v rozhraní DMI (Desktop Management Interface)
v technologie Intel TXT (Intel Trusted Execution Technology)
v funkce PXE (Preboot Execution Environment)
v SM BIOS (System Management Basic Input/Output System) a SM software
v funkce WOL (Wake on LAN)
v WMI (Windows Management Instrumentation)
(WMI je infrastruktura pro data a operace správy v operačních systémech Windows)
Vstupy a výstupy
v 9poziční sériový port (jeden standardní a jeden volitelný)
v konektor Ethernet
v šest konektorů USB (Universal Serial Bus)
(dva konektory USB na předním panelu a čtyři konektory USB na zadním panelu)
v tři zvukové konektory na zadním panelu
(vstup a výstup zvuku a mikrofon)
v dva zvukové konektory na předním panelu
(mikrofon a sluchátka)
v konektor VGA na zadním panelu
Další informace naleznete v částech “Umístění ovládacích prvků, indikátorů a konektorů na
přední straně počítače” na stránce 7 a “Umístění konektorů a součástí na zadní straně
počítače” na stránce 8.
Rozšíření:
v jedna pozice optické jednotky
v jedna nízká pozice čtečky karet
v jedna pozice PCI Express x1
v jedna pozice grafické karty PCI Express x16
v dvě pozice jednotky pevného disku
v dvě pozice PCI
2 Uživatelská příručka
Napájecí zdroj
Počítač je dodáván s jedním z těchto zdrojů napájení:
v napájecí zdroj 280 W s automatickým rozpoznáním napětí
v napájecí zdroj 280 W s ručním přepínáním napětí
v napájecí zdroj 320 W s automatickým rozpoznáním napětí

Funkce zabezpečení
v heslo uživatele a heslo administrátora zamezující neoprávněnému použití počítače
v Computrace
v spínač přítomnosti krytu (také nazývaný spínač pro detekci vniknutí do krytu) (některé
modely)
v zapnutí a vypnutí zařízení SATA
v zapnutí a vypnutí sériového portu
v zapnutí a vypnutí konektorů USB
v klávesnice se snímačem otisku prstu (některé modely)
v nastavení spouštěcí posloupnosti
v spuštění bez klávesnice nebo myši
v podpora pro přidání kabelového zámku - zámku Kensington (další informace naleznete
v části “Integrovaný kabelový zámek” na stránce 40)
v podpora pro přidání visacího zámku (další informace naleznete v části “Visací zámek”
na stránce 41)
Předinstalované programy
Na počítači jsou předinstalovány některé programy, které vám pomohou snáze a bezpečněji
pracovat. Další informace naleznete v části “Přehled softwaru” na stránce 4.
Předinstalovaný operační systém
Na počítači je předinstalován jeden z těchto operačních systémů:
®
v Microsoft
v Microsoft Windows Vista
Windows®7
®
v Microsoft Windows XP Professional
(předinstalovaný podle oprávnění systému Windows 7 Professional nebo Windows Vista
Business)
1
Operační systémy, jejichž kompatibilita byla certifikována či testována
(liší se podle
modelu)
v Linux
1. Operační systémy, které jsou zde uvedeny, čekají v době vydání této publikace na udělení certifikátu nebo prochází testováním kompatibility. Po
vydání této příručky mohou být další operační systémy označeny společností Lenovo za kompatibilní s vaším počítačem. Tento seznam se může
měnit. Zda byla kompatibilita operačního systému certifikována nebo testována, zjistíte na webových stránkách výrobce operačního systému.
®
Kapitola 1. Přehled produktu
3

Technické údaje
Tato část obsahuje technické údaje počítače.
Rozměry
šířka: 160 mm (6,3 ")
výška: 388 mm (15,28 ")
hloubka: 422 mm (16,61 ")
Hmotnost
maximální dodávaná konfigurace: 9,4 kg (20,72 lb)
Prostředí
teplota vzduchu:
provoz: 10 ° až 35 °C (50 ° až 95 °F)
mimo provoz: -40 ° až 60 °C (-40 ° až 140 °F)
mimo provoz: -10 ° až 60 °C (14 ° až 140 °F) (bez obalu)
vlhkost:
provoz: 20 až 80 % (nekondenzující)
mimo provoz: 20 až 90 % (nekondenzující)
nadmořská výška:
provoz: -15,2 až 3048 m (-50 až 10000 stop)
mimo provoz: -15,2 až 10668 m (-50 až 35000 stop)
Napájení
vstupní napětí:
nízký rozsah:
minimum: 100 V ~
maximum: 127 V ~
vstupní frekvence: 50 až 60 Hz
nastavení přepínače napětí: 115 V ~
vysoký rozsah:
minimum: 200 V ~
maximum: 240 V ~
vstupní frekvence: 50 až 60 Hz
nastavení přepínače napětí: 230 V ~
Přehled softwaru
Počítač je dodáván s předinstalovaným operačním systémem a několika předinstalovanými
aplikacemi.
Software dodávaný s operačním systémem Windows
Tato část popisuje programy dodané s operačním systémem Windows.
Software dodávaný společností Lenovo
Lenovo poskytuje následující softwarové aplikace, protože vám chce pomoci zvýšit
produktivitu a snížit náklady spojené s údržbou počítače. Software, který jste obdrželi spolu
s počítačem, se může lišit podle modelu počítače a instalovaného operačního systému.
4 Uživatelská příručka

Lenovo ThinkVantage Tools: Program Lenovo ThinkVantage®Tools vás dovede k řadě
zdrojů informací a poskytuje snadný přístup k nástrojům, které vám pomohou pracovat
snadněji a bezpečněji. Další informace naleznete v části “Lenovo ThinkVantage Tools”
na stránce 63.
Poznámka: Program Lenovo ThinkVantage Tools je dostupný pouze na počítačích
s operačním systémem Windows 7 dodaným od společnosti Lenovo.
ThinkVantage Productivity Center: Program ThinkVantage Productivity Center vás
dovede k řadě zdrojů informací a nástrojů, s jejichž pomocí můžete porozumět svému
počítači, nastavit, spravovat a rozšiřovat ho. Další informace naleznete v části
“ThinkVantage Productivity Center” na stránce 64.
Poznámka: Program ThinkVantage Productivity Center je dostupný pouze na počítačích
s operačním systémem Windows Vista nebo Windows XP instalovaným od
společnosti Lenovo.
Lenovo Welcome: Program Lenovo Welcome vás seznámí s některými inovativními
vestavěnými funkcemi produktů Lenovo a provede vás některými důležitými úlohami
nastavení, které vám pomohou získat ze svého počítače maximum.
Poznámka: Program Lenovo Welcome je dostupný pouze na počítačích s operačním
systémem Windows 7 nebo Windows Vista instalovaným od společnosti
Lenovo.
Product Recovery: Program Product Recovery umožňuje obnovit obsah jednotky pevného
disku do stavu z výroby.
ThinkVantage Rescue and Recovery: Program ThinkVantage Rescue and Recovery
®
(RnR) je jednotlačítkové řešení záchrany a obnovy, který zahrnuje sadu nástrojů pro
automatické opravy, s jejichž pomocí můžete diagnostikovat problémy počítače, získat
nápovědu a rychle obnovit systém po havárii systému, a to i v případě, že se nepodaří
spustit operační systém Windows.
Password Manager: Program Password Manager umožňuje automaticky zachycovat
a vyplňovat ověřovací údaje pro aplikace operačního systému Windows a webové stránky.
Poznámka: Program Password Manager je k dispozici pouze na počítačích s operačním
systémem Windows 7 dodaným od společnosti Lenovo.
ThinkVantage Client Security Solution: Program ThinkVantage Client Security Solution
(CSS) pomáhá chránit vaše data, včetně životně důležitých údajů, jako jsou hesla, šifrovací
klíče a elektronická pověření, a brání neoprávněnému uživateli v přístupu k datům.
Poznámka: Program ThinkVantage Client Security Solution je dostupný pouze na počítačích
s operačním systémem Windows Vista nebo Windows XP instalovaným od
společnosti Lenovo.
Power Manager: Program Power Manager poskytuje snadnou, flexibilní a úplnou správu
napájení počítače ThinkCentre
®
. Pomocí programu Power Manager můžete nastavit napájení
tak, abyste dosáhli vyrovnání požadavků na výkon a na úspory proudu.
ThinkVantage System Update: Program ThinkVantage System Update (TVSU) pomáhá
udržovat software na vašem počítači na aktuální úrovni pomocí stahování a instalace
softwarových balíků (aplikací ThinkVantage, ovladačů zařízení, aktualizací kódu BIOS
Kapitola 1. Přehled produktu 5
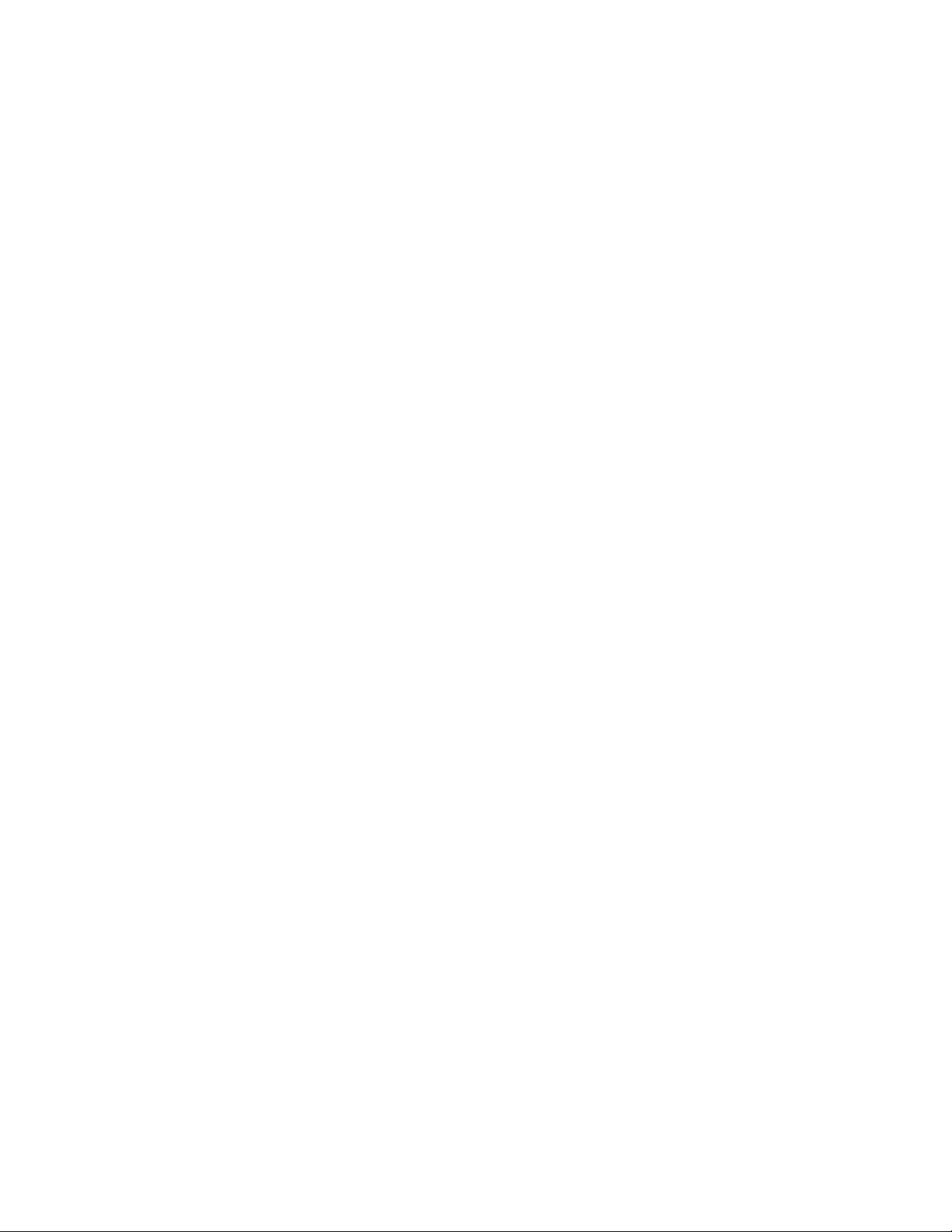
a dalších aplikací třetích stran). Mezi programy, které byste měli udržovat na aktuální úrovni,
patří programy poskytované od Lenovo, jako jsou program Rescue and Recovery a program
ThinkVantage Productivity Center.
Software pro snímání otisku prstu Fingerprint: Integrovaný snímač otisku prstu, který je
k dispozici u některých klávesnic, vám spolu s programem Fingerprint umožní zaregistrovat
svůj otisk prstu a přiřadit ho k heslu pro systém Windows. Ověřování totožnosti uživatele
pomocí otisků prstů tak může nahradit heslo a umožnit jednoduchý a bezpečný přístup
uživatele. Klávesnice se snímačem otisku prstu je dostupná u vybraných počítačů nebo ji lze
zakoupit k počítačům, které tuto volitelnou součást podporují.
Lenovo ThinkVantage Toolbox
Program Lenovo ThinkVantage Toolbox pomáhá udržovat váš počítač, zvyšovat jeho
bezpečnost, diagnostikovat problémy s počítačem, seznámí vás s inovativními technologiemi
od Lenovo a pomáhá získat další informace o vašem počítači. Další informace naleznete
v části “Lenovo ThinkVantage Toolbox” na stránce 60.
PC-Doctor for Rescue and Recovery
Diagnostický program PC-Doctor for Rescue and Recovery, instalovaný na vašem počítači
ThinkCentre jako součást pracovní plochy Rescue and Recovery, slouží pro diagnostiku
hardwarových problémů. Také může hlásit nastavení operačního systému, která mohou
narušit správné fungování systému. Program PC-Doctor for Rescue and Recovery použijte,
pokud není možné spustit operační systém Windows. Další informace naleznete v části
“PC-Doctor for Rescue and Recovery” na stránce 60.
Adobe Reader
Program Adobe Reader je nástroj určený pro zobrazování a tisk dokumentů ve formátu PDF
a pro hledání v nich.
Další informace o přístupu k dokumentaci naleznete v části “Složka Online Books”
na stránce 63.
Antivirový software
Počítač je dodáván s antivirovým softwarem, který slouží k detekci a odstraňování virů.
Lenovo poskytuje na počítači plnou verzi antivirového softwaru s licencí na 30 dní zdarma.
Po 30 dnech je nutné licenci obnovit, abyste dále dostávali aktualizace antivirového
programu.
Další informace o používání antivirového programu naleznete v jeho nápovědě.
6 Uživatelská příručka

Umístění hardwarových prvků
Tato část popisuje umístění konektorů a součástí na základní desce a vnitřní jednotky.
Umístění ovládacích prvků, indikátorů a konektorů na přední straně počítače
Obrázek 1 ukazuje umístění ovládacích prvků, indikátorů a konektorů na přední straně
počítače.
Obrázek 1. Umístění předních konektorů, ovládacích prvků a indikátorů
1 Indikátor činnosti jednotky pevného disku 5 Konektor USB
2 Indikátor napájení 6 Konektor sluchátek
3 Vypínač 7 Konektor mikrofonu
4 Tlačítko vysunutí optické jednotky 8 Konektor USB
Kapitola 1. Přehled produktu 7
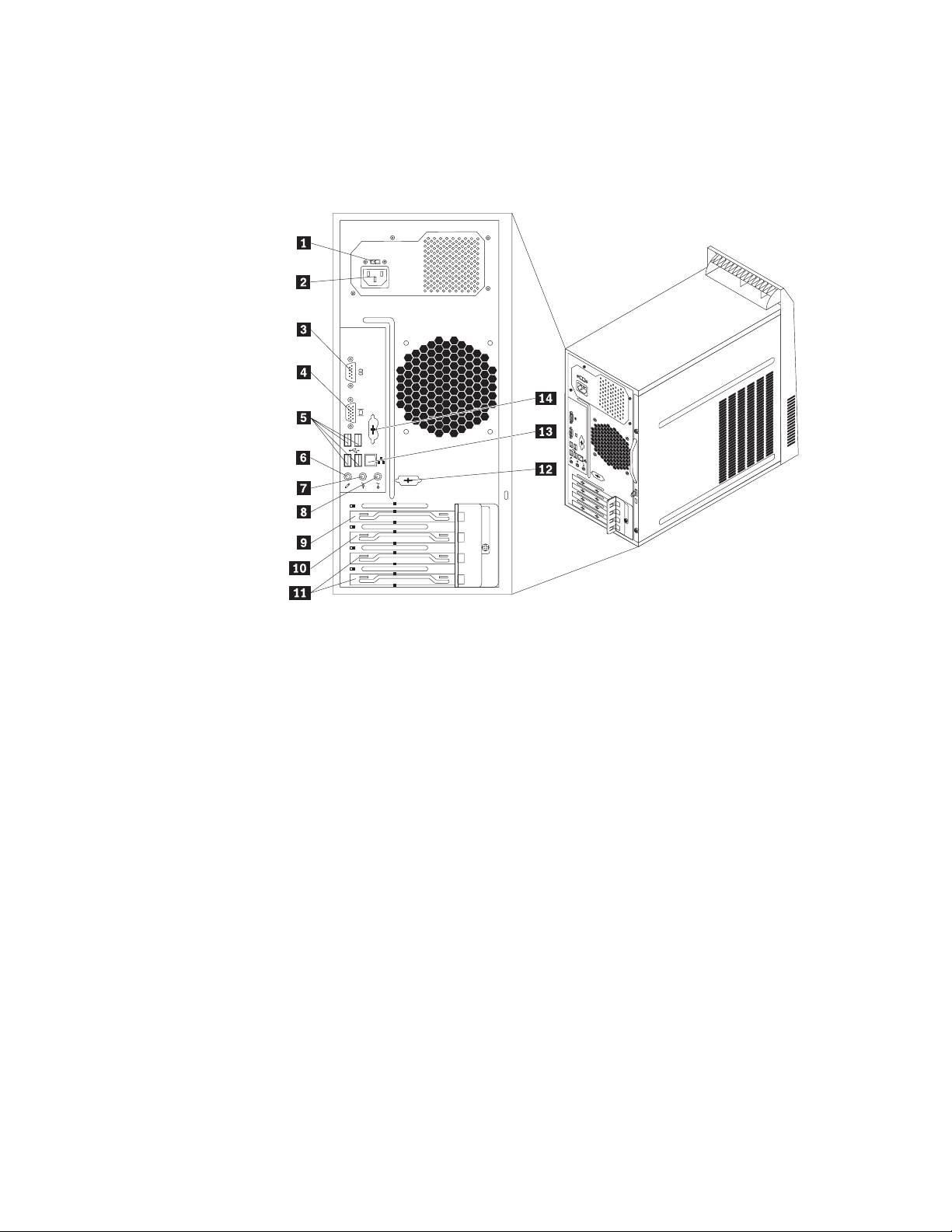
Umístění konektorů a součástí na zadní straně počítače
Obrázek 2 ukazuje umístění konektorů a součástí na zadní straně počítače. Některé konektory
na zadní straně počítače jsou barevně označeny, aby vám pomohly určit, kam zapojit příslušné
kabely.
Obrázek 2. Umístění konektorů a součástí na zadní straně počítače
1 Přepínač vstupního napětí (některé
modely)
2 Napájecí konektor 9 Pozice grafické karty PCI Express x16
3 Sériový port 10 Pozice PCI Express x1
4 Konektor monitoru VGA 11 Pozice karet PCI (2)
5 Konektory USB (4) 12 Sériový port (některé modely)
6 Konektor mikrofonu 13 Konektor Ethernet
7 Výstupní zvukový konektor 14 Konektor klávesnice a myši PS/2
8 Vstupní zvukový konektor
®
System/2
) (některé modely)
®
(Personal
8 Uživatelská příručka
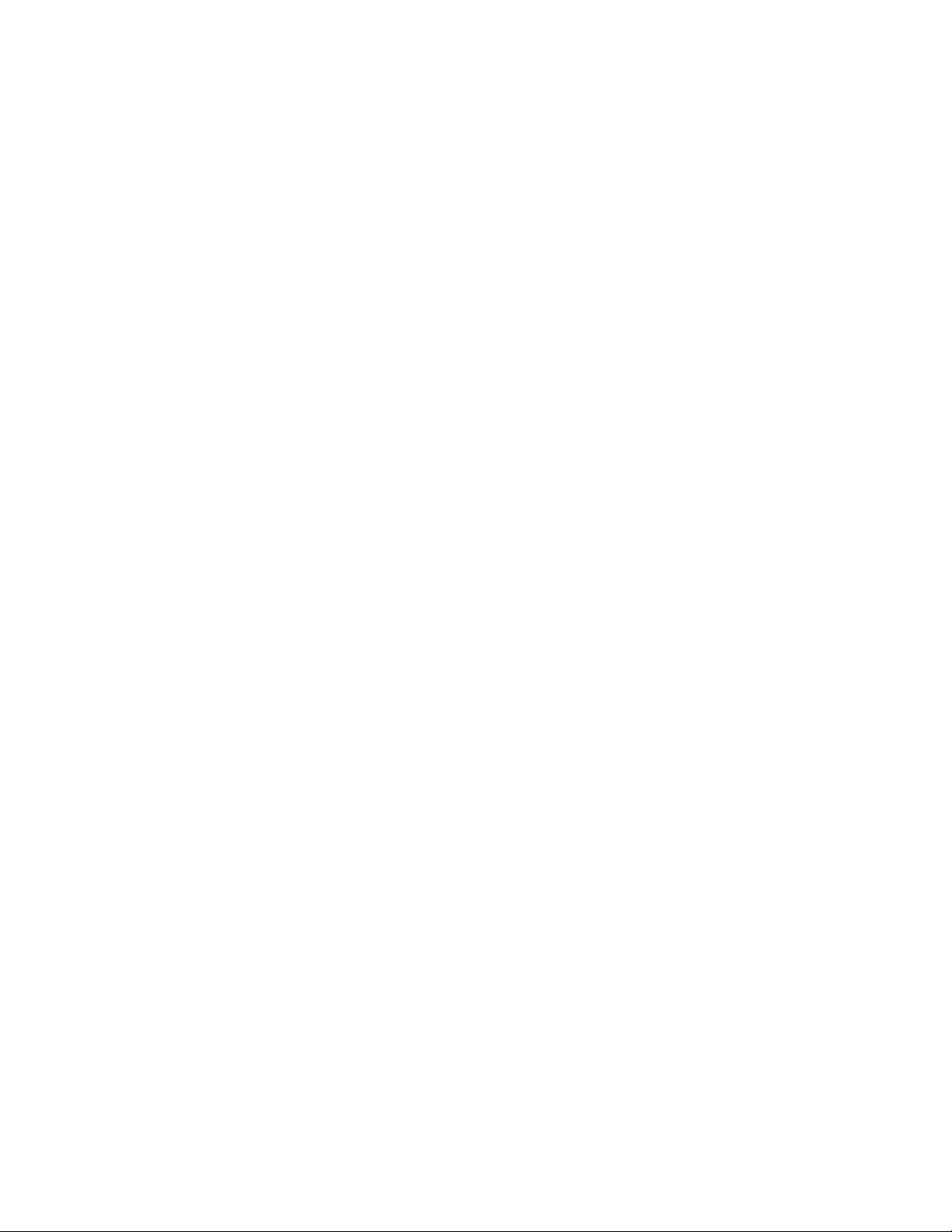
Konektor Popis
Vstupní zvukový konektor Slouží pro příjem zvukového signálu z externího zvukového zařízení,
jako například ze stereo systému. Při připojování externího zvukového
zařízení se připojí kabel mezi výstupní zvukový konektor na zařízení
a vstupní zvukový konektor na počítači.
Výstupní zvukový konektor Slouží k odesílání zvukového signálu z počítače do externích zařízení,
jako jsou napájené stereofonní reproduktory (reproduktory
s vestavěným zesilovačem), sluchátka, multimediální klávesnice nebo
vstupní zvukový konektor na stereo systému či jiných externích
záznamových zařízeních.
Konektor Ethernet Slouží k připojení kabelu Ethernet pro lokální sí (LAN).
Poznámka: Chcete-li počítač používat v souladu s omezeními komise
FCC pro zařízení třídy B, použijte kabel Ethernet kategorie 5.
Konektor mikrofonu Slouží pro připojení mikrofonu k počítači, chcete-li nahrávat zvuky
nebo používáte-li software pro rozpoznání řeči.
Konektor klávesnice PS/2
Slouží k připojení klávesnice, která používá konektor klávesnice.
(některé modely)
Konektor myši PS/2 (některé
modely)
Slouží k připojení myši, trackballu nebo jiného pozičního zařízení,
které používá konektor myši.
Sériový port Slouží k připojení externího modemu, sériové tiskárny a dalších
zařízení používajících 9poziční sériový konektor.
Konektor USB Slouží pro připojení zařízení USB, jako jsou klávesnice USB, myš
USB, skener USB nebo tiskárna USB. Máte-li více zařízení USB než
má počítač konektorů USB, můžete si koupit rozbočovač USB
a pomocí něho připojit další zařízení USB.
Konektor monitoru VGA Slouží k připojení monitoru VGA nebo dalších zařízení používajících
konektor monitoru VGA.
Kapitola 1. Přehled produktu 9

Umístění součástí
Obrázek 3 ukazuje umístění různých součástí v počítači. Kryt počítače otevřete a přístup
k vnitřku počítače získáte postupem podle části “Odstranění krytu počítače” na stránce 14.
Obrázek 3. Umístění součástí
1 Sestava chladiče a větráku 5 Základní deska
2 Paměové moduly (2) 6 Zadní sestava větráku
3 Přední kryt 7 Napájecí zdroj
4 Optická jednotka
10 Uživatelská příručka
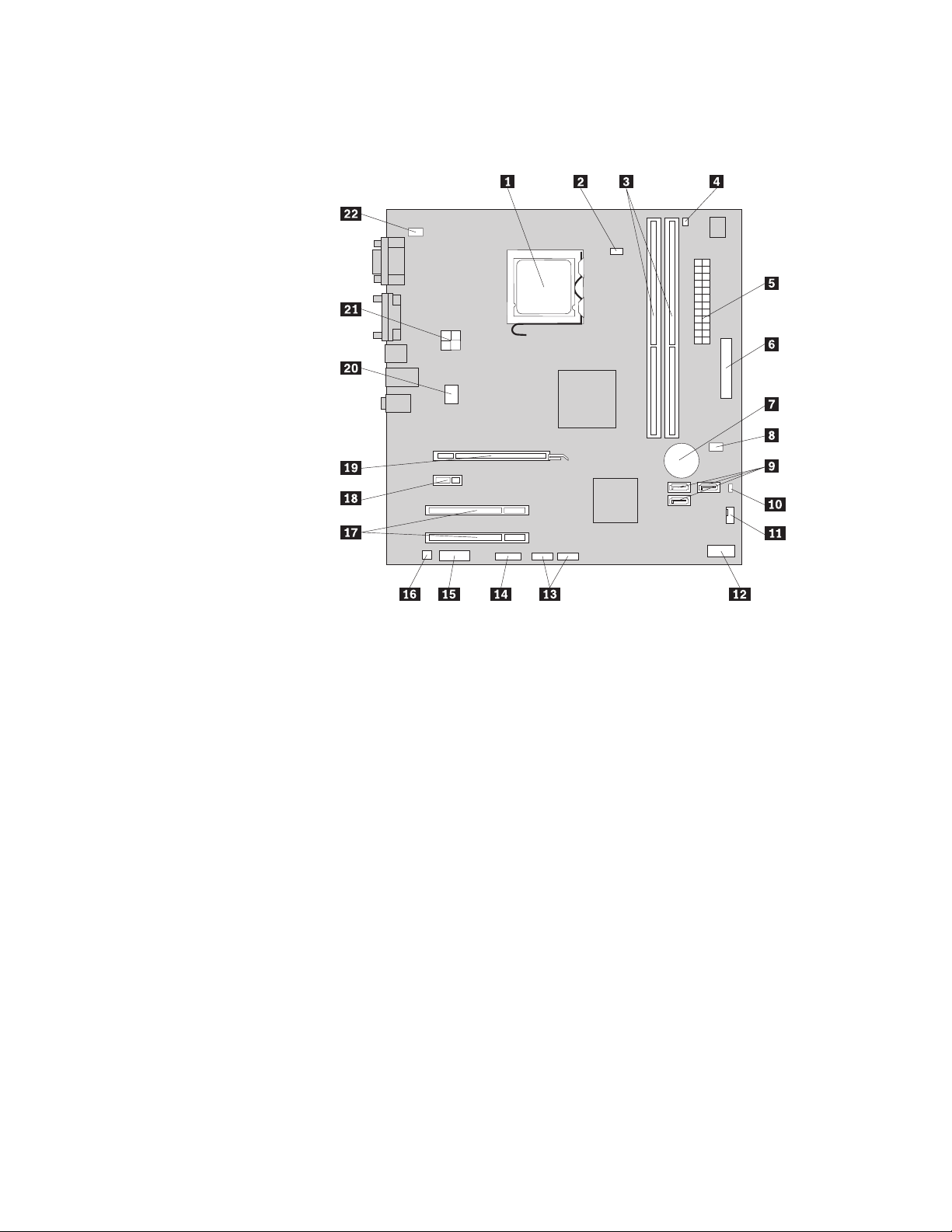
Umístění součástí na základní desce
Obrázek 4 ukazuje umístění součástí na základní desce.
Obrázek 4. Umístění součástí na základní desce
1 Mikroprocesor 12 Konektor předního panelu
2 Konektor větráku mikroprocesoru 13 Konektory USB (2)
3 Pozice paměti (2) 14 Sériový konektor (COM 2)
4 Konektor snímače teploty 15 Přední zvukový konektor
5 24poziční napájecí konektor 16 Konektor vnitřního reproduktoru
6 Paralelní konektor 17 Pozice PCI (2)
7 Baterie 18 Pozice PCI Express x1
8 Konektor spínače přítomnosti krytu (detekce
vniknutí do krytu) (některé modely)
9 Konektory SATA (3) 20 Konektor větráku systému
10 Propojka pro vymazání paměti CMOS
a obnovení původních hodnot
11 Konektor větráku napájení 22 Konektor klávesnice a myši PS/2
Umístění interních jednotek
Interní jednotky jsou zařízení, která počítač používá ke čtení a ukládání dat. Přidáním
jednotek do počítače můžete zvýšit kapacitu paměti a umožnit počítači číst další typy médií.
Interní jednotky se instalují do pozic jednotek. V této příručce jsou pozice jednotek
označovány pozice 1, pozice 2 atd.
Při instalaci interní jednotky je důležité vědět, jaký typ a jakou velikost lze instalovat do
jednotlivých pozic a jak správně připojit kabely k instalované jednotce. Postup instalace
a výměny interních jednotek naleznete v části Kapitola 2, “Instalace nebo výměna
hardwaru”, na stránce 13.
19 Pozice grafické karty PCI Express x16
21 4poziční napájecí konektor
Kapitola 1. Přehled produktu 11

Obrázek 5 ukazuje umístění pozic jednotek v počítači.
Obrázek 5. Umístění pozic jednotek
1 Pozice 1 - pozice optické jednotky (s instalovanou optickou jednotkou)
2 Pozice 2 - nízká pozice čtečky karet
3 Pozice 3 - pozice primární jednotky pevného disku SATA (s instalovanou 3,5palcovou jednotkou
pevného disku SATA)
4 Pozice 4 - pozice sekundární jednotky pevného disku SATA
12 Uživatelská příručka

Kapitola 2. Instalace nebo výměna hardwaru
Tato část popisuje instalaci a výměnu hardwaru počítače.
Tato kapitola obsahuje následující části:
v “Manipulace se zařízeními citlivými na statickou elektřinu”
v “Instalace nebo výměna hardwaru”
v “Získání ovladačů zařízení” na stránce 39
v “Základní funkce zabezpečení” na stránce 39
Manipulace se zařízeními citlivými na statickou elektřinu
Neotvírejte antistatický obal nové součásti, dokud starou součást neodstraníte z počítače
a nejste připraveni novou součást instalovat. Statická elektřina, která je pro vás neškodná,
může vážně poškodit počítačové součásti a díly.
Při manipulaci s díly a dalšími součástmi počítače dodržujte následující pokyny pro ochranu
před poškozením statickou elektřinou:
v Omezte svůj pohyb. Pohyb vytváří elektrostatický náboj na vašem těle.
v S díly a dalšími součástmi počítače zacházejte opatrně. Při manipulaci s kartami PCI,
paměovými moduly, základními deskami a mikroprocesory se dotýkejte pouze okrajů.
Nikdy se nedotýkejte žádného nechráněného obvodu.
v Chraňte díly a další součásti počítače před dotykem dalších osob.
v Před instalací nové součásti nejdříve přiložte antistatický obal, v němž je uložena, alespoň
na dvě vteřiny ke kovovému krytu rozšiřující pozice nebo k jinému nelakovanému
kovovému povrchu. Tím vybijete elektrostatický náboj z obalu a ze svého těla.
v Součást ihned po vyjmutí z antistatického obalu instalujte do počítače, aniž byste ji někam
pokládali. Není-li to v určité situaci možné, položte antistatický obal nové součásti na
rovný hladký povrch a teprve na něj položte součást.
v Nepokládejte součást na kryt počítače ani na jiný kovový povrch.
Instalace nebo výměna hardwaru
Tato část popisuje instalaci a výměnu hardwaru počítače. Přidáním paměových modulů,
karet PCI a jednotek můžete rozšířit schopnosti počítače. Výměnou vadného hardwaru
můžete udržovat počítač.
Poznámky:
1. Používejte pouze díly dodané od Lenovo.
2. Při instalaci nebo výměně součásti postupujte podle příslušných pokynů v této části
a pokynů dodaných se součástí.
Instalace externích součástí
K počítači můžete připojit externí součásti, jako jsou externí reproduktory, tiskárna nebo
skener. V případě některých součástí musíte pro vytvoření fyzického připojení instalovat
další software. Před instalací externí součásti nalezněte potřebný konektor v částech
“Umístění ovládacích prvků, indikátorů a konektorů na přední straně počítače” na stránce 7
a “Umístění konektorů a součástí na zadní straně počítače” na stránce 8. Pak podle pokynů
dodaných se součástí vytvořte připojení a instalujte software nebo ovladače zařízení nutné
pro tuto součást.
© Copyright Lenovo 2010 13

Odstranění krytu počítače
Pozor
Nepokoušejte se otevřít počítač ani provádět jakoukoliv opravu, dokud si nepřečtete část “Důležité
bezpečnostní instrukce” v příručce ThinkCentre: Bezpečnostní pokyny a informace o záruce dodané
s vaším počítačem a dokud jí zcela neporozumíte. Příručku ThinkCentre: Bezpečnostní pokyny
a informace o záruce získáte na webové stránce:
http://www.lenovo.com/support
Tato část uvádí postup odstranění krytu počítače.
POZOR:
Než otevřete kryt počítače, vypněte počítač a počkejte tři až pět minut, než vychladne.
Kryt počítače odstraníte takto:
1. Odstraňte všechna média z jednotek. Vypněte všechna připojená zařízení a počítač.
2. Odpojte všechny napájecí šňůry ze zásuvek.
3. Odpojte napájecí šňůru, datové kabely i veškeré další kabely, které jsou k počítači
připojeny.
4. Je-li kryt počítače zabezpečen zamykacím zařízením, jako je visací zámek nebo kabelový
zámek, odemkněte ho. Viz “Integrovaný kabelový zámek” na stránce 40 nebo “Visací
zámek” na stránce 41.
14 Uživatelská příručka
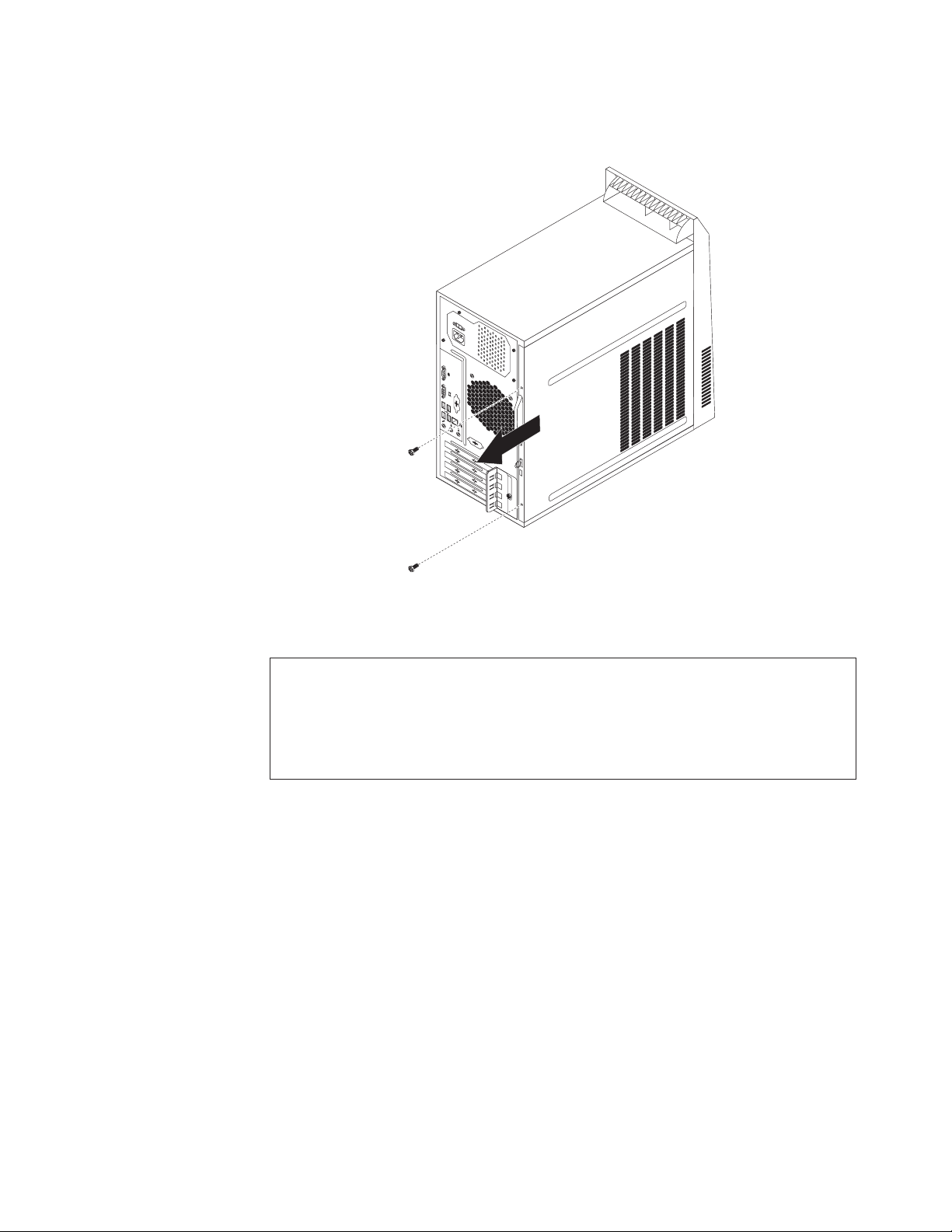
5. Vyšroubujte dva šrouby, které zajišují kryt počítače, posuňte kryt směrem dozadu
a odstraňte ho.
Obrázek 6. Odstranění krytu počítače
Odstranění a instalace předního krytu
Pozor
Nepokoušejte se otevřít počítač ani provádět jakoukoliv opravu, dokud si nepřečtete část “Důležité
bezpečnostní instrukce” v příručce ThinkCentre: Bezpečnostní pokyny a informace o záruce dodané
s vaším počítačem a dokud jí zcela neporozumíte. Příručku ThinkCentre: Bezpečnostní pokyny
a informace o záruce získáte na webové stránce:
http://www.lenovo.com/support
Tato část popisuje postup odstranění a instalace předního krytu.
Přední kryt odstraníte a instalujete takto:
1. Vyjměte veškeré nosiče z jednotek a vypněte všechna připojená zařízení a počítač.
Odpojte všechny napájecí šňůry od zásuvek a odpojte všechny kabely připojené
k počítači.
2. Odstraňte kryt počítače. Viz “Odstranění krytu počítače” na stránce 14.
Kapitola 2. Instalace nebo výměna hardwaru 15

3. Uvolněte tři umělohmotné západky na levé straně a otočením přední kryt uvolněte.
Obrázek 7. Odstranění předního krytu
4. Přední kryt vrate zpět tak, že srovnáte tři umělohmotné západky na pravé straně předního
krytu s odpovídajícími otvory ve skříni a otočíte přední kryt ke skříni, dokud nezapadnou
západky na levé straně.
16 Uživatelská příručka
Obrázek 8. Instalace předního krytu
5. Dále postupujte podle části “Dokončení výměny součástí” na stránce 38.

Instalace a výměna karty PCI
Pozor
Nepokoušejte se otevřít počítač ani provádět jakoukoliv opravu, dokud si nepřečtete část “Důležité
bezpečnostní instrukce” v příručce ThinkCentre: Bezpečnostní pokyny a informace o záruce dodané
s vaším počítačem a dokud jí zcela neporozumíte. Příručku ThinkCentre: Bezpečnostní pokyny
a informace o záruce získáte na webové stránce:
http://www.lenovo.com/support
Tato část popisuje instalaci a výměnu karty PCI.
Počítač má jednu standardní pozici PCI, dvě pozice PCI Express x1 a jednu pozici PCI
Express x16 pro grafickou kartu. Viz “Umístění součástí na základní desce” na stránce 11.
Kartu PCI instalujte nebo vyměňte takto:
1. Vyjměte veškeré nosiče z jednotek a vypněte všechna připojená zařízení a počítač.
Odpojte všechny napájecí šňůry od zásuvek a odpojte všechny kabely připojené
k počítači.
2. Odstraňte kryt počítače. Viz “Odstranění krytu počítače” na stránce 14.
3. V zadní části počítače vyšroubujte šroub, který zajišuje západku karet PCI.
Obrázek 9. Vyšroubování šroubu zajišujícího západku karet PCI
Kapitola 2. Instalace nebo výměna hardwaru 17
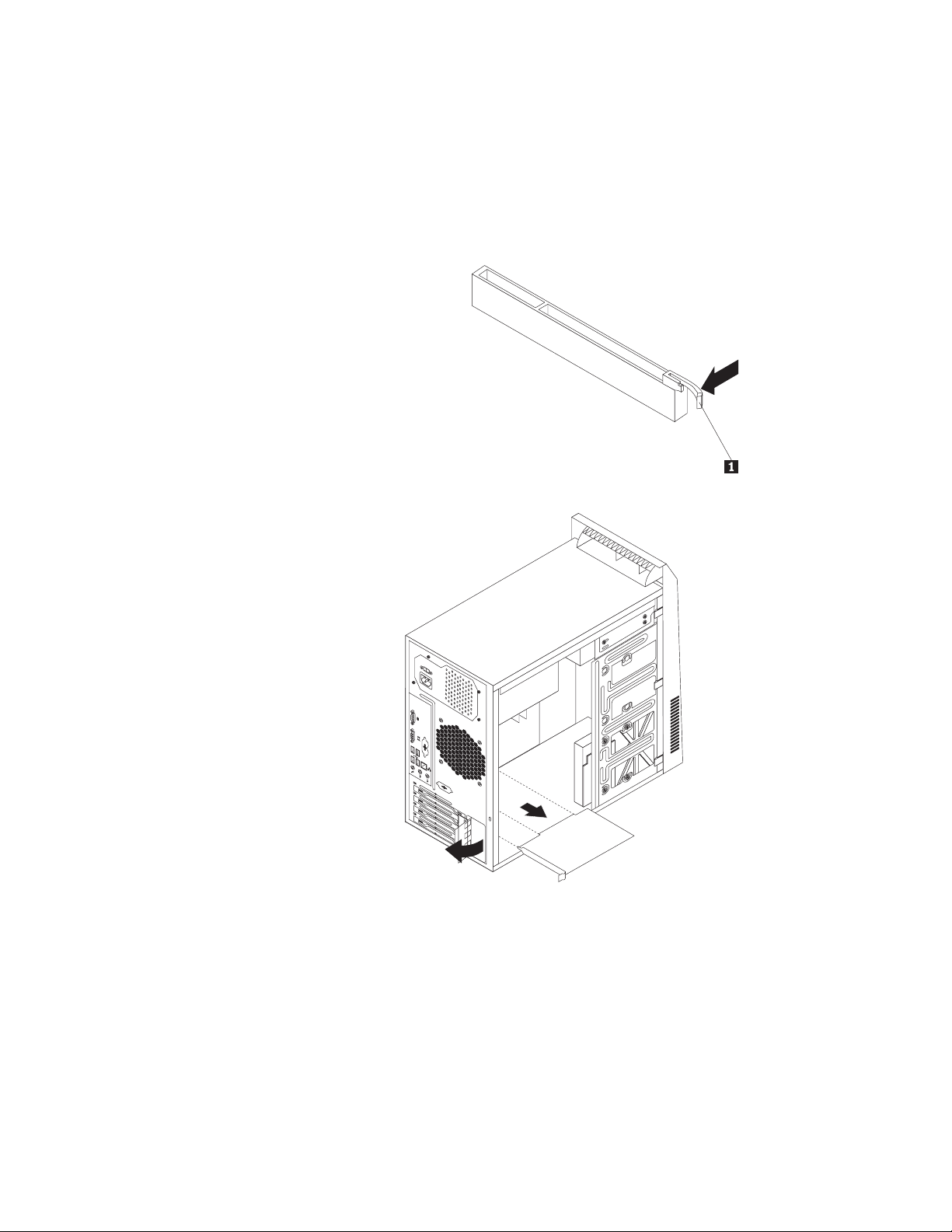
4. Provete jeden z těchto postupů:
v Pokud vyměňujete kartu PCI, otevřete západku karet PCI a odstraňte instalovanou
kartu PCI, jak ukazuje Obrázek 10.
Poznámka: Pokud je karta uchycena pomocí západky 1, zatlačením na západku
kartu uvolněte. Uchopte kartu za okraje a jemně ji vytáhněte z pozice.
V případě nutnosti velmi jemně pohybujte střídavě oběma stranami karty
PCI, dokud se z pozice neuvolní.
18 Uživatelská příručka
Obrázek 10. Odstranění karty PCI
v Pokud instalujete kartu PCI, otevřete západku karet PCI a odstraňte příslušný kryt
pozice. Popis typů pozic karet PCI naleznete v části “Umístění součástí na základní
desce” na stránce 11.
5. Vyjměte novou kartu PCI z antistatického obalu.

6. Instalujte kartu PCI do příslušné pozice PCI na základní desce. Zajistěte kartu PCI
otočením západky karet do zavřené polohy.
Obrázek 11. Instalace karty PCI
7. Zašroubujte šroub, který zajišuje západku karet PCI.
Co dělat dále:
v Chcete-li pokračovat s další součástí, postupujte podle příslušné části.
v Instalaci nebo výměnu dokončete podle části “Dokončení výměny součástí”
na stránce 38.
Instalace a výměna paměového modulu
Pozor
Nepokoušejte se otevřít počítač ani provádět jakoukoliv opravu, dokud si nepřečtete část “Důležité
bezpečnostní instrukce” v příručce ThinkCentre: Bezpečnostní pokyny a informace o záruce dodané
s vaším počítačem a dokud jí zcela neporozumíte. Příručku ThinkCentre: Bezpečnostní pokyny
a informace o záruce získáte na webové stránce:
http://www.lenovo.com/support
Tato část popisuje postup instalace nebo výměny paměového modulu.
Počítač má dvě pozice určené k instalaci nebo výměně modulů DIMM DDR3 SDRAM, které
umožňují instalovat až 4 GB systémové paměti. Při instalaci nebo výměně paměových
modulů použijte libovolnou kombinaci modulů DIMM DDR3 SDRAM, 1 GB nebo 2 GB, až
do celkové velikosti 4 GB systémové paměti.
Kapitola 2. Instalace nebo výměna hardwaru 19

Paměový modul instalujte nebo vyměňte takto:
1. Vyjměte veškeré nosiče z jednotek a vypněte všechna připojená zařízení a počítač.
Odpojte všechny napájecí šňůry od zásuvek a odpojte všechny kabely připojené
k počítači.
2. Odstraňte kryt počítače. Viz “Odstranění krytu počítače” na stránce 14.
3. Pro snadnější přístup k základní desce položte počítač na bok.
4. Na základní desce vyhledejte konektory paměti. Viz “Umístění součástí na základní
desce” na stránce 11.
5. Odstraňte součásti a odpojte kabely, které mohou bránit v přístupu ke konektorům
paměti.
6. Provete jeden z těchto postupů:
v Pokud nahrazujete starý paměový modul, otevřete západky a odstraňte nahrazovaný
modul paměti z konektoru.
Obrázek 12. Odstranění paměového modulu
v Pokud instalujete paměový modul, otevřete západky na konektoru, do kterého chcete
paměový modul instalovat.
Obrázek 13. Otevření západek konektoru paměti
20 Uživatelská příručka

7. Umístěte nový paměový modul nad konektor. Srovnejte výřez 1 na paměovém
modulu s výstupkem na konektoru 2 na základní desce. Zatlačte paměový modul
rovně dolů do konektoru, dokud se nezavřou západky konektoru a modul nezapadne na
své místo.
Obrázek 14. Instalace paměového modulu
8. Vrate zpět součásti a připojte kabely, které jste odstranili.
Co dělat dále:
v Chcete-li pokračovat s další součástí, postupujte podle příslušné části.
v Instalaci nebo výměnu dokončete podle části “Dokončení výměny součástí”
na stránce 38.
Výměna baterie
Pozor
Nepokoušejte se otevřít počítač ani provádět jakoukoliv opravu, dokud si nepřečtete část “Důležité
bezpečnostní instrukce” v příručce ThinkCentre: Bezpečnostní pokyny a informace o záruce dodané
s vaším počítačem a dokud jí zcela neporozumíte. Příručku ThinkCentre: Bezpečnostní pokyny
a informace o záruce získáte na webové stránce:
http://www.lenovo.com/support
Počítač obsahuje zvláštní typ paměti, která uchovává datum, čas a nastavení vestavěných
funkcí. Baterie udržuje tyto údaje aktivní, i když vypnete počítač.
Baterie normálně nevyžaduje žádné nabíjení nebo údržbu během svého života, ale žádná
baterie nevydrží věčně. Pokud baterie selže, dojde ke ztrátě údajů o datu, čase a nastavení,
včetně hesel. Když zapnete počítač, zobrazí se chybová zpráva.
Před provedením následujícího postupu si přečtěte informace o výměně a likvidaci baterií
v částech “Baterie” a “Poznámka k lithiové baterii” příručky ThinkCentre: Bezpečnostní
pokyny a informace o záruce.
Kapitola 2. Instalace nebo výměna hardwaru 21

Baterii vyměníte takto:
1. Vyjměte veškeré nosiče z jednotek a vypněte všechna připojená zařízení a počítač.
Odpojte všechny napájecí šňůry od zásuvek a odpojte všechny kabely připojené
k počítači.
2. Odstraňte kryt počítače. Viz “Odstranění krytu počítače” na stránce 14.
3. Vyhledejte baterii. Viz “Umístění součástí na základní desce” na stránce 11.
4. Odstraňte součásti a odpojte kabely, které mohou bránit v přístupu k baterii.
5. Odstraňte původní baterii.
Obrázek 15. Odstranění původní baterie
6. Instalujte novou baterii.
Obrázek 16. Instalace nové baterie
7. Vrate zpět součásti a připojte kabely, které jste odstranili.
8. Vrate zpět kryt počítače a připojte zpět všechny externí kabely. Viz “Dokončení
výměny součástí” na stránce 38.
9. Zapněte počítač a všechna připojená zařízení.
Poznámka: Když počítač zapnete poprvé po výměně baterie, může se zobrazit chybová
zpráva. To je po výměně baterie normální.
10. Pomocí konfiguračního programu Setup Utility nastavte datum, čas, hesla a další
hodnoty nastavení. Viz Kapitola 4, “Použití konfiguračního programu Setup Utility”,
na stránce 51.
Co dělat dále:
v Chcete-li pokračovat s další součástí, postupujte podle příslušné části.
v Výměnu dokončete podle části “Dokončení výměny součástí” na stránce 38.
22 Uživatelská příručka

Výměna napájecího zdroje
Pozor
Nepokoušejte se otevřít počítač ani provádět jakoukoliv opravu, dokud si nepřečtete část “Důležité
bezpečnostní instrukce” v příručce ThinkCentre: Bezpečnostní pokyny a informace o záruce dodané
s vaším počítačem a dokud jí zcela neporozumíte. Příručku ThinkCentre: Bezpečnostní pokyny
a informace o záruce získáte na webové stránce:
http://www.lenovo.com/support
Tato část popisuje výměnu napájecího zdroje.
Ačkoliv po odpojení napájecí šňůry nejsou v počítači žádné pohyblivé díly, pro vaši
bezpečnost a certifikaci UL (Underwriters Laboratories) jsou nutná následující varování.
NEBEZPEČÍ
Nebezpečné pohyblivé díly. Nedotýkejte se prsty ani jinými částmi těla.
POZOR:
Nikdy neodstraňujte kryt na napájecím zdroji, ani žádný díl, na kterém je následující
štítek.
Uvnitř součástí, na kterých je připevněn tento štítek, je nebezpečné napětí, proud
a úroveň energie. Uvnitř takových součástí nejsou žádné opravitelné díly. Máte-li
podezření, že takový díl způsobuje problém, obrate se na servisního technika.
Napájecí zdroj vyměníte takto:
1. Vyjměte veškeré nosiče z jednotek a vypněte všechna připojená zařízení a počítač.
Odpojte všechny napájecí šňůry od zásuvek a odpojte všechny kabely připojené
k počítači.
2. Odstraňte kryt počítače. Viz “Odstranění krytu počítače” na stránce 14.
3. Odpojte kabely napájecího zdroje od všech jednotek a od 24pozičního a 4pozičního
napájecího konektoru na základní desce. Viz “Umístění součástí na základní desce”
na stránce 11.
Poznámka: Také může být nutné uvolnit kabely napájecího zdroje ze svorek nebo pásek,
které připevňují kabely ke skříni.
Kapitola 2. Instalace nebo výměna hardwaru 23

4. Položte počítač na bok a odšroubujte čtyři šrouby, které přidržují napájecí zdroj. Posuňte
napájecí zdroj směrem k přední části počítače.
Obrázek 17. Vyšroubování šroubů přidržujících napájecí zdroj
5. Nakloňte napájecí zdroj podle obrázku a zvedněte ho ze skříně.
24 Uživatelská příručka
Obrázek 18. Odstranění napájecího zdroje
6. Ověřte, zda je nový napájecí zdroj vhodná náhrada. Některé napájecí zdroje automaticky
zjistí napětí, některé jsou určeny pouze pro určité napětí a některé mají přepínač napětí.
Má-li napájecí zdroj přepínač pro výběr napětí, je třeba ho nastavit tak, aby jeho poloha
odpovídala napětí v zásuvce. Je-li to potřeba, použijte hrot kuličkového pera pro přepnutí
přepínače do správné polohy.
v Pokud je napětí zdroje proudu ve vaší zemi nebo regionu v rozmezí 100 – 127 V ~,
nastavte přepínač na hodnotu 115 V.
v Pokud je napětí zdroje proudu ve vaší zemi nebo regionu v rozmezí 200 – 240 V ~,
nastavte přepínač na hodnotu 230 V.
7. Nový napájecí zdroj instalujte tak, že přiložíte jeho otvory pro šrouby k odpovídajícím
otvorům v zadní části počítače.

8. Zašroubujte čtyři šrouby přidržující napájecí zdroj.
Poznámka: Používejte pouze šrouby od Lenovo.
9. Připojte kabely nového napájecího zdroje ke všem jednotkám a k základní desce. Viz
“Umístění součástí na základní desce” na stránce 11.
Co dělat dále:
v Chcete-li pokračovat s další součástí, postupujte podle příslušné části.
v Výměnu dokončete podle části “Dokončení výměny součástí” na stránce 38.
Výměna sestavy chladiče a větráku
Pozor
Nepokoušejte se otevřít počítač ani provádět jakoukoliv opravu, dokud si nepřečtete část “Důležité
bezpečnostní instrukce” v příručce ThinkCentre: Bezpečnostní pokyny a informace o záruce dodané
s vaším počítačem a dokud jí zcela neporozumíte. Příručku ThinkCentre: Bezpečnostní pokyny
a informace o záruce získáte na webové stránce:
http://www.lenovo.com/support
Tato část popisuje výměnu sestavy chladiče a větráku.
POZOR:
Sestava chladiče a větráku může být velmi horká. Než otevřete kryt počítače, vypněte
počítač a počkejte tři až pět minut, než vychladne.
Sestavu chladiče a větráku vyměňte takto:
1. Vyjměte veškeré nosiče z jednotek a vypněte všechna připojená zařízení a počítač.
Odpojte všechny napájecí šňůry od zásuvek a odpojte všechny kabely připojené
k počítači.
2. Odstraňte kryt počítače. Viz “Odstranění krytu počítače” na stránce 14.
3. Pro snadnější přístup k základní desce položte počítač na bok.
4. Nalezněte sestavu chladiče a větráku. Viz “Umístění součástí” na stránce 10.
5. Odpojte kabely, které mohou bránit v přístupu k sestavě chladiče a větráku.
6. Odpojte kabel sestavy chladiče a větráku od konektoru větráku mikroprocesoru na
základní desce. Viz “Umístění součástí na základní desce” na stránce 11.
Kapitola 2. Instalace nebo výměna hardwaru 25

7. Čtyři šrouby, které připevňují sestavu chladiče a větráku k základní desce, vyšroubujte
tímto postupem:
a. Povolte šroub 1, vyšroubujte šroub 2 a vyšroubujte šroub 1.
b. Povolte šroub 3, vyšroubujte šroub 4 a vyšroubujte šroub 3.
Poznámka: Šrouby odstraňujte opatrně, aby nedošlo k poškození základní desky. Tyto
čtyři šrouby nelze odstranit ze sestavy chladiče a větráku.
Obrázek 19. Šrouby připevňující sestavu chladiče a větráku
8. Zvedněte sestavu chladiče a větráku ze základní desky.
Poznámky:
a. Sestavu chladiče a větráku uvolněte z mikroprocesoru tím, že ji jemně otočíte.
b. Při manipulaci se sestavou chladiče a větráku se nedotýkejte tepelně vodivé pasty na
spodní straně sestavy.
9. Umístěte novou sestavu chladiče a větráku na základní desku tak, aby se čtyři šrouby
srovnaly s otvory v základní desce. Umístěte novou sestavu chladiče a větráku na
základní desku tak, aby bylo snadné připojit kabel sestavy chladiče a větráku ke
konektoru větráku mikroprocesoru na základní desce.
10. Čtyři šrouby, které připevňují sestavu chladiče a větráku k základní desce, zašroubujte
tímto postupem:
a. Částečně zašroubujte šroub 1, úplně zašroubujte šroub 2 a utáhněte šroub 1.
b. Částečně zašroubujte šroub 3, úplně zašroubujte šroub 4 a utáhněte šroub 3.
11. Připojte kabel sestavy chladiče a větráku ke konektoru větráku mikroprocesoru na
základní desce. Viz “Umístění součástí na základní desce” na stránce 11.
12. Připojte kabely, které jste odpojili.
26 Uživatelská příručka

Co dělat dále:
v Chcete-li pokračovat s další součástí, postupujte podle příslušné části.
v Výměnu dokončete podle části “Dokončení výměny součástí” na stránce 38.
Výměna mikroprocesoru
Pozor
Nepokoušejte se otevřít počítač ani provádět jakoukoliv opravu, dokud si nepřečtete část “Důležité
bezpečnostní instrukce” v příručce ThinkCentre: Bezpečnostní pokyny a informace o záruce dodané
s vaším počítačem a dokud jí zcela neporozumíte. Příručku ThinkCentre: Bezpečnostní pokyny
a informace o záruce získáte na webové stránce:
http://www.lenovo.com/support
Tato část obsahuje pokyny pro výměnu mikroprocesoru.
POZOR:
Chladič a mikroprocesor mohou být velmi horké. Než otevřete kryt počítače, vypněte
počítač a počkejte tři až pět minut, než vychladne.
Mikroprocesor vyměníte takto:
1. Vyjměte veškeré nosiče z jednotek a vypněte všechna připojená zařízení a počítač.
Odpojte všechny napájecí šňůry od zásuvek a odpojte všechny kabely připojené
k počítači.
2. Odstraňte kryt počítače. Viz “Odstranění krytu počítače” na stránce 14.
3. Pro snadnější přístup k základní desce položte počítač na bok.
4. Poznamenejte si umístění součásti a konektoru na základní desce. Viz “Umístění
součástí na základní desce” na stránce 11. Odstraňte součásti a odpojte kabely, které
mohou bránit v přístupu k sestavě chladiče a větráku.
5. Vyjměte sestavu chladiče a větráku. Viz “Výměna sestavy chladiče a větráku”
na stránce 25.
6. Sestavu chladiče a větráku položte na bok tak, aby tepelně vodivá pasta nepřišla
s ničím do kontaktu.
Kapitola 2. Instalace nebo výměna hardwaru 27

7. Zvedněte páčku 3 a otevřete držák 1, abyste získali přístup k mikroprocesoru 2.
Obrázek 20. Získání přístupu k mikroprocesoru
8. Mikroprocesor zvedněte z patice přímo vzhůru, jak ukazuje Obrázek 21 na stránce 29.
Poznámky:
a. Váš mikroprocesor a patice se mohou od obrázku lišit.
b. Zaznamenejte si orientaci mikroprocesoru vzhledem k patici. Orientujte se podle
pozice trojúhelníčku 1 v rohu mikroprocesoru, nebo si zaznamenejte umístění
výřezů 2 na mikroprocesoru. Tuto informaci budete potřebovat při instalaci
nového mikroprocesoru na základní desku.
c. Mikroprocesor držte pouze za strany. Nedotýkejte se zlatých kontaktů ve spodní
části.
28 Uživatelská příručka

d. Do odkryté patice mikroprocesoru nic neupuste. Kontakty patice musí zůstat co
nejčistší.
Obrázek 21. Odstranění mikroprocesoru
9. Ujistěte se, že je páčka ve zvednuté poloze.
10. Odstraňte z nového mikroprocesoru 1 ochranný kryt 2>, který chrání zlaté
kontakty na spodní části mikroprocesoru.
11. Uchopte nový mikroprocesor za jeho okraje a srovnejte výřezy mikroprocesoru
s výstupky na patici mikroprocesoru nebo nastavte trojúhelníček v rohu mikroprocesoru
proti odpovídajícímu zkosenému rohu patice.
12. Vložte nový mikroprocesor přímo do patice mikroprocesoru na základní desce.
13. Uzavřete držák mikroprocesoru a uzavřením páčky zajistěte mikroprocesor v patici.
14. Instalujte zpět sestavu chladiče a větráku. Viz “Výměna sestavy chladiče a větráku”
na stránce 25.
15. Vrate zpět součásti a připojte kabely, které jste odstranili.
Kapitola 2. Instalace nebo výměna hardwaru 29

Co dělat dále:
v Chcete-li pokračovat s další součástí, postupujte podle příslušné části.
v Výměnu dokončete podle části “Dokončení výměny součástí” na stránce 38.
Výměna optické jednotky
Pozor
Nepokoušejte se otevřít počítač ani provádět jakoukoliv opravu, dokud si nepřečtete část “Důležité
bezpečnostní instrukce” v příručce ThinkCentre: Bezpečnostní pokyny a informace o záruce dodané
s vaším počítačem a dokud jí zcela neporozumíte. Příručku ThinkCentre: Bezpečnostní pokyny
a informace o záruce získáte na webové stránce:
http://www.lenovo.com/support
Tato část popisuje postup výměny optické jednotky.
Optickou jednotku vyměníte takto:
1. Vyjměte veškeré nosiče z jednotek a vypněte všechna připojená zařízení a počítač.
Odpojte všechny napájecí šňůry od zásuvek a odpojte všechny kabely připojené
k počítači.
2. Odstraňte kryt počítače. Viz “Odstranění krytu počítače” na stránce 14.
3. Odstraňte přední kryt. Viz “Odstranění a instalace předního krytu” na stránce 15.
4. Odpojte datový a napájecí kabel ze zadní části optické jednotky.
5. Odšroubujte tři šrouby, které zajišují optickou jednotku. Vysuňte optickou jednotku
z přední strany počítače.
30 Uživatelská příručka
Obrázek 22. Odstranění optické jednotky

6. Zasuňte novou optickou jednotku zepředu do pozice a srovnejte otvory pro šrouby
v optické jednotce s odpovídajícími otvory pozice. Zašroubujte tři šrouby, které zajišují
optickou jednotku.
Obrázek 23. Instalace optické jednotky
7. Připojte jeden konec datového kabelu k zadní části optické jednotky a druhý
k dostupnému konektoru SATA na základní desce. Viz “Umístění součástí na základní
desce” na stránce 11. Nalezněte dostupný pětivodičový napájecí konektor a připojte ho
k zadní části optické jednotky.
Obrázek 24. Připojení optické jednotky SATA
Co dělat dále:
v Chcete-li pokračovat s další součástí, postupujte podle příslušné části.
v Výměnu dokončete podle části “Dokončení výměny součástí” na stránce 38.
Kapitola 2. Instalace nebo výměna hardwaru 31

Výměna jednotky pevného disku
Pozor
Nepokoušejte se otevřít počítač ani provádět jakoukoliv opravu, dokud si nepřečtete část “Důležité
bezpečnostní instrukce” v příručce ThinkCentre: Bezpečnostní pokyny a informace o záruce dodané
s vaším počítačem a dokud jí zcela neporozumíte. Příručku ThinkCentre: Bezpečnostní pokyny
a informace o záruce získáte na webové stránce:
http://www.lenovo.com/support
Tato část popisuje postup výměny jednotky pevného disku.
Jednotku pevného disku vyměníte takto:
1. Vyjměte veškeré nosiče z jednotek a vypněte všechna připojená zařízení a počítač.
Odpojte všechny napájecí šňůry od zásuvek a odpojte všechny kabely připojené
k počítači.
2. Odstraňte kryt počítače. Viz “Odstranění krytu počítače” na stránce 14.
3. Vyhledejte primární jednotku pevného disku. Viz “Umístění interních jednotek”
na stránce 11.
Poznámka: Počítač je vybaven sekundární pozicí jednotky pevného disku, do které lze
instalovat sekundární jednotku pevného disku. Postup instalace sekundární
jednotky pevného disku je stejný jako postup instalace primární jednotky.
4. Odpojte datový a napájecí kabel od zadní části jednotky pevného disku.
32 Uživatelská příručka

5. Odšroubujte čtyři šrouby, které zajišují jednotku pevného disku. Vysuňte jednotku
pevného disku z pozice.
Obrázek 25. Odstranění jednotky pevného disku
6. Zasuňte novou jednotku pevného disku do pozice a srovnejte otvory pro šrouby
v jednotce s odpovídajícími otvory pozice. Zašroubujte čtyři šrouby, které zajišují
jednotku pevného disku v pozici.
Obrázek 26. Instalace jednotky pevného disku
Kapitola 2. Instalace nebo výměna hardwaru 33

7. Připojte jeden konec datového kabelu k zadní části jednotky pevného disku a druhý
k dostupnému konektoru SATA na základní desce. Viz “Umístění součástí na základní
desce” na stránce 11. Nalezněte dostupný pětivodičový napájecí konektor a připojte ho
k zadní části jednotky pevného disku.
Obrázek 27. Připojení jednotky pevného disku SATA
Co dělat dále:
v Chcete-li pokračovat s další součástí, postupujte podle příslušné části.
v Instalaci nebo výměnu dokončete podle části “Dokončení výměny součástí”
na stránce 38.
Výměna přední sestavy pro zvuk a USB
Pozor
Nepokoušejte se otevřít počítač ani provádět jakoukoliv opravu, dokud si nepřečtete část “Důležité
bezpečnostní instrukce” v příručce ThinkCentre: Bezpečnostní pokyny a informace o záruce dodané
s vaším počítačem a dokud jí zcela neporozumíte. Příručku ThinkCentre: Bezpečnostní pokyny
a informace o záruce získáte na webové stránce:
http://www.lenovo.com/support
Tato část popisuje výměnu přední sestavy pro zvuk a USB.
Přední sestavu pro zvuk a USB vyměňte takto:
1. Vyjměte veškeré nosiče z jednotek a vypněte všechna připojená zařízení a počítač.
Odpojte všechny napájecí šňůry od zásuvek a odpojte všechny kabely připojené
k počítači.
2. Odstraňte kryt počítače. Viz “Odstranění krytu počítače” na stránce 14.
3. Odstraňte přední kryt. Viz “Odstranění a instalace předního krytu” na stránce 15.
4. Odpojte kabely přední sestavy pro zvuk a USB od základní desky. Viz “Umístění
součástí na základní desce” na stránce 11.
34 Uživatelská příručka

5. Zaznamenejte si vedení kabelů přední sestavy pro zvuk a USB a vyšroubujte šroub,
který zajišuje přední sestavu pro zvuk a USB. Odstraňte přední sestavu pro zvuk
a USB ze skříně.
Obrázek 28. Odstranění přední sestavy pro zvuk a USB
6. Protáhněte kabely nové přední sestavy pro zvuk a USB otvorem ve skříni.
7. Umístěte novou přední sestavu pro zvuk a USB do skříně tak, aby se otvor pro šroub
v sestavě srovnal s odpovídajícím otvorem ve skříni.
8. Zašroubujte šroub, který zajišuje přední sestavu pro zvuk a USB v pozici.
9. Připojte kabely přední sestavy pro zvuk a USB k základní desce. Viz “Umístění
součástí na základní desce” na stránce 11.
10. Vrate zpět přední kryt. Viz “Odstranění a instalace předního krytu” na stránce 15.
Co dělat dále:
v Chcete-li pokračovat s další součástí, postupujte podle příslušné části.
v Výměnu dokončete podle části “Dokončení výměny součástí” na stránce 38.
Kapitola 2. Instalace nebo výměna hardwaru 35

Výměna zadní sestavy větráku
Pozor
Nepokoušejte se otevřít počítač ani provádět jakoukoliv opravu, dokud si nepřečtete část “Důležité
bezpečnostní instrukce” v příručce ThinkCentre: Bezpečnostní pokyny a informace o záruce dodané
s vaším počítačem a dokud jí zcela neporozumíte. Příručku ThinkCentre: Bezpečnostní pokyny
a informace o záruce získáte na webové stránce:
http://www.lenovo.com/support
Tato část popisuje výměnu zadní sestavy větráku.
Zadní sestavu větráku vyměňte takto:
1. Vyjměte veškeré nosiče z jednotek a vypněte všechna připojená zařízení a počítač.
Odpojte všechny napájecí šňůry od zásuvek a odpojte všechny kabely připojené
k počítači.
2. Odstraňte kryt počítače. Viz “Odstranění krytu počítače” na stránce 14.
3. Vyhledejte zadní sestavu větráku. Viz “Umístění součástí” na stránce 10.
4. Odpojte kabel zadní sestavy větráku od konektoru větráku na základní desce. Viz
“Umístění součástí na základní desce” na stránce 11.
5. Zadní sestava větráku je ke skříni přichycená čtyřmi pryžovými příchykami. Přetržením
nebo přestřižením nůžkami tyto pryžové výstupky opatrně odstraňte ze zadní části
skříně.
36 Uživatelská příručka
Obrázek 29. Odstranění zadní sestavy větráku
6. Vyjměte sestavu zadního větráku ze skříně.
7. Novou zadní sestavu větráku instalujte tak, že přiložíte pryžové úchytky sestavy na
otvory ve skříni a úchytky protlačíte otvory.

8. Zatáhněte za konce pryžových úchytek tak, aby zadní sestava větráku dosedla na místo.
Obrázek 30. Výměna sestavy zadního větráku
9. Připojte kabel zadní sestavy větráku ke konektoru větráku na základní desce.
10. Dále postupujte podle části “Dokončení výměny součástí” na stránce 38.
Výměna klávesnice a myši USB
Pozor
Nepokoušejte se otevřít počítač ani provádět jakoukoliv opravu, dokud si nepřečtete část “Důležité
bezpečnostní instrukce” v příručce ThinkCentre: Bezpečnostní pokyny a informace o záruce dodané
s vaším počítačem a dokud jí zcela neporozumíte. Příručku ThinkCentre: Bezpečnostní pokyny
a informace o záruce získáte na webové stránce:
http://www.lenovo.com/support
Tato část popisuje výměnu klávesnice a myši USB.
Klávesnici USB nebo myš USB vyměníte takto:
1. Vyjměte veškeré nosiče z jednotek a vypněte všechna připojená zařízení a počítač.
Odpojte všechny napájecí šňůry ze zásuvek.
2. Odpojte kabel staré klávesnice nebo myši USB od počítače.
Kapitola 2. Instalace nebo výměna hardwaru 37

3. Připojte kabel nové klávesnice nebo myši USB k jednomu z dostupných konektorů USB
počítače. Podle toho, kam chcete připojit novou klávesnici nebo myš USB, podívejte se na
“Umístění ovládacích prvků, indikátorů a konektorů na přední straně počítače”
na stránce 7 nebo “Umístění konektorů a součástí na zadní straně počítače” na stránce 8.
Obrázek 31. Připojení klávesnice nebo myši USB
Co dělat dále:
v Chcete-li pokračovat s další součástí, postupujte podle příslušné části.
v Výměnu dokončete podle části “Dokončení výměny součástí”.
Dokončení výměny součástí
Po dokončení všech instalací a výměn součástí třeba nasadit kryt a připojit kabely.
Kryt počítače uzavřete a kabely připojíte k počítači takto:
1. Ověřte, že jsou všechny součásti správně namontovány a že v počítači nezůstalo žádné
nářadí nebo volné šrouby. Informace o umístění různých součástí počítače naleznete
v části “Umístění součástí” na stránce 10.
2. Pokud jste odstranili přední kryt, vrate ho zpět. Viz “Odstranění a instalace předního
krytu” na stránce 15.
3. Vete kabely tak, aby se nedotýkaly závěsů a stran počítačové skříně, aby nepřekážely
při zavírání krytu počítače.
38 Uživatelská příručka

4. Umístěte kryt počítače tak, aby vodítka na jeho spodní části zapadly do kolejniček.
Posuňte kryt dopředu, dokud nezaklapne do pozice a neuzavře se. Zašroubujte dva
šrouby zajišující kryt počítače.
Obrázek 32. Instalace krytu počítače
5. Používáte-li zámek krytu, uzamkněte ho. Viz “Integrovaný kabelový zámek” na stránce
40 nebo “Visací zámek” na stránce 41.
6. Připojte zpět k počítači napájecí šňůru a externí kabely. Umístění konektorů naleznete
v částech “Umístění ovládacích prvků, indikátorů a konektorů na přední straně počítače”
na stránce 7 a “Umístění konektorů a součástí na zadní straně počítače” na stránce 8.
7. V závislosti na instalovaných a vyměněných součástech může být nutné potvrdit
aktualizované údaje v konfiguračním programu Setup Utility. Viz Kapitola 4, “Použití
konfiguračního programu Setup Utility”, na stránce 51.
Poznámka: Ve většině míst na světě vyžaduje Lenovo vrácení vadných jednotek CRU
(Customer Replaceable Unit). Informace o vracení vadných jednotek jsou
dodávány spolu s novými jednotkami CRU nebo je obdržíte několik dní po
dodání jednotek CRU.
Získání ovladačů zařízení
Ovladače zařízení pro operační systémy, které nejsou předinstalovány, můžete získat na
webové stránce http://www.lenovo.com/support. Pokyny k instalaci naleznete v souborech
README, které jsou dodávány společně se soubory ovladačů zařízení.
Základní funkce zabezpečení
Existuje několik možností zabezpečení, které mají za úkol zabránit krádeži hardwaru
a neoprávněnému přístupu k vašemu počítači. Kromě fyzického uzamčení počítače je možné
počítač před neoprávněným použitím také chránit pomocí softwarového zámku, který
uzamkne klávesnici, dokud nezadáte správné heslo.
Kapitola 2. Instalace nebo výměna hardwaru 39

Integrovaný kabelový zámek
Pomocí integrovaného kabelového zámku ,který se někdy také nazývá zámek Kensington,
můžete připevnit svůj počítač k pracovnímu stolu, stolu nebo jinému vybavení. Kabelový
zámek se připojuje do bezpečnostního otvoru na zadní straně počítače a zamyká se klíčem.
Kabelový zámek také zamkne kryt počítače. Viz Obrázek 33. Jedná se o stejný typ zámku,
jaký používají mnohé notebooky. Kabelový zámek můžete objednat od Lenovo po vyhledání
slova Kensington na webové stránce:
http://www.lenovo.com/support
Poznámka: Ujistěte se, že kabelový zámek, který jste instalovali, nepřekáží ostatním
počítačovým kabelům.
40 Uživatelská příručka
Obrázek 33. Instalace kabelového zámku

Visací zámek
Počítač je vybaven okem pro visací zámek, který znemožňuje otevřít kryt počítače, je-li
uzamčen.
Obrázek 34. Použití visacího zámku
Ochrana heslem
Neoprávněnému použití vašeho počítače zabráníte nastavením hesla v konfiguračním
programu Setup Utility. Po zapnutí počítače jste vyzváni k zadání hesla. Počítač nelze
používat, dokud na klávesnici nezadáte platné heslo. Další informace naleznete v části
Kapitola 4, “Použití konfiguračního programu Setup Utility”, na stránce 51.
Smazání ztraceného nebo zapomenutého hesla (vymazání paměti CMOS)
Tato část obsahuje pokyny ke smazání ztraceného nebo zapomenutého hesla, například hesla
uživatele.
Ztracené nebo zapomenuté heslo vymažete takto:
1. Vyjměte veškeré nosiče z jednotek a vypněte všechna připojená zařízení a počítač.
Odpojte všechny napájecí šňůry od zásuvek a odpojte všechny kabely připojené
k počítači.
2. Odstraňte kryt počítače. Viz “Odstranění krytu počítače” na stránce 14.
3. Na základní desce vyhledejte propojku pro vymazání paměti CMOS a obnovení
původních hodnot. Viz “Umístění součástí na základní desce” na stránce 11.
4. Odstraňte součásti a odpojte kabely, které mohou bránit v přístupu k propojce pro
vymazání paměti CMOS.
5. Přesuňte propojku ze standardní polohy (kontakty 1 a 2) do polohy pro údržbu
(kontakty 2 a 3).
Kapitola 2. Instalace nebo výměna hardwaru 41

6. Vrate zpět součásti a připojte kabely, které jste odstranili.
7. Vrate zpět kryt počítače a připojte napájecí šňůry počítače a monitoru do zásuvek. Viz
“Dokončení výměny součástí” na stránce 38.
8. Zapněte počítač a nechte jej spuštěný přibližně 10 vteřin. Vypněte počítač stisknutím
vypínače přibližně na pět vteřin.
9. Opakujte kroky 1 až 4.
10. Přesuňte propojku pro vymazání paměti CMOS a obnovení původních hodnot zpět do
standardní polohy (kontakty 1 a 2).
11. Vrate zpět součásti a připojte kabely, které jste odstranili.
12. Vrate zpět kryt počítače a připojte zpět všechny kabely. Viz “Dokončení výměny
součástí” na stránce 38.
13. Zapněte počítač. Heslo bylo vymazáno a můžete použít konfigurační program Setup
Utility pro nastavení nového hesla. Další informace naleznete v části Kapitola 4,
“Použití konfiguračního programu Setup Utility”, na stránce 51.
42 Uživatelská příručka

Kapitola 3. Informace o obnově
Tato kapitola popisuje prostředky obnovy, které poskytuje Lenovo.
Tato kapitola obsahuje následující části:
v “Vytvoření a použití média pro obnovu”
v “Provádění operací zálohování a obnovy” na stránce 44
v “Použití pracovní plochy Rescue and Recovery” na stránce 46
v “Vytvoření a použití záchranného média” na stránce 47
v “Instalace nebo obnova ovladačů zařízení” na stránce 48
v “Řešení problémů s obnovou” na stránce 49
Poznámky:
1. Existují různé metody pro obnovu v případě problémů se softwarem nebo hardwarem.
Některé metody závisí na typu operačního systému.
2. Produkt na médiu pro obnovu lze použít pouze pro tyto účely:
v obnova produktu předinstalovaného na vašem počítači
v obnova instalace produktu
v modifikace produktu pomocí dodatečných souborů
Vytvoření a použití média pro obnovu
Médium pro obnovu umožňuje obnovit obsah jednotky pevného disku do stavu z výroby.
Médium pro obnovu je užitečné v případě, kdy počítač přemístíte do jiné oblasti či prodáváte,
nebo ho lze využít pro zprovoznění počítače, když selhaly všechny ostatní metody obnovy.
Jako preventivní opatření je důležité co nejdříve vytvořit médium pro obnovu.
Poznámka: Operace obnovy, které můžete provést pomocí média pro obnovu, se liší
v závislosti na operačním systému, na kterém bylo médium vytvořeno. Média
pro obnovu se mohou skládat ze zaváděcího média a datových médií. Licence
Microsoft Windows povoluje vytvoření pouze jedné kopie média pro obnovu,
proto je důležité toto médium po vytvoření uložit na bezpečné místo.
Vytvoření média pro obnovu
Tato část obsahuje pokyny pro vytvoření média pro obnovu v různých operačních systémech.
Poznámka: V systému Windows 7 můžete vytvořit médium pro obnovu na disku nebo
externím úložném zařízení USB. V systémech Windows Vista a Windows XP
lze vytvořit médium pro obnovu pouze na disku, proto se tato operace také
nazývá "vytvoření disků pro obnovu".
v V systému Windows 7 vytvoříte média pro obnovu klepnutím na Start → Všechny
programy → Lenovo ThinkVantage Tools → Factory Recovery Disks. Dále postupujte
podle pokynů na obrazovce.
v V systému Windows Vista vytvoříte média pro obnovu, nazývané disky Product Recovery,
klepnutím na Start → Všechny programy → ThinkVantage → Create Product
Recovery Media. Dále postupujte podle pokynů na obrazovce.
v V systému Windows XP vytvoříte média pro obnovu, nazývané disky Product Recovery,
klepnutím na Start → Všechny programy → ThinkVantage → Create Recovery Media.
Dále postupujte podle pokynů na obrazovce.
© Copyright Lenovo 2010 43

Použití média pro obnovu
Tato část obsahuje pokyny pro použití média pro obnovu v různých operačních systémech.
v V systémech Windows 7 a Windows Vista lze použít média pro obnovu pouze pro obnovu
počítače do stavu z výroby. Médium pro obnovu je vhodné pro zprovoznění počítače, když
selhaly všechny ostatní metody obnovy.
Upozornění: Při obnově z média pro obnovu do stavu z výroby bude obsah jednotky
pevného disku odstraněn a nahrazen původním obsahem z výroby.
Médium pro obnovu použijte v operačním systému Windows 7 nebo Windows Vista takto:
1. Připojte zaváděcí médium podle typu média pro obnovu (flash disk nebo jiné úložné
zařízení USB) k počítači nebo vložte zaváděcí disk do optické jednotky.
2. Po zapnutí počítače opakovaně tiskněte a uvolňujte klávesu F12. Až se zobrazí
nabídka Startup Device, uvolněte klávesu F12.
3. Vyberte požadované spouštěcí zařízení a stiskněte klávesu Enter. Proces obnovy se
spustí.
4. Operaci dokončete podle pokynů na obrazovce.
Poznámky:
1. Po obnově počítače do stavu z výroby může být nutné instalovat ovladače pro některá
zařízení. Viz “Instalace nebo obnova ovladačů zařízení” na stránce 48.
2. Některé počítače jsou dodány s instalovaným softwarem Microsoft Office nebo
Microsoft Works. Chcete-li obnovit nebo znovu instalovat aplikace Microsoft Office či
Microsoft Works, musíte použít disk CD Microsoft Office nebo Microsoft Works. Tyto
disky jsou dodávány pouze s počítači, které mají instalované aplikace Microsoft Office
nebo Microsoft Works.
v V systému Windows XP lze disky Product Recovery použít k obnově počítače do stavu
z výroby, k provedení přizpůsobené obnovy nebo k provedení dalších operací záchrany
a obnovy, například obnovy jednotlivých souborů. Bude vám nabídnuta možnost otevřít
pracovní plochu Rescue and Recovery a vybrat si z řady operací obnovy.
Upozornění: Při obnově z disků Product Recovery do stavu z výroby bude obsah
jednotky pevného disku odstraněn a nahrazen původním obsahem z výroby. Během
procesu obnovy budete mít před odstraněním dat příležitost uložit jeden či více souborů
z jednotky pevného disku na jiná média.
Disky Product Recovery použijte v operačním systému Windows XP takto:
1. Po zapnutí počítače opakovaně tiskněte a uvolňujte klávesu F12. Až se zobrazí
nabídka Startup Device, uvolněte klávesu F12.
2. Vložte zaváděcí disk do optické jednotky.
3. Vyberte optickou jednotku se zaváděcím diskem jako zaváděcí zařízení, a stiskněte
Enter. Po chvíli se otevře pracovní plocha Rescue and Recovery.
4. V nabídce Rescue and Recovery klepněte na Restore your system.
5. Postupujte podle pokynů na obrazovce. Na výzvu vložte odpovídající disk Product
Recovery.
Provádění operací zálohování a obnovy
Program Rescue and Recovery umožňuje zálohovat celý obsah jednotky pevného disku
včetně operačního systému, datových souborů, programů a vlastního nastavení. Můžete určit,
kam program Rescue and Recovery zálohu uloží:
v na chráněnou oblast vašeho pevného disku
v na druhou jednotku pevného disku, je-li instalovaná v počítači
v na externí připojený disk USB
44 Uživatelská příručka

v na síovou jednotku
v na zapisovatelný disk CD či DVD (pro tuto možnost je potřeba zapisující optická jednotka)
Po vytvoření zálohy jednotky pevného disku můžete obnovit celý obsah jednotky pevného
disku, jenom vybrané soubory nebo jen operační systém Windows a aplikace.
Provedení operace zálohy
Tato část obsahuje pokyny pro provedení operace zálohy pomocí programu Rescue and
Recovery v různých operačních systémech.
v Zálohu provedete v systému Windows 7 pomocí programu Rescue and Recovery takto:
1. Na pracovní ploše operačního systému Windows klepněte na Start → Všechny
programy → Lenovo ThinkVantage Tools → Vylepšené možnosti zálohování
a obnovy. Otevře se program Rescue and Recovery.
2. V hlavním okně programu Rescue and Recovery klepněte na Launch advanced
Rescue and Recovery.
3. Klepněte na Back up your hard drive a vyberte možnosti operace zálohování.
Operaci zálohování dokončete podle pokynů na obrazovce.
v Zálohu provedete v systému Windows Vista či Windows XP pomocí programu Rescue and
Recovery takto:
1. Na pracovní ploše operačního systému Windows klepněte na Start → Všechny
programy → ThinkVantage → Rescue and Recovery. Otevře se program Rescue
and Recovery.
2. V hlavním okně programu Rescue and Recovery klepněte na Launch advanced
Rescue and Recovery → Back up your hard drive a vyberte možnosti operace
zálohování.
3. Operaci zálohování dokončete podle pokynů na obrazovce.
Provedení operace obnovy
Tato část obsahuje pokyny pro provedení operace obnovy pomocí programu Rescue and
Recovery v různých operačních systémech.
v Obnovu provedete v systému Windows 7 pomocí programu Rescue and Recovery takto:
1. Na pracovní ploše operačního systému Windows klepněte na Start → Všechny
programy → Lenovo ThinkVantage Tools → Vylepšené možnosti zálohování
a obnovy. Otevře se program Rescue and Recovery.
2. V hlavním okně programu Rescue and Recovery klepněte na Launch advanced
Rescue and Recovery.
3. Klepněte na Restore your system from a backup.
4. Operaci obnovy dokončete podle pokynů na obrazovce.
v Obnovu provedete v systému Windows Vista či Windows XP pomocí programu Rescue
and Recovery takto:
1. Na pracovní ploše operačního systému Windows klepněte na Start → Všechny
programy → ThinkVantage → Rescue and Recovery. Otevře se program Rescue
and Recovery.
2. V hlavním okně programu Rescue and Recovery klepněte na Launch advanced
Rescue and Recovery.
3. Klepněte na Restore your system from a backup.
4. Operaci obnovy dokončete podle pokynů na obrazovce.
Další informace o provedení operace obnovy z pracovní plochy Rescue and Recovery
naleznete v části “Použití pracovní plochy Rescue and Recovery” na stránce 46.
Kapitola 3. Informace o obnově 45

Použití pracovní plochy Rescue and Recovery
Pracovní plocha Rescue and Recovery je umístěna v chráněné, skryté oblasti pevného disku
a funguje nezávisle na operačním systému Windows. To umožňuje provádět operace obnovy
i v případě, že operační systém Windows nelze spustit. Z pracovní plochy Rescue and
Recovery je možné provádět tyto operace obnovy:
v Záchrana souborů z jednotky pevného disku nebo ze zálohy
Pracovní plocha Rescue and Recovery umožňuje vyhledat soubory na jednotce pevného
disku a zkopírovat je na síový disk nebo jiné zapisovatelné médium, jako je zařízení
USB. Tato operace je možná, i když soubory nebyly zálohovány nebo byly po zálohování
změněny. Také je možné zachránit jednotlivé soubory ze zálohy provedené programem
Rescue and Recovery uložené na lokální jednotce pevného disku, zařízení USB nebo na
síové jednotce.
v Obnova jednotky pevného disku ze zálohy Rescue and Recovery
Po provedení zálohy pevného disku pomocí programu Rescue and Recovery můžete
provést operaci obnovy z pracovní plochy Rescue and Recovery i v případě, že nelze
spustit operační systém Windows.
v Obnova jednotky pevného disku do stavu z výroby
Pracovní plocha Rescue and Recovery umožňuje obnovit obsah jednotky pevného disku do
stavu z výroby. Je-li jednotka pevného disku rozdělena na více oblastí, máte možnost
obnovit obsah z výroby pouze na oblast C: a ponechat ostatní oblasti nedotčené. Protože
pracovní plocha Rescue and Recovery funguje nezávisle na operačním systému Windows,
je možné obnovit obsah disku z výroby, i když není možné spustit operační systém
Windows.
Upozornění: Obnovíte-li obsah jednotky pevného disku ze zálohy provedené programem
Rescue and Recovery nebo obnovíte-li obsah jednotky pevného disku do stavu z výroby,
budou všechny soubory v primární oblasti jednotky pevného disku (obvykle disk C:)
v průběhu operace obnovy odstraněny. Je-li to možné, vytvořte kopie důležitých souborů.
Není-li možné spustit operační systém Windows, můžete použít funkci záchrany souborů
z pracovní plochy Rescue and Recovery a zkopírovat soubory z jednotky pevného disku na
jiná média.
Pracovní plochu Rescue and Recovery spustíte takto:
1. Ujistěte se, že je počítač vypnutý.
2. Po zapnutí počítače opakovaně tiskněte a uvolňujte klávesu F11. Jakmile se ozve
zvukový signál nebo se zobrazí logo, uvolněte klávesu F11.
3. Na výzvu zadejte heslo, je-li pro program Rescue and Recovery nastaveno. Po chvíli se
zobrazí pracovní plocha Rescue and Recovery.
Poznámka: Pokud se pracovní plocha Rescue and Recovery neotevře, postupujte podle
části “Řešení problémů s obnovou” na stránce 49.
4. Provete jeden z těchto postupů:
v Soubory z jednotky pevného disku nebo zálohy obnovíte klepnutím na Rescue files
a pokračováním podle pokynů na obrazovce.
v Obsah jednotky pevného disku ze zálohy vytvořené pomocí programu Rescue and
Recovery nebo obsah jednotky pevného disku do stavu z výroby obnovíte klepnutím
na Restore your system a pokračováním podle pokynů na obrazovce.
46 Uživatelská příručka
Informace o dalších funkcích pracovní plochy Rescue and Recovery získáte po klepnutí na
nabídku Help.

Poznámky:
1. Po obnově jednotky pevného disku do stavu z výroby může být nutné instalovat ovladače
pro některá zařízení. Viz “Instalace nebo obnova ovladačů zařízení” na stránce 48.
2. Některé počítače jsou dodány s instalovaným softwarem Microsoft Office nebo
Microsoft Works. Chcete-li obnovit nebo znovu instalovat aplikace Microsoft Office či
Microsoft Works, musíte použít disk CD Microsoft Office nebo Microsoft Works. Tyto
disky jsou dodávány pouze s počítači, které mají instalované aplikace Microsoft Office
nebo Microsoft Works.
Vytvoření a použití záchranného média
Záchranné médium, jako je disk CD, DVD nebo disk USB, umožňuje provést obnovu při
selhání, které brání v přístupu k pracovní ploše Rescue and Recovery na jednotce pevného
disku.
Poznámky:
1. Operace obnovy, které můžete provést pomocí záchranného média závisí na operačním
systému.
2. Záchranné médium lze spustit z jakéhokoliv typu optické jednotky.
3. Můžete také spustit diagnostický program PC-Doctor for Rescue and Recovery po použití
záchranného média pro odstranění problémů a získání přístupu k pracovní ploše Rescue
and Recovery.
Vytvoření záchranného média
Tato část obsahuje pokyny pro vytvoření záchranného média v různých operačních
systémech.
v Záchranné médium vytvoříte v systému Windows 7 takto:
1. Na pracovní ploše operačního systému Windows klepněte na Start → Všechny
programy → Lenovo ThinkVantage Tools → Vylepšené možnosti zálohování
a obnovy. Otevře se program Rescue and Recovery.
2. V hlavním okně programu Rescue and Recovery klepněte na Launch advanced
Rescue and Recovery.
3. Klepněte na Create Rescue Media. Otevře se okno pro vytvoření záchranného média.
4. V nabídce Rescue Media vyberte typ záchranného média, který chcete vytvořit.
Záchranné médium můžete vytvořit pomocí disku, disku USB nebo druhého interního
pevného disku.
5. Klepněte na OK a postupujte podle pokynů na obrazovce.
v Záchranné médium vytvoříte v systému Windows Vista či Windows XP takto:
1. Na pracovní ploše systému Windows klepněte na Start → Všechny programy →
ThinkVantage → Create Recovery Media. Otevře se okno pro vytvoření
záchranného média.
2. V nabídce Rescue Media vyberte typ záchranného média, který chcete vytvořit.
Záchranné médium můžete vytvořit pomocí disku, disku USB nebo druhého interního
pevného disku.
3. Klepněte na OK a postupujte podle pokynů na obrazovce.
Kapitola 3. Informace o obnově 47

Použití záchranného média
Tato část popisuje použití vytvořeného záchranného média.
v Záchranné médium vytvořené na disku použijte takto:
1. Vypněte počítač.
2. Po zapnutí počítače opakovaně tiskněte a uvolňujte klávesu F12. Až se zobrazí
nabídka Startup Device, uvolněte klávesu F12.
3. V nabídce Startup Device vyberte požadovanou optickou jednotku jako první
zaváděcí zařízení. Vložte disk do optické jednotky a stiskněte Enter. Záchranné
médium se spustí.
v Záchranné médium vytvořené na disku USB použijte takto:
1. Připojte disk USB k jednomu z konektorů USB na počítači.
2. Po zapnutí počítače opakovaně tiskněte a uvolňujte klávesu F12. Až se zobrazí
nabídka Startup Device, uvolněte klávesu F12.
3. V nabídce Startup Device vyberte disk USB jako první zaváděcí zařízení. Záchranné
médium se spustí.
v Pokud jste vytvořili záchranné médium na druhém interním pevném disku, nastavte druhý
interní pevný disk jako první zaváděcí zařízení, aby se spustilo záchranné médium. Viz
“Výběr spouštěcího zařízení” na stránce 53.
Poznámka: Počítač je vybaven sekundární pozicí jednotky pevného disku, do které lze
instalovat sekundární jednotku pevného disku. Sekundární jednotku pevného
disku si můžete pořídit sami. Postup instalace sekundární jednotky pevného
disku naleznete v části “Výměna jednotky pevného disku” na stránce 32.
Po spuštění záchranného média se otevře pracovní plocha Rescue and Recovery. Pro všechny
funkce je na pracovní ploše Rescue and Recovery dostupná nápověda. Postup obnovy
dokončete podle pokynů.
Instalace nebo obnova ovladačů zařízení
Před zahájením obnovy nebo instalace ovladačů zařízení se ujistěte, že máte v počítači
instalovaný operační systém a že pro dané zařízení máte dokumentaci a médium se
softwarem.
Ovladače zařízení pro zařízení instalovaná z výroby jsou umístěny na pevném disku (obvykle
jednotce C:) v adresáři SWTOOLS\DRIVERS. Nejnovější verze ovladačů zařízení pro
zařízení instalovaná ve výrobě jsou dostupné také na webové stránce http://www.lenovo.com/
support. Další ovladače zařízení naleznete na discích dodaných s jednotlivými zařízeními.
Ovladač zařízení pro zařízení instalované z výroby instalujte takto:
1. Zapněte počítač.
2. Zobrazte pomocí programu Windows Explorer nebo ikony Tento počítač adresářovou
strukturu jednotky pevného disku.
3. Přejděte do adresáře C:\SWTOOLS.
4. Přejděte do adresáře DRIVERS. V adresáři ovladačů DRIVERS je řada adresářů
pojmenovaných podle různých zařízení instalovaných v počítači (např. AUDIO či
VIDEO).
5. Otevřete příslušný adresář ovladačů.
6. Provete jeden z těchto postupů:
v V adresáři zařízení vyhledejte soubor SETUP.exe. Poklepejte na tento soubor
a instalaci dokončete podle pokynů na obrazovce.
48 Uživatelská příručka

v V adresáři zařízení vyhledejte soubor README.TXT nebo jiný soubor s příponou
TXT. Soubor může být pojmenován i podle operačního systému, například
WIN98.TXT. Tento soubor obsahuje pokyny pro instalaci ovladače zařízení. Instalaci
dokončete podle pokynů v souboru.
v Pokud adresář obsahuje soubor s příponou .inf a chcete tento soubor použít pro
instalaci ovladače, postupujte při instalaci ovladače zařízení podle pokynů v nápovědě
systému Windows.
Řešení problémů s obnovou
Nelze-li spustit pracovní plochu Rescue and Recovery nebo operační systém Windows,
můžete:
v Použít záchranné médium pro spuštění pracovní plochy Rescue and Recovery. Viz
“Vytvoření a použití záchranného média” na stránce 47.
v Médium pro obnovu použijte, pokud selhaly všechny ostatní metody obnovy a potřebujete
obnovit obsah jednotky pevného disku do stavu z výroby. Viz “Vytvoření a použití média
pro obnovu” na stránce 43.
Poznámka: Nelze-li spustit pracovní plochu Rescue and Recovery nebo operační systém
Windows ze záchranného média, záchranné diskety nebo média pro obnovu, je
možné, že příslušné záchranné zařízení (druhý pevný disk, optická jednotka, disk
USB nebo jiné externí zařízení) není nastaveno jako první spouštěcí zařízení ve
spouštěcí posloupnosti. Před provedením tohoto postupu musíte záchranné
zařízení nastavit jako první zaváděcí zařízení ve spouštěcí posloupnosti pomocí
konfiguračního programu Setup Utility. Postup pro dočasnou nebo trvalou
změnu spouštěcí posloupnosti naleznete v části “Výběr spouštěcího zařízení”
na stránce 53. Další informace o konfiguračním programu Setup Utility
naleznete v části Kapitola 4, “Použití konfiguračního programu Setup Utility”,
na stránce 51.
Je důležité co nejdříve vytvořit záchranné médium, záchrannou disketu nebo médium pro
obnovu a uložit je na bezpečném místě pro budoucí použití.
Kapitola 3. Informace o obnově 49

50 Uživatelská příručka

Kapitola 4. Použití konfiguračního programu Setup Utility
Konfigurační program Setup Utility slouží k prohlížení a změnám nastavení počítače, bez
ohledu na používaný operační systém. Nastavení vytvořená operačním systémem však mohou
přepsat jakákoliv podobná nastavení, která provedete konfiguračním programem Setup
Utility.
Tato kapitola popisuje použití konfiguračního programu Setup Utility v těchto částech:
v “Spuštění konfiguračního programu Setup Utility”
v “Zobrazení a změna nastavení”
v “Použití hesel”
v “Zapnutí a vypnutí zařízení” na stránce 53
v “Výběr spouštěcího zařízení” na stránce 53
v “Ukončení konfiguračního programu Setup Utility” na stránce 54
Spuštění konfiguračního programu Setup Utility
Tato část popisuje spuštění konfiguračního programu Setup Utility.
Konfigurační program Setup Utility spustíte takto:
1. Ujistěte se, že je počítač vypnutý.
2. Při zapnutí počítače opakovaně tiskněte a uvolňujte klávesu F1. Až uslyšíte zvukové
signály nebo až se zobrazí logo, uvolněte klávesu F1. Spustí se program Setup Utility.
Poznámka: Je-li nastaveno heslo, nabídka konfiguračního programu Setup Utility se
nezobrazí, dokud nezadáte správné heslo. Další informace naleznete v části
“Použití hesel”.
Zobrazení a změna nastavení
Nabídka konfiguračního programu Setup Utility obsahuje položky pro různá nastavení
počítače. Chcete-li zobrazit nebo změnit nastavení, spuste konfigurační program Setup
Utility. Viz “Spuštění konfiguračního programu Setup Utility”. Dále postupujte podle pokynů
na obrazovce.
Při práci s konfiguračním programem Setup Utility se používá klávesnice. Na spodním okraji
každé obrazovky jsou zobrazeny klávesy, které se používají k provádění různých úloh.
Použití hesel
Pomocí konfiguračního programu Setup Utility lze nastavit heslo, které zabrání
neoprávněnému přístupu k vašim datům a počítači. Pro nastavení hesla pro spuštění a hesla
administrátora slouží tyto položky nabídky:
v Set Power-On Password
v Set Administrator Password
Pro používání počítače není nutné nastavit heslo. Používání hesla však zvyšuje bezpečnost
počítače. Pokud se rozhodnete heslo nastavit přečtěte si následující části.
© Copyright Lenovo 2010 51

Doporučení týkající se hesel
Heslo může být libovolná kombinace až šestnácti písmen a číslic. Z bezpečnostních důvodů
se doporučuje použít silné heslo, které nemůže být snadno rozluštěno. Silné heslo nastavíte
podle těchto pokynů:
Poznámka: Hesla konfiguračního programu Setup Utility nerozlišují velká a malá písmena.
v Mělo by být dlouhé nejméně osm znaků.
v Mělo by obsahovat nejméně jedno písmeno a jedno číslo.
v Nemělo by to být vaše jméno ani název uživatele.
v Nemělo by to být obvyklé slovo ani běžné jméno.
v Mělo by se výrazně lišit od vašeho předchozího hesla.
Heslo pro spuštění
Je-li nastaveno heslo pro spuštění pomocí nabídky Set Power-On Password, budete požádáni
o zadání hesla, kdykoli zapnete počítač. Počítač nelze používat, dokud nezadáte platné heslo.
Další informace o nastavení hesla naleznete v části “Nastavení, změna a odstranění hesla”.
Heslo administrátora
Položka Set Administrator Password umožňuje nastavit heslo administrátora, které
zabraňuje neoprávněným uživatelům měnit nastavení počítače. Jste-li zodpovědni za správu
nastavení více počítačů, je vhodné nastavit heslo administrátora. Další informace o nastavení
hesla naleznete v části “Nastavení, změna a odstranění hesla”.
Je-li nastaveno heslo administrátora, budete požádáni o zadání hesla, kdykoli se pokusíte
o použití konfiguračního programu Setup Utility. Konfigurační program Setup Utility nelze
používat, dokud nezadáte platné heslo.
Pokud je nastaveno heslo pro spuštění i heslo administrátora, můžete pro používání počítače
zadat kterékoliv z nich. Pokud však chcete změnit některé nastavení, musíte použít heslo
administrátora.
Nastavení, změna a odstranění hesla
Tato část popisuje nastavení, změnu a vymazání hesla.
Heslo nastavíte, změníte nebo odstraníte takto:
1. Spuste konfigurační program Setup Utility. Viz “Spuštění konfiguračního programu
Setup Utility” na stránce 51.
2. V hlavní nabídce konfiguračního programu Setup Utility použijte položku Security →
Set Power-On Password nebo Set Administrator Password.
3. Heslo nastavte, změňte nebo vymažte podle pokynů na obrazovce.
Poznámka: Heslo může být libovolná kombinace až šestnácti písmen a číslic. Další
informace naleznete v části “Doporučení týkající se hesel”.
52 Uživatelská příručka

Zapnutí a vypnutí zařízení
Tato část popisuje, jak povolit či zakázat přístup uživatelů k zařízením.
SATA Controller Pokud je tato položka nastavena na hodnotu Disabled, jsou všechna
USB Setup Tato položka slouží k nastavení portů USB.
Zařízení zapnete či vypnete takto:
1. Spuste konfigurační program Setup Utility. Viz “Spuštění konfiguračního programu
Setup Utility” na stránce 51.
2. V hlavní nabídce konfiguračního programu Setup Utility použijte Devices.
3. Podle toho, které zařízení chcete zapnout či vypnout, provete jednu z těchto akcí:
v Použijte ATA Drives Setup → SATA Controller chcete-li zapnout či vypnout zařízení
připojená ke konektorům SATA na základní desce.
v Použijte USB Setup a pokračujte podle pokynů na obrazovce, chcete-li zapnout či
vypnout vámi požadovaný port USB.
4. Vyberte požadované nastavení a stiskněte klávesu Enter.
5. Klávesou Esc se vrate do hlavní nabídky konfiguračního programu Setup Utility.
Klávesu Esc může být nutné stisknout několikrát.
6. Klávesou F10 uložte nové nastavení a ukončete program Setup Utility.
zařízení připojená k řadiči SATA (například jednotka pevného disku
a optická jednotka) vypnuta a nebudou zobrazena v konfiguraci systému.
Poznámky:
a. Pokud nechcete nastavení uložit, použijte Exit → Discard Changes and Exit.
b. Chcete-li obnovit standardní nastavení, stiskněte klávesu F9 nebo použijte Exit →
Load Optimal Defaults.
Výběr spouštěcího zařízení
Pokud se váš počítač nespustí z očekávaného zařízení (jako je jednotka pevného disku nebo
disk v optické jednotce), vyberte spouštěcí zařízení jedním z těchto postupů.
Výběr dočasného spouštěcího zařízení
Tato část popisuje výběr dočasného spouštěcího zařízení. Tímto postupem provedete spuštění
z jakéhokoliv zaváděcího zařízení.
Poznámka: Ne všechny disky a jednotky pevného disku jsou zaváděcí.
Dočasně spouštěcí zařízení nastavíte takto:
1. Vypněte počítač.
2. Po zapnutí počítače opakovaně tiskněte a uvolňujte klávesu F12. Až se zobrazí nabídka
Startup Device, uvolněte klávesu F12.
3. V nabídce Startup Device vyberte požadované spouštěcí zařízení a stiskněte klávesu
Enter.
Poznámka: Výběr zařízení v nabídce Startup Device nezmění trvale spouštěcí posloupnost.
Kapitola 4. Použití konfiguračního programu Setup Utility 53

Zobrazení a změna spouštěcí posloupnosti
Tato část popisuje, jak zobrazit a trvale změnit spouštěcí posloupnost.
Spouštěcí posloupnost zobrazíte nebo změníte takto:
1. Spuste konfigurační program Setup Utility. Viz “Spuštění konfiguračního programu
Setup Utility” na stránce 51.
2. Použijte Startup → Primary Boot Sequence. Přečtěte si informace zobrazené na pravé
straně obrazovky.
3. Vyberte první zaváděcí zařízení, druhé zaváděcí zařízení atd.
4. Klávesou Esc se vrate do nabídky Startup. Vyberte zařízení pro seznamy Automatic
Boot Sequence a Error Boot Sequence.
5. Klávesou Esc se vrate do hlavní nabídky konfiguračního programu Setup Utility.
Klávesu Esc může být nutné stisknout několikrát.
6. Klávesou F10 uložte nové nastavení a ukončete program Setup Utility.
Poznámky:
a. Pokud nechcete nastavení uložit, použijte Exit → Discard Changes and Exit.
b. Chcete-li obnovit standardní nastavení, stiskněte klávesu F9 nebo použijte Exit →
Load Optimal Defaults.
Ukončení konfiguračního programu Setup Utility
Po dokončení prohlížení nebo změn nastavení se klávesou Esc vrate do nabídky
konfiguračního programu Setup Utility. Klávesu Esc může být nutné stisknout několikrát. Pak
provete jeden z těchto postupů:
v Chcete-li uložit nové nastavení a ukončit program Setup Utility, stiskněte klávesu F10.
Jinak nebudou změny uloženy.
v Pokud nechcete nastavení uložit, použijte Exit → Discard Changes and Exit.
v Chcete-li obnovit standardní nastavení, stiskněte klávesu F9 nebo použijte Exit → Load
Optimal Defaults.
54 Uživatelská příručka

Kapitola 5. Aktualizace systémových programů
Tato kapitola přináší informace o aktualizaci testu POST a systému BIOS a o zotavení po
selhání aktualizace testu POST a systému BIOS.
Tato kapitola obsahuje následující části:
v “Použití systémových programů”
v “Aktualizace kódu BIOS pomocí disku”
v “Aktualizace kódu BIOS z operačního systému” na stránce 56
v “Zotavení po selhání aktualizace kódu POST a BIOS” na stránce 56
Použití systémových programů
Systémové programy jsou základní vrstvou softwaru, která je vestavěna v počítači.
Systémové programy zahrnují test POST, systém BIOS a konfigurační program Setup Utility.
Test POST je sada testů a procedur, které se provádějí po každém zapnutí počítače. Systém
BIOS je vrstva softwaru, která překládá instrukce z ostatních vrstev softwaru na elektrické
signály, které může počítačový hardware vykonat. Konfigurační program Setup Utility slouží
pro zobrazení nebo změny nastavení počítače. Podrobné informace naleznete v části
Kapitola 4, “Použití konfiguračního programu Setup Utility”, na stránce 51.
Základní deska počítače obsahuje modul nazývaný EEPROM (electrically erasable
programmable read-only memory), známý také jako pamě flash. Test POST, kód BIOS
a konfigurační program Setup Utility lze snadno aktualizovat po zapnutí počítače pomocí
aktualizačního disku nebo pomocí speciálního aktualizačního programu z operačního
systému.
Lenovo provádí změny a vylepšení testu POST a kódu BIOS. Po vydání jsou aktualizace
dostupné na webové stránce Lenovo na adrese http://www.lenovo.com jako stáhnutelné
soubory. Návody pro použití aktualizací testu POST a systému BIOS jsou obsažené
v souborech TXT, které jsou součástí aktualizačních souborů. Pro většinu modelů je možné
stáhnout bu aktualizační program, který vytvoří disk pro aktualizaci systémových programů
nebo aktualizační program, který lze spustit z operačního systému.
Aktualizace kódu BIOS pomocí disku
Tato část popisuje aktualizaci kódu BIOS z disku.
Poznámka: Z webové stránky lze stáhnout obraz automaticky spouštěného zaváděcího
disku (nazývaný obraz ISO) s aktualizacemi systémových programů, ze kterého
vyvoříte disk pro aktualizaci systémových programů. Další informace naleznete
na webové stránce:
http://www.lenovo.com/support
Kód BIOS aktualizujte z disku takto:
1. Vypněte počítač.
2. Po zapnutí počítače opakovaně tiskněte a uvolňujte klávesu F12. Až se zobrazí nabídka
Startup Device, uvolněte klávesu F12.
3. V nabídce Startup Device vyberte požadovanou optickou jednotku jako zaváděcí
zařízení. Vložte disk do optické jednotky a stiskněte Enter. Aktualizace se spustí.
© Copyright Lenovo 2010 55

4. Na výzvu ke změně sériového čísla se doporučuje stisknout klávesu N, aby se sériové
číslo neměnilo. Chcete-li však sériové číslo změnit, stiskněte na výzvu klávesu Y, zadejte
sériové číslo a stiskněte klávesu Enter.
5. Na výzvu ke změně typu a modelu počítače se doporučuje stisknout klávesu N, aby se
tyto údaje neměnily. Chcete-li však typ a model změnit, stiskněte na výzvu klávesu Y,
zadejte typ a model počítače a stiskněte klávesu Enter.
6. Aktualizaci dokončete podle pokynů na obrazovce. Po dokončení aktualizace vyjměte
disk z optické jednotky.
Aktualizace kódu BIOS z operačního systému
Poznámka: Lenovo stále vylepšuje své webové stránky. Obsah webových se proto může bez
oznámení změnit, včetně obsahu uvedeného v následujícím postupu.
Kód BIOS aktualizujte z operačního systému takto:
1. Otevřete webovou stránku http://www.lenovo.com/support.
2. Soubory pro váš typ počítače naleznete takto:
a. Do pole Enter a product number zadejte typ svého počítače a klepněte na Go.
b. Klepněte na odkaz Downloads and drivers.
c. Vyberte BIOS ze seznamu Refine results, aby se snadněji nalezly odkazy na kód
BIOS.
d. Klepněte na odkaz pro aktualizaci kódu BIOS.
3. Klepněte na soubor TXT, který obsahuje instalační pokyny pro aktualizaci kódu BIOS
z vašeho operačního systému.
4. Pokyny vytiskněte. Tento krok je velmi důležitý, nebo tyto pokyny po zahájení stahování
na obrazovce neuvidíte.
5. Postupujte podle vytištěných pokynů a stáhněte, extrahujte a instalujte aktualizaci.
Zotavení po selhání aktualizace kódu POST a BIOS
Pokud během aktualizace kódu POST a BIOS dojde k výpadku napájení počítače, nemusí se
pak počítač spustit správně. Pokud tato situace nastane, provete následující postup, obvykle
nazývaný obnova zaváděcího bloku.
1. Vyjměte veškeré nosiče z jednotek a vypněte všechna připojená zařízení a počítač.
Odpojte všechny napájecí šňůry od zásuvek a odpojte všechny kabely připojené
k počítači.
2. Odstraňte kryt počítače. Viz “Odstranění krytu počítače” na stránce 14.
3. Na základní desce vyhledejte propojku pro vymazání paměti CMOS a obnovení
původních hodnot. Viz “Umístění součástí na základní desce” na stránce 11.
4. Odstraňte součásti a odpojte kabely, které mohou bránit v přístupu k propojce pro
vymazání paměti CMOS.
5. Přesuňte propojku ze standardní polohy (kontakty 1 a 2) do polohy pro údržbu
(kontakty 2 a 3).
6. Vrate zpět součásti a připojte kabely, které jste odstranili.
7. Vrate zpět kryt počítače a připojte napájecí šňůry počítače a monitoru do zásuvek. Viz
“Dokončení výměny součástí” na stránce 38.
8. Zapněte počítač a vložte disk pro aktualizaci kódu POST a BIOS do optické jednotky.
Spustí se operace obnovy. Operace obnovy potrvá dvě až tři minuty. Během této operace
se ozve několik zvukových signálů.
56 Uživatelská příručka

9. Po dokončení operace obnovy se na obrazovce nic nezobrazí, zvukové signály skončí
a systém se automaticky vypne.
10. Opakujte kroky 1 až 4.
11. Přesuňte propojku zpět do standardní polohy (kontakty 1 a 2).
12. Vrate zpět součásti a připojte kabely, které jste odstranili.
13. Vrate zpět kryt počítače a připojte zpět napájecí šňůry a všechny externí kabely. Viz
“Dokončení výměny součástí” na stránce 38.
14. Zapněte počítač a vyjměte disk z optické jednotky.
Kapitola 5. Aktualizace systémových programů 57

58 Uživatelská příručka

Kapitola 6. Odstraňování problémů a diagnostika
Tato část popisuje základní odstraňování problémů a diagnostické programy. Pokud v této
části není popsán problém, který má váš počítač, přečtěte si část Kapitola 7, “Získání
informací, podpory a servisu”, na stránce 63, kde naleznete další informace o odstraňování
problémů.
Tato kapitola obsahuje následující části:
v “Základní odstraňování problémů”
v “Diagnostické programy” na stránce 60
v “Čištění optické myši” na stránce 62
Základní odstraňování problémů
Tabulka obsahuje základní informace, které pomohou s odstraňováním problémů s vaším
počítačem.
Poznámka: Pokud nemůžete problém odstranit, nechte počítač odborně opravit. V příručce
ThinkCentre: Bezpečnostní pokyny a informace o záruce dodané s počítačem
naleznete plné znění podmínek záruky a telefonní čísla na centra podpory
a servisu. Nejnovější čísla na centra podpory a servisu a příručku ThinkCentre:
Bezpečnostní pokyny a informace o záruce ve formátu PDF můžete získat na
webové stránce podpory Lenovo na adrese:
http://www.lenovo.com/support
Projev Akce
Počítač se po stisknutí vypínače
nespustí.
Obrazovka monitoru je prázdná (bez
obrazu).
Klávesnice nebo myš USB
nefunguje.
Operační systém se nespustí. Ověřte, že spouštěcí posloupnost obsahuje zaváděcí zařízení. Obvykle je operační systém na
Zkontrolujte tyto skutečnosti:
v Napájecí šňůra je řádně připojena vzadu do počítače a do fungující zásuvky.
v Indikátor napájení na přední straně počítače svítí.
v Nastavení vstupního napětí na počítači odpovídá napětí elektrické rozvodné sítě vaší
země nebo oblasti.
Zkontrolujte tyto skutečnosti:
v Datový kabel monitoru je řádně připojen k monitoru a k patřičnému konektoru pro
monitor na počítači. Má-li váš počítač instalovanou grafickou kartu PCI, použijte
konektor grafické karty, ne konektor karty vestavěné v základní desce.
v Napájecí šňůra monitoru je připojena do monitoru a do fungující zásuvky.
v Monitor je zapnutý a jas a kontrast jsou správně nastaveny.
v Nastavení vstupního napětí na počítači odpovídá napětí elektrické rozvodné sítě vaší
země nebo oblasti.
Zkontrolujte tyto skutečnosti:
v Počítač je zapnutý.
v Klávesnice nebo myš USB jsou řádně připojena ke konektoru USB počítače.
v Na klávesnici USB není trvale stisknuta žádná klávesa.
v Myš USB je čistá. Další informace naleznete v části “Čištění optické myši” na stránce
62.
jednotce pevného disku. Další informace naleznete v části “Výběr spouštěcího zařízení”
na stránce 53.
© Copyright Lenovo 2010 59

Projev Akce
Před spuštěním operačního systému
počítač vydá několik zvukových
signálů.
Ujistěte se, že žádná klávesa není trvale stisknuta.
Diagnostické programy
Diagnostické programy jsou určeny k testování hardwarových součástí počítače. Také mohou
hlásit nastavení operačního systému, která mohou narušit správné fungování systému. Na
vašem počítači jsou předinstalovány dva programy pro diagnostiku problémů s počítačem:
v Program Lenovo ThinkVantage Toolbox (spouští se v systému Windows).
v program PC-Doctor for Rescue and Recovery (používá se, když se operační systém
Windows nespustí)
Poznámky:
1. Také lze stáhnout diagnostický program PC-Doctor for DOS z webové stránky
http://www.lenovo.com/support. Podrobné informace naleznete v části “PC-Doctor for
DOS” na stránce 61.
2. Pokud nejste pomocí diagnostických programů schopni problém sami zjistit a opravit,
uložte a vytiskněte soubory záznamu vytvořené diagnostickými programy. Tyto soubory
záznamu budete potřebovat, až budete mluvit se zástupcem technické podpory Lenovo.
Lenovo ThinkVantage Toolbox
Program Lenovo ThinkVantage Toolbox pomáhá udržovat váš počítač, zvyšovat jeho
bezpečnost, diagnostikovat problémy s počítačem, seznámí vás s inovativními technologiemi
od Lenovo a pomáhá získat další informace o vašem počítači. Diagnostické funkce programu
Lenovo ThinkVantage Toolbox lze použít pro testování zařízení, diagnostiku problémů
s počítačem, vytvoření zaveditelného diagnostického média, aktualizaci systémových
ovladačů a zobrazení informací o systému.
v Program Lenovo ThinkVantage Toolbox spustíte v systému Windows 7 klepnutím na
Start → Všechny programy → Lenovo ThinkVantage Tools → System Health and
Diagnostics . Postupujte podle pokynů na obrazovce.
v Program Lenovo ThinkVantage Toolbox spustíte v systému Windows Vista nebo Windows
XP klepnutím na Start → Všechny programy → ThinkVantage → Lenovo
ThinkVantage Toolbox. Postupujte podle pokynů na obrazovce.
PC-Doctor for Rescue and Recovery
60 Uživatelská příručka
Další informace o použití programu Lenovo ThinkVantage Toolbox naleznete v jeho
nápovědě.
Program PC-Doctor for Rescue and Recovery je součástí pracovní plochy Rescue and
Recovery vašeho počítače Lenovo. Program PC-Doctor for Rescue and Recovery použijte,
pokud není možné spustit operační systém Windows.
Program PC-Doctor for Rescue and Recovery spustíte z pracovní plochy Rescue and
Recovery takto:
1. Vypněte počítač.
2. Po zapnutí počítače opakovaně tiskněte a uvolňujte klávesu F11. Jakmile se ozve
zvukový signál nebo se zobrazí logo, uvolněte klávesu F11. Po chvíli se zobrazí pracovní
plocha Rescue and Recovery.

3. Na pracovní ploše Rescue and Recovery použijte Launch advanced Rescue and
Recovery → Diagnose hardware. Spustí se program PC-Doctor for Rescue and
Recovery.
4. Vyberte požadovaný diagnostický test. Dále postupujte podle pokynů na obrazovce.
Další informace o použití programu PC-Doctor for Rescue and Recovery naleznete v jeho
nápovědě.
Poznámka: Pokud se vyskytnou problémy, které vám brání v přístupu na pracovní plochu
Rescue and Recovery, můžete spustit program PC-Doctor for Rescue and
Recovery po použití záchranného média pro odstranění problémů a získání
přístupu k pracovní ploše Rescue and Recovery. Viz “Vytvoření a použití
záchranného média” na stránce 47.
PC-Doctor for DOS
Také lze stáhnout nejnovější verzi programu PC-Doctor for DOS z webové stránky
http://www.lenovo.com/support. Diagnostický program PC-Doctor for DOS pracuje nezávisle
na operačním systému Windows. Program PC-Doctor for DOS použijte, pokud není možné
spustit operační systém Windows. Program PC-Doctor for DOS můžete spustit z vámi
vytvořeného diagnostického disku.
Vytvoření diagnostického disku
Tato část popisuje vytvoření diagnostického disku.
Diagnostický disk vytvoříte takto:
1. Stáhněte si obraz (nazývaný obraz ISO) automaticky spouštěného zaváděcího disku
s diagnostickým programem z webové stránky:
http://www.lenovo.com/support
2. Diagnostický disk vytvořte libovolným programem pro vypalování disku ze staženého
obrazu ISO.
Spuštění diagnostického programu z diagnostického disku
Tato část popisuje použití diagnostického programu z vytvořeného diagnostického disku.
Diagnostický program spustíte z vytvořeného diagnostického disku takto:
1. Ujistěte se, že je počítač vypnutý.
2. Po zapnutí počítače opakovaně tiskněte a uvolňujte klávesu F12. Až se zobrazí nabídka
Startup Device, uvolněte klávesu F12.
3. Vložte diagnostický disk do optické jednotky.
4. Vyberte optickou jednotku s diagnostickým diskem jako zaváděcí zařízení, a stiskněte
Enter. Diagnostický program se spustí.
5. Požadovaný diagnostický test spuste podle pokynů na obrazovce. Další nápovědu získáte
stisknutím klávesy F1.
6. Po dokončení testu vyjměte diagnostický disk z optické jednotky.
Kapitola 6. Odstraňování problémů a diagnostika 61

Čištění optické myši
Tato část obsahuje pokyny pro čištění optické myši.
Optická myš používá diodu LED a optický senzor, který naviguje ukazatel. Pokud se ukazatel
na obrazovce nepohybuje plynule, možná bude třeba vyčistit optickou myš.
Optickou myš vyčistíte takto:
1. Vypněte počítač.
2. Odpojte kabel myši od počítače.
3. Otočte myš spodní stranou vzhůru, abyste viděli čočku.
a. Pokud jsou na čočce šmouhy, jemně ji očistěte vatou.
b. Pokud je na čočce smetí, jemně ho odfoukněte pryč.
4. Zkontrolujte povrch, na kterém myš používáte. Pokud máte pod myší složitý obraz nebo
vzorek, může mít procesor DSP problémy s určováním změn polohy myši.
5. Připojte kabel myši k počítači.
6. Zapněte počítač.
62 Uživatelská příručka

Kapitola 7. Získání informací, podpory a servisu
Tato kapitola přináší informace o podpoře, servisu a technické pomoci pro produkty Lenovo.
Tato kapitola obsahuje následující části:
v “Zdroje informací”
v “Nápověda a servis” na stránce 65
Zdroje informací
Informace uvedené v této části slouží pro přístup k užitečným zdrojům souvisejícím
s potřebami v oblasti výpočetní techniky.
Složka Online Books
Složka Online Books instalovaná na vašem počítači obsahuje Uživatelskou příručku
ThinkCentre, která poskytuje informace pomáhající s nastavením, používáním a údržbou
vašeho počítače. Pro prohlížení této příručky není potřeba přístup k Internetu.
Příručku zobrazíte klepnutím na tlačítko Start → Všechny programy → Online Books →
Online Books a poklepáním na příručku pro váš počítač. Příručka je také dostupná na
webových stránkách podpory Lenovo na adrese:
http://www.lenovo.com/support
Poznámky:
1. Příručka je ve formátu PDF. K zobrazení příručky je potřeba program Adobe Reader.
Není-li na počítači program Adobe Reader instalován, zobrazí se při pokusu o prohlížení
souboru ve formátu PDF příslušná zpráva a budete provedení instalací programu Adobe
Reader.
2. Další jazykové verze příručky jsou dostupné na webových stránkách podpory Lenovo na
adrese:
http://www.lenovo.com/support
3. Pokud si chcete instalovat jinou jazykovou verzi programu Adobe Reader, než je verze
instalovaná na vašem počítači, stáhněte si ji z webové stránky Adobe na adrese:
http://www.adobe.com
Lenovo ThinkVantage Tools
Poznámka: Program Lenovo ThinkVantage Tools je dostupný pouze na počítačích
s operačním systémem Windows 7 dodaným od společnosti Lenovo.
Program Lenovo ThinkVantage Tools vám umožní lépe a bezpečněji pracovat, protože díky
němu získáte přístup k řadě technologií, například:
v Lenovo ThinkVantage Toolbox
v Password Manager (k dispozici v některých modelech)
v Power Manager
v Product Recovery
v Rescue and Recovery
v System Update
© Copyright Lenovo 2010 63

Program Lenovo ThinkVantage Tools spustíte klepnutím na tlačítko Start → Všechny
programy → Lenovo ThinkVantage Tools.
ThinkVantage Productivity Center
Poznámka: Program ThinkVantage Productivity Center je dostupný pouze na počítačích
s operačním systémem Windows Vista nebo Windows XP instalovaným od
společnosti Lenovo.
V programu ThinkVantage Productivity Center najdete informace, zdroje a nástroje, které
zjednodušují práci s počítačem a činí ji bezpečnější. Program poskytuje snadný přístup
k řadě technologií, jako jsou:
v Client Security Solution (k dispozici v některých modelech)
v Power Manager
v Product Recovery
v Rescue and Recovery
v System Update
Program ThinkVantage Productivity Center spustíte klepnutím na tlačítko Start → Všechny
programy → ThinkVantage → Productivity Center.
Lenovo Welcome
Poznámka: Program Lenovo Welcome je dostupný pouze na počítačích s operačním
systémem Windows 7 nebo Windows Vista instalovaným od společnosti
Lenovo.
Program Lenovo Welcome vás seznámí s některými inovativními vestavěnými funkcemi
produktů Lenovo a provede vás některými důležitými úlohami nastavení, které vám pomohou
získat ze svého počítače maximum.
Access Help
Informační systém Access Help vás seznámí s počítačem a poskytuje informace o provádění
základních úkolů, o nastavení podle vašich osobních preferencí, o ochraně dat, o rozšíření
a přechodu na vyšší verze a o řešení problémů.
v Informační systém Access Help otevřete v operačním systému Windows 7 klepnutím na
tlačítko Start → Nápověda a podpora → Lenovo Access Help.
v Informační systém Access Help otevřete v operačním systému Windows Vista nebo
v systému Windows XP klepnutím na tlačítko Start → Všechny programy →
ThinkVantage → Access Help.
Po otevření informačního systému Access Help přejděte v levém panelu na kartu Obsah,
Rejstřík nebo Vyhledání konkrétního slova nebo výrazu.
Bezpečnostní pokyny a informace o záruce
Příručka ThinkCentre: Bezpečnostní pokyny a informace o záruce dodaná s počítačem
obsahuje bezpečnostní informace, informace o záruce, telefonní čísla na centra podpory
a servisu, informace o jednotkách CRU. Nejnovější čísla na centra podpory a servisu
a příručku ThinkCentre: Bezpečnostní pokyny a informace o záruce ve formátu PDF můžete
získat na webové stránce podpory Lenovo na adrese:
http://www.lenovo.com/support
64 Uživatelská příručka

Před použitím těchto informací a produktu, který podpisují, si přečtěte příručku ThinkCentre:
Bezpečnostní pokyny a informace o záruce a část “Upozornění”, na stránce 69.
Webové stránky Lenovo (http://www.lenovo.com)
Webové stránky Lenovo poskytují aktuální informace a služby, které vám pomohou při
nákupu, upgradu a údržbě vašeho počítače. Můžete rovněž:
v Nakupovat stolní a přenosné počítače, monitory, projektory, přechody na vyšší verze
a doplňky pro váš počítač a využívat zvláštních nabídek.
v Můžete zakoupit další služby, jako je například podpora pro hardware, operační systémy,
aplikační programy, nastavení a konfigurace sítě a vlastní instalace.
v Zakoupit přechody na vyšší verze a rozšířené služby v oblasti oprav hardwaru.
v Stáhnout nejnovější ovladače zařízení a softwarové aktualizace pro váš model počítače.
v Přistupovat k online manuálům pro vaše produkty.
v Přistupovat k prohlášení společnosti Lenovo o omezené záruce.
v Získat přístup k informacím o odstraňování problémů a podpoře pro váš model počítače
a pro ostatní podporované produkty.
v Vyhledat telefonní číslo na středisko podpory pro vaši zemi či region.
v Vyhledat nejbližšího poskytovatele služeb.
Nápověda a servis
Tato část obsahuje informace o tom, jak získat nápovědu a servis.
Použití dokumentace a diagnostických programů
Setkáte-li se s problémem při práci s vaším počítačem, postupujte podle části Kapitola 6,
“Odstraňování problémů a diagnostika”, na stránce 59. Informace o dalších zdrojích, které
vám pomohou odstranit problémy s vaším počítačem, naleznete v části “Zdroje informací”
na stránce 63.
Máte-li podezření na softwarový problém, projděte si dokumentaci dodanou s operačním
systémem či programem, včetně souborů readme a online nápovědy.
Většina počítačů se dodává se sadou diagnostických programů, které vám mohou pomoci při
identifikaci problémů hardwaru. Pokyny pro použití diagnostických programů na vašem
počítači naleznete v části “Diagnostické programy” na stránce 60.
Nejnovější informace najdete na webové stránce Lenovo, kde si také můžete stáhnout
ovladače zařízení a aktualizace:
http://www.lenovo.com/support
Jak zavolat servis
Během záruční doby můžete získat pomoc a informace telefonicky v servisním středisku
Lenovo Customer Support Center.
Během záruční doby lze využít následující služby:
v Určování problémů - k dispozici jsou kvalifikovaní pracovníci, kteří vám v případě
potíží s hardwarem pomohou s identifikací problému a s rozhodnutím o postupu pro
vyřešení problému.
v Oprava hardwaru - v případě zjištění problému způsobeného hardwarem v záruční době
vám budou k dispozici kvalifikovaní servisní pracovníci, kteří vám poskytnou odpovídající
úroveň služeb.
Kapitola 7. Získání informací, podpory a servisu 65

v Řízení změn EC (Engineering Change) - příležitostně se mohou vyskytnout změny, které
jsou potřeba provést po prodeji produktu. Lenovo nebo prodejce vám v takovém případě
poskytne vybrané aktualizace EC.
Následující položky záruka nepokrývá:
v výměnu nebo používání jiných dílů, než jsou díly Lenovo, nebo dílů Lenovo, na které se
nevztahuje záruka
v identifikaci příčiny softwarových problémů
v nastavení systému BIOS při instalaci nebo upgradu
v změny, úpravy nebo aktualizaci ovladačů zařízení
v instalaci a správu síových operačních systémů (NOS)
v instalaci a správu aplikačních programů
Plné vysvětlení podmínek záruky naleznete v příručce Bezpečnostní pokyny a informace
o záruce dodané s počítačem. Uschovejte si doklad o koupi, abyste mohli využít služby
vyplývající ze záruční smlouvy.
Seznam telefonních čísel středisek servisu a podpory ve vaší zemi nebo regionu naleznete na
webové stránce http://www.lenovo.com/support, kde klepnete na odkaz Support phone list
nebo v příručce ThinkCentre: Bezpečnostní pokyny a informace o záruce dodané
s počítačem.
Poznámka: Telefonní čísla se mohou měnit bez předchozího upozornění. Není-li číslo pro
vaši zemi či region uvedeno v seznamu, obrate se na příslušného prodejce
Lenovo nebo obchodního zástupce Lenovo.
Během hovoru bute pokud možno u počítače a mějte připravené tyto údaje:
v typ a model počítače
v sériová čísla vašich hardwarových produktů
v popis problému
v přesné znění případných chybových zpráv
v údaje o hardwarové a softwarové konfiguraci
Použití ostatních služeb
Jestliže se svým počítačem cestujete nebo ho přemístíte do země, kde se prodává typ stroje
vašeho stolního či přenosného počítače, může se na váš počítač vztahovat Mezinárodní
záruční servis, který vás automaticky opravňuje k využívání záručního servisu po dobu
záruky. Servis bude proveden autorizovaným poskytovatelem služeb.
Metody a postupy při poskytování služby se v jednotlivých zemích liší a některé služby
možná nebudou k dispozici ve všech zemích. Mezinárodní záruční servis je zajišován
takovým typem servisu (depot, carry-in nebo on-site), který je poskytován v dané zemi.
Servisní střediska v některých zemích možná nebudou schopna poskytovat služby pro
všechny modely určitého typu počítače. Takto poskytnuté služby mohou být v některých
zemích placené či jinak omezené.
Zda se na váš počítač vztahuje mezinárodní záruční servis, a seznam zemí, kde je tento servis
k dispozici, naleznete na webové stránce http://www.lenovo.com/support. Klepněte na odkaz
Warranty (záruka) a postupujte podle pokynů na obrazovce.
66 Uživatelská příručka
Potřebujete-li technickou podporu při instalaci aktualizací Service Pack pro předinstalovaný
produkt Microsoft Windows nebo máte-li otázky k těmto aktualizacím, navštivte webové
stránky Microsoft Product Support Services na adrese http://support.microsoft.com/directory.
Můžete se také obrátit na středisko podpory zákazníků. Služba může být zpoplatněna.

Zakoupení dalších služeb
Během záruční doby a po jejím uplynutí si můžete zakoupit další služby, například podporu
pro hardware, operační systémy a aplikační programy, instalaci a nastavení sítí, opravy
a vlastní instalace vylepšeného nebo rozšířeného hardwaru. Dostupnost konkrétní služby
a její název se v různých zemích nebo regionech může lišit. Další informace o těchto
službách naleznete na webových stránkách Lenovo na adrese:
http://www.lenovo.com
Kapitola 7. Získání informací, podpory a servisu 67

68 Uživatelská příručka

Dodatek. Upozornění
Lenovo nemusí ve všech zemích nabízet produkty, služby a funkce popsané v tomto
dokumentu. Informace o produktech a službách, které jsou momentálně ve Vaší zemi
dostupné, můžete získat od zástupce Lenovo pro Vaši oblast. Žádný z odkazů na produkty,
programové vybavení nebo služby Lenovo neznamená, ani z něj nelze vyvozovat, že smí být
použit pouze uvedený produkt, program nebo služba Lenovo. Použít lze jakýkoli funkčně
ekvivalentní produkt, program či službu neporušující práva Lenovo k duševnímu vlastnictví.
Za vyhodnocení a ověření činnosti libovolného produktu, programu či služby jiného výrobce
než Lenovo však odpovídá uživatel.
Lenovo může mít patenty nebo podané žádosti o patent, které zahrnují předmět tohoto
dokumentu. Vlastnictví tohoto dokumentu Vám nedává žádná práva k těmto patentům.
Písemné dotazy ohledně licencí můžete zaslat na adresu:
Lenovo (United States), Inc.
1009 Think Place - Building One
Morrisville, NC 27560
USA
Attention: Lenovo Director of Licensing
LENOVO POSKYTUJE TUTO PUBLIKACI “JAK JE”, BEZ ZÁRUKY JAKÉHOKOLIV
DRUHU, VÝSLOVNĚ VYJÁDŘENÉ NEBO VYPLÝVAJÍCÍ Z OKOLNOSTÍ, VČETNĚ A TO ZEJMÉNA - ZÁRUK NEPORUŠENÍ PRÁV, PRODEJNOSTI NEBO VHODNOSTI
PRO URČITÝ ÚČEL VYPLÝVAJÍCÍCH Z OKOLNOSTÍ. Právní řády některých zemí
nepřipouštějí vyloučení záruk výslovně vyjádřených nebo vyplývajících z okolností
v určitých transakcích, a proto se na vás výše uvedené omezení nemusí vztahovat.
Tato publikace může obsahovat technické nepřesnosti nebo typografické chyby. Informace
zde uvedené jsou pravidelně aktualizovány a v nových vydáních této publikace již budou
tyto změny zahrnuty. Lenovo má právo kdykoliv bez upozornění zdokonalovat nebo měnit
produkty a programy popsané v této publikaci.
Produkty popsané v tomto dokumentu nejsou určeny pro použití v implantátech nebo jiných
aplikacích pro podporu životních funkcí, kde by selhání mohlo způsobit úraz nebo usmrcení
osob. Údaje obsažené v tomto dokumentu neovlivňují a nemění specifikace produktů
Lenovo nebo záruky, které jsou k nim poskytovány. Nic v tomto dokumentu nevyjadřuje
vyjádřené nebo odvozené licence nebo odškodnění podle práv na duševní vlastnictví Lenovo
nebo třetích stran. Všechny informace v tomto dokumentu byly získány ve specifických
prostředích a jsou uváděny jako příklady. Výsledky získané v jiných prostředích se mohou
lišit.
Lenovo může používat nebo distribuovat libovolné informace, které jí poskytnete, podle
vlastního uvážení, aniž by jí tím vznikl jakýkoliv závazek vůči Vám.
Jakékoliv odkazy v této publikaci na webové stránky jiných společností než Lenovo jsou
poskytovány pouze pro pohodlí uživatele a nemohou být žádným způsobem vykládány jako
doporučení těchto webových stránek. Materiály obsažené na těchto webových stránkách
nejsou součástí materiálů tohoto produktu Lenovo a mohou být používány pouze na Vaše
vlastní riziko.
Veškeré údaje o výkonu, které jsou v tomto dokumentu uvedeny, byly stanoveny v řízeném
prostředí. Výsledky získané v jiném operačním prostředí se proto mohou výrazně lišit.
Některá měření mohla být prováděna v systémech na úrovni vývoje a v těchto případech
© Copyright Lenovo 2010 69

nelze zaručit, že tato měření budou stejná ve všeobecně dostupných systémech. Kromě toho
mohla být některá měření odhadnuta prostřednictvím extrapolace. Skutečné výsledky se
mohou lišit. Uživatelé tohoto dokumentu by si měli ověřit použitelnost dat pro svoje
specifické prostředí.
Upozornění na televizní výstup
Následující upozornění se vztahuje na modely, které mají z výroby instalován televizní
výstup.
Tento produkt obsahuje technologii chráněnou autorským právem. Technologie je chráněna
patenty USA a právy vztahujícími se k duševnímu vlastnictví, jejichž vlastníkem je
Macrovision Corporation a další oprávnění vlastníci. Použití této chráněné technologie musí
být autorizováno společností Macrovision Corporation a je určeno pouze pro domácí a další
omezené použití, pokud není společností Macrovision Corporation určeno jinak. Zpětné
překládání a dekódování je zakázáno.
Značka CE (European conformance)
Ochranné známky
Lenovo, logo Lenovo, Personal System/2, PS/2, Rescue and Recovery, ThinkCentre
a ThinkVantage jsou ochranné známky Lenovo v USA a případně v dalších jiných zemích.
Microsoft, Windows a Windows Vista jsou ochranné známky skupiny Microsoft.
Celeron, Intel, Intel Core a Pentium jsou ochranné známky společnosti Intel Corporation ve
Spojených státech a případně v dalších jiných zemích.
Linux je ochranná známka Linuse Torvaldse v USA a případně v dalších jiných zemích.
Další názvy společností, produktů nebo služeb mohou být ochranné známky nebo servisní
známky jiných stran.
70 Uživatelská příručka

Rejstřík
A
Access Help 64
aktualizace
BIOS 55
systémové programy 55
aktualizace kódu BIOS 55, 56
antivirový software 6
B
baterie, výměna 21
bezpečnost v
bezpečnostní instrukce 64
BIOS, aktualizace 55, 56
C
CMOS, vymazání 41
CRU
dokončení instalace 38
dokončení výměny 38
Č
čištění optické myši 62
D
diagnostické programy, použití 65
diagnostika, odstraňování problémů 59
dočasné spouštěcí zařízení 53
dokumentace, použití 65
doporučení, heslo 52
důležité bezpečnostní instrukce v
E
Ethernet 2
externí součásti, instalace 13
H
heslo
doporučení 52
nastavení, změna a odstranění 52
smazání 41
ztracené nebo zapomenuté 41
heslo administrátora 52
heslo pro spuštění 52
heslo, ochrana 41
informace (pokračování)
zdroje 63
získání 63
informace o záruce 64
instalace
zařízení, ovladače 48
instalace součástí
funkce zabezpečení 39
instalace, výměna
karta PCI 17
paměový modul 19
interní
jednotky 11
interní jednotky 1
J
jednotka pevného disku, výměna 32
jednotky
interní 11
K
kabelový zámek, zabezpečení 40
karta PCI 17
instalace, výměna 17
pozice 17
klávesnice, výměna 37
konektor Ethernet 9
konektor klávesnice 9
konektor mikrofonu 9
konektor monitoru VGA 9
konektor myši 9
konektor USB 9
konektor, popis 9
konektory
zadní 8
konektory, ovládací prvky, indikátory
přední 7
konfigurační program Setup Utility, spuštění 51
konfigurační program Setup Utility, ukončení 54
kryt počítače
odstranění 14
kryt počítače, instalace 38
L
Lenovo ThinkVantage Toolbox 60
Lenovo ThinkVantage Tools 63
Lenovo Welcome 5
Lenovo, webová stránka 65
I
informace
bezpečnost 64
důležité bezpečnostní v
záruka 64
© Copyright Lenovo 2010
M
médium pro obnovu, vytvoření a použití 43
mikroprocesor 1
výměna 27
myš, výměna 37
71

N
napájecí zdroj
vybavení 2
výměna 23
nápověda
a servis 65
Access Help 64
získání 63
nastavení
změna 51
zobrazení 51
nastavení hesla administrátora 52
nastavení hesla pro spuštění 52
O
obnova
problémy, řešení 49
software 43
zálohování, operace 44
zařízení, ovladače 48
zaváděcí blok 56
obnova, vytvoření a použití média 43
odstranění
kryt počítače 14
odstranění, instalace
přední kryt 15
odstraňování problémů, diagnostika 59
odstraňování problémů, základní 59
ochrana heslem 41
ochranné známky 70
Online Books, složka 63
operace zálohování a obnovy 44
optická jednotka
výměna 30
optická myš
čistění 62
ovladače zařízení 39
P
paměový modul 1, 19
instalace, výměna 19
PC-Doctor for DOS 61
PC-Doctor for Rescue and Recovery 60
POST (power-on self-test) 55
použití
další služby 66
diagnostické programy 65
dokumentace 65
heslo 51
program Setup Utility 51
záchranné médium, vytvoření 47
pracovní plocha Rescue and Recovery 46
program Setup Utility 51
programy, aktualizace systému 55
prostředí, pracovní 4
přední
konektory, ovládací prvky, indikátory 7
přední kryt
odstranění, instalace 15
přední sestava pro zvuk a USB, výměna 34
přehled softwaru 4
R
Rescue and Recovery 43
Rescue and Recovery, pracovní plocha 46
rozšíření 2
Ř
řešení problémů s obnovou 49
S
selhání aktualizace kódu POST a BIOS, zotavení 56
sériový port 9
servis
a podpora 65
servisní středisko Lenovo Customer Support Center 65
získání 63
servisní středisko Lenovo Customer Support Center 65
sestava chladiče a větráku
výměna 25
služby
další 66
zakoupení dalších 67
software
obnova 43
součásti, interní 10
spouštěcí zařízení 53
dočasné, výběr 53
posloupnost, změna 54
spuštění konfiguračního programu Setup Utility 51
statická elektřina, manipulace se citlivými zařízeními 13
systém
programy 55
správa 2
T
technické údaje 4
televizní výstup, upozornění 70
ThinkVantage Productivity Center 64
U
ukončení konfiguračního programu Setup Utility 54
umístění součástí 10
upozornění 69
upozornění na televizní výstup 70
V
video subsystém 1
visací zámek 41
vstupní zvukový konektor 9
vstupy a výstupy 2
vybavení 1
výběr
dočasné spouštěcí zařízení 53
spouštěcí zařízení 53
výměna
baterie 21
jednotka pevného disku 32
klávesnice 37
mikroprocesor 27
myš 37
72 Uživatelská příručka

výměna (pokračování)
napájecí zdroj 23
optická jednotka 30
přední sestava pro zvuk a USB 34
sestava chladiče a větráku 25
výměna součástí, dokončení 38
výstupní zvukový konektor 9
vytvoření a použití
médium pro obnovu 43
záchranné médium 47
W
webová stránka Lenovo 65
Z
zabezpečení
kabelový zámek 40
visací zámek 41
vybavení 3, 39
zapnutí a vypnutí 53
zadní konektory 8
zadní sestava větráku, výměna 36
záchranné médium, vytvoření a použití 47
základní deska
konektory 11
umístění 11
umístění součástí 11
základní odstraňování problémů 59
zakoupení dalších služeb 67
zálohování a obnova, operace 44
zálohování a obnova, pracovní plocha 46
západka karet PCI 17
zařízení citlivá na statickou elektřinu, manipulace 13
zařízení, ovladače 39
instalace 48
obnova 48
zaváděcí blok, obnova 56
zdroje informací 63
získání
informace 63
nápověda 63
servis 63
změna
spouštěcí posloupnost 54
zobrazení a změna nastavení 51
zotavení
selhání aktualizace kódu POST a BIOS 56
zvukový subsystém 2
Rejstřík
73

74 Uživatelská příručka


Číslo položky: 71Y8505
Vytištěno v Dánsku společností IBM Danmark A/S.
(1P) P/N: 71Y8505
 Loading...
Loading...