Lenovo ThinkCentre 0806, ThinkCentre 0810, ThinkCentre 0821, ThinkCentre 0823, ThinkCentre 0827 User guide [de]
...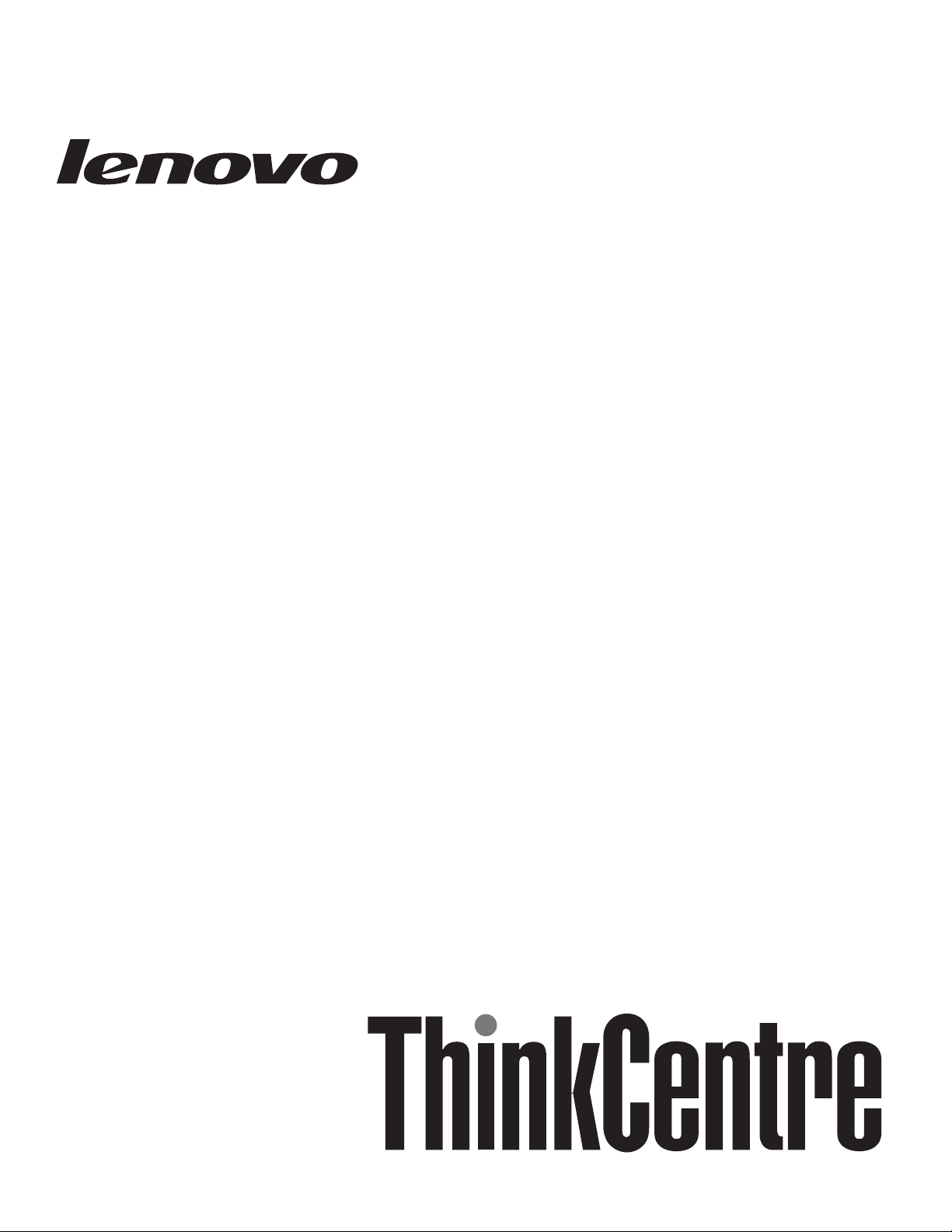
ThinkCentre
Benutzerhandbuch
Machinentypen:
0806, 0810, 0821, 0823, 0827, 0829, 0832,
0835, 0842, 0844, 0846, 0848, 0851 und 4089
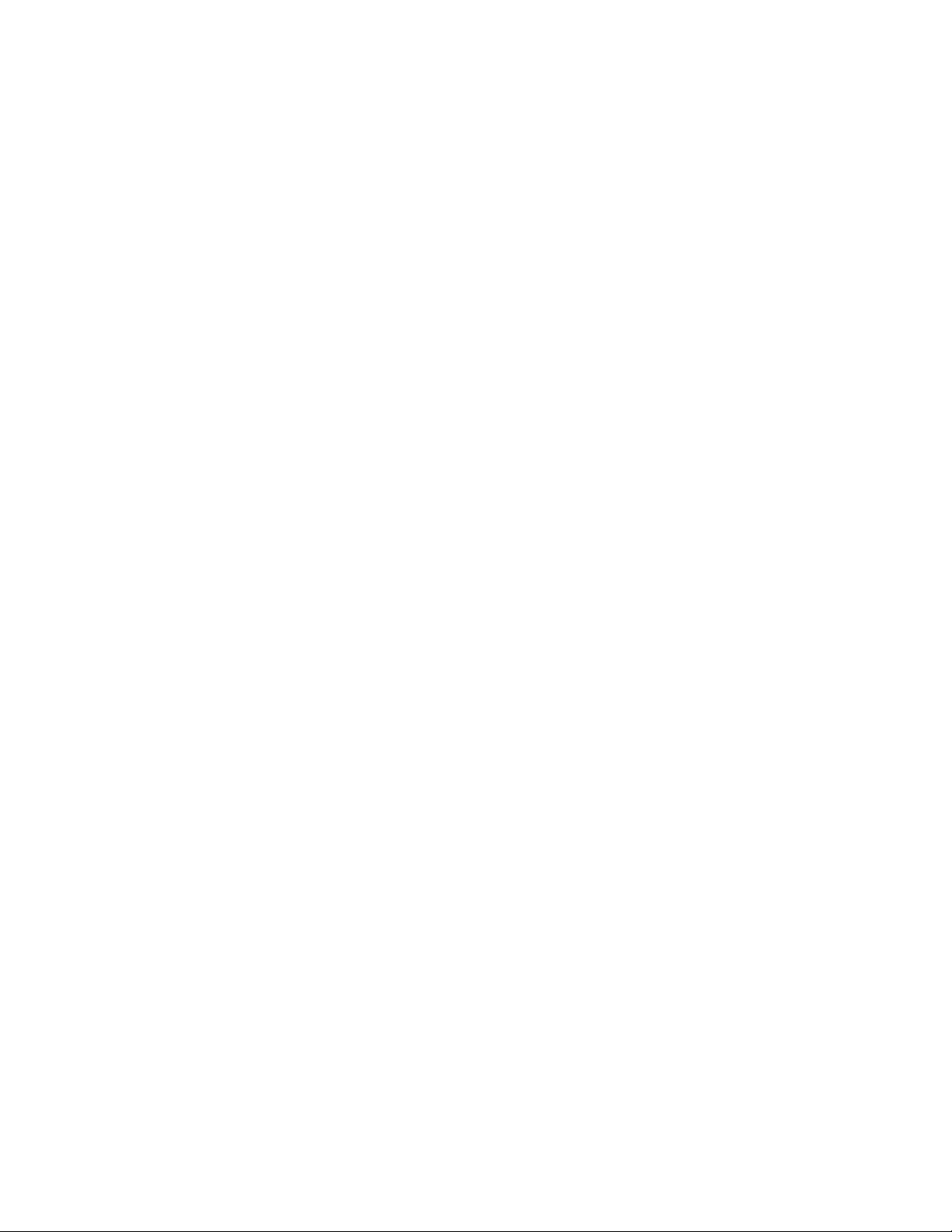
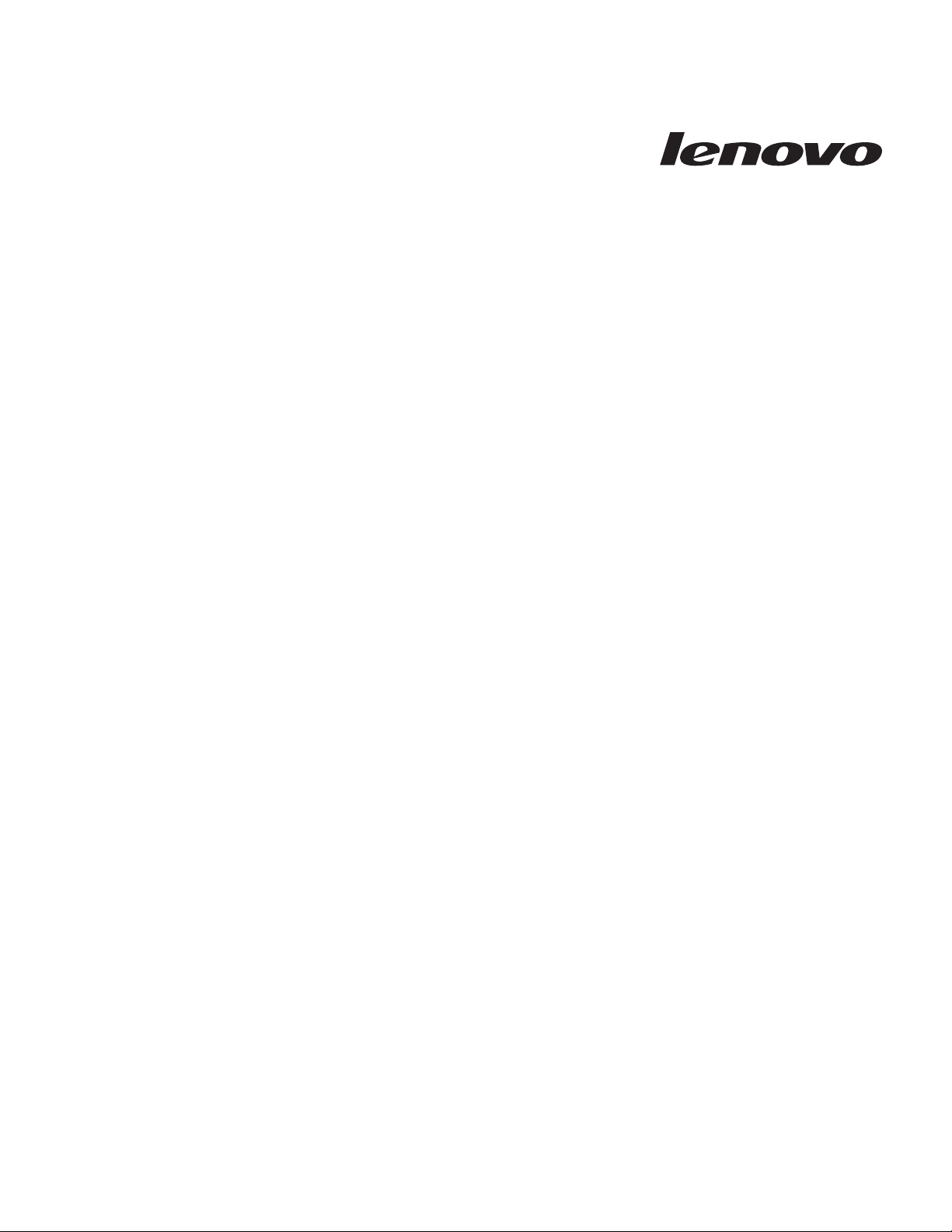
ThinkCentre
Benutzerhandbuch
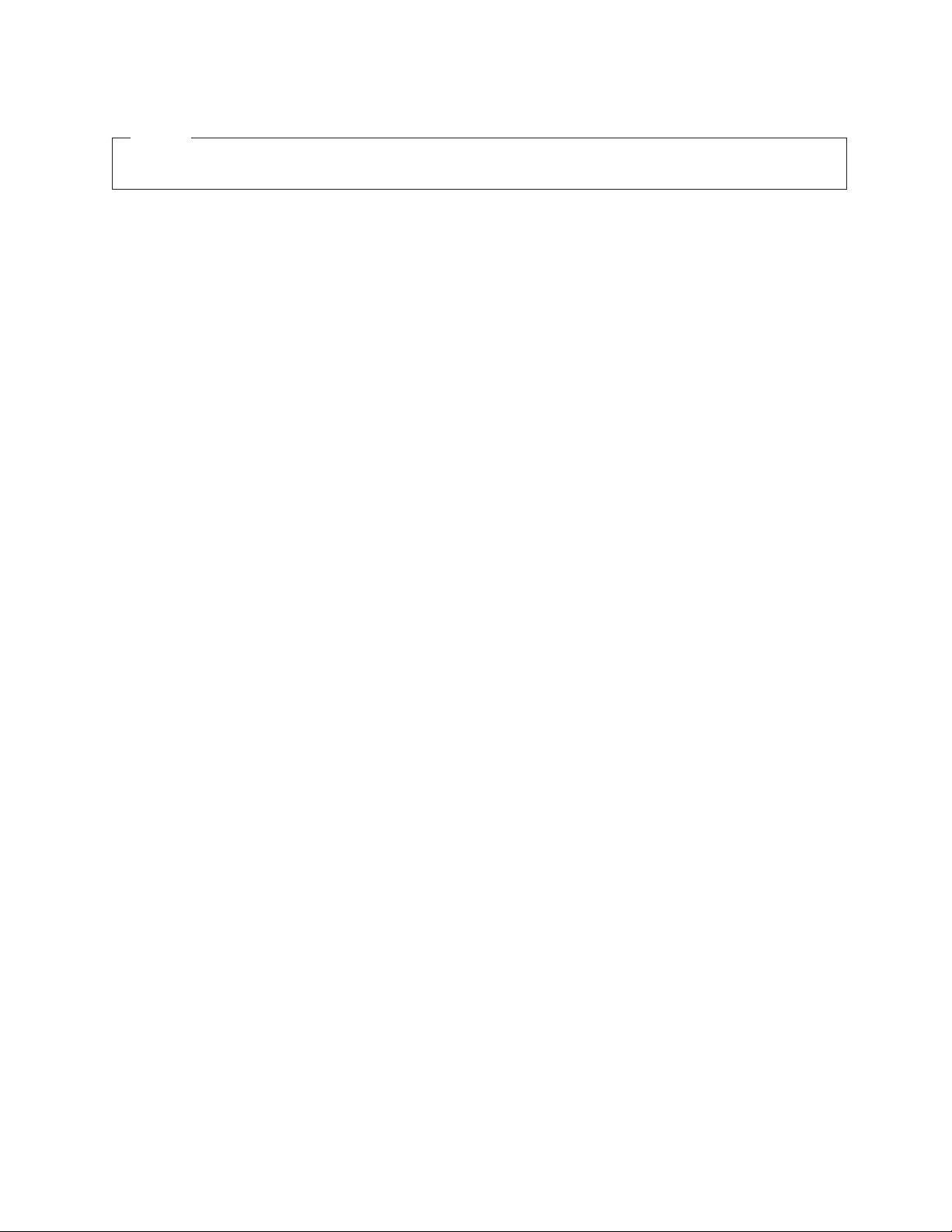
Hinweis
Vor Verwendung dieser Informationen und des darin beschriebenen Produkts sollten Sie unbedingt die Informationen im
ThinkCentre-Handbuch Sicherheit und Garantie und die Informationen im Abschnitt „Bemerkungen”, auf Seite 75 lesen.
Erste Ausgabe (August 2010)
Diese Veröffentlichung ist eine Übersetzung des Handbuchs
Lenovo ThinkCentre User Guide, Machine Types: 0806, 0810, 0821,
0823, 0827, 0829, 0832, 0835, 0842, 0844, 0846, 0848, 0851, and 4089
Teilenummer 71Y8502,
Informationen, die nur für bestimmte Länder Gültigkeit haben und für Deutschland, Österreich und die Schweiz
nicht zutreffen, wurden in dieser Veröffentlichung im Originaltext übernommen.
Möglicherweise sind nicht alle in dieser Übersetzung aufgeführten Produkte in Deutschland angekündigt und verfügbar; vor Entscheidungen empfiehlt sich der Kontakt mit der zuständigen Geschäftsstelle.
Änderung des Textes bleibt vorbehalten.
© Copyright Lenovo 2010.
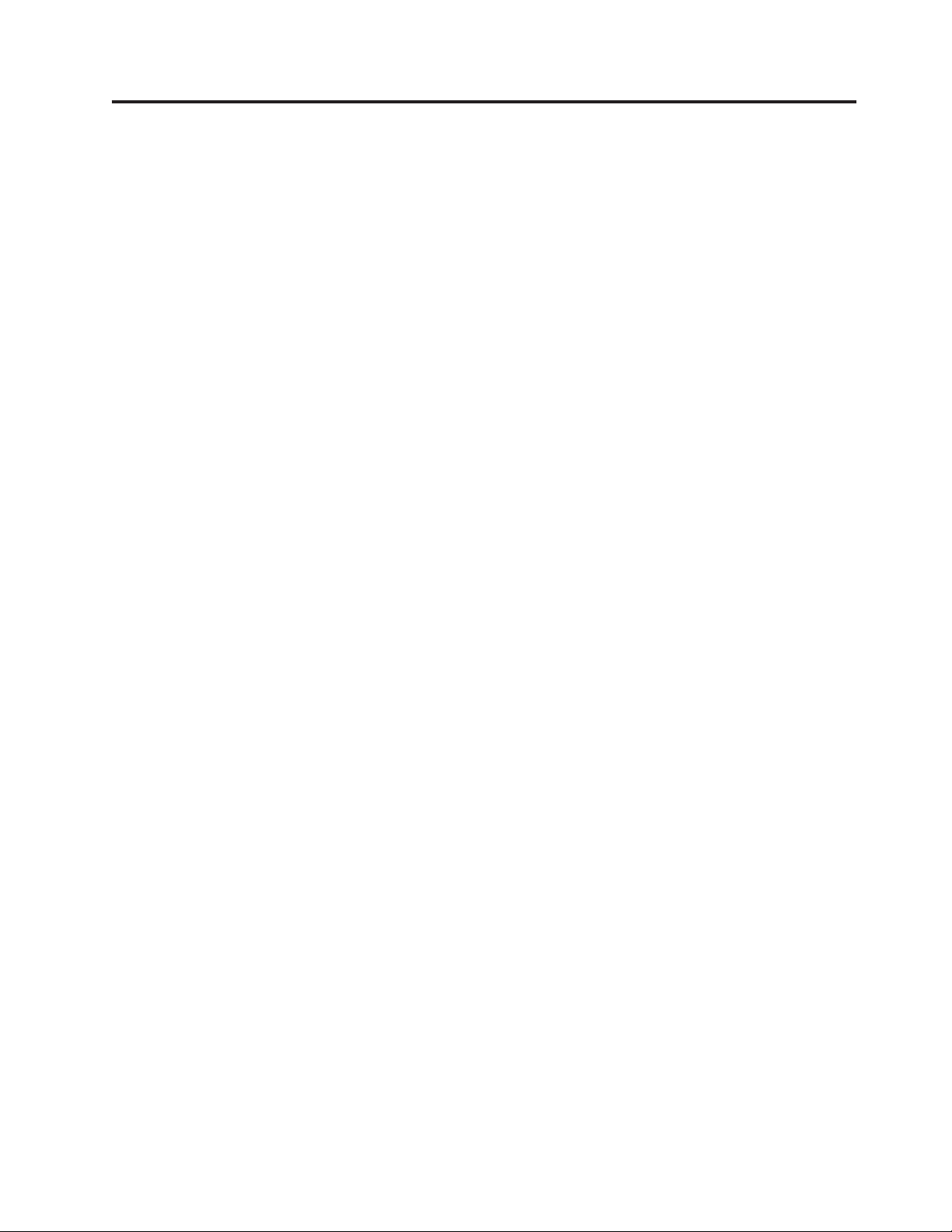
Inhaltsverzeichnis
Wichtige Sicherheitshinweise .....v
Kapitel 1. Produktüberblick ......1
Produktmerkmale ............1
Technische Daten .............4
Softwareübersicht.............4
Mit dem Windows-Betriebssystem bereitgestellte
Software ...............4
Positionen ...............7
Positionen der Anschlüsse, Steuerelemente und
Anzeigen an der Vorderseite des Computers . . . 7
Positionen der Anschlüsse und Komponenten an
der Rückseite des Computers ........8
Positionen der Komponenten .......10
Positionen der Komponenten auf der Systempla-
tine ................11
Interne Laufwerke bestimmen .......12
Kapitel 2. Hardware installieren oder
austauschen ............13
Umgang mit aufladungsempfindlichen Einheiten . . 13
Hardware installieren oder austauschen .....13
Externe Zusatzeinrichtungen installieren....14
Computerabdeckung entfernen .......14
Frontblende entfernen und erneut installieren . . 15
PCI-Karte installieren oder austauschen ....17
Speichermodul installieren oder austauschen . . 19
Batterie austauschen ..........21
Netzteil austauschen ..........23
Kühlkörper- und Lüftungsbaugruppe austau-
schen ...............26
Mikroprozessor austauschen........28
Optisches Laufwerk austauschen ......31
Festplattenlaufwerk austauschen ......33
Audio- und USB-Baugruppe an der Vorderseite
austauschen .............35
Lüftungsbaugruppe an der Rückseite austau-
schen ...............37
USB-Tastatur oder -Maus austauschen ....38
Austausch von Komponenten abschließen . . . 39
Einheitentreiber herunterladen ........40
Grundlegende Sicherheitsfunktionen ......41
Integrierte Kabelverriegelung .......41
Sicherheitsschloss ...........42
Kennwortschutz ............42
Verloren gegangenes oder vergessenes Kennwort
löschen (CMOS löschen) .........42
Sicherungs- und Wiederherstellungsoperationen
durchführen ..............47
Sicherungsoperation durchführen ......47
Wiederherstellungsoperation durchführen . . . 48
Arbeitsbereich von Rescue and Recovery verwenden 49
Wiederherstellungsdatenträger für Rescue and Reco-
very erstellen und verwenden ........50
Wiederherstellungsdatenträger für Rescue and
Recovery erstellen ...........50
Wiederherstellungsdatenträger für Rescue and
Recovery verwenden ..........51
Einheitentreiber installieren oder erneut installieren 52
Fehler bei der Wiederherstellung beheben ....53
Kapitel 4. Konfigurationsdienstpro-
gramm verwenden..........55
Konfigurationsdienstprogramm starten .....55
Einstellungen anzeigen und ändern ......55
Kennwörter verwenden ..........55
Hinweise zu Kennwörtern ........56
Startkennwort ............56
Administratorkennwort .........56
Kennwort festlegen, ändern oder löschen . . . 56
Einheit aktivieren oder inaktivieren ......57
Starteinheit auswählen...........58
Temporäre Starteinheit auswählen ......58
Starteinheitenreihenfolge anzeigen oder ändern 58
Programm "Setup Utility" verlassen ......59
Kapitel 5. Systemprogramme aktualisie-
ren................61
Systemprogramme verwenden ........61
BIOS von einem Datenträger aus aktualisieren (Flas-
haktualisierung) .............61
BIOS vom Betriebssystem aus aktualisieren (Flas-
haktualisierung) .............62
Wiederherstellung nach Fehler bei der POST- und
BIOS-Aktualisierung ...........63
Kapitel 6. Fehlerbehebung und Diagno-
seprogramme ............65
Grundlegende Fehlerbehebung ........65
Diagnoseprogramme ...........66
Lenovo ThinkVantage Toolbox .......66
PC-Doctor for Rescue and Recovery .....67
PC-Doctor for DOS ...........67
Optische Maus reinigen ..........68
Kapitel 3. Informationen zur Wiederher-
stellung ..............45
Wiederherstellungsdatenträger erstellen und ver-
wenden................45
Wiederherstellungsdatenträger erstellen ....45
Wiederherstellungsdatenträger verwenden . . . 46
© Copyright Lenovo 2010 iii
Kapitel 7. Informationen, Hilfe und Ser-
vice anfordern ...........69
Informationsquellen ...........69
Ordner mit Onlinebüchern ........69
Lenovo ThinkVantage Tools ........69
ThinkVantage Productivity Center ......70
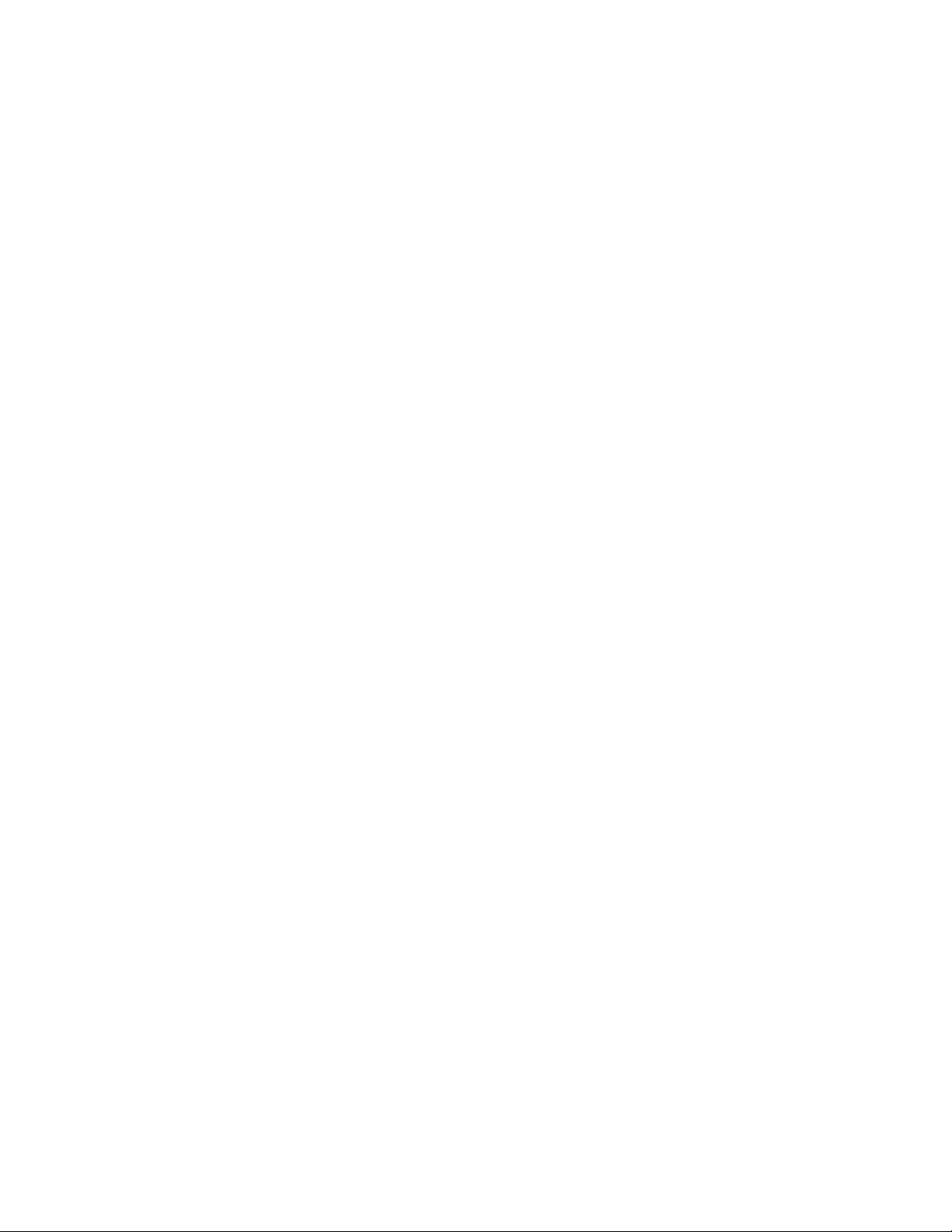
Lenovo Welcome ...........70
Access Help .............70
Sicherheit und Garantie .........71
Lenovo Website (http://www.lenovo.com) . . . 71
Hilfe und Service ............71
Dokumentation und Diagnoseprogramme ver-
wenden...............71
Service anfordern ...........72
Andere Services verwenden ........73
Zusätzliche Services anfordern .......73
Anhang. Bemerkungen ........75
Hinweise zur TV-Ausgabe .........76
EU-Richtlinie - CE-Kennzeichnung ......76
Marken................76
Index ...............77
iv
Benutzerhandbuch
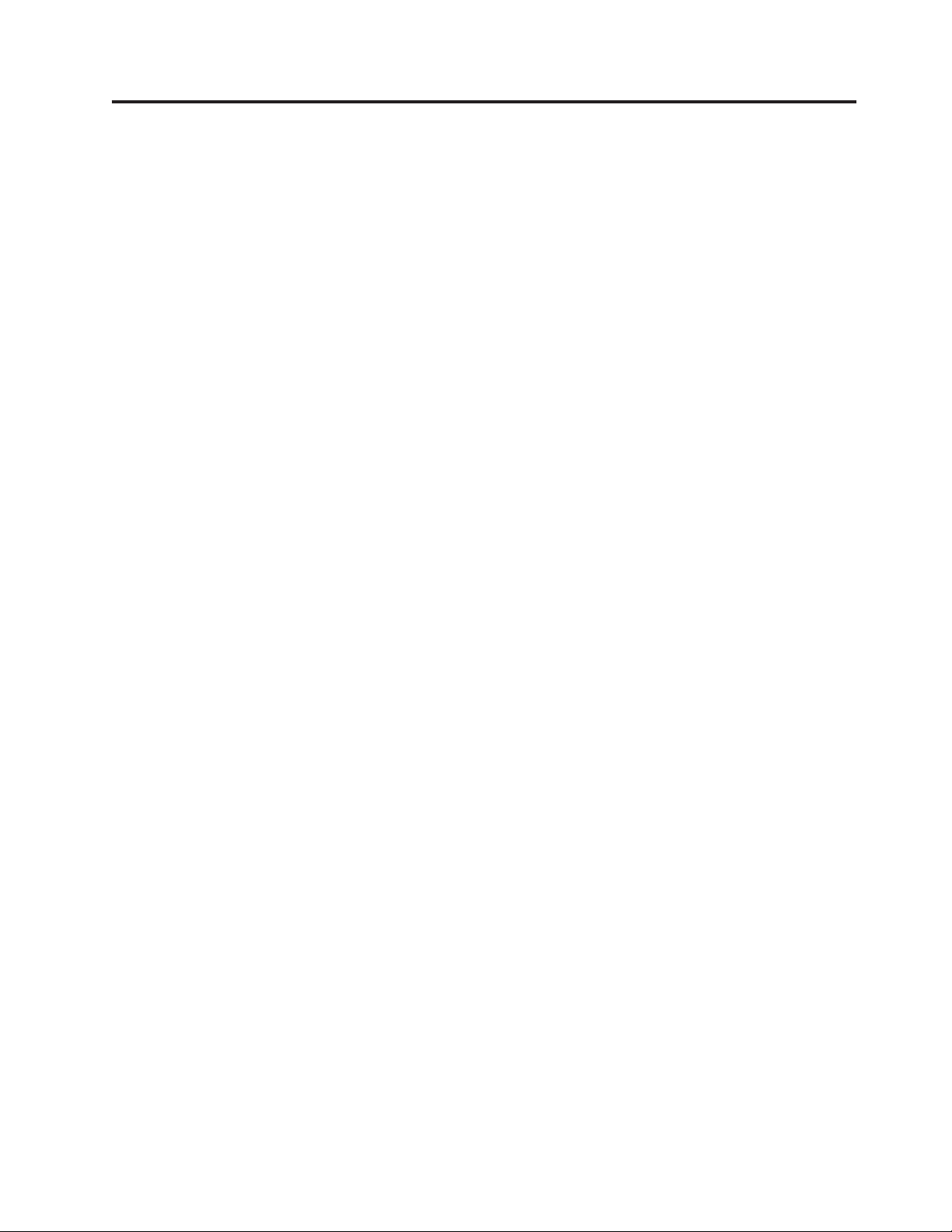
Wichtige Sicherheitshinweise
Vorsicht:
Vor Verwendung der Informationen in diesem Handbuch müssen Sie alle Sicherheitshinweise zu diesem Produkt lesen und verstehen. Die aktuellen Sicherheitshinweise finden Sie im ThinkCentre-Handbuch Sicherheit und Garantie, das
im Lieferumfang dieses Produkts enthalten ist. Wenn Sie diese Sicherheitsinformationen beachten, minimieren Sie das Risiko von Verletzungen oder von Beschädigungen des Produkts.
Wenn Sie nicht mehr über das ThinkCentre-Handbuch Sicherheit und Garantie verfügen, können Sie eine PDF-Version des Handbuchs von der Lenovo
zungswebsite unter der folgenden Adresse herunterladen:
http://www.lenovo.com/support
®
Unterstüt-
© Copyright Lenovo 2010 v
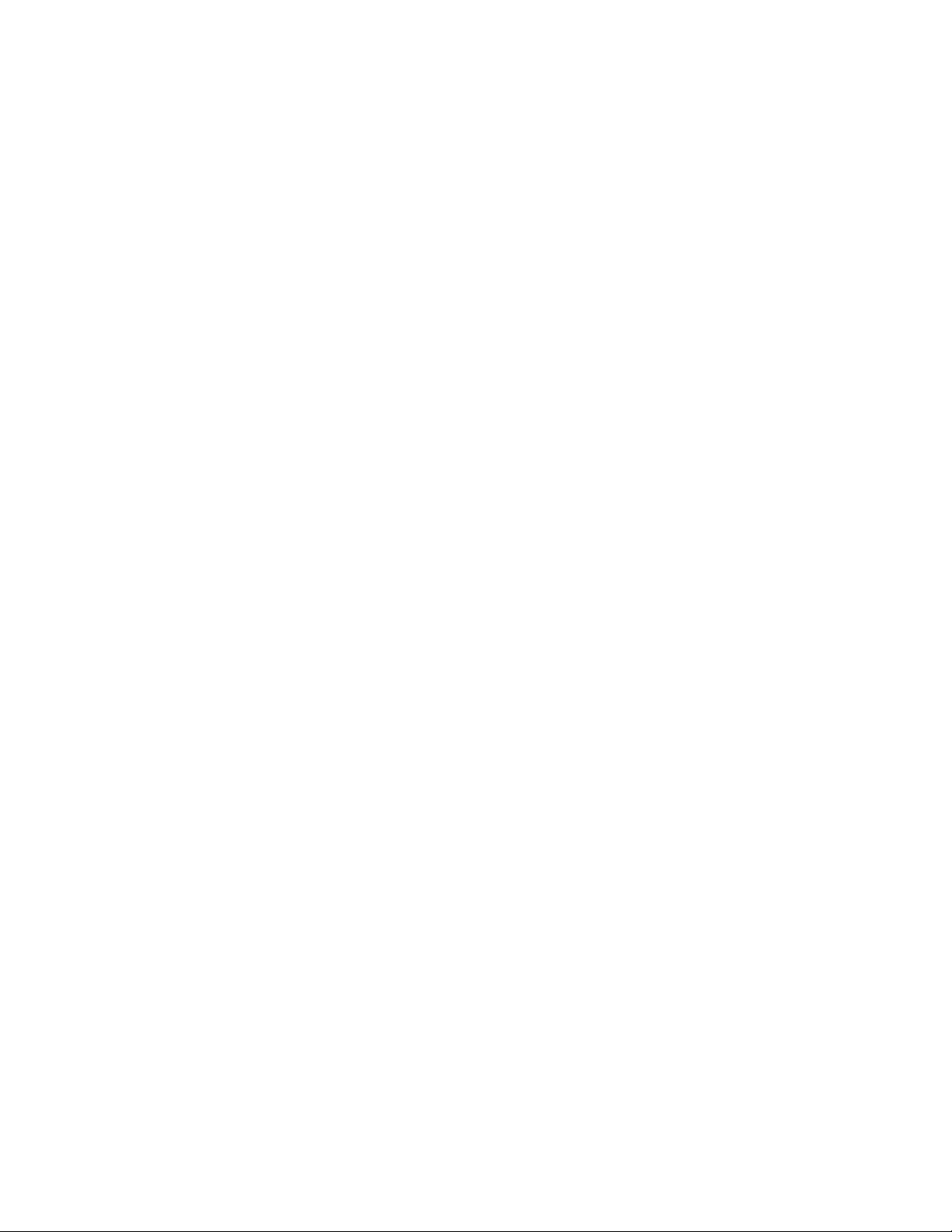
vi Benutzerhandbuch
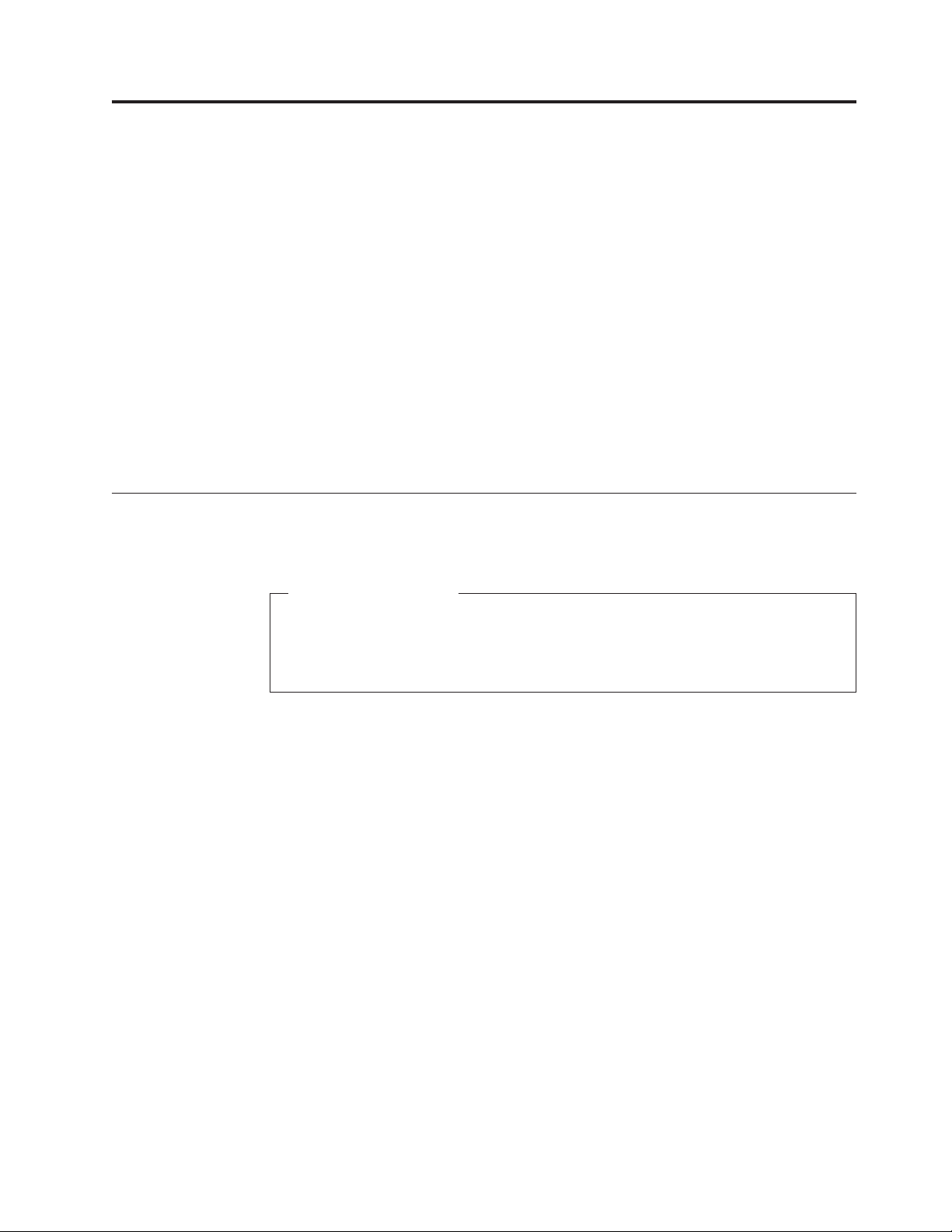
Kapitel 1. Produktüberblick
In diesem Kapitel finden Sie Informationen zu den Computerkomponenten, technischen Daten, vorinstallierten Softwareprogrammen und zu den Positionen von Anschlüssen, Komponenten, Teilen auf der Systemplatine und internen Laufwerken.
Dieses Kapitel enthält die folgenden Abschnitte:
v „Produktmerkmale”: Dieser Abschnitt enthält Informationen zu den Computer-
komponenten.
v „Technische Daten” auf Seite 4: In diesem Abschnitt werden die technischen Da-
ten zu Ihrem Computer aufgeführt.
v „Softwareübersicht” auf Seite 4: Dieser Abschnitt enthält Informationen zu den
mit Ihrem Computer mitgelieferten Softwareprogrammen.
v „Positionen” auf Seite 7: Dieser Abschnitt enthält Informationen zur Bestimmung
der Positionen der Computeranschlüsse, der Komponenten, der Teile auf der
Systemplatine und der internen Laufwerke.
Produktmerkmale
Dieser Abschnitt enthält Informationen zu den Produktmerkmalen des Computers.
Systeminformationen
Die folgenden Informationen gelten für verschiedene Modelle. Informationen
zu Ihrem Modell finden Sie im Konfigurationsdienstprogramm. Informationen
hierzu finden Sie in Kapitel 4, „Konfigurationsdienstprogramm verwenden”,
auf Seite 55.
Mikroprozessor
Ihr Computer wird mit einem der folgenden Mikroprozessoren geliefert (interne
Cachegröße variiert je nach Modelltyp):
®
v Intel
Celeron®-Mikroprozessor
v Intel Celeron-Dual-Core-Mikroprozessor
™
v Intel Core
2 Duo-Mikroprozessor
v Intel Core 2 Quad-Mikroprozessor
®
v Intel Pentium
-Dual-Core-Mikroprozessor
Speichermodul(e)
v Unterstützt bis zu zwei DDR3-DIMMs (Double Data Rate 3 Dual Inline Memory
Modules)
Interne Laufwerke
v Kartenleser (bei einigen Modellen verfügbar)
v Optisches Laufwerk
v SATA-Festplattenlaufwerk (SATA - Serial Advanced Technology Attachment)
Videosubsystem
v Integrierte Grafikkarte für einen VGA-Anschluss (VGA - Video Graphics Array)
© Copyright Lenovo 2010 1
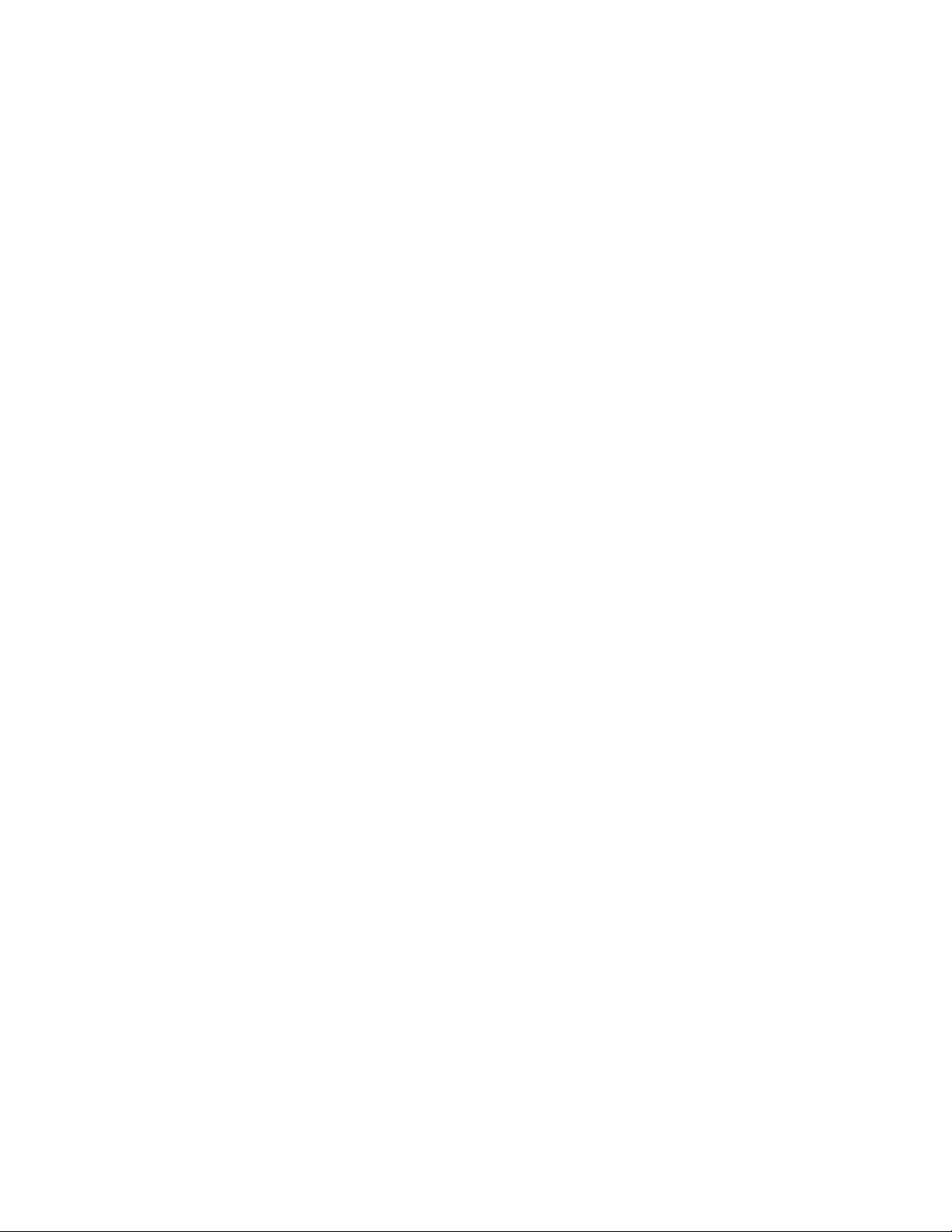
v PCI-Express-x16-Grafikkartensteckplatz (PCI - Peripheral Component Intercon-
nect) für eine separate Grafikkarte auf der Systemplatine
Audiosubsystem
v Integrierte HD-Audiofunktion (High-Definition Audio)
v Kopfhöreranschluss und Mikrofonanschluss an der Vorderseite
v Audioeingangsanschluss, Audioausgangsanschluss und Mikrofonanschluss an
der Rückseite
Konnektivität
v Integrierter Ethernet-Controller (10/100/1000 Mb/s)
Funktionen zur Systemverwaltung
v Speichern der Ergebnisse der POST-Hardwaretests (Power-On Self-Test, Selbst-
test beim Einschalten)
v ACPI (Advanced Configuration and Power Interface)
v Automatisches Einschalten
v Desktop Management Interface (DMI)
v Intel Trusted Execution Technology (Intel TXT)
v Preboot Execution Environment (PXE)
v SM-BIOS und SM-Software (SM - System Management, BIOS - Basic Input/
Output System)
v Wake on LAN (WOL)
v Windows Management Instrumentation (WMI)
(WMI ist die Infrastruktur für Verwaltungsdaten und -operationen auf WindowsBetriebssystemen.)
E/A-Funktionen (Ein-/Ausgabe)
v Serieller Anschluss mit 9 Kontaktstiften (ein Standardanschluss, ein optionaler
Anschluss)
v Ethernet-Anschluss
v Sechs USB-Anschlüsse
(zwei USB-Anschlüsse an der Vorderseite und vier USB-Anschlüsse an der Rückseite)
v Drei Audioanschlüsse an der Rückseite
(Audioeingangsanschluss, Audioausgangsanschluss und Mikrofonanschluss)
v Zwei Audioanschlüsse an der Vorderseite
(Kopfhörer- und Mikrofonanschluss)
v Anschluss für VGA-Bildschirm an der Rückseite
Weitere Informationen finden Sie in den Abschnitten „Positionen der Anschlüsse,
Steuerelemente und Anzeigen an der Vorderseite des Computers” auf Seite 7 und
„Positionen der Anschlüsse und Komponenten an der Rückseite des Computers”
auf Seite 8.
Erweiterung
v Eine optische Laufwerkposition
v Eine flache Kartenleselaufwerkposition
v Ein PCI-Express-x1-Kartensteckplatz
v Ein PCI-Express-x16-Grafikkartensteckplatz
2 Benutzerhandbuch
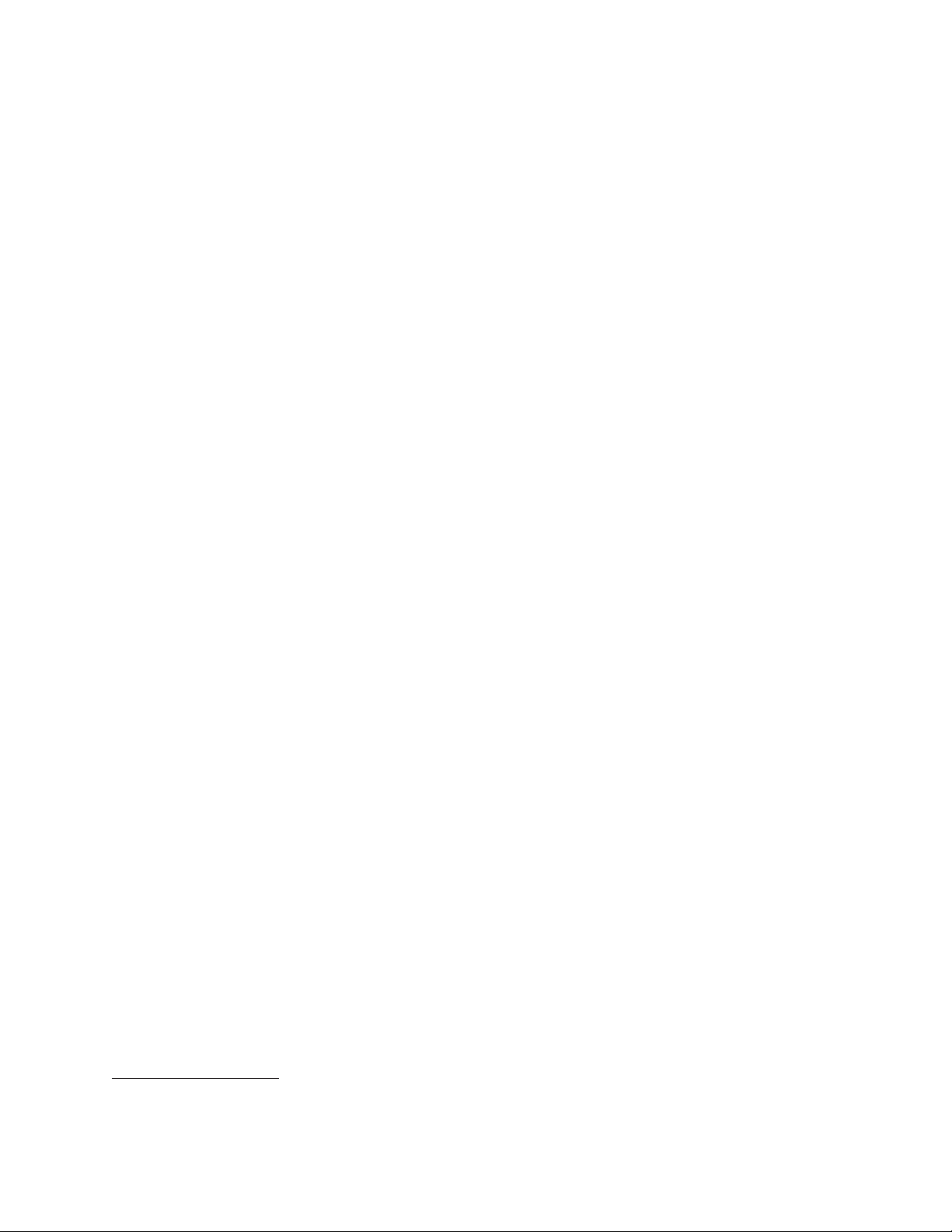
v Zwei Festplattenlaufwerkpositionen
v Zwei PCI-Kartensteckplätze
Netzteil
Der Computer wird mit einem der folgenden Netzteile geliefert:
v 280-Watt-Netzteil mit automatischer Spannungsprüfung
v 280-Watt-Netzteil mit Schalter für manuelle Spannungsauswahl
v 320-Watt-Netzteil mit automatischer Spannungsprüfung
Sicherheitsfunktionen
v Ein Startkennwort und ein Administratorkennwort, um die unbefugte Nutzung
des Computers zu verhindern
v Computrace
v Schalter zur Abdeckungserkennung (auch als "Schalter gegen unbefugten Zu-
griff" bezeichnet, bei einigen Modellen verfügbar)
v SATA-Einheiten aktivieren oder inaktivieren
v Seriellen Anschluss aktivieren oder inaktivieren
v USB-Anschlüsse aktivieren oder inaktivieren
v Tastatur mit Lesegerät für Fingerabdrücke (bei einigen Modellen im Lieferum-
fang enthalten)
v Steuerung der Startreihenfolge
v Systemstart ohne Tastatur und Maus
v Unterstützung für eine zusätzliche integrierte Kabelverriegelung (Kensington-
Schloss. Nähere Informationen hierzu finden Sie im Abschnitt „Integrierte
Kabelverriegelung” auf Seite 41.)
v Unterstützung für ein zusätzliches Schloss (nähere Informationen hierzu finden
Sie im Abschnitt „Sicherheitsschloss” auf Seite 42.)
Vorinstallierte Softwareprogramme
Auf Ihrem Computer sind einige Softwareprogramme vorinstalliert, die das Arbeiten einfacher und sicherer machen. Weitere Informationen finden Sie im Abschnitt
„Softwareübersicht” auf Seite 4.
Vorinstalliertes Betriebssystem
Auf Ihrem Computer ist eines der folgenden Betriebssysteme vorinstalliert:
®
v Microsoft
v Microsoft Windows Vista
Windows®7
®
v Microsoft Windows XP Professional
(vorinstalliert durch Downgradeberechtigung unter Windows 7 Professional oder
Windows Vista Business)
1
Auf Kompatibilität getestete oder zertifizierte Betriebssysteme
(variieren je nach
Modelltyp)
v Linux
1. Die hier aufgeführten Betriebssysteme werden zu dem Zeitpunkt zertifiziert oder auf Kompatibilität getestet, zu dem diese
Veröffentlichung gedruckt wird. Möglicherweise werden nach der Veröffentlichung dieses Handbuchs weitere Betriebssysteme
von Lenovo als mit Ihrem Computer kompatibel erkannt. Diese Liste kann geändert werden. Informationen dazu, ob ein
Betriebssystem auf Kompatibilität getestet oder zertifiziert wurde, finden Sie auf der Website des Betriebssystemherstellers.
®
Kapitel 1. Produktüberblick
3
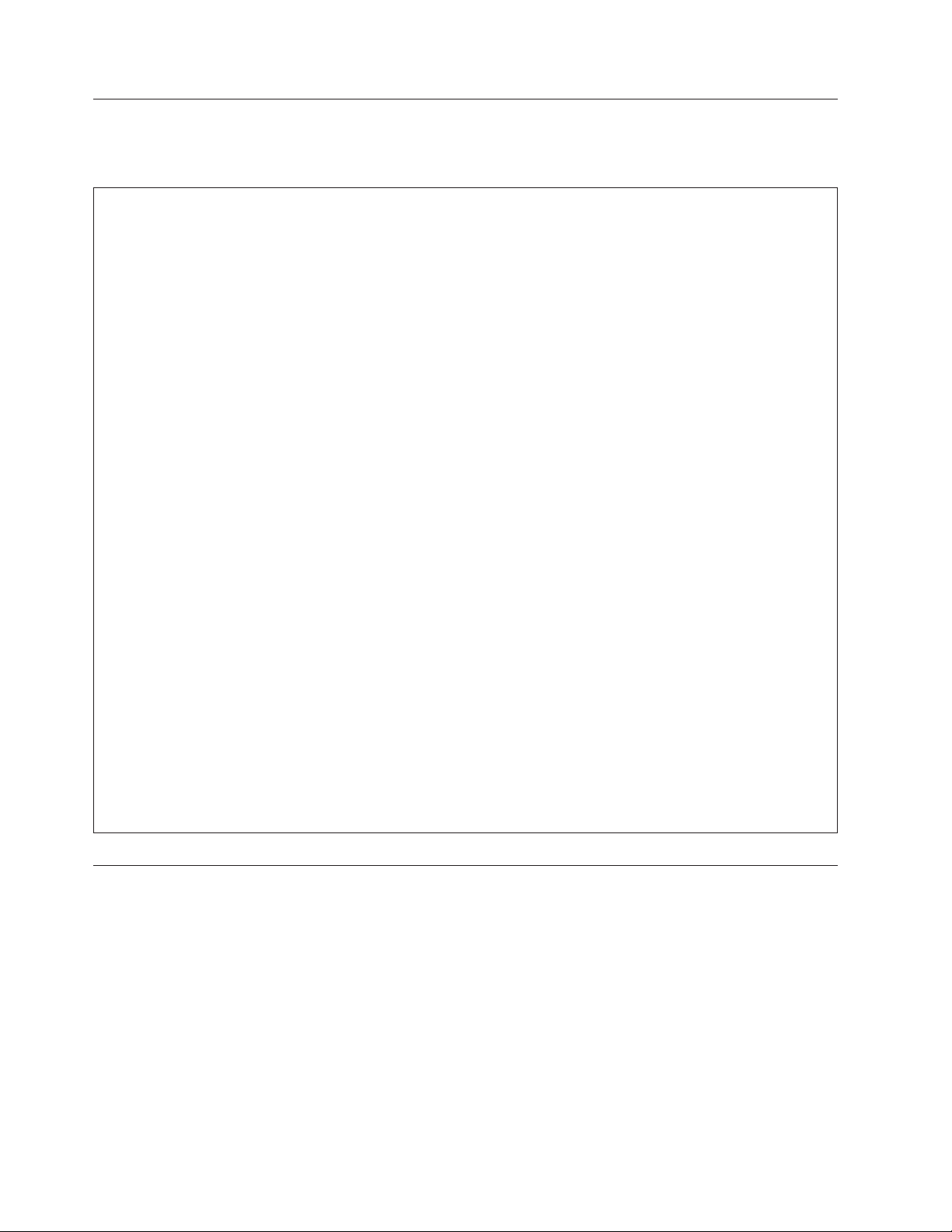
Technische Daten
Im folgenden Abschnitt werden die technischen Daten zu Ihrem Computer aufgeführt.
Abmessungen
Breite: 160 mm
Höhe: 388 mm
Tiefe: 422 mm
Gewicht
Maximalkonfiguration bei Lieferung: 9,4 kg
Umgebung
Lufttemperatur:
In Betrieb: 10 bis 35 °C
Außer Betrieb: -40 bis 60°C
Außer Betrieb: -10 bis 60 °C (ohne Verpackung)
Luftfeuchtigkeit:
In Betrieb: 20 bis 80 % (nicht-kondensierend)
Außer Betrieb: 20 bis 90 % (nicht-kondensierend)
Höhe:
In Betrieb: -15,2 bis 3.048 m
Außer Betrieb: -15,2 bis 10.668 m
Elektrische Eingangswerte
Eingangsspannung:
Unterer Bereich:
Mindestens: 100 V Wechselstrom
Maximal: 127 V Wechselstrom
Eingangsfrequenzbereich: 50 bis 60 Hz
Einstellung des Spannungsauswahlschalters: 115 V Wechselstrom
Oberer Bereich:
Mindestens: 200 V Wechselstrom
Maximal: 240 V Wechselstrom
Eingangsfrequenzbereich: 50 bis 60 Hz
Einstellung des Spannungsauswahlschalters: 230 V Wechselstrom
Softwareübersicht
Der Computer verfügt über ein vorinstalliertes Betriebssystem und einige vorinstallierte Anwendungen.
Mit dem Windows-Betriebssystem bereitgestellte Software
Dieser Abschnitt enthält Informationen zur Software in Ihrem Windows-Betriebssystem.
Von Lenovo bereitgestellte Software
Die folgenden Softwareprogramme werden von Lenovo bereitgestellt, damit Sie
Ihre Produktivität steigern und die mit der Wartung des Computers verbundenen
4 Benutzerhandbuch
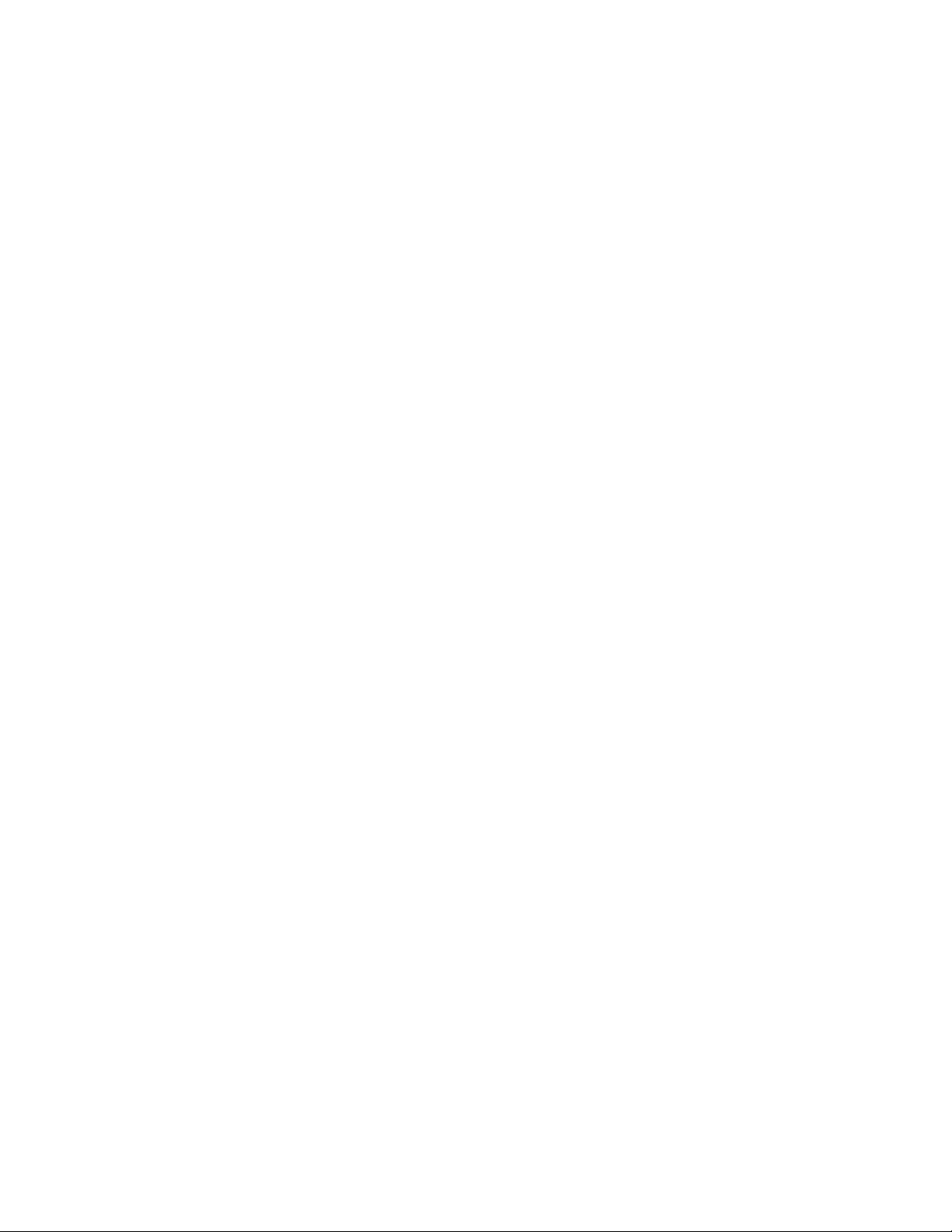
Kosten reduzieren können. Die mit Ihrem Computer bereitgestellte Softwareprogramme richten sich nach dem jeweiligen Modelltyp und dem vorinstallierten Betriebssystem.
®
Lenovo ThinkVantage Tools: Das Programm "Lenovo ThinkVantage
Tools" bietet
Ihnen eine Vielzahl von Informationsquellen und einfachen Zugriff auf verschiedene Tools, die Ihnen das Arbeiten mit dem Computer einfacher und sicherer machen. Weitere Informationen finden Sie im Abschnitt „Lenovo ThinkVantage Tools”
auf Seite 69.
Anmerkung: Das Programm "Lenovo ThinkVantage Tools" ist nur auf Lenovo
Computern mit Windows 7 verfügbar.
ThinkVantage Productivity Center: Das Programm "ThinkVantage Productivity
Center" bietet Ihnen eine Vielzahl von Informationsquellen und Tools, mit deren
Hilfe Sie Ihren Computer einrichten, verstehen und warten sowie die Computerleistung erweitern können. Weitere Informationen finden Sie im Abschnitt „ThinkVantage Productivity Center” auf Seite 70.
Anmerkung: Das Programm "ThinkVantage Productivity Center" ist nur auf Leno-
vo Computern verfügbar, auf denen Windows Vista oder Windows
XP vorinstalliert ist.
Lenovo Welcome: Das Programm "Lenovo Welcome" bietet Ihnen eine Einführung
in einige innovative integrierte Lenovo Features und führt Sie durch einige wichtige Konfigurationstasks, damit Sie Ihren Computer optimal nutzen können.
Anmerkung: Das Programm "Lenovo Welcome" ist nur auf Lenovo Computern
verfügbar, auf denen Windows 7 oder Windows Vista vorinstalliert
ist.
Product Recovery: Mit dem Programm "Product Recovery" können Sie den werkseitig vorinstallierten Inhalt des Festplattenlaufwerks auf dem Computer wiederherstellen.
ThinkVantage Rescue and Recovery: Bei dem Programm "ThinkVantage Rescue
and Recovery
®
" (RnR) handelt es sich um eine benutzerfreundliche Wiederherstellungslösung, die eine Reihe von Tools zur selbstständigen Wiederherstellung enthält, mit deren Hilfe Sie Fehler am Computer bestimmen und Hilfe anfordern können sowie eine Wiederherstellung nach einem Systemabsturz selbst dann durchführen können, wenn Sie das Windows-Betriebssystem nicht starten können.
Password Manager: Das Programm "Password Manager" erledigt automatisch das
Erfassen und Ausfüllen von Authentifizierungsdaten für Windows-Anwendungen
und Websites.
Anmerkung: Das Programm "Password Manager" ist nur auf Computern verfüg-
bar, auf denen Windows 7 von Lenovo vorinstalliert ist.
ThinkVantage Client Security Solution: Das Programm "ThinkVantage Client
Security Solution (CSS)" unterstützt Sie dabei, Ihre Daten, inklusive elementarer
Sicherheitsdaten, wie z. B. Kennwörter, Chiffrierschlüssel und elektronische Berechtigungsnachweise, zu schützen, und hält gleichzeitig unberechtigte Benutzer vom
Zugriff auf die Daten ab.
Kapitel 1. Produktüberblick 5
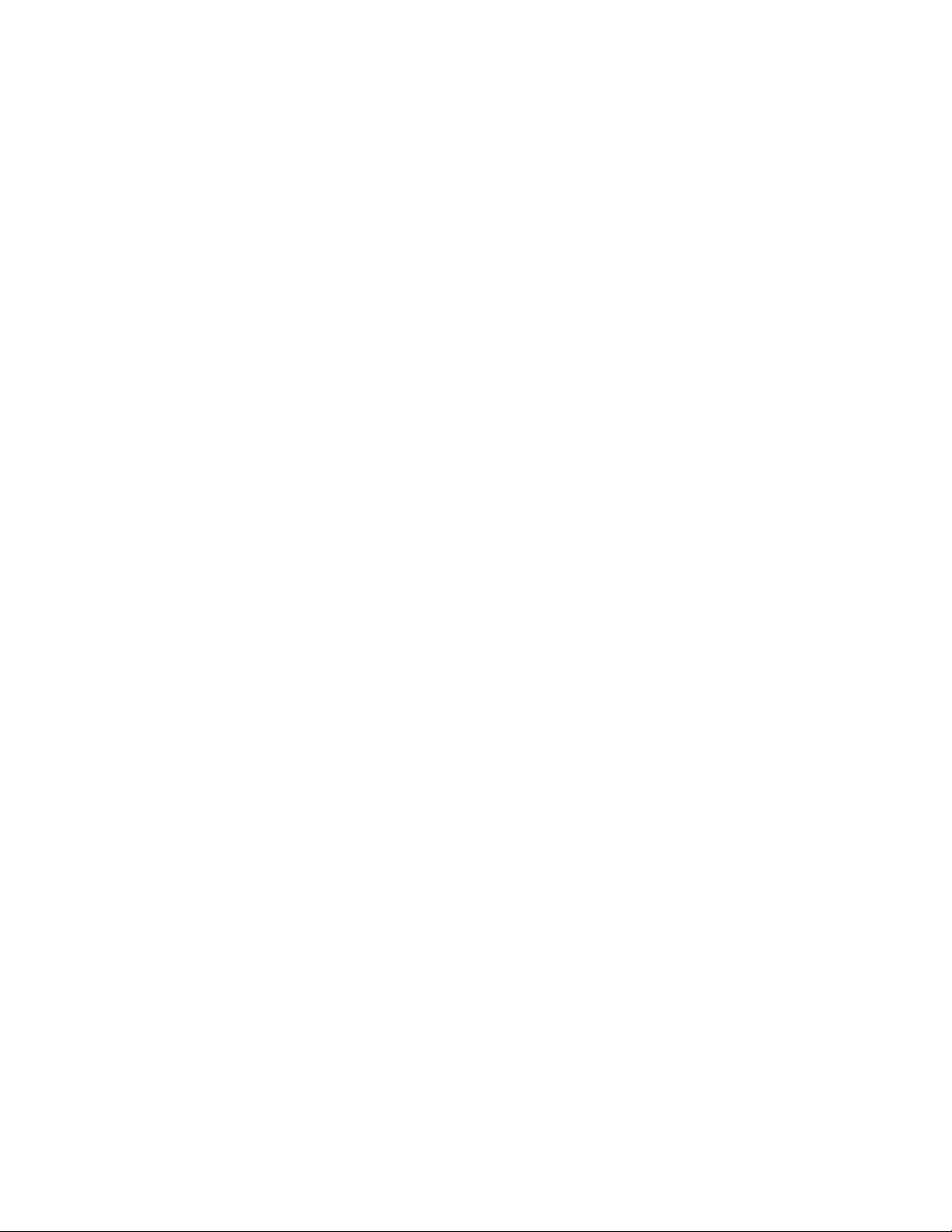
Anmerkung: Das Programm "ThinkVantage Client Security Solution" ist nur auf
Lenovo Computern verfügbar, auf denen Windows Vista oder Windows XP vorinstalliert ist.
Power Manager: Das Programm "Power Manager" bietet eine bequeme, flexible
und umfassende Stromverbrauchssteuerung für Ihren ThinkCentre
Durch Verwendung des Programms "Power Manager" können Sie Ihren Stromverbrauch so einstellen, dass ein optimales Gleichgewicht zwischen Computerleistung
und Stromeinsparung erzielt wird.
ThinkVantage System Update: Mit dem Programm "ThinkVantage System Update" (TVSU) können Sie die Software auf Ihrem Computer immer auf dem aktuellen Stand halten, indem Sie Softwarepakete (ThinkVantage-Anwendungen, Einheitentreiber, BIOS-Aktualisierungen und andere Anwendungen von Fremdanbietern)
herunterladen und installieren. So können Sie Programme von Lenovo aktualisieren, wie z. B. das Programm "Rescue and Recovery" und das ThinkVantage Productivity Center.
Fingerprint Software: Mit dem Lesegerät für Fingerabdrücke, das in einige Tastaturen integriert ist, und dem Programm "Fingerprint Software" können Sie Ihren
Fingerabdruck registrieren und ihm Ihr Windows-Kennwort zuordnen. Die Authentifizierung über Fingerabdrücke ersetzt somit Ihr Kennwort und ermöglicht Ihnen einen einfachen und sicheren Benutzerzugriff. Eine Tastatur mit einem Lesegerät für Fingerabdrücke ist zusammen mit bestimmten Computern erhältlich oder
kann für Computer, die diese Zusatzeinrichtung unterstützen, erworben werden.
®
-Computer.
Lenovo ThinkVantage Toolbox
Mithilfe des Programms "Lenovo ThinkVantage Toolbox" können Sie Ihren Computer leichter warten, die IT-Sicherheit erhöhen, Computerprobleme bestimmen, sich
mit den innovativen Lenovo Technologien vertraut machen und weitere Informationen zum Computer erhalten. Weitere Informationen finden Sie im Abschnitt „Lenovo ThinkVantage Toolbox” auf Seite 66.
PC-Doctor for Rescue and Recovery
Das Diagnoseprogramm "PC-Doctor for Rescue and Recovery" ist auf dem ThinkCentre-Computer vorinstalliert und gehört zum Arbeitsbereich von Rescue and Recovery. Es unterstützt Sie bei der Diagnose von Hardwarefehlern. Es kann auch
vom Betriebssystem gesteuerte Einstellungen melden, die mit dem ordnungsgemäßen Systembetrieb kollidieren. Verwenden Sie das Diagnoseprogramm "PC-Doctor
for Rescue and Recovery", wenn Sie das Windows-Betriebssystem nicht starten
können. Weitere Informationen finden Sie im Abschnitt „PC-Doctor for Rescue and
Recovery” auf Seite 67.
Adobe Reader
Beim Programm "Adobe Reader" handelt es sich um ein Tool zum Anzeigen, Drucken und Durchsuchen von PDF-Dokumenten. Weitere Informationen zum Zugriff
auf und zur Ansicht von Veröffentlichungen finden Sie im Abschnitt „Ordner mit
Onlinebüchern” auf Seite 69.
Antivirensoftware
Im Lieferumfang des Computers ist Antivirensoftware enthalten, die Sie zur Erkennung und Entfernung von Viren verwenden können. Lenovo stellt eine Vollversion
der Antivirensoftware auf dem Computer mit einem kostenfreien 30-Tage-Abonnement zur Verfügung. Nach 30 Tagen müssen Sie die Lizenz erneuern, um weiterhin
die Aktualisierungen der Antivirensoftware zu erhalten. Weitere Informationen zur
Verwendung der Antivirensoftware finden Sie in der Hilfefunktion der Antivirensoftware.
6 Benutzerhandbuch
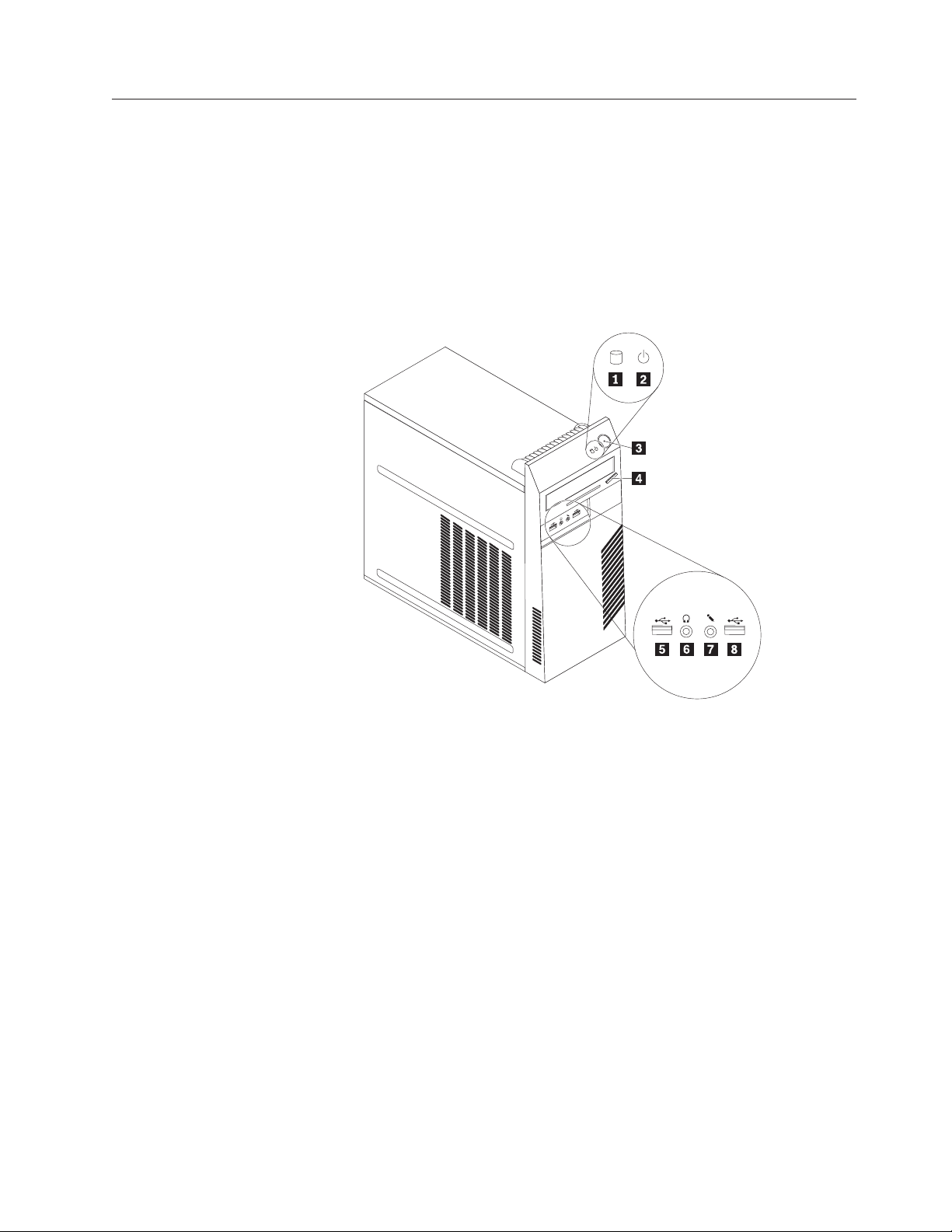
Positionen
Positionen der Anschlüsse, Steuerelemente und Anzeigen an der Vorderseite des Computers
Dieser Abschnitt enthält Informationen zur Bestimmung der Positionen der Computeranschlüsse, der Komponenten, der Teile auf der Systemplatine und der internen Laufwerke.
In Abb. 1 sind die Positionen der Anschlüsse, Steuerelemente und Anzeigen an der
Vorderseite des Computers dargestellt.
Abbildung 1. Positionen der Anschlüsse, Steuerelemente und Anzeigen an der Vorderseite
1 Anzeige für
Festplattenlaufwerksbetrieb
2 Betriebsanzeige 6 Kopfhöreranschluss
3 Netzschalter 7 Mikrofonanschluss
4 Knopf zum Auswerfen/Schließen
des optischen Laufwerks
5 USB-Anschluss
8 USB-Anschluss
Kapitel 1. Produktüberblick 7
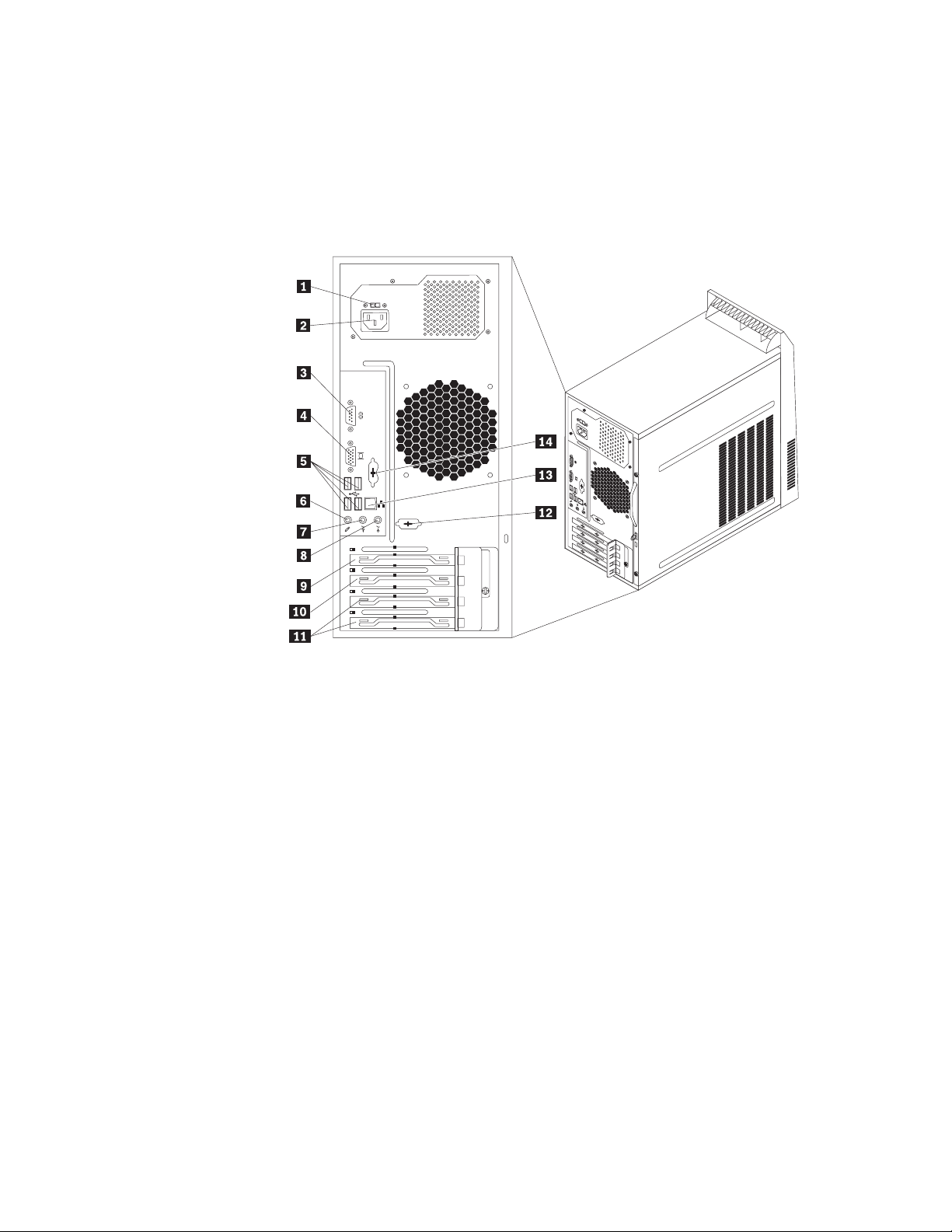
Positionen der Anschlüsse und Komponenten an der Rückseite des Computers
In Abb. 2 sind die Positionen der Anschlüsse und Komponenten an der Rückseite
des Computers dargestellt. Einige Anschlüsse an der Rückseite des Computers sind
farblich markiert. Diese Markierungen helfen Ihnen dabei, die Kabel den richtigen
Anschlüssen am Computer zuzuordnen.
Abbildung 2. Positionen der Anschlüsse und Komponenten an der Rückseite
1 Spannungsauswahlschalter (bei
einigen Modellen verfügbar)
2 Netzkabelanschluss 9 PCI-Express-x16-Grafikkartensteckplatz
3 Serieller Anschluss 10 PCI-Express-x1-Kartensteckplatz
4 VGA-Bildschirmanschluss 11 PCI-Kartensteckplätze (2)
5 USB-Anschlüsse (4) 12 Serieller Anschluss (bei einigen Modellen
6 Mikrofonanschluss 13 Ethernet-Anschluss
7 Audioausgangsanschluss 14 Personal System/2
8 Audioeingangsanschluss
verfügbar)
®
(PS/2®)-Tastatur und
-Mausanschluss) (bei einigen Modellen
verfügbar)
8 Benutzerhandbuch
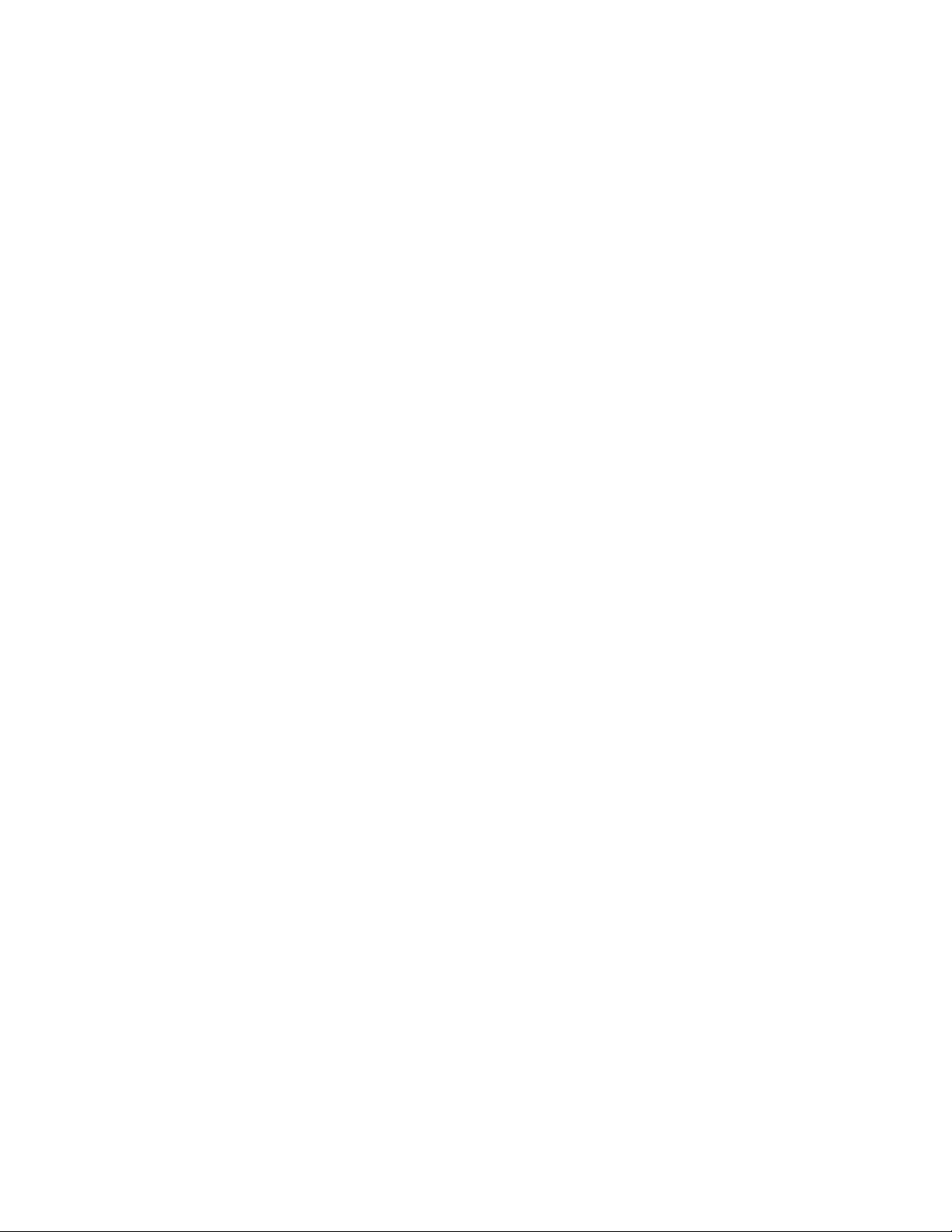
Anschluss Beschreibung
Audioeingangsanschluss Dient zum Empfangen von Audiosignalen von einer externen
Audioeinheit, wie z. B. einem Stereosystem. Wenn Sie eine externe Audioeinheit anschließen, wird ein Kabel zwischen dem
Audioausgangsanschluss der Einheit und dem
Audioeingangsanschluss des Computers angeschlossen.
Audioausgangsanschluss Dient zum Senden von Audiosignalen vom Computer an exter-
ne Einheiten, wie z. B. Stereolautsprecher mit eigener Stromversorgung (mit integrierten Verstärkern), Kopfhörer,
Multimediatastaturen, den Audioeingangsanschluss an einem
Stereosystem oder andere externe Aufzeichnungseinheiten.
Ethernet-Anschluss Dient zum Anschließen eines Ethernet-Kabels für ein LAN
(Local Area Network).
Anmerkung: Um den Computer innerhalb der Grenzwerte der
FCC-Klasse B zu betreiben, verwenden Sie ein Ethernet-Kabel
der Kategorie 5.
Mikrofonanschluss Dient zum Anschließen eines Mikrofons, wenn Sie Ton auf-
zeichnen oder Spracherkennungssoftware verwenden möchten.
PS/2-Tastatur-Anschluss
(bei einigen Modellen ver-
Dient zum Anschließen einer Tastatur, die einen PS/2Tastaturanschluss verwendet.
fügbar)
PS/2-Mausanschluss) (bei
einigen Modellen verfügbar)
Dient zum Anschließen einer Maus, eines Trackballs oder einer
anderen Zeigereinheit, die einen PS/2-Mausanschluss verwendet.
Serieller Anschluss Dient zum Anschließen eines externen Modems, eines seriellen
Druckers oder einer anderen Einheit mit seriellem Anschluss
mit 9 Kontaktstiften.
USB-Anschluss Dient zum Anschließen einer Einheit, die einen USB-Anschluss
verwendet, wie z. B. einer USB-Tastatur, einer USB-Maus, eines
USB-Scanners oder eines USB-Druckers. Wenn die USB-Anschlüsse an Ihrem Computer nicht ausreichen, um alle USBEinheiten anzuschließen, können Sie einen USB-Hub erwerben,
mit dem Sie weitere USB-Einheiten anschließen können.
Anschluss für VGA-Bildschirm
Dient zum Anschließen eines VGA-Bildschirms oder einer anderen Einheit mit einem VGA-Bildschirmanschluss.
Kapitel 1. Produktüberblick 9
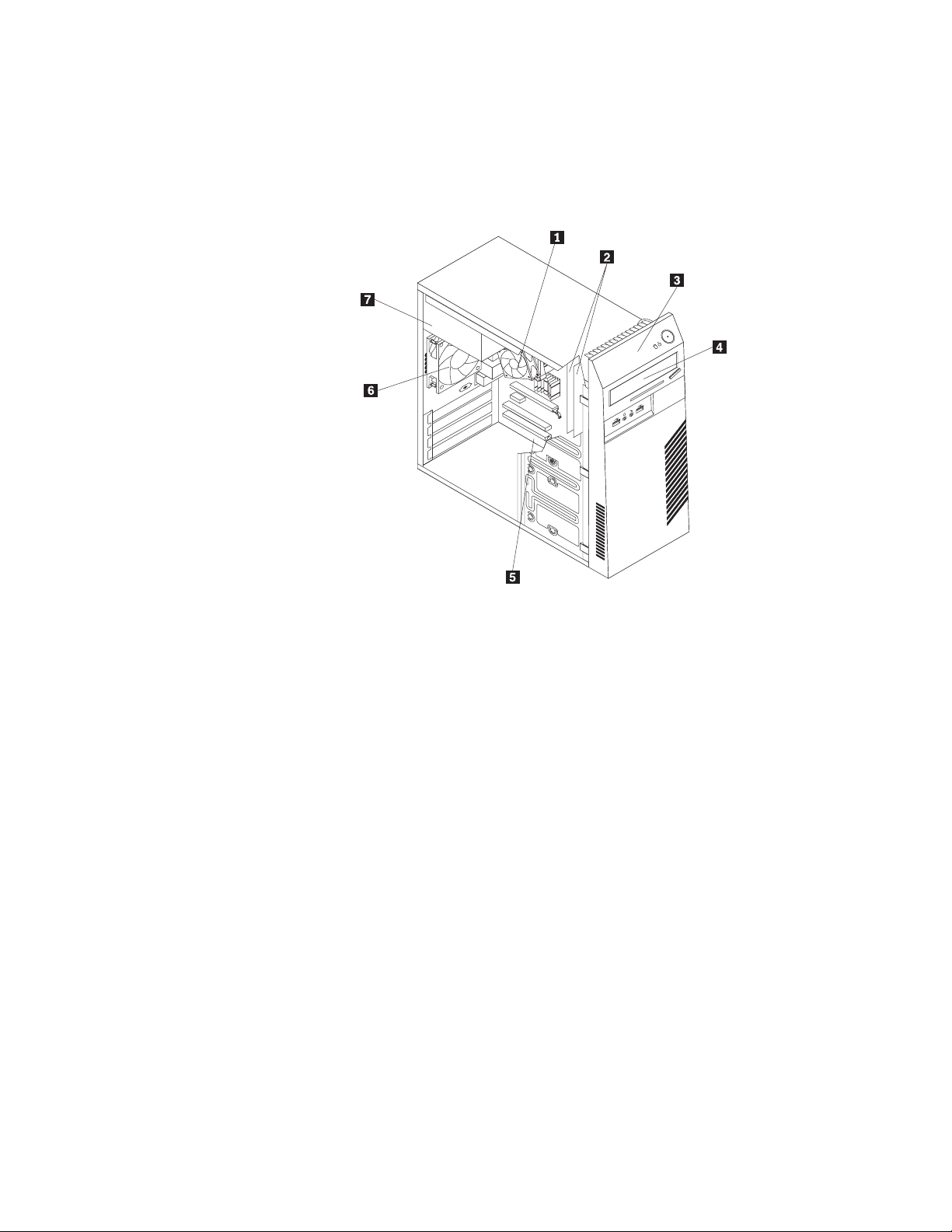
Positionen der Komponenten
In Abb. 3 sind die Positionen der verschiedenen Komponenten im Computer dargestellt. Informationen zum Entfernen der Computerabdeckung und zum Arbeiten
im Inneren des Computers finden Sie im Abschnitt „Computerabdeckung
entfernen” auf Seite 14.
Abbildung 3. Positionen der Komponenten
1 Kühlkörper- und Lüftungsbaugruppe 5 Systemplatine
2 Speichermodule (2) 6 Lüftungsbaugruppe an der Rückseite
3 Frontblende 7 Netzteil
4 Optisches Laufwerk
10 Benutzerhandbuch
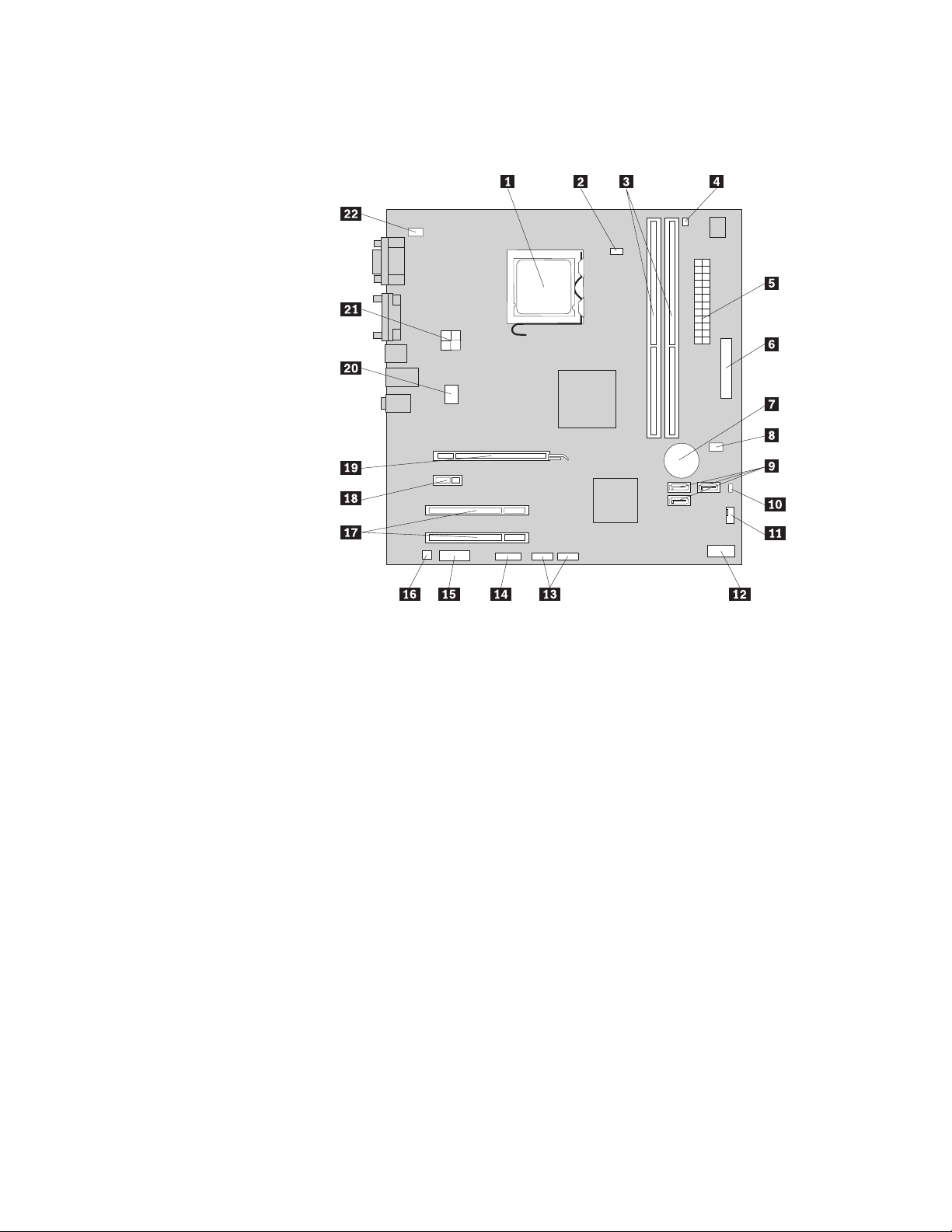
Positionen der Komponenten auf der Systemplatine
In Abb. 4 sind die Positionen der Komponenten auf der Systemplatine dargestellt.
Abbildung 4. Positionen der Komponenten auf der Systemplatine
1 Mikroprozessor 12 Anschlusselement an der Vorderseite
2 Anschluss für Mikroprozessorlüfter 13 USB-Anschlüsse (2)
3 Speichersteckplätze (2) 14 Serieller Anschluss (COM 2)
4 Temperatursensoranschluss 15 Audioanschluss an der Vorderseite
5 Netzteilanschluss mit 24 Kontaktstiften 16 Anschluss für internen Lautsprecher
6 Parallelanschluss 17 PCI-Kartensteckplätze (2)
7 Batterie 18 PCI-Express-x1-Kartensteckplatz
8 Schalteranschluss zur Abdeckungs-
erkennung (Schalteranschluss gegen
unbefugten Zugriff) (bei einigen
Modellen)
9 SATA-Anschlüsse (3) 20 Systemlüfteranschluss
10 Brücke zum Löschen/Wiederherstellen
des CMOS (Complementary MetalOxide Semiconductor)
11 Netzlüfteranschluss 22 PS/2-Tastatur- und Mausanschluss
19 PCI-Express-x16-Grafikkartensteckplatz
21 Netzteilanschluss mit 4 Kontaktstiften
Kapitel 1. Produktüberblick 11
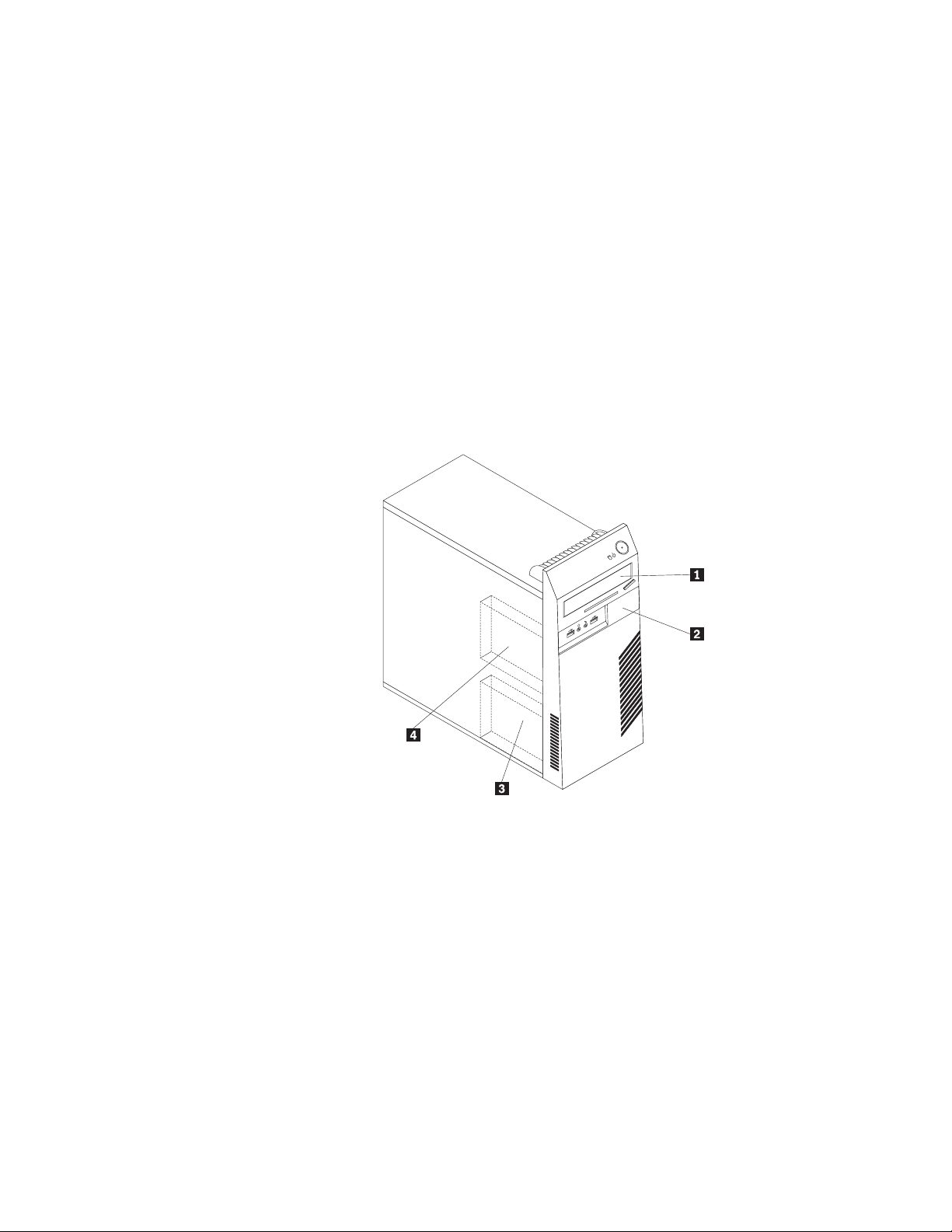
Interne Laufwerke bestimmen
Interne Laufwerke sind Einheiten, die der Computer zum Lesen und Speichern
von Daten verwendet. Sie können Laufwerke zum Computer hinzufügen, um die
Speicherkapazität zu erweitern und das Lesen anderer Datenträgertypen auf dem
Computer zu ermöglichen. Interne Laufwerke werden in Positionen installiert. In
diesem Handbuch werden die Positionen als "Position 1", "Position 2" usw. bezeichnet.
Wenn Sie ein internes Laufwerk installieren oder austauschen, müssen Sie beachten, welchen Laufwerktyp und welche Laufwerkgröße Sie in der jeweiligen Position installieren oder austauschen können, und Sie müssen die Kabel ordnungsgemäß an das installierte Laufwerk anschließen. Anweisungen zum Installieren oder
Austauschen von internen Laufwerken in Ihrem Computer finden Sie im entsprechenden Abschnitt in Kapitel 2, „Hardware installieren oder austauschen”, auf Seite 13.
In Abb. 5 sind die Positionen der Laufwerkpositionen im Computer dargestellt.
12 Benutzerhandbuch
Abbildung 5. Laufwerkpositionen
1 Position 1 - Position für optisches Laufwerk (mit einem optischen Laufwerk installiert)
2 Position 2 - Flache Kartenleselaufwerkposition
3 Position 3 - Position für primäres SATA-
Festplattenlaufwerk (mit einem 3,5-Zoll-SATA-Festplattenlaufwerk installiert)
4 Position 4 - Position für sekundäres SATA-Festplattenlaufwerk
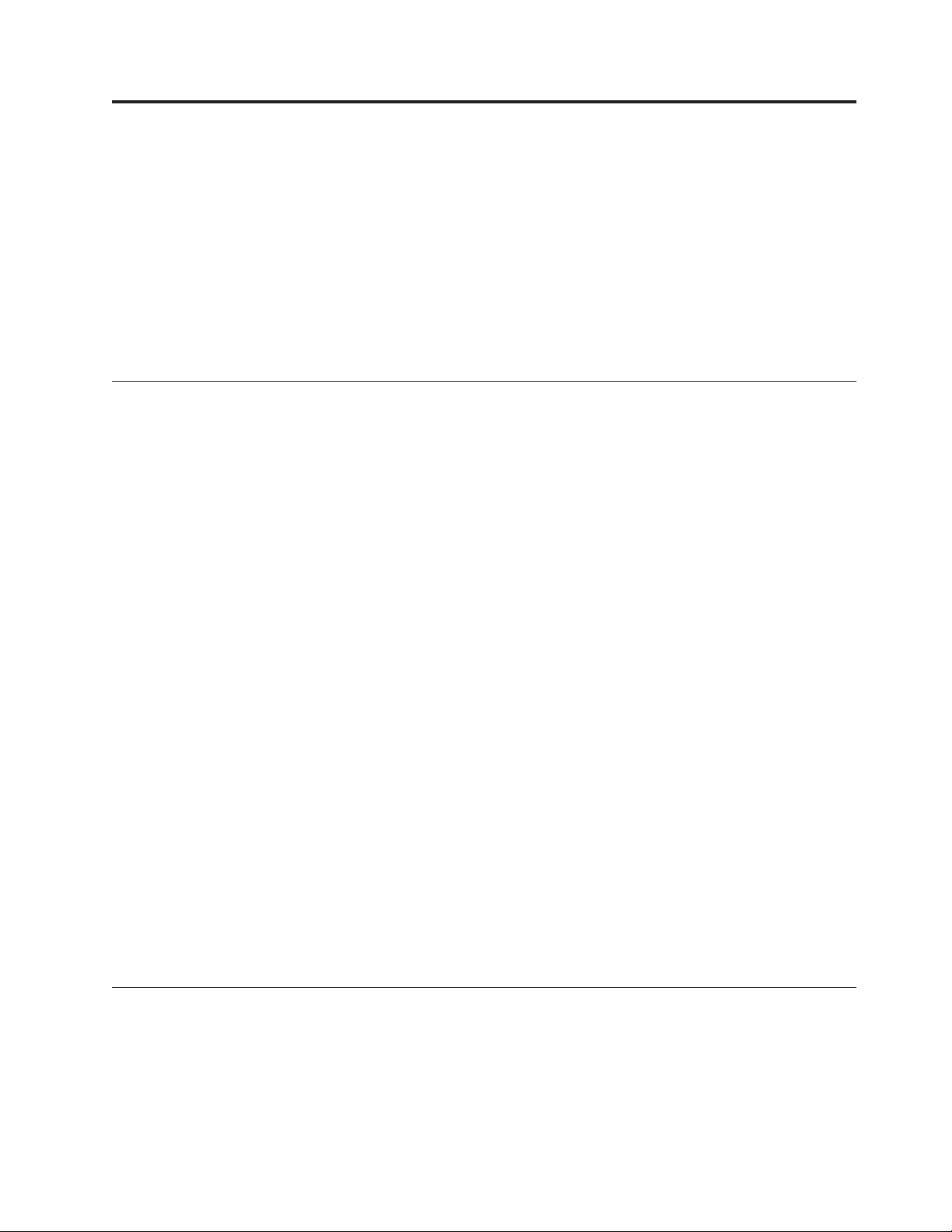
Kapitel 2. Hardware installieren oder austauschen
In diesem Kapitel finden Sie Anweisungen zum Installieren oder Austauschen von
Hardware für Ihren Computer.
Dieses Kapitel enthält die folgenden Abschnitte:
v „Umgang mit aufladungsempfindlichen Einheiten”
v „Hardware installieren oder austauschen”
v „Einheitentreiber herunterladen” auf Seite 40
v „Grundlegende Sicherheitsfunktionen” auf Seite 41
Umgang mit aufladungsempfindlichen Einheiten
Bewahren Sie die neue Komponente in ihrer antistatischen Schutzhülle auf, und
öffnen Sie die antistatische Schutzhülle erst, wenn die fehlerhafte Komponente aus
dem Computer entfernt wurde und die neue Komponente installiert werden kann.
Statische Aufladung ist harmlos für den Menschen, kann jedoch Computerkomponenten stark beschädigen.
Treffen Sie beim Umgang mit Computerkomponenten die folgenden Sicherheitsvorkehrungen, um Schäden durch statische Aufladung zu vermeiden:
v Vermeiden Sie unnötige Bewegungen. Durch Bewegung kann statische Aufla-
dung aufgebaut werden.
v Gehen Sie mit Computerkomponenten immer vorsichtig um. Fassen Sie PCI-Kar-
ten, Speichermodule, Systemplatinen und Mikroprozessoren nur an den Kanten
an. Berühren Sie keine offen liegende Schaltlogik.
v Achten Sie darauf, dass die Computerkomponenten nicht von anderen Personen
berührt werden.
v Berühren Sie vor der Installation einer neuen Komponente mit der antistatischen
Schutzhülle, in der sich die neue Komponente befindet, mindestens zwei Sekunden lang eine Metallabdeckung am Erweiterungssteckplatz oder eine andere
unlackierte Metalloberfläche am Computer. Dadurch wird die statische Aufladung der Schutzhülle und Ihres Körpers verringert.
v Installieren Sie die neue Komponente nach Möglichkeit direkt im Computer,
nachdem Sie sie aus der antistatischen Schutzhülle entnommen haben, ohne sie
zuvor auf einer anderen Fläche abzulegen. Sollte Ihnen dies in Ihrer spezifischen
Lage zu schwierig sein, legen Sie die antistatische Schutzhülle, in der die neue
Komponente geliefert wurde, auf eine glatte und ebene Fläche und die neue
Komponente auf die Schutzhülle.
v Legen Sie die Komponente nicht auf der Computerabdeckung oder auf einer an-
deren Metalloberfläche ab.
Hardware installieren oder austauschen
In diesem Abschnitt finden Sie Anweisungen zum Installieren oder Austauschen
von Hardware für Ihren Computer. Sie können das Leistungsspektrum des Computers durch Hinzufügen von Speichermodulen, PCI-Karten oder Laufwerken erweitern und den Computer warten, indem Sie fehlerhafte Hardwarekomponenten
austauschen.
© Copyright Lenovo 2010 13
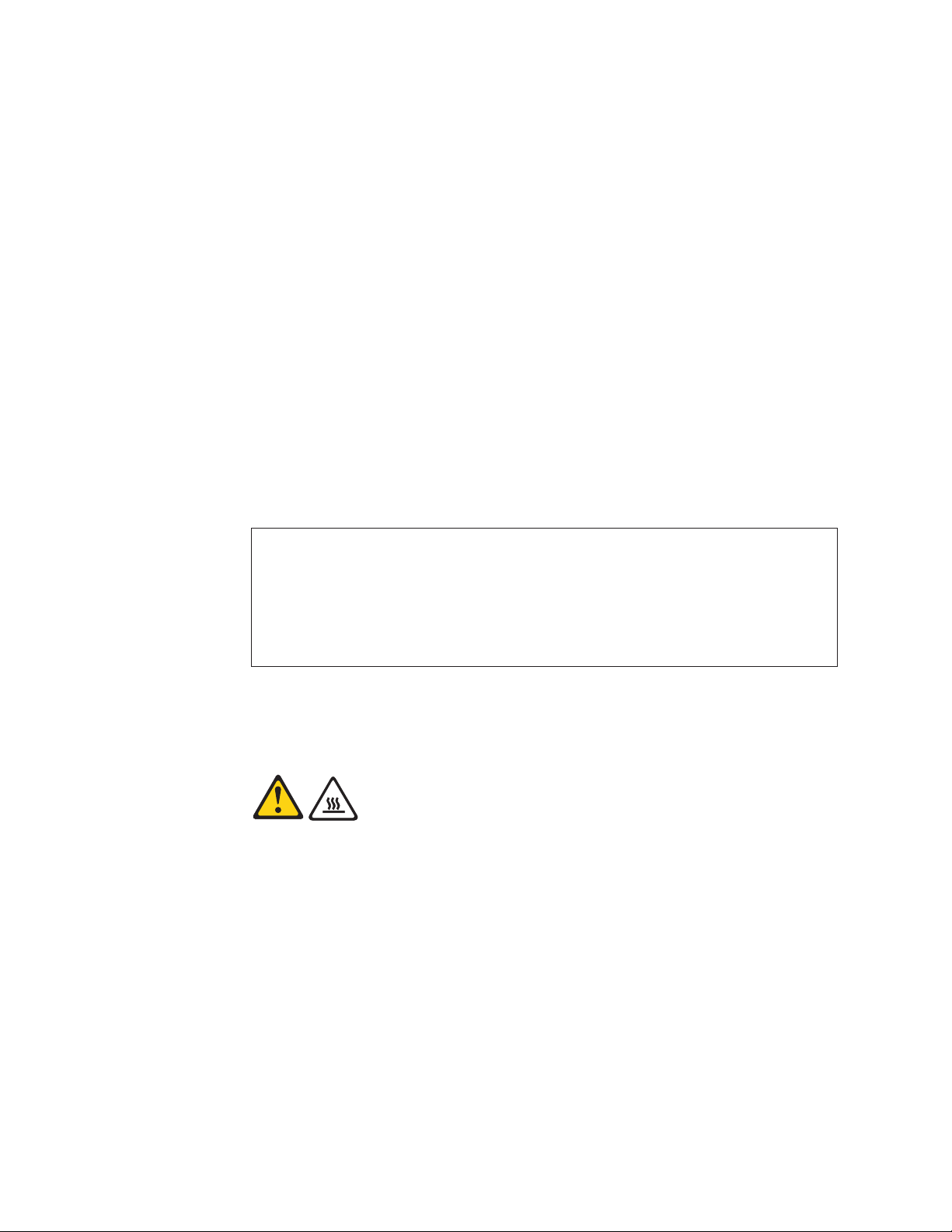
Anmerkungen:
1. Verwenden Sie nur von Lenovo zur Verfügung gestellte Computerkomponenten.
2. Gehen Sie beim Installieren oder Austauschen von Zusatzeinrichtungen gemäß
den geeigneten Anweisungen in diesem Abschnitt und den zur Zusatzeinrichtung gelieferten Anweisungen vor.
Externe Zusatzeinrichtungen installieren
Sie können externe Zusatzeinrichtungen wie z. B. externe Lautsprecher, einen Drucker oder einen Scanner an Ihren Computer anschließen. Bei einigen externen Zusatzeinrichtungen müssen Sie nicht nur die physische Verbindung herstellen, sondern auch zusätzliche Software installieren. Wenn Sie eine externe Zusatzeinrichtung installieren, lesen Sie zur Bestimmung des erforderlichen Anschlusses die Abschnitte „Positionen der Anschlüsse, Steuerelemente und Anzeigen an der Vorderseite des Computers” auf Seite 7 und „Positionen der Anschlüsse und Komponenten an der Rückseite des Computers” auf Seite 8. Verwenden Sie dann die
Anweisungen zur Zusatzeinrichtung, um die Verbindung herzustellen und die
Software oder Einheitentreiber, die für die Zusatzeinrichtung erforderlich sind, zu
installieren.
Computerabdeckung entfernen
Achtung
Öffnen Sie den Computer erst dann und versuchen Sie erst dann, Reparaturen durchzuführen, wenn Sie den Abschnitt „Wichtige Sicherheitshinweise” im ThinkCentre-Handbuch
Sicherheit und Garantie, das im Lieferumfang des Computers enthalten ist, gelesen haben.
Eine Kopie des ThinkCentre-Handbuchs Sicherheit und Garantie erhalten Sie unter folgender
Adresse:
http://www.lenovo.com/support
In diesem Abschnitt finden Sie Anweisungen zum Entfernen der Computerabdeckung.
Vorsicht:
Schalten Sie den Computer aus und lassen Sie ihn drei bis fünf Minuten lang
abkühlen, bevor Sie die Computerabdeckung entfernen.
Gehen Sie wie folgt vor, um die Computerabdeckung zu entfernen:
1. Entfernen Sie alle Datenträger aus den Laufwerken. Schalten Sie anschließend
alle angeschlossenen Einheiten und den Computer aus.
2. Ziehen Sie alle Netzkabel aus den Netzsteckdosen.
3. Ziehen Sie das Netzkabel, die Kabel von Ein-/Ausgabeeinheiten und alle ande-
ren an den Computer angeschlossenen Kabel ab.
4. Entfernen Sie alle Schlösser, mit denen die Computerabdeckung befestigt ist,
wie z. B. eine integrierte Kabelverriegelung oder ein Schloss. Weitere Informationen hierzu finden Sie in den Abschnitten „Integrierte Kabelverriegelung” auf
Seite 41 oder „Sicherheitsschloss” auf Seite 42.
14 Benutzerhandbuch
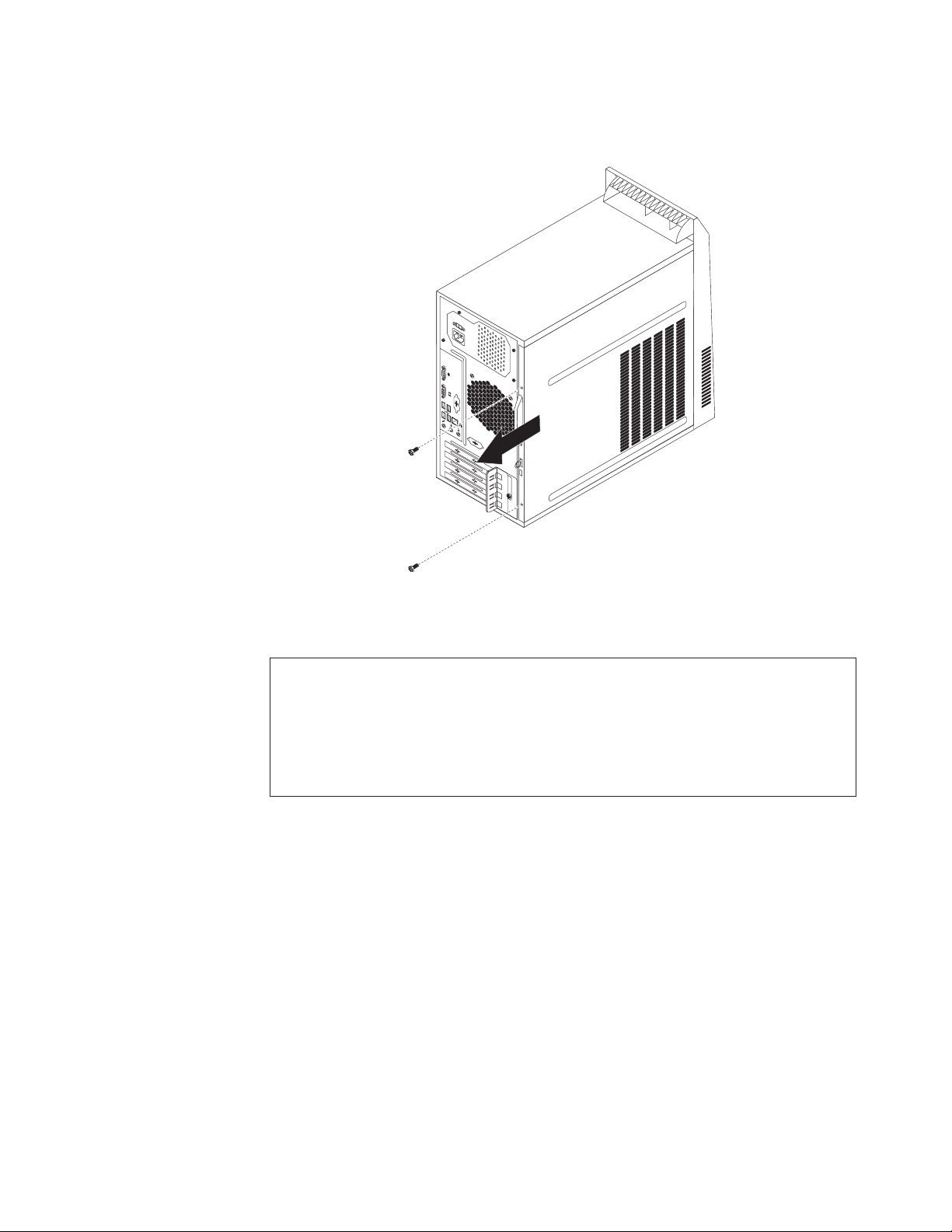
5. Entfernen Sie die beiden Schrauben, mit denen die Computerabdeckung befestigt ist, schieben Sie die Abdeckung nach hinten und entfernen Sie sie dann.
Abbildung 6. Computerabdeckung entfernen
Frontblende entfernen und erneut installieren
Achtung
Öffnen Sie den Computer erst dann und versuchen Sie erst dann, Reparaturen durchzuführen, wenn Sie den Abschnitt „Wichtige Sicherheitshinweise” im ThinkCentre-Handbuch
Sicherheit und Garantie, das im Lieferumfang des Computers enthalten ist, gelesen haben.
Eine Kopie des ThinkCentre-Handbuchs Sicherheit und Garantie erhalten Sie unter folgender
Adresse:
http://www.lenovo.com/support
Dieser Abschnitt enthält Informationen zum Entfernen und erneuten Installieren
der Frontblende.
Gehen Sie wie folgt vor, um die Frontblende zu entfernen und erneut zu installieren:
1. Entnehmen Sie alle Datenträger aus den Laufwerken und schalten Sie alle angeschlossenen Einheiten und den Computer aus. Ziehen Sie anschließend alle
Netzkabel aus den Netzsteckdosen und ziehen Sie alle Kabel ab, die an den
Computer angeschlossen sind.
2. Entfernen Sie die Computerabdeckung. Informationen hierzu finden Sie im Abschnitt „Computerabdeckung entfernen” auf Seite 14.
Kapitel 2. Hardware installieren oder austauschen 15
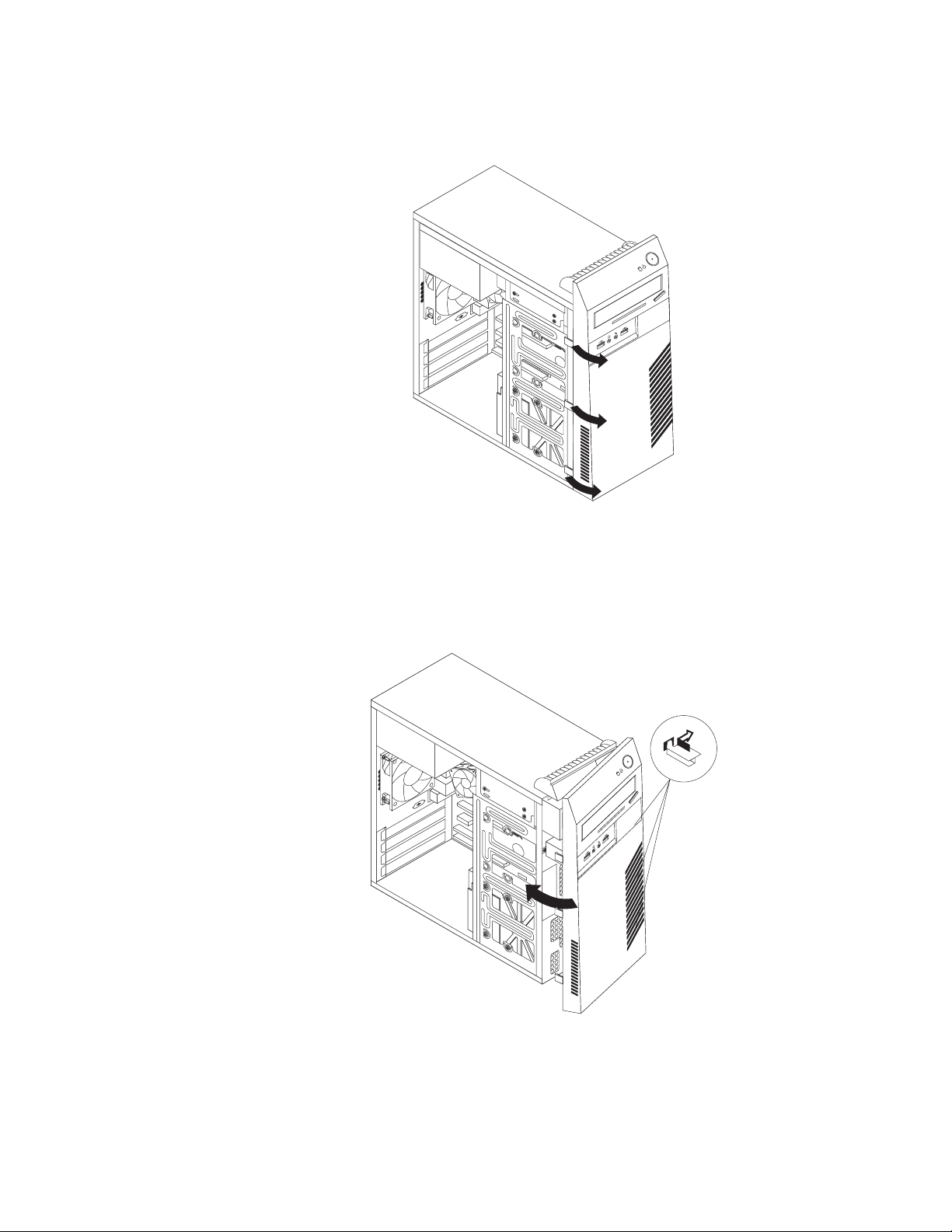
3. Entfernen Sie die Frontblende, indem Sie die drei Plastikzungen an der linken
Seite lösen und die Frontblende nach außen kippen.
Abbildung 7. Frontblende entfernen
4. Um die Frontblende wieder zu installieren, richten Sie die anderen drei Plastikzungen an der rechten Seite der Frontblende an den entsprechenden Öffnungen
im Gehäuse aus. Dann drehen Sie die Frontblende nach innen, bis sie auf der
linken Seite einrastet.
16 Benutzerhandbuch
Abbildung 8. Frontblende erneut installieren
5. Fahren Sie mit dem Abschnitt „Austausch von Komponenten abschließen” auf
Seite 39 fort.
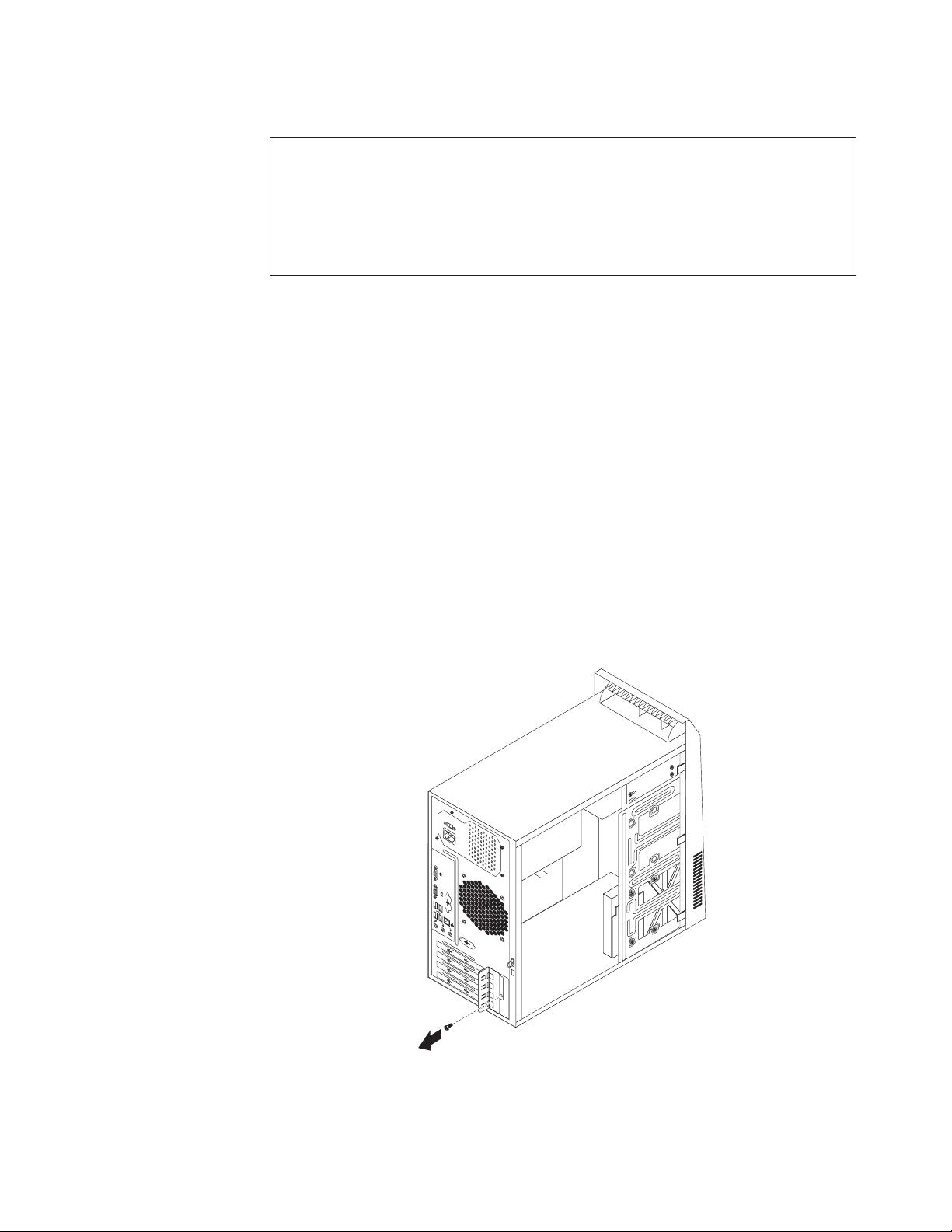
PCI-Karte installieren oder austauschen
Achtung
Öffnen Sie den Computer erst dann und versuchen Sie erst dann, Reparaturen durchzuführen, wenn Sie den Abschnitt „Wichtige Sicherheitshinweise” im ThinkCentre-Handbuch
Sicherheit und Garantie, das im Lieferumfang des Computers enthalten ist, gelesen haben.
Eine Kopie des ThinkCentre-Handbuchs Sicherheit und Garantie erhalten Sie unter folgender
Adresse:
http://www.lenovo.com/support
In diesem Abschnitt finden Sie Anweisungen zum Installieren oder Austauschen einer PCI-Karte.
Ihr Computer verfügt über einen Steckplatz für eine Standard-PCI-Karte, zwei
Steckplätze für PCI-Express-x1-Karten und einen Steckplatz für eine PCI-Expressx16-Grafikkarte. Informationen hierzu finden Sie im Abschnitt „Positionen der
Komponenten auf der Systemplatine” auf Seite 11.
Gehen Sie wie folgt vor, um eine PCI-Karte zu installieren oder auszutauschen:
1. Entnehmen Sie alle Datenträger aus den Laufwerken und schalten Sie alle angeschlossenen Einheiten und den Computer aus. Ziehen Sie anschließend alle
Netzkabel aus den Netzsteckdosen und ziehen Sie alle Kabel ab, die an den
Computer angeschlossen sind.
2. Entfernen Sie die Computerabdeckung. Informationen hierzu finden Sie im Abschnitt „Computerabdeckung entfernen” auf Seite 14.
3. Entfernen Sie an der Rückseite des Computers die Schraube, mit der die Verriegelung der PCI-Karte befestigt ist.
Abbildung 9. Befestigungsschraube für die PCI-Kartenverriegelung entfernen
Kapitel 2. Hardware installieren oder austauschen 17
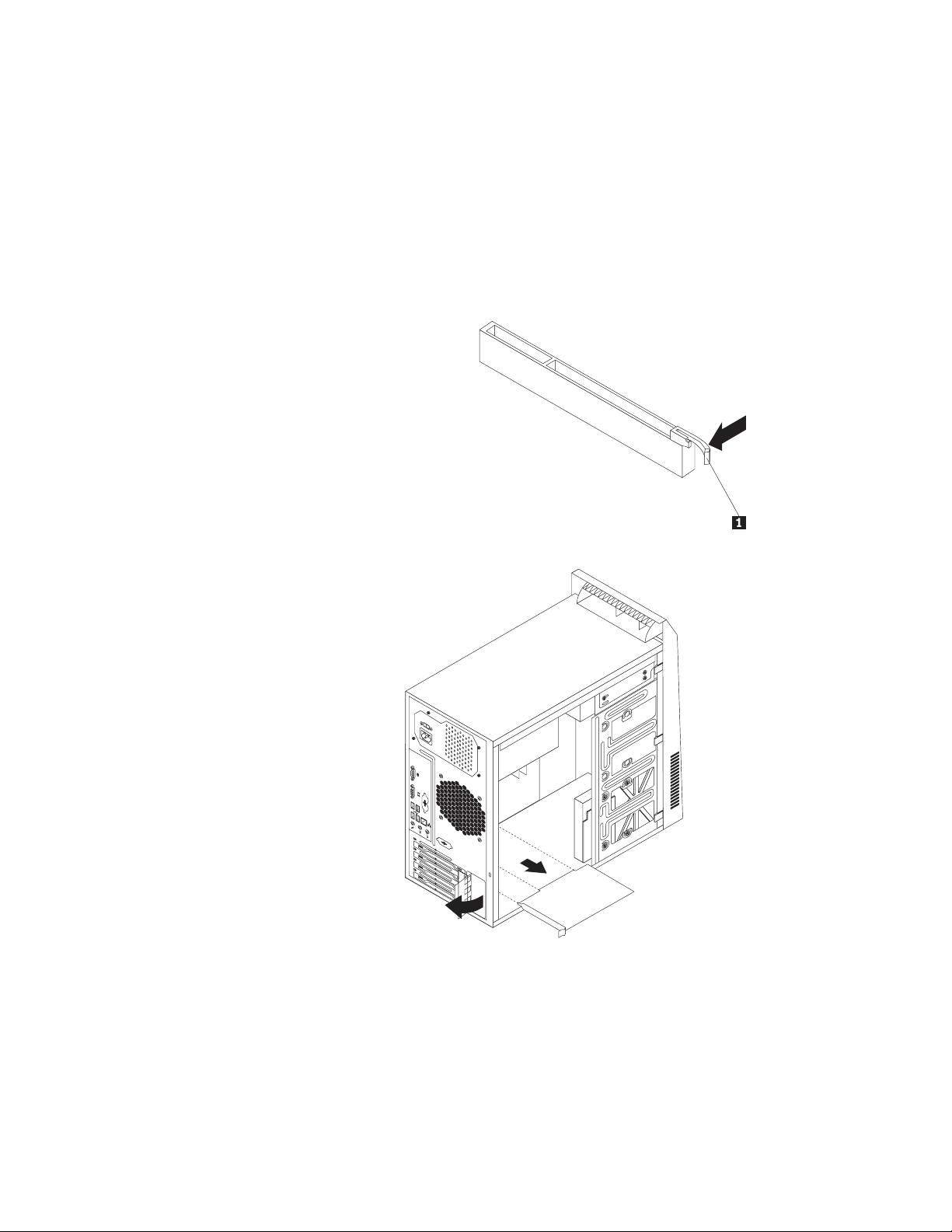
4. Führen Sie einen der folgenden Schritte aus:
v Wenn Sie eine PCI-Karte austauschen, öffnen Sie die PCI-Kartenverriegelung
und entfernen Sie die alte PCI-Karte, die derzeit installiert ist, wie in Abb. 10
abgebildet.
Anmerkung: Wenn die PCI-Karte mit einem Sicherungsriegel 1 befestigt
ist, drücken Sie auf den Sicherungsriegel, um die PCI-Karte aus
der Verriegelung zu lösen. Fassen Sie anschließend die PCIKarte an den Kanten und ziehen Sie sie vorsichtig aus dem
Steckplatz. Schieben Sie ggf. die PCI-Karte etwas hin und her,
bis sie vollständig aus dem PCI-Kartensteckplatz entfernt ist.
18 Benutzerhandbuch
Abbildung 10. PCI-Karte entfernen
v Wenn Sie eine PCI-Karte installieren, öffnen Sie die PCI-Kartenverriegelung
und entfernen Sie die entsprechende Abdeckung des PCI-Kartensteckplatzes.
Lesen Sie die Informationen im Abschnitt „Positionen der Komponenten auf
der Systemplatine” auf Seite 11, um die Typen der PCI-Kartensteckplätze zu
bestimmen.
5. Nehmen Sie die neue PCI-Karte aus der antistatischen Schutzhülle.
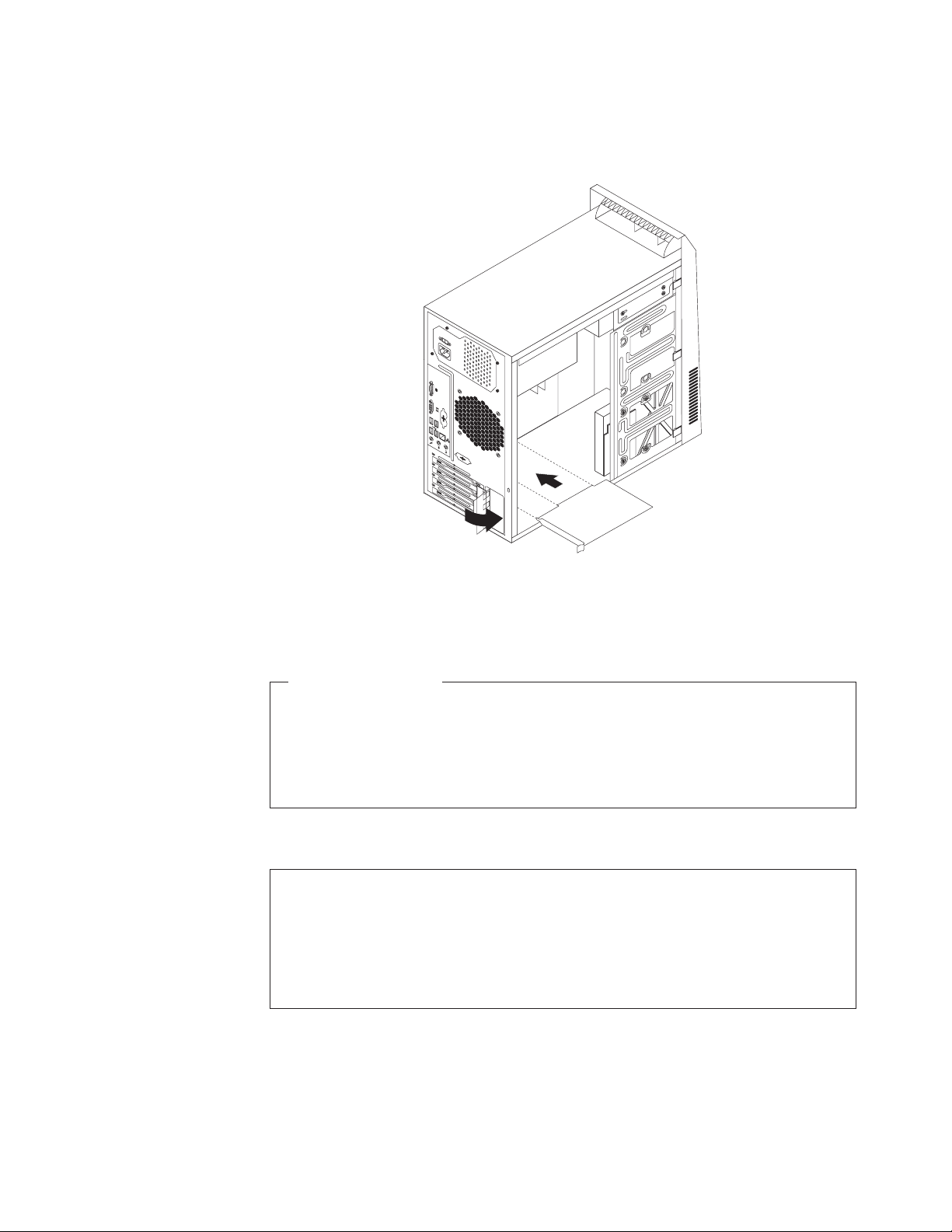
6. Installieren Sie die neue PCI-Karte im entsprechenden PCI-Steckplatz auf der
Systemplatine. Drehen Sie anschließend die PCI-Kartenverriegelung in die geschlossene Position, um die PCI-Karten zu sichern.
Abbildung 11. PCI-Karte installieren
7. Bringen Sie die Schraube wieder an, um die PCI-Kartenverriegelung sicher an
ihrem Platz zu befestigen.
Weiteres Vorgehen:
v Informationen zum Arbeiten mit anderen Hardwarekomponenten finden
Sie in den entsprechenden Abschnitten.
v Informationen zum Abschließen der Installation oder des Austauschvor-
gangs finden Sie im Abschnitt „Austausch von Komponenten abschließen”
auf Seite 39.
Speichermodul installieren oder austauschen
Achtung
Öffnen Sie den Computer erst dann und versuchen Sie erst dann, Reparaturen durchzuführen, wenn Sie den Abschnitt „Wichtige Sicherheitshinweise” im ThinkCentre-Handbuch
Sicherheit und Garantie, das im Lieferumfang des Computers enthalten ist, gelesen haben.
Eine Kopie des ThinkCentre-Handbuchs Sicherheit und Garantie erhalten Sie unter folgender
Adresse:
http://www.lenovo.com/support
In diesem Abschnitt finden Sie Anweisungen zum Installieren oder Austauschen eines Speichermoduls.
Der Computer verfügt über zwei Hauptspeichersteckplätze zum Installieren oder
Austauschen von DDR3-SDRAM-DIMMs für eine maximale Systemspeicherkapazi-
Kapitel 2. Hardware installieren oder austauschen 19

tät von 4 GB. Verwenden Sie DDR3-SDRAM-DIMMs mit 1 GB oder 2 GB in beliebiger Kombination für eine Systemspeicherkapazität von bis zu maximal 4 GB,
wenn Sie ein Speichermodul installieren oder austauschen möchten.
Gehen Sie wie folgt vor, um ein Speichermodul zu installieren oder auszutauschen:
1. Entnehmen Sie alle Datenträger aus den Laufwerken und schalten Sie alle angeschlossenen Einheiten und den Computer aus. Ziehen Sie anschließend alle
Netzkabel aus den Netzsteckdosen und ziehen Sie alle Kabel ab, die an den
Computer angeschlossen sind.
2. Entfernen Sie die Computerabdeckung. Informationen hierzu finden Sie im Abschnitt „Computerabdeckung entfernen” auf Seite 14.
3. Legen Sie den Computer auf die Seite, damit Sie leichter auf die Systemplatine
zugreifen können.
4. Bestimmen Sie die Speichersteckplätze auf der Systemplatine. Informationen
hierzu finden Sie im Abschnitt „Positionen der Komponenten auf der
Systemplatine” auf Seite 11.
5. Entfernen Sie alle Komponenten und ziehen Sie alle Kabel ab, die möglicherweise den Zugang zu den Speichersteckplätzen verhindern.
6. Führen Sie einen der folgenden Schritte aus:
v Wenn Sie ein Speichermodul austauschen, öffnen Sie die Halteklammern und
entfernen Sie das alte Speichermodul, das derzeit installiert ist.
20 Benutzerhandbuch
Abbildung 12. Speichermodul entfernen
v Wenn Sie ein Speichermodul installieren, öffnen Sie die Halteklammern des
Speichersteckplatzes, in dem Sie das Speichermodul installieren möchten.
Abbildung 13. Halteklammern des Speichersteckplatzes öffnen

7. Positionieren Sie das neue Speichermodul über dem Speichersteckplatz. Stellen
Sie sicher, dass die Kerbe 1 am neuen Speichermodul an der Aussparung 2
im Speichersteckplatz ausgerichtet ist. Drücken Sie anschließend das neue Speichermodul gerade nach unten in den Speichersteckplatz, bis sich die Halteklammern schließen und das neue Speichermodul einrastet.
Abbildung 14. Speichermodul installieren
8. Installieren Sie erneut alle Komponenten und schließen Sie alle zuvor entfernten Kabel wieder an.
Weiteres Vorgehen:
v Informationen zum Arbeiten mit anderen Hardwarekomponenten finden
Sie in den entsprechenden Abschnitten.
v Informationen zum Abschließen der Installation oder des Austauschvor-
gangs finden Sie im Abschnitt „Austausch von Komponenten abschließen”
auf Seite 39.
Batterie austauschen
Achtung
Öffnen Sie den Computer erst dann und versuchen Sie erst dann, Reparaturen durchzuführen, wenn Sie den Abschnitt „Wichtige Sicherheitshinweise” im ThinkCentre-Handbuch
Sicherheit und Garantie, das im Lieferumfang des Computers enthalten ist, gelesen haben.
Eine Kopie des ThinkCentre-Handbuchs Sicherheit und Garantie erhalten Sie unter folgender
Adresse:
http://www.lenovo.com/support
Ihr Computer besitzt eine spezielle Art von Speicher, in dem Datum, Uhrzeit und
die Konfigurationsinformationen für integrierte Komponenten gespeichert sind.
Durch die Stromzufuhr der Batterie bleiben diese Informationen gespeichert, wenn
Sie den Computer ausschalten.
Die Batterie muss nicht geladen oder gewartet werden; jedoch hält keine Batterie
ewig. Wenn die Batterie leer ist, gehen Datum, Uhrzeit und Konfigurationsdaten,
einschließlich der Kennwörter, verloren. Beim Einschalten des Computers wird
dann eine Fehlernachricht angezeigt.
Kapitel 2. Hardware installieren oder austauschen 21

Bevor Sie wie unten beschrieben vorgehen, sollten Sie unbedingt die Informationen
zum Ersetzen und Entsorgen der Batterie in den Abschnitten „Batterien und Akkus” und „Hinweis zur Lithiumbatterie” im ThinkCentre-Handbuch Sicherheit und
Garantie lesen.
Gehen Sie wie folgt vor, um die Batterie auszutauschen:
1. Entnehmen Sie alle Datenträger aus den Laufwerken und schalten Sie alle angeschlossenen Einheiten und den Computer aus. Ziehen Sie anschließend alle
Netzkabel aus den Netzsteckdosen und ziehen Sie alle Kabel ab, die an den
Computer angeschlossen sind.
2. Entfernen Sie die Computerabdeckung. Informationen hierzu finden Sie im
Abschnitt „Computerabdeckung entfernen” auf Seite 14.
3. Suchen Sie die Batterie. Informationen hierzu finden Sie im Abschnitt „Positionen der Komponenten auf der Systemplatine” auf Seite 11.
4. Entfernen Sie alle Komponenten und ziehen Sie alle Kabel ab, die möglicherweise den Zugang zur Batterie verhindern.
5. Entfernen Sie die alte Batterie.
Abbildung 15. Alte Batterie entfernen
6. Installieren Sie die neue Batterie.
Abbildung 16. Neue Batterie installieren
7. Installieren Sie erneut alle Komponenten und schließen Sie alle zuvor entfernten Kabel wieder an.
8. Installieren Sie die Computerabdeckung erneut und schließen Sie alle externen
Kabel wieder an. Informationen hierzu finden Sie im Abschnitt „Austausch
von Komponenten abschließen” auf Seite 39.
9. Schalten Sie den Computer und alle angeschlossenen Einheiten ein.
Anmerkung: Wird der Computer nach dem Austauschen der Batterie zum
ersten Mal eingeschaltet, wird möglicherweise eine Fehlernachricht angezeigt. Dies ist nach einem Batteriewechsel normal.
10. Stellen Sie im Konfigurationsdienstprogramm Datum und Uhrzeit, Kennwörter und alle anderen Konfigurationsinformationen ein. Informationen hierzu
finden Sie in Kapitel 4, „Konfigurationsdienstprogramm verwenden”, auf Seite
55.
22 Benutzerhandbuch

Weiteres Vorgehen:
v Informationen zum Arbeiten mit anderen Hardwarekomponenten finden
Sie in den entsprechenden Abschnitten.
v Informationen zum Abschließen des Austauschvorgangs finden Sie im Ab-
schnitt „Austausch von Komponenten abschließen” auf Seite 39.
Netzteil austauschen
Achtung
Öffnen Sie den Computer erst dann und versuchen Sie erst dann, Reparaturen durchzuführen, wenn Sie den Abschnitt „Wichtige Sicherheitshinweise” im ThinkCentre-Handbuch
Sicherheit und Garantie, das im Lieferumfang des Computers enthalten ist, gelesen haben.
Eine Kopie des ThinkCentre-Handbuchs Sicherheit und Garantie erhalten Sie unter folgender
Adresse:
http://www.lenovo.com/support
Dieser Abschnitt enthält Anweisungen zum Austauschen des Netzteils.
Es gibt zwar keine beweglichen Teile im Computer, nachdem das Netzkabel abgezogen wurde; für Ihre Sicherheit und die ordnungsgemäße UL-Zertifizierung (Underwriters Laboratories) sind jedoch die folgenden Sicherheitshinweise erforderlich.
Gefahr
Gefährliche bewegliche Teile. Nicht mit den Fingern oder anderen Körperteilen berühren.
Vorsicht:
Die Abdeckung des Netzteils oder einer Komponente, die mit dem folgenden
Etikett versehen ist, darf niemals entfernt werden.
In Komponenten, die dieses Etikett aufweisen, treten gefährliche Spannungen
und Energien auf. Diese Komponenten enthalten keine Teile, die gewartet werden müssen. Besteht der Verdacht eines Fehlers an einem dieser Teile, ist ein
Kundendiensttechniker zu verständigen.
Kapitel 2. Hardware installieren oder austauschen 23

Gehen Sie wie folgt vor, um das Netzteil auszutauschen:
1. Entnehmen Sie alle Datenträger aus den Laufwerken und schalten Sie alle an-
geschlossenen Einheiten und den Computer aus. Ziehen Sie anschließend alle
Netzkabel aus den Netzsteckdosen und ziehen Sie alle Kabel ab, die an den
Computer angeschlossen sind.
2. Entfernen Sie die Computerabdeckung. Informationen hierzu finden Sie im Ab-
schnitt „Computerabdeckung entfernen” auf Seite 14.
3. Ziehen Sie die Kabel des Netzteils von allen Laufwerken sowie von dem Netz-
teilanschluss mit 24 Kontaktstiften und dem Netzteilanschluss mit vier Kontaktstiften auf der Systemplatine ab. Informationen hierzu finden Sie im Abschnitt
„Positionen der Komponenten auf der Systemplatine” auf Seite 11.
Anmerkung: Möglicherweise müssen Sie auch die Kabel des Netzteils aus eini-
gen Kabelklemmen oder -führungen lösen, mit denen die Kabel
am Gehäuse befestigt sind.
4. Legen Sie den Computer auf die Seite und entfernen Sie die vier Schrauben, die
das Netzteil sichern. Schieben Sie das Netzteil dann zur Vorderseite des Gehäuses.
24 Benutzerhandbuch
Abbildung 17. Befestigungsschrauben des Netzteils entfernen

5. Schwenken Sie das Netzteil wie abgebildet und heben Sie das Netzteil aus dem
Gehäuse.
Abbildung 18. Netzteil entfernen
6. Stellen Sie sicher, dass es sich bei dem neuen Netzteil um das richtige Ersatzteil
handelt. Einige Netzteile prüfen automatisch die Spannung, andere benötigen
eine bestimmte Spannung und andere verfügen über einen Spannungsauswahlschalter. Wenn Ihr Netzteil über einen Spannungsauswahlschalter verfügt, stellen Sie diesen so ein, dass er der an der Netzsteckdose verfügbaren Spannung
entspricht. Verwenden Sie ggf. einen Kugelschreiber, um den Spannungsauswahlschalter auf die richtige Position zu schieben.
v Wenn der Spannungsbereich in Ihrem Land oder in Ihrer Region zwischen
100 und 127 V Wechselstrom liegt, stellen Sie den Spannungsauswahlschalter
auf 115 V.
v Wenn der Spannungsbereich in Ihrem Land oder in Ihrer Region zwischen
200 und 240 V Wechselstrom liegt, stellen Sie den Spannungsauswahlschalter
auf 230 V.
7. Installieren Sie das neue Netzteil so im Gehäuse, dass die Schraublöcher am
neuen Netzteil an den entsprechenden Bohrungen an der Rückseite des Gehäuses ausgerichtet sind.
8. Bringen Sie die vier Schrauben an, um das neue Netzteil zu sichern.
Anmerkung: Verwenden Sie nur von Lenovo zur Verfügung gestellte Schrau-
ben.
9. Schließen Sie die Kabel des neuen Netzteils an alle Laufwerke und die Systemplatine an. Informationen hierzu finden Sie im Abschnitt „Positionen der Komponenten auf der Systemplatine” auf Seite 11.
Weiteres Vorgehen:
v Informationen zum Arbeiten mit anderen Hardwarekomponenten finden
Sie in den entsprechenden Abschnitten.
v Informationen zum Abschließen des Austauschvorgangs finden Sie im Ab-
schnitt „Austausch von Komponenten abschließen” auf Seite 39.
Kapitel 2. Hardware installieren oder austauschen 25

Kühlkörper- und Lüftungsbaugruppe austauschen
Achtung
Öffnen Sie den Computer erst dann und versuchen Sie erst dann, Reparaturen durchzuführen, wenn Sie den Abschnitt „Wichtige Sicherheitshinweise” im ThinkCentre-Handbuch
Sicherheit und Garantie, das im Lieferumfang des Computers enthalten ist, gelesen haben.
Eine Kopie des ThinkCentre-Handbuchs Sicherheit und Garantie erhalten Sie unter folgender
Adresse:
http://www.lenovo.com/support
In diesem Abschnitt finden Sie Anweisungen zum Austauschen der Lüftungsbaugruppe.
Vorsicht:
Die Kühlkörper- und Lüftungsbaugruppe ist möglicherweise sehr heiß. Schalten
Sie den Computer aus und lassen Sie ihn drei bis fünf Minuten lang abkühlen,
bevor Sie die Computerabdeckung entfernen.
Gehen Sie wie folgt vor, um die Kühlkörper- und Lüftungsbaugruppe auszutauschen:
1. Entnehmen Sie alle Datenträger aus den Laufwerken und schalten Sie alle angeschlossenen Einheiten und den Computer aus. Ziehen Sie anschließend alle
Netzkabel aus den Netzsteckdosen und ziehen Sie alle Kabel ab, die an den
Computer angeschlossen sind.
2. Entfernen Sie die Computerabdeckung. Informationen hierzu finden Sie im
Abschnitt „Computerabdeckung entfernen” auf Seite 14.
3. Legen Sie den Computer auf die Seite, damit Sie leichter auf die Systemplatine
zugreifen können.
4. Bestimmen Sie die Kühlkörper- und Lüftungsbaugruppe. Informationen hierzu
finden Sie im Abschnitt „Positionen der Komponenten” auf Seite 10.
5. Ziehen Sie alle Kabel ab, die möglicherweise den Zugang zur Kühlkörperund Lüftungsbaugruppe verhindern.
6. Ziehen Sie das Kabel der Kühlkörper- und Lüftungsbaugruppe vom Anschluss
für den Mikroprozessorlüfter auf der Systemplatine ab. Informationen hierzu
finden Sie im Abschnitt „Positionen der Komponenten auf der Systemplatine”
auf Seite 11.
7. Gehen Sie wie folgt vor, um die vier Schrauben zu entfernen, mit denen die
Kühlkörper- und Lüftungsbaugruppe an der Systemplatine befestigt ist:
a. Entfernen Sie teilweise die Schraube 1, entfernen Sie anschließend voll-
ständig die Schraube 2 und entfernen Sie anschließend vollständig die
Schraube 1.
b. Entfernen Sie teilweise die Schraube 3, entfernen Sie anschließend voll-
ständig die Schraube 4 und entfernen Sie anschließend vollständig die
Schraube 3.
26 Benutzerhandbuch

Anmerkung: Entfernen Sie die vier Schrauben vorsichtig von der Systemplati-
ne, um mögliche Beschädigungen an der Systemplatine zu vermeiden. Die vier Schrauben können nicht aus der Kühlkörperund Lüftungsbaugruppe entfernt werden.
Abbildung 19. Sicherungsschrauben für Kühlkörper- und Lüftungsbaugruppe
8. Entfernen Sie die Kühlkörper- und Lüftungsbaugruppe von der Systemplatine.
Anmerkungen:
a. Möglicherweise müssen Sie die Kühlkörper- und Lüftungsbaugruppe vor-
sichtig drehen, um sie vom Mikroprozessor zu lösen.
b. Vermeiden Sie bei der Handhabung der Kühlkörper- und Lüftungsbau-
gruppe eine Berührung der Wärmeleitpaste an ihrer Unterseite.
9. Positionieren Sie die neue Kühlkörper- und Lüftungsbaugruppe so auf der
Systemplatine, dass die vier Schrauben an den entsprechenden Öffnungen in
der Systemplatine ausgerichtet sind. Stellen Sie sicher, dass Sie die neue Kühlkörper- und Lüftungsbaugruppe ordnungsgemäß positionieren, so dass Sie
das Kabel der neuen Kühlkörper- und Lüftungsbaugruppe einfach an den Anschluss für den Mikroprozessorlüfter auf der Systemplatine anschließen können.
10. Gehen Sie wie folgt vor, um die vier Schrauben zu installieren und die neue
Kühlkörper- und Lüftungsbaugruppe zu befestigen:
a. Ziehen Sie teilweise die Schraube 1 fest, ziehen Sie anschließend voll-
ständig die Schraube 2 fest und ziehen Sie anschließend vollständig die
Schraube 1 fest.
b. Ziehen Sie teilweise die Schraube 3 fest, ziehen Sie anschließend voll-
ständig die Schraube 4 fest und ziehen Sie anschließend vollständig die
Schraube 3 fest.
Kapitel 2. Hardware installieren oder austauschen 27

11. Schließen Sie das neue Kabel der Kühlkörper- und Lüftungsbaugruppe an den
Anschluss für den Mikroprozessorlüfter auf der Systemplatine an. Informationen hierzu finden Sie im Abschnitt „Positionen der Komponenten auf der
Systemplatine” auf Seite 11.
12. Schließen Sie alle zuvor entfernten Kabel wieder an.
Weiteres Vorgehen:
v Informationen zum Arbeiten mit anderen Hardwarekomponenten finden
Sie in den entsprechenden Abschnitten.
v Informationen zum Abschließen des Austauschvorgangs finden Sie im Ab-
schnitt „Austausch von Komponenten abschließen” auf Seite 39.
Mikroprozessor austauschen
Achtung
Öffnen Sie den Computer erst dann und versuchen Sie erst dann, Reparaturen durchzuführen, wenn Sie den Abschnitt „Wichtige Sicherheitshinweise” im ThinkCentre-Handbuch
Sicherheit und Garantie, das im Lieferumfang des Computers enthalten ist, gelesen haben.
Eine Kopie des ThinkCentre-Handbuchs Sicherheit und Garantie erhalten Sie unter folgender
Adresse:
http://www.lenovo.com/support
Dieser Abschnitt enthält Anweisungen zum Austauschen des Mikroprozessors.
Vorsicht:
Der Kühlkörper und der Mikroprozessor sind möglicherweise sehr heiß. Schalten Sie den Computer aus und lassen Sie ihn drei bis fünf Minuten lang abkühlen, bevor Sie die Computerabdeckung entfernen.
Gehen Sie wie folgt vor, um den Mikroprozessor auszutauschen:
1. Entnehmen Sie alle Datenträger aus den Laufwerken und schalten Sie alle angeschlossenen Einheiten und den Computer aus. Ziehen Sie anschließend alle
Netzkabel aus den Netzsteckdosen und ziehen Sie alle Kabel ab, die an den
Computer angeschlossen sind.
2. Entfernen Sie die Computerabdeckung. Informationen hierzu finden Sie im
Abschnitt „Computerabdeckung entfernen” auf Seite 14.
3. Legen Sie den Computer auf die Seite, damit Sie leichter auf die Systemplatine
zugreifen können.
4. Notieren Sie sich die Positionen der Komponente und des Anschlusses auf der
Systemplatine. Informationen hierzu finden Sie im Abschnitt „Positionen der
Komponenten auf der Systemplatine” auf Seite 11. Entfernen Sie anschließend
alle Komponenten und ziehen Sie alle Kabel ab, die möglicherweise den Zugang zur Kühlkörper- und Lüftungsbaugruppe verhindern.
28 Benutzerhandbuch

5. Entfernen Sie die Kühlkörper- und Lüftungsbaugruppe. Informationen hierzu
finden Sie im Abschnitt „Kühlkörper- und Lüftungsbaugruppe austauschen”
auf Seite 26.
6. Legen Sie die Kühlkörper- und Lüftungsbaugruppe seitlich so ab, dass Wärmeleitpaste an der Unterseite nicht mit irgendetwas in Kontakt kommen kann.
7. Heben Sie den kleinen Griff 3 an und öffnen Sie die Halterung 1,umauf
den Mikroprozessor zuzugreifen 2.
Abbildung 20. Zugriff auf den Mikroprozessor
8. Heben Sie den Mikroprozessor gerade nach oben aus dem Mikroprozessorstecksockel heraus, wie in Abb. 21 auf Seite 30 dargestellt.
Anmerkungen:
a. Der Mikroprozessor und der Mikroprozessorstecksockel Ihres Computer-
modells sehen möglicherweise anders aus als die in dieser Abbildung dargestellten Komponenten.
b. Beachten Sie die Ausrichtung des Mikroprozessors im Stecksockel. Sie kön-
nen entweder nach dem kleinen Dreieck 1 an einer Ecke des Mikroprozessors suchen oder sich nach der Ausrichtung der Kerben 2 am Mikroprozessor richten. Dies ist wichtig für das Installieren des neuen
Mikroprozessors auf der Systemplatine.
Kapitel 2. Hardware installieren oder austauschen 29

c. Berühren Sie nur die Kanten des Mikroprozessors. Berühren Sie nicht die
vergoldeten Kontakte an der Unterseite.
d. Lassen Sie nichts auf den ungeschützten Mikroprozessorstecksockel trop-
fen oder fallen. Die Kontaktstifte des Stecksockels müssen so sauber wie
möglich bleiben.
Abbildung 21. Mikroprozessor entfernen
9. Stellen Sie sicher, dass sich der kleine Griff in der aufrechten Position befindet.
10. Nehmen Sie den neuen Mikroprozessor 1 von der Schutzabdeckung 2, die
die vergoldeten Kontakte des neuen Mikroprozessors schützt.
11. Halten Sie den neuen Mikroprozessor an den Kanten und richten Sie die Kerben am Mikroprozessor an den Ausrichtungskerben im Mikroprozessorstecksockel aus oder richten Sie das kleine Dreieck an einer Ecke des Mikroprozessors an der entsprechenden abgeschrägten Ecke des
Mikroprozessorstecksockels aus.
30 Benutzerhandbuch

12. Senken Sie den Mikroprozessor gerade in den Mikroprozessorstecksockel auf
der Systemplatine ab.
13. Schließen Sie die Mikroprozessorhalterung und lassen Sie sie mit dem kleinen
Griff einrasten, um den neuen Mikroprozessor im Stecksockel zu befestigen.
14. Installieren Sie die Kühlkörper- und Lüftungsbaugruppe erneut. Informationen
hierzu finden Sie im Abschnitt „Kühlkörper- und Lüftungsbaugruppe
austauschen” auf Seite 26.
15. Installieren Sie erneut alle Komponenten und schließen Sie alle zuvor entfernten Kabel wieder an.
Weiteres Vorgehen:
v Informationen zum Arbeiten mit anderen Hardwarekomponenten finden
Sie in den entsprechenden Abschnitten.
v Informationen zum Abschließen des Austauschvorgangs finden Sie im Ab-
schnitt „Austausch von Komponenten abschließen” auf Seite 39.
Optisches Laufwerk austauschen
Achtung
Öffnen Sie den Computer erst dann und versuchen Sie erst dann, Reparaturen durchzuführen, wenn Sie den Abschnitt „Wichtige Sicherheitshinweise” im ThinkCentre-Handbuch
Sicherheit und Garantie, das im Lieferumfang des Computers enthalten ist, gelesen haben.
Eine Kopie des ThinkCentre-Handbuchs Sicherheit und Garantie erhalten Sie unter folgender
Adresse:
http://www.lenovo.com/support
In diesem Abschnitt finden Sie Anweisungen zum Austauschen des optischen
Laufwerks.
Gehen Sie wie folgt vor, um das optische Laufwerk auszutauschen:
1. Entnehmen Sie alle Datenträger aus den Laufwerken und schalten Sie alle an-
geschlossenen Einheiten und den Computer aus. Ziehen Sie anschließend alle
Netzkabel aus den Netzsteckdosen und ziehen Sie alle Kabel ab, die an den
Computer angeschlossen sind.
2. Entfernen Sie die Computerabdeckung. Informationen hierzu finden Sie im Ab-
schnitt „Computerabdeckung entfernen” auf Seite 14.
3. Entfernen Sie die Frontblende. Informationen hierzu finden Sie im Abschnitt
„Frontblende entfernen und erneut installieren” auf Seite 15.
4. Ziehen Sie das Signalkabel und das Netzkabel von der Rückseite des optischen
Laufwerks ab.
Kapitel 2. Hardware installieren oder austauschen 31

5. Entfernen Sie die drei Schrauben, mit denen das optische Laufwerk befestigt ist.
Schieben Sie das optische Laufwerk aus der Vorderseite des Computers heraus.
Abbildung 22. Optisches Laufwerk entfernen
6. Schieben Sie das neue optische Laufwerk von der Vorderseite aus in die Laufwerkposition und richten Sie die Schraublöcher im neuen optischen Laufwerk
an den entsprechenden Bohrungen in der Laufwerkposition aus. Bringen Sie
dann die drei Schrauben an, um das neue optische Laufwerk an seiner Position
zu sichern.
32 Benutzerhandbuch
Abbildung 23. Optisches Laufwerk installieren
7. Schließen Sie das eine Ende des Signalkabels an die Rückseite des neuen optischen Laufwerks und das andere Ende an einen freien SATA-Anschluss auf der
Systemplatine an. Informationen hierzu finden Sie im Abschnitt „Positionen der
Komponenten auf der Systemplatine” auf Seite 11.

Schließen Sie einen freien Anschluss am fünfadrigen Netzkabel an die Rückseite
des neuen optischen Laufwerks an.
Abbildung 24. Optisches SATA-Laufwerk anschließen
Weiteres Vorgehen:
v Informationen zum Arbeiten mit anderen Hardwarekomponenten finden
Sie in den entsprechenden Abschnitten.
v Informationen zum Abschließen des Austauschvorgangs finden Sie im Ab-
schnitt „Austausch von Komponenten abschließen” auf Seite 39.
Festplattenlaufwerk austauschen
Achtung
Öffnen Sie den Computer erst dann und versuchen Sie erst dann, Reparaturen durchzuführen, wenn Sie den Abschnitt „Wichtige Sicherheitshinweise” im ThinkCentre-Handbuch
Sicherheit und Garantie, das im Lieferumfang des Computers enthalten ist, gelesen haben.
Eine Kopie des ThinkCentre-Handbuchs Sicherheit und Garantie erhalten Sie unter folgender
Adresse:
http://www.lenovo.com/support
In diesem Abschnitt finden Sie Anweisungen zum Austauschen des Festplattenlaufwerks.
Gehen Sie wie folgt vor, um das Festplattenlaufwerk auszutauschen:
1. Entnehmen Sie alle Datenträger aus den Laufwerken und schalten Sie alle angeschlossenen Einheiten und den Computer aus. Ziehen Sie anschließend alle
Netzkabel aus den Netzsteckdosen und ziehen Sie alle Kabel ab, die an den
Computer angeschlossen sind.
2. Entfernen Sie die Computerabdeckung. Informationen hierzu finden Sie im Abschnitt „Computerabdeckung entfernen” auf Seite 14.
3. Bestimmen Sie das primäre Festplattenlaufwerk. Informationen hierzu finden
Sie im Abschnitt „Interne Laufwerke bestimmen” auf Seite 12.
Anmerkung: Zudem ist eine sekundäre Festplattenlaufwerkposition vorhan-
den, so dass Sie selbst ein zweites Festplattenlaufwerk erwerben
und installieren können. Wenn Sie ein sekundäres Festplattenlaufwerk installieren möchten, gehen Sie ebenso vor wie bei der Installation des primären Festplattenlaufwerks.
4. Ziehen Sie das Signalkabel und das Netzkabel von der Rückseite des Festplattenlaufwerks ab.
Kapitel 2. Hardware installieren oder austauschen 33

5. Entfernen Sie die vier Schrauben, mit denen das Festplattenlaufwerk befestigt
ist. Schieben Sie dann das Festplattenlaufwerk aus dem Gehäuse.
Abbildung 25. Festplattenlaufwerk entfernen
6. Schieben Sie das neue Festplattenlaufwerk in die Festplattenlaufwerkposition
und richten Sie die Schraublöcher im neuen Festplattenlaufwerk an den entsprechenden Bohrungen in der Laufwerkposition aus. Bringen Sie dann die vier
Schrauben an, um das neue Festplattenlaufwerk an seiner Position zu sichern.
34 Benutzerhandbuch
Abbildung 26. Festplattenlaufwerk installieren

7. Schließen Sie das eine Ende des Signalkabels an die Rückseite des neuen Festplattenlaufwerks und das andere Ende an einen freien SATA-Anschluss auf der
Systemplatine an. Informationen hierzu finden Sie im Abschnitt „Positionen der
Komponenten auf der Systemplatine” auf Seite 11. Schließen Sie einen freien
Anschluss am fünfadrigen Netzkabel an die Rückseite des neuen Festplattenlaufwerks an.
Abbildung 27. SATA-Festplattenlaufwerk anschließen
Weiteres Vorgehen:
v Informationen zum Arbeiten mit anderen Hardwarekomponenten finden
Sie in den entsprechenden Abschnitten.
v Informationen zum Abschließen der Installation oder des Austauschvor-
gangs finden Sie im Abschnitt „Austausch von Komponenten abschließen”
auf Seite 39.
Audio- und USB-Baugruppe an der Vorderseite austauschen
Achtung
Öffnen Sie den Computer erst dann und versuchen Sie erst dann, Reparaturen durchzuführen, wenn Sie den Abschnitt „Wichtige Sicherheitshinweise” im ThinkCentre-Handbuch
Sicherheit und Garantie, das im Lieferumfang des Computers enthalten ist, gelesen haben.
Eine Kopie des ThinkCentre-Handbuchs Sicherheit und Garantie erhalten Sie unter folgender
Adresse:
http://www.lenovo.com/support
In diesem Abschnitt finden Sie Anweisungen zum Austauschen der Audio- und
USB-Baugruppe an der Vorderseite.
Gehen Sie wie folgt vor, um die Audio- und USB-Baugruppe an der Vorderseite
auszutauschen:
1. Entnehmen Sie alle Datenträger aus den Laufwerken und schalten Sie alle angeschlossenen Einheiten und den Computer aus. Ziehen Sie anschließend alle
Netzkabel aus den Netzsteckdosen und ziehen Sie alle Kabel ab, die an den
Computer angeschlossen sind.
2. Entfernen Sie die Computerabdeckung. Informationen hierzu finden Sie im
Abschnitt „Computerabdeckung entfernen” auf Seite 14.
3. Entfernen Sie die Frontblende. Informationen hierzu finden Sie im Abschnitt
„Frontblende entfernen und erneut installieren” auf Seite 15.
Kapitel 2. Hardware installieren oder austauschen 35

4. Ziehen Sie die Kabel der Audio- und USB-Baugruppe an der Vorderseite von
der Systemplatine ab. Informationen hierzu finden Sie im Abschnitt „Positionen der Komponenten auf der Systemplatine” auf Seite 11.
5. Notieren Sie die Kabelführung der Audio- und USB-Baugruppe an der Vorderseite und entfernen Sie die Befestigungsschraube der Audio- und USB-Baugruppe an der Vorderseite. Nehmen Sie dann die Audio- und USB-Baugruppe
an der Vorderseite aus dem Gehäuse.
Abbildung 28. Audio- und USB-Baugruppe an der Vorderseite entfernen
6. Verlegen Sie die Kabel der neuen Audio- und USB-Baugruppe an der Vorderseite durch die Bohrung im Gehäuse.
7. Positionieren Sie die neue Audio- und USB-Baugruppe an der Vorderseite so
im Gehäuse, dass das Schraubloch in der neuen Audio- und USB-Baugruppe
an der Vorderseite an der entsprechenden Bohrung im Gehäuse ausgerichtet
ist.
8. Bringen Sie dann die Schraube an, um die neue Audio- und USB-Baugruppe
an der Vorderseite sicher an ihrem Platz zu befestigen.
9. Schließen Sie die Kabel der neuen Audio- und USB-Baugruppe an der Vorderseite an die Systemplatine an. Informationen hierzu finden Sie im Abschnitt
„Positionen der Komponenten auf der Systemplatine” auf Seite 11.
10. Installieren Sie die Frontblende wieder. Informationen hierzu finden Sie im
Abschnitt „Frontblende entfernen und erneut installieren” auf Seite 15.
Weiteres Vorgehen:
v Informationen zum Arbeiten mit anderen Hardwarekomponenten finden
Sie in den entsprechenden Abschnitten.
v Informationen zum Abschließen des Austauschvorgangs finden Sie im Ab-
schnitt „Austausch von Komponenten abschließen” auf Seite 39.
36 Benutzerhandbuch

Lüftungsbaugruppe an der Rückseite austauschen
Achtung
Öffnen Sie den Computer erst dann und versuchen Sie erst dann, Reparaturen durchzuführen, wenn Sie den Abschnitt „Wichtige Sicherheitshinweise” im ThinkCentre-Handbuch
Sicherheit und Garantie, das im Lieferumfang des Computers enthalten ist, gelesen haben.
Eine Kopie des ThinkCentre-Handbuchs Sicherheit und Garantie erhalten Sie unter folgender
Adresse:
http://www.lenovo.com/support
In diesem Abschnitt finden Sie Anweisungen zum Austauschen der Lüftungsbaugruppe an der Rückseite.
Gehen Sie wie folgt vor, um die Lüftungsbaugruppe an der Rückseite auszutauschen:
1. Entnehmen Sie alle Datenträger aus den Laufwerken und schalten Sie alle angeschlossenen Einheiten und den Computer aus. Ziehen Sie anschließend alle
Netzkabel aus den Netzsteckdosen und ziehen Sie alle Kabel ab, die an den
Computer angeschlossen sind.
2. Entfernen Sie die Computerabdeckung. Informationen hierzu finden Sie im
Abschnitt „Computerabdeckung entfernen” auf Seite 14.
3. Bestimmen Sie die Lüftungsbaugruppe an der Rückseite. Informationen hierzu
finden Sie im Abschnitt „Positionen der Komponenten” auf Seite 10.
4. Ziehen Sie das Kabel der Lüftungsbaugruppe an der Rückseite vom Anschluss
für den Systemlüfter auf der Systemplatine ab. Informationen hierzu finden
Sie im Abschnitt „Positionen der Komponenten auf der Systemplatine” auf
Seite 11.
5. Die Lüftungsbaugruppe an der Rückseite ist mit dem Gehäuse durch vier
Gummihalterungen verbunden. Entfernen Sie vorsichtig die vier Gummihalterungen von der Rückseite des Gehäuses, indem Sie sie abbrechen oder mit einer Schere zerschneiden.
Abbildung 29. Lüftungsbaugruppe an der Rückseite entfernen
Kapitel 2. Hardware installieren oder austauschen 37

6. Entfernen Sie die Lüftungsbaugruppe an der Rückseite aus dem Gehäuse.
7. Installieren Sie die neue Lüftungsbaugruppe an der Rückseite, indem Sie die
Gummihalterungen der Lüftungsbaugruppe an den Bohrungen im Gehäuse
ausrichten und die Gummihalterungen durch die Bohrungen drücken.
8. Ziehen Sie an den Enden der Gummihalterungen, bis die Lüftungsbaugruppe
an der Rückseite befestigt ist.
Abbildung 30. Lüftungsbaugruppe an der Rückseite austauschen
9. Schließen Sie das Kabel der Lüftungsbaugruppe an der Rückseite an den Anschluss für den Systemlüfter auf der Systemplatine an.
10. Fahren Sie mit dem Abschnitt „Austausch von Komponenten abschließen” auf
Seite 39 fort.
USB-Tastatur oder -Maus austauschen
Achtung
Öffnen Sie den Computer erst dann und versuchen Sie erst dann, Reparaturen durchzuführen, wenn Sie den Abschnitt „Wichtige Sicherheitshinweise” im ThinkCentre-Handbuch
Sicherheit und Garantie, das im Lieferumfang des Computers enthalten ist, gelesen haben.
Eine Kopie des ThinkCentre-Handbuchs Sicherheit und Garantie erhalten Sie unter folgender
Adresse:
http://www.lenovo.com/support
Dieser Abschnitt enthält Anweisungen zum Austauschen der USB-Tastatur oder
-Maus.
38 Benutzerhandbuch

Gehen Sie wie folgt vor, um die USB-Tastatur oder -Maus auszutauschen:
1. Entnehmen Sie alle Datenträger aus den Laufwerken und schalten Sie alle angeschlossenen Einheiten und den Computer aus. Ziehen Sie anschließend alle
Netzkabel aus den Netzsteckdosen.
2. Ziehen Sie das Kabel der alten USB-Tastatur oder -Maus vom Computer ab.
3. Schließen Sie das Kabel der neuen USB-Tastatur oder -Maus an einen der USB-
Anschlüsse am Computer an. Je nachdem, wo die neue USB-Tastatur oder
-Maus angeschlossen werden soll, finden Sie entsprechende Informationen in
den Abschnitten „Positionen der Anschlüsse, Steuerelemente und Anzeigen an
der Vorderseite des Computers” auf Seite 7 oder „Positionen der Anschlüsse
und Komponenten an der Rückseite des Computers” auf Seite 8.
Abbildung 31. USB-Tastatur oder -Maus anschließen
Weiteres Vorgehen:
v Informationen zum Arbeiten mit anderen Hardwarekomponenten finden
Sie in den entsprechenden Abschnitten.
v Informationen zum Abschließen des Austauschvorgangs finden Sie im Ab-
schnitt „Austausch von Komponenten abschließen”.
Austausch von Komponenten abschließen
Nach der Installation und dem Austauschen der Komponenten müssen Sie die
Computerabdeckung wieder anbringen und alle Kabel wieder anschließen.
Gehen Sie wie folgt vor, um die Computerabdeckung wieder anzubringen und alle
Kabel wieder am Computer anzuschließen:
1. Stellen Sie sicher, dass alle Komponenten wieder ordnungsgemäß installiert
wurden und dass Sie keine Werkzeuge oder Schrauben im Inneren des Computers liegen gelassen haben. Informationen zu den Positionen der verschiedenen
Komponenten in Ihrem Computer finden Sie im Abschnitt „Positionen der
Komponenten” auf Seite 10.
2. Wenn Sie die Frontblende entfernt haben, installieren Sie sie erneut. Informationen hierzu finden Sie im Abschnitt „Frontblende entfernen und erneut
installieren” auf Seite 15.
3. Achten Sie auf eine ordnungsgemäße Kabelführung und halten Sie die Kabel
von den Scharnieren und den Seiten des Computergehäuses fern, um Probleme
beim Schließen der Computerabdeckung zu vermeiden.
Kapitel 2. Hardware installieren oder austauschen 39

4. Positionieren Sie die Computerabdeckung so auf dem Gehäuse, dass die Schienen in den Schienenführungen unten an der Computerabdeckung einrasten.
Schieben Sie die Computerabdeckung anschließend zur Vorderseite des Computers hin, bis sie einrastet und geschlossen ist. Bringen Sie anschließend die
beiden Schrauben an, um die Computerabdeckung zu befestigen.
Abbildung 32. Computerabdeckung wieder anbringen
5. Verriegeln Sie die Computerabdeckung, wenn Sie über eine Abdeckungsverriegelung verfügen. Weitere Informationen hierzu finden Sie in den Abschnitten
„Integrierte Kabelverriegelung” auf Seite 41 oder „Sicherheitsschloss” auf Seite
42.
6. Schließend Sie das Netzkabel und alle anderen externen Kabel wieder an den
Computer an. Informationen zu den Anschlusspositionen finden Sie in den Abschnitten „Positionen der Anschlüsse, Steuerelemente und Anzeigen an der Vorderseite des Computers” auf Seite 7 und „Positionen der Anschlüsse und Komponenten an der Rückseite des Computers” auf Seite 8.
7. Je nachdem, welche Komponenten Sie installiert oder ausgetauscht haben, müssen Sie die aktualisierten Informationen im Konfigurationsdienstprogramm bestätigen. Informationen hierzu finden Sie in Kapitel 4, „Konfigurationsdienstprogramm verwenden”, auf Seite 55.
Anmerkung: In den meisten Ländern und Regionen der Welt ist es erforderlich,
dass fehlerhafte CRUs an Lenovo zurückgesendet werden. Informationen hierzu sind im Lieferumfang der neuen CRUs enthalten oder
werden Ihnen gesondert einige Tage nach Erhalt der neuen CRUs zugeschickt.
Einheitentreiber herunterladen
40 Benutzerhandbuch
Einheitentreiber für nicht vorinstallierte Betriebssysteme können Sie von der folgenden Webseite herunterladen: http://www.lenovo.com/support Installationsanweisungen finden Sie in den Readme-Dateien zu den Einheitentreiberdateien.

Grundlegende Sicherheitsfunktionen
Es stehen Ihnen mehrere Sicherheitsoptionen zur Verfügung, um einen Diebstahl
von Hardware und unbefugten Zugriff auf Ihren Computer zu verhindern. Zusätzlich zu physischen Sperren kann eine Softwaresperre, die die Tastatur sperrt und
nur durch Eingabe des korrekten Kennwortes aufgehoben werden kann, einen unbefugten Zugriff auf Ihren Computer verhindern.
Integrierte Kabelverriegelung
Mit einer integrierten Kabelverriegelung, auch unter der Bezeichnung "KensingtonSchloss" bekannt, kann der Computer durch das Anschließen an einen Tisch oder
einen anderen geeigneten Gegenstand gesichert werden. Die Kabelverriegelung
wird an einen Schlitz an der Rückseite des Computers angeschlossen und kann nur
mit einem Schlüssel entfernt werden. Die Kabelverriegelung sperrt auch die Computerabdeckung. Informationen hierzu finden Sie im Abschnitt Abb. 33. Es handelt
sich um die gleiche Art von Verriegelung, die bei vielen Notebook-Computern Verwendung findet. Sie können eine integrierte Kabelverriegelung bei Lenovo bestellen, indem Sie auf der folgenden Website nach Kensington suchen:
http://www.lenovo.com/support
Anmerkung: Stellen Sie sicher, dass die integrierte Kabelverriegelung, die Sie ins-
talliert haben, andere Computerkabel nicht behindert.
Abbildung 33. Integrierte Kabelverriegelung installieren
Kapitel 2. Hardware installieren oder austauschen 41

Sicherheitsschloss
Der Computer verfügt über eine Öse für ein Sicherheitsschloss, so dass die Computerabdeckung bei installiertem Sicherheitsschloss nicht entfernt werden kann.
Abbildung 34. Sicherheitsschloss installieren
Kennwortschutz
Zum Schutz vor unbefugtem Zugriff auf Ihren Computer können Sie mithilfe des
Konfigurationsdienstprogramms Kennwörter festlegen. Wenn Sie den Computer
einschalten, werden Sie zur Eingabe eines Kennworts aufgefordert. Der Computer
kann erst verwendet werden, nachdem ein gültiges Kennwort eingegeben wurde.
Weitere Informationen hierzu finden Sie in Kapitel 4, „Konfigurationsdienstprogramm verwenden”, auf Seite 55.
Verloren gegangenes oder vergessenes Kennwort löschen (CMOS löschen)
In diesem Abschnitt finden Sie Anweisungen zum Löschen eines verloren gegangenen oder vergessenen Kennworts, wie z. B. eines Benutzerkennworts.
Gehen Sie wie folgt vor, um ein verloren gegangenes oder vergessenes Kennwort
zu löschen:
1. Entnehmen Sie alle Datenträger aus den Laufwerken und schalten Sie alle angeschlossenen Einheiten und den Computer aus. Ziehen Sie anschließend alle
Netzkabel aus den Netzsteckdosen und ziehen Sie alle Kabel ab, die an den
Computer angeschlossen sind.
2. Entfernen Sie die Computerabdeckung. Informationen hierzu finden Sie im
Abschnitt „Computerabdeckung entfernen” auf Seite 14.
42 Benutzerhandbuch

3. Bestimmen Sie die Position der Brücke zum Löschen/Wiederherstellen des
CMOS auf der Systemplatine. Informationen hierzu finden Sie im Abschnitt
„Positionen der Komponenten auf der Systemplatine” auf Seite 11.
4. Entfernen Sie alle Komponenten und ziehen Sie alle Kabel ab, die möglicherweise den Zugang zur Brücke zum Löschen/Wiederherstellen des CMOS verhindern.
5. Versetzen Sie die Brücke von der Standardposition (Kontaktstifte 1 und 2) auf
die Position für Wartung (Kontaktstifte 2 und 3).
6. Installieren Sie erneut alle Komponenten und schließen Sie alle zuvor entfernten oder getrennten Kabel wieder an.
7. Installieren Sie die Computerabdeckung erneut und schließen Sie die Netzkabel des Computers und des Bildschirms wieder an. Informationen hierzu finden Sie im Abschnitt „Austausch von Komponenten abschließen” auf Seite 39.
8. Schalten Sie den Computer ein und lassen Sie ihn für etwa zehn Sekunden
eingeschaltet. Schalten Sie anschließend den Computer aus, indem Sie den
Netzschalter ungefähr fünf Sekunden lang gedrückt halten.
9. Wiederholen Sie die Schritte 1 bis 4.
10. Versetzen Sie die Brücke zum Löschen/Wiederherstellen des CMOS zurück
auf die Standardposition (Kontaktstifte 1 und 2).
11. Installieren Sie erneut alle Komponenten und schließen Sie alle zuvor entfernten oder getrennten Kabel wieder an.
12. Installieren Sie die Computerabdeckung erneut und schließen Sie die Kabel
wieder an. Informationen hierzu finden Sie im Abschnitt „Austausch von
Komponenten abschließen” auf Seite 39.
13. Schalten Sie den Computer ein. Ihr Kennwort wurde gelöscht und Sie können
mithilfe des Konfigurationsdienstprogramms ein neues Kennwort festlegen.
Weitere Informationen hierzu finden Sie in Kapitel 4, „Konfigurationsdienstprogramm verwenden”, auf Seite 55.
Kapitel 2. Hardware installieren oder austauschen 43

44 Benutzerhandbuch

Kapitel 3. Informationen zur Wiederherstellung
In diesem Kapitel finden Sie Informationen zu den Wiederherstellungslösungen
von Lenovo.
Dieses Kapitel enthält die folgenden Abschnitte:
v „Wiederherstellungsdatenträger erstellen und verwenden”
v „Sicherungs- und Wiederherstellungsoperationen durchführen” auf Seite 47
v „Arbeitsbereich von Rescue and Recovery verwenden” auf Seite 49
v „Wiederherstellungsdatenträger für Rescue and Recovery erstellen und
verwenden” auf Seite 50
v „Einheitentreiber installieren oder erneut installieren” auf Seite 52
v „Fehler bei der Wiederherstellung beheben” auf Seite 53
Anmerkungen:
1. Es gibt eine Vielzahl von Wiederherstellungsmethoden, wenn ein Software-
oder Hardwarefehler aufgetreten ist. Einige Methoden variieren je nach dem
Typ des verwendeten Betriebssystems.
2. Die Datenträger zur Produktwiederherstellung können nur für folgende Arten
von Wiederherstellung verwendet werden:
v Das auf Ihrem Computer werkseitig vorinstallierte Produkt wiederherstellen
v Das Produkt erneut installieren
v Das Produkt mithilfe der zusätzlichen Dateien verändern
Wiederherstellungsdatenträger erstellen und verwenden
Mithilfe von Wiederherstellungsdatenträgern können Sie den werkseitig vorinstallierten Inhalt Ihres Festplattenlaufwerks wiederherstellen. Wiederherstellungsdatenträger sind nützlich, wenn Sie den Computer in ein anderes Land überführen,
wenn Sie den Computer verkaufen oder recyclen möchten oder wenn Sie den
werkseitig vorinstallierten Festplatteninhalt wiederherstellen müssen, um den
Computer weiterhin verwenden zu können, weil alle anderen Wiederherstellungsmethoden fehlgeschlagen sind. Als Vorsichtsmaßnahme ist es wichtig, so früh wie
möglich Wiederherstellungsdatenträger zu erstellen.
Anmerkung: Die mithilfe von Wiederherstellungsdatenträgern durchführbaren
Wiederherstellungsoperationen variieren je nach dem Betriebssystem,
unter dem die Wiederherstellungsdatenträger erstellt werden. Wiederherstellungsdatenträger enthalten möglicherweise einen Bootdatenträger und einen anderen Datenträger. Die Microsoft WindowsLizenz berechtigt Sie nur zum Erstellen eines einzigen Datenträgers.
Es ist daher wichtig, den Wiederherstellungsdatenträger nach der Erstellung an einem sicheren Ort aufzubewahren.
Wiederherstellungsdatenträger erstellen
In diesem Abschnitt finden Sie Anweisungen zum Erstellen von Wiederherstellungsdatenträgern unter verschiedenen Betriebssystemen.
Anmerkung: Unter Windows 7 können Sie Wiederherstellungsdatenträger mithilfe
von CDs, DVDs oder externen USB-Speichereinheiten erstellen. Unter
© Copyright Lenovo 2010 45

Windows Vista und Windows XP können Sie nur unter Verwendung
von CDs oder DVDs Wiederherstellungsdatenträger erstellen. Daher
wird diese Operation auch als "Erstellen von Produktwiederherstellungsdatenträgern" bezeichnet."
v Klicken Sie auf Start → Alle Programme → Lenovo ThinkVantage Tools → Daten-
träger zur werkseitigen Wiederherstellung, um Wiederherstellungsdatenträger
unter Windows 7 zu erstellen. Befolgen Sie anschließend die angezeigten Anweisungen.
v Klicken Sie auf Start → Alle Programme → ThinkVantage und dann auf die Opti-
on zum Erstellen des Datenträgers zur Produktwiederherstellung, um Datenträger zur Produktwiederherstellung unter Windows Vista zu erstellen. Befolgen Sie
anschließend die angezeigten Anweisungen.
v Klicken Sie auf Start → Alle Programme → ThinkVantage und dann auf die Opti-
on zum Erstellen des Wiederherstellungsdatenträgers, um Datenträger zur Produktwiederherstellung unter Windows XP zu erstellen. Befolgen Sie anschließend die angezeigten Anweisungen.
Wiederherstellungsdatenträger verwenden
In diesem Abschnitt finden Sie Anweisungen zum Verwenden von Wiederherstellungsdatenträgern unter verschiedenen Betriebssystemen.
v Unter Windows 7 und Windows Vista können Sie mit Wiederherstellungsdaten-
trägern nur den werkseitig vorinstallierten Festplatteninhalt Ihres Computers
wiederherstellen. Sie können den Computer mithilfe von Wiederherstellungsdatenträgern in Betriebsbereitschaft versetzen, wenn alle anderen Methoden zur
Wiederherstellung fehlgeschlagen sind.
Achtung: Wenn Sie Wiederherstellungsdatenträger verwenden, um den werkseitig vorinstallierten Festplatteninhalt Ihres Computers wiederherzustellen, gehen alle Dateien, die sich zu diesem Zeitpunkt auf dem Festplattenlaufwerk befinden, verloren und werden durch den werkseitig vorinstallierten
Festplatteninhalt ersetzt.
Gehen Sie wie folgt vor, um Wiederherstellungsdatenträger unter Windows 7
oder Windows Vista zu verwenden:
1. Je nach Typ des verwendeten Wiederherstellungsdatenträgers schließen Sie
entweder den Bootdatenträger (Memory-Key oder andere USB-Speichereinheit) an den Computer an oder legen ihn in das optische Laufwerk ein.
2. Drücken Sie beim Einschalten des Computers wiederholt die Taste F12. Wenn
das Menü Startup Device angezeigt wird, lassen Sie die Taste F12 los.
3. Wählen Sie die gewünschte Starteinheit aus und drücken Sie die Eingabetaste. Der Wiederherstellungsprozess wird gestartet.
4. Befolgen Sie die angezeigten Anweisungen, um die Operation abzuschließen.
46 Benutzerhandbuch
Anmerkungen:
1. Nachdem Sie den werkseitig vorinstallierten Inhalt des Computers wiederhergestellt haben, müssen Sie für einige Einheiten möglicherweise die Einheitentreiber erneut installieren. Informationen hierzu finden Sie im Abschnitt
„Einheitentreiber installieren oder erneut installieren” auf Seite 52.
2. Auf einigen Computern ist Microsoft Office oder Microsoft Works vorinstalliert. Falls Sie die Anwendung Microsoft Office oder Microsoft Works wiederherstellen oder erneut installieren müssen, verwenden Sie dazu die CD Mi-
crosoft Office bzw. die CD Microsoft Works. Diese CDs oder DVDs werden nur
mit Computern geliefert, auf denen Microsoft Office bzw. Microsoft Works
vorinstalliert ist.

v Unter Windows XP können Sie mit Datenträgern zur Produktwiederherstellung
den werkseitig vorinstallierten Festplatteninhalt Ihres Computers wiederherstellen, eine angepasste Wiederherstellung des werkseitig installierten Festplatteninhalts durchführen oder andere Sicherungs- und Wiederherstellungsoperationen
durchführen, wie z. B. einzelne Dateien sichern. Sie haben die Möglichkeit, auf
den Arbeitsbereich von Rescue and Recovery zuzugreifen und zwischen mehreren Wiederherstellungsoperationen auszuwählen.
Achtung: Wenn Sie die Datenträger zur Produktwiederherstellung verwenden,
um den werkseitig vorinstallierten Festplatteninhalt Ihres Computers wiederherzustellen, gehen alle Dateien, die sich zu diesem Zeitpunkt auf dem Festplattenlaufwerk befinden, verloren und werden durch den werkseitig vorinstallierten
Festplatteninhalt ersetzt. Während des Wiederherstellungsprozesses erhalten Sie
die Möglichkeit, Dateien, die sich gegenwärtig auf dem Festplattenlaufwerk befinden, auf anderen Datenträger zu speichern, bevor die Daten gelöscht werden.
Gehen Sie wie folgt vor, um Datenträger zur Produktwiederherstellung unter
Windows XP zu verwenden:
1. Drücken Sie beim Einschalten des Computers wiederholt die Taste F12. Wenn
das Menü Startup Device angezeigt wird, lassen Sie die Taste F12 los.
2. Legen Sie den Bootdatenträger in das optische Laufwerk ein.
3. Wählen Sie das optische Laufwerk mit dem Bootdatenträger als Starteinheit
aus und drücken Sie die Eingabetaste. Nach einer kurzen Verzögerung wird
der Arbeitsbereich von Rescue and Recovery geöffnet.
4. Klicken Sie im Menü von Rescue and Recovery auf System wiederherstel-
len.
5. Befolgen Sie die angezeigten Anweisungen. Legen Sie bei entsprechender
Aufforderung den zugehörigen Datenträger zur Produktwiederherstellung
ein.
Sicherungs- und Wiederherstellungsoperationen durchführen
Mit dem Programm "Rescue and Recovery" können Sie den gesamten Inhalt Ihres
Festplattenlaufwerks, einschließlich Betriebssystem, Datendateien, Softwareprogramme und persönliche Einstellungen, sichern. Dabei können Sie auswählen, wo
diese Sicherungskopie von Rescue and Recovery gespeichert werden soll:
v In einem geschützten Bereich auf Ihrem Festplattenlaufwerk
v Auf dem sekundären Festplattenlaufwerk, wenn eines im Computer installiert ist
v Auf einem angeschlossenen externen USB-Festplattenlaufwerk
v Auf einem Netzlaufwerk
v Auf beschreibbaren Datenträgern (für diese Option ist ein aufzeichnungsfähiges
optisches Laufwerk erforderlich)
Nachdem Sie den Inhalt des Festplattenlaufwerks gesichert haben, können Sie den
gesamten Inhalt des Festplattenlaufwerks wiederherstellen, nur ausgewählte einzelne Dateien wiederherstellen oder nur das Windows-Betriebssystem und die Anwendungen wiederherstellen.
Sicherungsoperation durchführen
In diesem Abschnitt finden Sie Anweisungen zum Durchführen einer Sicherungsoperation mithilfe des Programms "Rescue and Recovery" unter verschiedenen Betriebssystemen.
v Gehen Sie wie folgt vor, um unter Windows 7 eine Sicherungsoperation mithilfe
des Programms "Rescue and Recovery" durchzuführen:
Kapitel 3. Informationen zur Wiederherstellung 47

1. Klicken Sie vom Windows-Desktop ausgehend auf Start → Alle Programme →
Lenovo ThinkVantage Tools → Verbesserte Funktionen für Sicherung und
Wiederherstellung. Das Programm "Rescue and Recovery" wird geöffnet.
2. Klicken Sie im Hauptfenster von Rescue and Recovery auf den Pfeil Advan-
ced Rescue and Recovery starten.
3. Klicken Sie auf Festplattenlaufwerk sichern und wählen Sie die Optionen
für die Sicherungsoperation aus. Befolgen Sie dann die angezeigten Anweisungen, um die Sicherungsoperation abzuschließen.
v Gehen Sie wie folgt vor, um unter Windows Vista oder Windows XP eine Siche-
rungsoperation mithilfe des Programms "Rescue and Recovery" durchzuführen:
1. Klicken Sie auf dem Windows-Desktop auf Start → Alle Programme → Think-
Vantage → Rescue and Recovery. Das Programm "Rescue and Recovery" wird
geöffnet.
2. Klicken Sie im Hauptfenster von Rescue and Recovery auf Advanced Rescue
and Recovery starten → Festplattenlaufwerk sichern und wählen Sie die Op-
tionen für die Sicherungsoperation aus.
3. Befolgen Sie die angezeigten Anweisungen, um die Sicherungsoperation abzuschließen.
Wiederherstellungsoperation durchführen
In diesem Abschnitt finden Sie Anweisungen zum Durchführen einer Wiederherstellungsoperation mithilfe des Programms "Rescue and Recovery" unter verschiedenen Betriebssystemen.
v Gehen Sie wie folgt vor, um unter Windows 7 eine Wiederherstellungsoperation
mithilfe des Programms "Rescue and Recovery" durchzuführen:
1. Klicken Sie vom Windows-Desktop ausgehend auf Start → Alle Programme →
Lenovo ThinkVantage Tools → Verbesserte Funktionen für Sicherung und
Wiederherstellung. Das Programm "Rescue and Recovery" wird geöffnet.
2. Klicken Sie im Hauptfenster von Rescue and Recovery auf den Pfeil Advan-
ced Rescue and Recovery starten.
3. Klicken Sie auf das Symbol Von einer Sicherung wiederherstellen.
4. Befolgen Sie die angezeigten Anweisungen, um die Wiederherstellungsopera-
tion abzuschließen.
v Gehen Sie wie folgt vor, um unter Windows Vista oder Windows XP eine Wie-
derherstellungsoperation mithilfe des Programms "Rescue and Recovery" durchzuführen:
1. Klicken Sie auf dem Windows-Desktop auf Start → Alle Programme → Think-
Vantage → Rescue and Recovery. Das Programm "Rescue and Recovery" wird
geöffnet.
2. Klicken Sie im Hauptfenster von Rescue and Recovery auf Advanced Rescue
and Recovery starten.
3. Klicken Sie auf das Symbol Von einer Sicherung wiederherstellen.
4. Befolgen Sie die angezeigten Anweisungen, um die Wiederherstellungsopera-
tion abzuschließen.
48 Benutzerhandbuch
Informationen zum Ausführen von Wiederherstellungsoperationen über den Arbeitsbereich von Rescue and Recovery finden Sie im Abschnitt „Arbeitsbereich von
Rescue and Recovery verwenden” auf Seite 49.

Arbeitsbereich von Rescue and Recovery verwenden
Der Arbeitsbereich von Rescue and Recovery befindet sich in einem geschützten,
verdeckten Bereich des Festplattenlaufwerks, der unabhängig vom Windows-Betriebssystem betrieben werden kann. So können Sie Wiederherstellungsoperationen
durchführen, auch wenn Sie das Windows-Betriebssystem nicht starten können. Im
Arbeitsbereich von Rescue and Recovery können Sie folgende Wiederherstellungsoperationen ausführen:
v Dateien vom Festplattenlaufwerk oder von einer Sicherungskopie sichern
Mit dem Arbeitsbereich von Rescue and Recovery können Sie Dateien auf dem
Festplattenlaufwerk suchen und sie auf ein Netzlaufwerk oder auf andere wiederbeschreibbare Datenträger, wie z. B. eine USB-Einheit, CD oder DVD, übertragen. Diese Möglichkeit ist auch dann verfügbar, wenn Sie Ihre Dateien nicht gesichert haben oder wenn an den Dateien seit der letzten Sicherungsoperation
Änderungen vorgenommen wurden. Sie können auch einzelne Dateien von einer
mit Rescue and Recovery erstellten Sicherungskopie sichern, die sich auf Ihrem
Festplattenlaufwerk, auf einer USB-Einheit oder auf einem Netzlaufwerk befinden.
v Festplattenlaufwerk von einer mit Rescue and Recovery erstellten Sicherungsko-
pie wiederherstellen
Wenn Sie von Ihrem Festplattenlaufwerk mit dem Programm "Rescue and Reco-
very" eine Sicherungskopie erstellt haben, können Sie den Inhalt des Festplattenlaufwerks von einer mit Rescue and Recovery erstellten Sicherungskopie ausgehend wiederherstellen, auch wenn das Windows-Betriebssystem nicht gestartet
werden kann.
v Werkseitig vorinstallierten Inhalt des Festplattenlaufwerks wiederherstellen
Im Arbeitsbereich von Rescue and Recovery haben Sie die Möglichkeit, den gesamten werkseitig vorinstallierten Inhalt des Festplattenlaufwerks wiederherzustellen. Wenn Ihr Festplattenlaufwerk über mehrere Partitionen verfügt, können
Sie den werkseitig vorinstallierten Inhalt des Festplattenlaufwerks auf der Partition C: wiederherstellen und die anderen Partitionen unverändert lassen. Da der
Arbeitsbereich von Rescue and Recovery unabhängig vom Windows-Betriebssystem ausgeführt wird, können Sie den werkseitig vorinstallierten Festplatteninhalt
auch wiederherstellen, wenn das Windows-Betriebssystem nicht gestartet werden kann.
Achtung: Wenn Sie den Inhalt des Festplattenlaufwerks von einer mit Rescue and
Recovery erstellten Sicherungskopie oder den werkseitig vorinstallierten Inhalt des
Festplattenlaufwerks wiederherstellen, werden alle Dateien auf der primären Partition des Festplattenlaufwerks (in der Regel Laufwerk C:) während des Wiederherstellungsprozesses gelöscht. Falls möglich, sollten Sie Kopien von wichtigen Dateien erstellen. Wenn das Windows-Betriebssystem nicht gestartet werden kann,
können Sie mit der Funktion "Dateien sichern" des Arbeitsbereichs von Rescue and
Recovery Dateien von Ihrem Festplattenlaufwerk auf andere Datenträger kopieren.
Gehen Sie wie folgt vor, um den Arbeitsbereich von Rescue and Recovery zu starten:
1. Vergewissern Sie sich, dass der Computer ausgeschaltet ist.
2. Drücken Sie beim Einschalten des Computers wiederholt die Taste F11. Wenn
Signaltöne ausgegeben werden oder eine Logoanzeige erscheint, lassen Sie die
Taste F11 los.
3. Wenn Sie ein Kennwort für Rescue and Recovery festgelegt haben, geben Sie
das Kennwort bei entsprechender Aufforderung ein. Der Arbeitsbereich von
Rescue and Recovery wird nach einer kurzen Verzögerung geöffnet.
Kapitel 3. Informationen zur Wiederherstellung 49

Anmerkung: Für den Fall, dass der Arbeitsbereich von Rescue and Recovery
nicht geöffnet wird, finden Sie Informationen im Abschnitt „Fehler bei der Wiederherstellung beheben” auf Seite 53.
4. Führen Sie einen der folgenden Schritte aus:
v Um Dateien von Ihrem Festplattenlaufwerk oder von einer Sicherungskopie
zu sichern, klicken Sie auf Dateien sichern, und befolgen Sie die angezeigten
Anweisungen.
v Um den Inhalt Ihres Festplattenlaufwerks mithilfe einer mit Rescue and Re-
covery erstellten Sicherungskopie wiederherzustellen oder um den werkseitig
vorinstallierten Inhalt des Festplattenlaufwerks wiederherzustellen, klicken
Sie auf System wiederherstellen und befolgen Sie die angezeigten Anweisungen.
Weitere Informationen zu den Funktionen des Arbeitsbereichs von Rescue and Recovery erhalten Sie, wenn Sie auf Hilfe klicken.
Anmerkungen:
1. Nachdem Sie den werkseitig vorinstallierten Inhalt des Festplattenlaufwerks
wiederhergestellt haben, müssen Sie für einige Einheiten möglicherweise die
Einheitentreiber erneut installieren. Informationen hierzu finden Sie im Abschnitt „Einheitentreiber installieren oder erneut installieren” auf Seite 52.
2. Auf einigen Computern ist Microsoft Office oder Microsoft Works vorinstalliert.
Falls Sie die Anwendung Microsoft Office oder Microsoft Works wiederherstellen oder erneut installieren müssen, verwenden Sie dazu die CD Microsoft Office
bzw. die CD Microsoft Works. Diese CDs oder DVDs werden nur mit Computern geliefert, auf denen Microsoft Office bzw. Microsoft Works vorinstalliert ist.
Wiederherstellungsdatenträger für Rescue and Recovery erstellen und verwenden
Mithilfe eines Wiederherstellungsdatenträgers für Rescue and Recovery, wie z. B.
einer CD oder DVD oder eines USB-Festplattenlaufwerks, können Sie Fehler am
Computer beheben, die das Zugreifen auf den Arbeitsbereich von Rescue and Recovery auf Ihrem Festplattenlaufwerk verhindern.
Anmerkungen:
1. Die möglichen Wiederherstellungsoperationen über einen Wiederherstellungsdatenträger für Rescue and Recovery variieren je nach Betriebssystem.
2. Der Wiederherstellungsdatenträger für Rescue and Recovery kann auf allen Typen von optischen Laufwerken gestartet werden.
3. Nachdem Sie den Computerinhalt nach einem Fehler mithilfe eines Wiederherstellungsdatenträgers für Rescue and Recovery wiederhergestellt haben und
Zugriff auf den Arbeitsbereich von Rescue and Recovery erhalten haben, können Sie auch das Diagnoseprogramm "PC-Doctor for Rescue and Recovery"
ausführen.
Wiederherstellungsdatenträger für Rescue and Recovery erstellen
In diesem Abschnitt finden Sie Anweisungen zum Erstellen eines Wiederherstellungsdatenträgers für Rescue and Recovery unter verschiedenen Betriebssystemen.
v Gehen Sie wie folgt vor, um einen Wiederherstellungsdatenträger für Rescue and
Recovery unter Windows 7 zu erstellen:
50 Benutzerhandbuch

1. Klicken Sie vom Windows-Desktop ausgehend auf Start → Alle Programme →
Lenovo ThinkVantage Tools → Verbesserte Funktionen für Sicherung und
Wiederherstellung. Das Programm "Rescue and Recovery" wird geöffnet.
2. Klicken Sie im Hauptfenster von Rescue and Recovery auf den Pfeil Advan-
ced Rescue and Recovery starten.
3. Klicken Sie auf das Symbol zum Erstellen des Wiederherstellungsdatenträgers für Rescue and Recovery. Das Fenster "Rescue and Recovery-Datenträger
erstellen" wird geöffnet.
4. Wählen Sie im Bereich Wiederherstellungsdatenträger für Rescue and Reco-
very die Art von Wiederherstellungsdatenträger für Rescue and Recovery
aus, die Sie erstellen möchten. Sie können einen Wiederherstellungsdatenträger für Rescue and Recovery mithilfe einer CD oder DVD, eines USB-Festplattenlaufwerks oder eines sekundären internen Festplattenlaufwerks erstellen.
5. Klicken Sie auf OK und befolgen Sie die angezeigten Anweisungen, um ei-
nen Wiederherstellungsdatenträger für Rescue and Recovery zu erstellen.
v Gehen Sie wie folgt vor, um einen Wiederherstellungsdatenträger für Rescue and
Recovery unter Windows Vista oder XP zu erstellen:
1. Klicken Sie vom Windows-Desktop ausgehend auf Start → Alle Programme →
ThinkVantage und dann auf die Option zum Erstellen des Wiederherstel-
lungsdatenträgers. Das Fenster "Rescue and Recovery-Datenträger erstellen"
wird geöffnet.
2. Wählen Sie im Bereich Wiederherstellungsdatenträger für Rescue and Reco-
very die Art von Wiederherstellungsdatenträger für Rescue and Recovery
aus, die Sie erstellen möchten. Sie können einen Wiederherstellungsdatenträger für Rescue and Recovery mithilfe einer CD oder DVD, eines USB-Festplattenlaufwerks oder eines sekundären internen Festplattenlaufwerks erstellen.
3. Klicken Sie auf OK und befolgen Sie die angezeigten Anweisungen, um ei-
nen Wiederherstellungsdatenträger für Rescue and Recovery zu erstellen.
Wiederherstellungsdatenträger für Rescue and Recovery verwenden
In diesem Abschnitt finden Sie Anweisungen zum Verwenden des von Ihnen erstellten Wiederherstellungsdatenträgers für Rescue and Recovery.
v Wenn Sie mithilfe einer CD oder DVD einen Wiederherstellungsdatenträger für
Rescue and Recovery erstellt haben, folgen Sie diesen Anweisungen, um ihn zu
verwenden:
1. Schalten Sie den Computer aus.
2. Drücken Sie beim Einschalten des Computers wiederholt die Taste F12. Wenn
das Menü Startup Device angezeigt wird, lassen Sie die Taste F12 los.
3. Wählen Sie im Menü Startup Device das gewünschte optische Laufwerk als
erste Booteinheit aus. Legen Sie dann den Wiederherstellungsdatenträger für
Rescue and Recovery in das optische Laufwerk ein und drücken Sie die
Eingabetaste. Der Computer wird vom Wiederherstellungsdatenträger für
Rescue and Recovery aus gestartet.
v Wenn Sie mithilfe eines USB-Festplattenlaufwerks einen Wiederherstellungsda-
tenträger für Rescue and Recovery erstellt haben, folgen Sie diesen Anweisungen, um ihn zu verwenden:
1. Schließen Sie das USB-Festplattenlaufwerk an einen der USB-Anschlüsse am
Computer an.
Kapitel 3. Informationen zur Wiederherstellung 51

2. Drücken Sie beim Einschalten des Computers wiederholt die Taste F12. Wenn
das Menü Startup Device angezeigt wird, lassen Sie die Taste F12 los.
3. Wählen Sie im Startup Device Menu das USB-Festplattenlaufwerk als erste
Booteinheit aus und drücken Sie die Eingabetaste. Der Computer wird vom
Wiederherstellungsdatenträger für Rescue and Recovery aus gestartet.
v Wenn Sie einen Wiederherstellungsdatenträger für Rescue and Recovery über ein
sekundäres internes Festplattenlaufwerk erstellt haben, definieren Sie das sekundäre interne Festplattenlaufwerk als erste Booteinheit in der Reihenfolge der
Starteinheiten, um den Wiederherstellungsdatenträger für Rescue and Recovery
zu starten. Informationen hierzu finden Sie im Abschnitt „Starteinheit
auswählen” auf Seite 58.
Anmerkung: Ihr Computer verfügt über eine sekundäre Festplattenlaufwerkpo-
sition zum Installieren eines sekundären Festplattenlaufwerks. Sie
können selbst ein zweites Festplattenlaufwerk erwerben. Informationen zum Installieren eines zweiten Festplattenlaufwerks finden
Sie im Abschnitt „Festplattenlaufwerk austauschen” auf Seite 33.
Wenn der Wiederherstellungsdatenträger für Rescue and Recovery gestartet wird,
wird der Arbeitsbereich von Rescue and Recovery geöffnet. Im Arbeitsbereich von
Rescue and Recovery finden Sie den Hilfetext zu den einzelnen Funktionen. Befolgen Sie diese Anweisungen, um den Wiederherstellungsprozess abzuschließen.
Einheitentreiber installieren oder erneut installieren
Bevor Sie Einheitentreiber installieren oder erneut installieren, müssen Sie sicherstellen, dass auf Ihrem Computer ein Betriebssystem vorinstalliert ist. Außerdem
müssen die Dokumentation und Softwaredatenträger für die betreffende Einheit
vorhanden sein.
Einheitentreiber für die werkseitig vorinstallierten Einheiten befinden sich auf dem
Festplattenlaufwerk des Computers (normalerweise Laufwerk C:) im Unterverzeichnis "SWTOOLS\DRIVERS". Die neuesten Einheitentreiber für werkseitig vorinstallierte Einheiten sind außerdem unter der Adresse http://www.lenovo.com/
support verfügbar. Weitere Einheitentreiber sind auf den Softwaredatenträgern
enthalten, die zu den jeweiligen Einheiten geliefert werden.
Gehen Sie wie folgt vor, um den Einheitentreiber für eine werkseitig vorinstallierte
Einheit zu installieren oder erneut zu installieren:
1. Schalten Sie den Computer ein.
2. Zeigen Sie mit dem Windows-Explorer oder über das Symbol Arbeitsplatz auf
dem Desktop die Verzeichnisstruktur des Festplattenlaufwerks an.
3. Wechseln Sie in das Verzeichnis "C:\SWTOOLS".
4. Öffnen Sie den Ordner "DRIVERS". Im Ordner "DRIVERS" finden Sie verschie-
dene Teilordner für die im Computer installierten Einheiten, wie z. B. "AUDIO"
oder "VIDEO".
5. Öffnen Sie den richtigen Teilordner.
6. Führen Sie einen der folgenden Schritte aus:
v Suchen Sie im Teilordner für die Einheit nach der Datei "SETUP.exe". Klicken
Sie doppelt auf die Datei und befolgen Sie die angezeigten Anweisungen, um
die Installation abzuschließen.
52 Benutzerhandbuch

v Suchen Sie im Teilordner für die Einheit nach einer Datei mit dem Namen
"README.txt" oder einer Datei mit der Erweiterung ".txt". Diese Datei kann
nach dem Betriebssystem benannt sein, z. B. "WIN98.txt". Die TXT-Datei enthält Informationen zur Installation des Einheitentreibers. Befolgen Sie diese
Anweisungen, um die Installation abzuschließen.
v Wenn der Teilordner für die Einheit eine Datei mit der Erweiterung ".inf" ent-
hält und Sie den Einheitentreiber mithilfe dieser INF-Datei installieren möchten, finden Sie ausführliche Informationen zum Installieren des Einheitentreibers im Windows-Informationssystem für Hilfe und Unterstützung.
Fehler bei der Wiederherstellung beheben
Wenn Sie nicht auf den Arbeitsbereich von Rescue and Recovery oder auf die Windows-Umgebung zugreifen können, haben Sie folgende Möglichkeiten:
v Verwenden Sie einen Wiederherstellungsdatenträger für Rescue and Recovery,
um den Arbeitsbereich von Rescue and Recovery zu starten. Informationen hierzu finden Sie im Abschnitt „Wiederherstellungsdatenträger für Rescue and Recovery erstellen und verwenden” auf Seite 50.
v Verwenden Sie Wiederherstellungsdatenträger, wenn alle anderen Maßnahmen
zur Wiederherstellung fehlgeschlagen sind und Sie den werkseitig vorinstallierten Inhalt Ihres Festplattenlaufwerks wiederherstellen müssen. Informationen
hierzu finden Sie im Abschnitt „Wiederherstellungsdatenträger erstellen und
verwenden” auf Seite 45.
Anmerkung: Wenn Sie von einem Wiederherstellungsdatenträger für Rescue and
Recovery, einer Diskette für Wiederherstellung oder einem anderen
Wiederherstellungsdatenträger aus nicht auf den Arbeitsbereich von
Rescue and Recovery oder auf die Windows-Umgebung zugreifen
können, ist möglicherweise keine Einheit zur Wiederherstellung (ein
internes Festplattenlaufwerk, eine CD oder DVD, ein USB-Festplattenlaufwerk oder andere externe Einheiten) als erste Booteinheit in
der Startreihenfolge festgelegt. Sie müssen zuerst sicherstellen, dass
Ihre Einheit zur Wiederherstellung im Programm "Setup Utility" als
erste Booteinheit in der Startreihenfolge festgelegt ist. Ausführliche
Informationen zum temporären oder dauerhaften Ändern der Startreihenfolge finden Sie im Abschnitt „Starteinheit auswählen” auf Seite 58. Weitere Informationen zum Konfigurationsdienstprogramm
finden Sie in Kapitel 4, „Konfigurationsdienstprogramm verwenden”,
auf Seite 55.
Es ist wichtig, möglichst früh einen Wiederherstellungsdatenträger für Rescue and
Recovery, eine Diskette für Wiederherstellung und einen Satz von Wiederherstellungsdatenträgern zu erstellen und zur künftigen Verwendung an einem sicheren
Ort aufzubewahren.
Kapitel 3. Informationen zur Wiederherstellung 53

54 Benutzerhandbuch

Kapitel 4. Konfigurationsdienstprogramm verwenden
Sie können mit dem Konfigurationsdienstprogramm die Konfigurationseinstellungen Ihres Computers anzeigen und ändern. Das Programm ist betriebssystemunabhängig. Allerdings können die Einstellungen, die Sie im Betriebssystem vornehmen, entsprechende Einstellungen im Konfigurationsdienstprogramm außer Kraft
setzen.
In diesem Kapitel erhalten Sie Informationen zu den folgenden Themen, die Ihnen
bei der Verwendung des Programms "Setup Utility" helfen:
v „Konfigurationsdienstprogramm starten”
v „Einstellungen anzeigen und ändern”
v „Kennwörter verwenden”
v „Einheit aktivieren oder inaktivieren” auf Seite 57
v „Starteinheit auswählen” auf Seite 58
v „Programm "Setup Utility" verlassen” auf Seite 59
Konfigurationsdienstprogramm starten
Dieser Abschnitt enthält Anweisungen zum Starten des Programms "Setup Utility".
Gehen Sie wie folgt vor, um das Konfigurationsdienstprogramm zu starten:
1. Vergewissern Sie sich, dass der Computer ausgeschaltet ist.
2. Drücken Sie beim Einschalten des Computers wiederholt die Taste F1. Wenn
mehrere Signaltöne ausgegeben werden oder eine Logoanzeige erscheint, lassen
Sie die Taste F1 los. Das Programm "Setup Utility" wird geöffnet.
Anmerkung: Wenn ein Kennwort definiert wurde, wird das Konfigurations-
dienstprogramm erst angezeigt, wenn Sie das richtige Kennwort
eingeben. Weitere Informationen finden Sie im Abschnitt „Kennwörter verwenden”.
Einstellungen anzeigen und ändern
Das Menü des Konfigurationsdienstprogramms enthält verschiedene Einträge zu
den Einstellungen der Systemkonfiguration. Starten Sie das Konfigurationsdienstprogramm, um die Einstellungen anzuzeigen oder zu ändern. Informationen hierzu
finden Sie im Abschnitt „Konfigurationsdienstprogramm starten”. Befolgen Sie anschließend die angezeigten Anweisungen.
Zur Verwendung des Konfigurationsdienstprogramms muss die Tastatur benutzt
werden. Die für die verschiedenen Aktionen zu verwendenden Tasten werden unten in den Anzeigen angezeigt.
Kennwörter verwenden
Mithilfe des Konfigurationsdienstprogramms können Sie ein Kennwort definieren,
das verhindert, dass Unbefugte Zugriff auf Ihren Computer und Ihre Daten erhalten.
© Copyright Lenovo 2010 55

Mit den folgenden verfügbaren Optionen können Sie ein Startkennwort oder ein
Administratorkennwort definieren:
v Set Power-On Password
v Set Administrator Password
Sie müssen kein Kennwort definieren, um den Computer verwenden zu können.
Durch die Verwendung eines Kennworts können Sie jedoch die Sicherheit Ihrer Daten verbessern. Falls Sie sich entscheiden, ein Kennwort zu definieren, lesen Sie zuvor die folgenden Abschnitte.
Hinweise zu Kennwörtern
Ein Kennwort kann aus einer beliebigen Kombination von bis zu 16 (1 bis 16) alphabetischen und numerischen Zeichen bestehen. Aus Sicherheitsgründen empfiehlt es sich, ein sicheres Kennwort zu verwenden, das nicht leicht zu erraten ist.
Ein sicheres Kennwort sollte den folgenden Regeln entsprechen:
Anmerkung: Bei Kennwörtern im Programm "Setup Utility" muss die Groß-/
Kleinschreibung nicht berücksichtigt werden.
v Besteht aus mindestens acht Zeichen.
v Enthält mindestens ein alphabetisches und ein numerisches Zeichen.
v Entspricht nicht Ihrem Namen oder Benutzernamen.
v Ist kein gebräuchliches Wort und kein gebräuchlicher Name.
v Unterscheidet sich bedeutend von den zuvor verwendeten Kennwörtern.
Startkennwort
Nachdem Sie mithilfe der Option Set Power-On Password ein Startkennwort festgelegt haben, wird bei jedem Systemstart eine Aufforderung zur Kennworteingabe
angezeigt. Sie können den Computer erst nach Eingabe eines gültigen Kennworts
verwenden. Weitere Informationen zum Festlegen eines Kennworts finden Sie im
Abschnitt „Kennwort festlegen, ändern oder löschen”.
Administratorkennwort
Mit der Option Set Administrator Password können Sie ein Administratorkennwort festlegen, das verhindert, dass unbefugte Benutzer die Konfigurationseinstellungen ändern können. Falls Sie für die Einstellungen an mehreren Computern
verantwortlich sind, ist es möglicherweise sinnvoll, ein Administratorkennwort zu
definieren. Weitere Informationen zum Festlegen eines Kennworts finden Sie im
Abschnitt „Kennwort festlegen, ändern oder löschen”.
Nachdem Sie ein Administratorkennwort definiert haben, wird bei jedem Zugriff
auf das Konfigurationsdienstprogramm eine Aufforderung zur Eingabe des Kennworts angezeigt. Das Konfigurationsdienstprogramm kann erst verwendet werden,
nachdem ein gültiges Kennwort eingegeben wurde.
Wenn Sie sowohl ein Startkennwort als auch ein Administratorkennwort definiert
haben, können Sie eines der beiden Kennwörter eingeben, um den Computer zu
verwenden. Um Änderungen an den Konfigurationseinstellungen vornehmen zu
können, müssen Sie jedoch das Administratorkennwort verwenden.
Kennwort festlegen, ändern oder löschen
56 Benutzerhandbuch
Dieser Abschnitt enthält Anweisungen zum Festlegen, Ändern oder Löschen eines
Kennworts.

Gehen Sie wie folgt vor, um ein Kennwort festzulegen, zu ändern oder zu löschen:
1. Starten Sie das Konfigurationsdienstprogramm. Informationen hierzu finden Sie
im Abschnitt „Konfigurationsdienstprogramm starten” auf Seite 55.
2. Wählen Sie im Hauptmenü des Konfigurationsdienstprogramms Security → Set
Power-On Password oder Set Administrator Password aus.
3. Befolgen Sie die angezeigten Anweisungen, um ein Kennwort festzulegen, zu
ändern oder zu löschen.
Anmerkung: Ein Kennwort kann aus einer beliebigen Kombination von bis zu
16 (1 bis 16) alphabetischen und numerischen Zeichen bestehen.
Weitere Informationen finden Sie im Abschnitt „Hinweise zu
Kennwörtern” auf Seite 56.
Einheit aktivieren oder inaktivieren
Dieser Abschnitt enthält Anweisungen zum Aktivieren und Inaktivieren des Benutzerzugriffs auf eine Einheit:
SATA Controller Wenn für diese Option Disabled festgelegt ist, werden alle Einhei-
ten, die mit den SATA-Anschlüssen verbunden sind (wie z. B. das
Festplattenlaufwerk und das optische Laufwerk), inaktiviert und
nicht in der Systemkonfiguration angezeigt.
USB Setup Verwenden Sie diese Option, um USB-Anschlüsse zu konfigurie-
ren.
Gehen Sie wie folgt vor, um eine Einheit zu aktivieren oder zu inaktivieren:
1. Starten Sie das Konfigurationsdienstprogramm. Informationen hierzu finden Sie
im Abschnitt „Konfigurationsdienstprogramm starten” auf Seite 55.
2. Wählen Sie im Hauptmenü des Konfigurationsdienstprogramms Devices aus.
3. Gehen Sie je nach Einheit, die Sie aktivieren oder inaktivieren möchten, nach ei-
ner der folgenden Methoden vor:
v Wählen Sie ATA Drives Setup → SATA Controller aus, um die Einheiten zu
aktivieren oder zu inaktivieren, die an die SATA-Anschlüsse auf der Systemplatine angeschlossen sind.
v Wählen Sie USB Setup aus und befolgen Sie die angezeigten Anweisungen,
um die gewünschten USB-Anschlüsse zu aktivieren oder zu inaktivieren.
4. Wählen Sie die gewünschten Einstellungen aus und drücken Sie die Eingabetaste.
5. Drücken Sie die Taste "Esc", um zum Hauptmenü des Konfigurationsdienstprogramms zurückzukehren. Sie müssen die Taste "Esc" möglicherweise mehrmals
drücken.
6. Drücken Sie die Taste F10, um die neuen Einstellungen zu speichern und das
Programm "Setup Utility" zu verlassen.
Anmerkungen:
a. Wenn Sie die neuen Einstellungen nicht speichern möchten, wählen Sie die
Optionen Exit → Discard Changes and Exit aus.
b. Wenn Sie zu den Standardeinstellungen zurückkehren möchten, drücken Sie
die Taste F9 oder wählen Sie Exit → Load Optimal Defaults aus.
Kapitel 4. Konfigurationsdienstprogramm verwenden 57

Starteinheit auswählen
Falls der Computer nicht wie erwartet von einer Einheit (z. B. einem Festplattenlaufwerk oder dem Datenträger im optischen Laufwerk) aus gestartet wird, können
Sie auf eine der folgenden Arten eine Starteinheit auswählen.
Temporäre Starteinheit auswählen
In diesem Abschnitt finden Sie Anweisungen zum Auswählen einer temporären
Starteinheit. Sie können die Anweisungen in diesem Abschnitt verwenden, um den
Computer von einer beliebigen Starteinheit aus zu starten.
Anmerkung: Nicht alle CDs/DVDs und Festplattenlaufwerke sind bootfähig.
Gehen Sie wie folgt vor, um eine temporäre Starteinheit auszuwählen:
1. Schalten Sie den Computer aus.
2. Drücken Sie beim Einschalten des Computers wiederholt die Taste F12. Wenn
das Menü Startup Device angezeigt wird, lassen Sie die Taste F12 los.
3. Wählen Sie die gewünschte Starteinheit im Menü zur Auswahl der Starteinheit
aus und drücken Sie die Eingabetaste.
Anmerkung: Wenn Sie im Menü zur Auswahl der Starteinheit eine Starteinheit
auswählen, wird damit die Starteinheitenreihenfolge nicht dauerhaft
geändert.
Starteinheitenreihenfolge anzeigen oder ändern
In diesem Abschnitt finden Sie Anweisungen zum Anzeigen oder dauerhaften Ändern der konfigurierten Starteinheitenreihenfolge.
Gehen Sie wie folgt vor, um die konfigurierte Starteinheitenreihenfolge anzuzeigen
oder dauerhaft zu ändern:
1. Starten Sie das Konfigurationsdienstprogramm. Informationen hierzu finden Sie
im Abschnitt „Konfigurationsdienstprogramm starten” auf Seite 55.
2. Wählen Sie Startup → Primary Boot Sequence aus. Lesen Sie die Informationen,
die auf der rechten Seite angezeigt werden.
3. Wählen Sie die erste Booteinheit, die zweite Booteinheit usw. aus.
4. Drücken Sie die Taste "Esc", um zum Menü Startup zurückzukehren. Wählen
Sie anschließend die Einheiten für die Automatic Boot Sequence und die Error
Boot Sequence aus.
5. Drücken Sie die Taste "Esc", um zum Hauptmenü des Konfigurationsdienstprogramms zurückzukehren. Sie müssen die Taste "Esc" möglicherweise mehrmals
drücken.
6. Drücken Sie die Taste F10, um die neuen Einstellungen zu speichern und das
Programm "Setup Utility" zu verlassen.
Anmerkungen:
a. Wenn Sie die neuen Einstellungen nicht speichern möchten, wählen Sie die
Optionen Exit → Discard Changes and Exit aus.
b. Wenn Sie zu den Standardeinstellungen zurückkehren möchten, drücken Sie
die Taste F9 oder wählen Sie Exit → Load Optimal Defaults aus.
58 Benutzerhandbuch

Programm "Setup Utility" verlassen
Wenn Sie die Einstellungen geprüft oder geändert haben, drücken Sie die Taste
"Esc", um zum Hauptmenü des Konfigurationsdienstprogramms zurückzukehren.
Sie müssen die Taste "Esc" möglicherweise mehrmals drücken. Anschließend
können Sie einen der folgenden Schritte ausführen:
v Drücken Sie die Taste F10, um die neuen Einstellungen zu speichern und das
Programm "Setup Utility" zu verlassen. Andernfalls werden die Änderungen
nicht gespeichert.
v Wenn Sie die neuen Einstellungen nicht speichern möchten, wählen Sie die Opti-
onen Exit → Discard Changes and Exit aus.
v Wenn Sie zu den Standardeinstellungen zurückkehren möchten, drücken Sie die
Taste F9 oder wählen Sie Exit → Load Optimal Defaults aus.
Kapitel 4. Konfigurationsdienstprogramm verwenden 59

60 Benutzerhandbuch

Kapitel 5. Systemprogramme aktualisieren
Dieses Kapitel enthält Informationen zum Aktualisieren des POST und des BIOS
sowie Informationen zur Wiederherstellung nach einem Fehlschlagen der Aktualisierung des POST und des BIOS.
Dieses Kapitel enthält die folgenden Abschnitte:
v „Systemprogramme verwenden”
v „BIOS von einem Datenträger aus aktualisieren (Flashaktualisierung)”
v „BIOS vom Betriebssystem aus aktualisieren (Flashaktualisierung)” auf Seite 62
v „Wiederherstellung nach Fehler bei der POST- und BIOS-Aktualisierung” auf
Seite 63
Systemprogramme verwenden
Systemprogramme sind die Basisschicht der auf Ihrem Computer installierten Software. Zu den Systemprogrammen gehören der POST, das BIOS und das Programm
"Setup Utility". Der POST setzt sich aus einer Reihe von Tests und Prozeduren zusammen, die bei jedem Einschalten des Computers ausgeführt werden. Das BIOS
ist eine Softwareschicht, die die Instruktionen anderer Softwareschichten in elektrische Signale umsetzt, die von der Computerhardware ausgeführt werden können.
Mit dem Programm "Setup Utility" können Sie die Konfigurationseinstellungen Ihres Computers anzeigen oder ändern. Nähere Informationen hierzu finden Sie in
Kapitel 4, „Konfigurationsdienstprogramm verwenden”, auf Seite 55.
Auf der Systemplatine Ihres Computers befindet sich ein Modul, der so genannte
EEPROM (Electrically Erasable Programmable Read-Only Memory, elektronisch
löschbarer programmierbarer Nur-Lese-Speicher), der auch als Flashspeicher bezeichnet wird. Sie können den POST, das BIOS und das Programm "Setup Utility"
auf einfache Weise aktualisieren, indem Sie Ihren Computer von einem Aktualisierungsdatenträger für Systemprogramme aus starten oder ein spezielles Aktualisierungsprogramm über das Betriebssystem ausführen.
Lenovo nimmt möglicherweise Änderungen und Erweiterungen an POST und
BIOS vor. Freigegebene Aktualisierungen können aus dem World Wide Web von
der Lenovo Website unter http://www.lenovo.com heruntergeladen werden. Anweisungen zur Verwendung der POST- und der BIOS-Aktualisierung sind in einer
TXT-Datei enthalten, die mit den Aktualisierungsdateien bereitgestellt wird. Für die
meisten Modelle können Sie entweder ein Aktualisierungsprogramm herunterladen, mit dem Sie einen Aktualisierungsdatenträger für Systemprogramme oder ein
Aktualisierungsprogramm, das über das Betriebssystem ausgeführt werden kann,
erstellen können.
BIOS von einem Datenträger aus aktualisieren (Flashaktualisierung)
Dieser Abschnitt enthält Anweisungen zum Aktualisieren des BIOS von einem Datenträger aus (Flashaktualisierung).
Anmerkung: Sie können ein automatisch startendes, bootfähiges Datenträgerimage
(als "ISO-Image" bezeichnet) zusammen mit den Systemprogrammaktualisierungen herunterladen, um einen Aktualisierungsdatenträger
© Copyright Lenovo 2010 61

für Systemprogramme zu erstellen. Rufen Sie die folgende Webseite
auf:
http://www.lenovo.com/support
Gehen Sie wie folgt vor, um das BIOS von einem Datenträger aus zu aktualisieren
(Flashaktualisierung):
1. Schalten Sie den Computer aus.
2. Drücken Sie beim Einschalten des Computers wiederholt die Taste F12. Wenn
das Menü Startup Device angezeigt wird, lassen Sie die Taste F12 los.
3. Wählen Sie im Menü Startup Device das gewünschte optische Laufwerk als
erste Booteinheit aus. Legen Sie dann den Datenträger in dieses optische Laufwerk ein und drücken Sie die Eingabetaste. Die Aktualisierung beginnt.
4. Wenn Sie zum Ändern der Seriennummer aufgefordert werden, empfiehlt es
sich, diese Änderung nicht vorzunehmen, indem Sie die Taste N drücken.
Wenn Sie jedoch die Seriennummer ändern möchten, drücken Sie die Taste Y,
geben Sie die Seriennummer ein und drücken Sie die Eingabetaste.
5. Wenn Sie zum Ändern von Maschinentyp und Modell aufgefordert werden,
empfiehlt es sich, diese Änderung nicht vorzunehmen, indem Sie die Taste N
drücken. Wenn Sie jedoch Maschinentyp und Modell ändern möchten, drücken
Sie die Taste Y, geben Sie dann Maschinentyp und Modell ein und drücken Sie
die Eingabetaste.
6. Befolgen Sie die angezeigten Anweisungen, um die Aktualisierung abzuschließen. Entfernen Sie nach der abgeschlossenen Aktualisierung den Datenträger
aus dem optischen Laufwerk.
BIOS vom Betriebssystem aus aktualisieren (Flashaktualisierung)
Anmerkung: Da die Websites von Lenovo ständig verbessert und überarbeitet
werden, können die Inhalte auf den zugehörigen Webseiten ohne
Vorankündigung geändert werden. Dies betrifft auch die Inhalte, auf
die in der folgenden Prozedur Bezug genommen wird.
Gehen Sie wie folgt vor, um das BIOS von Ihrem Betriebssystem aus zu aktualisieren (Flashaktualisierung):
1. Rufen Sie die Lenovo Website unter folgender Adresse auf: http://
www.lenovo.com/support.
2. Gehen Sie wie folgt vor, um nach verfügbaren Downloaddateien für Ihren Maschinentyp zu suchen:
a. Geben Sie im Feld Enter a product number Ihren Maschinentyp ein und
klicken Sie auf Go.
b. Klicken Sie auf Downloads and drivers.
c. Wählen Sie BIOS in der Dropdown-Liste Refine results aus, um alle Links
anzuzeigen, die sich auf das BIOS beziehen.
d. Klicken Sie auf den Link "BIOS Update".
3. Klicken Sie auf die TXT-Datei mit den Anweisungen für die Aktualisierung
(Flashaktualisierung) des BIOS über das Betriebssystem.
4. Drucken Sie diese Anweisungen. Dies ist sehr wichtig, da diese Anweisungen
nicht mehr angezeigt werden, sobald der Download gestartet wird.
5. Befolgen Sie die ausgedruckten Anweisungen zum Herunterladen, Extrahieren
und Installieren der Aktualisierung.
62 Benutzerhandbuch

Wiederherstellung nach Fehler bei der POST- und BIOS-Aktualisierung
Wenn die Stromversorgung Ihres Computers während der POST- und BIOS-Aktualisierung unterbrochen wird, wird der Computer möglicherweise nicht ordnungsgemäß erneut gestartet. Führen Sie in diesem Fall wie im Folgenden beschrieben
eine so genannte Bootblock-Wiederherstellung durch.
1. Entnehmen Sie alle Datenträger aus den Laufwerken und schalten Sie alle angeschlossenen Einheiten und den Computer aus. Ziehen Sie anschließend alle
Netzkabel aus den Netzsteckdosen und ziehen Sie alle Kabel ab, die an den
Computer angeschlossen sind.
2. Entfernen Sie die Computerabdeckung. Informationen hierzu finden Sie im
Abschnitt „Computerabdeckung entfernen” auf Seite 14.
3. Bestimmen Sie die Position der Brücke zum Löschen/Wiederherstellen des
CMOS auf der Systemplatine. Informationen hierzu finden Sie im Abschnitt
„Positionen der Komponenten auf der Systemplatine” auf Seite 11.
4. Entfernen Sie alle Komponenten und ziehen Sie alle Kabel ab, die möglicherweise den Zugang zur Brücke zum Löschen/Wiederherstellen des CMOS verhindern.
5. Versetzen Sie die Brücke von der Standardposition (Kontaktstifte 1 und 2) auf
die Position für Wartung (Kontaktstifte 2 und 3).
6. Installieren Sie erneut alle Komponenten und schließen Sie alle zuvor entfernten oder getrennten Kabel wieder an.
7. Installieren Sie die Computerabdeckung erneut und schließen Sie die Netzkabel des Computers und des Bildschirms wieder an. Informationen hierzu finden Sie im Abschnitt „Austausch von Komponenten abschließen” auf Seite 39.
8. Schalten Sie den Computer ein und legen Sie die CD oder DVD zur POSTund BIOS-Aktualisierung (Flash-Aktualisierung) in das optische Laufwerk ein.
Der Wiederherstellungsvorgang beginnt. Der Wiederherstellungsvorgang dauert zwei bis drei Minuten. In dieser Zeit hören Sie eine Reihe von Signaltönen.
9. Nach Abschluss des Wiederherstellungsvorgangs erfolgt keine Grafikausgabe,
es werden keine Signaltöne mehr ausgegeben, und das System schaltet sich
automatisch aus.
10. Wiederholen Sie die Schritte 1 bis 4.
11. Versetzen Sie die Brücke zurück auf die Standardposition (Kontaktstifte 1 und
2).
12. Installieren Sie erneut alle Komponenten und schließen Sie alle zuvor entfernten oder getrennten Kabel wieder an.
13. Installieren Sie die Computerabdeckung erneut und schließen Sie die Netzkabel sowie alle anderen Kabel wieder an. Informationen hierzu finden Sie im
Abschnitt „Austausch von Komponenten abschließen” auf Seite 39.
14. Schalten Sie den Computer ein und entfernen Sie die CD oder DVD aus dem
optischen Laufwerk.
Kapitel 5. Systemprogramme aktualisieren 63

64 Benutzerhandbuch

Kapitel 6. Fehlerbehebung und Diagnoseprogramme
In diesem Kapitel erhalten Sie Informationen zu grundlegenden Maßnahmen zur
Fehlerbehebung sowie zu Diagnoseprogrammen. Sollte ein Fehler auf Ihrem Computer auftreten, der in diesem Kapitel nicht beschrieben ist, finden Sie zusätzliche
Ressourcen zur Fehlerbehebung in Kapitel 7, „Informationen, Hilfe und Service
anfordern”, auf Seite 69.
Dieses Kapitel enthält die folgenden Abschnitte:
v „Grundlegende Fehlerbehebung”
v „Diagnoseprogramme” auf Seite 66
v „Optische Maus reinigen” auf Seite 68
Grundlegende Fehlerbehebung
Die folgende Tabelle enthält einige grundlegende Informationen zur Fehlerbehebung.
Anmerkung: Sollten Sie den Fehler nach der grundlegenden Fehlersuche nicht be-
heben können, wenden Sie sich an den Kundendienst. Informationen
zu Sicherheit und Garantie sowie eine Liste der Service- und Unterstützungstelefonnummern finden Sie im ThinkCentre-Handbuch Si-
cherheit und Garantie, das im Lieferumfang Ihres Computers enthalten
ist. Sie erhalten die aktuellen Service- und Unterstützungstelefonnummern und eine PDF-Version des ThinkCentre-Handbuchs Sicher-
heit und Garantie auch auf der Lenovo Unterstützungswebsite unter
folgender Adresse:
http://www.lenovo.com/support
Symptom Maßnahme
Der Computer wird beim Drücken des Netzschalters nicht gestartet.
Die Anzeige auf dem Bildschirm
ist leer.
Überprüfen Sie Folgendes:
v Das Netzkabel ist ordnungsgemäß an die Rückseite des Computers und an
eine funktionierende Netzsteckdose angeschlossen.
v Die Betriebsanzeige an der Vorderseite des Computers leuchtet.
v Die Computerspannung entspricht der in Ihrem Land oder Ihrer Region ver-
fügbaren Spannung der Netzsteckdose.
Überprüfen Sie Folgendes:
v Das Signalkabel des Bildschirms ist ordnungsgemäß an den Bildschirm und an
den entsprechenden Bildschirmanschluss am Computer angeschlossen. Wenn
im Computer eine PCI-Grafikkarte installiert ist, stellen Sie sicher, dass Sie statt
des integrierten Bildschirmanschlusses auf der Systemplatine den Bildschirmanschluss auf der Grafikkarte verwenden.
v Das Netzkabel des Bildschirms ist ordnungsgemäß an den Bildschirm und an
eine funktionierende Netzsteckdose angeschlossen.
v Der Bildschirm ist eingeschaltet. Die Helligkeits- und Kontrastregler sind rich-
tig eingestellt.
v Die Computerspannung entspricht der in Ihrem Land oder Ihrer Region ver-
fügbaren Spannung der Netzsteckdose.
© Copyright Lenovo 2010 65

Symptom Maßnahme
Die USB-Tastatur oder -Maus
funktioniert nicht.
Das Betriebssystem wird nicht
gestartet.
Vor dem Start des Betriebssystems gibt der Computer mehrere
Signaltöne aus.
Diagnoseprogramme
Diagnoseprogramme werden verwendet, um Hardwarekomponenten des Computers zu testen. Diagnoseprogramme können auch vom Betriebssystem gesteuerte
Einstellungen melden, die mit dem ordnungsgemäßen Systembetrieb kollidieren.
Auf dem Computer sind zwei Diagnoseprogramme vorinstalliert:
v Lenovo ThinkVantage Toolbox (wird unter einem Windows-Betriebssystem ver-
wendet)
v PC-Doctor for Rescue and Recovery (wird verwendet, wenn das Windows-Be-
triebssystem nicht gestartet werden kann)
Überprüfen Sie Folgendes:
v Der Computer ist eingeschaltet.
v Die USB-Tastatur oder -Maus ist ordnungsgemäß an einen der USB-Anschlüsse
am Computer angeschlossen.
v Auf der USB-Tastatur klemmen keine Tasten.
v Die USB-Maus ist sauber. Informationen hierzu finden Sie im Abschnitt „Opti-
sche Maus reinigen” auf Seite 68.
Stellen Sie sicher, dass Sie die Einheit auflisten, auf der das Betriebssystem in der
Startreihenfolge installiert ist. In den meisten Fällen ist das Betriebssystem auf
dem Festplattenlaufwerk installiert. Weitere Informationen finden Sie im Abschnitt „Starteinheit auswählen” auf Seite 58.
Vergewissern Sie sich, dass keine der Tasten klemmt.
Anmerkungen:
1. Sie können auch das Diagnoseprogramm "PC-Doctor for DOS" unter der folgenden Adresse herunterladen: http://www.lenovo.com/support. Nähere Informationen hierzu finden Sie im Abschnitt „PC-Doctor for DOS” auf Seite 67.
2. Wenn Sie den Fehler nicht selbst durch Ausführen der Programme eingrenzen
und beheben können, speichern und drucken Sie die Protokolldateien, die von
den Programmen erstellt wurden. Sie benötigen die Protokolldateien für den
Mitarbeiter des Lenovo Kundendienstes.
Lenovo ThinkVantage Toolbox
Mit dem Programm "Lenovo ThinkVantage Toolbox" können Sie Ihren Computer
leichter warten, die IT-Sicherheit erhöhen, Computerprobleme bestimmen, sich mit
den innovativen Lenovo Technologien vertraut machen und weitere Informationen
zum Computer erhalten. Mithilfe der Diagnosefunktion des Programms "Lenovo
ThinkVantage Toolbox" können Sie Einheiten testen, Computerprobleme bestimmen, bootfähige Diagnosedatenträger erstellen, Systemtreiber aktualisieren und
Systeminformationen anzeigen.
v Klicken Sie auf Start → Alle Programme → Lenovo ThinkVantage Tools → Sys-
temzustand und Diagnose, um das Programm "Lenovo ThinkVantage Toolbox"
unter Windows 7 auszuführen. Befolgen Sie die angezeigten Anweisungen.
v Klicken Sie auf Start → Alle Programme → ThinkVantage → Lenovo ThinkVanta-
ge Toolbox, um das Programm "Lenovo ThinkVantage Toolbox" unter Windows
Vista oder Windows XP auszuführen. Befolgen Sie die angezeigten Anweisungen.
66 Benutzerhandbuch

Zusätzliche Informationen zum Ausführen des Programms "Lenovo ThinkVantage
Toolbox" finden Sie in der Hilfefunktion "Lenovo ThinkVantage Toolbox".
PC-Doctor for Rescue and Recovery
Das Programm "PC-Doctor for Rescue and Recovery" gehört auf Ihrem Lenovo
Computer zum Arbeitsbereich von Rescue and Recovery. Verwenden Sie das Programm "PC-Doctor for Rescue and Recovery", wenn Sie das Windows-Betriebssystem nicht starten können.
Gehen Sie wie folgt vor, um das Programm "PC-Doctor for Rescue and Recovery"
vom Arbeitsbereich von Rescue and Recovery aus auszuführen:
1. Schalten Sie den Computer aus.
2. Drücken Sie beim Einschalten des Computers wiederholt die Taste F11. Wenn
Signaltöne ausgegeben werden oder eine Logoanzeige erscheint, lassen Sie die
Taste F11 los. Der Arbeitsbereich von Rescue and Recovery wird nach einer
kurzen Verzögerung geöffnet.
3. Wählen Sie im Arbeitsbereich von Rescue and Recovery die Option zum Star-
ten der erweiterten Version von Rescue and Recovery und anschließend Diag-
nose für Hardware durchführen aus. Das Programm "PC-Doctor for Rescue
and Recovery" wird geöffnet.
4. Wählen Sie den gewünschten Diagnosetest aus. Befolgen Sie anschließend die
angezeigten Anweisungen.
Weitere Informationen zum Ausführen des Programms "PC-Doctor for Rescue and
Recovery" erhalten Sie über die Hilfefunktion von PC-Doctor for Rescue and Recovery.
Anmerkung: Wenn Fehler auftreten, durch die Sie nicht auf den Arbeitsbereich
von Rescue and Recovery zugreifen können, können Sie das Programm "PC-Doctor for Rescue and Recovery" ausführen, nachdem
Sie mithilfe eines Wiederherstellungsdatenträgers für Rescue and Recovery den Computer nach Fehlern wiederhergestellt und Zugriff auf
den Arbeitsbereich von Rescue and Recovery erhalten haben. Informationen hierzu finden Sie im Abschnitt „Wiederherstellungsdatenträger für Rescue and Recovery erstellen und verwenden” auf Seite
50.
PC-Doctor for DOS
Sie können auch die aktuelle Version des Diagnoseprogramms "PC-Doctor for
DOS" unter der Adresse http://www.lenovo.com/support herunterladen. Das Programm "PC-Doctor for DOS" wird unabhängig vom Windows-Betriebssystem ausgeführt. Verwenden Sie das Diagnoseprogramm "PC-Doctor for DOS", wenn Sie
das Windows-Betriebssystem nicht starten können. Sie können das Diagnoseprogramm "PC-Doctor for DOS" von einer von Ihnen erstellten Diagnose-CD aus ausführen.
Diagnose-CD erstellen
In diesem Abschnitt finden Sie Anweisungen zum Erstellen einer Diagnose-CD.
Gehen Sie wie folgt vor, um eine Diagnose-CD zu erstellen:
1. Laden Sie ein selbststartendes, bootfähiges CD-/DVD-Image (auch als "ISOImage" bezeichnet) des Diagnoseprogramms von folgender Website herunter:
http://www.lenovo.com/support
Kapitel 6. Fehlerbehebung und Diagnoseprogramme 67

2. Verwenden Sie eine beliebige CD/DVD-Brennsoftware, um mithilfe des ISOImages eine Diagnose-CD zu erstellen.
Diagnoseprogramm von der Diagnose-CD aus ausführen
In diesem Abschnitt finden Sie Anweisungen zum Ausführen des Diagnoseprogramms von der von Ihnen erstellten Diagnose-CD aus.
Gehen Sie wie folgt vor, um das Diagnoseprogramm von der von Ihnen erstellten
Diagnose-CD aus auszuführen:
1. Vergewissern Sie sich, dass der Computer ausgeschaltet ist.
2. Drücken Sie beim Einschalten des Computers wiederholt die Taste F12. Wenn
das Menü Startup Device Menu angezeigt wird, lassen Sie die Taste F12 los.
3. Legen Sie die Diagnose-CD in das optische Laufwerk ein.
4. Wählen Sie das optische Laufwerk mit der Diagnose-CD als Starteinheit aus
und drücken Sie die Eingabetaste. Das Diagnoseprogramm wird geöffnet.
5. Befolgen Sie die angezeigten Anweisungen, um den gewünschten Diagnosetest
auszuführen. Drücken Sie die Taste F1, wenn Sie zusätzliche Hilfe benötigen.
6. Entfernen Sie nach Abschluss des Diagnosetests die Diagnose-CD aus dem optischen Laufwerk.
Optische Maus reinigen
Dieser Abschnitt enthält Anweisungen zum Reinigen einer optischen Maus.
Eine optische Maus verwendet eine Leuchtdiode (LED) und einen optischen Sensor, um den Zeiger zu navigieren. Bewegt sich der Mauszeiger auf dem Bildschirm
nicht fehlerfrei entsprechend der Bewegung der optischen Maus, muss die Maus
möglicherweise gereinigt werden.
Gehen Sie wie folgt vor, um eine optische Maus zu reinigen:
1. Schalten Sie den Computer aus.
2. Ziehen Sie das Mauskabel vom Computer ab.
3. Drehen Sie die Maus um und sehen Sie sich die Linse an.
a. Befindet sich ein Fleck auf der Linse, entfernen Sie diesen vorsichtig mit ei-
nem trockenen Baumwolltupfer.
b. Befindet sich Staub auf der Linse, pusten Sie diesen vorsichtig weg.
4. Überprüfen Sie die Oberfläche, auf der Sie die Maus verwenden. Wenn Sie die
Maus auf einem Bild oder einem Muster mit sehr komplexer Struktur bewegen,
können Veränderungen der Mausposition vom digitalen Signalprozessor (DSP)
eventuell nur schwer erkannt werden.
5. Schließen Sie das Mauskabel wieder an den Computer an.
6. Schalten Sie den Computer wieder ein.
68 Benutzerhandbuch

Kapitel 7. Informationen, Hilfe und Service anfordern
In diesem Kapitel finden Sie Informationen dazu, wie Sie Hilfe, Service und technische Unterstützung für Lenovo Produkte anfordern können.
Dieses Kapitel enthält die folgenden Abschnitte:
v „Informationsquellen”
v „Hilfe und Service” auf Seite 71
Informationsquellen
In diesem Abschnitt finden Sie Informationen zum Zugriff auf nützliche Quellen
für die Arbeit mit Ihrem Computer.
Ordner mit Onlinebüchern
Der auf Ihrem Computer vorinstallierte Ordner mit Onlinebüchern enthält das
ThinkCentre Benutzerhandbuch, das Informationen zum Konfigurieren, Verwenden
und Warten Ihres Computers bietet. Zum Anzeigen der Veröffentlichung ist kein
Internetzugang erforderlich.
Um die Veröffentlichung anzuzeigen, klicken Sie auf Start → Alle Programme →
Onlinebücher → Onlinebücher. Klicken Sie dann doppelt auf die Veröffentlichung
für Ihren Computer. Die Veröffentlichung ist auch auf der Lenovo Unterstützungswebsite unter der folgenden Adresse verfügbar:
http://www.lenovo.com/support
Anmerkungen:
1. Die Veröffentlichung liegt im PDF-Format vor. Damit Sie die Veröffentlichung
anzeigen können, muss das Programm "Adobe Reader" auf Ihrem Computer
vorinstalliert sein. Wenn das Programm "Adobe Reader" nicht auf Ihrem Computer installiert ist, erscheint beim Versuch, die PDF-Datei anzuzeigen, eine
Nachricht und Sie werden durch den Installationsvorgang für Adobe Reader
geführt.
2. Die Veröffentlichung ist auch in anderen Sprachen auf der Lenovo Unterstützungswebsite unter der folgenden Adresse verfügbar:
http://www.lenovo.com/support
3. Wenn Sie das Programm "Adobe Reader" in einer anderen Sprache als in der
auf Ihrem Computer vorinstallierten Version installieren möchten, laden Sie die
gewünschte Sprachversion von der Adobe-Website unter der folgenden Adresse
herunter:
http://www.adobe.com
Lenovo ThinkVantage Tools
Anmerkung: Das Programm "Lenovo ThinkVantage Tools" ist nur auf Lenovo
Computern mit Windows 7 verfügbar.
Mit dem Programm "Lenovo ThinkVantage Tools" können Sie einfacher und sicherer arbeiten, indem Sie auf einfache Weise auf verschiedene Technologien wie z. B.
die folgenden zugreifen können:
v Lenovo ThinkVantage Toolbox
© Copyright Lenovo 2010 69

v Password Manager (bei einigen Modellen verfügbar)
v Power Manager
v Product Recovery
v Rescue and Recovery
v System Update
Klicken Sie auf Start → Alle Programme → Lenovo ThinkVantage Tools,umauf
das Programm "Lenovo ThinkVantage Tools" zuzugreifen.
ThinkVantage Productivity Center
Anmerkung: Das Programm "ThinkVantage Productivity Center" ist nur auf Leno-
vo Computern verfügbar, auf denen Windows Vista oder Windows
XP vorinstalliert ist.
Das Programm "ThinkVantage Productivity Center" enthält Informationsquellen
und Tools, die die Datenverarbeitung leichter und sicherer gestalten. Es bietet einfachen Zugriff auf verschiedene Technologien, wie z. B. die folgenden:
v Client Security Solution (bei einigen Modellen verfügbar)
v Power Manager
v Product Recovery
v Rescue and Recovery
v System Update
Klicken Sie auf Start → Alle Programme → ThinkVantage → Productivity Center,
um auf das Programm "ThinkVantage Productivity Center" zuzugreifen.
Lenovo Welcome
Anmerkung: Das Programm "Lenovo Welcome" ist nur auf Lenovo Computern
Das Programm "Lenovo Welcome" bietet Ihnen eine Einführung in einige innovative integrierte Lenovo Features und führt Sie durch einige wichtige Konfigurationstasks, damit Sie Ihren Computer optimal nutzen können.
Access Help
Das Informationssystem "Access Help" bietet Informationen zu den ersten Schritten, zur Durchführung von grundlegenden Tasks, zur Anpassung der Einstellungen an Ihre persönlichen Vorgaben, zum Schutz von Daten, zum Erweitern und
zum Durchführen von Upgrades sowie zur Fehlerbehebung.
v Klicken Sie auf Start → Hilfe und Unterstützung → Lenovo Access Help,umdie
Hilfefunktion "Access Help" unter Windows 7 zu öffnen.
v Klicken Sie auf Start → Alle Programme → ThinkVantage → Access Help,umdie
Hilfefunktion "Access Help" unter Windows Vista oder Windows XP zu öffnen.
verfügbar, auf denen Windows 7 oder Windows Vista vorinstalliert
ist.
70 Benutzerhandbuch
Nach dem Öffnen der Hilfefunktion "Access Help" können Sie im linken Teilfenster
eine Auswahl auf der Registerkarte Inhalt oder der Registerkarte Index treffen. Sie
können auch die Registerkarte Suchen verwenden, um nach einem bestimmten
Wort oder Ausdruck zu suchen.

Sicherheit und Garantie
Das ThinkCentre-Handbuch Sicherheit und Garantie, das im Lieferumfang Ihres
Computers enthalten ist, enthält Informationen zur Sicherheit, zur Garantie, zu Service- und Unterstützungstelefonnummern, zu CRUs sowie andere Anmerkungen
und Informationsquellen. Sie erhalten die aktuellen Service- und Unterstützungstelefonnummern und eine PDF-Version des ThinkCentre-Handbuchs Sicherheit und
Garantie auch auf der Lenovo Unterstützungswebsite unter folgender Adresse:
http://www.lenovo.com/support
Vor Verwendung der Informationen in diesem Handbuch und des darin beschriebenen Produkts sollten Sie unbedingt die Informationen im ThinkCentre-Handbuch
Sicherheit und Garantie und die Informationen im Abschnitt „Bemerkungen”, auf
Seite 75 lesen.
Lenovo Website (http://www.lenovo.com)
Die Lenovo Website enthält aktuelle Informationen und Services, mit deren Hilfe
Sie Computer kaufen und warten sowie Upgrades durchführen können. Außerdem
stehen Ihnen dort die folgenden Möglichkeiten zur Verfügung:
v Sie können Desktop- und Notebook-Computer, Bildschirme, Projektoren, Up-
grades und Zubehör für Ihren Computer erwerben. Hier finden Sie außerdem
Sonderangebote.
v Möglichkeiten zum Anfordern von zusätzlichen Services, wie z. B. für Hardware,
für Betriebssysteme und für Softwareprogramme, für Netzinstallationen und
-konfigurationen sowie für angepasste Installationen.
v Möglichkeiten zum Erwerben von Upgrades und Reparaturservice für aufgerüs-
tete oder erweiterte Hardware.
v Downloads aktueller Einheitentreiber und Software-Updates für Ihr Computer-
modell.
v Zugriff auf die Onlinehandbücher für Ihre Produkte.
v Zugriff auf die Lenovo Begrenzte Herstellergarantie.
v Zugriff auf Fehlerbehebungs- und Unterstützungsinformationen für Ihr Compu-
termodell sowie für weitere unterstützte Produkte.
v Service- und Unterstützungstelefonnummern für Ihr Land oder Ihre Region.
v Adressen der Service-Provider in Ihrer Umgebung.
Hilfe und Service
In diesem Abschnitt finden Sie Informationen zum Anfordern von Hilfe und Service.
Dokumentation und Diagnoseprogramme verwenden
Sollten Sie Fehler bei Ihrem Computer feststellen, finden Sie weitere Informationen
in Kapitel 6, „Fehlerbehebung und Diagnoseprogramme”, auf Seite 65. Informationen zu zusätzlichen Quellen für die Fehlerbehebung finden Sie im Abschnitt
„Informationsquellen” auf Seite 69.
Wenn Sie annehmen, dass ein Softwarefehler vorliegt, ziehen Sie die Dokumentation zu Ihrem Betriebssystem oder Softwareprogramm zu Rate, einschließlich der
Readme-Dateien und der Onlinehilfe.
Im Lieferumfang der meisten Computer befinden sich eine Reihe von Diagnoseprogrammen, mit deren Hilfe Sie Hardwarefehler bestimmen können. Anweisungen
Kapitel 7. Informationen, Hilfe und Service anfordern 71

zur Verwendung der Diagnoseprogramme auf Ihrem Computer finden Sie im Abschnitt „Diagnoseprogramme” auf Seite 66.
Auf der Lenovo Unterstützungswebsite können Sie unter der folgenden Adresse
aktuelle technische Informationen abrufen sowie Einheitentreiber und Aktualisierungen herunterladen:
http://www.lenovo.com/support
Service anfordern
Während des Garantiezeitraums haben Sie die Möglichkeit, über das Lenovo Customer Support Center telefonisch Hilfe und Informationen anzufordern.
Während des Garantiezeitraums können Sie die folgenden Services nutzen:
v Fehlerbestimmung - Der Kundendienst unterstützt Sie bei der Bestimmung von
Hardwarefehlern. Zudem erhalten Sie Unterstützung bei der Entscheidung, welche Maßnahme ergriffen werden sollte.
v Hardwarereparatur - Wenn der Fehler von der durch die Herstellergarantie ab-
gedeckten Hardware verursacht wurde, wird der Kundendienst die erforderlichen Serviceleistungen erbringen.
v Technische Änderungen - Es kann vorkommen, dass nach dem Verkauf eines
Produkts technische Änderungen erforderlich sind. Technische Änderungen für
Ihre Hardware werden von Lenovo oder Ihrem Reseller bereitgestellt.
Die folgenden Fälle sind nicht durch die Herstellergarantie abgedeckt:
v Ersatz oder Verwendung von Komponenten anderer Hersteller oder von Kompo-
nenten, für die Lenovo keine Herstellergarantie gibt
v Feststellung von Softwarefehlern als Ursache
v BIOS-Konfiguration im Rahmen einer Installation oder eines Upgrades
v Änderung oder Aktualisierung von Einheitentreibern
v Installation und Wartung des Netzbetriebssystems
v Installation und Wartung von Anwendungsprogrammen
Die vollständigen Herstellergarantiebestimmungen können Sie den Sicherheits- und
Garantieinformationen entnehmen, die im Lieferumfang Ihres Computers enthalten
sind. Für die Inanspruchnahme von Garantieservices muss der Kaufbeleg aufbewahrt werden.
Eine Liste der Telefonnummern für die Lenovo Unterstützung für Ihr Land oder
Ihre Region finden Sie unter der Adresse http://www.lenovo.com/support. Klicken Sie auf Support phone list. Informationen hierzu finden Sie auch im ThinkCentre-Handbuch Sicherheit und Garantie, das im Lieferumfang Ihres Computers
enthalten ist.
Anmerkung: Service- und Unterstützungstelefonnummern können jederzeit ohne
Vorankündigung geändert werden. Wenn die Nummer für Ihr Land
oder Ihre Region nicht aufgeführt ist, wenden Sie sich an Ihren Lenovo Reseller oder Lenovo Vertriebsbeauftragten.
72 Benutzerhandbuch
Wenn Sie anrufen, sollten Sie sich nach Möglichkeit in der Nähe des Computers
aufhalten und folgende Informationen bereithalten:
v Maschinentyp und Maschinenmodell
v Seriennummern der Hardwareprodukte
v Beschreibung des Fehlers
v Exakter Wortlaut der Fehlernachrichten
v Informationen zur Hardware- und Softwarekonfiguration

Andere Services verwenden
Wenn Sie Ihren Computer mit auf Reisen nehmen oder in einem Land nutzen, in
dem der Maschinentyp Ihres Desktop- oder Notebook-Computers vertrieben wird,
unterliegt Ihr Computer möglicherweise einer internationalen Herstellergarantie,
die Sie automatisch zur Inanspruchnahme von Garantieservices während des Garantiezeitraums berechtigt. Der Service wird von autorisierten Service-Providern
ausgeführt.
Die Servicemethoden und -prozeduren variieren je nach Land. Einige Services sind
in gewissen Ländern möglicherweise gar nicht verfügbar. Der internationale Garantieservice wird im Rahmen der Servicemethode (z. B. Einschicken des Geräts durch
den Kunden oder Vor-Ort-Service) erbracht, die im jeweiligen Land verfügbar ist.
Die Servicecenter in gewissen Ländern bieten den Service möglicherweise nicht für
alle Modelle eines bestimmten Maschinentyps an. In einigen Ländern kann der Garantieservice gebührenpflichtig sein und bestimmten Einschränkungen unterliegen.
Um festzustellen, ob Sie für Ihren Computer den internationalen Garantieservice in
Anspruch nehmen können, und um eine Liste der Länder zu erhalten, in denen
der Service angeboten wird, rufen Sie die Webseite http://www.lenovo.com/
support auf. Klicken Sie auf dieser Seite auf Warranty, und befolgen Sie die ange-
zeigten Anweisungen.
Wenn Sie technische Unterstützung bei der Installation von Servicepaketen für das
vorinstallierte Microsoft Windows-Produkt benötigen oder diesbezügliche Fragen
haben, rufen Sie die Website von Microsoft Product Support Services unter der Adresse http://support.microsoft.com/directory auf. Sie können sich aber auch an
das Customer Support Center wenden. Hierfür fallen möglicherweise Gebühren
an.
Zusätzliche Services anfordern
Während des und nach dem Garantiezeitraum können Sie zusätzliche Services, wie
z. B. Unterstützung für Hardware, für Betriebssysteme und für Anwendungsprogramme, für Netzinstallationen und -konfigurationen, für aktualisierte oder erweiterte Hardwarereparaturservices und für angepasste Installationen, anfordern. Die
Verfügbarkeit und Namen der Services können je nach Land oder Region variieren.
Weitere Informationen zu diesen Services finden Sie auf der Lenovo Website unter
der folgenden Adresse:
http://www.lenovo.com
Kapitel 7. Informationen, Hilfe und Service anfordern 73

74 Benutzerhandbuch

Anhang. Bemerkungen
Möglicherweise bietet Lenovo die in dieser Dokumentation beschriebenen Produkte, Services oder Funktionen in anderen Ländern nicht an. Informationen über die
gegenwärtig im jeweiligen Land verfügbaren Produkte und Services sind beim Lenovo Ansprechpartner erhältlich. Hinweise auf Lenovo Lizenzprogramme oder andere Lenovo Produkte bedeuten nicht, dass nur Programme, Produkte oder Services von Lenovo verwendet werden können. Anstelle der Lenovo Produkte,
Programme oder Services können auch andere, ihnen äquivalente Produkte, Programme oder Services verwendet werden, solange diese keine gewerblichen oder
anderen Schutzrechte von Lenovo verletzen. Die Verantwortung für den Betrieb
von Fremdprodukten, Fremdprogrammen und Fremdservices liegt beim Kunden.
Für in diesem Handbuch beschriebene Erzeugnisse und Verfahren kann es Lenovo
Patente oder Patentanmeldungen geben. Mit der Auslieferung dieser Dokumentation ist keine Lizenzierung dieser Patente verbunden. Lizenzanfragen sind schriftlich
an die nachstehende Adresse zu richten. Anfragen an diese Adresse müssen auf
Englisch formuliert werden.
Lenovo (United States), Inc.
1009 Think Place - Building One
Morrisville, NC 27560
U.S.A.
Attention: Lenovo Director of Licensing
Lenovo stellt die Veröffentlichung ohne Wartung (auf "as-is"-Basis) zur Verfügung
und übernimmt keine Garantie für die Handelsüblichkeit, die Verwendungsfähigkeit für einen bestimmten Zweck und die Freiheit der Rechte Dritter. Einige
Rechtsordnungen erlauben keine Garantieausschlüsse bei bestimmten Transaktionen, so dass dieser Hinweis möglicherweise nicht zutreffend ist.
Trotz sorgfältiger Bearbeitung können technische Ungenauigkeiten oder Druckfehler in dieser Veröffentlichung nicht ausgeschlossen werden. Die Angaben in diesem
Handbuch werden in regelmäßigen Zeitabständen aktualisiert. Lenovo kann jederzeit Verbesserungen und/oder Änderungen an den in dieser Veröffentlichung beschriebenen Produkten und/oder Programmen vornehmen.
Die in diesem Dokument beschriebenen Produkte sind nicht zur Verwendung bei
Implantationen oder anderen lebenserhaltenden Anwendungen, bei denen ein
Nichtfunktionieren zu Verletzungen oder zum Tod führen könnte, vorgesehen. Die
Informationen in diesem Dokument beeinflussen oder ändern nicht die Lenovo
Produktspezifikationen oder Herstellergarantien. Keine Passagen in dieser Dokumentation stellen eine ausdrückliche oder stillschweigende Lizenz oder Anspruchsgrundlage bezüglich der gewerblichen Schutzrechte von Lenovo oder von anderen
Firmen dar. Alle Informationen in dieser Dokumentation beziehen sich auf eine bestimmte Betriebsumgebung und dienen zur Veranschaulichung. In anderen Betriebsumgebungen werden möglicherweise andere Ergebnisse erzielt.
Werden an Lenovo Informationen eingesandt, können diese beliebig verwendet
werden, ohne dass eine Verpflichtung gegenüber dem Einsender entsteht.
© Copyright Lenovo 2010 75

Verweise in dieser Veröffentlichung auf Websites anderer Anbieter dienen lediglich
als Benutzerinformationen und stellen keinerlei Billigung des Inhalts dieser Websites dar. Das über diese Websites verfügbare Material ist nicht Bestandteil des Materials für dieses Lenovo Produkt. Die Verwendung dieser Websites geschieht auf
eigene Verantwortung.
Alle in diesem Dokument enthaltenen Leistungsdaten stammen aus einer gesteuerten Umgebung. Die Ergebnisse, die in anderen Betriebsumgebungen erzielt werden, können daher erheblich von den hier erzielten Ergebnissen abweichen. Einige
Daten stammen möglicherweise von Systemen, deren Entwicklung noch nicht abgeschlossen ist. Eine Garantie, dass diese Daten auch in allgemein verfügbaren Systemen erzielt werden, kann nicht gegeben werden. Darüber hinaus wurden einige
Daten unter Umständen durch Extrapolation berechnet. Die tatsächlichen Ergebnisse können abweichen. Benutzer dieses Dokuments sollten die entsprechenden Daten in ihrer spezifischen Umgebung prüfen.
Hinweise zur TV-Ausgabe
Der folgende Hinweis gilt für Modelle mit werkseitig installierter TV-Ausgabefunktion.
Dieses Produkt ist mit Copyright-geschützter Technologie ausgestattet, die durch
bestimmte US-Patente und andere intellektuelle Eigentumsrechte geschützt ist, deren Eigentümer die Macrovision Corporation und andere rechtliche Eigner sind.
Die Verwendung dieser Copyright-geschützten Technologie muss von der Macrovision Corporation genehmigt sein und beschränkt sich ausschließlich auf den privaten Gebrauch und andere eingeschränkte Anzeigemöglichkeiten, sofern es von der
Macrovision Corporation nicht anders angegeben wurde. Zurückentwicklung oder
Disassemblierung ist verboten.
EU-Richtlinie - CE-Kennzeichnung
Marken
Lenovo, das Lenovo Logo, Personal System/2, PS/2, Rescue and Recovery, ThinkCentre und ThinkVantage sind Marken von Lenovo in den USA und/oder anderen
Ländern.
Microsoft, Windows und Windows Vista sind Marken der Microsoft Unternehmensgruppe.
Celeron, Intel, Intel Core und Pentium sind Marken der Intel Corporation in den
USA und/oder anderen Ländern.
Linux ist in gewissen Ländern eine Marke von Linus Torvalds.
Weitere Unternehmens-, Produkt- oder Servicenamen können Marken anderer Hersteller sein.
76 Benutzerhandbuch

Index
A
Access Help 70
Administrator Password (Administratorkennwort) 56
Aktualisieren
Flashaktualisierung des BIOS 61
Systemprogramme 61
Änderung
Startreihenfolge 58
Anfordern
Hilfe 69
Informationen 69
Service 69
Anschluss für VGA-Bildschirm 9
Anschlussbeschreibung 9
Anschlüsse
Rückseite 8
Anschlüsse, Steuerelemente, Anzeigen
Vorderseite 7
Antivirensoftware 6
Arbeitsbereich, Sicherung und Wiederherstellung 49
Arbeitsbereich von Rescue and Recovery 49
Audio- und USB-Baugruppe an der Vorderseite, austau-
schen 35
Audioausgangsanschluss 9
Audioeingangsanschluss 9
Audiosubsystem 2
Aufladungsempfindliche Einheiten, Umgang 13
Austausch von Komponenten abschließen 39
Austauschen
Audio- und USB-Baugruppe an der Vorderseite 35
Batterie 21
Festplattenlaufwerk 33
Kühlkörper- und Lüftungsbaugruppe 26
Maus 38
Mikroprozessor 28
Netzteil 23
optisches Laufwerk 31
Tastatur 38
Auswählen
Starteinheit 58
temporäre Starteinheit 58
B
Batterie austauschen 21
Bemerkungen 75
BIOS aktualisieren (Flashaktualisierung) 61, 62
Bootblock-Wiederherstellung 63
D
Datenträger zur Wiederherstellung erstellen und verwen-
den 45
Diagnoseprogramme, Fehlerbehebung 65
Diagnoseprogramme verwenden 71
Dokumentation verwenden 71
E
E/A-Funktionen (Ein-/Ausgabe) 2
Einheiten, Umgang mit aufladungsempfindlichen 13
Einheitentreiber 40
erneut installieren 52
installieren 52
Einstellungen
ändern 55
anzeigen 55
Einstellungen anzeigen oder ändern 55
Entfernen
Computerabdeckung 14
Entfernen, erneut installieren
Frontblende 15
Erneut installieren
Einheitentreiber 52
Erstellen
und verwenden, Wiederherstellungsdatenträger für Rescue
and Recovery 50
Erstellen und verwenden
Wiederherstellungsdatenträger 45
Erweiterung 2
Ethernet 2
Ethernet-Anschluss 9
Externe Zusatzeinrichtungen installieren 14
F
Fehler, Wiederherstellung nach POST- und BIOS-Aktualisie-
rung 63
Fehler bei der Wiederherstellung beheben 53
Fehlerbehebung, Diagnoseprogramme 65
Fehlerbehebung, grundlegende 65
Festplattenlaufwerk austauschen 33
Flashaktualisierung, BIOS 62
Flashaktualisierung des BIOS 61
Frontblende
entfernen, erneut installieren 15
C
CMOS löschen 42
Computerabdeckung
entfernen 14
Computerabdeckung wieder anbringen 39
CRU
Austauschvorgang abschließen 39
Installation abschließen 39
© Copyright Lenovo 2010
G
Garantieinformationen 71
Grundlegende Fehlerbehebung 65
H
Hilfe
Access Help 70
anfordern 69
und Service 71
Hinweis, TV-Ausgabefunktion 76
77

Hinweise, Kennwort 56
I
Informationen
anfordern 69
Herstellergarantie 71
Quellen 69
Sicherheit 71
wichtige Sicherheitshinweise v
Installieren
Einheitentreiber 52
Installieren, austauschen
PCI-Karte 17
Speichermodul 19
Interne
Laufwerke 12
Interne Laufwerke 1
Optische Maus
reinigen 68
Optisches Laufwerk
austauschen 31
Ordner mit Onlinebüchern 69
P
PC-Doctor for DOS 67
PC-Doctor for Rescue and Recovery 67
PCI-Karte 17
installieren, austauschen 17
Steckplätze 17
PCI-Kartenverriegelung 17
Positionen der Komponenten 10
Power-On Password (Startkennwort) 56
Power-On Password (Startkennwort) festlegen 56
Produktmerkmale 1
Programme, System aktualisieren 61
K
Kabelverriegelung, Sicherheit 41
Kennwort
festlegen, ändern, löschen 56
Hinweise 56
löschen 42
verloren gegangenes oder vergessenes 42
Kennwortschutz 42
Komponenten, intern 10
Konfigurationsdienstprogramm 55
Konfigurationsdienstprogramm starten 55
Konfigurationsdienstprogramm verlassen 59
Kühlkörper- und Lüftungsbaugruppe
austauschen 26
L
Laufwerke
intern 12
Lenovo Customer Support Center 72
Lenovo ThinkVantage Toolbox 66
Lenovo ThinkVantage Tools 69
Lenovo Website 71
Lenovo Welcome 5
Lüftungsbaugruppe an der Rückseite, austauschen 37
M
Marken 76
Maus austauschen 38
Mausanschluss 9
Mikrofonanschluss 9
Mikroprozessor 1
austauschen 28
N
Netzteil
austauschen 23
Produktmerkmale 3
O
Operationen, Sicherung und Wiederherstellung 47
Q
Quellen, Informationen 69
R
Reinigen, optische Maus 68
Rescue and Recovery 45
Arbeitsbereich, Rescue and Recovery 49
Rückseite, Anschlüsse 8
S
Schloss 42
Schutz, Kennwort 42
Selbsttest beim Einschalten (POST) 61
Serieller Anschluss 9
Service
anfordern 69
Lenovo Customer Support Center 72
und Hilfe 71
Services
andere 73
zusätzliche anfordern 73
Set Administrator Password (Administratorkennwort festle-
gen) 56
Sicherheit v
aktivieren oder inaktivieren 57
Funktionen 41
Kabelverriegelung 41
Produktmerkmale 3
Schloss 42
Sicherheitshinweise 71
Sicherungs- und Wiederherstellungsoperationen 47
Software
wiederherstellen 45
Softwareübersicht 4
Speichermodul 1, 19
installieren, austauschen 19
Starteinheit 58
Reihenfolge ändern 58
temporäre, auswählen 58
Starten, Konfigurationsdienstprogramm 55
System
Programme 61
78 Benutzerhandbuch

System (Forts.)
Verwaltung 2
Systemplatine
Anschlüsse 11
Komponentenpositionen 11
Position 11
T
Tastatur austauschen 38
Tastaturanschluss 9
Technische Daten 4
Temporäre Starteinheit 58
ThinkVantage Productivity Center 70
Treiber, Einheiten 40
TV-Ausgabefunktion, Hinweis 76
U
Umgebung, Betrieb 4
USB-Anschluss 9
V
Verlassen, Konfigurationsdienstprogramm 59
Verwenden
andere Services 73
Diagnoseprogramme 71
Dokumentation 71
Kennwörter 55
Konfigurationsdienstprogramm 55
Wiederherstellungsdatenträger für Rescue and Recovery er-
stellen 50
Videosubsystem 1
Vorderseite
Anschlüsse, Steuerelemente, Anzeigen 7
W
Website, Lenovo 71
Wichtige Sicherheitshinweise v
Wiederherstellen
nach einem Fehler bei der POST- und BIOS-Aktualisie-
rung 63
Software 45
Wiederherstellung
Bootblock-Wiederherstellung 63
Fehler beheben 53
Operationen, Sicherung und Wiederherstellung 47
Wiederherstellungsdatenträger erstellen und verwenden 45
Wiederherstellungsdatenträger für Rescue and Recovery erstel-
len und verwenden 50
Z
Zusatzeinrichtungen installieren
Sicherheitsfunktionen 41
Zusätzliche Services anfordern 73
Index
79

80 Benutzerhandbuch


Teilenummer: 71Y8510
(1P) P/N: 71Y8510
 Loading...
Loading...