Lenovo ThinkCentre 0806, ThinkCentre 0810, ThinkCentre 0821, ThinkCentre 0823, ThinkCentre 0827 User guide [sk]
...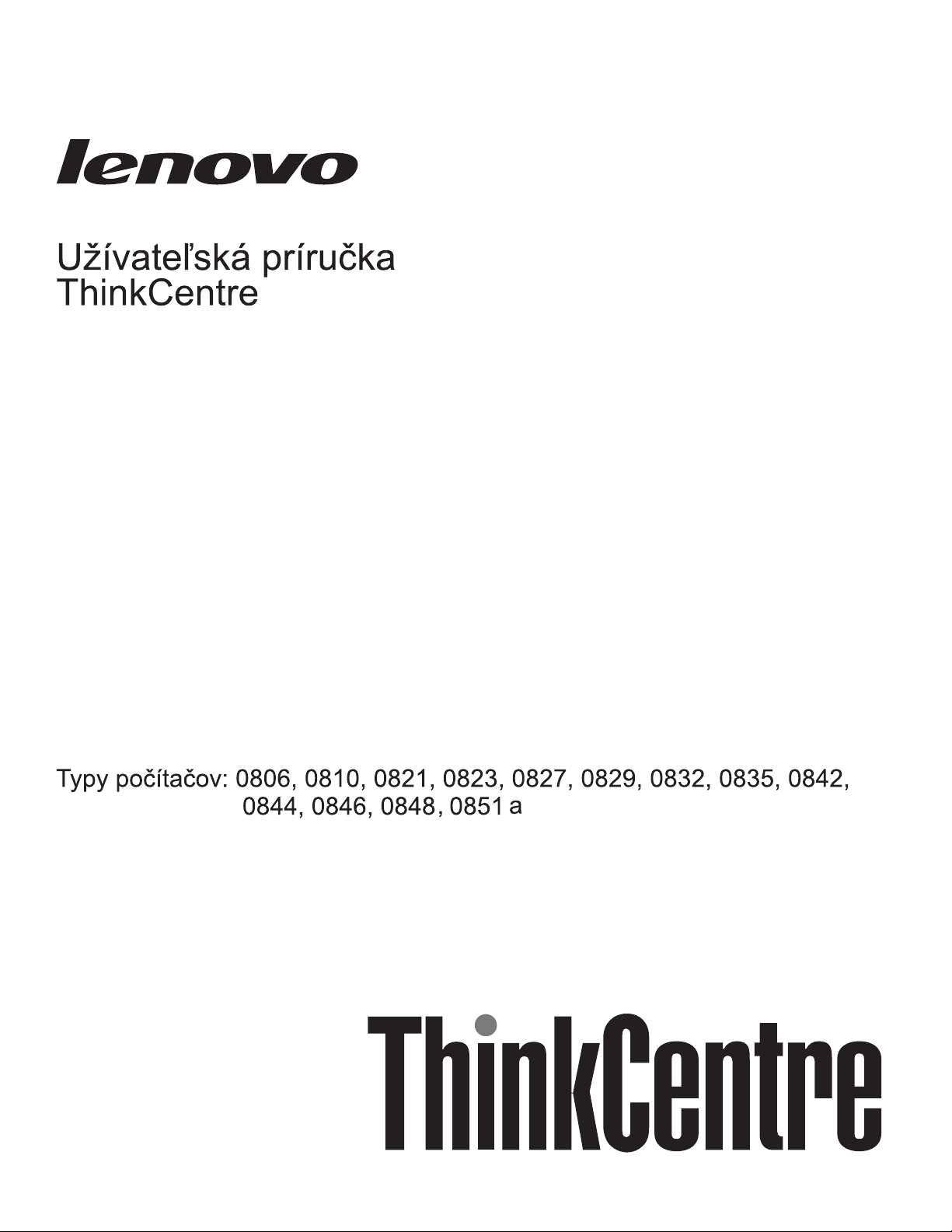
4089
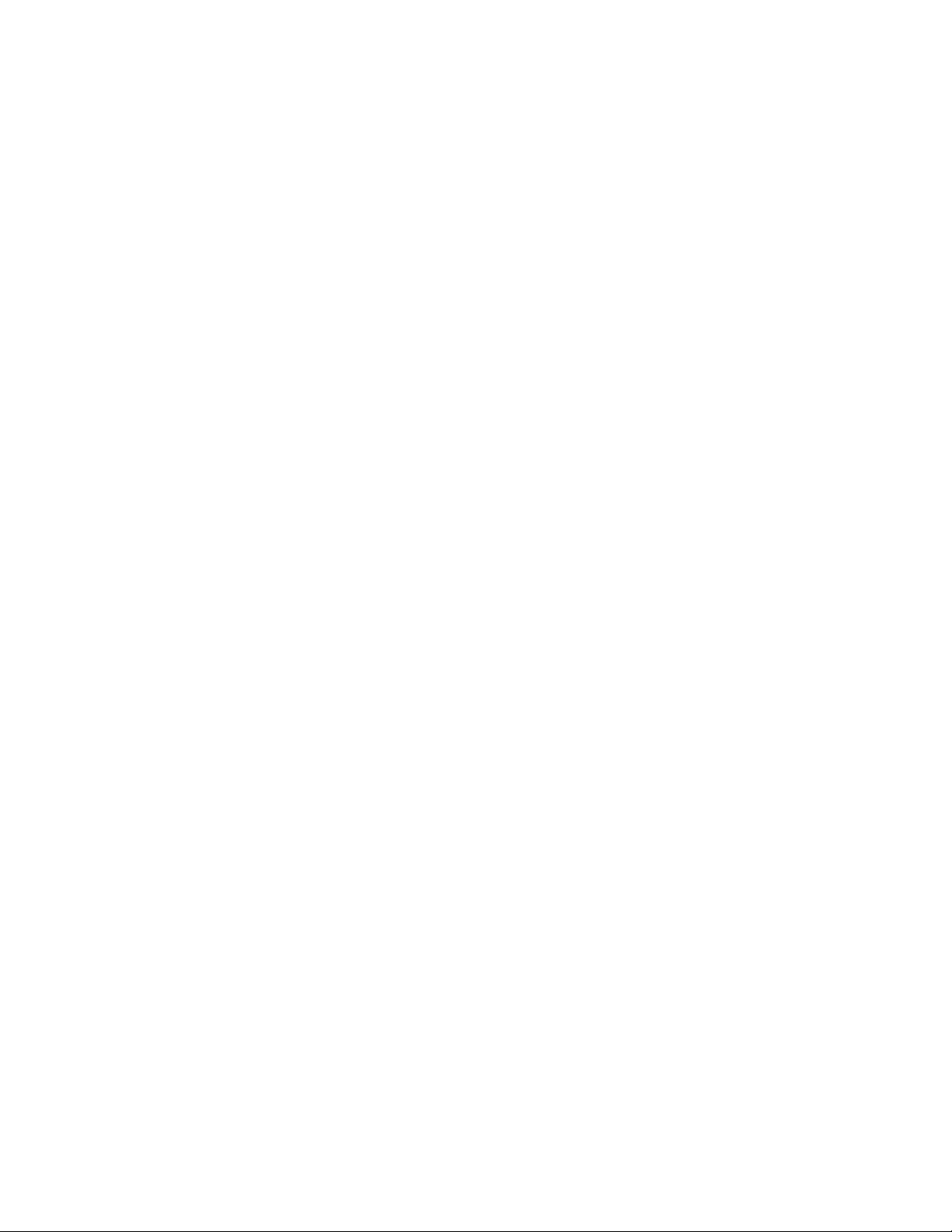
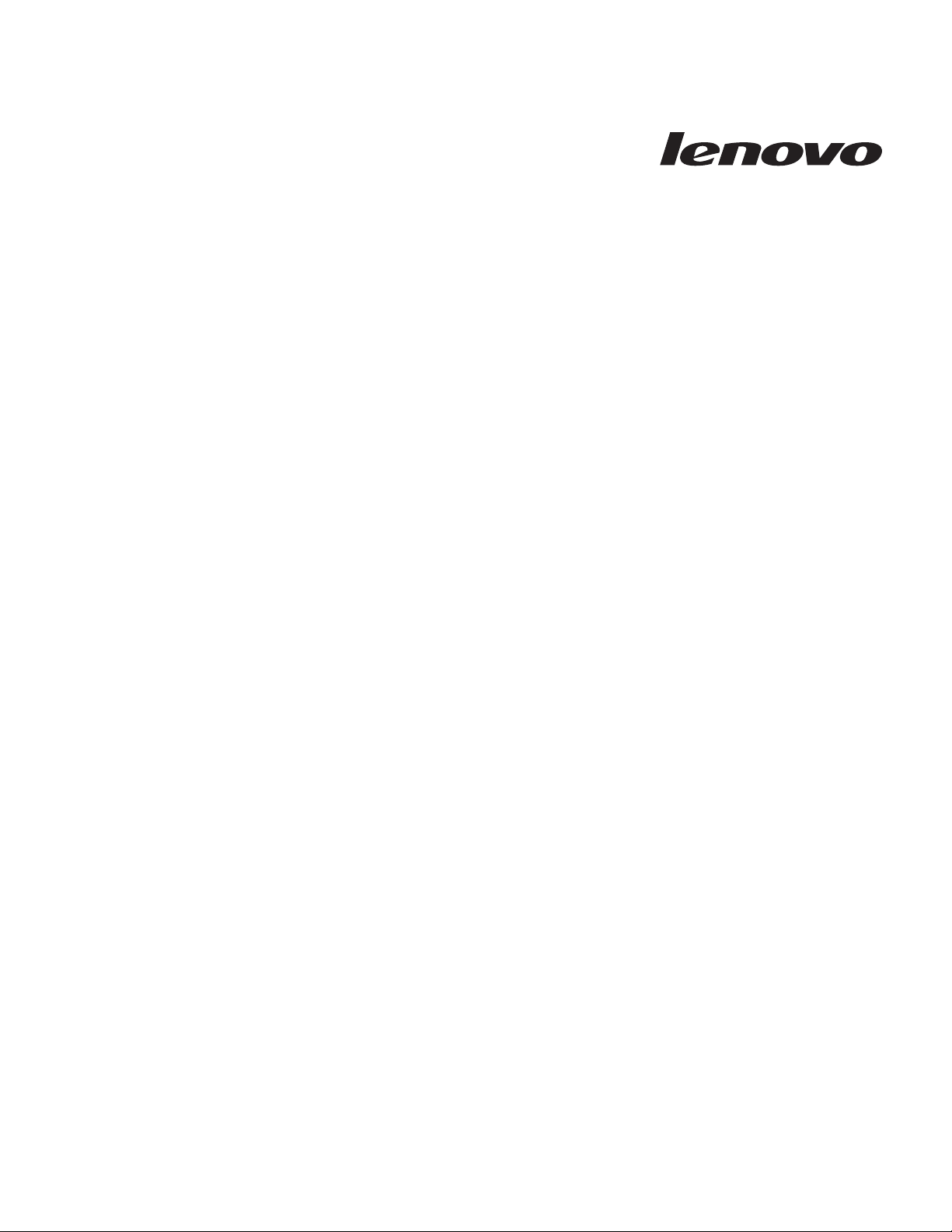
Užívateská príručka
ThinkCentre
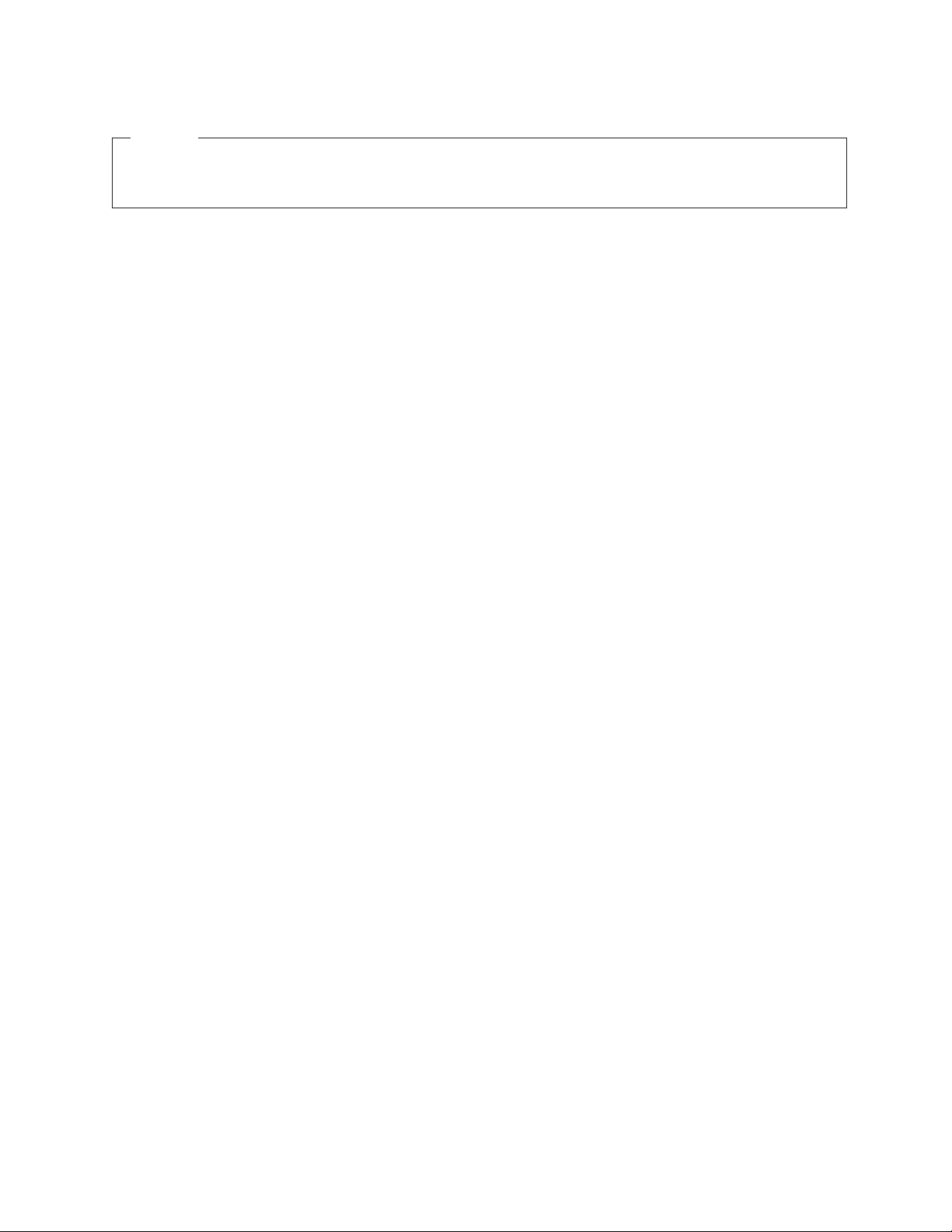
Poznámka
Pred použitím týchto informácií a produktu, ktorý podporujú, si prečítajte Príručku o bezpečnosti a zárukách ThinkCentre a čas
“Vyhlásenia”, na strane 69.
Prvé vydanie (august 2010)
© Copyright Lenovo 2010.
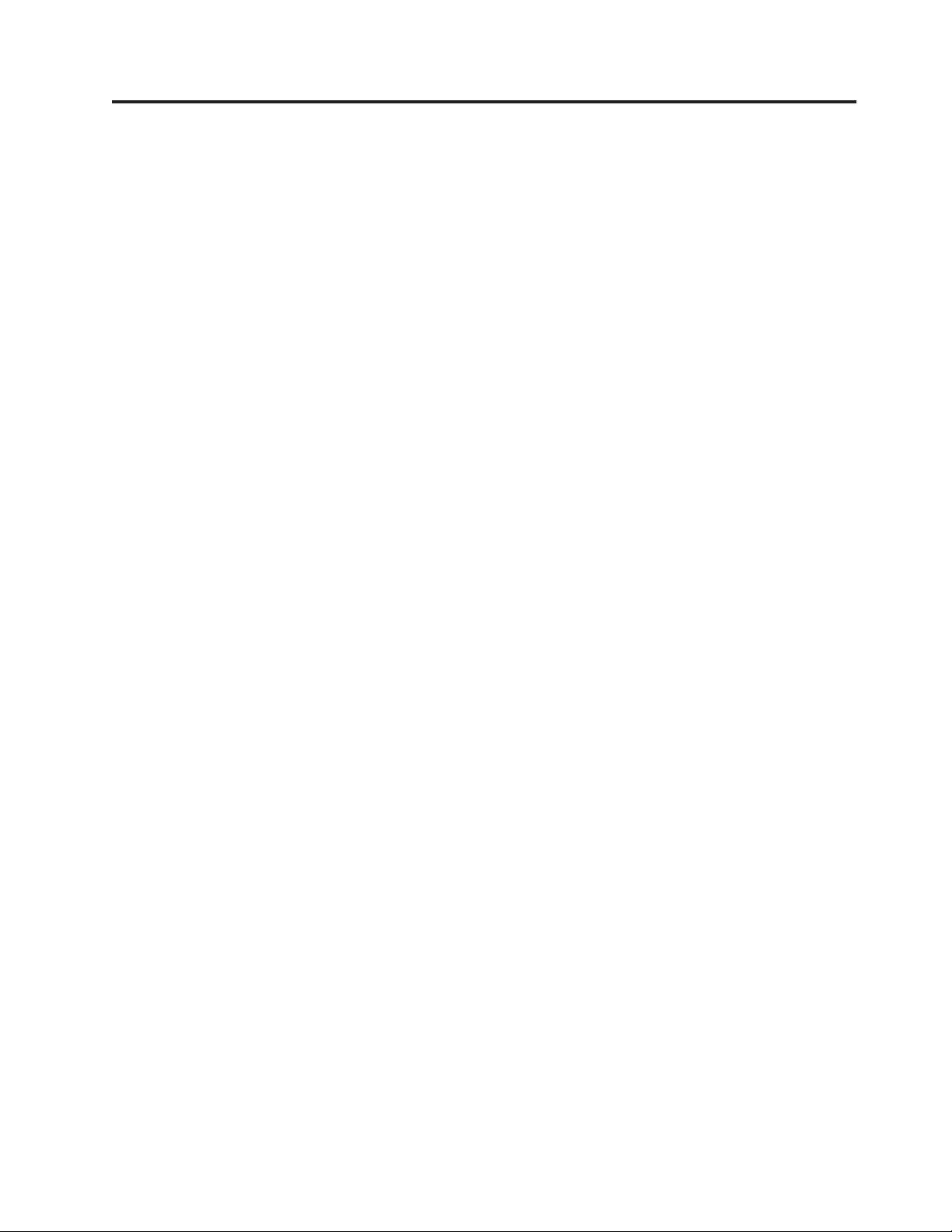
Obsah
Dôležité bezpečnostné informácie . . . v
Kapitola 1. Prehad produktu......1
Vlastnosti................1
Špecifikácie ...............4
Prehad softvéru..............4
Softvér poskytnutý s vaším operačným systémom
Windows ...............4
Umiestnenia ...............7
Umiestnenie konektorov, ovládacích prvkov a
indikátorov na prednej strane počítača ......7
Umiestnenie konektorov a dielcov na zadnej strane
počítača ...............8
Umiestnenie komponentov .........10
Umiestnenie dielcov na systémovej doske .....11
Umiestnenie interných jednotiek .......11
Kapitola 2. Inštalácia alebo výmena
hardvéru ..............13
Zaobchádzanie so zariadeniami citlivými na statickú
elektrinu................13
Inštalácia alebo výmena hardvéru ........13
Inštalácia externých volitených komponentov . . . 13
Odstránenie krytu počítača .........14
Odstránenie a inštalácia predného panelu .....15
Inštalácia alebo výmena karty PCI .......17
Inštalácia alebo výmena pamäového modulu . . . 19
Výmena batérie ............21
Výmena zdroja napájania..........23
Výmena chladiča a ventilátora ........25
Výmena mikroprocesora ..........27
Výmena optickej jednotky .........30
Výmena jednotky pevného disku .......31
Výmena prednej jednotky audia a USB .....34
Výmena jednotky zadného ventilátora ......35
Výmena USB klávesnice alebo myši ......36
Dokončenie výmeny dielcov .........37
Získanie ovládačov zariadení .........38
Základné bezpečnostné funkcie .........38
Integrovaný káblový zámok .........39
Visiaca zámka .............40
Ochrana heslom ............40
Vymazanie strateného alebo zabudnutého hesla
(vymazanie CMOS) ...........40
Kapitola 3. Informácie o obnove ....43
Vytvorenie a používanie média obnovy ......43
Vytvorenie média obnovy .........43
Používanie média obnovy .........44
Vykonanie operácií zálohovania a obnovy......45
Vykonanie operácie zálohovania .......45
Vykonanie operácie obnovy .........45
Používanie pracovného priestoru Rescue and Recovery . . 46
Vytvorenie a používanie záchranného média .....47
Vytvorenie záchranného média ........47
Používanie záchranného média ........48
Inštalácia a preinštalovanie ovládačov zariadení ....48
Riešenie problémov s obnovou .........49
Kapitola 4. Používanie programu Setup
Utility ...............51
Spustenie programu Setup Utility ........51
Zobrazenie a zmena nastavení .........51
Používanie hesiel .............51
Poznámky k heslám ...........52
Heslo pri zapnutí ............52
Heslo administrátora ...........52
Nastavenie, zmena a vymazanie hesla ......52
Povolenie alebo zakázanie zariadenia .......53
Výber spúšacieho zariadenia .........53
Výber dočasného spúšacieho zariadenia .....53
Zobrazenie alebo zmena postupnosti spúšacích
zariadení ..............54
Ukončenie programu Setup Utility ........54
Kapitola 5. Aktualizácia systémových
programov .............55
Používanie systémových programov .......55
Aktualizácia BIOS z disku ..........55
Aktualizácia programu BIOS z operačného systému . . . 56
Obnova po zlyhaní aktualizácie POST a BIOS ....56
Kapitola 6. Programy na diagnostiku a
odstraňovanie problémov.......59
Základné odstraňovanie problémov ........59
Diagnostické programy ...........60
Lenovo ThinkVantage Toolbox ........60
PC-Doctor for Rescue and Recovery ......60
PC-Doctor for DOS ...........61
Čistenie optickej myši ...........61
Kapitola 7. Získavanie informácií,
pomoci a servisu ..........63
Zdroje informácií .............63
Zložka Online Books ...........63
Lenovo ThinkVantage Tools.........63
ThinkVantage Productivity Center .......64
Lenovo Welcome ............64
Access Help .............64
Bezpečnos a záruka ...........64
Webová stránka spoločnosti Lenovo
(http://www.lenovo.com)..........65
Pomoc a servis ..............65
Používanie dokumentácie a diagnostických programov 65
Žiados o služby ............65
Používanie iných služieb ..........66
Nákup alších služieb ..........67
Príloha. Vyhlásenia .........69
© Copyright Lenovo 2010 iii

Vyhlásenie o televíznom výstupe ........70
Oznacenie CE pre súlad so smernicami EU .....70
Ochranné známky .............70
Index ...............71
iv
Užívateská príručka

Dôležité bezpečnostné informácie
POZOR:
Predtým ako použijete túto príručku si prečítajte všetky súvisiace bezpečnostné
informácie pre tento produkt. Najnovšie bezpečnostné informácie nájdete v Príručke o
bezpečnosti a zárukách ThinkCentre, ktorá sa dodáva spolu s produktom. Dodržiavanie
týchto bezpečnostných informácií znižuje riziko zranenia osôb alebo poškodenia
produktu.
Ak nemáte kópiu Príručky o bezpečnosti a zárukách ThinkCentre, jej PDF verziu si môžete
stiahnu z webovej stránky podpory Lenovo
http://www.lenovo.com/support
®
:
© Copyright Lenovo 2010 v

vi Užívateská príručka
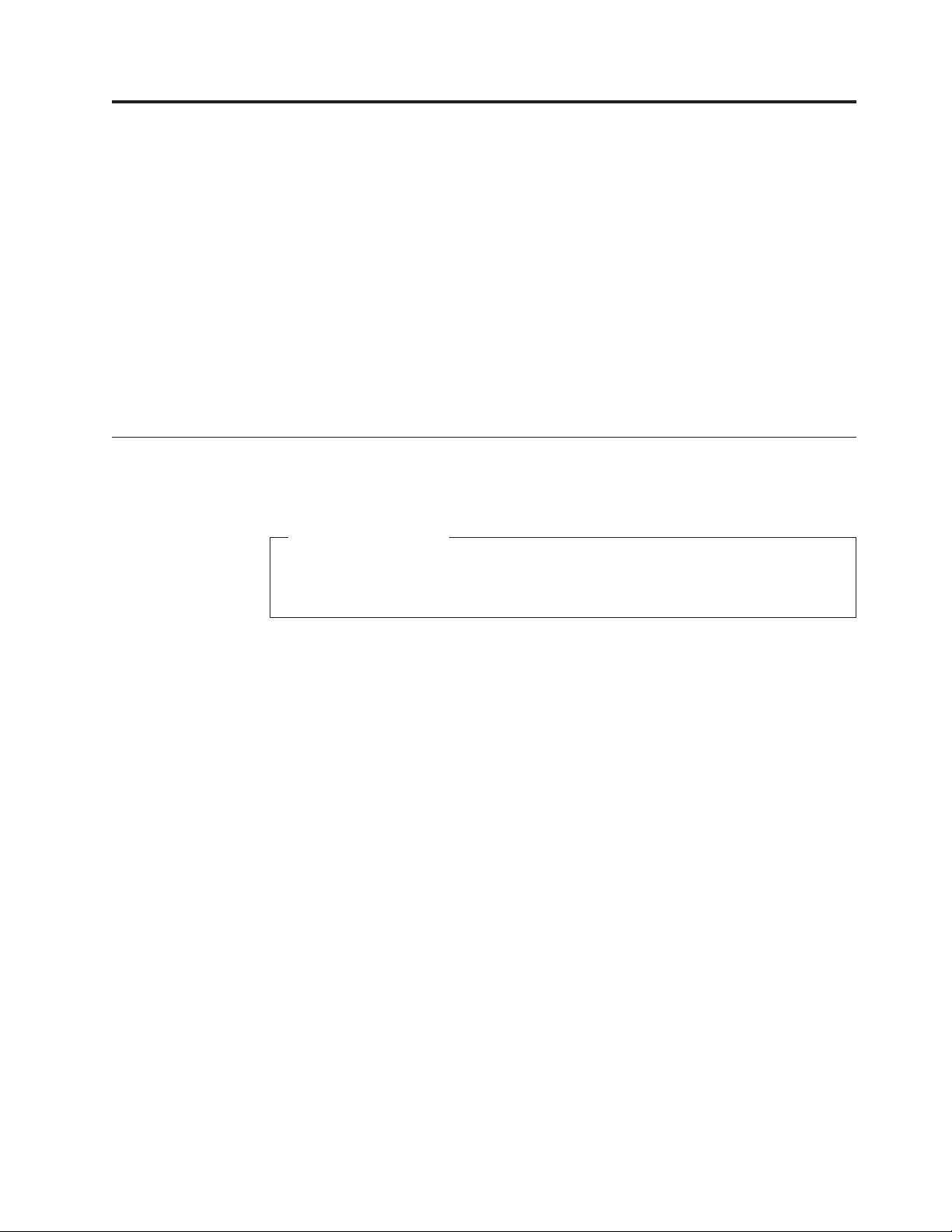
Kapitola 1. Prehad produktu
Táto kapitola obsahuje opis komponentov počítača, špecifikácií, predinštalovaných
softvérových programov a interných jednotiek a informácie o umiestnení konektorov,
komponentov a dielcov na systémovej doske.
Táto kapitola obsahuje tieto témy:
v “Vlastnosti”: Táto čas obsahuje informácie o komponentoch počítača.
v “Špecifikácie” na strane 4: Táto čas uvádza zoznam fyzických špecifikácií vášho počítača.
v “Prehad softvéru” na strane 4: Táto čas obsahuje informácie o softvérových programoch,
ktoré sú dodávané spolu s počítačom.
v “Umiestnenia” na strane 7: Táto čas obsahuje informácie o umiestnení interných
jednotiek, konektorov počítača, komponentov a dielcov na systémovej doske počítača.
Vlastnosti
Táto čas obsahuje informácie o komponentoch počítača.
Systémové informácie
Nasledujúce informácie pokrývajú množstvo modelov. Informácie o vašom špecifickom
modeli získate s použitím programu Setup Utility. Pozrite si podkapitolu Kapitola 4,
“Používanie programu Setup Utility”, na strane 51.
Mikroprocesor
Váš počítač sa dodáva s jedným z týchto mikroprocesorov (interná pamä cache sa líši poda
modelu):
v Mikroprocesor Intel
®
Celeron
®
v Dvojjadrový mikroprocesor Intel Celeron
™
v Mikroprocesor Intel Core
2 Duo
v Mikroprocesor Intel Core 2 Quad
v Dvojjadrový mikroprocesor Intel Pentium
®
Pamäové moduly
v Podporuje maximálne dva pamäové moduly DDR3 DIMM (Double Data Rate 3 Dual
Inline Memory Module)
Interné jednotky
v Čítačka kariet (niektoré modely)
v Optická jednotka
v Jednotka pevného disku Serial Advanced Technology Attachment (SATA)
Video podsystém
v Integrovaná grafická karta fungujúca cez konektor VGA (Video Graphics Array)
v Slot grafickej karty PCI (Peripheral Component Interconnect) Express x16 na systémovej
doske pre samostatnú grafickú kartu
© Copyright Lenovo 2010 1
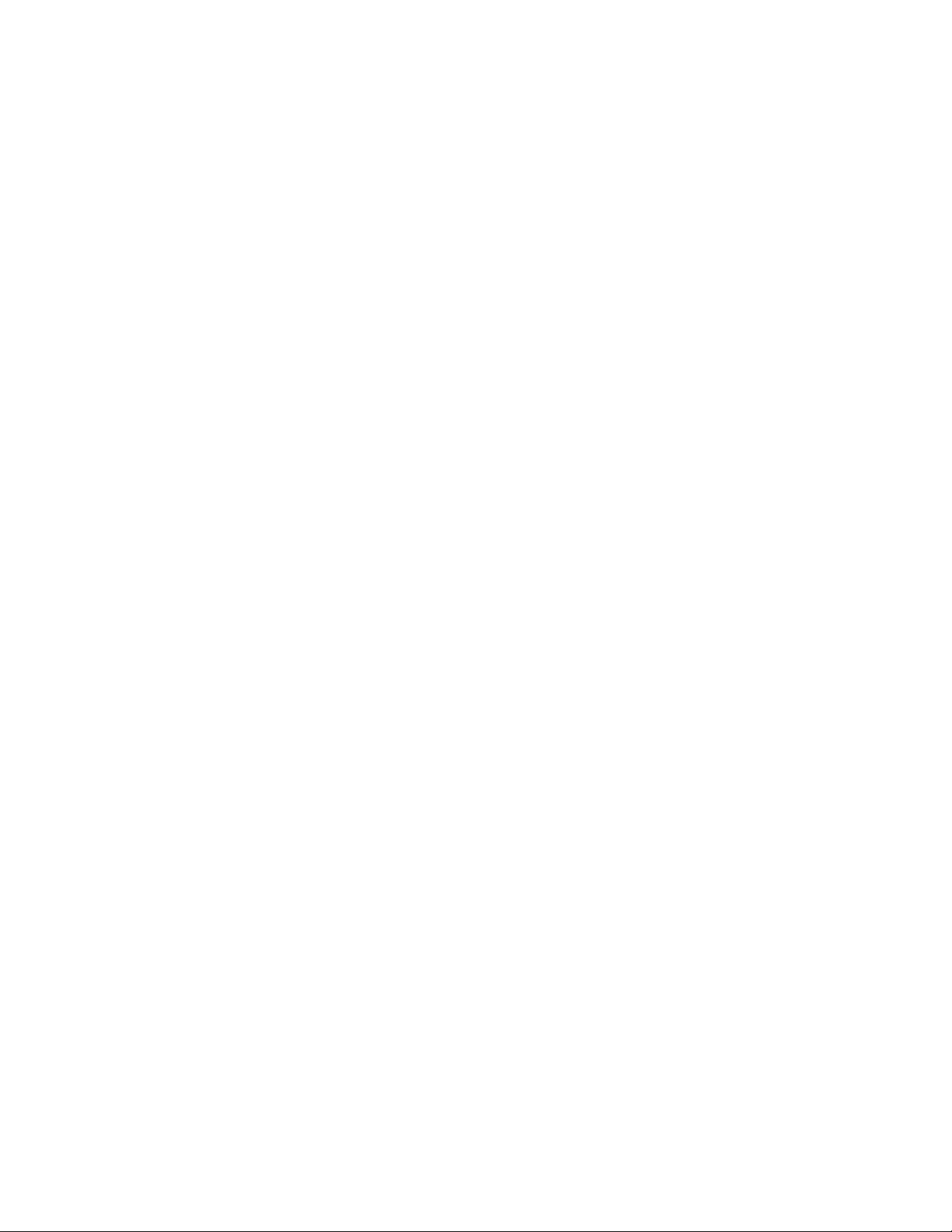
Audio podsystém
v Integrované high-definition (HD) audio
v Konektor pre mikrofón a konektor pre slúchadlá na prednom paneli
v Konektor audio line-in, audio line-out a konektor pre mikrofón na zadnom paneli
Pripojitenos
v 10/100/1000 Mbps integrovaný ethernetový radič
Funkcie riadenia systému
v Schopnos uklada výsledky POST (Power-On Self-Test) testov hardvéru
v ACPI (Advanced Configuration and Power Interface)
v Automatické spustenie
v DMI (Desktop Management Interface)
v Intel TXT (Intel Trusted Execution Technology)
v PXE (Preboot Execution Environment)
v SM (System Management) BIOS a SM softvér
v WOL (Wake on LAN)
v Windows Management Instrumentation (WMI)
(WMI je infraštruktúra riadenia údajov a operácií v operačných systémoch Windows.)
Vstupno/výstupné (I/O) funkcie
v 9-pinový sériový port (jeden štandardný a jeden volitený)
v Konektor ethernet
v 6 konektorov USB (Universal Serial Bus)
(dva konektory USB na prednom paneli a štyri konektory USB na zadnom paneli)
v Tri audio konektory na zadnom paneli
(audio line-in, audio line-out a konektor pre mikrofón)
v Dva audio konektory na prednom paneli
(konektor pre mikrofón a slúchadlá)
v Konektor monitora VGA na zadnom paneli
2 Užívateská príručka
Viac informácií nájdete v časti “Umiestnenie konektorov, ovládacích prvkov a indikátorov na
prednej strane počítača” na strane 7 a “Umiestnenie konektorov a dielcov na zadnej strane
počítača” na strane 8.
Rozšírenie
v Jedna pozícia pre optickú jednotku
v Jedna pozícia jednotky čítačky kariet typu Slim
v Jeden slot karty PCI Express x1
v Jeden slot grafickej karty PCI Express x16
v Dve pozície jednotiek pevných diskov
v Dva sloty karty PCI
Zdroj napájania
Váš počítač sa dodáva s jedným z týchto zdrojov napájania:
v 280-wattový zdroj napájania s automatickým zisovaním napätia
v 280-wattový zdroj napájania s manuálnym prepínačom napätia
v 320-wattový zdroj napájania s automatickým zisovaním napätia

Zabezpečenie
v Heslo pri zapnutí a heslo administrátora na zabránenie neautorizovanému použitiu vášho
počítača
v Sledovanie počítača
v Prepínač prítomnosti krytu (niektoré modely)
v Povolenie alebo zakázanie zariadení SATA
v Povolenie alebo zakázanie sériového portu
v Povolenie alebo zakázanie konektorov USB
v Klávesnica so snímačom odtlačkov prstov (dodávaná s niektorými modelmi)
v Riadenie postupnosti spustenia
v Spustenie bez klávesnice alebo myši
v Podpora pridania integrovaného káblového zámku (Zámok Kensington. Bližšie informácie
nájdete v časti “Integrovaný káblový zámok” na strane 39.)
v Podpora na pridanie visiaceho zámku (Bližšie informácie nájdete v časti “Visiaca zámka”
na strane 40)
Predinštalované softvérové programy
Na vašom počítači je predinštalovaný softvér, ktorý vám pomôže pracova ahko a bezpečne.
Bližšie informácie nájdete v časti “Prehad softvéru” na strane 4.
Predinštalovaný operačný systém
Na vašom počítači je predinštalovaný jeden z týchto operačných systémov:
®
v Microsoft
v Microsoft Windows Vista
Windows®7
®
v Microsoft Windows XP Professional
(predinštalovaný na základe práv na staršie verzie v systéme Windows 7 Professional alebo
Windows Vista Business)
1
Operačné systémy, certifikované alebo testované ohadom kompatibility
(závisí od typu
modelu)
v Linux
1. Tu uvedené operačné systémy sú certifikované alebo testované ohadom kompatibility v čase, ke táto publikácie ide do tlače. Ďalšie operačné
systémy môžu by označené spoločnosou Lenovo ako kompatibilné s vaším počítačom po publikácii tejto príručky. Tento zoznam sa môže
zmeni. Ak chcete zisti, či bol nejaký operačný systém certifikovaný alebo testovaný ohadom kompatibility, pozrite si webovú stránku predajcu
operačného systému.
®
Kapitola 1. Prehad produktu
3
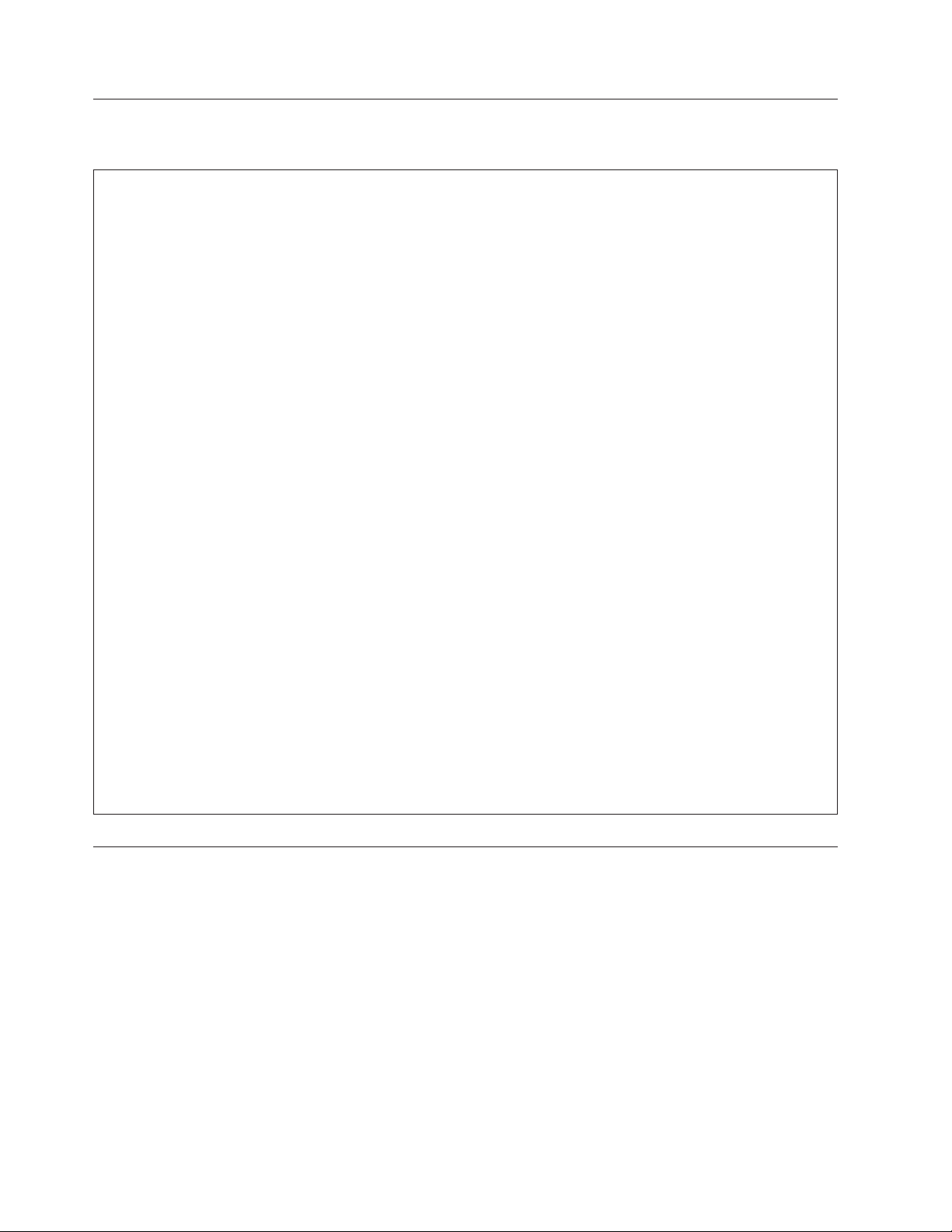
Špecifikácie
Táto čas uvádza zoznam fyzických špecifikácií vášho počítača.
Rozmery
Šírka: 160 mm
Výška: 388 mm
Hĺbka: 422 mm
Hmotnos
Maximálna konfigurácia pri dodaní: 9,4 kg
Prostredie
Teplota vzduchu:
V prevádzke: 10° až 35°C (50° až 95°F)
Mimo prevádzky: -40° až 60°C (-40° až 140°F)
Mimo prevádzku: -10° až 60°C (14° až 140°F) (nezabalený)
Vlhkos:
Prevádzková: 20% až 80% (nekondenzačná)
Neprevádzková: 20% až 90% (nekondenzačná)
Nadmorská výška:
V prevádzke: -15,2 až 3048 m
Mimo prevádzky: -15,2 až 10668 m
Elektrický vstup
Vstupné napätie:
Spodný rozsah:
Minimum: 100 V AC
Maximum: 127 V AC
Rozsah vstupnej frekvencie: 50 až 60 Hz
Nastavenie prepínača napätia: 115 V ac
Horný rozsah:
Minimum: 200 V AC
Maximum: 240 V AC
Rozsah vstupnej frekvencie: 50 až 60 Hz
Nastavenie prepínača napätia: 230 V ac
Prehad softvéru
Tento počítač sa dodáva s predinštalovaným operačným systémom a niekokými
predinštalovanými aplikáciami.
Softvér poskytnutý s vaším operačným systémom Windows
Táto čas obsahuje informácie o softvéri, ktorý sa dodáva s operačným systémom Windows.
Softvér poskytnutý spoločnosou Lenovo
Nasledujúce softvérové programy vám pomôžu zvýši produktivitu a zníži náklady spojené s
údržbou vášho počítača. Softvérové programy dodávané s vašim počítačom sa môžu líši
poda jednotlivých modelov.
4 Užívateská príručka

Lenovo ThinkVantage Tools: Program Lenovo ThinkVantage®Tools predstavuje množstvo
zdrojov informácií a poskytuje jednoduchý prístup k rôznym nástrojom, ktoré vám pomôžu
pracova jednoduchšie a bezpečnejšie. Bližšie informácie nájdete v časti “Lenovo
ThinkVantage Tools” na strane 63.
Poznámka: Program Lenovo ThinkVantage Tools je k dispozícii iba na počítačoch s
operačným systémom Windows 7 od spoločnosti Lenovo.
ThinkVantage Productivity Center: Program ThinkVantage Productivity Center vás
prevedie množstvom informácií a nástrojov, ktoré vám pomôžu nastavi, porozumie,
udržiava a zlepši výkon vášho počítača. Bližšie informácie nájdete v časti “ThinkVantage
Productivity Center” na strane 64.
Poznámka: Program ThinkVantage Productivity Center je k dispozícii iba na počítačoch s
predinštalovaným systémom Windows Vista alebo Windows XP od spoločnosti
Lenovo.
Lenovo Welcome: Program Lenovo Welcome vám predstaví inovatívne zabudované
komponenty produktu Lenovo a prevedie vás dôležitými úlohami nastavenia, ktoré vám
umožnia vyaži zo svojho počítača maximum.
Poznámka: Program Lenovo Welcome je k dispozícii iba na počítačoch s predinštalovaným
operačným systémom Windows 7 alebo Windows Vista od spoločnosti Lenovo.
Product Recovery: Program Product Recovery vám umožňuje obnovi obsah jednotky
pevného disku do stavu nainštalovaného pri výrobe.
ThinkVantage Rescue and Recovery: Program ThinkVantage Rescue and Recovery
®
(RnR) predstavuje riešenie na obnovu a záchranu stlačením jedného tlačidla. Tento program
obsahuje sadu nástrojov na automatickú obnovu, ktoré vám pomôžu diagnostikova problémy
počítača, získa pomoc a obnovi systém po havárii aj v prípade, že sa operačný systém
Windows nenaštartuje.
Password Manager: Program Password Manager automaticky zachytáva a vypĺňa
autentifikačné informácie pre aplikácie Windows a webové stránky.
Poznámka: Program Password Manager je k dispozícii iba na počítačoch s
predinštalovaným operačným systémom Windows 7 od spoločnosti Lenovo.
ThinkVantage Client Security Solution: Program ThinkVantage Client Security Solution
(CSS) pomáha chráni vaše informácie, vrátane životne dôležitých bezpečnostných
informácií, ako sú heslá, šifrovacie kúče a elektronické splnomocnenia. Neautorizovaným
užívateom bráni pristúpi k údajom.
Poznámka: Program ThinkVantage Client Security Solution je k dispozícii iba na počítačoch
s predinštalovaným operačným systémom Windows Vista alebo Windows XP od
spoločnosti Lenovo.
Power Manager: Program Power Manager poskytuje pohodlné, flexibilné a kompletné
riadenie napájania počítača ThinkCentre
®
. Použitím programu Power Manager môžete
nastavi charakteristiky napájania tak, aby ste dosiahli čo najlepšie vyváženie medzi výkonom
systému a šetrením energie.
ThinkVantage System Update: Program ThinkVantage System Update (TVSU) vám
pomáha udrža softvér vášho počítača v aktuálnom stave prostredníctvom sahovania a
inštalácie softvérových balíkov (aplikácií ThinkVantage, ovládačov zariadení, aktualizácií
Kapitola 1. Prehad produktu 5

BIOS a alších aplikácií tretích strán). Softvér, ktorý by ste mali aktualizova sú programy
poskytnuté spoločnosou Lenovo, napríklad program Rescue and Recovery a program
ThinkVantage Productivity Center.
Softvér snímača odtlačkov prstov: Integrovaný snímač odtlačkov prstov, nachádzajúci sa
na niektorých klávesniciach, spolupracuje s programom Fingerprint Software a umožňuje
zaregistrova vaše odtlačky prstov a priradi ich k heslu systému Windows. Autentifikácia na
základe odtlačkov prstov tak môže nahradi heslo a povoli jednoduchý a bezpečný prístup
užívatea. Klávesnica so snímačom odtlačkov prstov je dostupná pri niektorých počítačoch,
prípadne ju možno dokúpi pre počítače, ktoré podporujú túto možnos.
Lenovo ThinkVantage Toolbox
Program Lenovo ThinkVantage Toolbox je určený na správu počítača, vylepšenie
bezpečnosti, diagnostiku problémov počítača, zoznámenie sa s inovatívnymi technológiami
spoločnosti Lenovo a na získanie alších informácií o vašom počítači. Bližšie informácie
nájdete v časti “Lenovo ThinkVantage Toolbox” na strane 60.
PC-Doctor for Rescue and Recovery
Diagnostický program PC-Doctor for Rescue and Recovery je predinštalovaný na vašom
počítači ThinkCentre ako súčas pracovného priestoru Rescue and Recovery a je určený na
pomoc pri diagnostike hardvérových problémov . Taktiež môže upozorni na nastavenia
vykonané operačným systémom, ktoré majú negatívny vplyv na správne fungovanie systému.
Diagnostický program PC-Doctor for Rescue and Recovery použite, ak nedokážete spusti
operačný systém Windows. Bližšie informácie nájdete v časti “PC-Doctor for Rescue and
Recovery” na strane 60.
Adobe Reader
Program Adobe Reader je nástroj používaný na zobrazenie, tlač a vyhadávanie dokumentov
PDF.
Bližšie informácie o prístupe k publikáciám a ich zobrazovaní nájdete v časti “Zložka Online
Books” na strane 63.
Antivírusový softvér
Váš počítač je dodaný s antivírusovým softvérom, ktorý môžete použi na zistenie a
elimináciu vírusov. Lenovo poskytuje plnú verziu antivírusového softvéru na vašom počítači
na 30 dní zadarmo. Po 30 dňoch musíte obnovi licenciu, aby ste mohli naalej dostáva
aktualizácie antivírusového softvéru.
Bližšie informácie o používaní antivírusového softvéru nájdete v systéme pomoci vášho
antivírusového softvéru.
6 Užívateská príručka

Umiestnenia
Umiestnenie konektorov, ovládacích prvkov a indikátorov na prednej strane počítača
Táto čas obsahuje informácie o umiestnení interných jednotiek, konektorov počítača,
komponentov a dielcov na systémovej doske počítača.
Obrázok 1 zobrazuje umiestnenie konektorov, ovládacích prvkov a indikátorov v prednej časti
počítača.
Obrázok 1. Umiestnenie predných konektorov, ovládacích prvkov a indikátorov
1 Indikátor aktivity jednotky pevného disku 5 Konektor USB
2 Indikátor napájania 6 Konektor slúchadiel
3 Vypínač napájania 7 Konektor mikrofónu
4 Tlačidlo otvorenia/zatvorenia optickej
jednotky
8 Konektor USB
Kapitola 1. Prehad produktu 7

Umiestnenie konektorov a dielcov na zadnej strane počítača
Obrázok 2 zobrazuje umiestnenia konektorov a dielcov na zadnej strane počítača. Niektoré
konektory v zadnej časti počítača sú farebne označené, aby ste mohli jednoduchšie urči
miesto pripojenia káblov.
Obrázok 2. Umiestnenie zadných konektorov a dielcov
1 Prepínač voby napätia (niektoré modely) 8 Konektor zvukového vstupu
2 Konektor napájacieho kábla 9 Slot grafickej karty PCI Express x16
3 Sériový port 10 Slot karty PCI Express x1
4 Konektor monitora VGA 11 Sloty kariet adaptérov PCI (2)
5 Konektory USB (4) 12 Sériový port (niektoré modely)
6 Konektor mikrofónu 13 Konektor ethernetu
7 Výstupný konektor audia 14 Konektor klávesnice a myši PS/2
System/2
®
) (niektoré modely)
®
(Personal
8 Užívateská príručka
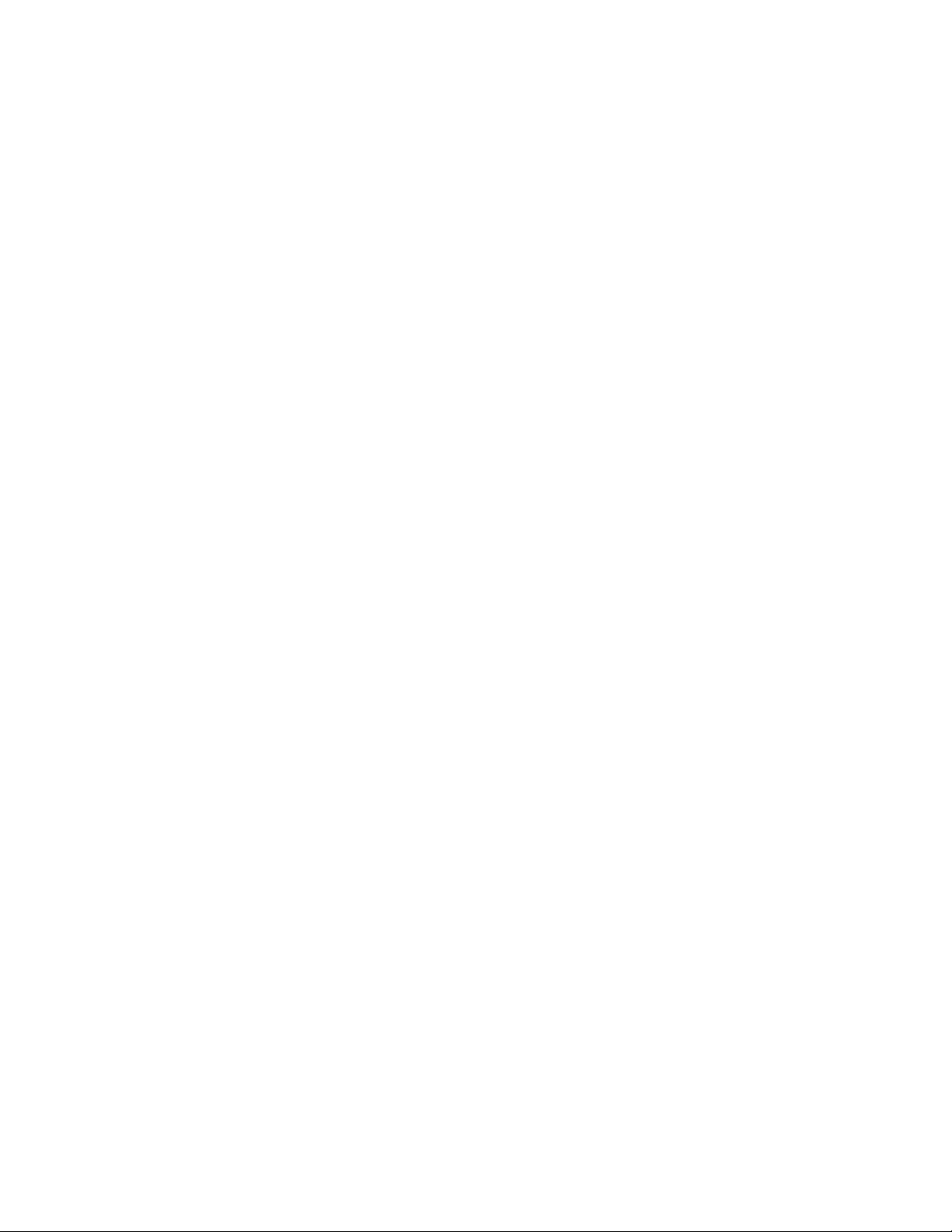
Konektor Popis
Vstupný konektor audia Umožňuje príjem audio signálov z externého audio zariadenia,
napríklad zo stereo systému. Pri pripájaní externého audio zariadenia sa
kábel pripája k výstupnému konektoru audia na zariadení a k
vstupnému konektoru audia na počítači.
Výstupný konektor audia Umožňuje vysielanie audio signálov z počítača do externých zariadení,
ako sú napájané stereo reproduktory (reproduktory so zabudovanými
zosilňovačmi), slúchadlá, multimediálne klávesnice, vstupný konektor
audia na stereo systéme alebo iné externé záznamové zariadenia.
Konektor ethernet Umožňuje pripojenie ethernetového kábla lokálnej siete (LAN).
Poznámka: Ak počítač chcete používa v súlade s obmedzeniami B
triedy FCC, použite ethernetový kábel kategórie 5.
Konektor mikrofónu Umožňuje pripojenie mikrofónu k vášmu počítaču, ke chcete nahráva
zvuk, alebo ak používate softvér na rozlišovanie hlasu.
Konektor klávesnice PS/2
(niektoré modely)
konektor myši PS/2 (niektoré
modely)
Umožňuje pripojenie klávesnice, ktorá používa konektor klávesnice
PS/2.
Umožňuje pripojenie myši, ovládača trackball alebo iných ukazovacích
zariadení, ktoré používajú konektor myši PS/2.
Sériový port Umožňuje pripojenie externého modemu, sériovej tlačiarne alebo iných
zariadení, ktoré používajú 9-pinový sériový port.
Konektor USB Umožňuje pripojenie zariadení, ktoré používajú konektor USB,
napríklad USB klávesnica, USB myš, USB skener alebo USB tlačiareň.
Ak počet konektorov USB na vašom počítači nie je dostatočný na
pripojenie všetkých vašich USB zariadení, môžete si kúpi zariadenie
USB Hub, ktoré vám umožní pripojenie dodatočných zariadení.
Konektor monitora VGA Umožňuje pripojenie monitora VGA alebo iných zariadení, ktoré
používajú konektor monitora VGA.
Kapitola 1. Prehad produktu 9
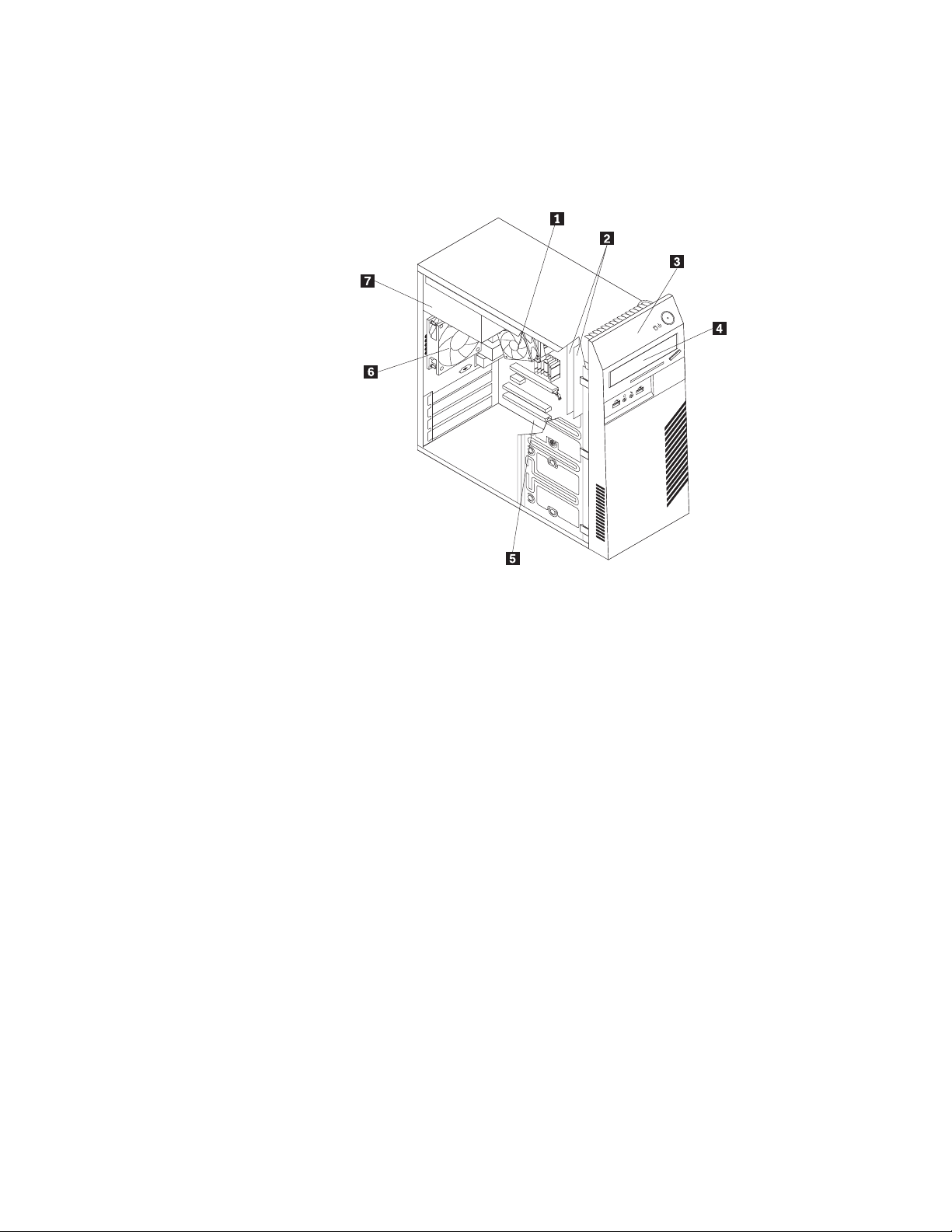
Umiestnenie komponentov
Obrázok 3 zobrazuje umiestnenia rôznych komponentov vo vašom počítači. Ak chcete
odstráni kryt a získa prístup dovnútra počítača, pozrite si čas “Odstránenie krytu počítača”
na strane 14.
Obrázok 3. Umiestnenia komponentov
1 Chladič a ventilátor 5 Systémová doska
2 Pamäové moduly (2) 6 Jednotka zadného ventilátora
3 Predný panel 7 Jednotka zdroja napájania
4 Optická jednotka
10 Užívateská príručka
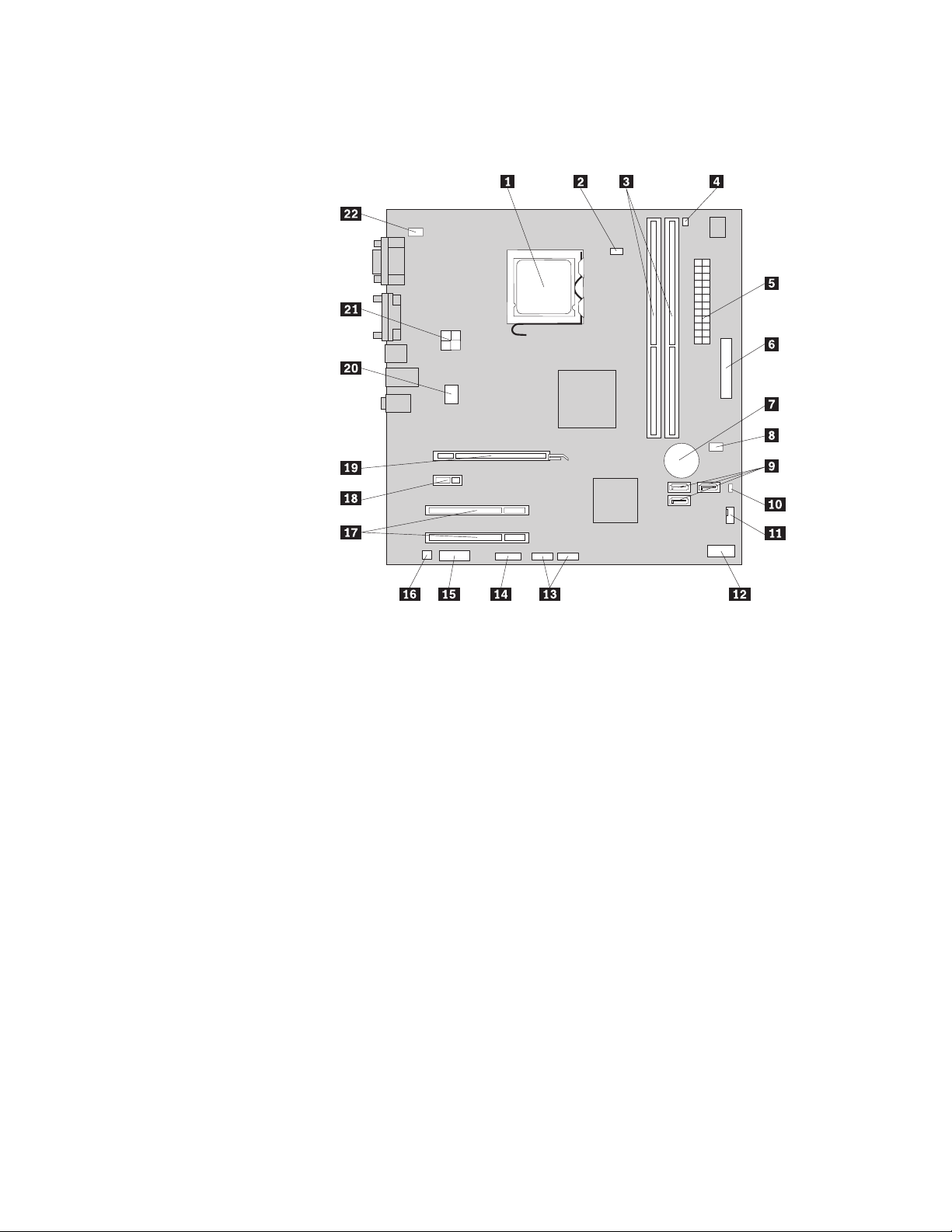
Umiestnenie dielcov na systémovej doske
Obrázok 4 zobrazuje umiestnenia dielcov na systémovej doske.
Obrázok 4. Umiestnenie dielcov na systémovej doske
1 Mikroprocesor 12 Konektor predného panelu
2 Konektor ventilátora mikroprocesora 13 Konektory USB (2)
3 Pamäové sloty (2) 14 Sériový konektor (COM 2)
4 Konektor senzora teploty 15 Predný audio konektor
5 24-pinový konektor napájania 16 Konektor interného reproduktora
6 Paralelný konektor 17 Sloty kariet adaptérov PCI (2)
7 Batéria 18 Slot karty PCI Express x1
8 Konektor prepínača prítomnosti krytu
(niektoré modely)
9 Konektory SATA (3) 20 Konektor systémového ventilátora
10 Prepínač na vymazanie/obnovu CMOS
(Complementary Metal Oxide Semiconductor)
11 Konektor ventilátora napájania 22 Konektor myši a klávesnice PS/2
Umiestnenie interných jednotiek
Interné jednotky sú zariadenia, ktoré počítač používa na čítanie a uchovávanie údajov. Do
počítača môžete prida jednotky, aby ste zvýšili kapacitu úložného priestoru, a aby váš
počítač mohol číta iné typy médií. Interné jednotky sú nainštalované v pozíciách. V tejto
príručke sa pozície označujú ako pozícia 1, pozícia 2 a tak alej.
Pri inštalácii alebo výmene internej jednotky je dôležité všimnú si aké typy a vekosti
jednotiek môžete do jednotlivých pozícií nainštalova, a potom správne pripoji káble k
nainštalovaným jednotkám. Pokyny na inštaláciu a výmenu interných jednotiek pre váš
počítač nájdete v príslušných častiach príručky Kapitola 2, “Inštalácia alebo výmena
hardvéru”, na strane 13.
19 Slot grafickej karty PCI Express x16
21 4-pinový konektor napájania
Kapitola 1. Prehad produktu 11
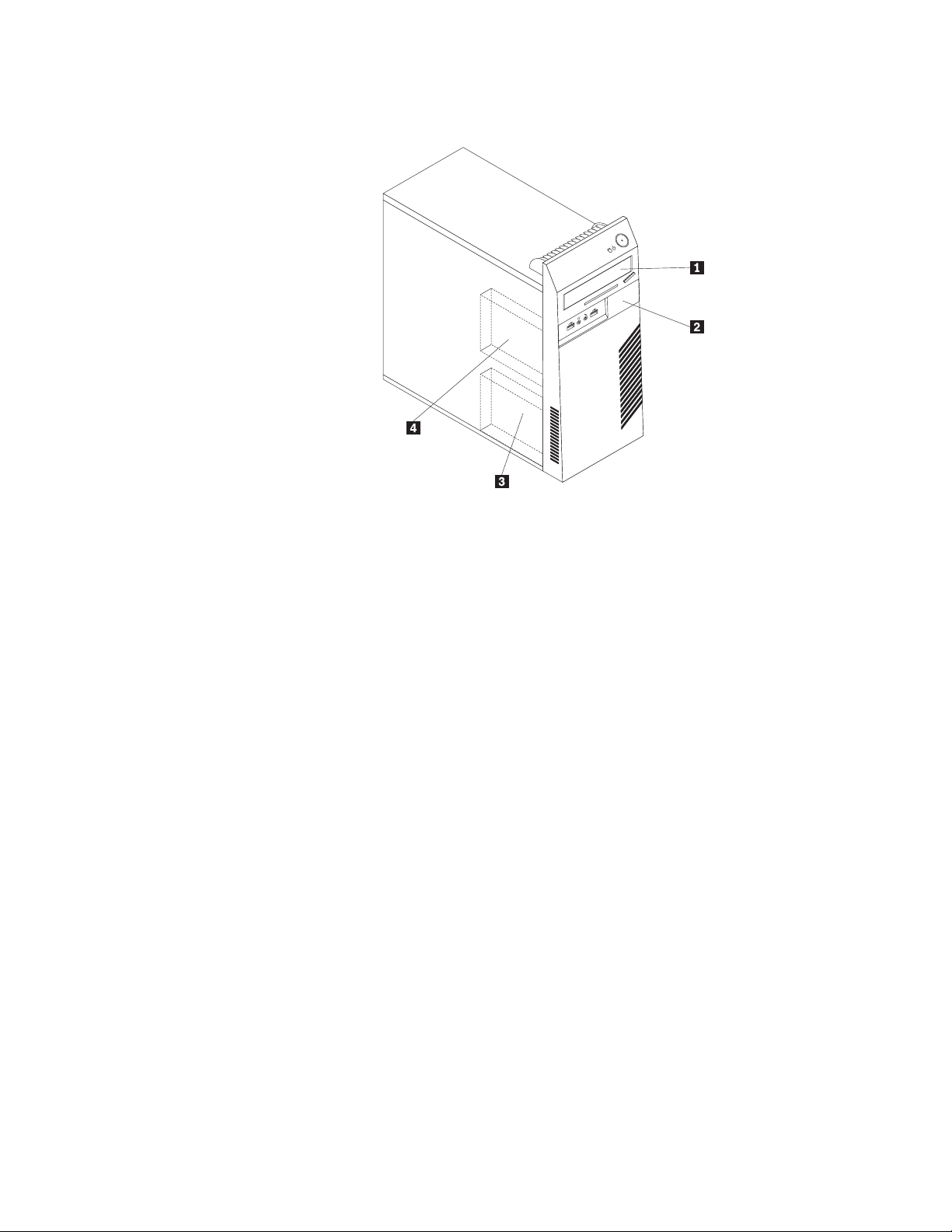
Obrázok 5 zobrazuje umiestnenia pozícií jednotiek vo vašom počítači.
Obrázok 5. Umiestnenia pozícií jednotiek
1 Pozícia 1 - Pozícia optickej jednotky (s nainštalovanou optickou jednotkou)
2 Pozícia 2 - Pozícia jednotky čítačky kariet typu Slim
3 Pozícia 3 - Pozícia jednotky primárneho pevného disku SATA (s nainštalovanou 3,5-palcovou
jednotkou pevného disku SATA)
4 Pozícia 4 - Pozícia jednotky sekundárneho pevného disku SATA
12 Užívateská príručka
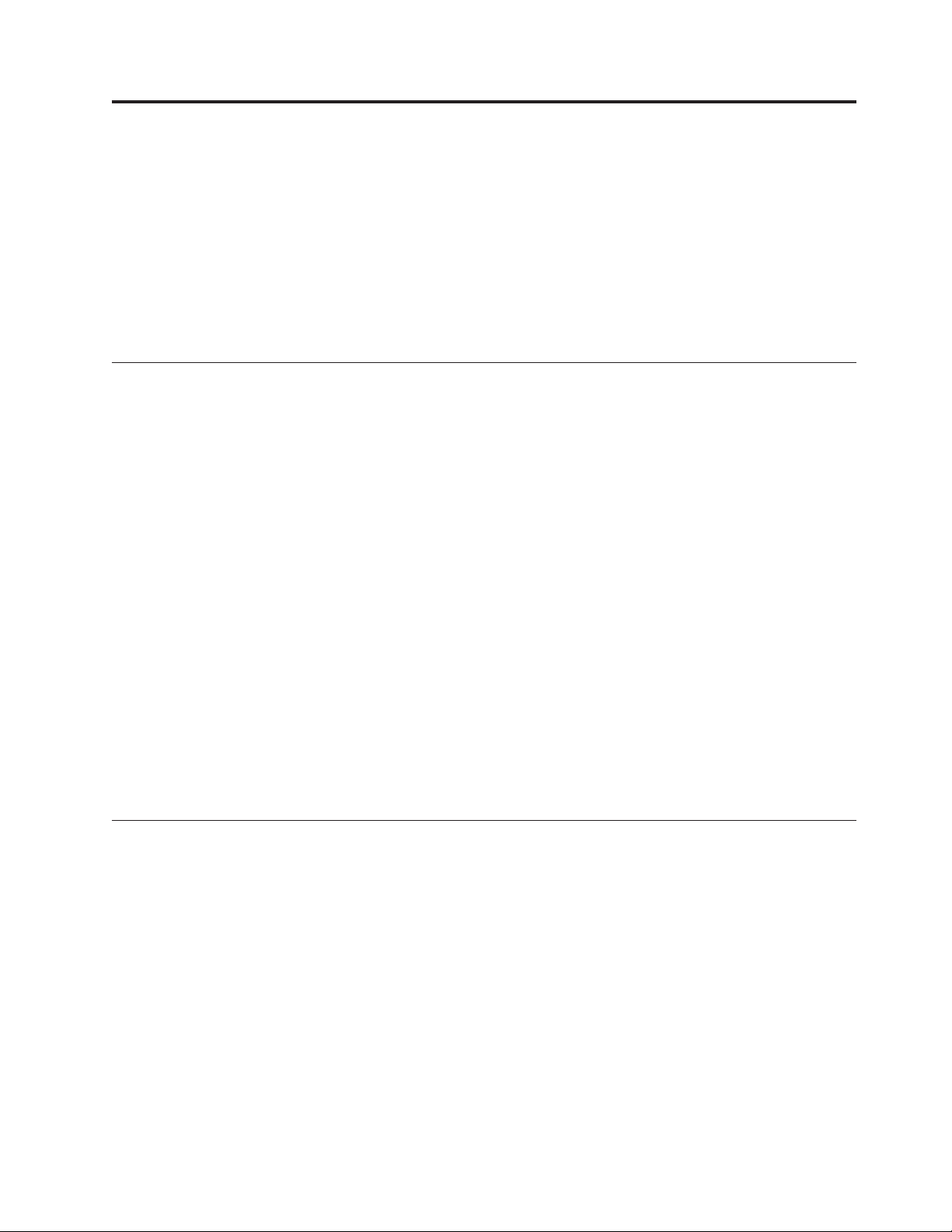
Kapitola 2. Inštalácia alebo výmena hardvéru
Táto kapitola poskytuje pokyny na inštaláciu alebo výmenu hardvéru vášho počítača.
Táto kapitola obsahuje tieto témy:
v “Zaobchádzanie so zariadeniami citlivými na statickú elektrinu”
v “Inštalácia alebo výmena hardvéru”
v “Získanie ovládačov zariadení” na strane 38
v “Základné bezpečnostné funkcie” na strane 38
Zaobchádzanie so zariadeniami citlivými na statickú elektrinu
Antistatický ochranný obal, ktorý obsahuje nový dielec, neotvárajte, kým nebude chybný
dielec z počítača odstránený a nebudete pripravený nový dielec nainštalova. Hoci je statická
elektrina pre človeka neškodná, môže vážne poškodi komponenty a dielce počítača.
Pri manipulácii s dielcami a komponentmi počítača dodržiavajte tieto opatrenia, aby ste
zabránili škodám spôsobeným statickou elektrinou:
v Obmedzte svoj pohyb. Pohyb môže spôsobi vznik statickej elektriny vo vašom okolí.
v S dielcami a ostatnými komponentmi počítača zaobchádzajte vždy opatrne. Karty PCI,
pamäové moduly, systémové dosky a mikroprocesory chytajte za okraje. Nikdy sa
nedotýkajte nechránených obvodov.
v Zabráňte iným, aby sa dotýkali dielcov a ostatných komponentov počítača.
v Skôr ako vymeníte nový dielec, dotknite sa antistatickým ochranným obalom, ktorý
obsahuje nový dielec, kovového krytu rozširujúceho slotu, alebo iného nenatretého
kovového povrchu na počítači aspoň na dve sekundy. Toto zníži statickú elektrinu na
balíku a na vašom tele.
v Nový dielec vyberte z antistatického ochranného obalu a nainštalujte ho priamo do počítača
bez toho, aby ste ho položili. Ak to vo vašej konkrétnej situácii nemôžete urobi,
umiestnite ochranný antistatický obal nového dielca na rovný hladký povrch a nový dielec
položte na tento obal.
v Neklate tento dielec na kryt počítača alebo inú kovovú plochu.
Inštalácia alebo výmena hardvéru
Táto čas poskytuje pokyny na inštaláciu alebo výmenu hardvéru vášho počítača. Schopnosti
svojho počítača dokážete rozšíri pridaním pamäových modulov, kariet PCI a jednotiek a v
rámci údržby je možná výmena poškodeného hardvéru počítača.
Poznámky:
1. Používajte len dielce, ktoré dodáva spoločnos Lenovo.
2. Pri inštalácii alebo výmene volitených komponentov použite tieto pokyny spolu s
pokynmi, ktoré boli dodané s príslušným voliteným komponentom.
Inštalácia externých volitených komponentov
Externé komponenty, ako napríklad externé reproduktory, tlačiareň alebo skener môžete
pripoji priamo k počítaču. V prípade niektorých externých volitených komponentov musíte
okrem fyzického pripojenia nainštalova doplnkový softvér. Pri inštalácii externého
voliteného komponentu si pozrite čas “Umiestnenie konektorov, ovládacích prvkov a
indikátorov na prednej strane počítača” na strane 7 a “Umiestnenie konektorov a dielcov na
© Copyright Lenovo 2010 13
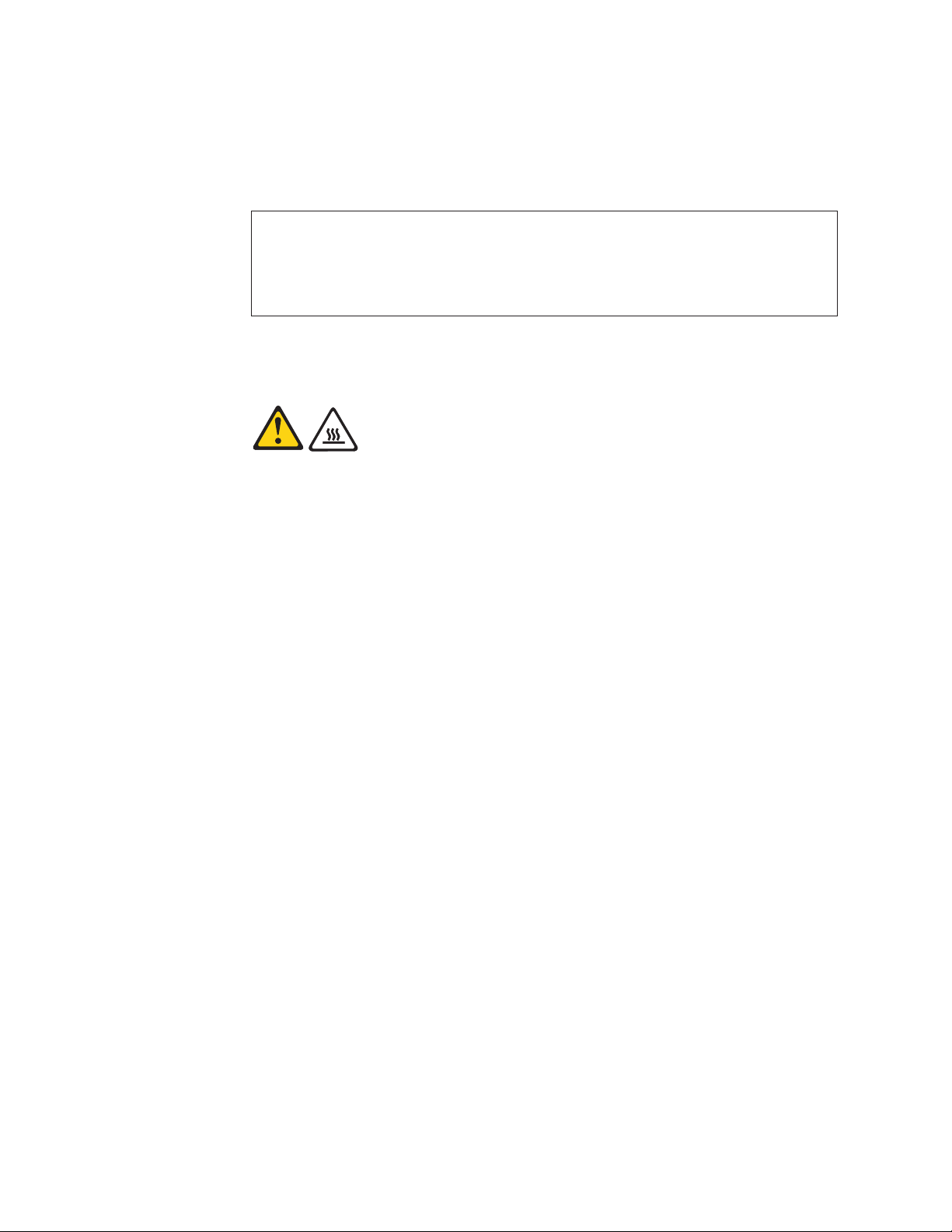
zadnej strane počítača” na strane 8, aby ste zistili, do ktorého konektora sa má pripoji. Na
pomoc pri pripájaní a inštalácii vyžadovaného softvéru alebo ovládačov zariadenia použite
inštrukcie dodávané s voliteným komponentom.
Odstránenie krytu počítača
Upozornenie
Pred otvorením počítača a vykonaním opravy si prečítajte čas “Dôležité bezpečnostné informácie” v
Príručke o bezpečnosti a zárukách ThinkCentre, dodanej spolu s počítačom. Kópiu Príručky o
bezpečnosti a zárukách ThinkCentre nájdete na webovej stránke:
http://www.lenovo.com/support
Táto čas poskytuje pokyny na odstránenie krytu počítača.
POZOR:
Počítač vypnite a počkajte tri až pä minút, kým vychladne, aby ste mohli sňa kryt
počítača.
Pri odstraňovaní krytu počítača postupujte takto:
1. Vyberte všetky médiá z jednotiek. Vypnite všetky pripojené zariadenia a vypnite počítač.
2. Odpojte všetky napájacie káble z elektrických zásuviek.
3. Odpojte napájacie, vstupné/výstupné (I/O) a všetky ostatné káble, ktoré sú pripojené k
počítaču.
4. Odstráňte uzamykacie zariadenia zaisujúce kryt počítača, ako napríklad integrovaný
káblový zámok alebo visiaci zámok. Prečítajte si informácie v časti “Integrovaný káblový
zámok” na strane 39 alebo “Visiaca zámka” na strane 40.
14 Užívateská príručka

5. Odstráňte dve skrutky, ktoré zabezpečujú kryt počítača a vysuňte ho smerom dozadu, aby
ste ho odstránili z počítača.
Obrázok 6. Odstránenie krytu počítača
Odstránenie a inštalácia predného panelu
Upozornenie
Pred otvorením počítača a vykonaním opravy si prečítajte čas “Dôležité bezpečnostné informácie” v
Príručke o bezpečnosti a zárukách ThinkCentre, dodanej spolu s počítačom. Kópiu Príručky o
bezpečnosti a zárukách ThinkCentre nájdete na webovej stránke:
http://www.lenovo.com/support
Táto čas poskytuje návod na odstránenie a inštaláciu predného panelu.
Ak chcete odstráni a vráti predný panel, postupujte takto:
1. Z jednotiek odstráňte všetky médiá a vypnite všetky pripojené zariadenia a počítač. Potom
odpojte všetky napájacie káble z elektrických zásuviek a odpojte aj všetky káble z
počítača.
2. Odstráňte kryt počítača. Pozrite si podkapitolu “Odstránenie krytu počítača” na strane 14.
Kapitola 2. Inštalácia alebo výmena hardvéru 15
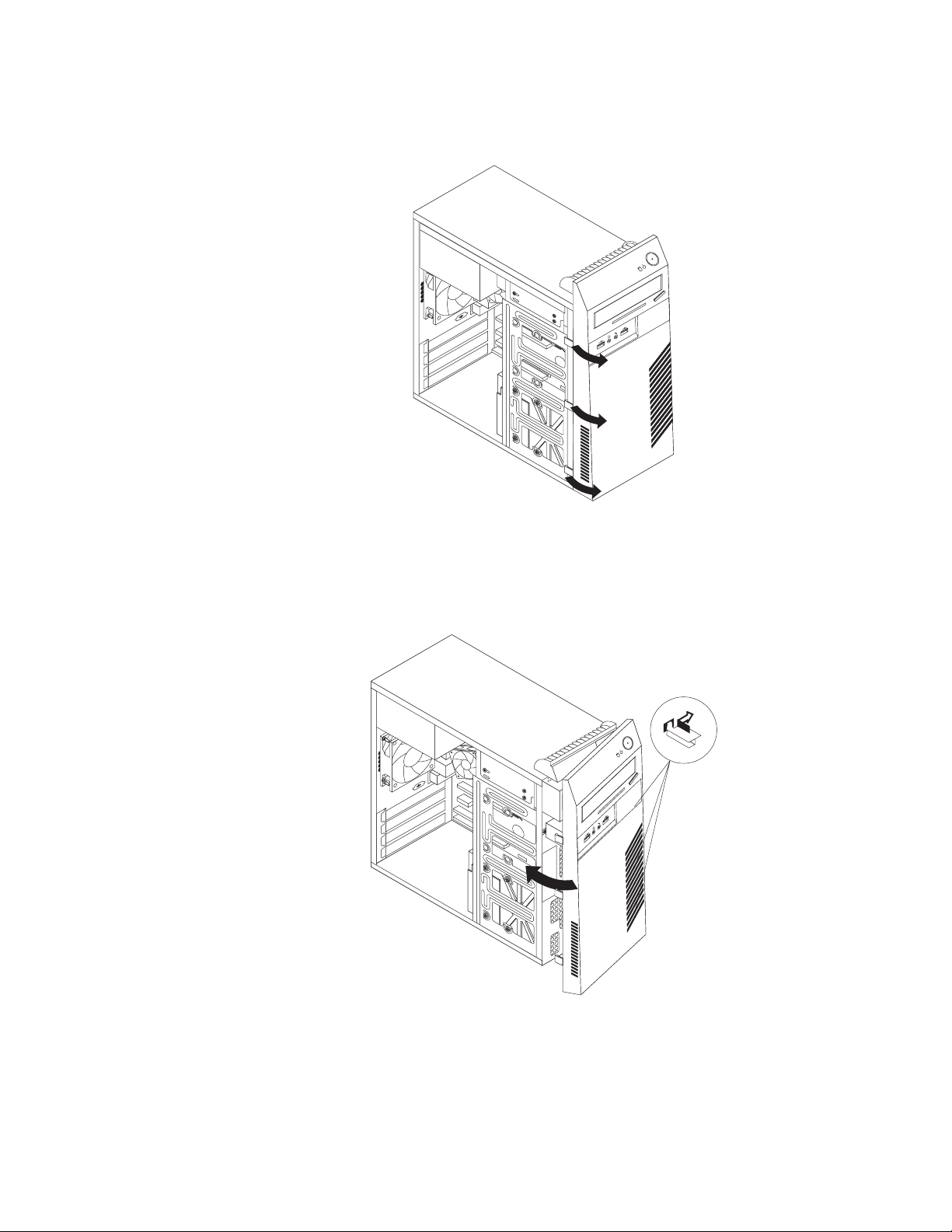
3. Odstráňte predný panel tak, že uvoníte jeho tri plastové úchytky a otočíte ho smerom
von.
Obrázok 7. Odstránenie predného rámiku
4. Ak chcete predný panel znova nainštalova, tri plastové výčnelky na pravej strane
predného panelu priložte k príslušným otvorom v šasi a panel otočením smerom dnu
zatlačte na miesto, kým nezacvakne do svojej pozície na avej strane.
16 Užívateská príručka
Obrázok 8. Inštalácia predného panelu
5. Pokračujte podkapitolou “Dokončenie výmeny dielcov” na strane 37.

Inštalácia alebo výmena karty PCI
Upozornenie
Pred otvorením počítača a vykonaním opravy si prečítajte čas “Dôležité bezpečnostné informácie” v
Príručke o bezpečnosti a zárukách ThinkCentre, dodanej spolu s počítačom. Kópiu Príručky o
bezpečnosti a zárukách ThinkCentre nájdete na webovej stránke:
http://www.lenovo.com/support
Táto čas poskytuje inštrukcie na inštaláciu alebo výmenu karty PCI.
Váš počítač obsahuje jeden slot štandardnej karty PCI, dva sloty karty PCI Express x1 a jeden
slot grafickej karty PCI Express x16. Pozrite si podkapitolu “Umiestnenie dielcov na
systémovej doske” na strane 11.
Ak chcete nainštalova alebo vymeni kartu PCI, postupujte takto:
1. Z jednotiek odstráňte všetky médiá a vypnite všetky pripojené zariadenia a počítač. Potom
odpojte všetky napájacie káble z elektrických zásuviek a odpojte aj všetky káble z
počítača.
2. Odstráňte kryt počítača. Pozrite si podkapitolu “Odstránenie krytu počítača” na strane 14.
3. V zadnej časti počítača odstráňte skrutku, ktorá zabezpečuje západku karty PCI.
Obrázok 9. Odstránenie skrutky, ktorá zabezpečuje západku karty PCI
Kapitola 2. Inštalácia alebo výmena hardvéru 17
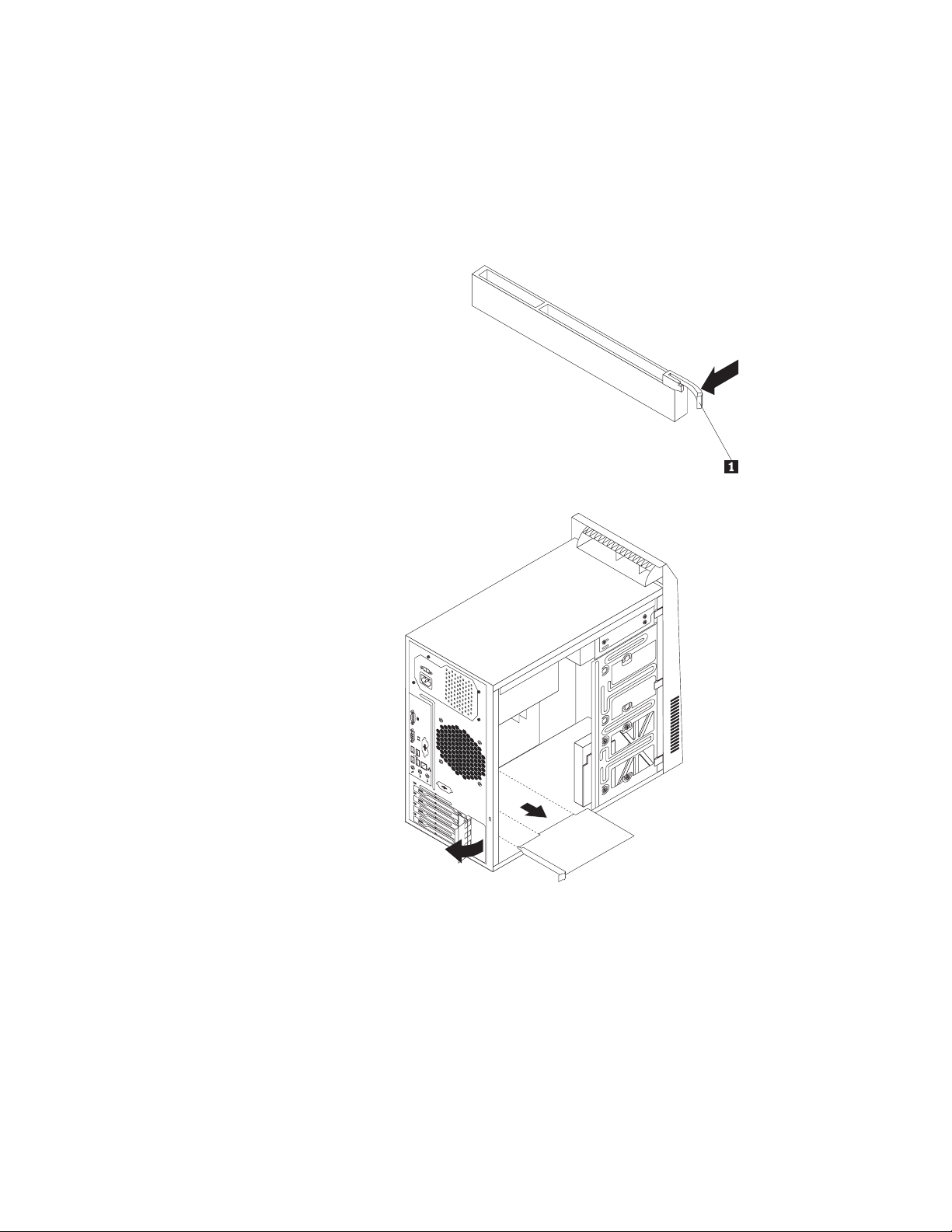
4. Postupujte poda jedného z nasledujúcich postupov:
v Ak vymieňate kartu PCI, otvorte západku karty PCI a vyberte aktuálne nainštalovanú
starú kartu PCI, poda obrázka Obrázok 10.
Poznámka: Ak kartu PCI pridržiava západka 1, zatlačte na ňu, aby sa uvonila.
Potom uchopte kartu PCI za okraje a opatrne ju vytiahnite von zo slotu.
Ak je to potrebné, vytiahnite kartu PCI postupným poahovaním za jej
strany, až kým nebude úplne odstránená zo slotu karty PCI.
18 Užívateská príručka
Obrázok 10. Odstránenie karty PCI
v Ak inštalujete kartu PCI, otvorte západku karty PCI a odstráňte príslušný kryt slotu
karty PCI. Pozrite si “Umiestnenie dielcov na systémovej doske” na strane 11 na
identifikáciu typov slotov kariet PCI.
5. Odstráňte novú kartu PCI z antistatického obalu.

6. Novú kartu PCI nainštalujte do príslušného slotu karty PCI na systémovej doske. Potom
otočte západku karty PCI do zatvorenej polohy na zaistenie kariet PCI.
Obrázok 11. Inštalácia karty PCI
7. Nainštalujte skrutku na pripevnenie západky karty PCI v pozícii.
Čo robi alej:
v Ak chcete pracova s iným hardvérom, prejdite na príslušnú čas.
v Na dokončenie inštalácie alebo výmeny pokračujte poda pokynov v časti
“Dokončenie výmeny dielcov” na strane 37.
Inštalácia alebo výmena pamäového modulu
Upozornenie
Pred otvorením počítača a vykonaním opravy si prečítajte čas “Dôležité bezpečnostné informácie” v
Príručke o bezpečnosti a zárukách ThinkCentre, dodanej spolu s počítačom. Kópiu Príručky o
bezpečnosti a zárukách ThinkCentre nájdete na webovej stránke:
http://www.lenovo.com/support
Táto čas poskytuje pokyny na inštaláciu alebo výmenu pamäového modulu.
Váš počítač obsahuje dva pamäové sloty na inštaláciu alebo výmenu modulov DDR3
SDRAM DIMM s maximálnou kapacitou 4 GB systémovej pamäte. Pri inštalácii alebo
výmene pamäového modulu použite pamäové moduly DDR3 SDRAM DIMM v
ubovonej kombinácii s maximálnou celkovou kapacitou 4 GB systémovej pamäte.
Kapitola 2. Inštalácia alebo výmena hardvéru 19

Ak chcete nainštalova alebo vymeni pamäový modul, postupujte takto:
1. Z jednotiek odstráňte všetky médiá a vypnite všetky pripojené zariadenia a počítač. Potom
odpojte všetky napájacie káble z elektrických zásuviek a odpojte aj všetky káble z
počítača.
2. Odstráňte kryt počítača. Pozrite si podkapitolu “Odstránenie krytu počítača” na strane 14.
3. Položte počítač nabok, aby ste sa jednoduchšie dostali k systémovej doske.
4. Na systémovej doske nájdite pamäové sloty. Pozrite si podkapitolu “Umiestnenie dielcov
na systémovej doske” na strane 11.
5. Odstráňte všetky diely a odstráňte všetky káble, ktoré by vám mohli bráni v prístupe k
pamäovým slotom.
6. Postupujte poda jedného z nasledujúcich postupov:
v Ak vymieňate pamäový modul, otvorte príchytky a vyberte starý nainštalovaný
pamäový modul.
Obrázok 12. Odstránenie pamäového modulu
v Ak inštalujete pamäový modul, otvorte príchytky slotu pamäte, do ktorých chcete
nainštalova pamäový modul.
Obrázok 13. Otvorenie príchytiek pamäového slotu
20 Užívateská príručka

7. Umiestnite nový pamäový modul nad pamäový slot. Skontrolujte, či je drážka 1 na
novom pamäovom module zarovnaná s výstupkom pamäového slotu 2. Potom
zatlačte nový pamäový modul priamo nadol do pamäového slotu, kým sa príchytky
nezatvoria a nový pamäový modul nezapadne na miesto.
Obrázok 14. Inštalácia pamäového modulu
8. Vráte na miesto všetky dielce a znova pripojte všetky káble, ktoré boli odstránené alebo
odpojené.
Čo robi alej:
v Ak chcete pracova s iným hardvérom, prejdite na príslušnú čas.
v Na dokončenie inštalácie alebo výmeny pokračujte poda pokynov v časti
“Dokončenie výmeny dielcov” na strane 37.
Výmena batérie
Upozornenie
Pred otvorením počítača a vykonaním opravy si prečítajte čas “Dôležité bezpečnostné informácie” v
Príručke o bezpečnosti a zárukách ThinkCentre, dodanej spolu s počítačom. Kópiu Príručky o
bezpečnosti a zárukách ThinkCentre nájdete na webovej stránke:
http://www.lenovo.com/support
Váš počítač obsahuje špeciálny typ pamäte, ktorý uchováva dátum, čas a konfiguračné
informácie pre zabudované komponenty. Batéria uchováva tieto informácie aktívne aj po
vypnutí počítača.
Batéria zvyčajne nevyžaduje nabíjanie alebo údržbu. Žiadna batéria však nevydrží navždy. Ak
batéria zlyhá, dátum, čas a informácie o konfigurácii, vrátane hesiel, budú vymazané. Pri
zapnutí počítača sa zobrazí chybové hlásenie.
Pred vykonaním nižšie uvedeného postupu si určite prečítajte informácie o výmene a
odstránení batérie v častiach “Batérie” a “Vyhlásenie o lítiovej batérii” v príručke o
bezpečnosti a zárukách počítača ThinkCentre.
Kapitola 2. Inštalácia alebo výmena hardvéru 21

Ak chcete vymeni batériu, postupujte takto:
1. Z jednotiek odstráňte všetky médiá a vypnite všetky pripojené zariadenia a počítač.
Potom odpojte všetky napájacie káble z elektrických zásuviek a odpojte aj všetky káble
z počítača.
2. Odstráňte kryt počítača. Pozrite si podkapitolu “Odstránenie krytu počítača” na strane
14.
3. Nájdite batériu. Pozrite si “Umiestnenie dielcov na systémovej doske” na strane 11.
4. Odstráňte všetky dielce a odstráňte všetky káble, ktoré by vám mohli bráni v prístupe k
batérii.
5. Odstráňte starú batériu.
Obrázok 15. Odstránenie starej batérie
6. Nainštalujte novú batériu.
Obrázok 16. Inštalácia novej batérie
7. Vráte na miesto všetky dielce a znova pripojte všetky káble, ktoré boli odstránené alebo
odpojené.
8. Znovu nainštalujte kryt počítača a pripojte všetky externé káble. Pozrite si podkapitolu
“Dokončenie výmeny dielcov” na strane 37.
9. Zapnite počítač a všetky pripojené zariadenia.
Poznámka: Pri prvom zapnutí počítača po výmene batérie sa môže zobrazi chybová
správa. Po výmene batérie je takéto hlásenie normálne.
10. Prostredníctvom programu Setup Utility nastavte dátum, čas, heslá a všetky alšie
konfiguračné informácie. Pozrite si podkapitolu Kapitola 4, “Používanie programu Setup
Utility”, na strane 51.
Čo robi alej:
v Ak chcete pracova s iným hardvérom, prejdite na príslušnú čas.
v Ak chcete dokonči výmenu, pokračujte poda pokynov v časti “Dokončenie výmeny
dielcov” na strane 37.
22 Užívateská príručka

Výmena zdroja napájania
Upozornenie
Pred otvorením počítača a vykonaním opravy si prečítajte čas “Dôležité bezpečnostné informácie” v
Príručke o bezpečnosti a zárukách ThinkCentre, dodanej spolu s počítačom. Kópiu Príručky o
bezpečnosti a zárukách ThinkCentre nájdete na webovej stránke:
http://www.lenovo.com/support
Táto čas obsahuje pokyny na výmenu jednotky napájania.
Aj ke sa v počítači po jeho odpojení od zdroja napájania nenachádzajú žiadne pohyblivé
dielce, kvôli zvýšeniu vašej bezpečnosti berte na vedomie nasledujúce varovania a
certifikáciu UL (Underwriters Laboratories).
NEBEZPEČENSTVO
Nebezpečné pohyblivé súčasti. Dbajte na to, aby prsty a iné časti tela boli od nich
dostatočne vzdialené.
POZOR:
Nikdy neodstraňujete kryt zo zdroja napájania, ani zo žiadneho iného dielca označeného
nasledujúcim štítkom.
Vo vnútri každého komponentu, na ktorom je tento štítok, sú nebezpečné úrovne
napätia, prúdu a energie. V týchto komponentoch sa nenachádzajú žiadne opravitené
dielce. Ak máte podozrenie, že niektorý z týchto dielcov nefunguje správne, kontaktujte
servisného technika.
Pri výmene zdroja napájania postupujte takto:
1. Z jednotiek odstráňte všetky médiá a vypnite všetky pripojené zariadenia a počítač. Potom
odpojte všetky napájacie káble z elektrických zásuviek a odpojte aj všetky káble z
počítača.
2. Odstráňte kryt počítača. Pozrite si podkapitolu “Odstránenie krytu počítača” na strane 14.
3. Odpojte káble zdroja napájania zo všetkých jednotiek a z 24-pinového a 4-pinového
konektora napájania na systémovej doske. Pozrite si podkapitolu “Umiestnenie dielcov na
systémovej doske” na strane 11.
Poznámka: Možno budete musie uvoni aj káble jednotky zdroja napájania zo svoriek
káblov alebo úchytiek, ktoré upevňujú káble k šasi.
Kapitola 2. Inštalácia alebo výmena hardvéru 23

4. Položte počítač nabok a odstráňte štyri skrutky, ktoré upevňujú zdroj napájania. Posuňte
zdroj napájania smerom k prednej časti šasi.
Obrázok 17. Odstránenie skrutiek jednotky zdroja napájania
5. Otočte a vytiahnite jednotku zdroja napájania poda priloženého obrázka, aby ste ju
vybrali zo šasi.
24 Užívateská príručka
Obrázok 18. Odstránenie jednotky napájania
6. Uistite sa, či je nová jednotka napájania správna. Niektoré zdroje napájania si automaticky
zistia napätie, niektoré zdroje napájania sú určené len pre určité konkrétne napätie a
niektoré zdroje napájania majú prepínač napätia. Ak je váš zdroj napájania vybavený
prepínačom napätia, uistite sa, že ste ho nastavili tak, aby sa zhodoval s úrovňou napätia
vašej elektrickej zásuvky. Ak je to nevyhnutné, použite na prepnutie prepínača napájania
do správnej pozície pero.
v Ak je napätie elektrickej siete vo vašej krajine alebo regióne 100–127 V, nastavte
prepínač napájania na 115 V.
v Ak je napätie elektrickej siete vašej krajiny alebo oblasti od 200 do 240 V, nastavte
prepínač napätia na 230 V.

7. Nainštalujte novú jednotku napájania do šasi tak, že otvory na skrutky v novej jednotke
napájania zarovnáte s otvormi v zadnej časti šasi.
8. Nainštalujte štyri skrutky, ktorými sa upevní nová jednotka zdroja napájania.
Poznámka: Používajte len skrutky dodané spoločnosou Lenovo.
9. Zapojte káble novej jednotky napájania do jednotiek a systémovej dosky. Pozrite si
podkapitolu “Umiestnenie dielcov na systémovej doske” na strane 11.
Čo robi alej:
v Ak chcete pracova s iným hardvérom, prejdite na príslušnú čas.
v Ak chcete dokonči výmenu, pokračujte poda pokynov v časti “Dokončenie výmeny
dielcov” na strane 37.
Výmena chladiča a ventilátora
Upozornenie
Pred otvorením počítača a vykonaním opravy si prečítajte čas “Dôležité bezpečnostné informácie” v
Príručke o bezpečnosti a zárukách ThinkCentre, dodanej spolu s počítačom. Kópiu Príručky o
bezpečnosti a zárukách ThinkCentre nájdete na webovej stránke:
http://www.lenovo.com/support
Táto čas obsahuje pokyny na výmenu chladiča a ventilátora.
POZOR:
Chladič a jednotka ventilátora môžu by vemi horúce. Počítač vypnite a počkajte tri až
pä minút, kým vychladne, aby ste mohli sňa kryt počítača.
Pri výmene chladiča a ventilátora postupujte takto:
1. Z jednotiek odstráňte všetky médiá a vypnite všetky pripojené zariadenia a počítač.
Potom odpojte všetky napájacie káble z elektrických zásuviek a odpojte aj všetky káble
z počítača.
2. Odstráňte kryt počítača. Pozrite si podkapitolu “Odstránenie krytu počítača” na strane
14.
3. Položte počítač nabok, aby ste sa jednoduchšie dostali k systémovej doske.
4. Nájdite chladič a jednotku ventilátora. Pozrite si podkapitolu “Umiestnenie
komponentov” na strane 10.
5. Odpojte všetky káble, ktoré by vám mohli bráni v prístupe k jednotke chladiča a
ventilátora.
6. Odpojte kábel jednotky systémového ventilátora a chadiča od konektora ventilátora
mikroprocesora na systémovej doske. Pozrite si podkapitolu “Umiestnenie dielcov na
systémovej doske” na strane 11.
Kapitola 2. Inštalácia alebo výmena hardvéru 25

7. Postupujte poda nasledujúceho postupu na odstránenie štyroch skrutiek, ktoré
pripevňujú chladič a ventilátor k systémovej doske:
a. Čiastočne uvonite skrutku 1, úplne vyberte skrutku 2, a potom úplne vyberte
skrutku 1.
b. Čiastočne uvonite skrutku 3, úplne vyberte skrutku 4, a potom úplne vyberte
skrutku 3.
Poznámka: Opatrne odstráňte štyri skrutky zo systémovej dosky, aby ste zabránili
možnému poškodeniu systémovej dosky. Tieto štyri skrutky nemôžu by
odstránené z chladiča a ventilátora.
26 Užívateská príručka
Obrázok 19. Skrutky zabezpečujúce chladič a ventilátor
8. Vyberte chladič a ventilátor zo systémovej dosky.
Poznámky:
a. Možno budete musie jemne otáča zostavou chladiča a ventilátora, aby ste ju
uvonili z mikroprocesora.
b. Pri manipulácii s jednotkou chladiča a ventilátora sa nedotýkajte termálnej pasty na
spodnej časti jednotky.
9. Položte nový chladič a ventilátor na systémovú dosku, aby boli jeho štyri skrutky
zarovnané s otvormi na doske. Uistite sa, že ste nový chladič správne umiestnili, aby ste
mohli jednoducho pripoji kábel nového chladiča a ventilátora ku konektoru ventilátora
mikroprocesora na systémovej doske.
10. Postupujte poda nasledujúceho postupu na inštaláciu štyroch skrutiek, ktoré pripevňujú
novú jednotku chladiča a ventilátora:
a. Čiastočne pritiahnite skrutku 1, úplne pritiahnite skrutku 2, a potom úplne
pritiahnite skrutku 1.
b. Čiastočne pritiahnite skrutku 3, úplne pritiahnite skrutku 4, a potom úplne
pritiahnite skrutku 3.

11. Pripojte kábel novej jednotky systémového ventilátora a chladiča ku konektoru
ventilátora mikroprocesora na systémovej doske. Pozrite si podkapitolu “Umiestnenie
dielcov na systémovej doske” na strane 11.
12. Zapojte všetky káble, ktoré boli odstránené.
Čo robi alej:
v Ak chcete pracova s iným hardvérom, prejdite na príslušnú čas.
v Ak chcete dokonči výmenu, pokračujte poda pokynov v časti “Dokončenie výmeny
dielcov” na strane 37.
Výmena mikroprocesora
Upozornenie
Pred otvorením počítača a vykonaním opravy si prečítajte čas “Dôležité bezpečnostné informácie” v
Príručke o bezpečnosti a zárukách ThinkCentre, dodanej spolu s počítačom. Kópiu Príručky o
bezpečnosti a zárukách ThinkCentre nájdete na webovej stránke:
http://www.lenovo.com/support
Táto čas poskytuje pokyny na výmenu mikroprocesora.
POZOR:
Chladič a mikroprocesor môžu by vemi horúce. Počítač vypnite a počkajte tri až pä
minút, kým vychladne, aby ste mohli sňa kryt počítača.
Ak chcete vymeni mikroprocesor, postupujte takto:
1. Z jednotiek odstráňte všetky médiá a vypnite všetky pripojené zariadenia a počítač.
Potom odpojte všetky napájacie káble z elektrických zásuviek a odpojte aj všetky káble
z počítača.
2. Odstráňte kryt počítača. Pozrite si “Odstránenie krytu počítača” na strane 14.
3. Položte počítač nabok, aby ste sa jednoduchšie dostali k systémovej doske.
4. Zaznačte si umiestnenie dielca a konektora na systémovej doske. Pozrite si
“Umiestnenie dielcov na systémovej doske” na strane 11. Odstráňte všetky dielce a
odpojte všetky káble, ktoré by vám mohli bráni v prístupe k jednotke chladiča a
ventilátora.
5. Odstráňte chladič a jednotku ventilátora. Pozrite si podkapitolu “Výmena chladiča a
ventilátora” na strane 25.
6. Položte chladič a jednotku ventilátora nabok, aby sa nič nedostalo do kontaktu s
termálnou pastou na spodnej časti.
Kapitola 2. Inštalácia alebo výmena hardvéru 27

7. Vytiahnite malú páčku 3 a otvorte držiak 1, aby ste získali prístup k mikroprocesoru
2.
Obrázok 20. Prístup k mikroprocesoru
8. Vytiahnite mikroprocesor priamo nahor, von zo soketu mikroprocesora, ako je
znázornené na obrázku Obrázok 21 na strane 29.
Poznámky:
a. Váš mikroprocesor a soket môžu vyzera inak, ako je znázornené na obrázku.
b. Poznačte si orientáciu mikroprocesora v sokete. Všimnite si orientáciu malého
trojuholníka 1 nachádzajúceho sa v rohu mikroprocesora alebo si všimnite
orientáciu drážok 2 na mikroprocesore. Znalos orientácie bude potrebná pri
inštalácii nového mikroprocesora na systémovú dosku.
c. Dotýkajte sa iba bočných strán mikroprocesora. Nedotýkajte sa zlatých kontaktov na
spodnej časti mikroprocesora.
28 Užívateská príručka

d. Na odkrytý soket procesora nič neukladajte. Piny soketu musia zosta čo najčistejšie.
Obrázok 21. Odstránenie mikroprocesora
9. Uistite sa, že malá páčka je vo zdvihnutej polohe.
10. Vyberte nový mikroprocesor 1 z ochranného obalu 2, ktorý zakrýva jeho zlaté
kontakty.
11. Uchopte nový mikroprocesor za okraje a zarovnajte jeho drážky s výstupkami na sokete
mikroprocesora alebo zarovnajte malý trojuholník v rohu mikroprocesora so skoseným
rohom soketu mikroprocesora.
12. Zatlačte mikroprocesor priamo nadol do soketu na systémovej doske.
13. Zatvorte držiak mikroprocesora a zaistite ho v pozícii pomocou malej páčky zaisujúcej
nový mikroprocesor v sokete.
14. Nainštalujte chladič a jednotku ventilátora. Pozrite si podkapitolu “Výmena chladiča a
ventilátora” na strane 25.
15. Vráte na miesto všetky dielce a znova pripojte všetky káble, ktoré boli odstránené alebo
odpojené.
Kapitola 2. Inštalácia alebo výmena hardvéru 29

Čo robi alej:
v Ak chcete pracova s iným hardvérom, prejdite na príslušnú čas.
v Ak chcete dokonči výmenu, pokračujte poda pokynov v časti “Dokončenie výmeny
dielcov” na strane 37.
Výmena optickej jednotky
Upozornenie
Pred otvorením počítača a vykonaním opravy si prečítajte čas “Dôležité bezpečnostné informácie” v
Príručke o bezpečnosti a zárukách ThinkCentre, dodanej spolu s počítačom. Kópiu Príručky o
bezpečnosti a zárukách ThinkCentre nájdete na webovej stránke:
http://www.lenovo.com/support
Táto čas obsahuje pokyny na výmenu optickej jednotky.
Pri výmene optickej jednotky postupujte takto:
1. Z jednotiek odstráňte všetky médiá a vypnite všetky pripojené zariadenia a počítač. Potom
odpojte všetky napájacie káble z elektrických zásuviek a odpojte aj všetky káble z
počítača.
2. Odstráňte kryt počítača. Pozrite si “Odstránenie krytu počítača” na strane 14.
3. Odstráňte predný panel. Pozrite si podkapitolu “Odstránenie a inštalácia predného panelu”
na strane 15.
4. Zo zadnej strany optickej jednotky odpojte signálny kábel a napájací kábel.
5. Odstráňte tri skrutky, ktoré zaisujú optickú jednotku. Vysuňte optickú jednotku smerom
von z prednej časti počítača.
30 Užívateská príručka
Obrázok 22. Odstránenie optickej jednotky
6. Zasuňte novú optickú jednotku do pozície optickej jednotky z prednej časti počítača a
zarovnajte otvory pre skrutky na novej optickej jednotke s príslušnými otvormi v pozícii

jednotky. Potom nainštalujte tri skutky na zabezpečenie novej optickej jednotky v pozícii.
Obrázok 23. Inštalácia optickej jednotky
7. Pripojte jeden koniec signálového kábla do zadnej časti novej optickej jednotky a druhý
koniec do voného konektora SATA na systémovej doske. Pozrite si “Umiestnenie
dielcov na systémovej doske” na strane 11. Nájdite voný 5-žilový napájací konektor a
pripojte ho do zadnej časti novej optickej jednotky.
Obrázok 24. Pripojenie optickej jednotky SATA
Čo robi alej:
v Ak chcete pracova s iným hardvérom, prejdite na príslušnú čas.
v Ak chcete dokonči výmenu, pokračujte poda pokynov v časti “Dokončenie výmeny
dielcov” na strane 37.
Výmena jednotky pevného disku
Upozornenie
Pred otvorením počítača a vykonaním opravy si prečítajte čas “Dôležité bezpečnostné informácie” v
Príručke o bezpečnosti a zárukách ThinkCentre, dodanej spolu s počítačom. Kópiu Príručky o
bezpečnosti a zárukách ThinkCentre nájdete na webovej stránke:
http://www.lenovo.com/support
Kapitola 2. Inštalácia alebo výmena hardvéru 31

Táto čas poskytuje pokyny na výmenu jednotky pevného disku.
Pri výmene jednotky pevného disku postupujte takto:
1. Z jednotiek odstráňte všetky médiá a vypnite všetky pripojené zariadenia a počítač. Potom
odpojte všetky napájacie káble z elektrických zásuviek a odpojte aj všetky káble z
počítača.
2. Odstráňte kryt počítača. Pozrite si “Odstránenie krytu počítača” na strane 14.
3. Nájdite primárnu jednotku pevného disku. Pozrite si podkapitolu “Umiestnenie interných
jednotiek” na strane 11.
Poznámka: Zakúpi si môžete aj pozíciu sekundárneho disku, do ktorej si samostatne
nainštalujete sekundárnu jednotku pevného disku. Ak chcete nainštalova
sekundárnu jednotku pevného disku, použite rovnaký spôsob inštalácie, ako
pri primárnej jednotke pevného disku.
4. Zo zadnej strany jednotky pevného disku odpojte signálny kábel a napájací kábel.
5. Odstráňte štyri skrutky, ktoré zaisujú jednotku pevného disku. Vysuňte jednotku pevného
disku von zo šasi.
32 Užívateská príručka
Obrázok 25. Odstránenie jednotky pevného disku

6. Zasuňte novú jednotku pevného disku do pozície jednotky pevného disku a zarovnajte
otvory pre skrutky na novej jednotke pevného disku s príslušnými otvormi v pozícii
jednotky. Potom nainštalujte štyri skrutky, ktorými sa upevní nová jednotka pevného
disku v pozícii.
Obrázok 26. Inštalácia jednotky pevného disku
7. Pripojte jeden koniec signálového kábla do zadnej časti novej jednotky pevného disku a
druhý koniec do voného konektora SATA na systémovej doske. Pozrite si “Umiestnenie
dielcov na systémovej doske” na strane 11. Nájdite voný 5-žilový napájací konektor a
pripojte ho do zadnej časti novej jednotky pevného disku.
Obrázok 27. Pripojenie jednotky pevného disku SATA
Čo robi alej:
v Ak chcete pracova s iným hardvérom, prejdite na príslušnú čas.
v Na dokončenie inštalácie alebo výmeny pokračujte poda pokynov v časti
“Dokončenie výmeny dielcov” na strane 37.
Kapitola 2. Inštalácia alebo výmena hardvéru 33

Výmena prednej jednotky audia a USB
Upozornenie
Pred otvorením počítača a vykonaním opravy si prečítajte čas “Dôležité bezpečnostné informácie” v
Príručke o bezpečnosti a zárukách ThinkCentre, dodanej spolu s počítačom. Kópiu Príručky o
bezpečnosti a zárukách ThinkCentre nájdete na webovej stránke:
http://www.lenovo.com/support
Táto čas obsahuje pokyny na výmenu predných konektorov audia a USB.
Pri výmene prednej jednotky audia a USB postupujte takto:
1. Z jednotiek odstráňte všetky médiá a vypnite všetky pripojené zariadenia a počítač.
Potom odpojte všetky napájacie káble z elektrických zásuviek a odpojte aj všetky káble
z počítača.
2. Odstráňte kryt počítača. Pozrite si “Odstránenie krytu počítača” na strane 14.
3. Odstráňte predný panel. Pozrite si podkapitolu “Odstránenie a inštalácia predného
panelu” na strane 15.
4. Odpojte káble prednej jednotky audia a USB zo systémovej dosky. Pozrite si
podkapitolu “Umiestnenie dielcov na systémovej doske” na strane 11.
5. Poznačte si vedenie káblov prednej jednotky audia a USB a odstráňte skrutku, ktorá túto
jednotku upevňuje. Odstráňte prednú jednotku audia a USB zo šasi.
34 Užívateská príručka
Obrázok 28. Odstránenie prednej jednotky audia a USB
6. Káble novej prednej jednotky audia a USB vete cez otvor v šasi.
7. Novú jednotku predných konektorov audia a USB vložte do šasi a zarovnajte otvor
skrutky na prednej jednotke audia a USB s príslušným otvorom v šasi.
8. Utiahnite skrutku zabezpečujúcu novú prednú jednotku audia a USB v pozícii.
9. Pripojte nové káble predných konektorov audia a USB k systémovej doske. Pozrite si
podkapitolu “Umiestnenie dielcov na systémovej doske” na strane 11.
10. Nainštalujte spä predný panel. Pozrite si podkapitolu “Odstránenie a inštalácia
predného panelu” na strane 15.

Čo robi alej:
v Ak chcete pracova s iným hardvérom, prejdite na príslušnú čas.
v Ak chcete dokonči výmenu, pokračujte poda pokynov v časti “Dokončenie výmeny
dielcov” na strane 37.
Výmena jednotky zadného ventilátora
Upozornenie
Pred otvorením počítača a vykonaním opravy si prečítajte čas “Dôležité bezpečnostné informácie” v
Príručke o bezpečnosti a zárukách ThinkCentre, dodanej spolu s počítačom. Kópiu Príručky o
bezpečnosti a zárukách ThinkCentre nájdete na webovej stránke:
http://www.lenovo.com/support
Táto čas obsahuje pokyny na výmenu jednotky zadného ventilátora.
Pri výmene jednotky zadného ventilátora postupujte takto:
1. Z jednotiek odstráňte všetky médiá a vypnite všetky pripojené zariadenia a počítač.
Potom odpojte všetky napájacie káble z elektrických zásuviek a odpojte aj všetky káble
z počítača.
2. Odstráňte kryt počítača. Pozrite si “Odstránenie krytu počítača” na strane 14.
3. Nájdite jednotku zadného ventilátora. Pozrite si “Umiestnenie komponentov” na strane
10.
4. Odpojte kábel zadného ventilátora z konektora ventilátora na systémovej doske. Pozrite
si “Umiestnenie dielcov na systémovej doske” na strane 11.
5. Jednotka zadného ventilátora je pripojená k šasi pomocou štyroch gumených úchytiek.
Opatrne odstráňte štyri gumené úchytky zo zadnej časti šasi tak, že ich vylomíte alebo
odstrihnete nožnicami.
Obrázok 29. Odstránenie zostavy zadného ventilátora
6. Jednotku zadného ventilátora vyberte zo šasi.
Kapitola 2. Inštalácia alebo výmena hardvéru 35

7. Nainštalujte nový zadný ventilátor tak, že priložíte gumené montážne prvky jednotky
zadného ventilátora k otvorom na šasi a pretlačíte ich cez tieto otvory.
8. Gumené montážne prvky ahajte za špičku, až kým jednotka zadného ventilátora
nezapadne na miesto.
Obrázok 30. Výmena zostavy zadného ventilátora
9. Pripojte kábel jednotky zadného ventilátora ku konektoru ventilátora na systémovej
doske.
10. Pokračujte podkapitolou “Dokončenie výmeny dielcov” na strane 37.
Výmena USB klávesnice alebo myši
Upozornenie
Pred otvorením počítača a vykonaním opravy si prečítajte čas “Dôležité bezpečnostné informácie” v
Príručke o bezpečnosti a zárukách ThinkCentre, dodanej spolu s počítačom. Kópiu Príručky o
bezpečnosti a zárukách ThinkCentre nájdete na webovej stránke:
http://www.lenovo.com/support
Táto čas obsahuje návod na výmenu USB klávesnice a myši.
Ak chcete vymeni USB klávesnicu alebo myš, postupujte takto:
1. Z jednotiek odstráňte všetky médiá a vypnite všetky pripojené zariadenia a počítač.
Odpojte všetky napájacie káble z elektrických zásuviek.
2. Odpojte kábel starej USB klávesnice alebo myši z počítača.
36 Užívateská príručka

3. Pripojte kábel novej klávesnice alebo myši USB k jednému z konektorov USB počítača.
Poda toho, kde chcete pripoji novú klávesnicu USB alebo myš, pozrite si čas
“Umiestnenie konektorov, ovládacích prvkov a indikátorov na prednej strane počítača” na
strane 7 alebo “Umiestnenie konektorov a dielcov na zadnej strane počítača” na strane 8.
Obrázok 31. Pripojenie klávesnice alebo myši USB
Čo robi alej:
v Ak chcete pracova s iným hardvérom, prejdite na príslušnú čas.
v Ak chcete dokonči výmenu, pokračujte poda pokynov v časti “Dokončenie výmeny
dielcov”.
Dokončenie výmeny dielcov
Po dokončení inštalácie alebo výmeny dielcov musíte vráti na miesto kryt počítača a pripoji
káble.
Pri vrátení krytu počítača a pripájaní káblov k počítaču postupujte takto:
1. Skontrolujte, či boli všetky komponenty správne zložené a či vnútri počítača nezostali
nejaké nástroje alebo uvonené skrutky. Čas “Umiestnenie komponentov” na strane
10obsahuje opis umiestnenia rôznych komponentov vášho počítača.
2. Ak ste odstránili predný panel, vráte ho na miesto. Pozrite si podkapitolu “Odstránenie a
inštalácia predného panelu” na strane 15.
3. Káble vete tak, aby sa nedostali medzi pánty a boky kostry počítača, pretože by mohli
by pri zatváraní krytu stlačené.
Kapitola 2. Inštalácia alebo výmena hardvéru 37

4. Umiestnite kryt počítača na šasi tak, aby sa vodiče koajničiek na spodnej strane krytu
počítača spojili s koajničkami. Potom zasuňte kryt počítača smerom k prednej časti
počítača, aby zapadol na svoje miesto. Potom nainštalujte dve skutky na zabezpečenie
krytu počítača.
Obrázok 32. Vrátenie krytu počítača
5. Ak je počítač vybavený zámkom krytu, uzamknite kryt počítača. Prečítajte si informácie v
časti “Integrovaný káblový zámok” na strane 39 alebo “Visiaca zámka” na strane 40.
6. K počítaču znova pripojte napájací kábel a všetky alšie externé káble. Informácie o
umiestnení konektorov nájdete v časti “Umiestnenie konektorov, ovládacích prvkov a
indikátorov na prednej strane počítača” na strane 7 a “Umiestnenie konektorov a dielcov
na zadnej strane počítača” na strane 8.
7. V závislosti od dielcov, ktoré ste nainštalovali alebo vymenili, budete musie potvrdi
aktualizované informácie v programe Setup Utility. Pozrite si podkapitolu Kapitola 4,
“Používanie programu Setup Utility”, na strane 51.
Poznámka: Vo väčšine krajín sveta vyžaduje spoločnos Lenovo vrátenie chybných dielcov
CRU. Príslušné informácie vám budú doručené spolu s novým dielcom CRU
alebo niekoko dní po dodaní nového dielca CRU.
Získanie ovládačov zariadení
Ovládače zariadení pre nepredinštalované operačné systémy získate z webovej stránky
http://www.lenovo.com/support. Pokyny na inštaláciu sú dodané v súboroch readme so
súbormi ovládačov zariadení.
Základné bezpečnostné funkcie
38 Užívateská príručka
K dispozícii je niekoko bezpečnostných funkcií na zamedzenie krádeže hardvéru a
neoprávneného prístupu do vášho počítača. Okrem fyzických zámkov sa dá neoprávnenému
použitiu vášho počítača zamedzi pomocou softvérového zámku, ktorý uzamkne klávesnicu
do vtedy, kým nebude zadané správne heslo.

Integrovaný káblový zámok
Integrovaný káblový zámok, niekedy označovaný ako zámok Kensington, môžete použi na
pripevnenie svojho počítača k pracovnému stolu, stolu alebo inému prenosnému zariadeniu.
Káblový zámok sa pripája k bezpečnostnému slotu na zadnej strane počítača a ovláda sa
kúčom. Káblový zámok uzamyká aj kryt počítača. Pozrite si podkapitolu Obrázok 33. Je to
rovnaký typ zámku, ktorý sa používa pri mnohých prenosných počítačoch. Integrovaný
káblový zámok si môžete objedna od spoločnosti Lenovo. Do vyhadávania zadajte reazec
Kensington na webovej stránke:
http://www.lenovo.com/support
Poznámka: Presvedčte sa, či vami nainštalovaný káblový zámok neprekáža iným káblom
počítača.
Obrázok 33. Inštalácia integrovaného káblového zámku
Kapitola 2. Inštalácia alebo výmena hardvéru 39

Visiaca zámka
Váš počítač je vybavený očkom visiacej zámky, ktoré bráni odstráneniu krytu, ak je visiaca
zámka nainštalovaná.
Obrázok 34. Inštalácia visiaceho zámku
Ochrana heslom
Ak chcete zabráni neautorizovanému používaniu vášho počítača, prostredníctvom programu
Setup Utility môžete nastavi heslo. Ke počítač zapnete, budete vyzvaný na zadanie hesla.
Počítač nebude možné používa, kým nebude zadané platné heslo. Bližšie informácie nájdete
v Kapitola 4, “Používanie programu Setup Utility”, na strane 51.
Vymazanie strateného alebo zabudnutého hesla (vymazanie CMOS)
Táto čas poskytuje inštrukcie na vymazanie stratených a zabudnutých hesiel, ako je
napríklad aj heslo užívatea.
Ak chcete vymaza stratené alebo zabudnuté heslo, postupujte takto:
1. Z jednotiek odstráňte všetky médiá a vypnite všetky pripojené zariadenia a počítač.
Potom odpojte všetky napájacie káble z elektrických zásuviek a odpojte aj všetky káble
z počítača.
2. Odstráňte kryt počítača. Pozrite si “Odstránenie krytu počítača” na strane 14.
3. Na systémovej doske nájdite mostík na vymazanie/obnovu CMOS. Pozrite si
podkapitolu “Umiestnenie dielcov na systémovej doske” na strane 11.
4. Odstráňte všetky diely a odstráňte všetky káble, ktoré by vám mohli bráni v prístupe k
spojke na vyčistenie/obnovu CMOS.
5. Presuňte mostík zo štandardnej pozície (spája pin 1 a pin 2) do pozície údržby (spája pin
2 a pin 3).
40 Užívateská príručka

6. Vráte na miesto všetky dielce a znova pripojte všetky káble, ktoré boli odstránené alebo
odpojené.
7. Vráte na miesto kryt počítača a zapojte napájacie káble počítača a monitora. Pozrite si
podkapitolu “Dokončenie výmeny dielcov” na strane 37.
8. Zapnite počítač a nechajte ho zapnutý približne desa sekúnd. Potom počítač vypnite
tak, že vypínač podržíte približne pä sekúnd.
9. Zopakujte kroky 1 až 4.
10. Mostík na vymazanie/obnovu CMOS presuňte spä do štandardnej polohy (pin1apin
2).
11. Vráte na miesto všetky dielce a znova pripojte všetky káble, ktoré boli odstránené alebo
odpojené.
12. Vráte na miesto kryt počítača a znovu pripojte všetky káble. Pozrite si podkapitolu
“Dokončenie výmeny dielcov” na strane 37.
13. Zapnite počítač. Vaše heslo bolo vymazané a vy môžete prostredníctvom programu
Setup Utility nastavi nové heslo. Bližšie informácie nájdete v časti Kapitola 4,
“Používanie programu Setup Utility”, na strane 51.
Kapitola 2. Inštalácia alebo výmena hardvéru 41

42 Užívateská príručka

Kapitola 3. Informácie o obnove
Táto kapitola poskytuje informácie o riešeniach obnovy od spoločnosti Lenovo.
Táto kapitola obsahuje tieto témy:
v “Vytvorenie a používanie média obnovy”
v “Vykonanie operácií zálohovania a obnovy” na strane 45
v “Používanie pracovného priestoru Rescue and Recovery” na strane 46
v “Vytvorenie a používanie záchranného média” na strane 47
v “Inštalácia a preinštalovanie ovládačov zariadení” na strane 48
v “Riešenie problémov s obnovou” na strane 49
Poznámky:
1. Ke premýšate nad tým, ako vykona obnovu v prípade problému súvisiaceho so
softvérom alebo hardvérom, môžete si vybra spomedzi niekokých metód. Niektoré
metódy sa odlišujú v závislosti od typu vášho operačného systému.
2. Produkt na médiu obnovy je možné použi iba v týchto prípadoch:
v Obnova produktu, predinštalovaného na vašom počítači
v Preinštalovanie produktu
v Zmena produktu použitím dodatočných súborov
Vytvorenie a používanie média obnovy
Médium obnovy môžete použi na obnovu obsahu jednotky pevného disku do stavu, v akom
bola pri dodaní od výrobcu. Médium obnovy je užitočné, ak počítač premiestňujete,
predávate, recyklujete alebo sa ho snažíte sprevádzkova po zlyhaní všetkých ostatných
metód obnovy. Ako preventívne opatrenie je dôležité vytvori médium obnovy čo najskôr.
Poznámka: Operácie obnovy, ktoré môžete vykona pomocou média obnovy, sa odlišujú v
závislosti od operačného systému, v ktorom bolo médium obnovy vytvorené.
Médium pre obnovu môže obsahova bootovacie médium a údajové médium.
Licencia Microsoft Windows vás oprávňuje na vytvorenie iba jedného
údajového média, takže je dôležité, aby ste médium obnovy uložili po jeho
vytvorení na bezpečnom mieste.
Vytvorenie média obnovy
Táto čas poskytuje pokyny na vytvorenie média obnovy v iných operačných systémoch.
Poznámka: V operačnom systéme Windows 7 môžete vytvori médium obnovy pomocou
diskov alebo externých úložných zariadení USB. V operačnom systéme
Windows Vista a Windows XP môžete vytvori médium obnovy len pomocou
diskov, takže táto operácia sa nazýva aj "vytvorenie diskov obnovy produktu."
v Ak chcete vytvori médium obnovy v operačnom systéme Windows 7, kliknite na Start →
All Programs → Lenovo ThinkVantage Tools → Factory Recovery Disks. Potom
postupujte poda pokynov na obrazovke.
v Ak chcete vytvori disky Product Recovery v operačnom systéme Windows Vista, kliknite
na Start → All Programs → ThinkVantage → Create Product Recovery Media. Potom
postupujte poda pokynov na obrazovke.
© Copyright Lenovo 2010 43

v Ak chcete vytvori disky Product Recovery v operačnom systéme Windows XP, kliknite na
Start → All Programs → ThinkVantage → Create Recovery Media. Potom postupujte
poda pokynov na obrazovke.
Používanie média obnovy
Táto čas poskytuje pokyny na používanie média obnovy v iných operačných systémoch.
v V operačných systémoch Windows7aWindows Vista môžete použitím média pre obnovu
obnovi počítač len na nastavenia, predvolené výrobcom. Po zlyhaní všetkých ostatných
metód obnovy môžete počítač uvies do prevádzkového stavu použitím média pre obnovu.
Upozornenie: Ak použijete médium obnovy na vrátenie počítača do stavu, v akom bol
po dodaní z výroby, tak budú všetky súbory, nachádzajúce sa na jednotke pevného disku,
vymazané a nahradené pôvodným obsahom od výrobcu.
Ak chcete používa médium obnovy v operačnom systéme Windows 7 alebo Windows
Vista, postupujte takto:
1. V závislosti od typu vášho média pre obnovu pripojte k počítaču bootovacie médium
(pamäový kúč alebo iné USB úložné zariadenie), alebo vložte bootovací disk do
optickej jednotky.
2. Pri zapínaní počítača niekokokrát stlačte a uvonite kláves F12. Po otvorení Startup
Device Menu uvonite kláves F12.
3. Vyberte želané spúšacie zariadenie a stlačte kláves Enter. Začne sa proces obnovy.
4. Postupujte poda pokynov na obrazovke na dokončenie operácie.
Poznámky:
1. Po obnove počítača do pôvodného stavu od výrobcu budete možno musie znova
nainštalova ovládače niektorých zariadení. Pozrite si “Inštalácia a preinštalovanie
ovládačov zariadení” na strane 48.
2. Niektoré počítače sa dodávajú s predinštalovanými aplikáciami Microsoft Office alebo
Microsoft Works. Ak musíte obnovi alebo preinštalova aplikácie Microsoft Office
alebo Microsoft Works, musíte použi Microsoft Office CD alebo Microsoft Works CD.
Tieto disky sa poskytujú len s počítačmi, ktoré sa dodávajú s predinštalovanými
aplikáciami Microsoft Office alebo Microsoft Works.
v V operačnom systéme Windows XP môžete použitím diskov Product Recovery obnovi
svoj počítač na nastavenia, predvolené výrobcom, vykona volitenú obnovu na nastavenia
z výroby alebo vykona iné záchranné a obnovujúce operácie, napríklad záchranu
jednotlivých súborov. Budete ma možnos vstúpi do pracovného priestoru Rescue and
Recovery a vybra si z rozličných operácií obnovy.
Upozornenie: Ke na obnovu počítača na nastavenia, predvolené výrobcom, použijete
disky Product Recovery, všetky súbory, aktuálne sa nachádzajúce na pevnom disku, budú
vymazané a nahradené nastaveniami, predvolenými výrobcom. Počas procesu obnovy
budete ma možnos uloži jeden alebo viac súborov z vášho pevného disku na iné
médium predtým, ako budú údaje vymazané.
Ak chcete disky Product Recovery použi v operačnom systéme Windows XP, postupujte
takto:
1. Pri zapínaní počítača niekokokrát stlačte a uvonite kláves F12. Po otvorení Startup
Device Menu uvonite kláves F12.
2. Do optickej jednotky vložte bootovací disk.
3. Vyberte optickú jednotku s bootovacím diskom ako štartovacie zariadenie a stlačte
Enter. Po chvíli čakania sa otvorí pracovný priestor Rescue and Recovery.
4. V ponuke Rescue and Recovery kliknite na Restore your system.
5. Postupujte poda pokynov na obrazovke. Po vyzvaní vložte príslušný disk Product
Recovery.
44 Užívateská príručka

Vykonanie operácií zálohovania a obnovy
Program Rescue and Recovery umožňuje zálohova celý obsah na jednotke pevného disku
vrátane operačného systému, súborov s údajmi, programov a osobných nastavení. Miesto,
kam má program Rescue and Recovery uloži zálohu, môžete vybra:
v Do chránenej oblasti vašej jednotky pevného disku
v Na sekundárnu jednotku pevného disku, ak je sekundárna jednotka pevného disku
nainštalovaná vo vašom počítači
v Na pripojenú externú jednotku pevného disku USB
v Na sieovú jednotku
v Na zapisovatené disky (pre túto možnos je vyžadovaná zapisovatená optická jednotka)
Po zálohovaní obsahu na jednotku pevného disku môžete obnovi celý obsah jednotky
pevného disku, len vybraté súbory alebo len operačný systém a aplikácie Windows.
Vykonanie operácie zálohovania
Táto čas poskytuje pokyny na vykonanie operácie zálohovania pomocou programu Rescue
and Recovery v iných operačných systémoch.
v Ak chcete vykona operáciu zálohovania použitím programu Rescue and Recovery v
operačnom systéme Windows 7, postupujte takto:
1. Z pracovnej plochy Windows kliknite na Start → All Programs → Lenovo
ThinkVantage Tools → Enhanced Backup and Restore. Otvorí sa program Rescue
and Recovery.
2. V hlavnom okne Rescue and Recovery kliknite na šípku Launch advanced Rescue
and Recovery.
3. Kliknite na Back up your hard drive a vyberte voby operácie zálohovania.
Postupujte poda pokynov na obrazovke na dokončenie operácie zálohovania.
v Ak chcete vykona operáciu zálohovania použitím programu Rescue and Recovery v
operačnom systéme Windows Vista alebo Windows XP, postupujte takto:
1. Z pracovnej plochy Windows kliknite na Start → All Programs → ThinkVantage →
Rescue and Recovery. Otvorí sa program Rescue and Recovery.
2. V hlavnom okne programu Rescue and Recovery kliknite na Launch advanced
Rescue and Recovery → Back up your hard drive a vyberte voby operácií
zálohovania.
3. Postupujte poda pokynov na obrazovke na dokončenie operácie zálohovania.
Vykonanie operácie obnovy
Táto čas poskytuje pokyny na vykonanie operácie obnovy pomocou programu Rescue and
Recovery v iných operačných systémoch.
Kapitola 3. Informácie o obnove 45

v Ak chcete vykona operáciu obnovy použitím programu Rescue and Recovery v
operačnom systéme Windows 7, postupujte takto:
1. Z pracovnej plochy Windows kliknite na Start → All Programs → Lenovo
ThinkVantage Tools → Enhanced Backup and Restore. Otvorí sa program Rescue
and Recovery.
2. V hlavnom okne Rescue and Recovery kliknite na šípku Launch advanced Rescue
and Recovery.
3. Kliknite na ikonu Restore your system from a backup.
4. Postupujte poda pokynov na obrazovke na dokončenie operácie obnovy.
v Ak chcete vykona operáciu obnovy použitím programu Rescue and Recovery v
operačnom systéme Windows Vista alebo Windows XP, postupujte takto:
1. Z pracovnej plochy Windows kliknite na Start → All Programs → ThinkVantage →
Rescue and Recovery. Otvorí sa program Rescue and Recovery.
2. V hlavnom okne Rescue and Recovery kliknite na Launch advanced Rescue and
Recovery.
3. Kliknite na ikonu Restore your system from a backup.
4. Postupujte poda pokynov na obrazovke na dokončenie operácie obnovy.
Informácie o vykonaní operácie obnovy z pracovného priestoru Rescue and Recovery nájdete
v časti “Používanie pracovného priestoru Rescue and Recovery”.
Používanie pracovného priestoru Rescue and Recovery
Pracovný priestor Rescue and Recovery sa nachádza v chránenej, skrytej oblasti jednotky
pevného disku, ktorá funguje nezávisle od operačného systému Windows. Táto vám umožní
vykona operácie obnovy aj v prípade, ak nemôžete spusti operačný systém Windows. Z
pracovného priestoru Rescue and Recovery môžete vykonáva tieto operácie obnovy:
v Zachráni súbory z pevného disku alebo zo zálohy
Pracovný priestor Rescue and Recovery umožňuje nájs súbory na jednotke pevného disku
a presunú ich na sieovú jednotku alebo iné záznamové médium, ako napríklad zariadenie
USB alebo disk. Toto riešenie je dostupné aj v prípade, ak ste nezálohovali svoje súbory
alebo ak od vašej poslednej operácie zálohovania boli na týchto súboroch vykonané zmeny.
Zo zálohy Rescue and Recovery umiestnenej na lokálnej jednotke pevného disku, USB
zariadení alebo sieovej jednotke môžete zachráni aj konkrétne súbory.
v Obnovi stav jednotky pevného disku zo zálohy Rescue and Recovery
Ak ste urobili zálohu svojho pevného disku pomocou programu Rescue and Recovery,
môžete túto jednotku pevného disku obnovi zo zálohy Rescue and Recovery, aj ke
nemôžete spusti operačný systém Windows.
v Obnovi stav jednotky pevného disku do stavu, v akom bola pri dodaní od výrobcu
Pracovný priestor programu Rescue and Recovery vám umožňuje obnovi celý obsah
jednotky pevného disku do stavu, v akom bola pri dodaní od výrobcu. Ak máte na pevnom
disku niekoko oddielov, existuje možnos obnovi pôvodný obsah do oddielu C: a
ponecha ostatné oddiely nedotknuté. Keže pracovný priestor programu Rescue and
Recovery funguje nezávisle od operačného systému Windows, pôvodné nastavenie môžete
obnovi aj vtedy, ak nie je možné naštartova operačný systém Windows.
46 Užívateská príručka
Upozornenie: Ak obnovujete jednotku pevného disku zo zálohy Rescue and Recovery
alebo do pôvodného nastavenia od výrobcu, všetky súbory na primárnom oddiele jednotky
pevného disku (zvyčajne jednotka C) budú v procese obnovy vymazané. Ak je to možné,
urobte si kópie dôležitých súborov. Ak neviete spusti operačný systém Windows, na
skopírovanie súborov z jednotky pevného disku na iné médium môžete použi funkciu Rescue
files v pracovnom priestore Rescue and Recovery.

Ak chcete spusti pracovný priestor Rescue and Recovery, postupujte takto:
1. Skontrolujte, či je počítač vypnutý.
2. Pri zapínaní počítača niekokokrát stlačte a uvonite kláves F11. Ke budete poču
zvukové znamenie alebo uvidíte obrazovku s logom, uvonite kláves F11.
3. Ak ste nastavili heslo Rescue and Recovery, po zobrazení výzvy ho zadajte. Pracovný
priestor Rescue and Recovery sa otvorí po chvíli čakania.
Poznámka: Ak sa pracovný priestor Rescue and Recovery neotvorí, pozrite si čas
“Riešenie problémov s obnovou” na strane 49.
4. Postupujte poda jedného z nasledujúcich postupov:
v Ak chcete zachráni súbory z jednotky pevného disku alebo zo zálohy, kliknite na
Rescue files a postupujte poda pokynov na obrazovke.
v Ak chcete obnovi svoj pevný disk zo zálohy Rescue and Recovery alebo do
pôvodného stavu od výrobcu, kliknite na Restore your system a postupujte poda
pokynov na obrazovke.
Informácie o funkciách pracovného priestoru programu Rescue and Recovery získate po
kliknutí na Help.
Poznámky:
1. Po obnove pevného disku do pôvodného stavu od výrobcu budete možno musie znova
nainštalova ovládače niektorých zariadení. Pozrite si “Inštalácia a preinštalovanie
ovládačov zariadení” na strane 48.
2. Niektoré počítače sa dodávajú s predinštalovanými aplikáciami Microsoft Office alebo
Microsoft Works. Ak musíte obnovi alebo preinštalova aplikácie Microsoft Office alebo
Microsoft Works, musíte použi Microsoft Office CD alebo Microsoft Works CD. Tieto
disky sa poskytujú len s počítačmi, ktoré sa dodávajú s predinštalovanými aplikáciami
Microsoft Office alebo Microsoft Works.
Vytvorenie a používanie záchranného média
Pomocou záchranného média, ako je disk alebo jednotka pevného disku USB, môžete zotavi
počítač po zlyhaniach, ktoré znemožňujú prístup k pracovnému priestoru programu Rescue
and Recovery na vašej jednotke pevného disku.
Poznámky:
1. Operácie obnovy, ktoré môžete vykona pomocou záchranného média, sa odlišujú v
závislosti od operačného systému.
2. Záchranný disk možno spusti vo všetkých typoch optických jednotiek.
3. Po použití záchranného média môžete spusti diagnostický program PC-Doctor for
Rescue and Recovery na zotavenie počítača zo zlyhaní a získanie prístupu do pracovného
priestoru Rescue and Recovery.
Vytvorenie záchranného média
Táto čas poskytuje pokyny na vytvorenie záchranného média v iných operačných systémoch.
v Ak chcete vytvori záchranné médium v operačnom systéme Windows 7, postupujte takto:
1. Z pracovnej plochy Windows kliknite na Start → All Programs → Lenovo
ThinkVantage Tools → Enhanced Backup and Restore. Otvorí sa program Rescue
and Recovery.
2. V hlavnom okne Rescue and Recovery kliknite na šípku Launch advanced Rescue
and Recovery.
3. Kliknite na ikonu Create Rescue Media. Otvorí sa okno Create Rescue and Recovery
Media.
Kapitola 3. Informácie o obnove 47

4. V oblasti Rescue Media vyberte typ záchranného média, ktoré chcete vytvori. Môžete
vytvori záchranné médium pomocou disku, jednotky pevného disku USB alebo
sekundárnej internej jednotky pevného disku.
5. Kliknite na OK a postupujte poda zobrazovaných pokynov na vytvorenie záchranného
média.
v Ak chcete vytvori záchranné médium v operačnom systéme Windows Vista alebo
Windows XP, postupujte takto:
1. Z pracovnej plochy Windows kliknite na Start → All Programs → ThinkVantage →
Create Recovery Media. Otvorí sa okno Create Rescue and Recovery Media.
2. V oblasti Rescue Media vyberte typ záchranného média, ktoré chcete vytvori. Môžete
vytvori záchranné médium pomocou disku, jednotky pevného disku USB alebo
sekundárnej internej jednotky pevného disku.
3. Kliknite na OK a postupujte poda zobrazovaných pokynov na vytvorenie záchranného
média.
Používanie záchranného média
Táto čas poskytuje pokyny na používanie vami vytvoreného záchranného média.
v Ak ste vytvorili záchranné médium s použitím disku, postupujte pri jeho použití takto:
1. Vypnite počítač.
2. Pri zapínaní počítača niekokokrát stlačte a uvonite kláves F12. Po otvorení Startup
Device Menu uvonite kláves F12.
3. Z ponuky Startup Device Menu vyberte požadovanú optickú jednotku ako prvé
bootovacie zariadenie. Potom vložte do optickej jednotky záchranný disk a stlačte
Enter. Spustí sa záchranné médium.
v Ak ste vytvorili záchranné médium pomocou jednotky pevného disku USB, postupujte pri
jeho použití takto:
1. Pripojte jednotku pevného disku USB k jednému z konektorov USB vášho počítača.
2. Pri zapínaní počítača niekokokrát stlačte a uvonite kláves F12. Po otvorení Startup
Device Menu uvonite kláves F12.
3. Z ponuky Startup Device Menu vyberte jednotku pevného disku USB ako prvé
bootovacie médium a stlačte Enter. Spustí sa záchranné médium.
v Ak ste záchranné médium vytvorili pomocou sekundárnej internej jednotky pevného disku,
nastavte sekundárnu internú jednotku pevného disku ako prvé bootovacie zariadenie v
sekvencii spúšacích zariadení, aby sa záchranné médium spustilo. Pozrite si podkapitolu
“Výber spúšacieho zariadenia” na strane 53.
Poznámka: Váš počítač je vybavený pozíciou sekundárneho pevného disku, do ktorej
môžete nainštalova sekundárnu jednotku pevného disku. Sekundárnu
jednotku pevného disku sú môžete kúpi samostatne. Ak chcete nainštalova
sekundárnu jednotku pevného disku, pozrite si čas “Výmena jednotky
pevného disku” na strane 31.
Ke sa záchranné médium spustí, otvorí sa pracovný priestor Rescue and Recovery. Pomoc
pre jednotlivé funkcie je dostupná z pracovného priestoru Rescue and Recovery. Postupujte
poda týchto pokynov na dokončenie procesu obnovy.
Inštalácia a preinštalovanie ovládačov zariadení
Pred inštaláciou alebo preinštalovaním ovládačov zariadení sa uistite, či máte predinštalovaný
operačný systém, dokumentáciu a médium so softvérom pre dané zariadenie.
48 Užívateská príručka

Ovládače pre zariadenia nainštalované z výroby sa nachádzajú na jednotke pevného disku
počítača (zvyčajne na jednotke C:) v podadresári SWTOOLS\DRIVERS. Najnovšie ovládače
zariadení, nainštalovaných vo výrobe, sú k dispozícii na webovej stránke
http://www.lenovo.com/support. Ostatné ovládače zariadení sú na médiu so softvérom, ktoré
sa dodáva s jednotlivými zariadeniami.
Ak chcete nainštalova alebo preinštalova ovládač zariadenia nainštalovaného pri výrobe,
postupujte takto:
1. Zapnite počítač.
2. Pomocou Windows Explorer alebo My Computer zobrazte štruktúru adresárov jednotky
pevného disku.
3. Prejdite do adresára C:\SWTOOLS.
4. Otvorte zložku DRIVERS. V zložke DRIVERS sa nachádza niekoko podzložiek pre
rôzne zariadenia, ktoré boli nainštalované do vášho počítača, ako sú napríklad AUDIO
alebo VIDEO.
5. Otvorte príslušnú podzložku zariadenia.
6. Postupujte poda jedného z nasledujúcich postupov:
v V podzložke zariadenia vyhadajte súbor SETUP.exe. Dvakrát kliknite na súbor a
dokončite inštaláciu poda zobrazovaných pokynov.
v V podzložke zariadenia vyhadajte súbor README.txt alebo iný súbor s koncovkou
.txt. Tento súbor môže by pomenovaný poda operačného systému, napríklad
WIN98.txt. Súbor TXT obsahuje informácie o spôsobe inštalácie ovládača zariadenia.
Postupujte poda týchto pokynov na dokončenie inštalácie.
v Ak podzložka zariadenia obsahuje súbor s príponou .inf a vy chcete ovládač zariadenia
nainštalova použitím súboru INF, pozrite si informačný systém Windows Help and
Support, kde nájdete podrobné informácie o postupe pri inštalácii ovládača zariadenia.
Riešenie problémov s obnovou
Ak neviete pristúpi k pracovnému priestoru Rescue and Recovery alebo prostrediu Windows,
postupujte takto:
v Záchranné médium použite na spustenie pracovného priestoru Rescue and Recovery.
Pozrite si podkapitolu “Vytvorenie a používanie záchranného média” na strane 47.
v Médium pre obnovu použite v prípade, ak zlyhali všetky ostatné metódy obnovy a vy
potrebujete obnovi jednotku pevného disku na nastavenia, predvolené výrobcom. Pozrite
si podkapitolu “Vytvorenie a používanie média obnovy” na strane 43.
Poznámka: Ak neviete otvori pracovný priestor Rescue and Recovery alebo prostredie
systému Windows zo záchranného média, opravnej diskety alebo média obnovy,
pravdepodobne nemáte záchranné médium (internú jednotku pevného disku,
disk, jednotku pevného disku USB alebo iné externé zariadenia) nastavené ako
prvé bootovacie zariadenie v štartovacej postupnosti zariadenia. Najskôr sa
musíte uisti, že vaše záchranné zariadenie je v programe Setup Utility
nastavené ako prvé bootovacie zariadenie v spúšacej sekvencii. “Výber
spúšacieho zariadenia” na strane 53 obsahuje podrobné informácie o dočasných
alebo trvalých zmenách spúšacej sekvencie. Viac informácií o programe Setup
Utility nájdete v časti Kapitola 4, “Používanie programu Setup Utility”, na strane
51.
Dôležité je, aby ste čo najskôr vytvorili médium obnovy, opravnú disketu a sadu záchranných
médií a uložili ich na bezpečnom mieste pre budúce použitie.
Kapitola 3. Informácie o obnove 49

50 Užívateská príručka

Kapitola 4. Používanie programu Setup Utility
Program Setup Utility sa používa na zobrazenie a zmenu nastavení konfigurácie počítača, bez
ohadu na to aký operačný systém používate. Nastavenia operačného systému však môžu
zmeni ubovoné podobné nastavenia v programe Setup Utility.
Táto čas obsahuje informácie o nižšie uvedených témach, ktoré vám pomôžu pri používaní
programu Setup Utility:
v “Spustenie programu Setup Utility”
v “Zobrazenie a zmena nastavení”
v “Používanie hesiel”
v “Povolenie alebo zakázanie zariadenia” na strane 53
v “Výber spúšacieho zariadenia” na strane 53
v “Ukončenie programu Setup Utility” na strane 54
Spustenie programu Setup Utility
Táto čas poskytuje pokyny na spustenie programu Setup Utility.
Ak chcete spusti program Setup Utility, postupujte takto:
1. Skontrolujte, či je počítač vypnutý.
2. Pri zapínaní počítača niekokokrát stlačte a uvonite kláves F1. Ke budete poču viacero
pípnutí alebo uvidíte obrazovku s logom, uvonite kláves F1. Otvorí sa program Setup
Utility.
Poznámka: Ak bolo nastavené heslo, ponuka programu Setup Utility sa nezobrazí, kým
nezadáte správne heslo. Bližšie informácie nájdete v časti “Používanie
hesiel”.
Zobrazenie a zmena nastavení
Ponuka programu Setup Utility obsahuje rôzne položky na nastavenie konfigurácie systému.
Ak chcete zobrazi alebo zmeni nastavenia, spustite program Setup Utility. Pozrite si
“Spustenie programu Setup Utility”. Potom postupujte poda pokynov na obrazovke.
Pri práci s programom Setup Utility musíte používa klávesnicu. Klávesy, ktoré je možné
použi na vykonanie rozličných úloh, sú zobrazené na spodnej strane každej obrazovky.
Používanie hesiel
Pomocou programu Setup Utility môžete nastavi heslo a predís tak neoprávnenému prístupu
k vášmu počítaču a údajom. Na nastavenie hesla pri zapnutí a hesla administrátora sú k
dispozícii tieto voby:
v Set Power-On Password
v Set Administrator Password
Na používanie počítača nemusíte nastavi heslo. Používanie hesiel ale zvyšuje bezpečnos pri
práci s počítačom. Ak sa rozhodnete nastavi heslo, prečítajte si nasledujúce časti.
© Copyright Lenovo 2010 51

Poznámky k heslám
Heslom môže by ubovoná kombinácia až 16 (1 až 16) abecedných a číselných znakov. Z
bezpečnostných dôvodov je vhodné používa silné heslá, ktoré nemožno jednoducho odhali.
Ak chcete nastavi silné heslo, postupujte poda týchto pravidiel:
Poznámka: Heslá programu Setup Utility nerozlišujú veké a malé písmená.
v Heslo musí ma dĺžku aspoň osem znakov
v Obsahuje aspoň jeden abecedný znak a jeden číselný znak
v Nesmú by vaším menom alebo menom užívatea
v Nesmú by bežným slovom alebo bežným menom
v Musia sa výrazne odlišova od vašich predchádzajúcich hesiel
Heslo pri zapnutí
Po nastavení hesla pri zapnutí cez vobu Set Power-On Password sa zobrazí dialóg na
zadanie hesla pri každom zapnutí počítača. Počítač môžete používa až po zadaní platného
hesla. Bližšie informácie o nastavení hesla nájdete v časti “Nastavenie, zmena a vymazanie
hesla”.
Heslo administrátora
Voba Set Administrator Password umožňuje nastavi heslo administrátora, ktoré zabráni
neautorizovaným užívateom zmeni konfiguračné parametre. Ak zodpovedáte za udržiavanie
nastavení niekokých počítačov, možno si budete chcie nastavi heslo administrátora. Bližšie
informácie o nastavení hesla nájdete v časti “Nastavenie, zmena a vymazanie hesla”.
Po nastavení hesla administrátora sa pri každom pokuse o prístup do programu Setup Utility
zobrazí výzva na zadanie hesla. Prístup do programu Setup Utility nie je možný, kým
nezadáte platné heslo.
Ak ste nastavili heslo pri zapnutí aj heslo administrátora, môžete zada ubovoné z nich, aby
ste mohli používa počítač. Ak však chcete zmeni nastavenia konfigurácie, musíte použi
heslo administrátora.
Nastavenie, zmena a vymazanie hesla
Táto čas poskytuje pokyny na nastavenie, zmenu a vymazanie hesla.
Ak chcete nastavi, zmeni alebo vymaza heslo, postupujte takto:
1. Spustite program Setup Utility. Pozrite si podkapitolu “Spustenie programu Setup Utility”
na strane 51.
2. Z hlavnej ponuky programu Setup Utility vyberte Security → Set Power-On Password
alebo Set Administrator Password.
3. Postupujte poda zobrazovaných pokynov, aby ste nastavili, zmenili alebo vymazali
príslušné heslo.
Poznámka: Heslom môže by ubovoná kombinácia až 16 (1 až 16) abecedných a
číselných znakov. Bližšie informácie nájdete v časti “Poznámky k heslám”.
52 Užívateská príručka

Povolenie alebo zakázanie zariadenia
Táto čas poskytuje informácie o spôsobe povolenia alebo zakázania prístupu užívatea k
zariadeniu.
SATA Controller Ak je táto voba nastavená na Disabled, všetky zariadenia pripojené ku
konektorom SATA (jednotka pevného disku alebo optická jednotka) sú
deaktivované a nebudú zobrazené v systémovej konfigurácii.
USB Setup Túto vobu použite na nastavenie konektorov USB.
Ak chcete povoli alebo zakáza zariadenie, postupujte takto:
1. Spustite program Setup Utility. Pozrite si podkapitolu “Spustenie programu Setup Utility”
na strane 51.
2. V hlavnej ponuke programu Setup Utility vyberte Devices.
3. V závislosti od zariadenia, ktoré chcete povoli alebo zakáza, postupujte takto:
v Vyberte ATA Drives Setup → SATA Controller na aktiváciu alebo deaktiváciu
zariadení pripojených ku konektorom SATA na systémovej doske.
v Vyberte USB Setup a postupujte poda zobrazovaných inštrukcií, aby ste povolili
alebo zakázali zvolené konektory USB.
4. Vyberte želané nastavenia a stlačte Enter.
5. Stlačte Esc, aby ste sa vrátili do hlavnej ponuky programu Setup Utility. Možno budete
musie stlači kláves Esc viackrát.
6. Stlačte kláves F10 na uloženie nových nastavení a ukončenie programu Setup Utility.
Poznámky:
a. Ak nechcete uloži nové nastavenia, vyberte Exit → Discard Changes and Exit.
b. Ak sa chcete vráti k predvoleným nastaveniam, stlačte F9 alebo vyberte Exit →
Load Optimal Defaults.
Výber spúšacieho zariadenia
Ak sa váš počítač nespustí zo zariadenia (napríklad z jednotky pevného disku alebo z disku v
optickej jednotke) poda očakávania, na jeho spustenie použite jednu z nasledujúcich
procedúr.
Výber dočasného spúšacieho zariadenia
Táto čas poskytuje pokyny na výber dočasného spúšacieho zariadenia. Tieto pokyny môžete
použi na spustenie systému z ubovoného zariadenia.
Poznámka: Nie všetky disky a jednotky pevných diskov sú bootovatené.
Ak chcete vybra dočasné spúšacie zariadenie, postupujte takto:
1. Vypnite počítač.
2. Pri zapínaní počítača niekokokrát stlačte a uvonite kláves F12. Po otvorení Startup
Device Menu uvonite kláves F12.
3. Vyberte požadované štartovacie zariadenie z ponuky Startup Device Menu a stlačte
Enter.
Poznámka: Výberom spúšacieho zariadenia z ponuky Startup Device Menu nezmeníte
natrvalo postupnos spúšacích zariadení.
Kapitola 4. Používanie programu Setup Utility 53

Zobrazenie alebo zmena postupnosti spúšacích zariadení
Táto čas poskytuje pokyny na zobrazenie alebo trvalú zmenu nakonfigurovanej postupnosti
spúšacích zariadení.
Ak chcete zobrazi alebo natrvalo zmeni nakonfigurovanú postupnos spúšacích zariadení,
postupujte takto:
1. Spustite program Setup Utility. Pozrite si podkapitolu “Spustenie programu Setup Utility”
na strane 51.
2. Vyberte Startup → Primary Boot Sequence. Prečítajte si informácie zobrazené na
pravej strane obrazovky.
3. Vyberte prvé bootovacie zariadenie, druhé bootovacie zariadenie at.
4. Stlačte Esc, aby ste sa vrátili do ponuky Startup. Potom vyberte zariadenia pre
Automatic Boot Sequence a Error Boot Sequence.
5. Stlačte Esc, aby ste sa vrátili do hlavnej ponuky programu Setup Utility. Možno budete
musie stlači kláves Esc viackrát.
6. Stlačte kláves F10 na uloženie nových nastavení a ukončenie programu Setup Utility.
Poznámky:
a. Ak nechcete uloži nové nastavenia, vyberte Exit → Discard Changes and Exit.
b. Ak sa chcete vráti k predvoleným nastaveniam, stlačte F9 alebo vyberte Exit →
Load Optimal Defaults.
Ukončenie programu Setup Utility
Ke skončíte so zobrazením a zmenou nastavení, na návrat do hlavnej ponuky programu
Setup Utility stlačte tlačidlo Esc. Možno budete musie stlači kláves Esc viackrát. Potom
môžete postupova poda jedného z nasledujúcich postupov:
v Ak chcete uloži nové nastavenia a ukonči program Setup Utility, stlačte F10. V opačnom
prípade vaše zmeny nebudú uložené.
v Ak nechcete uloži nové nastavenia, vyberte Exit → Discard Changes and Exit.
v Ak sa chcete vráti k predvoleným nastaveniam, stlačte F9 alebo vyberte Exit → Load
Optimal Defaults.
54 Užívateská príručka

Kapitola 5. Aktualizácia systémových programov
Táto kapitola poskytuje informácie o aktualizácii POST a BIOS a o spôsobe zotavenia zo
zlyhania aktualizácie POST a BIOS.
Táto kapitola obsahuje tieto témy:
v “Používanie systémových programov”
v “Aktualizácia BIOS z disku”
v “Aktualizácia programu BIOS z operačného systému” na strane 56
v “Obnova po zlyhaní aktualizácie POST a BIOS” na strane 56
Používanie systémových programov
Systémové programy sú základnou vrstvou softvéru zabudovaného do vášho počítača.
Systémové programy zahŕňajú POST, BIOS a program Setup Utility. POST je sada testov a
procedúr, ktoré sa vykonávajú pri každom spustení počítača. BIOS je vrstva softvéru, ktorá
prekladá pokyny z ostatných vrstiev softvéru do elektrických signálov, ktoré vykonáva
počítačový hardvér. Program Setup Utility môžete použi na zobrazenie alebo zmenu
konfiguračných nastavení vášho počítača. Podrobné informácie obsahuje Kapitola 4,
“Používanie programu Setup Utility”, na strane 51.
Systémová doska počítača ma modul, ktorý sa nazýva elektricky mazatená programovatená
permanentná pamä (EEPROM, známa aj ako flash pamä). POST, BIOS a program Setup
Utility môžete jednoducho aktualizova spustením počítača pomocou disku s aktualizáciou
systémových programov alebo spustením špeciálneho aktualizačného programu z operačného
systému.
Spoločnos Lenovo môže POST a BIOS meni a vylepšova. Aktualizácie sú po vytvorení
dostupné ako súbory na stiahnutie na webovej stránke Lenovo http://www.lenovo.com.
Pokyny na používanie aktualizácií POST a BIOS sú dostupné v TXT súbore, ktorý je
súčasou súborov aktualizácií. Vo väčšine modelov si môžete stiahnu program aktualizácie
na vytvorenie disku s aktualizáciou systémových programov alebo program aktualizácie,
ktorý možno spusti z operačného systému.
Aktualizácia BIOS z disku
Táto čas poskytuje pokyny na aktualizáciu systémového programu BIOS z disku.
Poznámka: Obraz samospúšacieho bootovacieho disku (známy ako obraz ISO)si môžete
stiahnu s aktualizáciami systémových programov na vytvorenie disku
aktualizácie systémových programov. Prejdite na:
http://www.lenovo.com/support
Ak chcete aktualizova (flash) BIOS z disku, postupujte takto:
1. Vypnite počítač.
2. Pri zapínaní počítača niekokokrát stlačte a uvonite kláves F12. Po otvorení Startup
Device Menu uvonite kláves F12.
3. Z ponuky Startup Device Menu vyberte ako štartovacie zariadenie požadovanú optickú
jednotku. Potom vložte do tejto optickej jednotky disk a stlačte Enter. Spustí sa
aktualizácia.
© Copyright Lenovo 2010 55

4. Po zobrazení výzvy na zmenu sériového čísla vám odporúčame, aby ste túto zmenu
nevykonali stlačením N. Ak ale chcete sériové číslo zmeni, stlačte Y, zadajte sériové
číslo a stlačte Enter.
5. Po zobrazení výzvy na zmenu typu a modelu počítača vám odporúčame, aby ste túto
zmenu nevykonali stlačením N. Ak ale chcete typ a model počítača zmeni, stlačte Y,
zadajte typ a model počítača a stlačte Enter.
6. Postupujte poda pokynov na obrazovke a dokončite aktualizáciu. Po dokončení
aktualizácie vyberte disk z optickej jednotky.
Aktualizácia programu BIOS z operačného systému
Poznámka: Pretože Lenovo robí neustále vylepšenia svojej webovej stránky, obsah webovej
stránky sa môže zmeni bez predchádzajúceho upozornenia, vrátane obsahu,
ktorý je uvedený v nasledujúcej procedúre.
Ak chcete aktualizova (flash) BIOS z operačného systému, postupujte takto:
1. Otvorte si webovú stránku http://www.lenovo.com/support.
2. Ak chcete nájs stiahnutené súbory pre váš typ počítača, postupujte takto:
a. Do poa Enter a product number zadajte typ počítača a kliknite na Go.
b. Kliknite na Downloads and drivers.
c. Vyberte BIOS zo zoznamu Refine results, aby ste jednoducho našli všetky súvisiace
odkazy na BIOS.
d. Kliknite na odkaz aktualizácie BIOS.
3. Kliknite na súbor TXT, ktorý obsahuje pokyny na aktualizáciu programu BIOS z vášho
operačného systému.
4. Vytlačte si tieto pokyny. Je to vemi dôležité, pretože ke sa začne sahovanie, pokyny na
obrazovke nebudú zobrazené.
5. Postupujte poda vytlačených pokynov na stiahnutie, extrakciu a inštaláciu aktualizácie.
Obnova po zlyhaní aktualizácie POST a BIOS
Ak je prerušené napájanie vášho počítača, počas aktualizácie POST a BIOS, počítač sa
nemusí správne reštartova. V takom prípade použite nasledujúci postup, ktorý sa bežne
nazýva Boot-block Recovery.
1. Z jednotiek odstráňte všetky médiá a vypnite všetky pripojené zariadenia a počítač.
Potom odpojte všetky napájacie káble z elektrických zásuviek a odpojte aj všetky káble
z počítača.
2. Odstráňte kryt počítača. Pozrite si “Odstránenie krytu počítača” na strane 14.
3. Na systémovej doske nájdite mostík na vymazanie/obnovu CMOS. Pozrite si
podkapitolu “Umiestnenie dielcov na systémovej doske” na strane 11.
4. Odstráňte všetky diely a odstráňte všetky káble, ktoré by vám mohli bráni v prístupe k
spojke na vyčistenie/obnovu CMOS.
5. Presuňte mostík zo štandardnej pozície (spája pin 1 a pin 2) do pozície údržby (spája pin
2 a pin 3).
6. Vráte na miesto všetky dielce a znova pripojte všetky káble, ktoré boli odstránené alebo
odpojené.
7. Vráte na miesto kryt počítača a zapojte napájacie káble počítača a monitora. Pozrite si
podkapitolu “Dokončenie výmeny dielcov” na strane 37.
56 Užívateská príručka

8. Zapnite počítač a vložte do optickej jednotky disk aktualizácie POST a BIOS
(aktualizácia flash). Spustí sa relácia obnovy. Relácia obnovy bude trva dve až tri
minúty. Počas obnovy budete poču série pípaní.
9. Ke bude relácia obnovy dokončená, nezobrazí sa žiadne video, série pípnutí skončia a
systém sa automaticky vypne.
10. Zopakujte kroky 1 až 4.
11. Mostík presuňte spä do štandardnej polohy (spája pin 1 a pin 2).
12. Vráte na miesto všetky dielce a znova pripojte všetky káble, ktoré boli odstránené alebo
odpojené.
13. Znovu nainštalujte kryt počítača a pripojte napájacie a všetky externé káble. Pozrite si
podkapitolu “Dokončenie výmeny dielcov” na strane 37.
14. Zapnite počítač a vyberte disk z optickej jednotky.
Kapitola 5. Aktualizácia systémových programov 57

58 Užívateská príručka

Kapitola 6. Programy na diagnostiku a odstraňovanie problémov
Táto kapitola popisuje niekoko základných programov na odstraňovanie problémov a
diagnostiku. Ak problém, ktorý má váš počítač, nie je popísaný v tejto kapitole, pozrite si
Kapitola 7, “Získavanie informácií, pomoci a servisu”, na strane 63, kde nájdete alšie
informácie o odstraňovaní problémov.
Táto kapitola obsahuje tieto témy:
v “Základné odstraňovanie problémov”
v “Diagnostické programy” na strane 60
v “Čistenie optickej myši” na strane 61
Základné odstraňovanie problémov
Nasledujúca tabuka obsahuje základné informácie, ktoré vám pomôžu odstráni problémy s
vaším počítačom.
Poznámka: Ak sa vám nepodarí problém vyrieši ani po vykonaní základného odstraňovania
problémov, dajte počítač do servisu. V príručke o bezpečnosti a zárukách
počítača ThinkCentre, ktorá sa dodáva spolu s počítačom, nájdete bezpečnostné
a záručné informácie a zoznam telefónnych čísel servisu a podpory. Najnovšie
telefónne čísla servisu a podpory a verziu PDF príručky o bezpečnosti a
zárukách počítača ThinkCentre môžete získa z webovej stránky podpory
spoločnosti Lenovo:
http://www.lenovo.com/support
Príznak Zásah
Počítač sa po stlačení vypínača
nespustí.
Obrazovka monitora je čierna. Skontrolujte, či:
USB Klávesnica alebo myš
nefunguje.
Skontrolujte, či:
v Napájací kábel je správne zapojený do zadnej strany počítača a do fungujúcej elektrickej
zásuvky.
v Indikátor napájania na prednej strane počítača je zapnutý.
v Vyžadované napätie vášho počítača sa zhoduje s napätím elektrickej zásuvky vo vašej
krajine alebo oblasti.
v Signálny kábel monitora je správne zapojený do monitora a do príslušného konektora
monitora na počítači. Ak má váš počítač nainštalovanú grafickú kartu PCI, použite
konektor monitora na grafickej karte a nie konektor na systémovej doske.
v Napájací kábel je správne zapojený do monitora a do fungujúcej elektrickej zásuvky.
v Monitor je zapnutý a ovládacie prvky jasu a kontrastu sú správne nastavené.
v Vyžadované napätie vášho počítača sa zhoduje s napätím elektrickej zásuvky vo vašej
krajine alebo oblasti.
Skontrolujte, či:
v Počítač je zapnutý.
v Klávesnica alebo myš USB je správne pripojená k jednému z konektorov USB počítača.
v Na klávesnici USB nie sú zaseknuté žiadne klávesy.
v Myš USB je čistá. Pozrite si “Čistenie optickej myši” na strane 61.
© Copyright Lenovo 2010 59

Príznak Zásah
Operačný systém sa nechce spusti. Skontrolujte, či ste v postupnosti spúšacích zariadení vypísali zariadenie, v ktorom sa
nachádza operačný systém. Operačný systém sa zvyčajne nachádza na jednotke pevného
disku. Bližšie informácie nájdete v časti “Výber spúšacieho zariadenia” na strane 53.
Počítač pred spustením operačného
systému vydá niekokokrát zvukové
znamenie.
Skontrolujte, či niektoré klávesy nie sú zaseknuté.
Diagnostické programy
Diagnostické programy sa používajú na testovanie hardvérových komponentov vášho
počítača. Diagnostické programy môžu taktiež upozorni na nastavenia vykonané operačným
systémom, ktoré majú negatívny vplyv na správne fungovanie systému. Vo vašom počítači sú
predinštalované dva programy, ktoré vám pomôžu pri diagnostike problémov počítača:
v Lenovo ThinkVantage Toolbox (používa sa v operačnom systéme Windows)
v PC-Doctor for Rescue and Recovery (používaný v prípade, ke nemôžete spusti operačný
systém Windows)
Poznámky:
1. Diagnostický program PC-Doctor for DOS si môžete stiahnu z webovej stránky
http://www.lenovo.com/support. Podrobné informácie obsahuje “PC-Doctor for DOS” na
strane 61.
2. Ak neviete izolova a opravi problém po spustení diagnostických programov, uložte si a
vytlačte protokolové súbory, ktoré vytvorili diagnostické programy. Tieto protokolové
súbory budete potrebova, ke budete hovori so zástupcom technickej podpory Lenovo.
Lenovo ThinkVantage Toolbox
Program Lenovo ThinkVantage Toolbox je určený na správu počítača, vylepšenie
bezpečnosti, diagnostiku problémov počítača, zoznámenie sa s inovatívnymi technológiami
spoločnosti Lenovo a na získanie alších informácií o vašom počítači. Komponent
diagnostiky programu Lenovo ThinkVantage Toolbox môžete použi na testovanie zariadení,
diagnostiku problémov počítača, vytvorenie bootovacieho diagnostického média, aktualizáciu
systémových ovládačov a prezeranie systémových informácií.
v Ak chcete spusti program Lenovo ThinkVantage Toolbox v operačnom systéme Windows
7, kliknite na Start → All Programs → Lenovo ThinkVantage Tools → System Health
and Diagnostics. Postupujte poda pokynov na obrazovke.
v Ak chcete spusti program Lenovo ThinkVantage Toolbox v operačnom systéme Windows
Vista alebo Windows XP, kliknite na Start → All Programs → ThinkVantage → Lenovo
ThinkVantage Toolbox. Postupujte poda pokynov na obrazovke.
Ďalšie informácie o spúšaní programu Lenovo ThinkVantage Toolbox nájdete v systéme
pomoci pre program Lenovo ThinkVantage Toolbox.
PC-Doctor for Rescue and Recovery
Program PC-Doctor for Rescue and Recovery je na počítači Lenovo súčasou pracovného
priestoru Rescue and Recovery. Program PC-Doctor for Rescue and Recovery použite, ak
nedokážete spusti operačný systém Windows.
Ak chcete program PC-Doctor for Rescue and Recovery spusti z pracovného priestoru
Rescue and Recovery, postupujte takto:
1. Vypnite počítač.
60 Užívateská príručka

2. Pri zapínaní počítača niekokokrát stlačte a uvonite kláves F11. Ke budete poču
zvukové znamenie alebo uvidíte obrazovku s logom, uvonite kláves F11. Pracovný
priestor Rescue and Recovery sa otvorí po chvíli čakania.
3. V pracovnom priestore Rescue and Recovery vyberte Launch advanced Rescue and
Recovery → Diagnose hardware. Otvorí sa program PC-Doctor for Rescue and
Recovery.
4. Vyberte požadovaný diagnostický test. Potom postupujte poda pokynov na obrazovke.
Ďalšie informácie o spúšaní programu PC-Doctor for Rescue and Recovery nájdete v
systéme pomoci pre program PC-Doctor for Rescue and Recovery.
Poznámka: Ak narazíte na zlyhania, ktoré vám bránia v prístupe do pracovného priestoru
Rescue and Recovery, môžete po použití záchranného média spusti program
PC-Doctor for Rescue and Recovery, na zotavenie počítača zo zlyhaní a na
získanie prístupu do pracovného priestoru Rescue and Recovery. Pozrite si
podkapitolu “Vytvorenie a používanie záchranného média” na strane 47.
PC-Doctor for DOS
Najnovšiu verziu diagnostického programu PC-Doctor for DOS si môžete stiahnu z webovej
stránky http://www.lenovo.com/support . Diagnostický program PC-Doctor for DOS beží
nezávisle od operačného systému Windows. Diagnostický program PC-Doctor for DOS
použite v prípade, ak nemôžete spusti operačný systém Windows. Diagnostický program
PC-Doctor for DOS môžete spusti z vami vytvoreného diagnostického disku.
Vytvorenie diagnostického disku
Táto čas poskytuje pokyny na vytvorenie diagnostického disku.
Ak chcete vytvori diagnostický disk, postupujte takto:
1. Stiahnite si obraz samospúšacieho bootovacieho disku (známy ako obraz ISO)
diagnostického programu z webovej stránky:
http://www.lenovo.com/support
2. Použite ubovoný napaovací softvér na vytvorenie diagnostického disku z obrazu ISO.
Spustenie diagnostického programu z diagnostického disku
Táto čas poskytuje pokyny na spustenie diagnostického programu z vytvoreného
diagnostického disku.
Ak chcete spusti diagnostický program z vytvoreného diagnostického disku, postupujte
takto:
1. Skontrolujte, či je počítač vypnutý.
2. Pri zapínaní počítača niekokokrát stlačte a uvonite kláves F12. Po otvorení Startup
Device Menu uvonite kláves F12.
3. Vložte diagnostický disk do optickej jednotky.
4. Ako spúšacie zariadenie vyberte optickú jednotku s diagnostickými diskami a stlačte
kláves Enter. Otvorí sa diagnostický program.
5. Postupujte poda pokynov na obrazovke, aby ste spustili požadovaný test diagnostiky.
Ďalšiu pomoc získate stlačením klávesu F1.
6. Po dokončení testu diagnostiky odstráňte diagnostický disk z optickej jednotky.
Čistenie optickej myši
Táto čas poskytuje pokyny na čistenie optickej myši.
Kapitola 6. Programy na diagnostiku a odstraňovanie problémov 61

Optická myš používa na navigáciu kurzora diódu LED a optický senzor. Ak sa kurzor na
obrazovke nepohybuje hladko, možno je potrebné, aby ste vyčistili myš.
Pri čistení optickej myši postupujte takto:
1. Vypnite počítač.
2. Kábel myši odpojte z počítača.
3. Myš otočte a skontrolujte šošovku.
a. Ak je šošovka zamazaná, jemne ju vyčistite bavlnenou handričkou.
b. Ak sú na šošovke kúsky špiny, jemne ich vyfúknite.
4. Skontrolujte povrch, na ktorom používate myš. Ak máte pod myšou vemi komplikovaný
obraz alebo vzor, pre digitálny signálny procesor môže by náročné zisti zmeny v polohe
myši.
5. Kábel myši zapojte do počítača.
6. Zapnite počítač.
62 Užívateská príručka

Kapitola 7. Získavanie informácií, pomoci a servisu
Táto kapitola poskytuje informácie o pomoci, servise a technickej pomoci pre produkty
Lenovo.
Táto kapitola obsahuje tieto témy:
v “Zdroje informácií”
v “Pomoc a servis” na strane 65
Zdroje informácií
Informácie v tejto kapitole môžete použi na prístup k užitočným zdrojom informácií o práci s
počítačom.
Zložka Online Books
Zložka Online Books, predinštalovaná na vašom počítači, obsahuje Užívateskú príručku
počítača ThinkCentre, ktorá obsahuje informácie o počítači, ktoré vám pomôžu pri
nastavovaní, používaní a údržbe počítača. Na zobrazenie tejto publikácie je potrebný prístup k
internetu.
Ak chcete zobrazi publikáciu, vyberte Start → All Programs → Online Books → Online
Books, a potom kliknite dvakrát na publikáciu týkajúcu sa vášho počítača. Táto publikácia je
k dispozícii na webovej stránke podpory Lenovo na adrese:
http://www.lenovo.com/support
Poznámky:
1. Táto publikácia je vo verzii PDF. Na zobrazenie tejto publikácie musíte ma na svojom
počítači predinštalovaný program Adobe Reader. Ak nemáte na svojom počítači
nainštalovanú aplikáciu Adobe Reader, zobrazí sa pri pokuse o otvorenie súboru PDF
správa a budete prevedený inštaláciou aplikácie Adobe Reader.
2. Táto publikácia je k dispozícii aj v iných jazykoch na webovej stránke podpory Lenovo na
adrese:
http://www.lenovo.com/support
3. Ak chcete nainštalova verziu aplikácie Adobe Reader v inom jazyku, ako je verzia na
vašom počítači, stiahnite si želanú jazykovú verziu z webovej stránky spoločnosti Adobe
na adrese:
http://www.adobe.com
Lenovo ThinkVantage Tools
Poznámka: Program Lenovo ThinkVantage Tools je k dispozícii iba na počítačoch s
operačným systémom Windows 7 od spoločnosti Lenovo.
Program Lenovo ThinkVantage Tools pomáha pracova jednoduchšie a bezpečnejšie a
zabezpečuje jednoduchý prístup k rôznym nástrojom, medzi ktoré patria:
v Lenovo ThinkVantage Toolbox
v Password Manager (niektoré modely)
v Power Manager
v Product Recovery
v Rescue and Recovery
© Copyright Lenovo 2010 63

v System Update
Program Lenovo ThinkVantage Tools spustíte kliknutím na Start → All Programs →
Lenovo ThinkVantage Tools.
ThinkVantage Productivity Center
Poznámka: Program ThinkVantage Productivity Center je k dispozícii iba na počítačoch s
predinštalovaným systémom Windows Vista alebo Windows XP od spoločnosti
Lenovo.
Program ThinkVantage Productivity Center obsahuje zdroje informácií a nástroje navrhnuté
kvôli bezpečnosti a na zjednodušenie práce s počítačom. Tento program poskytuje
jednoduchý prístup k rôznym technológiám, ako napríklad:
v Client Security Solution (niektoré modely)
v Power Manager
v Product Recovery
v Rescue and Recovery
v System Update
Program ThinkVantage Productivity Center spustíte kliknutím na Start → All Programs →
ThinkVantage → Productivity Center.
Lenovo Welcome
Poznámka: Program Lenovo Welcome je k dispozícii iba na počítačoch s predinštalovaným
operačným systémom Windows 7 alebo Windows Vista od spoločnosti Lenovo.
Program Lenovo Welcome vám predstaví inovatívne zabudované komponenty produktu
Lenovo a prevedie vás dôležitými úlohami nastavenia, ktoré vám umožnia vyaži zo svojho
počítača maximum.
Access Help
Informačný systém Access Help poskytuje návod na používanie, vykonávanie základných
úloh, prispôsobenie nastavení, ochranu údajov, rozširovanie a aktualizáciu a odstraňovanie
problémov.
v Ak chcete otvori informačný systém Access Help v operačnom systéme Windows 7,
kliknite na Start → Help and Support → Lenovo Access Help.
v Na otvorenie informačného systému Access Help v operačnom systéme Windows Vista
alebo Windows XP, kliknite na Start → All Programs → ThinkVantage → Access Help.
Po otvorení informačného systému Access Help použite avý panel na výber zo záložky
Obsah alebo Index alebo použite záložku Search na nájdenie určitého slova alebo frázy.
Bezpečnos a záruka
Príručka ThinkCentre Safety and Warranty Guide, dodaná s vaším počítačom, obsahuje
informácie o bezpečnosti, záruke, telefónnych číslach servisu a podpory, o CRU a alšie
vyhlásenia a informačné zdroje. Najnovšie telefónne čísla servisu a podpory a verziu PDF
príručky o bezpečnosti a zárukách počítača ThinkCentre môžete získa z webovej stránky
podpory spoločnosti Lenovo:
http://www.lenovo.com/support
64 Užívateská príručka

Webová stránka spoločnosti Lenovo (http://www.lenovo.com)
Pomoc a servis
Pred použitím informácií v tejto príručke a produktu, ktorý podporujú, si musíte prečíta a
pochopi príručku ThinkCentre Safety and Warranty Guide a “Vyhlásenia”, na strane 69.
Webová stránka spoločnosti Lenovo poskytuje aktuálne informácie a služby, ktoré vám
pomôžu pri kúpe, aktualizácii a údržbe vášho počítača. Ďalej môžete:
v Nakupova stolové a prenosné počítače, monitory, projektory, rozšírenia a príslušenstvo pre
váš počítač a využi rôzne špeciálne ponuky.
v Nakupova dodatočné služby, ako napríklad podporu hardvéru, operačné systémy,
softvérové programy, nastavenie a konfiguráciu siete a volitené inštalácie.
v Nakupova aktualizácie a rozšírené služby opravy hardvéru.
v Stiahnu najnovšie ovládače zariadení a aktualizácie softvéru určené pre váš model
počítača.
v Získa prístup k online príručkám vašich produktov.
v Získa prístup k zneniu obmedzenej záruky spoločnosti Lenovo.
v Získa prístup k informáciám o podpore a odstraňovaní problémov, ktoré sa týkajú vášho
modelu počítača a alších podporovaných produktov.
v Nájs telefónne čísla servisu a podpory pre vašu krajinu alebo oblas.
v Nájs najbližšieho poskytovatea servisu.
Táto čas poskytuje informácie o získavaní pomoci a servisu.
Používanie dokumentácie a diagnostických programov
Ak zaznamenáte problémy so svojím počítačom, pozrite si Kapitola 6, “Programy na
diagnostiku a odstraňovanie problémov”, na strane 59. Informácie o alších prostriedkoch,
ktoré by vám mali pomôc pri odstraňovaní problémov s vaším počítačom, nájdete v “Zdroje
informácií” na strane 63.
Ak máte podozrenie na softvérový problém, pozrite si dokumentáciu, vrátane súborov readme
a online pomoci, ktorá sa dodáva s operačným systémom alebo programom.
Väčšina počítačov sa dodáva so sadou diagnostických programov, ktoré vám pomôžu
identifikova hardvérové problémy. Návod na používanie diagnostických programov na
vašom počítači nájdete v “Diagnostické programy” na strane 60.
Z nasledujúcej webovej lokality podpory spoločnosti Lenovo môžete získa najnovšie
technické informácie a ovládače zariadení a aktualizácie:
http://www.lenovo.com/support
Žiados o služby
Počas záručnej lehoty môžete pomoc a informácie získava telefonicky z Centra podpory
zákazníkov spoločnosti Lenovo.
Počas záručnej lehoty sú k dispozícii tieto služby:
v Identifikácia problému - Vyškolení servisní pracovníci vám pomôžu stanovi hardvérový
problém a rozhodnú sa pre zásah, ktorý je potrebný na vyriešenie problému.
v Oprava hardvéru - Ak problém spôsobil hardvér v záruke, školení servisný pracovníci
vám poskytnú potrebnú servisnú úroveň.
Kapitola 7. Získavanie informácií, pomoci a servisu 65

v Riadenie technických modifikácií - Môžu existova zmeny, ktoré sa vyžadujú po
zakúpení produktu. Spoločnos Lenovo alebo váš predajca vykonajú vybraté technické
modifikácie (EC), ktoré sa vzahujú na váš hardvér.
Záruka sa nevzahuje na nasledujúce položky:
v Výmenu alebo použitie dielcov, ktoré nevyrobila spoločnos Lenovo, neboli vyrobené pre
ňu alebo nemajú záruku spoločnosti Lenovo
v Identifikáciu zdrojov softvérových problémov
v Konfiguráciu BIOS ako súčas inštalácie alebo aktualizácie
v Zmeny, modifikácie alebo aktualizácie ovládačov zariadení
v Inštaláciu a údržbu sieových operačných systémov (NOS)
v Inštaláciu a údržbu aplikačných programov
Podrobne vysvetlené záručné podmienky nájdete v informáciách o bezpečnosti a zárukách,
ktoré sa dodávajú s vašim počítačom. Aby ste mali zachovaný nárok na záručnú opravu,
odložte si doklad o kúpe.
Zoznam telefónnych čísiel podpory spoločnosti Lenovo pre vašu krajinu alebo oblas nájdete
na webovej stránke http://www.lenovo.com/support pod odkazom Support phone list alebo
si pozrite Príručku o bezpečnosti a zárukách počítača ThinkCentre, ktorá sa dodáva spolu s
počítačom.
Poznámka: Telefónne čísla servisu a podpory podliehajú zmenám bez ohlásenia. Ak číslo
pre vašu krajinu alebo región nie je uvedené, obráte sa na predajcu Lenovo
alebo na marketingového zástupcu spoločnosti Lenovo.
Ak je to možné, bute počas telefonátu pri svojom počítači a majte k dispozícii tieto
informácie:
v Typ a model počítača
v Sériové čísla vašich hardvérových produktov
v Opis problému
v Presné znenie všetkých chybových správ
v Informácie o konfigurácii hardvéru a softvéru
Používanie iných služieb
Ak so svojim počítačom cestujete, alebo ak ho premiestnite do krajiny, v ktorej sa typ vášho
stolového alebo prenosného počítača predáva, pre váš počítač prichádza do úvahy
International Warranty Service, ktorý vás automaticky oprávňuje na využívanie záručného
servisu počas záručnej doby. Servis bude vykonaný autorizovanými poskytovatemi servisu.
Servisné metódy a postupy sú v rôznych krajinách odlišné a niektoré služby nemusia by
dostupné vo všetkých krajinách. International Warranty Service je poskytovaný servisnou
metódou (ako napríklad posla na sklad, prinies so sebou alebo servis priamo na mieste),
ktorá sa používa v krajine vykonávajúcej servisné úkony. Servisné strediská v určitých
krajinách nedokážu zabezpeči servis všetkých modelov konkrétneho typu počítača. V
niektorých krajinách sa môžu počas servisu uplatňova poplatky a obmedzenia.
Ak chcete vedie, či sa vášho počítača týka International Warranty Service a chcete si prezrie
zoznam krajín, v ktorých je servis dostupný, navštívte stránku http://www.lenovo.com/
support, kliknite na Warranty a postupujte poda pokynov na obrazovke.
66 Užívateská príručka
Ak potrebujete technickú pomoc s inštaláciou servisných balíkov alebo máte otázky, týkajúce
sa servisných balíkov pre váš predinštalovaný produkt Microsoft Windows, navštívte webovú
stránku Microsoft Product Support Services na adrese http://support.microsoft.com/directory,
alebo kontaktujte Centrum podpory zákazníkov. Služby môžu by spoplatnené.

Nákup alších služieb
Počas a po skončení záručnej doby môžete nakupova alšie služby, ako napríklad podporu
pre hardvér, operačné systémy a aplikačné programy; nastavenie a konfiguráciu sietí;
zdokonalené alebo rozšírené služby opráv hardvéru; a volitené inštalácie. Dostupnos služby
a názov služby sa môže v rôznych krajinách alebo regiónoch odlišova. Bližšie informácie o
týchto službách nájdete na webovej stránke spoločnosti Lenovo:
http://www.lenovo.com
Kapitola 7. Získavanie informácií, pomoci a servisu 67

68 Užívateská príručka

Príloha. Vyhlásenia
Spoločnos Lenovo nemusí ponúka produkty, služby alebo komponenty, spomínané v tomto
dokumente, vo všetkých krajinách. Informácie o produktoch a službách, dostupných vo vašej
krajine, získate od predstavitea spoločnosti Lenovo. Žiadny odkaz na produkt, program alebo
službu od spoločnosti Lenovo nie je myslený tak a ani neimplikuje, že sa môže použi len
tento produkt, program alebo služba od spoločnosti Lenovo. Namiesto nich sa môže použi
ubovoný funkčne ekvivalentný produkt, program alebo služba, ktoré neporušujú žiadne
intelektuálne vlastnícke právo spoločnosti Lenovo. V takýchto prípadoch je však užívate
zodpovedný za vyhodnotenie a preverenie prevádzkovania iných produktov, programov alebo
služieb.
Spoločnos Lenovo môže ma patenty alebo nevybavené prihlášky patentov, týkajúce sa
predmetu popísaného v tomto dokumente. Tento dokument vám nedáva žiadnu licenciu na
tieto patenty. Otázky, týkajúce sa licencií, môžete zasla písomne na:
Lenovo (United States), Inc.
1009 Think Place - Building One
Morrisville, NC 27560
U.S.A.
Attention: Lenovo Director of Licensing
LENOVO POSKYTUJE TÚTO PUBLIKÁCIU “TAK AKO JE”, BEZ AKÝCHKOVEK
VÝSLOVNÝCH ALEBO MLČKY PREDPOKLADANÝCH ZÁRUK, VRÁTANE, ALE
BEZ OBMEDZENIA NA MLČKY PREDPOKLADANÉ ZÁRUKY NEPORUŠENIA
PRÁV, OBCHODOVATENOSTI ALEBO VHODNOSTI NA KONKRÉTNY ÚČEL.
Niektoré jurisdikcie neumožňujú zrieknutie sa vyjadrených alebo mlčky predpokladaných
záruk v určitých transakciách, preto sa vás toto vyhlásenie nemusí týka.
Tieto informácie môžu obsahova technické nepresnosti alebo typografické chyby. Tu
uvádzané informácie sa periodicky menia; tieto zmeny budú začleňované do nových vydaní
publikácie. Spoločnos Lenovo môže kedykovek urobi vylepšenia alebo zmeny v
produktoch alebo programoch popísaných v tejto publikácii bez ohlásenia.
Produkty, opísané v tomto dokumente, nie sú určené na používanie ako implantáty alebo iné
prístroje, nahrádzajúce životné funkcie, kde by nesprávnou činnosou mohlo dôjs k
poraneniu alebo smrti osôb. Informácie, obsiahnuté v tomto dokumente, neovplyvňujú ani
nemenia špecifikácie alebo záruky pre produkty spoločnosti Lenovo. Tento dokument
nepôsobí ako výslovná alebo mlčky predpokladaná licencia alebo ochrana proti poškodeniu
práva intelektuálneho vlastníctva spoločnosti Lenovo alebo tretej strany. Všetky informácie,
obsiahnuté v tomto dokumente, boli získané v špecifických prostrediach a uvádzajú sa len pre
ilustráciu. Výsledok, získaný v iných operačných prostrediach, môže by rozdielny.
Spoločnos Lenovo môže použi alebo distribuova ubovoné vami poskytnuté informácie
vhodne zvoleným spôsobom bez toho, aby voči vám vznikli akékovek záväzky.
Všetky odkazy v tejto publikácii na webové stránky, ktoré nepochádzajú od spoločnosti
Lenovo, sú poskytnuté len pre pohodlie a v žiadnom prípade neslúžia ako potvrdenie
správnosti obsahu týchto webových stránok. Materiály na týchto webových stránkach nie sú
súčasou materiálov produktu spoločnosti Lenovo a používanie týchto webových stránok je
na vaše vlastné riziko.
Všetky údaje o výkone, ktoré sú tu uvedené, boli stanovené v riadenom prostredí. Preto sa
môžu výsledky, získané v iných operačných prostrediach, významne odlišova. Niektoré
© Copyright Lenovo 2010 69

merania boli vykonané na systémoch v úrovni vývoja a nie je zaručené, že tieto merania budú
rovnaké na všeobecne dostupných systémoch. Okrem toho, niektoré hodnoty mohli by
odhadnuté extrapoláciou. Skutočné výsledky sa môžu líši. Užívatelia tohto dokumentu by si
mali overi príslušné údaje pre svoje špecifické prostredie.
Vyhlásenie o televíznom výstupe
Nasledujúce vyhlásenie sa týka modelov, ktoré majú funkciu televízneho výstupu
nainštalovanú vo výrobe.
Tento produkt má v sebe zahrnutú technológiu ochrany proti kopírovaniu, ktorá je chránená
niektorými patentmi v USA a inými právami intelektuálneho vlastníctva, ktoré vlastní
spoločnos Macrovision Corporation a iní majitelia práv. Používanie tejto technológie na
ochranu proti kopírovaniu musí by autorizované spoločnosou Macrovision Corporation a je
určené len pre domáce a iné limitované prezeranie, pokia nemáte inú autorizáciu od
Macrovision Corporation. Reverzné inžinierstvo alebo rozklad sú zakázané.
Oznacenie CE pre súlad so smernicami EU
Ochranné známky
Lenovo, logo Lenovo, Personal System/2, PS/2, Rescue and Recovery, ThinkCentre a
ThinkVantage sú ochranné známky spoločnosti Lenovo v USA alebo iných krajinách.
Microsoft, Windows a Windows Vista sú ochranné známky skupiny spoločností Microsoft.
Celeron, Intel, Intel Core a Pentium sú ochranné známky spoločnosti Intel Corporation v USA
alebo iných krajinách.
Linux je ochranná známka Linusa Torvaldsa v USA alebo iných krajinách.
Ostatné názvy spoločností, produktov alebo služieb môžu by ochranné alebo servisné
známky iných subjektov.
70 Užívateská príručka

Index
A
aktualizácia
aktualizácia BIOS 55
systémové programy 55
aktualizácia BIOS 55, 56
antivírusový softvér 6
audio podsystém 2
B
batéria, výmena 21
bezpečnostné informácie 64
bezpečnos v
funkcie 3, 38
káblový zámok 39
povolenie alebo zakázanie 53
visiaca zámka 40
BIOS, aktualizácia 55, 56
Boot-block Recovery 56
C
Centrum podpory zákazníkov spoločnosti Lenovo 65
CMOS, vymazanie 40
CRU
dokončenie inštalácie 37
dokončenie výmeny 37
Č
čistenie optickej myši 61
heslo pri zapnutí 52
CH
chladič a ventilátor
výmena 25
I
informácie
bezpečnos 64
dôležité bezpečné v
záruka 64
zdroje 63
získavanie 63
informácie o záruke 64
inštalácia
ovládače zariadení 48
inštalácia, výmena
Karta PCI 17
pamäový modul 19
interné
jednotky 11
interné jednotky 1
J
jednotka pevného disku, výmena 31
jednotka zadného ventilátora, výmena 35
jednotky
interné 11
D
diagnostické programy, použitie 65
dočasné spúšacie zariadenie 53
dokumentácia, používanie 65
dôležité bezpečnostné informácie v
E
Ethernet 2
externé komponenty, inštalácia 13
F
funkcie 1
fyzické špecifikácie 4
H
heslo
nastavenie, zmena, vymazanie 52
poznámky 52
stratené alebo zabudnuté 40
vymazanie 40
heslo administrátora 52
© Copyright Lenovo 2010
K
Karta PCI 17
inštalácia, výmena 17
sloty 17
káblový zámok, bezpečnos 39
klávesnica, výmena 36
komponenty, interné 10
konektor audio výstupu 9
Konektor ethernet 9
konektor klávesnice 9
konektor mikrofónu 9
Konektor monitora VGA 9
konektor myši 9
Konektor USB 9
konektory
zozadu 8
konektory v zadnej časti 8
konektory, ovládacie prvky a indikátory
predné 7
kryt počítača
odstránenie 14
kryt počítača, vrátenie 37
71

L
Lenovo ThinkVantage Toolbox 60
Lenovo ThinkVantage Tools 63
Lenovo Welcome 5
M
médium obnovy, vytvorenie a používanie 43
médium, vytvorenie a používanie média obnovy 43
mikroprocesor 1
výmena 27
možnosti inštalácie
zabezpečenie 38
myš, výmena 36
N
nastavenia
zmena 51
zobrazenie 51
nákup alších služieb 67
O
obnova
Boot-block Recovery 56
operácie, zálohovanie a 45
po zlyhaní aktualizácie POST a BIOS 56
problémy, riešenie 49
softvér 43
odstraňovanie problémov, programy na diagnostiku 59
odstraňovanie problémov, základné 59
odstránenie
kryt počítača 14
odstránenie, inštalácia
predný panel 15
ochrana heslom 40
ochrana, heslo 40
ochranné známky 70
operácie zálohovania a obnovy 45
operácie, zálohovanie a obnova 45
optická jednotka
výmena 30
optická myš
vyčistenie 61
ovládače zariadení 38
inštalácia 48
reinštalácia 48
ovládače, zariadenie 38
P
pamäový modul 1, 19
inštalácia, výmena 19
PC-Doctor for DOS 61
PC-Doctor for Rescue and Recovery 60
pomoc
a servis 65
Systém pomoci Access Help 64
získavanie 63
popis konektorov 9
používanie
diagnostické programy 65
dokumentácia 65
heslá 51
používanie (pokračovanie)
iné služby 66
Program Setup Utility 51
záchranné médium, vytvorenie a 47
power-on self-test (test samostatného zapnutia, POST) 55
pracovný priestor Rescue and Recovery 46
pracovný priestor, zálohovanie a obnova 46
predné
konektory, ovládacie prvky a indikátory 7
predné konektory audia a USB 34
predný panel
odstránenie, inštalácia 15
prehad softvéru 4
Program Setup Utility 51
Program Setup Utility, spustenie 51
program Setup Utility, ukončenie 54
programy na diagnostiku, odstraňovanie problémov 59
programy, aktualizácia systému 55
prostredie, v prevádzke 4
R
reinštalácia
ovládače zariadení 48
Rescue and Recovery 43
pracovný priestor, Rescue and Recovery 46
riešenie problémov s obnovou 49
rozšírenie 2
S
servis
a pomoc 65
Centrum podpory zákazníkov spoločnosti Lenovo 65
získavanie 63
Set Administrator Password 52
Set Power-On Password 52
sériový port 9
služby
iné 66
nákup alších 67
softvér
obnova 43
Spustenie programu Setup Utility 51
spúšacie zariadenie 53
dočasný, výber 53
postupnos, zmena 54
systém
programy 55
riadenie 2
Systém pomoci Access Help 64
systémová doska
konektory 11
umiestnenie 11
umiestnenie dielcov 11
T
ThinkVantage Productivity Center 64
U
ukončenie, program Setup Utility 54
umiestnenia komponentov 10
72 Užívateská príručka

Ú
úvahy, heslo 52
V
video podsystém 1
visiaca zámka 40
Vstupno/výstupné (I/O) funkcie 2
vstupný konektor audia 9
vyhlásenia 69
vyhlásenie o televíznom výstupe 70
vyhlásenie, televízny výstup 70
vytvorenie
a používanie záchranného média 47
vytvorenie a používanie
médium obnovy 43
výber
dočasné spúšacie zariadenie 53
spúšacie zariadenie 53
výmena
batéria 21
chladič a ventilátor 25
jednotka pevného disku 31
klávesnica 36
mikroprocesor 27
myš 36
optická jednotka 30
predné konektory audia a USB 34
zdroj napájania 23
výmena dielcov, dokončenie 37
W
Webová lokalita Lenovo 65
Webová lokalita, Lenovo 65
Z
zariadenia citlivé na statickú elektrinu, zaobchádzanie 13
záchranné médium, vytvorenie a používanie 47
základné odstraňovanie problémov 59
Západka karty PCI 17
zdroj napájania
funkcie 2
výmena 23
zdroje, informácie 63
získavanie
informácie 63
pomoc 63
servis 63
Zložka Online Books 63
zlyhanie, obnova po zlyhaní aktualizácie POST a BIOS 56
zmena
postupnos spúšacích zariadení 54
zobrazenie alebo zmena nastavení 51
Index
73

74 Užívateská príručka


Identifikačné číslo: 71Y8521
Printed in China
(1P) P/N: 71Y8521
 Loading...
Loading...