Lenovo ThinkCentre 0800, ThinkCentre 0852, ThinkCentre 0870, ThinkCentre 2471, ThinkCentre 2557 User Guide [de]
...Page 1

ThinkCentre
Benutzerhandbuch
Maschinentypen:0800,0852,0870,2471,2557,3091,3265,3373,
3429,3650,3678,4285,5205und5248
Page 2
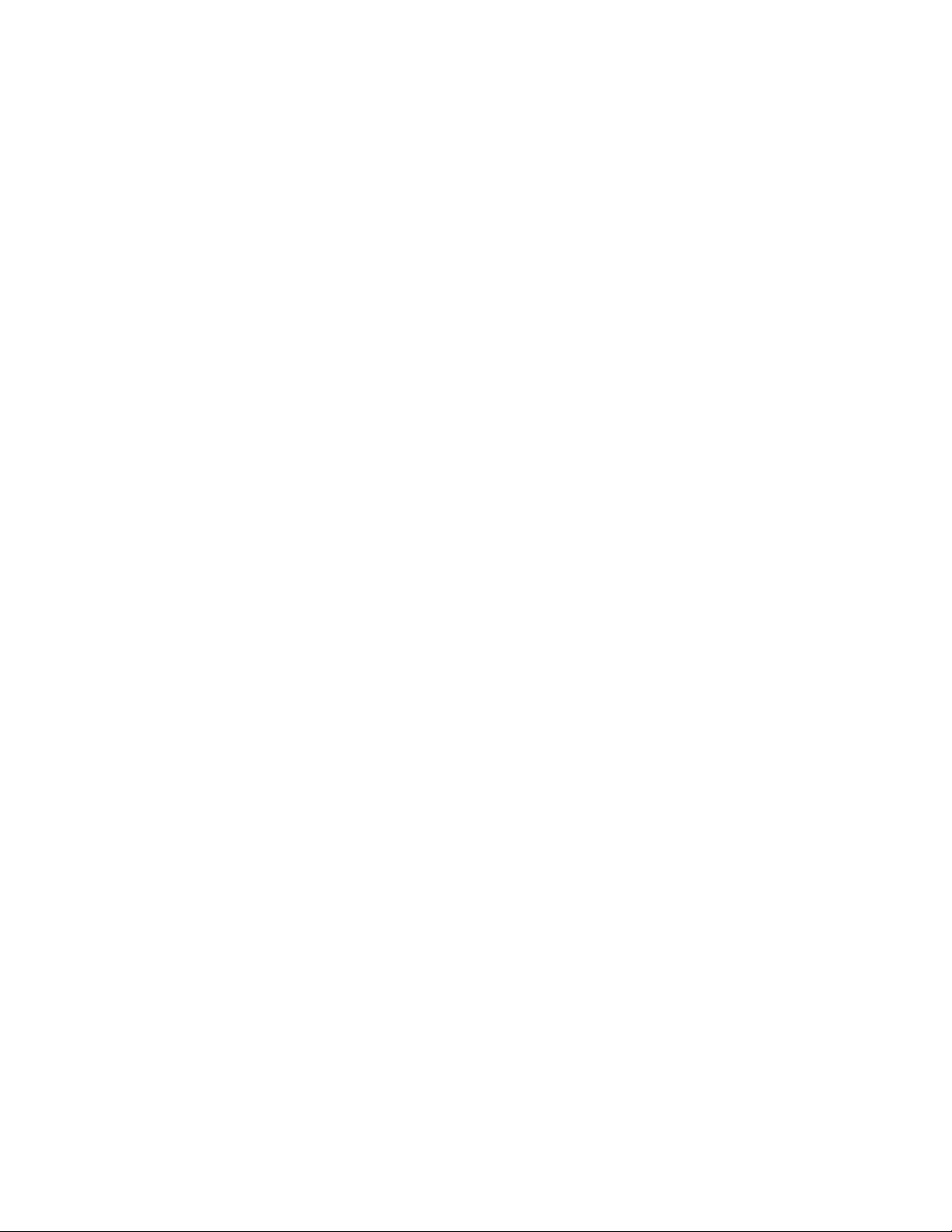
Page 3
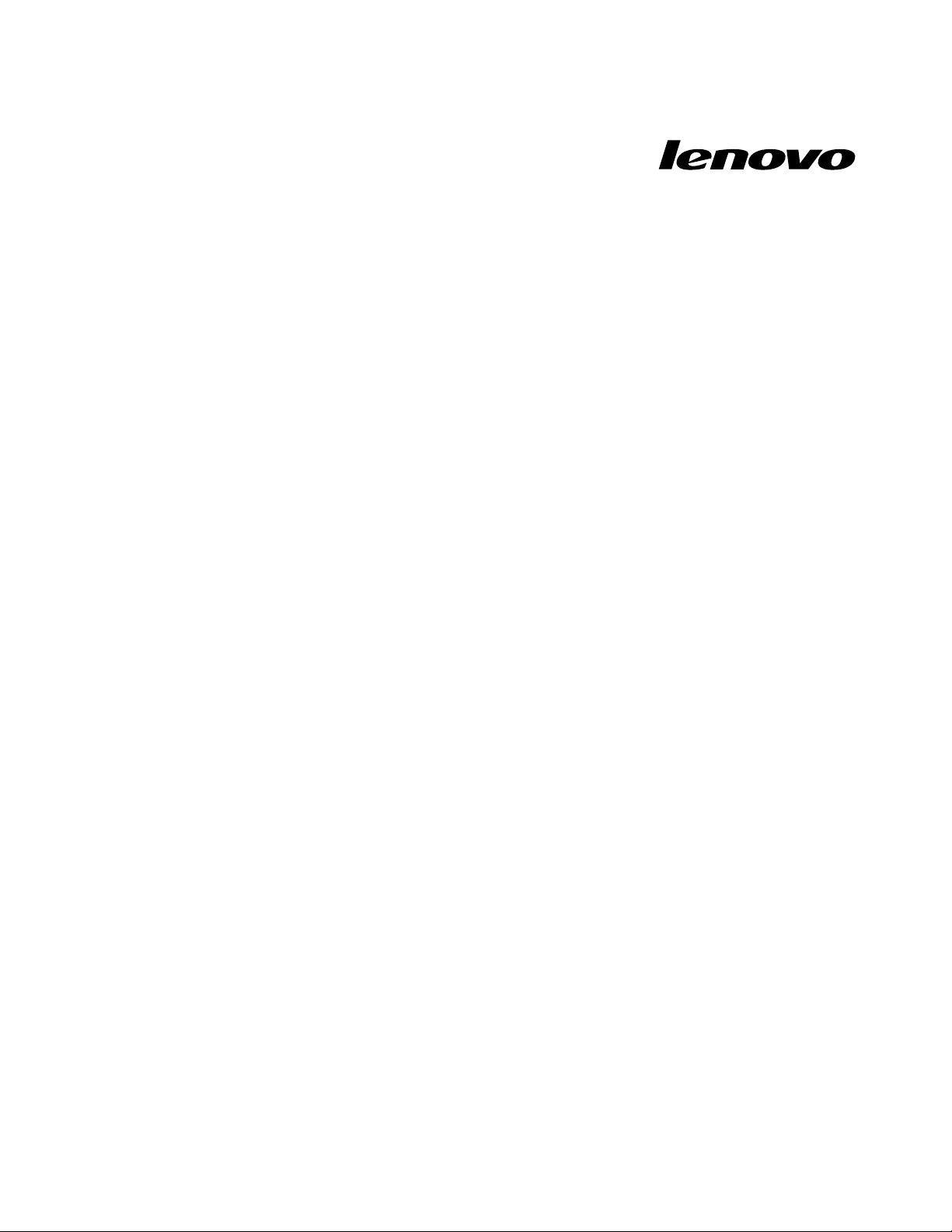
ThinkCentre
Benutzerhandbuch
Maschinentypen:0800,0852,0870,2471,2557,3091,3265,3373,
3429,3650,3678,4285,5205und5248
Page 4
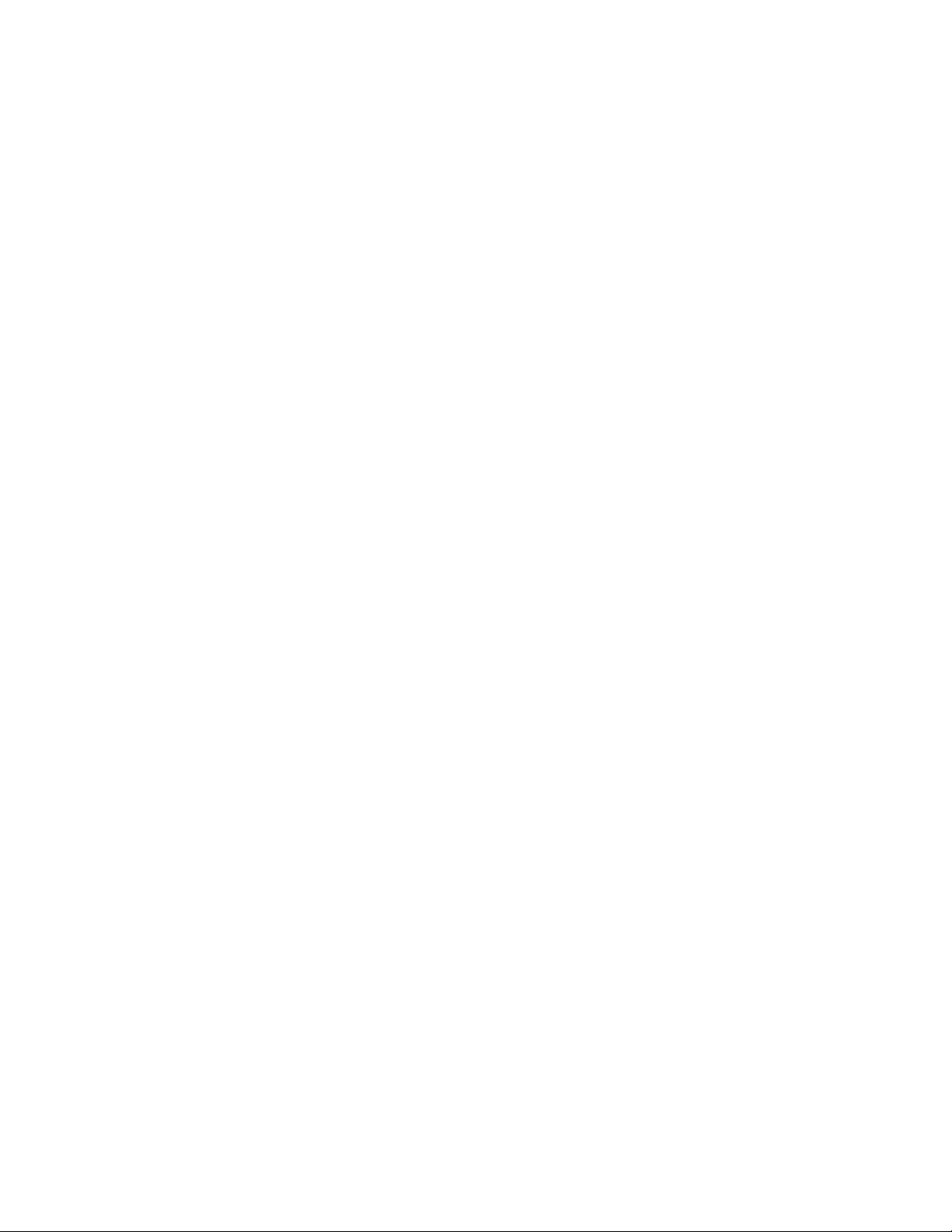
Anmerkung:VorVerwendungdieserInformationenunddesdarinbeschriebenenProduktssolltenSie
unbedingtdieInformationenimThinkCentre-HandbuchSicherheitundGarantieunddieInformationenim
AbschnittAnhangA„Bemerkungen“aufSeite91lesen.
ZweiteAusgabe(Dezember2011)
©CopyrightLenovo2010,2011.
HINWEISZUEINGESCHRÄNKTENRECHTEN(LIMITEDANDRESTRICTEDRIGHTSNOTICE):WerdenDatenoder
SoftwaregemäßeinemGSA-Vertrag(GeneralServicesAdministration)ausgeliefert,unterliegtdieVerwendung,
VervielfältigungoderOffenlegungdeninVertragNr.GS-35F-05925festgelegtenEinschränkungen.
Page 5
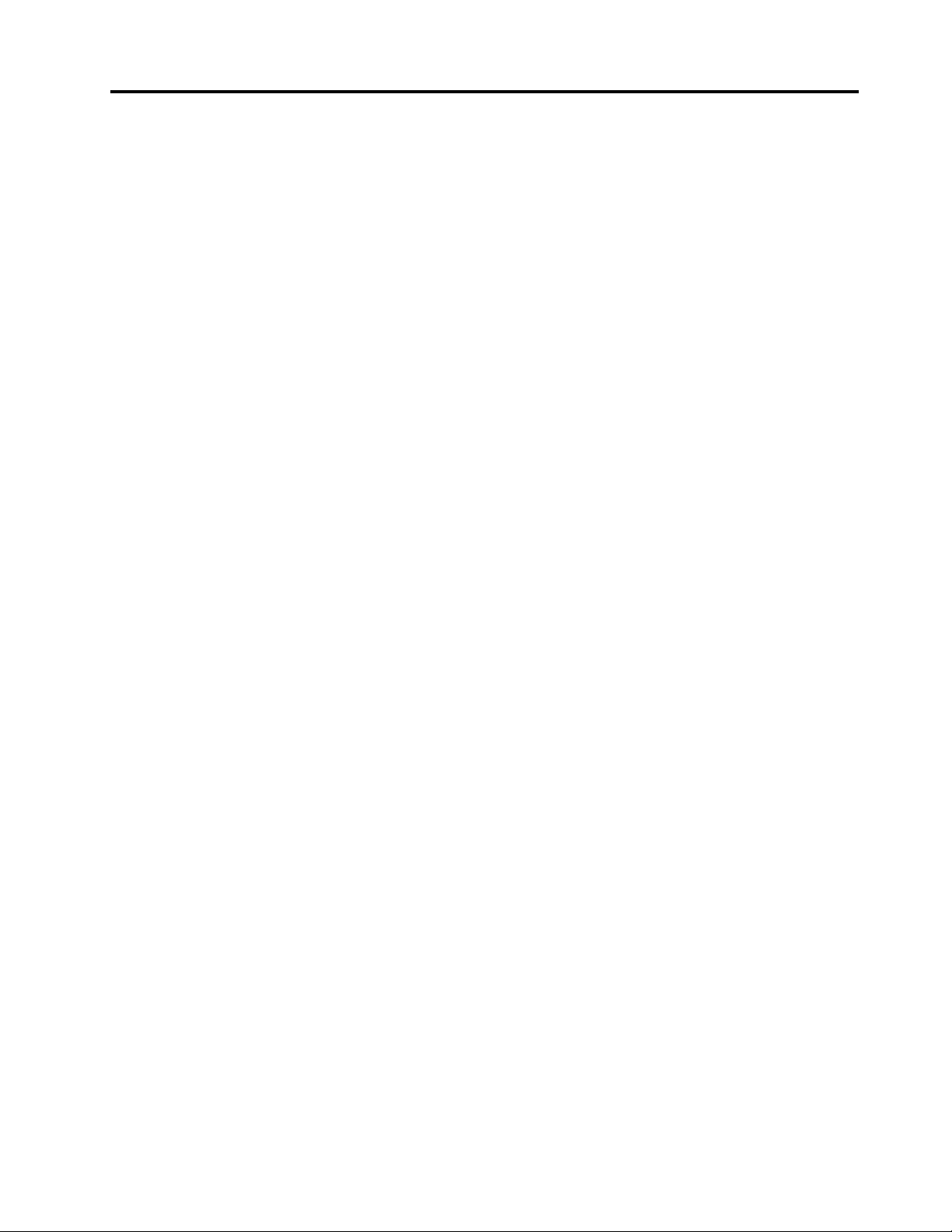
Inhaltsverzeichnis
WichtigeSicherheitshinweise.....v
Kapitel1.Produktüberblick.......1
Funktionen.................1
Single-TouchundMulti- T ouch-Funktion....3
TechnischeDaten..............4
Softwareübersicht..............5
MitdemWindows-Betriebssystem
bereitgestellteSoftware..........5
PositionenderSteuerelemente,Anschlüsseund
KomponentendesComputers.........7
Vorne.................8
Rückansicht...............9
PositionenderKomponenten.......11
PositionenderKomponentenundAnschlüsse
aufderSystemplatine..........12
Kapitel2.Hardwareinstallierenoder
austauschen.............15
Hardwareinstallierenoderaustauschen.....15
ExterneZusatzeinrichtungeninstallieren...15
WandhalterungfürdenComputer
installieren..............15
Computerabdeckungentfernen......16
Rahmenständerentfernenodererneut
installieren..............16
Bildschirmuntersatzentfernenodererneut
installieren..............17
AbdeckungfürE/A-Baugruppeander
Rückseiteentfernenodererneutinstallieren.19
AbdeckungfürdenVESA-Rahmenentfernen
odererneutinstallieren..........20
VESA-Rahmenentfernenodererneut
installieren..............21
Speichermodulinstallierenoder
austauschen..............23
Batterieaustauschen..........24
Festplattenlaufwerkaustauschen......26
OptischesLaufwerkaustauschen.....28
Kühlkörperaustauschen.........30
Mikroprozessoraustauschen.......32
Wi-Fi-Karteaustauschen.........35
Bluetooth-Modulaustauschen.......36
Multi-Touch-Platineaustauschen......38
Umgebungslichtsensoraustauschen....39
ExpressCardaustauschen........40
InterneLautsprecheraustauschen.....42
IntegrierteKameramitMikrofon
austauschen..............43
Mikroprozessorlüftungsbaugruppe
austauschen..............45
Kartenleseraustauschen.........46
E/A-BaugruppeanderRückseite
austauschen..............48
RechteE/A-Baugruppeaustauschen....50
Netzteilaustauschen..........51
Tastaturaustauschen..........53
Mausaustauschen...........54
AustauschvonKomponentenabschließen..56
Einheitentreiberherunterladen........57
GrundlegendeSicherheitseinrichtungen.....57
IntegrierteKabelverriegelung.......58
Kennwortschutz............58
Verlorengegangeneodervergessene
Kennwörterlöschen(CMOSlöschen)....59
Kapitel3.Informationenzur
Wiederherstellung...........61
Wiederherstellungsdatenträgererstellenund
verwenden................61
Wiederherstellungsdatenträgererstellen...61
Wiederherstellungsdatenträgerverwenden..62
Sicherungs-undWiederherstellungsoperationen
durchführen................62
Sicherungsoperationdurchführen.....63
Wiederherstellungsoperationdurchführen..63
ArbeitsbereichvonRescueandRecovery
verwenden................64
Wiederherstellungsdatenträgererstellenund
verwenden................65
Erstelleneines
Wiederherstellungsdatenträger......65
Verwendeneines
Wiederherstellungsdatenträgers......66
Einheitentreiberinstallierenodererneut
installieren................66
FehlerbeiderWiederherstellungbeheben....67
Kapitel4.Kongurationsdienstprogramm
verwenden..............69
Programm„SetupUtility“starten.......69
Einstellungenanzeigenundändern......69
Kennwörterverwenden...........69
HinweisezuKennwörtern........70
Administratorkennwort..........70
Startkennwort.............70
KennwortfürdasFestplattenlaufwerk....70
Kennwortfestlegen,ändernoderlöschen..70
©CopyrightLenovo2010,2011
iii
Page 6
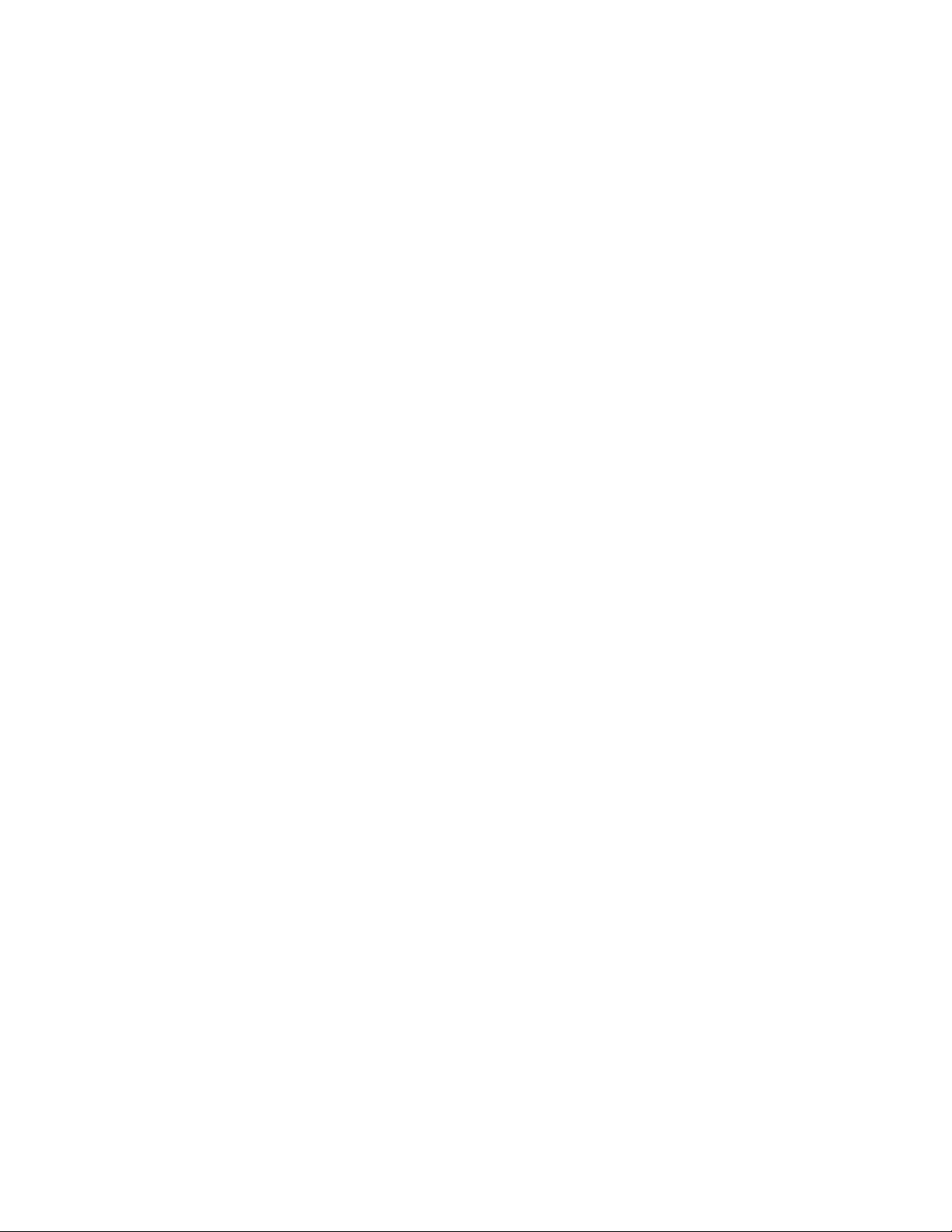
Einheitaktivierenoderinaktivieren.......71
Starteinheitauswählen...........72
TemporäreStarteinheitauswählen.....72
Starteinheitenreihenfolgeanzeigenoder
ändern................72
Kongurationsdienstprogrammverlassen....73
Kapitel5.Systemprogramme
aktualisieren.............75
Systemprogrammeverwenden........75
BIOSvoneinemDatenträgeraktualisieren
(Flashaktualisierung)............75
BIOSvomBetriebssystemaktualisieren
(Flashaktualisierung)............76
WiederherstellungnacheinemFehlerbeider
POST-/BIOS-Aktualisierung.........76
Informationsressourcen...........85
OrdnermitOnlinebüchern........85
LenovoThinkVantageTools........85
ThinkVantageProductivityCenter.....86
LenovoWelcome............86
AccessHelp..............86
SicherheitundGarantie.........86
LenovoWebsite(http://www.lenovo.com)..86
LenovoUnterstützungswebsite......87
HilfeundService..............87
DokumentationundDiagnoseprogramme
verwenden..............87
Serviceanfordern............87
AndereServicesverwenden.......88
ZusätzlicheServicesanfordern......89
Kapitel6.Fehlerbehebungund
Diagnoseprogramme.........79
GrundlegendeFehlerbehebung........79
Diagnoseprogramme............80
LenovoSolutionCenter.........80
LenovoThinkVantageToolbox.......81
PC-DoctorforRescueandRecovery....81
PC-DoctorforDOS...........82
ReinigeneineroptischenMaus........82
Kapitel7.Informationen,Hilfeund
Serviceanfordern...........85
AnhangA.Bemerkungen.......91
HinweisezurTV-Ausgabe..........92
EU-Richtlinie-CE-Kennzeichnung.......92
InformationenzurWiederverwertung/Entsorgung
fürBrasilien................92
Batterie-Recycling-InformationenfürT aiwan...92
Batterie-Recycling-Informationenfürdie
EuropäischeUnion.............93
Marken.................93
Index..................95
ivThinkCentreBenutzerhandbuch
Page 7
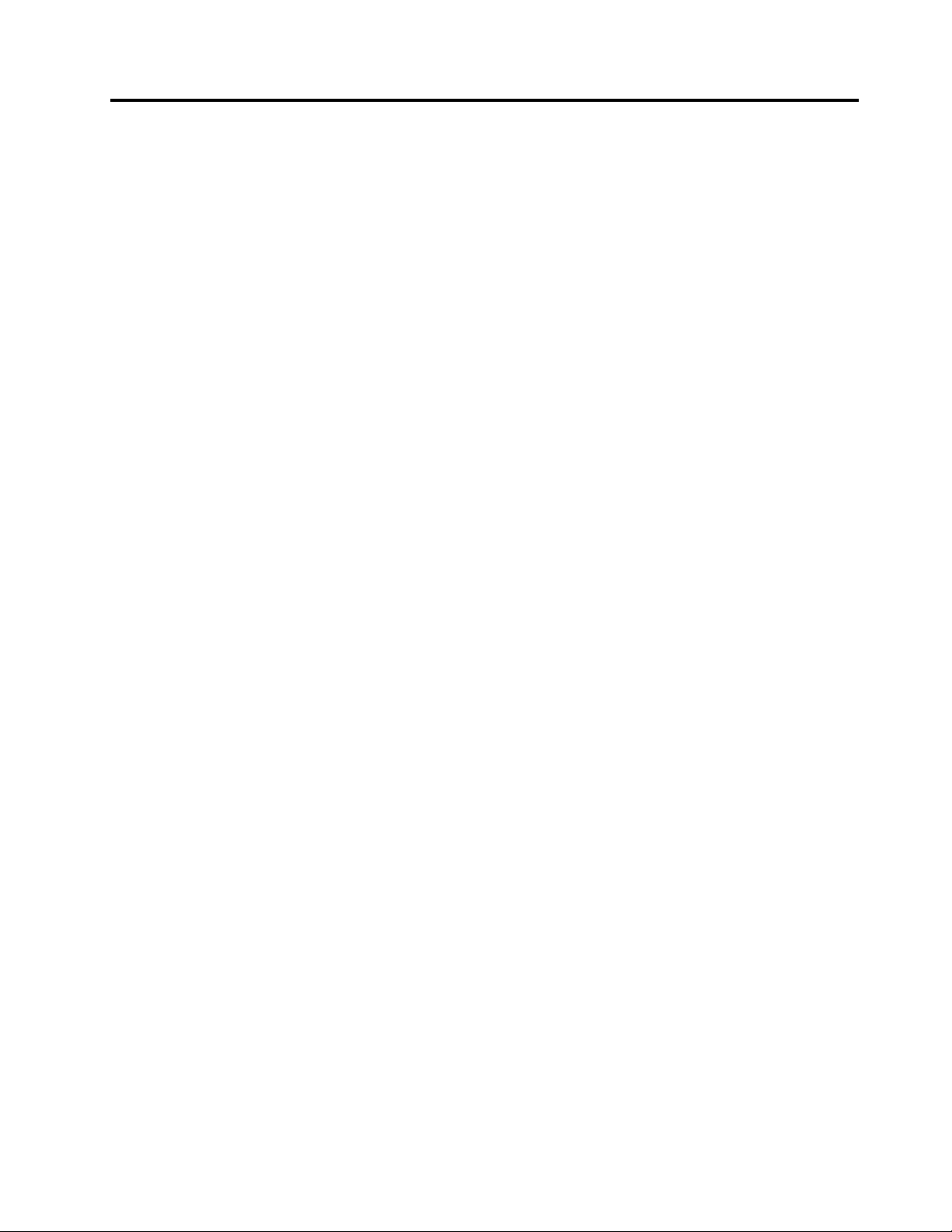
WichtigeSicherheitshinweise
Vorsicht:
VorVerwendungderInformationenindiesemHandbuchmüssenSiealleSicherheitshinweise
zudiesemProduktlesenundverstehen.DieaktuellenSicherheitshinweisendenSieim
ThinkCentre-HandbuchSicherheitundGarantie,dasimLieferumfangdiesesProduktsenthaltenist.
WennSiedieseSicherheitsinformationenbeachten,minimierenSiedasRisikovonVerletzungenoder
vonBeschädigungendesProdukts.
WennSienichtmehrüberdasThinkCentre-HandbuchSicherheitundGarantieverfügen,könnenSie
einePDF-VersiondesHandbuchsvonderLenovo
herunterladen:
http://www.lenovo.com/support
®
-UnterstützungswebsiteunterderfolgendenAdresse
©CopyrightLenovo2010,2011
v
Page 8
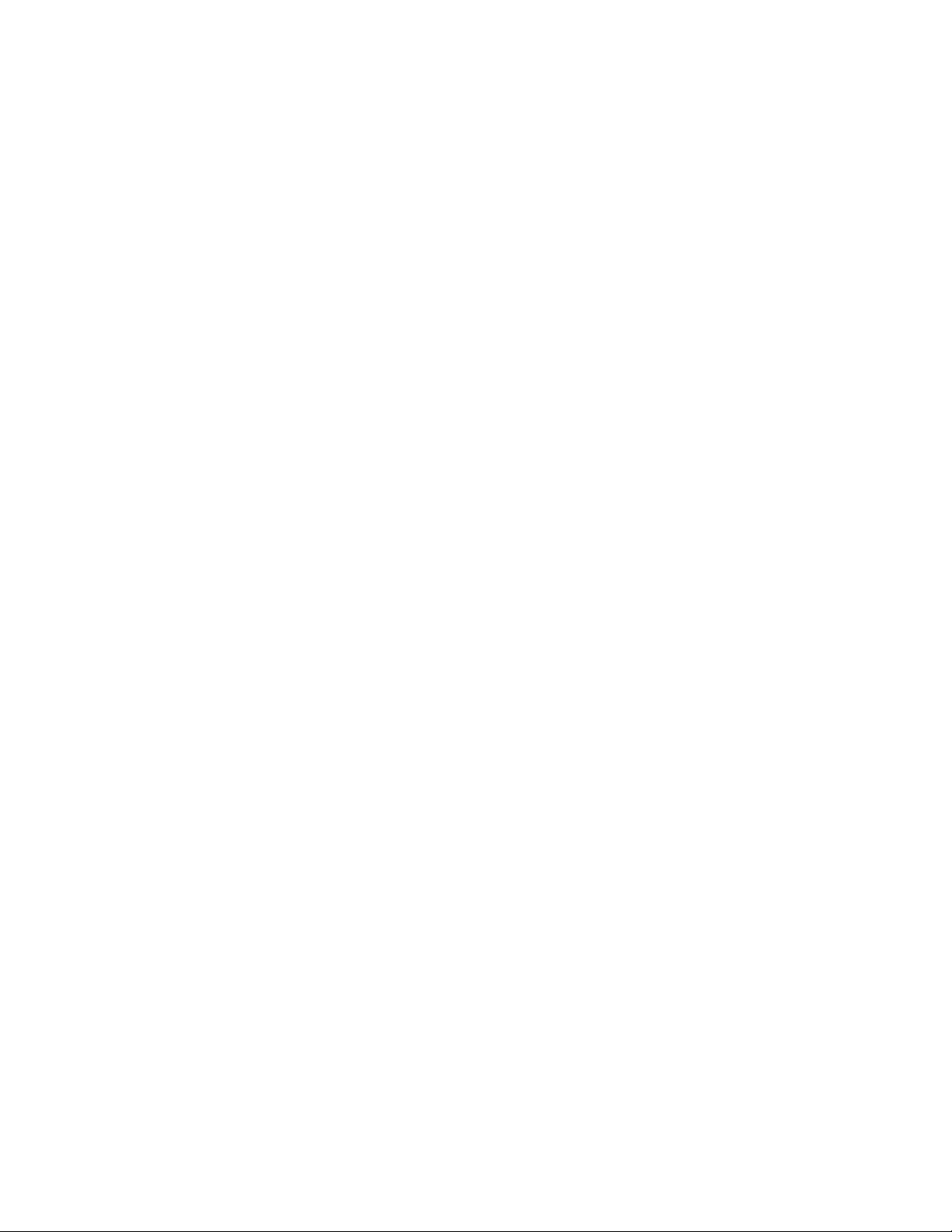
viThinkCentreBenutzerhandbuch
Page 9
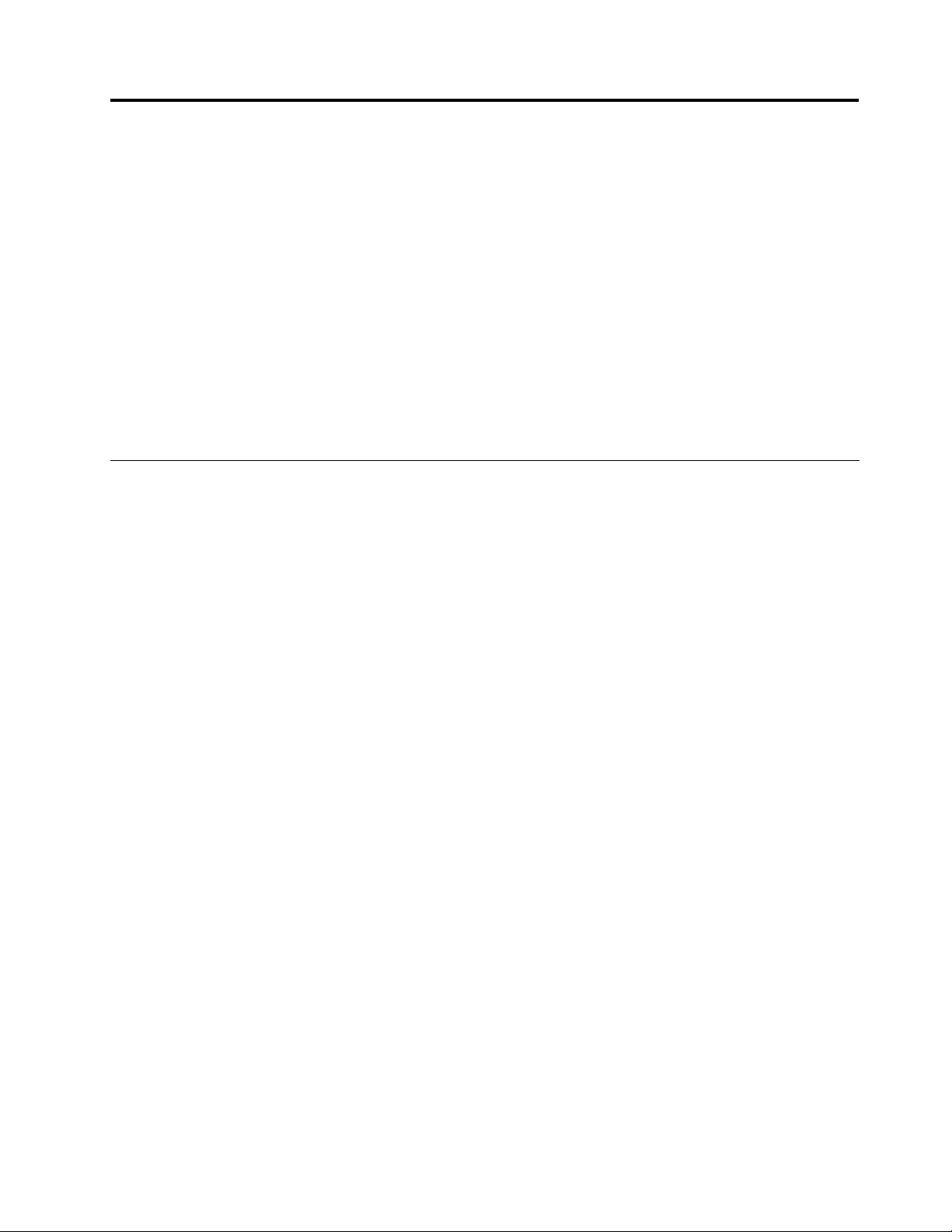
Kapitel1.Produktüberblick
DiesesKapitelenthältInformationenzudenProduktmerkmalendesComputers,dentechnischenAngaben,
denvorinstalliertenSoftwareprogrammensowiedenPositionenvonAnschlüssenundKomponenten.
DiesesKapitelenthältdiefolgendenAbschnitte:
•„Funktionen“aufSeite1
•„TechnischeDaten“aufSeite4
aufgeführt.
•„Softwareübersicht“aufSeite5
mitgeliefertenSoftwareprogrammen.
•„PositionenderSteuerelemente,AnschlüsseundKomponentendesComputers“aufSeite7:Dieser
AbschnittenthältInformationenzudenSteuerelementensowiezudenPositionenderAnschlüsseund
KomponentendesComputers.
:DieserAbschnittenthältInformationenzudenComputerkomponenten.
:IndiesemAbschnittwerdendietechnischenDatenzuIhremComputer
:DieserAbschnittenthältInformationenzudenmitIhremComputer
Funktionen
DieserAbschnittenthältInformationenzudenProduktmerkmalendesComputers.
Systeminformationen
DiefolgendenInformationengeltenfürverschiedeneModelle.InformationenzuIhremModell
ndenSieimKongurationsdienstprogramm.InformationenhierzundenSieimAbschnittKapitel4
„Kongurationsdienstprogrammverwenden“aufSeite69
Mikroprozessor
IhrComputerwirdmiteinemderfolgendenMikroprozessorengeliefert(interneCachegrößevariiertjenach
Modelltyp):
•Intel
•IntelCorei5-Mikroprozessor
•IntelPentium
®
Core™i3-Mikroprozessor
®
-Mikroprozessor
.
Speichermodul(e)
•UnterstütztbiszuzweiDDR3-DIMMs(DoubleDataRate3DualInlineMemoryModules)
Anmerkung:DerComputerunterstütztsowohlDDR3-Speichermodulemit1066MHzalsauchmit1333
MHz.WennSiejedochSpeichermodulemit1333MHzmiteinemMikroprozessorverwenden,derbei
1066MHzinBetriebist(wiez.B.derIntelPentiumG6950-Mikroprozessor),werdendieSpeichermodule
bei1066MHzbetrieben.
InterneLaufwerke
•EinachesoptischesSATA-Laufwerk
•EinSATA-Festplattenlaufwerk
Videosubsystem
•IntegrierteGrakkartefüreinenVGA-EingangsanschlussundeinenDisplayPort-Ausgangsanschluss
©CopyrightLenovo2010,2011
1
Page 10
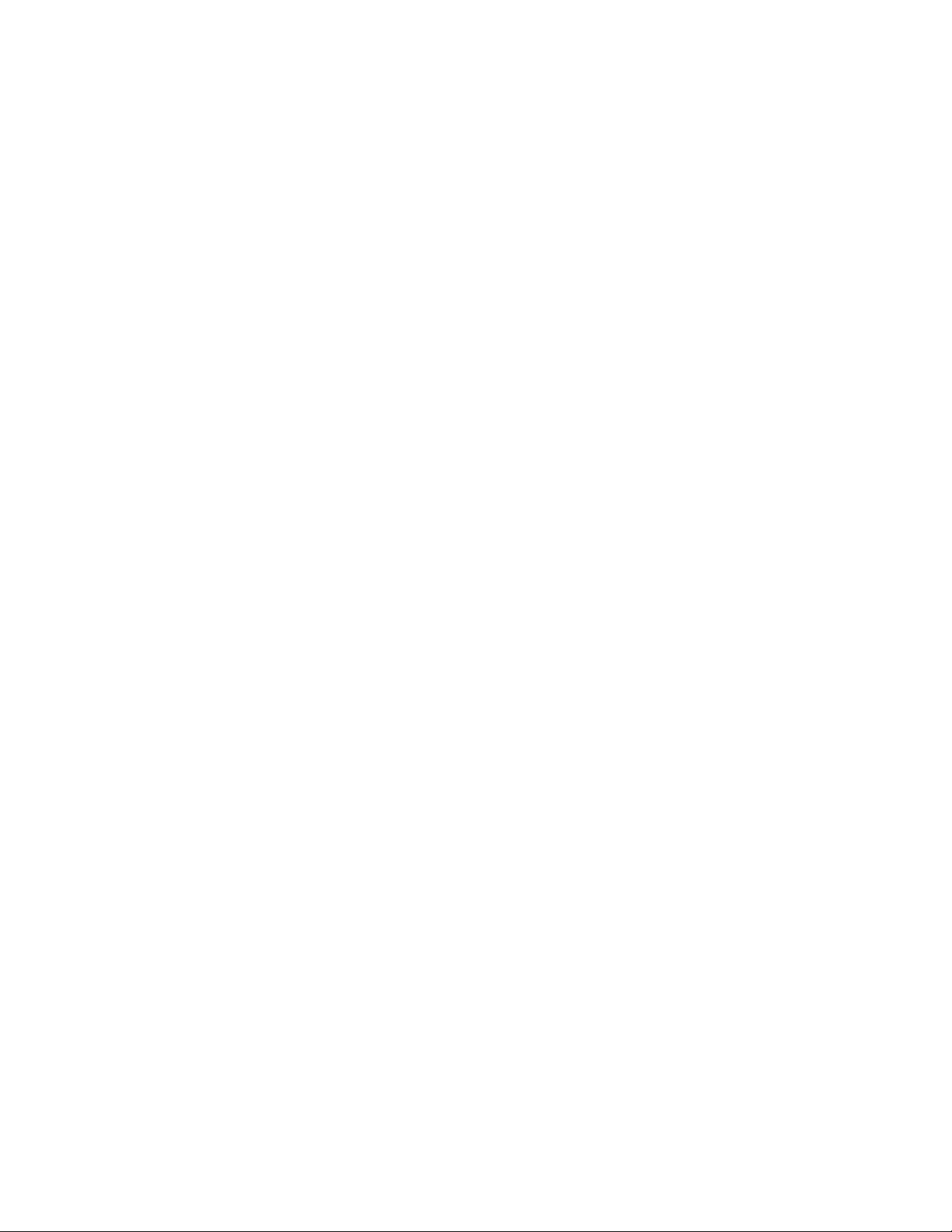
Audiosubsystem
•IntegrierteHD-Audiofunktion(High-DenitionAudio)
•Mikrofon-undKopfhöreranschluss
•InterneLautsprecher
Konnektivität
•Ethernet-Controller(10/100/1000Mb/s)
FunktionenzurSystemverwaltung
•SpeichernderErgebnissederPOST -Hardwaretests(Power-OnSelf-Test,SelbsttestbeimEinschalten)
•ACPI-Unterstützung(AdvancedCongurationandPowerInterface)
•AutomatischesEinschalten
•DesktopManagementInterface(DMI)
•IntelActiveManagementTechnology(AMT,beieinigenModellenverfügbar)
•IntelRapidStorageTechnology
•PrebootExecutionEnvironment(PXE)
•SM-BIOSundSM-Software(SM-SystemManagement,BIOS-BasicInput/OutputSystem)
•WakeonLAN
•WindowsManagementInstrumentation(WMI)
E/A-Funktionen(Ein-/Ausgabe)
•EinDisplayPort-Anschluss
•EinEthernet-Anschluss
•EinoptionalerseriellerAnschlussmit9Kontaktstiften
•EinoptionalerKartenleser
•EinoptionalerExpressCard-Steckplatz
•EinoptionalerPersonalSystem/2(PS/2)-T astaturanschluss
•EinoptionalerPS/2-Mausanschluss
•EinVGA-Eingangsanschluss
•SechsUSB-Anschlüsse
•ZweiAudioanschlüsse(Mikrofon-undKopfhöreranschluss)
•KabelloserTastatur-undMausanschluss(beieinigenModellenverfügbar)
WeitereInformationenzudenE/A-Funktionen(Ein-/Ausgabe)ndenSieimAbschnitt„Rückansicht“auf
Seite9
.
Erweiterung
•EineFestplattenlaufwerkposition
•EinePositionfüreinoptischesLaufwerk
Netzteil
•150-Watt-NetzteilmitautomatischerSpannungsprüfung
Sicherheitseinrichtungen
2ThinkCentreBenutzerhandbuch
Page 11
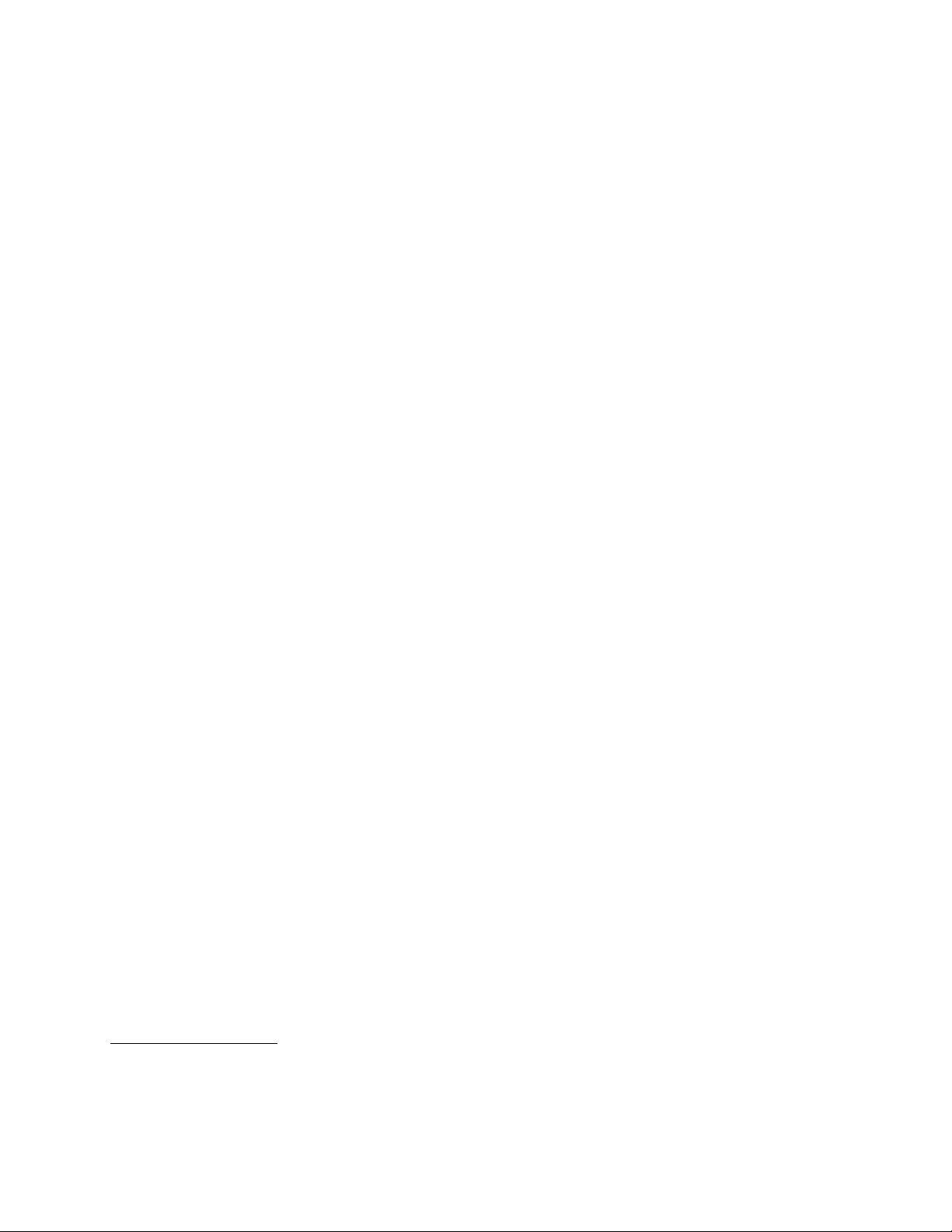
•Computrace
•SchalterzurAbdeckungserkennung(auchals„SchaltergegenunbefugtenZugriff“bezeichnet,bei
einigenModellenverfügbar)
•SAT A-Einheitenaktivierenoderinaktivieren
•SeriellenAnschlussaktivierenoderinaktivieren
•USB-Anschlüsseeinzelnaktivierenoderinaktivieren
•TastaturmitLesegerätfürFingerabdrücke(beieinigenModellenimLieferumfangenthalten)
•Startkennwort(POP),AdministratorkennwortundFestplattenkennwortzumSchutzvorunbefugtem
ZugriffaufIhrenComputer
•SteuerungderStartreihenfolge
•SystemstartohneT astaturoderMaus
•UnterstützungfüreinezusätzlicheintegrierteKabelverriegelung(Kensington-Schloss)
•TPM(T rustedPlatformModule)
VorinstallierteSoftwareprogramme
AufIhremComputersindeinigeSoftwareprogrammevorinstalliert,dieIhreArbeiteinfacherundsicherer
machen.WeitereInformationenhierzundenSieunter„Softwareübersicht“aufSeite5
.
VorinstalliertesBetriebssystem
AufIhremComputeristeinesderfolgendenBetriebssystemevorinstalliert:
•Microsoft
®
Windows
•MicrosoftWindowsVista
AufKompatibilitätgetesteteoderzertizierteBetriebssysteme
•Linux
®
®
7
®
1
(variierenjenachModelltyp)
Single-T ouchundMulti-Touch-Funktion
Anmerkung:DieSingle-Touch-oderdieMulti-Touch-FunktionistnuraufeinigenComputermodellen
verfügbar.
IhrComputerverfügtjenachModellmöglicherweiseüberdieSingle- Touch-oderdieMulti-Touch-Funktion.
WenndieSingle- T ouch-oderdieMulti- Touch-FunktionaufIhremComputerverfügbarist,könnenSieden
TouchscreeneinmalmitIhremFingerantippen,umeineneinzelnenKlickauszuführen.Umeindoppeltes
Klickenzusimulieren,tippenSiezweiMalohneUnterbrechungaufdenT ouchscreen.UmeinKlickenmit
derrechtenMaustastezusimulieren,tippenSieeinmalaufdenTouchscreenundhaltenSiedenFingerauf
demTouchscreen,biseinKreisangezeigtwird.HebenSienunIhrenFingervomT ouchscreen.Nunwirdein
Kontextmenüangezeigt,indemSiediegewünschteAuswahltreffenkönnen.
Single-Touch-Funktionverwenden:MitderSingle-T ouch-FunktionkönnenSiemitnureinemFingerden
Computerbedienen.
1.DiehieraufgeführtenBetriebssystemewerdenzudemZeitpunktzertiziertoderaufKompatibilitätgetestet,zudem
dieseVeröffentlichunggedrucktwird.MöglicherweisewerdennachderVeröffentlichungdiesesHandbuchsweitere
BetriebssystemevonLenovoalsmitIhremComputerkompatibelerkannt.DieseListekanngeändertwerden.
Informationendazu,obeinBetriebssystemaufKompatibilitätgetestetoderzertiziertwurde,ndenSieaufder
WebsitedesBetriebssystemherstellers.
Kapitel1.Produktüberblick3
Page 12
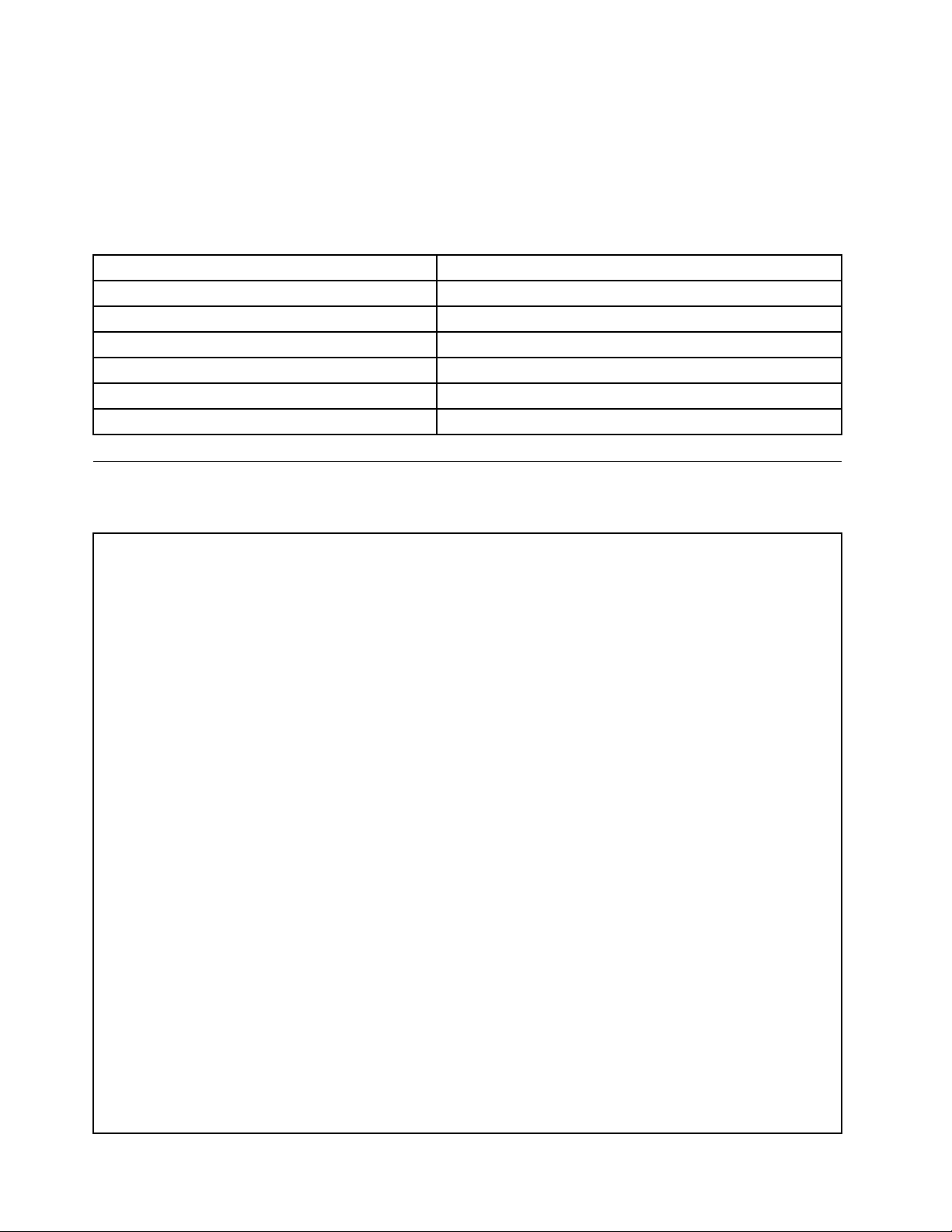
Multi-Touch-Funktionverwenden:MitderMulti- T ouch-FunktionkönnenSiemiteinemodermitzweiFingern
denComputerbedienen.SiekönnenaufdemTouchscreenmitzweiFingernz.B.vergrößern,verkleinern,
blätternoderdrehen,währendSiedasInternetdurchsuchenodereinDokumentlesenoderbearbeiten.
InderfolgendenTabellesinddieunterstütztenT ouch-FunktionendereinzelnenBetriebssystemversionen
aufgeführt.
Tabelle1.BetriebssystemversionundunterstützteT ouch-Funktion
BetriebssystemversionUnterstützteT ouch-Funktion
Windows7Enterprise
Windows7HomeBasic
Windows7HomePremium
Windows7Professional
Windows7StarterSingle-Touch
Windows7Ultimate
Single-TouchoderMulti-Touch
Single-Touch
Single-TouchoderMulti-Touch
Single-TouchoderMulti-Touch
Single-TouchoderMulti-Touch
TechnischeDaten
ImfolgendenAbschnittwerdendietechnischenDatenzuIhremComputeraufgeführt.
Computerabmessungen(ohneeinenRahmenständer/BildschirmuntersatzundeinenRahmenfuß)
Breite:560mm
Höhe:392mm
Tiefe:79mmoder86mm(jenachKonguration)
Computerabmessungen(miteinemRahmenständer/BildschirmuntersatzundeinemRahmenfuß)
•Breite:560mm
•MaximaleHöhe:
–421,9mm(miteinemRahmenständerundeinemRahmenfuß)
–566,9mm(miteinemBildschirmuntersatz)
•Tiefe:von109mmbiszu250mm(jenachKonguration)
Computergewicht
MaximalkongurationbeiLieferung:14,1kg
Touchscreen-Abmessungen
Breite:531,4mm
Höhe:311,6mm
Tiefe:2mm
Bildschirmuntersatz
Höhenanpassung:110mm
Neigungsanpassung:-5bis25°vonderSenkrechten
Rahmenständer
Neigungsanpassung:15bis45°vonderSenkrechten
Umgebung
•Lufttemperatur:
InBetrieb:10bis35°C
4ThinkCentreBenutzerhandbuch
Page 13
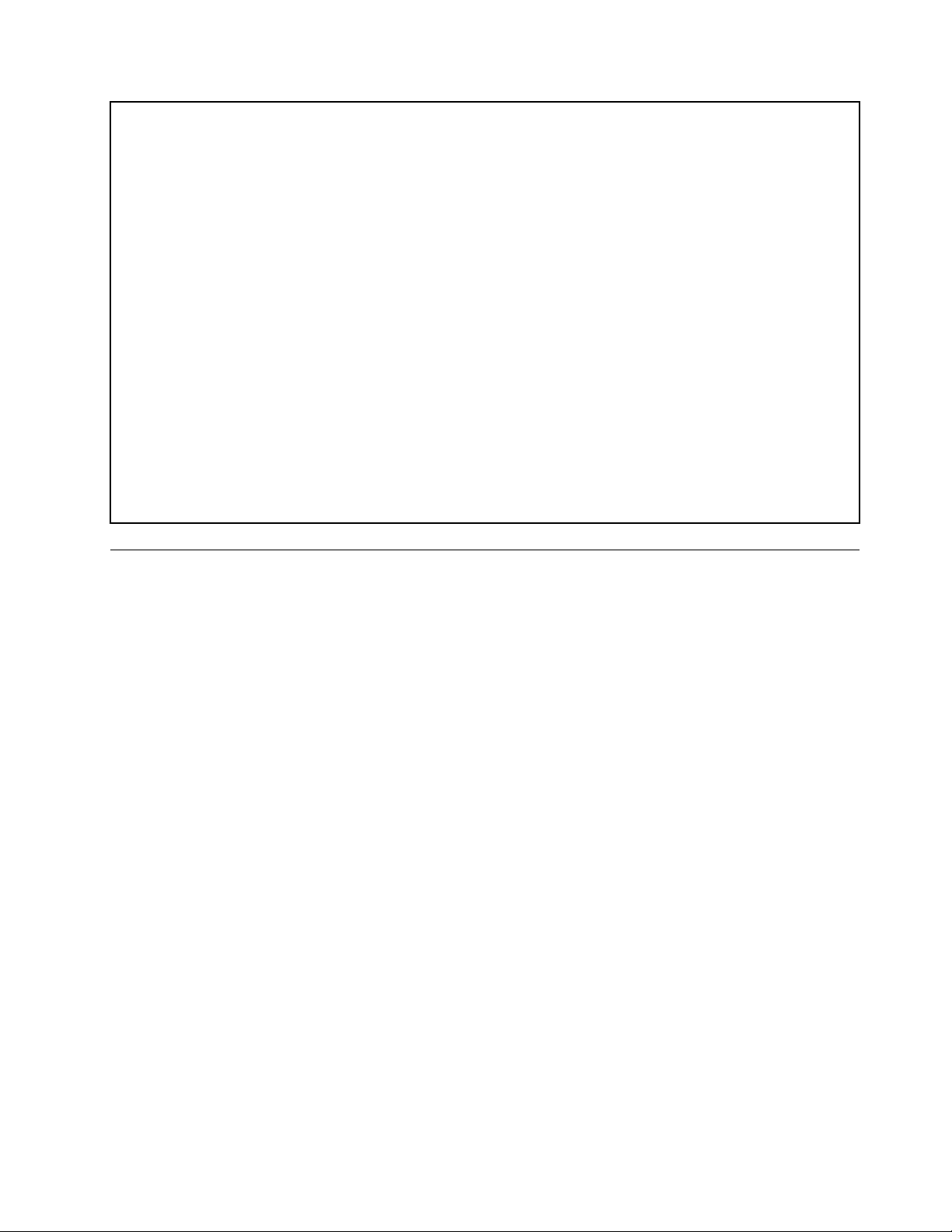
AußerBetrieb:-20bis60°C(mitVerpackung)
•Luftfeuchtigkeit:
InBetrieb:20bis80%(10%proStunde,nichtkondensierend)
AußerBetrieb:20bis80%(10%proStunde,nichtkondensierend)
•Höhe:
InBetrieb:-15,2bis3.048m
AußerBetrieb:-15,2bis10.668m
ElektrischeEingangswerte
•Eingangsspannung:
–UntererBereich:
Mindestens:100VWechselstrom
Maximal:127VWechselstrom
Eingangsfrequenzbereich:50bis60Hz
–ObererBereich:
Mindestens:200VWechselstrom
Maximal:240VWechselstrom
Eingangsfrequenzbereich:50bis60Hz
Softwareübersicht
DerComputerverfügtübereinvorinstalliertesBetriebssystemundeinigevorinstallierteAnwendungen.
MitdemWindows-BetriebssystembereitgestellteSoftware
DieserAbschnittenthältInformationenzurSoftwareinIhremWindows-Betriebssystem.
VonLenovobereitgestellteSoftware
DiefolgendenSoftwareprogrammewerdenvonLenovobereitgestellt,damitSieIhreProduktivitätsteigern
unddiemitderWartungdesComputersverbundenenKostenreduzierenkönnen.DiemitIhremComputer
bereitgestellteSoftwareprogrammerichtensichnachdemjeweiligenModelltypunddemvorinstallierten
Betriebssystem.
LenovoThinkVantageTools
DasProgramm„LenovoThinkVantage
einfachenZugriffaufverschiedeneTools,damitSieIhreArbeitleichterundsicherergestaltenkönnen.
WeitereInformationenhierzundenSieunter„LenovoThinkVantageT ools“aufSeite85.
ThinkVantageProductivityCenter
DasProgramm„ThinkVantageProductivityCenter“bietetIhneneineVielzahlvonInformationsquellenund
Tools,mitderenHilfeSieIhrenComputereinrichten,verstehenundwartensowiedieComputerleistung
erweiternkönnen.WeitereInformationenhierzundenSieunter„ThinkVantageProductivityCenter“auf
Seite86.
Anmerkung:DasProgramm„ThinkVantageProductivityCenter“istnuraufLenovoComputernverfügbar,
aufdenenWindowsVistavorinstalliertist.
®
Tools“bietetIhneneineVielzahlvonInformationsquellenund
Kapitel1.Produktüberblick5
Page 14
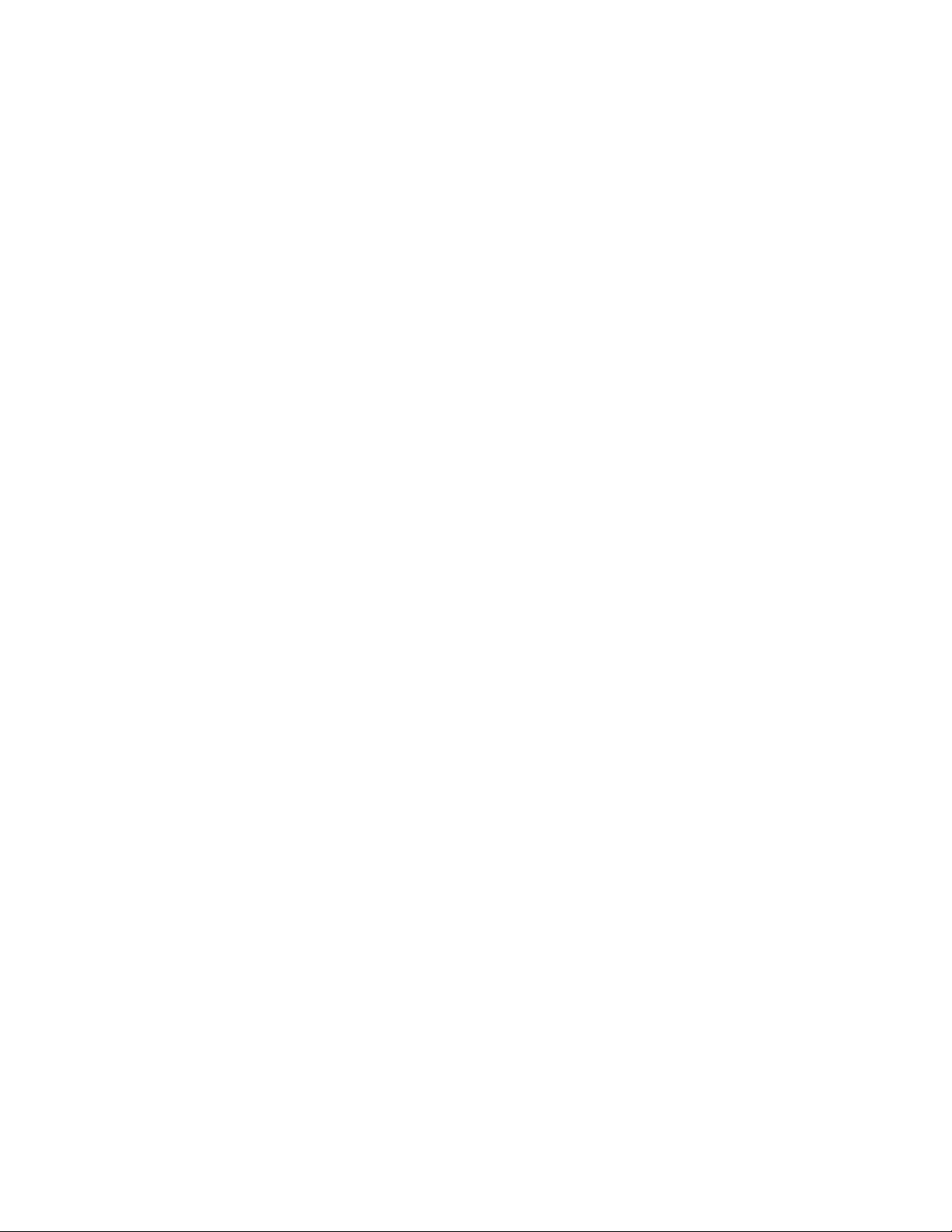
LenovoWelcome
DasProgramm„LenovoWelcome“führtSieininnovativeintegrierteFunktionenvonLenovoein.Esbietet
IhnenaußerdemHilfebeieinigenwichtigenKongurationstasks,mitdenenSieIhrenComputeroptimal
nutzenkönnen.
ProductRecovery
MitdemProgramm„ProductRecovery“könnenSiedieWerkseinstellungenIhresFestplattenlaufwerks
wiederherstellen.
ThinkVantageRescueandRecovery
BeidemProgramm„ThinkVantageRescueandRecovery®“handeltessichumeinebenutzerfreundliche
Wiederherstellungslösung,dieeineReihevonToolszurselbstständigenWiederherstellungenthält.Mit
diesenToolskönnenSieFehleramComputerbestimmenundHilfeanfordernsowieeineWiederherstellung
nacheinemSystemabsturzselbstdanndurchführen,wennSiedasWindows-Betriebssystemnichtstarten
können.
PowerManager
DasProgramm„PowerManager“bietetbenutzerfreundliche,exibleundumfassende
StromverbrauchssteuerungfürIhrenThinkCentre®-Computer.DurchVerwendungdesProgramms„Power
Manager“könnenSieIhrenStromverbrauchsoeinstellen,dasseinoptimalesGleichgewichtzwischen
ComputerleistungundStromeinsparungerzieltwird.
PasswordManager
DasProgramm„PasswordManager“unterstütztSiebeimautomatischenErfassenundAusfüllenvon
AuthentizierungsdatenfürWindows-AnwendungenundWebsites.
ThinkVantageSystemUpdate
MitdemProgramm„ThinkVantageSystemUpdate“könnenSiedieSoftwareaufIhremComputerimmer
aufdemaktuellenStandhalten,indemSieSoftwarepakete(ThinkVantage-Anwendungen,Einheitentreiber,
BIOS-AktualisierungenundandereAnwendungenvonFremdanbietern)herunterladenundinstallieren.So
könnenSieProgrammevonLenovoaktualisieren,wiez.B.dasProgramm„RescueandRecovery“und
dasThinkVantageProductivityCenter.
LenovoSolutionCenter
Anmerkung:Jenachdem,wannIhrComputerhergestelltwurde,istaufIhremComputerfürDiagnosezwecke
entwederdasProgramm„LenovoSolutionCenter“oder„LenovoThinkVantageToolbox“vorinstalliert.
ZusätzlicheInformationenzumProgramm„LenovoThinkVantageT oolbox“ndenSieimAbschnitt„Lenovo
ThinkVantageToolbox“aufSeite6.
MithilfedesProgramms„LenovoSolutionCenter“könnenSieComputerproblemeermittelnundbeheben.
EsermöglichtDiagnosetests,dieSammlungvonSysteminformationen,dieAnzeigedesSicherheitsstatus
undbietetInformationenzurtechnischenUnterstützung.ZudemerhaltenSieHinweisenundTippszur
OptimierungderSystemleistung.AusführlicheInformationenhierzundenSieimAbschnitt„Lenovo
SolutionCenter“aufSeite80
.
LenovoThinkVantageToolbox
Anmerkung:Jenachdem,wannIhrComputerhergestelltwurde,istaufIhremComputerfürDiagnosezwecke
entwederdasProgramm„LenovoSolutionCenter“oder„LenovoThinkVantageToolbox“vorinstalliert.
ZusätzlicheInformationenzumLenovoSolutionCenter-ProgrammndenSieunter„LenovoSolutionCenter“
aufSeite6.
MitdemProgramm„LenovoThinkVantageT oolbox“könnenSieIhrenComputerverwalten,die
Datenverarbeitungssicherheitverbessern,Computerfehlerdiagnostizieren,dievonLenovobereitgestellten
6ThinkCentreBenutzerhandbuch
Page 15
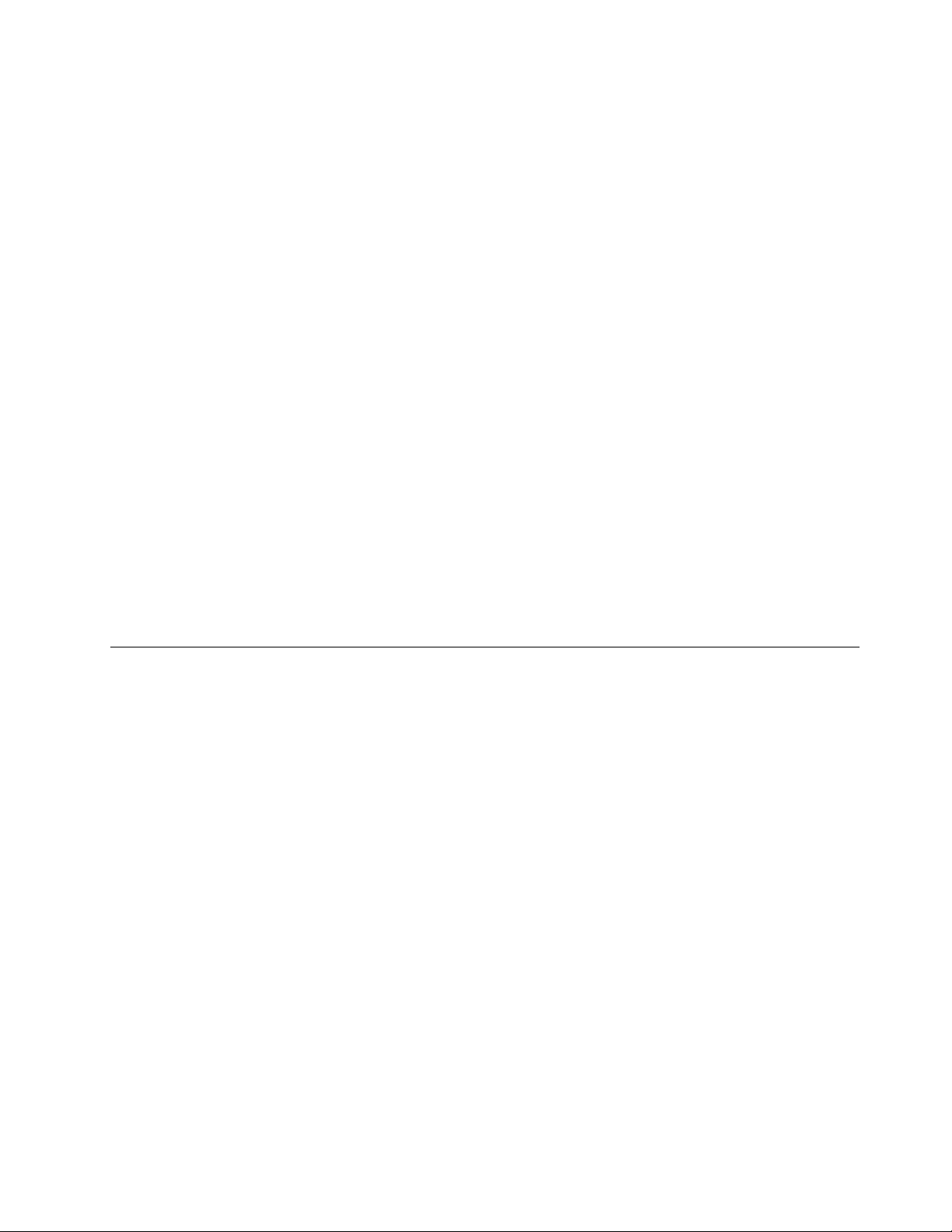
innovativenTechnologienbesserkennenlernenundzusätzlicheInformationenüberIhrenComputererhalten.
WeitereInformationenhierzundenSieunter„LenovoThinkVantageT oolbox“aufSeite81.
PC-DoctorforRescueandRecovery
DasDiagnoseprogramm„PC-DoctorforRescueandRecovery“istaufdemThinkCentre-Computer
vorinstalliertundgehörtzumArbeitsbereichvonRescueandRecovery.DasProgrammunterstützt
SiebeiderDiagnosevonHardwarefehlern.DarüberhinauskannesvomBetriebssystemgesteuerte
Einstellungenmelden,dieeineordnungsgemäßeAusführungIhresSystemsbehindern.VerwendenSie
dasDiagnoseprogramm„PC-DoctorforRescueandRecovery“,wennSiedasWindows-Betriebssystem
nichtstartenkönnen.WeitereInformationenhierzundenSieunter„PC-DoctorforRescueandRecovery“
aufSeite81
.
AdobeReader
BeidemProgramm„AdobeReader“handeltessichumeinT oolzumAnzeigen,DruckenundDurchsuchen
vonPDF-Dokumenten.
WeitereInformationenzumZugriffaufundzurAnsichtvonVeröffentlichungenndenSieimAbschnitt
„OrdnermitOnlinebüchern“aufSeite85.
Antivirensoftware
ImLieferumfangdesComputersistAntivirensoftwareenthalten,dieSiezurErkennungundEntfernung
vonVirenverwendenkönnen.LenovostellteineVollversionderAntivirensoftwareaufdemComputermit
einemkostenfreien30-Tage-AbonnementzurVerfügung.Nach30TagenmüssenSiedieLizenzerneuern,
umweiterhindieAktualisierungenderAntivirensoftwarezuerhalten.
WeitereInformationenzurVerwendungderAntivirensoftwarendenSieinderHilfefunktionder
Antivirensoftware.
PositionenderSteuerelemente,AnschlüsseundKomponentendes Computers
DieserAbschnittenthältInformationenzudenSteuerelementensowiezudenPositionenderAnschlüsseund
KomponentendesComputers.
Kapitel1.Produktüberblick7
Page 16
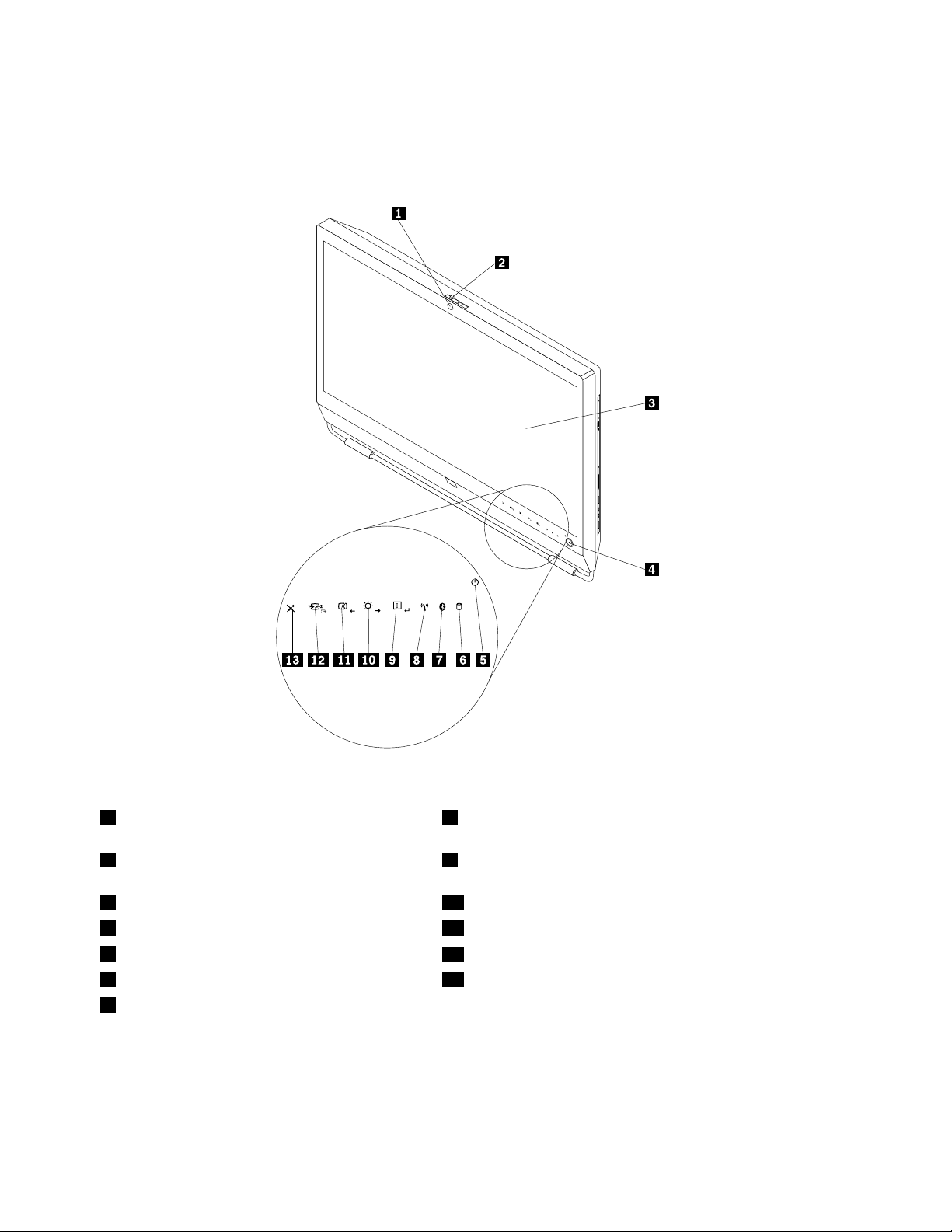
Vorne
InAbbildung1„PositionenderSteuerelementeundKomponentenanderVorderseite“aufSeite8sinddie
PositionenderSteuerelementeundKomponentenanderVorderseitedesComputersdargestellt.
Abbildung1.PositionenderSteuerelementeundKomponentenanderVorderseite
1IntegrierteKameramitMikrofon(MIC)(beieinigen
Modellenverfügbar)
2KnopfzumEin-/Ausschaltenderintegrierten
Kamera
3LCD-Anzeige10Helligkeitssteuerung/Rechts
4Betriebsspannungsschalter
5Betriebsanzeige
6BetriebsanzeigefürFestplattenlaufwerk
7Bluetooth-Betriebsanzeige
8AnzeigefürdrahtlosenBetrieb
9Menü/Eingabe
11Bildkongurationssteuerung/Links
12Bildschirmmodussteuerung/Verlassen
13SteuerungzumStumm-/EinschaltendesMikrofons
ComputerimBildschirmmodusverwenden
DerComputerkanninzweiverschiedenenModiinBetriebsein:imComputermodusoderim
Bildschirmmodus.IndiesemAbschnittndenSieAnweisungenzumVerwendendesComputersim
Bildschirmmodus.
8ThinkCentreBenutzerhandbuch
Page 17
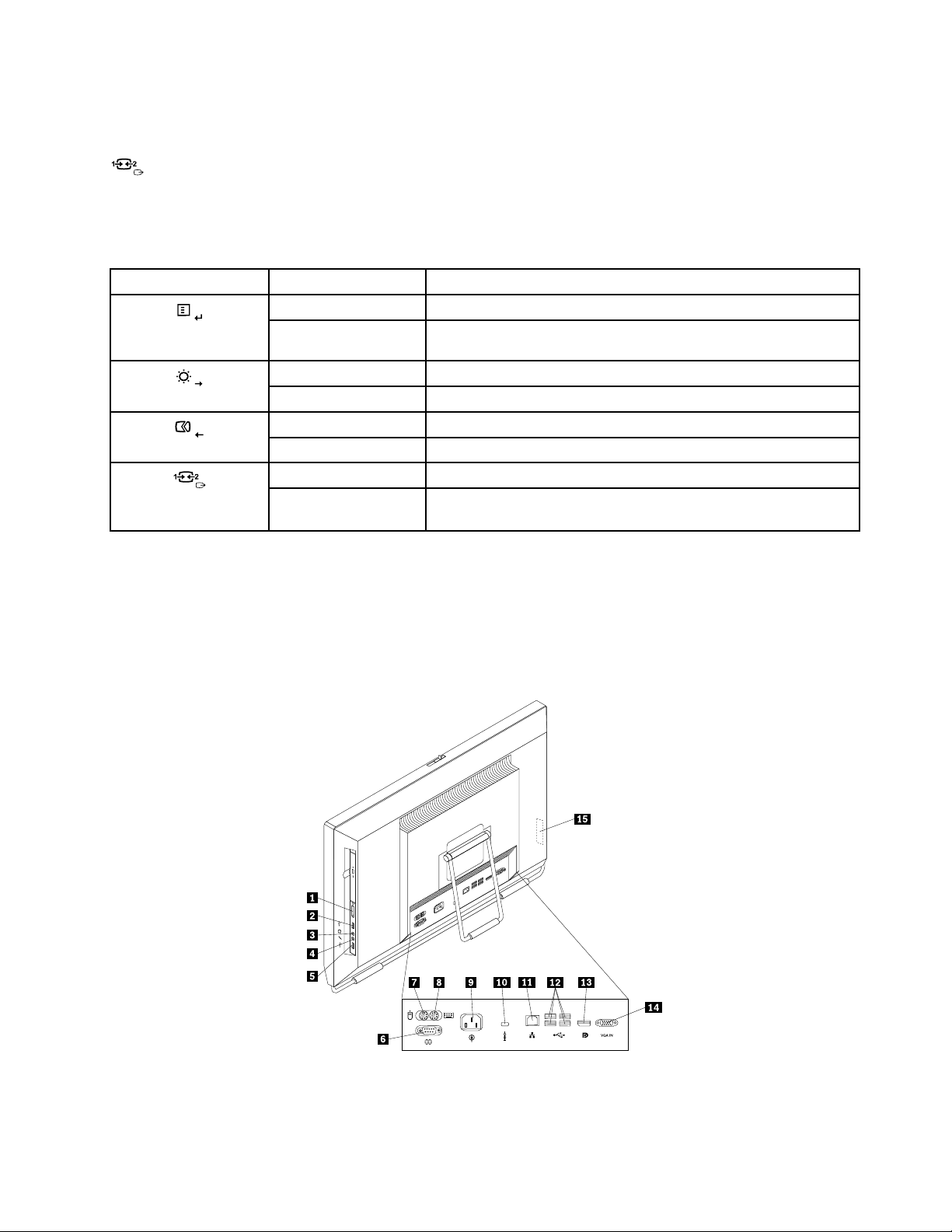
UmdenComputerimBildschirmmoduszuverwenden,benötigenSieeinenzweitenComputer.Schließen
SieeinEndedesVGA-KabelsandenVGA-EingangsanschlussanderRückseitedesComputersanunddas
andereEndeandenVGA-AnschlussamzweitenComputer.VerwendenSiedieBildschirmmodussteuerung
anderVorderseitedesComputers,ummitdemComputerzwischendemComputermodusunddem
Bildschirmmoduszuwechseln.
InderfolgendenT abellesinddieFunktionenjedesSteuerelementsaufgeführt,wennsichderComputerim
ComputermodusoderimBildschirmmodusbendet.
SymbolSteuerungBeschreibung
Menü
Eingabe
OSD-Hauptmenü(OSD-On-ScreenDisplay)öffnen.
EineOptionbestätigen.
Helligkeitssteuerung
RechtsNachrechtsbewegen.
Bildkongurationssteuerung
LinksNachlinksbewegen.
Abbrechen/VerlassenEinenVorgangabbrechenoderdasOSD-Hauptmenüverlassen.
Bildschirmmodussteuerung
GesamteBildschirmhelligkeitanpassen.
Bildautomatischoptimieren.
MitdemComputerzwischenComputer-undBildschirmmodus
wechseln.
Rückansicht
InAbbildung2„PositionenderAnschlüsseanderRückseite“aufSeite9sinddiePositionenderAnschlüsse
anderRückseitedesComputersdargestellt.EinigeAnschlüsseanderRückseitedesComputerssind
farblichmarkiert.DieseMarkierungenhelfenIhnendabei,dieKabeldenrichtigenAnschlüssenamComputer
zuzuordnen.
Abbildung2.PositionenderAnschlüsseanderRückseite
Kapitel1.Produktüberblick9
Page 18
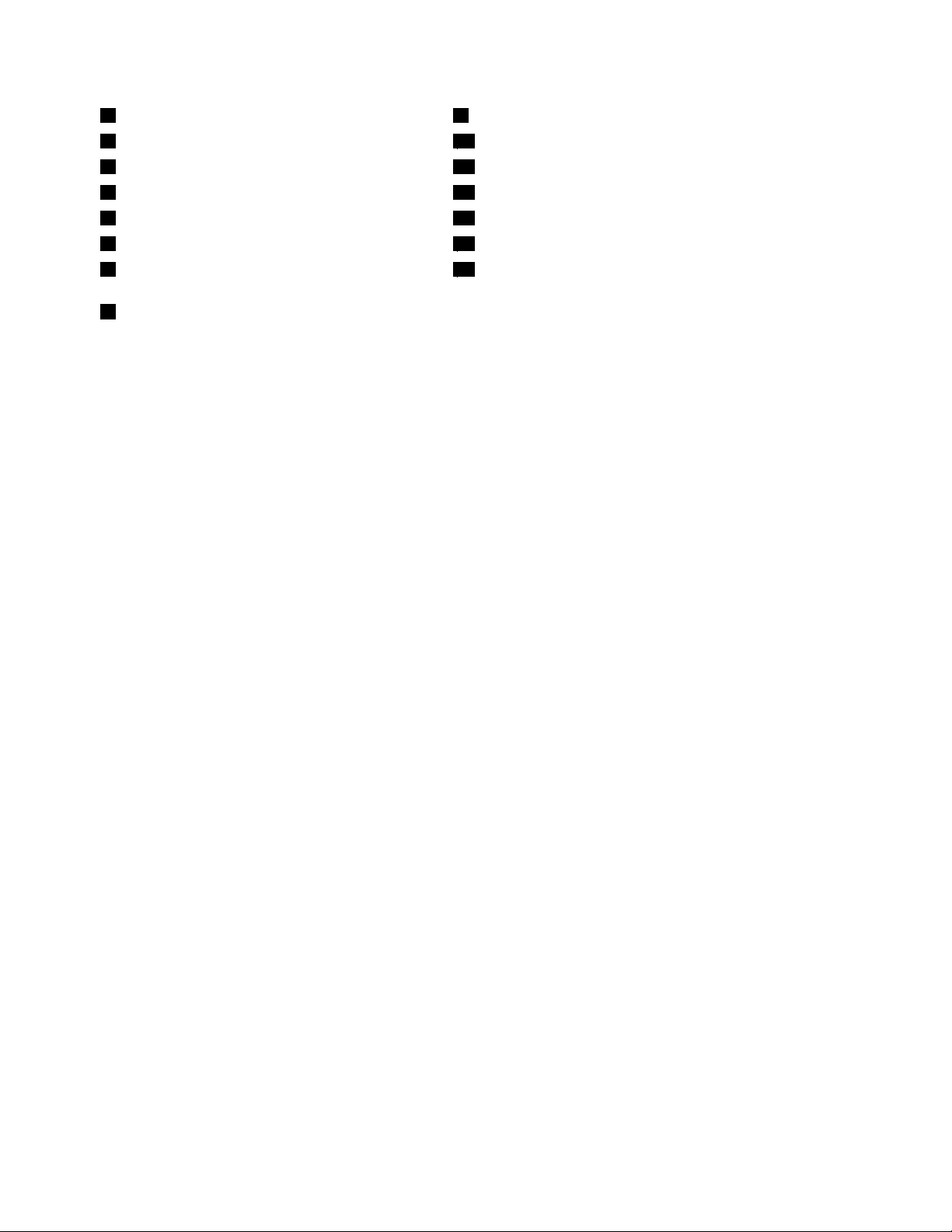
1Kartenleser(beieinigenModellenverfügbar)
2USB-Anschluss10IntegrierterSchlitzfürdieKabelverriegelung
3Kopfhöreranschluss
4Mikrofonanschluss
5USB-Anschluss
6SeriellerAnschluss(beieinigenModellenverfügbar)14VGA-Eingangsanschluss
7PS/2-Mausanschluss(beieinigenModellen
9Netzkabelanschluss
11Ethernet-Anschluss
12USB-Anschlüsse(4)
13DisplayPort-Ausgangsanschluss
15ExpressCard-Steckplatz(beieinigenModellenverfügbar)
verfügbar)
8PS/2-Tastaturanschluss(beieinigenModellen
verfügbar)
AnschlussBeschreibung
DisplayPort-Ausgangsanschluss
DientzumAnschließeneinesleistungsfähigenBildschirms,einesBildschirmsmit
DirektsteuerungodervonanderenEinheiten,dieeinenDisplayPort-Anschluss
verwenden.
Ethernet-Anschluss
DientzumAnschließeneinesEthernet-KabelsfüreinLAN(LocalAreaNetwork).
Anmerkung:UmdenComputerinnerhalbderGrenzwertederFCC-KlasseBzu
betreiben,verwendenSieeinEthernet-KabelderKategorie5.
Mikrofonanschluss
DientzumAnschließeneinesMikrofons,wennSieT onaufzeichnenoder
Spracherkennungssoftwareverwendenmöchten.
PS/2-Tastaturanschluss
DientzumAnschließeneinerTastatur,dieeinenPS/2- Tastaturanschlussverwendet.
(optional)
PS/2-Mausanschluss
(optional)
SeriellerAnschluss
(optional)
DientzumAnschließeneinerMaus,einesTrackballsodereineranderenZeigereinheit,
dieeinenPS/2-Mausanschlussverwendet.
DientzumAnschließeneinesexternenModems,einesseriellenDruckersodereiner
anderenEinheitmitseriellemAnschlussmit9Kontaktstiften.
USB-AnschlussDientzumAnschließeneinerEinheit,dieeinenUSB-Anschlussbenötigt,wiez.B.einer
USB-Tastatur,einerUSB-Maus,einesUSB-ScannersodereinesUSB-Druckers.Wenn
SieübermehralsachtUSB-Einheitenverfügen,könnenSieeinenUSB-Huberwerben,
mitdemSieweitereUSB-Einheitenanschließenkönnen.
VGA-EingangsanschlussDientzumAnschließenIhresComputersaneinenVGA-Bildschirmanschlussaneinem
zweitenComputer,sodassSieIhrenComputerimBildschirmmodusverwendenkönnen.
10ThinkCentreBenutzerhandbuch
Page 19
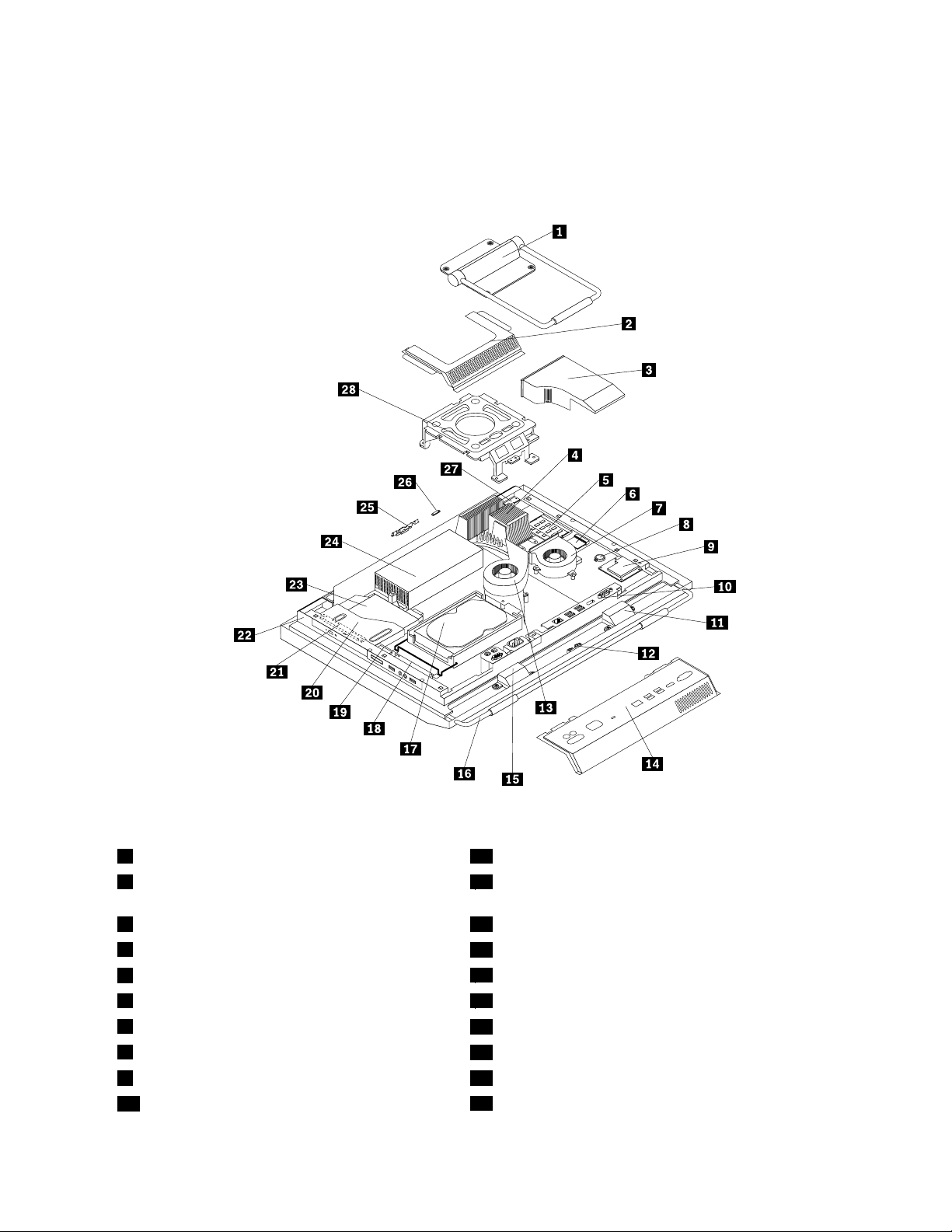
PositionenderKomponenten
InAbbildung3„PositionenderKomponenten“aufSeite11sinddiePositionenderverschiedenen
KomponentenimComputerdargestellt.InformationenzumEntfernenderComputerabdeckungundzum
ArbeitenimInnerendesComputersndenSieimAbschnitt„Computerabdeckungentfernen“aufSeite16.
Abbildung3.PositionenderKomponenten
1Rahmenständer15InternerLautsprecher
2VideoElectronicsStandardsAssociation
16Rahmenfuß
(VESA)-Rahmenabdeckung
3Lüfterkanal17Festplattenlaufwerk
4Kühlkörper
5Speichermodule(2)
6Wi-Fi-Karte*
7Mikroprozessorlüfter
8Batterie
9ExpressCard*23OptischesLaufwerk*
10E/A-BaugruppeanderRückseite
18RechteE/A-Baugruppe
19Kartenleser*
20PositionfüroptischesLaufwerk
21Gleichstrom-Wechselstrom-Konverter
22HaupthalterungdesComputers
24Netzteil
Kapitel1.Produktüberblick11
Page 20
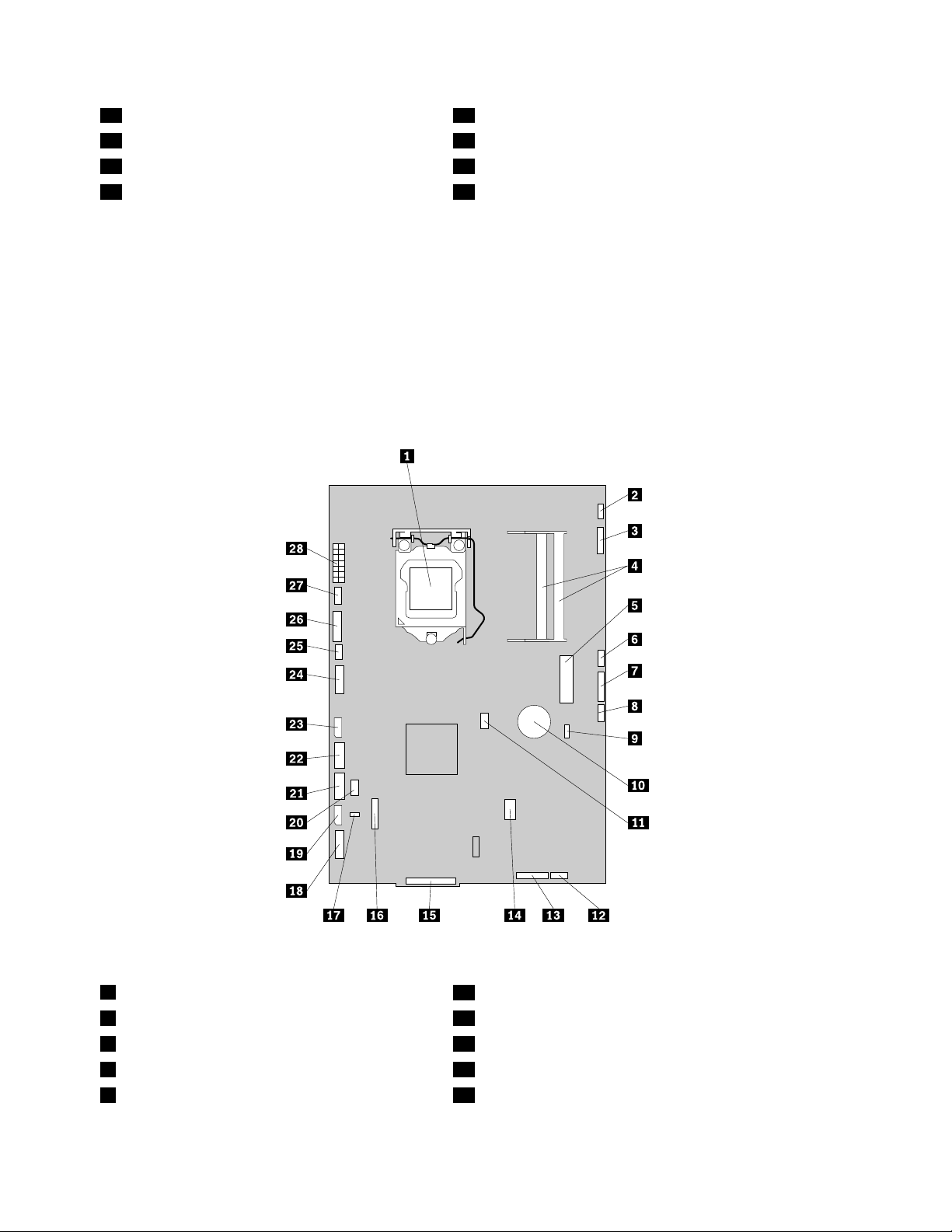
11InternerLautsprecher
12Bluetooth-Modul*26Umgebungslichtsensor*
13Systemlüfter
14AbdeckungfürE/A-BaugruppeanderRückseite28VESA-Rahmen
25IntegrierteKameramitMikrofon*
27Multi-Touch-Platine*
Anmerkungen:
1.*stehtfüroptionaleKomponenten,diebeieinigenModellenverfügbarsind.
2.DerComputerwirdmiteinemRahmenständerodermiteinemBildschirmuntersatzgeliefert.Weitere
InformationenzumBildschirmuntersatzndenSieimAbschnitt„Bildschirmuntersatzentfernenoder
erneutinstallieren“aufSeite17.
PositionenderKomponentenundAnschlüsseaufderSystemplatine
InAbbildung4„PositionenderKomponentenundAnschlüsseaufderSystemplatine“aufSeite12sinddie
PositionenderKomponentenundAnschlüsseaufderSystemplatinedargestellt.
Abbildung4.PositionenderKomponentenundAnschlüsseaufderSystemplatine
1Mikroprozessor
2KabelanschlussfürMulti-Touch-Platine
3KabelanschlussfürintegrierteKamera
4Speichersteckplätze(2)18KabelanschlussfürdierechteE/A-Baugruppe
5Mini-PCI-Express-Steckplatz
15AnschlussfürE/A-BaugruppeanderRückseite
16COM-Anschluss
17T emperatursensoranschluss
19NetzteilanschlussfürFestplattenlaufwerk
12ThinkCentreBenutzerhandbuch
Page 21
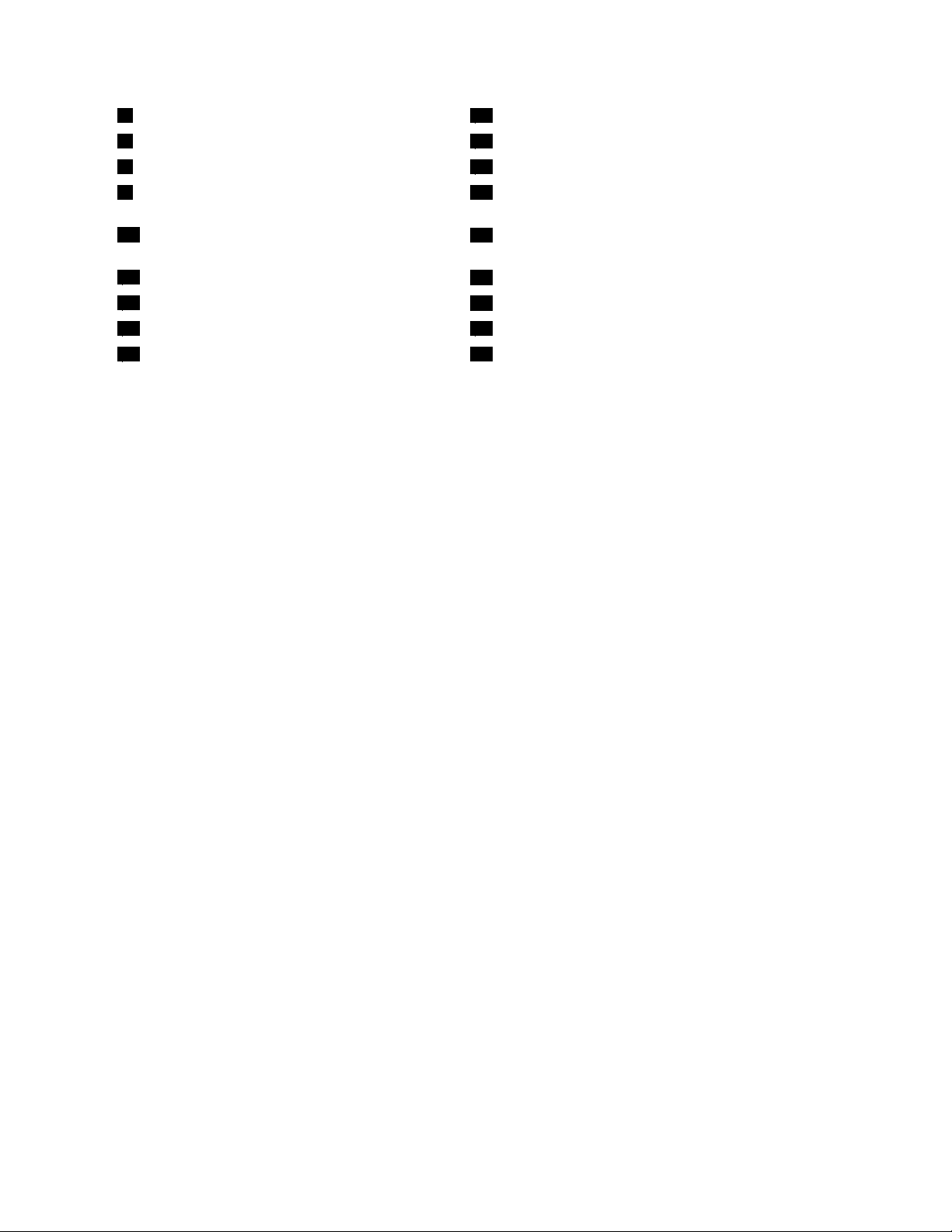
6KabelanschlussfürUmgebungslichtsensor
7KabelanschlussfürBluetooth-Modul
8AnschlussfürdrahtloseTastaturundMaus
9BrückezumLöschen/WiederherstellendesCMOS
20PS/2- T astatur-und-Mausanschluss
21SATA-Anschluss
22SATA-Anschluss
23NetzteilanschlussfüroptischesLaufwerk
(ComplementaryMetal-OxideSemiconductor)
10Batterie
24LVDS-Kabelanschluss(LVDS-Low-VoltageDifferential
Signaling-Niederspannungs-Differenzialsignalisierung)
11AnschlussfürMikroprozessorlüfter
12KabelanschlussfürinterneLautsprecher
13KabelanschlussfürNetzschalter27AnschlussfürNetzteillüfter
14ExpressCard-Anschluss
25Systemlüfteranschluss
26AnschlussfürGleichstrom-Wechselstrom-Konverter
28Netzteilanschluss
Kapitel1.Produktüberblick13
Page 22
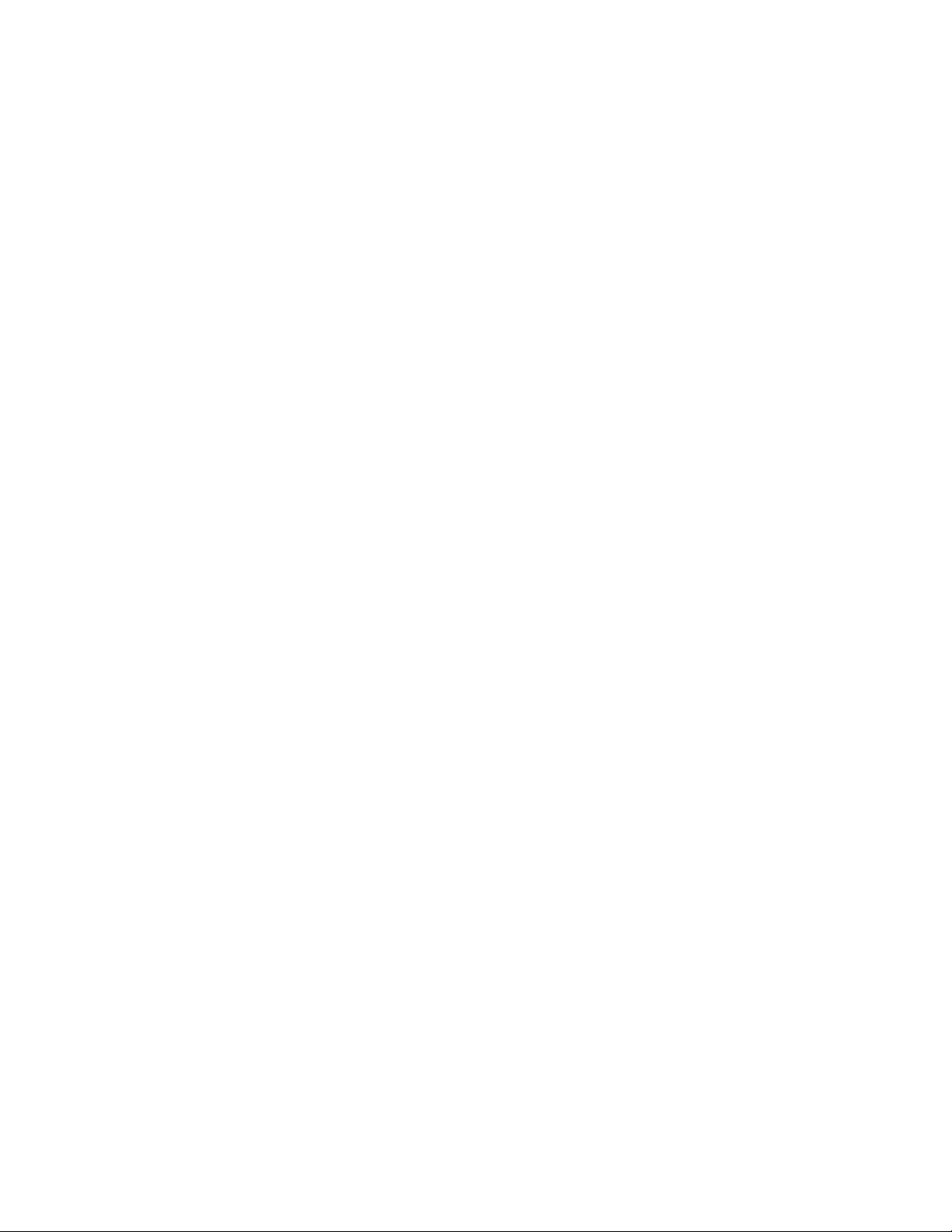
14ThinkCentreBenutzerhandbuch
Page 23
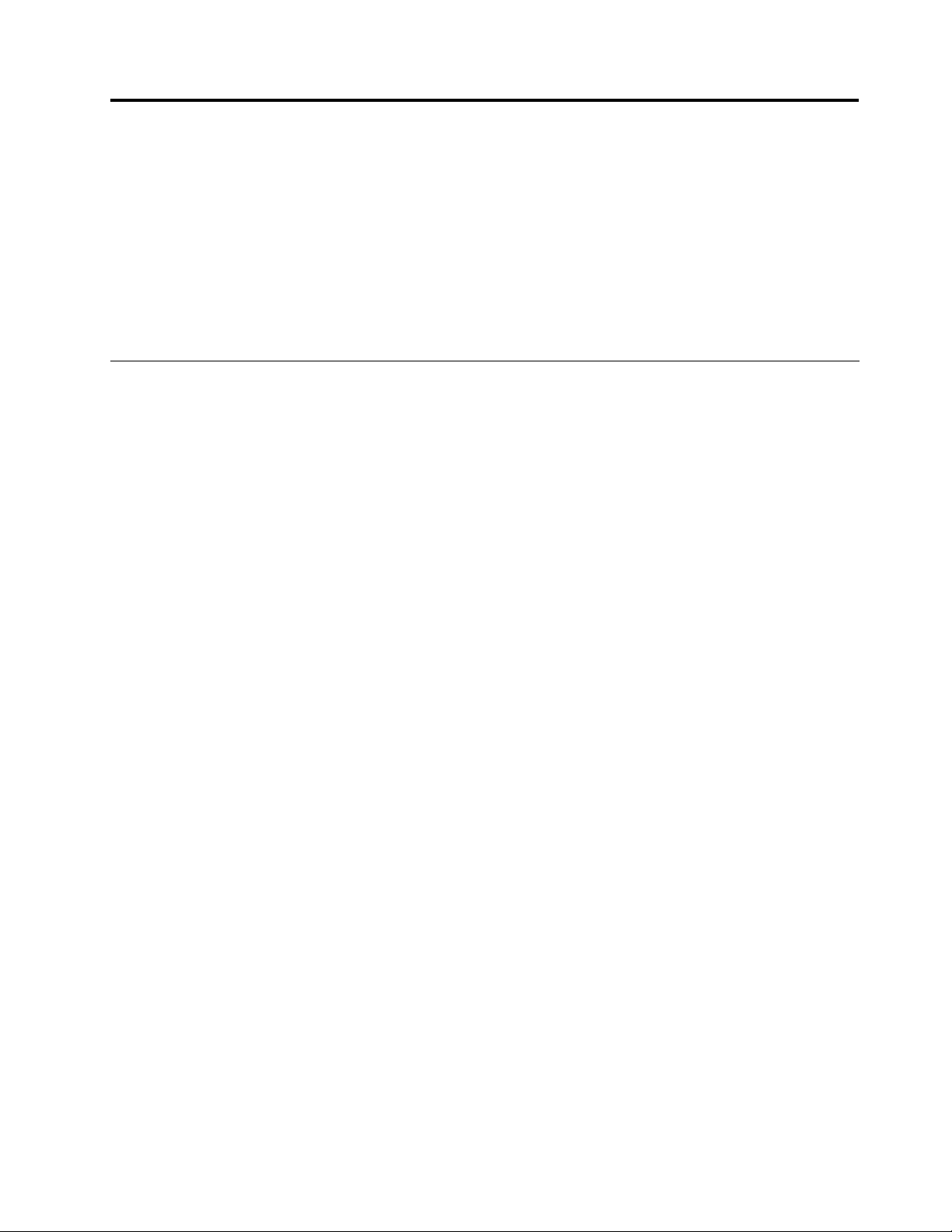
Kapitel2.Hardwareinstallierenoderaustauschen
IndiesemKapitelndenSieAnweisungenzumInstallierenoderAustauschenvonHardwarefürden
Computer.
DiesesKapitelenthältdiefolgendenAbschnitte:
•„Hardwareinstallierenoderaustauschen“aufSeite15
•„Einheitentreiberherunterladen“aufSeite57
•„GrundlegendeSicherheitseinrichtungen“aufSeite57
Hardwareinstallierenoderaustauschen
DieserAbschnittenthältAnweisungenzumInstallierenundAustauschenvonHardwarefürIhrenComputer.
SiekönnenIhrenComputerwartenoderdieFunktionalitätIhresComputerserweitern,indemSieHardware
installierenoderaustauschen.
Anmerkungen:
1.VerwendenSienurComputerteilevonLenovo.
2.GehenSiebeimInstallierenoderAustauschenvonZusatzeinrichtungengemäßdenentsprechenden
AnweisungenindiesemAbschnittunddenAnweisungenimLieferumfangderZusatzeinrichtungvor.
ExterneZusatzeinrichtungeninstallieren
SiekönnenexterneZusatzeinrichtungenwiez.B.externeLautsprecher,einenDruckerodereinenScanner
anIhrenComputeranschließen.BeieinigenexternenZusatzeinrichtungenmüssenSienichtnurdie
physischeVerbindungherstellen,sondernauchzusätzlicheSoftwareinstallieren.WennSieeineexterne
Zusatzeinrichtunginstallieren,lesenSiezurBestimmungdeserforderlichenAnschlussesdenAbschnitt
„PositionenderSteuerelemente,AnschlüsseundKomponentendesComputers“aufSeite7
dannmithilfederAnweisungenzurZusatzeinrichtungdieVerbindungherundinstallierenSieggf.die
SoftwareoderdieEinheitentreiber,diefürdieZusatzeinrichtungerforderlichsind.
.StellenSie
WandhalterungfürdenComputerinstallieren
Vorsicht:
WennSieselbsteineWandhalterungfürdiesesProduktanbringenmöchten,empehltLenovodie
AuswahleinerWandhalterungmitZertizierungvonUnderwritersLaboratories(UL),Intertek(ETL),
derCanadianStandardsAssociation(CSANRTL),TUVRheinlandofNorthAmerica(TUVUS)odervon
eineranderenGesellschaftfürSicherheitsprüfungen,dievonderUnitedStatesOccupationalSafety
andHealthAdministration(OSHA)anerkanntist.ZurVermeidungvonPersonen-oderGeräteschäden
solltenSiebeiderAnbringungsicherstellen,dassdieWandhalterungmitmehrals12kgbelastet
werdendarf,sodassdasGerätübereinelangeZeitsicherbetriebenwerdenkann.
IhrComputerunterstütztVESA-Standard-Wandhalterungen,die100mm×100mmgroßsind.Verwenden
SiefüreineordnungsgemäßeBefestigungvierSchraubenmitdenfolgendentechnischenDaten:
Durchmesser×Steigung×Länge:4mm×0,7mm×10mm
Anmerkung:WennSieeineWandhalterungfürdenComputerinstallieren,stellenSiesicher,dassSie
mindestenseinenAbstandvon60mmzwischenderWandundIhremComputerlassen,umleichtaufdie
AnschlüsseanderRückseitedesComputerszugreifenzukönnen.
©CopyrightLenovo2010,2011
15
Page 24
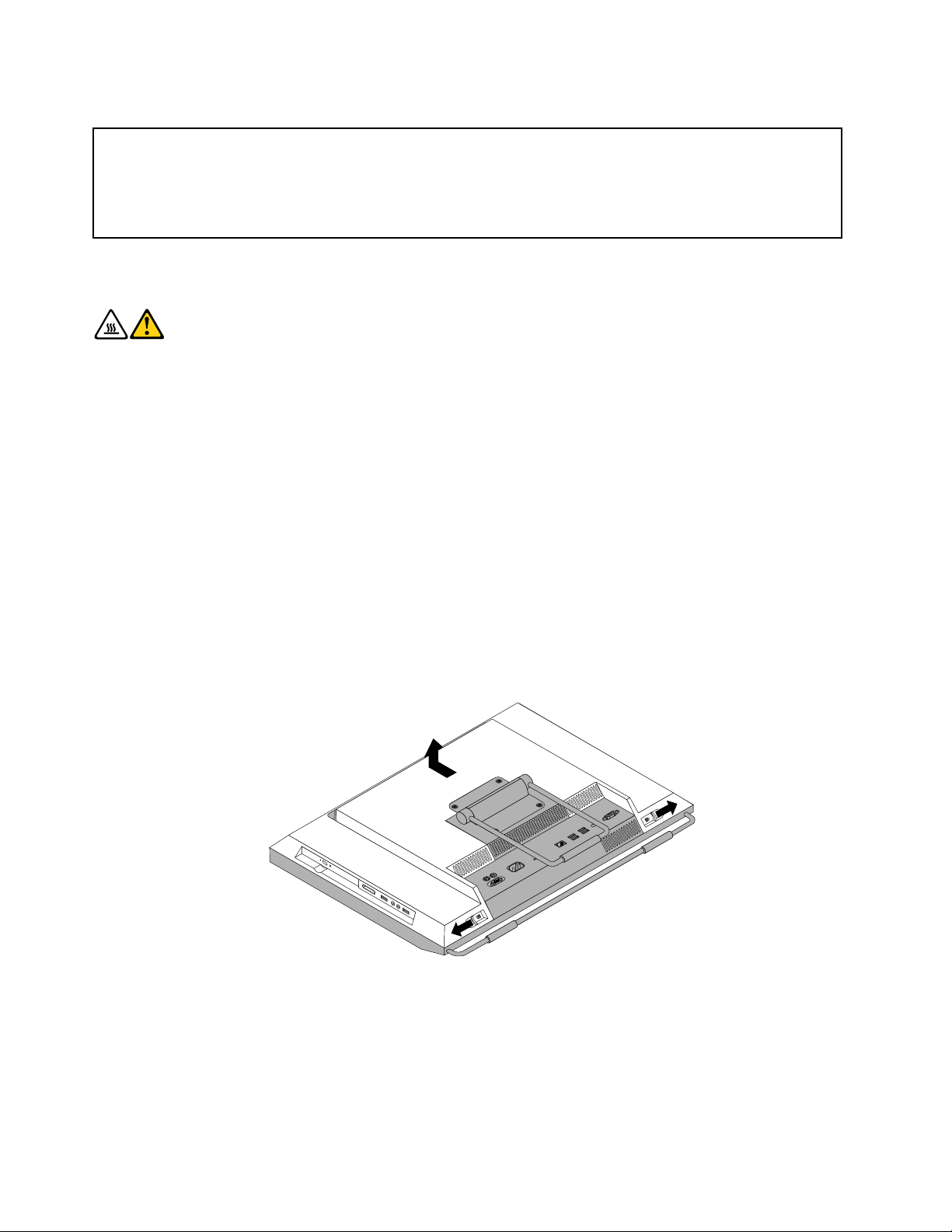
Computerabdeckungentfernen
Achtung:
ÖffnenSiedenComputererstdannundversuchenSieerstdann,Reparaturendurchzuführen,wennSieden
Abschnitt„WichtigeSicherheitshinweise“imThinkCentre-HandbuchSicherheitundGarantie,dasimLieferumfang
desComputersenthaltenist,gelesenhaben.EineKopiedesThinkCentre-HandbuchsSicherheitundGarantie
erhaltenSieunterfolgenderAdresse:
http://www.lenovo.com/support
IndiesemAbschnittndenSieAnweisungenzumEntfernenderComputerabdeckung.
Vorsicht:
SchaltenSiedenComputerausundlassenSieihndreibisfünfMinutenlangabkühlen,bevorSie
dieComputerabdeckungentfernen.
GehenSiewiefolgtvor,umdieComputerabdeckungzuentfernen:
1.EntnehmenSiealleDatenträgerausdenLaufwerkenundschaltenSiealleangeschlossenenEinheiten
unddenComputeraus.ZiehenSieanschließendalleNetzkabelausdenNetzsteckdosenundziehenSie
alleKabelab,dieandenComputerangeschlossensind.
2.LegenSieeinweiches,sauberesHandtuchoderTuchaufdieArbeitsoberäche.HaltenSieden
ComputerseitlichfestundlegenSieihnvorsichtigmitdemBildschirmnachuntenundderAbdeckung
nachobenab.
3.EntfernenSiealleVerriegelungseinheiten,wiez.B.interneKabelverriegelungen,mitdenendie
Computerabdeckunggesichertist.InformationenhierzundenSieimAbschnitt„Integrierte
Kabelverriegelung“aufSeite58
4.DrückenSiediebeidenEntriegelungsknöpfeaufderComputerabdeckungwieinderAbbildung
dargestellt,schiebenSiedieComputerabdeckungzurOberseitedesComputershinundhebenSie
anschließenddieComputerabdeckungnachoben,umsievomGehäusezuentfernen.
.
Abbildung5.Computerabdeckungentfernen
Rahmenständerentfernenodererneutinstallieren
DerComputerwirdmiteinemRahmenständerodermiteinemBildschirmuntersatzgeliefert.Indiesem
AbschnittndenSieAnweisungenzumEntfernenodererneutenInstallierendesRahmenständers.
InformationenzumBildschirmuntersatzndenSieimAbschnitt„Bildschirmuntersatzentfernenodererneut
installieren“aufSeite17.
16ThinkCentreBenutzerhandbuch
Page 25
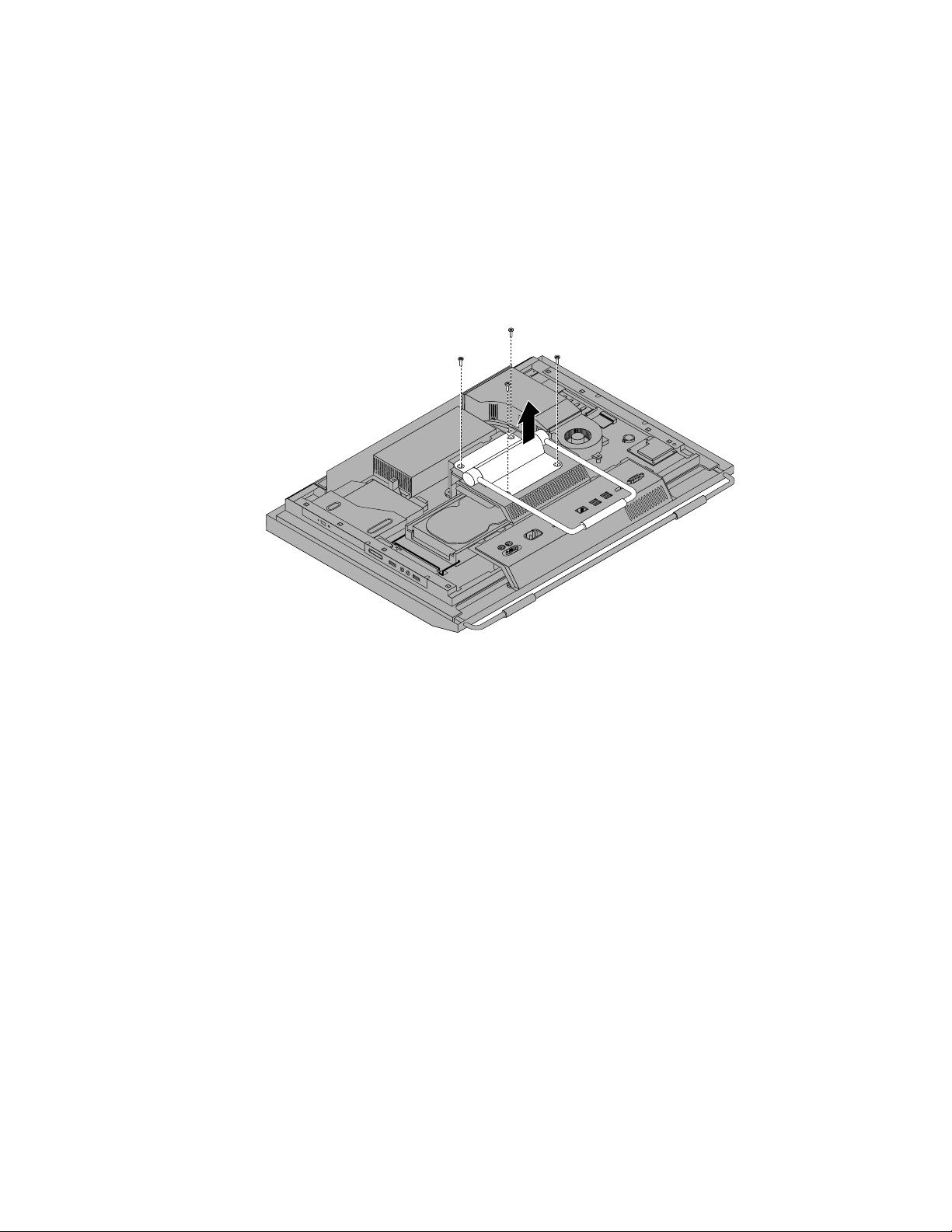
GehenSiewiefolgtvor,umdenRahmenständerzuentfernenodererneutzuinstallieren:
1.EntnehmenSiealleDatenträgerausdenLaufwerkenundschaltenSiealleangeschlossenenEinheiten
unddenComputeraus.ZiehenSieanschließendalleNetzkabelausdenNetzsteckdosenundziehenSie
alleKabelab,dieandenComputerangeschlossensind.
2.LegenSieeinweiches,sauberesHandtuchoderTuchaufdieArbeitsoberäche.HaltenSieden
ComputerseitlichfestundlegenSieihnvorsichtigmitdemBildschirmnachuntenundderAbdeckung
nachobenab.
3.EntfernenSiedievierSchrauben,mitdenenderRahmenständerbefestigtist.BewahrenSiedievier
Schraubenauf.Siebenötigensie,wennSiedenRahmenständerinstallieren.
Abbildung6.Rahmenständerentfernen
4.EntfernenSiedenRahmenständervomComputerundbewahrenSieihnaneinemsicherenOrtauf.
5.PositionierenSiezumerneutenInstallierendesRahmenständersdenRahmenständerso,dassdievier
SchraublöcherandenSchraublöchernimVESA-RahmenfürdenComputerausgerichtetsind,und
installierenSieanschließenddievierSchrauben,umdenRahmenständerzubefestigen.
WeiteresVorgehen:
•InformationenzurInstallationweitererHardwarendenSieindenentsprechendenAbschnitten.
•InformationenzumAbschließenderInstallationoderdesAustauschvorgangsndenSieimAbschnitt
„AustauschvonKomponentenabschließen“aufSeite56.
Bildschirmuntersatzentfernenodererneutinstallieren
DerComputerwirdmiteinemBildschirmuntersatzodereinemRahmenständergeliefert.IndiesemAbschnitt
ndenSieAnweisungenzumEntfernenodererneutenInstallierendesBildschirmuntersatzes.Informationen
zumRahmenständerndenSieimAbschnitt„Rahmenständerentfernenodererneutinstallieren“aufSeite16.
GehenSiewiefolgtvor,umdenBildschirmuntersatzzuentfernenodererneutzuinstallieren:
1.EntnehmenSiealleDatenträgerausdenLaufwerkenundschaltenSiealleangeschlossenenEinheiten
unddenComputeraus.ZiehenSieanschließendalleNetzkabelausdenNetzsteckdosenundziehenSie
alleKabelab,dieandenComputerangeschlossensind.
Kapitel2.Hardwareinstallierenoderaustauschen17
Page 26
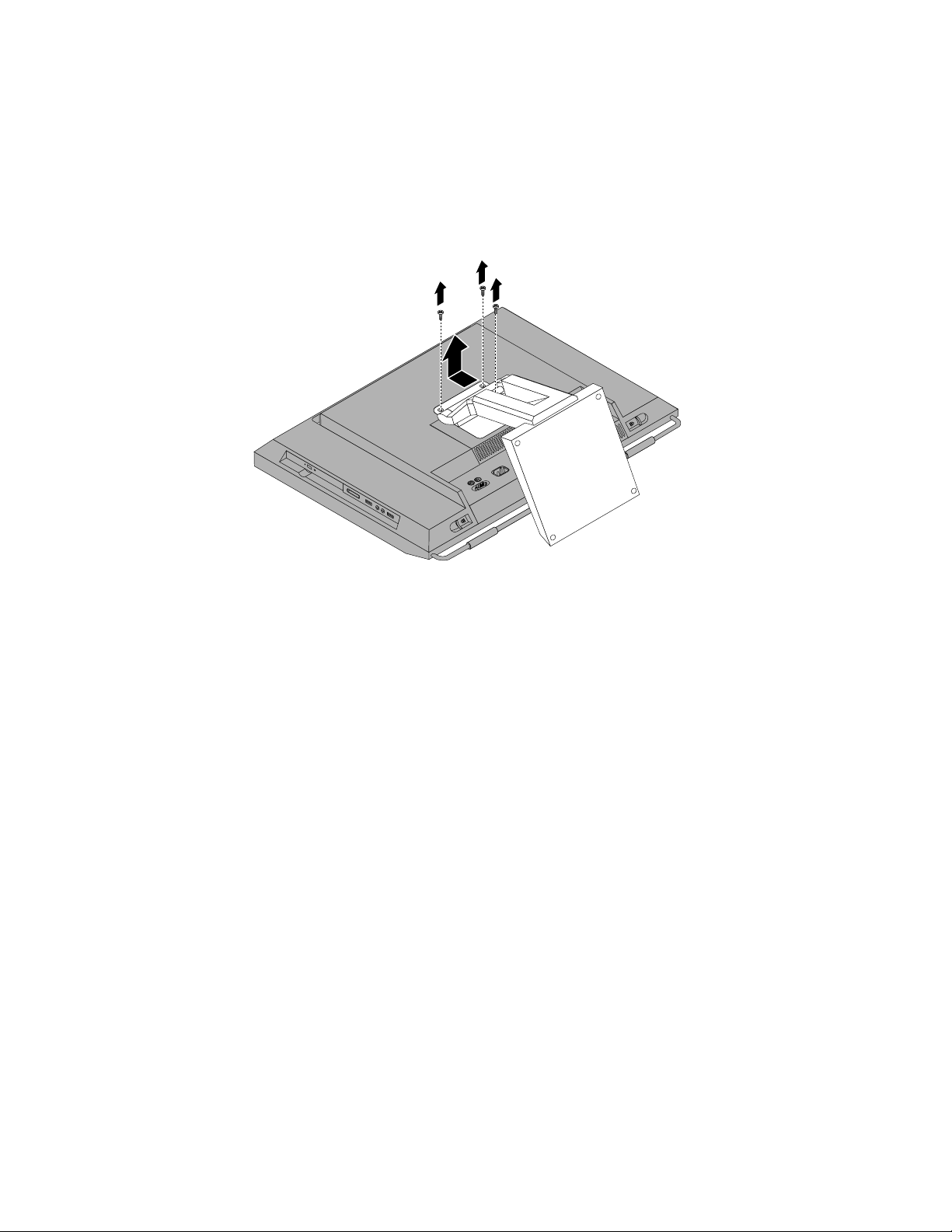
2.LegenSieeinweiches,sauberesHandtuchoderTuchaufdieArbeitsoberäche.HaltenSieden
ComputerseitlichfestundlegenSieihnvorsichtigmitdemBildschirmnachuntenundderAbdeckung
nachobenab.
3.EntfernenSiediedreiSchrauben,mitdenenderBildschirmuntersatzbefestigtist.BewahrenSiediedrei
Schraubenauf.Siebenötigensie,wennSiedenBildschirmuntersatzinstallieren.EntfernenSieden
BildschirmuntersatzvomComputer.
Abbildung7.Bildschirmuntersatzentfernen
18ThinkCentreBenutzerhandbuch
Page 27
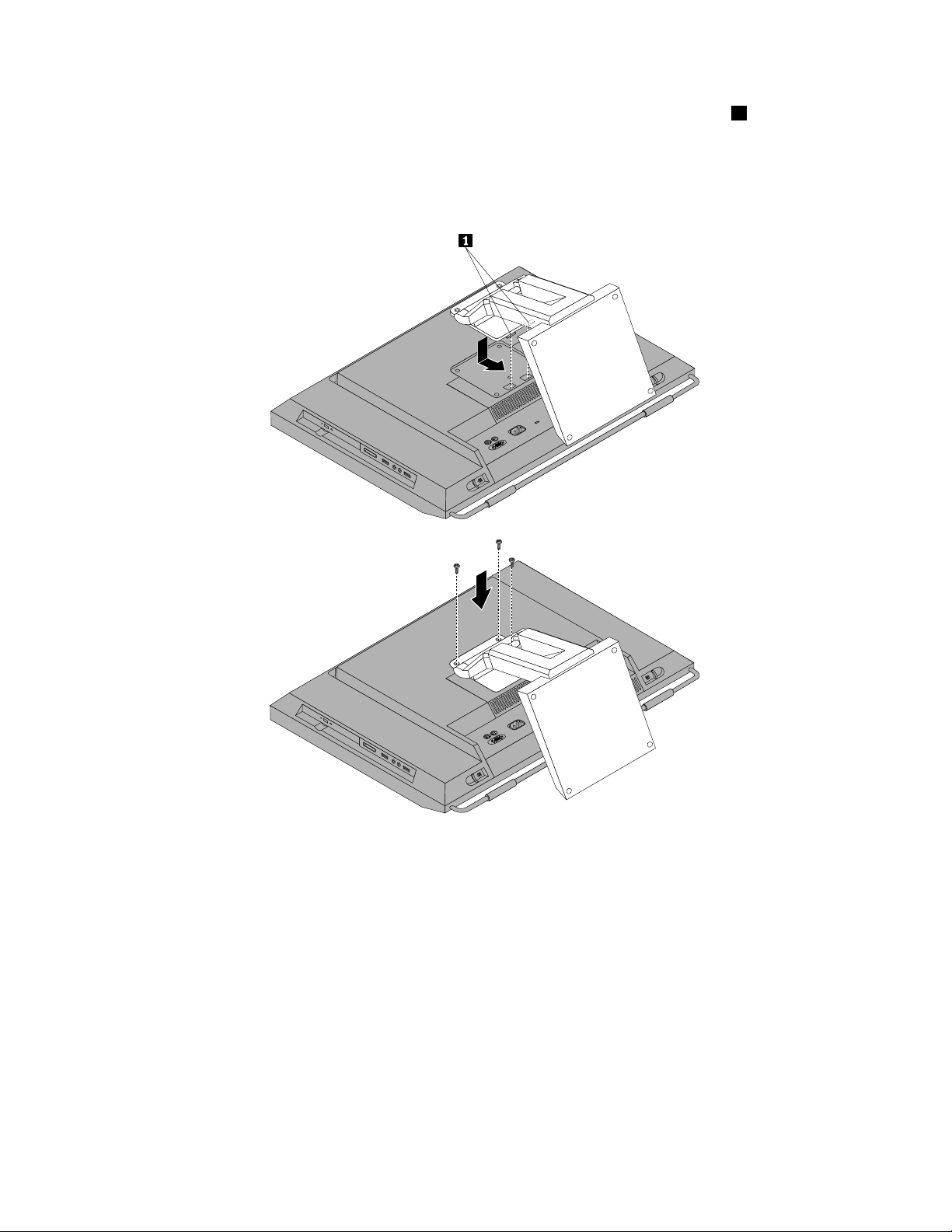
4.SetzenSiezumerneutenInstallierendesBildschirmuntersatzesdiebeidenLaschen1am
BildschirmuntersatzindieentsprechendenÖffnungenimVESA-RahmenfürdenComputereinund
schiebenSieanschließenddenBildschirmuntersatzzurUnterseitedesComputershin.RichtenSiedie
dreiSchraublöcherimBildschirmuntersatzandenSchraublöchernimVESA-RahmenfürdenComputer
ausundinstallierenSieanschließenddiedreiSchrauben,umdenBildschirmuntersatzzubefestigen.
Abbildung8.Bildschirmuntersatzerneutinstallieren
WeiteresVorgehen:
•InformationenzurInstallationweitererHardwarendenSieindenentsprechendenAbschnitten.
•InformationenzumAbschließenderInstallationoderdesAustauschvorgangsndenSieimAbschnitt
„AustauschvonKomponentenabschließen“aufSeite56.
AbdeckungfürE/A-BaugruppeanderRückseiteentfernenodererneut installieren
IndiesemAbschnittndenSieAnweisungenzumEntfernenodererneutenInstallierenderAbdeckungfür
dieE/A-BaugruppeanderRückseite.
GehenSiewiefolgtvor,umdieAbdeckungfürdieE/A-BaugruppeanderRückseitezuentfernenoder
erneutzuinstallieren:
Kapitel2.Hardwareinstallierenoderaustauschen19
Page 28

1.EntnehmenSiealleDatenträgerausdenLaufwerkenundschaltenSiealleangeschlossenenEinheiten
unddenComputeraus.ZiehenSieanschließendalleNetzkabelausdenNetzsteckdosenundziehenSie
alleKabelab,dieandenComputerangeschlossensind.
2.LegenSieeinweiches,sauberesHandtuchoderTuchaufdieArbeitsoberäche.HaltenSieden
ComputerseitlichfestundlegenSieihnvorsichtigmitdemBildschirmnachuntenundderAbdeckung
nachobenab.
3.EntfernenSiedieComputerabdeckung.InformationenhierzundenSieimAbschnitt
„Computerabdeckungentfernen“aufSeite16.
4.BestimmenSiedieAbdeckungfürdieE/A-BaugruppeanderRückseite.InformationenhierzundenSie
imAbschnitt„PositionenderKomponenten“aufSeite11.
5.LösenSievorsichtigdieUnterseitederAbdeckungfürdieE/A-BaugruppeanderRückseitevon
derFrontblendedesComputersundlösenSieanschließenddieOberseitederAbdeckungfürdie
E/A-BaugruppeanderRückseitevonderAbdeckungfürdenVESA-Rahmen.
Abbildung9.AbdeckungfürE/A-BaugruppeanderRückseiteentfernen
6.UmdieAbdeckungfürdieE/A-BaugruppeanderRückseiteerneutzuinstallieren,mussdieUnterseite
derAbdeckungfürdieE/A-BaugruppeanderRückseiteanderFrontblendedesComputerseinrasten.
DrückenSieanschließenddieOberseitederAbdeckungfürdieE/A-BaugruppeanderRückseite
nachunten,bissieeinrastet.
WeiteresVorgehen:
•InformationenzurInstallationweitererHardwarendenSieindenentsprechendenAbschnitten.
•InformationenzumAbschließenderInstallationoderdesAustauschvorgangsndenSieimAbschnitt
„AustauschvonKomponentenabschließen“aufSeite56.
AbdeckungfürdenVESA-Rahmenentfernenodererneutinstallieren
GehenSiewiefolgtvor,umdieAbdeckungfürdenVESA-Rahmenzuentfernenodererneutzuinstallieren:
1.EntnehmenSiealleDatenträgerausdenLaufwerkenundschaltenSiealleangeschlossenenEinheiten
unddenComputeraus.ZiehenSieanschließendalleNetzkabelausdenNetzsteckdosenundziehenSie
alleKabelab,dieandenComputerangeschlossensind.
2.LegenSieeinweiches,sauberesHandtuchoderTuchaufdieArbeitsoberäche.HaltenSieden
ComputerseitlichfestundlegenSieihnvorsichtigmitdemBildschirmnachuntenundderAbdeckung
nachobenab.
3.EntfernenSiedieComputerabdeckung.InformationenhierzundenSieimAbschnitt
„Computerabdeckungentfernen“aufSeite16
.
20ThinkCentreBenutzerhandbuch
Page 29
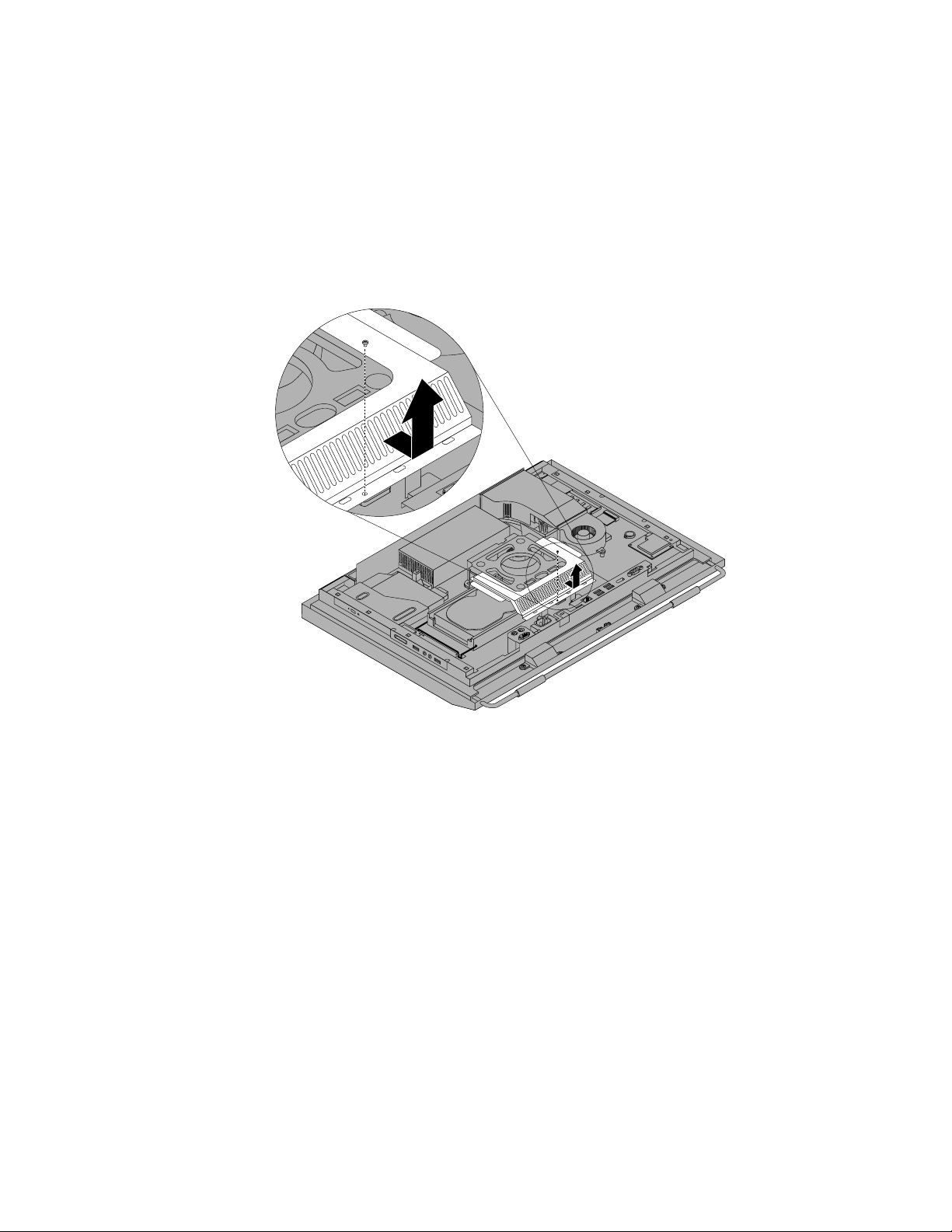
4.EntfernenSiedieAbdeckungfürdieE/A-BaugruppeanderRückseitevonderE/A-Baugruppean
derRückseite.InformationenhierzundenSieimAbschnitt„AbdeckungfürE/A-Baugruppeander
Rückseiteentfernenodererneutinstallieren“aufSeite19.
5.EntfernenSiedenRahmenständeroderdenBildschirmuntersatz.WeitereInformationenhierzu
ndenSieindenAbschnitten„Rahmenständerentfernenodererneutinstallieren“aufSeite16oder
„Bildschirmuntersatzentfernenodererneutinstallieren“aufSeite17.
6.EntfernenSiedieSchrauben,mitdenendieAbdeckungfürdenVESA-Rahmengesichertist,schieben
SiedieAbdeckungzurUnterseitedesComputershinundhebenSiesieanschließendan,umsievom
VESA-Rahmenzuentfernen.
Abbildung10.AbdeckungfürdenVESA-Rahmenentfernen
7.RichtenSiezumerneutenInstallierenderAbdeckungfürdenVESA-RahmendasSchraublochinder
AbdeckungandenentsprechendenLöchernimVESA-RahmenausundinstallierenSieanschließenddie
Schraube,umdieAbdeckungfürdenVESA-Rahmenzubefestigen.
WeiteresVorgehen:
•InformationenzurInstallationweitererHardwarendenSieindenentsprechendenAbschnitten.
•InformationenzumAbschließenderInstallationoderdesAustauschvorgangsndenSieimAbschnitt
„AustauschvonKomponentenabschließen“aufSeite56.
VESA-Rahmenentfernenodererneutinstallieren
GehenSiewiefolgtvor,umdenVESA-Rahmenzuentfernenodererneutzuinstallieren:
1.EntnehmenSiealleDatenträgerausdenLaufwerkenundschaltenSiealleangeschlossenenEinheiten
unddenComputeraus.ZiehenSieanschließendalleNetzkabelausdenNetzsteckdosenundziehenSie
alleKabelab,dieandenComputerangeschlossensind.
2.LegenSieeinweiches,sauberesHandtuchoderTuchaufdieArbeitsoberäche.HaltenSieden
ComputerseitlichfestundlegenSieihnvorsichtigmitdemBildschirmnachuntenundderAbdeckung
nachobenab.
Kapitel2.Hardwareinstallierenoderaustauschen21
Page 30
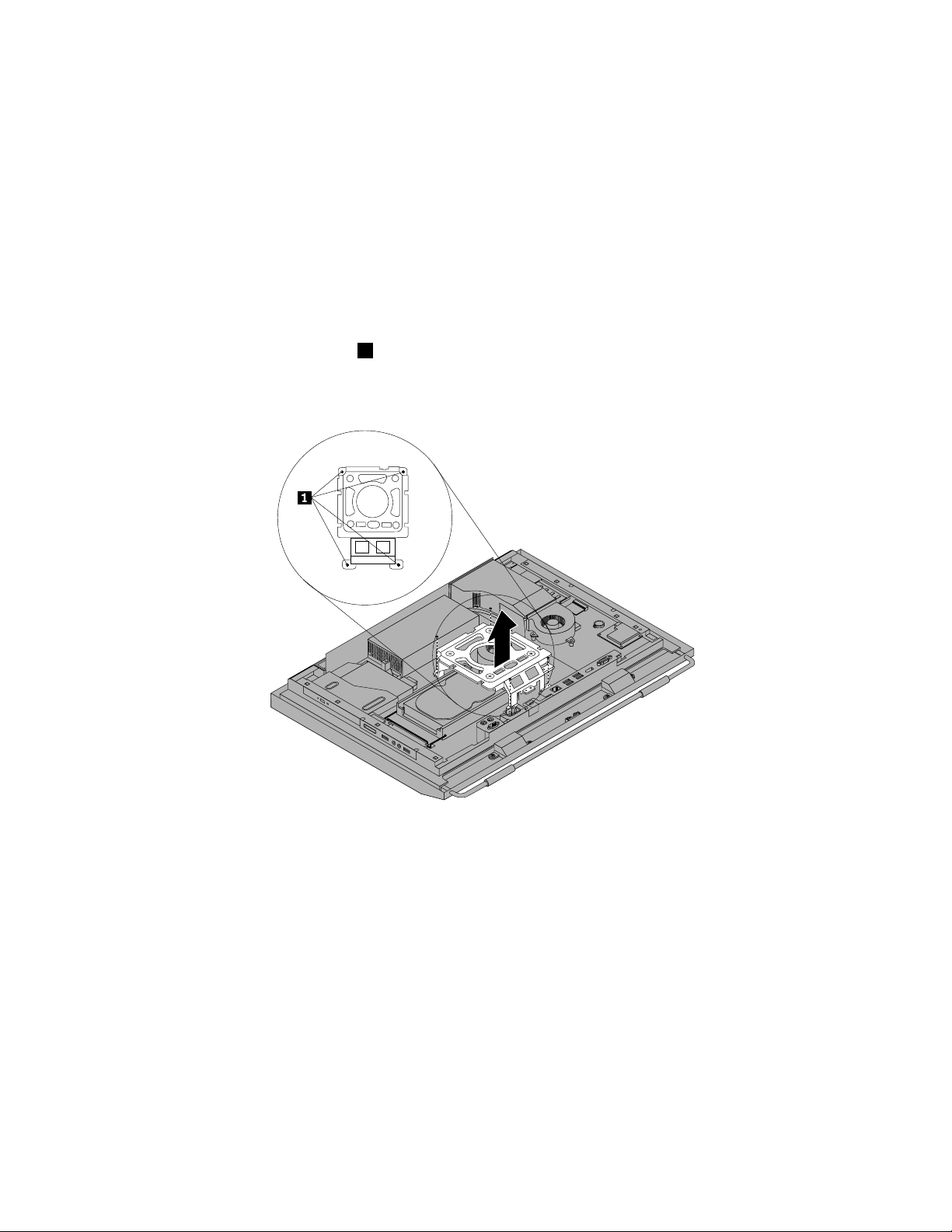
3.EntfernenSiedieComputerabdeckung.InformationenhierzundenSieimAbschnitt
„Computerabdeckungentfernen“aufSeite16.
4.EntfernenSiedieAbdeckungfürdieE/A-BaugruppeanderRückseitevonderE/A-Baugruppean
derRückseite.InformationenhierzundenSieimAbschnitt„AbdeckungfürE/A-Baugruppeander
Rückseiteentfernenodererneutinstallieren“aufSeite19.
5.EntfernenSiedenRahmenständeroderdenBildschirmuntersatz.WeitereInformationenhierzu
ndenSieindenAbschnitten„Rahmenständerentfernenodererneutinstallieren“aufSeite16
oder
„Bildschirmuntersatzentfernenodererneutinstallieren“aufSeite17.
6.EntfernenSiedieAbdeckungfürdenVESA-Rahmen.InformationenhierzundenSieimAbschnitt
„AbdeckungfürdenVESA-Rahmenentfernenodererneutinstallieren“aufSeite20.
7.ZiehenSiedasKabeldesT emperatursensorsvonderSystemplatineab.InformationenhierzundenSie
imAbschnitt„PositionenderKomponentenundAnschlüsseaufderSystemplatine“aufSeite12.
8.EntfernenSiedievierSchrauben1,mitdenenderVESA-RahmenanderHaupthalterungdes
Computersbefestigtist,undentfernenSieanschließenddenVESA-RahmenvonderHaupthalterung
desComputers.
Abbildung11.VESA-RahmenfürdenComputerentfernen
9.LegenSiezumerneutenInstallierendesVESA-RahmensdesComputersdenVESA-Rahmenaufdie
HaupthalterungdesComputersundrichtenSiedieSchraublöcherimVESA-RahmenandenLöchernin
derHaupthalterungdesComputersaus.
10.InstallierenSieerneutdievierSchrauben,umdenVESA-RahmenanderHaupthalterungdesComputers
zubefestigen.
11.SchließenSiedasKabeldesTemperatursensorswiederandieSystemplatinean.Informationen
hierzundenSieimAbschnitt„PositionenderKomponentenundAnschlüsseaufderSystemplatine“
aufSeite12
.
12.InstallierenSieerneutdieAbdeckungdesVESA-Rahmens.InformationenhierzundenSieimAbschnitt
„AbdeckungfürdenVESA-Rahmenentfernenodererneutinstallieren“aufSeite20.
22ThinkCentreBenutzerhandbuch
Page 31

WeiteresVorgehen:
•InformationenzurInstallationweitererHardwarendenSieindenentsprechendenAbschnitten.
•InformationenzumAbschließenderInstallationoderdesAustauschvorgangsndenSieimAbschnitt
„AustauschvonKomponentenabschließen“aufSeite56.
Speichermodulinstallierenoderaustauschen
Achtung:
ÖffnenSiedenComputererstdannundversuchenSieerstdann,Reparaturendurchzuführen,wennSieden
Abschnitt„WichtigeSicherheitshinweise“imThinkCentre-HandbuchSicherheitundGarantie,dasimLieferumfang
desComputersenthaltenist,gelesenhaben.EineKopiedesThinkCentre-HandbuchsSicherheitundGarantie
erhaltenSieunterfolgenderAdresse:
http://www.lenovo.com/support
IndiesemAbschnittndenSieAnweisungenzumInstallierenoderAustauscheneinesSpeichermoduls.
DerComputerverfügtüberzweiSteckplätzezumInstallierenoderAustauschenvonDDR3-SODIMMs
(SODIMMs-SmallOutlineDualInlineMemoryModules).VerwendenSieDDR3-SODIMMsmit1GB,2GB
oder4GBinbeliebigerKombinationbismaximal8GBSystemspeicher,wennSieeinSpeichermodul
installierenoderaustauschenmöchten.
GehenSiewiefolgtvor,umeinSpeichermodulzuinstallierenoderauszutauschen:
1.EntnehmenSiealleDatenträgerausdenLaufwerkenundschaltenSiealleangeschlossenenEinheiten
unddenComputeraus.ZiehenSieanschließendalleNetzkabelausdenNetzsteckdosenundziehenSie
alleKabelab,dieandenComputerangeschlossensind.
2.LegenSieeinweiches,sauberesHandtuchoderTuchaufdieArbeitsoberäche.HaltenSieden
ComputerseitlichfestundlegenSieihnvorsichtigmitdemBildschirmnachuntenundderAbdeckung
nachobenab.
3.EntfernenSiedieComputerabdeckung.InformationenhierzundenSieimAbschnitt
„Computerabdeckungentfernen“aufSeite16.
4.BestimmenSiedieHauptspeichersteckplätze.InformationenhierzundenSieimAbschnitt„Positionen
derKomponenten“aufSeite11.
5.ÖffnenSiedieHalteklammern.WennSieeinSpeichermodulaustauschen,öffnenSiedieHalteklammern
undentfernenSiedasalteSpeichermodulwiedargestellt:
Abbildung12.Speichermodulentfernen
Kapitel2.Hardwareinstallierenoderaustauschen23
Page 32

6.SetzenSiedieSeitederneuenWi-Fi-KartemitderKerbe2indenMini-PCI-Express-Steckplatz1ein.
DrückenSiedasSpeichermodulfestnachunten,unddrehenSiedasSpeichermodul,biseseinrastet.
StellenSiesicher,dassdasSpeichermodulfestimSteckplatzsitztundnichtlockerist.
Abbildung13.Speichermodulinstallieren
WeiteresVorgehen:
•InformationenzurInstallationweitererHardwarendenSieindenentsprechendenAbschnitten.
•InformationenzumAbschließenderInstallationoderdesAustauschvorgangsndenSieimAbschnitt
„AustauschvonKomponentenabschließen“aufSeite56
.
Batterieaustauschen
Achtung:
ÖffnenSiedenComputererstdannundversuchenSieerstdann,Reparaturendurchzuführen,wennSieden
Abschnitt„WichtigeSicherheitshinweise“imThinkCentre-HandbuchSicherheitundGarantie,dasimLieferumfang
desComputersenthaltenist,gelesenhaben.EineKopiedesThinkCentre-HandbuchsSicherheitundGarantie
erhaltenSieunterfolgenderAdresse:
http://www.lenovo.com/support
IndiesemAbschnittndenSieAnweisungenzumAustauschenderBatterie.
IhrComputerbesitzteinespezielleArtvonSpeicher,indemDatum,UhrzeitunddieEinstellungenfür
integrierteKomponenten,wiez.B.dieZuordnungen(Konguration)derParallelanschlüsse,gespeichert
sind.DurchdieStromzufuhrvoneinerBatteriebleibendieInformationengespeichert,wennSieden
Computerausschalten.
DieBatteriemussnichtgeladenodergewartetwerden.WenndieBatteriejedochleerist,gehenDatum,
UhrzeitundKongurationsdaten(einschließlichderKennwörter)verloren.BeimEinschaltendesComputers
wirddanneineFehlernachrichtangezeigt.
InformationenzumAustauschenundEntsorgenderBatteriendenSieimAbschnittmitden„Hinweisenzur
Lithiumbatterie“imHandbuchThinkCentreSicherheitundGarantie.
GehenSiewiefolgtvor,umdieBatterieauszutauschen:
1.EntnehmenSiealleDatenträgerausdenLaufwerkenundschaltenSiealleangeschlossenenEinheiten
unddenComputeraus.ZiehenSieanschließendalleNetzkabelausdenNetzsteckdosenundziehenSie
alleKabelab,dieandenComputerangeschlossensind.
24ThinkCentreBenutzerhandbuch
Page 33

2.LegenSieeinweiches,sauberesHandtuchoderTuchaufdieArbeitsoberäche.HaltenSieden
ComputerseitlichfestundlegenSieihnvorsichtigmitdemBildschirmnachuntenundderAbdeckung
nachobenab.
3.EntfernenSiedieComputerabdeckung.InformationenhierzundenSieimAbschnitt
„Computerabdeckungentfernen“aufSeite16.
4.BestimmenSiedieBatterieaufderSystemplatine.InformationenhierzundenSieimAbschnitt
„PositionenderKomponentenundAnschlüsseaufderSystemplatine“aufSeite12
.
5.EntnehmenSiedenAkku.
Abbildung14.Batterieentfernen
6.InstallierenSieeineneueBatterie.
Abbildung15.NeueBatterieinstallieren
7.InstallierenSiedieComputerabdeckungwieder,undschließenSiedieKabelan.Informationenhierzu
ndenSieimAbschnitt„AustauschvonKomponentenabschließen“aufSeite56.
Anmerkung:WennderComputernachdemAustauschenderBatteriezumerstenMalwieder
eingeschaltetwird,wirdmöglicherweiseeineFehlernachrichtangezeigt.DiesisteinnormalerVorgang
nachdemAustauscheneinerBatterie.
8.SchaltenSiedenComputerundalleangeschlossenenEinheitenein.
9.StellenSieimKongurationsdienstprogrammdasDatumunddieUhrzeitein,unddenierenSieggf.
Kennwörter.InformationenhierzundenSieimAbschnittKapitel4„Kongurationsdienstprogramm
verwenden“aufSeite69
.
WeiteresVorgehen:
•InformationenzurInstallationweitererHardwarendenSieindenentsprechendenAbschnitten.
•InformationenzumAbschließenderInstallationoderdesAustauschvorgangsndenSieimAbschnitt
„AustauschvonKomponentenabschließen“aufSeite56
.
Kapitel2.Hardwareinstallierenoderaustauschen25
Page 34

Festplattenlaufwerkaustauschen
Achtung:
ÖffnenSiedenComputererstdannundversuchenSieerstdann,Reparaturendurchzuführen,wennSieden
Abschnitt„WichtigeSicherheitshinweise“imThinkCentre-HandbuchSicherheitundGarantie,dasimLieferumfang
desComputersenthaltenist,gelesenhaben.EineKopiedesThinkCentre-HandbuchsSicherheitundGarantie
erhaltenSieunterfolgenderAdresse:
http://www.lenovo.com/support
IndiesemAbschnittndenSieAnweisungenzumAustauschendesFestplattenlaufwerks.
GehenSiewiefolgtvor,umdasFestplattenlaufwerkauszutauschen:
1.EntnehmenSiealleDatenträgerausdenLaufwerkenundschaltenSiealleangeschlossenenEinheiten
unddenComputeraus.ZiehenSieanschließendalleNetzkabelausdenNetzsteckdosenundziehenSie
alleKabelab,dieandenComputerangeschlossensind.
2.EntfernenSiedieComputerabdeckung.InformationenhierzundenSieimAbschnitt
„Computerabdeckungentfernen“aufSeite16.
3.BestimmenSiedasFestplattenlaufwerkimComputer.InformationenhierzundenSieimAbschnitt
„PositionenderKomponenten“aufSeite11.
4.ZiehenSiedenGriff1derFestplattenlaufwerkhalterungnachobenundschiebenSieanschließenddas
Festplattenlaufwerknachaußen,umesvonderFestplattenlaufwerkpositionzuentfernen.
Abbildung16.Festplattenlaufwerkentfernen
5.BiegenSiedieSeitenderFestplattenlaufwerkhalterungordnungsgemäß,umdasFestplattenlaufwerk
ausderHalterungzuentfernen.
26ThinkCentreBenutzerhandbuch
Page 35

6.UmdasneueFestplattenlaufwerkinderHalterungzuinstallieren,biegenSiedieHalterungund
richtenSieStift1,Stift2,Stift3undStift4anderHalterungandenentsprechendenBohrungen
amFestplattenlaufwerkaus.BerührenSiedabeinichtdiePlatine5anderUnterseitedes
Festplattenlaufwerks.
Abbildung17.FestplattenlaufwerkinderHalterunginstallieren
7.RichtenSiedievierKontaktstifte1anderFestplattenlaufwerkhalterungandenentsprechenden
SteckplätzeninderFestplattenlaufwerkpositionaus.
Abbildung18.Festplattenlaufwerkinstallieren
Kapitel2.Hardwareinstallierenoderaustauschen27
Page 36

8.SchiebenSiedasneueFestplattenlaufwerkmitderHalterungindieFestplattenlaufwerkposition.
DrückenSiedenGriffderFestplattenlaufwerkhalterungnachunten,bissiedurchdiezweiLaschen
1gesichertist.
Abbildung19.Festplattenlaufwerkinstallieren
WeiteresVorgehen:
•InformationenzurInstallationweitererHardwarendenSieindenentsprechendenAbschnitten.
•InformationenzumAbschließenderInstallationoderdesAustauschvorgangsndenSieimAbschnitt
„AustauschvonKomponentenabschließen“aufSeite56
.
OptischesLaufwerkaustauschen
Achtung:
ÖffnenSiedenComputererstdannundversuchenSieerstdann,Reparaturendurchzuführen,wennSieden
Abschnitt„WichtigeSicherheitshinweise“imThinkCentre-HandbuchSicherheitundGarantie,dasimLieferumfang
desComputersenthaltenist,gelesenhaben.EineKopiedesThinkCentre-HandbuchsSicherheitundGarantie
erhaltenSieunterfolgenderAdresse:
http://www.lenovo.com/support
DieserAbschnittenthältAnweisungenzumAustauschendesoptischenLaufwerks.
Anmerkung:DasoptischeLaufwerkistnurbeieinigenModellenverfügbar.
GehenSiewiefolgtvor,umdasoptischeLaufwerkauszutauschen:
1.EntnehmenSiealleDatenträgerausdenLaufwerkenundschaltenSiealleangeschlossenenEinheiten
unddenComputeraus.ZiehenSieanschließendalleNetzkabelausdenNetzsteckdosenundziehenSie
alleKabelab,dieandenComputerangeschlossensind.
2.LegenSieeinweiches,sauberesHandtuchoderTuchaufdieArbeitsoberäche.HaltenSieden
ComputerseitlichfestundlegenSieihnvorsichtigmitdemBildschirmnachuntenundderAbdeckung
nachobenab.
3.EntfernenSiedieComputerabdeckung.InformationenhierzundenSieimAbschnitt
„Computerabdeckungentfernen“aufSeite16.
4.BestimmenSiedasoptischeLaufwerk.InformationenhierzundenSieimAbschnitt„Positionender
Komponenten“aufSeite11
.
28ThinkCentreBenutzerhandbuch
Page 37

5.DrückenSiedenEntriegelungsknopfdesoptischenLaufwerks1zurOberseitedesComputershinund
schiebenSieanschließenddasoptischeLaufwerkausderPositiondesoptischenLaufwerksheraus.
Abbildung20.OptischesLaufwerkentfernen
6.SchiebenSiezumInstalliereneinesneuenoptischenLaufwerksdasneueoptischeLaufwerkindie
PositiondesoptischenLaufwerks,biseseinrastet.
Abbildung21.OptischesLaufwerkinstallieren
WeiteresVorgehen:
•InformationenzurInstallationweitererHardwarendenSieindenentsprechendenAbschnitten.
•InformationenzumAbschließenderInstallationoderdesAustauschvorgangsndenSieimAbschnitt
„AustauschvonKomponentenabschließen“aufSeite56.
Kapitel2.Hardwareinstallierenoderaustauschen29
Page 38

Kühlkörperaustauschen
Achtung:
ÖffnenSiedenComputererstdannundversuchenSieerstdann,Reparaturendurchzuführen,wennSieden
Abschnitt„WichtigeSicherheitshinweise“imThinkCentre-HandbuchSicherheitundGarantie,dasimLieferumfang
desComputersenthaltenist,gelesenhaben.EineKopiedesThinkCentre-HandbuchsSicherheitundGarantie
erhaltenSieunterfolgenderAdresse:
http://www.lenovo.com/support
DieserAbschnittenthältAnweisungenzumAustauschendesKühlkörpers.
Vorsicht:
DerKühlkörperistmöglicherweisesehrheiß.SchaltenSiedenComputerausundlassenSieihndrei
bisfünfMinutenlangabkühlen,bevorSiedieComputerabdeckungentfernen.
GehenSiewiefolgtvor,umdenKühlkörperauszutauschen:
1.EntnehmenSiealleDatenträgerausdenLaufwerkenundschaltenSiealleangeschlossenenEinheiten
unddenComputeraus.ZiehenSieanschließendalleNetzkabelausdenNetzsteckdosenundziehenSie
alleKabelab,dieandenComputerangeschlossensind.
2.LegenSieeinweiches,sauberesHandtuchoderTuchaufdieArbeitsoberäche.HaltenSieden
ComputerseitlichfestundlegenSieihnvorsichtigmitdemBildschirmnachuntenundderAbdeckung
nachobenab.
3.EntfernenSiedieComputerabdeckung.InformationenhierzundenSieimAbschnitt
„Computerabdeckungentfernen“aufSeite16.
4.BestimmenSiedenKühlkörperaufderSystemplatine.InformationenhierzundenSieimAbschnitt
„PositionenderKomponenten“aufSeite11.
5.EntfernenSiedenLüfterkanal,indemSiediebeidenLaschen1nachinnendrückenundanschließend
denLüfterkanalnachobenklappen.
Abbildung22.Lüfterkanalentfernen
30ThinkCentreBenutzerhandbuch
Page 39

6.BefolgenSiedieseReihenfolge,umdievierSchraubenzuentfernen,mitdenenderKühlkörperander
Systemplatinebefestigtist:
a.Schraube1teilweiselösen,dannSchraube2vollständiglösenundanschließendSchraube
1vollständiglösen.
b.Schraube3teilweiselösen,dannSchraube4vollständiglösenundanschließendSchraube
3vollständiglösen.
Anmerkung:EntfernenSiedievierSchraubenvorsichtigvonderSystemplatine,sodasssienicht
beschädigtwird.DievierSchraubenkönnennichtvomKühlkörperentferntwerden.
Abbildung23.Kühlkörperentfernen
7.EntfernenSiedenfehlerhaftenKühlkörpervonderSystemplatine.
Anmerkungen:
a.SiemüssendenKühlkörpermöglicherweiseleichtdrehen,umihnvomMikroprozessorzutrennen.
b.AchtenSiedarauf,dassSiebeiderArbeitmitdemKühlkörpernichtdieWärmeleitpasteberühren.
8.PositionierenSiedenneuenKühlkörpersoaufderSystemplatine,dassdievierSchraubenanden
entsprechendenÖffnungenaufderSystemplatineausgerichtetsind.
9.BefolgenSiedieseReihenfolge,umdievierSchraubenzuinstallierenundsomitdenKühlkörperzu
befestigen,wieinAbbildung23„Kühlkörperentfernen“aufSeite31dargestellt.
a.Schraube1teilweiseanziehen,dannSchraube2vollständiganziehenundanschließendSchraube
1vollständiganziehen.
b.Schraube3teilweiseanziehen,dannSchraube4vollständiganziehenundanschließendSchraube
3vollständiganziehen.
10.PositionierenSiezumerneutenInstallierendesLüfterkanalsdenLüfterkanalaufdemKühlkörperund
drückenSieanschließenddenLüfterkanalnachunten,bisdiebeidenLaschenamLüfterkanalgesichert
sind.
Kapitel2.Hardwareinstallierenoderaustauschen31
Page 40

WeiteresVorgehen:
•InformationenzurInstallationweitererHardwarendenSieindenentsprechendenAbschnitten.
•InformationenzumAbschließenderInstallationoderdesAustauschvorgangsndenSieimAbschnitt
„AustauschvonKomponentenabschließen“aufSeite56.
Mikroprozessoraustauschen
Achtung:
ÖffnenSiedenComputererstdannundversuchenSieerstdann,Reparaturendurchzuführen,wennSieden
Abschnitt„WichtigeSicherheitshinweise“imThinkCentre-HandbuchSicherheitundGarantie,dasimLieferumfang
desComputersenthaltenist,gelesenhaben.EineKopiedesThinkCentre-HandbuchsSicherheitundGarantie
erhaltenSieunterfolgenderAdresse:
http://www.lenovo.com/support
DieserAbschnittenthältAnweisungenzumAustauschendesMikroprozessors.
Vorsicht:
DerKühlkörperundderMikroprozessorsindmöglicherweisesehrheiß.SchaltenSiedenComputer
ausundlassenSieihndreibisfünfMinutenlangabkühlen,bevorSiedieComputerabdeckung
entfernen.
GehenSiewiefolgtvor,umdenMikroprozessorauszutauschen:
1.EntnehmenSiealleDatenträgerausdenLaufwerkenundschaltenSiealleangeschlossenenEinheiten
unddenComputeraus.ZiehenSieanschließendalleNetzkabelausdenNetzsteckdosenundziehenSie
alleKabelab,dieandenComputerangeschlossensind.
2.LegenSieeinweiches,sauberesHandtuchoderTuchaufdieArbeitsoberäche.HaltenSieden
ComputerseitlichfestundlegenSieihnvorsichtigmitdemBildschirmnachuntenundderAbdeckung
nachobenab.
3.EntfernenSiedieComputerabdeckung.InformationenhierzundenSieimAbschnitt
„Computerabdeckungentfernen“aufSeite16.
4.EntfernenSiedenLüfterkanalunddenKühlkörpervonderSystemplatine.Informationenhierzunden
SieimAbschnitt„Kühlkörperaustauschen“aufSeite30.
32ThinkCentreBenutzerhandbuch
Page 41

5.HebenSiedenkleinenGriff1anundöffnenSiedieHalterung2,umaufdenMikroprozessor3
zuzugreifen.
6.HebenSiedenMikroprozessorgeradenachobenausdemStecksockelheraus.Informationenhierzu
ndenSieimAbschnittAbbildung24„Mikroprozessorentfernen“aufSeite34
.
Anmerkungen:
a.DerMikroprozessorundderMikroprozessorstecksockelIhresServermodellssehenmöglicherweise
andersausalsdieindieserAbbildungdargestelltenKomponenten.
b.BeachtenSiedieAusrichtungdesMikroprozessorsimStecksockel.Siekönnenentwedernach
demkleinenDreieck1aneinerEckedesMikroprozessorssuchenodersichdieAusrichtigungder
Kerben2amMikroprozessormerken.DiesistfürdasInstalliereneinesneuenMikroprozessorsauf
derSystemplatinewichtig.
c.BerührenSienurdieSeitendesMikroprozessors.BerührenSienichtdievergoldetenKontaktean
derUnterseite.
d.LassenSienichtsaufdenungeschütztenMikroprozessorstecksockeltropfenoderfallen.Die
KontaktstiftedesStecksockelsmüssensosauberwiemöglichbleiben.
Kapitel2.Hardwareinstallierenoderaustauschen33
Page 42

Abbildung24.Mikroprozessorentfernen
7.StellenSiesicher,dasssichderkleineGriffinderaufrechtenPositionbendetunddie
Mikroprozessorhalterungvollständiggeöffnetist.
8.HaltenSiedenneuenMikroprozessorundrichtenSiedieKerben2amMikroprozessoranden
AusrichtungskerbenimMikroprozessorstecksockelausoderrichtenSiedaskleineDreieck1
aneinerEckedesneuenMikroprozessorsanderentsprechendenabgeschrägtenEckedes
Mikroprozessorstecksockelsaus.
Abbildung25.Mikroprozessorinstallieren
9.SenkenSiedenMikroprozessorgeradeindenMikroprozessorstecksockelaufderSystemplatineab.
10.SchließenSiedieMikroprozessorhalterungundverriegelnSiesiemitdemkleinenGriffinderPosition,
umdenneuenMikroprozessorimStecksockelzusichern.
11.InstallierenSiedenKühlkörperunddenLüfterkanalerneut.InformationenhierzundenSieimAbschnitt
„Kühlkörperaustauschen“aufSeite30
.
12.InstallierenSiealleanderenKomponentenerneutoderschließenSiealleanderenzuvorabgezogenen
Kabelwiederan.
34ThinkCentreBenutzerhandbuch
Page 43

WeiteresVorgehen:
•InformationenzurInstallationweitererHardwarendenSieindenentsprechendenAbschnitten.
•InformationenzumAbschließenderInstallationoderdesAustauschvorgangsndenSieimAbschnitt
„AustauschvonKomponentenabschließen“aufSeite56.
Wi-Fi-Karteaustauschen
Achtung:
ÖffnenSiedenComputererstdannundversuchenSieerstdann,Reparaturendurchzuführen,wennSieden
Abschnitt„WichtigeSicherheitshinweise“imThinkCentre-HandbuchSicherheitundGarantie,dasimLieferumfang
desComputersenthaltenist,gelesenhaben.EineKopiedesThinkCentre-HandbuchsSicherheitundGarantie
erhaltenSieunterfolgenderAdresse:
http://www.lenovo.com/support
IndiesemAbschnittndenSieAnweisungenzumAustauschenderWi-Fi-Karte.
Anmerkung:DieWi-Fi-KarteistnurbeieinigenModellenverfügbar.
GehenSiewiefolgtvor,umdieWi-Fi-Karteauszutauschen:
1.EntnehmenSiealleDatenträgerausdenLaufwerkenundschaltenSiealleangeschlossenenEinheiten
unddenComputeraus.ZiehenSieanschließendalleNetzkabelausdenNetzsteckdosenundziehenSie
alleKabelab,dieandenComputerangeschlossensind.
2.LegenSieeinweiches,sauberesHandtuchoderTuchaufdieArbeitsoberäche.HaltenSieden
ComputerseitlichfestundlegenSieihnvorsichtigmitdemBildschirmnachuntenundderAbdeckung
nachobenab.
3.EntfernenSiedieComputerabdeckung.InformationenhierzundenSieimAbschnitt
„Computerabdeckungentfernen“aufSeite16.
4.BestimmenSiedieWi-Fi-KarteaufderSystemplatine.InformationenhierzundenSieimAbschnitt
„PositionenderKomponenten“aufSeite11.
5.ZiehenSiediebeidenKabelvonderWi-Fi-Karteab.
Kapitel2.Hardwareinstallierenoderaustauschen35
Page 44

6.EntfernenSievorsichtigdiebeidenSchrauben,mitdenendieWi-Fi-KarteanderSystemplatinebefestigt
ist.DrehenSieanschließenddieWi-Fi-KartenachobenundhebenSiedieWi-Fi-Kartean,umsieaus
demMini-PCI-Express-Steckplatzzuentfernen.
Abbildung26.Wi-Fi-Karteentfernen
7.SetzenSiedieSeitederneuenWi-Fi-KartemitderKerbeindenMini-PCI-Express-Steckplatzein.
DrückenSiedieneueWi-Fi-KartefestindenSteckplatzunddrehenSiesieanschließendso,dassdie
SchraublöcherinderneuenWi-Fi-KarteandenSchraublöcherninderSystemplatineausgerichtetsind.
8.InstallierenSiediebeidenSchrauben,umdieneueWi-Fi-KarteanderSystemplatinezubefestigen.
9.SchließenSiediebeidenKabelandieneueWi-Fi-Kartean.
WeiteresVorgehen:
•InformationenzurInstallationweitererHardwarendenSieindenentsprechendenAbschnitten.
•InformationenzumAbschließenderInstallationoderdesAustauschvorgangsndenSieimAbschnitt
„AustauschvonKomponentenabschließen“aufSeite56.
Bluetooth-Modulaustauschen
Achtung:
ÖffnenSiedenComputererstdannundversuchenSieerstdann,Reparaturendurchzuführen,wennSieden
Abschnitt„WichtigeSicherheitshinweise“imThinkCentre-HandbuchSicherheitundGarantie,dasimLieferumfang
desComputersenthaltenist,gelesenhaben.EineKopiedesThinkCentre-HandbuchsSicherheitundGarantie
erhaltenSieunterfolgenderAdresse:
http://www.lenovo.com/support
IndiesemAbschnittndenSieAnweisungenzumAustauschendesBluetooth-Moduls.
Anmerkung:DasBluetooth-ModulistnurbeieinigenModellenverfügbar.
36ThinkCentreBenutzerhandbuch
Page 45

GehenSiewiefolgtvor,umdasBluetooth-Modulauszutauschen:
1.EntnehmenSiealleDatenträgerausdenLaufwerkenundschaltenSiealleangeschlossenenEinheiten
unddenComputeraus.ZiehenSieanschließendalleNetzkabelausdenNetzsteckdosenundziehenSie
alleKabelab,dieandenComputerangeschlossensind.
2.LegenSieeinweiches,sauberesHandtuchoderTuchaufdieArbeitsoberäche.HaltenSieden
ComputerseitlichfestundlegenSieihnvorsichtigmitdemBildschirmnachuntenundderAbdeckung
nachobenab.
3.EntfernenSiedieComputerabdeckung.InformationenhierzundenSieimAbschnitt
„Computerabdeckungentfernen“aufSeite16.
4.EntfernenSiedieAbdeckungfürdieE/A-BaugruppeanderRückseite.InformationenhierzundenSie
imAbschnitt„AbdeckungfürE/A-BaugruppeanderRückseiteentfernenodererneutinstallieren“
aufSeite19.
5.BestimmenSiedasBluetooth-ModulimComputer.InformationenhierzundenSieimAbschnitt
„PositionenderKomponenten“aufSeite11.
6.MerkenSiesichdieKabelführungdesBluetooth-ModulsundziehenSiedasKabelvonder
Systemplatineab.
7.EntriegelnSievorsichtigdasBluetooth-ModulundhebenSiedasBluetooth-ModulausdemComputer
heraus.
Abbildung27.Bluetooth-Modulentfernen
8.PositionierenSiedasneueBluetooth-ModulinderFrontblendedesComputersunddrückenSie
anschließenddasneueBluetooth-Modulnachunten,biseseinrastet.
9.SchließenSiedasKabeldesneuenBluetooth-ModulsandieSystemplatinean.Informationenhierzu
ndenSieimAbschnitt„PositionenderKomponentenundAnschlüsseaufderSystemplatine“auf
Seite12.
10.InstallierenSiewiederdieAbdeckungfürdieE/A-BaugruppeanderRückseite.Informationenhierzu
ndenSieimAbschnitt„AbdeckungfürE/A-BaugruppeanderRückseiteentfernenodererneut
installieren“aufSeite19
.
WeiteresVorgehen:
•InformationenzurInstallationweitererHardwarendenSieindenentsprechendenAbschnitten.
•InformationenzumAbschließenderInstallationoderdesAustauschvorgangsndenSieimAbschnitt
„AustauschvonKomponentenabschließen“aufSeite56.
Kapitel2.Hardwareinstallierenoderaustauschen37
Page 46

Multi-T ouch-Platineaustauschen
Achtung:
ÖffnenSiedenComputererstdannundversuchenSieerstdann,Reparaturendurchzuführen,wennSieden
Abschnitt„WichtigeSicherheitshinweise“imThinkCentre-HandbuchSicherheitundGarantie,dasimLieferumfang
desComputersenthaltenist,gelesenhaben.EineKopiedesThinkCentre-HandbuchsSicherheitundGarantie
erhaltenSieunterfolgenderAdresse:
http://www.lenovo.com/support
IndiesemAbschnittndenSieAnweisungenzumAustauschenderMulti-Touch-Platine.
Anmerkung:DieMulti-Touch-PlatineistnurbeieinigenModellenverfügbar.
GehenSiewiefolgtvor,umdieMulti-Touch-Platineauszutauschen:
1.EntnehmenSiealleDatenträgerausdenLaufwerkenundschaltenSiealleangeschlossenenEinheiten
unddenComputeraus.ZiehenSieanschließendalleNetzkabelausdenNetzsteckdosenundziehenSie
alleKabelab,dieandenComputerangeschlossensind.
2.LegenSieeinweiches,sauberesHandtuchoderTuchaufdieArbeitsoberäche.HaltenSieden
ComputerseitlichfestundlegenSieihnvorsichtigmitdemBildschirmnachuntenundderAbdeckung
nachobenab.
3.EntfernenSiedieComputerabdeckung.InformationenhierzundenSieimAbschnitt
„Computerabdeckungentfernen“aufSeite16.
4.BestimmenSiedieMulti- Touch-PlatineimComputer.InformationenhierzundenSieimAbschnitt
„PositionenderKomponenten“aufSeite11
5.MerkenSiesichdieKabelführungderMulti-T ouch-PlatineundziehenSiediedreiKabelder
Multi-Touch-PlatinevonderSystemplatineunddemMulti- Touch-Bildschirmab.
6.EntfernenSievorsichtigdiebeidenSchrauben1,mitdenendieMulti-T ouch-Platinebefestigtist,und
hebenSieanschließenddieMulti-Touch-PlatineausderHaupthalterungdesComputersheraus.
.
Abbildung28.Multi-Touch-Platineentfernen
38ThinkCentreBenutzerhandbuch
Page 47

7.RichtenSiedieSchraublöcherinderneuenMulti-T ouch-PlatineandenSchraublöcherninder
HaupthalterungdesComputersausundinstallierenSieanschließenddiebeidenSchrauben,umdie
Multi-Touch-Platinezubefestigen.
8.SchließenSiedieKabelderneuenMulti-Touch-PlatineandieSystemplatineundden
Multi-Touch-Bildschirman.InformationenhierzundenSieimAbschnitt„PositionenderKomponenten
undAnschlüsseaufderSystemplatine“aufSeite12.
WeiteresVorgehen:
•InformationenzurInstallationweitererHardwarendenSieindenentsprechendenAbschnitten.
•InformationenzumAbschließenderInstallationoderdesAustauschvorgangsndenSieimAbschnitt
„AustauschvonKomponentenabschließen“aufSeite56
.
Umgebungslichtsensoraustauschen
Achtung:
ÖffnenSiedenComputererstdannundversuchenSieerstdann,Reparaturendurchzuführen,wennSieden
Abschnitt„WichtigeSicherheitshinweise“imThinkCentre-HandbuchSicherheitundGarantie,dasimLieferumfang
desComputersenthaltenist,gelesenhaben.EineKopiedesThinkCentre-HandbuchsSicherheitundGarantie
erhaltenSieunterfolgenderAdresse:
http://www.lenovo.com/support
IndiesemAbschnittndenSieAnweisungenzumAustauschendesUmgebungslichtsensors.
Anmerkung:DerUmgebungslichtsensoristnurbeieinigenModellenverfügbar.
GehenSiewiefolgtvor,umdenUmgebungslichtsensorauszutauschen:
1.EntnehmenSiealleDatenträgerausdenLaufwerkenundschaltenSiealleangeschlossenenEinheiten
unddenComputeraus.ZiehenSieanschließendalleNetzkabelausdenNetzsteckdosenundziehenSie
alleKabelab,dieandenComputerangeschlossensind.
2.LegenSieeinweiches,sauberesHandtuchoderTuchaufdieArbeitsoberäche.HaltenSieden
ComputerseitlichfestundlegenSieihnvorsichtigmitdemBildschirmnachuntenundderAbdeckung
nachobenab.
3.EntfernenSiedieComputerabdeckung.InformationenhierzundenSieimAbschnitt
„Computerabdeckungentfernen“aufSeite16.
4.BestimmenSiedenUmgebungslichtsensorimComputer.InformationenhierzundenSieimAbschnitt
„PositionenderKomponenten“aufSeite11.
Kapitel2.Hardwareinstallierenoderaustauschen39
Page 48

5.EntfernenSievorsichtigdiebeidenSchrauben1,mitdenenderUmgebungslichtsensorbefestigtist,
undhebenSieanschließenddenUmgebungslichtsensorausdemComputerheraus.
Abbildung29.Umgebungslichtsensorentfernen
6.ZiehenSiedasKabeldesUmgebungslichtsensorsvonderSystemplatineab.
7.RichtenSiedieSchraublöcherimneuenUmgebungslichtsensorandenentsprechendenLöchernim
ComputerausundinstallierenSieanschließenddiebeidenSchrauben,umdenUmgebungslichtsensor
zubefestigen.
8.SchließenSiedasKabeldesneuenUmgebungslichtsensorsandieSystemplatinean.Informationen
hierzundenSieimAbschnitt„PositionenderKomponentenundAnschlüsseaufderSystemplatine“
aufSeite12.
WeiteresVorgehen:
•InformationenzurInstallationweitererHardwarendenSieindenentsprechendenAbschnitten.
•InformationenzumAbschließenderInstallationoderdesAustauschvorgangsndenSieimAbschnitt
„AustauschvonKomponentenabschließen“aufSeite56.
ExpressCardaustauschen
Achtung:
ÖffnenSiedenComputererstdannundversuchenSieerstdann,Reparaturendurchzuführen,wennSieden
Abschnitt„WichtigeSicherheitshinweise“imThinkCentre-HandbuchSicherheitundGarantie,dasimLieferumfang
desComputersenthaltenist,gelesenhaben.EineKopiedesThinkCentre-HandbuchsSicherheitundGarantie
erhaltenSieunterfolgenderAdresse:
http://www.lenovo.com/support
IndiesemAbschnittndenSieAnweisungenzumAustauschenderExpressCard.
Anmerkung:DieExpressCardistnurbeieinigenModellenverfügbar.
GehenSiewiefolgtvor,umdieExpressCardauszutauschen:
40ThinkCentreBenutzerhandbuch
Page 49

1.EntnehmenSiealleDatenträgerausdenLaufwerkenundschaltenSiealleangeschlossenenEinheiten
unddenComputeraus.ZiehenSieanschließendalleNetzkabelausdenNetzsteckdosenundziehenSie
alleKabelab,dieandenComputerangeschlossensind.
2.LegenSieeinweiches,sauberesHandtuchoderTuchaufdieArbeitsoberäche.HaltenSieden
ComputerseitlichfestundlegenSieihnvorsichtigmitdemBildschirmnachuntenundderAbdeckung
nachobenab.
3.EntfernenSiedieComputerabdeckung.InformationenhierzundenSieimAbschnitt
„Computerabdeckungentfernen“aufSeite16.
4.BestimmenSiedieExpressCardimComputer.InformationenhierzundenSieimAbschnitt„Positionen
derKomponenten“aufSeite11.
5.EntfernenSievorsichtigdievierSchrauben1,mitdenendieExpressCardanderSystemplatine
befestigtist,undhebenSiesieanschließendvonderSystemplatineab.
Abbildung30.ExpressCardentfernen
6.SchließenSiedieneueExpressCardandenExpressCard-AnschlussaufderSystemplatinean.Richten
SiedieSchraublöcherinderneuenExpressCardandenentsprechendenLöcherninderSystemplatine
ausundinstallierenSieanschließenddievierSchrauben,umdieneueExpressCardzubefestigen.
WeiteresVorgehen:
•InformationenzurInstallationweitererHardwarendenSieindenentsprechendenAbschnitten.
•InformationenzumAbschließenderInstallationoderdesAustauschvorgangsndenSieimAbschnitt
„AustauschvonKomponentenabschließen“aufSeite56
.
Kapitel2.Hardwareinstallierenoderaustauschen41
Page 50

InterneLautsprecheraustauschen
Achtung:
ÖffnenSiedenComputererstdannundversuchenSieerstdann,Reparaturendurchzuführen,wennSieden
Abschnitt„WichtigeSicherheitshinweise“imThinkCentre-HandbuchSicherheitundGarantie,dasimLieferumfang
desComputersenthaltenist,gelesenhaben.EineKopiedesThinkCentre-HandbuchsSicherheitundGarantie
erhaltenSieunterfolgenderAdresse:
http://www.lenovo.com/support
IndiesemAbschnittndenSieAnweisungenzumAustauschenderinternenLautsprecher.
GehenSiewiefolgtvor,umdieinternenLautsprecherauszutauschen:
1.EntnehmenSiealleDatenträgerausdenLaufwerkenundschaltenSiealleangeschlossenenEinheiten
unddenComputeraus.ZiehenSieanschließendalleNetzkabelausdenNetzsteckdosenundziehenSie
alleKabelab,dieandenComputerangeschlossensind.
2.LegenSieeinweiches,sauberesHandtuchoderTuchaufdieArbeitsoberäche.HaltenSieden
ComputerseitlichfestundlegenSieihnvorsichtigmitdemBildschirmnachuntenundderAbdeckung
nachobenab.
3.EntfernenSiedieComputerabdeckung.InformationenhierzundenSieimAbschnitt
„Computerabdeckungentfernen“aufSeite16.
4.EntfernenSiedieAbdeckungfürdieE/A-BaugruppeanderRückseite.InformationenhierzundenSie
imAbschnitt„AbdeckungfürE/A-BaugruppeanderRückseiteentfernenodererneutinstallieren“
aufSeite19.
5.BestimmenSiedieinternenLautsprecherimComputer.InformationenhierzundenSieimAbschnitt
„PositionenderKomponenten“aufSeite11.
6.MerkenSiesichdiePositionderKabelverbindungderinternenLautsprecher.MerkenSiesichdie
KabelverlegungderinternenLautsprecher.ZiehenSiedieKabelderinternenLautsprechervonder
Systemplatineab.
42ThinkCentreBenutzerhandbuch
Page 51

7.EntfernenSiediebeidenSchrauben1,mitdenenjederLautsprecheranderFrontblendebefestigtist,
undentfernenSieanschließenddieinternenLautsprechervomComputer.
Abbildung31.InterneLautsprecherentfernen
8.VerlegenSiedieKabelderneueninternenLautsprecherundpositionierenSieanschließenddieneuen
internenLautsprechersoanderFrontblende,dassdiebeidenSchraublöcherinjedeminternen
LautsprecherandenSchraublöcherninderFrontblendeausgerichtetsind.
9.InstallierenSiewiederdiebeidenSchrauben,umbeideinterneLautsprecheranderFrontblendezu
befestigen.
10.SchließenSiedieKabelderinternenLautsprecherwiederandieSystemplatinean.Informationen
hierzundenSieimAbschnitt„PositionenderKomponentenundAnschlüsseaufderSystemplatine“
aufSeite12.
11.InstallierenSiewiederdieAbdeckungfürdieE/A-BaugruppeanderRückseite.Informationenhierzu
ndenSieimAbschnitt„AbdeckungfürE/A-BaugruppeanderRückseiteentfernenodererneut
installieren“aufSeite19.
WeiteresVorgehen:
•InformationenzurInstallationweitererHardwarendenSieindenentsprechendenAbschnitten.
•InformationenzumAbschließenderInstallationoderdesAustauschvorgangsndenSieimAbschnitt
„AustauschvonKomponentenabschließen“aufSeite56
.
IntegrierteKameramitMikrofonaustauschen
Achtung:
ÖffnenSiedenComputererstdannundversuchenSieerstdann,Reparaturendurchzuführen,wennSieden
Abschnitt„WichtigeSicherheitshinweise“imThinkCentre-HandbuchSicherheitundGarantie,dasimLieferumfang
desComputersenthaltenist,gelesenhaben.EineKopiedesThinkCentre-HandbuchsSicherheitundGarantie
erhaltenSieunterfolgenderAdresse:
http://www.lenovo.com/support
Kapitel2.Hardwareinstallierenoderaustauschen43
Page 52

IndiesemAbschnittndenSieAnweisungenzumAustauschenderintegriertenKameramitMikrofon.
Anmerkung:DieintegrierteKameramitMikrofonistnurbeieinigenModellenverfügbar.
GehenSiewiefolgtvor,umdieintegrierteKameramitMikrofonauszutauschen:
1.EntnehmenSiealleDatenträgerausdenLaufwerkenundschaltenSiealleangeschlossenenEinheiten
unddenComputeraus.ZiehenSieanschließendalleNetzkabelausdenNetzsteckdosenundziehenSie
alleKabelab,dieandenComputerangeschlossensind.
2.LegenSieeinweiches,sauberesHandtuchoderTuchaufdieArbeitsoberäche.HaltenSieden
ComputerseitlichfestundlegenSieihnvorsichtigmitdemBildschirmnachuntenundderAbdeckung
nachobenab.
3.EntfernenSiedieComputerabdeckung.InformationenhierzundenSieimAbschnitt
„Computerabdeckungentfernen“aufSeite16
.
4.BestimmenSiedieintegrierteKameramitMikrofonimComputer.InformationenhierzundenSieim
Abschnitt„PositionenderKomponenten“aufSeite11.
5.MerkenSiesichdieKabelverlegungderintegriertenKameraundziehenSieanschließenddasKabelder
integriertenKameravonderSystemplatineab.InformationenhierzundenSieimAbschnitt„Positionen
derKomponentenundAnschlüsseaufderSystemplatine“aufSeite12.
6.EntfernenSiediebeidenSchrauben1,mitdenendieintegrierteKameramitMikrofonanderFrontblende
befestigtist,undentfernenSieanschließenddieintegrierteKameramitMikrofonvomComputer.
Abbildung32.IntegrierteKameramitMikrofonentfernen
7.VerlegenSiedasKabelderneuenintegriertenKameraundpositionierenSieanschließenddieneue
integrierteKameramitMikrofon.RichtenSiediebeidenSchraublöcherinderneuenintegriertenKamera
mitMikrofonandenSchraublöcherninderFrontblendeaus.
8.InstallierenSiewiederdiebeidenSchrauben,umdieneueintegrierteKameramitMikrofonander
Frontblendezubefestigen.
9.SchließenSiedasKabelderintegriertenKameraandieSystemplatinean.Informationenhierzunden
SieimAbschnitt„PositionenderKomponentenundAnschlüsseaufderSystemplatine“aufSeite12.
44ThinkCentreBenutzerhandbuch
Page 53

WeiteresVorgehen:
•InformationenzurInstallationweitererHardwarendenSieindenentsprechendenAbschnitten.
•InformationenzumAbschließenderInstallationoderdesAustauschvorgangsndenSieimAbschnitt
„AustauschvonKomponentenabschließen“aufSeite56.
Mikroprozessorlüftungsbaugruppeaustauschen
Achtung:
ÖffnenSiedenComputererstdannundversuchenSieerstdann,Reparaturendurchzuführen,wennSieden
Abschnitt„WichtigeSicherheitshinweise“imThinkCentre-HandbuchSicherheitundGarantie,dasimLieferumfang
desComputersenthaltenist,gelesenhaben.EineKopiedesThinkCentre-HandbuchsSicherheitundGarantie
erhaltenSieunterfolgenderAdresse:
http://www.lenovo.com/support
IndiesemAbschnittndenSieAnweisungenzumAustauschenderMikroprozessorlüftungsbaugruppe.
GehenSiewiefolgtvor,umdieMikroprozessorlüftungsbaugruppeauszutauschen:
1.EntnehmenSiealleDatenträgerausdenLaufwerkenundschaltenSiealleangeschlossenenEinheiten
unddenComputeraus.ZiehenSieanschließendalleNetzkabelausdenNetzsteckdosenundziehenSie
alleKabelab,dieandenComputerangeschlossensind.
2.LegenSieeinweiches,sauberesHandtuchoderTuchaufdieArbeitsoberäche.HaltenSieden
ComputerseitlichfestundlegenSieihnvorsichtigmitdemBildschirmnachuntenundderAbdeckung
nachobenab.
3.EntfernenSiedieComputerabdeckung.InformationenhierzundenSieimAbschnitt
„Computerabdeckungentfernen“aufSeite16.
4.EntfernenSiedenRahmenständeroderdenBildschirmuntersatz.WeitereInformationenhierzu
ndenSieindenAbschnitten„Rahmenständerentfernenodererneutinstallieren“aufSeite16
„Bildschirmuntersatzentfernenodererneutinstallieren“aufSeite17
5.EntfernenSiedieAbdeckungfürdieE/A-BaugruppeanderRückseite.InformationenhierzundenSie
imAbschnitt„AbdeckungfürE/A-BaugruppeanderRückseiteentfernenodererneutinstallieren“
aufSeite19.
6.EntfernenSiedieAbdeckungfürdenVESA-Rahmen.InformationenhierzundenSieimAbschnitt
„AbdeckungfürdenVESA-Rahmenentfernenodererneutinstallieren“aufSeite20.
7.MerkenSiesichdieVerlegungdesKabelsderMikroprozessorlüftungsbaugruppeundziehenSie
anschließenddasKabelderMikroprozessorlüftungsbaugruppevonderSystemplatineab.
.
oder
Kapitel2.Hardwareinstallierenoderaustauschen45
Page 54

8.EntfernenSiediedreiSchrauben1,mitdenendieMikroprozessorlüftungsbaugruppebefestigtist,und
hebenSieanschließenddieMikroprozessorlüftungsbaugruppevonderSystemplatineab.
Abbildung33.Mikroprozessorlüftungsbaugruppeentfernen
9.PositionierenSiedieneueMikroprozessorlüftungsbaugruppeaufderSystemplatineundrichtenSie
diedreiSchraublöcherinderneuenMikroprozessorlüftungsbaugruppeandenSchraublöchernin
derSystemplatineaus.
10.InstallierenSiediedreiSchrauben,umdieMikroprozessorlüftungsbaugruppeaufderSystemplatinezu
befestigen.
11.SchließenSiedasKabelderMikroprozessorlüftungsbaugruppeandieSystemplatinean.Informationen
hierzundenSieimAbschnitt„PositionenderKomponentenundAnschlüsseaufderSystemplatine“
aufSeite12.
12.InstallierenSiedieAbdeckungfürdenVESA-RahmenunddieAbdeckungfürdieE/A-Baugruppe
wiederanderRückseite.
WeiteresVorgehen:
•InformationenzurInstallationweitererHardwarendenSieindenentsprechendenAbschnitten.
•InformationenzumAbschließenderInstallationoderdesAustauschvorgangsndenSieimAbschnitt
„AustauschvonKomponentenabschließen“aufSeite56.
Kartenleseraustauschen
Achtung:
ÖffnenSiedenComputererstdannundversuchenSieerstdann,Reparaturendurchzuführen,wennSieden
Abschnitt„WichtigeSicherheitshinweise“imThinkCentre-HandbuchSicherheitundGarantie,dasimLieferumfang
desComputersenthaltenist,gelesenhaben.EineKopiedesThinkCentre-HandbuchsSicherheitundGarantie
erhaltenSieunterfolgenderAdresse:
http://www.lenovo.com/support
46ThinkCentreBenutzerhandbuch
Page 55

DieserAbschnittenthältAnweisungenzumAustauschendesKartenlesers.
Anmerkung:DerKartenleseristnurbeieinigenModellenverfügbar.
GehenSiewiefolgtvor,umdenKartenleserauszutauschen:
1.EntnehmenSiealleDatenträgerausdenLaufwerkenundschaltenSiealleangeschlossenenEinheiten
unddenComputeraus.ZiehenSieanschließendalleNetzkabelausdenNetzsteckdosenundziehenSie
alleKabelab,dieandenComputerangeschlossensind.
2.LegenSieeinweiches,sauberesHandtuchoderTuchaufdieArbeitsoberäche.HaltenSieden
ComputerseitlichfestundlegenSieihnvorsichtigmitdemBildschirmnachuntenundderAbdeckung
nachobenab.
3.EntfernenSiedieComputerabdeckung.InformationenhierzundenSieimAbschnitt
„Computerabdeckungentfernen“aufSeite16
.
4.BestimmenSiedenKartenleserimComputer.InformationenhierzundenSieimAbschnitt„Positionen
derKomponenten“aufSeite11.
5.ZiehenSiedasUSB-KabelvomKartenleserab.
6.EntfernenSiediebeidenSchrauben,mitdenenderKartenleserbefestigtist,undhebenSieanschließend
denKartenleserausdemComputerheraus.
Abbildung34.Kartenleserentfernen
7.RichtenSiedieSchraublöcherimneuenKartenleserandenSchraublöchernimComputerausund
installierenSieanschließenddiebeidenSchrauben,umdenKartenleserzubefestigen.
8.SchließenSiedasUSB-KabelandenneuenKartenleseran.
WeiteresVorgehen:
•InformationenzurInstallationweitererHardwarendenSieindenentsprechendenAbschnitten.
•InformationenzumAbschließenderInstallationoderdesAustauschvorgangsndenSieimAbschnitt
„AustauschvonKomponentenabschließen“aufSeite56.
Kapitel2.Hardwareinstallierenoderaustauschen47
Page 56

E/A-BaugruppeanderRückseiteaustauschen
Achtung:
ÖffnenSiedenComputererstdannundversuchenSieerstdann,Reparaturendurchzuführen,wennSieden
Abschnitt„WichtigeSicherheitshinweise“imThinkCentre-HandbuchSicherheitundGarantie,dasimLieferumfang
desComputersenthaltenist,gelesenhaben.EineKopiedesThinkCentre-HandbuchsSicherheitundGarantie
erhaltenSieunterfolgenderAdresse:
http://www.lenovo.com/support
IndiesemAbschnittndenSieAnweisungenzumAustauschenderE/A-BaugruppeanderRückseite.
GehenSiewiefolgtvor,umdieE/A-BaugruppeanderRückseiteauszutauschen:
1.EntnehmenSiealleDatenträgerausdenLaufwerkenundschaltenSiealleangeschlossenenEinheiten
unddenComputeraus.ZiehenSieanschließendalleNetzkabelausdenNetzsteckdosenundziehenSie
alleKabelab,dieandenComputerangeschlossensind.
2.LegenSieeinweiches,sauberesHandtuchoderTuchaufdieArbeitsoberäche.HaltenSieden
ComputerseitlichfestundlegenSieihnvorsichtigmitdemBildschirmnachuntenundderAbdeckung
nachobenab.
3.EntfernenSiedieComputerabdeckung.InformationenhierzundenSieimAbschnitt
„Computerabdeckungentfernen“aufSeite16
4.EntfernenSiedieAbdeckungfürdieE/A-BaugruppeanderRückseite.InformationenhierzundenSie
imAbschnitt„AbdeckungfürE/A-BaugruppeanderRückseiteentfernenodererneutinstallieren“
aufSeite19.
5.BestimmenSiedieE/A-BaugruppeanderRückseite.InformationenhierzundenSieimAbschnitt
„PositionenderKomponenten“aufSeite11.
.
48ThinkCentreBenutzerhandbuch
Page 57

6.EntfernenSiedievierSchrauben1,mitdenendieE/A-BaugruppeanderRückseitebefestigtist,und
entfernenSieanschließenddieE/A-BaugruppeanderRückseitevomComputer.
Abbildung35.E/A-BaugruppeanderRückseiteentfernen
7.SchließenSiezumInstallierenderneuenE/A-BaugruppeanderRückseiteimComputerdieneue
E/A-BaugruppeanderRückseiteandenAnschlussderE/A-BaugruppeanderRückseiteaufder
Systemplatinean.RichtenSieanschließenddievierSchraublöcherandenSchraublöcherninder
HaupthalterungdesComputersaus.InformationenhierzundenSieimAbschnitt„Positionender
KomponentenundAnschlüsseaufderSystemplatine“aufSeite12.
8.InstallierenSiedievierSchrauben,umdieE/A-BaugruppeanderRückseiteanderHaupthalterung
desComputerszubefestigen.
9.InstallierenSiewiederdieAbdeckungfürdieE/A-BaugruppeanderRückseite.Informationenhierzu
ndenSieimAbschnitt„AbdeckungfürE/A-BaugruppeanderRückseiteentfernenodererneut
installieren“aufSeite19.
WeiteresVorgehen:
•InformationenzurInstallationweitererHardwarendenSieindenentsprechendenAbschnitten.
•InformationenzumAbschließenderInstallationoderdesAustauschvorgangsndenSieimAbschnitt
„AustauschvonKomponentenabschließen“aufSeite56.
Kapitel2.Hardwareinstallierenoderaustauschen49
Page 58

RechteE/A-Baugruppeaustauschen
Achtung:
ÖffnenSiedenComputererstdannundversuchenSieerstdann,Reparaturendurchzuführen,wennSieden
Abschnitt„WichtigeSicherheitshinweise“imThinkCentre-HandbuchSicherheitundGarantie,dasimLieferumfang
desComputersenthaltenist,gelesenhaben.EineKopiedesThinkCentre-HandbuchsSicherheitundGarantie
erhaltenSieunterfolgenderAdresse:
http://www.lenovo.com/support
IndiesemAbschnittndenSieAnweisungenzumAustauschenderrechtenE/A-Baugruppe.
GehenSiewiefolgtvor,umdierechteE/A-Baugruppeauszutauschen:
1.EntnehmenSiealleDatenträgerausdenLaufwerkenundschaltenSiealleangeschlossenenEinheiten
unddenComputeraus.ZiehenSieanschließendalleNetzkabelausdenNetzsteckdosenundziehenSie
alleKabelab,dieandenComputerangeschlossensind.
2.LegenSieeinweiches,sauberesHandtuchoderTuchaufdieArbeitsoberäche.HaltenSieden
ComputerseitlichfestundlegenSieihnvorsichtigmitdemBildschirmnachuntenundderAbdeckung
nachobenab.
3.EntfernenSiedieComputerabdeckung.InformationenhierzundenSieimAbschnitt
„Computerabdeckungentfernen“aufSeite16
4.BestimmenSiedierechteE/A-Baugruppe.InformationenhierzundenSieimAbschnitt„Positionender
Komponenten“aufSeite11.
5.ZiehenSiedasKabelderrechtenE/A-BaugruppeunddasKabeldesSchaltersgegenunbefugtenZugriff
vonderrechtenE/A-Baugruppeab.
6.EntfernenSiediedreiSchrauben1,mitdenendierechteE/A-Baugruppebefestigtist,undentfernen
SieanschließenddierechteE/A-BaugruppevomComputer.
.
Abbildung36.RechteE/A-Baugruppeentfernen
7.PositionierenSiezumInstallierenderneuenrechtenE/A-BaugruppeimComputerdieneuerechte
E/A-BaugruppeanderentsprechendenPositionundrichtenSieanschließenddieSchraublöcheranden
entsprechendenLöcherninderHaupthalterungdesComputersaus.
50ThinkCentreBenutzerhandbuch
Page 59

8.InstallierenSiediedreiSchrauben,umdierechteE/A-BaugruppeanderHaupthalterungdesComputers
zubefestigen.
9.SchließenSiedasKabelderrechtenE/A-BaugruppeunddasKabeldesSchaltersgegenunbefugten
ZugriffandieneuerechteE/A-Baugruppean.
WeiteresVorgehen:
•InformationenzurInstallationweitererHardwarendenSieindenentsprechendenAbschnitten.
•InformationenzumAbschließenderInstallationoderdesAustauschvorgangsndenSieimAbschnitt
„AustauschvonKomponentenabschließen“aufSeite56
.
Netzteilaustauschen
Achtung:
ÖffnenSiedenComputererstdannundversuchenSieerstdann,Reparaturendurchzuführen,wennSieden
Abschnitt„WichtigeSicherheitshinweise“imThinkCentre-HandbuchSicherheitundGarantie,dasimLieferumfang
desComputersenthaltenist,gelesenhaben.EineKopiedesThinkCentre-HandbuchsSicherheitundGarantie
erhaltenSieunterfolgenderAdresse:
http://www.lenovo.com/support
IndiesemAbschnittndenSieAnweisungenzumAustauschendesNetzteils.
Vorsicht:
NiemalsdieAbdeckungeineswiefolgtgekennzeichnetenNetzteilsodereinesTeilsdavonentfernen.
InKomponenten,diediesesEtikettaufweisen,tretengefährlicheSpannungenundEnergienauf.
DieseKomponentenenthaltenkeineT eile,diegewartetwerdenmüssen.BestehtderVerdachteines
FehlersaneinemdieserTeile,isteinKundendiensttechnikerzuverständigen.
GehenSiewiefolgtvor,umdasNetzteilauszutauschen:
1.EntnehmenSiealleDatenträgerausdenLaufwerkenundschaltenSiealleangeschlossenenEinheiten
unddenComputeraus.ZiehenSieanschließendalleNetzkabelausdenNetzsteckdosenundziehenSie
alleKabelab,dieandenComputerangeschlossensind.
2.LegenSieeinweiches,sauberesHandtuchoderTuchaufdieArbeitsoberäche.HaltenSieden
ComputerseitlichfestundlegenSieihnvorsichtigmitdemBildschirmnachuntenundderAbdeckung
nachobenab.
3.EntfernenSiedieComputerabdeckung.InformationenhierzundenSieimAbschnitt
„Computerabdeckungentfernen“aufSeite16.
4.ZiehenSiedasNetzkabelvonderSystemplatineab.InformationenhierzundenSieimAbschnitt
„PositionenderKomponentenundAnschlüsseaufderSystemplatine“aufSeite12
.
5.EntfernenSiedasFestplattenlaufwerk.InformationenhierzundenSieimAbschnitt„Festplattenlaufwerk
austauschen“aufSeite26.
6.EntfernenSiedieAbdeckungfürdieE/A-BaugruppeanderRückseite.InformationenhierzundenSie
imAbschnitt„AbdeckungfürE/A-BaugruppeanderRückseiteentfernenodererneutinstallieren“
aufSeite19.
Kapitel2.Hardwareinstallierenoderaustauschen51
Page 60

7.EntfernenSiedievierSchrauben1,mitdenendasNetzteilbefestigtist,undentfernenSieanschließend
diebeidenSchrauben2,mitdenendieNetzkabelanschlussbuchsebefestigtist.MerkenSiesich
dieKabelverlegungdesNetzkabelanschlusskabels3.HebenSiedasNetzteilhoch,umesausder
HaupthalterungdesComputerszuentfernen.
Abbildung37.Netzteilentfernen
8.EntfernenSiediebeidenSchrauben4(wieinNetzteilentfernenAbbildung37aufSeite52dargestellt),
mitdenenderNetzkabelanschlussbefestigtist,undentfernenSieanschließenddenNetzkabelanschluss
vonderNetzkabelanschlussbuchse.
9.InstallierenSiediebeidenSchrauben,umdenneuenNetzkabelanschlussander
Netzkabelanschlussbuchsezubefestigen.
10.PositionierenSiedasneueNetzteilimComputerundrichtenSiedievierSchraublöcherimneuen
NetzteilandenSchraublöcherninderHaupthalterungdesComputersaus.InstallierenSiedievier
Schrauben,umdasneueNetzteilzubefestigen.
11.VerlegenSiedasKabelfürdenneuenNetzkabelanschlussundpositionierenSieanschließenddie
NetzkabelanschlussbuchseuntenaufderHaupthalterungdesComputers.
12.RichtenSiediebeidenSchraublöcherinderNetzkabelanschlussbuchseandenSchraublöchern
inderHaupthalterungdesComputersausundinstallierenSiediebeidenSchrauben,umdie
Netzkabelanschlussbuchsezubefestigen.
13.SchließenSiedasneueNetzkabelandenNetzteilanschlussaufderSystemplatinean.Informationen
hierzundenSieimAbschnitt„PositionenderKomponentenundAnschlüsseaufderSystemplatine“
aufSeite12.
14.InstallierenSieerneutdasFestplattenlaufwerk.InformationenhierzundenSieimAbschnitt
„Festplattenlaufwerkaustauschen“aufSeite26
.
15.InstallierenSiewiederdieAbdeckungfürdieE/A-BaugruppeanderRückseite.Informationenhierzu
ndenSieimAbschnitt„AbdeckungfürE/A-BaugruppeanderRückseiteentfernenodererneut
installieren“aufSeite19.
WeiteresVorgehen:
•InformationenzurInstallationweitererHardwarendenSieindenentsprechendenAbschnitten.
52ThinkCentreBenutzerhandbuch
Page 61

•InformationenzumAbschließenderInstallationoderdesAustauschvorgangsndenSieimAbschnitt
„AustauschvonKomponentenabschließen“aufSeite56.
Tastaturaustauschen
Achtung:
ÖffnenSiedenComputererstdannundversuchenSieerstdann,Reparaturendurchzuführen,wennSieden
Abschnitt„WichtigeSicherheitshinweise“imThinkCentre-HandbuchSicherheitundGarantie,dasimLieferumfang
desComputersenthaltenist,gelesenhaben.EineKopiedesThinkCentre-HandbuchsSicherheitundGarantie
erhaltenSieunterfolgenderAdresse:
http://www.lenovo.com/support
DieserAbschnittenthältAnweisungenzumAustauschenderT astatur.
PS/2-oderUSB-Tastaturaustauschen
GehenSiewiefolgtvor,umdiePS/2-oderUSB- Tastaturauszutauschen:
1.EntfernenSiealleDatenträgerausdenLaufwerken.SchaltenSiedannalleangeschlossenenEinheiten
unddenComputeraus.
2.ZiehenSiealleNetzkabelausdenNetzsteckdosen.
3.BestimmenSiedenTastaturanschluss.
Anmerkung:DieTastaturkannaneinenPS/2- Tastaturanschluss1oderaneinenUSB-Anschluss
2angeschlossensein.
Abbildung38.Tastaturanschlüsse
4.T rennenSiediedefekteTastaturvomComputer.
5.SchließenSieeineneueT astaturandenentsprechendenAnschlussamComputeran.
6.SchließenSiealleNetzkabelwiederandieNetzsteckdosenan.
DiekabelloseTastaturaustauschen
GehenSiewiefolgtvor,umdiedrahtloseTastaturauszutauschen:
1.EntfernenSiediealtedrahtloseT astatur.
2.NehmenSiedieneuedrahtloseTastaturausderVerpackung.
Kapitel2.Hardwareinstallierenoderaustauschen53
Page 62

3.LegenSiedieBatterienfürdieneuedrahtloseTastaturgemäßdenfolgendenAbbildungenrichtigein:
4.EntfernenSiedenUSB-DongleausdemFachfürdiedrahtloseMaus,undschließenSieihnaneinem
verfügbarenUSB-AnschlussamComputeran.InformationenhierzundenSieimAbschnitt„Die
drahtloseMausaustauschen“aufSeite55.
Mausaustauschen
Achtung:
ÖffnenSiedenComputererstdannundversuchenSieerstdann,Reparaturendurchzuführen,wennSieden
Abschnitt„WichtigeSicherheitshinweise“imThinkCentre-HandbuchSicherheitundGarantie,dasimLieferumfang
desComputersenthaltenist,gelesenhaben.EineKopiedesThinkCentre-HandbuchsSicherheitundGarantie
erhaltenSieunterfolgenderAdresse:
http://www.lenovo.com/support
DieserAbschnittenthältAnweisungenzumAustauschenderMaus.
PS/2-oderUSB-Mausaustauschen
GehenSiewiefolgtvor,umdiePS/2-oderUSB-Mausauszutauschen:
54ThinkCentreBenutzerhandbuch
Page 63

1.EntfernenSiealleDatenträgerausdenLaufwerken.SchaltenSiedannalleangeschlossenenEinheiten
unddenComputeraus.
2.ZiehenSiealleNetzkabelausdenNetzsteckdosen.
3.BestimmenSiedenMausanschluss.
Anmerkung:DieMauskannaneinenPS/2-Mausanschluss1oderaneinenUSB-Anschluss2
angeschlossensein.
Abbildung39.Mausanschlüsse
4.ZiehenSiedasKabelderdefektenMausvomComputerab.
5.SchließenSieeinneuesMauskabelandenentsprechendenAnschlussamComputeran.
6.SchließenSiealleNetzkabelwiederandieNetzsteckdosenan.
DiedrahtloseMausaustauschen
GehenSiewiefolgtvor,umdiedrahtloseMausauszutauschen:
1.EntfernenSiedenUSB-DonglevonIhremComputer.EntfernenSiedanndiealtedrahtloseMaus.
2.NehmenSiedieneuedrahtloseMausausderVerpackung.
3.EntfernenSiedenUSB-DongleausdemFachfürdieneuedrahtloseMaus,undlegenSiedieBatterien
fürdieMausrichtigein.SchließenSiedanndenUSB-DongleaneinenverfügbarenUSB-Anschlussdes
Computersan.
Kapitel2.Hardwareinstallierenoderaustauschen55
Page 64

Anmerkungen:GehenSiewiefolgtvor,umEnergiezusparen,wennSiediedrahtloseTastaturunddie
Mausnichtverwenden:
1.SchaltenSiediedrahtloseMausüberdenBetriebsspannungsschalteranderUnterseiteaus.
2.EntfernenSiedenUSB-DonglevonIhremComputer,undbewahrenSieihnimFachfürdiedrahtlose
Mausauf.
AustauschvonKomponentenabschließen
NachdemInstallierenoderAustauschenallerKomponentenmüssenSiedieComputerabdeckungwieder
anbringenundalleKabelwiederanschließen.
GehenSiewiefolgtvor,umdieComputerabdeckungwiederanzubringenundalleKabelwieder
anzuschließen:
1.VergewissernSiesich,dassalleKomponentenwiederordnungsgemäßinstalliertwurdenunddassSie
keineWerkzeugeoderSchraubenimInnerendesComputersliegengelassenhaben.In„Positionen
derKomponenten“aufSeite11
dargestellt.
56ThinkCentreBenutzerhandbuch
sinddiePositionenderverschiedenenKomponentenimComputer
Page 65

2.StellenSievordemWiederanbringenderComputerabdeckungsicher,dassdieKabelrichtigverlegt
sind.HaltenSiedieKabelvondenScharnierenunddenSeitendesComputergehäusesfern,um
ProblemebeimWiederanbringenderComputerabdeckungzuvermeiden.
3.SenkenSiedieComputerabdeckungabundbringenSiesieinPosition.SchiebenSiedie
ComputerabdeckunganschließendzurUnterseitedesComputers,bisdieAbdeckungeinrastet.
Abbildung40.Computerabdeckunginstallieren
4.VerriegelnSiedieComputerabdeckung,wennSieübereineintegrierteKabelverriegelungverfügen.
InformationenhierzundenSieindenAbschnitten„IntegrierteKabelverriegelung“aufSeite58
„Rückansicht“aufSeite9.
5.SchließenSiealleexternenKabelunddasNetzkabelwiederandenComputeran.Informationenhierzu
ndenSieimAbschnitt„Rückansicht“aufSeite9.
6.NachdemInstallierenoderAustauschenbestimmterKomponentenmüssenSieaußerdemdie
aktualisiertenInformationenimKongurationsdienstprogrammbestätigen.Informationenhierzunden
SieimAbschnittKapitel4„Kongurationsdienstprogrammverwenden“aufSeite69.
Anmerkung:IndenmeistenLändernundRegionenderWeltisteserforderlich,dassfehlerhafteCRUsan
Lenovozurückgesendetwerden.InformationenhierzusindimLieferumfangderCRUenthaltenoderwerden
IhnengesonderteinigeTagenachErhaltderCRUzugeschickt.
Einheitentreiberherunterladen
EinheitentreiberfürnichtvorinstallierteBetriebssystemekönnenSievonderfolgendenWebseite
herunterladen:http://www.lenovo.com/supportInstallationsanweisungenndenSieindenReadme-Dateien
zudenEinheitentreiberdateien.
GrundlegendeSicherheitseinrichtungen
ZumSchutzvorDiebstahlundunbefugtemZugriffaufIhrenComputerstehenverschiedene
SicherheitszusatzeinrichtungenzurAuswahl.ZusätzlichzuphysischenSperrenkönnenSiemithilfeeiner
und
Kapitel2.Hardwareinstallierenoderaustauschen57
Page 66

Softwaresperre,diedieTastatursperrtundnurdurchEingabedeskorrektenKennwortesaufgehoben
werdenkann,einennichtautorisiertenZugriffaufIhrenComputerverhindern.
IntegrierteKabelverriegelung
Anmerkung:StellenSiesicher,dassKabelvonSicherheitseinrichtungen,dieSieinstallierthaben,andere
Computerkabelnichtbehindern.
MiteinerintegriertenKabelverriegelung,manchmalauchals„Kensington-Schloss“bezeichnet,können
SieIhrenComputeramSchreibtisch,aneinemTischoderaneineranderenVorrichtungvorübergehend
sichern.DieintegrierteKabelverriegelungistmitdemSteckplatzfürdieintegrierteKabelverriegelungaufder
RückseitedesComputersverbundenundwirdmiteinemSchlüsselgeöffnetundgeschlossen.Informationen
zurPositiondesSteckplatzesfürdieintegrierteKabelverriegelungndenSieimAbschnitt„Rückansicht“
aufSeite9
Verwendungndet.SiekönneneineintegrierteKabelverriegelungbeiLenovobestellen,indemSieauf
derfolgendenWebsitenachKensingtonsuchen:
http://www.lenovo.com/support
.EshandeltsichumdiegleicheArtvonVerriegelung,diebeivielenNotebook-Computern
Abbildung41.IntegrierteKabelverriegelung
Kennwortschutz
ZumSchutzvorunbefugtemZugriffaufIhrenComputerkönnenSiemithilfedes
KongurationsdienstprogrammsKennwörterfestlegen.WennSiedenComputereinschalten,werden
SiezurEingabedesKennwortsaufgefordert.DerComputerkannerstverwendetwerden,nachdem
eingültigesBenutzerkennworteingegebenwurde.WeitereInformationenndenSieunterKapitel4
„Kongurationsdienstprogrammverwenden“aufSeite69
58ThinkCentreBenutzerhandbuch
.
Page 67

VerlorengegangeneodervergesseneKennwörterlöschen(CMOS löschen)
IndiesemAbschnittndenSieAnweisungenzumLöschenvonverlorengegangenenodervergessenen
Kennwörtern,wiez.B.einesBenutzerkennworts.
GehenSiewiefolgtvor,umeinverlorengegangenesodervergessenesKennwortzulöschen:
1.EntnehmenSiealleDatenträgerausdenLaufwerkenundschaltenSiealleangeschlossenenEinheiten
unddenComputeraus.ZiehenSieanschließendalleNetzkabelausdenNetzsteckdosenundziehenSie
alleKabelab,dieandenComputerangeschlossensind.
2.EntfernenSiedieComputerabdeckung.InformationenhierzundenSieimAbschnitt
„Computerabdeckungentfernen“aufSeite16.
3.BestimmenSiediePositionderBrückezumLöschen/WiederherstellendesCMOSaufder
Systemplatine.InformationenhierzundenSieimAbschnitt„PositionenderKomponentenund
AnschlüsseaufderSystemplatine“aufSeite12.
4.VersetzenSiedieBrückevonderStandardposition(Kontaktstifte1und2)aufdiePositionfürWartung
(Kontaktstifte2und3).
5.SchließenSiedieComputerabdeckungundschließenSiedasNetzkabelan.Informationenhierzunden
SieimAbschnitt„AustauschvonKomponentenabschließen“aufSeite56
6.SchaltenSiedenComputereinundlassenSieihnfüretwazehnSekundeneingeschaltet.SchaltenSie
anschließenddenComputeraus,indemSiedenNetzschalterungefährfünfSekundenlanggedrückt
halten.
7.WiederholenSiedieSchritte1bis3.
8.VersetzenSiedieBrückezumLöschen/WiederherstellendesCMOSzurückaufdieStandardposition
(Kontaktstifte1und2).
9.SchließenSiedieComputerabdeckungundschließenSiedasNetzkabelan.Informationenhierzunden
SieimAbschnitt„AustauschvonKomponentenabschließen“aufSeite56.
.
Kapitel2.Hardwareinstallierenoderaustauschen59
Page 68

60ThinkCentreBenutzerhandbuch
Page 69

Kapitel3.InformationenzurWiederherstellung
IndiesemKapitelndenSieInformationenzudenWiederherstellungslösungenvonLenovo.
DiesesKapitelenthältdiefolgendenAbschnitte:
•„Wiederherstellungsdatenträgererstellenundverwenden“aufSeite61
•„Sicherungs-undWiederherstellungsoperationendurchführen“aufSeite62
•„ArbeitsbereichvonRescueandRecoveryverwenden“aufSeite64
•„Wiederherstellungsdatenträgererstellenundverwenden“aufSeite65
•„Einheitentreiberinstallierenodererneutinstallieren“aufSeite66
•„FehlerbeiderWiederherstellungbeheben“aufSeite67
Anmerkungen:
1.EsgibteineVielzahlvonWiederherstellungsmethoden,wenneinSoftware-oderHardwarefehler
aufgetretenist.EinigeMethodenvariierenjenachdemTypdesverwendetenBetriebssystems.
2.DasProduktaufdemWiederherstellungsdatenträgerdarfmöglicherweisenurfürfolgendeZwecke
eingesetztwerden:
•DasaufdemComputervorinstallierteProduktwiederherstellen
•DasProdukterneutinstallieren
•DasProduktmithilfederzusätzlichenDateienändern
Wiederherstellungsdatenträgererstellenundverwenden
MithilfevonWiederherstellungsdatenträgernkönnenSiedenwerkseitigvorinstalliertenInhaltIhres
Festplattenlaufwerkswiederherstellen.Wiederherstellungsdatenträgersindnützlich,wennSieden
ComputerineinanderesLandüberführen,wennSiedenComputerverkaufenoderrecyclenmöchtenoder
wennSiedenwerkseitigvorinstalliertenFestplatteninhaltwiederherstellenmüssen,umdenComputer
weiterhinverwendenzukönnen,weilalleanderenWiederherstellungsmethodenfehlgeschlagensind.Als
Vorsichtsmaßnahmeisteswichtig,sofrühwiemöglichWiederherstellungsdatenträgerzuerstellen.
Anmerkung:DiemithilfevonWiederherstellungsdatenträgerndurchführbarenWiederherstellungsoperationen
variierenjenachdemBetriebssystem,unterdemdieWiederherstellungsdatenträgererstelltwerden.
WiederherstellungsdatenträgerenthaltenmöglicherweiseeinenBootdatenträgerundeinenanderen
Datenträger.DieMicrosoftWindows-LizenzberechtigtSienurzumErstelleneineseinzigenDatenträgers.
Esistdaherwichtig,denWiederherstellungsdatenträgernachderErstellunganeinemsicherenOrt
aufzubewahren.
Wiederherstellungsdatenträgererstellen
IndiesemAbschnittndenSieAnweisungenzumErstellenvonWiederherstellungsdatenträgernunter
verschiedenenBetriebssystemen.
Anmerkung:UnterWindows7könnenSieWiederherstellungsdatenträgermithilfevonCDs,DVDsoder
externenUSB-Speichereinheitenerstellen.UnterWindowsVistaundWindowsXPkönnenSienurunter
VerwendungvonCDsoderDVDsWiederherstellungsdatenträgererstellen.DaherwirddieseOperationauch
als„ErstellenvonProduktwiederherstellungsdatenträgern“bezeichnet.
•KlickenSieaufStart➙AlleProgramme➙LenovoThinkVantageTools➙Datenträgerzur
werkseitigenWiederherstellung,umWiederherstellungsdatenträgerunterWindows7zuerstellen.
BefolgenSiedieangezeigtenAnweisungen.
©CopyrightLenovo2010,2011
61
Page 70

•KlickenSieaufStart➙AlleProgramme➙ThinkVantageunddannaufdieOptionzumErstellendes
DatenträgerszurProduktwiederherstellung,umDatenträgerzurProduktwiederherstellungunterWindows
Vistazuerstellen.BefolgenSiedieangezeigtenAnweisungen.
Wiederherstellungsdatenträgerverwenden
IndiesemAbschnittndenSieAnweisungenzumVerwendenvonWiederherstellungsdatenträgernunter
Windows7.
UnterWindows7undWindowsVistakönnenSiemitWiederherstellungsdatenträgernnurdenwerkseitig
vorinstalliertenFestplatteninhaltIhresComputerswiederherstellen.SiekönnendenComputermithilfe
vonWiederherstellungsdatenträgerninBetriebsbereitschaftversetzen,wennalleanderenMethodenzur
Wiederherstellungfehlgeschlagensind.
Achtung:WennSieWiederherstellungsdatenträgerverwenden,umdenwerkseitigvorinstallierten
FestplatteninhaltIhresComputerswiederherzustellen,gehenalleDateien,diesichzudiesemZeitpunkt
aufdemFestplattenlaufwerkbenden,verlorenundwerdendurchdenwerkseitigvorinstallierten
Festplatteninhaltersetzt.
GehenSiewiefolgtvor,umWiederherstellungsdatenträgerunterWindows7oderWindowsVistazu
verwenden:
1.JenachTypdesverwendetenWiederherstellungsdatenträgersschließenSieentwederden
Bootdatenträger(Memory-KeyoderandereUSB-Speichereinheit)andenComputeranoderlegenihnin
dasoptischeLaufwerkein.
2.DrückenSiebeimEinschaltendesComputerswiederholtdieT asteF12.WenndasStartupDevice
Menuangezeigtwird,lassenSiedieTasteF12los.
3.WählenSiediegewünschteStarteinheitausunddrückenSiedieEingabetaste.Der
Wiederherstellungsprozesswirdgestartet.
4.BefolgenSiedieangezeigtenAnweisungen,umdieOperationabzuschließen.
Anmerkungen:
1.NachdemSiedenwerkseitigvorinstalliertenInhaltdesComputerswiederhergestellthaben,müssenSie
füreinigeEinheitenmöglicherweisedieTreibererneutinstallieren.InformationenhierzundenSieim
Abschnitt„Einheitentreiberinstallierenodererneutinstallieren“aufSeite66.
2.AufeinigenComputernistMicrosoftOfceoderMicrosoftWorksvorinstalliert.FallsSiedieAnwendung
MicrosoftOfceoderMicrosoftWorkswiederherstellenodererneutinstallierenmüssen,verwenden
SiedazudieCDMicrosoftOfcebzw.dieCDMicrosoftWorks.DieseDatenträgerwerdennurmit
Computerngeliefert,aufdenenMicrosoftOfcebzw.MicrosoftWorksvorinstalliertist.
Sicherungs-undWiederherstellungsoperationendurchführen
MitdemProgramm„RescueandRecovery“könnenSiedengesamtenInhaltIhresFestplattenlaufwerks,
einschließlichBetriebssystem,Datendateien,SoftwareprogrammeundpersönlicheEinstellungen,sichern.
DabeikönnenSieauswählen,wodieseSicherungskopievomProgramm„RescueandRecovery“
gespeichertwerdensoll:
•IneinemgeschütztenBereichaufIhremFestplattenlaufwerk
•PositionfürsekundäresFestplattenlaufwerk,fallseinsolchesLaufwerkinstalliertist
•AufeinemangeschlossenenexternenUSB-Festplattenlaufwerk
•AufeinemNetzlaufwerk
•AufwiederbeschreibbarenDatenträgern(fürdieseOptionisteinoptischesLaufwerkzumBeschreiben
vonDatenträgernerforderlich)
62ThinkCentreBenutzerhandbuch
Page 71

NachdemSiedenInhaltdesFestplattenlaufwerksgesicherthaben,könnenSiedengesamtenInhaltdes
Festplattenlaufwerkswiederherstellen,nurausgewählteeinzelneDateienwiederherstellenodernurdas
Windows-BetriebssystemunddieAnwendungenwiederherstellen.
Sicherungsoperationdurchführen
IndiesemAbschnittndenSieAnweisungenzumDurchführeneinerSicherungsoperationmithilfedes
Programms„RescueandRecovery“unterverschiedenenBetriebssystemen.
•GehenSiewiefolgtvor,umunterWindows7eineSicherungsoperationmithilfedesProgramms„Rescue
andRecovery“durchzuführen:
1.KlickenSievomWindows-DesktopausgehendaufStart➙AlleProgramme➙Lenovo
ThinkVantageTools➙VerbesserteFunktionenfürSicherungundWiederherstellung.Das
Programm„RescueandRecovery“wirdgeöffnet.
2.KlickenSieimHauptfenstervonRescueandRecoveryaufdenPfeilAdvancedRescueand
Recoverystarten.
3.KlickenSieaufFestplattenlaufwerksichernundwählenSiedieOptionenfürdie
Sicherungsoperationaus.BefolgenSieanschließenddieangezeigtenAnweisungen,umdie
Sicherungsoperationabzuschließen.
•GehenSiewiefolgtvor,umunterWindowsVistaeineSicherungsoperationmithilfedesProgramms
„RescueandRecovery“durchzuführen:
1.KlickenSieaufdemWindows-DesktopaufStart➙AlleProgramme➙ThinkVantage➙Rescue
andRecovery.DasProgramm„RescueandRecovery“wirdgeöffnet.
2.KlickenSieimHauptfenstervonRescueandRecoveryaufAdvancedRescueandRecoverystarten
➙FestplattenlaufwerksichernundwählenSiedieOptionenfürdieSicherungsoperationaus.
3.BefolgenSiedieangezeigtenAnweisungen,umdieSicherungsoperationabzuschließen.
Wiederherstellungsoperationdurchführen
IndiesemAbschnittndenSieAnweisungenzumDurchführeneinerWiederherstellungsoperationmithilfe
desProgramms„RescueandRecovery“unterverschiedenenBetriebssystemen.
•GehenSiewiefolgtvor,umunterWindows7eineWiederherstellungsoperationmithilfedesProgramms
„RescueandRecovery“durchzuführen:
1.KlickenSievomWindows-DesktopausgehendaufStart➙AlleProgramme➙Lenovo
ThinkVantageTools➙VerbesserteFunktionenfürSicherungundWiederherstellung.Das
Programm„RescueandRecovery“wirdgeöffnet.
2.KlickenSieimHauptfenstervonRescueandRecoveryaufdenPfeilAdvancedRescueand
Recoverystarten.
3.KlickenSieaufdasSymbolVoneinerSicherungwiederherstellen.
4.BefolgenSieanschließenddieangezeigtenAnweisungen,umdieWiederherstellungsoperation
abzuschließen.
•GehenSiewiefolgtvor,umunterWindowsVistaeineWiederherstellungsoperationmithilfedes
Programms„RescueandRecovery“durchzuführen:
1.KlickenSieaufdemWindows-DesktopaufStart➙AlleProgramme➙ThinkVantage➙Rescue
andRecovery.DasProgramm„RescueandRecovery“wirdgeöffnet.
2.KlickenSieimHauptfenstervonRescueandRecoveryaufAdvancedRescueandRecoverystarten.
3.KlickenSieaufdasSymbolVoneinerSicherungwiederherstellen.
4.BefolgenSieanschließenddieangezeigtenAnweisungen,umdieWiederherstellungsoperation
abzuschließen.
Kapitel3.InformationenzurWiederherstellung63
Page 72

InformationenzumAusführenvonWiederherstellungsoperationenüberdenArbeitsbereichvonRescueand
RecoveryndenSieimAbschnitt„ArbeitsbereichvonRescueandRecoveryverwenden“aufSeite64.
ArbeitsbereichvonRescueandRecoveryverwenden
DerArbeitsbereichvonRescueandRecoverybendetsichineinemgeschützten,verdecktenBereichdes
Festplattenlaufwerks,derunabhängigvomWindows-Betriebssystembetriebenwerdenkann.Sokönnen
SieWiederherstellungsoperationendurchführen,auchwennSiedasWindows-Betriebssystemnichtstarten
können.ImArbeitsbereichvonRescueandRecoverykönnenSiefolgendeWiederherstellungsoperationen
ausführen:
•DateienvomFestplattenlaufwerkodervoneinerSicherungskopiesichernMitdemArbeitsbereich
vonRescueandRecoverykönnenSieDateienaufdemFestplattenlaufwerksuchenundsieaufein
NetzlaufwerkoderaufanderewiederbeschreibbareDatenträger,wiez.B.eineUSB-Einheitodereinen
Datenträger,übertragen.DieseMöglichkeitistauchdannverfügbar,wennSieIhreDateiennichtgesichert
habenoderwennandenDateienseitderletztenSicherungsoperationÄnderungenvorgenommenwurden.
SiekönnenaucheinzelneDateienvoneinermitRescueandRecoveryerstelltenSicherungskopiesichern,
diesichaufIhremFestplattenlaufwerk,aufeinerUSB-EinheitoderaufeinemNetzlaufwerkbenden.
•FestplattenlaufwerkvoneinermitRescueandRecoveryerstelltenSicherungskopiewiederherstellenWenn
SievonIhremFestplattenlaufwerkmitdemProgramm„RescueandRecovery“eineSicherungskopie
erstellthaben,könnenSiedenInhaltdesFestplattenlaufwerksvoneinermitRescueandRecovery
erstelltenSicherungskopieausgehendwiederherstellen,auchwenndasWindows-Betriebssystemnicht
gestartetwerdenkann.
•WerkseitigvorinstalliertenInhaltdesFestplattenlaufwerkswiederherstellenImArbeitsbereichvon
RescueandRecoveryhabenSiedieMöglichkeit,dengesamtenwerkseitigvorinstalliertenInhalt
desFestplattenlaufwerkswiederherzustellen.WennIhrFestplattenlaufwerkübermehrerePartitionen
verfügt,könnenSiedenwerkseitigvorinstalliertenInhaltdesFestplattenlaufwerksaufderPartitionC:
wiederherstellenunddieanderenPartitionenunverändertlassen.DaderArbeitsbereichvonRescue
andRecoveryunabhängigvomWindows-Betriebssystemausgeführtwird,könnenSiedenwerkseitig
vorinstalliertenFestplatteninhaltauchwiederherstellen,wenndasBetriebssystemWindowsnicht
gestartetwerdenkann.
Achtung:WennSiedenInhaltdesFestplattenlaufwerksvoneinermitRescueandRecoveryerstellten
SicherungskopieoderdenwerkseitigvorinstalliertenInhaltdesFestplattenlaufwerkswiederherstellen,
werdenalleDateienaufderprimärenPartitiondesFestplattenlaufwerks(inderRegelLaufwerkC:)während
desWiederherstellungsprozessesgelöscht.Fallsmöglich,solltenSieKopienvonwichtigenDateienerstellen.
WenndasWindows-Betriebssystemnichtgestartetwerdenkann,könnenSiemitderFunktionzumSichern
vonDateienimArbeitsbereichvonRescueandRecoveryDateienvonIhremFestplattenlaufwerkaufandere
Datenträgerkopieren.
GehenSiewiefolgtvor,umdenArbeitsbereichvonRescueandRecoveryzustarten:
1.VergewissernSiesich,dassderComputerausgeschaltetist.
2.DrückenSiebeimEinschaltendesComputerswiederholtdieT asteF11.WennSignaltöneausgegeben
werdenodereineLogoanzeigeerscheint,lassenSiedieT asteF11los.
3.WennSieeinKennwortfürRescueandRecoveryfestgelegthaben,gebenSiedasKennwortbei
entsprechenderAufforderungein.DerArbeitsbereichvonRescueandRecoverywirdnacheinerkurzen
Verzögerunggeöffnet.
Anmerkung:FürdenFall,dassderArbeitsbereichvonRescueandRecoverynichtgeöffnetwird,nden
SieInformationenimAbschnitt„FehlerbeiderWiederherstellungbeheben“aufSeite67.
4.FührenSieeinederfolgendenAktionenaus:
•UmDateienvonIhremFestplattenlaufwerkodervoneinerSicherungskopiezusichern,klickenSieauf
Dateiensichern,undbefolgenSiedieangezeigtenAnweisungen.
64ThinkCentreBenutzerhandbuch
Page 73

•UmdenInhaltIhresFestplattenlaufwerksmithilfeeinermitRescueandRecoveryerstellten
SicherungskopiewiederherzustellenoderumdenwerkseitigvorinstalliertenInhaltdes
Festplattenlaufwerkswiederherzustellen,klickenSieaufSystemwiederherstellenundbefolgen
SiedieangezeigtenAnweisungen.
WeitereInformationenzudenFunktionendesArbeitsbereichsvonRescueandRecoveryerhaltenSie,
wennSieaufHilfeklicken.
Anmerkungen:
1.NachdemSiedenwerkseitigvorinstalliertenInhaltdesFestplattenlaufwerkswiederhergestellthaben,
müssenSiefüreinigeEinheitenmöglicherweisedieT reibererneutinstallieren.Informationenhierzu
ndenSieimAbschnitt„Einheitentreiberinstallierenodererneutinstallieren“aufSeite66
2.AufeinigenComputernistMicrosoftOfceoderMicrosoftWorksvorinstalliert.FallsSiedieAnwendung
MicrosoftOfceoderMicrosoftWorkswiederherstellenodererneutinstallierenmüssen,verwenden
SiedazudieCDMicrosoftOfcebzw.dieCDMicrosoftWorks.DieseDatenträgerwerdennurmit
Computerngeliefert,aufdenenMicrosoftOfcebzw.MicrosoftWorksvorinstalliertist.
.
Wiederherstellungsdatenträgererstellenundverwenden
MithilfeeinesWiederherstellungsdatenträgersfürRescueandRecovery,wiez.B.CDs,DVDsoder
USB-Festplattenlaufwerken,könnenSieFehleramComputerbeheben,diedasZugreifenaufden
ArbeitsbereichvonRescueandRecoveryaufIhremFestplattenlaufwerkverhindern.
Anmerkungen:
1.DiemöglichenWiederherstellungsoperationenübereinenWiederherstellungsdatenträgerfürRescue
andRecoveryvariierenjenachBetriebssystem.
2.DerWiederherstellungsdatenträgerfürRescueundRecoverykannineinembeliebigenoptischen
Laufwerkgestartetwerden.
3.SiekönnenauchdasDiagnoseprogramm„PC-DoctorforRescueandRecovery“ausführen,nachdem
SieeinenWiederherstellungsdatenträgerfürRescueandRecoveryverwendethaben,umdenComputer
nachFehlernwiederherzustellenundZugriffaufdenArbeitsbereichvonRescueandRecoveryzu
erlangen.
ErstelleneinesWiederherstellungsdatenträger
IndiesemAbschnittndenSieAnweisungenzumErstelleneinesWiederherstellungsdatenträgersfürRescue
andRecoveryunterverschiedenenBetriebssystemen.
•GehenSiewiefolgtvor,umeinenWiederherstellungsdatenträgerfürRescueandRecoveryunter
Windows7zuerstellen:
1.KlickenSievomWindows-DesktopausgehendaufStart➙AlleProgramme➙Lenovo
ThinkVantageTools➙VerbesserteFunktionenfürSicherungundWiederherstellung.Das
Programm„RescueandRecovery“wirdgeöffnet.
2.KlickenSieimHauptfenstervonRescueandRecoveryaufdenPfeilAdvancedRescueand
Recoverystarten.
3.KlickenSieaufdasSymbolzumErstellendesWiederherstellungsdatenträgersfürRescueand
Recovery.DasFenster„RescueandRecoveryMediaerstellen“wirdgeöffnet.
4.WählenSieimBereichWiederherstellungsdatenträgerfürRescueandRecoverydieArtvon
WiederherstellungsdatenträgerfürRescueandRecoveryaus,dieSieerstellenmöchten.Siekönnen
einenWiederherstellungsdatenträgerfürRescueandRecoverymithilfeeinerCDoderDVD,eines
USB-FestplattenlaufwerksodereinessekundäreninternenFestplattenlaufwerkserstellen.
5.UmeinenWiederherstellungsdatenträgerzuerstellen,klickenSieaufOK,undbefolgenSie
anschließenddieangezeigtenAnweisungen.
Kapitel3.InformationenzurWiederherstellung65
Page 74

•GehenSiewiefolgtvor,umeinenWiederherstellungsdatenträgerfürRescueandRecoveryunter
WindowsVistazuerstellen:
1.KlickenSievomWindows-DesktopausgehendaufStart➙AlleProgramme➙ThinkVantage
unddannaufdieOptionzumErstellendesWiederherstellungsdatenträgers.DasFenster„Rescue
andRecoveryMediaerstellen“wirdgeöffnet.
2.WählenSieimBereichWiederherstellungsdatenträgerfürRescueandRecoverydieArtvon
WiederherstellungsdatenträgerfürRescueandRecoveryaus,dieSieerstellenmöchten.Siekönnen
einenWiederherstellungsdatenträgerfürRescueandRecoverymithilfeeinerCDoderDVD,eines
USB-FestplattenlaufwerksodereinessekundäreninternenFestplattenlaufwerkserstellen.
3.UmeinenWiederherstellungsdatenträgerzuerstellen,klickenSieaufOK,undbefolgenSie
anschließenddieangezeigtenAnweisungen.
VerwendeneinesWiederherstellungsdatenträgers
IndiesemAbschnittndenSieAnweisungenzumVerwendenvonerstelltenWiederherstellungsdatenträgern
fürRescueandRecovery.
•WennSiemithilfeeinerCDoderDVDeinenWiederherstellungsdatenträgerfürRescueandRecovery
erstellthaben,gehenSiewiefolgtvor,umihnzuverwenden:
1.SchaltenSiedenComputeraus.
2.DrückenSiebeimEinschaltendesComputerswiederholtdieTasteF12.WenndasFensterStartup
DeviceMenuangezeigtwird,lassenSiedieT asteF12los.
3.WählenSieimMenüStartupDevicedasgewünschteoptischeLaufwerkalsersteBooteinheitaus.
LegenSiedenWiederherstellungsdatenträgerindasoptischeLaufwerkeinunddrückenSiedie
Eingabetaste.DerComputerwirdvomWiederherstellungsdatenträgerfürRescueandRecoveryaus
gestartet.
•WennSiemithilfeeinesUSB-FestplattenlaufwerkseinenWiederherstellungsdatenträgerfürRescueand
Recoveryerstellthaben,gehenSiewiefolgtvor,umihnzuverwenden:
1.SchließenSiedasUSB-FestplattenlaufwerkaneinenUSB-AnschlussanIhremComputeran.
2.DrückenSiebeimEinschaltendesComputerswiederholtdieTasteF12.WenndasMenüStartup
Deviceangezeigtwird,lassenSiedieTasteF12los.
3.WählenSieimMenüStartupDevicedasgewünschteUSB-FestplattenlaufwerkalsersteBooteinheit
ausunddrückenSiedieEingabetaste.DerComputerwirdvomWiederherstellungsdatenträgerfür
RescueandRecoveryausgestartet.
•WennSieeinenWiederherstellungsdatenträgerfürRescueandRecoveryüberdassekundäreinterne
Festplattenlaufwerkerstellthaben,denierenSiedassekundäreinterneFestplattenlaufwerkzumStarten
desWiederherstellungsdatenträgersalsersteBooteinheitinderStarteinheitenreihenfolge.Informationen
hierzundenSieimAbschnitt„Starteinheitauswählen“aufSeite72
.
Anmerkung:DassekundäreinterneFestplattenlaufwerkistnurineinigenComputermodellenverfügbar.
WennderWiederherstellungsdatenträgerfürRescueandRecoverygestartetwird,wirdder
ArbeitsbereichvonRescueandRecoverygeöffnet.ImArbeitsbereichvonRescueandRecovery
ndenSiedieHilfeinformationenzudeneinzelnenFunktionen.BefolgenSiedieAnweisungen,umden
Wiederherstellungsprozessabzuschließen.
Einheitentreiberinstallierenodererneutinstallieren
BevorSieEinheitentreiberinstallierenodererneutinstallieren,müssenSiesicherstellen,dassauf
IhremComputereinBetriebssystemvorinstalliertist.AußerdemmüssendieDokumentationund
SofwaredatenträgerfürdiebetreffendeEinheitvorhandensein.
66ThinkCentreBenutzerhandbuch
Page 75

EinheitentreiberfürdiewerkseitigvorinstalliertenEinheitenbendensichaufdemFestplattenlaufwerk
desComputers(normalerweiseLaufwerkC:)imUnterverzeichnis„SWTOOLS\DRIVERS“.Die
neuestenEinheitentreiberfürwerkseitigvorinstallierteEinheitensindaußerdemunterderAdresse
http://www.lenovo.com/supportverfügbar.WeitereEinheitentreibersindaufdenSoftwaredatenträgern
enthalten,diezudenjeweiligenEinheitengeliefertwerden.
GehenSiewiefolgtvor,umdenEinheitentreiberfüreinewerkseitigvorinstallierteEinheitzuinstallierenoder
erneutzuinstallieren:
1.SchaltenSiedenComputerein.
2.VerwendenSiedenWindowsExploreroderdasSymbolArbeitsplatzaufdemDesktop,umdie
VerzeichnisstrukturdesFestplattenlaufwerksanzuzeigen.
3.WechselnSiezumVerzeichnisC:\SWTOOLS.
4.ÖffnenSiedenOrdner„DRIVERS“.ImOrdner„DRIVERS“ndenSieverschiedeneT eilordnerfürdieim
ComputerinstalliertenEinheiten,wiez.B.„AUDIO“oder„VIDEO“.
5.ÖffnenSiedenT eilordnerfürdieentsprechendeEinheit.
6.FührenSieeinederfolgendenAktionenaus:
•SuchenSieimTeilordnerfürdieEinheitnachderDatei„SETUP .exe“.KlickenSiedoppeltaufdie
DateiundbefolgenSiedieangezeigtenAnweisungen,umdieInstallationabzuschließen.
•SuchenSieimTeilordnerfürdieEinheitnacheinerDateimitdemNamen„README.txt“oder
einerDateimitderErweiterung.txt.DieDateikannauchnachdemBetriebssystembenanntsein
undbeispielsweiseWIN98.txtheißen.DieTXT-DateienthältInformationenzurInstallationdes
Einheitentreibers.BefolgenSiedieseAnweisungen,umdieInstallationabzuschließen.
•WennderTeilordnerfürdieEinheiteineDateimitderErweiterung.infenthältundSieden
EinheitentreibermithilfedieserINF-Dateiinstallierenmöchten,ndenSieausführlicheInformationen
zumInstallierendesEinheitentreibersimWindows-InformationssystemfürHilfeundUnterstützung.
FehlerbeiderWiederherstellungbeheben
WennSienichtaufdenArbeitsbereichvonRescueandRecoveryoderaufdieWindows-Umgebung
zugreifenkönnen,habenSiefolgendeMöglichkeiten:
•VerwendenSieeinenWiederherstellungsdatenträgerfürRescueandRecovery,umden
ArbeitsbereichvonRescueandRecoveryzustarten.InformationenhierzundenSieimAbschnitt
„Wiederherstellungsdatenträgererstellenundverwenden“aufSeite65.
•VerwendenSieWiederherstellungsdatenträger,wennalleanderenMaßnahmenzurWiederherstellung
fehlgeschlagensindundSiedenwerkseitigvorinstalliertenInhaltIhresFestplattenlaufwerks
wiederherstellenmüssen.InformationenhierzundenSieimAbschnitt„Wiederherstellungsdatenträger
erstellenundverwenden“aufSeite61
Anmerkung:WennSienichtübereinenWiederherstellungsdatenträgerfürRescueandRecoveryoderüber
einenanderenWiederherstellungsdatenträgeraufdenArbeitsbereichvonRescueandRecoveryoderauf
dieWindows-Umgebungzugreifenkönnen,istdieWiederherstellungseinheit(internesFestplattenlaufwerk,
Datenträger,USB-FestplattenlaufwerkoderandereexterneEinheiten)möglicherweisenichtalserste
BooteinheitinderStarteinheitenreihenfolgedeniert.StellenSiezunächstsicher,dassdieEinheitzur
WiederherstellungimKongurationsdienstprogrammalsersteBooteinheitinderStarteinheitenreihenfolge
deniertist.AusführlicheInformationenzumtemporärenoderdauerhaftenÄndernderStartreihenfolge
ndenSieimAbschnitt„Starteinheitauswählen“aufSeite72
Utility“ndenSieinKapitel4„Kongurationsdienstprogrammverwenden“aufSeite69.
Esistwichtig,dassSiesobaldwiemöglicheinenWiederherstellungsdatenträgerfürRescueandRecovery
undeinenWiederherstellungsdatenträgersatzerstellenundfüreineweitereVerwendunganeinemsicheren
Ortaufbewahren.
.
.WeitereInformationenzumProgramm„Setup
Kapitel3.InformationenzurWiederherstellung67
Page 76

68ThinkCentreBenutzerhandbuch
Page 77

Kapitel4.Kongurationsdienstprogrammverwenden
SiekönnenmitdemKongurationsdienstprogrammdieKongurationseinstellungenIhresComputers
anzeigenundändern.DasProgrammistbetriebssystemunabhängig.AllerdingskönnendieEinstellungen,
dieSieimBetriebssystemvornehmen,entsprechendeEinstellungenimProgramm„SetupUtility“außer
Kraftsetzen.
IndiesemKapitelerhaltenSieInformationenzudenfolgendenThemen,umIhnenbeiderVerwendungdes
Kongurationsdienstprogrammszuhelfen:
•„Programm„SetupUtility“starten“aufSeite69
•„Einstellungenanzeigenundändern“aufSeite69
•„Kennwörterverwenden“aufSeite69
•„Starteinheitauswählen“aufSeite72
•„Kongurationsdienstprogrammverlassen“aufSeite73
Programm„SetupUtility“starten
IndiesemAbschnittndenSieAnweisungenzumStartendesKongurationsdienstprogramms.
GehenSiewiefolgtvor,umdasProgramm„SetupUtility“zustarten:
1.VergewissernSiesich,dassderComputerausgeschaltetist.
2.DrückenSiebeimEinschaltendesComputerswiederholtdieTasteF1.WenneineLogoanzeige
angezeigtwird,lassenSiedieTasteF1los.DasKongurationsdienstprogrammwirdgeöffnet.
Anmerkung:WenneinKennwortdeniertwurde,wirddasKongurationsdienstprogrammerst
angezeigt,wennSiedasrichtigeKennworteingeben.WeitereInformationenhierzundenSieunter
„Kennwörterverwenden“aufSeite69.
Einstellungenanzeigenundändern
DasMenüdesKongurationsdienstprogrammsenthältverschiedeneEinträgezudenEinstellungender
Systemkonguration.StartenSiedasKongurationsdienstprogramm,umdieEinstellungenanzuzeigen
oderzuändern.InformationenhierzundenSieimAbschnitt„Programm„SetupUtility“starten“aufSeite
.BefolgenSiedieangezeigtenAnweisungen.
69
BeimArbeitenmitdemProgramm„SetupUtility“mussdieT astaturbenutztwerden.Diefürdie
verschiedenenAktionenzuverwendendenT astenerscheinenuntenindenAnzeigen.
Kennwörterverwenden
MithilfedesKongurationsdienstprogrammskönnenSieeinKennwortdenieren,dasverhindert,dass
UnbefugteZugriffaufIhrenComputerundIhreDatenerhalten.MitdenfolgendenverfügbarenOptionen
könnenSieeinAdministratorkennwort,einStartkennwortodereinKennwortfürdasFestplattenlaufwerk
denieren:
•SetAdministratorPassword
•SetPower-OnPassword
•HardDiskPassword(Festplattenkennwort)
©CopyrightLenovo2010,2011
69
Page 78

SiemüssenkeinKennwortdenieren,umdenComputerverwendenzukönnen.DurchdieVerwendung
einesKennwortskönnenSiejedochdieSicherheitIhrerDatenverbessern.FallsSiesichentscheiden,ein
Kennwortzudenieren,lesenSiezuvordiefolgendenAbschnitte.
HinweisezuKennwörtern
EinKennwortkannauseinerbeliebigenKombinationvonbiszu64(1bis64)alphabetischenundnumerischen
Zeichenbestehen.AusSicherheitsgründenempehltessich,einsicheresKennwortzuverwenden,das
nichtleichtzuerratenist.BeachtenSiefürdasDenierenvonsicherenKennwörternfolgendeRichtlinien:
Anmerkung:BeiKennwörternimKongurationsdienstprogrammmussdieGroß-/Kleinschreibungnicht
berücksichtigtwerden.
•BestehtausmindestensachtZeichen.
•EssolltemindestenseinalphabetischesundeinnumerischesZeichenenthalten
•EssolltenichtIhremNamenoderBenutzernamenentsprechen.
•Istkann„normales“Wortoderein„normaler“Name.
•UnterscheidetsichstarkvondenzuvorverwendetenKennwörtern.
Administratorkennwort
MitderOptionSetAdministratorPasswordkönnenSieeinAdministratorkennwortfestlegen,das
verhindert,dassunbefugteBenutzerdieKongurationseinstellungenändernkönnen.FallsSiefür
dieEinstellungenanmehrerenComputernverantwortlichsind,istesmöglicherweisesinnvoll,ein
Administratorkennwortzudenieren.WeitereInformationenzumFestlegeneinesKennwortsndenSieim
Abschnitt„Kennwortfestlegen,ändernoderlöschen“aufSeite70
.
NachdemSieeinAdministratorkennwortdenierthaben,wirdbeijedemZugriffaufdas
KongurationsdienstprogrammeineAufforderungzurEingabedesKennwortsangezeigt.Das
Kongurationsdienstprogrammkannerstverwendetwerden,nachdemeingültigesKennworteingegeben
wurde.
WennSiesowohleinBenutzerkennwortalsaucheinAdministratorkennwortdenierthaben,könnenSie
einesderbeidenKennwörtereingeben,umdenComputerzuverwenden.Siekönnenjedochnurnach
EingabedesAdministratorkennwortsÄnderungenandenKongurationseinstellungenvornehmen.
Startkennwort
NachdemSiemithilfederOptionSetPower-OnPasswordeinStartkennwortfestgelegthaben,wirdbei
jedemSystemstarteineAufforderungzurEingabeeinesKennwortsangezeigt.DerComputerkannerst
verwendetwerden,nachdemeingültigesBenutzerkennworteingegebenwurde.WeitereInformationenzum
DeniereneinesKennwortsndenSieunter„Kennwortfestlegen,ändernoderlöschen“aufSeite70
.
KennwortfürdasFestplattenlaufwerk
MitderOptionHardDiskPasswordkönnenSieeinKennwortfürdasFestplattenlaufwerkfestlegen,durch
daseinunbefugterZugriffaufdieDatenaufdemFestplattenlaufwerkverhindertwird.WenneinKennwort
fürdasFestplattenlaufwerkdeniertwird,werdenSiebeijedemVersuch,aufdasFestplattenlaufwerk
zuzugreifen,zurEingabeeinesgültigenKennwortsaufgefordert.WeitereInformationenzumFestlegen
einesKennwortsfürdasFestplattenlaufwerkndenSieimAbschnitt„Kennwortfestlegen,ändernoder
löschen“aufSeite70
.
Kennwortfestlegen,ändernoderlöschen
IndiesemAbschnittndenSieAnweisungenzumDenieren,ÄndernoderLöscheneinesKennworts.
70ThinkCentreBenutzerhandbuch
Page 79

GehenSiewiefolgtvor,umeinKennwortfestzulegen,zuändernoderzulöschen:
1.StartenSiedasProgramm„SetupUtility“.InformationenhierzundenSieimAbschnitt„Programm
„SetupUtility“starten“aufSeite69.
2.WählenSieimHauptmenüdesProgramms„SetupUtility“Securityaus.
3.WählenSiejenachArtdesKennwortsSetAdministratorPassword,SetPower-OnPasswordoder
HardDiskPasswordaus.
4.BefolgenSiedieangezeigtenAnweisungen,umeinKennwortfestzulegen,zuändernoderzulöschen.
Anmerkung:EinKennwortkannauseinerbeliebigenKombinationvonbiszu64(1bis64)
alphabetischenundnumerischenZeichenbestehen.WeitereInformationenhierzundenSieunter
„HinweisezuKennwörtern“aufSeite70.
Einheitaktivierenoderinaktivieren
DieserAbschnittenthältAnweisungenzumAktivierenundInaktivierendesBenutzerzugriffsaufeineEinheit:
USBSupportMithilfedieserOptionkönnenSieeinenUSB-Anschlussaktivierenoderinaktivieren.
WenneinUSB-Anschlussinaktiviertist,kanndieandenUSB-Anschluss
angeschlosseneEinheitnichtverwendetwerden.
SATAControllerWennfürdieseOptionDisabledfestgelegtist,wirddieEinheit,diemitdem
SATA-Anschlussverbundenist(wiez.B.dasFestplattenlaufwerkoderdasoptische
Laufwerk),inaktiviertundeskannnichtaufdieseEinheitzugegriffenwerden.
GehenSiewiefolgtvor,umeineEinheitzuaktivierenoderzuinaktivieren:
1.StartenSiedasProgramm„SetupUtility“.InformationenhierzundenSieimAbschnitt„Programm
„SetupUtility“starten“aufSeite69.
2.GehenSie,jenachdem,welcheEinheitaktiviertoderinaktiviertwerdensoll,nacheinerderfolgenden
Methodenvor:
•WählenSieimHauptmenüdesProgramms„SetupUtility“dieOptionsfolgeDevices➙USBSetup
ausundbefolgenSiedieangezeigtenAnweisungen,umdiegewünschtenUSB-Anschlüssezu
aktivierenoderzuinaktivieren.
•WählenSieimHauptmenüdesProgramms„SetupUtility“dieOptionsfolgeDevices➙A TADrive
Setup➙SAT AControlleraus,umdieEinheitzuaktivierenoderzuinaktivieren,dieanden
entsprechendenSATA-AnschlussaufderSystemplatineangeschlossenist.
3.WählenSiediegewünschtenEinstellungenaus,unddrückenSiedieEingabetaste.
4.DrückenSiedieTaste„Esc“,umzumHauptmenüdesKongurationsdienstprogrammszurückzukehren.
SiemüssendieTaste„Esc“möglicherweisemehrmalsdrücken.
5.DrückenSiedieTasteF10,umdieneuenEinstellungenzuspeichernunddas
Kongurationsdienstprogrammzuverlassen.
Anmerkungen:
a.WennSiedieneuenEinstellungennichtspeichernmöchten,wählenSieExit➙DiscardChanges
andExitaus.
b.WennSiezudenStandardeinstellungenzurückkehrenmöchten,drückenSiedieTasteF9oder
wählenSieExit➙LoadOptimalDefaultsaus.
Kapitel4.Kongurationsdienstprogrammverwenden71
Page 80

Starteinheitauswählen
FallsderComputernichtwieerwartetvoneinerEinheit,z.B.einemFestplattenlaufwerkoderdem
DatenträgerimoptischenLaufwerk,startet,könnenSieaufeinederfolgendenArteneineStarteinheit
auswählen.
TemporäreStarteinheitauswählen
IndiesemAbschnittndenSieAnweisungenzumAuswähleneinertemporärenStarteinheit.Siekönnen
dieAnweisungenindiesemAbschnittverwenden,umdenComputervoneinerbeliebigenStarteinheitaus
zustarten.
Anmerkung:NichtalleCDs/DVDsundFestplattenlaufwerkesindbootfähig.
GehenSiewiefolgtvor,umeinetemporäreStarteinheitauszuwählen:
1.SchaltenSiedenComputeraus.
2.DrückenSiebeimEinschaltendesComputerswiederholtdieTasteF12.WenndasFensterStartup
DeviceMenuangezeigtwird,lassenSiedieT asteF12los.
3.WählenSiediegewünschteStarteinheitimMenüStartupDeviceausunddrückenSiezumStarten
dieEingabetaste.
Anmerkung:WennSieimMenüStartupDeviceeineStarteinheitauswählen,wirddamitdie
Starteinheitenreihenfolgenichtdauerhaftgeändert.
Starteinheitenreihenfolgeanzeigenoderändern
IndiesemAbschnittndenSieAnweisungenzumAnzeigenoderdauerhaftenÄndernderkongurierten
Starteinheitenreihenfolge.
GehenSiewiefolgtvor,umdiekongurierteStartreihenfolgeanzuzeigenoderdauerhaftzuändern:
1.StartenSiedasProgramm„SetupUtility“.InformationenhierzundenSieimAbschnitt„Programm
„SetupUtility“starten“aufSeite69.
2.WählenSieStartup➙PrimaryBootSequenceaus.LesenSiedieInformationen,dieaufderrechten
Seiteangezeigtwerden.
3.WählenSiedieersteBooteinheit,diezweiteBooteinheitusw.aus.
4.DrückenSiedieTaste„Esc“,umzumMenüStartupzurückzukehren.WählenSieanschließenddie
EinheitenfürdieAutomaticBootSequenceunddieErrorBootSequenceaus.
5.DrückenSiedieTaste„Esc“,umzumHauptmenüdesKongurationsdienstprogrammszurückzukehren.
SiemüssendieTaste„Esc“möglicherweisemehrmalsdrücken.
6.DrückenSiedieTasteF10,umdieneuenEinstellungenzuspeichernunddas
Kongurationsdienstprogrammzuverlassen.
Anmerkungen:
a.WennSiedieneuenEinstellungennichtspeichernmöchten,wählenSieExit➙DiscardChanges
andExitaus.
b.WennSiezudenStandardeinstellungenzurückkehrenmöchten,drückenSiedieTasteF9oder
wählenSieExit➙LoadOptimalDefaultsaus.
72ThinkCentreBenutzerhandbuch
Page 81

Kongurationsdienstprogrammverlassen
WennSiedieEinstellungengeprüftodergeänderthaben,drückenSiedieT asteEsc,umzumHauptmenü
desProgramms„SetupUtility“zurückzukehren.SiemüssendieT aste„Esc“möglicherweisemehrmals
drücken.AnschließendkönnenSieeinenderfolgendenSchritteausführen:
•WennSiedieneuenEinstellungenspeichernunddasProgramm„SetupUtility“verlassenmöchten,
drückenSiedieTasteF10oderwählenSieExit➙SaveChangesandExit.Andernfallswerdendie
Änderungennichtgespeichert.
•WennSiedieneuenEinstellungennichtspeichernmöchten,wählenSieExit➙DiscardChangesand
Exitaus.
•WennSiezudenStandardeinstellungenzurückkehrenmöchten,drückenSiedieTasteF9oderwählenSie
Exit➙LoadOptimalDefaultsaus.
Kapitel4.Kongurationsdienstprogrammverwenden73
Page 82

74ThinkCentreBenutzerhandbuch
Page 83

Kapitel5.Systemprogrammeaktualisieren
DiesesKapitelenthältInformationenzurPOST-undBIOS-AktualisierungundzurWiederherstellungnach
einemFehlerbeieinerPOST-bzw.BIOS-Aktualisierung.
DiesesKapitelenthältdiefolgendenAbschnitte:
•„Systemprogrammeverwenden“aufSeite75
•„BIOSvoneinemDatenträgeraktualisieren(Flashaktualisierung)“aufSeite75
•„BIOSvomBetriebssystemaktualisieren(Flashaktualisierung)“aufSeite76
•„WiederherstellungnacheinemFehlerbeiderPOST-/BIOS-Aktualisierung“aufSeite76
Systemprogrammeverwenden
SystemprogrammesinddieBasisschichtderaufIhremComputerinstalliertenSoftware.Zuden
SystemprogrammengehörenderPOST,dasBIOSunddasKongurationsdienstprogramm.DerPOSTsetzt
sichauseinerReihevonTestsundProzedurenzusammen,diebeijedemEinschaltendesComputers
ausgeführtwerden.DasBIOSisteineSoftwareschicht,diedieInstruktionenandererSoftwareschichten
inelektrischeSignaleumsetzt,dievonderComputerhardwareausgeführtwerdenkönnen.Mitdem
KongurationsdienstprogrammkönnenSiedieKongurationseinstellungenIhresComputersanzeigenoder
ändern.AusführlicheInformationenhierzundenSieimAbschnittKapitel4„Kongurationsdienstprogramm
verwenden“aufSeite69
AufderSystemplatineIhresComputersbendetsicheinModul,dersogenannteEEPROM
(ElectricallyErasableProgrammableRead-OnlyMemory,elektronischlöschbarerprogrammierbarer
Nur-Lese-Speicher),derauchalsFlashspeicherbezeichnetwird.SiekönnendenPOST,dasBIOSund
dasKongurationsdienstprogrammaufeinfacheWeiseaktualisieren,indemSieIhrenComputervoneiner
Aktualisierungs-CD/DVDausstartenodereinspeziellesAktualisierungsprogrammüberdasBetriebssystem
ausführen.
.
LenovonimmtmöglicherweiseÄnderungenundErweiterungenanPOSTundBIOSvor.Freigegebene
AktualisierungenkönnenausdemWorldWideWebvonderLenovoWebsiteunterhttp://www.lenovo.com
heruntergeladenwerden.AnweisungenzurVerwendungderPOST-undBIOS-Aktualisierungensindin
einerTXT-Dateienthalten,diemitdenAktualisierungsdateienbereitgestelltwird.FürdiemeistenModelle
könnenSieentwedereinAktualisierungsprogrammherunterladen,mitdemSieeineAktualisierungs-CD/DVD
fürdieSystemprogramme(Flash)erstellenkönnen,odereines,dasüberdasBetriebssystemausgeführt
werdenkann.
BIOSvoneinemDatenträgeraktualisieren(Flashaktualisierung)
DieserAbschnittenthältAnweisungenzumAktualisierendesBIOSvoneinemDatenträgeraus
(Flashaktualisierung).
Anmerkung:Siekönneneinautomatischstartendes,bootfähigesDatenträgerimage,auchals
ISO-Imagebezeichnet,mitdenAktualisierungenfürdasSystemprogrammherunterladen,umeine
Aktualisierungs-CD/DVDzuerstellen.Goto:
http://www.lenovo.com/support
GehenSiewiefolgtvor,umdasBIOSvoneinemDatenträgerauszuaktualisieren(Flashaktualisierung):
1.SchaltenSiedenComputeraus.
©CopyrightLenovo2010,2011
75
Page 84

2.DrückenSiebeimEinschaltendesComputerswiederholtdieTasteF12.WenndasFensterStartup
DeviceMenuangezeigtwird,lassenSiedieT asteF12los.
3.WählenSieimMenüStartupDevicedasgewünschteoptischeLaufwerkalsersteBooteinheitaus.
LegenSiedanndenDatenträgerindasoptischeLaufwerkeinunddrückenSiedieEingabetaste.
DieAktualisierungbeginnt.
4.WennSiezumÄndernderSeriennummeraufgefordertwerden,empehltessich,dassSiedieTasteN
drücken.WennSiejedochdieSeriennummerändernmöchten,drückenSiedieTasteY,gebenSiedie
SeriennummereinunddrückenSiedieEingabetaste.
5.WennSiezumÄndernvonMaschinentypundModellaufgefordertwerden,empehltessich,dassSie
dieTasteNdrücken.WennSiejedochMaschinentypundModelländernmöchten,drückenSiedie
TasteY,gebenSiedannMaschinentypundModelleinunddrückenSiedieEingabetaste.
6.BefolgenSiedieangezeigtenAnweisungen,umdieAktualisierungabzuschließen.EntfernenSienach
derabgeschlossenenAktualisierungdenDatenträgerausdemoptischenLaufwerk.
BIOSvomBetriebssystemaktualisieren(Flashaktualisierung)
Anmerkung:DadieWebsitesvonLenovoständigverbessertundüberarbeitetwird,könnendieInhalteauf
denzugehörigenWebseitenohneVorankündigunggeändertwerden.DiesbetrifftauchdieInhalte,aufdie
imFolgendenBezuggenommenwird.
GehenSiewiefolgtvor,umdasBIOSvonIhremBetriebssystemauszuaktualisieren(Flashaktualisierung):
1.RufenSieimInternetdieAdressehttp://www.lenovo.com/supportauf.
2.GehenSiewiefolgtvor,umnachverfügbarenDownloaddateienfürIhrenMaschinentypzusuchen:
a.GebenSieimFeldEnteraproductnumber(Produktnummereingeben)IhrenMaschinentypein
undklickenSieaufGo(Los).
b.KlickenSieaufDownloadsanddrivers(DownloadsundTreiber).
c.WählenSieBIOSimDropdown-MenüReneresults(Ergebnisseoptimieren)aus,umalleLinks
anzuzeigen,diesichaufBIOSbeziehen.
d.KlickenSieaufdenLink„BIOSUpdate“.
3.KlickenSieaufdieTXT -DateimitdenAnweisungenfürdieFlashaktualisierungdesBIOSüberdas
Betriebssystem.
4.DruckenSiedieseAnweisungenaus.Diesistsehrwichtig,dadieseAnweisungennichtmehrangezeigt
werden,sobaldderDownloadgestartetwird.
5.BefolgenSiedieausgedrucktenAnweisungenzumHerunterladen,ExtrahierenundInstallierender
Aktualisierung.
WiederherstellungnacheinemFehlerbeiderPOST-/BIOS-Aktualisierung
WenndieStromversorgungIhresComputerswährendderFlashaktualisierungdesPOST/BIOSunterbrochen
wird,wirdderComputermöglicherweisenichtordnungsgemäßerneutgestartet.IstdiesderFall,führenSie
diefolgendeProzeduraus,dieals„Bootblock-Wiederherstellung“bezeichnetwird.
1.EntnehmenSiealleDatenträgerausdenLaufwerkenundschaltenSiealleangeschlossenenEinheiten
unddenComputeraus.ZiehenSieanschließendalleNetzkabelausdenNetzsteckdosenundziehenSie
alleKabelab,dieandenComputerangeschlossensind.
2.EntfernenSiedieComputerabdeckung.InformationenhierzundenSieimAbschnitt
„Computerabdeckungentfernen“aufSeite16.
3.BestimmenSiediePositionderBrückezumLöschen/WiederherstellendesCMOSaufder
Systemplatine.InformationenhierzundenSieimAbschnitt„PositionenderKomponentenund
AnschlüsseaufderSystemplatine“aufSeite12.
76ThinkCentreBenutzerhandbuch
Page 85

4.VersetzenSiedieBrückevonderStandardposition(Kontaktstifte1und2)aufdiePositionfürWartung
(Kontaktstifte2und3).
5.InstallierenSiedieComputerabdeckungundschließenSieallezuvorabgezogenenKabelundNetzkabel
wiederan.InformationenhierzundenSieimAbschnitt„AustauschvonKomponentenabschließen“
aufSeite56.
6.DrückenSiebeimEinschaltendesComputerswiederholtdieTasteF12.WenndasFensterStartup
DeviceMenuangezeigtwird,lassenSiedieT asteF12los.
7.LegenSiedenDatenträgerfürdiePOST-/BIOS-Aktualisierung(Flashaktualisierung)indasoptische
Laufwerkein.WählenSieanschließenddasoptischeLaufwerkalsStarteinheitausunddrückenSiedie
Eingabetaste.DerWiederherstellungsvorgangbeginnt.
Anmerkung:DerWiederherstellungsvorgangdauertzweibisdreiMinuten.WährenddieserZeitwird
eineReihevonSignaltönenausgegeben.
8.NachAbschlussdesWiederherstellungsvorgangswerdenkeineSignaltönemehrausgegebenunddas
Systemschaltetsichautomatischaus.EntfernenSiedieCDoderDVDausdemoptischenLaufwerk,
bevordasSystemvollständigausgeschaltetist.
9.WiederholenSiedieSchritte1bis3.
10.VersetzenSiedieBrückezumLöschen/WiederherstellendesCMOSzurückaufdieStandardposition
(Kontaktstifte1und2).
11.InstallierenSiedieComputerabdeckungundschließenSieallezuvorabgezogenenKabelundNetzkabel
wiederan.InformationenhierzundenSieimAbschnitt„AustauschvonKomponentenabschließen“
aufSeite56.
12.SchaltenSiedenComputerein,umeinenNeustartdesBetriebssystemsdurchzuführen.
Kapitel5.Systemprogrammeaktualisieren77
Page 86

78ThinkCentreBenutzerhandbuch
Page 87

Kapitel6.FehlerbehebungundDiagnoseprogramme
IndiesemKapitelerhaltenSieInformationenzugrundlegendenMaßnahmenzurFehlerbehebungsowie
zuDiagnoseprogrammen.SollteeinFehleraufIhremComputerauftreten,derindiesemKapitelnicht
beschriebenist,ndenSiezusätzlicheRessourcenzurFehlerbehebunginKapitel7„Informationen,Hilfeund
Serviceanfordern“aufSeite85
DiesesKapitelenthältdiefolgendenAbschnitte:
•„GrundlegendeFehlerbehebung“aufSeite79
•„Diagnoseprogramme“aufSeite80
•„ReinigeneineroptischenMaus“aufSeite82
GrundlegendeFehlerbehebung
DiefolgendeTabelleenthälteinigegrundlegendeInformationenzurFehlerbehebung.
Anmerkung:SolltenSiedenFehlernachdergrundlegendenFehlersuchenichtbehebenkönnen,
wendenSiesichandenKundendienst.InformationenzuSicherheitundGarantiesowieeineListe
derService-undUnterstützungstelefonnummernndenSieimThinkCentre-HandbuchSicherheitund
Garantie,dasimLieferumfangIhresComputersenthaltenist.SiekönnendieaktuellenService-und
UnterstützungstelefonnummernauchaufderLenovoUnterstützungswebsiteunterfolgenderAdressenden:
http://www.lenovo.com/support
.
SymptomMaßnahme
DerComputerwirdbeim
DrückendesNetzschaltersnicht
gestartet.
DieAnzeigeaufdemBildschirm
istleer.
DieUSB-Tastaturoder-Maus
funktioniertnicht.
ÜberprüfenSieFolgendes:
•DasNetzkabelistordnungsgemäßandieRückseitedesComputersundaneine
funktionierendeNetzsteckdoseangeschlossen.
•DieBetriebsanzeigeanderVorderseitedesComputersleuchtet.
•DieComputerspannungentsprichtderinIhremLandoderIhrerRegion
verfügbarenSpannungderNetzsteckdose.
ÜberprüfenSieFolgendes:
•DasNetzkabelistordnungsgemäßandieRückseitedesComputersundaneine
funktionierendeNetzsteckdoseangeschlossen.
•DieComputerspannungentsprichtderinIhremLandoderIhrerRegion
verfügbarenSpannungderNetzsteckdose.
•DerHelligkeits-undderKontrastreglersindrichtigeingestellt.
ÜberprüfenSieFolgendes:
•DerComputeristeingeschaltet.
•DieUSB-T astaturoder-MausistordnungsgemäßaneinenderUSB-Anschlüsse
amComputerangeschlossen.
•AnderUSB- T astaturklemmenkeineTasten.
•DieUSB-Mausistsauber.InformationenhierzundenSieimAbschnitt
„ReinigeneineroptischenMaus“aufSeite82
.
©CopyrightLenovo2010,2011
79
Page 88

SymptomMaßnahme
DiedrahtloseTastaturoder
Mausfunktioniertnicht.
DasBetriebssystemwirdnicht
gestartet.
VordemStartdes
Betriebssystemsgibtder
ComputermehrereSignaltöne
aus.
ÜberprüfenSieFolgendes:
•DerComputeristeingeschaltet.
•DieinderdrahtlosenTastaturoderMausinstalliertenBatteriensindineinem
gutenZustand.
•DieKongurationseinstellungenfürdrahtloseEinheitensindallerichtig.
MöglicherweisemüssenSieinderDokumentationzurdrahtlosenT astaturoder
MausoderimWindows-InformationssystemfürHilfeundUnterstützungnach
AnweisungenzudrahtlosenEinheitensuchen.WennIhredrahtloseMauseinen
Dongleaufweist,stellenSiesicher,dasserordnungsgemäßaneinender
USB-AnschlüsseamComputerangeschlossenist.
•AufderdrahtlosenT astaturklemmenkeineTasten.
•DiedrahtloseMausistsauber.
StellenSiesicher,dassSiedieEinheitauisten,aufderdasBetriebssysteminder
Startreihenfolgeinstalliertist.IndenmeistenFällenistdasBetriebssystemauf
demFestplattenlaufwerkinstalliert.WeitereInformationenhierzundenSieunter
„Starteinheitauswählen“aufSeite72
VergewissernSiesich,dasskeinederT astenklemmt.
.
Diagnoseprogramme
DiagnoseprogrammewerdenzumT estenderHardwarekomponentenIhresComputersverwendet.Darüber
hinauskönnensievomBetriebssystemgesteuerteEinstellungenmelden,dieeineordnungsgemäße
AusführungIhresSystemsbehindern.
Jenachdem,welchesBetriebssystemvorinstalliertistundwannIhrComputerhergestelltwurde,stellt
LenovoeinederfolgendenDiagnoselösungenzurVerfügung:
•LenovoSolutionCenter(wirdverwendet,wenndasWindows-Betriebssystemnormalausgeführtwerden
kann)
•LenovoThinkVantageToolbox(wirdverwendet,wenndasWindows-Betriebssystemnormalausgeführt
werdenkann)
•PC-DoctorforRescueandRecovery(wirdverwendet,wenndasWindows-Betriebssystemnichtgestartet
werdenkann)
Anmerkungen:
1.SiekönnenauchdasDiagnoseprogramm„PC-DoctorforDOS“unterderfolgendenAdresse
herunterladen:http://www.lenovo.com/support.AusführlicheInformationenhierzundenSieim
Abschnitt„PC-DoctorforDOS“aufSeite82.
2.WennSiedenFehlernichtselbstdurchAusführenderProgrammeeingrenzenundbehebenkönnen,
speichernunddruckenSiedieProtokolldateien,dievondenProgrammenerstelltwurden.Siebrauchen
dieProtokolldateien,wennSiesichaneinenAnsprechpartnerdertechnischenUnterstützungvon
Lenovowenden.
LenovoSolutionCenter
MithilfedesProgramms„LenovoSolutionCenter“könnenSieComputerproblemeermittelnundbeheben.
EsermöglichtDiagnosetests,dieSammlungvonSysteminformationen,dieAnzeigedesSicherheitsstatus
80ThinkCentreBenutzerhandbuch
Page 89

undbietetInformationenzurtechnischenUnterstützung.ZudemerhaltenSieHinweisenundTippszur
OptimierungderSystemleistung.
Anmerkungen:
•DasProgramm„LenovoSolutionCenter“istnuraufModellenverfügbar,aufdenendasBetriebssystem
Windows7vorinstalliertist.WennaufIhremWindows7-ModelldasProgrammnichtvorinstalliertist,
könnenSieesunterhttp://www.lenovo.com/diagnoseherunterladen.
•WennSiedasBetriebssystemWindowsVistaoderWindowsXPverwenden,ndenSieaktuelle
DiagnoseinformationenfürIhrenComputerunterhttp://www.lenovo.com/diagnose.
KlickenSieaufStart➙AlleProgramme➙LenovoThinkVantageTools➙Systemzustandund
Diagnose,umdasProgramm„LenovoSolutionCenter“aufdemWindows7-Betriebssystemauszuführen.
BefolgenSiedieangezeigtenAnweisungen.
ZusätzlicheInformationenndenSieinderHilfefunktionfürLenovoSolutionCenter.
Anmerkung:WennSiedenFehlernichtselbstdurchAusführendesProgrammseingrenzenundbeheben
können,speichernunddruckenSiedieProtokolldateien,dievomProgrammerstelltwurden.Siebrauchen
dieProtokolldateien,wennSiesichaneinenAnsprechpartnerdertechnischenUnterstützungvonLenovo
wenden.
LenovoThinkVantageT oolbox
MitdemProgramm„LenovoThinkVantageT oolbox“könnenSieIhrenComputerverwalten,die
Datenverarbeitungssicherheitverbessern,Computerfehlerdiagnostizieren,dievonLenovobereitgestellten
innovativenTechnologienbesserkennenlernenundzusätzlicheInformationenüberIhrenComputererhalten.
MithilfederDiagnosefunktiondesProgramms„LenovoThinkVantageToolbox“könnenSieEinheitentesten,
Computerproblemebestimmen,bootfähigeDiagnosedatenträgererstellen,Systemtreiberaktualisierenund
Systeminformationenanzeigen.
•KlickenSieaufStart➙AlleProgramme➙LenovoThinkVantageT ools➙Systemzustandund
Diagnose,umdasProgramm„LenovoThinkVantageToolbox“aufdemWindows7-Betriebssystem
auszuführen.BefolgenSiedieangezeigtenAnweisungen.
•KlickenSieaufStart➙AlleProgramme➙ThinkVantage➙LenovoThinkVantageToolbox,um
dasProgramm„LenovoThinkVantageT oolbox“unterWindowsVistaauszuführen.BefolgenSiedie
angezeigtenAnweisungen.
ZusätzlicheInformationenzumAusführendesProgramms„LenovoThinkVantageT oolbox“ndenSiein
derHilfefunktion„LenovoThinkVantageT oolbox“.
PC-DoctorforRescueandRecovery
DasDiagnoseprogramm„PC-DoctorforRescueandRecovery“gehörtaufIhremLenovoComputerzum
ArbeitsbereichvonRescueandRecovery.VerwendenSiedasProgramm„PC-DoctorforRescueand
Recovery“,wennSiedasWindows-Betriebssystemnichtstartenkönnen.
GehenSiewiefolgtvor,umdasProgramm„PC-DoctorforRescueandRecovery“vomArbeitsbereichvon
RescueandRecoveryausauszuführen:
1.SchaltenSiedenComputeraus.
2.DrückenSiebeimEinschaltendesComputerswiederholtdieT asteF11.WennSignaltöneausgegeben
werdenodereineLogoanzeigeerscheint,lassenSiedieTasteF11los.DerArbeitsbereichvonRescue
andRecoverywirdnacheinerkurzenVerzögerunggeöffnet.
Kapitel6.FehlerbehebungundDiagnoseprogramme81
Page 90

3.WählenSieimArbeitsbereichvonRescueandRecoveryErweitertesRescueandRecoverystarten
➙DiagnosefürHardwaredurchführenaus.DasProgramm„PC-DoctorforRescueandRecovery“
wirdgeöffnet.
4.WählenSiedengewünschtenDiagnosetestaus.BefolgenSiedieangezeigtenAnweisungen.
WeitereInformationenzumAusführendesProgramms„PC-DoctorforRescueandRecovery“erhaltenSie
überdieHilfefunktionvonPC-DoctorforRescueandRecovery.
Anmerkung:WennFehlerauftreten,durchdieSienichtaufdenArbeitsbereichvonRescueandRecovery
zugreifenkönnen,könnenSiedasProgramm„PC-DoctorforRescueandRecovery“ausführen,nachdem
SiemithilfeeinesWiederherstellungsdatenträgersfürRescueandRecoverydenComputernachFehlern
wiederhergestelltundZugriffaufdenArbeitsbereichvonRescueandRecoveryerhaltenhaben.Informationen
hierzundenSieimAbschnitt„Wiederherstellungsdatenträgererstellenundverwenden“aufSeite65.
PC-DoctorforDOS
SiekönnenauchdieaktuelleVersiondesDiagnoseprogramms„PC-DoctorforDOS“unterderAdresse
http://www.lenovo.com/supportherunterladen.DasDiagnoseprogramm„PC-DoctorfürDOS“wird
unabhängigvomWindows-Betriebssystemausgeführt.VerwendenSiedasDiagnoseprogramm„PC-Doctor
forDOS“,wennSiedasWindows-Betriebssystemnichtstartenkönnen.SiekönnendasDiagnoseprogramm
„PC-DoctorforDOS“übereinenvonIhnenerstelltenDiagnosedatenträgerausführen.
Diagnose-CDerstellen
DieserAbschnittenthältAnweisungenzumErstelleneinerDiagnose-CD.
GehenSiewiefolgtvor,umeineDiagnosedateizuerstellen:
1.LadenSieeinautomatischstartendes,bootfähigesDatenträgerimage(auchalsISO-Imagebezeichnet)
desDiagnoseprogrammsvonderfolgendenAdresseherunter:
http://www.lenovo.com/support
2.VerwendenSieeineCD/DVD-BrennsoftwarezumErstelleneinerDiagnose-CDmitdemISO-Image.
DiagnoseprogrammvomDiagnosedatenträgerausausführen
IndiesemAbschnittndenSieAnweisungenzumAusführendesDiagnoseprogrammsvondemvonIhnen
erstelltenDiagnosedatenträgeraus.
GehenSiewiefolgtvor,umdasDiagnoseprogrammvondemvonIhnenerstelltenDiagnosedatenträger
ausauszuführen:
1.VergewissernSiesich,dassderComputerausgeschaltetist.
2.DrückenSiebeimEinschaltendesComputerswiederholtdieTasteF12.WenndasFensterStartup
DeviceMenuangezeigtwird,lassenSiedieT asteF12los.
3.LegenSiedenDiagnosedatenträgerindasoptischeLaufwerkein.
4.WählenSiedasoptischeLaufwerkmitderDiagnose-CDalsStarteinheitausunddrückenSiedie
Eingabetaste.DasDiagnoseprogrammwirdautomatischgestartet.
5.FolgenSiedenangezeigtenAnweisungen,umdengewünschtenDiagnosetestauszuführen.Überdie
FunktionstasteF1könnenSieweitereHilfeinformationenaufrufen.
6.EntfernenSienachAbschlussdesDiagnosetestsdieDiagnose-CDausdemoptischenLaufwerk.
ReinigeneineroptischenMaus
DieserAbschnittenthältAnweisungenzumReinigeneineroptischenundnichtoptischenMaus.
82ThinkCentreBenutzerhandbuch
Page 91

EineoptischeMausverwendeteineLEDundeinenoptischenSensor,umdenZeigerzunavigieren.Wenn
sichderMauszeigernichtleichtmitderoptischenMausinderBildschirmanzeigebewegenlässt,muss
möglicherweisedieMausgereinigtwerden.
GehenSiewiefolgtvor,umeineoptischeMauszureinigen:
1.SchaltenSiedenComputeraus.
2.ZiehenSiedasMauskabelvomComputerab.
3.DrehenSiedieMausumundsehenSiesichdieLinsean.
a.FallsdieLinseverschmutztist,reinigenSiedenBereichvorsichtigmiteinemWattestäbchen.
b.FallsdieLinseverschmutztist,entfernenSiedieVerschmutzungdurchvorsichtigesPusten.
4.ÜberprüfenSiedieOberäche,aufderSiedieMauseinsetzen.WennSiedieMausaufeinemBildoder
einemMustermitsehrkomplexerStrukturbewegen,könnenVeränderungenderMauspositionvom
digitalenSignalprozessor(DSP)eventuellnurschwererkanntwerden.
5.SchließenSiedasMauskabelwiederandenComputeran.
6.SchaltenSiedenComputerwiederein.
Kapitel6.FehlerbehebungundDiagnoseprogramme83
Page 92

84ThinkCentreBenutzerhandbuch
Page 93

Kapitel7.Informationen,HilfeundServiceanfordern
IndiesemKapitelndenSieInformationendazu,wieSieHilfe,ServiceundtechnischeUnterstützungfür
ProduktevonLenovoanfordernkönnen.
DiesesKapitelenthältdiefolgendenAbschnitte:
•„Informationsressourcen“aufSeite85
•„HilfeundService“aufSeite87
Informationsressourcen
IndiesemAbschnittndenSieInformationenzumZugriffaufnützlicheQuellenfürdieArbeitmitIhrem
Computer.
OrdnermitOnlinebüchern
DerbereitsaufIhremComputervorinstallierteOrdnermitOnlinebüchernenthältdasThinkCentre
Benutzerhandbuch,dasInformationenzumEinrichten,BenutzenundWartenIhresComputersbereitstellt.Es
istkeinInternetzugangerforderlich,umdieVeröffentlichunganzuzeigen.
UmdieVeröffentlichunganzuzeigen,klickenSieaufStart➙AlleProgramme➙Onlinebücher➙
OnlinebücherundklickenSiedoppeltaufdieVeröffentlichungzumComputer.DieVeröffentlichungnden
SieauchaufderLenovoWebsiteunterderAdresse
http://www.lenovo.com/support
Anmerkungen:
1.DieseVeröffentlichungistimPDF-Formatverfügbar.UmdieVeröffentlichunganzuzeigen,mussdas
Programm„AdobeReader“aufdemComputerinstalliertsein.WenndasProgramm„AdobeReader“
nichtaufIhremComputerinstalliertist,wirdbeimVersuch,diePDF-Dateizuöffnen,eineNachricht
angezeigt,undSiewerdendurchdenInstallationsvorgangfürdasProgramm„AdobeReader“geführt.
2.DieVeröffentlichungistaufderLenovoWebsiteunterderfolgendenAdresseinanderenSprachen
verfügbar:
http://www.lenovo.com/support
3.WennSieeineandereSprachversiondesProgramms„AdobeAcrobatReader“installierenmöchtenals
dieaufIhremComputerbereitsinstallierte,rufenSiedieAdobe-WebsiteunterderfolgendenAdresseauf:
http://www.adobe.com
LenovoThinkVantageTools
MitdemProgramm„LenovoThinkVantageTools“könnenSieeinfacherundsichererarbeiten,indemSieauf
einfacheWeiseaufverschiedeneToolswiez.B.diefolgendenzugreifenkönnen:
•LenovoSolutionCenteroderLenovoThinkVantageToolbox
•PowerManager
•ProductRecovery
•RescueandRecovery
•SystemUpdate
UmaufdasProgramm„LenovoThinkVantageTools“zuzugreifen,klickenSieaufStart➙AlleProgramme
➙LenovoThinkVantageTools.
©CopyrightLenovo2010,2011
85
Page 94

ThinkVantageProductivityCenter
Anmerkung:DasProgramm„ThinkVantageProductivityCenter“istnuraufLenovoComputernverfügbar,
aufdenenWindowsVistavorinstalliertist.
DasProgramm„ThinkVantageProductivityCenter“enthältInformationsquellenundTools,mitdenendie
Datenverarbeitungeinfacherundsicherergestaltetwird.EsbieteteinfachenZugriffaufverschiedene
Technologien,wiez.B.diefolgenden:
•PowerManager
•ProductRecovery
•RescueandRecovery
•SystemUpdate
UmaufdasProgramm„ThinkVantageProductivityCenter“zuzugreifen,klickenSieaufStart➙Alle
Programme➙ThinkVantage➙ProductivityCenter.
LenovoWelcome
DasProgramm„LenovoWelcome“führtSieininnovativeintegrierteFunktionenvonLenovoein.Esbietet
IhnenaußerdemHilfebeieinigenwichtigenKongurationstasks,mitdenenSieIhrenComputeroptimal
nutzenkönnen.
AccessHelp
DasInformationssystem„AccessHelp“enthälteineEinführungzumProduktundInformationenzueinfachen
Aufgaben,zumAnpassenvonEinstellungenentsprechendIhrenVorstellungen,zumSchützenvonDaten,
zumErweiternundAufrüstenderFunktionendesProduktssowiezurFehlerbehebung.
•KlickenSieaufStart➙HilfeundUnterstützung➙LenovoAccessHelp,umdieHilfefunktion„Access
Help“unterWindows7zuöffnen.
•KlickenSieaufStart➙AlleProgramme➙ThinkVantage➙AccessHelp,umdasInformationssystem
„AccessHelp“unterdemBetriebssystemWindowsVistazuöffnen.
NachdemÖffnenderHilfefunktion„AccessHelp“könnenSieimlinkenT eilfenstereineAuswahlausder
RegisterkarteInhaltoderIndextreffen.SiekönnenauchdieRegisterkarteSucheverwenden,umnach
einembestimmtenWortodereinemAusdruckzusuchen.
SicherheitundGarantie
DasThinkCentre-HandbuchSicherheitundGarantie,dasimLieferumfangIhresComputersenthaltenist,
enthältInformationenzurSicherheit,zurGarantie,zuService-undUnterstützungstelefonnummern,zuCRUs
sowieandereAnmerkungenundInformationsquellen.
VorVerwendungderInformationenindiesemHandbuchunddesdarinbeschriebenenProduktssolltenSie
unbedingtdieInformationenimThinkCentre-HandbuchSicherheitundGarantieunddieInformationenim
AbschnittAnhangA„Bemerkungen“aufSeite91lesen.
LenovoWebsite(http://www.lenovo.com)
DieLenovoWebsitebietetaktuelleInformationenundServices,dieIhnenbeimErwerb,beimDurchführen
vonUpgradesundbeiderWartungdesComputershelfen.AußerdemstehenIhnendortdiefolgenden
MöglichkeitenzurVerfügung:
•SiekönnenDesktop-undNotebook-Computer,Bildschirme,Projektoren,UpgradesundZubehörfürIhren
Computererwerben.HierndenSieaußerdemSonderangebote.
86ThinkCentreBenutzerhandbuch
Page 95

•MöglichkeitenzumAnfordernvonzusätzlichenServices,wiez.B.fürHardware,fürBetriebssystemeund
fürSoftwareprogramme,fürNetzinstallationenund-kongurationensowiefürangepassteInstallationen.
•SiekönnenUpgradesunderweiterteHardwarereparaturserviceserwerben.
•SiekönnenaktuelleEinheitentreiberundSoftwareaktualisierungenfürIhrComputermodellherunterladen.
•SiekönnenaufdieOnlinehandbücherfürIhreProduktezugreifen.
•SiekönnenaufdieLenovoGarantiezugreifen.
•SiekönnenaufInformationenzuFehlerbehebungundUnterstützungfürIhrComputermodellundweitere
unterstützteProduktezugreifen.
•Service-undUnterstützungstelefonnummernfürIhrLandoderIhreRegion.
•HierndenSieeinenService-ProviderinIhrerNähe.
LenovoUnterstützungswebsite
InformationenzutechnischerUnterstützungndenSieaufderLenovoUnterstützungswebsite:
http://www.lenovo.com/support
DieseWebsiteenthältdieaktuellstenInformationenzurUnterstützung,z.B.:
•TreiberundSoftware
•Diagnoselösungen
•Produkt-undServicegarantie
•DetailszuProduktenundT eilen
•BenutzerhandbücherundandereHandbücher
•WissensdatenbankundhäuggestellteFragen
HilfeundService
IndiesemAbschnittndenSieInformationenzumAnfordernvonHilfeundService.
DokumentationundDiagnoseprogrammeverwenden
SolltenSieeinenFehlerbeiIhremComputerfeststellen,ndenSieweitereInformationeninKapitel6
„FehlerbehebungundDiagnoseprogramme“aufSeite79.InformationenzuzusätzlichenQuellenfürdie
FehlerbehebungndenSieimAbschnitt„Informationsressourcen“aufSeite85.
WennSieannehmen,dasseinSoftwarefehlervorliegt,ziehenSiedieDokumentationzuIhrem
BetriebssystemoderSoftwareprogrammzuRate,einschließlichderReadme-DateienundderOnlinehilfe.
ImLieferumfangdermeistenComputerbendensicheineReihevonDiagnoseprogrammen,mitderenHilfe
SieHardwarefehlerbestimmenkönnen.AnweisungenzumVerwendenderDiagnoseprogrammendenSie
imAbschnitt„Diagnoseprogramme“aufSeite80
DieaktuellstentechnischenInformationensowieEinheitentreiberundAktualisierungenzumHerunterladen
ndenSieaufderLenovoUnterstützungswebsiteunterfolgenderAdresse:
http://www.lenovo.com/support
.
Serviceanfordern
WährenddesGarantiezeitraumshabenSiedieMöglichkeit,überdasCustomerSupportCentertelefonisch
HilfeundInformationenanzufordern.
Kapitel7.Informationen,HilfeundServiceanfordern87
Page 96

WährenddesGarantiezeitraumskönnenSiediefolgendenServicesnutzen:
•Fehlerbestimmung-DerKundendienstunterstütztSiebeiderBestimmungvonHardwarefehlern.Zudem
erhaltenSieUnterstützungbeiderEntscheidung,welcheMaßnahmeergriffenwerdensollte.
•Hardwarereparatur-WennderFehlervonderdurchdieHerstellergarantieabgedecktenHardware
verursachtwurde,wirdderKundendienstdieerforderlichenServiceleistungenerbringen.
•TechnischeÄnderungen-Eskannvorkommen,dassnachdemVerkaufeinesProduktstechnische
Änderungenerforderlichsind.AusgewähltetechnischeÄnderungen(EngineeringChanges,ECs)fürIhre
HardwarewerdenvonLenovooderIhremResellerbereitgestellt.
DiefolgendenFällesindnichtdurchdieHerstellergarantieabgedeckt:
•ErsatzoderVerwendungvonT eilenandererHerstellerodervonTeilen,fürdieLenovokeineGarantiegibt
•ErkennungvonSoftwarefehlern
•BIOS-KongurationimRahmeneinerInstallationodereinesUpgrades
•ÄnderungoderAktualisierungvonEinheitentreibern
•InstallationundWartungdesNetzbetriebssystems(NetworkOperatingSystem(NOS))
•InstallationundWartungvonAnwendungsprogrammen
DievollständigenGarantiebestimmungenkönnenSiedenSicherheits-undGarantieinformationen
entnehmen,dieimLieferumfangIhresComputersenthaltensind.FürdieInanspruchnahmevon
GarantieservicesmussderKaufbelegaufbewahrtwerden.
EineListederTelefonnummernfürdieLenovoUnterstützungfürIhrLandoderIhreRegionndenSieunter
derAdressehttp://www.lenovo.com/support.KlickenSieaufSupportphonelist.Informationenhierzu
ndenSieauchimThinkCentre-HandbuchSicherheitundGarantie,dasimLieferumfangIhresComputers
enthaltenist.
Anmerkung:TelefonnummernkönnenjederzeitohneVorankündigunggeändertwerden.WenndieNummer
fürIhrLandoderIhreRegionnichtangegebenist,wendenSiesichanIhrenLenovoReselleroderLenovo
Vertriebsbeauftragten.
WennSieanrufen,solltenSiesichnachMöglichkeitamComputeraufhalten.HaltenSiefolgende
Informationenbereit:
•MaschinentypundModell
•SeriennummernderHardwareprodukte
•BeschreibungdesFehlers
•ExakterWortlautderFehlernachrichten
•InformationenzurHardware-undSoftwarekonguration
AndereServicesverwenden
WennSieIhrenComputermitaufReisennehmenoderineinemLandnutzen,indemderMaschinentyp
IhresDesktop-oderNotebook-Computersvertriebenwird,unterliegtIhrComputermöglicherweiseeiner
internationalenHerstellergarantie,dieSieautomatischzurInanspruchnahmevonGarantieserviceswährend
desGarantiezeitraumsberechtigt.DerServicewirdvonberechtigtenService-Providernausgeführt.
DieServicemethodenund-prozedurenvariierenjenachLand.EinigeServicessindingewissenLändern
möglicherweisegarnichtverfügbar.DerinternationaleGarantieservicewirdimRahmenderServicemethode
(z.B.EinschickendesGerätsdurchdenKundenoderVor-Ort-Service)erbracht,dieimjeweiligenLand
verfügbarist.DieServicecenteringewissenLändernbietendenServicemöglicherweisenichtfüralle
ModelleeinesbestimmtenMaschinentypsan.IneinigenLändernkannderGarantieservicegebührenpichtig
seinundbestimmtenEinschränkungenunterliegen.
Umfestzustellen,obSiefürIhrenComputerdeninternationalenGarantieserviceinAnspruchnehmen
können,undumeineListederLänderzuerhalten,indenenderServiceangebotenwird,rufenSiedie
88ThinkCentreBenutzerhandbuch
Page 97

Webseitehttp://www.lenovo.com/supportauf,klickenSieaufWarranty(Garantie),undbefolgenSiedie
angezeigtenAnweisungen.
WennSietechnischeUnterstützungbeiderInstallationvonServicepaketenfürdasvorinstallierteMicrosoft
Windows-ProduktbenötigenoderdiesbezüglicheFragenhaben,rufenSiedieWebsitevonMicrosoftProduct
SupportServicesunterderAdressehttp://support.microsoft.com/directoryauf.Siekönnensichaberauch
andasCustomerSupportCenterwenden.HierfürfallenmöglicherweiseGebührenan.
ZusätzlicheServicesanfordern
WährenddesundnachdemGarantiezeitraumkönnenSiezusätzlicheServices,wiez.B.Unterstützungfür
Hardware,fürBetriebssystemeundfürAnwendungsprogramme,fürNetzinstallationenund-kongurationen,
füraktualisierteodererweiterteHardwarereparaturservicesundfürangepassteInstallationen,anfordern.Die
VerfügbarkeitundNamenderServiceskönnenjenachLandoderRegionvariieren.WeitereInformationenzu
diesenServicesndenSieaufderLenovoWebsiteunterderfolgendenAdresse:
http://www.lenovo.com
Kapitel7.Informationen,HilfeundServiceanfordern89
Page 98

90ThinkCentreBenutzerhandbuch
Page 99

AnhangA.Bemerkungen
MöglicherweisebietetLenovodieindieserDokumentationbeschriebenenProdukte,Servicesoder
FunktioneninanderenLändernnichtan.InformationenüberdiegegenwärtigimjeweiligenLandverfügbaren
ProdukteundServicessindbeimLenovoAnsprechpartnererhältlich.HinweiseaufLenovoLizenzprogramme
oderandereLenovoProduktebedeutennicht,dassnurProgramme,ProdukteoderServicesvonLenovo
verwendetwerdenkönnen.AnstellederLenovoProdukte,ProgrammeoderServiceskönnenauchandere
ihnenäquivalenteProdukte,ProgrammeoderServicesverwendetwerden,solangediesekeinegewerblichen
oderanderenSchutzrechtevonLenovoverletzen.DieVerantwortungfürdenBetriebderProdukte,
ProgrammeoderServicesinVerbindungmitFremdproduktenundFremdservicesliegtbeimKunden,soweit
solcheVerbindungennichtausdrücklichvonLenovobestätigtsind.
FürindiesemHandbuchbeschriebeneErzeugnisseundVerfahrenkannesLenovoPatenteoder
Patentanmeldungengeben.MitderAuslieferungdieserDokumentationistkeineLizenzierungdieserPatente
verbunden.LizenzanfragensindschriftlichanfolgendeAdressezurichten(AnfragenandieseAdresse
müssenaufEnglischformuliertwerden):
Lenovo(UnitedStates),Inc.
1009ThinkPlace-BuildingOne
Morrisville,NC27560
U.S.A.
Attention:LenovoDirectorofLicensing
LenovostelltdieVeröffentlichungohneWartung(auf„as-is“-Basis)zurVerfügungundübernimmtkeine
GarantiefürdieHandelsüblichkeit,dieVerwendungsfähigkeitfüreinenbestimmtenZweckunddie
FreiheitderRechteDritter.EinigeRechtsordnungenerlaubenkeineGarantieausschlüssebeibestimmten
Transaktionen,sodassdieserHinweismöglicherweisenichtzutreffendist.
TrotzsorgfältigerBearbeitungkönnentechnischeUngenauigkeitenoderDruckfehlerindieser
Veröffentlichungnichtausgeschlossenwerden.DieAngabenindiesemHandbuchwerdeninregelmäßigen
Zeitabständenaktualisiert.LenovokannjederzeitVerbesserungenund/oderÄnderungenandenindieser
VeröffentlichungbeschriebenenProduktenund/oderProgrammenvornehmen.
DieindiesemDokumentbeschriebenenProduktesindnichtzurVerwendungbeiImplantationenoder
anderenlebenserhaltendenAnwendungen,beideneneinNichtfunktionierenzuVerletzungenoderzum
Todführenkönnte,vorgesehen.DieInformationenindiesemDokumentbeeinussenoderändernnicht
dieLenovoProduktspezikationenoderGarantien.KeinePassagenindieserDokumentationstellen
eineausdrücklicheoderstillschweigendeLizenzoderAnspruchsgrundlagebezüglichdergewerblichen
SchutzrechtevonLenovoodervonanderenFirmendar.AlleInformationenindieserDokumentation
beziehensichaufeinebestimmteBetriebsumgebungunddienenzurVeranschaulichung.Inanderen
BetriebsumgebungenwerdenmöglicherweiseandereErgebnisseerzielt.
WerdenanLenovoInformationeneingesandt,könnendiesebeliebigverwendetwerden,ohnedasseine
VerpichtunggegenüberdemEinsenderentsteht.
VerweiseindieserVeröffentlichungaufWebsitesandererAnbieterdienenlediglichalsBenutzerinformationen
undstellenkeinerleiBilligungdesInhaltsdieserWebsitesdar.DasüberdieseWebsitesverfügbareMaterial
istnichtBestandteildesMaterialsfürdiesesLenovoProdukt.DieVerwendungdieserWebsitesgeschieht
aufeigeneVerantwortung.
AlleindiesemDokumententhaltenenLeistungsdatenstammenauseinergesteuertenUmgebung.Die
Ergebnisse,dieinanderenBetriebsumgebungenerzieltwerden,könnendahererheblichvondenhier
erzieltenErgebnissenabweichen.EinigeDatenstammenmöglicherweisevonSystemen,derenEntwicklung
©CopyrightLenovo2010,2011
91
Page 100

nochnichtabgeschlossenist.EineGarantie,dassdieseDatenauchinallgemeinverfügbarenSystemen
erzieltwerden,kannnichtgegebenwerden.DarüberhinauswurdeneinigeDatenunterUmständendurch
Extrapolationberechnet.DietatsächlichenErgebnissekönnenabweichen.BenutzerdiesesDokuments
solltendieentsprechendenDateninihrerspezischenUmgebungprüfen.
HinweisezurTV-Ausgabe
DerfolgendeHinweisgiltfürModellemitwerkseitiginstallierterTV-Ausgabefunktion.
DiesesProduktistmitCopyright-geschützterTechnologieausgestattet,diedurchbestimmteUS-Patente
undandereintellektuelleEigentumsrechtegeschütztist,derenEigentümerdieMacrovisionCorporationund
andererechtlicheEignersind.DieVerwendungdieserCopyright-geschütztenTechnologiemussvonder
MacrovisionCorporationgenehmigtseinundbeschränktsichausschließlichaufdenprivatenGebrauch
undandereeingeschränkteAnzeigemöglichkeiten,sofernvonderMacrovisionCorporationnichtanders
angegeben.ZurückentwicklungoderDisassemblierungistverboten.
EU-Richtlinie-CE-Kennzeichnung
InformationenzurWiederverwertung/EntsorgungfürBrasilien
DeclaraçõesdeReciclagemnoBrasil
DescartedeumProdutoLenovoForadeUso
Equipamentoselétricoseeletrônicosnãodevemserdescartadosemlixocomum,masenviadosàpontosde
coleta,autorizadospelofabricantedoprodutoparaquesejamencaminhadoseprocessadosporempresas
especializadasnomanuseioderesíduosindustriais,devidamentecerticadaspelosorgãosambientais,de
acordocomalegislaçãolocal.
ALenovopossuiumcanalespecícoparaauxiliá-lonodescartedessesprodutos.Casovocêpossua
umprodutoLenovoemsituaçãodedescarte,ligueparaonossoSACouencaminheume-mailpara:
reciclar@lenovo.com,informandoomodelo,númerodesérieecidade,amdeenviarmosasinstruções
paraocorretodescartedoseuprodutoLenovo.
Batterie-Recycling-InformationenfürTaiwan
92ThinkCentreBenutzerhandbuch
 Loading...
Loading...