Lenovo ThinkCentre 0267, ThinkCentre 0385, ThinkCentre 1981, ThinkCentre 4167, ThinkCentre 5025 User Guide [ja]
...Page 1

ThinkCentre
ユーザー・ガイド
マ
マ
マ
マシ
5070、7518
シ
ン
・
タ
イ
プ
シ
ン
・
タ
シン
ン・
・タ
イ
タイ
イプ
:
プ
:
プ:
:0267、0385、1981、4167、5025、5032、5049、
Page 2
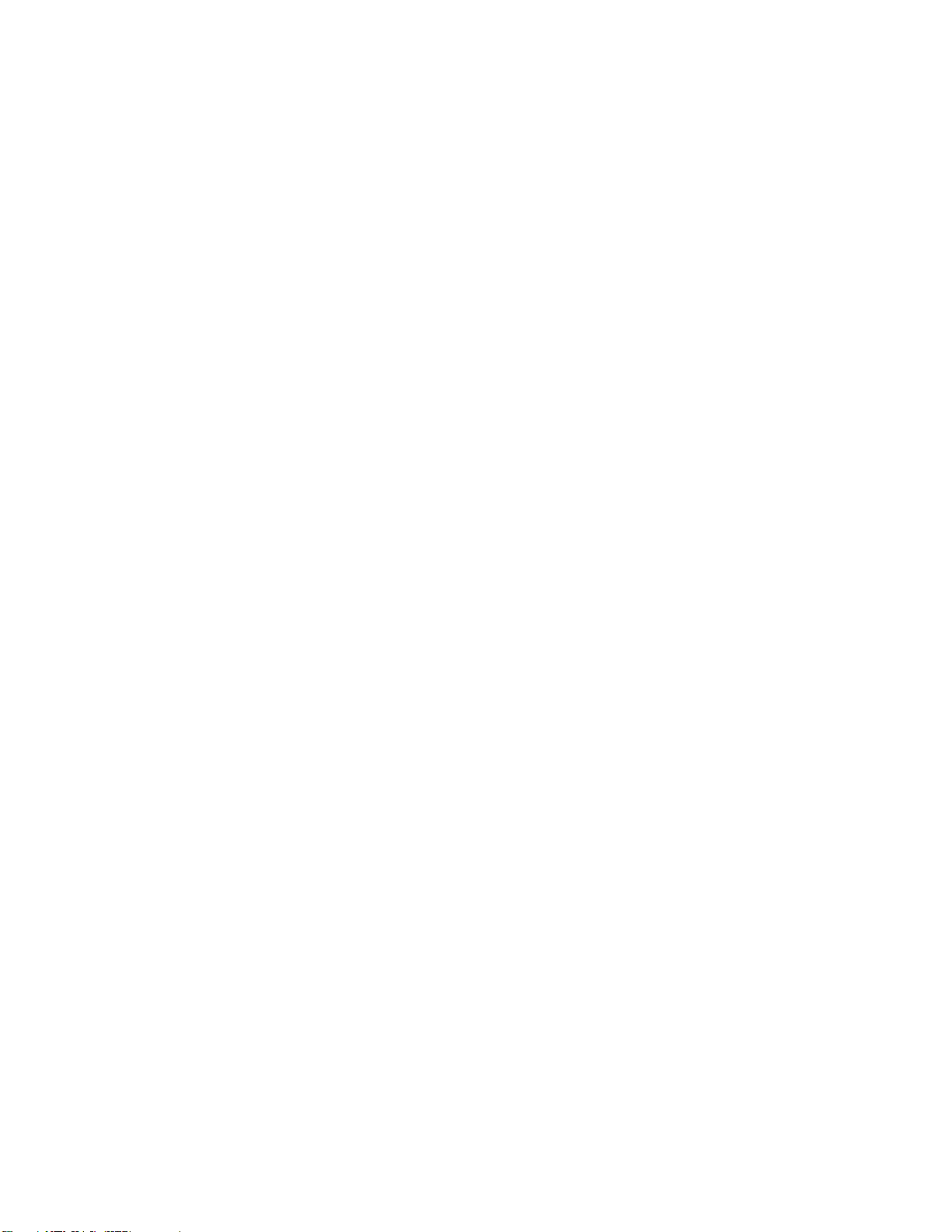
:
注
:
注
:本書および本書で紹介する製品をご使用になる前に、v
注:
注
ページの『重要な安全上の注意』および123
ページの付録A『特記事項』に記載されている情報を読んで理解してください。
第
版
第
版
第
第3版
版(2011年
©CopyrightLenovo2011.
制限付き権利に関する通知:データまたはソフトウェアが米国一般調達局(GSA:GeneralServicesAdministration)契約に
準じて提供される場合、使用、複製、または開示は契約番号GS-35F-05925に規定された制限に従うものとします。
年
年
年12月
月
月
月)
Page 3
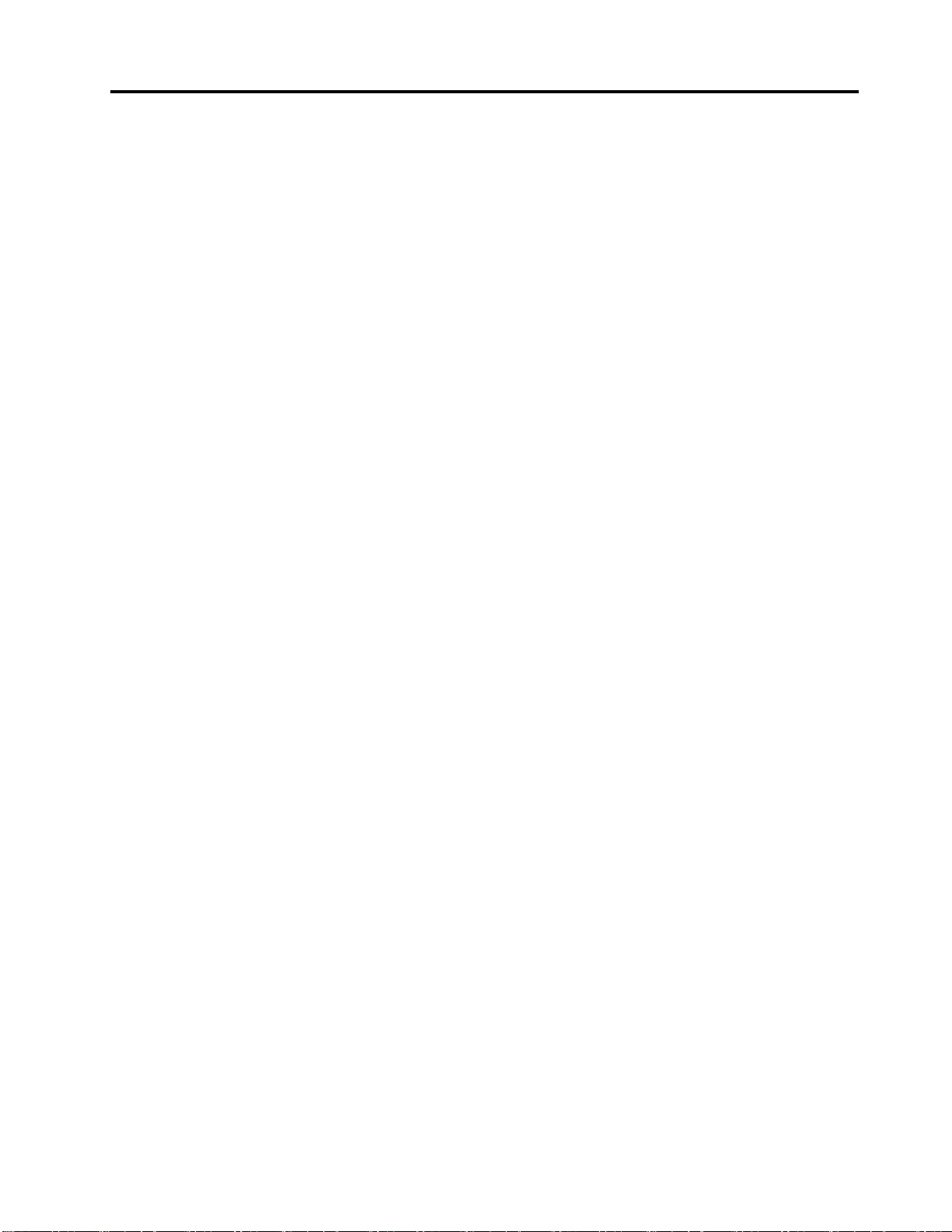
目
次
目
次
目
目次
次
重
要
な
安
全
上
の
注
意
.
.
.
.
.
.
.
.
.
.
重
要
な
安
全
上
の
注
意
.
.
.
.
.
.
重
重要
要な
な安
安全
全上
上の
の注
注意
意.
..
..
..
保守およびアップグレード..........v
静電気の防止................v
電源コードおよび電源アダプター........vi
延長コードおよび関連デバイス........vi
プラグおよびコンセント..........vii
外付けデバイス..............vii
熱および製品の通気............vii
稼働環境.................viii
モデムの安全上の注意...........viii
レーザーの安全性について..........ix
電源機構について..............ix
クリーニングおよびメンテナンス........ix
第
1
章
.
製
品
の
概
要
.
.
第
1
章
.
製
品
の
概
第
第1
1章
章.
.製
製品
品の
機能....................1
仕様....................5
ソフトウェアの概要.............5
Lenovoが提供するソフトウェア.......5
AdobeReader...............8
アンチウィルス・ソフトウェア.......8
部品の位置.................8
コンピューターの前面にあるコネクター、コ
ントロール、インジケーターの位置.....9
コンピューターの背面にあるコネクターの位
置...................9
構成部品の位置............12
システム・ボード上の部品の位置.....13
内蔵ドライブの位置..........14
マシン・タイプとモデル・ラベル.....14
第
2
章
.
コ
第
2
章
第
第2
2章
章.
よくある質問と答え............17
キーボードの使用.............17
Windowsのショートカット・キーの使用..17
指紋センサーの使用..........18
ホイール・マウスの使用..........18
オーディオの調整.............18
コンピューター音声について.......19
デスクトップからの音量設定.......19
「コントロールパネル」からの音量設定..19
CDおよびDVDの使用...........20
CDおよびDVDメディアの取り扱いと保管.20
CDまたはDVDの再生.........20
CDまたはDVDへの書き込み.......21
第
3
章
第
3
章
第
第3
3章
章.
ン
.
コ
ン
.コ
コン
ンピ
.
ご
使
.
ご
使
.ご
ご使
使用
要
の概
概要
要.
ピ
ュ
ー
ピ
ュ
ー
ピュ
ュー
ータ
用
の
コ
用
の
コ
用の
のコ
コン
.
.
.
.
..
..
..
タ
ー
の
タ
ター
ン
ン
ンピ
使
ー
の
使
ーの
の使
使用
ピ
ュ
ー
ピ
ュ
ー
ピュ
ュー
ータ
.
..
..
..
..
.
.
.
.
.
.
.
.
..
..
..
..
用
.
用
.
用.
..
タ
ー
タ
ー
ター
ー.
.
.
.
.
.
..
..
..
.v
.
.
.
.
.
.
.
.
..
..
..
.1
.
.
.
.
.
.
..
..
.17
.
.
.
.
.
.
..
..
.23
v
v
v
1
1
1
17
17
17
23
23
23
ユーザー補助と使いやすさ.........23
ワークスペースの準備.........23
作業の快適性.............23
グレア(まぶしさ)と照明........24
換気.................24
電源コンセントおよびケーブルの長さ...24
Lenovoへのコンピューターの登録......25
他の国や地域へのコンピューターの移動....25
電圧選択スイッチ...........25
電源コードの交換...........25
第
4
章
.
セ
キ
ュ
リ
テ
ィ
ー
.
.
.
.
.
.
.
第
4
章
.
セ
キ
ュ
リ
テ
ィ
ー
.
.
.
第
第4
4章
章.
.セ
セキ
キュ
ュリ
リテ
ティ
ィー
ー.
セキュリティー機能............27
内蔵ケーブル・ロックの取り付け.......28
パスワードの使用.............28
BIOSパスワード............28
Windowsパスワード..........29
内蔵セキュリティー・チップのセットアップ..29
セキュリティー・チップの設定......29
ファイアウォールの使用と理解.......30
ウィルス対策としてのデータ保護.......31
第
5
章
.
ハ
ー
ド
ウ
ェ
ア
の
第
5
章
.
ハ
ー
ド
ウ
第
第5
5章
章.
.ハ
ハー
ード
は
交
換
.
.
は
交
換
は
は交
交換
換.
静電気に弱い装置の取り扱い........33
ハードウェアの取り付けまたは交換......33
外部オプションの取り付け........33
コンピューターのカバーを開く......34
前面ベゼルを取り外して再び取り付ける..34
システム・ボード構成部品およびドライブへ
のアクセス..............36
メモリー・モジュールの取り付けまたは交
換..................37
PCIカードの取り付けまたは交換.....39
カード・リーダーの取り付けまたは交換..41
電池の交換..............46
ソリッド・ステート・ドライブの取り付け.47
ハードディスク・ドライブの交換.....49
光学式ドライブの交換.........51
ヒートシンクおよびファンの交換.....54
電源機構の交換............57
マイクロプロセッサーの交換.......62
内蔵スピーカーの交換.........65
前面オーディオおよびUSBコネクター基盤
の交換................70
キーボードまたはマウスの交換......72
部品交換の完了............72
.
.
.
.
..
..
..
ェ
ドウ
ウェ
ェア
.
.
.
.
.
.
..
..
..
取
ア
の
取
アの
の取
取り
.
.
.
.
.
.
..
..
..
.
..
..
..
..
り
付
け
り
付
け
り付
付け
けま
.
.
.
.
.
.
.
.
..
..
..
..
.
.
.
.
.
..
..
..
.27
ま
た
ま
た
また
た
.
.
.
.
.
.
.
.
..
..
..
.33
27
27
27
33
33
33
©CopyrightLenovo2011
i
Page 4
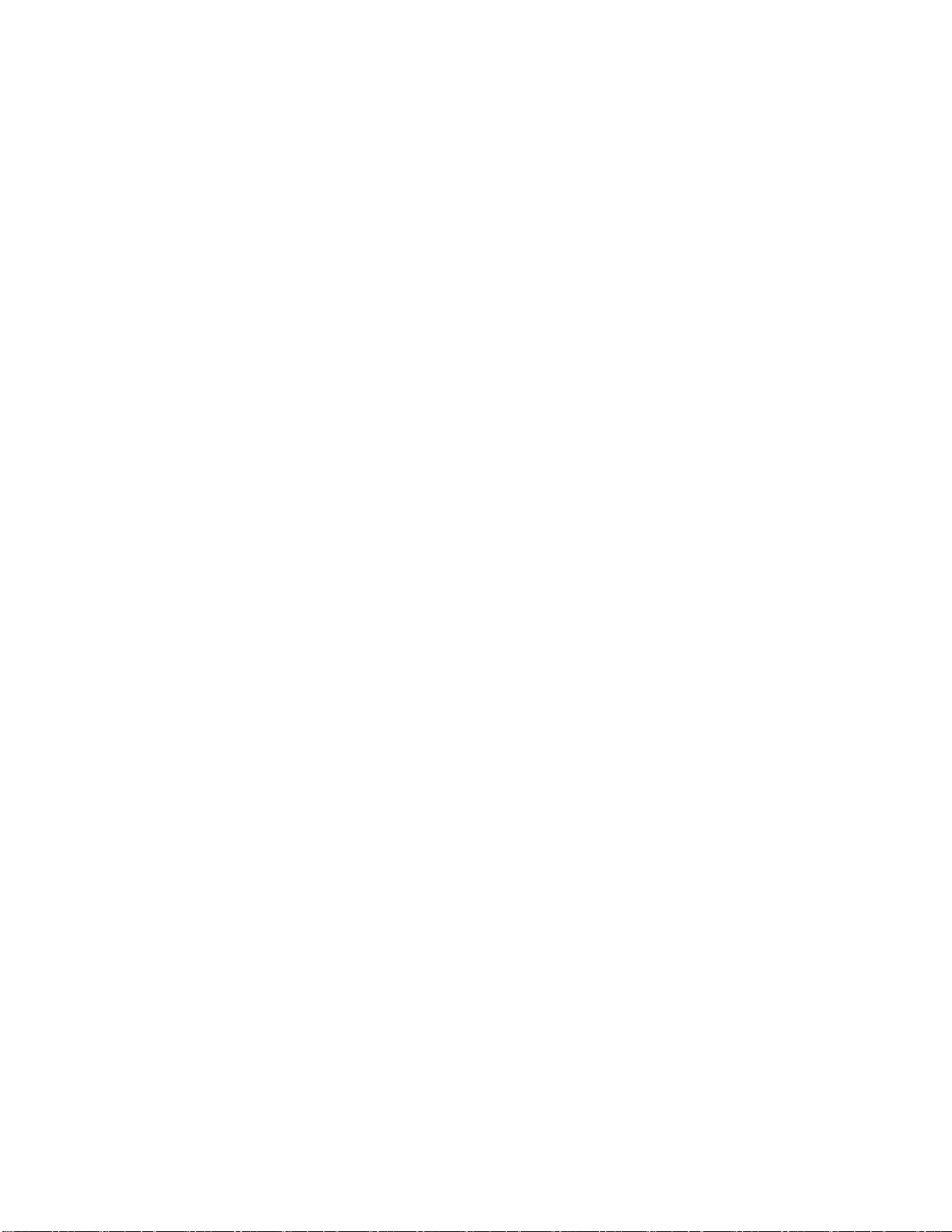
第
6
章
.
リ
カ
バ
リ
ー
情
報
.
.
.
.
.
.
.
第
6
章
.
リ
カ
バ
リ
ー
情
報
.
.
.
第
第6
6章
章.
.リ
リカ
カバ
バリ
リー
ー情
情報
報.
リカバリー・メディアの作成および使用....75
リカバリー・メディアの作成.......76
リカバリー・メディアの使用.......76
バックアップおよびリカバリー操作の実行...76
バックアップ操作の実行........77
リカバリー操作の実行.........77
RescueandRecoveryワークスペースの使用...78
レスキュー・メディアの作成および使用....79
レスキュー・メディアの作成.......79
レスキュー・メディアの使用.......79
プリインストールされたアプリケーションとデバ
イス・ドライバーの再インストール......80
ソフトウェア・プログラムの再インストール..81
デバイス・ドライバーの再インストール....82
リカバリー問題の解決...........82
第
7
章
.
装
置
構
成
ユ
ー
第
7
章
.
装
置
構
第
第7
7章
章.
.装
装置
(Setup
(Setup
(Setup
(SetupUtility)
装置構成ユーティリティー(SetupUtility)プログラ
ムの始動.................83
設定値の表示と変更............83
パスワードの使用.............83
デバイスを有効または無効にする.......85
起動デバイスの選択............86
ErP適合モードを有効にする.........86
スマート・パフォーマンス選択.......87
装置構成ユーティリティー(SetupUtility)プログラ
ムの終了.................88
第
第
第
第8
新
新
新
新.
システム・プログラムの使用........89
ディスクからのBIOSの更新(フラッシュ)...89
オペレーティング・システムからのBIOSの更新
(フラッシュ)...............90
POST/BIOS更新の障害からのリカバリー....90
第
第
第
第9
コンピューターを常に最新の状態に保持する..91
Utility)
Utility)
Utility)プ
パスワードの考慮事項.........84
Power-OnPassword(パワーオン・パスワー
ド).................84
管理者パスワード...........84
HardDiskPassword(ハードディスク・パス
ワード)................84
パスワードの設定、変更、および削除...84
紛失したパスワードや忘れたパスワードの消
去(CMOSのクリア)..........85
一時的な起動デバイスの選択.......86
起動デバイス順序の選択および変更....86
8
章
.
8
8章
9
9
9章
シ
章
.
シ
章.
.シ
シス
.
.
.
.
.
.
.
.
..
..
..
..
章
.
問
章
.
問
章.
.問
問題
最新デバイス・ドライバーの入手.....91
成
置構
構成
成ユ
プ
ロ
プ
ロ
プロ
ログ
ス
テ
ム
ス
テ
ム
ステ
テム
ム・
.
.
.
.
.
.
..
..
..
題
の
回
題
の
回
題の
の回
回避
ユ
ユー
グ
グ
グラ
・
・
・プ
.
.
..
避
避
避.
テ
ー
テ
ーテ
ティ
ラ
ム
の
ラ
ム
の
ラム
ムの
の使
プ
ロ
プ
ロ
プロ
ログ
.
.
.
.
.
.
..
..
..
.
.
.
.
..
..
.
..
..
..
..
ィ
リ
テ
ィ
ィリ
グ
グ
グラ
.
.
..
.
.
..
ィ
リ
テ
ィ
リテ
ティ
ィー
使
用
使
用
使用
用.
ラ
ム
の
ラ
ム
の
ラム
ムの
の更
.
.
.
.
.
.
..
..
..
.
.
.
.
.
.
..
..
..
.
.
.
.
.
..
..
..
.75
ー
ー
ー
.
.
.
.
.
.
.
.
..
..
..
.83
更
更
更
.
.
.
.
.
.
.
.
..
..
..
.89
.
.
.
.
.
.
.
.
..
..
..
.91
75
75
75
83
83
83
89
89
89
91
91
91
オペレーティング・システムのアップデー
ト..................91
SystemUpdateの使用..........92
クリーニングおよびメンテナンス.......92
基本.................93
コンピューターのクリーニング......93
保守の実行..............94
コンピューターの移動...........95
第
10
章
.
ト
ラ
ブ
ル
シ
ュ
ー
テ
ィ
ン
グ
お
第
10
章
.
ト
ラ
ブ
ル
シ
ュ
ー
テ
ィ
第
第10
10章
章.
.ト
トラ
ラブ
ブル
ルシ
シュ
ュー
ーテ
び
診
断
.
.
.
.
.
.
.
.
び
診
断
.
.
.
.
び
び診
診断
断.
..
基本的なトラブルシューティング.......97
トラブルシューティング手順........98
問題判別.................98
オーディオの問題...........99
CDの問題..............101
DVDの問題..............102
偶発的な問題.............103
キーボード、マウス、またはポインティン
グ・デバイスの問題..........103
モニターの問題............105
ネットワークの問題..........107
オプションの問題...........110
パフォーマンスおよびロックの問題....111
プリンターの問題...........113
シリアル・ポートの問題........114
ソフトウェアの問題..........114
USBの問題..............115
診断プログラム..............116
LenovoSolutionCenter..........116
LenovoThinkVantageToolbox.......117
PC-DoctorforDOS............117
第
11
章
.
第
11
第
第11
11章
ス
の
ス
の
ス
スの
の入
製品情報の入手方法............119
LenovoThinkVantageTools........119
ThinkVantageプロダクティビティー・セン
ター.................119
LenovoWelcome............119
ヘルプとサポート...........119
安全上の注意と保証についての手引き...120
LenovoWebサイト
(http://www.lenovo.com).........120
LenovoサポートWebサイト.......120
ヘルプおよびサービス...........120
資料および診断プログラムの使用.....120
サービスの依頼............121
その他のサービスの使用........121
追加サービスの購入..........122
付
録
付
録
付
付録
録A.
情
章
.
情
章.
.情
情報
入
手
.
入
手
入手
手.
A.
特
A.
特
A.特
特記
.
..
..
..
..
報
、
ヘ
報
、
ヘ
報、
、ヘ
ヘル
.
.
.
.
.
.
.
..
..
..
..
記
事
項
記
事
項
記事
事項
項.
.
.
.
.
.
..
..
..
..
ル
プ
、
ル
プ
、
ルプ
プ、
、お
.
.
.
.
.
.
.
.
..
..
..
..
.
.
.
.
.
.
.
.
..
..
..
..
ン
ティ
ィン
ング
.
.
.
.
.
.
.
.
..
..
..
..
お
よ
び
お
よ
び
およ
よび
びサ
.
.
.
.
.
.
.
.
..
..
..
..
.
.
.
.
.
.
.
.
..
..
..
..
よ
グ
お
よ
グお
およ
よ
.
.
.
.
.
.
.
..
サ
サ
サー
.
.
..
.
.
..
.
..
..
.97
ー
ビ
ー
ビ
ービ
ビ
.
.
.
.
.
.
..
..
.119
.
.
.
.
.
.
..
..
.123
97
97
97
119
119
119
123
123
123
iiThinkCentreユーザー・ガイド
Page 5
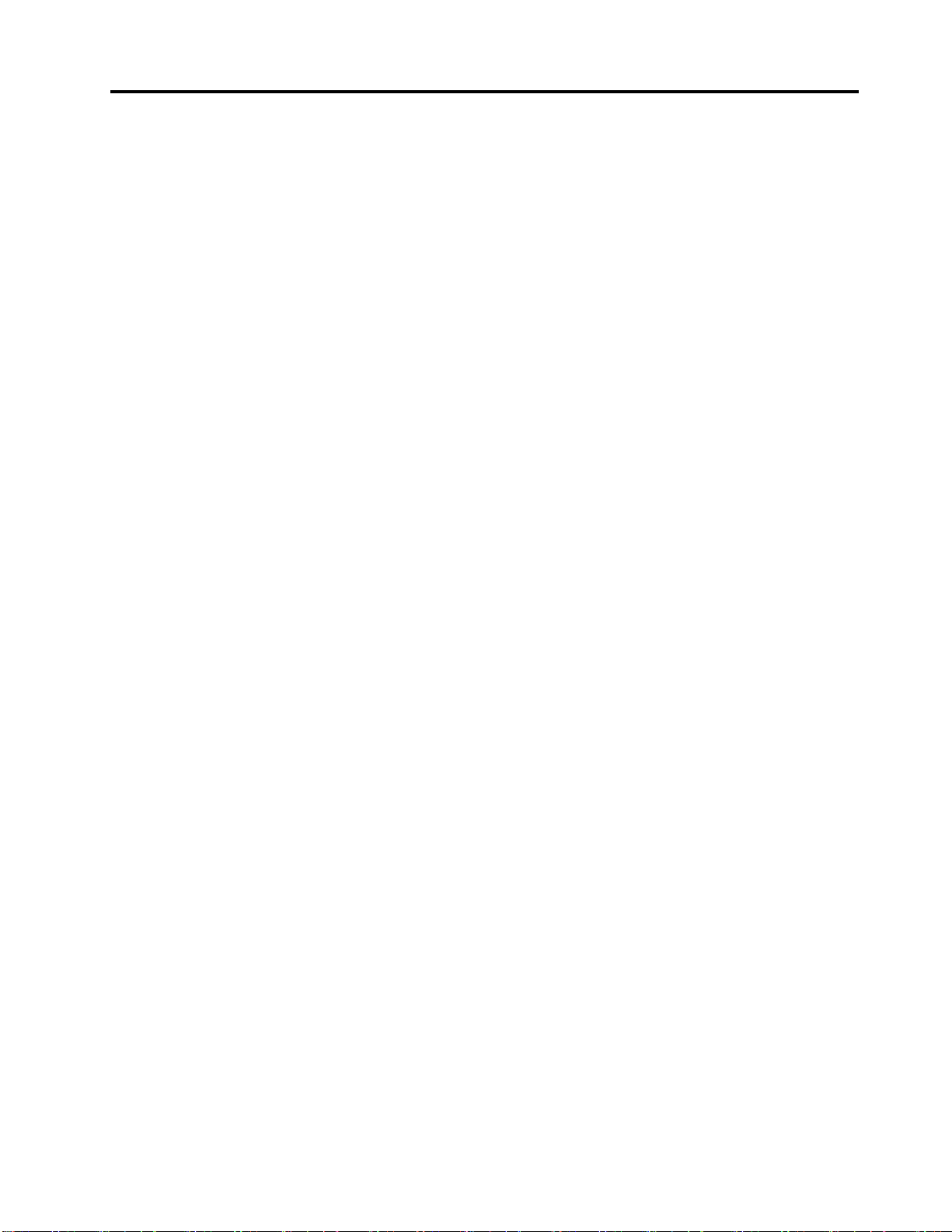
商標...................123
付
録
B.
規
制
情
報
.
.
.
.
.
.
.
.
.
.
付
録
B.
規
制
情
報
.
.
.
.
.
.
付
付録
録B.
B.規
規制
制情
情報
報.
..
..
..
輸出種別に関する注意事項.........125
映像出力の注意事項............125
電波障害自主規制特記事項.........125
連邦通信委員会-適合宣言........125
その他の規制情報.............127
付
録
C.
付
付
付録
報
報
報
報.
WEEE
録
C.
WEEE
録C.
C.WEEE
WEEEお
.
.
.
.
.
.
..
..
..
お
よ
び
お
およ
.
.
.
.
.
.
.
.
..
..
..
..
リ
よ
び
リ
よび
びリ
リサ
.
.
.
.
.
.
..
..
..
.
..
..
..
..
サ
イ
ク
サ
イ
ク
サイ
イク
クル
.
.
.
.
.
.
.
.
..
..
..
..
.
.
.
.
.
..
..
..
..
ル
情
ル
情
ル情
情
.
.
.
.
.
.
.
.
..
..
..
..
EU諸国に対する指令2002/96/ECに関する重要
な情報..................129
.
125
.
125
.125
125
.
129
.
129
.129
129
リサイクル情報..............129
リサイクル情報(ブラジル).........130
バッテリー・リサイクル情報(台湾)......130
バッテリー・リサイクル情報(欧州連合)....131
索
引
.
.
.
.
.
.
.
.
.
.
.
.
.
.
.
.
索
引
.
.
.
.
.
.
.
.
.
.
.
.
索
索引
引.
..
..
..
..
..
..
..
..
..
.
..
..
..
..
.
.
.
.
.
..
..
..
..
.
133
.
133
.133
133
©CopyrightLenovo2011
iii
Page 6
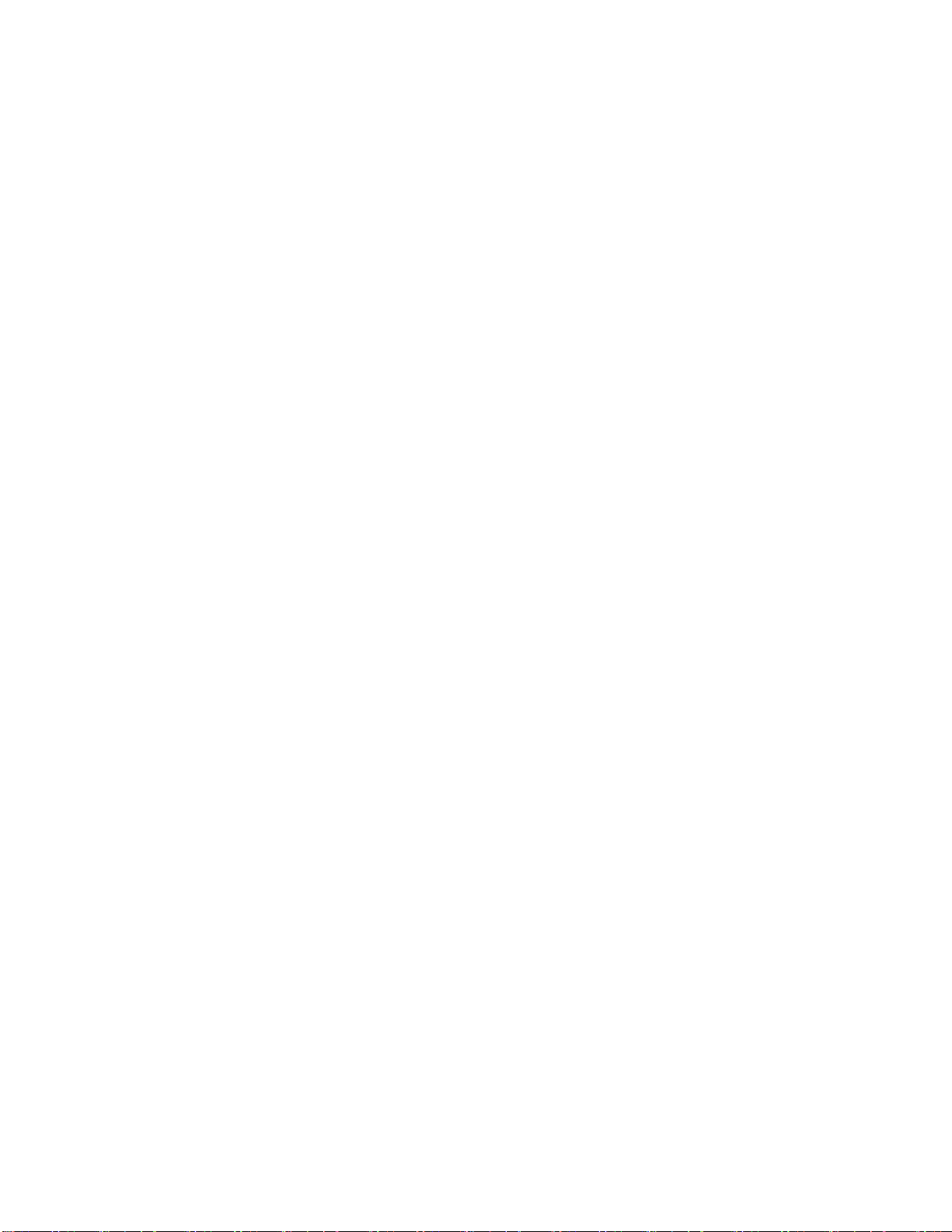
ivThinkCentreユーザー・ガイド
Page 7
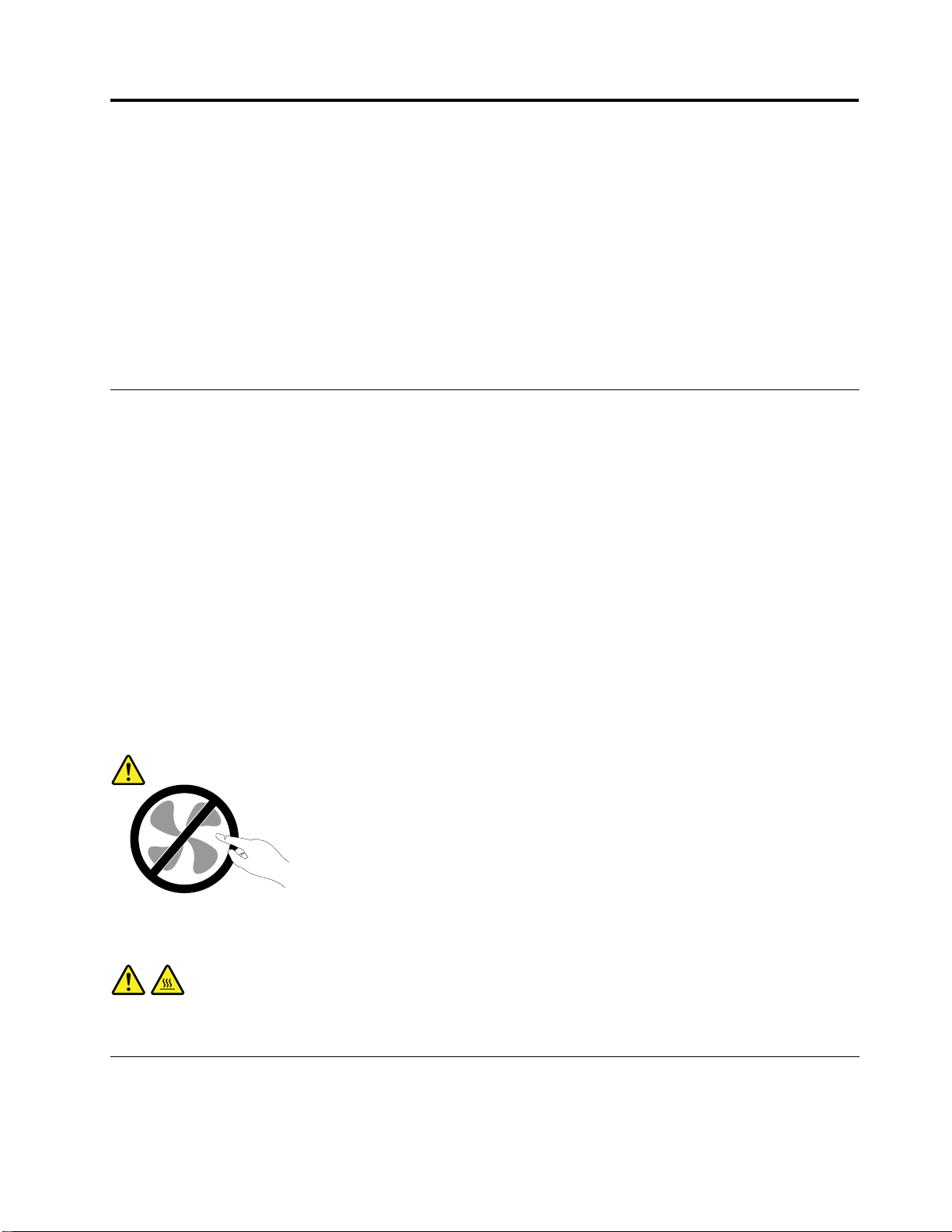
重
要
な
安
全
上
の
注
重
要
な
安
全
上
重
重要
要な
な安
安全
全上
:
告
警
:
告
警
:
告:
警告
警
使
ご
を
料
資
の
こ
こ
この
こ
く
く
くだ
く
引
引
引
引 き
傷
傷
傷害
傷
料
資
の
料を
資料
の資
い
さ
だ
い
さ
だ
い。
さい
ださ
を
き
」
を
き
」
を参
」を
き
」
製
や
害
製
や
害
製品
や製
害や
使
ご
を
使用
ご使
をご
の
こ
。
の
こ
。
のセ
この
。こ
し
照
参
し
照
参
して
照し
参照
の
へ
品
の
へ
品
の損
への
品へ
の
上の
の注
る
な
に
用
用
用に
セ
セ
セク
て
て
てく
損
損
損傷
る
な
に
る前
なる
にな
ョ
シ
ク
ョ
シ
ク
ョン
ショ
クシ
さ
だ
く
さ
だ
く
さい
ださ
くだ
リ
の
傷
リ
の
傷
リス
のリ
傷の
意
注
意
注意
意
て
し
解
理
、
り
な
に
み
読
お
を
項
事
意
注
の
上
全
安
の
て
べ
す
る
す
連
関
に
品
製
当
、
に
前
に
前
に、
前に
の
ン
の
ン
の情
ンの
。
い
。
い
。こ
い。
ク
ス
ク
ス
スク
製
当
、
製品
当製
、当
と
報
情
と
報
情
と、
報と
情報
安
の
こ
安
の
こ
安全
の安
この
軽
が
軽
が
軽減
が軽
クが
関
に
品
関連
に関
品に
製
本
、
製
本
、
製品
本製
、本
の
上
全
の
上
全
の注
上の
全上
れ
さ
減
れ
さ
減
れま
され
減さ
る
す
連
るす
する
連す
付
に
品
付
に
品
付属
に付
品に
を
意
注
を
意
注
をお
意を
注意
。
す
ま
。
す
ま
。
す。
ます
て
べ
す
ての
べて
すべ
「
の
属
の
属
の「
属の
読
お
読
お
読み
お読
安
の
安全
の安
ThinkCentre
「
ThinkCentre
「
ThinkCentre
ThinkCentre 安
な
に
み
な
に
み
なり
にな
みに
全
全上
り
注
の
上
注意
の注
上の
理
ご
、
理
ご
、
り
り、
理解
ご理
、ご
項
事
意
項を
事項
意事
安
全
上
安
全
上
安 全
全 上
上 の
い
解
い
解
いた
解い
読
お
を
読み
お読
をお
の
注
意
の
注
意
の 注
注 意
意 と
く
だ
た
く
だ
た
くこ
だく
ただ
な
に
み
なり
にな
みに
と
保
証
と
保
証
と 保
保 証
証 に
に
と
こ
に
と
こ
によ
とに
こと
理
、
り
理解
、理
り、
に
つ
い
に
つ
い
に つ
つ い
い て
て
っ
よ
て
っ
よ
て、
って
よっ
て
し
解
て
して
解し
て
の
手
て
の
手
て の
の 手
手
身
人
、
身
人
、
身
人身
、人
「
ThinkCentre 安 全 上 の 注 意 と 保 証 に つ い て の 手 引 き
サイト(http://www.lenovo.com/support)からPDF版を入手できます。LenovoサポートWebサイトでは、
ThinkCentre 安 全 上 の 注 意 と 保 証 に つ い て の 手 引 き
「
語版も入手できます。
保
守
お
よ
び
ア
ッ
プ
グ
レ
ー
保
守
お
よ
び
ア
ッ
プ
保
保守
守お
およ
よび
びア
アッ
スマートセンターから指示を受けるか説明書で指示されるまでは、お客様ご自身で製品の保守作業をするこ
とはご遠慮ください。それぞれの製品ごとに認可を受けている保守サービス提供業者をご利用ください。
:
注
:
注
:コンピューター部品によっては、お客様がアップグレードや交換を実施できるものがあります。アッ
注:
注
プグレード部品のことを通常、オプションと呼びます。お客様での取り付けが承認された交換部品は、お
客様での取替え可能部品(CustomerReplaceableUnit、以下CRUと表記)と呼びます。Lenovoでは、お客様
が取り付けるオプションおよび交換するCRUについては、説明書を添付してあります。部品の取り付け
または交換をする場合は、説明書に従って作業してください。電源表示ライトがオフ状態でも、製品の内
部の電圧レベルがゼロであるとは限りません。電源コードが付いた製品からカバーを取り外す前に、電源
がオフになっており、製品のプラグが給電部から抜かれていることを必ず確かめてください。CRUに
ついて詳しくは、33
質問や疑問がある場合は、スマートセンターにご連絡ください。
ご使用のコンピューターには電源コードの取り外し後に作動する部品はありませんが、安全のために
次の警告が必要です。
:
告
警
:
告
警
:
告:
警告
警
グ
ップ
プグ
グレ
ページの第5章『ハードウェアの取り付けまたは交換』を参照してください。
ド
レ
ー
ド
レー
ード
ド
」をお持ちでない場合は、Lenovo
」とこの「
ThinkCentre ユ ー ザ ー ・ ガ イ ド
®
サポートWeb
」の他言
作
作
作動
作
警
警
警告
警
CRU
CRU
CRUを
CRU
冷
冷
冷め
冷
静
静
静
静電
静電気は人体には無害ですが、ご使用のコンピューターのコンポーネントやオプションには重大な損傷
を与える可能性があります。静電気に弱い部品を不適切に取り扱うと、部品を損傷する恐れがありま
©CopyrightLenovo2011
て
し
動
てい
して
動し
:
告
:
告
:
告:
を
を
を交
か
て
め
か
て
め
から
てか
めて
電
気
電
気
電気
気の
機
る
い
機器
る機
いる
す
換
交
す
換
交
する
換す
交換
バ
カ
ら
バ
カ
ら
バー
カバ
らカ
の
防
の
防
の防
防止
危
は
器
危険
は危
器は
は
合
場
る
る
る場
は
合
場
は、
合は
場合
開
を
ー
開
を
ー
開け
を開
ーを
止
止
止
す
で
険
す。
です
険で
前
事
、
前
事
、
前に
事前
、事
よ
る
け
よ
る
け
よう
るよ
ける
や
指
。
や体
指や
。指
ン
コ
に
ン
コ
に
ンピ
コン
にコ
し
に
う
し
に
う
して
にし
うに
他
の
体
他の
の他
体の
ー
ュ
ピ
ー
ュ
ピ
ータ
ュー
ピュ
く
て
く
て
くだ
てく
分
部
の
分が
部分
の部
の
ー
タ
の
ー
タ
の電
ーの
ター
い
さ
だ
い
さ
だ
い。
さい
ださ
れ
触
が
れな
触れ
が触
を
源
電
を
源
電
を切
源を
電源
。
。
。
よ
い
な
よう
いよ
ない
て
っ
切
て
っ
切
てか
って
切っ
し
に
う
して
にし
うに
3
ら
か
3
ら
か
3分
ら3
から
だ
く
て
ださ
くだ
てく
ら
か
分
ら
か
分
ら5
から
分か
。
い
さ
。
い。
さい
ー
ュ
ピ
ン
コ
、
ち
待
分
5
ち
待
分
5
ち、
待ち
分待
5分
ン
コ
、
ンピ
コン
、コ
ー
ュ
ピ
ータ
ュー
ピュ
。
い
さ
だ
く
て
し
に
う
よ
い
な
れ
触
が
分
部
の
他
の
体
や
指
。
す
で
険
危
は
器
機
る
い
て
し
動
が
ー
タ
が
ー
タ
が
ーが
ター
v
Page 8
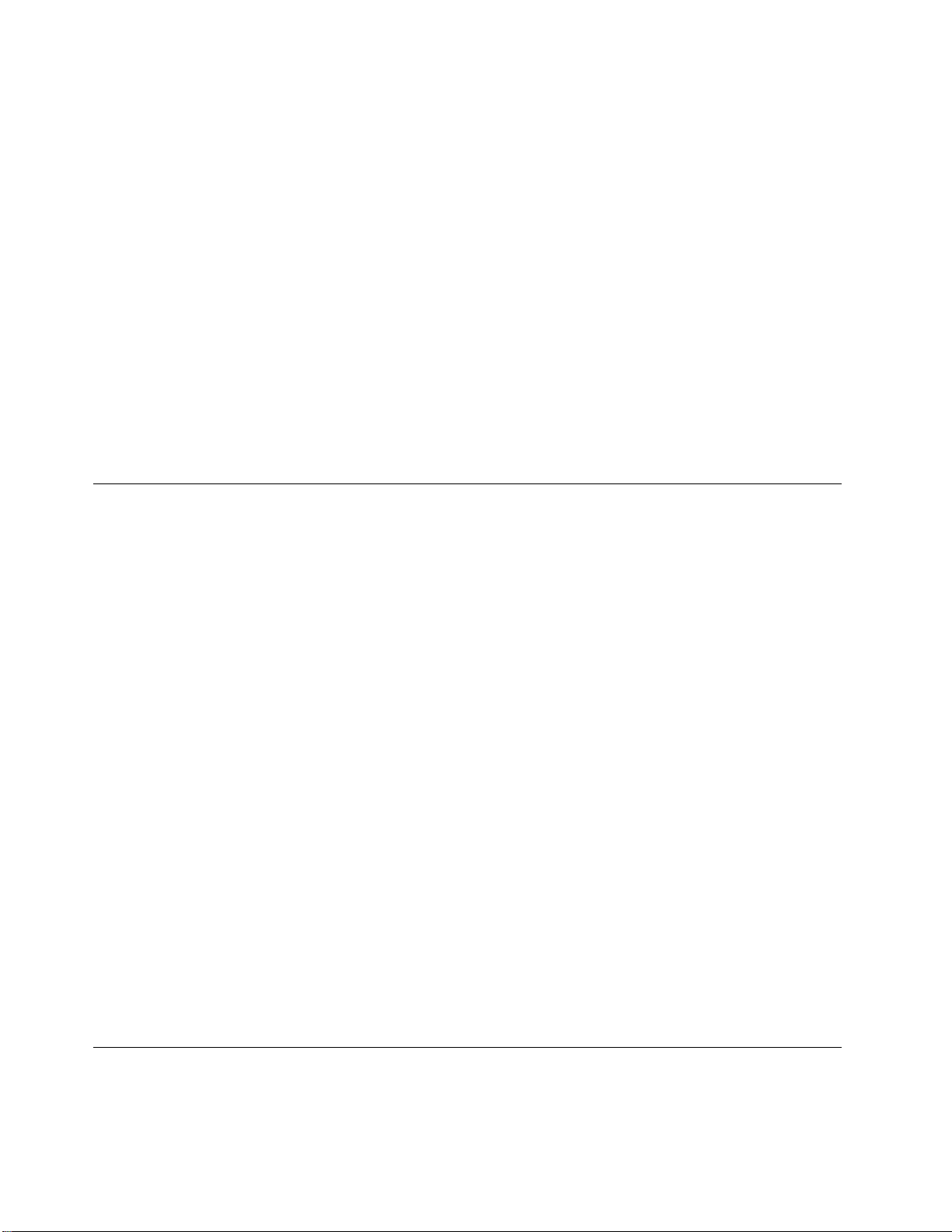
す。オプションまたはCRUを開梱するときは、部品を取り付ける指示があるまで、部品が入ってい
る帯電防止パッケージを開けないでください。
オプションまたはCRUを取り扱うか、コンピューター内部で作業を行うときは、静電気による損傷を避
けるために以下の予防措置を講じてください。
•身体の動きを最小限にとどめてください。動くと、周囲に静電気が蓄積されることがあります。
•コンポーネントは常に注意して取り扱う。アダプター、メモリー・モジュール、およびその他の回
路ボードを取り扱うときは、縁を持ってください。回路のはんだ付けした部分には決して手を触
れないでください。
•他の人がコンポーネントに触れないようにする。
•静電気に弱いオプションまたはCRUを取り付ける際には、部品が入っている帯電防止パッケージを、
コンピューターの金属の拡張スロット・カバーか、その他の塗装されていない金属面に2秒間以上接触
させる。これによって、パッケージや人体の静電気を放電することができます。
•静電気に弱い部品を帯電防止パッケージから取り出した後は、部品をできるだけ下に置かず、コン
ピューターに取り付ける。これができない場合は、帯電防止パッケージを平らな場所に置き、その上
に部品を置くようにしてください。
•コンピューターのカバーやその他の金属面の上に部品を置かないでください。
電
源
コ
ー
ド
お
よ
び
電
源
ア
ダ
プ
タ
電
源
コ
ー
ド
お
よ
び
電
源
ア
電
電源
源コ
コー
ード
ドお
およ
よび
び電
電源
電源コードおよび電源アダプターは、製品の製造メーカーから提供されたものだけをご使用ください。電
源コードおよび電源アダプターは、この製品専用です。他の電気機器には使用しないでください。
ダ
源ア
アダ
ダプ
ー
プ
タ
ー
プタ
ター
ー
電源コードの安全性が認可されている必要があります。ドイツの場合、H05VV-F、3G、0.75mm
ある必要があります。その他の国の場合、その国に応じて適切なタイプを使用する必要があります。
電源アダプターその他に電源コードを絶対に巻き付けないでください。コードに負荷がかかり、コー
ドのすり切れ、ひび割れ、しわなどの原因となります。このような状態は、安全上の問題となる可能
性があります。
電源コードは、その上を人が踏んだり、物が通ったり、あるいは物体に挟まれたりしないように敷設
してください。
電源コードおよび電源アダプターに、液体がかからないようにしてください。例えば、電源コードや電源
アダプターを、流し台、浴槽、便器の近くや、液体洗剤を使って清掃される床に放置しないでください。
液体は、特に誤用により電源コードまたは電源アダプターに負荷がかかっている場合、ショートの原因と
なります。液体が原因で電源コード端子または電源アダプターのコネクター端子(あるいはその両方)が
徐々に腐食し、最終的にオーバーヒートを起こす場合があります。
電源コードおよび信号ケーブルは正しい順序で接続し、すべての電源コードが安全かつ完全に差し込ま
れていることを確認してください。
電源アダプターは、AC入力ピンや電源アダプターのいずれかの場所に腐食や過熱の痕跡がある場合は
(プラスチック部分が変形しているなど)使用しないでください。
電源コードは、コードを接続する先端部分に腐食や過熱の痕跡がある場合、または電源コードにその
他の損傷がある場合は使用しないでください。
2
以上で
延
長
コ
ー
ド
お
よ
び
関
連
デ
バ
イ
延
長
コ
ー
ド
お
よ
び
関
連
延
延長
長コ
コー
ード
ドお
およ
よび
び関
延長コード、サージ保護器、無停電電源装置、電源タップなどは、製品の定格を満たしたものを使用
してください。こうしたデバイスに過負荷を絶対に与えないでください。電源タップを使用する場合
viThinkCentreユーザー・ガイド
デ
関連
連デ
デバ
ス
バ
イ
ス
バイ
イス
ス
Page 9
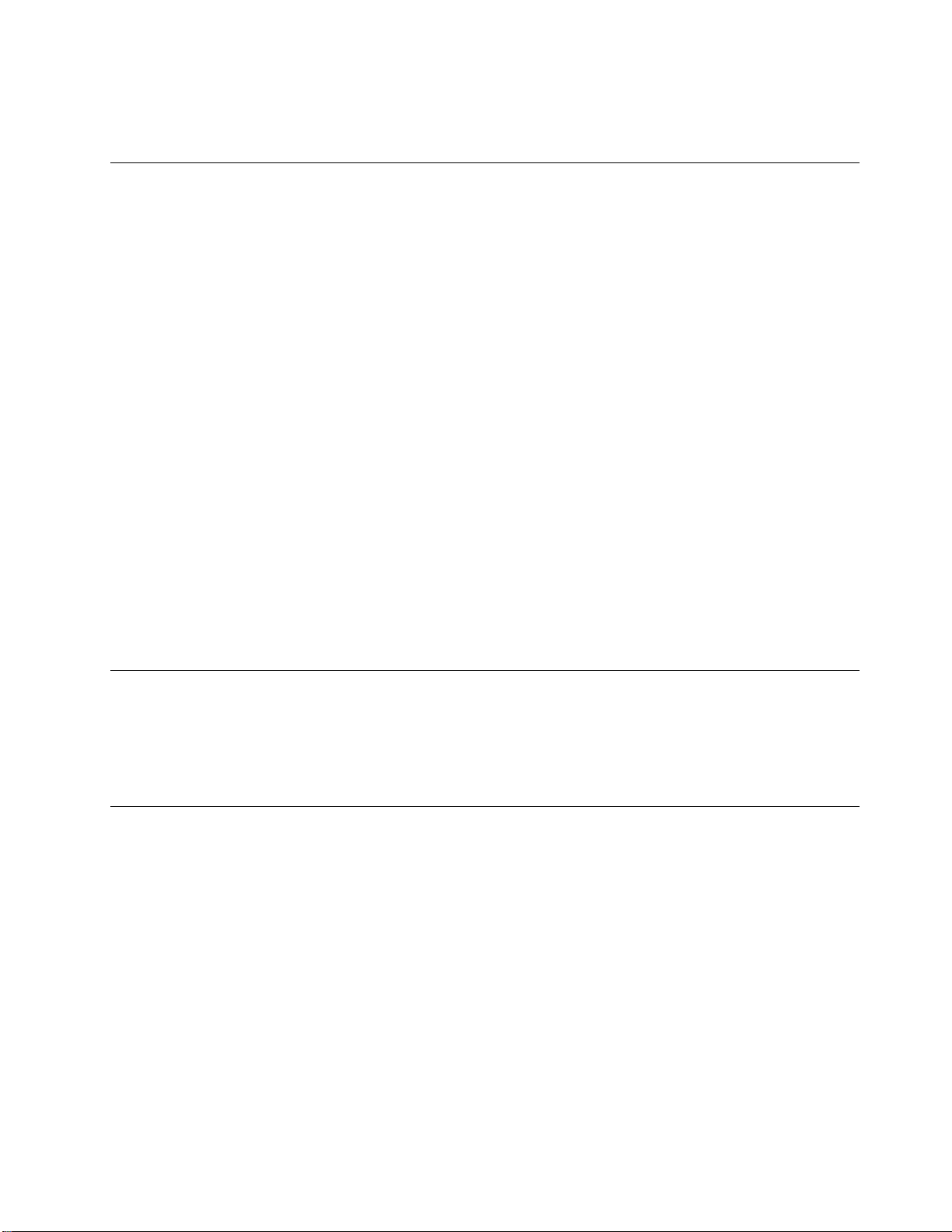
は、電源タップの入力定格値を超えないようにしてください。電気負荷、電気要件、入力定格値につ
いて詳しくは、電気技術者にご相談ください。
プ
ラ
グ
お
よ
び
コ
ン
セ
ン
プ
ラ
グ
お
よ
び
コ
プ
プラ
ラグ
グお
およ
よび
コンピューター機器に使用するコンセントに損傷や腐食がある場合は、資格のある電気技術者にコンセン
トを交換してもらうまで、そのコンセントを使用しないでください。
プラグを曲げたり改造したりしないでください。プラグに損傷がある場合は、メーカーに連絡して交換
してください。
コンセントを、電気を多量に消費する、他の家庭用または業務用の装置と共用しないでください。そ
うでないと、電圧が不安定になり、コンピューター、データ、または接続された装置を損傷するこ
とになります。
製品によっては、3本の長いピンがついたプラグが付属している場合があります。このタイプのプラグ
は、アース付きコンセント専用です。これは安全のために付いています。このプラグは、専用コンセント
以外のコンセントに無理に差し込まないでください。プラグをコンセントに差し込めない場合は、電気技
術者に連絡して、認可済みのコンセント・アダプターを入手するか、またはこのタイプのプラグを使用で
きるコンセントに取り替えてください。コンセントに過負荷を絶対に与えないでください。コンピュー
ター・システム全体の負荷が分岐回路定格値の80%を超えないようにしてください。電気負荷および分岐
回路の定格値について詳しくは、電気技術者にご相談ください。
コンセントは、正しく配線され、取り扱いやすい場所にあり、機器の近くにあるものを使用してくださ
い。コードに負荷がかかるほど強く伸ばしきらないでください。
ン
びコ
コン
ンセ
ト
セ
ン
ト
セン
ント
ト
コンセントが、取り付ける製品に正しい電圧と電流を供給するようにしてください。
コンセントに機器を接続したり、コンセントから機器を取り外すときには、とくに注意してください。
外
付
け
デ
バ
イ
外
付
け
外
外付
コンピューターの電源がオンになっているときに、USB(ユニバーサル・シリアル・バス)および1394ケー
ブル以外の外付けデバイス・ケーブルを接続したり、取り外したりしないでください。そうでないと、コ
ンピューターを損傷する場合があります。接続されたデバイスに起こりうる損傷を防止するために、コン
ピューターがシャットダウンされてから5秒以上待った後、外付けデバイスを取り外してください。
熱
熱
熱
熱お
コンピューター、電源アダプター、および付属品の多くは、電源を入れたり、バッテリーを充電すると熱
を発生することがあります。次の基本的な注意事項を必ず守ってください。
•コンピューター、電源アダプター、または付属品の機能時、あるいはバッテリーの充電時に、長時間に
渡りひざや身体のその他の部分にこれらの製品を接触させたままにしないでください。コンピュー
ター、電源アダプター、および付属品の多くは、通常の操作中に多少の熱を発生します。長時間に渡り
身体の部分に接触していると、不快感ややけどの原因となります。
•可燃物の近くや爆発の可能性のある環境でバッテリーを充電したり、コンピューター、電源アダプ
ター、または付属品を操作したりしないでください。
•安全性と快適さ、および信頼性のために、製品には、換気口、ファン、ヒートシンクが使用されてい
ます。しかし、ベッド、ソファー、カーペット、その他の柔らかな表面の上にコンピューターをお
くと、気付かないうちにこうした機能が働かなくなります。このような機能を妨害したり、ふさい
だり、機能不全状態にはしないでください。
デ
付け
けデ
デバ
お
よ
び
お
よ
び
およ
よび
び製
ス
バ
イ
バイ
製
製
製品
ス
イス
ス
品
の
通
品
品の
気
の
通
気
の通
通気
気
©CopyrightLenovo2011
vii
Page 10
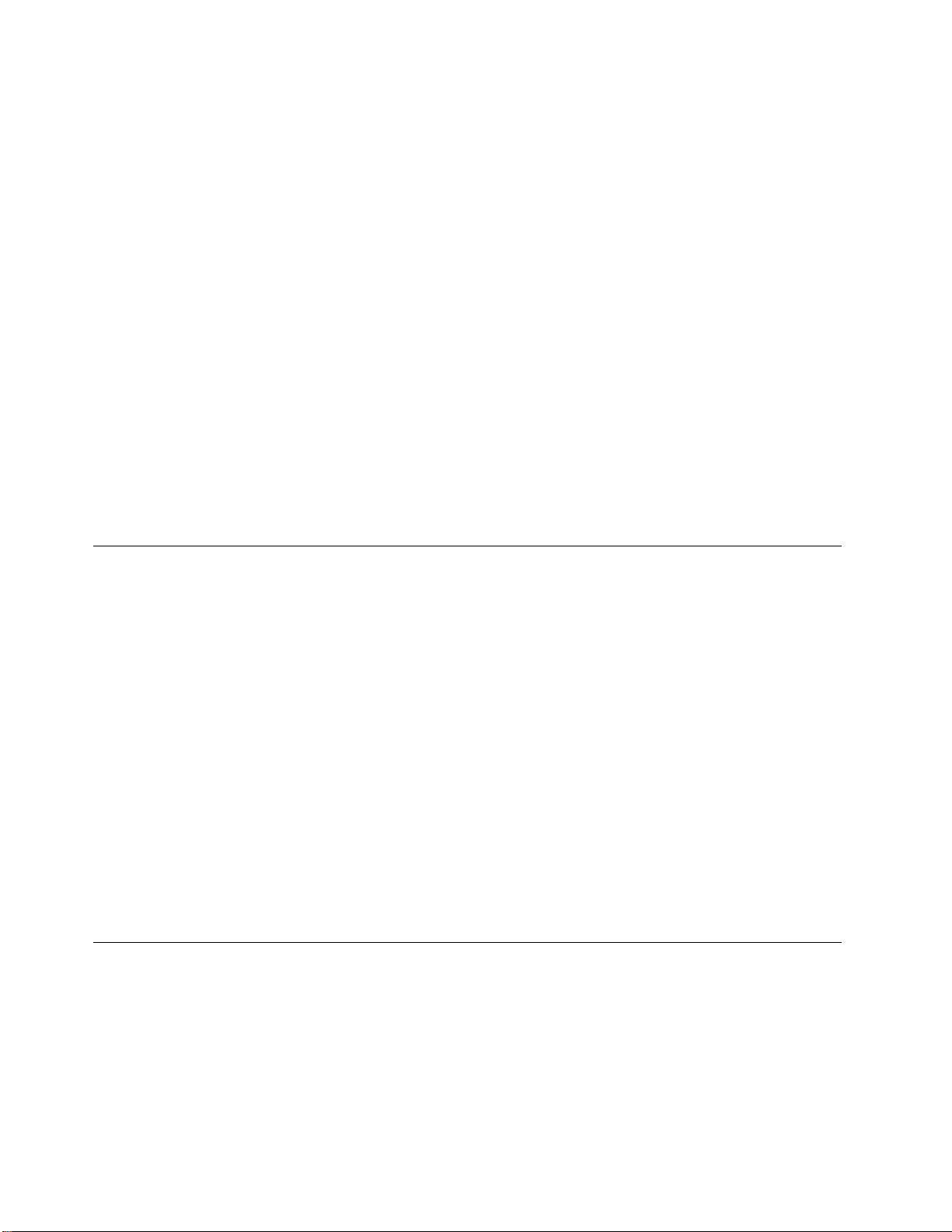
少なくとも3カ月に一度は、ご使用のデスクトップ・コンピューターにほこりがたまっていないか点検し
てください。点検をする前に、コンピューターの電源をオフにして電源コンセントからコンピューターの
電源コードを抜きます。次に、ベゼル内の換気装置と接続部分からほこりを取り除きます。外側にほこり
がたまっている場合も、よく確認して、放熱板(ヒートシンク)吸入フィン、電源供給換気装置、ファンな
どコンピューターの内部からほこりを取り除きます。カバーを開ける前には常に、コンピューターの電源
をオフにして電源コードを抜いておきます。可能であれば、人通りの多い場所から約60cm以内でのコン
ピューターの使用を避けてください。コンピューターを人通りの多い場所やその近くで操作しなくてはな
らない場合、コンピューターをこまめに点検し、必要に応じて掃除を行ってください。
コンピューターを安全に、最適なパフォーマンスでお使いいただくために、デスクトップ・コンピュー
ターを使用する際の基本的な次の予防措置を常に行ってください。
•コンピューターがコンセントに接続されている状態のときは、カバーを開けないでください。
•コンピューターの外側にほこりがたまっていないか定期的に点検してください。
•ベゼル内の換気装置と接続部分からほこりを取り除きます。ほこりの多い場所や人通りの多い場所で使
用しているコンピューターは、頻繁に掃除が必要となることがあります。
•換気孔を制限したりブロックしたりしないでください。
•家具の中にコンピューターを保管したり操作をしないでください。過熱状態になる危険が高くなり
ます。
•コンピューター内への換気の温度は、35°C(95°F)を超えないようにしてください。
•空気フィルター装置を取り付けないでください。適切に冷却を行えなくなる可能性があります。
稼
働
環
稼
稼
稼働
コンピューターを使用する最適な環境は、10°Cから35°C(50°Fから95°F)で、湿度範囲が35%から80%
の間です。コンピューターが10°C(50°F)未満の温度で保管または輸送されていた場合、使用する前にコン
ピューターを10°Cから35°C(50°Fから95°F)の最適な稼働温度へとゆっくり上昇させます。このプロセス
は、極端な条件のもとでは、2時間かかることがあります。コンピューターを使用する前に最適な稼働温
度へと上昇させないと、コンピューターに修復不能な損傷が発生する場合があります。
コンピューターは、可能な限り、直射日光を浴びない、よく換気された乾いた場所に設置してください。
扇風機、ラジオ、高性能スピーカー、エアコン、電子レンジなどの電気製品は、これらの製品によって発
生する強力な磁界がモニターやハードディスクのデータを損傷する恐れがあるので、コンピューターか
ら離しておいてください。
コンピューターまたは他の接続されたデバイスの上または横に飲み物を置かないでください。液体が
コンピューターや接続されたデバイスの上または中にこぼれると、ショートまたはその他の損傷が生
じる恐れがあります。
キーボードの上で食べたり喫煙したりしないでください。キーボードの中に落下した粒子が損傷の原
因となる場合があります。
モ
モ
モ
モデ
告
警
告
警
告:
警告
警
災
火
災
火
災の
火災
火
を
証
を
証
を受
証を
証
境
働
環
境
働環
環境
境
デ
ム
の
安
全
上
の
注
デ
ム
の
安
全
デム
ムの
の安
:
:
:
を
険
危
の
の
の危
受
受
受け
を
険
危
を減
険を
危険
No.26
た
け
No.26
た
け
No.26AWG
たNo.26
けた
上
安全
全上
上の
た
す
ら
減
減
減ら
た
す
ら
ため
すた
らす
AWG
AWG
AWG以
意
の
注
意
の注
注意
意
く
く
くだ
さ
だ
さ
だ
さい
ださ
Association)
Association)
Association)の
。
い
。
い
。
い。
は
た
め
め
めに
UL
(Underwriters
、
に
に、
上
以
上
以
上(
以上
(UnderwritersLaboratories)
、UL UL
(Underwriters
No.24
ば
え
例
(
例
(
例え
(例
No.24
ば
え
No.24AWG)
ばNo.24
えば
(Underwriters
、
に
Laboratories)
Laboratories)
Laboratories)ま
AWG)
AWG)
AWG)の
通
の
通
の
通信
の通
ま
は
た
ま
はCSA CSA
たは
また
ー
コ
線
回
信
回
信
回線
信回
ー
コ
線
ード
コー
線コ
(Canadian
CSA
(Canadian
(CanadianStandards
(Canadian
を
み
の
ド
ド
ドの
を
み
の
を使
みを
のみ
Standards
Standards
StandardsAssociation)
て
し
用
使
使
使用
て
し
用
てく
して
用し
認
の
認
の
認
の認
電話機を使用している際の火災、感電、またはけがの危険を減らすために、次のような基本的安全対
策に従ってください。
•雷雨の発生中に絶対に電話の配線をしない。
viiiThinkCentreユーザー・ガイド
Page 11
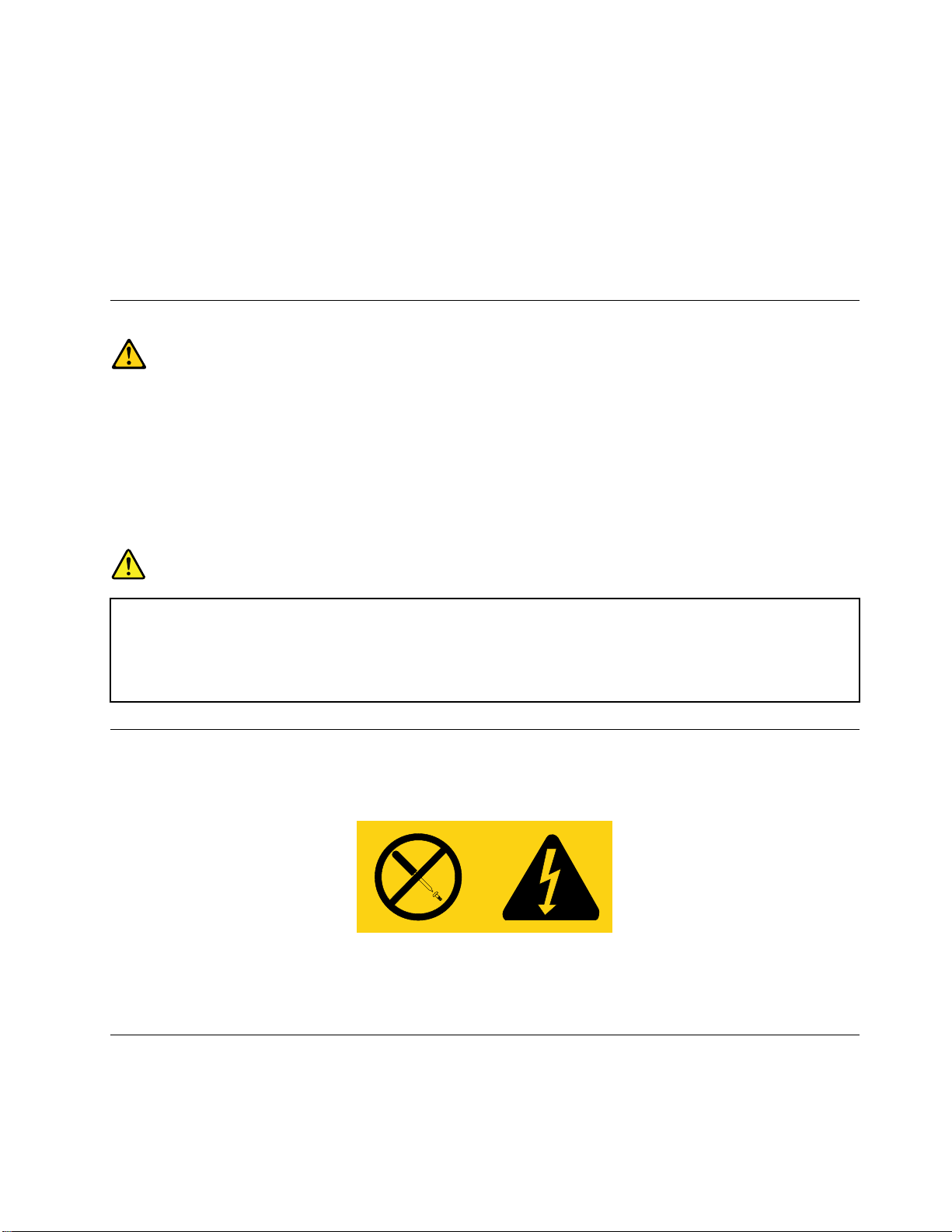
•電話線のジャックは特に水にぬれる場所用に設計されていなければ、絶対に水にぬれる場所に取り
付けない。
•電話線がネットワーク・インターフェースから取り外されていない限り、絶縁されていない電話
線または端末には絶対に触らない。
•電話回線を取り付けまたは変更するときには注意する。
•雷雨の発生中は電話(コードレス型を除く)の使用を避ける。雷からの間接的な感電の危険性が
あります。
•ガス漏れの付近では、ガス漏れを報告するために電話を使用しない。
レ
ー
ザ
ー
の
安
全
性
に
つ
い
レ
ー
ザ
ー
の
安
全
性
レ
レー
ーザ
ザー
ーの
の安
安全
:
告
警
:
告
警
:
告:
警告
警
(CD-ROM
品
製
ー
ザ
ー
レ
レ
レー
レ
は
は
は、
は
•
•
•カ
•
•
•
•本
•
ー
ザ
ー
ー製
ザー
ーザ
下
以
、
下
以
、
下の
以下
、以
ー
バ
カ
ー
バ
カ
ーを
バー
カバ
部
内
の
部
内
の
部に
内部
の内
の
に
書
本
に
書
本
に記
書に
本書
、
と
る
、
と
る
、有
と、
ると
る
製
製品
の
の
のこ
を
に
記
有
有
を
を外
に
には
記
記述
有害
品
品(CD-ROM
と
こ
と
こ
とに
こと
外
外
外さ
は
は
は保
述
述
述さ
害
害
害な
(CD-ROM
(CD-ROM、
注
に
注
に
注意
に注
い
な
さ
い
な
さ
いこ
ない
さな
が
守
保
が
守
保
が可
守が
保守
て
れ
さ
て
れ
さ
てい
れて
され
線
光
な
線
光
な
線を
光線
な光
に
全性
性に
につ
DVD
、
DVD
、
DVDド
、DVD
く
て
し
意
意
意し
く
て
し
くだ
てく
して
カ
。
と
こ
こ
こと
可
可
可能
い
い
いな
を
を
を浴
カ
。
と
カバ
。カ
と。
部
な
能
部
な
能
部品
な部
能な
コ
い
な
コ
い
な
コン
いコ
ない
る
び
浴
る
び
浴
るこ
びる
浴び
て
つ
い
て
つい
いて
て
場
る
け
付
り
取
を
)
ど
な
機
信
送
は
た
ま
、
置
装
ー
バ
イ
ァ
フ
光
、
ブ
イ
ラ
ド
ラ
ド
ライ
ドラ
さ
だ
さ
だ
さい
ださ
ー
バ
ー
バ
ーを
バー
は
品
は
品
はあ
品は
ト
ン
ト
ン
トロ
ント
と
こ
と
こ
とが
こと
、
ブ
イ
、光
ブ、
イブ
。
い
。
い
。
い。
り
取
を
り
取
を
り外
取り
を取
ま
り
あ
ま
り
あ
ませ
りま
あり
ル
ー
ロ
ル
ー
ロ
ルや
ール
ロー
り
あ
が
り
あ
が
りま
あり
があ
ァ
フ
光
ァイ
ファ
光フ
と
す
外
と
す
外
と有
すと
外す
。
ん
せ
。
ん
せ
。
ん。
せん
整
調
や
整
調
や
整を
調整
や調
。
す
ま
。
す
ま
。
す。
ます
ー
バ
イ
ー装
バー
イバ
な
害
有
な
害
有
なレ
害な
有害
用
使
を
用
使
を
用し
使用
を使
、
置
装
、ま
置、
装置
ザ
ー
レ
ザ
ー
レ
ザー
ーザ
レー
り
た
し
り
た
し
り、
たり
した
は
た
ま
は送
たは
また
を
光
ー
を
光
ー
を浴
光を
ー光
書
本
、
書
本
、
書に
本書
、本
機
信
送
機な
信機
送信
こ
る
び
浴
浴
浴び
に
に
に記
こ
る
び
こと
るこ
びる
さ
述
記
さ
述
記
され
述さ
記述
を
)
ど
な
を取
)を
ど)
など
あ
が
と
あ
が
と
あり
があ
とが
い
て
れ
い
て
れ
いな
てい
れて
付
り
取
付け
り付
取り
す
ま
り
す
ま
り
す。
ます
りま
手
い
な
手
い
な
手順
い手
ない
場
る
け
場合
る場
ける
の
こ
。
の
こ
。
の装
この
。こ
実
を
順
実
を
順
実行
を実
順を
に
合
に
合
に
合に
置
装
置
装
置
装置
す
行
す
行
す
行す
険
危
険
危
険
危険
危
い
て
れ
ま
込
み
組
が
ド
ー
オ
イ
ダ
・
ー
ザ
ー
レ
の
3B
ス
ラ
ク
は
た
ま
3A
ス
ラ
ク
、
は
に
品
製
ー
ザ
ー
レ
の
部
一
の
部
一
のレ
部の
一部
一
。
す
ま
。
す
ま
。次
す。
ます
ま
ー
バ
カ
ー
バ
カ
ーを
バー
カバ
カ
光
、
り
光
、
り
光線
、光
り、
り
電
源
電
源
電
電源
源機
電源機構(パワー・サプライ)または次のラベルが貼られている部分のカバーは決して取り外さないで
ください。
このラベルが貼られているコンポーネントの内部には、危険な電圧、強い電流が流れています。これら
のコンポーネントの内部には、保守が可能な部品はありません。これらの部品に問題があると思われ
る場合はサービス技術員に連絡してください。
ザ
ー
レ
ザー
ーザ
レー
点
の
次
点
の
次
点に
の点
次の
く
開
を
く
開
を
くと
開く
を開
直
を
線
直
を
線
直接
を直
線を
機
構
機
構
機構
構に
品
製
ー
品に
製品
ー製
意
注
に
意
注
に
意し
注意
に注
ー
レ
と
ー
レ
と
ーザ
レー
とレ
び
浴
接
び
浴
接
びる
浴び
接浴
に
つ
い
に
つ
につ
つい
、
は
に
、ク
は、
には
く
て
し
く
て
し
てく
して
光
ー
ザ
光
ー
ザ
光線
ー光
ザー
と
こ
る
と
こ
る
とは
こと
るこ
て
い
て
いて
て
ス
ラ
ク
ス3A
ラス
クラ
い
さ
だ
い
さ
だ
い。
さい
ださ
くだ
照
の
線
照
の
線
照射
の照
線の
け
避
は
け
避
は
けて
避け
は避
た
ま
3A
たは
また
3Aま
。
。
。
あ
が
射
あ
が
射
あり
があ
射が
だ
く
て
だ
く
て
ださ
くだ
てく
ラ
ク
は
ラス
クラ
はク
。
す
ま
り
り
りま
さ
さ
さい
。
す
ま
。光
す。
ます
。
い
。
い
。
い。
の
3B
ス
のレ
3Bの
ス3B
を
線
光
を
線
光
を見
線を
光線
ザ
ー
レ
ザー
ーザ
レー
め
つ
見
め
つ
見
めた
つめ
見つ
ダ
・
ー
ダイ
・ダ
ー・
、
り
た
、
り
た
、光
り、
たり
ー
オ
イ
ード
オー
イオ
装
学
光
装
学
光
装置
学装
光学
組
が
ド
組み
が組
ドが
用
を
置
用
を
置
用い
を用
置を
ま
込
み
まれ
込ま
み込
直
て
い
直
て
い
直接
て直
いて
い
て
れ
い
てい
れて
た
見
接
た
見
接
た
見た
接見
ク
リ
ー
ニ
ン
グ
お
よ
び
メ
ン
テ
ナ
ン
ク
リ
ー
ニ
ン
グ
お
よ
び
メ
ン
ク
クリ
リー
ーニ
ニン
ング
グお
およ
よび
びメ
コンピューターおよびワークスペースを清潔に保持してください。コンピューターをクリーニングする前
に、コンピューターをシャットダウンしてから、電源コードを抜いてください。コンピューターをクリー
©CopyrightLenovo2011
テ
メン
ンテ
テナ
ス
ナ
ン
ス
ナン
ンス
ス
ix
Page 12
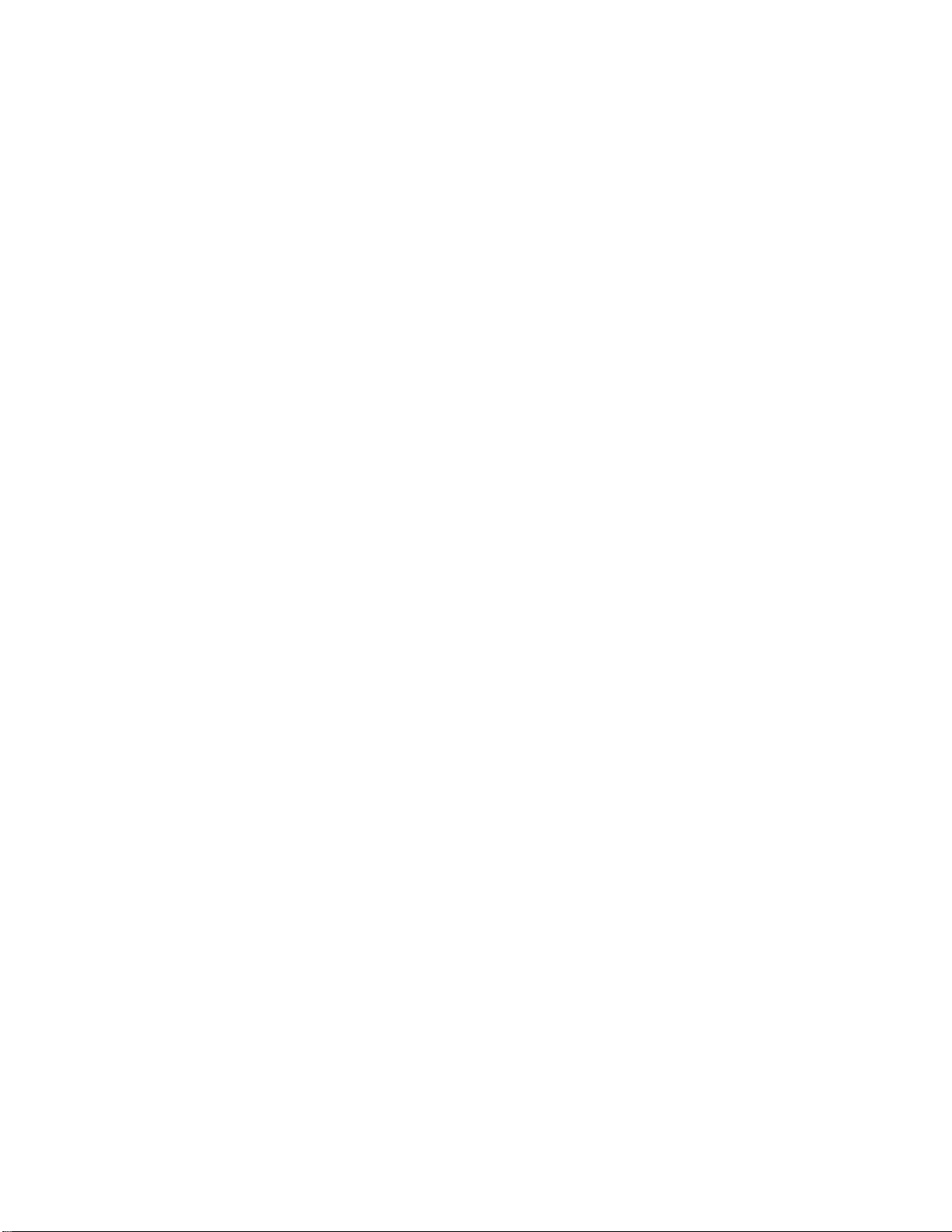
ニングするのに、液体洗剤をコンピューターに直接吹き付けたり、可燃性の物質を含む洗剤を使用したり
しないでください。洗剤を柔らかい布に吹き付けてから、コンピューターの表面を拭いてください。
xThinkCentreユーザー・ガイド
Page 13
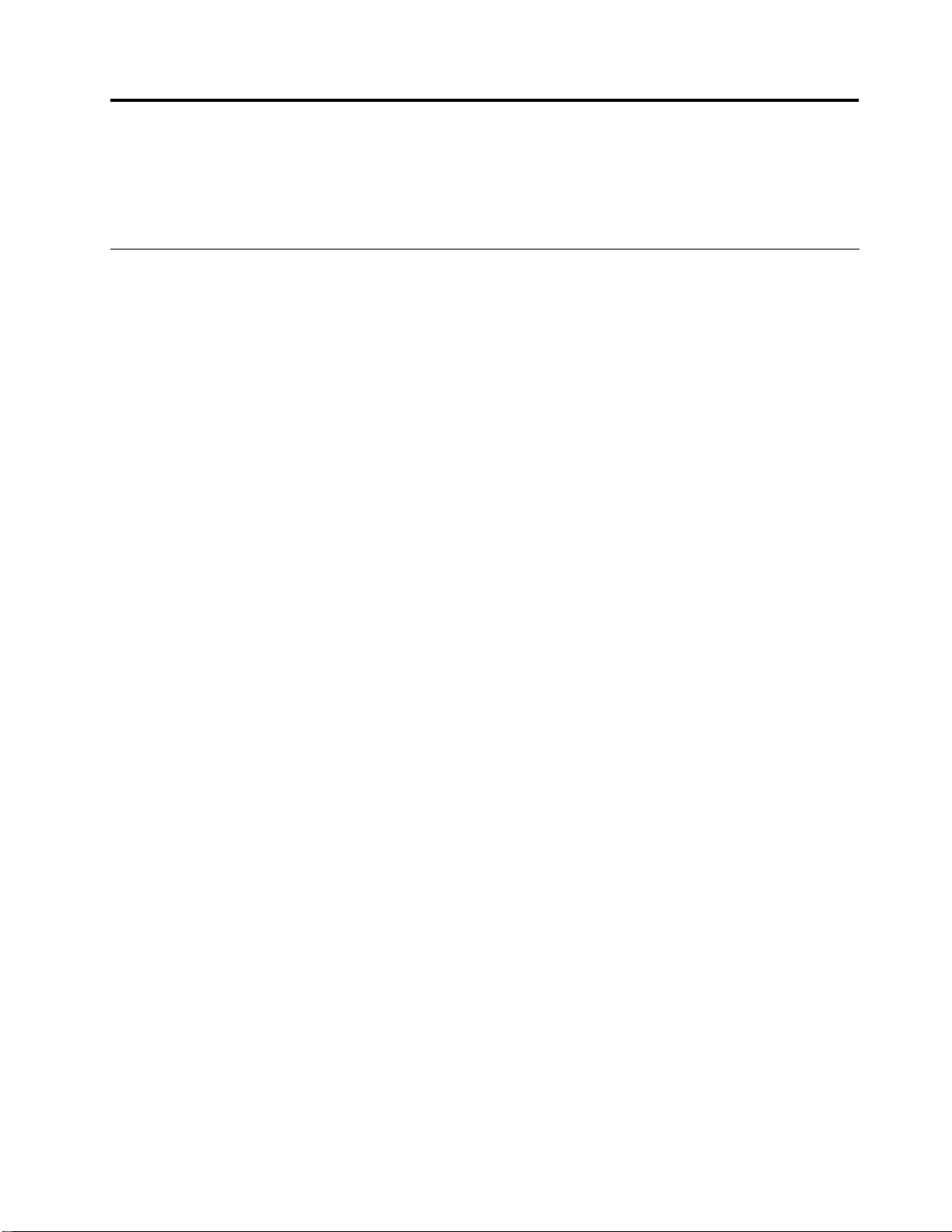
第
1
章
製
品
の
概
第
1
章
製
品
第
第1
1章
章製
製品
この章では、コンピューターの機能、仕様、Lenovoが提供するソフトウェア・プログラムについて、およ
び、コネクター、構成部品、システム・ボード上の部品、内蔵ドライブの各位置について説明します。
機
能
機
能
機
機能
能
ここでは、ご使用のコンピューターのさまざまな機能について概説します。以下の説明では、さまざま
なモデルがカバーされています。特定のモデルの情報については、SetupUtilityプログラムを使用して
ください。83ページの第7章『装置構成ユーティリティー(SetupUtility)プログラムの使用』を参照
してください。
セ
ロ
プ
ロ
ク
イ
マ
マ
マイ
マ
ご使用のコンピューターには、以下のいずれかのマイクロプロセッサーが付属しています(内蔵キャッ
シュ・サイズはモデル・タイプによって異なります)。
•Intel
•IntelCorei5マイクロプロセッサー
•IntelCorei7マイクロプロセッサー
•IntelCeleron
•IntelPentium
ロ
ク
イ
ロプ
クロ
イク
®
セ
ロ
プ
セッ
ロセ
プロ
Core™i3マイクロプロセッサー
の
品の
の概
ー
サ
ッ
ー
サ
ッ
ー
サー
ッサ
®
マイクロプロセッサー
®
マイクロプロセッサー
要
概
要
概要
要
メ
メ
メモ
メ
ご使用のコンピューターは、最大で4つのDDR3UDIMM(doubledatarate3unbuffereddualinlinememory
module)をサポートしています。
内
内
内蔵
内
•光学式ドライブ:DVD-ROMまたはDVD-R(オプション)
•シリアルATA(SA TA)ハードディスク・ドライブ
•SATAソリッド・ステート・ドライブ
ビ
ビ
ビデ
ビ
•VGA(VideoGraphicsArray)コネクターおよびDisplayPortコネクター用の内蔵グラフィック・カード
•別個のグラフィック・カード用のPCIExpressx16グラフィック・カード・スロット(システム・ボー
オ
オ
オー
オ
•内蔵High-Definition(HD)オーディオ
•背面パネルのオーディオ・ライン入力コネクター、オーディオ・ライン出力コネクター、マイク
•前面パネルのマイクロホン・コネクターおよびヘッドホン・コネクター
•内蔵スピーカー(一部のモデルで使用可能)
ー
リ
モ
ー
リー
モリ
ブ
イ
ラ
ド
蔵
ド
蔵
ドラ
蔵ド
:
注
:
注
:ご使用のコンピューターは、SATA2.0およびSATA3.0デバイスをサポートしています。詳しく
注:
注
は、13
オ
デ
オ
デ
オ・
デオ
ドに搭載)
デ
ー
デ
ー
ディ
ーデ
ロホン・コネクター
ブ
イ
ラ
ブ
イブ
ライ
ページの『システム・ボード上の部品の位置』を参照してください。
ム
テ
ス
シ
ブ
サ
・
・
・サ
ィ
ィ
ィオ
シ
ブ
サ
シス
ブシ
サブ
サ
・
オ
サ
・
オ
サブ
・サ
オ・
ム
テ
ス
ム
テム
ステ
ム
テ
ス
シ
ブ
シ
ブ
シス
ブシ
ム
テ
ス
ム
テム
ステ
ー
リ
モ
©CopyrightLenovo2011
1
Page 14
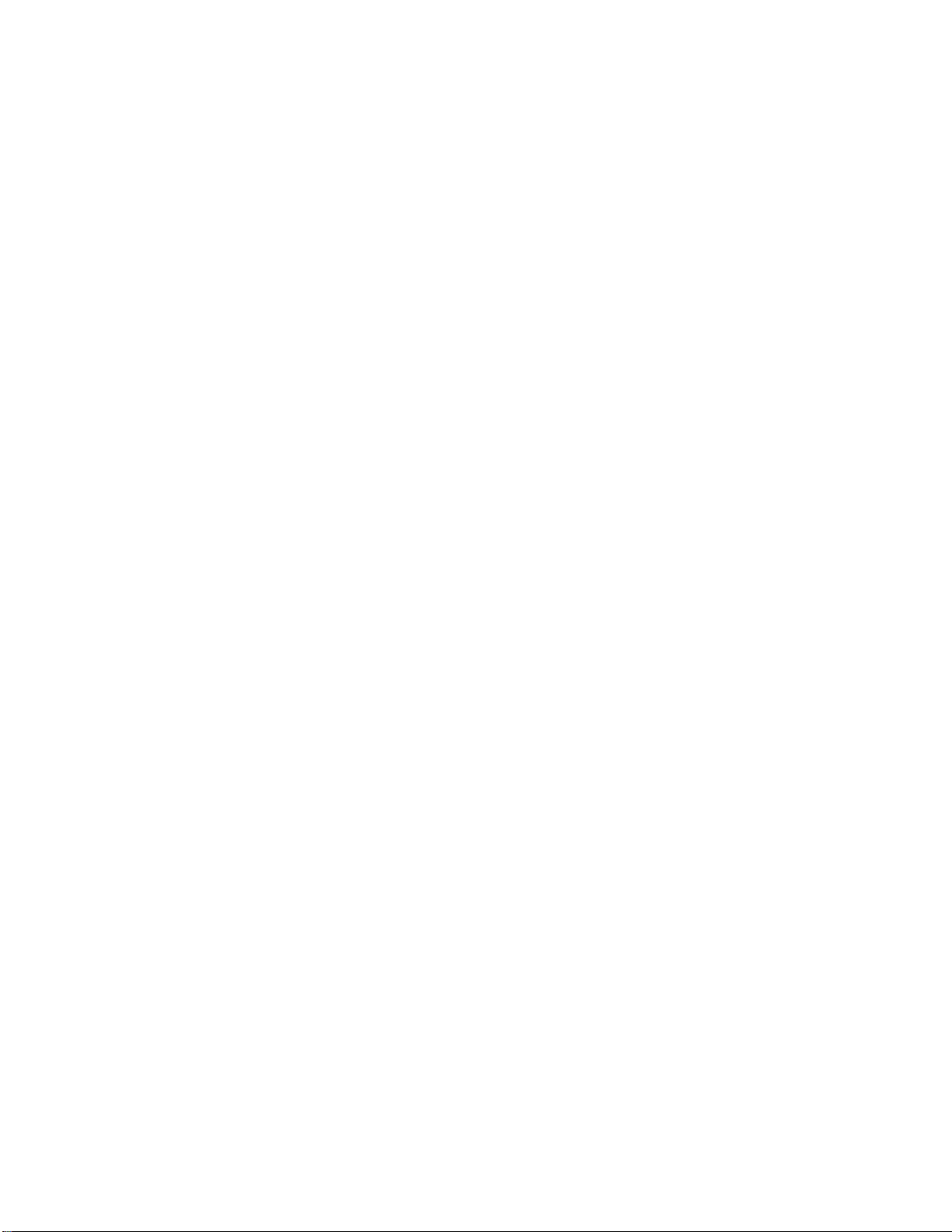
接
接
接続
接
能
機
続
能
機能
続機
能
機
続
•100/1000Mbps内蔵イーサネット・コントローラー
•PCIFaxモデム(一部のモデル)
シ
ス
シ
ステ
シス
シ
管
ム
テ
管理
ム管
テム
能
機
理
能
機能
理機
能
機
理
管
ム
テ
ス
•自己診断テスト(POST)結果の保存機能
•DesktopManagementInterface(DMI)
DesktopManagementInterfaceは、プロセッサー・タイプ、インストール日、接続されているプリン
ターや周辺機器、電源、保守履歴など、コンピューターのあらゆる側面についての情報にアクセスす
るための共通パスをユーザーに提供します。
•IntelStandardManageability
IntelStandardManageabilityは、業務上、より簡単にかつ費用を抑えて監視、保守、更新、アップグ
レード、修復を行うことができるように、コンピューターに特定の機能を組み込むハードウェア
およびファームウェアのテクノロジーです。
•IntelMatrixStorageManager
IntelMatrixStorageManagerは特定のIntelチップセット・システム・ボード上でSATARAID5アレ
イとSATARAID10アレイをサポートするデバイス・ドライバーで、ハードディスク・ドライブ
のパフォーマンスを向上させます。
•PXE(プリブート実行環境)
プリブート実行環境は、データ記憶装置(ハードディスク・ドライブなど)やインストールされて
いるオペレーティング・システムとは関係なく、ネットワーク・インターフェースを使用してコン
ピューターを起動するための環境です。
•SmartPerformanceChoice
スマート・パフォーマンス選択機能を使用すると、お使いのコンピューターの音響性能や熱性能を向上
させることができます。87
ページの『スマート・パフォーマンス選択』を参照してください。
•システム管理(SM)基本入出力システム(BIOS)およびSMソフトウェア
SMBIOS仕様により、問題となっているコンピューターの情報についてユーザーやアプリケーション
が保存または取得できるBIOSのデータ構造とアクセス方式が定義されます。
•WakeonLAN
WakeonLANは、イーサネット・コンピューター・ネットワーク規格です。この規格を使用して、ネッ
トワーク・メッセージによってコンピューターに電源を入れたり、コンピューターをウェイクアップし
たりすることができます。メッセージは、通常、同じローカル・エリア・ネットワークにある別のコ
ンピューター上で実行中のプログラムによって送信されます。
•WakeonRing
WakeonRing(WakeonModemと呼ばれることもあります)は、サポートされるコンピューターやデバイ
スをスリープ状態または休止状態からレジュームするための仕様です。
•WindowsManagementInstrumentation(WMI)
WindowsManagementInstrumentationは、WindowsDriverModelの拡張セットです。計装コンポーネント
が情報や通知を提供できるオペレーティング・システム・インターフェースを提供します。
2ThinkCentreユーザー・ガイド
Page 15
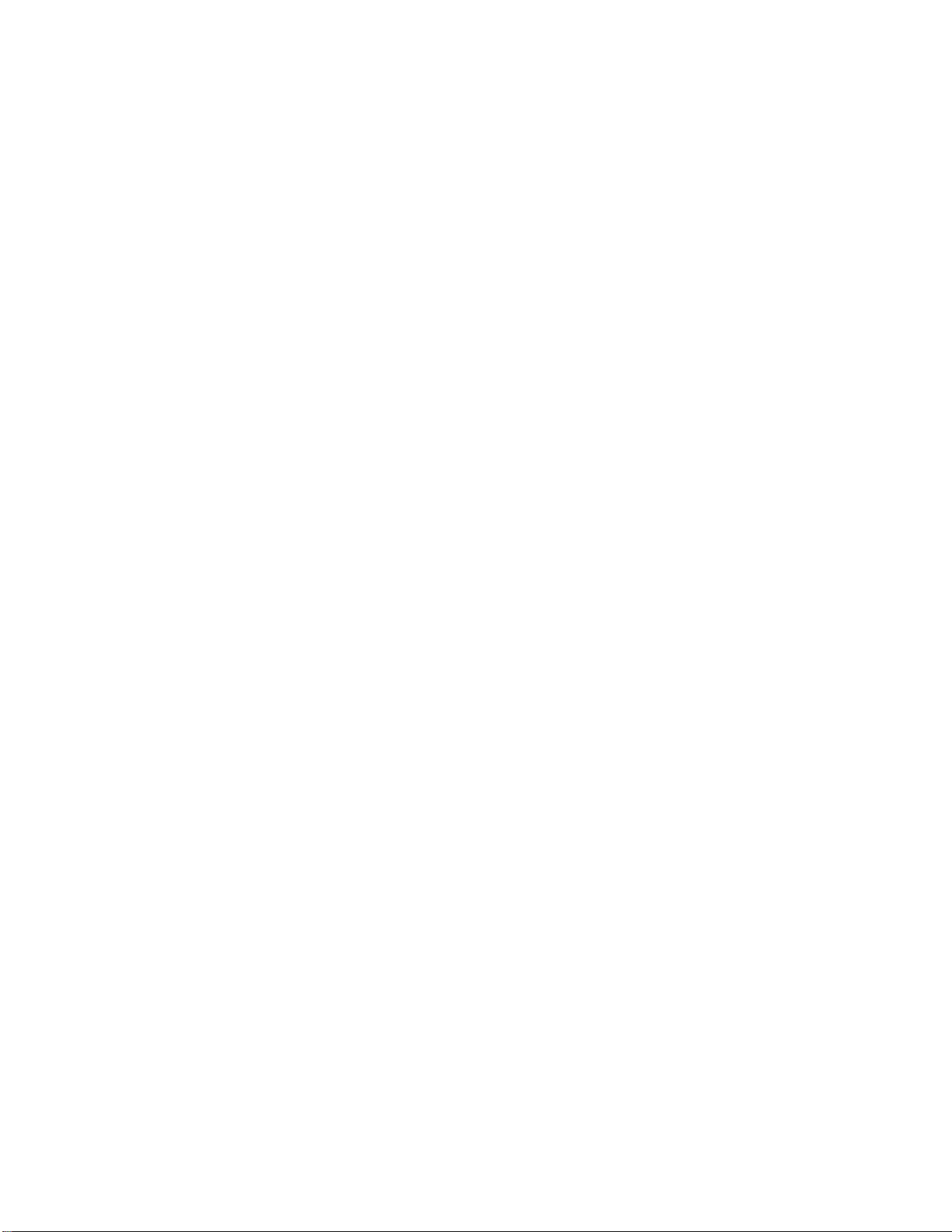
能
力
出
入
力
出
入
力(I/O) (I/O)
出力
入出
入
機
(I/O)
能
機
能
機能
機
•9ピンのシリアル・ポート(標準1つ、オプション1つ)
•USB(ユニバーサル・シリアル・バス)コネクター8個(前面パネルに2つ、背面パネルに6つ)
•1つのイーサネット・コネクター
•DisplayPortコネクター1つ
•VGAモニター・コネクター1つ
•PersonalSystem/2(PS/2)キーボード・コネクター1つ(オプション)
•PS/2マウス・コネクター1つ(オプション)
•背面パネルの3つのオーディオ・コネクター(オーディオ・ライン入力コネクター、オーディオ・ライ
ン出力コネクター、マイクロホン・コネクター)
•前面パネルの2つのオーディオ・コネクター(マイクロホン・コネクター、ヘッドホン・コネクター)
詳しくは、9
置』および9
張
拡
張
拡
張
拡張
拡
ページの『コンピューターの前面にあるコネクター、コントロール、インジケーターの位
ページの『コンピューターの背面にあるコネクターの位置』を参照してください。
•ハードディスク・ドライブ・ベイ1つ
•光学式ドライブ・ベイ1つ
•PCIカード・スロット2つ
•PCIExpressx1カード・スロット1つ
•1つのPCIExpressx16グラフィックス・カード・スロット
電
電
電源
電
構
機
源
構
機構
源機
構
機
源
ご使用のコンピューターには、240ワット電源機構(自動電圧切り替え機能付き)が付属しています。
セ
ュ
キ
セ
ュリ
キュ
セキ
セ
ィ
テ
リ
ィー
ティ
リテ
能
機
ー
能
機能
ー機
能
機
ー
ィ
テ
リ
ュ
キ
•ComputraceAgentソフトウェア(ファームウェアに組み込み)
•カバー検出スイッチ(侵入検出スイッチとも呼ばれる)
•デバイスを使用可能または使用不可にする機能
•USBコネクターを個別に有効または無効にする機能
•指紋センサー付きのキーボード(一部のモデルで同梱)
•コンピューターが不正に使用されるのを防止するためのパワーオン・パスワード(POP)、管理者パス
ワード、およびハードディスク・パスワード
•始動順序の制御
•キーボードもマウスも使用しない始動
•内蔵ケーブル・ロック(ケンジントン・ロック)のサポート
•TPM(TrustedPlatformModule)
詳しくは、27
ン
イ
期
初
初
初期
初
ン
イ
期
ンス
イン
期イ
ページの第4章『セキュリティー』を参照してください。
ア
ェ
ウ
ト
フ
ソ
み
済
ル
ー
ト
ス
ー
ト
ス
ール
トー
スト
み
済
ル
みソ
済み
ル済
ト
フ
ソ
トウ
フト
ソフ
ア
ェ
ウ
ア
ェア
ウェ
ご使用のコンピューターには、作業をより簡単かつ安全に行うのに役立つソフトウェア・プログラムが初
期インストールされています。詳しくは、5
ン
ィ
テ
ー
レ
ペ
オ
み
済
ル
ー
ト
ス
ン
イ
期
初
期
初
期イ
初期
初
ス
ン
イ
スト
ンス
イン
ル
ー
ト
ル済
ール
トー
オ
み
済
オペ
みオ
済み
ー
レ
ペ
ーテ
レー
ペレ
ン
ィ
テ
ング
ィン
ティ
ページの『ソフトウェアの概要』を参照してください。
ム
テ
ス
シ
・
グ
シ
・
グ
シス
・シ
グ・
ム
テ
ス
ム
テム
ステ
第1章.製品の概要3
Page 16
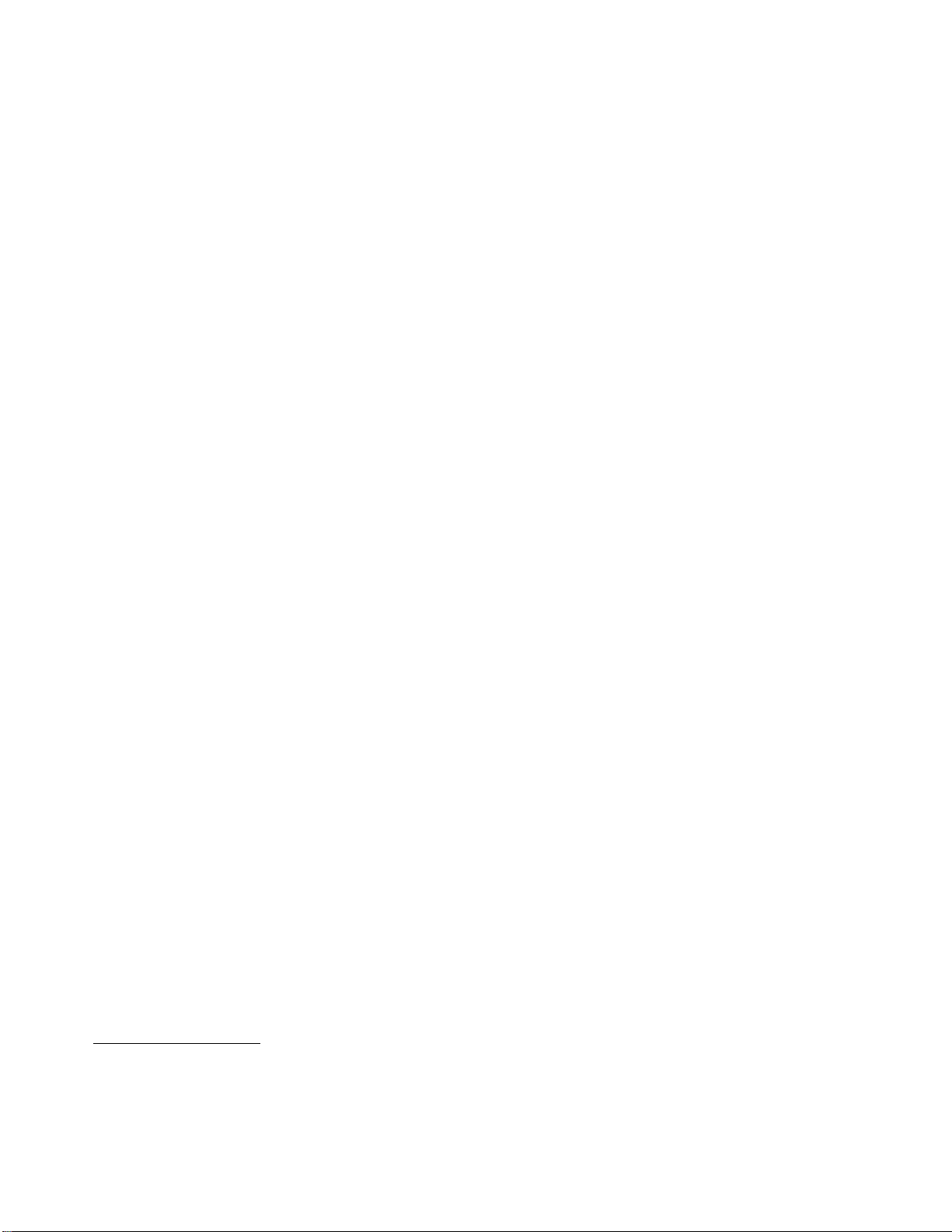
ご使用のコンピューターには、以下のオペレーティング・システムのいずれかが初期インストール
されています。
•Microsoft
®
Windows
•MicrosoftWindowsVista
た
ま
証
保
が
性
換
互
換
互
換性
互換
互
•Linux
保
が
性
保証
が保
性が
®
た
ま
証
たは
また
証ま
®
7
®
1
ム
テ
ス
シ
・
グ
ン
ィ
テ
ー
レ
ペ
オ
た
れ
さ
証
検
は
は
は検
さ
証
検
され
証さ
検証
オ
た
れ
オペ
たオ
れた
ー
レ
ペ
ーテ
レー
ペレ
ン
ィ
テ
ング
ィン
ティ
シ
・
グ
シス
・シ
グ・
ム
テ
ス
ム
テム
ステ
(モデル・タイプによって異なります)
•MicrosoftWindowsXPProfessionalSP3
1.ここにリストするオペレーティング・システムは、この資料の出版時点で互換性を保証またはテストされていま
す。このマニュアルの発行後に、さらに他のオペレーティング・システムが、ご使用のコンピューターと互換性
があるとLenovoによって確認される場合があります。このリストは変更されることがあります。オペレーティ
ング・システムが互換性を保証またはテスト済みであるかどうかを判別するには、オペレーティング・システム
のベンダーのWebサイトを確認してください。
4ThinkCentreユーザー・ガイド
Page 17
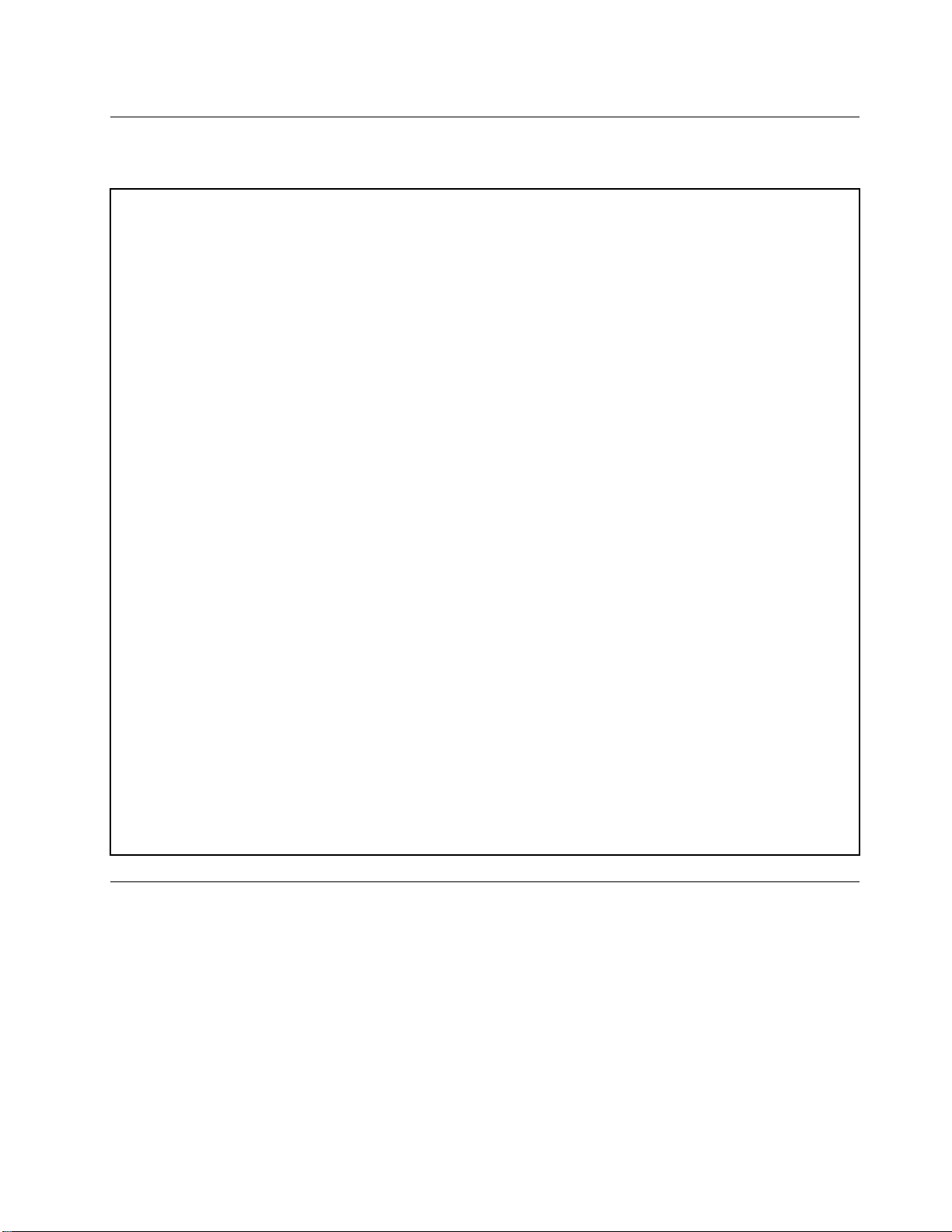
仕
様
仕
様
仕
仕様
様
ここでは、ご使用のコンピューターの物理仕様を示します。
寸
法
寸
法
寸
寸法
法
幅:338mm(13.31インチ)
高さ:99.7mm(3.93インチ)
奥行き:385.4mm(15.17インチ)
重
量
重
量
重
重量
量
出荷時の最大構成:7.5kg(16.53ポンド)
環
境
環
境
環
環境
境
•気温:
動作時:10°Cから35°C(50°Fから95°F)
ストレージ:-40°Cから60°C(-40°Fから140°F)(購入時の配送用パッケージ)
ストレージ:-10°Cから60°C(14°Fから140°F)(パッケージなし)
•湿度:
動作時:20%から80%(結露しないこと)
ストレージ:20%から90%(結露なし)
•高度:
動作時:-50から10,000ft(-15.2から3,048m)
ストレージ:-50から35,000フィート(-15.2から10,668m)
電
源
入
力
電
源
入
力
電
電源
源入
入力
力
•入力電力:
–低電圧範囲:
最小:100VAC
最大:127VAC
入力周波数範囲:50から60Hz
–高電圧範囲:
最小:200VAC
最大:240VAC
入力周波数範囲:50から60Hz
ソ
フ
ト
ウ
ェ
ア
の
概
ソ
フ
ト
ウ
ェ
ソ
ソフ
フト
トウ
初期インストール済みのオペレーティング・システムとLenovoが提供するいくつかのソフトウェア・プ
ログラムが、コンピューターに付属しています。
Lenovo
Lenovo
Lenovo
Lenovoが
お客様の生産性の向上とコンピューターの保守に関連したコストの削減を支援するために、Lenovoでは、
以下のソフトウェア・プログラムを提供しています。コンピューターに付属するソフトウェア・プロ
グラムは、ご使用のコンピューターのモデル・タイプおよび初期インストール済みのオペレーティン
グ・システムによって異なります。
ア
ウェ
ェア
アの
が
提
供
が
提
供
が提
提供
供す
要
の
概
要
の概
概要
要
す
る
ソ
フ
ト
ウ
ェ
す
る
ソ
フ
する
るソ
ト
ソフ
フト
トウ
ア
ウ
ェ
ア
ウェ
ェア
ア
第1章.製品の概要5
Page 18
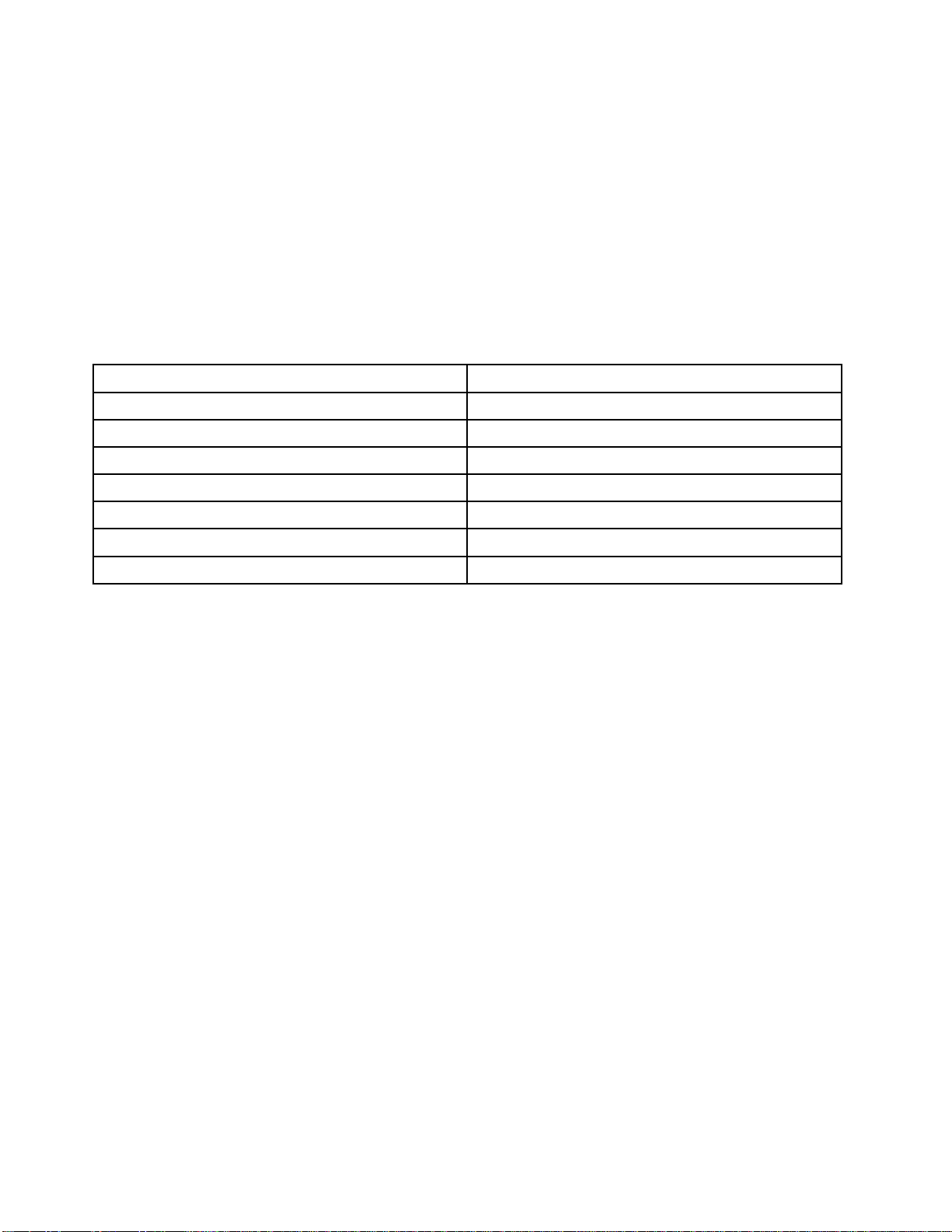
Lenovo
Lenovo
LenovoThinkVantage
Lenovo
LenovoThinkVantage
かつ安全に行うのに役立つさまざまなツールに容易にアクセスできます。
:
注
:
注
:LenovoThinkVantageToolsは、Windows7オペレーティング・システムがインストールされている
注:
注
Lenovoのコンピューターでのみ使用できます。
LenovoThinkVantageToolsプログラムにアクセスするには、『
Lenovo
『
Lenovo
『
LenovoThinkVantage
『Lenovo
『
次の表は、LenovoThinkVantageToolsプログラムからアクセスできるプログラムをリストしています。プ
ログラムにアクセスするには、対応するアイコンをダブルクリックしてください。
表 1. Lenovo ThinkVantage Tools で の プ ロ グ ラ ム の ア イ コ ン 名
CreateRecoveryMedia
FingerprintSoftware
ThinkVantage
ThinkVantage
ThinkVantageTools
ThinkVantage
ThinkVantage
ThinkVantageTools
Tools
Tools
Tools
®
Toolsプログラムを利用することにより、多くの情報源を利用でき、作業をより簡単
ラ
グ
ロ
プ
の
て
べ
す
『
➙
』
ト
ー
タ
ス
『
『
『ス
』
Tools
』
Tools
』の順にクリックします。
Tools』
プ
ロ
グ
ラ
ム
プ
ロ
プ
プロ
ログ
名
グ
ラ
ム
名
グラ
ラム
ム名
名
出荷時状態へのリカバリー・ディスク
指紋センサー
ー
タ
ス
ート
ター
スタ
Lenovo
ThinkVantage
Lenovo
ThinkVantage
Lenovo
LenovoThinkVantage
ThinkVantageTools
➙
』
ト
➙『
』➙
ト』
べ
す
『
べて
すべ
『す
Tools
Tools
Toolsで
プ
の
て
プロ
のプ
ての
で
の
ア
で
の
ア
での
のア
アイ
ラ
グ
ロ
ラム
グラ
ログ
イ
コ
ン
名
イ
コ
ン
名
イコ
コン
ン名
名
ム
ム
ム』
➙
』
➙
』
➙
』➙
LenovoSolutionCenterまたはLenovoThinkVantageToolbox
ThinkVantagePasswordManager
ThinkVantagePowerManager
ThinkVantageRescueandRecovery
ThinkVantageSystemUpdate
ク
ダ
ロ
ThinkVantage
ThinkVantage
ThinkVantageプ
ThinkVantage
ThinkVantageProductivityCenterを選択することで、ご使用のコンピューターのセットアップ、学習、保守
および拡張に役立つ多数の情報やツールをご利用いただけます。
:
注
:
注
:ThinkVantageProductivityCenterプログラムは、WindowsVistaオペレーティング・システムが初期イン
注:
注
ストールされているLenovoのコンピューターでのみ使用できます。
詳しくは、119
Lenovo
Lenovo
LenovoWelcome
Lenovo
LenovoWelcomeプログラムでは、Lenovoの新しい組み込み機能を紹介し、コンピューターを最大限活用
するために役立ついくつかの重要なセットアップ・タスクをガイドします。
指
指
指紋
指
一部のキーボードに備えられている内蔵指紋センサーを使用して、自分の指紋を登録し、それをパワーオ
ン・パスワード、ハードディスク・ドライブ・パスワード、およびWindowsパスワードと関連付けること
ができます。こうすることでパスワードの代わりに指紋認証を利用することができるようになり、ユー
ザー・アクセスが容易かつ安全になります。指紋センサー・キーボードは、特定のコンピューターでご利
用いただけるものですが、このオプションをサポートするコンピューター用に購入することも可能です。
Welcome
Welcome
Welcome
証
認
紋
証
認
紋
証ソ
認証
紋認
プ
プ
プロ
ページの『ThinkVantageプロダクティビティー・センター』を参照してください。
ト
フ
ソ
ト
フ
ソ
トウ
フト
ソフ
ク
ダ
ロ
クテ
ダク
ロダ
ア
ェ
ウ
ア
ェ
ウ
ア
ェア
ウェ
®
セ
・
ー
ィ
テ
ビ
ィ
テ
ィ
テ
ィビ
ティ
ィ
テ
ビ
ィー
ティ
ビテ
セ
・
ー
セン
・セ
ー・
システム・ヘルスと診断
パスワード・ボールト
電源制御
拡張されたバックアップと復元
アップデートとドライバー
ー
タ
ン
ー
タ
ン
ー
ター
ンタ
Lenovo
Lenovo
LenovoSolution
Lenovo
:
注
:
注
:コンピューターの製造時期によって、コンピューターには診断用にLenovoSolutionCenterプログラムと
注:
注
LenovoThinkVantageToolboxプログラムのいずれかが初期インストールされています。LenovoThinkVantage
Toolboxプログラムについて詳しくは、7
LenovoSolutionCenterプログラムを使用すると、コンピューターに関連した問題のトラブルシューティン
グと解決を行うことができます。このプログラムは、最大限のシステム・パフォーマンスを実現するため
6ThinkCentreユーザー・ガイド
Solution
Solution
SolutionCenter
Center
Center
Center
ページの『LenovoThinkVantageToolbox』を参照してください。
Page 19
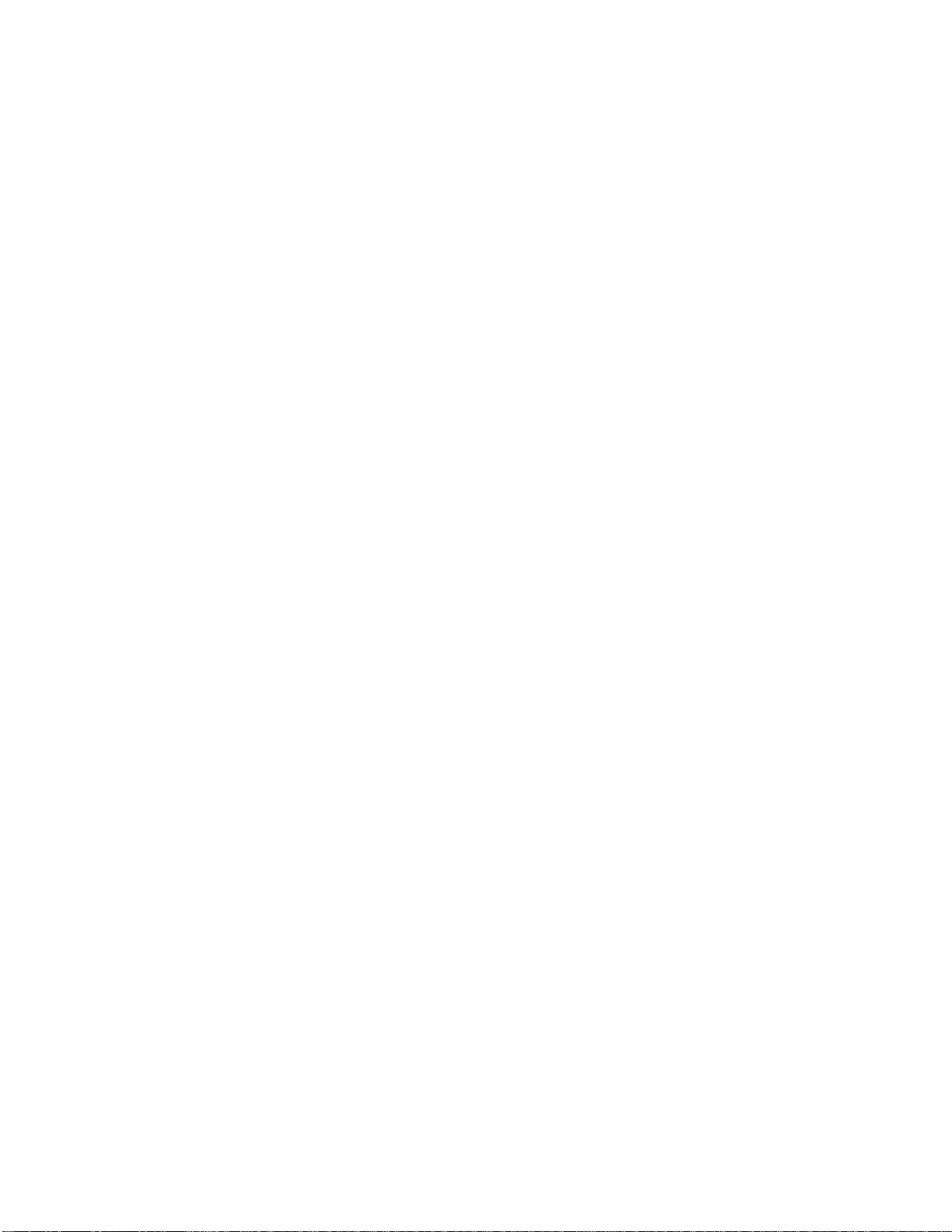
のヒントに加えて、診断テスト、システム情報収集、セキュリティー状況、およびサポート情報を結び付
けます。詳しくは、116ページの『LenovoSolutionCenter』を参照してください。
Lenovo
Lenovo
LenovoThinkVantage
Lenovo
:
注
:
注
:コンピューターの製造時期によって、コンピューターには診断用にLenovoSolutionCenterプログラム
注:
注
とLenovoThinkVantageToolboxプログラムのいずれかが初期インストールされています。LenovoSolution
Centerプログラムについて詳しくは、116
LenovoThinkVantageToolboxプログラムにより、コンピューターの保守、コンピューター・セキュリ
ティーの改善、コンピューター問題の診断、Lenovoの提供する新テクノロジーの学習、ご使用のコ
ンピューターの詳細情報の入手が容易になります。詳しくは、117
Toolbox』を参照してください。
Product
Product
ProductRecovery
Product
ProductRecoveryプログラムを使用すれば、ハードディスク・ドライブの内容を工場出荷時の状態に
復元することができます。
ThinkVantage
ThinkVantage
ThinkVantageClient
ThinkVantage
ThinkVantageClientSecuritySolutionプログラムは、特定のLenovoコンピューターでのみご利用いただけま
す。これは、許可されていないユーザーがデータにアクセスできないように保護する一方で、パスワード、
暗号鍵、電子クレデンシャルといった重要なセキュリティー情報などの情報を保護するのに役立ちます。
:
注
:
注
:ThinkVantageClientSecuritySolutionプログラムは、WindowsVistaオペレーティング・システムがイン
注:
注
ストールされているLenovoのコンピューターでのみ使用できます。
ThinkVantage
ThinkVantage
ThinkVantagePassword
ThinkVantage
ThinkVantagePasswordManagerは、WindowsアプリケーションとWebサイトのための認証情報を自動的
に取り込んで設定するためのプログラムです。
ThinkVantage
ThinkVantage
ThinkVantageToolbox
Recovery
Recovery
Recovery
Client
Client
ClientSecurity
Password
Password
PasswordManager
Toolbox
Toolbox
Toolbox
ページの『LenovoSolutionCenter』を参照してください。
ページの『LenovoThinkVantage
Security
Security
SecuritySolution
Solution
Solution
Solution
Manager
Manager
Manager
:
注
:
注
:
注:
注
•ThinkVantagePasswordManagerプログラムは、Windows7オペレーティング・システムがインストール
されているLenovoのコンピューターでのみ使用できます。
ト
ル
ー
ボ
・
ド
ー
ワ
ス
パ
パ
•LenovoThinkVantageToolsプログラムで「パ
この機能を有効にするにはThinkVantagePasswordManagerプログラムを手動でインストールする必要が
あります。ThinkVantagePasswordManagerプログラムをインストールするには、次のようにします。
プ
の
て
べ
す
『
➙
』
ト
ー
タ
ス
『
『
『ス
1.『
ス
ス
スワ
ス
2.画面の指示に従います。
3.インストール処理が完了すると、『パ
ThinkVantage
ThinkVantage
ThinkVantagePower
ThinkVantage
ThinkVantagePowerManagerは、ご使用のThinkCentre®コンピューターに、便利で柔軟かつ完全な省電力
機能を提供します。ThinkVantagePowerManagerを使用することで、システム・パフォーマンスと節電を最
もよいバランスで両立させるよう、電源設定を調整することができます。
ThinkVantage
ThinkVantage
ThinkVantageRescue
ThinkVantage
ThinkVantageRescueandRecoveryプログラムは、高度に自動化されたリカバリーと復元のためのプログ
ラムです。Windowsオペレーティング・システムを起動できない場合でも、コンピューターの問題を
診断し、ヘルプを入手し、システム・クラッシュからリカバリーするための一連の自動リカバリー・
ツールが含まれています。
ー
タ
ス
ート
ター
スタ
ド
ー
ワ
ド
ー
ワ
ド・
ード
ワー
』
ト
』➙
ト』
ボ
・
ボ
・
ボー
・ボ
Power
Power
PowerManager
Rescue
Rescue
Rescueand
➙
➙『
ー
ー
ール
べ
す
『
べて
すべ
『す
ト
ル
ト
ル
ト』をクリックします。
ルト
Manager
Manager
Manager
and
and
andRecovery
プ
の
て
プロ
のプ
ての
Recovery
Recovery
Recovery
パス
ム
ラ
グ
ロ
ム
ラ
グ
ロ
ム』
ラム
グラ
ログ
パ
パ
パス
ー
ワ
ス
ード
ワー
スワ
➙
』
➙
』
➙『
』➙
ー
ワ
ス
ー
ワ
ス
ード
ワー
スワ
ボ
・
ド
ボー
・ボ
ド・
Lenovo
『
Lenovo
『
LenovoThinkVantage
『Lenovo
ボ
・
ド
ボ
・
ド
ボー
・ボ
ド・
ト
ル
ー
ト」アイコンが薄く表示されている場合、
ルト
ール
』
ThinkVantage
ThinkVantage
ThinkVantageTools
ト
ル
ー
ト
ル
ー
ト』アイコンがアクティブになります。
ルト
ール
Tools
』
Tools
』の順にクリックし、『パ
Tools』
パ
パ
パ
第1章.製品の概要7
Page 20
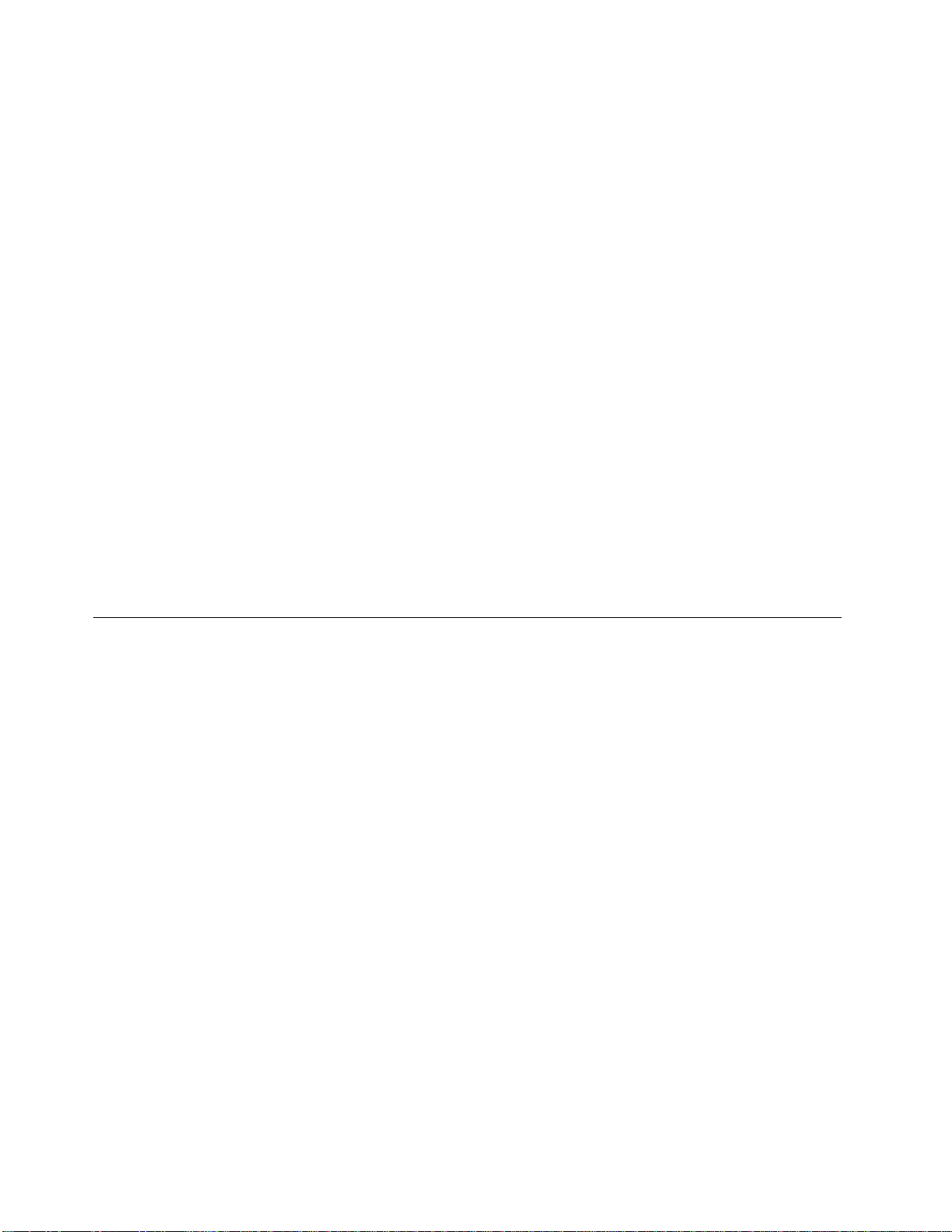
:
注
:
注
:LenovoThinkVantageToolsプログラムの「拡
注:
注
されている場合、この機能を有効にする前にThinkVantageRescueandRecoveryプログラムを手動でイ
ンストールする必要があります。ThinkVantageRescueandRecoveryプログラムをインストールする
には、次のようにします。
ラ
グ
ロ
プ
の
て
べ
す
『
➙
』
ト
ー
タ
ス
『
『
『ス
1.『
さ
さ
され
さ
2.画面の指示に従います。
3.インストール処理が完了すると、『拡
なります。
ー
タ
ス
ート
ター
スタ
バ
た
れ
バ
た
れ
バッ
たバ
れた
➙
』
ト
➙『
』➙
ト』
ア
ク
ッ
ア
ク
ッ
アッ
クア
ック
べ
す
『
べて
すべ
『す
と
プ
ッ
と
プ
ッ
と復
プと
ップ
プ
の
て
プロ
のプ
ての
元
復
元
復
元』をクリックします。
復元
ラ
グ
ロ
ラム
グラ
ログ
拡
張
拡
張さ
拡張
『
➙
』
ム
ム
ム』
拡
拡
拡張
『
➙
』
『Lenovo
➙『
』➙
れ
さ
張
れ
さ
張
れた
され
張さ
た
れ
さ
たバ
れた
され
Lenovo
Lenovo
LenovoThinkVantage
ッ
バ
た
ッ
バ
た
ック
バッ
たバ
ッ
バ
ック
バッ
ThinkVantage
ThinkVantage
ThinkVantageTools
ッ
ア
ク
ッ
ア
ク
ップ
アッ
クア
ク
クア
プ
ッ
ア
プと
ップ
アッ
復
と
プ
復
と
プ
復元
と復
プと
元
復
と
元」アイコンが薄く表示
復元
と復
』
Tools
』
Tools
』の順にクリックし、『拡
Tools』
元
元
元』アイコンがアクティブに
元
復
と
プ
ッ
ア
ク
ッ
バ
た
れ
さ
張
張
拡
張
拡
張
拡張
ThinkVantage
ThinkVantage
ThinkVantageSystem
ThinkVantage
ThinkVantageSystemUpdateプログラムは、ソフトウェア・パッケージ(ThinkVantageアプリケーション、
デバイス・ドライバー、BIOS更新、その他のサード・パーティー・アプリケーション)をダウンロー
ドし、インストールすることによって、ご使用のコンピューター上のソフトウェアを最新の状態に保
つためのプログラムです。
Adobe
Adobe
Adobe
AdobeReader
AdobeReaderプログラムは、PDF文書の表示、印刷、および検索に使用するツールです。
ア
ン
チ
ア
ン
チ
ア
アン
ンチ
チウ
ご使用のコンピューターには、ウィルスを検出および除去するためのアンチウィルス・ソフトウェアが
付属しています。Lenovoは、30日間無償で使用できる、完全バージョンのアンチウィルス・ソフト
ウェアを初期インストール済みの状態で提供します。30日間が経過した後、アンチウィルス・プログラ
ムの更新を継続するにはライセンスを更新する必要があります。
部
品
の
部
品
の
部
部品
品の
の位
ここでは、コンピューターの前面および背面にあるコネクター、システム・ボード上の部品、およびコン
ピューターの構成部品および内蔵ドライブの位置を確認するために役立つ情報を記載しています。
System
System
SystemUpdate
Reader
Reader
Reader
ウ
ィ
ル
ウ
ィ
ル
ウィ
ィル
ルス
位
置
位
置
位置
置
Update
Update
Update
ス
・
ソ
フ
ト
ウ
ェ
ス
・
ソ
フ
ス・
・ソ
ト
ソフ
フト
トウ
ア
ウ
ェ
ア
ウェ
ェア
ア
8ThinkCentreユーザー・ガイド
Page 21
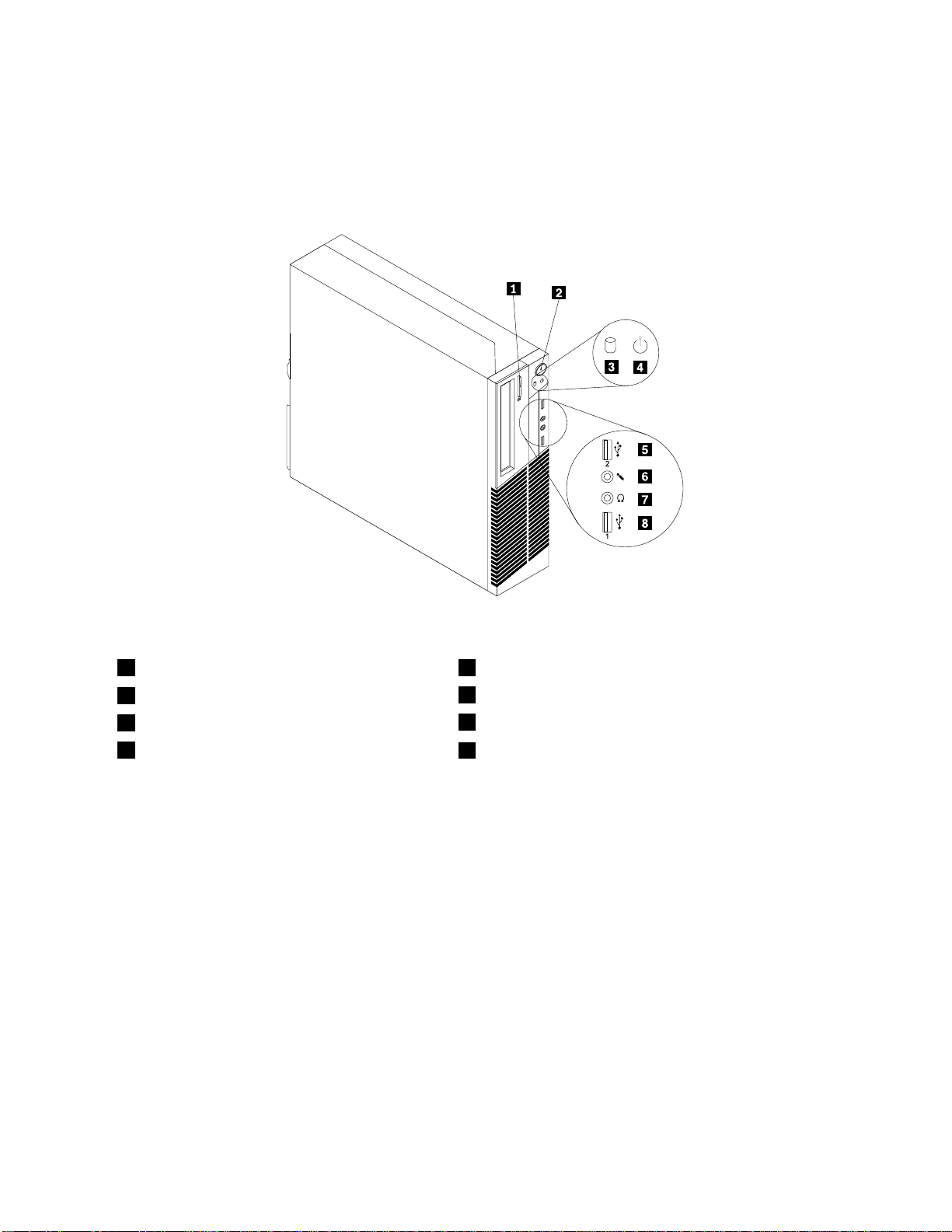
コ
ン
ピ
ュ
ー
タ
ー
の
前
面
に
あ
る
コ
ネ
ク
タ
ー
、
コ
ン
ト
ロ
ー
ル
、
イ
ン
ジ
ケ
コ
ン
ピ
ュ
ー
タ
ー
の
前
面
に
あ
る
コ
ネ
ク
タ
ー
、
コ
ン
ト
ロ
ー
ル
、
イ
コ
コン
ンピ
ピュ
ュー
ータ
ター
ーの
の前
前面
面に
にあ
ある
るコ
コネ
ネク
クタ
ター
ー、
、コ
コン
ント
トロ
ロー
ール
ル、
タ
ー
の
位
タ
ー
タ
ター
ーの
9ページの図1『前面のコネクター、コントロール、インジケーターの位置』は、コンピューターの前面
にあるコネクター、コントロール、インジケーターの位置を示しています。
置
の
位
置
の位
位置
置
ン
、イ
イン
ンジ
ー
ジ
ケ
ー
ジケ
ケー
ー
図 1. 前 面 の コ ネ ク タ ー 、 コ ン ト ロ ー ル 、 イ ン ジ ケ ー タ ー の 位 置
1光学式ドライブ・イジェクト/閉じるボタン
2電源ボタン
3ハードディスク・ドライブ活動インジケーター
4電源インジケーター
コ
ン
ピ
ュ
ー
タ
ー
の
背
面
に
あ
る
コ
ン
ピ
ュ
ー
タ
ー
の
背
面
コ
コン
ンピ
ピュ
ュー
ータ
ター
ーの
の背
10ページの図2『背面のコネクターの位置』は、コンピューターの背面にあるコネクターの位置を示し
ています。コンピューターの背面にある一部のコネクターは色分けされており、コンピューターのどこに
ケーブルを接続すればよいかを判断しやすいようになっています。
に
背面
面に
にあ
コ
あ
る
コ
ある
るコ
コネ
5USBコネクター(USBポート2)
6マイクロホン・コネクター
7ヘッドホン・コネクター
8USBコネクター(USBポート1)
ネ
ク
タ
ー
の
位
ネ
ク
タ
ネク
ー
クタ
ター
ーの
置
の
位
置
の位
位置
置
第1章.製品の概要9
Page 22
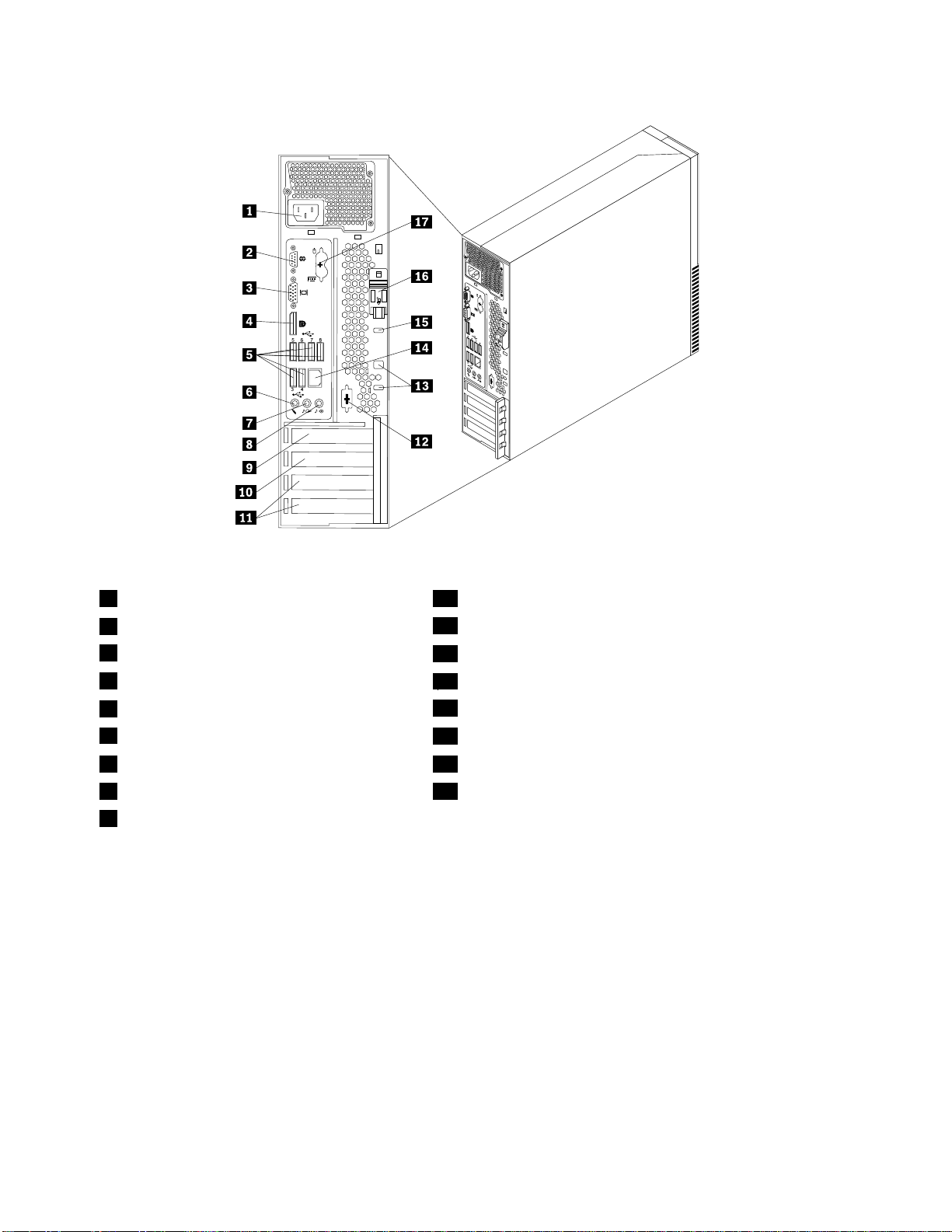
図 2. 背 面 の コ ネ ク タ ー の 位 置
1電源コネクター
2シリアル・ポート(シリアル・ポート1)
3VGAモニター・コネクター
4DisplayPortコネクター
5USBコネクター(USBポート3~8)
6マイクロホン・コネクター
7オーディオ出力コネクター
8オーディオ・ライン入力コネクター
9PCIExpressx16グラフィック・カード・スロッ
ト
コ
ネ
ク
タ
コ
コ
コネ
オーディオ・ライン入力コネク
ター
オーディオ・ライン出力コネク
ター
ー
ネ
ク
タ
ー
ネク
クタ
ター
ー説
ステレオ・システムなどの外部オーディオ・デバイスからオーディオ信号を受
け取るために使用します。外付けオーディオ・デバイスを接続するとき、ケー
ブルでそのデバイスのオーディオ・ライン出力コネクターとコンピューターの
オーディオ・ライン入力コネクターの間を接続します。
コンピューターから外部デバイス(電源付きのステレオ・スピーカー(組み込み
式の増幅器搭載のスピーカー)、ヘッドホン、マルチメディア・キーボード、ス
テレオ・システムのオーディオ・ライン入力コネクター、あるいはその他の録
音デバイスなど)へオーディオ信号を送信するときに使用します。
10PCIExpressx1カード・スロット
11PCIカード・スロット
12オプションのシリアル・ポート(シリアル・ポート2)
13ケーブル・ロック・スロット(2)
14イーサネット・コネクター
15内蔵ケーブル・ロック(ケンジントン・ロック)スロット
16カバー解除ボタン
17PS/2キーボードおよびマウス・コネクター(オプション)
説
明
説
明
説明
明
DisplayPortコネクター
10ThinkCentreユーザー・ガイド
DisplayPortコネクターを使用するデバイス(高性能モニターやダイレクト・ドラ
イブ・モニターなど)を接続するために使用します。
Page 23
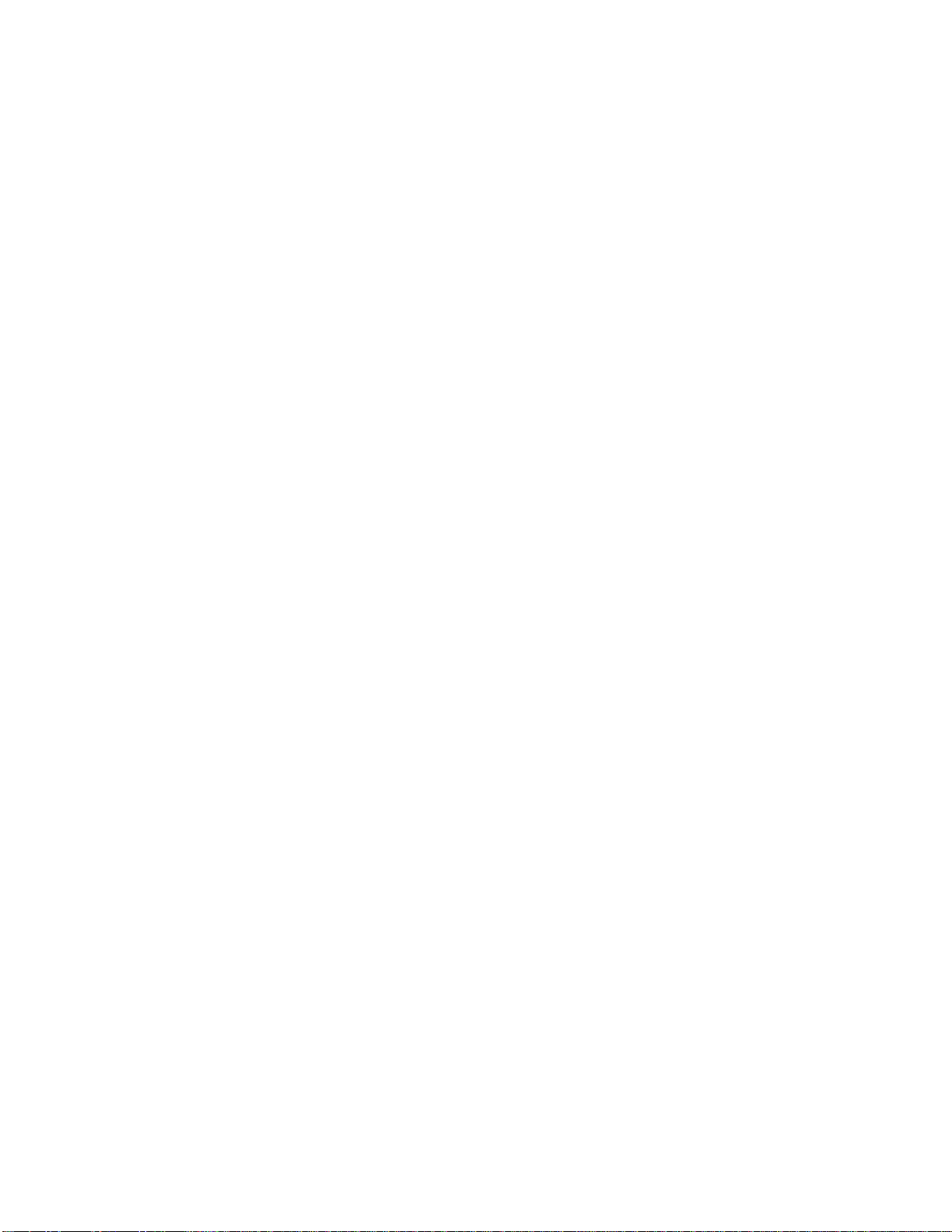
コ
ネ
ク
タ
コ
コ
コネ
ー
ネ
ク
タ
ー
ネク
クタ
ター
ー説
説
明
説
明
説明
明
イーサネット・コネクター
マイクロホン・コネクター
シリアル・ポート
PS/2キーボード・コネクター
(オプション)
PS/2マウス・コネクター(オプ
ション)
USBコネクター
VGAモニター・コネクター
ローカル・エリア・ネットワーク(LAN)のイーサネット・ケーブルを接続す
るために使用します。
注
:
注
:
注
注:
:FCCクラスB制限内のコンピューターを操作するには、カテゴリー5イー
サネット・ケーブルを使用します。
音声を録音するときや音声認識ソフトウェアを使用する場合に、コンピュー
ターにマイクロホンを接続するために使用します。
外付けモデム、シリアル・プリンター、またはその他の9ピンのシリアル・
ポートを使用するデバイスを接続するときに使用します。
PS/2キーボード・コネクターを使用するキーボードを接続するために使用
します。
マウス、トラックボール、またはPS/2マウス・コネクターを使用する他のポイ
ンティング・デバイスを接続するのに使用します。
USBコネクターを必要とするデバイス(USBキーボード、USBマウス、USB
スキャナー、あるいはUSBプリンターなど)を接続するときに使用します。8
個を超えるUSBデバイスを接続する場合は、USBハブを別途購入すれば、追
加のUSBデバイスを接続できるようになります。
VGAモニターまたはVGAモニター・コネクターを使用するその他のデバ
イスを接続するために使用します。
第1章.製品の概要11
Page 24
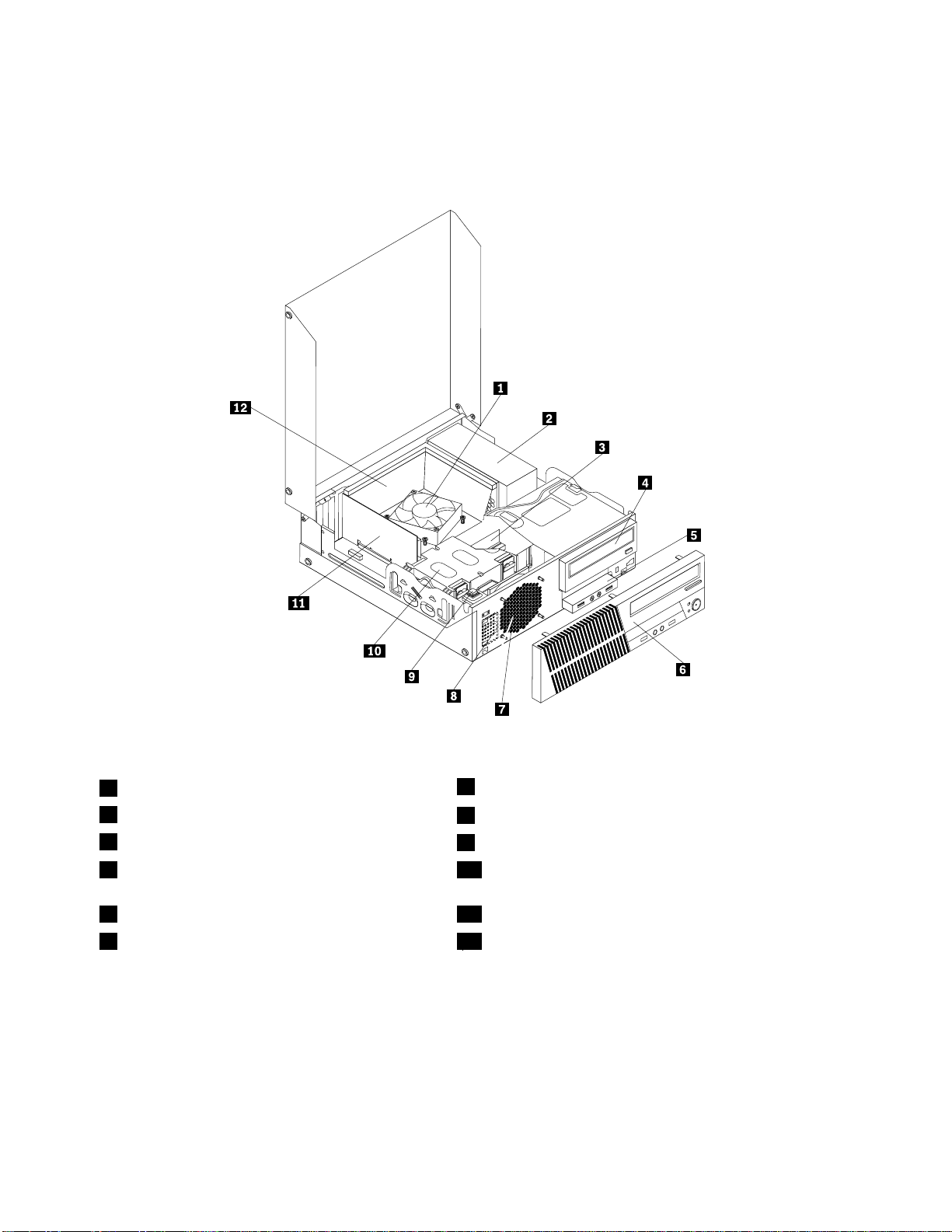
構
成
部
品
の
位
構
成
部
構
構成
12ページの図3『構成部品の位置』は、コンピューター内部の各構成部品の位置を示しています。コン
ピューターのカバーを開くには、34ページの『コンピューターのカバーを開く』を参照してください。
品
成部
部品
品の
置
の
位
置
の位
位置
置
図 3. 構 成 部 品 の 位 置
1ヒートシンクおよびファン
2電源機構
3メモリー・モジュール
4光学式ドライブ10ハードディスク・ドライブ(またはソリッド・ステー
5前面オーディオおよびUSBコネクター基盤11PCIカード(一部のモデルに搭載)
6前面ベゼル
12ThinkCentreユーザー・ガイド
7システム・ファン
8内蔵スピーカー(一部のモデルに搭載)
9カバー検出スイッチ(侵入検出スイッチ)
ト・ドライブ)
12ヒートシンクおよびファンダクト
Page 25
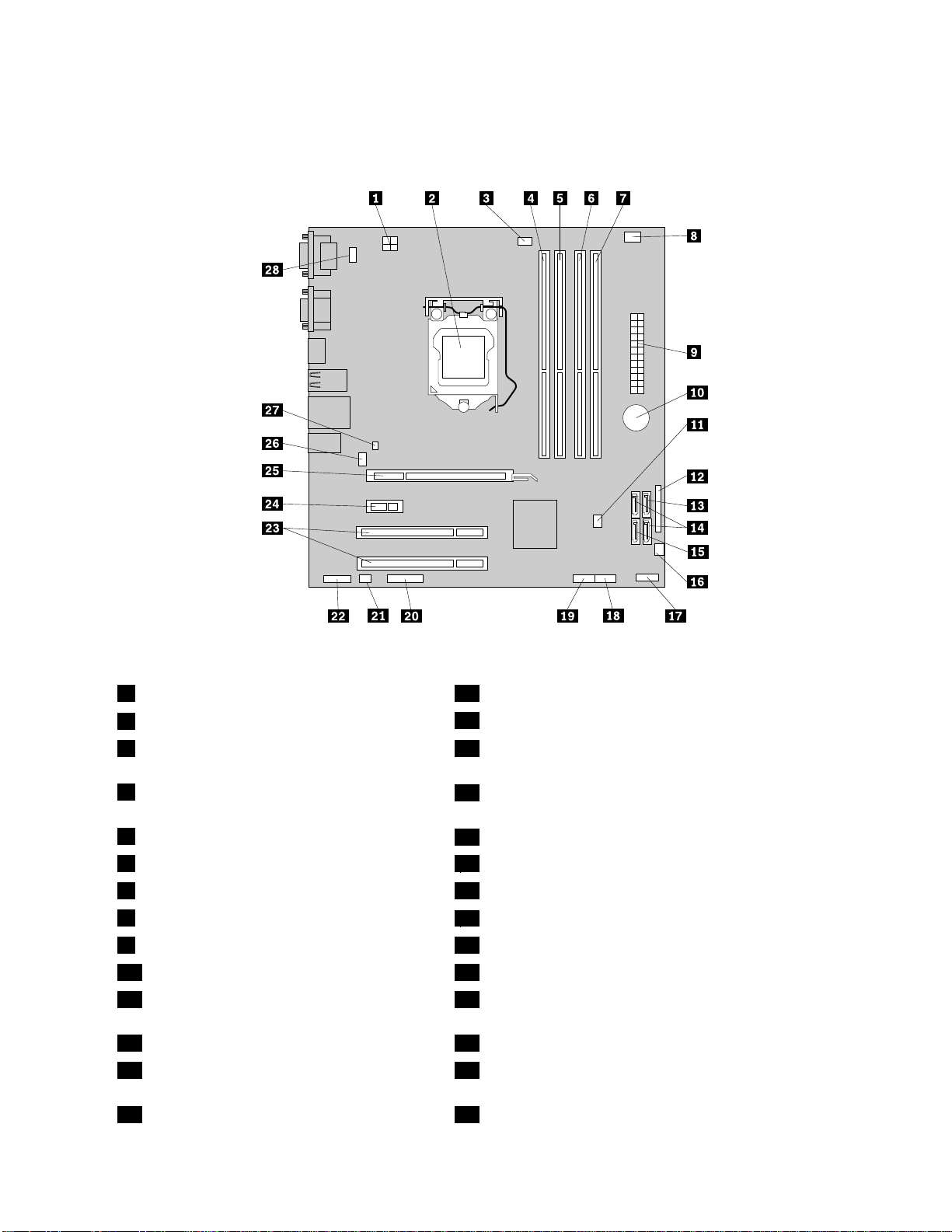
シ
ス
テ
ム
・
ボ
ー
ド
上
の
部
品
の
位
シ
ス
テ
ム
・
ボ
ー
ド
上
の
部
シ
シス
ステ
テム
ム・
・ボ
ボー
ード
ド上
上の
13ページの図4『システム・ボードの部品の位置』は、システム・ボード上の部品の位置を示します。
品
の部
部品
品の
置
の
位
置
の位
位置
置
図 4. シ ス テ ム ・ ボ ー ド の 部 品 の 位 置
14ピン電源コネクター15eSATAコネクター
2マイクロプロセッサー
3マイクロプロセッサー・ファン・コネクター
4メモリー・スロット1(DIMM1)
5メモリー・スロット2(DIMM2)
6メモリー・スロット3(DIMM3)
7メモリー・スロット4(DIMM4)
8熱センサー・コネクター
924ピン電源コネクター
10電池
11CMOS(相補型金属酸化膜半導体)クリア/リ
カバリー・ジャンパー
12パラレル・コネクター26システム・ファン・コネクター
13SATAコネクター1(SATA3.0コネクター)
16電源ファン・コネクター
17前面パネル・コネクター(LEDインジケーターおよび電
源スイッチの接続用)
18前面USBコネクター1(前面ベゼルのUSBポート1およ
びポート2の接続用)
19前面USBコネクター2(追加USBデバイスの接続用)
20シリアル(COM2)コネクター
21内蔵スピーカー・コネクター
22前面オーディオ・コネクター
23PCIカード・スロット(2)
24PCIExpressx1カード・スロット
25PCIExpressx16グラフィック・カード・スロット
27カバー検出スイッチ・コネクター(侵入検出スイッチ・
コネクター)
14SATAコネクター2および3(SATA2.0コネ
クター)
28PS/2キーボードおよびマウス・コネクター
第1章.製品の概要13
Page 26
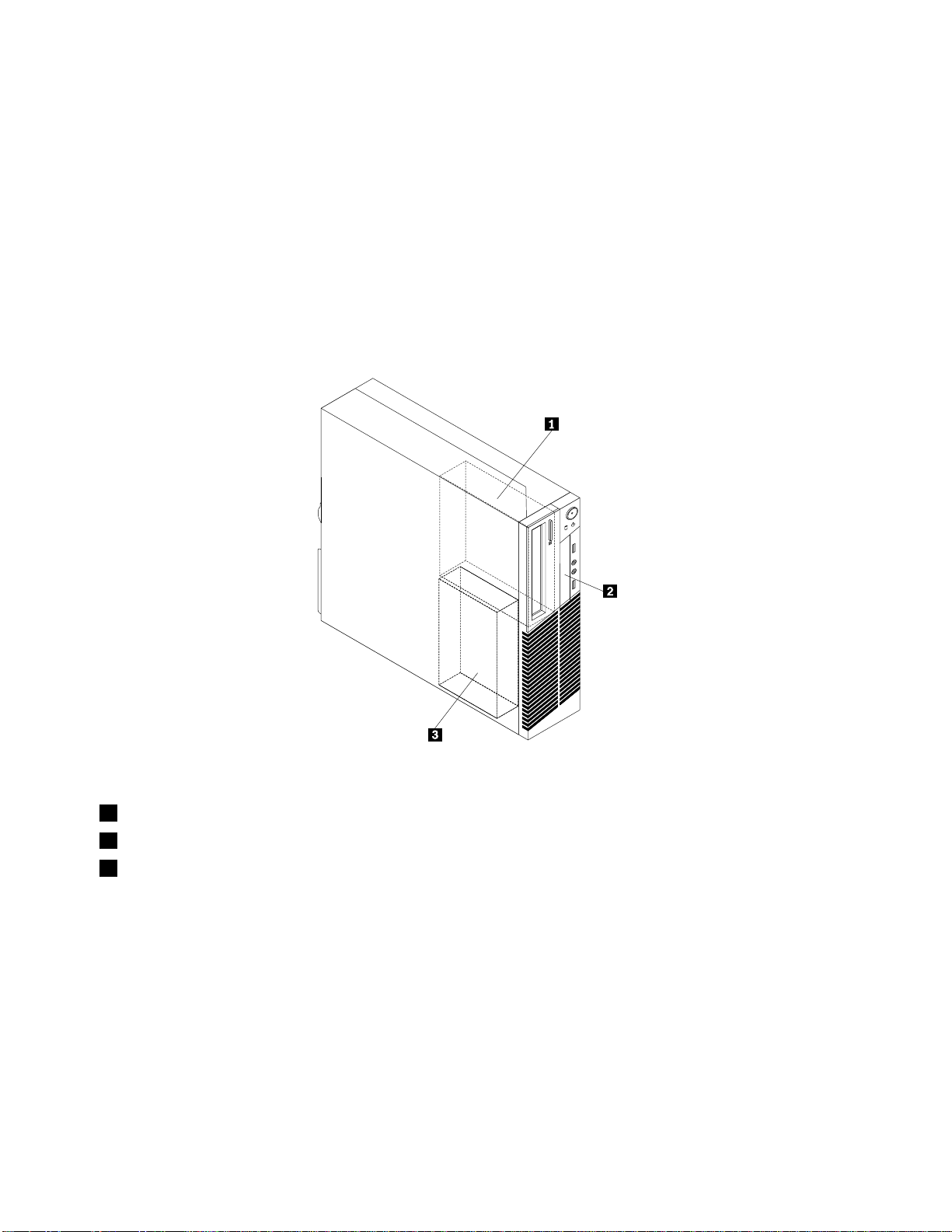
内
蔵
ド
ラ
イ
ブ
の
位
内
蔵
ド
ラ
イ
内
内蔵
蔵ド
ドラ
内蔵ドライブは、データの読み取りと保存のためにコンピューターが使用するデバイスです。記憶容
量を増やしたり、コンピューターで他のタイプのメディアを読めるようにするために、コンピュー
ターにドライブを増設できます。内蔵ドライブは、ベイに取り付けられます。本書では、それぞれの
ベイをベイ1、ベイ2などと表記しています。
内蔵ドライブを取り付けまたは交換する場合は、それぞれのベイに取り付け可能または交換可能なドライ
ブのタイプとサイズに注意し、取り付けたドライブにケーブルを正しく接続することが重要です。コン
ピューターの内蔵ドライブの取り付けまたは交換の方法については、33
の取り付けまたは交換』の該当するセクションを参照してください。
14ページの図5『ドライブ・ベイの位置』は、ドライブ・ベイの位置を示しています。
ブ
ライ
イブ
ブの
置
の
位
置
の位
位置
置
ページの第5章『ハードウェア
図 5. ド ラ イ ブ ・ ベ イ の 位 置
1ベイ1-光学式ドライブ・ベイ(一部のモデルでは光学式ドライブが取り付け済み)
2ベイ2-カード・リーダー用のドライブ・ベイ
3ベイ3-SATAハードディスク・ドライブ・ベイ(3.5型ハードディスク・ドライブまたは2.5型ソリッド・ス
テート・ドライブ取り付け用)
マ
シ
ン
・
タ
イ
プ
と
モ
デ
ル
・
ラ
ベ
マ
シ
ン
・
タ
イ
プ
と
モ
デ
ル
マ
マシ
シン
ン・
・タ
タイ
イプ
プと
とモ
モデ
マシン・タイプとモデル・ラベルにより、コンピューターを識別します。Lenovoのサービスやサポートを
受ける場合に、マシン・タイプとモデルの情報は、技術担当者がお客様のコンピューターを特定して
迅速なサービスをご提供するのに役立ちます。
14ThinkCentreユーザー・ガイド
・
デル
ル・
・ラ
ル
ラ
ベ
ル
ラベ
ベル
ル
Page 27
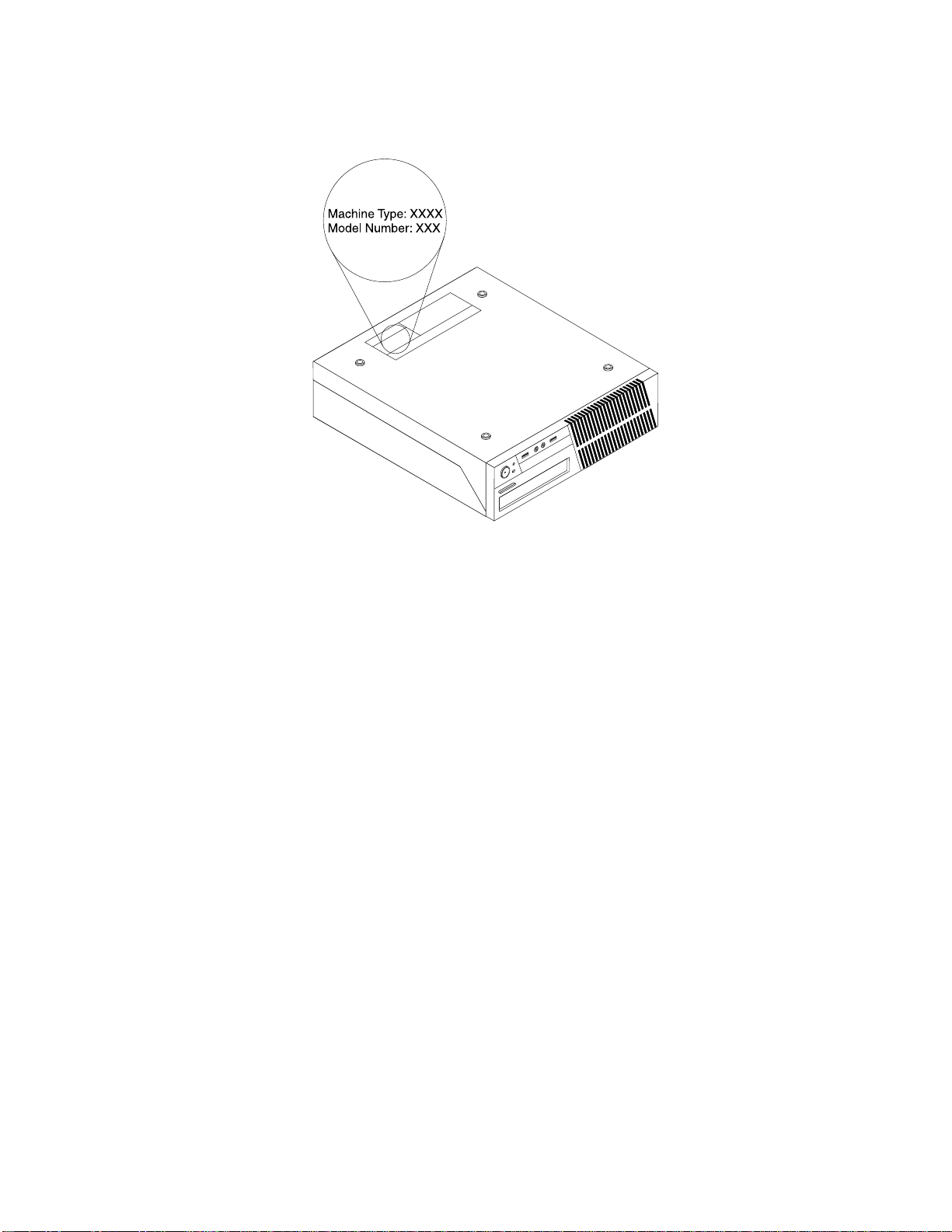
次に、マシン・タイプとモデル・ラベルのサンプルを示します。
図 6. マ シ ン ・ タ イ プ と モ デ ル ・ ラ ベ ル
第1章.製品の概要15
Page 28
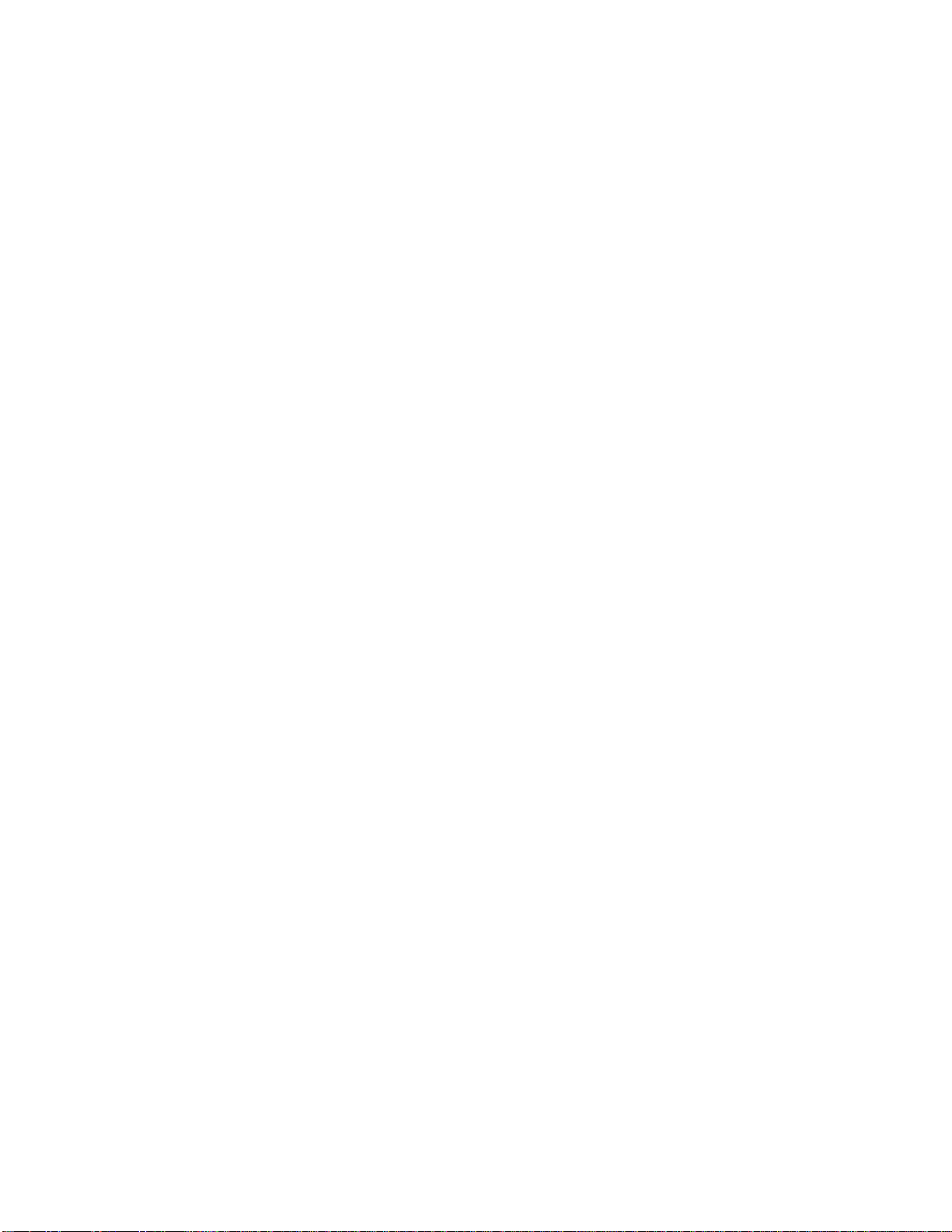
16ThinkCentreユーザー・ガイド
Page 29
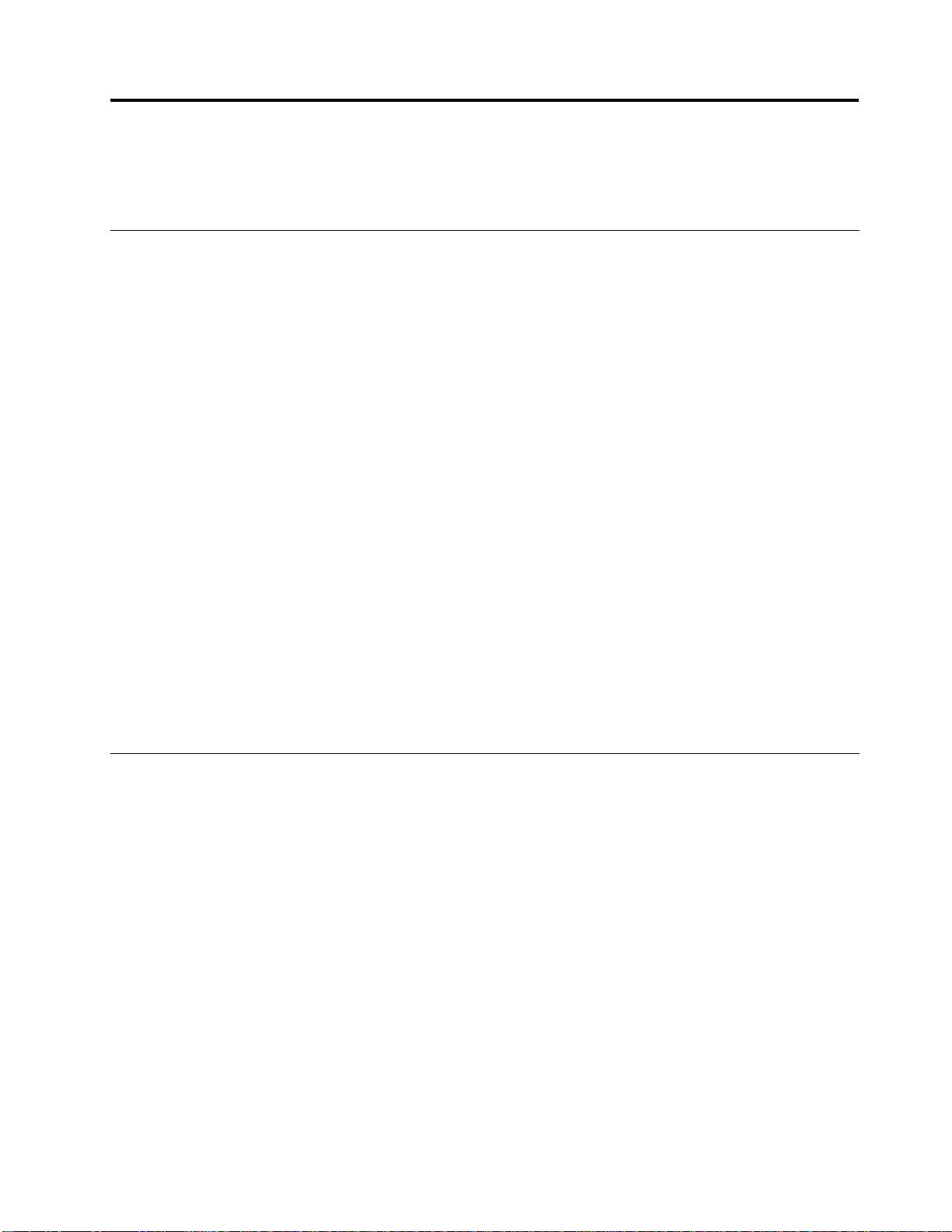
第
2
章
コ
ン
ピ
ュ
ー
タ
ー
の
使
第
2
章
コ
ン
ピ
ュ
ー
タ
ー
第
第2
2章
章コ
コン
ンピ
ピュ
ュー
ータ
ター
この章では、一部のコンピューターの構成部品の使用について説明しています。
よ
く
あ
る
質
問
と
答
よ
く
あ
る
質
よ
よく
くあ
ある
次に、コンピューターを快適にご使用いただくためのヒントを紹介します。
の
語
言
の
他
の
他
の言
他の
他
各種言語のユーザー・ガイドは、LenovoサポートWebサイでご利用いただけます。
http://www.lenovo.com/ThinkCentreUserGuides
カ
リ
カ
リ
カバ
リカ
リ
Lenovoでは、リカバリー・ディスクを作成するためのプログラムをご用意しています。リカバリー・ディ
スクの作成について詳しくは、76
また、ハードディスクに障害が生じた場合には、Lenovoお客様サポートセンターでProductRecovery
Mediaをご注文いただけます。お客様サポートセンターへのお問い合わせについて詳しくは、119ペー
ジの第11章『情報、ヘルプ、およびサービスの入手』を参照してください。リカバリー・ディスク
を使用する前に、ディスクに付属の説明書を参照してください。
意
注
意
注
意:
注意
注
す。リカバリー処理を開始する前に、すべてのディスクが揃っていることを確認してください。リカバ
リー処理中に、ディスクを入れ替えるようにプロンプトが表示されることがあります。
の
語
言
のユ
語の
言語
ー
リ
バ
ー
リ
バ
ー・
リー
バリ
:
:
:プロダクト・リカバリー・ディスクのパッケージには、複数のディスクが入っていることがありま
問
る質
質問
問と
ー
ザ
ー
ユ
ユ
ユー
・
・
・デ
ー
ザ
ー
ー・
ザー
ーザ
ス
ィ
デ
ス
ィ
デ
スク
ィス
ディ
え
と
答
え
と答
答え
え
入
を
ド
イ
ガ
・
イ
ガ
・
イド
ガイ
・ガ
ど
は
ク
ど
は
ク
どこ
はど
クは
入
を
ド
入手
を入
ドを
あ
に
こ
あ
に
こ
あり
にあ
こに
の
ーの
の使
き
で
手
き
で
手
きま
でき
手で
す
ま
り
す
ま
り
すか
ます
りま
ページの『リカバリー・メディアの作成』を参照してください。
用
使
用
使用
用
?
か
す
ま
ま
ます
か
か
か?
?
か
す
?
か?
すか
?
?
?
Windows
Windows
Windowsオ
Windows
Windowsの「ヘルプとサポート」情報システムでは、コンピューターを最大限に利用するのに役立つ、
Windowsオペレーティング・システムの使用に関する詳細な情報が提供されます。Windowsの「ヘル
プとサポート」情報システムにアクセスするには、「
リックします。
キ
キ
キ
キー
ご使用のモデルによって、コンピューターには標準キーボードまたは指紋センサー・キーボードが付いて
います。どちらのキーボードの型でも、MicrosoftWindowsショートカット・キーを使用できます。
このセクションでは、次のトピックについて説明します。
•17
•18ページの『指紋センサーの使用』
Windows
Windows
Windows
Windowsの
標準キーボードおよび指紋センサー・キーボードには、MicrosoftWindowsオペレーティング・システム
で使用できるキーが3つあります。
•2つの「ス
オ
レ
ペ
オ
レー
ペレ
オペ
ー
ボ
ー
ー
ーボ
ページの『Windowsのショートカット・キーの使用』
キーには、Windowsのロゴが書かれています。いずれかのキーを押すと、Windowsの「ス
ニューが開きます。Windowsロゴのスタイルは、キーボードの型によって異なります。
ド
ボ
ー
ド
ボー
ード
ドの
の
の
のシ
タ
ス
タ
ス
ター
スタ
ィ
テ
ー
ィン
ティ
ーテ
の
使
の
使
の使
使用
シ
ョ
シ
ョ
ショ
ョー
ト
ー
ト
ー
ト」メニュー・キーが、スペース・バーの両側のAltキーの横にあります。これらの
ート
・
グ
ン
・シ
グ・
ング
用
用
用
ー
ト
ー
ト
ート
トカ
テ
ス
シ
テム
ステ
シス
カ
ッ
カ
ッ
カッ
ット
つ
に
ム
つい
につ
ムに
ト
・
ト
・
ト・
・キ
の
て
い
のヘ
ての
いて
キ
ー
キ
ー
キー
ーの
プ
ル
ヘ
プは
ルプ
ヘル
ス
「
ス
「
スタ
「ス
の
使
用
の
使
用
の使
使用
用
こ
ど
は
こで
どこ
はど
ト
ー
タ
ー
タ
ート
ター
照
参
で
照で
参照
で参
➙
」
➙
」
ト
➙「
」➙
ト」
ま
き
で
ます
きま
でき
ル
ヘ
「
ル
ヘ
「
ルプ
ヘル
「ヘ
?
か
す
?
か?
すか
ー
ポ
サ
と
プ
と
プ
とサ
プと
ー
ポ
サ
ート
ポー
サポ
」
ト
」
ト
」の順にク
ト」
ト
ー
タ
ス
ス
スタ
ト
ー
タ
ト」メ
ート
ター
?
か
す
ま
き
で
照
参
で
こ
ど
は
プ
ル
ヘ
の
て
い
つ
に
ム
テ
ス
シ
・
グ
ン
ィ
テ
ー
レ
ペ
©CopyrightLenovo2011
17
Page 30
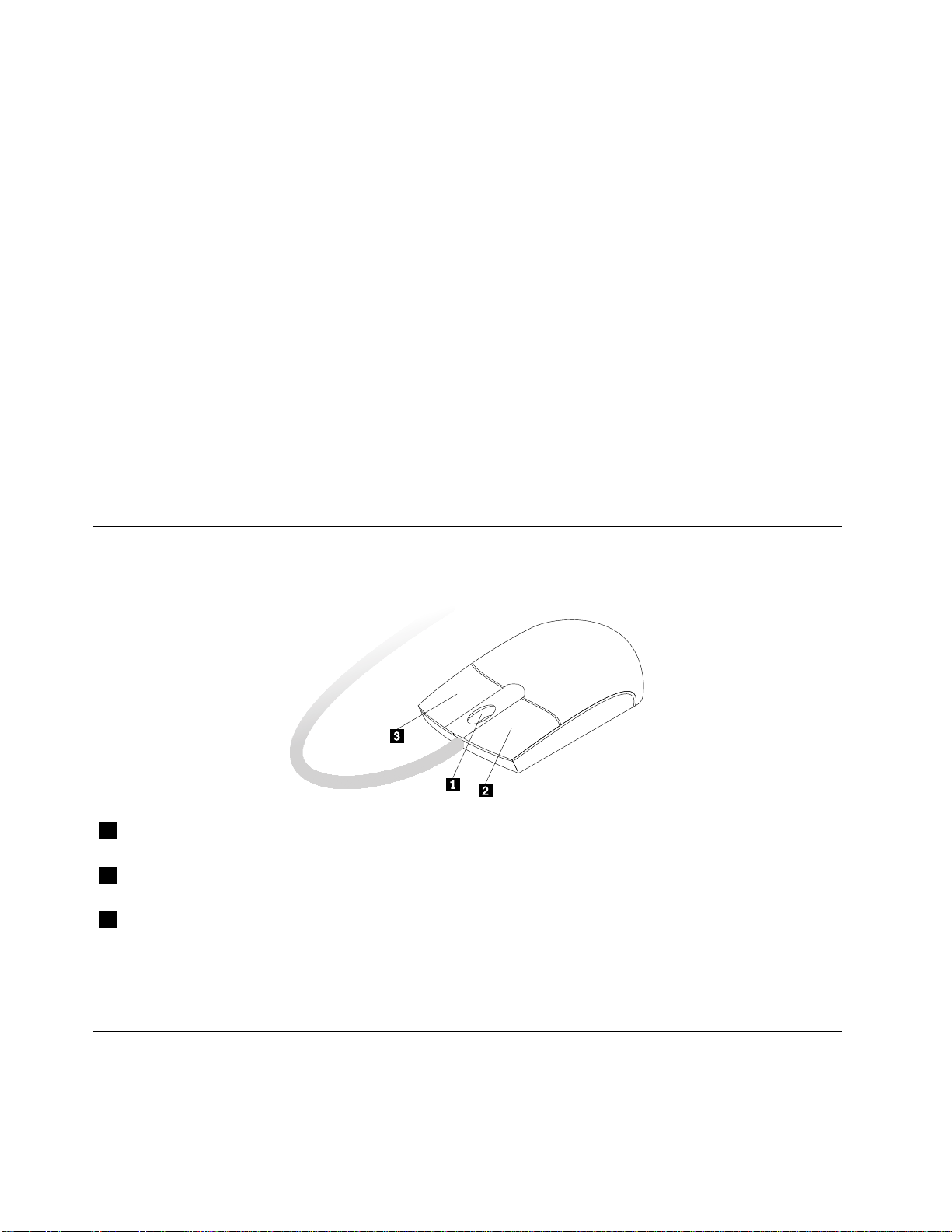
•コンテキスト・メニュー・キーは、スペース・バーの右側にあるCtrlキーのとなりにあります。コンテ
キスト・メニュー・キーを押すと、アクティブなプログラム、アイコン、またはオブジェクトのコ
ンテキスト・メニューが開きます。
:
注
:
注
:マウスまたは上下の矢印キーを使用して、メニューから選択するものを強調表示させます。「
注:
注
」
ト
ー
タ
タ
ター
タ
押します。
指
指
指
指紋
一部のコンピューターには、指紋センサー付きのキーボードが装備されています。指紋センサーについて
詳しくは、6
ThinkVantageFingerprintSoftwareプログラムを起動して指紋センサーを使用するには、次のようにします。
•Windows7オペレーティング・システムの場合は、「
•WindowsVistaオペレーティング・システムの場合は、「
画面の指示に従います。追加情報については、ThinkVantageFingerprintSoftwareのヘルプ・システム
を参照してください。
ホ
ホ
ホ
ホイ
」
ト
ー
」メニューまたはコンテキスト・メニューを閉じるには、マウスをクリックするか、Escキーを
ト」
ート
紋
セ
ン
サ
ー
の
使
紋
セ
紋セ
セン
Lenovo
「
Lenovo
「
LenovoThinkVantage
「Lenovo
「
ThinkVantage
「
ThinkVantage
「
ThinkVantage」
「ThinkVantage
「
イ
ー
イ
ー
イー
ール
ン
サ
ー
ンサ
サー
ーの
ページの『指紋認証ソフトウェア』を参照してください。
ThinkVantage
ThinkVantage
ThinkVantageTools
」
」
」➙
ル
・
マ
ル
・
マ
ル・
・マ
マウ
用
の
使
用
の使
使用
用
グ
ロ
プ
の
て
べ
す
「
➙
」
ト
ー
タ
ス
「
タ
ス
「
ター
スタ
「ス
」
Tools
」
Tools
」➙
Tools」
ThinkVantage
「
➙
ThinkVantage
「
➙
ThinkVantageFingerprint
「ThinkVantage
➙「
ウ
ス
の
ウ
ウス
使
ス
の
使
スの
の使
使用
Fingerprint
「
➙
FingerprintReader
「Fingerprint
➙「
Fingerprint
Fingerprint
FingerprintSoftware
用
用
用
Fingerprint
「
➙
」
Reader
」
Reader
」の順にクリックします。
Reader」
「
「
「ス
Software
Software
Software」
」
」
」の順にクリックします。
」
ト
ー
」➙
ト」
ート
ト
ー
タ
ス
ス
スタ
ト
ー
タ
ト」
ート
ター
す
「
➙
すべ
「す
➙「
➙
」
➙
」
➙「
」➙
の
て
べ
のプ
ての
べて
べ
す
「
べ
す
「
べて
すべ
「す
グ
ロ
プ
グラ
ログ
プロ
プ
の
て
プ
の
て
プロ
のプ
ての
ラ
ラ
ラム
グ
ロ
グ
ロ
グラ
ログ
「
「
「ス
➙
」
ム
➙
」
ム
➙
」➙
ム」
」
ム
ラ
」
ム
ラ
」➙
ム」
ラム
ス
ス
ス
➙
➙
➙
ホイール・マウスを使用して、以下の制御を行うことができます。
1ホイール
2第1マウス・ボタンこのボタンは、プログラムまたはメニュー項目を選択したり開始したりすると
3第2マウス・ボタンこのボタンは、アクティブなプログラム、アイコン、またはオブジェクトのメ
Windowsの「コントロールパネル」のマウスのプロパティ機能を使用して、第1マウス・ボタンと第2マ
ウス・ボタンの機能を切り替えたり、その他のデフォルトの動作を変更したりできます。
このホイールは、マウスのスクロール処置を制御するために使用します。ホイール
を回転した方向によって、スクロール処置の方向を制御します。
きに使用します。
ニューを表示するのに使用します。
オ
ー
デ
ィ
オ
の
調
オ
ー
デ
ィ
オ
オー
ーデ
コンピューターを使用する上で、音は重要な要素です。ご使用のコンピューターには、システム・ボード
にデジタル・オーディオ・コントローラーが組み込まれています。一部のモデルでは、いずれかのPCI
カード・スロットに高性能オーディオ・アダプターが取り付けられています。
18ThinkCentreユーザー・ガイド
オ
ディ
ィオ
オの
整
の
調
整
の調
調整
整
Page 31

コ
ン
ピ
ュ
ー
タ
ー
音
声
に
つ
い
コ
ン
ピ
ュ
ー
タ
ー
音
声
コ
コン
ンピ
ピュ
ュー
ータ
ター
ー音
工場出荷時にコンピューターに高性能オーディオ・アダプターが取り付けられている場合、コンピュー
ターの背面にあるシステム・ボードのオーディオ・コネクターは通常、使用不可になっています。オー
ディオ・アダプターのコネクターを使用してください。
それぞれのオーディオ・ソリューションでは、オーディオ入力コネクター、オーディオ出力コネク
ター、およびマイクロホン・コネクターの少なくとも3つのオーディオ・コネクターが用意されてい
ます。モデルによっては、電源なしのステレオ・スピーカー(AC電源を必要としないスピーカー)を
接続するために4番目のコネクターが備えられている場合もあります。オーディオ・アダプターは、
音声や音楽の録音と再生、マルチメディア・アプリケーションを使用した音声、および音声認識ソフ
トウェアでの作業を行える機能を提供します。
オプションで、電源付きのステレオ・スピーカー・セットをオーディオ出力コネクターに接続し、マルチ
メディア・アプリケーションで質の高いサウンドをお楽しみいただけます。
デ
ス
ク
ト
ッ
プ
デ
ス
ク
デ
デス
デスクトップ・ボリューム制御は、Windowsデスクトップの右下隅にあるタスクバーの音量アイコンから
アクセスできます。音量アイコンをクリックし、スライダーを上または下に動かして音量を調整するか、
または「ミ
い場合は、19
ス
タ
ス
タ
スク
タス
タ
Windows7オペレーティング・システムを使用している場合に、タスクバーに音量アイコンを追加する
には、次のようにします。
1.Windowsデスクトップから、「
2.「
3.「シ
4.「
ト
スク
クト
トッ
ュ
ミ
ュ
ミ
ュー
ミュ
へ
ー
バ
ク
ク
クバ
タ
タ
タマ
タ
「
「
「タ
をクリックします。
「
「
「OK
へ
ー
バ
への
ーへ
バー
ズ
イ
マ
ズ
イ
マ
ズ」
イズ
マイ
ク
ス
タ
ク
ス
タ
クバ
スク
タス
テ
ス
シ
テ
ス
シ
テム
ステ
シス
」
OK
」
OK
」をクリックして、新しい設定を保存します。
OK」
か
ッ
プ
か
ップ
プか
から
ト
ー
ト
ー
ト」アイコンをクリックしてオーディオをオフにします。タスクバーに音量アイコンがな
ート
ページの『タスクバーへの音量アイコンの追加』を参照してください。
ア
量
音
の
の
の音
」
」
」の順にクリックします。
バ
バ
バー
ム
ム
ムア
ア
量
音
アイ
量ア
音量
ス
[
と
ー
ス
[
と
ー
スタ
[ス
と[
ーと
コ
イ
ア
コ
イ
ア
コン
イコ
アイ
に
音声
声に
につ
ら
の
音
ら
の
音
らの
の音
音量
の
ン
コ
イ
イ
イコ
ン
ン
ンの
の
ン
コ
の追
ンの
コン
]
ト
ー
タ
タ
ター
]
ト
ー
]メ
ト]
ート
/
ン
オ
の
の
のオ
/
ン
オ
/オ
ン/
オン
て
つ
い
て
つい
いて
て
量
設
定
量
設
定
量設
設定
定
加
追
加
追
加
追加
コ
「
➙
」
ト
ー
タ
ス
「
タ
ス
「
ター
スタ
「ス
ュ
ニ
メ
ュ
ニ
メ
ュー
ニュ
メニ
フ
オ
フ
オ
フ」をクリックし、音量を「オ
オフ
」
ト
ー
」➙
ト」
ート
」
ー
」
ー
」トピックで、「
ー」
コ
「
➙
コン
「コ
➙「
ン
ン
ント
ー
ロ
ト
ール
ロー
トロ
ス
タ
「
ス
タ
「
スク
タス
「タ
パ
ル
パネ
ルパ
バ
ク
バ
ク
バー
クバ
フ
オ
フ
オ
フ」から「オ
オフ
ネ
ネル
ー
ー
ーの
➙
」
ル
➙「
」➙
ル」
イ
ア
の
イ
ア
の
イコ
アイ
のア
ス
デ
「
スク
デス
「デ
の
ン
コ
の
ン
コ
のカ
ンの
コン
ン
オ
ン
オ
ン」に変更します。
オン
ッ
ト
ク
ップ
トッ
クト
タ
ス
カ
タ
ス
カ
タマ
スタ
カス
カ
の
プ
カス
のカ
プの
」
ズ
イ
マ
マ
マイ
」
ズ
イ
」
ズ」
イズ
カ
の
プ
ッ
ト
ク
ス
デ
「
➙
」
ル
ネ
パ
ル
ー
ロ
ト
ス
ス
ス
WindowsVistaオペレーティング・システムを使用している場合に、タスクバーに音量アイコンを追加する
には、次のようにします。
カ
の
プ
ッ
ト
ク
ス
デ
「
➙
」
ル
ネ
パ
ル
ー
ロ
ト
ン
コ
「
➙
」
ト
ー
タ
ス
「
「
1.Windowsデスクトップから、「
」
ズ
イ
マ
タ
マ
タ
マイ
タマ
タ
タ
「
タ
「
タス
「タ
2.「
をクリックします。
通
通
通知
3.「通
適
「
適
「
適用
「適
4.「
「
コ
ン
「
コ
ン
「
「コ
コン
ント
「コントロールパネル」を使用してコンピューターの音量を設定できます。「コントロールパネル」
からコンピューターの音量を設定するには、次のようにします。
1.Windowsデスクトップで、「
」
ド
」
ド
」の順にクリックします。
ド」
ド
サ
サ
サウ
2.「サ
3.スライダーを上(または下)に動かして、コンピューターの音量を上げます(下げます)。
」
ズ
イ
」の順にクリックします。
ズ」
イズ
ー
タ
ス
[
と
ー
バ
ク
ス
ク
ス
クバ
スク
領
知
領
知
領域
知領
」
用
」
用
」をクリックして、新しい設定値を保存します。
用」
ト
ト
トロ
ン
ウ
ン
ウ
ンド
ウン
と
ー
バ
と[
ーと
バー
域
域
域」タブで「音
ロ
ー
ル
ロ
ー
ル
ロー
ール
ルパ
ド
ド
ド」で、「シ
ー
タ
ス
[
ート
ター
スタ
[ス
パ
ネ
パ
ネ
パネ
ネル
シ
シ
シス
「ス
メ
]
ト
メ
]
ト
メニ
]メ
ト]
量
音
量
音
量」を選択してアイコンが表示されるようにします。
音量
ル
」
ル
」
ル」
」か
ス
「
ス
「
スタ
「ス
ム
テ
ス
ム
テ
ス
ム音
テム
ステ
ー
タ
ス
ート
ター
スタ
ー
ュ
ニ
ー
ュ
ニ
ー」
ュー
ニュ
か
ら
か
ら
から
らの
ト
ー
タ
ト
ー
タ
ト」
ート
ター
調
の
量
音
音
音量
調
の
量
調整
の調
量の
➙
」
ト
➙「
」➙
ト」
」
」
」トピックで、「
の
音
の
音
の音
音量
「
➙
」
「
➙
」
「コ
➙「
」➙
整
整
整」をクリックします。
ン
コ
「
ント
コン
「コ
量
設
定
量
設
定
量設
設定
定
ト
ン
コ
ト
ン
コ
トロ
ント
コン
ー
ロ
ト
ール
ロー
トロ
ス
タ
「
ス
タ
「
スク
タス
「タ
ル
ー
ロ
ル
ー
ロ
ルパ
ール
ロー
ネ
パ
ル
ネル
パネ
ルパ
ー
バ
ク
ー
バ
ク
ーの
バー
クバ
ル
ネ
パ
ル
ネ
パ
ル」
ネル
パネ
➙
」
ル
➙「
」➙
ル」
イ
ア
の
イ
ア
の
イコ
アイ
のア
「
➙
」
「
➙
」
「ハ
➙「
」➙
第2章.コンピューターの使用19
ス
デ
「
スク
デス
「デ
の
ン
コ
の
ン
コ
のカ
ンの
コン
ド
ー
ハ
ド
ー
ハ
ドウ
ード
ハー
ッ
ト
ク
ップ
トッ
クト
タ
ス
カ
タ
ス
カ
タマ
スタ
カス
ア
ェ
ウ
ア
ェ
ウ
アと
ェア
ウェ
カ
の
プ
カス
のカ
プの
」
ズ
イ
マ
マ
マイ
」
ズ
イ
」
ズ」
イズ
ウ
サ
と
ウ
サ
と
ウン
サウ
とサ
ス
ス
ス
ン
ン
ン
Page 32

CD
お
よ
び
CD
お
CD
CDお
ご使用のコンピューターにはDVDROMドライブまたは書き込み可能なDVDドライブが装備されて
います。DVDドライブは、業界標準の12cm(4.75インチ)CDメディアまたはDVDメディアを使用し
ます。ご使用のコンピューターにDVDドライブが装備されている場合、このドライブを使用して
DVD-ROMディスク、DVD-Rディスク、DVD-RAMディスク、DVD-RWディスクと、CD-ROMディス
クやCD-RWディスク、CD-Rディスク、および音楽CDなど全種類のCDを読み込むことができま
す。書き込み可能なDVDドライブが装備されている場合は、このドライブを使用してDVD-Rディス
ク、DVD-RWディスク、タイプIIDVD-RAMディスク、標準および高速のCD-RWディスク、そして
CD-Rディスクへの書き込みも可能になります。
DVDドライブを使用する際、以下のガイドラインに従ってください。
•ドライブが以下のものにさらされる場所にコンピューターを置かないでください。
•ドライブにCDまたはDVD以外のものを挿入しないでください。
•コンピューターを移動する前に、ドライブからCDまたはDVDを取り出してください。
よ
およ
よび
–高温
–高湿度
–過度のほこり
–過度の振動または突然の衝撃
–傾いた表面
–直射日光
DVD
び
DVD
びDVD
DVDの
の
使
用
の
使
用
の使
使用
用
CD
お
よ
び
CD
お
CD
CDお
CDおよびDVDメディアは、高い耐久性と信頼性を備えていますが、注意して特別な取り扱い方法で使用
する必要があります。CDまたはDVDを取り扱って保管する際、以下のガイドラインに従ってください。
•ディスクは端を持ってください。ラベルの付いていないサイドの表面に触れないでください。
•ほこりや指紋を取り除くには、きれいな柔らかい布を使用してディスクを中央から外側に向かってふき
•ディスクに文字などを書いたり、紙を貼り付けないでください。
•ディスクに傷や印をつけないでください。
•直射日光が当たる場所でディスクを置いたり、保管しないでください。
•ディスクのクリーニングでベンジン、シンナー、または他のクリーナーを使用しないでください。
•ディスクを落としたり、曲げないでください。
•損傷したディスクをドライブに挿入しないでください。曲がったディスク、傷の付いたディスク、
CD
CD
CD
CDま
ご使用のコンピューターにDVDドライブが装備されていると、オーディオCDを聴いたり、DVDムー
ビーを見たりすることができます。CDまたはDVDを再生するには、次のようにします。
1.DVDドライブのイジェクト/ロード・ボタンを押してトレイを開きます。
2.トレイを完全に引き出し、CDまたはDVDをトレイに置きます。DVDドライブによっては、トレイ
よ
およ
よび
ます。ディスクを円を描くようにふくと、データが失われる場合があります。
または汚れたディスクはドライブが損傷する原因となります。
ま
た
ま
た
また
たは
中央にスナップ・ハブがあります。ドライブにスナップ・ハブがある場合は、片方の手でトレイを支
え、CDまたはDVDが所定の位置にカチッと収まるまでCDまたはDVDの中央を押します。
DVD
び
DVD
びDVD
DVDメ
は
DVD
は
DVD
はDVD
DVDの
メ
デ
ィ
ア
の
取
り
扱
い
と
保
メ
デ
ィ
ア
の
取
り
扱
メデ
ディ
ィア
アの
の取
取り
の
再
生
の
再
生
の再
再生
生
い
り扱
扱い
いと
管
と
保
管
と保
保管
管
20ThinkCentreユーザー・ガイド
Page 33

3.イジェクト/ロード・ボタンを再度押すか、またはトレイをゆっくりと押し込んで閉じます。CDまた
はDVDプレイヤーのプログラムが自動的に開始されます。追加情報については、CDまたはDVDプ
レイヤーのプログラムのヘルプ・システムを参照してください。
DVDドライブからCDまたはDVDを取り出すには、次のようにします。
1.コンピューターの電源が入った状態で、イジェクト/ロード・ボタンを押します。トレイが自動的に
外に引き出されたら、慎重にディスクを取り出します。
2.イジェクト/ロード・ボタンを押すか、慎重にトレイを前方に押して、トレイを閉じます。
:
注
:
注
:イジェクト/ロード・ボタンを押してもトレイがドライブから出てこない場合、DVDドライブ前面に
注:
注
ある緊急イジェクト用の穴にまっすぐに伸ばしたクリップを挿入します。緊急用イジェクトを使用すると
きは、電源がオフになっていることを確認してください。緊急時以外では、緊急イジェクトではなく、イ
ジェクト/ロード・ボタンを使用してください。
CD
ま
た
は
CD
ま
CD
CDま
ご使用のコンピューターに書き込み可能なDVDドライブが装備されていると、ドライブを使用してCD
やDVDに書き込みできます。CDまたはDVDに書き込むには、次のようにします。
1.「
2.画面の指示に従います。
CorelDVDMovieFactoryプログラムの使用について詳しくは、プログラムのヘルプ・システムを参照
してください。
た
また
たは
ス
「
ス
「
スタ
「ス
リックします。
DVD
は
DVD
はDVD
DVDへ
ト
ー
タ
ト
ー
タ
ト」
ート
ター
へ
の
書
き
込
へ
の
書
への
の書
書き
の
て
べ
す
「
➙
」
」
」➙
す
「
➙
すべ
「す
➙「
の
て
べ
のプ
ての
べて
み
き
込
み
き込
込み
み
」
プ
グ
ロ
プ
グラ
ログ
プロ
」
ム
ラ
」➙
ム」
ラム
Corel
「
➙
CorelDVD
「Corel
➙「
MovieFactory
DVD
MovieFactoryLenovo
DVDMovieFactory
MovieFactory
DVD
Corel
「
➙
」
ム
ラ
グ
ロ
Lenovo
Lenovo
LenovoEdition
Edition
Edition
Edition」
」
」の順にク
WindowsMediaPlayerを使用して、CDやデータDVDに書き込むこともできます。詳しくは、119ページ
の『ヘルプとサポート』を参照してください。
第2章.コンピューターの使用21
Page 34

22ThinkCentreユーザー・ガイド
Page 35

第
3
章
ご
使
用
の
コ
ン
ピ
ュ
ー
タ
第
3
章
ご
使
用
の
コ
ン
ピ
ュ
第
第3
3章
章ご
ご使
使用
用の
のコ
コン
ンピ
ピュ
本章では、コンピューターのユーザー補助、使いやすさ、他の国や地域へのコンピューターの移動
について説明します。
ユ
ー
ザ
ー
補
助
と
使
い
や
す
ユ
ー
ザ
ー
補
助
と
使
ユ
ユー
ーザ
ザー
ー補
補助
助と
ご使用のパーソナル・コンピューターを最大限に使用し、不快感を避けるには、人間工学的な配慮が重要
になります。作業環境およびご使用になる機器を、個々のニーズと実行する作業の種類に合うように
配置してください。さらに、コンピューターの使用中は、パフォーマンスと快適さを最大化できるよ
うな作業習慣を実行してください。
以下のトピックには、ワークエリアの配置、コンピューター機器のセットアップ、健康的な作業習慣
の確立についての説明があります。
Lenovoは、障害をお持ちの方が情報やテクノロジーにさらにアクセスしやすくなるように最大の努力を重
ねています。その結果として、聴覚、視覚、および身体的運動に制約のあるユーザーが、コンピューター
経験を存分に生かしていただく上でお役に立てる方法をこれからご説明いたします。
アクセシビリティー・テクノロジーの使用によって、ユーザーは最も適切な方法で情報にアクセスできま
す。これらのテクノロジーは、ご使用のオペレーティング・システムにすでに組み込まれているものもあ
れば、販売店を通じてご購入いただけるものや、インターネットからアクセスできるものもあります。
http://www.lenovo.com/healthycomputing
い
と使
使い
いや
さ
や
す
さ
やす
すさ
さ
ー
ュー
ータ
ー
タ
ー
ター
ー
ワ
ー
ク
ス
ペ
ー
ス
の
準
ワ
ー
ク
ス
ペ
ー
ワ
ワー
ーク
クス
スペ
コンピューターを最も効果的に活用するには、ご使用の機器と作業域の両方を、お客様のニーズと作業の
種類に応じて調整してください。お客様の快適性が最も重要ですが、光源や換気、そして電源コンセ
ントの場所もワークスペースを準備する際に影響を及ぼします。
作
業
の
作
作
作業
お客様全員に適した作業位置というものはありませんが、それぞれに最適な位置を判断するためのガイ
ドラインをいくつかご紹介します。
長時間同じ位置に座っていると、疲労の原因となります。適切な椅子とは、背もたれと座面がそれぞれ別
個に調整可能で、身体をしっかり支えられるものです。さらに、大腿部(だいたいぶ)にかかる負担を軽減
するために座面前部がカーブしているものです。大腿部が床と平行になり、足の裏全体が床または足置
きにしっかり付くように、座面を調整します。
キーボードの使用時には、前腕部を床と平行にし、手首は負担のかからない快適な位置に維持します。
キーボードは軽いタッチでたたき、手や指はリラックスした状態に保ちます。キーボードの高さ位置を調
整して、キーボードを最も打ちやすい角度に変えます。
快
業
の
快
業の
の快
快適
ス
ペー
ース
スの
適
性
適
性
適性
性
備
の
準
備
の準
準備
備
©CopyrightLenovo2011
23
Page 36

モニターは、画面の上部が目の高さ、またはそれよりわずかに低い位置にくるように調整します。モ
ニターは、快適に画面を見ることができる距離(通常51から61cm)まで離し、身体をねじらなくて
も見える位置に置きます。また、電話機やマウスなど、恒常的に使用するその他の機器も、簡単に手
が届く場所に配置します。
グ
レ
ア
(
ま
ぶ
し
さ
)
と
照
グ
レ
ア
(
ま
ぶ
し
さ
グ
グレ
レア
ア(
(ま
まぶ
ぶし
モニターは、天井の照明、窓からの光、およびその他の光源からのグレアや反射を最小限に抑えられる位
置に置きます。光沢のある表面からの反射光も、モニターの画面に不快な反射を生じる場合があります。
できれば、モニターは窓などの光源と直角になる場所に置きます。天井の照明は、スイッチを切ったり
ワット数の小さい電球を使うなどして、必要に応じて暗くします。モニターを窓の近くに設置する場合
は、カーテンやブラインドを利用して日光を遮るようにします。1日の時間の経過とともに変化する部屋
の明るさに合わせて、モニターの輝度や明度調節を調整することも必要です。
反射を避けたり、光を調整することが不可能なときは、画面にグレア防止フィルターを取り付ける方
法が役立つ場合があります。ただし、こうしたフィルターを取り付けると画面上のイメージが不明瞭
になる可能性があるため、グレアを軽減するための方法がすべて失敗した場合に限り、この方法を
試してみてください。
ほこりが積もっていると、グレアの問題はさらに悪化します。モニターの画面は、モニターの説明書の指
示にしたがって、柔らかい布で定期的に拭いてください。
換
気
換
気
換
換気
気
コンピューターやモニターは熱を発生します。コンピューターにはファンが付いていて、外気を吸い込
み、熱せられた空気を外に押し出します。モニターの場合は、通気口を通して熱せられた空気を外に逃が
します。通気口をふさぐと過熱状態になり、誤動作または損傷が起こる場合があります。コンピューター
とモニターは、通気口がふさがれない場所に置いてください。通常、通気スペースとして51mmあれば
十分です。また、放出された空気が誰かにかかることのないように注意してください。
)
しさ
さ)
)と
明
と
照
明
と照
照明
明
電
源
コ
ン
セ
ン
ト
お
よ
び
ケ
ー
ブ
ル
の
長
電
源
コ
ン
セ
ン
ト
お
よ
び
ケ
ー
ブ
電
電源
源コ
コン
ンセ
セン
ント
トお
およ
よび
びケ
ケー
電源コンセントの場所と、モニター、プリンターおよびその他のデバイスを接続する電源コードやケーブ
ルの長さにより、コンピューターの最終的な位置が決まります。
ワークスペースを準備するときは、以下の点に注意してください。
•延長コードの使用は避けてください。可能な場合、コンピューターの電源コードは直接電源コンセン
トに差し込んでください。
•電源コードやケーブルは、通路や誤って引っ掛かってしまいそうな場所は避け、きれいに配置して
ください。
電源コードについて詳しくは、vi
24ThinkCentreユーザー・ガイド
ページの『電源コードおよび電源アダプター』を参照してください。
ル
ーブ
ブル
ルの
さ
の
長
さ
の長
長さ
さ
Page 37

Lenovo
Lenovo
Lenovo
Lenovoへ
コンピューターを登録するには、http://www.lenovo.com/registerにアクセスしてください。その後、画面
の指示に従って登録してください。登録しておくと、万一コンピューターを紛失したり盗難にあった
りしたときに、解決の手助けとなります。コンピューターをご登録いただくと、Lenovoからさまざま
なお知らせをさせていただく場合があります。
ご使用のコンピューターを登録すると、リコールまたはその他の重大な問題が発生した際にLenovoがお
客様にご連絡するための情報がデータベースに入力されます。また、一部の地域では、登録済みユー
ザーに幅広い特典とサービスを提供しています。
他
の
他
の
他
他の
の国
コンピューターを他の国や地域に移動する場合は、現地の電気規格を考慮する必要があります。ここで
は、次のことについて説明します。
•25ページの『電圧選択スイッチ』
•25ページの『電源コードの交換』
電
圧
電
圧
電
電圧
圧選
一部のコンピューターには、電源コネクターの近くに電圧選択スイッチが付いています。コンピュー
ターを設置または他の国や地域に移動させる前に、コンピューターの使用電圧が電源コンセントの電
圧と一致するか確認してください。
へ
の
コ
ン
ピ
ュ
ー
タ
ー
の
登
へ
の
コ
ン
ピ
ュ
ー
タ
への
のコ
コン
ンピ
ピュ
ュー
国
や
地
域
へ
の
コ
国
や
地
域
国や
や地
選
択
選
択
選択
択ス
へ
地域
域へ
への
ス
イ
ッ
ス
イ
ッ
スイ
イッ
ッチ
ン
の
コ
ン
のコ
コン
ンピ
チ
チ
チ
ー
ータ
ター
ーの
ピ
ュ
ー
ピ
ュ
ー
ピュ
ュー
ータ
録
の
登
録
の登
登録
録
タ
ー
の
移
タ
ー
ター
ーの
動
の
移
動
の移
移動
動
:
告
警
:
告
警
:
告:
警告
警
あ
が
要
必
る
い
て
っ
知
を
圧
電
の
ト
ン
セ
ン
コ
続
接
源
電
る
れ
さ
続
接
が
ー
タ
ー
ュ
ピ
ン
コ
の
用
使
ご
、
は
様
客
お
客
お
客様
お客
お
。
す
。
す
。電
す。
す
地
は
地
は
地域
は地
は
ご使用のコンピューターに電圧選択スイッチが付いている場合は、電源コンセントで使用可能な電圧に合
わせて電圧選択スイッチを設定してください。電圧選択スイッチの設定が正しくないと、コンピュー
ターの誤動作の原因になりコンピューターに永続的な損傷を与えることがあります。電源コンセント
に供給されている電圧に合わせて電圧選択スイッチを設定したことが確認できるまで、コンピュー
ターを電源コンセントに接続しないでください。
ご使用のコンピューターに電圧選択スイッチが付いていない場合は、コンピューターの底面の電圧定格
ラベルを検査して、以下に注意してください。
•電圧定格ラベルに『100-127V』または『200-240V』のどちらかの範囲が記載されている場合、電源
•電圧定格ラベルに『100-127V』および『200-240V』の2つの範囲が記載されている場合、そのコン
電
電
電
電源
現在使用している電源コンセントとは異なる型のコンセントを使用する国または地域にコンピュータを移
動する場合は、電気用プラグのアダプターまたは新しい電源コードを購入する必要があります。電源コー
ドは、Lenovoに直接注文できます。
、
は
様
、ご
は、
様は
が
圧
電
が
圧
電
が不
圧が
電圧
旅
の
域
旅
の
域
旅行
の旅
域の
コンセントに供給されている電圧がコンピューターのラベルの電圧に一致していることを確認してくだ
さい。一致しない場合は、コンピューターを電源コンセントに接続しないでください。(電圧変換変圧
器のような外付け装置を使用する場合を除く)。
ピューターは世界のどの地域でも運用できることを表し、接続される国または地域の電源コンセ
ントの電圧に自動的に適合します。
源
コ
源
コ
源コ
コー
用
使
ご
用の
使用
ご使
な
明
不
な
明
不
な場
明な
不明
用
者
行
用
者
行
用の
者用
行者
ー
ド
ー
ド
ード
ドの
ン
コ
の
ンピ
コン
のコ
は
合
場
は
合
場
は、
合は
場合
資
の
資
の
資料
の資
の
交
換
の
交
換
の交
交換
ー
ュ
ピ
ータ
ュー
ピュ
寄
最
、
寄
最
、
寄り
最寄
、最
参
を
料
参
を
料
参照
を参
料を
換
が
ー
タ
が接
ーが
ター
電
の
り
電
の
り
電力
の電
りの
て
し
照
て
し
照
てく
して
照し
さ
続
接
され
続さ
接続
社
会
力
社
会
力
社に
会社
力会
さ
だ
く
さ
だ
く
さい
ださ
くだ
電
る
れ
電源
る電
れる
い
問
に
い
問
に
い合
問い
に問
。
い
。
い
。
い。
続
接
源
続コ
接続
源接
せ
わ
合
せ
わ
合
せる
わせ
合わ
セ
ン
コ
セン
ンセ
コン
、
か
る
、
か
る
、公
か、
るか
の
ト
ン
の電
トの
ント
式
公
式
公
式Web
公式
Web
Web
Webサ
を
圧
電
を知
圧を
電圧
サ
サ
サイ
て
っ
知
てい
って
知っ
ま
ト
イ
ま
ト
イ
また
トま
イト
必
る
い
必要
る必
いる
訪
は
た
訪
は
た
訪問
は訪
たは
あ
が
要
あり
があ
要が
国
の
地
問
問
問地
国
の
地
国ま
の国
地の
ま
り
ま
り
ま
りま
た
ま
た
ま
た
また
電源コードの情報と部品番号については、次のWebサイトを参照してください。
http://www.lenovo.com/powercordnotice
第3章.ご使用のコンピューター25
Page 38

26ThinkCentreユーザー・ガイド
Page 39

第
4
章
セ
キ
ュ
リ
テ
ィ
第
4
章
セ
キ
ュ
リ
第
第4
4章
章セ
セキ
キュ
ュリ
本章では、コンピューターの盗難または不正使用を防ぐ方法について説明します。
セ
キ
ュ
リ
テ
ィ
セ
キ
ュ
セ
セキ
ご使用のコンピューターでは、次のセキュリティー機能をご利用いただけます。
•ComputraceAgentソフトウェア(ファームウェアに組み込み)
ComputraceAgentソフトウェアは、IT資産管理と、コンピューターが盗難にあった場合のリカバリーを
行うソリューションです。ハードウェア、ソフトウェア、コンピューターのコールイン場所など、コ
ンピューターに変更が加えられているかどうかを検出します。
注
注
注:
注
あります。
•カバー検出スイッチ(侵入検出スイッチとも呼ばれる)
カバー検出スイッチは、コンピューターのカバーが正しく取り付けられていなかったり、正しく閉
じられていなかったりするときにコンピューターのオペレーティング・システムにログインできな
いようにします。システム・ボード上のカバー検出スイッチ・コネクターを使用可能にするには、
次のようにします。
カバー検出スイッチによりコンピューターのカバーが正しく取り付けられていなかったり、正しく閉じ
られていなかったりすることが検出されると、エラー・メッセージが表示されます。エラー・メッセー
ジをバイパスし、オペレーティング・システムにログインするには、次のようにします。
•デバイスおよびUSBコネクターを有効または無効にする機能
詳しくは、85ページの『デバイスを有効または無効にする』を参照してください。
•内蔵指紋センサー(一部のモデルで使用可能)
コンピューターのモデルによっては、キーボードに内蔵指紋センサーが装備されていることがあり
ます。先に指紋を登録して、パワーオン・パスワードやハードディスク・パスワード(または両方)
と関連付ければ、パスワードを入力せずに指をセンサーに当てるだけで、システムにログオンした
り、SetupUtilityプログラムを開始したりすることができます。指紋認証はパスワードの代わりにな
るうえ、お客様のアクセスをシンプルで安全なものにします。
•始動順序の制御
詳しくは、86
•キーボードもマウスも使用しない始動
キーボードやマウスを接続しなくても、お使いのコンピューターのオペレーティング・システムに
ログインできます。
リ
キュ
ュリ
リテ
:
:
:ComputraceAgentソフトウェアをアクティブにするために、製品の購入が必要になる場合が
1.装置構成ユーティリティー(SetupUtility)プログラムを始動します。83ページの『装置構成ユー
ティリティー(SetupUtility)プログラムの始動』を参照してください。
2.管理者パスワードを設定します。84ページの『パスワードの設定、変更、および削除』を
参照してください。
Security
Security
Security」サブメニューから「
3.「Security
で、システム・ボード上のカバー検出スイッチ・コネクターが使用可能になります。
1.コンピューターのカバーを正しく取り付けるか、または正しく閉じます。72ページの『部品交
換の完了』を参照してください。
2.F1キーを押して、SetupUtilityプログラムに入ります。次に、F10キーを押して、SetupUtilityプロ
グラムを保存し、終了します。これで、エラー・メッセージが表示されなくなります。
ー
テ
ィ
ー
ティ
ィー
ー機
ページの『起動デバイス順序の選択および変更』を参照してください。
テ
リテ
ティ
機
能
機
能
機能
能
ー
ィ
ー
ィー
ー
Chassis
「
Chassis
「
ChassisIntrusion
「Chassis
Intrusion
Intrusion
IntrusionDetection
Detection
Detection
Detection」
」
」
」➙
Enabled
「
➙
Enabled」
「Enabled
➙「
Enabled
「
➙
」
」
」の順に選択します。これ
©CopyrightLenovo2011
27
Page 40

•TPM(TrustedPlatformModule)
TrustedPlatformModuleは、コンピューターに保存されている情報を保護する暗号鍵の保管が可能な、
セキュリティで保護された暗号化プロセッサーです。
内
蔵
ケ
ー
ブ
ル
・
ロ
ッ
ク
の
取
り
付
内
蔵
ケ
ー
ブ
ル
・
ロ
ッ
ク
の
内
内蔵
蔵ケ
ケー
ーブ
ブル
ル・
・ロ
ロッ
ック
ケンジントン・ロックとも呼ばれる内蔵ケーブル・ロックを使用して、コンピューターをデスク、テーブ
ルなどの備品に固定できます。ケーブル・ロックはコンピューター背面の内蔵ケーブル・ロック・スロッ
トに取り付けて、鍵で操作します。ケーブル・ロックはコンピューター・カバーを開けるボタンもロック
します。このケーブル・ロックは多くのノートブック・コンピューターで使用するロック機構と同じタイ
プのものです。以下のサイトにアクセスし、「
http://www.lenovo.com/support
取
クの
の取
取り
け
り
付
け
り付
付け
け
ケ ン ジ ン ト ン
」を検索してください。
図 7. 内 蔵 ケ ー ブ ル ・ ロ ッ ク
パ
ス
ワ
ー
ド
の
使
パ
ス
ワ
ー
パ
パス
スワ
MicrosoftWindowsオペレーティング・システム、および、コンピューターのBIOSを使用して、多様なパ
スワードを設定し、コンピューターの無許可使用を防ぐことができます。
BIOS
BIOS
BIOS
BIOSパ
BIOSSetupUtilityプログラムを使用すると、コンピューターとデータへの無許可アクセスを防止するため
にパスワードを設定することができます。以下のタイプのパスワードが使用可能です。
•パワーオン・パスワード:パワーオン・パスワードを設定すると、コンピューターの電源を入れる
たびに、有効なパスワードの入力を求める画面が表示されます。有効なユーザー・パスワードを入
力しなければ、コンピューターを使用できません。詳しくは、84
ワーオン・パスワード)』を参照してください。
28ThinkCentreユーザー・ガイド
ド
ワー
ード
ドの
パ
ス
ワ
パ
ス
ワ
パス
スワ
ワー
用
の
使
用
の使
使用
用
ー
ド
ー
ド
ード
ド
ページの『Power-OnPassword(パ
Page 41

•ハードディスク・パスワード:ハードディスク・パスワードを設定すると、ハードディスク・ドラ
イブのデータへの無許可アクセスを防ぐことができます。ハードディスク・パスワードを設定する
と、ハードディスク・ドライブにアクセスしようとするたびに、有効なパスワードの入力を求め
る画面が表示されます。詳しくは、84
ド)』を参照してください。
•管理者パスワード:管理者パスワードを設定しておくことにより、許可されていないユーザーが構成
設定値を変更することを防止できます。複数のコンピューターの構成設定値を管理する場合は、管
理者パスワードを設定することをお勧めします。詳しくは、84ページの『管理者パスワード』を
参照してください。
コンピューターを使用するには、パスワードを設定しなくてもかまいません。しかし、パスワードを使用
することにより、コンピューターのセキュリティーが向上します。
ページの『HardDiskPassword(ハードディスク・パスワー
Windows
Windows
Windows
Windowsパ
Windowsオペレーティング・システムのバージョンに応じて、ログイン・アクセスの制御、共有リソース
へのアクセス、ネットワークへのアクセス、および、個々のユーザー設定値などのさまざまな機能にパス
ワードを使用できます。詳しくは、119
内
蔵
内
蔵
内
内蔵
蔵セ
一部のモデルでは、組み込み暗号マイクロプロセッサーであるエンベデッド・セキュリティー・チップが
キーボードに装備されていることがあります。セキュリティー・チップとClientSecuritySolutionプログラ
ムを使用すると、ローカル・ネットワーク内、企業内、またはインターネット上でコンピューターのセ
キュリティー・レベルが高まります。次に、ClientSecuritySolutionプログラムの主な機能を説明します。
•コンピューター上のファイル・サーバーにある機密資料への無許可アクセスから守るためのデータ
の暗号化。
•プライバシー保護のための鍵の暗号化。
:
注
:
注
:鍵の暗号化では、1組の暗号化鍵(公開鍵と秘密鍵)を使用します。公開鍵と秘密鍵を使用して情報
注:
注
の暗号化と暗号化解除を行います。これら2つの鍵は、ユーザーの識別および認証にも使用されます。
•ハードディスク・ドライブやシステム・ボードの障害から保護するための鍵アーカイブとリカバ
リー・ツール。
•パスワード・マネージャーを使用した、Webサイトおよびアプリケーションのログイン情報を簡単・
安全に保管・管理。
•指紋センサーなど追加セキュリティー・デバイスのサポート。
•Windowsまたはハードディスクのパスワードを忘れた場合にリカバリーする手段。
•暗号化された仮想ディスク・ドライブ。この『電子金庫』のセキュア領域内に保管されているすべて
のデータを自動的に暗号化します。
•ご使用のコンピューターで現在設定されているセキュリティー設定の要約を表示するツール。
パ
ス
ワ
ー
パ
ス
パス
スワ
セ
キ
ュ
リ
セ
キ
セキ
キュ
テ
ュ
リ
ュリ
リテ
ド
ワ
ー
ド
ワー
ード
ド
ページの『ヘルプとサポート』を参照してください。
ィ
ー
・
チ
ッ
プ
の
セ
ッ
ト
ア
ッ
テ
ィ
ー
・
チ
ッ
プ
の
セ
ッ
ティ
ィー
ー・
・チ
チッ
ップ
プの
のセ
ト
セッ
ット
トア
プ
ア
ッ
プ
アッ
ップ
プ
セ
キ
ュ
リ
テ
セ
キ
ュ
セ
セキ
キュ
ュリ
SetupUtilityプログラムの「Security
が用意されています。
Security
Security
SecurityChip
•Security
ます。
Security
Security
SecurityReporting
•Security
にします。
Security
Clear
Security
Clear
SecurityChip
ClearSecurity
•Clear
ィ
リ
テ
ィ
リテ
ティ
ィー
Chip
Chip
Chip:セキュリティー・チップを有効(Active)、無効(Inactive)または使用不可(Disabled)にし
Reporting
Reporting
ReportingOptions
Chip
Chip
Chip:暗号鍵を消去します。
ー
・
チ
ッ
プ
の
設
ー
・
チ
ッ
ー・
・チ
Options
Options
Options:各「SecurityReportingOption」を使用可能(Enabled)または使用不可(Disabled)
プ
チッ
ップ
プの
Security
Security
Security」メニューの「Security
定
の
設
定
の設
設定
定
Security
Security
SecurityChip
Chip
Chip
Chip」サブメニューに、下記のオプション
第4章.セキュリティー29
Page 42

:
注
:
注
:
注:
注
•SetupUtilityプログラムに管理者パスワードが設定されていることを確認してください。このパスワー
ドが設定されていない場合は、誰でも、セキュリティー・チップの設定を変更できます。
•ClientSecuritySolutionプログラムをご使用の場合は、以下のことに注意してください。
–「ClearSecurityChip」を選択しないでください。そうしないと、キーに割り当てられている機能
が削除されてしまいます。
–セキュリティー・チップを使用不可(Disabled)にしないでください。そうしないと、ClientSecurity
Solutionプログラムが作動しなくなります。
Clear
Clear
•セキュリティー・チップが使用不可(Disabled)に設定されている場合、「Clear
Security
Security
SecurityReporting
「Security
•セキュリティー・チップを消去したい場合は、セキュリティー・チップを有効(Active
ら、コンピューターの電源をオフにして再度オンにしてください。そうしないと、「Clear
Chip
Chip
Chip」オプションは表示されません。
Chip
Reporting
Reporting
ReportingOptions
Options
Options
Options」は画面に表示されません。
ClearSecurity
Security
Security
SecurityChip
Chip
Chip
Chip」および
Active
Active
Active)に設定してか
Security
Clear
Security
Clear
Security
ClearSecurity
Security
Security
SecurityChip
「Security
1.以下の説明を印刷してください。
2.開いたファイルをすべて保存し、すべてのアプリケーションを終了します。
3.コンピューターの電源をオフにします。
4.コンピューターに電源を入れる時に、繰り返しF1キーを押したり放したりします。ビープ音が
5.カーソル・キーを使用して、「Security
6.カーソル・キーを使用して、「Security
7.カーソル・キーを使用して、設定したい項目に移動します。設定したい項目が強調表示された
8.項目を設定します。
9.F10キーを押して、装置構成ユーティリティー(SetupUtility)プログラムを保存し、終了します。
10.「SetupConfirmation」ウィンドウで「Yes
セキュリティー・チップを設定するには、ClientSecuritySolutionプログラムを開いて、画面の指示に
従います。
:
注
:
注
:Windows7オペレーティング・システムが初期インストールされているコンピューターの場合、
注:
注
システムにClientSecuritySolutionプログラムは初期インストールされていません。セキュリティー・
チップを設定するには、LenovoWebサイトから最新バージョンのClientSecuritySolutionプログラム
をダウンロードする必要があります。ClientSecuritySolutionプログラムをダウンロードするには、
http://www.lenovo.com/supportにアクセスしてください。その後は、画面の指示に従います。
Chip
Chip
Chip」サブメニューの項目を設定するには、次のようにします。
複数回鳴るか、またはロゴ画面が表示されたら、F1キーを放します。「SetupUtility」ウィンド
ウが開きます。
Security
Security
Security」メニューが
Security
Security
SecurityChip
表示されます。
サブメニューが開きます。
ら、Enterキーを押します。
Security
Security
Security」へ移動し、Enterキーを押します。「Security
Security
Security
SecurityChip
Chip
Chip
Chip」へ移動し、Enterキーを押します。「Security
Yes
Yes
Yes」をクリックします。
Chip
Chip
Chip」
フ
ァ
イ
ア
ウ
ォ
ー
ル
の
使
用
と
理
フ
ァ
イ
ア
ウ
ォ
ー
ル
の
使
フ
ファ
ァイ
イア
アウ
ウォ
ォー
ール
ルの
ファイアウォールは、必要なセキュリティー・レベルに応じて、ハードウェア、ソフトウェア、または両
方を組み合わせて構築できます。ファイアウォールは、一連のルールを使用して、許可されている着信接
続と発信接続を判断します。お使いのコンピューターにファイアウォール・プログラムが初期インストー
ルされている場合、そのプログラムは、インターネットにおけるセキュリティー上の脅威、無許可アクセ
ス、侵入、およびインターネット・アタックからコンピューターを保護するのに役立ちます。お客様のプ
ライバシーも保護されます。ファイアウォール・プログラムの使用方法について詳しくは、ファイア
ウォール・プログラムのヘルプ・システムを参照してください。
30ThinkCentreユーザー・ガイド
用
の使
使用
用と
解
と
理
解
と理
理解
解
Page 43

ご使用のコンピューターに初期インストールされているWindowsオペレーティング・システムには、
Windowsファイアウォールが備えられています。Windowsファイアウォールの使用方法について詳し
くは、119ページの『ヘルプとサポート』を参照してください。
ウ
ィ
ル
ス
対
策
と
し
て
の
デ
ー
タ
保
ウ
ィ
ル
ス
対
策
と
し
て
の
デ
ウ
ウィ
ィル
ルス
ス対
対策
策と
とし
して
ての
ご使用のコンピューターには、ウィルス対策、ウィルスの検出や除去を行うのに役立つアンチウィルス・
プログラムが初期インストールされています。
Lenovoは、30日間無償で使用できる、完全バージョンのアンチウィルス・ソフトウェアを初期インス
トール済みの状態で提供します。30日間が経過した後、アンチウィルス・ソフトウェアの更新を継続す
るにはライセンスを更新する必要があります。
:
注
:
注
:ウィルス定義ファイルは、新しいウィルスから保護するため、最新の状態に保つことが必要です。
注:
注
アンチウィルス・ソフトウェアの使用方法について詳しくは、アンチウィルス・ソフトウェアのヘル
プ・システムを参照してください。
ー
のデ
デー
ータ
護
タ
保
護
タ保
保護
護
第4章.セキュリティー31
Page 44

32ThinkCentreユーザー・ガイド
Page 45

第
5
章
ハ
ー
ド
ウ
ェ
ア
の
取
り
付
け
ま
た
は
交
第
5
章
ハ
ー
ド
ウ
ェ
ア
の
取
り
付
け
ま
た
第
第5
5章
章ハ
ハー
ード
ドウ
ウェ
ェア
アの
の取
取り
り付
付け
けま
また
ここでは、コンピューターのハードウェアの取り付けと交換の方法について説明します。
静
電
気
に
弱
い
装
置
の
取
り
扱
静
電
気
に
弱
い
装
置
の
静
静電
電気
気に
に弱
弱い
い装
装置
障害のある部品をコンピューターから取り外し、新しい部品の取り付け準備ができるまで、新しい部品が
梱包されている帯電防止パッケージを開かないでください。静電気は人体には無害ですが、ご使用のコン
ピューターの構成部品や部品には重大な損傷を与える可能性があります。
静電気による損傷を回避するために、部品やその他のコンピューターの構成部品を取り扱う際には、次
の注意を守ってください。
•身体の動きを最小限にとどめてください。動くと、周囲に静電気が蓄積されることがあります。
•部品およびその他のコンピューターの構成部品は常に注意して取り扱ってください。PCIカード、メモ
リー・モジュール、システム・ボード、およびマイクロプロセッサーを取り扱う場合は、それぞれ部品
の縁を持つようにしてください。回路のはんだ付けした部分には決して手を触れないでください。
•他の人が部品やその他のコンピューターの構成部品に触れないようにしてください。
•新しい部品を取り付ける際には、部品が入っている帯電防止パッケージを、コンピューターの金属の拡
張スロット・カバーか、その他の塗装されていない金属面に2秒間以上接触させてください。これに
よって、パッケージや人体の静電気を放電することができます。
•新しい部品を帯電防止パッケージから取り出した後は、部品をできるだけ下に置かず、直接コンピュー
ターに取り付けてください。これができない場合には、部品が入っていた帯電防止パッケージを平らな
面上に置き、その上に部品を置くようにしてください。
•コンピューターのカバーやその他の金属面の上に部品を置かないでください。
取
置の
の取
取り
い
り
扱
い
り扱
扱い
い
は
たは
は交
換
交
換
交換
換
ハ
ー
ド
ウ
ェ
ア
の
取
り
付
け
ま
た
は
交
ハ
ー
ド
ウ
ェ
ア
の
取
り
付
け
ま
ハ
ハー
ード
ドウ
ウェ
ェア
アの
の取
取り
り付
付け
ここでは、コンピューターのハードウェアの取り付けと交換の方法について説明します。ハードウェアの
取り付けと交換によって、コンピューターの機能の拡張、およびコンピューターの保守ができます。
注
意
:
注
意
:
注
注意
意:
:コンピューターを開けたり修復を試みたりする前に、vページの『重要な安全上の注意』を必ず読ん
で理解してください。
:
注
:
注
:
注:
注
1.Lenovoが提供するコンピューター部品のみを使用してください。
2.オプションの取り付けや交換の際には、以下の適切な説明とともにオプションに付属しているマニュ
アルも参照してください。
外
部
オ
プ
シ
ョ
ン
の
取
外
部
オ
プ
シ
ョ
外
外部
部オ
オプ
プシ
外部スピーカー、プリンター、またはスキャナーなどの外部オプションをコンピューターと接続できま
す。一部の外部オプションでは、接続を行うために追加のソフトウェアをインストールする必要がありま
す。外部オプションをインストールするときは、9ページの『コンピューターの背面にあるコネクターの
位置』および9ページの『コンピューターの前面にあるコネクター、コントロール、インジケーターの位
置』を参照して必要なコネクターを確認します。それから、各オプションに付属の説明書を参照して接続
を行い、そのオプションに必要なソフトウェアまたはデバイス・ドライバーをインストールします。
ン
ショ
ョン
ンの
り
の
取
り
の取
取り
り付
た
けま
また
たは
付
け
付
け
付け
け
換
は
交
換
は交
交換
換
©CopyrightLenovo2011
33
Page 46

コ
ン
ピ
ュ
ー
タ
ー
の
カ
バ
ー
を
開
コ
ン
ピ
ュ
ー
タ
ー
の
カ
バ
コ
コン
ンピ
ピュ
ュー
ータ
ター
ーの
のカ
注
意
:
注
意
:
注
注意
意:
:コンピューターを開けたり修復を試みたりする前に、vページの『重要な安全上の注意』を必ず読ん
で理解してください。
ここでは、コンピューターのカバーを開く方法について説明します。
:
告
警
:
告
警
:
告:
警告
警
を
ー
バ
カ
の
ー
タ
ー
ュ
ピ
ン
コ
ピ
ン
コ
ピュ
ンピ
コン
コ
ー
ュ
ピ
ー
ュ
ピ
ータ
ュー
ピュ
ピ
コンピューターのカバーを開くには、次のようにします。
1.メディアをドライブから取り出し、接続されているすべてのデバイスおよびコンピューターの電
源をオフにします。
2.すべての電源コードをコンセントから抜きます。
3.電源コードや、入出力ケーブル、コンピューターに接続されているその他のすべてのケーブルの接続
を切ります。9
の位置』および9ページの『コンピューターの背面にあるコネクターの位置』を参照してください。
4.コンピューターのカバーを固定しているロック装置(内蔵ケーブル・ロックなど)をすべて取り外しま
す。28ページの『内蔵ケーブル・ロックの取り付け』を参照してください。
5.コンピューターの背面にあるカバー解放ボタンを押し、コンピューターのカバーを引き上げます。
タ
ー
ュ
ター
ータ
ュー
が
ー
タ
が
ー
タ
が冷
ーが
ター
カ
の
ー
カバ
のカ
ーの
て
え
冷
て
え
冷
てか
えて
冷え
を
ー
バ
を開
ーを
バー
行
ら
か
行
ら
か
行っ
ら行
から
ページの『コンピューターの前面にあるコネクター、コントロール、インジケーター
ー
カバ
バー
ーを
合
場
く
開
開
開く
っ
っ
って
合
場
く
合は
場合
く場
だ
く
て
だ
く
て
ださ
くだ
てく
く
を
開
く
を開
開く
く
て
っ
待
分
5
ら
か
分
3
、
し
に
フ
オ
を
源
電
の
ー
タ
ー
ュ
ピ
ン
コ
、
は
、
は
、コ
は、
い
さ
い
さ
い。
さい
ピ
ン
コ
ピュ
ンピ
コン
。
。
。
タ
ー
ュ
ター
ータ
ュー
電
の
ー
電源
の電
ーの
オ
を
源
オフ
をオ
源を
し
に
フ
し、
にし
フに
か
分
3
、
から
分か
3分
、3
分
5
ら
分待
5分
ら5
て
っ
待
てコ
って
待っ
ン
コ
ン
コ
ン
コン
図 8. コ ン ピ ュ ー タ ー の カ バ ー を 開 く
前
面
ベ
ゼ
ル
を
取
り
外
し
て
再
び
取
り
付
け
前
面
ベ
ゼ
ル
を
取
り
外
し
て
再
び
取
前
前面
面ベ
ベゼ
ゼル
ルを
を取
取り
り外
外し
して
て再
再び
注
意
:
注
意
:
注
注意
意:
:コンピューターを開けたり修復を試みたりする前に、vページの『重要な安全上の注意』を必ず読ん
で理解してください。
ここでは、前面ベゼルを取り外して再び取り付ける方法について説明します。
前面ベゼルを取り外して再び取り付けるには、次のようにします。
1.すべてのメディアをドライブから取り出し、接続されているすべてのデバイスおよびコンピューター
の電源をオフにします。次に、すべての電源コードをコンセントから抜き、コンピューターに接続さ
れているすべてのケーブルを取り外します。
34ThinkCentreユーザー・ガイド
り
び取
取り
り付
る
付
け
る
付け
ける
る
Page 47

2.コンピューター・カバーを開きます。34ページの『コンピューターのカバーを開く』を参照
してください。
3.前面ベゼルの上部にある3つのプラスチック・タブを解除し、前面ベゼルを外側へ回すようにして
コンピューターから取り外します。
図 9. 前 面 ベ ゼ ル の 取 り 外 し
第5章.ハードウェアの取り付けまたは交換35
Page 48

4.前面ベゼルを再び取り付けるには、前面ベゼルの下部にある他の3つのプラスチック・タブを
シャーシの対応する穴に合わせてから、前面ベゼルを内側へ回転させるようにして所定の位置に
はめ込みます。
図 10. 前 面 ベ ゼ ル を 再 び 取 り 付 け る
:
と
こ
う
行
に
次
次
次に
次
•別のハードウェアの作業を行う場合は、該当する個所に進みます。
•取り付けまたは交換を完了する場合は、72ページの『部品交換の完了』に進みます。
シ
シ
シ
シス
ここでは、システム・ボード構成部品およびドライブにアクセスする方法について説明します。
システム・ボード構成部品とドライブにアクセスするには、次のようにします。
う
行
に
うこ
行う
に行
ス
テ
ス
テ
ステ
テム
注
意
:
注
意
:
注
注意
意:
:コンピューターを開けたり修復を試みたりする前に、vページの『重要な安全上の注意』を必ず読ん
で理解してください。
1.すべてのメディアをドライブから取り出し、接続されているすべてのデバイスおよびコンピューター
の電源をオフにします。次に、すべての電源コードをコンセントから抜き、コンピューターに接続さ
れているすべてのケーブルを取り外します。
2.コンピューター・カバーを開きます。34ページの『コンピューターのカバーを開く』を参照
してください。
3.前面ベゼルを取り外します。34ページの『前面ベゼルを取り外して再び取り付ける』を参照
してください。
:
と
こ
:
と:
こと
ム
・
ボ
ー
ド
構
成
部
品
お
よ
び
ド
ラ
イ
ブ
へ
の
ア
ク
セ
ム
・
ボ
ー
ド
構
成
部
品
お
よ
び
ド
ラ
イ
ブ
へ
の
ム・
・ボ
ボー
ード
ド構
構成
成部
部品
品お
およ
よび
びド
ドラ
ライ
イブ
ブへ
ア
への
のア
アク
ス
ク
セ
ス
クセ
セス
ス
36ThinkCentreユーザー・ガイド
Page 49

4.ヒートシンク・ファンダクトを取り外します。54ページの『ヒートシンクおよびファンの交
換』を参照してください。
5.ハードディスク・ドライブを取り外します。49ページの『ハードディスク・ドライブの交換』を
参照してください。
6.システム・ボード構成部品とケーブルにアクセスするために、光学式ドライブ・ベイを上方へ持ち上
げます。51ページの『光学式ドライブの交換』を参照してください。
メ
モ
リ
ー
・
モ
ジ
ュ
ー
ル
の
取
り
付
け
ま
た
は
交
メ
モ
リ
ー
・
モ
ジ
ュ
ー
ル
の
取
り
付
け
ま
メ
メモ
モリ
リー
ー・
・モ
モジ
ジュ
ュー
ール
ルの
の取
取り
り付
付け
注
意
:
注
意
:
注
注意
意:
:コンピューターを開けたり修復を試みたりする前に、vページの『重要な安全上の注意』を必ず読ん
で理解してください。
ここでは、メモリー・モジュールの取り付けまたは交換方法について説明します。
ご使用のコンピューターはDDR3UDIMMを取り付けたり交換したりするためのスロットを4つ備えてお
り、最大32GBまでシステム・メモリーを増設できます。メモリー・モジュールの取り付けまたは交換の
際には、次のガイドラインに従ってください。
•1GB、2GB、4GB、または8GBのDDR3UDIMMを任意に組み合わせて使用します(最大サイズ
は32GB)。
•DIMM2、DIMM4、DIMM1、そしてDIMM3の順番でメモリー・モジュールを取り付けてくださ
い。13
メモリー・モジュールの取り付けまたは交換は、次のように行います。
1.コンピューターの電源を切り、すべての電源コードをコンセントから抜きます。
2.コンピューター・カバーを開きます。34ページの『コンピューターのカバーを開く』を参照
3.前面ベゼルを取り外します。34ページの『前面ベゼルを取り外して再び取り付ける』を参照
4.ヒートシンク・ファンダクトを取り外します。54ページの『ヒートシンクおよびファンの交
5.ハードディスク・ドライブを取り外します。49ページの『ハードディスク・ドライブの交換』を
6.メモリー・スロットにアクセスするために光学式ドライブ・ベイを上方へ持ち上げます。51ページの
7.メモリー・スロットの位置を確認します。13ページの『システム・ボード上の部品の位置』を
8.メモリー・スロットにアクセスするのに邪魔になる部品があれば、取り外します。
9.メモリー・モジュールを取り付けるか、交換するかによって、以下のいずれかを実行します。
ページの『システム・ボード上の部品の位置』を参照してください。
してください。
してください。
換』を参照してください。
参照してください。
『光学式ドライブの交換』を参照してください。
参照してください。
た
けま
また
たは
換
は
交
換
は交
交換
換
第5章.ハードウェアの取り付けまたは交換37
Page 50

•古いメモリー・モジュールを交換する場合は、まず固定クリップを開いて、メモリー・スロットか
らメモリー・モジュールを慎重に取り外します。
図 11. メ モ リ ー ・ モ ジ ュ ー ル の 取 り 外 し
•メモリー・モジュールを取り付ける場合は、メモリー・モジュールを取り付けるメモリー・ス
ロットの固定クリップを開きます。
図 12. 固 定 ク リ ッ プ を 開 く
38ThinkCentreユーザー・ガイド
Page 51

10.新しいメモリー・モジュールをメモリー・スロットの上に置きます。このメモリー・モジュールの切
り欠き1とシステム・ボード上のスロット・キー2の位置を正確に合わせます。メモリー・モ
ジュールをスロットにまっすぐに挿し込んで、固定クリップが閉じるまでそのまま押し下げます。
図 13. メ モ リ ー ・ モ ジ ュ ー ル の 取 り 付 け
:
と
こ
う
行
に
次
次
次に
次
•別のハードウェアの作業を行う場合は、該当する個所に進みます。
•取り付けまたは交換を完了する場合は、72ページの『部品交換の完了』に進みます。
う
行
に
うこ
行う
に行
:
と
こ
:
と:
こと
PCI
カ
ー
ド
の
取
り
付
け
ま
た
は
交
PCI
カ
ー
ド
の
取
り
付
け
ま
PCI
PCIカ
カー
ード
ドの
の取
取り
り付
付け
注
意
:
注
意
:
注
注意
意:
:コンピューターを開けたり修復を試みたりする前に、vページの『重要な安全上の注意』を必ず読ん
で理解してください。
ここでは、PCIカードの取り付けと交換の方法について説明します。ご使用のコンピューターには標準
PCIカード・スロットが2つ付いています。一つはPCIExpress(x1)カード・スロットで、もう一つはPCI
Express(x16)グラフィック・カード・スロットです。
PCIカードの取り付けまたは交換は、次のように行います。
1.コンピューターの電源を切り、すべての電源コードをコンセントから抜きます。
2.コンピューター・カバーを開きます。34ページの『コンピューターのカバーを開く』を参照
してください。
3.PCIカードの固定具をオープン位置まで開きます。
4.PCIカードを取り付けるか、交換するかによって、以下のいずれかを実行します。
•PCIカードを取り付ける場合は、取り付ける場所の金属製のスロット・カバーを外します。
•古いPCIカードを交換する場合、現在取り付けられている古いカードをつかみ、スロットから慎
重に引き出します。
た
けま
また
たは
換
は
交
換
は交
交換
換
第5章.ハードウェアの取り付けまたは交換39
Page 52

図 14. PCI カ ー ド の 取 り 外 し
:
注
:
注
:
注:
注
a.カードは、カード・スロットに固くはまっています。必要に応じて、カードを左右交互に少し
ずつ動かして、カード・スロットから取り出してください。
b.カードが止め具で固定されている場合は、止め具1を図のように押し込んで外します。カード
をつかみ、スロットからゆっくりと引き出します。
5.新しいPCIカードを帯電防止パッケージから取り出します。
40ThinkCentreユーザー・ガイド
Page 53

6.新しいカードをシステム・ボード上の該当するカード・スロットに取り付け、カードの固定具をク
ローズ位置まで閉じます。13ページの『システム・ボード上の部品の位置』を参照してください。
図 15. PCI カ ー ド の 取 り 付 け
:
と
こ
う
行
に
次
次
次に
次
•別のハードウェアの作業を行う場合は、該当する個所に進みます。
•取り付けまたは交換を完了する場合は、72
カ
カ
カ
カー
ここでは、カード・リーダーの取り付けまたは交換方法について説明します。
注
注
注:
注
『カード・リーダーの取り付け』を参照してください。交換する場合は、44
ダーの交換』を参照してください。
カ
カ
カー
カ
カード・リーダーを取り付けるには、次のようにします。
う
行
に
うこ
行う
に行
ー
ド
ー
ド
ード
ド・
注
意
:
注
意
:
注
注意
意:
:コンピューターを開けたり修復を試みたりする前に、vページの『重要な安全上の注意』を必ず読ん
で理解してください。
:
:
:カード・リーダーは、一部のモデルでのみ使用できます。新たに取り付ける場合は、41
ド
ー
ド
ー
ド・
ード
1.すべてのメディアをドライブから取り出し、接続されているすべてのデバイスおよびコンピューター
の電源をオフにします。次に、すべての電源コードをコンセントから抜き、コンピューターに接続さ
れているすべてのケーブルを取り外します。
2.コンピューター・カバーを開きます。34ページの『コンピューターのカバーを開く』を参照
してください。
:
と
こ
:
と:
こと
ページの『部品交換の完了』に進みます。
・
リ
ー
ダ
ー
の
取
り
付
け
ま
た
は
交
・
リ
ー
ダ
ー
の
取
り
付
け
ま
・リ
リー
ーダ
ダー
ーの
の取
取り
り付
付け
け
付
り
取
の
ー
ダ
ー
リ
・
・
・リ
ダ
ー
リ
ダー
ーダ
リー
取
の
ー
取り
の取
ーの
け
付
り
け
付け
り付
た
けま
また
たは
換
は
交
換
は交
交換
換
ページの
ページの『カード・リー
第5章.ハードウェアの取り付けまたは交換41
Page 54

3.前面ベゼルを取り外します。34ページの『前面ベゼルを取り外して再び取り付ける』を参照
してください。
4.カード・リーダー用のドライブ・ベイの位置を確認します。14ページの『内蔵ドライブの位
置』を参照してください。
:
注
:
注
:カード・リーダー用のドライブ・ベイの金属カバーを取り外すことが必要になる場合があります。
注:
注
5.新しいカード・リーダーをカード・リーダー・ブラケットに固定します。次に、2本のねじを使用し
てカード・リーダーをブラケットに固定します。
6.カード・リーダー・ブラケットをシャーシに固定します。次に、ブラケットを左側に押して、ブラ
ケットのねじ穴をシャーシの対応する穴に合わせます。
図 16. カ ー ド ・ リ ー ダ ー の 取 り 付 け
42ThinkCentreユーザー・ガイド
Page 55

7.ねじを取り付けて、カード・リーダー・ブラケットをシャーシに固定します。
図 17. カ ー ド ・ リ ー ダ ー を 固 定 す る ね じ の 取 り 付 け
8.光学式ドライブ・ベイを上方へ持ち上げて、カード・リーダーのケーブルをシステム・ボード上の
いずれかのUSBコネクターに接続します。13
ページの『システム・ボード上の部品の位置』を
参照してください。
9.前面ベゼルを再び取り付けます。34ページの『前面ベゼルを取り外して再び取り付ける』を
参照してください。
:
注
:
注
:前面ベゼルからカード・リーダー・カバー
注:
注
2を取り外すことが必要になる場合があります。
カード・リーダー・カバーを取り外すには、カード・リーダー・カバーを固定している2つの保
持クリップ1を外側に回しながら持ち上げて、前面ベゼルからカード・リーダー・カバーを完
全に取り出します。
図 18. カ ー ド ・ リ ー ダ ー ・ カ バ ー の 取 り 外 し
:
と
こ
う
行
に
次
次
次に
次
う
行
に
うこ
行う
に行
:
と
こ
:
と:
こと
•別のハードウェアの作業を行う場合は、該当する個所に進みます。
第5章.ハードウェアの取り付けまたは交換43
Page 56

•取り付けまたは交換を完了する場合は、72ページの『部品交換の完了』に進みます。
換
交
の
ー
ダ
ー
リ
・
ド
ー
カ
ー
カ
ード
カー
カ
カード・リーダーを交換するには、次のようにします。
1.すべてのメディアをドライブから取り出し、接続されているすべてのデバイスおよびコンピューター
の電源をオフにします。次に、すべての電源コードをコンセントから抜き、コンピューターに接続さ
れているすべてのケーブルを取り外します。
2.コンピューター・カバーを開きます。34ページの『コンピューターのカバーを開く』を参照
してください。
3.前面ベゼルを取り外します。34ページの『前面ベゼルを取り外して再び取り付ける』を参照
してください。
4.カード・リーダー用のドライブ・ベイの位置を確認します。14ページの『内蔵ドライブの位
置』を参照してください。
5.光学式ドライブ・ベイを上方へ持ち上げて、カード・リーダーのケーブルをシステム・ボード上
のUSBコネクターから取り外します。13ページの『システム・ボード上の部品の位置』を参照
してください。
6.カード・リーダー・ブラケットを固定しているねじを取り外します。次に、シャーシからカー
ド・リーダー・ブラケットを取り出します。
リ
・
ド
リー
・リ
ド・
ー
ダ
ー
ーの
ダー
ーダ
換
交
の
換
交換
の交
図 19. カ ー ド ・ リ ー ダ ー を 固 定 し て い る ね じ の 取 り 外 し
7.カード・リーダーをブラケットに固定している2本のねじを取り外します。次に、障害のあるカー
ド・リーダーをブラケットから取り出します。
8.新しいカード・リーダーをブラケットに取り付けて、2本のねじを使用してカード・リーダーを
ブラケットに固定します。
44ThinkCentreユーザー・ガイド
Page 57

9.カード・リーダー・ブラケットをシャーシに固定します。次に、ブラケットを左側に押して、ブラ
ケットのねじ穴をシャーシの対応する穴に合わせます。
図 20. カ ー ド ・ リ ー ダ ー の 取 り 付 け
第5章.ハードウェアの取り付けまたは交換45
Page 58

10.ねじを取り付けて、カード・リーダー・ブラケットをシャーシに固定します。
図 21. カ ー ド ・ リ ー ダ ー を 固 定 す る ね じ の 取 り 付 け
11.光学式ドライブ・ベイを上方へ持ち上げて、カード・リーダーのケーブルをシステム・ボード上
のいずれかのUSBコネクターに再接続します。13
置』を参照してください。
12.前面ベゼルを再び取り付けます。34ページの『前面ベゼルを取り外して再び取り付ける』を
参照してください。
:
と
こ
う
行
に
次
次
次に
次
•別のハードウェアの作業を行う場合は、該当する個所に進みます。
•取り付けまたは交換を完了する場合は、72ページの『部品交換の完了』に進みます。
電
電
電
電池
ご使用のコンピューターには、日付、時刻、およびパラレル・ポートの割り当て(構成)などの組み込み機
能の設定を維持する特殊なタイプのメモリーが備わっています。コンピューターの電源を切っても、電
池によりこの情報は保持されます。
通常、この電池は充電も保守も必要としません。ただし、電池には寿命があります。電池が切れる
と、日付や時刻、構成情報(パスワードも含む)などが失われます。コンピューターをオンにするとエ
ラー・メッセージが表示されます。
う
行
に
うこ
行う
に行
池
の
池
の
池の
の交
注
意
:
注
意
:
注
注意
意:
:コンピューターを開けたり修復を試みたりする前に、vページの『重要な安全上の注意』を必ず読ん
で理解してください。
:
と
こ
:
と:
こと
交
換
交
換
交換
換
ページの『システム・ボード上の部品の位
46ThinkCentreユーザー・ガイド
Page 59

電池の交換および廃棄について詳しくは、『
『リチウム電池について』を参照してください。
電池を交換するには、次のようにします。
1.コンピューターの電源を切り、すべての電源コードをコンセントから抜きます。
2.コンピューター・カバーを開きます。34ページの『コンピューターのカバーを開く』を参照
してください。
3.電池の位置を確認します。13ページの『システム・ボード上の部品の位置』を参照してください。
4.古い電池を取り外します。
図 22. 古 い 電 池 の 取 り 外 し
5.新しい電池を取り付けます。
ThinkCentre 安 全 上 の 注 意 と 保 証 に つ い て の 手 引 き
』の
図 23. 新 し い 電 池 の 取 り 付 け
6.コンピューターのカバーを閉じて、ケーブルを接続します。72ページの『部品交換の完了』を
参照してください。
:
注
:
注
:電池の交換後、コンピューターの電源を初めてオンにするときに、エラー・メッセージが表示さ
注:
注
れることがあります。これは、電池の交換後では正常なことです。
7.コンピューターと接続されたすべてのデバイスの電源を入れます。
8.SetupUtilityプログラムを使用して、日付と時刻を設定し、必要に応じてパスワードを設定します。83
ページの第7章『装置構成ユーティリティー(SetupUtility)プログラムの使用』を参照してください。
:
と
こ
う
行
に
次
次
次に
次
•別のハードウェアの作業を行う場合は、該当する個所に進みます。
•取り付けまたは交換を完了する場合は、72ページの『部品交換の完了』に進みます。
ソ
ソ
ソ
ソリ
ここでは、2.5型ソリッド・ステート・ドライブの取り付け方法について説明します。
う
行
に
うこ
行う
に行
リ
ッ
リ
ッ
リッ
ッド
注
意
:
注
意
:
注
注意
意:
:コンピューターを開けたり修復を試みたりする前に、vページの『重要な安全上の注意』を必ず読ん
で理解してください。
:
と
こ
:
と:
こと
ド
・
ス
テ
ー
ト
・
ド
ラ
イ
ブ
の
取
り
付
ド
・
ス
テ
ー
ト
・
ド
ラ
イ
ブ
の
ド・
・ス
ステ
テー
ート
ト・
・ド
ドラ
ライ
イブ
取
ブの
の取
取り
け
り
付
け
り付
付け
け
第5章.ハードウェアの取り付けまたは交換47
Page 60

ソリッド・ステート・ドライブを取り付けるには、次のようにします。
1.ソリッド・ステート・ドライブをストレージ・コンバーターに取り付けます。次に、4本のねじを取
り付けてソリッド・ステート・ドライブをストレージ・コンバーターに固定します。
図 24. ソ リ ッ ド ・ ス テ ー ト ・ ド ラ イ ブ の ス ト レ ー ジ ・ コ ン バ ー タ ー へ の 取 り 付 け
2.ストレージ・コンバーターに取り付けたソリッド・ステート・ドライブを3.5型ハードディスク・ド
ライブ・ブラケットに取り付けるには、ブラケットの側面を広げ、ブラケットの内側に出ているピン
1、ピン2、ピン3、およびピン4をストレージ・コンバーター側面の対応する穴に合わせます。
図 25. ス ト レ ー ジ ・ コ ン バ ー タ ー に 取 り 付 け た ソ リ ッ ド ・ ス テ ー ト ・ ド ラ イ ブ の ハ ー ド デ ィ ス ク ・ ド ラ イ
ブ ・ ブ ラ ケ ッ ト へ の 取 り 付 け
3.信号ケーブルと電源ケーブルをソリッド・ステート・ドライブに接続します。
4.ソリッド・ステート・ドライブをハードディスク・ドライブ・ベイに取り付けます。49ページの
『ハードディスク・ドライブの交換』を参照してください。
48ThinkCentreユーザー・ガイド
Page 61

次
次
次に
次
•別のハードウェアの作業を行う場合は、該当する個所に進みます。
•取り付けまたは交換を完了する場合は、72ページの『部品交換の完了』に進みます。
ハ
ハ
ハ
ハー
ここでは、ハードディスク・ドライブの交換方法について説明します。
注
注
注:
注
す。ソリッド・ステート・ドライブを取り付けるには、47
の取り付け』を参照してください。
ハードディスクを交換するには、次のようにします。
う
行
に
うこ
行う
に行
ー
ド
ー
ド
ード
ドデ
注
意
:
注
意
:
注
注意
意:
:コンピューターを開けたり修復を試みたりする前に、vページの『重要な安全上の注意』を必ず読ん
で理解してください。
:
:
:モデル・タイプによっては、2.5型ソリッド・ステート・ドライブが付属している場合がありま
1.コンピューターの電源を切り、すべての電源コードをコンセントから抜きます。
2.コンピューター・カバーを開きます。34ページの『コンピューターのカバーを開く』を参照
してください。
3.ハードディスク・ドライブの位置を確認します。12ページの『構成部品の位置』を参照して
ください。
4.図のように、ハードディスク・ドライブ・ブラケットのハンドルを引いて、ハードディスク・ドラ
イブ・ブラケットを光学式ドライブ・ベイから持ち上げます。
:
と
こ
:
と:
こと
デ
ィ
ス
ク
・
ド
ラ
イ
ブ
の
交
デ
ィ
ス
ク
・
ド
ラ
イ
ディ
ィス
スク
ク・
・ド
ドラ
ブ
ライ
イブ
ブの
換
の
交
換
の交
交換
換
ページの『ソリッド・ステート・ドライブ
:
と
こ
う
行
に
図 26. ハ ー ド デ ィ ス ク ・ ド ラ イ ブ の 取 り 外 し
第5章.ハードウェアの取り付けまたは交換49
Page 62

5.信号ケーブルと電源ケーブルをハードディスク・ドライブから取り外し、ハードディスク・ド
ライブをシャーシから完全に取り外します。
6.図に示すように、ハードディスク・ドライブをブラケットから取り外せるように保持クリップ
を広げてください。
図 27. ハ ー ド デ ィ ス ク ・ ド ラ イ ブ の ブ ラ ケ ッ ト か ら の 取 り 外 し
7.新しいハードディスク・ドライブをブラケットに取り付けるには、ブラケットを広げ、ブラケットの
内側に出ているピン1、ピン2、ピン4、およびピン5をハードディスク・ドライブ側面の
対応する穴に合わせます。
:
要
重
:
要
重
:ハードディスク下部の回路ボード
要:
重要
重
3には、手を触れないでください。
8.信号ケーブルと電源ケーブルを新しいハードディスク・ドライブに接続します。
50ThinkCentreユーザー・ガイド
Page 63

9.ハードディスク・ドライブ・ブラケットの2つの固定クリップ1を、光学式ドライブ・ベイ側面の
対応する穴に差し込んでから、ハードディスク・ドライブ・ブラケットが所定の位置に固定されるま
でハードディスク・ドライブとブラケットを下方に回転させます。
図 28. ハ ー ド デ ィ ス ク ・ ド ラ イ ブ の 取 り 付 け
:
と
こ
う
行
に
次
次
次に
次
•別のハードウェアの作業を行う場合は、該当する個所に進みます。
•取り付けまたは交換を完了する場合は、72ページの『部品交換の完了』に進みます。
光
光
光
光学
ここでは、光学式ドライブの交換方法について説明します。
光学式ドライブを交換するには、次のようにします。
う
行
に
うこ
行う
に行
学
式
学
式
学式
式ド
注
意
:
注
意
:
注
注意
意:
:コンピューターを開けたり修復を試みたりする前に、vページの『重要な安全上の注意』を必ず読ん
で理解してください。
1.コンピューターの電源を切り、すべての電源コードをコンセントから抜きます。
2.コンピューター・カバーを開きます。34ページの『コンピューターのカバーを開く』を参照
してください。
3.前面ベゼルを取り外します。34ページの『前面ベゼルを取り外して再び取り付ける』を参照
してください。
4.ハードディスク・ドライブを取り外します。49ページの『ハードディスク・ドライブの交換』を
参照してください。
:
と
こ
:
と:
こと
ド
ラ
イ
ブ
の
交
ド
ラ
イ
ドラ
ブ
ライ
イブ
ブの
換
の
交
換
の交
交換
換
第5章.ハードウェアの取り付けまたは交換51
Page 64

5.青色の保持クリップを押して、光学式ドライブ・ベイを上方へ持ち上げます。
図 29. 光 学 式 ド ラ イ ブ ・ ベ イ を 持 ち 上 げ る
6.光学式ドライブの背面から信号ケーブルと電源ケーブルを取り外します。
52ThinkCentreユーザー・ガイド
Page 65

7.光学式ドライブのロック1を押して、光学式ドライブをドライブ・ベイの背面からスライドさ
せて取り外します。
図 30. 古 い 光 学 式 ド ラ イ ブ の 取 り 外 し
8.新しい光学式ドライブの側面に光学式ドライブの固定具を取り付ける。
図 31. 光 学 式 ド ラ イ ブ の 固 定 具 の 取 り 付 け
第5章.ハードウェアの取り付けまたは交換53
Page 66

9.新しい光学式ドライブをドライブ・ベイに取り付け、所定の位置に固定されるまでスライドさせます。
図 32. 新 し い 光 学 式 ド ラ イ ブ の 取 り 付 け
10.信号ケーブルと電源ケーブルを光学式ドライブの背面に接続します。
:
と
こ
う
行
に
次
次
次に
次
•別のハードウェアの作業を行う場合は、該当する個所に進みます。
•取り付けまたは交換を完了する場合は、72ページの『部品交換の完了』に進みます。
ヒ
ヒ
ヒ
ヒー
ヒートシンクとファンの交換方法について以下に説明します。
警
警
警告
警
ヒ
ヒ
ヒー
ヒ
は
は
は、
は
ヒートシンクおよびファンを取り替えるには、次のようにします。
う
行
に
うこ
行う
に行
ー
ト
ー
ト
ート
トシ
注
意
:
注
意
:
注
注意
意:
:コンピューターを開けたり修復を試みたりする前に、vページの『重要な安全上の注意』を必ず読ん
で理解してください。
:
告
:
告
:
告:
シ
ト
ー
シ
ト
ー
シン
トシ
ート
ン
コ
、
ン
コ
、
ンピ
コン
、コ
1.すべてのメディアをドライブから取り出し、接続されているすべてのデバイスおよびコンピューター
の電源をオフにします。次に、すべての電源コードをコンセントから抜き、コンピューターに接続さ
れているすべてのケーブルを取り外します。
:
と
こ
:
と:
こと
シ
ン
ク
お
よ
び
フ
ァ
ン
の
交
シ
ン
ク
お
よ
び
フ
ァ
シン
ンク
クお
およ
よび
びフ
、
は
ン
ァ
フ
び
よ
お
ク
ン
お
ク
ン
およ
クお
ンク
ー
ュ
ピ
ー
ュ
ピ
ータ
ュー
ピュ
ァ
フ
び
よ
よび
ァン
ファ
びフ
電
の
ー
タ
電
の
ー
タ
の電
ーの
ター
、
は
ン
、高
は、
ンは
オ
を
源
オ
を
源
オフ
をオ
源を
電源
ン
ファ
ァン
ンの
な
に
温
高
高
高温
な
に
温
なっ
にな
温に
、
し
に
フ
フ
、
し
に
、3
し、
にし
フに
換
の
交
換
の交
交換
換
り
取
を
ー
バ
カ
の
ー
タ
ー
ュ
ピ
ン
コ
。
す
ま
り
あ
が
合
場
る
い
て
っ
て
っ
てい
って
か
分
3
か
分
3
から
分か
3分
合
場
る
い
合が
場合
る場
いる
待
分
5
ら
待
分
5
ら
待っ
分待
5分
ら5
ま
り
あ
が
ます
りま
あり
があ
コ
て
っ
コ
て
っ
コン
てコ
って
コ
。
す
コン
。コ
す。
ュ
ピ
ン
ュ
ピ
ン
ュー
ピュ
ンピ
ュ
ピ
ン
ュー
ピュ
ンピ
ー
タ
ー
ー
タ
ー
ーが
ター
ータ
ー
タ
ー
ーの
ター
ータ
て
え
冷
が
が
が冷
て
え
冷
てか
えて
冷え
ー
バ
カ
の
ーを
バー
カバ
のカ
に
ら
か
に
ら
か
にし
らに
から
り
取
を
り外
取り
を取
く
て
し
く
て
し
くだ
てく
して
き
と
す
外
き
と
す
外
き
とき
すと
外す
。
い
さ
だ
だ
ださ
。
い
さ
。
い。
さい
54ThinkCentreユーザー・ガイド
Page 67

2.コンピューター・カバーを開きます。34ページの『コンピューターのカバーを開く』を参照
してください。
3.システム・ボード上のマイクロプロセッサー・ファン・コネクターから、ヒートシンクおよびファン・
ケーブルを取り外します。13ページの『システム・ボード上の部品の位置』を参照してください。
4.次の順序で、ヒートシンクとファンをシステム・ボードに固定している4本のねじを取り外します。
a.ねじ1を緩め、ねじ2を完全に取り外してから、ねじ1を完全に取り外します。
b.ねじ3を緩め、ねじ4を完全に取り外してから、ねじ3を完全に取り外します。
:
注
:
注
:システム・ボードを損傷しないように、注意しながら4つのねじを取り外します。ヒートシン
注:
注
クおよびファンから4つのねじを取り外すことはできません。
図 33. ヒ ー ト シ ン ク お よ び フ ァ ン を 固 定 し て い る ね じ
5.ヒートシンクおよびファン(ファンダクト付き)をシステム・ボードから持ち上げます。
:
注
:
注
:
注:
注
a.ヒートシンクおよびファンをマイクロプロセッサーから取り外すとき、ヒートシンクを慎重にひ
ねる必要があるかもしれません。
b.ヒートシンクとファンを扱う際、ヒートシンクとファンの下部にあるサーマル・グリースに触
らないでください。
第5章.ハードウェアの取り付けまたは交換55
Page 68

6.ヒートシンク・ファンダクトを固定している2本のねじを取り外します。次に、障害のあるヒートシ
ンクおよびファンからヒートシンク・ファンダクトを取り外します。
図 34. ヒ ー ト シ ン ク ・ フ ァ ン ダ ク ト の 取 り 外 し
7.4つのねじがシステム・ボードの対応する穴の位置に合うようにして、新しいヒートシンクおよび
ファンをシステム・ボードに置きます。新しいヒートシンクとファンを正しい位置に、つまり新
しいヒートシンクとファンのケーブルをシステム・ボード上のマイクロプロセッサー・ファン・
コネクターに接続しやすいように置きます。
8.次の順序で4本のねじを取り付け、新しいヒートシンクとファンを固定します(55ページの図33
『ヒートシンクおよびファンを固定しているねじ』)。
a.ねじ1を軽く締め付け、ねじ2をしっかりと締め付けてから、ねじ1をしっかりと締め付
けます。
b.ねじ3を軽く締め付け、ねじ4をしっかりと締め付けてから、ねじ3をしっかりと締め付
けます。
9.新しいヒートシンクおよびファンのケーブルをシステム・ボード上のマイクロプロセッサー・ファン・
コネクターに接続します。13ページの『システム・ボード上の部品の位置』を参照してください。
56ThinkCentreユーザー・ガイド
Page 69

10.ヒートシンク・ファンの上部で、ヒートシンク・ファンダクトの2つのねじ穴がヒートシンク・
ファンのねじ穴に合う位置にくるまで、ヒートシンク・ファンダクトの位置を下げます。2本の
ねじを取り付けてヒートシンク・ファンダクトを固定します。
図 35. ヒ ー ト シ ン ク ・ フ ァ ン ダ ク ト の 取 り 付 け
:
と
こ
う
行
に
次
次
次に
次
•別のハードウェアの作業を行う場合は、該当する個所に進みます。
•交換を完了する場合は、72ページの『部品交換の完了』に進みます。
電
電
電
電源
ここでは、電源機構の交換方法について説明します。
ご使用のコンピューターには電源コードの取り外し後に作動する部品はありませんが、安全のために次の
警告を遵守し、UL(UnderwritersLaboratories)の認証を受けることが必要です。
警
警
警告
警
う
行
に
うこ
行う
に行
源
機
源
機
源機
機構
注
意
:
注
意
:
注
注意
意:
:コンピューターを開けたり修復を試みたりする前に、vページの『重要な安全上の注意』を必ず読ん
で理解してください。
:
告
:
告
:
告:
:
と
こ
:
と:
こと
構
の
交
構
構の
換
の
交
換
の交
交換
換
第5章.ハードウェアの取り付けまたは交換57
Page 70

作
作
作動
作
警
警
警告
警
電
電
電源
電
く
く
くだ
く
こ
こ
この
こ
の
の
のコ
の
る
る
る場
る
電源機構を交換するには、次のようにします。
て
し
動
てい
して
動し
:
告
:
告
:
告:
構
機
源
構
機
源
構(
機構
源機
い
さ
だ
い
さ
だ
い。
さい
ださ
ベ
ラ
の
ベ
ラ
の
ベル
ラベ
のラ
ポ
ン
コ
ポ
ン
コ
ポー
ンポ
コン
は
合
場
は
合
場
はサ
合は
場合
1.すべてのメディアをドライブから取り出し、接続されているすべてのデバイスおよびコンピューター
の電源をオフにします。次に、すべての電源コードをコンセントから抜き、コンピューターに接続さ
れているすべてのケーブルを取り外します。
2.コンピューター・カバーを開きます。34ページの『コンピューターのカバーを開く』を参照
してください。
3.前面ベゼルを取り外します。34ページの『前面ベゼルを取り外して再び取り付ける』を参照
してください。
4.ハードディスク・ドライブを取り外します。49ページの『ハードディスク・ドライブの交換』を
参照してください。
機
る
い
機器
る機
いる
ワ
パ
(
ワ
パ
(
ワー
パワ
(パ
。
。
。
貼
が
ル
貼
が
ル
貼ら
が貼
ルが
ン
ネ
ー
ン
ネ
ー
ント
ネン
ーネ
ビ
ー
サ
ビ
ー
サ
ビス
ービ
サー
危
は
器
危険
は危
器は
サ
・
ー
サ
・
ー
サプ
・サ
ー・
て
れ
ら
て
れ
ら
てい
れて
られ
内
の
ト
内
の
ト
内部
の内
トの
術
技
ス
術
技
ス
術員
技術
ス技
す
で
険
す。
です
険で
イ
ラ
プ
イ
ラ
プ
イ)
ライ
プラ
コ
る
い
コ
る
い
コン
るコ
いる
は
に
部
は
に
部
は、
には
部に
連
に
員
連
に
員
連絡
に連
員に
や
指
。
や体
指や
。指
た
ま
)
た
ま
)
たは
また
)ま
ー
ポ
ン
ー
ポ
ン
ーネ
ポー
ンポ
守
保
、
守
保
、
守が
保守
、保
て
し
絡
し
絡
して
絡し
他
の
体
他の
の他
体の
ラ
の
次
は
の
次
は
のラ
次の
は次
ト
ン
ネ
ト
ン
ネ
トの
ント
ネン
能
可
が
能
可
が
能な
可能
が可
さ
だ
く
さ
だ
く
て
てく
さい
ださ
くだ
分
部
の
分が
部分
の部
ル
ベ
ル
ベ
ラ
ルが
ベル
ラベ
部
内
の
部
内
の
部に
内部
の内
品
部
な
品
部
な
品は
部品
な部
。
い
。
い
。
い。
れ
触
が
れな
触れ
が触
ら
貼
が
ら
貼
が
られ
貼ら
が貼
、
は
に
、
は
に
、危
は、
には
あ
は
あ
は
あり
はあ
よ
い
な
よう
いよ
ない
い
て
れ
い
て
れ
いる
てい
れて
な
険
危
な
険
危
な電
険な
危険
せ
ま
り
せ
ま
り
せん
ませ
りま
し
に
う
して
にし
うに
分
部
る
分
部
る
分の
部分
る部
、
圧
電
、
圧
電
、強
圧、
電圧
こ
。
ん
こ
。
ん
これ
。こ
ん。
だ
く
て
ださ
くだ
てく
バ
カ
の
バ
カ
の
バー
カバ
のカ
電
い
強
電
い
強
電流
い電
強い
の
ら
れ
の
ら
れ
の部
らの
れら
。
い
さ
。
い。
さい
な
さ
外
り
取
て
し
決
は
ー
ー
ーは
部
部
部品
し
決
は
して
決し
は決
流
が
流
流
が
流
流れ
が流
流が
問
に
品
問
に
品
問題
に問
品に
り
取
て
り外
取り
て取
い
て
れ
い
て
れ
いま
てい
れて
あ
が
題
あ
が
題
ある
があ
題が
な
さ
外
ない
さな
外さ
。
す
ま
。
す
ま
。こ
す。
ます
思
と
る
思
と
る
思わ
と思
ると
。
い
さ
だ
く
て
し
に
う
よ
い
な
れ
触
が
分
部
の
他
の
体
や
指
。
す
で
険
危
は
器
機
る
い
て
し
動
で
い
で
い
で
いで
ら
れ
こ
ら
れ
こ
ら
れら
これ
れ
わ
れ
わ
れ
われ
58ThinkCentreユーザー・ガイド
Page 71

5.ヒートシンク・ファンダクトを固定している2本のねじを取り外して、ヒートシンク・ファンダク
トを持ち上げてシャーシから取り外します。
図 36. ヒ ー ト シ ン ク ・ フ ァ ン ダ ク ト の 取 り 外 し
第5章.ハードウェアの取り付けまたは交換59
Page 72

6.光学式ドライブ・ベイを上方へ持ち上げて、すべてのドライブ、およびシステム・ボード上の電
源コネクター1と2から電源機構ケーブルを取り外します。
図 37. シ ス テ ム ・ ボ ー ド 上 の 電 源 コ ネ ク タ ー
:
注
:
注
:シャーシにケーブルを固定しているケーブル・クリップと結束バンドから電源機構ケーブル
注:
注
を取り外さなければならない場合もあります。ケーブルを取り外す前に、ケーブル配線を必ず
メモしておいてください。
60ThinkCentreユーザー・ガイド
Page 73

7.コンピューターの背面で、電源機構を固定している3本のねじを取り外します。電源クリップ1
を下方に押し、電源機構を解除して、コンピューターの前面へスライドさせます。電源機構を持
ち上げてコンピューターから取り外します。
図 38. 電 源 機 構 の 取 り 外 し
8.新しい電源機構が正しい代替品であることを確認します。
9.新しい電源機構のねじ穴と、シャーシ背面の対応する穴の位置を合わせて、電源機構をシャーシに取
り付けます。次に、3本のねじを取り付けて、新しい電源機構を所定の位置に固定します。
:
注
:
注
:Lenovoが提供しているねじのみを使用してください。
注:
注
図 39. 電 源 機 構 の 取 り 付 け
10.新しい電源機構ケーブルをすべてのドライブとシステム・ボードに接続します。13ページの『シス
テム・ボード上の部品の位置』を参照してください。
第5章.ハードウェアの取り付けまたは交換61
Page 74

11.ヒートシンク・ファンの上部で、ヒートシンク・ファンダクトの2つのねじ穴がヒートシンク・
ファンのねじ穴に合う位置にくるまで、ヒートシンク・ファンダクトの位置を下げます。2本の
ねじを取り付けてヒートシンク・ファンダクトを固定します。
図 40. ヒ ー ト シ ン ク ・ フ ァ ン ダ ク ト の 取 り 付 け
:
と
こ
う
行
に
次
次
次に
次
•別のハードウェアの作業を行う場合は、該当する個所に進みます。
•交換を完了する場合は、72ページの『部品交換の完了』に進みます。
マ
マ
マ
マイ
ここでは、マイクロプロセッサーの交換方法について説明します。
警
警
警告
警
ヒ
ヒ
ヒー
ヒ
バ
バ
バー
バ
え
え
えて
え
マイクロプロセッサーを交換するには、次のようにします。
う
行
に
うこ
行う
に行
イ
ク
イ
ク
イク
クロ
注
意
:
注
意
:
注
注意
意:
:コンピューターを開けたり修復を試みたりする前に、vページの『重要な安全上の注意』を必ず読ん
で理解してください。
:
告
:
告
:
告:
シ
ト
ー
シ
ト
ー
シン
トシ
ート
取
を
ー
取
を
ー
取り
を取
ーを
ら
か
て
ら
か
て
らに
から
てか
1.すべてのメディアをドライブから取り出し、接続されているすべてのデバイスおよびコンピューター
の電源をオフにします。次に、すべての電源コードをコンセントから抜き、コンピューターに接続さ
れているすべてのケーブルを取り外します。
:
と
こ
:
と:
こと
ロ
プ
ロ
セ
ッ
サ
ー
の
交
ロ
プ
ロ
セ
ッ
サ
ロプ
プロ
ロセ
セッ
マ
び
よ
お
ク
ン
お
ク
ン
およ
クお
ンク
す
外
り
す
外
り
すと
外す
り外
し
に
し
に
して
にし
マ
び
よ
マイ
びマ
よび
は
き
と
は
き
と
は、
きは
とき
さ
だ
く
て
て
てく
さ
だ
く
さい
ださ
くだ
ー
ッサ
サー
ーの
ロ
プ
ロ
ク
イ
ク
イ
クロ
イク
コ
、
コ
、
コン
、コ
い
い
い。
ロ
プ
ロ
ロセ
プロ
ロプ
ュ
ピ
ン
ュ
ピ
ン
ュー
ピュ
ンピ
。
。
。
換
の
交
換
の交
交換
換
タ
ー
ュ
ピ
ン
コ
。
す
ま
り
あ
が
合
場
る
い
て
っ
な
に
温
高
、
は
ー
サ
ッ
セ
セ
セッ
ー
ー
ータ
ー
サ
ッ
ーは
サー
ッサ
の
ー
タ
の
ー
タ
ーの
ター
高
、
は
高温
、高
は、
源
電
源
電
源を
電源
の電
な
に
温
なっ
にな
温に
に
フ
オ
を
を
をオ
に
フ
オ
にし
フに
オフ
い
て
っ
いる
てい
って
、
し
、
し
、3
し、
合
場
る
合が
場合
る場
ら
か
分
3
ら
か
分
3
ら5
から
分か
3分
り
あ
が
りま
あり
があ
待
分
5
待
分
5
待っ
分待
5分
。
す
ま
。コ
す。
ます
コ
て
っ
コ
て
っ
コン
てコ
って
ピ
ン
コ
ピュ
ンピ
コン
ュ
ピ
ン
ュ
ピ
ン
ュー
ピュ
ンピ
タ
ー
ュ
ター
ータ
ュー
ー
タ
ー
ー
タ
ー
ーが
ター
ータ
カ
の
ー
カ
の
ー
カ
のカ
ーの
冷
が
冷
が
冷
が冷
62ThinkCentreユーザー・ガイド
Page 75

2.コンピューター・カバーを開きます。34ページの『コンピューターのカバーを開く』を参照
してください。
3.システム・ボードの位置を確認し、システム・ボードに接続されているすべてのケーブルを取り外し
ます。13ページの『システム・ボード上の部品の位置』を参照してください。
4.ヒートシンクおよびファン(ファンダクト付き)を取り外します。54ページの『ヒートシンク
およびファンの交換』を参照してください。
:
注
:
注
:ヒートシンクとファンの下部にあるサーマル・グリースが何にも触れないようにしてください。
注:
注
5.小さなハンドル1を持ち上げて、固定具2を開き、マイクロプロセッサー3にアクセスします。
図 41. マ イ ク ロ プ ロ セ ッ サ ー へ の ア ク セ ス
6.マイクロプロセッサーをまっすぐ上に持ち上げて、マイクロプロセッサー・ソケットから取り
出します。
図 42. マ イ ク ロ プ ロ セ ッ サ ー の 取 り 外 し
:
注
:
注
:
注:
注
a.マイクロプロセッサーとソケットの外観は図と異なる場合があります。
第5章.ハードウェアの取り付けまたは交換63
Page 76

b.ソケット内のマイクロプロセッサーの向きに注意します。マイクロプロセッサーの隅の1つに付
いている小さな三角形1を探すか、マイクロプロセッサーの切り欠き2の向きに注目します。
これは、新しいマイクロプロセッサーをシステム・ボードに取り付ける際に重要です。
c.マイクロプロセッサーの縁を持つようにしてください。底面の金の接触部分には触れないでく
ださい。
d.マイクロプロセッサーのソケットが露出している間、そこに何も落とさないように注意してくだ
さい。ソケットのピンは可能な限り清潔な状態に保つ必要があります。
7.小さなハンドルが上がった位置にあり、マイクロプロセッサーの固定具が完全に開いていることを
確認してください。
8.新しいマイクロプロセッサーの金の接触部分を保護するための保護カバーを外します。
9.新しいマイクロプロセッサーの側面を持ち、隅の1つに付いている小さな三角形を、マイクロプロ
セッサー・ソケットの隅の1つに付いている対応する小さな三角形に合わせます。
10.新しいマイクロプロセッサーをシステム・ボード上のマイクロプロセッサー・ソケットにまっす
ぐ下ろします。
図 43. マ イ ク ロ プ ロ セ ッ サ ー の 取 り 付 け
11.マイクロプロセッサーの固定具を閉じ、小さなハンドルで所定の位置にロックし、新しいマイ
クロプロセッサーをソケットに固定します。
64ThinkCentreユーザー・ガイド
Page 77

12.図に示すように、ヒートシンクおよびファン(ファンダクト付き)を再び取り付けます。54ページ
の『ヒートシンクおよびファンの交換』を参照してください。
図 44. ヒ ー ト シ ン ク お よ び フ ァ ン ( フ ァ ン ダ ク ト 付 き ) を 再 び 取 り 付 け る
13.システム・ボードから取り外したケーブルをすべて再接続します。
:
と
こ
う
行
に
次
次
次に
次
•別のハードウェアの作業を行う場合は、該当する個所に進みます。
•交換を完了する場合は、72ページの『部品交換の完了』に進みます。
内
内
内
内蔵
ここでは、内蔵スピーカーの交換方法について説明します。
注
注
注:
注
内蔵スピーカーを交換するには、次のようにします。
う
行
に
うこ
行う
に行
蔵
ス
蔵
ス
蔵ス
スピ
注
意
:
注
意
:
注
注意
意:
:コンピューターを開けたり修復を試みたりする前に、vページの『重要な安全上の注意』を必ず読ん
で理解してください。
:
:
:内蔵スピーカーは一部のモデルでのみ使用可能です。
1.コンピューターの電源を切り、すべての電源コードをコンセントから抜きます。
2.コンピューター・カバーを開きます。34ページの『コンピューターのカバーを開く』を参照
してください。
:
と
こ
:
と:
こと
ピ
ー
カ
ー
の
交
ピ
ー
カ
ピー
ー
ーカ
カー
ーの
換
の
交
換
の交
交換
換
第5章.ハードウェアの取り付けまたは交換65
Page 78

3.3つのプラスチックのタブを解放し、前面ベゼルを外側へ回すようにして取り外します。
図 45. 前 面 ベ ゼ ル の 取 り 外 し
4.内蔵スピーカーの位置を確認します。12ページの『構成部品の位置』を参照してください。
5.システム・ボード上の内蔵スピーカー・コネクターから内蔵スピーカーのケーブルを取り外しま
す。13ページの『システム・ボード上の部品の位置』を参照してください。
66ThinkCentreユーザー・ガイド
Page 79

6.カバー検出スイッチ(侵入検出スイッチ)を固定しているねじを取り外し、シャーシからカバー検出
スイッチを取り外します。
図 46. カ バ ー 検 出 ス イ ッ チ の 取 り 外 し
第5章.ハードウェアの取り付けまたは交換67
Page 80

7.内蔵スピーカーを穴を通して外側に押し1、シャーシ上の2つの金属製のつまみから外します。次
に、内蔵スピーカーを右にスライドさせ、シャーシから取り外します。
図 47. 内 蔵 ス ピ ー カ ー の 取 り 外 し
8.新しい内蔵スピーカーをシャーシ上の2つの金属製のつまみに合わせ、図のように、スピーカーが所
定の位置にきちんとはまるまでスライドさせます。
68ThinkCentreユーザー・ガイド
Page 81

図 48. 新 し い 内 蔵 ス ピ ー カ ー の 取 り 付 け
9.システム・ボードに内蔵スピーカー・ケーブルを再び接続します。13ページの『システム・
ボード上の部品の位置』を参照してください。
10.カバー検出スイッチのねじ穴がシャーシの対応する穴に合うように、カバー検出スイッチの位置
を調整します。
第5章.ハードウェアの取り付けまたは交換69
Page 82

11.ねじを取り付けて、カバー検出スイッチをシャーシに固定します。
図 49. カ バ ー 検 出 ス イ ッ チ を 再 び 取 り 付 け る
12.前面ベゼルを再び取り付けるには、前面ベゼルの3つのタブをシャーシの対応する穴に合わせてか
ら、前面ベゼルを内側へ回転させるようにして所定の位置にはめ込みます。
:
と
こ
う
行
に
次
次
次に
次
•別のハードウェアの作業を行う場合は、該当する個所に進みます。
•取り付けまたは交換を完了する場合は、72ページの『部品交換の完了』に進みます。
前
前
前
前面
ここでは、前面オーディオおよびUSBコネクター基盤の交換方法について説明します。
前面オーディオおよびUSBコネクター基盤を交換するには、次のようにします。
70ThinkCentreユーザー・ガイド
う
行
に
うこ
行う
に行
面
オ
面
オ
面オ
オー
注
意
:
注
意
:
注
注意
意:
:コンピューターを開けたり修復を試みたりする前に、vページの『重要な安全上の注意』を必ず読ん
で理解してください。
1.すべてのメディアをドライブから取り出し、接続されているすべてのデバイスおよびコンピューター
の電源をオフにします。次に、すべての電源コードをコンセントから抜き、コンピューターに接続さ
れているすべてのケーブルを取り外します。
:
と
こ
:
と:
こと
ー
デ
ィ
オ
お
よ
び
USB
コ
ネ
ク
タ
ー
基
盤
の
交
ー
デ
ィ
オ
お
よ
び
USB
コ
ネ
ク
タ
ー
基
ーデ
ディ
ィオ
オお
およ
よび
びUSB
USBコ
コネ
ネク
クタ
ター
盤
ー基
基盤
盤の
換
の
交
換
の交
交換
換
Page 83

2.コンピューター・カバーを開きます。34ページの『コンピューターのカバーを開く』を参照
してください。
3.前面ベゼルを取り外します。34ページの『前面ベゼルを取り外して再び取り付ける』を参照
してください。
4.光学式ドライブ・ベイを上方へ持ち上げて、前面オーディオおよびUSBコネクター基盤のケーブ
ルをシステム・ボードから取り外し、ケーブルの配線に注意します。13ページの『システム・
ボード上の部品の位置』を参照してください。
5.前面オーディオとUSBコネクター基盤ブラケットを固定しているねじを取り外します。次に、前面
オーディオとUSBコネクター基盤ブラケットをシャーシから取り外します。
図 50. 前 面 オ ー デ ィ オ お よ び USB コ ネ ク タ ー 基 盤 の 取 り 外 し
6.前面オーディオとUSBコネクター基盤をブラケットに固定している2本のねじを取り外します。次
に、障害のある前面オーディオおよびUSBコネクター基盤をブラケットから取り外します。
7.新しい前面オーディオおよびUSBコネクター基盤をブラケットに取り付け、2つのねじを使用して前
面オーディオとUSBコネクター基盤をブラケットに固定します。
8.前面オーディオとUSBコネクター基盤ブラケットをシャーシに取り付け、ブラケットのねじ穴を
シャーシの対応する穴に合わせます。
9.ねじを取り付けて、前面オーディオとUSBコネクター基盤ブラケットをシャーシに固定します。
10.前面USBと前面オーディオ・ケーブルをシステム・ボードに再接続します。13ページの『システ
ム・ボード上の部品の位置』を参照してください。
11.前面ベゼルを再び取り付けます。34ページの『前面ベゼルを取り外して再び取り付ける』を
参照してください。
次
次
次に
次
う
行
に
うこ
行う
に行
:
と
こ
:
と:
こと
:
と
こ
う
行
に
•別のハードウェアの作業を行う場合は、該当する個所に進みます。
第5章.ハードウェアの取り付けまたは交換71
Page 84

•取り付けまたは交換を完了する場合は、72ページの『部品交換の完了』に進みます。
キ
ー
ボ
ー
ド
ま
た
は
マ
ウ
ス
の
交
キ
ー
ボ
ー
ド
ま
た
は
マ
ウ
キ
キー
ーボ
ボー
ード
ドま
また
たは
はマ
注
意
:
注
意
:
注
注意
意:
:コンピューターを開けたり修復を試みたりする前に、vページの『重要な安全上の注意』を必ず読ん
で理解してください。
ここでは、キーボードまたはマウスの交換方法について説明します。
キーボードまたはマウスを交換するには、次のようにします。
1.古いキーボードまたはマウスのケーブルをコンピューターから外します。
2.新しいキーボードまたはマウスをコンピューターのUSBコネクターのいずれかに接続します。新し
いキーボードまたはマウスをどこに接続するかに応じて、9ページの『コンピューターの前面にある
コネクター、コントロール、インジケーターの位置』または9ページの『コンピューターの背面に
あるコネクターの位置』を参照してください。
ス
マウ
ウス
スの
換
の
交
換
の交
交換
換
図 51. 新 し い キ ー ボ ー ド ま た は マ ウ ス の 接 続
:
と
こ
う
行
に
次
次
次に
次
•別のハードウェアの作業を行う場合は、該当する個所に進みます。
•取り付けまたは交換を完了する場合は、72ページの『部品交換の完了』に進みます。
部
部
部
部品
部品の取り付けおよび交換がすべて完了したら、コンピューターのカバーを閉じ、ケーブルを再接続す
る必要があります。取り付けた、または交換した部品によっては、装置構成ユーティリティー(Setup
Utility)で更新情報を確認することが必要になる場合もあります。83ページの第7章『装置構成ユーティ
リティー(SetupUtility)プログラムの使用』を参照してください。
コンピューターのカバーを閉じ、電源コードをコンピューターに再接続するには、次のようにします。
う
行
に
うこ
行う
に行
品
交
品
交
品交
交換
1.すべての構成部品が正しく再配置されており、コンピューターの内部に工具が残されていたり、ねじ
が緩んだままになっていないことを確認します。ご使用のコンピューターの各構成部品の位置につい
ては、12
2.前面ベゼルを取り外した場合、再び取り付けます。前面ベゼルを再び取り付けるには、前面ベゼ
ルの3つのタブをシャーシの対応する穴に合わせてから、前面ベゼルを内側へ回転させるよう
にして所定の位置にはめ込みます。
3.ケーブルが正しく配線されていることを確認してください。ケーブルはコンピューター・シャー
シのちょうつがいや側面から離しておき、コンピューターのカバーを閉じる際に邪魔にならない
ようにします。
4.光学式ドライブ・ベイを下げます。
5.コンピューター・カバーを閉じます。
6.使用可能な内蔵ケーブル・ロックがある場合は、コンピューターをロックします。
:
と
こ
:
と:
こと
換
の
完
換
換の
了
の
完
了
の完
完了
了
ページの『構成部品の位置』を参照してください。
72ThinkCentreユーザー・ガイド
Page 85

7.外部ケーブルと電源コードをコンピューターに再接続します。9ページの『コンピューターの背面に
あるコネクターの位置』を参照してください。
8.構成の更新については、83ページの第7章『装置構成ユーティリティー(SetupUtility)プログ
ラムの使用』を参照してください。
:
注
:
注
:障害のあるお客様での取替え可能部品(CRU)は、お住まいの国や地域にかかわらず、Lenovoへの返
注:
注
品をお願いしています。返品についてのご案内をCRUに同梱して、またはCRUの到着から数日内に
お送りします。
手
入
の
ー
バ
イ
ラ
ド
・
ス
イ
バ
デ
デ
デバ
デ
初期インストールされていないオペレーティング・システムのデバイス・ドライバーは、
http://www.lenovo.com/supportから入手できます。インストールの説明はデバイス・ドライバー・ファ
イルのreadmeファイルに記載されています。
ス
イ
バ
ス・
イス
バイ
ラ
ド
・
ライ
ドラ
・ド
ー
バ
イ
ーの
バー
イバ
手
入
の
手
入手
の入
第5章.ハードウェアの取り付けまたは交換73
Page 86

74ThinkCentreユーザー・ガイド
Page 87

第
6
章
リ
カ
バ
リ
ー
情
第
6
章
リ
カ
バ
リ
第
第6
6章
章リ
リカ
カバ
バリ
この章では、Lenovoが提供するリカバリー・ソリューションについての情報を記載しています。
この章には以下のトピックが含まれています。
•リカバリー・メディアの作成および使用
•バックアップおよびリカバリー操作の実行
•RescueandRecoveryワークスペースの使用
•レスキュー・メディアの作成および使用
•デバイス・ドライバーのインストールおよび再インストール
•リカバリー問題の解決
:
注
:
注
:
注:
注
1.この章のリカバリー情報は、RescueandRecoveryプログラムまたは製品のリカバリー・プログラムが
インストール済みのコンピューターのみに適用されます。LenovoThinkVantageToolsプログラムの
ッ
バ
た
れ
さ
張
拡
拡
拡張
『拡
RescueandRecoveryプログラムを手動でインストールする必要があります。RescueandRecoveryプロ
グラムをインストールするには、次のようにします。
a.『
b.画面の指示に従います。
c.インストール処理が完了すると、『拡
2.ソフトウェアまたはハードウェアが関係した問題が発生した場合に、どのようにリカバリーするかに
ついては、さまざまな方法が選択できます。いくつかの方法は、インストールされているオペレー
ティング・システムのタイプによって異なります。
3.リカバリー・メディアの製品は以下の目的にのみ使用できます。
張
張さ
ス
『
ス
『
スタ
『ス
拡
拡
拡張
『拡
ります。
れ
さ
れた
され
タ
タ
ター
張
張
張さ
ッ
バ
た
ック
バッ
たバ
➙
』
ト
ー
ー
ート
さ
さ
され
➙
』
ト
➙『
』➙
ト』
バ
た
れ
バ
た
れ
バッ
たバ
れた
ー
リー
ー情
プ
ッ
ア
ク
ク
クア
プ
ッ
ア
プと
ップ
アッ
べ
す
『
べ
す
『
べて
すべ
『す
ア
ク
ッ
ア
ク
ッ
アッ
クア
ック
報
情
報
情報
報
元
復
と
元
復
と
元』アイコンが薄く表示されている場合、この機能を有効にする前に
復元
と復
』
Tools
』
Tools
』の順にクリックし、
Tools』
元
復
と
元
復
と
元』アイコンがアクティブにな
復元
と復
ッ
ッ
ック
ThinkVantage
ThinkVantage
ThinkVantageTools
ア
ク
ア
ク
アッ
クア
プ
ッ
プ
ッ
プと
ップ
て
の
て
のプ
ての
プ
ッ
プ
ッ
プと
ップ
グ
ロ
プ
グラ
ログ
プロ
元
復
と
元
復
と
元』をクリックします。
復元
と復
』
ム
ラ
』➙
ム』
ラム
さ
張
拡
さ
張
拡
され
張さ
拡張
Lenovo
『
➙
LenovoThinkVantage
『Lenovo
➙『
バ
た
れ
バ
た
れ
バッ
たバ
れた
Lenovo
『
➙
』
ム
ラ
グ
ロ
プ
の
•ご使用のコンピューターにプリインストールされている製品の復元
•製品の再インストール
•追加ファイルを使用しての製品の変更
リ
カ
バ
リ
ー
・
メ
デ
ィ
ア
の
作
成
お
よ
び
使
リ
カ
バ
リ
ー
・
メ
デ
ィ
ア
の
作
成
お
リ
リカ
カバ
バリ
リー
ー・
・メ
メデ
ディ
ィア
アの
の作
作成
リカバリー・メディアを使用して、ハードディスク・ドライブを出荷時のデフォルトの状態に復元す
ることができます。リカバリー・メディアは、ご使用のコンピューターを他の場所へ移動したり、売
却またはリサイクルする場合、あるいはあらゆるリカバリー方法に失敗した後に、コンピューターを
操作可能な状態にする場合に役立ちます。障害発生に備えて、リカバリー・メディアはできるだけ
早く作成しておくことが重要です。
:
注
:
注
:リカバリー・メディアを使用して実行できるリカバリー操作は、そのリカバリー・メディアを作成し
注:
注
たときのオペレーティング・システムによって異なります。リカバリー・メディアには、ブート・メ
ディアおよびデータ・メディアを含めることができます。MicrosoftWindowsライセンスで作成が許可さ
れているデータ・メディアは1つのみです。したがって、作成したリカバリー・メディアは必ず安全
な場所に保管しておいてください。
©CopyrightLenovo2011
よ
成お
およ
よび
用
び
使
用
び使
使用
用
75
Page 88

リ
カ
バ
リ
ー
・
メ
デ
ィ
ア
の
作
リ
カ
バ
リ
ー
・
メ
デ
ィ
リ
リカ
カバ
バリ
リー
ー・
・メ
メデ
ここでは、さまざまなオペレーティング・システムでリカバリー・メディアを作成する方法につい
て説明します。
:
注
:
注
:Windows7オペレーティング・システムでは、ディスクまたは外部USBストレージ・デバイスを使用
注:
注
してリカバリー・メディアを作成できます。WindowsVistaオペレーティング・システムでは、リカバ
リー・メディアの作成に使用できるのはディスクのみです。そのため、この操作を『ProductRecoveryディ
スクの作成』とも呼びます。
•Windows7オペレーティング・システムでリカバリー・メディアを作成するには、『
ラ
グ
ロ
プ
の
て
べ
す
『
べ
す
『
べて
すべ
『す
『
』
ク
』
ク
』の順にクリックします。そして、画面の指示に従います。
ク』
ク
•WindowsVistaオペレーティング・システムでProductRecoveryディスクを作成するには、『
』
ト
』
ト
』➙
ト』
ト
クします。そして、画面の指示に従います。
リ
カ
バ
リ
カ
バ
リ
リカ
カバ
バリ
ここでは、Windows7オペレーティング・システムでリカバリー・メディアを使用する方法につい
て説明します。
Windows7オペレーティング・システムおよびWindowsVistaオペレーティング・システムでは、リカバ
リー・メディアを使用して、ハードディスク・ドライブの内容を出荷時のデフォルトの状態に復元するこ
とができます。また、リカバリー・メディアは、ハードディスク・ドライブのあらゆるリカバリー方法に
失敗した後に、コンピューターを操作可能な状態にするためにも使用できます。
プ
の
て
プロ
のプ
ての
す
『
➙
す
『
➙
すべ
『す
➙『
リ
ー
リ
ー
リー
ー・
ラ
グ
ロ
ラム
グラ
ログ
プ
の
て
べ
べ
べて
プ
の
て
プロ
のプ
ての
・
メ
・
メ
・メ
メデ
ア
ディ
ィア
アの
『
➙
』
ム
ム
ム』
ロ
ロ
ログ
デ
デ
ディ
『
➙
』
『Lenovo
➙『
』➙
ム
ラ
グ
ム
ラ
グ
ム』
ラム
グラ
ィ
ア
ィ
ア
ィア
アの
成
の
作
成
の作
作成
成
』
ト
ー
タ
ス
『
タ
ス
『
ター
スタ
『ス
リ
バ
カ
リ
の
へ
態
状
時
荷
出
『
➙
』
Tools
Tools
Tools』
』
』
』➙
』
➙『
』➙
Create
『
➙
Create
『
➙
CreateProduct
『Create
➙『
荷時
出荷
『出
Product
Product
ProductRecovery
態へ
状態
時状
Recovery
Recovery
RecoveryMedia
リカ
のリ
への
カバ
Media
Media
Media』
バリ
リー
』
』
』の順にクリッ
リ
バ
カ
リ
の
へ
態
状
時
荷
出
『
➙
『
➙
『
➙
『ThinkVantage
➙『
使
用
使
用
使用
用
ThinkVantage
ThinkVantage
ThinkVantageTools
ThinkVantage
ThinkVantage
ThinkVantage』
Lenovo
Lenovo
LenovoThinkVantage
』
』
』➙
の
の
の使
』
ト
ー
』➙
ト』
ート
ィ
デ
・
ー
ー
ー・
ィ
デ
・
ィス
ディ
・デ
タ
ス
『
タ
ス
『
ター
スタ
『ス
➙
➙
➙
ス
ス
ス
ー
ー
ー
:
意
注
:
意
注
:リカバリー・メディアを使用してハードディスクの内容を出荷時のデフォルトの状態に復元す
意:
注意
注
ると、ハードディスク・ドライブ上に現在あるすべてのファイルが削除され、出荷時のデフォルトの
状態に置き換えられます。
Windows7オペレーティング・システムまたはWindowsVistaオペレーティング・システムでリカバリー・
メディアを使用するには、次のようにします。
1.リカバリー・メディアのタイプに応じて、ブート・メディア(メモリー・キーまたは他のUSBス
トレージ・デバイス)をコンピューターに接続するか、あるいはブート・ディスクを光学式ドラ
イブに挿入します。
2.コンピューターに電源を入れる時に、繰り返しF12キーを押したり放したりします。起動デバイス
の選択を求めるウィンドウが開いたら、F12キーを放します。
3.希望する起動デバイスを選択し、Enterキーを押します。復元処理が開始されます。
4.画面の指示に従って、操作を完了します。
:
注
:
注
:コンピューターのハードディスク・ドライブを出荷時のデフォルトの状態に復元すると、一部のデバ
注:
注
イスのデバイス・ドライバーの再インストールが必要になる場合があります。82
ドライバーの再インストール』を参照してください。
バ
ッ
ク
ア
ッ
プ
お
よ
び
リ
カ
バ
リ
ー
操
作
の
実
バ
ッ
ク
ア
ッ
プ
お
よ
び
リ
カ
バ
リ
ー
操
バ
バッ
ック
クア
アッ
ップ
プお
およ
よび
びリ
リカ
カバ
バリ
リー
RescueandRecoveryプログラムを使用すると、オペレーティング・システム、データ・ファイル、ソ
フトウェア・プログラム、個人の設定など、ハードディスク・ドライブのすべての内容をバックアッ
プできます。RescueandRecoveryプログラムでバックアップを保存する場所を、以下の中から指定
することができます。
作
ー操
操作
作の
行
の
実
行
の実
実行
行
ページの『デバイス・
•ハードディスク・ドライブの保護された領域
•セカンダリー・ハードディスク・ドライブ(セカンダリー・ハードディスク・ドライブがコンピュー
ターに取り付けられている場合)
76ThinkCentreユーザー・ガイド
Page 89

•接続された外付けUSBハードディスク・ドライブ
•ネットワーク・ドライブ
•記録可能ディスク(記録可能な光学式ドライブが必要です)
ハードディスク・ドライブの内容をバックアップした後は、ハードディスク・ドライブのすべての内
容、選択したファイルのみ、またはWindowsオペレーティング・システムとアプリケーションのみを
復元できます。Windowsオペレーティング・システムとアプリケーションのみを復元した場合、ハー
ドディスク・ドライブ上の他のデータはそのまま保持されます。
バ
ッ
ク
ア
ッ
プ
操
作
の
実
バ
ッ
ク
ア
ッ
プ
操
バ
バッ
ック
クア
アッ
ップ
ここでは、さまざまなオペレーティング・システムでRescueandRecoveryプログラムを使用してバック
アップ操作を実行する方法について説明します。
•Windows7オペレーティング・システムでRescueandRecoveryプログラムを使用してバックアップ操
作を行うには、次のようにします。
1.Windowsデスクトップで、『
➙
』
Tools
Tools
Tools』
Tools
andRecoveryプログラムが開きます。
2.RescueandRecoveryのメインウィンドウで、『
「
「
「ハ
3.「
に、画面の指示に従って、バックアップ操作を完了します。
•WindowsVistaオペレーティング・システムでRescueandRecoveryプログラムを使用してバックアップ
操作を行うには、次のようにします。
1.Windowsデスクトップで『
and
and
andRecovery
and
2.RescueandRecoveryのメインウィンドウで、『
ク
ク
クの
ク
3.画面の指示に従ってバックアップ操作を完了します。
ー
ハ
ー
ハ
ード
ハー
Recovery
Recovery
Recovery』
バ
の
バ
の
バッ
のバ
➙
』
➙『
』➙
デ
ド
デ
ド
ディ
ドデ
ク
ッ
ク
ッ
クア
ック
作
プ操
操作
作の
Backup
張
拡
『
『
『拡
Backup
張
拡
Backupand
張Backup
拡張
の
ク
ス
ィ
ィ
ィス
ア
ア
アッ
の
ク
ス
のバ
クの
スク
』
』
』の順にクリックします。RescueandRecoveryプログラムが開きます。
』
プ
ッ
』
プ
ッ
』をクリックして、バックアップ操作オプションを選択します。
プ』
ップ
行
の
実
行
の実
実行
行
『
タ
ス
『
ター
スタ
『ス
Restore
and
Restore
and
Restore(Enhanced
andRestore
プ
ッ
ア
ク
ッ
バ
ク
ッ
バ
クア
ック
バッ
『
『
『ス
プ
ッ
ア
プ」
ップ
アッ
ー
タ
ス
ー
タ
ス
ート
ター
スタ
』
ト
ー
』➙
ト』
ート
(Enhanced
(Enhanced
(EnhancedBackup
」
」
」をクリックし、バックアップ操作オプションを選択します。次
➙
』
ト
➙
』
ト
➙『
』➙
ト』
す
『
➙
すべ
『す
➙『
Backup
Backup
Backupand
拡
『
拡
『
拡張
『拡
べ
す
『
べ
す
『
べて
すべ
『す
拡
『
拡
『
拡張
『拡
の
て
べ
のプ
ての
べて
and
and
andRestore)
Rescue
張
Rescue
張
Rescueand
張Rescue
プ
の
て
プ
の
て
プロ
のプ
ての
Rescue
張
Rescue
張
Rescueand
張Rescue
プ
プロ
Restore)
Restore)
Restore)』
ロ
ロ
ログ
グ
ロ
グラ
ログ
and
and
andRecovery
ラ
グ
ラ
グ
ラム
グラ
and
and
andRecovery
』
ム
ラ
』➙
ム』
ラム
』
』
』の順にクリックします。Rescue
Recovery
Recovery
Recoveryの
➙
』
ム
➙
』
ム
➙『
』➙
ム』
Recovery
Recovery
Recoveryの
Lenovo
『
➙
LenovoThinkVantage
『Lenovo
➙『
動
起
の
動
起
の
動』
起動
の起
ThinkVantage
『
ThinkVantage
『
ThinkVantage』
『ThinkVantage
動
起
の
動
起
の
動』
起動
の起
Lenovo
『
➙
』
ム
ラ
グ
ロ
プ
の
て
べ
す
『
➙
』
ト
ー
タ
ス
ThinkVantage
ThinkVantage
ThinkVantage
』
』
』をクリックします。
『
➙
』
『
➙
』
『Rescue
➙『
』➙
ド
ー
ハ
『
➙
』
『
➙
』
『ハ
➙『
』➙
ド
ー
ハ
ドデ
ード
ハー
Rescue
Rescue
Rescue
ス
ィ
デ
ス
ィ
デ
ス
ィス
ディ
リ
カ
バ
リ
ー
操
作
の
実
リ
カ
バ
リ
ー
操
リ
リカ
カバ
バリ
リー
ここでは、さまざまなオペレーティング・システムでRescueandRecoveryプログラムを使用してリカバ
リー操作を実行する方法について説明します。
•Windows7オペレーティング・システムでRescueandRecoveryプログラムを使用してリカバリー操
作を行うには、次のようにします。
1.Windowsデスクトップで、『
』
Tools
』
Tools
』➙
Tools』
Tools
andRecoveryプログラムが開きます。
2.RescueandRecoveryのメインウィンドウで、『
ッ
バ
「
ッ
バ
「
ック
バッ
「バ
3.「
4.画面の指示に従って、リカバリー操作を完了します。
•WindowsVistaオペレーティング・システムでRescueandRecoveryプログラムを使用してリカバリー操
作を行うには、次のようにします。
1.Windowsデスクトップで『
Recovery
and
Recovery
and
Recovery』
andRecovery
and
2.RescueandRecoveryのメインウィンドウで、「
ッ
バ
「
ッ
バ
「
ック
バッ
「バ
3.「
4.画面の指示に従って、リカバリー操作を完了します。
作
ー操
操作
作の
張
拡
『
➙
➙
➙『
ク
ク
クア
ク
ク
クア
張
拡
『
張Backup
拡張
『拡
プ
ッ
ア
プ
ッ
ア
プか
ップ
アッ
』
』
』の順にクリックします。RescueandRecoveryプログラムが開きます。
プ
ッ
ア
プ
ッ
ア
プか
ップ
アッ
行
の
実
行
の実
実行
行
ThinkVantage
ThinkVantage
ThinkVantage
』
』
』をクリックします。
『
➙
』
『
➙
』
『Rescue
➙『
』➙
」
」
」をクリックします。
か
か
から
か
か
から
Backup
Backup
Backupand
ら
ら
らシ
ら
ら
らシ
『
タ
ス
『
ター
スタ
『ス
Restore
and
Restore
and
Restore(Enhanced
andRestore
復
を
ム
テ
ス
シ
テ
ス
シ
テム
ステ
シス
『
『
『ス
テ
ス
シ
テ
ス
シ
テム
ステ
シス
復
を
ム
復元
を復
ムを
ー
タ
ス
ー
タ
ス
ート
ター
スタ
復
を
ム
復
を
ム
復元
を復
ムを
』
ト
ー
』➙
ト』
ート
(Enhanced
(Enhanced
(EnhancedBackup
る
す
元
る
す
元
る」
する
元す
➙
』
ト
➙
』
ト
➙『
』➙
ト』
る
す
元
る
す
元
る」
する
元す
す
『
➙
すべ
『す
➙『
Backup
Backup
Backupand
拡
『
拡
『
拡張
『拡
」
」
」アイコンをクリックします。
べ
す
『
べ
す
『
べて
すべ
『す
拡
「
拡
「
拡張
「拡
」
」
」アイコンをクリックします。
の
て
べ
のプ
ての
べて
and
and
andRestore)
Rescue
張
Rescue
張
Rescueand
張Rescue
プ
の
て
プ
の
て
プロ
のプ
ての
Rescue
張
Rescue
張
Rescueand
張Rescue
プ
プロ
Restore)
Restore)
Restore)』
ロ
ロ
ログ
グ
ロ
グラ
ログ
and
and
andRecovery
ラ
グ
ラ
グ
ラム
グラ
and
and
andRecovery
』
ム
ラ
』➙
ム』
ラム
』
』
』の順にクリックします。Rescue
Recovery
Recovery
Recoveryの
➙
』
ム
➙
』
ム
➙『
』➙
ム』
Recovery
Recovery
Recoveryの
Lenovo
『
➙
LenovoThinkVantage
『Lenovo
➙『
動
起
の
動
起
の
動』
起動
の起
ThinkVantage
『
ThinkVantage
『
ThinkVantage』
『ThinkVantage
動
起
の
動
起
の
動」
起動
の起
第6章.リカバリー情報77
Lenovo
『
➙
』
ム
ラ
グ
ロ
プ
の
て
べ
す
『
➙
』
ト
ー
タ
ス
Rescue
Rescue
Rescue
Page 90

RescueandRecoveryワークスペースからのリカバリー操作の実行については、78ページの『Rescueand
Recoveryワークスペースの使用』を参照してください。
Rescue
Rescue
Rescue
Rescueand
RescueandRecoveryワークスペースは、Windowsオペレーティング・システムから独立して稼働する、保
護されて非表示になっているハードディスク上の領域に常駐しています。このため、Windowsオペレー
ティング・システムを起動できない場合でも、リカバリー操作を実行できます。RescueandRecoveryワー
クスペースからは、以下のリカバリー操作を実行することができます。
•ハードディスク・ドライブまたはバックアップからファイルをレスキューする:RescueandRecovery
ワークスペースによって、ハードディスク上でファイルを見つけ、それらをネットワーク・ドライ
ブやその他の記録可能メディア(USBデバイス、ディスクなど)に転送することができます。この
ソリューションは、ファイルをバックアップしていなかった場合や最後にバックアップ操作を行っ
た後にファイルを変更した場合でも使用できます。また、ローカル・ハードディスク、USBデバイ
ス、またはネットワーク・ドライブにあるRescueandRecoveryのバックアップから個々のファイル
をレスキューすることもできます。
•RescueandRecoveryバックアップからハードディスク・ドライブを復元する:RescueandRecoveryプ
ログラムを使用してハードディスク・ドライブのバックアップ操作を行うとき、Windowsオペレー
ティング・システムを起動できない場合でもRescueandRecoveryバックアップからハードディスク・
ドライブを復元できます。
•ハードディスク・ドライブを出荷時のデフォルトの状態に復元する:RescueandRecoveryワークスペース
によって、ハードディスク・ドライブのすべての内容を出荷時のデフォルトの状態に復元すること
ができます。ハードディスク・ドライブに複数のパーティションがある場合は、C:パーティショ
ンに復元し、その他のパーティションを現存のままにすることもできます。RescueandRecovery
ワークスペースはWindowsオペレーティング・システムから独立して稼働するため、Windowsオペ
レーティング・システムを起動できない場合でもハードディスク・ドライブを出荷時のデフォルト
の状態に復元することができます。
and
and
andRecovery
Recovery
Recovery
Recoveryワ
ワ
ー
ク
ス
ペ
ー
ス
の
使
ワ
ー
ク
ス
ペ
ー
ワー
ーク
クス
スペ
ス
ペー
ース
スの
用
の
使
用
の使
使用
用
:
意
注
:
意
注
:RescueandRecoveryのバックアップからハードディスク・ドライブを復元する場合、またはハード
意:
注意
注
ディスク・ドライブを工場出荷時の状態に復元する場合、1次ハードディスク・ドライブ・パーティ
ション(通常はC:ドライブ)上のすべてのファイルはリカバリー処理中に削除されます。できれば、
重要なファイルはコピーしておいてください。Windowsオペレーティング・システムを起動できない
場合、RescueandRecoveryワークスペースの『ファイルのレスキュー』機能を使用して、ハードディ
スクから他のメディアにファイルをコピーすることができます。
RescueandRecoveryワークスペースを開始するには、次の手順を実行します。
1.コンピューターの電源がオフになっていることを確認します。
2.コンピューターに電源を入れる時に、繰り返しF11キーを押したり放したりします。ビープ音が聞こ
えるか、ロゴ画面が開いたら、F11キーを押すのを停止します。
3.RescueandRecoveryパスワードを設定してある場合は、画面に表示されるメッセージに従い、パス
ワードを入力します。RescueandRecoveryワークスペースが開きます。
:
注
:
注
:RescueandRecoveryワークスペースが開かない場合は、82
注:
注
決』を参照してください。
4.以下のいずれかを実行します。
•ハードディスク・ドライブまたはバックアップからファイルをレスキューする場合は、「
」
ー
ュ
キ
ス
レ
の
ル
イ
の
ル
イ
のレ
ルの
イル
イ
•RescueandRecoveryのバックアップからハードディスク・ドライブを復元する場合、またはハー
ドディスク・ドライブを工場出荷時の状態に復元する場合は、「シ
し、画面の指示に従います。
RescueandRecoveryワークスペースの機能に関する詳細については、「ヘ
キ
ス
レ
キュ
スキ
レス
」
ー
ュ
」をクリックし、画面の指示に従います。
ー」
ュー
ページの『リカバリー問題の解
元
復
の
ム
テ
ス
シ
シ
シス
ル
ヘ
ル
ヘ
ルプ
ヘル
ム
テ
ス
ムの
テム
ステ
プ
プ
プ」をクリックしてください。
元
復
の
元」をクリック
復元
の復
「
「
「フ
ァ
フ
ァ
フ
ァ
ファ
78ThinkCentreユーザー・ガイド
Page 91

:
注
:
注
:ハードディスク・ドライブを出荷時のデフォルトの状態に復元すると、一部のデバイスのデバイ
注:
注
ス・ドライバーの再インストールが必要になる場合があります。82
バーの再インストール』を参照してください。
レ
ス
キ
ュ
ー
・
メ
デ
ィ
ア
の
作
成
お
よ
び
使
レ
ス
キ
ュ
ー
・
メ
デ
ィ
ア
の
作
成
お
レ
レス
スキ
キュ
ュー
ー・
・メ
メデ
ディ
ィア
アの
の作
作成
ディスクまたはUSBハードディスク・ドライブなどのレスキュー・メディアを使用すると、ハード
ディスク上のRescueandRecoveryワークスペースにアクセスできなくなる障害からリカバリーするこ
とができます。
:
注
:
注
:
注:
注
1.レスキュー・メディアを使用して実行できるリカバリー操作は、オペレーティング・システムに
よって異なります。
2.レスキュー・ディスクはあらゆるタイプの光学式ドライブで起動できます。
レ
ス
キ
ュ
ー
・
メ
デ
ィ
ア
の
レ
ス
キ
ュ
ー
・
メ
デ
レ
レス
スキ
キュ
ュー
ー・
・メ
ここでは、さまざまなオペレーティング・システムでレスキュー・メディアを作成する方法につい
て説明します。
•Windows7オペレーティング・システムでレスキュー・メディアを作成するには、次のようにします。
1.Windowsデスクトップで、『
『
➙
』
Tools
Tools
Tools』
Tools
andRecoveryプログラムが開きます。
2.RescueandRecoveryのメインウィンドウで、『
レ
「
レ
「
レス
「レ
3.「
の作成」ウィンドウが開きます。
レ
レ
レス
4.『レ
キュー・メディアは、ディスク、USBハードディスク・ドライブ、または内蔵のセカンダリー・
ハードディスク・ドライブを使用して作成できます。
OK
『
OK
『
OK』
『OK
5.『
•WindowsVistaオペレーティング・システムでレスキュー・メディアを作成するには、次のよう
にします。
1.Windowsデスクトップで『
Recovery
Recovery
RecoveryMedia
Recovery
きます。
レ
レ
レス
2.『レ
キュー・メディアは、ディスク、USBハードディスク・ドライブ、または内蔵のセカンダリー・
ハードディスク・ドライブを使用して作成できます。
OK
『
OK
『
OK』
『OK
3.『
『
➙
』
『拡
➙『
』➙
ー
ュ
キ
ス
ス
スキ
ス
ス
スキ
ス
ス
スキ
ー
ュ
キ
ー・
ュー
キュ
ー
ュ
キ
ー
ュ
キ
ー・
ュー
キュ
』
』
』をクリックし、画面の指示に従ってレスキュー・メディアを作成します。
Media
Media
Media』
ー
ュ
キ
ー
ュ
キ
ー・
ュー
キュ
』
』
』をクリックし、画面の指示に従ってレスキュー・メディアを作成します。
ィ
メデ
ディ
ィア
Backup
張
拡
Backup
張
拡
Backupand
張Backup
拡張
ィ
デ
メ
・
・
・メ
・
・
・メ
・
・
・メ
ィ
デ
メ
ィア
ディ
メデ
ィ
デ
メ
ィ
デ
メ
ィア
ディ
メデ
』
』
』の順にクリックします。「RescueandRecoveryメディアの作成」ウィンドウが開
ィ
デ
メ
ィ
デ
メ
ィア
ディ
メデ
作
ア
の
作
アの
の作
作成
ス
『
ス
『
スタ
『ス
Restore
and
Restore
and
Restore(Enhanced
andRestore
成
作
の
ア
ア
アの
ア
ア
ア』領域で、作成するレスキュー・メディアのタイプを選択します。レス
ア
ア
ア』領域で、作成するレスキュー・メディアのタイプを選択します。レス
成
作
の
成」
作成
の作
タ
ス
『
タ
ス
『
ター
スタ
『ス
よ
成お
およ
よび
成
成
成
』
ト
ー
タ
タ
ター
」
」
」アイコンをクリックします。「RescueandRecoveryメディア
ー
ー
ート
』
ト
ー
』➙
ト』
ート
(Enhanced
(Enhanced
(EnhancedBackup
➙
』
ト
➙
』
ト
➙『
』➙
ト』
用
び
使
用
び使
使用
用
の
て
べ
す
『
➙
す
『
➙
すべ
『す
➙『
Backup
Backup
Backupand
拡
『
拡
『
拡張
『拡
べ
す
『
べ
す
『
べて
すべ
『す
の
て
べ
のプ
ての
べて
and
and
andRestore)
Rescue
張
Rescue
張
Rescueand
張Rescue
ロ
プ
の
て
て
ての
ロ
プ
の
ログ
プロ
のプ
ページの『デバイス・ドライ
『
➙
』
ム
ラ
グ
ロ
プ
プ
プロ
Restore)
Restore)
Restore)』
and
and
andRecovery
グ
グ
グラ
ロ
ログ
ム』
ラム
グラ
』
』
』の順にクリックします。Rescue
Recovery
Recovery
Recoveryの
』
ム
ラ
』
ム
ラ
』➙
ム』
ラム
ム
ラ
グ
➙
』
➙『
』➙
の
の
の起
『
➙
『
➙
『ThinkVantage
➙『
『
『Lenovo
起
起
起動
ThinkVantage
ThinkVantage
ThinkVantage』
Lenovo
Lenovo
LenovoThinkVantage
動
動
動』
ThinkVantage
ThinkVantage
ThinkVantage
』
』
』をクリックします。
➙
』
➙
』
➙『
』➙
Create
『
Create
『
Create
『Create
レ
ス
キ
ュ
ー
・
メ
デ
ィ
ア
の
使
レ
ス
キ
ュ
ー
・
メ
デ
ィ
レ
レス
スキ
キュ
ュー
ー・
・メ
メデ
ここでは、作成したレスキュー・メディアの使用方法について説明します。
•ディスクを使用してレスキュー・メディアを作成した場合、以下の手順に従ってレスキュー・メ
ディアを使用してください。
1.コンピューターの電源をオフにします。
2.コンピューターに電源を入れる時に、繰り返しF12キーを押したり放したりします。起動デバイス
の選択を求めるウィンドウが開いたら、F12キーを放します。
ア
ディ
ィア
アの
用
の
使
用
の使
使用
用
第6章.リカバリー情報79
Page 92

3.起動デバイスの選択を求めるウィンドウで、目的の光学式ドライブを最初の起動デバイスとして
選択します。次に、レスキュー・ディスクを光学式ドライブに挿入し、Enterキーを押しま
す。レスキュー・メディアが起動します。
•USBハードディスク・ドライブを使用してレスキュー・メディアを作成した場合、以下の手順に従っ
てレスキュー・メディアを使用してください。
1.USBハードディスク・ドライブをコンピューターのUSBコネクターの1つに接続します。
2.コンピューターに電源を入れる時に、繰り返しF12キーを押したり放したりします。起動デバイス
の選択を求めるウィンドウが開いたら、F12キーを放します。
3.起動デバイスの選択を求めるウィンドウで、USBハードディスク・ドライブを最初の起動デバイ
スとして選択し、Enterキーを押します。レスキュー・メディアが起動します。
レスキュー・メディアが起動すると、RescueandRecoveryワークスペースが開きます。RescueandRecovery
ワークスペースから、各機能のヘルプ情報を参照することができます。指示に従って、リカバリー・プ
ロセスを完了します。
プ
リ
イ
ン
ス
ト
ー
ル
さ
れ
た
ア
プ
リ
ケ
ー
シ
ョ
ン
と
デ
バ
イ
ス
・
ド
ラ
イ
バ
ー
プ
リ
イ
ン
ス
ト
ー
ル
さ
れ
た
ア
プ
リ
ケ
ー
シ
ョ
ン
と
デ
バ
イ
ス
・
ド
ラ
プ
プリ
リイ
イン
ンス
スト
トー
ール
ルさ
され
れた
たア
アプ
プリ
リケ
ケー
ーシ
ショ
ョン
ンと
とデ
デバ
バイ
イス
ス・
・ド
再
イ
ン
ス
ト
ー
再
イ
ン
再
再イ
コンピューターでは、工場でインストール済みのアプリケーションとデバイス・ドライバーを再インス
トールする方法が用意されています。
リ
プ
リ
プ
リイ
プリ
プ
このセクションでは、プリインストールされたアプリケーションを再インストールする方法につい
て説明します。
ス
イン
ンス
スト
ト
ス
ン
イ
イ
イン
ト
ス
ン
トー
スト
ンス
ル
ト
ー
ル
トー
ール
ル
ル
ー
ト
ス
ン
イ
再
の
ン
ョ
シ
ー
ケ
リ
プ
ア
た
れ
さ
ル
ー
さ
ル
ー
され
ルさ
ール
ア
た
れ
アプ
たア
れた
ケ
リ
プ
ケー
リケ
プリ
ョ
シ
ー
ョン
ショ
ーシ
再
の
ン
再イ
の再
ンの
ス
ン
イ
スト
ンス
イン
ル
ー
ト
ル
ール
トー
イ
ドラ
ライ
イバ
の
バ
ー
の
バー
ーの
の
Lenovoコンピューターにプリインストールされたアプリケーションを再インストールするには、次の
ようにします。
1.コンピューターの電源を入れます。
2.Windowsエクスプローラまたはマイコンピュータを開き、ハードディスク・ドライブのディレク
トリー構造を表示します。
3.C:¥SWTOOLSディレクトリーに進みます。
4.appsフォルダーを開きます。appsフォルダー内には、コンピューターにインストールされているさま
ざまなアプリケーションに対応した名前のサブフォルダーがいくつかあります。
5.該当するアプリケーションのサブフォルダーを開きます。
6.アプリケーション・サブフォルダーでSETUP.EXEファイルまたは他の該当するセットアップ用
EXEファイルを探します。ファイルをダブルクリックし、画面の指示に従って、インストール
を完了します。
ル
ー
ト
ス
ン
イ
再
の
ー
バ
イ
ラ
ド
・
ス
イ
バ
デ
た
れ
さ
ル
ー
ト
ス
ン
イ
リ
プ
リ
プ
リイ
プリ
プ
このセクションでは、プリインストールされたデバイス・ドライバーを再インストールする方法につい
て説明します。
意
注
意
注
意:
注意
注
されます。デバイス・ドライバーの再インストールは、コンピューターで起こった問題を修正する目
的でのみ行ってください。
工場出荷時に搭載されているデバイスのデバイス・ドライバーの再インストールは、次のようにして
行います。
1.コンピューターの電源を入れます。
ス
ン
イ
スト
ンス
イン
:
:
:デバイス・ドライバーを再インストールすると、ご使用のコンピューターの現在の設定が変更
ル
ー
ト
ルさ
ール
トー
た
れ
さ
たデ
れた
され
イ
バ
デ
イス
バイ
デバ
ド
・
ス
ドラ
・ド
ス・
バ
イ
ラ
バー
イバ
ライ
再
の
ー
再イ
の再
ーの
ス
ン
イ
スト
ンス
イン
ル
ー
ト
ル
ール
トー
80ThinkCentreユーザー・ガイド
Page 93

マ
イ
マ
イコ
2.Windowsエクスプローラまたはマ
トリー構造を表示します。
3.C:¥SWTOOLSディレクトリーに進みます。
4.DRIVERSフォルダーを開きます。DRIVERSフォルダー内には、コンピューターに取り付けられ
ているさまざまなデバイスに応じて名付けられたいくつかのサブフォルダー(AUDIO、VIDEOな
ど)があります。
5.該当するデバイス・サブフォルダーを開きます。
6.以下のいずれかを実行します。
•デバイスのサブフォルダーでSETUP.exeファイルを探します。ファイルをダブルクリックし、画面
の指示に従って、インストールを完了します。
•デバイスのサブフォルダーで、README.txtファイルまたは拡張子.txtが付いたファイルを探しま
す。このファイルは、オペレーティング・システムの名前をとって、例えば、WIN98.txtのように
命名されている場合があります。このTXTファイルには、デバイス・ドライバーのインストール
方法に関する情報があります。指示に従って、インストールを完了します。
•デバイス・サブフォルダーに拡張子が.infのファイルが入っており、INFファイルを使用してデバ
イス・ドライバーをインストールする場合は、Windowsの『ヘルプとサポート』情報システムで、
デバイス・ドライバーのインストール方法に関する詳細を参照してください。
:
注
:
注
:更新されたデバイス・ドライバーが必要な場合、詳細について91
注:
注
バーの入手』を参照してください。
ソ
フ
ト
ウ
ェ
ア
・
プ
ロ
ソ
フ
ト
ウ
ェ
ア
ソ
ソフ
フト
トウ
ウェ
・
ェア
ア・
・プ
グ
プ
ロ
グ
プロ
ログ
グラ
マイ
ラ
ム
の
ラ
ム
の
ラム
ムの
の再
ピ
ン
コ
ピュ
ンピ
コン
再
イ
再
イ
再イ
イン
タ
ー
ュ
タを開き、ハードディスク・ドライブのディレク
ータ
ュー
ページの『最新デバイス・ドライ
ン
ス
ト
ー
ン
ス
ンス
スト
ル
ト
ー
ル
トー
ール
ル
タ
ー
ュ
ピ
ン
コ
イ
コンピューターにインストールしたソフトウェア・プログラムが正常に動作しない場合は、そのプログラ
ムを削除してから再インストールする必要があります。再インストールすると、既存のプログラム・ファ
イルが上書きされて、そのプログラムの問題は通常は解決されます。
システム内のプログラムを削除する場合は、MicrosoftWindowsヘルプ・システムで詳細を参照して
ください。
プログラムの再インストールは、次のようにして行います。
:
注
:
注
:プログラムを再インストールする方法は、プログラムによって異なります。該当のプログラムに付属
注:
注
の資料を参照して、インストールに関する特殊な指示があるかどうか確認します。
•市販されているほとんどのプログラムをシステムに再インストールする場合は、MicrosoftWindowsヘ
ルプ・システムで詳細を参照してください。
•Lenovoで初期インストールされたアプリケーション・プログラムを再インストールするには、
次のようにします。
1.コンピューターの電源を入れます。
2.Windowsエクスプローラまたはマイコンピュータを開き、ハードディスク・ドライブのディレク
トリー構造を表示します。
3.C:¥SWTOOLSディレクトリーに進みます。
4.APPSフォルダーを開きます。APPSフォルダー内には、コンピューターにインストールされてい
るさまざまなアプリケーションに対応した名前のサブフォルダーがいくつかあります。
5.該当するアプリケーションのサブフォルダーを開きます。
6.アプリケーション・サブフォルダーでSETUP.EXEファイルまたは他の該当するセットアップ
用EXEファイルを探します。ファイルをダブルクリックし、画面の指示に従って、インス
トールを完了します。
第6章.リカバリー情報81
Page 94

デ
バ
イ
ス
・
ド
ラ
イ
バ
ー
の
再
イ
ン
ス
ト
ー
デ
バ
イ
ス
・
ド
ラ
イ
バ
ー
の
再
イ
ン
デ
デバ
バイ
イス
ス・
・ド
ドラ
ライ
イバ
バー
ーの
の再
再イ
お客様がインストールしたオプションのデバイス・ドライバーを再インストールするには、そのオプ
ションに付属のマニュアルを参照してください。
デバイス・ドライバーを再インストールすると、ご使用のコンピューターの現在の設定が変更されま
す。デバイス・ドライバーの再インストールは、コンピューターで起こった問題を修正する目的で
のみ行ってください。
コンピューターに付属のデバイス・ドライバーの再インストールについて詳しくは、80ページの『プリ
インストールされたアプリケーションとデバイス・ドライバーの再インストール』を参照してください。
リ
カ
バ
リ
ー
問
題
の
解
リ
カ
バ
リ
ー
問
リ
リカ
カバ
バリ
リー
RescueandRecoveryワークスペースまたはWindows環境にアクセスできない場合は、次のいずれか
を実行します。
題
ー問
問題
題の
決
の
解
決
の解
解決
決
ス
イン
ンス
スト
ル
ト
ー
ル
トー
ール
ル
•レスキュー・メディアを使用して、RescueandRecoveryワークスペースを起動する。79
スキュー・メディアの作成および使用』を参照してください。
•あらゆるリカバリー方法に失敗し、ハードディスク・ドライブを工場出荷時の状態に復元する場合、
リカバリー・メディアを使用する。75ページの『リカバリー・メディアの作成および使用』を
参照してください。
:
注
:
注
:レスキュー・メディアまたはリカバリー・メディアからRescueandRecoveryワークスペースまた
注:
注
はWindows環境にアクセスできない場合は、レスキュー・デバイス(内蔵ハードディスク・ドライ
ブ、ディスク、USBハードディスク・ドライブ、またはその他の外付けデバイス)を始動デバイスの
順序で最初の起動デバイスに設定していない可能性があります。最初に、装置構成ユーティリティー
(SetupUtility)プログラムで、使用する光学式ドライブが始動デバイス順序で最初の起動デバイスに設定
されていることを確認する必要があります。始動デバイス順序の一時的または永続的な変更について
は、86
プログラムについて詳しくは、83ページの第7章『装置構成ユーティリティー(SetupUtility)プログ
ラムの使用』を参照してください。
レスキュー・メディアおよびリカバリー・メディア・セットはできるだけ早く作成し、将来使用できるよ
うに安全な場所に保管しておくことが重要です。
ページの『起動デバイスの選択』を参照してください。装置構成ユーティリティー(SetupUtility)
ページの『レ
82ThinkCentreユーザー・ガイド
Page 95

第
7
章
装
置
構
成
ユ
ー
テ
ィ
リ
テ
ィ
ー
第
7
章
装
置
構
成
ユ
ー
テ
ィ
リ
テ
第
第7
7章
章装
装置
置構
構成
成ユ
ユー
ーテ
ティ
ィリ
リテ
の
使
の
の
の使
装置構成ユーティリティー(SetupUtility)プログラムを使用すると、いずれのオペレーティング・システム
を使用している場合でも、コンピューターの構成内容の表示や変更ができます。ただし、同類の設定項目
については、オペレーティング・システムの設定値が装置構成ユーティリティー(SetupUtility)プログラム
の設定値を上書きしてしまうことがあります。
装
装
装
装置
装置構成ユーティリティー(SetupUtility)プログラムを始動するには、次のようにします。
ハードディスク・ドライブがコンピューターから取り外されたか、またはメモリー・モジュール・サイズ
が減少したことをPOSTが検出した場合、コンピューターを起動したときにエラー・メッセージが表示
され、次のいずれかを実行するようにプロンプトが出されます。
•F1キーを押して、SetupUtilityプログラムに入ります。
用
使
用
使用
用
置
構
成
ユ
ー
テ
ィ
リ
テ
ィ
ー
置
構
成
ユ
ー
テ
ィ
リ
テ
置構
構成
成ユ
ユー
ーテ
ティ
ィリ
1.コンピューターの電源がオフになっていることを確認します。
2.コンピューターに電源を入れる時に、繰り返しF1キーを押したり放したりします。ビープ音が複数
回鳴るか、またはロゴ画面が表示されたら、F1キーを放します。
:
注
:
注
:Power-OnPassword(パワーオン・パスワード)またはAdministratorPassword(管理者パスワード)を
注:
注
設定してある場合には、パスワードを入力しないと装置構成ユーティリティー(SetupUtility)プログラ
ムのメニューは表示されません。詳しくは、83
ィ
リテ
ティ
ィー
(Setup
ー
(Setup
ー(Setup
(SetupUtility)
ィ
ティ
ィー
Utility)
Utility)
Utility)プ
ページの『パスワードの使用』を参照してください。
(Setup
ー
(Setup
ー(Setup
(SetupUtility)
プ
ロ
プ
ロ
プロ
ログ
グ
グ
グラ
Utility)
Utility)
Utility)プ
ラ
ム
ラ
ム
ラム
ムの
プ
ロ
グ
ラ
プ
ロ
プロ
の
始
動
の
始
動
の始
始動
動
グ
ログ
グラ
ム
ラ
ム
ラム
ム
Exit
Changes
:
注
:
注
:SetupUtilityプログラムに入ったら、画面の下部にある「Save
注:
注
れで、エラー・メッセージが表示されなくなります。
•F2キーを押してエラー・メッセージをバイパスし、オペレーティング・システムにログインします。
設
定
値
の
表
示
と
変
設
定
値
の
表
設
設定
定値
値の
装置構成ユーティリティー(SetupUtility)プログラムのメニューには、システム構成の様々な項目が表
示されます。設定値を表示または変更するには、装置構成ユーティリティー(SetupUtility)プログラム
を始動します。83
てください。そして、画面の指示に従います。
キーボードまたはマウスを使用してBIOSメニューの選択項目をナビゲートできます。各画面の下部に
は、操作に必要なキーが表示されます。
パ
ス
ワ
パ
ス
ワ
パ
パス
スワ
ワー
装置構成ユーティリティー(SetupUtility)プログラムを使用すると、コンピューターとデータへの無許
可アクセスを防止するためにパスワードを設定することができます。以下のタイプのパスワードが
使用可能です。
•Power-OnPassword(パワーオン・パスワード)
•管理者パスワード
•HardDiskPassword(ハードディスク・パスワード)
示
の表
表示
示と
ページの『装置構成ユーティリティー(SetupUtility)プログラムの始動』を参照し
ー
ド
の
ー
ド
の
ード
ドの
の使
更
と
変
更
と変
変更
更
使
用
使
用
使用
用
Save
Changes
Save
Changesand
SaveChanges
and
Exit
and
Exit」を選択します。こ
andExit
©CopyrightLenovo2011
83
Page 96

コンピューターを使用するには、パスワードを設定しなくてもかまいません。しかし、パスワードを使用
することにより、コンピューターのセキュリティーが向上します。何らかのパスワードを設定する場
合は、この後のセクションをお読みください。
パ
ス
ワ
ー
ド
の
考
慮
事
パ
ス
ワ
ー
ド
の
パ
パス
スワ
ワー
ード
パスワードには、64文字以内の英字と数字の任意の組み合わせを使用できます。セキュリティー上、
簡単に見破られない強力なパスワードを使用することをお勧めします。強力なパスワードを設定する
ために、次のガイドラインに従ってください。
•8文字以上の長さである
•少なくとも1文字の英字および1文字の数字が入っている
•装置構成ユーティリティー(SetupUtility)プログラムとハードディスク・ドライブのパスワードは、大/
小文字の区別をしない
•お客様の名前またはユーザー名を使用しない
•一般的な言葉や名前を使用しない
•前回使用したパスワードとは明確に異なる
考
ドの
の考
考慮
項
慮
事
項
慮事
事項
項
Power-On
Power-On
Power-On
Power-OnPassword
パワーオン・パスワードを設定すると、コンピューターの電源を入れるたびに、有効なパスワードの入力
を求める画面が表示されます。有効なパスワードを入力しなければ、コンピューターを使用できません。
管
理
者
管
理
者
管
管理
理者
者パ
管理者パスワードを設定しておくことにより、許可されていないユーザーが構成設定値を変更するこ
とを防止できます。複数のコンピューターの構成設定値を管理する場合は、管理者パスワードを設定
することをお勧めします。
管理者パスワードを設定すると、装置構成ユーティリティー(SetupUtility)プログラムにアクセスしようと
するたびに、有効なパスワードの入力を求める画面が表示されます。有効なパスワードを入力しなけれ
ば、装置構成ユーティリティー(SetupUtility)プログラムにアクセスできません。
パワーオン・パスワードと管理者パスワードの両方を設定してある場合、どちらのパスワードでも入力で
きます。ただし、構成設定値を変更する場合には、管理者パスワードを使用する必要があります。
Hard
Hard
Hard
HardDisk
ハードディスク・パスワードを設定するなら、ハードディスク・ドライブのデータへの無許可アクセスを
防ぐことができます。ハードディスク・パスワードを設定すると、ハードディスク・ドライブにアクセス
しようとするたびに、有効なパスワードの入力を求める画面が表示されます。
注
注
注:
注
Disk
:
:
:
パ
パ
パス
Disk
DiskPassword
Password
Password
Password(
ス
ワ
ー
ス
ワ
ー
スワ
ワー
ード
Password
Password
Password(
(
パ
ワ
ー
オ
ン
・
パ
ス
ワ
ー
ド
(
パ
ワ
ー
オ
ン
・
パ
ス
(パ
パワ
ワー
ーオ
オン
ン・
・パ
ド
ド
ド
(
ハ
ー
ド
デ
ィ
ス
(
ハ
ー
ド
(ハ
ハー
デ
ード
ドデ
ディ
ク
ィ
ス
ク
ィス
スク
ク・
ワ
パス
スワ
ワー
・
パ
ス
・
パ
・パ
パス
)
ー
ド
)
ード
ド)
)
ワ
ー
ド
ス
ワ
スワ
ワー
)
ー
ド
)
ード
ド)
)
•ハードディスク・パスワードを設定すると、ハードディスク・ドライブがコンピューターから取り
外されて他のコンピューターに取り付けられた場合でも、ハードディスク・ドライブのデータは
保護されます。
•ハードディスク・パスワードを忘れてしまった場合、パスワードのリセットや、ハードディスク・
ドライブからのデータのリカバリーを行う方法はありません。
パ
ス
ワ
ー
ド
の
設
定
、
変
更
、
お
よ
び
削
パ
ス
ワ
ー
ド
の
設
定
、
変
更
、
お
パ
パス
スワ
ワー
ード
ドの
の設
設定
定、
、変
変更
更、
パスワードを設定、変更、または削除するには、次の手順を実行します。
1.装置構成ユーティリティー(SetupUtility)プログラムを始動します。83ページの『装置構成ユーティ
リティー(SetupUtility)プログラムの始動』を参照してください。
84ThinkCentreユーザー・ガイド
よ
、お
およ
よび
除
び
削
除
び削
削除
除
Page 97

Security
「
Security
「
Security」
2.装置構成ユーティリティー(SetupUtility)プログラムのメインメニューで、「
Administrator
Set
「
」
」
」、「
ド
の
消
ド
ドの
去
の
消
去
の消
消去
「
「Set
去(CMOS
Administrator
Set
AdministratorPassword
SetAdministrator
(CMOS
(CMOS
(CMOSの
ワ
ワ
ワー
Password
Password
Password」
ー
ー
ード
Power-On
Set
「
Power-On
Set
「
Power-OnPassword
SetPower-On
3.パスワードのタイプに応じて、「
「
Hard
「
HardDisk
「Hard
「
4.画面の右側の指示に従い、パスワードの設定、変更、または削除を行います。
:
注
:
注
:パスワードには、64文字以内の英字と数字の任意の組み合わせを使用できます。詳しくは、84
注:
注
ページの『パスワードの考慮事項』を参照してください。
紛
失
し
紛
紛
紛失
ここでは、ユーザー・パスワードなどのパスワードを紛失したり忘れたりしてしまった場合に、それを
削除する手順について説明します。
紛失したり忘れたりしたパスワードを消去するには、次のようにします。
1.すべてのメディアをドライブから取り出し、接続されているすべてのデバイスおよびコンピューター
2.コンピューター・カバーを開きます。34ページの『コンピューターのカバーを開く』を参照
3.システム・ボード上のCMOSクリア/リカバリー・ジャンパーを見つけます。13ページの『システ
4.ジャンパーを標準位置(ピン1とピン2)から保守位置(ピン2とピン3)に移動します。
5.コンピューターのカバーを閉じて、電源コードを接続します。72ページの『部品交換の完了』を
6.コンピューターの電源を入れ、約10秒間電源を入れたままにします。その後、電源スイッチを約5
7.ステップ1からステップ2を繰り返します。
8.CMOSクリア/リカバリー・ジャンパーを、標準の位置(ピン1とピン2)に戻します。
9.コンピューターのカバーを閉じて、電源コードを接続します。72ページの『部品交換の完了』を
た
失
し
た
失し
した
たパ
の電源をオフにします。次に、すべての電源コードをコンセントから抜き、コンピューターに接続さ
れているすべてのケーブルを取り外します。
してください。
ム・ボード上の部品の位置』を参照してください。
参照してください。
秒間押したままにして、コンピューターの電源をオフにします。
参照してください。
Password
Disk
Password」
DiskPassword
パ
ス
パ
ス
パス
スワ
Password
Disk
Hard
」
」
」を選択します。
ワ
ー
ワ
ー
ワー
ード
ド
や
ド
や
ドや
や忘
「Set
忘
れ
た
パ
忘
れ
忘れ
れた
ス
た
パ
ス
たパ
パス
スワ
「Security
の
ク
の
ク
のク
クリ
」
」
」を選択します。
Password
Password
Password」
リ
ア
リ
ア
リア
ア)
」
」
」、または
)
)
)
デ
バ
イ
ス
を
有
効
ま
た
は
無
効
に
す
デ
バ
イ
ス
を
有
効
ま
た
は
無
デ
デバ
バイ
イス
スを
を有
有効
効ま
また
たは
ここでは、以下のデバイスへのユーザー・アクセスを有効または無効にする方法を説明します。
USB
セ
ッ
ト
ア
ッ
USB
セ
ッ
USB
USBセ
セッ
ット
SATA
コ
SATA
SATA
SATAコ
外
外
外
外部
デバイスを有効または無効にするには、次のように行います。
1.装置構成ユーティリティー(SetupUtility)プログラムを始動します。83ページの『装置構成ユーティ
2.装置構成ユーティリティー(SetupUtility)プログラムのメインメニューで、「
3.有効または無効にしたいデバイスに応じて、次のいずれかを実行します。
ン
コ
ン
コン
ント
部
SATA
部
SATA
部SATA
SATAポ
リティー(SetupUtility)プログラムの始動』を参照してください。
を選択します。
プ
ト
ア
ッ
プ
トア
アッ
ップ
プUSBコネクターを有効または無効にするには、このオプションを使用します。
ト
ロ
ー
ラ
ト
トロ
ポ
ポ
ポー
ー
ロ
ー
ラ
ー
ロー
ーラ
ラー
ー
ー
ト
ー
ト
ート
トこのオプションが「Disable
効
は無
無効
効に
USBコネクターが無効な場合、USBコネクターに接続されているデバイスは
使用できません。
この機能が『Disable
されているすべての装置(ハードディスク・ドライブまたは光学式ドライブなど)は
使用不可となり、アクセスできません。
ターに接続されているデバイスにアクセスできません。
る
に
す
る
にす
する
る
Disable
(
無
効
に
す
る
Disable
(
無
Disable(
効
(無
無効
効に
Disable
Disable
Disable(
第7章.装置構成ユーティリティー(SetupUtility)プログラムの使用85
)
に
す
る
)
にす
する
る)
)』に設定されていると、SATAコネクターに接続
(
無
効
に
す
る
(
無
効
(無
無効
効に
)
に
す
る
)
にす
する
る)
)」に設定されていると、外部SATAコネク
Devices
「
Devices
「
Devices(
「Devices
イ
バ
デ
(
イ
バ
デ
(
イス
バイ
デバ
(デ
」
)
ス
」
)
ス
」
)」
ス)
Page 98

「
「
•USBデバイスを有効または無効にするには、「
•内部または外部SATAデバイスを有効または無効にするには、「
」
)
プ
ッ
ア
ト
ッ
セ
の
セ
の
セッ
のセ
の
4.希望する設定を選択して、Enterを押します。
5.F10キーを押して、装置構成ユーティリティー(SetupUtility)プログラムを保存し、終了します。88
ページの『装置構成ユーティリティー(SetupUtility)プログラムの終了』を参照してください。
起
動
デ
起
起
起動
ご使用のコンピューターが、ディスクまたはハードディスク・ドライブなどの事前に決めてあったデバイ
スから起動しない場合、以下のいずれかを行って、起動デバイスを選択します。
一
一
一
一時
以下の手順に従って、一時的な始動デバイスを選択します。
:
注
:
注
:すべてのディスクおよびハードディスク・ドライブがブート可能であるとは限りません。
注:
注
1.コンピューターの電源をオフにします。
2.コンピューターに電源を入れる時に、繰り返しF12キーを押したり放したりします。起動デバイスの
3.希望する起動デバイスを選択し、Enterキーを押します。コンピューターは、選択したデバイスか
:
注
:
注
:起動デバイス・メニューから起動デバイスを選択しても、変更した始動順序が固定されるわけで
注:
注
はありません。
バ
動
デ
動デ
デバ
時
的
な
時
的
時的
的な
選択を求めるウィンドウが表示されたら、F12キーを放します。
ら始動します。
ア
ト
ッ
アッ
トア
ット
イ
ス
バ
イ
ス
バイ
イス
スの
起
動
な
起
動
な起
起動
動デ
」
)
プ
ッ
」を選択します。
)」
プ)
ップ
の
選
の
選
の選
選択
デ
バ
デ
バ
デバ
バイ
択
択
択
イ
ス
の
選
イ
ス
イス
スの
択
の
選
択
の選
選択
択
「USB
Setup
USB
Setup(USB
USBSetup
(USB
(USBの
の
のセ
ATA
「
「
「ATA
ア
ト
ッ
セ
セッ
ATA
ATADrive
アッ
トア
ット
Drive
Drive
DriveSetup
」
)
プ
ッ
」を選択します。
)」
プ)
ップ
Setup
Setup
Setup(ATA
(ATA
(ATA
(ATAド
イ
ラ
ド
イ
ラ
ド
イブ
ライ
ドラ
」
)
プ
ッ
ア
ト
ッ
セ
の
(USB
Setup
USB
ブ
ブ
ブ
起
動
デ
バ
イ
ス
順
序
の
選
択
お
よ
び
変
起
動
デ
バ
イ
ス
順
序
の
選
択
お
起
起動
動デ
デバ
バイ
イス
ス順
順序
序の
の選
選択
構成された起動デバイス順序を表示または永続的に変更するには、次のようにします。
1.装置構成ユーティリティー(SetupUtility)プログラムを始動します。83ページの『装置構成ユーティ
リティー(SetupUtility)プログラムの始動』を参照してください。
2.装置構成ユーティリティー(SetupUtility)プログラムのメインメニューで、「
択します。
3.PrimaryStartupSequence(1次始動順序)、AutomaticStartupSequence(自動始動順序)、およびErrorStartup
Sequence(エラー始動順序)のためのデバイスを選択します。画面の右側に表示される情報を読みます。
4.F10キーを押して、装置構成ユーティリティー(SetupUtility)プログラムを保存し、終了します。88
ページの『装置構成ユーティリティー(SetupUtility)プログラムの終了』を参照してください。
ErP
適
合
モ
ー
ド
を
有
効
ErP
適
合
モ
ー
ド
ErP
ErP適
適合
合モ
モー
SetupUtilityプログラムの『Power
し、コンピューターがスタンバイ状態または電源オフ状態になっているときの消費電力量を削減できます。
SetupUtilityプログラムでErP適合モードを有効にするには、次のようにします。
1.コンピューターの電源がオフになっていることを確認します。
2.コンピューターに電源を入れる時に、繰り返しF1キーを押したり放したりします。ビープ音が
複数回鳴るか、またはロゴ画面が表示されたら、F1キーを放します。装置構成ユーティリティー
(SetupUtility)が開始します。
:
注
:
注
:パワーオン・パスワード(Power-OnPassword)または管理者パスワード(AdministratorPassword)
注:
注
が設定されている場合は、正しいパスワードを入力するまで、装置構成ユーティリティー(Setup
Utility)のメインメニューは表示されません。
を
ード
ドを
を有
に
有
効
に
有効
効に
にす
Power
Power
Power』メニューを使用してエネルギー関連製品指令(ErP)適合モードを有効に
よ
択お
およ
よび
す
る
す
る
する
る
更
び
変
更
び変
変更
更
」
)
動
始
Startup
「
「
「Startup
Startup
Startup(
(
」
)
動
始
(
」を選
)」
動)
始動
(始
86ThinkCentreユーザー・ガイド
Page 99

Mode
Saving
Power
Power
PowerLoss
Power
Power
PowerSaving
Power
Power
PowerOn
Loss
Loss
Loss』
Mode
Saving
Mode』
SavingMode
』
On
』
On
』の順に選択
On』
』
』
』の順に選択し、
『
『
3.SetupUtilityプログラムのメインメニューで、『
に選択し、Enterキーを押します。
Enabled
Enabled
Enabled』を選択し、Enterキーを押します。
4.『Enabled
Power
Power
Power』メニューから、『Automatic
5.『Power
Lan
on
Wake
Wake
Wakeon
6.『Wake
Disabled
Disabled
Disabled』を選択し、Enterキーを押します。
7.『Disabled
8.F10キーを押して、変更内容を保存し、SetupUtilityプログラムを終了します。終了の確認を求め
られたら、Enterキーを押します。
:
注
:
注
:ErP適合モードが有効になっていると、以下のいずれかを実行して、コンピューターをウェイク
注:
注
アップできます。
•電源ボタンを押す
•WakeUponAlarm機能を有効にする
WakeUponAlarm機能を使用すると、指定の時刻にコンピューターをウェイクアップできます。Wake
UponAlarm機能を有効にするには、次のようにします。
1.SetupUtilityプログラムを始動します。
2.SetupUtilityプログラムのメインメニューで、『
し、Enterキーを押します。
3.『Wake
4.F10キーを押して、変更内容を保存し、SetupUtilityプログラムを終了します。終了の確認を求め
られたら、Enterキーを押します。
•AfterPowerLoss機能を有効にする
AfterPowerLoss機能を使用すると、停電後に電力供給が再開されたときにコンピューターをウェイク
アップできます。AfterPowerLoss機能を有効にするには、次のようにします。
1.SetupUtilityプログラムを始動します。
2.SetupUtilityプログラムのメインメニューで、『
Enterキーを押します。
3.『Power
4.F10キーを押して、変更内容を保存し、SetupUtilityプログラムを終了します。終了の確認を求め
られたら、Enterキーを押します。
Lan
on
Lan』を選択し、Enterキーを押します。
onLan
Alarm
on
Up
Wake
Wake
WakeUp
Power
Power
PowerOn
Alarm
on
Up
Alarm』を選択し、Enterキーを押します。その後は、画面の指示に従います。
onAlarm
Upon
On
On
On』を選択し、Enterキーを押します。
Automatic
Automatic
AutomaticPower
Power
Power
PowerOn
『Power
On
On
On』を選択し、Enterキーを押します。
Power
Power』
『
『
『Power
『
『
『Power
Power
Power
Power』
Power
Power
Power』
』
』➙
Enhanced
『
➙
EnhancedPower
『Enhanced
➙『
Automatic
『
➙
』
』
』➙
』
』
』➙
Automatic
『
➙
AutomaticPower
『Automatic
➙『
After
『
➙
After
『
➙
AfterPower
『After
➙『
Enhanced
『
➙
』
Power
』
』
』の順
ス
マ
ー
ト
・
パ
フ
ォ
ー
マ
ン
ス
選
ス
マ
ー
ト
・
パ
フ
ォ
ー
マ
ス
スマ
マー
ート
ト・
・パ
パフ
フォ
ォー
Performance
Smart
Performance
Smart
PerformanceChoice
SmartPerformance
「Smart
きます。選択項目には、次の2つがあります。
Acoustic
Better
Acoustic
Better
AcousticPerformance
BetterAcoustic
•Better
Thermal
Better
Thermal
Better
ThermalPerformance
BetterThermal
•Better
Acoustic
Better
Acoustic
Better
AcousticPerformance
BetterAcoustic
「Better
ズが減少します。「Better
のコンピューターの熱レベルが改善されます。
「音響性能改善」と「熱性能改善」を切り替えるには、次のようにします。
1.装置構成ユーティリティー(SetupUtility)プログラムを始動します。83ページの『装置構成ユーティ
リティー(SetupUtility)プログラムの始動』を参照してください。
2.SetupUtilityプログラムのメインメニューで、「Power
Performance
Smart
Performance
Smart
PerformanceChoice
SmartPerformance
3.「Smart
Choice
Choice
Choice」メニューを使用して、お使いのコンピューターの音響性能や熱性能を調整で
Performance
Performance
Performance(デフォルトの選択)
Performance
Performance
Performance
Performance
Performance
Performance」を有効にすると、通常の熱環境下でコンピューターを実行するときのノイ
Better
Better
BetterThermal
Choice
Choice
Choice」を選択します。「SmartPerformanceChoice」ウィンドウが表示されます。
ン
ーマ
マン
ンス
Thermal
Thermal
ThermalPerformance
Performance
Performance
Performance」を有効にすると、通常の音響性能を使用しているとき
択
ス
選
択
ス選
選択
択
Power
Power
Power」を選択します。
第7章.装置構成ユーティリティー(SetupUtility)プログラムの使用87
Page 100

Thermal
Acoustic
Better
Acoustic
Better
AcousticPerformance
4.必要に応じて、「Better
5.F10キーを押し、設定を保存してSetupUtilityプログラムを終了します。88ページの『装置構成ユー
ティリティー(SetupUtility)プログラムの終了』を参照してください。
装
置
構
成
ユ
装
置
構
装
装置
置構
構成
設定内容の表示や変更が終了した後、Escキーを押すと装置構成ユーティリティー(SetupUtility)プロ
グラムのメイン・メニューに戻ります。Escを何回か押さなければならない場合があります。以下
のいずれかを実行します。
•新しい設定を保存する場合は、F10キーを押して装置構成ユーティリティー(SetupUtility)プログラ
ムを保存して終了します。
•設定を保存しない場合は、『
•デフォルトの設定値に戻したい場合は、F9キーを押してデフォルトの設定値をロードします。
ー
成
ユ
成ユ
ユー
BetterAcoustic
テ
ィ
リ
ー
テ
ーテ
ティ
テ
ィ
リ
テ
ィリ
リテ
ティ
Performance
Performance
Performance」または「Better
ィ
ー
ィ
ィー
Exit
『
Exit
『
Exit』
『Exit
(Setup
ー
(Setup
ー(Setup
(SetupUtility)
『
➙
』
『
➙
』
『Discard
➙『
』➙
Discard
Discard
DiscardChanges
Utility)
Utility)
Utility)プ
Changes
Changes
Changesand
Better
Thermal
Better
ThermalPerformance
BetterThermal
プ
ロ
グ
プ
ロ
グ
プロ
ログ
グラ
Exit
and
Exit
and
Exit』
andExit
Performance
Performance
Performance」を選択します。
ラ
ム
の
終
ラ
ム
ラム
ムの
』
』
』を選択します。
了
の
終
了
の終
終了
了
88ThinkCentreユーザー・ガイド
 Loading...
Loading...