Lenovo TB-X605L Quick Start Guide
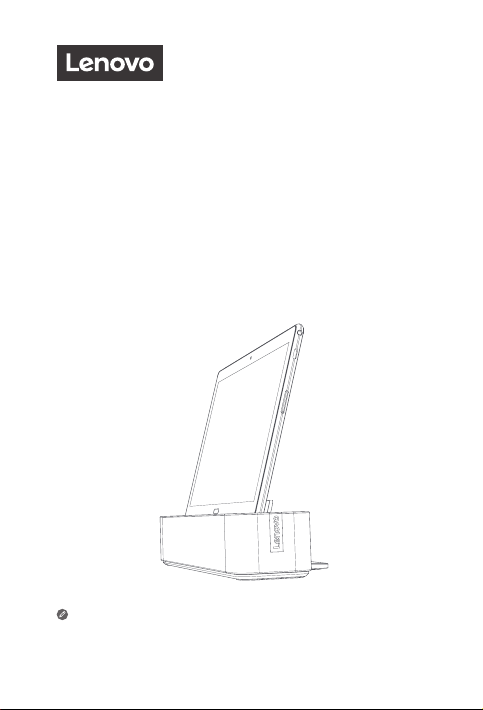
Lenovo Smart Tab
Safety, Warranty & Quick Start Guide
Read this guide carefully before using your device.
All information labeled with * in this guide only refers to the WLAN
+ LTE model.
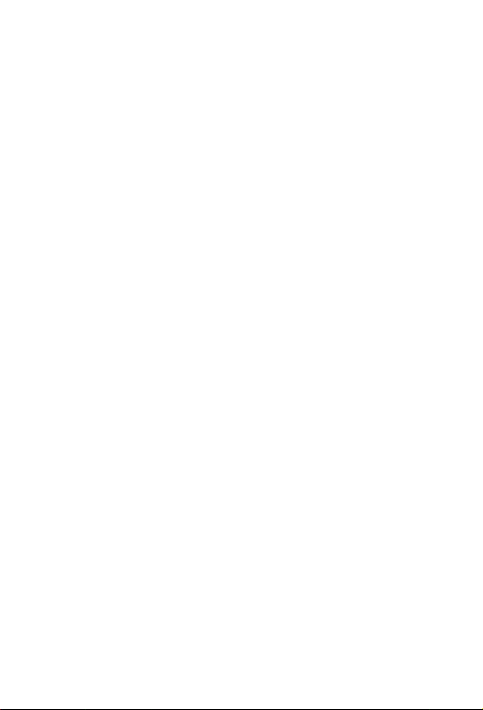
Read before using your device
Read first - regulatory information
Device models equipped with wireless communications comply with the radio
frequency and safety standards of all countries and regions in which they have been
approved for wireless use. In addition, if your product contains a telecom modem,
it complies with the requirements to connect to the telephone network in your
country.
Be sure to read the Regulatory Notice for your country or region before using
the wireless devices contained in your device. To obtain a PDF version of the
Regulatory Notice, refer to the “Downloading publications” section below.
Getting support
To get support on network services and billing, contact your wireless network
operator. To learn how to use your device and view its technical specifications, go
to https://support.lenovo.com.
Downloading publications
Electronic versions of your publications are available from
https://support.lenovo.com. To download the publications for your device, go to
https://support.lenovo.com and follow the instructions on the screen.
Accessing your tablet User Guide
Your User Guide contains detailed information about your device. To access your
User Guide, go to https://support.lenovo.com and follow the instructions on the
screen.
Legal notices
Lenovo and the Lenovo logo are trademarks of Lenovo in the United States, other
countries, or both.
Other company, product, or service names may be trademarks or service marks of
others.
Manufactured under license from Dolby Laboratories. Dolby, Dolby Atmos, and the
double-D symbol are trademarks of Dolby Laboratories.
LIMITED AND RESTRICTED RIGHTS NOTICE: If data or software is delivered
pursuant a General Services Administration “GSA” contract, use, reproduction, or
disclosure is subject to restrictions set forth in Contract No. GS-35F-05925.
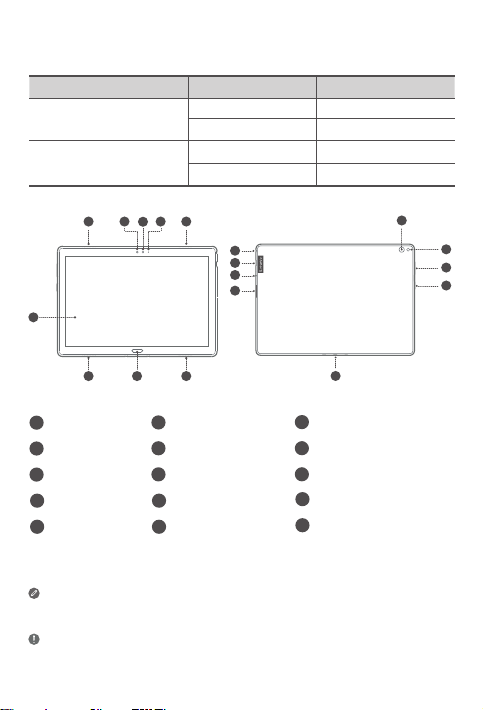
5
4
11
Device overview
Marketing name Model Version
Lenovo Tab P10
Lenovo Tab M10
Lenovo TB-X705F WLAN
Lenovo TB-X705L WLAN + LTE
Lenovo TB-X605F WLAN
Lenovo TB-X605L WLAN + LTE
2
3
1
2 2
Touch screen
1
Light sensor
4
Card tray
7
Headset connector11Rear camera
10
Volume buttons
13
• Connect your device to other Lenovo accessories through Smart Connector. The
• Your device supports CTIA earphones.
• The WLAN version does not have a Nano-SIM card slot.
• All information labeled with
※
accessories vary by country/region.
6
2
10
9
8
7
Speakers
2
Indicator
5
Microphone
8
Power button
14
※
in this guide only refers to the Lenovo Tab P10.
Front camera
3
Fingerprint sensor
6
Type C USB 2.0 connector
9
12
Flash
Smart connector
15
15
※
1
12
13
14
※
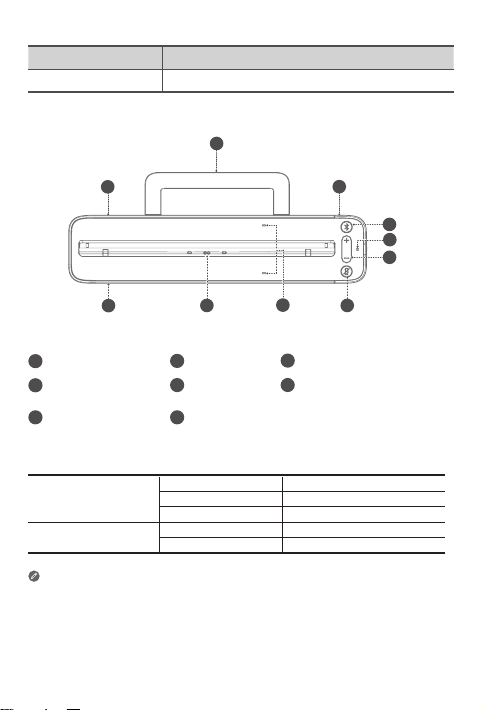
Marketing name Model
Lenovo Smart Dock Lenovo HA-200
2
5
Volume buttons
6
3
7
Speakers
1
Bluetooth button
4
Microphone On/O
7
button
1
1
8
Stability support3 Power adapter connector
2
Microphone
5
Smart connector
8
Indicator
Bluetooth button
Microphone On/Off
button
• The microphone on/off button will stay red until the first time you log into your
Amazon account while docked.
•
To turn off Bluetooth of the dock, press and hold the Bluetooth button and
microphone on/off button together.
• All pictures and illustrations in this document are for reference only and may differ
from the final product.
Solid blue Bluetooth connected
Fast blinking blue Pairing mode
O
Red Microphone disabled
O Microphone on
Bluetooth not connected
2
4
5
6
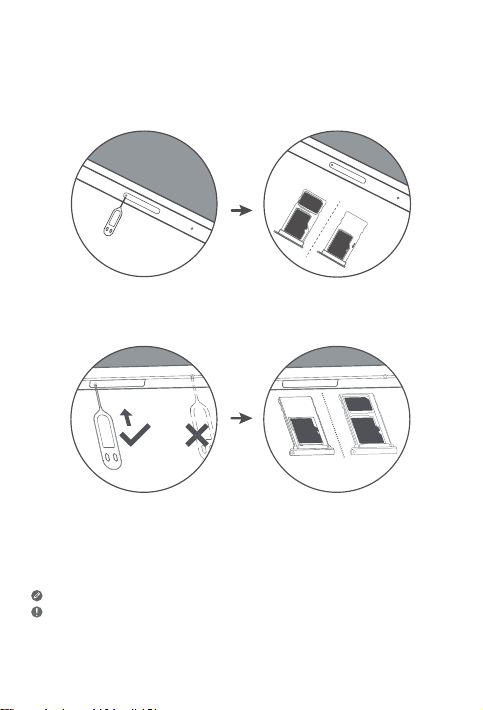
Installing cards
Use a microSD card (sold separately) for extra storage.
*To access cellular networks with your tablet (WLAN + LTE version only), insert a
Nano-SIM card provided by your carrier into the slot as shown below.
Nano-SIM
microSD
microSD
Figure 1: Lenovo Tab P10
IM
Nano-S
microSD
microSD
Figure 2: Lenovo Tab M10
Only Nano-SIM cards work with your tablet.
• Do not insert or remove the Nano-SIM card while your tablet is powered on. Doing so
may cause permanent damage to your Nano-SIM card or tablet.
• Do not insert the eject tool into the microphone. Doing so may cause permanent
damage to your tablet.
3
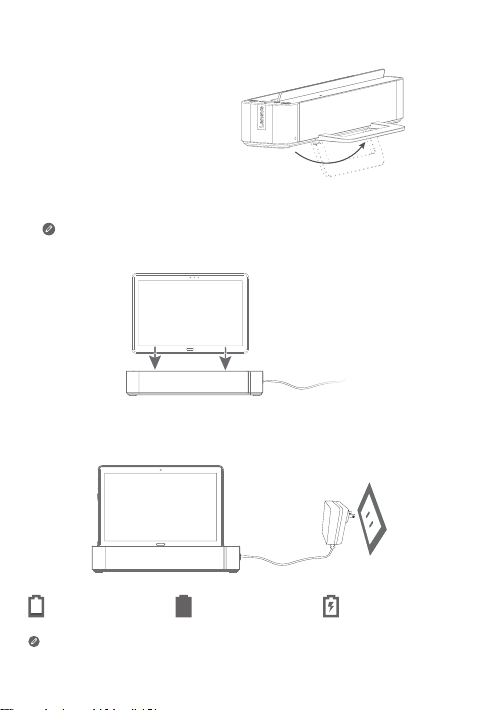
Getting started
1. Open the stability support.
2. Plug the power adaptor into the dock and then into a power outlet.
3. Place your tablet in the dock.
Make sure to correctly align the smart connector on the dock with the
smart connector on the tablet. The tablet will vibrate and the display will
change when docked correctly.
Charging your tablet
You might need to charge the battery before using your device.
As shown in the picture below, you can charge the battery through the dock.
Low battery Fully charged Charging
You can check the charging status through the battery status icon in the
notification panel when the tablet is powered on and being charged.
4
 Loading...
Loading...