Page 1

Guia do Usuário do Lenovo Tablet 10
Page 2
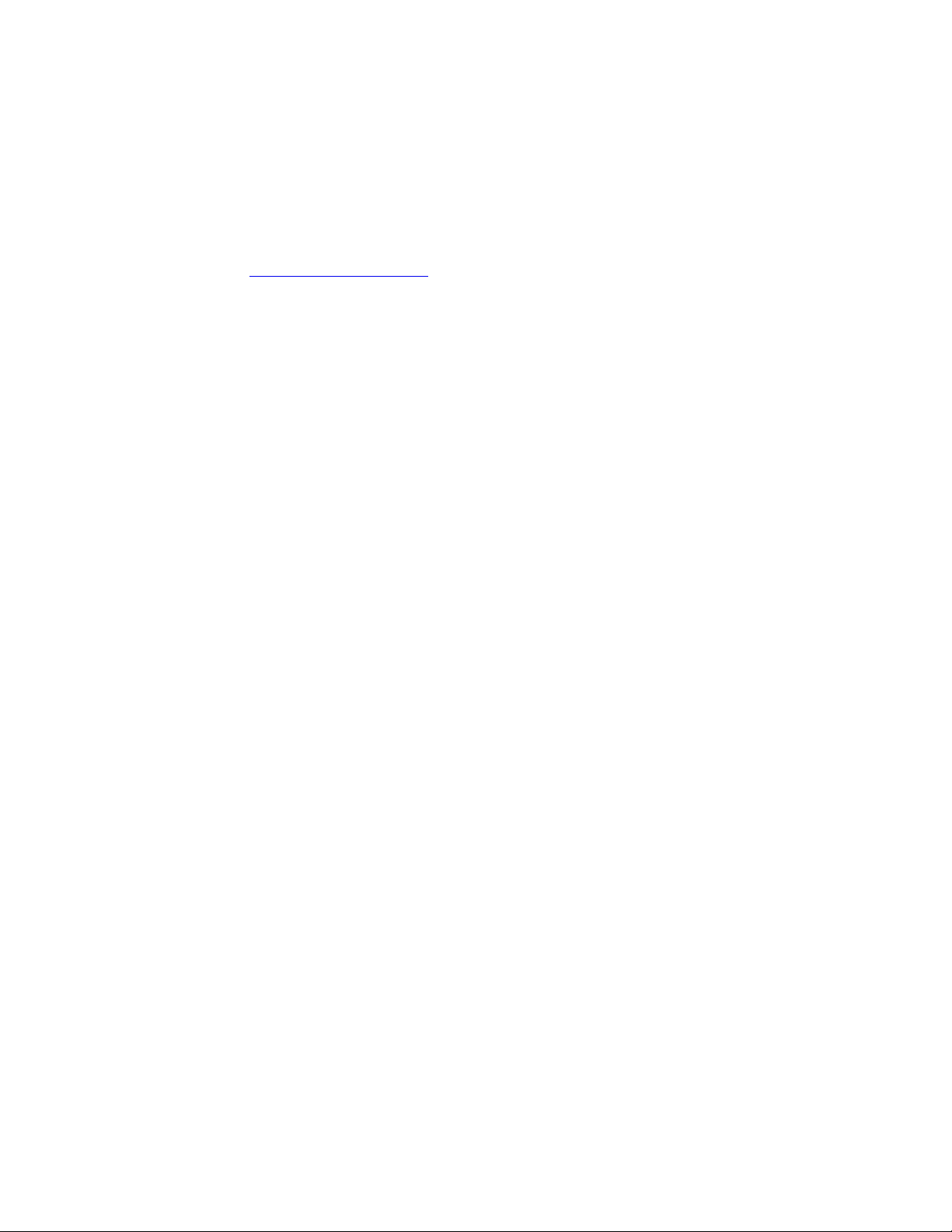
Bem-vindo
Antes de usar seu computador e este guia do usuário, leia o Guia de Segurança, Garantia e Configuração
fornecido com seu computador.
A Lenovo aprimora constantemente a documentação de seu computador. Para obter todos os documentos
mais recentes, acesse
https://support.lenovo.com.
Nota: Seu computador poderá parecer ligeiramente diferente das ilustrações neste guia do usuário.
Dependendo da versão dos sistemas operacionais e dos programas, algumas instruções de interface do
usuário podem não ser aplicáveis ao seu computador.
Quinta Edição (Outubro 2020)
© Copyright Lenovo 2019, 2020.
AVISO DE DIREITOS LIMITADOS E RESTRITOS: Se dados ou software forem fornecidos de acordo com um contrato de
Administração de Serviços Geral, ou "GSA", o uso, a reprodução ou a divulgação estarão sujeitos às restrições definidas
no Contrato No. GS-35F-05925.
Page 3
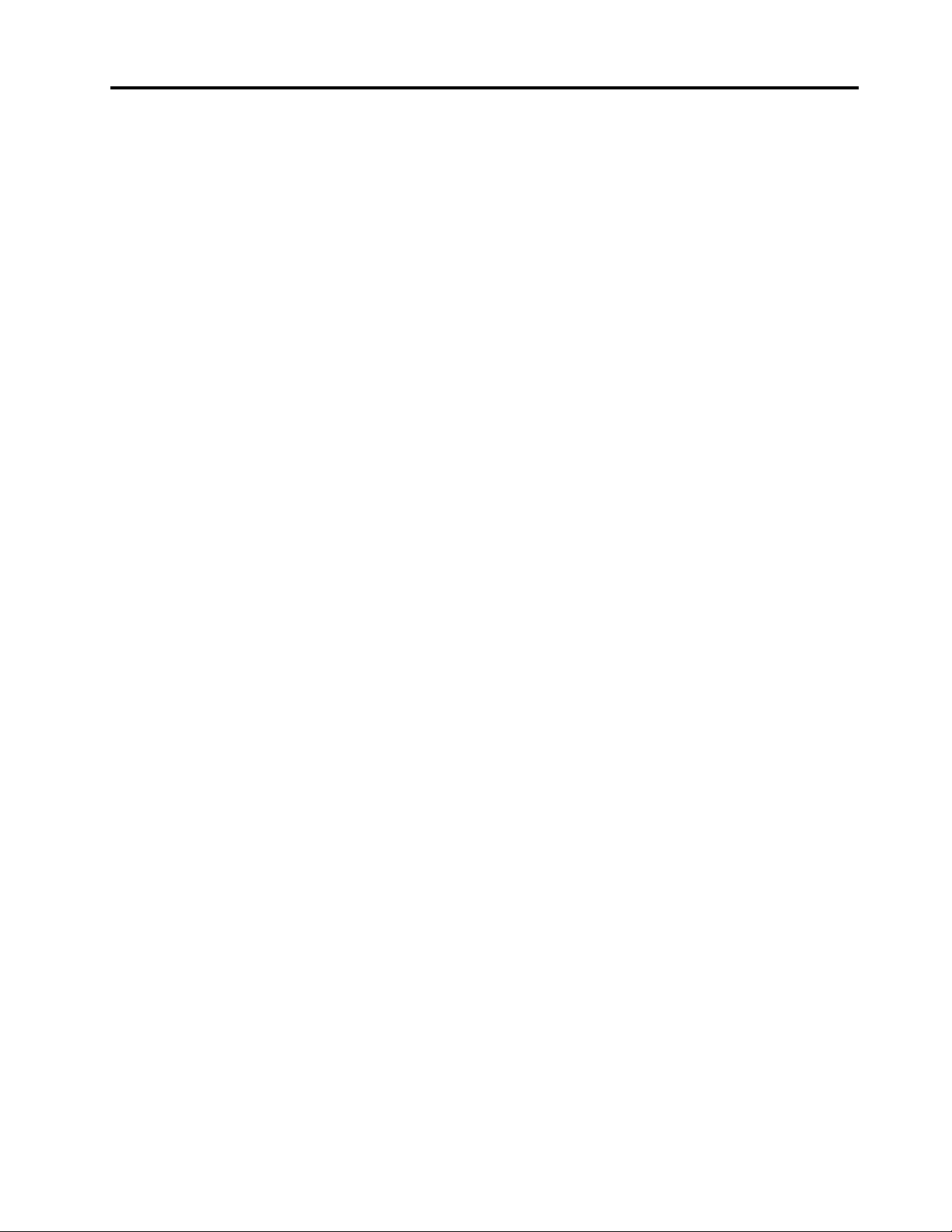
Conteúdo
Informações importantes sobre
segurança . . . . . . . . . . . . . . . . iii
Leia isto primeiro . . . . . . . . . . . . . . . iii
Condições que requerem ação imediata . . . . . . iii
Serviços e upgrades . . . . . . . . . . . . . . iv
Adaptadores e cabos de energia . . . . . . . . . v
Cabos de extensão e dispositivos relacionados . . . v
Plugues e tomadas . . . . . . . . . . . . . . vi
Declarações da fonte de alimentação . . . . . . . vii
Dispositivos externos . . . . . . . . . . . . . vii
Aviso geral sobre baterias . . . . . . . . . . . viii
Aviso sobre a bateria interna recarregável . . . . viii
Aquecimento e ventilação do produto . . . . . . . ix
Informações sobre segurança da corrente elétrica . . x
Aviso sobre telas de LCD . . . . . . . . . . . . xi
Usando headphones ou fones de ouvido . . . . . . xi
Aviso sobre risco de engasgos . . . . . . . . . . xi
Aviso sobre embalagens plásticas . . . . . . . . xii
Aviso sobre peças de vidro . . . . . . . . . . . xii
Capítulo 1. Conhecendo seu
computador 2 em 1 desconectável . . . 1
Conectores e indicadores . . . . . . . . . . . . 1
Recursos e especificações . . . . . . . . . . . 3
Declaração de taxa de transferência USB. . . . . . 4
Ambiente operacional . . . . . . . . . . . . . 4
Usando o computador com mais conforto . . . . 18
Viajando com o computador . . . . . . . . . . 18
Cuidando de seu computador . . . . . . . . . 18
Capítulo 4. Acessórios . . . . . . . . 21
Localizando acessórios. . . . . . . . . . . . 21
Integrated Active Pen . . . . . . . . . . . . 21
Lenovo Tablet 10 Keyboard . . . . . . . . . . 22
Visão geral . . . . . . . . . . . . . . . 23
Conectando o teclado ao computador . . . . 24
Usando o teclado . . . . . . . . . . . . 24
Usando o clickpad . . . . . . . . . . . . 25
Usando gestos de toque do clickpad . . . . 26
Capítulo 5. Configuração
avançada. . . . . . . . . . . . . . . . 27
Instalando drivers de dispositivo . . . . . . . . 27
Aplicativo Lenovo Tablet Setup. . . . . . . . . 27
Menu Main . . . . . . . . . . . . . . . 28
Menu Config . . . . . . . . . . . . . . 28
Menu Date/Time. . . . . . . . . . . . . 30
Menu Security . . . . . . . . . . . . . 30
Menu Startup . . . . . . . . . . . . . . 34
Menu Restart . . . . . . . . . . . . . . 35
Atualizando o UEFI BIOS . . . . . . . . . . . 35
Gerenciamento de sistema . . . . . . . . . . 35
Capítulo 6. Acessibilidade. . . . . . . 37
Capítulo 2. Introdução. . . . . . . . . . 5
Configurando o computador. . . . . . . . . . . 5
Usando a tela multitoque . . . . . . . . . . . . 5
Conectando a uma rede wireless . . . . . . . . . 7
Conectando a uma rede com fio . . . . . . . . . 8
Botão liga/desliga e configurações de energia . . . . 8
Capítulo 3. Usando o computador . . 11
Registrando o computador . . . . . . . . . . 11
Descobrindo aplicativos Lenovo . . . . . . . . 11
Usando um monitor externo . . . . . . . . . . 11
Usando dispositivos Bluetooth . . . . . . . . . 12
Usando dispositivos NFC . . . . . . . . . . . 12
Usando um cartão microSD . . . . . . . . . . 14
Usando o leitor de impressões digitais . . . . . . 15
Usando as câmeras . . . . . . . . . . . . . 16
Usando senhas . . . . . . . . . . . . . . . 16
Acessando as configurações do computador . . . 17
Obtendo ajuda sobre o sistema operacional
Windows . . . . . . . . . . . . . . . . . 17
© Copyright Lenovo 2019, 2020 i
Capítulo 7. Solução de problemas . . 41
Perguntas frequentes . . . . . . . . . . . . 41
Mensagens de erro . . . . . . . . . . . . . 43
Lenovo Vantage. . . . . . . . . . . . . . . 44
Aplicativos de recuperação do Windows . . . . . 44
Restaurando o computador . . . . . . . . 44
Usando as opções de inicialização
avançadas . . . . . . . . . . . . . . . 45
Recuperando o sistema operacional em caso
de falha de inicialização do sistema
operacional Windows 10 . . . . . . . . . 45
Criando e usando uma unidade USB de
recuperação . . . . . . . . . . . . . . 45
Chave USB para recuperação de fábrica Lenovo . . 46
Unidades Substituíveis pelo Cliente . . . . . . . 46
Web site de suporte da Lenovo. . . . . . . . . 47
Centro de Suporte ao Cliente Lenovo . . . . . . 47
Adquirindo serviços adicionais . . . . . . . . . 49
Page 4
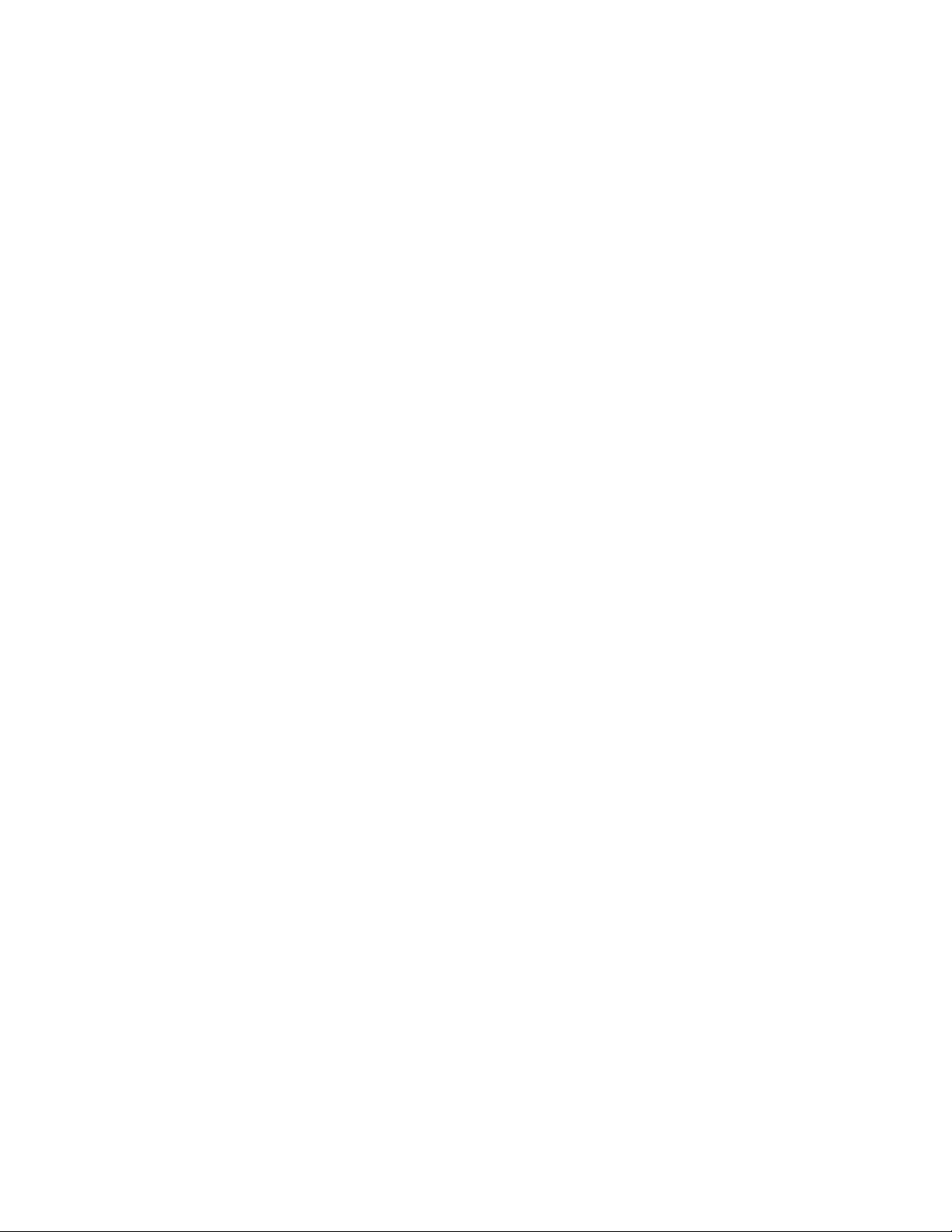
Apêndice A. Informações regulatórias e
certificadas por TCO. . . . . . . . . . 51
Apêndice D. Informações sobre o
modelo ENERGY STAR . . . . . . . . 67
Apêndice B. WEEE e declarações de
reciclagem de países e regiões . . . . 59
Apêndice C. Diretiva de restrição de
substâncias perigosas (RoHS) de países
e regiões . . . . . . . . . . . . . . . . 63
Apêndice E. Avisos . . . . . . . . . . 69
Apêndice F. Marcas registradas . . . 71
ii Guia do Usuário do Lenovo Tablet 10
Page 5
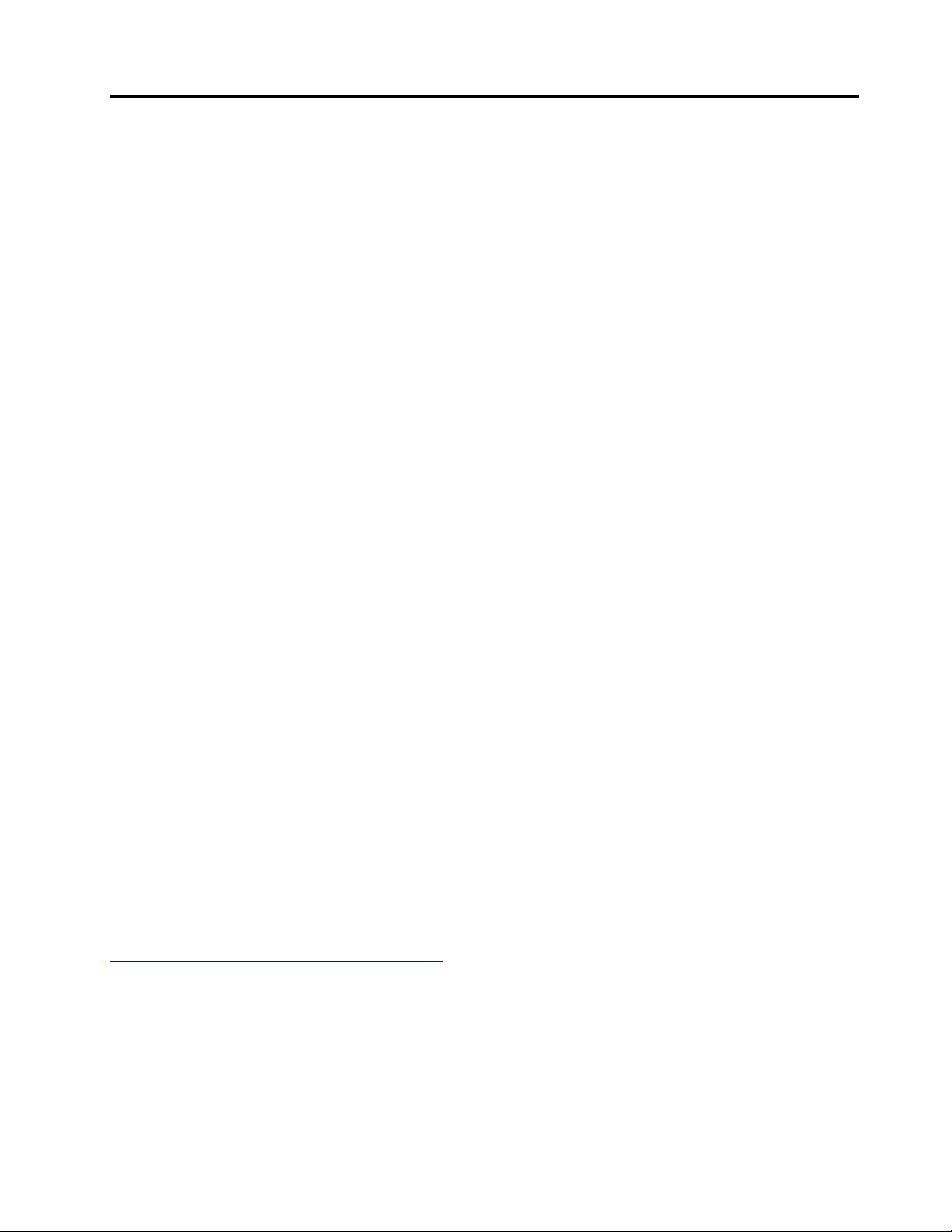
Informações importantes sobre segurança
Nota: Leia as informações importantes sobre segurança primeiro.
Leia isto primeiro
Essas informações podem ajudá-lo a utilizar com segurança seu computador notebook. Siga e guarde todas
as informações fornecidas com seu computador. As informações contidas neste documento não alteram os
termos de seu contrato de compra ou a Garantia Limitada. Para obter informações adicionais, consulte
"Informações sobre Garantia" no Guia de Segurança, Garantia e Configuração que acompanha seu
computador.
A segurança do cliente é um fator importante. Nossos produtos são desenvolvidos para servir com
segurança e eficiência. No entanto, computadores pessoais são dispositivos eletrônicos. Cabos de energia,
adaptadores de energia e outros recursos podem criar riscos potenciais de segurança, podendo resultar em
danos físicos ou à propriedade, especialmente se mal utilizados. Para reduzir esses riscos, siga as
instruções fornecidas com seu produto, observe todos os avisos sobre o produto, nas instruções de
operação, e leia atentamente as informações incluídas neste documento. Seguindo cuidadosamente as
informações contidas neste documento e fornecidas com o produto, o Cliente poderá proteger-se contra
riscos e criar um ambiente de trabalho do computador mais seguro.
Nota: Essas informações incluem referências a adaptadores de energia e baterias. Além de computadores
notebook, alguns produtos (como alto-falantes e monitores) são fornecidos com adaptadores de energia
externos. Se o Cliente possui tal produto, essas informações se aplicarão ao seu produto. Além disso, os
produtos de computador contém uma bateria interna do tamanho de uma moeda que fornece energia ao
relógio do sistema mesmo quando o computador está desconectado, portanto as informações sobre
segurança da bateria aplicam-se a todos os produtos de computadores.
Condições que requerem ação imediata
Os produtos podem ser danificados em decorrência de uso impróprio ou negligência. Alguns danos
no produto podem ser tão graves que o produto não deve ser utilizado até que seja inspecionado e,
se necessário, consertado por um técnico autorizado.
Assim como com qualquer dispositivo eletrônico, tenha muito cuidado ao ligar o produto. Em
ocasiões bastante raras, você pode sentir um odor ou ver um pouco de fumaça ou faíscas no produto.
Ou você pode ouvir sons como estouro, estalo ou silvo. Essas condições podem simplesmente
significar que um componente eletrônico interno falhou de uma maneira segura e controlada. Por
outro lado, podem indicar um problema de segurança potencial. Entretanto, não corra riscos ou tente
diagnosticar a situação você mesmo. Entre em contato com o Centro de Suporte ao Cliente para
obter orientação adicional. Para obter uma lista de números de telefone do Serviço e Suporte,
consulte o seguinte Web site:
https://pcsupport.lenovo.com/supportphonelist
Inspecione com frequência o computador e seus componentes para ver se há danos, desgastes ou
sinais de perigo. Em caso de alguma dúvida a respeito da condição de um componente, não utilize o
produto. Entre em contato com o Centro de Suporte ao Cliente ou o fabricante do produto para obter
instruções sobre como inspecionar o produto e enviá-lo para conserto, se necessário.
No improvável evento de observar qualquer uma das condições a seguir ou caso tenha alguma dúvida
relacionada à segurança do seu produto, interrompa a utilização do produto e desconecte-o da fonte
© Copyright Lenovo 2019, 2020 iii
Page 6
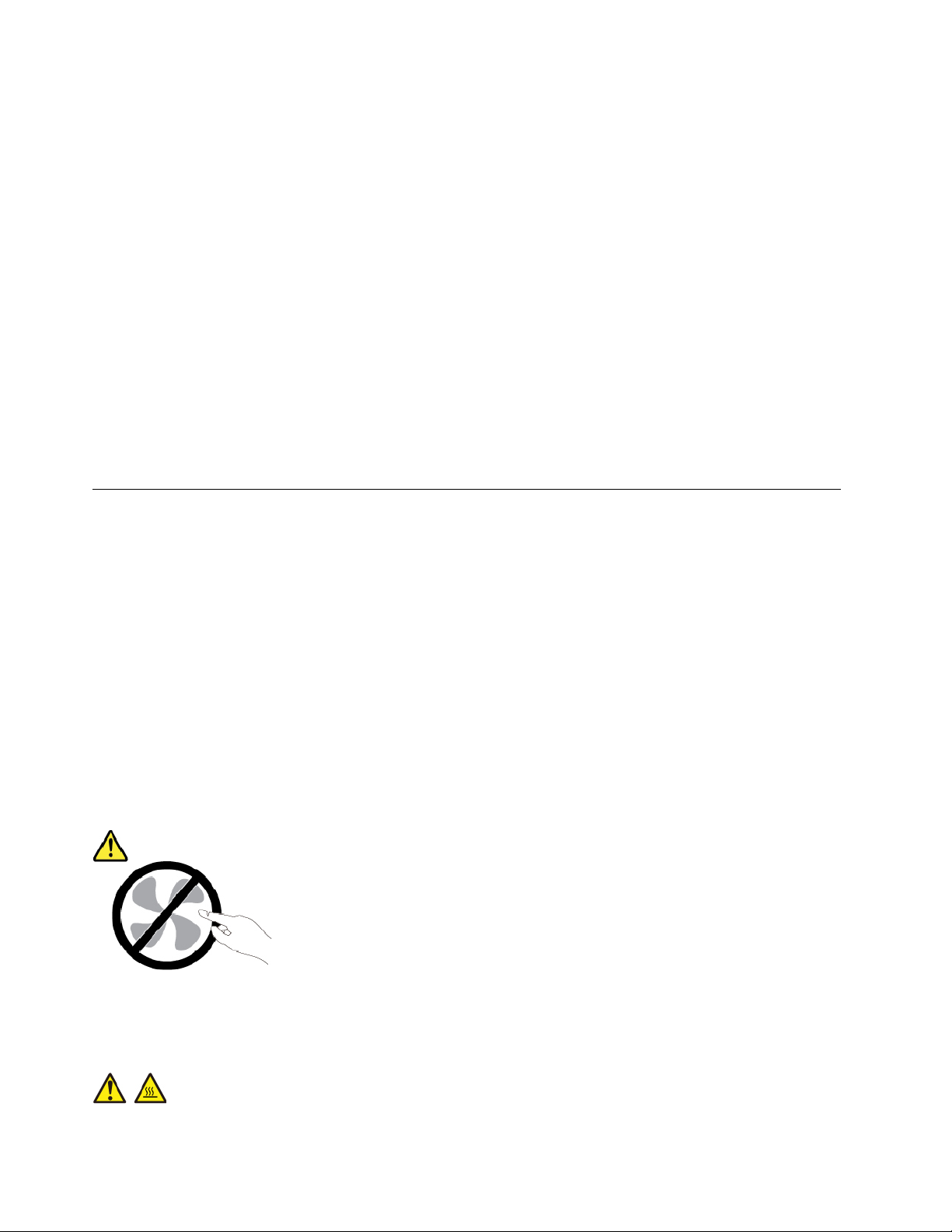
de alimentação e das linhas de telecomunicação até que você possa entrar em contato com o Centro
de Suporte ao Cliente para obter mais orientações.
• Cabos de energia, plugues, adaptadores de energia, cabos de extensão, protetor contra oscilações de
tensão ou fontes de alimentação que estejam quebrados, rachados ou danificados.
• Sinais de superaquecimento, fumaça, faíscas ou fogo.
• Danos a uma bateria (como rachaduras, afundamentos ou dobras), descarregamento ou acúmulo de
substâncias estranhas na bateria.
• Um som de estalo, silvo ou estouro, ou odor forte que venha do produto.
• Sinais de que um líquido tenha sido derramado ou um objeto tenha caído no computador, no cabo de
alimentação ou no adaptador de energia.
• O computador, o cabo de energia ou o adaptador de energia expostos à água.
• O produto foi derrubado ou danificado de alguma forma.
• O produto não opera normalmente quando o Cliente segue as instruções de operação.
Nota: Se o Cliente observar essas condições com um produto (como um cabo de extensão) que não seja
fabricado pela ou para a Lenovo
fabricante para obter instruções adicionais, ou até obter uma substituição adequada.
®
, deve parar de usar esse produto até conseguir entrar em contato com o
Serviços e upgrades
Não tente consertar um produto sozinho, a menos que tenha sido instruído a fazê-lo pelo Centro de Suporte
ao Cliente ou em sua documentação. Utilize apenas um Provedor de Serviços autorizado para consertar seu
produto específico.
Nota: Algumas peças do computador podem ser atualizadas ou substituídas pelo cliente. Normalmente, os
upgrades são denominados opcionais. As peças de substituição aprovadas para a instalação pelo cliente
são denominadas Unidades Substituíveis pelo Cliente ou CRUs. A Lenovo fornece uma documentação com
instruções sobre quando é apropriado que os clientes instalem opcionais ou substituam CRUs. É necessário
seguir exatamente todas as instruções ao instalar ou substituir peças. O estado Desligado de um indicador
de energia não significa necessariamente que os níveis de voltagem dentro de um produto sejam zero. Antes
de remover as tampas de um produto equipado com um cabo de alimentação, sempre verifique se a
alimentação está desligada e se o produto está desconectado de qualquer fonte de alimentação. Em caso
de dúvidas ou preocupações, entre em contato com o Centro de Suporte ao Cliente.
Embora não existam peças em movimento no computador após a desconexão do cabo de energia, os
avisos a seguir são necessários para a sua segurança.
CUIDADO:
Peças móveis perigosas. Mantenha os dedos e outras partes do corpo distantes.
CUIDADO:
iv Guia do Usuário do Lenovo Tablet 10
Page 7
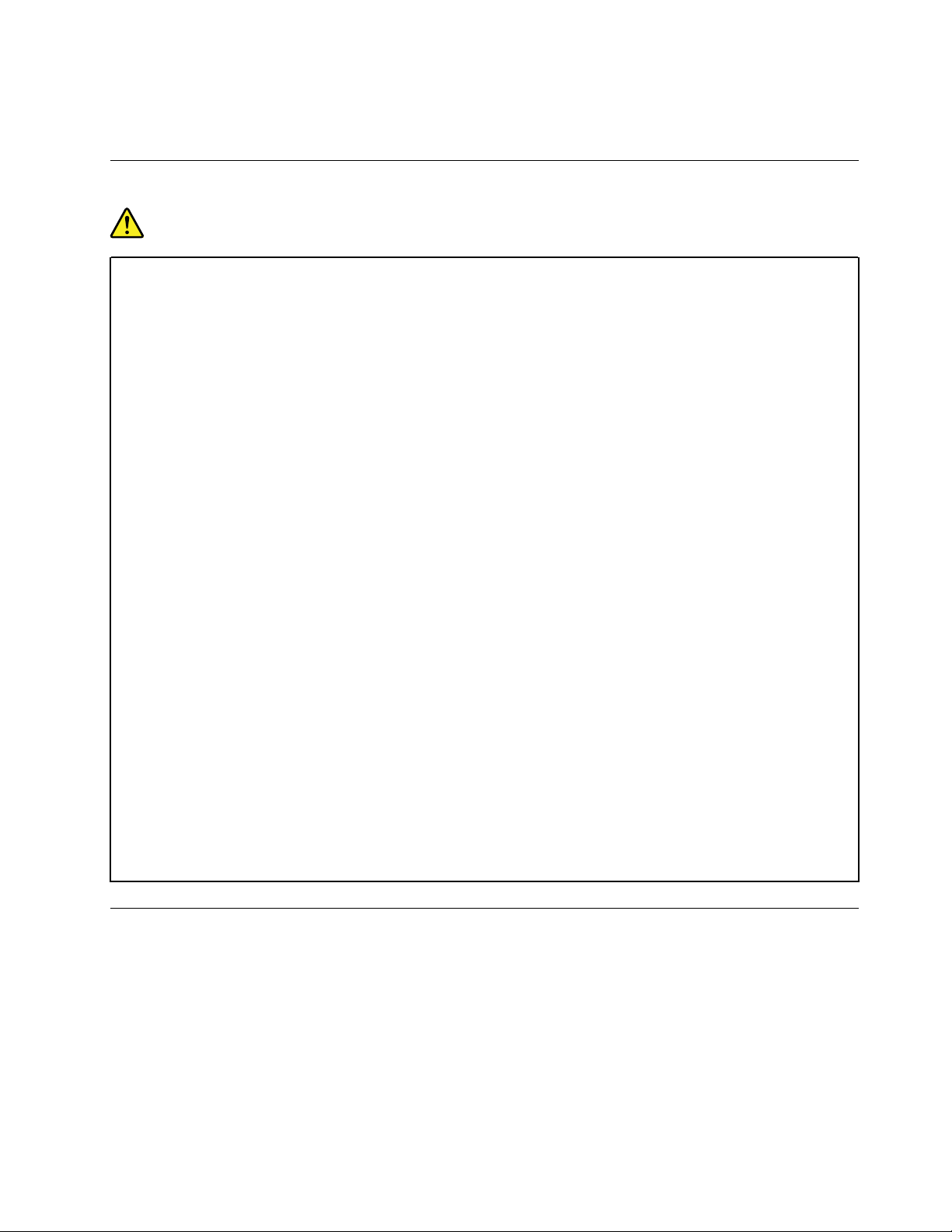
Antes de abrir a tampa do computador, desligue o computador e aguarde vários minutos até que ele
esfrie.
Adaptadores e cabos de energia
PERIGO
Utilize apenas os cabos e os adaptadores de energia fornecidos pelo fabricante do produto.
Os cabos de alimentação devem ter aprovação de segurança. Na Alemanha, eles devem ser do tipo
H03VV-F, 3G, 0,75 mm
utilizados de acordo.
Nunca enrole um cabo de alimentação em volta de um adaptador de energia ou outro objeto. Isso
pode desgastar o cabo, fazendo com que ele se desencape, rache ou dobre. Isso pode representar
um risco de segurança.
Passe os cabos de energia por lugares em que eles não sejam pisados, não causem tropeços nem
sejam pressionados por objetos.
Mantenha os adaptadores de energia e cabos de alimentação longe dos líquidos. Por exemplo, não
deixe o cabo ou o adaptador de energia próximo a pias, banheiras, banheiros ou em pisos que
sejam limpos com limpadores líquidos. Líquidos podem causar curto-circuito, especialmente se o
cabo ou adaptador de energia sofreu fadiga com o uso impróprio. Líquidos também podem causar
corrosão gradual nos terminais do cabo de alimentação e/ou nos terminais do conector do
adaptador de energia, que podem eventualmente resultar em superaquecimento.
Certifique-se de que todos os conectores de cabos de alimentação estejam firmemente encaixados
nos receptáculos.
Não utilize adaptadores de energia que demonstrem corrosão nos pinos de entrada de corrente
alternada ou sinais de superaquecimento (como plástico deformado) na entrada de corrente
alternada ou em qualquer lugar no adaptador de energia.
2
ou superiores. Para outros países, os tipos apropriados devem ser
Não utilize cabos de energia nos quais os contatos elétricos nas duas extremidades apresentem
sinais de corrosão ou superaquecimento ou onde o cabo de energia parece ter sido danificado de
alguma forma.
Para prevenir possíveis superaquecimentos, não cubra o adaptador de energia com panos ou
outros objetos quando o adaptador de energia está conectado a uma tomada elétrica.
Cabos de extensão e dispositivos relacionados
Assegure-se de que os cabos de extensão, os protetores contra oscilações de tensão, fontes de
alimentação ininterruptas e cabos de energia utilizados estejam classificados para suportar os requisitos
elétricos do produto. Jamais sobrecarregue esses dispositivos. Se forem utilizados cabos de energia, a
carga não deverá exceder a taxa de entrada do cabo. Consulte um eletricista para obter informações
adicionais se tiver dúvidas sobre cargas elétricas, requisitos de alimentação e taxas de entrada.
© Copyright Lenovo 2019, 2020 v
Page 8
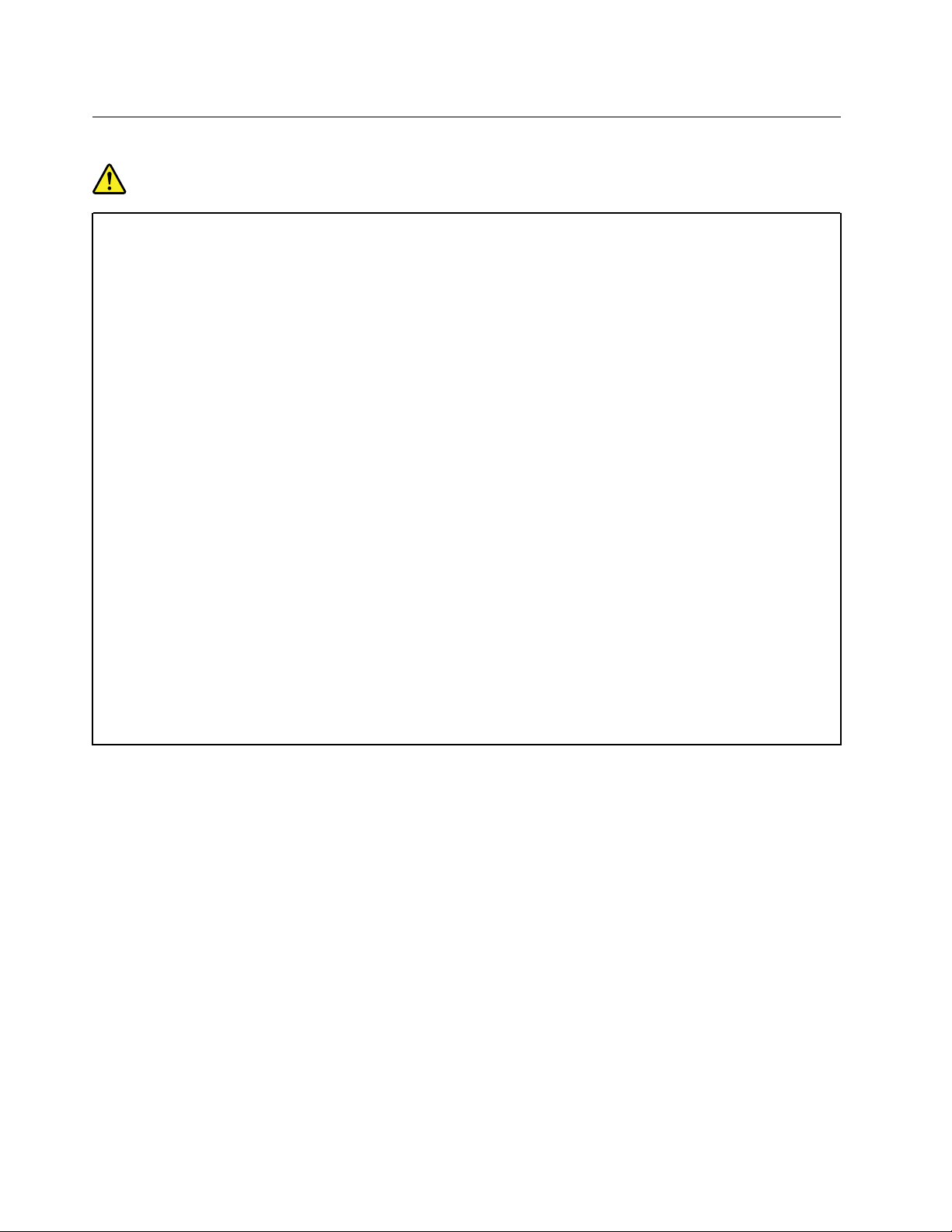
Plugues e tomadas
PERIGO
Se um receptáculo (tomada de energia) que o Cliente pretende utilizar com seu equipamento no
computador parecer danificado ou corroído, a tomada não deve ser utilizada até que ela seja
substituída por um eletricista qualificado.
Não envergue ou modifique o plugue. Se o plugue estiver danificado, entre em contato com o
fabricante para obter uma substituição.
Não compartilhe a tomada elétrica com outros aparelhos domésticos ou comerciais que
consumam grandes quantidades de eletricidade; caso contrário, a voltagem instável pode danificar
seu computador, os dados ou os dispositivos conectados.
Alguns produtos são equipados com um plugue de três pinos. Esse plugue serve apenas em uma
tomada aterrada. Esse é um recurso de segurança. Não desmonte esse recurso tentando inseri-lo
em uma tomada não aterrada. Caso o Cliente não consiga inserir o plugue na tomada, deve entrar
em contato com um eletricista para obter um adaptador de tomada aprovado ou substituir a
tomada por uma que possua esse recurso de segurança. Nunca se deve sobrecarregar uma
tomada. A carga geral do sistema não deve exceder 80 por cento da taxa do circuito de
ramificação. Deve-se consultar um eletricista para obter informações adicionais caso o Cliente
tenha dúvidas sobre cargas elétricas e taxas do circuito de ramificação.
Certifique-se de que a tomada de energia utilizada esteja cabeada adequadamente, tenha fácil
acesso e esteja localizada próxima ao equipamento. Não estique totalmente os cabos de energia
para não forçá-los.
Certifique-se de que a tomada de energia forneça a voltagem e a corrente corretas para o produto
que estiver sendo instalado.
Conecte e desconecte o equipamento da tomada elétrica cuidadosamente.
vi
Guia do Usuário do Lenovo Tablet 10
Page 9
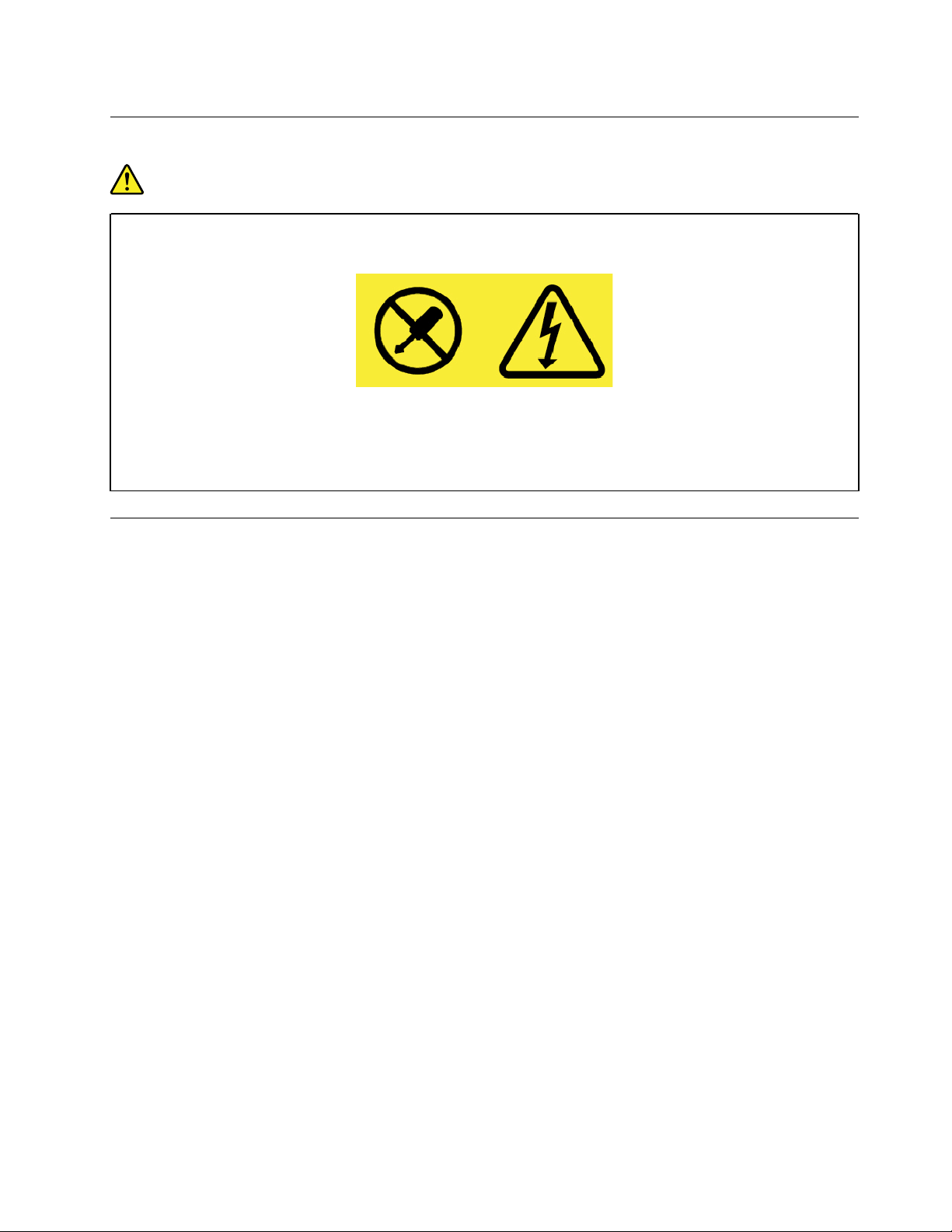
Declarações da fonte de alimentação
PERIGO
Nunca remova a tampa de uma fonte de alimentação ou de qualquer peça que possua a seguinte
etiqueta anexada.
Níveis perigosos de tensão, corrente e energia estão presentes dentro de qualquer componente
que esteja com essa etiqueta anexada. Não existem peças no interior desses componentes que
possam ser consertadas. Se suspeitar de um problema com uma dessas peças, entre em contato
com um técnico de manutenção.
Dispositivos externos
CUIDADO:
Não conecte ou desconecte nenhum cabo de dispositivo externo que não seja um cabo USB ou 1394
enquanto o computador estiver ligado. Caso contrário, o computador poderá ser danificado. Para
evitar possíveis danos nos dispositivos conectados, espere pelo menos cinco segundos após desligar
o computador para desconectar os dispositivos externos.
© Copyright Lenovo 2019, 2020 vii
Page 10
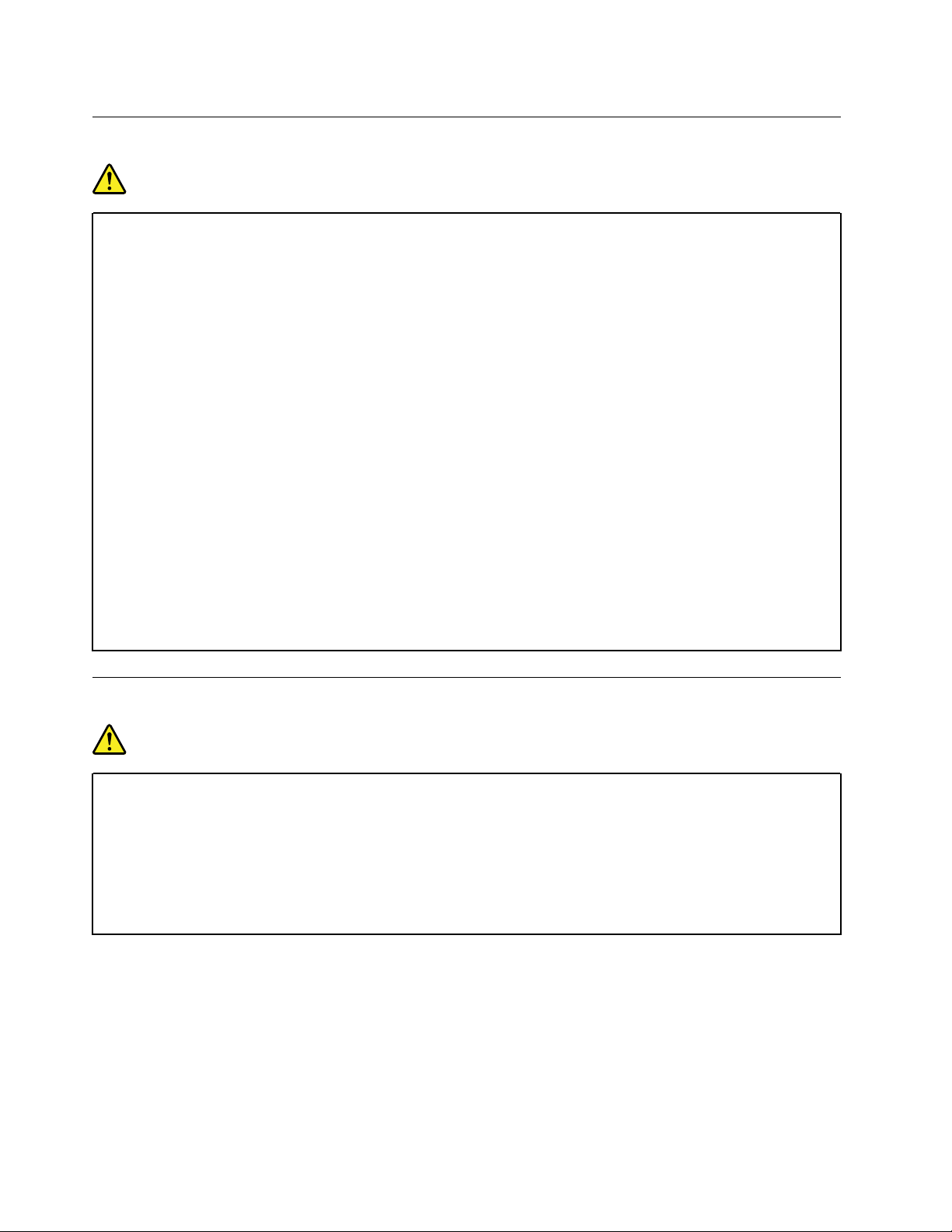
Aviso geral sobre baterias
PERIGO
Foi testada a compatibilidade das baterias fornecidas pela Lenovo para utilização com o produto, e
elas devem ser substituídas somente por peças aprovadas. Uma bateria que não seja aquela
especificada pela Lenovo, ou uma bateria desmontada ou modificada não é coberta pela garantia.
O abuso ou uso incorreto da bateria podem causar superaquecimento, vazamento de líquidos ou
uma explosão. Para evitar possíveis ferimentos, faça o seguinte:
• Não abra, desmonte ou conserte qualquer bateria.
• Não comprima ou perfure a bateria.
• Não provoque curto-circuito na bateria ou a exponha à água ou outros líquidos.
• Mantenha a bateria longe do alcance de crianças.
• Mantenha a bateria longe do fogo.
Pare de usar a bateria se ela estiver danificada ou se você observar alguma descarga ou acúmulo
de substâncias estranhas nela.
Guarde baterias recarregáveis ou produtos que contenham baterias recarregáveis à temperatura
ambiente e com carga aproximada de 30% a 50% da capacidade. Recomendamos que as baterias
sejam carregadas pelo menos uma vez por ano para evitar excesso de descarga.
Não jogue a bateria em lixos que são despejados em aterros sanitários. Ao descartar baterias,
esteja em conformidade com as leis e regulamentos locais.
Aviso sobre a bateria interna recarregável
PERIGO
Não tente remover ou substituir a bateria recarregável interna. A substituição da bateria deve ser
feita por uma assistência técnica ou profissional autorizado Lenovo.
Somente recarregue o pacote de bateria estritamente de acordo com as instruções fornecidas com
a documentação do produto.
As assistências técnicas ou profissionais autorizados Lenovo reciclam as baterias Lenovo de
acordo com as leis e regulamentações locais.
viii
Guia do Usuário do Lenovo Tablet 10
Page 11
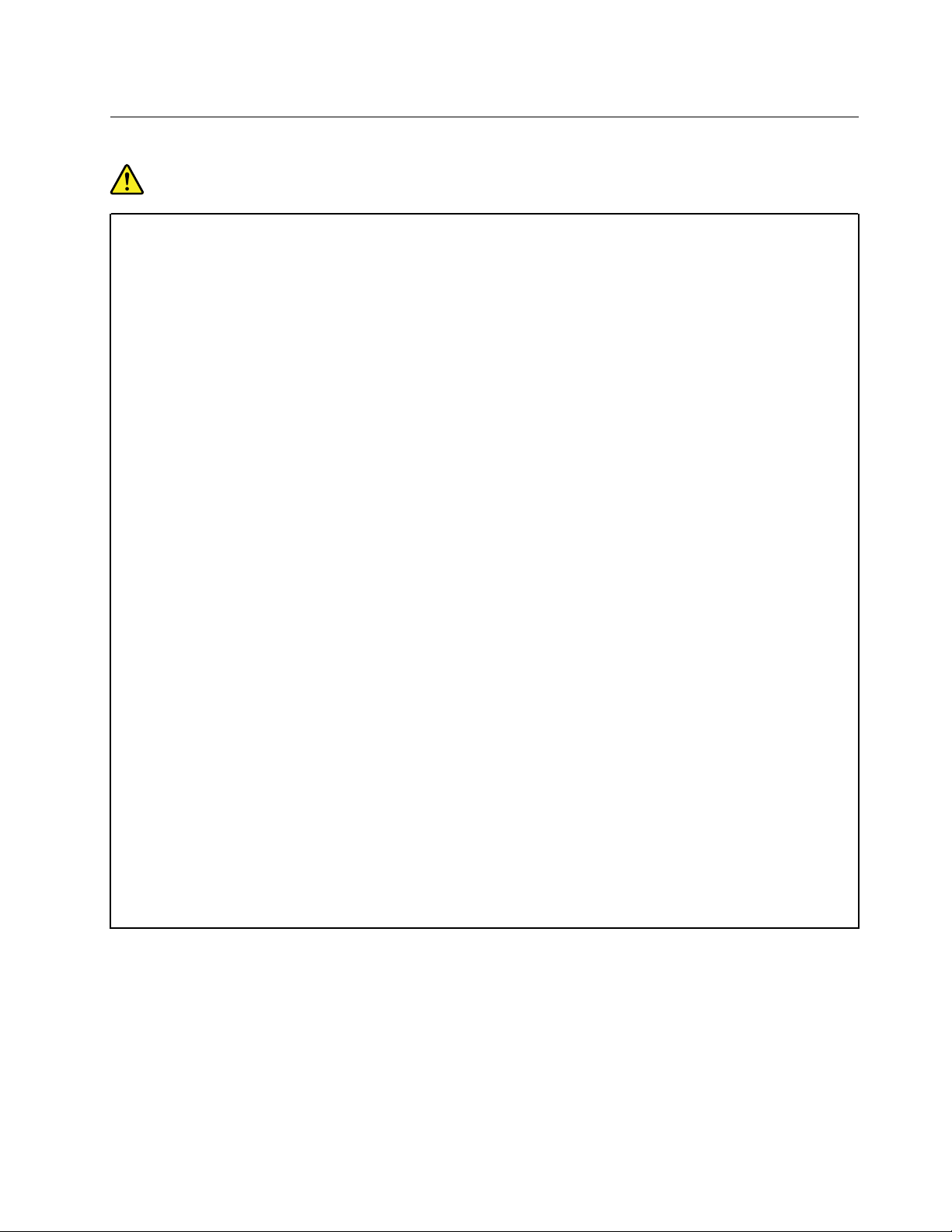
Aquecimento e ventilação do produto
PERIGO
Computadores, adaptadores de energia CA e vários acessórios podem gerar calor quando estão
ligados e as baterias estão sendo carregadas. Os computadores notebook podem gerar uma
quantidade significativa de calor devido a seu tamanho compacto. Siga sempre estas precauções
práticas:
• Quando o computador está ativado ou a bateria está carregando, apoio para as mãos e algumas
outras partes podem ficar quentes. Evite manter suas mãos, seu colo ou outras partes de seu
corpo em contato com uma parte quente do computador por um longo período de tempo.
Quando utilizar o teclado, evite manter as mãos sobre o apoio para as mãos por um período de
tempo prolongado. O computador aquece um pouco durante sua operação normal. A quantidade
de calor depende da quantidade de atividade do sistema e do nível de carga da bateria. O
contato muito próximo com o corpo, até mesmo com a roupa, pode ser desconfortável ou causar
uma queimadura na pele. Periodicamente faça intervalos do uso do teclado, levantando suas
mãos do apoio para as mãos; e tenha cuidado para não utilizar o teclado por um período de
tempo muito extenso.
• Não opere o computador ou carregue a bateria próximo a materiais inflamáveis ou em ambientes
explosivos.
• Slots de ventilação, ventiladores e/ou dissipadores de calor são fornecidos com o produto para
segurança, conforto e operação confiável. Esses recursos podem ser bloqueados
inadvertidamente colocando-se o produto em uma cama, sofá, carpete ou outra superfície
flexível. Nunca bloqueie, cubra ou desative esses recursos.
• Quando o adaptador de energia CA está conectado a uma tomada e a seu computador, ele gera
calor. Não coloque o adaptador em contato com qualquer parte de seu corpo ao utilizá-lo. Nunca
utilize o adaptador de energia CA para aquecer seu corpo. O contato prolongado com o seu
corpo, ou mesmo com roupas, pode causar queimaduras na pele.
Para sua segurança, sempre siga essas precauções básicas com seu computador:
• Mantenha a tampa fechada sempre que o computador estiver conectado.
• Inspecione regularmente a parte de fora do computador para evitar acúmulo de poeira.
• Remova a poeira de aberturas e quaisquer orifícios no painel. Limpezas mais frequentes podem
ser necessárias se o computador estiver em áreas empoeiradas ou com tráfego intenso.
• Não restrinja ou bloqueie aberturas de ventilação.
• Não opere seu computador dentro de móveis, pois isso pode aumentar o risco de
superaquecimento.
• As temperaturas do fluxo de ar no computador não devem exceder 35 °C (95 °F).
© Copyright Lenovo 2019, 2020 ix
Page 12
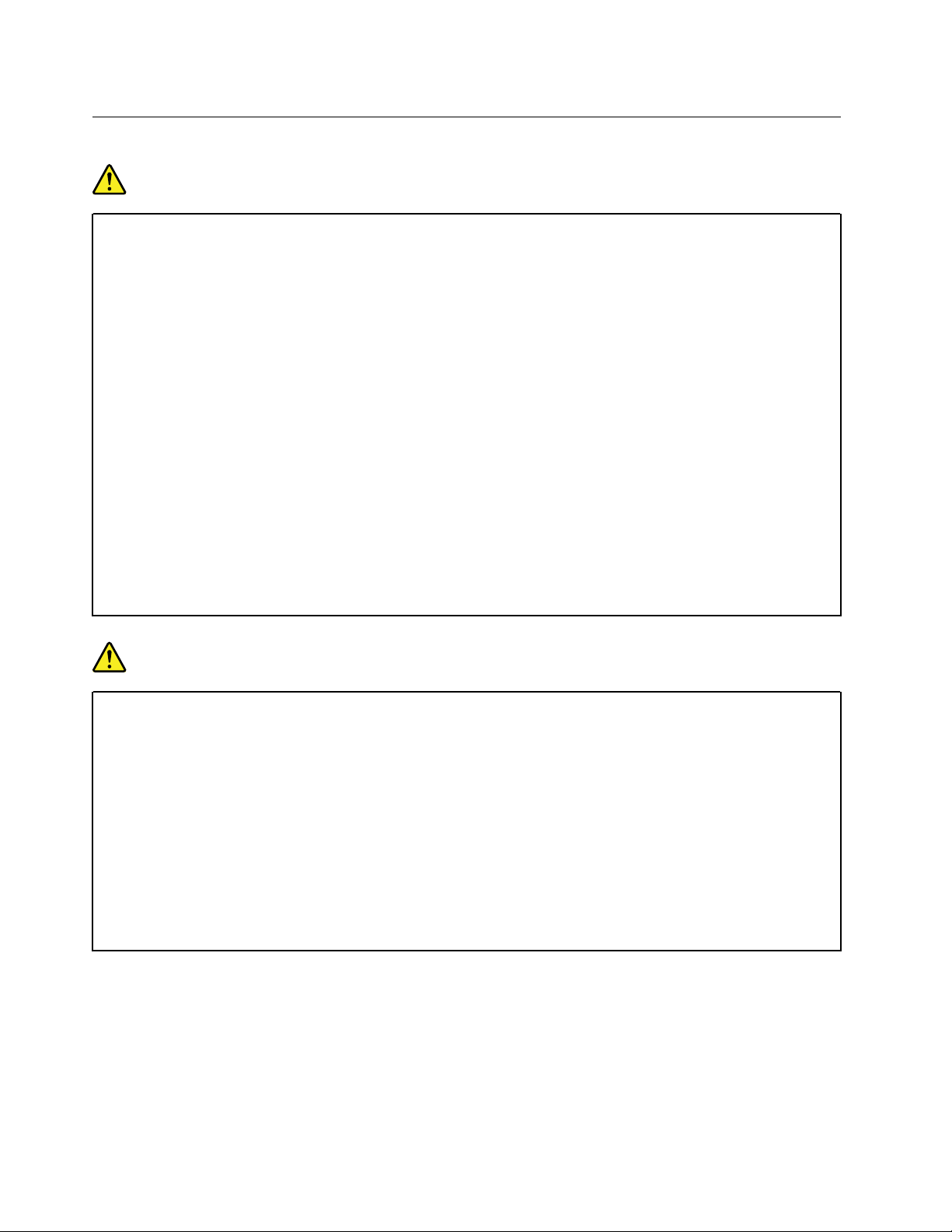
Informações sobre segurança da corrente elétrica
PERIGO
A corrente elétrica proveniente de cabos de alimentação, de telefone e de comunicação é perigosa.
Para evitar um risco de choque elétrico:
• Não utilize seu computador durante uma tempestade com raios.
• Não conecte nem desconecte nenhum cabo ou execute instalação, manutenção ou
reconfiguração deste produto durante uma tempestade elétrica.
• Conecte todos os cabos de alimentação a tomadas elétricas corretamente instaladas e
aterradas.
• Conecte em tomadas corretamente instaladas qualquer equipamento que será conectado a esse
produto.
• Sempre que possível, utilize uma das mãos somente para conectar ou desconectar cabos de
sinal.
• Nunca ligue nenhum equipamento quando há evidências de fogo, água ou danos estruturais.
• Desconecte os cabos de alimentação conectados, e todos os cabos antes de abrir as tampas do
dispositivo, a menos que instruído de forma diferente nos procedimentos de instalação e
configuração.
• Não use seu computador até todas as peças internas serem fixadas no lugar. Nunca use o
computador quando peças internas e circuitos estiverem expostos.
PERIGO
Conecte e desconecte os cabos conforme descrito nos procedimentos a seguir ao instalar, mover
ou abrir tampas nesse produto ou nos dispositivos conectados.
Para conectar:
1. DESLIGUE tudo.
2. Primeiro, conecte todos os cabos nos
dispositivos.
3. Conecte os cabos de sinal aos conectores.
4. Conecte os cabos de alimentação às
tomadas.
5. LIGUE os dispositivos.
O cabo de alimentação deve ser desconectado da tomada de parede ou do receptáculo antes de instalar
todos os demais cabos elétricos conectados ao computador.
O cabo de alimentação poderá ser reconectado à tomada de parede ou ao receptáculo somente depois que
todos os outros cabos elétricos tiverem sido conectados ao computador.
Para desconectar:
1. DESLIGUE tudo.
2. Primeiro, remova os cabos de alimentação
das tomadas.
3. Remova os cabos de sinal dos conectores.
4. Remova todos os cabos dos dispositivos.
x
Guia do Usuário do Lenovo Tablet 10
Page 13
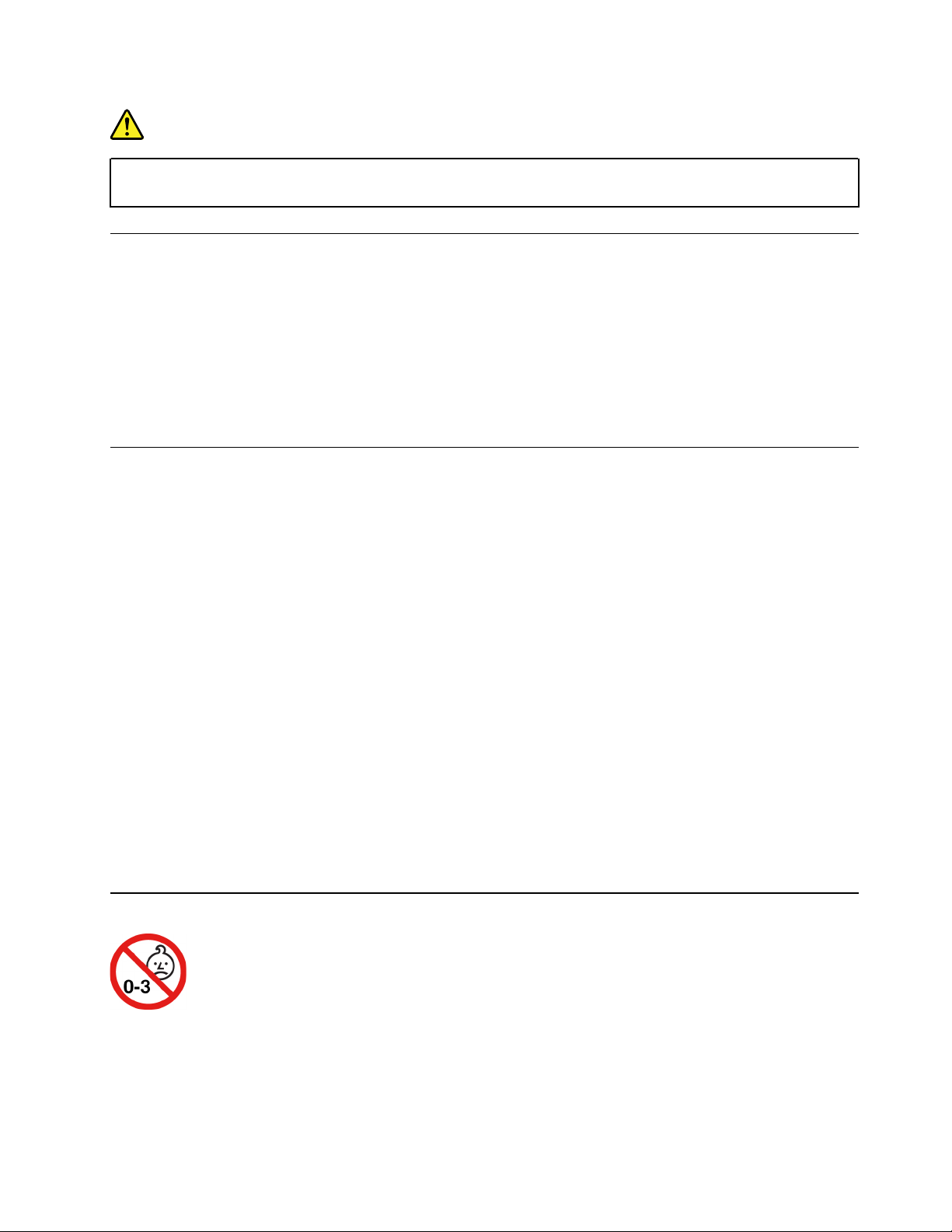
PERIGO
Durante tempestades elétricas, não execute qualquer substituição e não conecte ou desconecte o
cabo da tomada telefônica na parede.
Aviso sobre telas de LCD
CUIDADO:
A tela de cristal líquido (LCD) é feita de vidro. O manuseio brusco ou a queda do computador podem
quebrá-la. Se o LCD quebrar e o fluido interno entrar em contato com seus olhos ou com suas mãos,
lave as áreas afetadas imediatamente com água durante pelo menos 15 minutos; se algum sintoma
surgir, procure cuidados médicos.
Nota: Para produtos que contêm lâmpadas fluorescentes com mercúrio (por exemplo, não LED), a lâmpada
fluorescente da tela de cristal líquido (LCD) contém mercúrio; descarte-a de acordo com as leis locais,
estaduais ou federais.
Usando headphones ou fones de ouvido
CUIDADO:
A pressão sonora excessiva dos fones de ouvido pode causar perda de audição. Ajustar o equalizador
para o máximo aumenta a voltagem de saída dos fones de ouvido e headphones e, portanto, o nível
de pressão sonora. Assim, proteja sua audição ao ajustar o equalizador para um nível apropriado.
O uso excessivo de fones de ouvido em volumes elevados por longos períodos de tempo poderá ser
perigoso se as saídas dos headphones ou fones de ouvido não estiverem em conformidade com as
especificações EN 50332-2. O conector de saída do headphone do computador está em conformidade com
a especificação EN 50332-2 Subcláusula 7. Essa especificação limita a voltagem máxima de saída RMS real
de banda larga do computador a 150 mV. Para se proteger contra a perda de audição, certifique-se de que
seus headphones ou fones de ouvido também estejam em conformidade com a especificação EN 50332-2
(Cláusula 7, Limites) para uma voltagem característica de faixa ampla de 75 mV. O uso de headphones
incompatíveis com a especificação EN 50332-2 pode ser perigoso devido a níveis excessivos de pressão
sonora.
Se seu computador Lenovo veio acompanhado por headphones ou fones de ouvido na embalagem (na
forma de um conjunto), a combinação dos headphones ou fones de ouvido com o computador já está em
conformidade com a especificação EN 50332-1. Se headphones ou fones de ouvido diferentes forem
usados, certifique-se de que eles sejam compatíveis com a especificação EN 50332-1 (Cláusula 6.5, Valores
de limitação). O uso de headphones incompatíveis com a especificação EN 50332-1 pode ser perigoso
devido aos níveis excessivos de pressão sonora.
Aviso sobre risco de engasgos
PERIGO DE ENGASGO – O produto contém peças pequenas.
Mantenha-o longe de crianças menores de três anos.
© Copyright Lenovo 2019, 2020 xi
Page 14
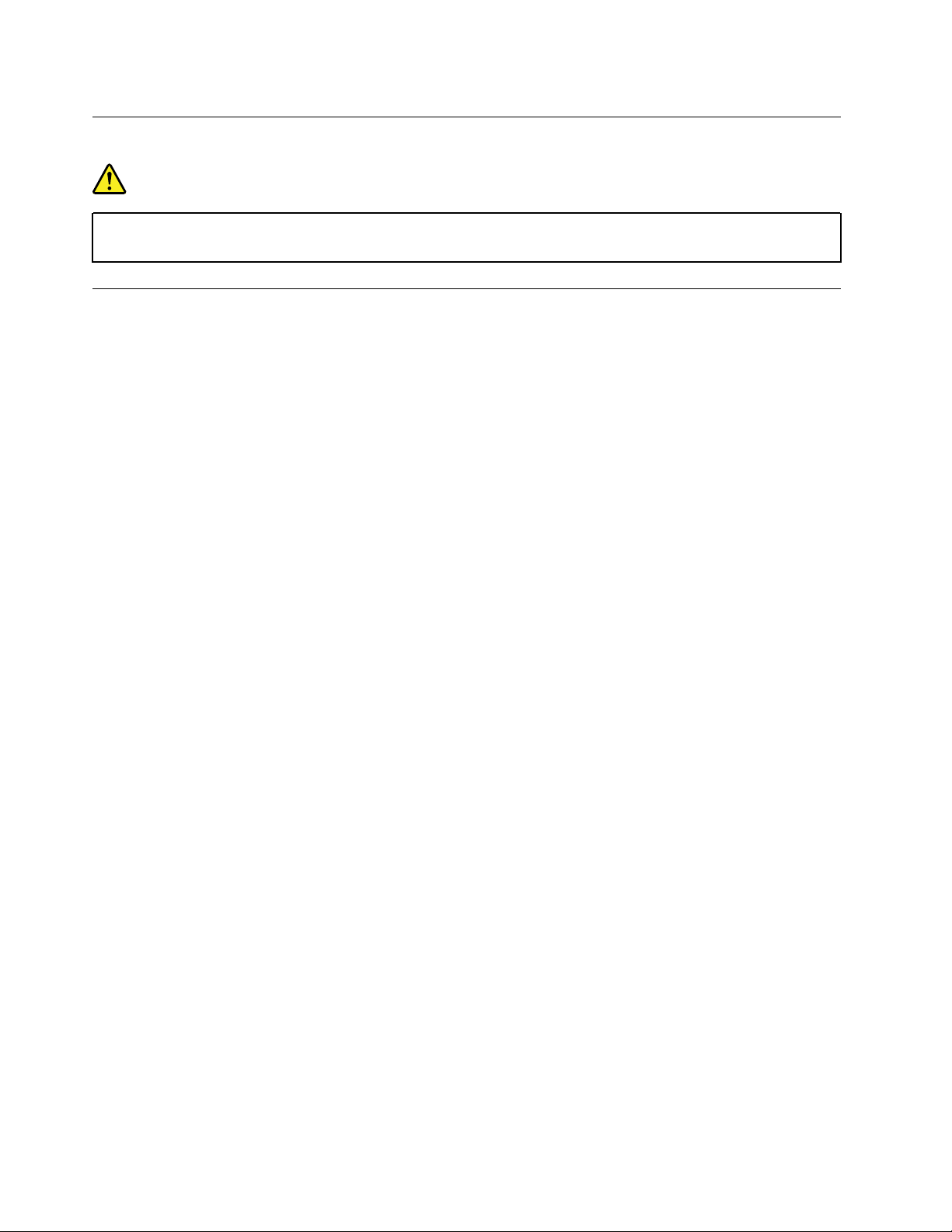
Aviso sobre embalagens plásticas
PERIGO
Sacos plásticos podem ser perigosos. Mantenha sacos plásticos fora do alcance de bebês e
crianças para evitar o perigo de sufocamento.
Aviso sobre peças de vidro
CUIDADO:
Algumas partes do produto podem ser feitas de vidro. Esse vidro pode quebrar se o produto cair em
uma superfície dura ou sofrer um impacto considerável. Se o vidro quebrar, não toque-o nem tente
removê-lo. Interrompa o uso do produto até que o vidro seja substituído por profissionais de
manutenção treinados.
xii
Guia do Usuário do Lenovo Tablet 10
Page 15
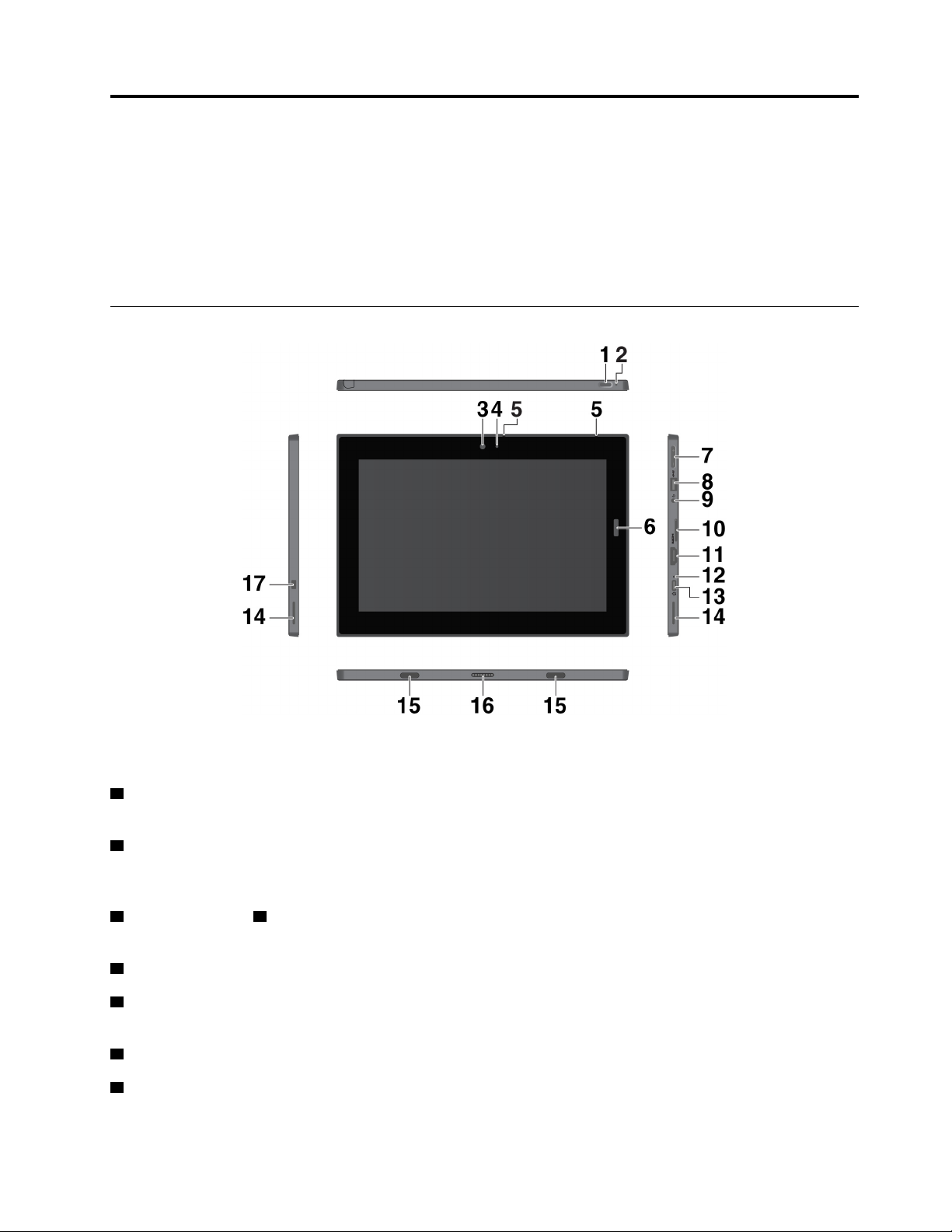
Capítulo 1. Conhecendo seu computador 2 em 1 desconectável
Obtenha uma visão geral do computador, como conectores, indicadores, recursos, especificações e
ambiente operacional.
Nota: Seu computador poderá parecer ligeiramente diferente das ilustrações neste capítulo.
Conectores e indicadores
Nota: Os conectores e os indicadores mostrados com um asterisco (*) estão disponíveis em alguns
modelos.
1 Botão liga/desliga: pressione o botão liga/desliga para ligar o computador. Você também pode utilizar o
botão liga/desliga para colocar o computador no modo de suspensão e despertá-lo.
2 Orifício de reinicialização de emergência: se seu computador parar de responder, primeiramente
remova o adaptador de energia CA, depois insira a ponta de um clipe de papel no orifício de reinicialização
de emergência para reiniciar o computador.
3 Câmera frontal e 4 Indicador de status da câmera: utilize a câmera frontal de 2 megapixels para tirar
fotos e fazer vídeos. Quando a câmera é ligada, o indicador de status da câmera acende.
5 Microfones: utilize os microfones para realizar chamadas e gravações.
6 Leitor de impressões digitais*: utilize o leitor de impressões digitais para fazer login em seu computador
em vez de digitar a senha. Consulte "Usando o leitor de impressões digitais" na página 15.
7 Botões de controle de volume: utilize esses botões para aumentar ou diminuir o volume do computador.
8 Conector USB 3.1 Gen 1: conecte dispositivos USB compatíveis, como teclado USB, mouse USB ou
unidade de armazenamento USB.
© Copyright Lenovo 2019, 2020 1
Page 16
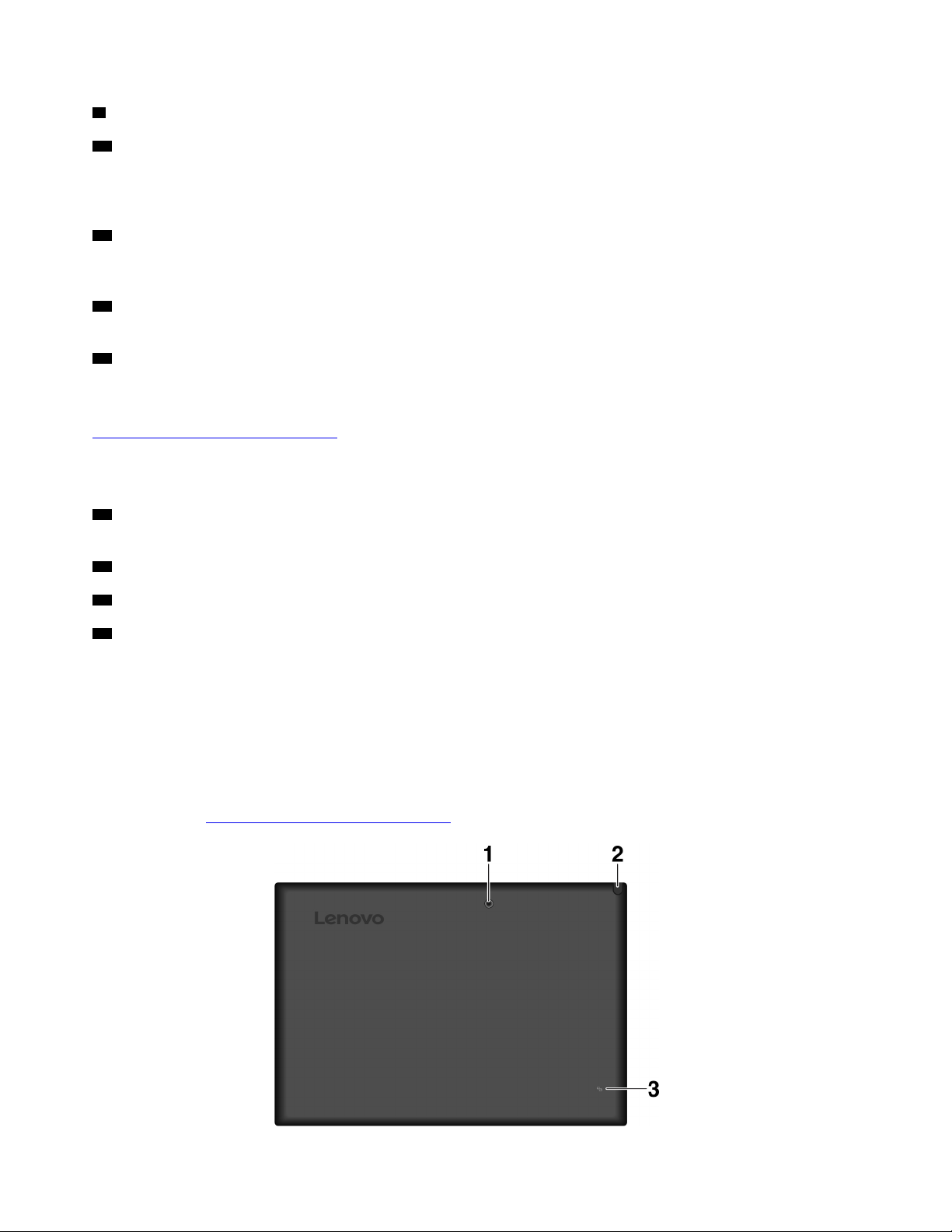
9 Conector de áudio: conecte fones ou um headset para ouvir o som do computador.
10 Bandeja para cartões Nano-SIM e microSD: utilize o slot para cartões microSD (vendido
separadamente) para transferir ou armazenar arquivos. Consulte "Usando um cartão microSD" na página 14.
Utilize o cartão nano Subscriber Identity Module (SIM) * para conectar-se a uma rede de banda larga móvel.
Consulte "Conectando a uma rede wireless" na página 7.
11 Conector HDMI™: o conector HDMI (High-Definition Multimedia Interface) é uma interface digital de
áudio e vídeo. Com ele, você pode conectar seu computador a um monitor de vídeo ou dispositivo de áudio
digital compatível, como uma televisão de alta definição (HDTV).
12 Indicador de status de energia CA: o indicador de status de energia CA acende quando o computador
está conectado à alimentação CA.
13 Conector™ USB-C: use o conector USB-C para carregar seu computador e conectar a um dispositivo
compatível para transferir dados. A Lenovo fornece vários acessórios USB-C para ajudar você a ampliar a
funcionalidade do computador. Para obter mais informações, acesse:
https://www.lenovo.com/accessories
Nota: Quando a carga da bateria estiver abaixo de 10%, os acessórios USB-C conectados ao conector
USB-C poderão não funcionar corretamente.
14 Alto-falantes estéreo: os alto-falantes estéreo fornecem uma envolvente experiência musical e de
reprodução de filme.
15 Furos de fixação: use os furos de fixação para conectar um teclado compatível e prendê-lo no lugar.
16 Conector da interface de Pogo: utilize esse conector para conectar a um teclado compatível.
17 Mini slot para trava de segurança: para proteger seu computador contra roubo, prenda o computador
em uma mesa ou outro objeto fixo com um cabo de segurança compatível com o mini slot para trava de
segurança no computador.
Nota: O slot é compatível com os cabos de segurança em conformidade com os padrões de bloqueio
Kensington MiniSaver
®
usando a tecnologia de bloqueio Cleat™. Não tente usar outros tipos de cabos de
segurança que usem um mecanismo de travas T-bar™ rotativas. Você é responsável por avaliar, escolher e
implementar o dispositivo de travamento e os recursos de segurança apropriados. A Lenovo não faz
comentários, avaliações ou garantias sobre o funcionamento, qualidade ou desempenho de qualquer
dispositivo de trava ou recurso de segurança. Os cabos de segurança para o seu produto são oferecidos
pela Lenovo em
https://www.lenovo.com/accessories.
2 Guia do Usuário do Lenovo Tablet 10
Page 17
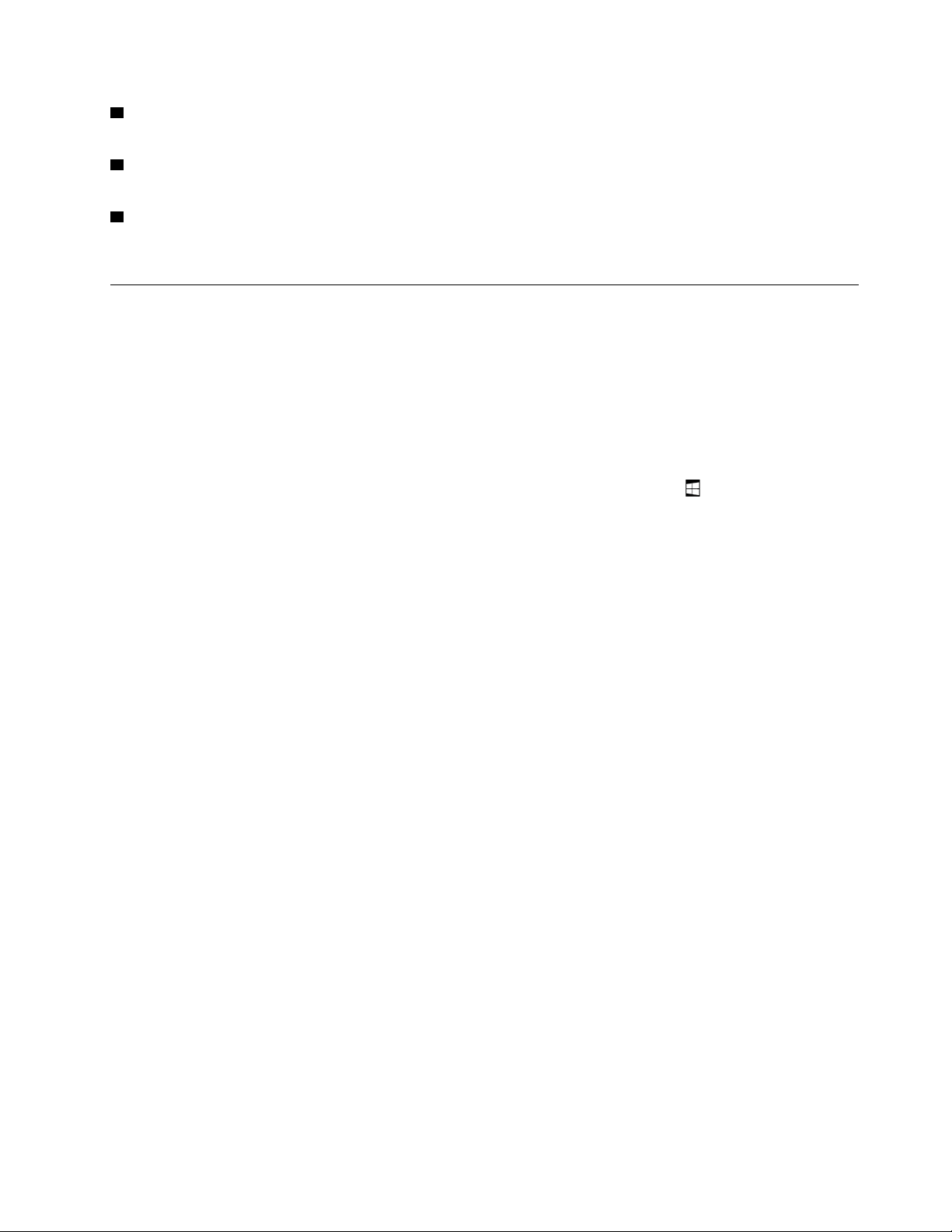
1 Câmera traseira: utilize a câmera traseira de 5 megapixels de alta resolução para tirar fotos e fazer
vídeos.
2 Integrated Active Pen*: seu computador pode estar equipado com uma Integrated Active Pen. Consulte
"Integrated Active Pen" na página 21.
3 Marca NFC*: a comunicação por campo de proximidade (NFC) permite que você transfira dados de um
dispositivo para outro ao tocá-los ou ao colocá-los próximos. Consulte "Usando dispositivos NFC" na
página 12.
Recursos e especificações
Tamanho
• Largura: 261,6 mm (10,3 pol.)
• Profundidade: 178,4 mm (7,02 pol.)
• Espessura: 10,6 mm (0,42 pol.)
Microprocessador e memória
Para exibir as informações do microprocessador e de memória, abra o menu Iniciar
e toque em
Configurações ➙ Sistema ➙ Sobre.
Visor
• Tamanho: 256,54 mm (10,1 pol.)
• Resolução da tela: 1280 x 800 pixels ou 1200 x 1920 pixels
• Controle de brilho automático
• Tecnologia anti-impressões digitais e chaveamento para uso em aeronaves (IPS)
• Widescreen Ultra eXtended Graphics Array (WUXGA) e tecnologia de alta definição (HD)
• Tecnologia multitoque
Câmeras
• Câmera frontal de 2 megapixels de foco fixo
• Câmera traseira de 5 megapixels de foco automático
Conectores e slots
• Conector de áudio
• Conector HDMI
• Conector USB-C
• Conector USB 3.1 Gen 1
• Conector da interface do pogo
• Bandeja para cartões nano-SIM e microSD
Recursos de segurança
• Password
• Mini slot para trava de segurança
• Leitor de impressões digitais*
• Trusted Platform Module (TPM) *
Capítulo 1. Conhecendo seu computador 2 em 1 desconectável 3
Page 18
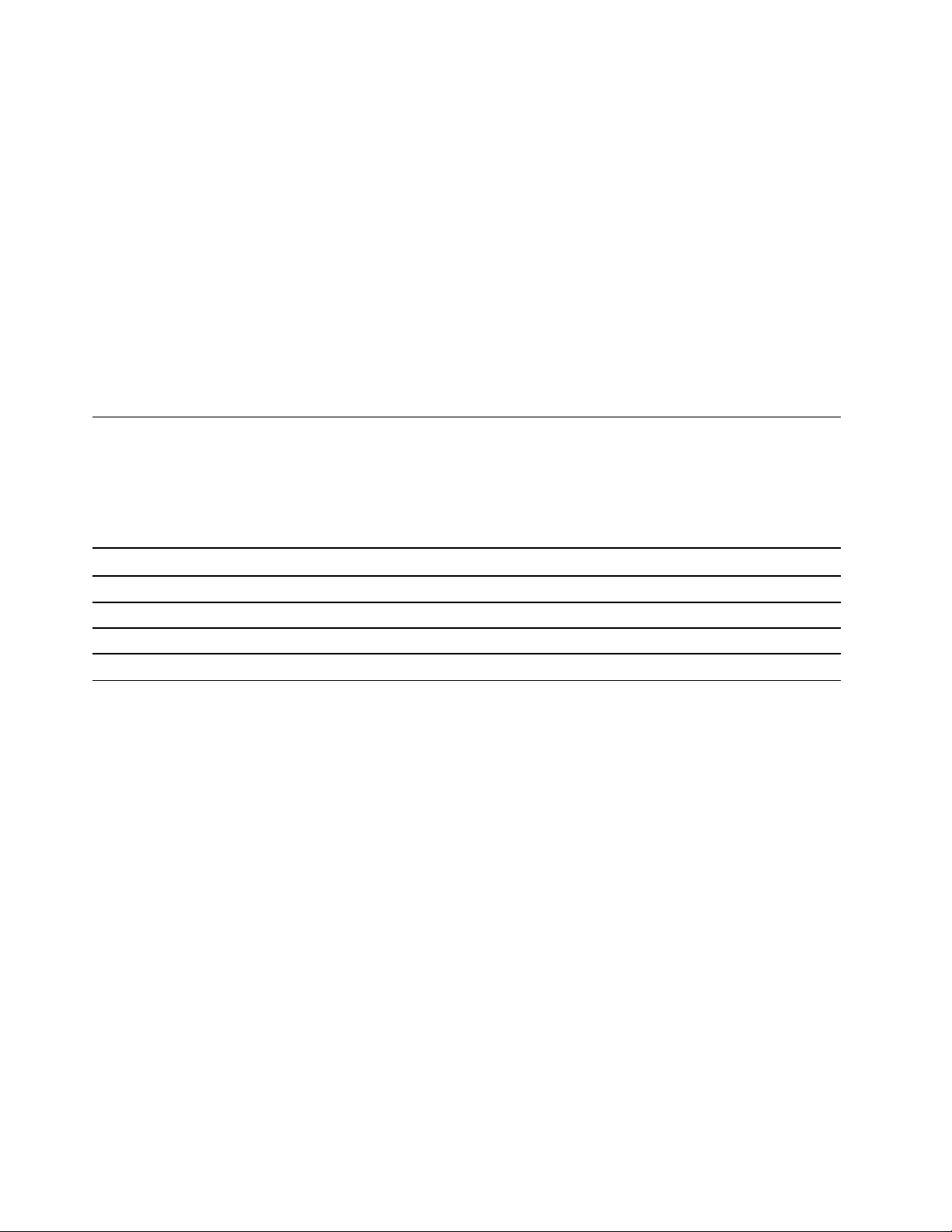
Recursos sem fio
• Bluetooth
• Rede local wireless (WLAN)
• Near field communication (NFC) *
• WWAN (Wide Area Network) Wireless *
• GPS (sistema de posicionamento global, disponível em modelos com a placa WAN wireless)
Fonte de alimentação (adaptador de energia CA)
• Entrada de onda senoidal, de 50 Hz a 60 Hz
• Tensão nominal de entrada do adaptador de energia CA: 100 VCA a 240 VCA
• Bateria de Li-Po de 42 Wh
Nota: Os recursos mostrados com um asterisco (*) estão disponíveis em alguns modelos.
Declaração de taxa de transferência USB
Dependendo de vários fatores, como a capacidade de processamento do host e dos dispositivos
periféricos, atributos de arquivo e outros fatores relacionados com a configuração do sistema e ambientes
operacionais, a taxa de transferência real usando os vários conectores USB neste dispositivo irá variar e
será mais lenta do que a taxa de dados listada abaixo para cada dispositivo correspondente.
Dispositivo USB Taxa de dados (Gbit/s)
3.2 Gen 1/3.1 Gen 1
3.2 Gen 2/3.1 Gen 2
3.2 Gen 2 × 2
5
10
20
Ambiente operacional
Altitude máxima sem pressurização
5.000 m (16.404 pés)
Temperatura
• Operação: 5 °C a 35 °C (41 °F a 95 °F)
• Armazenamento e transporte na embalagem de envio original: -20 °C a 60 °C (-4 °F a 140 °F)
• Armazenamento sem a embalagem: 5 °C a 43 °C (41 °F a 109 °F)
Umidade relativa
• Operacional: 8% a 95%
• Armazenamento: 5% a 95%
Se possível, deixe o computador em uma área bem ventilada e seca, sem exposição direta ao sol. Não use
ou armazene o seu computador em áreas sujas, com poeira ou extremamente frias ou quentes.
4
Guia do Usuário do Lenovo Tablet 10
Page 19
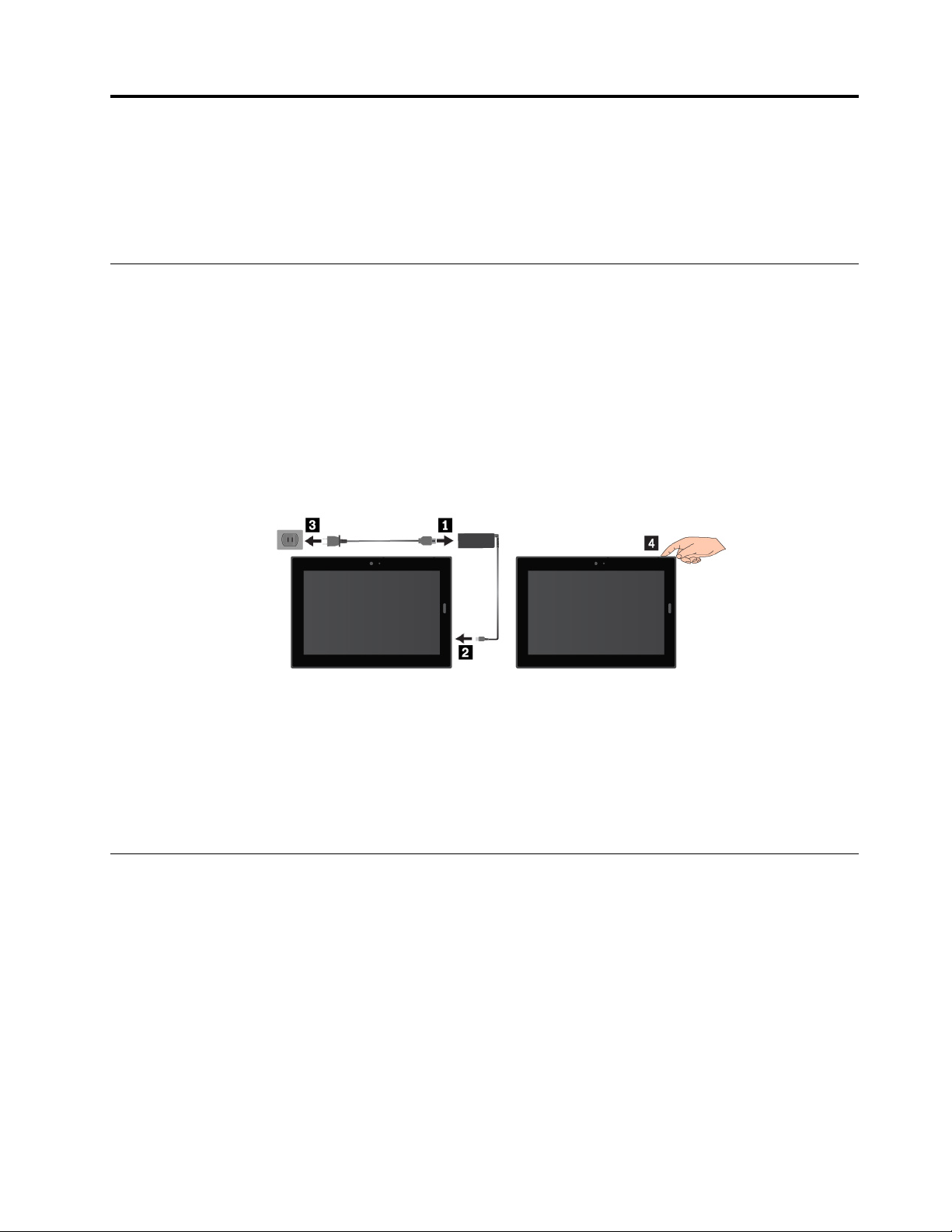
Capítulo 2. Introdução
Aprenda os princípios básicos para começar a usar seu computador. Siga as instruções para configurar o
computador, use a tela multitoque, conecte a uma rede e coloque o computador em modos apropriados de
energia.
Configurando o computador
Ao usar o computador pela primeira vez, faça o seguinte para concluir a configuração inicial:
Atenção: Use somente adaptadores de energia CA aprovados pela Lenovo. Adaptadores de energia CA
não autorizados poderiam causar sérios danos ao computador.
1. Conecte o cabo de alimentação ao adaptador de energia CA.
2. Conecte o adaptador de energia CA ao conector USB-C no computador.
3. Conecte o cabo de alimentação a uma tomada elétrica adequada.
4. Pressione o botão liga/desliga para ligar o computador e siga as instruções na tela para concluir a
configuração inicial.
Notas:
• Se você tiver uma caneta ou um teclado opcional, consulte "Localizando acessórios" na página 21 para
obter informações sobre como conectar e usar esses acessórios.
• Para maximizar a vida útil da bateria, uma vez que a bateria esteja totalmente carregada, ela deverá
descarregar até 94% ou menos para que possa recarregar novamente.
Usando a tela multitoque
Use os gestos de toque para interagir com seu computador.
Esta seção apresenta apenas os gestos usados com mais frequência. Para obter uma lista completa de
gestos dados suportados, consulte as informações de ajuda do Windows
o sistema operacional Windows" na página 17.
Nota: Alguns gestos são aceitos somente em determinados aplicativos.
© Copyright Lenovo 2019, 2020 5
®
. Consulte "Obtendo ajuda sobre
Page 20
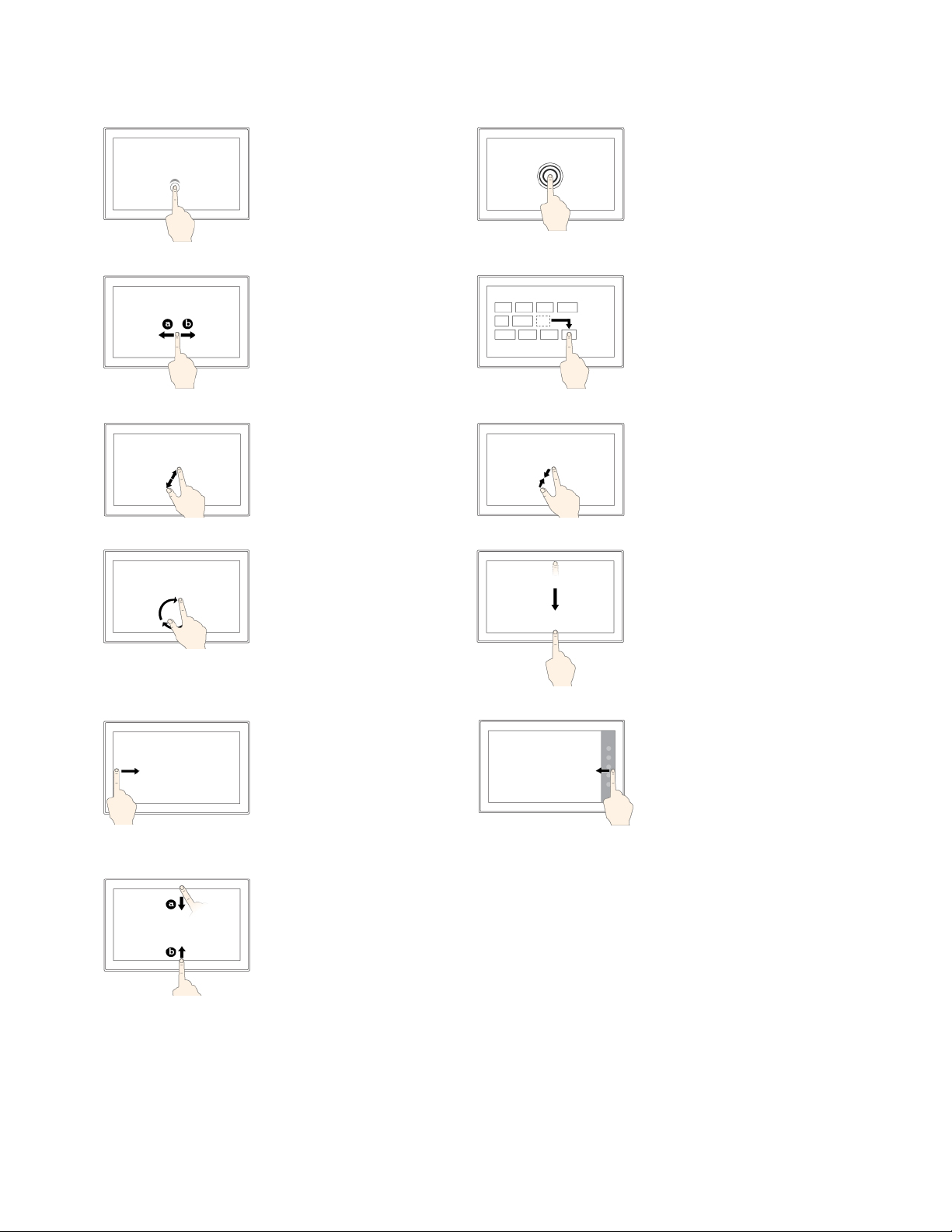
Toque
Toque e segure
Toque na tela para abrir,
selecionar ou ativar o item
que você toca.
Deslize
Deslize o dedo para a
esquerda ou para a direita
na tela para percorrer itens
como listas, páginas e
fotos.
Aumentar o zoom
Coloque dois dedos na tela
e afaste-os para aumentar
o zoom.
Girar
Coloque dois ou mais
dedos sobre um item e gire
seus dedos no sentido
horário ou anti-horário.
Toque e mantenha o dedo
sobre a tela para abrir um
menu com várias opções.
Arrastar
Arraste um item para o
local desejado para mover
um objeto.
Diminuir o zoom
Coloque dois dedos na tela
e aproxime-os para reduzir
o zoom.
Deslize da borda superior
para a borda inferior
Feche o aplicativo em tela
cheia atual.
Deslize a partir da borda
esquerda
Exiba todos os aplicativos
abertos na visualização de
tarefas.
Deslize brevemente para
dentro a partir da borda
superior ou inferior
• Na parte superior:
mostre a barra de título
oculta em aplicativos em
tela cheia.
• Na parte inferior: mostre
a barra de tarefas em
aplicativos em tela
cheia.
Deslize a partir da borda
direita
Abra a Central de ações.
6 Guia do Usuário do Lenovo Tablet 10
Page 21
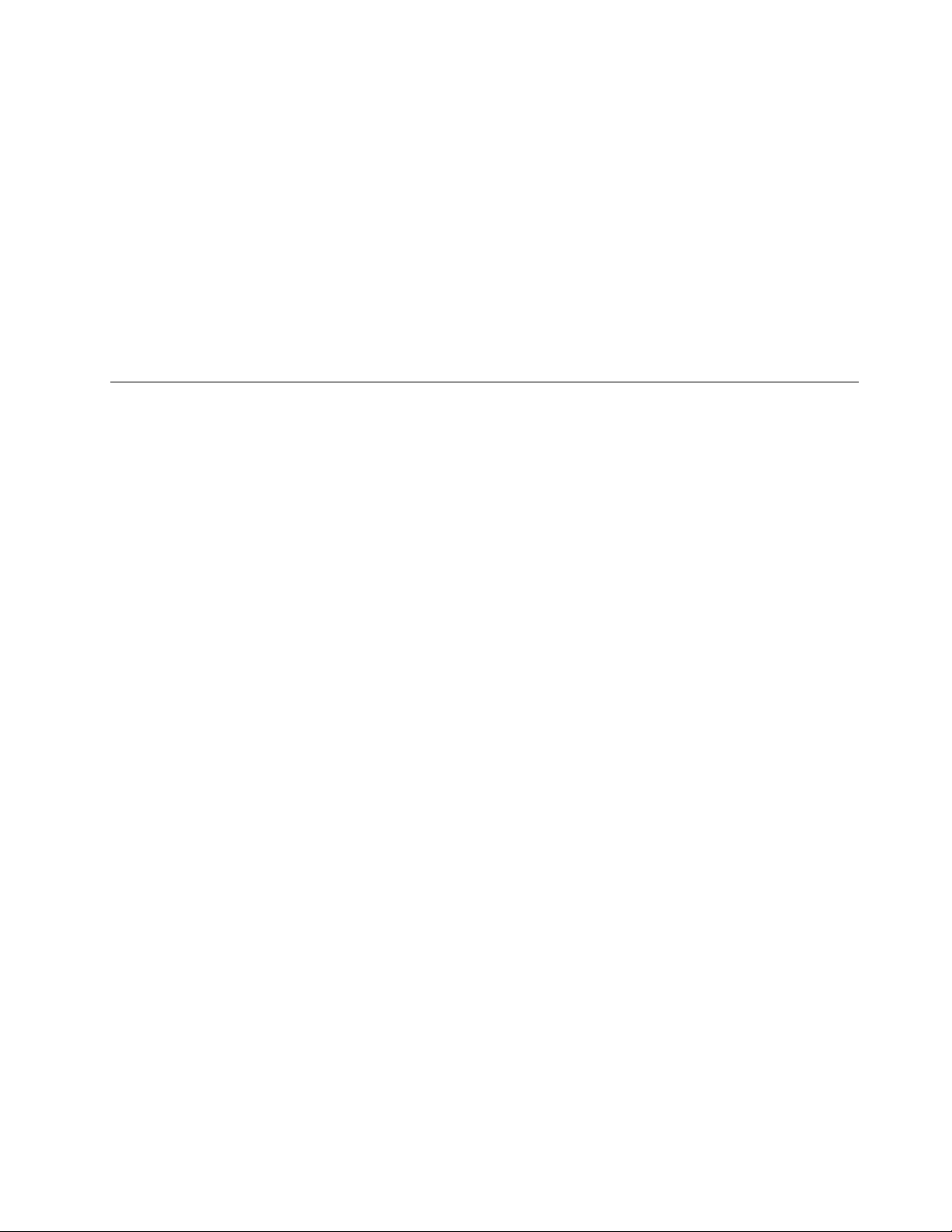
Dicas de como usar a tela multitoque
• A tela multitoque é um painel de vidro coberto por filme plástico. Não aplique pressão nem coloque
objetos metálicos sobre a tela. Isso poderia danificar o painel sensível ao toque ou causar seu mau
funcionamento.
• Não use unhas, dedos cobertos por luvas ou objetos inanimados, exceto uma caneta aprovada para
manipular a tela.
Dicas de como limpar a tela multitoque
• Desligue o computador antes de limpar a tela multitoque.
• Use um pano seco, macio e sem fiapos ou um pedaço de algodão absorvente para remover impressões
digitais ou poeira da tela multitoque. Não utilize solventes no pano.
• Esfregue gentilmente a tela usando um movimento de cima para baixo. Não aplique pressão sobre a tela.
Conectando a uma rede wireless
Conecte seu computador à Internet ou a outras redes wireless para que você possa procurar informações
sobre o computador e compartilhamento.
Seu computador fornece suporte às seguintes redes wireless:
• Rede Wi-Fi
O recurso Wi-Fi permite acesso a redes a distâncias de até 100 metros (328 pés) dependendo do
roteador Wi-Fi e suas redondezas. Seu computador possui uma placa de rede LAN wireless para dar
suporte a conexões Wi-Fi. A qualidade do sinal Wi-Fi é afetada pelo número de dispositivos conectados,
infraestrutura e objetos através dos quais o sinal é transmitido.
• Rede de banda larga móvel (suportada por alguns modelos)
O recurso de banda larga móvel permite conectar-se à Internet a partir de qualquer local onde o serviço
de celular está disponível. As conexões de banda larga móvel utilizam redes móveis e de celular 3G, 4G
ou LTE, como os telefones. A conexão de banda larga móvel é suportada apenas nos modelos de
computador com uma placa de rede WAN instalada.
Um cartão nano-SIM ou um dispositivo de banda larga móvel externo é necessário para conectar-se a
uma rede de banda larga móvel.
®
Seu computador também dá suporte a comunicações wireless Bluetooth e de NFC. Para obter mais
informações, consulte "Usando dispositivos NFC" na página 12 e "Usando dispositivos Bluetooth" na
página 12.
Para ingressar em uma rede wireless:
1. Toque no ícone de rede wireless na área de notificação do Windows. Uma lista das redes wireless
disponíveis é exibida.
Nota: Se o controle do Modo avião estiver ativado ou os controles Wi-Fi ou Banda larga móvel
estiverem desativados, a lista poderá não ser exibida. Toque no controle correspondente para exibir a
lista.
2. Toque em uma rede para ingressar nela. Para redes seguras, digite a senha válida quando solicitado.
Para substituir ou instalar um cartão nano-SIM:
O slot para cartões nano-SIM e microSD está do lado direito do computador. Antes de iniciar, desligue o
computador.
1. Desligue o computador.
Capítulo 2. Introdução 7
Page 22
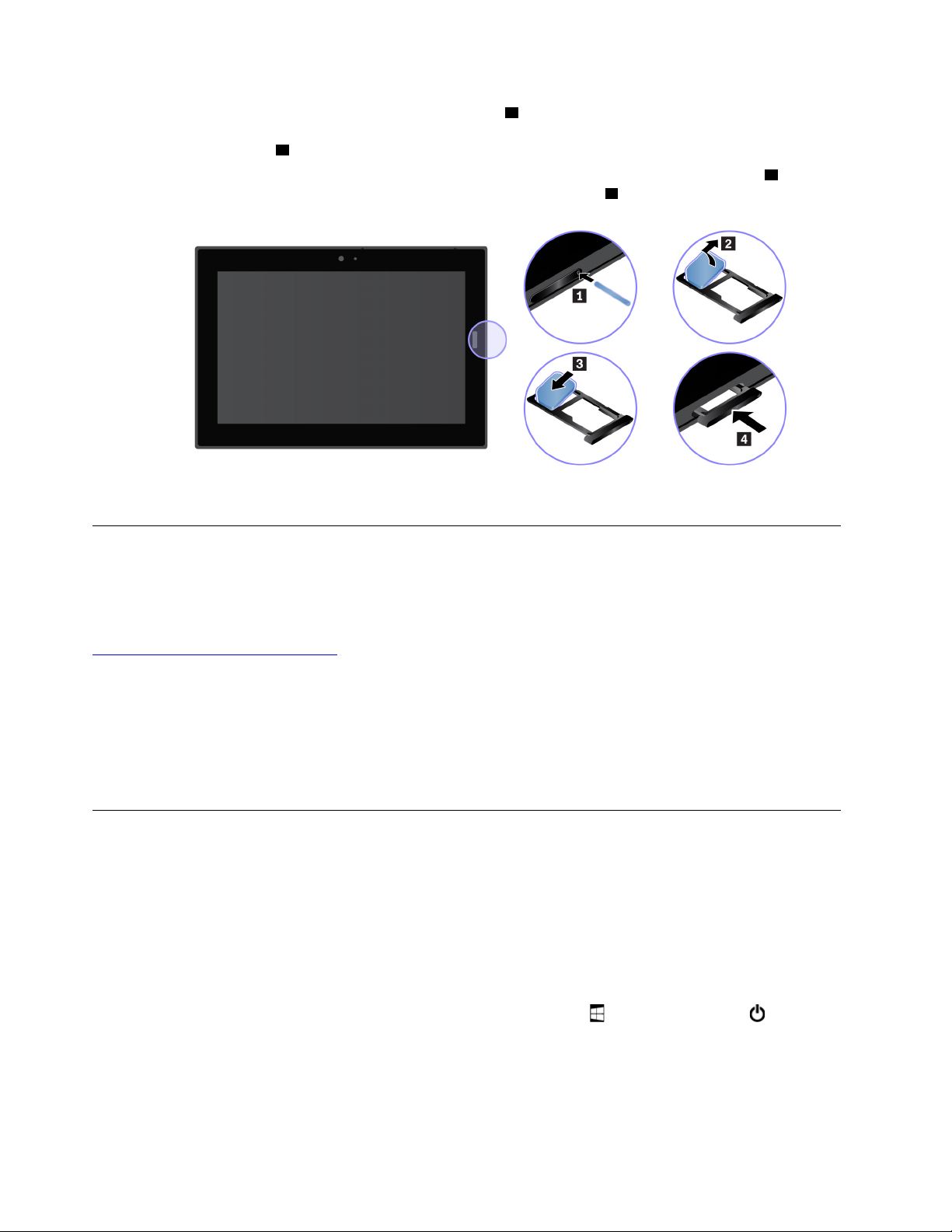
2. Insira um clipe de papel esticado no orifício da bandeja 1 . A bandeja é ejetada. Depois, deslize a
bandeja para fora do computador. Se um cartão nano-SIM estiver instalado, tire com cuidado o cartão
nano-SIM da bandeja
2 .
3. Instale um cartão nano-SIM novo na bandeja com os contatos metálicos voltados para baixo
bandeja no slot para cartões nano-SIM e microSD até ouvir um clique
4 .
4. Ligue o computador.
Conectando a uma rede com fio
3 . Insira a
Talvez seja necessário utilizar uma conexão de rede com fio através de um cabo Ethernet ao fazer download
de arquivos grandes. Com um ThinkPad USB C Ethernet Adapter, você pode conectar seu computador a
uma rede com fio. Você também pode adquiri-lo em:
https://www.lenovo.com/accessories
Para conectar a uma rede com fio:
1. Conecte o ThinkPad USB C Ethernet Adapter ao conector USB-C em seu computador.
2. Conecte um cabo Ethernet no ThinkPad USB C Ethernet Adapter.
3. Toque no ícone de rede com fio na área de notificação do Windows e digite o nome de usuário e senha
se necessário.
Botão liga/desliga e configurações de energia
Se você não pretende usar o computador por longos períodos, coloque-o no modo de suspensão ou
desligue-o para poupar energia. Você também pode ajustar as configurações de energia para obter o melhor
equilíbrio entre desempenho e economia de energia.
Como colocar o computador no modo de suspensão e ativar o computador
Se você não pretende usar o computador por alguns minutos, coloque-o no modo de suspensão ou trave-o
e economize energia.
Para colocar o computador no modo de suspensão, abra o menu Iniciar
Suspensão.
e toque em Energia ➙
Para despertar seu computador do modo de suspensão, pressione o botão liga/desliga.
8
Guia do Usuário do Lenovo Tablet 10
Page 23
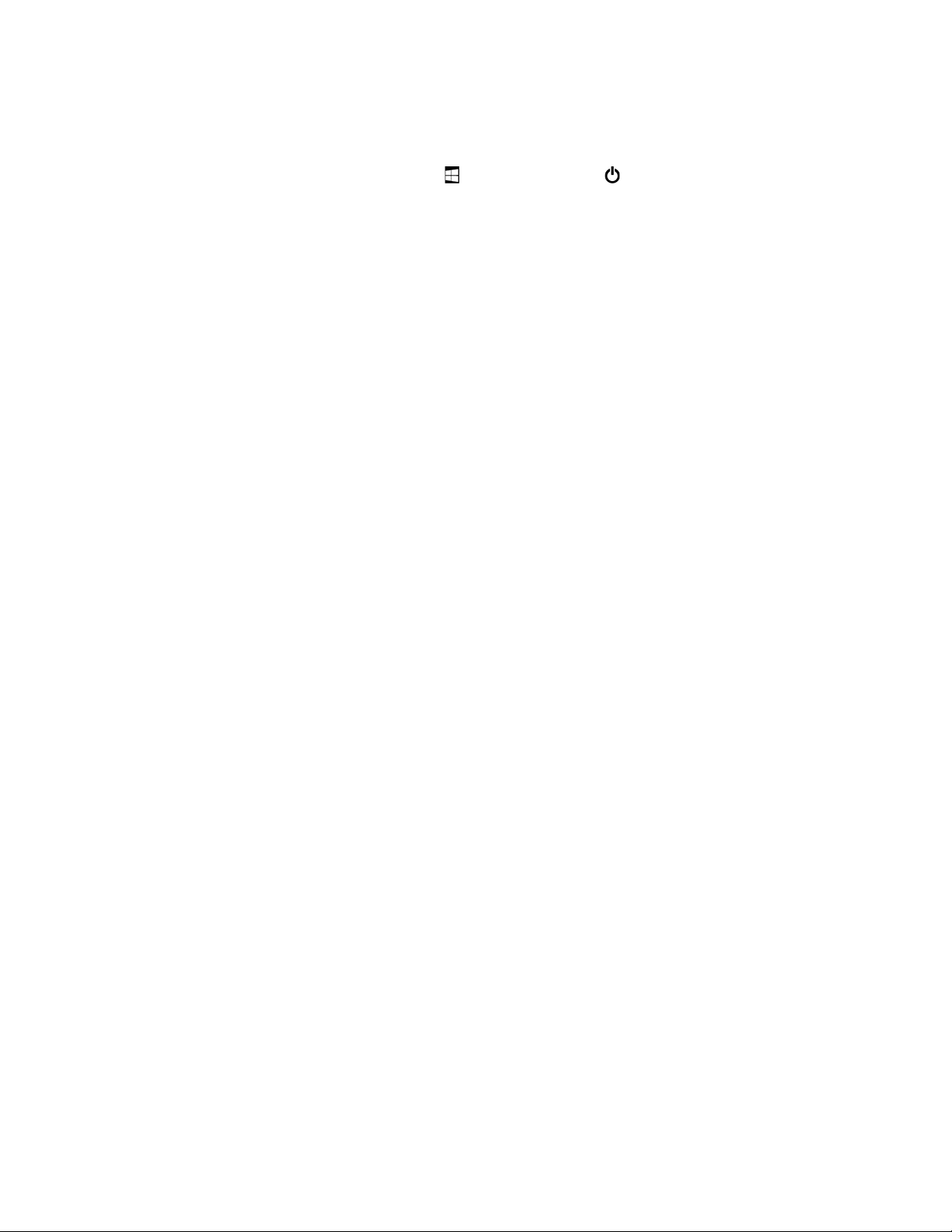
Ligando e desligando o computador
Se você não pretende usar o computador por longos períodos, desligue-o para poupar energia.
Para desligar o computador, abra o menu Iniciar
e toque em Energia ➙ Desligar.
Para ligar o computador, pressione e segure o botão liga/desliga.
Ajustando as configurações de energia
Para obter o melhor equilíbrio entre desempenho e economia de energia, ajuste suas configurações de
energia.
Para ajustar as configurações de energia, siga este procedimento:
1. Vá para o Painel de Controle. Para obter informações sobre como acessar o Painel de Controle,
consulte "Acessando as configurações do computador" na página 17.
2. Toque em Sistema e Segurança ➙ Opções de Energia.
3. Siga as instruções na tela.
Capítulo 2. Introdução 9
Page 24
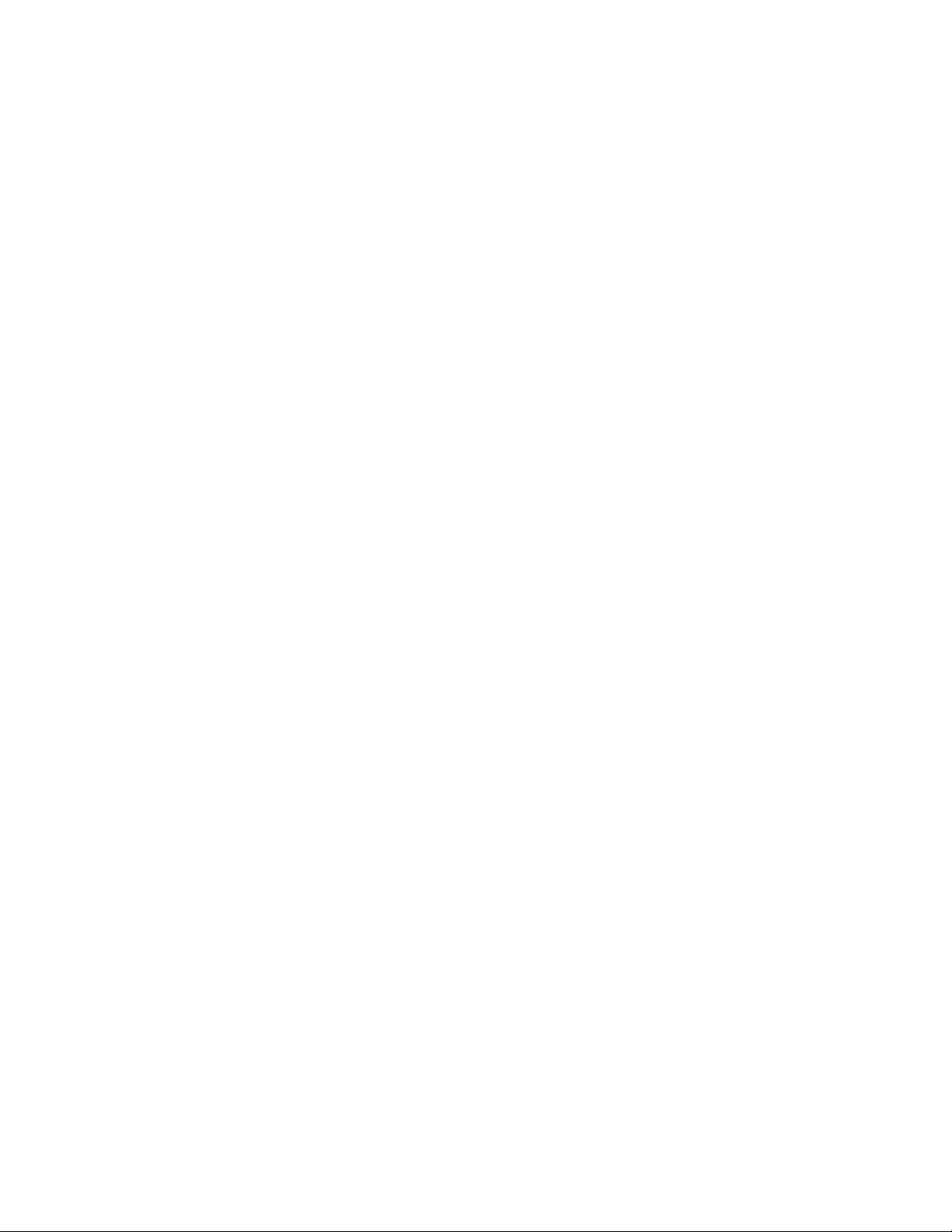
10 Guia do Usuário do Lenovo Tablet 10
Page 25
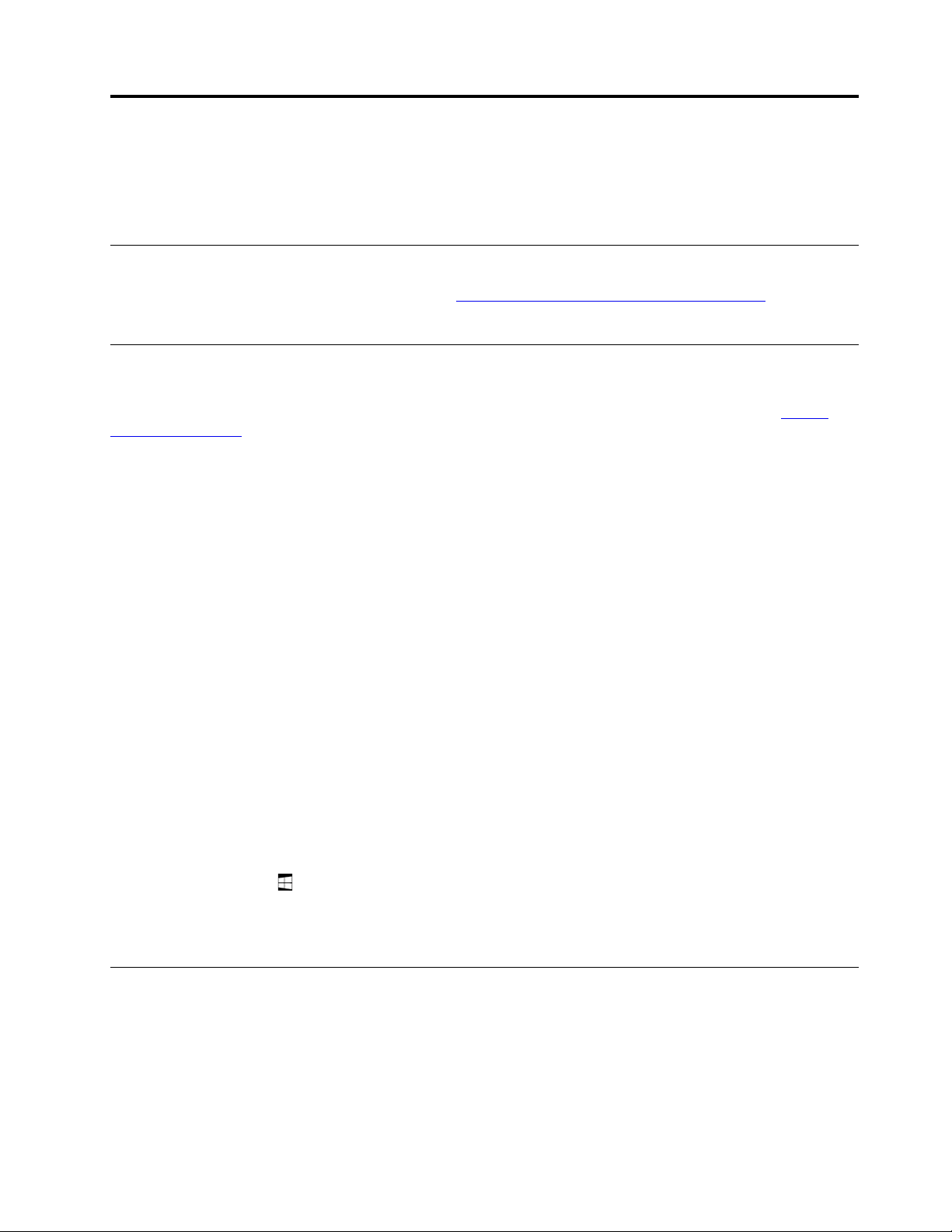
Capítulo 3. Usando o computador
Aprenda a fazer o melhor uso do seu computador, como usar aplicativos Lenovo, conectar um dispositivo
NFC e usar o leitor de impressões digitais.
Registrando o computador
Para registrar seu computador na Lenovo, acesse https://support.lenovo.com/productregistration e siga as
instruções na tela.
Descobrindo aplicativos Lenovo
A Lenovo fornece alguns aplicativos para ajudá-lo a trabalhar de forma mais fácil e segura. Os aplicativos
Lenovo pré-instalados estão sujeitos a alterações. Para explorar mais aplicativos Lenovo, acesse
support.lenovo.com
.
https://
Lenovo
Vantage
Os melhores recursos e capacidades de seu computador devem ser fáceis de acessar e entender.
Com Lenovo Vantage, eles são.
O Lenovo Vantage permite:
• Saber com mais facilidade o status do dispositivo e personalizar as configurações do dispositivo.
• Fazer download e instalar as atualizações de UEFI BIOS, firmware e driver para manter o seu
computador atualizado.
• Monitorar a integridade do computador e proteger o computador contra ameaças externas.
• Pesquisar o status de garantia (online).
• Acessar o Guia do Usuário e os artigos úteis.
Notas:
• Os recursos disponíveis variam de acordo com o modelo do computador.
• O Lenovo Vantage faz atualizações periódicas dos recursos para continuar a aprimorar sua
experiência com seu computador. A descrição dos recursos pode ser diferente daquelas na
interface do usuário real.
O aplicativo está repleto de conteúdo exclusivo da Lenovo para ajudá-lo a aprender mais sobre o que
é possível fazer com seu computador Lenovo.
Para acessar os aplicativos Lenovo:
1. Abra o menu Iniciar
.
2. Toque em um aplicativo Lenovo para abri-lo.
3. Se o aplicativo que você deseja não for exibido, tente acessá-lo pela caixa de pesquisa.
Usando um monitor externo
Conecte seu computador a um monitor externo para compartilhar uma apresentação ou para trabalhar com
vários aplicativos.
Monitores externos compatíveis
Seu computador oferece suporte aos seguintes monitores externos:
© Copyright Lenovo 2019, 2020 11
Page 26
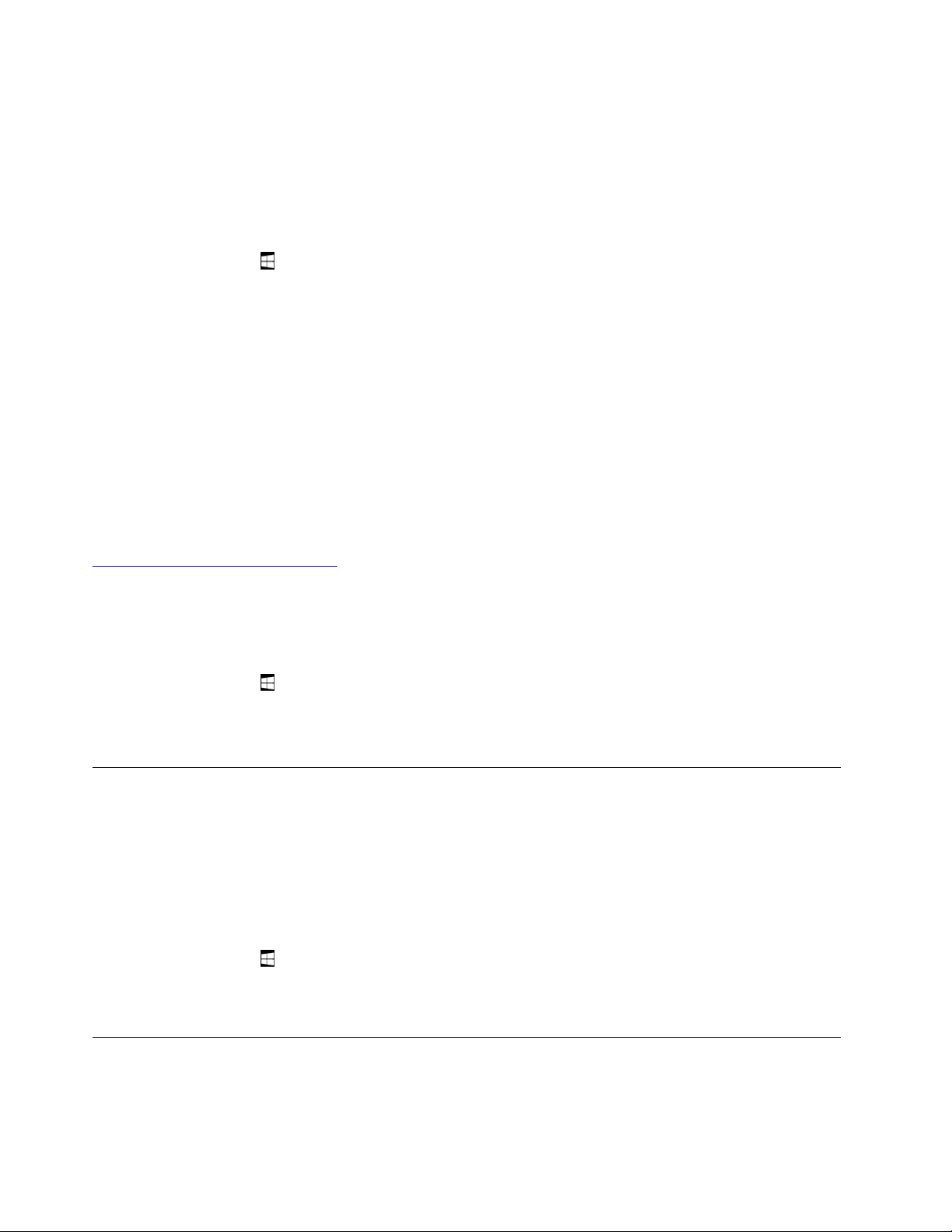
• Até 4096 x 2160 pixels/30 Hz com um monitor externo conectado ao conector HDMI
• Até 4096 x 2304 pixels/60 Hz, com um monitor externo conectado ao conector USB-C
Para obter mais informações sobre o monitor externo, consulte os manuais fornecidos com ele.
Conectando a um monitor wireless
Para conectar a um monitor wireless, faça o seguinte:
1. Abra o menu Iniciar
2. Toque em Configurações ➙ Dispositivos ➙ Bluetooth e outros dispositivos ➙ Adicionar Bluetooth
ou outro dispositivo. Na janela Adicionar um dispositivo, clique em Monitor ou dock sem fio.
3. Siga as instruções na tela.
Conectando a um monitor com fio
Seu computador tem um conector USB-C. É possível conectar o computador a um monitor externo
compatível com VGA ou HDMI com um dos seguintes adaptadores:
• Lenovo USB C to HDMI plus Power Adapter
• Lenovo USB C to VGA plus Power Adapter
Se seu computador não for fornecido com esses adaptadores, você poderá comprá-los no Web site da
Lenovo em:
https://www.lenovo.com/accessories
Escolhendo um modo de exibição
Você pode exibir sua área de trabalho e aplicativos no computador, no monitor externo ou em ambos.
Para escolher como exibir a saída de vídeo, faça o seguinte:
1. Abra o menu Iniciar
2. Toque em Configurações ➙ Sistema ➙ Vídeo.
3. Siga as instruções na tela para selecionar um esquema de apresentação.
.
.
Usando dispositivos Bluetooth
O Bluetooth é uma tecnologia de comunicação wireless de curta distância. Use o Bluetooth para estabelecer
uma conexão wireless entre seu computador e outro dispositivo Bluetooth a uma distância de cerca de 10 m
(32,8 pés).
Para emparelhar seu computador com um dispositivo Bluetooth:
1. Inicie o dispositivo Bluetooth e faça-o detectável. Para obter mais informações, consulte o documento
que acompanha o dispositivo Bluetooth.
2. Abra o menu Iniciar
controle de Bluetooth para ligá-lo. Uma lista dos dispositivos Bluetooth disponíveis é exibida.
3. Selecione o dispositivo Bluetooth de destino e toque em Emparelhar.
e toque em Configurações ➙ Dispositivos ➙ Bluetooth. Em seguida, deslize o
Usando dispositivos NFC
Dependendo do modelo, seu computador pode possuir o recurso de NFC. NFC é uma tecnologia de
comunicação wireless de alta frequência e curto alcance. Ao usar o recurso de NFC, você pode estabelecer
12
Guia do Usuário do Lenovo Tablet 10
Page 27
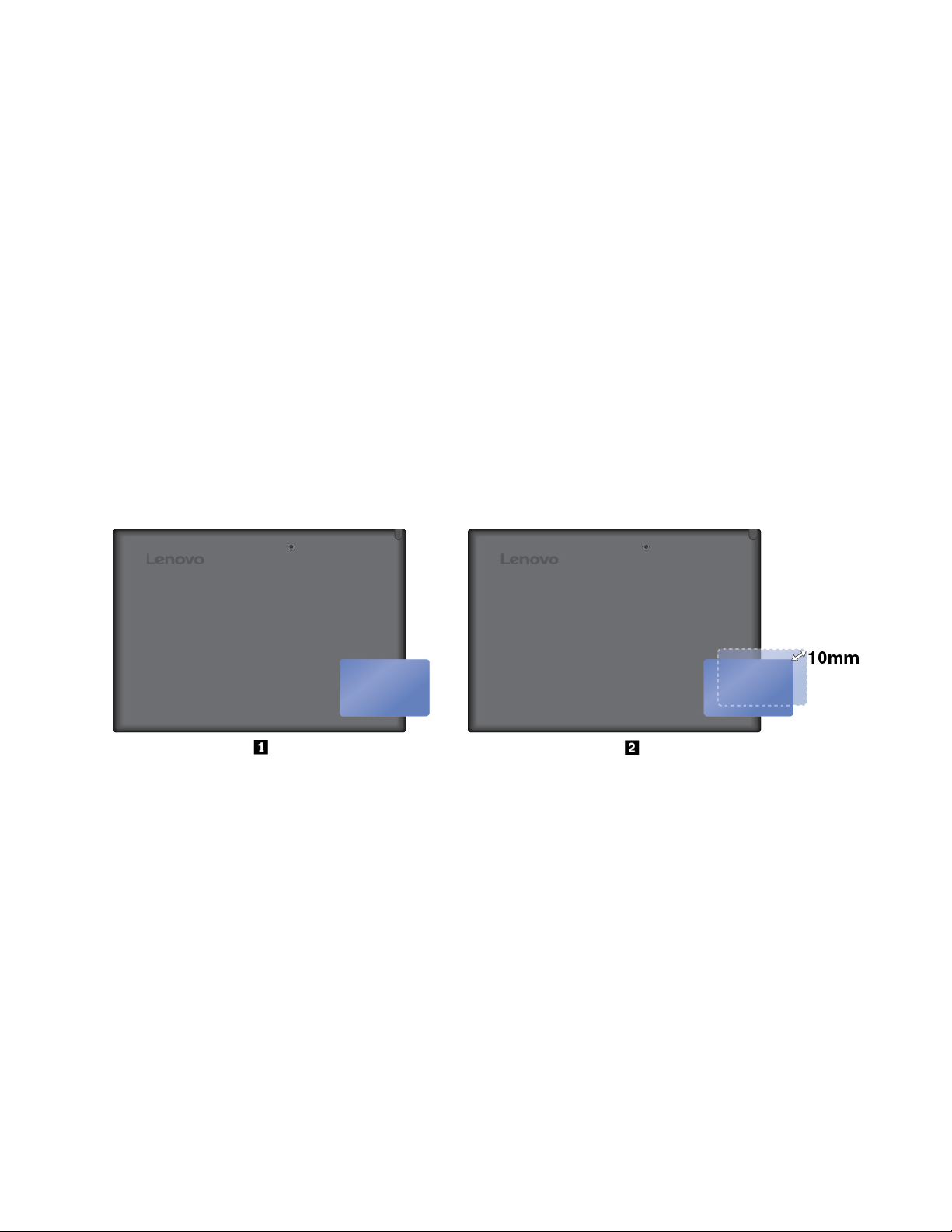
comunicações de rádio entre seu computador e outro dispositivo NFC posicionado a uma distância não
superior a alguns centímetros.
Esta seção fornece instruções básicas sobre o emparelhamento de seu computador com um dispositivo
NFC. Para obter mais informações sobre a transferência de dados, consulte a documentação do dispositivo
NFC.
Atenção:
• Antes de manusear o cartão NFC, toque em uma mesa metálica ou em um objeto de metal aterrado.
Caso contrário, o cartão poderá ser danificado pela eletricidade estática de seu corpo.
• Durante transferência de dados, não coloque o computador ou smartphone habilitado para NFC no modo
de suspensão; caso contrário, seus dados poderão ser danificados.
Para emparelhar seu computador com um cartão NFC:
Antes de começar, certifique-se de que o cartão está no formato NDEF (NFC Data Exchange Format); caso
contrário, o cartão não poderá ser detectado.
1. Toque no cartão no ponto de toque NFC conforme mostrado.
2. Mova lentamente o cartão na direção vertical a uma distância de 10 mm (0,39 pol.). Em seguida, segure
o cartão por alguns segundos até ser informado que o cartão foi detectado com êxito.
Capítulo 3. Usando o computador 13
Page 28

Para emparelhar seu computador com um smartphone habilitado para NFC:
Antes de começar, certifique-se de que a tela do smartphone está voltada para cima.
1. Toque no smartphone no ponto de toque NFC conforme mostrado.
2. Mova lentamente o smartphone na direção vertical a uma distância de 10 mm (0,39 pol.). Em seguida,
segure o smartphone por alguns segundos até ser informado que smartphone foi detectado com êxito.
Ativando o recurso NFC
Caso o recurso NFC de seu computador esteja desativado, faça o seguinte para ativar o recurso NFC:
1. Abra o menu Iniciar
2. Toque em Configurações ➙ Rede e Internet ➙ Modo avião.
3. Toque no controle NFC para ligá-lo.
Se você ainda não conseguir ativar o recurso NFC, verifique a configuração NFC no aplicativo Lenovo Tablet
Setup ao fazer o seguinte:
1. Abra o aplicativo Lenovo Tablet Setup. Consulte "Aplicativo Lenovo Tablet Setup" na página 27.
2. Toque em Security ➙ I/O Port Access.
3. Defina a opção NFC como On.
.
Usando um cartão microSD
O computador tem um slot para cartões nano-SIM e microSD do lado esquerdo do computador. O slot
oferece suporte aos seguintes tipos de cartões Secure Digital (SD):
• Cartões Secure Digital eXtended-Capacity (SDXC)
• Cartão Secure Digital (SD)
• Cartão SDHC
Esta seção fornece instruções básicas sobre instalação e remoção do cartão microSD. Para obter mais
informações sobre transferência de dados, consulte a documentação do cartão microSD.
Atenção:
• Antes de manusear o cartão microSD, toque em uma mesa metálica ou em um objeto de metal aterrado.
Caso contrário, o cartão poderá ser danificado pela eletricidade estática de seu corpo.
• Durante a transferência de dados, não coloque o computador no modo de suspensão; caso contrário,
seus dados poderão ser danificados.
14
Guia do Usuário do Lenovo Tablet 10
Page 29

Para substituir ou instalar um cartão microSD:
1. Insira um clipe de papel esticado no orifício da bandeja
1 . A bandeja é ejetada. Depois, deslize a
bandeja para fora do computador. Se um cartão microSD estiver instalado, tire com cuidado o cartão
microSD da bandeja
2 .
2. Instale um cartão microSD novo na bandeja com os contatos metálicos voltados para baixo 3 . Insira a
bandeja no slot para cartões nano-SIM e microSD até ouvir um clique
4 . Certifique-se de que o novo
cartão microSD esteja instalado no sentido correto.
Usando o leitor de impressões digitais
Dependendo do modelo, seu computador pode possuir um leitor de impressões digitais. Com a
autenticação de impressões digitais, você poderá fazer login em seu computador fornecendo suas
impressões digitais em vez de digitar a senha.
Cadastrando suas impressões digitais
Para ativar a autenticação por impressões digitais, cadastre suas impressões digitais primeiro fazendo o
seguinte:
Nota: Recomenda-se cadastrar mais de uma impressão digital para o caso de haver alguma lesão em seus
dedos.
1. Abra o menu Iniciar
2. Siga as instruções exibidas na tela para cadastrar suas impressões digitais.
Ao digitalizar seu dedo sobre o leitor de impressões digitais, note o seguinte:
1. Toque no leitor de impressões digitais com a junta superior do dedo no sensor e segure o dedo nesta
posição por um ou dois segundos com um pouco de pressão.
e toque em Configurações ➙ Contas ➙ Opções de entrada.
Capítulo 3. Usando o computador 15
Page 30

2. Levante o dedo para concluir a digitalização.
Dicas sobre como usar o leitor de impressões digitais
• As seguintes ações podem danificar o leitor de impressões digitais ou causar mau funcionamento:
– Esfregar a superfície do leitor com um objeto duro e pontiagudo
– Raspar a superfície do leitor com sua unha ou com um objeto duro
– Usar ou tocar o leitor com o dedo sujo
• Talvez não seja possível registrar ou autenticar suas impressões digitais nas seguintes situações:
– Seu dedo está enrugado.
– Seu dedo está áspero, sujo ou ferido.
– Seu dedo está manchado com sujeira, lama ou óleo.
– Seu dedo está úmido.
– Você usou um dedo que não foi cadastrado.
Para resolver o problema, tente fazer o seguinte:
– Limpe ou seque as mãos para remover qualquer excesso de sujeira ou umidade dos dedos.
– Cadastre e use um dedo diferente para autenticação.
• Se perceber qualquer uma das condições a seguir, limpe cuidadosamente a superfície do leitor com um
pano seco, macio e que não solte fiapos:
– A superfície do leitor está suja ou manchada.
– A superfície do leitor está úmida.
– O leitor falha com frequência ao cadastrar ou autenticar suas impressões digitais.
Usando as câmeras
Seu computador pode vir equipado com uma câmera frontal e uma câmera traseira. Você pode usar a
câmera para tirar fotos e gravar vídeos. Para iniciar a câmera, abra o menu Iniciar e toque em Câmera.
Quando a câmera é iniciada, o indicador de câmera em uso é aceso.
É possível ajustar as configurações da câmera de acordo com suas necessidades, como ajustar a qualidade
da saída de vídeo. Para definir as configurações da câmera, abra o aplicativo Câmera e clique no ícone de
configurações no canto superior direito. Siga as instruções na tela para configurar as opções da câmera.
Usando senhas
Você pode definir uma senha de supervisor para impedir o uso não autorizado do seu computador.
16
Guia do Usuário do Lenovo Tablet 10
Page 31

A senha de supervisor protege as informações do sistema armazenadas no aplicativo Lenovo Tablet Setup.
Se somente uma senha de supervisor tiver sido definida, um prompt de senha será exibido toda vez que o
aplicativo Lenovo Tablet Setup for iniciado. Os usuários não autorizados não podem alterar a maioria das
opções de configuração do sistema no aplicativo Lenovo Tablet Setup sem a senha.
O administrador do sistema pode configurar a mesma senha de supervisor em muitos computadores para
facilitar a administração. Recomenda-se registrar sua senha e armazená-la em um local seguro. Se você
esquecer sua senha de supervisor, não há procedimento de serviços para remover a senha. Você terá de
entrar em contato com um provedor de serviços autorizado pela Lenovo para a substituição da placa-mãe.
Será cobrada uma taxa para peças e serviços.
Para definir, alterar ou remover uma senha:
Nota: Antes de começar, imprima estas instruções e as contidas em "Aplicativo Lenovo Tablet Setup" na
página 27. Você também pode fazer uma captura de tela das instruções e enviar as imagens para o
smartphone ou computador para ver as instruções durante a operação.
1. Salve todos os arquivos abertos e saia de todos os aplicativos.
2. Abra o aplicativo Lenovo Tablet Setup. Consulte "Aplicativo Lenovo Tablet Setup" na página 27.
3. Toque em Security ➙ Password.
4. Toque em Enter ao lado do item de senha do supervisor e siga as instruções na tela.
5. Salve as alterações de configuração e saia.
Acessando as configurações do computador
Personalize seu computador alterando as configurações do sistema e do dispositivo para que você possa
obter o melhor uso do seu computador.
Para acessar as configurações rápidas:
• Abra a Central de ações
Para acessar o Painel de Controle:
• Toque e segure na barra de tarefas, e toque em Painel de Controle no menu pop-up.
• Abra o menu Iniciar
. As configurações da tecla são exibidas na parte inferior.
e toque em Sistema do Windows ➙ Painel de Controle.
Obtendo ajuda sobre o sistema operacional Windows
Seu computador é pré-instalado com o sistema operacional Windows. Para obter ajuda sobre este sistema
operacional, leia as instruções a seguir.
Para obter ajuda rápida:
• Abra o menu Iniciar
Para obter o conteúdo detalhado da ajuda:
• Pesquise o que deseja saber na caixa de pesquisa na barra de tarefas ou pergunte ao assistente pessoal
Cortana
®
.
e toque em Obter Ajuda ou Dicas.
Nota: Cortana é seu o assistente pessoal para Windows. Cortana está disponível em alguns países ou
regiões.
Capítulo 3. Usando o computador 17
Page 32

Usando o computador com mais conforto
Com a ajuda de todas as conveniências e recursos avançados do seu computador, você pode levá-lo o dia
inteiro com você para muitos lugares. Assim, é importante manter uma boa postura, boas condições de
iluminação e sentar-se da maneira correta para poder aproveitar seu computador da forma mais confortável
possível.
Tempo sentado e pausas para descanso: quanto mais tempo você permanecer sentado e trabalhando
com o computador, mais importante será observar sua postura ao trabalhar. Faça pequenas alterações
voluntárias na postura de trabalho e paradas curtas e frequentes ao usar o computador por longos períodos.
Seu computador é um sistema portátil e leve; lembre-se de que é possível reposicioná-lo facilmente na
superfície de trabalho para ajustá-lo às modificações de postura que talvez você deseje fazer.
Opções para organização da área de trabalho: familiarize-se com todos os móveis do escritório para
saber como ajustar a superfície de trabalho, o assento e outras ferramentas de trabalho para atender às
suas preferências de conforto. Se sua área de trabalho não for um escritório formal, não deixe de sentar-se
de maneira adequada e utilizar pausas no trabalho. Existem muitas soluções disponíveis para ajudar você a
modificar e expandir seu computador para melhor atender às suas necessidades. Explore suas opções de
soluções de acoplamento e produtos externos capazes de fornecer os ajustes e os recursos desejados.
Para consultar algumas dessas opções, acesse:
https://www.lenovo.com/accessories
Viajando com o computador
As dicas a seguir ajudam você a viajar com mais conforto e segurança com seu computador.
Dicas sobre antirroubo e antidanos
• Embora seja seguro permitir que seu computador passe através das máquinas de raio X nas cabines de
segurança do aeroporto, é importante manter seus olhos no computador o tempo todo para evitar furtos.
• Coloque seu computador em um estojo protetor quando ele não estiver em uso para prevenir danos ou
arranhões.
Dicas sobre viagem aérea
• No avião, tome cuidado com o assento à sua frente. Coloque o computador em uma posição segura de
modo que ele não seja atingido quando a pessoa na sua frente inclinar o encosto para trás.
• Se você deseja usar o serviço wireless, verifique quaisquer restrições com a companhia aérea antes de
embarcar na aeronave.
• Se houver restrições quanto ao uso de computadores com os recursos wireless em um avião, ative o
Modo de voo. Para desativar todas as conexões wireless. Para ativar o Modo avião, siga este
procedimento:
1. Toque no ícone de rede sem fio na barra de tarefas.
2. Toque no controle Modo avião para desativar todas as conexões wireless.
Cuidando de seu computador
Manuseie seu computador com cuidado de modo a poder aproveitá-lo por muito tempo.
18
Guia do Usuário do Lenovo Tablet 10
Page 33

Limpando o computador
Para limpar seu computador, desconecte todos os cabos e desligue-o, pressionando e segurando o botão
liga/desliga por alguns segundos. Em seguida, limpe a tela do computador com um pano macio, sem fiapos
e seco para remover manchas ou borrões.
Não use limpadores de tela, limpadores domésticos, sprays em aerossol, solventes, álcool, amônia ou
abrasivos para limpar seu computador.
Protegendo a tela com uma película
Você pode adquirir uma película substituível para proteger a tela contra arranhões e aumentar a vida útil do
seu computador. Para usar uma película substituível, limpe a tela primeiro e, em seguida, aplique a película
na tela.
Armazenando o computador por períodos prolongados
Se você não pretende usar o computador por um período prolongado, remova o cartão nano-SIM do
computador. Coloque seu computador em um estojo protetor e guarde-o em uma área bem-ventilada e
seca, sem exposição direta à luz solar.
Evite que o computador e o adaptador sejam molhados
Não coloque seu computador na água nem o deixe em um local em que possa ser saturado por água ou
outros líquidos.
Proteja os cabos de danos
A aplicação de força excessiva nos cabos pode danificá-los ou rompê-los. Organize as linhas de
comunicação, ou os cabos de um adaptador de energia CA, um mouse, um teclado, uma impressora ou
qualquer dispositivo eletrônico para que não haja pisões, tropeços ou compressões pelo computador ou
outros objetos, ou para que eles não sejam submetidos a algum tipo de tratamento que possa prejudicar o
funcionamento do computador.
Transporte o computador com cuidado
Utilize uma maleta de transporte de boa qualidade que ofereça proteção e amortecimento apropriados. Não
coloque o computador em uma maleta ou bolsa apertada. Antes de colocar seu computador em uma maleta
de transporte, certifique-se de que esteja desligado ou no modo de suspensão. Não coloque um
computador em uma maleta de transporte enquanto estiver ligado.
Manuseie seu computador com cuidado
Não deixe cair, dobre, perfure, insira objetos estranhos nem coloque objetos pesados sobre seu
computador. Os componentes delicados em seu interior podem ser danificados.
Cuidado ao usar seu computador em um veículo motorizado ou bicicleta
Sempre priorize a sua segurança e a segurança de outras pessoas. Respeite as leis. O uso de dispositivos
eletrônicos móveis, como seu computador, ao conduzir veículos motorizados ou bicicletas, pode ser regido
por leis e regulamentações locais.
Proteja seus dados e software
Não exclua arquivos desconhecidos nem altere o nome dos arquivos ou diretórios que não forem criados
por você; caso contrário, o software de seu computador pode parar de funcionar.
Lembre-se de que, ao acessar os recursos de rede, seu computador pode ficar vulnerável a vírus, hackers,
spyware e outras atividades dolosas que podem danificar o computador, o software ou os dados. É
responsabilidade do usuário assegurar a proteção adequada na forma de firewalls, software de antivírus e
software de anti-spyware e mantê-los atualizados.
Capítulo 3. Usando o computador 19
Page 34

Mantenha equipamentos elétricos, como ventiladores, aparelhos de ar condicionado, caixas de som ativas e
fornos de micro-ondas afastados do computador. Os campos magnéticos intensos gerados por esses
equipamentos elétricos podem danificar a tela e os dados no computador.
20
Guia do Usuário do Lenovo Tablet 10
Page 35

Capítulo 4. Acessórios
Os seguintes acessórios foram projetados para aprimorar sua experiência com o computador.
Localizando acessórios
Dependendo do modelo, seu computador poderá não vir com determinados acessórios. Você pode comprar
os acessórios no Web site da Lenovo em:
https://www.lenovo.com/accessories
Integrated Active Pen
Dependendo do modelo, seu computador pode ser fornecido com uma Integrated Active Pen (referida como
caneta nesta seção). A caneta permite escrever e desenhar de forma natural.
A caneta também está disponível como opcional da Lenovo. Para comprar a caneta, acesse:
https://www.lenovo.com/accessories
Notas:
• A caneta não é à prova d'água. Tome cuidado para não deixá-la cair na água.
• A caneta contém sensores de pressão. Não empurre sua ponta durante um longo período de tempo. Não
sujeite a caneta a choques ou vibrações.
Visão geral da caneta
1 Ponta da caneta: Para clicar, toque na tela com a ponta. Para dar um clique duplo, toque duas vezes.
2 Botão de borracha: para apagar textos ou desenhos, mantenha pressionado o botão de borracha para
apagar o objeto em aplicativos compatíveis.
3 Botão direito do mouse: para clicar com o botão direito do mouse, mantenha pressionado o botão
direito do mouse e toque na tela nos aplicativos compatíveis.
Nota: A função padrão de cada botão de tambor pode variar em aplicativos diferentes.
© Copyright Lenovo 2019, 2020 21
Page 36

Removendo a caneta
A caneta é armazenada no slot de caneta. Para remover a caneta do slot, deslize a aba da caneta
ligeiramente para fora, em seguida, puxe a caneta completamente para fora.
Guardando a caneta
Insira a caneta no slot da caneta conforme ilustrado até que ela se encaixe na posição.
Carregando a caneta
Para carregar a caneta, insira-a no slot até que se ajuste na posição. A caneta será carregada a 80% em
aproximadamente 15 segundos e 100% carregada em aproximadamente cinco minutos.
Nota: Certifique-se de que o computador esteja ligado ou no modo de suspensão. Caso contrário, a caneta
não será carregada.
Lenovo Tablet 10 Keyboard
Dependendo do modelo, seu computador pode ser fornecido com um Lenovo Tablet 10 Keyboard (referido
como o teclado). Conecte o teclado ao computador de forma que você possa transformar seu computador
em um computador notebook portátil.
22
Guia do Usuário do Lenovo Tablet 10
Page 37

Visão geral
1 4 Teclas de função e tecla Fn: as teclas de função permitem acesso rápido a determinados aplicativos e
funções, como ajustar o volume de alto-falantes. Consulte "Usando o teclado" na página 24.
Você pode configurar a tecla Fn e as teclas de função na janela Propriedades do Teclado, seguindo este
procedimento:
1. Vá para o Painel de Controle e, em seguida, altere a visualização do Painel de Controle em Categoria
para Ícones Grandes ou Ícones Pequenos.
2. Clique em Teclado. Na janela Propriedades do Teclado, clique na guia Teclas Fn e de Funções.
3. Selecione as opções de sua preferência.
2 Conectores USB 3.1 Gen 1: conecte dispositivos USB compatíveis, como teclado USB, mouse USB ou
unidade de armazenamento USB.
3 Clickpad: o clickpad é um dispositivo de posicionamento apontador que permite apontar, selecionar e
rolar de forma semelhante a um mouse tradicional. Você também pode usar o clickpad para executar gestos
de toque básicos.
Capítulo 4. Acessórios 23
Page 38

Conectando o teclado ao computador
O teclado é conectado magneticamente ao seu computador como mostrado. Quando o teclado fica perto o
suficiente, ele se alinha e se encaixa no lugar. Você pode remover facilmente o teclado puxando-o para fora.
Usando o teclado
Seu teclado possui várias teclas especiais para ajudá-lo a trabalhar de forma mais fácil e eficiente. Pressione
uma tecla especial para controlar a função associada.
•
impressa como um ícone em cada tecla. Você pode alterar a função padrão na janela Propriedades do
Teclado, seguindo este procedimento:
•
tecla acende.
Se você desativar o som e desligar seu computador, o som permanecerá mudo quando o computador for
ligado novamente. Para aumentar o som, pressione a tecla de abaixar volume
aumentar volume
+ Alterna a função da tecla entre a função F1 e F12 padrão e a função especial
1. Vá para o Painel de Controle e, em seguida, altere a visualização do Painel de Controle em Categoria
para Ícones Grandes ou Ícones Pequenos.
2. Clique em Teclado ou Lenovo - Gerenciador do teclado e a janela Gerenciador do teclado será
exibida.
3. Selecione as opções de sua preferência.
Ativa ou desativa o som dos alto-falantes. Quando os alto-falantes estão mudos, o indicador na
ou a tecla de
.
•
24
Diminui o volume do alto-falante.
Guia do Usuário do Lenovo Tablet 10
Page 39

• Aumenta o volume do alto-falante.
•
Ativa ou desativa os microfones. Quando os microfones estão mudos, o indicador na tecla
acende.
•
•
•
•
•
•
•
•
Escurece a tela do computador.
Aumenta o brilho da tela do computador.
Abre a janela Configurações
Abre a função de pesquisa.
Visualize os aplicativos abertos.
Visualize todos os aplicativos.
Vá para a home page.
Vá para a última página.
Usando o clickpad
A superfície inteira do clickpad é sensível ao toque e ao movimento dos dedos. Você pode usar o clickpad
para executar todas as funções de apontar, clicar e rolar de um mouse tradicional.
Se a superfície do clickpad estiver manchada com óleo, primeiro desligue o computador. Em seguida,
esfregue cuidadosamente a superfície do clickpad com um pano macio e sem fiapos umedecido com água
morna ou um limpador de computador.
O clickpad pode ser dividido em duas zonas:
1 Zona de clique esquerda (zona de clique principal)
2 Zona de clique direita (zona de clique secundária)
Para usar o clickpad, consulte as seguintes instruções:
• Ponto
Deslize um dedo pela superfície do clickpad para mover o ponteiro de forma correspondente.
• Clique com o botão esquerdo
Pressione a zona de clique esquerda
1 para selecionar ou abrir um item. Você também pode tocar com
um dedo em qualquer lugar na superfície do clickpad para executar a ação de clique com o botão
esquerdo.
• Clique com o botão direito
Capítulo 4. Acessórios 25
Page 40

Pressione a zona de clique direita 2 para exibir um menu de atalho. Você também pode tocar com dois
dedos em qualquer lugar na superfície do clickpad para executar a ação de clique com o botão direito.
• Rolagem
Coloque dois dedos no clickpad e mova-os na direção vertical ou horizontal. Esta ação permite que você
role pelo documento, Web site ou apps. Certifique-se de colocar dois dedos ligeiramente longe um do
outro.
Usando gestos de toque do clickpad
Este tópico apresenta alguns gestos de toque frequentemente usados como toque, arrastar e rolar.
Notas:
• Ao usar dois ou mais dedos, certifique-se de posicioná-los ligeiramente afastados.
• Alguns gestos não estarão disponíveis se a última ação foi feita via dispositivo apontador TrackPoint.
• Alguns gestos estão disponíveis somente quando determinados aplicativos são usados.
Tocar
Toque em qualquer lugar no
clickpad com um dedo para
selecionar ou abrir um item.
Rolar com dois dedos
Coloque dois dedos no clickpad
e mova-os na direção vertical ou
horizontal. Esta ação permite que
você role pelo documento, Web
site ou apps.
Aumentar zoom com dois
dedos
Coloque dois dedos no clickpad
e afaste-os para aumentar o
zoom.
Deslizar três dedos para cima
Coloque três dedos no clickpad
e mova-os para cima para abrir a
visualização de tarefas e ver
todas as janelas abertas.
Tocar com dois dedos
Toque em qualquer lugar no
clickpad com dois dedos para
exibir um menu de atalho.
Diminuir zoom com dois dedos
Coloque dois dedos no clickpad e
aproxime-os para diminuir o zoom.
Deslizar três dedos para baixo
Coloque três dedos no clickpad e
mova-os para baixo para exibir a
área de trabalho.
Toque com três dedos
Toque em qualquer área do
clickpad usando três dedos para
abrir o assistente pessoal Cortana.
Toque com quatro dedos
Toque em qualquer área do
clickpad usando quatro dedos
para abrir a central de ações.
26 Guia do Usuário do Lenovo Tablet 10
Page 41

Capítulo 5. Configuração avançada
Este capítulo fornece informações sobre configuração e recursos avançados.
Instalando drivers de dispositivo
Visite sempre https://support.lenovo.com ou use o Lenovo Vantage para obter os drivers de dispositivos mais
recentes. Escolha o nome do produto do computador para exibir todos os drivers de dispositivos
disponíveis para ele.
Atenção:
• Não faça download dos drivers de dispositivos do Web site do Windows Update.
• É recomendável que você atualize seu sistema operacional por meio de canais oficiais. Atualizações não
oficiais disponíveis podem causar riscos de segurança.
Aplicativo Lenovo Tablet Setup
O aplicativo Lenovo Tablet Setup permite a você exibir e configurar diversos parâmetros de configuração. As
configurações padrão já estão otimizadas para você. A alteração incorreta das configurações pode provocar
resultados inesperados.
Abrindo o aplicativo Lenovo Tablet Setup
Para abrir o aplicativo Lenovo Tablet Setup, faça o seguinte:
Nota: Se for necessário inserir a senha de supervisor, durante o processo, digite a senha correta. Se você
ignorar o prompt de senha, ainda poderá abrir o aplicativo Lenovo Tablet Setup, mas não será possível
alterar as configurações.
1. Reinicie o computador.
2. Toque ao redor de "Pressione Enter ou toque aqui" ou pressione F1 até que o aplicativo Lenovo Tablet
Setup seja iniciado.
Menus do Lenovo Tablet Setup
O aplicativo Lenovo Tablet Setup possui os seguintes menus:
Nota: Os menus estão sujeitos à alteração sem aviso prévio. Dependendo do módulo, o valor de padrão
pode variar.
• Menu Main: exiba as informações do sistema e defina a data e a hora do seu computador.
• Menu Config: exiba e altere as configurações do seu computador.
• Menu Security: defina a senha de supervisor e configure outros recursos de segurança do computador.
• Menu Startup: altere as configurações de inicialização do computador.
• Menu Restart: escolha uma opção para sair do aplicativo Lenovo Tablet Setup e reiniciar o sistema.
Em cada menu, toque no valor padrão para mostrar opções selecionáveis e toque em uma opção desejada
para selecioná-la. Siga as instruções na tela para definir as configurações. Após alterar as configurações,
toque em Restart e toque na opção desejada para reiniciar o computador.
Dependendo do modelo e do sistema operacional, os itens de menu e o valor padrão podem ser alterados
sem aviso prévio.
© Copyright Lenovo 2019, 2020 27
Page 42

Menu Main
Ao entrar no programa Lenovo Setup, você verá primeiro o menu Main da seguinte forma:
Nota: Os itens de menu BIOS podem ser alterados sem aviso prévio. Dependendo do módulo, o valor de
padrão pode variar.
• UEFI BIOS Version
• UEFI BIOS Date
• Embedded Controller Version
• ME Firmware Version
• Machine Type Model
• System-unit serial number
• System board serial number
• Asset Tag
• CPU Type
• CPU Speed
• Installed Memory
• UUID
• Preinstalled operating system license
• UEFI Secure Boot
• OA3 ID
Menu Config
Nota: Os itens de menu BIOS podem ser alterados sem aviso prévio. Dependendo do módulo, o valor de
padrão pode variar.
Network
• Wake On LAN from Dock
Valores: Disabled, Enabled
Descrição: habilite ou desabilite o recurso Wake On LAN from Dock quando o ThinkPad USB-C Dock ou
o ThinkPad Thunderbolt 3 Dock estiver conectado.
Nota: O recurso Wake on LAN from Dock não funciona quando a senha de disco rígido está definida.
• UEFI IPv4 Network Stack
Valores: Disabled, Enabled
Descrição: ativa ou desativa a pilha de rede do Internet Protocol Version 4 (IPv4) para o ambiente UEFI.
Esse menu é exibido apenas no modo de inicialização UEFI Only ou Both com UEFI first.
• UEFI IPv6 Network Stack
Valores: Disabled, Enabled
Descrição: ativa ou desativa a pilha de rede do Internet Protocol Version 6 (IPv6) para o ambiente UEFI.
Esse menu é exibido apenas no modo de inicialização UEFI Only ou Both com UEFI first.
• UEFI PXE Boot Priority
Valores: IPv6 First, IPv4 First
28
Guia do Usuário do Lenovo Tablet 10
Page 43

Descrição: seleciona a prioridade da pilha de rede para UEFI PXE Boot. Esse menu é exibido apenas no
modo de inicialização UEFI Only ou Both com UEFI first, enquanto as pilhas IPv6 e IPv4 estão ambas
ativadas.
USB
• USB UEFI BIOS Support
Valores: Disabled, Enabled
Descrição: ativar ou desativar o suporte à inicialização para dispositivos de armazenamento USB.
Display
• Boot Display Device
Valores: Lenovo LCD, External Display
Descrição: selecionar o dispositivo de vídeo que deseja ativar na inicialização. Esta seleção é efetiva para
o tempo de inicialização, o prompt de senha e o Lenovo Setup. Você pode conectar um monitor externo
ao conector USB-C ou ao conector HDMI em seu computador. Se vários monitores estiverem
conectados, o primeiro reconhecido será ativado na inicialização.
• Total Graphics Memory
Valores: 256 MB, 512 MB
Descrição: Alocar o total de memória que a placa gráfica interna Intel compartilha.
Nota: Se você selecionar 512 MB, a memória utilizável máxima poderá ser reduzida no sistema
operacional de 32 bits.
• Boot Time Extension
Valores: Disabled, 1 second, 2 seconds, 3 seconds, 5 seconds, 10 seconds
Descrição: esta opção define, em segundos, a quantidade de tempo para estender o processo de
inicialização. O sistema não pode detectar alguns monitores externos durante a inicialização, pois eles
precisam de alguns segundos para ficarem prontos. Tente esta opção se o monitor que estiver sendo
usado não exibir a tela de inicialização.
Power
• Intel SpeedStep
®
technology
Valores: Disabled, Enabled
Descrição: selecionar o modo de tecnologia Intel SpeedStep no tempo de execução. Se você selecionar
Disabled, a velocidade mais alta e o tempo de execução não terão suporte.
– Mode for AC
Valores: Maximum Performance, Battery Optimized
Descrição: Maximum Performance: sempre a velocidade mais alta
– Mode for Battery
Valores: Maximum Performance, Battery Optimized
Descrição: Battery Optimized: sempre a velocidade mais baixa
• Adaptive Thermal Management
Descrição: selecionar um esquema de gerenciamento térmico para utilização. O esquema afeta o som, a
temperatura e o desempenho do ventilador.
– Scheme for AC
Valores: Maximum Performance, Balanced
Capítulo 5. Configuração avançada 29
Page 44

Descrição: Maximum Performance: reduz a limitação da CPU. Balanced: som, temperatura e
desempenho equilibrados.
– Scheme for Battery
Valores: Maximum Performance, Balanced
Descrição: Balanced: som, temperatura e desempenho equilibrados. Maximum Performance: reduz
a aceleração da CPU.
• CPU Power Management
Valores: Disabled, Enabled
Descrição: ativar ou desativar o recurso de economia de energia para parar o relógio do processador
automaticamente quando não houver atividade no sistema. Normalmente, não é necessário alterar a
configuração.
• Power On with AC Attach
Valores: Disabled, Enabled
Descrição: ativar ou desativar um recurso que liga o computador quando o adaptador de energia CA está
conectado. Se você selecionar Enabled, o sistema será ligado quando o adaptador de energia CA for
conectado. Quando o sistema está no estado de hibernação, ele retoma a operação normal. Se você
selecionar Disabled, o sistema não será ligado nem terá a operação retomada quando o adaptador de
energia CA for conectado.
• Disable Built-in Battery
Valores: Yes, No
Descrição: desativa a bateria temporariamente para fazer manutenção do sistema. Depois de selecionar
este item, o sistema será desligado automaticamente, ficando pronto para manutenção. Observação: a
bateria será ativada automaticamente quando o adaptador de energia CA for reconectado.
Menu Date/Time
Nota: Os itens de menu BIOS podem ser alterados sem aviso prévio. Dependendo do módulo, o valor de
padrão pode variar.
• System Date
Descrições: definir ou alterar a data do sistema.
• System Time
Descrições: definir ou alterar a hora do sistema.
Menu Security
Nota: Os itens de menu BIOS podem ser alterados sem aviso prévio. Dependendo do módulo, o valor de
padrão pode variar.
Password
• Supervisor Password
Valores: Disabled, Enabled
Descrições: configurar uma senha de supervisor para impedir que usuários não autorizados mudem a
sequência de inicialização, as configurações relacionadas à rede e a data e hora do sistema.
• Lock UEFI BIOS Settings
Valores: Disabled, Enabled
Descrições: ativar essa opção para impedir que usuários não autorizados mudem as configurações em
Lenovo Tablet Setup. Para usar esta função, uma senha de supervisor é necessária:
30
Guia do Usuário do Lenovo Tablet 10
Page 45

• Password at Unattended Boot
Valores: Disabled, Enabled
Descrições: quando essa opção estiver habilitada, um aviso de senha será exibido quando o computador
for iniciado ou retomado do modo de hibernação por um evento não-assistido como uma tentativa Wake
on LAN. Para impedir o acesso não-autorizado, configure a autenticação do usuário no sistema
operacional.
• Password at Restart
Valores: Disabled, Enabled
Descrições: quando esta opção estiver ativada, um aviso de senha será exibido quando o computador for
reiniciado. Para impedir o acesso não-autorizado, configure a autenticação do usuário no sistema
operacional.
• Password at Boot Device List
Valores: Disabled, Enabled
Descrições: se você ativar esta opção, a senha de supervisor será necessária quando você tentar entrar
no menu Boot pressionando repetidamente F12. Para usar esta função, uma senha de supervisor deve
ser definida.
• Password Count Exceeded Error
Valores: Disabled, Enabled
Descrições: ativar esta opção para exibir a mensagem de erro POST 0199 e o prompt para a senha de
segurança.
• Set Minimum Length
Valores: Disabled, x characters (4 ≤ x ≤ 12)
Descrições: especificar um comprimento mínimo para a senhas de inicialização e de disco rígido. Se uma
senha de supervisor for definida, você não poderá alterar o comprimento máximo até que você efetue
logon como um supervisor.
• Power-On Password
Valores: Disabled, Enabled
Descrições: definir uma senha de inicialização para proteger o computador de acesso não-autorizado.
Security Chip
• Security Chip Type
Valores: TPM 2.0
Descrições: você pode usar um chip TPM separado com o modo TPM 2.0.
• Security Chip
Valores: Enabled, Disabled
Descrições: Ativar ou desativar o chip de segurança.
• Security Reporting Options
– SMBIOS Reporting
Valores: Enabled, Disabled
Descrições: quando habilitadas, as alterações nos dados correspondentes do UEFI BIOS são
registradas em um local, (PCR1, definido nos padrões TCG), que outros programas autorizados podem
monitorar, ler e analisar.
• Clear Security Chip
Capítulo 5. Configuração avançada 31
Page 46

Descrições: usar esta opção para cancelar a chave de criptografia. Não será possível acessar dados já
criptografados depois que essas chaves forem excluídas.
• Physical Presence for Clear
Valores: Disabled, Enabled
Descrições: se essa opção estiver ativada, uma mensagem de confirmação será exibida quando limpar o
chip de segurança.
UEFI BIOS Update Option
• Flash BIOS Updating by End-Users
Valores: Disabled, Enabled
Descrições: quando esta opção estiver ativada, todos os usuários poderão atualizar o UEFI BIOS. Se
você desativar esta opção, a senha de supervisor será necessária para atualizar o UEFI BIOS.
• Secure RollBack Prevention
Valores: Disabled, Enabled
Descrições: quando esta opção é desativada, você pode retornar o UEFI BIOS para a versão anterior.
• Windows UEFI Firmware Update
Valores: Disabled, Enabled
Descrições: esta opção ativa ou desativa o recurso Windows UEFI Firmware Update. Quando ativada, a
atualização de firmware de UEFI do Windows será permitida.
Memory Protection
• Execution Prevention
Valores: Disabled, Enabled
Descrições: alguns tipos de vírus e worms de computador fazem com que os buffers de memória
estourem. Ao ativar esta opção, você pode proteger seu computador contra ataques desses vírus e
worms. Se a opção estiver ativada, mas você descobre que um programa não está executando
corretamente, desative essa opção primeiro e reinicie as configurações.
Virtualization
• Intel Virtualization Technology
Valores: Disabled, Enabled
Descrições: se esta opção estiver ativada, um Virtual Machine Monitor (VMM) poderá usar os recursos de
hardware adicionais fornecidos pela Intel Virtualization Technology.
• Intel VT-d Feature
Valores: Disabled, Enabled
Descrições: Intel VT-d corresponde a Intel Virtualization Technology for Directed I/O. Quando ativada, um
VMM pode usar a infraestrutura da plataforma para virtualização de E/S.
I/O Port Access
Descrições: utilizar este submenu para ativar ou desativar os seguintes recursos de hardware:
• Wireless LAN
• Wireless WAN
• Bluetooth
• USB port
• Slot para cartões SD
32
Guia do Usuário do Lenovo Tablet 10
Page 47

• Integrated camera
• Leitor de impressões digitais
• NFC device
Internal Device Access
• Bottom Cover Tamper Detection
Valores: Disabled, Enabled
Descrições: quando esta opção estiver ativada, a senha de supervisor será necessária quando uma
violação da tampa inferior for detectada. Esta opção não estará funcional até que uma senha de
supervisor seja definida.
• Internal Storage Tamper Detection
Valores: Disabled, Enabled
Descrições: quando esta opção estiver ativada, remover qualquer dispositivo de armazenamento interno,
quando o computador estiver no modo de inatividade, será detectado. Se você remover o dispositivo de
armazenamento interno enquanto o computador estiver no modo de suspensão, o computador desligará
quando você ativá-lo, e todos os dados não salvos serão perdidos.
Anti-Theft
• Computrace Module Activation
Valores: Disabled, Enabled, Permanently Disabled
Descrições: ativar a interface do UEFI BIOS para ativar o módulo Computrace. O Computrace é um
serviço de monitoramento opcional do Absolute Software. Se você selecionar Permanently Disabled,
não será possível ativar essa configuração novamente.
Secure Boot
• Secure Boot
Valores: Disabled, Enabled
Descrições: ativar essa opção para impedir sistemas operacionais não autorizados de serem carregados
quando o computador for iniciado.
• Platform Mode
Valores: Setup Mode, User Mode
Descrições: especificar o modo de operação do sistema.
• Secure Boot Mode
Valores: Standard Mode, Custom Mode
Descrições: especificar o modo Secure Boot.
• Reset to Setup Mode
Descrições: Use esta opção para para limpar a chave da plataforma atual e reiniciar Platform Mode para
Setup Mode.
• Restore Factory Keys
Descrições: use esta opção para restaurar todas as chaves e os certificados nos bancos de dados
Secure Boot para os padrões de fábrica.
• Clear All Secure Boot Keys
Descrições: use esta opção para remover todas as chaves e certificados de bancos de dados Secure
Boot e para instalar novos teclas e certificados.
Capítulo 5. Configuração avançada 33
Page 48

Intel (R) SGX
• Intel (R) SGX Control
Valores: Disabled, Enabled, Software Controlled
Descrições: ativar ou desativar a função Intel Software Guard Extensions (SGX). Se você selecionar
Software Controlled, SGX será controlado pelo aplicativo SGX para SO de inicialização UEFI.
• Change Owner EPOCH
Valor: Enter
Descrições: altere o proprietário EPOCH para um valor aleatório. Use essa opção para limpar dados do
usuário de SGX.
Device Guard
• Device Guard
Valores: Disabled, Enabled
Descrições: essa opção é usada para oferecer suporte à Proteção de Dispositivo da Microsoft.
Quando esta opção estiver ativada, Intel Virtualization Technology, Intel VT-d Feature, Secure Boot e OS
Optimized Defaults estarão ativadas automaticamente. A ordem de inicialização é restrita somente à
imagem do cliente. Para concluir a configuração da Device Guard, você deve definir uma senha de
supervisor.
Quando essa opção estiver desabilitada, as opções de configuração poderão ser definidas, e você
poderá escolher qualquer opção de inicialização para iniciar o computador.
Menu Startup
Nota: Os itens de menu BIOS podem ser alterados sem aviso prévio. Dependendo do módulo, o valor de
padrão pode variar.
• Boot
Descrições: definir a sequência de inicialização.
• Network Boot
Descrições: selecionar o dispositivo de inicialização quando o sistema despertar via LAN. Se a opção
Wake On LAN estiver ativada, o administrador de rede poderá ligar todos os computadores em uma LAN
remotamente com um software de gerenciamento de rede.
• UEFI/Legacy Boot
Valores: UEFI Only
Descrições: definir o recurso de inicialização do sistema.
• Boot Mode
Valores: Quick, Diagnostics
Descrições: definir qual tela é exibida durante o POST, a tela do logotipo ou a tela de mensagens de
texto.
• Option Key Display
Valores: Disabled, Enabled
Descrições: se você desabilitar esta opção, a mensagem "To interrupt normal startup, press Enter." não
será exibida durante o POST.
• Boot Device List F12 Option
Valores: Disabled, Enabled
34
Guia do Usuário do Lenovo Tablet 10
Page 49

Descrições: se você ativar essa opção, você poderá abrir a janela Boot Menu ao pressionar
continuamente F12 ao ligar o computador.
• Boot Order Lock
Valores: Disabled, Enabled
Descrições: habilitar essa opção para bloquear a ordem de prioridade de inicialização.
Menu Restart
Nota: Os itens de menu BIOS podem ser alterados sem aviso prévio. Dependendo do módulo, o valor de
padrão pode variar.
• Exit Saving Changes
Descrições: salvar as alterações e reiniciar o computador.
• Exit Discarding Changes
Descrições: descartar as alterações e reiniciar o computador.
• Load Setup Defaults
Descrições: restaurar as configurações padrão de fábrica.
Nota: Ative a opção OS Optimized Defaults para atender aos requisitos de certificação do Windows 10.
Quando essa configuração é alterada, algumas outras configurações são modificadas automaticamente,
como UEFI/Legacy Boot, Secure Boot e Secure RollBack Prevention.
• Discard Changes
Descrições: descartar as alterações.
• Save Changes
Descrições: salvar as alterações.
Atualizando o UEFI BIOS
O UEFI BIOS (Unified Extensible Firmware Interface Basic Input/Output System) faz parte dos programas do
sistema que compõem a camada básica de software integrada ao seu computador. O UEFI BIOS converte
as instruções das outras camadas de software.
Você pode atualizar o UEFI BIOS e o aplicativo Lenovo Tablet Setup ao iniciar seu computador com um
aplicativo de atualização de flash em execução no ambiente Windows.
Ao incluir um software, hardware, ou driver de dispositivo, você pode considerar a atualização de seu UEFI
BIOS para que a nova inclusão funcione corretamente.
Para atualizar seu UEFI BIOS, acesse
https://support.lenovo.com.
Gerenciamento de sistema
Esta seção é direcionada principalmente aos administradores de rede.
O computador foi projetado para facilitar o gerenciamento. Assim, você pode redirecionar mais recursos
para atender melhor seus objetivos empresariais. Esta capacidade de gerenciamento permite operar
remotamente computadores clientes da mesma forma que você opera seu próprio computador, como ligálos ou desligá-los, formatar a unidade de disco rígido e instalar software.
Assim que o computador estiver configurado e funcionando, será possível gerenciá-lo utilizando o software
e os recursos de otimização de gerenciamento integrados ao sistema de cliente e à rede.
Capítulo 5. Configuração avançada 35
Page 50

O conteúdo a seguir introduz alguns recursos de gerenciamento de sistema.
Interface de gerenciamento de desktop
O UEFI BIOS de sistema do seu computador oferece suporte a uma interface chamada System Management
BIOS Reference Specification (SMBIOS) V2.6.1. O SMBIOS fornece informações sobre os componentes de
hardware do sistema. É responsabilidade do BIOS fornecer informações ao banco de dados sobre ele
mesmo e sobre a placa do sistema. Estas especificações documentam os padrões para se obter acesso às
informações do BIOS.
Asset ID EEPROM
A Asset ID EEPROM (Electrically Erasable Programmable Read-Only Memory) contém informações sobre o
sistema, inclusive sua configuração e os números de série de seus principais componentes. Ele também
inclui alguns campos em branco, nos quais é possível gravar informações sobre os usuários finais da rede.
Ambiente de PXE (Preboot eXecution Environment)
A tecnologia PXE (Preboot eXecution Environment) torna o computador mais gerenciável ao permitir sua
inicialização a partir de um servidor. Por exemplo, com a placa de LAN apropriada, seu computador pode
ser iniciado de um servidor PXE.
Nota: A função Remote Initial Program Load (RIPL ou RPL) não pode ser usada com seu computador.
36
Guia do Usuário do Lenovo Tablet 10
Page 51

Capítulo 6. Acessibilidade
A Lenovo ajuda os usuários com deficiência a acessar facilmente informações e tecnologia.
Algumas ferramentas de acessibilidade estão disponíveis no sistema operacional Windows e outras podem
ser adquiridas dos provedores terceirizados.
Esta seção fornece uma breve introdução sobre ferramentas de acessibilidade disponíveis. Para obter
detalhes sobre como usar as ferramentas de acessibilidade, consulte as informações de ajuda do Windows.
Consulte "Obtendo ajuda sobre o sistema operacional Windows" na página 17.
Notificação na tela
A notificação na tela ajuda pessoas com deficiência auditiva a saberem o status de seus computadores. A
notificação na tela substitui sons por dicas visuais ou legendas de texto para indicar a atividade que está
ocorrendo no computador. Dessa forma, os alertas do sistema são visíveis mesmo quando não são ouvidos.
Por exemplo, ao selecionar um objeto, ele será realçado.
Para utilizar a notificação na tela, abra o Painel de Controle. Para obter informações sobre como acessar o
Painel de Controle, consulte "Acessando as configurações do computador" na página 17. Em seguida,
toque em Facilidade de acesso ➙ Central de Facilidade de Acesso e toque em Usar alternativa de texto
ou visual para sons.
Notificação de áudio
A notificação sonora ajuda pessoas com deficiência visual ou pessoas com visão fraca a saberem o status
de seus computadores.
Para utilizar a notificação de áudio, abra o Painel de Controle. Para obter informações sobre como acessar o
Painel de Controle, consulte "Acessando as configurações do computador" na página 17. Em seguida,
toque em Facilidade de acesso ➙ Central de Facilidade de Acesso ➙ Usar o computador sem vídeo e
selecione Ativar a Descrição de Áudio.
Narrador
O Narrador é um leitor de tela que lê o texto na tela em voz alta e descreve eventos como mensagens de
erro.
Para abrir o Narrador, digite Narrador na caixa de pesquisa.
Tecnologias de leitores de tela
As tecnologias de leitores de tela são voltadas principalmente para interfaces de programas de software,
sistemas de informações de ajuda e vários documentos on-line. Para obter mais informações sobre leitores
de tela, consulte o seguinte:
• Usando arquivos PDF (Portable Document Format) com leitores de tela:
https://www.adobe.com/accessibility.html?promoid=DJGVE
• Usando o leitor de tela JAWS:
https://www.freedomscientific.com/Products/Blindness/JAWS
• Usando o leitor de tela NVDA:
https://www.nvaccess.org/
© Copyright Lenovo 2019, 2020 37
Page 52

Reconhecimento de fala
O Reconhecimento de Fala permite controlar o computador por voz.
Usando apenas a voz, é possível abrir aplicativos, abrir menus, tocar em botões e outros objetos na tela,
ditar texto para documentos, além de escrever e enviar emails.
Para abrir o Reconhecimento de Fala, digite Reconhecimento de Fala na caixa de pesquisa.
Tamanho de texto personalizável
Dependendo de sua preferência, é possível alterar somente o tamanho do texto em vez de alterar o tamanho
de tudo na área de trabalho.
Para alterar o tamanho do texto, abra o Painel de Controle. Para obter informações sobre como acessar o
Painel de Controle, consulte "Acessando as configurações do computador" na página 17. Em seguida,
toque em Aparências e personalização ➙ Vídeo, vá para Alterar somente o tamanho de texto e ajuste o
tamanho do texto que atenda às suas necessidades.
Lupa
Seu computador possui a Lupa da Microsoft
®
para ajudar as pessoas com deficiência visual a usar o
computador com mais conforto. A Lupa da Microsoft é um utilitário conveniente que amplia parte ou toda a
tela para que você possa ver melhor as palavras e imagens. A Lupa faz parte da Central de Facilidade de
Acesso.
Para abrir a Lupa, digite Lupa na caixa de pesquisa.
Zoom
Você pode usar o recurso de zoom para aumentar ou reduzir o tamanho do texto, imagens, mapas ou outros
objetos.
• Aumentar o zoom: afaste dois dedos na tela sensível ao toque para aumentar o tamanho do texto,
imagens, mapas ou outros objetos.
• Diminuir o zoom: aproxime dois dedos na tela sensível ao toque para reduzir o tamanho do texto,
imagens, mapas ou outros objetos.
Resolução de tela ajustável
Você pode facilitar a leitura dos documentos ajustando a resolução da tela de seu computador. Para ajustar
a resolução da tela, toque e segure em qualquer lugar na área de trabalho, toque em Resolução da tela ou
Configurações de exibição e siga as instruções na tela para ajustar as configurações de acordo com sua
preferência.
Nota: Configurar uma resolução muito baixa pode impedir que alguns itens caibam na tela.
Documentação em formatos acessíveis
A Lenovo fornece documentação eletrônica em formatos acessíveis como arquivos PDF corretamente
marcados ou arquivos HTML. A documentação eletrônica da Lenovo é desenvolvida para garantir que os
usuários com deficiência visual possam lê-la por meio do leitor de tela. Cada imagem na documentação
também inclui o texto alternativo adequado para explicar a imagem a fim de que os usuários com deficiência
visual possam entender a imagem ao usar um leitor de tela.
Teclado virtual
O teclado virtual exibe um teclado visual com todas as teclas padrão.
Para abrir o Teclado virtual, digite Teclado virtual na caixa de pesquisa.
38
Guia do Usuário do Lenovo Tablet 10
Page 53

Conectores padrão do setor
Seu computador fornece conectores padrão do setor que permitem conectar dispositivos externos, se
necessário.
Teclado personalizado
Se você conectar o computador ao Thin Keyboard, você poderá fazer o seguinte para facilitar o uso do
teclado.
• Ajuste as configurações do teclado ao fazer o seguinte:
1. Vá para o Painel de Controle. Para obter informações sobre como acessar o Painel de Controle,
consulte "Acessando as configurações do computador" na página 17.
2. Toque em Facilidade de acesso ➙ Central de Facilidade de Acesso ➙ Facilitar o uso do teclado.
• Altere as configurações das teclas Fn e teclas de função fazendo o seguinte:
1. Vá para o Painel de Controle. Para obter informações sobre como acessar o Painel de Controle,
consulte "Acessando as configurações do computador" na página 17. Altere a visualização do Painel
de Controle de Categoria para Ícones Grandes ou Ícones Pequenos.
2. Toque em Teclado. Na janela Propriedades do Teclado, toque na guia Teclas Fn e de Funções.
3. Selecione as opções de sua preferência.
Capítulo 6. Acessibilidade 39
Page 54

40 Guia do Usuário do Lenovo Tablet 10
Page 55

Capítulo 7. Solução de problemas
Se seu computador tiver um problema, localize uma solução aqui.
Perguntas frequentes
Os problemas e soluções descritos nesta seção devem ser usados apenas como referência e orientação.
Eles não são técnicas de solução de problemas definitivas. Se o problema persistir, você poderá obter
suporte da Lenovo. Para obter mais informações, consulte "Centro de Suporte ao Cliente Lenovo" na página
47.
Atenção: Quando um problema for observado, interrompa a operação imediatamente, pois ações
adicionais podem causar perda de dados ou danos.
Problemas com a Internet
Falha ao estabelecer uma conexão WAN wireless ou uma conexão de banda larga remota?
Certifique-se de que:
• Seu computador não esteja no Modo avião.
• O cartão nano-SIM seja válido e esteja operacional se você estiver usando uma rede móvel (3G ou 4G).
• Você esteja dentro do alcance de serviços da rede e a intensidade do sinal seja boa.
• Se um dispositivo USB-C estiver conectado ao computador, o dispositivo USB-C poderá influenciar a
conexão WAN wireless. Desconecte o dispositivo tipo USB-C do seu computador para resolver o
problema.
Problema com a bateria
Falha ao carregar o computador?
Verifique se o adaptador de energia CA está conectado corretamente. Se o computador estiver muito
quente, aguarde por um tempo para que ela esfrie em temperatura ambiente. Depois que o computador
esfriar, se a bateria ainda não carregar, encaminhe seu computador para a manutenção.
Problema no sistema
Falha ao ligar?
Conecte seu computador a uma tomada elétrica CA para verificar se a bateria descarregada causou o
problema.
Se o problema persistir, insira uma agulha ou um clipe de papel esticado no orifício de reinicialização de
emergência. Para localizar o furo de reinicialização de emergência, consulte "Conectores e indicadores" na
página 1. Após redefinir seu computador, tente ligá-lo novamente.
Falha ao desligar o computador mantendo pressionado o botão de energia?
Mantenha pressionado o botão de energia por 10 segundos ou mais. Se ainda não conseguir desligar o
computador, insira uma agulha ou um clipe de papel esticado no orifício de reinicialização de emergência
para redefini-lo. Para localizar o furo de reinicialização de emergência, consulte "Conectores e indicadores"
na página 1. Se o mesmo problema continuar, redefina o computador para as configurações padrão de
fábrica. Consulte "Restaurando o computador" na página 44.
© Copyright Lenovo 2019, 2020 41
Page 56

Problema com o áudio
Qualidade de áudio ruim ou não há saída de som?
Certifique-se de que:
• O alto-falante não esteja coberto.
• A função de som mudo esteja desativada.
• Se você estiver usando um headset, desconecte-o e, em seguida, conecte-o novamente.
• O volume não esteja no nível mais baixo.
Falha ao reproduzir uma música, um vídeo ou outro arquivo de mídia?
Certifique-se de que o arquivo de mídia não esteja corrompido.
Problema de conexão de dispositivo externo
Falha ao detectar um vídeo externo?
Toque e segure (botão direito do mouse) em qualquer lugar da área de trabalho e, em seguida, toque em
Resolução da tela/Configurações de exibição ➙ Detectar.
Falha ao localizar dispositivos Bluetooth?
Certifique-se de que:
• O Bluetooth do computador esteja ativado.
• O recurso Bluetooth esteja ativado no dispositivo ao qual você deseja se conectar.
• Seu computador e o dispositivo Bluetooth estão no alcance máximo do sinal de Bluetooth (10 m, 32,8
pés).
Problema com a tela
Resposta lenta ou inadequada da tela multitoque?
1. Certifique-se de que as suas mãos estejam limpas e secas ao tocar na tela.
2. Reinicie seu computador e tente novamente.
Tela em branco quando o computador está em funcionamento?
Desative quaisquer temporizadores do sistema, como o temporizador de desligamento de LCD (tela de
cristal líquido) ou o temporizador de apagamento de tela fazendo o seguinte:
1. Vá para o Painel de Controle. Para obter informações sobre como acessar o Painel de Controle,
consulte "Acessando as configurações do computador" na página 17.
2. Toque em Sistema e Segurança ➙ Opções de Energia ➙ Equilibrado.
3. Siga as instruções na tela.
Ponteiro branco em uma tela em branco depois de ligar?
1. Desligue o computador e, em seguida, ligue-o novamente.
2. Se você continuar a ver somente o ponteiro na tela, use as soluções de recuperação para restaurar o
sistema para o estado de fábrica.
Tela em branco quando o computador está ligado?
42
Guia do Usuário do Lenovo Tablet 10
Page 57

Talvez seu protetor de tela ou o gerenciamento de energia estejam ativados. Execute um dos procedimentos
a seguir:
• Toque na tela do computador para sair do protetor de tela.
• Pressione o botão de energia para sair do modo de suspensão.
Mensagens de erro
Quando as mensagens de erro a seguir forem exibidas na tela, execute as soluções correspondentes.
• Mensagem: 0177: Dados de SVP inválidos, parar tarefa POST.
Solução: A soma de verificação da senha do supervisor na EEPROM não está correta. A placa-mãe deve
ser substituída. Envie o computador para manutenção.
• Mensagem: 0183: CRC inválido das configurações de segurança na variável EFI. Entre no Lenovo Tablet
Setup.
Solução: A soma de verificação das configurações de segurança na variável EFI não está correta. Acesse
o Lenovo Tablet Setup para verificar as configurações de segurança. Pressione F10 e, em seguida, Enter
para reinicializar o sistema. Se o computador ainda apresentar problema, envie-o para manutenção.
• Mensagem: 0187: Erro de acesso a dados EAIA
Solução: Falha no acesso à EEPROM. Envie o computador para manutenção.
• Mensagem: 0188: Área de informações de serialização de RFID inválida
Solução: A soma de verificação da EEPROM não está correta (blocos nº 0 e 1). A placa-mãe deve ser
substituída e o número de série da caixa deve ser reinstalado. Envie o computador para manutenção.
• Mensagem: 0189: Área de informações de configuração de RFID inválida
Solução: A soma de verificação da EEPROM não está correta (blocos nº 4 e 5). A placa-mãe deve ser
substituída e o UUID, reinstalado. Envie o computador para manutenção.
• Mensagem: 0190: Erro crítico de bateria fraca
Solução: O computador foi desligado, porque a bateria está fraca. Conecte o adaptador de alimentação
ao computador e carregue a bateria.
• Mensagem: 0191: Segurança do Sistema - Alteração remota inválida solicitada
Solução: Falha na alteração da configuração do sistema. Confirme a operação e tente novamente. Para
eliminar o erro, acesse o programa Lenovo Tablet Setup.
• Mensagem: 0199: Segurança do Sistema - Número de tentativas de senha de segurança excedido.
Solução: Esta mensagem será exibida se você inserir uma senha de supervisor incorreta mais de três
vezes. Confirme a senha do supervisor e tente novamente. Para eliminar o erro, acesse o programa
Lenovo Tablet Setup.
• Mensagem: 0270: Erro no relógio de tempo real
Solução: O relógio de tempo real do sistema não está funcionando. Envie o computador para
manutenção.
• Mensagem: 0271: Verifique as configurações de data e hora
Solução: a data e a hora não foram definidas no computador. Defina a data e a hora usando no Lenovo
Tablet Setup.
• Mensagem: 1802: Cartão de rede não autorizado conectado. Desligue o sistema e remova o cartão de
rede.
Solução: A placa de rede wireless não é compatível com este computador. Remova-a.
• Mensagem: 2200: O tipo de equipamento e o número de série são inválidos.
Capítulo 7. Solução de problemas 43
Page 58

Solução: O tipo de equipamento e o número de série são inválidos. Envie o computador para
manutenção.
• Mensagem: 2201: O UUID da máquina é inválido.
Solução: O UUID da máquina é inválido. Envie o computador para manutenção.
• Mensagem: Erro do sensor térmico
Solução: o sensor térmico está com problemas. Desligue o computador imediatamente e encaminhe-o
para a manutenção.
• Mensagem: Erro: o armazenamento variável do UEFI não volátil do sistema está quase cheio.
Nota: Esse erro indica que o sistema operacional ou os aplicativos não podem criar, modificar ou excluir
dados no armazenamento variável UEFI não volátil do sistema devido ao espaço de armazenamento
insuficiente após o POST. O armazenamento variável UEFI não volátil do sistema é usado pelo UEFI BIOS
e pelo sistema operacional ou os aplicativos. Este erro ocorre quando o sistema operacional ou os
aplicativos adicionam grandes quantidades de dados ao armazenamento variável. Todos os dados
necessários para o POST, como dados de configurações do BIOS, chipset ou plataforma são guardados
em um armazenamento variável UEFI separado.
Solução: entre no Lenovo Tablet Setup após a exibição da mensagem de erro. Uma caixa de diálogo
solicita ao usuário a confirmação da limpeza do armazenamento. Se o usuário selecionar Yes, todos os
dados que foram criados pelo sistema operacional ou por aplicativos serão excluídos, exceto as variáveis
globais definidas pela especificação da Unified Extensible Firmware Interface. Se o usuário selecionar No,
todos os dados serão mantidos, mas o sistema operacional ou os aplicativos não conseguirão criar,
modificar ou excluir dados no armazenamento.
Se este erro ocorrer em um centro de assistência técnica, a equipe de manutenção autorizada da Lenovo
limpará o armazenamento variável UEFI não volátil do sistema usando a solução acima.
Lenovo Vantage
Use o Lenovo Vantage para identificar e resolver problemas do computador. O aplicativo combina testes de
diagnóstico, coleta de informações do sistema, status de segurança e informações de suporte, bem como
dicas para proporcionar o desempenho máximo do sistema.
Para obter informações sobre como acessar o aplicativo, consulte "Descobrindo aplicativos Lenovo" na
página 11.
Para obter informações adicionais, consulte o sistema de ajuda do aplicativo.
Aplicativos de recuperação do Windows
Os aplicativos de recuperação do Windows permitem reiniciar o computador ou utilizar opções avançadas
de inicialização.
É recomendável criar uma unidade USB de recuperação assim que possível. Guarde a unidade USB de
recuperação como um backup ou substituição para aplicativos de recuperação do Windows. Para obter
mais informações, consulte "Criando e usando uma unidade USB de recuperação" na página 45.
Restaurando o computador
Se seu computador não executar corretamente, você poderá considerar reiniciar o computador. No
processo para reiniciar, é possível escolher manter seus arquivos ou removê-los e, em seguida, reinstalar o
sistema operacional Windows.
Para atualizar seu computador, faça o seguinte:
44
Guia do Usuário do Lenovo Tablet 10
Page 59

Nota: Os itens da GUI (interface gráfica do usuário) do sistema operacional podem ser alterados sem aviso
prévio.
1. Abra o menu Iniciar
2. Na seção Reiniciar este PC, toque em Introdução.
3. Siga as instruções na tela para atualizar seu computador.
. Toque em Configurações ➙ Atualização e segurança ➙ Recuperação.
Usando as opções de inicialização avançadas
Com as opções de inicialização avançadas, você pode alterar as configurações de firmware do computador,
alterar as configurações de inicialização do sistema operacional Windows, iniciar o computador a partir de
um dispositivo externo ou restaurar o sistema operacional a partir de uma imagem.
Para usar as opções de inicialização avançadas, siga este procedimento:
Nota: Os itens da GUI do sistema operacional podem ser alterados sem aviso prévio.
1. Abra o menu Iniciar
2. Na seção Inicialização avançada toque em Reiniciar agora ➙ Solução de problemas ➙ Opções
avançadas.
3. Selecione a opção de inicialização desejada e siga as instruções na tela.
. Toque em Configurações ➙ Atualização e segurança ➙ Recuperação.
Recuperando o sistema operacional em caso de falha de inicialização do sistema operacional Windows 10
Os aplicativos de recuperação do Windows em seu computador são capazes de operar de forma
independente do sistema operacional Windows 10. Isso permite que você recupere ou repare o sistema
operacional mesmo quando o Windows 10 falha ao iniciar.
Após duas tentativas de inicialização com falha consecutivas, o ambiente de recuperação do Windows inicia
automaticamente. Você poderá então escolher opções de reparo e recuperação ao seguir as instruções na
tela.
Nota: Certifique-se de que o computador esteja conectado à alimentação CA durante o processo de
recuperação.
Criando e usando uma unidade USB de recuperação
É possível criar uma unidade USB de recuperação como um backup para aplicativos de recuperação do
Windows. Com a unidade USB de recuperação, é possível resolver problemas e corrigi-los mesmo que os
aplicativos pré-instalados de recuperação do Windows estejam danificados.
Criando uma unidade USB de recuperação
A unidade USB utilizada para criar uma unidade USB de recuperação deve ter pelo menos 16 GB de
armazenamento. A capacidade de USB real necessária depende do tamanho da imagem de recuperação.
Atenção: O processo de criação exclui tudo o que estiver armazenado na unidade USB. Para evitar a perda
de dados, faça uma cópia de backup de todos os dados que deseja manter.
Para criar uma unidade USB de recuperação, faça o seguinte:
1. Certifique-se de que o computador esteja conectado à alimentação CA.
2. Conecte uma unidade USB apropriada (pelo menos 16 GB de armazenamento).
3. Digite recuperação na caixa de pesquisa na barra de tarefas. Em seguida, toque em Criar uma unidade
de recuperação.
Capítulo 7. Solução de problemas 45
Page 60

4. Toque em Sim na janela Controle de Conta do Usuário para permitir a execução do aplicativo Recovery
Media Creator.
5. Na janela Unidade de Recuperação, siga as instruções na tela para criar uma unidade USB de
recuperação.
Usando a unidade USB de recuperação
Se você não conseguir iniciar o computador, consulte "Perguntas frequentes" na página 41. Se você ainda
não puder iniciar o computador, utilize a unidade USB de recuperação para recuperar o computador.
Para usar uma unidade USB de recuperação, faça o seguinte:
1. Certifique-se de que o computador esteja conectado à alimentação CA.
2. Conecte a unidade USB de recuperação ao computador.
3. Abra o aplicativo Lenovo Tablet Setup. Consulte "Aplicativo Lenovo Tablet Setup" na página 27.
4. Toque em Startup. No submenu Boot, arraste a unidade de recuperação para a primeira posição para
selecioná-la como dispositivo de inicialização.
5. Salve as alterações de configuração e reinicie o computador.
6. Selecione uma solução de recuperação correspondente de acordo com sua situação. Em seguida, siga
as instruções na tela para concluir o processo.
Chave USB para recuperação de fábrica Lenovo
A chave USB para recuperação de fábrica Lenovo permite redefinir seu computador para as configurações
padrão de fábrica.
Para obter uma chave USB para recuperação de fábrica Lenovo, entre em contato com o Centro de Suporte
ao Cliente Lenovo. Tarifas de envio e manuseio são aplicáveis. Para obter informações sobre como entrar
em contato com o Centro de Suporte ao Cliente Lenovo, consulte "Centro de Suporte ao Cliente Lenovo" na
página 47.
Nota: A chave USB para recuperação de fábrica Lenovo pode não fornecer suporte a determinados
sistemas operacionais. Entre em contato com o Centro de Suporte ao Cliente Lenovo para obter mais
informações.
Para usar a chave USB para recuperação de fábrica Lenovo, faça o seguinte:
1. Certifique-se de que o computador esteja conectado à alimentação CA.
2. Desligue o computador, aguarde cerca de cinco segundos e conecte a chave USB para recuperação de
fábrica Lenovo ao computador.
3. Abra o aplicativo Lenovo Tablet Setup. Consulte "Aplicativo Lenovo Tablet Setup" na página 27.
4. Toque em Startup. No menu Boot, arraste USB CD/DVD ou USB HDD para a parte superior para
torná-lo o primeiro dispositivo de inicialização.
5. Toque em Save e, em seguida, toque em Yes para salvar a sua configuração.
6. Toque em Restart e siga as instruções na tela para reiniciar o computador. Após o computador ser
reiniciado, o aplicativo de recuperação é executado automaticamente.
7. Siga as instruções na tela para redefinir seu computador para as configurações padrão de fábrica.
Unidades Substituíveis pelo Cliente
Unidades Substituíveis pelo Cliente (CRUs) são peças que podem ser atualizadas ou substituídas pelo
cliente. Os computadores Lenovo contêm os seguintes tipos de CRUs:
46
Guia do Usuário do Lenovo Tablet 10
Page 61

• CRUs de autoatendimento: consulte as peças que podem ser instaladas ou substituídas facilmente pelo
próprio cliente ou pelos técnicos de serviço treinados a um custo adicional.
• CRUs de serviço opcional: consulte as peças que podem ser instaladas ou substituídas pelos clientes
com um nível de habilidade maior. Os técnicos de serviço treinados também podem oferecer serviços
para instalar ou substituir peças de acordo com o tipo de garantia designado para a máquina do cliente.
Se você pretende instalar a CRU, a Lenovo enviará a CRU para você. As informações e instruções de
substituição de CRUs são enviadas com seu produto e estão disponíveis na Lenovo a qualquer momento, a
pedido. A peça defeituosa que é substituída pela CRU talvez precise ser devolvida. Quando a devolução for
necessária: (1) instruções de devolução, uma etiqueta de remessa de devolução pré-paga e um contêiner
serão incluídos na CRU de substituição e (2) você poderá ser cobrado pela CRU de substituição se a Lenovo
não receber a CRU defeituosa em até trinta (30) dias do recebimento da CRU de substituição por você.
Consulte a documentação da Garantia Limitada Lenovo em
obter detalhes.
Para obter as informações da CRU do seu computador, consulte a lista a seguir.
CRUs de autoatendimento
• Cabo de alimentação e adaptador de energia CA
• Bandeja para cartões nano-SIM e microSD *
• Integrated Active Pen *
• Lenovo Tablet 10 Keyboard *
https://www.lenovo.com/warranty/llw_02 para
Nota: As CRUs mostradas com um asterisco (*) estão disponíveis em alguns modelos.
Dependendo do modelo, seu computador poderá vir com alguns outros acessórios opcionais. Os
acessórios opcionais são todos CRUs de autoatendimento.
Web site de suporte da Lenovo
Informações de suporte técnico estão disponíveis no Web site de suporte da Lenovo em https://
support.lenovo.com
Este Web site está atualizado com as informações de suporte mais recentes:
• Drivers e software
• Soluções de diagnóstico
• Garantia de produtos e serviços
• Guias e manuais
• Fóruns de usuários da Lenovo
.
Centro de Suporte ao Cliente Lenovo
Na maioria dos casos, você mesmo pode solucionar os problemas do seu computador ao consultar as
soluções de mensagem de erro, executar aplicativos de diagnóstico ou consultar o Web site da Lenovo. Se
você ainda tiver problemas no computador depois de tentar solucionar os problemas, entre em contato com
o Centro de Suporte ao Cliente Lenovo.
Se possível, esteja próximo do seu computador quando fizer a ligação.
Capítulo 7. Solução de problemas 47
Page 62

Antes de ligar para a Lenovo
Antes de entrar em contato com a Lenovo, faça as seguintes preparações para um serviço rápido:
• Registrando o computador
Registre seu computador com a Lenovo para que possa obter suporte imediato. Para obter mais
informações, consulte "Registrando o computador" na página 11.
• Instalando as atualizações do sistema
Instalar os drivers ou softwares mais recentes pode permitir a solução de problemas. Para baixar os
drivers ou softwares mais recentes, acesse
https://support.lenovo.com.
• Obtendo o comprovante de compra
• Gravação do tipo de máquina e número de série. Você pode encontrar o tipo de máquina e número de
série conforme mostrado no seguinte local.
• Registrando os detalhes do problema
– Qual é o problema? Ele é contínuo ou intermitente?
– Uma mensagem de erro é exibida? Se sim, qual é o código do erro?
– Qual sistema operacional você está utilizando? Qual versão?
– Quais programas de software estavam em execução no momento do problema?
– O problema pode ser reproduzido? Se sim, como?
Números de telefone do Suporte Lenovo
Para obter os números de telefone do Suporte Lenovo para seu país ou região, acesse
pcsupport.lenovo.com/supportphonelist
para consultar os números de telefone mais recentes.
https://
Nota: Os números de telefone estão sujeitos a alterações sem aviso prévio. Se o número de seu país ou
região não for informado, entre em contato com seu revendedor ou representante de marketing Lenovo.
Serviços disponíveis durante o período de garantia
• Determinação de problemas – Uma equipe técnica treinada está disponível para ajudá-lo a determinar se
o computador tem um problema de hardware e decidir a ação necessária para corrigir o problema.
• Reparo de hardware Lenovo – Se o problema for causado por hardware Lenovo na garantia, uma equipe
de serviços treinada estará disponível para fornecer o nível de serviço aplicável.
• Gerenciamento de alterações de engenharia – Eventualmente, podem ocorrer alterações após a venda de
um produto. A Lenovo ou seu revendedor, se autorizado pela Lenovo, realizará Alterações Técnicas (ECs)
selecionadas disponíveis que se aplicam ao seu hardware.
Para obter os termos e condições da Garantia Limitada Lenovo aplicável ao seu produto de hardware
Lenovo, consulte "Informações sobre garantia" no Guia de Segurança, Garantia e Configuração que
acompanha seu computador.
Serviços não cobertos pelos termos de garantia
• Substituição ou o uso de peças não fabricadas para ou pela Lenovo ou peças sem garantia
• Identificação de origens de problemas de software
• Configuração do UEFI BIOS como parte de uma instalação ou atualização
• Alterações, modificações ou atualização dos drivers de dispositivo
• Instalação e manutenção de sistemas operacionais de rede (NOS)
• Instalação e manutenção de aplicativos
48
Guia do Usuário do Lenovo Tablet 10
Page 63

Adquirindo serviços adicionais
Durante e após o período de garantia, é possível adquirir serviços adicionais, como:
• Suporte para hardware, sistemas operacionais e os aplicativos Lenovo e não Lenovo
• Serviços de instalação e de configuração de rede
• Serviços de reparo de hardware atualizados ou estendidos e serviços personalizados de instalação
Nota: Os serviços podem variar por país ou região.
Para obter informações sobre serviços adicionais, acesse:
https://www.lenovo.com/accessories
Capítulo 7. Solução de problemas 49
Page 64

50 Guia do Usuário do Lenovo Tablet 10
Page 65

Apêndice A. Informações regulatórias e certificadas por TCO
Este capítulo fornece informações regulatórias e sobre conformidade de produtos Lenovo.
Informações relacionadas a certificação
Nome do produto Identificação de conformidade Tipos de máquina
Lenovo Tablet 10 TP00098A 20L3 e 20L4
As informações sobre conformidade mais recentes estão disponíveis em: https://www.lenovo.com/
compliance
Etiquetas regulatórias
Dependendo de seu país ou região, é possível encontrar as informações regulatórias exigidas pelo governo
por meio de um dos seguintes métodos:
• Em uma etiqueta física afixada do lado de fora da caixa de transporte do computador
• Em uma etiqueta física afixada ao computador
• Por uma tela de etiqueta eletrônica pré-instalada em seu computador
Para acessar a tela de etiqueta eletrônica, faça o seguinte:
.
• Reinicie o computador. Quando a tela de logotipo for exibida, pressione F9. A tela de etiqueta eletrônica é
exibida.
• Reinicie o computador. Quando a tela de logotipo for exibida, pressione Enter ou toque no aviso para
entrar no menu Startup Interrupt. Em seguida, pressione F9 ou toque na opção Informações Regulatórias.
A tela de etiqueta eletrônica é exibida.
Aviso da Etiqueta eletrônica coreana
Etiquetas para o sistema operacional Windows
Dependendo de sua localização geográfica, da data de fabricação do computador e da versão do Windows
10 que está pré-instalada, seu computador poderá ter uma etiqueta de Produto Original Microsoft afixada à
sua tampa. Acesse
tipos de rótulos de Software original Microsoft.
• Na República Popular da China, a etiqueta de Produto Original Microsoft é exigida em todos os modelos
de computadores com qualquer versão pré-instalada do Windows 10.
• Em outros países e regiões, a etiqueta de Produto Original Microsoft é exigida apenas em alguns modelos
de computadores licenciados para o Windows 10 Pro.
A ausência de uma etiqueta original da Microsoft não indica que a versão pré-instalada do Windows não é
original. Para obter detalhes sobre como dizer se o seu produto pré-instalado do Windows é original,
consulte as informações fornecidas pela Microsoft em
default.aspx
.
https://www.microsoft.com/en-us/howtotell/Hardware.aspx para ver ilustrações de vários
https://www.microsoft.com/en-us/howtotell/
© Copyright Lenovo 2019, 2020 51
Page 66

A ID do produto está gravada no firmware do produto. Sempre que um produto Windows 10 estiver
instalado, o programa de instalação verificará o firmware do produto por uma ID válida que corresponda ao
produto, para concluir a ativação.
Em alguns casos, uma versão anterior do Windows pode estar pré-instalada de acordo com os termos dos
direitos de downgrade de licença do Windows 10 Pro.
Informações relacionadas a wireless
Interoperabilidade wireless
O cartão de LAN wireless foi desenvolvido para proporcionar interoperabilidade com qualquer produto de
LAN wireless baseado nas tecnologias de rádio Direct Sequence Spread Spectrum (DSSS), Complementary
Code Keying (CCK) e/ou Orthogonal Frequency Division Multiplexing (OFDM) e é compatível com:
• O padrão 802.11b/g, 802.11a/b/g, 802.11n, 802.11ax ou 802.11ac para LANs wireless, conforme definido
pelo Institute of Electrical and Electronics Engineers.
• A certificação Wireless Fidelity (Wi-Fi
Notas:
• Alguns modelos podem não oferecer suporte a 802.11ax, dependendo das configurações sem fio.
• Em alguns países ou regiões, a utilização do 802.11ax pode ser desativada de acordo com as
regulamentações locais.
®
) conforme definida pela Wi-Fi Alliance®.
Ambiente de utilização e sua saúde
Este computador contém placas sem fio integradas que operam dentro das diretrizes identificadas pelas
recomendações e normas de segurança de radiofrequência (RF); portanto, a Lenovo acredita que este
produto é seguro para ser utilizado pelos consumidores. Esses padrões e recomendações refletem o
consenso da comunidade científica mundial e resultam da deliberação de painéis e comitês de cientistas
que continuamente estudam e interpretam a extensa literatura de pesquisa.
Consulte o Regulatory Notice para obter informações detalhadas relacionadas à taxa de absorção específica
(SAR) para seu computador. Para localizar o Regulatory Notice, consulte "Informações sobre conformidade
com rádio wireless" na página 53.
Em algumas situações ou ambientes, o uso de dispositivos sem fio pode ser restringido pelo proprietário de
uma instalação física ou por representantes responsáveis de uma organização. Por exemplo, essas
situações e áreas podem incluir o seguinte:
• A bordo de aviões, em hospitais ou perto de postos de gasolina e áreas de explosão (com dispositivos
eletroexplosivos), implantes médicos ou dispositivos médicos eletrônicos implantados no corpo, como
marca-passos.
• Em qualquer outro ambiente onde o risco de interferência a outros dispositivos ou serviços é percebido
ou identificado como prejudicial.
Se você não estiver certo quanto à política aplicável ao uso de dispositivos sem fio em uma área específica
(por exemplo, um aeroporto ou hospital), solicite autorização para utilizar um dispositivo sem fio antes de
ligar seu computador.
Localizando as antenas wireless UltraConnect
O computador tem um sistema de antenas wireless UltraConnect™ integrado ao monitor para otimizar a
recepção, o que permite estabelecer comunicações sem fio onde quer que esteja.
52
Guia do Usuário do Lenovo Tablet 10
Page 67

A ilustração a seguir mostra os locais de cada antena wireless integrada.
1 Antena de WAN wireless (auxiliar)
2 Antena de WAN wireless (principal)
3 Antena NFC
4 Antena de LAN wireless (auxiliar)
5 Antena de LAN wireless (principal)
*
*
*
Nota: Os itens mostrados com um asterisco (*) estão disponíveis em alguns modelos.
Informações sobre conformidade com rádio wireless
Modelos de computador equipados com comunicações wireless estão em conformidade com os padrões
de radiofrequência e segurança de qualquer país/região no qual foram aprovados para uso wireless.
Informações sobre conformidade com rádio wireless no Brasil
Este equipamento não tem direito à proteção contra interferência prejudicial e não pode causar interferência
em sistemas devidamente autorizados.
This equipment is not protected against harmful interference and may not cause interference with duly
authorized systems.
Informações sobre conformidade com rádio wireless no México
Advertencia: En Mexico la operación de este equipo está sujeta a las siguientes dos condiciones: (1) es
posible que este equipo o dispositivo no cause interferencia perjudicial y (2) este equipo o dispositivo debe
aceptar cualquier interferencia, incluyendo la que pueda causar su operación no deseada.
Localizando a ID da FCC ou informações de certificação IC
Você pode localizar as informações de certificação IC e identificação FCC por meio de um dos seguintes
métodos:
• Por uma tela de etiqueta eletrônica pré-instalada em seu computador. Para exibir a tela de etiqueta
eletrônica, consulte "Etiquetas regulatórias" na página 51.
• Em uma etiqueta física afixada do lado de fora da caixa de transporte do computador.
Apêndice A. Informações regulatórias e certificadas por TCO 53
Page 68

Lendo o Regulatory Notice
Para obter mais informações sobre os dados de conformidade de rádio wireless, consulte o Regulatory
Notice que acompanha o computador. Se o computador não foi enviado com o Regulatory Notice, você
poderá encontrar o documento em:
https://support.lenovo.com
Certificação TCO
Modelos selecionados têm a certificação TCO e o respectivo logotipo.
Nota: A certificação TCO é uma certificação de sustentabilidade internacional de terceiros para produtos de
TI. Para obter mais detalhes, acesse
https://www.lenovo.com/us/en/compliance/tco.
Aviso de classificação de exportação
Este produto está sujeito às EARs (Export Administration Regulations) dos Estados Unidos e possui um
ECCN (Export Classification Control Number) de 5A992.c. Ele pode ser reexportado, exceto para qualquer
um dos países sob embargo na lista de países EAR E1.
Aviso sobre emissão eletromagnética
Declaração de conformidade do fornecedor da Federal Communications
Commission (FCC)
As informações a seguir estão relacionadas ao Lenovo Tablet 10, tipos de máquina: 20L3 e 20L4.
This equipment has been tested and found to comply with the limits for a Class B digital device, pursuant to
Part 15 of the FCC Rules. These limits are designed to provide reasonable protection against harmful
interference in a residential installation. This equipment generates, uses, and can radiate radio frequency
energy and, if not installed and used in accordance with the instructions, may cause harmful interference to
radio communications. However, there is no guarantee that interference will not occur in a particular
installation. If this equipment does cause harmful interference to radio or television reception, which can be
determined by turning the equipment off and on, the user is encouraged to try to correct the interference by
one or more of the following measures:
• Reorient or relocate the receiving antenna.
• Increase the separation between the equipment and receiver.
• Connect the equipment into an outlet on a circuit different from that to which the receiver is connected.
• Consult an authorized dealer or service representative for help.
Lenovo is not responsible for any radio or television interference caused by using other than recommended
cables and connectors or by unauthorized changes or modifications to this equipment. Unauthorized
changes or modifications could void the user’s authority to operate the equipment.
This device complies with Part 15 of the FCC Rules. Operation is subject to the following two conditions: (1)
this device may not cause harmful interference, and (2) this device must accept any interference received,
including interference that may cause undesired operation.
Responsible Party:
Lenovo (United States) Incorporated
7001 Development Drive
Morrisville, NC 27560
Email: FCC@lenovo.com
54
Guia do Usuário do Lenovo Tablet 10
Page 69

Declaração de conformidade de emissão Classe B da Industry Canada
CAN ICES-3(B)/NMB-3(B)
Conformidade com a União Europeia
Contato na UE: Lenovo (Slovakia), Landererova 12, 811 09 Bratislava, Slovakia
Declaração da Diretiva EMC: Este produto está em conformidade com os requisitos de proteção da
Diretiva EMC do Conselho da UE 2014/30/EU sobre a aproximação das leis dos Estados Membros em
relação à compatibilidade eletromagnética.
Este produto foi testado e atende aos limites estabelecidos para equipamento Classe B de acordo com os
Padrões Europeus harmonizados nas Diretivas em conformidade. Os requisitos da Classe B do
equipamento têm a finalidade de oferecer proteção adequada aos serviços de transmissão em ambientes
residenciais.
Declaração da Diretiva de Equipamentos de Rádio: Este produto está em conformidade com todos os
requisitos e normas essenciais que se aplicam à Diretiva de Equipamentos de Rádio do Conselho da UE
2014/53/EU sobre a aproximação das leis dos Estados Membros relativas ao equipamento de rádio. O texto
completo da declaração de conformidade de sistemas da UE está disponível em
en/compliance/eu-doc
.
https://www.lenovo.com/us/
A Lenovo não pode assumir responsabilidade por qualquer falha ao atender aos requisitos de proteção
resultantes de uma modificação não recomendada do produto, incluindo a instalação de cartões de opção
de outros fabricantes. Este produto foi testado e atende aos limites estabelecidos para equipamento Classe
B de acordo com os Padrões Europeus harmonizados nas Diretivas em conformidade. Os limites para o
equipamento de Classe B foram derivados para ambientes residenciais típicos fornecerem proteção
razoável contra interferências com dispositivos de comunicação licenciados.
Diretiva EU ErP (EcoDesign) (2009/125/EC) – Adaptadores de energia externos (Regulamentação (EU)
2019/1782)
Os produtos Lenovo foram projetados para funcionar com diversos adaptadores de energia compatíveis.
Acesse
Para obter as especificações detalhadas do adaptador de energia do seu computador, acesse
support.lenovo.com
https://www.lenovo.com/us/en/compliance/eu-doc para exibir os adaptadores de energia compatíveis.
https://
.
Declaração de conformidade Classe B da Alemanha
Hinweis zur Einhaltung der Klasse B zur elektromagnetischen Verträglichkeit
Dieses Produkt entspricht den Schutzanforderungen der EU-Richtlinie zur elektromagnetischen
Verträglichkeit Angleichung der Rechtsvorschriften über die elektromagnetische Verträglichkeit in den EUMitgliedsstaaten und hält die Grenzwerte der Klasse B der Norm gemäß Richtlinie.
Apêndice A. Informações regulatórias e certificadas por TCO 55
Page 70

Um dieses sicherzustellen, sind die Geräte wie in den Handbüchern beschrieben zu installieren und zu
betreiben. Des Weiteren dürfen auch nur von der Lenovo empfohlene Kabel angeschlossen werden. Lenovo
übernimmt keine Verantwortung für die Einhaltung der Schutzanforderungen, wenn das Produkt ohne
Zustimmung der Lenovo verändert bzw. wenn Erweiterungskomponenten von Fremdherstellern ohne
Empfehlung der Lenovo gesteckt/eingebaut werden.
Zulassungsbescheinigung laut dem Deutschen Gesetz über die elektromagnetische Verträglichkeit von
Betriebsmitteln, EMVG vom 20. Juli 2007 (früher Gesetz über die elektromagnetische Verträglichkeit von
Geräten), bzw. der EU Richtlinie 2014/30/EU, der EU Richtlinie 2014/53/EU Artikel 3.1b), für Geräte der
Klasse B.
Dieses Gerät ist berechtigt, in Übereinstimmung mit dem Deutschen EMVG das EG-Konformitätszeichen CE - zu führen. Verantwortlich für die Konformitätserklärung nach Paragraf 5 des EMVG ist die Lenovo
(Deutschland) GmbH, Meitnerstr. 9, D-70563 Stuttgart.
Declaração de conformidade Classe B VCCI do Japão
Declaração de conformidade do Japão para produtos conectados à
alimentação elétrica com corrente nominal igual ou inferior a 20 A por
fase
Aviso para o Japão sobre o cabo de alimentação CA
The ac power cord shipped with your product can be used only for this specific product. Do not use the ac
power cord for other devices.
Informações de serviço de produtos Lenovo para Taiwan
Declaração de precaução de visualização de Taiwan
警語:使用過度恐傷害視力
注意事項:
• 使用30分鐘請休息10分鐘。
• 未滿2歲幼兒不看螢幕,2歲以上每天看螢幕不要超過1小時。
56
Guia do Usuário do Lenovo Tablet 10
Page 71

Informações complementares para a União Euroasiática
персональный компьютер для личного и служебного использования,
Назначение
Изготовитель
для передачи данных, с поддержкой различных профилей
подключения (Wi-Fi, Bluetooth и пр.).
Леново ПЦ ХК Лимитед, 23/Ф Линколн Хаус, Тайку Плэйс 979 Кингз
Роуд, Куарри Бэй, Гонконг (Lenovo PC HK Limited, 23/F Lincoln House,
Taikoo Place 979 King's Road, Quarry Bay, Hong Kong)
Страна производства
Наименование и местонахождение
уполномоченного изготовителем
лица
Импортер
Дата изготовления (месяц и год)
Единый знак обращения на рынке
стран Таможенного союза
Китай
ООО «Леново (Восточная Европа/Азия)» 143401, Московская область,
г. Красногорск, бульвар Строителей, дом 4, корпус 1, помещение VII,
тел. +7 495 645 83 38, факс +7 495 645 78 77.
Наименование, адрес импортера и информация для связи с ним
указаны на этикетке* на упаковке продукции.
*Согласно ГОСТ 2.601-2013 «Единая система конструкторской
документации. Эксплуатационные документы», пункт 5.1, подпункт
5.1.2, этикетка является видом эксплуатационных документов.
Указана на этикетке* на упаковке продукции, в графе Date (дата
указана в формате год-месяц-дата). Для получения более подробной
информации посетите веб-сайт:
https://support.lenovo.com
Aviso de áudio para o Brasil
Ouvir sons com mais de 85 decibéis por longos períodos pode provocar danos ao sistema auditivo.
Apêndice A. Informações regulatórias e certificadas por TCO 57
Page 72

58 Guia do Usuário do Lenovo Tablet 10
Page 73

Apêndice B. WEEE e declarações de reciclagem de países e regiões
Este capítulo fornece informações ambientais sobre produtos da Lenovo.
Informações sobre reciclagem geral
A Lenovo estimula os proprietários de equipamentos de TI (Tecnologia da Informação) a reciclar com
responsabilidade o equipamento quando não for mais necessário. A Lenovo oferece uma variedade de
programas e serviços para auxiliar proprietários de equipamentos na reciclagem de seus produtos de TI.
Para obter informações sobre a reciclagem de produtos Lenovo, acesse:
https://www.lenovo.com/recycling
As informações ambientais mais recentes sobre nossos produtos estão disponíveis em:
https://www.lenovo.com/ecodeclaration
Informações importantes sobre WEEE
A marca WEEE nos produtos Lenovo aplica-se a países com regulamentações de WEEE e lixo eletrônico
(por exemplo, a Diretiva Europeia WEEE, as Regras de Gerenciamento de Lixo Eletrônico da Índia). Os
dispositivos são etiquetados de acordo com as regulamentações locais relacionadas ao descarte de
equipamentos elétricos e eletrônicos (WEEE). Essas regulamentações determinam a estrutura para o retorno
e a reciclagem de equipamentos usados, conforme aplicáveis em cada geografia. Esta etiqueta é aplicada a
vários produtos para indicar que o produto não deve ser jogado fora, mas sim enviado para os sistemas de
coleta estabelecidos para recuperação de produtos no final da vida útil.
Os usuários de equipamentos elétricos e eletrônicos (EEE) com a marca WEEE não devem descartar tais
equipamentos na forma de lixo comum sem classificação, mas utilizar a estrutura de coleta disponível para
devolver, reciclar e recuperar equipamentos com o objetivo de minimizar seus possíveis efeitos sobre o
ambiente e a saúde humana causados pela presença de substâncias perigosas. Equipamentos elétricos e
eletrônicos (EEE) da Lenovo podem conter peças e componentes que, no final da vida útil, podem ser
classificados como resíduos perigosos.
Os EEEs e os equipamentos elétricos e eletrônicos de descarte (WEEE) podem ser entregues gratuitamente
ao revendedor ou a qualquer fornecedor que comercialize equipamentos elétricos e eletrônicos da mesma
natureza e função dos EEEs ou WEEEs usados.
Para obter informações adicionais sobre WEEE, acesse:
https://www.lenovo.com/recycling
Informações sobre WEEE para a Hungria
A Lenovo, como produtora, arca com os gastos incorridos relacionados ao cumprimento das obrigações da
Lenovo sob a legislação húngara Nº 197/2014 (VIII.1.), subseções (1)-(5) da seção 12.
© Copyright Lenovo 2019, 2020 59
Page 74

Declarações de reciclagem para o Japão
Collecting and recycling a disused Lenovo computer or monitor
If you are a company employee and need to dispose of a Lenovo computer or monitor that is the property of
the company, you must do so in accordance with the Law for Promotion of Effective Utilization of Resources.
Computers and monitors are categorized as industrial waste and should be properly disposed of by an
industrial waste disposal contractor certified by a local government. In accordance with the Law for
Promotion of Effective Utilization of Resources, Lenovo Japan provides, through its PC Collecting and
Recycling Services, for the collecting, reuse, and recycling of disused computers and monitors. For details,
visit the Lenovo Web site at:
https://www.lenovo.com/recycling/japan
Pursuant to the Law for Promotion of Effective Utilization of Resources, the collecting and recycling of homeused computers and monitors by the manufacturer was begun on October 1, 2003. This service is provided
free of charge for home-used computers sold after October 1, 2003. For details, go to:
https://www.lenovo.com/recycling/japan
Disposing of Lenovo computer components
Some Lenovo computer products sold in Japan may have components that contain heavy metals or other
environmental sensitive substances. To properly dispose of disused components, such as a printed circuit
board or drive, use the methods described above for collecting and recycling a disused computer or monitor.
Disposing of disused lithium batteries from Lenovo computers
A button-shaped lithium battery is installed inside your Lenovo computer to provide power to the computer
clock while the computer is off or disconnected from the main power source. If you need to replace it with a
new one, contact your place of purchase or contact Lenovo for service. If you need to dispose of a disused
lithium battery, insulate it with vinyl tape, contact your place of purchase or an industrial-waste-disposal
operator, and follow their instructions.
Disposal of a lithium battery must comply with local ordinances and regulations.
Disposing of a disused battery from Lenovo notebook computers
Your Lenovo notebook computer has a lithium ion battery or a nickel metal hydride battery. If you are a
company employee who uses a Lenovo notebook computer and need to dispose of a battery, contact the
proper person in Lenovo sales, service, or marketing, and follow that person's instructions. You also can
refer to the instructions at:
https://www.lenovo.com/jp/ja/environment/recycle/battery/
If you use a Lenovo notebook computer at home and need to dispose of a battery, you must comply with
local ordinances and regulations. You also can refer to the instructions at:
https://www.lenovo.com/jp/ja/environment/recycle/battery/
Informações sobre reciclagem para o Brasil
Declarações de Reciclagem no Brasil
Descarte de um Produto Lenovo Fora de Uso
60
Guia do Usuário do Lenovo Tablet 10
Page 75

Equipamentos elétricos e eletrônicos não devem ser descartados em lixo comum, mas enviados à pontos de
coleta, autorizados pelo fabricante do produto para que sejam encaminhados e processados por empresas
especializadas no manuseio de resíduos industriais, devidamente certificadas pelos orgãos ambientais, de
acordo com a legislação local.
A Lenovo possui um canal específico para auxiliá-lo no descarte desses produtos. Caso você possua um
produto Lenovo em situação de descarte, ligue para o nosso SAC ou encaminhe um e-mail para:
reciclar@lenovo.com, informando o modelo, número de série e cidade, a fim de enviarmos as instruções
para o correto descarte do seu produto Lenovo.
Informações sobre reciclagem da bateria para a União Europeia
Aviso: esta marca se aplica apenas a países da UE (União Europeia).
As baterias ou embalagens das baterias são rotuladas de acordo com a Diretiva Europeia 2006/66/EC sobre
baterias e acumuladores e descarte de baterias e acumuladores. A diretiva determina a estrutura para o
retorno e a reciclagem de baterias e acumuladores usados, conforme aplicáveis, em toda a União Europeia.
Este rótulo é aplicado em várias baterias para indicar que ela não deve ser jogada fora, mas sim recuperada
no fim de sua vida útil, de acordo com esta Diretiva.
De acordo com a Diretiva Europeia 2006/66/EC, baterias e acumuladores são rotulados para indicar que eles
devem ser coletados separadamente e reciclados no final da vida útil. O rótulo na bateria também pode
incluir um símbolo químico do metal presente na bateria (Pb para chumbo, Hg para mercúrio e Cd para
cádmio). Usuários de baterias e acumuladores não devem descartar baterias e acumuladores no lixo
doméstico comum, mas sim usar a estrutura de coleta disponível para os clientes para fins de retorno,
reciclagem e tratamento de baterias e acumuladores. A participação dos clientes é importante para
minimizar quaisquer efeitos potenciais de baterias e acumuladores sobre o ambiente e a saúde humana
devido à presença potencial de substâncias perigosas.
Antes de inserir equipamentos elétricos e eletrônicos (EEE) no fluxo de coleta de resíduos ou em unidades
de coleta de resíduos, o usuário final de equipamentos que contêm baterias e/ou acumuladores deve
remover as baterias e os acumuladores para coleta separada.
Descarte de baterias de lítio e baterias de produtos Lenovo
Pode haver uma bateria de lítio de célula tipo moeda instalada em seu produto Lenovo. Você pode encontrar
detalhes sobre a bateria na documentação do produto. Se você precisar substituir a bateria, entre em
contato com o revendedor ou com a Lenovo para realizar esse serviço. Se você precisar descartar uma
bateria de lítio, isole-a com fita de vinil, entre em contato com o revendedor ou uma empresa de descarte de
resíduos e siga suas instruções.
Descarte de baterias de produtos Lenovo
Seu dispositivo Lenovo pode conter uma bateria de íons de lítio ou de hidreto de metal-níquel. Você pode
encontrar detalhes sobre a bateria na documentação do produto. Se você precisar descartar uma bateria,
isole-a com fita de vinil, entre em contato com vendas ou serviços da Lenovo, seu revendedor ou uma
Apêndice B. WEEE e declarações de reciclagem de países e regiões 61
Page 76

empresa de descarte de resíduos e siga suas instruções. Alternativamente, consulte as instruções
fornecidas no guia do usuário do seu produto.
Para coleta e tratamento adequados, acesse:
https://www.lenovo.com/lenovo/environment
Informações sobre reciclagem da bateria para Taiwan
Informações sobre reciclagem da bateria para os Estados Unidos e o
Canadá
Informações sobre reciclagem para a China continental
62 Guia do Usuário do Lenovo Tablet 10
Page 77

Apêndice C. Diretiva de restrição de substâncias perigosas (RoHS) de países e regiões
As informações ambientais mais recentes sobre os produtos Lenovo estão disponíveis em:
https://www.lenovo.com/ecodeclaration
RoHS da União Europeia
Este produto da Lenovo, com as peças inclusas (cabos e outros), atende aos requisitos da Diretiva 2011/65/
EU quanto à restrição do uso de certas substâncias nocivas em equipamentos elétricos e eletrônicos
("RoHS recast" ou "RoHS 2").
Para obter mais informações sobre a conformidade mundial da Lenovo aos requisitos RoHS, acesse:
https://www.lenovo.com/rohs-communication
WEEE/RoHS da Turquia
RoHS da Ucrânia
RoHS da Índia
RoHS compliant as per E-Waste (Management) Rules.
RoHS da China continental
The information in the following table is applicable to products manufactured on or after January 1, 2015 for
sale in the People’s Republic of China.
© Copyright Lenovo 2019, 2020 63
Page 78

64 Guia do Usuário do Lenovo Tablet 10
Page 79

RoHS de Taiwan
Apêndice C. Diretiva de restrição de substâncias perigosas (RoHS) de países e regiões 65
Page 80

66 Guia do Usuário do Lenovo Tablet 10
Page 81

Apêndice D. Informações sobre o modelo ENERGY STAR
ENERGY STAR® é um programa conjunto da Agência de Proteção Ambiental dos Estados Unidos e do
Departamento de Energia dos Estados Unidos cujo objetivo é economizar dinheiro e proteger o ambiente
por meio de produtos e práticas de energia eficazes.
A Lenovo tem o orgulho de oferecer aos nossos clientes produtos com a designação de qualificação
ENERGY STAR. Você encontrará uma marca ENERGY STAR fixada no computador ou exibida na interface
de configurações de energia. Os computadores Lenovo dos seguintes tipos de máquina com a marca
ENERGY STAR foram designados e testados para se adequarem aos requisitos de programa ENERGY
STAR para computadores.
20L3 e 20L4
Ao usar produtos com qualificação ENERGY STAR e aproveitar os recursos de gerenciamento de energia de
seu computador, você pode ajudar a reduzir o consumo de eletricidade. O consumo elétrico reduzido pode
contribuir para economia financeira potencial, com um ambiente mais limpo e com a redução de emissões
de gás causador do efeito estufa.
Para obter informações adicionais sobre o ENERGY STAR, acesse:
https://www.energystar.gov
A Lenovo recomenda que você torne o uso eficiente de energia parte integrante das suas operações do dia a
dia. Para ajudar nessa empreitada, a Lenovo pré-configurou os seguintes recursos de gerenciamento de
energia para entrarem em vigor quando seu computador permanecer inativo por um período determinado:
Plano de energia: equilibrado (configurações quando conectado à alimentação CA)
Colocar o computador no modo de hibernação: após 30 minutos
Para despertar o computador do modo de suspensão, realize uma destas ações:
• Pressione o botão liga/desliga
• Deslize ou toque no clickpad
• Pressione qualquer tecla
• Abra a tela do computador
Para obter mais informações sobre essas configurações, consulte as informações de ajuda do Windows.
Consulte "Obtendo ajuda sobre o sistema operacional Windows" na página 17.
© Copyright Lenovo 2019, 2020 67
Page 82

68 Guia do Usuário do Lenovo Tablet 10
Page 83

Apêndice E. Avisos
É possível que a Lenovo não ofereça os produtos, serviços ou recursos discutidos nesta publicação em
todos os países. Consulte um representante Lenovo local para obter informações sobre produtos e serviços
disponíveis atualmente em sua área. Qualquer referência a produtos, programas ou serviços Lenovo não
significa que apenas produtos, programas ou serviços Lenovo possam ser utilizados. Qualquer produto,
programa ou serviço funcionalmente equivalente, que não infrinja nenhum direito de propriedade intelectual
da Lenovo poderá ser usado em substituição a este produto, programa ou serviço. Entretanto, a avaliação e
a verificação da operação de qualquer produto, programa ou serviço são de responsabilidade do usuário.
A Lenovo pode ter patentes ou programas com patentes pendentes relativos a assuntos tratados nesta
publicação. O fornecimento desta publicação não lhe garante direito algum sobre tais patentes. Pedidos de
licença devem ser enviados, por escrito, para:
Lenovo (United States), Inc.
8001 Development Drive
Morrisville, NC 27560
U.S.A.
Attention: Lenovo Director of Licensing
A LENOVO FORNECE ESTA PUBLICAÇÃO "NO ESTADO EM QUE SE ENCONTRA", SEM GARANTIAS DE
NENHUM TIPO, SEJAM EXPRESSAS OU IMPLÍCITAS, INCLUINDO, SEM SE LIMITAR A, GARANTIAS
IMPLÍCITAS DE NÃO INFRAÇÃO, COMERCIALIZAÇÃO OU ADEQUAÇÃO FINS ESPECÍFICOS. Alguns
países não permitem a exclusão de garantias expressas ou implícitas em certas transações; portanto, essa
disposição pode não se aplicar ao Cliente.
Essas informações podem conter imprecisões técnicas ou erros tipográficos. São feitas alterações
periódicas nas informações aqui contidas; tais alterações serão incorporadas em futuras edições desta
publicação. A Lenovo pode, a qualquer momento, aperfeiçoar e/ou alterar os produtos e/ou aplicativos
descritos nesta publicação, sem aviso prévio.
Os produtos descritos nesta publicação não são destinados para uso em implantações ou em outras
aplicações de suporte à vida, nas quais o mau funcionamento pode resultar em ferimentos ou morte. As
informações contidas nesta publicação não afetam ou alteram as especificações ou garantias do produto
Lenovo. Nada nesta publicação deverá atuar como uma licença expressa ou implícita ou como indenização
em relação aos direitos de propriedade intelectual da Lenovo ou de terceiros. Todas as informações
contidas nesta publicação foram obtidas em ambientes específicos e representam apenas uma ilustração. O
resultado obtido em outros ambientes operacionais pode variar.
A Lenovo pode usar ou distribuir as informações fornecidas da forma que julgar apropriada sem incorrer em
qualquer obrigação para com o Cliente.
Referências nesta publicação a Web sites não pertencentes à Lenovo são fornecidas apenas por
conveniência e não representam de forma alguma um endosso a esses Web sites. Os materiais contidos
nesses Web sites não fazem parte dos materiais desse produto Lenovo e a utilização desses Web sites é de
inteira responsabilidade do Cliente.
Todos os dados de desempenho aqui contidos foram determinados em um ambiente controlado. Portanto,
o resultado obtido em outros ambientes operacionais pode variar significativamente. Algumas medidas
podem ter sido tomadas em sistemas em nível de desenvolvimento e não há garantia de que estas medidas
serão iguais em sistemas geralmente disponíveis. Além disso, algumas medidas podem ter sido estimadas
por extrapolação. Os resultados reais podem variar. Os usuários deste documento devem verificar os dados
aplicáveis para seu ambiente específico.
© Copyright Lenovo 2019, 2020 69
Page 84

Este documento é protegido pelos direitos autorais da Lenovo e não é coberto por nenhuma licença de
código aberto, incluindo contrato(s) Linux que possa(m) acompanhar o software incluído neste produto. A
Lenovo pode atualizar este documento a qualquer momento sem aviso prévio.
Para obter a documentação mais atualizada para o seu computador, vá para:
https://support.lenovo.com
70 Guia do Usuário do Lenovo Tablet 10
Page 85

Apêndice F. Marcas registradas
LENOVO, logotipo LENOVO e ULTRACONNECT são marcas registradas da Lenovo. Microsoft, Windows e
Cortana são marcas registradas do grupo de empresas Microsoft. DisplayPort é marca comercial da Video
Electronics Standards Association. Os termos HDMI e HDMI High-Definition Multimedia Interface são
marcas comerciais ou registradas da HDMI Licensing LLC nos Estados Unidos e em outros países. Wi-Fi e
Wi-Fi Alliance são marcas registradas da Wi-Fi Alliance. USB-C é uma marca registrada do USB
Implementers Forum. Todas as outras marcas registradas são propriedades de seus respectivos
proprietários. © 2019 Lenovo.
© Copyright Lenovo 2019, 2020 71
Page 86

72 Guia do Usuário do Lenovo Tablet 10
Page 87

Page 88

 Loading...
Loading...