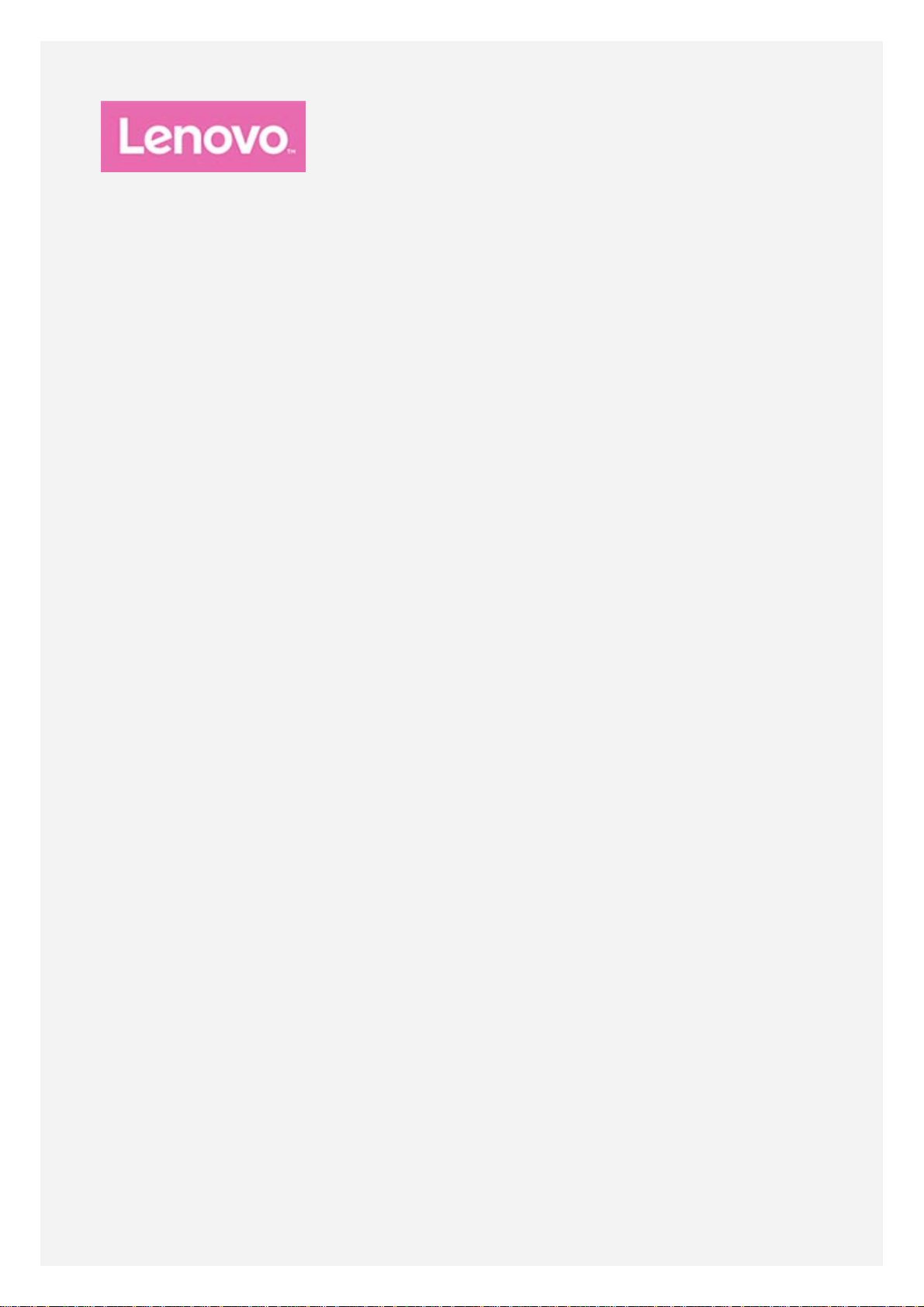
Lenovo TAB 7
Manual do Utilizador
Lenovo TB- 7504F
Lenovo TB- 7504X
Todas as informações que contêm o símbolo * neste manual só se r eferem ao
modelo WLAN+LTE (Lenovo TB-750 4X).
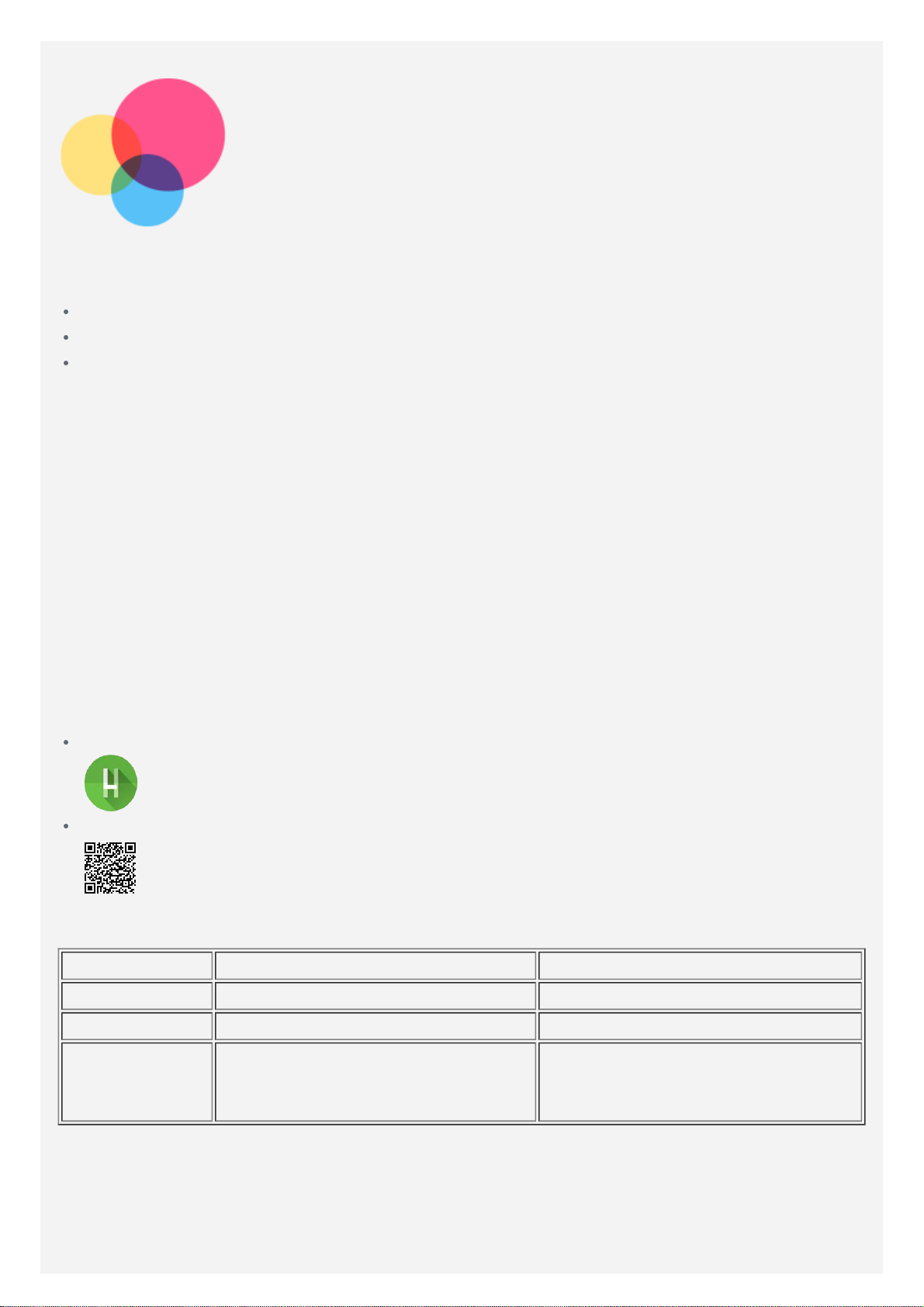
Informações básicas
Antes de utilizar estas informações e o produto a que se referem, leia o seguinte:
Manual de Segurança, Garantia e Início Rápido
Aviso de regulamentação
"Informações de segurança e utilização" em "Apêndice".
O Manual de Segurança, Garantia e Início Rápido e o Aviso de regulamentação encontram-se
disponíveis no website http://support.lenovo.com.
Nota: todas as imagens e ilustrações incluídas neste documento são somente para a sua
referência e podem diferir do produto final.
Ajuda Lenovo
Precisa de ajuda? A aplicação Ajuda Lenovo concede acesso direto aos fóruns e assistência
online*, perguntas e respostas frequentes*, atualizações de sistema*, testes de funções de
hardware, verificações de estados de garantia*, pedidos de assistência** e estados de
reparações** da Lenovo.
Nota:
* requer acesso a uma rede de dados.
** não está disponível em todos os países.
Há duas formas para obter esta aplicação:
Pesquisar a aplicação no Google Play e transferi-la.
Digitalizar o código QR com um dispositivo Android da Lenovo.
Especificações técnicas
Modelo Lenovo TB-7504F Lenovo TB-7504X
Processador MediaTek® MT8161 MediaTek® MT8735B
Bateria 3500 mAh 3500 mAh
Comunicação
sem fios
Nota: O Lenovo TB -7504X suporta as bandas de LTE 1, 2, 3, 5, 7, 8, 20, 38 e 40, mas o
LTE não é suportado em alguns países. Para saber se o dispositivo funciona com redes
LTE no seu país, contacte a sua operadora.
Bluetooth 4.0; WLAN 802.11 b/g/n;
GPS; A-GPS
Bluetooth 4.0; WLAN 802.11 b/g/n;
GPS; A-GPS; GSM/UMTS/FDDLTE/TDD-LTE
Ecrã de início
O ecrã de início é o ponto de partida para a utilização do dispositivo. Para a sua conveniência,
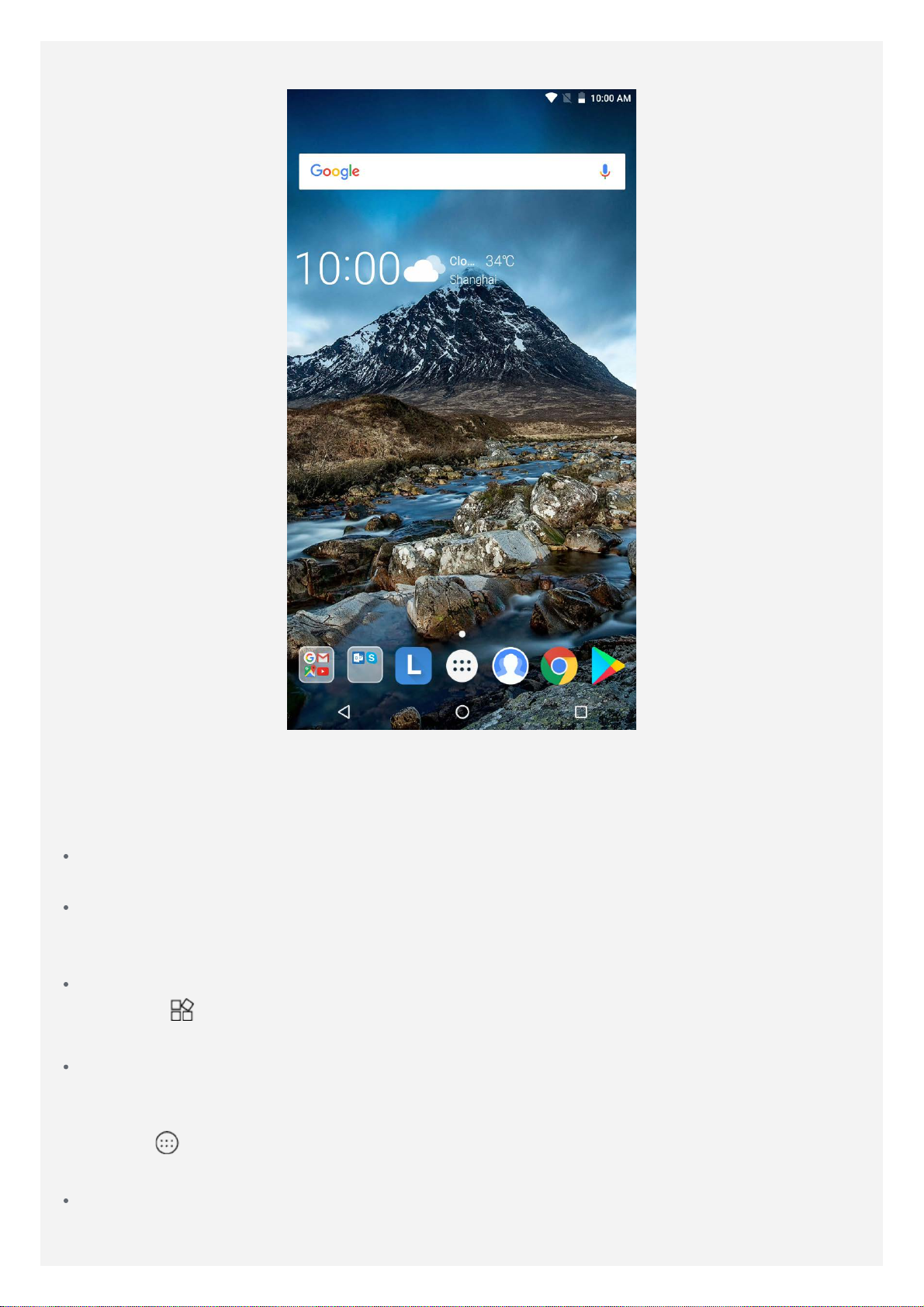
o ecrã de início já está configurado com algumas aplicações e widgets úteis.
Nota: As características do seu dispositivo e o ecrã inicial podem diferir
dependendo da sua localização, língua, operadora e modelo do dispositivo.
Pode personalizar o seu ecrã de início, em qualquer altura.
Ecrã de início
No primeiro ecrã de início, há uma barra de pesquisa Google e algumas aplicações úteis.
Ecrã de pré-visualização
Toque sem soltar em qualquer área do ecrã de início, exceto nos ícones.
Na parte inferior do ecrã encontram-se as IMAGENS DE FUNDO e os WIDGETS.
Adicionar um widget a um ecrã de início
Toque em
adicionar, arraste-o para onde deseja colocá-lo e solte-o.
Mudar a imagem de fundo
Toque sem soltar em qualquer área do ecrã de início, exceto nos ícones, selecione
IMAGENS DE FUNDO na parte inferior do ecrã e escolha a imagem de fundo desejada.
Aceda a
gosta.
Mover uma aplicação para outro ecrã
Prima sem soltar a aplicação que deseja mover, arraste-a para o lado esquerdo ou direito
do ecrã, e solte-a onde deseja colocá-la.
no fundo do ecrã de visualização, prima sem soltar o widget que deseja
> Definições > Ecrã > Imagem de fundo e escolha a imagem de fundo de que
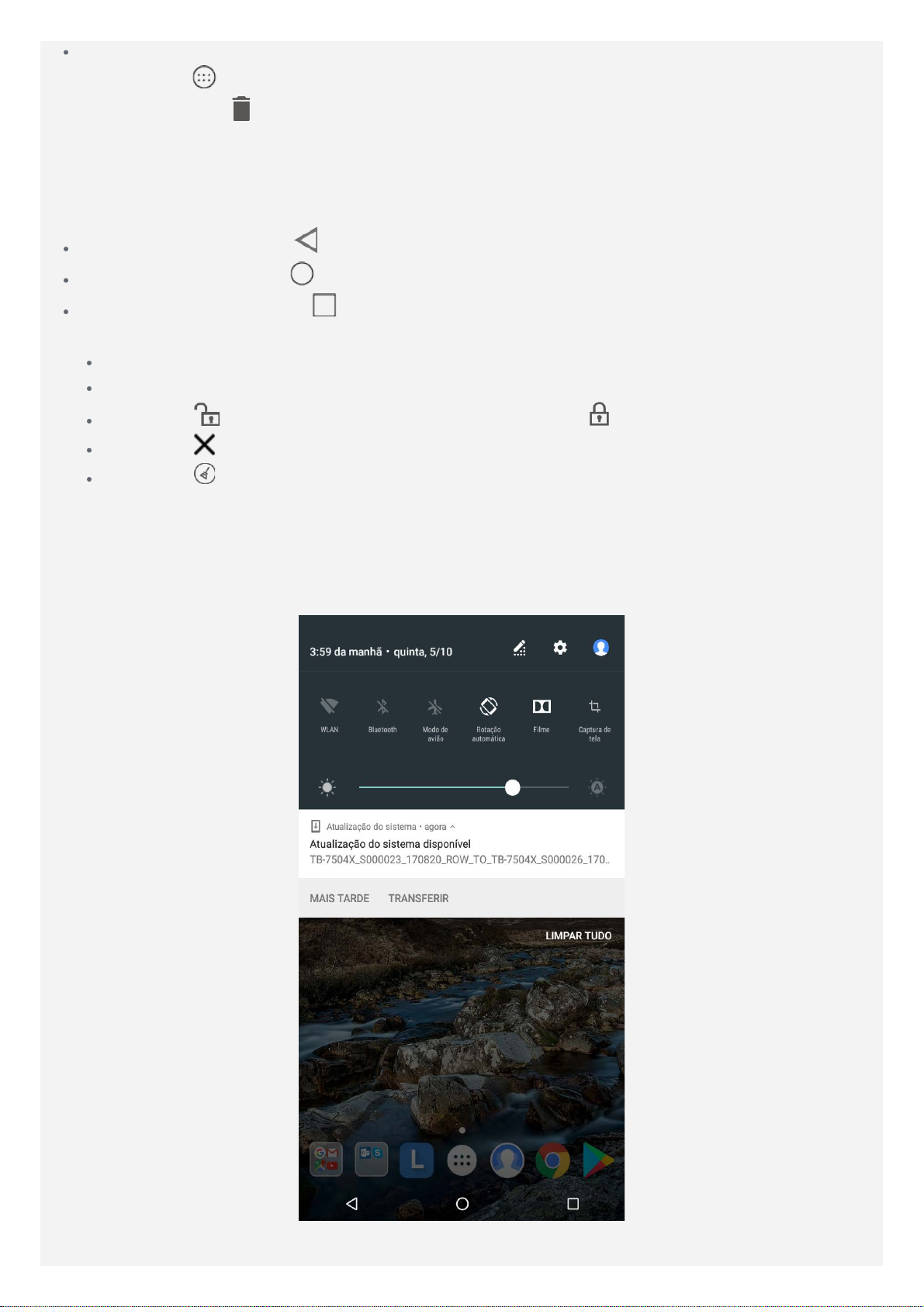
Desinstalar uma aplicação
1. Toque em
2. Arraste-a para , solte-a e toque em OK.
Nota: algumas aplicações do sistema não podem ser desinstaladas.
e depois toque sem soltar na aplicação que deseja desinstalar.
Botões do ecrã
Há três botões na barra de tarefas.
Botão Voltar: Toque em para voltar à página anterior.
Botão Início: Toque em para voltar ao ecrã de início predefinido.
Botão Recente: Toque em para ver as aplicações recentes. Depois, poderá fazer o
seguinte:
Toque numa aplicação para a abrir.
Deslize uma janela de aplicação para a esquerda ou direita para a fechar.
Toque em para bloquear uma aplicação ou toque em para desbloqueá-la.
Toque em para parar a execução da aplicação.
Toque em para parar a execução de todas as aplicações.
Notificações e Definições Rápidas
O painel de Notificações informa sobre novas mensagens, a ligação USB e atividades que
estejam em curso, como a transferência de ficheiros. O painel de Definições rápidas permite
aceder às definições mais utilizadas, tais como o interruptor WLAN.
Pode fazer qualquer uma das seguintes ações:

Para ver as notificações, deslize para baixo a partir do topo do ecrã.
Para fechar o painel de Notificações, deslize para cima a partir do fundo do ecrã.
Para eliminar uma notificação, deslize para esquerda ou direita de modo a atravessar a
notificação.
Para apagar todas as notificações, toque em LIMPAR TUDO no fundo do painel de
notificações.
Para abrir o painel de Definições rápidas, deslize duas vezes para baixo a partir do topo do
ecrã.
Para fechar o painel de Definições rápidas, deslize para cima a partir do fundo do ecrã.
Forçar encerramento / reinício
Toque sem soltar no botão de energia por cerca de oito segundos até que o dispositivo se
desligue; toque sem soltar no botão de energia por cerca de 10 segundos para reiniciar.
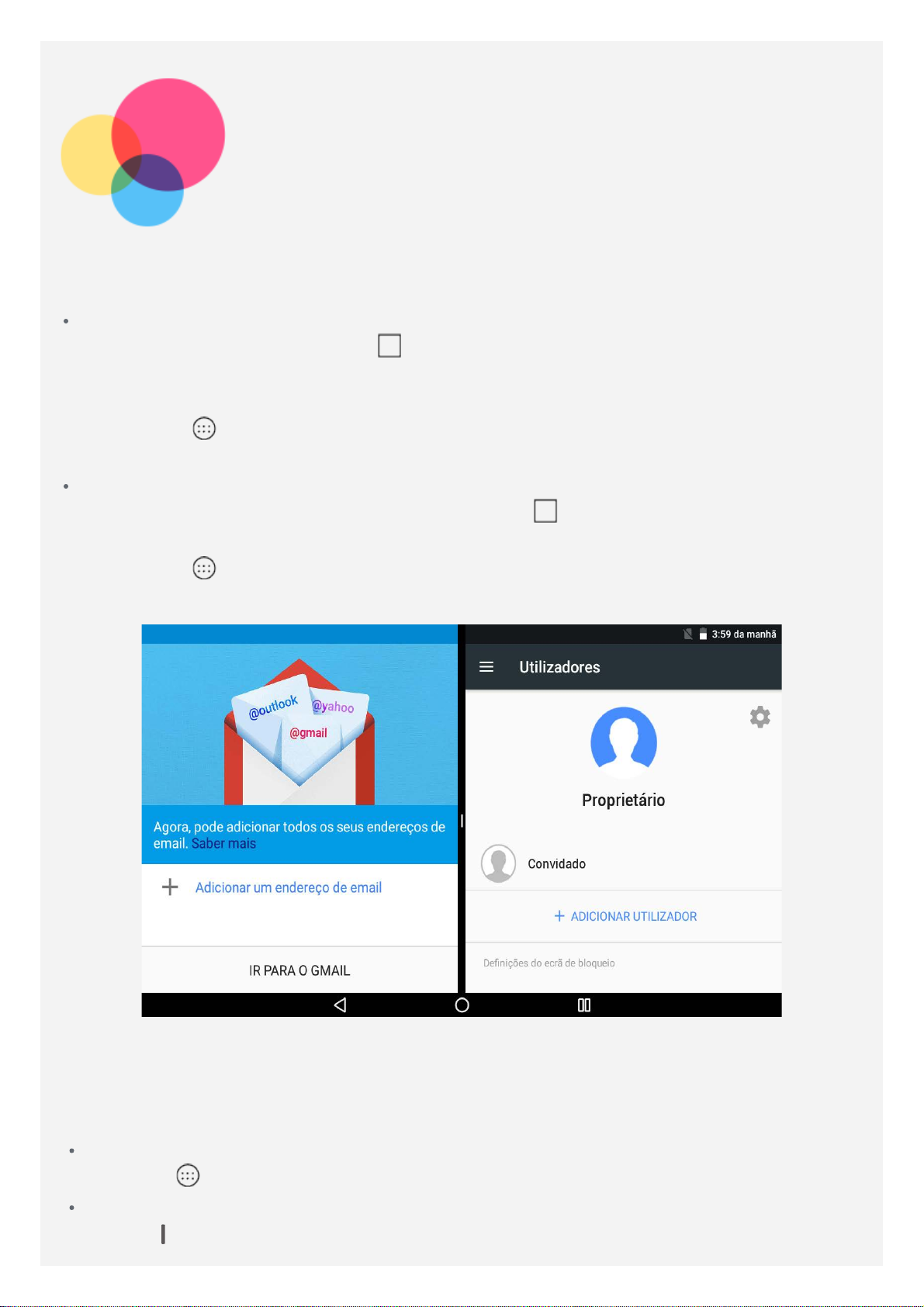
Modo de ecrã dividido
Utilizar o modo de ecrã dividido
Método 1
1. Abra uma aplicação e toque em
2. Toque sem soltar na primeira aplicação, arraste-a para "Arraste aqui para utilizar o
ecrã dividido" e depois solte-a. A aplicação será bloqueada na posição.
3. Toque em
apresentadas no modo de ecrã dividido.
Método 2
1. Abra uma aplicação e depois toque sem soltar em
no ecrã.
2. Toque em e escolha a segunda aplicação que deseja abrir. As duas aplicações serão
apresentadas no modo de ecrã dividido.
e escolha a segunda aplicação que deseja abrir. As duas aplicações serão
.
. Esta aplicação ficará bloqueada
Nota: Nem todas as aplicações suportam o modo de ecrã dividido.
Definições do ecrã dividido
No modo de ecrã dividido, pode fazer qualquer uma das seguintes ações:
Substituir a segunda aplicação
Toque em
Ajustar o tamanho do ecrã dividido
Deslize "
e escolha outra aplicação.
" até ao meio das duas aplicações, para ajustar o tamanho do ecrã dividido.
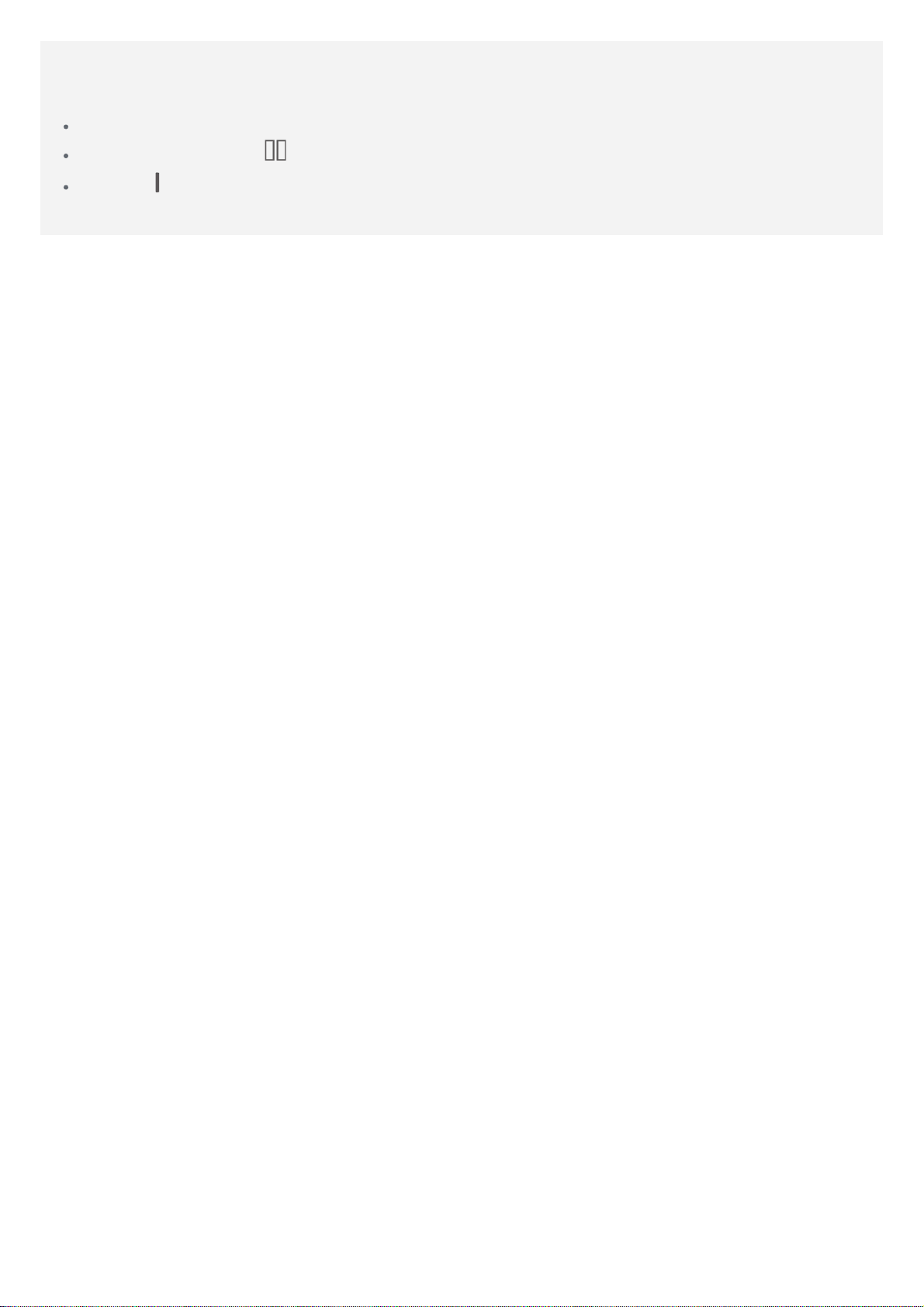
Sair do modo de ecrã dividido
Formas de sair do modo de ecrã dividido:
Escolher uma aplicação que não suporta o modo de ecrã dividido.
Toque sem soltar em para sair do modo de ecrã dividido.
Deslize " " até à borda, para sair do modo de ecrã dividido.
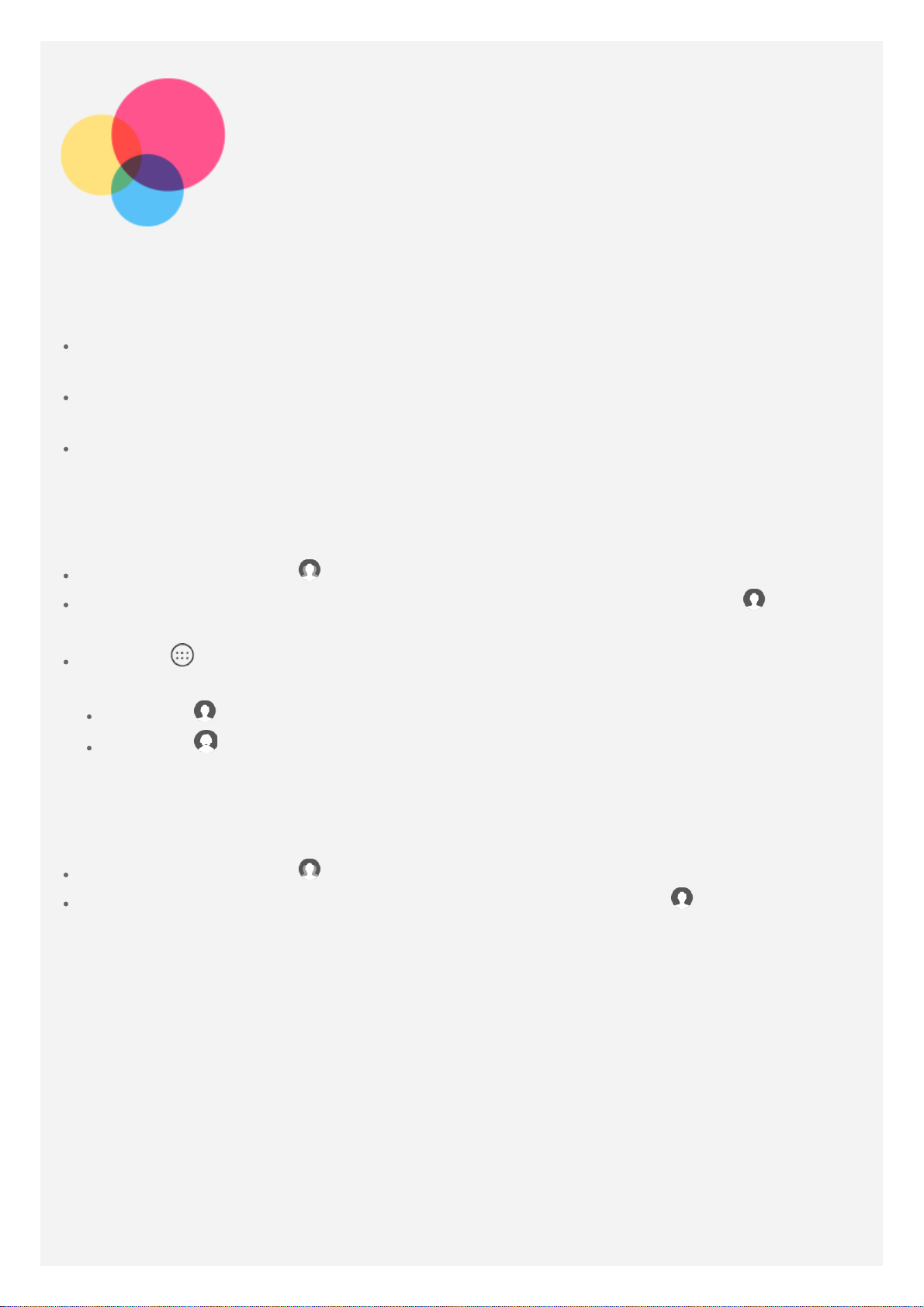
Multiutilizador
Multiutilizador
Há três tipos de utilizadores:
Proprietário: Um proprietário tem controlo total sobre todas as permissões dos utilizadores
e gere todas as contas de utilizadores.
Convidado: Só há uma conta de convidado. Um convidado tem acesso limitado ao
dispositivo. Por exemplo: um convidado não pode abrir Fontes desconhecidas.
Novo utilizador: Pode haver várias contas de utilizadores, incluindo de utilizador
predefinido e utilizador infantil. Um utilizador predefinido pode gerir contas de utilizadores
infantis.
Criar novas contas de utilizador
No ecrã inicial, toque em > ADICIONAR UTILIZADOR para criar contas de utilizador.
No ecrã inicial, deslize para baixo a partir do topo da ecrã e depois toque em >
Adicionar utilizador para criar contas de utilizador.
Toque em > Definições > Utilizadores > ADICIONAR UTILIZADOR para criar contas de
utilizador.
Toque em para criar uma conta de utilizador predefinida.
Toque em para criar uma conta de utilizador infantil.
Nota: Antes de adicionar uma conta de utilizador infantil, precisa de configurar um
bloqueio de ecrã para proteger as suas aplicações e dados pessoais.
Alternar entre as contas de utilizador
No ecrã inicial, toque em e selecione a conta de utilizador para a qual deseja mudar.
No ecrã inicial, deslize para baixo a partir do topo do ecrã, toque em e depois toque nas
fotografias do utilizador para alternar entre diferentes contas de utilizador.
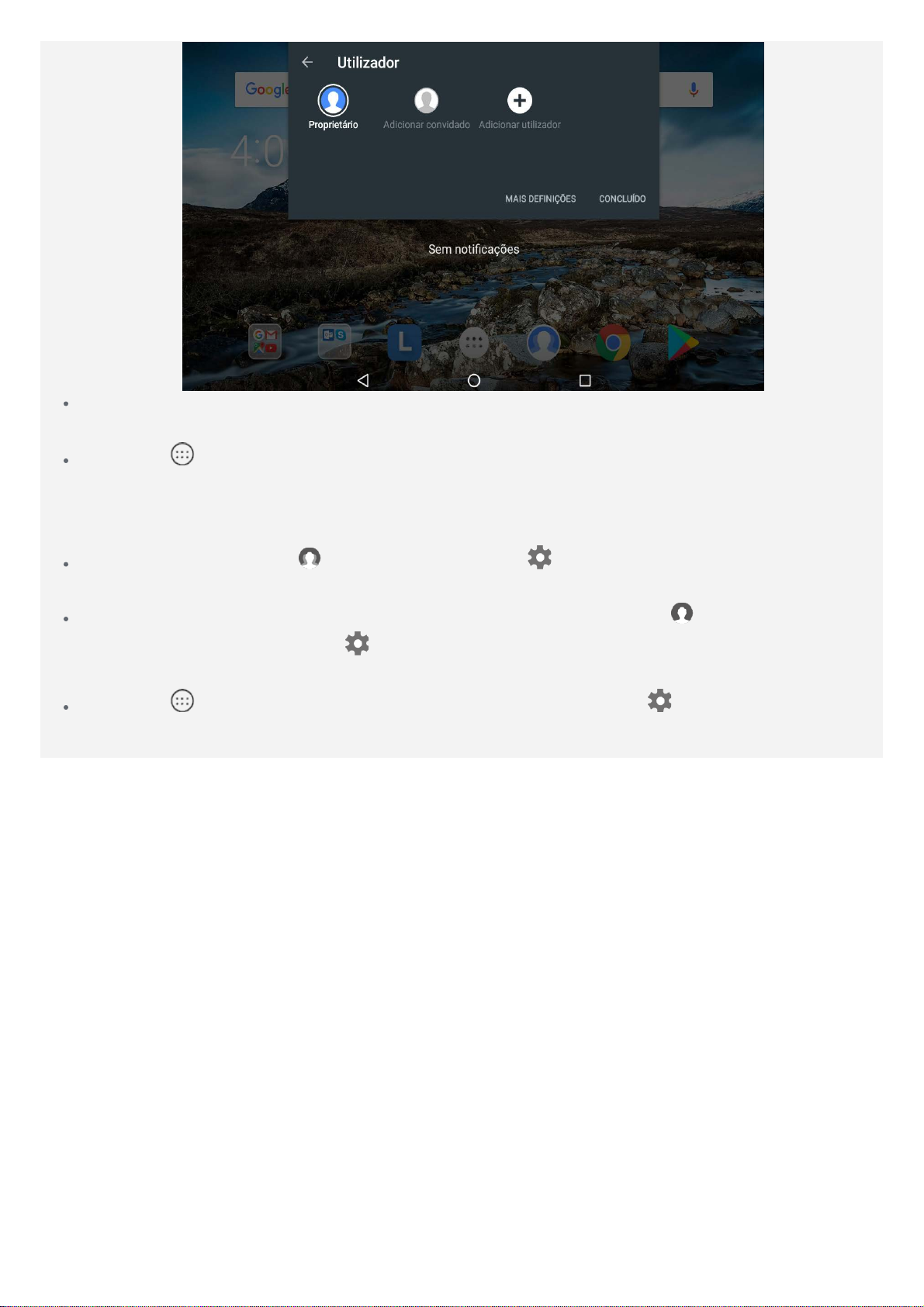
Na interface do ecrã de bloqueio, selecione as fotos do utilizador que deseja alternar,
depois toque e deslize para cima para mudar para a conta do utilizador.
Toque em > Definições > Utilizadores e selecione a conta de utilizador para a qual
deseja mudar.
Eliminar uma conta de utilizador
No ecrã inicial, toque em , depois toque no ícone localizado ao lado da conta que
deseja eliminar, e por fim toque em ELIMINAR UTILIZADOR > ELIMINAR.
No ecrã inicial, deslize para baixo a partir do topo do ecrã, toque em , depois toque em
MAIS DEFINIÇÕES e no ícone
toque em ELIMINAR UTILIZADOR > ELIMINAR.
Toque em > Definições > Utilizadores, depois toque no ícone localizado ao lado da
conta que deseja eliminar, e por fim toque em ELIMINAR UTILIZADOR > ELIMINAR.
localizado ao lado da conta que deseja eliminar, e por fim

Câmara
Para abrir a aplicação Câmara, aceda a Câmara.
Tirar fotografias e gravar vídeos
Pode tirar fotografias e gravar vídeos com a câmara do seu dispositivo.
Toque em para tirar uma fotografia.
Toque em para gravar um vídeo.
Toque em para utilizar o modo panorâmico.
Toque em para alternar entre a câmara frontal e a câmara traseira.
Toque em / para ativar ou desativar o HDR.
Toque em para configurar outras definições da câmara.

Toque sem soltar nos botões Energia e Reduzir volume ao mesmo tempo.
Criar capturas de ecrã
Ver imagens e vídeos
As fotografias e os vídeos são guardados na memória interna do dispositivo. Pode ver as suas
fotografias e vídeos através de um dos seguintes métodos:
Toque na miniatura quando usar a aplicação Câmara.
Aceda às Fotos.
Aceda ao Gestor de ficheiros.
As capturas de ecrã são guardadas na memória interna do dispositivo. Pode ver as suas
capturas de ecrã através de um dos seguintes métodos:
Aceda às Fotos.
Aceda ao Gestor de ficheiros.

Rede
Precisa de configurar uma rede sem fios antes de estabelecer uma ligação à Internet.
Configurar uma rede WLAN
Configurar uma rede móvel*
Configurar uma rede VPN
Configurar um ponto de acesso*
Configurar uma rede WLAN
Vá a > Definições > WLAN.
Ative o bloqueio de WLAN e toque num ponto de ativação WLAN na lista para estabelecer
ligação à Internet.
Para aceder a um ponto de acesso seguro, é necessário introduzir o nome de início de sessão
e a palavra-passe para ligar.
*Configurar uma rede móvel
Aceda a > Definições > Utilização de dados.
Nota: precisa de um cartão SIM válido com um serviço de dados. Se não tem um cartão
SIM, contacte a sua operadora.
Configurar uma rede VPN
As VPN são utilizadas por organizações para permitir a transmissão de informação privada de
forma segura numa rede não privada. Poderá ter que configurar uma rede VPN para, por
exemplo, aceder a uma conta de email profissional. Peça ao administrador da rede as
definições necessárias para configurar uma rede VPN para a sua própria rede.
Aceder a > Definições > Mais > VPN.
Tocar em para editar o perfil VPN, incluindo o nome, o tipo e o endereço do servidor, e
depois tocar em GUARDAR.
Toque no nome do servidor VPN, introduza o nome de utilizador e a palavra-passe, e depois
toque em LIGAR para ligar à rede VPN.
Toque em para editar ou eliminar o VPN.
Nota: antes de usar uma rede VPN, é necessário definir um PIN, uma palavra-passe ou
um padrão para o ecrã de bloqueio. Aceda a Definições > Segurança > Bloqueio do ecrã,
para selecionar uma opção de bloqueio do ecrã e configurar o bloqueio do ecrã.
*Configurar um ponto de acesso
Pode utilizar um ponto de acesso pessoal para partilhar uma ligação à Internet com um
computador ou com outro dispositivo.
Vá a > Definições > Mais > Partilha da Internet e faça o seguinte:
Toque em Ponto de acesso WLAN e ative-o.

Toque em Configurar ponto de acesso WLAN para configurar o ponto de acesso.
Também pode usar uma Ligação Bluetooth ou uma Associação USB.
Nota: informe os seus amigos sobre o nome da rede e a sua palavra-passe de acesso,
para eles poderem partilhar a sua rede móvel.

Internet
Poderá navegar na internet se o dispositivo estiver ligado a uma rede sem fios ou a uma rede
de dados móveis.
Para abrir a aplicação do navegador, aceda a Chrome.
Visitar websites
Pode utilizar a aplicação Chrome para visitar websites.
Inserir um endereço web
Não precisa de inserir o endereço completo de um website "http://" para poder aceder ao
mesmo.

Para visitar "http://www.lenovo.com", escreva "www.lenovo.com" na barra de endereços e
toque em .
Procurar usando palavras-chave
Também pode digitar palavras-chave na barra de endereço para procurar páginas web.
Pode configurar um motor de pesquisa em > Definições > Motor de pesquisa.
Adicionar uma nova página web
Toque em
Toque em
digitais associados à sua visita.
Fechar uma página web
Toque em
Atualizar uma página web
Toque em
Toque em
> Novo separador para adicionar um novo separador de página web.
> Novo sep. navegação anónimo para visitar um website sem deixar rastos
> para fechar um separador de página web.
> para atualizar uma página web.
para abrir uma página web recente.
Guardar páginas web
Pode guardar imagens e páginas web na memória interna do dispositivo.
Guardar imagens
Toque sem soltar na imagem e depois toque em Transferir imagem.
Marcar páginas web
Toque em
Toque em
> para adicionar uma página web aos Marcadores.
> Marcadores para ver os marcadores.
Configurar as preferências de acessibilidade
Toque em > Definições > Acessibilidade para definir o dimensionamento do texto e o
zoom das páginas web.

Gmail
Pode enviar e receber emails se o dispositivo estiver ligado a uma rede sem fios.
Para aceder à aplicação Gmail, aceda a Gmail.
Configurar uma conta Gmail
Poderá iniciar sessão no Gmail se tiver uma conta Gmail. Caso contrário, terá que criar uma
conta Gmail; pode iniciar sessão em contas de email fornecidas por outra empresa.
Utilizar o Gmail
Depois de configurar uma conta de email, poderá utilizar a aplicação Gmail para enviar e
receber emails.

Mapas
Precisa de selecionar as seguintes definições para poder usar Mapas.
Aceda a Definições > Localização e ative o acesso à localização para as aplicações Google.
Encontrar uma localização
Escreva a morada que deseja encontrar e depois toque em .
Também pode tocar em e depois dizer o endereço que procura.
Localização atual
Toque em para ver a sua localização atual.
Em seguida, toque em Explorar à sua volta para verificar o que está nos arredores.
Planear um trajeto
Toque em e escreva "A sua localização" e "Selecione o destino", ou simplesmente
escolha o ponto de partida como "A sua localização".
Selecione o modo de viagem (de automóvel, de autocarro, a pé ou de bicicleta).


Sincronização
Pode transferir dados entre o seu dispositivo e o computador como, por exemplo, música,
imagens, vídeos, documentos, ficheiros de pacote de aplicações Android (APK), etc.
Estabelecer ligação entre o dispositivo e um computador
Ligue o dispositivo a um computador com um cabo USB.
Se deslizar desde o topo do ecrã, poderá ver "USB para transferência de ficheiros" na barra
de notificações.
Toque em USB para transferência de ficheiros para ver mais opções.
Selecionar o modo de ligação ao computador
Pode selecionar uma das seguintes opções:
Aparelho multimédia (MTP): Selecione este modo se quiser transferir ficheiros multimédia tais como fotografias, vídeos e toques - entre o tablet e um computador.
Câmara (PTP): Selecione este modo se só quiser transferir fotos e vídeos entre o tablet e
um computador.
MIDI: Selecione este modo se quiser que as aplicações compatíveis com MIDI no dispositivo
funcionem com o software MIDI no computador.
A carregar: Só selecione este modo se quiser carregar o seu tablet.

Instalar APKs
Siga estes passos:
É necessário configurar o dispositivo para permitir a instalação de aplicações de origem
desconhecida.
Aceda a Definições > Segurança e ative a opção Fontes desconhecidas.
Copie o ficheiro APK do computador para o dispositivo no modo "Aparelho multimédia
(MTP)".
Abra a categoria de aplicações no Gestor de ficheiros.

Comunicação
Pode usar o seu dispositivo para enviar mensagens ou gerir contactos.
Contactos
Pode criar e gerir contactos através da aplicação Contactos.
Criar um contacto
Aceda a Contactos.
Toque em para criar um contacto.
Selecione o local de armazenamento.
Insira informações de contacto, como por exemplo, "Nome", "Telefone", "Email", entre
outras.
Depois de acabar, toque em .
Importar/exportar contactos
Aceda a Contactos.
Toque em > Importar/exportar, selecione o contacto a importar ou exportar, e toque em
OK.
*Faça uma chamada
Aceda a Telefone.
Toque em , insira o número e toque em para fazer uma chamada.

Nota: Insira um cartão SIM para fazer chamadas pessoais. Se não o fizer, só poderá fazer
chamadas de emergência.
*Envie uma mensagem
Aceda a Mensagens.
Toque em para editar uma mensagem.
Toque em para escolher um contacto e enviar uma mensagem.


Definições
Ecrã inicial das definições
Toque em > Definições. Quando estiver a configurar quaisquer outras funções (exceto a
Programar ligar/desligar) para o dispositivo, deslize o dedo diretamente no ecrã e abra o
ecrã inicial das definições.
Idioma e introdução
1. Toque em > Definições > Idiomas e introdução > Idiomas > Adicionar um idioma.
2. Selecione o idioma para adicionar.
3. Arraste o idioma adicionado para a primeira linha.

Apêndice
Informações de segurança e utilização
Para evitar lesões pessoais, danos materiais ou danos acidentais no produto, leia todas as
informações presentes nesta secção antes de utilizar o produto. Para obter dicas adicionais
para utilização do dispositivo de forma segura, visite http://www.lenovo.com/safety.
Utilize o dispositivo com cuidado
Não deixe cair, não dobre e não perfure o dispositivo; não insira objetos estranhos ou coloque
objetos pesados no dispositivo. Os componentes sensíveis do interior poderão danificar-se.
O ecrã do dispositivo é feito de vidro. O vidro poderá partir se o dispositivo cair numa
superfície dura, se for sujeito a um alto impacto ou se for esmagado por um objeto pesado. Se
o vidro rachar ou partir, não toque no vidro partido e não tente retirá-lo do dispositivo. Pare
imediatamente de utilizar o dispositivo e contacte o serviço de suporte técnico da Lenovo para
obter informações de reparação, substituição ou eliminação.
Ao utilizar o dispositivo, mantenha-o afastado de ambientes quentes ou de alta tensão, tais
como aparelhos elétricos, dispositivos de aquecimento elétrico ou aparelhos elétricos de
cozinha. Utilize o dispositivo somente na faixa de temperatura de 0 °C (32 °F) a 40 °C (104 °F)
(armazenamento: -20 °C (-4 °F) a 60 °C (140 °F)) para evitar danos.
Não exponha o dispositivo à água, à chuva, à humidade extrema, ao suor ou a outros líquidos.
Não desmonte nem modifique o dispositivo
O dispositivo é uma unidade selada. Não há componentes passíveis de reparação pelo
utilizador final no interior. Todas as reparações internas devem ser realizadas por um centro
de reparações autorizado pela Lenovo ou por um técnico autorizado pela Lenovo. Se tentar
abrir ou modificar o dispositivo, anulará a respetiva garantia.
Aviso de bateria recarregável incorporada
Não tente substituir a bateria de iões de lítio recarregável interna. A substituição da bateria por
um tipo incorreto comporta um risco de explosão. Contacte o serviço de suporte da Lenovo
para efetuar uma substituição de fábrica.
Aviso sobre sacos de plástico
PERIGO:
Os sacos de plástico podem ser perigosos. Mantenha-os fora do alcance das crianças
para evitar o perigo de asfixia.
Informações do transformador
Evite que o dispositivo e o transformador se molhem.
Não mergulhe o dispositivo em água e não o deixe num local onde possa entrar em contacto
com água ou outros líquidos.
Utilize somente métodos de carregamento aprovados.

Nota: Utilize somente transformadores Lenovo apropriados. A utilização de transformadores
de terceiros afeta a velocidade de carregamento, o que causa carregamentos inapropriados
e possíveis danos no equipamento.
Ligue o transformador apropriado a uma tomada apropriada.
Utilize um cabo de dados apropriado para ligar o dispositivo a um PC ou a um dispositivo
compatível com USB 2.0 (ou versão posterior).
Os dispositivos de carregamento podem aquecer durante a utilização normal. Certifique-se de
que tem uma ventilação adequada à volta do dispositivo de carregamento. Desligue o
dispositivo de carregamento se ocorrer qualquer uma das seguintes situações:
O dispositivo de carregamento foi exposto à chuva, a um líquido ou a humidade excessiva.
O dispositivo de carregamento mostra sinais de danos físicos.
Quer limpar o dispositivo de carregamento.
Aviso:
A Lenovo não se responsabiliza pelo desempenho ou segurança dos produtos não
fabricados ou não aprovados pela Lenovo. Utilize somente transformadores e baterias
aprovados pela Lenovo.
Advertência sobre utilização excessiva
Aviso: A exposição a ruído intenso de qualquer origem durante períodos de tempo prolongados
pode afetar a audição. Quanto maior for o som, mais rapidamente poderá ser afetada a
audição. Para proteger a audição:
Limite o período de tempo durante o qual utiliza auriculares ou auscultadores com alto
volume.
Evite aumentar o volume para bloquear o ruído exterior.
Diminua o volume se não conseguir ouvir as pessoas que estejam por perto.
Se sentir desconforto auditivo, incluindo uma sensação de pressão (ou entupimento) nos
ouvidos, zumbidos ou vozes abafadas, deverá parar de ouvir com auriculares ou auscultadores
e submeter-se à verificação médica da sua função auditiva.
Tenha cuidado quando utilizar o dispositivo num veículo a motor ou numa bicicleta
Dê sempre prioridade à sua segurança e à segurança dos outros. Cumpra a lei. As leis e os
regulamentos locais poderão determinar a forma através da qual pode utilizar dispositivos
eletrónicos móveis, como o dispositivo, enquanto conduz um veículo motorizado ou anda de
bicicleta.
Elimine de acordo com as leis e regulamentos locais
Quando o dispositivo alcançar o fim da vida útil, não esmague, não incinere, não imerja em
água e não elimine o dispositivo de qualquer forma contrária às leis e regulamentos locais.
Algumas peças contêm substâncias que podem explodir, ter fugas ou causar efeitos ambientais
adversos, caso sejam eliminadas incorretamente.
Consulte a secção "Informações ambientais e sobre reciclagem" para obter informações
adicionais.
Mantenha o dispositivo e acessórios fora do alcance das crianças.
O dispositivo contém peças pequenas que podem comportar um perigo de asfixia para crianças
pequenas. Além disso, o ecrã de vidro pode partir ou estalar se chocar contra uma superfície
dura.

Proteja os dados e o software
Telephone: 1-919-294-5900
Não elimine ficheiros desconhecidos ou altere o nome dos ficheiros ou diretórios que não
foram criados pelo utilizador; caso contrário, o software do dispositivo pode não funcionar.
Tenha em atenção que ao aceder a recursos de rede, pode deixar o dispositivo vulnerável a
vírus informáticos, piratas informáticos, spyware e outras atividades maliciosas que podem
danificar o dispositivo, o software ou os dados. É da responsabilidade do utilizador assegurarse de que tem uma proteção adequada na forma de software de firewall, software antivírus e
software anti-spyware, e de manter este software atualizado.
Mantenha os aparelhos elétricos afastados do dispositivo. Estes incluem ventiladores elétricos,
rádios, altifalantes de alta potência, ar condicionado e fornos microondas. Os fortes campos
magnéticos gerados pelos aparelhos elétricos podem danificar o ecrã e os dados no
dispositivo.
Tenha atenção ao calor gerado pelo dispositivo
Quando o dispositivo estiver ligado ou a bateria estiver a carregar, algumas peças poderão
aquecer. A temperatura alcançada depende da atividade do sistema e do nível de carga da
bateria. O contacto prolongado com o corpo - mesmo através da roupa - pode causar
desconforto ou até queimaduras na pele. Evite permanecer com as mãos, o colo ou qualquer
outra parte do corpo em contacto com a secção quente do dispositivo por um período de tempo
prolongado.
Informações sobre emissões eletrónicas
Declaração de conformidade FCC
This equipment has been tested and found to comply with the limits for a Class B digital
device, pursuant to Part 15 of the FCC Rules. These limits are designed to provide reasonable
protection against harmful interference in a residential installation. This equipment generates,
uses, and can radiate radio frequency energy and, if not installed and used in accordance with
the instructions, may cause harmful interference to radio communications. However, there is no
guarantee that interference will not occur in a particular installation. If this equipment does
cause harmful interference to radio or television reception, which can be determined by turning
the equipment off and on, the user is encouraged to try to correct the interference by one or
more of the following measures:
Reorient or relocate the receiving antenna.
Increase the separation between the equipment and receiver.
Connect the equipment into an outlet on a circuit different from that to which the receiver is
connected.
Consult an authorized dealer or service representative for help.
Lenovo is not responsible for any radio or television interference caused by unauthorized
changes or modifications to this equipment. Unauthorized changes or modifications could void
the user's authority to operate the equipment.
This device complies with Part 15 of the FCC Rules. Operation is subject to the following two
conditions: (1) this device may not cause harmful interference, and (2) this device must accept
any interference received, including interference that may cause undesired operation.
Responsible Party:
Lenovo (United States) Incorporated
1009 Think Place - Building One
Morrisville, NC 27560

Advertência CI
Este dispositivo está em conformidade com a(s) norma(s) de RSS isenta(s) de licença da
Indústria do Canadá. A sua utilização está sujeita às duas seguintes condições:
(1) Este dispositivo não pode causar interferência, e
(2) Este dispositivo deve aceitar qualquer tipo de interferência recebida, inclusive a que possa
causar uma operação não desejada do dispositivo.
Le présent appareil est conforme aux CNR d'Industrie Canada applicables aux appareils radio
exempts de licence. L'exploitation est autorisée aux deux conditions suivantes:
(1) l'appareil ne doit pas produire de brouillage, et
(2) l'utilisateur de l'appareil doit accepter tout brouillage radioélectrique subi, même si le
brouillage est susceptible d'en compromettre le fonctionnement.
Declaração de conformidade japonesa com produtos de Classe B VCCI
この装置は、クラスB情報技術装置です。この装置は、家庭環境で使用することを目的としています
が、この装置がラジオやテレビジョン受信機に近接して使用されると、受信障害を引き起こすことがあ
ります。 取扱説明書に従って正しい取り扱いをして下さい。VCCI-B
Declaração de conformidade do Japão para produtos que se ligam à corrente elétrica, com uma
classificação igual ou inferior a 20 A por fase.
日本の定格電流が 20A/相 以下の機器に対する高調波電流規制
高調波電流規格 JIS C 61000-3-2 適合品
Informações ambientais, de reciclagem e eliminação
Declaração de reciclagem da Lenovo
A Lenovo incentiva os proprietários de equipamento informático a assumir a responsabilidade
pela reciclagem dos respetivos equipamentos, quando os mesmos deixam de ser necessários.
A Lenovo disponibiliza vários programas e serviços para prestar assistência aos proprietários
de equipamentos na reciclagem dos seus produtos informáticos. Para obter informações sobre
a reciclagem de produtos Lenovo, visite: http://www.lenovo.com/recycling.
Informações importantes sobre a bateria e REEE
As baterias e o equipamento elétrico e eletrónico assinalados com o símbolo de um contentor
com rodas e uma cruz não podem ser eliminados como resíduos municipais indiferenciados. As
baterias e os resíduos de equipamento elétrico e eletrónico (REEE) devem ser tratados
separadamente com as indicações de recolha disponibilizadas aos clientes para a devolução,
reciclagem e tratamento de baterias e REEE. Sempre que possível, retire e isole as baterias do
REEE antes de colocar o REEE num local de recolha de resíduos. As baterias devem ser
recolhidas separadamente com as indicações disponíveis para a devolução, reciclagem e
tratamento de baterias e acumuladores.
Estão disponíveis informações específicas por país em: http://www.lenovo.com/recycling.
Informações de reciclagem de baterias para o Brasil
Declarações de Reciclagem no Brasil
Descarte de um Produto Lenovo Fora de Uso Equipamentos elétricos e eletrônicos não devem
ser descartados em lixo comum, mas enviados à pontos de coleta, autorizados pelo fabricante
do produto para que sejam encaminhados e processados por empresas especializadas no
manuseio de resíduos industriais, devidamente certificadas pelos orgãos ambientais, de acordo

com a legislação local. A Lenovo possui um canal específico para auxiliá-lo no descarte
desses produtos. Caso você possua um produto Lenovo em situação de descarte, ligue para o
nosso SAC ou encaminhe um e-mail para: reciclar@lenovo.com, informando o modelo, número
de série e cidade, a fim de enviarmos as instruções para o correto descarte do seu produto
Lenovo.
Informações sobre reciclagem para o Japão
As informações sobre reciclagem e eliminação para o Japão estão disponíveis em:
http://www.lenovo.com/recycling/japan.
Informações sobre reciclagem para a Índia
A informação sobre reciclagem e eliminação para a Índia está disponível em:
http://www.lenovo.com/social_responsibility/us/en/sustainability/ptb_india.html
Marcas de reciclagem na bateria
A informação sobre reciclagem de baterias para Taiwan
Informação sobre a reciclagem de baterias para os Estados Unidos e o Canadá
Informação sobre a reciclagem de baterias para a União Europeia
Informação do modelo ENERGY STAR
ENERGY STAR® é uma parceria entre a Agência de Proteção Ambiental dos EUA e o
Departamento de Energia dos EUA, com o objetivo de poupar dinheiro e proteger o ambiente
através de produtos e práticas ecológicas.
A Lenovo orgulha-se de oferecer produtos com a designação de qualificação ENERGY STAR
aos nossos clientes. Pode encontrar uma marca ENERGY STAR no computador ou na interface
de definições de energia. Os telemóveis Lenovo que têm o seguinte nome de modelo e que
contêm a marca ENERGY STAR foram concebidos e testados de acordo com os requisitos do
programa ENERGY STAR para telemóveis.
Lenovo TB-7504F
Ao utilizar produtos com a qualificação ENERGY STAR e ao aproveitar as funcionalidades de
gestão de energia do telemóvel, pode ajudar a reduzir o consumo de eletricidade. O consumo
elétrico reduzido pode contribuir para potenciais poupanças financeiras, um ambiente mais
limpo e a diminuição de emissões de gases de estufa.
Para mais informações sobre ENERGY STAR, visite: http://www.energystar.gov.
Aviso de classificação de exportação
Este produto está sujeito aos Regulamentos da Administração de Exportação (EAR) dos
Estados Unidos e tem um Número de Controlo de Classificação de Exportação (ECCN) de
5A992.c. O produto pode ser reexportado, exceto para qualquer um dos países sujeitos a

embargo da lista de países EAR E1.
Resolução de problemas
Durante a instalação de aplicações é mostrado um aviso de memória insuficiente
Liberte alguma memória e tente instalar de novo.
O ecrã tátil não funciona ou não tem sensibilidade
Prima sem soltar o botão Ligar/Desligar durante mais de 8 segundos, até o dispositivo se
desligar. Depois ligue-o novamente da forma habitual.
O dispositivo não carrega ou o sistema falha
Carregue a bateria durante meia hora e depois prima sem soltar o botão Ligar/Desligar durante
mais de 8 segundos, até o dispositivo se desligar. Depois ligue-o novamente da forma habitual.
O dispositivo não consegue aceder à internet através de uma rede sem fios
Reinicie o router sem fios ou aceda a Definições e reinicie a rede WLAN.
O dispositivo não inicia depois do modo de hibernação
Prima sem soltar o botão Ligar/Desligar durante mais de 8 segundos, até o dispositivo se
desligar. Depois ligue-o novamente da forma habitual.
 Loading...
Loading...