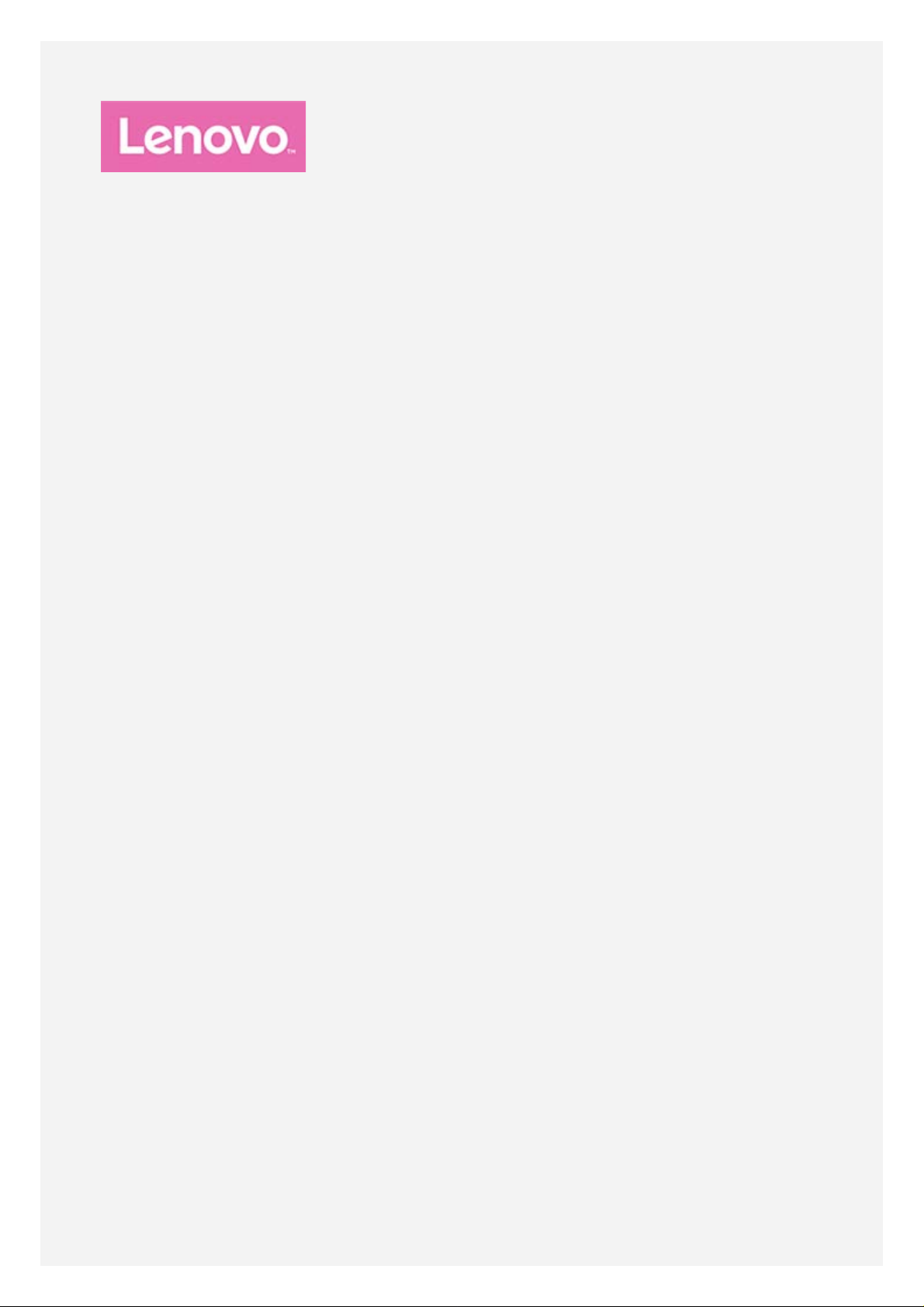
Lenovo TAB 7
Brukerhåndbok
Lenovo TB- 7504F
Lenovo TB- 7504X
All informasjon merket med * i denne håndboken gjelder bare modellen med
WLAN+LTE (Lenovo TB-7504X).
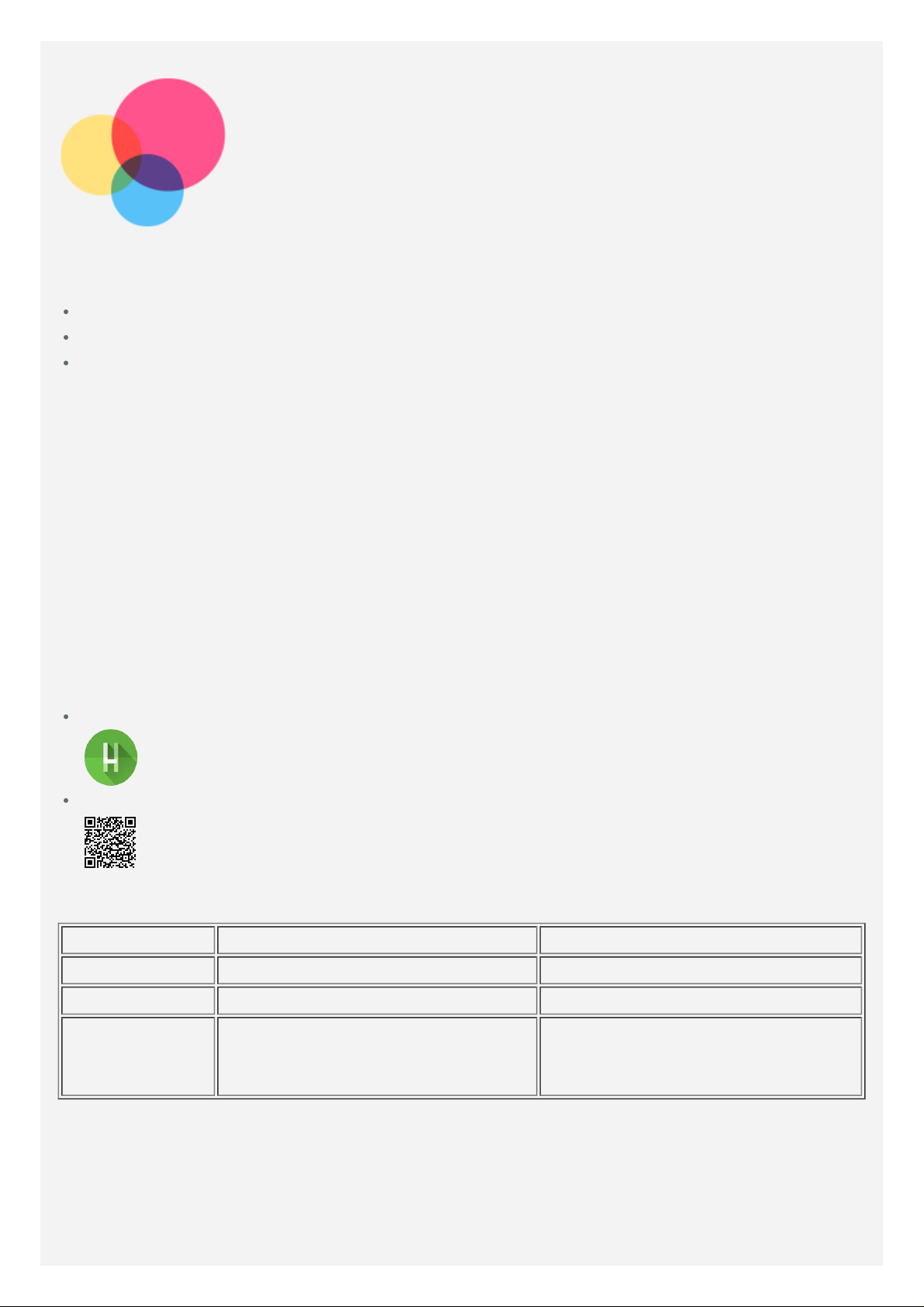
Grunnleggende kunnskap
Før du bruker denne informasjon og produktet den støtter, må du lese følgende:
Sikkerhet, garanti og hurtigstartveiledning
Forskriftsmessig merknad
«Viktig informasjon om sikkerhet og håndtering» i «Vedlegg».
Sikkerhet, garanti og hurtigstartveiledning og forskriftsmessig merknad finnes på nettsiden
http://support.lenovo.com.
Merknad: Alle bildene og illustras jonene i dette dokumentet er kun ment som henvisning
og kan være forskjellig fra det endelige produktet.
Lenovo hjelp
Ser du etter hjelp ? Lenovo hjelp- appen kan gi støtte for å få direkte tilgang til Lenovos
nettassistent og forumer*, ofte stilte spørsmål*, systemoppgraderinger*, funksjonste ster av
maskinvare, kontroll av garantistatus*, servicekrav** og reparasjonsstatus**.
Merknad:
* krever tilgang til datanettverk.
** er ikke tilgjengelig i alle land.
Denne appen kan skaffes på to måter:
Søk og last ned appen fra Google Play.
Skann følgende QR-kode med en Lenovo Android- enhet.
Tekniske spesifikasjoner
Modell Lenovo TB-7504F Lenovo TB-7504X
CPU MediaTek® MT8161 MediaTek® MT8735B
Batteri 3500 mAh 3500 mAh
Trådløs
kommunikasjon
Merknad: Le novo TB-7504X støtter LTE -båndene 1, 2, 3, 5, 7, 8, 20, 38 og 40, men i noen
land støttes ikke LTE. Kontakt tjenesteleverandøren for å få vite om din enhet fungerer
sammen med LTE -nettverk i ditt land.
Bluetooth 4.0; WLAN 802.11 b/g/n;
GPS; A -GPS
Bluetooth 4.0; WLAN 802.11 b/g/n;
GPS; A -GPS; GSM/UMTS/FDDLTE/TDD-LTE
Startskjermbilde
Startskjermbildet er utgangspunktet for bruk av enheten. Av praktiske årsaker er
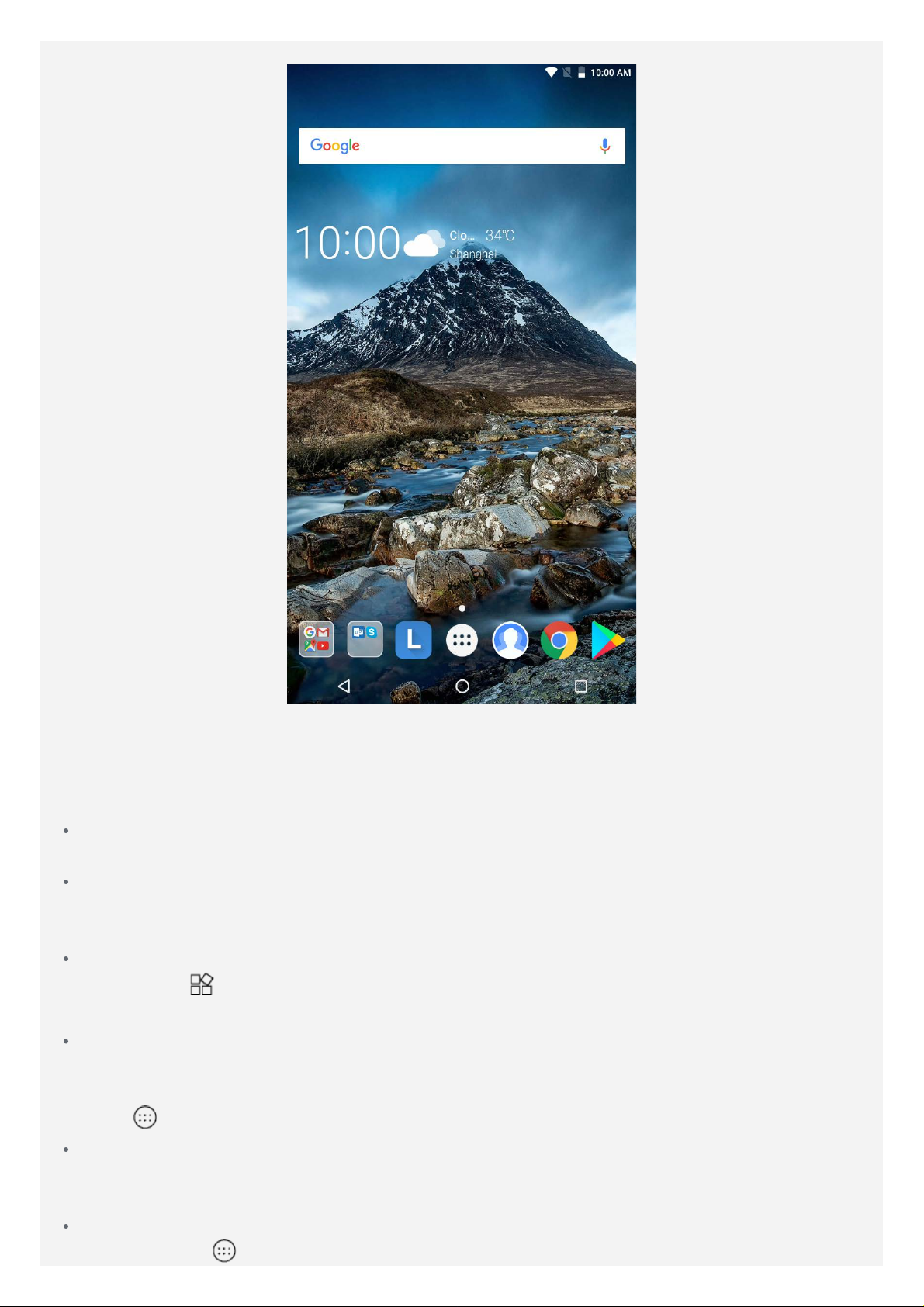
startskjermbildet allerede satt o pp med noen nyttige apper og kontrollprogrammer.
1. Ta hurtig på , trykk og hold deretter på en app du vil avinstallere.
Merknad: Enhetens funksjoner og startskjermbilde kan være forskjellig avhengig
av geografisk sted, språk, mobiloperatør og modell.
Du kan tilpasse ditt eget startskjermbilde når du måtte ønske det.
Startskjerm
I første startskjerm finnes en Google- søkelinje og noen nyttige apper.
Forhåndsvisningsskjerm
Trykk og hold hvor som helst på startskjermen unntatt ikoner.
BAKGRUNNER og MODULER finnes nederst i skjermbildet.
Legge til en modul til startskjermen
Ta hurtig på
legges til, dra den deretter de r du vil plassere den og slipp.
Bytte bakgrunnsbilde
Trykk og hold hvor som helst på skjermen unntatt ikonene, og velg BAKGRUNNER nederst
på skjermbildet, og velg deretter bakgrunnen du ønsker.
Gå til
Flytte en app til en annen skjerm
Trykk på og hold nede en app som skal flyttes, dra den til venstre eller høyre siden av
skjermen, slipp den deretter der den skal plasseres.
Avinstallere en app
> Inns tillinger > Skjerm > Bakgrunnsbilde, og velg bakgrunnsbildet du liker.
nederst på forhåndsvisnin gskjermen, trykk og hold på modulen som skal
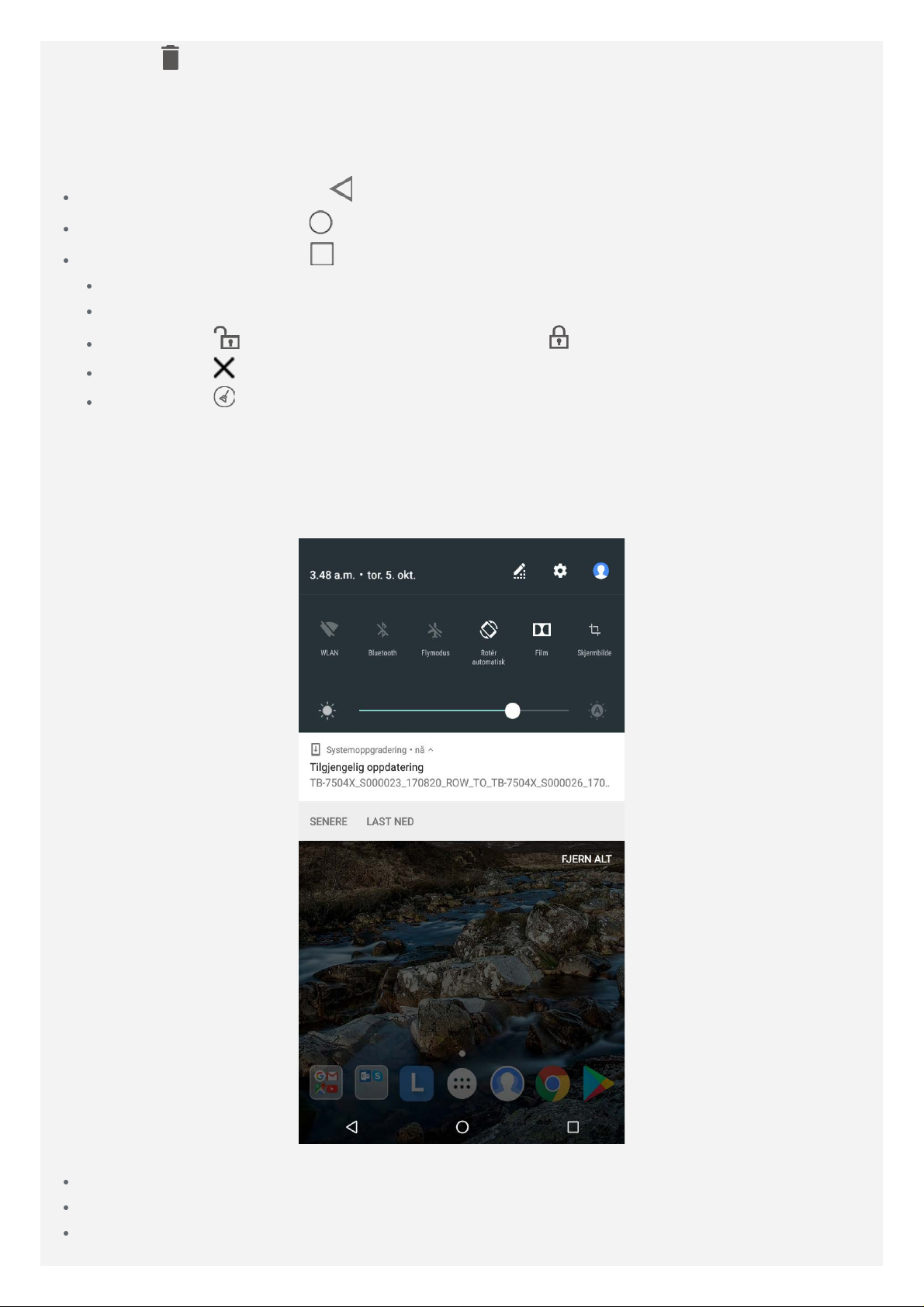
2. Dra til , og slipp deretter, og ta hurtig på OK.
Merknad: Noen av systemappene kan ikke avinstalleres.
Skjermknapper
Det finne tre knapper på oppgavelinjen.
Tilbake-knapp: Ta hurtig på for å gå tilbake til forrige side.
Hjem-knapp: Ta hurtig på for å gå tilbake til standard startskjerm.
Nylig-knapp: Ta hurtig på for å se nylig brukte apper. Deretter kan du gjøre følgende:
Ta hurtig på en app for å åpne den.
Sveip et appvindu til høyre eller venstre for å lukke det.
Ta hurtig på for å låse en app, eller ta hurtig på for å låse opp en app.
Ta hurtig på for å stoppe kjøring av appen.
Ta hurtig på for å stoppe kjøring av alle appene.
Varsler og hurtiginnstillinger
Varselspanelet forteller de g om nye meldinger, USB-tilkobling og aktiviteter som pågår som
f.eks. filnedlasting. Hurtigi nnstillingspanelet brukes til å få tilgang til innstillinger som brukes
ofte som f.eks. WLAN -bryteren.
Du kan gjøre følgende:
Sveip ned fra toppen av skjermen for å se varsler.
Sveip opp fra bunnen av skjermen for å lukke varselpanelet.
Sveip til venstre eller høyre over varslet for å avvise en varsel.
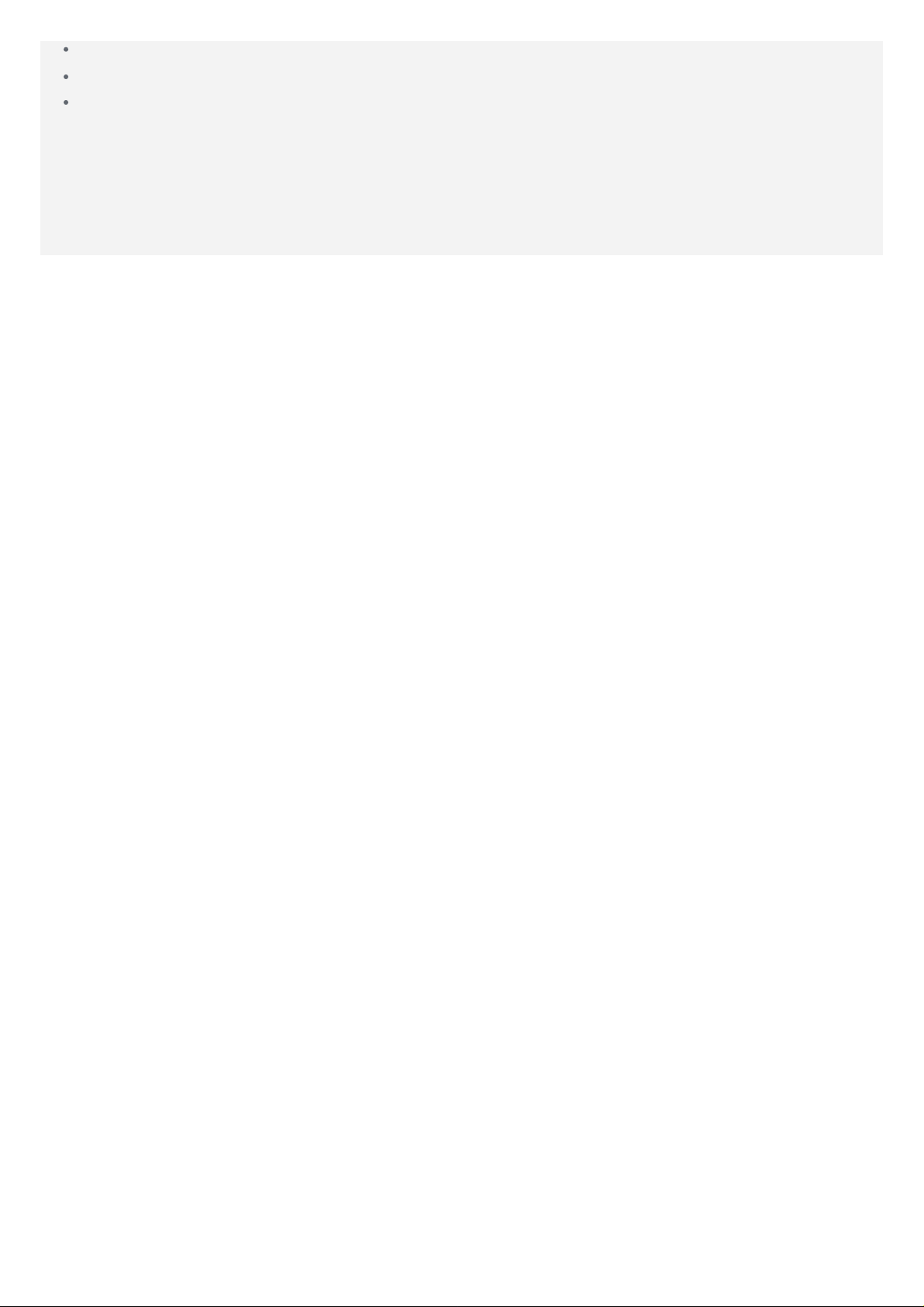
Ta hurtig på FJERN ALT ne derst i varselpanelet for å avvise alle varslene.
Sveip ned fra toppen av skjermen to ganger for å åpne hurtiginnstillingspanelet.
Sveip opp fra bunnen av skjermen for å lukke hurtiginnstillingspanelet.
Tvinge avstengning/omstart
Trykk og hold strømknappen nede i ca. 8 sekunder til enheten slår av. Trykk og hol d
strømknappen nede i ca. 10 sekunder for omstart.
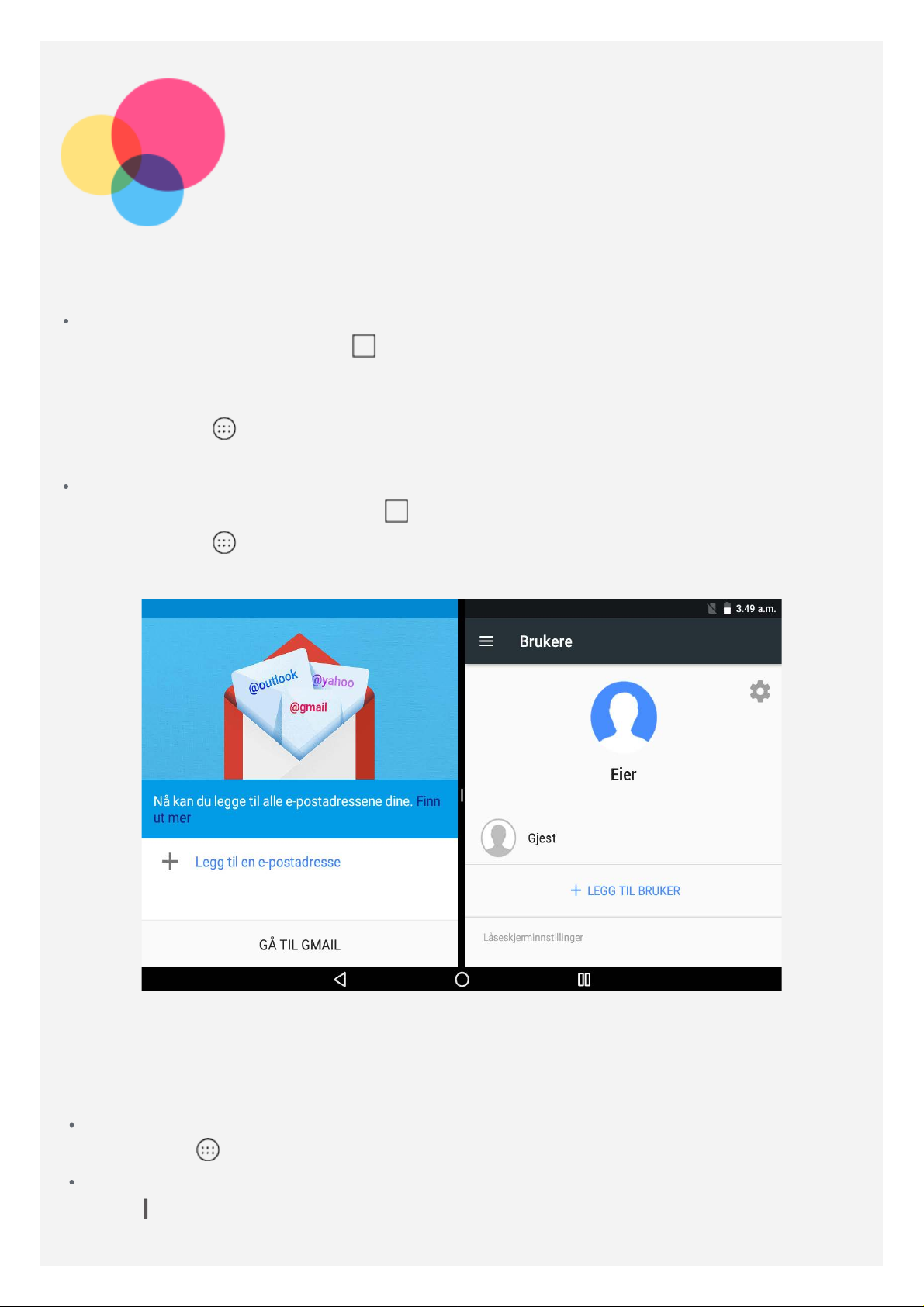
Modus for delt skjerm
Bruke delt -skjerm-modus
Metode 1
1. Åpne en app, og ta hurtig på
2. Trykk og hold nede den første appen, dra den til «Dra hit for å bruke delt skjerm », og
slipp. Appen låses i posisjon.
3. Ta hurtig på
delt-skjerm-modus.
Metode 2
1. Åpne en app, trykk og hold nede
2. Ta hurtig på
skjerm-modus.
, velg den andre appen du ønsker å åpne. De to appene vises deretter i
, velg den andre appen du ønsker å åpne. De to appene vises i del t-
.
. Denne appen låses på skjermen.
Merknad: Ikk e alle apper støtter delt-skjerm - modus
Innstillinger for delt skjerm
Du kan gjøre følgende i delt-skjerm -modus:
Erstatt den andre appen
Ta hurtig på
Juster størrelsen på den delte skjermen
Skyv «
» til midten av de to appene for å justere størrelsen på delt skjerm.
, velg en annen app.
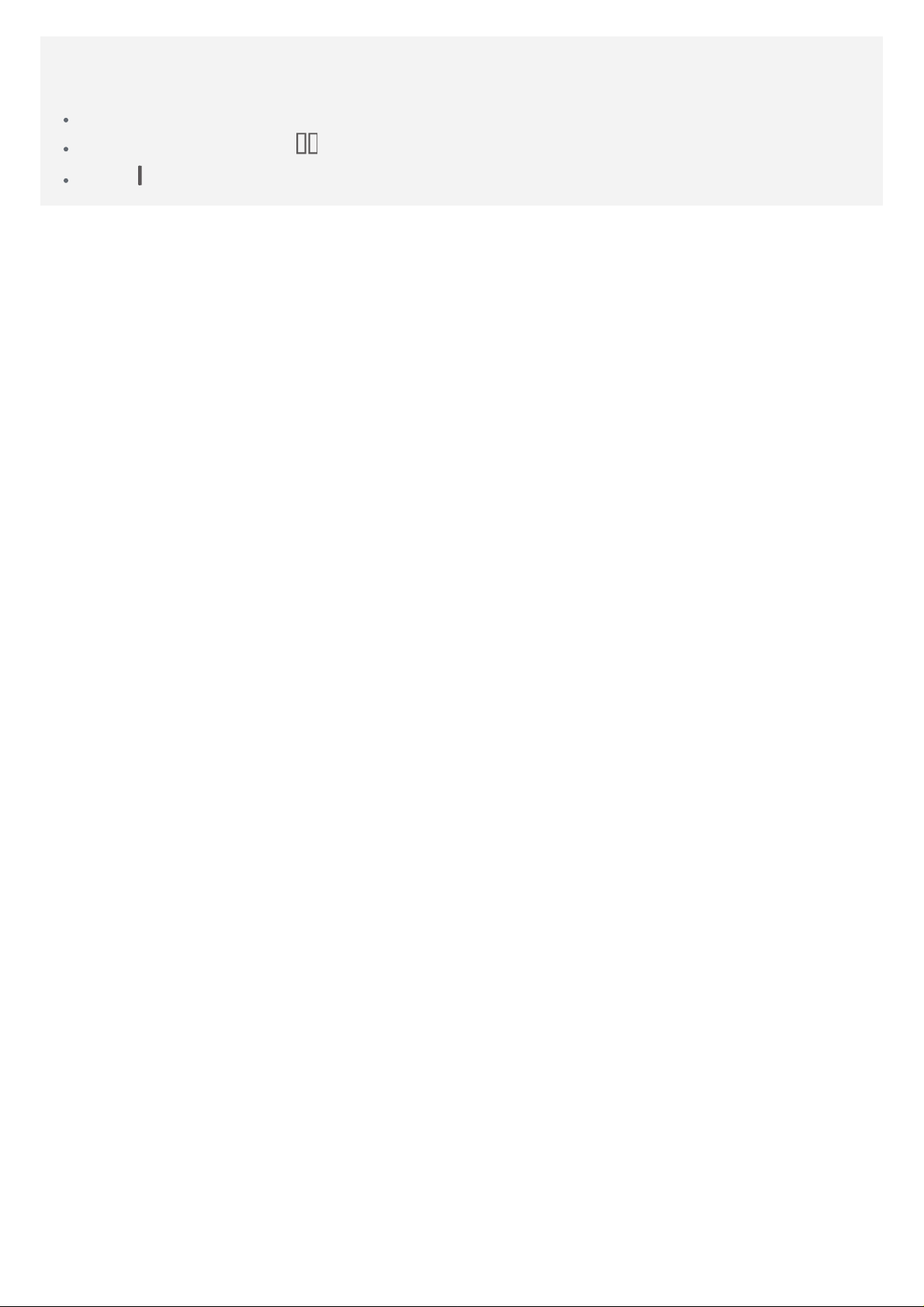
Gå ut av delt -skjerm-modus
Du kan gå ut av delt -skjerm -modus ved å:
Velge en app som ikke støtter delt- skjerm- modus.
Trykke på og holde nede for å gå ut av delt modus
Skyv « » til kanten for å gå ut av delt modus.
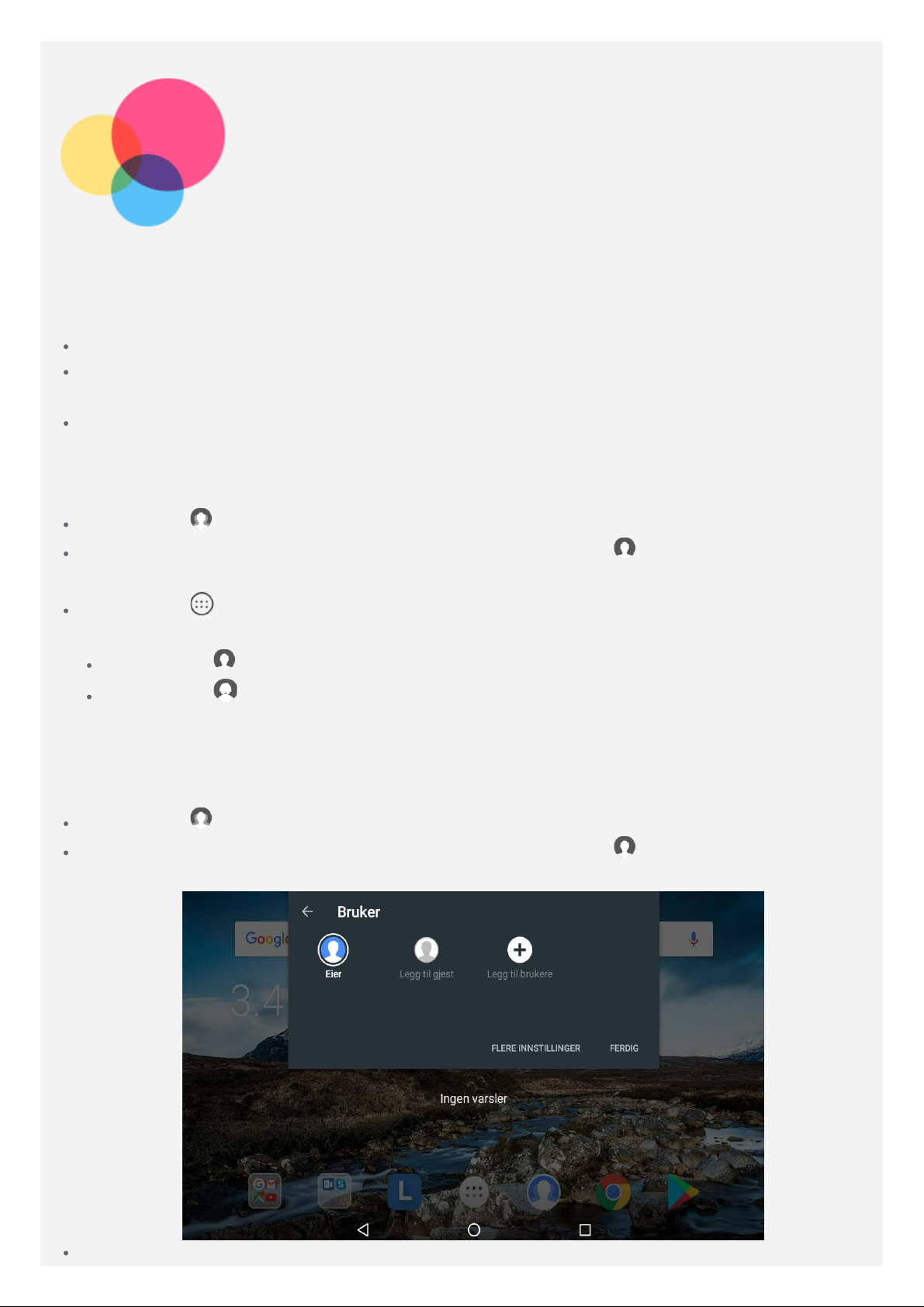
Flerbruker
Flerbruker
Det er tre brukertyper:
Eier: En eier har full kontroll over alle brukertillatelser og administrerer alle brukerkontoer.
Gjest: Det er kun én gjestekonto. En gjest har begrenset til gang til enheten. En gjest kan
for eksempel ikke åpne Ukjente kilder.
Ny bruker: Det kan være flere brukerkontoer, inkludert standard brukerkonto og barnekonto.
En sta ndardbruker kan administrere barnekontoer.
Opprette nye brukerkontoer
Ta hurtig på > LEGG TIL BRUK ER på startskjermbildet for å opprette brukerkontoer.
Sveip fra toppen av skjermen på startskjermbildet, og ta hurtig > Legg til brukere for å
opprette brukerkontoer.
Ta hurtig på > Innstillinger > Brukere > LEGG TIL BRUKER for å opprette
brukerkontoer.
Ta hurtig på for å opprette en standard brukerkonto.
Ta hurtig på for å opprette en barnebrukerkonto.
Merknad: D u må definere en skjermlås for å beskytte appene og de personlige
opplysningene dine før du oppretter en barnekonto .
Bytte brukerkontoer
Ta hrutig på i startskjermen og velg brukerkontoen som skal byttes.
Sveip fra toppen av skjermen på startskjermbildet, ta hurtig på og ta deretter hurtig på
brukerbildene for å bytte brukerkontoer.
Velg brukerbildet du ønsker å bytte på det låste skjermgrensesnittet, ta hurtig på det og
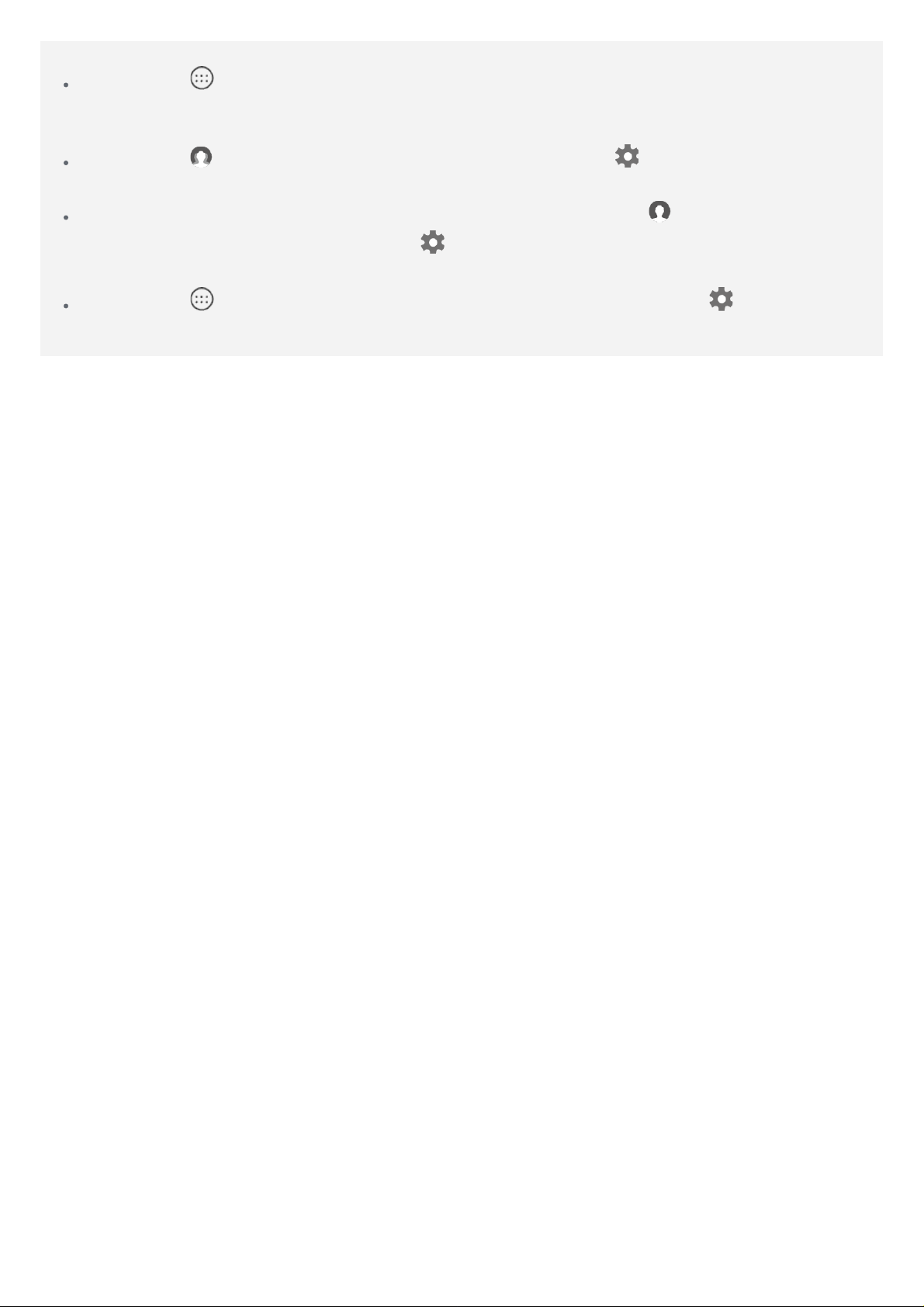
sveip oppover for å bytte til brukerkontoen.
Ta hurtig på > Innstillinger > Brukere, velg brukerkontoen som skal byttes.
Slette en brukerkonto
Ta hurtig på i startskjermen, og ta deretter hurtig på ikonet som ligger ved siden av
kontoen du vil slette. Ta deretter hurtig på SLETT BRUKER > SLETT.
Sveip nedover fra øverst på skjermen i startskjermen. Ta hurtig på , ta hurtig på FLERE
INNSTILLINGER, og ta hurtig på i konet
deretter hurtig på SLETT BRUKER > SLETT .
Ta hurtig på > Innstillinger > Brukere, og ta d eretter hurtig på ikonet som ligge r ved
siden av kontoen du vil slette. Ta deretter hurtig på SLETT BRUKER > SLETT.
som ligger ved siden av kontoen du vil slette. Ta

Kamera
Gå til Kamera for å åpne Kamera -appen.
Ta bilder og videoer
Du kan ta bilder og ta opp videoer med enhetens innebygde kamera.
Ta hurtig på for å ta et bilde.
Ta hurtig på for å spille inn en video.
Ta hurtig på for å bytte til Panoramamodus.
Ta hurtig på for å veksle mellom kamera foran og bak.
Ta hurtig på / for å aktivere eller deaktivere HDR.
Ta hurtig på for å konfigurere andre kamerainnstilling er.

Trykk på og hold strøm-knappen og Volum ned- knappen nede samtidig.
Ta skjermbilder
Se på bilder og videoer
Bilder og videoer lag res i enhetens interne minne. Du kan se på bilder og videoer ved hjelp av
følgende metoder:
Ta hurtig på miniatyrbildet når du bruker Kamera-appen.
Gå til Foto.
Gå til Filbehandler.
Skjermbildene lagres i enhetens interne minne. Du kan vise skjermbildene ved hjelp av
følgende metoder:
Gå til Foto.
Gå til Filbehandler.

Nettverk
Du må sette opp et trådløst nettverk før du kobler deg til Internett.
Sette opp et WLAN- nettverk
Sette opp et mobilnettverk*
Sette opp et VPN-nettverk
*Sette opp en trådløs sone.
Sette opp et WLAN -nettverk
Gå til > Innstillinger > WLAN.
Slå på WLAN, og ta hurtig på en WLAN- sone i listen for å koble til Internett.
Når du skal bruke en sikker trådløs sone, må du angi brukernavn og passord for å koble til.
*Sette opp et mobilt nettverk
Gå til > Innstillinger > Databruk.
Merknad: Du trenger et gyldig SIM-kort med datatjeneste. Kontakt mobiloperatøren hvis
du ikke har SIM -kort.
Sette opp et VPN -nettverk
VPN som brukes i organisasjoner, lar deg trygt overføre privat informasjon over et ikke -privat
nettverk. Du må kanskje konfigurere for eksempel VPN for å få tilgang til e-post på jobben.
Spør nettverksadministratoren om hvilke innstillinger som er nødvendige for å konfigurere VPN
for ditt nettverk.
Gå til > Innstillinger > Mer > VPN.
Ta hurtig på for å redigere VPN-profilen, inkludert servernavn, -type og -adresse. Ta
deretter hurtig på LAGRE.
Ta hurtig på VPN-servernavnet, legg inn brukernavn og passord, og ta deretter hurtig på
KOBLE TIL for å koble deg til VPN-nettverket.
Ta hurtig på for å redigere eller slette VPN.
Merknad: Du må angi et låseskjermmønster, PIN- kode eller passord før VPN brukes. Gå til
Innstillinger > Sikkerhet > Skjermlås for å velge et skjermlåsalternativ og konfigurere
skjermlåsen.
*Sette opp en trådløs sone
Du kan bruke personlig hotspot fo r å dele en Internett -forbindelse med en datamaskin eller
annen enhet.
Gå til > Innstillinger > Mer > Nettdeling og trådløs sone , og gjør følgende:
Ta hurtig på WLAN Hotspot, og slå den på.
Ta hurtig på Konfigurer WLAN-sone for å konfigurere den trådløse sonen.
Du kan også bruke Bluetooth-internettdeling og USB-internettdeling.

Merknad: Gi dine venner nettverkets navn og passord, og deretter kan du dele ditt
mobilnettverk.

Internett
Du kan bla på Internett hvis enheten er koblet til et trådløst nettverk eller mobiln ettverk.
Gå til Chrome for å åpne nettleser-appen.
Besøke nettsteder
Chrome-appen kan brukes til å besøke nettsteder.
Skriv inn en nettadresse
Du trenger ikke å skrive hele nettadressen til et «http://»- nettsted for å få tilgang til d et.
For å gå til «http://www.lenovo.com» skriver du ganske enkelt «www.lenovo.co m» inn i
adresselinjen og tar hurtig på
.

Søke nøkkelord
Du kan også skrive inn nøkkelord i adresselinjen for å søke etter nettsider.
Du kan innstille en søkemotor via
Legge til ny nettside
> Inns tillinger > Søkemotor .
Ta hurtig på
Ta hurtig på
besøket.
Lukke en nettside
Ta hurtig på
Oppdater en nettside
Ta hurtig på
Ta hurtig på
> N y fane for å legge til en ny nettsidefane.
> N y inkognitofane for å besøke et nettsted uten å etterlate spor etter
> for å lukke en nettsidefane.
> for å oppdatere en nettside.
for gå fremover til den nyeste nettsiden.
Lagre nettsider
Du kan lagre bilder og nettsider i enhetens interne minne.
Lagre bilder
Trykk og hold på bildet, ta deretter hurtig på Last ned bildet .
Bokmerke nettsider
Ta hurtig på
Ta hurtig på
> for å legge en nettside til Bokmerker.
> B okmerker for å vise bokmerker.
Angi tilgjengelighetspreferanser
Ta hurtig på > Innstillinger > Tilgjengelighet for å angi tekstskalering og zoome på
nettsider.

Gmail
Du kan sende og motta e -poster hvis enheten din er koblet til et trådløst nettverk.
Du får tilgang til Gmail-appen ved å gå til Gmail.
Opprette en Gmail -konto
Du kan logge deg på Gmail hvis du har en Gmail- konto. Hvis ikke må du opprette en Gmail kontor, og du kan logge på e- postkontoer som leveres av andre firma.
Bruke Gmail
Gmail-appen kan brukes til å sende og motta e-poster etter at en e-po stkonto er satt opp.

Maps
Følgende innstillinger må konfigureres før Maps kan brukes.
Gå til Innstillinger > Posisjon , og aktiver plasseringstilgang for Google -apper.
Finne en plassering
Skriv inn adressen du ønsker å finne, og ta hurtig deretter på .
Du kan også ta hurtig på og deretter si adressen som du ønsker.
Gjeldende posisjon
Ta hurtig på for å se din nåværende posisjon.
Ta deretter hurtig på Utforsk nærområdet for å se hva som finnes i nærheten.
Planlegge en rute
Ta hurtig på og skriv inn « der du er» og «dit du skal», eller bare velg utgangspunktet
«der du er ».
Velg reisemåte: med bil, med buss, til fots e ller med sykkel.


Synkronisering
Du kan overføre data mellom enheten og datamaskin en som f.eks. musikk, bilder, videoer,
dokumenter, APK -filer (Android application package) og så videre.
Koble sammen enheten og datamaskinen
Koble enheten til datamaskinen med en USB- kabel.
Skyv ned fra øverst på skjermen. Du vil se « USB for filoverføring » i meldingslinjen.
Ta hurtig på USB for filoverføring for å finne andre alternativer.
Velge tilkoblingsmodus på datamaskinen
Du kan velge et av følgende alternativer:
Medieenhet (MTP): Velg denne modusen hvis du vil over mediefiler som f.eks. bilder,
videoer og ringetoner mellom nettbrettet og datamaskinen.
Kamera (PTP) : Velg denne modusen kun hvis du vil over mediefiler kun bilde r og videoer
mellom nettbrettet og datamaskinen.
MIDI: Velg denne modusen hvis du vil at MIDI -aktiverte apper på enheten skal fungere
sammen med MIDI-programvare på data maskinen.
Lader: Velg denne modusen hvis du bare vil lade nettbrettet.

Installere APK-er
Følg disse trinnene:
Du må konfigurere enheten til å tillate installasjon av apper fra ukjente kilder.
Gå til Innstillinger > Sikkerhet , slå på Ukjente kilder .
Kopier APK -filen fra datamaskinen til enheten i modusen «Medieenhet (MTP)».
Åpne appkategoriene i Filbehandler.

Kommunikasjon
Enheten kan brukes til å sende meldinger eller for å administrere kontakter.
Kontakter
Kontrakter kan administreres me d Kontakter-appen, og du kan opprette og administrere
kontakter.
Opprette en kontakt
Gå til Kontakter.
Ta hurtig på for å opprette en kontakt.
Velg lagringsstedet.
Angi kontaktinformasjon som f.eks. «Navn», «Telefon», «E -post» osv.
Ta hurtig på når du er ferdig.
Importere/eksportere kontakter
Gå til Kontakter.
Ta hurtig på > Importér/eksportér , velg kontakten som skal importeres/eksporteres, og
trykk OK.
*Foreta et anrop
Gå til Telefon.
Ta hurtig på , legg inn nummeret, og ta hurtig på for å ringe.

Merknad: Det må settes inn et SIM-kort ved personlige anrop. Hvis ikke vil kun nødanr op
være tilgjengelig.
*Send en melding
Gå til Meldinger.
Ta hurtig på for å redigere en melding.
Ta hurtig på for å velge en kontakt og sende melding.


Innstillinger
Startskjermbilde for innstillinger
Ta hurtig på > Innstillinger . Når du stiller inn enhver annen funksjon (unntatt Lag tidsplan
for strøm av og på ) for enheten, sveip med en finger mot høyre på skjermen og åpne
startskjermen for innstillinger.
Språk og inndata
1. Gå til > Innstillinger > Språk og inndata > Språk > Legg til et språk .
2. Velg språket som du vil legge til.
3. Dra språket du legger til, opp til første linje.

Vedlegg
Viktig informasjon om sikkerhet og håndtering
For å unngå personskader, skade på eiendom eller skader på produktet på grunn av uhell må
du lese all informasjonen i denne delen før du begynner å bruke produktet. Her finner du
ytterligere tips for betjening av enheten på en sikker måte: http://www.lenovo.com/safety.
Behandle enheten forsiktig
Ikke mist, bøy eller punkter enheten, ikke sett fremmedlegemer inn i, eller plasser tunge
gjenstander på enheten din. De følsomme, interne komponentene kan bli skadet.
Skjermen på enheten er laget av glass. Glasset kan knuses hvis enheten faller på en hard
overflate, får et hardt slag eller treffes av en tung gjenstand. Hvis glasset sprekker eller
knuses, må du ikke ta på det eller forsøke å fjerne det fra enheten. Slutt umiddelbart å bruke
enheten og ta kontakt med Lenovos tekniske kundestøtte for informasjon om reparasjon,
erstatning eller kassering.
Når du bruker enheten, må du holde den borte fra varme eller høyspente miljøer, som
elektriske apparater, elektrisk varmeutstyr eller elektrisk matlagingsutstyr. Bruk bare enheten
innenfor temperaturområdet 0 °C (32 °F) til 40 °C (104 °F) (oppbevaring -20 °C (-4 °F) til 60 °C
(140 °F)) for å unngå skader.
Ikke utsett enheten for vann, regn, mye fuktighet, svette eller andre væsker.
Ikke demonter eller modifiser enheten
Enheten er forseglet. Det finnes ingen innvendige deler som kan vedlikeholdes av sluttbruker.
Alle innvendige reparasjoner skal utføres av et Lenovo- autorisert verksted eller en Lenovoautorisert tekniker. Forsøk på å åpne eller modifisere enheten vil oppheve garantien.
Merknad om oppladbart innebygd batteri
Ikke prøv å skifte ut det innebygde og oppladbare litiumionbatteriet. Det finnes fare for
eksplosjon hvis batteriet byttes ut med feil type. Kontakt Lenovo for å få utført erstatning på
fabrikken.
Advarsel om plastposer
FARE:
Plastposer kan være farlige. Hold små barn unna fra plastposer for å unngå fare for
kvelning.
Adapterinformasjon
Hindre at enheten og strømadapteren blir våte .
Ikke senk enheten ned i vann eller forlat enheten på et sted der den kan komme i konta kt
med vann eller andre væsker.
Bruk kun godkjente lademetoder.
NB! Bruk kun standard Lenovo strømadaptere. Bruk av tredjeparts strømadaptere vil påvirke

ladehastigheten og føre til unormal lading og mulig skade på utstyret.
Koble et standard strømadapter til et egnet uttak.
Bruk standard datakabel for å koble enheten ti l en PC eller til en enhet som samsvarer
med USB 2.0 eller høyere.
Enheter som lades, kan bli varme under normal bruk. Sørg for at du har tilstrekkelig med
ventilasjon rundt enheten som lades. Dra ut pluggen på enheten som l ades hvis et av følgende
finner sted:
Enheten som lades, utsettes for regn, væske eller for mye fuktighet.
Enheten som lades, viser tegn på fysiske skader.
Du ønsker å rengjøre enheten som lades.
Advarsel:
Lenovo er ikke ansvarlig for ytelsen eller sikkerheten til produkter som ikke produseres
eller godkjennes av Lenovo. Bruk bare Lenovo -godkjente strømadaptere og batterier.
Forsiktighetsadvarsel om bruk av høy lydstyrke
Advarsel: Eksponering for høyt lydvolum fra en hvilken som helst kilde i lengre perioder kan
påvirke hørselen. Jo høyere lyd, dess mindre tid kreves for at hørse len kan påvirkes. Slik
beskytter du hørselen:
Begrens tiden som bruker bruker hodesett eller hodetelefoner ved høyt volum.
Unngå å øke lydstyrken for å stenge ut støy fra omgivelsene.
Slå ned lydstyrken hvis du ikke kan hører det som folk rundt deg sier.
Hvis du opplever ubehag i forbindelse med hørselen, inkludert følelsen av trykk i ørene eller at
ørene føles fulle ut, det ringer i ørene eller dempet tale, skal du slutte å lytte til enheten
gjennom hodesettet eller hodetelefonene, og får sjekket hørselen.
Vær forsiktig når du bruker enheten i motorkjøretøy eller på sykkel
Prioriter alltid din egen og andres sikkerhet. Følg loven. Lokale lover og forskrifter kan styre
hvordan du bruker mobile elektroniske enheter, som denne enheten, mens du kjører
motoriserte kjøretøy eller sykler.
Avhendes i samsvar med lokale lover og forskrifter
Når enheten skal kasseres, må du ikke knuse, bre nne, senke i vann eller kvitte deg me d
enheten i strid med lokale lover og forskrifter. Enkelte innvendige deler inneholder stoffe r som
kan eksplodere, lekke eller negativt påvirke miljøet dersom de deponeres feil.
Se « Resirkulering og miljøi nformasjon» for ytterli gere informasjon.
Hold enheten og tilbehør borte fra små barn
Enheten inneholder små deler som kan utgjøre kvelningsfare for små barn. I tillegg kan
glasskjermen knuses eller sprekke hvis den mistes på eller kastes mot en hard overflate.
Beskytt data o g programvare
Ikke slett ukjente filer eller endre navn på filer eller mapper som ikke ble opprettet a v deg.
Ellers kan programvaren på enheten slutte å fungere.
Vær oppmerksom på at å gå inn på nettverksressurser kan gjøre enheten sårbar mot datavirus,
hackere, spionprogrammer og andre ondsinnede aktiviteter som kan skade enheten,
programvaren eller data. Det er ditt ansvar å sørge for at du har tilstrekkelig beskyttelse i form
av brannmurer, antivirusprogramvare og beskyttelse mot spionprogrammer og at denne

programvaren holdes oppdatert.
Hold elektriske apparater unna enheten. Dette inkluderer elektriske vifter, radioer, høyttalere
med høy effekt, klimaanlegg og mikrobølgeovner. De sterke magnetiske feltene som genereres
av elektriske apparater kan skade skjermen og da taene på enheten.
Vær oppmerksom på varmen som genereres a v enheten
Når enheten er slått på eller når batteriet l ades, kan enkelte deler bli varme. Temperaturen de
når er avhengig av aktivitetsmengden i systemet og ladenivået til batteriet. Kroppskontakt over
lengre tid kan føre til ubehag eller til og med forbrenning. U nngå å ha hendene, fanget eller en
annen kroppsdel i kontakt med en varm del av enheten over lengre tid .
Merknader om elektronisk stråling
FCC-samsvarserklæring
This equipment has been tested and found to comply with the limits for a Class B digital
device, pursuant to Part 15 of the FCC Rules. These limits are designed to provide reasonable
protection against harmful interference in a residential installation. This equipment generates,
uses, and can radiate radio frequency energy and, if not installed and used in accordance with
the instructions, may cause harmful interference to radio communications. However, there is no
guarantee that interference will not occur in a particula r installation. If this equipment does
cause harmful interference to radio or television reception, which can be determined by turning
the equipment off and on, the user is encouraged to try to correct the interference by one or
more of the following measures:
Reorient or relocate the receiving antenna.
Increase the separation between the equipment and receiver.
Connect the equipment into an o utlet on a circuit different from that to which the receiver is
connected.
Consult an authorized dealer or service representative for help.
Lenovo is not responsible for any radio or television interference caused by unauthorized
changes or modifications to this equipment. Unauthorized changes or modifications could void
the user's authority to operate the equipment.
This device complies wi th Part 15 of the FCC Rules. Operation is subject to the fol lowing two
conditions: (1) this device may not cause harmful interference, and (2) this device must accept
any interference received, incl uding interference that may cause undesired operation.
Responsible Party:
Lenovo (United States) Incorporated
1009 Think Place - Buil ding One
Morrisville, NC 27560
Telephone: 1-919 -294 -5900
IC-advarsel
Denne enheten er i samsvar med Industry Canadas lisensunntatte RSS-standard(er).
Betjeningen er underlagt følgende to betingelser:
(1) Denne enheten får ikke forårsake forstyrrelser, og
(2) denne enheten må godta eventu elle forstyrrelser, inkludert forstyrrelser som kan føre til
uønsket drift av enheten.
Le présent appareil est conforme aux CNR d'Industrie Canada applicables aux appareils radio
exempts de licence. L'exploitation est autorisée aux deux conditions suivantes:
(1) l'appareil ne doit pas produire de brouillage, et

(2) l'utilisateur de l'appareil doit accepter tout brouillage radioéle ctrique subi, même si le
brouillage est susceptible d'en compromettre le fonctionnement.
Japansk VCCI klasse B -erklæring
この装置は、クラスB情報技術装置です。この装置は、家庭環境で使用することを目的としています
が、この装置がラジオやテレビジョン受信機に近接して使用されると、受信障害を引き起こすことがあ
ります。 取扱説明書に従って正しい取り扱いをして下さい。VCCI-B
Japan samsvarserklæring for produkter som kobles til strømledninger som er merket med mindre
eller lik 20 A per fase
日本の定格電流が 20A/相 以下の機器に対する高調波電流規制
高調波電流規格 JIS C 61000- 3-2 適合品
Informasjon om miljø, gjenvinning og kassering
Generell merknad om gjenvinning
Lenovo oppfordrer eiere av informasjonsteknologisk utstyr (IT -utstyr) til å gjenvinne utstyret på
en ansvarlig måte når det ikke lenger er behov for det. Lenovo tilbyr en rekke programmer og
tjenester for å hjelpe ei ere av slikt IT -utstyr med å gjenvinne produktene sine. Hvis du vil ha
mer informasjon om gjenvinning av Lenovo- produkter, kan du gå til:
http://www.lenovo.com/recycling.
Viktig informasjon om batteriet og WEEE
Batterier og elektrisk og elektronisk utstyr som er merket med et symbol med en papirkurv med
strek over, kan ikke kastes som usortert avfall. Batterier og elektrisk og/eller elektronisk utstyr
(WEEE) skal behandles separat i henhold til det samlede rammeverket som er tilgjengelig for
kunder ved retur, resirkulering og behandling av WEEE. Fjern og isoler batterie ne fra WEEE før
WEEE plasseres i en avfallsinnsamlingstrøm. Batterier skal samles inn separat ved bru k av
rammeverket som er tilgjengelig for å returnere, gjenvinne og behandle batterier og
akkumulatorer.
Landspesifikk informasjon er tilgjengelig på: h ttp://www.lenovo.com/recycling.
Informasjon om gjenvinning av batterier for Brasil
Declarações de Reciclagem no Brasil
Descarte de um Produto Le novo Fora de Uso Equipamentos elétricos e eletrônicos não devem
ser descartados em li xo comum, mas enviados à pontos de coleta, autorizados pelo fabricante
do produto para q ue sejam encaminhados e processados p or empresas especializadas no
manuseio de resíduos industriais, devidamente certificadas pelos orgãos ambientais, de acordo
com a legislaçã o local. A Lenovo possui um canal específico para auxiliá-lo no descarte
desses produtos. Caso você possua um produto L enovo em situação de descarte, ligue para o
nosso SAC ou encaminhe um e-mai l para: reciclar@lenovo.com, informando o modelo, número
de série e cidade, a fim de enviarmos as instruções para o correto descarte do seu produto
Lenovo.
Informasjon om gjenvinning for Japan
Informasjon om gjenvinning og kassering for Japan er tilgjengelig på:
http://www.lenovo.com/recycling/japan.
Informasjon om gjenvinning for India

Informasjon om gjenvinning og kassering for India er tilgjengelig på:
http://www.lenovo.com/social_responsibility/us/en/sustainability/ptb_india.html.
Merknader om gjenvinning av batteri
Informasjon om gjenvinning av batteri for Taiwan
Informasjon om gjenvinning av batteri for USA og Canada
Informasjon om gjenvinning av batteri for EU
ENERGY STAR-modellinformasjon
ENERGY STAR® er et felles program for U.S. Environmental Protection Agency og U.S.
Department of Energy rettet mot å spare penger og beskytte miljøet gjennom energieffektive
produkter og fremgangsmåter.
Lenovo er stolte over å kunne tilby våre kunder produkter med ENERGY STAR -kvalifisert
betegnelse. Du finne r et ENERGY STAR-merke på datamaskinen eller vist i grensesnittet for
strøminnstillinger. Lenovo- telefoner med følgende modellnavn er, hvis de har et ENERGY
STAR- merke, produsert og testet for å samsvare med ENERGY STAR -programkravene for
telefoner.
Lenovo TB-7504F
Ved hjelp av ENERGY STAR -kvalifiserte produkter og funksjonene for strømbehandl ing på
telefonen, kan du bidra til å redusere strømforbruket. Redusert strømforbruk kan bidra til
potensielle økonomiske innsparinger, renere miljø og reduksjon av klimag assutslipp.
Du finner mer informasjon om ENERGY STAR på http://www.energystar.gov.
Klassifiseringsmerknad angående eksport
Dette produktet er underlagt amerikanske eksportregler (EAR, United States Export
Administration Regulations) og har en eksportklassifisering (ECCN) på 5A9 92.c. Det kan
eksporteres på nytt bortsett fra til noen av de boi kottede landene på listen EAR E1.
Feilsøking
Melding om for lite minne kommer frem under installasjon av app
Frigjør minne, og prøv å installere på nytt.
Berøringsskjermen fungerer ikke eller er ikke følsom
Trykk og hold nede på/av -knappen i mer enn 8 sekunder til enheten slår av. Slå den deretter
på igjen på vanlig måte.
Enheten slår ikke på elle r system krasjer
Lad batteriet i en halv time, og trykk og hold deretter nede på/av -knappen i 8 se kunder til
enheten slår av. Slå den deretter på igjen på vanlig måte.

Enheten får ikke kontakt med Internett via det trådløse nettve rket
Start den trådløse ruteren om igjen eller gå til Innstil linger og start WLAN på nytt.
Enheten våkner ikke fra dvalemodus
Trykk og hold nede på/av -knappen i mer enn 8 sekunder til enheten slår av. Slå den deretter
på igjen på vanlig måte.
 Loading...
Loading...