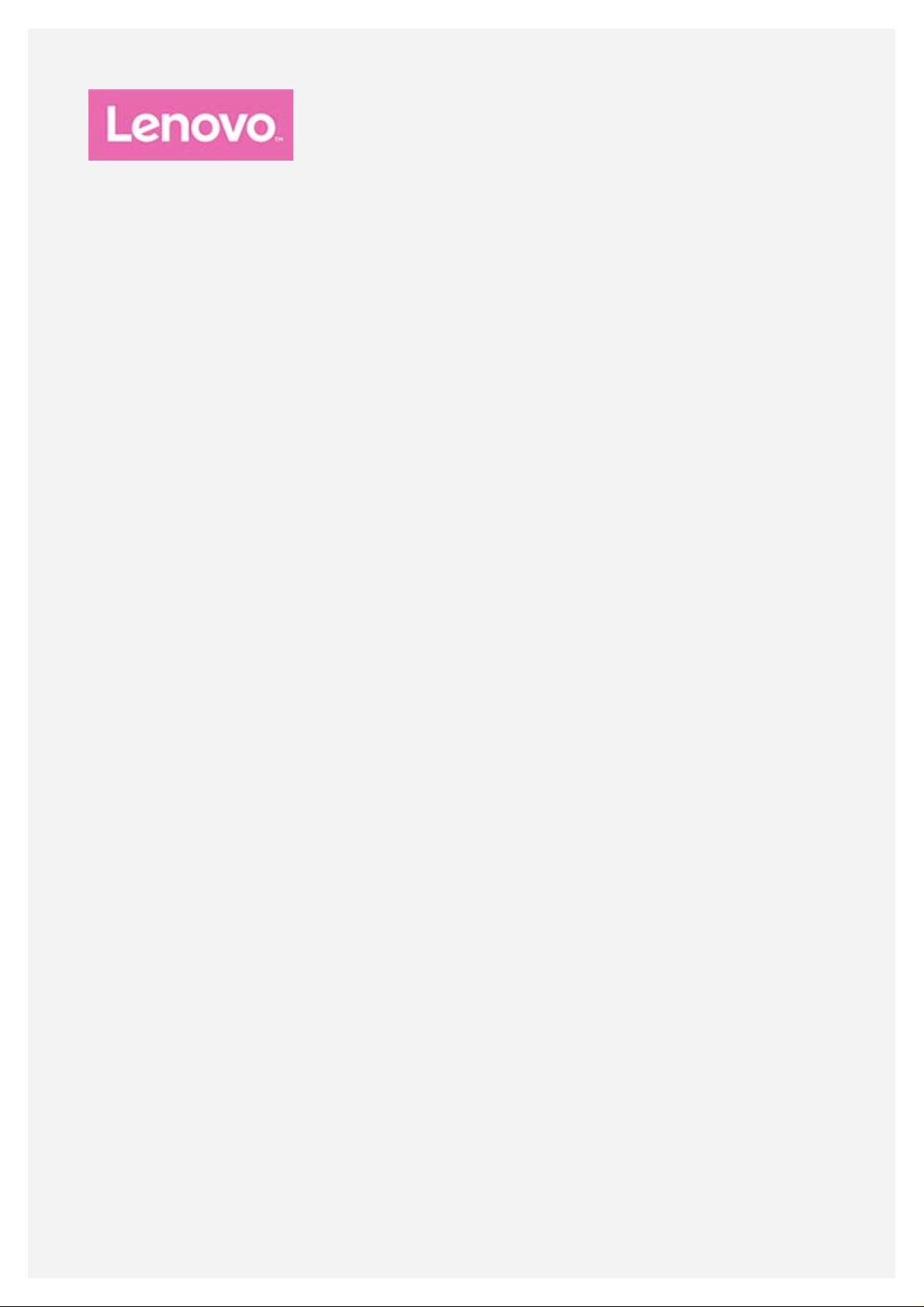
Lenovo TAB 7
Használati útmutató
Lenovo TB- 7504F
Lenovo TB- 7504X
Az útmutatóban a * jelölé ssel ellátott összes információ csak a WLAN+LTE típusra
vonatkozik (Lenovo TB-750 4X).
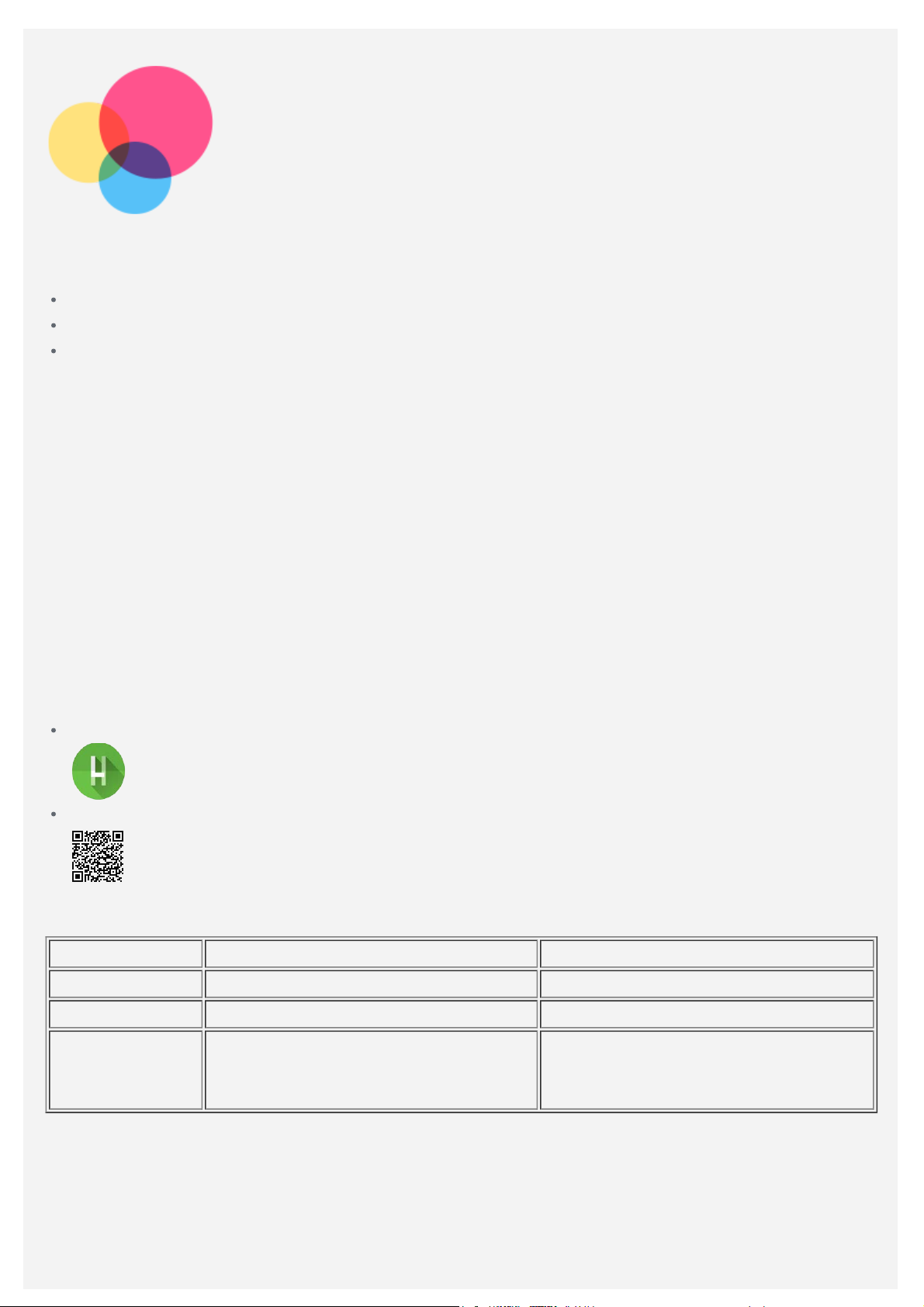
Alapok
Mielőtt felhasználná ezt az információt és a támogatott terméket, olvassa el a következőket:
Biztonság, jótállás és gyors használatba vételi útmutató
Jogi nyilatkozatok
„Fontos biztonsági és kezelési információk” a „Függelék” alatt.
A biztonsági jótállási és gyors használatba vételi útmutató valamint a jogi nyilatkozat a
http://support.lenovo.com címen érhető el.
Megjegyzés: A dokumentumban felha sznált képek és illusztrációk mindössze referenciaként
szolgálnak, és eltérhetnek az Ön által vásárolt terméktől.
Lenovo Segítség
Segítségre van szüksége? A Lenovo Segítség alkalmazás közvetlen hozzáférést biztosít a Lenovo
webes segítségéhez és fórumaihoz*, a gyakori kérdésekhez és válaszokhoz*, a
rendszerfrissítésekhez*, a hardverfunkciók tesztjéhez, jótállási állapot ellenőrzéséhez*,
szervizkérésekhez** és javítási állapothoz**.
Megjegyzés:
* adathálózati hozzáférés szükséges.
** nem minden országban használható.
Az alkalmazást két módon szerezheti be:
A Google Play áruházban keresse meg és töltse le az alkalmazást.
Egy Lenovo Android eszközzel olvassa be a következő QR-kódot.
Műszaki adatok
Típus Lenovo TB-7504F Lenovo TB-7504X
CPU MediaTek® MT8161 MediaTek® MT8735B
Akkumulátor 3500 mAh 3500 mAh
Vezeték nélküli
kommunikáció
Megjegyzés: A Lenovo TB -7504X támogatja az LTE Band 1, 2, 3, 5, 7, 8, 20, 38 és 40 -et;
viszont néhány országban az LTE nem támogatott. Ha szeretné megtudni, eszköze az Ön
országában működik-e az LTE hálózaton, lépjen kapcsolatba szolgáltatójával.
Bluetooth 4.0; WLAN 802.11 b/g/n;
GPS; A-GPS
Bluetooth 4.0; WLAN 802.11 b/g/n;
GPS; A-GPS; GSM/UMTS/FDDLTE/TDD-LTE
Kezdőképernyő
A kezdőképernyő a készülék használatának kiinduló pontja. Az Ön kényelme érdekében a
kezdőképernyőn már alapértelmezésben számos hasznos alkalmazás és modul található.
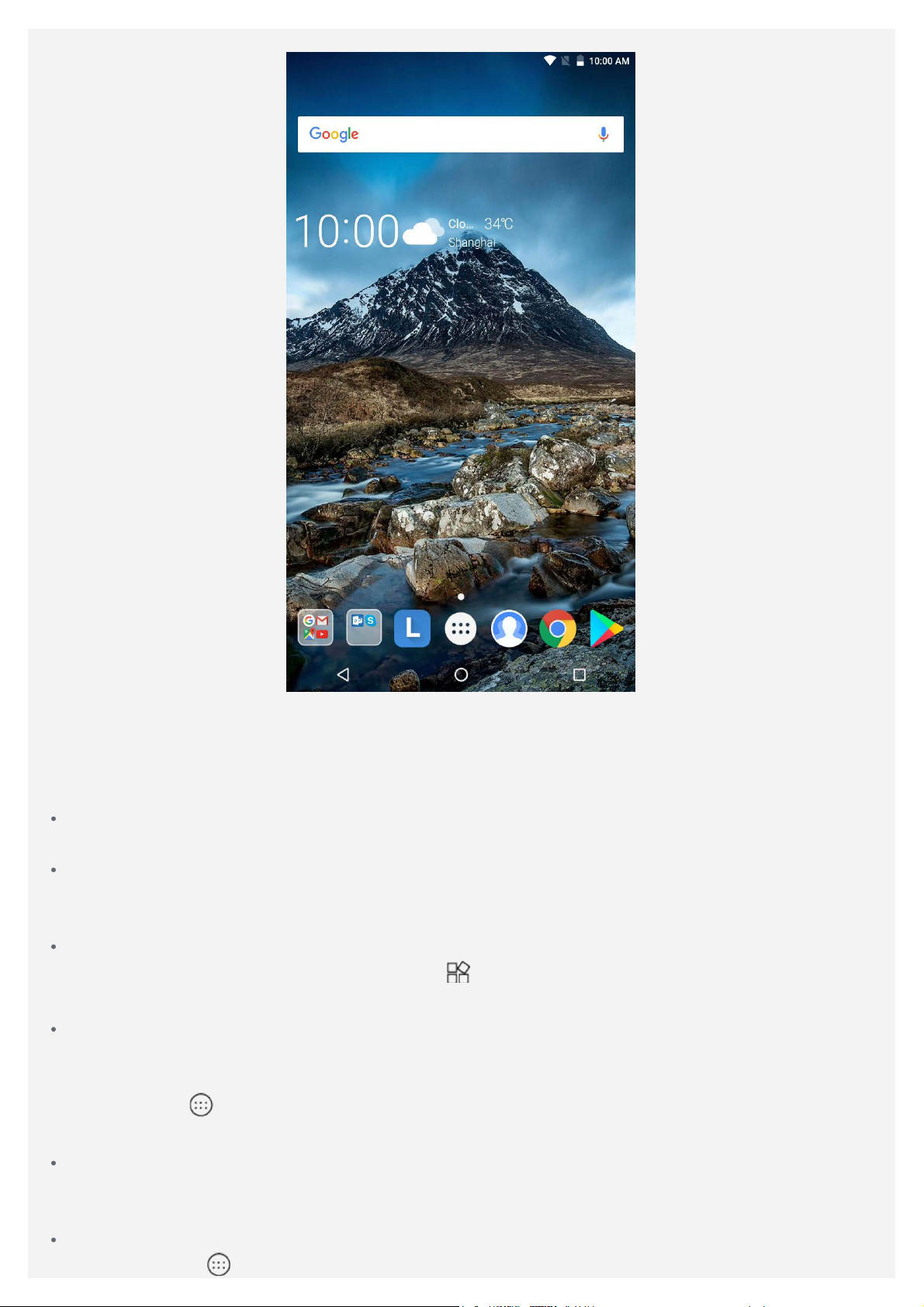
Megjegyzés: A készülék jellemzői és kezdőképernyője a földrajzi helytől, nyelvtől,
szolgáltatótól és típustól függően eltérőek lehetnek.
A kezdőképernyőt bármikor egyszerűen testreszabhatja.
Kezdőképernyő
Az első kezdőképernyőn Google keresősáv és néhány hasznos alkalmazás található.
Előnézet képernyő
Nyomja meg hosszabban a kezdőképernyő bármely részét, kivéve az ikonokat.
A HÁTTÉRKÉPEK és a MODULOK a képernyő alján találhatók.
Modul hozzáadása kezdőképernyőhöz
Koppintson az előnézeti képernyő alján lévő
a hozzáadni kívánt modult, húzza azt a kívánt helyre, majd engedje el.
Változtassa meg a háttérképet
Nyomja meg hosszabban a kezdőképernyőt bármely részén, kivéve az ikonokon, majd válassza
ki a HÁTTÉRKÉPEK lehetőséget a képernyő alján és válasszon egy tetszőleges háttérképet.
Nyissa meg a
egy tetszőleges háttérképet.
Alkalmazás áthelyezése másik képernyőre
Nyomja meg és tartsa lenyomva az áthelyezni kívánt alkalmazást, húzza a képernyő bal vagy
jobb oldalára, majd engedje el ott, ahová helyezni szeretné.
Alkalmazás törlése
1. Koppintson a elemre, majd tartsa lenyomva a törölni kívánt alkalmazást.
> Beállítások > Megjelenítés > Háttérkép lehetőségeket, majd válasszon ki
modul ikonra, nyomja meg és tartsa lenyomva
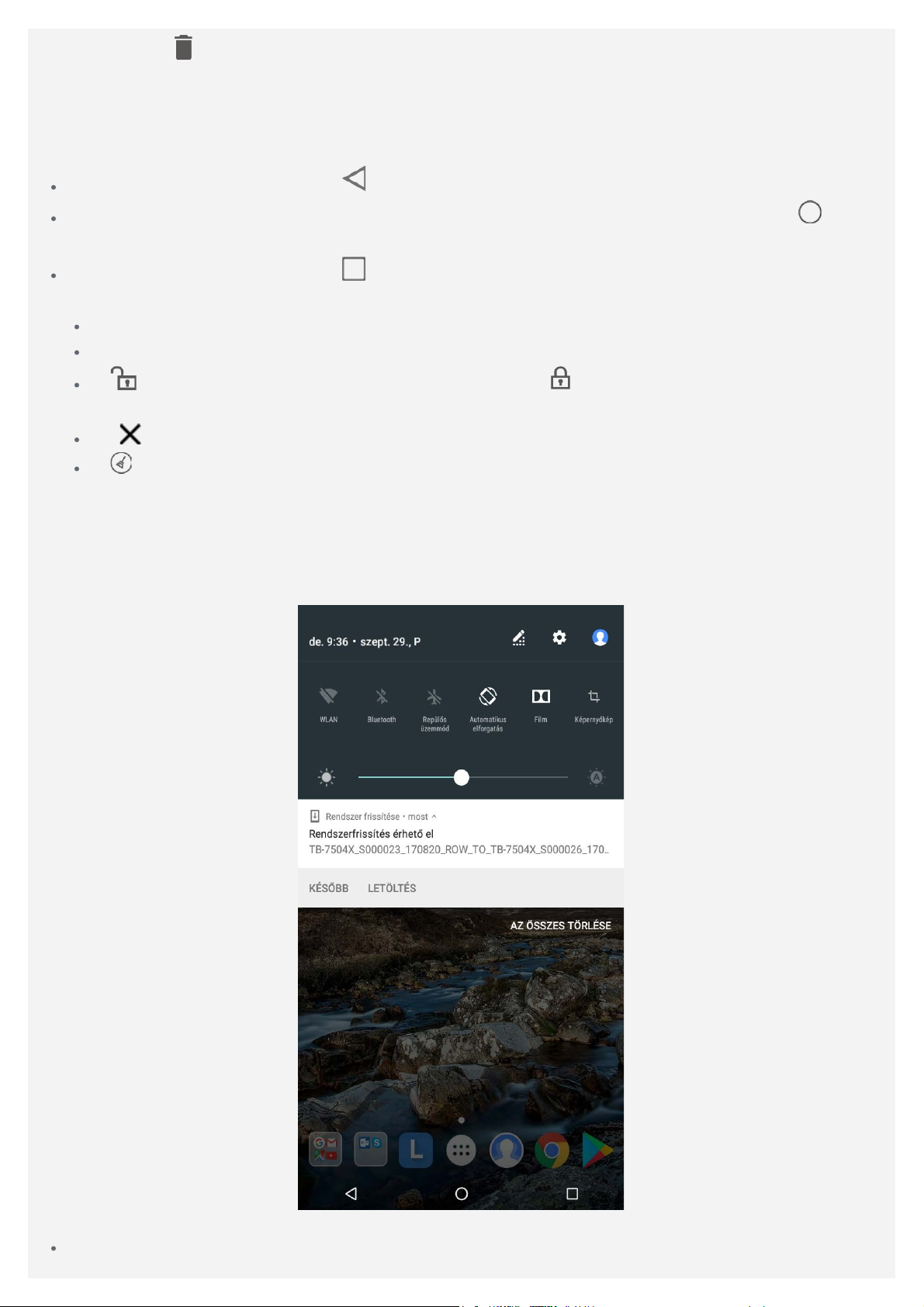
2. Húzza az ikonra, majd engedje fel és koppintson az OK lehetőségre.
Megjegyzés: Egyes rendszeralkalmazásokat nem lehet törölni.
Képernyőgombok
A tálcán három gomb található.
Visszalépés gomb: Koppintson az előző oldalra való visszatéréshez.
Főoldal gomb: Az alapértelmezett kezdőképernyőre való visszatéréshez koppintson a
gombra.
Legutóbbi gomb: Koppintson a gombra a legutóbbi alkalmazások megtekintéséhez. Ezután
a következőket teheti:
Egy alkalmazásra koppintva megnyithatja azt.
Húzzon jobbra vagy balra egy alkalmazás-ablakot annak bezárásához.
A ikonra koppintva zárolni lehet az alkalmazást, a ikonra koppintva pedig fel lehet
oldani a zárolást.
Az ikonra koppintva le lehet állítani a futó alkalmazást.
A ikonra koppintva le lehet állítani az összes futó alkalmazást.
Értesítések és gyorsbeállítások
Az Értesítések panel az új üzenetekről, az USB-csatlakozásról és a folyamatban lévő
tevékenységekről, például fájl letöltésről értesít. A gyors beállítások panel teszi lehetővé az olyan
gyakran használt beállítások elérését, mint pl. a WLAN kapcsoló.
A következők valamelyikét teheti:
Az értesítések megtekintéséhez egy ujját csúsztassa felülről lefelé a képernyőn.
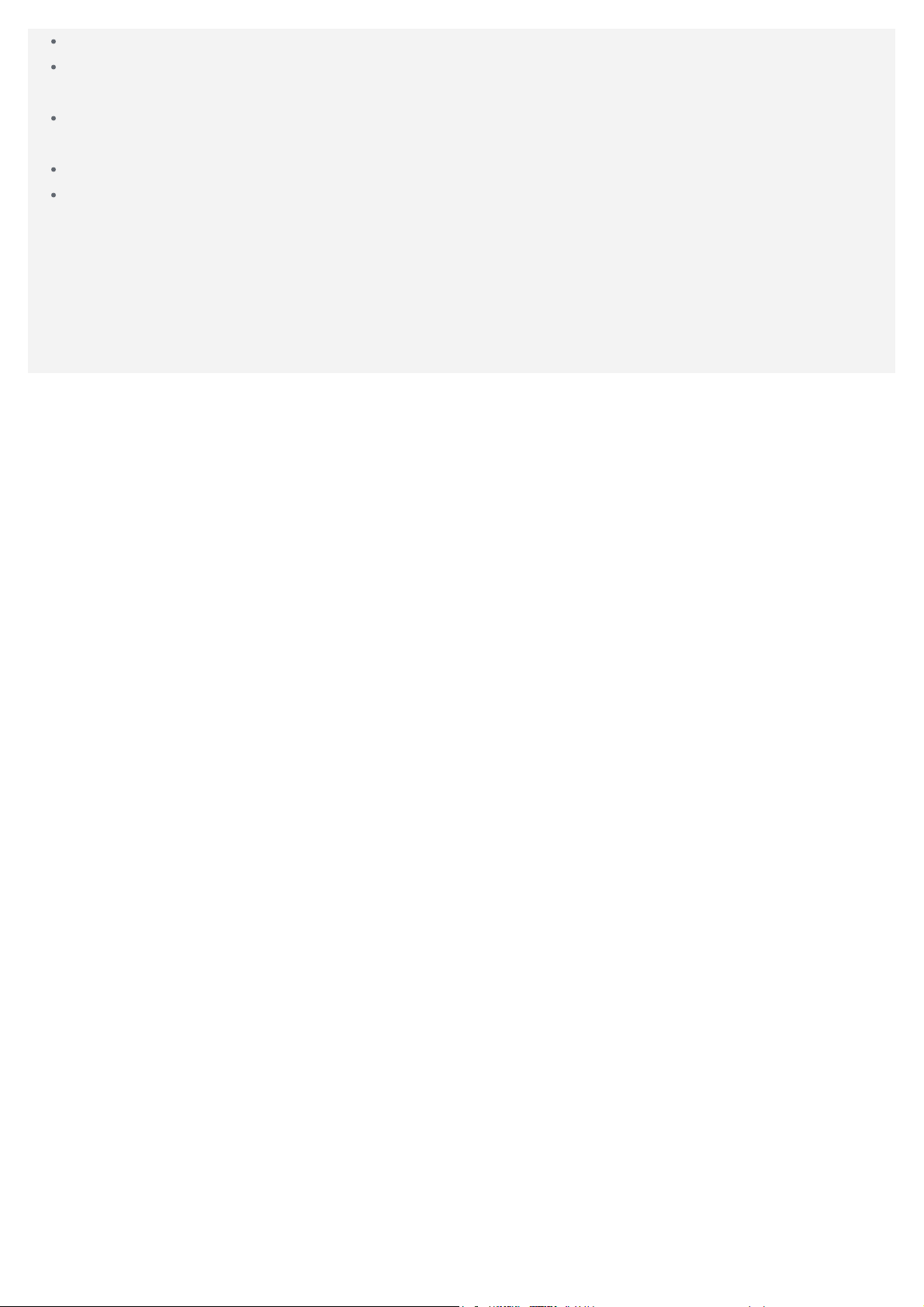
Az értesítések panel bezárásához egy ujját csúsztassa alulról felfelé a képernyőn.
Egy értesítés figyelmen kívül hagyásához jobbra vagy balra csúsztassa át az ujját az
értesítésen.
Minden értesítés figyelmen kívül hagyásához koppintson az Értesítések panel alján található AZ
ÖSSZES TÖRLÉSE ikonra.
A Gyorsbeállítások megnyitásához kétszer húzza az ujját felülről lefelé a képernyőn.
A Gyorsbeállítások bezárásához húzza az ujját alulról felfelé a képernyőn.
Leállítás kényszerítése/újraindítás
Nyomja meg és tartsa lenyomva a bekapcsológombot körülbelül 8 másodpercig, amíg az eszköz
kikapcsol, majd nyomja meg és tartsa lenyomva a bekapcsológombot körülbelül 10 másodpercig
az eszköz újraindításához.
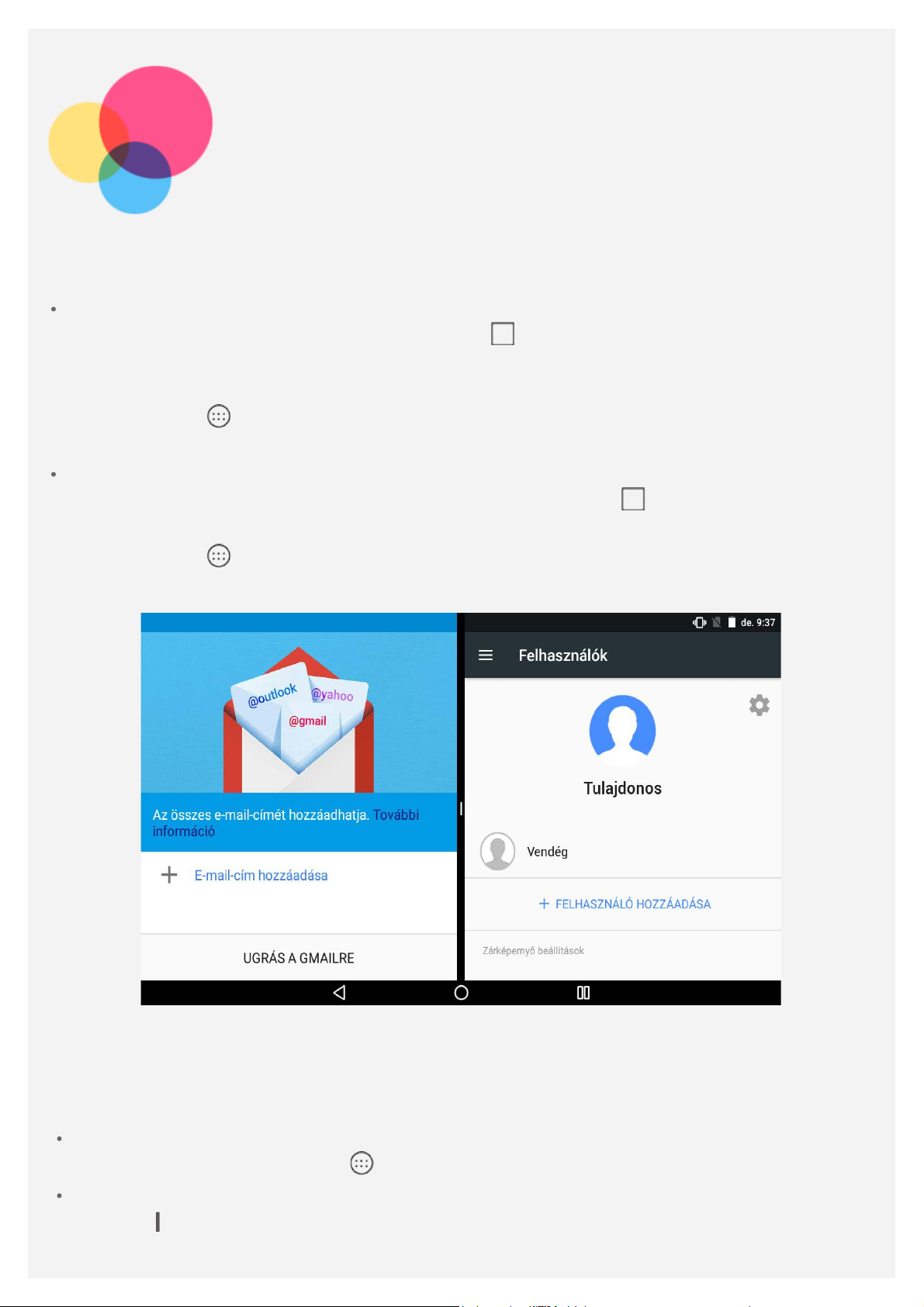
Osztott képernyős
mód
Az osztott képernyős mód használata
1. módszer
1. Nyissa meg az alkalmazást, majd koppintson a
2. Tartsa lenyomva az első alkalmazást, húzza a „Húzza ide az osztott képernyő
használatához” felirathoz, majd engedje el. Ezzel rögzíti az alkalmazást a helyén.
3. Koppintson a
két alkalmazás osztott képernyős módban jelenik meg.
2. módszer
1. Nyissa meg az alkalmazást, nyomja meg és tartsa lenyomva a
alkalmazást a képernyőn.
2. Koppintson a elemre, válassza ki a második megnyitni kívánt alkalmazást. A két
alkalmazás osztott képernyős módban jelenik meg.
elemre, válassza ki a második megnyitni kívánt alkalmazást. Ezt követően a
elemre.
elemet. Ezzel rögzíti az
Megjegyzés: Nem minden alkalmazás támogatja az osztott képernyős módot.
Osztott képernyős mód beállítások
Osztott képernyős módban a következőket teheti:
Cserélje ki a második alkalmazást
Koppintson a következő elemre:
Állítsa be az osztott képernyő méretét
Húzza a „
” elemet a két alkalmazás között az osztott képernyő igazításához.
, majd válasszon egy másik alkalmazást.
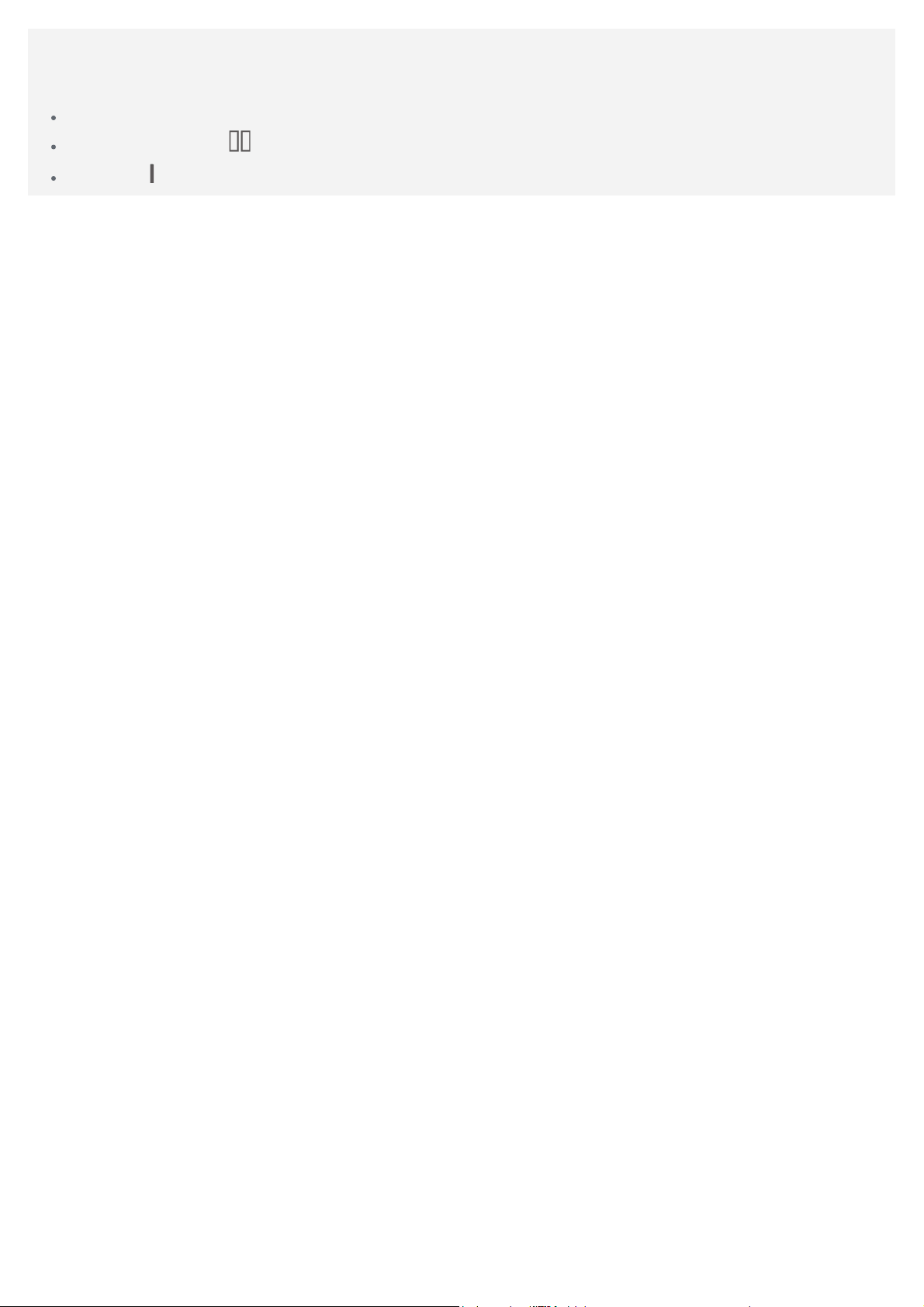
Kilépés az osztott képernyős módból
Az osztott képernyős módból a következőképpen léphet ki:
Válasszon ki egy olyan alkalmazást, ami nem támogatja az osztott képernyős módot.
Tartsa lenyomva a elemet az osztott módból való kilépéshez .
Húzza a „ ” elemet a képernyő szélére az osztott módból való kilépéshez.
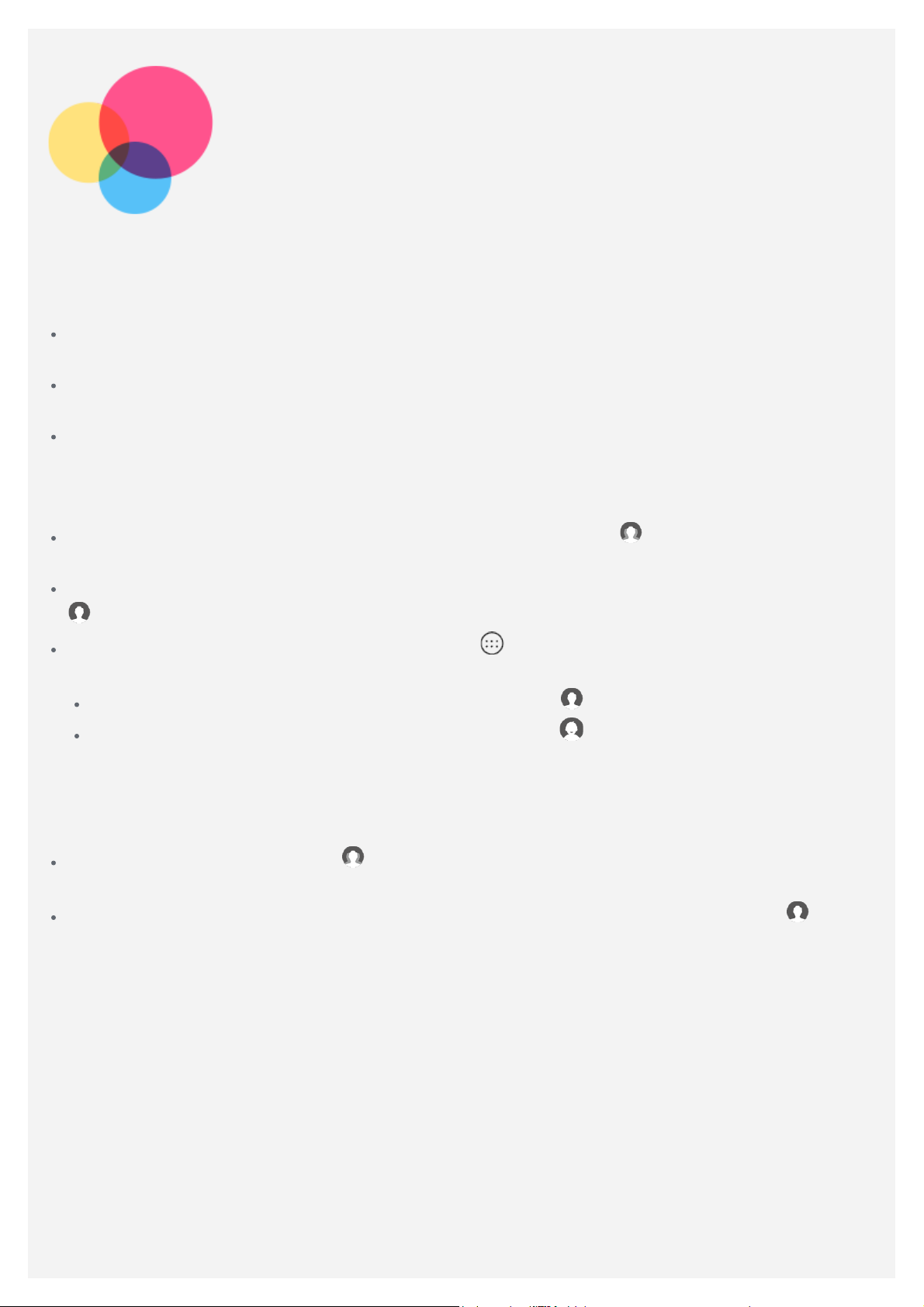
Több felhasználó
Több felhasználó
Három felhasználó típus létezik:
Tulajdonos: A tulajdonos minden felhasználói engedély felett rendelkezik, és kezel minden
felhasználói fiókot.
Vendég: Mindössze egyetlen Vendég fiók létezik. A Vendég csak korlátozott hozzáféréssel
rendelkezik. Például Vendég nem nyithat meg Ismeretlen forrásokat.
Új felhasználó: Több felhasználói fiók létezhet, standard felhasználó, illetve gyermek
felhasználó. Standard felhasználó kezelhet gyerekfiókokat.
Új felhasználói fiókok létrehozása
Felhasználói fiók létrehozásához koppintson a kezdőképernyőn a > FELHASZNÁLÓ
HOZZÁADÁSA elemre.
A kezdőképernyőn gyorsan csúsztassa lefelé az ujját a képernyő tetejéről, majd koppintson a
> Felhasználó hozzáadása elemre a felhasználói fiókok létrehozásához.
Új felhasználói fiók létrehozásához koppintson a > Beállítások > Felhasználók >
FELHASZNÁLÓ HOZZÁADÁSA elemre.
Standard felhasználói fiók létrehozásához koppintson a elemre.
Gyermek felhasználói fiók létrehozásához koppintson a elemre.
Megjegyzés: A gyermekfiók létrehozása előtt alkalmazásai és adatai védelme
érdekében be kell állítania egy képernyőzárat.
Váltás a felhasználói fiókok között
A kezdőképernyőn koppintson a elemre, majd válassza ki azt a felhasználói fiókot, amelyre
át szeretne váltani.
A kezdőképernyőn gyorsan csúsztassa ujját lefelé a képernyő tetejéről, koppintson a
elemre, majd koppintson a felhasználók fényképére a felhasználói fiókok közötti váltáshoz.
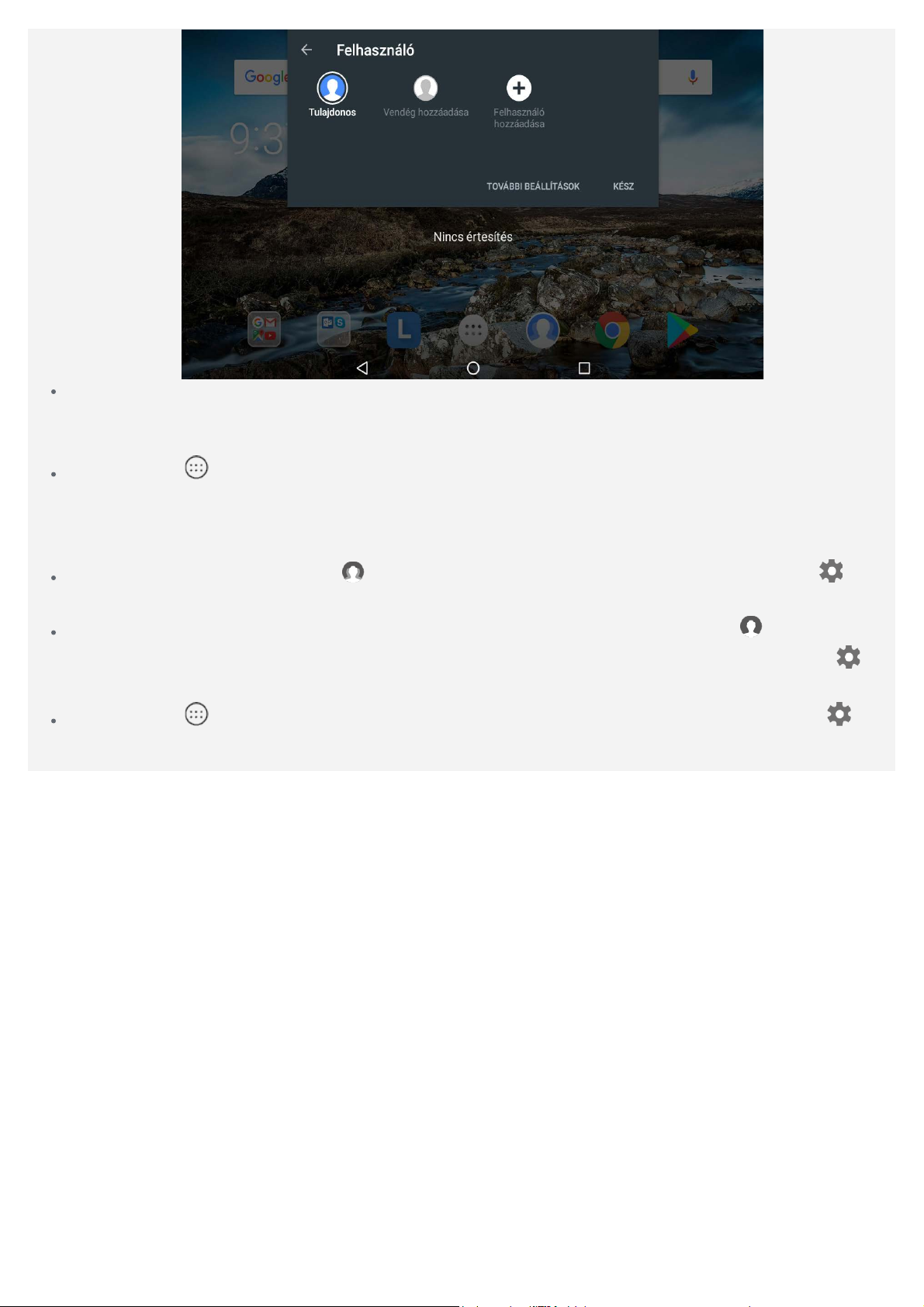
A képernyőzár felületen válassza ki annak a felhasználónak a fényképét, akire át kíván váltani,
koppintson, majd egy ujját csúsztassa alulról felfelé a képernyőn egy másik felhasználóra
váltáshoz.
Koppintson a > Beállítások > Felhasználók elemre, és válassza ki azt a felhasználói fiókot,
amelyre át szeretne váltani.
Felhasználói fiók törlése
A kezdőképernyőn koppintson a elemre, majd koppintson a törölni kívánt fiók melletti
ikonra, ezt követően pedig koppintson a FELHASZNÁLÓ TÖRLÉSE > TÖRLÉS elemre.
A kezdőképernyőn pöccintsen gyorsan lefelé a képernyő tetejétől, koppintson a elemre, ezt
követően a TOVÁBBI BEÁLLÍTÁSOK elemre, majd koppintson a törölni kívánt fiók melletti
ikonra, végül pedig koppintson a FELHASZNÁLÓ TÖRLÉSE > TÖRLÉS elemre.
Koppintson a ! Beállítások > Felhasználók elemre, majd a törölni kívánt fiók melletti
ikonra, ezt követően pedig koppintson a FELHASZNÁLÓ TÖRLÉSE > TÖRLÉS elemre.

Kamera
A Kamera alkalmazás megnyitásához lépjen a Kamera elemre.
Fényképek és videók készítése
A készülék beépített kamerájával fényképeket készíthet és videókat vehet fel.
Az ikonra kattintva fényképet készíthet.
Az ikonra kattintva videofelvételt készíthet.
Érintse meg a(z) lehetőséget a Panoráma módra váltáshoz.
A elemre kattintva az elülső és a hátsó kamera között lehet választani.
A / elemre kattintva engedélyezheti, illetve letilthatja a HDR-t.
A többi kamerabeállítás konfigurálásához érintse meg az ikont.
Képernyőkép készítése
Tartsa nyomva egyszerre a bekapcsológombot és a Hangerő le gombot.

Képek és videók megtekintése
A fényképek és videók tárolása a készülék belső tárolóján történik. Fényképeit és videóit az alábbi
módszerek segítségével tekintheti meg:
A Kamera alkalmazás használata során érintse meg a fénykép miniatűr képét.
Nyissa meg a Fotók elemet.
Lépjen a Fájlkezelő elemre.
A képernyőképek tárolása a készülék belső tárolóján történik. A képernyőképeit az alábbi
módszerek segítségével tekintheti meg:
Nyissa meg a Fotók elemet.
Lépjen a Fájlkezelő elemre.

Hálózat
Az internethez való kapcsolódás előtt vezeték nélküli hálózatot kell beállítani.
WLAN-hálózat beállítása
Mobilhálózat beállítása*
VPN-hálózat beállítása
Hotspot beállítása*
WLAN-hálózat beállítása
Lépjen a > Beállítások > WLAN menüpontra.
Kapcsolja be a WLAN blokkolása funkciót, és koppintson a listán egy WLAN-hotspotra, hogy
csatlakozhasson az internethez.
Ha egy biztonságos hotspotra csatlakozik, akkor a csatlakozáshoz meg kell adnia a bejelentkezési
nevét és jelszavát.
*Mobilhálózat beállítása
Menjen a > Beállítások > Adathasználat menübe.
Megjegyzés: Adatszolgáltatással rendelkező, érvényes SIM-kártyára van szüksége. Ha nem
rendelkezik SIM-kártyával, forduljon a szolgáltatóhoz.
VPN-hálózat beállítása
A vállalati VPN-ek segítségével biztonságos módon küldhet privát információt nyilvános hálózaton
keresztül. Előfordulhat például, hogy a munkahelyi e-mailjei eléréséhez VPN-t kell beállítania. A
VPN-beállításokat kérje a hálózat adminisztrátorától.
Lépjen a > Beállítások > Továbbiak > VPN menüpontra.
A VPN-profil szerkesztéséhez - amely tartalmazza a kiszolgáló nevét, típusát és címét - érintse
meg a
Koppintson a VPN-kiszolgáló nevére, adja meg a felhasználónevet és a jelszót, majd
koppintson a CSATLAKOZÁS gombra a VPN-hálózathoz való csatlakozáshoz.
Koppintson a gombra a VPN szerkesztéséhez vagy törléséhez.
Megjegyzés: A VPN használata előtt képernyőzár PIN kódot vagy jelszót kell beállítania.
Lépjen a Beállítások > Biztonság > Képernyő zárolása menübe, ott válassza ki a képernyőzár
módját, és állítsa be a képernyőzárat.
gombot, majd érintse meg a MENTÉS gombot.
*Hotspot beállítása
Az internetkapcsolatot a Személyes átjátszó segítségével oszthatja meg a számítógéppel vagy
más eszközzel.
Lépjen a > Beállítások > Továbbiak > Megosztás és hotspot menüpontba, és végezze el az
alábbiakat:
Koppintson a WLAN-hotspot elemre, majd kapcsolja be.
A hotspot konfigurálásához érintse meg a WLAN-hotspot beállítása gombot.

Használhatja a Bluetooth megosztása vagy az USB-megosztás funkciót is.
Megjegyzés: Adja meg barátainak a hálózat SSID-azonosítóját és a jelszót, hogy
megoszthassák Önnel a mobilhálózatát.

Internet
A weben akkor böngészhet, ha az alkalmazás vezeték nélküli hálózathoz vagy mobil hálózathoz
csatlakozik.
A böngésző alkalmazás megnyitásához lépjen a Chrome elemre.
Webhelyek felkeresése
A webhelyeket a Chrome alkalmazás segítségével keresheti fel.
Írja be a webcímet
Az eléréséhez nem kell beírnia a teljes „http://” típusú webcímet.
A „http://www.lenovo.com” webhely felkereséséhez csak írja be a címsorba a „www.lenovo.com”
címet, majd koppintson a start
ikonra.

Kulcsszavak keresése
A weboldalak kereséséhez beírhat kulcsszavakat is a címsorba.
> Beállítások > Keresőmotor menüpontban beállíthat egy keresőmotort.
A
Új weboldal hozzáadása
Új weboldal hozzáadásához koppintson az
Koppintson az
webhelyet.
Weboldal bezárása
A kívánt weboldalt tartalmazó fül bezárásához koppintson a
Webhely frissítése
A webhely frissítéséhez koppintson a
A legutóbbi weboldalra való lépéshez érintse meg az
> Új inkognitólap lehetőségre, hogy nyom nélkül látogathasson meg egy
> Új lap elemre.
> elemre.
> ikonra.
előre ikont.
Weboldalak mentése
A képeket és a weboldalakat a készülék belső tárolójára mentheti.
Képek mentése
Érintse meg hosszabban a képet, majd érintse meg a Kép letöltése ikont.
Weboldal könyvjelzőzése
Koppintson a
A könyvjelzők megtekintéséhez koppintson a
> elemre a weboldal Könyvjelzők való hozzáadásához.
> Könyvjelzők ikonra.
Hozzáférési beállítások megadása
Érintse meg a > Beállítások > Kisegítő lehetőségek menüpontot, hogy beállíthassa a szöveg
méretezését és a weboldal nagyítását.

Gmail
Ha a készülék vezeték nélküli hálózathoz csatlakozik, e-maileket küldhet és fogadhat.
A Gmail alkalmazás megnyitásához lépjen a Gmail elemre.
Gmail fiók beállítása
Akkor tud bejelentkezni a Gmail alkalmazásba, ha rendelkezik Gmail fiókkal. Ellenkező esetben
létre kell hoznia egy Gmail fiókot, és más gyártótól származó e-mail fiókokba is bejelentkezhet.
A Gmail használata
Az e-mail fiók beállítását követően a Gmail alkalmazással küldhet és fogadhat leveleket.

Térképek
A Térkép funkció használata előtt a következő beállításokat kell kiválasztania.
Lépjen a Beállítások > Tartózkodási hely menüpontra, és engedélyezze a hely elérését a Google
alkalmazások számára.
Hely megkeresése
Írja be a keresendő címet, majd érintse meg a hely keresése ikont.
Az ikonra is koppinthat, majd megadhatja a kívánt címet.
Aktuális hely
Az aktuális tartózkodási helye megtekintéséhez érintse meg a „helyi” ikont.
Majd koppintson A környék felfedezése lehetőségre a környék helyeinek megtekintéséhez.
Útvonaltervezés
Koppintson a elemre, majd írja be „7DUWy]NRGiVLKHO\H ”, és válassza ki a „Válasszon úti
célt”, vagy válassza ki a kiindulási pontot az Ön „Tartózkodási helye”.
Válassza ki az utazás módját (gépkocsival, busszal, gyalog vagy biciklivel).


Szinkronizálás
Eszköze és számítógépe között zeneszámokat, képeket, videókat, dokumentumokat, Android
alkalmazáscsomag (APK) fájlokat és más adatokat szinkronizálhat.
A készülék csatlakoztatása a számítógéphez
Csatlakoztassa a készüléket a számítógéphez egy USB kábel segítségével.
Húzza gyorsan lefelé az ujját a képernyő tetejétől. Az értesítési sávban megjelenik az „USB
fájlátvitelhez” üzenet.
A további lehetőségek megtekintéséhez koppintson az USB fájlátvitelhez lehetőségre.
A számítógép kapcsolódási módjának kiválasztása
Az alábbi lehetőségek közül választhat:
Médiaeszköz (MTP): Válassza ezt, ha médiafájlokat, például fényképet, videót vagy
csengőhangot szeretne átmásolni a tablet és a számítógép között.
Kamera (PTP): Válassza ezt, ha csak fényképet és videót szeretne átmásolni a tablet és a
számítógép között.
MIDI: Válassza ezt, ha az eszköz MIDI-képes alkalmazásait a számítógép MIDI szoftverével
szeretné használni.
Töltés: Válassza ezt, ha csak tölteni szeretné a táblagépet.

APK-k telepítése
Kövesse az alábbi lépéseket:
Úgy kell beállítania a készüléket, hogy engedélyezze az ismeretlen forrásból származó
alkalmazások telepítését.
Lépjen a Beállítások > Biztonság menüpontra, majd válassza ki az Ismeretlen források
lehetőséget.
„Médiaeszköz (MTP)” üzemmódban másolja át az APK-fájlt a számítógépről a készülékre.
A Fájlkezelő nyissa meg az alkalmazások kategóriáját.

Kommunikáció
Eszközével üzeneteket küldhet és névjegyeket kezelhet.
Névjegyek
Az eszközök kezelését a Névjegyek alkalmazással végezheti el – lehetősége van a névjegy
létrehozására és a névjegyek kezelésére.
Névjegy létrehozása
Lépjen a Névjegyek menüre.
Névjegy létrehozásához érintse meg a ikont.
Válassza ki a tárolás helyét.
Írja be a kapcsolattartási adatokat, például „Név”, „Telefonszám”, „E-mail” stb.
Ha végzett, koppintson a elemre.
Névjegyek importálása/exportálása
Lépjen a Névjegyek menüre.
Koppintson a > Importálás/exportálás elemre, válassza ki az importálni/exportálni kívánt
névjegyet, majd koppintson az OK elemre.
*Hívás kezdeményezése
Lépjen a Telefonszám elemre.
Koppintson a elemre, írja be a számot, majd koppintson a elemre a hívásindításhoz.

Megjegyzés: A személyes hívásokhoz SIM-kártya behelyezése szükséges. SIM-kártya nélkül
csak segélyhívás indítható.
*Üzenet küldése
Lépjen az Üzenetek elemre.
Névjegy szerkesztéséhez koppintson a elemre.
Névjegy kiválasztásához és üzenet küldéséhez koppintson a elemre.


Beállítások
Beállítások kezdőképernyő
Koppintson a > Beállítások elemre. Ha bármely egyéb funkciót kíván beállítani az eszközön (a
Be-/kikapcsolás ütemezése kivételével), gyorsan csúsztassa végig az ujját a képernyőn, és
nyissa meg a Beállítások kezdőképernyőjét.
Nyelv és bevitel
1. Koppintson a > Beállítások > Nyelv és bevitel > Nyelvek > Nyelv hozzáadása elemre.
2. Jelölje ki a hozzáadni kívánt nyelvet.
3. Húzza a hozzáadott nyelvet az első sorba.

Függelék
Fontos biztonsági és használati információk
A személyi és vagyontárgyakban esett sérülés vagy a termék véletlen sérülésének elkerülése
érdekében a termék használatának megkezdése előtt olvassa el a jelen fejezetben található
információkat. A készülék biztonságos üzemeltetésével kapcsolatos további tippekért keresse fel a
http://www.lenovo.com/safety weboldalt.
Óvatosan kezelje készülékét
Ügyeljen arra, hogy ne ejtse le, hajlítsa meg, vagy szúrja meg a készüléket, ne helyezzen bele
idegen tárgyakat, vagy helyezzen rá súlyos tárgyakat. A készülékben található érzékeny
alkatrészek megsérülhetnek.
A készülék kijelzője üvegből készült. Ha kemény felületre ejtik, nagy erő hatásának teszik ki, és
súlyos tárgyakat ejtenek rá, akkor a kijelző összetörhet. Ha az üveg kicsorbul vagy megreped,
akkor ne érintse meg a törött üveget, és ne próbálja meg eltávolítani a készülékről. Azonnal
fejezze be a készülék használatát, és forduljon a Lenovo műszaki támogatásához a javítással,
cserével vagy leselejtezéssel kapcsolatos tájékoztatásért.
A készüléket ne használja forró vagy nagy feszültségű környezetben, például elektromos
készülékek, elektromos melegítőberendezés vagy elektromos főzőeszközök közelében. A
károsodás elkerülése érdekében a berendezést csak 0°C és 40°C között használja (tárolás:
-20°C és 60°C között).
A készüléket lehetőleg ne érintkezzen vízzel és ne érje csapadék, rendkívüli páratartalom,
izzadság és más folyadék sem.
Ne próbálja szétszerelni vagy módosítani a készüléket
A készülék le van pecsételve. Nincsenek benne végfelhasználó által javítható alkatrészek. A belső
javításokat hivatalos Lenovo szervizben vagy a Lenovo által jóváhagyott szerelőnek kell végeznie.
Ha kinyitja vagy módosítja a készüléket, a garancia sérül.
Beépített akkumulátorokkal kapcsolatos megjegyzés
Ne próbálja meg kicserélni a beépített lítiumion akkumulátort! Ha nem megfelelő típusú elemet
használ, az robbanásveszéllyel járhat. A cserével kapcsolatban vegye fel a kapcsolatot a Lenovo
ügyfélszolgálatával.
Műanyag zacskóra vonatkozó megjegyzés
VESZÉLY:
A műanyag zacskók veszélyesek lehetnek. Csecsemőktől és gyermekektől tartsa távol a
műanyag zacskókat a fulladás veszélye miatt!
Adapterinformációk
Ügyeljen rá, hogy ne kerüljön víz a készülékre vagy a váltóáramú adapterre.
Ne merítse a készüléket vízbe, és ne hagyja olyan helyen, ahol víz vagy más folyadék
eláztathatja.

Kizárólag jóváhagyott töltési módszereket használjon.
Megjegyzés: Kizárólag szabványos Lenovo hálózati adaptereket használjon. Más gyártótól
származó adapterek használata csökkentheti a töltés sebességét, ami nem megfelelő töltést és
a berendezés esetleges sérülését eredményezheti.
Csatlakoztasson egy szabványos hálózati csatlakozót a megfelelő hálózati kimenetre.
Az eszköz számítógépre való csatlakoztatásához használjon szabványos adatkábelt, USB 2.0
vagy annál újabb eszközt.
A töltést végző készülékek töltés közben a normál használat mellett felmelegedhetnek. Ügyeljen a
töltést végző készülékek körüli megfelelő szellőzésre. Ha az alábbiak egyikére kerül sor, akkor
válassza le a töltést végző eszközt:
Ha a töltést végző eszközt eső, folyadék éri, vagy magas páratartamú környezet veszi körül;
Ha a töltés alatt álló eszköz sérült.
A töltés alatt álló eszköz tisztítása esetén.
Figyelmeztetés:
A nem saját gyártmányú vagy általa nem jóváhagyott termékek teljesítményéért és
biztonságáért a Lenovo nem vállal felelősséget. Kizárólag a Lenovo által jóváhagyott
hálózati adaptereket és akkumulátorokat használjon.
Nagy hangerő használatával kapcsolatos figyelmeztetés
Figyelmeztetés: Huzamos időn keresztül történő bármely forrásból érkező hangos zaj károsíthatja
a hallását. Minél hangosabb a hang, annál kevesebb idő szükséges a hallásának a
károsodásához. A hallás védelme érdekében:
Korlátozott ideig használja a fejhallgatót vagy a fülhallgatót magas hangerő mellett.
Hangos környezet miatt ne hangosítsa fel a hangerőt.
Halkítson a hangerőn, ha nem hallja a körülötte tartózkodó emberek beszélgetését.
Ha hallási kellemetlenséget tapasztal, többek közt, ha nyomást vagy telítettséget érzékel a
füleiben, ha csöngenek a fülei vagy tompa beszédet hall, szakítsa meg a fej- vagy fülhallgatón
keresztül történő hallgatást és vizsgáltassa meg a hallását.
Legyen óvatos, ha a készüléket gépjárművön vagy kerékpáron használja
Mindig a saját és a mások biztonsága legyen az elsődleges. Tartsa be a vonatkozó törvényeket.
Vegye figyelembe a mobil elektronikus készülékek, például a jelen készülék gépjármű vagy
kerékpár vezetése során történő használatát előíró törvényeket és előírásokat.
A termék leselejtezésekor ügyeljen a helyi törvények és előírások betartására
Ha a készülék elérte hasznos időtartama végét, ne zúzza össze, ne égesse el, ne merítse vízbe,
és a leselejtezés során vegye figyelembe a vonatkozó törvényeket és előírásokat. A készülék
egyes belső alkatrészei olyan anyagokat tartalmaznak, amelyek a nem szabályos leselejtezés
esetén felrobbanhatnak, kiszivároghatnak, vagy károsíthatják a környezetet.
További tájékoztatásért lásd az „Újrahasznosítás és környezetvédelmi információk” című fejezetet.
A készüléket és tartozékait kisgyermekektől tartsa távol
A gyermekek a készülék apró alkatrészeit lenyelhetik, ami fulladásveszélyt okozhat. A készülék
képernyője továbbá akkor is megrepedhet, ha leejtik vagy kemény felülethez ütközik.
Ügyeljen adatai és szoftverei védelmére
Ne törölje le azokat a fájlokat, amelyekről nem tudja, hogy pontosan micsodák, és ne változtassa
meg azoknak a fájloknak vagy mappáknak a nevét, amelyeket nem Ön hozott létre. Ellenkező

esetben a szoftver nem fog megfelelően működni.
Vegye figyelembe, hogy a hálózathoz való csatlakozás esetén a készüléket számítógépes
vírusoknak, hackereknek, kémprogramoknak és más olyan rosszindulatú tevékenységeknek teheti
ki, amelyek károsíthatják az eszközt, a szoftvereket és az adatokat. A megfelelő védelem
biztosítása – tűzfalak, vírusirtó alkalmazások és kémprogramszűrő szoftverek formájában –,
valamint ezek frissítése az Ön felelőssége.
Tartsa távol az elektromos berendezéseket az eszközétől. Ezek közé tartoznak az elektromos
ventilátorok, a nagyteljesítményű hangszórók, a légkondicionálók és a mikrohullámú sütők. Az
elektromos berendezések által létrehozott erős mágneses mező károsíthatja a készülék
képernyőjét és az azon tárolt adatokat.
A készülék a működése során hőt fejleszt
Ha a készülék be van kapcsolva, vagy az akkumulátor töltés alatt áll, egyes részei
felforrósodhatnak. Az elért hőmérséklet a rendszer leterheltségétől és az akkumulátor töltöttségi
szintjétől függ. Ha a készülék hosszabb ideig a testéhez ér, az kellemetlen érzéseket vagy akár
égést is okozhat, még akkor is, ha ez a ruhán keresztül történik. Ügyeljen rá, hogy a készülék
forró részei ne érjenek hosszabb ideig a kezéhez, a combjához, vagy a teste más részeihez.
Elektronikus kisugárzással kapcsolatos figyelmeztetések
FCC megfelelőségi nyilatkozat
This equipment has been tested and found to comply with the limits for a Class B digital device,
pursuant to Part 15 of the FCC Rules. These limits are designed to provide reasonable protection
against harmful interference in a residential installation. This equipment generates, uses, and can
radiate radio frequency energy and, if not installed and used in accordance with the instructions,
may cause harmful interference to radio communications. However, there is no guarantee that
interference will not occur in a particular installation. If this equipment does cause harmful
interference to radio or television reception, which can be determined by turning the equipment off
and on, the user is encouraged to try to correct the interference by one or more of the following
measures:
Reorient or relocate the receiving antenna.
Increase the separation between the equipment and receiver.
Connect the equipment into an outlet on a circuit different from that to which the receiver is
connected.
Consult an authorized dealer or service representative for help.
Lenovo is not responsible for any radio or television interference caused by unauthorized changes
or modifications to this equipment. Unauthorized changes or modifications could void the user's
authority to operate the equipment.
This device complies with Part 15 of the FCC Rules. Operation is subject to the following two
conditions: (1) this device may not cause harmful interference, and (2) this device must accept
any interference received, including interference that may cause undesired operation.
Responsible Party:
Lenovo (United States) Incorporated
1009 Think Place - Building One
Morrisville, NC 27560
Telephone: 1-919-294-5900
IC-figyelmeztetés
A készülék megfelel az Industry Canada engedélykötelezettségre vonatkozó RSS-szabványainak.
A berendezés az alábbi két feltétel teljesülése esetén üzemeltethető:

(1) A készülék nem okozhat interferenciát, és
(2) ennek az eszköznek el kell fogadnia minden kapott interferenciát, ideértve az olyan
interferenciát is, amely nem kívánt működést okoz.
Le présent appareil est conforme aux CNR d'Industrie Canada applicables aux appareils radio
exempts de licence. L'exploitation est autorisée aux deux conditions suivantes:
(1) l'appareil ne doit pas produire de brouillage, et
(2) l'utilisateur de l'appareil doit accepter tout brouillage radioélectrique subi, même si le
brouillage est susceptible d'en compromettre le fonctionnement.
Japán VCCI megfelelőségi nyilatkozat a B osztályú készülékek számára
この装置は、クラスB情報技術装置です。この装置は、家庭環境 で使用することを目的としていますが、
この装置がラジオやテレビジョン受信機に近接して使用されると、受信障害を引き起こすことがありま
す。 取扱説明書に従って正しい取り扱いをして下さい。VCCI-B
Japán megfelelőségi nyilatkozat olyan termékekre, amelyek fázisonként legfeljebb 20 A névleges
áramerősségű elektromos hálózathoz csatlakoznak.
日本の定格電流が 20A/相 以下の機器に対する高調波電流規制
高調波電流規格 JIS C 61000-3-2 適合品
Környezetvédelmi, újrahasznosítási és leselejtezési információk
Az újrahasznosítással kapcsolatos általános megjegyzések
A Lenovo arra biztatja az információtechnológia (IT) körébe tartozó berendezések tulajdonosait,
hogy felelősségteljesen járjanak el berendezéseik újrahasznosítása érdekében, amikor azok
feleslegessé válnak. A Lenovo különféle programokat és szolgáltatásokat ajánl, amelyek segítik a
számítástechnikai berendezések tulajdonosait a használt készülékek újrahasznosításában. A
Lenovo termékek újrahasznosításáról a következő címen tájékozódhat:
http://www.lenovo.com/recycling.
Az akkumulátorra és az elektromos és elektronikai hulladékra (WEEE) vonatkozó fontos információ
Az áthúzott kerekes kuka szimbólummal ellátott elektromos és elektronikus berendezéseket nem
szabad szelektálatlan kommunális hulladékként kezelni. Az elektromos és elektronikai hulladékot
(WEEE) az ilyen hulladék gyűjtésére, visszajuttatására, újrahasznosítására és kezelésére
vonatkozó, valamint a felhasználók számára rendelkezésre álló keretrendszer figyelembevételével
külön kell kezelni. Amikor ez lehetséges, távolítsa el az akkumulátort az elektronikai hulladékból,
mielőtt a hulladék a hulladékgyűjtési folyamatba bekerülne. Az akkumulátorokat az akkumulátorok
visszatérítésével, újrahasznosításával és kezelésével kapcsolatban rendelkezésre álló
keretrendszernek megfelelően külön kell gyűjteni.
Az adott országokra vonatkozó információk a következő címen találhatóak:
http://www.lenovo.com/recycling.
A Brazíliára vonatkozó akkumulátor-újrahasznosítási információk
Declarações de Reciclagem no Brasil
Descarte de um Produto Lenovo Fora de Uso Equipamentos elétricos e eletrônicos não devem ser
descartados em lixo comum, mas enviados à pontos de coleta, autorizados pelo fabricante do
produto para que sejam encaminhados e processados por empresas especializadas no manuseio
de resíduos industriais, devidamente certificadas pelos orgãos ambientais, de acordo com a
legislação local. A Lenovo possui um canal específico para auxiliá-lo no descarte desses
produtos. Caso você possua um produto Lenovo em situação de descarte, ligue para o nosso SAC

ou encaminhe um e-mail para: reciclar@lenovo.com, informando o modelo, número de série e
cidade, a fim de enviarmos as instruções para o correto descarte do seu produto Lenovo.
Japánra vonatkozó újrahasznosítási információk
Japánra vonatkozó újrahasznosítással és leselejtezéssel kapcsolatos információk:
http://www.lenovo.com/recycling/japan.
Indiára vonatkozó újrahasznosítási információk
Indiára vonatkozó újrahasznosítással és leselejtezéssel kapcsolatos információk:
http://www.lenovo.com/social_responsibility/us/en/sustainability/ptb_india.html.
Akkumulátor-újrahasznosítási jelek
Tajvani akkumulátor újrahasznosítási információ
Az Egyesült Államokra és Kanadára vonatkozó akkumulátor-újrahasznosítási információk
Az Európai Unióra vonatkozó akkumulátor-újrahasznosítási információk
Információk az ENERGY STAR típusról
Az ENERGY STAR® az Egyesült Államok Környezetvédelmi Ügynökségének és az Egyesült
Államok Energiaügyi Minisztériumának közös programja, melynek célja, hogy energiahatékony
termékekkel és gyakorlatokkal pénzt takarítsanak meg, illetve védjék a környezetet.
A Lenovo büszke arra, hogy ügyfeleinek ENERGY STAR minősítéssel rendelkező termékeket
kínál. Az ENERGY STAR jelölést megtalálhatja számítógépén, vagy a teljesítmény-beállítások
felületen. Az alábbi típusú Lenovo telefonokat, amelyeken az ENERGY STAR jelölés szerepel, az
ENERGY STAR program telefonokra vonatkozó követelményeinek megfelelően tervezték és
vizsgálták be.
Lenovo TB-7504F
ENERGY STAR minősítéssel rendelkező termék használatával, illetve a táblagép energiatakarékos
funkciói által nyújtott előnyök kihasználásával Ön is segít csökkenteni az áramfogyasztást.
Kevesebb áram felhasználásával nem csak pénzt takaríthat meg, de hozzájárul a tisztább
környezet megvalósításához, és csökkenti az üvegházhatást okozó gázok kibocsátását is.
Az ENERGY STAR programmal kapcsolatos további információkért látogasson el a
http://www.energystar.gov weboldalra.
Exportbesorolási nyilatkozat
Erre a termékre az Egyesült Államok exportigazgatási törvényei (EAR) vonatkoznak,
exportbesorolási száma (ECCN) pedig 5A992.c. A készülék újraexportálható, kivéve az EAR E1
országlistán szereplő, embargó alatt álló országokat.

Szabadítson fel némi memóriát, és próbálja meg ismét telepíteni.
Hibaelhárítás
„Nincs elegendő memória” hibaüzenet az alkalmazás telepítésekor
Az érintőképernyő nem működik, vagy nem elég érzékeny
Kérjük, tartsa lenyomva több mint 8 másodpercig a Be/Ki gombot az eszköz kikapcsolásáig.
Ezután kapcsolja be újra az eszközt a megszokott módon.
Az eszköz nem kapcsol be vagy a rendszer összeomlik
Kérjük, töltse az elemet fél órán keresztül majd tartsa 8 másodpercig lenyomva a Be/Ki gombot az
eszköz kikapcsolásáig. Ezután kapcsolja be újra az eszközt a megszokott módon.
Az eszköz vezeték nélküli hálózaton keresztül nem csatlakozik az internethez
Indítsa újra a vezeték nélküli útválasztót, vagy indítsa újra a WLAN-hálózatot a Beállítások
menüpont alatt.
Az eszköz nem tér vissza az alvó üzemmódból
Kérjük, tartsa lenyomva több mint 8 másodpercig a Be/Ki gombot az eszköz kikapcsolásáig.
Ezután kapcsolja be újra az eszközt a megszokott módon.
 Loading...
Loading...