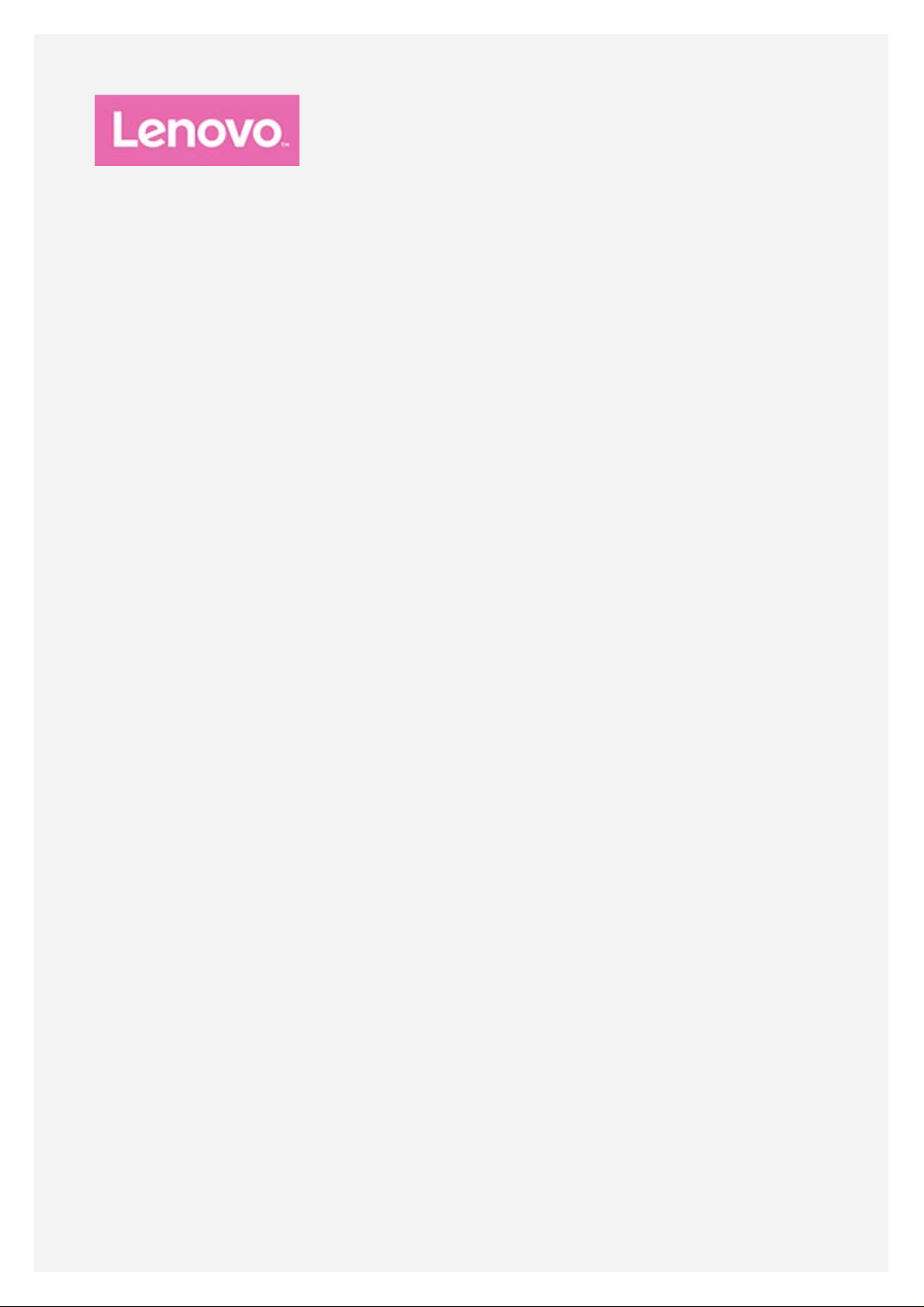
Lenovo TAB 7
Kasutusjuhend
Lenovo TB- 7504F
Lenovo TB- 7504X
Kogu selles juhendis tärniga (*) märgistatud teave on ainult mudeli WLAN+LTE
(Lenovo TB -7504X) kohta.
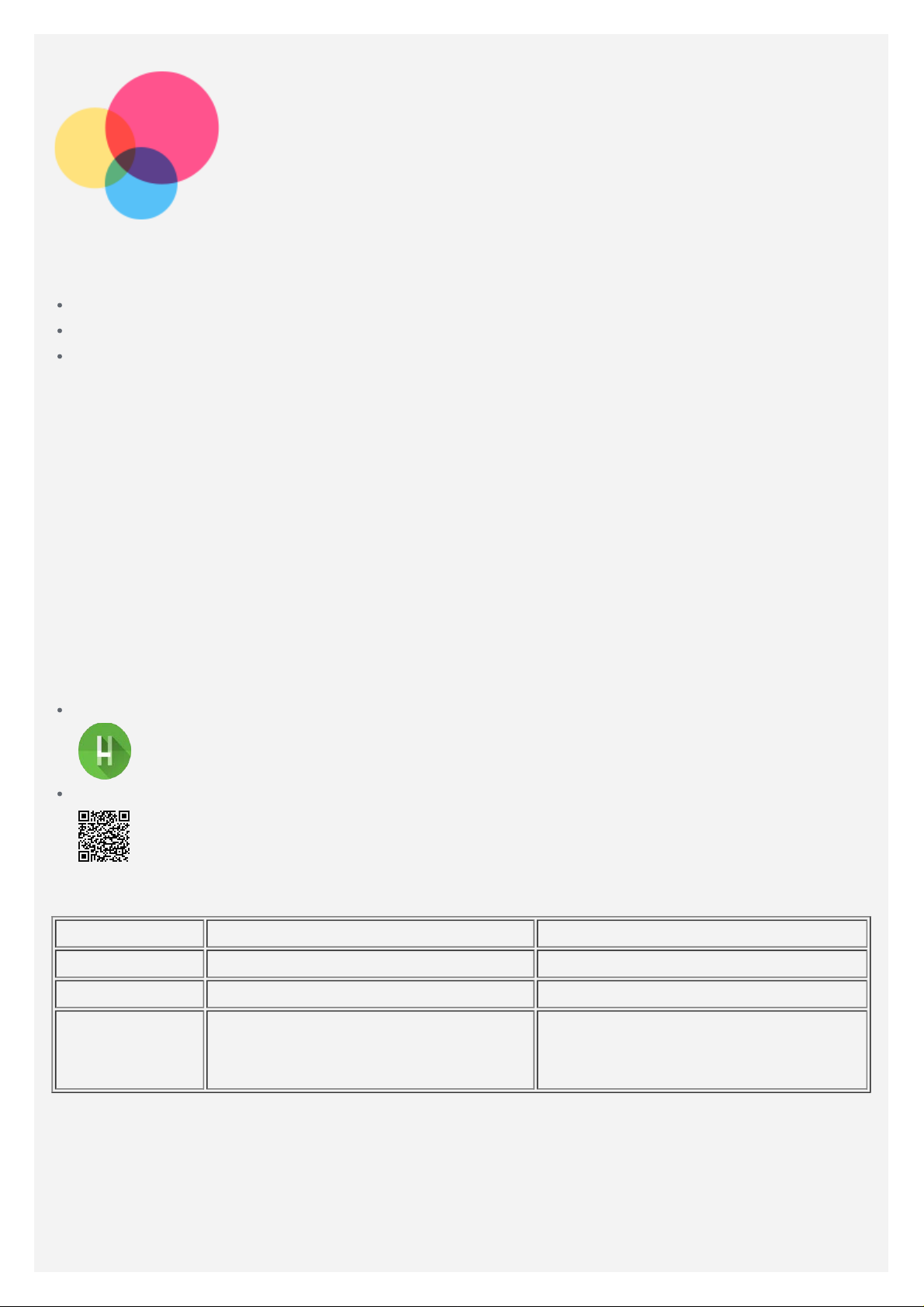
Algteadmised
Enne selle informatsiooni ning toote, mida see toetab, kasutamist lugege kindlasti järgnevat.
Ohutus- garantii- & kiirjuhend
Regulatiivne märkus
„Oluline ohutus - ning käitlemisalane teave” jaotises „Lisa”.
Ohutus- garantii- ja kiirjuhendi ning regulatsioonide kohta leiate infot veebilehelt
http://support.lenovo.com.
Märkus. Käesolevas juhendis toodud pildid ja illustratsioonid on näitlikud ja võivad
tegelikust erineda.
Lenovo abi
Kas otsite abi? Lenovo abi rakendus pakub tuge otsese juurdepääsu saamiseks Lenovo
võrguabile ja foorumitele*, sagedastele küsimustele- vastustele*, süsteemi uuendustele*, rii stvara
toimimistestidele, garantii oleku kontrollimisele*, hooldustaotlustele** ja parandamise olekule**.
Märkus.
* nõuab juurdepääsu andmevõrgule.
** pole kõikides riikides saadaval.
Selle rakenduse saamiseks on kaks võimalust.
Otsige rakendus üles ja laadige alla Google Playst.
Skannige järgnev QR- kood Lenovo Android -seadmega.
Tehnilised andmed
Mudel Lenovo TB-7504F Lenovo TB-7504X
CPU MediaTek® MT8161 MediaTek® MT8735B
Aku 3500mAh 3500mAh
Traadita
side
Märkus. Lenovo TB- 7504X toetab LTE ribalaiusi 1,2,3,5,7,8,20,38 ja 40, kuid mõnes riigis
LTE tugi puudub. Et teada saada, kas teie seade töötab LTE -võrkudega teie riigis, võtke
ühendust oma operaatoriga.
Bluetooth 4.0; WLAN 802.11 b/g/n;
GPS; A -GPS
Bluetooth 4.0; WLAN 802.11 b/g/n;
GPS; A -GPS; GSM/UMTS/FDDLTE/TDD-LTE
Avakuva
Avakuva on teie seadme kasutamise alguspunkt. Teie mugavuse jaoks on avakuva juba varem
häälestatud mõningate rakenduste ning vidinatega.
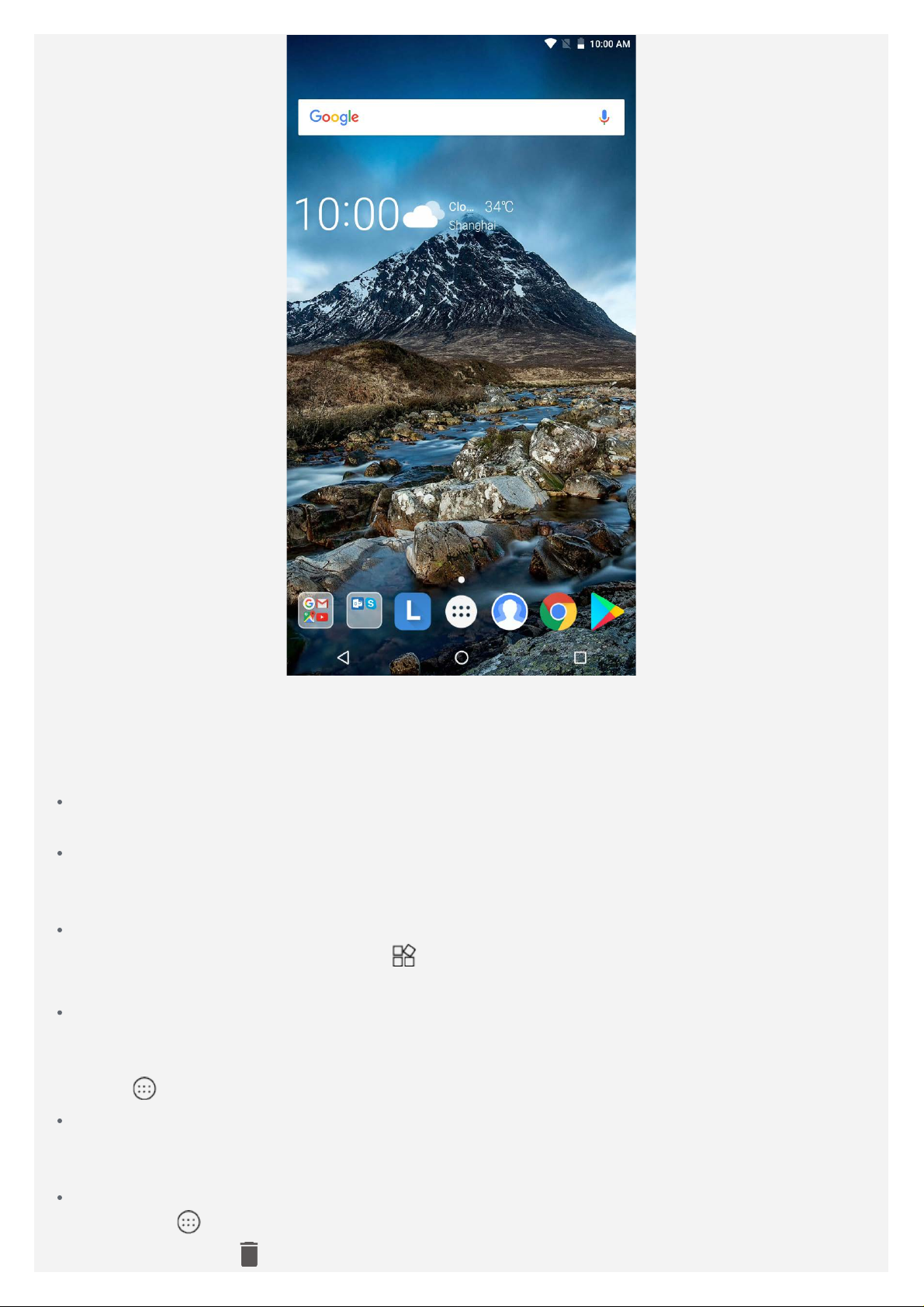
Märkus. Teie seadme funktsioonid ning avakuva võivad erineda ole nevalt teie
2. Lohistage ikooni juurde, laske lahti ja puudutage OK.
asukohast, keelest, võrgust ning seadme mudelist.
Te saate oma avakuva igal hetkel kohandada.
Avakuva
Esimesel avakuval on Google’i otsinguriba ja mõned kasulikud rakendused.
Eelvaate ekraan
Vajutage ja hoidke avakuval mis tahes kohas, v.a ikoonidel.
Ekraani allosas asuvad TAUSTAPILDID ja VIDINAD.
Avakuvale vidina lisamine
Vajutage eelvaatekuva allosas ikooni
ning lohistage see soovitud kohta ja laske lahti.
Taustapiltide muutmine
Vajutage ja hoidke avakuval mis tahes kohta (välja arvatud ikoonid) ning tehke e kraani
allosas valik TAUSTAPILDID ja seejärel valige taustapilt, mis teile meeldib.
Avage
Rakenduse teisaldamine teisele kuvale
Vajutage ja hoidke all rakendust, mida soovite teisaldada, lohistage see kuva vasakule või
paremale küljele ning vabastage see kohas, kuhu soovite selle asetada.
Rakenduse desinstallimine
1. Vajutage
> Seaded > Ekraan > Taustapilt ja va lige taustapilt, mis teile meeldib.
ja hoidke all rakendust, mida soovite desinstallida.
, vajutage ja hoidke all vidinat, mida soovite li sada,

Märkus. Teatud süsteemirakendusi ei saa desinstallida.
Ekraaninupud
Tegumiribal on kolm nuppu.
Nupp Tagasi : Eelmisele lehele naasmiseks vajutage nuppu .
Nupp Avakuva: Puudutage valikut vaikimisi avakuvale naasmiseks.
Nupp Hiljutised : Hiljutiste rakenduste kuvamiseks vajutage nuppu . Seejärel kuvatakse
teile järgnevat
Rakenduse avamiseks vajutage sellele rakendusele.
Rakenduse akna sulgemiseks nipsake seda paremale või vasakule.
Vajutage ikooni , et rakendus lukustada või vajutage ikooni , et rakendus lukust lahti
teha.
Vajutage ikooni töötava rakenduse peatamiseks.
Puudutage ikooni kõigi töötavate rakenduse peatamiseks.
Teated ja kiirseaded
Teavituste paneel teavitab uutest sõnumitest, USB- ühendusest ja pooleliolevatest tegevustest,
nagu fa ilide allalaadimine. Kiirseadete paneel annab teile juurdepääsu sa gedamini
kasutatavatele seadetele, nagu WLAN-i lüliti.
Saate teha järgmist.
Teadete nägemiseks nipsake ekraanil ülevalt alla.
Teadete paneeli sulgemiseks nipsake ekraani allosast üles.
Teate eemaldamiseks nipsake teatel vasakule või paremale.
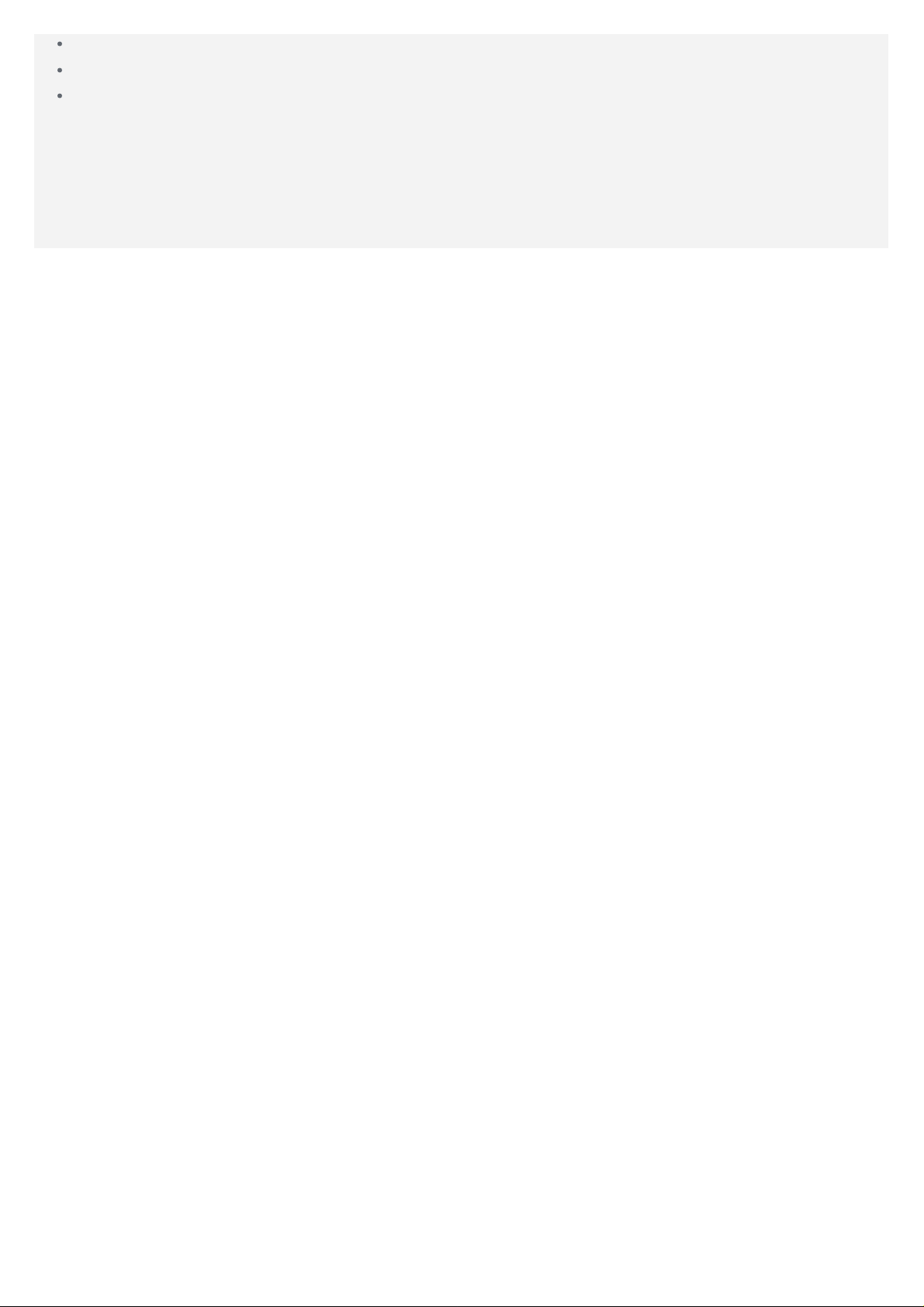
Kõigi teadete eemaldamiseks puudutage ikooni TÜHJENDA KÕIK teadete paneeli allosas.
Kiirseadete paneeli avamiseks nipsake kaks korda ekraanil ülevalt all a.
Kiirseadete paneeli sulgemiseks nipsake kaks korda ekraanil alt üles.
Sunnitud väljalülitamine/taaskäivitamine
Seadme väljalülitamiseks vajutage ja hoidke toitenuppu all umbes 8 sekundit, selle
taaskäivitamiseks hoidke toitenuppu all umbes 10 sekundit.
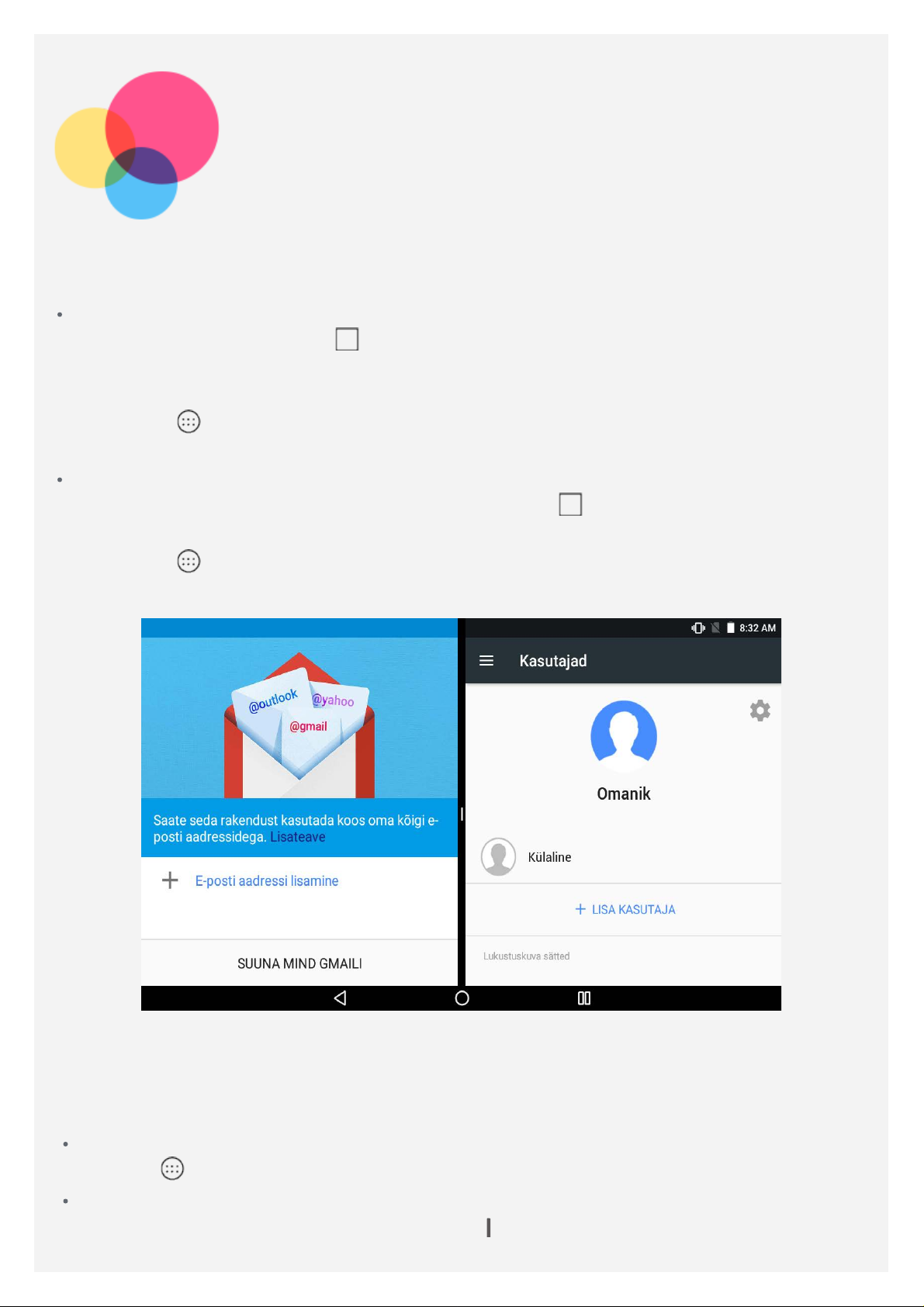
Ekraani jagamise režiim
Ekraani jagamise režiimi kasutamine
Meetod 1
1. Avage rakendus ja vajutage
2. Vajutage ja hoidke all esimest rakendust, lohistage see kirjale „ Jagatud ekraani
kasutamiseks lohistage siia ” ja seejä rel vabastage rakendus. Rakendus lukustatakse.
3. Vajutage
ekraani jagamise režiimis.
Meetod 2
1. Avage rakendus, seejärel vajutage ja hoidke all ikooni
ekraanile.
2. Vajutage ja valige teine rakendus, mis soovite avada. Kaks valitud rakendust kuvatakse
ekraani jagamise režiimis.
ja valige teine rakendus, mis soovite avada. Kaks valitud rakendust kuvatakse
.
. See rakendus lukustatakse
Märkus. Kõik rakendused ei toeta ekraani jagamise režiimi.
Ekraani jagamise seaded
Ekraani jagamise režiimis saate teha järgmist:
Vahetage teine rakendus mõne muu vastu
Vajutage
Muutke jagatud ekraani suurust
Lohistage kahe rakenduse keskel olevat ikooni „
ja valige teine rakendus.
” jagatud ekraani suuruse kohandamiseks.
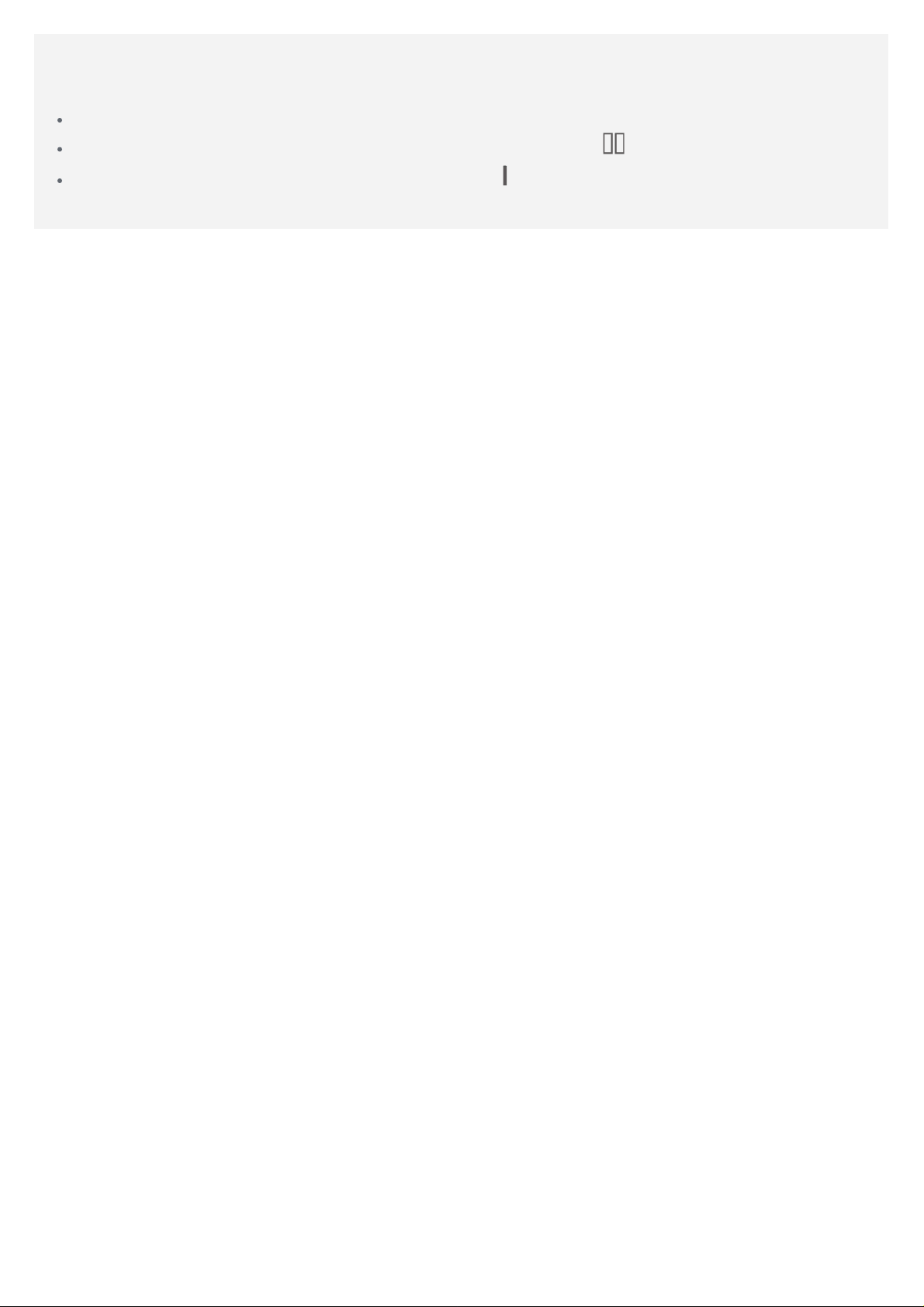
Ekraani jagamise režiimist väljumine
Ekraani jagamise režiimist saab väljuda:
Kasutades rake ndust, mis ekraani jagamist ei toeta.
Vajutades ja hoides ekraani jagamise režiimist väljumiseks all nuppu.
Libistades ekraani jagamise režiimist väljumiseks „ ” servani.
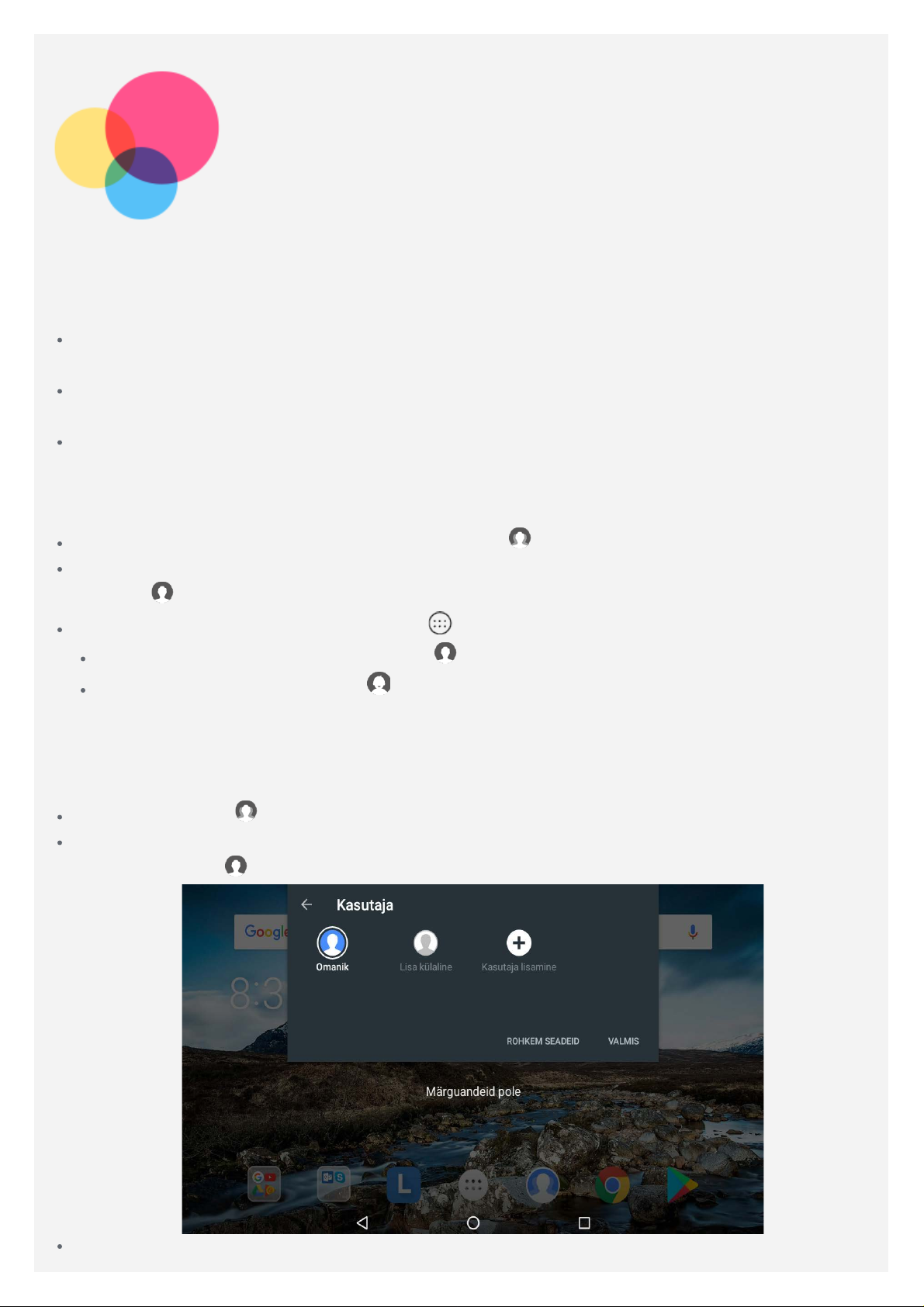
Mitme kasutaja režiim
Mitme kasutaja režiim
Saadaval on kolm kasutajarežiimi:
Omanik: Omanikul on täielik kontroll kõikide kasutajaõiguste üle ja ta haldab kõiki
kasutajakontosid.
Külaline: Saadaval on ainult üks külalise konto. Külalisel on seadmele piiratud ligipääs.
Näiteks ei saa külaline avada faile vms Tundmatud allikad .
Uus kasutaja : Üheaegselt võib kasutada mitut kasutajakontot, sealhulgas tavakasutaja ja
lapsekonto kasutaja. Tavakasutaja haldab lapsekontosid.
Uute kasutajakontodel loomine
Uute kasutajakontode loomiseks vajutage avakuval > LISA KASU TAJA.
Uute kasutajakontode loomiseks nipsake avakuval sõrmega ekraani ülaosast alla, seejärel
vajutage
Uute kasutajakontode loomiseks vajutage > Seaded > Kasutajad > LISA KASUTAJA.
Tavakasutaja konto loomiseks vajutage .
Lapsekonto loomiseks vajutage .
Märkus. Enne lapsekonto lisamist tuleb aktiveerida ekraanilukk rakenduste ja isiklike
andmete kaitsmiseks .
> Kasutaja lisamine .
Kasutajakontode ümberlülitamine
Vajutage avakuval ja valige kasutajakonto, millele soovite ümber lülituda.
Eri kasutajakontode vahel liikumiseks nipsake avakuval sõrmega ekraani ülaosast alla,
seejärel vajutage
ja seejärel vajutage soovitud kasutajakonto pildil.
Ekraaniluku liidese vaates olles vajutage ja nipsake ülespoole kasutaja pildil, mille vastu
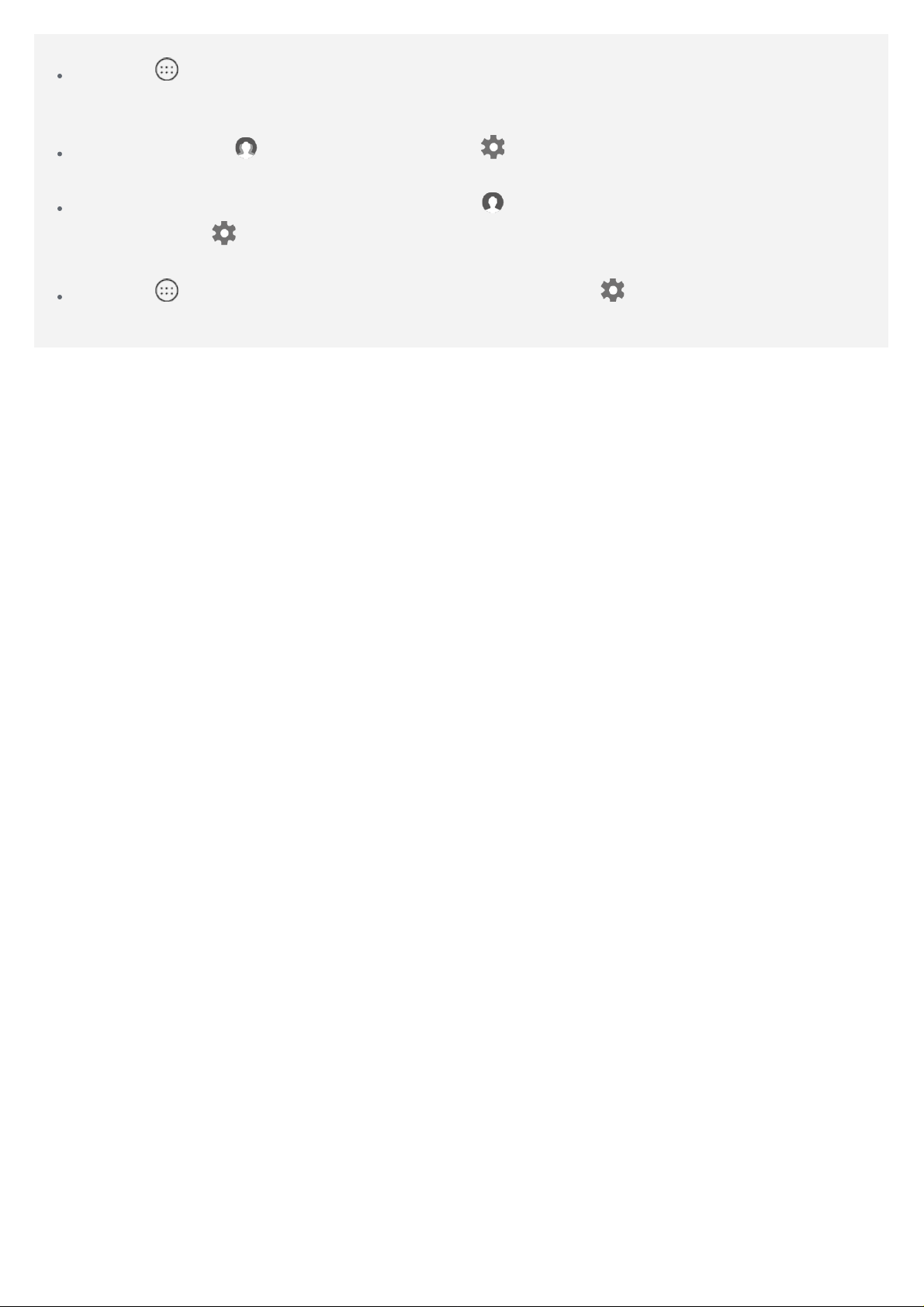
soovite vahetada.
Vajutage > Seaded > Kasutajad ning valige kasutajakonto, millele soovite ümber lülituda.
Kasutajakonto kustutamine
Vajutage avakuval , seejärel vajutage ikoonil , mis paikneb konto kõrval, mida soovite
kustutada, seejärel vajutage KUSTUTA KASUTAJA > KUSTUTA.
Nipsake avakuval ekraanil ülevalt alla, vajutage , seejärel vajutage ROHKEM SEADEID ,
vajutage ikoonil
KUSTUTA KASUTAJA > KUSTUTA .
Vajutage > Seaded > Kasutajad, seejärel vajutage ikoonil , mis paikneb konto kõrval,
mida soovite kustutada, lõpuks vajutage KUSTUTA KASUTAJA > KUSTUTA.
, mis paikneb konto kõrval, mida soovite kustutada, ja lõpuks vajutage

Kaamera
Kaamera rakenduse avamiseks minge jaotisesse Kaamera.
Fotode ning videote tegemine
Seadmesse sisseehitatud kaameraga saab pildistada ning filmida.
Vajutage ikooni foto tegemiseks.
Vajutage ikooni video salvestamiseks.
Panoraamrežiimile lülitumiseks vajuta ge nuppu .
Eesmise ning tagumise kaamera vahetamiseks puudutage ikooni .
HDR lubamiseks või keelamiseks vajutage / .
Vajutage kaamera muude seadete konfigureerimiseks.

Vajutage korraga toitenupule ja helitugevuse vähendamise nupule ning hoidke neid all.
Kuvatõmmiste tegemine
Fotode ja videote kuvamine
Fotod ning videod salvestatakse seadme sisemällu. Fotosid ning videoid saab vaadata järgmistel
viisidel.
Vajutage pisipilti, kui kasutate rakendust Kaamera.
Avage Fotod.
Avage Failihaldur.
Kuvatõmmised salvestatakse seadme sisemällu. Kuvatõmmiseid saab vaadata järgmistel viisi del.
Avage Fotod.
Avage Failihaldur.

Võrk
Peate enne võrku ühendumist üles seadma traadita võrgu.
WLAN võrgu seadistamine
Mobiilivõrgu seadistamine*
VPN võrgu seadistamine
Pääsupunkti seadistamine*
WLAN -võrgu seadistamine
Valige > Seaded > WLAN .
Lülitage sisse WLAN- i plokk ning puudutage Interneti- ühenduse loomiseks nimekirjas olevat
WLAN- i ühendust.
Kui loote ühenduse kaitstud pääsupunktiga, peate ühenduse loomiseks sisestama oma
kasutajanime ja salasõna.
*Mobiilivõrgu seadistamine
Avage > Seaded > Andmekasutus.
Märkus. Vajalik on töötav SIM- kaart koos andme sideteenusega. Kui teil ei ole SIM- kaarti,
võtke ühendust oma operaatoriga.
VPN -võrgu seadistamine
Organisatsioonide kasutatavad VPN -id lubavad edastada privaatseid andmeid turvaliselt üle
mitteprivaatse võrgu. VPN tuleb konfigureerid a näiteks oma töö e-postile ligipääsu saamiseks.
Oma võrgu VPN- i seadistamiseks vajalikke seadeid küsige võrguadministraatorilt.
Avada > Seaded > Rohkem > VPN.
Vajutada ikooni , et redigeerida VPN-i profiili, kaasa arvatud serveri nime, tüüpi ning
serveri aadressi, kui olete lõpetanud, vajutage nuppu SALVESTA.
Vajutada VPN -i serveri nimele, sisestada kasutajanime ja parooli ning seejärel vajutada
ÜHENDA.
VPN-i muutmiseks või kustutamiseks puudutage ikooni.
Märkus. Enne VPN-i kasutamist peate määrama lukustuskuva mustri, PIN- koodi või parooli.
Valige Seaded > Turvalisus > Ekraanilukk, et valida ekraaniluku suvand ja seadistada
ekraanilukk.
*Pääsupunkti loomine
Interneti-ühenduse jagamiseks oma arvuti või muu seadmega saate kasutada oma isiklikku
pääsupunkti.
Avage > Seaded > Rohkem > Jagam. ja kant. pääsupunkt ning tehke järgmist.
Vajutage valikule WLAN pääsupunkt ja lülitage see sisse.
Pääsupunkti seadistamiseks valige WLAN pääsupunkti seadistaminee .

Saate kasutada ka va likuid Bluetoothi jagamine või USB jagamine .
Märkus. Öelge oma sõpradele võrgu nimi ja parool ning seejärel saavad nad teiega
mobiilivõrku jagada.

Internet
Kui seade on traadita või mobiilivõrku ühendatud, saate kasutada Internetti.
Brauseri a vamiseks valige Chrome.
Veebilehtede külastamine
Veebilehtede külastamiseks saate kasutada rakendust Chrome.
Veebiaadressi tippimine
Te ei pea „http://” veebilehele juurdepääsuks tippima kogu aadressi.
Veebilehe „http://www.lenovo.com” külastamiseks tippige aadressiribale lihtsalt
„www.lenovo.com” ja puudutage ikooni
.

Märksõnade otsimine
Võite veebilehtede otsimiseks sisestada aadressiribale ka märksõnu.
Saate määrata otsingumootori valikust
Uue veebilehe lisamine
> Settings > Search engine .
Puudutage valikut
Veebilehe külastamiseks jälgi jätmata vajutage
Veebilehe sulgemine
Veebilehe vahekaardi sulgemiseks puudutage ikoone
Veebilehe värskendamine
Veebilehe värskendamiseks puudutage ikooni
Vajutage ikooni
> New tab, et lisada uus veebilehe vahekaart.
> New incognito tab.
> .
> .
hiljutisele veebilehele minemiseks.
Veebilehtede salvestamine
Teil on võimalik oma seadme sisemisele a ndmekandjale salvestada pilte ning veebilehti.
Piltide salvestamine
Puudutage ja hoidke pilti, seejärel puudutage valikut Download image .
Veebilehtede järjehoidjatesse lisamine
Puudutage valikuid
Puudutage ikooni
> , et lisada veebileht Bookmarks.
> Bookmarks järjehoidjate vaatamiseks.
Juurdepääsetavuse eelistuste seadistamine
Puudutage valikut > Settings > Accessibility , et määrata teksti suuruse muutmine ja
veebilehe suumimine.

Gmail
Kui seade on traadita võrku ühendatud, sa ate e- kirju saata ning vastu võtta.
Gmail rakenduse avamiseks valige Gmail.
Gmaili konto seadistamine
Gmail rakendusse saate sisse logida, kui teil on olemas Gmaili konto. Kui teil seda ei ole, tuleb
konto esmalt luua; saate sisse logida ka teiste ettevõtete e -posti kontodele.
Gmaili kasutamine
Pärast e- posti konto seadistamist saate rakendust Gmail kasutada meilide saatmiseks ning
vastuvõtmiseks.

Kaardid
Enne rakenduse Kaardid kasutamist peate valima järgmised seaded.
Tehke valikud Seaded > Asukoht ja lubage Google'i rakendustele juurdepääs asukohateabele.
Asukoha leidmine
Tippige sisse aadress, mida soovite leida ning valige seejärel .
Samuti saate vajutada ikooni ning seejärel öelda soovitud aadressi.
Praegune asukoht
Puudutage ikooni , et näha oma praegust asukohta.
Seejärel puudutage valikut Avastage ümbrust, et näha, mis asub lähedal.
Teekonna planeerimine
Vajutage ja tippige „Teie asukoht ” ja „Valige sihtpunkt” või valige ainult „Teie asukoht”
alguspunktiks.
Valige liikumiviis: autoga, bussiga, jalgsi või jalgrattaga.


Sünkroniseerimine
Saate edastada o ma seadme ja arvuti vahel andmeid, nagu muusikat, pilte, videosid, dokumente,
Androidi rakendusepaketi (APK) faile jne.
Seadme ühendamine arvutiga
Ühendage oma seade ja arvuti USB -kaabli abil.
Tõmmake sõrm ekraani ülemisest osast alla; seejärel näete teateribal sõnumit „ USB failide
edastamiseks”.
Vajutage lisavalikute nägemiseks sõnumit USB failide edastamiseks.
Arvuti ühendusrežiimi valimine
Saate valida ühe järgmistest valikutest.
Meediumiseade (MTP) : valige see režiim, kui soovite meediumifaile, nt fotosid, videoid ja
helinaid, oma tahvelarvuti ja arvuti vahel üle kanda.
Kaamera (PTP): valige see režiim, kui soovite oma tahvelarvuti ja arvuti vahel üle kanda
ainult fotosid ja videoid.
MIDI: valige see režiim, kui soovite, et seadmes olevad MIDI- toega rakendused töötaksid
arvutis oleva MIDI- tarkvaraga.
Laadimine: valige see režiim, kui soovite tahvelarvutit ainult laadida.

APK -de installimine
Järgige järgnevaid samme.
Lubage seadmel paigaldada tundmatutest allikatest pärinevaid rakendusi.
Valige Seaded > Turvalisus ja tehke valik Tundmatud allikad .
Kopeerige APK fail arvutist seadmesse „ Meediumiseade (MTP)” režiimis.
Avage rakenduses Failihaldur rakenduste kategooria.

Suhtlus
Seadmega saab saata sõnumeid ja hallata kontakte.
Kontaktid
Kontakte saab hallata rakenduses Kontaktid, kus saab kontakte luua ja hallata.
Kontakti loomine
Minge rakendusse Kontaktid.
Kontakti loomiseks puudutage ikooni .
Valige salvestamise asukoht.
Sisestage kontaktiteave, nagu „Nimi”, „Telefon”, „E- post” jne.
Kui olete valmis, vajutage .
Kontaktide importimine/eksportimine
Minge rakendusse Kontaktid.
Vajutage > Impordi/ekspordi , valige kontakt, mida soovite importida/eksportida, ja
vajutage OK.
*Kõne võtmine
Avage valik Telefon.
Vajutage , sisestage number ja kõne alustamiseks vajutage .

Märkus. Erakõnede jaoks peate sisestama SIM- kaardi. Vastasel juhul saate teha ainult
hädaabikõnesid.
*Sõnumi saatmine
Avage valik Sõnumside.
Sõnumi redigeerimiseks vajutage ikooni .
Kontakti valimiseks ja sõnumi saatmiseks vajutage .


Seaded
Avakuva seaded
Vajutage > Seaded. Seadme teiste funktsioonide seadistamiseks (välja arvatud Korralda
toite sisse - ja väljalülitumine) lohistage sõrme üle ekraani paremale ja avage seadete
avakuva.
Keeled ja sisend
1. Vajutage > Seaded > Keeled ja sisend > Keeled > Lisa keel.
2. Valige soovitud keel.
3. Lohistage soovitud keele valik esimesele reale.

Lisa
Oluline ohutus- ning käitlemisalane teave
Vigastuste, varalise kahju või toote tahtmatu kahjustamise vältimiseks lugege enne toote
kasutamist läbi kogu käesolevas osas esitatud teave. Lisanõuandeid seadme ohutuks
kasutamiseks leiate aadressilt http://www.lenovo.com/safety.
Käsitsege seadet ettevaatlikult
Ärge raputage, painutage ega torgake seadet; ärge sisestage sellesse võõrkehi ega asetage
sellele raskeid esemeid. See võib kahjustada seadme tundlikke osi.
Seadme ekraan on valmistatud klaasist. Klaas võib puruneda, kui seade kukub kõvale pinnale,
kui sellele rakendatakse suurt jõudu või kui sellele langeb raske ese. Kui klaas praguneb või
puruneb, ärge puudutage purunenud klaasi või üritage seda seadme küljest eemaldada.
Lõpetage koheselt seadme kasutamine ning võtke remondi-, asendus- või utiliseerimisalase
teabe saamiseks ühendust Lenovo tehnilise toega.
Seadet kasutades tul eb seda hoida eemal kuumadest või kõrgepingega keskkondadest, näiteks
elektriseadmetest, elektrilistest kütteseadmetest või elektrilistest toiduvalmistamisseadmetest.
Seadme kahjustumise vältimiseks võib seda kasutada ainult temperatuurivahemikus 0 °C (32 °F)
kuni 40 °C (104 °F) (ladustamisel - 20 °C ( -4 °F) kuni 60 °C (140 °F)).
Ärge laske seadmel kokku puutuda vee, vihma, suure niiskuse, higi või muude vedelikega .
Seadet ei tohi lahti võtta ega modifitseerida
Seade on suletud üksus. Selles pole ühtki lõppkasutaja hooldust vajavat osa. Kõik sisemised
remonditööd tuleb teha Lenovo volitatud töökojas või Lenovo volitatud tehniku poolt. Seadme
lahtivõtmise või modifitseerimise üritamine muudab garantii kehtetuks.
Sisseehitatud aku teade
Ärge proovige sisemist liitium-ioonakut vahe tada. Aku asendamisel vale tüüpi akuga võib tekkida
plahvatusoht. Võtke tehases vahetamiseks ühendust Lenovo klienditoega.
Plastikkoti teade
OHT:
Kilekotid võivad olla ohtlikud. Hoidke kilekotid eemal beebidest ning lastest, et vältida
lämbumise ohtu.
Adapteri teave
Vältige seadme ja vahelduvvooluadaptri märjaks saamist.
Ärge kastke seadet ve tte ega jätke seda kohta, kus see võib puutuda kokku vee või mõne
muu vedelikuga.
Kasutage ainult sobilikke laadimismeetodeid.
Märkus: Kasutage ainult standardseid Lenovo toiteadaptereid. Kolmanda osapoolte
toiteadapterite kasutamine mõjutab laadimise kiirust, tuues kaasa ebanormaalse laadimisviisi

ja võimaliku seadme kahjustuse.
Ühendage standardne toiteadapter sobilikku toitepessa.
Kasutage stan dardset andmekaablit seadme ühendamiseks lauaarvutiga või seadmega, mis
ühildub USB 2.0 või kõrgema pesaga.
Laadimisseadmed võivad tavakasutuse käigus soojaks muutuda. Kindlustage, et laadimisseadme
ümber on tagatud piisav õhuvahetus. Laadimisseade välja lülitada, kui esineb üks järgnevatest
olukordadest.
Laadimisseade on olnud vihma käes, vedelikus või liigse niiskuse käes.
Laadimisseadmel on märke füüsilistest kahjustustest.
Kui soovite laadimisseadet puhastada.
Hoiatus.
Lenovo ei vastuta selliste toodete jõudluse ja turvalisuse eest, mis ei ole Lenovo toodetud
või heaks kiidetud. Kasutage ainult heakskiidetud Lenovo vahelduvv ooluadaptreid ja
akusid.
Helivaljuse hoiatus
Hoiatus! Vali müra mis tahes allikast pikema aja jooksul võib kahjustada teie kuulmist. Mida
valjem on heli, seda kiiremini see teie kuulmist mõjutama hakkab. Kuulmise kaitsmiseks tehke
järgmist;
Piirake aega, mil kasutate peakomplekti või kõrvaklappe kõrge helitugevuse juures.
Ärge keerake heli valjemaks taustamüra blokeerimiseks.
Keerake helitugevus madalamaks, kui te ei kuule enda lähedal kõnelevaid inimesi.
Kui teil esineb kuulmishäired, sealhulgas survet või täiuse tunnet kõrvades, kõrvades viliseb või
kuulete kõnet summutatult, siis lõpetage seadme kuulamine peakomple kti või kõrvaklappide
kaudu ja laske oma kõrvu kontrollida.
Olge ettevaatlikud, kui kasutate seadet mootorsõidukis või jalgrattal
Seadke enda ja teiste ohutus alati esikohale. Järgige seadust. Kohalikud eeskirjad võivad
reguleerida mobiilsete elektroonikaseadmete, sh antud seadme, kasutamist mootorsõiduki
juhtimise või jalgrattaga sõitmise ajal.
Utiliseerida vastavalt kohalikele õigusaktidele
Seadme kasutusaja lõppemisel ei tohi seda purustada, põletada, vette visata ega utiliseerida
mingil kohalike õigusaktidega vastuoleval viisil. Mõned sisemised osad sisaldavad aineid, mis
võivad valesti utiliseerimisel pla hvatada, lekkida või avaldada keskkonnale kahjulikku mõju.
Lisateavet leiab peatükist Ümbertöötlemine ja keskkonnaalane teave.
Hoida seadet ja selle tarvikuid väikelastele kättesaamatus kohas
Seade sisaldab väikeseid osi, mis võivad põhjustada väikelaste lämbumist. Lisaks sellele võib
klaasist ekraan puruneda, kui see kukub või kui seda visatakse vastu kõva pinda.
Andmete ja tarkvara kaitse
Tundmatuid faile ei tohi kustutada ja failide ega kaustade nimesid, mida te pole ise loonud, ei
tohi muuta, sest vastasel korral ei pruugi tarkvara enam töötada.
Võtke arvesse, et Interneti -ressursside kasutamisel võib seade langeda arvutiviiruste, häkkerite,
nuhkvara või muu pahatahtliku tegevuse ohvriks, mis võib seadet, tarkvara või andme id
kahjustada. Olete kohustatud tagama, e t seade on tulemüüride, viirusetõrje tarkvara ja
nuhkvaravastase tarkvaraga piisavalt kaitstud, ja hoidma seda tarkvara ajakohasena.

Hoidke elektriseadmed oma seadmest eemal. Sealhulgas elektrilised puhurid, raadiod, suure
võimsusega kõlarid, õhukonditsioneerid ja mikrolainea hjud. Elektriseadmete tekitatud tugev
magnetväli võib kahjustada ekraani ja seadmesse salvestatud andmeid.
Seadme tekitatava soojusega arvestamine
Kui seade on sisse lülitatud või kui aku laeb, võivad selle mõned osad kuumeneda.
Lõpptemperatuur sõltub süsteemi tegevuse hulgast ja aku laetuse tasemest. Pikaajaline
kehakontakt, ka läbi riiete, võib põhjustada ebamugavustunnet või isegi nahapõ letust. Vältige
seadme kuuma osa pikaajalist kontakti käte, süle või mõne muu kehaosaga.
Elektriemissiooni teated
FCC vastavuskinnitus
This equipment has been tested and found to comply with the limits for a Class B digital device,
pursuant to Part 15 of the FCC Rules. These limits are designed to provide reasonable
protection against harmful interference in a residential installation. This equipment generates,
uses, and can radiate radio frequency energy and, if not installed and used in accordance with
the instructions, may cause harmful interference to radio communications. However, there is no
guarantee that interference will not occur in a particular installation. If this equipment does
cause harmful interference to radio or television reception, which can be de termined by turning
the equipment off and on, the user is encouraged to try to correct the interference by one or
more of the following measures:
Reorient or relocate the receiving antenna.
Increase the sep aration between the equipment and receiver.
Connect the equipment into an outlet on a circuit different from that to which the receiver is
connected.
Consult an authorized dealer or service represen tative for help.
Lenovo is not responsible for any radio or television inte rference caused by unauthorized
changes or modifications to this equipment. Unauthorized changes or modifications could void
the user's authority to operate the equipment.
This device complies with Part 15 of the FCC Rules. Operation is subject to the following two
conditions: (1) this device may not cause harmful interference, and (2) this device must accept
any interference received, including interference that may cause undesired operation .
Responsible Party:
Lenovo (United States) Incorporated
1009 Th ink Place - Building One
Morrisville, NC 27560
Telephone: 1-919 -294 -5900
IC hoiatus
Seade vastab Industry Canada litsentsita kasutatavate seadmete RSS-standardi(te)le.
Kasutamisele kehtivad järgmised kaks tingimust:
(1) See seade ei tohi põhjustada häireid ja
(2) see seade peab vastu võtma mis tahes häire, sealhulgas häire, mis võib põhjustada seadme
soovimatu toimimise.
Le présent appareil est conforme aux CNR d'Industrie Canada applicables aux appareils radio
exempts de licence. L'exploitation est autorisée aux deux conditions suivantes:
(1) l'appareil ne doit pas produire de brouillage, et
(2) l'utilisateur de l'appareil doit accepter tout brouillage radioélectrique subi, même si le
brouillage est susceptible d'en compromettre le fonctionnement.

Jaapani VCCI B -klassi kinnitus
この装置は、クラスB情報技術装置です。この装置は、家庭環境 で使用することを目的としていますが、
この装置がラジオやテレビジョン受信機に近接して使用されると、受信障害を引き起こすことがありま
す。 取扱説明書に従って正しい取り扱いをして下さい。VCCI-B
Jaapani vastavuskinnitus toodetele, mis ühendatakse vooluvõrku 20 A või väiksema nimivooluga
faasi kohta
日本の定格電流が 20A/相 以下の機器に対する高調波電流規制
高調波電流規格 JIS C 61000- 3-2 適合品
Keskkonna -, taaskasutuse ning utiliseerimise teave
Üldine taaskasutuse teatis
Lenovo julgustab infotehnoloogiliste (IT) seadmete omanikke seadmeid nende kasutuks
muutumisel vastutustundlikult taaskasutama. Lenovo pakub mitmeid programme ning teenuseid,
et abistada seadmete omanikke oma IT -toodete taaskasutamisele suunamisel. Lenovo toodete
taaskasutamise informatsiooni jaoks minge: http://www.len ovo.com/recycling.
Oluline aku ja WEEE teave
Akusid ja elektri- ning elektroonikaseadmeid, mis on märgistatud mahatõmmatud ratastega
prügikonteineri sümboliga, ei tohi käidelda sorteerimata olmejäätmetena. Akusid ja elektri - ning
elektroonikaseadmete jäätmeid (WEEE) tuleb käidelda eraldi, kasutades akude ja WEEE
tagastamiseks, käitlemiseks ning hoolduseks klientidele võimal datavat kogumissüsteemi. Kui on
võimalik, eemaldage ja isoleerige akud WEEE- st enne WEEE suunamist jäätmeringlusesse. Akud
tuleb kokku koguda eraldi, kasutades akude tagastamise, taaskasutuse ja töötlemise raamistikku.
Riigipõhise teabe leiate veebilehelt http://www.lenovo.com/recycling.
Aku ta astöötlusalane teave Brasiilias
Declarações de Reciclagem no Brasil
Descarte de um Produto Lenovo Fora de Uso Equipamentos elétricos e eletrônicos não devem
ser descartados em lixo comum, mas enviados à pontos de coleta, autorizados pelo fabricante
do produto para qu e sejam encaminhados e processados por empresas especializadas no
manuseio de resíduos industriais, devidamente certificadas pelos orgãos ambientais, de acordo
com a legislação local. A Lenovo possui um canal específico para auxi liá-lo no descarte desses
produtos. Caso você possua um produto Lenovo em situação de descarte, ligue para o nosso
SAC ou encaminhe um e -mail para: reciclar@lenovo.com, informando o modelo, número de série
e cidade, a fim de enviarmos as instruções para o correto descarte do seu produto Lenovo.
Jaapani taaskasutust puudutav informatsioon
Jaapaniga seotud taaskasutus- ning utiliseerimisalase teabe leiate veebilehelt
http://www.lenovo.com/recycling/japan.
India taaskasutust puudutav teave
India ümbertöötlemis - ja utiliseerimisalane teave on saadaval aadressil
http://www.lenovo.com/social_responsibility/us/en/sustainability/ptb_india.html.
Akude taaskasutuse märg id
Aku ta askasutuse teave Taiwanis

Aku ta askasutuse teave Ameerika Ühendriikides ning Kanadas
Aku ta askasutuse teave Euroopa Liidus
ENERGY STAR mudeli teave
ENERGY STAR® on USA keskkonnaagentuuri ja USA energeetikamin isteeriumi ühisprogramm,
mille eesmärk on säästa tõhusate toodete ja tavade kaudu raha ja keskkonda.
Lenovo pakub klientidele uhkusega oma ENERGY STAR märgisega tooteid. Te võite
arvutikleebiselt või toiteseadete liideste kuvalt leida ENERGY STAR märgise. Järgnevad Lenovo
telefonimudelid (juhul, kui nad kannavad ENERGY STAR märgist) on disainitud ja testitud
vastamaks telefonide ENERGY STAR programmi nõuetele.
Lenovo TB-7504F
Kasutades EN ERGY STAR märgisega tooteid ja telefoni energiahaldusfunktsioone, säästate
elektrit. Väiksem elektrikasutus tähendab potentsiaalselt väiksemaid rahalisi kulusid, tagab
puhtama keskkonna ning tekitab vähem kasvuhoonegaase.
Rohkem teavet programmi ENERGY STAR kohta leiate veebilehelt http://www.energystar.gov.
Ekspordi klassifikatsiooni teatis
See toode kuulub Ameerika Ühendriikide ekspordihaldu se määruste (EAR) haldusalasse ja selle
ekspordiklassifikatsiooni kontrollnumber (ECCN) on 5A992.c. Seda võib uuesti eksportida, v. a.
EAR E1 riikide nimekirja järgi embargo alla kuuluvatesse riikidesse.
Tõrkeotsing
Rakenduse paigaldamisel kuvatakse ebapiisava mälu teatis
Vabastage natukene mälu ning proovige uuesti installeerida.
Puuteekraan ei tööta või ei ole see tundlik
Hoidke rohkem kui 8 sekundi jooksul all nuppu Sisse/välja, kuni seade välja lülitub. Seejärel
lülitage see uuesti sisse tavalise viisil.
Seade ei lülitu sisse või süsteem jookseb kokku
Laadige akut pool tundi ja siis vajutage ja hoidke rohkem kui 8 sekundit all nuppu Sisse/välja,
kuni seade välja lülitub. Seejärel lülitage see uuesti sisse tavalise viisil.
Seadmel ei õnnestu traadita võrgu kaudu Interneti-ühendust luua
Taaskäivitage juhtmevaba ruuter või minge menüüsse Seaded ning taaskäivitage WLAN.
Seade ei ärka unerežiimist
Hoidke rohkem kui 8 sekundi jooksul all nuppu Sisse/välja, kuni seade välja lülitub. Seejärel
lülitage see uuesti sisse tavalise viisil.
 Loading...
Loading...