LENOVO Tab 2 A8-50 Manuel de l’utilisateur [fr]
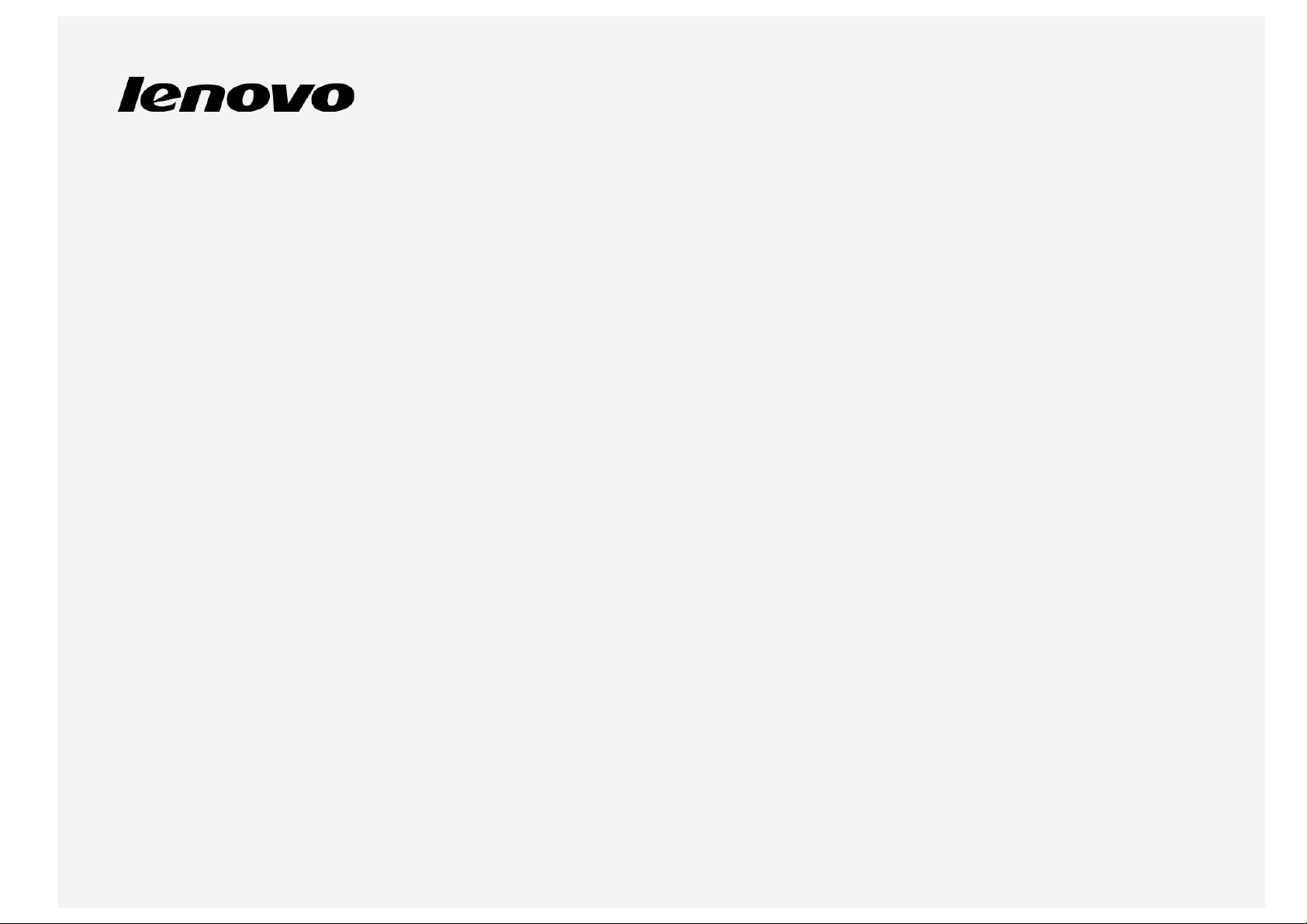
Lenovo TAB 2 A8-50
Guide de l’utilisateur
Lenovo TAB 2 A8-50F
Lenovo TAB 2 A8-50L
Lenovo TAB 2 A8-50LC
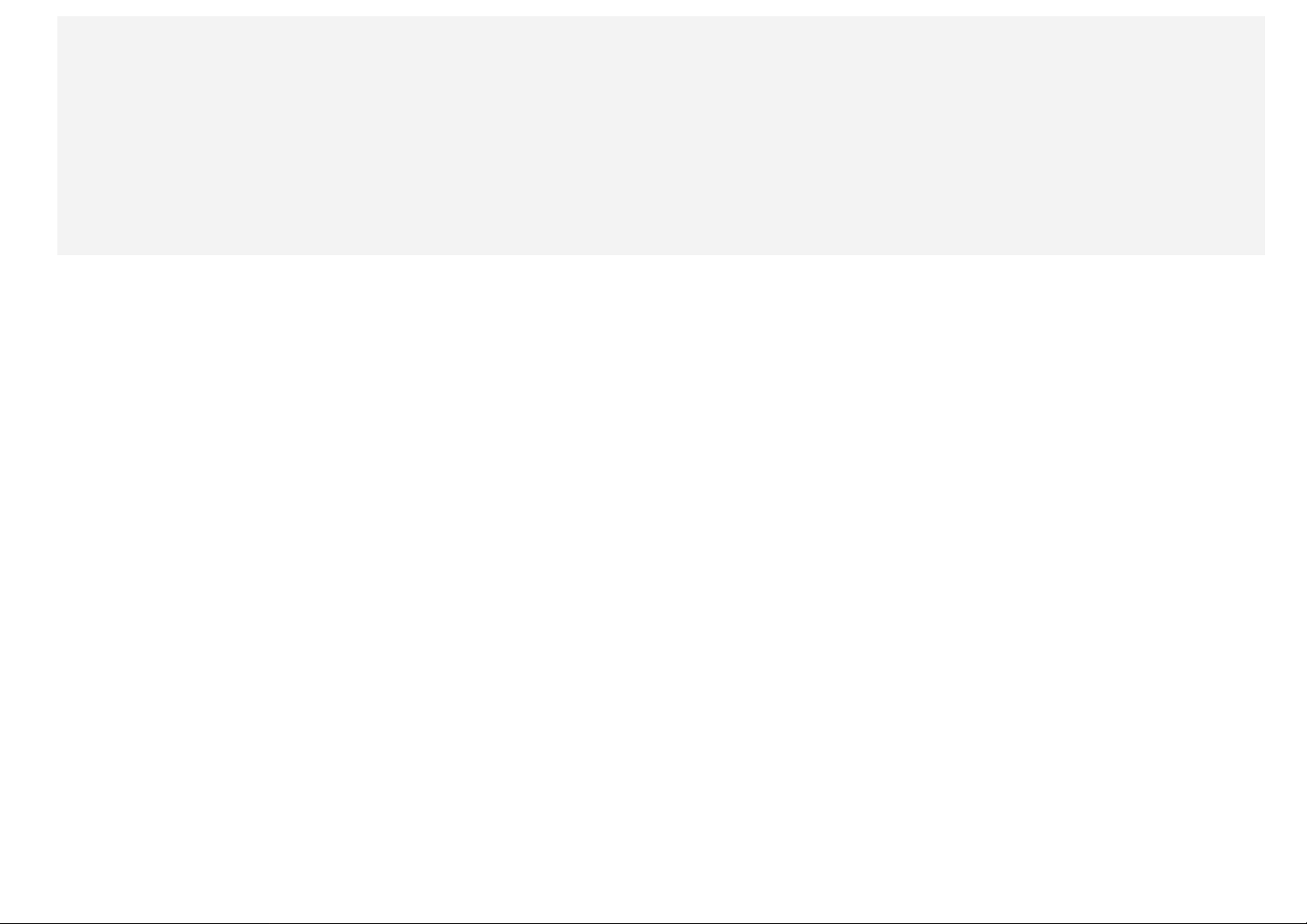
Toutes les informations accompagnées d’un * dans ce guide s’appliquent uniquement au modèle LTE (Lenovo TAB 2 A850L/Lenovo TAB 2 A8 -50LC).

Présentation
Remarques : Avant d’utiliser ce document et le produit associé, prenez connaissance des informations suivantes :
Consignes de sécurité, Déclaration de garantie et Guide de démarrage rapide
Notice relative à la réglementation
« Consignes de sécurité et de manipulation » de la rubrique « Annexe »
Les documents
réglementation
Consignes de sécurité, Déclaration de garantie et Guide de démarrage rapide
sont disponibles sur le site Web http://support.lenovo.com.
et
Notice relative à la
Écran d’accueil
L’écran d’accueil est le point de départ pour utiliser votre appareil. Pour plus de commodité, l’écran d’accueil est déjà
configuré avec certaines applications et widgets utiles.
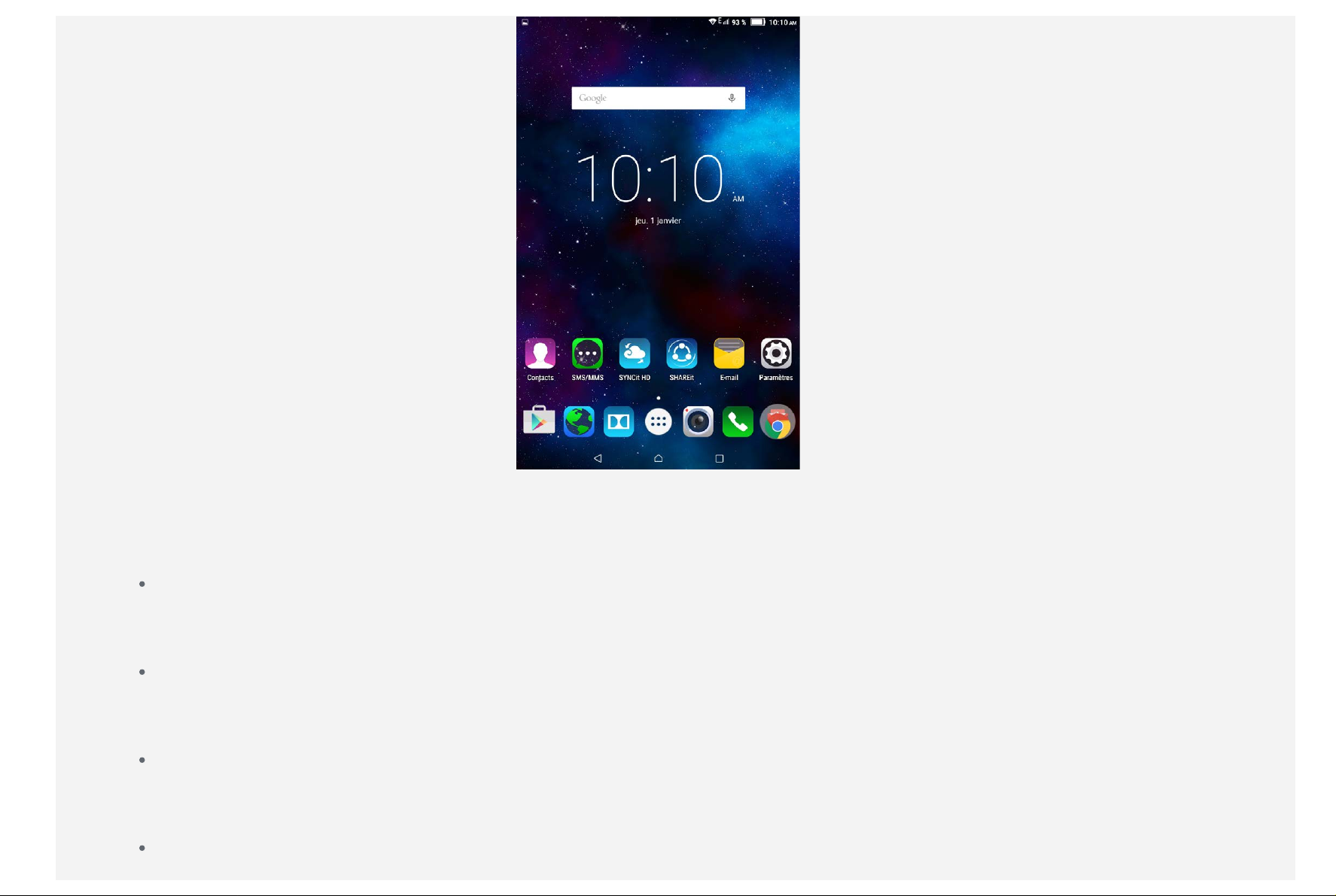
REMARQUE : les fonctions de votre appareil et l’écran d’accueil peuvent être différents selon votre emplacement, la
langue, l’opérateur et le modèle de votre appareil.
Vous pouvez personnaliser votre écran d’accueil à tout moment.
Écran d’accueil
Le premier écran d’accueil est doté d’une barre de recherche Google et d’un widget Horloge numérique.
Les autres écrans d’accueil regroupent plusieurs applications.
Écran de prévisualisation
Appuyez n’importe où sur l’écran d’accueil, sauf sur les icônes, sans relâcher la pression de votre doigt.
En bas de l’écran, vous trouverez des FONDS D’ÉCRAN et des WIDGETS.
Ajouter un écran d’accueil
Sur l’écran d’accueil, appuyez sur une application, puis faites -la glisser sur le nouvel écran d’accueil. Vous disposez
alors d’un nouvel écran d’accueil.
Supprimer un écran d’accueil
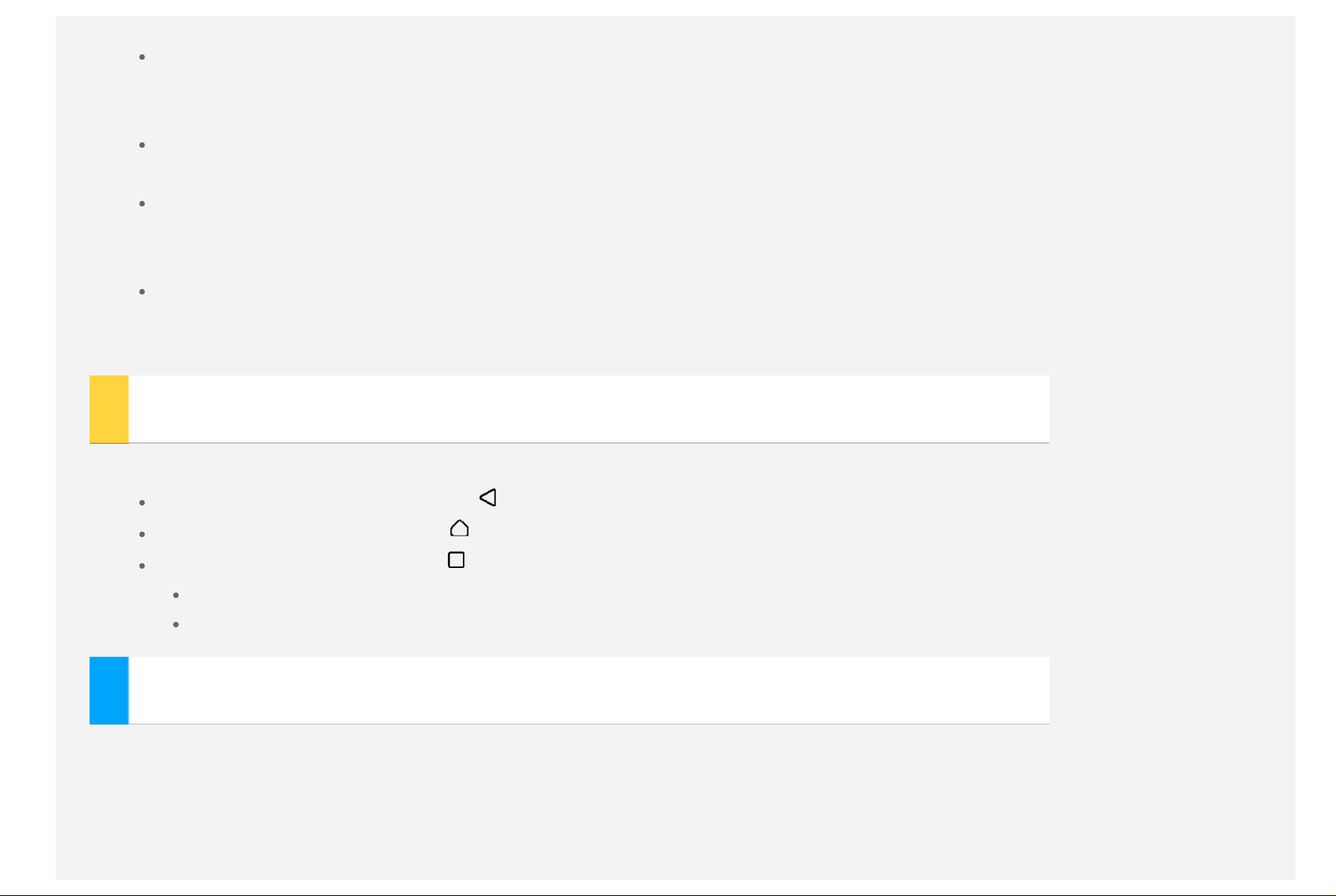
Sur l’écran d’accueil, supprimez toutes les applications.
Ajouter un widget à un écran d’accueil
Sur l’écran de prévisualisation, sélectionnez WIDGETS, puis faites défiler la liste des widgets vers la gauche ou
vers la droite, faites glisser le widget de votre choix à l’endroit souhaité, puis relâchez -le.
Modifier le fond d’écran
Dans Paramètres > Appareil > Affichage > Fond d’écran, choisissez un fond d’écran.
Déplacer une application vers un autre écran
Appuyez sur l’application que vous voulez déplacer, faites- la glisser vers la gauche ou la droite de l’écran tout en
maintenant la pression, puis relâchez- la à l’endroit où vous voulez la placer.
Supprimer une application
1. Appuyez longuement sur l’application que vous voulez supprimer.
2. Faites glisser l’application vers le bouton Supprimer en haut de l’écran, jusqu’à ce que l’icône devienne rouge.
Boutons à l’écran
Trois boutons se trouvent en bas de l’écran d’accueil.
Bouton Précédent : appuyez sur pour revenir à la page précédente.
Bouton Accueil : appuyez sur pour revenir à l’écran d’accueil par défaut.
Bouton Récent : appuyez sur pour voir les applications récentes. Vous pouvez également :
Appuyer sur une application pour l’ouvrir.
Faites glisser l’icône vers la gauche ou la droite pour arrêter l’exécution de l’application.
Notifications
Faites glisser votre doigt à partir du haut de l’écran pour afficher les notifications et les messages du système.
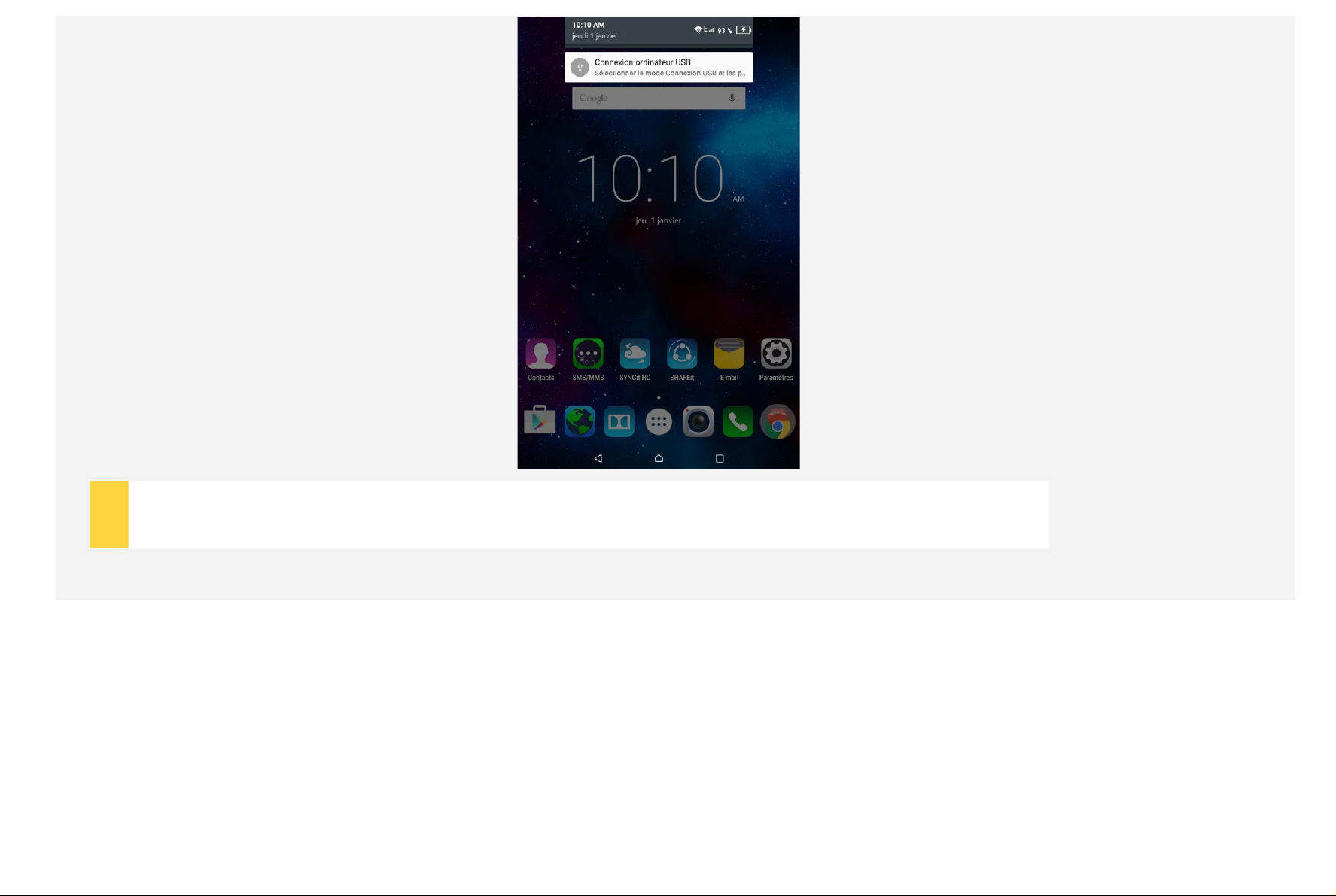
Forcer le redémarrage
Maintenez le bouton d’alimentation enfoncé pendant plus de 10 secondes pour redémarrer la tablette.

Appareil photo
Pour ouvrir l’appareil photo, accédez à Appareil photo.
Capture de photos et de vidéos
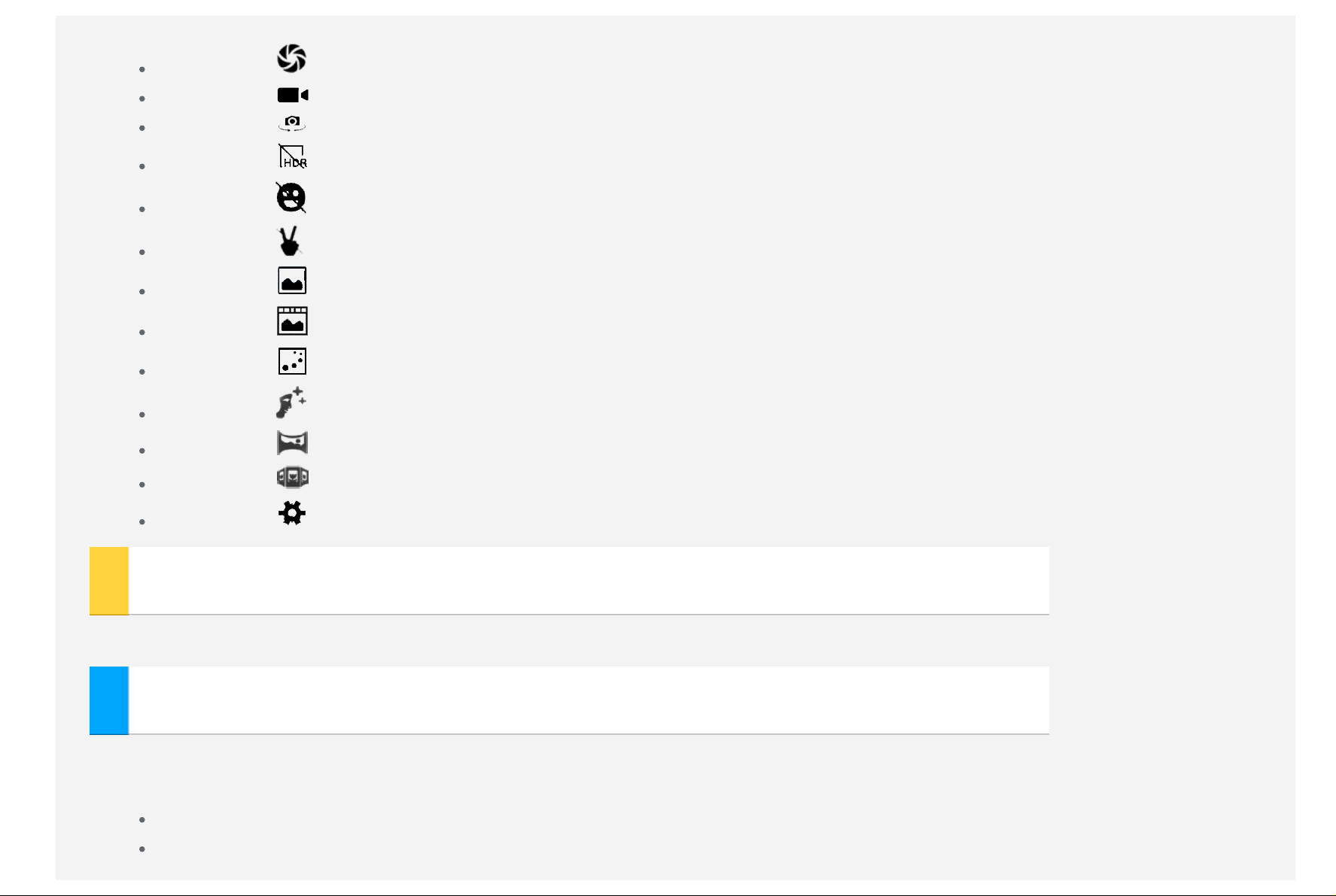
Vous pouvez prendre des photos et enregistrer des vidéos avec l’appareil photo intégré à votre périphérique.
Appuyez sur pour prendre une photo.
Appuyez sur pour enregistrer une vidéo.
Appuyez sur pour basculer entre l’appareil photo avant et arrière.
Appuyez sur pour activer le mode HDR.
Appuyez sur pour activer la capture automatique lorsqu’un sourire est détecté.
Appuyez sur pour activer la capture automatique lorsqu’un geste est détecté.
Appuyez sur pour sélectionner le mode Normal.
Appuyez sur pour sélectionner le mode Photo Live.
Appuyez sur pour sélectionner le mode Suivi des mouvements .
Appuyez sur pour sélectionner le mode Beauté visage.
Appuyez sur pour sélectionner le mode Panorama.
Appuyez sur pour sélectionner le mode Vue multi-angles.
Appuyez sur pour configurer d’autres paramètres de l’appareil photo.
Création de captures d’écran
Maintenez le bouton marche/arrêt et le bouton de diminution du volume enfoncés en même temps.
Affichage d’images et de vidéos
Les photos et les vidéos sont enregistrées dans la mémoire interne de votre appareil. Vous pouvez afficher vos photos et
vidéos à l’aide des méthodes suivantes :
Appuyez sur le coin inférieur droit de la miniature lorsque vous utilisez l’application Appareil photo.
Accédez à la Galerie.
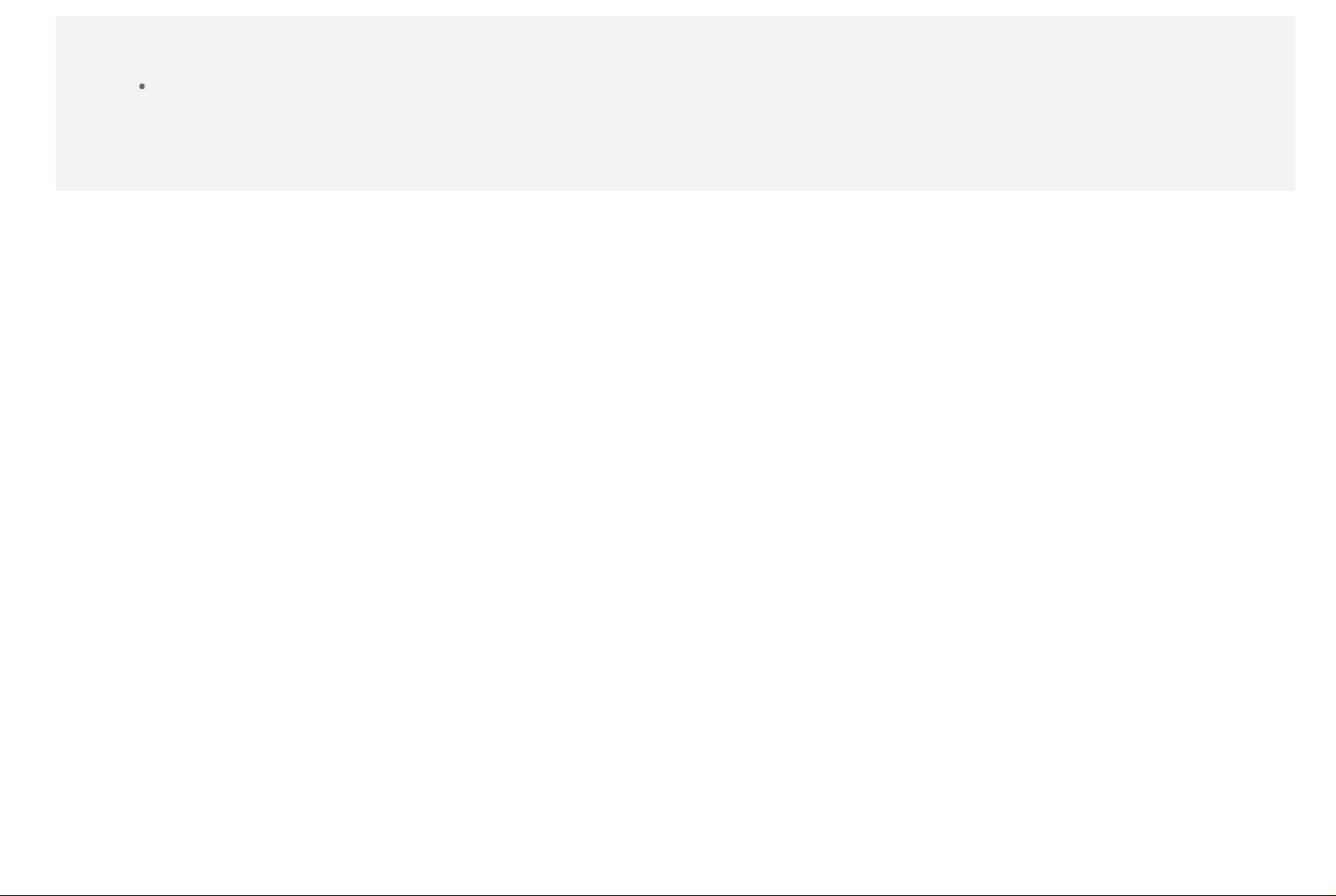
Les captures d’écran sont enregistrées dans la mémoire interne de votre appareil. Vous pouvez afficher les captures
d’écran à l’aide des méthodes suivantes :
Accédez à la Galerie.

Réseau
Vous devez configurer un réseau sans fil avant de vous connecter à Internet.
Configuration d’un réseau WLAN
*Configuration d’un réseau mobile
Configuration d’un réseau VPN
Vous pouvez également partager votre réseau mobile avec d’autres personnes.
*Configuration d’un point d’accès
Configuration d’un réseau WLAN
Accédez à Paramètres > Sans fil et réseaux > WLAN.
Activez l’option WLAN, puis appuyez sur un point d’accès WLAN dans la liste pour vous connecter à Internet.
Lorsque vous accédez à un lien sécurisé, vous devez saisir votre identifiant de connexion et votre mot de passe pour vous
connecter.
REMARQUE : vous devez disposer de points d’accès WLAN valides pour vous connecter.
*Configuration d’un réseau mobile
Accédez à Paramètres > Sans fil et réseaux > Cartes SIM .
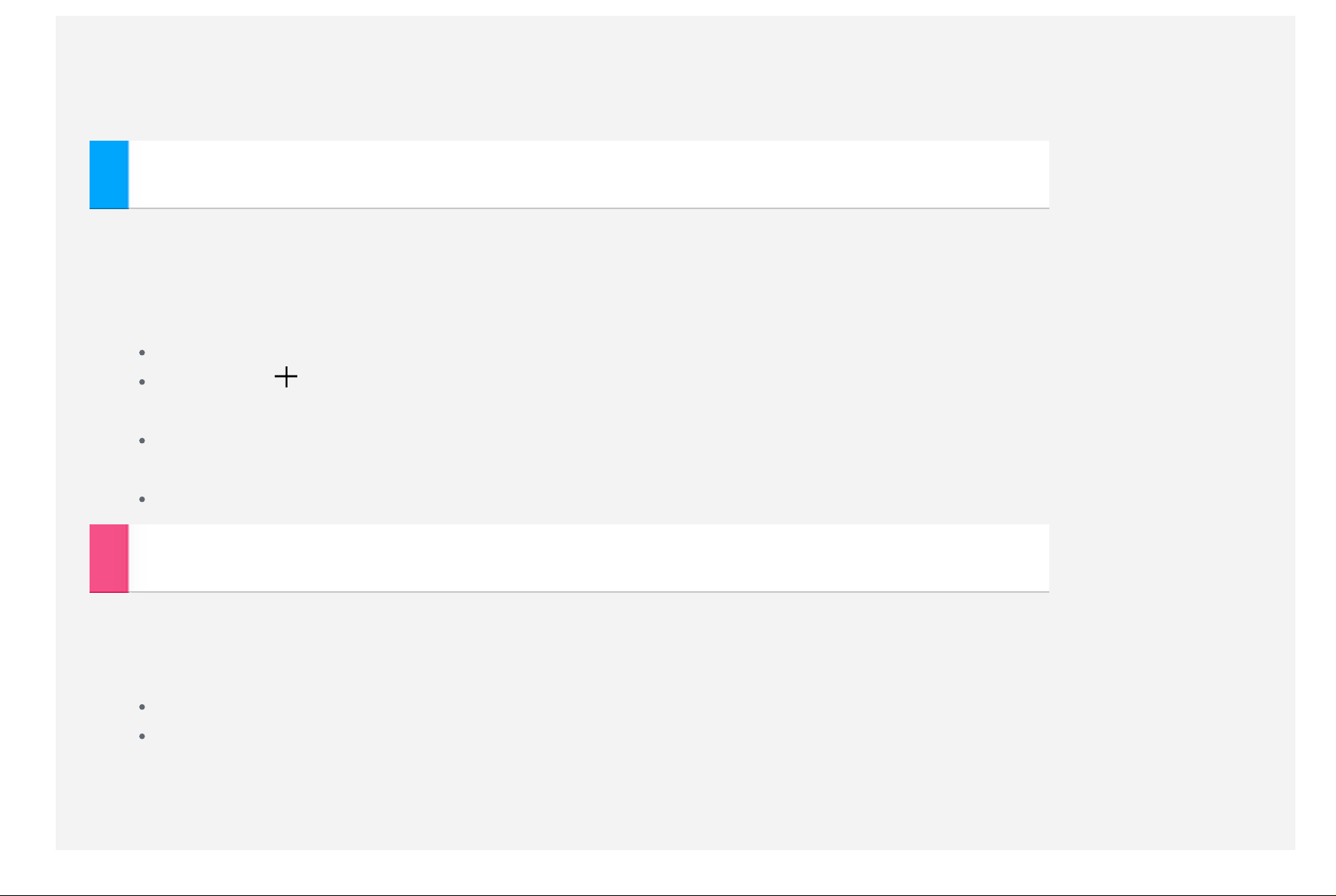
Activez les services de votre opérateur, puis activez l’utilisation de la carte des données cellulaires.
Dans la barre de notifications, ouvrez Connexion de données.
REMARQUE : vous devez disposer d’une carte SIM valide et d’un service de données. Si vous n’avez pas de carte SIM,
contactez votre opérateur.
Configuration d’un réseau VPN
Les réseaux VPN utilisés au sein des entreprises vous permettent de communiquer des informations confidentielles de
manière sécurisée via un réseau non privé. Par exemple, vous devrez peut-être configurer un réseau VPN pour accéder à
votre messagerie électronique professionnelle. Contactez votre administrateur réseau afin de connaître les paramètres à
utiliser pour configurer un réseau VPN. Une fois les paramètres VPN d’un ou plusieurs réseaux définis, vous pouvez :
Accédez à Paramètres > Sans fil et réseaux > Plus > VPN.
Appuyez sur pour modifier votre profil VPN, y compris le nom, le type et l’adresse du serveur, puis appuyez sur
ENREGISTRER.
Appuyez sur le nom du serveur VPN, saisissez le nom d’utilisateur et le mot de passe, puis appuyez sur
CONNECTER pour vous connecter au réseau VPN.
Maintenir votre doigt sur le nom du serveur VPN pour le modifier ou pour le supprimer.
*Configuration d’un point d’accès
Vous pouvez utiliser l’option Point d’accès personnel pour partager une connexion Internet avec un ordinateur ou un
autre périphérique.
Accédez à Paramètres > Sans fil et réseaux > Plus > Partage de connexion et procédez comme suit :
Activez le Point d’accès WLAN.
Appuyez sur Point d’accès WLAN pour configurer le point d’accès.
Vous pouvez également utiliser le Partage de connexion Bluetooth et le Type de partage de connexion USB.
REMARQUE : pour que vos amis puissent utiliser votre réseau mobile, vous devez leur indiquer le nom du réseau (SSID) et
le mot de passe.
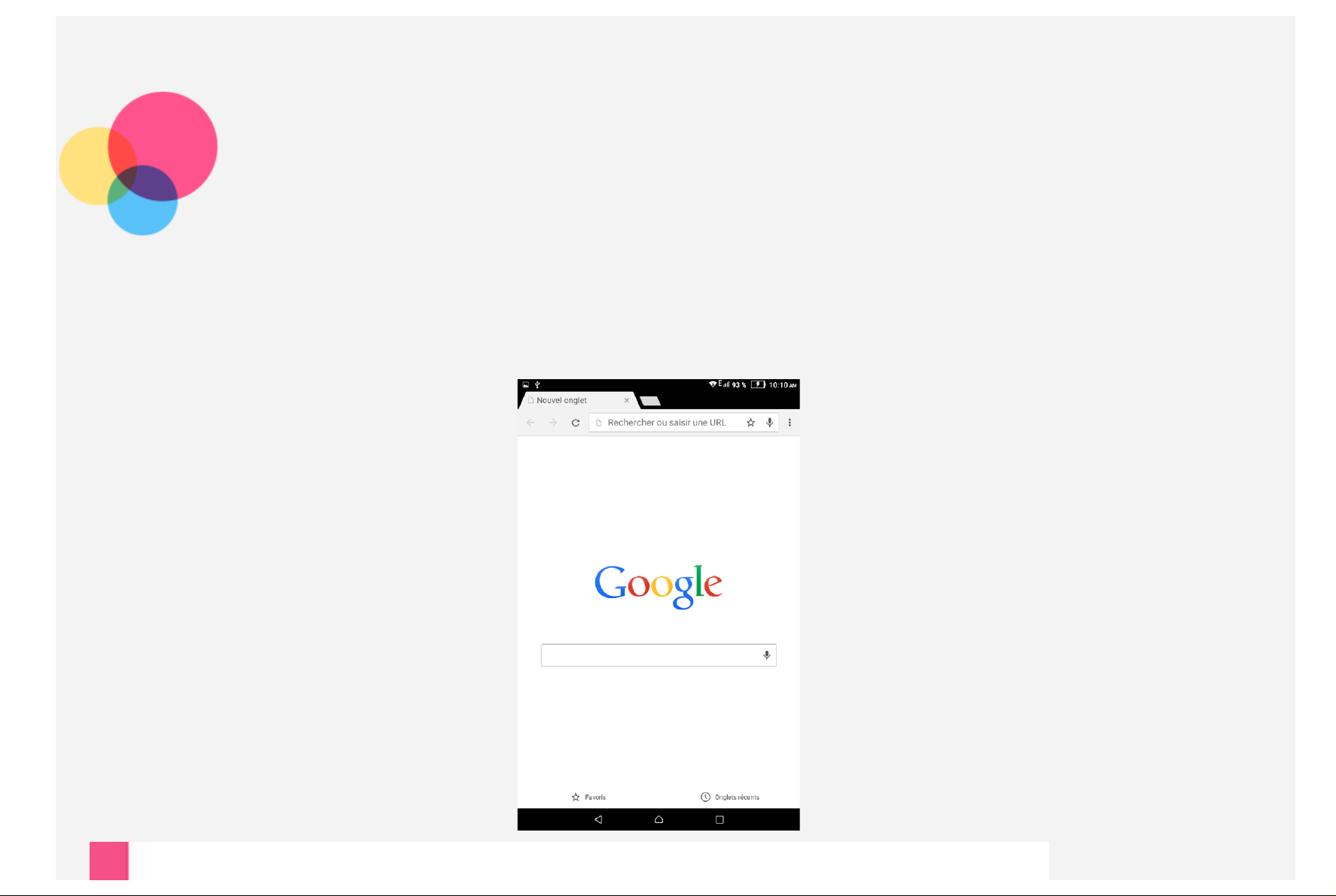
Internet
Vous pouvez surfer sur Internet si votre appareil est connecté à un réseau sans fil.
Pour ouvrir le navigateur, accédez à l’application Chrome.
 Loading...
Loading...