Lenovo TAB 2 A8-50 User Guide [uk]
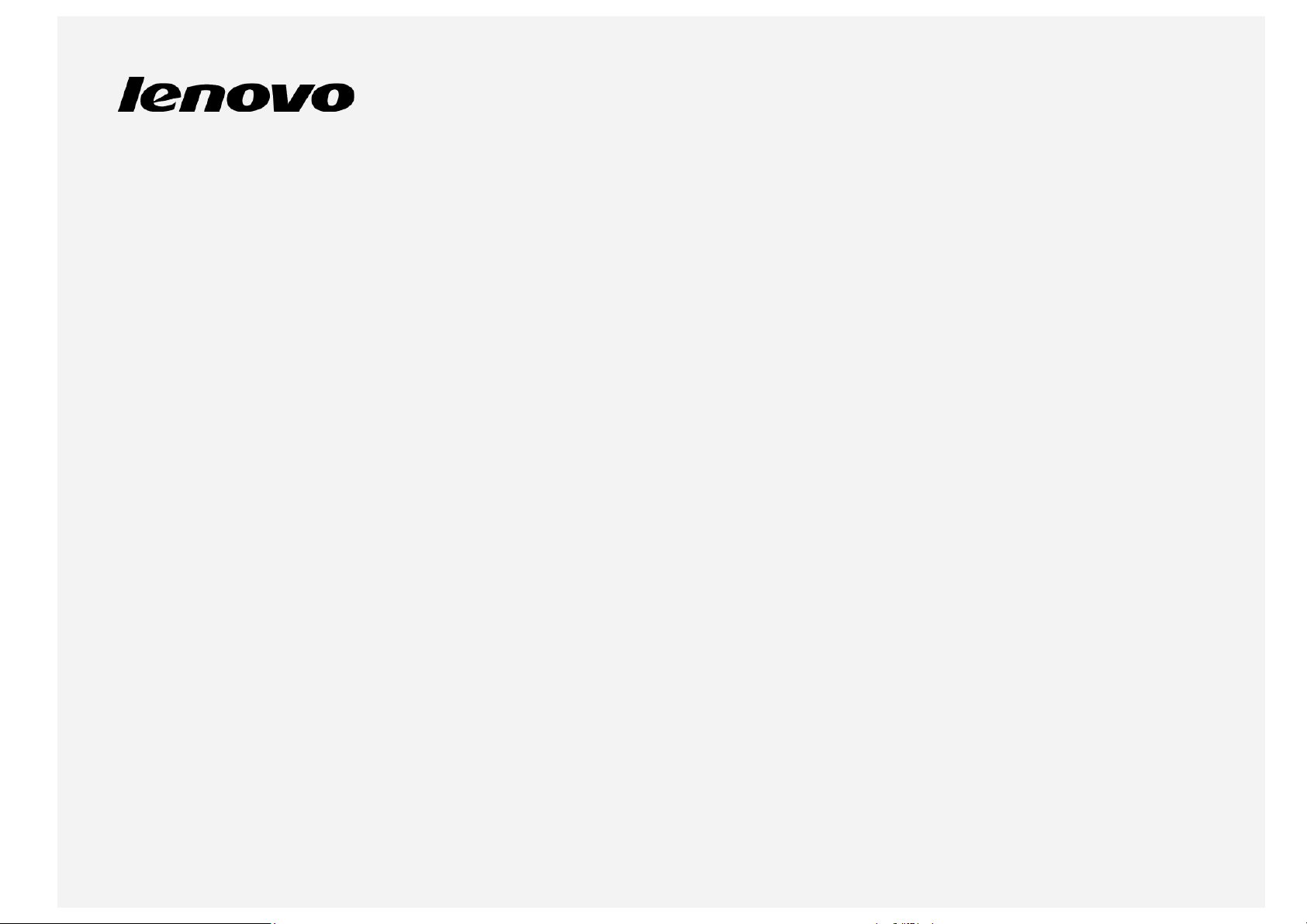
Lenovo TAB 2 A8-50
Посібник користувача
Lenovo TAB 2 A8-50F
Lenovo TAB 2 A8-50L
Lenovo TAB 2 A8-50LC
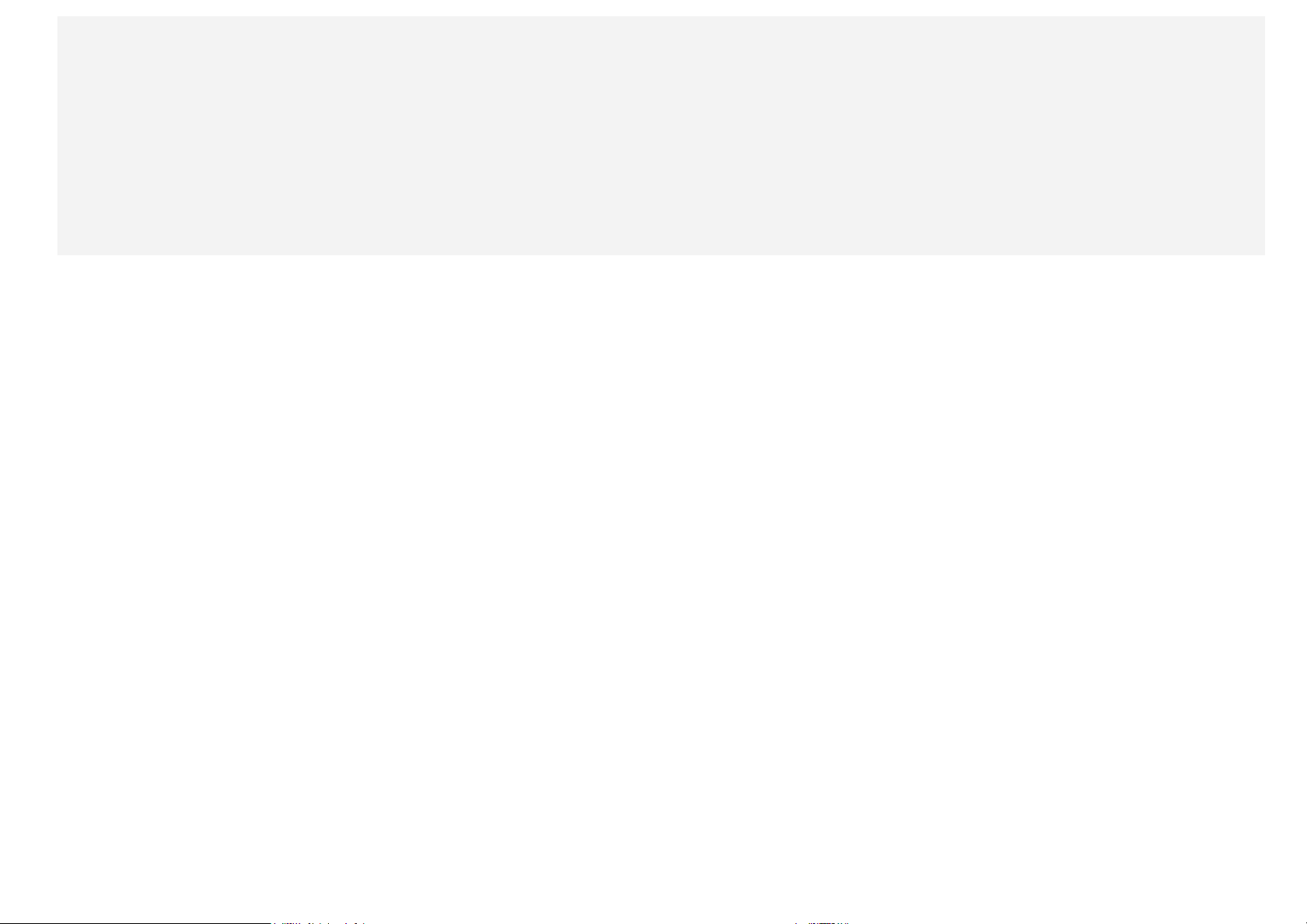
Уся інформація, помічена * в цьому документі, стосується лише моделі LTE (Lenovo TAB 2 A8-50L/Lenovo TAB 2 A8-
50LC).
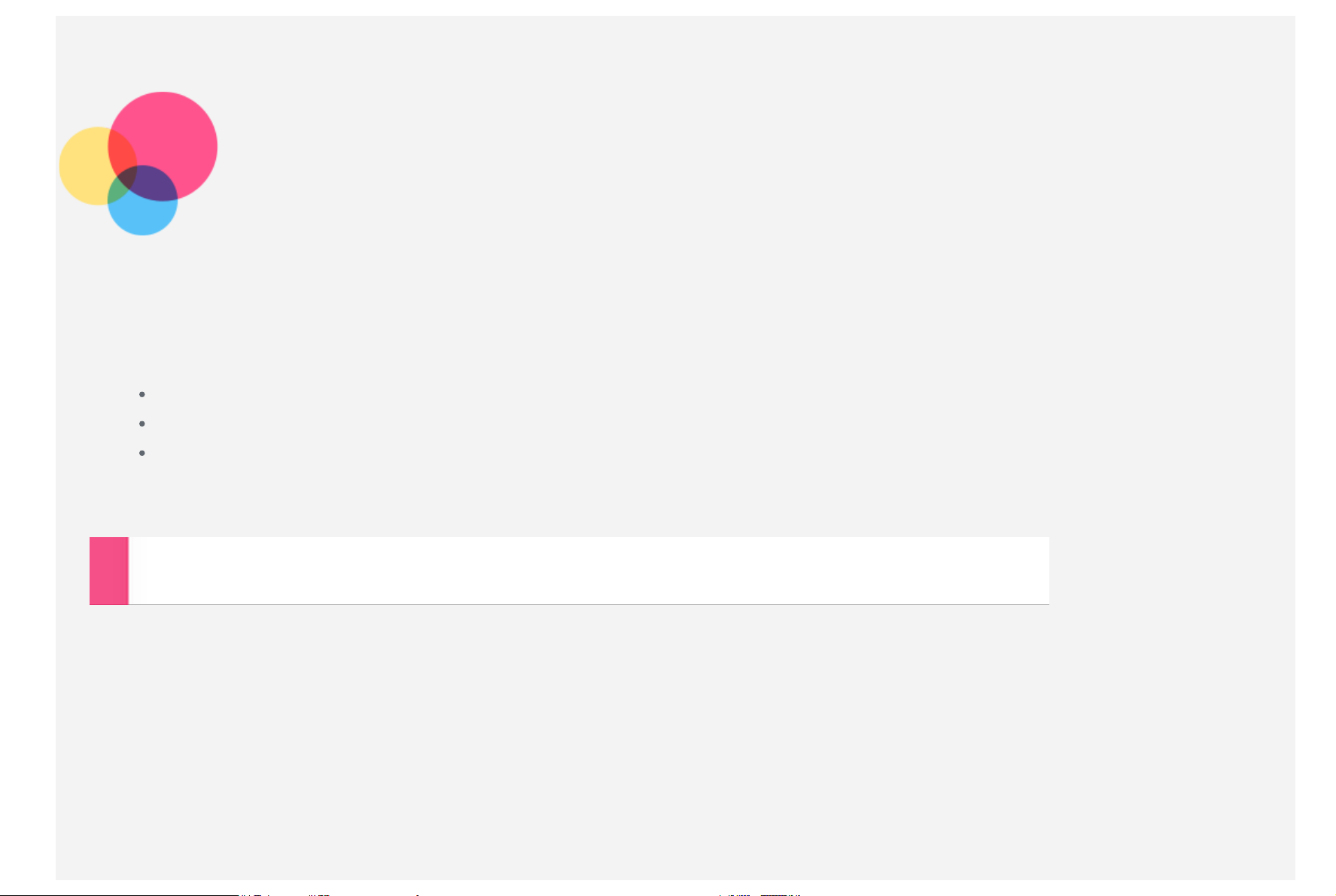
Основні відомості
Примітки: Перед використанням цієї інформації та продукту, якого вона стосується, обов'язково прочитайте такі
документи:
Посібник із техніки безпеки, гарантії й початку роботи
Повідомлення щодо дотримання вимог
"Важлива інформація з техніки безпеки та використання" у "Додатку".
Посібник із техніки безпеки, гарантії й початку роботи
сайт http://support.lenovo.com.
та
Повідомлення щодо дотримання вимог
завантажено на веб-
Головний екран
Головний екран – це початкова точка для використання пристрою. Для зручності головний екран уже має деякі
корисні налаштування — програми й віджети.
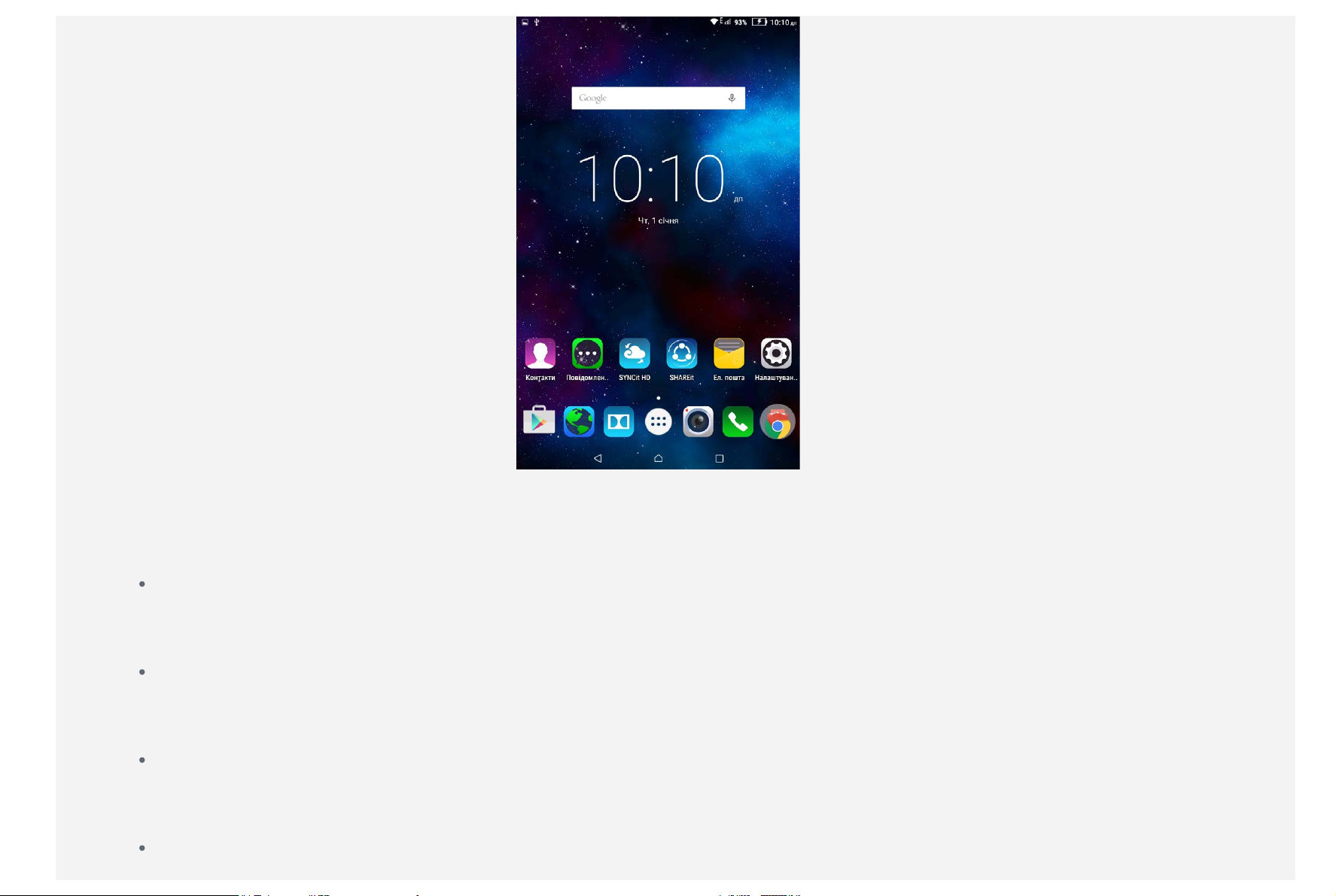
ПРИМІТКА: Функції пристрою й головний екран можуть відрізнятися в залежності від місцезнаходження, мови,
оператора та моделі пристрою.
Можна в будь-який час індивідуально налаштувати свій головний екран.
Головний екран
На першому головному екрані є панель пошуку Google і віджет Цифровий годинник.
На інших головних екранах відображаються певні програми.
Екран попереднього перегляду
Торкніться будь-якої точки головного екрана поза значками і потримайте палець у точці контакту.
У нижній частині екрана відображаються ШПАЛЕРИ та ВІДЖЕТИ.
Додати головний екран
На головному екрані торкніться програми для встановлення нового головного екрану та утримуйте палець в
точці контакту. Тепер встановлено новий Головний екран.
Видалити головний екран
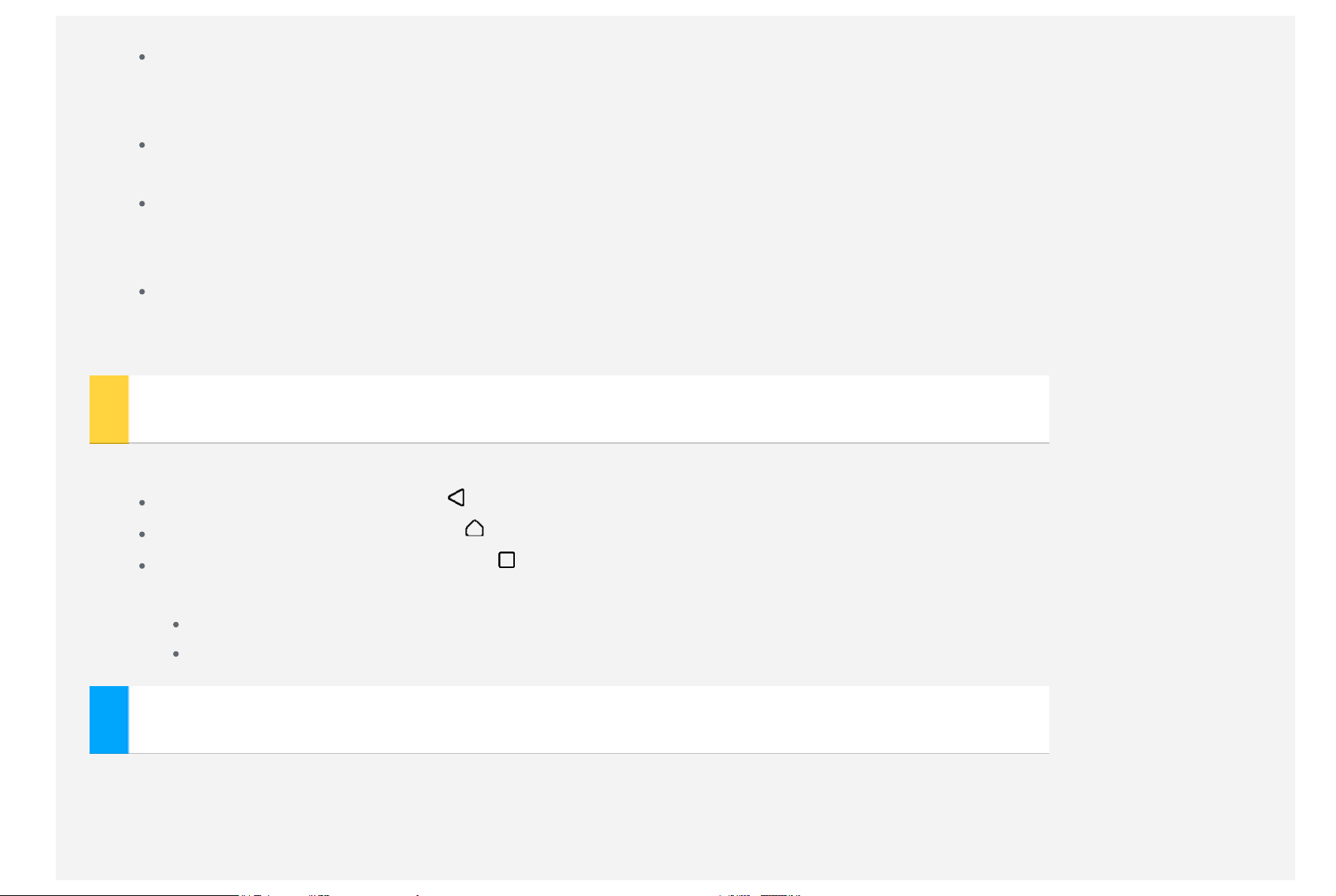
Видалити всі програми на головному екрані.
Додавання віджета на головний екран
Відкривши екран попереднього перегляду, виберіть ВІДЖЕТИ, пересуньте список віджетів ліворуч або
праворуч, перетягніть віджет у потрібне місце й відпустіть його.
Змінення шпалер
Перейдіть у меню Параметри > Пристрій > Екран > Шпалери і оберіть шпалери, які вам подобаються.
Переміщення програми на інший екран
Торкніться програми, яку потрібно перемістити, і, утримуючи її, перетягніть її до лівого або правого краю
екрана, а потім відпустіть її в потрібному місці.
Видалення програми
1. Торкніться програми, яку потрібно видалити й утримуйте її.
2. Перетягніть програму до піктограми Видалити вгорі екрану, поки піктограма не стане червоною.
Екранні кнопки
Внизу головного екрана є три кнопки.
Кнопка "Назад": Торкніться , щоб повернутися на попередню сторінку.
Кнопка "Додому": Торкніться , щоб повернутися на головний екран за замовчуванням.
Кнопка "Нещодавні": торкніться , щоб відобразити нещодавно використані програми. Потім виконайте
запропоновані нижче дії.
Торкніться програми, щоб відкрити її.
Для зупинення запущеної програми пересувайте пальцем по піктограмі ліворуч або праворуч.
Сповіщення
Проведіть по екрану згори вниз, щоб переглянути сповіщення системи й повідомлення.
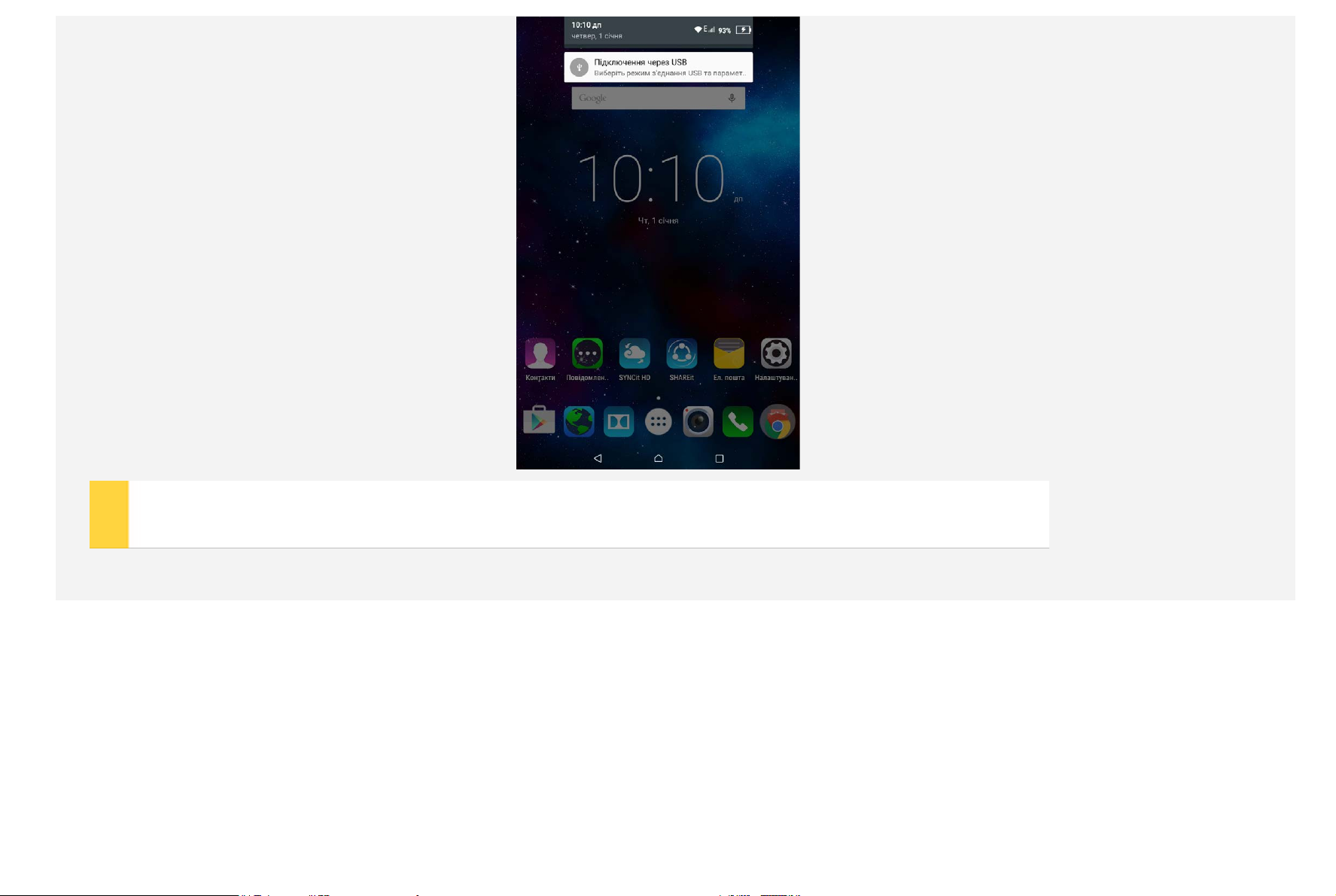
Примусовий перезапуск
Натисніть кнопку живлення й потримайте її довше 10 секунд для перезапуску.
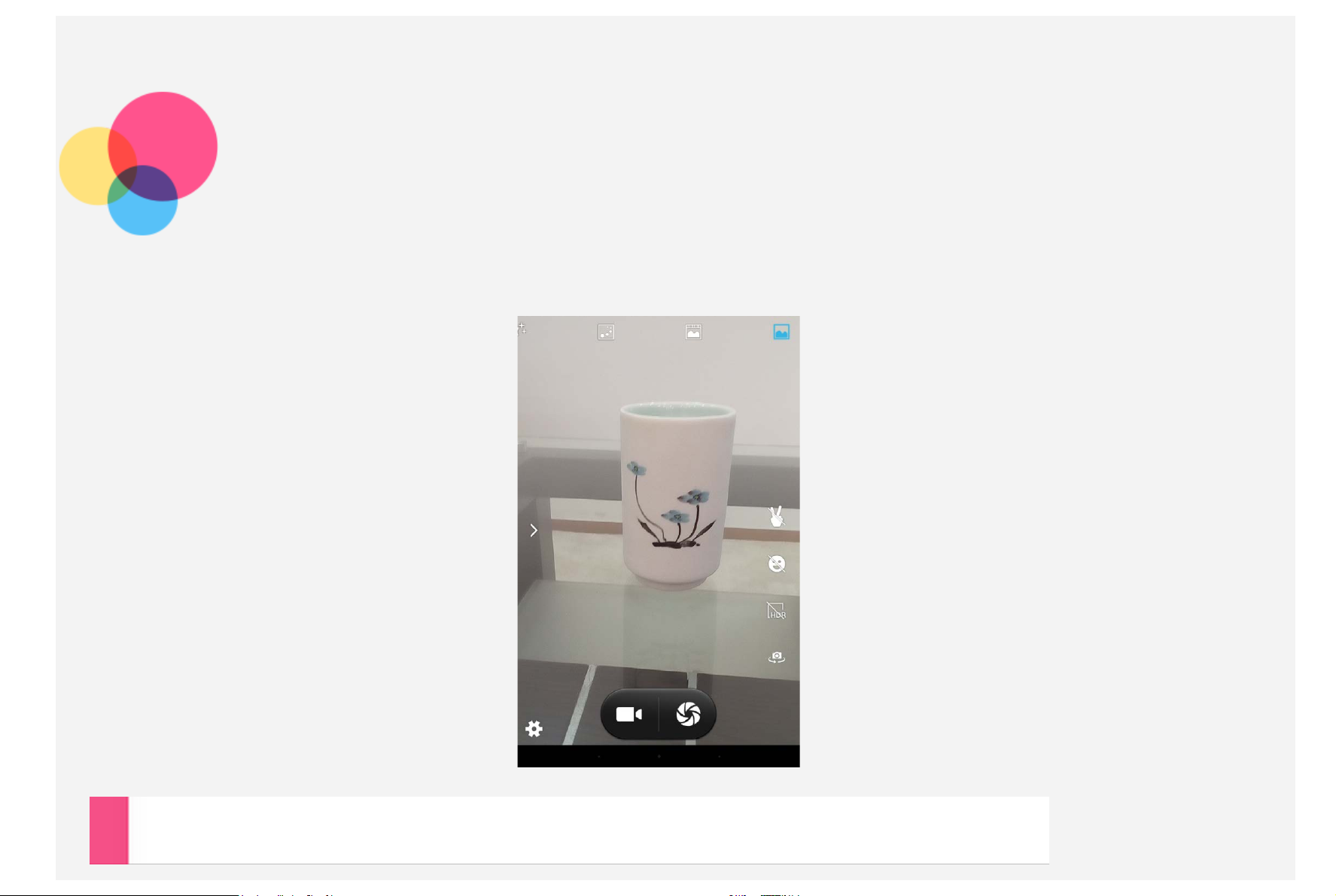
Камера
Щоб відкрити програму Камера, перейдіть до пункту Камера.
Зйомка фотографій і відео
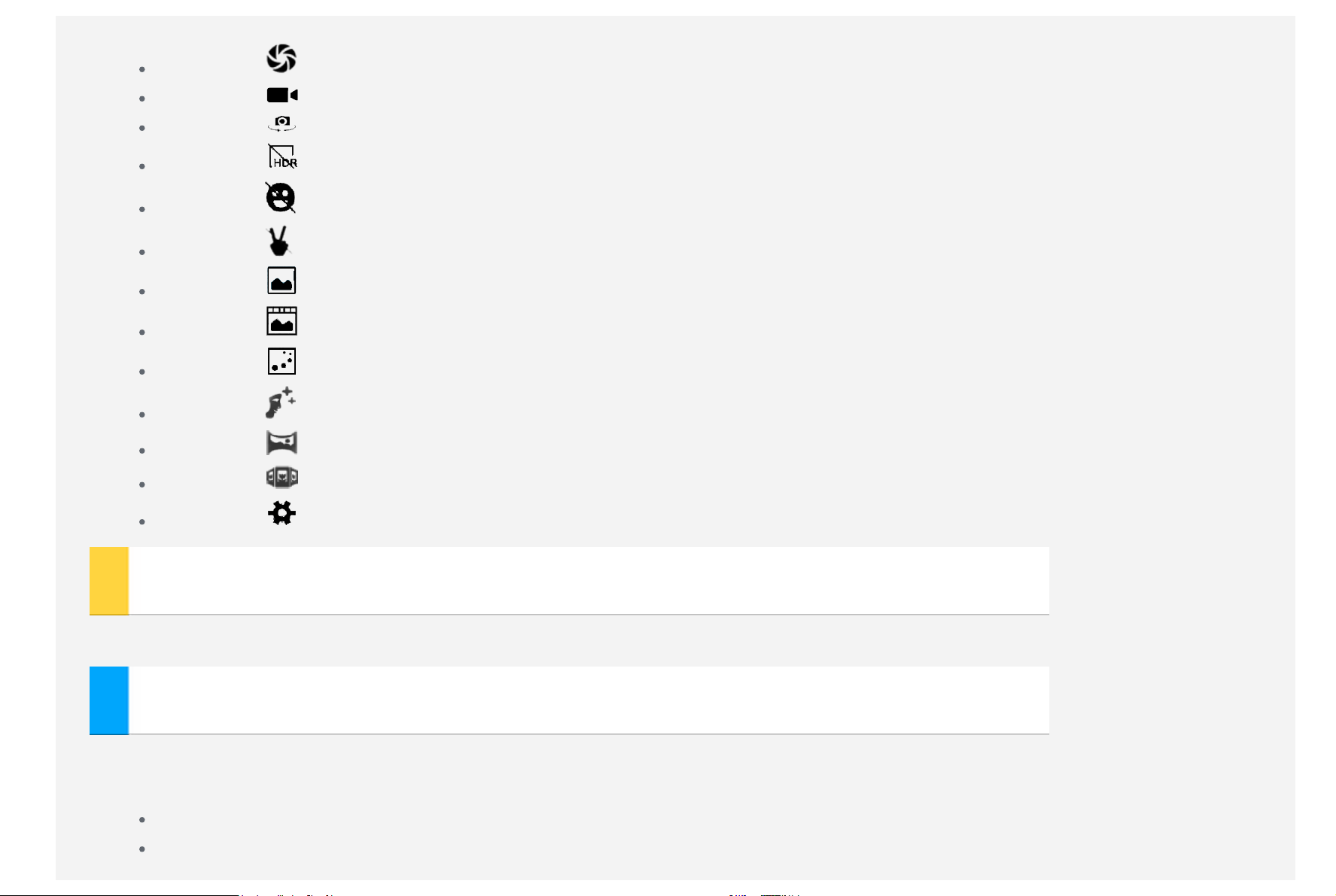
Можна знімати фотографії та записувати відеокліпи за допомогою вбудованої камери пристрою.
Торкніться , щоб зробити знімок.
Торкніться , щоб записати відеокліп.
Торкніться , щоб перейти від передньої камери до задньої.
Торкніться , щоб увімкнути режим HDR.
Торкніться для ввімкнення автоматичної зйомки в разі виявлення посмішки.
Торкніться для ввімкнення автоматичної зйомки в разі виявлення жесту.
Торкніться , щоб увімкнути Нормальний режим.
Торкніться , щоб увімкнути режим Знімок наживо.
Торкніться , щоб увімкнути режим Відслідковування руху.
Торкніться , щоб обрати Режим вдосконалення зображення Face beauty.
Торкніться , щоб обрати Панорамний режим зйомки.
Торкніться , щоб увімкнути режим Багаторакурсний перегляд.
Торкніться , щоб настроїти інші параметри камери.
Створення знімків екрана
Одночасно натисніть і утримуйте клавішу увімкнення/вимкнення та клавішу зменшення гучності.
Перегляд знімків і відео
Фотографії й відео зберігаються у внутрішній пам'яті пристрою. Переглядати фотографії й відео можна описаними
далі способами:
При використанні програми Камера торкніться правого нижнього кута ескізу фотографії.
Перейдіть до меню Галерея.
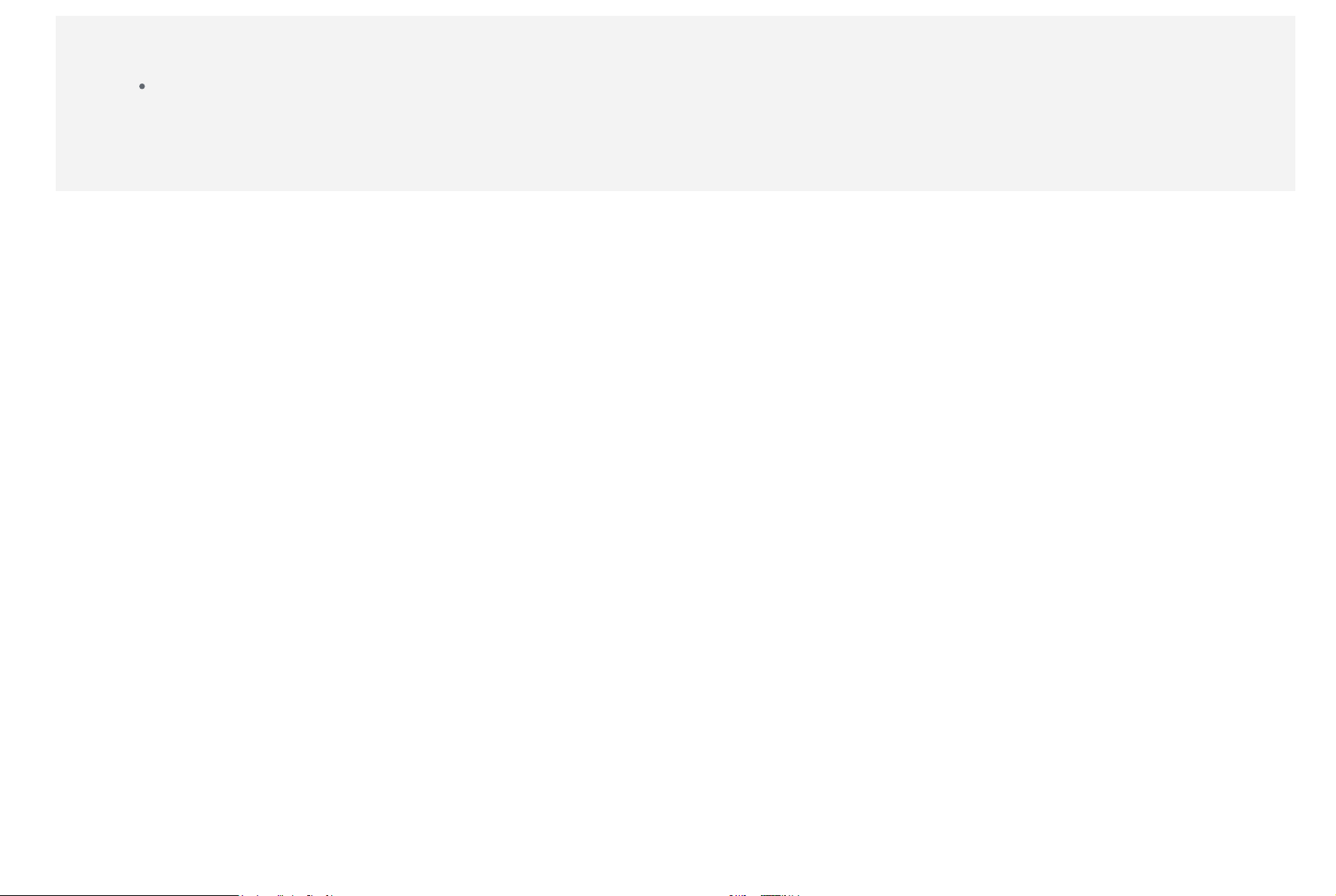
Знімки екрана зберігаються у внутрішній пам'яті пристрою. Переглядати знімки екрана можна описаними далі
способами:
Перейдіть до меню Галерея.
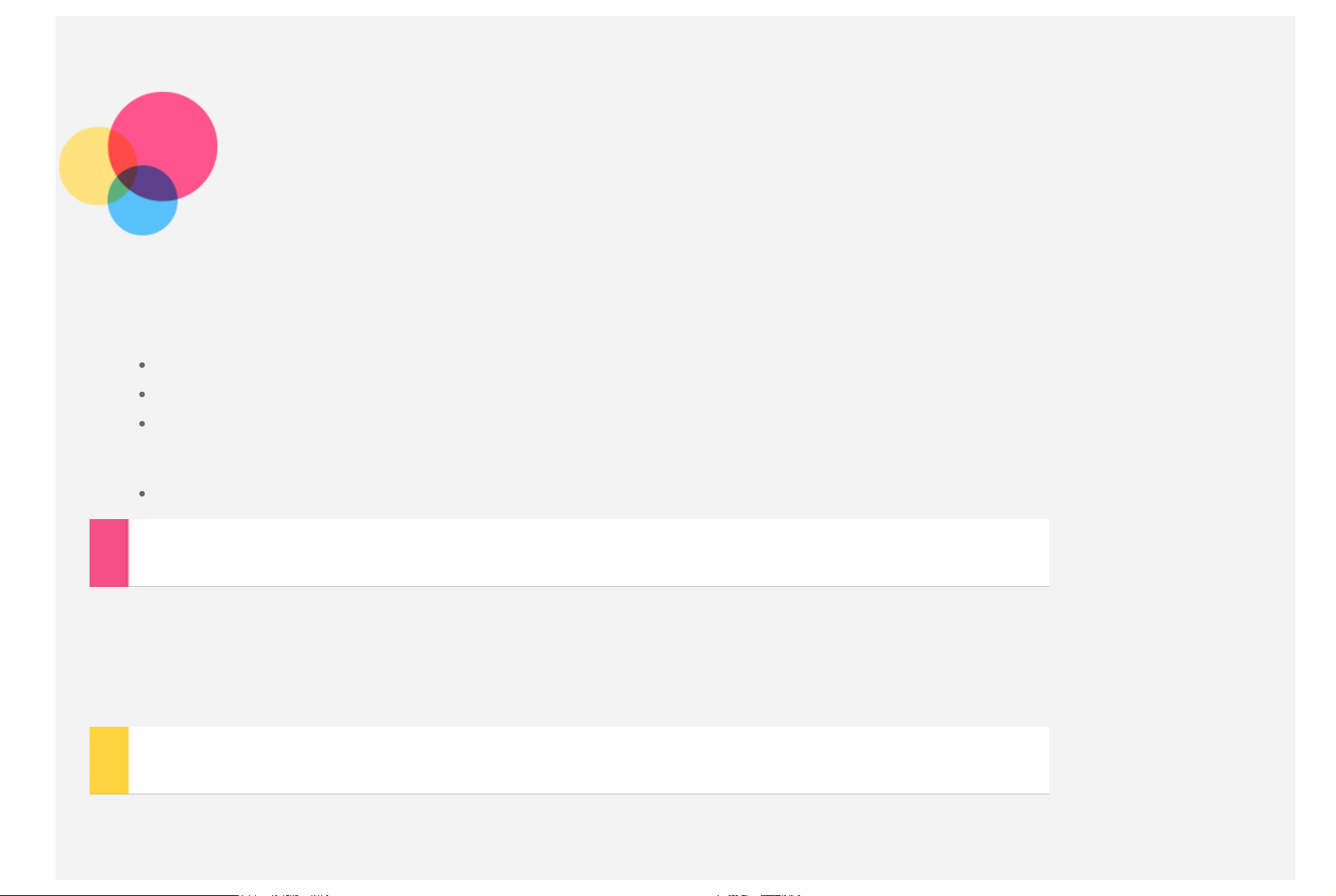
Мережа
Перед підключенням до Інтернету потрібно налаштувати бездротову мережу.
Налаштування мережі WLAN
*Налаштування мобільної мережі
Налаштування мережі VPN
Можна також надавати доступ до мобільної мережі іншим пристроям і користувачам.
*Налаштування точки доступу
Налаштування мережі WLAN
Перейдіть до меню Параметри > Бездротовий зв'язок і мережі > WLAN.
Увімкніть блок WLAN і торкніться точки доступу WLAN у списку, щоб підключитися до Інтернету.
Якщо використовується захищене з'єднання, для встановлення зв'язку потрібно ввести ім'я користувача й пароль.
ПРИМІТКА: Щоб підключити WLAN, необхідна наявність дійсних точок доступу.
*Налаштування мобільної мережі
Перейдіть до меню Параметри > Бездротовий зв'язок і мережі > SIM-картки.
Увімкніть меню "Послуги оператора" та виберіть пункт "Використовувати картку стільникових даних ".
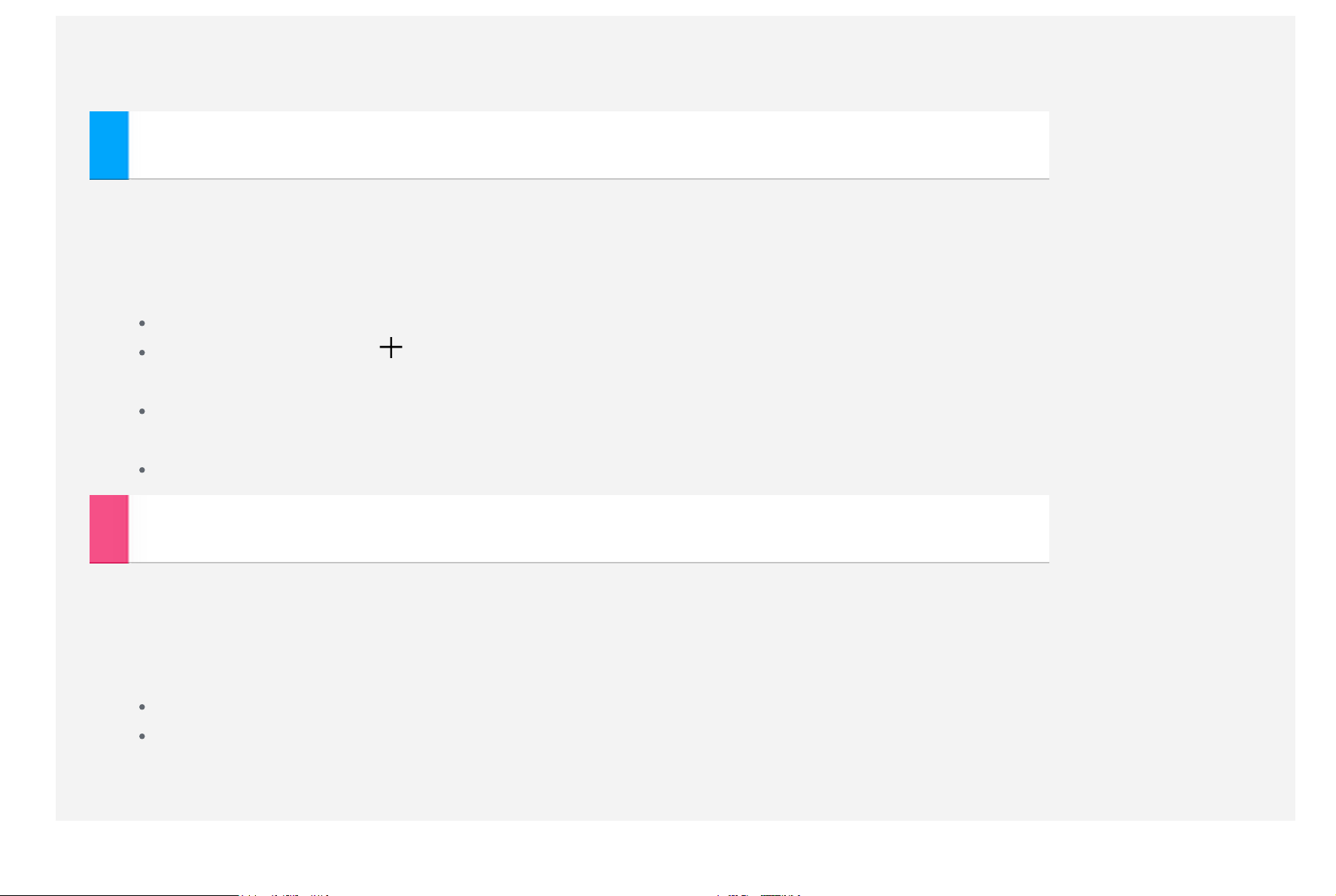
У меню сповіщень швидко виберіть відкриття опції Підключення до даних.
ПРИМІТКА: Потрібно мати дійсну SIM-карту з сервісами даних. Якщо у вас немає SIM-картки, зверніться до свого
оператора.
Налаштування мережі VPN
Мережі VPN, що використовуються в організаціях, дозволяють безпечно передавати особисту інформацію за
допомогою неособистої мережі. Вам може бути потрібно налаштувати VPN, наприклад для доступу до робочої
електронної пошти. Запитайте в адміністратора мережі значення параметрів, необхідні для налаштування VPN для
вашої мережі. Коли буде визначено один або кілька варіантів налаштування VPN, можна виконати наступні дії:
Перейдіть до меню Параметри > Бездротовий зв'язок і мережі > Більше > VPN.
Торкніться параметра " ", щоб внести зміни у профіль VPN, тобто вказати назву, тип та адресу сервера, а
потім торкніться пункту ЗБЕРЕГТИ.
Торкніться назви сервера VPN, введіть ім'я користувача й пароль, а потім торкніться пункту З'ЄДНАТИ, щоб
підключитися до мережі VPN.
Торкніться назви сервера VPN і утримуйте її, щоб змінити або видалити VPN.
*Налаштування точки доступу
За допомогою меню Особиста точка доступу можна використати встановлене інтернет-з'єднання для доступу до
Інтернету з комп'ютера чи іншого пристрою.
Зайдіть в меню Параметри > Бездротовий зв'язок і мережі > Більше > Тетеринг та створення переносної
точки доступу та виконайте наступне:
Увімкніть пункт точка доступу WLAN.
Торкніться пункту точка доступу WLAN для налаштування точки доступу.
Можна також скористатися функціями Тетеринг через Bluetooth та Тетеринг через USB.
ПРИМІТКА: надайте своїм друзям SSID мережі і пароль, і вони зможуть користуватися вашою мобільною мережею.
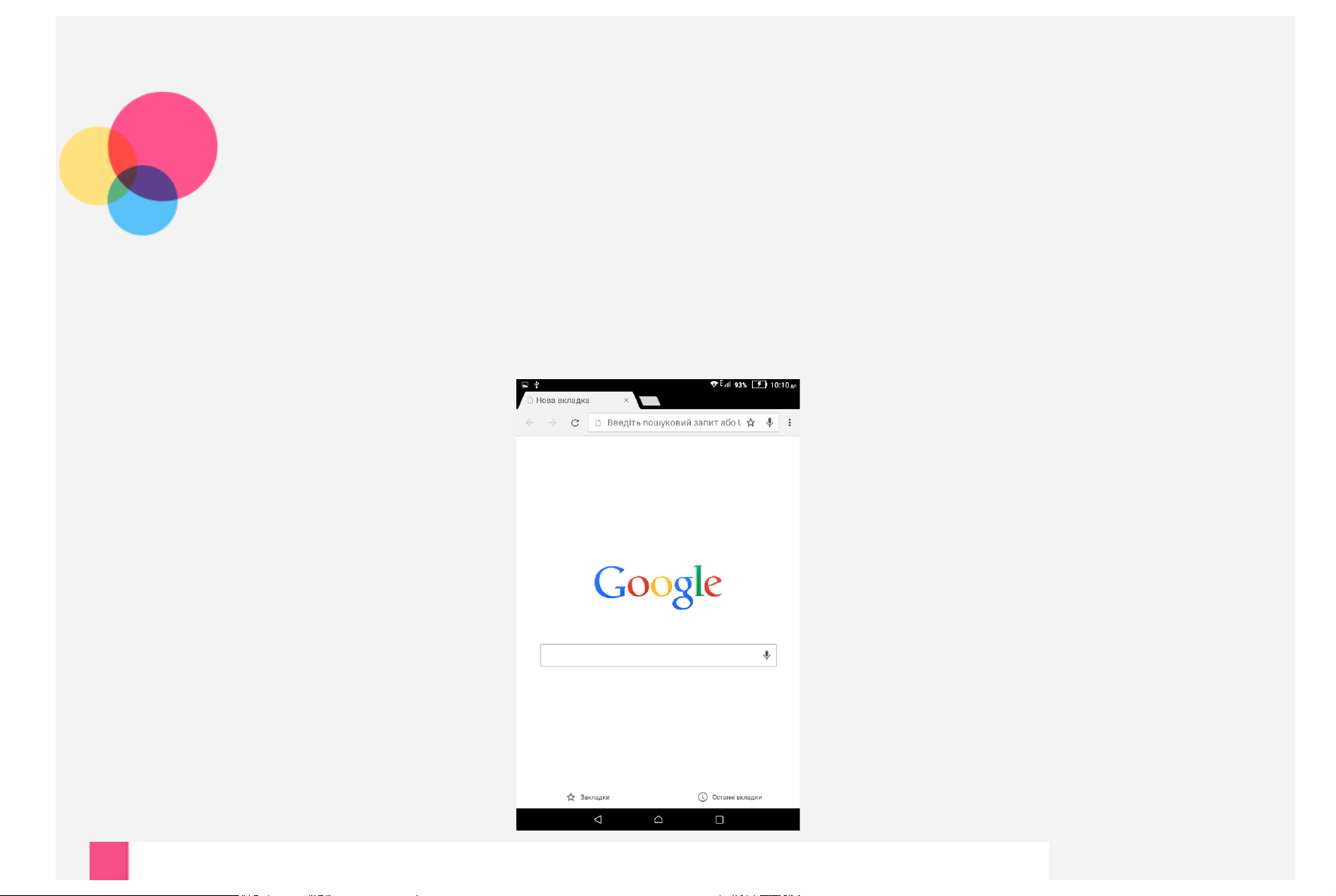
Інтернет
Якщо пристрій підключено до бездротової мережі, можна користуватись Інтернетом.
Щоб відкрити програму браузера, перейдіть до меню Chrome.
 Loading...
Loading...