Lenovo TAB 2 A8-50 User Guide [tr]

Lenovo TAB 2 A8-50
Kullanma Kılavuzu
Lenovo TAB 2 A8-50F
Lenovo TAB 2 A8-50L
Lenovo TAB 2 A8-50LC

• Bu kılavuzda * işaretiyle etiketlenen tüm bilgiler yalnızca LTE modeli (Lenovo TAB 2 A8-50L/Lenovo TAB 2 A8-50LC) için geçerlidir.

 Temel kurallar
Temel kurallar
Notlar: Bu bilgileri ve desteklediği ürünü kullanmadan önce aşağıdakileri okuduğunuzdan emin olun:
 Güvenlik, Garanti ve Hızlı Kurulum Kılavuzu
Güvenlik, Garanti ve Hızlı Kurulum Kılavuzu
 Düzenlemeye İlişkin Not
Düzenlemeye İlişkin Not
 "Ek"teki "Önemli güvenlik ve kullanım bilgileri".
"Ek"teki "Önemli güvenlik ve kullanım bilgileri".
Güvenlik, Garanti ve Hızlı Kurulum Kılavuzu ve Düzenlemeye İlişkin Not şu web sitesine yüklenmiştir: http://support.lenovo.com.
Ana ekran
Ana ekran, cihazınızı kullanmaya başladığınız noktadır. İşinizin kolaylaşması için ana ekranlar halihazırda kullanışlı uygulamalarla ve widget'larla yapılandırılmış şekilde gelir.
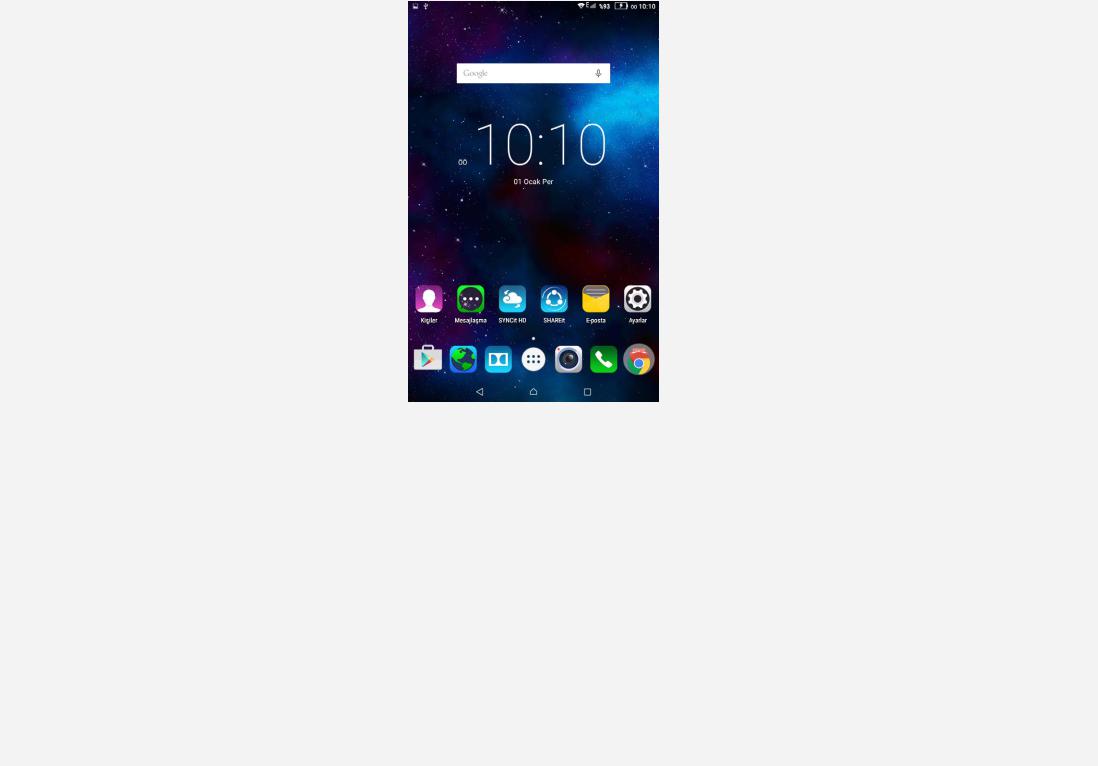
NOT: Cihazınızın özellikleri ve ana ekranı konumunuza, dil seçiminize, taşıyıcınıza ve cihazınızın modeline göre değişiklik gösterebilir.
İstediğiniz zaman ana ekranınızı özelleştirebilirsiniz.
 Ana ekran
Ana ekran
İlk ana ekranda bir Google Search çubuğu ve bir Digital saat widget'ı bulunur. Diğer ana ekranlarda bazı uygulamalar bulunur.
 Önizleme ekranı
Önizleme ekranı
Ana ekranda simgeler hariç herhangi bir yere dokunun ve basılı tutun. Ekranın altında DUVAR KAĞITLARI ve WIDGET'LAR bulunur.
 Ana ekran ekleme
Ana ekran ekleme
Ana ekranda bir uygulamaya basılı tutarak yeni ana ekrana taşıyın. Yeni bir ana ekrana sahip olursunuz.
 Ana ekranı silme
Ana ekranı silme
Ana ekrandaki tüm uygulamaları silin.

Ana ekrana widget ekleme
Önizleme ekranında WIDGETS öğesini seçin, widget listesini sola veya sağa doğru kaydırın, widget'ı yerleştirmek istediğiniz yere taşıyın ve bırakın.
 Duvar kağıdını değiştirme
Duvar kağıdını değiştirme
Ayarlar > Cihaz > Ekran > Duvar Kağıdı öğesine gidin ve istediğiniz duvar kağıdını seçin.
 Bir uygulamayı başka bir ekrana taşıma
Bir uygulamayı başka bir ekrana taşıma
Taşımak istediğiniz uygulamaya dokunun ve basılı tutun, ekranın sağ veya sol tarafına doğru sürükleyin ve yerleştirmek istediğiniz yerde bırakın.
Uygulama kaldırma |
|
1. |
Kaldırmak istediğiniz uygulamaya dokunun ve basılı tutun. |
2. |
Simge kırmızı renge dönene kadar uygulamayı ekranın en üstünde yer alan Kaldır öğesine sürükleyin. |
Ekran düğmeleri
Ana ekranın alt kısmında üç adet düğme bulunur. |
|
|
Geri düğmesi: Önceki ekrana geri dönmek için |
öğesine dokunun. |
|
Giriş düğmesi: Ana ekrana geri dönmek için |
öğesine dokunun. |
|
En son düğmesi : En son açılan uygulamaları görmek için |
öğesine dokunun. Ardından aşağıdaki işlemleri de |
|
gerçekleştirebilirsiniz: |
|
|
Açmak istediğiniz uygulamaya dokunun. |
|
|
 Uygulamanın çalışmasını sonlandırmak için simgeyi sola veya sağa kaydırın.
Uygulamanın çalışmasını sonlandırmak için simgeyi sola veya sağa kaydırın.
Bildirimler
Bildirimleri ve mesajları görüntülemek için ekranın üst kısmından kaydırın.
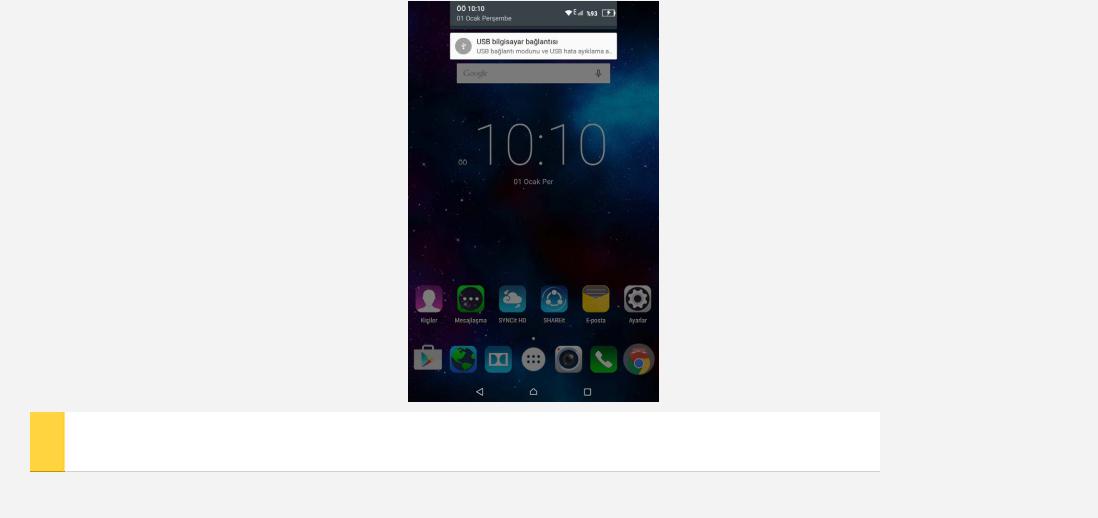
Yeniden başlatmaya zorla
Lütfen açma/kapatma düğmesine en az 10 saniye basarak sistemi yeniden başlatın.

 Kamera
Kamera
Kamera'yı açmak için Kamera'ya gidin.
Fotoğraf ve video çekimi

Cihazınızda bulunan dahili kamerayla fotoğraflar ve videolar çekebilirsiniz.
 Fotoğraf çekmek için
Fotoğraf çekmek için  öğesine dokunun.
öğesine dokunun.
 Video çekmek için
Video çekmek için  öğesine dokunun.
öğesine dokunun.
 Ön ve arka kamera arasında geçiş yapmak için
Ön ve arka kamera arasında geçiş yapmak için  öğesine dokunun.
öğesine dokunun.
 HDR modunu açmak için
HDR modunu açmak için  öğesine dokunun.
öğesine dokunun.
 Gülümseme algılandığında otomatik olarak yakalanması için
Gülümseme algılandığında otomatik olarak yakalanması için  öğesine dokunun.
öğesine dokunun.  Hareket algılandığında otomatik olarak yakalanması için
Hareket algılandığında otomatik olarak yakalanması için  öğesine dokunun.
öğesine dokunun.
Normal modu kullanmak için |
öğesine dokunun. |
|
||
Canlı fotoğraf modunu kullanmak için |
|
öğesine dokunun. |
||
Hareket izleme modunu kullanmak için |
öğesine dokunun. |
|||
Yüz güzelliği modunu kullanmak için |
|
öğesine dokunun. |
||
Panorama modunu kullanmak için |
öğesine dokunun. |
|||
Çok açılı görüntüleme modunu kullanmak için |
öğesine dokunun. |
|||
 Diğer kamera ayarları için
Diğer kamera ayarları için  öğesine dokunun.
öğesine dokunun.
Ekran görüntüsü alma
Açma/Kapatma düğmesine basın ve basılı tutun, aynı anda Sesi Kıs düğmesine basın.
Resimleri ve videoları görüntüleme
Fotoğraflar ve videolar cihazın dahili depolama alanında saklanır. Aşağıdaki yöntemleri kullanarak fotoğraflarınızı ve videolarınızı görüntüleyebilirsiniz:
 Kamera uygulamasını kullanırken küçük resmin sağ alt kısmına dokunun.
Kamera uygulamasını kullanırken küçük resmin sağ alt kısmına dokunun.
 Galeri'ye gidin.
Galeri'ye gidin.

Ekran görüntüleri cihazın dahili depolama alanında saklanır. Aşağıdaki yöntemleri kullanarak ekran görüntülerini görüntüleyebilirsiniz:
 Galeri'ye gidin.
Galeri'ye gidin.

 Ağ
Ağ
İnternete bağlanmadan önce kablosuz bir ağ kurulumu yapmanız gerekir.
 Bir WLAN ağı kurun
Bir WLAN ağı kurun
 *Bir mobil ağ kurun
*Bir mobil ağ kurun  Bir VPN ağı kurun
Bir VPN ağı kurun
Mobil ağınızı başkalarıyla da paylaşabilirsiniz.  *Bir erişim noktası kurun
*Bir erişim noktası kurun
WLAN ağı kurulumu
Ayarlar > Kablosuz ve Ağlar > WLAN 'a gidin.
İnternete bağlanmak için WLAN blokunu açın ve listedeki WLAN erişim noktalarından birine dokunun.
Güvenli bir bağlantıya erişim yaptığınızda, bağlanabilmeniz için kullanıcı adınızı ve parolanızı girmeniz gerekir.
NOT: Bağlanabilmeniz için bazı geçerli WLAN erişim noktaları olmalıdır.
* Mobil ağ kurulumu
Ayarlar > Kablosuz ve Ağlar > SIM kartları öğesine gidin.
Operatör servisini açın ardından Mobil veri kartını kullanmayı seçin.
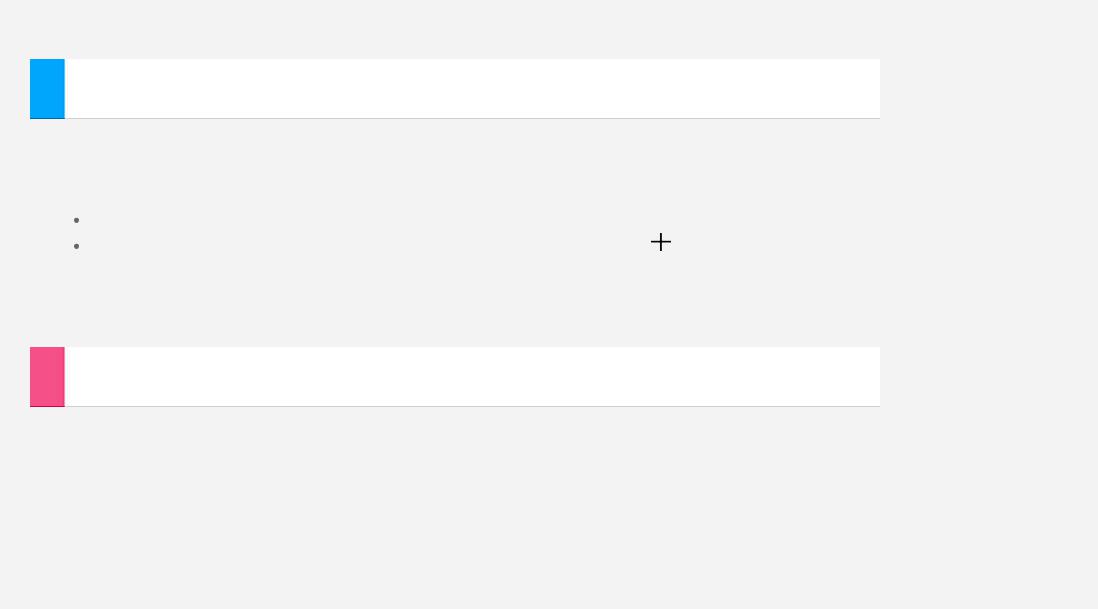
Bildirim çubuğunda ekranı aşağı kaydırarak Veri bağlantısı öğesini açın.
NOT: Veri hizmeti içeren geçerli bir SIM kartına sahip olmanız gerekir. SIM kartınız yoksa taşıyıcınıza başvurun.
Bir VPN ağı kurma
VPN, firmalarda özel olmayan ağlar üzerinden özel bilgilerin iletilmesine olanak sağlayan firma için bağlantılardır. İş için kullandığınız e-posta hesabınıza erişim sağlamak gibi işlemler için VPN yapılandırması yapmanız gerekebilir. Ağınız için VPN yapılandırması ayarları için ağ yöneticinize başvurun. Bir veya birden fazla VPN ayarları tanımlandığında:
Ayarlar > Kablosuz ve Ağlar > Daha fazla > VPN 'e gidin. |
|
Sunucu adı, tipi ve sunucu adresi dahil VPN profilini düzenlemek için |
öğesine ardından KAYDET'e dokunun. |
 VPN sunucu adına dokunun, kullanıcı adını ve parolayı girin, ardından VPN ağına bağlanmak için BAĞLAN öğesine dokunun.
VPN sunucu adına dokunun, kullanıcı adını ve parolayı girin, ardından VPN ağına bağlanmak için BAĞLAN öğesine dokunun.
 VPN'i düzenlemek veya silmek için VPN sunucu adına dokunun ve basılı tutun.
VPN'i düzenlemek veya silmek için VPN sunucu adına dokunun ve basılı tutun.
* Bir erişim noktası ayarlama
İnternet bağlantınızı bir bilgisayar veya farklı cihazlarla paylaşmak için Kişisel erişim noktanızı kullanabilirsiniz.
Ayarlar > Kablosuz ve Ağlar > Daha fazla > Tethering ve taşınabilir erişim noktası öğesine gidin ve aşağıdakileri yapın:
 WLAN erişim noktasını açın.
WLAN erişim noktasını açın.
 Erişim noktasını yapılandırmak için WLAN erişim noktası öğesine dokunun. Ayrıca Bluetooth tethering ve USB tethering türü özelliklerini de kullanabilirsiniz.
Erişim noktasını yapılandırmak için WLAN erişim noktası öğesine dokunun. Ayrıca Bluetooth tethering ve USB tethering türü özelliklerini de kullanabilirsiniz.
NOT: Ağ SSID ve parolasını arkadaşlarınıza söyleyin bu sayede onlar da mobil ağınızı kullanabilirler.
 Loading...
Loading...