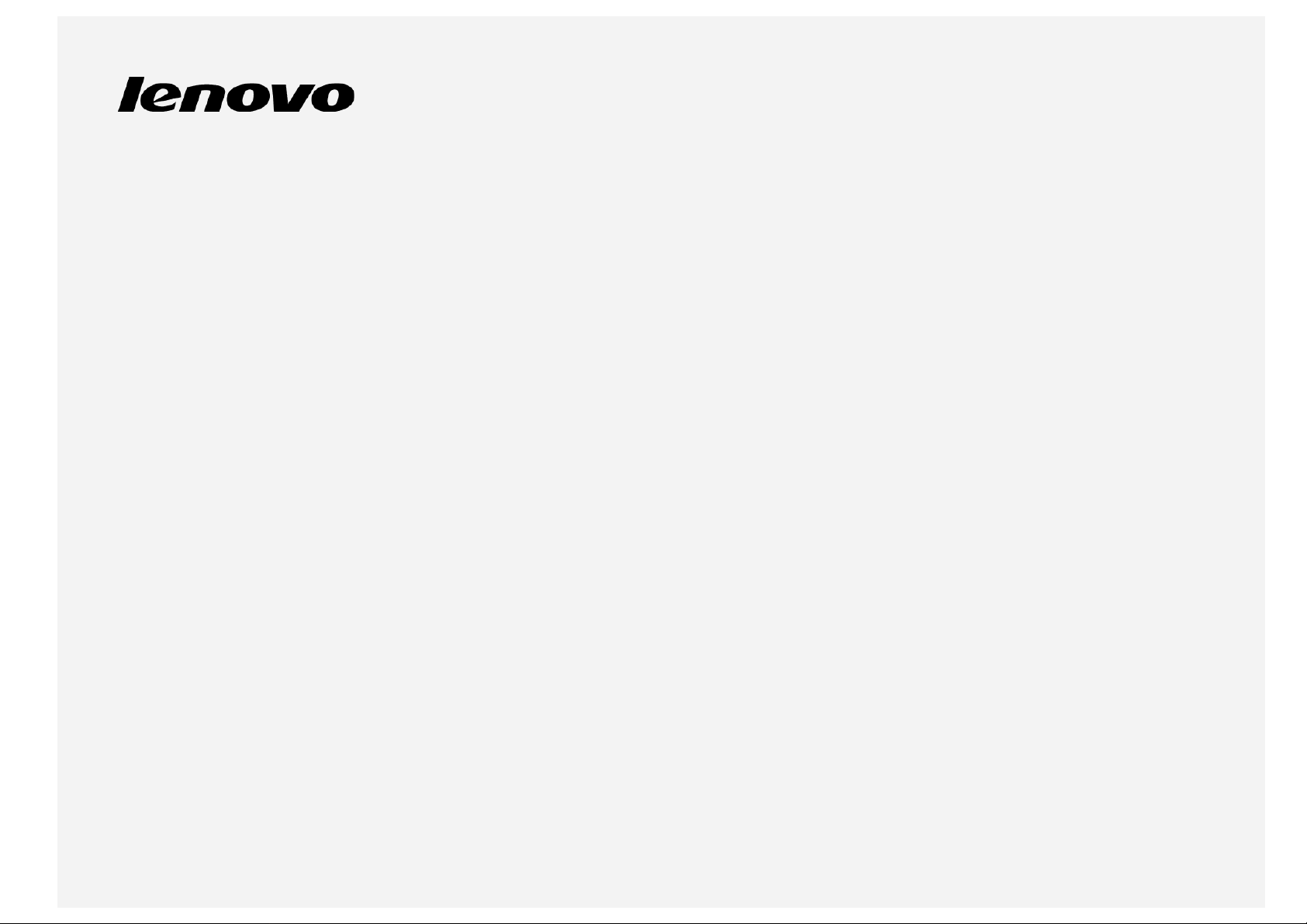
Lenovo TAB 2 A8-50
Användarhandbok
Lenovo TAB 2 A8-50F
Lenovo TAB 2 A8-50L
Lenovo TAB 2 A8-50LC
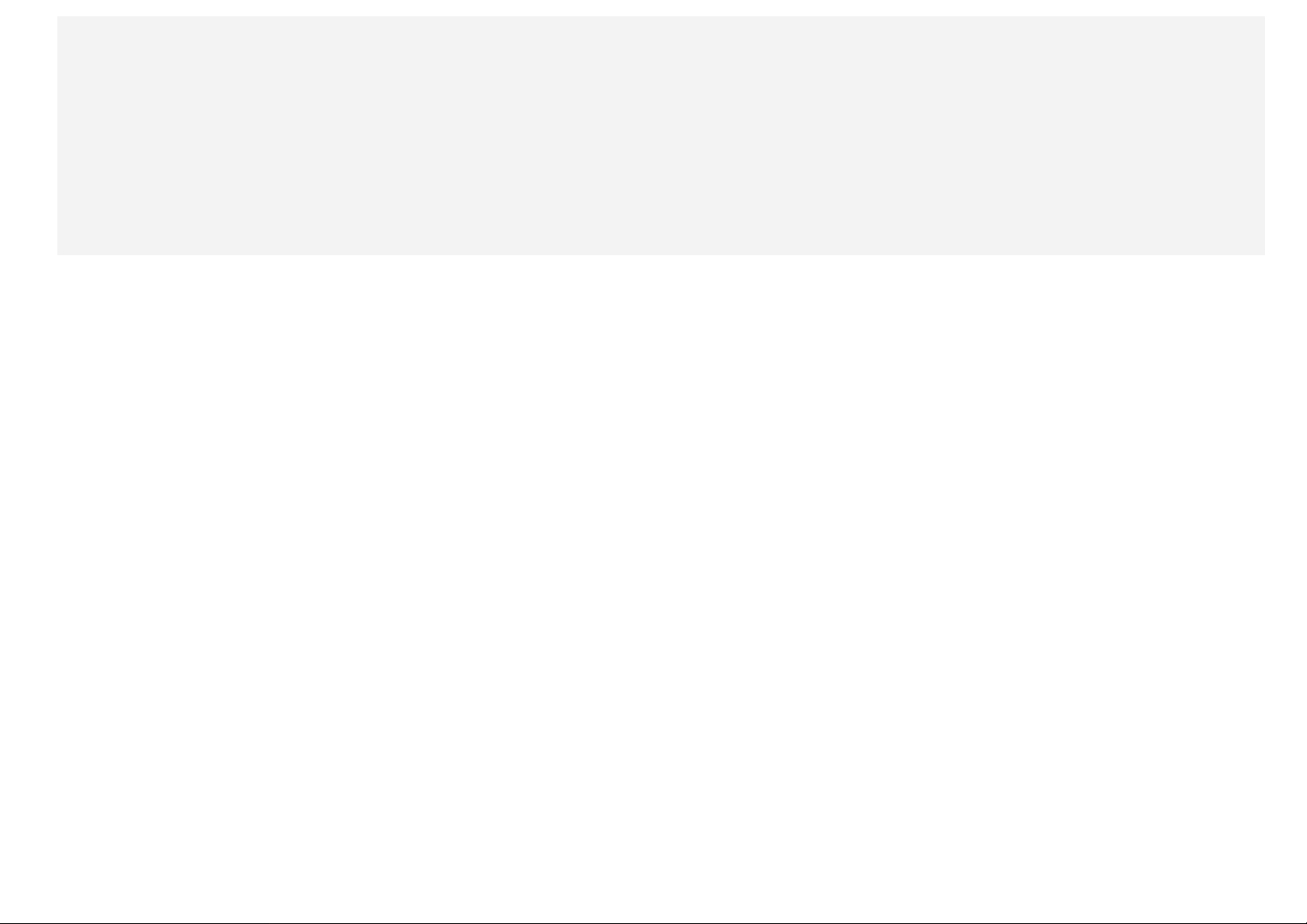
• All information med asterisk (*) i den här handboken gäller endast LTE -modellen (LenovoTAB 2 A8-50L/Lenovo TAB 2
A8-50LC).
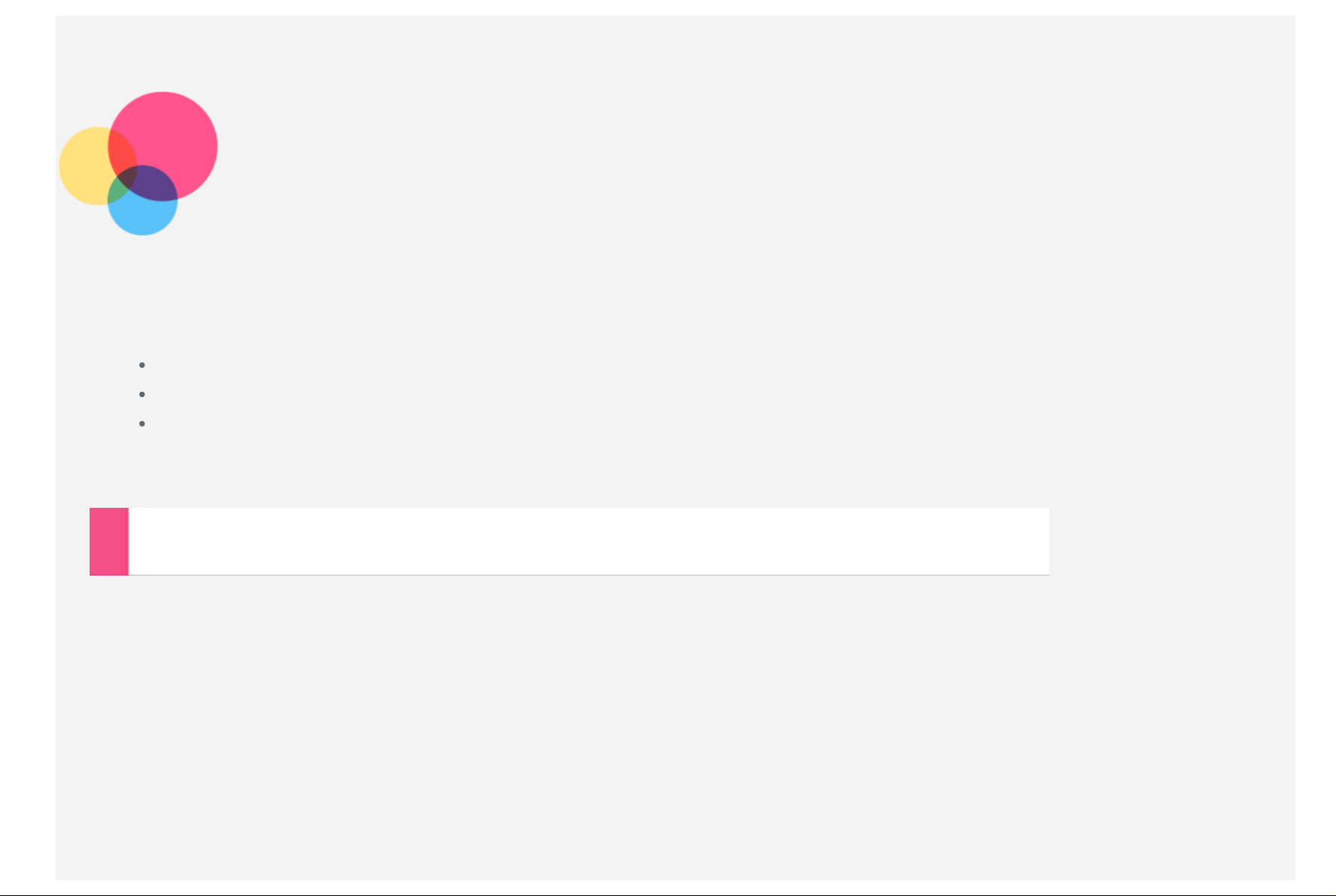
Grundläggande
Anmärkningar: Innan du använder den här informationen och produkten är det viktigt att du har läst:
Säkerhets-, garanti- och snabbstartsguide
Information om bestämmelser
”Viktig information om säkerhet och hantering” i ”Bilaga”.
Säkerhets-, garanti- och snabbstartsguide
http://support.lenovo.com.
och
Information om bestämmelser
finns tillgängliga på webbplatsen på
Startskärm
Startskärmen är ingångspunkten när du använder enheten och har redan ställts in med några användbara appar och
widgetar.
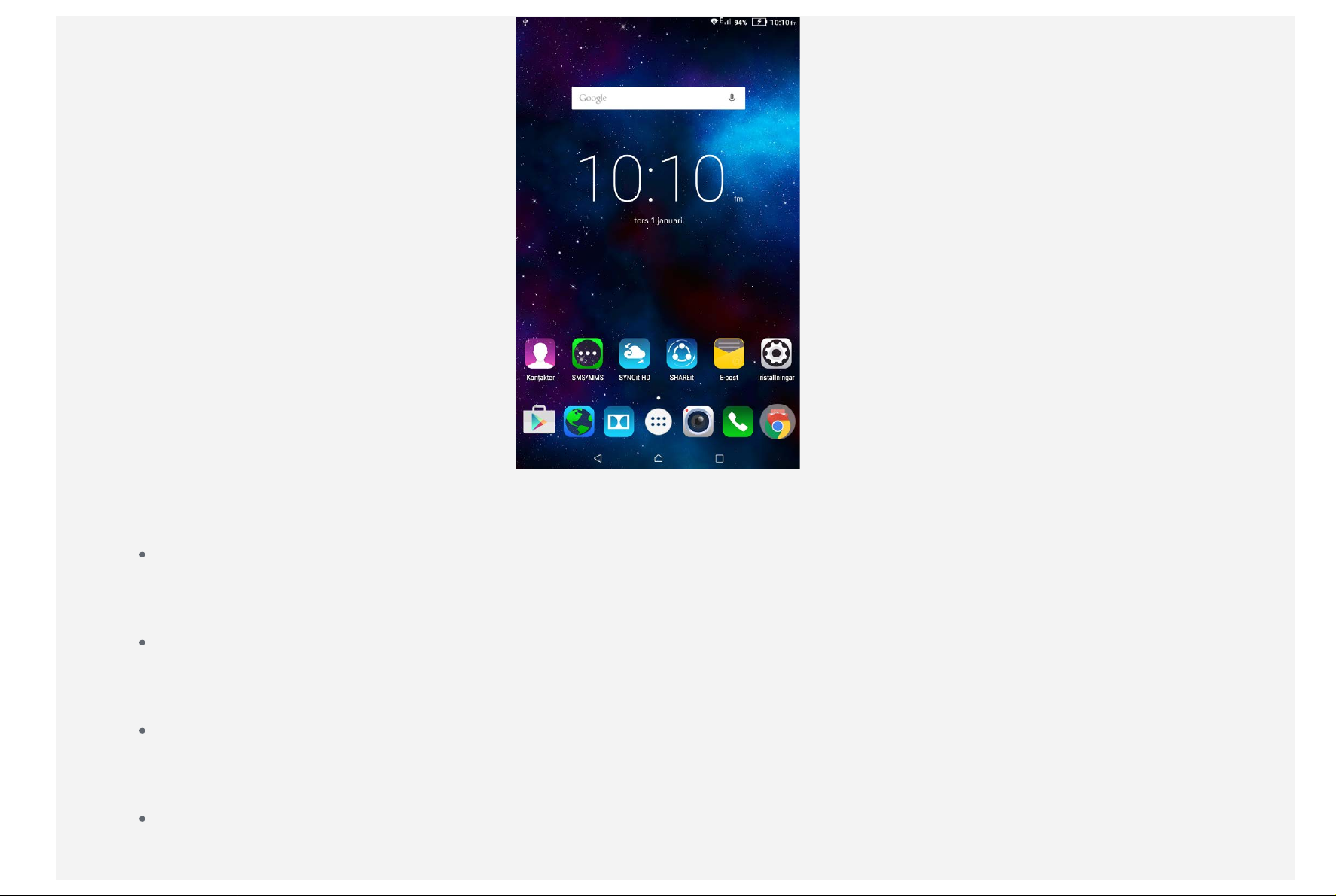
OBS! Enhetens funktioner och startskärmen kan skilja sig beroende på plats, språk, operatör och enhetsmodell.
Du kan när som helst anpassa startskärmen.
Startskärm
På den första startskärmen finns ett Google- sökfält och en widget med en digital klocka.
De andra startskärmarna innehåller en del appar.
Förhandsgranskningsskärm
Tryck på och håll ned på valfri plats på startskärmen, utom på ikonerna.
Längst ned på skärmen finns SKRIVBORDSUNDERLÄGG och WIDGETAR.
Lägg till en startskärm
På startskärmen trycker du och håller kvar på en app och flytta den till den nya startskärmen. En ny startskärm
skapas.
Ta bort en startskärm
På startskärmen tar du bort alla appar.
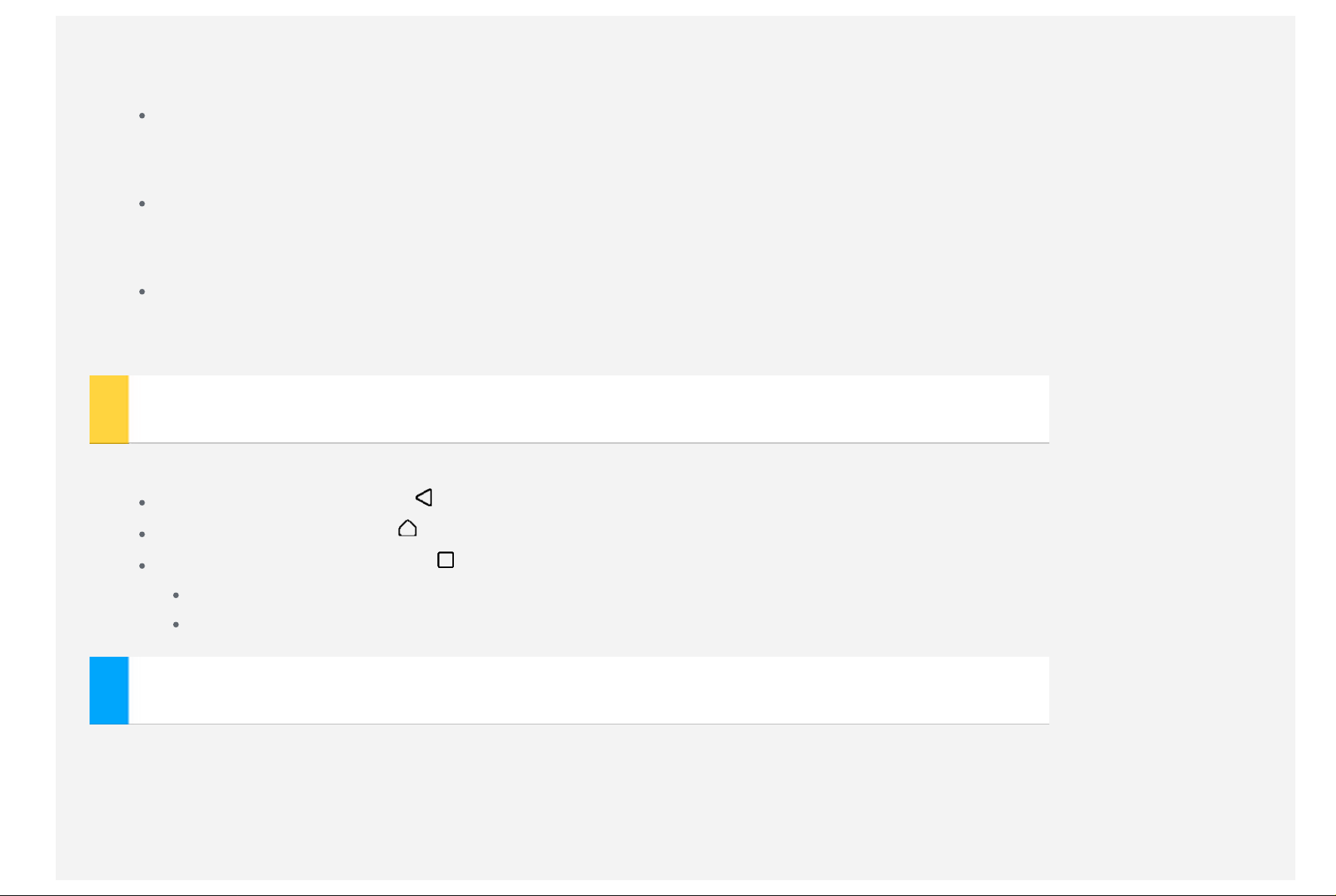
Lägg till en widget på en startskärm
På förhandsgranskningsskärmen väljer du WIDGETAR, drar widgetlistan åt vänster eller höger och drar en widget
till önskad plats och släpper den där.
Ändra skrivbordsunderlägg
Gå till Inställningar > Enhet > Skärm > Skrivbordsunderlägg och välj det skrivbordsunderlägg som du vill
använda.
Flytta en app till en annan skärm
Tryck på och håll ned en app som du vill flytta. Dra den till vänster eller höger sida av skärmen och släpp den
sedan där du vill placera den.
Ta bort en app
1. Tryck och håll ned den app du vill ta bort.
2. Dra appen till Ta bort längst upp på skärmen, tills ikonen blir röd.
Skärmknappar
Det finns tre knappar längst ned på startskärmen.
Bakåt-knappen: Tryck på för att gå tillbaka till föregående sida.
Startknappen: Tryck på för att gå tillbaka till standardstartskärmen.
Senaste-knappen: Tryck på för att visa de senaste apparna. Du kan också:
Trycka på en app för att öppna den.
Dra åt vänster eller höger över ikonen för att avbryta den app som körs.
Meddelanden
Dra från skärmens överkant för att visa systemaviseringar och -meddelanden.
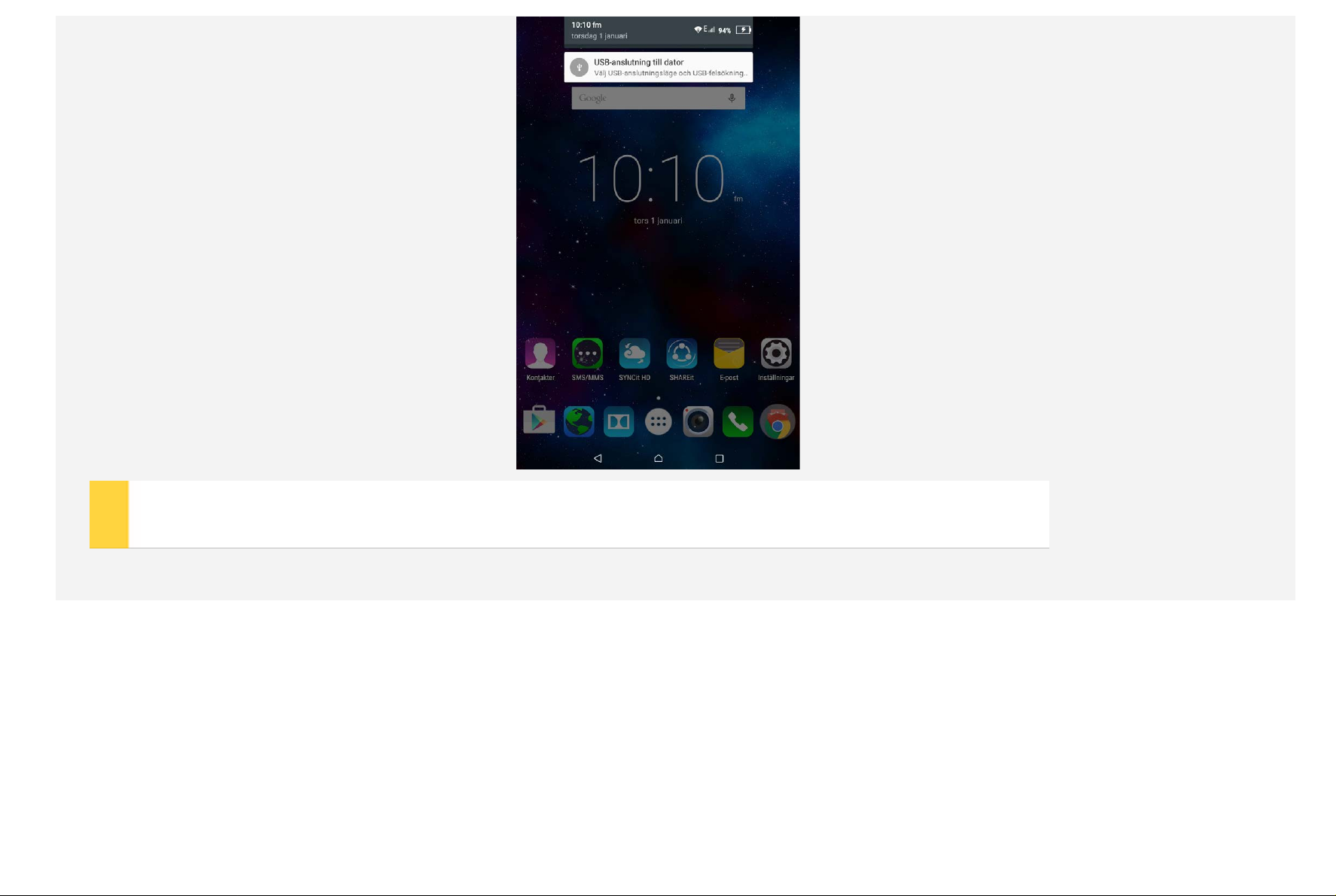
Tvinga fram omstart
Starta om enheten genom att trycka ned strömbrytaren i över 10 sekunder.
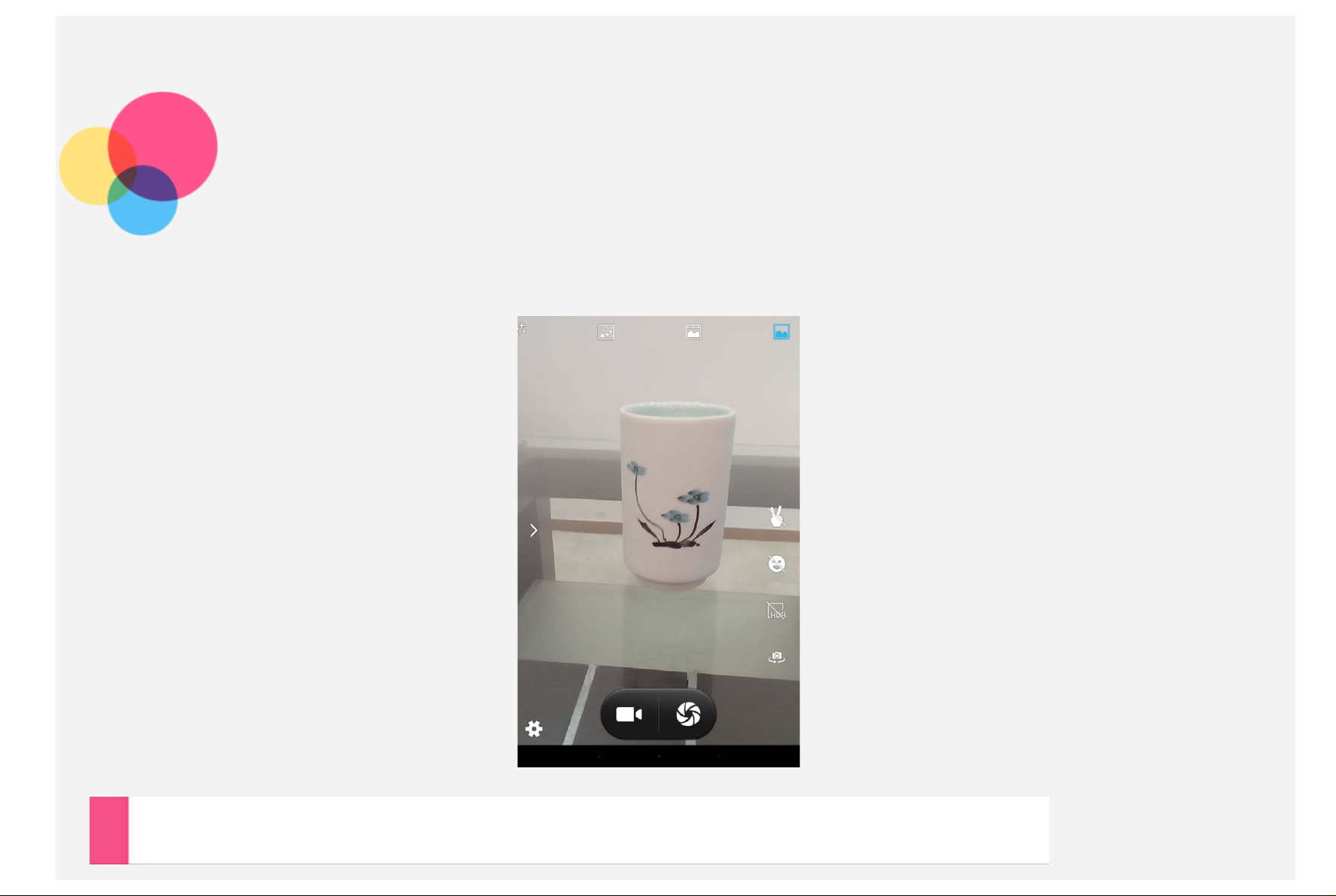
Kamera
Öppna kameran genom att gå till Kamera.
Ta foton och videoklipp
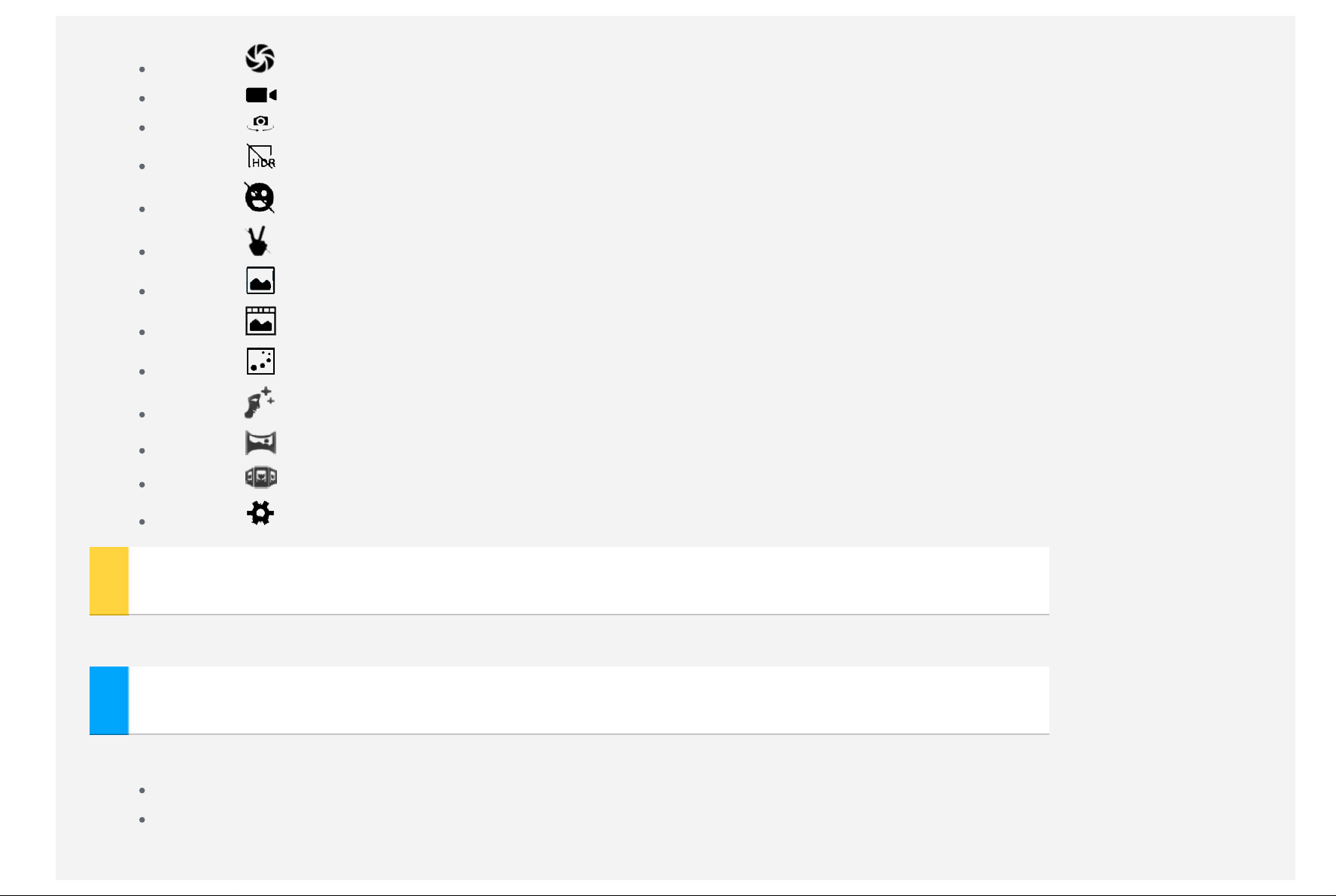
Du kan ta foton och spela in videoklipp med enhetens inbyggda kamera.
Tryck på för att ta ett foto.
Tryck på för att spela in ett videoklipp.
Tryck på för att växla mellan den främre och den bakre kameran.
Tryck på för att aktivera HDR-läge.
Tryck på för att ta bild automatiskt när ett leende upptäcks.
Tryck på för att ta bild automatiskt när en gest upptäcks.
Tryck på för att använda normalläge.
Tryck på för att använda livefotoläge.
Tryck på för att använda rörelsespårningsläge.
Tryck på för att använda Face Beauty -läget.
Tryck på för att använda panoramaläget.
Tryck på för att använda flervinkelvyläge.
Tryck på för att konfigurera de andra kamerainställningarna.
Ta skärmbilder
Tryck på och håll ned på/av-knappen och knapp för lägre volym samtidigt.
Visa bilder och videoklipp
Foton och videofilmer lagras i enhetens internminne. Du kan visa dina foton och videoklipp på följande sätt:
Tryck längst ned till höger på miniatyrbilden när du använder appen Kamera.
Gå till galleriet.
Skärmbilderna lagras i enhetens internminne. Du kan visa skärmbilderna på följande sätt:
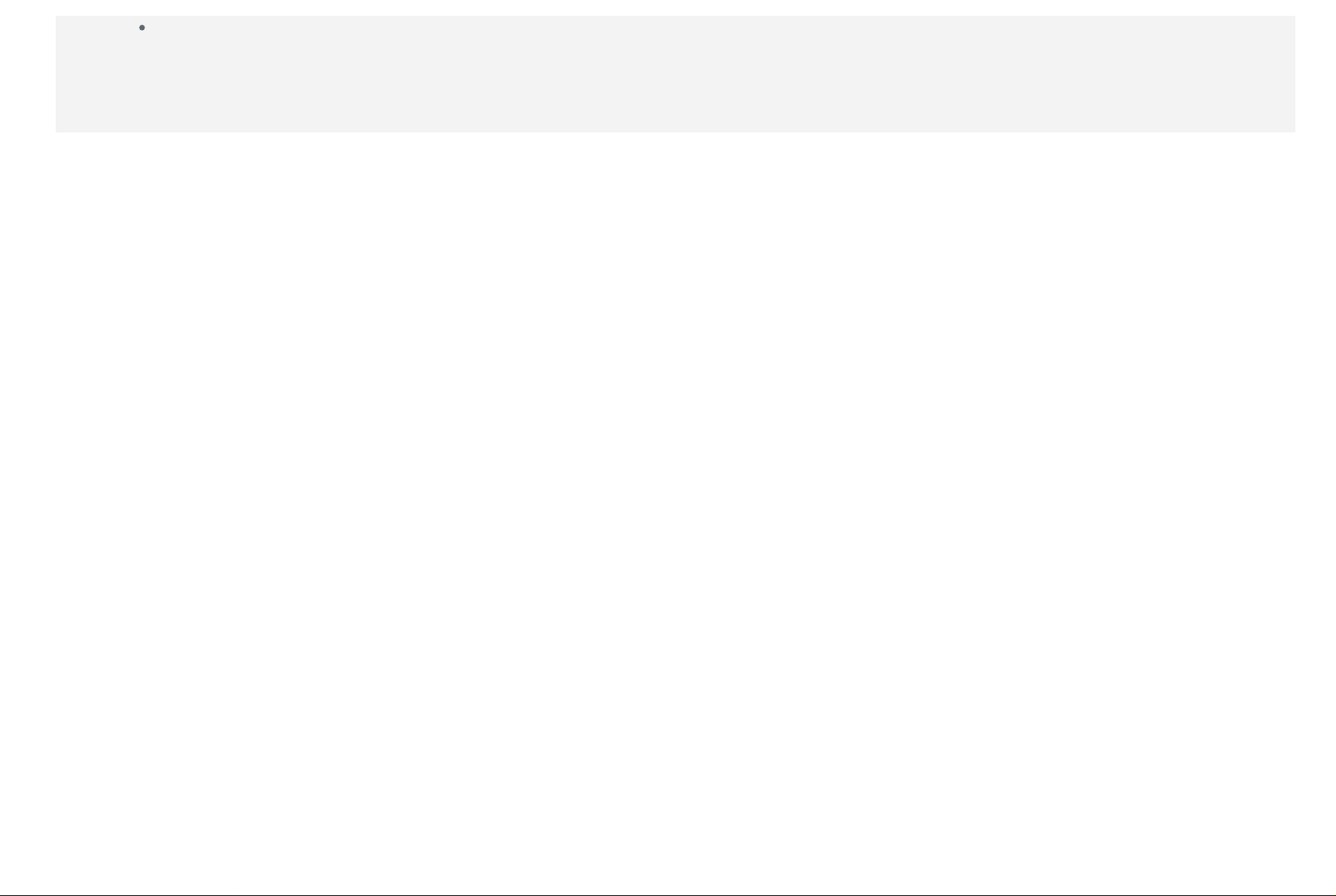
Gå till galleriet.
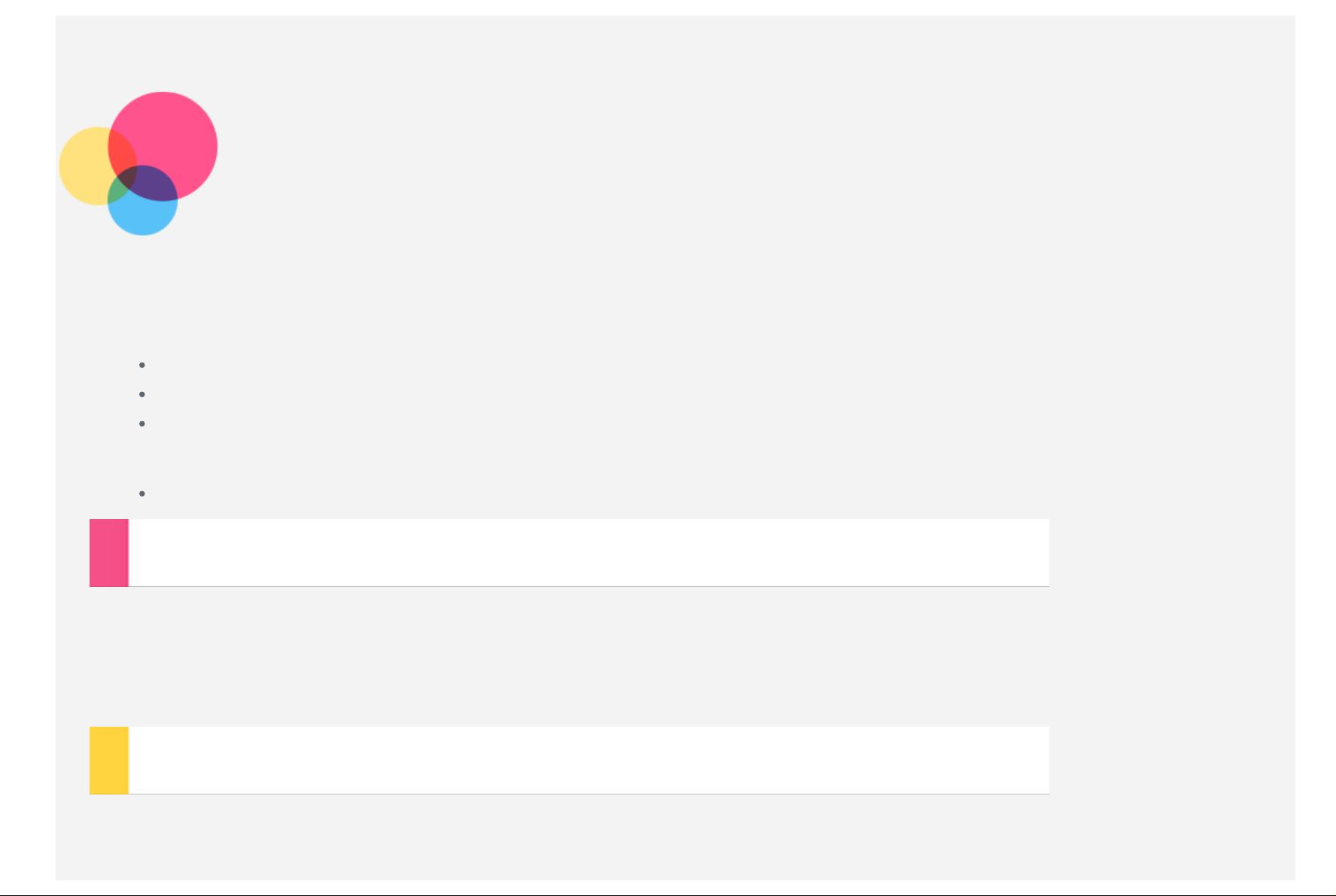
Nätverk
Du måste konfigurera ett trådlöst nätverk innan du ansluter till Internet.
Konfigurera ett WLAN-nätverk
*Konfigurera ett mobilnätverk
Konfigurera ett VPN- nätverk
Du kan även dela det mobila nätverket med andra.
*Konfigurera en trådlös surfzon
Konfigurera ett WLAN-nätverk
Gå till Inställningar > Trådlösa nätverk > WLAN.
Aktivera WLAN -blockering och tryck på en trådlös WLAN-surfzon i listan för att ansluta till internet.
När du öppnar en säker länk måste du ange ditt inloggningsnamn och lösenord för att ansluta.
Obs! Det måste finnas några fungerande WLAN-surfzoner att ansluta till.
*Konfigurera ett mobilnätverk
Gå till Inställningar > Trådlösa nätverk > SIM-kort.
Aktivera operatörstjänsten och välj sedan att använda kortet för mobildata.
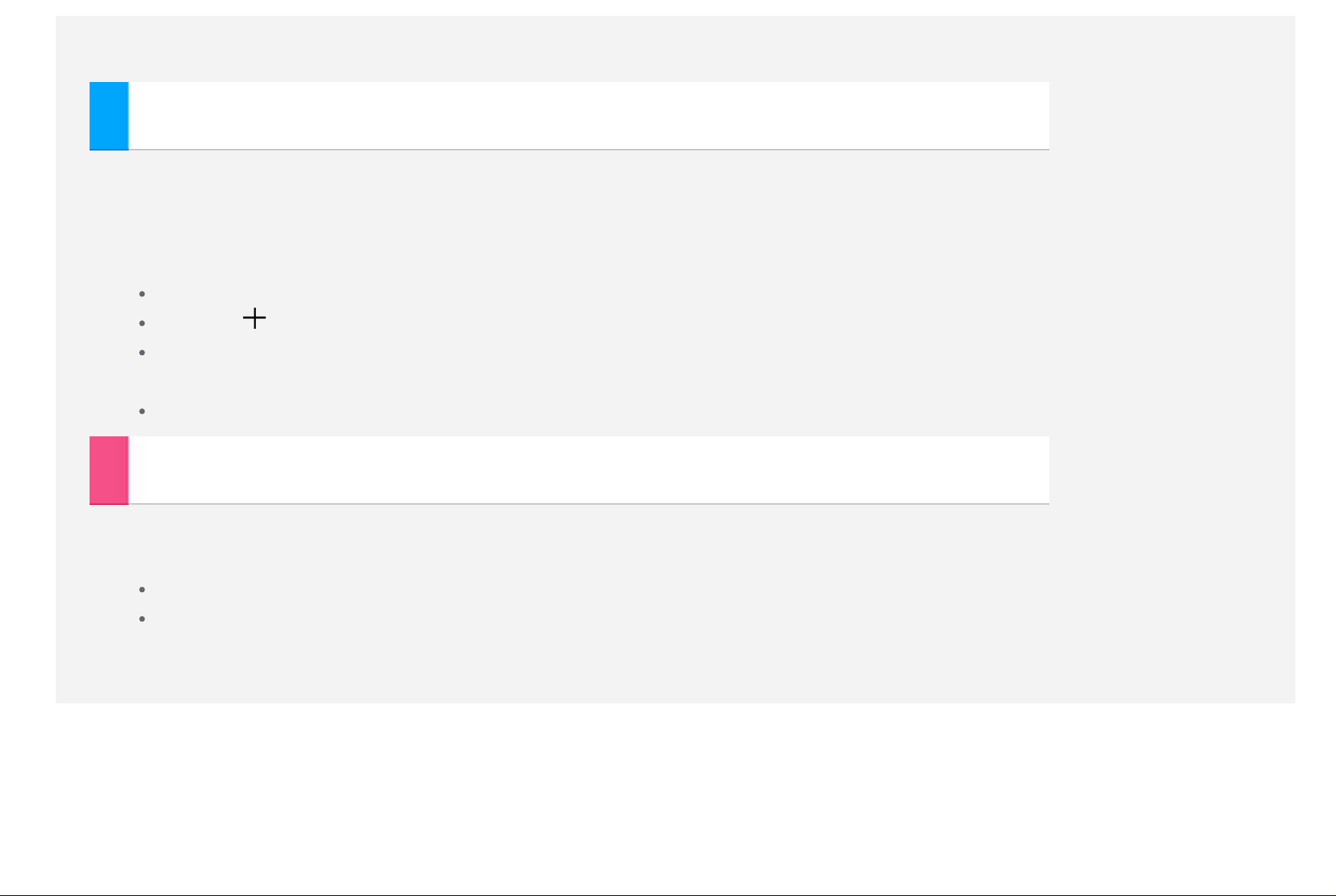
I meddelandefältet konfigurerar du snabbt dataanslutning.
OBS! Du behöver ett giltigt SIM -kort med en datatjänst. Om du inte har något SIM -kort kontaktar du operatören.
Konfigurera ett VPN-nätverk
Med VPN som används i organisationer kan du kommunicera privat information säkert över ett icke -privat nätverk. Du kan
behöva konfigurera ett VPN -nätverk om du till exempel vill få åtkomst till jobb-e -posten. Fråga nätverksadministratören
vilka inställningar som är nödvändiga för att konfigurera VPN för ditt nätverk. När en eller flera VPN -inställningar har
definierats kan du:
Gå till Inställningar > Trådlösa nätverk > Mer > VPN.
Tryck på för att redigera VPN - profilen, inklusive servernamn, typ och serveradress, och tryck sedan på SPARA.
Tryck på VPN -servernamnet, ange användarnamn och lösenord och tryck sedan på ANSLUT för att ansluta till VPN nätverket.
Tryck på och håll ned VPN -servernamnet om du vill redigera eller ta bort VPN.
*Konfigurera en trådlös surfzon
Du kan använda Personlig surfzon om du vill dela en internetanslutning med en dator eller annan enhet.
Gå till Inställningar > Trådlösa nätverk > Mer > Tjudring och trådlös surfzon och gör följande:
Aktivera den trådlösa WLAN- surfzonen.
Tryck på Trådlös WLAN -surfzon för att konfigurera den trådlösa WLAN -surfzonen.
Du kan även använda Bluetooth-tjudring och USB-tjudringstyp.
OBS! Ge nätverkets SSID och lösenord till dina vänner, så kan de dela ditt mobila nätverk.
 Loading...
Loading...