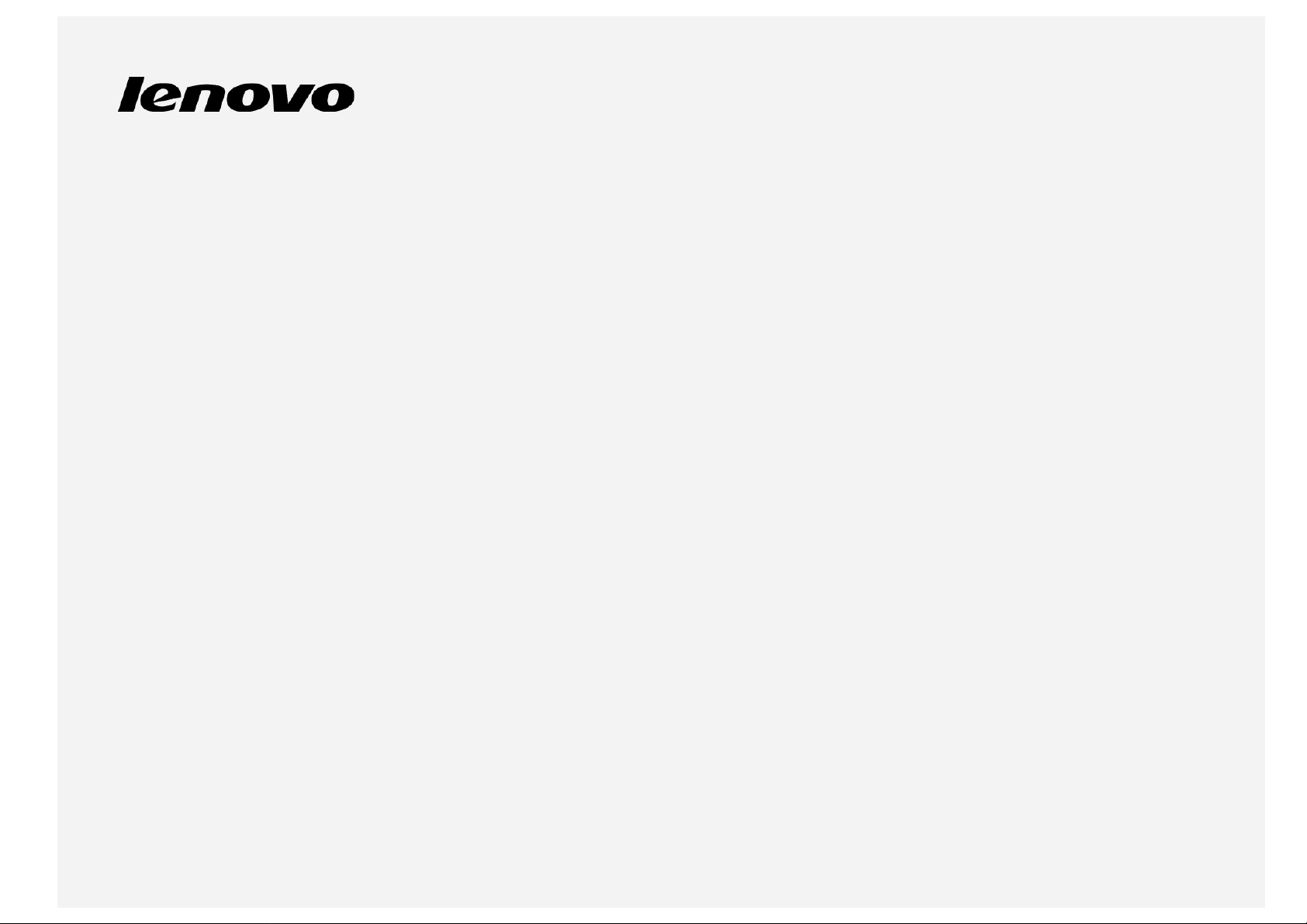
Lenovo TAB 2 A8-50
Ghid de utilizare
Lenovo TAB 2 A8-50F
Lenovo TAB 2 A8-50L
Lenovo TAB 2 A8-50LC
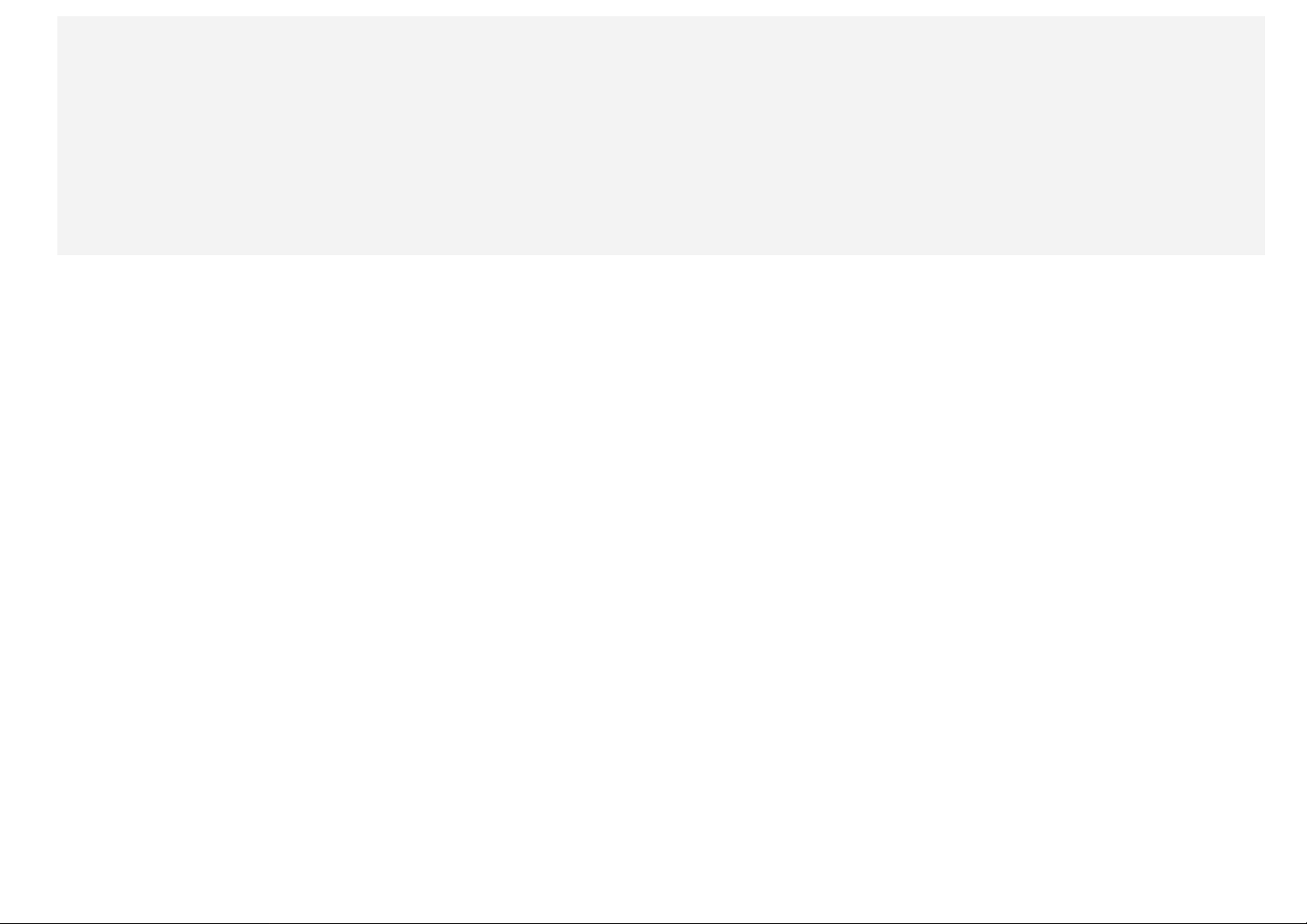
Toate datele marcate cu * în acest ghid sunt valabile numai pentru modelul LTE (Lenovo TAB 2 A8 -50L/Lenovo TAB 2
A8-50LC).
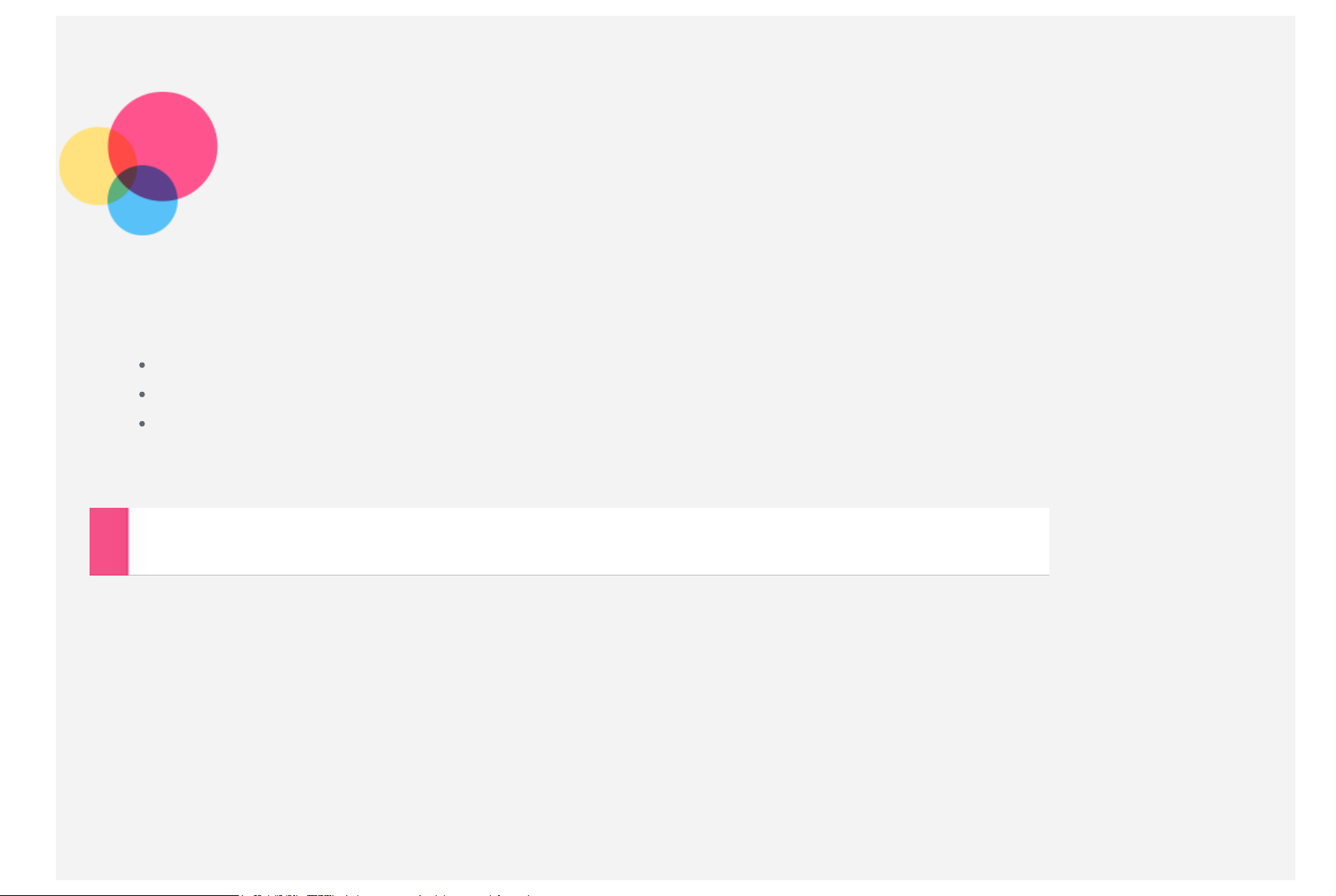
Setări de bază
Note: Înainte de a utiliza aceste informaţii şi produsul căruia le corespund, citiţi următoarele:
Ghid de securitate, garanţie şi introducere rapidă
Notificare de reglementare
„Siguranţă şi manipulare - informaţii importante” în „Anexă”.
Ghidul de securitate, garanţie şi introducere rapidă
http://support.lenovo.com.
şi
Notificarea de reglementare
au fost încărcate pe site-ul web la
Ecranul de pornire
Ecranul de pornire reprezintă punctul de început pentru utilizarea dispozitivul. Pentru confortul dvs., ecranul de pornire
este configurat cu câteva aplicaţii şi widgeturi utile.
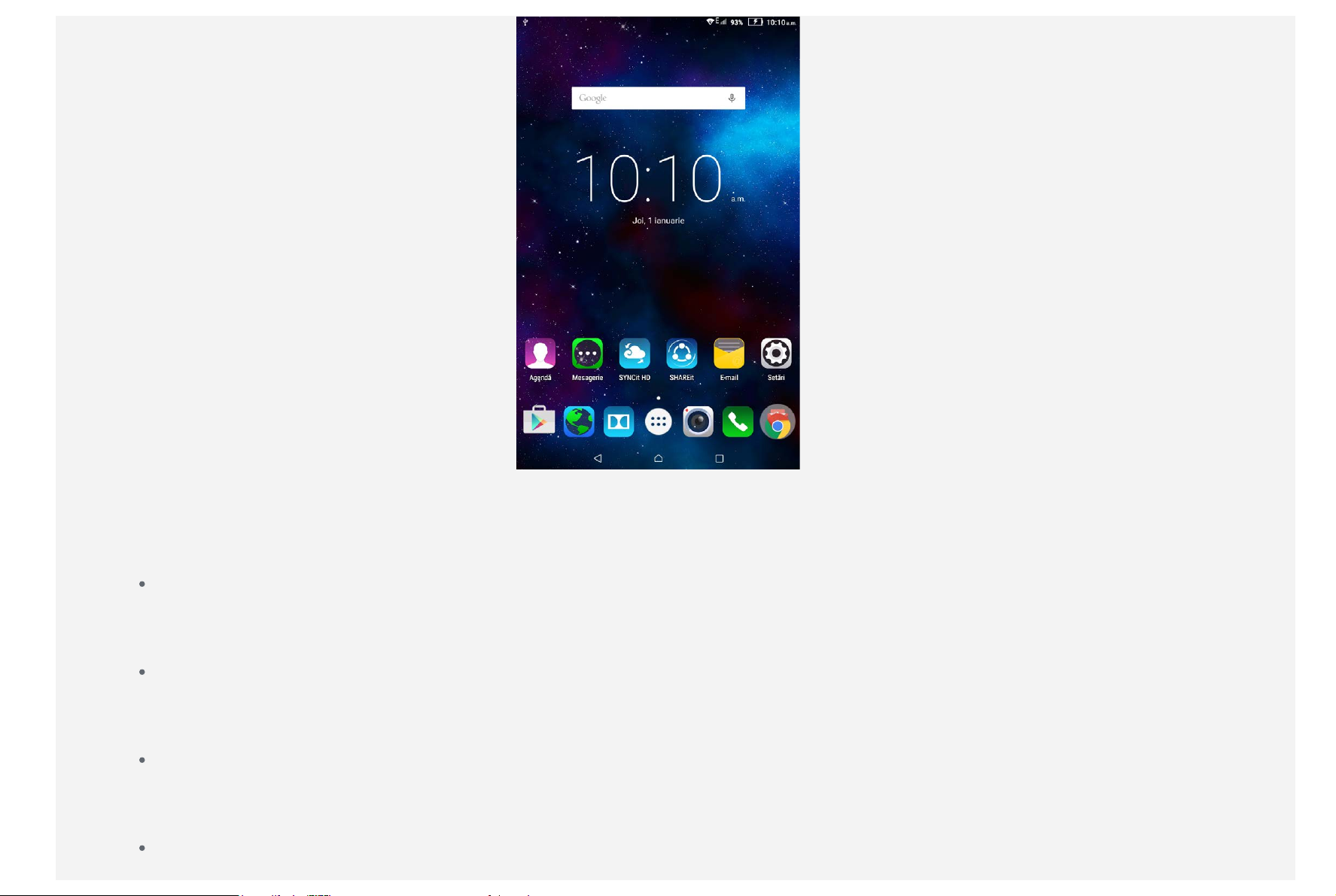
NOTĂ: Funcţiile dispozitivului şi ecranul de pornire pot să difere în funcţie de regiune, limbă, operator şi modelul de
dispozitiv.
Puteţi personaliza oricând ecranul de pornire.
Ecranul de pornire
Pe primul ecran de pornire se află o bară de căutare Google şi un widget Ceas digital.
Celelalte ecranele de pornire conţin unele aplicaţii.
Ecranul de previzualizare
Atingeţi şi menţ. apăs. în orice punct de pe ecranul de pornire, cu excepţia pictogramelor.
La baza ecranului se află imaginile de fundal şi widgeturile.
Adăugarea unui ecran de pornire
În ecranul de pornire, atingeţi şi menţineţi apăsat pe o aplicaţie şi deplasaţi-o pe noul ecran de pornire. Veţi avea
un nou ecran de pornire.
Ştergerea unui ecran de pornire
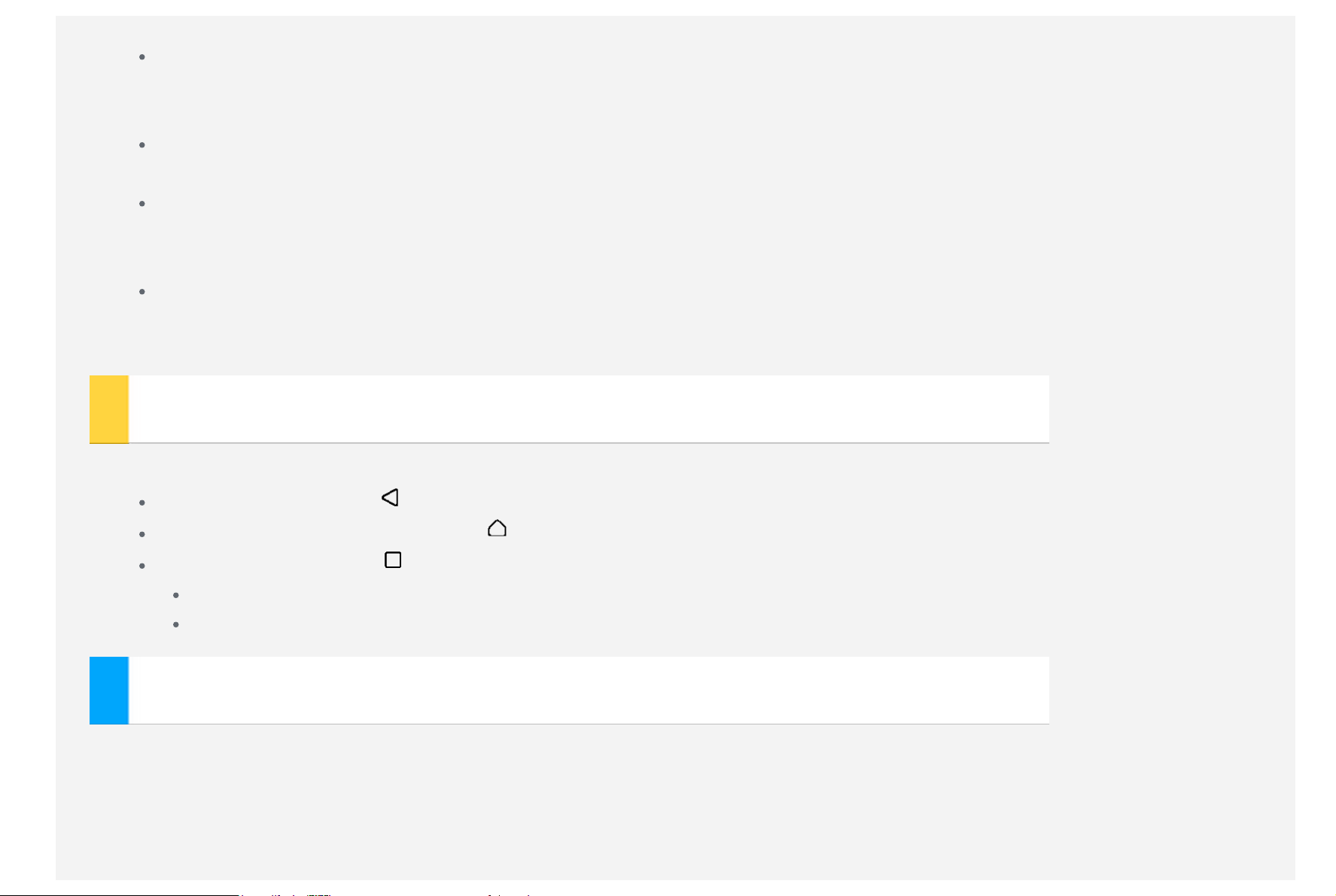
La ecranul de pornire, ştergeţi toate aplicaţiile.
Adăugarea unui widget la un ecran de pornire
În ecranul de previzualizare, selectaţi Widgeturi, glisaţi widgeturile la stânga sau la dreapta, glisaţi un widget în
poziţia în care doriţi să-l amplasaţi şi eliberaţi-l.
Schimbarea imaginii de fundal
Accesaţi Setări > Dispozitiv > Afişaj >Imagine de fundal şi alegeţi imaginea de fundal dorită.
Deplasarea unei aplicaţii pe un alt ecran
Atingeţi şi menţ. apăs o aplicaţie pe care doriţi să o mutaţi, deplasaţi-o în partea stângă sau în partea dreaptă a
ecranului, apoi eliberaţi-o acolo unde doriţi să o amplasaţi.
Eliminarea unei aplicaţii
1. Atingeţi şi menţ. apăs. apl. pe care doriţi să o ştergeţi.
2. Trageţi aplicaţia la Eliminare din partea de sus a ecranului, până când pictograma devine roşie.
Butoanele de pe ecran
Există trei butoane în partea de jos a ecranului de pornire.
Buton înapoi: Atingeţi pentru a reveni la pagina anterioară.
Buton ecran de pornire : Atingeţi pentru a reveni la ecranul de pornire implicit.
Buton recent: Atingeţi pentru a vizualiza aplicaţiile recente. Apoi, puteţi să faceţi următoarele:
Atingeţi o aplicaţie pentru a o deschide.
Trageţi cu degetul la stânga sau la dreapta de-a latul pictogramei pentru a opri aplicaţia în curs de funcţionare.
Notificări
Glisaţi din partea superioară a ecranului pentru a vizualiza notificările şi mesajele sistemului.
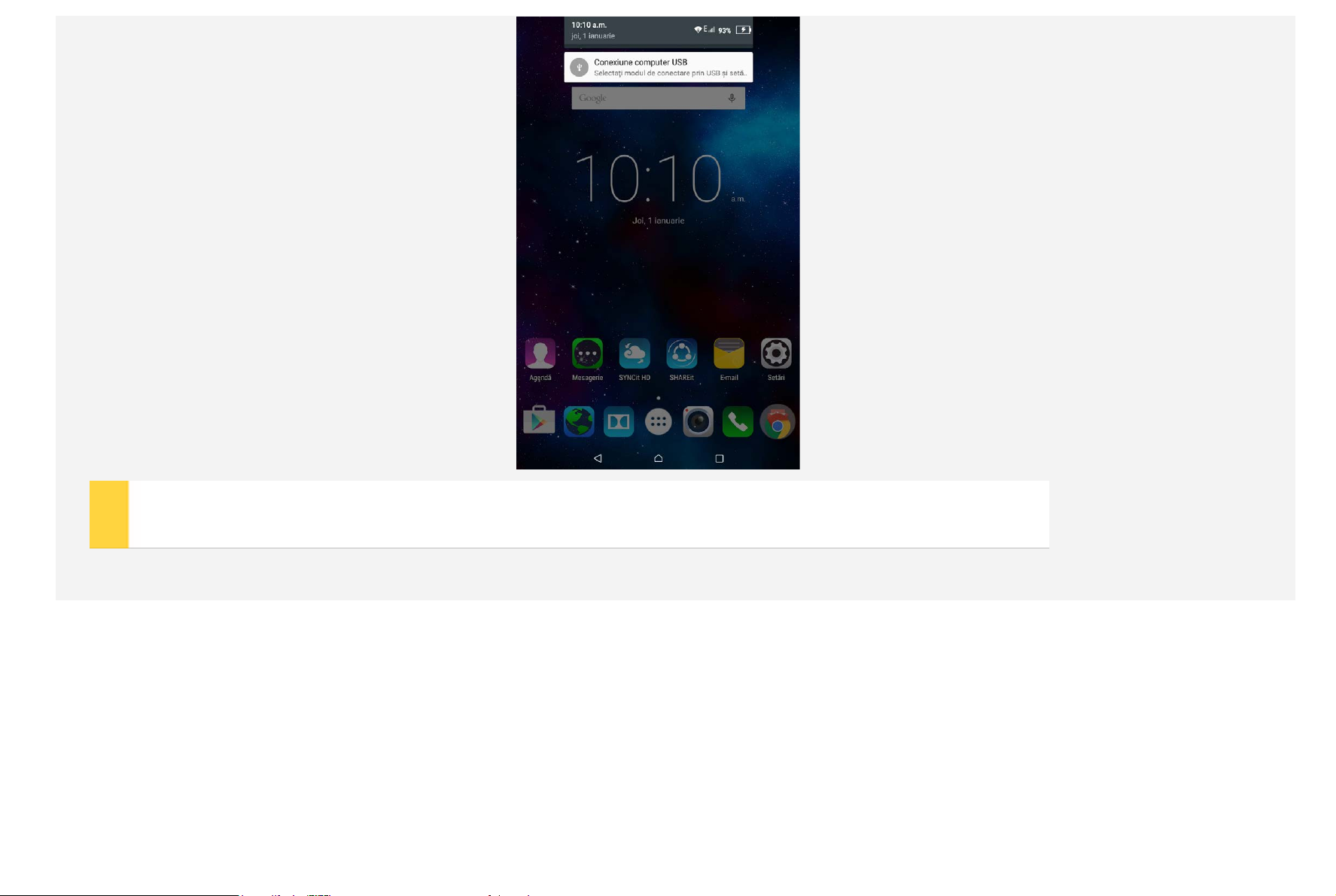
Repornire forţată
Apăsaţi tasta de pornire timp de peste 10 secunde pt. repornire.
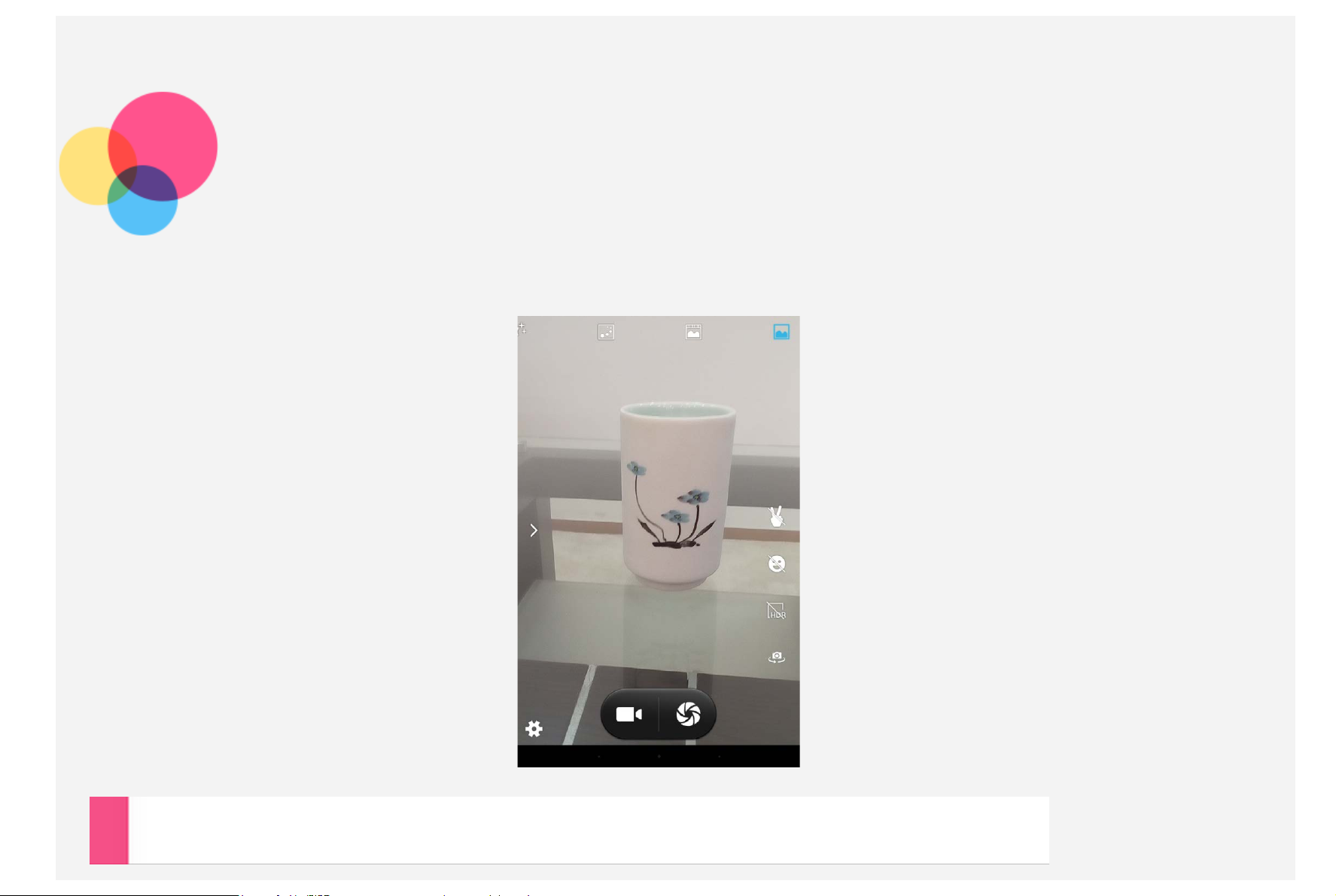
Cameră
Pentru a deschide aplicaţia Cameră, accesaţi Cameră.
Realizarea de fotografii şi clipuri video
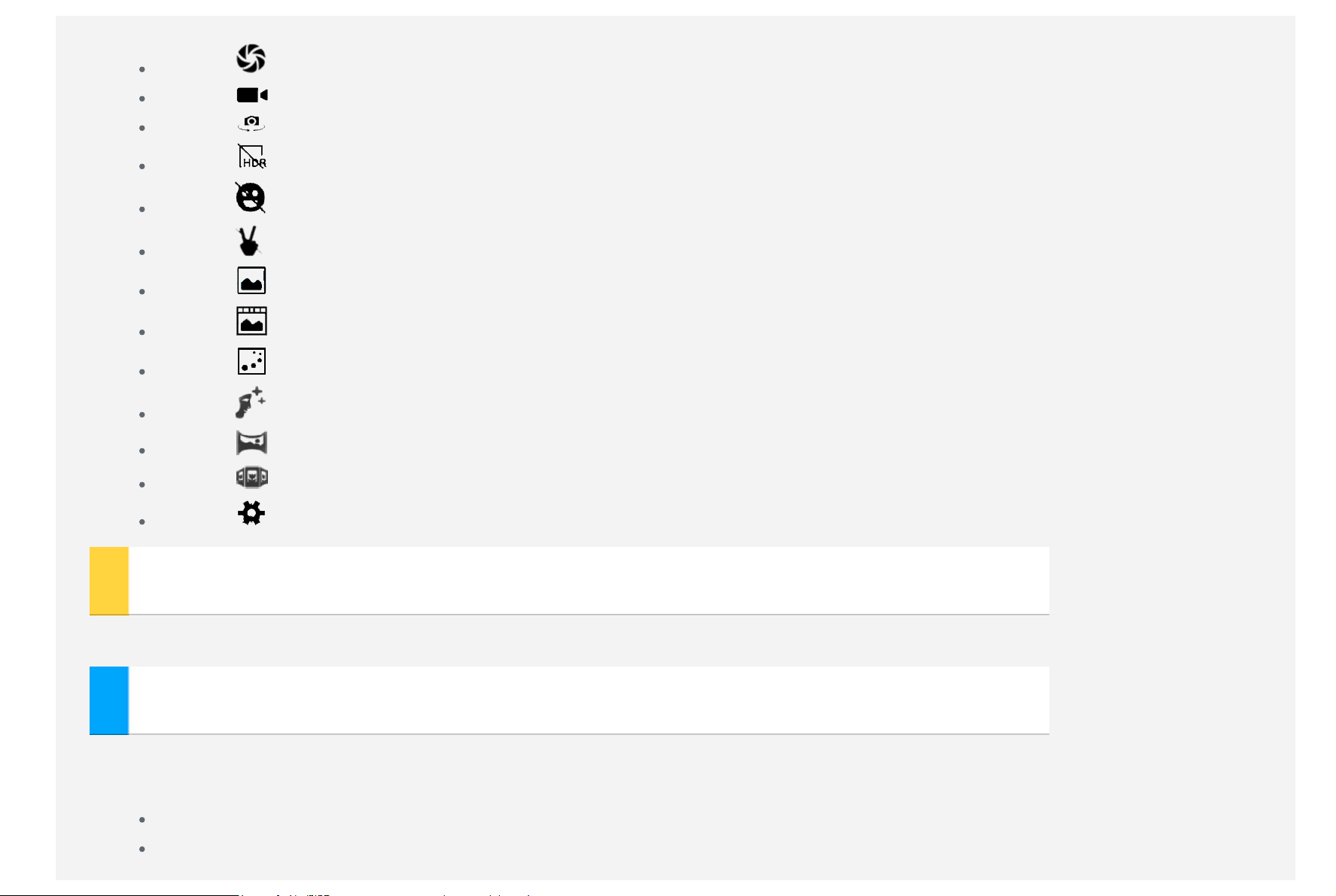
Puteţi realiza fotografii şi puteţi înregistra clipuri video cu ajutorul camerei încorporate a dispozitivului.
Atingeţi pentru a realiza o fotografie.
Atingeţi pentru a înregistra un clip video.
Atingeţi pentru a comuta între camera din faţă şi camera din spate.
Atingeţi pentru a activa modul HDR.
Atingeţi pentru a captura automat imaginea când este detectat un zâmbet.
Atingeţi pentru a captura automat imaginea când este detectat un gest.
Atingeţi pentru a utiliza modul Normal.
Atingeţi pentru a utiliza modul Fotografie în timp real.
Atingeţi pentru a utiliza modul Urmărire mişcare.
Atingeţi pentru a utiliza modul Înfrumuseţare faţă.
Atingeţi pentru a utiliza modul Panoramă.
Atingeţi pentru a utiliza modul Unghi de vizualizare multiplu.
Atingeţi pentru a configura alte setări ale camerei.
Realizarea capturilor de ecran
Apăsaţi şi menţineţi apăsat butonul de Pornire/Oprire şi butonul de Descreştere a volumului în acelaşi timp.
Vizionarea imaginilor şi a clipurilor video
Fotografiile şi clipurile video sunt stocate în memoria internă a dispozitivului dvs. Puteţi vizualiza fotografiile şi clipurile
video utilizând următoarele metode:
Atingeţi colţul din dreapta jos al imaginii în miniatură atunci când utilizaţi aplicaţia Cameră.
Accesaţi Galeria.
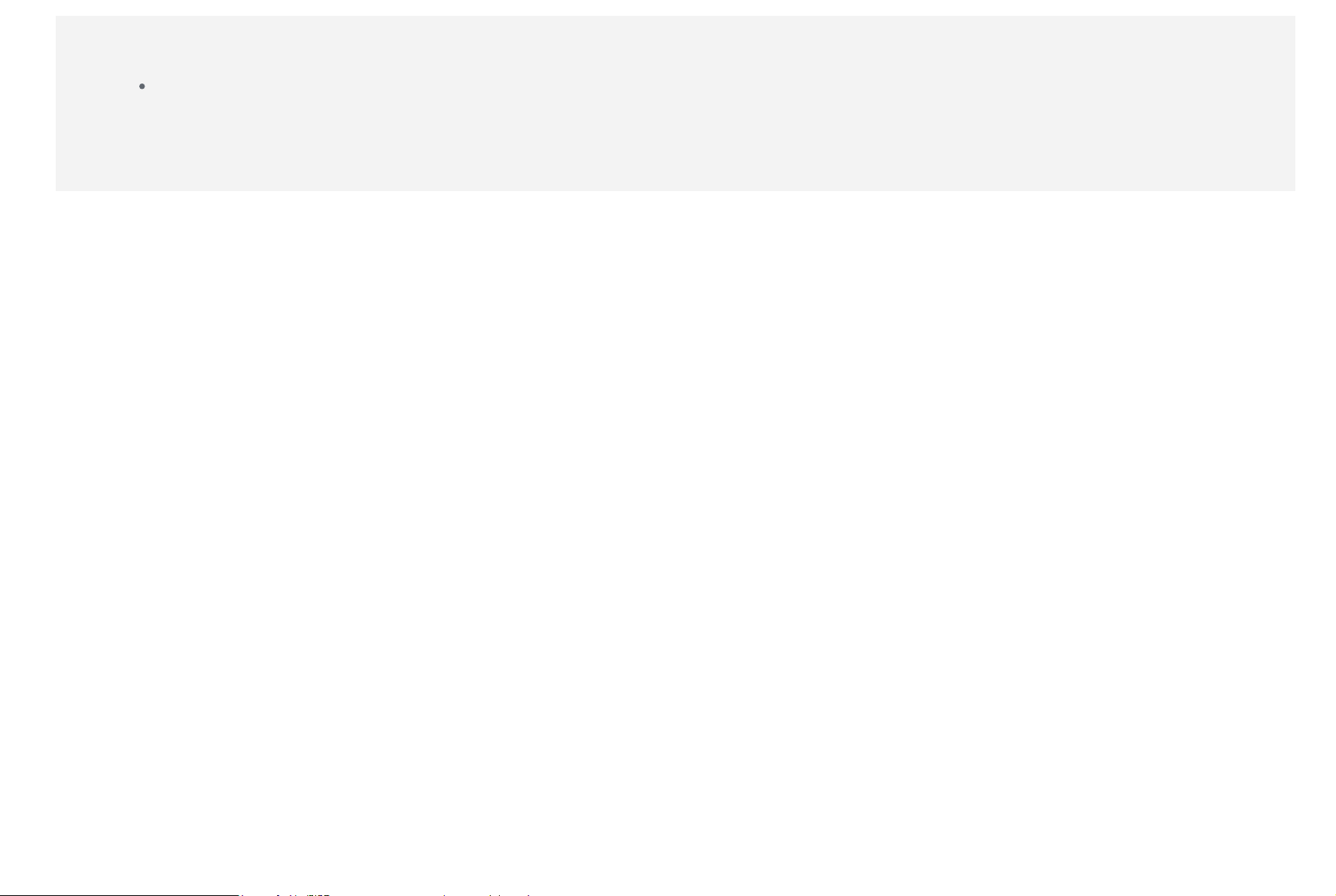
Capturile de ecran sunt stocate în memoria internă a dispozitivului dvs. Puteţi vizualiza capturile de ecran utilizând
următoarele metode:
Accesaţi Galeria.

Reţea
Trebuie să configuraţi o reţea wireless înainte de conectarea la internet.
Configurarea unei reţele WLAN
*Configurarea unei reţele mobile
Configurarea unei reţele VPN
Puteţi, de asemenea, să partajaţi reţeaua mobilă.
*Configurarea unui hotspot
Configurarea unei reţele WLAN
Accesaţi Setări > Wireless şi reţele > WLAN.
Activaţi blocul WLAN şi atingeţi un hotspot WLAN din listă pentru a vă conecta la internet.
Atunci când accesaţi un link securizat, trebuie să introduceţi numele de conectare şi parola pentru a vă conecta.
NOTĂ: Trebuie să aveţi hotspot-uri WLAN valide pentru conectare.
*Configurarea unei reţele mobile
Accesaţi Setări > Wireless şi reţele > Cartele SIM .
Activaţi serviciul operatorului şi apoi selectaţi utilizarea cardului Date celulare.
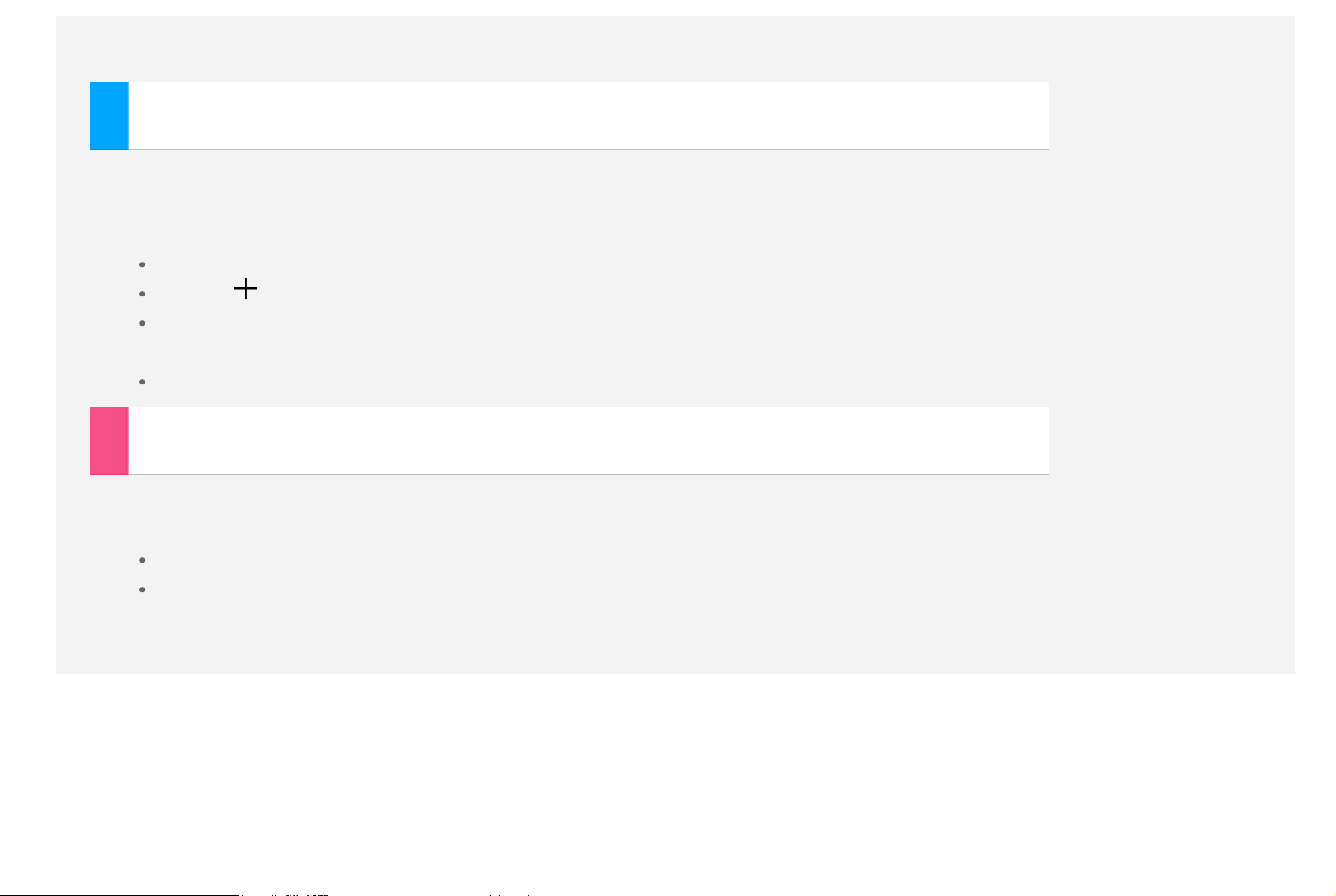
În bara de notificare, configuraţi rapid pentru a deschide Conexiune de date.
NOTĂ: Aveţi nevoie de un SIM valid cu un serviciu de date. Dacă nu aveţi o cartelă SIM, contactaţi operatorul.
Configurarea unei reţele VPN
Reţelele VPN utilizate în cadrul organizaţiilor permit comunicarea de informaţii private în siguranţă, printr-o reţea nonprivată. De exemplu, configuraţi un VPN pentru a accesa e-mailul de serviciu. Solicitaţi administratorului reţelei setările
necesare pentru a configura un VPN pentru reţeaua dvs. Atunci când una sau mai multe setări VPN sunt definite puteţi să:
Accesaţi Setări > Wireless şi reţele > Mai mult > VPN.
Atingeţi pentru a edita profilul VPN, inclusiv numele serverului, tipul şi adresa serverului, apoi atingeţi SALVARE.
Introduceţi numele serverului VPN, numele de utilizator şi parola, apoi atingeţiCONECTARE pentru a vă conecta la
reţeaua VPN.
Atingeţi şi menţineţi apăsat numele serverului VPN pentru a edita sau elimina reţeaua VPN.
*Configurarea unui hotspot
Puteţi utiliza Hotspotul personal pentru a partaja o conexiune internet cu un computer sau cu alt dispozitiv.
Accesaţi Setări > Wireless şi reţele > Mai mult > Tethering şi hotspot portabil şi procedaţi astfel:
Activaţi hotspotul WLAN.
Atingeţi Hotspot WLAN pentru a configura hotspotul.
De asemenea, puteţi utiliza Transfer Bluetooth şi Tip transfer USB.
NOTĂ: Spuneţi-le prietenilor SSID-ul şi parola reţelei, iar aceştia vor putea partaja reţeaua dvs. mobilă.
 Loading...
Loading...