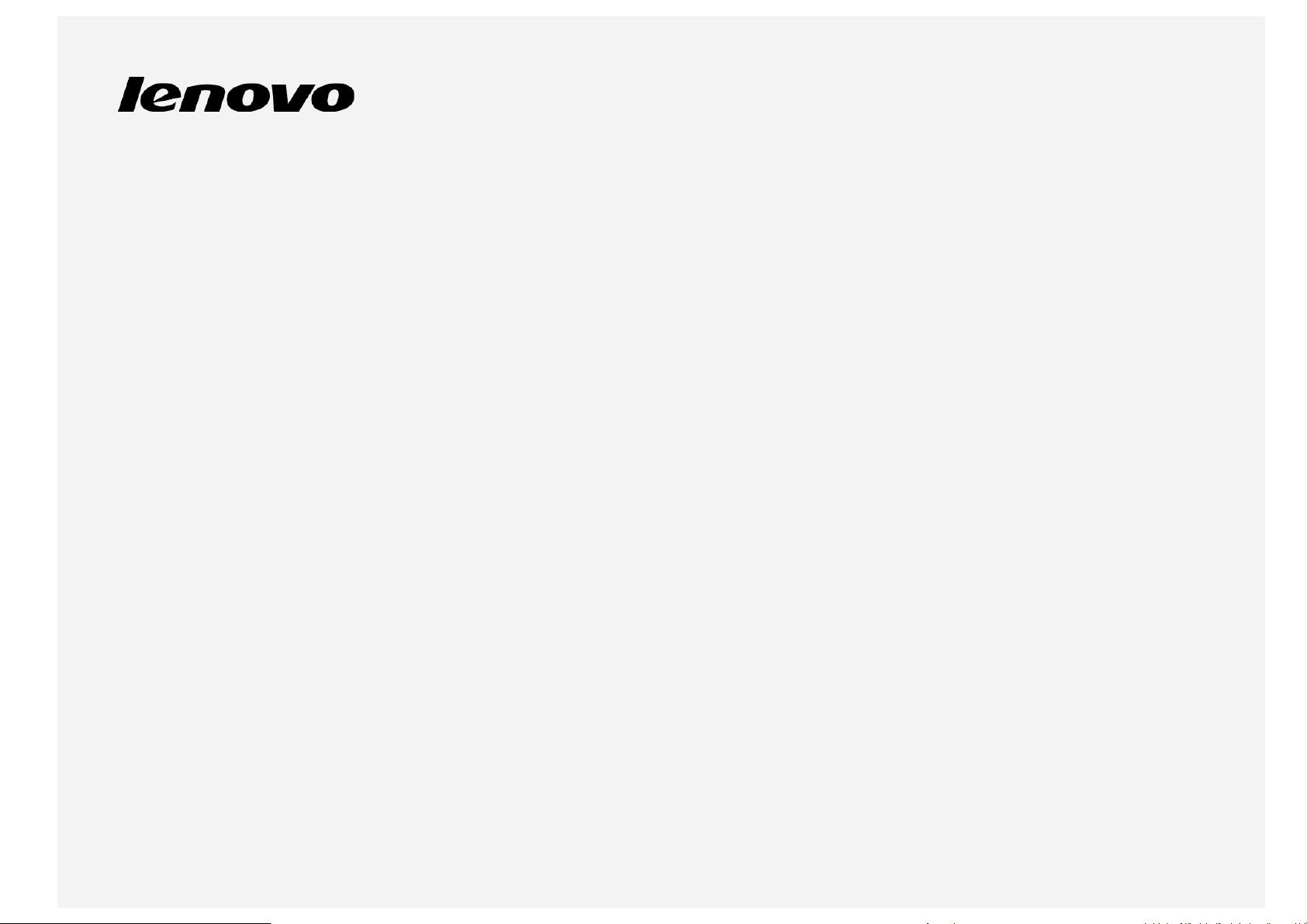
Lenovo TAB 2 A8-50
ユーザーガイド
Lenovo TAB 2 A8-50F
Lenovo TAB 2 A8-50L
Lenovo TAB 2 A8-50LC
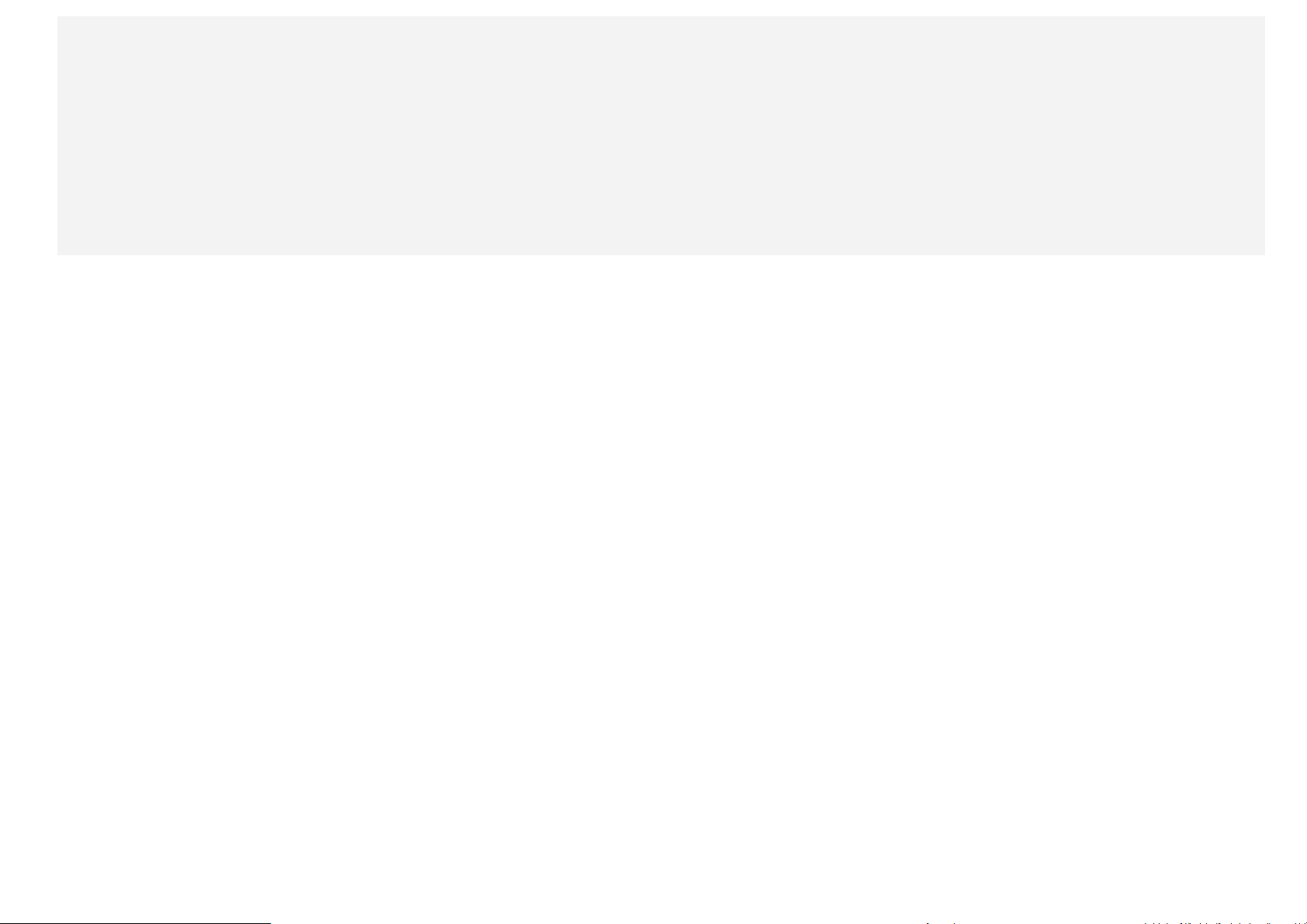
* 本ガイド内で * 印が付けられている情報はすべて、LTE モデル (Lenovo TAB 2 A8 -50L/Lenovo TAB 2 A8- 50LC) のみに関す
る内容です。
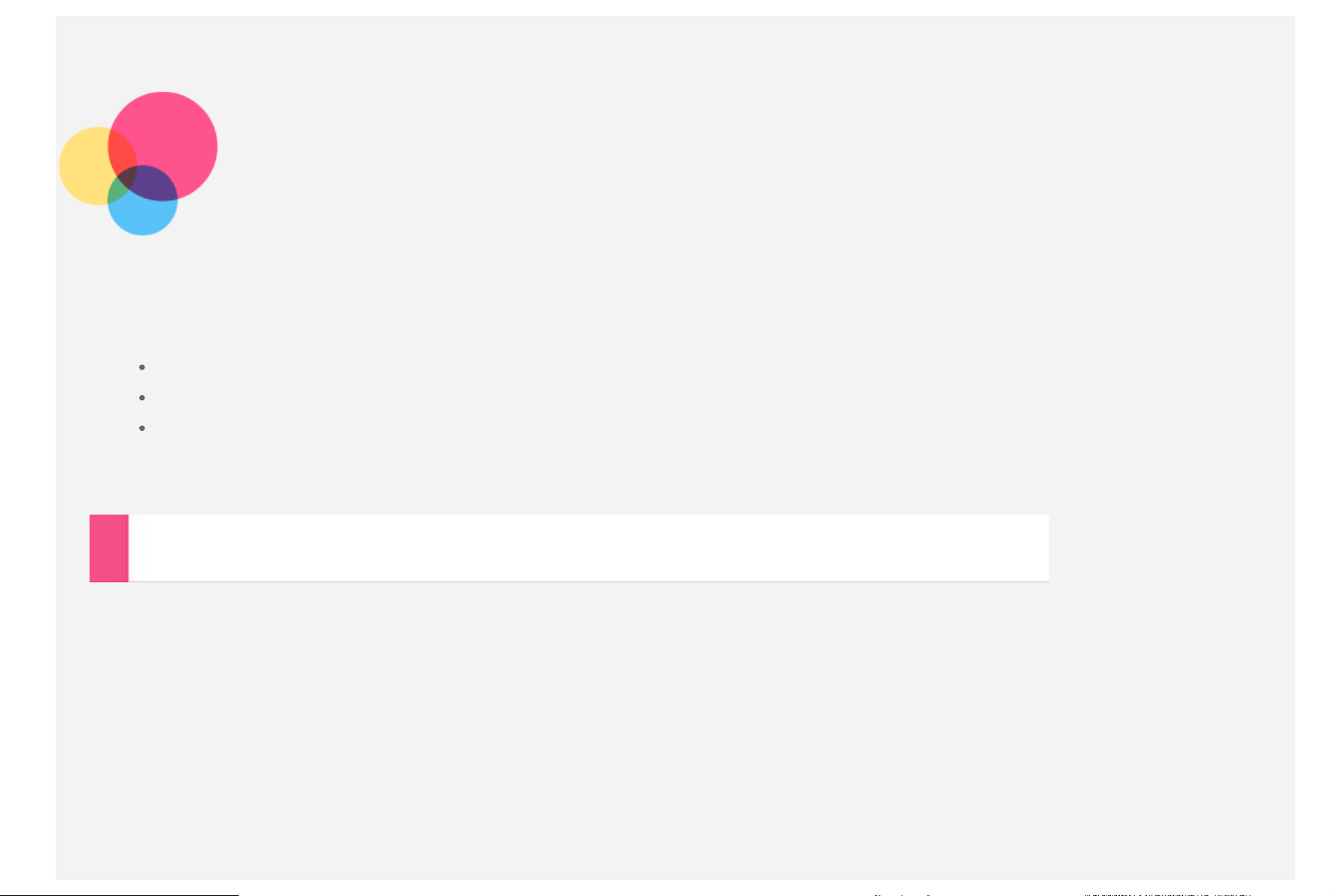
基本
注:本書および本書で紹介する製品をご使用になる前に、以下に記載されている情報を必ずお読みください。
安全上の注意と保証およびクイック・スタート・ガイド
規制に関する通知
「付録」の「安全性および取り扱いに関する重要な情報」
「安全上の注意と保証およびクイック・スタート・ガイド」および「規制に関する通知」は Web サイト
(http://support.lenovo.com) にアップロードされています。
ホーム画面
デバイスを使用する場合、最初にホーム画面が表示されます。ホーム画面は、使いやすいように数種類の便利なアプリとウィジェッ
トで既にセットアップされています。
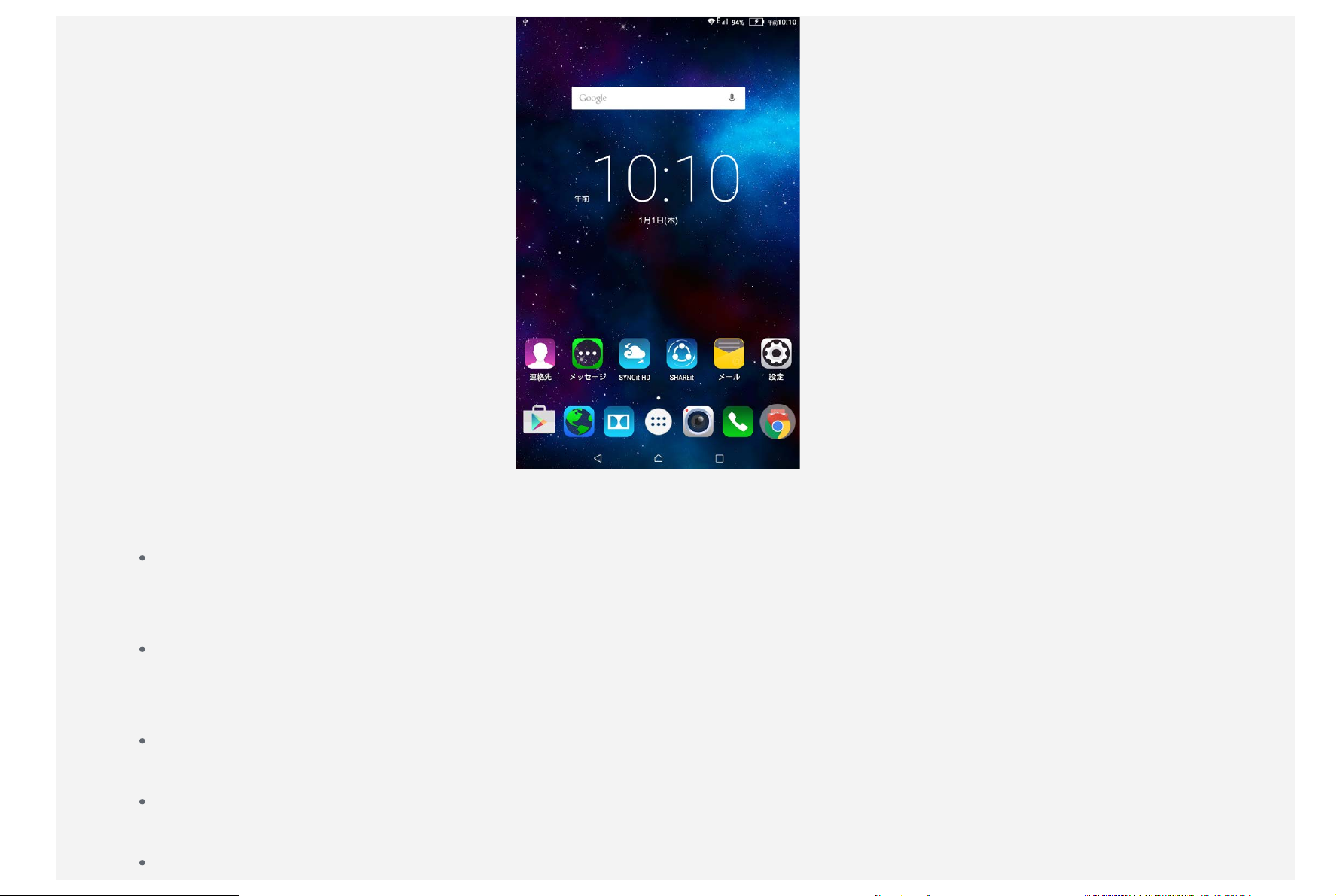
注意: ご使用のデバイスの機能とホーム画面は国、言語、通信会社、モデルによって異なる場合があります。
ご自分のホーム画面は、いつでもカスタマイズできます。
ホーム画面
最初のホーム画面には、Google 検索バーとデジタル時計ウィジェットが表示されます。
その他のホーム画面にはアプリが表示されます。
プレビュー画面
ホーム画面でアイコン以外の場所をロングタップします。
画面の下部には、壁紙とウィジェットが表示されます。
ホーム画面の追加
ホーム画面で、アプリを新しいホーム画面までロングタップします。すると、新しいホーム画面が表示されます。
ホーム画面の削除
そのホーム画面で、すべてのアプリを削除します。
ホーム画面へのウィジェットの追加
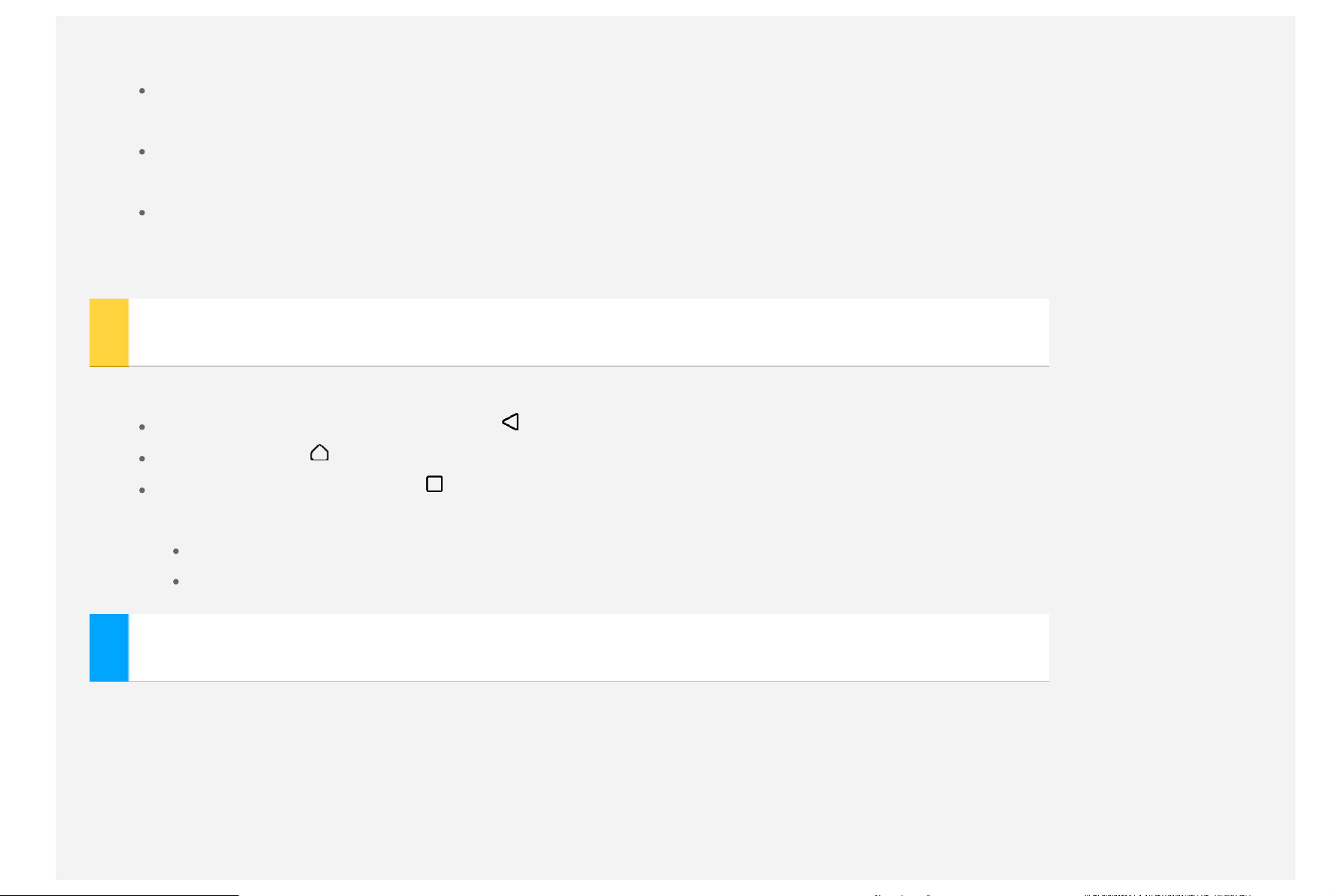
プレビュー画面で、ウィジェットを選択し、ウィジェット・リストを左または右にスライドさせ、ウィジェットを配置する
場所までドラッグして放します。
壁紙の変更
[設定] > [デバイス] > [ディスプレイ] > [壁紙] の順に移動し、好きな壁紙を選択します。
別の画面へのアプリの移動
移動するアプリをロングタップし、画面の左または右にドラッグし、配置する場所で放します。
アプリを削除する
1.削除するアプリをロングタップします。
2.アプリを画面の上部にある [削除] にアイコンがドラッグし、赤色に変わるまで待ちます。
画面のボタン
ホーム画面の下にはボタンが 3 つあります。
[戻る] ボタン:前のページに戻るには、 をタップします。
[ホーム] ボタン: をクリックすることで、デフォルト・ホーム・スクリーンに戻ることができます。
[最近使用したアプリ] ボタン: をタップすると最近使用したアプリが表示されます。ここで、以下のことを行うことがで
きます。
アプリを開くには、目的のアプリをタップします。
アイコンを左または右へスワイプして、実行中のアプリを停止します。
通知
画面の上端から指をスライドさせると、システム通知とメッセージが表示されます。
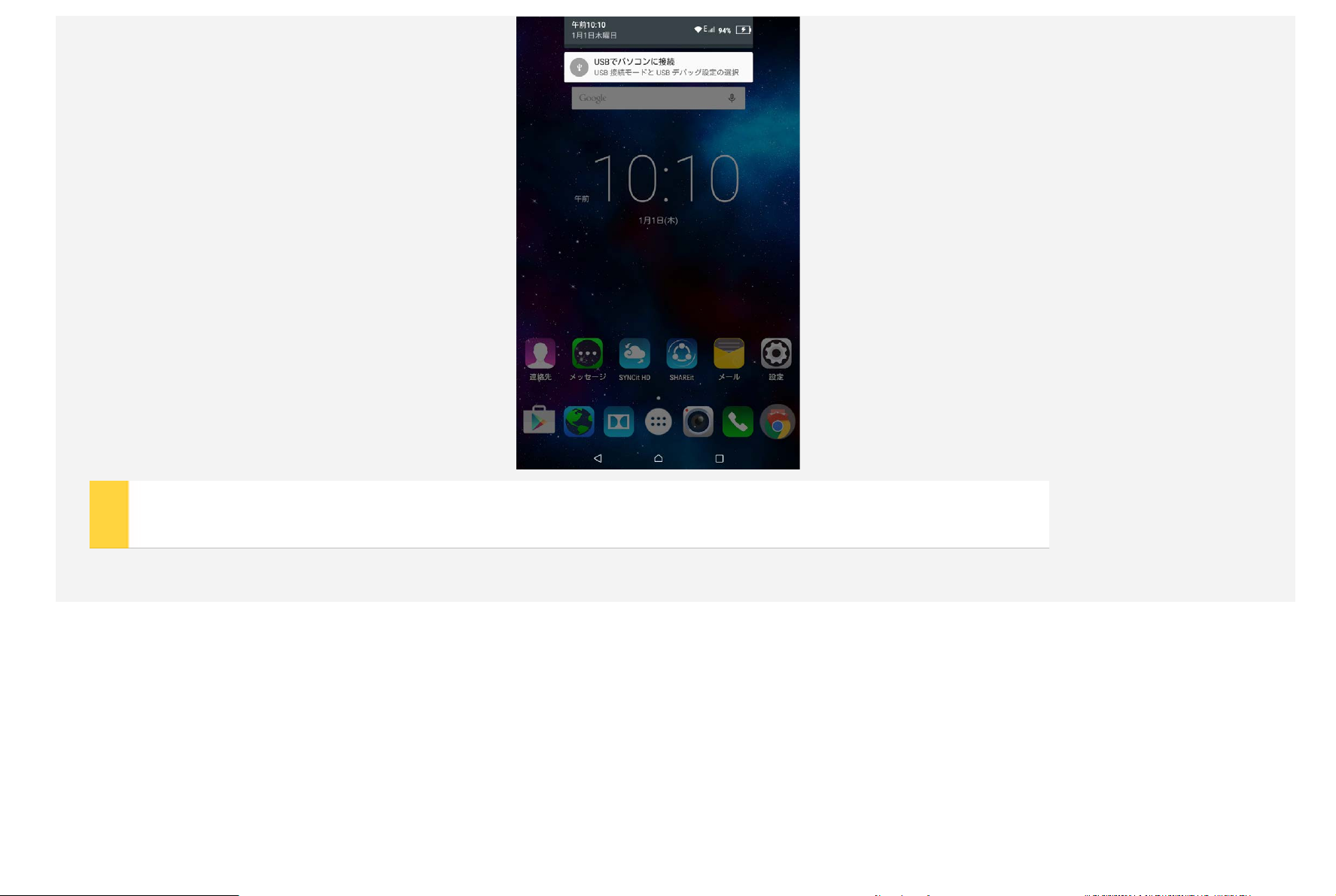
強制再起動
電源キーを 10 秒以上長押しして再起動してください。
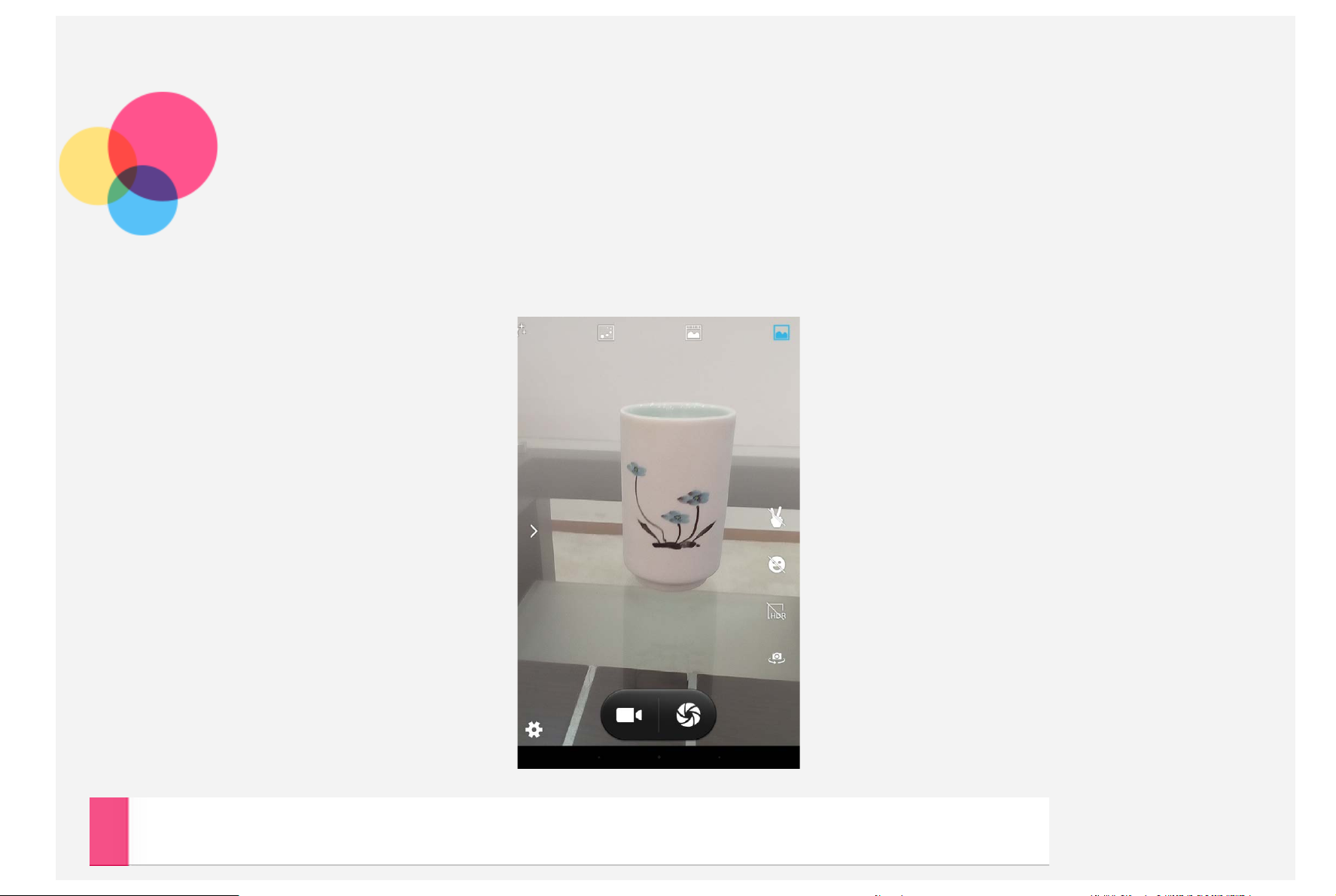
カメラ
カメラを開くには、[カメラ] に移動します。
写真とビデオの撮影
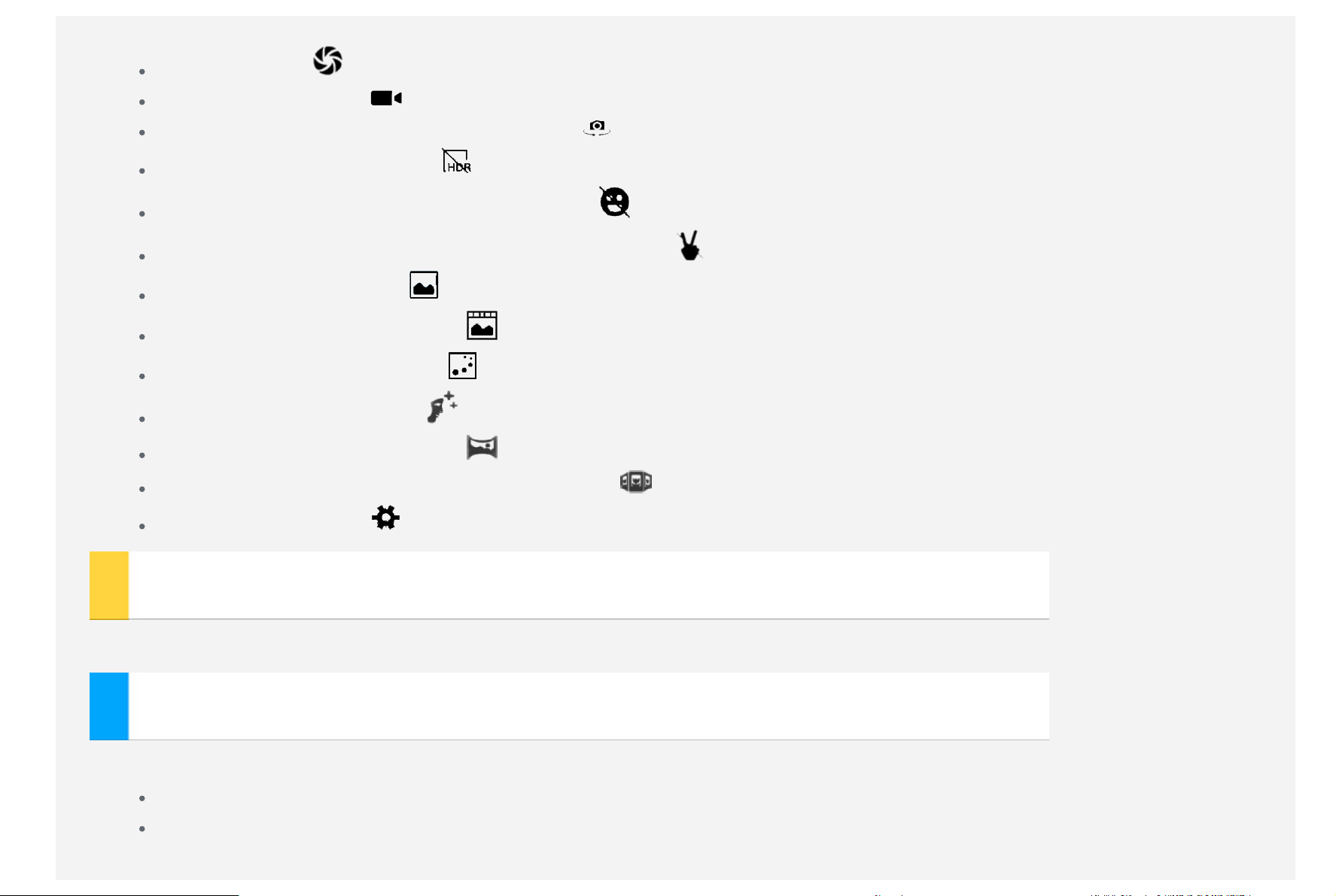
タブレットの内蔵カメラを使用して、写真の撮影とビデオの録画ができます。
スクリーンショットは、デバイスの内部ストレージに保存されます。スクリーンショットは、以下の方法で表示できます。
写真を撮るには、 をタップします。
ビデオを録画するには、 をタップします。
フロントカメラと背面カメラを切り替えるには、 をタップします。
HDR モードをオンにするには、 をタップします。
笑顔を検出したときに自動キャプチャーするには、 をタップします。
ジェスチャーを検出したときに自動キャプチャーするには、 をタップします。
標準モードを使用するには、 をタップします。
ライブ写真モードを使用するには、 をタップします。
動作追跡モードを使用するには、 をタップします。
顔補正モードを使用するには、 をタップします。
パノラマ・モードを使用するには、 をタップします。
マルチ・アングル・ビュー・モードを使用するには、 をタップします。
その他のカメラ設定は、 をタップします。
スクリーンショットの取得
[オン/オフ] ボタンと [音量ダウン] ボタンを同時に長押しします。
写真とビデオの表示
写真とビデオは、デバイスの内部ストレージに保存されます。写真とビデオは、以下の方法で表示できます。
カメラアプリの使用中にサムネールの右下隅をタップします。
[ギャラリー] に移動します。
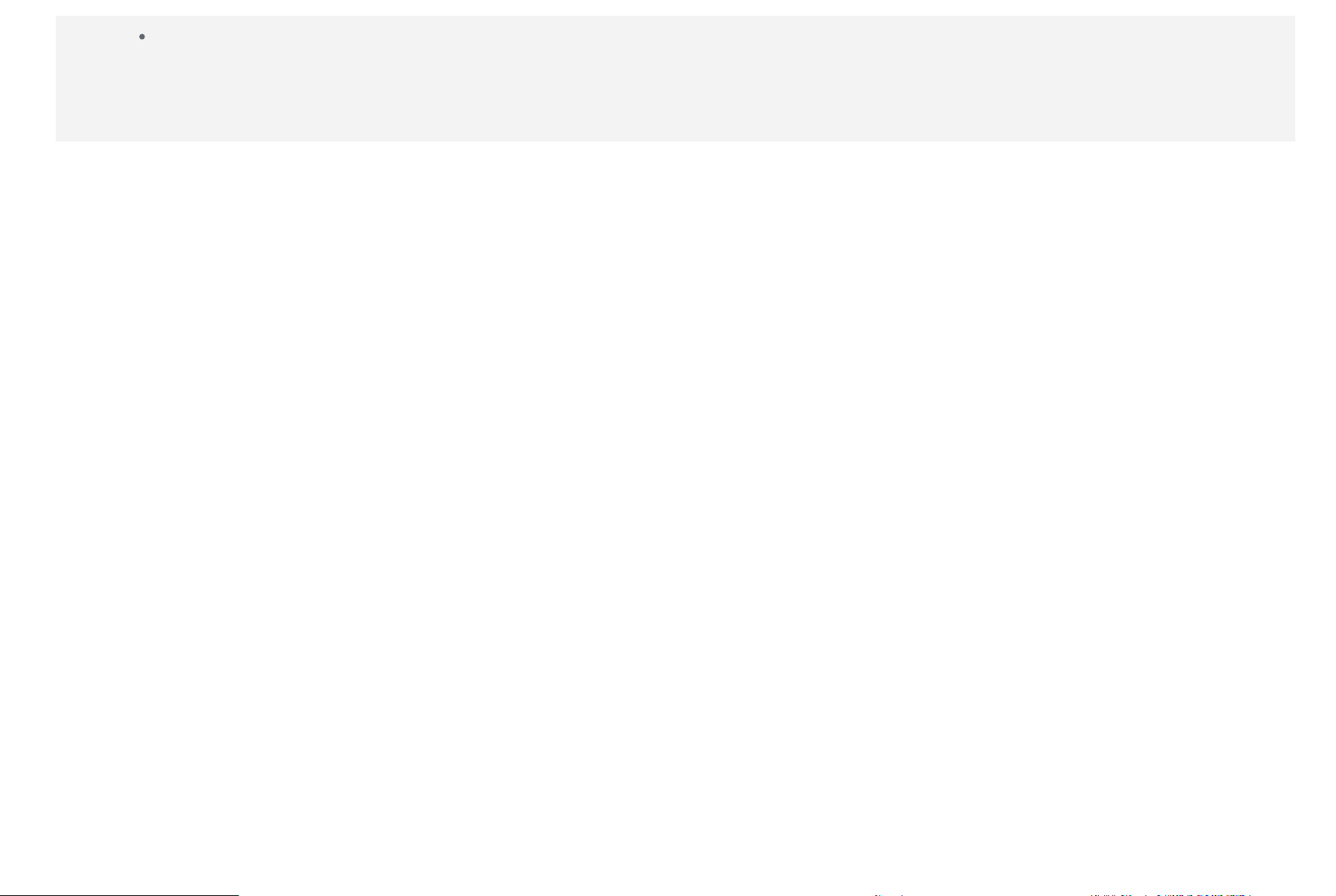
[
ギャラリー] に移動します。
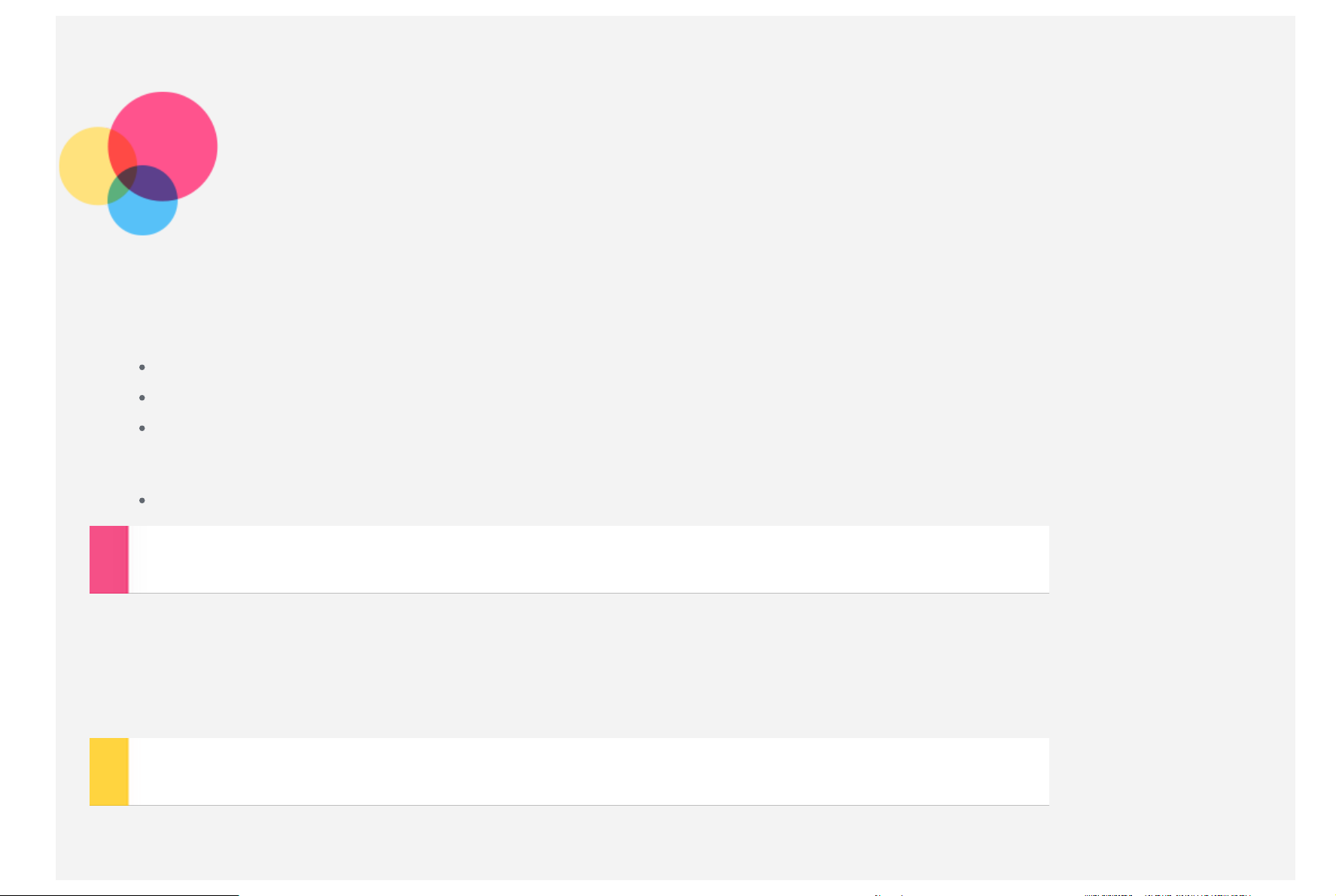
ネットワーク
インターネットに接続するには、まずワイヤレスネットワークを設定する必要があります。
WLAN ネットワークの設定
* モバイル・ネットワークの設定
VPN ネットワークの設定
モバイルネットワークを他のユーザーと共有することもできます。
* ホットスポットの設定
WLAN ネットワークの設定
[設定] > [ワイヤレス & ネットワーク] > [WLAN] の順に移動します。
WLAN ブロックをオンにし、リストの WLAN ホットスポットをタップすると、インターネットに接続できます。
セキュリティで保護されたリンクにアクセスする場合は、ログイン名とパスワードを入力して接続する必要があります。
注意
:
接続するには有効な
WLAN
ホットスポットが必要です。
* モバイル・ネットワークの設定
[設定] > [ワイヤレス & ネットワーク] > [SIM カード] の順に移動します。
使用する通信会社のサービスをオンにしてから、[携帯データ・カードを使用] を選択します。
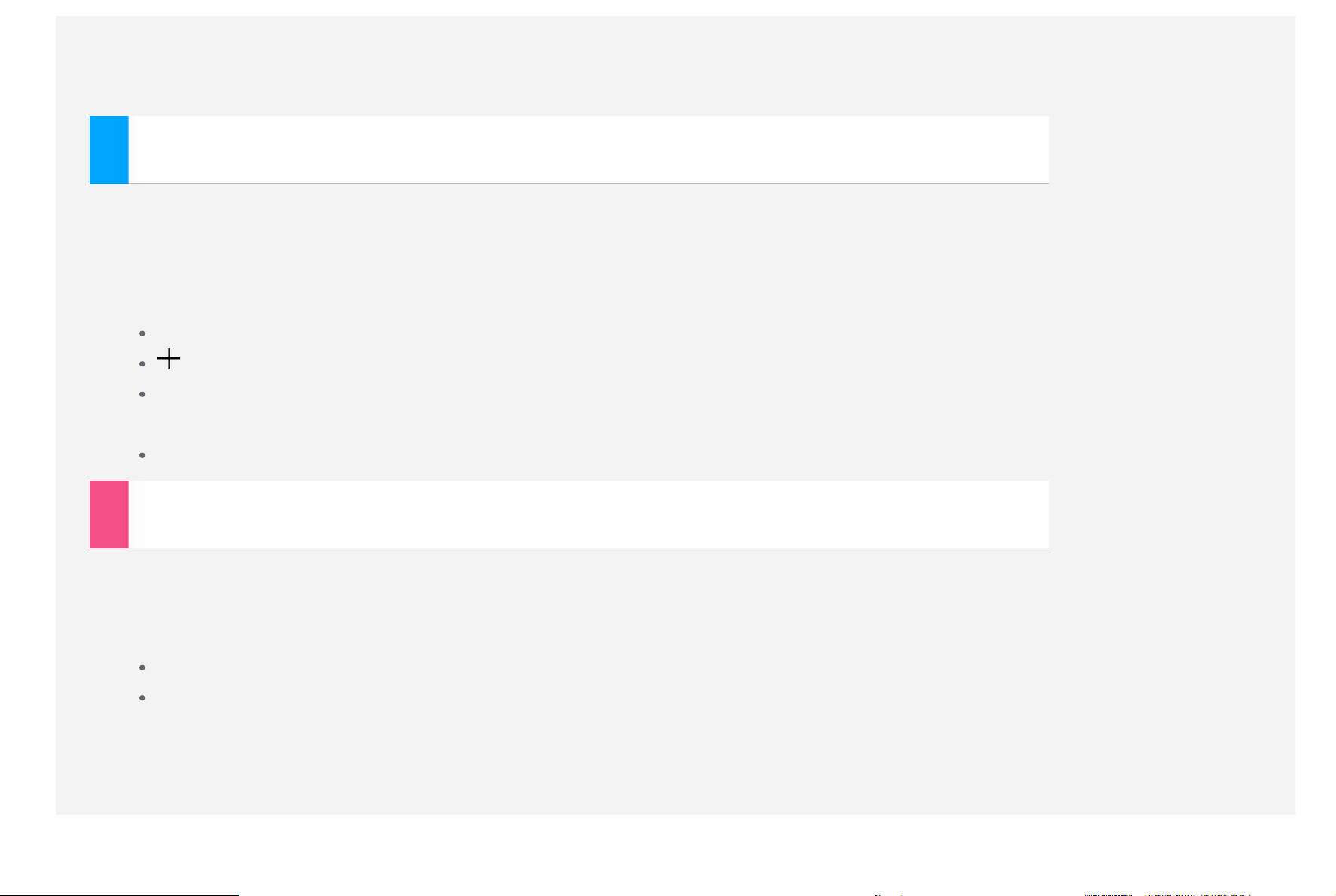
通知バーで、[データ接続] を開いてすばやく設定します。
注意: データ・サービスが使用できる有効な
い合わせください。
SIM
カードが必要です。
VPN ネットワークの設定
組織内の VPN を使用すると、非プライベート・ネットワーク経由でも安全に個人情報を送信できます。たとえば、仕事用の電子
メールにアクセスするために、VPN の構成が必要になる場合があります。ご使用になっているネットワークで VPN を構成するため
に必要な設定については、ネットワークの管理者にお問い合わせください。1 つ以上の VPN 設定を定義すると、以下のことができ
ます。
[設定] > [ワイヤレス & ネットワーク] > [その他] > [VPN] の順に移動します。
をタップしてサーバー名、種類、サーバーのアドレスなどの VPN プロファイルを編集し、[保存] をタップします。
VPN サーバー名をタップして、ユーザー名とパスワードを入力してから[接続] をタップして VPN ネットワークに接続しま
す。
VPN を編集または削除するには、VPN サーバー名をロングタップします。
SIM
カードをお持ちでない場合は、ご利用の通信会社にお問
* ホットスポットの設定
個人ホットスポットを使用すると、コンピューターや他のデバイスとインターネット接続を共有することができます。
[設定] > [ワイヤレス & ネットワーク] > [その他] > [テザリングとポータブルホットスポット] の順に移動し、以下の手順に従
います。
[WLAN ホットスポット] をオンにします。
[WLAN ホットスポット] をタップしてホットスポットを設定します。
Bluetooth テザリングと USB テザリング・タイプも使用できます。
注意
:
他のユーザーがモバイル・ネットワークを共有できるようにするには、ネットワーク
ります。
SSID
とパスワードを知らせる必要があ
 Loading...
Loading...