Lenovo TAB 2 A8-50 User Guide [it]
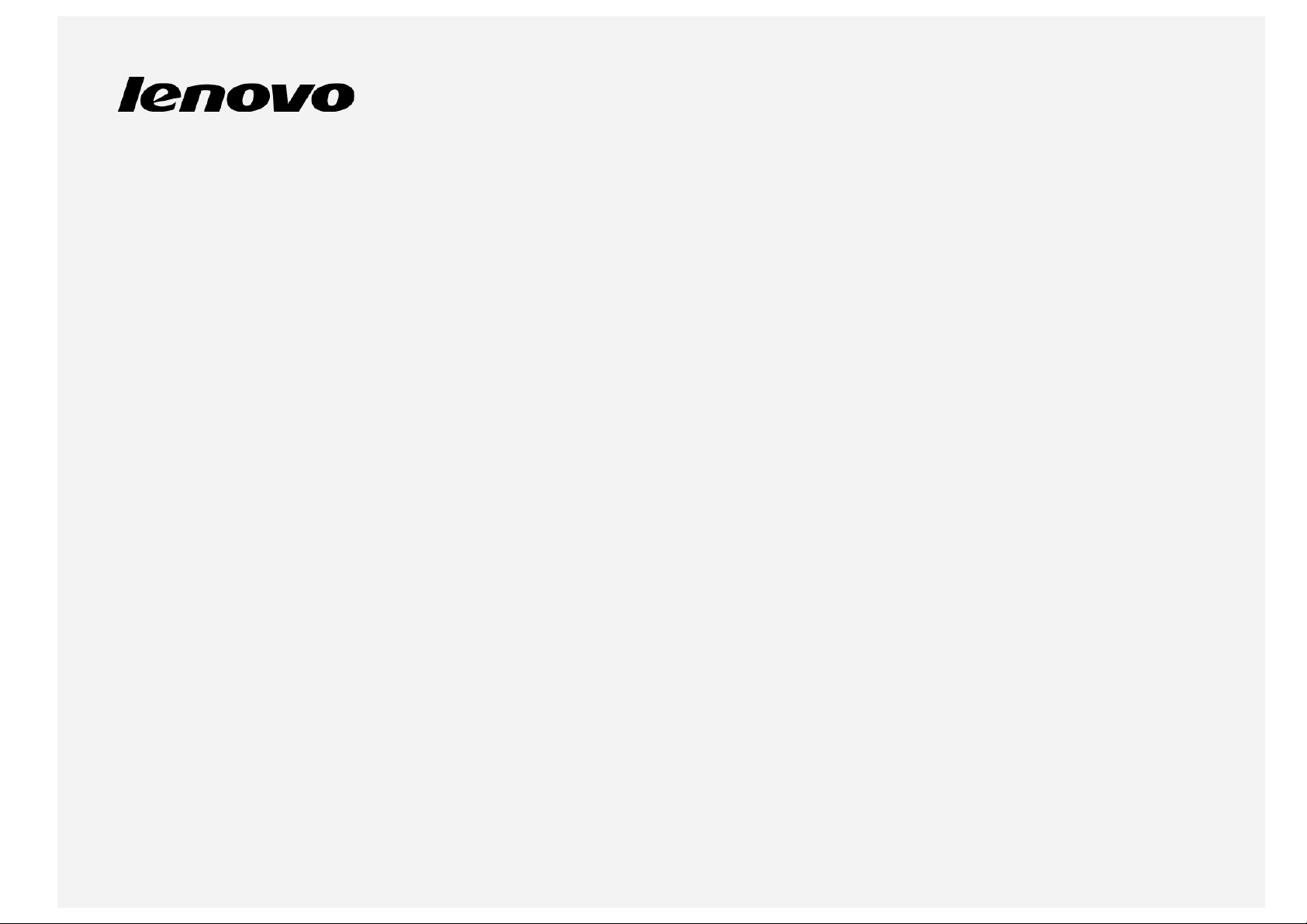
Lenovo TAB 2 A8-50
Guida dell'utente
Lenovo TAB 2 A8-50F
Lenovo TAB 2 A8-50L
Lenovo TAB 2 A8-50LC
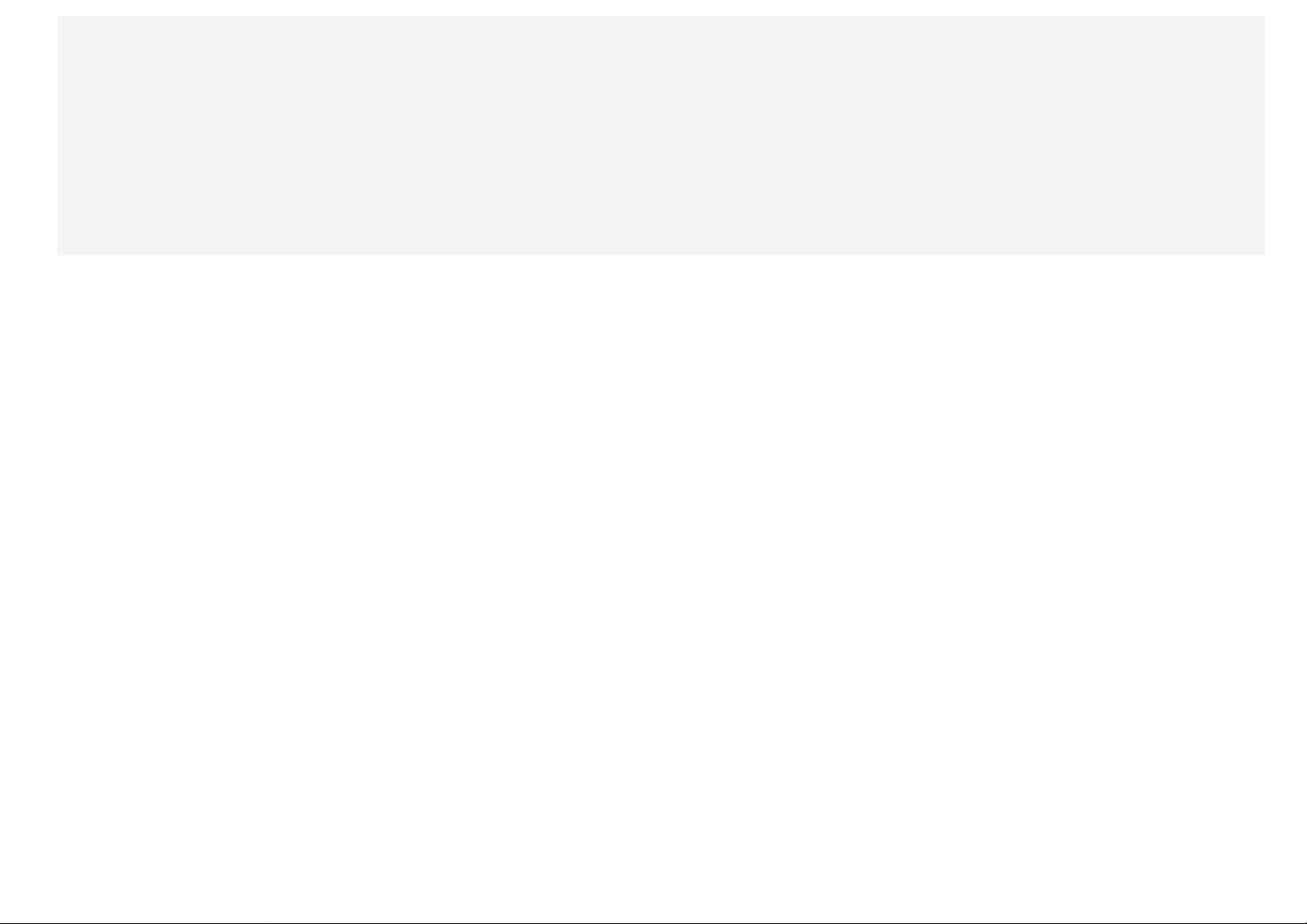
Tutte le informazioni contrassegnate da * nella presente guida si riferiscono solo al modello LTE (Lenovo TAB 2 A8 50L/Lenovo TAB 2 A8 -50LC).
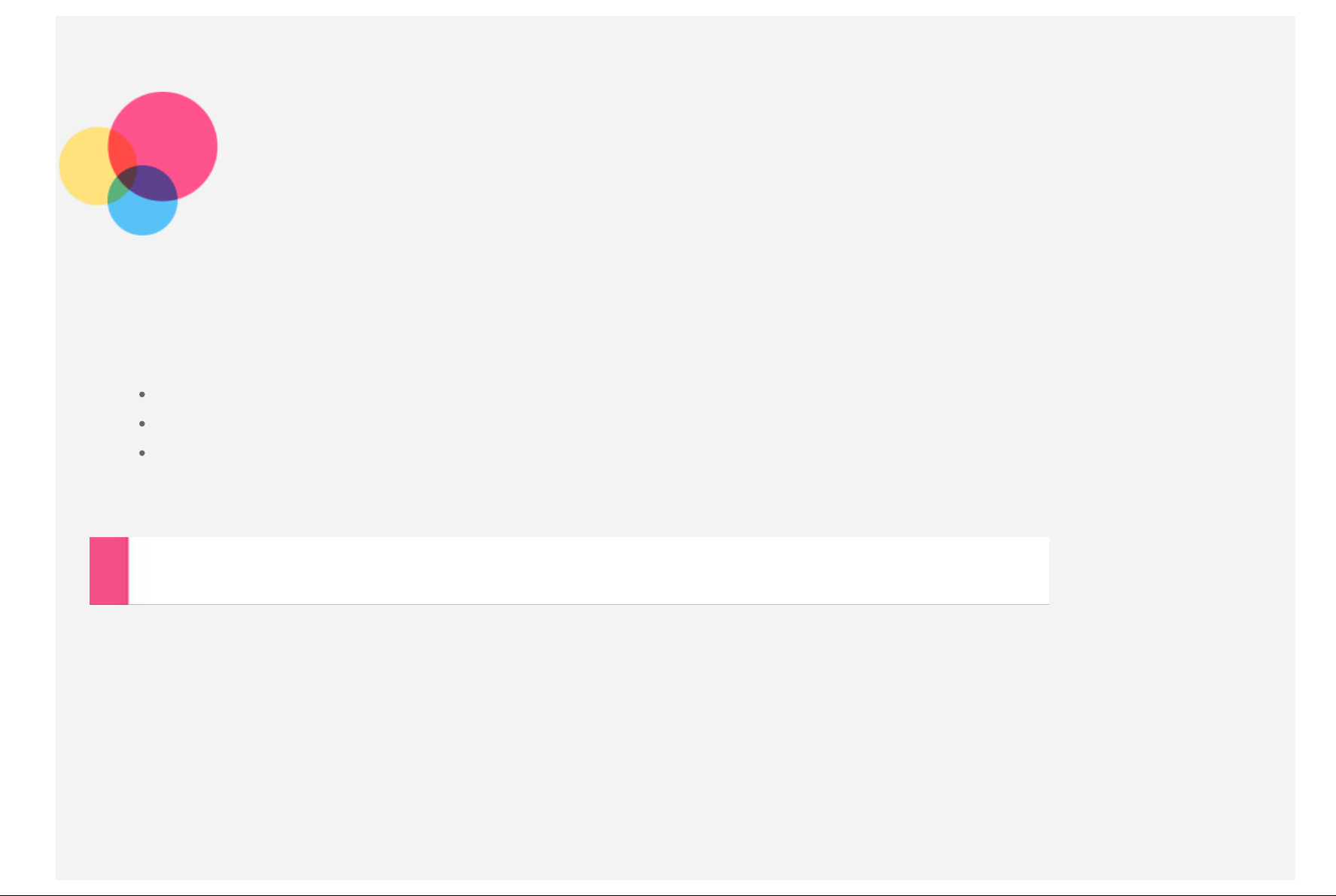
Informazioni di base
Note: prima di utilizzare questo documento e il relativo prodotto, leggere le informazioni contenute nella seguente
documentazione.
Guida rapida e informazioni su sicurezza e garanzia
Informazioni sulle normative
"Informazioni importanti su sicurezza e gestione" in "Appendice".
I documenti
Web all'indirizzo http://support.lenovo.com.
Guida rapida e informazioni su sicurezza e garanzia e Informazioni sulle normative
sono stati caricati sul sito
Schermata iniziale
La schermata iniziale è il punto di partenza per l'utilizzo del dispositivo. Per maggiore comodità, la schermata iniziale è già
impostata con le app e i widget più utili.
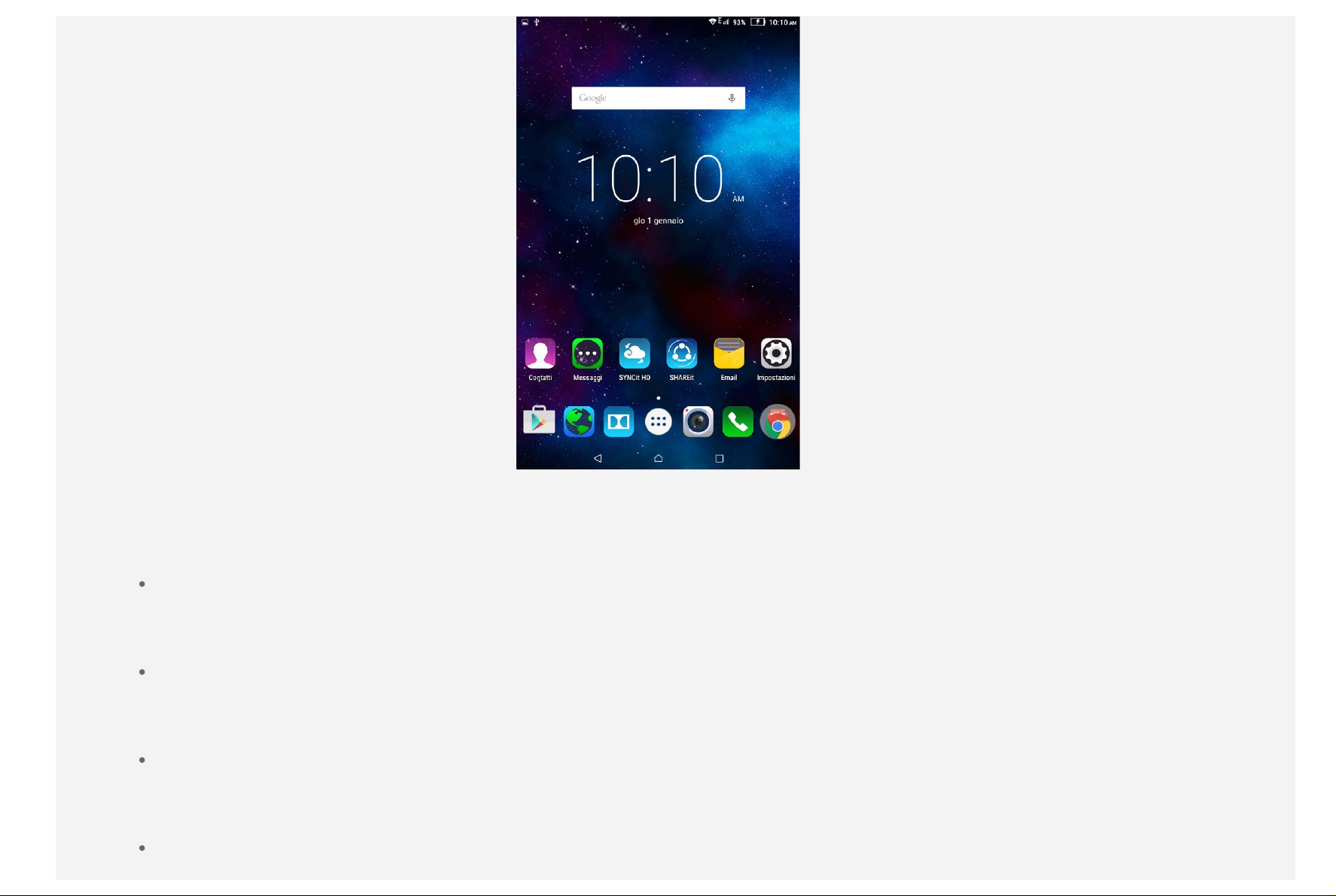
NOTA: le funzioni del dispositivo e la schermata iniziale possono variare a seconda del Paese, della lingua,
dell'operatore e del modello del dispositivo.
È possibile personalizzare la propria schermata iniziale in qualsiasi momento.
Schermata iniziale
Nella prima schermata iniziale, è presente la barra di ricerca di Google e un widget Orologio digitale .
Le altre schermate iniziali contengono alcune app.
Schermata di anteprima
Toccare un punto qualsiasi della schermata iniziale, ad eccezione delle icone.
Nella parte inferiore della schermata, sono disponibili le opzioni SFONDI e WIDGET.
Aggiunta di una schermata iniziale
Nella schermata iniziale, tenere premuta un'app per spostarla nella nuova schermata iniziale. Si ottiene una nuova
schermata iniziale.
Eliminazione di una schermata iniziale
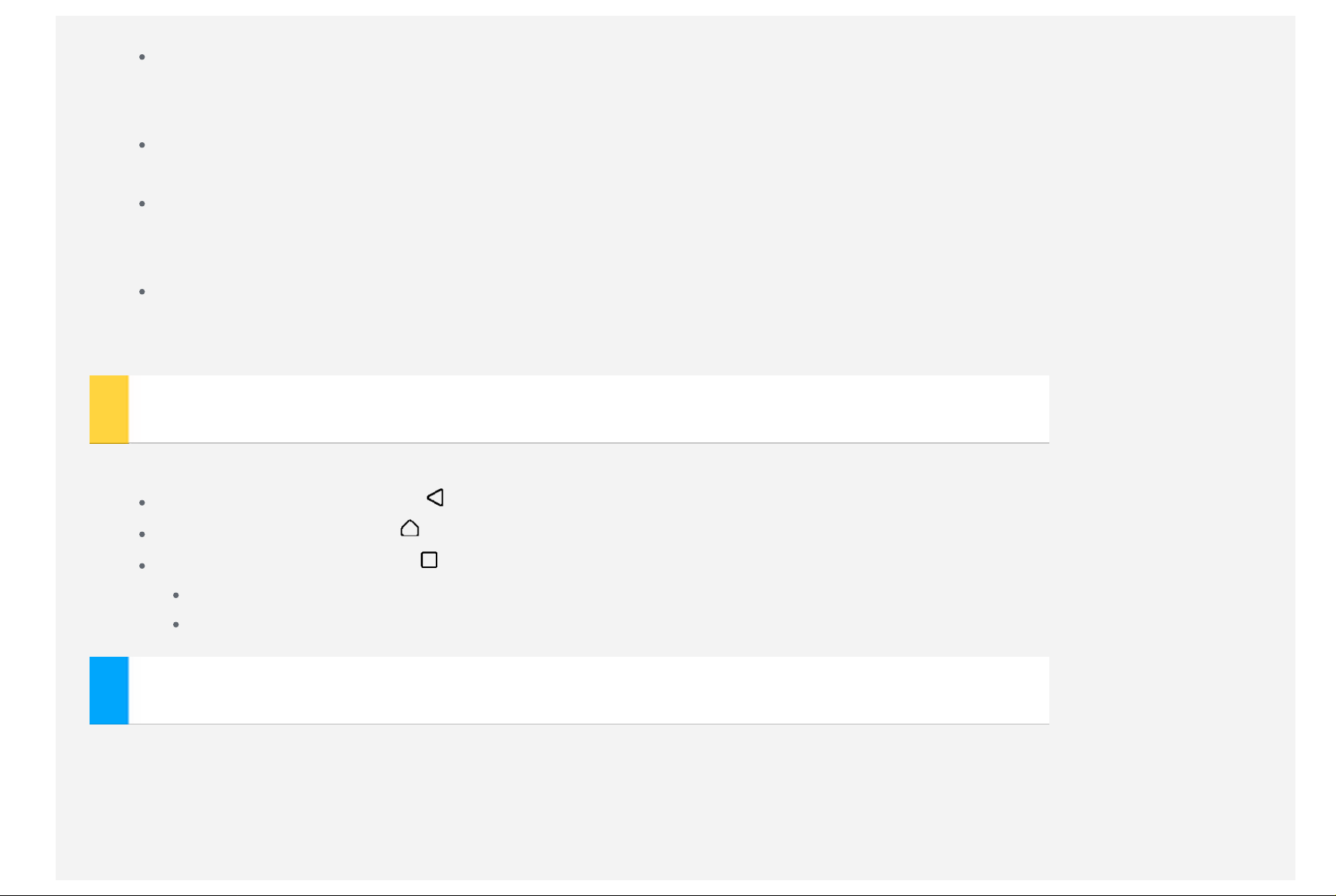
Nella schermata iniziale, eliminare tutte le app.
Aggiunta di un widget a una schermata iniziale
Nella schermata di anteprima, selezionare WIDGET, fare scorrere l'elenco dei widget a destra o a sinistra,
trascinare un widget nel punto desiderato e rilasciarlo.
Modifica dello sfondo
Accedere a impostazioni > Dispositivo > Schermo > Sfondo e scegliere lo sfondo desiderato.
Spostamento di un'app in un'altra schermata
Tenere premuta l'app da spostare, trascinarla a destra o a sinistra della schermata, quindi rilasciarla nella posizione
desiderata.
Disinstallazione di un'app
. Tenere premuta l'app che si desidera rimuovere.
2. Trascinare l'app in Rimuovi nella parte superiore della schermata, finché l'icona diventa rossa.
Pulsanti della schermata
Nella parte inferiore della schermata iniziale sono disponibili tre pulsanti.
Pulsante Indietro: toccare per tornare alla pagina precedente.
Pulsante Home: toccare per tornare alla schermata iniziale predefinita.
Pulsante Recenti: toccare per vedere le app recenti. È inoltre possibile eseguire le seguenti operazioni:
Toccare un'app per aprirla.
Scorrere l'icona a sinistra o a destra per arrestare l'app in esecuzione.
Notifiche
Scorrere dall'alto verso il basso dello schermo per visualizzare le notifiche e i messaggi del sistema.
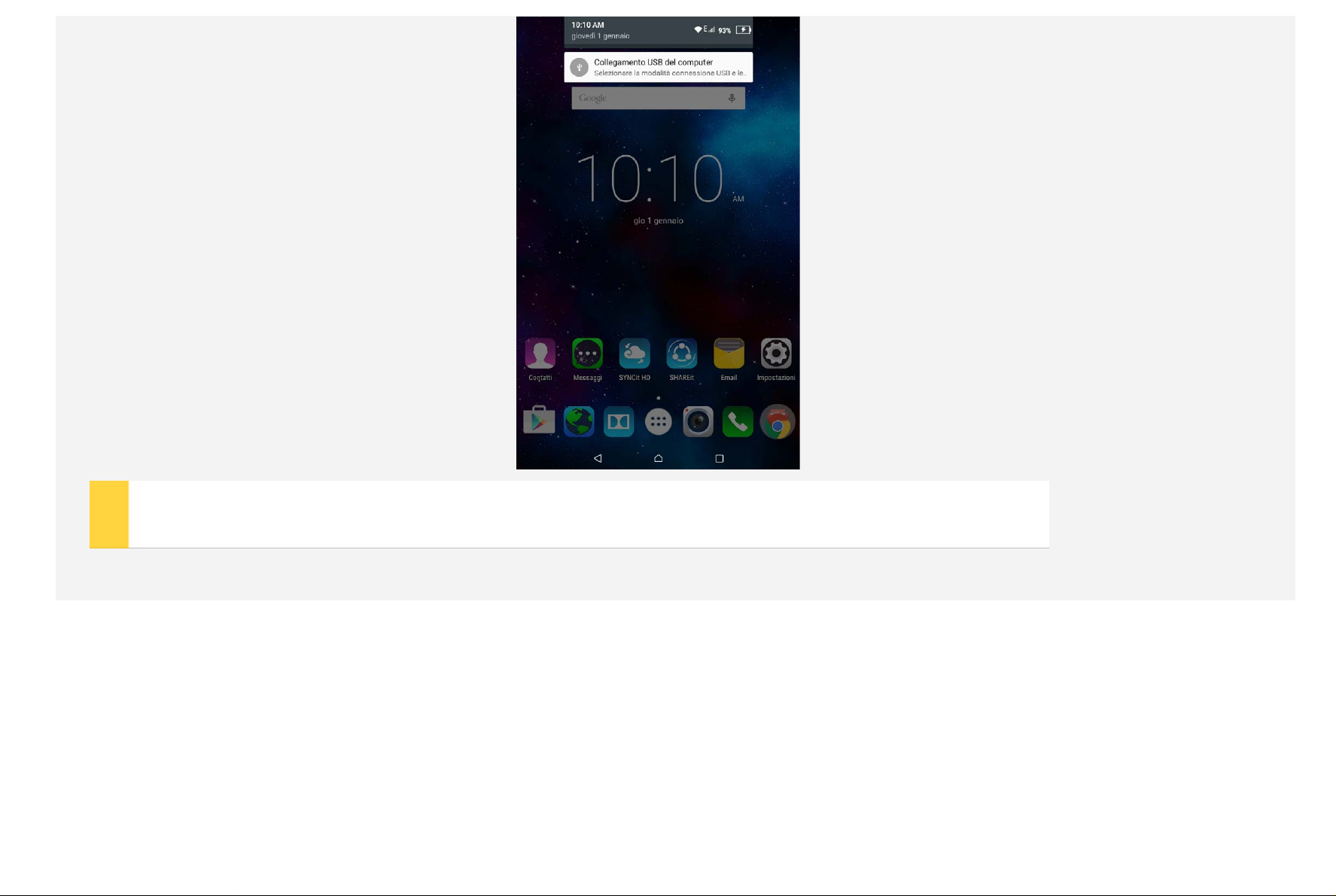
Forza riavvio
Tenere premuto il tasto di alimentazione per oltre 10 secondi per eseguire il riavvio.
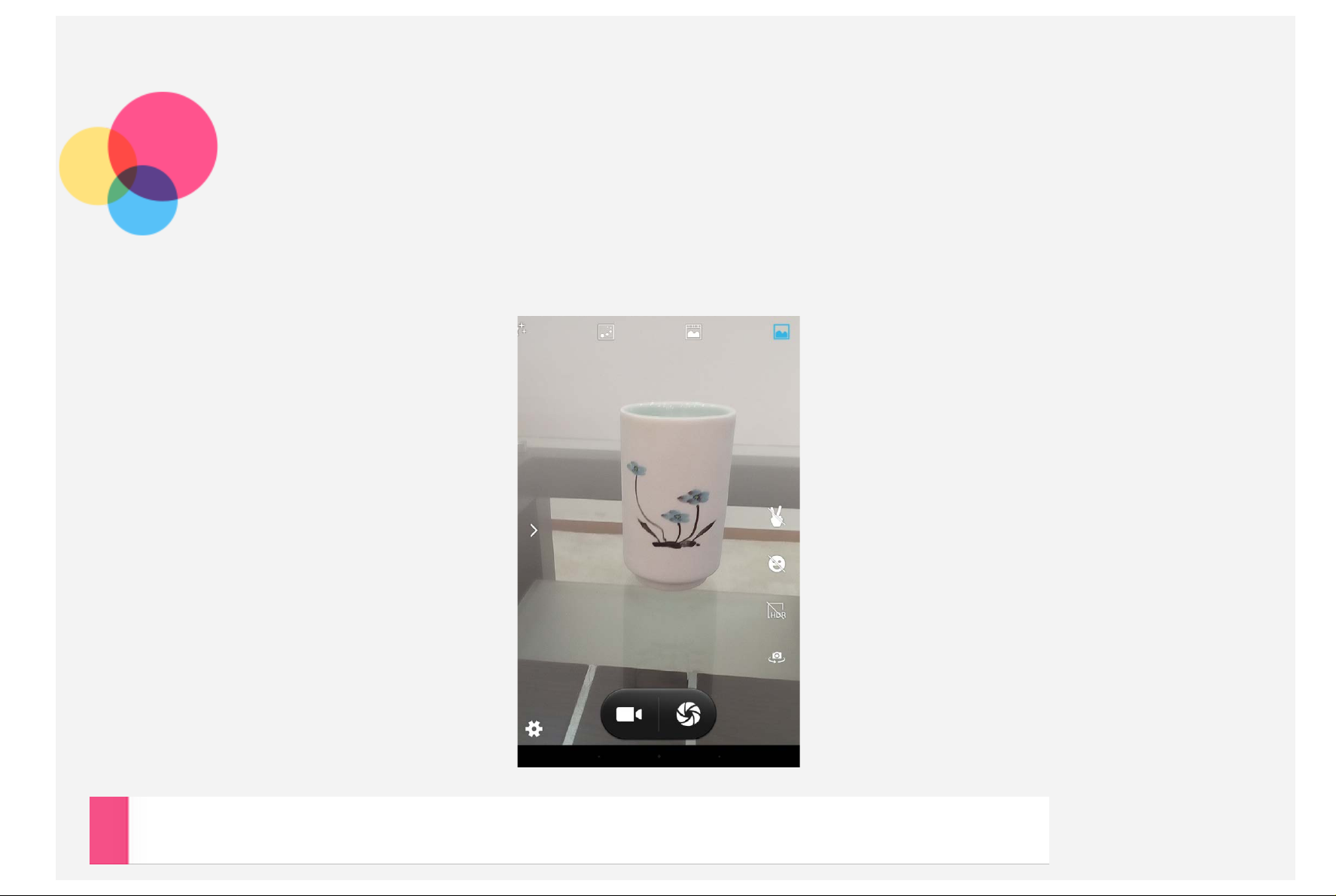
Fotocamera
Per aprire la fotocamera, accedere a Fotocamera.
Acquisizione di foto e video
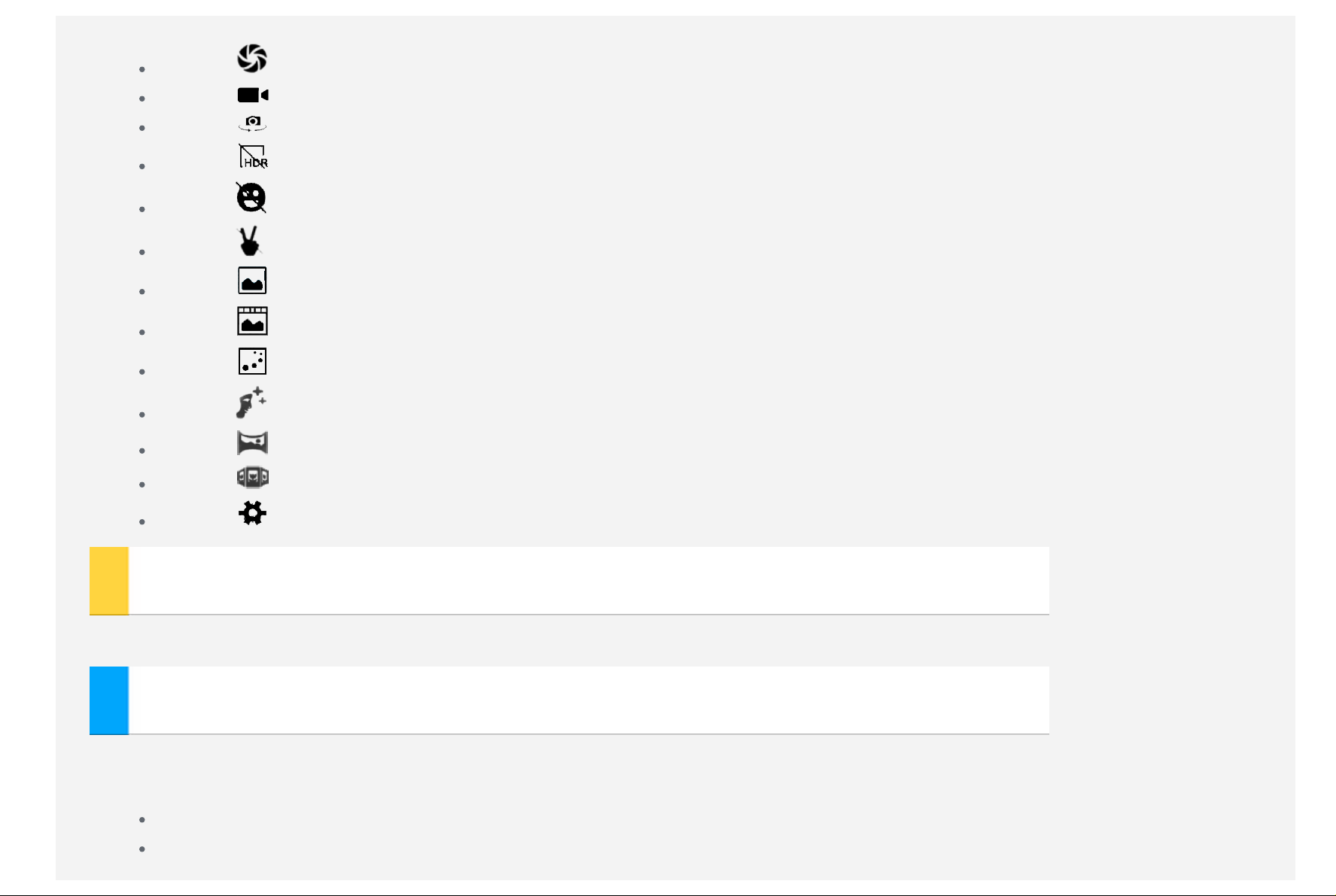
È possibile scattare foto e registrare video tramite la fotocamera integrata del dispositivo.
Toccare per scattare una foto.
Toccare per registrare un video.
Toccare per passare dalla fotocamera anteriore a quella posteriore.
Toccare per attivare la modalità HDR.
Toccare per acquisire automaticamente quando viene rilevato il sorriso.
Toccare per acquisire automaticamente quando viene rilevato il gesto.
Toccare per utilizzare la modalità Normale.
Toccare per utilizzare la modalità Foto live.
Toccare per utilizzare la modalità Rilevamento del movimento.
Toccare per utilizzare la modalità Miglioramento volto.
Toccare per utilizzare la modalità Panorama.
Toccare per utilizzare la modalità Visualizzazione multiangolo.
Toccare per configurare le altre impostazioni della fotocamera.
Acquisizione di screenshot
Tenere premuti simultaneamente il pulsante On/Off e quello per la riduzione del volume.
Visualizzazione di immagini e video
Le foto e i video vengono archiviati nella memoria interna del dispositivo. È possibile visualizzare foto e video, utilizzando
uno dei seguenti metodi:
Toccare l'angolo in basso a destra della miniatura quando si utilizza l'app Fotocamera
Accedere a Galleria.
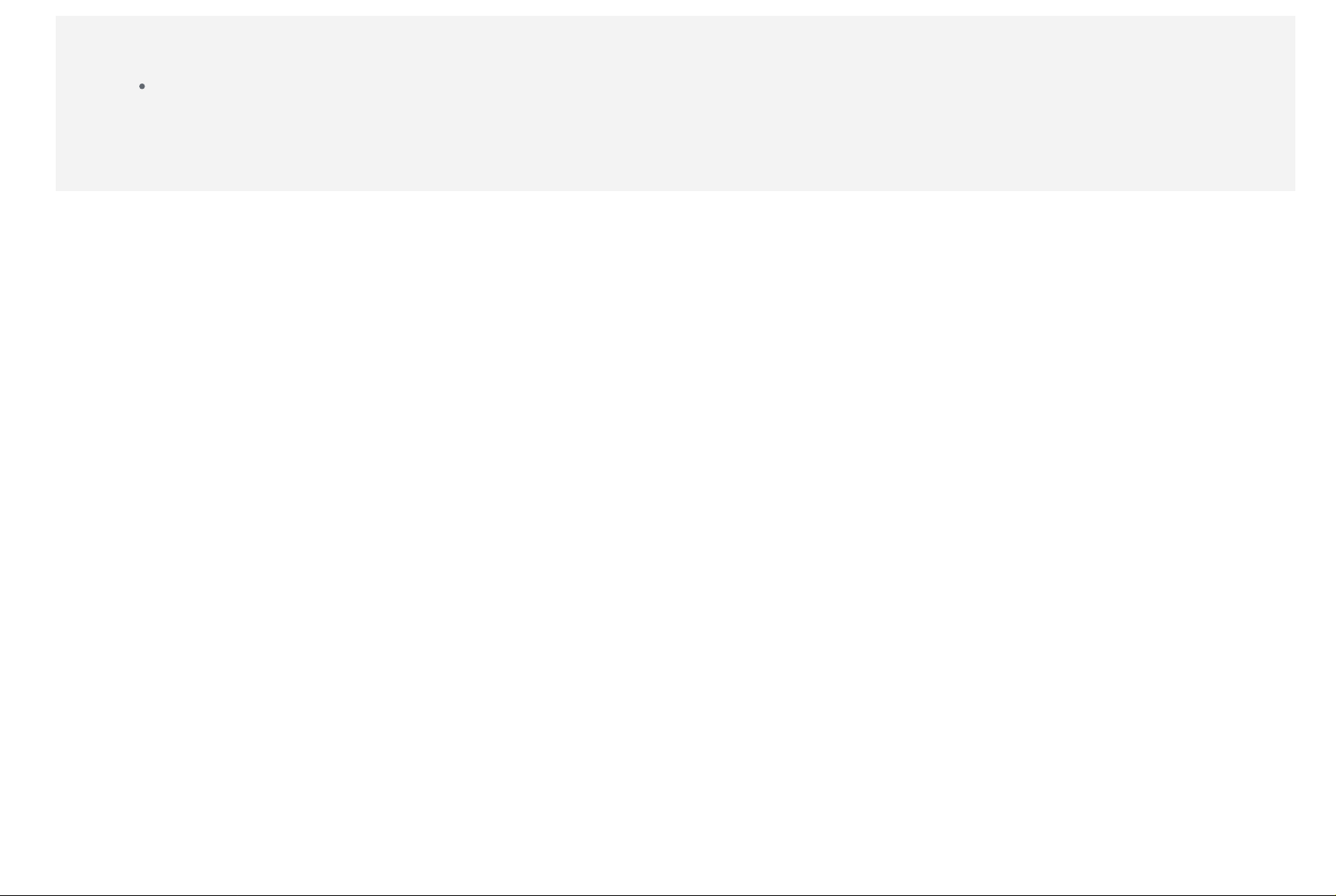
Le screenshot vengono archiviate nella memoria interna del dispositivo. È possibile visualizzare le screenshot utilizzando i
seguenti metodi:
Accedere a Galleria.
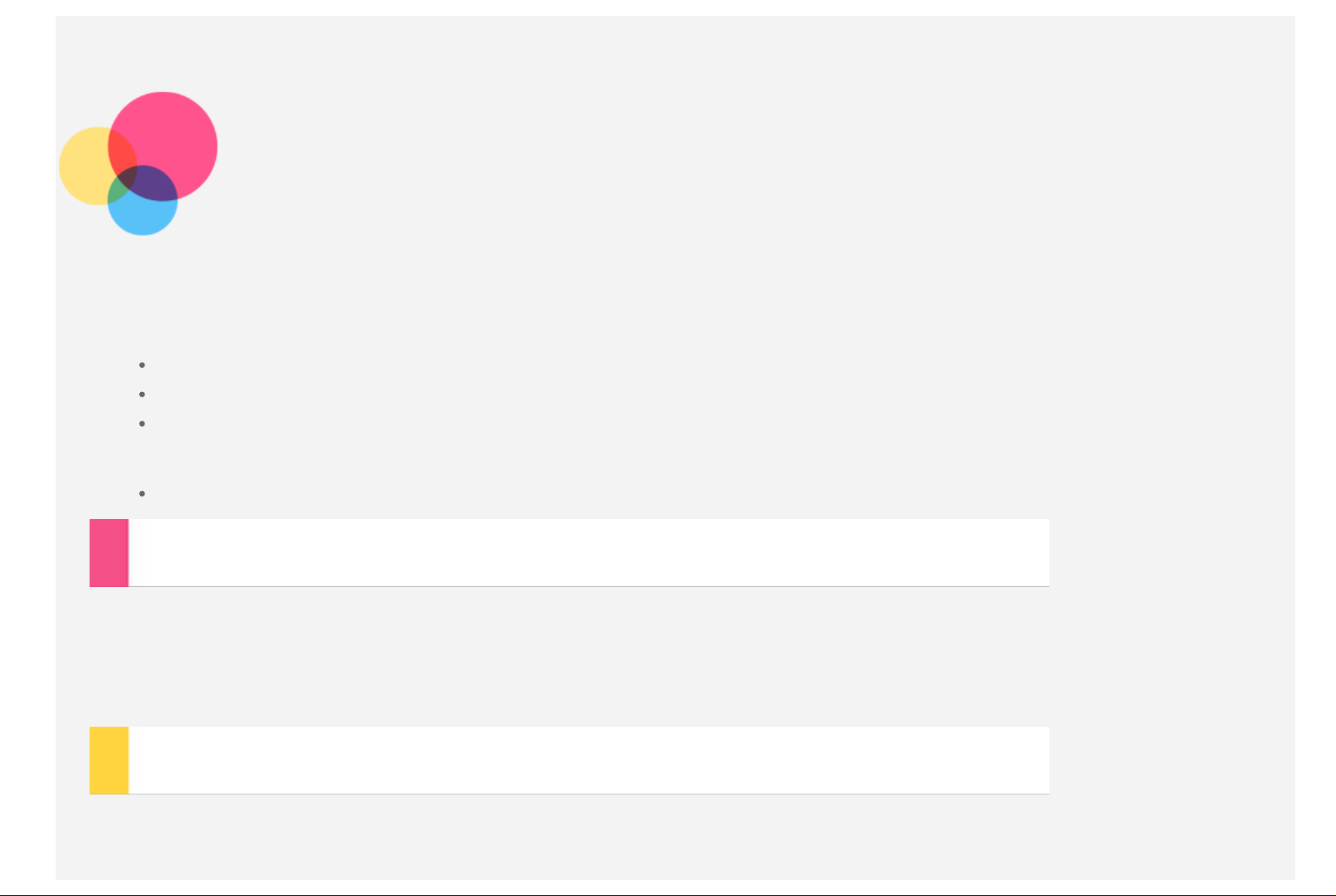
Rete
Prima di stabilire la connessione a Internet, è necessario configurare una rete wireless.
Configurazione di una rete WLAN
* Configurazione di una rete mobile
Configurazione di una rete VPN
È anche possibile condividere la rete mobile con altri.
* Configurazione di un hotspot
Configurazione di una rete WLAN
Accedere a Impostazioni > Wireless e reti > WLAN.
Attivare il blocco WLAN e toccare un hotspot WLAN nell'elenco per effettuare la connessione a Internet.
Quando si accede a una connessione sicura, è necessario inserire il nome di accesso e la password.
NOTA: è necessario disporre di alcuni hotspot WLAN validi a cui connettersi.
* Configurazione di una rete mobile
Accedere a Impostazioni > Wireless e reti > Schede SIM.
Attivare il servizio dell'operatore, quindi selezionare la scheda Dati cellulare.
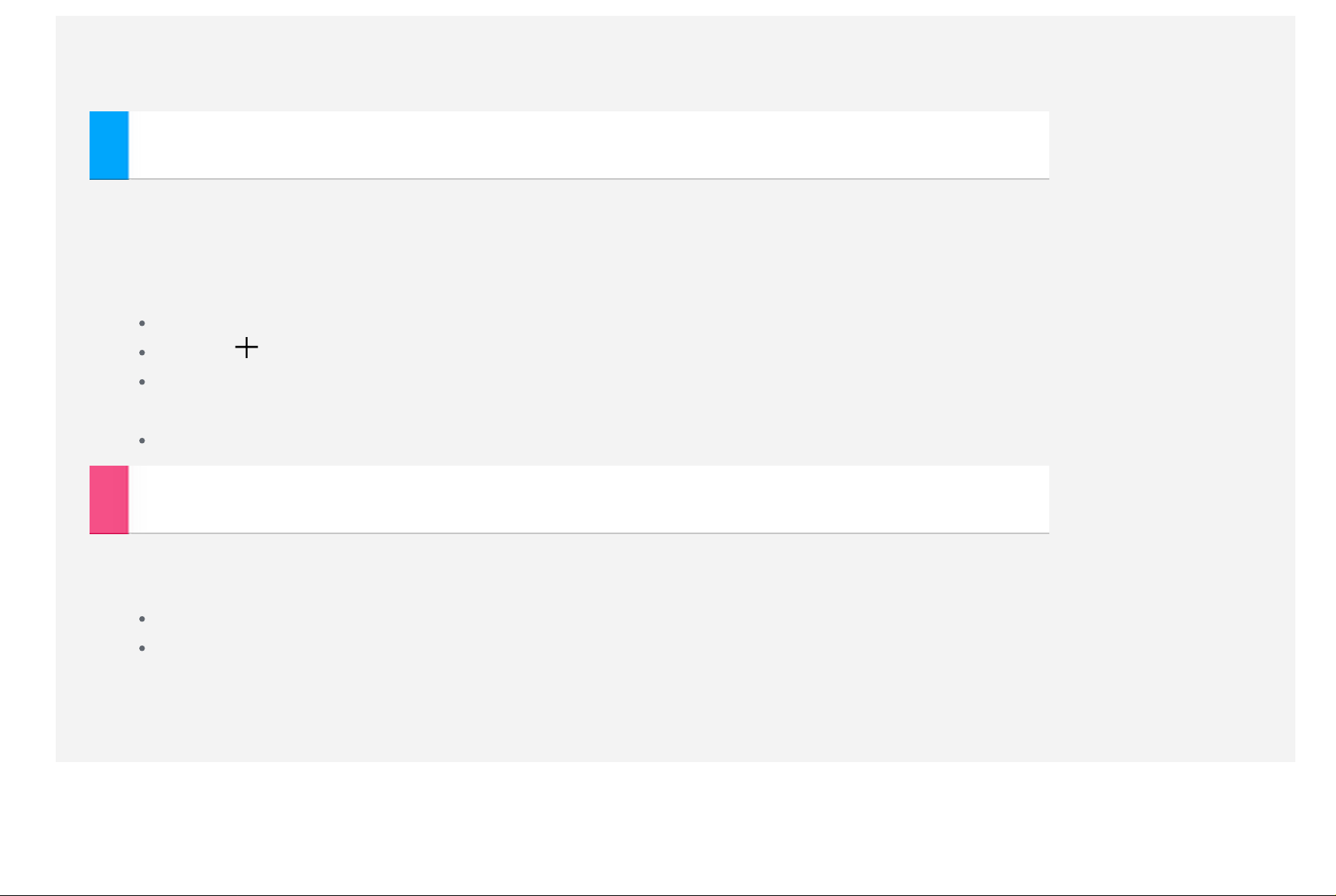
Nella barra delle notifiche effettuare rapidamente l'impostazione per aprire la Connessione dati .
NOTA: è necessaria una scheda SIM valida con il servizio dati. Se non si dispone di una scheda SIM, rivolgersi al proprio
operatore.
Configurazione di una rete VPN
Le reti VPN utilizzate nelle aziende consentono di comunicare informazioni private in modo sicuro su una rete pubblica. Ad
esempio, potrebbe essere necessario configurare una VPN per accedere all'e- mail aziendale. Fare riferimento
all'amministratore di rete per richiedere le impostazioni necessarie per configurare una VPN per la propria rete. Quando
sono state impostate una o più VPN, è possibile:
Accedere a Impostazioni > Wireless e reti > Altro > VPN.
Toccare per modificare il profilo della VPN, incluso il nome, il tipo e l'indirizzo del server, quindi toccare SALVA.
Toccare il nome del server VPN, inserire il nome utente e la password, quindi toccare CONNESSIONE per
connettersi alla rete VPN.
Tenere premuto il nome del server VPN per modificare o eliminare la VPN.
* Configurazione di un hotspot
È possibile utilizzare Hotspot personale per condividere una connessione Internet con un computer o un altro dispositivo.
Accedere a Impostazioni > Wireless e reti > Altro > Tethering e hotspot portatile ed eseguire i seguenti passaggi:
Attivare l' hotspot WLAN.
Toccare Hotspot WLAN per configurare l'hotspot.
È anche possibile utilizzare Tethering Bluetooth e il tipo di tethering USB.
NOTA: è necessario che l'utente fornisca agli amici l'SSID della rete e la password affinché possano condividere la propria
rete mobile.
 Loading...
Loading...