Lenovo TAB 2 A8-50 User Guide [id]
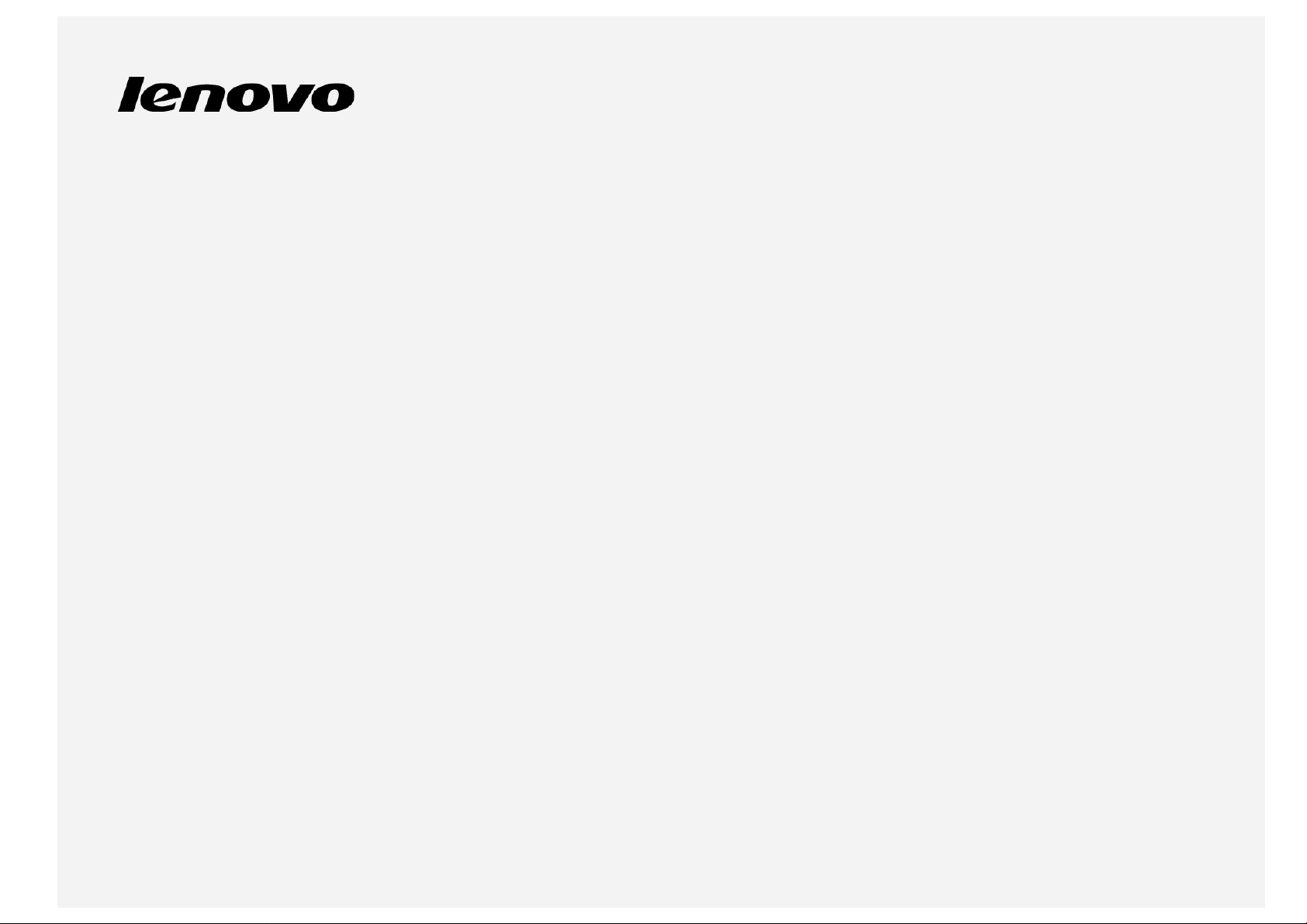
Lenovo TAB 2 A8-50
Panduan Pengguna
Lenovo TAB 2 A8-50F
Lenovo TAB 2 A8-50L
Lenovo TAB 2 A8-50LC
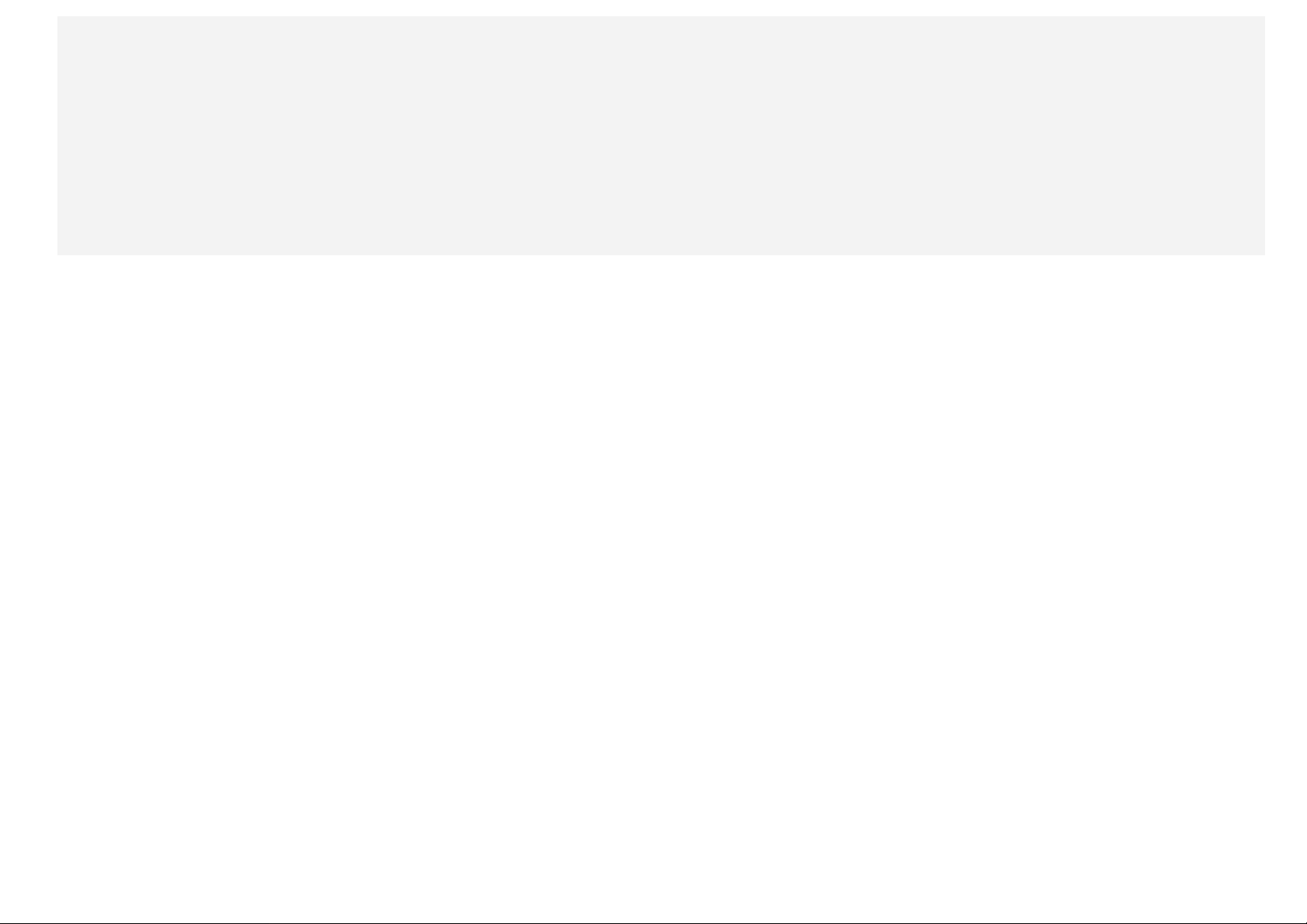
• Semua informasi yang ditandai dengan * dalam panduan ini mengacu hanya ke model LTE (Lenovo TAB 2 A8 50L/Lenovo TAB 2 A8 -50LC).
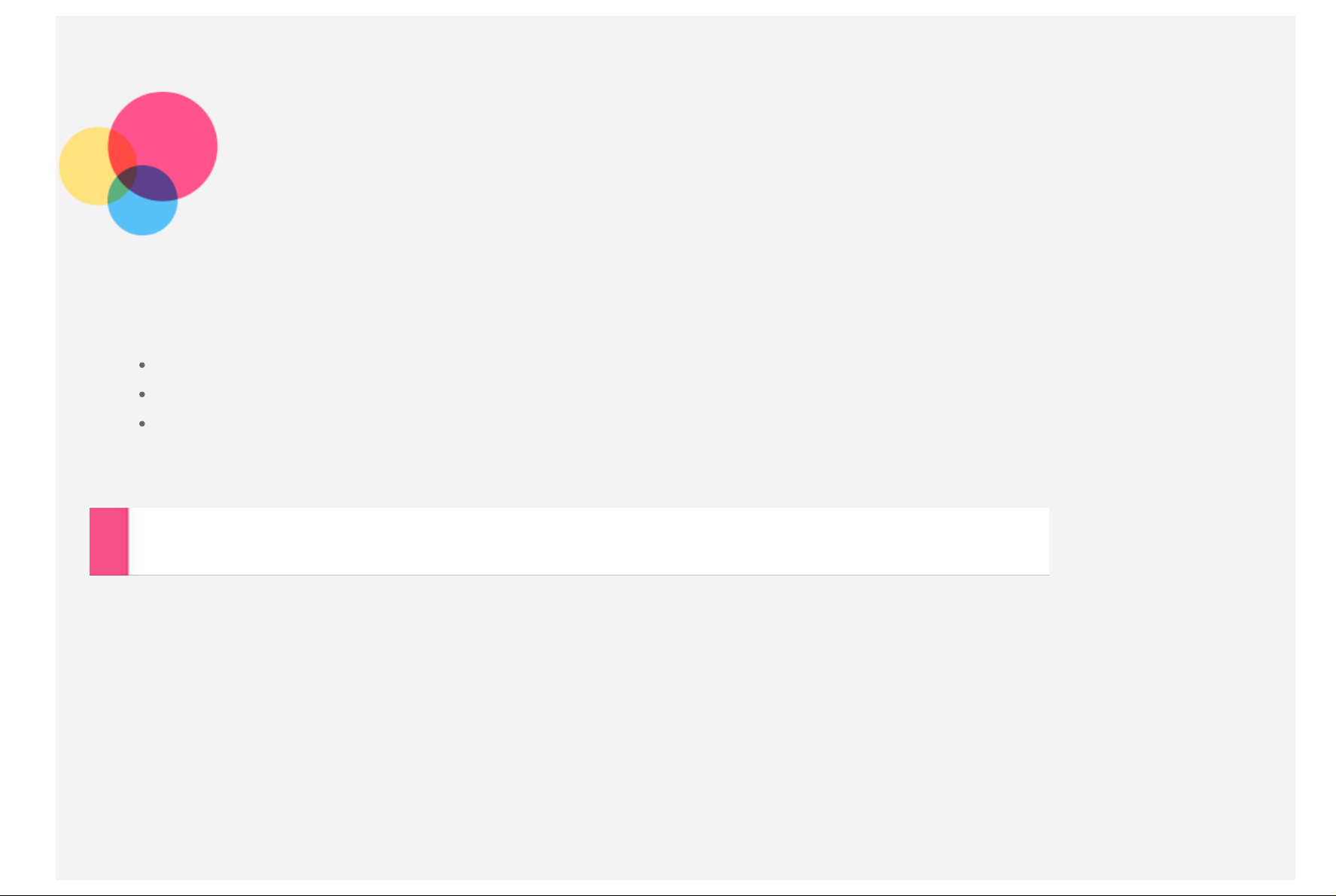
Dasar-dasar
Catatan: Sebelum menggunakan informasi ini dan produk yang terkait, pastikan Anda membaca:
Panduan Keamanan, Garansi, & Memulai Cepat
Pemberitahuan Peraturan
"Informasi penting tentang keamanan dan penanganan" pada "Lampiran".
Panduan Keamanan, Garansi & Memulai Cepat
http://support.lenovo.com.
serta
Pemberitahuan Peraturan
telah diunggah ke situs web di
Layar Awal
Layar awal adalah titik awal untuk menggunakan perangkat Anda. Untuk kenyamanan Anda, layar awal telah disetel untuk
beberapa aplikasi dan widget yang berguna.
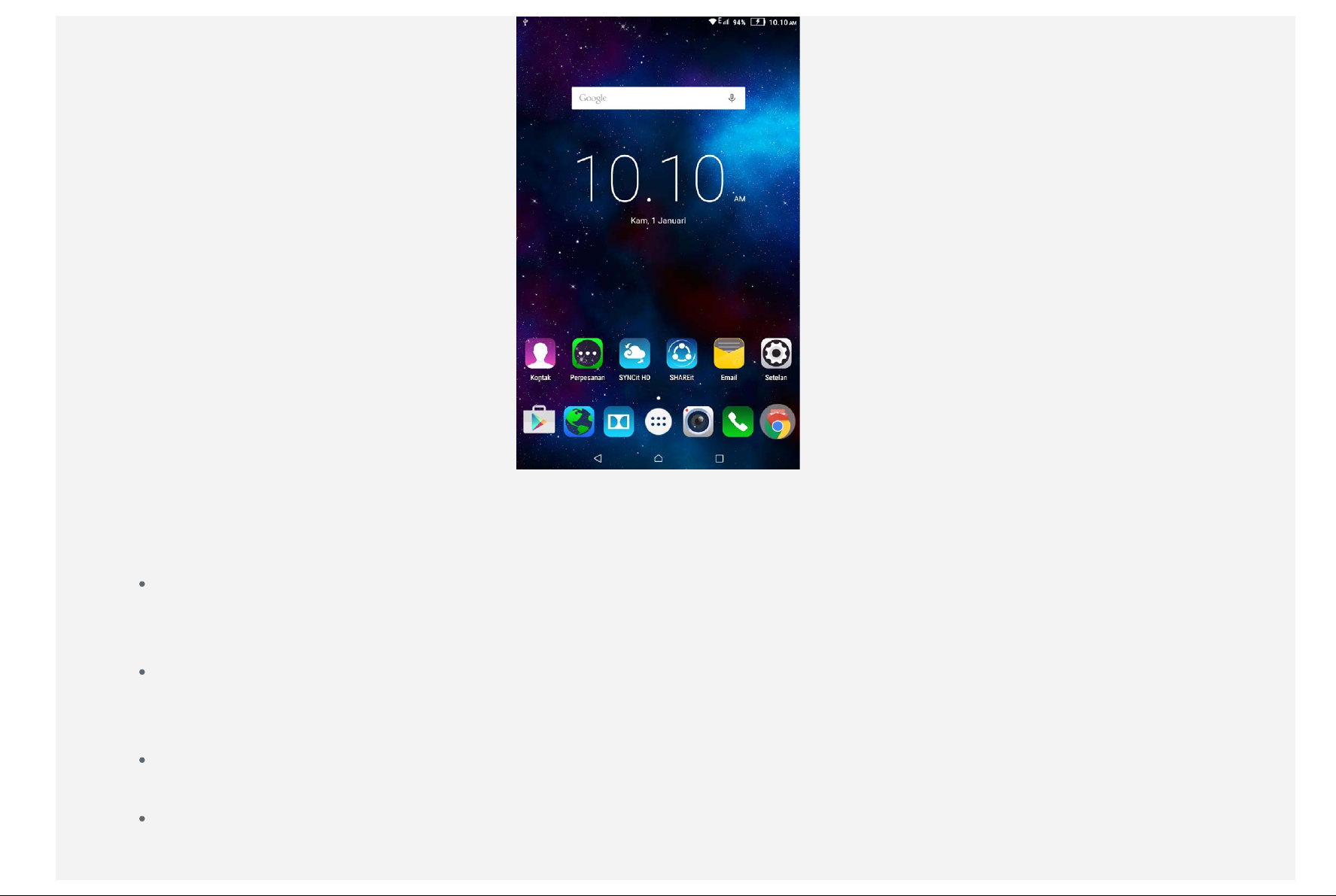
CATATAN: Fitur dan layar awal pada perangkat Anda mungkin berbeda, tergantung dari lokasi, bahasa, operator,
dan model perangkat.
Anda dapat menyesuaikan layar awal Anda kapan saja.
Layar awal
Pada layar awal pertama, terdapat bilah Pencarian Google, dan widget Jam digital.
Layar awal lainnya berisi sejumlah aplikasi.
Layar pratinjau
Ketuk dan tahan di mana saja pada layar awal, kecuali ikonnya.
Di bagian bawah layar adalah WALLPAPER dan WIDGET.
Menambahkan layar awal
Di Layar awal, ketuk dan tahan aplikasi untuk dipindah ke layar awal baru. Lalu Anda akan memiliki layar awal baru.
Menghapus layar awal
Di layar awal, hapus semua aplikasi.
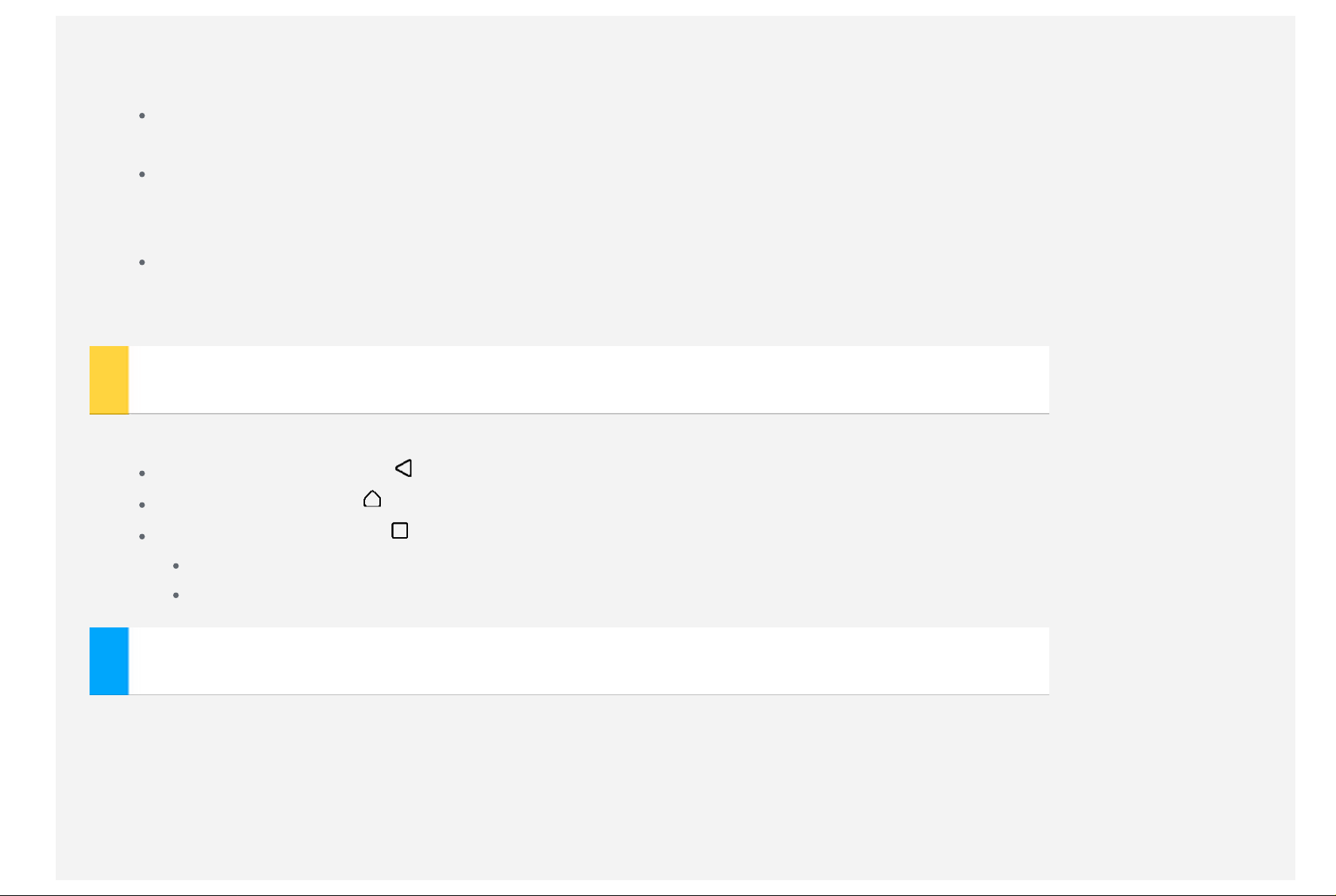
Menambahkan widget ke layar awal
Pada layar pratinjau, pilih WIDGET, geser daftar widget ke kiri atau ke kanan, seret widget ke posisi yang
diinginkan, dan lepaskan.
Mengubah wallpaper
Buka Pengaturan > Perangkat > Tampilan > Wallpaper dan pilih wallpaper yang Anda inginkan.
Memindahkan aplikasi ke layar lain
Ketuk dan tahan aplikasi yang akan dipindahkan, seret ke kiri atau kanan layar, dan lepaskan ke posisi yang Anda
inginkan.
Menghapus aplikasi
1. Ketuk dan tahan aplikasi yang akan dihapus.
2. Seret aplikasi ke Hapus di bagian atas layar, hingga ikon menjadi merah.
Tombol layar
Ada tiga tombol di bagian bawah layar awal.
Tombol kembali: Ketuk untuk kembali ke halaman sebelumnya.
Tombol awal : Ketuk untuk kembali ke layar awal default.
Tombol terbaru: Ketuk untuk melihat aplikasi terbaru. Kemudian, Anda dapat melakukan hal berikut:
Ketuk salah satu aplikasi untuk membukanya.
Usap ke kiri atau kanan melintasi ikon untuk menghentikan aplikasi yang sedang berjalan.
Pemberitahuan
Geser dari bagian atas layar untuk melihat pemberitahuan dan pesan sistem.
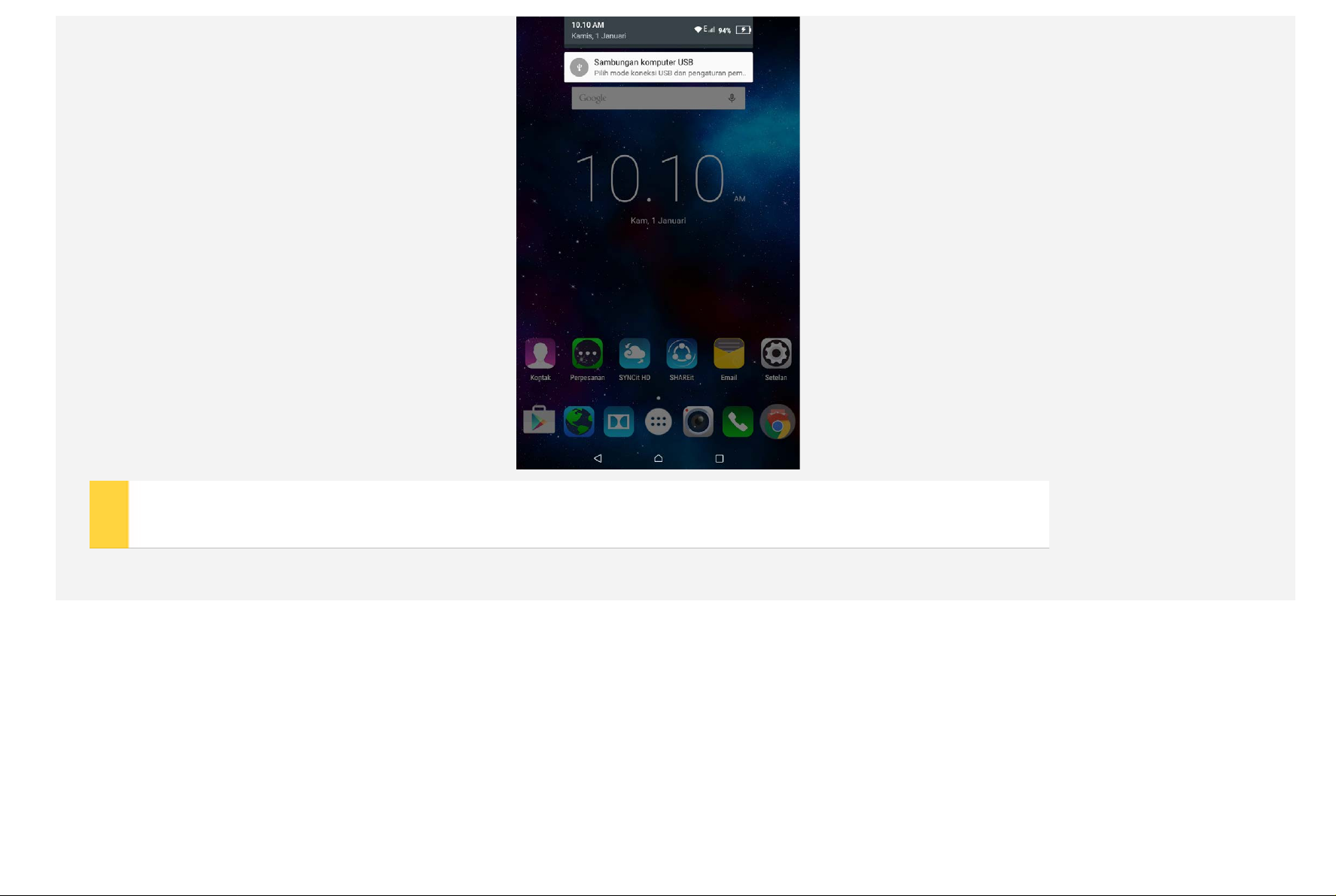
Memulai ulang secara paksa
Tekan lama tombol daya selama lebih dari 10 detik untuk memulai ulang.
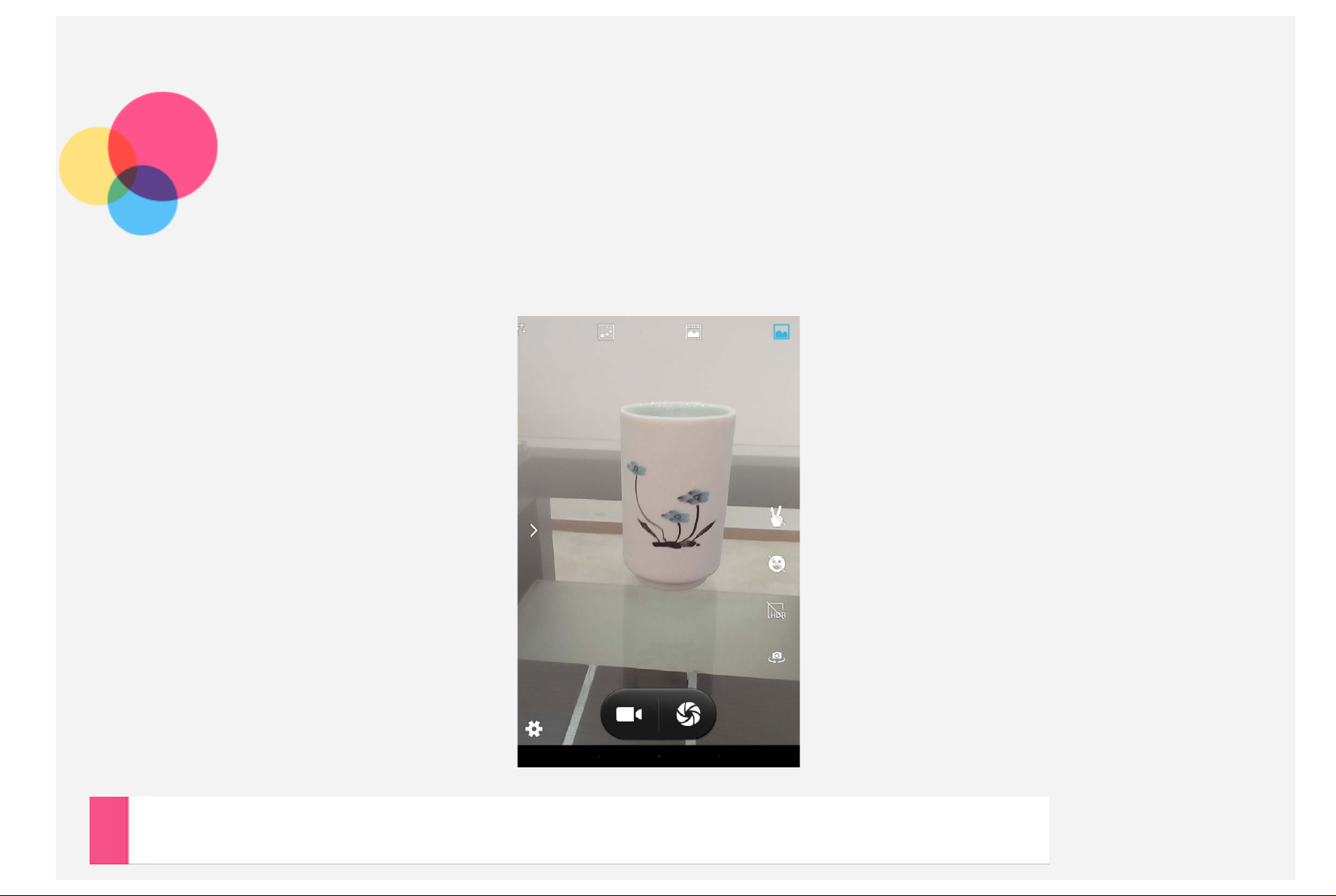
Kamera
Untuk membuka Kamera, buka Kamera.
Mengambil foto dan video
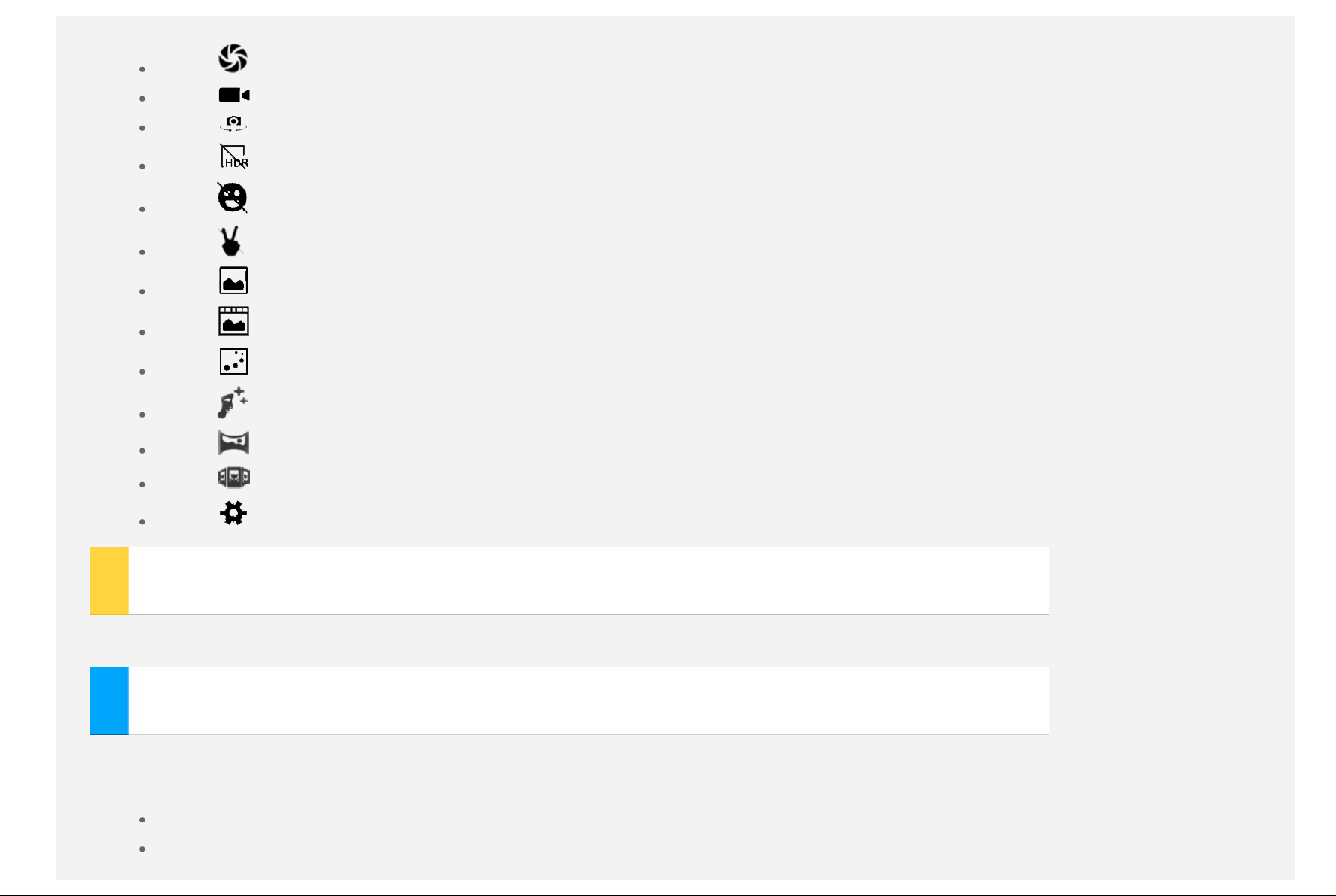
Anda dapat mengambil foto dan merekam video dengan kamera yang terintegrasi pada perangkat Anda.
Ketuk untuk mengambil foto.
Ketuk untuk merekam video.
Ketuk untuk beralih antara kamera depan dan belakang.
Ketuk untuk mengaktifkan Mode HDR.
Ketuk untuk membidik secara otomatis saat terdeteksi senyum.
Ketuk untuk membidik secara otomatis saat terdeteksi gerakan.
Ketuk untuk menggunakan Mode Normal.
Ketuk untuk menggunakan Mode Foto Live.
Ketuk untuk menggunakan Mode Pelacak Gerakan .
Ketuk untuk menggunakan Mode Wajah Cantik.
Ketuk untuk menggunakan Mode Panorama.
Ketuk untuk menggunakan Mode Multi Sudut Pandang .
Ketuk untuk mengonfigurasi setelan kamera lainnya.
Mengambil screenshot
Tekan dan tahan tombol Aktif/Nonaktif dan tombol Perkecil volume pada saat yang bersamaan.
Melihat foto dan video
Foto dan video disimpan pada penyimpanan internal perangkat Anda. Anda dapat melihat foto dan video Anda dengan cara
berikut ini:
Ketuk sudut kanan bawah gambar kecil saat menggunakan aplikasi Kamera.
Buka Galeri.
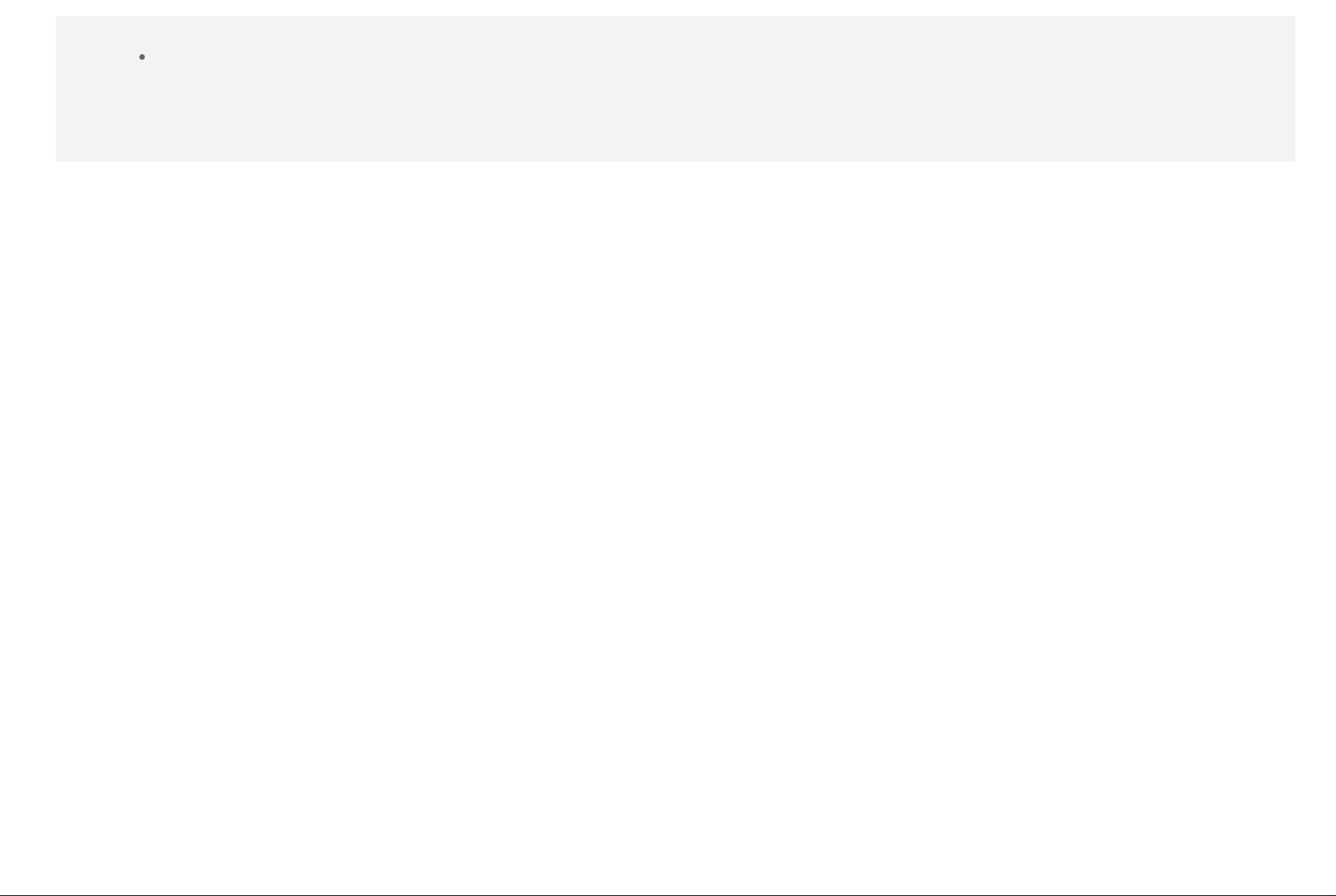
Screenshot disimpan pada penyimpanan internal perangkat Anda. Anda dapat melihat screenshot dengan cara berikut ini:
Buka Galeri.
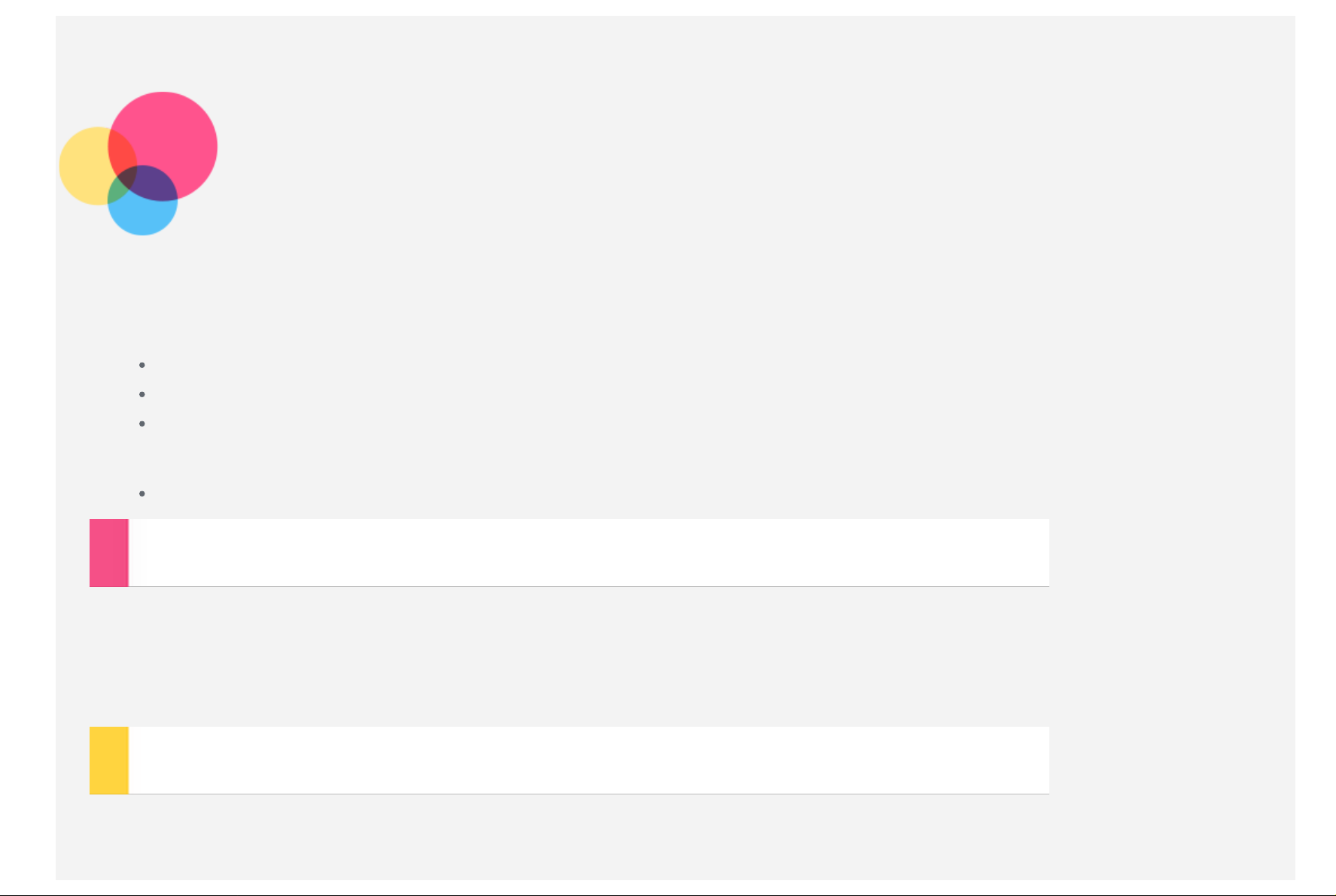
Jaringan
Anda harus menyiapkan jaringan nirkabel sebelum tersambung ke Internet.
Menyiapkan jaringan WLAN
*Menyiapkan jaringan seluler
Menyiapkan jaringan VPN
Anda juga dapat membagikan jaringan seluler Anda dengan orang lain.
*Menyiapkan hotspot
Menyiapkan jaringan WLAN
Buka Setelan > Nirkabel & jaringan > WLAN.
Hidupkan blok WLAN dan ketuk sebuah hotspot WLAN pada daftar sehingga Anda bisa tersambung ke Internet.
Saat Anda mengakses tautan aman, Anda harus memasukkan nama login dan kata sandi agar bisa tersambung.
CATATAN: Anda harus memiliki beberapa hotspot WLAN yang valid agar bisa tersambung.
*Menyiapkan jaringan seluler
Buka Setelan > Nirkabel & Jaringan > Kartu SIM .
Hidupkan layanan operator Anda lalu pilih gunakan Kartu data seluler .
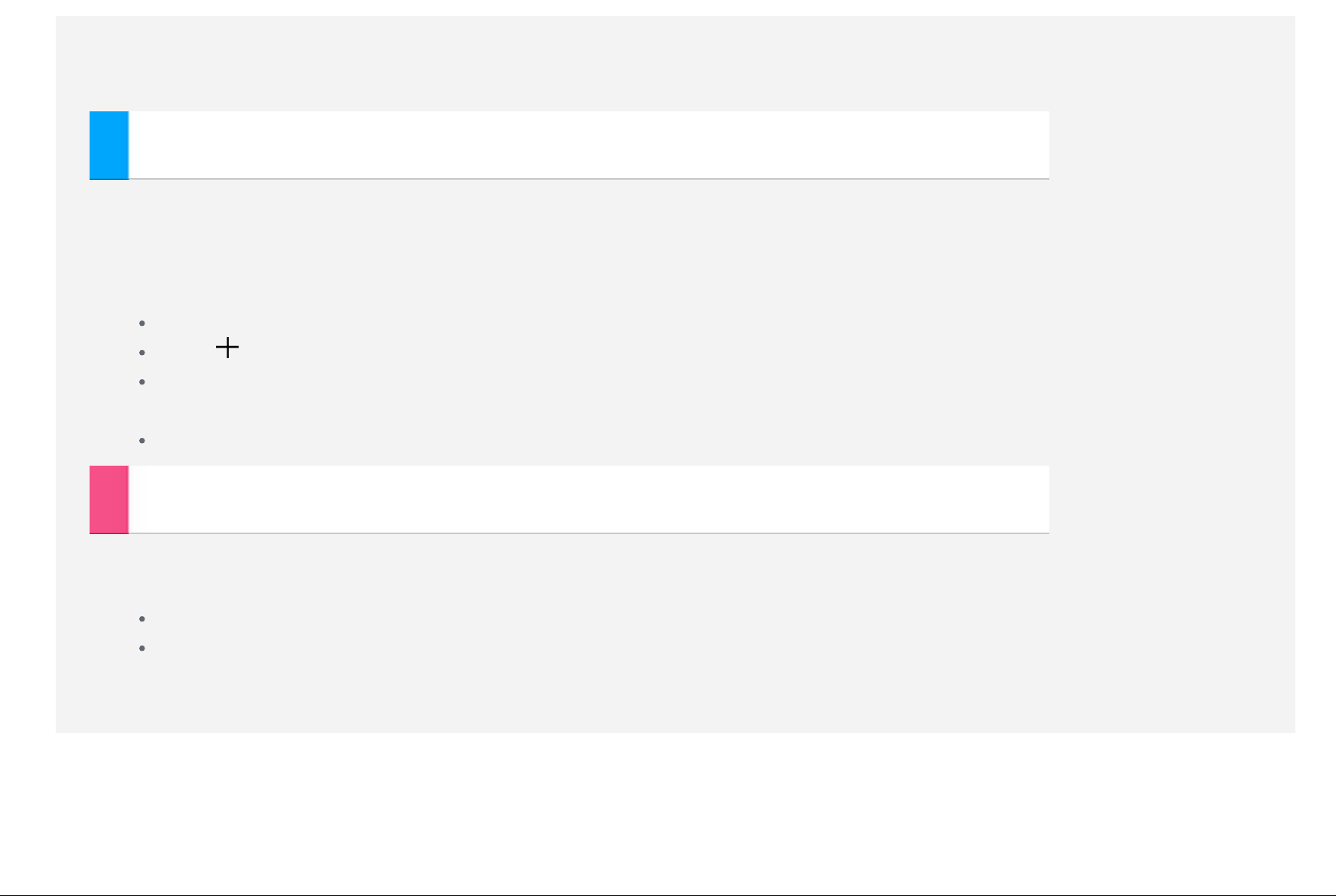
Di bilah pemberitahuan, buka penyiapan cepat untuk membuka Sambungan data.
CATATAN: Anda harus memiliki kartu SIM yang valid dengan layanan data. Jika Anda tidak memiliki kartu SIM, hubungi
operator Anda.
Menyiapkan jaringan VPN
VPN yang digunakan di dalam organisasi memungkinkan Anda untuk mengkomunikasikan informasi pribadi dengan aman
melalui jaringan non-pribadi. Anda mungkin harus mengonfigurasi VPN, misalnya untuk mengakses email kerja Anda.
Mintalah setelan yang diperlukan kepada administrator jaringan untuk mengonfigurasi VPN untuk jaringan Anda. Setelah
satu atau beberapa setelan VPN dibuat, Anda dapat:
Buka Setelan > Nirkabel & jaringan > Lainnya > VPN .
Ketuk untuk mengedit profil VPN, termasuk nama server, tipe dan alamat server, lalu ketuk SIMPAN.
Ketuk nama server VPN, masukkan nama pengguna dan kata sandi, lalu ketuk SAMBUNGKAN untuk tersambung ke
jaringan VPN.
Ketuk dan tahan nama server VPN untuk mengedit atau menghapus VPN.
*Menyiapkan hotspot
Anda dapat menggunakan Hotspot pribadi untuk berbagi sambungan Internet ke komputer atau perangkat lain.
Buka Setelan > Nirkabel & jaringan > Lainnya > Penambatan & hotspot portabel dan lakukan berikut ini:
Hidupkan Hotspot WLAN.
Ketuk Hotspot WLAN untuk mengonfigurasi hotspot.
Anda juga dapat menggunakan tipe Penambatan Bluetooth dan Penambatan USB.
CATATAN: Beritahukan SSID Jaringan dan kata sandi kepada teman Anda sehingga Anda dapat berbagi jaringan seluler.
 Loading...
Loading...