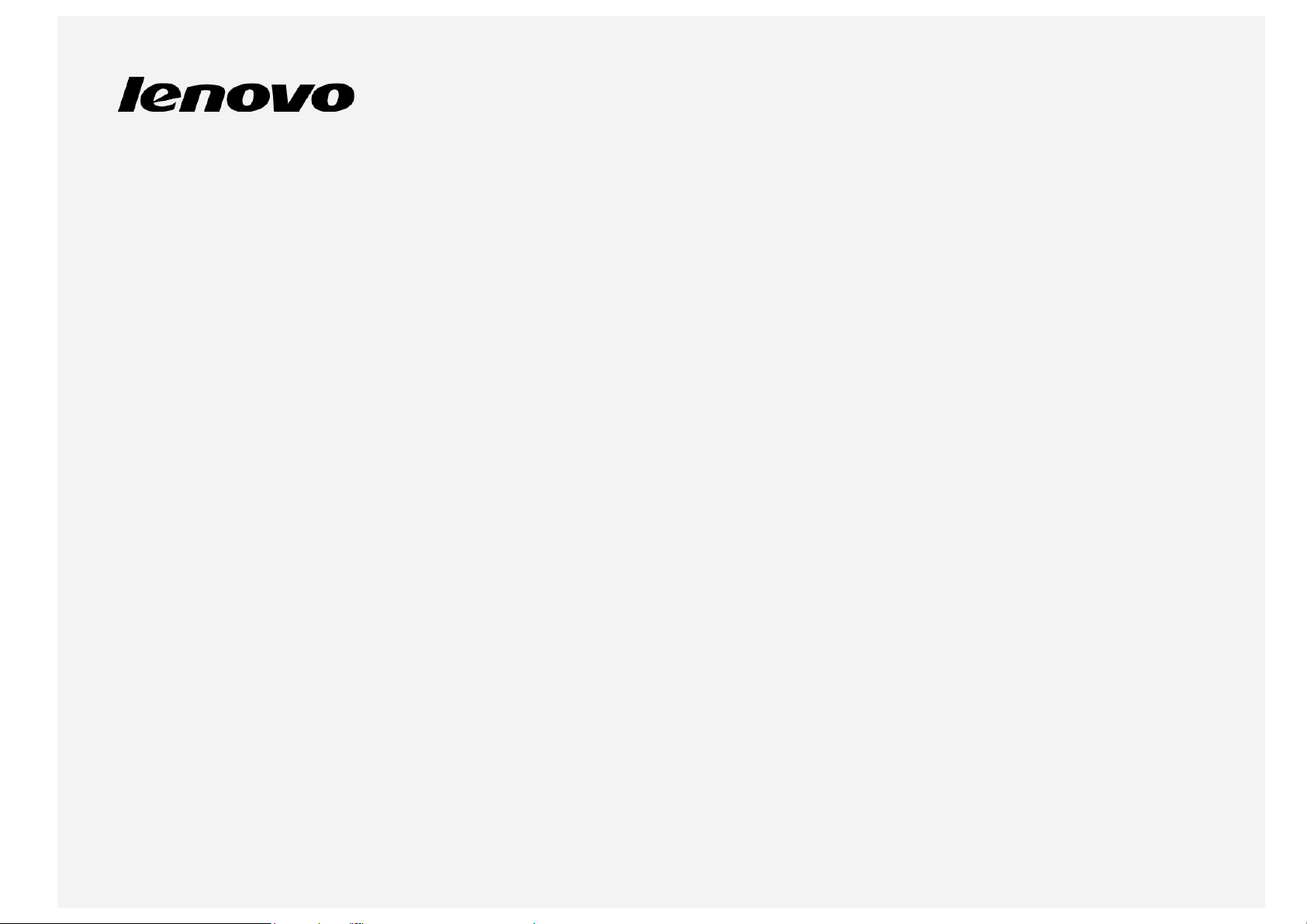
Lenovo TAB 2 A8-50
Korisnički priručnik
Lenovo TAB 2 A8-50F
Lenovo TAB 2 A8-50L
Lenovo TAB 2 A8-50LC
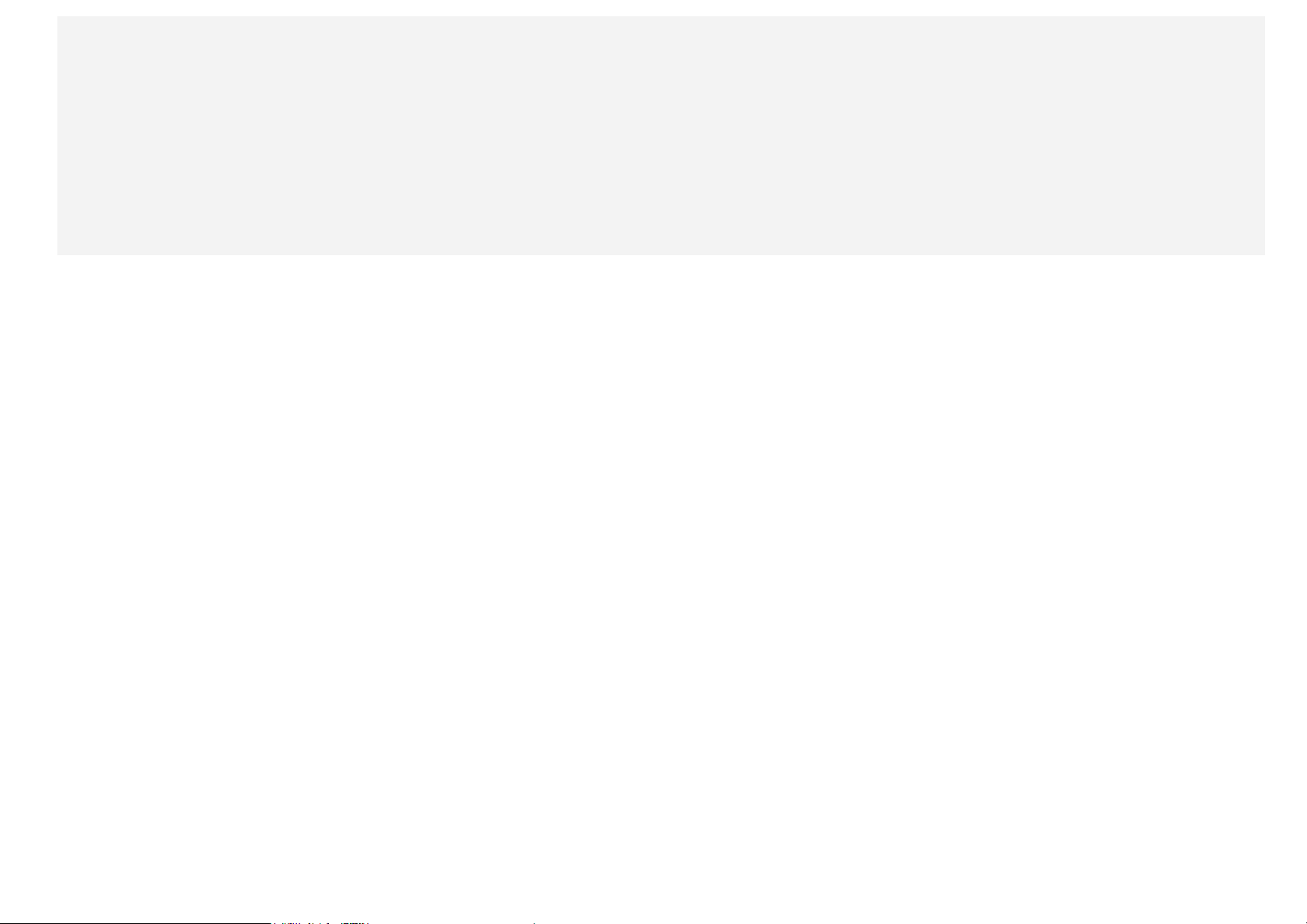
Sve informacije iz ovog priručnika označene znakom * odnose se isključivo na model LTE (Lenovo TAB 2 A8-50L/Lenovo
TAB 2 A8 -50LC).
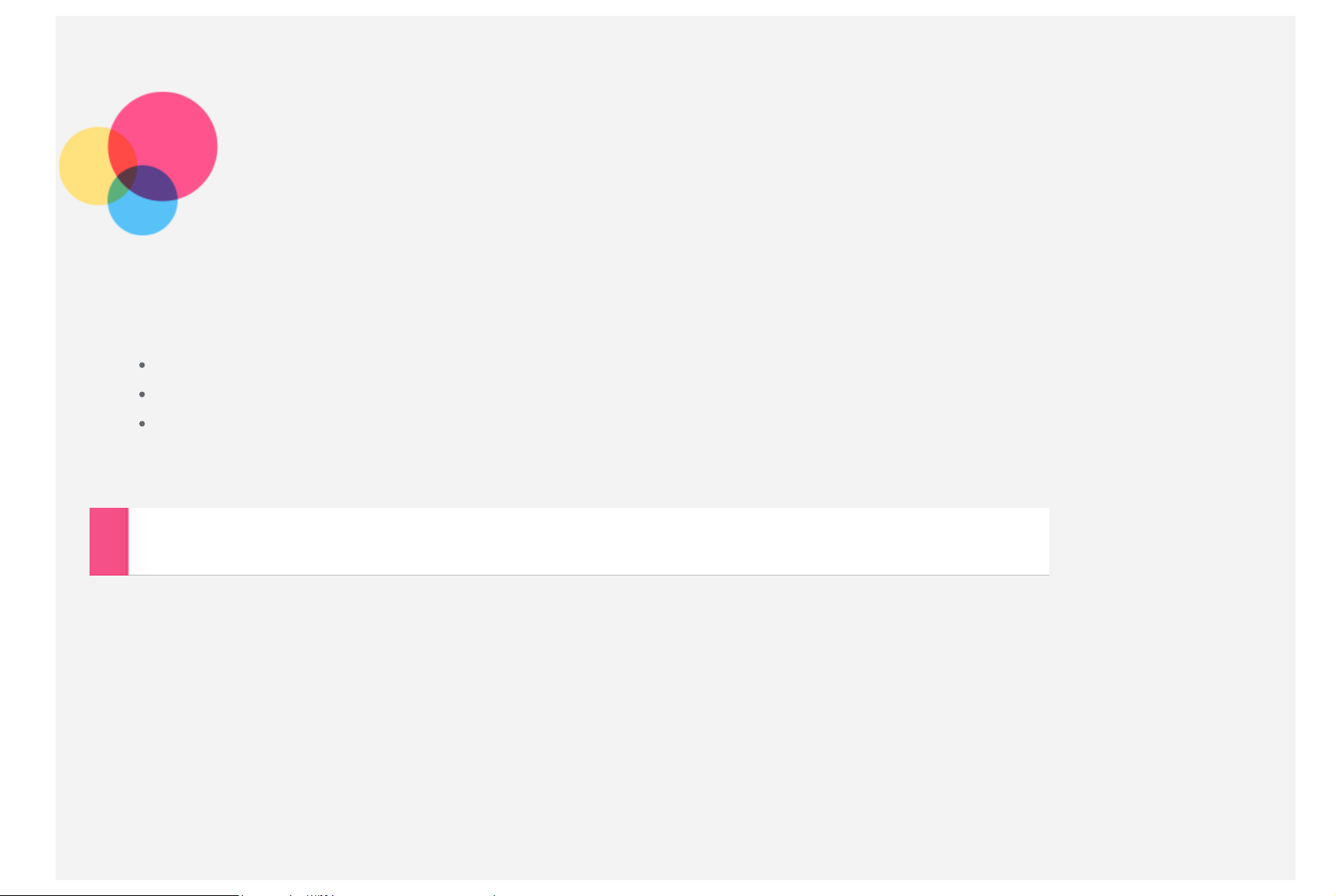
Osnove
Napomene: Prije korištenja ovih informacija i proizvoda na koji se one odnose obavezno pročitajte sljedeće:
Priručnik o sigurnosti, jamstvu i kratke upute
Napomena o zakonskim odredbama
"Važne informacije o sigurnosti i rukovanju" u "Dodatku".
Priručnik o sigurnosti, jamstvu i kratke upute
http://support.lenovo.com.
te
Napomena o zakonskim odredbama
dostupni su na web -mjestu
Početni zaslon
Početni je zaslon mjesto s kojega počinjete koristiti uređaj. Na početnom zaslonu iz praktičnih su razloga već postavljene
neke korisne aplikacije i widgeti.
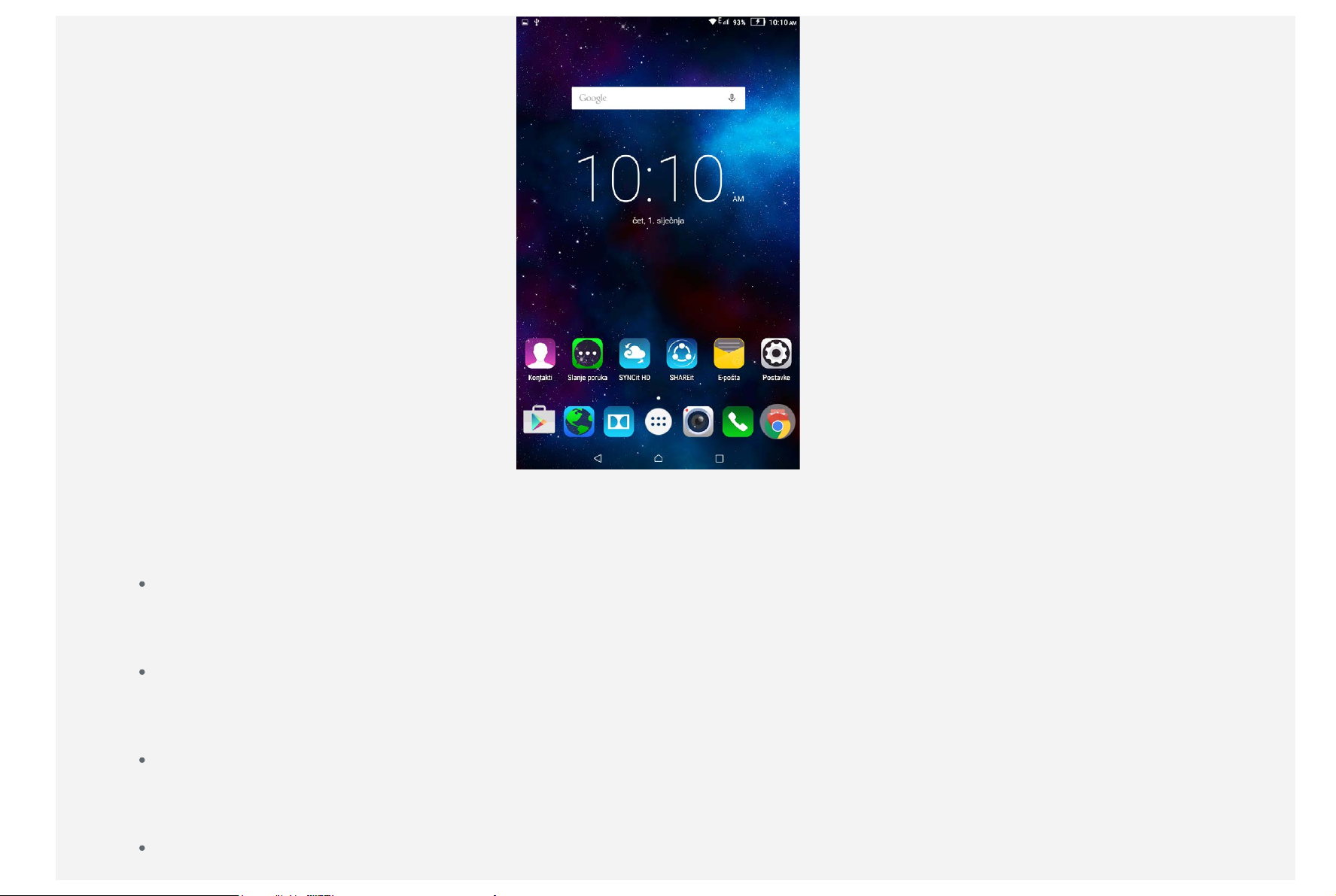
NAPOMENA: Značajke vašeg uređaja i početni zaslon mogu se razlikovati ovisno o lokaciji, jeziku, davatelju usluga i
modelu uređaja.
Početni zaslon u bilo kojem trenutku možete prilagoditi.
Početni zaslon
Na prvom početnom zaslonu nalazi se Google traka za pretraživanje i widget Digitalni sat .
Ostali početni zasloni sadrže aplikacije.
Zaslon pregleda
Dodirnite i zadržite pritisak na bilo kojem dijelu početnog zaslona osim ikona.
Na dnu zaslona nalaze se POZADINE i WIDGETI.
Dodavanje početnog zaslona
Dodirnite i zadržite aplikaciju na početnom zaslonu za dodavanje novog početnog zaslona. Prikazat će se novi
početni zaslon.
Brisanje početnog zaslona
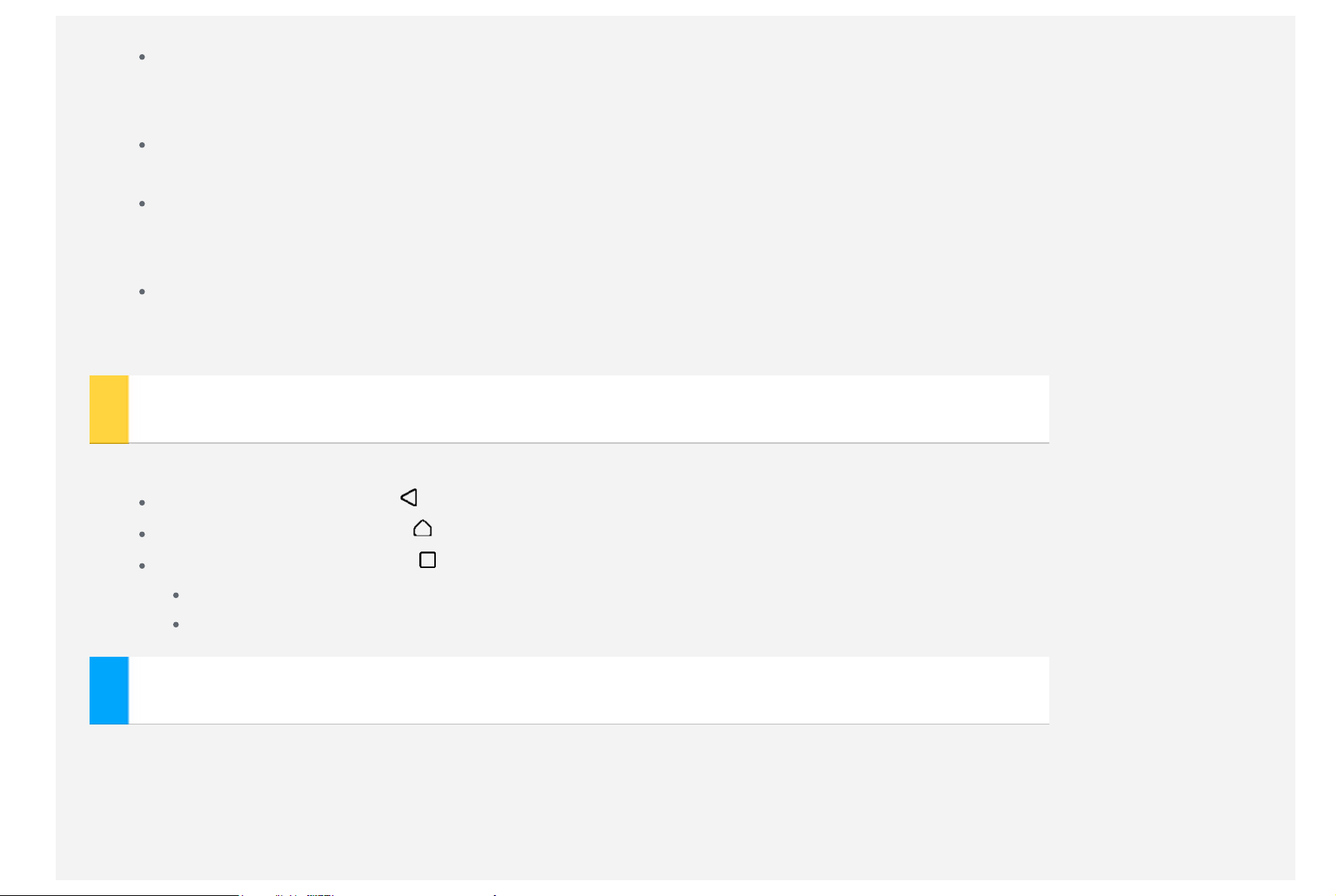
Izbrišite sve aplikacije na početnom zaslonu.
Dodavanje widgeta početnom zaslonu
Na zaslonu za pregled odaberite WIDGETI, povucite prstom kako biste popis widgeta pomaknuli ulijevo ili udesno,
povucite widget na željeno mjesto, a zatim ga otpustite.
Izmjena pozadine
Odaberite Postavke > Uređaj > Zaslon > Pozadina i odaberite pozadinu koja vam se sviđa.
Premještanje aplikacije na drugi zaslon
Dodirnite aplikaciju koju želite premjestiti te je uz zadržavanje pritiska povucite na lijevu ili desnu stranu zaslona, a
zatim otpustite na mjestu kamo je želite premjestiti.
Uklanjanje aplikacije
1. Zadržite dodir na aplikaciji koju želite ukloniti.
2. Aplikaciju povucite na Ukloni na vrhu zaslona dok ikona ne pocrveni.
Gumbi na zaslonu
Na dnu početnog zaslona nalaze se tri gumba.
Gumb Natrag : Dodirnite za povratak na prethodnu stranicu.
Gumb Početno: Dodirnite za povratak na zadanu početnu stranicu.
Gumb Nedavno: Dodirnite za prikaz nedavno korištenih aplikacija. Potom možete učiniti nešto od sljedećeg:
Dodirnuti aplikaciju kako biste je otvorili.
Prstom povucite lijevo ili desno preko ikone kako biste zaustavili pokrenutu aplikaciju.
Obavijesti
Za prikaz obavijesti i poruka sustava prstom povucite s vrha zaslona.
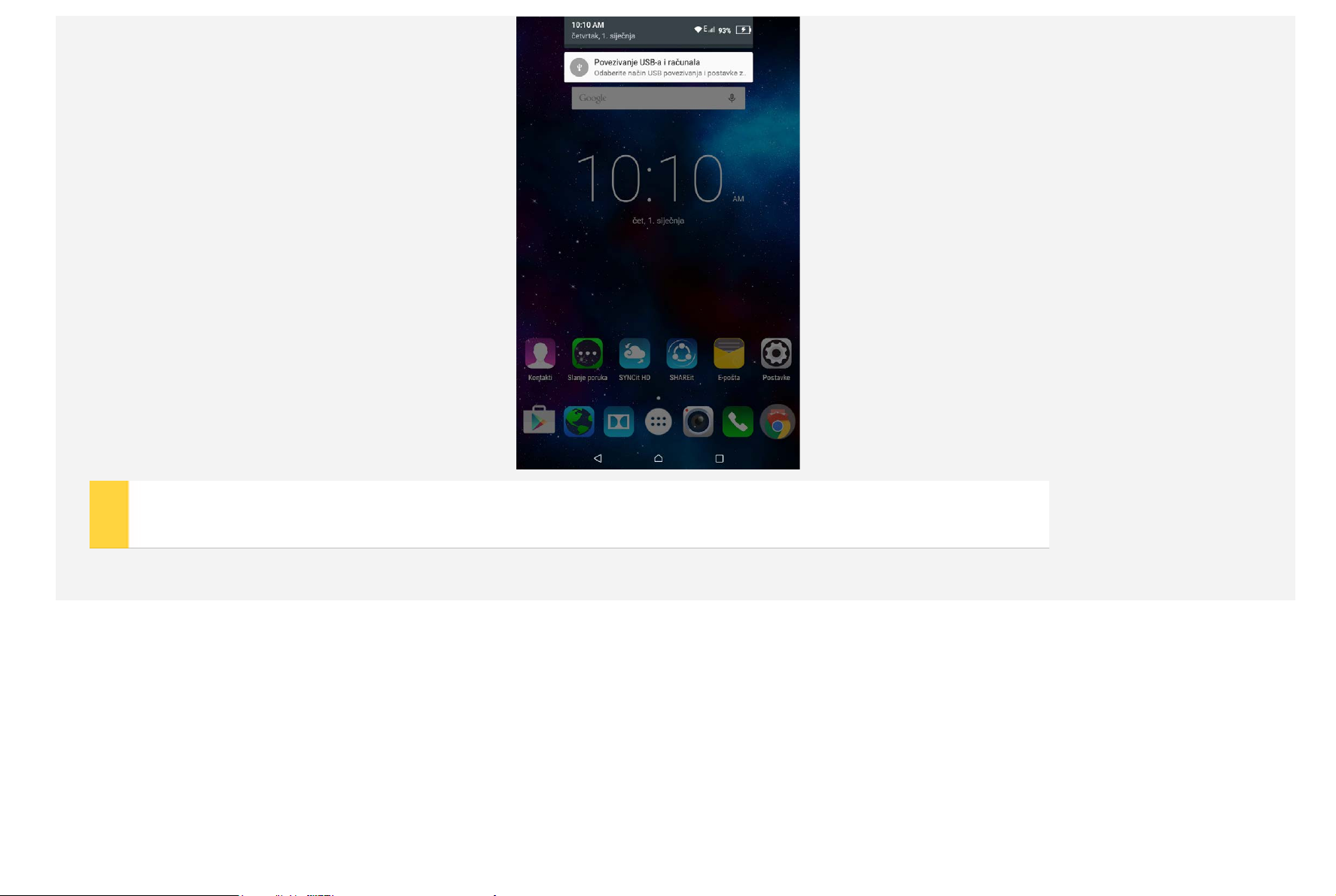
Prisilno ponovno pokretanje
Tipku za uključivanje/isključivanje držite pritisnutom duže od 10 sekundi kako biste ponovo pokrenuli uređaj.
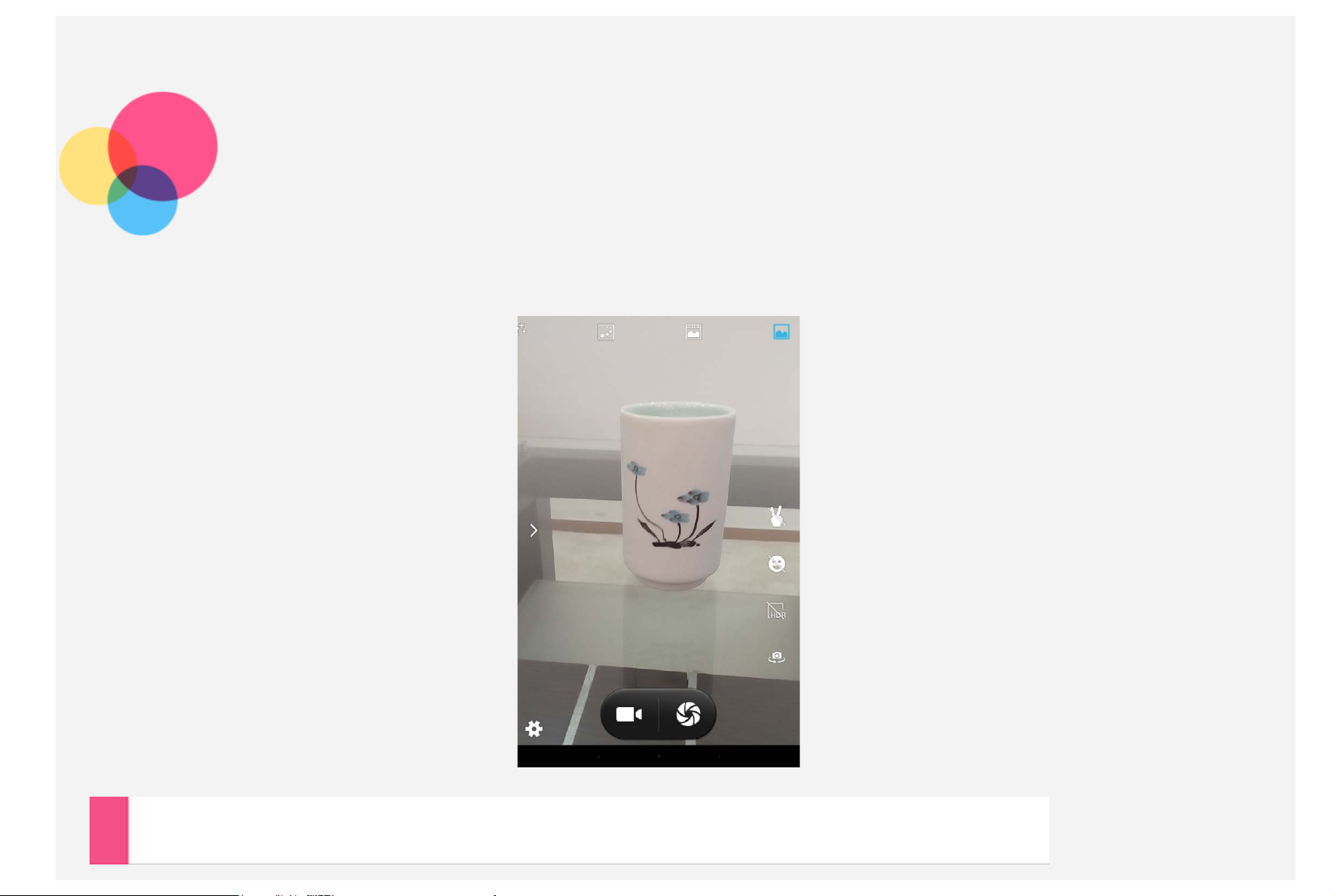
Fotoaparat
Kako biste otvorili Fotoaparat, odaberite Fotoaparat.
Snimanje fotografija i videozapisa
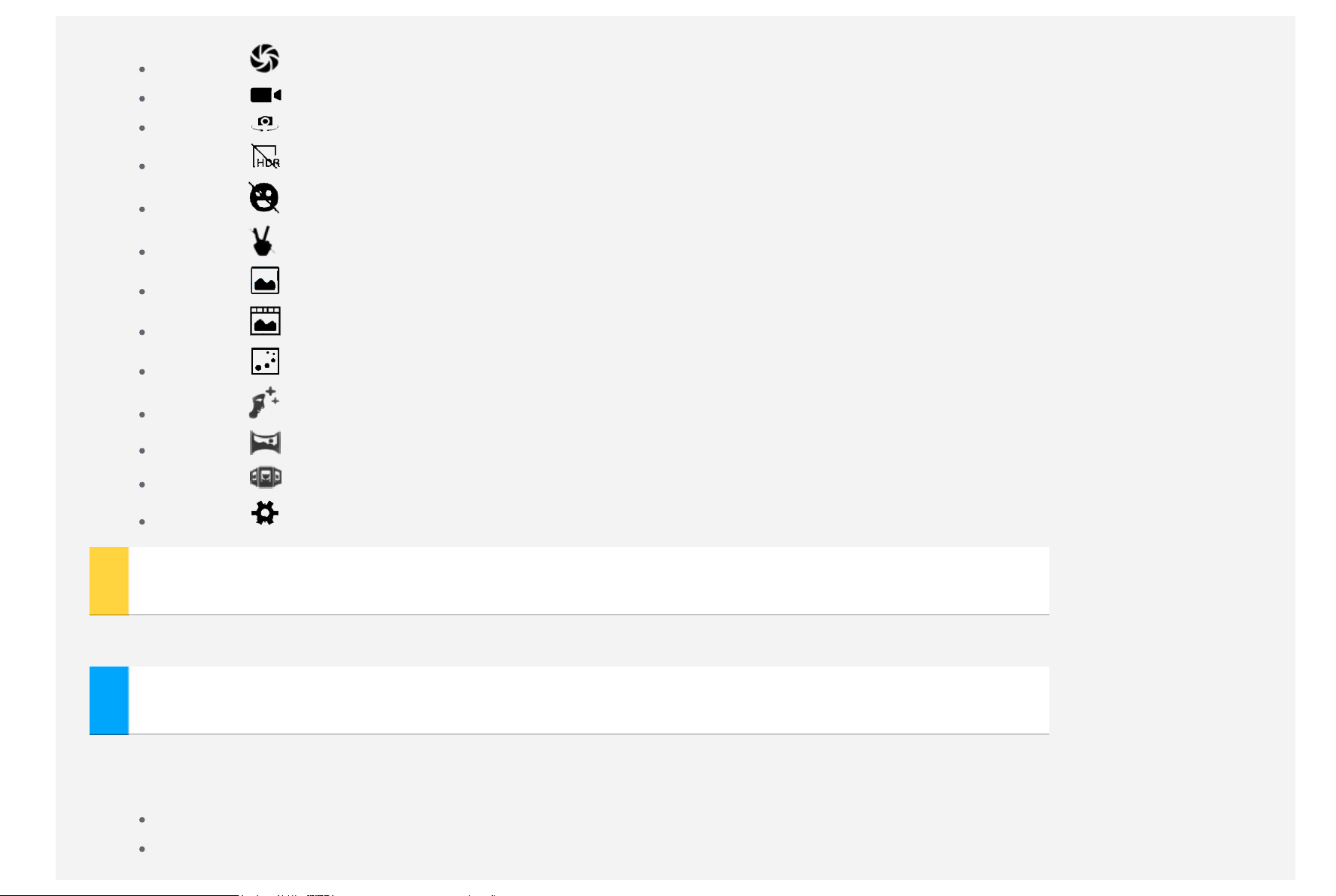
Pomoću ugrađenog fotoaparata možete snimati fotografije i videozapise.
Dodirnite za snimanje fotografije.
Dodirnite za snimanje videozapisa.
Dodirnite za prebacivanje između prednjeg i stražnjeg fotoaparata.
Dodirnite kako biste uključili HDR način rada.
Dodirnite kako biste koristili automatsko snimanje pri prepoznavanju osmijeha.
Dodirnite kako biste koristili automatsko snimanje pri prepoznavanju poteza.
Dodirnite kako biste koristili Uobičajeni način rada.
Dodirnite kako biste koristili Način za fotografiranje uživo.
Dodirnite kako biste koristili Način za praćenje pokreta.
Dodirnite kako biste koristili Uljepšavanje portreta.
Dodirnite kako biste koristili Način za panorame.
Dodirnite kako biste koristili Prikaz iz više kutova .
Dodirnite za postavljanje ostalih postavki fotoaparata.
Izrada snimki zaslona
Istodobno pritisnite i zadržite gumbe Uključi/isključi i Utišaj zvuk.
Pregledavanje slika i videozapisa
Fotografije i videozapisi spremaju se u internu memoriju uređaja. Fotografije i videozapise možete pregledavati na sljedeće
načine:
U aplikaciji Fotoaparat dodirnite sličicu fotografije u donjem desnom kutu.
Otvorite aplikaciju Galerija.
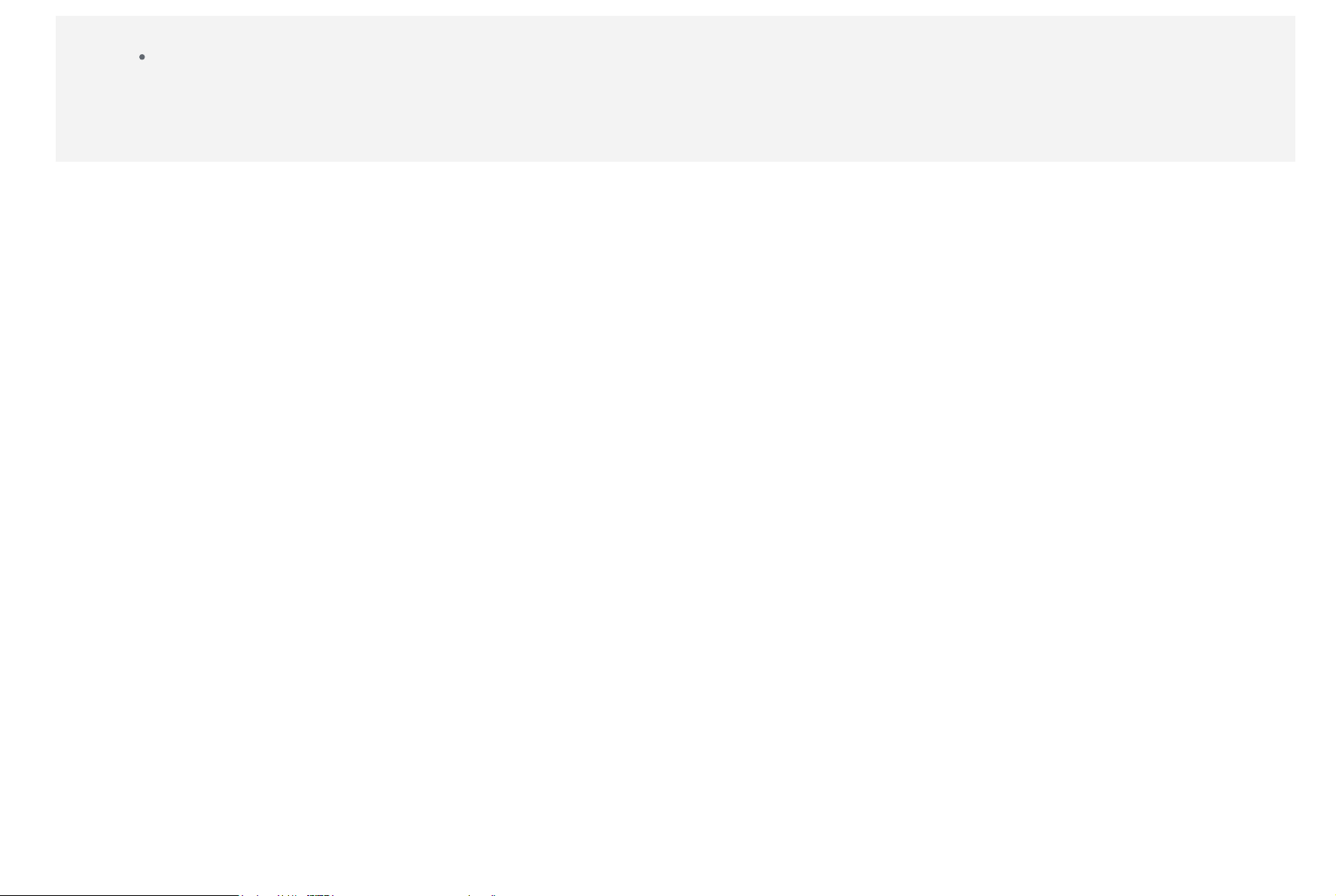
Snimke zaslona spremaju se u internu memoriju uređaja. Snimke zaslona možete pregledavati na sljedeće načine:
Otvorite aplikaciju Galerija.
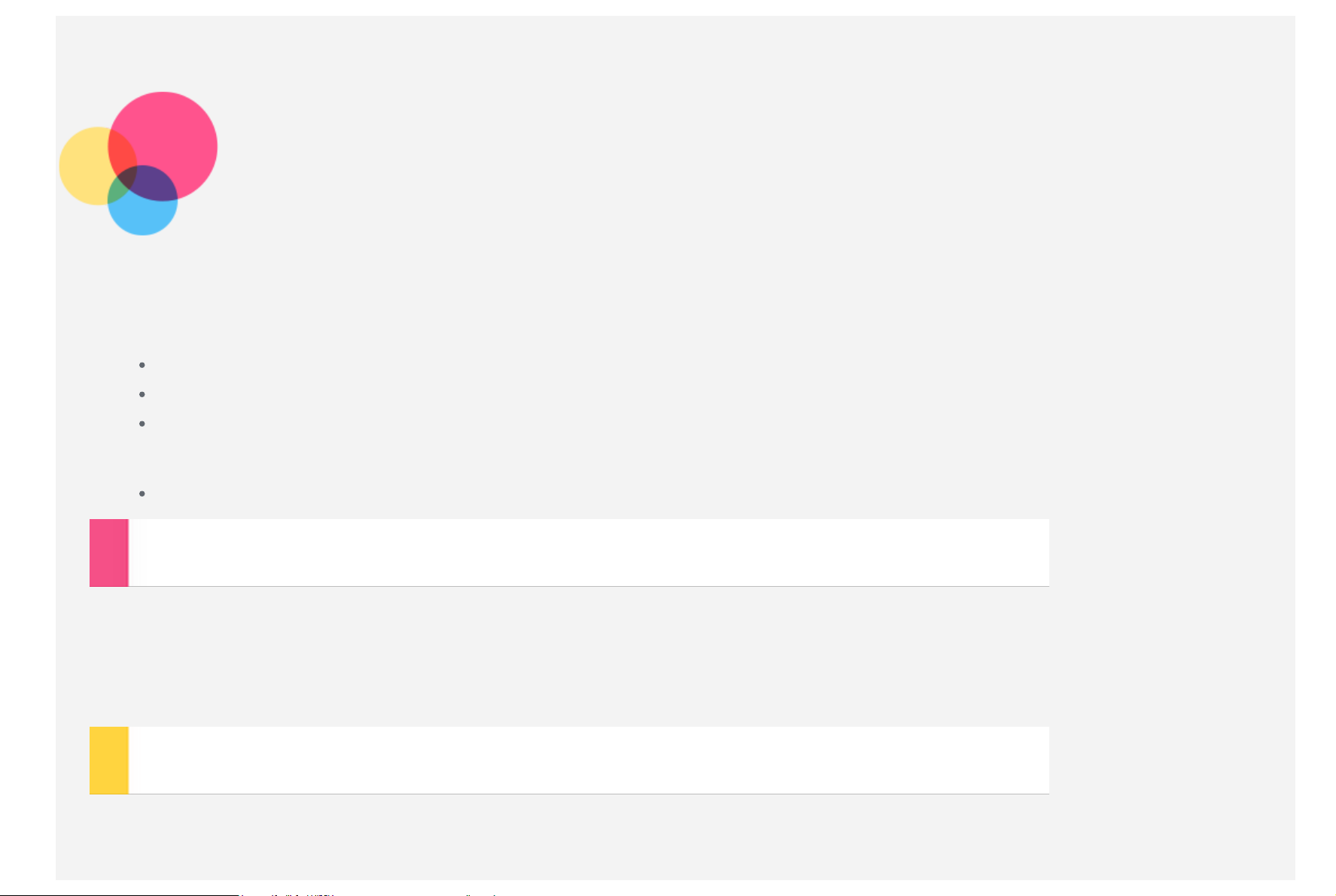
Mreža
Za uspostavljanje internetske veze najprije je potrebno postaviti bežičnu mrežu.
Postavljanje WLAN mreže
*Postavljanje mobilne mreže
Postavljanje VPN mreže
Svoju mobilnu mrežu možete i dijeliti s drugima.
*Postavljanje hotspota
Postavljanje WLAN mreže
Odaberite Postavke > Bežična mreža i veze > WLAN.
Uključite blokadu za WLAN i dodirnite jedan WLAN hotspot na popisu za uspostavljanje internetske veze.
Za uspostavljanje sigurne veze morate unijeti korisničko ime i lozinku.
NAPOMENA: za uspostavljanje veze potrebni su valjani WLAN hotspotovi.
*Postavljanje mobilne mreže
Odaberite Postavke > Bežična mreža i veze > SIM kartice.
Uključite davatelja usluga, a zatim odaberite karticuMobilna podatkovna veza .
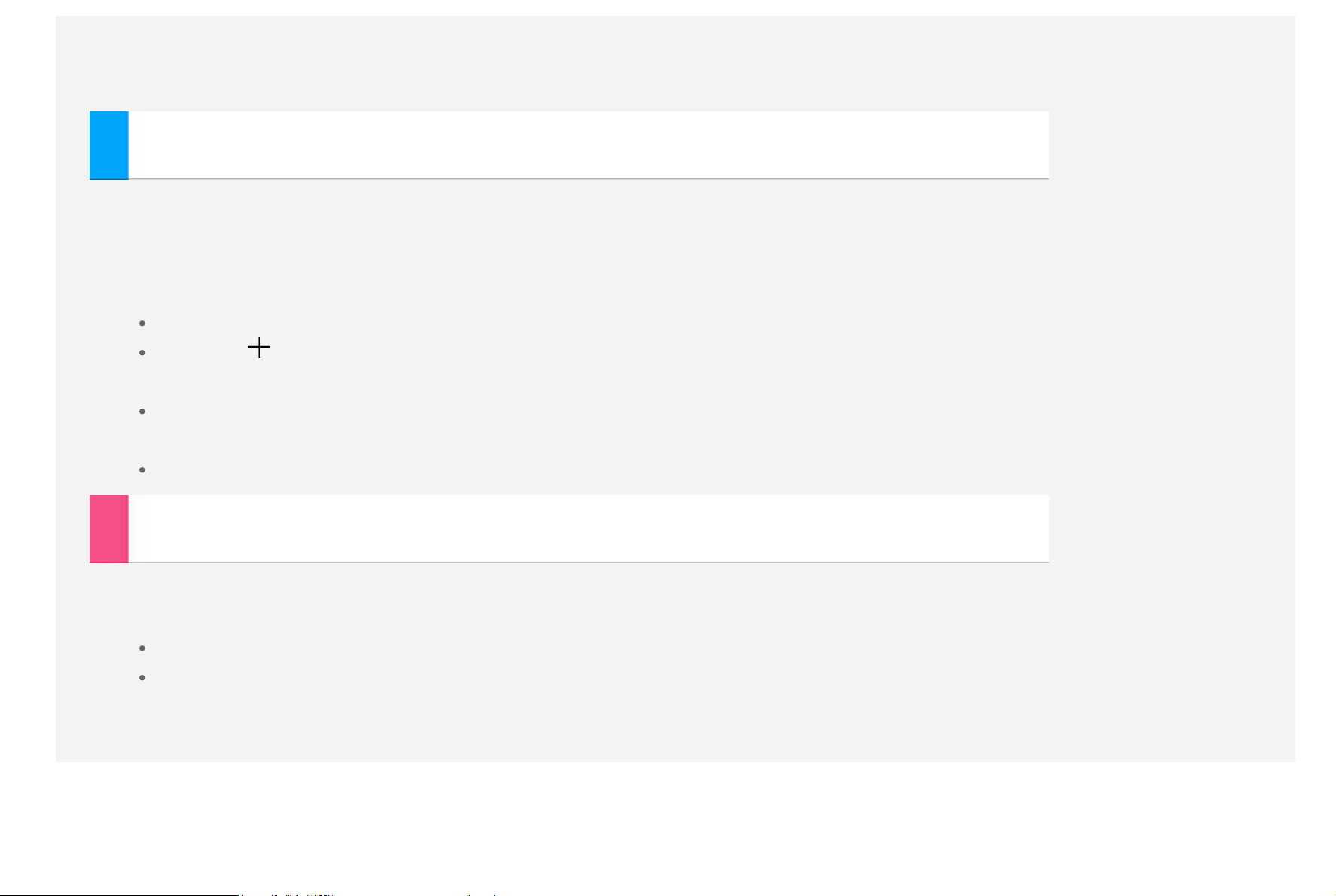
Postavite brzo otvaranje značajke Podatkovna veza u traci obavijesti.
NAPOMENA: Trebat će vam SIM kartica s uslugom podatkovnog prometa. Ako nemate SIM karticu, obratite se davatelju
usluga.
Postavljanje VPN mreže
VPN veze koriste se u organizacijama, a omogućuju vam siguran prijenos privatnih podataka putem mreže koja nije
privatna. VPN ćete možda morati konfigurirati kako biste, na primjer, pristupili poslovnom računu e-pošte. Postavke
potrebne za konfiguriranje VPN -a za svoju mrežu zatražite od mrežnog administratora. Kada definirate jednu ili više
postavki VPN-a, možete učiniti sljedeće:
Odaberite Postavke > Bežična mreža i veze > Više > VPN.
Dodirnite kako biste uredili VPN profil, uključujući naziv poslužitelja, vrstu te adresu poslužitelja, a zatim
dodirnite SPREMI.
Odaberite naziv VPN poslužitelja, unesite korisničko ime i lozinku, a zatim dodirnite POVEŽI kako biste vezu
uspostavili putem VPN -a.
VPN možete urediti ili ukloniti tako da dodirnete i držite naziv VPN poslužitelja.
*Postavljanje hotspota
Osobni hotspot možete koristiti za dijeljenje internetske veze s računalom ili drugim uređajem.
Odaberite Postavke > Bežična mreža i veze > Više > Tethering i prijenosni hotspot te učinite sljedeće:
Uključite WLAN hotspot.
Dodirnite WLAN hotspot kako biste konfigurirali hotspot.
Isto tako možete koristiti Bluetooth tethering i USB tethering.
NAPOMENA: Recite prijateljima mrežni SSID i lozinku pa će i oni moći dijeliti vašu mobilnu vezu.
 Loading...
Loading...