Lenovo TAB 2 A8-50 User Guide [fi]
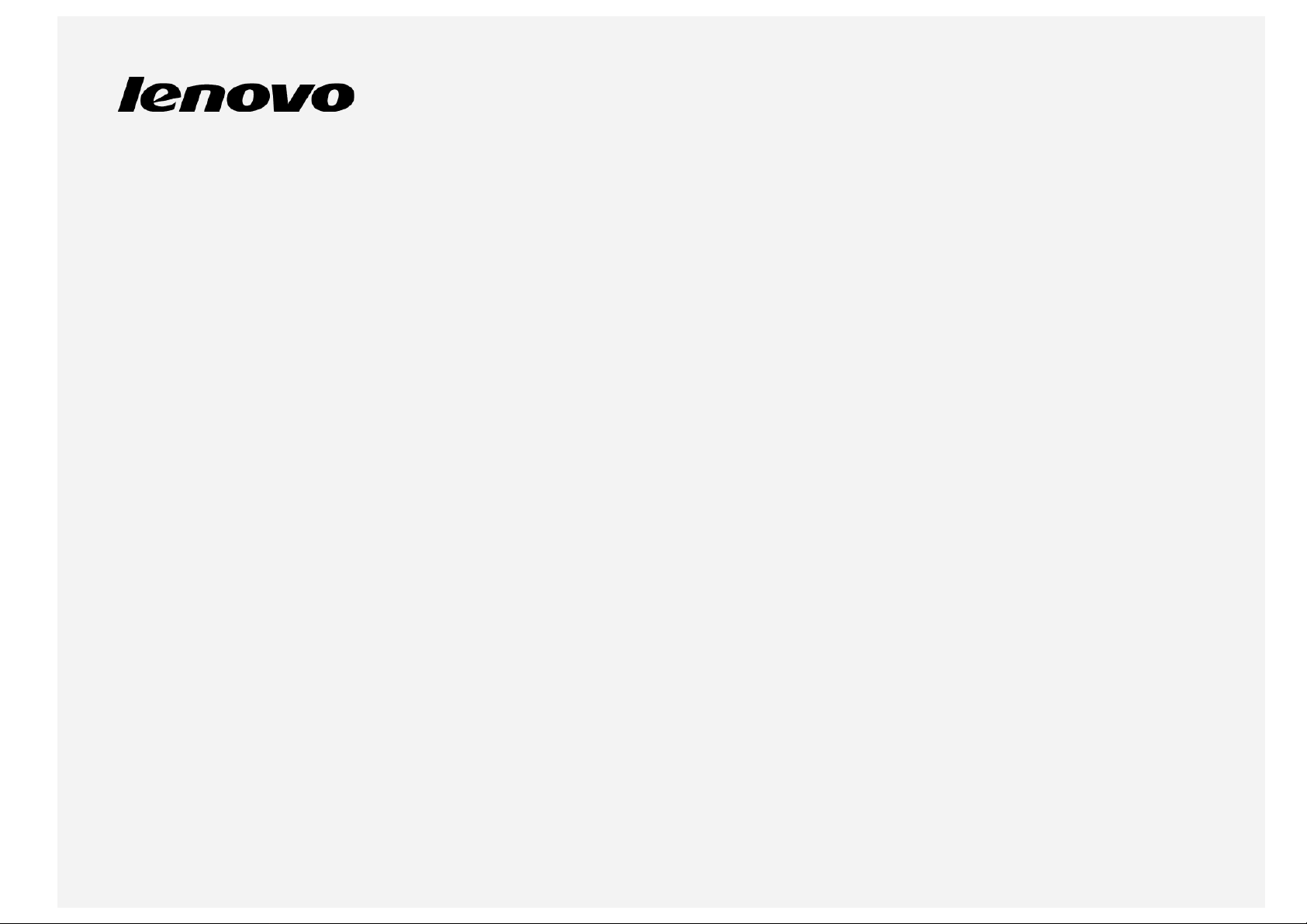
Lenovo TAB 2 A8-50
Käyttöopas
Lenovo TAB 2 A8-50F
Lenovo TAB 2 A8-50L
Lenovo TAB 2 A8-50LC
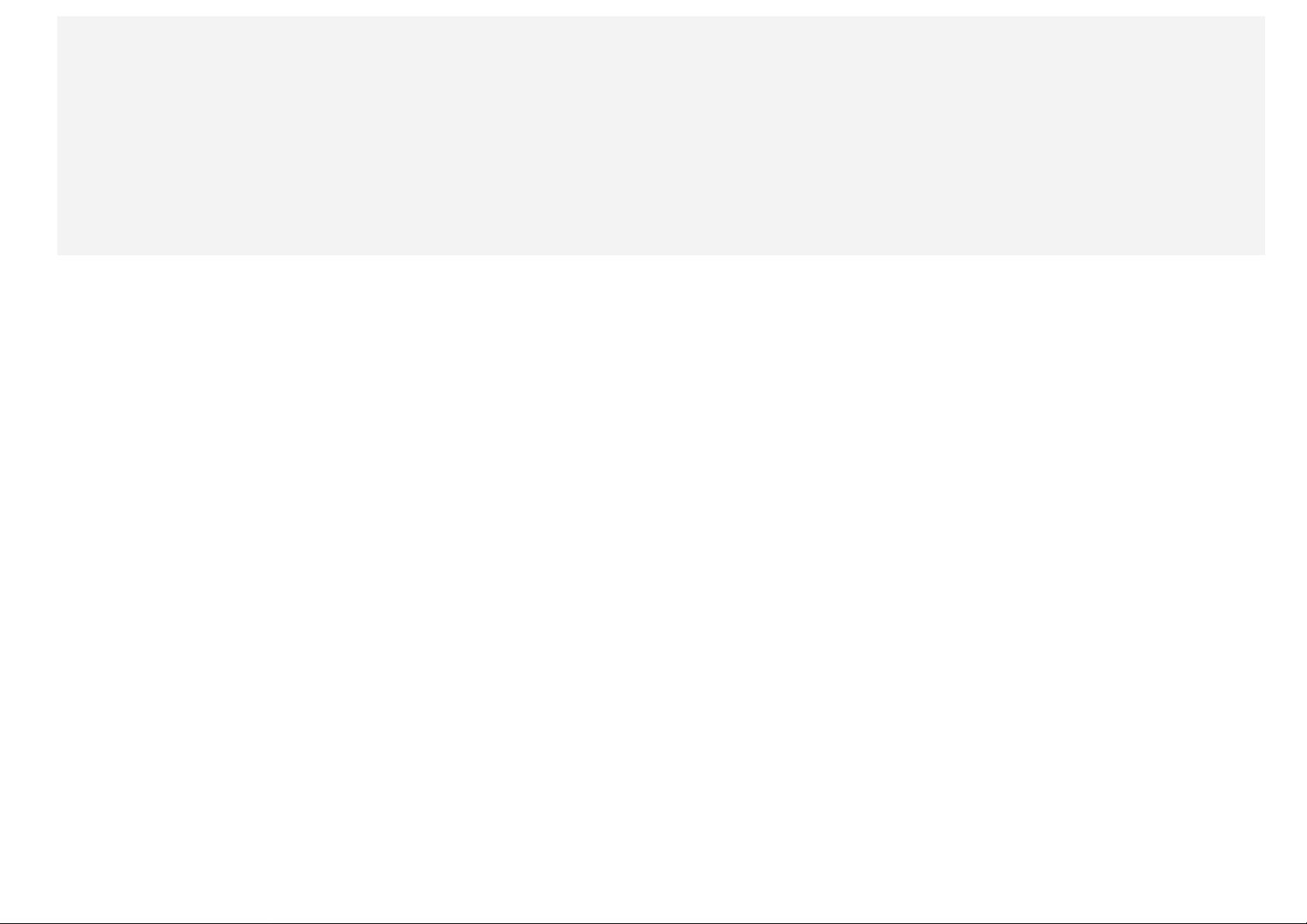
• Kaikki tässä oppaassa tähdellä (*) merkityt tiedot koskevat vain LTE- mallia (Lenovo TAB 2 A8 -50L/Lenovo TAB 2 A850LC).
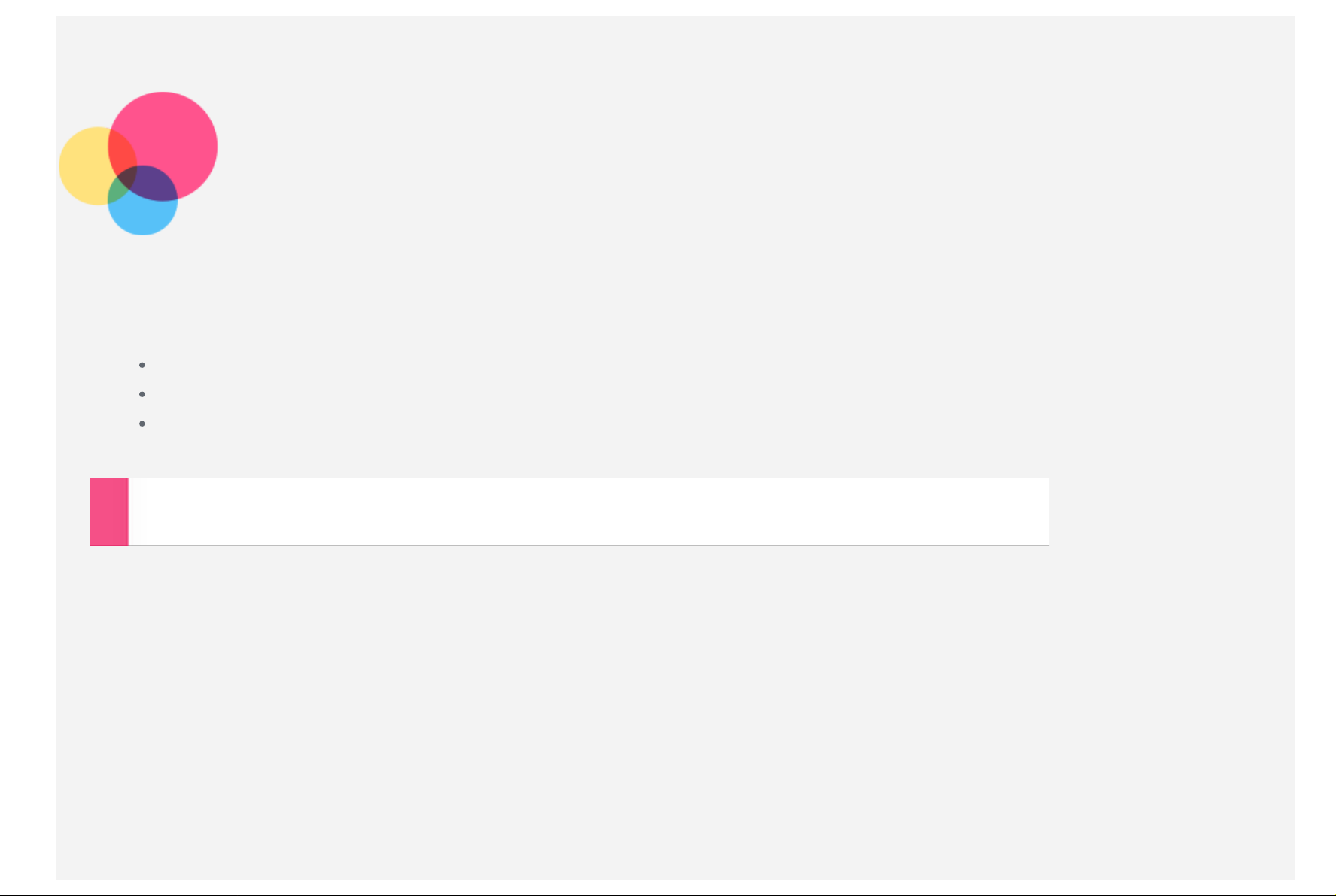
Perusteet
Huomautukset: Tutustu seuraaviin, ennen kuin käytät näitä tietoja ja tuotetta, johon ne liittyvät:
Safety, Warranty & Quick Start Guide -opas
Oikeudellinen huomautus
Tärkeitä turvallisuus - ja käsittelytietoja on liitteessä.
Safety, Warranty & Quick Start Guide -opas
ja
oikeudellinen huomautus
on ladattu osoitteeseen http://support.lenovo.com.
Aloitusnäyttö
Laitteen käyttö aloitetaan aloitusnäytöstä. Aloitusnäyttöön on lisätty valmiiksi joitakin käteviä sovelluksia ja pienoisohjelmia.
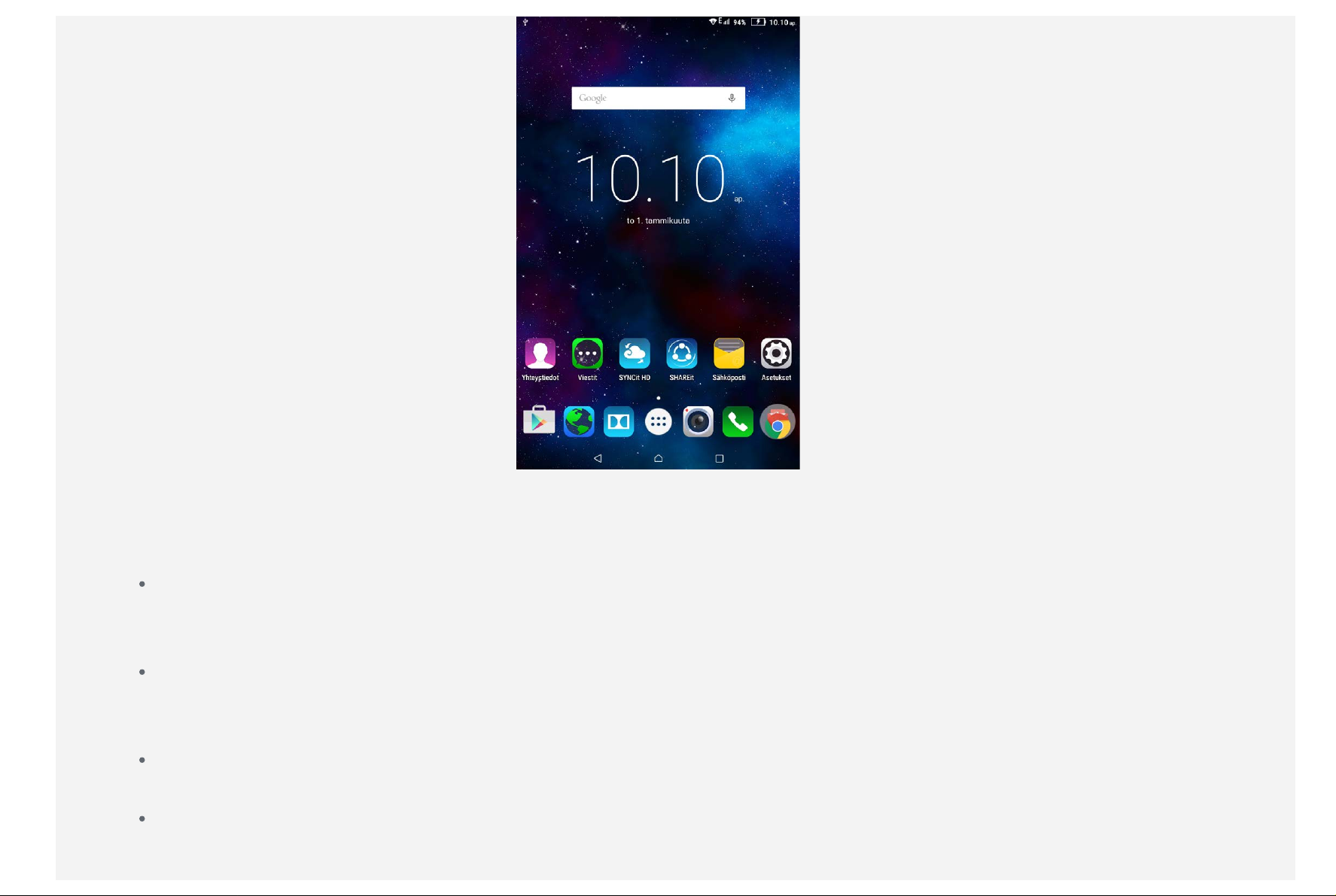
HUOMAUTUS: laitteen ominaisuudet ja aloitusnäyttö saattavat vaihdella sijainnin, kielen, operaattorin ja laitteen
mallin mukaan.
Aloitusnäyttöä voi mukauttaa milloin tahansa.
Aloitusnäyttö
Ensimmäisessä aloitusnäytössä on Google-hakupalkki ja Digitaalinen kello -pienoisohjelma.
Muut aloitusnäytöt sisältävät joitakin sovelluksia.
Esikatselunäyttö
Kosketa pitkään mitä tahansa muuta aloitusnäytön kohtaa kuin kuvakkeita.
Näytön alareunassa ovat TAUSTAKUVAT ja PIENOISOHJELMAT.
Aloitusnäytön lisääminen
Kosketa sovellusta pitkään aloitusnäytössä ja vedä se uuteen aloitusnäyttöön. Uusi aloitusnäyttö on käytettävissä.
Aloitusnäytön poistaminen
Poista kaikki sovellukset kyseisestä aloitusnäytöstä.
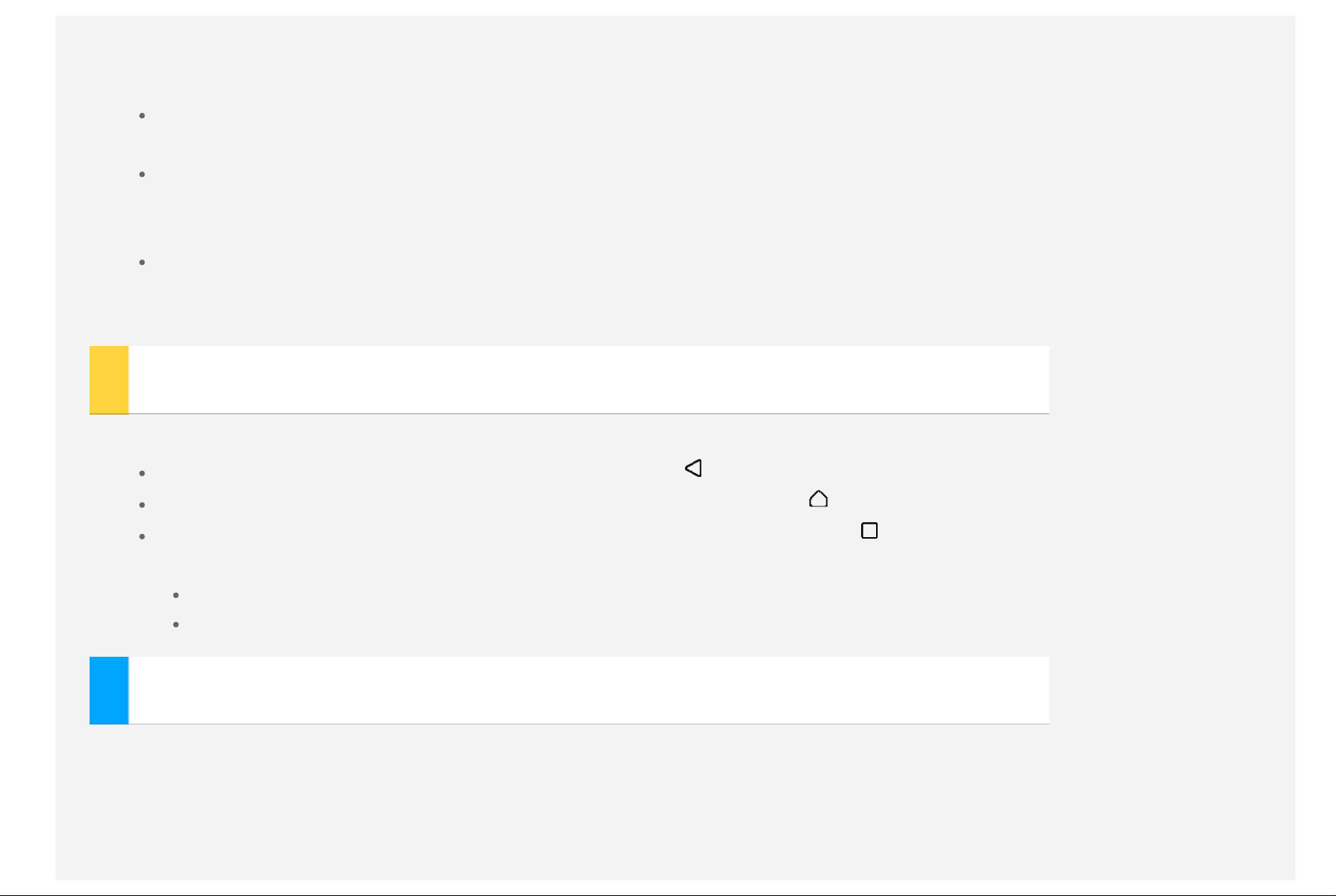
Pienoisohjelman lisääminen aloitusnäyttöön
Valitse esikatselunäytössä PIENOISOHJELMAT, pyyhkäise pienoisohjelmaluettelo vasemmalle tai oikealle, vedä
pienoisohjelma haluamaasi kohtaan ja vapauta se.
Taustakuvan vaihtaminen
Valitse Asetukset > Laite > Näyttö > Taustakuva ja valitse haluamasi taustakuva.
Sovelluksen siirtäminen toiseen näyttöön
Kosketa siirrettävää sovellusta pitkään, vedä se näytön vasempaan tai oikeaan reunaan ja vapauta se kohdassa,
johon haluat sijoittaa sen.
Sovelluksen poistaminen
1. Kosketa poistettavaa sovellusta pitkään.
2. Vedä sovellus näytön yläreunassa olevaan roskakoriin, niin että kuvake muuttuu punaiseksi.
Näytön painikkeet
Aloitusnäytön alareunassa on kolme painiketta.
Paluupainike: voit palata edelliselle sivulle valitsemalla .
Aloituspainike: voit palata oletusarvoiselle aloitussivulle valitsemalla .
Viimeisimmät-painike: Voit näyttää viimeisimmät sovellukset valitsemalla . Sen jälkeen voit tehdä seuraavia
toimia:
avata sovelluksen napauttamalla sitä
pysäyttää sovelluksen pyyhkäisemällä vasemmalle tai oikealle kuvakkeen päältä.
Ilmoitukset
Näytä järjestelmän ilmoitukset ja sanomat pyyhkäisemällä näytön yläreunasta.
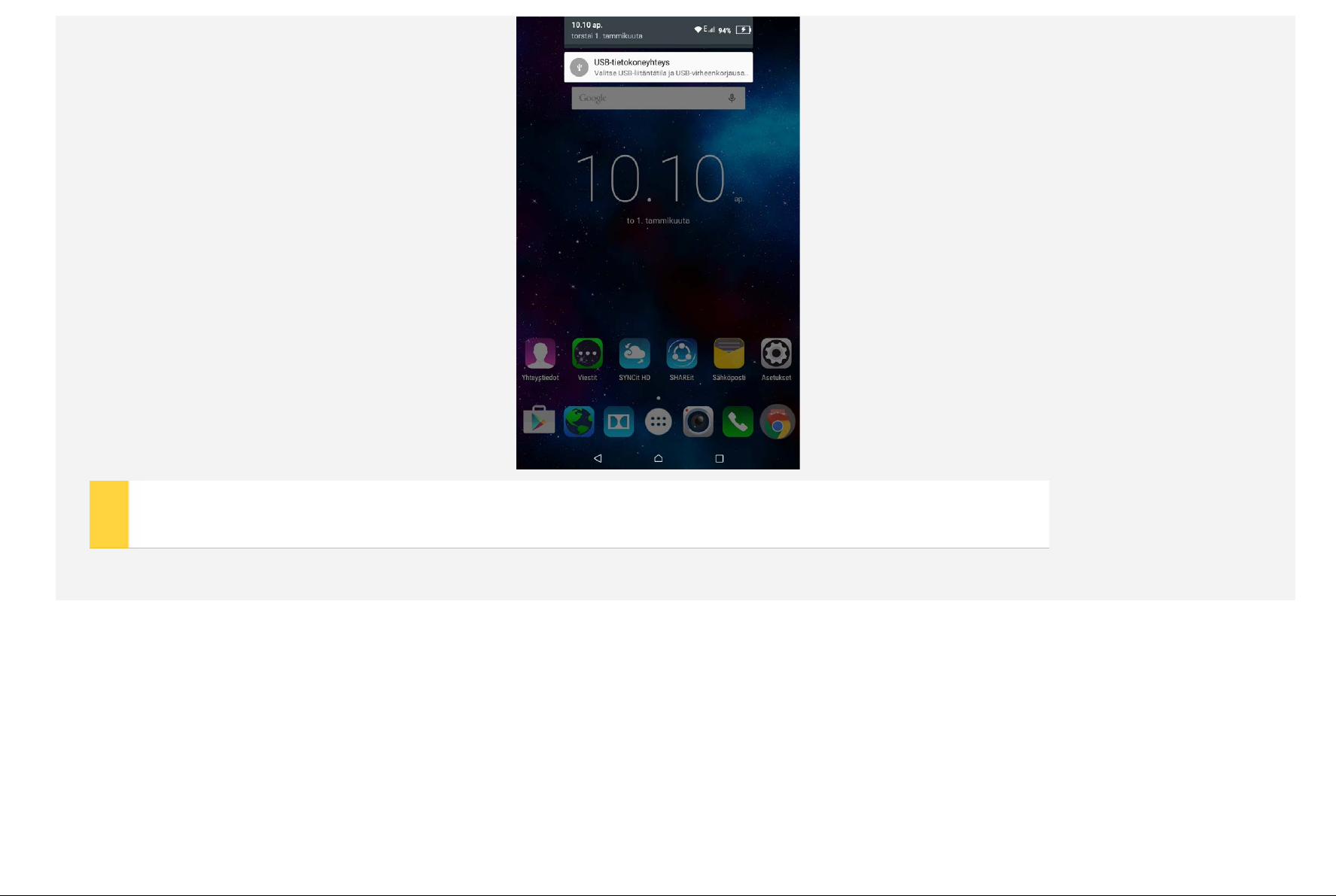
Pakotettu uudelleenkäynnistys
Käynnistä laite uudelleen painamalla virtapainiketta yli 10 sekunnin ajan.
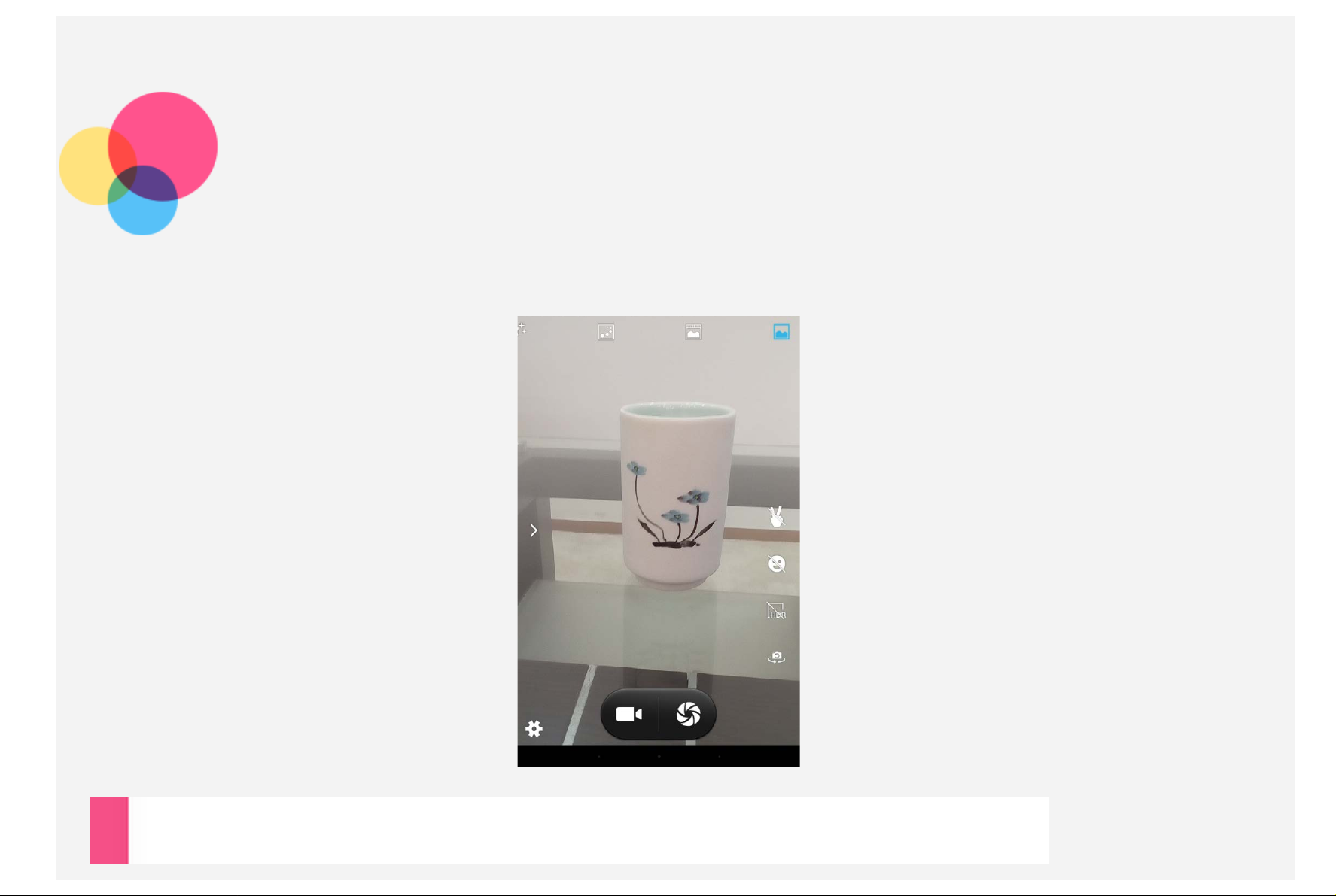
Kamera
Avaa kamera valitsemalla Kamera.
Valokuvaaminen ja videokuvaaminen
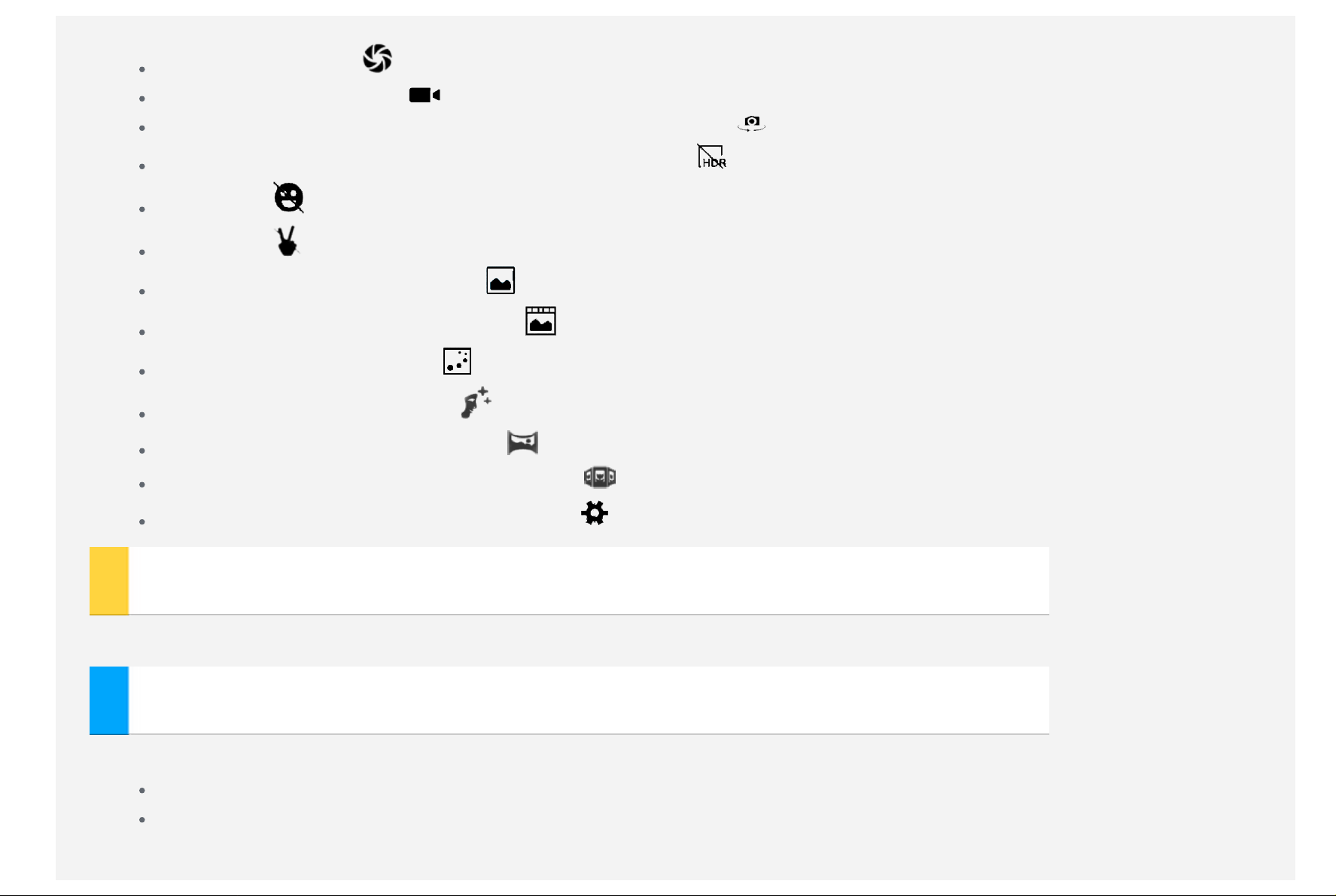
Laitteen sisäisellä kameralla voi ottaa valokuvia ja tallentaa videoita.
Ota kuva valitsemalla .
Kuvaa videota valitsemalla .
Vaihda etukamerasta takakameraan ja päinvastoin valitsemalla .
Ota HDR-tila käyttöön tai poista se käytöstä valitsemalla .
Valitsemalla voit ottaa kuvan automaattisesti, kun laite havaitsee hymyn.
Valitsemalla voit ottaa kuvan automaattisesti, kun laite havaitsee eleen.
Käytä Normaali-tilaa valitsemalla .
Käytä Live-valokuvatilaa valitsemalla .
Käytä Liike-tilaa valitsemalla .
Käytä Kasvot-tilaa valitsemalla .
Käytä Panoraama-tilaa valitsemalla .
Käytä Monta kuvakulmaa -tilaa valitsemalla .
Määritä muut kameran asetukset valitsemalla .
Näyttökuvan ottaminen
Paina virtapainiketta ja äänenvoimakkuuden vähennyspainiketta pitkään samanaikaisesti.
Kuvien ja videoiden katsominen
Valokuvat ja videot tallennetaan laitteen sisäiseen tallennustilaan. Voit katsoa valokuvia ja videoita seuraavilla tavoilla:
Napauta pienoiskuvan oikeaa alakulmaa, kun käytät Kamera-sovellusta.
Avaa Galleria.
Näyttökuvat on tallennettu laitteen sisäiseen tallennustilaan. Voit katsoa näyttökuvia seuraavilla tavoilla:
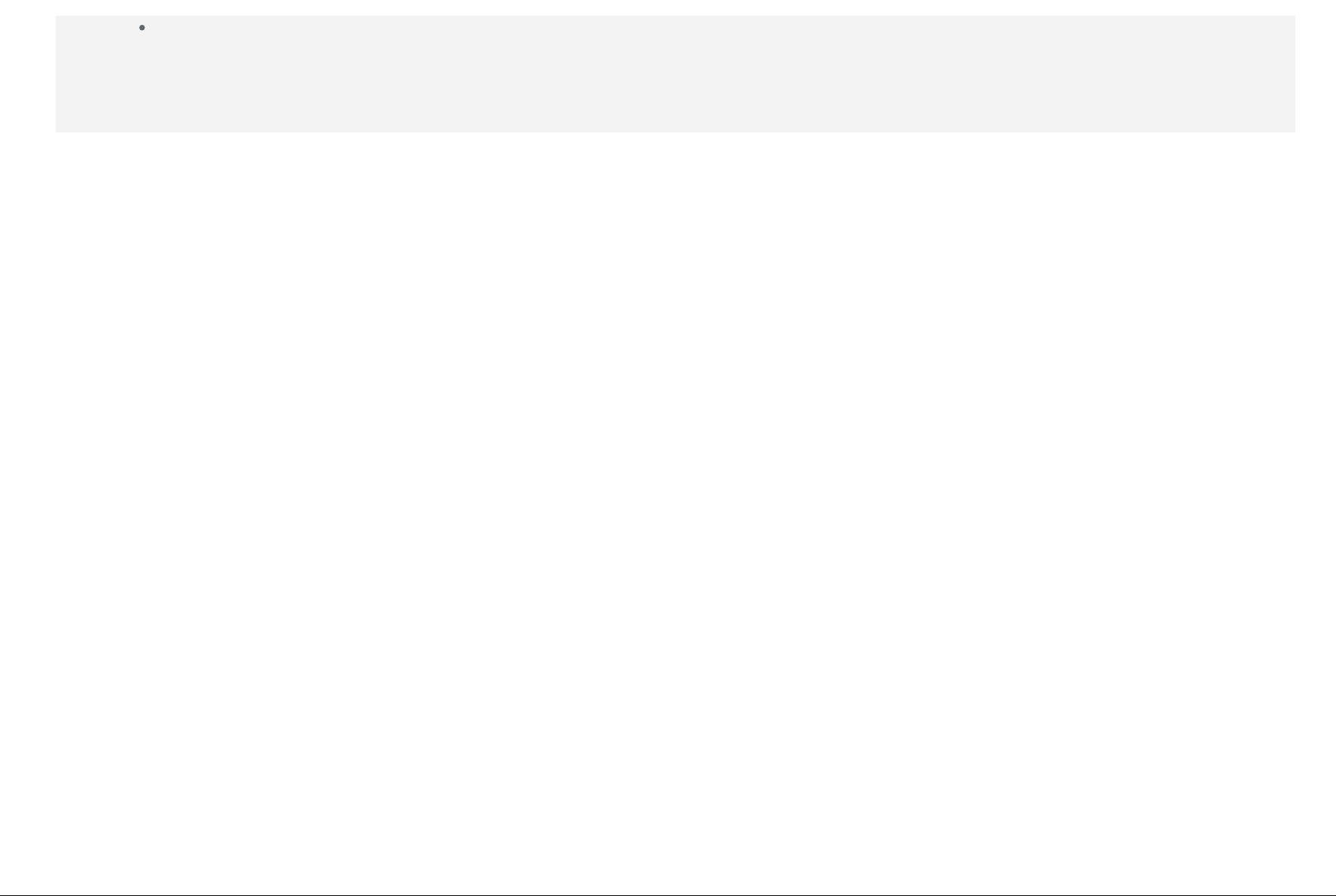
Avaa Galleria.
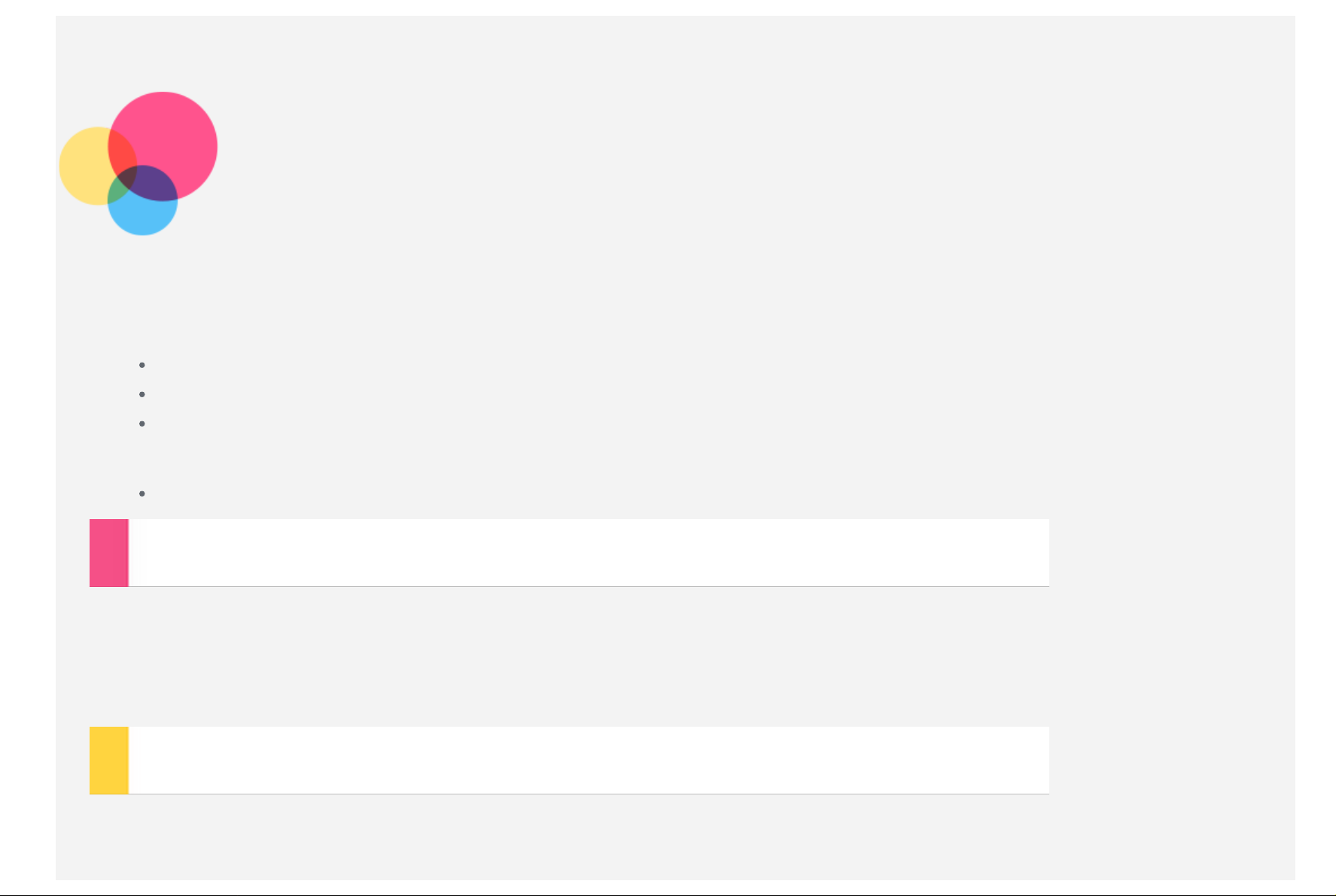
Verkko
Määritä langaton verkko, jotta voit yhdistää Internetiin.
WLAN-verkon määrittäminen
*Mobiiliverkon määrittäminen
VPN -verkon määrittäminen
Voit myös jakaa mobiiliverkkosi muiden kanssa.
*Yhteyspisteen määrittäminen
WLAN-verkon määrittäminen
Valitse Asetukset > Langaton verkko ja verkot > WLAN.
Ota WLAN-osa käyttöön ja valitse luettelosta WLAN -yhteyspiste. Sen jälkeen voit muodostaa Internet -yhteyden.
Jos haluat käyttää suojattua linkkiä, sinun on annettava kirjautumistunnuksesi ja salasanasi, jotta voit muodostaa yhteyden.
HUOMAUTUS: tarvitset kelvollisia WLAN-yhteyspisteitä, joihin muodostaa yhteys.
*Mobiiliverkon määrittäminen
Valitse Asetukset > Langaton verkko ja verkot > SIM-kortit.
Ota käyttöön operaattorin palvelu ja valitse Mobiiliverkon datayhteys.
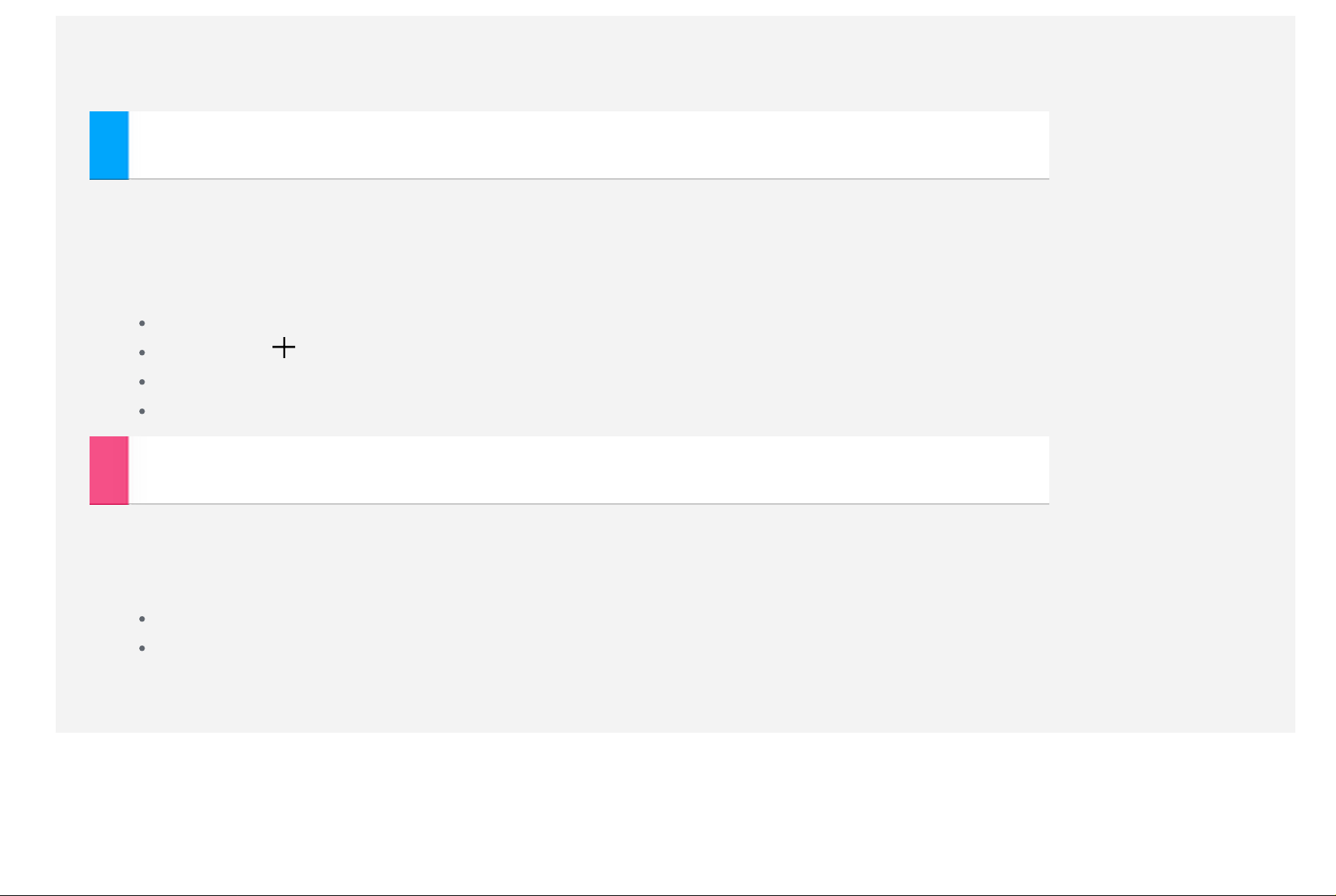
Ilmoituspalkista voit avata datayhteyden nopeasti.
HUOMAUTUS: Tarvitset kelvollisen SIM -kortin, johon kuuluu datapalvelu. Jos sinulla ei ole SIM -korttia, ota yhteys
operaattoriin.
VPN- verkon määrittäminen
Organisaation sisäisissä VPN - verkoissa voidaan siirtää yksityisiä tietoja suojatusti verkossa, joka ei ole yksityinen. VPN yhteys on ehkä määritettävä esimerkiksi työsähköpostin käyttämiseksi. Pyydä verkon VPN -yhteyden määrittämiseen
tarvittavat asetukset verkonvalvojalta. Kun vähintään yhden VPN -yhteyden asetukset on määritetty, voit tehdä seuraavia
toimia:
Valitse Asetukset > Langaton verkko ja verkot > Lisää > VPN.
Valitsemalla voit muokata VPN - profiilia, kuten palvelimen nimeä, tyyppiä ja osoitetta. Valitse lopuksi TALLENNA.
Napauta VPN- palvelimen nimeä, anna käyttäjätunnus ja salasana ja yhdistä VPN -verkkoon valitsemalla YHDISTÄ.
Voit muokata VPN -palvelimen nimeä tai poistaa palvelimen koskettamalla sen nimeä pitkään.
*Yhteyspisteen määrittäminen
Oman yhteyspisteen avulla voit jakaa Internet -yhteyden tietokoneen tai muun laitteen kanssa.
Valitse Asetukset > Langaton verkko ja verkot > Lisää > Jaettu yhteys ja kannettava yhteyspiste ja toimi
seuraavasti:
Ota käyttöön Wi-Fi-yhteyspiste.
Määritä yhteyspiste valitsemalla Wi-Fi-yhteyspiste.
Voit käyttää myös Bluetooth- ja USB-yhteyden jakoa.
HUOMAUTUS: kaverisi voivat käyttää mobiiliverkkoasi, kun kerrot heille verkon nimen (SSID) ja salasanan.
 Loading...
Loading...