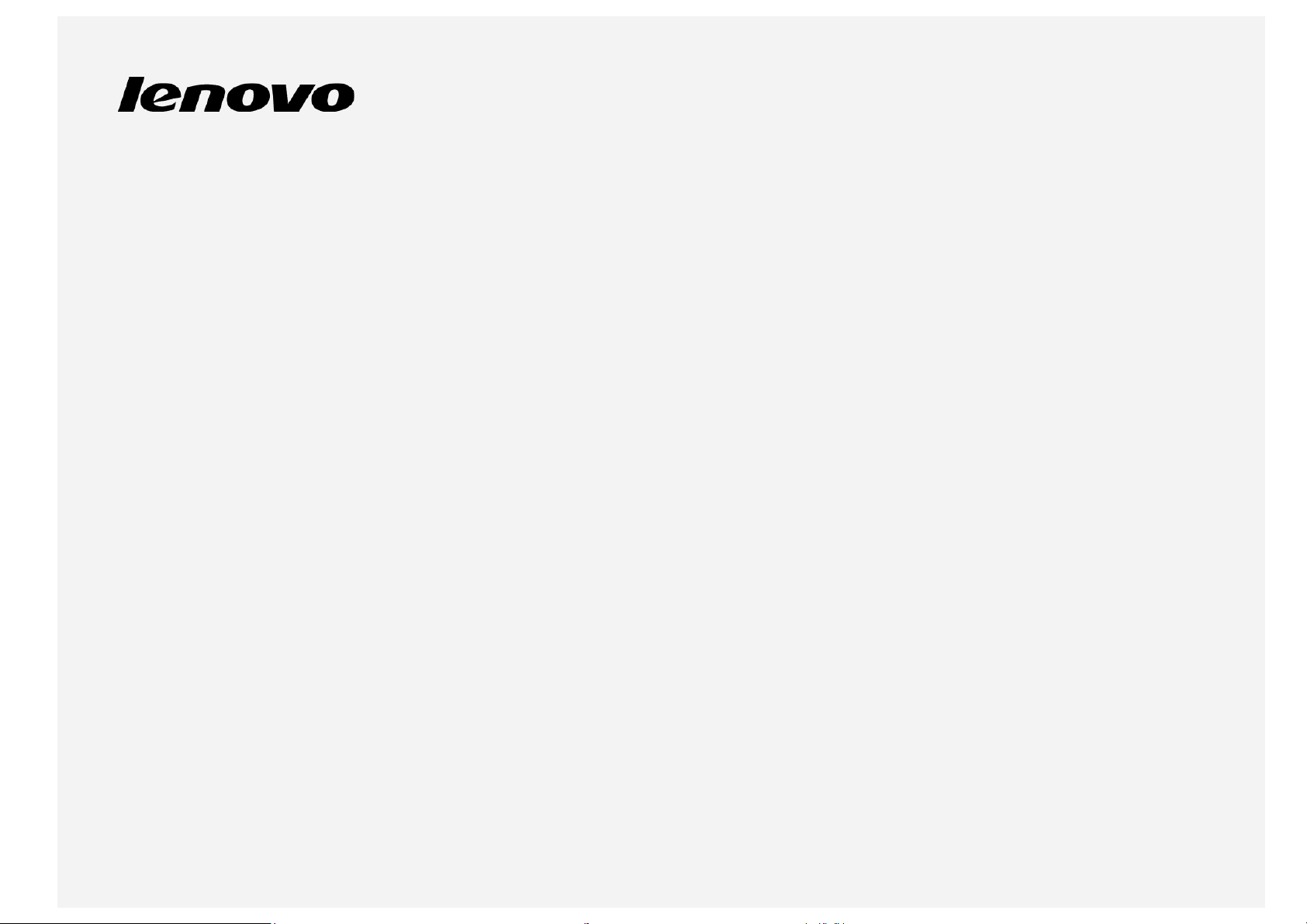
Lenovo TAB 2 A8-50
Οδηγός χρήστη
Lenovo TAB 2 A8-50F
Lenovo TAB 2 A8-50L
Lenovo TAB 2 A8-50LC
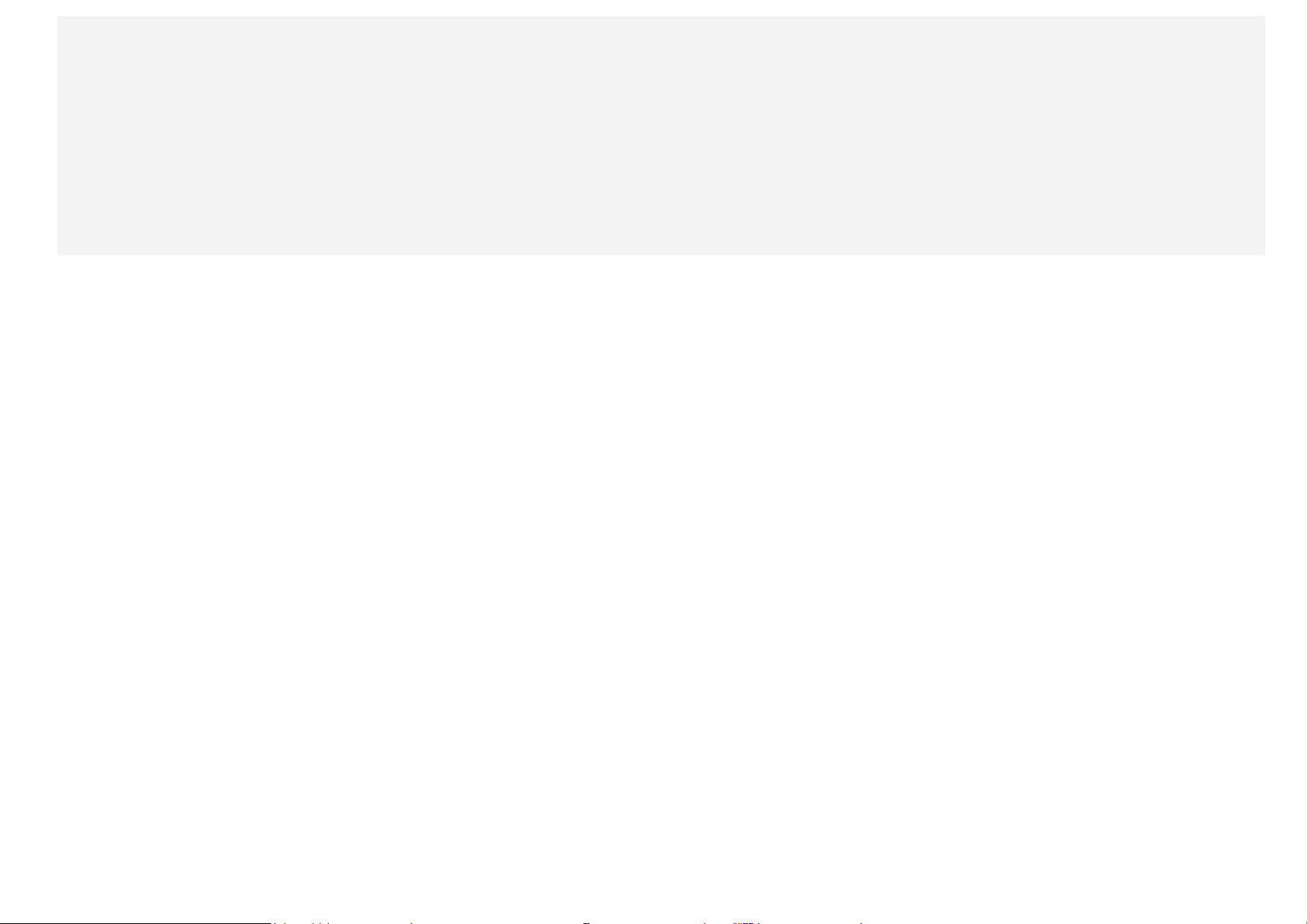
• Όλες οι πληροφορίες που επισημαίνονται με αστερίσκο * σε αυτόν τον οδηγό αναφέρονται μόνο στο μοντέλο LTE
(Lenovo TAB 2 A8-50L/Lenovo TAB 2 A8 -50LC).
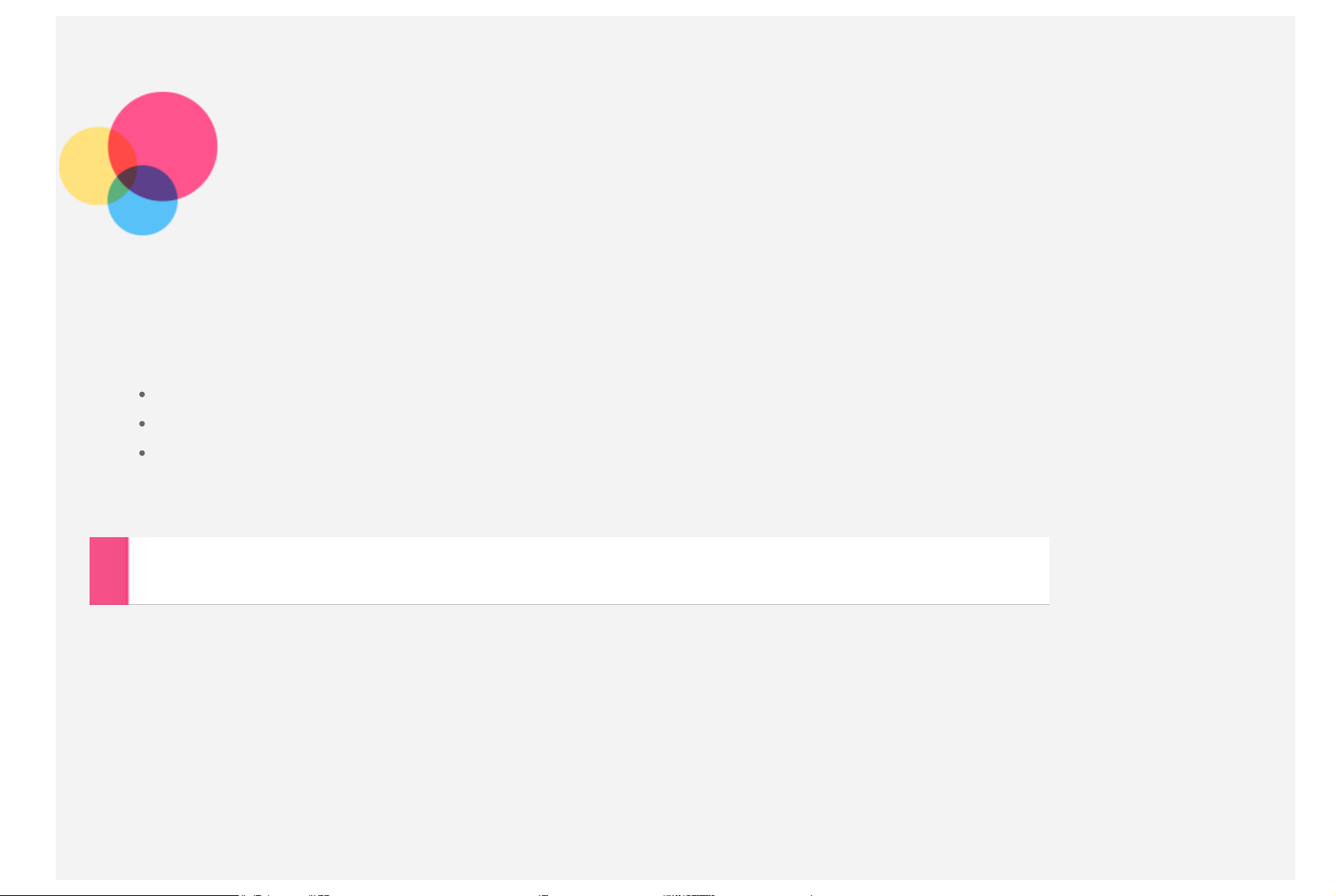
Βασικές πληροφορίες
Σημειώσεις: Πριν προχωρήσετε σε αυτές τις πληροφορίες και ξεκινήσετε να χρησιμοποιείτε το σχετικό προϊόν, διαβάστε τα
παρακάτω:
Ασφάλεια, εγγύηση και συνοπτικός οδηγός βασικών λειτουργιών
Γνωστοποίηση κανονιστικού περιεχομένου
"Σημαντικές πληροφορίες ασφάλειας και χειρισμού" στο Παράρτημα.
Τα έγγραφα
είναι διαθέσιμα στη διαδικτυακή τοποθεσία http://support.lenovo.com.
Ασφάλεια, εγγύηση και συνοπτικός οδηγός βασικών λειτουργιών
και
Γνωστοποίηση κανονιστικού περιεχομένου
Αρχική οθόνη
Η αρχική οθόνη λειτουργεί ως αφετηρία κατά τη χρήση της συσκευής. Για τη δική σας διευκόλυνση, στην αρχική οθόνη
είναι ήδη εγκατεστημένες μερικές χρήσιμες εφαρμογές και γραφικά στοιχεία.
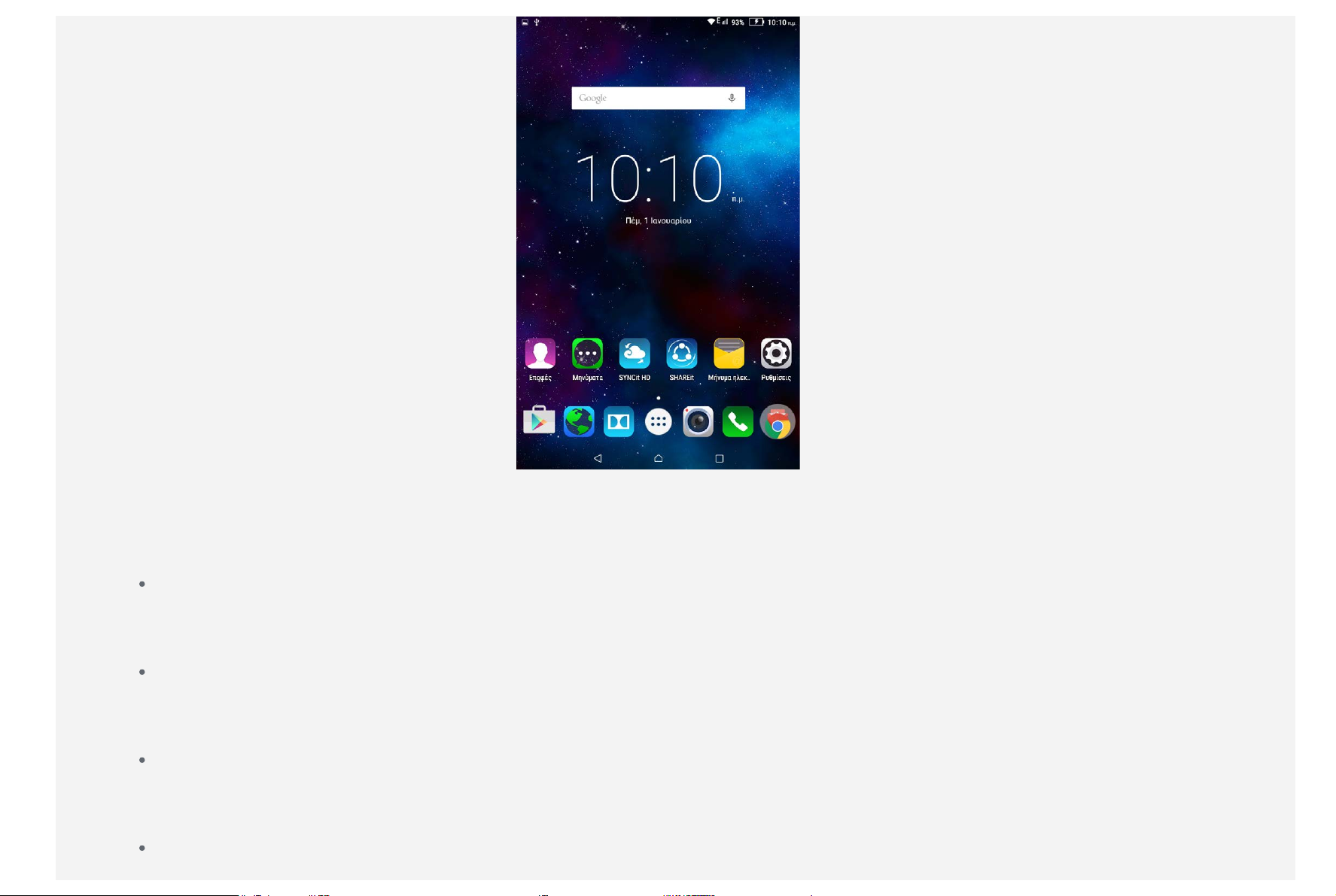
ΣΗΜΕΙΩΣΗ: Οι λειτουργίες της συσκευής σας και η αρχική οθόνη ενδέχεται να διαφέρουν ανάλογα με την τοποθεσία,
τη γλώσσα, τον πάροχο κινητής τηλεφωνίας και το μοντέλο της συσκευής σας.
Μπορείτε να προσαρμόσετε την αρχική οθόνη ανά πάσα στιγμή.
Αρχική οθόνη
Στην πρώτη αρχική οθόνη υπάρχει η γραμμή αναζήτησης Google και το γραφικό στοιχείο Ψηφιακό ρολόι.
Οι υπόλοιπες αρχικές οθόνες περιλαμβάνουν ορισμένες εφαρμογές.
Οθόνη προεπισκόπησης
Πατήστε παρατεταμένα σε οποιοδήποτε σημείο της οθόνης εκτός από τα εικονίδια.
Στο κάτω μέρος της οθόνης, θα δείτε τις ΤΑΠΕΤΣΑΡΙΕΣ και τα ΓΡΑΦΙΚΑ ΣΤΟΙΧΕΙΑ.
Προσθήκη αρχικής οθόνης
Στην αρχική οθόνη, πατήστε παρατεταμένα μια εφαρμογή και μεταφέρετέ την στη νέα αρχική οθόνη. Με αυτόν τον
τρόπο, δημιουργείται μια νέα αρχική οθόνη.
Διαγραφή μιας αρχικής οθόνης
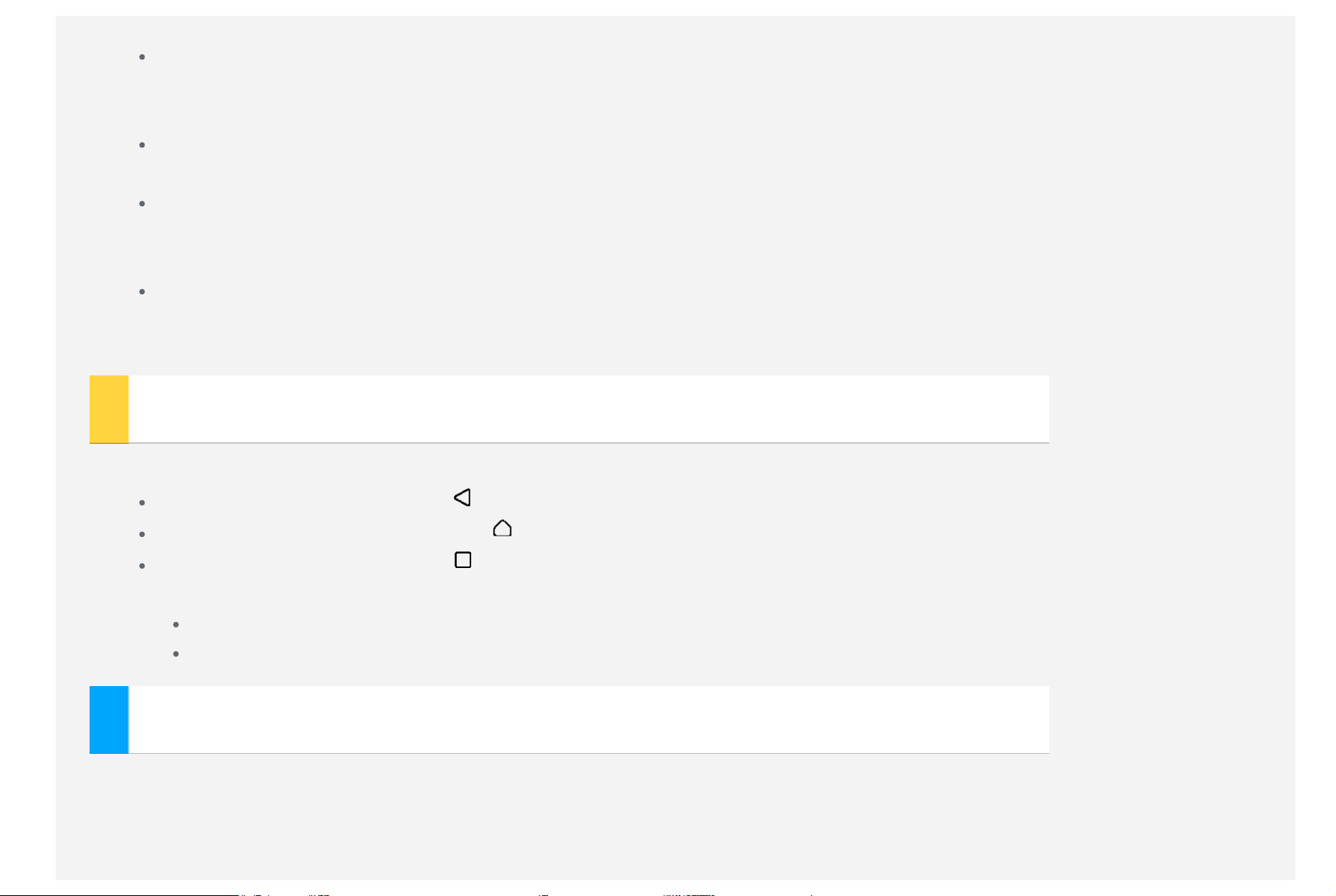
Στην αρχική οθόνη, διαγράψτε όλες τις εφαρμογές.
Προσθήκη γραφικού στοιχείου σε μια αρχική οθόνη
Στην οθόνη προεπισκόπησης, επιλέξτε ΓΡΑΦΙΚΑ ΣΤΟΙΧΕΙΑ, σύρετε τη λίστα γραφικών στοιχείων προς τα αριστερά
ή προς τα δεξιά, μεταφέρετε το γραφικό στοιχείο στο σημείο που θέλετε να το τοποθετήσετε και αφήστε το.
Αλλαγή ταπετσαρίας
Πατήστε Ρυθμίσεις > Συσκευή > Οθόνη > Ταπετσαρία και επιλέξτε την ταπετσαρία που θέλετε.
Μετακίνηση εφαρμογής σε άλλη οθόνη
Πατήστε παρατεταμένα μια εφαρμογή που θέλετε να μετακινήσετε, μεταφέρετέ την προς την αριστερή ή τη δεξιά
πλευρά της οθόνης και, στη συνέχεια, αφήστε την στο σημείο όπου θέλετε να την τοποθετήσετε.
Κατάργηση εφαρμογής
1. Πατήστε παρατεταμένα την εφαρμογή που θέλετε να καταργήσετε.
2. Σύρετε την εφαρμογή στο στοιχείο Κατάργηση στο επάνω μέρος της οθόνης, έως ότου το εικονίδιο γίνει κόκκινο.
Κουμπιά οθόνης
Στο κάτω μέρος της οθόνης υπάρχουν τρία κουμπιά.
Κουμπί επιστροφής: Πατήστε για να επιστρέψετε στην προηγούμενη σελίδα.
Κουμπί αρχικής οθόνης: Πατήστε για να επιστρέψετε στην προεπιλεγμένη αρχική οθόνη.
Κουμπί πρόσφατων: Πατήστε για να δείτε τις πρόσφατες εφαρμογές. Στη συνέχεια, μπορείτε να κάνετε τα
εξής:
Πατήστε μια εφαρμογή για να την ανοίξετε.
Σύρετε προς τα αριστερά ή τα δεξιά το εικονίδιο για να σταματήσετε την εκτέλεση της εφαρμογής.
Ειδοποιήσεις
Σύρετε την οθόνη από το επάνω μέρος προς τα κάτω για να δείτε τις ειδοποιήσεις και τα μηνύματα συστήματος.
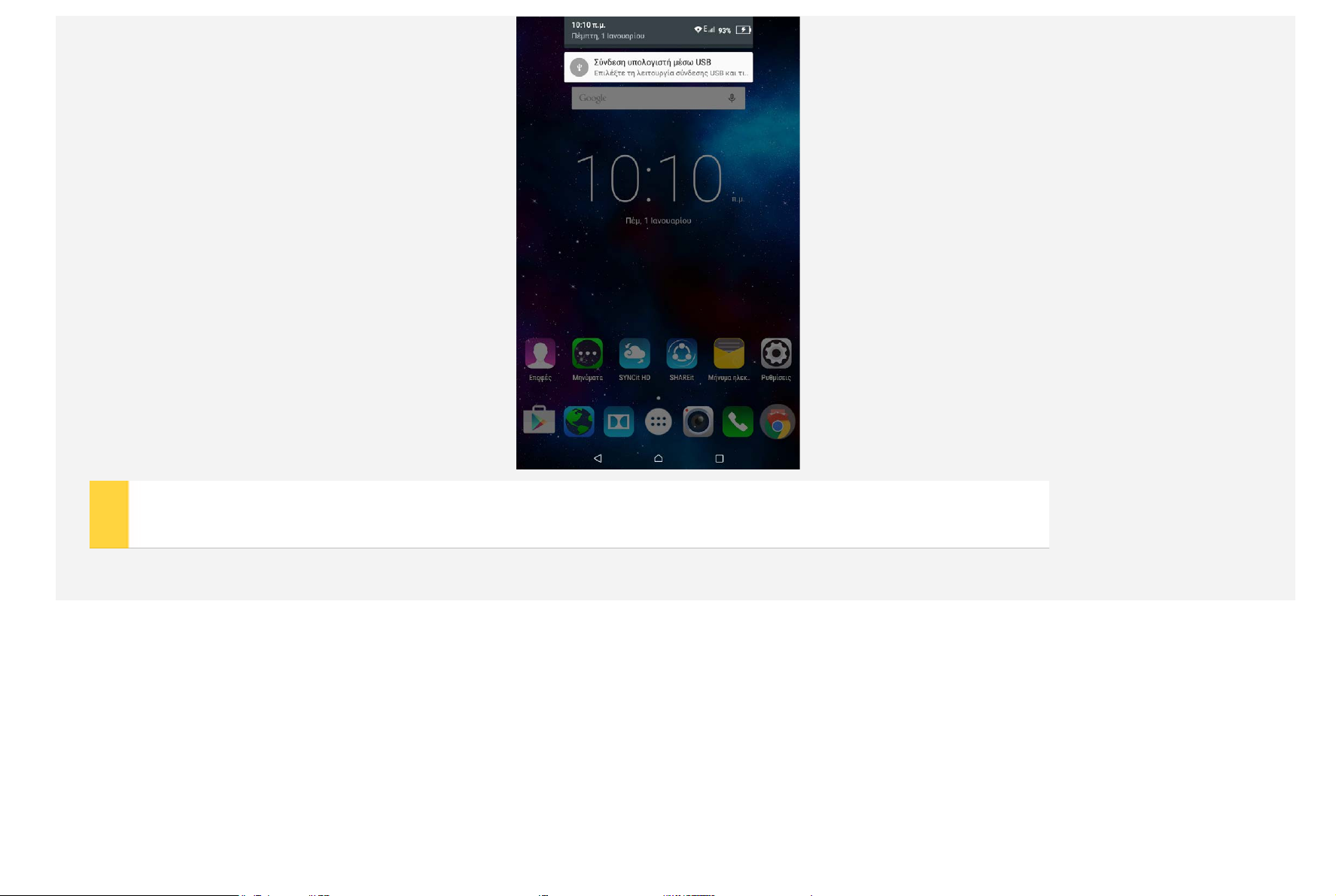
Υποχρεωτική επανεκκίνηση
Πατήστε το πλήκτρο λειτουργίας για τουλάχιστον 10 δευτερόλεπτα, ώστε να γίνει επανεκκίνηση.
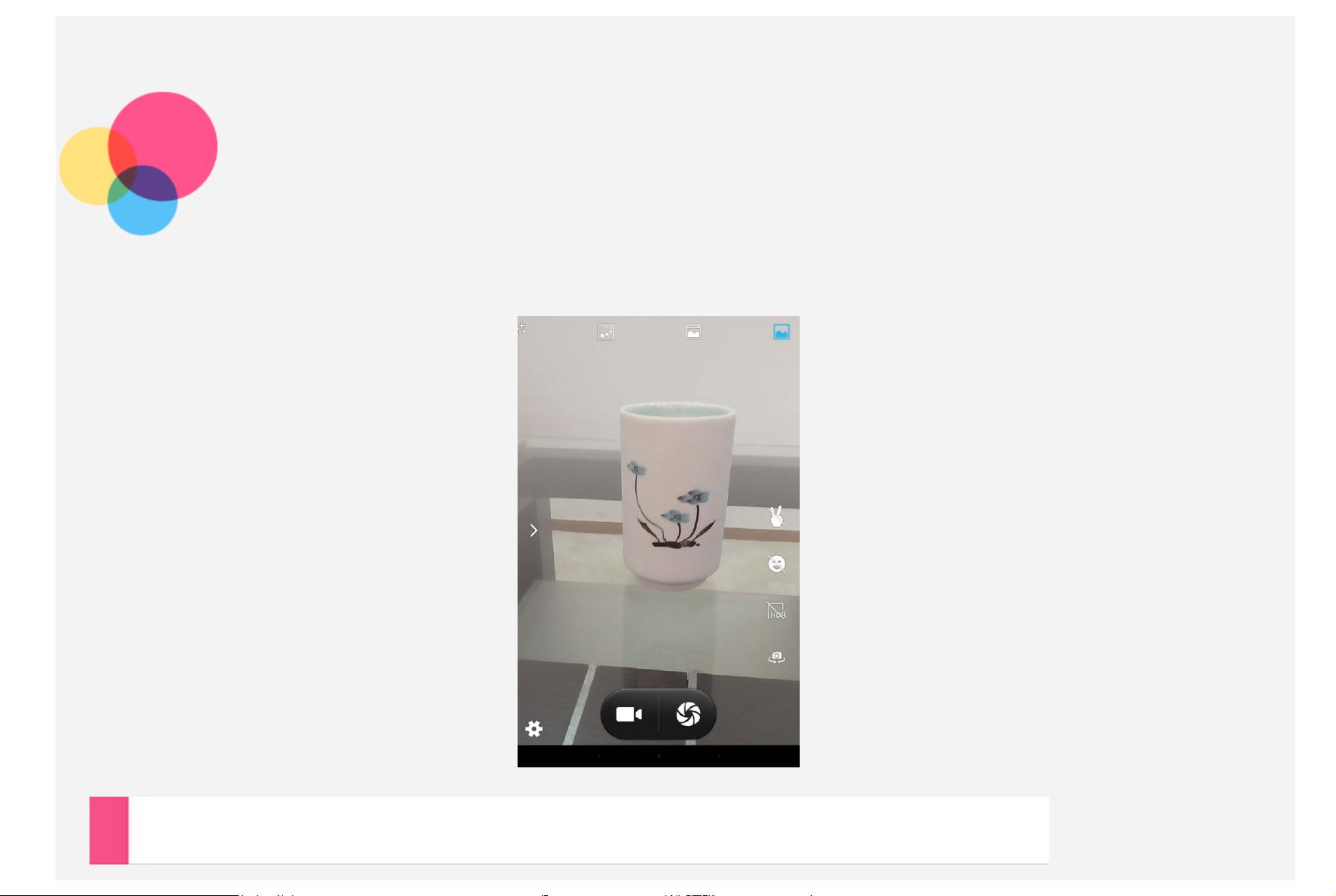
Κάμερα
Για να ανοίξετε την Κάμερα, επιλέξτε Κάμερα.
Λήψη φωτογραφιών και βίντεο
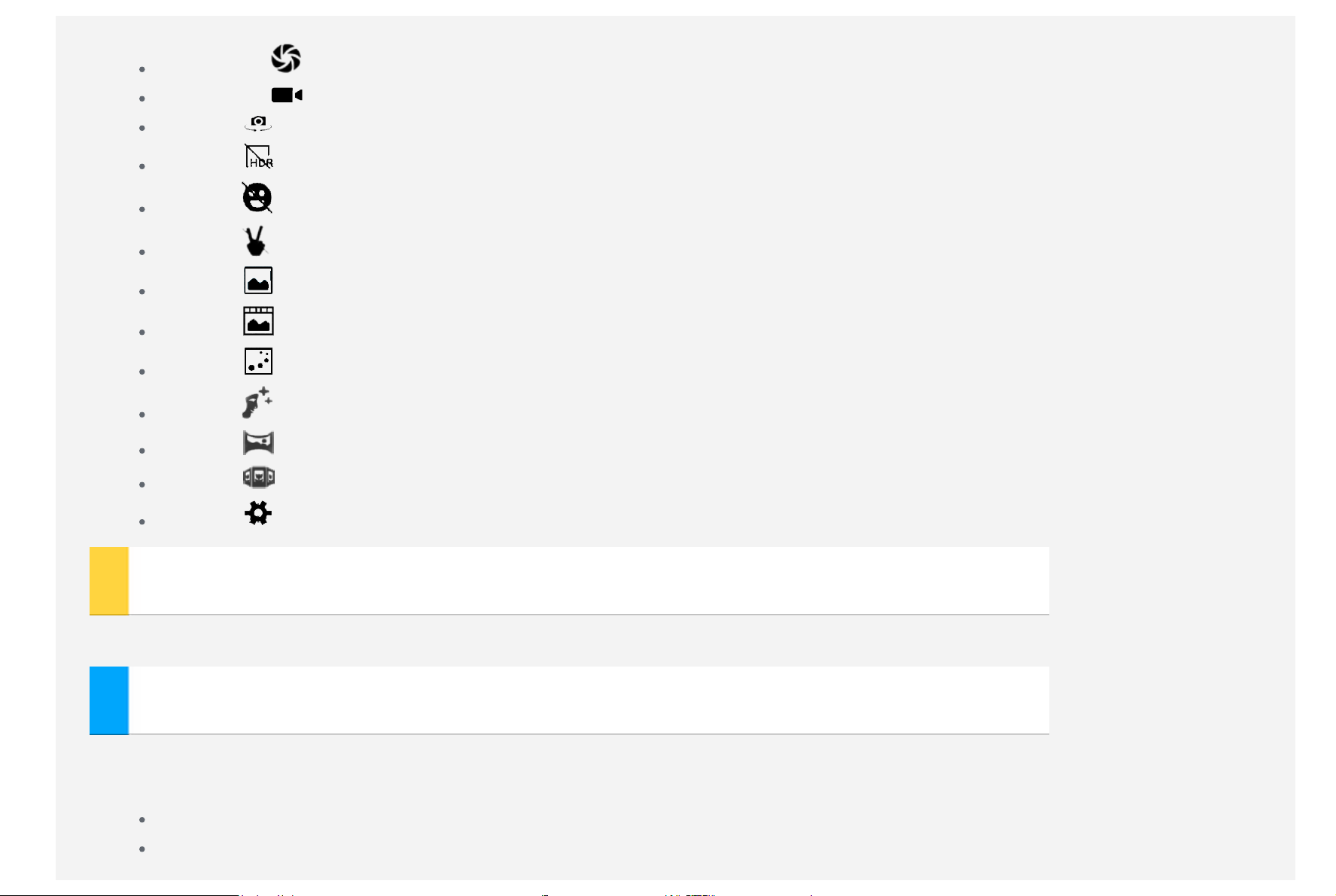
Με την ενσωματωμένη κάμερα της συσκευής σας μπορείτε να βγάζετε φωτογραφίες και να τραβάτε βίντεο.
Πατήστε το για να βγάλετε μια φωτογραφία.
Πατήστε το για να τραβήξετε ένα βίντεο.
Πατήστε για εναλλαγή μεταξύ μπροστινής και πίσω κάμερας.
Πατήστε για να ενεργοποιήσετε τη λειτουργία HDR.
Πατήστε για αυτόματη λήψη, μόλις η κάμερα ανιχνεύσει χαμόγελο.
Πατήστε για αυτόματη λήψη, μόλις η κάμερα ανιχνεύσει κάποια χειρονομία.
Πατήστε για να χρησιμοποιήσετε την Κανονική λειτουργία.
Πατήστε για να χρησιμοποιήσετε τη Λειτουργία ζωντανής φωτογραφίας.
Πατήστε για να χρησιμοποιήσετε τη Λειτουργία καταγραφής κίνησης.
Πατήστε για να χρησιμοποιήσετε τη λειτουργία Διόρθωση ατελειών.
Πατήστε για να χρησιμοποιήσετε τη λειτουργία Πανόραμα.
Πατήστε για να χρησιμοποιήσετε τη λειτουργία Προβολή εικόνας από πολλές γωνίες.
Πατήστε για να διαμορφώσετε τις άλλες ρυθμίσεις της κάμερας.
Λήψη στιγμιότυπων οθόνης
Πατήστε παρατεταμένα το κουμπί ενεργοποίησης/απενεργοποίησης και το κουμπί μείωσης έντασης ήχου ταυτόχρονα.
Προβολή φωτογραφιών και βίντεο
Οι φωτογραφίες και τα βίντεο αποθηκεύονται στην εσωτερική μνήμη της συσκευής. Μπορείτε να δείτε τις φωτογραφίες και
τα βίντεο με τους εξής τρόπους:
Πατήστε την κάτω δεξιά γωνία της μικρογραφίας όταν χρησιμοποιείτε την εφαρμογή Κάμερα.
Ανοίξτε τη Συλλογή.
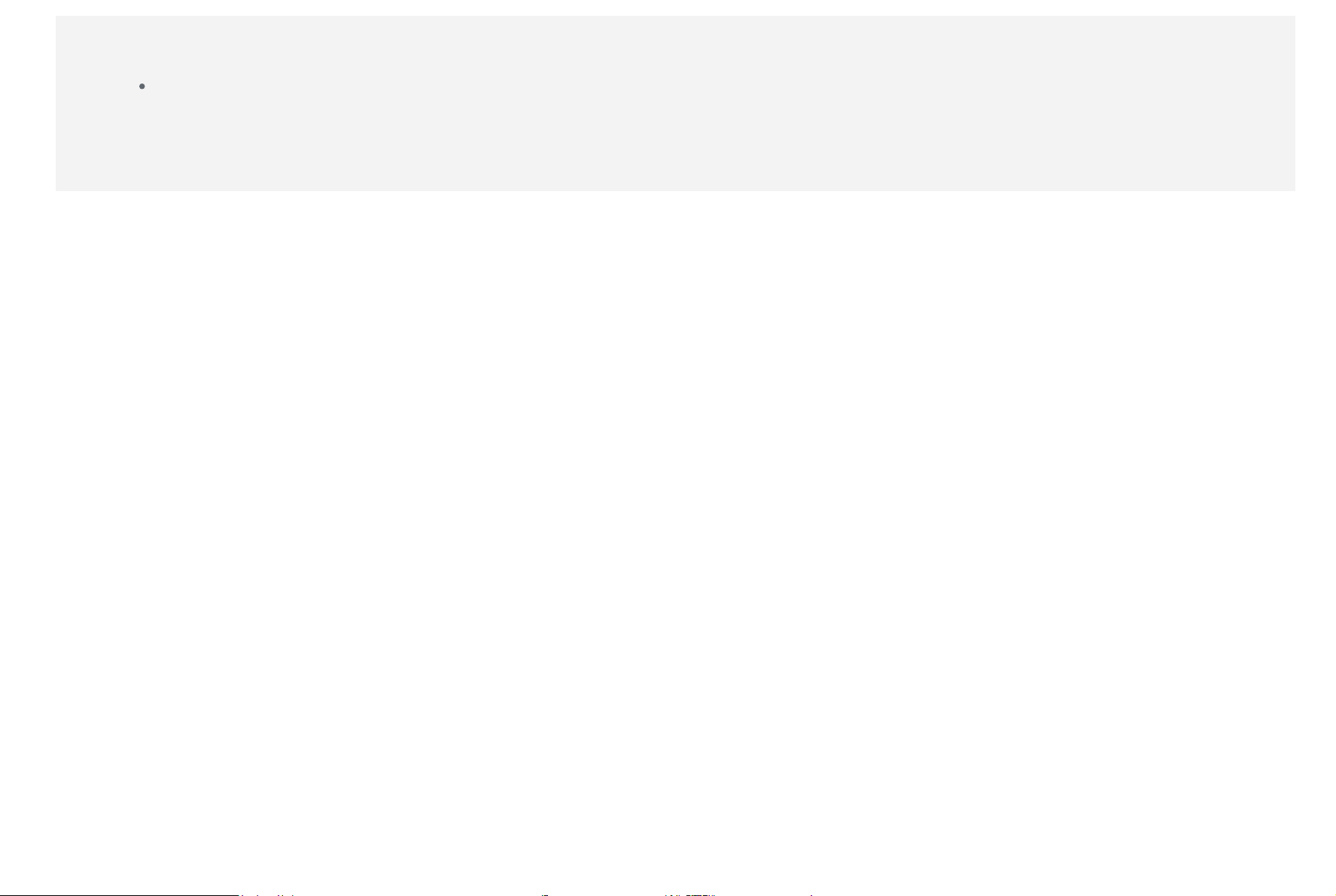
Τα στιγμιότυπα αποθηκεύονται στην εσωτερική μνήμη της συσκευής. Μπορείτε να δείτε τα στιγμιότυπα με τους εξής
τρόπους:
Ανοίξτε τη Συλλογή.
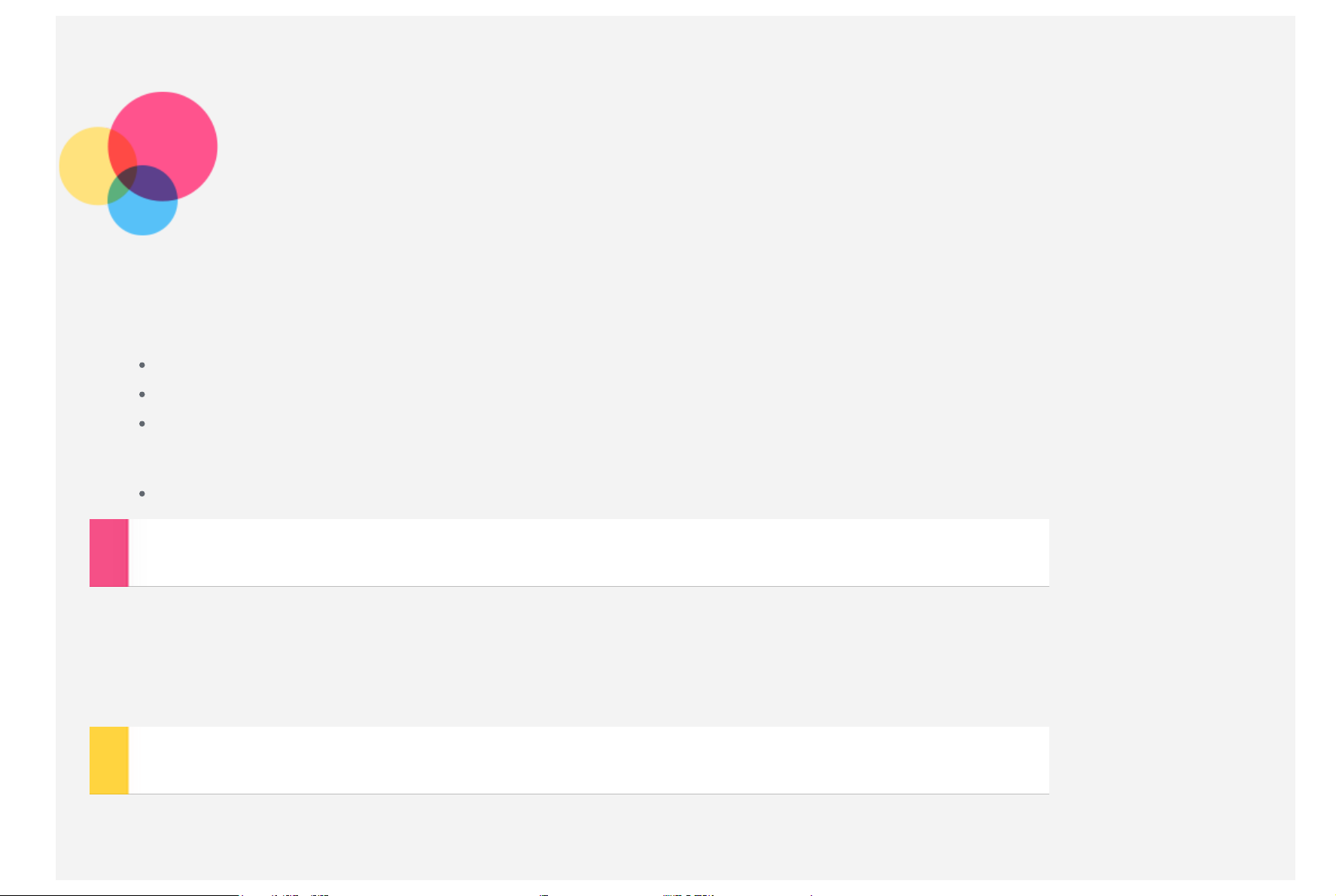
Δίκτυο
Πριν συνδεθείτε στο Internet, πρέπει να ρυθμίσετε ένα ασύρματο δίκτυο.
Ρύθμιση δικτύου WLAN
*Ρύθμιση δικτύου κινητής τηλεφωνίας
Ρύθμιση δικτύου VPN
Μπορείτε επίσης να μοιραστείτε το δίκτυο κινητής τηλεφωνίας που διαθέτετε με άλλους.
*Ρύθμιση hotspot
Ρύθμιση δικτύου WLAN
Επιλέξτε Ρυθμίσεις > Ασύρματη επικοινωνία και δίκτυα > WLAN.
Ενεργοποιήστε το WLAN και επιλέξτε ένα WLAN hotspot από τη λίστα, για να συνδεθείτε στο Internet.
Όταν ανοίγετε έναν ασφαλή σύνδεσμο, πρέπει να εισαγάγετε όνομα χρήστη και κωδικό πρόσβασης για να συνδεθείτε.
ΣΗΜΕΙΩΣΗ: Πρέπει να υπάρχουν έγκυρα hotspot WLAN για να συνδεθείτε.
*Ρύθμιση δικτύου κινητής τηλεφωνίας
Επιλέξτε Ρυθμίσεις > Ασύρματη επικοινωνία και δίκτυα > Κάρτες SIM.
Ενεργοποιήστε την υπηρεσία του παρόχου σας και κατόπιν επιλέξτε την Κάρτα δεδομένων κινητής τηλεφωνίας.
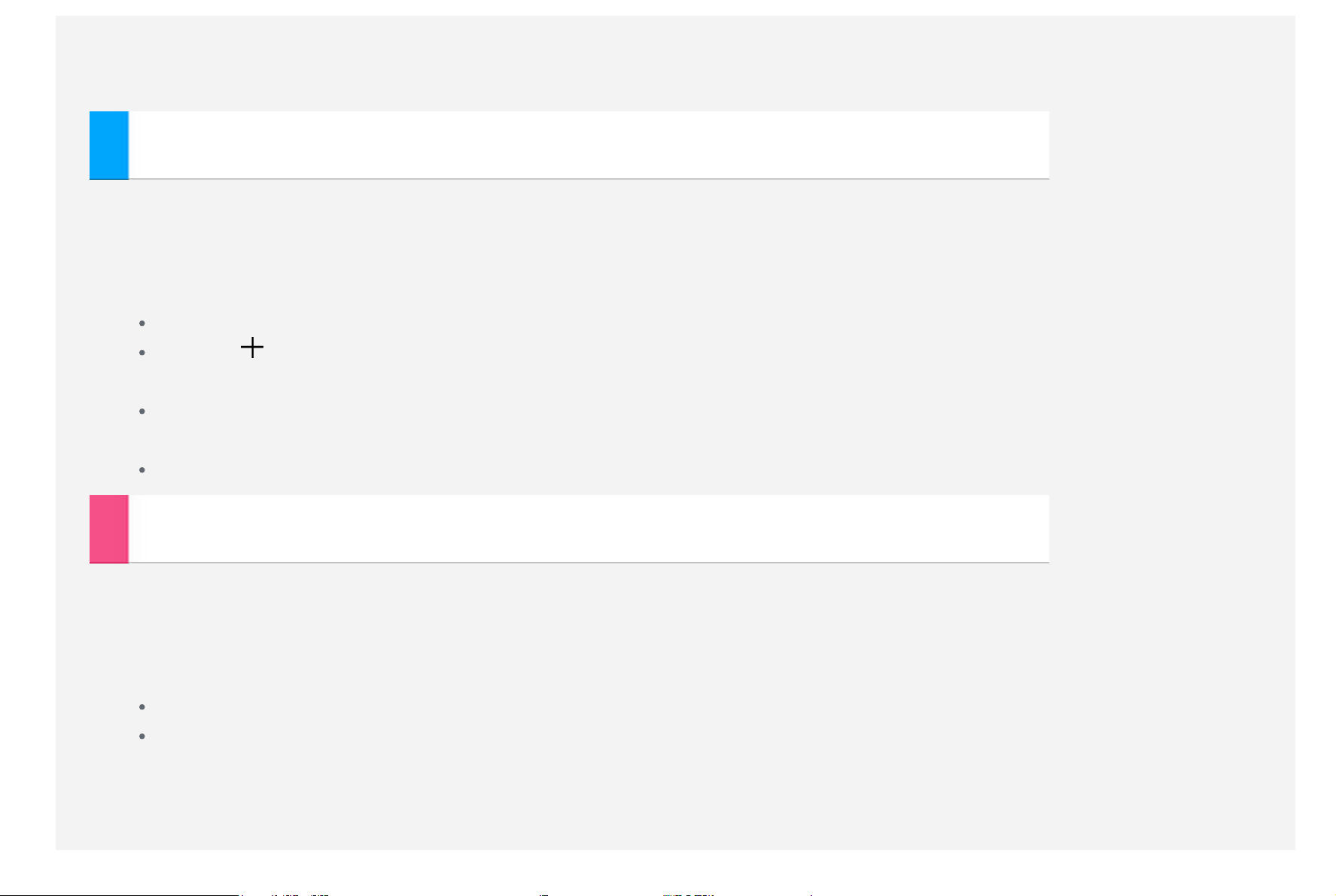
Στη γραμμή ειδοποιήσεων, μπορείτε να κάνετε γρήγορα ρυθμίσεις ανοίγοντας τη Σύνδεση δεδομένων.
ΣΗΜΕΙΩΣΗ: Απαιτείται έγκυρη κάρτα SIM με υπηρεσία δεδομένων. Εάν δεν έχετε κάρτα SIM, επικοινωνήστε με τον πάροχο
κινητής τηλεφωνίας.
Ρύθμιση δικτύου VPN
Τα εταιρικά VPN επιτρέπουν την ασφαλή μετάδοση ιδιωτικών πληροφοριών μέσω ενός μη ιδιωτικού δικτύου. Πιθανόν να
χρειαστεί να ρυθμίσετε ένα δίκτυο VPN για να μπορείτε, για παράδειγμα, να έχετε πρόσβαση στο εταιρικό σας email.
Ζητήστε από το διαχειριστή του δικτύου τα στοιχεία που χρειάζονται για να ρυθμίσετε ένα δίκτυο VPN. Όταν έχετε ορίσει
ένα ή περισσότερα VPN:
Επιλέξτε Ρυθμίσεις > Ασύρματη επικοινωνία και δίκτυα > Περισσότερα > VPN.
Πατήστε για να επεξεργαστείτε τα στοιχεία προφίλ του VPN, όπως το όνομα του διακομιστή, τον τύπο και τη
διεύθυνση του διακομιστή, και πατήστε ΑΠΟΘΗΚΕΥΣΗ.
Επιλέξτε το όνομα του διακομιστή VPN, εισαγάγετε όνομα χρήστη και κωδικό πρόσβασης και, στη συνέχεια, πατήστε
ΣΥΝΔΕΣΗ για να συνδεθείτε στο δίκτυο VPN.
Πατήστε παρατεταμένα το όνομα του διακομιστή VPN για να επεξεργαστείτε ή να διαγράψετε το VPN.
*Ρύθμιση hotspot
Μπορείτε να χρησιμοποιήσετε ένα Προσωπικό hotspot για να μοιραστείτε μια σύνδεση στο Internet με έναν υπολογιστή ή
άλλη συσκευή.
Επιλέξτε Ρυθμίσεις > Ασύρματη επικοινωνία και δίκτυα > Περισσότερα > Tethering και φορητό hotspot και στη
συνέχεια:
Ενεργοποιήστε το WLAN hotspot.
Πατήστε WLAN hotspot για να ρυθμίσετε το hotspot.
Μπορείτε επίσης να χρησιμοποιήσετε τις επιλογές Tethering μέσω Bluetooth και Τύπος Tethering μέσω USB.
ΣΗΜΕΙΩΣΗ: Πείτε στους φίλους σας το SSID του δικτύου και τον κωδικό πρόσβασης, για να μοιραστείτε μαζί τους το δίκτυο
κινητής τηλεφωνίας.
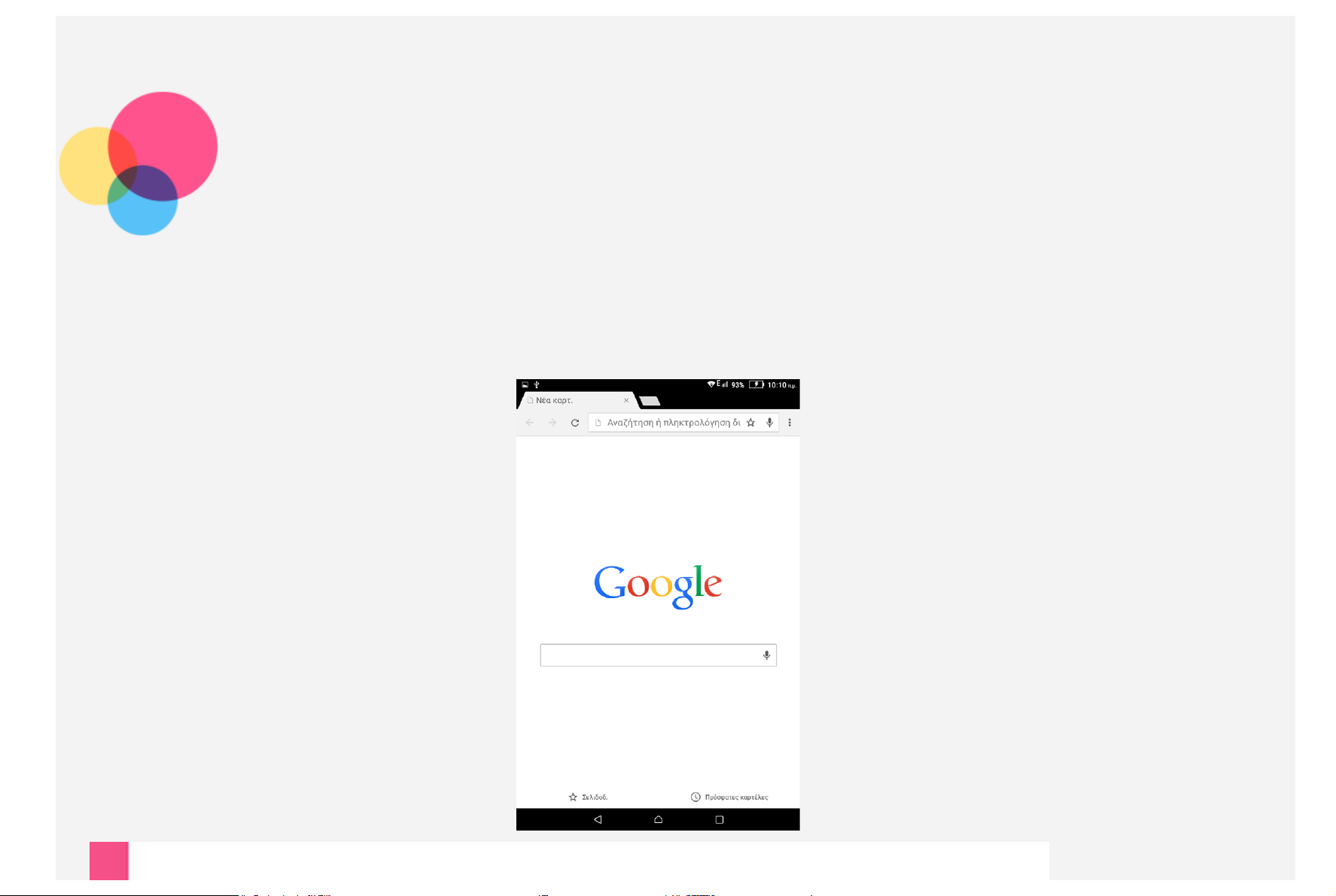
Internet
Για να περιηγηθείτε στο Internet, η συσκευή σας πρέπει να είναι συνδεδεμένη σε ένα ασύρματο δίκτυο.
Για να ανοίξετε την εφαρμογή του προγράμματος περιήγησης, επιλέξτε Chrome.
 Loading...
Loading...