Lenovo TAB 2 A8-50 User Guide [da]
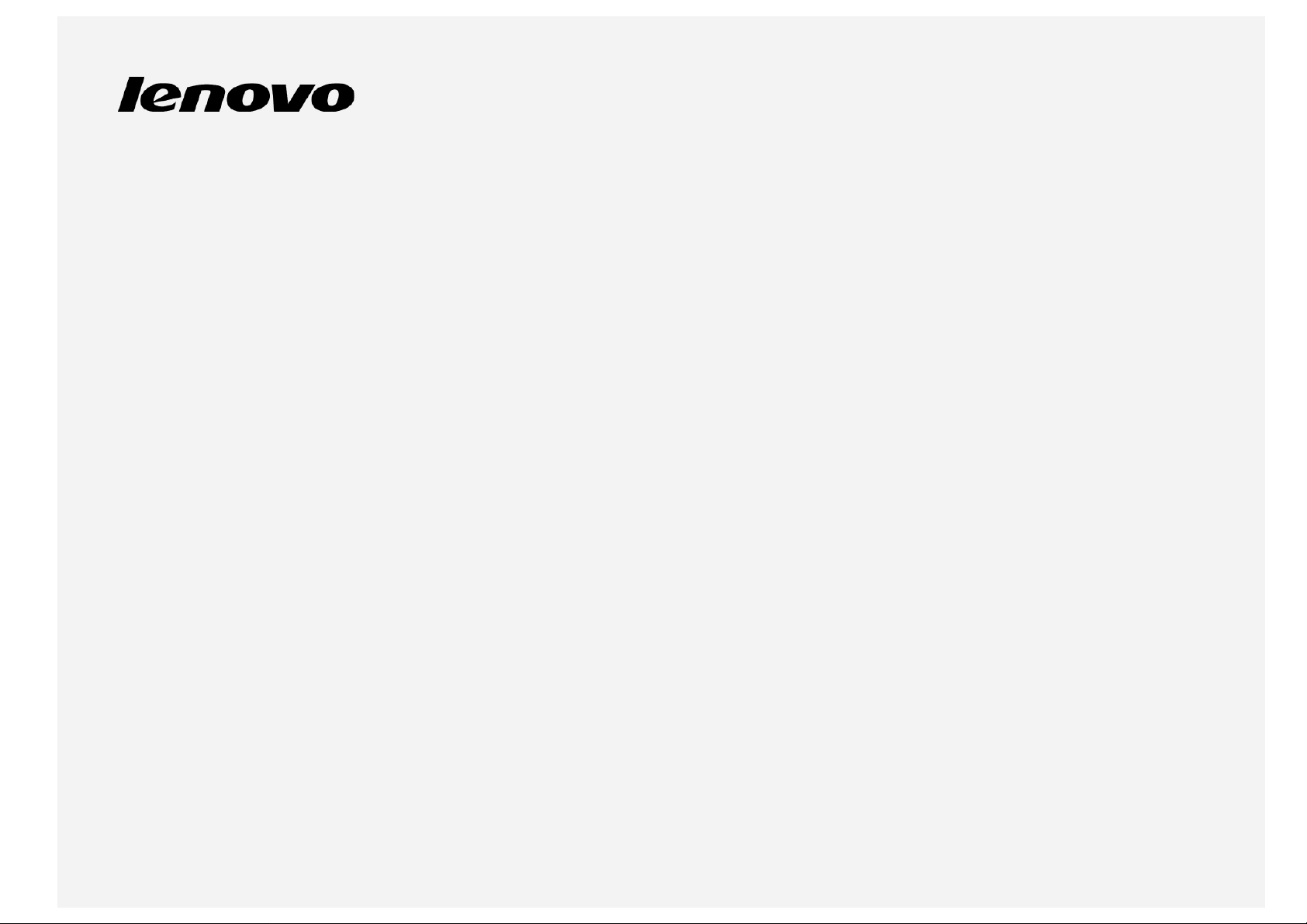
Lenovo TAB 2 A8-50
Brugervejledning
Lenovo TAB 2 A8-50F
Lenovo TAB 2 A8-50L
Lenovo TAB 2 A8-50LC

• Alle oplysninger markeret med * i denne vejledning henviser kun til LTE -modellen (Lenovo TAB 2 A8 -50L/Lenovo TAB 2
A8-50LC).
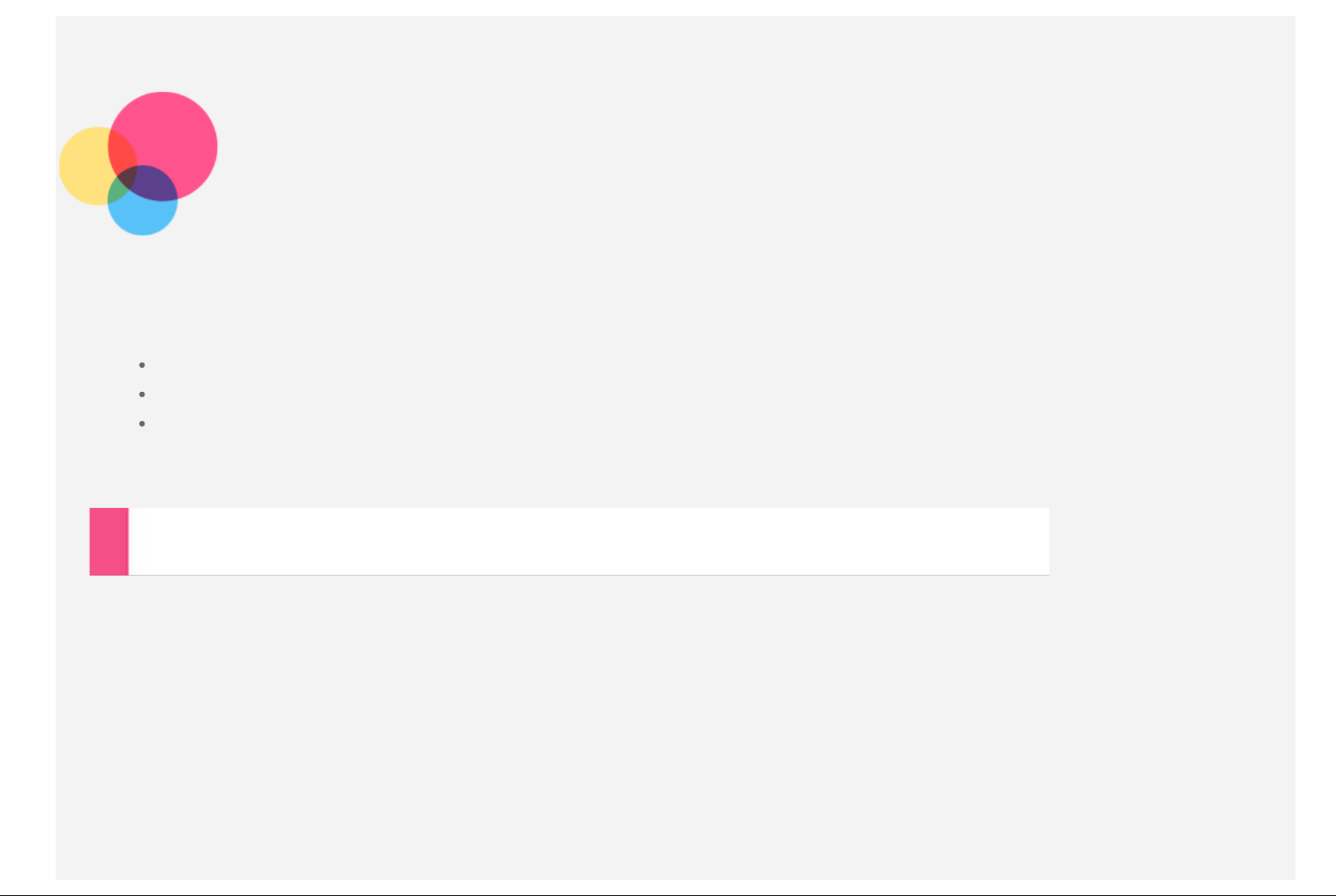
Grundlæggende
Bemærkninger: Før du bruger disse oplysninger og det produkt, de beskriver, skal du læse følgende:
Sikkerhed, garanti og Hurtig start - vejledning
Juridiske oplysninger
“Vigtige oplysninger om sikkerhed og håndtering” i "Appendiks".
Sikkerhed, garanti og Hurtig start - vejledningen
http://support.lenovo.com.
og
juridiske oplysninger
er blevet overført til webstedet
Startskærm
Startskærmen er udgangspunktet for brugen af din enhed. Startskærmen er allerede konfigureret med nogle nyttige apps
og widgets.
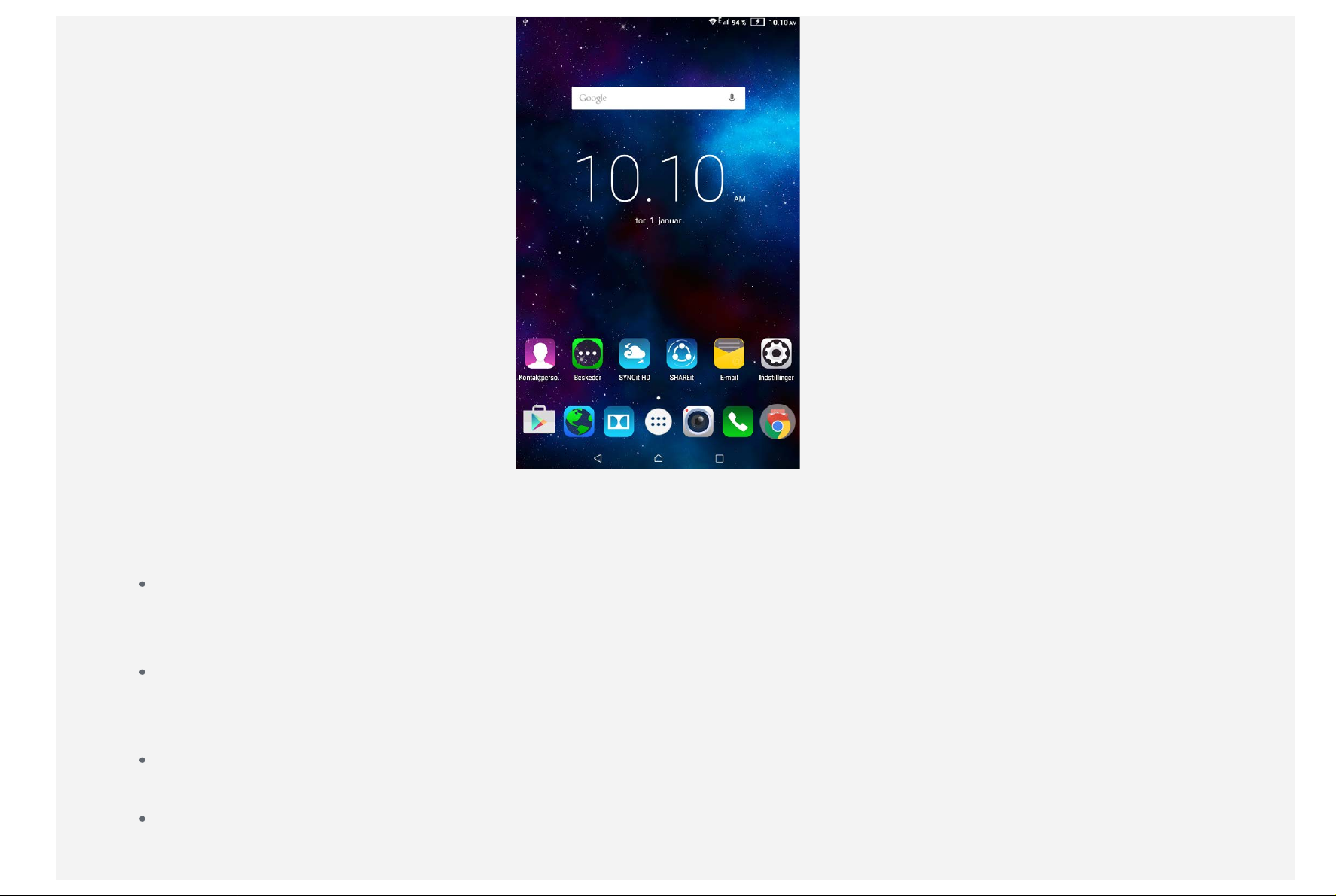
BEMÆRK: Enhedens funktioner og startskærmen kan variere afhængigt af din lokation, dit sprog, din udbyder og
enhedens model.
Du kan til enhver tid tilpasse din egen startskærm.
Startskærm
På den første startskærm er der en Google- søgelinje og en Digitalt ur-widget.
De andre startskærme indeholder nogle apps.
Oversigtsskærm
Tryk og hold hvor som helst på startskærmen, undtagen på ikonerne.
Nederst på skærmen finder du BAGGRUNDBILLEDER og WIDGETS.
Tilføj en startskærm
Tryk og hold på en app på startskærmen for at flytte den til den nye startskærm. Så har du en ny startskærm.
Slet en startskærm
Slet alle apps på startskærmen.
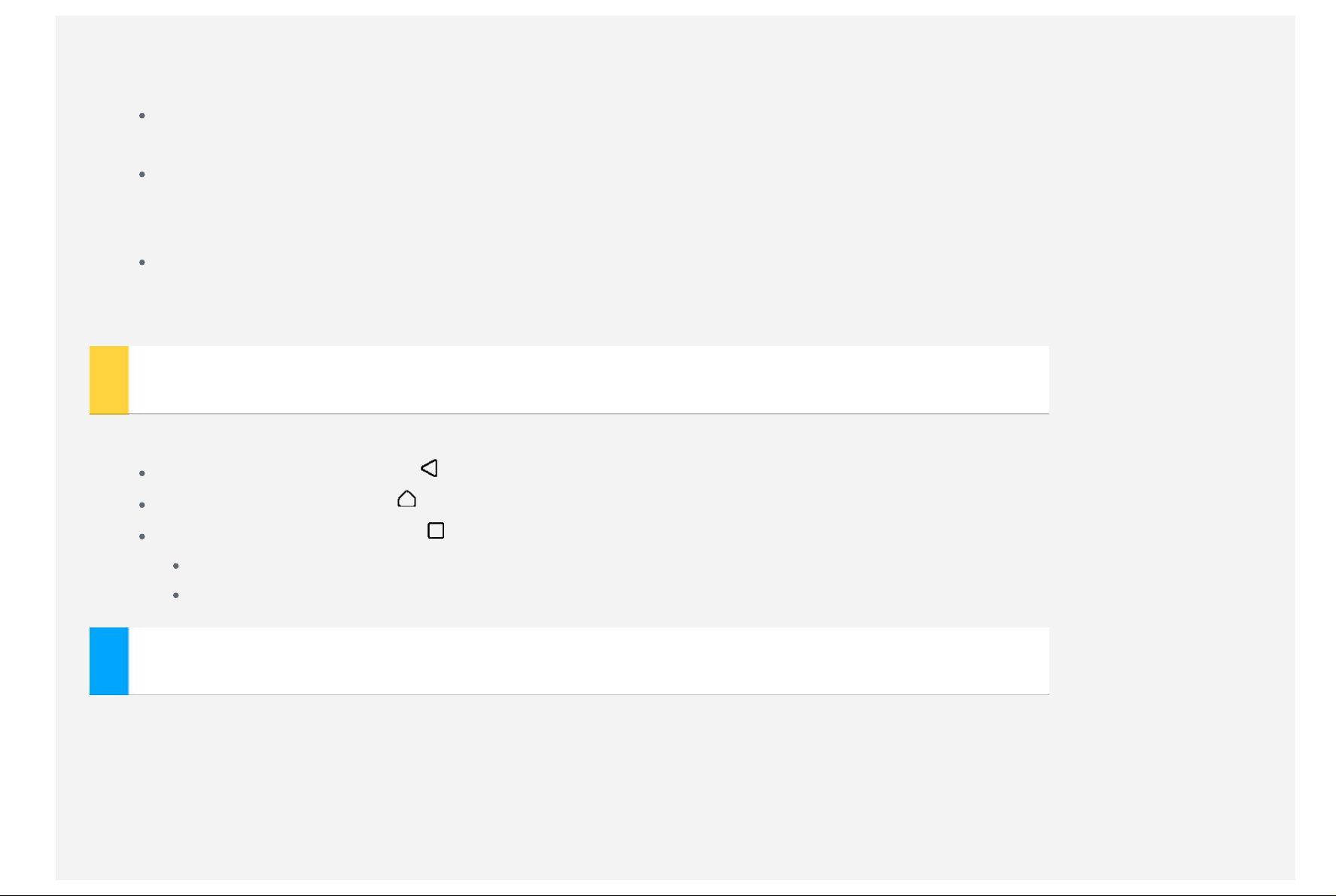
Tilføj en widget til en startskærm
Gå til oversigtsskærmen, og vælg WIDGETS. Stryg widgetlisten mod venstre eller højre, træk en widget til den
ønskede placering, og slip den.
Skift baggrundsbillede
Gå til Indstillinger > Enhed > Vis > Baggrundsbillede, og vælg det ønskede baggrundsbillede.
Flyt en app til en anden skærm
Hold nede på en app, som du vil flytte, træk den mod højre eller venstre side af skærmen, og slip den, der hvor du
vil placere den.
Fjern en app
1. Tryk og hold på den app, du vil fjerne.
2. Træk appen til Fjern øverst på skærmen, indtil ikonet skifter farve til rød.
Skærmknapper
Der er tre knapper nederst på startskærmen.
Knappen Tilbage: Tryk på for at vende tilbage til forrige side.
Knappen Start: Tryk på for at vende tilbage til standard-startskærmen.
Knappen Seneste: Tryk på for at få vist de seneste apps. Derefter kan du gøre følgende:
Tryk på en app for at åbne den.
Stryg til venstre eller højre på tværs af ikonet for at stoppe appen.
Notifikationer
Stryg ned fra toppen af skærmen for at se systemnotifikationer og -meddelelser.

Gennemtving genstart
Tryk på afbryderen i mere end 10 sekunder for at genstarte.
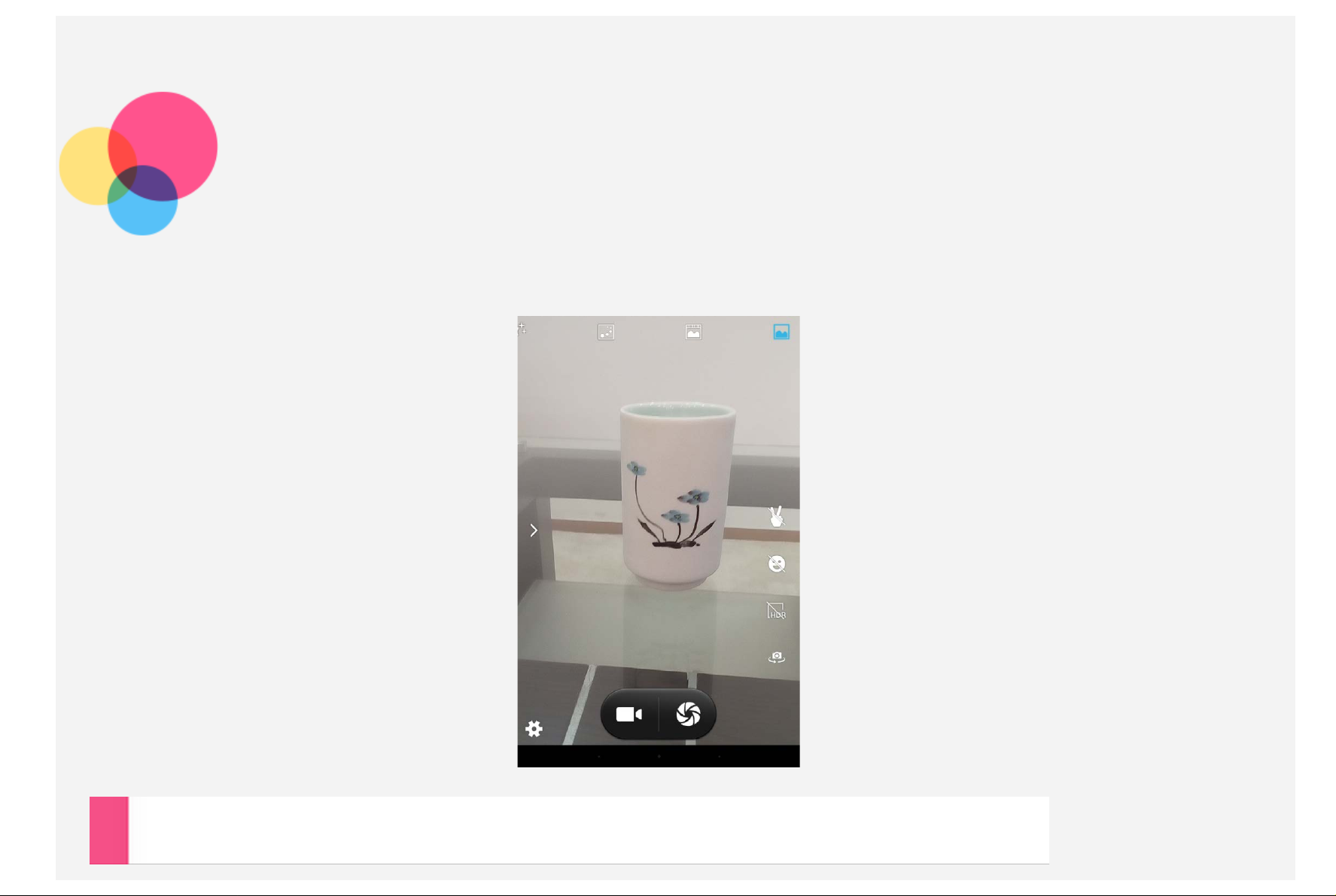
Kamera
Du åbner kameraet ved at gå til Kamera.
Optage fotos og videoer

Du kan tage fotos og optage videoer med enhedens indbyggede kamera.
Tryk på for at tage et foto.
Tryk på for at optage en video.
Tryk på for at skifte mellem kameraet på for- og bagsiden.
Tryk på for at aktivere HDR-tilstand.
Tryk på for at tage et billede automatisk, når et smil registreres.
Tryk på for at tage et billede automatisk, når en bevægelse registreres.
Tryk på for at bruge Normal tilstand.
Tryk på for at bruge Live Photo-tilstand .
Tryk på for at bruge Bevægelsessensor-tilstand.
Tryk på for at bruge Smukt ansigt -tilstand.
Tryk på for at bruge Panorama-tilstand.
Tryk på for at bruge Flervinkelvisning.
Tryk på for at konfigurere de andre kameraindstillinger.
Optage skærmbilleder
Tryk på tænd/sluk-knappen og knappen Lydstyrke ned på samme tid, og hold dem nede.
Vise billeder og videoer
Fotos og videoer er lagret i enhedens interne lager. Du kan få vist dine fotos og videoer på følgende måder:
Tryk nederst til højre på miniaturebilledet, når du bruger appen Kamera.
Gå til Galleri.
Skærmbillederne lagres i enhedens interne lager. Du kan får vist skærmbillederne på følgende måder:
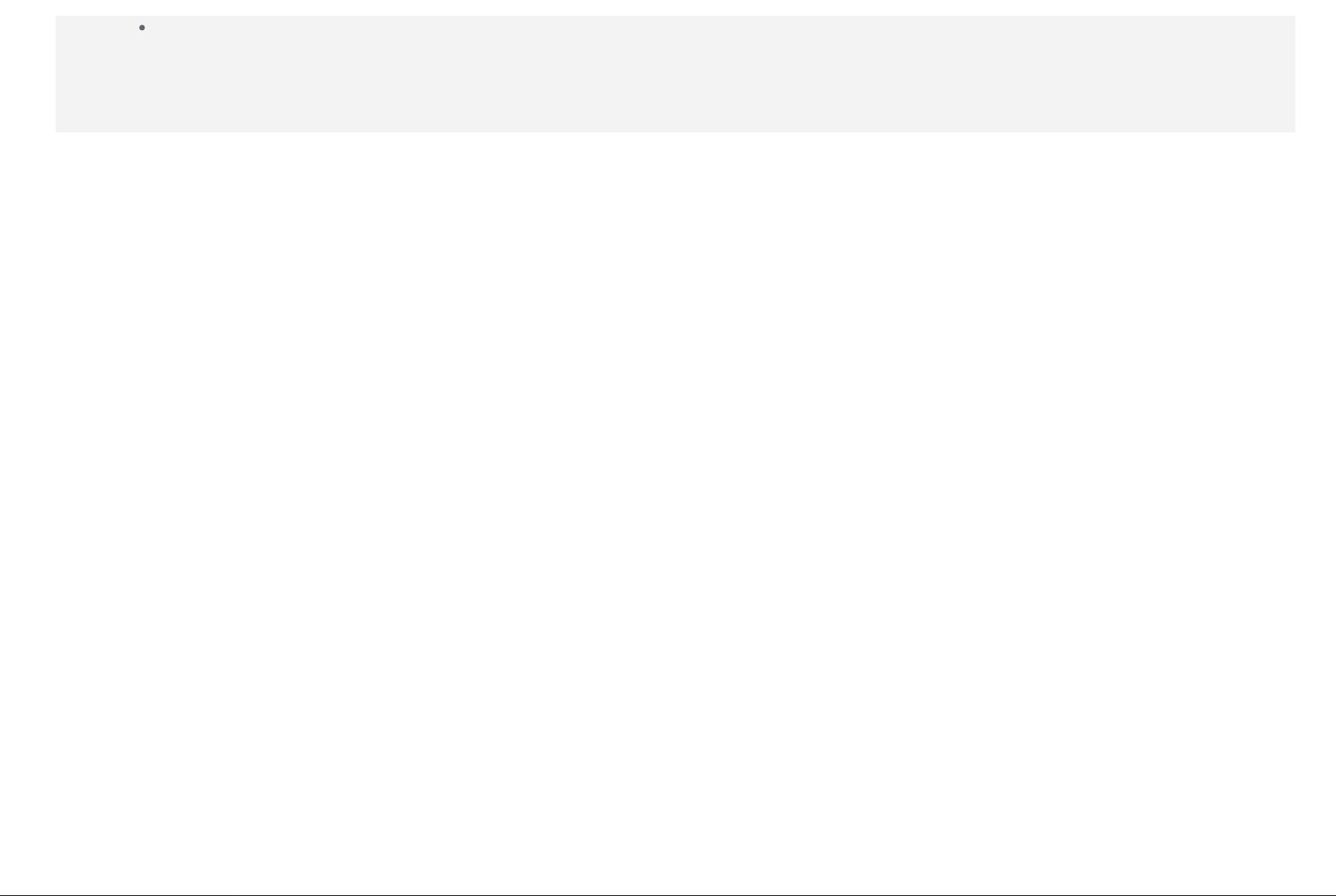
Gå til Galleri.

Netværk
Du skal konfigurere et trådløst netværk, før du opretter forbindelse til internettet.
Konfigurere et WLAN-netværk
*Konfiguration af mobilt netværk
Konfigurere et VPN -netværk
Du kan også dele dit mobile netværk med andre.
*Konfiguration af et hotspot
Konfiguration af et WLAN-netværk
Gå til Indstillinger > Trådløs og netværk > WLAN.
Aktiver WLAN-blokken, og tryk på et WLAN- hotspot på listen for at oprette forbindelse til internettet.
Når du vil åbne en sikker forbindelse, skal du indtaste dit login-navn og din adgangskode for at oprette forbindelse.
BEMÆRK: Du skal have et gyldigt WLAN-hotspot at oprette forbindelse til.
*Konfiguration af et mobilt netværk
Gå til Indstillinger > Trådløs og netværk > SIM-kort.
Aktiver din operatørs tjeneste, og vælg derefter kortet til mobildata.

Notifikationslinjen kan opsættes til hurtig aktivering af en Dataforbindelse.
BEMÆRK: Du skal bruge et gyldigt SIM -kort med en datatjeneste. Hvis du ikke har et SIM -kort, skal du kontakte din
operatør.
Konfiguration af et VPN-netværk
VPN'er bruges af mange organisationer for at gør det muligt at sende private oplysninger sikkert over et ikke -privat
netværk. Du skal f.eks. konfigurere en VPN for at få adgang til din arbejds- e-mail. Spørg netværkets administrator om de
indstillinger, du skal bruge til at konfigurere en VPN til dit netværk. Når der er defineret en eller flere VPN -indstillinger,
kan du gøre følgende:
Gå til Indstillinger > Trådløs og netværk > Mere > VPN.
Tryk på for at redigere VPN - profilen, inklusive serverens navn, type og adresse, og tryk derefter på GEM.
Tryk på VPN -servernavnet, angiv brugernavnet og adgangskoden, og tryk derefter på OPRET FORBINDELSE for at
oprette forbindelse til VPN - netværket.
Tryk og hold på VPN- servernavnet for at redigere eller fjerne VPN -forbindelsen.
*Konfiguration af et hotspot
Du kan bruge Personligt hotspot til at dele en internetforbindelse med en computer eller en anden enhed.
Gå til Indstillinger > Trådløs og netværk > Mere > Tethering og bærbart hotspot, og gør følgende:
Aktiver WLAN-hotspot.
Tryk på WLAN-hotspot for at konfigurere hotspottet.
Du kan også bruge Bluetooth-tethering og USB-tethering.
BEMÆRK: Giv dine venner netværkets SSID og adgangskode, så de kan dele dit mobilnetværk.
 Loading...
Loading...