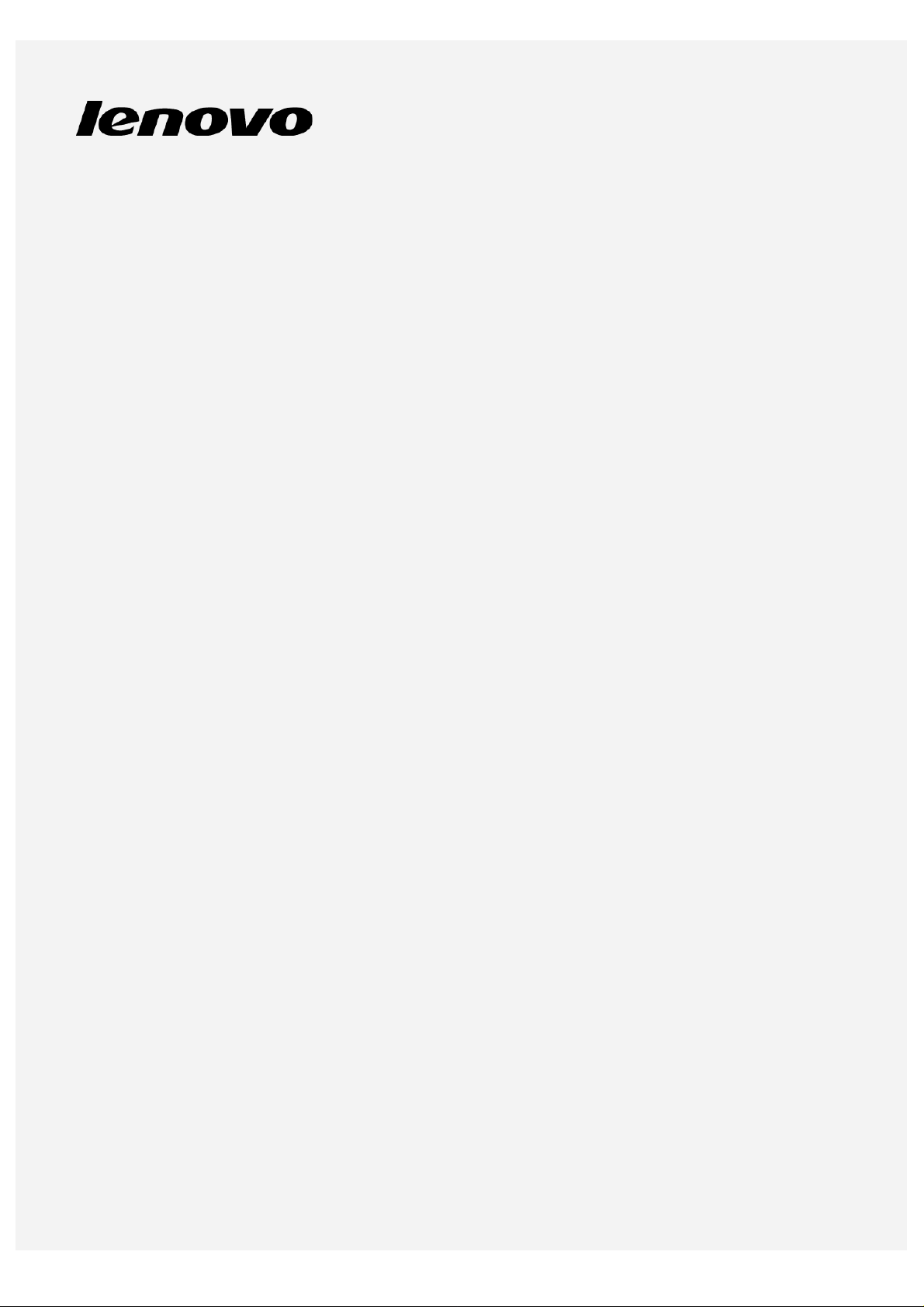
Lenovo TAB 2 A7- 30
Manual do utilizador V1.0
Lenovo TAB 2 A7-30HC
Lenovo TAB 2 A7-30GC
Lenovo TAB 2 A7-30F
Lenovo TAB 2 A7-30H
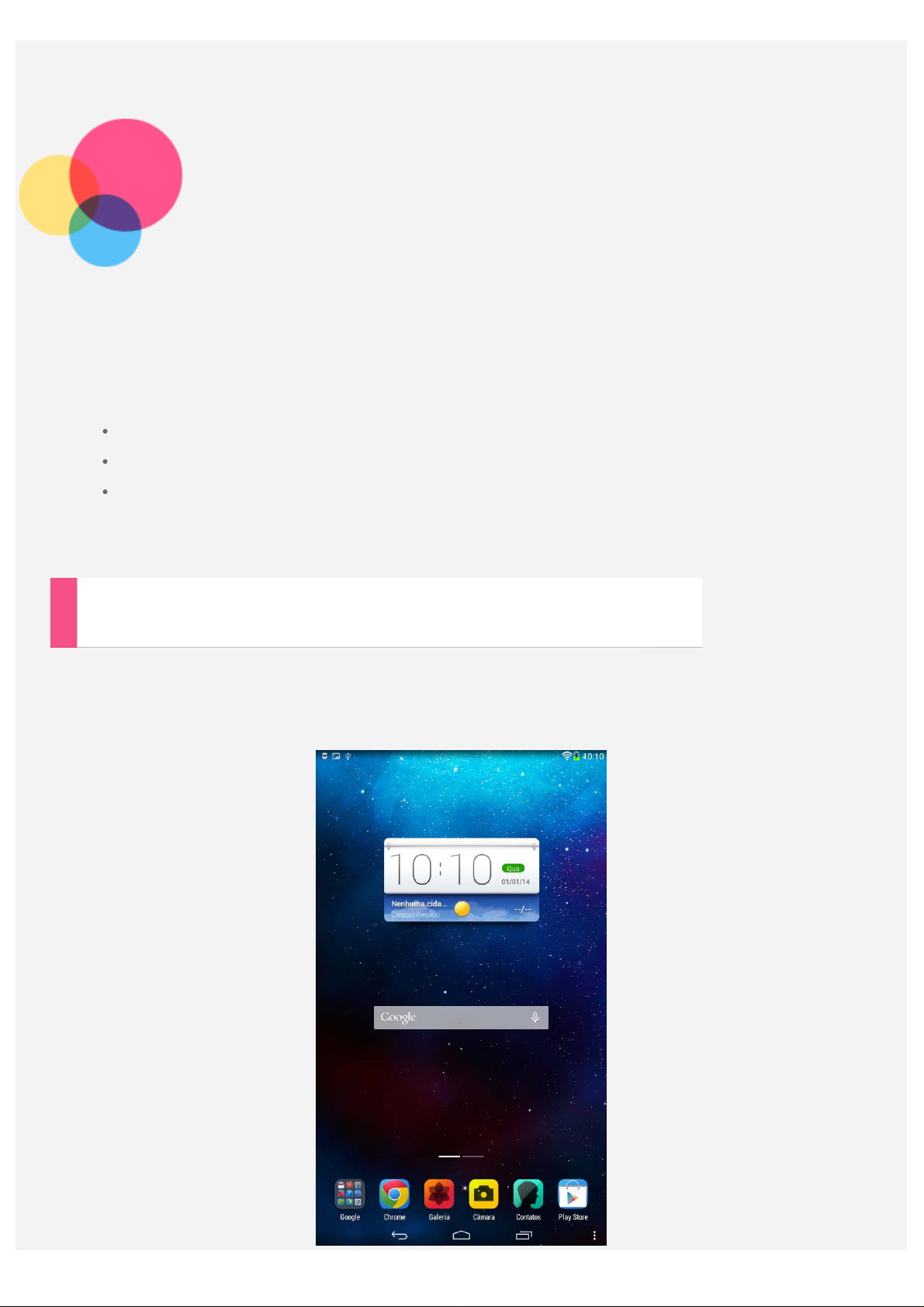
Informações básicas
Notas: antes de utilizar as informações contidas nesta publicação, bem como o produto a que
se referem, leia as seguintes informações:
Manual de Segurança, Garantia e Início Rápido
Aviso regulamentar
Informações importantes sobre segurança e manuseamento no "Anexo".
O Manual de Segurança, Garantia e Início Rápido e o Aviso sobre regulamentos foram
carregados no website http://support.lenovo.com.
Ecrã de Início
O ecrã de Início é o ponto de partida para a utilização do seu dispositivo. Para sua
comodidade, o ecrã de Início já se encontra configurado com algumas aplicações e widgets
úteis.
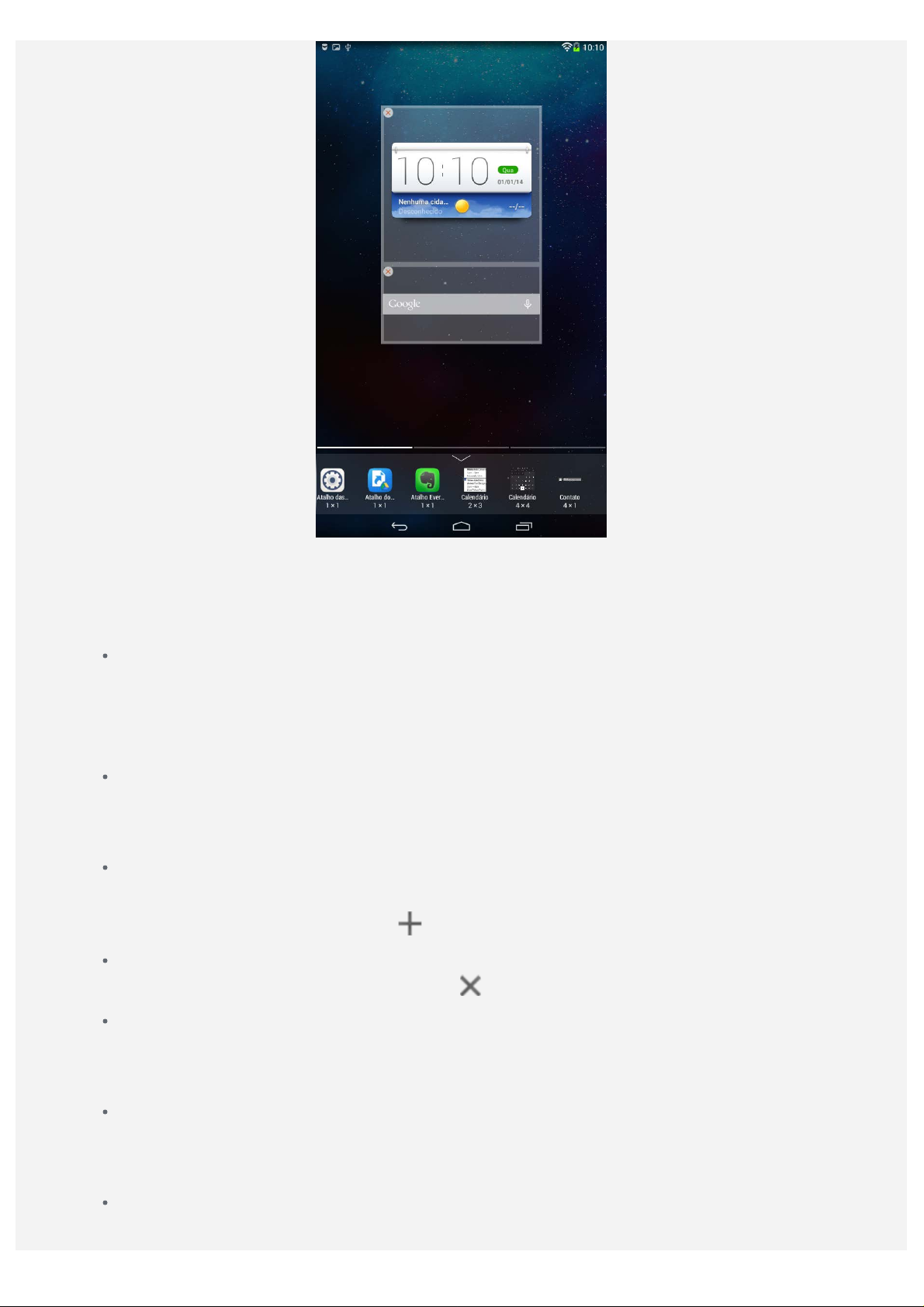
NOTA: as características do seu dispositivo e o ecrã de Início podem ser diferentes,
consoante a sua localização, o idioma, a operadora e o modelo de dispositivo.
Pode personalizar o seu próprio ecrã de Início, em qualquer altura.
Ecrã de Início
No primeiro ecrã de Início, existe uma barra de pesquisa do Google e um widget do
Lenovo Weather.
Os outros ecrãs de Início contêm algumas aplicações.
Ecrã de pré -visualização
Mantenha premida qualquer parte do ecrã de Início, exceto os ícones.
Na parte inferior do ecrã estão os widgets.
Adicionar um ecrã de Início
No ecrã de pré -visualização, deslize os ecrãs de Início para a esquerda. Quando vir o
último ecrã de Início, toque em para adicionar um ecrã de Início.
Eliminar um ecrã de Início
No ecrã de pré -visualização, toque em no ecrã de Início que pretende eliminar.
Adicionar um widget a um ecrã de Início
No ecrã de pré -visualização, deslize a lista de widgets para a esquerda ou para a
direita, arraste um widget para o local onde o pretende colocar e liberte-o.
Alterar a imagem de fundo
Aceda a Definições > DISPOSITIVO > Ecrã > Imagem de fundo e escolha a
imagem de fundo que preferir.
Deslocar uma aplicação para outro ecrã
Toque e mantenha a pressão na aplicação que pretende deslocar, arraste- a para o lado
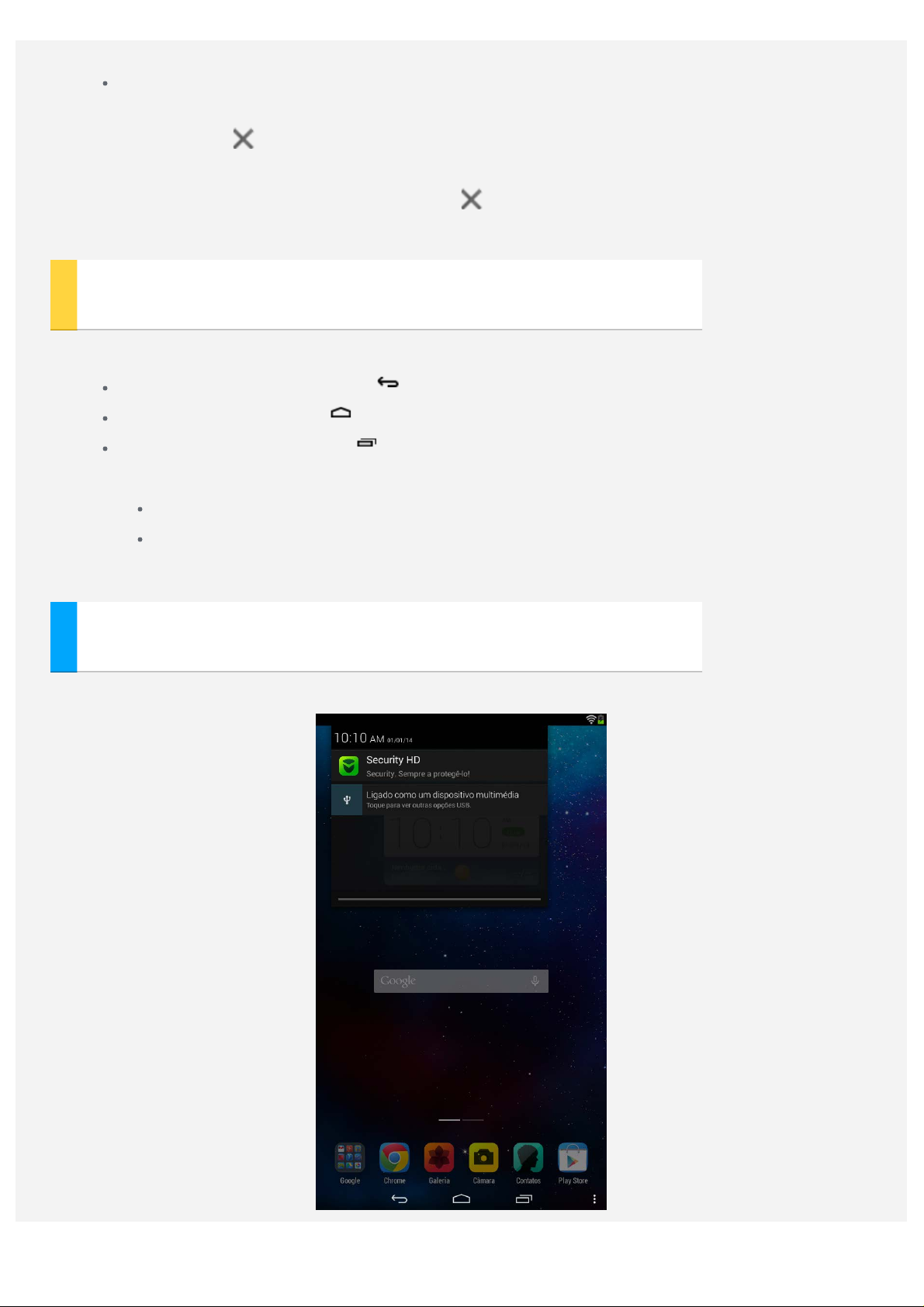
esquerdo ou direito do ecrã e, em seguida, solte- a no local onde a pretende colocar.
Desinstalar uma aplicação
1. Mantenha premida a aplicação que pretende remover.
2. Toque em no canto superior esquerdo da aplicação.
3. Toque em OK para desinstalar a aplicação.
Nota: se não for apresentado nenhum no canto superior esquerdo da aplicação, a
aplicação não deve ser desinstalada.
Botões do ecrã
Existem três botões na parte inferior do ecrã de Início.
Botão Retroceder: toque em para voltar para a página anterior.
Botão Início: toque em para voltar ao ecrã de Início predefinido.
Botão Recentes: toque em para visualizar aplicações recentes. Em seguida, poderá
fazer o seguinte:
Toque numa aplicação para a abrir.
Mantenha premida uma aplicação e, em seguida, toque nas informações da
aplicação.
Notificações
Deslize para baixo a partir da parte superior do ecrã para ver as notificações.
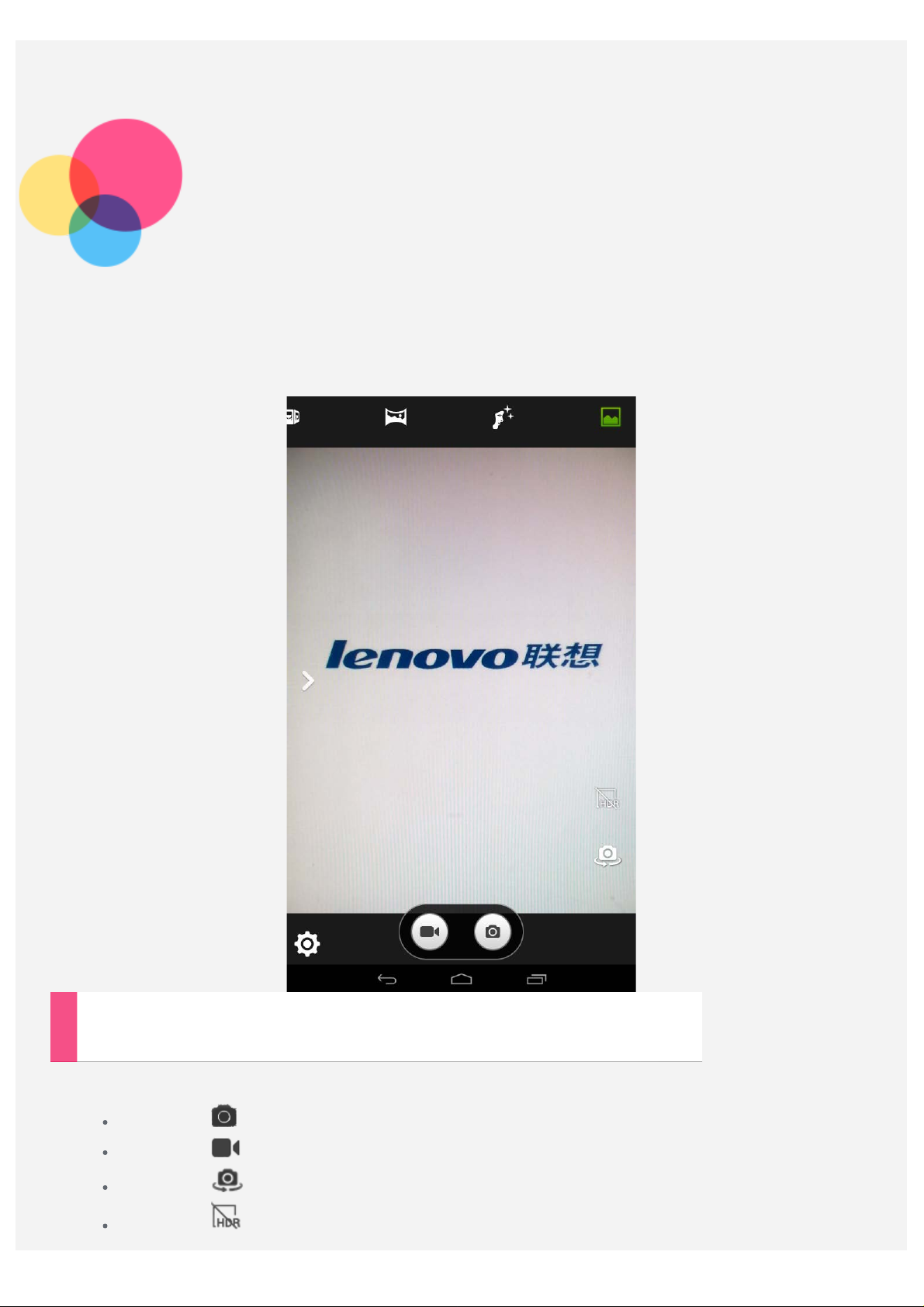
Câmara
Para abrir a Câmara, aceda a Câmara.
Tirar fotografias e gravar vídeos
Pode tirar fotografias e gravar vídeos com a câmara integrada do seu dispositivo.
Toque em para tirar uma fotografia.
Toque em para gravar um vídeo.
Toque em para alternar entre a câmara frontal e traseira.
Toque em para ativar/desativar o modo HDR.
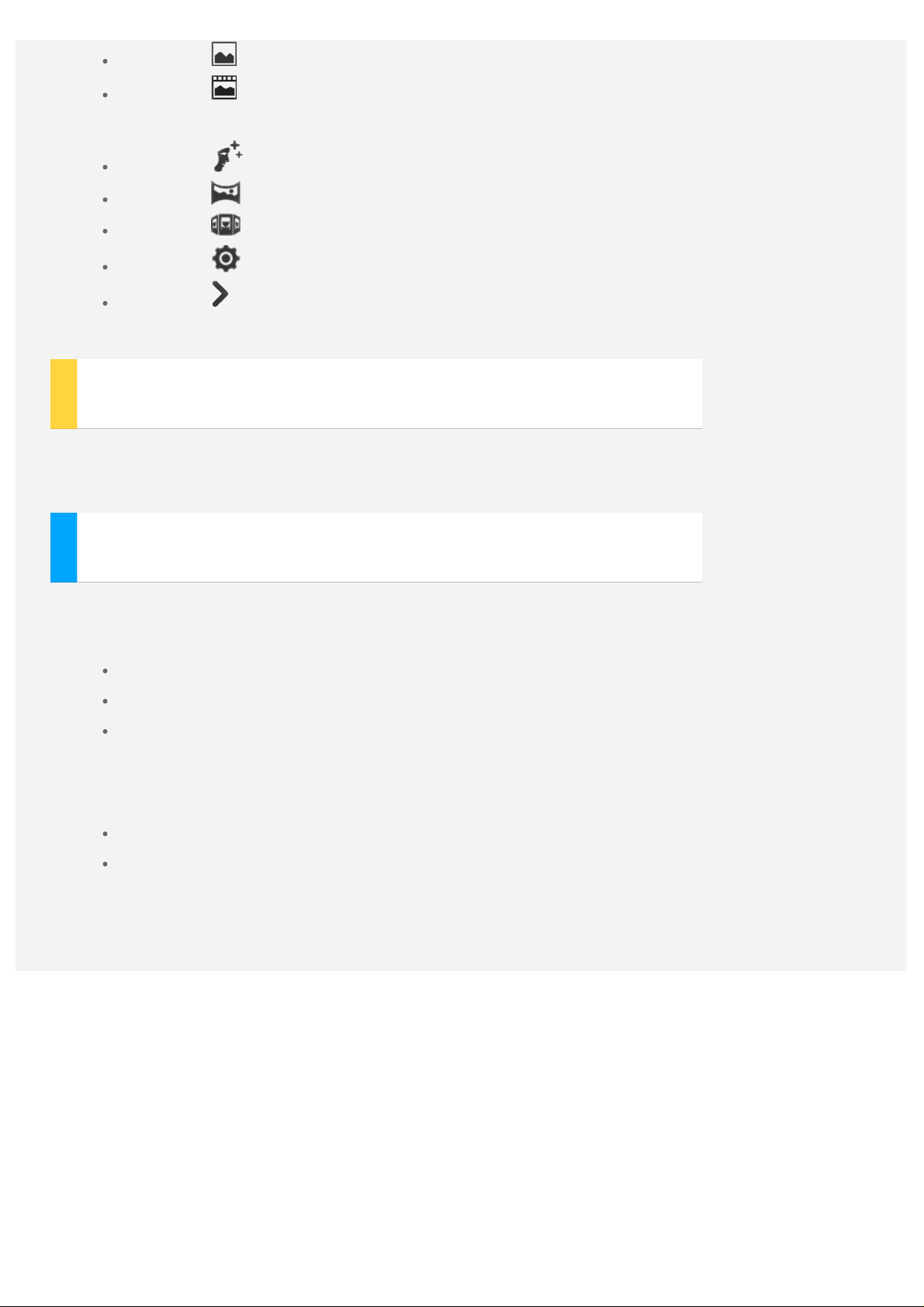
Toque em para utilizar o modo Normal .
Toque em para utilizar o modo Fotografia dinâmica (apenas no Lenovo TAB 2
A7-30F).
Toque em para utilizar o modo Beleza facial.
Toque em para utilizar o modo Panorama .
Toque em para utilizar o modo de visualização Multiângulo.
Toque em para configurar outras definições da câmara.
Toque em para configurar a Exposição, o Equilíbrio de brancos , o Efeito de cor e
o Modo de cena.
Obter capturas de ecrã
Prima e mantenha premido o botão Ligar/Desligar e o botão para diminuir o volume ao
mesmo tempo.
Visualizar imagens e vídeos
As fotografias e vídeos são guardados na memória interna do dispositivo. Pode ver as
fotografias e os vídeos de uma das seguintes formas:
Toque na fotografia da miniatura quando utilizar a aplicação Câmara.
Aceda a Galeria.
Aceda a Browser de ficheiros.
As capturas de ecrã são guardadas na memória interna do dispositivo. Pode visualizar as
capturas de ecrã da seguinte forma:
Aceda a Galeria.
Aceda a Browser de ficheiros.
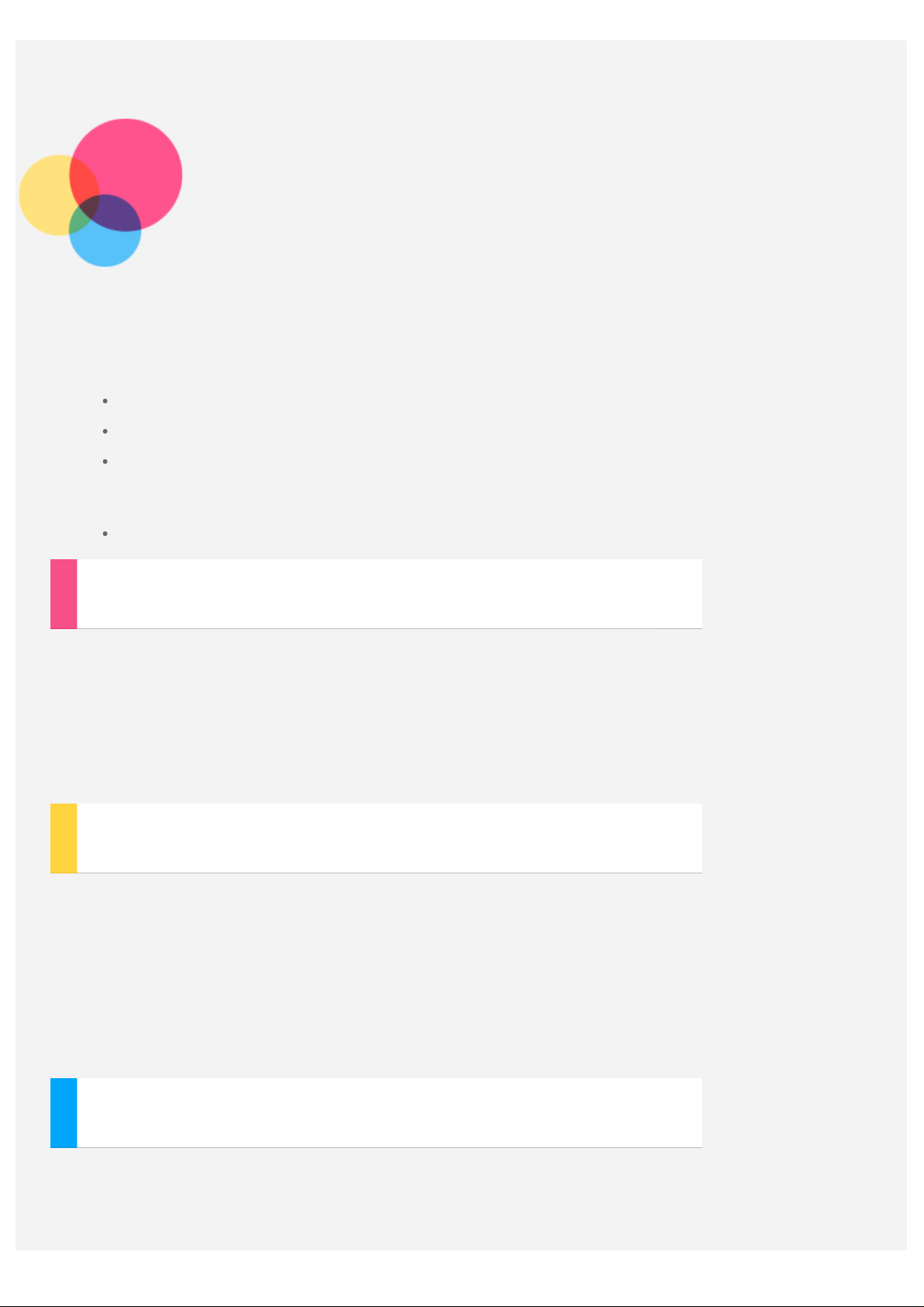
Rede
É necessário configurar uma rede sem fios antes de estabelecer ligação à Internet.
Configurar uma rede WLAN
Configurar uma rede móvel
Configurar uma rede VPN
Também pode partilhar a sua rede móvel com outros utilizadores.
Configurar um hotspot
Configurar uma rede WLAN
Aceda a Definições > SEM FIOS E REDES > WLAN.
Ative o bloqueio de WLAN e toque num hotspot WLAN da lista para estabelecer ligação à
Internet. Quando acede a uma ligação segura, é necessário introduzir o nome de início de
sessão e a palavra - passe para ligar.
NOTA: é necessário dispor de hotspots WLAN válidos para estabelecer ligação.
Configurar uma rede móvel
Este tópico aplica -se ao Lenovo TAB 2 A7- 30HC, Lenovo TAB 2 A7- 30H e ao Lenovo TAB 2
A7-30GC.
Aceda a Definições > SEM FIOS E REDES > Ligação de dados .
Ative o bloco de Ligação de dados .
NOTA: é necessário possuir um cartão SIM válido com um serviço de dados. Se não possuir
um cartão SIM, contacte a sua operadora.
Configurar uma rede VPN
As VPN utilizadas dentro de organizações permitem- lhe comunicar informação privada de
forma segura numa rede não privada. Poderá ter de configurar uma VPN para, por exemplo,
aceder ao correio eletrónico do trabalho. Peça ao administrador da rede as definições
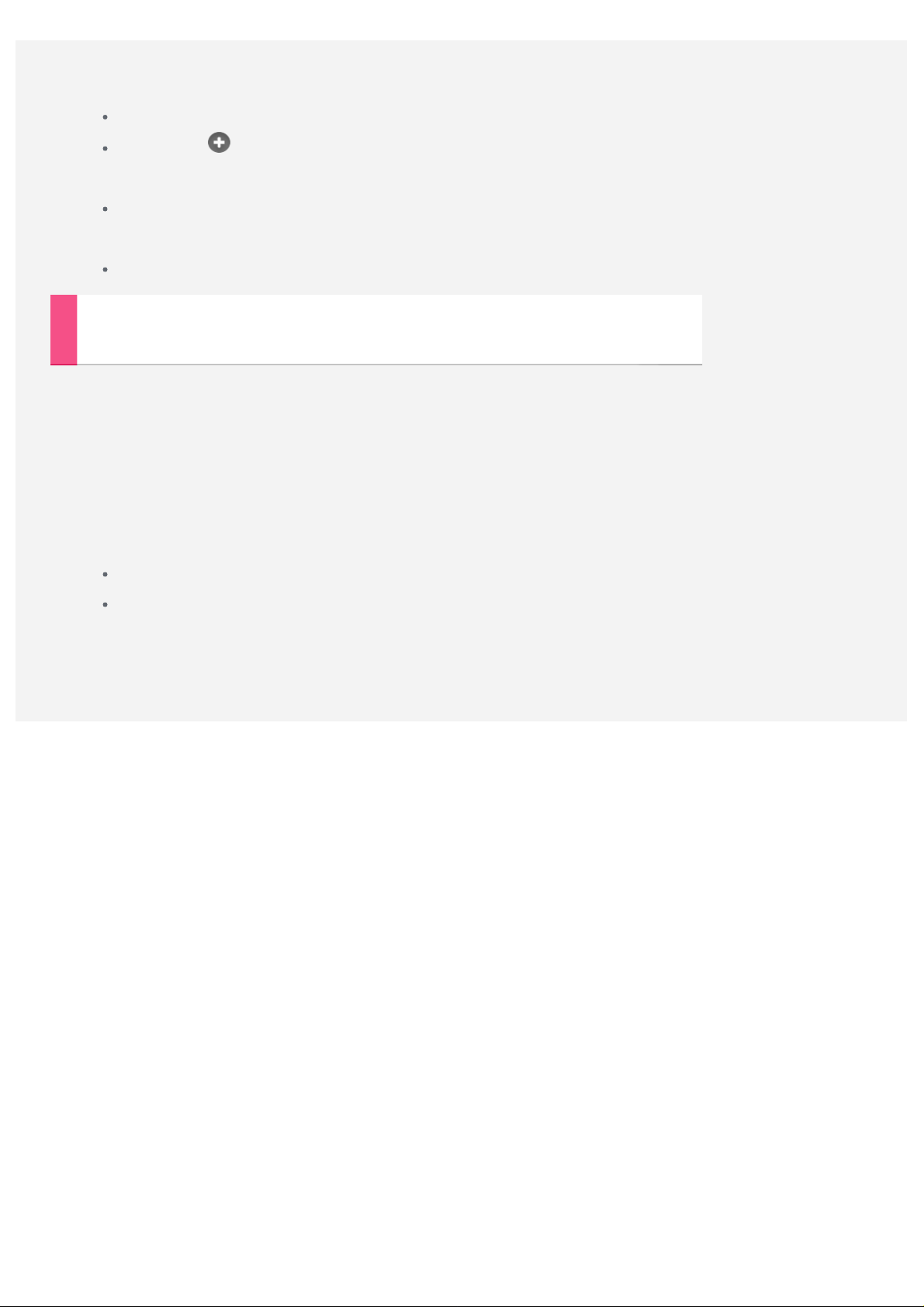
necessárias para configurar uma VPN para a sua rede. Quando é definida uma ou mais
definições VPN, pode:
Aceder a Definições > REDES SEM FIOS E OUTRAS > Mais... > VPN.
Tocar em para editar o perfil VPN, incluindo o nome, o tipo e o endereço do
servidor e tocar em Guardar.
Tocar no nome do servidor VPN, introduzir o nome de utilizador e a palavra - passe e,
em seguida, tocar em Ligar para estabelecer ligação à rede VPN.
Manter premido o nome do servidor VPN para editar ou eliminar o VPN.
Configurar um hotspot
Este tópico aplica -se ao Lenovo TAB 2 A7- 30HC, Lenovo TAB 2 A7- 30H e ao Lenovo TAB 2
A7-30GC.
Pode utilizar um Hotspot pessoal para partilhar uma ligação à Internet com um computador
ou com outro dispositivo.
Aceda a Definições > REDES SEM FIOS E OUTRAS > Mais... > Ligação e hotspot port. e
efetue o seguinte:
Ative o bloqueio de hotspot WLAN.
Toque em Configurar hotspot WLAN para configurar o ponto de acesso.
Também pode utilizar a Ligação por Bluetooth e a Ligação por USB.
NOTA: diga aos seus amigos o nome da SSID de rede e a palavra -passe e estes poderão
partilhar a sua rede móvel.
 Loading...
Loading...